Рисуем тень. Как сделать реалистичную тень от предмета в фотошопе
Добавление тени к объекту на фотографии добавляет ему глубины и естественности. Вот почему многие так стремятся научиться делать тень, используя графическую программу. И такой софт, как Photoshop, позволяет без особых сложностей дорисовывать тень до любого предмета. После прочтения статьи вы узнаете, как сделать тень в «Фотошопе».
Шаг 1: Открытие изображения для редактирования
Прежде чем узнать, как в «Фотошопе» сделать тень от объекта, необходимо понимать базу графической программы, а именно — как загружать готовую фотографию, как выделять предмет и работать со слоями. Для того чтобы открыть изображение в Photoshop, необходимо зайти в раздел «Файл» в панели меню и нажать на пункт «Открыть». Это же можно осуществить с помощью сочетания кнопок быстрого доступа Ctrl+O. В открывшемся окне выбрать изображение, которое вы хотите изменить, и нажать на кнопку «Открыть».
Шаг 2: Копирование фотографии на новый слой
Если вы занимаетесь вопросом, как сделать тень от предмета в «Фотошопе», вам необходимо научится работать со слоями. Это чуть ли не самый важный элемент в работе с графикой. Поэтому, открыв изображение, необходимо нажать на кнопки Ctrl+J, и фон скопируется на новый слой. Есть еще один хороший метод копирования слоев. Для этого необходимо нажать правой клавишей мыши на фон, выбрать пункт «Создать дубликат слоя…» и дать ему имя. Далее можно приступать к следующему этапу редактирования фотографии.
Это чуть ли не самый важный элемент в работе с графикой. Поэтому, открыв изображение, необходимо нажать на кнопки Ctrl+J, и фон скопируется на новый слой. Есть еще один хороший метод копирования слоев. Для этого необходимо нажать правой клавишей мыши на фон, выбрать пункт «Создать дубликат слоя…» и дать ему имя. Далее можно приступать к следующему этапу редактирования фотографии.
Шаг 3: Вырезание отдельного объекта для добавления тени
После того как слой был скопирован, можно заняться вырезанием предмета, к которому необходимо применить эффект наложения тени. Для этого используется масса различных инструментов по вырезанию предметов. Можно вырезать с помощью инструментов «Перо», «Волшебная палочка», «Магнитное лассо», прямоугольная или овальная область. После выделения объекта его лучше всего скопировать на новый слой, нажав на клавиши клавиатуры Ctrl+J.
Шаг 4: Как открыть палитру эффектов
Вот мы и добрались до пункта о том, как сделать тень от предмета в «Фотошопе». Необходимо к слою применить функцию тени. Палитра эффектов находится под панелью со слоями. Это значок в виде букв «fx». После его нажатия откроется новое окно с добавлением внутренних теней, градиента, свечения, глянца и прочих эффектов. Но прежде чем добавлять тень, необходимо убедиться, что выделен необходимый слой, и уже к нему применять эффекты.
Необходимо к слою применить функцию тени. Палитра эффектов находится под панелью со слоями. Это значок в виде букв «fx». После его нажатия откроется новое окно с добавлением внутренних теней, градиента, свечения, глянца и прочих эффектов. Но прежде чем добавлять тень, необходимо убедиться, что выделен необходимый слой, и уже к нему применять эффекты.
Шаг 5: Настройки эффекта теней
Вот вы и узнали, как сделать тень в «Фотошопе». Теперь необходимо разобраться в настройках этого эффекта. Существует множество режимов наложения: это затемнение, умножение, точечный свет и прочие. Рядом создана палитра цветов. Есть возможность выбрать буквально любой оттенок для создания теней. В настройках указан угол его наложения в градусах, размер и смещение тени в пикселях, размах в процентном соотношении. Тени можно добавить шума, то есть зернистости на фотографии. И наиболее интересной ее настройкой является контур. Его можно устанавливать с помощью различных геометрических функций, соответственно, и форма тени будет отличаться.
Шаг 6: Выбор другого типа теней
Существует и такое понятие, как наложение внутренней тени на объект. Вы можете спросить, как сделать тень в «Фотошопе», чтобы она была в центре выделенного объекта. Все очень просто. Вместо того чтобы в палитре эффектов выбирать тень, нажмите на параметр «Внутренняя тень». В настройках данного параметра вы увидите те же пункты. Единственным отличием будет то, что тень не будет выходить за рамки выделенного предмета или объекта.
Вот у вас и получилось добавить тень выделенного объекта. Но профессиональное наложение требует точности. Существует еще один способ добавления эффекта тени на изображение. Перейдём и к нему, после того как рассмотрим, как сделать тень текста в «Фотошопе».
Добавление эффекта тени к тексту
Для того чтобы к буквам добавить тень, прежде необходимо научиться печатать в графической программе. В любой версии Photoshop есть инструмент «Горизонтальный и вертикальный текст». Выбрав его, можно с клавиатуры создать любую надпись и далее по той же схеме добавить тень. Если же у вас на готовом изображении уже написан текст, понятно, что он является тем же слоем, что и фон. Для добавления к нему тени необходимо изначально вырезать текст на новый слой и только потом добавлять эффекты.
Если же у вас на готовом изображении уже написан текст, понятно, что он является тем же слоем, что и фон. Для добавления к нему тени необходимо изначально вырезать текст на новый слой и только потом добавлять эффекты.
Еще один способ добавления тени к объекту
Добавить эффект тени к объекту можно и совершенно иным методом. После импорта фотографии в рабочую область графической программы необходимо скопировать объект на новый слой. Только уже не вырезать его, а копировать. Это делается с помощью инструментов выделения, таких как «Перо», «Волшебная палочка» или «Лассо».
После выделения необходимо нажать сочетание клавиш Ctrl+J. Объект скопируется на новый слой. Далее между фоном и нашим скопированным объектом необходимо добавить пустой слой. Это делается нажатием на значок документа в панели, находящейся под областью работы со слоями. После того как пустой слой был добавлен, нажимаем кнопку Ctrl и, не отпуская ее, клацаем мышкой на выделенный объект. Должен получиться пунктирный контур объекта на нашем выделенном новом фоне.
Необходимо перейти в раздел «Редактирование» и в строке меню выбрать пункт «Выполнить заливку». В открывшемся окне выбираем цвет заливки, который и будет нашей тенью. Далее нажимаем сочетание кнопок Ctrl+T, зажимаем клавишу Ctrl и перетаскиваем верхнюю точку изображения вбок. Нижние точки следует оставить нетронутыми, ведь любая тень должна соприкасаться с объектом. Далее добавляем к тени шум для правдоподобности и неровности краев. Он находится в строке меню «Фильтр». Нажмите на пункт «Размытие» и выберите «Размытие по Гауссу». Подбираем необходимые параметры размытия и получаем тень к объекту.
Вот мы и разобрали 2 способа, как сделать тень в «Фотошопе». Остальное за практикой!
При добавлении новых объектов на фотографию важно не забыть добавить и тени от них. Либо же тени можно добавить, чтобы оживить немного снимок. Добавлять тень нужно правильно. Она должна падать под тем же углом, что и остальные тени на фото.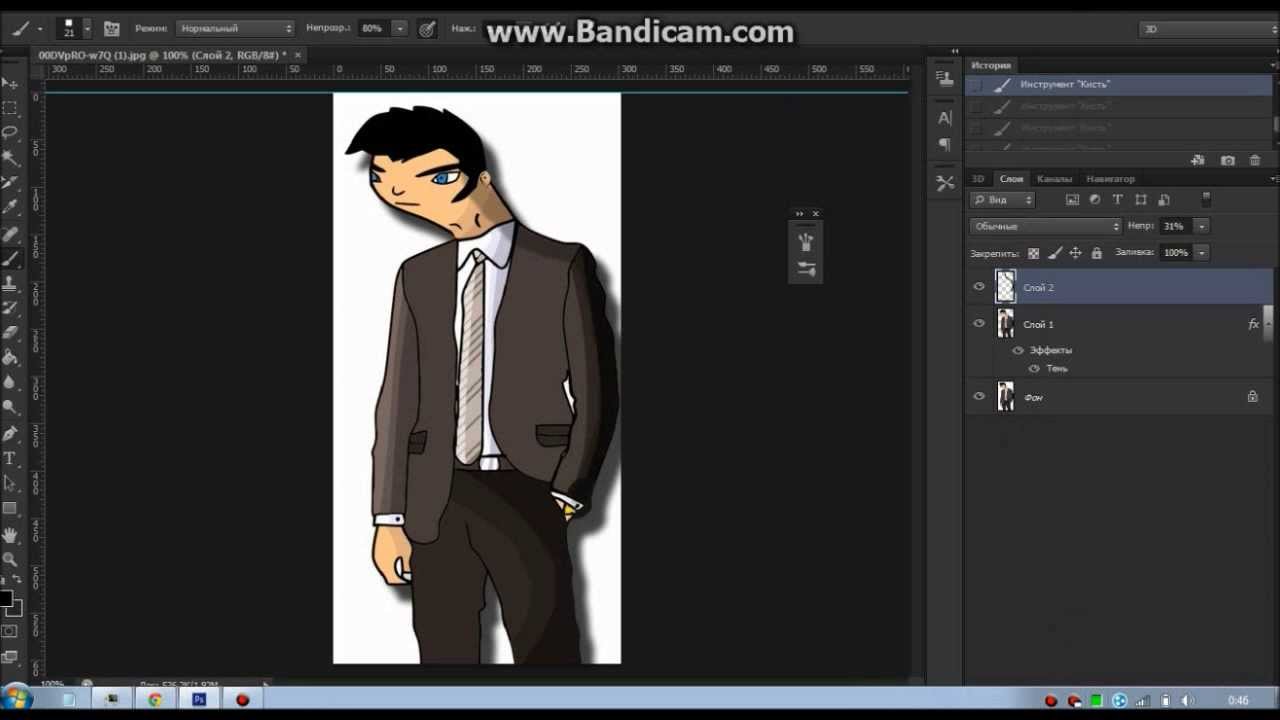 Но как сделать тень в Photoshop? В этой статье мы покажем на примерах, как сделать тень от объекта в Photoshop.
Но как сделать тень в Photoshop? В этой статье мы покажем на примерах, как сделать тень от объекта в Photoshop.
Начнём со случая, когда тень можно нарисовать кистью. Такой вариант подойдёт, если тени нужны рассеянные. Рассеянная тень — это тень, которая не имеет чёткой границы перехода из затемнённой части в осветлённую. Она не обязательно должна показывать полностью силуэт объекта.
Прежде, чем сделать тень от объекта, нужно внимательно продумать проекцию тени. Откроем снимок в Photoshop.
Судя по небу на этом фото, день был пасмурный. Тени от столбов и пеликанов практически не видны. Мысленно предположим, что солнце светит на пеликанов фронтально. Благодаря облакам тени будут очень рассеяны. Значит, можно не стараться прорисовывать чёткий силуэт. И пусть тени будут немного вытянутыми.
Когда продумали положение и форму теней, создаём новый слой Shift+Ctrl+N . Становимся на него, вызываем инструмент «Кисть»/Brush (клавиша B ). Цвет кисти чёрный, кисть мягкая, размер регулируется клавишами [ и ] , они же Х и Ъ .
И просто рисуем на новом слое тени по своей задумке. Если где-то промазали и залезли на сам объект, можно будет убрать ластиком (клавиша E ). Для удобства рисунок можно масштабировать с помощью клавиш Ctrl+ и Ctrl- . Можно прокрасить и теневую сторону деревянных столбов.
Чтобы тени стали реалистичнее, убавим прозрачность слоя до 35%. Для этого, стоя на слое, переместите влево ползунок на параметре «Непрозрачность»/Opacity на палитре слоёв. Если что-то не получилось, нажмите отмену Ctrl+Alt+Z нужное количество раз.
Вот так получилось.
Сохраните результат Shift+Ctrl+S , формат файла можно выбрать привычный — JPG.
Этот способ самый простой, особенно для тех, кто хорошо рисует.
Если же нам нужна резкая тень, то задача решается иным путем. Резкая тень — это тень, у которой явно заметна линия перехода из теневой области в осветлённую.
Открываем фото в программе.
Пунктир виден по всему периметру изображения, значит нужно инвертировать, чтобы выделить лишь объект. Нажимаем Shift+Ctrl+I . Теперь переносим объект на новый слой: Ctrl+C — копируем, Ctrl+V — вставляем. Новый слой с объектом появится автоматически. Отключаем нижний слой, нажав на нём изображение глаза.
В открывшемся окне слева выбираем пункт «Тень»/Drop Shadow .
С помощью параметров «Смещение»/Distance , «Размах»/Spread и «Размер»/Size создадим тень. Перемещаем ползунки, пока не добьёмся нужной тени. Затем уменьшим «Прозрачность»/Opacity .
Нажимаем Ok и возвращаем видимость нижнего слоя (нажимаем на серый квадрат, где был до этого глаз).
Если нужно уложить тень объекта на пол, мы выполняем те же действия. После того, как создали тень, переносим её на отдельный слой. Для этого под слоем с объектом щёлкаем правой клавишей мыши по пункту «Тень»/Shadow и в появившемся списке выбираем «Образовать слой»/Create Layer .
Тень переносится на новый слой. Становимся на слой с тенью и нажимаем Ctrl+T . Затем щелчком правой клавиши мыши вызываем контекстное меню и выбираем пункт «Искажение»/Warp . Появится рамка с точками. Перемещая эти точки, можно изменить перспективу изображения.
Всем, кто работает с какими-либо графическими изображениями, довольно часто приходится дорисовывать в картинку тень.
Тень от объектов может выглядеть по-разному. Ее вид зависит от источника света, от того, как расположен источник по отношению к объекту. При создании коллажа из частей разных фотографий нужно внимательно смотреть, с какой стороны освещение в каждом из фрагментов. И куда падают тени, если они есть, конечно.
Проще всего в фотошопе создать тень от плоского объекта приподнятого над поверхностью. Причем расположенного параллельно поверхности. Для этого используют эффект слоя Drop Shadow (Отбросить тень). Подробнее об .
Такая тень — это обычно тень от текста, приподнятого над поверхностью. Если хотят его выделить, придать ему эффект объема. Все что для этого нужно – разместить объект, от которого падает тень, в отдельном прозрачном слое. Для этого слоя устанавливают эффект слоя Drop Shadow и все. Этот слой как бы отбрасывает тень на слой, который расположен ниже.
Этот слой как бы отбрасывает тень на слой, который расположен ниже.
Для того чтобы в фотошопе применить эффект слоя, дважды щелкните по имени слоя. В диалоговом окне Layer Style (Стиль слоя) выберите Drop Shadow (Отбросить тень, в некоторых версиях фотошопа этот термин переводят как Внешняя тень).
Чтобы получить обычную тень, как на рисунке, слева и чуть ниже от текста, установите такие параметры:
С другими параметрами
другой результат:
Попробуйте поэкспериментировать с настройкамив этом диалоговом окне и получите свои варианты.
Но это самый простой вариант, а как сделать тень на земле от стоящего человека? Такой эффект часто бывает просто необходим для придания реалистичности.
Отброшенная тень повторяет контур объекта, но не точно, а искаженно. Если свет падает сверху вертикально, она будет небольшая под объектом. Если это тень человека в полдень, то она у него под ногами. Если солнце клонится к закату, то тени длинные, вытянутые.
Попробуйте создать тень от человека на примере этого урока. Можете использовать эти изображения.
Откройте фото повара. На этой фотографии видно, что основной свет падает слева, следовательно, тень будет справа.
Дважды щелкните на слое, чтобы разблокировать его. ОК. При помощи любого подходящего инструмента выделения нужно выделите объект, для которого будете создавать тень и скопировать в новый прозрачный слой. В данном случае фон однородный, поэтому самый простой способ – выделить инструментом Magic Wand (Волшебная палочка) фон, затем выполнить Select>Inverse (Выделить>Инвертировать). Фигура человека выделена. Скопируйте повара на новый слой (можно использовать комбинацию клавиш ).
Не убирая выделение, создайте новый слой (Ctrl+N). Перейдите на него и залейте выделение черным цветом. Назовите этот слой Shadow.
В результате должно получиться три слоя. Нижний слой – первоначальное изображение, фоновый слой, трогать не будем. На этой фотографии фон просто белый, можно было и не заботиться о его сохранении. Но у вас фон может быть другой, и он будет нужен. Тень должна быть выше фонового слоя, но под изображением человека.
Но у вас фон может быть другой, и он будет нужен. Тень должна быть выше фонового слоя, но под изображением человека.
Если у вас не такой порядок слоев – измените его, просто перетянув слои на нужное место.
Для слоя Тень поставьте Opacity (Непрозрачность) 60%.
Применяем команду трансформации Edit > Transform > Distort (Редактировать > Трансформация > Искажение). Двигаем маркеры в сторону и вниз, чтобы «положить» тень «на пол» или на другую поверхность. Внимательно следите за тем, чтобы она не оторвалась от ног. Если не получается идеально, ничего страшного, можно подтереть резинкой.
Когда тень расположится естественно, завершите трансформацию, нажав Enter .
Создайте маску слоя – нажмите кнопку внизу на палитре Layers (Слои).
Проследите, чтобы маска была выделена. Проведите Градиентом от верхнего правого угла (или с какой стороны у Вас тень) до левого нижнего угла. Для чего это нужно? Тень плотнее внизу у ног, а чем дальше, тем светлее. Маска с градиентной заливкой слегка скрывает верхнюю часть тени.
Маска с градиентной заливкой слегка скрывает верхнюю часть тени.
И, наконец, примените Filter>Blur>Gaussian Blur (Фильтр — Размытие — По Гауссу) и задайте нужное Вам размытие для слоя с тенью.
А если нужно наложить тень не на однородный фон, а на траву, например?
Тень у нас полупрозрачная, трава немного просвечивает сквозь нее. Для придания реалистичности используют слоев. Для слоя с тенью задают Soft Light (Мягкий свет) или Multiply (Умножение) если тень должна быть контрастной.
Вот результат:
Идея состоит в том, чтобы тень не соответствовала реальности, а отображала суть объекта.
Например, большой босс сидит в кресле, а тень на стене – шут в колпаке. Или человек на фото приветливо улыбается собеседнику, а его тень угрожающе нависла над ним.
Откройте в фотошопе две фотографии, ту, к которой будем добавлять эффект тени и ту, которую решили превратить в тень. Вторую фотографию используем как шаблон, поэтому можно брать изображение любого качества.
Удалите фон с картинки для создания тени и создайте ее на новом слое так же, как это делали выше.
Затем скопируйте созданное изображение в первую фотографию. Размеры фотографий могут быть разные, поэтому для подгонки воспользуйтесь командой трансформации Edit>Transform>Scale (Редактирование> Трансформация>Масштабирование).
Созданная тень должна находиться за объектом, но над фоном. Поэтому сам объект нужно выделить любым подходящим способом и продублировать в новом слое.
Вот результат.
Придающий объекту глубину и объем – светотень . Она возникает при освещении предмета различными источниками света, направленными под разными углами. Художники и фотографы, создавая свои работы, придают светотени огромное значение, так как она оживляет картину, придает ей большую выразительность. В web-дизайне также используется этот элемент. На многих современных сайтах вы можете встретить объекты, содержащие блики, тени, придающие объемность и реальность. Рассмотрим, как сделать тень от предмета в фотошопе.
Рассмотрим, как сделать тень от предмета в фотошопе.
Пусть предмет освещен достаточно большим источником света сверху, например, много ламп на потолке.Посмотрите на эти две фотографии. В первом случае есть небольшая тень под кастрюлей, это создает впечатление, что она стоит на ровной поверхности. Во втором случае тени нет, и предметы как бы «висят» в воздухе, они оторваны от фона, нет единого целого с ним.
Как же сделать эту небольшую, но важную тень. Для этого воспользуемся программой Photoshop, использование которой мы . Создаем новый документ (Ctrl+N) . Открываем файл с изображением предмета, тень для которого хотим сделать. Вы видите, что наш плюшевый бегемотик не имеет тени. Это выглядит нереально, он «парит» в воздухе.
Выделим его. Для этого возьмем инструмент Волшебная палочка и щелкнем по белому фону. Он выделится. Теперь инвертируем выделение: Выделение — Инверсия (Shift+Ctrl+I). Далее скопируем его и вставим в новый документ.
Получилось два слоя, на одном – фон, на другом – предмет. Создадим между ними еще один слой, назовем его Тень .
Инструментом Овальное выделение нарисуем овал в нижней части предмета, чуть шире, чем предмет, и зальем его черным цветом. Убираем выделение: Выделение — Отменить выделение (Ctrl+D). Теперь сделаем тень размытой. Для этого выполним команду: Фильтр — Размытие — Размытие по Гауссу.
Перемещая движок, добиваемся необходимого размытия.
Выбираем инструмент . Настраиваем Непрозрачность — 20%, Жесткость — 20% и редактируем тень по форме объекта.
Инструментом размытие немного размываем тень по краям. Изменяя непрозрачность слоя, добиваемся нужной яркости тени.
Чтобы сделать тень еще реальнее, создадим дубликат слоя Тень . Выполним команду: Редактирование — Трансформирование —
и немного сжимаем тень, чтобы непосредственно под предметом она была темнее.
Теперь, используя ластик и регуляторы непрозрачности слоев, добиваемся нужного эффекта.
Теперь создадим дубликат слоя с предметом, переместим этот слой ниже, выполним команду: Изображение — Коррекция — Уровни и ползунок перемещаем влево.
Тень — очень интересная штука. Мозг определяет по ней положение объекта, траекторию его движения, объем и много чего еще. С помощью нее его легко и обманывать, создавая эффект объёмных объектов или дополняя общую композицию изображения различными условиями освещения. Между человечками нет никакой разницы, она только в их тени (смотрите изображение).
А вот ваш мозг на основе теней как раз и дорисовывает им различное окружение. Создать тень в Фотошопе очень легко. Эта программа — прекрасный мастер иллюзий.
Тени бывают разные — одни простые, другие посложнее. Так как сделать тень в Фотошопе можно любую, рассмотрим оба варианта. Выбор зависит от ваших потребностей и желаемого результата. Если вы хотите создать иллюзию объёма или полёта маленького объекта, то это довольно просто, а если вам нужно полдень превратить в закат, то тогда придётся «попотеть» немного.
Как сделать тень в Фотошопе путём добавления эффекта слоя?
Выбираем слой с нужным объектом. Заходим в меню «Слои», в пункте «Стили слоя» выбираем «Тень». Теперь осталось только выполнить тонкую настройку тени. Для удобства в этом меню поставьте галочку «предпросмотр». Так вам очень легко будет отслеживать изменения и выбирать то, что нужно (по ходу действия). В окне параметров тени ползунок «смещение» показывает, насколько далеко объект отбрасывает тень. Если хотите создать иллюзию полёта над плоскостью, ставьте дальше, если нужно всего лишь подчеркнуть объем фигуры — ближе. Эффекты слоёв -это самый простой способ сделать тень в Фотошопе.
Как сделать тень в Фотошопе путём модернизации слоя?
Когда вам нужно поиграть с освещением и создать сложную тень, все операции всего лишь немного усложняются. Сначала отделите объект от фона и продублируйте слой. Из двух слоёв с объектом выберите нижний. Потом зайдите во вкладку «Редактирование», меню «Трансформирование» и отметьте инструмент «перспектива».
За верхний центральный квадратик выставьте нужную перспективу.
Потом в том же меню выберите инструмент «свободное трансформирование» и за тот же квадратик сплющьте тень по вертикали.
Мы уже получили форму нашей будущей тени, но пока это только нереалистичная форма без цвета и плавного перехода тонов. Поиграйте с этими инструментами до получения нужного результата по форме и перспективе. Кстати, вот вам и загадка на внимательность: в тени солдата допущена ошибка, по которой сразу можно понять, что это монтаж. Посмотрите на нее повнимательнее и найдите дефект (ответ в конце статьи).
Теперь обесцвечиваем тень инструментом «насыщенность» (вызывается через вкладку «Изображение», меню «Коррекция»). Поставьте яркость слоя на цифру 0. Во вкладке «Фильтр», меню «Размытие» инструментом «размытие по гауссу» добавляем мягкости. Лучшее значение размытия лежит между 3 и 6 пикселями, но вы всегда вольны экспериментировать. Как сделать тень в Фотошопе более реалистичной? Помещаем слой с шаблоном тени между объектом и фоном и выставляем прозрачность слоя с тенью на 60%.
Остаётся только определиться со значениями параметров инструментов, если вы хотите улучшить свой результат.
Бесспорно, второй способ создания теней гораздо сложнее первого, но он даёт и намного больше свободы действий и творческих проявлений.
Ответ на загадку: судя по тени, источник света находится перед солдатом, как и автомат. А это значит, что автомат тени давать не может в этом ракурсе, потому что закрыт спиной солдата от плоскости, на которой лежит тень. Глянув на это несоответствие, профессионал сразу поймет, что это просто модифицированный в Фотошопе слой. Будьте предельно внимательны, работая с тенями!
Как сделать искусственную тень в фотошопе. Как сделать тень от объекта в Photoshop
Добавление тени к объекту на фотографии добавляет ему глубины и естественности. Вот почему многие так стремятся научиться делать тень, используя графическую программу. И такой софт, как Photoshop, позволяет без особых сложностей дорисовывать тень до любого предмета. После прочтения статьи вы узнаете, как сделать тень в «Фотошопе».
После прочтения статьи вы узнаете, как сделать тень в «Фотошопе».
Шаг 1: Открытие изображения для редактирования
Прежде чем узнать, как в «Фотошопе» сделать тень от объекта, необходимо понимать базу графической программы, а именно — как загружать готовую фотографию, как выделять предмет и работать со слоями. Для того чтобы открыть изображение в Photoshop, необходимо зайти в раздел «Файл» в панели меню и нажать на пункт «Открыть». Это же можно осуществить с помощью сочетания кнопок быстрого доступа Ctrl+O. В открывшемся окне выбрать изображение, которое вы хотите изменить, и нажать на кнопку «Открыть».
Шаг 2: Копирование фотографии на новый слой
Если вы занимаетесь вопросом, как сделать тень от предмета в «Фотошопе», вам необходимо научится работать со слоями. Это чуть ли не самый важный элемент в работе с графикой. Поэтому, открыв изображение, необходимо нажать на кнопки Ctrl+J, и фон скопируется на новый слой. Есть еще один хороший метод копирования слоев. Для этого необходимо нажать правой клавишей мыши на фон, выбрать пункт «Создать дубликат слоя…» и дать ему имя.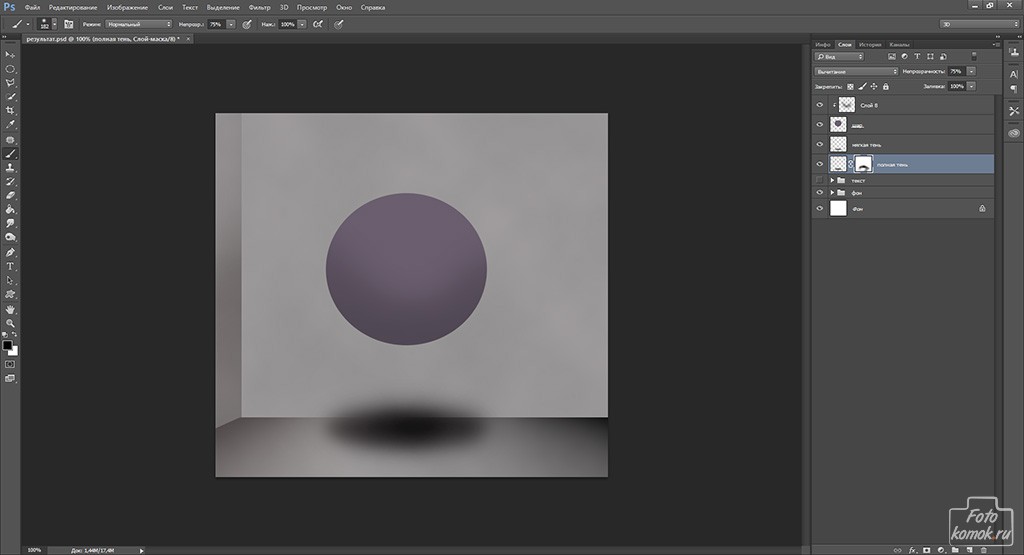 Далее можно приступать к следующему этапу редактирования фотографии.
Далее можно приступать к следующему этапу редактирования фотографии.
Шаг 3: Вырезание отдельного объекта для добавления тени
После того как слой был скопирован, можно заняться вырезанием предмета, к которому необходимо применить эффект наложения тени. Для этого используется масса различных инструментов по вырезанию предметов. Можно вырезать с помощью инструментов «Перо», «Волшебная палочка», «Магнитное лассо», прямоугольная или овальная область. После выделения объекта его лучше всего скопировать на новый слой, нажав на клавиши клавиатуры Ctrl+J.
Шаг 4: Как открыть палитру эффектов
Вот мы и добрались до пункта о том, как сделать тень от предмета в «Фотошопе». Необходимо к слою применить функцию тени. Палитра эффектов находится под панелью со слоями. Это значок в виде букв «fx». После его нажатия откроется новое окно с добавлением внутренних теней, градиента, свечения, глянца и прочих эффектов. Но прежде чем добавлять тень, необходимо убедиться, что выделен необходимый слой, и уже к нему применять эффекты.
Шаг 5: Настройки эффекта теней
Вот вы и узнали, как сделать тень в «Фотошопе». Теперь необходимо разобраться в настройках этого эффекта. Существует множество режимов наложения: это затемнение, умножение, точечный свет и прочие. Рядом создана палитра цветов. Есть возможность выбрать буквально любой оттенок для создания теней. В настройках указан угол его наложения в градусах, размер и смещение тени в пикселях, размах в процентном соотношении. Тени можно добавить шума, то есть зернистости на фотографии. И наиболее интересной ее настройкой является контур. Его можно устанавливать с помощью различных геометрических функций, соответственно, и форма тени будет отличаться.
Шаг 6: Выбор другого типа теней
Существует и такое понятие, как наложение внутренней тени на объект. Вы можете спросить, как сделать тень в «Фотошопе», чтобы она была в центре выделенного объекта. Все очень просто. Вместо того чтобы в палитре эффектов выбирать тень, нажмите на параметр «Внутренняя тень». В настройках данного параметра вы увидите те же пункты. Единственным отличием будет то, что тень не будет выходить за рамки выделенного предмета или объекта.
В настройках данного параметра вы увидите те же пункты. Единственным отличием будет то, что тень не будет выходить за рамки выделенного предмета или объекта.
Вот у вас и получилось добавить тень выделенного объекта. Но профессиональное наложение требует точности. Существует еще один способ добавления эффекта тени на изображение. Перейдём и к нему, после того как рассмотрим, как сделать тень текста в «Фотошопе».
Добавление эффекта тени к тексту
Для того чтобы к буквам добавить тень, прежде необходимо научиться печатать в графической программе. В любой версии Photoshop есть инструмент «Горизонтальный и вертикальный текст». Выбрав его, можно с клавиатуры создать любую надпись и далее по той же схеме добавить тень. Если же у вас на готовом изображении уже написан текст, понятно, что он является тем же слоем, что и фон. Для добавления к нему тени необходимо изначально вырезать текст на новый слой и только потом добавлять эффекты.
Еще один способ добавления тени к объекту
Добавить эффект тени к объекту можно и совершенно иным методом. После импорта фотографии в рабочую область графической программы необходимо скопировать объект на новый слой. Только уже не вырезать его, а копировать. Это делается с помощью инструментов выделения, таких как «Перо», «Волшебная палочка» или «Лассо».
После импорта фотографии в рабочую область графической программы необходимо скопировать объект на новый слой. Только уже не вырезать его, а копировать. Это делается с помощью инструментов выделения, таких как «Перо», «Волшебная палочка» или «Лассо».
После выделения необходимо нажать сочетание клавиш Ctrl+J. Объект скопируется на новый слой. Далее между фоном и нашим скопированным объектом необходимо добавить пустой слой. Это делается нажатием на значок документа в панели, находящейся под областью работы со слоями. После того как пустой слой был добавлен, нажимаем кнопку Ctrl и, не отпуская ее, клацаем мышкой на выделенный объект. Должен получиться пунктирный контур объекта на нашем выделенном новом фоне. Переходим к пункту о том, как сделать тень в «Фотошопе CS6» или любой другой версии.
Необходимо перейти в раздел «Редактирование» и в строке меню выбрать пункт «Выполнить заливку». В открывшемся окне выбираем цвет заливки, который и будет нашей тенью. Далее нажимаем сочетание кнопок Ctrl+T, зажимаем клавишу Ctrl и перетаскиваем верхнюю точку изображения вбок. Нижние точки следует оставить нетронутыми, ведь любая тень должна соприкасаться с объектом. Далее добавляем к тени шум для правдоподобности и неровности краев. Он находится в строке меню «Фильтр». Нажмите на пункт «Размытие» и выберите «Размытие по Гауссу». Подбираем необходимые параметры размытия и получаем тень к объекту.
Нижние точки следует оставить нетронутыми, ведь любая тень должна соприкасаться с объектом. Далее добавляем к тени шум для правдоподобности и неровности краев. Он находится в строке меню «Фильтр». Нажмите на пункт «Размытие» и выберите «Размытие по Гауссу». Подбираем необходимые параметры размытия и получаем тень к объекту.
Вот мы и разобрали 2 способа, как сделать тень в «Фотошопе». Остальное за практикой!
» я не упомянул про то, как делались тени. Решил исправиться и сделать отдельный пост на эту тему.
Итак, у Вас есть какое-то изображение и необходимо сделать тень от этого объекта, похожую на настоящую. Сделать это не очень сложно. Для многих простых объектов это очень просто, для сложных объектов — сложнее. Но «технология» получения тени очень простая.
Итак, у нас есть изображение стола из «Алисы»
Залью самый первый слой (Background) серо-белым градиентом для примера. Делаем копию нашего стола через Ctrl+J , верхний слой переименуем в «стол «, слой под ним назовём «стол тень «. На этом слое необходимо всё лишнее стереть, оставив только нужный нам объект.
На этом слое необходимо всё лишнее стереть, оставив только нужный нам объект.
Совет : давайте слоям понятные имена , так Вам будем проще ориентироваться в палитре слоёв!
Отключаем видимость верхнего слоя, выбираем второй слой и применяем к нему Exposure -20 .
Далее необходимо полученное контрастное чёрное изображение немного размыть Гауссом . Силу размытия выбираем по необходимости — чем меньше размытие, тем чётче будет тень; чем больше — тем мягче будет тень.
Активируем видимость самого верхнего слоя (стол ) и инструментом Move Tool перемещаем изображение на втором слое по направлению чуть вверх и чуть левее. Режим смешивания этого второго слоя нужно изменить либо на Soft Light , либо, если степень плотности тени не достаточна, то можно выбрать Hard Light с уменьшенной прозрачностью (скажем 50-80% … я выбрал 70%) (либо режим смешивания оставить на Normal , понизив прозрачность слоя «по вкусу»).
Получаем реалистичную тень… но эта была бы тень, если бы стол стоял возле стены и это была бы реалистичная тень на стене . Так очень хорошо делать тени от висящих на стене предметов (картин, например).
Но нам нужна тень на полу . Для этого необходимо перейти на второй слой, инструментом прямоугольного выделения выделяем всю тень и выбираем опцию Edit -> Transform -> Skew .
Тянем за верхние углы влево и вниз, при необходимости подгоняем низ сдвигом нижних углов вправо, и, так же при необходимости, находясь в режиме Skew меняем его на Warp , когда можно отдельные части «тени» двигать в нужные точки… т.е. в данном случае я подогнал тень к ножкам стола.
Жмём Enter для применения изменения геометрии и нажатим на Ctrl+D прячем «змейку» выделения.
Вуаля!!! Тень готова!!!
Если Вам необходимо добавить куда-то тень, либо просто затемнить какую-то часть низ-лежащего слоя , то:
1) нужно добавить пустой новый слой поверх слоя, на котором надо что-то затемнить.
2) режим смешивания поставить на Soft или Hard Light
3) выбрать мягкую кисточку , выбрать чёрный цвет и выбрать Opacity (прозрачность) в пределах 5-15%
4) начать рисовать такой кисточкой на этом новом слое поверх тех участков, которые необходимо затемнить. Чем больше проводить такой кисточкой по одному участку, тем сильней он будет темнеть.
5) Если Вы переборщили с затемнением, или намазали не там, где надо, то выбрав Ластик так же с не очень высокой степенью прозрачности (Opacity ) уменьшаем степень затемнения стиранием «лишнего»
Если же Вам необходимо осветлить какие-то участки, то вместо чёрного цвета кисточки нужно выбрать белый … и всё!
Это одна из часто используемых техник затемнения и осветления — Dodge & Burn . Отличия этого метода от имеющихся инструментов Фотошопа заключается в том, что все затемнения и осветления легко редактируются, усиливаются, ослабляются и удаляются без каких либо проблем и представляют собой не разрушающую работу с исходным изображением.
Совет : желательно создавать два различных слоя для осветления и затемнения , дав им соответствующие названия — так будет меньше шансов запутаться.
Удачных экспериментов!
P.S. Если у кого-то есть замечания, примечания или дополнения — пишите, обсудим!
Всем, кто работает с какими-либо графическими изображениями, довольно часто приходится дорисовывать в картинку тень. Кому-то нужно добавить в картинку элементы клип-арта. Кому-то вырезать объект из фотографии и вставить в другой фон. Картинка получается более реалистичной, если добавить к вставленной фигуре тень.
Тень от объектов может выглядеть по-разному. Ее вид зависит от источника света, от того, как расположен источник по отношению к объекту. При создании коллажа из частей разных фотографий нужно внимательно смотреть, с какой стороны освещение в каждом из фрагментов. И куда падают тени, если они есть, конечно.
Проще всего в фотошопе создать тень от плоского объекта приподнятого над поверхностью. Причем расположенного параллельно поверхности. Для этого используют эффект слоя Drop Shadow (Отбросить тень). Подробнее об .
Причем расположенного параллельно поверхности. Для этого используют эффект слоя Drop Shadow (Отбросить тень). Подробнее об .
Такая тень — это обычно тень от текста, приподнятого над поверхностью. Если хотят его выделить, придать ему эффект объема. Все что для этого нужно – разместить объект, от которого падает тень, в отдельном прозрачном слое. Для этого слоя устанавливают эффект слоя Drop Shadow и все. Этот слой как бы отбрасывает тень на слой, который расположен ниже.
Для того чтобы в фотошопе применить эффект слоя, дважды щелкните по имени слоя. В диалоговом окне Layer Style (Стиль слоя) выберите Drop Shadow (Отбросить тень, в некоторых версиях фотошопа этот термин переводят как Внешняя тень).
Чтобы получить обычную тень, как на рисунке, слева и чуть ниже от текста, установите такие параметры:
С другими параметрами
другой результат:
Попробуйте поэкспериментировать с настройкамив этом диалоговом окне и получите свои варианты.
Но это самый простой вариант, а как сделать тень на земле от стоящего человека? Такой эффект часто бывает просто необходим для придания реалистичности.
Отброшенная тень повторяет контур объекта, но не точно, а искаженно. Если свет падает сверху вертикально, она будет небольшая под объектом. Если это тень человека в полдень, то она у него под ногами. Если солнце клонится к закату, то тени длинные, вытянутые.
Попробуйте создать тень от человека на примере этого урока. Можете использовать эти изображения.
Откройте фото повара. На этой фотографии видно, что основной свет падает слева, следовательно, тень будет справа.
Дважды щелкните на слое, чтобы разблокировать его. ОК. При помощи любого подходящего инструмента выделения нужно выделите объект, для которого будете создавать тень и скопировать в новый прозрачный слой. В данном случае фон однородный, поэтому самый простой способ – выделить инструментом Magic Wand (Волшебная палочка) фон, затем выполнить Select>Inverse (Выделить>Инвертировать). Фигура человека выделена. Скопируйте повара на новый слой (можно использовать комбинацию клавиш ).
Фигура человека выделена. Скопируйте повара на новый слой (можно использовать комбинацию клавиш ).
Не убирая выделение, создайте новый слой (Ctrl+N). Перейдите на него и залейте выделение черным цветом. Назовите этот слой Shadow.
В результате должно получиться три слоя. Нижний слой – первоначальное изображение, фоновый слой, трогать не будем. На этой фотографии фон просто белый, можно было и не заботиться о его сохранении. Но у вас фон может быть другой, и он будет нужен. Тень должна быть выше фонового слоя, но под изображением человека.
Если у вас не такой порядок слоев – измените его, просто перетянув слои на нужное место.
Для слоя Тень поставьте Opacity (Непрозрачность) 60%.
Применяем команду трансформации Edit > Transform > Distort (Редактировать > Трансформация > Искажение). Двигаем маркеры в сторону и вниз, чтобы «положить» тень «на пол» или на другую поверхность. Внимательно следите за тем, чтобы она не оторвалась от ног. Если не получается идеально, ничего страшного, можно подтереть резинкой.
Если не получается идеально, ничего страшного, можно подтереть резинкой.
Когда тень расположится естественно, завершите трансформацию, нажав Enter .
Создайте маску слоя – нажмите кнопку внизу на палитре Layers (Слои).
Проследите, чтобы маска была выделена. Проведите Градиентом от верхнего правого угла (или с какой стороны у Вас тень) до левого нижнего угла. Для чего это нужно? Тень плотнее внизу у ног, а чем дальше, тем светлее. Маска с градиентной заливкой слегка скрывает верхнюю часть тени.
И, наконец, примените Filter>Blur>Gaussian Blur (Фильтр — Размытие — По Гауссу) и задайте нужное Вам размытие для слоя с тенью.
А если нужно наложить тень не на однородный фон, а на траву, например?
Тень у нас полупрозрачная, трава немного просвечивает сквозь нее. Для придания реалистичности используют слоев. Для слоя с тенью задают Soft Light (Мягкий свет) или Multiply (Умножение) если тень должна быть контрастной.
Вот результат:
Идея состоит в том, чтобы тень не соответствовала реальности, а отображала суть объекта.
Например, большой босс сидит в кресле, а тень на стене – шут в колпаке. Или человек на фото приветливо улыбается собеседнику, а его тень угрожающе нависла над ним.
Откройте в фотошопе две фотографии, ту, к которой будем добавлять эффект тени и ту, которую решили превратить в тень. Вторую фотографию используем как шаблон, поэтому можно брать изображение любого качества.
Удалите фон с картинки для создания тени и создайте ее на новом слое так же, как это делали выше.
Затем скопируйте созданное изображение в первую фотографию. Размеры фотографий могут быть разные, поэтому для подгонки воспользуйтесь командой трансформации Edit>Transform>Scale (Редактирование> Трансформация>Масштабирование).
Созданная тень должна находиться за объектом, но над фоном. Поэтому сам объект нужно выделить любым подходящим способом и продублировать в новом слое.
Вот результат.
В этом уроке я расскажу как сделать различные виды тени в Adobe Photoshop. Итак, начнем с самого легкого способа сделать тень
Итак, начнем с самого легкого способа сделать тень
1. Тень простого объекта
Для наглядности, я создал простой элипс и закрасил его. Для него мы и будем создавать простую тень
Создаем новый слой, выбираем инструмент «кисть» (brush tool), далее выбираем мягкую кисть (с размытием на краях) (soft) и произвольно создаем одну окружность
Теперь нажимаем клавиши Ctrl+T (Свободное трансформирование) или заходим в панель «Редактирование»- «Свободное трансформирование» (Edit — Free transform path) и сжимаем получившуюся тень сверху вниз. В слоях помещаем тень под овал и уменьшаем параметр прозрачности тени. Готово!
2. Сложная тень объекта
Второй способ создание тени в фотошоп так же прост как и предыдущий способ. Для примера я взял цветок и горшок, которые предварительно подготовил, удалив фон. Цель этого урока, создать тень листиков на горшке, а так же создать тень горшка совместно с цветком.
Выберем в слоях наш цветок и нажимаем в панели инструментов на значок «Быстрое выделение» — (quick selection tool), начинаем выделять нижний край листиков. Теперь в верхней панели заходим в меню «Слои» — «Новый слой — заливка» — «Залить цветом» (Layer — New fill layer — Solid color).
Теперь в верхней панели заходим в меню «Слои» — «Новый слой — заливка» — «Залить цветом» (Layer — New fill layer — Solid color).
Нажимаем «ОК» и выбираем необходимый цвет. Поскольку цвет тени должен быть черным — выбираем черный цвет.
Получаем новый слой, который залит черным цветом, в точности повторяющий контур листиков цветка. Теперь в параметре «Слои» переносим наш новый, черный слой под слой цветка и немного сместим вниз (как на картинке ниже)
Уменьшаем степень прозрачности до 20% и удаляем ненужную тень ластиком (которая выходит за размер горшка), предварительно выбрав в слоях слой — тень. Это был второй способ как сделать тень в фотошопе (photoshop)
2.2 Тень объекта полностью
Как создать тень горшка с цветком полностью? — Очень просто. Выделяем в слоях цветок и горшок — преобразуем в «Смарт объект» (Convert to smart object) объединяя слои и точно таким же способом с помощью «Быстрого выделения» — (quick selection tool), начинаем выделять цветок с горшком полностью. Далее, проводи точно такую процедуру, как в предыдущей голове: «Слои» — «Новый слой — заливка» — «Залить цветом» (Layer — New fill layer — Solid color).
Далее, проводи точно такую процедуру, как в предыдущей голове: «Слои» — «Новый слой — заливка» — «Залить цветом» (Layer — New fill layer — Solid color).
Теперь помещаем наш новый, черный слой, под цветок с горшком, трансформируем его, нажатием клавиш Ctrl+T, поворачиваем и растягиваем так как нам необходимо. Уменьшаем прозрачность и готово!
3. Внутренняя и внешняя тень
Возьму уже созданный мною овал и на его примере продемонстрирую, что такое внутренняя и внешняя тень в фотошопе. Выделяем в слоях эллипс на нажмем на кнопку «fx» функции . Выбираем параметр «Внутренняя тень» (Inner Shadow), выбираем нужный угол, длину тени и размывание.
Теперь ставим галочку на параметре «Выпадающая тень» (Drop shadow). Экспериментируем с углом падения тени и прозрачностью, добиваясь необходимого результата.
Помимо этого способа, есть еще один простой способ сделать внешнюю тень в фотошопе. Выбираем параметр «Обводка» (Stroke) и в парметре Fill Type выбираем градиент. Регулируем прозрачность и размер по своему усмотрению.
Регулируем прозрачность и размер по своему усмотрению.
4. Long shadow
Последний вид тени о котором я расскажу это —Long shadow. Для примера оставим тот же объект — эллипс. Итак, для наглядности я создам букву. пусть это будет «Е», преобразую в смарт объект для удобства, размещу в центре круга букву и залью ее белым цветом.
Самый простой способ создать тень в фотошопе, такую как Long Shadow, это создать прямоугольный объект (находим в левой панели Rectangle tool), заливаем черным цветом и трансформируем Ctrl-T. Если зажать клавишу Shift при вращении объекта, во время трансформирования, то Вы можете вращать объект по 15 градусов.
Теперь растягиваем черный, прямоугольный объект по ширине нашей буквы.
Удаляем ластиком ненужное.
Теперь, нам необходимо поместить прямоугольный объект в наш эллипс. Для этого, выделяем слой тени и перемещаем ее над окружностью. Выделяем слой с нашим прямоугольником, зажмем клавишу Alt и щелкнем на слой элипса
Теперь выбираем ластик на левой-боковой панели, выставляем прозрачность на 25-30% и несколько раз нажимаем на край тени.
Должно получиться примерно так:
Теперь уменьшаем прозрачность и получаем финальный результат
Данный способ создания Long shadow, является самым простым и легким. Если вам необходимо создать тень сложного объекта или слова, то используйте тот же прямоугольный объект под углом 45 градусов, как направляющие, затем возьмите инструмент «Перо» (Pen tool) и обведите по контуру — заливаем получившийся объект регулируем прозрачность и размываем ластиком край тени.
Сделать тень в фотошопе очень просто. Сегодня я рассказал Вам о нескольких простых способах. Удачи!
Тень — очень интересная штука. Мозг определяет по ней положение объекта, траекторию его движения, объем и много чего еще. С помощью нее его легко и обманывать, создавая эффект объёмных объектов или дополняя общую композицию изображения различными условиями освещения. Между человечками нет никакой разницы, она только в их тени (смотрите изображение).
А вот ваш мозг на основе теней как раз и дорисовывает им различное окружение. Создать тень в Фотошопе очень легко. Эта программа — прекрасный мастер иллюзий.
Создать тень в Фотошопе очень легко. Эта программа — прекрасный мастер иллюзий.
Тени бывают разные — одни простые, другие посложнее. Так как сделать тень в Фотошопе можно любую, рассмотрим оба варианта. Выбор зависит от ваших потребностей и желаемого результата. Если вы хотите создать иллюзию объёма или полёта маленького объекта, то это довольно просто, а если вам нужно полдень превратить в закат, то тогда придётся «попотеть» немного.
Как сделать тень в Фотошопе путём добавления эффекта слоя?
Выбираем слой с нужным объектом. Заходим в меню «Слои», в пункте «Стили слоя» выбираем «Тень». Теперь осталось только выполнить тонкую настройку тени. Для удобства в этом меню поставьте галочку «предпросмотр». Так вам очень легко будет отслеживать изменения и выбирать то, что нужно (по ходу действия). В окне параметров тени ползунок «смещение» показывает, насколько далеко объект отбрасывает тень. Если хотите создать иллюзию полёта над плоскостью, ставьте дальше, если нужно всего лишь подчеркнуть объем фигуры — ближе. Эффекты слоёв -это самый простой способ сделать тень в Фотошопе.
Эффекты слоёв -это самый простой способ сделать тень в Фотошопе.
Как сделать тень в Фотошопе путём модернизации слоя?
Когда вам нужно поиграть с освещением и создать сложную тень, все операции всего лишь немного усложняются. Сначала отделите объект от фона и продублируйте слой. Из двух слоёв с объектом выберите нижний. Потом зайдите во вкладку «Редактирование», меню «Трансформирование» и отметьте инструмент «перспектива».
За верхний центральный квадратик выставьте нужную перспективу.
Потом в том же меню выберите инструмент «свободное трансформирование» и за тот же квадратик сплющьте тень по вертикали.
Мы уже получили форму нашей будущей тени, но пока это только нереалистичная форма без цвета и плавного перехода тонов. Поиграйте с этими инструментами до получения нужного результата по форме и перспективе. Кстати, вот вам и загадка на внимательность: в тени солдата допущена ошибка, по которой сразу можно понять, что это монтаж. Посмотрите на нее повнимательнее и найдите дефект (ответ в конце статьи).
Теперь обесцвечиваем тень инструментом «насыщенность» (вызывается через вкладку «Изображение», меню «Коррекция»). Поставьте яркость слоя на цифру 0. Во вкладке «Фильтр», меню «Размытие» инструментом «размытие по гауссу» добавляем мягкости. Лучшее значение размытия лежит между 3 и 6 пикселями, но вы всегда вольны экспериментировать. Как сделать тень в Фотошопе более реалистичной? Помещаем слой с шаблоном тени между объектом и фоном и выставляем прозрачность слоя с тенью на 60%.
Остаётся только определиться со значениями параметров инструментов, если вы хотите улучшить свой результат.
Бесспорно, второй способ создания теней гораздо сложнее первого, но он даёт и намного больше свободы действий и творческих проявлений.
Ответ на загадку: судя по тени, источник света находится перед солдатом, как и автомат. А это значит, что автомат тени давать не может в этом ракурсе, потому что закрыт спиной солдата от плоскости, на которой лежит тень. Глянув на это несоответствие, профессионал сразу поймет, что это просто модифицированный в Фотошопе слой. Будьте предельно внимательны, работая с тенями!
Рисуем тень. Как сделать тень предмету в фотошопе
Придающий объекту глубину и объем – светотень . Она возникает при освещении предмета различными источниками света, направленными под разными углами. Художники и фотографы, создавая свои работы, придают светотени огромное значение, так как она оживляет картину, придает ей большую выразительность. В web-дизайне также используется этот элемент. На многих современных сайтах вы можете встретить объекты, содержащие блики, тени, придающие объемность и реальность. Рассмотрим, как сделать тень от предмета в фотошопе.
Пусть предмет освещен достаточно большим источником света сверху, например, много ламп на потолке.Посмотрите на эти две фотографии. В первом случае есть небольшая тень под кастрюлей, это создает впечатление, что она стоит на ровной поверхности. Во втором случае тени нет, и предметы как бы «висят» в воздухе, они оторваны от фона, нет единого целого с ним.
Как же сделать эту небольшую, но важную тень. Для этого воспользуемся программой Photoshop, использование которой мы . Создаем новый документ (Ctrl+N) . Открываем файл с изображением предмета, тень для которого хотим сделать. Вы видите, что наш плюшевый бегемотик не имеет тени. Это выглядит нереально, он «парит» в воздухе.
Выделим его. Для этого возьмем инструмент Волшебная палочка и щелкнем по белому фону. Он выделится. Теперь инвертируем выделение: Выделение — Инверсия (Shift+Ctrl+I). Далее скопируем его и вставим в новый документ.
Получилось два слоя, на одном – фон, на другом – предмет. Создадим между ними еще один слой, назовем его Тень .
Инструментом Овальное выделение нарисуем овал в нижней части предмета, чуть шире, чем предмет, и зальем его черным цветом. Убираем выделение: Выделение — Отменить выделение (Ctrl+D). Теперь сделаем тень размытой. Для этого выполним команду: Фильтр — Размытие — Размытие по Гауссу.
Перемещая движок, добиваемся необходимого размытия.
Выбираем инструмент . Настраиваем Непрозрачность — 20%, Жесткость — 20% и редактируем тень по форме объекта.
Инструментом размытие немного размываем тень по краям. Изменяя непрозрачность слоя, добиваемся нужной яркости тени.
Чтобы сделать тень еще реальнее, создадим дубликат слоя Тень . Выполним команду: Редактирование — Трансформирование —
и немного сжимаем тень, чтобы непосредственно под предметом она была темнее.
Теперь, используя ластик и регуляторы непрозрачности слоев, добиваемся нужного эффекта.
Теперь создадим дубликат слоя с предметом, переместим этот слой ниже, выполним команду: Изображение — Коррекция — Уровни и ползунок перемещаем влево.
Сегодня хочу затронуть тему связанную с тенью, а именно падающей тенью. Я расскажу, немного о тени, как сделать тень в фотошопе при помощи стиля слоя. Новичкам, возможно пригодится статья по основам фотошопа в которой мы изучали . Давайте для начала определимся, что это за такая тень, которую называют падающей. Вы спросите почему я заостряю внимание на падающей тени, потому как понятие тень обобщенное.
Тень состоит из:
- собственной тени;
- отбрасываемой или падающей тени;
- полутеней.
Падающая (отбрасываемая) тень – это тень, которую отбрасывает предмет на поверхность, на которой находится. Характеризуется особенностью повторять формы предмета, от которого она отбрасывается, так сказать, проецируя его на поверхность. Область тени у самого основания предмета будет темнее по отношению к участку тени более отдаленному от предмета.
С тем, какую тень мы будем рисовать я думаю стало понятно, теперь приступим к нашему уроку. Сделать тень в фотошопе, которую я собираюсь довольно просто. В этом нам помогут такие инструменты как стиль слоя, трансформация, линейный градиент и размытие по гауссу. Для создания нам нужно иметь фон, на который поместим предмет и сам предмет. Они должны располагаться на разных слоях друг от друга. Итак, загрузим в фотошоп фон и поверх него предмет.
Как сделать тень в фотошопе
Я взял фон пустыни и предмет шахматную фигуру. На предмет при помощи в режиме наложения цветность нанес рефлексы желтого цвета.
Далее выделим слой фигуры и вызовем стили слоя, для этого кликнем два раза левой кнопкой мыши за названием слоя или в меню слои > стиль слоя > параметры наложения . В открывшемся окне стили слоя выберем применение эффекта тени.
Установим следующие параметры эффекта тени:
- непрозрачность установим на 100%;
- угол 90°;
- смещение 0 пикс.;
- размер 0 пикс..
Применим стиль, нажав на кнопку в окне ОК. После чего у нашего слоя появится стиль слоя который мы на него наложили. Теперь из созданного стиля мы создадим отдельный слой, для этого кликнем правой кнопкой мыши по эффекту тень у нашего слоя с объектом и в появившемся меню выберем образовать слой .
Выделим новый образовавшийся слой тени и при помощи трансформации отразим его по вертикали. Для этого идем редактировании > трансформирование > отразить по вертикали . И сдвигаем слой с тенью до нижнего уровня объекта.
Так как у нас предмет освещен сзади, то в принципе наша тень так и будет падать, но по закону перспективы приближаясь к нам, она будет казаться немного больше. Таким образом, мы должны внести небольшие перспективные изменения.
Для этого идем в редактировании > трансформирование > перспектива . Немного потянем одну крайнюю точку на ближнем к нам крае в сторону от центра тени, тем самым добьемся нужного нам результата. Если необходимо сделать чтобы тень падала левее или правее потяните за центральную точку.
Обращайте внимание на то откуда падает свет либо меняйте его на свое усмотрение, а тень всегда можно деформировать, наклонить, изменить перспективу при помощи инструмента трансформирование.
Ну вот форма нашей тени готова, теперь размоем совсем немного края для этого идем в фильтр > размытие > размытие по гауссу и установим параметры которые нас будут удовлетворять.
В заключение сделаем ее еще более правдоподобной для этого нам нужно сделать передний край тени более прозрачным, а непосредственно тот что у объекта практически непрозрачным. Чтобы это сделать к слою с тенью добавим слой маску.
Сделаем маску активной, после чего выберем инструмент градиент. Из предлагаемых градиентов выберем линейный черно — белый градиент.
Применим градиент к маске, тем самым получим эффект исчезающей тени.
Ну, вот и все ниже представлен результат, я немножко подкорректировал кривые у фона, но это не влияет на процесс создания тени. Вы наверное убедились, сделать подобную тень достаточно несложно и быстро.
На этом все в этом уроке я рассказал, как сделать тень в фотошопе. Если Вам необходимо построить тень от сферических объектов то рекомендую прочитать статью.
Если у вас есть изображение какого либо объекта (предмета, человека, звериного и т.д.), то нарисовать для него тень в графическом редакторе Adobe Photoshop не дюже трудно. Ниже описан один из вариантов такой операции. Предполагается, что само изображение объекта в формате PSD, GIF либо PNG у вас теснее есть, процедура извлечения объекта из всеобщей картинки либо фотографии – это отдельная тема, которая тут не рассматривается.
Вам понадобится
Инструкция
1. Откройте файл с изображением объекта, тень которого надобно нарисовать.
2. От того что это именно объект, т.е. отделенный от фона предмет, то вторым шагом дозволено переходить непринужденно к созданию слоя-тени. Сделайте дубликат слоя с объектом – нажмите сочетание клавиш CTRL + J.
3. Сейчас выделите силуэт объекта – нажмите клавишу CTRL и, не отпуская, щелкните иконку на слое грядущей тени.
4. Выделенный силуэт нужно залить черным цветом – нажатие сочетания клавиш ALT + BackSpace сделает это.
5. Сейчас необходимо размыть силуэт грядущей тени. Откройте в меню раздел «Фильтр», перейдите в подраздел «Размытие» и выберите пункт «Размытие по Гауссу». В поле «Радиус» подберите подходящее значение – в зависимости от параметров объекта и размеров каждого изображения, это может быть от 1,5 до 15 пиксел. У вас будет вероятность оценивать данный параметр в процессе подбора, т.к. фильтр имеет картинку предпросмотра. Завершив, нажмите «OK».
6. Сейчас переместите тень на ее законное место (за объектом), т.е. поменяйте местами слой предмета и слой тени.
7. Щелкнув слой тени, нажмите сочетание клавиш CTRL + T. Так вы включите режим деформации. Вокруг изображения появится рамка, на всей стороне которой будет по три узловых точки – две в углах и одна посередине стороны. Эту среднюю узловую точку верхней стороны выделенного силуэта объекта вам нужно перемещать мышкой при нажатой клавише CTRL. Изображение тени будет меняться – придайте ему особенно естественную для тени форму в условиях освещенности в вашей картинке. Если источник освещения высоко – тень должна быть короче объекта, если низко – длиннее. Подберите и угол наклона тени в зависимости от направления на источник освещения. Завершив деформацию тени, нажмите Enter.
8. Осталось сделать тень не такой решительно черной – в окошке слоев переместите ползунок в выпадающем списке «Непрозрачность» приблизительно до яруса 60%. Подстройте это значение в зависимости от фона и цветов на вашей картинке. На этом легкой способ создания тени дозволено считать реализованным и приступать к последующей обработке картинки.
Один из параметров наложения слоя в графическом редакторе Adobe Photoshop дает вероятность добавить тень силуэту изображения. Данный результат дюже комфортен при создании дизайна различного рода интерфейсов, иконок и т.д., но не разрешает получить безусловно выглядящую тень при заданных условиях освещения. В таких случаях класснее применять несложную последовательность ручных действий.
Вам понадобится
- Графический редактор Adobe Photoshop
Инструкция
1. Откройте файл, содержащий начальное изображение. Жгучие клавиши CTRL + O запускают соответствующий диалог.
2. Нажмите сочетание клавиш CTRL + J. Таким методом вы сотворите копию слоя с начальным изображением – именно она в итоге станет тень ю объекта начального слоя.
3. Нажмите на клавиатуре CTRL и, удерживая клавишу, щелкните иконку слева от наименования слоя-дубликата. Так вы выделите силуэт объекта в этом слое.
4. Нажмите «жгучие клавиши» ALT + BackSpace – это команда редактору залить выделенный силуэт черным цветом.
5. Раскройте в меню редактора раздел «Фильтр», перейдите в подраздел «Размытие» и выберите строку «Размытие по Гауссу». Тут вам надобно предпочесть параметры размытия грядущей тени в зависимости от пропорций объекта и нрава освещения. Подберите надобное значение визуально, перемещая ползунок и контролируя метаморфозы по картинке предпросмотра. Получив приемлемый итог, нажмите кнопку «OK».
6. Поменяйте местами слои тени и объекта – легко перетащите мышкой начальный слой на позицию выше его копии в палитре слоев.
7. Щелкните слой тени и нажмите CTRL + T. Таким методом дозволено включать инструмент деформации силуэта изображения. На картинке появится рамка с тремя узловыми точками на всякой из сторон (в углах и посредине). Среднюю точку на верхней стороне прямоугольника перемещайте при нажатой клавише CTRL, дабы придать тени особенно естественную форму для присутствующего в картинке угла и направления освещенности. Можете сделать тень короче основного объекта, если источник света размещен высоко либо напротив, длиннее, если низко. Получив необходимый итог, нажмите Enter.
8. Переместите ползунок в выпадающем списке «Непрозрачность» до яруса 60% либо ниже – точное значение подберите визуально. На этом процедура создания примитивный тени объекта завершена, и вы можете заняться последующей обработкой изображения.
Видео по теме
Сделать тень в Photoshop вовсе не трудно, но данный прием надобен зачастую и оживляет многие изображения.
Вам понадобится
- Изображение, на котором надобно сделать тень
Инструкция
1. Тень зачастую делает изображение больше колоритным, так же она помогает передать реалистичное чувство пространства.Откройте изображение, в котором необходимо сделать тень.Нужно выделять объект, тот, что будет бросать тень. Если он находится на однородном фоне, чудесном от цветов самого объекта, то дозволено воспользоваться инструментом «магическая палка», «кликнув» ей на фон, а позже этого инвертировать выделение через команду Select – Inverse. Выделите объект вручную при помощи инструмента Lasso, если фон картинки неоднородный.Объекты трудной формы комфортно выделять инструментом Pen. Для этого вначале обведите контур, для которого хотите сделать фон, позже этого нажмите правой кнопкой мыши на данный силуэт и выберите из меню Маке Selection.
2. В верхнем меню выберите Edit – Copy либо Ctrl + C.Создайне новейший слой, встатье изображение из.eathf обмена при помощи (Edit – Paste) либо Ctrl + V.Сделайте дубликат незадолго сделанного слоя при помощи Layer – Dublicate layer.Для грядущей тени сперва нужно выделить силует. Для этого в панели слоев выберите средний слой, зажмите клавишу Ctrl и щелкните по нему левой кнопкой мыши.Позже того как контур выделен, нужно залить его черным цветом. Это делается при момощи меню: Edit – Fill, позже этого выберите черный.Уберите выделение с контура сочетанием клавиш Ctrl + D.
3. Нажмите Ctrl + T и с зажатой клавишей Ctrl переместите тень на ту поверхность, на которой она должна быть в результате. Дабы удостоверить метаморфозы жмём EnterДобавьте тени прозрачности., поставьте, скажем, 40% прозрачности слою с тенью.Поменяйте слой с тенью и слой с рисунком местами, дабы тень оказалась на заднем фоне.
4. Добавьте тени размытости., дабы она не была слишком отчетливой. Для этого в верхнем менб выбрерите Filter,- Blus – Gaussian Blur. Поставьте радиус размытия 2-3 пикселя.Перед вами картинка с тенью.
Если вам хочется сделать на фотографии иллюзию блестящего ясного денька, одного ее осветления будет неудовлетворительно. Чай один из основных попутчиков бессменного небесного светила – это еще и тени. В данном случае разглядим, как сделать их при помощи Adobe Photoshop.
Вам понадобится
Инструкция
1. Откройте в Adobe Photoshop нужную фотографию: в основном меню нажмите на пункт «Файл» (File) > «Открыть» (Open), выберите файл и кликните «Открыть».
2. Выберите инструмент «Магнитное лассо» (Magnetic Lasso Tool, жгучая клавиша L, переключение между смежными элементами Shift+L) и с его поддержкой вырежьте контур объекта, тень которого вы хотите сделать. Однако, взамен «Магнитного лассо» дозволено применять другие инструменты, скажем «Прямоугольное лассо» (Polygonal Lasso Tool), «Перо» (Pen Tool) либо «Магическая палка» (Magic Wand Tool), в зависимости от того, насколько труден объект и как вам особенно комфортно. Сбережете выделенную область, кликнув пункт меню «Выделение» (Select) > «Сберечь выделенную область» (Save Selection), придав ей какое-нибудь имя (скажем, shadow) и нажав ОК.
3. Нажмите Ctrl+J, дабы превратить выделенную область в слой. Удостоверитесь, что у вас выбран опять сделанный слой и загрузите выделенную область: «Выделение» (Select) > «Загрузить выделенную область» (Load Selection), в поле «Канал» (Channel) выберите shadow и нажмите ОК. Инструментом «Кисть» (Brush Tool, B, Shift+B) закрасьте слой в черный цвет. Кликните пункт меню «Редактирование» (Edit) > «трансформирование» (Transform) > «Искажение» (Distort). Вокруг слоя появится рамка с квадратными маркерами. Применяя эти маркеры, наклоните слой таким образом, дабы он выглядел как тень . В поле «Непрозрачность» (Opacity), которое находится в окне слоев, задайте приблизительно 50-80%, дабы этой слой походил на тень .
4. На данный момент тень лежит поверх объекта, что делает результат неправдоподобным. Дабы этого избежать, выделите тот участок объекта, где с ним соприкасается тень , и нажмите Ctrl+J. Таким образом, вы превратили данный участок в новейший слой. Сейчас выберите данный слой и в списке слоев переместите выше слоя с тень ю.
5. Дабы сберечь итог кликните пункт меню «Файл» (File) > «Сберечь как» (Save as), укажите путь для сохранения, введите имя, в поле «Тип файлов» (Format) задайте Jpeg и кликните «Сберечь».
Одним из нужных этапов работы при создании коллажей является наложение теней, без которых картинка будет выглядеть плоской. Реалистичную тень, отбрасываемую объектом, дозволено сделать из дубликата слоя с объектом при помощи инструментов трансформации программы Photoshop.
Вам понадобится
- – программа Photoshop;
- – изображение.
Инструкция
1. Загрузите в редактор Photoshop файл с изображением, к которому необходимо добавить тени , при помощи опции Open меню File. В качестве основы вам понадобится копия слоя с вырезанным из фона объектом, тот, что отбрасывает тень. Если вы трудитесь с многослойным документом, выделите слой с необходимым предметом и продублируйте его сочетанием Ctrl+J.
2. Если вы располагаете изображением, состоящим из одного слоя, и отбрасывающий тень объект не отделен на нем от фона, обведите силуэт этого предмета инструментом Lasso. Опцией Save Selection меню Select сбережете выделение в новейший канал. По умолчанию он будет именоваться “Alpha1”. Скопируйте выделенный предмет на новейший слой.
3. Превратите сделанную копию предмета в темный контур. Если на слое есть скрывающая фон маска, легко залейте объект черным цветом, применив для этого инструмент Paint Bucket. Если на слое нет маски, ограничьте область действия заливки, загрузив выделение опцией Load Selection меню Select. В качестве источника сведений о выделении выберите в списке Channel пункт Layer Transparency. Загруженную область дозволено залить цветом.
4. Поменяйте режим смешивания заготовки для тени со слоем, находящимся ниже, с Normal на Multiply. Если надобно, размойте тень опцией Gaussian Blur группы Blur меню Filter. Радиус размытия зависит от яркости источника света в коллаже. Для создания результата дюже блестящего света понадобится наименьший радиус размытия, слабый источник даст нерезкую тень с крепко размытыми краями. Если тень оказалась дюже темной, уменьшите ее непрозрачность, настроив в палитре слоев параметр Opacity.
5. При помощи опций Skew либо Distort группы Transform меню Edit деформируйте тень, положив ее на поверхность. Если в коллаже присутствуют другие тени , расположите новую под тем же углом.
6. Если создаваемая тень падает на несколько различных плоскостей, выделите участок слоя, затеняющий всякую поверхность. Опцией Cut меню Edit вырежьте фрагмент и вставьте его на новейший слой опцией Paste. Деформируйте участок тени для всякой поверхности и соберите обработанные фрагменты, применив опцию Merge Down меню Layer ко каждым слоям с частями тени .
7. Переместите обработанную тень под слой с предметом, тот, что ее отбрасывает. В многослойном документе для этого довольно воспользоваться мышкой. Если вы создавали тень из участка однослойного файла, перейдите на фоновый слой и загрузите выделение, сохраненное в обособленный канал. Вернитесь на копию слоя и примените к ней опцию Clear меню Edit. Таким методом вы уберете часть тени , которая должна находиться за объектом.
8. Для последующей работы сбережете документ опцией Save меню File. Если вы не хотите утратить предыдущую версию файла, примените опцию Save As.
Зачастую чудесную по композиции фотографию портят абсолютно лишние предметы либо люди, без присутствия которых фотография была бы значительно прекраснее и слаженнее. Если вам кажется, что на фотографии присутствуют лишние объекты – не торопитесь выбрасывать ее. С подмогой графического редактора Adobe Photoshop вы легко сумеете опрятно и невидимо убрать все лишнее с фотографии.
Инструкция
1. Для того дабы ликвидировать непотребные фрагменты на изображении, используйте комфортный инструмент Clone Stamp – он разрешает клонировать некоторые части изображения и вставлять их взамен других, маскируя непотребные элементы. Загрузите в Фотошопе фотографию, на которой вам надобно убрать всякий объект.
2. Сделайте новейший слой, а после этого кликните на панели инструментов на иконку Clone Stamp. Зажмите клавишу Alt и кликните левой клавишей мыши на то место фотографии, которое вы хотите сделать источником клонирования – скажем, на небосвод, траву либо песок.
3. Выберите надобный размер кисти и начинайте старательно закрашивать ненужный объект на фотографии, время от времени меняя источник клонирования, кликая на надобное место с зажатой клавишей Alt.
4. Тяготитесь к тому, дабы отпечаток не выглядел неестественно – для этого берите в качестве источника клонирования различные фрагменты фотографии, подходящие для этого. Вы сумеете смешать различные оттенки света и тени, и отпечаток будет выглядеть реалистично и невидимо.
5. Если вы закрасили лишнее, сделайте маску слоя (Layer>Layer Mask>Reveal all), нажмите клавишу D, дабы установить палитру по умолчанию, а после этого настройте мягкость кисти и обработайте в режиме маски черным цветом те детали, которые не надобно было покрывать клонированной областью, а белым – те, которые напротив надобно проявить.
6. Выйдите из режима маски и доработайте фотографию – мелкие детали клонируйте с поддержкой кисти размером 4-5 пикселей, увеличив изображение, дабы готовый вариант был опрятным и выглядел подлинно. Некоторые швы и другие мелкие элементы, невидимые только при увеличенном масштабе, вы можете дорисовать на фотографии вручную.
На разных сайтах, в фотобанках, комплектах фотоклипартов неоднократно присутствуют фотографии предметов, от которых не падает тень . Сделать такую фотографию только при помощи фотоаппарата затруднительно, потому что для отсутствия тени требуется освещение предмета со всех сторон. Для полного исчезновения тени с картинки требуется ее графическое редактирование. Убрать тень на всякий фотографии дозволено в программе «Фотошоп», затратив на обработку изображения каждого несколько минут.
Вам понадобится
- – программа «Фотошоп»
- – фотография, откуда надобно убрать тень
Инструкция
1. Выделите тень на изображении инструментом «Перо». Для редактирования полученного силуэта воспользуйтесь инструментом «Перо+», увеличивая число опорных точек щелчками мыши по линии обводки и трансформируя силуэт их перемещением. После этого, не убирая курсор, с линии обводки, нажмите на правую кнопку мыши и выберите «Образовать выделенную область». Область растушевки подметьте равной 0 пикселям и поставьте галочку в поле «Сглаживание» для того дабы выделение было максимально точным.
2. Удалите выделенную область, нажав кнопку Delete. Снимите выделение командой «Выделение – Отменить выделение».
3. Если фон изображения имеет однородный цвет, но не белый, то щелкните по фону инструментом «Пипетка», дабы надобный цвет возник в панели инструментов. Выберите инструмент «Заливка» и залейте выбранным цветом то место, где была тень . Если по каким-то причинам около предмета видны остатки тени, то приблизьте изображение с поддержкой инструмента «Лупа» и, предпочтя жесткую кисть подходящего размера, закрасьте непотребные участки цветом фона. Для удаления оставшихся частей тени также дозволено применять инструмент «Откровенное лассо», выделяя требующие корректировки части картинки и заливая их цветом фона с поддержкой команды «Редактировать-исполнить заливку».
4. Если фон изображения неоднородный и повторяющийся, то для поправления области, где была тень , сделайте новейший слой под слоем изображения. Переименуйте любым наименованием верхний слой и удалите белую область на месте прежней тени инструментом «Магическая палка». Склонируйте подходящие участок фона инструментом «Штамп». На нижнем слое сделайте отпечатки штампом так, дабы они просвечивались через «вырезанную» область верхнего слоя.
5. Если фон изображения трудный и его невозможно восстановить инструментом «Штамп», то выделите каждый предмет при помощи инструмента «Перо» и исполните команду «Выделение-Инвертировать». Позже этой команды выделенной будет не сама картинка, а фон вокруг нее. Удалите фон, нажав кнопку Delete.
Видео по теме
Полезный совет
Если есть выбор, то для удаления тени выбирайте изображения с белым либо однородным фоном (это дозволит стремительно восстановить фон на месте тени).Для выделения тени, исключительно темной, усердствуйте не пользоваться инструментом «Магическая палка», потому что дозволено повредить части самого предмета
Первоначально водяным знаком именовалось изображение, наносимое специальным образом на бумагу для идентификации изготовителя продукции либо охраны документов от подделки. По мере становления компьютерных спецтехнологий стали возникать цифровые водяные знаки, используемые для охраны прав обладателей цифрового контента. При помощи программы Photoshop дозволено сделать сходственный знак и наложить его на изображение, предуготовленное для размещения на интернет-источниках.
Вам понадобится
- – программа Photoshop;
- – изображение.
Инструкция
1. В качестве основы для создания водяного знака дозволено применять логотип, наименование интернет-источника, на котором будет помещено изображение, либо адрес личного сайта обладателя фотографии. Напротив говоря, подойдет всякое изображение с легко читаемыми силуэтами.
2. Откройте в графическом редакторе изображение, на которое собираетесь наносить водяной знак. Если у вас есть основа для создания знака, разместите ее поверх открытой картинки опцией Place меню File. Отрегулировав высоту и ширину рамки, окружающей вставленное изображение, подгоните размер картинки под размер фона. Желанно сделать так, дабы грядущий водяной знак не оказался огромнее снимка, на тот, что он наложен.
3. Если изображения, на базе которого дозволено сделать водяной знак, у вас не оказалось, включите инструмент, при помощи которого вы сотворите фигуру либо надпись. Если на картинку будет наложено наименование сайта либо любая иная надпись, выберите инструмент Horizontal Type Tool. Для создания водяного знака из готовой фигуры выберите Custom Shape Tool. Фигуру произвольной формы дозволено нарисовать при помощи Pen Tool либо Freeform Pen Tool в режиме Shape Layers.
4. Сделайте надпись либо нарисуйте фигуру при помощи выбранного инструмента. Стержневой цвет, в тот, что окрашено сделанное изображение, специального значения не имеет, от того что на водяном знаке его не будет видно. Дабы убрать цвет заливки, уменьшите величину параметра Fill в палитре слоев до нуля.
5. В некоторых случаях водяные знаки, которые наносились на бумагу, были рельефными. Для того дабы сделать видимым такой знак, нанесенный на цифровое изображение, тоже применяется имитация рельефа. Откройте настройки жанра опцией Bevel and Emboss группы Layer Style меню Layer.
6. Традиционно предлагается выставить настройки рельефа на глаз. Переключая опции Up и Down в поле Direction, вы получите выпуклое либо вдавленное в фон изображение. Параметром Depth регулируется глубина рельефа. Если в процессе настройки оказалось, что тень, присутствующая в этом жанре, искажает фоновое изображение, сделайте ее больше прозрачной, уменьшив значение второго параметра Opacity в панели Shading. 1-й параметр Opacity в этой панели управляет непрозрачностью ясных частей рельефа.
7. Водяной знак готов и наложен на фотографию. Для сохранения картинки со знаком примените опцию Save for Web меню File. Если вы хотите сберечь водяной знак в виде отдельного файла, удалите фоновый слой со снимком и примените опцию Save As из того же меню. Для сохранения знака со жанром слоя и прозрачным фоном выберите формат psd.
Добавление тени к объекту на фотографии добавляет ему глубины и естественности. Вот почему многие так стремятся научиться делать тень, используя графическую программу. И такой софт, как Photoshop, позволяет без особых сложностей дорисовывать тень до любого предмета. После прочтения статьи вы узнаете, как сделать тень в «Фотошопе».
Шаг 1: Открытие изображения для редактирования
Прежде чем узнать, как в «Фотошопе» сделать тень от объекта, необходимо понимать базу графической программы, а именно — как загружать готовую фотографию, как выделять предмет и работать со слоями. Для того чтобы открыть изображение в Photoshop, необходимо зайти в раздел «Файл» в панели меню и нажать на пункт «Открыть». Это же можно осуществить с помощью сочетания кнопок быстрого доступа Ctrl+O. В открывшемся окне выбрать изображение, которое вы хотите изменить, и нажать на кнопку «Открыть».
Шаг 2: Копирование фотографии на новый слой
Если вы занимаетесь вопросом, как сделать тень от предмета в «Фотошопе», вам необходимо научится работать со слоями. Это чуть ли не самый важный элемент в работе с графикой. Поэтому, открыв изображение, необходимо нажать на кнопки Ctrl+J, и фон скопируется на новый слой. Есть еще один хороший метод копирования слоев. Для этого необходимо нажать правой клавишей мыши на фон, выбрать пункт «Создать дубликат слоя…» и дать ему имя. Далее можно приступать к следующему этапу редактирования фотографии.
Шаг 3: Вырезание отдельного объекта для добавления тени
После того как слой был скопирован, можно заняться вырезанием предмета, к которому необходимо применить эффект наложения тени. Для этого используется масса различных инструментов по вырезанию предметов. Можно вырезать с помощью инструментов «Перо», «Волшебная палочка», «Магнитное лассо», прямоугольная или овальная область. После выделения объекта его лучше всего скопировать на новый слой, нажав на клавиши клавиатуры Ctrl+J.
Шаг 4: Как открыть палитру эффектов
Вот мы и добрались до пункта о том, как сделать тень от предмета в «Фотошопе». Необходимо к слою применить функцию тени. Палитра эффектов находится под панелью со слоями. Это значок в виде букв «fx». После его нажатия откроется новое окно с добавлением внутренних теней, градиента, свечения, глянца и прочих эффектов. Но прежде чем добавлять тень, необходимо убедиться, что выделен необходимый слой, и уже к нему применять эффекты.
Шаг 5: Настройки эффекта теней
Вот вы и узнали, как сделать тень в «Фотошопе». Теперь необходимо разобраться в настройках этого эффекта. Существует множество режимов наложения: это затемнение, умножение, точечный свет и прочие. Рядом создана палитра цветов. Есть возможность выбрать буквально любой оттенок для создания теней. В настройках указан угол его наложения в градусах, размер и смещение тени в пикселях, размах в процентном соотношении. Тени можно добавить шума, то есть зернистости на фотографии. И наиболее интересной ее настройкой является контур. Его можно устанавливать с помощью различных геометрических функций, соответственно, и форма тени будет отличаться.
Шаг 6: Выбор другого типа теней
Существует и такое понятие, как наложение внутренней тени на объект. Вы можете спросить, как сделать тень в «Фотошопе», чтобы она была в центре выделенного объекта. Все очень просто. Вместо того чтобы в палитре эффектов выбирать тень, нажмите на параметр «Внутренняя тень». В настройках данного параметра вы увидите те же пункты. Единственным отличием будет то, что тень не будет выходить за рамки выделенного предмета или объекта.
Вот у вас и получилось добавить тень выделенного объекта. Но профессиональное наложение требует точности. Существует еще один способ добавления эффекта тени на изображение. Перейдём и к нему, после того как рассмотрим, как сделать тень текста в «Фотошопе».
Добавление эффекта тени к тексту
Для того чтобы к буквам добавить тень, прежде необходимо научиться печатать в графической программе. В любой версии Photoshop есть инструмент «Горизонтальный и вертикальный текст». Выбрав его, можно с клавиатуры создать любую надпись и далее по той же схеме добавить тень. Если же у вас на готовом изображении уже написан текст, понятно, что он является тем же слоем, что и фон. Для добавления к нему тени необходимо изначально вырезать текст на новый слой и только потом добавлять эффекты.
Еще один способ добавления тени к объекту
Добавить эффект тени к объекту можно и совершенно иным методом. После импорта фотографии в рабочую область графической программы необходимо скопировать объект на новый слой. Только уже не вырезать его, а копировать. Это делается с помощью инструментов выделения, таких как «Перо», «Волшебная палочка» или «Лассо».
После выделения необходимо нажать сочетание клавиш Ctrl+J. Объект скопируется на новый слой. Далее между фоном и нашим скопированным объектом необходимо добавить пустой слой. Это делается нажатием на значок документа в панели, находящейся под областью работы со слоями. После того как пустой слой был добавлен, нажимаем кнопку Ctrl и, не отпуская ее, клацаем мышкой на выделенный объект. Должен получиться пунктирный контур объекта на нашем выделенном новом фоне. Переходим к пункту о том, как сделать тень в «Фотошопе CS6» или любой другой версии.
Необходимо перейти в раздел «Редактирование» и в строке меню выбрать пункт «Выполнить заливку». В открывшемся окне выбираем цвет заливки, который и будет нашей тенью. Далее нажимаем сочетание кнопок Ctrl+T, зажимаем клавишу Ctrl и перетаскиваем верхнюю точку изображения вбок. Нижние точки следует оставить нетронутыми, ведь любая тень должна соприкасаться с объектом. Далее добавляем к тени шум для правдоподобности и неровности краев. Он находится в строке меню «Фильтр». Нажмите на пункт «Размытие» и выберите «Размытие по Гауссу». Подбираем необходимые параметры размытия и получаем тень к объекту.
Вот мы и разобрали 2 способа, как сделать тень в «Фотошопе». Остальное за практикой!
Как известно, в фотошопе можно сделать множество красивых эффектов для фотографий и изображений.
Кроме того, в программе реализована возможность красиво оформлять отдельно взятые объекты и вырезки фотографий.
Объекты можете нарисовать сами, а если не хватает опыта, то в интернете можете легко найти картинки по любой тематике. Такие изображения называются клипартами. Основная их особенность в том, что все они имеют прозрачный фон, поэтому их можно вставить на лист любого цвета и будет смотреться гармонично и красиво. Учтите, что формат JPG не поддерживает прозрачность фона на картинке, поэтому выбираете файлы с расширениями PSD, GIF или PNG.
Проверить прозрачность фона можно сразу, открыв скачанный клипарт в фотошопе, при этом прозрачный фон будет выглядеть в виде небольших серо-белых квадратиков.
Сейчас вы узнаете, как сделать тень от предмета в фотошопе.
Способ первый
Открываете файл в фотошопе, и вы увидите в правом нижнем окошке его название, которое называется слоем. Нажимаете кнопку меню внизу окна слоев, при помощи которого создаете дубликат слоя (наведите на кнопочку, и всплывет подсказка, поэтому трудностей с этим быть не должно), или используйте клавиши CTRL + J.
Выделяете мышкой объект по контуру и зажимаете кнопку CTRL на клавиатуре, удерживая ее, щелкаете на кнопочку слоя будущей тени.
Теперь заливаете контур, который вы выделили, заливкой черного цвета. Для этого нажимаете вместе клавиши ALT + BackSpace, и вы сразу увидите результат.
Размываете контуры фигуры, зайдя в меню раздела «Фильтр» и перейдя в подменю «Размытие». В открывшемся окне выбираете вкладку «Размытие по Гауссу». Напротив меню «Радиус» подбираете нужный вам размер пикселей – от полтора до пятнадцати. При этом вы сразу же сможете увидеть результат в окошке предварительного просмотра. Когда вы достигнете результата, который вам нужен, нажимаете на кнопку «Ок».
Перемещаете тень за объект, меняя местами слои между собой.
Щелкаете правой кнопкой мыши на теневом слое и нажимаете клавиши CTRL + T. После этого действия включится деформация, которая будет сразу видна на рисунке в виде рамки, окружающую предмет, при этом каждая сторона изображения отметится тремя узловыми точками – по углам и в середине.
Зажимаете клавишу CTRL и перемещаете серединку верхнего узла фигуры, придавая изображению как можно более натуральную форму для тени, ориентируясь на освещенность изображения. В том случае, если фотография освещается сверху, настраиваете тень длиной более короткой, чем размер объекта, а если наоборот, то более длинной.
Также подбираете наклон тени, ориентируясь на освещение. После того как все настроите, нажимаете «Enter».
Теперь делаете тень более светлой, уменьшив в окне слоев значение непрозрачности примерно до шестидесяти процентов. Поиграйтесь с этим значением, учитывая фон и цвета вашего изображения.
Как сделать тень картинке в фотошопе – способ второй
В этом способе мы рассмотрим метод, в котором можно сделать тень в фотошопе на рисунке с белым фоновым изображением (так нагляднее).
Открываете фотографию с белым задним фоном.
Выделяете объект, используя инструмент быстрого выделения либо быстрой маски.
Делаете две копии этого слоя (сочетания клавиш Ctrl+J).
Для начала обрабатываете верхний слой (он выделен на рисунке выше). Переходите в инструмент «Перспектива», который находится в меню «Редактирование» строка «Трансформация».
Наводите мышку на верхнюю отметку в центре и передвигаете ее правее, как видно на рисунке ниже, после чего нажимаете ентер.
Теперь наш дубликат необходимо сплющить – выбираете в том же пункте меню инструмент свободной трансформации и передвигаете середину верхнего квадратика вниз, как показано ниже и опять нажимаете ентер.
Уменьшенному и сплющенному дубликату уменьшаете яркость, открыв его настройку в меню «Изображение» — «Коррекция».
Теперь размываете этот слой. Нажимаете пункт меню «Фильтр» и в нем выбираете «Размытие», а потом «Размытие по Гауссу». Радиус выставляете равным восьми пикселям. При большом разрешении картинки размытость можете выставить и больше.
Идете в панель слоев и мышкой перетаскиваете средний слой на место первого.
Вот что должно получиться в итоге.
Однако тень смотрится слишком нереалистичной из-за своей черноты, поэтому мы ее осветлим.
Идете в слои и выставляете параметр непрозрачности на шестьдесят пять процентов.
Ну вот, теперь все смотрится более реально.
В этом примере тень не будет отображать реальную фигуру, а саму суть объекта, которую вы хотите подчеркнуть. Посмотрев на рисунок ниже, вы поймете, о чем идет речь.
Суть, я думаю, вы уловили. Примеров может быть масса – все зависит только от вашей фантазии.
Как сделать такой интересный эффект в фотошопе?
Открываете в программе два рисунка или фотографии. Одна из них будет та, на которую вы хотите наложить тень, а вторая та, которую будете в эту тень превращать.
Рисунок, из которого вы хотите сделать тень можете взять даже плохого качества, поскольку она будет использоваться в качестве шаблона.
Удаляете фоновое изображение на картинке с тенью и создаете ее на новом слое аналогично приемам, которые мы описали выше, если тень слишком темная, осветляете ее. Также для реалистичности можете задать размытие.
Теперь этот очищенный от фона и обработанный рисунок копируете и переносите на основную фотографию. Если размер тени сильно большой, уменьшите его, применив эффект трансформации (для этого переходите в пункт меню «Редактирование», в нем выбираете «Трансформация», а затем «Масштабирование»).
Поскольку наша тень должна находиться за объектом и по верху фона, выделяете объект, используя инструмент быстрого выделения либо быстрой маски и дублируете его, создав новый слой. В результате вы получите желаемый эффект.
Ну вот вы и научились создавать тень для любого предмета или объекта на картинке в фотошопе. Можете приятно удивить не только близких и друзей, но и ваше непосредственное начальство, которое наверняка оценит ваши новые навыки.
Видео уроки
Реалистичный эффект бросания тени в фотошопе
Стиль слоя «Тень» в Photoshop может отлично подойти для добавления простых теней к изображениям или тексту, заставляя их выглядеть так, как будто они немного плавают над фоном, но когда речь идет о создании более реалистично выглядящих теней людей или объектов, стандартная тень просто не режет. В этом уроке мы узнаем простой способ создания реалистичного эффекта тени!
Вот фотография, которую я буду использовать для этого урока:
Исходное изображение.
Вот как это будет выглядеть с примененной тенью:
Конечный результат.
Как создать реалистичную тень
Шаг 1: выберите человека или объект
Прежде чем мы сможем добавить тень кому-либо, мы должны сначала выбрать их. Используя выбранный инструмент выделения (инструмент Лассо, инструмент быстрого выбора, инструмент «Перо» и т. Д.), Нарисуйте выделение вокруг человека (или объекта) на фотографии. Когда вы закончите, вы должны увидеть схему выбора вокруг них. Здесь я выбрал девушку:
Выберите человека или объект на фотографии.
Шаг 2: скопировать выделение на новый слой
Выбрав человека или объект, нажмите Ctrl + J (Победа) / Command + J (Mac) на клавиатуре, чтобы быстро скопировать выделение на новый слой. В окне документа ничего не произойдет, но если мы посмотрим на панель «Слои», то увидим, что Photoshop скопировал выделение в новый слой с именем «Слой 1» над фоновым слоем:
Выделение появляется на новом слое над фоновым слоем.
Шаг 3: Добавьте дополнительное пространство холста, если необходимо
В зависимости от вашего изображения вам может понадобиться или не понадобиться этот шаг, но в моем случае мне нужно добавить дополнительное пространство для холста, чтобы освободить место для тени. Самый простой способ добавить дополнительное пространство для холста — использовать инструмент обрезки в Photoshop. Я выберу его на панели инструментов:
Выбор инструмента Crop.
Чтобы было проще увидеть, что я делаю, я переключусь из окна документа в первый полноэкранный режим Photoshop, нажав клавишу F на своей клавиатуре. Затем, с активным инструментом обрезки, я нажму на серую область выше и слева от верхнего левого угла изображения, и, удерживая кнопку мыши нажатой, перетащу в серую область ниже и на справа от нижнего правого угла:
Перетащите инструмент обрезки по диагонали по всему изображению.
Когда я отпускаю кнопку мыши, вокруг изображения появляется рамка обрезки с ручками (маленькими квадратами) со всех четырех сторон и в каждом углу. Мне нужно добавить больше места на холсте слева от фотографии, поэтому я нажму на левую ручку и перетащу ее наружу:
Добавляя больше места слева, перетаскивая левую ручку обрезки.
Я нажму Enter (Win) / Return (Mac), чтобы принять кадрирование (хотя то, что мы здесь делаем, на самом деле является полной противоположностью кадрированию), после чего Photoshop добавляет дополнительное пространство слева от изображения и заполняет его белым (цвет фона по умолчанию). Я нажму F на клавиатуре пару раз, пока не вернусь к окну документа:
Поскольку мой цвет фона — белый (цвет по умолчанию), Photoshop заполняет новое пространство холста белым.
Шаг 4: добавь новый пустой слой ниже слоя 1
Удерживая нажатой клавишу «Ctrl» («Победа») / « Command» (Mac), щелкните значок « Новый слой» в нижней части панели «Слои»:
Нажмите на значок «Новый слой», удерживая нажатой клавишу «Ctrl» (победа) / «Command» (Mac).
Это говорит Photoshop не только добавить новый слой в документ, как это обычно делается, но и добавить новый слой ниже текущего выбранного слоя (Layer 1), который помещает его между Layer 1 и Background background:
Новый слой появляется между исходными двумя слоями.
Шаг 5: нарисуйте градиент на новом слое
Давайте создадим новый фон для эффекта, используя градиент, который придаст ему немного глубины. Нажмите на образец цвета переднего плана в нижней части панели «Инструменты». По умолчанию он должен показывать черный цвет:
Черный цвет по умолчанию переднего плана.
Это открывает палитру цветов Photoshop, где мы можем выбрать новый цвет переднего плана. Выберите светло-серый. Если вы хотите использовать тот же оттенок серого, который я использую, введите 70 % для значения B (B обозначает Яркость) справа. Нажмите OK, когда вы закончите, чтобы закрыть из палитры цветов:
Установите значение яркости (B) до 70% для светло-серого. H (Hue) и S (Saturation) должны оставаться на уровне 0%.
Затем выберите инструмент «Градиент» на панели «Инструменты». Мы будем использовать Gradient Tool несколько раз для этого эффекта:
Выберите инструмент Градиент.
При активном инструменте «Градиент» щелкните правой кнопкой мыши (Win) / « Control» (Mac) в любом месте окна документа, чтобы быстро вызвать средство выбора градиента, и убедитесь, что у вас выбран самый первый градиент — « Передний план — фон », нажав на его миниатюра (первая слева, верхний ряд). Нажмите Enter (Win) / Return (Mac), когда вы закончите, чтобы закрыть окно выбора градиента:
Выберите градиент переднего плана к фону.
Затем щелкните в нижней части документа, удерживайте нажатой клавишу « Shift» и тяните прямо вверх, пока не окажетесь чуть выше горизонтального центра изображения. Удерживание клавиши Shift при перетаскивании ограничивает ваши движения, облегчая перетаскивание по вертикали:
Перетащите область перехода для градиента от серого к белому.
Отпустите кнопку мыши, и Photoshop нарисует градиент, который станет новым фоном для изображения:
Тонкий градиент добавляет немного глубины к изображению.
Шаг 6: добавь новый слой выше градиента
Нажмите еще раз на значок « Новый слой» в нижней части панели «Слои» (на этот раз не нужно удерживать клавишу Shift):
Нажмите еще раз на иконку нового слоя.
Новый пустой слой появляется над слоем градиента:
Слой 3 появляется над градиентом.
Шаг 7: загрузить выборку вокруг человека или объекта
Удерживая нажатой клавишу «Ctrl» («Победа») / « Command» (Mac), щелкните непосредственно на миниатюре предварительного просмотра верхнего слоя на панели «Слои». Не выбирайте слой, просто нажмите на его миниатюру:
Удерживая нажатой клавишу «Ctrl» («Победа») / «Command» (Mac), нажмите на эскиз предварительного просмотра слоя 1.
Это мгновенно загружает выделение вокруг содержимого слоя. Здесь мы видим, что девушка на моей фотографии сейчас выбрана:
Вокруг человека или объекта, который мы впервые выбрали на шаге 1, появляется контур выбора.
Шаг 8: заполните выделение черным
Перейдите в меню « Правка» в верхней части экрана и выберите « Заполнить» :
Перейдите в Edit> Fill.
Когда появится диалоговое окно «Заливка», измените параметр « Использовать» сверху на « Черный», затем нажмите «ОК», чтобы закрыть диалоговое окно:
Установите «Использовать на черный», затем нажмите «ОК».
Это заполняет выделение черным. Пока мы не видим его в окне документа, потому что изображение на слое 1 блокирует его из вида, но мы можем видеть его на миниатюре предварительного просмотра слоя на панели «Слои»:
Мы можем видеть содержимое слоя в миниатюре предварительного просмотра, даже когда мы не видим его в окне документа.
Шаг 9: Измени Тень в Позицию
Область, которую мы только что заполнили черным, станет нашей тенью. Во-первых, нам нужно изменить его форму и переместить в нужное положение, и мы можем сделать это с помощью команды Distort в Photoshop. Перейдите в меню Edit, выберите Transform, а затем выберите Distort :
Перейдите в Edit> Transform> Distort.
Измените область, заполненную черным, щелкнув верхний маркер преобразования и перетащив его по диагонали вниз, влево или вправо (в зависимости от вашего изображения), пока он не будет больше походить на тень человека или объекта:
Перетащите верхний маркер преобразования, чтобы исказить тень.
Вам также может понадобиться исправить нижнюю часть тени, перетаскивая ручки нижнего угла. В моем случае нижняя часть тени не совсем совпадала с туфлями девушки, поэтому я тащил нижнюю правую ручку трансформации вверх и вправо, пока все не выглядело хорошо:
Перетащите нижние угловые маркеры, если необходимо, чтобы нижняя часть тени выровнялась с человеком или объектом.
Когда вы закончите, нажмите Enter (Win) / Return (Mac), чтобы принять преобразование и выйти из команды Distort. Ваша тень должна выглядеть примерно так:
Начальная форма тени теперь на месте.
Шаг 10: примени небольшое размытие
Края тени выглядят слишком четкими и острыми, поэтому давайте добавим к ней небольшое размытие. Подойди к меню Filter, выбери Blur, затем выбери Gaussian Blur :
Перейдите в Filter> Blur> Gaussian Blur.
Это открывает диалоговое окно Gaussian Blur. Увеличьте радиус до 1, 5 пикселей для очень тонкого эффекта размытия, затем нажмите OK, чтобы выйти из диалогового окна. Края тени будут выглядеть мягче:
Значение радиуса около 1, 5 пикселей это все, что нам нужно для начала.
Шаг 11: Используйте режим быстрой маски, чтобы постепенно выбрать тень
Чтобы тень выглядела реалистично, края должны постепенно смягчаться по мере удаления от объекта. Чтобы создать эффект постепенного размытия, мы снова обратимся к фильтру размытия по Гауссу, но сначала мы создадим выделение в режиме быстрой маски Photoshop.
Выберите инструмент «Градиент» еще раз на панели «Инструменты», затем нажмите букву D на клавиатуре, чтобы сбросить значения цветов переднего плана и фона в Photoshop по умолчанию (черный цвет будет основным цветом, белый цвет — фоновым). Затем нажмите букву Q на клавиатуре, чтобы переключиться в режим быстрой маски. Ничто не покажется другим в окне документа. При активном инструменте «Градиент» щелкните около нижней части тени и перетащите по диагонали вверх, например:
Вытяните диагональный градиент снизу вверх.
Отпустите кнопку мыши в верхней части тени, и на изображении появится наложение быстрой маски от красного до прозрачного. Прозрачная часть в верхней части тени представляет область, которая полностью выделена. Красный цвет в нижней части тени вообще не выделяется, а область между ними становится все более и более выделенной, поскольку красный цвет постепенно исчезает в прозрачности:
По мере того, как цвет исчезает с красного на прозрачный, область постепенно становится более выделенной.
Нажмите букву Q на клавиатуре, чтобы выйти из режима быстрой маски и вернуться в обычный режим. Наложение быстрой маски с красного на прозрачное будет заменено стандартным контуром выделения, который, кажется, не делает ничего, кроме деления тени пополам, с выбранной только верхней половиной. Это просто неудачная иллюзия со стороны Photoshop. Photoshop может отображать только контуры выделения вокруг пикселей, которые выбраны как минимум на 50%. Так что, похоже, что мы ничего не достигли, этот фильтр Gaussian Blur собирается доказать обратное:
Photoshop не может точно отображать контуры выделения вокруг пикселей, которые выделены лишь частично.
Шаг 12: примени фильтр Gaussian Blur снова
Поскольку фильтр Gaussian Blur был последним фильтром, который мы использовали, мы можем быстро восстановить его, нажав клавиши Ctrl + Alt + F (Win) / Command + Option + F (Mac) на клавиатуре. На этот раз, когда появится диалоговое окно, увеличьте значение радиуса примерно до 10 пикселей, затем нажмите OK, чтобы выйти из него:
Увеличьте значение радиуса до 10 пикселей или около того.
Нажмите Ctrl + D (Победа) / Command + D (Mac), чтобы удалить контур выделения, и мы видим в документе, что края тени теперь постепенно становятся мягче снизу вверх:
Края теней теперь выглядят более реалистично.
Шаг 13: добавь маску слоя
Тень должна исчезать по мере удаления от объекта, что легко сделать с помощью маски слоя. Нажмите на иконку Layer Mask внизу панели Layers. Миниатюрная маска слоя с белым цветом появится справа от миниатюры предварительного просмотра теневого слоя:
Миниатюра маски слоя появляется после нажатия значка Маска слоя.
Шаг 14: установите цвет переднего плана на темно-серый
Мы не хотим, чтобы тень полностью исчезла, поэтому щелкните образец цвета фона на панели «Инструменты», который в настоящее время должен быть черным (цвета по умолчанию для переднего плана и фона меняются местами при выборе маски слоя):
Нажмите на образец цвета фона (тот, что в правом нижнем углу).
Когда появится палитра цветов, выберите темно-серый, установив значение B (Яркость) на 30%. Оставьте параметры H (Hue) и S (Saturation) равными 0%. Нажмите OK, когда вы закончите, чтобы закрыть из палитры цветов:
Выберите темно-серый цвет фона.
Шаг 15: нарисуй градиент через тень на маске слоя
Затем, выбрав инструмент «Градиент», щелкните еще раз возле нижней части тени и перетащите по диагонали вверх, как мы это делали минуту назад в режиме «Быстрая маска». Разница здесь в том, что мы рисуем градиент на маске слоя:
Нарисуйте градиент от белого до темно-серого от нижней до верхней части тени.
Отпустите кнопку мыши в верхней части тени. Поскольку мы нарисовали градиент на маске слоя, а не на самом изображении, мы фактически не видим градиент в документе. Вместо этого мы видим эффект градиента на маске слоя, и тень теперь постепенно исчезает по мере удаления от объекта:
Тень теперь постепенно исчезает.
Шаг 16: понизь непрозрачность тени
В качестве последнего шага давайте снизим непрозрачность тени, чтобы она не выглядела слишком темной рядом с объектом (поскольку тени всегда несколько прозрачны). Вы найдете опцию непрозрачности в правом верхнем углу панели слоев. Слегка опустите его примерно до 85% :
Уменьшите непрозрачность теневого слоя до 85%.
И с этим мы закончили! Вот последний эффект «бросить тень»:
Конечный результат.
Как сделать тень в фотошопе: 3 отличных способа
Приветствую вас, уважаемые читатели! На связи Федор Лыков. В сегодняшней статье мы с вами будем разбирать вопрос, как сделать тень в фотошопе.
Что же такое по своей сути эта тень? Это оптическое явление, которое возникает в следствии присутствия какого-либо объекта между поверхностью и источником света. Фигура и контуры будут идентичны этому самому объекту.
Умение создавать тени будет очень полезно при создании каких-то определенных коллажей, когда вы добавляете, например, предмет или человека на фото и хотите, чтобы он выглядел реалистично. То же самое относится и к объектам, которые в реальной обстановке будут отбрасывать тень от источника света.
К счастью, Adobe Photoshop не зря считается одной из лучших программ для графического дизайна и в ней существуют сразу несколько вариантов формирования отбрасываемой тени объектов в зависимости от ваших целей. Рассмотрим с вами мы сегодня сразу несколько на примерах.
Перед этим, я хочу порекомендовать вам почитать раннюю статью по теме графических редакторов. Там я рассказывал разницу между растровой и векторной графикой, приводя примеры программ, которые с ними работает. В общем, очень интересно.
Больше не будем задерживаться на вступлении и перейдем непосредственно к теме нашей статьи. Приятного вам чтения!
Содержание статьи
Варианты созданияИтак, мы имеем возможность создать тень посредством автоматизированных средств программы, а также можем нарисовать ее вручную. Каждый из способов имеет свое применение, потому что далеко не всегда целесообразно пытаться выделить объект и сделать из него отдельный слой, чтобы получить возможность использования инструмента наложения.
Давайте рассмотрим детальнее способы:
| Название способа | Описание | Использование |
| «Тень» в параметрах наложения слоя | Инструмент формирует внешнюю тень, к которой можно применить различные параметры | Когда имеется предмет, человек или любой другой объект отдельным слоем. Один из самых удобных способов для создания тени. |
| «Внутренняя тень» в параметрах наложения слоя | Образование тени внутри объекта, к которой можно применить параметры разного характера. | Используется для эффекта трехмерности на двухмерных объектах, а также может пригодиться для того, чтобы отбросить тень на одну из сторон объекта. |
| Отрисовка вручную | Сами прорисовываем контур тени. | Когда не подходят предыдущие способы или когда это сделать таким образом можно качественнее и точнее. |
Как вы могли заметить, тут используется то же окно параметров наложения слоя, что и в предыдущей статье, в которой мы разбирались как сделать обводку. Рекомендую почитать, если еще не сделали этого.
Давайте начнем по порядку рассматривать эти варианты на версии Photoshop CC 2020, которая является самой последней на данный момент, но разницы в алгоритме действий нет. Поэтому для версий младше (cs6, cs5 и тд) эта инструкция тоже подойдет.
Делаем тень с помощью параметров наложения слояИтак, для этого нам потребуется объект отдельным слоем. Соответственно, либо воспользуйтесь инструментами выделения и переместите на отдельный слой (Ctrl+J), либо вам потребуется объект формата png. Этот формат поддерживает прозрачность, и поэтому фон имеет прозрачность.
Для примера я сделал именно так и нашел фото человека в формате png в Google. Далее, я сделал запрос «Улица» и нашел фото из Москвы. Пример будет на тени от человека на земле.
Итак, теперь у нас получится готовая композиция. Открываем оба в фотошопе. Фото улицы будет служить фоном, а человека нам потребуется вставить.
Этот вариант аналогично будет применяться и для любых других объектов, например, чтобы отобразить тень от объекта внизу.
Сразу заметил момент, что на фото человека свет падает с правой стороны, а на фото улицы – с левой. Значит нам потребуется отразить по горизонтали фото этого парня. Так же изменить размер в зависимости от того, куда мы хотим его поставить.
С этим нам поможет инструмент «свободное трансформирование». Чтобы войти в него и управлять именно размером мужчины, выбираем слой с ним и нажимаем «Ctrl+T».
Как видите, фото теперь обрамлено и с помощью этой рамки мы сможем менять размер. Чтобы сохранить пропорции при увеличении, зажмите кнопку «Shift» и тяните за верхний правый угол.
Детальная инструкция
Чтобы отразить, нажмите правой кнопкой на фотографию внутри рамки и выберите пункт «Отразить по горизонтали». Вот что должно получиться:
Теперь займемся созданием тени. Для этого дважды нажимаем левой кнопкой по слою с человеком или правой кнопкой и из меню выбираем пункт «параметры наложения».
Здесь нам потребуется пункт «Тень». Выбираем его, ставим галочку слева и начинаем настраивать.
Здесь вы можете поиграть с настройками. Нам потребуется сразу выставить непрозрачность примерно на 50% (зависит от обстановки на фото), размер (иначе тень будет слишком четкой) и угол, который зависит от источника света. В нашем случае он падает слева направо, а значит выбираем его так, как на картинке.
Чтобы увидеть наглядно настройки, сместите тень немного ползунком «смещение», но потом верните назад.
Как только примените все настройки и сохраните, переходите снова ко вкладке «слои» и нажмите по пункту «тень» правой кнопкой мыши и выбирайте пункт «образовать слой». В окне подтверждения подтвердите ваше действие.
Этим самым вы перенесёте тень на новый слой, и мы сможем уже разместить ее в нужном месте.
Теперь, выделяем ее и переносим в сторону для масштабирования. Для этого вновь воспользуемся «свободным трансформированием». Напоминаю, для этого нужно нажать сочетание клавиш Ctrl+T. Нам потребуется повернуть в сторону и разместить прямо под парнем. Так же, имеет смысл уменьшить тень в ширине, так как свет исходит ровно слева направо.
Вот как получилось у меня.
Регулировать прозрачность можно с помощью пунктов сверху от меню «слои» с помощью параметров «непрозрачность» и «заливка».
Вот таким образом возможно сделать тень в фотошопе от человека. Но этим способом вполне возможно сделать очень стильный текст. Итак, давайте покажу наглядно.
Делается это все аналогичным образом, как и выше. Не всегда необходимо создавать отдельный слой, чтобы придумать красивое оформление.
Создайте текстовый слой с помощью инструмента с буквой «Т» и после написания нужной фразы или слова аналогичным образом переходите в «параметры наложения».
Неплохого результат можно добиться и регулированием параметров внутри данного окна. Этим самым, мы вкратце разобрались, как отбросить тень от текста. Теперь мы знаем, как сделать тень в фотошопе.
Внутренняя теньНе менее важный пункт настроек. Чаще подходит для текста и создания объема, но я часто использую данную функцию для создания тени на лице. Например, если у вас есть фото человека и вы хотите с ним сделать композицию, как в варианте выше, но на его лице полностью светлое.
В этом случае у вас есть источник света слева. Значит правую часть нужно затемнить, верно? На прошлое фото улицы я добавил другого человека, но с полностью светлым лицом.
С помощью данного параметра я добавлю на правую часть тень. Для этого я выставил вот такие настройки:
В целом, все же тень на лице лучше рисовать вручную, но об этом чуть позже. Для создания объема двухмерным объектам данная функция подойдет значительно больше.
Показываю это на примере текста. Как и ранее добавляем текстовый слой. Лучше использовать более толстые шрифты для наглядности. Вот какой текст можно получить, если использовать данный параметр:
Если комбинировать это с пунктами «Тиснение» и «Контур», то можно действительно сделать объемный текст. Об этих настройках у другой раз, а сейчас идём дальше смотреть, как сделать тень в фотошопе.
Отрисовка вручную кистьюДанный вариант подойдет при условии, когда нет возможности выделять объекты или качество работы автоматизированных возможностей не устраивает вас. Вообще, чаще всего тень на лице рисуется вручную.
Для этого особых навыков не надо. Загружаем в фотошоп фото и создаем новый слой. Делается это с помощью маленькой кнопки на панели слоёв снизу или с помощью сочетания клавиш Shift + Ctrl + N.
Теперь берем инструмент «Кисть» с соответствующим лого на панели инструментов. И теперь просто рисуем черным цветом! Убедитесь, что вы находитесь именно на созданном слое.
После того как нарисуете, вам потребуется уже упомянутая шкала «непрозрачность». Для тени она должна быть в диапазоне примерно от 30 до 50 процентов.
Примерно так будет выглядеть это без выставления прозрачности. Для получения хорошего и качественного результата, постарайтесь нарисовать тени значительно качественнее, чем получились у меня. Я лишь демонстрирую пример.
Вот так выглядеть будет с выставленной непрозрачностью в 40%. Аналогично всё делается кистью и с другими объектами.
ЗаключениеРебят, если есть желание хорошо разбираться в этой теме, то рекомендую пройти курс «Photoshop с нуля до PRO». После прохождения данного курса можно будет начать зарабатывать 60к.
Сегодня мы с вами рассмотрели несколько возможностей того, как сделать тень в фотошопе. Одних примеров будет недостаточно, необходимо работать с параметрами для достижения оптимального результата, поэтому читайте и старайтесь!
Спасибо, что дочитали до конца! Если понравилось обязательно оставьте комментарий и порекомендуйте статью вашим друзьям. Поддержка очень важна для развития блога.
Если остались вопросы, то буду рад на них ответить в комментариях. Не стесняйтесь – отвечу всем и помогу.
А на этом у меня всё. Читайте, учитесь и продвигайтесь в развитии своих умений при работе за компьютером. Всего вам доброго и до скорых встреч в следующих статьях!
С Уважением, автор блога Федор Лыков!
Узнаем как изготовить тень в Фотошопе?
Тень — очень интересная штука. Мозг определяет по ней положение объекта, траекторию его движения, объем и много чего еще. С помощью нее его легко и обманывать, создавая эффект объёмных объектов или дополняя общую композицию изображения различными условиями освещения. Между человечками нет никакой разницы, она только в их тени (смотрите изображение). А вот ваш мозг на основе теней как раз и дорисовывает им различное окружение. Создать тень в Фотошопе очень легко. Эта программа — прекрасный мастер иллюзий.
Тени бывают разные — одни простые, другие посложнее. Так как сделать тень в Фотошопе можно любую, рассмотрим оба варианта. Выбор зависит от ваших потребностей и желаемого результата. Если вы хотите создать иллюзию объёма или полёта маленького объекта, то это довольно просто, а если вам нужно полдень превратить в закат, то тогда придётся «попотеть» немного.
Как сделать тень в Фотошопе путём добавления эффекта слоя?
Выбираем слой с нужным объектом. Заходим в меню «Слои», в пункте «Стили слоя» выбираем «Тень». Теперь осталось только выполнить тонкую настройку тени. Для удобства в этом меню поставьте галочку «предпросмотр». Так вам очень легко будет отслеживать изменения и выбирать то, что нужно (по ходу действия). В окне параметров тени ползунок «смещение» показывает, насколько далеко объект отбрасывает тень. Если хотите создать иллюзию полёта над плоскостью, ставьте дальше, если нужно всего лишь подчеркнуть объем фигуры — ближе. Эффекты слоёв -это самый простой способ сделать тень в Фотошопе.
Как сделать тень в Фотошопе путём модернизации слоя?
Когда вам нужно поиграть с освещением и создать сложную тень, все операции всего лишь немного усложняются. Сначала отделите объект от фона и продублируйте слой. Из двух слоёв с объектом выберите нижний. Потом зайдите во вкладку «Редактирование», меню «Трансформирование» и отметьте инструмент «перспектива».
За верхний центральный квадратик выставьте нужную перспективу. Потом в том же меню выберите инструмент «свободное трансформирование» и за тот же квадратик сплющьте тень по вертикали. Мы уже получили форму нашей будущей тени, но пока это только нереалистичная форма без цвета и плавного перехода тонов. Поиграйте с этими инструментами до получения нужного результата по форме и перспективе. Кстати, вот вам и загадка на внимательность: в тени солдата допущена ошибка, по которой сразу можно понять, что это монтаж. Посмотрите на нее повнимательнее и найдите дефект (ответ в конце статьи).
Теперь обесцвечиваем тень инструментом «насыщенность» (вызывается через вкладку «Изображение», меню «Коррекция»). Поставьте яркость слоя на цифру 0. Во вкладке «Фильтр», меню «Размытие» инструментом «размытие по гауссу» добавляем мягкости. Лучшее значение размытия лежит между 3 и 6 пикселями, но вы всегда вольны экспериментировать. Как сделать тень в Фотошопе более реалистичной? Помещаем слой с шаблоном тени между объектом и фоном и выставляем прозрачность слоя с тенью на 60%.
Остаётся только определиться со значениями параметров инструментов, если вы хотите улучшить свой результат.
Бесспорно, второй способ создания теней гораздо сложнее первого, но он даёт и намного больше свободы действий и творческих проявлений.
Ответ на загадку: судя по тени, источник света находится перед солдатом, как и автомат. А это значит, что автомат тени давать не может в этом ракурсе, потому что закрыт спиной солдата от плоскости, на которой лежит тень. Глянув на это несоответствие, профессионал сразу поймет, что это просто модифицированный в Фотошопе слой. Будьте предельно внимательны, работая с тенями!
Как сделать сложную тень в фотошопе. Как сделать тень от предмета в фотошопе — простой способ
Рекомендую обратить особое внимание на чекбокс «Глобальное освещение» (Use Global Light). По умолчанию в нём проставлена галка. Наличие галки говорит о том, что при изменении угла освещения в конкретно этом стиле слоя «Тень», угол освещения будет изменяться и в других стилях этого документа, использующих освещение, таких, как «Тиснение» (Bevel and Emboss), «Внутренняя тень» (Inner Shadow), «Тенях», применённых к другим слоям, и т.д. Без галки у каждого из этих стилей будет свой собственный угол освещения. В большинстве случаев галка применяется, т.к. обычно для всех эффектов нужен единый источник света:
В примере угол освещения верхнего и нижнего текста 130° и 50° соответственно, кроме того, я добавил эффект «Тиснение» (Bevel and Emboss) с такими же углами освещения:
Смещение (Distance)
Ползунок смещения изменяет визуальное кажущееся расстояние между объектом и фоном, на котором лежит тень. Эффект достигается за счет смещения тени относительно объекта, который её отбрасывает:
В примере тень нижнего текста смещена сильнее, что даёт эффект большего расстояния объекта от фона:
Размах (Spread)
Ползунок «Размах» изменяет уменьшение интенсивности тени линейно, или, другими словами, изменяет то, как она постепенно исчезает при приближении к краю.
Обычно этот параметр оставляют равным нулю 0%, но если вам понадобились тени с резкими краями, вам надо его увеличить. Величина 100% даёт резкую границу.
Пример текстов с разными значениями «Размаха»:
Размер (Size)
Ползунок «Размера» изменяет видимый размер тени. Когда он установлен но ноль, тень имеет точно такой же размер, как и форма объекта. При увеличении значения этого параметра, форма тени увеличивается в размере с шагом в 1 пиксель.
Пример разных значений «Размера»:
Контур (Contour)
Контур формы позволяют изменять затухание тени к краям с линейного типа на нелинейное. Для этого следует выбрать готовые или создать самому профилей кривой.
Я думаю, что единственный случай, когда применение данной опции действительно полезно, это когда пытаешься достичь каких-либо абстрактных эффектов.
Флажок «Сглаживание», находящийся в этом же разделе, позволяет улучшить качество теней при небольшом падении производительности программы. Снижение производительности незначительно, поэтому я рекомендую всегда держать флажок проставленным:
В следующем примере форма контура изменена с линейной на форму обычной и перевёрнутой буквы «U»:
Шум (Noise)
Опция «шум» является весьма полезной, когда необходимо придать вашей тени зернистость, например, при создании стиля, напоминающего, к примеру, бетон. Для совершенно гладкой тени оставьте его значение 0%.
В примере ниже в верхнем тексте шум имеет значение 15%, а в нижнем тексте — 35%. Обычно шум применяется в диапазоне от 0 до 25%, считается, что значение выше 25% даёт неестественные результаты:
Слой выбивает тень (Layer Knocks Out Drop Shadow)
Понимание этой опции несколько сложно для новичков.
Когда вы создаёте слой и применяете к нему стили, в рабочем окне отображаются две вещи, слой и стили. Если вы уменьшаете опцию «Заливка» (Fill) до 0%, то содержимое слоя скрывается из видимости, но содержимое стиля отображается так же, как и раньше, подробнее читайте в Руководстве по опциям «Заливка» и «Непрозрачность» и .
Но, под слоем с «Заливкой», равной нулю, отображается содержимое слоя, находящегося под ним , и при включённой опции «Слой выбивает тень» это содержимое перекрывает тень. Если снять галку, то содержимое нижнего слоя отображаться не будет, и, соответственно, не будет перекрывать стиль слоя тень. На примере ниже у верхнего текста эта опция включена, у нижнего — отключена.
Сохранение и загрузка настроек стилей слоя по умолчанию
Вы можете сохранять и загружать настройки по умолчанию для каждого эффекта в диалоговом окне стилей слоя. Нажав на кнопку «Использовать по умолчанию» (Make Default), Photoshop сохранит активные в настоящее время настройки, как новые настройки по умолчанию для этого эффекта.
Нажав на кнопку «Восстановить значения по умолчанию» (Reset to Default), Photoshop загрузит эти сохранённые настройки.
В этом уроке я расскажу как сделать различные виды тени в Adobe Photoshop. Итак, начнем с самого легкого способа сделать тень
1. Тень простого объекта
Для наглядности, я создал простой элипс и закрасил его. Для него мы и будем создавать простую тень
Создаем новый слой, выбираем инструмент «кисть» (brush tool), далее выбираем мягкую кисть (с размытием на краях) (soft) и произвольно создаем одну окружность
Теперь нажимаем клавиши Ctrl+T (Свободное трансформирование) или заходим в панель «Редактирование»- «Свободное трансформирование» (Edit — Free transform path) и сжимаем получившуюся тень сверху вниз. В слоях помещаем тень под овал и уменьшаем параметр прозрачности тени. Готово!
2. Сложная тень объекта
Второй способ создание тени в фотошоп так же прост как и предыдущий способ. Для примера я взял цветок и горшок, которые предварительно подготовил, удалив фон. Цель этого урока, создать тень листиков на горшке, а так же создать тень горшка совместно с цветком.
Выберем в слоях наш цветок и нажимаем в панели инструментов на значок «Быстрое выделение» — (quick selection tool), начинаем выделять нижний край листиков. Теперь в верхней панели заходим в меню «Слои» — «Новый слой — заливка» — «Залить цветом» (Layer — New fill layer — Solid color).
Нажимаем «ОК» и выбираем необходимый цвет. Поскольку цвет тени должен быть черным — выбираем черный цвет.
Получаем новый слой, который залит черным цветом, в точности повторяющий контур листиков цветка. Теперь в параметре «Слои» переносим наш новый, черный слой под слой цветка и немного сместим вниз (как на картинке ниже)
Уменьшаем степень прозрачности до 20% и удаляем ненужную тень ластиком (которая выходит за размер горшка), предварительно выбрав в слоях слой — тень. Это был второй способ как сделать тень в фотошопе (photoshop)
2.2 Тень объекта полностью
Как создать тень горшка с цветком полностью? — Очень просто. Выделяем в слоях цветок и горшок — преобразуем в «Смарт объект» (Convert to smart object) объединяя слои и точно таким же способом с помощью «Быстрого выделения» — (quick selection tool), начинаем выделять цветок с горшком полностью. Далее, проводи точно такую процедуру, как в предыдущей голове: «Слои» — «Новый слой — заливка» — «Залить цветом» (Layer — New fill layer — Solid color).
Теперь помещаем наш новый, черный слой, под цветок с горшком, трансформируем его, нажатием клавиш Ctrl+T, поворачиваем и растягиваем так как нам необходимо. Уменьшаем прозрачность и готово!
3. Внутренняя и внешняя тень
Возьму уже созданный мною овал и на его примере продемонстрирую, что такое внутренняя и внешняя тень в фотошопе. Выделяем в слоях эллипс на нажмем на кнопку «fx» функции . Выбираем параметр «Внутренняя тень» (Inner Shadow), выбираем нужный угол, длину тени и размывание.
Теперь ставим галочку на параметре «Выпадающая тень» (Drop shadow). Экспериментируем с углом падения тени и прозрачностью, добиваясь необходимого результата.
Помимо этого способа, есть еще один простой способ сделать внешнюю тень в фотошопе. Выбираем параметр «Обводка» (Stroke) и в парметре Fill Type выбираем градиент. Регулируем прозрачность и размер по своему усмотрению.
4. Long shadow
Последний вид тени о котором я расскажу это —Long shadow. Для примера оставим тот же объект — эллипс. Итак, для наглядности я создам букву. пусть это будет «Е», преобразую в смарт объект для удобства, размещу в центре круга букву и залью ее белым цветом.
Самый простой способ создать тень в фотошопе, такую как Long Shadow, это создать прямоугольный объект (находим в левой панели Rectangle tool), заливаем черным цветом и трансформируем Ctrl-T. Если зажать клавишу Shift при вращении объекта, во время трансформирования, то Вы можете вращать объект по 15 градусов.
Теперь растягиваем черный, прямоугольный объект по ширине нашей буквы.
Удаляем ластиком ненужное.
Теперь, нам необходимо поместить прямоугольный объект в наш эллипс. Для этого, выделяем слой тени и перемещаем ее над окружностью. Выделяем слой с нашим прямоугольником, зажмем клавишу Alt и щелкнем на слой элипса
Теперь выбираем ластик на левой-боковой панели, выставляем прозрачность на 25-30% и несколько раз нажимаем на край тени.
Должно получиться примерно так:
Теперь уменьшаем прозрачность и получаем финальный результат
Данный способ создания Long shadow, является самым простым и легким. Если вам необходимо создать тень сложного объекта или слова, то используйте тот же прямоугольный объект под углом 45 градусов, как направляющие, затем возьмите инструмент «Перо» (Pen tool) и обведите по контуру — заливаем получившийся объект регулируем прозрачность и размываем ластиком край тени.
Сделать тень в фотошопе очень просто. Сегодня я рассказал Вам о нескольких простых способах. Удачи!
В этом уроке мы будем создавать тень от дерева сложной формы.
1. Откройте изображение с деревом. Вырежите его и перенесите на ваш рабочий документ. Дублируйте слой с деревом (Ctrl + J)
2. Слой-дубликат назовите «Тень». Примените к нему режим наложения «Умножение» (Multiply). Также примените стиль слоя Наложение цвета (Color Overlay) > Черный (Black) и установите заливку (Fill) на 98% .
3. Затем выберите функцию Редактирование > Трансформирование > Наклон (Edit > Transform > Skew). Вы увидите рамку, а в центре значок в виде цели. Переместите точку центра вниз дерева. Затем трансформируйте слой так, чтобы был достигнут нужный угол тени (он будет определен направлением падения света).
4. Допустим, что солнце светит с правой стороны. Это можно понять, если внимательно посмотреть на ствол дерева: правая сторона дерева светлее левой. Таким образом, тень должна падать налево, на землю.
Тень должна быть самой темной у основания, а чем дальше от объекта, тем она должна становиться светлее. Значит, нам нужно плавно смягчить тень. Для этого мы воспользуемся быстрой маской.
В режиме быстрой маски проведите черно-белый линейный градиент.
Перейдите снова в обычный режим (еще раз нажмите ), маска пропадет, но останется выделенный участок.
Вам остается только нажать Delete.
5. Можно еще немного осветлить тень с помощью Кривой, для этого нажмите Ctrl + M (Image > Adjustment > Curves).
6. Если на земле, куда падает тень от дерева, находятся какие-то объекты, то тень должна их обходить или проходить по ним.
Чем длиннее тень, тем больше она расширяется и смазывается в светлой своей части.
Имейте в виду также и то, что чем дальше тень от объекта, тем ее края становится более размытыми («виньеточное» проявление).
Для этого выделите необходимую область и примените к ней растушевку (Select[Выделение] > Feather[Растушевка]), а затем добавьте маску. (прим. перевод.)
Также можно использовать и Размытие по Гауссу (Gaussian blur) для облегчения тени.
7. Наше дерево готово для пересаживания. Так как мы располагаем дерево не на ровной местности, а на гористой, то и тень будет с перепадами, которые необходимо отрегулировать.
Все нужные корректировки вы можете провести с помощью Свободной трансформации (Ctrl + T).
Всем, кто работает с какими-либо графическими изображениями, довольно часто приходится дорисовывать в картинку тень. Кому-то нужно добавить в картинку элементы клип-арта. Кому-то вырезать объект из фотографии и вставить в другой фон. Картинка получается более реалистичной, если добавить к вставленной фигуре тень.
Тень от объектов может выглядеть по-разному. Ее вид зависит от источника света, от того, как расположен источник по отношению к объекту. При создании коллажа из частей разных фотографий нужно внимательно смотреть, с какой стороны освещение в каждом из фрагментов. И куда падают тени, если они есть, конечно.
Проще всего в фотошопе создать тень от плоского объекта приподнятого над поверхностью. Причем расположенного параллельно поверхности. Для этого используют эффект слоя Drop Shadow (Отбросить тень). Подробнее об .
Такая тень — это обычно тень от текста, приподнятого над поверхностью. Если хотят его выделить, придать ему эффект объема. Все что для этого нужно – разместить объект, от которого падает тень, в отдельном прозрачном слое. Для этого слоя устанавливают эффект слоя Drop Shadow и все. Этот слой как бы отбрасывает тень на слой, который расположен ниже.
Для того чтобы в фотошопе применить эффект слоя, дважды щелкните по имени слоя. В диалоговом окне Layer Style (Стиль слоя) выберите Drop Shadow (Отбросить тень, в некоторых версиях фотошопа этот термин переводят как Внешняя тень).
Чтобы получить обычную тень, как на рисунке, слева и чуть ниже от текста, установите такие параметры:
С другими параметрами
другой результат:
Попробуйте поэкспериментировать с настройкамив этом диалоговом окне и получите свои варианты.
Но это самый простой вариант, а как сделать тень на земле от стоящего человека? Такой эффект часто бывает просто необходим для придания реалистичности.
Отброшенная тень повторяет контур объекта, но не точно, а искаженно. Если свет падает сверху вертикально, она будет небольшая под объектом. Если это тень человека в полдень, то она у него под ногами. Если солнце клонится к закату, то тени длинные, вытянутые.
Попробуйте создать тень от человека на примере этого урока. Можете использовать эти изображения.
Откройте фото повара. На этой фотографии видно, что основной свет падает слева, следовательно, тень будет справа.
Дважды щелкните на слое, чтобы разблокировать его. ОК. При помощи любого подходящего инструмента выделения нужно выделите объект, для которого будете создавать тень и скопировать в новый прозрачный слой. В данном случае фон однородный, поэтому самый простой способ – выделить инструментом Magic Wand (Волшебная палочка) фон, затем выполнить Select>Inverse (Выделить>Инвертировать). Фигура человека выделена. Скопируйте повара на новый слой (можно использовать комбинацию клавиш ).
Не убирая выделение, создайте новый слой (Ctrl+N). Перейдите на него и залейте выделение черным цветом. Назовите этот слой Shadow.
В результате должно получиться три слоя. Нижний слой – первоначальное изображение, фоновый слой, трогать не будем. На этой фотографии фон просто белый, можно было и не заботиться о его сохранении. Но у вас фон может быть другой, и он будет нужен. Тень должна быть выше фонового слоя, но под изображением человека.
Если у вас не такой порядок слоев – измените его, просто перетянув слои на нужное место.
Для слоя Тень поставьте Opacity (Непрозрачность) 60%.
Применяем команду трансформации Edit > Transform > Distort (Редактировать > Трансформация > Искажение). Двигаем маркеры в сторону и вниз, чтобы «положить» тень «на пол» или на другую поверхность. Внимательно следите за тем, чтобы она не оторвалась от ног. Если не получается идеально, ничего страшного, можно подтереть резинкой.
Когда тень расположится естественно, завершите трансформацию, нажав Enter .
Создайте маску слоя – нажмите кнопку внизу на палитре Layers (Слои).
Проследите, чтобы маска была выделена. Проведите Градиентом от верхнего правого угла (или с какой стороны у Вас тень) до левого нижнего угла. Для чего это нужно? Тень плотнее внизу у ног, а чем дальше, тем светлее. Маска с градиентной заливкой слегка скрывает верхнюю часть тени.
И, наконец, примените Filter>Blur>Gaussian Blur (Фильтр — Размытие — По Гауссу) и задайте нужное Вам размытие для слоя с тенью.
А если нужно наложить тень не на однородный фон, а на траву, например?
Тень у нас полупрозрачная, трава немного просвечивает сквозь нее. Для придания реалистичности используют слоев. Для слоя с тенью задают Soft Light (Мягкий свет) или Multiply (Умножение) если тень должна быть контрастной.
Вот результат:
Идея состоит в том, чтобы тень не соответствовала реальности, а отображала суть объекта.
Например, большой босс сидит в кресле, а тень на стене – шут в колпаке. Или человек на фото приветливо улыбается собеседнику, а его тень угрожающе нависла над ним.
Откройте в фотошопе две фотографии, ту, к которой будем добавлять эффект тени и ту, которую решили превратить в тень. Вторую фотографию используем как шаблон, поэтому можно брать изображение любого качества.
Удалите фон с картинки для создания тени и создайте ее на новом слое так же, как это делали выше.
Затем скопируйте созданное изображение в первую фотографию. Размеры фотографий могут быть разные, поэтому для подгонки воспользуйтесь командой трансформации Edit>Transform>Scale (Редактирование> Трансформация>Масштабирование).
Созданная тень должна находиться за объектом, но над фоном. Поэтому сам объект нужно выделить любым подходящим способом и продублировать в новом слое.
Вот результат.
Доброго всем времени суток, мои дорогие друзья. И снова с вами я, Дмитрий Костин, и сегодня мы опять продолжаем фотошопить. Согласитесь, что когда от какого-то предмета или даже человека падает тень на каком-нибудь изображении, то оно смотрится эффектнее. И я заметил, что многие ищут, как этого эффекта добиться. Поэтому я не буду делать долгих вступлений и с удовольствием расскажу вам, как сделать тень от предмета в фотошопе.
Начнем, пожалуй с самого простого, а именно со стилей слоя. Правда такой эффект лучше применять для имитации нахождения в воздухе, т.е. как-будто объект не прикреплен к области. Давайте сделаем это на примере надписи.
Падающая тень
Ну а что бы сделать падающую тень от какого-нибудь предмета, нужно будет воспользоваться более сложным способом. Для этого нам опять же понадобиться какой-нибудь фон, а также сам объект, от которого мы будем отбрасывать затемнение. Если он уже изначально расположен на каком-то фоне, то избавьтесь от него (от фона). О том как это сделать вы можете почитать в этой статье. Я взял уже готовый кубик-рубик на прозрачном фоне и загнал его в наш фотошоп.
1 способ
- Когда вы подготовили необходимые материалы, то загрузите их в фотошоп. Верхним слоем у вас должно быть изображение кубика, а нижним должен быть фон. Переместите этот кубик в удобное место на изображении.
- А теперь давайте дублируем наш слой с предметом с помощью комбинации клавиш CTRL+J . У вас должно будет получиться два одинаковых слоя.
- Встаньте на верхний слoй и активируйте функцию , а именно наклона. И вот теперь нам предстоит правильно дергать за уголки этого кубика рубика, что бы подогнать правильное падение тени. Кстати наклон можно активировать быстрее. Просто вызовите «Свободное трансформирование»
с помощью CTRL+T , а затем работайте с зажатой клавишей CTRL . Будет то же самое. Там, где необходимо, перемещайте и поворачивайте.
- Теперь идем в панель слоем и убираем измененный cлoй под оригинальный, чтобы получилось, что наклоненная фигура находится за оригиналом.
- Теперь встаем на слой с наклоненным изображением и идем в стили слоя, но на сей раз мы не будем пользоваться параметром «Тень», а активируем «Наложение цвета»
. А в настройках этого параметра выберем черный цвет. Смотрим, что у нас получилось. Уже видна тeнь, но какая-то она не натуральная.
- Теперь идем в знакомое нам по прошлым урокам меню «Фильтр»
— «Размытие»
— «Размытие по Гауссу»
и немного сдвигаем ползунок вправо, но не делаем ее слишком размытой.
- И последним штрихом мы с вами уберем непрозрачность данного слоя процентов на 25. В конце концов тень не должна полностью закрывать какой-либо участок, а просто затемнять его.
2 способ
Я бы даже сказал, что это не способ, а дополнение или даже продолжение, если вы хотите сделать тень еще более реалистичной. Первые шесть пунктов будут точно такими же, как и выше, поэтому я вам не буду их повторять. На данный момент у вас должно быть изображение, где наш кубик рубика отбрасывает черную слегка размытую тень. Идем дальше.
Ну в общем у меня получилось что-то вроде этого. Не знаю, насколько правильно у меня получилось отобразить сам угол падения, но я думаю, что саму суть вы поняли. Вы можете взять любые другие объекты или даже придать эффект тени человеку, и поэкспериментировать с ними.
А если вы пока как-то не очень дружите с фотошопом, но очень хотели бы его изучить, то я настоятельно рекомендовал бы вам изучить этот потрясающий курс . Благодаря ему вы сможете с нуля изучить фотошоп за несколько недель. В курсе все подробно и очень интересно рассказано, так что у вас вряд ли возникнут вопросы. И конечно же я не могу не рассказать вам про некоторый бонус, связанный с этим и другими курсами. Подробности .
С уважением, Дмитрий Костин.
Рекомендуем также
Как сделать реалистичную отбрасываемую тень в Photoshop, новый способ.
Я создал лучший способ создания отбрасываемой тени в Photoshop. Обычно люди создают падающую тень и накладывают ее на слой, а затем работают с масками, чтобы добиться реалистичности, это намного быстрее и точнее. Я предлагаю сначала посмотреть видео, а затем использовать письменные инструкции в качестве справки.
Тень — это когда тень находится на поверхности, параллельной объекту, например, человеку, стоящему перед стеной.Отбрасываемая тень — это когда поверхность находится под углом к объекту, например, человеку на улице. Есть 2 характеристики реалистичной тени, если вы наблюдаете их в реальном мире. По мере удаления тени от объекта она становится более прозрачной. По мере удаления тени от объекта края тени становятся мягче.
Давайте прямо сейчас добавим отбрасываемую тень в Photoshop.
Шаг 1.
Начните с объекта, к которому вы хотите добавить тень, на его собственном слое.(Как вырезать объект в Photoshop)
Шаг 2. Создайте градиентное наложение.
1. Выберите стили слоя и выберите Gradient Overlay.
2. Сделайте градиент от черного к серому. Щелкните Градиент, чтобы открыть редактор градиентов.
3. Щелкните ограничитель градиента и выберите средний серый оттенок. Вы должны увидеть градиент от темного к более светлому поверх изображения с более светлой частью вверху.
Нажмите ОК, чтобы применить. Снова нажмите ОК, чтобы применить стиль слоя.
Шаг 3. Превращаем градиент в тень.
1. Щелкните правой кнопкой мыши слово «эффекты» на панели «Слои». Выберите «Создать слой».
2. Cmd / Ctrl + щелкните исходный слой объекта, чтобы загрузить его прозрачность.
3. При активном слое «Градиент» щелкните значок новой маски слоя на панели «Слои».
Щелкните правой кнопкой мыши маску слоя и выберите «Применить маску слоя».
Шаг 4.
Перетащите градиент под слой объекта.
Шаг 5.
Выбрав слой градиента, нажмите Cmd / Ctrl + T для свободного преобразования.
Перетащите ограничивающую рамку вниз (удерживайте Shift, если в Photoshop CC 2019 или новее для преобразования без ограничений) и перетащите вниз, чтобы сжать градиент.
Щелкните правой кнопкой мыши и выберите «Наклон». Перетащите верхнюю часть ограничительной рамки влево, чтобы наклонить градиент.
Шаг 6. Растушевка тени
Теперь нам нужно растушевать тень, делая ее более мягкой по мере удаления.
Выберите «Фильтр»> «Галерея размытия»> «Размытие поля».
1. Перетащите кольцо, чтобы изменить мягкость размытия. Сделайте его красивым и мягким.
2. Щелкните в нижней части объекта, чтобы добавить вторую булавку. Размытие будет растушевано между двумя булавками. Перетащите второе кольцо, чтобы уменьшить размытие.
Нажмите OK
Теперь у нас есть мягкий градиент на одном конце. Все, что нам нужно сделать, чтобы превратить его в тень, — это изменить режим наложения слоя на Multiply, и более светлый серый станет более прозрачным, чем более темный серый.Здесь я поместил его на задний план, чтобы вы могли видеть эффект.
Спасибо за ознакомление с этим руководством, надеюсь, вы нашли его полезным. Ознакомьтесь со всеми другими уроками, которые есть у нас в CAFE. Если вы еще не подписались на наш список рассылки и канал на YouTube, уделите немного времени и сделайте это сейчас, чтобы ничего не пропустить.
Рад видеть вас здесь, в КАФЕ
Колин
Добавьте тень объекту / человеку в Photoshop
Добавьте тень к объекту / человеку в Photoshop.
Когда вы вставляете объект или человека в другое изображение с помощью Photoshop, очень важно добавить тень к этому объекту или человеку, чтобы сделать вещи реалистичными и правдоподобными. В этом уроке мы с радостью поможем вам добавить тень к объекту / человеку в Photoshop. Как вы видите в нашем примере, мы вставили скутер с тенью на фоне пустыни. Как мы создали эту тень? Посмотрите здесь!
Сводка
Более подробно: как добавить тень к объекту / человеку в Photoshop
Мы уже извлекали объект, в нашем случае самокат, из его исходного фона в предыдущем уроке (щелкните здесь). Теперь мы хотим вставить этот объект в другое изображение и добавить к нему тень.Чтобы узнать, как вставить объект в другое изображение, щелкните здесь.
Начните с открытия Photoshop. Нажмите «Файл», а затем «Открыть», чтобы просмотреть свой компьютер и загрузить изображение с извлеченным объектом в Photoshop (или просто нажмите «CTRL + O» на клавиатуре). Или вы можете просмотреть свой компьютер или внешний диск, чтобы найти это конкретное изображение, щелкните изображение правой кнопкой мыши и выберите «Открыть с помощью» Photoshop. Убедитесь, что ваше изображение находится на прозрачном слое и что вы оставили достаточно места, чтобы добавить желаемую тень.
Щелкните правой кнопкой мыши имя слоя и выберите «Дублировать слой» или, удерживая нажатой клавишу CTRL (Windows) или CMD (Apple), нажмите «J». Это ярлык Photoshop, который также дублирует выбранный слой.
Вы также можете добавить пустой слой, шаблон, куда вы можете поместить фоновое изображение. Обязательно выберите дублированный слой и, удерживая нажатой клавишу CTRL (Windows) или CMD (Apple), щелкните значок «Новый слой» в нижней части панели «Слои». Это указывает Photoshop не только на добавление нового пустого слоя, как обычно, но и на добавление нового слоя под выбранным слоем (ваша копия исходного слоя).Этот шаг не обязателен.
Затем, удерживая нажатой клавишу Ctrl (Windows) или CMD (Apple), щелкните непосредственно на миниатюре / значке верхнего слоя на панели «Слои» (ваш дублированный слой). Не выбирайте слой, а нажимайте на его миниатюру! Это загружает выделение вокруг содержимого слоя, в данном случае самоката.
Теперь нам нужно заполнить это выделение черным. Поднимитесь в меню «Edit» вверху экрана и выберите «Fill».
В открывшемся окне измените параметр «Использовать» на «Черный».Нажмите «ОК», чтобы закрыть диалоговое окно.
Теперь вы увидите, что объект в вашем дубликате закрашен черным. Это станет нашей тенью.
Нам нужно изменить форму нашей тени и перетащить ее на место. Обязательно выберите теневой слой. Перейдите в меню «Правка», выберите «Преобразовать» и нажмите «Искажение».
Вы хотите использовать функцию «Искажение», чтобы перетащить тень вниз. Щелкните верхний маркер трансформации, измените форму и перетащите его вниз по диагонали влево или вправо.(В зависимости от изображения, в которое вы хотите вставить объект или человека. Вы не хотите совершить ошибку, перетащив свою тень в неправильном направлении! Как вы сразу заметите, слой тени находится поверх исходного объекта. слой, но, конечно, вы часто хотите, чтобы ваша тень располагалась позади объекта или человека (за исключением необычного случая, когда свет исходит сзади). Чтобы ваша тень находилась позади объекта / человека, перетащите слой тени под исходный слой на панели «Слой».Продолжайте трансформацию. Если вас устраивает искажение, вам не нужно продолжать использовать функцию «Искажение». Далее переместите вашу тень и поверните ее, если необходимо, просто используя «Свободное преобразование» (нажмите «Редактировать» и нажмите «Свободное преобразование» или лучше: нажмите CTRL + T). Не забудьте также исправить нижнюю часть тени, перетащив ручки в нижнем углу, чтобы они совпали с объектом. Щелкните рамку или нажмите «Enter», чтобы принять преобразование.
Чтобы объединить слой объекта и слой тени, выберите слой объекта, нажмите «Слой» и нажмите «Объединить вниз».Или лучше: нажмите CTRL + E (или CMD + E). Это удобно, чтобы вставить и ваш объект, и тень вместе в другое изображение, а не по отдельности (это означает, что вам нужно снова переместить тень, чтобы восстановить правильное положение). Однако иногда вы вообще не хотите объединять слои. CTRL + E делает невозможным внесение изменений в положение тени в дальнейшем, тогда как ее, возможно, придется немного изменить, когда вы увидите результат на новом изображении.
Независимо от того, решите ли вы объединить исходный слой объекта и слой тени, это пример первого результата.
Мы говорим первый результат, потому что, как вы можете видеть, тень очень темная и имеет резкие края. Для нас важно иметь довольно темную тень, потому что настоящие тени на нашей картине пустыни также довольно темные. Не делайте ошибки, имея на одном снимке два разных типа теней. Это сделает результат неестественным, и люди заметят, что тень не настоящая. Чтобы сделать тени светлее, а края менее резкими, примените размытие. Нажмите «Фильтр», выберите «Размытие» и нажмите «Размытие по Гауссу».Вы также можете поиграть с непрозрачностью. Конечно, всегда не забывайте выбирать правильный слой.
Откроется диалоговое окно «Размытие по Гауссу». Поиграйте с Radius, чтобы получить желаемый результат, затем нажмите «ОК», чтобы закончить.
Как видите, мы по-прежнему выбрали довольно темную тень, но сделали края более мягкими.
И вот результат, когда мы вставляем объект и тень в нашу картинку пустыни. Не знаете, как это сделать? Кликните сюда. Тень делает присутствие скутера в пустынном ландшафте более реалистичным, верно !?
Сводка
Как отбросить тень на объект или человека в Photoshop
Не так давно я собрал учебник о том, как объединить людей в изображение с помощью Photoshop, но теперь решил, что я должен также показать всем, как отбрасывать тень, так как этому конкретному изображению действительно нужны тени, чтобы все выглядело немного. более реально.
Хотя Photoshop имеет встроенный эффект тени, эта конкретная функция не очень хорошо работает с людьми или объектами, где требуются перспективные тени. Вот почему я решил показать вам альтернативное решение. На изображении ниже вы можете увидеть, как выглядит это решение.
Как видите, эффект выглядит неплохо, и на видео ниже я покажу вам, как я это сделал.
Не можете просмотреть видео? Смотрите на YouTube
Подготовьте изображения:
Начните с открытия изображения, на которое вы хотите поместить тень.
Обратите внимание, что вам необходимо удалить фон позади человека или объекта, прежде чем продолжить это руководство. Как вы можете видеть на изображении ниже, у обеих моих моделей удален фон.
Если у вашего изображения не удален фон, как у меня, вы можете просмотреть инструкции ниже, чтобы узнать, как удалить этот фон:
Удалить фон
В приведенном выше уроке я покажу вам, как удалить фон вокруг волос и как удалить фон с помощью инструмента «Ластик для фона».
Изменение фона изображения
Хотя в этом уроке я покажу вам, как изменить фон изображения, мне сначала нужно было удалить исходный фон, поэтому в приведенном выше руководстве действительно много деталей, когда дело доходит до этого. В отличие от другого урока, в этом уроке показано, как можно использовать инструмент «Ластик для фона», а также инструмент быстрого выбора.
Объединяйте людей в образе
В приведенном выше уроке я покажу вам, как я создал изображение, которое используется в этом уроке.
Итак, после того, как вы закончили удаление фона изображения, просто скопируйте человека или объект, на который вы хотите отбросить тень, щелкнув правой кнопкой мыши на этом слое и выбрав «Дублировать слой».
В появившемся диалоговом окне введите имя дублирующего слоя или оставьте значение по умолчанию и нажмите «ОК».
Работа с более чем одним человеком или объектом:
Если вы хотите отбросить тень более чем на одного человека или объект, вы можете сделать это, выполнив шаги, описанные выше для каждого человека и объекта.После того, как вы закончите удаление фона этих изображений и дублирование каждого из этих слоев, вам нужно разместить каждый из этих слоев в верхней части окна слоев.
Смотрите, что я имею в виду ниже:
Если вы хотите отбросить тень на каждого человека или объект отдельно, вы можете это сделать. В видео я фактически работал с 2 моделями в 2 отдельных слоях, поэтому, чтобы сделать процесс немного быстрее, я решил объединить 2 слоя вместе, чтобы мне нужно было создать только одну тень.
Я объединил эти слои, выбрав «слой> объединить вниз».
Отбросить тень:
Затем я выбрал слой, щелкнул значок fx в нижней части окна слоев и выбрал «наложение цвета» из выпадающего меню.
Так как у меня уже была тень под автомобилем на изображении, я использовал пипетку, чтобы выбрать этот цвет. Конечно, можно использовать и черный цвет.
После выбора цвета тени просто нажмите «ОК», чтобы закрыть диалоговое окно выбора цвета.
Нажмите «ОК», чтобы также закрыть диалоговое окно стиля слоя.
Далее нам нужно наклонить тень так, чтобы она располагалась там, где она должна быть. Для этого просто выберите «редактировать> преобразовать> наклонить».
Теперь вам нужно решить, в каком направлении вы хотите направить свою тень.Чтобы расположить влево или вправо, просто щелкните средний квадрат в рамке и удерживайте левую кнопку мыши при перетаскивании влево или вправо. На видео я решил направить тень вправо.
Теперь нам также нужно немного уменьшить тень, потому что, если оставить ее как есть, она будет слишком высокой. Чтобы уменьшить масштаб, просто нажмите на левый квадрат на рамке и, удерживая левую кнопку мыши, перетаскивайте, чтобы отрегулировать высоту слева.
Чтобы отрегулировать высоту справа, просто нажмите на правый квадрат в рамке и удерживайте левую кнопку мыши при перетаскивании вниз.
Посмотрите изображение ниже, чтобы увидеть, как выглядела моя тень после того, как я закончил перекос изображения.
Когда вы закончите наклон вашей тени, щелкните галочку на верхней панели инструментов, чтобы изменения вступили в силу.
Теперь вам нужно перетащить слой с тенью под слой, на котором находится человек или объект.
Теперь ваш человек или объект должны быть перед тенью, как на изображении ниже:
Чтобы тень выглядела как настоящая тень, вам нужно применить фильтр размытия по Гауссу, выбрав «фильтр> размытие> размытие по Гауссу».
Мы добавляем этот фильтр, потому что хотим избавиться от тонких краев вокруг тени. Я установил свой радиус на 28,9 пикселей, но вы можете решить, какой размер радиуса лучше всего подходит для вашей тени, перетащив ползунок радиуса влево или вправо или введя число в поле ввода. Когда вы довольны тем, как выглядит ваша тень, нажмите кнопку «ОК».
Теперь вам нужно добавить маску слоя к тени, выбрав слой тени и щелкнув прямоугольник с кругом посередине в нижней части окна слоев.
На левой панели инструментов щелкните значок настройки цвета переднего плана:
Введите черный цвет в качестве цвета переднего плана (шестнадцатеричный код цвета # 000000) и нажмите «ОК».
Затем вы также сможете установить цвет фона, щелкнув значок «Установить цвет фона»:
Теперь введите шестнадцатеричный код цвета #FFFFFF для цвета фона и нажмите «ОК».
Теперь выберите инструмент градиента на левой панели инструментов:
Выберите «от переднего плана к фону» для градиента и убедитесь, что выбран «линейный градиент».
Теперь с помощью инструмента градиента нарисуйте линию, начиная сверху и двигаясь вниз.
После рисования градиента вы заметите, что ваша тень бледнеет и выглядит намного более реалистичной.
Если ваша тень выглядит слишком темной, вы можете уменьшить непрозрачность тени, выбрав слой тени и перетащив ползунок непрозрачности вниз, как показано ниже:
После завершения у вас должна быть реалистично выглядящая тень.Опять же, вот как выглядела моя тень, когда я закончил с ней:
Как сделать тень в Adobe Photoshop — Clip and Touch
Вариация изображения, возникающая из-за изменения освещения во время фотосессии, в терминологии фотографии называется Тенью.
Направление тени любого человека или изображения зависит от того, с какой стороны на них падает свет. Обычно, если свет падает на объект с левой стороны, тень будет с другой стороны, то есть с правой стороны.Опять же, если свет падает на объект справа, тень будет слева. Но при редактировании фотографий иногда нужно использовать Shadow Making для изображений, у которых нет тени.
Типы тенейОбычно тени бывают трех типов. Такие как — Drop Shadow, , Natural Shadow, Reflection Shadow.
Обычно типы теней
Drop Shadow: Тень, которая находится ниже объекта изображения, с помощью которой можно создать разницу между изображением и фоном, называется Drop Shadow.
Natural Shadow : Тень, которая создается естественным образом благодаря световому эффекту, называется Natural Shadow.
Тень отражения : Если фотография человека или объекта сделана на ледяном фоне, то на внешнем виде этого человека или объекта есть отражение, известное как Тень отражения. обсудить Drop Shadow. Drop Shadow иногда называют Box Shadow.В основном эта тень используется для фотографии каталога, рекламного изображения и веб-изображения. Настраиваемая тень создается путем отделения темы и объекта от фона. Иногда объект изображения необходимо удалить, в этом случае, если тень не используется, это может выглядеть так, как будто изображение парит в воздухе.
Как создать Drop Shadow описано ниже
Сначала мы должны отделить изображение от фона.Затем мы должны сделать дубликат слоя под отдельным слоем. Теперь, если мы дважды щелкнем по дублирующему слою или если мы нажмем на Добавить параметр стиля слоя под диалоговым окном слоя, появится диалоговое окно
вариант стиля слоя нижеОттуда мы должны настроить Mode из Blend Mode. Для этого режим умножения отлично подойдет для Drop Shadow.
| Отрегулируйте непрозрачность с помощью параметра непрозрачности в соответствии с требованиями. |
| Чтобы определить, под каким углом от угла будет отражаться тень, опция угла. |
| From Distance Option мы должны решить, как далеко тень будет отражаться от объекта. |
| Мы можем сделать блеклые тени более темными с помощью опции Spread. |
| Мы можем сделать жесткую тень мягкой с помощью параметра Size. |
| Мы можем добавить шум в тени с помощью параметра «Шум». |
| Мы покажем, как сделать изображение Drop Shadow ниже |
Сначала мы должны открыть изображение в Photoshop и отделить фон от изображения.Нам нужно продублировать прозрачный слой. Теперь, если мы нажмем на «Добавить стиль слоя» и «Отбросить тень», появится поле «Отбрасывающая тень».
опцию стиля ayer и опцию Drop shadow, затем Drop shadow
В соответствии с требованиями, мы должны установить режим Bland mode, Opacity, Angle, Distance, Spread, Seize и т.
Параметры прозрачного режима, непрозрачности, угла, расстояния, распространения, захвата и т. Д. Режим прозрачного изображения Мульти Непрозрачность 50% Угол 99 градусов Расстояние 55 пикселей Развернуть 27 пикселей Размер 79 пикселейТаким образом мы можем создать тень для любого изображения ниже.
Тень после до[оценки]
[qodef_button size = ”” type = ”” text = ”Бесплатная пробная версия” custom_class = ”” icon_pack = ”font_awesome” fa_icon = ”” link = ”http://clipandtouch.com//freetrial” target = ”_ self” color = ”FCFAFA” hover_color = ”” background_color = ”A4D62C” hover_background_color = ”” border_color = ”” hover_border_color = ”” font_size = ”” font_weight = ”” margin = ””]
[всего услуг = ”4 ″]
Как создать реалистичный эффект тени в Photoshop
Отбрасываемая тень — это эффект Photoshop, используемый для придания реалистичности любому изображению.Мотивация к нововведению этой техники была получена от природы. Естественно, когда свет падает на какой-либо объект, он оставляет за собой тень. Photoshop использовал эту идею для создания нового эффекта, такого как отбрасываемая тень, чтобы сделать любое изображение более реалистичным.
Эффект реалистичной тени в Photoshop Обзор учебного пособия
Добавление отбрасываемой тени к любому изображению — не очень сложная работа, но для этого требуется полная самоотдача, концентрация и часы тяжелой работы.
Если вам интересно создать реалистичную тень на фотографии с помощью Photoshop, оставайтесь с нами. Сегодня мы расскажем, как можно использовать технику добавления реалистичных и эффективных отбрасываемых теней с помощью Photoshop.
Картина, над которой мы будем работать: —
Конечный результат, которого мы собираемся достичь: —
Эффект отбрасывания тени — это чувствительный материал. В то время как правильное использование может сделать вашу фотографию реалистичной, неправильное ее использование может сделать вашу фотографию ложной.Так что будьте осторожны с его использованием. Не добавляйте отбрасываемые тени там, где их использование не требуется.
Итак, без лишних слов, давайте углубимся.
Что такое отбрасываемая тень?
Когда объект или человек стоит на любой поверхности из-за света, они оставляют за собой тень. Тень падает по диагонали назад от человека или объекта. Кроме того, тень остается темной в точке соединения и остается отброшенной в конце.
Когда Photoshop преобразует эту идею в графическую презентацию, она превращается в эффект Photoshop, и эффект получает название после отбрасывания тени.
Cast shadow добавляет реалистичности любому изображению. В частности, если вы выполняете удаление фона.
Кроме того, отбрасываемая тень отличается от других графических эффектов тени, используемых в Photoshop. В соответствии с его происхождением, мы можем добавить отбрасываемую тень к объекту, только когда он касается какой-либо поверхностью. Следовательно, мы не можем добавить эффект отбрасывания тени под любым объектом, если объект не касается поверхности.
Преимущества реалистичной тени
Отбрасываемая тень добавляет изображению глубины.Это помогает фото выглядеть более реалистично.
Например, мы можем говорить о фотографиях из электронной коммерции. В отличие от традиционного магазина, в электронной коммерции практически нет физического магазина. Таким образом, единственный способ, которым электронная коммерция может продемонстрировать свои продукты клиентам и потенциальным клиентам, — это их цифровая платформа.
Они делятся фотографиями своих продуктов и соответствующей информацией на своих веб-сайтах и в социальных сетях. Здесь имидж играет жизненно важную роль в генерировании трафика, а значит, и клиентов и потенциальных клиентов.Если картинка не выглядит достаточно привлекательной, никто не проявит интереса к посещению веб-сайта. Если на вашем сайте нет трафика, это означает, что вы потеряете тысячи продаж.
Итак, теперь мы можем понять важность изображения для сайта электронной коммерции. Вы знаете, что отброшенная тень может засчитать вас в тысячу продаж? Звучит неубедительно?
Позвольте мне объяснить…
Предположим, вы занимаетесь электронной торговлей мебелью. Вам нужно продемонстрировать свой продукт.У вас есть продукты нужного качества для ваших клиентов, и вы их фотографировали. Но снимки выглядят неубедительно из-за правильного цветового баланса и света на нем. Кажется сложным отличить ваш продукт от фона.
Следовательно, фото нужно ретушировать. Вам нужно отделить продукт от фона.
Как создать реалистичную тень в Photoshop
Сегодня мы предложим ручную технику отбрасывания реалистичных теней на сложных фотографиях.Мы обсудим методы получения личных изображений и фотографий объекта. Чтобы выполнить задание по отбрасыванию тени вручную, нам потребуется специализированное программное обеспечение и инструменты:
Предлагаемые версии Photoshop:
- Adobe Photoshop CS6 или CS5
- Adobe Photoshop CC
Хотя вы можете выполнить создание тени в CS3. Однако мы рекомендуем использовать последние версии, такие как Adobe Photoshop CC 2020 или Adobe Photoshop CC 2021
.Необходимые инструменты:
- Инструмент «Перо»
- Инструмент «Выделение»:
- Инструмент «Обрезка»
- Образец цвета фона / переднего плана
Пошаговое руководство по созданию реалистичной тени
Сначала откройте изображение в Photoshop и удалите с него фон.Вы можете сделать это, выбрав человека.
Здесь мы используем инструмент «Перо», чтобы создать обтравочный контур для выделения. Однако вы можете сделать выделение с помощью других инструментов, таких как лассо или волшебная палочка.
Если вы удалите фон с фотографии, это поможет легко создать тень. Вы можете выбрать любой сплошной цвет в качестве фона.
Теперь перейдем к для создания тени в фотошопе.
Шаг 1. Выбор человека или объекта с помощью инструментов выделения Photoshop
Выберите объект или человека, на которого вы хотите отбросить тень.Для выделения используйте инструмент «Перо» / «Лассо» / «Быстрое выделение», который вам удобен. Все три инструмента выделения очень удобны. Эти инструменты выделения позволяют плавно выбирать края от руки. Как только человек или объект будут выделены, вы увидите отметку выбора вокруг них.
Внимательно проверьте отметку выбора, чтобы убедиться, что вы выбрали желаемую порцию или нет. Здесь я выбрал свою фотографию, посмотрите на нее, чтобы лучше понять.
Выберите объект или человека, на которого вы хотите отбросить тень.Для выделения используйте инструмент «Лассо» / «Быстрое выделение» / «Перо», который вам удобен. Все три инструмента выделения очень удобны. Эти инструменты выделения позволяют плавно выбирать края от руки.
После того, как человек или объект будут выделены, вы увидите отметку выбора вокруг них. Внимательно проверьте отметку выбора, чтобы убедиться, что вы выбрали желаемую порцию или нет. Здесь я выбрал свою фотографию, посмотрите на нее, чтобы лучше понять.
Подробнее: как создать и использовать обтравочный контур в Photoshop [Полное руководство]
Шаг 2: Создание слоя для выделения
Теперь скопируйте выделенную часть на новый слой.Затем используйте сочетания клавиш, чтобы завершить действие. Для окон нажмите Ctrl + J. Кроме того, для Mac нажмите Command + J. Photoshop скопирует выделение на новый слой, не внося никаких изменений в текущее окно. Чтобы узнать, завершено ли действие, проверьте панели слоев. Тем не менее, это создаст новый слой. Естественно, названный «слой 1» над фоновым (импортированным изображением) слоем
.Шаг 3. Добавьте дополнительный холст для размещения тени
Если на вашей фотографии мало места на холсте, на ней будет сложно разместить тень.Расширьте холст, если вам нужно место для размещения тени.
Чтобы развернуть холст, щелкните инструмент кадрирования на левой боковой панели. Теперь войдите в полноэкранный режим с активным инструментом кадрирования. Поместите курсор мыши в верхний серый верхний угол экрана и коснитесь его, а затем перетащите курсор в нижнюю часть экрана. Перетащите курсор по диагонали.
Однако после того, как вы отпустите кнопку мыши, вы увидите на фотографии несколько маленьких квадратов. Нажмите на квадрат, который находится рядом с тем местом, где вам нужно дополнительное пространство для холста.
Теперь перетащите квадрат, пока не получите удобное пространство холста. (На моей фотографии мне нужно было место на обратной стороне фотографии, поэтому я сделал дополнительное пространство сзади) Нажмите Enter, чтобы завершить действие.
Шаг 4. Создайте новый пустой слой
Если вы используете Mac, нажмите и удерживайте клавишу Command, удерживая нажатой клавишу, перейдите в нижнюю часть панелей слоев и щелкните значок НОВЫЙ СЛОЙ.
Это приведет к добавлению нового слоя между слоем 1 и фоновым слоем.Если вы используете окна, завершите действие, нажав клавишу Ctrl.
Шаг 5. Создайте новый градиентный фон
Теперь нам нужно создать еще один фоновый слой для использования эффекта градиента. И это придаст реалистичную глубину тени. Выберите образец цвета переднего плана на левой панели инструментов. Здесь вы можете выбрать любой или изменить цвет. Но по умолчанию он черный.
Вы увидите палитру цветов, в которой вы можете выбрать любой цвет переднего плана.Но я предлагаю вам выбрать светло-серый. Если хотите, можете использовать настройки цвета, которые я использую в этом уроке. Установите значение B 70% (B означает яркость). Теперь нажмите ОК,
Затем посмотрите на панель инструментов и выберите инструмент «Градиент». Мы будем использовать эти инструменты градиента несколько раз, чтобы добиться этого эффекта.
Чтобы активировать инструменты градиента, щелкните правой кнопкой мыши (Windows) и щелкните, удерживая нажатой клавишу «Control» (MacBook). Чтобы открыть средство выбора градиента, щелкните в любом месте окна документа.Убедитесь, что у вас есть последний градиент, от переднего плана к фону.
И вы выбираетесь, щелкнув по миниатюре. Когда вы закончите, нажмите Enter на клавиатуре (для Win) или Return (для Mac), чтобы закрыть Gradient Picker.
Затем щелкните внизу изображения и, удерживая клавишу Shift, перетащите ее прямо вверх, пока не окажетесь в середине изображения.
Вам будет легко перетаскивать ограничивает ваши движения, если вы удерживаете клавишу Shift.
Отпустите кнопку мыши, и Photoshop нарисует эффект градиента, который будет нашим новым фоном для изображения.
Шаг 6: Создайте еще один верхний слой градиента
Теперь щелкните значок «Новый слой» на панели слоев. Вы найдете его внизу.
Вы увидите новый слой над слоем градиента, который мы создали ранее.
Шаг 7: выделите объект вокруг объекта
Продолжайте удерживать нажатой клавишу Ctrl (Windows) или команду (Macbook) и щелкните миниатюру верхнего слоя на панели слоев. Выбирать слой не нужно, нужно просто щелкнуть по миниатюре.
Теперь вы увидите выделение вокруг объекта этого слоя.
Шаг 8: Заполните все выделение черным цветом
Чтобы заполнить выделение черным цветом, перейдите в меню «Правка» в верхней части экрана и выберите «Заливка» в раскрывающемся меню.
Появится диалоговое окно, теперь измените параметр «Использовать» на черный и нажмите «ОК», чтобы закрыть это окно.
Дополняет всю выборку черными цветами. Тогда он не появится в окне изображения, потому что этот слой заблокирован.Но вы можете увидеть предварительный просмотр на панели слоев.
Шаг 9. Искажение тени в правильное положение
Эта заполненная область будет нашей тенью, которую мы сделали некоторое время назад. Сначала нам нужно переделать его и переместить в нужное место. Мы можем сделать это с помощью опции «Искажение».
Итак, вам нужно щелкнуть меню «Правка», выбрать «Преобразовать» в раскрывающемся меню и выбрать «Искажение».
Нам нужно изменить форму черной залитой области. Мы можем сделать это, щелкнув поле преобразования и потянув его, чтобы сделать его идеальным для тени.Собственно, это будет зависеть от положения вашего изображения.
Может быть, вам также нужно исправить базовую часть этой тени таким же образом, пока все не будет хорошо выглядеть.
Когда все станет идеально, нажмите Enter (Windows) или Return (MackBook), чтобы выйти из команды «Искажение». Теперь вы увидите что-то вроде тени, но это еще не идеально.
Шаг 10: примените эффект легкого размытия к тени
Теперь применим эффект размытия, потому что край тени выглядит слишком резким.Чтобы применить размытие, выберите меню «Фильтр»> «Размытие»> «Размытие по Гауссу». Теперь настройте эффект размытия по своему усмотрению.
Шаг 11: Применение режима быстрой маски для постепенного выделения тени
Чтобы сделать тень реалистичной, край тени должен быть более мягким. Чтобы создать непрерывный эффект размытия, мы снова воспользуемся фильтром размытия по Гауссу. Но прежде чем мы создадим этот фильтр, мы воспользуемся опцией быстрой маски, чтобы создать выделение.
Снова нам нужно выбрать инструмент градиента, как и раньше.Теперь нажмите кнопку D на клавиатуре, чтобы сбросить цвет опций переднего плана и фона. Затем нажмите Q на клавиатуре, чтобы сделать быструю маску. Нажмите на нижнюю часть тени и пошагово перетащите ее.
Отключите указатель мыши в верхней части тени, и на изображении появится красный прозрачный цвет. Эта прозрачная часть представляет выбранную область.
После этого нажмите Q на клавиатуре, чтобы выйти из быстрой маски, и она вернется в нормальный режим.Теперь посмотрим на изображение. Выглядит лучше, чем раньше.
Шаг 12. Снова используйте эффект размытия по Гауссу
Пришло время снова применить эффект размытия по Гауссу. Нажав CTRL + ALT = + F (Windows) или COMMAND + OPTION + F (MacBook), мы можем быстро вернуть его. Теперь увеличьте значение Радиуса примерно на 8,0 пикселей, чтобы сделать его идеальным. Затем нажмите ОК, чтобы выйти.
Чтобы удалить выделение Outline, нажмите CTRL + D (Windows) или COMMAND + D (MackBook). Теперь посмотрите на тень, она выглядит мягче снизу вверх.
Шаг 13. Создайте маску слоя
Теперь пришло время создать маску слоя, потому что тень должна постепенно исчезать с объекта. Щелкните значок маски слоя, чтобы создать новый слой. Вы увидите миниатюру маски слоя с белой заливкой на правой панели слоев.
Шаг 14. Выберите темно-серый цвет в качестве переднего плана
Теперь вам нужно щелкнуть цвет BG (фон) в инструментах цветовых образцов. Вы найдете его на левой панели инструментов.
После появления в качестве палитры цветов выберите темно-серый цвет, изменив значение B (B для фона) на 30%. А другой вариант оставьте как обычно.
Теперь не нажимайте кнопку мыши в верхней части тени, прежде чем мы заглушим эффект градиента на массе слоя. И никакого эффекта градиента на картинке мы не видим.
Вы можете видеть, что тень постепенно исчезает от объекта.
Шаг 15. Уменьшите непрозрачность тени
Теперь последний шаг.Уменьшите непрозрачность, чтобы объект не казался темным. Вы получите эту опцию в верхней части панели слоев. Я делаю 85%.
И мы полностью закончили. Посмотрите на изображение ниже. Это окончательный результат Cast Shadow.
Фотошоп-отбрасывание-тень-эффект-финалфотошоп эффект отбрасывания тени окончательный
Итак, мы успешно создали Cast Shadow в Photoshop. Давайте узнаем, как использовать тени на изображениях.
Когда использовать тень в электронной коммерции:
По своей природе отбрасываемые тени создают естественный вид. Они помогают создать глубину изделия или человека.Более того, это помогает создать иллюзию твердых продуктов. Для таких товаров, как обувь, бутылки, банки, зонтики и т. Д.
Создание теней необходимо для служб редактирования изображений и глубокого травления в электронной коммерции.
Здесь вы можете обратиться за помощью к эффекту отбрасывания тени. Как только вы удалите фон с любого изображения, изображения потеряют свою подлинность. И это начинает напоминать неодушевленную картинку. Потому что у каждой реалистичной вещи есть тень.
Итак,
- Когда вы удаляете фон с фотографии, вы также теряете тень.Эффект отбрасывания тени помогает в решении подобных проблем.
- Кроме того, он добавляет к вашему изображению обратную тень, что придает реалистичный вид любой фотографии.
- Реалистичная картинка вызывает доверие у клиентов и потенциальных клиентов.
- Это производит хорошее впечатление, увеличивает продажи. Если ваше изображение не выглядит привлекательным, вы не сможете продать его.
- Следовательно, добавьте реалистичный эффект отбрасывания тени к своей фотографии и подсчитайте продажи.
Когда использовать отбрасывание тени?
- Если объект вашего изображения длинный по высоте, вы можете добавить на него тень.
- Когда объект на вашем изображении стоит под углом 120 градусов, отбрасываемая тень идеально подойдет для этого.
- Там, где объект изображения стоит на заднем плане, вы также можете добавить здесь отбрасываемую тень.
- И пропорции высоты и ширины предмета не будут одинаковыми или близкими.
Добавив тень на продукт, мы можем сделать его более реалистичным. Есть несколько типов тени, но «Отбросить тень» создаст реалистичность или глубину. Если изображение вашего продукта выглядит неестественно, вы можете добавить тени, чтобы сделать его более естественным.Если объект стоит на заднем плане, вам нужно использовать отбрасываемую тень. Это поможет вам увеличить ваши продажи.
Разница между отбрасываемой тенью и падающей тенью:
Падающие тени являются декоративными и работают для улучшения изображения. С другой стороны, отбрасываемые тени обычно создаются для объекта, чтобы придать этому изображению реальную глубину.
Мы используем отбрасываемую тень, когда фон и передний план являются сопутствующими, и отбрасываемую тень, когда объект стоит на заднем плане.
Итог:
Надеюсь, это руководство будет для вас полезным. В этом уроке мы попытались предложить способы, как получить реалистичную тень на вашей фотографии. Но способы не помогут, если вы не будете их усердно практиковать. Практикуйтесь и наблюдайте, чтобы добиться большего в этой области. Используйте реалистичный эффект отбрасывания тени для своих фотографий в электронной коммерции.
Подробнее:
10 лучших услуг по редактированию фотографий в Photoshop для фотографов
10 шагов к созданию эффекта манекена-призрака в Photoshop | Easy Tutorial
Учебники по созданию логотипов в Photoshop
Советы по профессиональной фотографии и постобработке продуктов для начинающих
Конкурс Photoshop Shadows and Shoes
Конкурс Photoshop Shadows and Shoes — CVHS Photography перейти к содержаниюМеня здесь нет
Секция камеры:
- Вам нужно будет работать с двумя другими людьми.Один должен быть моделью, а другой отмечать местоположение и перемещать обувь.
- Пусть ваш человек будет в носках или босиком
- Убедитесь, что у вас есть сильная тень человека, который мало что отвлекает.
- Установите большую диафрагму F / 12
- Измеритель правильной экспозиции
- ЗАМОРАЖИВАНИЕ ……. НЕ двигайтесь и не позволяйте своему человеку двигаться
- Попросите другого человека положить лист, палку, камень или другой предмет, чтобы отметить, где стоит ваш человек
- Вы все еще не двигаетесь!
- Попросите кого-нибудь поставить свою обувь туда, где вы отметили
- Сохраните ту же настройку сверху
- Сделайте снимок
Раздел Photoshop:
Шаг 1:
- Открыть оба изображения в фотошопе
- Используйте инструмент «Перемещение» и перетащите фотографию обуви поверх теневой фотографии
Шаг 2:
- Выделите оба слоя
- Перейти к Edit-Auto Align Layers
- Нажмите ОК
- Photoshop теперь выровняет ваши фотографии
Шаг 3:
- Нажмите на маску слоя внизу палитры слоев (выглядит как камера)
- Нажмите на инструмент кисти
- Убедитесь, что у вас есть черная кисть
- Начните рисовать, чтобы насладиться теневым фото под ним
- Увеличьте (Control +) туфли крупным планом
- Если вы слишком много сняли, переверните цвет вспенивания на белый и закрасьте обратно в
- Если вы не можете сделать свое изображение идеальным на этом этапе, не волнуйтесь.Мы исправим это позже.
Шаг 4:
Шаг 5:
- Щелкните инструмент «Клонировать штамп».
- Штамповать любую область, которая не выглядит правильно с обувью
Шаг 6:
- Используйте инструмент «Обрезка», чтобы вырезать область вокруг фотографии, которая не совпадает или отвлекает от изображения.
Шаг 7:
- Завершите редактированием (я рекомендую черно-белое, но вы можете использовать цвет)
- Водяной знак
Сообщение навигации
Как создать тени в Photoshop для архитектурной визуализации
Итак, вы хотите создать тени в Photoshop для вашей следующей архитектурной презентации? Давайте начнем с определения некоторых ключевых точек:
Создание теней для вырезанных объектов (людей, деревьев, автомобилей) отличается от создания теней для зданий.Кроме того, создание атмосферных теней (например, размытой тени невидимого дерева на переднем плане рендеринга) отличается от предыдущих, о которых я упоминал. Почему? Что ж, может быть, они немного отличаются в процессе, но эффект, который достигается, разный.
Кстати: поскольку вы, возможно, постоянно ищете более качественную графику и текстуры для визуализации архитектуры, вам следует проверить нашу категорию «Бесплатная загрузка» — здесь вы найдете несколько профессиональных графических изображений, которые вы можете использовать бесплатно — даже для коммерческих проектов. !
Также обратите внимание, что существует огромный пробел в создании просто теней, чем в создании реалистичных теней.Кто угодно может добавлять тени, но сделать их так, как если бы они были визуализированы, — это совершенно новый мир. В этой статье я хочу объяснить свой рабочий процесс, когда дело доходит до этой типичной задачи фотошопа для архитекторов.
Представим, что вы не умеете рендерить или у вас нет мощного ПК. Также ваши методы освещения могут быть не такими хорошими, но вы прекрасно справляетесь с Photoshop. Вот вам и повод научиться создавать тени в Photoshop.
Но в основном причина в том, что при работе в ArchViz 90% времени вы добавляете элементы в визуализированные сцены в Photoshop.Деревья, люди (почти 95% времени; 5% могут быть, если вам действительно нравятся трехмерные люди, что на самом деле не мой случай…), некоторые элементы декораций, такие как рекламные объявления или флаги, которые вы не нашли подходящего трехмерного изображения. модель для рендера. Тогда, если вы не знаете, как правильно отбрасывать тени в Photoshop, вся та замечательная работа, которую вы проделали, пойдет в мусор.
Чем раньше вы примете это, тем лучше вы будете в мире ArchViz: вы можете потратить 6+ часов на рендеринг, но без 2+ часов хорошо выполненной пост-обработки в Photoshop ваши изображения не будут конкурентоспособными. .
Я начну с этой концептуальной сцены, которую я сделал для своего университетского проекта.
Увидеть? Никакой постобработки, связанной с добавлением вырезов, только несколько корректировок постпроизводства с помощью уровней и кривых (обратите внимание, что фона нет, так как это изображение PNG)
И внезапно я решил, что для лучшего результата в этой концепции мне может понадобиться Чтобы добавить людей на сцену, чтобы усилить масштабную идею моего здания.
Итак, начиная с вырезанного файла людей в формате png, я выбираю его и перетаскиваю на свою сцену.Отрегулируйте размер и положение внутри сцены.
С этого момента я сделал некоторые настройки на уровнях и кривых, для лучшей визуализации сцены, а также немного уменьшил непрозрачность выреза, чтобы не придавать ему особого значения.
CTRL + J для дублирования нашего вырезанного слоя, а затем я активирую исходный слой. CTL + T для преобразования, и когда появится поле свободного преобразования, перетащите его от верхней средней точки привязки, удерживая CTRL, чтобы опустить тень и расположить ее рядом с ее конечным положением.
Затем мы можем перейти в Edit → Puppet Warp (работает только для CS5 или выше, для более старых версий используйте Perspective Warp) для перемещения тени в ее правильное положение.
Когда вы щелкаете возле его основания, вы создаете новые опорные точки. Создайте две возле его ног и, удерживая ALT, поверните тень, чтобы она соответствовала направлению другой тени.
Теперь пора сделать его похожим на настоящую тень. Сначала заблокируйте прозрачные пиксели, а теперь выберите инструмент «Градиент».Убедитесь, что его режимы меняются с черного на белый. Перетащите линию вдоль центральной линии тени и создайте ее, пока область не станет немного больше.
Измените режим наложения слоев на «Умножение», и тогда у вас будет тень, которая выглядит достаточно хорошо, хотя и не реалистично.
Размытие теней даст нам ощущение реалистичности, которое меняет все. Может быть, в этом примере вы не заметите слишком много, учитывая угол тени и ее масштаб, но с большим количеством фигурных вырезов это имеет значение.
Перейдите в Фильтры → Размытие → Размытие по Гауссу и примените размытие на 2-3 пикселя сверху. Это придаст тени общий размытый вид; но ключевой эффект здесь. Выделите несколько пикселей в верхней части тени с помощью инструмента выделения. Нажмите Refine Edge и добавьте немного значения Feather.
Затем мы снова переходим к размытию по Гауссу, но с гораздо большим значением (скажем, 30-40). Это добавит реалистичный исчезающий эффект тени, который напомнит нам о том, как наш механизм рендеринга обрабатывает тени.
Эта процедура действительна для каждого вырезанного объекта, будь то автомобили, люди, домашние животные, растительность и т.д. do: вы забыли добавить к вашей модели плоскость земли перед рендерингом. Или вы на самом деле сделали это специально, потому что хотели объединить вашу сцену в сделанную вами фотографию.
Ваша визуализированная сцена, вероятно, будет отбрасывать тени на стены, которые могут даже выглядеть реалистично.Но как ты справляешься с полом? Создание теней вручную, на мой взгляд, не вариант, так как вы, скорее всего, совершите ошибку (с тенями, созданными вручную, я имею в виду рисование линий и объединение их для создания теней (если у вас нет опыта учителя рисования, вы закончите
Так что лучше всего угадать, как тени могут реагировать на небольшие участки области, и отбросить их туда.
В этом случае я возьму уже обработанную сцену, чтобы показать, что вы могли бы сделать, если вы уже слили свои слои.
Нам нужно иметь в виду, где мы хотим отбрасывать тени, а также насколько сильными они будут. Итак, мы выбираем инструмент Polygonal Lasso Tool и выбираем области, в которых мы хотим отбрасывать тени. В моем случае я хочу придать тени в левой части изображения больше силы.
Попробуйте работать с небольшими областями, так вы сможете легко исправить их или отменить изменения. Даже больше, если вы добавляете более одного теневого слоя к определенной области.
После выбора части, к которой мы хотим применить тени, нажмите «Регулировка яркости / контрастности» и уменьшите значение яркости для выбранных областей.Таким образом вы заметите, как область начинает выглядеть, как если бы на ней была тень.
Как видите, это неразрушающий метод по сравнению с закрашиванием областей, на которые вы хотите отбрасывать тени. Если вы решите, что тени не применяются к вашей сцене, просто удалите слой Яркость / Контрастность, и все вернется в нормальное состояние.
Также важно помнить правила создания теней:
- Тени на траве имеют тенденцию выглядеть немного размытыми из-за эффекта листьев травы, разбросанных во всех направлениях
- Тени на бетоне / тротуаре твердые, геометрические.На них может повлиять текстура, если на ней слишком много неровностей.
- Тени, отбрасываемые на одно здание из другого, на самом деле темнее, чем тени, отбрасываемые на пол.
- Сторона строения тени светлее, чем одно здание от теней другого.
Далее я хочу поговорить об «атмосферных тенях» — я имею в виду тени, отбрасываемые невидимыми элементами на сцене.
В моем случае я хочу показать вам это для размытой тени дерева, которая отбрасывается на передний план нашего пейзажа.Поэтому я сначала выбрал высококачественное дерево вырезок из нашей коллекции «CutoutTreeV01»:
Если вам нужно красивое дерево вырезок для этого упражнения, вы можете бесплатно скачать «OpenArchiVIZpack» здесь.
Затем я импортирую изображение дерева вырезки в свой пейзаж и значительно уменьшаю его размер, чтобы он более или менее соответствовал моему изображению:
Поскольку тень должна отбрасываться деревом в правой части изображения, которое у меня есть чтобы преобразовать мое импортированное дерево так, чтобы оно более или менее выглядело как потенциальная тень этого дерева:
Теперь мы преобразуем его в тень.Поэтому я прохожу следующие шаги:
- Полностью уменьшите яркость (дерево впоследствии станет черным)
- Уменьшите непрозрачность слоя до ~ 50%
- Удалите часть людей, так как тень от дерева находится позади них
- Используйте гауссово Размытие
Теперь результат выглядит так:
Я думаю, вы поняли, как это работает…
В некоторых случаях теневой объект не «просто» находится на земле, но также может быть отброшен на стену для пример.В моем примере я помещаю человека рядом со стеной следующим образом:
Для этой тени мы начинаем с известных шагов и снова используем марионеточную обертку…
(Обратите внимание, что тень не отбрасывается в в правильном направлении, я просто делаю это для демонстрации эффекта)
Идея состоит в том, чтобы придать тени такой эффект, как если бы она «взбиралась на стену» (как бы говоря это…), или другими словами , как будто мы его ломаем, чтобы получить максимально похожий угол в 90 градусов.
Возможно, в этом примере это может выглядеть не так хорошо, поскольку мне пришлось бы сильно деформировать тень, чтобы получить эффект, но вы можете увидеть это в целом.
Какие тени вы хотите применить, будет зависеть только от двух вещей: вашей сцены и того, что вы запекли в качестве рендера.
Если в рендере достаточно «субстанции», вы будете применять только вырезанные тени. Но затем, если вам нужно внести много изменений в пейзаж, по какой бы причине вы это ни делали, тогда вам следует создать более сложные тени.
Возможно, в большинстве случаев, поскольку вы уже визуализируете небо или применяете текстуру в Photoshop, вы думаете, что это идеально, атмосферная дымка не будет проблемой; хотя опыт научил меня быть готовым к любым сценариям, которые могут возникнуть во время работы.
В конце концов, более требовательным судьей к удовлетворению является вы сами и насколько комфортно вы себя чувствуете с выполняемой работой.
Если вам понравилась эта статья, вам понравятся следующие статьи по теме: .