| Инструмент Фотошоп | Комбинация клавиш |
| Move (Перемещение) | [ V ] |
| Rectangular Marquee (Прямоугольная область) | [ M ] |
| Переключение между инструментами выделения | [ SHIFT ] + [ M ] |
| Lasso (Лассо) | [ L ] |
| Переключение между инструментами Lasso (Лассо) | [ SHIFT ] + [ L ] |
| Переключение между инструментами Quick Selection (Быстрое выделение) и Magic Wand (Волшебная палочка) | [ SHIFT ] + [ W ] |
| Crop (Рамка) | [ C ] |
| Переключение между инструментами Crop (Рамка) и Slice (Раскройка) | [ SHIFT ] + [ C ] |
| Eyedropper (Пипетка) | [ I ] |
| Переключение между инструментами Eyedropper (Пипетка), Color Sampler (Цветовой эталон), Ruler (Линейка), Note (Комментарий) и Count (Счетчик) | [ SHIFT ] + [ I ] |
| Spot Healing Brush (Точечная восстанавливающая кисть) | [ J ] |
| Переключение между инструментами Spot Healing Brush (Точечная восстанавливающая кисть), Healing Brush (Восстанавливающая кисть), Patch (Заплатка) и Red Eye (Красные глаза) | [ SHIFT ] + [ J ] |
| Brush (Кисть) | [ B ] |
| Переключение между инструментами Brush (Кисть), Pencil (Карандаш), Color Replacement (Замена цвета) и Mixer Brush (Микс — кисть) | [ SHIFT ] + [ B ] |
| Clone Stamp (Штамп) | [ S ] |
| Переключение между инструментами Clone Stamp (Штамп) и Pattern Srtamp (Узорный штамп) | [ SHIFT ] + [ S ] |
| History Brush (Архивная кисть) | [ Y ] |
| Переключение между инструментами History Brush (Архивная кисть) и Art History Brush (Архивная художественная кисть) | [ SHIFT ] + [ Y ] |
| Eraser (Ластик) | [ E ] |
| Переключение между инструментами Eraser (Ластик), Background Eraser (Фоновый ластик) и Magic Eraser (Волшебный ластик) | [ SHIFT ] + [ E ] |
| Gradient (Градиент) | [ G ] |
| Переключение между инструментами Gradient (Градиент) и Paint Bucket (Заливка) | [ SHIFT ] + [ G ] |
| Dodge (Затемнитель) | [ O ] |
| Переключение между инструментами Dodge (Затемнитель), Burn (Осветлитель) и Sponge (Губка) | [ SHIFT ] + [ O ] |
| Pen (Перо) | [ P ] |
| Переключение между инструментами Pen (Перо) и Freeform Pen (Свободное Перо) | [ SHIFT ] + [ P ] |
| Horizontal Type (Горизонтальный текст) | [ T ] |
| Переключение между инструментами Horizontal Type (Горизонтальный текст), Vertical Type (Вертикальный текст), Horizontal Type Mask (Горизонтальный текст маска) и Vertical Type Mask (Вертикальный текст маска) | [ SHIFT ] + [ T ] |
| Path Selection (Выделение контура) | [ A ] |
| Переключение между инструментами Path Selection (Выделение контура) и Direct Selection (Стрелка) | [ SHIFT ] + [ A ] |
| Rectangle (Прямоугольник) | [ U ] |
| Переключение между инструментами Rectangle (Прямоугольник), Rounded Rectangle (Прямоугольник со скругленными углами), Ellipse (Эллипс), Polygon (Многоугольник), Line (Линия) и Custom Shape (Произвольная фигура) | [ SHIFT ] + [ U ] |
| Hand (Рука) | [ H ] |
| Rotate View (Поворот вида) | [ R ] |
| Zoom (Масштаб) | [ Z ] |
| Swap Foreground и Background Color (Переключение цветов переднего и заднего плана) | [ X ] |
| Default Foreground и Background Colors (Цвет переднего и заднего плана по умолчанию) | [ D ] |
| Edit in Quick Mask Mode (Редактирование в режиме Быстрая маска) | [ Q ] |
| Команда меню Фотошоп | Комбинация клавиш |
| New Document (Создать) | [ CTRL ] + [ N ] |
| Open Document (Открыть) | [ CTRL ] + [ O ] |
| Browse in Bridge (Обзор в Bridge) | [ CTRL ] + [ ALT ] + [ O ] |
| Close Document (Закрыть) | [ CTRL ] + [ W ] |
| Print Document (Печать) | [ CTRL ] + [ P ] |
| [ CTRL ] + [ Z ] | |
| Undo (Отменить) | [ CTRL ] + [ Z ] |
| History Step Forward (Шаг вперед) | [ CTRL ] + [ SHIFT ] + [ Z ] |
| History Step Backward (Шаг назад) | [ CTRL ] + [ ALT ] + [ Z ] |
| Fade (Ослабить) | [ CTRL ] + [ SHIFT ] + [ F ] |
| Fill (Выполнить заливку) | [ CTRL ] + [ F5 ] |
| Free Transform (Свободное трансформирование) | [ CTRL ] + [ T ] |
| Color Setting (Настройка цветов) | [ CTRL ] + [ SHIFT ] + [ K ] |
| Image Size (Размер Изображения) | [ CTRL ] + [ ALT ] + [ I ] |
| Canvas Size (Размер холста) | [ CTRL ] + [ ALT ] + [ C ] |
| Levels (Уровни) | [ CTRL ] + [ L ] |
| Curves (Кривые) | [ CTRL ] + [ M ] |
| Hue / Saturation (Цветовой тон / Насыщенность) | [ CTRL ] + [ U ] |
| Color balance (Цветовой баланс) | [ CTRL ] + [ B ] |
| New Layer (Новый слой) | [ CTRL ] + [ SHIFT ] + [ N ] |
| New Layer via Copy (Скопировать на новый слой) | [ CTRL ] + [ J ] |
| Group Layers (Сгрупировать слои) | [ CTRL ] + [ G ] |
| Select All (Выделить все) | [ CTRL ] + [ A ] |
| Deselect All (Отменить выделение) | [ CTRL ] + [ D ] |
| Inverse Selection (Инверсия) | [ CTRL ] + [ SHIFT ] + [ I ] |
| Refine Edge (Уточнить маску) | [ CTRL ] + [ ALT ] + [ R ] |
| Proof Colors (Цветопроба) | [ CTRL ] + [ Y ] |
| Gamut Warning (Предупреждение при выходе за пределы цветового охвата) | [ CTRL ] + [ SHIFT ] + [ Y ] |
| Zoom In (Увеличить) | [ CTRL ] + [ + ] |
| Zoom Out (Уменьшить) | [ CTRL ] + [ — ] |
| Fit on Screen (Показать во весь экран) | [ CTRL ] + [ 0 ] |
| Show Actual Pixels (Реальный размер) | [ CTRL ] + [ 1 ] |
| Show / Hide Extras (Вспомогательные элементы) | [ CTRL ] + [ H ] |
| Rulers (Линейки) | [ CTRL ] + [ R ] |
| Панель Brush (Кисть) | [ F5 ] |
| Панель Layers (Слои) | [ F7 ] |
| Панель Info (Инфо) | [ F8 ] |
| Photoshop Help (Справка по Фотошоп) | [ F1 ] |
| Increase Brush Diameter (Увеличить диаметр кисти) | [ ] ] |
| Decrease Brush Diameter (Уменьшить диаметр кисти) | [ [ ] |
| Increase Brush Hardness (Увеличить жесткость кисти) | [ SHIFT ] + [ [ ] |
| Decrease Brush Hardness (Уменьшить жесткость кисти) | [ SHIFT ] + [ ] ] |
| Инструменты Photoshop Extended | Комбинация клавиш |
| 3D Object Rotate (Поворот 3D объекта) | [ K ] |
| Переключение между инструментами 3D Object Rotate (Поворот 3D объекта), 3D Object Roll (Вращение 3D объекта), 3D Object Pan (Панорамирование 3D объекта), 3D Object Slide (Скольжение 3D объекта) и 3D Object Scale (Масштабирование 3D объекта) | [ CTRL ] + [ K ] |
| 3D Rotate Camera (Поворот 3D камеры) | [ N ] |
| Переключение между инструментами 3D Rotate Camera (Поворот 3D камеры), 3D Roll Camera (Вращение 3D камеры), 3D Pan Camera View (Панорама 3D камеры), 3D Walk Camera View (Перемещение 3D камеры) и 3D Zoom Camera (Наез и Отъезд 3D камеры) | [ SHIFT ] + [ N ] |
Комбинация клавиш в Adobe Photoshop
Автор Владислав На чтение 5 мин Просмотров 9. 2к.
2к.
Когда вы уже более менее научитесь работать в фотошопе, и у вас появятся заказы ( конечно, если захотите зарабатывать на этом ), то будете искать способы сэкономить себе время. Ведь, чем быстрее вы сделаете заказ, тем больше сможете сделать других, а чем больше других, тем больше денег. Ну, мою логическую цепочку, я, надеюсь, вы поняли. Итак, для своих читателей, я публикую список «горячих клавиш» в фотошопе!
Заучиваем их на практике, и пользуемся. Действительно, поможет сэкономить Вам время.
1. Общие клавиши.
CTRL+N – создать новый документ. Открывается диалоговое окно, в котором можно задать параметры создаваемого документа.CTRL+ALT+N – создать новый документ с установками по умолчанию
CTRL+O – открыть. Появляется диалоговое окно выбора файла для открытия в программе.
CTRL+ALT+O – открыть как. Можно изменять атрибуты файла при открытии.CTRL+K – настройки программы.
Открывается диалоговое окно настроек программы. Здесь можно задать основные параметры.
CTRL+P – печать. Открывается диалоговое окно выбора принтера и настройки профилей и параметров печати.
CTRL+Z – отменить/повторить
CTRL+S – сохранить. Файл сохраняется в том формате, в котором находится в текущий момент.
CTRL+SHIFT+S – сохранить как. Можно выбирать параметры сохранения файла.
ALT+SHIFT+CTRL+S – сохранить для веб и устройств. Открывается диалоговое окно, в котором можно оптимизировать параметры сжатия и сохранения файла для уменьшения его объема. Обычно применяется для подготовки изображений к размещению на различных веб-ресурсах.CTRL+A – выделить все. Выделяет содержимое слоя
CTRL+ALT+S – сохранить копию. Сохраняет копию изображения. К имени файла добавляется слово «копия».
CTRL+SHIFT+Z – шаг вперед. Переход вперед на одно действие.
CTRL+ALT+Z – шаг назад. Переход назад на одно действие.
CTRL+C или F3 – копировать. Копирует выделенную область в буфер обмена.
CTRL+V или F4 – вставить. Вставляет объект из буфера обмена с созданием нового слоя.
CTRL+X – вырезать в буфер обмена. Из изображения вырезается выделенная область, но не удаляется безвозвратно, а сохраняется в буфере обмена.
CTRL+SHIFT+V – вставить в.. То же, но при этом создается маска слоя.
CTRL+W или CTRL+F4 – закрыть изображение
CTRL+Q или ALT+F4 – выход из программы.
F – выбор режима отображения окон.
CAPS LOCK – переключение вида курсора между перекрестием и пиктограммой текущего инструмента. Удобно, когда необходимо точное позиционирование инструмента.
TAB – отобразить/скрыть палитры. Удобно использовать, когда необходимо работать с изображением при 100% увеличении, так как изображение можно просматривать на весь экран.
CTRL+ (+)/(-) – увеличение/уменьшение изображения.
CTRL+0 (ноль) – по размеру окна
ALT+CTRL+0 (ноль) – реальный размер2. Работа со слоями.
SHIFT+CTRL+N – создать новый слой. Открывается диалоговое окно выбора параметров создаваемого слоя.ALT+SHIFT+CTRL+N – создает слой с установками по умолчанию, без открытия диалогового окна.
F7 – отобразить/скрыть палитру слоев.ALT+] – перейти на один слой вверх
SHIFT+ALT+] – перейти на верхний слой
ALT+ [ — перейти на один слой вниз
SHIFT+ALT+ [ — перейти на нижний слой
CTRL+ J – дублировать слой или скопировать выделенную область на новый слой.
SHIFT+CTRL+J – вырезать выделенную область на новый слой
CTRL+ ] – передвинуть слой вверх в палитре слоев.
SHIFT+CTRL+] – установить слой сверху
CTRL+ [ — передвинуть слой вниз в палитре слоев.
SHIFT+CTRL+ [ — установить слой внизу.
CTRL+E – слияние слоя с нижележащим
SHIFT+CTRL+E – слияние видимых слоев.
ALT+SHIFT+CTRL+E – создать новый активный слой из содержимого всех видимых слоев. Важно, что все слои остаются без изменений.
CTRL+G – создать группу слоев (предварительно слои нужно выделить).SHIFT+CTRL+G – разгруппировать слои
SHIFT+ALT+буква – активировать режим смешивания.Каждому режиму соответствует определенная буква, как правило это первая буква названия режима ( например Multiply – M, т.е. умножение)
SHIFT+(+) или (-) – смена режимов смешивания (при активном инструменте выделения)3. Каналы и маски.
От CTRL+1 до CTRL+9 – переключение между независимыми каналами цветов и масок.
CTRL+~ — просмотр составного (композитного) цветного изображения.
Создать маску слоя из контура выделения – щелчок на пиктограмме маски внизу палитры слоев
Q – переключение между режимом быстрой маски и обычным режимом4. Фильтры
CTRL+F – повтор последнего фильтра с теми же настройками.
CTRL+ALT+F – то же, но с открытием диалогового окна настроек
CTRL+ щелчок и ALT+ щелчок – масштабирование в окне предварительного просмотра фильтра
ALT+ щелчок на кнопке Cancel – сброс параметров в диалоговых окнах команд (работает практически со всеми командами и фильтрами)5. Кисти.
[ и ] – уменьшить или увеличить диаметр кисти на 25%
Ввод одной цифры при активном инструменте кисть – регулировка непрозрачности кисти с шагом 10.
Быстрый ввод двух цифр – точная регулировка непрозрачности.
Скачать полный набор горячих клавиш:
Горячие клавиши
Запуск воспроизведения временной шкалы или панели «Анимация» | «Пробел» | «Пробел» |
Переключение между временным кодом и кадрами (при просмотре текущего времени) | Удерживая нажатой клавишу «Alt», щелкните значение текущего времени в левом верхнем углу временной шкалы | Удерживая нажатой клавишу «Option», щелкните значение текущего времени в левом верхнем углу временной шкалы |
Развертывание и свертывание списка слоев | Щелчок при нажатой клавише «Alt» | Щелкните список треугольников, удерживая нажатой клавишу «Option» |
Переход на следующее/предыдущее целое значение секунд временной шкалы | Удерживайте клавишу «Shift» при нажатии кнопок «Предыдущий кадр»/«Следующий кадр» (вне зависимости от расположения относительно кнопки «Воспроизведение») | Удерживайте клавишу «Shift» при нажатии кнопок «Предыдущий кадр»/«Следующий кадр» (вне зависимости от расположения относительно кнопки «Воспроизведение») |
Увеличение скорости воспроизведения | При перемещении текущего времени необходимо удерживать нажатой клавишу «Shift» | При перемещении текущего времени необходимо удерживать нажатой клавишу «Shift» |
Уменьшение скорости воспроизведения | При перемещении текущего времени необходимо удерживать нажатой клавишу «Ctrl» | При перемещении текущего времени необходимо удерживать нажатой клавишу «Command» |
Привязывание объекта (ключевого кадра, текущего времени, начальной точки слоя и т. | Перетаскивание с нажатой клавишей «Shift» | Перетаскивание с нажатой клавишей «Shift» |
Масштабирование (равномерное растяжение или сжатие) выделенной группы ключевых кадров | Перетаскивание (первого или последнего ключевого кадра выделенной области), удерживая нажатой клавишу «Alt» | Перетаскивание (первого или последнего ключевого кадра выделенной области), удерживая нажатой клавишу «Option» |
Переход на один кадр назад | Клавиша «Стрелка влево» или «Page Up» | Клавиша «Стрелка влево» или «Page Up» |
Переход на один кадр вперед | Клавиша «Стрелка вправо» или «Page Down» | Клавиша «Стрелка вправо» или «Page Down» |
Переход на 10 кадров назад | Клавиша «Shift» + «Стрелка влево» или «Shift» + «Page Up» | Клавиша «Shift» + «Стрелка влево» или «Shift» + «Page Up» |
Переход на 10 кадров вперед | Клавиша «Shift» + «Стрелка вправо» или «Shift» + «Page Down» | Клавиша «Shift» + «Стрелка вправо» или «Shift» + «Page Down» |
Переход в начало временной шкалы | Home | Home |
Переход в конец временной шкалы | End | End |
Переход в начало рабочего участка | «Shift» + «Home» | «Shift» + «Home» |
Переход в конец рабочего участка | «Shift» + «End» | «Shift» + «End» |
Переход к точке начала текущего слоя | «Стрелка вверх» | «Стрелка вверх» |
Переход к точке окончания текущего слоя | «Стрелка вниз» | «Стрелка вниз» |
Переход на 1 секунду назад | «Shift»+«Стрелка вверх» | «Shift»+«Стрелка вверх» |
Переход на 1 секунду вперед | Клавиша «Shift» + «Стрелка вниз» | Клавиша «Shift» + «Стрелка вниз» |
Возврат повернутого документа в исходное положение | «Esc» | «Esc» |
Иконка |
Клавиши |
Результат |
Result |
|
Ctrl + Tab |
Переключение между окнами открытых документов |
Cycles through open documents |
Shift + Ctrl + W |
Закрывание файла в Photoshop и запуск программы Bridge |
Close a file in Photoshop and open Bridge |
|
Q |
Переключение между режимами «Стандартный» |
Toggle between Standard mode and Quick Mask mode |
|
F |
Переключение (вперед) между режимами экрана «Стандартное окно», «Развернутый режим экрана», «Полноэкранный режим» и «Полноэкранный режим с главным меню» |
Toggle (forward) between Standard screen mode, Maximized screen mode, Full screen mode, and Full screen mode with menu bar |
|
Shift + F |
Переключение (назад) между режимами экрана «Стандартное окно», «Развернутый режим экрана», «Полноэкранный режим» и «Полноэкранный режим с главным меню» |
Toggle (backward) between Standard screen mode, Maximized screen mode, Full screen mode, and Full screen mode with menu bar |
|
|
Пробел + F |
Переключение (вперед) цвета холста |
Toggle (forward) canvas color |
|
Пробел + Shift + F |
Переключение (назад) цвета холста |
Toggle (backward) canvas color |
Дважды щелкните инструмент «Рука» |
Подогнать изображение под размер окна |
Fit image in window |
|
Дважды щелкните инструмент «Масштаб» |
Увеличение на 100% |
Magnify 100% |
|
Пробел |
Временно инструмент «Рука» |
Switch to Hand tool (when not in text-edit mode) |
|
|
Перетаскивание |
Одновременное панорамирование нескольких документов с помощью инструмента «Рука» |
Simultaneously pan multiple documents simultaneously with Hand tool |
Ctrl + Пробел |
Временно инструмент «Увеличение» |
Switch to Zoom In tool |
|
Alt + Пробел |
Временно инструмент «Уменьшение» |
Switch to Zoom Out tool |
|
|
Перетаскивание с нажатой клавишей Пробел |
Временное перемещение области масштабирования при перемещении с инструментом «Масштаб» |
Move Zoom marquee while dragging with the Zoom tool |
|
В поле ввода значения масштаба панели «Навигатор» нажмите клавиши Shift + Enter |
Применение настроек масштаба, не закрывая окно масштабирования |
Apply zoom percentage, and keep zoom percentage box active |
|
Удерживая нажатой клавишу Ctrl, обведите область в окне просмотра панели «Навигатор» |
Увеличение масштаба заданной области изображения |
Zoom in on specified area of an image |
|
H + щелкните изображение и не отпускайте кнопку мыши |
Увеличьте на время масштаб изображения |
Temporarily zoom into an image |
|
Удерживая нажатым Пробел (или без него), перетащите рамку области просмотра панели «Навигатор» |
Прокручивание изображения с помощью инструмента «Рука» |
Scroll image with Hand tool |
|
Page Up |
Прокручивание на один экран вниз или вверх |
Scroll up or down 1 screen |
|
Shift + Page Up |
Прокручивание на 10 единиц вниз или вверх |
Scroll up or down 10 units |
|
Home или End |
Перемещение области просмотра в верхний левый или нижний правый угол |
Move view to upper left corner or lower right corner |
|
\ (обратная косая черта) |
Включение/выключение подсветки слоя-маски в виде рубилитовой пленки (необходимо выбрать слой-маску) |
Toggle layer mask on/off as rubylith (layer mask must be selected) |
Горячие клавиши в Adobe Photoshop
Не секрет, что горячие клавиши ускоряют процесс работы в Adobe Photoshop, да и вообще невероятно упрощают жизнь.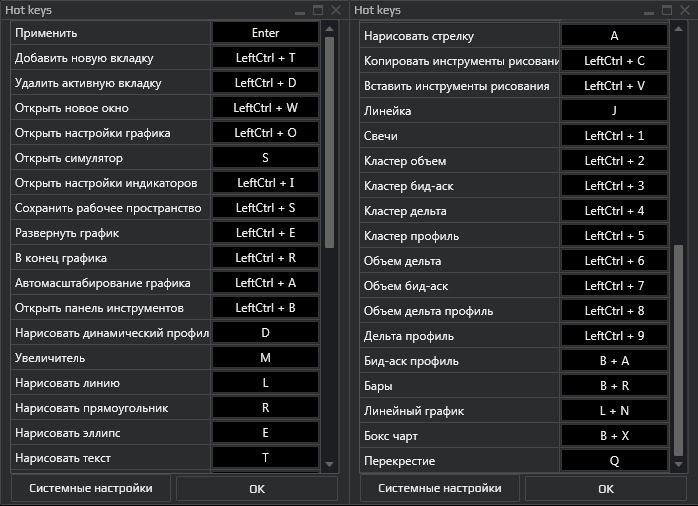 Итак, наиболее популярные комбинации клавиш в фотошопе (горячие клавиши фотошоп) как на Windows так и на macOS:
Итак, наиболее популярные комбинации клавиш в фотошопе (горячие клавиши фотошоп) как на Windows так и на macOS:
Основное
Создать новый документ/файл: Ctrl + N (Windows), Cmd + N (macOS).
Открыть файл с жесткого диска: Ctrl + O (Windows), Cmd + O (macOS).
Сохранить файл в .psd: Ctrl + S (Windows), Cmd + S (macOS).
Вызов окошка «Сохранить для web»: Shift + Ctrl + Alt + S (Windows), Shift + Cmd + Opt + S (macOS).
Отмена последнего действия: Ctrl + Z (Windows), Cmd + Z (macOS).
Открыть окно «Размер изображения»: Ctrl + Alt + I (Windows), Cmd + Opt + I (macOS).
Работа с текстом
Выравнивание текста по центру: Shift + Ctrl + C (Windows), Shift + Cmd + C (macOS).
Текст по левому краю: Shift + Ctrl + L (Windows), Shift + Cmd + L (macOS).
Текст по правому краю: Shift + Ctrl + R (Windows), Shift + Cmd + R (macOS).
Увеличить размер текста: Shift + Ctrl + «>» (Windows), Shift + Cmd + «>» (macOS).
Уменьшить размер: Shift + Ctrl + «<» (Windows), Shift + Cmd + «<» (macOS).
Увеличить межбуквенный интервал (кернинг): Alt + правая стрелка (Windows), Opt + правая стрелка (macOS).
Уменьшить межбуквенный интервал (кернинг): Alt + левая стрелка (Windows), Opt + левая стрелка (macOS).
Кисти
Уменьшить размер: [ (Windows, macOS).
Увеличить размер: ] (Windows, macOS).
Уменьшить жёсткость: { (Windows, macOS).
Увеличить жёсткость: } (Windows, macOS).
Переключение на предыдущую кисть: «,» (Windows, macOS).
Переключение на следующую кисть: «.» (Windows, macOS).
Выделение
Сбросить выделение: Ctrl + D (Windows), Cmd + D (macOS).
Вернуть выделение: Shift + Ctrl + D (Windows), Shift + Cmd + D (macOS).
Инвертировать выделение: Shift + Ctrl + I (Windows), Shift + Cmd + I (macOS).
Открывание диалогового окна «Уточнить край» (при выделенной области): «Ctrl» + «Alt» + «R» (Windows), «Command» + «Option» + «R» (macOS).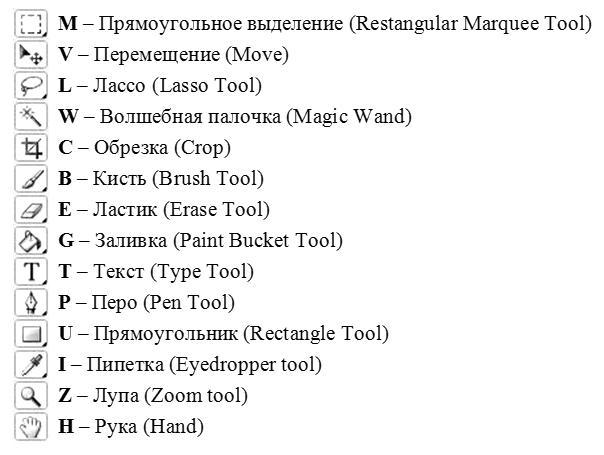
Выбрать верхний слой: Alt + «.» (Windows), Opt + «.» (macOS).
Выбрать нижний слой: Alt + «,» (Windows), Opt + «,» (macOS).
Выбрать все слои: Ctrl + Alt + A (Windows), Cmd + Opt + A (macOS).
Исключить часть выделенной области: зажатая клавиша Alt + выделение (Windows), зажатая клавиша Opt + выделение (macOS).
Выбрать цвет на изображении: зажатая клавиша Alt + щелчок инструментом «Кисть» (Windows), зажатая клавиша Opt + щелчок инструментом «Кисть» (macOS).
Добавить новую область к уже выделенной: зажатая клавиша Shift + выделение (Windows, macOS).
Масштабирование
Сделать масштаб изображения под размер окна: Ctrl + 0 (Windows), Cmd + 0 (macOS).
Просмотреть изображение в масштабе 100%: Ctrl + Alt + 0 (Windows), Cmd + Opt + 0 (macOS).
Увеличить масштаб изображения: Ctrl + «+» (Windows), Cmd + «+» (macOS).
Уменьшить масштаб изображения: Ctrl + «-» (Windows), Cmd + «-» (macOS).
Работа со слоями
Создать новый слой: Shift + Ctrl + N (Windows), Shift + Cmd + N (macOS).
Создать слой копированием: Ctrl + J (Windows), Cmd + J (macOS).
Создать слой вырезанием: Shift + Ctrl + J (Windows), Shift + Cmd + J (macOS).
Объединить видимые слои: Shift + Ctrl + E (Windows), Shift + Cmd + E (macOS).
Сделать активный слой самым верхним: Shift + Ctrl + ] (Windows), Shift + Cmd + ] (macOS).
Сделать активный слой самым нижним: Shift + Ctrl + [ (Windows), Shift + Cmd + [ (macOS).
Поднять активный слой на один уровень: Ctrl + ] (Windows), Cmd + ] (macOS).
Опустить выбранный слой на один уровень: Ctrl + [ (Windows), Cmd + [ (macOS).
Коррекция изображений
Открыть окно «Кривые»: Ctrl + M (Windows), Cmd + M (macOS).
Открыть окно «Цветовой баланс»: Ctrl + B (Windows), Cmd + B (macOS).
Открыть окно «Цветовой тон / Насыщенность»: Ctrl + U (Windows), Cmd + U (macOS).
Открыть окно «Уровни»: Ctrl + L (Windows), Cmd + L (macOS).
Перейти в режим свободного трансформирования: Ctrl + T (Windows), Cmd + T (macOS).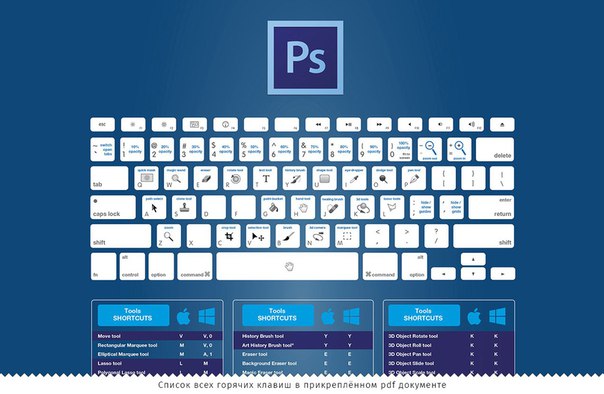
Обесцветить выделенную область или слой: Shift + Ctrl + U (Windows), Shift + Cmd + U (macOS).
Применить «Автоконтраст»: Alt + Shift + Ctrl + L (Windows), Opt + Shift + Cmd + L (macOS).
Вот основные горячие клавиши в Адоб Фотошоп. Обратите внимание, что не все сочетания клавиш могут работать в более старых версиях программы. Полный список всех функций и плюшек ищите на официальном сайте Adobe. Всем добра.
[object Object]Горячие клавиши при работе в Photoshop – лучшие варианты
Графический редактор Photoshop — инструмент профессиональный, а работа профессионала стоит денег. Чтобы сэкономить время и деньги, справляясь с задачами быстрее, важно знать базовый набор горячих клавиш.
Создание нового документа или открытие сохраненного
Ctrl+N (Cmd+N) (здесь и далее даны сочетания клавиш для Windows, а в скобках — для macOS) позволяют быстро создать новый документ, а Ctrl+O (Cmd+O) — открыть уже сохраненный на жестком диске компьютера.
Сохранение PSD-файла или сохранение для Web
Для сохранения файла в формате PSD можно нажать Ctrl+S (Cmd+S), а сочетание Shift+Ctrl+Alt+S (Shift+Cmd+Opt+S) быстро откроет окно с настройками «Сохранить для Web». Последний вариант позволяет получить легкий файл, но без потери качества при просмотре с экрана – для печати он не подойдет (у него всего 72 точки на дюйм).
Отмена последнего действия и диалогового окна
Ctrl+Z (Cmd+Z) позволяют отменить любое последнее действие, а любое диалоговое окно в обеих операционных системах можно отменить одним лишь нажатием Esc.
Панель операций и панель клавиатурных сокращений
С помощью Alt+F9 (Opt+F9) можно в два клика открыть или закрыть панель операций Photoshop, а сочетание Alt+Shift+Ctrl+K (Opt+Shift+Cmd+K) обеспечивает быстрый доступ к панели клавиатурных сокращений (шорткатов), где вы сможете сами задать горячие клавиши для тех или иных действий.
Панель слоев
Эта панель открывается клавишей F7 в обеих операционных системах, и это, кстати, не единственное совпадение горячих клавиш Photoshop на Windows и macOS.
Создание нового слоя
Новый слой создается сочетанием Shift+Ctrl+N (Shift+Cmd+N), но если вам надо создать слой копированием, то воспользуйтесь клавишами Ctrl+J (Cmd+J).
Также слой можно создать с помощью вырезания командой Shift+Ctrl+J (Shift+Cmd+J). С помощью Ctrl (Cmd) и клика по иконке нового слоя можно сделать новый слой, который окажется под текущим.
Работа со слоями
Сочетание Shift+Ctrl+E (Shift+Cmd+E) позволяет быстро объединить видимые слои, а Ctrl+E (Cmd+E) объединяет выбранные слои.
Чтобы выбранный слой сделать верхним, необходимо нажать Shift+Ctrl+] (Shift+Cmd+]), а сделать его нижним можно сочетанием Shift+Ctrl+[ (Shift+Cmd+[).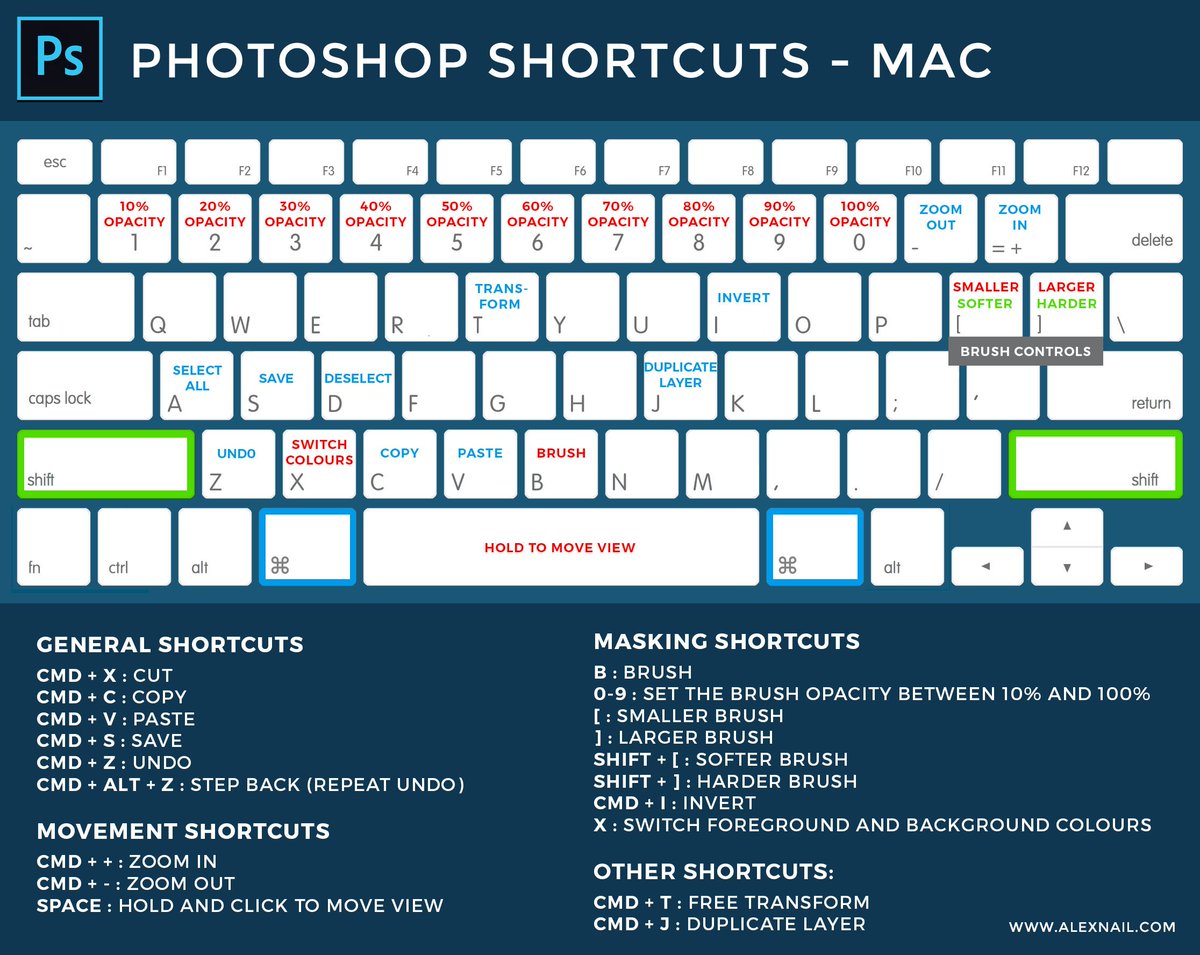
Выделение слоя, который идет уровнем выше, делается сочетанием клавиш Alt+] (Opt+]), а уровнем ниже — Alt+[ (Opt+[).
Поднимать/опускать выбранные слои на одну позицию можно с помощью шорткатов Ctrl+] (Cmd+]) и Ctrl+[ (Cmd+[) соответственно.
Быстро заполнить выделенный слой верхним цветом, который выбран у вас в панели инструментов, можно командой Alt+Delete (Opt+Bacace), а нижним цветом — используя сочетание Ctrl+Delete (Cmd+Bacace).
Для копирования сразу всех выделенных слоев можно воспользоваться сочетанием клавиш Shift+Ctrl+C (Shift+Cmd+C).
Когда речь заходит о переходе между слоями или необходимости работать сразу со всеми «уровнями» изображения, на помощь придут три комбинации шорткатов. Две из них позволяют одним движением перемещаться между самым нижним и самым верхним слоем, а третий — выбирать все имеющиеся слои для общего их редактирования:
- Выбрать все слои — Ctrl+Alt+A (Cmd+Opt+A)
- Выбрать верхний слой — Alt+«.
 » (Opt+«.»)
» (Opt+«.») - Выбрать нижний слой — Alt+«,» (Opt+«,»)
Кисти и цвета
Открыть или закрыть панели кистей в обеих операционных системах можно клавишей F5. Остальные горячие клавиши для кистей также в основном одинаковы для Windows и macOS.
Для увеличения и уменьшения размера кистей используются клавиши [ и ] соответственно.
С помощью «,» (запятой) и «.» (точки) осуществляется переход между предыдущей и следующей кистью.
Менять верхний и нижний цвета местами на панели инструментов можно нажав X, а после нажатия D верхним станет цвет по умолчанию.
Быстро вызвать панель заливки можно сочетанием клавиш Shift+F5.
Работа с изображением
Чтобы откорректировать изображение, часто достаточно быстро произвести автокоррекцию, но делать это через меню не всегда удобно и быстро, поэтому проще будет по очереди нажать вот эти сочетания клавиш:
- «Автотон» — Shift+Ctrl+L (Shift+Cmd+L)
- «Автоконтраст» — Alt+Shift+Ctrl+L (Opt+Shift+Cmd+L)
- «Автоматическая цветовая коррекция» — Shift+Ctrl+B (Shift+Cmd+B)
Более серьезная работа с изображением может и затянуться, но эти сочетания клавиш позволяют быстро вызывать нужные окна для его обработки:
- «Размер изображения» — Ctrl+Alt+I (Cmd+Opt+I)
- «Уровни» — Ctrl+L (Cmd+L)
- «Кривые» — Ctrl+M (Cmd+M)
- «Цветовой баланс» — Ctrl+B (Cmd+B)
- «Цветовой тон/Насыщенность» — Ctrl+U (Cmd+U)
Убрать часть выделенной «Волшебной палочкой» области можно зажав Alt+выделение (зажав Opt+выделение), добавить новую область к уже выделенной позволяют зажатый Shift+выделение.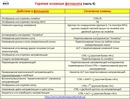
Если необходимо быстро отменить выделение, то сделать это можно командой Ctrl+D (Cmd+D). Для его возврата нажмите Shift+Ctrl+D (Shift+Cmd+D). Для инвертирования выделения (поменять местами выделенную область с невыделенной) используйте Shift+Ctrl+I (Shift+Cmd+I).
Чтобы быстро взять образец цвета для кисти с изображения, надо просто зажать Alt (Opt) и кликнуть появившимся инструментом «Пипетка» в выбраном месте.
Работа с текстом
Отдельный блок сочетаний клавиш предназначен для работы с текстом. В частности, чтобы увеличить или уменьшить размер текста необходимы Shift+Ctrl+> (Shift+Cmd+>) и Shift+Ctrl+< (Shift+Cmd+<) соответственно.
Для увеличения и уменьшения интервала между буквами используются Alt+правая стрелка (Opt+правая стрелка) и Alt+левая стрелка (Opt+левая стрелка) соответственно.
Быстро выровнять текст можно с помощью следующих шорткатов: по левому краю — Shift+Ctrl+L (Shift+Cmd+L), по центру — Shift+Ctrl+C (Shift+Cmd+C), а по правому краю — Shift+Ctrl+R (Shift+Cmd+R).
Масштабирование
Перейти в масштаб 100% позволяют клавиши Ctrl+Alt+0 (Cmd+Opt+0), а подогнать изображение под размер рабочего поля, чтобы оно при этом было видно полностью и не перекрывалось панелями инструментов, следует сочетанием Ctrl+0 (Cmd+0).
Для быстрого увеличения уменьшения масштаба используйте Ctrl+«+» (Cmd+«+») и Ctrl+«-» (Cmd+«-»), а плавно регулировать масштаб можно с помощью колесика мышки, предварительно зажав клавишу Alt (Opt).
Менее популярные сочетания клавиш
Не исключено, что именно вам интересен быстрый доступ к другим функциям Photoshop, которыми большинство людей не пользуются. Найти их вы можете в обучающем разделе на сайте компании Adobe. Но если у вас нет времени выискивать сочетания клавиш, то, как мы уже упомянули, можно назначать собственные шорткаты через окно «Комбинации клавиш» (Редактирование>Комбинации клавиш или Alt+Shift+Control+K (Option+Shift+Command+K)).
Найти их вы можете в обучающем разделе на сайте компании Adobe. Но если у вас нет времени выискивать сочетания клавиш, то, как мы уже упомянули, можно назначать собственные шорткаты через окно «Комбинации клавиш» (Редактирование>Комбинации клавиш или Alt+Shift+Control+K (Option+Shift+Command+K)).
Горячие клавиши из Photoshop в GIMP
Перешел с фотошопа на GIMP 2.8 — пока вполне доволен, хотя дико в лом переучиваться под новые комбинации клавиш. Но, спасибо за метод jampe с ubuntuforums.org, есть вариант установить в гимпе горячие клавиши от фотожабы. Делается это довольно просто.1. Идете в свою директорию пользователя и находите там папочку гимпа — в моему случае это: C:\Users\Ilya\.gimp-2.8
2. Делаете резервную копию файла menurc и открываете его любым текстовым редактором
3. Вставляете в файл следующий текст (можно заменить содержимое):
; Photoshop keybindings for the GIMP
; CONTEXT
(gtk_accel_path «/context/context-brush-select-last» «greater»)
(gtk_accel_path «/context/context-brush-select-first» «less»)
(gtk_accel_path «/context/context-brush-hardness-decrease-s
(gtk_accel_path «/context/context-brush-hardness-increase-s
(gtk_accel_path «/context/context-brush-radius-decrease-s
(gtk_accel_path «/context/context-brush-radius-increase-s
(gtk_accel_path «/context/context-brush-select-previous» «comma»)
(gtk_accel_path «/context/context-brush-select-next» «period»)
; DIALOGS
(gtk_accel_path «/dialogs/dialogs-layers» «F7»)
(gtk_accel_path «/dialogs/dialogs-brushes» «»)
(gtk_accel_path «/dialogs/dialogs-channels» «F7»)
(gtk_accel_path «/dialogs/dialogs-preferences» «k»)
(gtk_accel_path «/dialogs/dialogs-gradients» «g»)
(gtk_accel_path «/dialogs/dialogs-colors» «F6»)
(gtk_accel_path «/dialogs/dialogs-tool-options» «F5»)
(gtk_accel_path «/dialogs/dialogs-undo-history» «F9»)
(gtk_accel_path «/dialogs/dialogs-vectors» «F9»)
(gtk_accel_path «/dialogs/dialogs-document-history» «h»)
(gtk_accel_path «/dialogs/dialogs-palettes» «l»)
; DRAWABLE
(gtk_accel_path «/drawable/drawable-desaturate» «u»)
(gtk_accel_path «/drawable/drawable-invert» «i»)
; EDIT
(gtk_accel_path «/edit/edit-named-copy» «»)
(gtk_accel_path «/edit/edit-named-paste» «»)
(gtk_accel_path «/edit/edit-paste-into» «v»)
(gtk_accel_path «/edit/edit-fill-fg» «BackSpace»)
(gtk_accel_path «/edit/edit-clear» «»)
(gtk_accel_path «/edit/edit-redo» «z»)
(gtk_accel_path «/edit/edit-fill-bg» «BackSpace»)
(gtk_accel_path «/edit/edit-fill-pattern» «»)
(gtk_accel_path «/edit/edit-named-cut» «»)
; FILE
(gtk_accel_path «/file/file-save-a-copy» «s»)
(gtk_accel_path «/file/file-open-recent-10» «»)
(gtk_accel_path «/file/file-revert» «F12»)
; IMAGE
(gtk_accel_path «/image/image-scale» «i»)
(gtk_accel_path «/image/image-resize» «c»)
(gtk_accel_path «/image/image-merge-layers» «e»)
(gtk_accel_path «/image/image-duplicate» «»)
(gtk_accel_path «/image/image-rotate-180» «8»)
(gtk_accel_path «/image/image-flatten» «i»)
(gtk_accel_path «/image/image-rotate-270» «7»)
(gtk_accel_path «/image/image-convert-indexed» «backslash»)
(gtk_accel_path «/image/image-rotate-90» «9»)
; LAYERS
(gtk_accel_path «/layers/layers-resize-to-image» «y»)
(gtk_accel_path «/layers/layers-alpha-selection-replace» «a»)
(gtk_accel_path «/layers/layers-duplicate» «j»)
(gtk_accel_path «/layers/layers-preserve-transparency» «slash»)
(gtk_accel_path «/layers/layers-new» «n»)
(gtk_accel_path «/layers/layers-select-bottom» «braceleft»)
(gtk_accel_path «/layers/layers-mode-previous» «underscore»)
(gtk_accel_path «/layers/layers-mode-next» «plus»)
(gtk_accel_path «/layers/layers-select-previous» «bracketright»)
(gtk_accel_path «/layers/layers-lower-to-bottom» «braceleft»)
(gtk_accel_path «/layers/layers-mask-add» «o»)
(gtk_accel_path «/layers/layers-lower» «bracketleft»)
(gtk_accel_path «/layers/layers-raise-to-top» «braceright»)
(gtk_accel_path «/layers/layers-merge-down» «e»)
(gtk_accel_path «/layers/layers-raise» «bracketright»)
(gtk_accel_path «/layers/layers-anchor» «h»)
(gtk_accel_path «/layers/layers-select-top» «braceright»)
(gtk_accel_path «/layers/layers-select-next» «bracketleft»)
; PLUG-IN
(gtk_accel_path «/plug-in/tiny_fu_refresh» «t»)
(gtk_accel_path «/plug-in/plug_in_c_astretch» «l»)
(gtk_accel_path «/plug-in/plug_in_bump_map» «m»)
(gtk_accel_path «/plug-in/plug_in_iwarp» «x»)
(gtk_accel_path «/plug-in/plug_in_gauss» «b»)
(gtk_accel_path «/plug-in/file_print_gimp» «p»)
(gtk_accel_path «/plug-in/script_fu_refresh» «r»)
(gtk_accel_path «/plug-in/plug_in_colortoalpha» «a»)
; QMASK
(gtk_accel_path «/qmask/qmask-toggle» «q»)
; SELECT
(gtk_accel_path «/select/select-feather» «d»)
(gtk_accel_path «/select/select-none» «d»)
(gtk_accel_path «/select/select-float» «»)
(gtk_accel_path «/select/select-invert» «i»)
; TOOLS
(gtk_accel_path «/tools/tools-dodge-burn» «o»)
(gtk_accel_path «/tools/tools-clone» «s»)
(gtk_accel_path «/tools/tools-ellipse-select» «m»)
(gtk_accel_path «/tools/tools-vector» «p»)
(gtk_accel_path «/tools/tools-scale» «t»)
(gtk_accel_path «/tools/tools-paintbrush» «b»)
(gtk_accel_path «/tools/tools-airbrush» «j»)
(gtk_accel_path «/tools/tools-blend» «g»)
(gtk_accel_path «/tools/tools-free-select» «l»)
(gtk_accel_path «/tools/tools-eraser» «e»)
(gtk_accel_path «/tools/tools-color-balance» «b»)
(gtk_accel_path «/tools/tools-by-color-select» «c»)
(gtk_accel_path «/tools/tools-levels» «l»)
(gtk_accel_path «/tools/tools-bucket-fill» «g»)
(gtk_accel_path «/tools/tools-convolve» «r»)
(gtk_accel_path «/tools/tools-magnify» «z»)
(gtk_accel_path «/tools/tools-move» «v»)
(gtk_accel_path «/tools/tools-curves» «m»)
(gtk_accel_path «/tools/tools-measure» «u»)
(gtk_accel_path «/tools/tools-crop» «c»)
(gtk_accel_path «/tools/tools-iscissors» «»)
(gtk_accel_path «/tools/tools-rotate» «»)
(gtk_accel_path «/tools/tools-hue-saturation» «u»)
(gtk_accel_path «/tools/tools-rect-select» «m»)
(gtk_accel_path «/tools/tools-flip» «f»)
(gtk_accel_path «/tools/tools-smudge» «»)
(gtk_accel_path «/tools/tools-fuzzy-select» «w»)
(gtk_accel_path «/tools/tools-color-picker» «i»)
; VIEW
(gtk_accel_path «/view/view-show-selection» «h»)
(gtk_accel_path «/view/view-zoom-in» «equal»)
(gtk_accel_path «/view/view-show-grid» «apostrophe»)
(gtk_accel_path «/view/view-info-window» «F8»)
(gtk_accel_path «/view/view-zoom-out» «minus»)
(gtk_accel_path «/view/view-zoom-1-1» «0»)
(gtk_accel_path «/view/view-zoom-fit-in» «»)
(gtk_accel_path «/view/view-navigation-window» «»)
(gtk_accel_path «/view/view-show-rulers» «r»)
(gtk_accel_path «/view/view-scroll-page-down» «Page_Down»)
(gtk_accel_path «/view/view-show-menubar» «f»)
(gtk_accel_path «/view/view-snap-to-guides» «semicolon»)
(gtk_accel_path «/view/view-show-guides» «apostrophe»)
(gtk_accel_path «/view/view-zoom-fit-to» «0»)
(gtk_accel_path «/view/view-scroll-page-up» «Page_Up»)
(gtk_accel_path «/view/view-scroll-page-right» «Page_Down»)
(gtk_accel_path «/view/view-scroll-page-left» «Page_Up»)
(gtk_accel_path «/view/view-shrink-wrap» «»)
4. Сохраняете файл, запускаете GIMP, радуетесь привычным сочетаниям горячих клавиш. Проверено на GIMP 2.8 и Win 7 x64. В никсах папочка с индивидуальными настройками гимпа лежит в ~/.gimp-2.*/. И на закуску — переходим с PS на GIMP (EN).
Сохраняете файл, запускаете GIMP, радуетесь привычным сочетаниям горячих клавиш. Проверено на GIMP 2.8 и Win 7 x64. В никсах папочка с индивидуальными настройками гимпа лежит в ~/.gimp-2.*/. И на закуску — переходим с PS на GIMP (EN).
Визуализация сочетаний клавиш в приложениях Adobe с помощью нового интерактивного инструмента — Советы иллюстратора
Наш бельгийский друг Уолдо Брончарт, разработчик программного обеспечения, иллюстратор и дизайнер из Нью-Йорка, где он в настоящее время работает в Brooklyn Studio TURBO часто радует пользователей своих графических приложений разработками, размещенными в публичных доменах.
Итак, он разработал интерактивное веб-приложение Keyboard Shortcuts Visualizer для различных графических приложений, таких как Adobe, Autodesk, которое позволяет пользователю находить комбинацию клавиш для вызова нужной команды или выбора инструмента.
Просто нажмите на эту ссылку, когда одно из приложений — Adobe CC, Blender или любое другое (см. Полный список приложений ниже) — открыто, чтобы начать использовать эту интерактивную веб-утилиту.
Полный список приложений ниже) — открыто, чтобы начать использовать эту интерактивную веб-утилиту.
Два британских коллеги — Джошуа Пейджин и Шон Клири в тесном сотрудничестве с командой FastPrint.co.uk, которая является дочерней компанией Kustom Design Printing Limited, специально адаптировали это веб-приложение для линейки продуктов Adobe CC (Photoshop, Illustartor и InDesign.).
Щелкните эту ссылку, когда активно одно или несколько приложений Adobe CC (Photoshop, Illustartor, InDesign, Premiere, Lightroom, After Effects и Dreamweaver), чтобы начать его использовать.
Предлагаю вашему вниманию обзор именно этой британской версии веб-утилиты, которая называется Adobe Keyboard Visualizer.
В приложениях Adobe CC особое место отведено комбинации клавиш для каждой мыслимой задачи. К сожалению, не многие дизайнеры понимают, насколько мощным инструментом являются эти сочетания клавиш.
Но если вы заядлый пользователь Photoshop, Illustrator и InDesing, возможно, вы знакомы с основными командами, которые выполняются нажатием комбинации клавиш.
Я говорю здесь о командах вырезания, копирования и вставки (Cmd + X / C / V) и, возможно, даже о базовых командах клавиатуры для выбора основных инструментов. Но знаете ли вы, что в каждое приложение Adobe встроены сотни других команд? Наверное, нет, поскольку они всегда остаются незамеченными пользователем.
Adobe Keyboard Shortcut Visualizer — это интерактивные страницы в браузере, целью которых является решение проблем, возникающих у пользователей при выборе той или иной комбинации клавиш, используемых для вызова команд или выбора инструментов. «Визуализатор» показывает большинство комбинаций клавиш в Photoshop, Illustrator и InDesign на виртуальной клавиатуре.
Введение в Adobe Keyboard Shortcut Visualizer
Adobe Keyboard Shortcut Visualizer создает в веб-браузере виртуальную клавиатуру, на которой отображается более 1000 горячих клавиш для таких приложений, как Photoshop, Illustrator и InDesign.
Как работает Adobe Keyboard Shortcut Visualizer
01.
 Выбор приложения
Выбор приложенияВыберите приложение, для которого должна отображаться комбинация клавиш (Photoshop, Illustrator или InDesign).
02. Выбор операционной системы
В зависимости от операционной системы, на платформе которой установлены приложения Adobe, они работают по-разному. Поэтому следующим шагом будет выбор установленной вами операционной системы.
03. Ключи модификации
Включите или выключите клавиши модификации (Option / Alt, Cmd / Ctrl, Shift или любые другие), чтобы увидеть больше сочетаний клавиш.
04. Вид увеличенной надписи на характеристиках горячих клавиш
Если вам кажется, что надписи на виртуальной клавиатуре плохо читаются, это не проблема — просто переместите курсор на любую клавишу. Название команды или инструмента, за который она отвечает, когда курсор находится над клавишей, будет отображаться более крупным шрифтом над виртуальной клавиатурой.
05. Выбор контекста (необязательно)
По умолчанию утилита показывает комбинацию клавиш для глобального контекста того или иного приложения (имеется в виду наиболее часто используемые сочетания клавиш).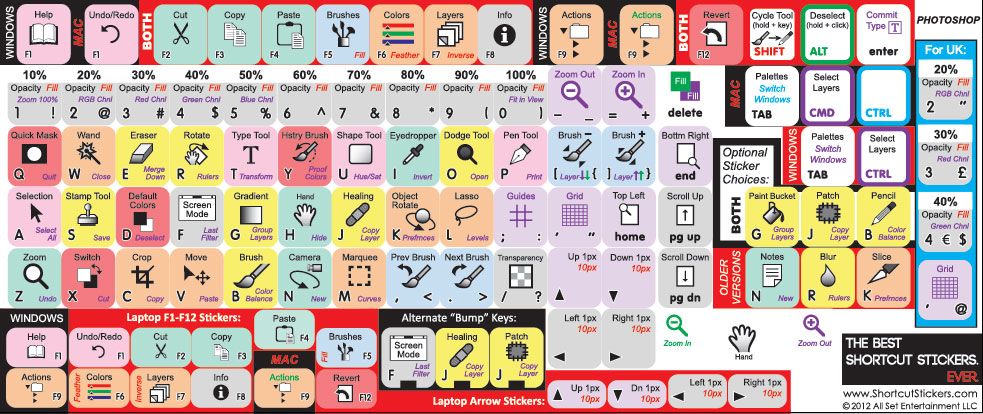 Однако, если вы хотите видеть горячие клавиши для определенного инструмента, режима или окна, используйте окно над виртуальной клавиатурой, чтобы выбрать нужный контекст.
Однако, если вы хотите видеть горячие клавиши для определенного инструмента, режима или окна, используйте окно над виртуальной клавиатурой, чтобы выбрать нужный контекст.
06. Поиск пользовательских ярлыков на клавиатуре (опционально)
Если вам нужно найти комбинацию горячих клавиш, которые уже были установлены пользователем в приложении, вы можете использовать встроенную функцию поиска (ее окно отображается немного выше виртуальной клавиатуры).Просто начните вводить текст в окне поиска, и поисковая система сама будет искать горячие клавиши.
Скачать обои на рабочий стол
Если вы хотите сохранить удобный справочник по наиболее часто используемым клавишам для Photoshop, Illustrator или InDesign, вы также можете загрузить симпатичные обои для рабочего стола, созданные командой FastPrint.
В отличие от большинства других обоев, они доступны для клавиатур Mac и ПК (больше никаких конфликтов CTRL / CMD!). Обои доступны для всех мыслимых разрешений экрана (включая экраны iPad).
▶ Какие бывают сочетания клавиш или комбинации для использования Photoshop?
Если мы любители фотографии или начинаем в этой области, мы должны знать, что использование технологий стало важным для развития этой области.
Способы, которые они используют для захвата изображений сегодня, намного усовершенствованы по сравнению с тем, что было много лет назад. Разрешение и качество, с которым мы можем выполнить фотографических снимка, они на удивление хороши.
Так же и при редактировании у нас могут быть инструменты для создания замечательных работ.Отредактируйте любой тип изображения , добавьте эффекты, фильтры, создайте коллаж из фотографий или любую другую модификацию , теперь это простая задача.
В настоящее время очень распространено применение Photoshop к фотографиям, однако выполнение этого традиционным способом может быть утомительным, поскольку в нем есть несколько инструментов или опций. Таким образом, в существует большое количество разнообразных ярлыков , которые делают процесс быстрым и легким.
Таким образом, в существует большое количество разнообразных ярлыков , которые делают процесс быстрым и легким.
Сочетания клавиш или сочетания клавиш для Photoshop
Есть много программ, которые предлагают эти типы функций, но только лучшие из них выделяются среди остальных.Одним из наиболее часто используемых в мире для выполнения задач редактирования на профессиональном уровне является Photoshop.
Photoshop — это программа, разработанная компанией Adobe, она была разработана для внесения изменений в изображения и графику. С момента своего создания он добился огромного успеха и стал одним из самых используемых на сегодняшний день.
Это программа, которая находится в постоянном развитии и инновациях . Время от времени он представлял нам новые обновления и модификации в его интерфейсе, улучшая общее функционирование используемых инструментов.
В настоящее время это одна из наиболее специализированных в области графического редактирования. , позволяет создавать эффекты с профессиональной отделкой. Эта программа отличается очень полным интерфейсом, она предлагает нам определенные инструменты для каждой задачи.
, позволяет создавать эффекты с профессиональной отделкой. Эта программа отличается очень полным интерфейсом, она предлагает нам определенные инструменты для каждой задачи.
Чтобы активировать каждый из этих инструментов, мы должны перетащить курсор мыши на значок и активировать его. Но когда у нас уже есть продвинутые знания, мы замечаем, что тратим на это много времени.
Вас также может заинтересовать:
Но нам не о чем беспокоиться, Photoshop дает нам возможность выполнять действия с помощью команд .Эти команды , которые мы можем выполнить с клавиатуры нашего компьютера, просто нажав некоторые определенные клавиши, инструменты будут активированы мгновенно.
Очень важно знать все функции, которые Photoshop может нам предложить. Поэтому в этой статье мы узнаем, какие сочетания клавиш или комбинации клавиш используются для использования Photoshop.
Наиболее часто используемые ярлыки для использования в Photoshop
Выполнение повторяющихся задач с помощью команд значительно ускоряет процесс редактирования Photoshop. Среди команд, которые сэкономят нам много времени, есть кадра изображения , когда оно у нас в широком увеличении.
Среди команд, которые сэкономят нам много времени, есть кадра изображения , когда оно у нас в широком увеличении.
Для этого нажимаем клавишу Ctrl и, не отпуская ее, нажимаем на нашей клавиатуре номер ноль . Таким образом, изображение будет автоматически заключено в рамку в нормальном пространстве, если мы хотим установить масштаб на 100% , что нам нужно сделать, чтобы нажать клавишу Ctrl и одновременно номер и на нашей клавиатуре и вуаля.
Другие команды, которые очень полезны при работе с Photoshop, — это возможность выбирать инструменты на левой панели. Что мы должны сделать, так это нажать клавишу Ctrl , а затем инструмент , начальный , который мы хотим выбрать.
Например, нажимаем клавишу Ctrl и, не отпуская, нажимаем клавишу M , чтобы выбрать инструмент Frame . Если мы хотим выбрать инструмент lasos, мы нажимаем клавишу Ctrl, и клавиша L, в свою очередь, будет активирована таким образом.
Если мы хотим выбрать инструмент lasos, мы нажимаем клавишу Ctrl, и клавиша L, в свою очередь, будет активирована таким образом.
Аналогичным образом, если мы хотим выбрать различные варианты лазо, которые предлагает Photoshop, мы должны нажать клавишу Shift, а затем клавишу L. Таким образом, мы можем переключаться между различными вариантами лассо.
Вас также может заинтересовать, что это такое, для чего нужен Adobe Photoshop и каковы его инструменты?
Вас также может заинтересовать:
Один из наиболее важных инструментов при работе в Photoshop — перемещение по изображению с возможностью выбора руки. Если мы хотим активировать его с помощью команд, мы должны нажать пробел и щелкнуть изображение, не отпуская его, и, таким образом, мы можем переместить изображение.
Сочетания клавиш в Photoshop — простые рецепты
Сочетания клавиш Photoshop для набора текста! Выровнять по центру: Command Shift C. Выровнять по левому краю: Command Shift L. Выровнять вправо: Command Shift R. Выровнять по ширине, выровнять по левому краю последнюю строку: Command Shift J. Выровнять по ширине, принудительно установить последнюю строку: Command Shift F. Выровнять абзац: Command Shift F.
Выровнять вправо: Command Shift R. Выровнять по ширине, выровнять по левому краю последнюю строку: Command Shift J. Выровнять по ширине, принудительно установить последнюю строку: Command Shift F. Выровнять абзац: Command Shift F.
Но иногда ярлыки для изменения размера фона или увеличения вашего проекта — это не то, что вы думаете. Вот некоторые из наиболее важных основных сочетаний клавиш, которые следует знать: 1) Control + Alt + i (Command + Option + i) = изменить размер изображения.2) Control + Alt + c (Command + Option + c) = изменить размер холста.
Какие бывают горячие клавиши в Photoshop?
Adobe Photoshop также предлагает супер-полезное решение, позволяющее пользователям создавать собственные нажатия клавиш. Чтобы начать работу, щелкните строку меню и выберите «Правка»> «Сочетания клавиш» (сочетание клавиш Alt + Shift + Ctrl + K или для пользователей Mac Alt + Shift + Command + K).
Что делает Ctrl в Photoshop?
Нажатие Ctrl + Alt + Z в Photoshop выполняет команду вашего последнего действия, сделанного до этого. Повторное нажатие вернет вас к истории вашей команды или к последнему действию из последней команды, к предыдущей выполненной команде и так далее и тому подобное. CTRT + ALT + Z используется не только для того, чтобы сделать шаг назад, но и на несколько шагов отмены назад.
Повторное нажатие вернет вас к истории вашей команды или к последнему действию из последней команды, к предыдущей выполненной команде и так далее и тому подобное. CTRT + ALT + Z используется не только для того, чтобы сделать шаг назад, но и на несколько шагов отмены назад.
Что такое ярлыки Photoshop?
Чтобы просмотреть это в Photoshop, выберите «Редактировать»> «Сочетания клавиш» или используйте следующие сочетания клавиш: Alt + Shift + Control + K (Windows) Alt + Shift + Command + K ( macOS ) На новых моделях MacBook Pro панель Touch Bar заменяет функциональные клавиши в верхней части клавиатуры.
Что такое ярлыки Photoshop для Windows?
Вы можете просматривать, редактировать и резюмировать сочетания клавиш в диалоговом окне «Сочетания клавиш». Чтобы просмотреть это в Photoshop, выберите «Правка»> «Сочетания клавиш» или используйте следующие сочетания клавиш: Alt + Shift + Control + K (Windows) Alt + Shift + Command + K ( macOS )
Сочетания клавиш по умолчанию в Adobe Photoshop
Давайте взглянем на исчерпывающий список сочетаний клавиш для быстрой работы на iPad: Действие. Сочетание клавиш (iPad) Копировать. Command + C. Скопируйте содержимое из всех видимых слоев. Command + Shift + C. Вставить. Command + V.
Сочетание клавиш (iPad) Копировать. Command + C. Скопируйте содержимое из всех видимых слоев. Command + Shift + C. Вставить. Command + V.
В Photoshop мы можем создать шаблон для YouTube, WordPress и Banner по-разному. Затем вы можете сохранить файл в различных формах, таких как PSD, JPEG, PNG и т. Д. Если вы штатный графический дизайнер, то, возможно, вы уже знаете основные и новейшие ярлыки в Photoshop. Это подходящее место, чтобы узнать о ярлыках фотошопа.
Сделайте так, чтобы начать работу, JalanTikus содержит комбинацию клавиш для клавиатуры, созданную для Photoshop, для Windows и MacOS.Mulai dari cara menggunakan serta sizesi dari shortcut keyboard Photoshop itu sendiri. Берикут уласан ленгкапня: БАКА ДЖУГА. 2 Кара Муда Мембуат Фото Хитам Путих Танпа Фотошоп!
Сочетания клавиш Master Photoshop # 1 — Горячие клавиши на панели инструментов. Первые сочетания клавиш, о которых вам нужно знать, когда вы только начинаете работать с Photoshop, и больше всего, что вы будете использовать, — это сочетания клавиш на панели инструментов, теперь это отдельные сочетания клавиш, которые будут работать как для Mac, так и для Windows.
Решение 2. Закройте другие открытые приложения. Иногда то, как другие приложения используют сочетания клавиш, может мешать их использованию в Photoshop. Поочередно закройте или закройте другие запущенные приложения, пока сочетания клавиш не будут работать в Photoshop. Клиенты сообщали о проблемах с сочетаниями клавиш при запуске этих приложений с Photoshop:
Сочетания клавиш Adobe Photoshop CC для ПК
сочетаний клавиш для увеличения или уменьшения изображения на экране. 2 Ярлык Macintosh Ch Show Extras сначала вызывает диалоговое окно с вопросом, хотите ли вы назначить этот ярлык для скрытия приложения Photoshop или скрытия «дополнительных» элементов.Если вы выберете первое, здесь будет использоваться ярлык: CLh. Меню просмотра Mac PC Функция
Shift – Option. Сделайте копию выделения с помощью инструмента «Перемещение». Option – перетащить выделение. Сделайте копию выделения, когда не используете инструмент «Перемещение». Cmd – Option – перетащить выделение. Переместить выделение
Переместить выделение
Сочетания клавиш Photoshop. Выбирая сочетания клавиш для доступа к определенным инструментам и панелям, нажмите первую клавишу, а затем быстро вторую, как если бы вы играли на пианино. При их использовании для изменения способа работы инструмента или функции удерживайте клавишу во время выполнения задачи.Для работы с файлами. Команда.
Инструкции. Ищите и визуализируйте сочетания клавиш по умолчанию для Adobe Photoshop, для клавиатур Mac с цифровой панелью или без нее, а также для обычных клавиатур ПК. Как использовать: щелкните категорию слева, затем наведите указатель мыши на функцию справа. Или введите ключевое слово в поле ввода поиска и наведите указатель мыши на результаты.
Сочетания клавиш Photoshop: Adobe Photoshop — это программное приложение, используемое для редактирования изображений и ретуши фотографий для использования в macOS или на компьютере с Windows.Его в основном используют дизайнеры, фотографы, веб-разработчики, творческие профессионалы для добавления эффектов, редактирования изображений, ретуширования, создания композиций для фотографий и макетов веб-сайтов.
Сочетания клавиш в Photoshop на iPad
настроить сочетания клавиш, см. Определение новых сочетаний клавиш. Чтобы просмотреть сочетания клавиш для новых функций в Photoshop CS6, см. Сочетания клавиш для новых функций в CS6. Примечание. В строках с несколькими инструментами несколько раз нажмите один и тот же ярлык для переключения между группами.Результат Windows Mac OS Перебирайте инструменты с помощью той же комбинации клавиш
Запоминает, какой набор активен в настройках Photoshop. Состояние сохраняется при выходе из Photoshop. Если вы измените сочетания клавиш, и в следующий раз, когда вы откроете Photoshop, они исчезнут, это хороший признак того, что Photoshop не завершил работу (произошел сбой при выходе)
С помощью PDF-файла сочетаний клавиш Photoshop вы можете делать безграничные и наиболее важные вещи. Оглавление. 1 Сочетания клавиш в Photoshop: основные сведения о меню.1.0.1 Ярлыки меню — это ярлыки, которые помогают вам выбирать параметры в меню.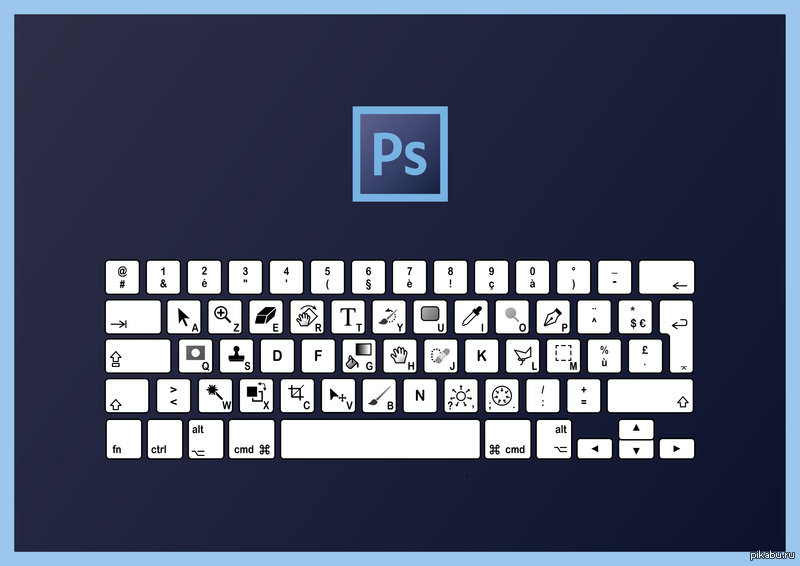 список ярлыков меню выглядит следующим образом;
список ярлыков меню выглядит следующим образом;
Чехол для клавиатуры Photoshop Кожа Photoshop Ярлыки Adobe Клавиша Силиконовый чехол для клавиатуры Протектор для MacBook Pro 16 дюймов 2019 Модель A2141,2020 MacBook Pro 13 дюймов A2289 / A2251 с панелью Touch Bar и Touch ID 4,2 из 5 звезд 31
21 Сочетание клавиш Photoshop, которые необходимо знать. Редактируйте как свои фотографии профессионально с помощью этих 21 сочетаний клавиш Photoshop.Сочетания клавиш в Photoshop. Привет всем. Меня зовут Чарльз Кабрера. В этом уроке Photoshop я поделюсь с вами 21 сочетанием клавиш, которое поможет вам ускорить рабочий процесс в Photoshop.
Как изменить сочетания клавиш в Photoshop
Сочетания клавиш для Adobe Photoshop Elements * показаны сочетания клавиш и значки из PSE 2018. Функциональное сочетание клавиш для ПК: сочетание клавиш для Mac; ПРОСМОТР Инструменты. Ручной инструмент h или пробел. h или пробел: инструмент масштабирования z z: выберите инструменты.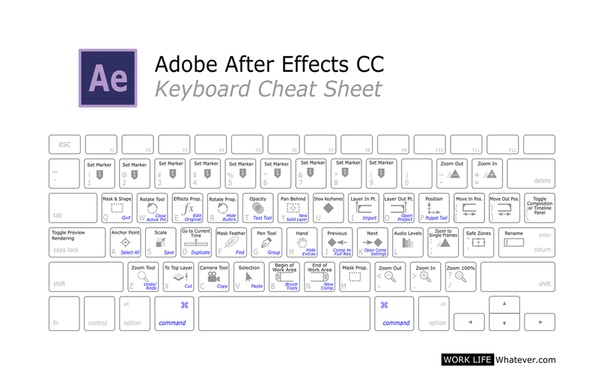 Инструмент перемещения v.v: Шатер m m: Лассо l: l Волшебная палочка a: a. Инструменты ENHANCE. Удаление красных глаз y. у. Лечебные кисти j: j
Инструмент перемещения v.v: Шатер m m: Лассо l: l Волшебная палочка a: a. Инструменты ENHANCE. Удаление красных глаз y. у. Лечебные кисти j: j
Сочетания клавиш Photoshop CC не работают. В последней версии PS CC не работают сочетания клавиш. Я вижу изменение курсора при нажатии alt / ctrl, но, например, кисть, ctrl + z не работают. Удаление и переустановка не помогли. Также не удалил предпочтения.
Photoshop: горячие клавиши отключены при использовании инструмента «Обрезка». Точно так, как говорится в названии.Я нажимаю (C), чтобы открыть инструмент кадрирования. Используйте его, а затем нажмите (V), чтобы вернуть указатель и ничего. При использовании инструмента кадрирования не работают ярлыки. Я использую PS 21.0.2.
Сочетания клавишPhotoshop CC 2014 внезапно перестают работать на Mac 10.10.2. Я перезагружаюсь и они снова начинают работать на короткое время, потом перестают.
Во время работы над иллюстрацией я часто использую сочетания клавиш. command + z, i, r, z, option и т.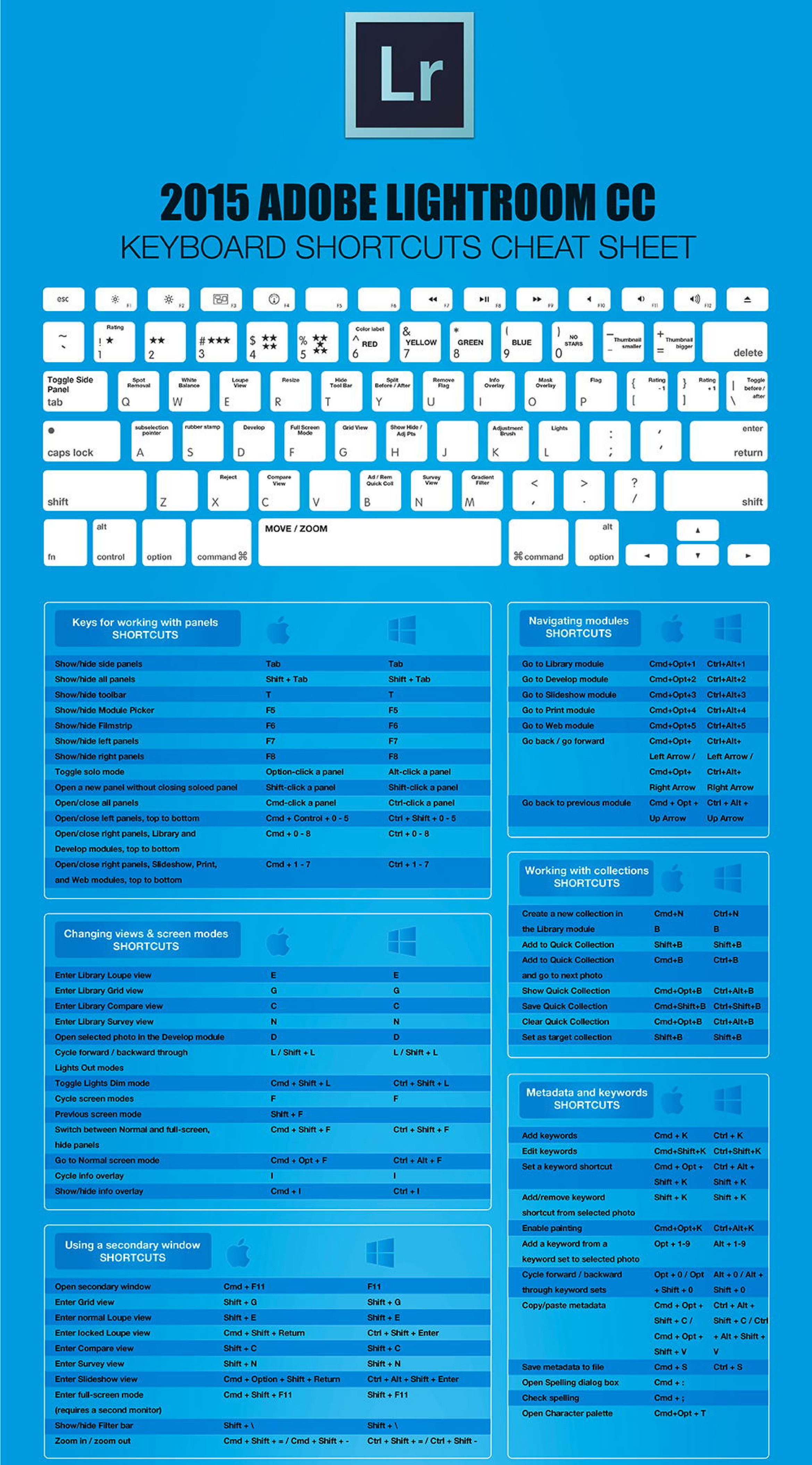 д. Спустя какое-то время после нанесения мазка с помощью инструмента «кисть» я пойду отменить с помощью command + option + z, и ничего не произойдет.Другие сочетания клавиш делают то же самое — без ответа.
д. Спустя какое-то время после нанесения мазка с помощью инструмента «кисть» я пойду отменить с помощью command + option + z, и ничего не произойдет.Другие сочетания клавиш делают то же самое — без ответа.
[200] Ярлыки Photoshop для Win
В Photoshop есть сочетания клавиш практически для каждого инструмента на панели инструментов. Хорошей новостью является то, что вы можете использовать множество одних и тех же сочетаний клавиш для перехода от одного инструмента к другому. Пока выбран данный инструмент, сочетания клавиш будут работать с этим инструментом. Используйте эти сочетания клавиш Photoshop для доступа к наиболее часто используемым инструментам: 18.
Photoshop использует сочетания клавиш / раскладку клавиатуры для любого установленного языка.Итак, если вы используете английский Photoshop в немецкой ОС, Photoshop будет ожидать английские ключи / раскладку. У вас есть два варианта.
Photoshop: какие сочетания клавиш используются для — Начать редактирование текста (в настоящее время вам нужно использовать мышь) — Открыть палитру цветов для текста (это возможно для слоя формы, но не видит пути для текста)
Установите сочетания клавиш, подобные Photoshop, в GIMP 2. 10. 1. Загрузите файл конфигурации сочетаний клавиш GIMP Photoshop с именем menurc из репозитория GimpPS GitHub.Вот прямая ссылка на этот файл (нажмите Ctrl + S, чтобы сохранить его на свой компьютер). Убедитесь, что после загрузки файл называется «menurc» без расширения.
10. 1. Загрузите файл конфигурации сочетаний клавиш GIMP Photoshop с именем menurc из репозитория GimpPS GitHub.Вот прямая ссылка на этот файл (нажмите Ctrl + S, чтобы сохранить его на свой компьютер). Убедитесь, что после загрузки файл называется «menurc» без расширения.
Попробуйте другие сочетания клавиш, такие как O, B, S или J. Ничего не происходит, поэтому я перехожу на панель «Свойства» (Маски) и дважды нажимаю «инвертировать». Да, это работает !, поэтому я нажимаю «Правка»> «Заливка» на панели инструментов. «Да, это тоже работает!». Снова нажимаю Cntl + Bksp. Теперь все работает нормально. Снова нажимаю Shift + F5. Теперь тоже отлично. Теперь работают и другие сочетания клавиш.
Сочетания клавиш перестают работать в Photoshop
Привет! Просто установил пробную версию Photoshop CC на свой Mac, чтобы заниматься школьными делами. Мне нужно использовать там инструмент «Пластика», но, как ни странно, обе комбинации клавиш «масштабирования» (Cmd + и Cmd -) уменьшают масштаб моей датской клавиатуры. Я попытался переключить раскладку клавиатуры ОС на американскую, и она работает.
Я попытался переключить раскладку клавиатуры ОС на американскую, и она работает.
300+ ярлыков для Adobe Photoshop. 1. Основные сочетания клавиш для Photoshop CC 2015. 1.1 Основные сведения о меню. Ctrl + Alt + Shift + K. Показать меню быстрых клавиш на клавиатуре.Ctrl + K. Настройки. Alt + F.
Обычные сочетания клавиш в Photoshop. Сочетание клавиш (ПК) Другой метод. Переключить вкладку видимости панели. Переключите режим экрана F View> Screen Mode. Создайте новый файл Ctrl-N File> New. Откройте файл Ctrl-O Файл> Открыть. Сохранить файл Ctrl-S Файл> Сохранить
Сочетания клавиш Adobe® Photoshop® CS3. Выберите Alt + S Введите изображение Alt + I Все Ctrl + A Выровнять по левому краю Ctrl + Shift + L Автоцвет Ctrl + Shift + B Все слои Ctrl + Alt + A Выровнять по правому краю Ctrl + Shift + R Автоконтраст Ctrl + Alt + Shift + LC Выбор контракта Ctrl + Alt + [Полужирный шрифт (переключение) Ctrl + Shift + B Автоуровни Ctrl + Shift + L
Сочетания клавиш Photoshop Чтобы помочь вам начать работу или добавить еще несколько в свой банк, я создал горячие клавиши Photoshop, которые можно распечатать для вашего рабочего стола или планировщика. На клавиатуре выделены инструменты и соответствующие им клавиши, а также несколько наиболее часто используемых мной комбинаций клавиш.
На клавиатуре выделены инструменты и соответствующие им клавиши, а также несколько наиболее часто используемых мной комбинаций клавиш.
Настройка сочетаний клавиш в Photoshop
Шпаргалка по сочетаниям клавиш в Photoshop. Опубликовано 23.10.2013 Эриком Ренно. Люди часто удивляются тому, как пользователи Photoshop могут запоминать сочетания клавиш. Эти комбинации клавиш могут ускорить рабочий процесс и обеспечить непрерывность творческого процесса.
Сочетания клавиш в Photoshop 6.Ctrl Ctrl + Alt Ctrl + Shift Alt Shift Alt + Shift Ctrl + Alt + Shift 1 Непрозрачность слоя / инструмента 10% Выбрать канал 1 Загрузить выделенный канал 1 2 Непрозрачность слоя / инструмента 20% Выбрать канал 2 Загрузить выделенный канал 2
Выбор инструментов (69 ярлыков) Удерживание клавиши временно активирует инструмент. Отпускание клавиши возвращает к предыдущему инструменту. (Нажмите горячую клавишу, удерживая Shift) Перебирайте инструменты с помощью той же горячей клавиши. (щелкните на инструменте, кроме инструментов «Добавить точку привязки», «Удалить точку привязки» и «Преобразовать точку») Циклическое переключение между скрытыми инструментами.
(щелкните на инструменте, кроме инструментов «Добавить точку привязки», «Удалить точку привязки» и «Преобразовать точку») Циклическое переключение между скрытыми инструментами.
Существуют ярлыки практически для всего, что вы хотите делать в Photoshop. Я использую наиболее часто используемые ярлыки — одни из самых простых. Когда вы нажимаете X на клавиатуре, он переключает цвета переднего плана и фона. Когда вы работаете с масками, этот ярлык неоценим.
20. Ярлык для ярлыков Photoshop. Если вы думаете, что некоторые (или все) ярлыки Photoshop трудно запомнить, и вы хотите их изменить, вы можете это сделать! Существует ярлык для доступа к диалоговой панели «Ярлык»: Shift + Alt + Ctrl + K (Opt + Shift + Cmd + K на Mac).
Основные ярлыки Photoshop, которые должен знать каждый пользователь
Сочетания клавиш Photoshop для выделения. ⌘ / Ctrl + A выделяет все на экране. ⌘ / Ctrl + D отменяет выбор всего на экране. ⌘ / Ctrl + щелкните значок «Слои», чтобы выбрать содержимое слоя. ⌘ / Ctrl + Shift + I Инвертирует выделение. ⌘ / Ctrl + Alt / Option + A Выбирает все слои. ⌘ / Ctrl + Alt / Option + R Вызывает меню «Уточнить край».
⌘ / Ctrl + Shift + I Инвертирует выделение. ⌘ / Ctrl + Alt / Option + A Выбирает все слои. ⌘ / Ctrl + Alt / Option + R Вызывает меню «Уточнить край».
Существуют сочетания клавиш для большинства действий, которые вы можете делать в Photoshop. В списках ярлыков они обычно делятся на категории, в зависимости от того, на какой вкладке они находятся в верхней строке меню.Сочетания клавиш отображаются справа от конкретной задачи, когда вы нажимаете на вкладку. Если его нет в списке, значит, для этой задачи нет сочетания клавиш по умолчанию.
Сочетания клавиш Adobe Photoshop CC для Windows и Mac. Adobe Photoshop • Учебники Christian Vasile • 23 августа 2012 г. • 5 минут ПРОЧИТАТЬ Когда я начал использовать Photoshop, доступные ярлыки были для меня в новинку. Я слишком много использовал мышь, и могу сказать, что это всегда замедляло процессы, которым я подвергался.
Photoshop доставил мне много проблем, так как сочетания клавиш не работали. Я перепробовал все ваши решения, и они оказались пустой тратой времени. Наконец, я обнаружил проблему на форуме сообщества Adobe: проблема была в настройках региона Windows (Швеция). Клавиатура всегда была на английском (Швеция), и я этого не менял.
Наконец, я обнаружил проблему на форуме сообщества Adobe: проблема была в настройках региона Windows (Швеция). Клавиатура всегда была на английском (Швеция), и я этого не менял.
Наряду с последним обновлением программного обеспечения Photoshop, было также обновление в PDF-файле с ярлыками Photoshop. Почти 20 функций были обновлены в PDF-файле Adobe Photoshop Keyboard Shortcuts.С помощью сочетаний клавиш Photoshop вы можете делать безграничные и самые важные вещи. Оглавление.
Сочетания клавиш в Photoshop CC 2018
В пункте меню сочетаний клавиш вы можете выбрать это меню для дополнительных опций, таких как добавление настраиваемых клавиш в Adobe Photoshop по умолчанию, установленный на вашем локальном компьютере. В сочетаниях клавиш используйте кнопку Суммировать, чтобы сохранить все новые или измененные параметры по умолчанию в файле с расширением .htm, который затем можно открыть в любом браузере.
Photoshop: сочетания клавиш для навигации по слоям НЕ работают со скрытыми слоями В Windows у нас есть сочетания клавиш ALT- [и ALT-], которые используются для перемещения между слоями на панели слоев. Проблема в том, что эти ярлыки работают только на ВИДИМЫХ слоях, а не на СКРЫТЫХ слоях.
Проблема в том, что эти ярлыки работают только на ВИДИМЫХ слоях, а не на СКРЫТЫХ слоях.
Шаг 2. Перезапустите Photoshop, нажав сочетание клавиш. Когда Photoshop закрыт, нажмите и удерживайте Shift + Ctrl + Alt (Win) / Shift + Command + Option (Mac) на клавиатуре и перезапустите Photoshop, как обычно.Шаг 3. Удалите файл настроек Photoshop
.Редактируйте файлы изображений Photoshop и редактируйте файлы PSD на Mac быстрее и проще — крышка Adobe Photoshop Keyboard ускорит рабочий процесс Photoshop и обеспечит полную защиту Macbook или iMac. Ускорьте рабочий процесс Получите все ярлыки мгновенно. Крышка клавиатуры содержит весь текст сочетаний клавиш, значки сочетаний клавиш и полноцветную кодировку.
Photoshop: горячие клавиши не работают случайным образом, в Windows не хватает памяти Иногда в Photoshop CC возникают проблемы с сочетаниями клавиш.К сожалению, эта проблема возникает случайно, поэтому трудно сказать, существуют ли определенные условия, которые могут вызвать эти проблемы.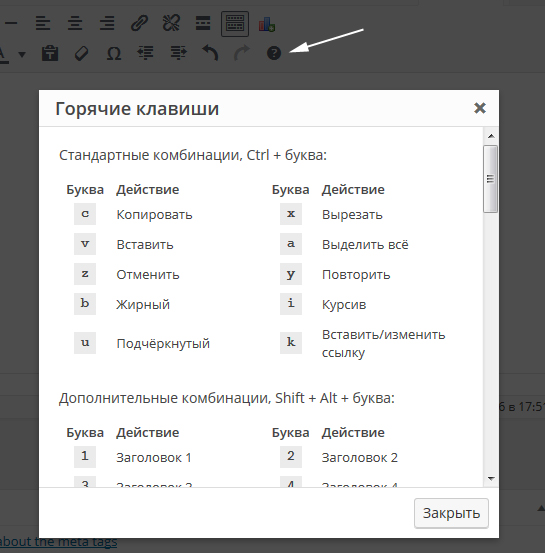
Клавиатуры будущего Apple могут иметь клавиши E Ink и ярлыки Photoshop
Существуют наклейки и обложки, которые могут накладывать значки ярлыков Photoshop на клавиатуру, но вскоре они могут оказаться ненужными. Сообщается, что Apple заинтересовалась динамической клавиатурой E Ink, созданной Sonder, клавиатурой, которая может мгновенно изменять то, что отображается на каждой из клавиш.
9to5Mac сообщает, что Apple ведет переговоры с Sonder, австралийским стартапом в программе инкубатора Foxconn, относительно технологии динамической клавиатуры.
Так выглядит динамическая клавиатура в действии — как видите, дизайн гладкий, минималистичный и напоминает эстетику Apple:
PetaPixel связался с тем же типстером, что и 9to5Mac , через неделю назад, и источник сообщает нам, что технология демонстрировалась на демонстрационном дне в кампусе университета Цинхуа в Китае.
«Они делают умную клавиатуру под названием Sonder keyboard, которая очень удобна для редактирования в Photoshop и переключения языков», — сообщает источник PetaPixel . «Руководитель Foxconn сообщил, что отдел закупок Apple находится в процессе покупки или приобретения компании […]»
«Основным продуктом [Sonder] был модуль клавиатуры для ноутбука, который они делали для двух клиентов Foxconn», — продолжает источник. «Они не раскрыли, была ли это Apple, но я думаю, что другой была Lenovo.
9to5Mac подтвердил Сондер, что стартап ведет переговоры с Apple.
Если технология E Ink — та же технология, которая используется в экранах электронных книг Amazon Kindle — однажды попадет на клавиатуру Apple, вы сможете мгновенно переключаться между различными раскладками в зависимости от того, какая программа (или язык) вы используете. Редактирование в фотошопе? Клавиши могут быть мгновенно переключены для отображения значков каждого ярлыка инструмента редактирования фотографий.
Уменьшение клавиатуры в фотошопе. «Горячие» клавиши и команды перевода Photoshop
Если вы часто пользуетесь какой-либо программой, очень важно запомнить горячие клавиши для нее. Для любого дизайнера Знание горячих клавиш Photoshop. является обязательным. Конечно, не все клавиши, но многие комбинации запоминать еще нужно. Знание горячих клавиш Photoshop значительно увеличивает производительность труда дизайнера, экономит время и позволяет меньше думать о технической реализации идеи.
Для начала рассмотрим
Топ 10 горячих клавиш для ФОТОШОПА
Это самые необходимые и часто используемые комбинации клавиш в программе. Adobe Photoshop. CS3. Хотя в старых версиях программы они работают. Да и в новых версиях будет работать, потому что, потратив некоторое время на запоминание таких комбинаций, в повседневной работе получается сэкономить много времени и не отвлекаться на творчество на банальные технические детали.
В конце статьи приведу стандартную таблицу горячих клавиш.На практике никто не использует их все, но старайтесь использовать как можно больше комбинаций горячих клавиш. Сначала это отвлекает и напрягает, но большинство комбинаций быстро запоминаются, и их частое применение действительно работает в Photoshop. комфортнее и быстрее.
1. В первую очередь это группа горячих клавиш, позволяющая убрать из рабочей области программы Photoshop. Панель навигатора и забудьте об этом.
Ctrl + Alt + Zero — установить размер документа 100%,
Ctrl + Plus — увеличить размер документа
Ctrl + минус — уменьшить размер документа на экране Photoshop..
Ctrl + ноль — по размеру экрана.
2. Ctrl + S. — сохранить текущие изменения документа .
Может выключить свет, может завис компьютер, может выйти из строя сама программа Фотошоп. , особенно если файлов много. Чем чаще экономите, тем спокойнее. А поскольку Ctrl + S. работает почти во всех программах Windows, привычка часто сохраняется очень правильной.
, особенно если файлов много. Чем чаще экономите, тем спокойнее. А поскольку Ctrl + S. работает почти во всех программах Windows, привычка часто сохраняется очень правильной.
3. Горячие клавиши Ctrl + Z, Как и в других программах Windows, отменяет последнее действие . Повторное применение Ctrl + Z. Отмена отмены, но не отменяет даже более ранние действия. Те. У дизайнера есть возможность несколько раз увидеть и сравнить, какой вариант оставить.
При необходимости отменить несколько действий , Применяется комбинация Ctrl + Alt + Z . Комбинация комбинаций Ctrl + Z. и Ctrl + Alt + Z Позволяет отменить и вернуть обратно группы отмененных действий, что очень удобно.
4. В сложном файле фотошопа много слоев. Они должны постоянно перемещаться, чтобы влиять на их видимость или для логической группировки в папке.
Ctrl +] — поднять уровень на 1 уровень выше ,
Ctrl + [ — понизить уровень на 1 уровень вниз .
Ctrl + SHIFT +] — поднимите слой до самого верха документа или до самого верха папки если слой внутри папки.
Ctrl + SHIFT + [- опускает текущий слой, папку или группу выбранных слоев внизу .
5. Hot Copy и Insert Change Keys в Photoshop. Стандартный
Ctrl + C. — копировать
Ctrl + V. — вставка .
Копирует только изображение на текущий слой в области выбора. Но есть приятные расширенные возможности.
Комбинация Ctrl + SHIFT + C — копий все что есть в выделенном районе независимо от того, какой слой является изображением.
И вставить Ctrl + SHIFT + V — Вставляет ранее скопированную графику в выбранную область Таким образом, даже после удаления выделения вставленное изображение не отображается за пределами области выделения, которая была при вставке. В этом случае изображение не обрезается и его можно перемещать внутри области маски.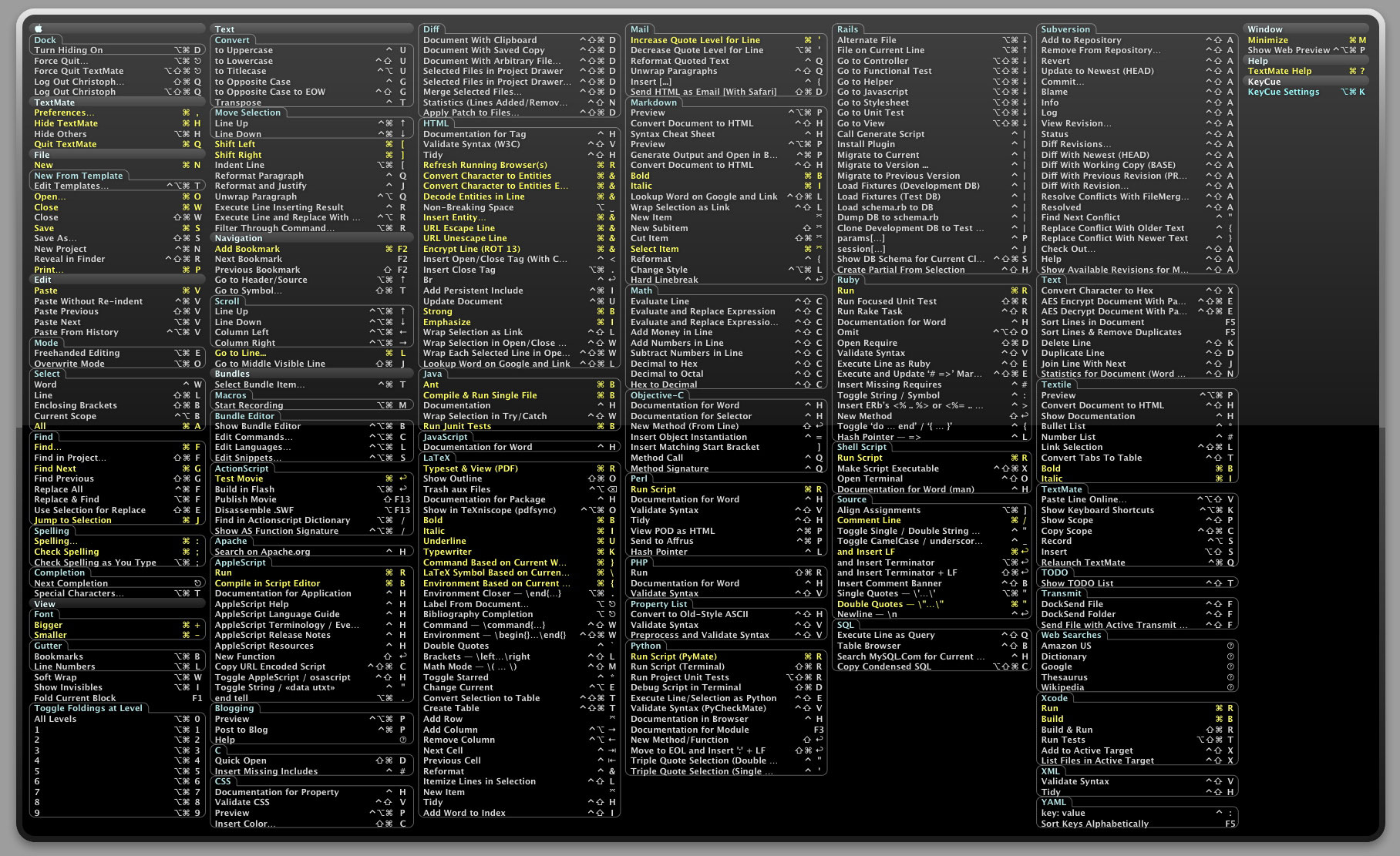 На мой взгляд, две последние комбинации горячих клавиш впервые появились в версии Photoshop CS. .
На мой взгляд, две последние комбинации горячих клавиш впервые появились в версии Photoshop CS. .
6. Копирование и перетаскивание с помощью кнопок клавиатуры имеет ряд преимуществ.Очень удобно
Alt + стрелка — Выберите изображение и сделайте его копию со смещением в 1 пиксель ,
Ctrl + Arrow — I. Ли сдвигая его на 1 пиксель без копирования.
TRL + SHIFT + Arrow — сдвигает изображение на 10 пикселей,
Alt + Shift + Arrow — копирует изображение в указанном направлении стрелки со смещением 10 пикселей. Эти комбинации горячих клавиш фотошопа также часто используются для копирования / перемещения выделенных фрагментов изображения, например, для удаления поврежденного фрагмента градиента.
7. Часто в процессе работы в фотошопе. , вы должны использовать один и тот же фильтр много раз подряд. Советую не забывать про горячую клавишу
Ctrl + F.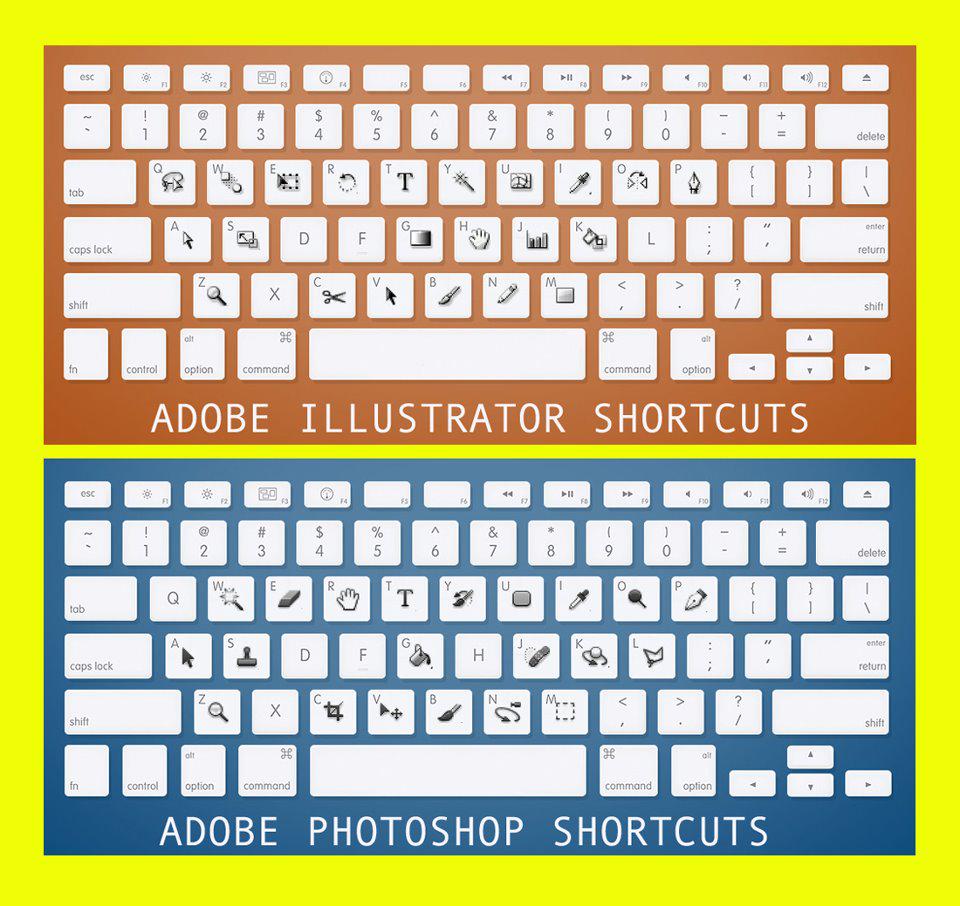 — повторить действие фильтра .
— повторить действие фильтра .
Комбинация экономит много времени, например, когда вам нужно сделать несколько более четких фотографий — достаточно выбрать и настроить Unsharp Mask. А затем примените действие фильтра ко всем изображениям.
8. Ctrl + T. — переход в режим свободного преобразования активного объекта .
Используйте для изменения формы и поворота изображения
9. Когда слоев слишком много, работать с ними становится неудобно. Помогает комбинировать в папках или слоях слияния.
Комбинация Ctrl + E. — объединяет текущий слой с нижним в один новый слой
Ctrl + SHIFT + E — объединяет все слои документа PSD в один .
10. Если нужно снять строительные леса и посмотреть результат работы, нажмите
Ctrl + H. — Показать / скрыть направляющие.
Если результат работы вас еще не устраивает, повторное использование комбинации вернет направляющие обратно.
Таблица самых горячих клавиш Adobe Photoshop CS3.
Это комбинации наиболее часто используемых клавиш при работе с программой. Фотошоп.. Потратив некоторое время на запоминание основных комбинаций, заставив себя использовать клавиатуру для выполнения часто повторяющихся операций в фотошопе, вы быстро запоминаете нужные вам комбинации. И вы будете использовать их на машине. Если какие-то горячие клавиши будут обсуждать, значит, они вам были не очень нужны. 🙂
В ранних версиях Photoshop для использования сочетаний горячих клавиш необходимо было перейти на английскую раскладку клавиатуры, что было не очень удобно. На мой взгляд, начиная с версии Photoshop CS., Горячие клавиши работают и с русскими раскладками, и с украинскими. В версии Adobe Photoshop CS3. Ровно работает!
| Ключи | Закон |
| Ctrl + Alt + 0 | Показать обработанное изображение в масштабе 100% |
Ctrl +. А ПЛЮС А ПЛЮС | Увеличить масштаб |
| Ctrl +. МИНУС | Уменьшить масштаб |
| Ctrl + 0. | Установить мастерскую на экран размером |
| Ctrl + Z. | Отмена операции или отмена возврата (по очереди) |
| Ctrl + Alt + Z | Отменить предыдущую операцию |
| Ctrl + SHIFT + Z | Возврат отмененной операции |
| Ctrl +] | Переместить слои слоя или папки вверх |
| Ctrl + SHIFT +] | Установите верхний или самый верхний слой в папке |
| Ctrl + [ | Переместить слой вниз |
| Ctrl + Shift + [ | Сделайте слой нижнего |
| Ctrl + G. | Сгруппировать текущий слой с нижним слоем или синяк все выделено |
| Ctrl + SHIFT + G | Найти слои |
Ctrl + E. | Склейте нижним слоем или склейте в один все выделенные слои |
| Ctrl + SHIFT + E | Склеивание всех видимых слоев в один |
| Ctrl + C или F3 | Копия |
| Ctrl + x или F2 | Cut |
| Ctrl + SHIFT + C | Копирование со слиянием слоев выделенной области |
| Ctrl + V или F4 | Вставка |
| Ctrl + SHIFT + V | Вставка |
| Ctrl + F. | Повторите действие фильтра с недавними установками |
| Ctrl + Alt + F | Повторная фильтрация с запросом на новые установки |
| Ctrl + SHIFT + F | Ослабить фильтрацию |
| Ctrl + T. | Свободное преобразование текущего объекта |
| SHIFT + Backspace или Shift + F5 | Залить |
| Ctrl + Alt + Backspace | Заливка из предыдущих состояний |
| Ctrl + H или Ctrl +; | Показать / скрыть направляющие |
| Ctrl + » | Показать или скрыть сетку |
| Ctrl + SHIFT + H | Показать / скрыть дорожку |
| Ctrl + Alt +; | Фиксирующие направляющие |
Ctrl + R. | Показать или скрыть строку |
| F11 | Размер изображения |
| Ctrl + A. | Выбрать все |
| Ctrl + D. | Отменить выбор |
| Ctrl + I. | Инвертировать |
| Ctrl + SHIFT + I или SHIFT + F7 | Инвертирующий выбор |
| Ctrl + S. | Сохранить без запроса изменений в текущем документе |
| Ctrl + SHIFT + S | Сохранить как |
| Ctrl + Alt + S | Сохранить копию редактируемого документа |
| Ctrl + N. | Новый документ с запросом |
| Ctrl + Alt + N | Новый установочный документ по умолчанию |
| Ctrl + SHIFT + N | Новый слой |
| Ctrl + O. | Открыть |
| Ctrl + Alt + O | Открыть как |
| Alt + F и цифра от 1 до 4 | Открыть изображение отредактировано последними |
Ctrl + B.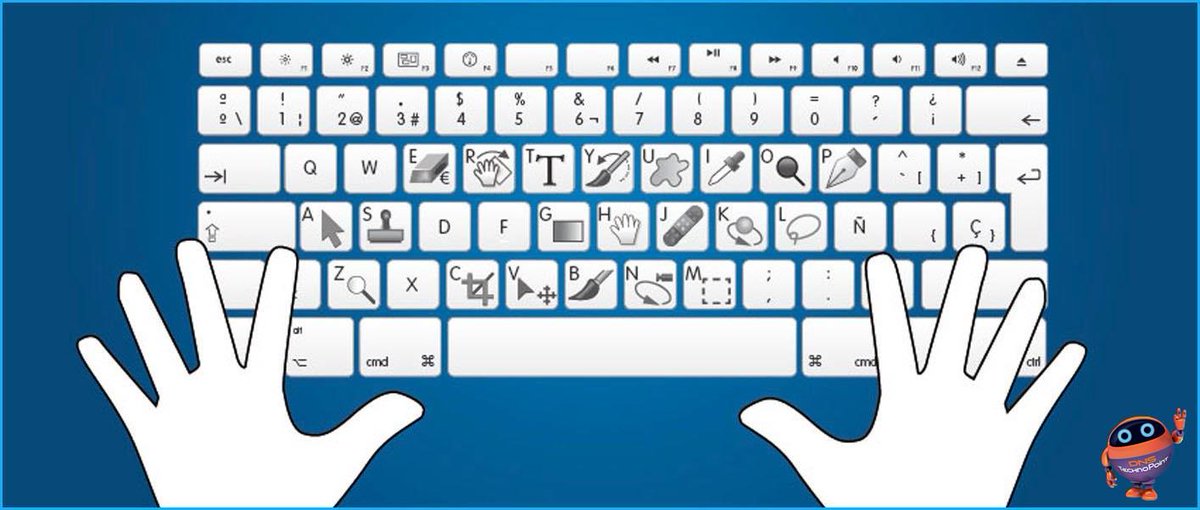 | Баланс цветов |
| Ctrl + Alt + B | Предыдущие настройки цветового баланса |
| Ctrl + M. | Кривые |
| Ctrl + Alt + M | Кривые с последними установками |
| Ctrl + SHIFT + U | Уменьшить насыщенность |
| Ctrl + Alt + D или SHIFT + F6 | Выращивание на выбранном участке |
| Ctrl + Shift + Y | Предупредить о выходе из диапазона |
| F1 | Содержание ссылки |
| SHIFT + F1. | Контекстный сертификат |
| Ctrl + U. | Установить насыщенность оттенка |
| Ctrl + Alt + U |
Мы просто нажимаем желаемое сжатие клавиш на клавиатуре и быстро получаем доступ к нужным инструментам и командам — согласитесь, это очень удобно, экономит драгоценное время и увеличивает скорость работы в программе.
Их также называют сокращениями клавиатуры Photoshop (сочетания клавиш / быстрые клавиши / комбинации клавиш).Если комбинации клавиш не работают, возможно, вам понадобится работа с русской раскладкой клавиатуры, попробуйте переключиться на английскую раскладку.
Если при запуске программы нажать и не отпустить, запускается комбинация клавиш ALT + SHIFT + CTRL, откроется окно, в котором можно будет сбросить все настройки программы на начальные — иногда очень помогает, если вдруг программа начинает работать не стабильно.
Также сразу после установки будет полезно зайти в настройки программы, нажать Ctrl + K и ввести необходимые настройки, например, можно изменить цвет интерфейса (лично мне черный цвет не очень нравится, выбираю легкий интерфейс) и многие другие настройки.
А какие горячие клавиши для Adobe Photoshop используете? Пожалуйста, напишите об этом в комментариях к статье.
Список фотографий горячих клавиш
Для работы с файлами:
Ctrl + N — Создать новый файл
Ctrl + W — закрыть файл .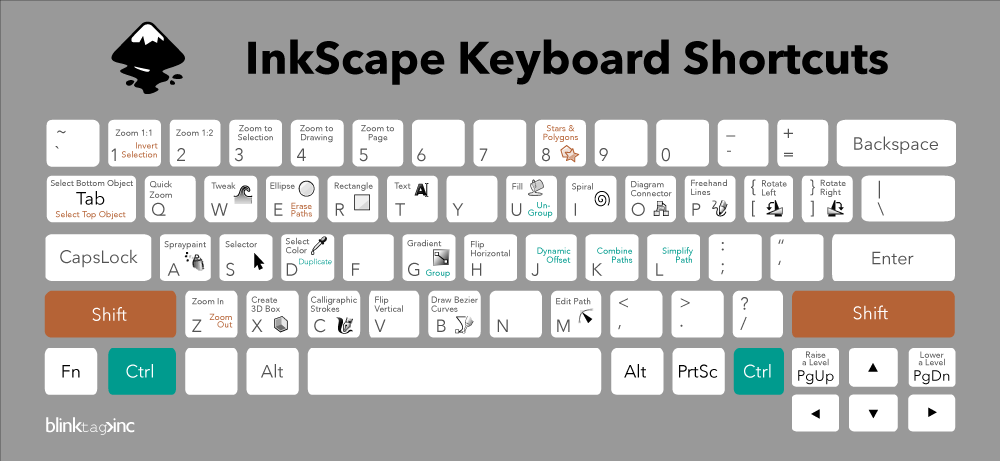 ..
..
Ctrl + O — Открыть файл …
Ctrl + SHIFT + S — КАК …
Масштабирование
Ctrl + «-» — уменьшить масштаб изображения
Ctrl + «+» — увеличить изображение MastaB
Ctrl + 0 — изображение на весь экран
Alt + Ctrl + 0 — естественный размер изображения
Ctrl + 1 — масштабирование 100%, увеличение изображения до реальных размеров
Поддонов / панелей:
F5 — Щетки для поддонов
F7 — палитра слоев
За работу С.открытые документы и слои:
Вкладка— Скрыть / показать все панели. Очень удобно, когда мало места при работе с открытыми документами.
F — Сменить режим отображения на экране, попробовать выполнить несколько раз.
Удалить — удалить содержимое области или всего слоя.
Ctrl + A — выделить все, выделить весь открытый документ
Ctrl + C — скопировать (в буфер обмена копирует выделенную область или слои)
Ctrl + V — вставить (объект из буфера обмена вставляется в документ)
Ctrl + R — Показать / скрыть строку
Ctrl + D — Снять выделение
Ctrl + H — скрыть / показать все вспомогательные элементы
SHIFT + CTRL + N — создается новый слой.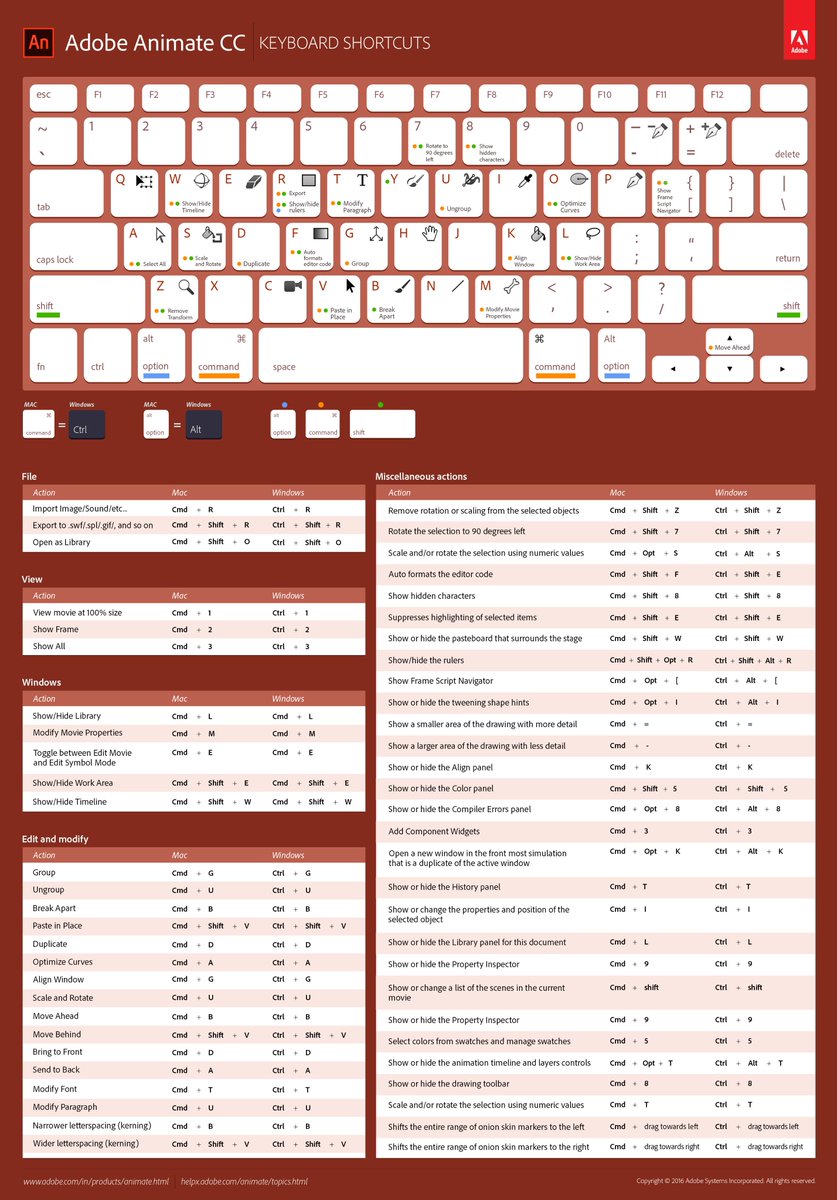
Ctrl + G — объединить выделенные слои в группу.
Ctrl + E — объединить слой с нижним слоем
SHIFT + Ctrl + E — объединить (объединить) все слои в один
Alt + Shift + Ctrl + E — позволяет объединить все слои в один, но остальные слои не объединяются.
Ctrl + T — свободное преобразование выделенного слоя или выделения
Для коррекции света и цвета:
Ctrl + L — уровни окна.
Ctrl + U — окно цветового тона / насыщенности.
Ctrl + B — окно редактирования цветового баланса.
Ctrl + Shift + U — обесцветить изображение, быстрый перевод изображения в черно-белый вариант.
Ctrl + i — цвета инвертированы.
Ctrl + SHIFT + I — инвертированное выделение.
Горячие клавиши для отмены действий
Ctrl + Z — отменить последнее действие
Alt + Ctrl + Z — вернуться на несколько шагов назад, вплоть до первого шага в истории
SHIFT + Ctrl + Z — вернуться вперед
Для работы с инструментами:
B — Кисть
E — Ластик
Q — активирует режим быстрой маски
H — ручной инструмент. Также для его активации, просто при работе с любым инструментом можно нажать клавишу пробела и не отпускать клавишу, можно работать рукой)
Также для его активации, просто при работе с любым инструментом можно нажать клавишу пробела и не отпускать клавишу, можно работать рукой)
L — Инструмент «Лассо»
M — Инструмент «Выделение»
P — Инструмент «Перо»
T — Инструмент «Текст»
V — Инструмент «Перемещение»
Размер и жесткость кисти:
[- Уменьшает размер кисти
] — Увеличивает размер кисти
SHIFT + [- Нажатие этой комбинации клавиш снижает жесткость кисти на 25%
SHIFT +] — нажатие этой комбинации клавиш увеличивает жесткость кисти на 25%
Для работы с цветами и заливкой:
D — Устанавливает цвета: Основной цвет — Черный / Цвет фона — Белый
X — местами меняет цвета: меняются местами основной и цвет фона.
Alt + Backspace — область заливки или фон всего слоя
SHIFT + Backspace — Область заливки или весь слой Basic Color
Когда вы более-менее научитесь работать в фотошопе, и у вас будут заказы (конечно, если вы захотите на этом заработать), то вы будете искать способы сэкономить свое время. Ведь чем быстрее вы сделаете заказ, тем больше вы сможете заработать другим, а чем больше других, тем больше денег. Что ж, моя логическая цепочка, надеюсь, вы понимаете. Итак, для ваших читателей я публикую список горячих клавиш в Photoshop!
Ведь чем быстрее вы сделаете заказ, тем больше вы сможете заработать другим, а чем больше других, тем больше денег. Что ж, моя логическая цепочка, надеюсь, вы понимаете. Итак, для ваших читателей я публикую список горячих клавиш в Photoshop!
Проверяем их на практике и пользуемся.Действительно, это поможет сэкономить ваше время.
1. Общие ключи.
Ctrl + N — Создать новый документ. Откроется диалоговое окно, в котором вы можете указать параметры создаваемого документа.Ctrl + Alt + N — создать новый документ с настройками по умолчанию
Ctrl + O — открыть. В программе откроется диалоговое окно выбора файла.
Ctrl + Alt + O — открыть как. Вы можете изменить атрибуты файла при открытии.Ctrl + K — настройки программы. Откроется диалоговое окно настроек программы.Здесь вы можете указать основные параметры.
Ctrl + P — распечатать. Диалоговое окно для выбора принтера и настроек профилей и параметров печати.
Ctrl + Z — отменить / повторить
Ctrl + S — сохранить.Файл сохраняется в текущем формате.
Ctrl + SHIFT + S — Сохранить как. Вы можете выбрать параметры сохранения файла.
Alt + SHIFT + Ctrl + S — Сохранить для Интернета и устройств. Откроется диалоговое окно, в котором вы можете оптимизировать параметры сжатия и сохранить файл, чтобы уменьшить его объем.Обычно используется для подготовки изображений к размещению на различных веб-ресурсах.Ctrl + A — выделить все. Выделяем содержимое слоя
Ctrl + Alt + S — Сохранить копию. Сохраняет копию изображения. К имени файла добавляется слово «копия».
Ctrl + Shift + Z — шаг вперед. Переход к одному действию.
Ctrl + Alt + Z — шаг назад. Вернитесь к одному действию.
Ctrl + C или F3 — копировать. Копирует выбранную область в буфер обмена.
Ctrl + V или F4 — вставить.Вставляет объект из буфера обмена с созданием нового слоя.
Ctrl + X — вырезать в буфер обмена. Выбранная область вырезается из изображения, но не удаляется безвозвратно и сохраняется в буфере обмена.
Ctrl + Shift + V — вставить в .. То же, но маска слоя создана.
Ctrl + W или Ctrl + F4 — закрыть изображение
Ctrl + Q или Alt + F4 — выйти из программы.
F — Выбрать режим отображения окна.
CAPS LOCK — переключение вида курсора между перекрестием и значком текущего инструмента.Удобно, когда необходимо точное позиционирование инструмента. Вкладка
— Показать / скрыть палитры. Удобно использовать, когда нужно работать с изображением при 100% увеличении, так как изображение можно просматривать на весь экран.
Ctrl + (+) / (-) — увеличение / уменьшение изображения.
Ctrl + 0 (ноль) — в размере окна
Alt + Ctrl + 0 (ноль) — реальный размер2. Работа со слоями.
SHIFT + CTRL + N — создать новый слой. Откроется диалоговое окно выбора параметров созданного слоя.Alt + Shift + Ctrl + N — создает слой с настройками по умолчанию, не открывая диалоговое окно.
F7 — Показать / скрыть палитру слоев.Alt +] — перейти на один слой вверх
SHIFT + ALT +] — перейти на верхний слой
Alt + [- Перейти на один уровень вниз
SHIFT + ALT + [- перейти на нижний слой
Ctrl + J — дублировать слой или скопируйте выделенную область на новый слой.
SHIFT + CTRL + J — вырезать выделенную область на новый слой.
Ctrl +] — переместить слой вверх в палитре слоев.
SHIFT + CTRL +] — установить слой сверху
Ctrl + [- переместить слой вниз в палитре слоев.
SHIFT + CTRL + [- Установить слой внизу.
Ctrl + E — объединить слой с нижележащим
SHIFT + Ctrl + E — это объединение видимых слоев.
Alt + Shift + Ctrl + E — Создать новый активный слой из содержимого всех видимых слоев. Важно, чтобы все слои оставались неизменными.
Ctrl + G — Создать группу слоев (необходимо разместить предварительные слои).SHIFT + CTRL + G — разгруппировать слои.
SHIFT + ALT + буква — включить режим смешивания.Каждому режиму соответствует определенная буква, как правило, это первая буква названия режима (например, Multiply — M, т.е. умножение)
SHIFT + (+) или (-) — изменить режимы микширования (при активном инструмент выбора)3. Каналы и маски.
От Ctrl + 1 до Ctrl + 9 — переключение между независимыми цветами и масками.
Ctrl + ~ — Просмотр составного (составного) цветного изображения.
Создайте маску слоя из результирующей схемы — щелкните значок маски внизу палитры слоев
Q — переключитесь между режимом быстрой маски и обычным режимом4.Фильтры
Ctrl + F — повторить последний фильтр с теми же настройками.
Ctrl + Alt + F — то же, но с открытием диалогового окна настроек
Ctrl + Click и Alt + Click — Масштабирование в окне предварительного просмотра фильтра
Alt + Щелчок по кнопке Отмена — Сбросить параметры в диалоговых окнах команд ( работает почти со всеми командами и фильтрами)
Чтобы продублировать весь слой (в этом документе он не должен выделяться) или скопировать выделение на новый слой, нажмите Ctrl + J
Если вы хотите скопировать выделение на новый слой, чтобы эта область была вырезана на слое, из которого сделана копия, нажмите Ctrl + Shift + J.Эта операция также не работает с фоновым слоем:
Выбор всех слоев сразу
Чтобы сразу выбрать все слои, нажмите Ctrl + Alt + a. Обратите внимание, что это действие выбирает все слои, кроме фона.
Обратите внимание, что это действие выбирает все слои, кроме фона.
Чтобы выбрать все похожие слои сразу, например, все текстовые слои или корректирующие слои или формы слоев, щелкните правой кнопкой мыши (Win) на одном из слоев, затем выберите «Выбрать похожие похожие слои» в появившемся меню. «(Выберите похожие слои).
Выбор нескольких слоев
Чтобы выбрать несколько слоев, которые расположены непосредственно друг над другом или ниже друг друга, щелкните верхний слой для его освобождения, а затем, нажав и удерживая клавишу sHIFT, щелкните нижний слой (или наоборот). Это позволит вам выбрать верхний слой, нижний слой и все слои между ними:
Есть другой способ выбрать несколько слоев, расположенных непосредственно друг над другом или под ним. Для этого щелкните нужный слой, щелкните и удерживайте клавиши SHIFT + ALT и щелкните одну из квадратных скобок ( [ или ] ).Нажав левую скобку ( [ ) добавит к выбранному слою, расположенному на ниже Выбранный слой, и при повторных нажатиях следующие слои добавят вниз по стеку, нажав правую квадратную скобку (] ) будет таким же, чтобы добавлять слои, но уже вверх в стеке.
Чтобы выбрать несколько слоев, которые не подходят друг к другу, зажмите клавишу Ctrl и щелкните поочередно для каждого слоя, который хотите выбрать:
Быстрый выбор верхнего или нижнего слоя
Для быстрого выбора Верхний слой в палитре слоев Нажмите SHIFT + ALT +].
Чтобы быстро выбрать нижний слой (включая фон), нажмите SHIFT + ALT + [.
Переместить выделение (действие) слоя вверх или вниз по стеку
Чтобы переместить выделение, удерживая клавишу ALT, нажмите левую и правую клавиши в квадратных скобках ( [ или ] ). Левая квадратная скобка перемещается вниз, правая — вверх.
Переместить выбранный слой вверх или вниз по стеку
Чтобы переместить выделенный слой вниз по стеку, удерживая клавишу Ctrl, нажмите клавишу «Левый квадрат, квадрат» ( [ ).
Чтобы переместить выбранный слой вверх, используйте правую квадратную скобку ( [ ) При зажатом Ctrl.
Обратите внимание, что он не работает с фоновым слоем, поэтому он заблокирован от перемещений по стеку. Кроме того, вы не сможете перемещать другие слои ниже фонового слоя.
Кроме того, вы не сможете перемещать другие слои ниже фонового слоя.
Мгновенно перемещать выбранный слой вверх или вниз
Чтобы выбранный слой мгновенно занял первое место в стеке, нажмите Shift + Ctrl +], соответственно, чтобы он оказался внизу, нажмите Shift + Ctrl +].
Опять же, ни одна из этих комбинаций не работает с фоновым слоем.
Включить / отключить видимость слоя
Большинство пользователей Photoshop для отключения / включения видимости слоя используют нажатие на соответствующий значок слева на панели слоев (Значок глаза):
Но не все знают, что можно выключить все Слои, кроме того, на иконку которых нажимаешь, если нажимаешь клавишу ALT перед нажатием на «глазок»:
Таким же образом можно включить все слои.
Еще одна маленькая уловка, незнакомая большинству пользователей Photoshop. Если видимость включена в стеке слоев только на одном слое, то вы можете перемещать видимость вверх или вниз, используя комбинации клавиш alt. +] И Alt + [соответственно.
+] И Alt + [соответственно.
Это отличный способ точно увидеть, что находится на каждом отдельном слое документа.
И еще один интересный момент. Видимость слоев можно включать / отключать друг друга. Для этого нужно подвести курсор к «Глазу» нужного слоя, зажать левую кнопку мыши, а затем перетащить курсор вверх или вниз в зависимости от необходимости, со слоями, на которых был выключен курсор. иконы:
Выбор всего слоя
Чтобы выбрать весь слой, а не только содержащиеся в нем пиксели, нажмите Ctrl + a.
Выбор всех пикселей, содержащихся в слое
Для этого зажмите Ctrl и щелкните значок предварительного просмотра слоя.
Создание новой группы слоев
Выберите нужные слои и нажмите Ctrl + G
Для однократного группирования выберите нужную группу и нажмите SHIFT + Ctrl + G.
Объединение слоев
Чтобы объединить слой со слоем, находящимся непосредственно под ним, нажмите Ctrl + E.
Чтобы объединить несколько слоев, сначала выберите слои, которые вы хотите объединить, а затем нажмите Ctrl + E.
И внизу интересная утилита, о которой мало кто знает. Вы можете объединить два или более слоев в новый слой, сохранив исходные слои, и вновь созданные слои появятся над выделенными.
Для этого выберите слои, которые нужно объединить, и нажмите Ctrl + Alt + E:
Чтобы объединить все слои в палитре, нажмите SHIFT + CTRL + E.
Чтобы объединить все слои на отдельном слое и в то же время сохранить оригиналы, сначала создайте новый пустой слой над всеми другими слоями в палитре, а затем нажмите SHIFT + CTRL + ALT + E.Пиксели всех слоев объединяются в этот пустой слой, а сами слои останутся нетронутыми.
Создать обтравочную маску
Для этого нажмите комбинацию Ctrl + Alt + G.
Изменение режима наложения
Подробно об изменении режимов наложения с помощью клавиш клавиатуры и мыши.
Изменить непрозрачность слоя
Чтобы быстро изменить непрозрачность слоя, сначала убедитесь, что у вас есть инструмент «Перемещение» (Move Tool), вы можете просто щелкнуть букву V на клавиатуре, а затем нажать цифровую клавишу. Цифра «5» будет соответствовать 50% непрозрачности, «8» будет соответствовать 80% и т. Д. Если вам нужно более точное значение разницы, например, 25%, просто быстро введите «25». Для оптического значения 100% просто введите «0».
Цифра «5» будет соответствовать 50% непрозрачности, «8» будет соответствовать 80% и т. Д. Если вам нужно более точное значение разницы, например, 25%, просто быстро введите «25». Для оптического значения 100% просто введите «0».
Удаление слоя
Удалить слои можно двумя способами.
Во-первых — просто щелкните нужный слой, чтобы выбрать его, и нажмите клавишу Delete.
Second — перетащите слой на иконку корзины в правом нижнем углу панели:
Ну вроде все.
Просто нажимаем нужное сжатие клавиш на клавиатуре и быстро получаем доступ к нужным инструментам и командам — согласитесь, это очень удобно, экономит драгоценное время и увеличивает скорость работы в программе.
Их еще называют сокращениями клавиатуры Photoshop (горячие клавиши / горячие клавиши / комбинации клавиш). Если комбинации клавиш не работают, возможно, вам понадобится работа с русской раскладкой клавиатуры, попробуйте переключиться на английскую раскладку.
Если при запуске программы нажать и не отпустить, запускается комбинация клавиш ALT + SHIFT + CTRL, откроется окно, в котором можно будет сбросить все настройки программы на начальные — иногда очень помогает, если вдруг программа начинает работать не стабильно.
Также сразу после установки будет нелишним зайти в настройки программы, нажать Ctrl + K и ввести необходимые настройки, например можно изменить цвет интерфейса (лично мне черный цвет не нравится, выбираю легкий интерфейс) и многие другие настройки.
А какие горячие клавиши для Adobe Photoshop используете? Пожалуйста, напишите об этом в комментариях к статье.
Список фотографий горячих клавиш
Для работы с файлами:
Ctrl + N — Создать новый файл
Ctrl + W — закрыть файл…
Ctrl + O — Открыть файл …
Ctrl + SHIFT + S — КАК …
Масштабирование
Ctrl + «-» — уменьшить масштаб изображения
Ctrl + «+» — увеличить изображение MastaB
Ctrl + 0 — изображение на весь экран
Alt + Ctrl + 0 — естественный размер изображения
Ctrl + 1 — масштабирование 100%, увеличение изображения до реальных размеров
Поддонов / панелей:
F5 — Щетки для поддонов
F7 — палитра слоев
Для работы с открытыми документами и слоями:
Вкладка — Скрыть / показать все панели. Очень удобно, когда мало места при работе с открытыми документами.
Очень удобно, когда мало места при работе с открытыми документами.
F — Смена режима отображения экрана, несколько раз попробуйте пемплетить.
Удалить — удалить содержимое области или всего слоя.
Ctrl + A — выделить все, выделить весь открытый документ
Ctrl + C — скопировать (в буфер обмена копирует выделенную область или слои)
Ctrl + V — вставить (объект из буфера обмена вставляется в документ)
Ctrl + R — Показать / скрыть строку
Ctrl + D — Снять выделение
Ctrl + H — скрыть / показать все вспомогательные элементы
SHIFT + CTRL + N — создается новый слой.
Ctrl + G — объединить выделенные слои в группу.
Ctrl + E — объединить слой с нижним слоем
SHIFT + Ctrl + E — объединить (объединить) все слои в один
Alt + Shift + Ctrl + E — позволяет объединить все слои в один, но остальные слои не объединяются.
Ctrl + T — свободное преобразование выделенного слоя или выделения
Для коррекции света и цвета:
Ctrl + L — уровни окна.
Ctrl + U — окно цветового тона / насыщенности.
Ctrl + B — окно редактирования цветового баланса.
Ctrl + SHIFT + U — обесцвеченное изображение, быстрый перевод изображения в черно-белый вариант.
Ctrl + i — цвета инвертированы.
Ctrl + SHIFT + I — инвертированное выделение.
Горячие клавиши для отмены действий
Ctrl + Z — отменить последнее действие
Alt + Ctrl + Z — вернуться на несколько шагов назад, вплоть до первого шага в истории
SHIFT + Ctrl + Z — вернуться вперед
Для работы с инструментами:
B — Кисть
E — Ластик
Q — активирует режим быстрой маски
H — ручной инструмент.Также для его активации, просто при работе с любым инструментом можно нажать клавишу пробела и не отпускать клавишу, можно работать рукой)
L — Инструмент «Лассо»
M — Инструмент «Выделение»
P — Инструмент «Перо»
T — Инструмент «Текст»
V — Инструмент «Перемещение»
Размер и жесткость кисти:
[- Уменьшает размер кисти
] — Увеличивает размер кисти
SHIFT + [- Нажатие этой комбинации клавиш снижает жесткость кисти на 25%
SHIFT +] — нажатие этой комбинации клавиш увеличивает жесткость кисти на 25%
Для работы с цветами и заливкой:
D — Устанавливает цвета: Основной цвет — Черный / Цвет фона — Белый
X — местами меняет цвета: меняются местами основной и цвет фона.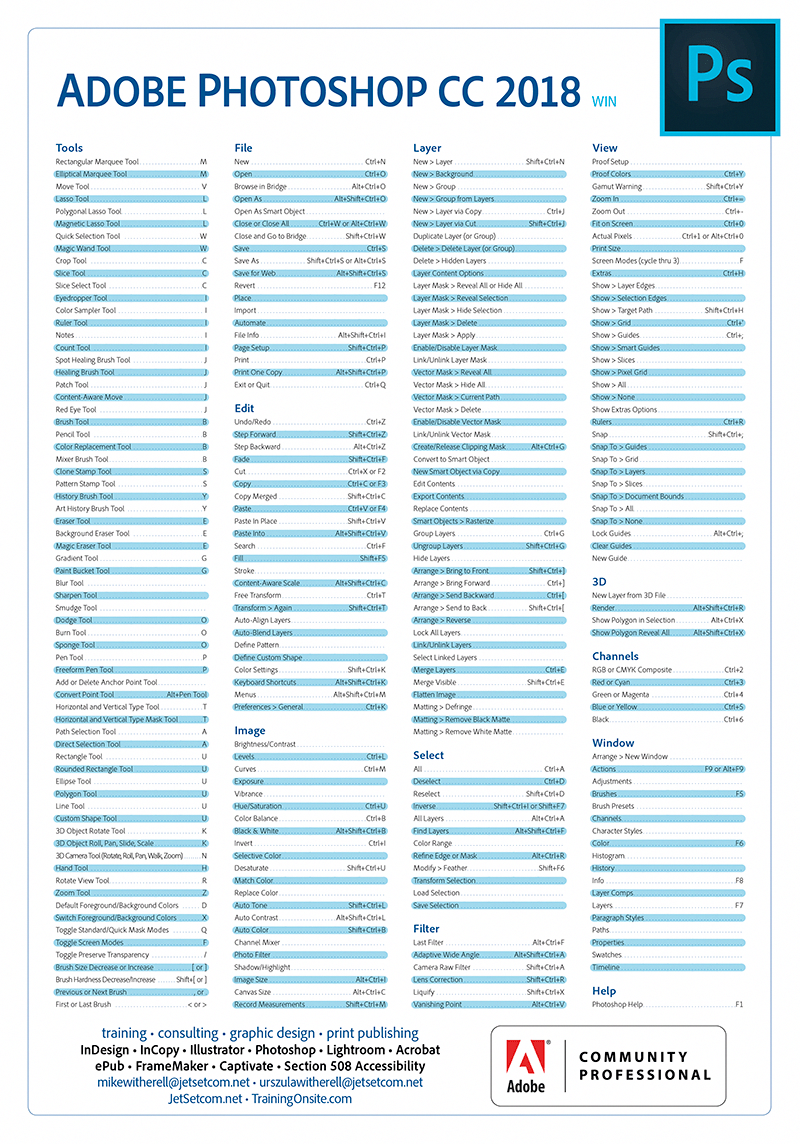
Alt + Backspace — область заливки или фон всего слоя
SHIFT + Backspace — Область заливки или весь слой Basic Color
Вы также можете назначить свои горячие клавиши в Adobe Photoshop , для этого перейдите в меню «Редактирование» и выберите пункт «Вырезания клавиатуры …» (или нажмите клавишу клавиатуры — Alt + Shift + Ctrl + K) .
«Шпаргалка полезных ключей Photoshop для граждан в формате PDF»
Шпаргалка полезных комбинаций ключей фотошопа в формате PDF доступна в Adobe Photoshop.Шпаргалка была создана Кеннетом Спекцером специально для сайта SMashing Magazine и его читателей.
Размер детской кроватки с ковриком для мыши. В нем представлена обычная стандартная клавиатура компьютера. Комбинированные клавиши pHOTOSHOP Перечислены для каждой кнопки с использованием значка программы, каждый значок отображается на отдельной клавише. Красный назначается действию, которое будет выполнено, если вы нажмете клавишу в сочетании с клавишей Ctrl. Например, при нажатии на клавишу «Т» в Photoshop активируется инструмент Горизонтальный текст и если нажать комбинацию клавиш Ctrl.+ T, вы можете использовать инструмент трансформации.
Например, при нажатии на клавишу «Т» в Photoshop активируется инструмент Горизонтальный текст и если нажать комбинацию клавиш Ctrl.+ T, вы можете использовать инструмент трансформации.
Конечно, вы можете использовать эту PDF-шпаргалку для всех своих проектов абсолютно бесплатно и без каких-либо ограничений. Однако его нельзя продавать, сдавать в аренду, использовать для общественных нужд. Прошу уважать труд автора, поставьте ссылку на эту статью, если хотите раздавать шпаргалку.
2018 Сочетания клавиш Adobe Photoshop
Сочетания клавиш ускоряют повторяющиеся действия и улучшают процесс обработки изображений за счет уменьшения количества движений мыши и щелчков.Решение Adobe Creative Cloud, как и большинство основных программных реализаций, поддерживает множество этих комбинаций клавиш. Все эти сочетания клавиш одинаковы как для Photoshop, так и для Photoshop Elements.
Нажатие клавиши пробела временно переключит вас на ручной инструмент для панорамирования документа независимо от того, какой инструмент активен (кроме текстового инструмента в режиме набора текста). Кроме того, вы можете использовать пробел для перемещения выделенных областей и фигур по мере их создания. Начав рисовать выделение или фигуру, нажмите клавишу пробела, удерживая левую кнопку мыши нажатой, и переместите выделение или фигуру.
Кроме того, вы можете использовать пробел для перемещения выделенных областей и фигур по мере их создания. Начав рисовать выделение или фигуру, нажмите клавишу пробела, удерживая левую кнопку мыши нажатой, и переместите выделение или фигуру.
- Пробел, Ctrl и щелчок — увеличить
- Пробел и Alt и щелкнуть — уменьшить
Caps Lock для точных курсоров
Клавиша Caps Lock изменит ваш курсор с перекрестия на форму кисти и наоборот. -versa. Переключение на курсор в виде перекрестия для точной работы может быть полезным, но основная причина, по которой этот ярлык указан здесь, заключается в том, что он сбивает с толку так много людей, когда они случайно нажимают клавишу Caps Lock, а затем не могут понять, как вернуть курсор. к их предпочтительному стилю.
Увеличение и уменьшение масштаба
Самый быстрый способ увеличения и уменьшения масштаба — удерживать клавишу Alt при вращении колеса прокрутки мыши, но если вам нужно увеличивать и уменьшать масштаб с точными приращениями, используйте следующие сочетания клавиш. запоминание:
запоминание:
- Ctrl- + (плюс) — масштабирование
- Ctrl– (минус) — уменьшение
- Ctrl-0 (ноль) — подходит для документа на экране
- Ctrl- 1– увеличивает масштаб до 100 процентов или 1: 1 пикселей.
Отменить и повторить
Сочетание клавиш Ctrl-Z выполняет «отмену» в большинстве программ, но в Photoshop это сочетание клавиш возвращает только на один шаг в процессе редактирования.Если вы хотите отменить несколько шагов, возьмите за привычку использовать вместо этого Alt-Ctrl-Z , чтобы вы могли нажимать его несколько раз, чтобы вернуться на много шагов назад.
- Alt-Ctrl-Z— шаг назад (отменить предыдущее действие)
- Shift-Ctrl-Z— шаг вперед (повторить предыдущее действие)
Отменить выделение
После того, как вы сделали выбор , в какой-то момент вам нужно будет отменить выбор.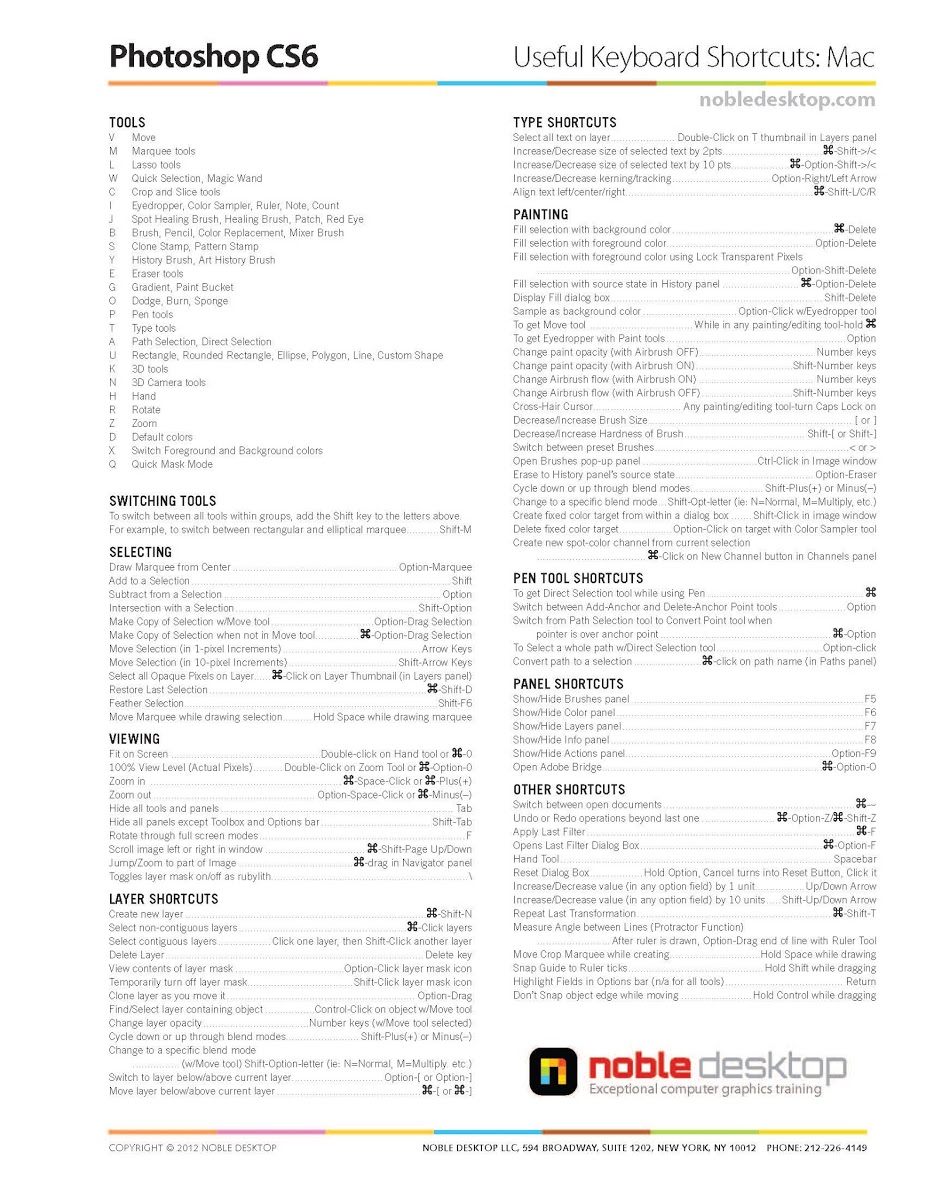 Вы будете его часто использовать, так что можете его запомнить.
Вы будете его часто использовать, так что можете его запомнить.
Изменить размер кисти
Клавиши квадратных скобок увеличивают или уменьшают размер кисти. Добавляя клавишу Shift, вы можете регулировать жесткость кисти.
- [- уменьшить размер кисти
- Shift — [- уменьшить жесткость кисти или смягчить край кисти
- ] — увеличить размер кисти
- Shift -] — увеличить жесткость кисти
Заливка выделенной области
Заливка областей цветом — это обычное действие Photoshop, поэтому полезно знать ярлыки для заливки цветами переднего плана и фона.
- Alt-bksp— заливка цветом переднего плана
- Ctrl-bksp— заливка цветом фона
- Shift-bksp— открывает диалоговое окно заливки
- D— сброс палитры цветов для цвета по умолчанию (черный передний план, белый фон)
- X— поменять местами цвета переднего плана и фона
Добавьте клавишу Shift, чтобы сохранить прозрачность при заливке цветом переднего плана или фона.
Экстренный сброс
Когда вы работаете в диалоговом окне и сбились с пути, нет необходимости отменять диалоговое окно, а затем снова открывать его, чтобы начать все сначала. Просто удерживайте нажатой клавишу Alt, и в большинстве диалоговых окон кнопка «Отмена» изменится на кнопку «Сброс», и вы сможете вернуться к тому, с чего начали.
Выбор слоев
Как правило, выбирать слои проще с помощью мыши, но если вам когда-нибудь понадобится записать действие с изменениями выбора слоя, вам нужно знать ярлыки для выбора слоев.
Если вы выбираете слои с помощью мыши во время записи действия, имя слоя записывается в действие, и поэтому конкретное имя слоя может не быть найдено, когда действие воспроизводится в другом файле. Когда вы выбираете слои с помощью сочетаний клавиш во время записи действия, оно записывается в действии как выбор вперед или назад вместо фиксированного имени слоя. Вот горячие клавиши для выбора слоев с помощью клавиатуры:
- Alt — [- выбрать слой под текущим выбранным слоем (выбрать назад)
- Alt -] — выбрать слой над текущим выбранным слоем (выбрать вперед)
- Alt-, (запятая) — выбрать самый нижний слой (выбрать задний слой)
- Alt-.
 (период) — выберите самый верхний слой (выберите передний слой).
(период) — выберите самый верхний слой (выберите передний слой).
Добавьте Shift к этим ярлыкам, чтобы выбрать несколько слоев. Поэкспериментируйте, чтобы освоить модификатор Shift.
Изменение размера / жесткости кисти Photoshop с помощью мыши и сочетания клавиш
Я не уверен, сколько времени я использую правую кнопку мыши и меню параметров инструментов в Photoshop для настройки размера кистей, но это должно быть годы. В руководствах по Photoshop на YouTube я всегда видел, что люди довольно быстро меняют размер инструмента с помощью любого сочетания клавиш и мыши, но шаг всегда отсутствовал, чтобы погуглить, как это работает.
После того, как я только что протестировал клавиатуру Logitech Craft с вращающимся колесом, я снова столкнулся с предметом, потому что вращающееся колесо на клавиатуре также позволяет вам очень удобно регулировать размер кисти, не заходя в настройки инструмента. Моя жена работает в Photoshop весь день, и ее также очень заинтересовала клавиатура, и она сказала, что тогда она может сохранить сочетание клавиш. «А!», — подумал я, — «Давайте спросим у специалиста, как именно это работает». И, конечно же, решение пришло незамедлительно.
«А!», — подумал я, — «Давайте спросим у специалиста, как именно это работает». И, конечно же, решение пришло незамедлительно.
Чтобы изменить размер кисти или жесткость кисти, вам не обязательно просматривать параметры кисти, если вы знаете, какие комбинации клавиш использовать (снимок экрана: сэр Апфелот).
Сочетание клавиш на Mac
Поскольку сочетания клавиш в macOS и Windows разные, я разделил их на два раздела. Вот первый способ на Mac (пробовал с Adobe Photoshop CC 2020 под macOS Catalina):
- Удерживайте клавиши ALT + CTRL
- , затем щелкните левой кнопкой мыши и удерживайте ее
- Переместите мышь влево / вправо для увеличения или уменьшения кончика кисти
- перемещая мышь вверх / вниз, вы можете отрегулировать жесткость кисти
Если вы хорошо разбираетесь в йоге для пальцев и можете одновременно нажимать клавишу SHIFT, жесткость кисти можно регулировать движением мыши. Вы можете работать с клавишей SHIFT, но перемещение мыши вверх и вниз регулирует жесткость кисти, так что вам не нужно заниматься йогой для пальцев. Спасибо за подсказку, Юри!
Спасибо за подсказку, Юри!
Сочетание клавиш под Windows
Если вы работаете с Photoshop под Windows, вам нужно будет использовать следующие кнопки для изменения размера кисти:
- Удерживая ALT и правую кнопку мыши,
- затем переместите мышь влево и right
Также под Windows вы удерживаете клавишу SHIFT, если хотите изменить жесткость кисти.
С помощью вращающегося колеса Logitech Craft вы можете изменять не только размер инструмента, но также твердость, текучесть и непрозрачность (фото: сэр Апфелот).
Альтернатива ярлыкам: Logitech Craft
Как уже упоминалось, в настоящее время я тестирую эту беспроводную клавиатуру Logitech. Я могу так много рассказать еще до своего окончательного отчета об испытаниях: изменение размеров, твердости, текучести и т.Эта вещь также прекрасно работает с другими программами Adobe, такими как Illustrator, InDesign и им подобными.
Для этого вы можете свободно назначить несколько многофункциональных кнопок, чтобы вы могли вызывать определенные действия или этапы обработки непосредственно нажатием кнопки.

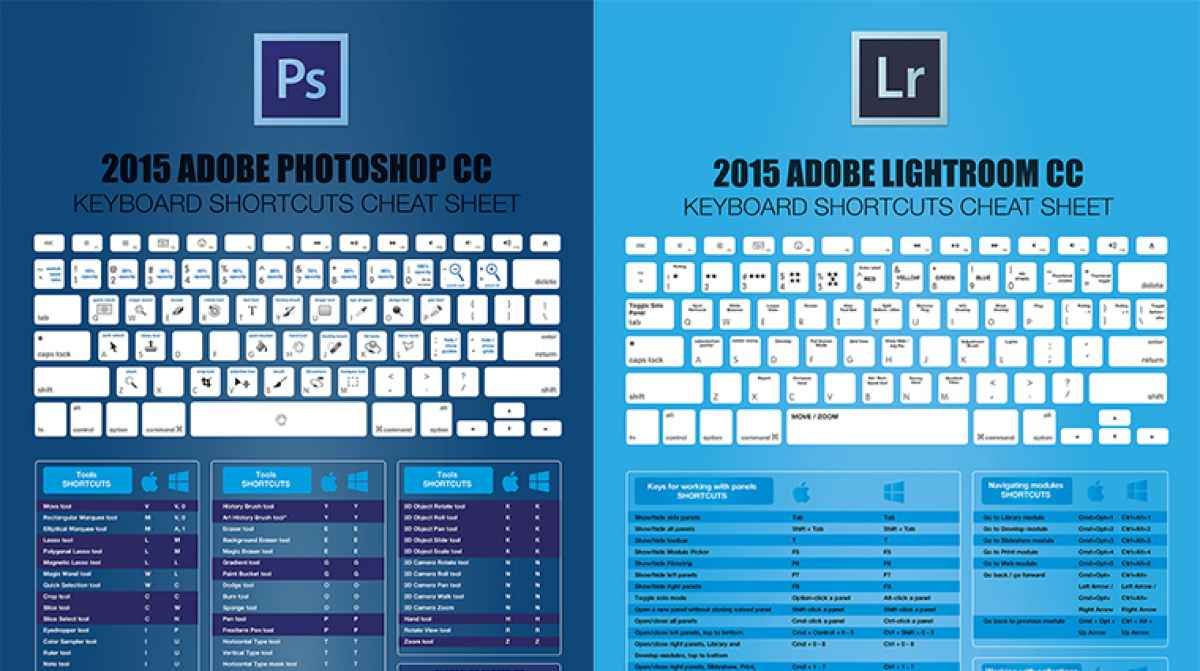 Открывается диалоговое окно настроек программы. Здесь можно задать основные параметры.
Открывается диалоговое окно настроек программы. Здесь можно задать основные параметры.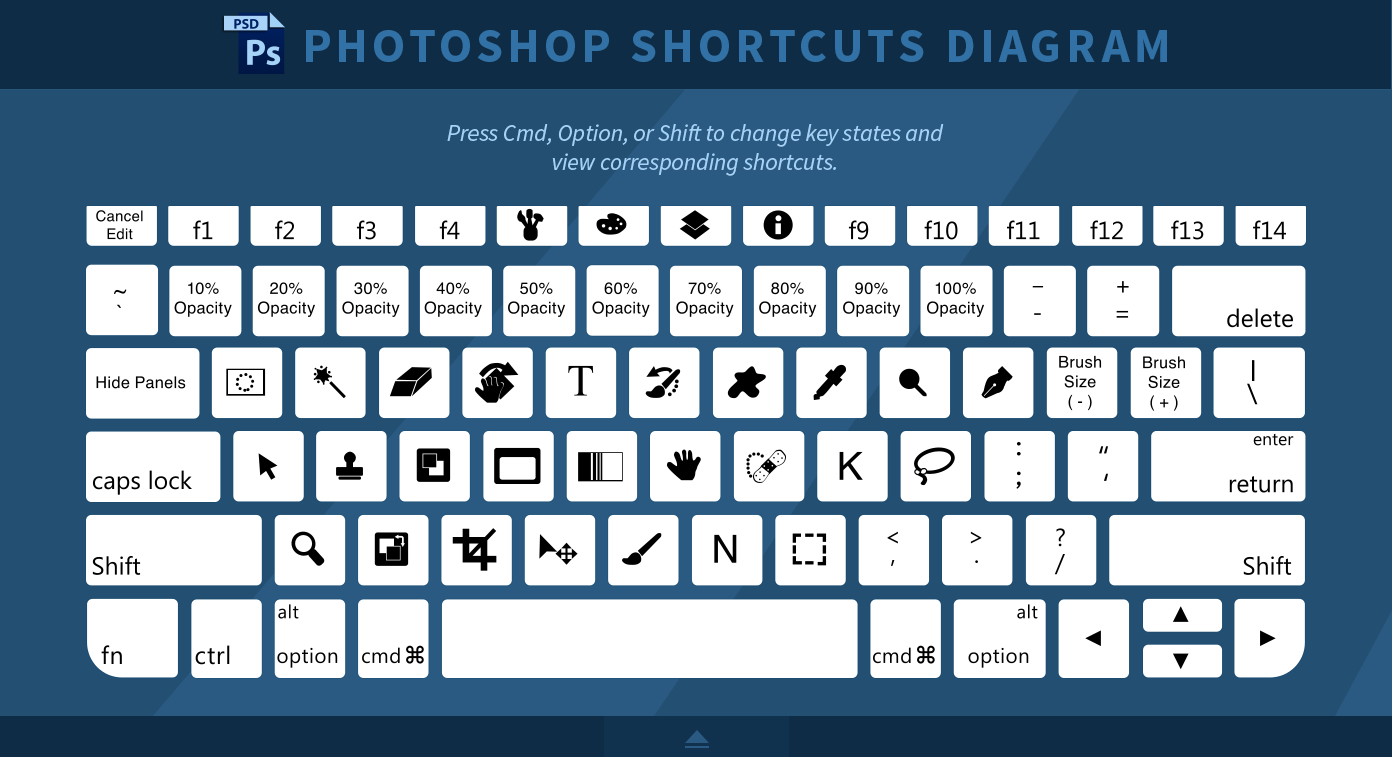
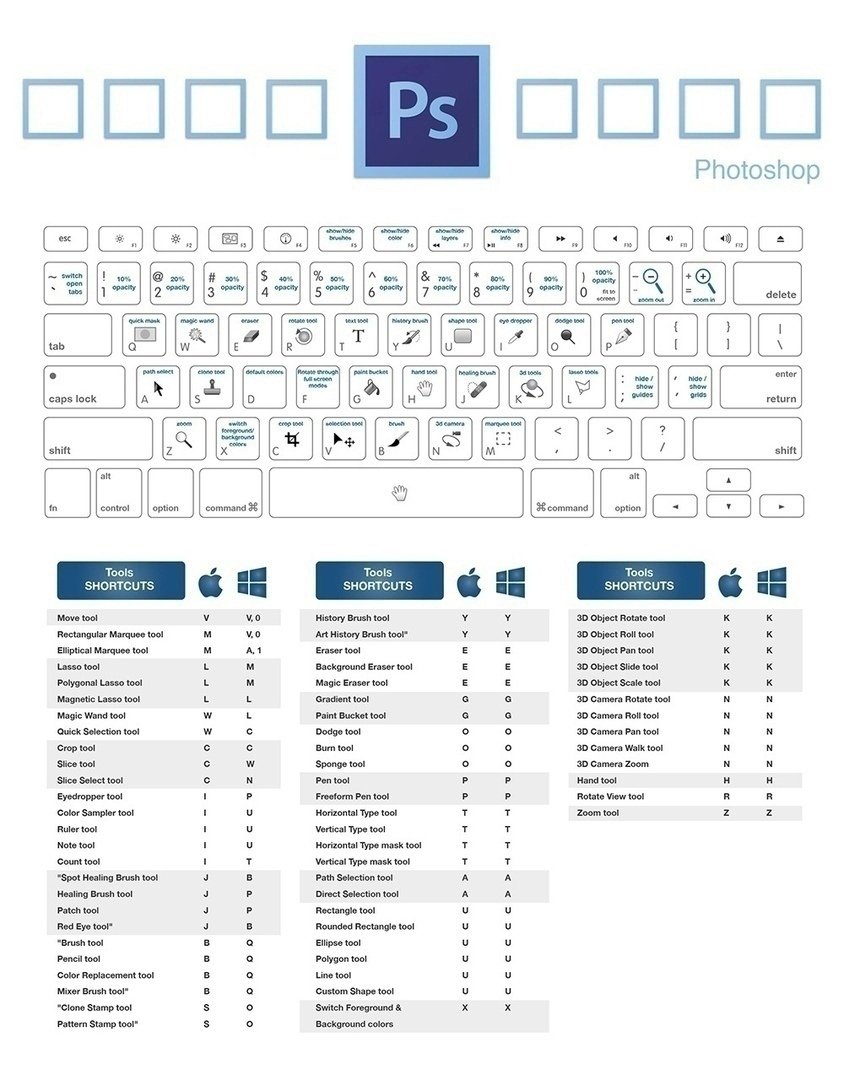
 Каждому режиму соответствует определенная буква, как правило это первая буква названия режима ( например Multiply – M, т.е. умножение)
Каждому режиму соответствует определенная буква, как правило это первая буква названия режима ( например Multiply – M, т.е. умножение)
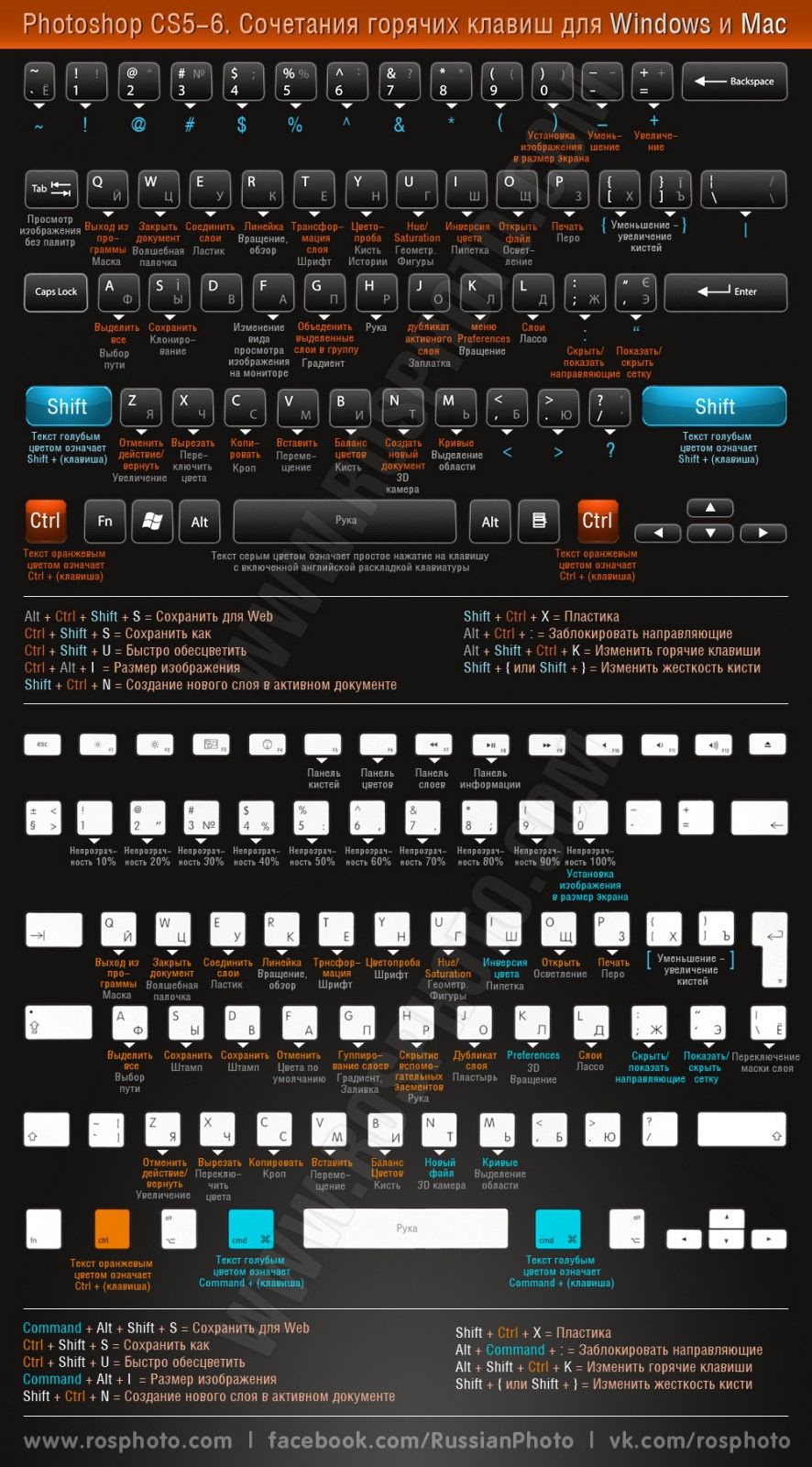 п.) к ближайшему объекту временной шкалы
п.) к ближайшему объекту временной шкалы » (Opt+«.»)
» (Opt+«.») Файл сохраняется в текущем формате.
Файл сохраняется в текущем формате. 

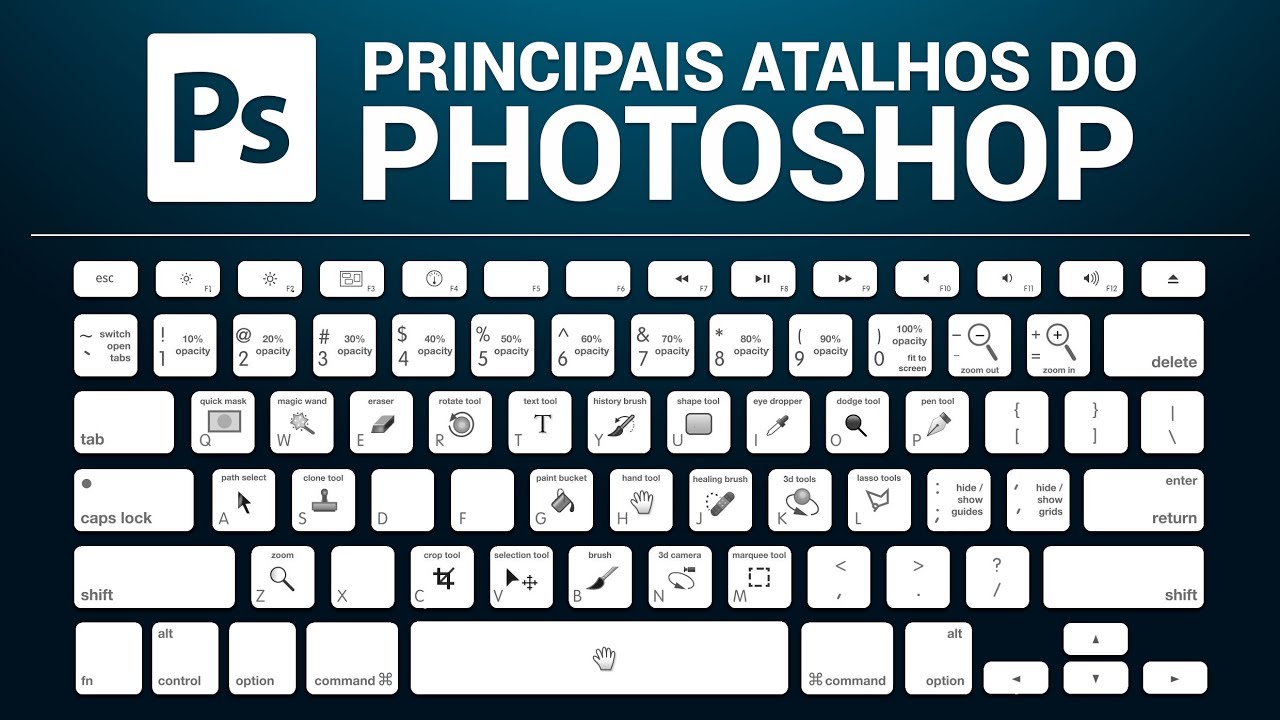
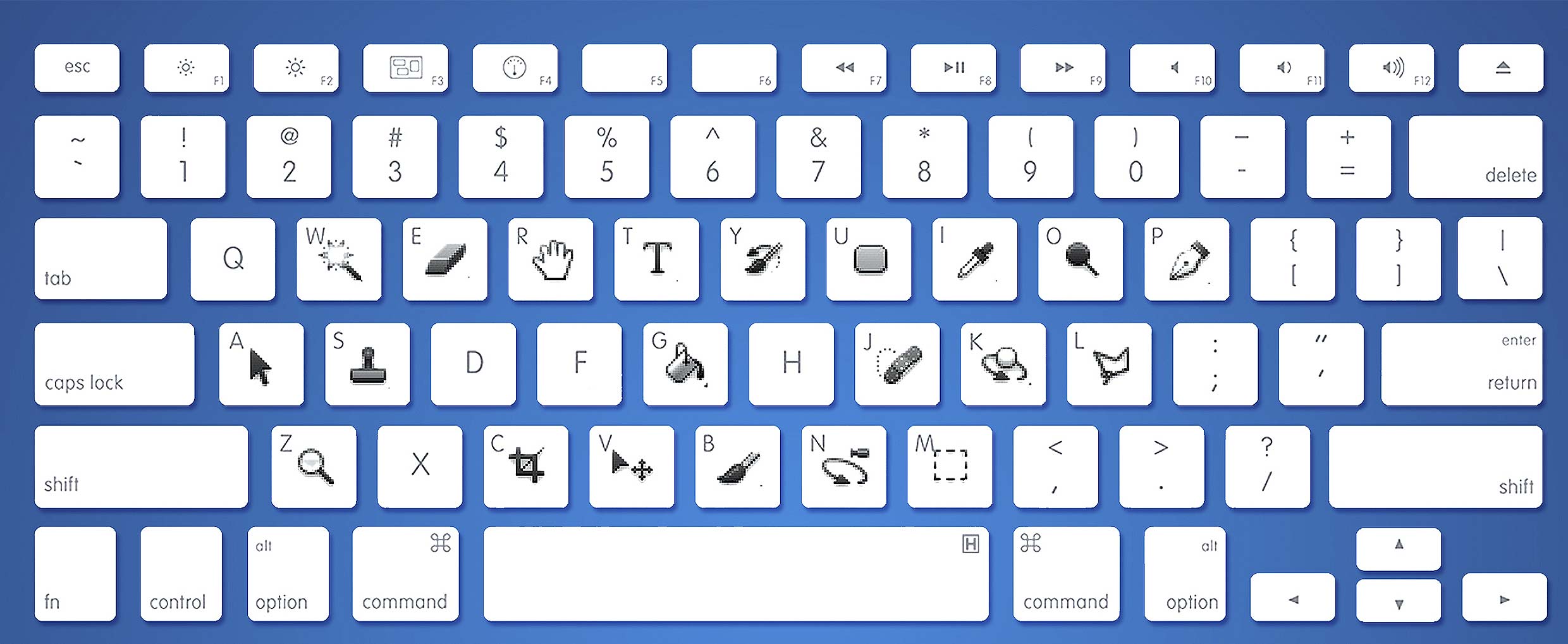 (период) — выберите самый верхний слой (выберите передний слой).
(период) — выберите самый верхний слой (выберите передний слой).