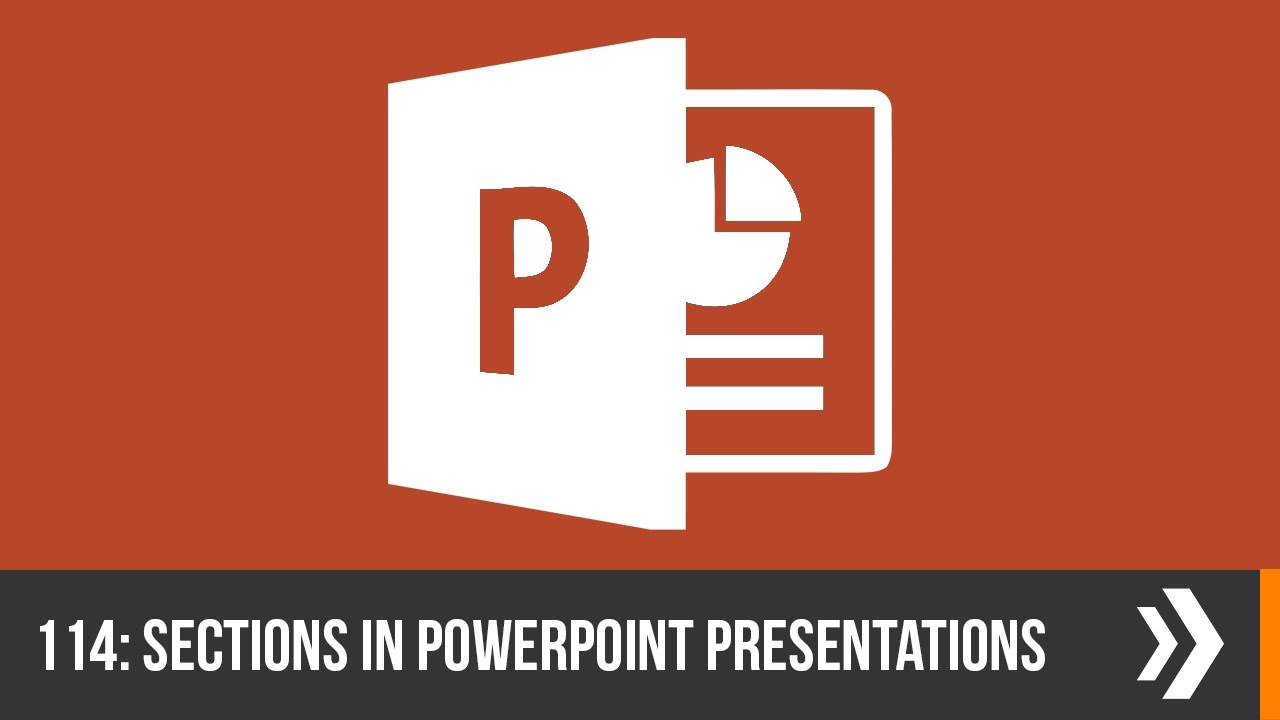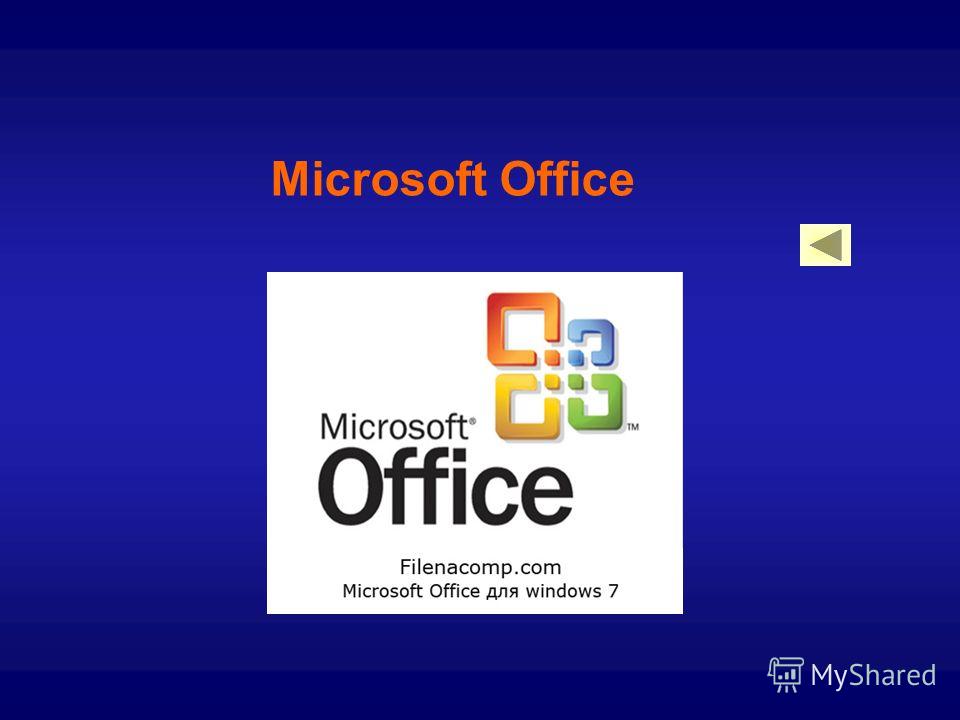Гаджеты: Наука и техника: Lenta.ru
Microsoft выпустила новое приложение Office для мобильных устройств, в котором объединены приложения из офисного пакета. Программа доступна для скачивания в Google Play.
В Microsoft Office компания объединила три продукта — текстовый редактор Word, программу для работы с электронными таблицами Excel и программу для создания презентаций PowerPoint. Суперприложение позволяет создавать и редактировать документы и заметки на смартфоне, конвертировать отснятые на камеру тексты в электронный формат, переводить изображения в таблицы, создавать PDF-файлы.
Материалы по теме
00:04 — 30 октября 2019
Встроились в систему
Самых опасных хакеров мира засекли в России. Они крадут миллиарды, и их не остановить
Приложение поддерживает подключение к облачному сервису OneDrive, который позволяет передавать файлы с компьютера на смартфон и обратно. Базовые возможности Word, Excel и PowerPoint доступны бесплатно, для доступа к расширенным функциям требуется подписка Office 365. Microsoft уточнила, что продуктами можно пользоваться как внутри суперприложения, так и скачать их отдельно.
Microsoft уточнила, что продуктами можно пользоваться как внутри суперприложения, так и скачать их отдельно.
На данный момент объединенное приложение доступно на смартфонах под управлением Android. По информации Windows Central, аналогичная версия под iOS находится на стадии тестирования и будет представлена позже.
В середине декабря Microsoft заявила о планах обновить дизайн Windows и показала новые логотипы Word, Excel, PowerPoint и других программ. Согласно новой концепции, логотипы и иконки программ получат объемную, а не плоскую форму, как это было в предыдущих версиях операционной системы.
10 декабря 2019 года Microsoft официально прекратила поддержку Windows 10 Mobile. Владельцы смартфонов на ОС могут и дальше пользоваться данной системой, однако установить ее на другие девайсы будет невозможно. Также компания прекратила выпускать обновления безопасности и оказывать техническую консультацию.
Что происходит в России и в мире? Объясняем на нашем YouTube-канале.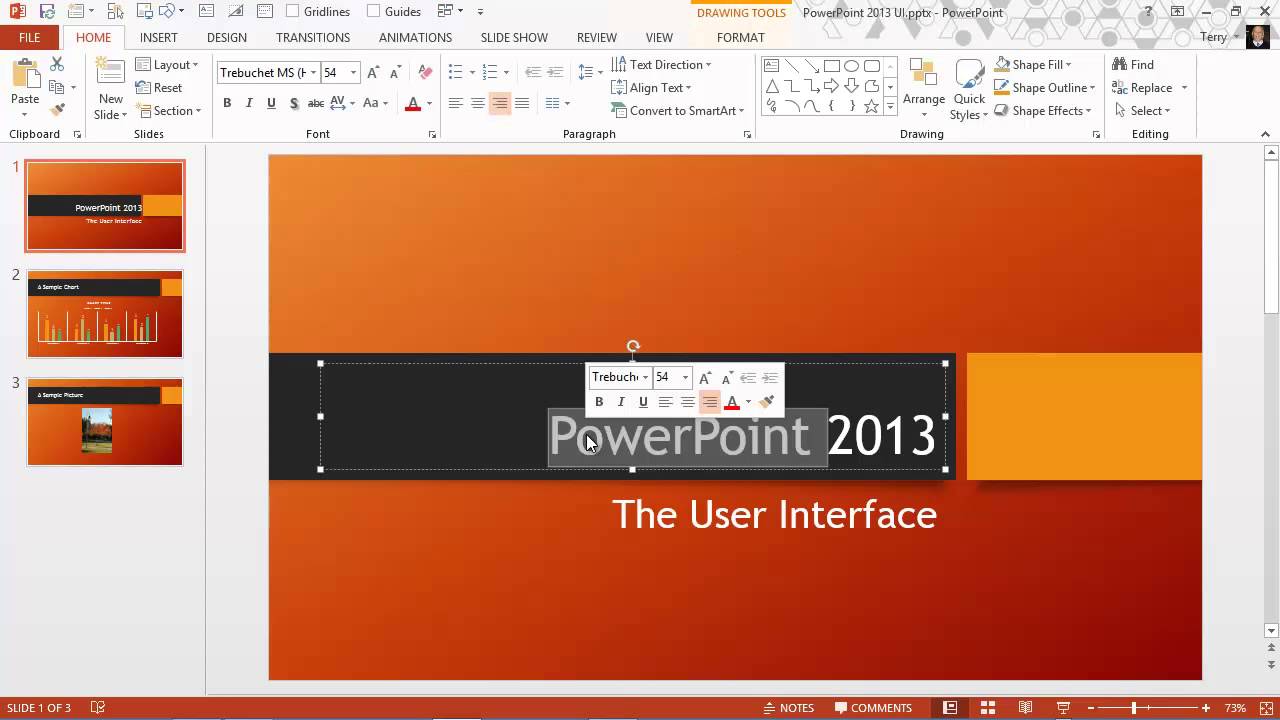 Подпишись!
Подпишись!Как создать презентацию Microsoft® PowerPoint® на основе расчётной модели
Презентации — это удобный инструмент, с помощью которого можно представить полученные результаты моделирования, прочитать лекцию или в легкодоступной форме рассказать о вашей работе с моделями COMSOL Multiphysics. В COMSOL Multiphysics®, начиная с версии 5.6, можно создавать презентации в формате Microsoft® PowerPoint®, содержащие результаты моделирования. В этой публикации блога мы расскажем, как создавать презентации PowerPoint®, а также как настраивать оформление слайдов для использования в вашей организации.
Как создать презентацию Microsoft® PowerPoint® на основе расчётной модели
Чтобы автоматически сгенерировать слайды презентации PowerPoint®, достаточно добавить соответствующую команду к узлу Reports раздела Results в дереве модели, как и для создания других типов отчётов. Если кликнуть правой кнопкой мыши по узлу Reports, из меню Presentations можно выбрать один из вариантов оформления слайдов:
- Стандартная презентация
- Содержит наиболее важные элементы модели
- Включает общее описание модели с выводом результатов и графиков
- Сведения о физических интерфейсах, сетке и материалах не включены
- Подробная презентация
- Содержит подробную информацию о физических интерфейсах, сетке и материалах в дополнение к стандартной презентации
- Пользовательская презентация
- Набор пустых слайдов
- Содержание презентации можно настроить, включив в неё все необходимые компоненты
- Шаблон презентации
- Можно настроить и сохранить в качестве специального шаблона (см.
 ниже)
ниже) - Созданные пользователем шаблоны можно добавить с помощью меню
- Можно настроить и сохранить в качестве специального шаблона (см.
Меню Presentations.
Например, чтобы сгенерировать стандартный набор слайдов, нужно добавить узел Presentation в раздел Reports. Здесь можно задать общие настройки будущей презентации, например, выбрать шаблон презентации COMSOL и шаблон оформления слайдов Microsoft PowerPoint, задать тип и размер рисунков, а также цветовую тему и цвет фона слайдов. Также можно выбрать макет слайдов, который будет использован в презентации:
- Титульный слайд
- Название и содержание
- Заголовок раздела
Окно настройки узла Presentation.
Основной узел
- Узел Title Slide позволяет настроить титульный слайд презентации: можно указать название презентации, необязательный подзаголовок, сведения об авторе и компании.

- Узлы для настройки основных разделов презентации. В каждом разделе можно ввести название и текстовое содержание, а также указать, нужно ли создавать отдельные титульные слайды для каждого раздела презентации.
- В каждом узле Section имеются подузлы для настройки содержимого слайдов. Эти узлы настраиваются одинаково как для создания презентаций PowerPoint®, так и для генерации отчётов.
Выбрав любой из этих подузлов, нужно кликнуть по одной из следующих кнопок, чтобы создать, посмотреть или сохранить слайды презентации PowerPoint:
- Generate: Автоматически создает презентацию, которая заменит текущую презентацию в модели
- Preview Selected: Предварительный просмотр содержимого выбранного узла настройки презентации в окне Preview
- Preview All: Предварительный просмотр всех слайдов презентации в окне Preview.
- Write: Создание презентации PowerPoint® и сохранение презентации в формате Microsoft PowerPoint Document (*.

Добавление, настройка и редактирование слайдов презентации Microsoft® PowerPoint®
Как изменить шаблон Microsoft® PowerPoint®
Изменить стиль уже созданной презентации, например, чтобы привести его в соответствие с корпоративным стилем оформления слайдов, можно, если выбрать другой шаблон Microsoft® PowerPoint®. Опция Custom в списке шаблонов Microsoft PowerPoint позволяет найти и выбрать любой файл шаблона (*.potx) или файл презентации Microsoft PowerPoint (*.pptx). На рисунках ниже показан слайд из презентации, сгенерированной в модели автомобильного глушителя Automotive Muffler, которая представлена в библиотеке приложений COMSOL Multiphysics. На верхнем рисунке используется встроенный стандартный шаблон; на нижнем — шаблон, созданный пользователем.
Изображение слайда Microsoft® PowerPoint®, созданного на основе встроенного стандартного шаблона.
Тот же слайд, сгенерированный с использованием пользовательского шаблона Microsoft® PowerPoint®.
Добавление комментариев к слайдам
Чтобы добавить дополнительный текст на слайды презентации (равно как и в другие отчёты, генерируемые в COMSOL Multiphysics), можно воспользоваться окном Properties, которое имеется у всех узлов дерева модели, содержащих входные параметры. Здесь в поле Comments можно добавить текстовый комментарий. Текст комментария можно отформатировать с помощью кнопок, расположенных на панели инструментов над текстовым полем и под ним. Для оформления текста можно использовать различные шрифты, математические символы, греческие символы, неразрывные пробелы, тире и кавычки. На рисунке показан комментарий, добавленный к группе графиков
Комментарий к графику добавлен с помощью окна Properties узла Plot Group дерева модели.
В таком случае для оформления слайда используется макет, в котором график сопровождается текстовым комментарием, расположенным слева:
Слайд с добавленными из файла модели комментариями.
С помощью комментариев можно пояснить сделанные в модели настройки. Текст комментариев можно использовать для слайдов презентаций и отчётов, сгенерированных в COMSOL Multiphysics. Текст можно отформатировать как маркированный список, если добавить в комментарий символ переноса строки — каждый такой символ станет маркером новой строки. Кроме того, в показанном комментарии для того, чтобы избежать отрыва единиц измерения (Па и Гц) от численного значения за счет переноса на новую строку, используются неразрывные пробелы.
Комментарий, в котором используется символ переноса строки для создания маркированного списка. Неразрывные пробелы (
Слайд будет выглядеть так, как показано на следующем рисунке.
Как создать шаблон презентации
Специальные шаблоны слайдов могут оказаться полезны, если часто требуется использовать определённый порядок слайдов, наполнение и макет для презентаций Microsoft PowerPoint.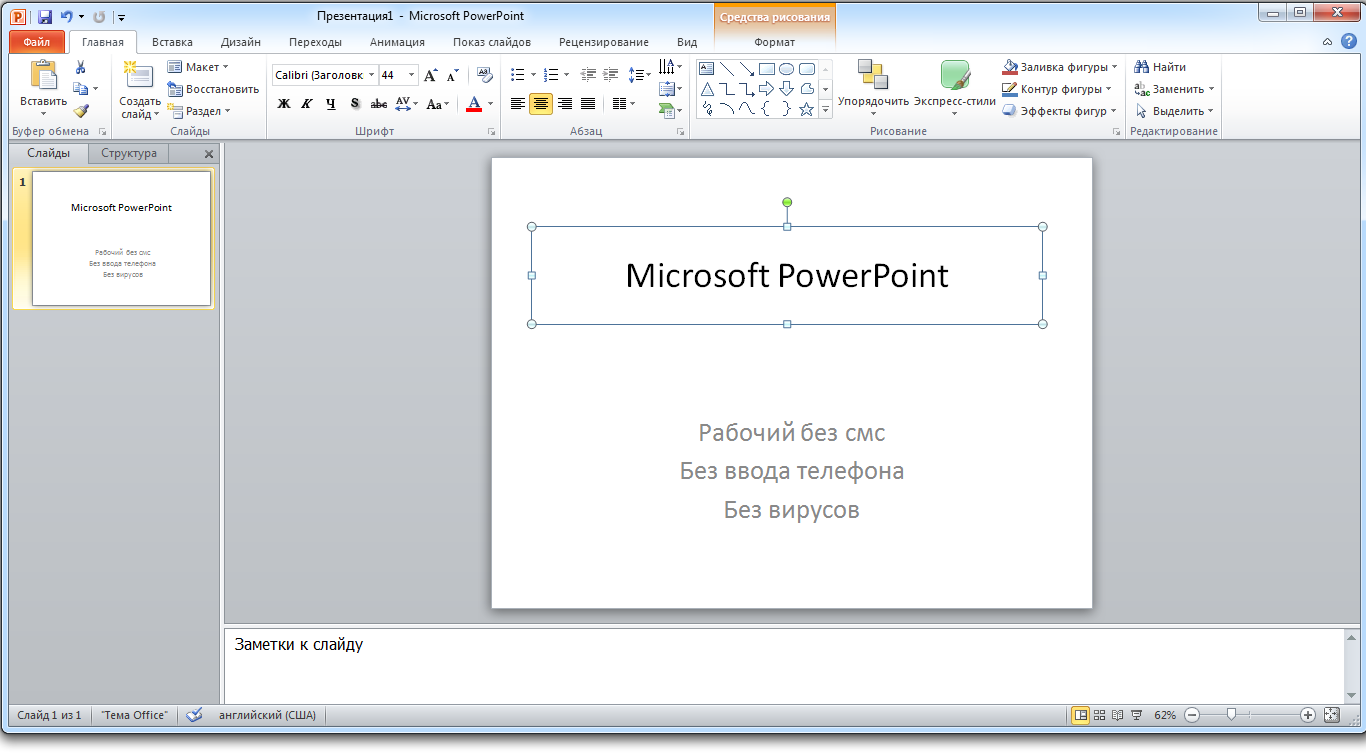 Порядок добавления собственных шаблонов слайдов следующий:
Порядок добавления собственных шаблонов слайдов следующий:
- Щелкните правой кнопкой мыши по узлу Reports и в меню Presentations
- В меню Reports появится узел Presentation Template. Его настройки аналогичны настройкам узла Presentation: здесь можно выбрать шаблон Microsoft PowerPoint, макет слайдов и настроить изображения.
- Создайте презентацию, которую можно будет использовать в качестве шаблона: добавьте разделы со структурным содержанием, титульными слайдами и необходимыми данными о модели. Нажмите кнопку Generate, чтобы создать шаблон со всеми типами контента: он пригодится, если вам понадобится шаблон общего назначения, который служит альтернативой стандартному Standard и подробному Detailed. Пошаговое создание шаблона подходит тем, кто планирует создавать специализированные презентации; например, шаблоны, содержащие только титульные слайды и графики.

- После настройки шаблона отчёта, кликните правой кнопкой мыши по узлу Presentation Template и выберите команду Export. Затем укажите имя для файла шаблона, который будет сохранён как MPH-файл в папке
reporttemplates, находящейся в папке.comsol/v56пользовательского каталога. Вы также можете экспортировать все шаблоны презентаций (а также все шаблоны отчётов, если они присутствуют в одном файле), выбрав команду Export Templates в меню Presentations из контекстного меню узла Reports - Теперь шаблон презентации доступен в подузле From Template узла Presentations.
Редактирование презентаций
Когда файл презентации Microsoft® PowerPoint® сгенерирован, его можно дополнять и редактировать, как любой другой файл Microsoft PowerPoint, добавлять и изменять содержимое созданных слайдов, создавать новые слайды вручную или вставлять слайды из других презентаций. Для копирования изображений из COMSOL Desktop® в PowerPoint® можно воспользоваться лентой инструментов COMSOL.
Дальнейшие шаги
Попробуйте самостоятельно сгенерировать презентацию Microsoft® PowerPoint® из модели COMSOL Multiphysics®, а также создать другие формы отчётов в виде документов HTML и Microsoft Word.
Дополнительные материалы
Убедитесь, что результаты вашего моделирования столь же впечатляющи, как и автоматически генерируемые отчёты. Прочтите эти публикации блога COMSOL:
Microsoft и PowerPoint являются зарегистрированными товарными знаками или товарными знаками корпорации Microsoft в Соединенных Штатах и/или других странах.
5 новых функций PowerPoint 2020 года
Недавно Microsoft поменял название своего сервиса Office 365 на Microsoft 365 и добавил несколько полезных функций.
В этой статье рассмотрим новые возможности PowerPoint.
#1. База иконок и фотографий
Основной тренд приложений от Microsoft — работа в одном окне. С обновлением PowerPoint внутри системы появилась возможность использовать фотографии, иконки и наклейки.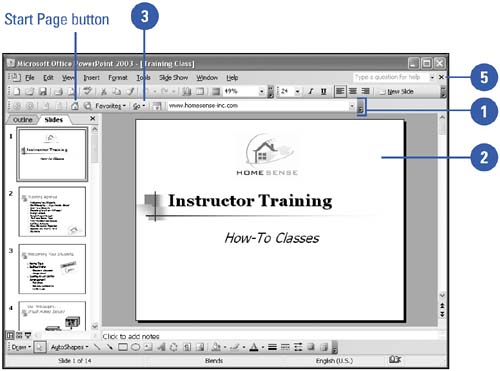 Microsoft залил туда:
Microsoft залил туда:
— 8 тыс. изображений
— 175 циклических видео из Getty Images
— 300 новых шрифтов
— 2,8 тыс. новых иконок
Они находятся в разделе «Рисунки», любую фотографию можно сразу вставить на слайд:
Также появился раздел с фотографиями людей без фона в разных ситуациях:
Отдельный реверанс за иконки. Пока что они не могут потягаться со специализированными сайтами, но есть много хороших базовых иконок с заливкой и без, а цвет можно менять сразу в PowerPoint:
Если вы пользуетесь старой версией и новые функции недоступны, это не проблема. Есть классные бесплатные стоки, в которых можно найти нужные фото. Вот один из них: https://photos.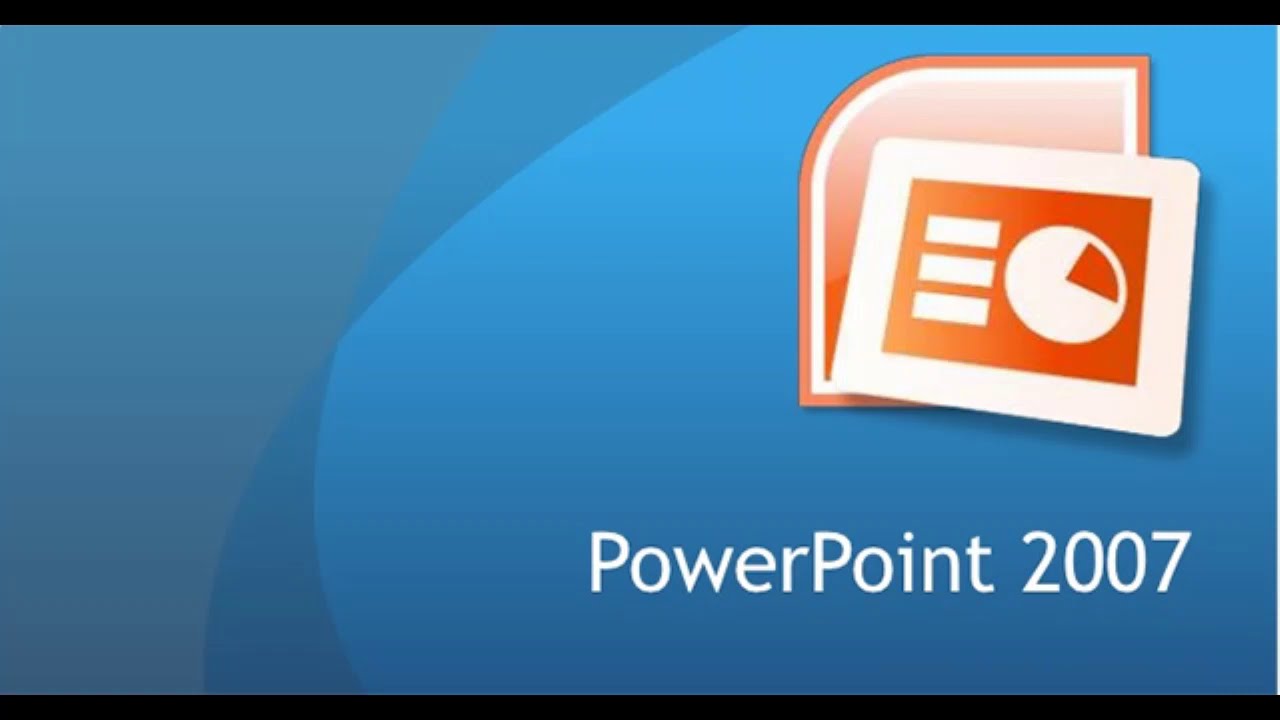 icons8.ru/.
icons8.ru/.
Кроме выбора фото, можно сделать коллаж онлайн, найти изображения без фона и в целом подобрать фон для презентации. Давайте посмотрим, как работает этот сервис.
Например, вы зашли в раздел «Коллажи» по запросу «VR» и выбрали нужную фотографию. Каждый объект на изображении редактируемый. Нажимаем кнопку «Редактировать».
Здесь вы можете убирать или добавлять слои-объекты на слайд, менять фон, поворачивать и отражать объекты.
Например, «море», как же хочется на море.
Можно выбрать другую сцену этой же фотографии.
#2. PowerPoint начал поддерживать HEX-формат цвета
Наконец-то внедрять цветовую палитру в PowerPoint стало проще. Теперь доступен цветовой код в формате HEX (раньше был только RGB). Как это облегчит жизнь?
Большинство веб-ресурсов с цветовыми палитрами используют именно HEX. Чтобы внедрить его в презентации, приходилось переводить HEX в RGB, а это занимало время.
Чтобы внедрить его в презентации, приходилось переводить HEX в RGB, а это занимало время.
Конечно, можно было использовать пипетку, чтобы скопировать цвет в PowerPoint, но этот способ не работал в режиме создания шаблона или образца слайда. Как это применять?
Например, зайдем на сайт https://colorhunt.co/ и попробуем скопировать цвета в нашу презентацию:
Когда вы нажимаете на цвет на сайте, он автоматически копируется в буфер обмена:
Затем достаточно ввести скопированный код сюда:
Этот цвет остается в панели «Последние цвета». Мелочь, а приятно.
#3. Новые шаблоны презентации от Microsoft и возможность делать GIF в PowerPoint
Я не фанат шаблонов PowerPoint, потому что большинство из них ужасные и неактуальные. Но с апдейтом вышло более 200 новых шаблонов Word, Excel и PowerPoint — там есть на что посмотреть.
В этом разделе можно найти уже готовые шаблоны под конкретную задачу. Например, однажды моя знакомая спрашивала, как сделать буклет в PowerPoint. А он уже был там в нужном формате и разделенный по блокам.
Но больше полезных шаблонов можно бесплатно найти на сайте https://slidesgo.com/.
А также выбрать разные цветовые решения.
Кроме того, на последних слайдах презентаций есть фигурки и иконки, которые можно использовать. И это очень круто!
Также в PowerPoint появилась возможность создавать GIF. Все привыкли, что GIF — это смешные картинки в социальных сетях. Но у них может быть более прикладная функция.
Как вариант — показывать инструкцию или процесс в зацикленном формате.
Например, этот слайд из нашего домашнего задания экспортирован в GIF.
А если вы хотите найти готовые GIF для презентации, используйте https://giphy.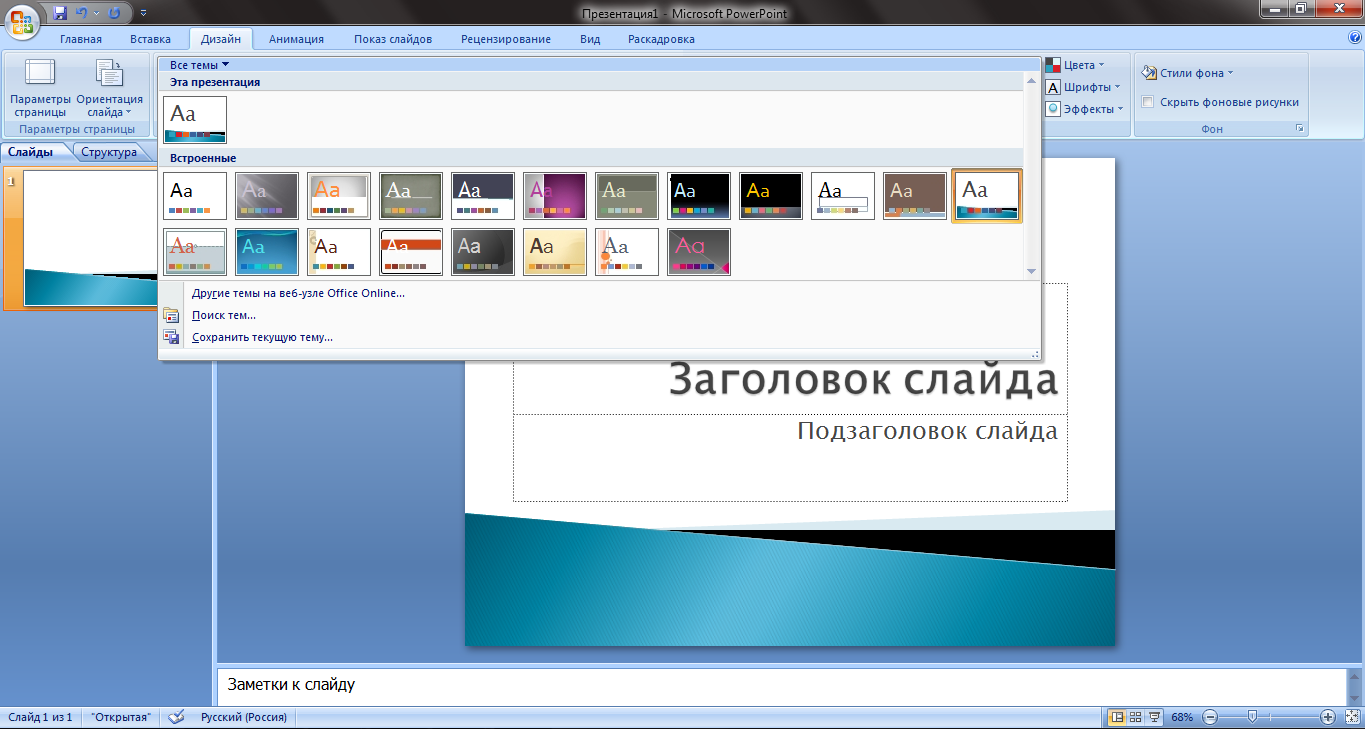 com/.
com/.
#4. Субтитры онлайн + перевод в режиме реального времени
Недавно появилась еще одна интересная возможность — переводить выступление спикера на другой язык в реальном времени.
В режиме докладчика вы нажимаете «Субтитры», выбрав до этого ваш язык и язык перевода.
И когда вы говорите, программа автоматически переводит — в данном случае с русского на английский.
Качество перевода пока на 6-7 из 10, но позволяет уловить суть. Конечно, эта технология еще будет развиваться.
#5. Функция Presenter coach
Репетиция — залог хорошей презентации. Репетицию можно считать идеальной, если вы рассказали доклад другому человеку. Но в Microsoft решили, что для этой роли подойдет искусственный интеллект, и представили новую функцию в репетиторе речи Presenter Coach.
Он определяет темп, анализирует тон голоса и в режиме реального времени предлагает сделать речь более эмоционально окрашенной. Presenter Coach также помогает с грамматикой: советует, как строить предложения более грамотно.
Presenter Coach также помогает с грамматикой: советует, как строить предложения более грамотно.
В разделе слайд-шоу нажимаем Rehearse with Coach (только в английской версии PowerPoint или в веб-версии).
Если вы используете слова-паразиты типа «Эээ…», коуч сразу вам об этом скажет.
После репетиции вы получаете отчет, в котором указана скорость речи, — будет полезно тем, кто любит «тараторить».
Сейчас коуч понимает только английский и доступен, только если язык пользовательского интерфейса Office — английский. Но его также можно попробовать в бесплатной веб-версии.
Весь бизнес-контент в удобном формате. Интервью, кейсы, лайфхаки корп. мира — в нашем телеграм-канале. Присоединяйтесь!
Еще один полезный сервис для репетиций — сайт http://hronomer.ru/.
Сюда можно вставить готовый текст презентации, и сервис рассчитает приблизительное время выступления.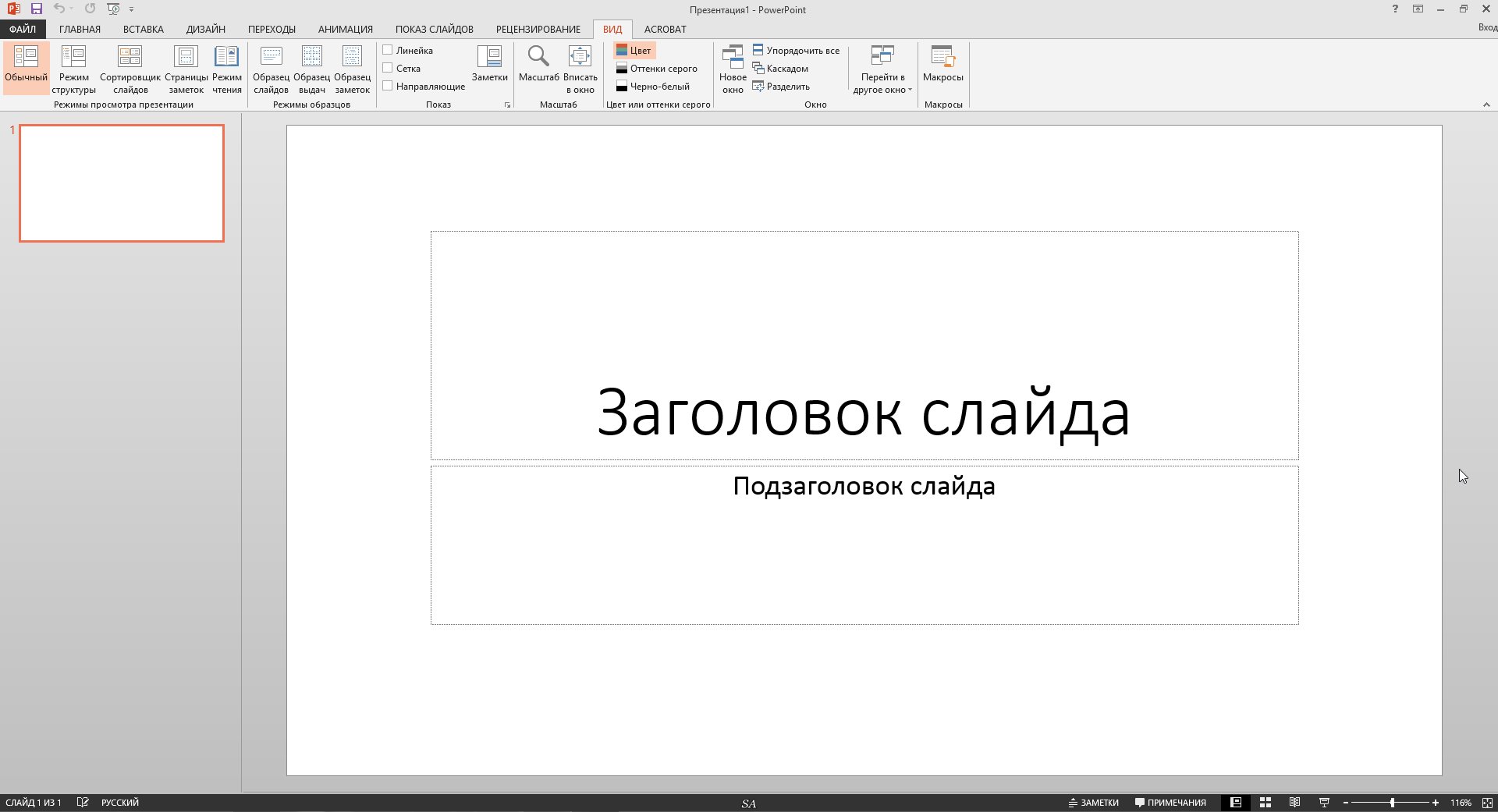 Есть три скорости — низкая, средняя и высокая.
Есть три скорости — низкая, средняя и высокая.
Также вы можете установить нужный хронометраж и подгонять текст под него.
Каждый месяц в PowerPoint появляются новые функции — и работать в программе становится удобнее. Так что ждем новых обновлений!
Средства пакета Microsoft Office. PowerPoint
1. Информатика
Средства пакета MicrosoftOffice. PowerPoint
14.12.2020
1
2. Основные вопросы
• Создание презентации с использованиемшаблонов
• Создание презентации с использованием
мастеров
• Создание ссылок и управляющих кнопок в
презентации
• Настройка действий в презентации
• От презентации к сайту
14.12.2020
2
3. Шаблоны
Шаблон — особый вид документа, предоставляющий специальные средства
для оформления итогового документа.
Шаблон может содержать следующие элементы:
– текст или формат, одинаковый для всех документов этого типа, например, для
служебной записки или отчета;
– стили;
– элементы автотекста;
– макросы;
– меню и присвоенные сочетаниям клавиш операции;
– панели инструментов.

Шаблоны хранятся в файлах вида
–
–
.dot. (шаблоны документов Word)
.pot. (шаблоны презентаций PowerPoint)
14.12.2020
3
Шаблон слайда
• Включает
– Разметку слайда
– Стиль (формат оформления слайда)
• Добавление нового слайда:
Меню Вставка – команда Создать слайд
14.12.2020
4
Разметка слайда
Формат – Разметка слайда
14.12.2020
5
6. Стиль презентации
• Использование готовых шаблонов оформления• Создание своего стиля презентации
— выбор цветовой гаммы
— определение элементов образца
— выбор шрифтов
— выбор звукового сопровождения
14.12.2020
6
7. Библиотека готовых стилей
14.12.20207
18
8. Создание презентации с использованием образца
14.12.20208
9. Подбор цветов
1Холодные цвета
кажутся менее яркими,
объект кажется меньше
кажутся более яркими,
объект кажется больше
3
2
Тёплые цвета
цвета 1 и 2 – противоположные,
=
наиболее контрастны
цвета 2 и 3 – смежные,
мало контрастны
14.
 12.2020
12.2020>
9
10. Размещение графических объектов
14.12.202010
11. Выбор шрифтов
• Единый стиль заголовков• Использование не более 3 шрифтов и размеров
• Шрифт основного текста легко читается
• Границы текстовых блоков и положение заголовков
совпадают на разных слайдах
• Размер букв достаточен для чтения без напряжения
• Шрифт и фон достаточно контрастны; фон под
текстовым блоком не пёстрый.
14.12.2020
11
12. Вставка объектов
14.12.202012
13. Эффекты и настройка анимации
14.12.202013
14. Настройка презентации
Для настройки презентации используются:• Настройка презентации,
• Настройка времени,
• Смена слайдов
14.12.2020
14
18
15. Управляющие кнопки
Переход к 1014.12.2020
15
16. Гиперссылки
При помощи гиперссылки можноперейти
к любому слайду в презентации,
к другому файлу,
к web-странице
14.
 12.2020
12.202016
18
Скрытые слайды и произвольный показ
Удобны при адаптации материала
для различной аудитории, для
представления (при необходимости)
справочных данных
14.12.2020
17
Заметки к слайду
14.12.2020
Окажут
помощь при
подготовке
выступления
При показе
презентации
не видны
При печати
выводятся на
бумагу
18
19. Создание фотоальбома
14.12.202019
20. От презентации к сайту
14.12.202020
Как создать мастер слайдов в Microsoft PowerPoint
Slide Master в PowerPoint позволяет поддерживать последовательность в течение всей презентации. Если вы хотите настроить шрифты , заголовки или цвета презентации в одном месте, чтобы они применились ко всем вашим слайдам, вам нужно будет создать мастер слайдов.
Создание слайд-мастера в PowerPoint
Откройте презентацию, перейдите на вкладку «Просмотр» и нажмите кнопку «Мастер слайдов».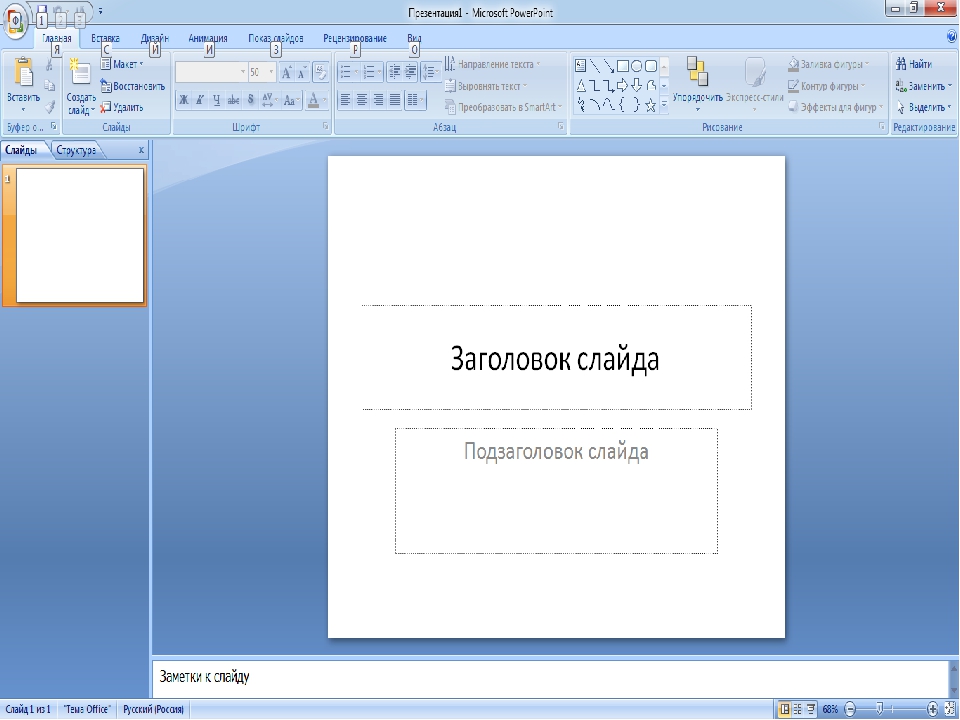
Мастер слайдов появится на левой панели. Мастер слайдов — это верхняя миниатюра, которая появляется на панели, и каждый субэскиз представляет каждый макет слайда, доступный в вашей теме. Изменения, которые вы вносите в текст Slide Master, влияют на текст в каждом макете слайда. Кроме того, вы можете выбрать и настроить макет каждого слайда.
Редактировать тему Slide Master
Если вы планируете использовать конкретную тему в своей презентации, лучше всего выбрать ее сейчас, прежде чем вносить какие-либо другие изменения, поскольку каждая тема будет иметь свои собственные уникальные заполнители для текста и изображений.
Чтобы редактировать тему Slide Master, нажмите «Themes» на вкладке «Slide Master».
Появится раскрывающееся меню с большой библиотекой тем Office. Выберите тот, который вы хотите использовать.
Ваш Slide Master теперь возьмет выбранную тему.
Точная настройка Slide Master
Теперь пришло время настроить шрифт, цвет и фон презентации. В группе «Фон» вкладки «Мастер слайдов» вам будут доступны все эти опции. Однако использование представленных здесь параметров повлияет на все макеты слайдов в презентации, поскольку они представляют собой предварительно определенные схемы. Вы можете навести курсор мыши на доступные параметры для предварительного просмотра в реальном времени.
Если вы не нашли схему, которая вам нравится, вы можете создать собственную или настроить каждый слайд так, как вам нужно, используя инструменты, представленные на вкладке «Главная».
Также обратите внимание, что любые объекты или текст, который вы помещаете в мастер слайдов, будут появляться на всех ваших слайдах. Так, например, это отличный способ разместить логотип компании или текст заявления об отказе от ответственности, который вы можете захотеть разместить в своей презентации.
Создайте несколько мастеров слайдов
Вы можете создать несколько слайд-мастеров в презентации. Для этого перейдите на вкладку «Мастер слайдов» и нажмите «Вставить мастер слайдов».
Дополнительный мастер слайдов теперь появится на левой панели.
Отредактируйте новый Slide Master. Когда вы закончите, выберите «Close Master View» в группе «Close».
В группе «Слайды» на вкладке «Главная» выберите «Макет».
Появится раскрывающееся меню. Теперь вы увидите обе темы с вашими индивидуальными макетами слайдов!
Сохраните ваш индивидуальный слайд-мастер
Вы можете сохранить настроенный Slide Master в качестве шаблона PowerPoint для будущего использования. Для этого перейдите на вкладку «Файл» и выберите «Сохранить как».
Далее нажмите кнопку «Обзор» в разделе «Другие местоположения».
Перейдите к местоположению вашей папки пользовательских шаблонов Office, обычно находящейся здесь:
C: \ Users \ пользователь \ Documents \ Пользовательские шаблоны Office
Оказавшись там, выберите стрелку в поле «Сохранить как тип».
В появившемся меню выберите «Шаблон PowerPoint».
Далее нажмите «Сохранить» в правом нижнем углу окна.
Ваш шаблон с вашим настроенным Slide Master теперь сохранен!
Вышел Microsoft Office 2019. Что в нем нового
| ПоделитьсяMicrosoft начала распространять Office 2019, который вобрал в себя функции, появившиеся в Office 365 в последние три года. Лицензия у продукта классическая — пользователь оплачивает ее один раз и не получает обновления функциональности. Для бизнеса Office 2019 доступен с сегодняшнего дня, частные пользователи смогут приобрести продукт уже в ближайшие недели.
Вышел Office 2019
Microsoft выпустила пакет офисных приложений Office 2019 для пользователей Windows и Mac, о чем сообщила в своем блоге. Этот офисный пакет предназначен для тех корпоративных клиентов и частных потребителей, которые не пользуются подписочным сервисом Office 365, обновляемым ежемесячно.
В Office 2019 по большей части вошли все те функции, которые постепенно добавлялись в Office 365 в течение трех последних лет. Обновление затронуло Word, Excel, PowerPoint, Outlook, Project, Visio, Access и Publisher. По лицензии для бизнеса Office 2019 можно приобрести с сегодняшнего дня, всем остальным пользователям он станет доступен в ближайшие недели.
Также в ближайшие недели Microsoft обещает выпустить обновления для серверных продуктов — Exchange Server 2019, Skype for Business Server 2019, SharePoint Server 2019 и Project Server 2019.
Основные новшества
Во всех приложениях Office 2019 ленту вкладок и команд можно кастомизировать. Также все приложения теперь будут распознавать силу нажатия и угол наклона стилуса. В PowerPoint была добавлена поддержка 3D-моделей и SVG. Кроме того, там был реализован переход «Трансформация», который позволяет одному изображению плавно превращаться в другое. Также появилась функция зума. Помимо этого в PowerPoint теперь есть возможность экспорта видео в формате 4K. Все эти возможности были реализованы, чтобы добавить презентациям кинематографичности.
В новый PowerPoint был добавлен переход «Трансформация»
Word обзавелся режимом фокуса, который помещает изучаемый пользователем контент впереди и по центру, и новым переводчиком. В Excel теперь можно создавать диаграммы в форме воронки и диаграммы с картой, также появились временные шкалы. Помимо этого, в Excel была улучшена технология моделирования данных PowerPivot, добавлены новые формулы и различные функции аналитики данных. В Word и Outlook появились обучающие инструменты, такие как чтение вслух и трекинг межбуквенных пробелов. Кроме того, в Outlook появилась сфокусированная папка для входящих писем, которая отфильтровывает маловажную корреспонденцию.
Компания акцентирует внимание на том, что с выходом Office 2019 все его версии, которые разворачиваются на собственных мощностях клиента, будут распространяться по технологии Click-to-Run («нажми и работай»), то есть установщик Windows с ним поставляться не будет. Это обеспечит установку актуальных версий приложений, не требующих немедленного обновления, даст возможность получать ежемесячное обновление безопасности и позволит в любой момент обновиться до Office 365 ProPlus, отмечает Microsoft в блоге.
Особенности работы
Напомним, еще в сентябре 2017 г. Microsoft официально объявила о работе над новым Office 2019. Компания сообщила, что новый офисный пакет будет распространяться с классической разовой лицензией на бессрочное использование – в отличие от Office 365.
В новом Excel можно создавать диаграммы в виде воронки
В феврале 2018 г. Microsoft вывесила список операционных систем, с которыми будет работать грядущий Microsoft Office 2019. В перечне отсутствовали Windows 7 и Windows 8.1 — это означало, что Office 2019 можно будет использовать только с Windows 10. Полный список ОС имеет следующий вид: все поддерживаемые релизы Windows 10 SAC, релизы Windows 10 Enterprise LTSC 2018 и следующий LTSC-выпуск Windows Server.
Какие инновации изменят облик российских городов
Инновации и стартапыТаким образом, пользователям придется обновиться до Windows 10, если они хотят задействовать новейшую версию Office, не подписываясь на облачный сервис Office 365. Собственно, компания и приняла это решение для того, чтобы стимулировать бизнес-клиентов подписываться на Office 365, писало тогда издание The Verge. Нововведения не должны затронуть Office для Mac, который является отдельным продуктом со своим расписанием релизов.
В новом Word режим фокуса помещает изучаемый пользователем контент по центру
Тогда же Microsoft обнародовала цикл поддержки Office 2019. Продукт получит пять лет основной поддержки, а затем примерно два года расширенной. Напомним, Microsoft Office 2016 имеет другой цикл поддержки. Основная поддержка этого продукта, выпущенного в 2015 г., будет прекращена в октябре 2020 г., а расширенная — в октябре 2025 г. Microsoft Office 2013, выпущенный в 2013 г., будет пользоваться основной поддержкой до апреля 2018 г., а расширенной — до апреля 2023 г.
Валерия Шмырова
Создайте свою собственную тему в PowerPoint
Выберите заголовок ниже, чтобы открыть его и просмотреть подробные инструкции.
Изменить цвета темы
Цвета темы содержат четыре цвета текста и фона, шесть цветов акцента и два цвета гиперссылок.В разделе Образец вы можете увидеть, как выглядят стили и цвета шрифтов текста, прежде чем выбирать цветовую комбинацию.
На вкладке Дизайн в группе Варианты щелкните стрелку вниз, которая открывает галерею вариантов цвета:
Выберите цветов , а затем щелкните Настроить цвета .
Откроется диалоговое окно Create New Theme Colors .
В диалоговом окне Create New Theme Colors в разделе Theme colors выполните одно из следующих действий:
Нажмите кнопку рядом с названием элемента цвета темы (например, Accent 1 или Hyperlink ), который вы хотите изменить, а затем выберите цвет в разделе Цвета темы .
-или-
Выберите Больше цветов и выполните одно из следующих действий:
На вкладке Standard выберите цвет.
На вкладке Custom введите номер формулы цвета для точного цвета, который вы хотите.
Повторите эти действия для всех цветовых элементов темы, которые вы хотите изменить.
В поле Имя введите соответствующее имя для новой комбинации цветов темы, а затем выберите Сохранить .
Совет: Если вы хотите вернуть все элементы цвета темы к исходным цветам темы, выберите Сбросить перед тем, как выбрать Сохранить .
После того, как вы определили пользовательскую цветовую схему, она доступна в раскрывающемся меню Цвета :
Изменить шрифты темы
При изменении шрифтов темы обновляется весь текст заголовка и маркера в презентации.
На вкладке View выберите Slide Master . Затем на вкладке Slide Master выберите Fonts , а затем Customize Fonts .
В диалоговом окне Create New Theme Fonts под полями Heading font и Body font выберите шрифты, которые вы хотите использовать.
В поле Имя введите подходящее имя для новых шрифтов темы, а затем выберите Сохранить .
Выберите набор тематических эффектов
Эффекты темы включают тени, отражения, линии, заливки и многое другое.Хотя вы не можете создать свой собственный набор эффектов темы, вы можете выбрать набор эффектов, которые будут работать для вашей презентации.
На вкладке View выберите Slide Master . Затем на вкладке Slide Master выберите Effects .
Выберите набор эффектов, которые вы хотите использовать.
Сохранить тему
Вы хотите сохранить изменения, внесенные в цвета, шрифты и эффекты, как тему (файл .thmx). Таким образом, вы можете применить эту новую тему к другим вашим презентациям.
На вкладке View выберите Slide Master .Затем на вкладке Slide Master выберите Themes .
Щелкните Сохранить текущую тему .
В поле Имя файла введите соответствующее имя для темы и нажмите Сохранить .
Примечание: Исправленная тема сохраняется как файл.thmx в папке Document Themes на локальном диске, и он автоматически добавляется в список настраиваемых тем на вкладке Design в группе Themes .
Важно: Office 2010 больше не поддерживается . Перейдите на Microsoft 365, чтобы работать где угодно с любого устройства, и продолжайте получать поддержку.
Обновить сейчас
Выберите заголовок ниже, чтобы открыть его и просмотреть подробные инструкции.
Изменить цвета темы
Когда вы нажимаете Colors в группе Themes , цвета, которые вы видите рядом с названием темы, представляют цвета акцента и гиперссылки для этой темы.Если вы измените любой из этих цветов для создания собственного набора цветов темы, цвета, отображаемые на кнопке Colors и рядом с названием Theme , будут соответственно обновлены.
В галерее цветов темы отображаются все наборы цветов из встроенных тем. Как показано ниже, цвета темы содержат четыре цвета текста и фона, шесть цветов акцента и два цвета гиперссылок.В разделе Образец вы можете увидеть, как выглядят стили и цвета шрифтов текста, прежде чем выбирать цветовую комбинацию.
На вкладке Design в группе Themes щелкните Colors , а затем щелкните Create New Theme Colors .
Совет: Цвета внутри кнопки Цвета представляют тему, примененную к вашей презентации.
В разделе Цвета темы нажмите кнопку рядом с названием элемента цвета темы, который вы хотите изменить.
Под цветов темы выполните одно из следующих действий:
Щелкните стрелку вниз того цвета, который нужно изменить, а затем выберите цвет из основного списка.
Щелкните Другие цвета и выполните одно из следующих действий:
На вкладке Standard выберите цвет.
На вкладке Custom введите рецепт желаемого цвета.
Повторите шаги 2 и 3 для всех цветовых элементов темы, которые вы хотите изменить.
Совет: В Sample вы можете увидеть эффект внесенных вами изменений.
В поле Имя введите соответствующее имя для новых цветов темы и нажмите Сохранить .
Совет: Если вы хотите вернуть все элементы цвета темы к исходным цветам темы, нажмите Сбросить , прежде чем нажимать Сохранить .
Изменить шрифты темы
Каждая тема Office определяет два шрифта — один для заголовков и один для основного текста.Это может быть один и тот же шрифт (используется везде) или два разных шрифта. PowerPoint использует эти шрифты для создания автоматических стилей текста. При изменении шрифтов темы обновляется весь заголовок и текст маркера в презентации.
Если щелкнуть Fonts в группе Themes , названия шрифта заголовка и шрифта основного текста, которые используются для каждого шрифта темы, появятся под названием темы.
Как показано ниже, вы можете изменить шрифты заголовка и основного текста существующей темы в соответствии со стилем вашей презентации.
В Образце вы можете увидеть образцы стилей заголовка и основного текста, которые вы выбрали.
На вкладке Design в группе Themes щелкните Fonts , а затем щелкните Create New Theme Fonts .
В полях Шрифт заголовка и Основной шрифт выберите шрифты, которые вы хотите использовать.
В поле Имя введите подходящее имя для новых шрифтов темы и нажмите Сохранить .
Выберите набор тематических эффектов
Эффекты темы — это наборы линий и эффектов заливки.Как показано ниже, вы можете выбирать из различных групп эффектов, чтобы соответствовать стилю вашей презентации.
Хотя вы не можете создать собственный набор эффектов темы, вы можете выбрать эффект, который хотите использовать в собственном документе или теме презентации.
На вкладке Design в группе Themes щелкните Effects .
Щелкните эффект, который хотите использовать.
Сохранить тему
Сохраните изменения, внесенные в цвета, шрифты или эффекты линий и заливки существующей темы, чтобы их можно было применить к другим документам или презентациям.
На вкладке Design в группе Themes щелкните More .
Щелкните Сохранить текущую тему .
В поле Имя файла введите соответствующее имя для темы и нажмите Сохранить .
Совет: Обновленная тема сохраняется как файл .thmx в папке Document Themes на локальном диске и автоматически добавляется в список настраиваемых тем на вкладке Design в группе Themes .
Настройте свою тему
Чтобы найти тему для использования в презентации, щелкните вкладку Design , щелкните тему и посмотрите, как она будет отображаться на слайде.
Вы можете дополнительно настроить тему, изменив шрифты, цвета и цвета фона на вкладке Дизайн .
Чтобы изменить шрифты и цвета, щелкните стрелку вниз в галерее Variants , а затем щелкните Fonts , Colors или Background Styles .
Для более точной настройки вы можете редактировать мастер слайдов.
Сохраните свою индивидуальную тему
На вкладке Design наведите указатель мыши на любую тему и нажмите кнопку со стрелкой вниз, которая отображается под панелью тем.
Щелкните Сохранить текущую тему .
Когда вы сохраняете свою тему в папке «Темы», она автоматически отображается в галерее в разделе «Пользовательские темы».Если вашей темы нет в папке «Темы», нажмите «Обзор тем », чтобы найти ее в сохраненном месте.
Связанная информация
Что такое мастер слайдов?
Создание или изменение макетов слайдов в PowerPoint для Mac
Создание или удаление собственного цвета темы
8748+ Бесплатные темы и фоны PowerPoint для презентаций
Загрузите бесплатные темы для PowerPoint и готовые шаблоны слайдов, чтобы ваши презентации сияли
Используйте наши 100% бесплатные шаблоны презентаций и темы PowerPoint, чтобы улучшить свои презентации.Загрузите бесплатные темы PowerPoint и фоны PowerPoint, чтобы сделать слайды более привлекательными и привлекательными. Здесь вы можете просмотреть нашу бесплатную коллекцию фонов PowerPoint и дизайнов PPT для презентаций и шаблонов Microsoft Office, совместимых с темами Google Slides. Получите немедленный доступ к более чем 8 748+ графическим изображениям для PowerPoint и шаблонов.
Страница 1 из 4831234 … СледующаяПоследняя »Объявление
Все наши темы PowerPoint и дизайн презентаций можно использовать как для личных, так и для коммерческих презентаций.С помощью предварительно разработанных тем PowerPoint вы можете повысить свою продуктивность при подготовке презентаций для бизнеса, образования или личных проектов.
Бесплатные темы PowerPoint (для бесплатной загрузки) могут стать большим помощником для докладчиков, предпринимателей, преподавателей или бизнес-энтузиастов, которым требуется создавать презентационные проекты и которые хотят сэкономить время. Загрузите бесплатные темы PowerPoint с разнообразным фоном и поразите свою аудиторию креативным дизайном.
Нужно больше дизайнов? Ознакомьтесь с нашими последними бесплатными привлекательными шаблонами PowerPoint, организованными по категориям, цветам и стилям, и начните создавать свои презентации за считанные минуты.
Вот некоторые преимущества использования наших бесплатных тем для презентаций (бесплатная загрузка):
- Простые в использовании шаблоны и темы PPT для PowerPoint (в том числе Google Slides и Canva)
- Отличные фоны, изображения и инфографика, чтобы произвести впечатление на вашу аудиторию
- все шаблоны БЕСПЛАТНЫ.
Предварительно разработанные темы для PowerPoint могут стать идеальной основой для вашей следующей бизнес-презентации.
Как редактировать шаблон Microsoft PowerPoint на Mac или ПК
- Вы можете редактировать шаблон PowerPoint, изменяя настройки его темы.
- Ваши варианты редактирования шаблонов выглядят примерно одинаково, независимо от того, делаете ли вы их в настольной или веб-версии PowerPoint, хотя последняя более ограничена.
- Хотя предустановленные параметры, предлагаемые PowerPoint, полезны, вы можете изменить шрифт, цвета и многое другое по умолчанию.
- Посетите техническую библиотеку Business Insider, чтобы узнать больше.
Microsoft PowerPoint предлагает множество шаблонов для запуска ваших проектов — и вы можете настроить эти предустановки с помощью нескольких простых щелчков мышью.
Независимо от того, нужно ли вам сопоставить свою последнюю презентацию с цветами логотипа вашей работы или иметь другие предпочтения для слайд-шоу фотографий, вы можете внести эти изменения в нескольких местах.Вы также можете редактировать шрифты, цветовые схемы, акценты, фон и многое другое. Настройки можно сделать на панели инструментов вверху или во всплывающих вкладках редактирования.
Процесс внесения изменений одинаков независимо от того, используете ли вы приложение PowerPoint на компьютере или в веб-браузере. Однако веб-версия предлагает ограниченные возможности по сравнению с настольной версией Mac или ПК.
Ознакомьтесь с продуктами, упомянутыми в этой статье:Microsoft Office (от 149 долларов США.99 в лучшем случае)
Apple Macbook Pro (от 1299 долларов США в Apple)
Acer Chromebook 15 (от 179,99 долларов США в Walmart) Как редактировать шаблон PowerPoint1. Откройте PowerPoint на вашем Mac или ПК. Для начала создайте новую презентацию на основе шаблона или выберите вместо нее пустую.
Создайте новую презентацию PowerPoint на основе шаблона.Марисса Перино / Business Insider
2. Если вы выбрали пустую презентацию, вы можете применить шаблон позже. Перейдите на вкладку «Дизайн» и выберите один вверху.
Вы также можете выбрать шаблон после того, как уже начнете презентацию.Марисса Перино / Business Insider
3. Выбрав шаблон, вы можете изменить его на один из имеющихся готовых вариантов. Вы найдете их справа от шаблонов. Четыре варианта имеют разные цвета в зависимости от того, какой шаблон вы выберете.
Найдите готовые варианты цвета вверху экрана.Марисса Перино / Business Insider
4. Если вы наведете курсор на варианты, появится небольшая стрелка, открывающая раскрывающееся меню, в котором вы можете редактировать отдельные элементы: цвета, шрифты и стили фона. Наведите указатель мыши на категорию, чтобы просмотреть соответствующие параметры. «Шрифты» предлагают на выбор множество вариантов текста.
Измените шрифт вашего шаблона.Марисса Перино / Business Insider
5. Наведите указатель мыши на «Стили фона», чтобы изменить основной цвет или узор слайда. Вы можете выбрать заливку слайдов сплошным, градиентным, текстурированным или узорчатым вариантами. Или вы можете заполнить фон, вставив изображение, которое вы можете сделать прозрачным или непрозрачным.
Вы можете изменить фон вашего шаблона на картинку.Марисса Перино / Business Insider
6. Любые внесенные вами изменения можно применить ко всем слайдам, нажав кнопку в нижней части панели форматирования. Вы также можете щелкнуть значок «Форматировать фон» в правом верхнем углу, чтобы внести эти изменения.
7. «Цвета» предоставляет различные цветовые схемы.Выбор нового автоматически настроит соответствующий текст, границы и фон в соответствии с новой схемой.
8. Вы также можете сделать еще один шаг вперед, настроив цветовую схему, если вы не найдете ту, которая вам нравится. Выберите «Настроить цвета…» внизу списка.
Измените или настройте цвета.Марисса Перино / Business Insider
9. Здесь вы найдете варианты выбора цвета для каждого элемента темы. Щелкните поле рядом с элементом (например, «Акцент 1») и выберите цвет. Предварительный просмотр появится справа. У вас также будет возможность назвать свою новую тему, прежде чем нажать кнопку «Сохранить» в правом нижнем углу.
Настройте и назовите новую коллекцию цветов. Марисса Перино / Business Insider
Эти параметры доступны в ограниченном формате, если вместо этого вы решите использовать онлайн-версию PowerPoint.
Щелкните «Дизайн» и выберите один из четырех доступных вариантов. К сожалению, вы не найдете подкатегорий для внесения определенных изменений шрифта, фона и цвета. Однако вы можете изменить шрифты вручную на вкладке «Главная», как обычно.
На вкладке «Дизайн» вы также можете найти параметр «Фон», а также вкладку «Дизайнер», которая предлагает некоторые дополнительные готовые параметры в зависимости от вашей учетной записи. Вы также можете изучить этот вариант в настольной версии.
Хотя меню выглядят почти одинаково, онлайн-версия PowerPoint предлагает ограниченное меню вариантов тем. Марисса Перино / Business Insider
Руководства по Microsoft Office: удаление настраиваемой темы
При настройке и сохранении темы документа, чтобы можно было применить ее к другим документам или презентациям, настроенная тема сохраняется в папке «Темы документов» и автоматически добавляется в список настраиваемых. темы.Когда вы удаляете тему документа из папки «Темы документов», она автоматически удаляется из списка настраиваемых тем.
Какую программу Microsoft Office вы используете?
Excel
PowerPoint
Word
Excel
На вкладке Макет страницы в группе Темы нажмите Темы.
В Custom щелкните правой кнопкой мыши тему, которую вы хотите удалить, а затем выберите Удалить в контекстном меню.
Примечание: Если вы не хотите, чтобы встроенные темы отображались в галерее тем, вы можете переместить файлы темы в другую папку. Мы не рекомендуем удалять встроенные темы, потому что единственный способ вернуть их — переустановить систему Microsoft Office.
Начало страницы
PowerPoint
На вкладке Design в группе Themes нажмите кнопку More .
В Custom щелкните правой кнопкой мыши тему, которую вы хотите удалить, а затем выберите Удалить в контекстном меню.
Примечание: Если вы не хотите, чтобы встроенные темы отображались в галерее тем, вы можете переместить файлы темы в другую папку.Мы не рекомендуем удалять встроенные темы, потому что единственный способ вернуть их — переустановить систему Office.
Начало страницы
Word
Для Word 2016 и Word 2013 на вкладке Design в группе Document Formatting щелкните Themes . Для Word 2010 и Word 2007 на вкладке Макет страницы в группе Темы щелкните Темы .
В Custom щелкните правой кнопкой мыши тему, которую вы хотите удалить, а затем выберите Удалить в контекстном меню.
Примечание: Если вы не хотите, чтобы встроенные темы отображались в галерее тем, вы можете переместить файлы темы в другую папку. Мы не рекомендуем удалять встроенные темы, потому что единственный способ вернуть их — переустановить систему Office.
К началу страницы
Как создать собственную тему в PowerPoint для брендинга
Вы когда-нибудь тратили впустую часы, пытаясь оживить презентацию или сделать ее уникальной? Не стоит тратить свое время на создание контента!
Несколько клиентов спрашивали меня, как сделать их слайды Content Sparks фирменными, не тратя много времени, поэтому я решил составить для вас небольшой учебник.
Это НАМНОГО проще, чем вы думаете!
На самом деле, брендировать слайды на удивление просто, если у вас есть тема или дизайн, который вам нравится.Особенно с PowerPoint, хотя я уверен, что другие программы похожи.
Идея состоит в том, чтобы создать индивидуализированный вид ваших слайдов, а затем применить этот дизайн ко всем вашим презентациям (прошлым, настоящим и будущим).
Вот быстрый подход:
Шаг 1. Создайте собственную тему
На вкладке «Дизайн» вы можете создавать новые цвета темы, новые шрифты темы и даже желаемые эффекты.
Начните с базовой темы Office или выберите другую, щелкнув стрелку вниз, а затем поиграйте с деталями.
Если вы перейдете в меню «Просмотр»> «Мастер-слайд», вы также сможете добавить другую графику, логотипы и т. Д., Которые будут отображаться на каждом слайде этого макета.
СОВЕТ : Обязательно сначала установите размер слайдов, предпочтительно широкоэкранный (16: 9) для видео. В противном случае графика будет искажена, если вы позже попытаетесь изменить размер.
Шаг 2. Сохраните тему
Когда вы закончите создание фирменного стиля для вашей презентации, щелкните стрелку вниз для тем на вкладке «Дизайн» и «Сохранить текущую тему».
При этом ваша новая фирменная тема будет сохранена в локальной папке, чтобы она всегда отображалась в качестве опции в дизайне. Обычно это будет один из первых показанных.
СОВЕТ : Если у вас есть темы в разных версиях, например, широкие или экранные, обязательно укажите это в имени, чтобы вы могли легко распознать правильную.
Шаг 3. Откройте презентацию
Теперь откройте любую презентацию, которую вы хотите присвоить бренду, например, общие с ContentSparks.com.
СОВЕТ : Обязательно обратите внимание на размер настройки страницы, чтобы вы могли выбрать правильную тему.
Шаг 4. Примените фирменную тему
Щелкните вкладку «Дизайн» и выберите фирменную тему, чтобы сразу применить ее к презентации.
СОВЕТ : Если вы просто хотите скопировать тему из другой презентации на своем компьютере, нажмите «Обзор тем» (внизу списка тем, если щелкнуть стрелку вниз, чтобы увидеть больше)
Шаг 5: Отрегулируйте там, где это необходимо.
Вероятно, у вас есть несколько мест в презентации, которые нужно изменить, поэтому просмотрите все слайды.
Если что-то и есть на всех слайдах, то это, вероятно, мастер слайдов.
Например, заполнитель «Ваш логотип», который мы обычно добавляем, чтобы показать вам, куда вставить собственный логотип, необходимо удалить (или просто заменить, если его нет в вашей теме).
Чтобы избавиться от него, просто вернитесь в меню «Просмотр»> «Образец слайдов».
Затем щелкните верхний слайд, щелкните объект и удалите его.
СОВЕТ : Вы всегда можете избавиться от любой фоновой графики, которая отвлекает от презентации на отдельном слайде.Просто щелкните слайд правой кнопкой мыши. Нажмите «Форматировать фон». Затем отметьте «Скрыть фоновую графику». Вы можете просто закрыть его, чтобы применить к этому слайду, ИЛИ применить ко всем слайдам, чтобы избавиться от всей фоновой графики.
После того, как вы выполните шаги 1 и 2 один раз, у вас будет очень немного работы каждый раз, когда вам нужно создать или настроить новую презентацию.
Если вы хотите увидеть эти шаги в действии, посмотрите видео ниже:
ОБНОВЛЕНИЕ:
После записи вышеуказанной демонстрации я сделал еще одну в PowerPoint 365, последней версии.Вы можете посмотреть это короткое видео здесь:
Самое сложное, что вам, возможно, придется сделать, — это переместить некоторые вещи, если они противоречат вашей новой теме.
Вот почему мы стараемся, чтобы слайд-шоу Content Sparks были как можно более простыми и общими.
Если вы попытаетесь применить свою фирменную тему к презентации, в которой много сложных дизайнов, вам, возможно, придется больше возиться.
Вот мой самый большой совет по ускорению вашего брендинга…
Передайте дизайн своей темы на аутсорсинг!
Я заплатил дизайнеру один раз за создание фирменной темы для моих слайдов.
А теперь я просто применяю эту тему каждый раз, когда создаю новую презентацию.
Мне буквально даже не нужно думать о дизайне и брендинге ВООБЩЕ.
ПРИМЕЧАНИЕ : Презентация, которую я использовал в видео, чтобы показать, как применить вашу новую тему, взята из нашего курса об успехе в сервисном бизнесе. Вы можете получить лицензию на использование этого контента самостоятельно здесь:
==> Service Business Success
Не забудьте ребрендинг контента!
У вас уже есть собственная фирменная тема для собственных слайдов?
Мы создали подробный пошаговый контрольный список, чтобы охватить все, что мы рассмотрели в этом посте.Загрузите бесплатную копию в формате PDF ниже!
40+ лучших современных шаблонов PowerPoint 2021
Мы все там были — приближается важная презентация, и перед нами стоит задача создать набор слайдов для демонстрации нашей работы. Но создание привлекательного и профессионально выглядящего шаблона PowerPoint может занять часы, даже дни — и это если вы профессионал!
Так что же делать остальным из нас, кроме того, чтобы довольствоваться нестандартным набором слайдов, который мы явно в спешке приготовили накануне вечером?
Ответ прост, и он заключается в тысячах профессионально разработанных современных шаблонов PowerPoint, которые доступны для мгновенной загрузки.И угадай что? Мы сделали это еще проще, составив список лучших вариантов для современной личной или деловой презентации. Просто выберите понравившееся, заполните поля и вуаля — профессиональное и увлекательное слайд-шоу готово к работе.
Читайте лучшие современные шаблоны PowerPoint!
Получите все необходимое для идеальной презентации. Всего за 16 долларов вы получите неограниченный доступ к тысячам шаблонов презентаций PowerPoint, графике, шрифтам и фотографиям.
Создайте презентацию PowerPoint
Mirror, следующий из наших современных шаблонов PowerPoint, представляет собой красивый многоцелевой набор из 40 уникальных слайдов с 10 различными цветовыми схемами, функцией перетаскивания изображений и набором графиков и диаграмм. Он идеально подходит для любой деловой или личной презентации, и все объекты легко настраиваются.
Если вы действительно цените выделение из толпы, Kanipo Sans должен быть на вершине вашего списка.У него креативный и современный дизайн, который мгновенно привлечет внимание вашей аудитории и удержит его. В шаблоне есть 40 красиво оформленных слайдов, которые вы можете настроить в соответствии со своими потребностями. Один из лучших современных шаблонов PowerPoint, на который вы не пожалеете, потратив деньги.
Moan — это вертикальный шаблон PowerPoint, предоставляющий безграничные возможности. Он поставляется с 70 современными и профессиональными дизайнами слайдов на выбор, а также множеством вариантов настройки, чтобы вы могли сделать шаблон своим собственным.
Стильный и захватывающий вариант практически для любого модного или фотографического бизнеса, Zunny действительно может помочь вам закрепить ваши идеи в сознании ваших клиентов и заключить сделку, над которой вы так много работали. Zunny — один из лучших дизайнов PowerPoint в нашем списке. В нем есть все, что вам может понадобиться для создания впечатляющей презентации.
Как следует из названия, Invest — это шаблон презентации, специально созданный для финансового сектора.При этом эта современная тема PowerPoint довольно гибкая, что позволяет использовать ее для множества других целей. Invest предлагает широкий спектр функций, облегчающих вашу жизнь при поиске способа быстро создать презентацию.
Если вы ищете ультрасовременный формат презентации, который просто источает стиль, Swarofky может стать идеальным выбором. Он отличается стильными слайдами, что делает его одним из главных претендентов на создание лучших современных шаблонов PowerPoint.
Здесь у нас есть Spece, красиво оформленная современная тема PowerPoint, которую можно использовать для презентаций, маркетинга бренда и продвижения. Он предлагает 50 готовых слайдов, 50 готовых цветовых схем, а также сотни и тысячи векторных фигур, значков и других элементов.
Идеально подходящая для индустрии моды, фотографии и других творческих сфер, наша следующая современная тема PowerPoint имеет чистый, стильный и многоцелевой макет, профессионально оформленные слайды и набор потрясающих функций, которые можно настроить по своему усмотрению.
Далее идет «Metana», мрачная и драматическая современная тема PowerPoint, которая привносит немного остроты в стол. Он включает в себя векторную трехмерную инфографику, значки, элементы и ряд других функций, которые помогут вам подготовить следующую презентацию. Один из самых стильных современных шаблонов PowerPoint!
Если вам нужен набор современных шаблонов PowerPoint для презентации ваших творческих идей, проектов стартапов или для любых других целей, Xilphe сделает эту работу за вас.Это невероятно универсальный шаблон, который можно настроить в соответствии с потребностями любого бизнеса или корпорации.
Тема «Новое фото» — один из лучших современных шаблонов PowerPoint для тематического фото-проекта, а также отлично подходит для модных и дизайнерских портфолио! С пятью яркими цветовыми вариациями, слайдами галереи и портфолио, а также перетаскиванием картинок-заполнителей, пользоваться им очень приятно.
Mathieu — это шаблон PowerPoint на тему городской моды, который предлагает современный дизайн с элементами ретро, включая смелые цветовые схемы, интересные шрифты и привлекательные макеты слайдов, которые очень легко настроить в соответствии с вашими конкретными потребностями.Он также включает полную документацию, которая поможет вам начать работу.
Благодаря яркой, привлекательной желтой цветовой гамме и чистым шрифтам без засечек, шаблон Sanct идеально подходит для корпоративной презентации, краткого описания продукта или бизнес-презентации, но также может быть настроен для использования в качестве портфолио. Он включает в себя элегантные переходы между слайдами и вариации предварительно разработанных макетов для различных целей.
Современная минималистичная презентация PowerPoint — это простой, но креативный шаблон связанных профессионально оформленных слайдов, которые идеально подходят для личного портфолио.Пакет включает в себя набор векторной инфографики и значков, а цветовую тему можно легко изменить в соответствии с вашим собственным брендом.
Если вы ищете современный шаблон Powerpoint для презентации в строительной отрасли, не ищите дальше — шаблон Amzea был профессионально разработан специально для презентаций строительной отрасли. Он поставляется в широкоэкранном формате 16: 9 с 30 уникальными слайдами и двумя вариантами цветовой темы.
Высокофункциональный и визуально привлекательный шаблон презентации, слайды Business Modern просты, элегантны и идеально подходят для любого корпоративного или делового использования, особенно в области маркетинга или рекламы, благодаря чистому стилю портфолио.Заполнители изображений и мультимедиа также упрощают их редактирование.
Следующим из наших современных дизайнов PowerPoint является Vureo, свежий и увлекательный набор из 50 уникальных слайдов с высоким разрешением, которые представлены в двух разных цветовых темах. Иллюстрации в векторной форме, широкоформатное изображение высокой четкости 16: 9 и цветовое решение RGB придают ему профессиональный и высококачественный вид. Он идеально подходит для творческих отраслей, например для дизайна интерьера.
Великолепная «Meka» включает 30 слайдов с высоким разрешением, функцию перетаскивания изображений, плавные переходы и ряд других функций, которые сэкономят ваше время и сделают вашу следующую презентацию профессиональной и безупречной.Один из лучших современных дизайнов PowerPoint на рынке!
Яркий, смелый и футуристический шаблон Rebound — отличный вариант для современных презентаций Powerpoint, которым нужен чистый, простой макет, но привлекательный дизайн! Неоново-зеленая цветовая схема также делает его особенно полезным для проектов в области компьютерного программного обеспечения и ИТ.
Шаблон Roaste — это красивая коллекция из 30 слайдов ручной работы, доступных в пяти готовых цветовых схемах с макетами в стиле галереи и портфолио.Это отличный вариант для личной презентации, чтобы продемонстрировать вашу собственную работу, или в качестве рекламного инструмента для небольшой компании, такой как кофейня.
Wynter — это один из самых универсальных современных шаблонов PowerPoint, который был разработан для корпоративного использования. Он идеально подходит для широкого круга предприятий. Он включает 38 полностью настраиваемых слайдов с векторными значками, заполнителями изображений и широкоформатный формат высокой четкости.
Для высокопрофессионального и безупречного внешнего вида презентация Teamwork — отличное решение, если вам нужен современный и легко редактируемый шаблон для вашего следующего бизнес-проекта.Он содержит соответствующие диаграммы, диаграммы, таблицы и другие элементы визуализации данных, готовые для заполнения вашими собственными данными.
Шаблон Beaureum — это универсальная и привлекающая внимание композиция слайдов, предлагающая 3 варианта цвета, варианты темного и светлого фона, а также широкоэкранные и стандартные размеры. Он также включает в себя широкий спектр специально созданных макетов слайдов и местозаполнителей с возможностью перетаскивания для мгновенной настройки.
Великолепный минималистичный шаблон презентации Santi представляет собой набор из 30 уникальных слайдов с высоким разрешением, которые идеально подходят для демонстрации продукта или презентации портфолио.Креативный и современный, этот вариант легко редактировать и использует креативные графические элементы, чтобы действительно произвести впечатление.
Шаблон презентации Thray — это свежий, вдохновленный природой вариант, который лучше всего подходит для личного или творческого бизнес-проекта. Он имеет макеты в стиле портфолио, элегантные шрифты с засечками и нежные нейтральные цвета. Каждый из слайдов включает в себя графику перетаскивания и может быть полностью настроен.
Для изысканной и деловой презентации рассмотрите шаблон Wellbush.Он включает 30 слайдов с высоким разрешением, оформленных в темной драматической цветовой гамме с чистой симметричной графикой и акцентом на сильные заголовки, что позволяет создать профессиональную и увлекательную презентацию.
Шаблон Neolit - это забавный, игривый набор слайдов, предлагаемых в 3 различных цветовых темах, со светлыми и темными вариациями, а также стандартными и широкоэкранными вариантами изменения размера. Благодаря простым элементам дизайна и универсальной непринужденной эстетике вы сможете идеально адаптировать его под свой личный или деловой проект.
Одна из самых потрясающих современных презентаций PowerPoint — это шаблон Belle, красиво оформленный в формате галереи с элегантной модной графикой и сочетанием изысканности и простоты, который идеально подходит для любого художественного начинания, такого как портфолио фотографий или лукбук креативного агентства.
Другой сложный вариант, шаблон Jord, лаконичный и элегантный, с темной, землистой цветовой палитрой и акцентом на чистые, стильные элементы, такие как основные шрифты с засечками и простая инфографика.Он отлично подходит для корпоративной презентации со свежим, аутентичным взглядом.
Идеально подходящий для дизайнера интерьеров или архитектора в качестве портфолио или маркетингового инструмента, Fyra — один из лучших современных шаблонов PowerPoint для профессиональных художников, демонстрирующих свои предложения. Он выполнен в мягкой зеленой цветовой гамме морской пены и имеет 30 уникальных слайдов с высоким разрешением и широким спектром макетов.
Смелый, веселый и запоминающийся, этот шаблон — отличный выбор для современной бизнес-презентации, которая обязательно привлечет внимание вашей аудитории! Всего в нем 150 слайдов с пятью различными цветовыми темами, а также набор инфографики и иллюстраций с точностью до пикселя, которые вы можете настроить.
Шаблон Miracle красочный, современный и идеально подходит для любого профессионального проекта или презентации. Он представлен в 3 различных цветовых темах и включает в себя легко редактируемые объекты, настраиваемую инфографику и заполнители изображений с возможностью перетаскивания для оптимального использования.
Великолепный монохромный шаблон презентации, этот вариант отлично подходит как для личных, так и для профессиональных нужд и предлагает упрощенные элементы дизайна в сочетании с элегантными шрифтами и смелым использованием изображений.В нем есть как слайды в стиле портфолио, так и настраиваемая инфографика, а также широкое использование текста.
Minimax — один из самых универсальных современных шаблонов Powerpoint, который особенно эффективен в качестве творческого портфолио или галереи для демонстрации ваших работ. Он имеет со вкусом выполненную приглушенную цветовую схему, 30 уникальных слайдов и полностью редактируемые графические элементы, в том числе перетаскивание изображений-заполнителей.
Обладая пятью уникальными цветовыми схемами и минималистичным, но креативным дизайном, современный шаблон Powerpoint Disguise представляет собой многоцелевой вариант, который подходит для коммерческих или бизнес-презентаций в любой области, а также может использоваться для личных слайд-шоу с небольшой настройкой с помощью полностью редактируемого векторные графические элементы!
Если вы ищете яркие, свежие, современные шаблоны Powerpoint, шаблон Innovative обязательно понравится вам.Он был разработан для профессионального использования, особенно агентствами или творческими технологическими предприятиями, и включает в себя всего 150 слайдов, удобные функции редактирования и потрясающий настраиваемый макет.
Если вы ищете современные шаблоны PowerPoint, которые идеально подходят для использования в технологических отраслях, рассмотрите тему Zaia — набор из 40 макетов мастер-слайдов с полностью редактируемыми графическими элементами, бесплатными веб-шрифтами и заполнителями изображений с элегантным и удобным дизайном. современный дизайн, который обязательно впечатлит.
Тема Hygge — лучший выбор для создания очень уютного шаблона PowerPoint с ультра-элегантной и современной атмосферой. Благодаря четкой, модной типографике, высококачественным векторным формам и инфографике, а также удобному соотношению сторон 16: 9, его легко настроить и использовать для самых разных целей.
Следующим в нашей подборке лучших современных шаблонов PowerPoint является Minimaz — как следует из названия, эта тема предлагает минималистичный и современный дизайн с пятью готовыми цветовыми схемами на выбор, а также ряд универсальных макетов слайдов с точностью до пикселя. иллюстрации и полностью настраиваемые графические элементы.
Последний из наших современных шаблонов PowerPoint — Xapa, футуристический, стильный набор из 30 слайдов с яркими цветами и шрифтами и акцентом на визуальные элементы, а не на абзацы текста, что делает его идеальным для творческих профессионалов, таких как графические дизайнеры и музыканты. в виде портфолио или краткой презентации.
Это одни из лучших современных шаблонов PowerPoint как для личных, так и для деловых целей, и все они были профессионально разработаны, чтобы вы могли идеально настроить их для вашего следующего проекта.Чтобы получить потрясающую и увлекательную презентацию, не ищите ничего — каждая из них готова к загрузке и мгновенно заполнить вашими собственными работами, предоставляя вам индивидуальное профессиональное слайд-шоу за считанные минуты.
современных шаблонов PowerPoint 2020: пересмотрено
- Как создавать впечатляющие и актуальные современные шаблоны PowerPoint
- Какие лучшие фоны для современных шаблонов PowerPoint?
- Как и где выбрать современные шаблоны PowerPoint
Современные шаблоны PowerPoint .Трудно переоценить силу отличной презентации для успешного бизнеса. Даже если вы можете списать PowerPoint как устаревший инструмент, он все же имеет свои преимущества. Сами средства редко устаревают, если вы знаете, как воплотить их в жизнь таким образом, чтобы это выглядело актуальным и свежим.
Современные шаблоны PowerPoint прекрасно демонстрируют суть, используя последние тенденции в веб-дизайне. Все еще есть сомнения? Прокрутите дальше, и вы узнаете, на что способен PowerPoint и как создать красивую презентацию.
Как создавать впечатляющие и актуальные современные шаблоны PowerPoint
Ваша «продающая» презентация будет одним из тысяч рекламных сообщений, которые человек видит ежедневно. Как его отличить от массы? Большое количество маркетологов используют тактику «крика» или вульгарных сообщений, которые совершенно неуместны. Такая реклама может привлечь внимание и повысить узнаваемость, но вряд ли вызовет доверие.
Гораздо более практичный вариант — использовать современные тенденции дизайна, потому что крупные бренды выделили миллиарды долларов на их распространение и уже «приучили» к ним людей.Вы слышали о дизайне в стиле Apple или Marvel? Именно об этом мы и говорим. Превратите идею в другую форму современного дизайна PowerPoint.
Имитация эффекта прокрутки
Люди привыкли работать с длинными сайтами и листать информацию сверху вниз. Настолько, что пытаются пролистать экран стационарного компьютера или книги. Почему бы не использовать этот эффект прокрутки, чтобы привлечь внимание к своей презентации?
Вот как: снимайте альтернативные слайды.Первый — это изображение для всего слайда и крупный текст. Вы можете добавить несколько полупрозрачных значков или цифр. Сделайте следующий слайд с цветной заливкой. Сюда будет удобно вставлять графики и диаграммы. Затем вы можете добавить еще один слайд с заливкой или снова слайд с большой фотографией. Переходы между слайдами нужно задавать с помощью стандартного инструмента анимации PowerPoint. Для этого выберите эффект переключения между слайдами «Shift» или «Push».
Создать историю
Сегодня концепция повествования прочно закрепилась в одной из областей содержания.В социальных сетях часто можно наблюдать рассказывание историй, которое убеждает читателя приобрести товар или услугу, ссылаясь на рассказ о том, как это помогло автору. Несколько лет назад принцип сторителлинга закрепился в веб-дизайне и показал высокие результаты. С помощью визуально оформленной истории вы можете надолго удержать внимание читателя, мотивируя его к дальнейшим действиям: просматривать сайт, узнавать больше о компании и просматривать ее продукты или услуги.
Вот как: здесь нет технических подробностей. Лучший способ адаптировать это к элегантным шаблонам PowerPoint — это начать с истории, ее структуры и основного сообщения, а затем продолжить. Вы можете попробовать использовать каждый слайд как снимок, независимо от того, показывает ли он текст или изображения в демонстрационных целях.
Make It Pop
Движение аскетизма позволило брендам выделиться даже с небольшим бюджетом, но покупателям это очень быстро надоело. Как логичное развитие тенденции ухода от строгого дизайна появились яркие цветовые сочетания и градиенты.Управлять ими в презентациях намного сложнее. Тем не менее, они позволяют компаниям продемонстрировать свой поистине личный стиль и запомниться.
Вот как: вы можете сочетать аскетизм и цвет на слайдах, помещая продукт вашей компании на ярком фоне. Дополнительная подсказка будет делать это только с одним продуктом, без дополнительных абстрактов и значков. В этом случае у вас есть шанс завоевать сердца самых требовательных инвесторов.
Какие фоны лучше всего подходят для современных шаблонов PowerPoint?
Вы можете наслаждаться свободой игры с фоном, поскольку нет никаких правил, которым нужно следовать.Единственное, что следует отметить, — это совместимость и удобство использования, которые пришли к нам благодаря современному веб-дизайну. Фон должен оставаться таким, какой он есть, а рамка — не главная звезда шоу. Он также должен работать с передним материалом, чтобы они работали в тандеме и не подавляли друг друга. Вот несколько идей, над которыми стоит подумать.
Выделение жирным шрифтом
Модные современные образцы PowerPoint впечатляют богатыми и яркими цветовыми схемами. Главное, что нужно учитывать — это правильное его использование и гармоничное сочетание оттенков, а также использование дополнительных техник для их поиска.
Мягкие градиенты
Эффект градиента потерял популярность в последние годы, но вернулся в 2019 году с обновленной адаптацией. Мягкие переходы насыщенных или приглушенных тонов — настоящий тренд текущего года, а самые стильные из них — двухцветные градиентные переходы, состоящие из гармоничных оттенков.
Дуплексная техника
Каркасный дизайн из двух цветов и их средних тонов выглядит стильно и в целом очень привлекает внимание.Эта технология уже завоевала популярность среди ведущих современных шаблонов презентаций. Такой новаторский метод часто применяется, когда желательно сохранить всю концепцию и структуру. Незначительное дополнение помогает вносить обновления и вносить фактор новизны без изменений, которые буквально до неузнаваемости.
Микс текстур
Чтобы сделать современную тему PowerPoint интересной, можно использовать дополнительный микс текстур. Металл и дерево — самые популярные варианты.
Выбор Pantone
В этом году ультрафиолет признан цветом №1. Он основан на сочетании синего и фиолетового цветов, в результате чего получается цвет потрясающей красоты и глубины. Лаванда, сиреневый и фиолетовый также в тренде, поскольку эти цвета привлекают внимание и способствуют высокой концентрации внимания.
Как и где выбрать современные шаблоны PowerPoint
Все мы знаем, что начинать с нуля — это утомительно и требует много времени. Вот почему существуют сотни современных шаблонов PPT.Вопрос в том, как сделать правильный выбор и удовлетвориться результатом? Тем не менее, наиболее общий полезный совет — это знать, на что обращать внимание. Во-первых, осознайте то чувство, которое вы хотите и должны передать. Представьте, как он может выглядеть и какие элементы, цвета и формы в нем присутствуют. Только тогда вы сможете исследовать рынок и искать что-то подобное.
С точки зрения качества предпочтение отдается параметрам Slidemaster из-за возможности плавного редактирования.Самые популярные варианты также представлены в нескольких цветовых схемах, которые обеспечивают дополнительную гибкость.
Ниже вы найдете нашу десятку, в которой предметы достаточно универсальны, но все же по-своему уникальны и выделяются среди остальных. Вот так!
Эксклюзивный комплект инфографики
Детали
2200 пакет анимированной инфографики Шаблон PowerPoint — это эксклюзивная тема веб-сайта, отличающаяся несложным процессом установки, быстрой загрузкой страницы и SEO-оптимизацией.Для вашего удобства он совместим со всеми гаджетами. Кроме того, при выборе этого шаблона вы получаете полную профессиональную техническую поддержку в течение 1 года. Это также один из лучших современных шаблонов PowerPoint, доступных сегодня на рынке. Давайте посмотрим на некоторые из наиболее важных его характеристик:
- Высокая скорость загрузки страницы.
- Эффективная настройка.
- Практическая навигация.
- Круглосуточная техническая поддержка в течение 1 года и многое другое.
Положитесь на наш продукт, и мы позаботимся о том, чтобы вы извлекли из него максимум пользы.
Пакет анимированной инфографики Шаблоны презентаций PowerPoint
Детали
Эксклюзивные изометрические анимированные иллюстрации Шаблон PowerPoint был разработан как полностью адаптивный, быстро загружаемый и оптимизированный для SEO веб-шаблон. В этот шаблон также включена большая коллекция шрифтов. Также это одна из самых популярных тем среди современных шаблонов PowerPoint, представленных на рынке. Ознакомьтесь с некоторыми из его основных функций:
- Высокая скорость загрузки.
- Эффективная планировка.
- Практическая навигация.
- 24/7 техпомощь и многие другие.
Используйте этот шаблон в своем проекте и воплотите в жизнь свою мечту!
Современная 2200 Анимированная инфографика
Детали
Рассмотрим один из наших лучших современных шаблонов PowerPoint — тему PowerPoint с медицинской анимированной инфографикой. Он полностью адаптируется, быстро и легко устанавливается и оптимизирован для SEO. Он также поставляется в виде набора из 12 различных макетов, которые очень гибкие.Для вашего удобства здесь также есть коллекция потрясающих шрифтов. Мы гарантируем, что этот шаблон основан на качественном коде. Итак, основные характеристики:
- Высокая скорость загрузки.
- Гибкий дизайн.
- Простая и быстрая навигация.
- Техническая поддержка 24/7.
Наслаждайтесь лучшим шаблоном PowerPoint для медицинской анимированной инфографики и сделайте свой бизнес прибыльным с его помощью.
Графики Excel Анимированная инфографика PowerPoint
Детали
Этот шаблон — отличный вариант, если вы хотите создать качественную веб-презентацию.Это одна из самых популярных тем в наших профессиональных бизнес-шаблонах PowerPoint. Одними из наиболее значимых характеристик шаблона PowerPoint изометрической анимированной иллюстрацией являются исключительный дизайн, очень отзывчивый дизайн и SEO-оптимизация. К вашим услугам также полезная техническая помощь. Если вы выберете этот шаблон, вы будете часто получать бесплатные обновления. Ознакомьтесь с его важными аспектами ниже:
- Уникальная современная планировка.
- SEO-оптимизирован.
- Адаптируемые форматы.
- Грамотная техническая помощь.
Начните использовать шаблон PowerPoint с изометрическими анимированными иллюстрациями на своем веб-сайте и ощутите его огромные преимущества.
Фото слайды Шаблоны презентаций PowerPoint
Детали
Этот шаблон — отличный вариант, если вы хотите создать оригинальный веб-проект презентации. Доступно 70 различных слайдов для удовлетворения любых потребностей.Среди коллекции современных шаблонов PowerPoint, доступных на нашей торговой площадке, это один из самых известных. Это можно охарактеризовать как очень отзывчивую и адаптивную тему. Также доступна SEO-оптимизация и полная техническая поддержка. Выбирая шаблон PowerPoint для слайдов, вы регулярно получаете бесплатные обновления для него. Ознакомьтесь с его основными характеристиками ниже:
- Великолепный оригинальный макет.
- SEO-оптимизирован.
- Гибкие настройки.
- Квалифицированная техническая помощь.
Наш продукт — важная инвестиция в процветающее будущее вашего бизнеса.
Arrow — Шаблон инфографики PowerPoint
Человеческий мозг обрабатывает визуальную информацию намного быстрее, чем текстовую, поэтому налицо устойчивая тенденция замены графиков полноценной инфографикой с историей и картинками. Современная презентация PowerPoint с инфографикой Arrow помогает аудитории не только быстрее воспринимать информацию, но и лучше ее запоминать.Если у вас много цифр и статистики, то визуально привлекательная и исчерпывающая инфографика в презентации должна быть вашим приоритетом. Вам даже не нужно использовать числа. Использование цветов также великолепно и компенсирует не только запоминающиеся данные, но и существенную «виральность».
Minimalist — Clean Business Шаблоны презентаций PowerPoint
Сейчас тренд современного дизайна презентаций — минимализм и удаление всех теневых и отражающих элементов, 3D-форм и так далее.Все должно быть чисто, понятно, но не менее красиво, как в этом шаблоне. В набор входят мастер-слайды, элементы, которые можно просто перетащить на слайд, векторные фигуры, бесплатные шрифты и многое другое. У вас также есть много места для хорошо подобранной фотографии, которая расскажет историю лучше, чем сухие слова, и затронет более глубокие струны души вашей аудитории.
Modern Office Шаблоны презентаций PowerPoint
Дизайн этого шикарного шаблона PPT предлагает три цветовые комбинации, которые довольно оригинальны с точки зрения общего тона для презентации.Яркие оттенки в двух из них сопровождаются нейтральным фоном при соблюдении правила высокой контрастности. Это важно для экранной презентации, поскольку проектор ограничен в цветах и может превратить некоторые цвета в нечеткий беспорядок или они просто станут невидимыми. Третья палитра серого цвета с синими штрихами, которая может работать практически с любым типом контента и задает тон для легкой и непринужденной презентации.
STRIKETHROUGH — Шаблоны презентаций PowerPoint
Если вы ищете современный многоцелевой шаблон PowerPoint, это хороший вариант.Широкое разнообразие цветов и макетов позволяет адаптировать слайды к любой бизнес-идее. Для этого не требуются какие-либо специальные навыки; процесс настройки не требует усилий. Один из редких примеров в наборе включает руководящие принципы ООН, с которыми необходимо ознакомиться и иметь в своем арсенале. Вам не нужно искать их самостоятельно; страницы уже есть, чтобы посмотреть.
Beauty Sarang — Fashion Шаблоны презентаций PowerPoint
Это отличный современный фон PPT для всего, что связано с модой.Бесплатный шрифт Montserrat, поставляемый с ним, особенно полезен для таких целей. Этот очень интересный шрифт без засечек характеризуется примерно одинаковым соотношением ширины и высоты символов, что делает его более солидным. Он также имеет всевозможные стили, от ультратонкого до полужирного, а также соответствующий курсив. Это означает, что вы можете использовать разные версии одного и того же шрифта в одном макете, и они все равно будут казаться связными.
Baros — Creative Business Шаблоны презентаций PowerPoint
Минималистичный современный шаблон презентации PPT в синих и фиолетовых тонах идеально подходит для самых разных презентаций.Четкие линии подчеркивают строгость и важность информации на слайде. Дизайн презентации не выглядит скучным из-за представления чисел и / или простых фактов, которые иногда выглядят скучно на простом белом фоне. Одна из самых привлекательных особенностей этого шаблона — яркая цветовая схема, которая не слишком «бросается в глаза». Различная ширина линий придает дизайну дополнительное преимущество.
Creative Business Report Summary Облачные технологии Интернет Шаблон PowerPoint
Вы изо всех сил пытались найти современный дизайн PowerPoint с поддержкой китайского языка? Задача реальна, но это хороший вариант.Шаблон Creative Business поставляется с Microsoft YaHei и его упрощенными и понятными символами. С другой стороны, у вас также есть Helvetica, который считается одним из самых популярных шрифтов в мире. Если Bayer, BMW, Energizer, Intel, Jeep, Panasonic и многие другие компании могут использовать этот шрифт в логотипе, то, вероятно, этого будет достаточно для многих других. Многочисленные схемы и слайды с дорожной картой помогают наиболее увлекательно продемонстрировать цифры.
Blueprint Шаблоны презентаций PowerPoint
Это креативный шаблон с множеством уникальных дизайнов слайдов.Он имеет два разрешения размера, три цветовые схемы и сотни многофункциональных опций, с помощью которых вы можете представить свои творческие идеи. Этот дизайн PPT будет гармонично работать с множеством изображений и дополнит широкий выбор макетов текста. Он использует динамические формы, макеты для нескольких фотографий, легко читаемые шрифты, диаграммы для цифровых данных, уникальные разделители слайдов и многое другое. Вы можете быстро и легко изменить каждый слайд: проиллюстрировать свои концепции фотографиями, вставить элементы вашего бренда и добавить все идеи, которые составляют правильное первое впечатление.
Коллекция
| Шаблоны презентаций PowerPoint
Это одна из многих красивых презентаций PowerPoint, которые можно легко отличить; это помогает удерживать внимание аудитории. Если вы можете представить представление в виде текста, это будет увлекательное стихотворение, состоящее из предложений разной длины и типов с уникальным ритмом. Вы можете добиться этого, чередуя слайды с текстом и изображениями и добавляя любую понравившуюся графику из 11 предоставленных вариантов.Механизм перетаскивания сделает все это без проблем.
Happines | Шаблоны презентаций PowerPoint
Отсутствие линии симметрии в этих современных слайдах PPT помогает более естественно разделять различные части контента, что может пригодиться во многих случаях. Сам по себе асимметричный дизайн хорошо подходит для эмоционального оформления. Использование персонажей и изображений рекламного персонажа создает положительные ассоциации и усиливает эмоциональные мотивы.С шаблоном счастья вы можете проецировать различные эмоции с помощью хорошо продуманного дизайна и создавать ощущение динамизма. Между тем, пять цветовых схем дают вам свободу поиграть со средствами выражения.

 ниже)
ниже)