Как настроить 2 окна для одного изображения в Photoshop
Вы когда-нибудь сталкивались с ситуацией, когда увеличив изображение и отредактировав его часть, возвращаетесь к исходному масштабу и видите, что теперь фотография в целом выглядит не так, как вы хотели? Если да, то я хотела бы предложить вам простое решение, которое поможет вам избежать подобной ситуации.
Открытие нового окна
Открыв изображение в Photoshop, перейдите в строке меню к Window > Arrange > New Window for (название файла вашего изображения). Если вы используете русифицированную версию Photoshop, то ваш путь будет выглядеть следующим образом: Меню>Окно>Упорядочить>Новое окно для (название файла вашего изображения). В результате этого действия откроется вторая вкладка, содержащая копию вашего изображения:
Упорядочение окон
В строке меню перейдите: Window > Arrange > 2-up Vertical (или любому другому варианту ориентации, наиболее подходящему для вашего изображения).
Итак, теперь у вас рядом с друг другом расположены два окна с одинаковыми изображениями:
Выбор варианта изменения масштаба
Если вы хотите одновременно изменять масштаб обоих изображений – установите флажок в чек-боксе Zoom All Windows (Во всех окнах) в строке меню. Этот чек-бокс появляется при выборе инструмента Масштаб. Если же вы хотите изменять масштаб изображения в каждом окне независимо от другого, то снимите этот флажок.
Обычно я оставляю одно изображение с масштабом 50%, а второе подгоняю под размер экрана. Таким образом, при работе с увеличенным изображением я могу одновременно наблюдать за тем, как результат моей работы отражается на всём изображении в целом.
Теперь изображения можно просматривать в двух разных масштабах. Я предпочитаю использовать этот метод при ретуши кожи. Попробуйте его и вы, возможно, он значительно облегчит вашу работу.
Автор и изображения: Нисси Вайденер
Больше полезной информации и новостей в нашем Telegram-канале «Уроки и секреты фотографии». Подписывайся!Поделиться новостью в соцсетях Об авторе: spp-photo.ru « Предыдущая запись Следующая запись »
| Для работы c Photoshop в комфортных условиях необходим монитор min 17 дюймов. Идеальный вариант — 21 дюйм. | |
Строка меню (рис. Рис. 1.1. Строка меню | |
|
Палитра инструментов (рис. 1.2). Похожа на панель инструментов любого
графического редактора. Для компактности палитры — инструменты объединены в группы (рис. 1.3):
Рис. 1.3. Группа инструментов
|
Рис. |
|
Все опытные пользователи Photoshop настоятельно рекомендуют вам сразу привыкать к использованию
Клавиатурные сочетания написаны рядом с командами главного меню (рис. 1.1) и во всплывающих подсказках инструментов (рис. 1.4). | |
|
Рис. 1.4. Панель параметров (рис. 1.5). Отображает настройки выбранного для работы инструмента. Например, если на палитре инструментов выбран карандаш — на панели параметров мы видим возможные настройки карандаша: Рис. 1.5. Панель параметров | |
Палитры. Включают элементы управления и располагаются в небольших окнах.
В одном окне может быть сгруппировано несколько палитр в виде вкладок. Каждую вкладку можно вытащить
мышью как отдельное окно и наоборот (рис. Рис. 1.6. Палитры Более подробно с вышеизложенным материалом мы будем знакомиться по ходу уроков. | |
Главное окно фотошоп. Учебник Photoshop.
Итак, вы установили Adobe Photoshop CS, успешно прошли регистрацию и впервые запустили его. Вы увидите главное окно Photoshop.
В центре этого окна расположено окно документа, в котором выводится загруженный графический файл. Этот интерфейс является стандартным для всех программ Adobe, и, освоив его в Photoshop, вы облегчите себе изучение других пакетов этой фирмы. Если вы впервые увидели Photoshop и никогда не изучали никаких программ по книгам, то у вас может возникнуть желание все бросить. Не стоит этого делать — уже через некоторое время Вы вполне освоитесь в среде Photoshop, поверьте опыту авторов. Сделаем краткий обзор интерфейса. Итак, перечислим компоненты главного окна программы.
Наверх
Стандартный элемент для всех оконных приложений (Windows-программ). Для нее
есть стандарты, принятые во всем мире, и Photoshop не стал исключением в том смысле,
что она начинается с File (Файл) и заканчивается Help (Справка).
Для нее
есть стандарты, принятые во всем мире, и Photoshop не стал исключением в том смысле,
что она начинается с File (Файл) и заканчивается Help (Справка).
Состоит из следующих меню:
- File (Файл) — этим меню приходится пользоваться в основном в начале и конце работы, так как большинство его функций связаны с созданием, открытием и сохранением файлов. Лучше сразу научиться пользоваться клавиатурными сокращениями для запуска этих команд — вы сможете сэкономить много времени;
- Edit (Редактирование) — в этом меню находятся основные команды редактирования, многие из которых есть и в других программах: Undo (Отменить), Paste (Вставить), Сору (Копировать) и т. д.;
- Layer (Слой) — работа со слоями;
- Select (Выделение) — создание и редактирование выделения;
- Filter (Фильтр) — в этом меню находятся фильтры — дополнительные модули Photoshop, выполняющие самые разные функции;
- View (Вид) — различные настройки интерфейса, помогающие пользователю в работе;
- Window (Окно) — с помощью этого меню вы управляете отображением палитр и размещением документов на экране;
- Help (Справка) — команды справочной системы.

Наверх
Палитра инструментов. С этим элементом программы вам придется работать больше, чем со всеми остальными вместе взятыми. Здесь находятся те инструменты, при помощи которых вам предстоит делать основную работу. Пока обратите внимание на то, что на кнопках многих инструментов нарисованы стрелки. Это значит, что за кнопкой скрывается всплывающая панель с дополнительными инструментами. Чтобы открыть ее, нужно щелкнуть мышью на инструменте и не отпускать какое-то время кнопку мыши. Когда вы выберете на всплывающей панели инструмент, он появится на основной палитре вместо предыдущего. Это сделано для минимизации размеров палитры.
Наверх

Наверх
Это небольшое окно, в котором сгруппированы элементы управления, выполняющие специфические функции.
Наверх
Рабочее окно Photoshop. Photoshop CS4
Читайте также
Глава 4 Рабочее место пользователя
Глава 4 Рабочее место пользователя Если вы собираетесь только изучать, настраивать и администрировать свою ОС Linux, то вашим рабочим местом станет консоль, а средой обитания — командная строка. Для нормальных же людей компьютер — не хобби, а инструмент для решения
Организуем рабочее пространство
Организуем рабочее пространство
Старайтесь сразу так правильно организовать свою работу за компьютером, чтобы не пришлось тратить время на поиски нужного файла.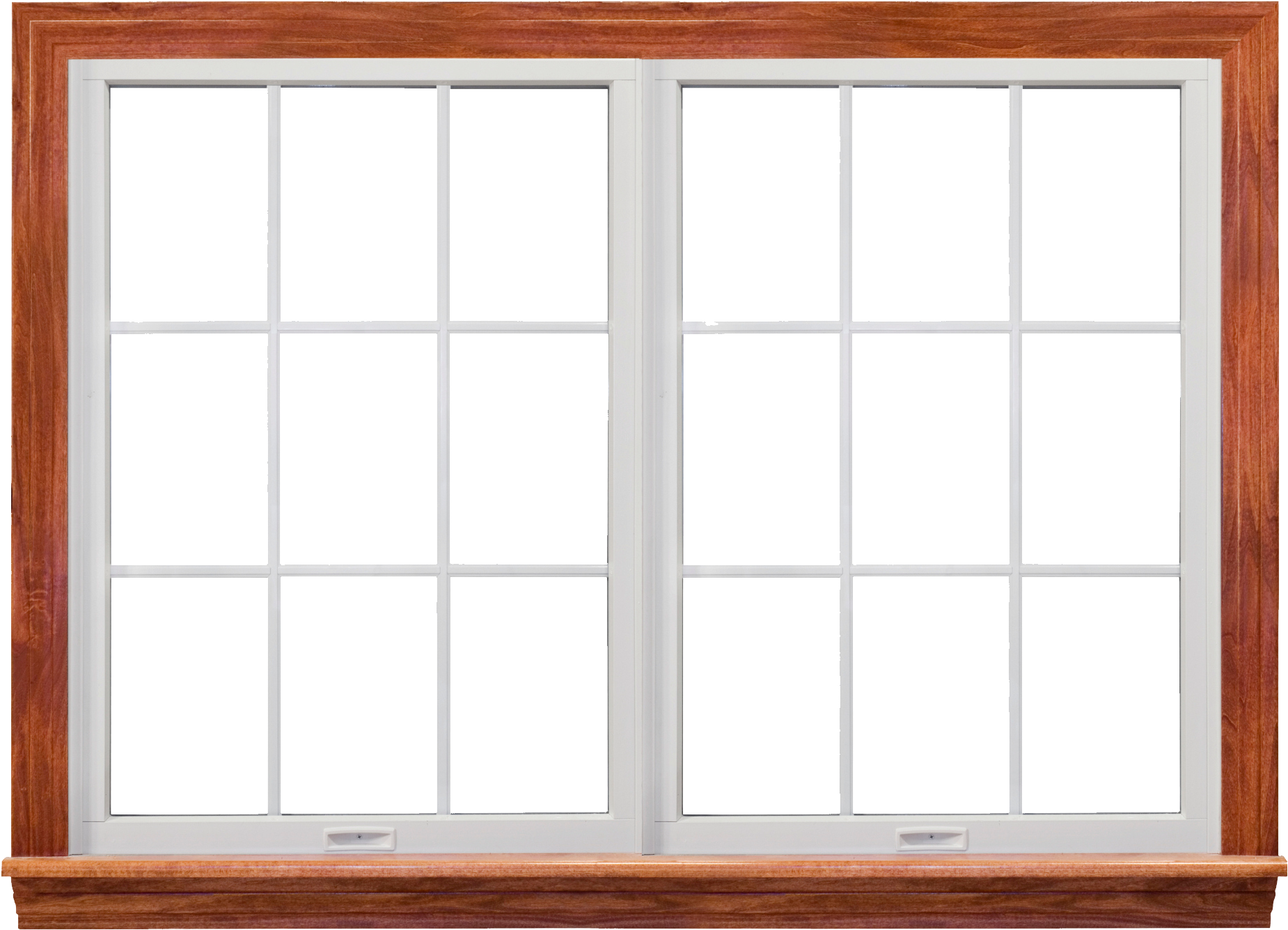 Для этого следует сразу создавать необходимые папки под подходящими названиями, например: Музыка,
Для этого следует сразу создавать необходимые папки под подходящими названиями, например: Музыка,
Глава 4 Мобильное рабочее место специалиста по маркетингу[15]
Глава 4 Мобильное рабочее место специалиста по маркетингу[15] Сегодня интернет-технологии играют порой определяющую роль для очень многих компаний. Действительно, мир переменился. Хотим мы этого или нет, но мы живем в эпоху технологической революции. Тихой, незаметной, но
ГЛАВА 3. РАБОЧЕЕ ОПРЕДЕЛЕНИЕ МОДЕЛИ ЗРЕЛОСТИ ПРОЦЕССОВ РАЗРАБОТКИ ПО
ГЛАВА 3. РАБОЧЕЕ ОПРЕДЕЛЕНИЕ МОДЕЛИ ЗРЕЛОСТИ ПРОЦЕССОВ РАЗРАБОТКИ ПО Модель СММ является структурой, представляющей последовательность усовершенствований, которые рекомендуются для организаций-разработчиков, желающих повысить продуктивность своего
Окно Timeline (Окно монтажа)
Окно Timeline (Окно монтажа)
Основная работа по монтажу фильма происходит в окне Timeline (Окно монтажа). По умолчанию оно содержит три видео– и три звуковые дорожки. Количество дорожек проекта можно изменить. Позже будет рассказано, как это делается. В левой части каждой дорожки
По умолчанию оно содержит три видео– и три звуковые дорожки. Количество дорожек проекта можно изменить. Позже будет рассказано, как это делается. В левой части каждой дорожки
Перенос клипов в окно Timeline (Окно монтажа)
Перенос клипов в окно Timeline (Окно монтажа) Монтаж фильма производится в окне Timeline (Окно монтажа). Именно там можно составить нужную последовательность клипов и соединить их друг с другом. Там же чуть позже вы будете размещать клипы титров и применять к фрагментам фильма
Рабочее поле Excel
Рабочее поле Excel
В случае с Word мы имели дело с одним, единым пространством «рабочего листа». Excel же, рассчитанный на работу не только с цифрами, но и с другими типами данных, устроен совершенно иначе. Рабочее поле Excel поделено вертикальными и горизонтальными линиями на
Рабочее поле Excel поделено вертикальными и горизонтальными линиями на
ОКНО ДИАЛОГА: Многоликий Photoshop
ОКНО ДИАЛОГА: Многоликий Photoshop Автор: Родион НасакинВ конце марта компания Adobe провела в Москве пресс-конференцию, посвященную мировому релизу пакета Creative Suite 3 (подробнее об этом мы писали в «КТ» #682) и своим планам в России.На мероприятии присутствовал ряд топ-менеджеров
Adobe Photoshop CS5
Adobe Photoshop CS5 Программа Adobe Photoshop CS5 является самой последней версией программного обеспечения, которое уже в течение многих лет остается у всех на устах. Ее название слышали все, кто имеет хоть малейшее понятие о том, что изображение любого характера можно изменить на
8.
 3. Навигация в Photoshop
3. Навигация в Photoshop
8.3. Навигация в Photoshop Палитра Navigator (Навигатор) Эта палитра выполняет две задачи, которые нужно различать: навигацию и масштабирование (рис. 8.9). Рис. 8.9. Элементы палитры Navigator (Навигатор)1. Рабочая область. Состоит из двух частей – небольшой копии всего открытого
1.2. Монитор — окно в виртуальный мир. Какое окно лучше?
1.2. Монитор — окно в виртуальный мир. Какое окно лучше? Даже если вы совсем не знакомы с компьютерами, все же знаете, наверное, что есть плоские мониторы, а есть похожие на телевизоры. Первые называются жидкокристаллическими (LCD), а вторые — мониторами с электронно-лучевой
4.2. Рабочее окно Microsoft Word
4. 2. Рабочее окно Microsoft Word
Рабочее окно Microsoft Word 2007 и Microsoft Word 2010 (рис. 4.1 и 4.2) состоит из строки заголовка, панели инструментов, состоящей из нескольких вкладок, рабочего пространства и строки состояния. В строке заголовка находятся стандартные значки Windows, также здесь
2. Рабочее окно Microsoft Word
Рабочее окно Microsoft Word 2007 и Microsoft Word 2010 (рис. 4.1 и 4.2) состоит из строки заголовка, панели инструментов, состоящей из нескольких вкладок, рабочего пространства и строки состояния. В строке заголовка находятся стандартные значки Windows, также здесь
6.1. Возможности программы. Рабочее окно
6.1. Возможности программы. Рабочее окно Итак, мы подключили компьютер к Интернету, и теперь он маленькая часть огромной всемирной компьютерной сети. В этой главе мы рассмотрим одну из самых популярных служб Интернета — World Wide Web или «Всемирную паутину». В Сети размещено
Информативное рабочее пространство
Информативное рабочее пространство
У всех команд есть доступ к доскам и незанятым стенам, которыми они действительно пользуются. Во многих комнатах стены завешаны всякого рода информацией о продукте и проекте. Самая большая проблема у нас — постоянно накапливающееся
Во многих комнатах стены завешаны всякого рода информацией о продукте и проекте. Самая большая проблема у нас — постоянно накапливающееся
Рабочее место
Рабочее место Рабочим местом ОС является Рабочий стол (рис. 2.1). Рис. 2.1. Рабочий столГлавный элемент Рабочего стола – Панель задач. Есть возможность сделать так, чтобы Панель задач убиралась с Рабочего стола, но, думается, делать этого не стоит, поскольку она несет
Photoshop Документы с вкладками и плавающие окна
Фотошоп дает нам два основных способа просмотра наших изображений на экране во время работы. Мы можем просматривать их как документы с вкладками или как плавающие окна документов . В этом уроке мы узнаем разницу между окнами с вкладками и плавающими документами в Photoshop. Мы также узнаем, как переключаться между вкладками и плавающими документами. Мы также узнаем, как настроить параметры Photoshop, чтобы автоматически открывать будущие документы в любом удобном для вас стиле. Я буду использовать Photoshop CC, но это руководство полностью совместимо с Photoshop CS6.
Мы также узнаем, как переключаться между вкладками и плавающими документами. Мы также узнаем, как настроить параметры Photoshop, чтобы автоматически открывать будущие документы в любом удобном для вас стиле. Я буду использовать Photoshop CC, но это руководство полностью совместимо с Photoshop CS6.
Это урок 6 из 10 в нашей серии Изучение интерфейса Photoshop. Давайте начнем!
Открытие изображений в фотошоп
Прежде чем мы рассмотрим вкладки и плавающие документы, давайте сначала откроем некоторые изображения в Photoshop. Здесь я использовал Adobe Bridge, чтобы перейти к папке, содержащей три фотографии. Я хочу открыть все три из них сразу в Photoshop. Для этого я нажму на изображение слева, чтобы выбрать его. Затем я нажимаю и удерживаю клавишу Shift и нажимаю на изображение справа. Это позволяет выбрать все три изображения одновременно, включая одно посередине. Затем, чтобы открыть все три в Фотошопе, я дважды щелкну на любой из миниатюр:
Выбор трех изображений в Adobe Bridge.
Документы с вкладками
По умолчанию Photoshop открывает наши изображения в виде документов с вкладками. Мы посмотрим, что это значит через минуту. Но на первый взгляд что-то не так. Я открыл три фотографии, но где они? На экране отображается только одна из трех (фотография бабочки-махаона из Adobe Stock):
После открытия трех изображений в фотошопе видно только одно.
Вкладки
Это может выглядеть не так, но два других изображения тоже открыты. Мы просто не видим их в данный момент. Это потому, что Photoshop открыл изображения в виде серии документов с вкладками. Если мы посмотрим вдоль верхней части фотографии, мы увидим ряд вкладок . Каждая вкладка представляет одно из открытых изображений. Название каждой фотографии отображается на вкладке. В настоящее время активна вкладка, то есть та, которую мы видим на экране. Другие вкладки скрываются за ним и в настоящее время не видны:
Ряд вкладок в верхней части. Каждое изображение получает свою вкладку. Выделенная вкладка в данный момент активна.
Выделенная вкладка в данный момент активна.
Переключение между документами с вкладками
Для переключения между документами с вкладками просто нажмите на вкладки. На данный момент мое третье изображение (вкладка справа) активно. Я нажму на вкладку в середине, чтобы выбрать ее:
Выбор другой фотографии, нажав на ее вкладку.
И теперь мы видим другое изображение на экране. По умолчанию мы можем просматривать только одно изображение за раз. Таким образом, изображение, которое было видно минуту назад, теперь скрывается на заднем плане (бабочка на цветочной фотографии из Adobe Stock):
Второе из трех открытых изображений теперь отображается после нажатия на вкладку.
Я нажму на вкладку слева, чтобы выбрать ее и сделать ее активной:
Нажмите на первую вкладку в строке.
И теперь мы видим другое изображение, которое я открыл (синяя фотография бабочки от Adobe Stock):
Третья из трех фотографий теперь видна после выбора ее вкладки.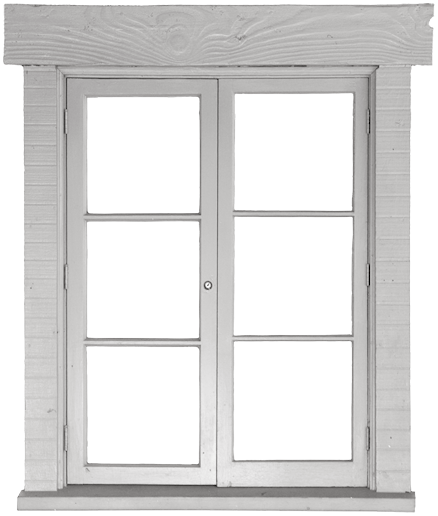
Переключение между документами с вкладками с клавиатуры
Наряду с нажатием вкладок, мы также можем переключаться между документами с вкладками с клавиатуры. На ПК с Windows нажмите Ctrl + Tab, чтобы перемещаться слева направо от одной вкладки к другой. На Mac нажмите Control + Tab . Для перемещения между вкладками в противоположном направлении (справа налево) нажмите Shift + Ctrl + Tab (Победа) / Shift + Control + Tab (Mac).
Изменение порядка вкладок
Чтобы изменить порядок документов с вкладками, нажмите и удерживайте вкладку и перетащите ее влево или вправо от других вкладок. Отпустите кнопку мыши, чтобы опустить вкладку на место. Тем не менее, убедитесь, что вы тянете прямо по горизонтали. Если вы перетаскиваете по диагонали, вы можете случайно создать плавающее окно документа. Мы посмотрим на плавающие окна дальше:
Нажмите и перетащите вкладки влево или вправо, чтобы изменить порядок документов.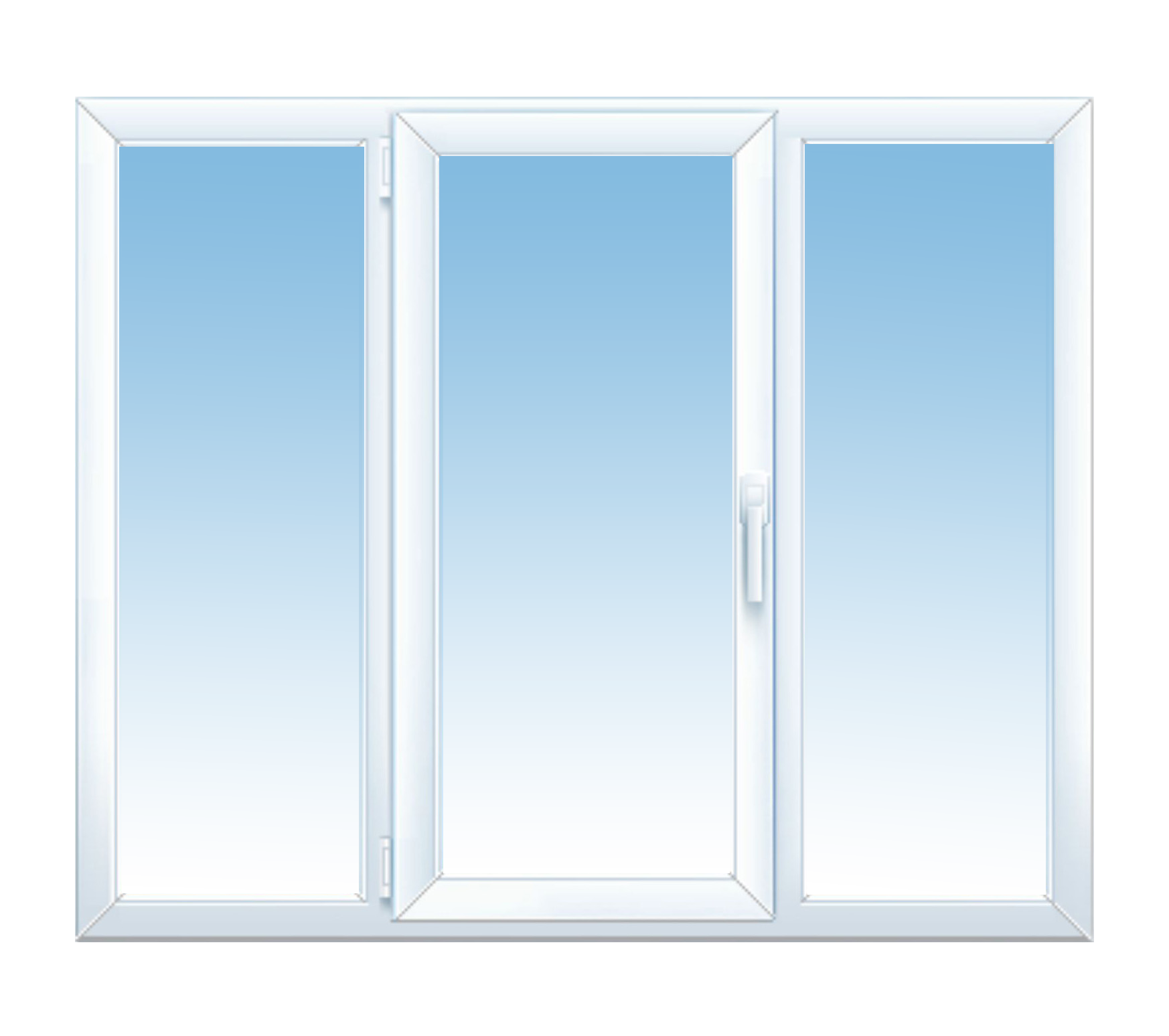
Окна плавающего документа
Другой способ просмотра открытых изображений в Photoshop — это отображение их в виде плавающих окон документов . Допустим, у вас есть несколько изображений, открытых как вкладки, как я здесь. Чтобы превратить одну из вкладок в плавающее окно, щелкните вкладку и, удерживая нажатой кнопку мыши, перетащите вкладку вниз и в сторону от других вкладок:
Нажав и перетащив одну из вкладок от других.
Когда вы отпустите кнопку мыши, изображение появится в плавающем окне перед другими документами с вкладками. Вы можете перемещать плавающие окна по экрану, щелкая в серой области вкладок в верхней части окна и, удерживая нажатой кнопку мыши, перетаскивая его мышью:
Изображение теперь появляется как плавающий документ.
Отображение всех открытых изображений в плавающих окнах
Если вы хотите переключить все документы с вкладками в плавающие окна, перейдите в меню « Окно» в строке меню в верхней части экрана, выберите « Упорядочить», а затем выберите « Плавающее все в Windows» :
Идем в Window> Arrange> Float All в Windows.
И теперь все три моих изображения появляются в плавающих окнах, в то время как текущее активное окно отображается перед остальными. Опять же, мы можем перемещать окна на экране, чтобы переместить их, щелкая и перетаскивая область вкладок в верхней части каждого окна. Чтобы сделать другое окно активным и вывести его на передний план, просто нажмите на него:
Все три изображения теперь появляются в плавающих окнах.
Просмотр списка открытых документов
Одним из основных преимуществ просмотра наших изображений в виде плавающих документов является то, что мы можем видеть более одного изображения одновременно. Но это также может вызвать проблемы. Слишком много открытых окон одновременно могут загромождать экран. Кроме того, некоторые окна могут полностью блокировать другие. К счастью, есть простой способ выбрать любое изображение, открытое в Photoshop, даже если вы его не видите.
Поднимитесь в меню Window в верхней части экрана. Затем посмотрите вниз в самом низу меню.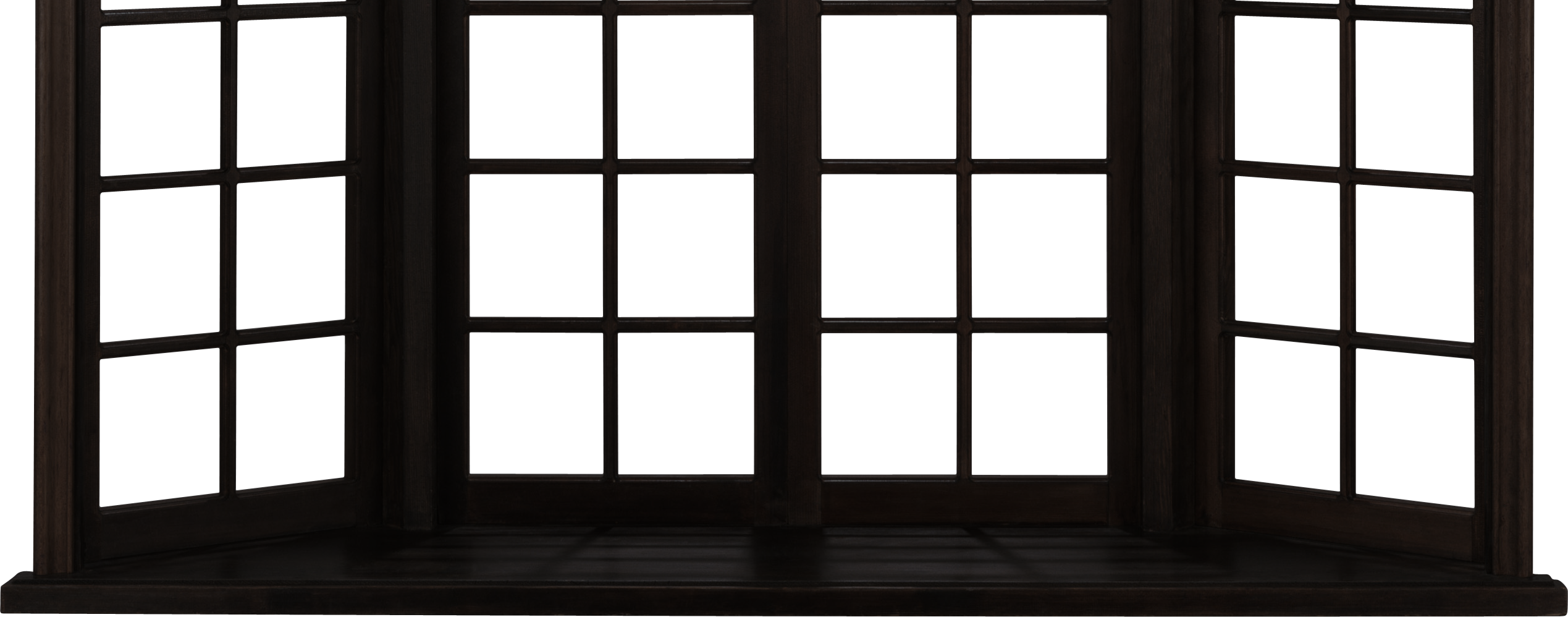 Вы увидите удобный список каждого открытого изображения. Рядом с текущим активным изображением стоит галочка. Нажмите на любое изображение в списке, чтобы выбрать его, чтобы сделать его активным и вывести его на передний план:
Вы увидите удобный список каждого открытого изображения. Рядом с текущим активным изображением стоит галочка. Нажмите на любое изображение в списке, чтобы выбрать его, чтобы сделать его активным и вывести его на передний план:
Photoshop предоставляет список всех открытых документов в нижней части меню «Окно».
Переключение на документы с вкладками
Чтобы переключиться с плавающих окон обратно на документы с вкладками, перейдите в меню « Окно», выберите « Упорядочить», а затем выберите « Объединить все на вкладках» :
Идем в Window> Arrange> Consolidate All to Tabs.
И теперь мои изображения снова отображаются в виде документов с вкладками, и одновременно видно только одно изображение:
Все плавающие окна вернулись к документам с вкладками.
Настройка параметров Photoshop
После того, как вы решите, какой стиль просмотра вам больше нравится (документы с вкладками или плавающие окна), вы можете указать Photoshop открыть все будущие изображения в этом стиле, используя параметр в настройках. Если вы используете Photoshop CC, то на ПК с Windows перейдите в меню « Правка» в верхней части экрана, выберите « Настройки», а затем — « Рабочая область» . На Mac перейдите в меню Photoshop CC, выберите « Настройки», затем выберите « Рабочая область» :
Если вы используете Photoshop CC, то на ПК с Windows перейдите в меню « Правка» в верхней части экрана, выберите « Настройки», а затем — « Рабочая область» . На Mac перейдите в меню Photoshop CC, выберите « Настройки», затем выберите « Рабочая область» :
В Photoshop параметры документа находятся в настройках рабочей области.
Если вы используете Photoshop CS6, на ПК с Windows перейдите в меню « Правка», выберите « Настройки», а затем « Интерфейс» . На Mac перейдите в меню Photoshop, выберите « Настройки», затем выберите « Интерфейс» :
В Photoshop CS6 параметры документа находятся в настройках интерфейса.
Открывать документы как вкладки
При этом откроется диалоговое окно «Параметры Photoshop», в котором установлена категория «Рабочая область» (Photoshop CC) или «Интерфейс» (Photoshop CS6). Ищите опцию, которая говорит Открытые документы как вкладки . По умолчанию это открытие отмечено, что означает, что все ваши изображения будут открываться как документы с вкладками. Если вы предпочитаете, чтобы они открывались как плавающие окна, снимите этот флажок:
Ищите опцию, которая говорит Открытые документы как вкладки . По умолчанию это открытие отмечено, что означает, что все ваши изображения будут открываться как документы с вкладками. Если вы предпочитаете, чтобы они открывались как плавающие окна, снимите этот флажок:
Параметр «Открыть документы как вкладки».
Включить закрепление окна плавающего документа
Прямо под ним есть второй вариант, который также важен. Включить закрепление окна плавающего документа (скажем, пять раз быстрее) определяет, можем ли мы перетаскивать одно плавающее окно в другое и вкладывать их вместе, создавая документы с вкладками внутри плавающего окна:
Опция Включить закрепление окна плавающего документа.
Чтобы показать вам, что я имею в виду, здесь у меня есть два моих изображения, открытых рядом, как плавающие окна. Я нажму на область вкладок в верхней части окна слева и начну перетаскивать ее в окно справа. Когда я перетаскиваю вверх в верхнюю часть окна справа, мы видим, что по его краям появляется синяя рамка выделения . Это поле выделения подскажет мне, что если я отпущу кнопку мыши в этот момент, Photoshop объединит оба изображения в одном плавающем окне:
Это поле выделения подскажет мне, что если я отпущу кнопку мыши в этот момент, Photoshop объединит оба изображения в одном плавающем окне:
Перетаскивание изображения из одного плавающего окна в другое.
Я отпущу кнопку мыши, и теперь оба моих изображения сгруппированы как документы с вкладками в одном плавающем окне. Это может быть удобной функцией для сохранения связанных изображений на экране. Как и в случае с обычными документами с вкладками, я могу легко переключаться между ними, нажимая на их вкладки. Чтобы снова разделить изображения и поместить их обратно в собственные плавающие окна, все, что вам нужно сделать, это щелкнуть и перетащить одну из вкладок за пределы окна, а затем отпустить кнопку мыши:
Два изображения теперь соединены в виде вкладок внутри плавающего окна.
Параметр «Включить закрепление плавающего окна документа» включен (установлен) по умолчанию. Если вы решили, что вам не нравится эта функция, вы можете легко отключить ее, сняв флажок в настройках Photoshop.
Закрытие одного документа с вкладками или плавающее окно
Наконец, чтобы закрыть одно изображение, открытое как документ с вкладками, нажмите на маленький значок «х» на краю его вкладки. На ПК с Windows «x» находится справа от вкладки. На Mac (который я здесь использую) он слева:
Закрытие одного документа с вкладками.
Чтобы закрыть изображение, открытое в плавающем окне, на ПК с Windows щелкните значок «x» в верхнем правом углу окна. На Mac нажмите красный значок «x» в верхнем левом углу:
Закрытие одного плавающего окна.
Закрытие всех открытых документов
Чтобы закрыть все открытые изображения независимо от того, просматриваете ли вы их как вкладки или плавающие окна, перейдите в меню « Файл» вверху экрана и выберите « Закрыть все» :
Идем в Файл> Закрыть все.
Куда пойти дальше …
И там у нас это есть! Это быстрый взгляд на различия между документами с вкладками и плавающими окнами в Photoshop! В этом уроке мы узнали, что по умолчанию Photoshop позволяет нам просматривать только одно изображение за раз. Но есть способ просмотреть более одного изображения. На следующем уроке этой серии мы узнаем, как просматривать и работать с несколькими изображениями одновременно, используя макеты нескольких документов Photoshop!
Но есть способ просмотреть более одного изображения. На следующем уроке этой серии мы узнаем, как просматривать и работать с несколькими изображениями одновременно, используя макеты нескольких документов Photoshop!
Или посмотрите другие уроки этой главы:
- 01. Знакомство с интерфейсом Photoshop
- 02. Инструменты Photoshop и Панель инструментов verview
- 03. Как сбросить настройки инструментов и панели инструментов
- 04. Как настроить панель инструментов
- 05. Управление панелями в фотошопе
- 06. Работа с вкладками документов и плавающих окон
- 07. Как просматривать несколько изображений одновременно
- 08. 5 способов перемещения изображений между документами
- 09. Как использовать рабочие пространства
- 10. Режимы экрана и трюки интерфейса
Для получения дополнительных глав и для наших последних учебников, посетите наш раздел Основы Photoshop!
Эффект запотевшего окна в Photoshop
Выглядит круто!
В этом уроке я покажу, как создать эффект запотевшего окна в Фотошопе. Процесс достаточно простой и не займет у Вас больше 30 минут.
Процесс достаточно простой и не займет у Вас больше 30 минут.
Шаг 1
Откройте Photoshop и создайте новый документ с разрешением 2560х1440 пикселей. Закрасьте фон темно-серым. Это понадобится для создания капель воды.
Шаг 2
Перейдите в Окно > Кисти (Window > Brushes) для создания кисти для капель. Настройки кисти Вы можете увидеть на изображении внизу. Измените форму кисти на эллипс и сделайте её мягкой.
Шаг 3
Добавьте новый слой и переместите его в папку. Затем поменяйте Режим Наложения (Blend Mode) папки на Осветление (Color Dodge). С помощью Кисти (Brush Tool) «B» и белого цвета нарисуйте несколько капель. Как Вы видите, смазанные края небольших объектов как бы сливаются в зависимости от того, как близко они друг к другу. Это очень важно для достижения реализма.
Шаг 4
Выберите фоновый слой и группу, в которую входят капли, и соедините их в один слой. После этого зайдите в Изображение > Настройки > Уровни (Image > Adjustments > Levels). Поменяйте Входные уровни: Черный на 124, Белый на 161 (Black/White Input). Значения могут различаться в зависимости от размера капель, так что просто убедитесь, что избавились от смазанных краев.
Поменяйте Входные уровни: Черный на 124, Белый на 161 (Black/White Input). Значения могут различаться в зависимости от размера капель, так что просто убедитесь, что избавились от смазанных краев.
Шаг 5
С помощью Волшебной палочки (Magic Wand Tool) выберите черные области. Затем перейдите в Выделение > Подобные (Select > Similar) и убедитесь, что все черные области выделились. Удалите эти области.
Шаг 6
Загрузите изображение, которое вы собираетесь использовать. В уроке используется изображение с Thinkstock. Делайте копию слоя, так как мы будет использовать его несколько раз с разными значениями размытия.
Шаг 7
Выберите Фильтр > Размытие > Размытие по Гауссу (Filter>Blur>Gaussian Blur). Используйте значение радиуса 20 пикселей.
Шаг 8
Выберите Слой > Стиль слоя > Наложение цвета. Используйте темно-серый цвет и измените Прозрачность (Opacity) до 60%.
Шаг 9
Теперь выдвигайте капли воды на передний план.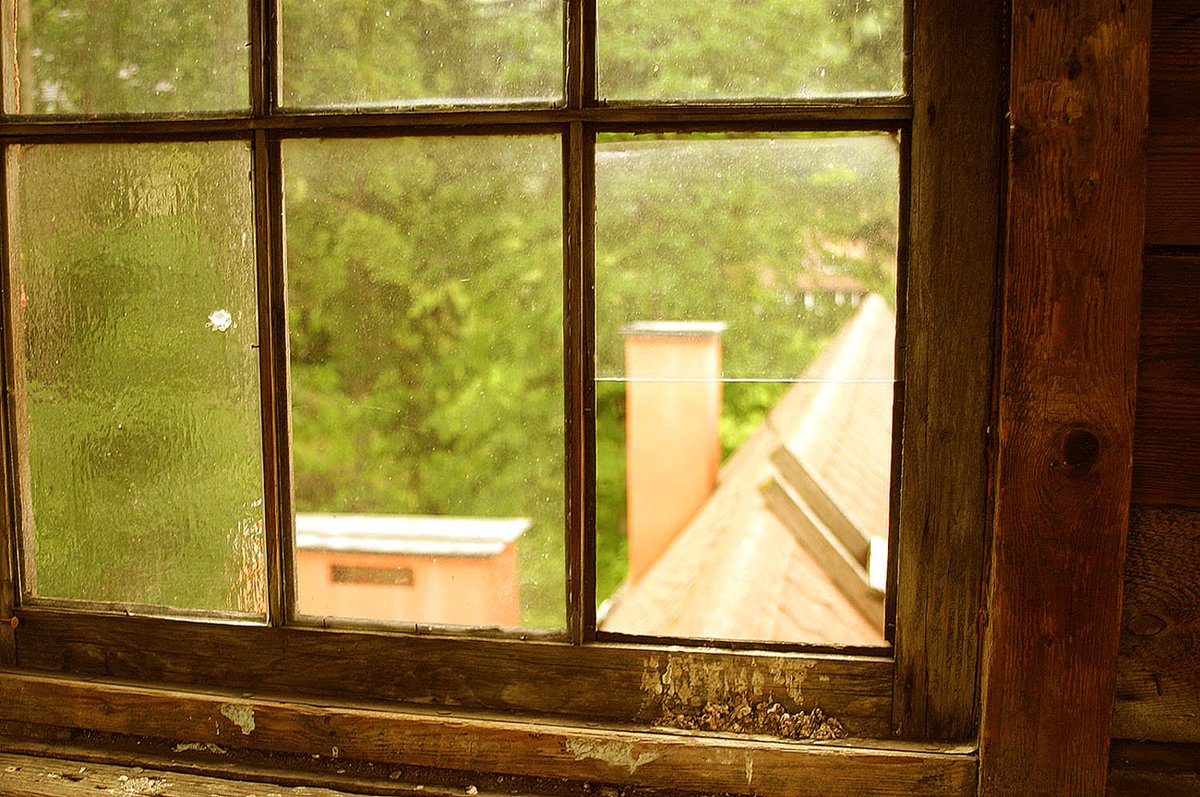 Сейчас мы применим несколько стилей для придания реалистичного эффекта, который нам нужен.
Сейчас мы применим несколько стилей для придания реалистичного эффекта, который нам нужен.
Шаг 10
Переходим в Слой > Стиль слоя > Параметры наложения (Layer > Layer Styles > Blending Options) и меняем Непрозрачность заливки (Fill Opacity) на 0. После этого выбираем внутреннюю тень (Inner Shadow). Используйте белый цвет и Линейное осветление (Linear Dodge) для Режима наложения (Blend Mode). Непрозрачность выставьте на 50%, угол – 90 градусов, Дистанцию (Distance) – 3 пикселя. Наконец, Размер (Size) – 5 пикселей. Также поменяйте Режим контура (Contour mode) на cone-1.
Шаг 11
Выберите Фаску (Bevel) и Тиснение (Emboss). Измените Глубину (Depth) до 350%, Направление (Direction) – вниз, Размер (Size) – 7 пикселей, Мягкость (Soften) – 5 пикселей. Затем в настройках Затенения (Shading) установите угол на 54 градуса, Высоту (Altitude) на 42 градуса. Еще измените Контур блеска (Gloss Contour) на Глубокую выемку (Cove Deep). Яркие тона (Highlight Mode) должны быть в значении 80% для белого и Осветление основы (Color Dodge) для Режима наложения. Затем для Режима тени (Shadow Mode) используйте Умножение (Multiply) черного и 50% Непрозрачность (Opacity).
Затем для Режима тени (Shadow Mode) используйте Умножение (Multiply) черного и 50% Непрозрачность (Opacity).
Шаг 12
Выберите Внутреннее свечение (Inner Glow). Для Режима смешивания (Blend Mode) используйте Затемнение (Darken) с 40% Непрозрачностью (Opacity), цвет – черный. Измените Источник (Source) на Край (Edge), а размер установите 25 пикселей.
Шаг 13
Теперь выберите Наложение цвета (Color Overlay) и используйте цвет #907f72. А для Осветления основы установите Непрозрачность (Opacity) на 45%.
Шаг 14
Параметр последнего стиля слоя – это Отбросить тень (Drop Shadow). Выберите Режим смешивания > Умножение (Blend Mode > Multiply), цвет – черный, непрозрачность – 20%. Измените угол на 90 градусов, дистанцию – до 9 пикселей, Рассеивание (Spread) – 5%, Размер – 10 пикселей.
Шаг 15
Вновь уберите размытие и перейдите в Фильтр > Размытие > Размытие по Гауссу (Filter > Blur > Gaussian Blur) и установите значение на 5 пикселей. Затем с помощью Палитры слоев (Layer Palette) нажмите правой кнопкой на иконку слоя капель и выберите Выбрать пиксели (Select Pixel) чтобы выбрать только капли воды.
Затем с помощью Палитры слоев (Layer Palette) нажмите правой кнопкой на иконку слоя капель и выберите Выбрать пиксели (Select Pixel) чтобы выбрать только капли воды.
Выберите фото, для которого мы установили Размытие по Гауссу 50 пикселей и перейдите в Слой > Маска слоя > Показать выделенные области (Layer > Layer Mask > Reveal Selection). Благодаря этому размытое изображение будет виднеться из-под капель воды.
Шаг 16
Выберите маску слоя, которую мы создали, и перейдите в Фильтр > Размытие > Размытие в движении (Filter > Blur > Motion Blur). Угол должен быть -90 градусов, Дистанция (Distance) – 80 пикселей.
Шаг 18
После того, как Вы выбрали размытия в движении, выберите Изображение > Коррекция > Уровни (Image > Adjustments > Levels). Еще раз поменяйте Черный и Белый входы и избавьтесь от смазанных краев, вызванных размытием. У Вас должен получиться эффект, как на изображении внизу — капли стекают вниз по окну.
Шаг 19
Скопируйте слой с фото, на котором мы применили Размытие по Гауссу в 5 пикселей и удалите маску. Используя инструмент Горизонтальный текст (Horizontal Type Tool) добавьте текст, выбрав шрифт, написанный от руки. Либо, если Вы используйте планшет или очень хорошо управляйтесь с мышью, можете сами написать текст. Как мы делали в Шаге 15, выберите лишь пиксели текста. Создайте маску нового изображения в форме текста так, чтобы фото оказалось позади него.
Шаг 20
Добавьте новый слой и с помощью инструмента Кисть (Brush Tool) и кисти, которой мы создавали капли, добавьте больше капель, особенно вокруг текста, чтобы получилось, как на фото внизу. Для использования такого же стиля, как и с каплями, нажмите правой кнопкой мыши по слою с каплями и выберите Скопировать стиль слоя (Copy Layer Style). Затем кликните правой кнопкой по слою с маленькими капельками и выберите Вставить стиль слоя (Paste Layer Style).
Шаг 21
Еще раз скопируйте фото и удалите маску слоя, после чего выберите Слой > Маска слоя > Скрыть все (Layer > Layer Mask > Hide). Найдите иконку маски слоя и перейдите в Фильтр > Рендеринг > Облака (Filter > Render > Clouds). Убедитесь, что Вы выставили черный и белый. Благодаря этому текстура облаков станет эффектом запотевшего окна, что добавит реализма.
Найдите иконку маски слоя и перейдите в Фильтр > Рендеринг > Облака (Filter > Render > Clouds). Убедитесь, что Вы выставили черный и белый. Благодаря этому текстура облаков станет эффектом запотевшего окна, что добавит реализма.
Шаг 22
Выберите все слои и сделайте их копии. После этого объедините их в один. Вы можете сделать это быстро с помощью комбинации Command/Ctrl+Alt+Shift+E. Далее выберите Фильтр > Размытие > Размытие по Гауссу. В этот раз установите радиус в 20 пикселей.
Шаг 23
Измените Режим смешивания (Blend Mode) на Перекрытие (Overlay). Непрозрачность – 40%.
Шаг 24
Скопируйте предыдущий слой и поменяйте Режим смешивания на Осветление (Screen), сохранив непрозрачность на том же уровне.
Шаг 25
Добавьте новый слой поверх всех остальных и заполните его Радиальным градиентом (Radial gradient). Цвета – темно-серный и светло-серый. Для Режима смешивания выберите Умножение (Multiply).
Заключение
Урок подошел к концу. Как вы видите, техника достаточно проста и вся основывается на работе со Стилями слоев, Масками и базовыми фильтрами. Чтобы начать ей пользоваться, достаточно понимать, как воссоздать тот или иной эффект, используя только доступные в Фотошопе инструменты. Потом за этой работой можно сидеть часами, подбирая лучшие характеристики для достижения наиболее реалистичного результата. Можете пользоваться!
Источник: http://abduzeedo.com/foggy-window-effect-photoshop
Понравилось? Расскажите о нас другим фотографам
Эффект Windows Vista · Мир Фотошопа
Взгляд на Windows Vista
Прежде чем начать создавать что-то, нужно знать как это должно будет выглядеть:
Основные моменты:
- На границах окна видны лучи света
- На краях видны отражения
- Окно немного прозрачно, края подсвечены, а фон позади окна немного размыт.
- Под окном видна мягкая тень
Главное окно
Главное окно — это рамка окна, которая содержит в себе все остальные меньшие окна. Прежде чем его создавать, мы создадим фон. Урок о создании фона Vista можете прочесть здесь.
Прежде чем его создавать, мы создадим фон. Урок о создании фона Vista можете прочесть здесь.
Поместите созданные обои в центр нового документа.
Чтобы создать окно, выберите инструмент Rounded Rectangle Tool (U), на панели параметров установите значение радиуса — 5 пикселей. Создайте чёрный прямоугольник в центре холста:
Установите Blending Mode слоя с фигурой — Lighten. Кликните дважды на слое с фигурой, чтобы открыть окно стилей слоя и примените следующие стили:
Drop Shadow — этот стиль создаст мягкую тень позади окна
Outer Glow — этот стиль создаст тонкую тёмную границу окна
Inner Glow — этот стиль добавит слабый эффект свечения
Bevel & Emboss — этот стиль создаст бело-синюю границу, которая придаст 3D вид окну
Color Overlay — этот стиль добавит лёгкий оттенок внешней рамке (выберите любой цвет на Ваше усмотрение). Для большей интенсивности цвета повысьте значение Opacity.
Gradient Overlay — этот стиль создаст отражение на краях окна
Световые лучи
Нужно создать несколько световых лучей, проходящих через окно.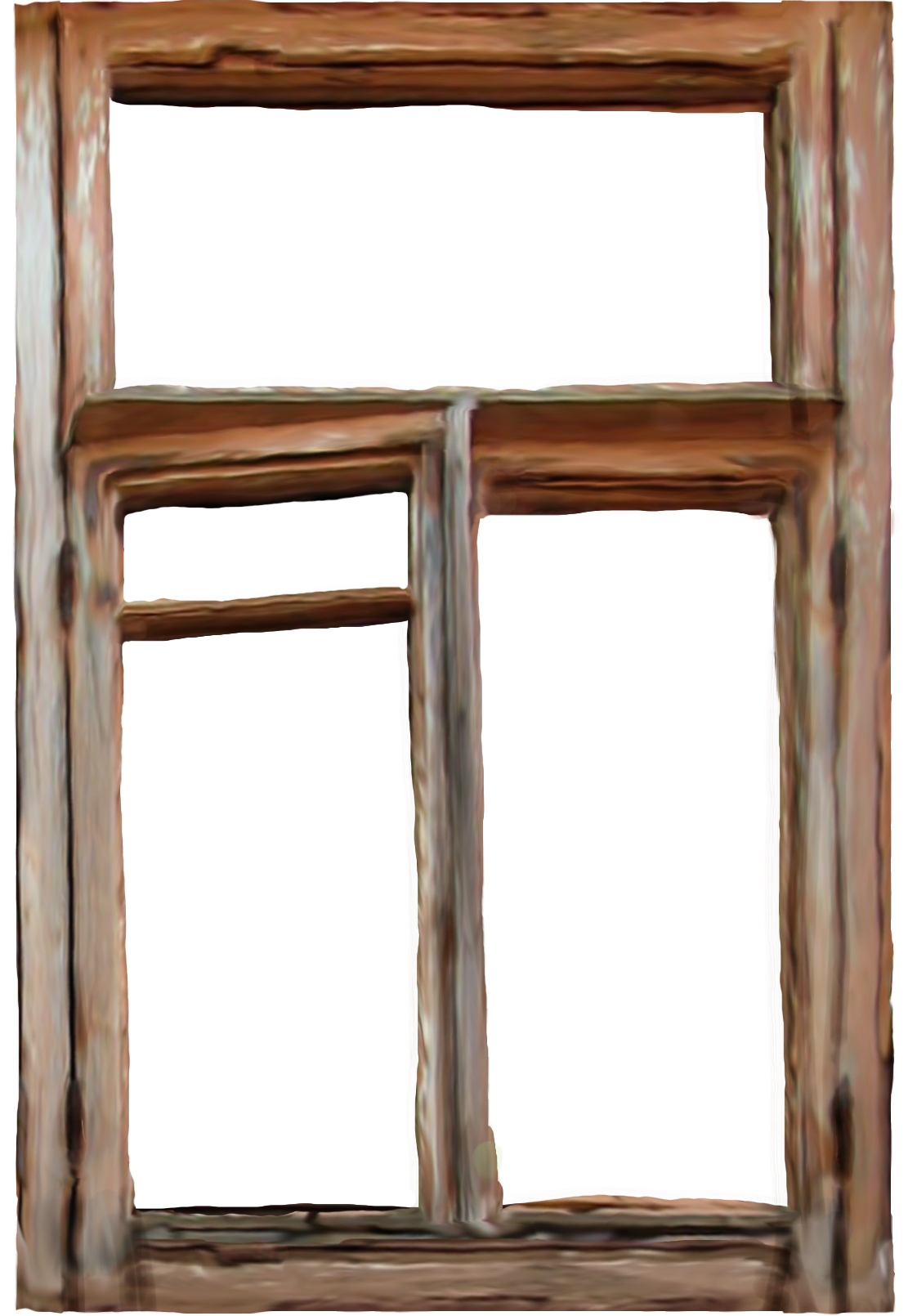 Сделайте выделение слоя с окном (удерживая клавишу Ctrl, кликните на иконке слоя в палитре слоёв). Создайте новую группу над этим слоем. Добавьте маску слоя к группе (кликните на иконку в нижней части палитры слоёв). Теперь все слои, расположенные в этой группе будут видны в пределах маски.
Сделайте выделение слоя с окном (удерживая клавишу Ctrl, кликните на иконке слоя в палитре слоёв). Создайте новую группу над этим слоем. Добавьте маску слоя к группе (кликните на иконку в нижней части палитры слоёв). Теперь все слои, расположенные в этой группе будут видны в пределах маски.
Создайте новый слой (Ctrl + Shift + N) внутри группы. Инструментом Rectangular Marquee Tool (M) создайте выделение, как показано ниже, и залейте его белым цветом, используя инструмент Paint Bucket Too (G).
Уберите выделение (Ctrl + D) и инструментом Free Transform (Ctrl + T) поверните слой на -45 градусов. Это значение можно ввести на панели параметров сверху. Если Вы будете вращать слой вручную, используйте клавишу Shift (при зажатой клавиши каждое вращение идёт на 15 градусов).
Перейдите в меню Filter ? Blur ? Gaussian Blur и введите значение 2-5 пикселей. Выберите инструмент Eraser Tool (E), кликните правой кнопкой и установите значение Size — 200-250 пикселей и Hardness — 0%. Немного подотрите край. Установите Opacity слоя — 10-30%.
Немного подотрите край. Установите Opacity слоя — 10-30%.
Создайте ещё несколько таких полос. Пусть некоторых из них будут залезать друг на друга. Используйте разные значения размытия и непрозрачности.
Главное окно закончено. Переходим к созданию внутреннего окна.
Внутреннее окно
Сейчас нужно работать поверх всех слоёв и групп слоёв. Инструментом Rounded Rectangle Tool (U) создайте чёрный прямоугольник с тем же радиусом, что и у главного окна.
Установите Blending Mode — Lighten. Кликните дважды на слое и примените следующие стили:
Создайте новую группу и добавьте маску слоя. В этой группе будет всё содержимое.
Заключительные элементы
На верхнюю строку добавьте название окна, иконки закрытия, сворачивания и разворачивания окна.
PSD файллучших альтернатив Photoshop для Windows в 2021 году
Лучшее Альтернативы Photoshop для Windows Windows Central 2021 г.
У нас этого не было, когда Adobe решила удвоить цену на Photoshop в начале мая. Несмотря на то, что с тех пор цена вернулась к норме, идея подписки отвратила многих от желания использовать программное обеспечение Adobe. К счастью, существует множество программ, которые также могут помочь вам редактировать фотографии или создавать цифровое искусство.Нашим фаворитом является Affinity Photo, поскольку он имеет многие из тех же инструментов, что и Photoshop, и позволяет выполнять мощные редактирования.
Несмотря на то, что с тех пор цена вернулась к норме, идея подписки отвратила многих от желания использовать программное обеспечение Adobe. К счастью, существует множество программ, которые также могут помочь вам редактировать фотографии или создавать цифровое искусство.Нашим фаворитом является Affinity Photo, поскольку он имеет многие из тех же инструментов, что и Photoshop, и позволяет выполнять мощные редактирования.
Лучшее в целом:
Affinity PhotoЭто лучшая альтернатива Photoshop прямо сейчас. Это упрощает переход, поскольку использует многие из тех же сочетаний клавиш и предоставляет многие из тех же функций редактирования. Однако одна из лучших особенностей Affinity — это цена. Внесите единовременный платеж, и программное обеспечение станет вашим — никаких подписок и неожиданных изменений цены.
Вы найдете основные инструменты, такие как удаление эффекта красных глаз, кадрирование, изменение размера, инструменты рисования, выделение и многое другое, но вы также найдете коррекцию искажения объектива, штамп клонирования, регулировку цвета, размытие, кисти, маски слоев, и несколько других расширенных инструментов редактирования. Важно отметить, что в нем также предусмотрена пакетная обработка, поэтому вы можете вносить одинаковые корректировки сразу в несколько изображений. Вы даже можете использовать это программное обеспечение для создания изображений HDR или объединения нескольких изображений в панораму. Одна из самых крутых вещей, которую предлагает это программное обеспечение, — инструмент Inpainting Brush Tool, который работает так же, как Content-Aware Fill в Photoshop.Вы сможете удалить ненужные объекты со своих фотографий и правдоподобно заполнить пространство, чтобы казалось, что ничего не было удалено.
Важно отметить, что в нем также предусмотрена пакетная обработка, поэтому вы можете вносить одинаковые корректировки сразу в несколько изображений. Вы даже можете использовать это программное обеспечение для создания изображений HDR или объединения нескольких изображений в панораму. Одна из самых крутых вещей, которую предлагает это программное обеспечение, — инструмент Inpainting Brush Tool, который работает так же, как Content-Aware Fill в Photoshop.Вы сможете удалить ненужные объекты со своих фотографий и правдоподобно заполнить пространство, чтобы казалось, что ничего не было удалено.
Вам нужны другие альтернативы Adobe? Компания также предлагает Affinity Designer и бета-версию Affinity Publisher, которые похожи на Illustrator и InDesign соответственно. Это означает, что вы можете получить эквивалент полного набора для творчества. Программы Affinity также недавно появились на iPad, и, если повезет, мы увидим их на планшетах Android в ближайшем будущем.
Плюсы
- Единовременный платеж
- Недорого
- Инструменты профессиональные
- Интерфейс аналогичен Photoshop
- Слой маски
Лучший результат
Affinity Photo
Мощный и недорогой фоторедактор
Affinity photo дает вам доступ к множеству инструментов редактирования, аналогичных тем, что вы получаете в Photoshop. Он дает впечатляющие результаты и является отличным вариантом для профессионалов с ограниченным бюджетом.Лучше всего то, что он требует только единовременного платежа вместо годовой или ежемесячной подписки.
Он дает впечатляющие результаты и является отличным вариантом для профессионалов с ограниченным бюджетом.Лучше всего то, что он требует только единовременного платежа вместо годовой или ежемесячной подписки.
Лучшие параметры фильтра:
Corel PaintShop ProCorel существует уже много лет и создал впечатляющую базу данных руководств и функций поддержки, которые помогут вам изучить программное обеспечение. Как новички, так и постоянные редакторы оценят их, а также все инструменты автоматического редактирования. Вы найдете 99 предустановленных фильтров, каждый из которых позволит вам придать вашим фотографиям уникальный художественный эффект.Вы также можете вручную настроить изображения, чтобы они выглядели именно так, как вы хотите.
Интерфейс понятный и состоит из двух вкладок: «Управление» и «Редактировать». На вкладке «Правка» вы найдете основные инструменты редактирования, такие как выделение, обрезка, изменение размера и формы, а также дополнительные инструменты. Это программное обеспечение включает инструменты ретуши, которые помогут удалить пятна и нежелательные элементы с ваших фотографий. Эта программа работает со слоями, поэтому вы можете вносить изменения в один слой, не затрагивая остальные. В этом программном обеспечении вы не найдете много векторных инструментов по сравнению с другими, что ограничивает потенциальные проекты.Эта программа не может создавать анимированные GIF-файлы, поэтому, если вам нравится это делать, вам может потребоваться другая программа.
Это программное обеспечение включает инструменты ретуши, которые помогут удалить пятна и нежелательные элементы с ваших фотографий. Эта программа работает со слоями, поэтому вы можете вносить изменения в один слой, не затрагивая остальные. В этом программном обеспечении вы не найдете много векторных инструментов по сравнению с другими, что ограничивает потенциальные проекты.Эта программа не может создавать анимированные GIF-файлы, поэтому, если вам нравится это делать, вам может потребоваться другая программа.
Вкладка «Управление» позволяет выполнять поиск изображений на компьютере. Как только вы нашли то, что хотите использовать, систематизируйте фотографии по рейтингу, категориям, дате и местоположению. Есть даже функция распознавания лиц, но, как и во многих программах для редактирования фотографий, она часто допускает ошибки. Вам нужно будет вручную пометить каждую фотографию и убедиться, что она не просто пометила случайную часть фона как лицо.
Плюсы
- 99 фильтров
- Простой интерфейс
- Недорого
- Библиотека организации фотографий
- Работает послойно
Минусы
- Невозможно создавать анимированные GIF-файлы
- Ограниченные векторные инструменты
Лучшие варианты фильтров
Corel PaintShop Pro
Недорогой фоторедактор
PaintShop Pro — это признанный редактор фотографий, который также имеет множество мощных инструментов. Подправьте фотографии, организуйте свою библиотеку фотографий или создайте что-нибудь с нуля. У него простой интерфейс и есть инструменты для удаления объектов, так что вы можете убрать отвлекающие элементы с ваших фотографий.
Подправьте фотографии, организуйте свою библиотеку фотографий или создайте что-нибудь с нуля. У него простой интерфейс и есть инструменты для удаления объектов, так что вы можете убрать отвлекающие элементы с ваших фотографий.
Лучшее бесплатное программное обеспечение:
GIMPОдна из лучших особенностей этого бесплатного программного обеспечения, созданного сообществом, — это его универсальность. Вы можете установить ряд плагинов, чтобы получить нужные вам инструменты, и это даст вам доступ к основным инструментам, таким как кадрирование, выбор цвета, ластик, выделение и текстовые инструменты.Вы также сможете использовать некоторые более продвинутые функции, такие как инструмент клонирования, слои, размазывание, размытие, резкость и инструменты пера. Существует даже ограниченное количество автоматических предустановок, которые вы можете использовать для настройки внешнего вида ваших изображений.
Профессионалы заметят, что эффекты редактирования часто не так хороши, как в платном редакторе фотографий. Настройки цвета могут показаться немного размытыми, а изменения яркости — слишком резкими. При этом он по-прежнему обеспечивает достойные результаты и является отличным вариантом для домашних проектов.Профессионалы могут использовать его, но им, возможно, придется обратиться к другому программному обеспечению, чтобы получить определенное представление о своей работе. Кроме того, интерфейс и функциональность программного обеспечения временами могут быть немного неуклюжими. В пользовательском интерфейсе есть все необходимые инструменты, но они организованы не лучшим образом, поэтому может быть сложно найти то, что вы ищете.
Создатели GIMP говорят, что он работает лучше всего в сочетании с другими бесплатными программами, такими как Scribus, программное обеспечение для настольных издательских систем, и Inkscape, редактор векторной графики.Если вы используете его с этими программами, он будет похож на Adobe Creative Suite.
Плюсы
- БЕСПЛАТНО!
- Может устанавливать плагины и скрипты
- Работает послойно
- Регулярно получает обновления
Минусы
- Правки не всегда выглядят профессионально
- Не такой интуитивно понятный, как другие программы
Лучшее бесплатное программное обеспечение
GIMP
Бесплатное программное обеспечение, которое на самом деле предоставляет достойные инструменты для редактирования
GIMP — самая популярная в мире бесплатная программа для редактирования фотографий.Он предлагает широкий спектр инструментов для улучшения ваших фотографий или создания цифровых изображений. Некоторые функции не так хороши, как другие платные программы, но, учитывая, что вам не нужно ничего платить, это хороший вариант.
Лучшее для начинающих:
CyberLink PhotoDirector Ultra ИнтерфейсPhotoDirector состоит из шести различных вкладок, поэтому вы можете быстро находить различные инструменты. Это особенно хорошо для новичков, поскольку не дает им почувствовать себя перегруженными и помогает им быстрее освоить каждый из инструментов.Имейте в виду, что это программа не для цифровых художников, так как вы не можете создать изображение с нуля, вы можете только редактировать существующие фотографии. Кроме того, включенные инструменты предназначены только для улучшения ваших фотографий, поэтому вы не найдете векторных инструментов или сложных кистей. Даже инструмент «Перо» больше похож на пиксельную кисть.
Инструменты редактированияразделены между вкладкой «Регулировка» и вкладкой «Правка». На вкладке «Коррекция» вы найдете предустановленные фильтры и основные инструменты редактирования, такие как удаление эффекта красных глаз и кадрирование. Эта вкладка идеально подходит, когда вам просто нужно внести простое редактирование.На вкладке «Редактировать» вы найдете множество косметических инструментов и исправлений фотографий. Эта вкладка также помогает вам создавать панорамы на 360 градусов с вашими изображениями, добавлять цветовые эффекты, удалять ненужные объекты, превращать ваши фотографии в изображения HDR и многое другое.
На вкладке «Библиотека» разделите изображения по цвету, рейтингу и ключевым словам, чтобы упростить их организацию и сортировку. Когда вы закончите редактирование и систематизацию, вы можете использовать вкладку «Создать», чтобы добавить свои фотографии в слайд-шоу. Завершите впечатление, добавив музыку, выбрав скорость слайдов и выбрав свои собственные переходы.
Плюсы
- Простота использования
- Отличная система организации фотографий
- Несколько функций поддержки
- Работает послойно
- Создатель слайд-шоу
Минусы
- Ограниченные инструменты векторной графики
- Невозможно создавать изображения с нуля
Лучшее для начинающих
CyberLink PhotoDirector Ultra
Простой фоторедактор, дающий отличные результаты
CyberLink PhotoDirector — один из самых простых в использовании фоторедакторов.Он имеет интуитивно понятный интерфейс, а сами инструменты позволяют редактировать файлы высокого качества. Вы также сможете организовать свои фотографии несколькими способами. Когда вы закончите редактирование, создайте полноценные слайд-шоу с музыкой и переходами.
Лучшее для цифрового рисования и живописи:
Clip Studio Paint ProЯ большой поклонник этого программного обеспечения и скажу, что оно работает лучше, чем Photoshop, когда дело касается кистей и штриховых рисунков, отчасти потому, что оно позволяет вам работать с растровыми и векторными слоями в одном файле.Мазки кисти выглядят так же, как на обычной бумаге, что дает вам полный контроль при рисовании. Поскольку это программное обеспечение ориентировано на рисование, оно лучше всего работает в сочетании с планшетом для рисования.
Есть ручки, акварельные кисти, кисти для масляной живописи, карандаши, пастели, аэрографы и многое другое. Я обнаружил, что эти кисти сочетаются друг с другом намного лучше, чем в Photoshop. Если ваши руки немного дрожат, используйте стабилизирующий инструмент, чтобы сгладить штрихи. Отлично, а? Clip Studio Paint также предлагает одни из лучших ресурсов в своей библиотеке шаблонов с такими параметрами, как деревья, здания и многое другое.Если у вас возникли трудности с рисованием сложной позиции тела, позу и масштабируйте шаблоны трехмерных фигур людей, прежде чем рисовать поверх них.
Хотя существует несколько инструментов для рисования и рисования, это программное обеспечение не подходит для редактирования фотографий. Фильтры, инструменты настройки и инструменты обрезки существуют, но они более громоздки, чем другие программы, и требуют больше времени для использования. Кроме того, это не самая простая программа для начинающих, поскольку это профессиональная программа. Вам нужно будет в значительной степени полагаться на учебные пособия, чтобы изучить все трюки и функции, которые он предлагает.Если вы освоите это программное обеспечение, вы обнаружите, что оно дает потрясающие результаты и упрощает процессы рисования и нанесения чернил.
Плюсы
- Отличные кистевые инструменты
- Линейные инструменты
- Работает послойно
- Большая библиотека шаблонов
Минусы
- Непросто для новичков
- Не подходит для редактирования фотографий
Лучшее для цифрового рисования и живописи
Клип Studio Paint Pro
Программа для иллюстраторов и художников
Clip Studio Paint Pro — необходимая программа для цифровой живописи для серьезных художников.Помимо потрясающего качества кистей и инструментов, это программное обеспечение позволяет работать как с растровыми, так и с векторными слоями в одной программе. Лучше всего он работает с графическим планшетом, поэтому обязательно приготовьте его.
Лучший органайзер фото:
ACDSee Photo Studio ProfessionalЧто действительно выделяет этот фоторедактор среди других, так это его исключительные функции упорядочивания фотографий. Вы можете сортировать и искать свои фотографии по метаданным, дате, рейтингу, местоположению, цветным меткам, размеру файла и типу изображения.Это более систематизированные категории, чем предлагает большинство других фоторедакторов. Используя пакетную обработку, вы можете редактировать, вращать, изменять размер и экспортировать несколько файлов одновременно. Вы даже можете защитить паролем свои файлы фотографий, чтобы сохранить их в безопасности.
Вы найдете основные параметры редактирования, такие как кадрирование и удаление эффекта красных глаз, но есть также некоторые более продвинутые функции, такие как возможность сглаживания кожи, корректировки цвета и удаления нежелательных объектов с ваших фотографий. Однако процесс редактирования фотографий изобилует лишними ненужными действиями.Вы можете привыкнуть к этому через некоторое время, но это немного утомляет, когда вы впервые начинаете использовать программу. Все разделено на вкладки, но пользовательский интерфейс сбивает с толку. Вам потребуется время, чтобы узнать, на какую вкладку перейти для определенных инструментов.
Если вы хотите воспользоваться преимуществами SeeDrive {.nofollow}, облачного хранилища ACDSee, вам придется доплатить. Многие другие компании по редактированию фотографий, предлагающие облачное хранилище, делают это бесплатно. Самый дешевый вариант — план на 50 ГБ, который стоит 25 долларов в год.
Плюсы
- Организация партии
- Несколько функций сортировки
- Мощные инструменты редактирования
- Защита файлов паролем
Минусы
- Доплата за облачное хранилище
- При редактировании требуются дополнительные действия
- Непонятный пользовательский интерфейс
Лучший органайзер фотографий
ACDSee Photo Studio Professional
Программа с исключительными функциями упорядочивания фотографий
В этом программном обеспечении параметры организации фотографий так же полезны, как и инструменты редактирования.Отредактируйте свои фотографии, а затем отсортируйте их так, как вам удобно. Инструменты редактирования мощные и позволяют создавать результаты на профессиональном уровне.
Подведение итогов
Как видите, альтернатив Adobe Photoshop на рынке предостаточно. Решая, какие программы разместить в этом списке, мы учитывали удобство, цену, предлагаемые инструменты редактирования и любые особенности. Вам нужно точно выяснить, что вы ищете в фоторедакторе, чтобы знать, какой из них купить.
Если вам просто нужно что-то вроде Photoshop, мы настоятельно рекомендуем использовать Affinity Photo. Она очень похожа на вышеупомянутую программу и дает результаты на профессиональном уровне. Если вам в основном нужен редактор фотографий, который позволяет рисовать и раскрашивать, вам следует использовать Clip Studio Paint Pro. Поскольку его основное внимание уделяется рисованию и рисованию, в нем есть лучшие инструменты для линий и кистей, чем в Photoshop, и он поможет вам создать именно то, что вы представляете.
Кредиты
Ребекка Спир имеет опыт работы в области графического дизайна и протестировала десятки программ для редактирования фотографий за последние четыре года.Помимо создания собственных цифровых произведений искусства, она любит читать и играть в видеоигры.
Мы можем получать комиссию за покупки, используя наши ссылки. Учить больше.
Adobe Photoshop изначально работает на Windows 10 на ARM, начиная с этого месяца
Источник: Daniel Rubino / Windows Central
Adobe Photoshop изначально может работать в Windows 10 на компьютерах ARM, таких как Surface Pro X, начиная с этого месяца. Благодаря встроенной поддержке одно из лучших приложений для редактирования фотографий в Windows 10 попадает в растущую коллекцию устройств, созданных для работы в дороге.На странице справки от Adobe указано, что встроенная поддержка Photoshop будет развернута в этом месяце, и описаны все подробности.
VPN-предложения: пожизненная лицензия за 16 долларов, ежемесячные планы за 1 доллар и более
Photoshop поддерживает подавляющее большинство тех же функций, что и версия, доступная на ПК без ARM. Однако есть небольшой список функций, которые недоступны в Photoshop, изначально работающем в Windows 10 на ARM:
- Импорт, экспорт и воспроизведение встроенных слоев видео
- Фильтр для уменьшения дрожания
- Рабочие процессы приглашения на редактирование не поддерживаются.Чтобы узнать об альтернативных способах отправки приглашений через Интернет, см. Доступ и редактирование общих облачных документов.
- Синхронизация предустановок отключена по умолчанию
- Поддержка Windows Dial
- Генератор и связанные с ним функции
- Открытие или размещение файлов U3D
- Запуск Photoshop из команды Lightroom «Редактировать в»
- Фильтр масляной краски
- Проверка орфографии и расстановки переносов для иврита и арабского языков
- Панель торговой площадки плагинов
Microsoft начала бета-тестирование Windows 10 с поддержкой ARM для Photoshop еще в ноябре 2020 года.Теперь он доступен всем в этом месяце.
Мы можем получать комиссию за покупки, используя наши ссылки. Учить больше.
ЭксклюзивЭксклюзив: новые подробности об Avowed от Xbox Obsidian
Avowed — это грядущий эксклюзив для Xbox от компании Obsidian, известной по The Outer Worlds, Fallout New Vegas и многим другим. В течение последних нескольких месяцев я собирал подробности о предстоящей игре, и она постепенно поднялась в ряды моих самых ожидаемых игр.Вот почему.
Adobe Photoshop теперь работает в Windows 10 на ARM
Пользователи Adobe Photoshop теперь могут загружать и запускать программное обеспечение для редактирования изображений на 64-битных устройствах Windows 10 ARM.
Как один из отраслевых стандартов постобработки, Photoshop, работающий только в 64-разрядных операционных системах, был недоступен для Windows 10 на компьютерах ARM64. Однако в этом месяце Adobe объявила, что расширила совместимость Photoshop с устройствами Windows 10 ARM64 с минимальным требованием к ОЗУ 8 ГБ.
Процессор ARM широко используется в портативных устройствах, поскольку он обеспечивает низкое энергопотребление и при этом обеспечивает хорошую производительность. Например, устройства ARM64 Windows 10, такие как гибридный планшет Surface Pro X, который можно легко комбинировать с клавиатурой и стилусом для работы и редактирования на ходу, предоставляют создателям мощное мобильное устройство с длительным временем автономной работы. Однако отсутствие поддержки Photoshop сделало его менее привлекательным.
Устройства Windows ARM не так популярны, как Apple ARM, несмотря на то, что они намного старше.В основном это связано с программными ограничениями (эмуляция настольных приложений обычно не поддерживается) и низкой производительностью, как поясняет LTT Tips в видео ниже.
В 2019 году, когда был анонсирован Surface Pro X, Adobe одновременно продемонстрировала свое новое приложение для цифрового рисования Fresco, о чем сообщает Neowin . Компания также заявила, что намерена перенести весь пакет Creative Cloud на устройства ARM64, но на тот момент крайний срок не был установлен.
В ноябре 2020 года Microsoft начала бета-тестирование Windows 10 с поддержкой ARM для Photoshop, и теперь она, наконец, доступна для загрузки пользователями. Однако Adobe отмечает, что пользователям не следует устанавливать Photoshop, если они намерены продолжать использовать какие-либо 32-разрядные приложения Adobe.
«Photoshop работает только в 64-разрядных операционных системах, а версия Creative Cloud, которая потребуется для установки Photoshop, является только 64-разрядным приложением. Не устанавливайте Photoshop, если вы собираетесь и дальше устанавливать 32-разрядные приложения от Adobe », — предупреждает компания.
При установке на устройство Windows 10 ARM Photoshop будет работать в исходном режиме, и в будущем ожидается выпуск последующих обновлений. обеспечить полное использование доступных инструментов и функций.
На данный момент Adobe заявляет, что некоторые функции, такие как импорт, экспорт и воспроизведение встроенных видеослоев, рабочие процессы «приглашения на редактирование», открытие или размещение файлов U3D, фильтр масляной краски и фильтр уменьшения дрожания и другие, являются пока недоступен в основном режиме.
Точно так же, помимо недоступных в настоящее время функций, на странице поддержки Adobe были выделены несколько проблем с Windows ARM с инструкциями по обходному пути. Несмотря на эти проблемы, те, кто хочет попробовать Photoshop для Windows ARM, могут загрузить его здесь.
8 лучших альтернатив Photoshop для Windows (2021)
Ищете более быструю и лучшую альтернативу Adobe Photoshop? Хотя Photoshop уже много лет является стандартом, ситуация начинает меняться с появлением множества новых инструментов для Windows, которые упрощают редактирование фотографий. Многие из этих новых инструментов включают интеллектуальные функции, ускоряющие рабочие процессы.
Лучшие альтернативы Photoshop содержат только те функции, которые вам нужны, без лишних хлопот, которые вы не будете использовать. Вот список лучших альтернатив Photoshop для Windows в 2021 году.
Обратите внимание на специальные функции, чтобы найти ту, которая подходит именно вам.
1. PhotoWorks
PhotoWorks — надежная альтернатива Photoshop для пользователей Windows. Это мощный фоторедактор, включающий автоматическое редактирование фотографий, так что вы можете редактировать фотографии всего за пару кликов. Инструмент настолько интуитивно понятен, что может даже исправить фотографии, которые, по вашему мнению, не подходят из-за проблем с освещением или некачественных условий.
Тогда есть портретная магия. Этот инструмент использует интеллектуальный модуль, чтобы портреты выглядели потрясающе.И вам не придется тратить кучу времени на внесение мелких правок. Это, безусловно, может сделать рабочие процессы легкими и эффективными.
Алгоритмы для коррекции ландшафта и портрета отличаются, поэтому вы получите лучшую функциональность с учетом контента — и вам не придется делать все это вручную.
Другие ключевые особенности:
- Инструмент для аккуратного моделирования лица для экспериментов с чертами лица
- Поменять фон парой кликов
- 180+ эффектов и фильтров, которые можно использовать на любом изображении
- Коррекция перспективы и искажения
- Цветовая коррекция 3D LUT, которая поставляется с готовыми предустановками (или создайте свои собственные)
- Множество профессиональных инструментов, которые вы ожидаете от надежного программного обеспечения, таких как кривые, отображение тонов, обрезка и многое другое.
Стоимость: От 19 долларов США.25
Попробовать: Загрузить с PhotoWorks
2. GIMP
GIMP — это программа, подобная Photoshop для Windows, для разработчиков. Он бесплатный и с открытым исходным кодом, поэтому вы можете изменять исходный код и распространять изменения. GIMP разработан для высококачественной обработки фотографий, включая ретуширование изображений и восстановление фотографий. Пользователи также могут использовать его для создания оригинальных произведений искусства.
Другие ключевые особенности:
- Предлагает множество вариантов настройки и плагинов
- Создание элементов дизайна и редактирование фотографий
- Обширная библиотека руководств и учебных ресурсов
- Обработка изображений по сценариям (C, C ++, Perl, Python, Scheme и др.)
- Инструменты управления цветом, включенные в Scribus, Inkscape и SwatchBooker
Стоимость: Бесплатно, хотя вы можете сделать пожертвование на будущее развитие
Попробовать: Загрузить с GIMP
Краска.net — это бесплатный эквивалент Photoshop. Он отличается интуитивно понятным и инновационным пользовательским интерфейсом с поддержкой слоев, неограниченным числом отмен, спецэффектами и широким спектром полезных и мощных инструментов, особенно для бесплатного программного обеспечения.
Другие ключевые особенности:
- Замена популярного MS Paint
- Активное интернет-сообщество пользователей
- Плагины доступны
Стоимость: Бесплатно, пожертвования принимаются
Попробовать: Скачать с Paint.нетто
4. Pixlr
Pixlr — это замена Photoshop, которая предлагает множество опций в зависимости от того, как вы используете инструмент. Он включает в себя вариант только для фоторедактора или полнофункциональные профессиональные инструменты. Отличие Pixlr в том, что для его использования не нужно ничего загружать. Все инструменты находятся прямо в вашем браузере и включают инструменты, которые вам понадобятся для работы с фотографиями, включая маски слоев, несколько параметров кисти, настройки кривой и уровня, режимы цвета и наложения, эффекты и фильтры, а также инструменты преобразования и обтекания.
Другие ключевые особенности:
- Возможность рисовать по фото
- Простая ретушь
- Фотофильтры в комплекте
- Варианты светлого или темного режима для вашего рабочего места
- 10 000+ фотошаблонов
Стоимость: Включает бесплатные и платные опции (Pro — 5 долларов в месяц)
Попробовать: Посмотреть варианты Pixlr
5. Affinity Photo
Affinity Photo — это более новый вариант, когда дело доходит до поиска альтернативы Photoshop для Windows, потому что когда-то он был основан на Mac.Инструмент позволяет редактировать и ретушировать изображения, а также создавать многослойные элементы. Профессиональные инструменты для исправлений и корректировок конкурируют с любым другим приложением и имеют отличный фильтр шумоподавления. Параметры ретуширования включают обычные инструменты «Осветление», «Затемнение», «Клонирование», «Патч», «Пятно» и «Эффект красных глаз», но есть также кисть для рисования и функция сжижения.
Другие ключевые особенности:
- Функция слияния HDR
- Пакетная обработка
- Включена большая библиотека кистей
- Возможность импорта и экспорта в другие инструменты и из них
- Частые разработки и обновления
Стоимость: 49 $.99
Попробуйте: Загрузите версию для Windows с Affinity Photo
6. PicMonkey
PicMonkey — это довольно хорошо известная альтернатива Adobe Photoshop. Хотя в нем есть несколько бесплатных и недорогих инструментов редактирования — все, что вы ожидаете, — более продвинутые инструменты (сохранение и экспорт, расширенное ретуширование, эффекты и наложения, шрифты) доступны только с планами верхнего уровня. Пользователям нравится, насколько простой этот инструмент.
Другие ключевые особенности:
- Возможность редактирования фотографий и дизайна
- Инструменты для совместной работы
- Шаблоны для запуска проектов с
- Инструменты и эффекты для редактирования фотографий
- Возможность создания фотоколлажа
Стоимость: От 7 долларов США.99 в месяц
Попробуйте: Начать работу в PicMonkey
7. Luminar
Luminar — это такая программа, как Photoshop, которую можно использовать отдельно или интегрировать с инструментами Adobe. Он работает как автономный редактор фотографий и браузер с множеством интересных инструментов для алгоритмического редактирования. Лучшей функцией может быть встроенный браузер изображений для быстрого поиска фотографий.
Другие ключевые особенности:
- Добавляйте «мгновенные взгляды» к фотографиям
- Простые в использовании инструменты для творчества
- Фильтр шумоочистителя
- Интеллектуальные инструменты контрастирования, улучшающие цветопередачу
- Обширная видеотека с обучающими материалами
Стоимость: От 89 долларов США
Попробовать: Получить в Skylum
8.DxO PhotoLab 3
DxO PhotoLab 3 — это альтернатива Photoshop для Windows, предназначенная для работы с необработанными изображениями. Инструменты включают в себя возможность редактирования с использованием контрольных точек для работы только с частями фотографии, которые вы хотите отредактировать, есть множество кистей для точной работы, градуированный фильтр делает пейзажные фотографии великолепными, а режим автоматического ремонта может удалять ненужные элементы из изображений.
Другие ключевые особенности:
- Оптимизация контрастности
- Инструменты для шумоподавления
- Инструмент для ремонта с режимом клонирования
- Умный осветительный прибор
- Возможность загрузки большой фото библиотеки
Стоимость: 129 $
Попробовать: Скачать с DxO
Тот же документ в двух Windows
Вы хотите быстрее редактировать с помощью этого полезного трюка Photoshop, который позволяет просматривать один и тот же документ в ДВУХ окнах? Тогда вы нашли для себя идеальный учебник!
Этот метод позволяет просматривать детали документа и полное изображение одновременно, позволяя увидеть, как небольшие изменения влияют на общий вид вашего редактирования.
Открыть один и тот же документ в двух окнах
Для начала выберите Window > Arrange > New Window for (имя файла) .
Это откроет тот же документ в другой вкладке.
Как разместить два окна бок о бок
Чтобы разместить их рядом, выберите Окно > Упорядочить > выберите 2-стр. По горизонтали или 2-стр. По вертикали .
Отсюда вы можете использовать одно окно для увеличения деталей, а другое окно — для фокусировки на общем виде изображения.
Используя инструмент Spot Healing Brush tool , чтобы продемонстрировать эффект, обратите внимание, как изменения, которые вы применяете к деталям, также будут отображаться в другом окне.
Этот тип просмотра делает его эффективным для людей, которые работают с фотографиями или ретушью фотографий.
Полезные сочетания клавиш
Удерживайте Shift, клавишу пробела , когда вы щелкните и перетащите на одно из окон, чтобы плавно панорамировать вид в обоих окнах без необходимости перенастраивать оба по отдельности.
При активном инструменте Zoom удерживайте Shift при щелчке по любой части изображения, которое хотите увеличить, и одновременно увеличиваются оба окна.
Удерживайте Shift Alt (Windows) или Shift Option (macOS) при щелчке по любой части изображения для уменьшения.
Это отличный трюк Photoshop, который позволяет редактировать один и тот же документ в двух окнах, что означает, что больше не нужно увеличивать и уменьшать масштаб повторно, потому что вы можете видеть изменения, применяемые в режиме реального времени.
Если вам нравится этот урок, обязательно воссоздайте его и пометьте PTC в своих сообщениях в социальных сетях с помощью #PTCvids!
Photoshop теперь изначально работает в Windows 10 на ARM с большой уловкой
Каждый раз, когда появляется новый тип вычислительного устройства, ориентированного на профессиональную работу, один из самых распространенных вопросов, который возникает, — может ли оно работать с Adobe Photoshop. В конце концов, это программное обеспечение стало золотым стандартом для профессиональных творческих людей, а также стало мерой, по которой оцениваются эти вычислительные платформы.Когда-то это был вопрос об iPad Pro и даже о новых компьютерах Mac M1, которые работают на процессорах ARM. Спустя почти год после обещания Adobe полностью выпустила собственную версию Photoshop для Windows 10 на ARM, конечно, с некоторыми оговорками.
Честно говоря, Photoshop уже довольно давно работает на устройствах Microsoft на базе ARM, но только косвенно. Он воспользовался возможностью Windows 10 ARM имитировать 32-разрядные программы Windows, чтобы запускать некоторые программы из пакета Adobe Creative Cloud.Это, к сожалению, также является одной из причин большого предупреждения, которое Adobe делает по поводу этой собственной версии Photoshop.
Photoshop для Windows 10 на ARM работает только с 64-разрядной версией программного обеспечения, поскольку Windows 10 на ARM по своей природе является 64-разрядной. Adobe предупреждает, что если вы планируете использовать другие 32-разрядные продукты Creative Cloud, такие как Illustrator, вам не следует использовать этот собственный 64-разрядный Photoshop, поскольку вы потеряете доступ ко всем тем другим приложениям, которые еще не доступны для Windows 10. на ARM тоже нет.
Проблема, однако, в том, как Adobe быстро делает эти приложения доступными в версии Windows ARM. Например, Surface Pro X был выпущен еще в 2019 году, и Adobe потребовались месяцы, чтобы фактически выпустить даже бета-версию собственной версии Photoshop для него. Напротив, Adobe быстрее перешла на Mac M1 от Apple.
Встроенная версия Photoshop для Windows 10 на ARM также имеет другие ограничения с точки зрения функций, включая фильтр уменьшения дрожания или поддержку встроенных видеослоений.Обещано, что они появятся в следующих выпусках, но Adobe не упоминает график для них.
Загрузить Adobe Photoshop Express для Windows 10 3.4.8.0 для Windows
Бесплатное программное обеспечение для редактирования фотографий
Adobe Photoshop Express — это бесплатная служба, которая позволяет редактировать фотографии . Кроссплатформенное приложение разработано Adobe для устройств Apple iOS, Mac и ПК с Microsoft Windows.Кроме того, вы можете использовать онлайн-редактор фотографий прямо в веб-браузере, чтобы удобно изменять свои изображения. Вы можете использовать расширенных и основных функций для создания своего контента.
Сколько стоит Photoshop Express?
Adobe Photoshop Express — это бесплатно для использования, в отличие от Adobe Photoshop и Adobe Lightroom. Мобильное приложение предлагает ежемесячную подписку, которая позволяет вам обновить до премиум-версии. Если вы решите купить профессиональную версию на своем мобильном устройстве, вы получите службу хранилища Creative Cloud.
Стоит ли Photoshop Express?
Photoshop Express предоставляет вам множество ценных функций, поскольку бесплатное программное обеспечение создано известной компанией Adobe. В PS Express есть левая панель с вкладками , которую легко изучить. Верхняя строка меню позволяет вам удобно применять различные команды: отменить, повторить, автоматическое улучшение, и т. Д.
Первая вкладка предоставляет большое количество фильтров в одно касание . В каждой из категорий есть раскрывающееся меню, которое позволяет применить к изображению перечисленные эффекты: «ОСНОВНОЙ», «ОЧАРОВАНИЕ», «Ч / Б», «ПОРТРЕТ», «ПРИРОДА» и т. Д.Вы можете щелкнуть по каждой из стрелок, чтобы развернуть списки. Вы можете просто нажать на предпочтительный фильтр, чтобы увидеть эффект.
После выбора варианта на фотографии появится линия с ползунком. Первоначально рычаг будет отцентрирован посередине. Вы можете перемещать контроллер в каждую сторону, чтобы уменьшить или увеличить эффект на изображении на . Число будет сопровождать каждую точку на шкале, чтобы вы могли точно измерить изменение.
Второй раздел на левой панели предназначен для обрезки, поворота, поворота и выпрямления ваших фотографий.В области «СООТНОШЕНИЕ СТОРОН» отображаются коэффициенты кадрирования для сообщений в социальных сетях: реклама, обложка, заголовок, профиль и т. Д. Приложение для редактирования позволяет легко оптимизировать изображения для социальных сетей, предоставляя указанные параметры для Etsy , Facebook, Instagram, LinkedIn, Twitter и т. Д.
Третья вкладка позволяет настраивать различные элементы ваших изображений с помощью ползунков: «СВЕТ», «ЦВЕТ», «ЭФФЕКТЫ», «ДЕТАЛИ», «РАЗДЕЛЕНИЕ ТОНА», «РАЗМЫВАНИЕ» и т. Д. Вы можете щелкнуть по каждому заголовку, чтобы открыть раскрывающиеся меню со списком компонентов: контраст , выдержка, светлые участки, тени и т. Д.Четвертый раздел на панели позволяет легко удалить частей ваших фотографий, таких как пятна и т. Д.
Вы можете изменить размер кисти , перемещая ручку по полосе в соответствии с областью, которую вы хотите удалить. . На изображении появится круг, отражающий любые уменьшения и увеличения размера кисти. Вы можете нажать на ту часть изображения, которую хотите стереть, когда у вас есть круг нужного вам размера.
Дополнительные инструменты настройки
Интерактивный дизайн позволяет масштабировать с помощью клавиши Control с помощью мыши или прокрутки клавиатуры.Функция заживления пятен позволяет улучшить удаление, щелкнув ненужную часть несколько раз. Пятая часть панели обеспечивает устранения эффекта красных глаз для людей и животных. Вы можете выбрать категорию «Люди» или «Домашние животные», чтобы убрать эффект красных глаз одним нажатием.
Шестая вкладка позволяет вам выбрать из набора из границ, краев и рамок : эффект виньетки и т. Д. В разделе «ОСНОВНОЙ» представлены параметры закрашенных границ. Сегменты «КРАЯ» и «РАМКИ» добавляют внешний вид ваших фотографий.
Photoshop Express — это то же самое, что Photoshop?
Хотя вы можете получить более профессиональные результаты с исходными Photoshop и Lightroom , Photoshop Express является популярным вариантом для базовых целей . Официальный Adobe Photoshop — это пробная версия, которая предлагает бесплатную пробную версию в течение ограниченного периода времени, прежде чем вам нужно будет заплатить.
GIMP, Paint.NET, PicsArt и Snapseed являются альтернативой семейству приложений Photoshop. Вы можете бесплатно скачать и установить все приложения на ПК с Windows.Если вы ищете создателя коллажей, то PicsArt — лучший вариант.
Staple photography Editor
Adobe Photoshop Express — это программа, используемая для редактирования изображений на вашем настольном компьютере или портативных устройствах. Утилита предоставляет подробные функции, которые позволяют изменять фон, текст, отдельные объекты и т. Д. Вам необходимо войти на платформу с учетной записью Facebook, Google или Adobe. Экран входа в систему позволит вам создать Adobe ID , нажав «Зарегистрироваться».
Разработчики очень часто доставляют обновлений программного обеспечения .

 1.2. Палитра инструментов
1.2. Палитра инструментов
