Как изменить рисунок в Word
Очень часто в процессе работы с документами
приходится вставлять
рисунки в Word. Это могут быть различные фотографии, иллюстрации, графики, схемы. Чтобы вставить рисунок в документ, ставите курсор в то место, где у Вас должен быть рисунок, и во вкладке Вставка нажимаете на кнопку Рисунок. Выбираете его у себя на компьютере.
При этом Вы можете в окне Вставка рисунка настроить у себя отображение файлов рисунков — справа в верхней части окна находится раскрывающийся список, в котором Вы можете выбрать, как Вы будете видеть эти файлы: это могут быть крупные значки, мелкие значки, список и так далее.
Лично я предпочитаю вид Крупные значки, но если файлов в папке много, а я точно знаю, как файл рисунка называется, я иногда выбираю Список.
После выбора файла нажимаете кнопку Вставить, и рисунок появляется в документе Word.
Если картинка Вам не нужна, можете ее выделить, и удалить кнопкой Delete, или заменить на другую. Для замены выделяете ее, и во вкладке Вставить опять нажимаете на кнопку Рисунок, а затем вставляете другое изображение. Еще один вариант замены рисунка — нажать на него правой клавишей, и выбрать пункт Изменить рисунок.
После вставки рисунка нужно настроить его расположение в документе. Выделяете рисунок. Вокруг него появляется рамка с маркерами. Двигая угловые маркеры, Вы изменяете размеры рисунка, не нарушая его пропорций, двигая боковые маркеры, можно изменить высоту и ширину рисунка, а передвигая зеленый маркер над рисунком, можно его повернуть.
При выделении рисунка а ленте команд появляется новая вкладка Формат. Перейдите на нее. Крайние слева команды: Яркость, Контрастность, Перекрасить позволяют изменять внешний вид изображения. Особенно интересна команда Перекрасить — с помощью нее можно сделать рисунок черно-белым, сепией, окрашенным в различные цвета.
Особенно интересна команда Перекрасить — с помощью нее можно сделать рисунок черно-белым, сепией, окрашенным в различные цвета.
Также в команде Перекрасить
Во вкладке Формат в группе команд 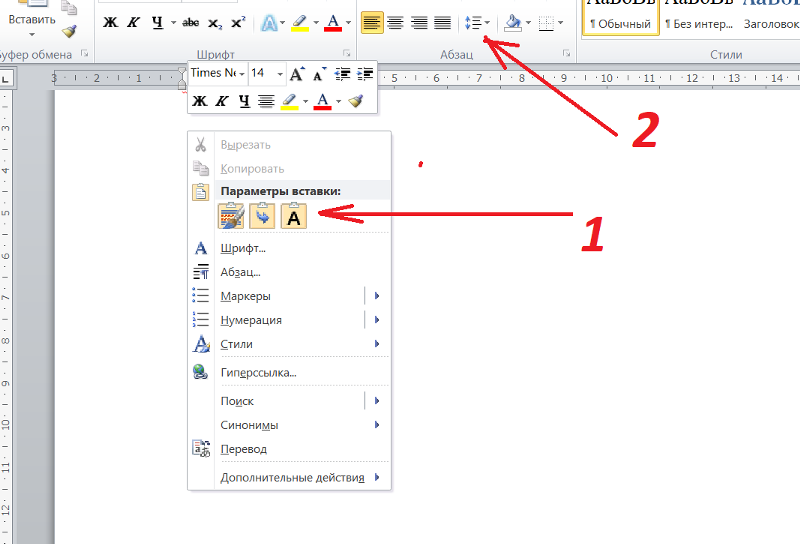
С помощью команды Форма рисунка Вы можете выбрать форму для рисунка среди огромного количества вариантов, например, со срезанным правым верхним углом, или сделать рисунок в форме звезды.
Очень важна команда Положение, которая определяет, как будет размещаться изображение в тексте: справа, слева, по центру. Кроме того, в этой команде есть опция Дополнительные параметры разметки.
В этой опции в закладке Обтекание текстом Вы можете подобрать отступы: расстояние от изображение до текста.
Команда Обтекание текстом также определяет положение рисунка по отношению к тексту. Чаще всего применяется обтекание Вокруг рамки.
Если Вы выберете обтекание По контуру, то сможете изменить контур обтекания рисунка, сделать его не прямоугольным, нажав на пункт Изменить контур обтекания, который становится активным в этом же меню.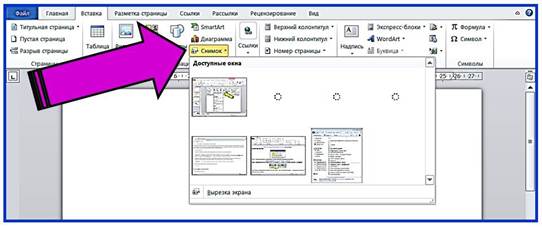 После выбора этой опции рамка становится красной, с черными маркерами, которые можно двигать каждый по отдельности. А если Вы захватите рамку в тех местах, где маркеров нет, появятся новые маркеры, и Вы таким образом сможете сделать ломаную рамку. Двигая маркеры, можно сделать обтекание рисунка текстом более интересным, фигурным. Эта возможность, в основном, применяется для картинок с белым фоном.
После выбора этой опции рамка становится красной, с черными маркерами, которые можно двигать каждый по отдельности. А если Вы захватите рамку в тех местах, где маркеров нет, появятся новые маркеры, и Вы таким образом сможете сделать ломаную рамку. Двигая маркеры, можно сделать обтекание рисунка текстом более интересным, фигурным. Эта возможность, в основном, применяется для картинок с белым фоном.
Если рисунков несколько, то их можно наложить один на другой. При этом будет иметь значение, какой рисунок расположен сверху, а какой снизу. Изменить их взаимное расположение можно с помощью команд На передний план и На задний план.
Вот мы и рассмотрели команды, которые можно применить к рисункам в Word. Практически все они доступны не только через вкладку Формат, но и через контекстное меню, которое можно вызвать, нажав на изображение правой клавишей мыши.
Видео о том, как поставить и отформатировать рисунок в Word
youtube.com/embed/Kd7MvdJnTi4″ frameborder=»0″ allowfullscreen=»»/>
Более подробные сведения Вы можете получить в разделах «Все курсы» и «Полезности», в которые можно перейти через верхнее меню сайта. В этих разделах статьи сгруппированы по тематикам в блоки, содержащие максимально развернутую (насколько это было возможно) информацию по различным темам.
Также Вы можете подписаться на блог, и узнавать о всех новых статьях. Это не займет много времени. Просто нажмите на ссылку ниже: Подписаться на блог: Дорога к Бизнесу за Компьютером
Работа с готовыми рисунками в Word. Реферат, курсовая, диплом на компьютере
Работа с готовыми рисунками в Word
В документ текстового редактора Word можно вставлять рисунки, которые были созданы ранее и сохранены в виде отдельных файлов.
Для этого необходимо отобразить в окне редактора Word панель инструментов Настройка изображения. Напомню, что сделать это можно, выполнив команду Вид ? Панели инструментов ? Настройка изображения. Воспользовавшись кнопкой Добавить рисунок, расположенной на этой панели, в документ Word можно вставить рисунок, существующий в виде отдельного файла (рис. 5.1).
Рис. 5.1. Окно добавления рисунка
С помощью этой панели инструментов можно отредактировать и настроить вставленное изображение. Вы можете изменить размер вставленного рисунка – для этого достаточно перетащить один из его угловых маркеров. С помощью кнопки Меню «Изображение» можно изменить цветовую гамму изображения: Оттенки серого, Черно-белое или Подложка. Для печати на черно-белом принтере удобнее выбрать пункт Оттенки серого, при этом ваш рисунок практически не изменится. Выбрав пункт Подложка, вы сделаете рисунок пригодным для использования в качестве подложки, то есть фона документа. В этом случае цвета изображения будут заменены более светлыми, чтобы подложка не смешивалась с основным текстом.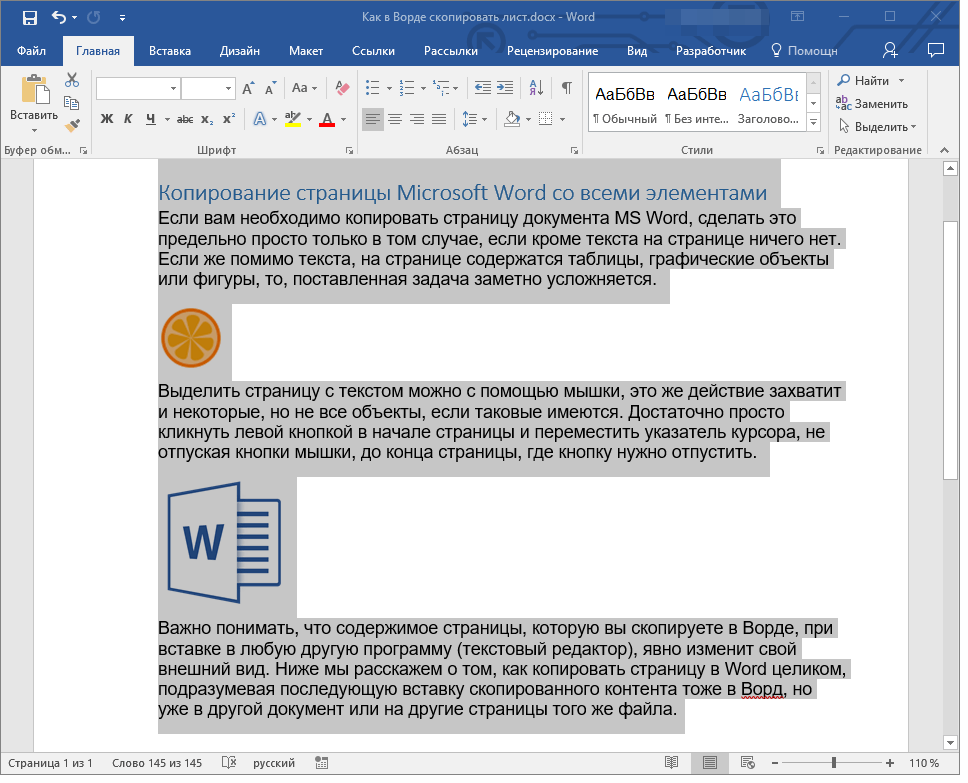
В некоторых случаях необходимо сосредоточить внимание не на всем рисунке, а только на его отдельных фрагментах. Для этого используется обрезка рисунка – инструмент редактора Word, вызываемый одноименной кнопкой, который позволяет удалять ненужные фрагменты рисунка. Для обрезки рисунка необходимо, нажав соответствующую кнопку на панели инструментов, навести указатель мыши на один из центральных маркеров изменения размера, а затем с помощью маркера отделить от основного рисунка ту часть, которую следует обрезать.
Примечание
Чтобы одновременно и равномерно обрезать две стороны, перетащите к центру рисунка маркер, расположенный в середине одной из сторон, удерживая нажатой клавишу Ctrl. Для равномерной обрезки всех четырех сторон перетащите к центру рисунка один из угловых маркеров, также удерживая нажатой клавишу Ctrl.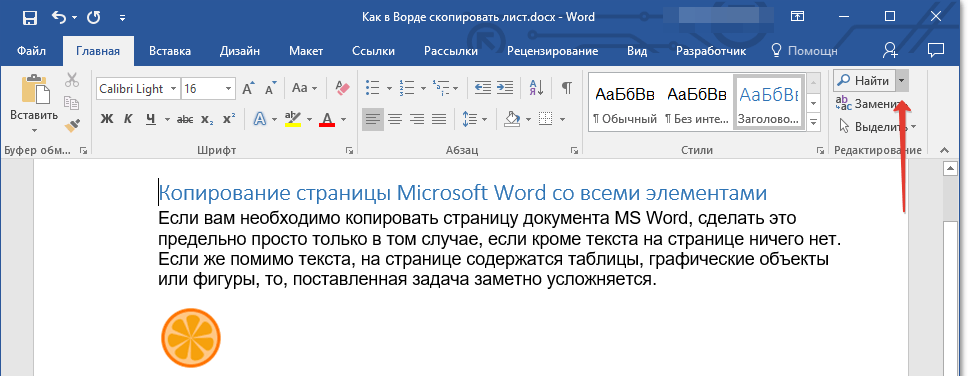
Специальная кнопка Повернуть влево на 90° на панели инструментов Настройка изображения предназначена для вращения рисунка. По умолчанию, нажав эту кнопку, вы повернете рисунок на 90°. Если необходимо повернуть изображение на 180°, нажмите эту кнопку дважды.
Кнопка Тип линии предназначена для изменения толщины внешней линии, обрамляющей рисунок.
Рисунки занимают достаточно много места в памяти компьютера и на жестком диске по сравнению с текстом. Как результат – документы редактора Word, в которые вставлены изображения, значительно увеличиваются в размерах. Чтобы уменьшить размер графических фрагментов, а значит, размер самого документа, необходимо воспользоваться кнопкой Сжатие рисунков на панели инструментов Настройка изображения (рис. 5.2).
Рис. 5.2. Сжатие рисунка позволит уменьшить его размер
Воспользовавшись этим пунктом, можно уменьшить разрешение рисунка при печати и удалить неиспользуемые данные, например удаленные в результате обрезки.
После нажатия кнопки Сжатие рисунков в открывшемся окне можно задать область применения сжатия: ко всем рисункам или только к выделенному. Кроме этого, здесь можно указать параметры сжатия, а также изменить разрешение, установив переключатель Изменить разрешение в соответствующее положение: для Интернета и экрана, для печати или не изменять.
Кроме этого, здесь можно указать параметры сжатия, а также изменить разрешение, установив переключатель Изменить разрешение в соответствующее положение: для Интернета и экрана, для печати или не изменять.
В некоторых ситуациях необходимо поместить текст непосредственно поверх рисунка. Выполнить это можно, сделав рисунок прозрачным. Для этого воспользуйтесь кнопкой Установить прозрачный цвет на панели инструментов Настройка изображения.
Примечание
Отменить все действия, выполненные по отношению к рисунку, и восстановить его предыдущие параметры можно, воспользовавшись кнопкой Сброс параметров рисунка на панели инструментов Настройка изображения.
Для настройки взаимного расположения текста и вставленного рисунка предназначена кнопка Меню «Обтекание текстом» (рис. 5.3). Эти параметры очень важны, особенно в таком документе, в котором присутствуют и текст, и рисунки. Правильно настроив обтекание, вы сможете безболезненно перемещать рисунок по тексту, не беспокоясь о том, что он будет расположен неверно.
Рис. 5.3. Выбор способа обтекания текста
После нажатия кнопки Обтекание текстом появится меню, в котором можно выбрать необходимый способ обтекания (см. рис. 5.3). Если рисунок большой по размеру, выберите обтекание Сверху и снизу – в этом случае текст будет расположен выше и ниже рисунка. При среднем размере рисунка можно задать способ Вокруг рамки: текст будет расположен вокруг воображаемой рамки рисунка. Кроме этого, есть и другие способы обтекания, которые можно выбирать в зависимости от ситуации. Если рисунок неправильной формы, можно изменить контур, вокруг которого будет размещен текст. Выбрав пункт Изменить контур обтекания, можно отметить контур, вокруг которого следует разместить текст.
Воспользовавшись кнопкой Формат объекта, можно отобразить окно, в котором настраивают различные параметры изображения. Возможности форматирования, доступные в этом окне, частично повторяют другие кнопки панели инструментов Рисование. На вкладке Размер можно задать точный размер рисунка в сантиметрах или относительный в процентах к первоначальному размеру, а с помощью полей вкладки Рисунок вы можете задать обрезку в сантиметрах и установить процентные значения яркости и контраста.
Данный текст является ознакомительным фрагментом.
Продолжение на ЛитРесКак сохранить все картинки из Word в указанную папку на VBA
В данной статье хочу показать 4 способа как экспортировать (сохранить) все изображения из Word документа в файлы в указанную папку на диске с помощью макроса VBA. Обращаю внимание, что речь идет про сохранение не авто-фигур и т.п., а импортированных изображений, которые входят в ворде в коллекцию InlineShapes объекты которой и будем сохранять.
Способ 1. Сохранение изображений из Word в формате EMF
Это самый короткий и быстрый способ экспортировать все изображения из Word-а. Формат изображений EMF (Microsoft Enhanced Metafile) — это медиа-формат, который Microsoft придумал на замену формату WMF.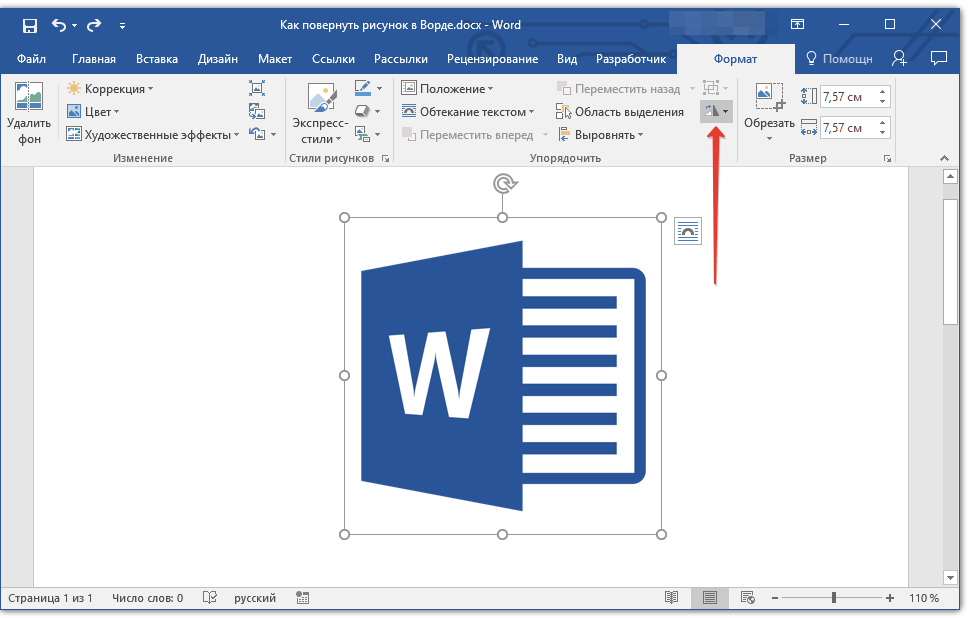 Однако, этот формат не всем приложениям понятен, в этом и минус этого способа.
Однако, этот формат не всем приложениям понятен, в этом и минус этого способа.
ExportImages "C:\Мои документы\file.doc", "C:\Export"
Sub ExportImages(DocFile As String, ExportPath As String)
' Открываем документ
Set Wrd = CreateObject("Word.Application")
Set Doc = Wrd.Documents.Open(DocFile)
' Цикл по картинкам в документе
For i = 1 To Doc.InlineShapes.Count
FileName = ExportPath & "\img" & CStr(i) & ".emf"
SaveInlineShape FileName, Doc.InlineShapes(i)
Next i
' Закрываем документ
Doc.Close
Wrd.Quit False
End Sub
Sub SaveInlineShape(FileName As Variant, iShape As InlineShape)
Dim vData() As Byte
' Открываем файл для записи
Open FileName For Binary Access Write As #1
' Записываем данные
vData = iShape.Range.EnhMetaFileBits
Put #1, 1, vData
' Закрываем файл
Close #1
End Sub
Способ 2.
 Распаковка Word файла как архива
Распаковка Word файла как архиваСуть идеи в том, что если файл в формате docx, то он будет представлять собой архив, который содержит множество файлов, в т.ч. и папку с изображениями, которые есть в нем. На случай, если файл не в формате docx, макрос открывает его и пересохраняет в формат docx и потом распаковывает его во временную папку.
ExportImages "C:\Мои документы\file.doc", "C:\Export"
Sub ExportImages(DocFile As String, ExportPath As String)
' Создаем временную папку
TmpPath = ExportPath & "\tmp"
Set FSO = CreateObject("Scripting.FileSystemObject")
If Not FSO.FolderExists(TmpPath) Then FSO.CreateFolder (TmpPath)
' Открываем документ и пересохраняем во временную папку в формате docx (на случай если он был какого-то другого формата)
DocXFile = TmpPath & "\1.docx"
Set Wrd = CreateObject("Word.Application")
Set Doc = Wrd.Documents.Open(DocFile)
Doc.SaveAs FileName:=DocXFile, FileFormat:=wdFormatXMLDocument
Doc. Close: Wrd.Quit False
' Переименовываем файл в zip
ZipFile = TmpPath & "\1.zip"
Name DocXFile As ZipFile
' Распаковываем файлы
Set objShell = CreateObject("Shell.Application")
Set FilesInZip = objShell.NameSpace(ZipFile).items
objShell.NameSpace(TmpPath).CopyHere (FilesInZip)
' Получаем список картинок, которые теперь находятся в \word\media
Set sFolder = FSO.GetFolder(TmpPath & "\word\media")
For Each FileItem In sFolder.Files
FileCopy FileItem.Path, ExportPath & "\" & FileItem.Name
Next FileItem
' Удаляем временную папку и всё ее содержимое
Shell "cmd /c rd /S/Q """ & TmpPath & """"
End Sub
Close: Wrd.Quit False
' Переименовываем файл в zip
ZipFile = TmpPath & "\1.zip"
Name DocXFile As ZipFile
' Распаковываем файлы
Set objShell = CreateObject("Shell.Application")
Set FilesInZip = objShell.NameSpace(ZipFile).items
objShell.NameSpace(TmpPath).CopyHere (FilesInZip)
' Получаем список картинок, которые теперь находятся в \word\media
Set sFolder = FSO.GetFolder(TmpPath & "\word\media")
For Each FileItem In sFolder.Files
FileCopy FileItem.Path, ExportPath & "\" & FileItem.Name
Next FileItem
' Удаляем временную папку и всё ее содержимое
Shell "cmd /c rd /S/Q """ & TmpPath & """"
End Sub
Способ 3. Сохранение файла в HTML
Принцип похож на 2-й способ. При сохранении в html формат создается папка, содержащая картинки и другие вложенные файлы и всё, что нужно, это взять из нее изображения. Минус в том, что изображения выгружаются по несколько раз в разных форматах.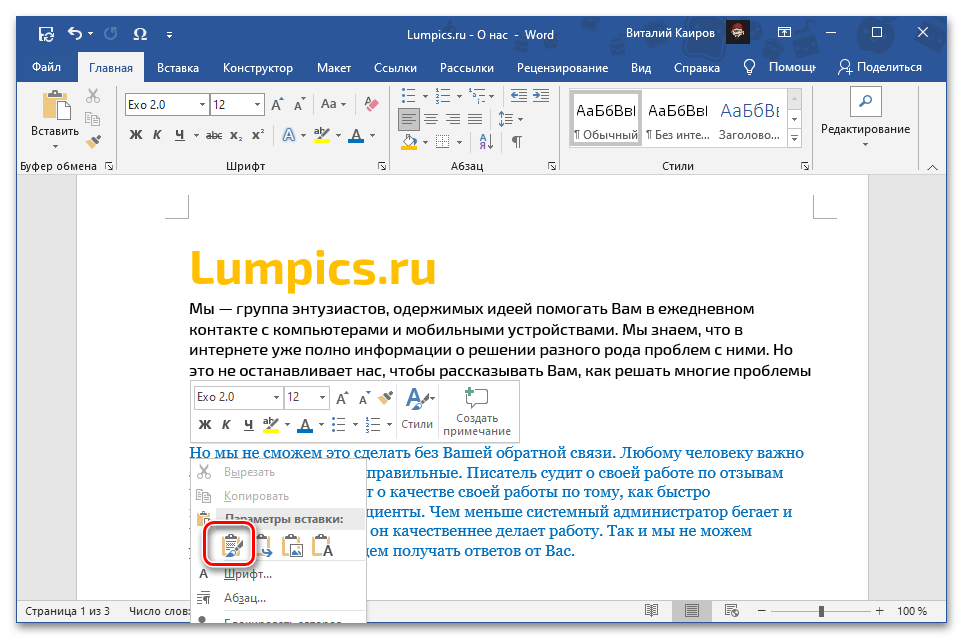
ExportImages "C:\Мои документы\file.doc", "C:\Export"
Sub ExportImages(DocFile As String, ExportPath As String)
' Создаем временную папку
TmpPath = ExportPath & "\tmp"
Set FSO = CreateObject("Scripting.FileSystemObject")
If Not FSO.FolderExists(TmpPath) Then FSO.CreateFolder (TmpPath)
' Открываем файл и пересохраняем во временную папку в формате HTML
Set Wrd = CreateObject("Word.Application")
Set Doc = Wrd.Documents.Open(DocFile)
Doc.SaveAs TmpPath & "\tmp.html", FileFormat:=wdFormatHTML
Doc.Close: Wrd.Quit False
' Получаем список файлов в папке с вложениями tmp.files
Set sFolder = FSO.GetFolder(TmpPath & "\tmp.files")
For Each FileItem In sFolder.Files
If FSO.GetExtensionName(FileItem.Name) = "jpg" Or _
FSO.GetExtensionName(FileItem.Name) = "gif" Or _
FSO.GetExtensionName(FileItem.Name) = "png" Then
' Копируем только картинки
FileCopy FileItem. Path, ExportPath & "\" & FileItem.Name
End If
Next FileItem
' Удаляем временную папку и всё ее содержимое
Shell "cmd /c rd /S/Q """ & TmpPath & """"
End Sub
Path, ExportPath & "\" & FileItem.Name
End If
Next FileItem
' Удаляем временную папку и всё ее содержимое
Shell "cmd /c rd /S/Q """ & TmpPath & """"
End Sub
Способ 4. Экспорт изображений в формате BMP с использованием буфера обмена
Суть этого метода в том, чтобы скопировать картинку в буфер обмена и затем, используя API функции сохранить из буфера картинку в файл. Одно из преимуществ этого метода в том, что можно сохранить только одну конкретную картинку из Word документа, а не все подряд.
Private Declare Function IsClipboardFormatAvailable Lib "user32" (ByVal wFormat As Integer) As Long Private Declare Function OpenClipboard Lib "user32" (ByVal hwnd As Long) As Long Private Declare Function GetClipboardData Lib "user32" (ByVal wFormat As Integer) As Long Private Declare Function CloseClipboard Lib "user32" () As Long Private Declare Function OleCreatePictureIndirect Lib "olepro32.dll" (PicDesc As uPicDesc, RefIID As GUID, ByVal fPictureOwnsHandle As Long, IPic As IPicture) As Long Private Declare Function CopyImage Lib "user32" (ByVal handle As Long, ByVal un1 As Long, ByVal n1 As Long, ByVal n2 As Long, ByVal un2 As Long) As Long Const CF_BITMAP = 2 Const IMAGE_BITMAP = 0 Const LR_COPYRETURNORG = &h5 Private Type GUID Data1 As Long Data2 As Integer Data3 As Integer Data4(0 To 7) As Byte End Type Private Type uPicDesc Size As Long Type As Long hPic As Long hPal As Long End Type ExportImages "C:\Мои документы\file.doc", "C:\Export" Sub ExportImages(DocFile As String, ExportPath As String) ' Открываем документ Set Wrd = CreateObject("Word.Application") Set Doc = Wrd.Documents.Open(DocFile) ' Цикл по картинкам в документе For i = 1 To Doc.InlineShapes.Count Doc.InlineShapes(i).Range.CopyAsPicture Clip2File ExportPath & "\" & CStr(i) & ".
bmp" Next i ' Закрываем документ Doc.Close Wrd.Quit False End Sub ' Процедуры для работы с буфером обмена Public Function Clip2File(OutputPath As String) Dim strOutputPath As String, oPic As IPictureDisp Set oPic = GetClipPicture() If Not oPic Is Nothing Then SavePicture oPic, OutputPath Clip2File = OutputPath Else Clip2File = "" MsgBox "Unable to retrieve bitmap from clipboard" End If End Function Private Function GetClipPicture() As IPicture Dim h As Long, hPicAvail As Long, hPtr As Long, hPal As Long, hCopy As Long hPicAvail = IsClipboardFormatAvailable(CF_BITMAP) If hPicAvail <> 0 Then h = OpenClipboard(0&) If h > 0 Then hPtr = GetClipboardData(CF_BITMAP) hCopy = CopyImage(hPtr, IMAGE_BITMAP, 0, 0, LR_COPYRETURNORG) h = CloseClipboard If hPtr <> 0 Then Set GetClipPicture = CreatePicture(hCopy, 0, CF_BITMAP) End If End If End Function Private Function CreatePicture(ByVal hPic As Long, ByVal hPal As Long, ByVal lPicType) As IPicture Dim r As Long, uPicInfo As uPicDesc, IID_IDispatch As GUID, _ IPic As IPicture Const PICTYPE_BITMAP = 1 With IID_IDispatch .
Data1 = &H7BF80980 .Data2 = &HBF32 .Data3 = &h201A .Data4(0) = &H8B .Data4(1) = &HBB .Data4(2) = &H0 .Data4(3) = &HAA .Data4(4) = &H0 .Data4(5) = &h40 .Data4(6) = &HC .Data4(7) = &HAB End With With uPicInfo .Size = Len(uPicInfo) .Type = PICTYPE_BITMAP .hPic = hPic .hPal = 0 End With r = OleCreatePictureIndirect(uPicInfo, IID_IDispatch, True, IPic) Set CreatePicture = IPic End Function
У каждого из способов экспорта картинок есть свои плюсы и минусы. Самые быстрые в плане производительности скорее всего 1-й и 4-й способы. У 3-го способа есть плюс — сохраняет в файлы не только вставленные картинки, но так же и автофигуры, диаграммы и т.д. Какой из способов удобнее всего для вас — решайте сами.
Как вставить чертеж из программы Компас в Ворд?. Как скопировать фрагмент чертежа из программы Компас, чтобы перенести чертеж в текстовой редактор Word
Статья расскажет, как вставить фрагмент из «Компаса» в «Word».
«Компас-3D» — специальная программа, с помощью которой пользователи и даже профессионалы имеют возможность создавать и оформлять проектные и конструкторские документы. Программа создана российскими разработчиками и имеет большую популярность в нашей стране.
Переносим чертеж из «Компаса» в «Word»
Программа «Word» является широко популярным текстовым редактором во всем мире, его используют и профессионалы, и обычные пользователи.
В Интернете нередко можно увидеть вопрос, как вставлять чертеж из «Компаса» в «Word»? Мы поговорим об этом в сегодняшнем обзоре. Также стоит отметить то, что копировать из «Компаса» в «Word» вы сможете не только чертежи, но еще и фрагменты, детали, модели. Для этого вы можете воспользоваться тремя способами, о которых узнаете ниже.
Как скопировать фрагмент или чертеж из «Компаса» в текстовой редактор «Word»?
Итак, рассмотрим разные варианты по вставке чертежа или фрагмента из «Компаса» в «Word».
Вставляем объект из «Компаса» в «Word» без возможности редактирования
Данный метод является наиболее простым и даже примитивным, поскольку мы будем использовать скриншот. В данном случае мы не сможем редактировать перенесенный из «Компаса» в «Word» чертеж. Чтобы использовать этот вариант, сделайте следующее:
- Раскройте в «Компасе» необходимый чертеж. Теперь чтобы сделать скриншот, нужно нажать на клавишу «Print Screen», после этого фотоснимок будет сохранен в буфере обмена.
Переносим чертеж из «Компаса» в «Word»
- Далее раскройте программу «Paint» и вставьте в нее полученный скриншот (одновременно нажмите на «Ctrl» и «V»). Затем сохраните изображение на компьютере.
Переносим чертеж из «Компаса» в «Word»
- Далее открываем текстовой редактор «Word» и вставляем курсор мышки там, куда желаем скопировать рисунок.

Переносим чертеж из «Компаса» в «Word»
- Затем на верхней панели проходим во «Вклада», нажимаем на кнопку «Рисунки» и через открывшееся окно находим сохраненную ранее фотографию. Выделяем изображение и нажимаем на «Вставить».
Переносим чертеж из «Компаса» в «Word»
- В итоге, получаем результат – наш чертеж был перенесен в «Word»
Переносим чертеж из «Компаса» в «Word»
Вставляем объект из «Компаса» в «Word» в качестве рисунка
Данный способ более эффективный, нежели предыдущий, хоть и имеет с ним некоторые общие черты. Как известно, программа «Компас» дает возможность сохранять чертежи в виде изображений, которые мы сможем вставлять в «Word». Здесь вы также не сможете редактировать чертежи после их переноса. Сделайте следующее:
- В программе «Компас» с нужным нам чертежом проходим через верхнюю панель в «Файл—Сохранить как».

Переносим чертеж из «Компаса» в «Word»
- Далее выбираем формат изображения и сохраняем его на компьютере
Переносим чертеж из «Компаса» в «Word»
- В итоге, открываем программу «Word» и копируем в нее полученное изображение описанным в предыдущей инструкции способом.
Переносим чертеж из «Компаса» в «Word»
Вставляем объект из «Компаса» в «Word» с возможностью редактирования
Если представленные выше методы вас не устроили, и вы желаете воспользоваться наиболее эффективным вариантом, тогда вам поможет данный способ. Теперь вы сможете скопировать чертеж из «Компаса» в «Word» в оригинальном виде, а также у вас будет возможность редактировать его в дальнейшем. Сделайте следующее:
- В программе «Компас» сохраните нужный вам чертеж стандартным способом
Переносим чертеж из «Компаса» в «Word»
- Затем запустите редактор «Word», вставьте курсор мышки в нужное место, пройдите в пункт «Вставка» и кликните на кнопку «Объект» в разделе «Текст».

Переносим чертеж из «Компаса» в «Word»
- Далее в открывшемся окне проходим во вкладку «Создание файла» и нажимаем на кнопку «Обзор».
Переносим чертеж из «Компаса» в «Word»
- Находим на компьютере сохраненный ранее чертеж и вставляем в текстовой редактор.
Переносим чертеж из «Компаса» в «Word»
- Теперь ваш рисунок отобразится в «Word» и будет готов для редактирования
Переносим чертеж из «Компаса» в «Word»
Видео: Вставка чертежа из Компаса в Word
Как вставить фрагмент из Компаса в Ворд
Программа Компас-3D — это система автоматизированного проектирования (САПР), предоставляющая широкие возможности по созданию и оформлению конструкторской и проектной документации. Создан данный продукт отечественными разработчиками, отчего он особенно популярен в странах СНГ.
Компас 3D — программа для черчения
Не менее популярным, причем, по всему миру, является и текстовый редактор Word, созданный компанией Microsoft. В этой небольшой статье мы рассмотрим тему, которая касается обеих программ. Как вставить фрагмент из Компаса в Ворд? Этим вопросом задаются многие пользователи, часто работающие в обеих программах, и в этой статье мы дадим на него ответ.
Урок: Как вставить таблицу Word в презентацию
Забегая вперед, скажем, что в Ворд можно вставлять не только фрагменты, но и чертежи, модели, детали, созданные в системе Компас-3D. Сделать все это можно тремя разными способами, о каждом из них мы и расскажем ниже, двигаясь от простого к сложному.
Урок: Как пользоваться Компасом-3D
Вставка объекта без возможности дальнейшего редактирования
Самый простой метод вставки объекта — это создание его скриншота и последующее добавление в Word в виде обычного изображения (рисунка), непригодного для редактирования, как объект из Компаса.
1. Сделайте скриншот окна с объектом в Компасе-3D. Для этого выполните одно из нижеуказанных действий:
- нажмите клавишу «PrintScreen» на клавиатуре, откройте какой-нибудь графический редактор (например, Paint) и вставьте в него изображение из буфера обмена (CTRL+V). Сохраните файл в удобном для вас формате;
- используйте программу для создания скриншотов (например, «Скриншоты на Яндекс Диске»). Если у вас на компьютере не установлено такой программы, выбрать подходящую вам поможет наша статья.
Программы для создания скриншотов
2. Откройте Ворд, кликните в том месте, куда нужно вставить объект из Компаса в виде сохраненного скриншота.
3. Во вкладке «Вставка» нажмите кнопку «Рисунки» и выберите с помощью окна проводника сохраненный вами снимок.
Урок: Как в Word вставить рисунок
При необходимости, вы можете отредактировать вставленное изображение.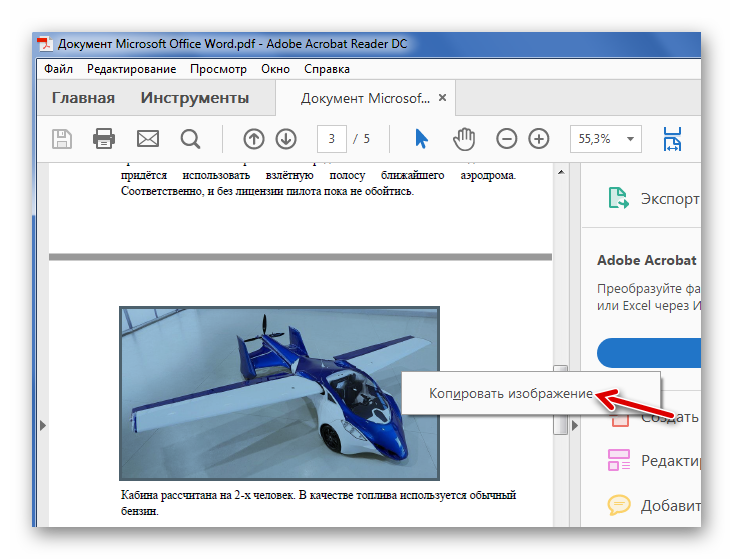 О том, как это сделать, вы можете прочесть в статье, представленной по ссылке выше.
О том, как это сделать, вы можете прочесть в статье, представленной по ссылке выше.
Вставка объекта в виде рисунка
Компас-3D позволяет сохранять создаваемые в нем фрагменты в виде графических файлов. Собственно, именно этой возможностью и можно воспользоваться для вставки объекта в текстовый редактор.
1. Перейдите в меню «Файл» программы Компас, выберите «Сохранить как», а затем выберите подходящий тип файла (JPEG, BMP, PNG).
2. Откройте Ворд, кликните в том месте, куда нужно добавить объект, и вставьте изображение точно таким же образом, как это описано в предыдущем пункте.
Примечание: Данный метод тоже исключает возможность редактирования вставленного объекта. То есть, вы сможете изменить его, как и любой рисунок в Word, но не сможете редактировать, как фрагмент или чертеж в Компасе.
Вставка с возможностью редактирования
И все-таки существует метод, с помощью которого вы можете вставить фрагмент или чертеж из Компаса-3D в Ворд в том же виде, в каком он находиться в САПР-программе. Объект будет доступен для редактирования непосредственно в текстовом редакторе, точнее, он будет открываться в отдельном окне Компаса.
Объект будет доступен для редактирования непосредственно в текстовом редакторе, точнее, он будет открываться в отдельном окне Компаса.
1. Сохраните объект в стандартном формате Компаса-3D.
2. Перейдите в Word, кликните в нужном месте страницы и переключитесь во вкладку «Вставка».
3. Нажмите на кнопку «Объект», расположенную на панели быстрого доступа. Выберите пункт «Создание из файла» и нажмите «Обзор».
4. Перейдите в папку, в которой находится созданный в Компасе фрагмент, и выберите его. Нажмите «ОК».
Компас-3D будет открыт в среде Ворда, так что при необходимости вы сможете отредактировать вставленный фрагмент, чертеж или деталь, не покидая текстовый редактор.
Урок: Как чертить в Компас-3D
На этом все, теперь вы знаете, как вставить фрагмент или любой другой объект из Компаса в Ворд.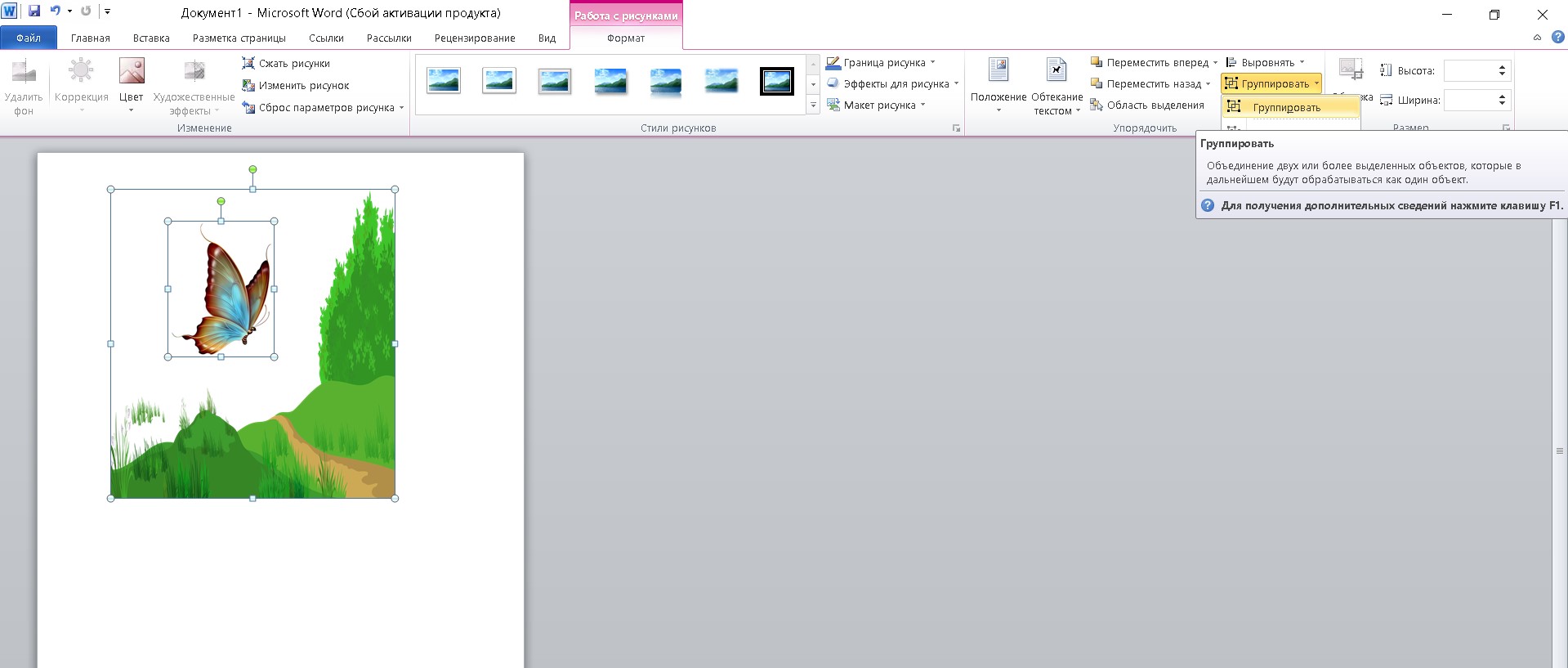 Продуктивной вам работы и результативного обучения.
Продуктивной вам работы и результативного обучения.
Опишите, что у вас не получилось. Наши специалисты постараются ответить максимально быстро.
Помогла ли вам эта статья?
ДА НЕТ9.5.4 SPSS — Копирование таблиц и графиков
В верхнее тематическое оглавлениеТематическое оглавление (Учебно-методическое (что там у компьютера внутри и как с ним бороться))
предыдущее по теме………………………………… следующее по теме
предыдущее по другим темам…………… следующее по другим темам
ММА УЧ(Практический) 9.5.4
Статистический анализ медицинских данных с помощью пакета статистических программ SPSS: описательная статистика
Копирование таблиц и графиков в SPSS
В процессе работы все результаты расчетов добавляются в протокол, открытый в отдельном окне. В принципе этот протокол можно распечатывать, заголовки в нем можно редактировать, а его – сохранять в виде файла (SPSS для этого использует расширение . spo), но в целом он работать с ним очень неудобно. Лучше нужные таблицы и рисунки копировать в другие программы, в том числе в Word или Excel.
spo), но в целом он работать с ним очень неудобно. Лучше нужные таблицы и рисунки копировать в другие программы, в том числе в Word или Excel.
Делать это можно при помощи стандартных операций с буфером обмена, хотя и здесь есть некоторые хитрости.
Если таблицу вставить в Word, то она вставится с тем количеством знаков, с которым отображается в выдаче. Если же ее вставить в Excel, то числа в ней будут вставлены с большим количеством знаков после запятой, так как SPSS проводит вычисления со значительно большей точностью, чем это показывается в выдаче. Далее можно уже средствами Excel поменять количество отображаемых знаков и скопировать эту таблицу в Word.
ВНИМАНИЕ! Далее — текст и 2 анимированные картинки суммарным весом 150К
Возможны и некоторые другие различия, в частности, во внешнем виде получаемых таблиц. Особенно это касается более сложных вариантов таблиц с объединенными ячейками, общими заголовками и т.д.
Свои проблемы есть при вставке и рисунков, причем зависит это от версии Word.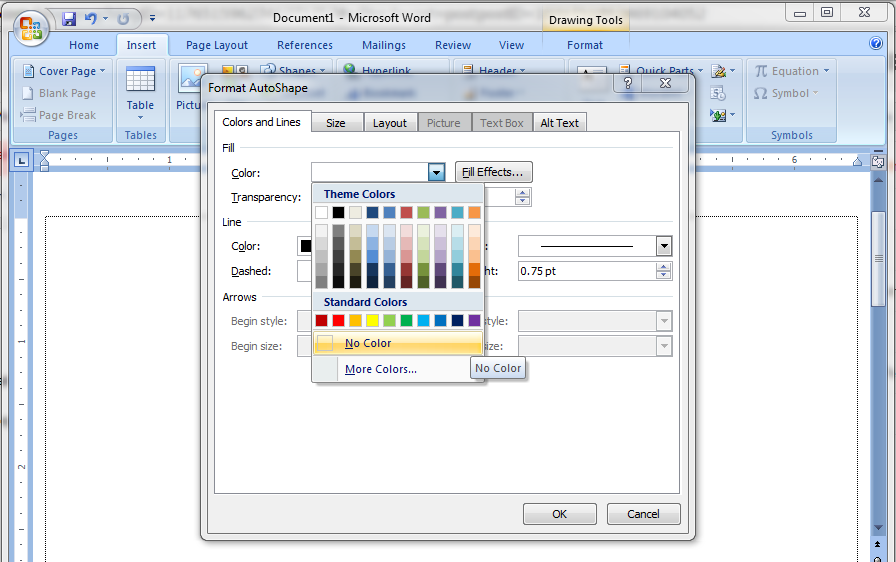 В буфер обмена рисунки копируются точно так же, через контекстное меню, вызываемого правой кнопкой мыши, но при вставке в Word во многих версиях вставляются со свойством «поверх текста», что потом очень неудобно. Для того чтобы этого избежать, моно вставить рисунок через команду «Правка/Специальная вставка», там его вставлять как рисунок, но сняв опцию «Поверх текста».
В буфер обмена рисунки копируются точно так же, через контекстное меню, вызываемого правой кнопкой мыши, но при вставке в Word во многих версиях вставляются со свойством «поверх текста», что потом очень неудобно. Для того чтобы этого избежать, моно вставить рисунок через команду «Правка/Специальная вставка», там его вставлять как рисунок, но сняв опцию «Поверх текста».
Еще раз повторю, что это актуально только для некоторых версий Word. Если рисунок уже вставлен в документ Word неправильно, то можно щелкнуть в него правой кнопкой мыши и в появившемся контекстном меню выбрать изменение свойства «Обтекание текстом».
Оглавление оглавлений тама: http://uborshizzza.livejournal.com/27489.html
Оглавление верхнего раздела тама: http://uborshizzza.livejournal.com/57249.html
Оглавление нижнего раздела тама: http://uborshizzza.livejournal.com/76344.html
Самоучитель ПК — Вставка объектов в Word
Вставка объектов
Только что рассмотренная операция по внедрению таблицы Excel в документ Word является не чем иным, как вставкой объекта. Помимо электронных таблиц в документы Word можно вставлять графические изображения, клипы и многое другое.
Помимо электронных таблиц в документы Word можно вставлять графические изображения, клипы и многое другое.
Внедрение графических изображений
Вставить в документ Word рисунок можно несколькими способами. Во-первых, как и в WordPad, можно просто скопировать какой-либо рисунок в буфер обмена из любой программы (или «сфотографировать» окно по Alt+Print Screen) и нажать кнопку Вставить (Ctrl+V).
Можно вставлять рисунки и непосредственно из файлов. Для этого из меню Вставка выберите подменю Рисунок, а из него – пункт Из файла. Откроется диалоговое окно Добавить рисунок, похожее на обычный диалог открытия файла с той лишь разницей, что изображение выбранного файла сразу отображается в области просмотра справа (впрочем, и эту возможность можно отключить, сменив представление списка). Выбрав рисунок для вставки, жмите Вставить, и он появится в документе на том месте, где был курсор. Если щелкнуть по стрелке справа от кнопки, откроется подменю, предлагающее три варианта вставки:
- Вставка – внедряет рисунок физически в файл документа.
 При этом размер редактируемого файла увеличится. Вставка является действием по умолчанию.
При этом размер редактируемого файла увеличится. Вставка является действием по умолчанию. - Связать с файлом – вставляет рисунок таким образом, что в документе Word будет храниться только информация о расположении файла рисунка. Если изменить файл рисунка, изменится и его отображение в тексте. Такая связка называется DDE – динамическая привязка объекта.
- Вставить и связать – внедряет рисунок в файл Word и одновременно связывает его с файлом-источником.
В первом случае вы просто получаете внедренный в ваш документ графический объект. Во втором вставляется только связь, что чревато потерей изображения, если исходный файл рисунка будет удален или перемещен. Кроме того, связывание с большим количеством внешних объектов может привести к существенному замедлению работы программы, особенно при открытии документа. Надо отметить, что в предыдущих версиях Word тоже можно использовать все эти способы, только делается это путем простановки опций Связь в файле и Хранить в документе.
Кроме вставки рисунка из произвольного файла Word предлагает воспользоваться картинками из собственного комплекта поставки. Для этого откройте окно Вставка картинки из меню Вставка ? Рисунок ? Картинки и выберите в нем нужный рисунок: вместе с Word поставляется около сотни различных стилизованных изображений, преимущественно в формате WMF, а в последних версиях программы имеется множество дополнительных рисунков в формате GIF для оформления Web-страниц.
Имеются и другие способы внедрения изображений в документ – это использование вставки объекта и специальной вставки. Они являются универсальными для всех типов вставок, а не только рисунков, поэтому мы рассмотрим их несколько позже, чтобы не отвлекаться от темы.
Вставка объектов WordArt и автофигур
В меню Вставка > Рисунок, помимо пунктов Картинки и Из файла, имеется еще несколько пунктов. Один из них – Объект WordArt – предназначен для создания фигурного текста. Сначала вам предложат выбрать один из трех десятков форматов оформления текста. Затем предложат ввести текст надписи. После этого в документ будет вставлен введенный вами текст, оформленный в соответствии с ранее выбранным шаблоном. При этом объект будет выделен и, кроме того, появится панель инструментов WordArt (рис. 12.37).
Затем предложат ввести текст надписи. После этого в документ будет вставлен введенный вами текст, оформленный в соответствии с ранее выбранным шаблоном. При этом объект будет выделен и, кроме того, появится панель инструментов WordArt (рис. 12.37).
Рис. 12.37. Текст и панель WordArt
При помощи панели WordArt можно изменить сам текст, а также его оформление, выбрав новую заготовку (кнопка Коллекция), либо сменить цвет, форму, наклон и размеры (следующие три кнопки). Кроме того, можно сменить направление текста, расположив его не слева направо, а сверху вниз; заодно можно сменить и выравнивание. В общем, поэкспериментировав с настройками, можно добиться того, что вы сами забудете, на основе какого шаблона этот объект был изначально создан.
Несколько проще вставляются автофигуры – выбрав этот пункт из Вставка ? Рисунок, вы откроете панельку автофигур, при помощи которой в текст документа можно вставлять различные значки. Для вставки следует сначала выбрать значок, а затем при помощи протаскивания указателя мышки определить его размеры и положение на странице.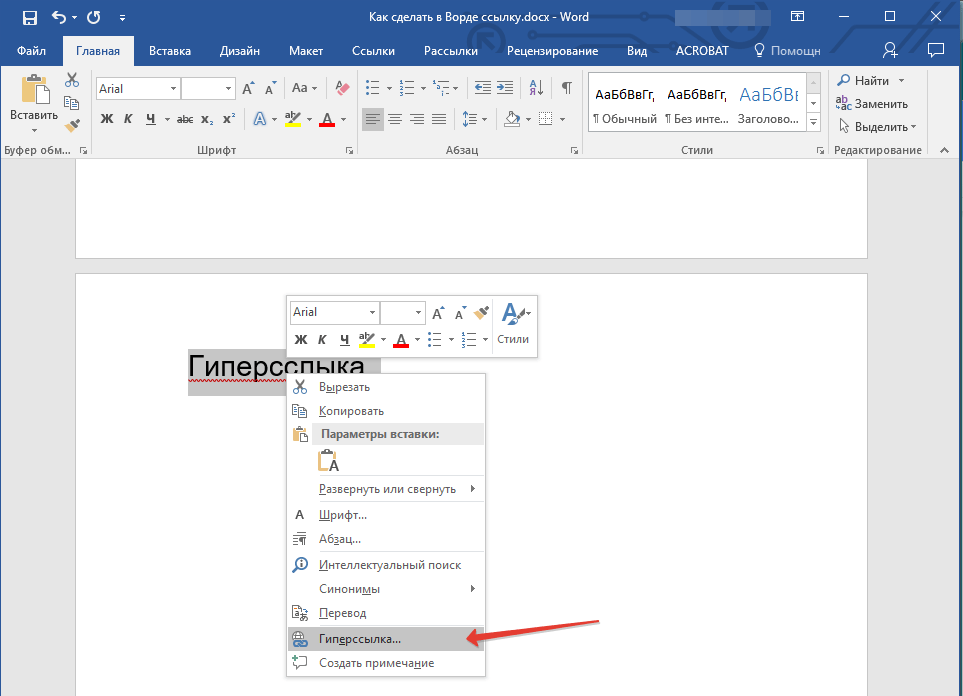
Создание рисунков в Word
Помимо средств искривления текста (WordArt) текстовый процессор Word имеет встроенный графический редактор, при помощи которого можно создавать простейшие рисунки. Причем рисовать можно прямо в тексте документа; достаточно открыть панель рисования (рис. 12.38) и приступить к творчеству.
Рис. 12.38. Панель рисования в текстовом(!) редакторе Word
На панели рисования доступны некоторые уже знакомые нам объекты – автофигуры и WordArt, а также кнопка вызова окна Добавить картинку. Кроме них можно создавать линии, стрелки, прямоугольники и окружности. Выбрав созданный объект, можно указать для него цвет контура и заливки, а для текстовых объектов – шрифт текста. Изменению подлежит и толщина линии. Следует отметить, что к уже нарисованной фигуре можно добавить тень или сделать ее объемной. Более того, кнопки создания тени и придания объема имеют дополнительные функции – настройку вида тени и объема соответственно. Обращение к этим пунктам открывает вспомогательные линейки инструментов, при помощи которых можно настраивать дополнительные параметры – такие, как глубина, материал (пластик, металл), освещение, направление и т. д.
д.
Рис. 12.39. Рисунок, созданный встроенными средствами Word
На рис. 12.39 приведен пример рисунка, созданного при помощи инструментов рисования, имеющихся в Word. Фигурная стрелка слева представляет собой автофигуру с примененным эффектом создания объема типа 6. Под ней расположен объект Надпись. Циферблат создан на основе овала с границей в виде пунктирной линии; часовая стрелка представляет собой стрелку с острым краем на одном конце и ромбом на другом, с типом линии «тройная, 6пт». Для объектов Надпись и Эллипс установлена тень (тип 4). Число 12 представляет собой объект WordArt.
После того как вы завершите создание рисунка, полезно сгруппировать входящие в него объекты, иначе вы не сможете перемещать его по документу как единое целое. Сначала следует выделить все объекты, из которых он состоит. Для этого, удерживая нажатой клавишу Shift, щелкните мышкой по каждому из объектов, входящих в композицию. Затем обратитесь к панели рисования и из кнопки-меню Действия выберите пункт Группировать (в других версиях Word на панели рисования имеются отдельные кнопки Группировать и Разгруппировать).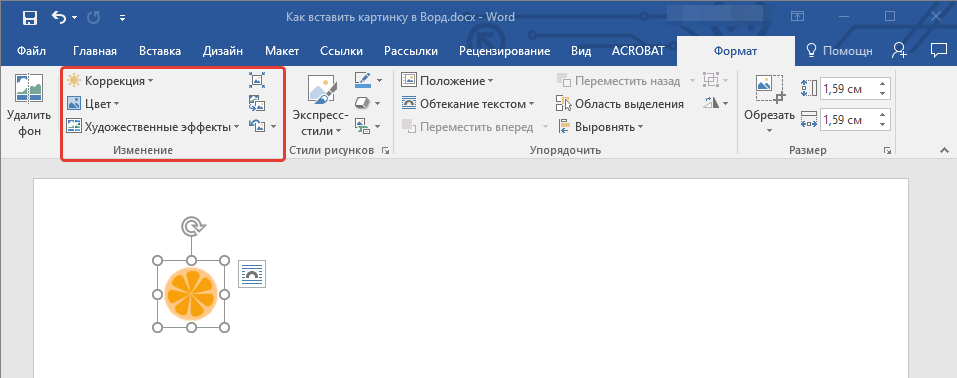
Создаваемые таким способом рисунки называются векторными, то есть состоящими не из отдельных точек, а описанными геометрическими фигурами (линиями, эллипсами, кривыми).
Внедрение иных объектов
Чудеса ActiveX позволяют встраивать в текстовые документы Word самые разнообразные объекты. Это делается при помощи диалогового окна Вставка объектов, доступного через меню Вставка ? Объекты. На странице Создание этого окна (рис. 12.40) создают новые объекты. Для этого достаточно выбрать тип объекта (количество и виды доступных для вставки объектов зависят от программ, установленных на вашем ПК).
Рис. 12.40. Внедрение звука в документ Word
Допустим, вы решили создать звуковой комментарий к вставленному в документ рисунку. Чтобы это сделать, откройте окно вставки объектов и выберите пункт Звукозапись. После того как вы нажмете ОК, будет запущена программа звукозаписи, а в самом документе появится иконка, символизирующая этот объект. Теперь при помощи микрофона можно записать комментарий в звукозаписывающей программе, а затем закрыть ее и вернуться в Word. Если вы будете закрывать Звукозапись через меню Файл, то обратите внимание, что пункт Выход называется Выход и возврат в документ.doc. Теперь для прослушивания того, что вы записали, достаточно просто дважды щелкнуть по иконке фонограммы, живущей прямо в тексте документа.
Если вы будете закрывать Звукозапись через меню Файл, то обратите внимание, что пункт Выход называется Выход и возврат в документ.doc. Теперь для прослушивания того, что вы записали, достаточно просто дважды щелкнуть по иконке фонограммы, живущей прямо в тексте документа.
Создание из файла отличается от «просто создания» тем, что вы выбираете готовый файл того или иного типа, а компьютер сам определяет, с какой программой его связать и, как следствие, какого типа будет созданный объект.
Подобным образом – созданием или из файла – внедряются и все другие объекты. Различие может быть в том, как выглядит внедренный объект: например, все мультимедийные данные (звук, видео) вставляются в виде символизирующих клип рисунков (или иконок). А диаграммы и таблицы будут представлены в натуральном виде. Различные способы используются и для правки уже внедренных объектов – некоторые совмещаются с Word (как в примере с Excel – см. рис. 12.36), другие же запускают программу в самостоятельном окне (как звукозапись).
Еще один способ внедрения объектов состоит в использовании буфера обмена. Так, скопировав данные из любой программы, поддерживающей OLE, и выбрав из меню Правка пункт Специальная вставка, выберите такой вариант вставки, где будет указано «объект». Более того, не обязательно даже запускать программу – можно просто скопировать файл (Ctrl+C) прямо в Проводнике и вставить его в Word через ту же специальную вставку. Теоретически, интенсивно используя внедрение объектов, в Word можно создать такой документ, что чуть ли не всю свою работу вы будете делать, не выходя из него, – править таблицы и рисунки, слушать музыку и даже путешествовать по Интернету (так как ничто не мешает встроить браузер). Но при этом следует учитывать, что взаимодействие между программами через OLE требует от ПК выделения существенных ресурсов (памяти и процессорного времени), а ошибка в одной из запущенных программ, с большой долей вероятности, приведет к краху всего конгломерата.
Свойства объектов
Все объекты, внедренные в документ Word, – неважно какие и каким образом они были вставлены – имеют ряд общих, с точки зрения текстового редактора, свойств. Чтобы их отредактировать, щелкните по рисунку, представляющему нужный объект, правой кнопкой мышки и выберите пункт Формат объекта или выберите пункт Объект (или Рисунок) из меню Формат. В результате откроется окно Формат объекта, или Формат рисунка, что одно и то же (рис. 12.41).
Чтобы их отредактировать, щелкните по рисунку, представляющему нужный объект, правой кнопкой мышки и выберите пункт Формат объекта или выберите пункт Объект (или Рисунок) из меню Формат. В результате откроется окно Формат объекта, или Формат рисунка, что одно и то же (рис. 12.41).
Рис. 12.41. Формат рисунка в Word
Так, обрезка (расстояние от текста) устанавливает, какой отступ должен быть между краем рисунка и началом текста с каждой из сторон объекта. Можно также изменить яркость и контраст изображения, сделать его полутоновым или черно-белым. На странице Положение устанавливают режим обтекания, то есть будет ли текст обрамлять объект с той или иной стороны, а также задают выравнивание – по левому или правому полю листа. Некоторые параметры обтекания вынесены в отдельное окно Дополнительная разметка, появляющееся при нажатии на кнопку Дополнительно на странице Положение.
Со страницы размера можно задать точные значения высоты и ширины рисунка, а Цвета и линии позволяют изменять цвет и тип линий, а также фон для изображений, созданных при помощи собственных средств рисования Word. В последних версиях редактора имеется возможность ввести текст, который будет отображаться перед загрузкой рисунка в браузере (в случае сохранения документа в формате HTML). Для этого следует ввести краткое описание или название объекта в текстовом поле, находящемся на странице Веб.
В последних версиях редактора имеется возможность ввести текст, который будет отображаться перед загрузкой рисунка в браузере (в случае сохранения документа в формате HTML). Для этого следует ввести краткое описание или название объекта в текстовом поле, находящемся на странице Веб.
К рисунку можно добавить подпись; для этого выделите его одним щелчком мышки, затем выберите пункт Название из меню Вставка и при желании введите собственный комментарий к предлагаемому программой названию. Следует учитывать, что постоянная часть (текст) и номер, с точки зрения Word, являются специальными полями, а не просто текстом. Благодаря этому становятся возможными такие приятные мелочи, как автоматическая нумерация рисунков, а также составление списка иллюстраций для сколь угодно длинного документа всего несколькими щелчками мышки.
2011-08-29 // Есть вопросы, предложения, замечания? Вы можете обсудить это на форуме !
« Таблицы в Word | Иные возможности текстового процессора Word »
3 быстрых способа копирования всех изображений из документа Word в электронную почту Outlook
3 быстрых способа копирования всех изображений из документа Word в электронную почту Outlook
Если вы хотите скопировать все изображения из документа Word в электронную почту Outlook, вы можете использовать 3 подхода, представленные в этой статье.
Например, вы завершаете документ Word, содержащий несколько изображений. Позже вы захотите повторно использовать эти изображения в документе для создания электронного письма Outlook. В этой ситуации вам понадобится быстрое решение, позволяющее быстро скопировать изображения из текстового документа в электронное письмо в Outlook.Глядя на это требование, мы научим вас 3 способам его выполнения.
Метод 1. Поочередное копирование
- Прежде всего, в Outlook создайте новое электронное письмо.
- Затем откройте исходный документ Word.
- Затем выберите изображение в документе Word.
- Нажмите «Ctrl + C», чтобы скопировать его.
- После этого доступ к электронной почте Outlook.
- Наконец, нажмите «Ctrl + V» в теле сообщения, чтобы вставить скопированное изображение.
- Теперь используйте этот способ для копирования других изображений из документа в это электронное письмо одно за другим.
Метод 2: Сохранение изображений и пакетная вставка в электронное письмо
- Сначала в открытом документе Word перейдите в «Файл»> «Сохранить как».

- Затем во всплывающем диалоговом окне выберите папку назначения и выберите «Веб-страница» в поле «Сохранить как тип».
- Затем нажмите кнопку «Сохранить».
- После этого закройте приложение Word как обычно.
- Затем создайте новое электронное письмо Outlook.
- В окне сообщения перейдите на вкладку «Вставить» и нажмите кнопку «Изображение».
- Позже в новом диалоговом окне перейдите к месту для сохранения документа Word как веб-страницы.
- Затем откройте папку с именем «xxx_files».
- Затем выберите изображения, которые вы хотите вставить.
- Наконец, нажмите кнопку «Вставить».
- Вы можете видеть, что выбранные изображения были вставлены в электронное письмо.
Метод 3: Пакетное копирование через VBA
- Сначала откройте документ Word.
- Затем нажмите «Alt + F11», чтобы открыть редактор Word VBA.
- Затем скопируйте приведенный ниже код VBA в модуль.

Sub CopyImagesToMail ()
Dim objTempDocument как Word.Document
Dim objInlineShape как Word.InlineShape
Dim objShape как Word.Shape
Dim objOutlookApp как объект
Dim objMail как объект
Dim objMailDocument как Word.Document
Dim objDocSelection As Word.Selection
'Скопируйте весь документ в новый временный документ
Selection.WholeStory
Выбор.255] {1,} "
.Replacement.Text = ""
.MatchWildcards = Верно
.Execute Заменить: = wdReplaceAll
Конец с
Сделать пока objTempDocument.Shapes.Count> 0
Для каждого объекта objShape в objTempDocument.Shapes
objShape.ConvertToInlineShape
Следующий
Петля
'Скопируйте изображения в Temp Document
objTempDocument.Application.Selection.WholeStory
objTempDocument.Application.Selection.Copy
При ошибке Возобновить Далее
Установите objOutlookApp = GetObject (, "Outlook.Заявка")
Если objOutlookApp - ничего, тогда
Установите objOutlookApp = CreateObject ("Outlook. Application")
Конец, если
'Создайте новое электронное письмо Outlook
Установите objMail = objOutlookApp.CreateItem (olMailItem)
objMail.Display
Установите objMailDocument = objMail.GetInspector.WordEditor
Установите objDocSelection = objMailDocument.Application.Selection
'Вставьте скопированные изображения в электронное письмо
objDocSelection.Collapse Направление: = wdCollapseStart
objDocSelection.PasteAndFormat (вдуседестининстилесрековери)
objTempDocument.Close False
Концевой переводник
Application")
Конец, если
'Создайте новое электронное письмо Outlook
Установите objMail = objOutlookApp.CreateItem (olMailItem)
objMail.Display
Установите objMailDocument = objMail.GetInspector.WordEditor
Установите objDocSelection = objMailDocument.Application.Selection
'Вставьте скопированные изображения в электронное письмо
objDocSelection.Collapse Направление: = wdCollapseStart
objDocSelection.PasteAndFormat (вдуседестининстилесрековери)
objTempDocument.Close False
Концевой переводник - После этого нажмите клавишу «F5», чтобы запустить этот макрос.
- Когда макрос завершится, вы получите новое электронное письмо Outlook, содержащее все изображения документа Word, как показано на следующем снимке экрана:
Внимательно следите за своим внешним видом
Каждый обычный пользователь мог столкнуться с различными проблемами в Outlook. Честно говоря, если вы позаботитесь о своем Outlook, вы сможете эффективно избежать ужасных проблем.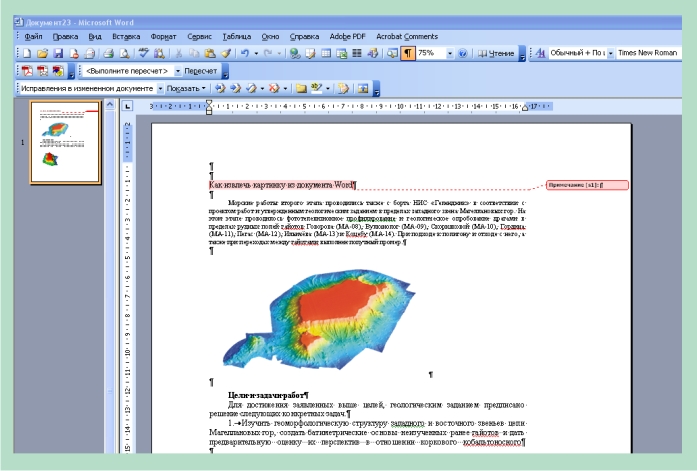 Например, вам нужно всегда закрывать Outlook и не доверять никаким неизвестным электронным письмам. Кроме того, разумно приобрести квалифицированный инструмент для исправления PST-файлов, например DataNumen Outlook Repair. Он может исправить поврежденные проблемы PST, такие как пробка.
Например, вам нужно всегда закрывать Outlook и не доверять никаким неизвестным электронным письмам. Кроме того, разумно приобрести квалифицированный инструмент для исправления PST-файлов, например DataNumen Outlook Repair. Он может исправить поврежденные проблемы PST, такие как пробка.
Автор Введение:
Ширли Чжан (Shirley Zhang) — эксперт по восстановлению данных в компании DataNumen, Inc., которая является мировым лидером в области технологий восстановления данных, включая программные продукты для восстановления mdf и Outlook. Для получения дополнительной информации посетите www.datanumen.com
Как вставить изображение в Word 2016, не перемещая текст? — Mvorganizing.org
Как вставить изображение в Word 2016, не перемещая текст?
Вы можете добавить изображение в верхний левый угол документа и обвести его вокруг текста.
- Выберите изображение.
- Перейдите в раздел «Формат изображения» или «Формат»> «Положение» и в разделе «Формат с переносом текста» выберите «Вверху слева».
 Совет: вы можете перетащить изображение по документу и выровнять его по своему усмотрению.
Совет: вы можете перетащить изображение по документу и выровнять его по своему усмотрению.
Как вставить фотографию в Word?
Вставить изображение в Word, PowerPoint или Excel
- Щелкните место в документе, куда вы хотите вставить изображение.
- На вкладке «Вставка» щелкните «Рисунки».
- Выберите вариант, который вы хотите использовать для вставки изображений.
Как вставить изображение в Word 2010?
Чтобы вставить картинку из файла:
- Поместите курсор в то место, где должно появиться изображение.
- Выберите вкладку «Вставка».
- Щелкните команду Изображение в группе Иллюстрации. Откроется диалоговое окно «Вставить рисунок».
- Выберите нужный файл изображения, затем нажмите «Вставить», чтобы добавить его в документ. Выбор файла изображения.
Как вставить картинку в Microsoft Word Mobile?
Добавить существующее изображение
- Откройте презентацию, документ или книгу.

- Коснитесь места, куда вы хотите добавить изображение.
- На планшете Android нажмите «Вставить».
- На вкладке «Вставка» нажмите «Изображения», а затем нажмите «Фото».
- Перейдите к месту с изображением и коснитесь его, чтобы вставить.
- Откроется вкладка Изображение.
Почему я не могу копировать и вставлять изображения в Word?
Перейдите в «Параметры Word» на кнопке «Office», нажмите «Дополнительно» и прокрутите вниз до «Вырезать, копировать и вставить». В раскрывающемся меню «Вставить / Вставить изображение как» выберите «Сквозь» или «Перед текстом».В разделе «Показать содержимое документа» убедитесь, что флажок «Показывать заполнители изображений» снят, а флажок «Показывать рисунки и текстовые поля на экране» установлен.
Как скопировать и вставить рисунок в Word?
Скопируйте выделенный текст и переместите курсор в середину абзаца с другим форматированием. Вместо использования старого перемещения Ctrl / V щелкните правой кнопкой мыши область, в которую вы хотите вставить текст.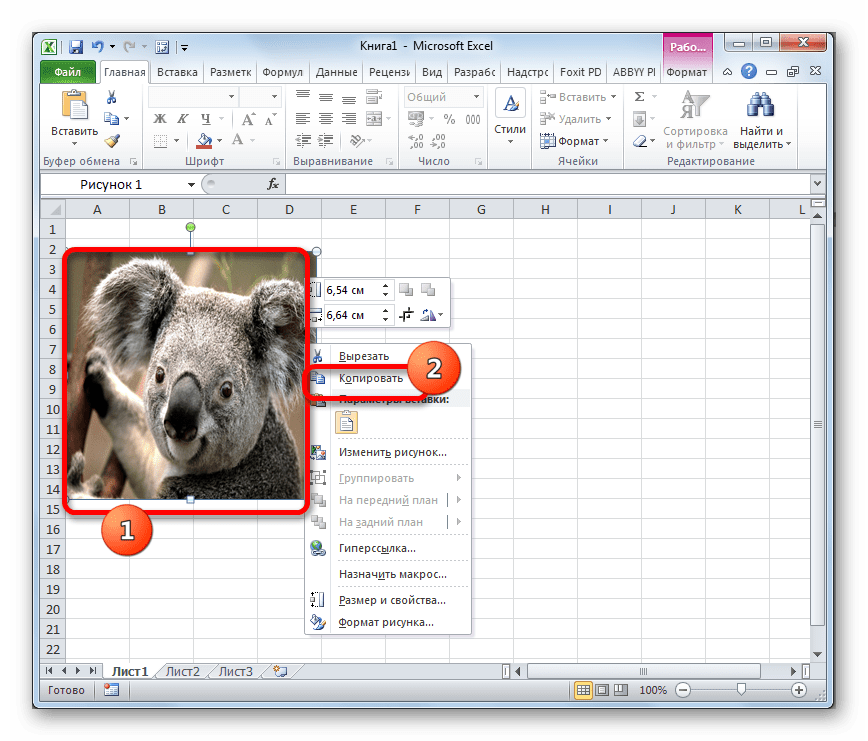 Затем наведите указатель мыши на различные варианты вставки, чтобы выбрать правильное форматирование (рисунок C).
Затем наведите указатель мыши на различные варианты вставки, чтобы выбрать правильное форматирование (рисунок C).
Как скопировать и вставить изображение и текст в Word?
Используйте этот инструмент, когда вам нужно копировать и вставлять четкие изображения между приложениями Office.
- Запустите приложение Office, например Word, содержащее изображение.
- Щелкните правой кнопкой мыши изображение, которое хотите скопировать, и нажмите «Ctrl-C», чтобы скопировать его ». Приложение помещает эскиз скопированного изображения в окно буфера обмена.
Почему мои изображения не отображаются в Word?
Щелкните кнопку Microsoft Office, а затем щелкните Параметры Word.Щелкните Advanced. В разделе «Отображать содержимое документа» снимите флажок «Заполнители рисунков». Щелкните ОК.
Как скопировать JPEG в документ Word?
Там вы увидите опцию «Картинки», нажмите на нее и в новом окне выберите изображение, из которого вы хотите извлечь текст, и нажмите «Вставить». Когда изображение откроется, щелкните его правой кнопкой мыши и в боковом меню выберите «Копировать текст из изображения».
Когда изображение откроется, щелкните его правой кнопкой мыши и в боковом меню выберите «Копировать текст из изображения».
Как вырезать и вставить с клавиатуры?
CTRL + C для копирования.CTRL + X, чтобы вырезать. CTRL + V для вставки.
Как скопировать и вставить картинку?
Выберите, что вы хотите скопировать. Коснитесь Копировать. Нажмите и удерживайте в том месте, куда хотите вставить. Коснитесь Вставить.
Что такое горячая клавиша F4?
Alt + F4 закрывает окно программы, которое в настоящее время активно в Microsoft Windows. Ctrl + F4 закрывает вкладку в активном окне или открытом окне в Microsoft Windows.
Преобразование текста в изображение и изображения в текст
Дважды щелкните любое слово в этом абзаце.Ваш браузер выберет слово, а затем вы сможете скопировать и вставить его в свой текстовый редактор или почтовую программу. Но попробуйте дважды щелкнуть слово на любой из картинок в этой статье. Не работает. В цифровом мире существует большая разница между реальным текстом и изображением, содержащим текст, даже если это не всегда очевидно для пользователя. К счастью, есть способы превратить одно в другое.
Давайте начнем с преобразования текста в растровое изображение, например .jpg или .png.
Это очень просто. Выделите текст, который хотите «сфотографировать», и нажмите CTRL-C , чтобы скопировать его в буфер обмена. Откройте Paint 3D в Windows 10 или обычную Paint в Windows 8.1 и ниже — это бесплатный редактор изображений, который входит в состав Windows. Теперь нажмите CTRL-V , чтобы вставить текст как изображение и сохранить файл. (Эта идея изначально пришла от ElfBane на ныне несуществующем форуме PCWorld.)
IDGНожницы в Windows 10.
По нашему опыту, это лучше всего работает для более старых версий Windows, если вы используете Microsoft Word. Однако для Windows 10 он должен работать практически с любой программой, отображающей текст. Если вы пишете в другой программе, где этот трюк не работает, вы можете использовать Snipping Tool Windows, чтобы захватить любую часть экрана и сохранить ее как файл изображения.
Или, если ваша версия Windows предшествует Snipping Tool, просто нажмите на клавиатуре клавишу Print Screen , затем откройте Paint (или любой другой редактор изображений) и вставьте изображение.Это захватит весь экран, поэтому вам нужно обрезать изображение до текста.
Чтобы пойти другим путем — извлечь текст из изображения — требуется программное обеспечение для оптического распознавания символов (OCR). Но это не значит, что вам нужен сканер или дорогое коммерческое программное обеспечение.
IDGOneNote может копировать текст с изображений.
Ключ — OneNote от Microsoft, который предоставляется бесплатно с 2015 года и предустановлен в Windows 10. Скопируйте изображение, затем вставьте его в OneNote.Если вы используете обычную настольную версию, щелкните правой кнопкой мыши изображение в OneNote и выберите Копировать текст из изображения.
Если вы используете версию для Магазина Windows, щелкните изображение правой кнопкой мыши и выберите Изображение> Копировать текст . В наших тестах настольное приложение было намного надежнее, чем приложение Windows Store для копирования текста; однако более новая версия OneNote в большинстве случаев должна работать. Если сразу не работает, подождите несколько минут и попробуйте снова.
Какую бы версию OneNote вы ни использовали, текст будет перемещаться в буфер обмена как текст, и вы можете вставить его куда угодно.
Вы также можете использовать веб-сервис Free OCR. Загрузите файл изображения (максимальный размер: 7 МБ) и щелкните Start. Текст появится в рамке, из которой вы можете скопировать его и вставить куда угодно. В наших тестах Free OCR хорошо справляется со своей задачей, но иногда добавляет лишние символы и странные символы, что означает, что вам, возможно, придется очистить текст, чтобы сделать его более презентабельным.
Эта статья была первоначально опубликована Линкольном Спектором в виде колонки «Строка ответов» 29 августа 2013 года.
Применить один и тот же формат изображения ко многим изображениям в Word или PowerPoint
Вот как применить одинаковое форматирование, границы и стили рисунков к нескольким рисункам или графическим объектам в Word, PowerPoint или Excel.
Инструменты формата изображенияне имеют пользовательских стилей (обратите внимание Microsoft), только встроенные предустановки. Если вы хотите применить одно и то же форматирование к разным изображениям или графике, вы в некотором роде сами по себе.
Формат по образцу
Format Painter работает также с изображениями и графикой. Можно копировать форматирование, границы и т. Д. С одного изображения на другое, так же как и с текстом.
- Выберите изображение с желаемым форматированием.
- Щелкните Домой | Буфер обмена | Формат по образцу
- Переместите измененный указатель мыши на целевое изображение
- Щелкните второе изображение, и форматирование будет применено.
Вариант VBA
Можно создать макрос VBA с настройками форматирования, которые будут применяться к любому выделению.К сожалению, это сложно.
Record Macro не записывает шаги форматирования изображения, что затрудняет получение правильных настроек.
Погрузитесь в объектную модель Word и воссоздайте настройки в форме VBA. Есть два базовых объекта:
- Объект InlineShape — когда рисунок встроен в текст, другими словами является частью текстового слоя в документе.
- Shape Object — все остальные графические объекты с обтеканием текстом (квадратные, плотные, за текстом и т. Д.), Т.е.е часть слоя с рисунком.
Документ XML мало помогает. Параметры, определенные в недрах файлов .docx или .pptx, мало связаны со свойствами VBA.
Вкратце: не существует простого способа скопировать некоторые существующие настройки форматирования изображения в эквивалент VBA. Должно быть, но нет.
Большая слабость данных Excel с рисунка
Получите Office Picture Manager бесплатно!
Уменьшение изображения — еще несколько возможностей.
Добавление сносок к изображениям
Добавьте флаг США в Word, Excel или PowerPoint
Вставка изображений и слайдов PowerPoint
Изображения
Чтобы вставить изображение в документ, выполните следующие действия:
- Щелкните в том месте, где должно появиться изображение.
- В меню Вставить выберите Фото , затем щелкните Изображение из файла .
- Выберите нужный файл изображения и нажмите Вставить .
Лучше всего использовать следующие форматы изображений:
- JPG или JPEG для фотографических изображений
- PNG (Portable Network Graphics) для любого типа изображения
Избегайте использования формата TIFF для изображений. Изображения TIFF используются в печатных публикациях и для архивных целей, но файлы очень большие, и дополнительное разрешение, которое они предлагают, не может быть отображено на мониторах компьютеров.
слайды PowerPoint
Чтобы вставить слайд PowerPoint, выполните следующие действия:
- В PowerPoint выберите меню Просмотр и щелкните Сортировщик слайдов .
- Щелкните слайд, который нужно вставить.
- В меню Правка выберите Копировать . Вы также можете щелкнуть правой кнопкой мыши и выбрать Копировать .
- В документе Word щелкните место, куда вы хотите вставить слайд.
- В меню Правка выберите Вставить .
Это вставит весь слайд PowerPoint как изображение в документ Word.
Отдельные изображения из слайдов PowerPoint
- Избегайте копирования и вставки отдельных изображений из слайдов PowerPoint.
- Если вам нужно использовать отдельное изображение, а не весь слайд, используйте исходное изображение, которое использовалось для создания слайда, и вставьте это изображение в Word.
- Если у вас больше нет исходного изображения, его можно скопировать со слайда PowerPoint. Обратитесь в службу поддержки ИТ за помощью.
Проблемы со вставкой больших изображений (Microsoft Word)
Обратите внимание: Эта статья написана для пользователей следующих версий Microsoft Word: 97, 2000, 2002 и 2003.Если вы используете более позднюю версию (Word 2007 или более позднюю), этот совет может не сработать для вас . Чтобы ознакомиться с версией этого совета, написанного специально для более поздних версий Word, щелкните здесь: Проблемы со вставкой больших изображений.
Если вы вставите большое изображение в документ (или измените размер маленького изображения, чтобы оно стало больше), изображение может исчезнуть с того места, где, по вашему мнению, оно должно быть на экране.Не паникуйте; изображение все еще на месте — в данный момент оно просто за пределами экрана.
Общей настройкой по умолчанию для изображений является «Перемещение с текстом», а для переноса слов установлено значение «Вверху и внизу». Изображение прикрепляется к знаку абзаца, и когда вы вставляете изображение (или изменяете его размер), знак абзаца и изображение перемещаются на следующую страницу. Когда это происходит, некоторые люди паникуют и думают, что лучшим решением будет отменить вставку / изменение размера.
Изображение по-прежнему выбрано, даже если вы его не видите.Вот простой способ снова увидеть изображение: Щелкните Формат | Изображение и установите для переноса по словам значение Нет. В этот момент все возвращается на свое место, потому что текст теперь течет «сквозь» картинку. Это позволяет легко решить, хотите ли вы вручную переместить изображение на следующую страницу или оставить его на месте.
WordTips — ваш источник экономичного обучения работе с Microsoft Word. (Microsoft Word — самая популярная программа для обработки текстов в мире.) Этот совет (3817) применим к Microsoft Word 97, 2000, 2002 и 2003. Вы можете найти версию этого совета для ленточного интерфейса Word (Word 2007 и более поздних версий) здесь: Проблемы со вставкой больших изображений .
Автор Биография
Аллен Вятт
Аллен Вятт — всемирно признанный автор, автор более чем 50 научно-популярных книг и многочисленных журнальных статей.Он является президентом Sharon Parq Associates, компании, предоставляющей компьютерные и издательские услуги. Узнать больше о Allen …
Слово работает в обратном направлении
Что делать, если вдруг Word начинает отображать текст справа налево, а не слева направо? В …
Узнайте большеУменьшение размера файла
Когда вы работаете с книгой (особенно с той, которая содержит макросы), вы можете заметить, что размер книги может стать равным…
Узнайте большеИзменение цветовой схемы
Windows поддерживает так называемую цветовую схему для управления отображением различных элементов Windows. Вот как …
Узнайте большеПодсчет всей графики
Вам нужно знать, сколько изображений содержит документ? Чтобы получить истинное число, может потребоваться немного больше работы, чем сначала…
Узнайте большеОбщие сведения об привязках к объектам
У вас есть документы, содержащие объекты? Понимание того, как Word обрабатывает объекты и как они привязаны, может сделать …
Узнайте большеПеретаскивание изображений в документе
Вы любите добавлять изображения в документ, просто перетаскивая их? Что делать, если …
Узнайте большеВставить данные как изображение из Excel 2010 в Word 2010
Продукты Microsoft Office, такие как Word и Excel, обычно довольно совместимы друг с другом.Если вам нужно передать данные из одной программы в другую, вероятно, есть способ сделать это. Но в некоторых случаях на самом деле существует несколько способов передачи данных между двумя программами. Реже используется метод копирования данных из электронной таблицы Excel, а затем их вставка в Microsoft Word в виде изображения. Если вы знаете, что собираетесь изменить форматирование документа Word, но хотите сохранить данные Excel в исходном формате, то это лучший способ сделать это. Кроме того, это предотвратит непреднамеренное изменение данных электронной таблицы и их неправильность, поскольку изображение данных нельзя редактировать.
См. Также
Вставить как изображение из Excel в Word
Мне нравится вставлять изображения из Excel в Word, потому что это предотвращает случайное изменение данных. Мне нравится часто использовать инструмент «Найти и заменить» , что может стать настоящей проблемой, если данные, вставленные из Excel, содержат любую информацию, которую я изменяю с помощью этого инструмента. Но если данные находятся в документе Word в виде изображения, это не повлияет на них, потому что никакие инструменты поиска или замены не увидят их.
Шаг 1. Откройте документ Word, в который вы хотите вставить данные из Excel.
Шаг 2. Откройте файл Excel, содержащий данные, которые вы хотите вставить в Word.
Шаг 3. С помощью мыши выделите в электронной таблице Excel все, что вы хотите добавить в документ Word.
Шаг 4. Нажмите Ctrl + C на клавиатуре, чтобы скопировать выделенные данные.
Шаг 5: Переключитесь на документ Word, затем перейдите в то место в документе, куда вы хотите вставить скопированные данные, и щелкните мышью там один раз, чтобы переместить курсор.
Шаг 6. Щелкните вкладку Home в верхней части окна.
Шаг 7. Щелкните раскрывающееся меню Вставить в разделе Буфер обмена ленты в верхней части окна, затем щелкните параметр Изображение .
Word 2010 на самом деле имеет довольно надежные возможности редактирования изображений, если вы решите что-то изменить в способе отображения вставленного изображения в документе. Например, вы можете удалить фон с изображения в Word.Обратите внимание, что это лишь один из многих вариантов редактирования изображений, доступных вам в программе, поэтому потратьте некоторое время, чтобы ознакомиться с меню, чтобы увидеть, что вы можете делать в Word, что вы могли бы делать в другой программе.
Мэтью Берли пишет технические руководства с 2008 года. Его статьи были опубликованы на десятках различных веб-сайтов и были прочитаны более 50 миллионов раз.
После получения степени бакалавра и магистра компьютерных наук он несколько лет работал в сфере управления ИТ для малых предприятий.Однако сейчас он работает полный рабочий день, пишет онлайн-контент и создает веб-сайты.
Его основные писательские темы включают iPhone, Microsoft Office, Google Apps, Android и Photoshop, но он также писал и на многие другие технические темы.
СвязанныеОтказ от ответственности: Большинство страниц в Интернете содержат партнерские ссылки, в том числе некоторые на этом сайте.

 Close: Wrd.Quit False
' Переименовываем файл в zip
ZipFile = TmpPath & "\1.zip"
Name DocXFile As ZipFile
' Распаковываем файлы
Set objShell = CreateObject("Shell.Application")
Set FilesInZip = objShell.NameSpace(ZipFile).items
objShell.NameSpace(TmpPath).CopyHere (FilesInZip)
' Получаем список картинок, которые теперь находятся в \word\media
Set sFolder = FSO.GetFolder(TmpPath & "\word\media")
For Each FileItem In sFolder.Files
FileCopy FileItem.Path, ExportPath & "\" & FileItem.Name
Next FileItem
' Удаляем временную папку и всё ее содержимое
Shell "cmd /c rd /S/Q """ & TmpPath & """"
End Sub
Close: Wrd.Quit False
' Переименовываем файл в zip
ZipFile = TmpPath & "\1.zip"
Name DocXFile As ZipFile
' Распаковываем файлы
Set objShell = CreateObject("Shell.Application")
Set FilesInZip = objShell.NameSpace(ZipFile).items
objShell.NameSpace(TmpPath).CopyHere (FilesInZip)
' Получаем список картинок, которые теперь находятся в \word\media
Set sFolder = FSO.GetFolder(TmpPath & "\word\media")
For Each FileItem In sFolder.Files
FileCopy FileItem.Path, ExportPath & "\" & FileItem.Name
Next FileItem
' Удаляем временную папку и всё ее содержимое
Shell "cmd /c rd /S/Q """ & TmpPath & """"
End Sub
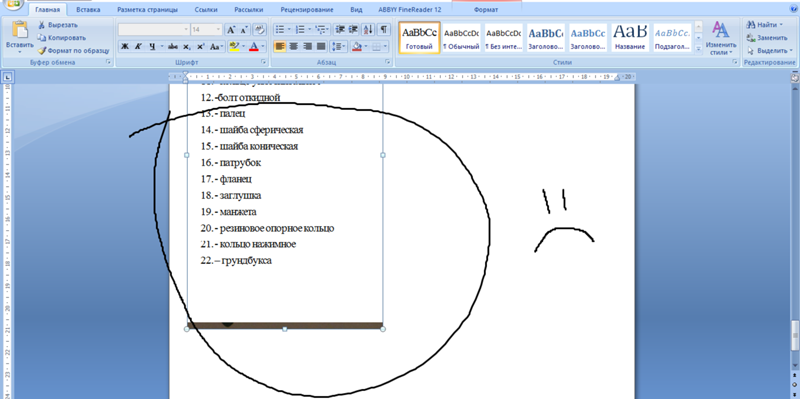 Path, ExportPath & "\" & FileItem.Name
End If
Next FileItem
' Удаляем временную папку и всё ее содержимое
Shell "cmd /c rd /S/Q """ & TmpPath & """"
End Sub
Path, ExportPath & "\" & FileItem.Name
End If
Next FileItem
' Удаляем временную папку и всё ее содержимое
Shell "cmd /c rd /S/Q """ & TmpPath & """"
End Sub
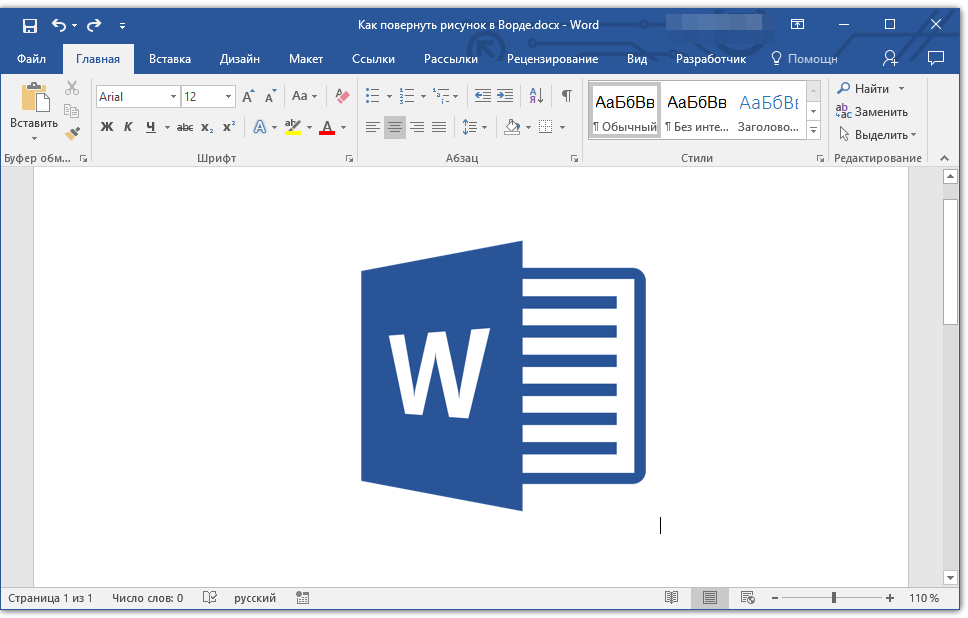 dll" (PicDesc As uPicDesc, RefIID As GUID, ByVal fPictureOwnsHandle As Long, IPic As IPicture) As Long
Private Declare Function CopyImage Lib "user32" (ByVal handle As Long, ByVal un1 As Long, ByVal n1 As Long, ByVal n2 As Long, ByVal un2 As Long) As Long
Const CF_BITMAP = 2
Const IMAGE_BITMAP = 0
Const LR_COPYRETURNORG = &h5
Private Type GUID
Data1 As Long
Data2 As Integer
Data3 As Integer
Data4(0 To 7) As Byte
End Type
Private Type uPicDesc
Size As Long
Type As Long
hPic As Long
hPal As Long
End Type
ExportImages "C:\Мои документы\file.doc", "C:\Export"
Sub ExportImages(DocFile As String, ExportPath As String)
' Открываем документ
Set Wrd = CreateObject("Word.Application")
Set Doc = Wrd.Documents.Open(DocFile)
' Цикл по картинкам в документе
For i = 1 To Doc.InlineShapes.Count
Doc.InlineShapes(i).Range.CopyAsPicture
Clip2File ExportPath & "\" & CStr(i) & ".
dll" (PicDesc As uPicDesc, RefIID As GUID, ByVal fPictureOwnsHandle As Long, IPic As IPicture) As Long
Private Declare Function CopyImage Lib "user32" (ByVal handle As Long, ByVal un1 As Long, ByVal n1 As Long, ByVal n2 As Long, ByVal un2 As Long) As Long
Const CF_BITMAP = 2
Const IMAGE_BITMAP = 0
Const LR_COPYRETURNORG = &h5
Private Type GUID
Data1 As Long
Data2 As Integer
Data3 As Integer
Data4(0 To 7) As Byte
End Type
Private Type uPicDesc
Size As Long
Type As Long
hPic As Long
hPal As Long
End Type
ExportImages "C:\Мои документы\file.doc", "C:\Export"
Sub ExportImages(DocFile As String, ExportPath As String)
' Открываем документ
Set Wrd = CreateObject("Word.Application")
Set Doc = Wrd.Documents.Open(DocFile)
' Цикл по картинкам в документе
For i = 1 To Doc.InlineShapes.Count
Doc.InlineShapes(i).Range.CopyAsPicture
Clip2File ExportPath & "\" & CStr(i) & ". bmp"
Next i
' Закрываем документ
Doc.Close
Wrd.Quit False
End Sub
' Процедуры для работы с буфером обмена
Public Function Clip2File(OutputPath As String)
Dim strOutputPath As String, oPic As IPictureDisp
Set oPic = GetClipPicture()
If Not oPic Is Nothing Then
SavePicture oPic, OutputPath
Clip2File = OutputPath
Else
Clip2File = ""
MsgBox "Unable to retrieve bitmap from clipboard"
End If
End Function
Private Function GetClipPicture() As IPicture
Dim h As Long, hPicAvail As Long, hPtr As Long, hPal As Long, hCopy As Long
hPicAvail = IsClipboardFormatAvailable(CF_BITMAP)
If hPicAvail <> 0 Then
h = OpenClipboard(0&)
If h > 0 Then
hPtr = GetClipboardData(CF_BITMAP)
hCopy = CopyImage(hPtr, IMAGE_BITMAP, 0, 0, LR_COPYRETURNORG)
h = CloseClipboard
If hPtr <> 0 Then Set GetClipPicture = CreatePicture(hCopy, 0, CF_BITMAP)
End If
End If
End Function
Private Function CreatePicture(ByVal hPic As Long, ByVal hPal As Long, ByVal lPicType) As IPicture
Dim r As Long, uPicInfo As uPicDesc, IID_IDispatch As GUID, _
IPic As IPicture
Const PICTYPE_BITMAP = 1
With IID_IDispatch
.
bmp"
Next i
' Закрываем документ
Doc.Close
Wrd.Quit False
End Sub
' Процедуры для работы с буфером обмена
Public Function Clip2File(OutputPath As String)
Dim strOutputPath As String, oPic As IPictureDisp
Set oPic = GetClipPicture()
If Not oPic Is Nothing Then
SavePicture oPic, OutputPath
Clip2File = OutputPath
Else
Clip2File = ""
MsgBox "Unable to retrieve bitmap from clipboard"
End If
End Function
Private Function GetClipPicture() As IPicture
Dim h As Long, hPicAvail As Long, hPtr As Long, hPal As Long, hCopy As Long
hPicAvail = IsClipboardFormatAvailable(CF_BITMAP)
If hPicAvail <> 0 Then
h = OpenClipboard(0&)
If h > 0 Then
hPtr = GetClipboardData(CF_BITMAP)
hCopy = CopyImage(hPtr, IMAGE_BITMAP, 0, 0, LR_COPYRETURNORG)
h = CloseClipboard
If hPtr <> 0 Then Set GetClipPicture = CreatePicture(hCopy, 0, CF_BITMAP)
End If
End If
End Function
Private Function CreatePicture(ByVal hPic As Long, ByVal hPal As Long, ByVal lPicType) As IPicture
Dim r As Long, uPicInfo As uPicDesc, IID_IDispatch As GUID, _
IPic As IPicture
Const PICTYPE_BITMAP = 1
With IID_IDispatch
.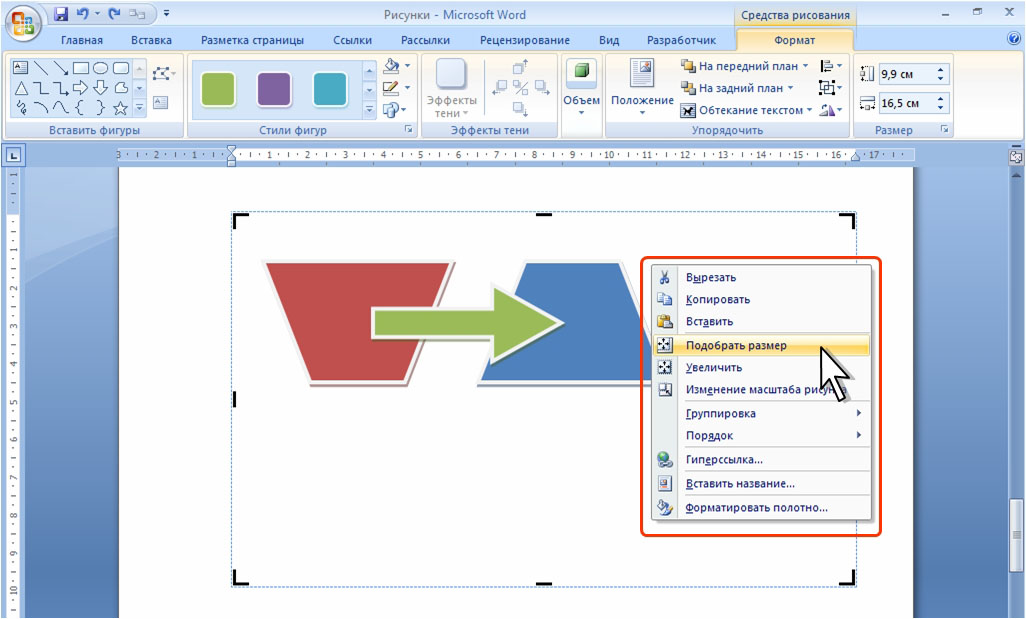 Data1 = &H7BF80980
.Data2 = &HBF32
.Data3 = &h201A
.Data4(0) = &H8B
.Data4(1) = &HBB
.Data4(2) = &H0
.Data4(3) = &HAA
.Data4(4) = &H0
.Data4(5) = &h40
.Data4(6) = &HC
.Data4(7) = &HAB
End With
With uPicInfo
.Size = Len(uPicInfo)
.Type = PICTYPE_BITMAP
.hPic = hPic
.hPal = 0
End With
r = OleCreatePictureIndirect(uPicInfo, IID_IDispatch, True, IPic)
Set CreatePicture = IPic
End Function
Data1 = &H7BF80980
.Data2 = &HBF32
.Data3 = &h201A
.Data4(0) = &H8B
.Data4(1) = &HBB
.Data4(2) = &H0
.Data4(3) = &HAA
.Data4(4) = &H0
.Data4(5) = &h40
.Data4(6) = &HC
.Data4(7) = &HAB
End With
With uPicInfo
.Size = Len(uPicInfo)
.Type = PICTYPE_BITMAP
.hPic = hPic
.hPal = 0
End With
r = OleCreatePictureIndirect(uPicInfo, IID_IDispatch, True, IPic)
Set CreatePicture = IPic
End Function
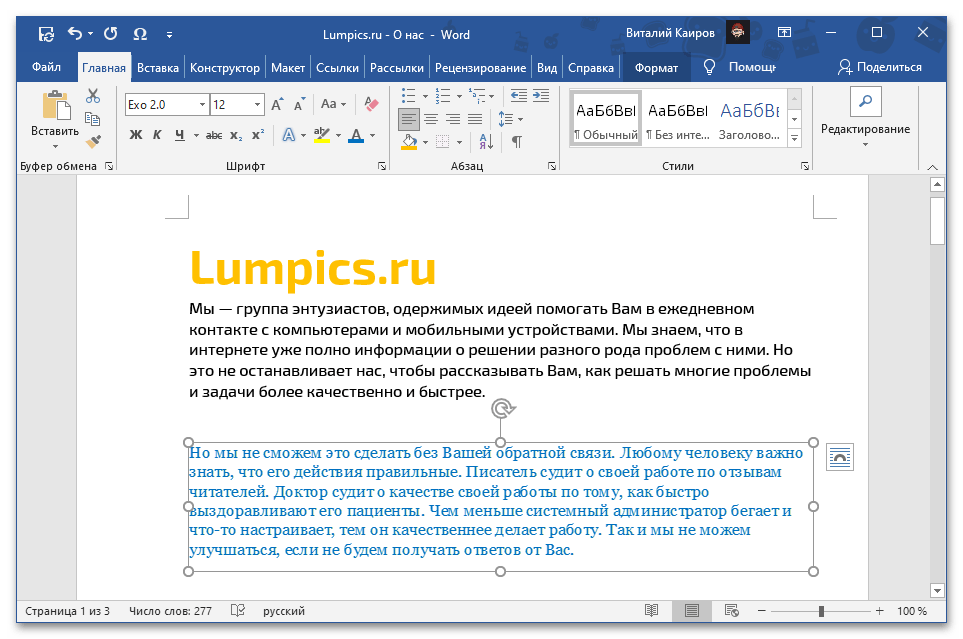
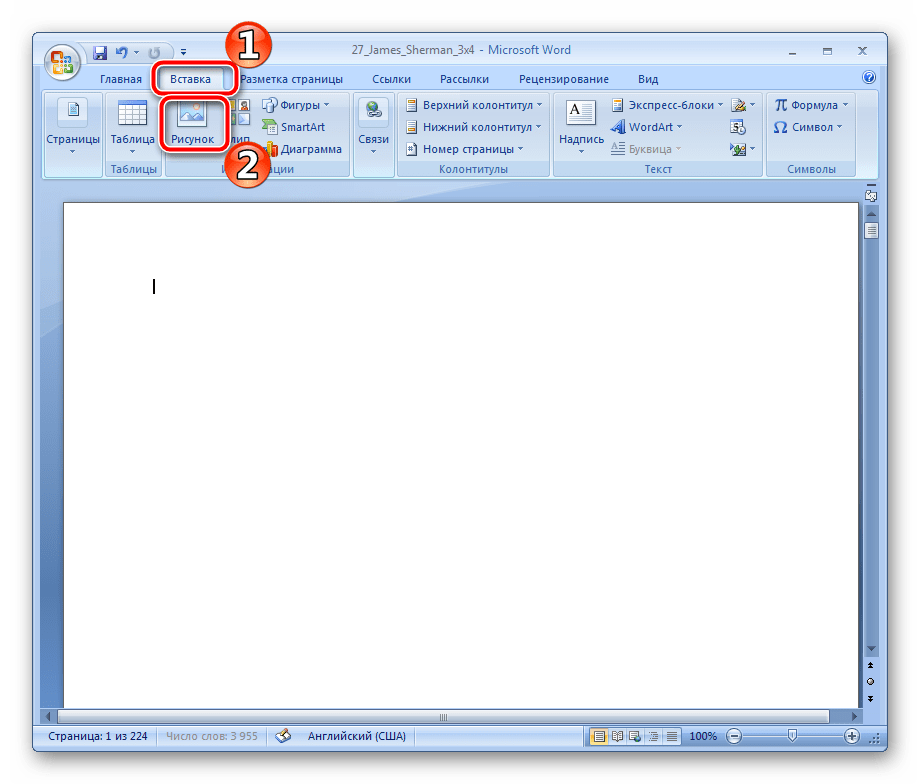
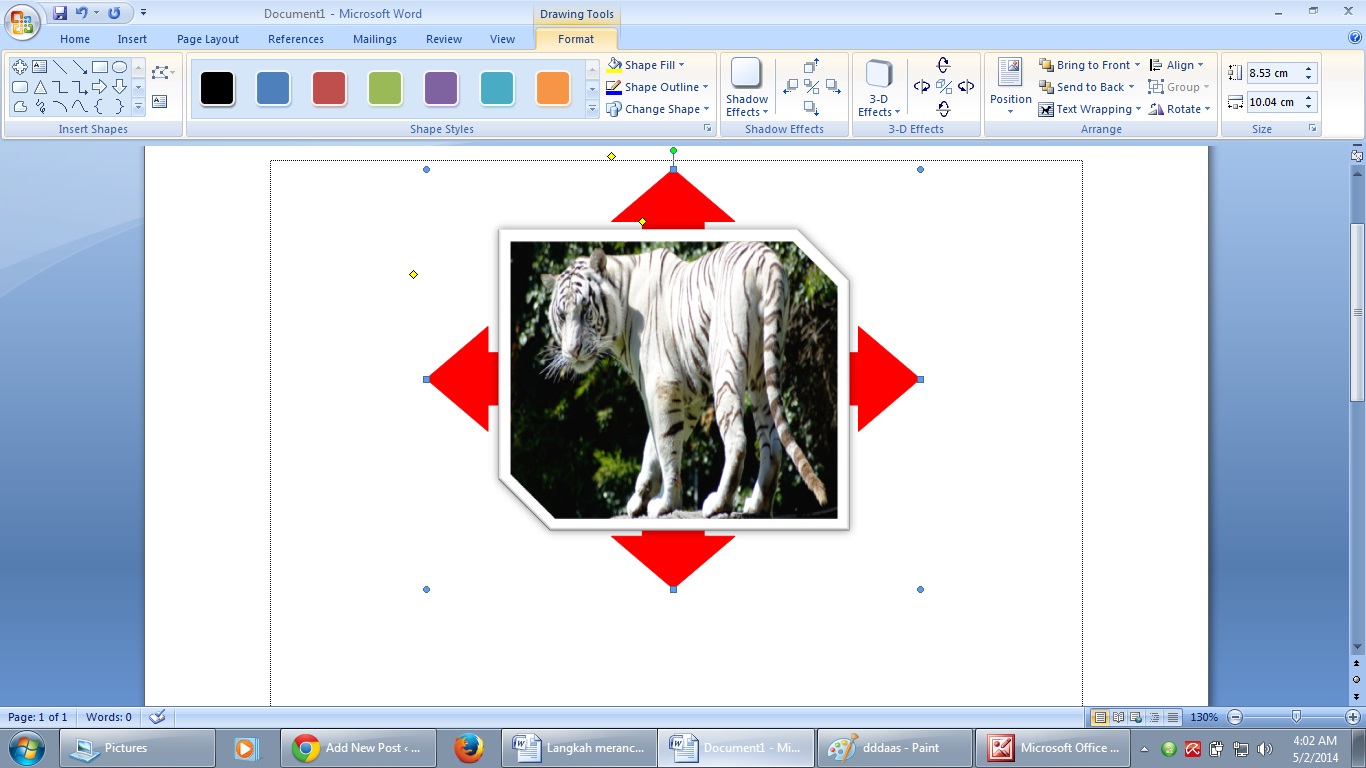
 При этом размер редактируемого файла увеличится. Вставка является действием по умолчанию.
При этом размер редактируемого файла увеличится. Вставка является действием по умолчанию.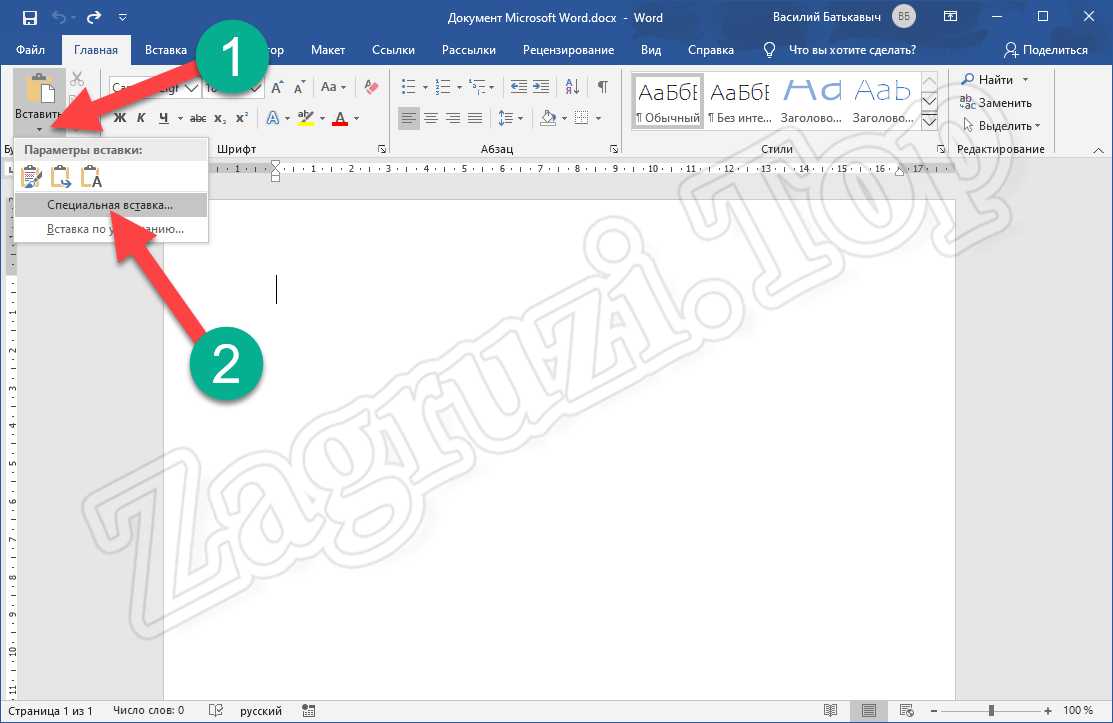
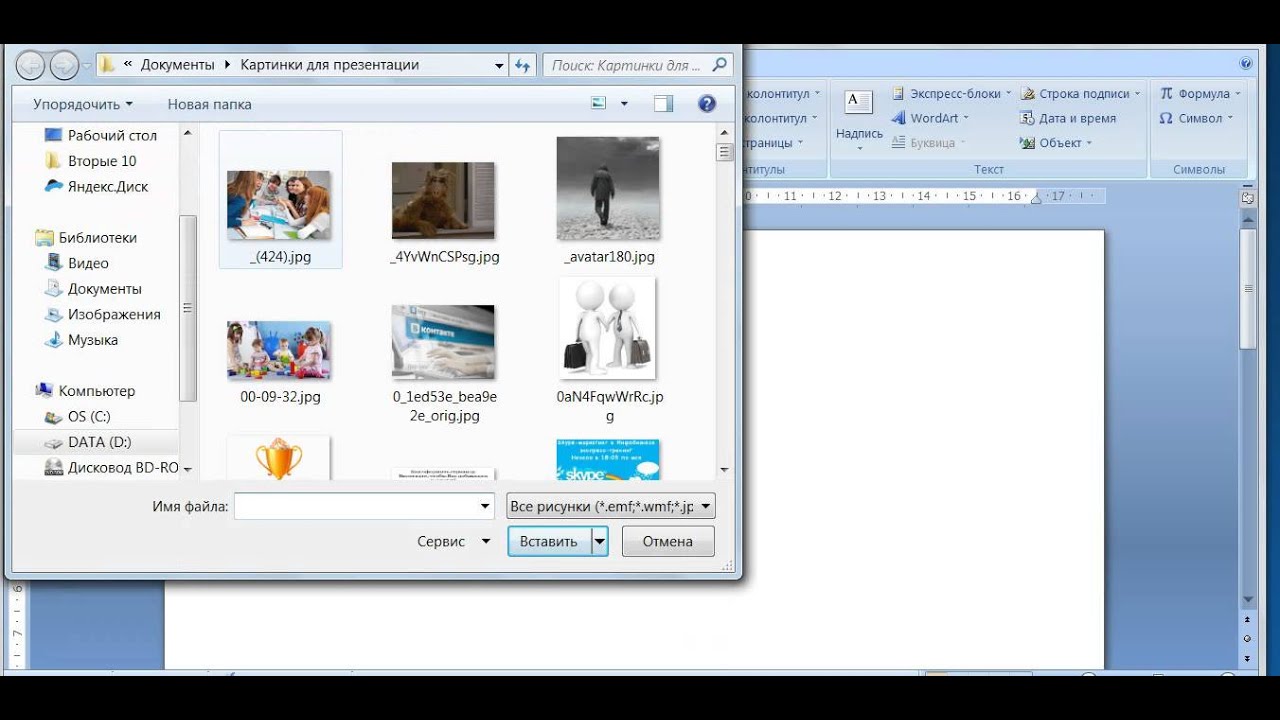
 Application")
Конец, если
'Создайте новое электронное письмо Outlook
Установите objMail = objOutlookApp.CreateItem (olMailItem)
objMail.Display
Установите objMailDocument = objMail.GetInspector.WordEditor
Установите objDocSelection = objMailDocument.Application.Selection
'Вставьте скопированные изображения в электронное письмо
objDocSelection.Collapse Направление: = wdCollapseStart
objDocSelection.PasteAndFormat (вдуседестининстилесрековери)
objTempDocument.Close False
Концевой переводник
Application")
Конец, если
'Создайте новое электронное письмо Outlook
Установите objMail = objOutlookApp.CreateItem (olMailItem)
objMail.Display
Установите objMailDocument = objMail.GetInspector.WordEditor
Установите objDocSelection = objMailDocument.Application.Selection
'Вставьте скопированные изображения в электронное письмо
objDocSelection.Collapse Направление: = wdCollapseStart
objDocSelection.PasteAndFormat (вдуседестининстилесрековери)
objTempDocument.Close False
Концевой переводник  Совет: вы можете перетащить изображение по документу и выровнять его по своему усмотрению.
Совет: вы можете перетащить изображение по документу и выровнять его по своему усмотрению.