Как в фотошопе отменить фильтр
Использование фильтров в Adobe Photoshop
Фильтры используются для очистки и ретуширования фотографий, применения специальных художественных эффектов, которые придают изображению вид наброска или картины в импрессионистском стиле, а также специфических трансформаций с использованием эффектов искажения и освещения. Все фильтры, предлагаемые Adobe, содержатся в меню «Фильтр». Некоторые фильтры, поставляемые сторонними разработчиками, доступны в виде внешних модулей. После установки они отображаются в нижней части меню «Фильтр».
Смарт-фильтры, применяемые к смарт-объектам, позволяют выполнять операции недеструктивным образом. Они сохраняются на панели «Слои» в виде слоевых эффектов и в любое время могут быть перенастроены, поскольку применяются к исходным данным изображения, хранящимся в смарт-объекте. Чтобы получить дополнительную информацию об эффектах смарт-фильтров и обратимом редактировании, см. раздел Обратимое редактирование.
Чтобы применить фильтр, выберите соответствующую команду в меню «Фильтр». В использовании фильтров могут помочь следующие рекомендации.
Нейтрализация цветовых оттенков с помощью фотофильтра в фотошопе
В этом уроке по редактированию фотографий в Photoshop мы рассмотрим, как быстро нейтрализовать цветовой оттенок на фотографии с помощью настройки Photo Filter в Photoshop.
Вот изображение, которое я буду использовать для этого урока, с довольно очевидным оранжевым цветом:
Вот как это будет выглядеть после удаления цветового оттенка с помощью фотофильтра:
Давайте начнем!
Шаг 1. Добавьте корректирующий слой «Фотофильтр».
Когда изображение открыто в Photoshop, первое, что нам нужно сделать, это добавить корректирующий слой Photo Filter. Для этого нажмите значок « Новый корректирующий слой» в нижней части палитры «Слои»:
Нажмите значок «Новый корректирующий слой» в нижней части палитры «Слои».
Затем выберите Photo Filter из списка:
Выберите «Photo Filter» из списка корректирующих слоев.
Это вызовет диалоговое окно Photo Filter:
Применение смарт-фильтров в Photoshop
Любой фильтр, примененный к смарт-объекту, является смарт-фильтром. Смарт-фильтры появляются на панели «Слои» под слоями смарт-объектов, к которым они были применены. Можно настраивать смарт-фильтры, удалять или скрывать их, поэтому их действие является обратимым.
В качестве смарт-фильтров можно использовать фильтры Photoshop (которые были задействованы для работы со смарт-фильтрами). Исключение составляют фильтры «Размытие при малой глубине резкости», «Огонь», «Рамка картины», «Дерево» и «Исправление перспективы». Кроме того, в качестве смарт-фильтров можно применять эффект «Тени/Света».
Для работы со смарт-фильтрами нужно выделить слой смарт-объекта, выбрать фильтр и настроить его параметры. После применения смарт-фильтра можно изменить его настройки, перегруппировать или удалить его.
Чтобы свернуть или развернуть вид смарт-фильтров, щелкните треугольник рядом со значком смарт-фильтра, изображенного справа от слоя смарт-объекта на панели «Слои». (Таким же способом можно отобразить или скрыть стиль слоя.) Или в меню панели «Слои» выберите команду «Параметры панели» и в диалоговом окне выберите параметр «Раскрывать новые эффекты».
Используйте фильтры-маски для выборочного маскирования смарт-фильтров.
Как использовать смарт-фильтры в фотошопе
В этом уроке я покажу вам, как использовать интеллектуальные фильтры в Photoshop! Вы узнаете все, что вам нужно знать о интеллектуальных фильтрах, в том числе о том, что такое интеллектуальные фильтры, и о преимуществах, которые они имеют по сравнению с обычными фильтрами Photoshop. Вы узнаете, как применять и редактировать интеллектуальные фильтры, как добавлять несколько интеллектуальных фильтров к одному изображению, как контролировать, какие части вашего изображения влияют на интеллектуальные фильтры, и многое другое! Мы даже научимся применять самый мощный фильтр Photoshop, Camera Raw Filter, в качестве редактируемого неразрушающего интеллектуального фильтра! Я буду использовать Photoshop CC, но умные фильтры доступны в любой версии Photoshop от CS3 и выше. Давайте начнем!
Давайте начнем!
Что такое умные фильтры?
Умный фильтр
действительно просто обычный Photoshop фильтр, но один , который был применен в смарт — объект. Смарт — объект представляет собой контейнер , который содержит содержимое слоя безопасно внутри него. Когда мы преобразуем слой в смарт-объект, любые сделанные нами изменения применяются к самому контейнеру, а не к его содержимому. Это сохраняет наши изменения как редактируемые, так и неразрушающие. И когда мы применяем один из фильтров Photoshop к смарт-объекту, этот фильтр автоматически становится редактируемым неразрушающим
Основным преимуществом интеллектуальных фильтр
Фильтры в Photoshop часть 1. Мы расскажем все.
Все фильтры в Photoshop находятся в разделе Filter. Photoshop имеет в своем арсенале около восьмидесяти фильтров. Так же многие из этого списка фильтров доступны в галерее фильтров. Фильтры предназначены для обрабокти изображений.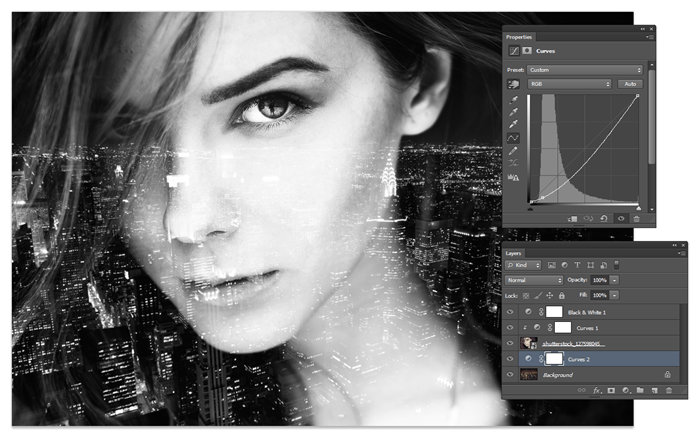 Накладывая какой либо фильтр на фотографию, мы придаем ей заданные изменения с помощью параметров фильтра.
Накладывая какой либо фильтр на фотографию, мы придаем ей заданные изменения с помощью параметров фильтра.
Галерея фильтров-это своеобразное окно упрощающее работу с фильтрами. Оно позволяет просматривать как работает тот или иной фильтр, а так же разрешен предварительный просмотр результата.
Количество фильтров и их возможностей можно собрать в отдельную книгу.
Если перейти в меню Filter то первый из увиденных вами фильтров будет Last Filter(Последний фильтр), данная команда вызывает в начало списка фильтров последний используемый фильтр в вашем дистрибутиве Adobe Photoshop. После чего будет составлен список самых необходимых и более мощных фильтров.
Основные виды фильтров:
Фильтры для усиления резкости
Очень часто на фотоснимках изображение оказывается несфокусированным. Причины подобной размытости изображения могут быть самыми разными. Например, в момент съемки фотографируемый объект или фотограф перемещались; фотокамера была плохо сфокусирована; фотоснимок получен с помощью дешевого фотоаппарата с низкокачественными пластиковыми линзами. Одни из этих проблем исправить в Photoshop очень легко, а другие — несколько сложнее. Если фотоснимок плохо сфокусирован, это еще не повод его выбрасывать. Если изображение лишь немного размыто, Photoshop поможет создать иллюзию более резкого фокуса, придать резкость на фото. Для этого используются фильтры группы Sharpen, которые, как и все остальные фильтры, рассматриваемые в этой главе, можно найти в меню Filter (Фильтр).
Одни из этих проблем исправить в Photoshop очень легко, а другие — несколько сложнее. Если фотоснимок плохо сфокусирован, это еще не повод его выбрасывать. Если изображение лишь немного размыто, Photoshop поможет создать иллюзию более резкого фокуса, придать резкость на фото. Для этого используются фильтры группы Sharpen, которые, как и все остальные фильтры, рассматриваемые в этой главе, можно найти в меню Filter (Фильтр).
Фильтры Sharpen и More Sharpen (Резкость, Больше резкости)
Два фильтра группы Sharpen — Sharpen (Резкость) и Sharpen More (Резкость+) — выполняют одни и те же действия с разной степенью интенсивности. Они находят на изображении участки, где цвет соседних пикселей значительно отличается (это могут быть, например, края объектов). Как только такие участки найдены, программа увеличивает контрастность между смежными пикселями, делая светлые тона более светлыми, а темные — более темными.
Не переусердствуйте с усилением резкости изображений. Для многих фильтров Photoshop справедливо правило: чем больше, тем лучше. К сожалению, оно не распространяется на фильтры группы Sharpen. С учетом того способа, который используется для усиления контраста между соседними пикселями, вы можете всего одним щелчком мыши превратить свое фотоизображение в стилизованный рисунок.
К сожалению, оно не распространяется на фильтры группы Sharpen. С учетом того способа, который используется для усиления контраста между соседними пикселями, вы можете всего одним щелчком мыши превратить свое фотоизображение в стилизованный рисунок.
Следует отметить, что результат, создаваемый фильтром Sharpen More, может быть получен путем двойного применения фильтра Sharpen. Если полученный результат вас не устраивает, вы в любой момент можете применить фильтр повторно. Простейший способ повторного применения того же фильтра — нажатие клавиш. При этом еще раз будет применен фильтр, который использовался последним, причем с теми же настройками (если для него предусмотрена настройка каких-то параметров).
Попробуйте применить фильтр Sharpen к какому-нибудь фотоснимку, изображение которого оказалось размытым. Исправит ли это ситуацию? Попробуйте также применить фильтр Sharpen More. Два этих фильтра позволяют улучшить вид слегка размытых фотоснимков или отсканированных изображений, однако не стоит возлагать на них слишком большие надежды. Они не смогут добавить в изображение то, чего в нем изначально нет, — фокус и хорошую контрастность. Эти фильтры позволяют исправлять только незначительные дефекты фотографий. Не забывайте, что фильтры могут применяться и к отдельным фрагментам изображения, для чего используются маски и области выделения.
Они не смогут добавить в изображение то, чего в нем изначально нет, — фокус и хорошую контрастность. Эти фильтры позволяют исправлять только незначительные дефекты фотографий. Не забывайте, что фильтры могут применяться и к отдельным фрагментам изображения, для чего используются маски и области выделения.
Фильтр Sharpen Edges (Резкие края)
Действительно очень полезный фильтр Sharpen Edges (Резкость по краям) не оказывает влияния на все изображение, поэтому вы не получите тех же результатов, что и при использовании фильтра Sharpen More. Однако он позволяет улучшить контрастность границ объектов изображения. Повышение резкости вдоль границ объектов позволяет немного улучшить качество фотографии.
Фильтр Unsharp Mask (Котурная резкость)
Действие фильтра Unsharp Mask (Нечеткая маска) основано на использовании метода, в течение вот уже многих лет применяемого в полиграфии. Это, пожалуй, наилучший фильтр для повышения резкости изображений. Он позволяет устранять размытость как оригинальных или отсканированных изображений, так и размытость, возникающую вследствие выполнения перевыборки (изменения общего количества пикселей изображения) или вывода изображения на печать. Фильтр Unsharp Mask обнаруживает все смежные пиксели, разность яркости которых равна указанному вами значению, и увеличивает его до заданного числа. Таким образом, вы получаете реальную возможность самостоятельно регулировать резкость изображения.
Фильтр Unsharp Mask обнаруживает все смежные пиксели, разность яркости которых равна указанному вами значению, и увеличивает его до заданного числа. Таким образом, вы получаете реальную возможность самостоятельно регулировать резкость изображения.
Необходимую степень усиления резкости можно определить в диалоговом окне Unsharp Mask. Параметр Radius (Радиус) позволяет указать количество соседних пикселей, к которым будет применяться эффект. Предлагаю устанавливать значение этого параметра на самом низком уровне; как правило, в большинстве случаев вполне подходящим будет значение 2.0. Параметр Threshold (Порог) позволяет указать, насколько разной должна быть яркость пикселей, чтобы к ним применялся фильтр. Чем ниже значение этого параметра, тем большее количество пикселей будет подвергаться изменениям. Чем выше это значение, тем сильнее должна отличаться яркость соседних пикселей, чтобы программа приняла решение усилить их контрастность. (Конечно же, вы можете самостоятельно поэкспериментировать с различными значениями параметров, что поможет лучше разобраться в том, как работает фильтр Unsharp Mask. ) He забудьте активизировать опцию Preview (Предварительный просмотр), чтобы видеть результаты вносимых в значения параметров изменений.
) He забудьте активизировать опцию Preview (Предварительный просмотр), чтобы видеть результаты вносимых в значения параметров изменений.
Многие профессиональные пользователи Photoshop рекомендуют всегда применять фильтр Unsharpen Mask к каждому обрабатываемому изображению, независимо от того, будет оно выводиться на печать или размещаться в Internet. (Лично я не люблю говорить такие слова, как «всегда» или «никогда», потому что всегда (!) существуют какие-то исключения из правил.) Вам стоит попробовать применить фильтр Unsharpen Mask к каждому изображению, чтобы увидеть и оценить полученный эффект.
Фильтры для размывания изображений
Фильтры, относящиеся к группе Blur (Размытие) (Filter->Blur), очень полезны в тех ситуациях, когда вам необходимо смягчить эффекты, полученные в результате использования фильтров или каких-то инструментов. Размывание помогает смягчить, например, резкие черты лица на портрете, а применение этих фильтров к выделенной области, а не ко всему изображению, позволяет отвлечь внимание от фоновой части изображения, делая ее менее заметной. Также эти фильтры помогут размыть фон на фотографии.
Также эти фильтры помогут размыть фон на фотографии.
Фильтры Blur и Blur More (Размытие)
Существует два основных фильтра, относящихся к группе Blur, — собственно Blur (Размывание) и Blur More (Размывание+). Фильтр Blur позволяет лишь незначительно смягчить изображение, в то время как Blur More гораздо менее «щепетилен». В процессе размывания в изображение не вносятся большие изменения, однако они позволяют избавиться от шероховатости объектов и сгладить резкие края.
Фильтр Gaussian Blur (Размытие по гауссу)
Чтобы получить необходимый эффект, вы можете применять размывающий фильтр несколько раз подряд, а можете воспользоваться фильтром Gaussian Blur (Размывание по Гауссу) (Filter->Blur->Gaussian Blur), который обеспечивает больший контроль над получаемым результатом. При работе этот фильтр использует математическую формулу (уравнение распределения Гаусса, или колоколообразной кривой) для вычисления точной величины перехода для каждой пары пикселей. В результате цветовые значения обрабатываемых пикселей усредняются, а не сдвигаются к одному из краев цветового спектра, благодаря чему само изображение не становится ни более темным, ни более светлым.
В результате цветовые значения обрабатываемых пикселей усредняются, а не сдвигаются к одному из краев цветового спектра, благодаря чему само изображение не становится ни более темным, ни более светлым.
Диалоговое окно Gaussian Blur, позволяет точно установить степень размывания путем определения значения параметра Radius, изменяемого в диапазоне от 0,1 до 250. Вы также можете использовать этот параметр для сглаживания краев объекта или для размывания темных областей, достигая тем самым эффекта глубокой тени. Даже при небольших значениях параметра получается весьма впечатляющий эффект, поэтому не рекомендуется присваивать параметру Radius (Радиус) значение больше 5.
Фильтр Gaussian Blur может очень пригодиться в процессе ретуширования фотоснимков, особенно когда необходимо сделать менее заметными какие-то отдельные фрагменты изображения. Воспользовавшись инструментом Blur со значением параметра Pressure, равным 75%, можно быстро сделать более плавным переход между размытыми и неразмытыми фрагментами изображения.
Фильтр Radial Blur (Радиальное размытие)
Осторожное применение фильтра Radial Blur (Радиальное размывание) может дать весьма интересные результаты. Этот фильтр предлагает два возможных метода размывания — Spin (Вращение) и Zoom (Увеличение). Первый метод позволяет получить изображение, как будто закрученное вокруг своего центра. Второй метод создает иллюзию того, что изображение рассматривается сквозь увеличительное стекло.
Диалоговое окно Radial Blur. В этом окне можно указать степень размывания (опция Amount, значение которой изменяется в диапазоне от 1 до 100) и качество преобразования (Draft (Черновое), Good (Хорошее) и Best (Наилучшее)). Значение параметра Amount указывает, на какое расстояние будут перемещены пиксели для создания эффекта размывания. В области Blur Center (Центр размывания) демонстрируется характер и степень вносимых изменений, причем картинка обновляется каждый раз при выборе нового значения для опции Amount. Эту же область можно использовать и для определения центральной точки, относительно которой будет
выполняться размывание изображения.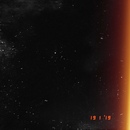
Переключатели раздела Quality (Качество) позволяют определить точность вычислений; вы можете выбрать один из трех вариантов: Draft (Черновое), Good (Хорошее) или Best (Наилучшее). Разница между двумя последними параметрами весьма незначительна. Наибольшее различие состоит не в качестве получаемого изображения, а в том, как много времени потребуется Photoshop для проведения всех необходимых расчетов. На пересчет значении пикселей при выбранном переключателе Best потребуется очень много времени, особенно в том случае, если изображение сложное, а компьютер достаточно стар.
Фильтр Smart Blur (Умное размытие)
Наверное, фильтр Smart Blur (Интеллектуальное размывание) (Filter->Blur->Smart Blur) самый полезный из всей группы Blur, особенно при редактировании изображений и восстановлении фотоснимков. Этот фильтр позволяет размывать все изображение или только его выделенную часть, оставляя при этом нетронутыми границы объектов. Фильтр Smart Blur вычисляет разницу между областями цвета для определения границ, оставляет найденные границы без изменений, размывая при этом все остальные фрагменты изображения. Этот фильтр оказывается просто незаменимым, если вам необходимо на десяток лет омолодить лицо женщины, очистить кожу подростка или убрать текстуру ткани, оставив нетронутыми складки одежды.
Этот фильтр оказывается просто незаменимым, если вам необходимо на десяток лет омолодить лицо женщины, очистить кожу подростка или убрать текстуру ткани, оставив нетронутыми складки одежды.
Диалоговое окно Smart Blur. Для определения степени размывания используйте параметры Radius и Threshold; параметр Quality позволяет определить, каким образом осуществляются пересчет изображения.
В окне Smart Blur вы можете выбрать один их трех режимов:
1) При использовании режима Normal эффекты, полученные в результате применения фильтра, отображаются в окне предварительного просмотра.
2)В режиме Edge Only выделяются контуры изображения, которые будут учитываться в процессе применения фильтра Smart Blur.
3) В режиме Edge Overlay контуры обозначаются в виде белых линий, располагаемых поверх изображения.
Режимы Edge Only и Edge Overlay помогут подобрать оптимальное значение для параметра Threshold. Перед тем как щелкнуть на кнопке ОК для того, чтобы внесенные изменения вступили в силу, перейдите к режиму Normal.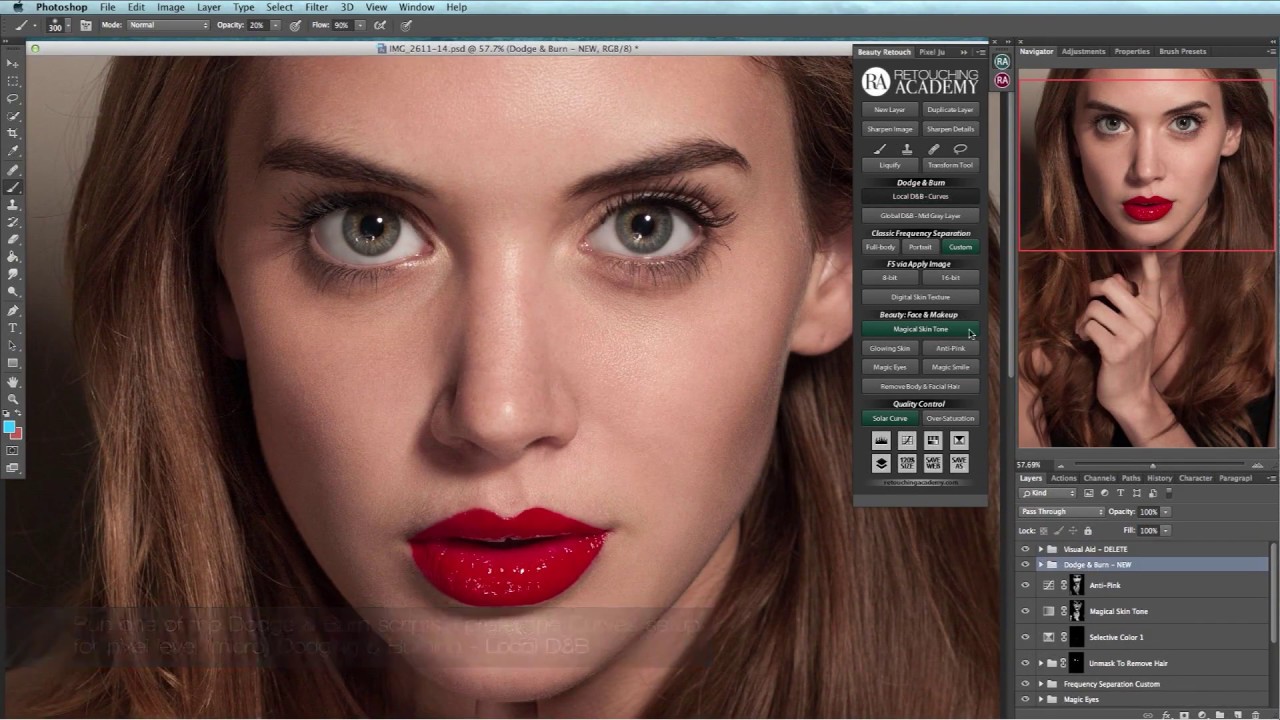
Читайте продолжение в следующей части.
Фильтры для обработки фото в Photoshop • ARTshelter
В Фотошопе есть различные фильтры для обработки фото, которые могут превратить ваш снимок в настоящее произведение искусства. Эти эффекты очень легко применять и настраивать. И в этом уроке я покажу вам, как это сделать.
Фильтры для обработки фото: как использовать
Шаг 1
Для начала проверьте, что фото не слишком большое. Чем больше изображение, тем дольше фильтр будет его обрабатывать. Чтобы установить размер, более подходящий для экспериментов, переходим Image – Image Size (Изображение – Размер изображения).
Шаг 2
Давайте превратим фото в смарт-объект. Это позволит нам в любой момент изменить настройки или даже удалить ранее примененный фильтр и восстановить исходный слой. Для этого кликаем по слою правой кнопкой мышки и выбираем Convert to Smart Object (Преобразовать в смарт-объект).
Шаг 3
Начнем с простого. Переходим Filter – Oil Paint (Фильтр – Масляная краска). Справа находятся настройки фильтра. Попробуйте подвигать ползунки и посмотреть, как это влияет на результат. Этот фильтр достаточно сильно искажает фото, поэтому не перестарайтесь с эффектом.
Переходим Filter – Oil Paint (Фильтр – Масляная краска). Справа находятся настройки фильтра. Попробуйте подвигать ползунки и посмотреть, как это влияет на результат. Этот фильтр достаточно сильно искажает фото, поэтому не перестарайтесь с эффектом.
Закончив, жмем ОК. Эффект применится к фото в виде смарт-фильтра, который можно отключить и увидеть оригинальное изображение.
Шаг 4
Не все фильтры настолько сильно меняют картинку. Иногда нужно сделать небольшую коррекцию, например, увеличить резкость. Переходим Filter – Sharpen – Smart Sharpen (Фильтр – Резкость – Умная резкость). В появившемся окне можно очень тонко настроить резкость. Даже слегка увеличенные параметры уже будут заметны на фото!
Читайте также:
Шаг 5
Также можно размыть фото, сохранив при этом детали. Для этого есть специальный фильтр! Переходим Filter – Blur – Smart Blur (Фильтр – Размытие – Умное размытие). Этот фильтр не размывает полностью всю картинку, а старается выявить области, которые можно размыть и сохранить более-менее нормальную детализацию.
Этот фильтр не размывает полностью всю картинку, а старается выявить области, которые можно размыть и сохранить более-менее нормальную детализацию.
Шаг 6
Как правило, фотографы стараются избегать шума на фото, но иногда, наоборот, добавляют его в качестве художественного эффекта. Переходим Filter – Noise – Add Noise (Фильтр – Шум – Добавить шум) и двигаем ползунок Amount (Эффект). С помощью шума можно создать, например, эффект старого фото.
Шаг 7
Также Фотошоп в каком-то смысле умеет менять освещение. Переходим Filter – Render – Lighting Effect (Фильтр – Рендеринг – Эффекты освещения). Этот фильтр позволяет создать искусственный источник света, скрыв такой же искусственной тенью некоторые области. По началу вам потребуется немного попрактиковаться, чтобы научиться создавать убедительный результат. Как вариант, фильтр можно использовать для добавления виньетки.
Шаг 8
Не все фильтры можно применять к смарт-объектам. Поэтому давайте растрируем слой. Для этого кликаем по нему правой кнопкой мышки и выбираем Rasterize Layer (Растрировать слой). Затем применяем Filter – Blur – Iris Blur (Фильтр – Размытие – Размытие диафрагмы). Это довольно сложный фильтр, который дает широкий простор для творчества и настройки конечного результата. Его можно использовать для создания эффекта глубины или для акцентирования внимания на отдельной области.
Поэтому давайте растрируем слой. Для этого кликаем по нему правой кнопкой мышки и выбираем Rasterize Layer (Растрировать слой). Затем применяем Filter – Blur – Iris Blur (Фильтр – Размытие – Размытие диафрагмы). Это довольно сложный фильтр, который дает широкий простор для творчества и настройки конечного результата. Его можно использовать для создания эффекта глубины или для акцентирования внимания на отдельной области.
Шаг 9
В Фотошоп есть целая библиотека специальных эффектов для фото. Переходим Filter – Filter Gallery (Фильтр – Галерея фильтров). Справа находится множество фильтров, разделенных на группы. Давайте рассмотрим некоторые из них подробнее.
Например, Dry Brush (Сухая кисть), который может превратить фото в рисунок красками. Результат выглядит просто и аккуратно. Также фильтр поможет в ситуациях, когда фото слишком размытое и этот недостаток можно скрыть с помощью интересного эффекта краски. Чтобы сравнить результат до и после, нажмите на значок глаза рядом с названием фильтра.
Чтобы сравнить результат до и после, нажмите на значок глаза рядом с названием фильтра.
Шаг 10
Следующий фильтр – Watercolor (Акварель) – работает по такому же принципу, но дает другой результат. Он добавляет легкую текстуру и сильнее затемняет темные участки фото, создавая контрастную картинку. На самом деле, финальный результат не очень похож на акварельный рисунок, но все равно получается достаточно интересно.
Шаг 11
Большинство фильтров в Галерее превращают фото в рисунок и несмотря на то, что каждый позволяет получить уникальный эффект, в этом отношении они похожи. Поэтому в качестве следующего примера мы возьмем немного другой фильтр – Halftone Pattern (Полутоновый узор).
Он добавляем интересный эффект в стиле винтажных комиксов и с его помощью можно создать на фото текстуру бумажной газеты. В качестве основных цветов для заливки фильтр использует цвета переднего и заднего планов, которые мы устанавливаем заранее. То есть, если у вас выбраны черный и белый ц
То есть, если у вас выбраны черный и белый ц
Применение смарт-фильтров в Photoshop
Любой фильтр, применяемый к смарт-объекту, является смарт-фильтром. Смарт-фильтры отображаются на панели «Слои» под слоем смарт-объекта, к которому они применяются. Поскольку вы можете настраивать, удалять или скрывать смарт-фильтры, они не разрушают.
В качестве смарт-фильтра можно применить любой фильтр Photoshop (который поддерживает работу со смарт-фильтрами), за исключением «Размытие линзы», «Пламя кадра изображения», «Деревья» и «Точка исчезновения». Кроме того, вы можете применить Shadow / Highlight как смарт-фильтры.
Для работы со смарт-фильтрами выберите слой смарт-объекта, выберите фильтр, а затем установите параметры фильтра. После применения смарт-фильтра вы можете настроить, изменить порядок или удалить его.
Чтобы развернуть или свернуть представление смарт-фильтров, щелкните треугольник рядом со значком смарт-фильтра, отображаемым справа от слоя смарт-объекта на панели «Слои». (Этот метод также показывает или скрывает стиль слоя.) Или выберите «Параметры» панели «Слои» в меню панели «Слои», затем выберите «Развернуть новые эффекты» в диалоговом окне.
(Этот метод также показывает или скрывает стиль слоя.) Или выберите «Параметры» панели «Слои» в меню панели «Слои», затем выберите «Развернуть новые эффекты» в диалоговом окне.
Используйте маски фильтров для выборочного маскирования эффектов Smart Filter.
.Как удалить нежелательный цветовой оттенок
Что такое цветовой оттенок?
Цветовой оттенок — это общая размытость цвета, вызванная освещением, при котором была сделана фотография. Если цветовой оттенок делает вашу фотографию неестественной, попробуйте исправить это с помощью этой быстрой техники.
Добавьте корректирующий слой уровней
Перейдите на панель «Слои», щелкните значок «Создать новый слой заливки или корректирующего слоя» и выберите «Уровни». Это добавляет корректирующий слой «Уровни», который вы можете использовать для выполнения этой настройки без постоянного изменения фотографии.
Выбор настроек уровней
Выбрав корректирующий слой «Уровни» на панели «Слои», перейдите на панель «Свойства», чтобы получить доступ к элементам управления для этой настройки.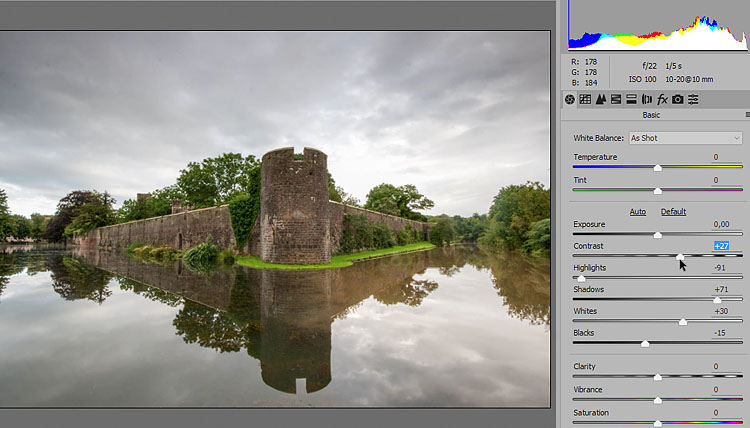
- Щелкните серую пипетку (средний значок пипетки) на панели «Свойства».
- Щелкните что-нибудь на изображении, которое должно быть серым. Если ничего серого не должно быть, нажмите на что-нибудь белое или черное. Этот цвет изменится на нейтральный серый, как и другие цвета.
- Если вы не добились желаемого результата, повторите предыдущий шаг в другом месте на фотографии.
Сохранить фото
Сохраните изображение в формате PSD или TIFF, чтобы сохранить слои. Если вы хотите изменить настройку в любое время, дважды щелкните значок настройки в крайнем левом углу корректирующего слоя «Уровни», чтобы снова открыть элементы управления «Уровни» на панели «Свойства».
.| Выдача / запрос | Предлагаемые решения |
Некоторые фильтры неактивны или недоступны для изображения, которое я редактирую. Что случилось? Что случилось? | Некоторые фильтры доступны только для изображений с глубиной цвета 8 бит / канал или 16 бит / канал и в определенных цветовых режимах, таких как CMYK. Примеры таких эффектов: Adobe Camera Raw, 3D-эффекты, Исправление перспективы и Галерея фильтров. Выберите в Photoshop «Изображение»> «Режим», чтобы проверить глубину цвета текущего документа. Дополнительные полезные сведения см. В разделе Информация об изображении. Проверьте глубину цвета и цветовой режим вашего изображения Изменения, примененные через недоступные фильтры, не могут быть применены, даже если вы можете их предварительно просмотреть. Дополнительную полезную информацию см. В разделе Основные сведения о фильтрах. |
| Эффекты «Галерея размытия», «Пластика» или «Масляная краска» недоступны или выделены серым цветом.Как мне их включить? | Некоторые функции Photoshop требуют особых системных требований. Например, для Liquify и Oil Paint на вашем компьютере должен быть установлен совместимый графический процессор (GPU). Кроме того, производительность некоторых функций улучшается от включения технологии OpenCL. |
| Когда я пытаюсь выполнить действие, Photoshop сообщает мне, что недостаточно памяти (RAM).Как мне решить эту проблему? | Попробуйте добавить рабочие диски. Кроме того, убедитесь, что на вашем компьютере имеется значительно больше свободного дискового пространства, чем размер редактируемого документа. Как правило, вам нужно в 2–3 раза больше свободного места на диске по сравнению с размером документа. |
| Я попытался сделать изображение резче, но текст на изображении все еще размыт. Как мне исправить эту проблему? | Убедитесь, что изображение, которое вы пытаетесь повысить резкость, имеет разрешение 300 пикселей или выше.Вы также можете попробовать использовать команду «Тип»> «Сглаживание» на слоях «Тип», чтобы сделать их более резкими. |
| Я не могу найти инструмент Refine Edge в последней версии Photoshop. Его заменили новым инструментом? | Рабочее пространство «Выделение и маска» заменяет диалоговое окно «Уточнить край» в более ранних версиях Photoshop, предлагая те же функции в упрощенном виде. См. Выделение и маска | Краткий обзор инструментов. |
| Я не могу открыть фильтр Adobe Camera Raw во время редактирования определенных изображений. | Adobe Camera Raw поддерживает изображения с глубиной цвета 8 бит / канал и 16 бит / канал. Убедитесь, что изображение, которое вы пытаетесь редактировать, соответствует этому требованию. Выберите в Photoshop «Изображение»> «Режим», чтобы проверить глубину цвета текущего документа. |
Результат | Windows | macOS |
|---|---|---|
Инструмент масштабирования | Z | Z |
Инструмент ручной | H | H |
Инструмент баланса белого | I | I |
Инструмент Color Sampler | S | S |
Обрезной инструмент | К | К |
Инструмент для правки | А | А |
Инструмент для удаления пятен | Б | Б |
Инструмент для удаления эффекта красных глаз | E | E |
Базовая панель | Ctrl + Alt + 1 | Команда + Option + 1 |
Панель Tone Curve | Ctrl + Alt + 2 | Команда + Option + 2 |
Детальная панель | Ctrl + Alt + 3 | Команда + Option + 3 |
HSL / панель оттенков серого | Ctrl + Alt + 4 | Команда + Option + 4 |
Разделенная тонировочная панель | Ctrl + Alt + 5 | Команда + Option + 5 |
Панель коррекции линз | Ctrl + Alt + 6 | Команда + Option + 6 |
Панель калибровки камеры | Ctrl + Alt + 7 | Команда + Option + 7 |
Панель предустановок | Ctrl + Alt + 9 | Command + Option + 9 (ярлык масштабирования MacOS Universal Access должен быть отключен в системных настройках) |
Открыть панель снимков | Ctrl + Alt + 9 | Команда + Option + 9 |
Инструмент целевой настройки параметрической кривой | Ctrl + Alt + Shift + T | Command + Option + Shift + T |
Инструмент целевой настройки оттенка | Ctrl + Alt + Shift + H | Command + Option + Shift + H |
Инструмент целевой настройки насыщенности | Ctrl + Alt + Shift + S | Command + Option + Shift + S |
Инструмент целевой регулировки яркости | Ctrl + Alt + Shift + L | Command + Option + Shift + L |
Инструмент целевой настройки сочетания оттенков серого | Ctrl + Alt + Shift + G | Command + Option + Shift + G |
Последний использованный инструмент целевой корректировки | т | т |
Регулировочная щетка | К | К |
Инструмент для градуированного фильтра | г | г |
Увеличить / уменьшить размер кисти | ] / [ | ] / [ |
Увеличение / уменьшение пера кисти | Shift +] / Shift + [ | Shift +] / Shift + [ |
Увеличение / уменьшение потока инструмента корректирующей щетки с шагом 10 | = (знак равенства) / — (дефис) | = (знак равенства) / — (дефис) |
Временное переключение из режима «Добавить» в режим «Стереть» для инструмента «Кисть корректировки» или из режима «Стирание» в режим «Добавить» | Альтернативный | Опция |
Увеличить / уменьшить размер инструмента временной регулировочной щетки | Alt +] / Alt + [ | Опция +] / Опция + [ |
Увеличить / уменьшить временное регулировочное перо инструмента щетки | Alt + Shift +] / Alt + Shift + [ | Option + Shift +] / Option + Shift + [ |
Увеличить / уменьшить временный поток инструмента Adjustment Brush с шагом 10 | Alt + = (знак равенства) / Alt + — (дефис) | Option = (знак равенства) / Option + — (дефис) |
Переключиться в новый режим из режима добавления или стирания инструмента корректирующей кисти или градуированного фильтра | N | N |
Инструмент переключения автоматической маски для корректирующей кисти | м | м |
Инструмент Toggle Show Mask for Adjustment Brush tool | Y | Y |
Стопорные штифты для регулировочной щетки | В | В |
Переключить наложение для градуированного фильтра, инструмента удаления пятен или инструмента удаления красных глаз. | В | В |
Повернуть изображение влево | L или Ctrl +] | L или Command +] |
Повернуть изображение вправо | R или Ctrl + [ | R или Command + [ |
Увеличить | Ctrl + + (плюс) | Команда + + (плюс) |
Уменьшить | Ctrl + — (дефис) | Command + — (дефис) |
Временно переключиться на инструмент увеличения (Не работает, если выбран инструмент «Выпрямление». | Ctrl | Команда |
Временно переключитесь на инструмент «Уменьшить» и измените кнопку «Открыть изображение» на «Открыть копию», а кнопку «Отмена» — на «Сброс». | Альтернативный | Опция |
Переключить предварительный просмотр | пол. | П |
Полноэкранный режим | Ф | Ф |
Временно активируйте инструмент «Баланс белого» и измените кнопку «Открыть изображение» на «Открыть объект». (Не работает, если активен инструмент Crop) | Смена | Смена |
Выбрать несколько точек на панели «Кривые» | Щелкните первую точку; Щелкните дополнительные точки, удерживая клавишу Shift | Щелкните первую точку; Щелкните дополнительные точки, удерживая клавишу Shift |
Добавить точку к кривой на панели «Кривые» | Щелкните при предварительном просмотре, удерживая клавишу Control | Щелчок при предварительном просмотре, удерживая клавишу Command |
Переместить выбранную точку на панели «Кривые» (1 единица) | Клавиши со стрелками | Клавиши со стрелками |
Переместить выбранную точку на панели «Кривые» (10 единиц) | Стрелка Shift | Стрелка Shift |
Открыть выбранные изображения в диалоговом окне Camera Raw из Bridge | Ctrl + R | Команда + R |
Открыть выбранные изображения из Bridge, минуя диалоговое окно Camera Raw | Shift + двойной щелчок по изображению | Shift + двойной щелчок по изображению |
Выделение на дисплее, которое будет вырезано в предварительном просмотре | Ползунки «Экспозиция», «Восстановление» или «Черный», удерживая нажатой клавишу «Alt» | Перетащите ползунки «Экспозиция», «Восстановление» или «Черный», удерживая клавишу «Option» |
Предупреждение об отсечении светлых участков | O | O |
Предупреждение об отсечении теней | U | U |
(Режим диафильма) Добавьте 1–5 звездочек | Ctrl +1-5 | Команда + 1-5 |
(Режим диафильма) Увеличение / уменьшение рейтинга | Ctrl +. | Команда +. (точка) / Command +, (запятая) |
(режим диафильма) Добавить красную этикетку | Ctrl + 6 | Команда + 6 |
(режим диафильма) Добавить желтую этикетку | Ctrl + 7 | Команда + 7 |
(режим диафильма) Добавить зеленую метку | Ctrl + 8 | Команда + 8 |
(режим диафильма) Добавить синюю этикетку | Ctrl + 9 | Команда + 9 |
(режим диафильма) Добавить фиолетовую метку | Ctrl + Shift + 0 | Command + Shift + 0 |
Настройки Camera Raw | Ctrl + K | Команда + K |
Удаляет настройки Adobe Camera Raw | Ctrl + Alt (в открытом состоянии) | Option + Shift (при открытии) |

Как использовать фильтры и эффекты в Photoshop
- Home
Testing
- Back
- Agile Testing
- BugZilla
- Cucumber
- Database Testing
- ETL Testing
- Назад
- JUnit
- LoadRunner
- Ручное тестирование
- Мобильное тестирование
- Mantis
- Почтальон
- QTP
- Назад
- Центр качества (ALM)
- Центр качества (ALM)
- Управление тестированием
- TestLink
SAP
- Назад
- ABAP
- APO
- Начинающий
- Basis
- BODS
- BI
- BPC
- CO
- Назад
- CRM
- Crystal Reports
- QM4000
- QM4
- Заработная плата
- Назад
- PI / PO
- PP
- SD
- SAPUI5
- Безопасность
- Менеджер решений
- Successfactors
- Учебники SAP
- AngularJS
- ASP.
 Net
Net - C
- C #
- C ++
- CodeIgniter
- СУБД
- JavaScript
- Назад
- Java
- JSP
- Kotlin
- Linux
- Linux
- Kotlin
- Linux js
- Perl
- Назад
- PHP
- PL / SQL
- PostgreSQL
- Python
- ReactJS
- Ruby & Rails
- Scala
- SQL 000
- SQL 000
- SQL 000 0003 SQL 000
- UML
- VB.Net
- VBScript
- Веб-службы
- WPF
Обязательно учите!
- Назад
- Бухгалтерский учет
- Алгоритмы
- Android
- Блокчейн
- Бизнес-аналитик
- Создание веб-сайта
- Облачные вычисления
- COBOL
- Встроенные системы
- 0003
- 9000 Эталонный дизайн 900 Ethical
- Учебные пособия по Excel
- Программирование на Go
- IoT
- ITIL
- Jenkins
- MIS
- Сеть
- Операционная система
- Назад
- Prep
- Управление проектом
- Prep
- PM Salesforce
- SEO
- Разработка программного обеспечения
- VBA
Большие данные
- Назад
- AWS
- BigData
- Cassandra
- Cognos
- Хранилище данных
- DevOps Back
- DevOps Back
- HBase
- HBase2
- MongoDB
- NiFi

Как наложить на фото фильтр в фотошопе
Использование фильтров в Adobe Photoshop
Фильтры используются для очистки и ретуширования фотографий, применения специальных художественных эффектов, которые придают изображению вид наброска или картины в импрессионистском стиле, а также специфических трансформаций с использованием эффектов искажения и освещения. Все фильтры, предлагаемые Adobe, содержатся в меню «Фильтр». Некоторые фильтры, поставляемые сторонними разработчиками, доступны в виде внешних модулей. После установки они отображаются в нижней части меню «Фильтр».
Смарт-фильтры, применяемые к смарт-объектам, позволяют выполнять операции недеструктивным образом. Они сохраняются на панели «Слои» в виде слоевых эффектов и в любое время могут быть перенастроены, поскольку применяются к исходным данным изображения, хранящимся в смарт-объекте. Чтобы получить дополнительную информацию об эффектах смарт-фильтров и обратимом редактировании, см. раздел Обратимое редактирование.
Чтобы применить фильтр, выберите соответствующую команду в меню «Фильтр». В использовании фильтров могут помочь следующие рекомендации.
Применение Фотофильтров в Фотошопе / Creativo.one
Инструмент «Фотофильтр» (Photo filter) имитирует эффект цветных фильтров, применяемых в традиционной фотографии. Обычно такие фильтры устанавливают на объектив, когда необходимо сбалансировать температуру света. Если пользоваться этим приёмом осмотрительно, то можно вызывать у зрителя цветовые ассоциации.
1. Применение фотофильтра к зимнему пейзажу
Этот пример продемонстрирует, для чего используется охлаждающий фильтр Холодный фильтр (LBB) (Cooling filter (LBB)).
Дублируем слой Ctrl+J, чтобы добавить фотографии сочности, меняем режим наложения на Умножение (Multiply). Снижаем уровень прозрачности до 50%. Применяем фотофильтр, для этого Слои – Новый корректирующий слой – Фотофильтр (Layer – New adjustment layer – Photo filter).
В появившемся диалоговом окне выбираем фильтр Холодный фильтр (LBB) (Cooling filter (LBB))
Двигайте ползунок, чтобы увидеть разницу
Этот светофильтр уравновешивает цветовую температуру исходного изображения, корректируя баланс белого. В итоге мы отбелили снег и подчеркнули холод зимнего пейзажа.
2. Солнце сквозь облака и деревья.
Светотень – это основная форма тонального контраста, которая, передавая соотношения тонов, во много определяет особенности снимка: его структуру и привлекающие внимание участки. Режимы наложения в сочетании с корректирующим слоем Фотофильтр (Photo Filter) могут создавать мягкие светотени, которые добиться только функцией Уровни (Levels) затруднительно.
Открываем фото. Применяем корректирующий слой с фотофильтром, Слои – Новый корректирующий слой – Фотофильтр (Layer – New adjustment layer – Photo filter). В появившемся диалоговом окне выбираем Теплый фильтр (Warming filter). Режим наложения для этого корректирующего слоя Мягкий свет (Softlight).
Двигайте ползунок, чтобы увидеть разницу
Данное действие затемнило изображение, сформировало тени и усилило источник света.
3. Сепия
Функцию фотофильтра достаточно интересно применять в сочетании друг с другом. Подобную цветокоррекцию осуществляют, чтобы изменить атмосферу кадра. Например, фильтр Сепия (Sepia) в сочетании с фильтром Под водой (Underwater) имитируют интересный эффект «снимка из прошлого».
Открываем фото. Применяем корректирующий слой с фотофильтром, для этого
Двигайте ползунок, чтобы увидеть разницу
Удачных Вам экспериментов!
Фильтры для обработки фото в Photoshop • ARTshelter
В Фотошопе есть различные фильтры для обработки фото, которые могут превратить ваш снимок в настоящее произведение искусства. Эти эффекты очень легко применять и настраивать. И в этом уроке я покажу вам, как это сделать.
Фильтры для обработки фото: как использовать
Шаг 1
Для начала проверьте, что фото не слишком большое. Чем больше изображение, тем дольше фильтр будет его обрабатывать. Чтобы установить размер, более подходящий для экспериментов, переходим Image – Image Size (Изображение – Размер изображения).
Шаг 2
Давайте превратим фото в смарт-объект. Это позволит нам в любой момент изменить настройки или даже удалить ранее примененный фильтр и восстановить исходный слой. Для этого кликаем по слою правой кнопкой мышки и выбираем Convert to Smart Object (Преобразовать в смарт-объект).
Шаг 3
Начнем с простого. Переходим Filter – Oil Paint (Фильтр – Масляная краска). Справа находятся настройки фильтра. Попробуйте подвигать ползунки и посмотреть, как это влияет на результат. Этот фильтр достаточно сильно искажает фото, поэтому не перестарайтесь с эффектом.
Закончив, жмем ОК. Эффект применится к фото в виде смарт-фильтра, который можно отключить и увидеть оригинальное изображение.
Шаг 4
Не все фильтры настолько сильно меняют картинку. Иногда нужно сделать небольшую коррекцию, например, увеличить резкость. Переходим Filter – Sharpen – Smart Sharpen (Фильтр – Резкость – Умная резкость). В появившемся окне можно очень тонко настроить резкость. Даже слегка увеличенные параметры уже будут заметны на фото!
Читайте также:
Шаг 5
Также можно размыть фото, сохранив при этом детали. Для этого есть специальный фильтр! Переходим Filter – Blur – Smart Blur (Фильтр – Размытие – Умное размытие). Этот фильтр не размывает полностью всю картинку, а старается выявить области, которые можно размыть и сохранить более-менее нормальную детализацию.
Шаг 6
Как правило, фотографы стараются избегать шума на фото, но иногда, наоборот, добавляют его в качестве художественного эффекта. Переходим Filter – Noise – Add Noise (Фильтр – Шум – Добавить шум) и двигаем ползунок
Шаг 7
Также Фотошоп в каком-то смысле умеет менять освещение. Переходим Filter – Render – Lighting Effect (Фильтр – Рендеринг – Эффекты освещения). Этот фильтр позволяет создать искусственный источник света, скрыв такой же искусственной тенью некоторые области. По началу вам потребуется немного попрактиковаться, чтобы научиться создавать убедительный результат. Как вариант, фильтр можно использовать для добавления виньетки.
Шаг 8
Не все фильтры можно применять к смарт-объектам. Поэтому давайте растрируем слой. Для этого кликаем по нему правой кнопкой мышки и выбираем
Шаг 9
В Фотошоп есть целая библиотека специальных эффектов для фото. Переходим Filter – Filter Gallery (Фильтр – Галерея фильтров). Справа находится множество фильтров, разделенных на группы. Давайте рассмотрим некоторые из них подробнее.
Например,
Шаг 10
Следующий фильтр – Watercolor (Акварель) – работает по такому же принципу, но дает другой результат. Он добавляет легкую текстуру и сильнее затемняет темные участки фото, создавая контрастную картинку. На самом деле, финальный результат не очень похож на акварельный рисунок, но все равно получается достаточно интересно.
Шаг 11
Большинство фильтров в Галерее превращают фото в рисунок и несмотря на то, что каждый позволяет получить уникальный эффект, в этом отношении они похожи. Поэтому в качестве следующего примера мы возьмем немного другой фильтр – Halftone Pattern (Полутоновый узор).
Он добавляем интересный эффект в стиле винтажных комиксов и с его помощью можно создать на фото текстуру бумажной газеты. В качестве основных цветов для заливки фильтр использует цвета переднего и заднего планов, которые мы устанавливаем заранее. То есть, если у вас выбраны черный и белый ц
Справочник по эффектам фильтров Photoshop
Производит быстрое размытие выделения на изменяемую величину. Гауссовым распределением называется конусообразная кривая, которую рассчитывает Photoshop при применении к пикселям средневзвешенного значения. Применение фильтра «Размытие по Гауссу» приводит к уменьшению детализации и позволяет создать эффект погружения в туман.
Примечание. При применении к выбранной области изображения фильтров «Размытие по Гауссу», «Размытие по рамке», «Размытие в движении» или «Размытие по фигуре» визуальный эффект по краям выбранной области может оказаться неожиданным. Это связано с тем, что для создания новых размытых пикселей в выбранной области такие фильтры используют данные об изображении, включающие данные по областям, выходящим за пределы выбранной области. Например, если выбранная область представляет собой фон, который необходимо сделать размытым, оставив при этом основной цвет четким, края размытой фоновой области будут окрашены цветами, присутствующими в области основного цвета. В результате контур вокруг области основного цвета будет выглядеть нечетким и грязноватым. Чтобы избежать подобного эффекта, следует использовать фильтры «Умное размытие» или «Размытие при малой глубине резкости».
Применение смарт-фильтров в Photoshop
Любой фильтр, примененный к смарт-объекту, является смарт-фильтром. Смарт-фильтры появляются на панели «Слои» под слоями смарт-объектов, к которым они были применены. Можно настраивать смарт-фильтры, удалять или скрывать их, поэтому их действие является обратимым.
В качестве смарт-фильтров можно использовать фильтры Photoshop (которые были задействованы для работы со смарт-фильтрами). Исключение составляют фильтры «Размытие при малой глубине резкости», «Огонь», «Рамка картины», «Дерево» и «Исправление перспективы». Кроме того, в качестве смарт-фильтров можно применять эффект «Тени/Света».
Для работы со смарт-фильтрами нужно выделить слой смарт-объекта, выбрать фильтр и настроить его параметры. После применения смарт-фильтра можно изменить его настройки, перегруппировать или удалить его.
Чтобы свернуть или развернуть вид смарт-фильтров, щелкните треугольник рядом со значком смарт-фильтра, изображенного справа от слоя смарт-объекта на панели «Слои». (Таким же способом можно отобразить или скрыть стиль слоя.) Или в меню панели «Слои» выберите команду «Параметры панели» и в диалоговом окне выберите параметр «Раскрывать новые эффекты».
Используйте фильтры-маски для выборочного маскирования смарт-фильтров.
Применение Фотофильтров в Фотошопе / Creativo.one
Инструмент «Фотофильтр» (Photo filter) имитирует эффект цветных фильтров, применяемых в традиционной фотографии. Обычно такие фильтры устанавливают на объектив, когда необходимо сбалансировать температуру света. Если пользоваться этим приёмом осмотрительно, то можно вызывать у зрителя цветовые ассоциации.
1. Применение фотофильтра к зимнему пейзажу
Этот пример продемонстрирует, для чего используется охлаждающий фильтр Холодный фильтр (LBB) (Cooling filter (LBB)).
Дублируем слой Ctrl+J, чтобы добавить фотографии сочности, меняем режим наложения на Умножение (Multiply). Снижаем уровень прозрачности до 50%. Применяем фотофильтр, для этого Слои – Новый корректирующий слой – Фотофильтр (Layer – New adjustment layer – Photo filter).
В появившемся диалоговом окне выбираем фильтр Холодный фильтр (LBB) (Cooling filter (LBB)). Режим наложения для этого корректирующего слоя Экран (Screen).
Двигайте ползунок, чтобы увидеть разницу
Этот светофильтр уравновешивает цветовую температуру исходного изображения, корректируя баланс белого. В итоге мы отбелили снег и подчеркнули холод зимнего пейзажа.
2. Солнце сквозь облака и деревья.
Светотень – это основная форма тонального контраста, которая, передавая соотношения тонов, во много определяет особенности снимка: его структуру и привлекающие внимание участки. Режимы наложения в сочетании с корректирующим слоем Фотофильтр (Photo Filter) могут создавать мягкие светотени, которые добиться только функцией Уровни (Levels) затруднительно.
Открываем фото. Применяем корректирующий слой с фотофильтром, Слои – Новый корректирующий слой – Фотофильтр (Layer – New adjustment layer – Photo filter). В появившемся диалоговом окне выбираем Теплый фильтр (Warming filter). Режим наложения для этого корректирующего слоя Мягкий свет (Softlight).
Двигайте ползунок, чтобы увидеть разницу
Данное действие затемнило изображение, сформировало тени и усилило источник света.
3. Сепия
Функцию фотофильтра достаточно интересно применять в сочетании друг с другом. Подобную цветокоррекцию осуществляют, чтобы изменить атмосферу кадра. Например, фильтр Сепия (Sepia) в сочетании с фильтром Под водой (Underwater) имитируют интересный эффект «снимка из прошлого».
Открываем фото. Применяем корректирующий слой с фотофильтром, для этого Слои – Новый корректирующий слой – Фотофильтр (Layer – New adjustment layer – Photo filter). В появившемся диалоговом окне выбираем фильтр Сепия (Sepia). Создаём новый корректирующий слой. В появившемся диалоговом окне выбираем фильтр Под водой (Underwater). Режим наложения не меняем.
Двигайте ползунок, чтобы увидеть разницу
Удачных Вам экспериментов!
Используйте фильтры для добавления эффектов к изображению
Вы можете добавлять к изображению быстрые эффекты с помощью фильтров в Adobe Photoshop. Фильтры также можно комбинировать для получения уникальных результатов.
Применяйте творческие фильтры с помощью галереи фильтров.
Photoshop поставляется с множеством фильтров, которые можно применять в комбинации, чтобы получить практически неограниченное количество различных видов одного и того же изображения.Из этого видео вы узнаете, как предварительно просмотреть и применить комбинации фильтров с помощью галереи фильтров. Если вы следуете, откройте это изображение из файлов практики для этого урока. У нас есть только один слой на этом изображении. Если вы работаете с многослойным изображением, выберите слой, к которому вы хотите применить фильтр. Затем перейдите в меню «Фильтр». И если вы дойдете до этой области, вы можете применить один фильтр из любой из этих категорий. Но давайте посмотрим, как мы можем предварительно просмотреть и применить комбинации фильтров.Для этого выберите в этом меню «Галерея фильтров …». Это открывает это большое окно галереи фильтров. Последний фильтр, который вы использовали, применили к открытому изображению. Итак, ваше изображение может немного отличаться от моего. Слева большое превью. А посередине — эскизы фильтров. Чтобы предварительно просмотреть фильтр на вашем изображении, просто щелкните его миниатюру. И в этих папках вы найдете гораздо больше миниатюр фильтров. Я щелкну стрелку слева от этой папки, чтобы открыть ее. И я нажимаю на один из этих фильтров.Теперь, даже если вам сначала не нравится внешний вид фильтра, дайте ему шанс, потому что вы можете многое сделать в следующем столбце, где вы найдете элементы управления, уникальные для любого фильтра, который вы только что выбрали. И вы можете экспериментировать с этими элементами управления. Что действительно особенного в галерее фильтров, так это то, что здесь вы можете предварительно просмотреть комбинации фильтров на своем изображении. Чтобы добавить еще один фильтр, я спущусь в нижнюю часть столбца справа и щелкните значок «Создать новый слой фильтра». Теперь вы можете видеть, что к этому изображению применены 2 копии Diffused Glow.Выбрав верхний, я применю другой второй фильтр. Я собираюсь щелкнуть стрелку слева от папки Текстуры, немного прокрутить вниз и щелкнуть фильтр Texturizer. С помощью этого фильтра вы можете выбирать различные текстуры для добавления к изображению. И у вас есть элементы управления, которые можно использовать для изменения внешнего вида. Добавим к этой комбинации еще один фильтр. Спустившись в нижнюю часть столбца и щелкнув этот значок, а затем перейдя и выбрав эскиз другого фильтра. Даже если вам сначала не нравится внешний вид, вы можете вернуться к слоям фильтра, где теперь есть новый слой, и щелкнуть и перетащить этот слой под другой фильтр.И получить совсем другой вид. Вы можете отключить и временно включить эти слои фильтра, щелкнув значок глаза слева от любого из них. Итак, вот как это выглядит без последнего фильтра, а вот как это выглядит с фильтром. Если вам действительно не нравится один из фильтров, вы можете удалить его, выбрав его здесь, а затем спустившись и щелкнув значок корзины. Если вам нравится предварительный просмотр комбинации фильтров, вы можете применить их к изображению, поднявшись в верхнюю часть этого окна и нажав OK.Окно галереи фильтров закрывается и вы возвращаетесь в основное рабочее пространство Photoshop. Применение этих фильтров привело к необратимому изменению этого изображения. Таким образом, независимо от формата, в котором вы сохраняете изображение, фильтры будут запечены и недоступны для редактирования. Если вам не нравятся фильтры, единственное, что вы можете сделать на этом этапе, — это отменить. По мере того, как вы будете совершенствоваться в Photoshop, вы можете решить дать себе больше гибкости, применяя фильтры непостоянным образом в качестве редактируемых интеллектуальных фильтров.Как это сделать, вы узнаете из следующего видео.
Что вы узнали: использование галереи фильтров
- Выберите слой, содержащий контент, который нужно изменить.
- Перейдите в строку меню и выберите Фильтр> Галерея фильтров .
- Попробуйте разные фильтры и настройте их параметры для достижения желаемого результата.
- Поэкспериментируйте с добавлением нескольких фильтров в галерею фильтров и изменением порядка их наложения
. - Нажмите OK, чтобы закрыть Галерея фильтров и применить выбранные фильтры. Вы также можете фильтровать после создания выделения, чтобы применить фильтры только к выбранной области.
Примените фильтр размытия в качестве редактируемого смарт-фильтра.
Размытие фонового изображения — отличный способ привлечь внимание к тому, что находится на переднем плане. В этом видео мы применим быстрое размытие к фону.И в качестве бонуса вы узнаете, как применять любой фильтр непостоянно редактируемым способом в качестве интеллектуального фильтра. Попробуйте это изображение из файлов практики для этого урока. Сначала давайте добавим изображение переднего плана. Поднимитесь в меню File, выберите Place Embedded … и перейдите к этому изображению в файлах практики и нажмите Place. Чтобы уменьшить это изображение, удерживайте клавишу Shift, наведите указатель мыши на угол и потяните внутрь. Если вы хотите переместить это изображение, щелкните внутри поля и перетащите туда, где хотите.И вы также можете повернуть его, переместив курсор за пределы одного из углов. И когда курсор превратится в двухконечную изогнутую стрелку, перетащите изображение, чтобы немного повернуть его. Чтобы завершить размещение изображения, перейдите на панель параметров и щелкните галочку. Итак, это начало композиции путешествия. Если мы хотим привлечь больше внимания к изображению переднего плана — попробуем размыть фоновое изображение. И мы сделаем это, добавив фильтр. Перейдите на панель «Слои» и выберите фоновый слой.Затем перейдите в меню «Фильтр» и, прежде чем выбрать фильтр, выберите «Преобразовать для смарт-фильтров» и нажмите «ОК». Это превращает фоновый слой в специальный слой, который будет поддерживать редактируемый или интеллектуальный фильтр. Итак, давайте продолжим и применим фильтр размытия в качестве интеллектуального фильтра. Вернитесь в меню Filter, перейдите в Blur и выберите фильтр Gaussian Blur … В открывшемся диалоговом окне «Размытие по Гауссу» просто перетащите ползунок «Радиус» вправо, чтобы увеличить размытие, или влево, чтобы уменьшить размытие. Если установлен флажок «Предварительный просмотр», вы увидите предварительный просмотр размытия изображения.Если я сниму флажок, вы можете увидеть, как изображение выглядит без размытия, и если я это проверю: вот как оно выглядит с этим размытием. Когда вы будете удовлетворены, нажмите ОК. Взгляните на панель «Слои», и вы увидите, что у фонового слоя есть подслой под ним. И это умный фильтр. — умный фильтр Gaussian Blur. Таким же образом можно применить любой фильтр. Прелесть использования интеллектуальных фильтров в том, что они остаются редактируемыми. Так что даже если бы я сохранил этот файл и закрывал его, а затем снова открывал, фильтр «Размытие по Гауссу» ждал бы, когда я отредактирую его, если я захочу.Единственное, что вам нужно обязательно сделать, это сохранить в формате, который сохраняет слои, например в формате Photoshop или PSD. Если вы действительно хотите отредактировать смарт-фильтр, просто дважды щелкните его имя здесь, на панели «Слои», и он снова откроется. И вы можете внести изменения. Затем нажмите ОК. Итак, в следующий раз, когда вы будете применять фильтр, подумайте, можете ли вы изменить этот фильтр. И если да, примените его как умный фильтр и сохраните в формате PSD.
Что вы узнали: как использовать смарт-фильтр для размытия фона.
- Выберите слой, содержащий контент, который вы хотите размыть, например фон.
- Выберите Фильтр> Преобразовать для смарт-фильтров . Щелкните ОК. Это преобразует выбранный слой в слой
, который будет поддерживать повторно редактируемые фильтры. - Выделив тот же слой, выберите Filter> Blur> Gaussian Blur .
- В диалоговом окне Размытие по Гауссу настраивайте элемент управления «Радиус», пока не будете довольны степенью размытия при предварительном просмотре в реальном времени.Нажмите OK, чтобы применить фильтр Gaussian Blur.
- Обратите внимание на смарт-фильтр, который прикреплен к вашему слою изображения на панели «Слои». Это позволяет гибко редактировать настройки фильтра. Для этого дважды щелкните смарт-фильтр «Размытие по Гауссу» на панели «Слои», внесите изменения в открывшееся диалоговое окно «Размытие по Гауссу» и нажмите «ОК».
- Сохраните изображение в формате Photoshop (PSD), чтобы сохранить слой смарт-фильтра.
Как использовать фильтры и эффекты в Photoshop
- Home
Testing
- Back
- Agile Testing
- BugZilla
- Cucumber
- Database Testing
- ETL Testing
- Назад
- JUnit
- LoadRunner
- Ручное тестирование
- Мобильное тестирование
- Mantis
- Почтальон
- QTP
- Назад
- Центр качества (ALM)
- Центр качества (ALM)
- Управление тестированием
- TestLink
SAP
- Назад
- ABAP
- APO
- Начинающий
- Basis
- BODS
- BI
- BPC
- CO
- Назад
- CRM
- Crystal Reports
- QM4000
- QM4
- Заработная плата
- Назад
- PI / PO
- PP
- SD
- SAPUI5
- Безопасность
- Менеджер решений
- Successfactors
- Учебники SAP
- AngularJS
- ASP.Net
- C
- C #
- C ++
- CodeIgniter
- СУБД
- JavaScript
- Назад
- Java
- JSP
- Kotlin
- Linux
- Linux
- Kotlin
- Linux js
- Perl
- Назад
- PHP
- PL / SQL
- PostgreSQL
- Python
- ReactJS
- Ruby & Rails
- Scala
- SQL 000
- SQL 000 0003 SQL 000 0003 SQL 000
- UML
- VB.Net
- VBScript
- Веб-службы
- WPF
Обязательно учите!
- Назад
- Бухгалтерский учет
- Алгоритмы
- Android
- Блокчейн
- Бизнес-аналитик
- Создание веб-сайта
- Облачные вычисления
- COBOL
- Встроенные системы
- 9000 Дизайн 9000 Эталон
- 900 Эталон
- 9000 Проектирование 900 Ethical
- Учебные пособия по Excel
- Программирование на Go
- IoT
- ITIL
- Jenkins
- MIS
- Сеть
- Операционная система
Большие данные
- Назад
- AWS
- BigData
- Cassandra
- Cognos
- Хранилище данных
- DevOps Back
- DevOps Back
- HBase
- HBase2
- MongoDB
- NiFi
33 бесплатных фильтра Photoshop — Как использовать фильтры Photoshop для редактирования фотографий
Как можно использовать фильтры Photoshop? Все фильтры Photoshop — это фотоэффекты или настройки, которые можно применить, чтобы изменить внешний вид фотографии или дизайна. Это руководство дает вам основу для работы с эффектами фильтров Adobe Photoshop и позволяет загрузить 33 бесплатных фильтра Photoshop для улучшения фотографий прямо сейчас.
33 бесплатных фильтра Photoshop для начинающих
Если вы ищете полезные фильтры Photoshop для свадебной, праздничной, детской и портретной фотографии, вам обязательно стоит загрузить эти 33 бесплатных универсальных плагина Photoshop, чтобы сделать фотографии яркими в несколько кликов.
1. Бесплатный фильтр Photoshop для зимних праздников — Горячий шоколад
Идеальный фильтр Photoshop для детской фотографии на улице. Делает фотографию ярче, корректирует баланс белого и добавляет теплые тона в белые области.
2. Бесплатный фильтр Photoshop с двойной экспозицией — Эффект дисперсии
Вместе с несколькими кистями Photoshop вы можете создать сюрреалистический эффект рассеивания. Идеальный фильтр Photoshop для студийных фотографий моды.
3. Бесплатный фильтр Photoshop для свадебных портретов
Самый универсальный бесплатный фильтр Photoshop для удаления желтых оттенков со свадебных фотографий.Делает абрайдс чисто белыми. Добавьте холодных голубых тонов.
4. Классические отбеливающие зубы
Незаменимый фильтр для редактирования портретных фотографий, чтобы сделать зубы белее в Photoshop. Получите голливудскую улыбку в несколько кликов.
5. Акцент — AI Photo Filter от Skylum
Этот фильтр предлагает автоматический анализ фотографии и улучшает ее в соответствии с полученными данными.Результат выглядит очень реалистично. Вы можете использовать фильтр вместо многих обычных элементов управления, которые влияют на насыщенность, тон, тени, светлые участки, детали, контраст и т. Д.
6. Бесплатный зимний фильтр для фотошопа — Elf House
Настоятельно рекомендуется для зимних фотографий, сделанных в условиях плохого освещения. Делает фотографии яркими и резкими, удаляет зеленоватые оттенки. Вы можете использовать бонусные снежные кисти Photoshop, чтобы добавить падающий снег и сделать его романтичным.
7. Free Double Exposure Filter — Imposition
Этот фильтр Photoshop с двойной экспозицией не только прост в использовании, но и придает эффекту такой вид, как будто его сделал профессиональный пользователь Photoshop.Настоятельно рекомендуется для студийных фотографий для творческого редактирования фотографий.
8. Поляризационный фотофильтр от Skylum
Эффект этого фильтра похож на тот, который вы получаете при съемке фотографий с помощью обычного поляризационного фильтра, прикрепленного к объективу. Он делает голубизну неба глубже, повышает контраст облаков и увеличивает общую глубину пейзажных снимков.
9. Глаза — Цвет ПОП
Этот бесплатный фильтр Photoshop делает глаза яркими и объемными. Подходит для портретных фотографий с близкого расстояния.
10. Бесплатный зимний фильтр для Photoshop — Warm Cacao
Используйте этот фильтр Photoshop, если вам нужно добавить теплые оттенки и контраст. Загрузив эту бесплатную программу для редактирования фотографий, вы получите снежные кисти, которые добавят волшебства вашим фотографиям.
11. Свободный портретный фильтр — HighLights
Этот фильтр работает как кисть Photoshop и добавляет объем, делая светлые участки ярче.Прекрасный вариант для фотографий, сделанных со вспышкой.
12. Фотофильтр Golden Hour от Skylum
Вы можете использовать фильтр «Золотой час», чтобы сделать изображения теплее, мягче и ярче. Поиграйте немного с ползунком «Количество», чтобы найти нужное количество тонировки для вашего выстрела.Ползунки насыщенности влияют на общую яркость цвета. Если вы хотите добавить к своим изображениям завораживающие штрихи восхода или заката, примените этот фильтр,
13. Бесплатный свадебный фильтр Photoshop — Свадебный мягкий контраст
Этот свадебный фильтр Photoshop универсален и делает ваши фотографии ярче / контрастнее. Вы можете использовать его для фотографий пары на открытом воздухе.
14. Бесплатный черно-белый фильтр Photoshop с двойной экспозицией
Это базовый черно-белый эффект двойной экспозиции.Если вам нравятся драматические фотографии, этот фильтр — то, что вам нужно!
15. Бесплатный свадебный фильтр Photoshop — Матовый эффект
А как насчет матовых эффектов на ваших изображениях с прополкой? Загрузите этот плагин Photoshop бесплатно и сделайте все фотографии жениха и невесты яркими и милыми.
16. Портретный фильтр — затемнение
Этот бесплатный экшен работает как кисть Photoshop, делая портретные фотографии объемными. Настоятельно рекомендуется для портретов с близкого расстояния с размытым фоном.
17. Двойная экспозиция — Ломо
Создайте стильную двойную экспозицию с помощью этого бесплатного экшена Photoshop.Это упрощает создание двойной экспозиции в различных стилях.
18. Бесплатный фильтр Photoshop «Зимние праздники» — Рождественская елка
Добавляет контрастные и темно-коричневые оттенки. Идеальный выбор для редактирования фотографий, сделанных в лесу.
19. Измените диафрагму на зеленую
Этот фильтр Photoshop заменяет цвет глаз на зеленый. Тем не менее, вы всегда можете сменить цвет на другой.
20. Бесплатный зимний фильтр для Photoshop — Blizzard
.Как сделать фотографию ярче в Photoshop
Что вы узнали: как сделать темную фотографию ярче, чтобы раскрыть привлекательные детали
Добавьте корректирующий слой уровней
- Щелкните значок «Создать новый слой заливки или корректирующего слоя» в нижней части панели «Слои» и выберите «Уровни».
Применить настройки уровней для увеличения яркости и контрастности
- На панели «Свойства» перетащите белый ползунок прямо под гистограммой влево, чтобы установить самые светлые тона фотографии на белый.Если перетащить с нажатой клавишей Option (MacOS) или Alt (Windows), вы увидите представление маски, которое поможет вам оценить, насколько далеко нужно перетащить, показывая, какие области станут чисто белыми без деталей.
- Перетащите серый ползунок влево, чтобы сделать средние тона ярче.
- Слегка перетащите черный ползунок вправо, чтобы установить самые темные тона на черный, что увеличивает контраст.
Контроль, какие части фотографии будут затронуты
- Выберите инструмент «Кисть» и установите черный цвет в качестве цвета переднего плана на панели инструментов.Убедитесь, что маска слоя выделена на корректирующем слое «Уровни» на панели «Слои». Затем нарисуйте черным цветом маску корректирующего слоя, где вы хотите скрыть эффект осветления.
- Уменьшите непрозрачность инструмента «Кисть», чтобы закрасить маску корректирующего слоя серым цветом там, где вы хотите частично скрыть эффект осветления.
- Если вы передумали и хотите снова проявить эффект осветления в полную силу, измените цвет переднего плана на панели инструментов на белый.Затем нарисуйте белым цветом на маске корректирующего слоя.
Сохраните свою работу
- Выберите «Файл»> «Сохранить как», чтобы сохранить копию фотографии в формате PSD с неизменным корректирующим слоем. Это дает вам возможность снова отредактировать настройку без непосредственного изменения фотографии.
- Если вам нужна копия фотографии в другом формате, например JPEG, для публикации в Интернете, откройте PSD, выберите «Файл»> «Сохранить как» и выберите нужный формат в окне «Сохранить как».
Как сделать фон прозрачным в Photoshop
Узнайте, как сделать фон прозрачным в Photoshop, и откройте для себя более быструю альтернативу в редакторе Shutterstock.
Есть много способов вырезать объект или удалить фон из изображения. Многие начинают с фотошопа. Два популярных метода маскирования в Photoshop используют инструменты выделения, такие как Magic Wand, Lasso, а также режим Select и Mask. Между тем, режим быстрой маски использует кисть для рисования фона.
Эти методы можно использовать для более сложного удаления фона, но иногда вам нужен быстрый и простой вариант для удаления фона. Если вы ищете бесплатную и простую альтернативу Photoshop, мы покажем вам, как Shutterstock Editor может помочь вам сделать фон прозрачным за несколько простых шагов.
Метод 1. Инструменты и маски выделения
Шаг 1. Использование инструмента Magic Wand Tool
Выберите инструмент Magic Wand Tool в окне «Инструменты».Начните с Допуск 20% в меню Опции .
Измените допуск по мере необходимости, чтобы добавить новые области к выделению.Вы можете добавить к выделению с помощью Magic Wand, удерживая Shift и щелкая в другой области. Вы можете вычесть из выделенного, удерживая Option и щелкнув область, которую не хотите включать.
Шаг 2. Используйте инструмент «Лассо» для точной настройки выделения
Когда у вас есть грубый выбор объекта или фона, используйте инструмент Lasso для точной настройки краев.Удерживайте Shift и перетащите, чтобы добавить к выделению.
Существует три варианта инструмента «Лассо». Вы найдете их, нажав и удерживая лассо в меню «Инструменты»:
- Лассо — Щелкните и перетащите курсор, чтобы нарисовать выделение от руки.
- Polygonal Lasso — Создание многоугольной области выделения путем добавления точек к форме выделения.
- Магнитное лассо — Автоматическое добавление к выделению путем обводки области.
Обратите внимание на изображение выше, как выделение переходит в сумку. Я использовал Лассо, удерживая Shift , и нарисовал небольшую область, чтобы заново выделить этот край. Чтобы исправить выделение, убегающее от мешка, я удерживаю Option и делаю то же самое, чтобы удалить эту область выделения.
Шаг 3. Используйте панель «Выделение и маска» для уточнения выделения
Когда вы будете удовлетворены грубым выбором, нажмите кнопку Select and Mask в меню Options в верхней части экрана.Или нажмите Command + Option + R , чтобы открыть окно.
Поэкспериментируйте с настройками Global Refinement, чтобы получить более плавный выбор.В разделе Global Refinements начните со следующих настроек для большого изображения с высоким разрешением:
- Smooth : 3
- Feather : .3px
- Shift Edge : -20
Это сделает выделение более плавным, смягчит края и слегка сузится, чтобы уменьшить любое отражение фона.Вот что я имею в виду:
Если вы застряли, лучше всего нажать Отмена и исправить выбор вручную с помощью Magic Wand или Lasso, а затем вернуться в окно Select and Mask.
Шаг 4. Создайте маску слоя для удаления фона
В Output Settings внизу окна Select and Mask выберите Layer Mask из списка. Окно закроется, а слой с вашим объектом будет иметь маску, скрывающую фон.Затем вы можете активировать или деактивировать маску, щелкнув правой кнопкой мыши значок маски слоя в окне «Слои».
Когда активирована маска слоя, фон становится прозрачным.Метод 2: Быстрая маска
В этом методе используется инструмент Quick Mask в Photoshop. Это способ быстро создать маску с помощью кисти. Подобно рисованию на маске слоя, вы будете переключать цвета переднего плана, чтобы добавить или удалить из маски.
Активируйте быструю маску с помощью кнопки в нижней части окна «Инструменты».
Включите / выключите режим быстрой маски в нижней части панели инструментов или просто нажмите Q.Затем активируйте инструмент кисти (B) . В режиме быстрой маски на палитре отображаются только два цвета: черный, используемый для скрытия содержимого, и белый, используемый для отображения содержимого. Идея состоит в том, чтобы закрасить фон — ту часть, которую вы хотите удалить — черным цветом. Область, которую вы закрашиваете, станет красной.
В режиме быстрой маски области, которые вы закрашиваете, станут красными, показывая вам выделение.Совет: Чтобы сделать большие выделения быстрее, используйте кисть большого размера и щелкните один раз в качестве отправной точки в области, которую нужно исключить. Затем, удерживая Shift, щелкните следующую точку. Это заполнит пространство между ними по прямой линии.
Чтобы сделать маску более детальной, просто увеличьте масштаб и уменьшите размер кисти, чтобы закрасить или округлить меньшие углы и кривые.Теперь вы можете переключаться между режимом быстрой маски и стандартным режимом редактирования, нажимая Q на клавиатуре.Это покажет вам живой выбор.
Если вы хотите продолжить работу, просто нажмите Q, чтобы вернуться в режим быстрой маски и продолжить работу.Когда вы довольны выбором, нажмите кнопку «Добавить маску слоя» в нижней части окна «Слои», чтобы замаскировать фон.
Альтернативы удалению фона в Photoshop
Если вам нужно выполнить только базовые задачи дизайна, такие как удаление фона, Photoshop может не подойти.Это дорого и сложно научиться. Вот несколько простых в использовании альтернатив:
- Powerpoint имеет инструмент под названием Remove Background , который начинает с выбора объекта переднего плана, замаскированного от фона. У вас также есть возможность добавлять или удалять определенные части.
- Бесплатные веб-сайты — Существует множество бесплатных приложений и веб-сайтов, которые позволяют пользователям вручную удалять фон. Хотя они могут быть простыми в использовании, к минусам относятся проблемы с надежностью и точностью, а также отсутствие безопасности системы.
- Shutterstock Editor — Средство удаления фона в редакторе позволяет легко вырезать формы и элементы из изображения. Со всеми другими инструментами дизайна в приложении вы можете создать профессиональный дизайн за половину шагов и с гораздо меньшими хлопотами.
Как удалить фон в редакторе
Shutterstock Editor — отличная альтернатива всему вышеперечисленному — мощный бесплатный инструмент для редактирования с новой функцией удаления фона. У вас есть не только прямой доступ ко всей библиотеке изображений Shutterstock и тщательно подобранным коллекциям, но и перед загрузкой вы можете настроить лицензионное изображение.
Если вы следовали описанному выше методу быстрой маски, это будет несложно. Если вы сочли его слишком техническим, вы будете счастливы, что этот инструмент так же прост, как перетаскивание курсора. С помощью трех простых шагов вы быстро удалите фон с любого изображения:
- Найдите и выберите изображение
- Используйте инструмент «Удалить фон»
- Загрузите лицензионный образ
Чтобы начать работу, откройте редактор в своем браузере. Найдите и выберите изображение, затем щелкните Удалить фон в разделе Инструменты изображения в правой части окна.
Хорошее маленькое изображение собачки через Пола СтивенаПросто нажмите на кнопку — Удалить и закрасьте фон. Это уберет фон. Чтобы настроить выделение, нажмите + Добавить и закрасьте объект, который хотите сохранить. Уменьшите размер кисти с помощью ползунка Размер кисти , чтобы получить более подробную информацию, или увеличьте его, чтобы блокировать большие участки за раз.
В желтой области отображается предварительный просмотр того, что будет удалено.Между каждым шагом программа будет настраиваться и показывать вам результаты. Часть, которую нужно удалить, будет выделена желтым цветом. Когда вас устраивает предварительный просмотр, просто нажмите Применить .
Теперь вы можете загрузить свое полностью лицензированное изображение с удаленным фоном и использовать его где угодно. Убедитесь, что вы сохранили его как PNG, чтобы сохранить прозрачность.
Для получения дополнительных уроков и техник продолжайте читать:
Обложка фонового изображения через FabrikaSimf , изображение кошелька через Creative Lab
.Галерея фильтров для фотошопа. Фильтры фотошопа
В этом уроке мы будем экспериментировать с несколькими фильтрами программы Photoshop. Мы рассмотрим, как можно создать динамику, глубину, включая два типографских эффекта с помощью простых шагов и фильтров. Итак, давайте приступим!
Итоговый результат:
Первый фильтр: Размытие
Первый фильтр, который мы рассмотрим, это фильтр Размытие, который включает Размытие в движении (Motion Blur), Радиальное размытие (Radial Blur) и Размытие по Гауссу (Gaussian Blur). Данные фильтры являются важными инструментами в вашем наборе инструментов. С помощью этих фильтров, вы можете создать эффекты движения, глубины, включая другие различные эффекты!
1. Создание эффекта туманного текста с помощью фильтра Размытие в движении
Фильтр Размытие в движении (Motion Blur) используют для добавления динамики, а мы, вместо этого, используем его для искажения и создания туманнообразного текста.
Шаг 1
Откройте исходное изображение c загадочным лесом в программе Photoshop.
Продублируйте слой с текстом, а затем идём Фильтр — Размытие — Размытие в Движении (Filter > Blur > Motion Blur). В окне настроек данного фильтра установите Угол (Angle) на 90 градусов, а Смещение (Distance) ровно на столько, пока вы не увидите, что текст начинает размываться по вертикали. Параметр смещения будет зависеть от размеров вашего исходного изображения. Уменьшите Непрозрачность (opacity) слоя до 50%.
Продублируйте слой, к которому вы только что применили фильтр Размытие в движении (Motion Blur), а затем ещё раз примените фильтр Размытие в движении (Motion Blur). Это усилит текущий эффект и дополнительно размоет эффект размытие в движении.
Повторите действие ещё один раз.
Шаг 3
Теперь мы проделаем то же самое, только на этот раз мы установим Угол (Angle) на “0”, таким образом, размытие в движении будет по горизонтали. Опять же, параметр смещения будет зависеть от размеров вашего исходного изображения.
Шаг 4
В качестве заключительных штрихов, мы ещё раз продублируем первый слой с текстом, а затем идём (Filter > Blur > Gaussian Blur), установите большой радиус размытия. Всё что мы хотим сделать, это добавить большое, но мягкое свечение к нашему тексту.
Теперь, чтобы добавить свечение на землю, ещё раз идём Фильтр — Размытие — Размытие по Гауссу (Filter > Blur > Gaussian Blur), установите большой радиус размытия. Поменяйте режим наложения на Перекрытие (Overlay).
Шаг 5
Создайте новый слой ниже всех предыдущих слоёв, но выше слоя с задним фоном. С помощью большой мягкой кисти тёмно-бледно-зелёного цвета (#243a37), прокрасьте за текстом в центре изображения с лесом. Поменяйте режим наложения для данного слоя на Перекрытие (Overlay). Это сделано для того, чтобы было удобно читать текст.
В заключение, создайте новый слой ниже слоя, который вы только что создали. Проделайте то же самое, только на этот раз используйте светло-бледно-зелёный оттенок (#a7e5dd) в качестве цвета кисти, а также поменяйте режим наложения для данного слоя на Осветление (Screen).
2. Добавляем динамику с помощью фильтра Радиальное размытие
Фильтр Радиальное размытие (Radial Blur) создаёт более естественное ощущение динамики, чем фильтр Размытие в движении (Motion Blur).
Шаг 1
Откройте исходное изображение с перьями, выделите несколько перьев. Скопируйте / вклейте выделенные перья на наше изображение. Расположите перья за текстом, а также над текстом, на переднем, среднем и дальнем плане.
Чтобы добавить немного глубины, перья на переднем плане должны быть немного темнее, чем перья, находящиеся на удалении.
Шаг 2
Далее, с помощью инструмента Лассо (lasso tool) со средним значением радиуса Растушёвки (Feather), (радиус растушёвки будет зависеть от вашего исходного изображения, просто убедитесь, чтобы не было жёстких краёв, этого будет достаточно), вначале выделите пушистые кончики перьев, которые расположены на переднем плане.
Теперь идём Фильтр — Размытие — Радиальное размытие (Filter > Blur > Radial Blur) и в окне настроек данного фильтра установите Метод размытия (Blur Method) на Кольцевой (Spin), Качество (Quality) Наилучшее (Best), а для Количества (Amount) установите наименьшее значение.
Опять же параметр количества будет зависеть от размеров вашего исходного изображения. Если вам не понравился результат, просто отмените действие и вновь примените фильтр с другим значением размытия! Если вы не хотите создавать что-то уж слишком экстремальное, то просто добавьте динамику к перьям, которые расположены на переднем плане. Далее, проделайте то же самое с перьями, которые расположены на среднем плане. Для этого придётся уменьшить радиус растушёвки при выделении инструментом Лассо (Lasso Tool), а также уменьшить радиус размытия при использовании фильтра Радиальное размытие (Radial Blur filter).
3. Добавляем глубину с помощью фильтра Размытие по Гауссу
Мой любимый фильтр — это фильтр Размытие по Гауссу (Gaussian Blur), который добавляет глубину к изображению. Данный фильтр помогает придать элементам сцены чувство динамики и делает это невероятно легко.
Шаг 1
С помощью инструмента Лассо (Lasso Tool), выделите перья на переднем плане. Идём Фильтр — Размытие — Размытие по Гауссу (Filter > Blur > Gaussian Blur). Установите низкий радиус размытия. Опять же, радиус размытия будет зависеть от размеров вашего изображения. Радиус должен быть таким, чтобы было достаточно размыть мелкие детали, но при этом сохранялась общая форма пера.
Теперь выделите перья на заднем плане, чтобы также добавить к ним лёгкое Размытие по Гауссу (Gaussian blur).
Шаг 2
При работе с фильтром Размытие по Гауссу (Gaussian Blur), я часто применяю небольшое внешнее свечение к объектам, которые будут размыты, чтобы придать объектам больше света и лучше совместить со сценой. К слою с перьями примените стиль слоя Внешнее свечение (Outer Glow). В окне настроек данного стиля слоя, установите режим наложения Мягкий свет (Soft Light), Непрозрачность (Opacity) 50%, цвет белый, и размер (size) примерно 25 px (или больше, в зависимости от размеров вашего изображения).
Теперь добавьте ещё перьев, продублируйте слой с перьями, отразите по горизонтали и вертикали. Удалите отдельные перья, чтобы не было повторов.
В заключение, чтобы добавить глубины, с помощью инструмента Лассо (Lasso Tool), выделите деревья и землю на заднем плане вашего изображения.
А затем идём Фильтр — Размытие — Размытие по Гауссу (Filter > Blur > Gaussian Blur), чтобы добавить лёгкое размытие на самый дальний план изображения.
Второй фильтр: Искажение и Пластика
Текст на поверхности водной ряби
Мы используем комбинацию двух фильтров, чтобы создать более естественный эффект водной ряби. Хотя программа Photoshop имеет отдельный фильтр Рябь (Ripple filter), лучше всего использовать его в качестве дополнения к более мощному инструменту Пластика (Liquify).
Шаг 1
Откройте исходное изображение с водной рябью. В центре изображения, напечатайте свой текст, шрифт жирный, размер большой. Я использовал шрифт “Sitka”.
Шаг 2
Растрируйте слой с текстом, для этого щёлкните правой кнопкой мыши по слою с текстом и в появившемся окне выберите опцию Растрировать текст (Rasterize Type). Теперь выберите инструмент Трансформация (transform tool), чтобы применить Перспективу (Perspective). Растяните нижние опорные точки текста по горизонтали.
Не забудьте поставить галочку в окошке Расширенный режим (Advanced Mode). Вы можете включать / выключать режим Дополнительные параметры (Show Backdrop), если вам необходимо посмотреть, как будет выглядеть всё изображение. Используя кисть среднего размера, медленно проведите кистью поверх текста вперёд и назад по горизонтали. Старайтесь, чтобы искажение текста повторяло искажение / форму водной ряби.
Примечание переводчика: параметр Расширенный режим (Advanced Mode) необходим для того, чтобы видеть полный список доступных инструментов.
Шаг 4
Для дополнительного совмещения текста с рябью, идём Фильтр — Искажение — Рябь (Filter > Distort > Ripple). Параметр Количество (amount) будет зависеть от размеров вашего исходного изображения, а также от формы ряби на вашей водной поверхности. Я всего лишь добавил небольшую рябь к своему тексту. Размер (Size) ряби должен быть установлен на опции Средняя (Medium).
Шаг 5
Для улучшения совмещения текста с водной рябью, поменяйте режим наложения для слоя с текстом на Мягкий свет (Soft Light).
Продублируйте слой с текстом. Далее, дважды щёлкните по дубликату слоя, чтобы появилось окно Стилей слоя (Layer Style). Установите бегунки для параметра Наложение если (Blend If), как показано на скриншоте ниже или примерно так. Это вернёт небольшое свечение к нашему тексту.
Теперь продублируйте этот слой.
Шаг 6
Чтобы объединить всё элементы вместе, создайте новый слой и с помощью очень большой мягкой кисти белого цвета, нарисуйте пузырь в центре изображения, поменяйте режим наложения для данного слоя на Мягкий свет (Soft Light). Уменьшите Непрозрачность (opacity) слоя примерно до 40%-50%.
Создайте новый слой поверх предыдущего слоя и с помощью всё той же кисти, только на этот установите тёмно-синий цвет кисти (#001528), прокрасьте углы изображения. И в заключение, добавьте корректирующий слой Поиск цвета (Color Lookup), выберите параметр “Soft Warming”, непрозрачность слоя 50%, а затем добавьте ещё один корректирующий слой Поиск цвета (Color Lookup), установите параметр “Foggy Night” непрозрачность слоя 85%.
Примечание переводчика: параметры “ Soft Warming” и “ Foggy Night” расположены в меню опции Файл 3DLUT (File 3DLUT) в настройках корректирующего слоя Поиск цвета (Color Lookup).
И на этом всё! Желаю вам приятно провести время за работой с фильтрами, которые имеют неограниченные возможности! Поделитесь своими работами. =D
Итоговый результат
Программа Photoshop весьма оправданно считается лучшим другом тех пользователей, которые работают с изображениями на компьютере. В данном фоторедакторе предусмотрено огромное количество инструментов, которые позволяют быстро и качественно обрабатывать картинки. Если так сложилось, что ранее вы работали с 5-ой версией данного приложения или ниже, то переход на 6-ую может быть несколько омрачен. Дело в том, что в CS6 поменялось местоположение некоторых инструментов, разработчики что-то убрали, что-то добавили, словом, к некоторым аспектам придется заново привыкать.
В данной статье мне хотелось бы затронуть тему фильтров, как одного из главных и важных инструментов в борьбе за красивую картинку. Итак, фильтры для фотошопа cs6: где их искать, куда они «переехали» в новой версии и на какие стоит обратить особое внимание.
Где искать фильтры
Повторюсь, что если ранее вы работали с Photoshop CS5, то в 6-ой версии вы можете не только не досчитаться некоторых привычных фильтров, но также и увидеть новые. О последних я расскажу дальше, а сейчас – покажу вам, куда спрятались стандартные фильтры. Как вы уже, наверное, знаете, для фильтров в Фотошопе предусмотрен специальный раздел, который носит одноименное название. Нажав на кнопку «Фильтр», вы увидите контекстное меню, в котором те и будут предложены. Впрочем, здесь вы не найдете, к примеру, режим «Имитация», «Эскиз», «Стилизация» и т.д., все они расположены в другом месте. Чтобы туда попасть, в этом же контекстном меню кликните на строчку «Галерея фильтров». Перед вами – шесть категорий, внутри каждой – свои фильтры.
Сказать, что по сравнению со старыми версиями, стало неудобно, мы не можем. Все же, это дело вкуса и привычки. В принципе, к изменению местоположения быстро привыкаешь, особенно, если работать в Photoshop приходится очень часто.
Новые фильтры
Чтобы их найти и применить, не надо далеко ходить: откройте раздел «Фильтры», пункт «Размытие», а дальше выберите желаемый эффект.
- Размытие поля и считается наиболее простеньким фильтром среди этой троицы. Он позволяет регулировать плавность размытия в нескольких зонах. С помощью данного эффекта можно настроить два параметра: степень размытия и его расположение. За первое отвечает кольцо на изображении, за второе – центральные круги. Его также часто используют как и .
- Размытие диафрагмы. Работать с этим фильтром просто: точку размытия поставьте по центру, после чего вокруг него образуется кольцо. Если резкость фрагмента нормальная, то вокруг него будет овал, все остальное станет размытым. Небольшие квадратики позволяют менять высоту и ширину области, которая не будет подвержена размытию.
- Фильтр Наклон-смещение: нажав на него, вы поместите активную точку в центре, с двух сторон от которой образуются горизонтальные линии. Также здесь появляется пунктирная линия, которая служит своеобразным разграничителем размытой и нормальной областей изображения.
Возможно, сначала с этими фильтрами у вас не получится дружбы. Но, немного попрактиковавшись, вы поймете, что они могут стать вашими лучшими друзьями!
Photoshop — надежный инструмент для редактирования изображений/фото, используемый миллионами дизайнеров, фотографов и представителей других профессий по всему миру.
Настоящий мастер фотошопа умеет все — от ретуширования фотографий до создания потрясающих анимационных эффектов. И, конечно же, профессионалы часто используют плагины для фотошопа, которые существенно облегчают их работу.
20 лучших плагинов для Photoshop
Если фотография для вас — не только работа, но и призвание, эта статья будет вам полезна. Если вы хотите популяризировать свои фото и привлечь новых клиентов, вам однозначно стоит следить за последними трендами в сфере дизайна. В этой статье мы описали лучшие плагины для фотошопа, которые помогут вам создавать качественные работы за короткое время.
Google Nik Collection
- Цена: бесплатно
Бесплатный доступ — не единственное преимущество этой коллекции плагинов. Начнем с Analog Efex Pro. Этот инструмент может превратить любую фотографию в настоящее ретро-чудо. А с Color Efex Pro вы сможете эффективно работать над цветовой схемой и цветовой коррекцией изображения.
Silver Efex Pro пригодится тем, кто хочет создавать красивые черно-белые изображения. Если же вы хотите быстро корректировать цвета и тона на фотографии, вам больше подойдет плагин Viveza. С HDR Efex Pro вы сможете восстановить цветовые эффекты и вернуть тени, исчезнувшие в процессе обработки. Sharpener Pro — лучший инструмент для работы над деталями, которые нужно выделить на фото.
Fontself
С Fontself вы сможете создавать потрясающие текстовые стили. Этот плагин доступен также в Adobe Illustrator CC. Вы можете приобрести пакет, содержащий сразу две версии плагина, или купить каждую из них отдельно.
Digimarc
- Цена: подписка на год $59 (базовая версия) / $199 (профессиональная версия)
Если вы хотите отслеживать использование ваших фото, этот плагин для вас просто незаменим. Digimarc поможет защитить ваши авторские права даже в том случае, если оригинальное фото было отредактировано (к примеру, изменен формат).
Exposure
- Цена: $149-$199 (пакет)
Exposure — отличный плагин для Photoshop, с помощью которого можно слегка “оживить” ваши фотографии. Одно из основных преимуществ этого плагина — функция сохранения. С Exposure вы можете отслеживать все действия, произведенные над фотографией, не потеряв ни одной версии. Этот плагин для Photoshop также содержит мощные функции для тонирования и изменения резкости. Более опытные пользователи наверняка оценят функции для виньетирования, создания эффекта боке, зернистости, а также множество рамок и текстур.
Fixel Contrastica 2
Fixel Contrastica — надежный плагин для фотографов, которые хотят поработать над контрастностью своих работ. Настраивая Тени, Полутона и Световые эффекты, вы сможете в мгновение ока придать своим фото визуальную точность.
Font Explorer X
Делая выбор в пользу FontExplorer, вы выбираете мощный инструмент для работы со шрифтами. Этот плагин содержит функцию предпросмотра, позволяет просматривать подробную информацию о текущем шрифте и поддерживает темную тему оформления. Если вам нужно быстро переключаться между несколькими шрифтами, используйте этот плагин для Photoshop.
Geographic Imager
- Цена: от $89 (базовая лицензия Geographic Imager) до $1899 (Geographic Imager и пакет MAPublisher)
Это отличный инструмент для добавления геопривязки к изображениям. Вы можете отметить координаты и определить координатную систему, чего нельзя сделать в любом другом плагине. Вы даже можете переключаться между геодезической и проекционной системами координат. С помощью Geographic Imager также можно создавать красивые изображения с элементами мозаики.
Flaming Pear Software
- Цена: от бесплатной до $76 (за разные пакеты)
Если вы ищете набор инструментов для создания запоминающихся фото, этот сайт вам точно понравится. Используйте Flood 2 для создания реалистичного эффекта отражения в воде. Применяйте Flexify 2 для работы со сферическими панорамами. Melancholytron придаст вашим фото оттенок ностальгии. Lunar Cell поможет вам создать изображение любой планеты, которая придет вам в голову. India Ink — идеальный плагин для работы с полутонами. SuperBladePro — инструмент для работы с поверхностями и текстурами. С Mr.Contrast ваши фото станут более контрастными и детализированными. SolarCell поможет вам создавать красивые изображения солнца. Hue and Cry — отличный инструмент для смешивания цветов. С Gliterrato вы сможете добавить реалистичные изображения звезд в ваши проекты.
Machine Wash Deluxe
Этот плагин для Photoshop придаст любой фотографии оттенок реализма. После применения Machine Wash Deluxe ваши работы станут более “глубокими” и очаровательными. Текстильные текстуры, а также эффекты состаривания и выветривания отличают этот плагин от множества аналогов.
Neat Image
- Цена: от $39.90 (плагин для Photoshop HOME) до $99.90 (для Standalone и Photoshop плагин v8 PRO)
Neat Image — это плагин для Photoshop, который моментально улучшит качество ваших фото. Используйте его для удаления шумов с изображений любого типа: цифровых фото, отсканированных фрагментов и напечатанных фото. Более 8 типов шумов (включая яркостный шум, полосный шум и зернистость) могут быть удалены с помощью Neat Image.
Photomatix
- Цена: от $39 (Photomatix Essentials) до $119 (Photomatix Plus Pro Bundle)
Если вы хотите передать все, что видели своими глазами, с помощью фотографий, без этого плагина для Photoshop вам не обойтись. Используйте множество пресетов, чтобы придать фотографиям нужное настроение. Пресеты содержат такие опции, как Сбалансированный, Нарисованный, Натуральный, Яркий, Сюрреалистичный и Усовершенствованный.
Portraiture
Если вы специализируетесь на портретах, плагин Portraiture — то, что вам нужно. Разработчики плагина утверждают, что с помощью этого инструмента можно с легкостью ретушировать любые фото. Улучшайте свои работы без каких-либо повреждений текстуры. Более того, этот плагин для Photoshop автоматически следит за изменением тона кожи.
Rays
Этот инструмент предназначен для добавления света на фотографии. С его помощью вы сможете создавать красивые эффекты лучей. К примеру, вы можете добавить блики солнца на фотографию темного леса, или немного лунного света на ночной пейзаж. Rays — отличный плагин для тех, кто хочет создавать стильные и немного драматические работы.
Renamy
Если вы постоянно работаете со множеством слоев одновременно, этот инструмент вам пригодится. С помощью Renamy вы сможете выбирать несколько слоев одновременно и переименовывать их всего за один клик. Более того, благодаря Renamy ваш список элементов всегда будет простым и структурированным. Но и это еще не все — Renamy предлагает также функцию автозавершения и расширенную историю резервных копий.
Resize
- Цена: от $79.99 (ON1 RESIZE 10.5) до $149.99 (ON1 PLUS PRO)
Resize предназначен для увеличения фото вплоть до 1000%. Это отличный инструмент для дизайнеров интерьера и фотографов, работающих с большими форматами. С помощью этого плагина вы сможете увеличивать любые изображения без потери качества. Отдельного внимания заслуживает функция Gallery Wrap. С ее помощью можно создать необходимые поля для деревянных рамок.
Shadow
Название этого плагина говорит само за себя. Разработчики заявляют, что плагин Shadows v3.0 уникален, поскольку он придает любому изображению эффект 3D пространства. С этим плагином вы можете работать в двух режимах: режиме эксперта и режиме новичка. Библиотека готовых теней позволит вам быстро подобрать нужный эффект.
Topaz Simplify
Этот плагин для Photoshop позволяет создавать различные эффекты: эффект масляных красок, эффект мультфильма и даже эффект рисунка углем. Определите особенности краев предмета или рисунка и измените их с помощью Simplify. Плагин также пригодится для удаления ненужных элементов с картинки.
StarSpikes Pro 4
Этот плагин лучше использовать на финальной стадии обработки изображения. С его помощью вы можете добавлять сияющие “звездные” эффекты на фотографии. Благодаря математической симуляции дифракции света все эффекты выглядят крайне реалистично. Вы можете отдельно использовать такие эффекты, как точечные блики, мягкая вспышка и кольцевая вспышка. А с помощью StarFilter Pro звездные эффекты можно добавлять даже на фотографии, сделанные в дневное время.
Subtle Patterns
Subtle Patterns — отличный выбор для тех, кто хочет иметь под рукой широкую библиотеку паттернов. Нажав на любой паттерн, вы указываете его в качестве стиля активного слоя. Вы также можете сортировать список паттернов и создать список самых необходимых.
ToonIt
Если вы — поклонник мультфильмов, этот плагин вам точно понравится. Вам не придется тратить часы на создание эффекта ручного рисунка или ротоскопирования. Простой пользовательский интерфейс позволит вам мгновенно научиться работать с этим инструментом. ToonIt также считается лучшим инструментом для превращения фото людей в изображения героев мультфильмов.
Теперь вы знаете, какие плагины для фотошопа облегчат вашу работу в этом редакторе. Желаем удачи!
Хотя Photoshop чрезвычайно универсален сам по себе (особенно CC 2017), некоторые действия невозможно выполнить с помощью имеющихся инструментов. В этом случае придут на помощь Photoshop плагины – инструмент, который часто игнорируют начинающие дизайнеры.
Большинство существующих плагинов (а также других ресурсов для Photoshop) предназначены для фотографов, но имеются и те, которые помогут значительно упростить работу веб-дизайнерам. Один из таких плагинов даже способен анализировать ваш и генерировать из него полностью функциональный код CSS.
10 бесплатных плагинов PhotoshopFontAwesomePS
Цена: Бесплатно
FontAwesome – это огромная коллекция из 675 различных иконок, содержащих все возможные глифы для UI дизайна, макетирования и т.д. FontAwesomePS – бесплатный плагин, который добавит все это в Photoshop без каких-либо проблем. Иконки полностью масштабируются и могут быть изменены как любой другой векторный объект. Этот плагин незаменим для веб-дизайнеров.
Цена: Бесплатно
Fontea – бесплатный плагин для Photoshop, который предоставляет мгновенный доступ ко всем шрифтам Google и позволяет классифицировать их по своему усмотрению.
Ink
Цена: Бесплатно
Ink предоставляет дополнительную информацию о вашем макете: форматировании текста, цвете, масштабе, градиентах и многом другом. Это цифровой помощник, который пригодится не только вам, но и вашим клиентам. Жаль, что в реальной жизни нет такой вещи (например , заранее понять, подойдет ли этот диван для комнаты).
CSS3Ps
Цена: Бесплатно
CSS3Ps – бесплатный Photoshop плагин, способный создавать CSS-код из вашего документа PSD. Плагин в настоящее время распознает и правильно обрабатывает такие функции CSS3, как border –radius , масштаб, градиенты, тени и т.д. Кроме этого, он также совместим с SASS для Compass.
IsometrIcon
Цена: Бесплатно
IsometrIcon – это уникальный плагин, подходящий для создания реалистичных изометрических объектов, которые вы можете использовать при создании сайтов и разработке игр. Он предлагает 4 направления изометрического преобразования, гибкий генератор кубоида и 50 px изометрическую сетку. Этот плагин будет работать с Photoshop CC 2017.
Seamless Textures 2
Цена: Бесплатно
Seamless Textures 2 волшебным образом создает реалистичные бесшовные текстуры из фотографий. Вы можете образовывать текстуры или зеркальные текстуры и добавлять их в свою библиотеку шаблонов Photoshop.
Nik Collection
Цена: Бесплатно
Google – достаточно богатая компания, способная предложить некоторые первоклассные инструменты абсолютно бесплатно. И Nik Collection – один из таких. Этот плагин представляет собой набор эффектов, содержащих 7 профессиональных фильтров для фотографов – Analog Efex Pro, Color Efex Pro, Silver Efex Pro, Viveza, HDR Efex Pro, Sharpener Pro и Dfine.
Velositey
Цена: Бесплатно
Velositey – настоящий помощник для веб-дизайнеров. Данный Photoshop плагин включает в себя множество готовых макетов веб-сайтов и отдельных элементов, таких как заголовки, слайдеры и блоки контента, которые можно быстро разместить и изменить.С Velositey прототипирование никогда еще не было таким легким.
Curves
Цена: Бесплатно
Надоело разбираться с непонятными настройками кривых в Photoshop? Для решения вашей проблемы есть простое и бесплатное решение. Плагин Curves предлагает несколько предварительных настроек кривых и предоставляет более удобную регулировку яркости и контрастности, а также позволяет инвертировать эти параметры.
Transform Each
Цена: Бесплатно
Если ваша задача состоит в том, чтоб изменить или повернуть несколько объектов, расположенных на разных слоях, вам понадобится Transform Each Photoshop. Кнопка предварительного просмотра позволяет просмотреть, как выглядят все внесенные изменения перед их применением.
10 премиальных плагинов PhotoshopFontself for Photoshop
Цена: $49
С помощью Fontself вы сможете создавать инновационные цветовые шрифты и экспортировать их как OTF файлы.
Perspective Mockups
Цена: $19
Perspective Mockups дают возможность продемонстрировать свой дизайн сайта или мобильное приложение максимально профессионально. В отличие от статических макетов с настроенными комбинациями объектов, с его помощью вы сможете легко модифицировать их в соответствии с требованиями вашего проекта.
AD Brutus Symmetry
Цена: $10
AD Brutus Symmetry – чрезвычайно полезный Photoshop плагин для цифровых художников, занимающихся созданием персонажей. Он использует направляющие Photoshop для генерации симметрии в реальном времени, а также работает с выборками.
ON1 Resize
Цена: $79.99
Благодаря уникальной технологии, основанной на фракталах плагина ON1 Resize для Фотошопа, вы имеете возможность масштабировать изображений без потери резкости.
Fontic
Цена: $15
Fontic – еще один полезный премиальный плагин для управления шрифтами. Он сканирует ваш PSD-файл и показывает список используемых шрифтов. Кроме этого он также генерирует необходимый код, который можно экспортировать непосредственно в ваш веб-проект. Fontic работает с Google Fonts, Typekit и совместим с версией Photoshop CC от 2014 года.
GuideGuide
Цена: $10
Этот плагин предоставляет больше возможностей при использовании гридов Photoshop. С его помощью можно создавать столбцы, строки, срединные точки и направляющие, как для всего документа, так и для отдельно взятого слоя.
Chameleon Adaptive Palette
Цена: $15
“Выбор цвета по умолчанию” – больше не вариант, когда у вас под рукой есть этот супер продвинутый Photoshop плагин. Адаптивная палитра Chameleon дает полный контроль над цветами вашего проекта.
CSS Hat
Цена: $39,99
CSS Hat 2 проанализирует ваш слой Photoshop и превратит его в CSS-код. Этот плагин лучше всего использовать для превращения готовых PSD-шаблонов в интерактивные веб-сайты. Он работает на Windows и Mac, с Photoshop CC 2014-2017.
Filter Forge
Цена: $37- $328
Filter Forge предоставляет доступ к постоянно пополняющейся коллекции пользовательских фильтров, текстур и шаблонов – всего более 12000 эффектов. Лицензия Professional Plus (одна за 328 долларов США) дает вам пожизненный доступ ко всем основным обновлениям плагина. Filter Forge также доступен, как автономное приложение для Windows и Mac.
Machine Wash Deluxe
Цена: $99
Как добавить ретро-стиль вашим изображениям? Вы можете применить текстуры вручную, покупать стили слоя, где это действие автоматизировано, или использовать этот премиальный Photoshop плагин. Последний вариант является наиболее экономичным, так как Machine Wash Deluxe поставляется с 3500 + пресетами, которые могут быть применены к фотографиям, тексту, штриховым рисункам и другим произведениям искусства.
ВыводИспользовать плагины Photoshop не обязательно, но это поможет сэкономить большую часть времени. Подумайте об их использовании! С ними вы сможете оптимизировать свой рабочий процесс, перестанете беспокоиться о сроках и привнесете что-то новое в свои проекты!
Примечание.
Полную информацию об использовании некоторых фильтров можно найти в других разделах. Информацию о фильтрах резкости, размытия, фильтрах «Коррекция дисторсии», «Размытие при малой глубине резкости», «Уменьшение шума» , «Пластика» и «Исправление перспективы» можно найти с помощью Adobe Help.
Список фильтров, поддерживающих документы с глубиной 16- и 32-бит/канал
Следующие фильтры поддерживают документы с глубиной 16- и 32-бит/канал:
- Все фильтры группы Размытие (за исключением и Умное размытие )
- Все фильтры группы Искажение
- Фильтр Шум > Добавить шум
- Все фильтры группы Оформление
- Все фильтры группы Рендеринг (за исключением фильтра Эффекты освещения )
- Все фильтры группы Усиление резкости (за исключением Резкость на краях )
- Следующие фильтры в группе Фильтры > Стилизация
:
- Диффузия
- Тиснение
- Трассировка контура
- Все фильтры группы Видео
- Все фильтры в группе Фильтр > Другое
Видео | Скрытие конфиденциальной информации в изображениях
В этом эпизоде Photoshop Playbook Брайан О»Нил Хьюз (Bryan O»Neil Hughes), главный менеджер по продуктам Photoshop, объясняет, как использовать размытие и фильтры для скрытия конфиденциальной информации.
Bryan O»Neil Hughes
Фильтры подменю «Имитация»
Фильтры из подменю «Имитация» позволяют добиваться живописных и художественных эффектов в целях изобразительного искусства или в коммерческих проектах. Например, фильтр «Аппликация» может применяться для создания коллажей или для оформления типографской продукции. Эти фильтры имитируют природные или традиционные оформительские приемы. Все фильтры подменю «Имитация» могут быть применены с помощью галереи фильтров.
Цветные карандаши
Позволяет оформить изображение так, как будто оно нарисовано цветными карандашами на сплошном фоне. При этом края сохраняются и обретают вид грубой штриховки. Незаштрихованные области окрашиваются в сплошной фоновый цвет.
Примечание.
Чтобы создать эффект пергамента, непосредственно перед применением фильтра «Цветные карандаши» к выбранной области измените фоновый цвет.
Аппликация
Придает изображению такой вид, как будто оно собрано из небрежно нарезанных кусков цветной бумаги. Высококонтрастные изображения выглядят как вырезанные в виде силуэтов, а цветные создаются из нескольких слоев цветной бумаги.
Сухая кисть
Разрисовывает края изображения с использованием техники сухой кисти (нечто среднее между маслом и акварелью). Этот фильтр упрощает изображение, сокращая в нем диапазон цветов и создавая области с общим цветом.
Зернистость фотопленки
Применяет однородный узор к теням и средним тонам. К светлым областям добавляется более гладкий, насыщенный узор. Этот фильтр позволяет исключить отщепление в переходах и визуально объединить элементы из различных источников.
Фреска
Отрисовывает изображение в грубом стиле короткими, скругленными и торопливо нанесенными мазками.
Неоновый свет
Добавляет к объектам в изображении различные типы свечения. Этот фильтр может применяться для тонирования изображения с одновременным смягчением. Для выбора цвета свечения щелкните поле свечения и выберите цвет из палитры.
Масляная живопись
Очерченные края
Этот фильтр позволяет уменьшить количество цветов в изображении (постеризовав его) в соответствии с заданным вариантом постеризации, найти в изображении углы и провести по ним черные линии. В полученном изображении крупные широкие области приобретают простое затенение, а мелкие темные детали распределяются по всему изображению.
Пастель
Растушевка
Смягчает изображение, короткими диагональными штрихами размазывая или растирая более темные области. Более светлые области становятся ярче и теряют детализацию.
Губка
Создает изображение с высоко текстурированными областями контрастных цветов, имитируя эффект рисования губкой.
Рисование на обороте
С помощью этого фильтра создается изображение на текстурированном фоне, после чего на него наносится окончательное изображение.
Акварель
Этот фильтр отрисовывает изображение в стиле акварельной живописи с использованием кисти средней величины, которую окунули в воду и краску, в результате чего упрощается детализация. В тех местах, где на краях значительно изменяется тон, этот фильтр повышает насыщенность цвета.
Фильтры «Размытие»
Фильтры размытия смягчают выделение или все изображение и применяются при ретушировании. Они сглаживают переходы, усредняя характеристики пикселей, находящихся рядом с резкими краями четко выраженных линий и затененных областей изображения.
Изображение до применения фильтра «Размытие при малой глубине резкости» (слева) и после (справа). Фон размыт, но передний план остается резким.
Примечание.
Чтобы применять фильтр «Размытие» к краям слоя, снимите флажок «Сохраняет прозрачность пикселей» на панели «Слои».
Усредненное
Находит средний цвет изображения или выделения, а затем заполняет изображение или выделение этим цветом, чтобы оно выглядело гладким. Например, если выделена область с изображением травы, этот фильтр преобразует область в однородное зеленое пятно.
«Размытие» и «Размытие +»
Устраняют шум при наличии существенных переходов цветов в изображении. Фильтры размытия сглаживают переходы, усредняя характеристики пикселей, находящихся рядом с резкими краями четко выраженных линий и затененных областей изображения. Эффект фильтра «Размытие +» в три-четыре раза более ярко выражен по сравнению с фильтром «Размытие».
Размытие по рамке
Производит размытие изображения на основе среднего цветового значения соседних пикселей. Этот фильтр предназначен для создания специальных эффектов. Предусмотрена возможность изменения размера области, используемой при вычислении среднего значения для данного пикселя (увеличение радиуса приводит к большему размытию).
Размытие по Гауссу
Производит быстрое размытие выделения на изменяемую величину. Гауссовым распределением называется конусообразная кривая, которую рассчитывает Photoshop при применении к пикселям средневзвешенного значения. Применение фильтра «Размытие по Гауссу» приводит к уменьшению детализации и позволяет создать эффект погружения в туман.
Примечание. При применении к выбранной области изображения фильтров «Размытие по Гауссу», «Размытие по рамке», «Размытие в движении» или «Размытие по фигуре» визуальный эффект по краям выбранной области может оказаться неожиданным. Это связано с тем, что для создания новых размытых пикселей в выбранной области такие фильтры используют данные об изображении, включающие данные по областям, выходящим за пределы выбранной области. Например, если выбранная область представляет собой фон, который необходимо сделать размытым, оставив при этом основной цвет четким, края размытой фоновой области будут окрашены цветами, присутствующими в области основного цвета. В результате контур вокруг области основного цвета будет выглядеть нечетким и грязноватым. Чтобы избежать подобного эффекта, следует использовать фильтры «Умное размытие» или «Размытие при малой глубине резкости».
Размытие при малой глубине резкости
Производит размытие изображения, создавая эффект уменьшения глубины резкости изображения в пространстве, в результате чего одни объекты в изображении остаются в фокусе, а другие — размытыми. См. раздел Создание эффекта размытия при малой глубине резкости .
Размытие в движении
Выполняет размытие в указанном направлении (от -360º до +360º) и с указанной интенсивностью (от 1 до 999). Этот фильтр создает эффект, аналогичный получению снимка движущегося объекта с постоянным временем экспозиции.
Радиальное размытие
Имитирует размытие изображения в камере при масштабировании или вращении, что позволяет создать эффект мягкого размытия. Чтобы выполнить размытие вдоль сегментов концентрических окружностей, выберите параметр «Кольцевой» и укажите, на сколько градусов оно должно быть выполнено. Чтобы выполнить размытие вдоль радиальных линий, как при масштабировании, выберите параметр «Линейный» и укажите значение от 1 до 100. Качество размытия может быть определено как «Черновое» (работает быстро, но с большей зернистостью), «Хорошее» или «Наилучшее» (более гладкий результат). Однако качества размытия ничем не отличаются, если эффект применяется не к крупным выделенным областям. Определите, с какого места начинается размытие, перетаскивая шаблон в поле «Центр».
Размытие по фигуре
В этом фильтре для размытия используется указанное ядро. Выберите ядро из списка стилей заказных фигур и ползунком определения радиуса откорректируйте его размер. Предусмотрена также возможность загрузки других библиотек стандартных фигур. Для этого щелкните перевернутый треугольник и выберите из списка нужную библиотеку. Параметр «Радиус» определяет размер ядра. Чем крупнее ядро, тем больше размытие.
«Умное» размытие
Позволяет точно управлять размытием изображения. Предусмотрена возможность указать радиус, порог и качество размытия. Значение параметра «Радиус» определяет размер области, в которой осуществляется поиск пикселей с несходными характеристиками. Параметр «Порог» позволяет указать, насколько несходными должны быть пиксели, подлежащие обработке с помощью фильтра. Также доступны режимы «Нормальный» (вся выделенная область), «Только края» и «Перекрытие» (края цветовых переходов). В тех местах, где возникает существенный контраст, в режиме «Только края» применяются черно-белые края, а в режиме «Совмещение» — белые.
Размытие по поверхности
Выполняет размытие изображения с сохранением краев. Этот фильтр предназначен для создания специальных эффектов, а также для устранения шума и зернистости. Параметр «Радиус» позволяет указать размер области, в которой производится выборка для размытия. Параметр «Порог» определяет, в какой степени значения тональных градаций соседних пикселей должны отличаться от центрального пикселя, чтобы эти пиксели были включены в процесс размытия. Пиксели, имеющие различия значений тональных градаций меньше значения «Порог», исключаются из размытия.
Фильтры подменю «Мазок кистью»
Как и фильтры подменю «Имитация», фильтры подменю «Мазок кистью» позволяют добиваться различных живописных и художественных эффектов с использованием кистей и мазков краски. Отдельные фильтры этого типа позволяют повысить детализацию краев, добавить зернистость, краски, шум или текстуры. Все фильтры подменю «Мазок кистью» могут быть применены с помощью галереи фильтров.
Акцент на краях
Подчеркивает края изображения. Если элементом управления яркостью края задано высокое значение, подчеркнутые детали изображения напоминают нарисованные белым мелом. Если же задано низкое значение, то они напоминают нарисованные черной краской.
Наклонные штрихи
Перерисовывает изображение диагональными штрихами. При этом для более светлых и более темных областей используются штрихи, идущие в противоположных направлениях.
Перекрестные штрихи
Сохраняет детализацию и характерные особенности исходного изображения, добавляя текстуру и загрубляя края окрашенных областей и имитируя карандашную штриховку. Параметр «Интенсивность» (со значениями от 1 до 3) определяет количество проходов штриховки.
Темные штрихи
Закрашивает темные области короткими, плотными, темными штрихами, а более светлые области — длинными, белыми.
Обводка
Перерисовывает изображение тонкими узкими линиями, проведенными по деталям исходного изображения, в стиле рисунка, выполненного пером.
Разбрызгивание
Воспроизводит эффект аэрографа. Чем больше значения параметров, тем проще выглядит общий эффект.
Аэрограф
Перерисовывает изображение наклонными, распыленными штрихами, используя его доминирующие цвета.
Суми-э
Отрисовывает изображение в японском стиле, когда полностью пропитанная краской кисть проводится по рисовой бумаге. Фильтр «Суми-э» создает мягкие, размытые края с насыщенными, изобилующими краской оттенками черного.
Фильтры подменю «Искажение»
Фильтры подменю «Искажение» производят геометрическое искажение изображения, создавая трехмерные или другие эффекты изменения формы. Следует отметить, что этим фильтрам для работы может потребоваться много оперативной памяти. Фильтры «Рассеянное свечение», «Стекло» и «Океанские волны» могут применяться через галерею фильтров.
Рассеянное свечение
После обработки этим фильтром изображение выглядит как будто сквозь мягкий диффузионный фильтр. При этом добавляется прозрачный белый шум со свечением, постепенно ослабевающим по мере удаления от центра выделенной области.
Смещение
Для определения искажения выделенной области используется изображение, называемое схемой искривления . Например, если использовать схему искривления в форме параболы, можно создать изображение, которое выглядит как напечатанное на ткани, растянутой за углы.
Стекло
Изображение выглядит как при просмотре через различные виды стекла. Для имитации стеклянной поверхности используйте эффект «Стекло», который можно выбрать из списка доступных или создать в отдельном файле Photoshop. Предусмотрена возможность изменения значений параметров масштабирования, искажения и гладкости. При применении к файлу средств управления поверхностью следуйте указаниям, приведенным для фильтра «Смещение».
Океанские волны
Наносит на поверхность изображения беспорядочную рябь, так что оно кажется находящимся под водой.
Дисторсия
Сдавливает выделенную область. При положительном значении (до 100%) сдвиг выделенной области происходит в направлении к ее центру, при отрицательном (до -100%) — от центра.
Полярные координаты
Преобразовывает выделенную область, пересчитывая координаты из прямоугольных в полярные и наоборот, согласно выбранным параметрам. Этот фильтр может использоваться для создания цилиндрического анаморфоза (этот художественный прием был популярен в XVIII веке), в котором искаженное изображение кажется нормальным при его рассмотрении в зеркальном цилиндре.
Рябь
Создает на выделенной области волнистый узор, напоминающий рябь на поверхности водоема. Если нужен больший контроль над результатом, воспользуйтесь фильтром «Волна». Параметры позволяют настроить количество и размер волн ряби.
Искривление
Искажает изображение вдоль кривой. Перетаскивая в поле линию, задайте кривую. Можно настроить положение любой точки на этой кривой. Чтобы превратить кривую в прямую линию, нажмите кнопку «По умолчанию». Кроме того, фильтр позволяет определить способ обработки неискаженных областей.
Сферизация
Придает объектам вид трехмерных фигур, обертывая выделенную область вокруг сферической формы, искажая изображение и растягивая его таким образом, чтобы оно соответствовало выбранной кривой.
Скручивание
Производит более резкое вращение в центре выделенной области, чем на периферии. При указании угла образуется форма скручивания.
Волна
Работает в основном так же, как фильтр «Рябь», но обеспечивает больший контроль. Параметры: число генераторов волн, длина волны (расстояние от одного гребня волны до другого), высота и тип волны: «Синусоидальная» (перекатывающаяся), «Треугольная» или «Квадратная». Параметр «Другой вариант» позволяет применить случайные значения. Есть возможность определить области, не подверженные искажениям.
Зигзаг
Радиально искажает выделенную область в зависимости от радиуса пикселей в ней. Параметр «Складки» определяет количество смен направлений в зигзаге, идущем от центра выделенной области к ее периферии. Также можно указать, как должно происходить смещение пикселей: режим «Круги на воде» смещает пиксели в направлении к верхнему левому или нижнему правому углу, режим «От центра» — к центру или от центра выделенной области, а режим «Вокруг центра» сдвигает пиксели по концентрическим окружностям вокруг центра.
Фильтры подменю «Шум»
Фильтры подменю «Шум» добавляют или удаляют шум или пикселы со случайно распределенными цветовыми уровнями. Это позволяет сделать выделенную область неотличимой от окружающих пикселей. Фильтры «Шум» дают возможность создавать необычные текстуры или удалять проблемные области (например, пыль и царапины).
Добавить шум
Применяет к изображению случайно выбранные пиксели, имитируя эффект съемки на высокочувствительную пленку. Этот фильтр может использоваться также для уменьшения полошения растушеванного выделения и ступенчатого заполнения или для придания большей реалистичности областям, серьезно подвергшимся ретушированию. В число параметров распределения шума входят «Равномерное» и «По Гауссу». Параметр «Равномерное» обеспечивает распределение кодов цвета цветового шума с использованием случайных чисел в диапазоне от 0 до указанного значения, отсчитываемого в положительном или отрицательном направлении, в результате чего создается эффект малозаметных переходов. Вариант «По Гауссу» предусматривает распределение кодов цвета цветового шума в соответствии с конусообразной кривой, создавая эффект пятнистости. Параметр «Монохромный» позволяет применять фильтр только к тоновым элементам изображения, не меняя его цвета.
Ретушь
Обнаруживает в изображении края (участки, в которых присутствуют существенные изменения цвета) и производит размытие всей выделенной области, кроме этих краев. В результате такого размытия происходит удаление шума, а детали сохраняются.
Пыль и царапины
Медиана
Уменьшает шум в изображении, смешивая значения яркости пикселей в пределах выделенной области. Этот фильтр производит поиск в выделенной области в пределах заданного радиуса таких пикселей, которые имеют близкие значения яркости (при этом не учитываются пиксели, которые слишком сильно отличаются от смежных), после чего значение яркости центрального пикселя заменяется усредненным значением яркости пикселей, обнаруженных в результате поиска. Этот фильтр может применяться для устранения или уменьшения на изображении эффекта движения.
Фильтры подменю «Оформление»
Фильтры подменю «Оформление» повышают резкость выделенной области, объединяя в ячейки пиксели с близкими цветовыми значениями.
Цветные полутона
Имитирует эффект применения увеличенного полутонового растра к каждому из каналов изображения. В каждом канале фильтр разделяет изображение на прямоугольные области и заменяет каждый прямоугольник кругом, размер которого пропорционален яркости прямоугольника. См. раздел Применение фильтра «Цветные полутона» .
Кристаллизация
Группирует пиксели в сплошной тон, имеющий форму многоугольника.
Фасет
Группирует пиксели со сплошными или похожими цветами в блоки схожих цветов. Этот фильтр позволяет добиться, чтобы отсканированное изображение выглядело так, как будто оно нарисовано вручную, либо преобразовать реалистичное изображение в абстрактную живопись.
Фрагмент
Создает в выделенной области четыре копии пикселей, усредняет их, а затем сдвигает друг относительно друга.
Меццо-тинто
Превращает изображение в хаотичный узор, состоящий из черных и белых областей, а цветное изображение — в узор, состоящий из полностью насыщенных цветов. Чтобы воспользоваться этим фильтром, в диалоговом окне «Меццо-тинто» выберите растр из меню «Тип».
Мозаика
Группирует пиксели в квадратные блоки. В каждом блоке все пиксели имеют один и тот же цвет, а цвет блока представляют цвета выделенной области.
Пуантилизм
Разбивает цвет в изображении на беспорядочно расположенные точки, как в пуантилистской живописи. При этом пространство между точками заполняется фоновым цветом.
Фильтры подменю «Рендеринг»
Фильтры подменю «Рендеринг» позволяют создавать в изображении трехмерные формы, облака, рефракцию и имитировать отражения света. Обеспечивается также возможность управлять объектами в трехмерном пространстве, создавать трехмерные объекты (кубы, сферы и цилиндры) и текстурные заливки из файлов изображений в градациях серого для реализации объемных эффектов освещения.
Облака
Формирует мягкую облачную фактуру с использованием случайных цветов, которые выбираются в диапазоне между основным и фоновым цветами. Чтобы создать более резкую облачность, при выборе команды меню «Фильтр» > «Рендеринг» > «Облака» удерживайте нажатой клавишу «Alt» (Windows) или «Option» (Mac OS). Применение этого фильтра заменяет данные изображения в активном слое.
Облака с наложением
Этот фильтр для получения облачности использует случайные значения, которые изменяются в диапазоне между основным и фоновым цветами. Этот фильтр обеспечивает смешивание данных облака с существующими пикселями — таким же образом, как в режиме «Разница» смешиваются цвета. После первого выбора этого фильтра фрагменты изображения в шаблоне облачности инвертируются. После повторного применения фильтра создаются узоры в виде разветвлений и прожилок, которые напоминают текстуру мрамора. Применение фильтра «Облака с наложением» приводит к замещению данных изображения в активном слое.
Волокна
Используя основной и фоновый цвета, формирует вид сплетенных волокон. Для управления изменением цветов используется ползунок «Отклонение» (при малых значениях формируются длинные цветные полосы, большие значения приводят к появлению коротких волокон с более изменчивым распределением цвета). Движок «Интенсивность» управляет видом каждого волокна. При малых значениях этого параметра образуется свободное переплетение, при больших — короткие, свалявшиеся волокна. Нажмите кнопку «Рандомизировать», чтобы изменить внешний вид узора (эту кнопку можно нажимать много раз, до тех пор пока не появится понравившийся вам узор). Применение фильтра «Волокна» приводит к замене данных изображения в активном слое.
Примечание.
Для расцветки волокон можно попробовать добавить корректирующий слой карты градиента.
Видео | Добавление и удаление бликов объектива
В этом эпизоде Photoshop Playbook Брайан О»Нил Хьюз (Bryan O»Neil Hughes), главный менеджер по продуктам Photoshop, объясняет, как добавить или удалить блик объектива в изображении.
Эффекты освещения
Позволяет создавать на RGB-изображениях различные эффекты освещения, комбинируя 17 стилей, три типа и четыре набора свойств освещения. Предусмотрена также возможность для создания объемных эффектов применять текстуры, полученные из файлов изображений в градациях серого (они называются карты рельефа ), и сохранять собственные стили для использования в других изображениях. См. раздел Добавление эффектов освещения .
Примечание. Эффекты освещения недоступны в 64-разрядных версиях ОС Mac OS.
Фильтры подменю «Усиление резкости»
Фильтры подменю «Усиление резкости» позволяют фокусировать расплывчатые изображения, повышая контраст смежных пикселей.
«Усиление резкости» и «Резкость+»
Улучшает фокусировку выделенной области и повышает ее четкость. Фильтр «Резкость+» обеспечивает более сильное повышение резкости по сравнению с фильтром «Усиление резкости».
«Резкость на краях» и «Контурная резкость»
Находит в изображении области с существенными изменениями цвета и повышает их резкость. Фильтр «Резкость на краях» повышает резкость только краев, сохраняя оставшуюся часть изображения гладкой. Этот фильтр используется для повышения резкости краев без указания каких-либо количественных параметров. Для профессиональной цветокоррекции применяется фильтр «Контурная резкость», который позволяет откорректировать контрастность краев, проводя более светлую и более темную линии по обе стороны от них. В результате этого края становятся более ярко выражены, создавая иллюзию повышения четкости изображения.
Умная резкость
Производит повышение резкости изображения, позволяя задать алгоритм и управлять его степенью на подсвеченных и затененных участках. Это предпочтительный способ увеличения резкости, если для увеличения резкости не используется какой-либо определенный фильтр. См. раздел Увеличение резкости с использованием «умной» резкости .
Расширенный фильтр «Умная резкость» в Photoshop CC позволяет добиться высококачественного результата с помощью технологии адаптивного усиления резкости, которая сводит к минимуму уровень шума и обводку краев изображения. Усовершенствованный интерфейс фильтра обеспечивает оптимизированный контроль над целенаправленным усилением резкости. Бегунки используются для быстрой регулировки, а дополнительные элементы управления — для более точной коррекции результата.
Фильтр «Умная резкость» в Photoshop CC поддерживает цветовую схему CMYK. Кроме того, доступно усиление резкости в выбранных каналах. Например, можно усилить резкость только в синем, зеленом или альфа-канале.
(Photoshop CC) Интерфейс расширенного фильтра «»Умная» резкость»
Усиливать резкость изображений в Photoshop CC рекомендуется следующим образом.
- Сначала задайте высокое значение параметру Эффект .
- Увеличьте значение параметра Радиус таким образом, чтобы появилась обводка краев изображения.
- Уменьшите значение параметра Радиус , добившись исчезновения обводки. Таким образом вы добьетесь оптимального значения для параметра Радиус .
- Теперь уменьшите значение «Эффект» до необходимого значения.
- Отрегулируйте бегунок Уменьшить шум , чтобы уровень шума на изображении остался тем же, каким был до начала усиления резкости. Вследствие слишком сильного уменьшения шума изображение может приобрести нереалистичный вид. Чем выше значение параметра Эффект , тем большее значение требуется задать параметру «Уменьшить шум».
Фильтры подменю «Эскиз»
Фильтры подменю «Эскиз» позволяют вводить в изображения текстуры, что часто приводит к появлению эффекта объемности. Эти фильтры позволяют также создавать изображения, которые выглядят как рисунки или произведения искусства. Во многих фильтрах подменю «Эскиз» для перерисовки изображения используются основной и фоновый цвета. Все фильтры подменю «Эскиз» могут быть применены с помощью галереи фильтров.
Рельеф
Трансформирует изображение таким образом, что оно кажется вырезанным в виде барельефа с освещением, подчеркивающим фактуру поверхности. Темные области изображения окрашиваются в основной цвет, а светлые — в фоновый.
Мел и уголь
Перерисовывает светлые и средние тона сплошным серым фоном среднего тона как нарисованные грубым мелом. Тени заменяются черными диагональными линиями, проведенными углем. Для рисования углем применяется основной цвет, а для рисования мелом — фоновый.
Уголь
Создает эффект постеризованного, смазанного изображения. Основные края вырисовываются жирно, а средние тона изображаются в виде наброска с диагональной штриховкой. Уголь отрисовывается основным цветом, а бумага — фоновым.
Хром
В результате применения этого фильтра изображение принимает вид полированной хромированной поверхности. Светлые участки выступают наружу, а темные прячутся в глубине отражающей поверхности. После применения фильтра увеличьте контрастность изображения в диалоговом окне «Уровни».
«Волшебный карандаш»
Воспроизводит на изображении текстуру густо-темных и чисто-белых карандашей. В этом фильтре для темных областей используется основной цвет, а для светлых — фоновый. Чтобы получить более ярко выраженный эффект, перед применением фильтра замените цвет изображения одним из обычных цветов волшебного карандаша (черным, ярко-коричневым, темно-красным). Чтобы создать приглушенный эффект, замените фоновый цвет белым, добавьте к белому фону часть основного цвета, а затем примените фильтр.
Тушь
Для передачи деталей исходного изображения наносит тонкие, линейные чернильные штрихи. Полученный эффект становится особенно выразительным при обработке отсканированных изображений. Фильтр заменяет цвет исходного изображения, при этом для краски используется основной цвет, а для бумаги — фоновый.
Полутоновой узор
Имитирует эффект полутонового растра, сохраняя непрерывный диапазон тонов.
Почтовая бумага
Создает изображение, которое выглядит как созданное из бумаги ручной работы. Этот фильтр упрощает изображение и комбинирует эффекты фильтров «Текстура» > «Зерно» и «Стилизация» > «Тиснение». Темные области изображения выводятся как отверстия в верхнем слое бумаги, под которыми обнаруживается фоновый цвет.
Ксерокопия
Имитирует эффект ксерокопирования изображения. Как правило, копирование крупных темных областей происходит только вдоль их краев, а средние тона преобразуются либо в сплошные черные, либо в сплошные белые.
Гипс
Изображение формируется в виде объемной гипсовой отливки, а затем полученный результат расцвечивается с использованием основного и фонового цветов. Темные области становятся выпуклыми, а светлые — вдавленными.
Ретикуляция
Имитирует управляемое сжатие и искажение эмульсии пленки, в результате чего изображение кажется скомканным на темных участках и слегка зернистым на светлых.
Линогравюра
Упрощает изображение таким образом, что оно кажется созданным с помощью резинового или деревянного штампа. Этот фильтр лучше всего использовать с черно-белыми изображениями.
App Store: Фотофильтры Photoshop Camera
Adobe Photoshop Camera — бесплатное приложение для фотокамеры, которое подберет подходящие эффекты для вашего снимка — еще до того, как вы его сделаете. Продемонстрируйте свой уникальный стиль. Применяйте к фотографиям более 100 уникальных фильтров и эффектов, созданных любимыми дизайнерами и лидерами мнений. Ваши фото будут отлично смотреться в Instagram. Вам не нужно осваивать Photoshop или иметь навыки редактирования изображений, чтобы с легкостью делиться своим уникальным видением с миром.
В приложении Photoshop Camera реализованы невероятные функции на базе технологий искусственного интеллекта. Применяйте фильтры и делайте эффектные селфи, фотографии еды, пейзажные снимки и другие работы. Мгновенно корректируйте снимки, используя различные инструменты, например автоматический выбор тона и настройки для съемки портрета, применяйте уникальные фотоэффекты, такие как размытие фона и оригинальные фильтры, чтобы создавать высококачественные фотографии в одно касание.
• ОРИГИНАЛЬНЫЕ ФИЛЬТРЫ: применяйте фильтры и эффекты Photoshop в одно касание. Выбирайте понравившиеся фильтры из множества доступных и легко меняйте их, пока не подберете нужный. Сохраняйте любимые эффекты в избранное, и они всегда будут у вас под рукой. В библиотеке есть фильтры: «Портрет», «Цветение», «Поп-арт», «Спектр», «Десинхронизация», «Еда», «Пейзаж», «Естественное небо», «Аналоговый», «Ночная смена», «Ловец снов», «Суперразмер», «Двойная экспозиция», «Призма», «Смешанные техники», «Голубое небо», «Художественный» и многие другие. Самые популярные фильтры «Студийный свет», «Небо из комиксов», «Интерстеллар», «Неземной», «Космос», «Твердость», «Пестрый», «Красочный», «Звездное небо» и «Отражение цвета» помогут создать впечатляющие фотоэффекты.
• ЭФФЕКТЫ PHOTOSHOP В РЕАЛЬНОМ ВРЕМЕНИ: улучшайте снимки, используя магию Photoshop и функции редактирования на базе технологий ИИ.
• АВТОВЫБОР ТОНА: Photoshop Camera позволяет запечатлеть окружающий мир таким, каким вы его видите, не создавая неестественного контраста между светлыми и темными областями, требующими дополнительной ретуши.
• РЕКОМЕНДАЦИИ С УЧЕТОМ СОДЕРЖИМОГО: выберите снимок, и Photoshop Camera сделает все остальное. Приложение предложит вам эффекты, которые лучше всего подойдут для вашей фотографии. Вам больше не придется беспокоиться о выборе нужного освещения и фокуса.
• НАСТРОЙКИ ДЛЯ СЪЕМКИ ПОРТРЕТА (эффект боке, расстояние до лица, освещение лица, изменение освещения лица). Функция «Освещение лица» в Photoshop Camera оптимизирует освещение, устраняя резкие тени и создавая идеальный портрет. Больше никаких мешков под глазами! При съемке совместных селфи Photoshop Camera распознает положение каждого человека таким образом, чтобы избежать искажений. Функция «Боке» позволяет быстро делать фон на фотографии размытым и повышать качество портретов.
• ФИЛЬТРЫ, СОЗДАННЫЕ ЛИДЕРАМИ МНЕНИЙ: посмотрите на себя глазами ваших любимых авторов с помощью специально разработанных фильтров. В приложении доступны более 100 фильтров, и регулярно добавляются новые. Вы всегда сможете найти для себя что-то интересное.
• ИДЕАЛЬНО ДЛЯ СОЦСЕТЕЙ: легко снимайте ффектные фотографии высокого качества и публикуйте их в вашей любимой социальной сети.
Фоторедактор Photoshop Camera разработан компанией Adobe, создавшей семейство приложений Photoshop.
Доступен только пользователям в возрасте 13 лет и старше. Необходимо принять условия использования и политику конфиденциальности Adobe, представленные на страницах:
http://www.adobe.com/go/terms_linkfree_ru
http://www.adobe.com/go/privacy_policy_linkfree_ru
Adobe Photoshop Camera — бесплатный фоторедактор, который позволит вам создавать оригинальные фотоработы в вашем уникальном стиле. Используйте потрясающие эффекты, например размытие фона и более 100 других эффектов, включая «Мечтательный», «Монохромный», «Винтаж» и «Атмосферное небо», а также множество оригинальных фильтров. Создавайте эффектные фото для соцсетей.
Декоративные фильтры. Adobe Photoshop CS3
Декоративные фильтры
Как упоминалось, мы дадим краткий обзор декоративных фильтров Photoshop – лишь ту информацию, которая нужна для их самостоятельного освоения.
В меню Filter ? Artistic (Фильтр ? Художественный) собраны эффекты, имитирующие традиционные художественные техники рисования. Стоит предупредить, что имитация эта достаточно приблизительна и фильтры эти обычно используются как основа для дальнейшей работы по стилизации изображения.
Фильтр Colored Pencil (Цветной карандаш) имитирует рисование разноцветными карандашами. Он подчеркивает резкие цветовые границы на изображении и имитирует перекрестную штриховку на однотонных областях. Цвет фона, выбранный в момент применения фильтра, устанавливает цвет «бумаги», на которой «рисует» фильтр.
Фильтр Cutout (Вырезание) имитирует аппликации из цветной бумаги: изображение разбивается на однотонные области, а их границы упрощаются, как если бы каждый фрагмент изображения был вырезан ножницами из бумаги соответствующего цвета. Пример действия этого фильтра показан на рис. 18.21, слева.
Фильтр Dry Brush (Сухая кисть) имитирует рисование сухой кистью, при котором также нарушаются плавные цветовые переходы и проявляется своеобразный эффект постеризации.
Фильтр Film Grain (Зерно пленки) имитирует шум, характерный для кино– и фотопленки. Кроме того, этот фильтр может изменить яркость и цвета изображения, «подражая» переэкспонированной пленке.
Фильтр Fresco (Фреска), как видно из названия, имитирует рисунок красками на стене, с характерными для таких рисунков искажениями и погрешностями.
Фильтр Neon Glow (Неоновое свечение) имитирует неоновое или флуоресцентное свечение и применяется обычно к простым геометрическим формам, надписям – не к фотореалистичным изображениям. Цвет фона управляет тем, в какой цвет будет окрашено изображение, а силу и цвет свечения можно выбрать в самом фильтре.
Фильтр Paint Daubs (Мазки краски) имитирует неаккуратно, грубо нарисованную картину (если поработать над результатом эффекта вручную, то можно превратить ее в аккуратно нарисованную). Фильтр позволяет выбрать несколько вариантов кистей и их размер, которые определяют степень детализации рисунка.
Фильтр Palette Knife (Мастихин) берет свое название от инструмента мастихина – специального скребка для удаления красок с палитры. Существует и техника грубого, небрежного рисования, когда с помощью мастихина краска наносится на холст, – именно ее и пытается имитировать этот фильтр.
Фильтр Plastic Wrap (Пластиковая упаковка) имитирует рельефное изображение, обтянутое полиэтиленовой или другой пленкой, создавая на изображении блики, подчеркивающие его рельефность.
Фильтр Poster Edges (Постер), как и эффект постеризации, встречавшийся при рас смотрении коррекции изображений, уменьшает количество цветов, а в дополнение – отрисовывает черными линиями границы между цветами.
Фильтр Rough Pastels (Грубая пастель) имитирует рисование пастельными мелками по грубому холсту, что позволяет увидеть текстуру и рельеф холста.
Фильтр Smudge Stick (Смазывание) размывает и смазывает изображение, одновременно изменяя яркость отдельных его областей, имитируя поведение размазываемой и растираемой по холсту краски.
Фильтр Sponge (Губка) имитирует смачивание изображения влажной губкой, в результате чего краски меняют свой цвет и появляется специфический текстурный эффект.
Фильтр Underpainting (Эскиз) имитирует небрежный набросок красками на холсте с возможностью настроить силу текстурного рельефа холста и даже выбрать, какой фактурой будет обладать поверхность, на которой выполнен рисунок.
Фильтр Watercolor (Акварель) имитирует рисование акварельными красками, изменяя цветовую гамму изображения на значительно более темную в соответствии с законами смешивания акварельных красок. Пример обработки изображения этим фильтром можно увидеть на рис. 18.21, справа.
Рис. 18.21. Результат действия фильтров Cutout (Вырезание) (слева) и Watercolor (Акварель) (справа)
В меню Filter ? Brush Strokes (Фильтр ? Мазки кисти) собраны эффекты, имитирующие не технику рисования в целом, а всего лишь разные техники работы кистью. Эти эффекты часто используются в сочетании с фильтрами меню Filter ? Artistic (Фильтр ? Художественный) для достижения более реалистичного результата.
Фильтр Accented Edges (Акцентированные границы) позволяет подчеркнуть границы объектов на изображении, то есть резкие цветовые переходы. В зависимости от настроек, границы могут быть подчеркнуты разными оттенками – от черного до белого. Пример использования фильтра Accented Edges (Акцентированные границы) можно видеть на рис. 18.22, слева.
Фильтр Angled Strokes (Диагональные мазки) имитирует рисование кистью с прямыми, идущими под углом мазками. Светлые и темные цвета на изображении могут рисоваться под разными углами, что дает необычный эффект глубины.
Фильтр Crosshatch (Перекрестная штриховка) имитирует распространенную технику штриховки при работе с карандашами.
Фильтр Dark Strokes (Темные мазки), несмотря на свое название, создает как светлые, так и темные мазки поверх изображения, усиливая его контрастность.
Фильтр Ink Outlines (Чернильный абрис) прорисовывает линии по краям объектов на изображении, то есть по границам резких цветовых переходов.
Фильтр Spatter (Брызги) имитирует небрежное рисование краской, разбрызгиваемой с кисти, или с использованием специального распылителя – так называемой воздушной кисти. Пример применения фильтра можно видеть на рис. 18.22, справа.
Рис. 18.22. Результат действия фильтров Accented Edges (Акцентированные границы) (слева) и Spatter (Брызги) (справа)
Фильтр Sprayed Strokes (Мазки разбрызгивателя) также имитирует разновидность разбрызгивания краски, но теперь в движении – в настройках фильтра можно установить, под каким углом будут выполняться мазки и с какой силой.
Фильтр Sumi-e основан на одноименном японском стиле каллиграфического рисования суми-э и имитирует рисование кистью с большим количеством краски по тонкой рисовой бумаге.
Фильтры группы Filter ? Distort (Фильтр ? Искажение) искажают изображение – в первую очередь физически: искривляют его или еще каким-то образом нарушают взаимное расположение объектов на рисунке.
Фильтр Diffuse Glow (Диффузионное свечение) имитирует просмотр изображения через объектив с диффузионным фильтром. Цвет фона может использоваться для затенения изображения.
Фильтр Displace (Смещение) использует дополнительное изображение (небольшой черно-белый узор или текстурную карту), чтобы исказить рисунок и создать необычные эффекты – например, имитировать складки на ткани, на которой нарисовано изображение, и т. д.
Фильтр Glass (Стекло) имитирует преломление света при рассматривании изображения через неровное, фигурное стекло. Пример использования этого эффекта можно видеть на рис. 18.23, слева.
Фильтр Lens Correction (Коррекция линз объектива) изменяет изображение так, чтобы компенсировать искажения, допущенные при съемке, – перспективные искажения, виньетирование и цветовые нарушения (хроматическую аберрацию).
Фильтр Ocean Ripple (Океанские волны) имитирует искажения, подобные тому, как если бы мы смотрели на изображение под водой.
Фильтр Pinch (Сжатие) создает выпуклость или вогнутость на изображении, соответственно искажая его.
Фильтр Polar Coordinates (Полярные координаты) преобразует изображение из прямоугольных координат в полярные, и наоборот, – этот процесс часто используется профессионалами при разработке текстур для компьютерных игр и т. д.
Примечание
Примером изображения в прямоугольной системе координат может служить карта мира, а в полярной – карта одного из полушарий.
Фильтр Ripple (Рябь), подобно фильтру Ocean Ripple (Океанские волны), имитирует преломление изображения, находящегося под водой, однако его эффект более слабый и менее естественный.
Фильтр Shear (Сдвиг) искажает изображение, искривляя его вертикальную ось.
Фильтр Spherize (Размещение на сфере) искажает изображение, как будто оно было расположено на сферической поверхности.
Фильтр Twirl (Вращение) искажает изображение, «закрутив» его относительно центра.
Фильтр Wave (Волны) – как и фильтры Ocean Ripple (Океанские волны) и Ripple (Рябь) – имитирует преломление изображения при рассматривании сквозь неспокойную воду; однако большое количество настроек изображения позволяет создавать и абсолютно искусственные, неестественные эффекты искажения.
Фильтр ZigZag (Зигзаг) имитирует концентрические круги на воде – например, волны, разбегающиеся от брошенного в воду камня. Пример такого эффекта можно видеть на рис. 18.23, справа.
Рис. 18.23. Результат действия фильтров Glass (Стекло) (слева) и ZigZag (Зигзаг) (справа)
В подменю Filter ? Pixelate (Фильтр ? Разбиение на части) собраны эффекты, позволяющие различными способами «раздробить» изображение на части – по типу мозаики, растрирования или по другим законам.
Фильтр Color Halftone (Цветовые полутона) имитирует растрирование изображения при печати. С его помощью можно получить черно-белое или цветное изображение, отображаемое сильно увеличенным типографским растром, как то можно видеть на рис. 18.24, слева.
Фильтр Crystallize (Кристаллизация) превращает изображение в мозаику из однотонных многоугольников.
Фильтр Facet (Фасет) близок по действию к эффектам постеризации: близкие оттенки цвета заменяются одним оттенком, таким образом на изображении появляются области, окрашенные в один цвет, и заметные границы между ними. Этот эффект часто применяется как вспомогательный при имитации живописных техник, поскольку он позволяет избавиться от плавных переходов цвета в изображении.
Фильтр Fragment (Фрагментация) создает несколько копий изображения и смещает их друг относительно друга, достигая таким образом своеобразного эффекта преломления света.
Фильтр Mezzotint (Меццо-тинто) служит для имитации гравюрной техники под названием «меццо-тинто». В отличие от традиционных техник гравюры, полутона в меццо-тинто отображаются не с помощью волнистых линий разной толщины, а с помощью отдельных точек и черт.
Фильтр Mosaic (Мозаика) разбивает изображение на однотонные квадраты, как бы увеличенные пикселы (рис. 18.24, справа).
Рис. 18.24. Результат действия фильтров Color Halftone (Цветовые полутона) (слева) и Mosaic (Мозаика) (справа)
Фильтр Pointillize (Пуантилизация) имитирует технику рисования под названием «пуантилизм», когда изображение рисуется не широкими мазками, а отдельными точками-отпечатками кисти. Опять-таки эффект во многом похож на мозаику, поскольку при правильном исполнении возникает иллюзия цельного изображения.
Фильтры подменю Filter ? Render (Фильтр ? Просчитывание) создают какое-либо новое изображение на основе исходного изображения или независимо от него.
Фильтр Clouds (Облака) заменяет изображение на активном слое документа своеобразными «облаками», нарисованными случайным образом (рис. 18.25, слева). Такое случайное изображение часто берется за основу при создании текстур или узоров.
Фильтр Difference Clouds (Облака в режиме Difference) также создает рисунок «облаков», однако смешивает их с исходным изображением, используя режим наложения цвета Difference (Разность). Этот фильтр можно применить поверх облаков, созданных с помощью фильтра Clouds (Облака), чтобы усложнить создаваемую текстуру. Многократное применение фильтра Difference Clouds (Облака в режиме Difference) создает текстуры, которые схожи с узором мрамора.
Фильтр Fibers (Волокна) также создает случайное изображение, похожее на слой волокон (нитей, волос и т. д.), которое можно использовать при создании спецэффектов и текстур (рис. 18.25, справа).
Рис. 18.25. Результат действия фильтров Clouds (Облака) (слева) и Fibers (Волокна) (справа)
Фильтр Lens Flare (Блик в линзе) добавляет в изображение эффект «солнечного зайчика» в объективе фотоаппарата, который возникает при фотографировании против солнца.
Фильтр Lighting Effects (Световые эффекты) позволяет осветить изображение одним или несколькими источниками света и просчитать полученный результат, подобно тому как выглядит работа со светом в программах трехмерной компьютерной графики.
Фильтры подменю Filter ? Sketch (Фильтр ? Набросок) также имитируют техники рисования и некоторые другие изобразительные средства. Как видно из названия подменю, результат работы фильтров вряд ли будет точно соответствовать эффекту, но может быть взят за основу при дальнейшей работе.
Фильтр Bas Relief (Барельеф) позволяет создать рельефное изображение на основе рисунка – рельеф будет тем сильнее, чем резче цветовые переходы на изображении. Цвет фона используется в фильтре как цвет источника света, а цвет переднего плана – как цвет тени.
Фильтр Chalk & Charcoal (Мел и уголь) создает имитацию двухцветных изображений, нарисованных мелом и углем. Цвет «мела» определяется цветом переднего плана, а цвет «угля» – цветом фона; принимается за данность, что рисует фильтр по нейтрально-серой поверхности.
Фильтр Charcoal (Уголь) также имитирует рисование углем – однако результат получается более жестким, с меньшим количеством полутонов и более резкими границами. Цвет «угля» определяется цветом переднего плана, а цвет «бумаги», на которой выполнен рисунок, – цветом фона. Результат действия фильтра можно увидеть на рис. 18.26, слева.
Фильтр Chrome (Хром) превращает изображение в объемную хромированную поверхность и воспроизводит блики и переливы на блестящей поверхности.
Фильтр Conte ? Crayon (Восковые мелки) имитирует рисование черным и белым мелком (подобно использованию угля и мела) по холсту с возможностью настроить силу прорисовки текстуры холста.
Фильтр Graphic Pen (Авторучка) имитирует рисование шариковой или чернильной авторучкой, передавая полутона с помощью штриховки. Пример изображения, обработанного фильтром Graphic Pen (Авторучка), показан на рис. 18.26, справа.
Рис. 18.26. Результат действия фильтров Charcoal (Уголь) (слева) и Graphic Pen (Авторучка) (справа)
Фильтр Halftone Pattern (Полутоновой узор) позволяет наложить на изображение узор, дублирующий полутоновые переходы и оттенки. С помощью этого фильтра в зависимости от настроек можно имитировать печатный растр, низкокачественные мониторы и телевизоры и т. д.
Фильтр Note Paper (Бумага для записей) имитирует фоновый рисунок на бумаге (для осмысленного изображения) или же фактуру бумаги, сделанной вручную (для хаотичной текстуры).
Фильтр Photocopy (Фотокопия) имитирует снятие фотокопии (ксерокопирование) на низкокачественном оборудовании, когда в изображении пропадают полутона, а большие темные участки осветляются.
Фильтр Plaster (Гипс) имитирует рельефную лепку из гипса на основе изображения, которая освещается и окрашивается в цвета переднего и заднего плана.
Фильтр Reticulation (Ретикуляция) имитирует проявку кино– или фотопленки в старом или горячем растворе, при котором происходят своеобразные изменения структуры пленки и как следствие – высокая зернистость изображения.
Фильтр Stamp (Печать) имитирует созданную на основе изображения резиновую печать или штамп, упрощая изображение и удаляя полутона.
Фильтр Torn Edges (Рваные края) имитирует двухцветную аппликацию из бумаги с неаккуратно оборванными, а не обрезанными краями.
Фильтр Water Paper (Мокрая бумага) имитирует рисование красками (например, акварелью) по мокрой бумаге, причем цвета расплываются и детали изображения скрадываются.
Фильтры в подменю Filter ? Stylize (Фильтр ? Стилизация) создают несложные эффекты, которые можно использовать как основу для необычных эффектов.
Фильтр Diffuse (Диффузия) размывает изображение, перемешивая соседние пикселы между собой (меняя их местами, но не смешивая их цвета).
Фильтр Emboss (Объем) создает на основе изображения объемное, рельефное изображение на фольге или другом подобном материале.
Фильтр Extrude (Выдавливание) разбивает изображение на отдельные «трехмерные» блоки, которые смещаются по высоте и образуют объемный эффект (рис. 18.27, слева).
Фильтр Find Edges (Найти границы) удаляет исходное изображение и прорисовывает на его месте границы резких цветовых переходов. Этот фильтр используется только в технических целях.
Фильтр Glowing Edges (Светящиеся границы) подобен фильтру Find Edges (Найти границы), но может быть настроен так, чтобы прорисовать только значимые контуры изображения.
Фильтр Solarize (Соляризация) имитирует засветку фотобумаги при проявке, при которой происходит частичная инверсия цветов и возникают необычные цветовые эффекты.
Фильтр Tiles (Плитки) разбивает изображение на отдельные фрагменты (подобно рисунку на плитках кафеля) и затем смещает их относительно друг друга, заполняя промежутки цветом фона (рис. 18.27, справа).
Рис. 18.27. Результат действия фильтров Extrude (Выдавливание) (слева) и Tiles (Плитки) (справа)
Фильтр Trace Contour (Нахождение контура) позволяет прорисовать границы изображения с возможностью установки цветовой чувствительности.
Фильтр Wind (Ветер) смазывает изображение подобно работе с инструментом Smudge (Смазывание).
Фильтры, собранные в подменю Filter ? Texture (Фильтр ? Текстурирование), создают эффекты рельефа и текстуры поверхности.
Фильтр Craquelure (Трещины) имитирует рисунок на потрескавшейся штукатурке (рис. 18.28, слева).
Фильтр Grain (Зерно) добавляет в изображение различные виды шума для создания всевозможных эффектов – от имитации зернистости пленки и состаривания изображения до воссоздания фактуры различных поверхностей.
Фильтр Mosaic Tiles (Фрагменты мозаики) разбивает изображение на неправильной формы фрагменты мозаики.
Фильтр Patchwork (Мозаика) разбивает изображение на одноцветные квадратные плитки мозаики с эффектом объема.
Фильтр Texturizer (Текстуризатор) позволяет применить к изображению рельефную текстуру для имитации поверхности или фактуры материала, на котором выполнен рисунок.
Фильтр Stained Glass (Витраж) превращает изображение в имитацию средневекового витража, составленного из кусков цветного стекла (рис. 18.28, справа).
Рис. 18.28. Результат действия фильтров Craquelure (Трещины) (слева) и Stained Glass (Витраж) (справа)
Остальные фильтры в подменю Filter ? Video (Фильтр ? Видео) и Filter ? Other (Фильтр ? Другие) используются только в технических целях и не представляют интереса для обычного пользователя Adobe Photoshop.
Еще раз напомним, что многие эффекты Adobe Photoshop не предназначены для использования «сами по себе», а применяются как одна из стадий при создании сложного спецэффекта. В особенности это касается фильтров подменю Artistic (Художественный) и Brush Strokes (Мазки кисти), которые не в состоянии сами воспроизвести какую-либо технику рисования, но могут быть использованы как часть процесса при ее имитации.
К сожалению, как объем книги, так и объем видеокурса не позволяют нам рассмотреть все декоративные фильтры Photoshop, однако увидеть часть из них в работе и познакомиться с общими принципами обработки изображений с помощью фильтров можно в видеоуроке «Декоративные фильтры Adobe Photoshop».
Данный текст является ознакомительным фрагментом.
Продолжение на ЛитРесФильтры фотошопа 2 часть | Уроки Фотошопа (Photoshop)
Всем привет, мы продолжаем разговор про фильтры в фотошопе. Сегодня мы рассмотрим оставшиеся группы фильтров. Первую часть урока вы можете прочитать здесь.
Фильтры, имитирующие различную технику рисования кистью (Brush Strokes)
Здесь представлено 8 фильтров:
Accented Edges (Акцентированные края). Создаёт вокруг каждого контура цветную каёмку:
Edge Width (Ширина ребра). Устанавливает ширину каёмки вокруг контура.
Edge Brightness (Яркость ребра). Чем выше это значение, тем более разноцветными будут края.
Smoothness (Сглаживание). “Заблюривает” контуры.
Angled Strokes (Мазки по контурам). Имитация рисования мазками по контурам объектов:
Direction Balance (Баланс направления). Устанавливает соотношение количества мазков по разным направлением. Крайние значения соответствуют мазкам в одном направлении.
Stroke Length (Длина мазков).
Sharpness (Резкость).
Crosshatch (Перекрестная диагональная штриховка). Имитирует технику рисования перекрестными штрихами:
Как видите, все параметры этого фильтра нам уже знакомы: можно задать длину штриха, резкость и силу.
Dark Strokes (Тёмные штрихи). Рисование тёмными штрихами:
Balance (Баланс). Регулирует чёткость штрихов.
Black Intensity (Интенсивность чёрного). Интенсивность чёрных цветов.
Black Intensity (Интенсивность белого). Интенсивность белых цветов.
Ink Outlines (Чернильные очертания), Splatter (Разбрызгивание), Sprayed Strokes (Распылённые штрихи), Sumi-e (Суми-е). Каждый из этих фильтров имитирует какой-либо эффект. Все они похожи на предыдущие, поэтому подробно на каждом мы не станем останавливаться:
Фильтры искажения (Distort)
Фильтры в этой группе определённым образом воздействуют на изображение, искажая перспективу или структуру.
Первый фильтр – Diffuse Glow (Диффузное свечение) добавляет свечение светлым областям на изображении:
Graininess (Зернистость). Добавляет шум.
Glow Amount (Величина свечения). Задаёт размер свечения.
Clear Amount (Величина светового пятна). Величина светового пятна.
Displace (Смещение). Используется для смещения изображения по специальной карте в формате .psd. По правде говоря, под картой подразумевается любой файл фотошопа. Попробуйте самостоятельно поэкспериментировать с этим фильтром.
Glass (Стекло). Эффект взгляда на изображение через стекло:
Distortion (Искажение). Сила искажения.
Smoothness (Сглаживание).
Texture (Текстура). Тип стекла. Доступны варианты Block (мозаичное), Canvas (Холст), Frosted (Замороженное), Tiny Lens (С объёмными кругами).
Scaling (Масштаб).
Ocean Ripple (Океанская рябь). Почти тоже самое, что Glass, только эффект больше похож на водную рябь:
Всего 2 настройки: размер и магнитуда (сила) колебаний поверхности воды.
Pinch (Сжимание). Интересный фильтр, искажающий перспективу либо в форме пузыря, либо удаляя центр изображения:
Имеет всего 1 параметр Amount (Величина). Если ползунок установлен в левом краю, изображение “вздуется”, если в правом – удалится. Этим инструментом в некоторых случаях можно исправить неправильную перспективу на фотографии.
Polar Coordinates (Полярные координаты). “Выворачивает изображение”, создавая эффект “рыбьего глаза”:
Почти не имеет настроек.
Ripple (Рябь). Практически аналогичен фильтру Ocean Ripple, с той лишь разницей, что рябь создаётся в другой плоскости.
Shear (Сдвиг). Сдвигает изображение:
Настраивается с помощью кривой.
Spherize (Сферизация). Искажает перспективу, создавая ощущение. Будто картинка находится на сфере:
Этот фильтр активно использовался нами в уроке по рисованию космоса. Можно задать величину и режим сферизации (нормальный, только по горизонтали или только по вертикали),
Twirl (Вращение). Закручивает изображение в виде вихря:
Настройки не должны вызвать вопросов.
Wave (Волна). Деформирует изображение, создавая эффект волны:
Фильтр имеет довольно много настроек.
Number of Generators (Число генераторов). Число точек, в которых будут генерироваться волны.
Wavelength (Длина волны). Задаёт диапазон значений для длины волны.
Amplitude. Амплитуда колебаний. Задаётся опять же диапазоном.
Scale (Масштаб).
Type (Тип). Позволяет выбрать один из 3 типов. При выборе типа Square (Квадрат) можно получить весьма интересные эффекты.
Zig-zag (Зигзаг). Странное названия для этого фильтра, потому что он предназначен для создания эффекта расходящихся по водной поверхности волн от предмета, который туда бросили:
Думаю, настройки этого фильтра не вызовут у вас вопросов.
Фильтры для работы с шумом (Noise)
Фильтры этой группы служат одной цели – добавить или убрать шум на изображении.
Add Noise (Добавить шум). Как ясно из названия, просто добавляет шум поверх изображения:
Позволяет установить величину шума и тип. Галочка Monochromatic делает шум чёрно-белым (в противном случае вы получите цветной шум).
Despeckle (Очистить от мусора). У этого фильтра нет настроек. Этот фильтр предназначен для устранения шума путём размытия изображения. Однако в настоящий момент почти не используется, т.к. морально устарел и не позволяет регулировать величину размытия.
Dust&Scratches (Пыль и царапины). Фильтр призван устранить пыль и царапины с изображения:
Делается это путём установки радиуса и порога для сглаживания. Для каждого изображения эти параметры подбираются индивидуально.
Median (Медиана). Борется с шумом посредством подбора оптимального, по мнению фотошопа, уровня размытия. На мой взгляд бесполезный фильтр, т.к. уровень такое размытия почти всегда убивает абсолютно все детали изображения.
Reduce Noise (Убрать шум). Самый полезный фильтр данной группы. Предназначен для борьбы с цифровым шумом:
Strength (Сила). Определяет силу действия фильтра.
Preserve Details (Схоранить детали). Указывает, сколько процентов деталей нужно сохранить. Тут палка о двух концах, чем меньше деталей сохранится – тем больше шума будет убрано, чем больше деталей останется – тем менее эффективен окажется фильтр.
Reduce Color Noise (Убрать цветовой шум). Убирает оттенки, сильно отличающиеся от общей гаммы изображения.
Sharpen Details (Резкость деталей).
Remove JPEG Artefact (Убрать артефакты JPG). Борется с дефектами формата .jpg
Если отметить опцию Advanced (Расширенное), появится возможность делать всё тоже самое, только для каждого канала в отдельности.
Фильтры пикселизации в фотошопе (Pixelate)
Группа фильтров, предназначенных для создания эффектов разбиения изображения на части. Таких фильтров всего 7. Все они либо не имеют настроек вовсе, либо настраиваются одним параметром, так что останавливаться на каждом нет смысла. Поэтому я приведу лишь иллюстрацию и скажу несколько слов о каждом из этих фильтров фотошопа.
Color Halftone (Полутона)
Crystalize (Кристализация). Изображение из различных геометрических фигур.
Facet (Грань)
Fragment (Фрагмент)
Mezzotint (Меццо-тинто). Имитация зернистости одним из предложенных способов.
Mosaic. Пикселизация в её прямом смысле. Раскладывает изображение на пиксели.
Pointillize. Изображение из разноцветных точек.
Фильтры визуализации (Render)
Эти фильтры создают специальные эффекты, вроде бликов на объективе или имитации облаков.
Clouds (Облака). Создаёт эффект облаков, смешивая 2 цвета (переднего и заднего плана). Для создания чёрно-белых облаков перед применением фильтра нажмите клавишу D.
Difference Clouds. Тот же Clouds, только облака накладываются прямо поверх текущего изображения. Эффект аналогичен режиму смешивания Difference (Разница).
Fiber (Волокно). Имитирует волокно:
Variance (Колебание). Формирует текстуру волокна.
Strength (Сила).
По нажатию на кнопку Randomize параметры устанавливаются случайным образом.
Lens Flare (Блик в объективе). Имитирует блик в объективе:
Позволяет выбрать тип объектива, установить яркость и положение блика на изображении.
Lighting Effects (Световые эффекты). Очень полезный фильтр, имитирует источник света, падающий на холст:
Style позволяет выбрать готовые стили
Light Type устанавливает тип источника света: Directional (Направленный), Omni (Рассеянный), Spotlight (Прожектор).
Intensity (Интенсивность света).
Focus (Фокус). Узкий или широкий.
Gloss (Глянец). Устанавливает тип поверхности, от матовой до глянцевой.
Material (Материал). Указывает, на что больше похожа поверхность, на пластик или металл.
Exposure (Экспозиция).
Ambience (Атмосфера).
Texture Channel (Текстурный канал). Создаёт эффект рельефа.
Фильтры увеличения резкости (Sharpen)
Эти фильтры увеличивают резкость изображения. Эта группа представлена всего 5 фильтрами.
Sharpen (Резкость). Автоматически увеличивает резкость. Практически не используется в виду отсутствия настроек.
Sharpen Edges (Резкость по контуру). Аналогичен фильтру Sharpen, но работает более тонко: увеличивает резкость контуров, а не всего изображения. Также не имеет настроек.
Sharpen More (Сильная резкость). Тоже, что Sharpen, но сильнее в 2 раза.
Smart Sharpen (Умная резкость). Один из самых полезных фильтров. Позволяет вручную настроить резкость:
Резкость регулируется двумя значениями – Amount и Radius. Также можно указать тип, по которому радиус будет размываться.
Опция Advanced открывает доступ к расширенным настройкам резкости в тенях и на свету.
Unsharp Mask (Нерезкая маска). Ещё один отличный инструмент для повышения резкости. Параметры те же самые, что и у Smart Sharpen, только здесь можно ещё и указать порог (Threshold), выше которого значение резкости не поднимется. Это нужно для избавления от “перешарпленных” областей.
Фильтры эскиза в фотошопе (Sketch)
Довольно большая группа фильтров (14 штук), предназначенных для имитации различных эффектов. Настраиваются все эти фильтры точно также, как и фильтры групп Brush Strokes и Artistic, так что подробно на них останавливаться мы не станем, посмотрим лишь визуальный эффект от каждого фильтра:
Такая же ситуация и с фильтрами группы Stylize (Стилизация):
Текстурные фильтры фотошопа (Texture)
Это последняя группа фильтров, которую мы сегодня разберем. Она имитирует изображение, наложенное на текстуру. И здесь все настройки также стандартные:
Устанавливаем силу действия эффекта, глубину текстуры и яркость.
Ну чтож, на этом мы разобрали практически все фильтры фотошопа. Остались лишь фильтры групп Video и Other, однако в силу специфики мы будем касаться их уже на конкретных примерах в уроках фотошопа на нашем сайте. А теперь я прощаюсь с вами, и надеюсь что этот урок оказался для вас полезным.
осветляем фото и удаляем шум
Спасение темной фотографии
Автор примера Jean-Claude Grégoire.
Для создания этого примера были использованы графический редактор Adobe Photoshop и плагины AKVIS Enhancer и AKVIS Noise Buster.
Вместе эти два полезных инструмента входят в Пакет для фотокоррекции, который во многих случаях является идеальным решением для улучшения фотографий.
Фотография до и после коррекции
В коллекции фотографий Jean-Claude Grégoire было несколько сильно недодержанных экземпляров, которые он уже пытался восстановить с помощью Adobe Photoshop. Но коррекция таких фотографий с помощью редактора Photoshop — это долгий и нелегкий процесс, при этом далеко не всегда дающий хороший результат. Открыв для себя плагин AKVIS Enhancer, автор этого примера решил снова попробовать «спасти» темные фотографии из своей коллекции: буквально за несколько минут он получил результат лучше, чем после нескольких часов работы в Photoshop.
Jean-Claude Grégoire решил поделиться своим опытом и создал это урок по восстановлению темной фотографии. Для примера была выбрана фотография, сделанная его внучкой на пленочный фотоаппарат. Внучка сфотографировала свою маму, работающую на ноутбуке. Во время съемки не сработала вспышка, так что все считали, что место этой фотографии в мусорной корзине.
Даже в самых безнадежных ситуациях плагин AKVIS Enhancer поможет вам спасти темную, недодержанную фотографию.
- Шаг 1. Отсканируем фотоснимок. Это одна из самых безнадежных фотографий из коллекции, исправить которую не помогли даже несколько корректирующих слоев и масок в Photoshop.
- Шаг 2. Откроем фотографию в графическом редакторе Adobe Photoshop.
-
Шаг 3. Вызовем плагин AKVIS Enhancer, выбрав соответствующую команду в меню эффектов (команда меню Filter -> AKVIS -> Enhancer). На экране будет отображено окно плагина, а фотография будет обработана с заданными по умолчанию параметрами.
Для коррекции темной фотографии воспользуемся одним из встроенных пресетов программы или настроим параметры по своему вкусу.
-
Шаг 4. Нажмем на кнопку , чтобы применить результат и закрыть окно плагина.
Темные области на изображении стали гораздо светлее, но, к сожалению, вместе с этим на этих темных областях стал хорошо заметен шум.
-
Шаг 5. Далее произведем удаление шума с фотографии с помощью программы AKVIS Noise Buster. Автор выбрал непростой путь — он разделил фотографию на области, скопировал на разные слои и применил разные настройки плагина Noise Buster к светлым и темным областям. Подробное описание процесса подавления цифрового шума на этой фотографии можно найти здесь.
Вот что получилось в итоге (возможно, не шедевр, но очень даже неплохая фотография!):
Enhancer v. 17.1 — Попробовать бесплатно
Вконтакте
Photoshop Эффект темного фото Photoshop Учебное пособие
www.psd-dude.comУзнайте, как затемнить фотографию с помощью корректирующих слоев и фильтров Photoshop из этого простого в использовании руководства. Вы можете использовать этот темный фотоэффект , чтобы превратить ваши изображения в произведения искусства. Эффект может быть применен с отличными результатами к портретам или фотографии людей. Я думаю о создании экшена с фотоэффектом , чтобы вы избежали всех этих неприятных шагов.Фактически, все, что имеет значение, — это настройка, которую вы делаете для каждого корректирующего слоя.
Чтобы сделать изображение темнее, вы должны уменьшить яркость , но в то же время вы должны отрегулировать контраст для получения хороших результатов. Цветовой тон также является важным аспектом, поэтому установите цвета, насыщенность, добавьте фотофильтр и так далее.
ТвитнутьВ этом новом уроке Photoshop я покажу вам, как затемнить фотографию и получить более затемненный фотоэффект с менее насыщенными цветами.Как вы видете на изображении предварительного просмотра идея состоит в том, чтобы сделать фон темным и осветлить некоторые области / модели. Добавив этот теневой эффект, вы можете ясно увидеть, что настроение образ кардинально меняется. Этот фотоэффект отлично подходит, особенно для фотографии человек , боевик, портреты и тд.
На самом деле я попытался воссоздать эффект, достигнутый Брук Шейден на одной из ее фотографий из серии «Замороженные в воде», которые вы можете увидеть ниже.Эта фотография , снятая , посвящена красоте в темноте. Это смесь светлого и темного, чтобы создать этот таинственный образ.
Фотоэффект темного цвета в Photoshop
Вот предварительное изображение до и после применения фотоэффекта . Как вы можете видеть, мы уменьшили яркость , , увеличили контрастность , , а также изменил цветовых тонов и уровней оттенка / насыщенности . Все, что я могу сказать, это то, что даже если процесс такой же, вы должны регулировать уровни в зависимости от тип имеющейся у вас фотографии.
Сначала мы должны выбрать фотографию, которую хотим преобразовать. Я взял этот образ Nereid 2 просто потому что он имеет водные и отражающие элементы. А также из-за желтого тона и других вещей, которые мы объясним позже.
Регулировка цвета
Назовите этот первый слой Слой исходного изображения , чтобы мы могли ссылаться на него в следующих шагах. Начнем с простой настройки цвета ; как вы видете изображение имеет желто-оранжевый цветовой тон, который мы хотим изменить, чтобы он больше походил на изображение «Замороженные в воде».
Для этого нажмите кнопку Create New Fill or Adjustment Layer , которую вы можете найти в нижней части вкладки Layers . Так что нажмите кнопку и выберите Color Balance / b> со следующими настройками:
Вот изображение предварительного просмотра до / после настройки цвета. Как видите, мы увеличили синий цвет , , голубой и пурпурный. Но помните, что эти настройки применяются только к этому изображению; вы должны отрегулировать настройки в соответствии с вашим изображением.Регулировка цвета может не потребоваться!
Регулировка оттенка / насыщенности
Нажмите кнопку Create New Fill или Adjustment Layer , но на этот раз выберите Hue / Saturation ; мы делаем это, чтобы уменьшить уровень насыщенности и взять цвета к более нейтральным тонам. Опять же, вы можете не использовать эту настройку!
Регулировка яркости / контрастности
Самый важный корректирующий слой — это Яркость / Контраст , который мы добавляем на этом этапе.Мы просто затемняем все изображение, уменьшая яркость и в то же время увеличение контрастности уровня.
Даже если этот слой является обязательным, настройка будет меняться от изображения к изображению. Поэтому важно правильно его отрегулировать; хорошо, что вы можете вернуться в любое время к все эти корректирующих слоев и измените настройки, дважды щелкнув по его миниатюре .
Как видите, у нас пока неплохой результат.Но что мы будем делать с этой белой областью в левом верхнем углу? Понятно, что надо это убрать. Для этого есть несколько методов; вы можете выбрать инструмент затемнения , Highlights Range и затемнить эту область в Original Image Layer или вы можете выберите еще более простой способ. Итак, создайте новый слой прямо над слоем Original Image Layer и назовите его Dark Area Layer . Выберите кисть Brush Tool (выберите Мягкая круглая кисть , размер около 70 пикселей, непрозрачность 100%) и просто закрасьте эту область.Выберите цвет из темных цветов изображения, например # 4c3e31.
Вот до / после удаления этой белой области. Опять же, возможно, нет необходимости использовать его, но лучше знать, как справиться с каждой неожиданной деталью.
Добавить виньетку в Photoshop
создайте новый слой поверх всех остальных слоев. Залейте его белым цветом. Уменьшите Fill до 0% и добавьте Gradient Overlay в окно стиля слоя. я буду использовать прозрачный градиент от 100% непрозрачности до 0% с черным цветом.Выберите радиальный стиль , непрозрачность около 60% и режим наложения Hard Light
.Виньетка , как вы видите, красиво обрамляет образ девушки. Вы можете перетащить градиент с помощью инструмента Move Tool , находясь в окне Gradient Overlay .
Для последних штрихов добавьте новый слой под названием Light Areas . Измените режим наложения на Overlay для этого слоя и с помощью инструмента Brush Tool (выберите (Soft Round Brush , размер около 40 пикселей, непрозрачность 50%) и просто закрасьте область отражения девушки и девушки белым цветом.Играя с другой кистью размеры и непрозрачность делают определенные области ярче. Вы должны получить аналогичный результат.
При желании вы можете добавить корректирующий слой Photo Filter с фильтром Violet , плотность около 20%, чтобы наш результат больше походил на исходное изображение. Так вот окончательное преобразование этой фотографии из светлого в темное , сделанное за несколько простых шагов в Photoshop. Чтобы добавить разные цветовые вариации и другие эффекты вы можете попробовать воспользоваться фотоэкшеном.Надеюсь, вам понравится, и я действительно с нетерпением жду увидеть свои результаты, поэтому загрузите их в наш раздел комментариев.
Если вы хотите повысить резкость размытого изображения в Photoshop и узнать , как повысить резкость фотографий в Adobe Photoshop , вы можете использовать некоторые из этих методов фильтра высоких частот для мгновенного результата.
Как создать эффект Moody Dark в Adobe Photoshop
Как создать Moody Dark Effect в Adobe Photoshop www.sleeklens.com
Привет всем, сейчас там, где я живу, лето и на улице вроде как приятно, поэтому я подумал, что для этого урока Photoshop я воспользуюсь другим способом и покажу вам, как создать эффект Moody Dark для ваших изображений.
Итак, посмотрите это классное изображение, которое я получил с Pixabay.
У него уже хорошее настроение, но я собираюсь довести его до глубины души! lol, просто шучу, я собираюсь создать хорошее настроение, которое действительно выделит все мелкие детали на заднем плане и задаст несколько мрачный, но мягкий вид всему изображению.
Так что, придерживаясь темы руководств, которые я недавно делал, я сканирую или Instagram, и я вижу много изображений, которые приобретают эффекты, которые я собираюсь вам показать, некоторые я не уверен в точном Процесс, который предпринял Фотограф, мог быть настолько простым, как если бы они просто наложили несколько фильтров на свои изображения, и с большинством изображений, просматриваемых на экране телефона, это будет хорошо выглядеть.
Они также могли использовать некоторые пресеты, подобные тем, что на этом сайте, но я собираюсь показать вам свою интерпретацию / процесс, который будет работать как с маленькими, так и с большими изображениями, потому что вы можете распечатать некоторые из ваших результатов … кто знает .
Хорошо, давайте перейдем к этому, поэтому сначала давайте сделаем дубликат слоя наших изображений, так как всегда хорошо иметь резервную копию, поскольку иногда вы никогда не знаете, когда мы продолжим процесс редактирования дальше по строке, и, по крайней мере, у вас будет полная резервная копия изображения там на случай, если в будущем вы потеряете оригиналы или что-то в этом роде.
Итак, нажмите на свой слой слева на панели слоев с замком на нем и затем перейдите в Layer — Duplicate Layer.
Cool, и когда вы это сделаете, вам нужно будет создать новый корректирующий слой для экспозиции.
Итак, перейдите в верхнее меню, и вы увидите там Layer, как показано ниже.
После того, как вы нажмете ОК, вы увидите, что панель появляется с правой стороны над панелью слоев, для этого я просто собираюсь щелкнуть и немного перетащить Экспозицию влево, а Смещение вправо. немного, гамма-коррекция. Я пока оставлю это как есть.
Теперь давайте посмотрим, что уровни делают для нас…
[Примечание: я собираюсь пройти через несколько из них, так что это не установленный путь, но я хочу, чтобы вы увидели, что вы можете делать многие из одних и тех же вещей разными способами, некоторые действительно создают тонкие изменения! так что найдите время сейчас и исследуйте и постарайтесь заметить, что каждый делает с вашим изображением]
Итак, откройте свой слой с уровнями вверх.
Теперь вы увидите гистограмму, поэтому мое общее правило состоит в том, чтобы взять каждую сторону графика и сдвинуть маленькие вкладки ползунка с обеих сторон так, чтобы они соприкасались с графиком, затем я возьму среднюю вкладку ползунка и переместу ее. немного влево, если хотите, можете следовать моему примеру ниже.
Теперь сделаем то же самое и откроем «Яркость и контраст».
С помощью этого корректирующего слоя я уменьшил оба значения до -25, так как хотел осветлить изображение для будущих корректировок, чтобы все выделялось и было четким.
Хорошо, круто, так что я доволен тем, что у меня есть, так что теперь я собираюсь объединить все слои вместе, способ, которым я это делаю, — это щелкнуть верхний слой, затем удерживать Shift и затем щелкнуть нижний один.
Вы увидите, что теперь все выделено.
Затем перейдите в меню слоев вверху и выберите «Дублировать слои».
Затем вы можете щелкнуть по ним правой кнопкой мыши и выбрать «Объединить слои», чтобы создать один слой.
Затем мы добавим немного резкости. Я делаю это, нажимаю на новый слой, затем перехожу в Filter up, где вы найдете раскрывающееся меню Layers, перейдите к нему, затем Other, затем High Pass .
Я выбрал 10 пикселей, затем нажал «ОК» и сохранил.
Теперь вы собираетесь выбрать режим наложения под названием Soft Light.
Если вы немного не знаете, где режим наложения смотрит на вашу панель слоев с правой стороны, там вы увидите непрозрачность и выпадающий список со словом «Нормальный», нажмите «Нормальный», и вы Вы увидите варианты режимов наложения, которые появятся прямо перед вами, и вы найдете их там.
Когда вы это сделаете, вы снова увидите свое изображение, как было, но разница в том, что теперь оно будет немного резче.
Если он слишком сильный, вы можете уменьшить непрозрачность слоя, как я сделал ниже.
80% мне понравилось.
После того, как мы закончили с этим, мы собираемся добавить корректирующий слой Vibrance Adjustment Layer.
Итак, что я хочу здесь сделать, так это вытянуть некоторые цвета, но оставить серые цвета серыми и мрачными.
Итак, я сдвину свой ползунок Vibrance полностью вправо, затем потяну его назад, используя ползунок насыщенности внизу, я буду сдвигать его влево, пока мое изображение снова не станет выглядеть достойно.
Теперь ваши цвета должны быть немного ярче, а серые останутся тусклыми.
Затем мы поработаем с кривыми, поэтому тем же способом откройте ваш корректирующий слой.
Щелкните там, где вы видите RGB, и теперь вам будут доступны отдельные цвета.
Возьмите зеленый и синий и немного потяните центр горизонтальной линии вверх.
Не сходите с ума, достаточно немного.
Хорошо, как и раньше, выделите все слои и объедините их вместе.
Затем перейдите в Фильтр — Шум (вверху в верхнем меню)
Там вы найдете «Уменьшение шума, пыли и царапин».
С помощью Dust and Scratches оставьте радиус там, где он есть, и сдвиньте порог вправо, я переместил свой на уровень 80.
С Уменьшением шума Я просто поигрался с ним, пока он не стал выглядеть грубоватым, как на изображении ниже. Если хотите, можете попробовать мои настройки для справки, если эти настройки слишком сильные, просто потяните немного назад.
Когда это будет сделано, пришло время для небольшого выборочного редактирования цвета, откройте его, как и все остальные корректирующие слои.
Перебери каждый цвет, который ты хочешь усилить, как я, это будет полностью субъективно, делай то, что ты считаешь крутым, я обратил особое внимание на зеленый цвет вокруг двери и снова на синий цвет его одежды и лужу.
Еще раз создайте корректирующий слой экспозиции.
На этот раз оставьте экспозицию, но сдвиньте смещение и коррекцию гаммы немного вправо, пока изображение не станет немного туманным.
Снова корректировка следующего уровня.
Но на этот раз вместо трех маленьких ползунков сконцентрируйтесь на черно-белой полосе внизу.
Немного потяните два маленьких язычка к центру.
И так же, как мы делали раньше с RGB в кривых, мы можем сделать то же самое здесь, я сделал то, что мы только что сделали с черными и белыми вкладками для синего варианта, чтобы настроить мое изображение ниже.
Когда это будет сделано, пора немного поработать с градиентом! но сначала перейдите туда, где вы создали дублирующиеся слои, и перейдите в New — Layer.
Выберите инструмент Paint Bucket Tool, как показано ниже, и залейте экран черным цветом, щелкнув свое изображение.
Перейдите к только что созданному слою и дважды щелкните по нему.
Найдите Gradient Overlay и щелкните по нему.
В параметрах найдите стиль и измените его на Радиальный, затем нажмите ОК.
Теперь измените режим наложения так же, как мы делали раньше с High Pass, но на этот раз измените его на Screen, а затем уменьшите непрозрачность слоев примерно до 25%.
Выберите новый слой регулировки яркости и контрастности.
Сдвинуть контраст вправо немного, вероятно, примерно так, как показано на изображении ниже.
Если хотите, но в этом нет необходимости, но вы можете создать еще один слой с градиентом, как я сделал ниже, но попробуйте некоторые варианты цветов, а затем немного уменьшите непрозрачность слоев, пока он не станет едва заметным, я использовал желто-оранжевый градиент в качестве Я думал, что это немного вытянет телесные тона и фоновые граффити.
Теперь снова соберите все вместе и нажмите Ctrl G, чтобы сгруппировать их, затем вы можете объединить группу, но сначала щелкните правой кнопкой мыши и создайте ее копию, а затем объедините.
Последнее, что мы сделаем, это перейдем в Filter — Sharpen — Sharpen, чтобы добавить немного больше зернистости.
И теперь у вас должно быть довольно крутое мрачное мрачное изображение, которое угнетает всех ваших подписчиков в Instagram с
.Рейтинг: 012345 5.00 на основе 1 Рейтинг
Следующие две вкладки изменяют содержимое ниже.Закончив колледж в 2002 году по специальности «Искусство и дизайн», я начал изучать свой путь в области графического дизайна и профессионального постпродакшна. Фрилансер, работающий полный рабочий день с 2011 года.
Самые популярные сообщения августа
Как затемнить изображения и слои в Photoshop (3 простых инструмента)
С фотографией, которая слишком яркая, Photoshop здесь, чтобы спасти положение, предлагая несколько простых инструментов для затемнения изображения.Если вам нужно затемнить всю фотографию, один слой или нацелить только на определенную область, Photoshop сделает это легко. С помощью приведенных ниже советов вы сможете быстро исправить свои яркие фотографии.
Чтобы затемнить изображение в Photoshop, выберите «Изображение»> «Коррекция»> «Экспозиция», чтобы создать новый корректирующий слой «Экспозиция». В появившемся диалоговом окне переместите ползунок «Экспозиция» влево, чтобы сделать фотографию темнее. Это приведет к затемнению всего изображения сразу и исправит любые переэкспонированные области.
В зависимости от того, какую точную настройку затемнения вы хотите выполнить, есть несколько способов сделать это. Давайте углубимся в специфику и познакомим вас с лучшими способами затемнения изображений в Photoshop.
3 простых инструмента для затемнения изображений в PhotoshopЕсть масса различных способов внести эти корректировки в Photoshop. Чтобы избежать перегруженности, давайте сосредоточимся на трех наиболее важных. Три приведенных ниже метода настройки являются самыми быстрыми и простыми в использовании, независимо от уровня ваших способностей.
1. Слой регулировки экспозицииСлой регулировки экспозиции позволяет вам управлять общей экспозицией вашего изображения (также известной как яркость) с помощью одного ползунка. Это отличный инструмент для изображений с размытыми бликами.
Существует несколько различных способов создания слоя настройки экспозиции в зависимости от ваших предпочтений. Первый способ — перейти на панель настроек и выбрать значок настройки экспозиции.
Если вы не видите эту панель, перейдите к Window> Adjustments.
Вы можете добиться аналогичного результата, перейдя в меню Image> Adjustments> Exposure , чтобы создать новую настройку экспозиции.
Отличие этого способа в том, что у вас не будет созданного впоследствии слоя настройки экспозиции. Вместо этого настройка затемнения будет применяться непосредственно к вашему изображению, делая его недоступным для редактирования.
Так как всегда приятно работать неразрушающим образом и иметь возможность уточнять настройки, метод панели настройки более предпочтителен.
Независимо от того, какой метод вы использовали, появится диалоговое окно с тремя разными ползунками:
- Воздействие
- Смещение
- Гамма-коррекция
Ползунок экспозиции управляет общей яркостью или темнотой фотографии. Поскольку мы говорим о затемнении изображений в Photoshop, это означает, что вы переместите ползунок экспозиции влево.
По мере перемещения ползунка дальше влево изображение становится все темнее.В зависимости от того, насколько яркой была ваша фотография с самого начала, правильные настройки будут различаться.
После настройки экспозиции у вас останутся ползунки «Смещение» и «Гамма-коррекция». Ползунок Offset поднимет или опускает базовую точку ваших теней. При увеличении этого ползунка ваше изображение приобретет матовый вид, а при уменьшении — более глубокие тени.
Между тем, ползунок Gamma Correction предлагает дополнительный контроль яркости средних тонов.Регулируя этот ползунок, вы можете осветлить или затемнить средние значения экспозиции для дальнейшего уточнения настройки затемнения.
Ползунки «Смещение» и «Гамма-коррекция» — это скорее полезные дополнения, чем необходимые инструменты. Если вы просто хотите быстро настроить затемнение фотографии, уменьшение ползунка экспозиции поможет. Другие ползунки просто предлагают простой способ улучшить экспозицию, если это необходимо.
2. Камера RAWТем, кто уже чувствует себя комфортно в Lightroom, затемнение изображений в Camera RAW подойдет как нельзя лучше.Camera RAW — это инструмент в Photoshop, который позволяет обрабатывать файлы RAW перед их переносом в основное рабочее пространство. При открытии файла RAW непосредственно с вашего компьютера Camera RAW открывается автоматически, что упрощает доступ к нему.
Даже если вы не работаете с файлом RAW или уже открыли фотографию в Photoshop, доступ к Camera RAW будет легким.
Выделив слой изображения, перейдите в меню «Фильтр »> «Фильтр RAW камеры» , чтобы открыть камеру RAW.
Оказавшись внутри, убедитесь, что вы находитесь на базовой панели и найдите ползунок экспозиции.Перетащив его влево, вы можете затемнить всю фотографию сразу.
Во многих случаях вам может понадобиться затемнить только более светлые части фотографии. Такие вещи, как переэкспонированное небо или блики на чьем-то лице. В этой ситуации также пригодятся ползунки белого и светлого цветов.
Используя любой из них, вы затемните только самые яркие части фотографии, оставив тени нетронутыми. Это отличный способ улучшить настройки затемнения, не разрушая тени.
После завершения настройки нажмите ОК или ОТКРЫТЬ , чтобы выйти из Camera RAW.
По умолчанию Camera Raw применяет все ваши настройки непосредственно к вашему слою. Это означает, что вы не можете вернуться, чтобы уточнить свои настройки позже. К счастью, есть обходной путь с помощью смарт-объектов!
Если вы хотите, чтобы в дальнейшем можно было редактировать фильтр Camera RAW, сначала преобразуйте слой в смарт-объект, щелкнув правой кнопкой мыши > Преобразовать в смарт-объект.
Оттуда вы можете выполнить те же действия, что и раньше («Фильтр»> «Фильтр RAW камеры»), и внести необходимые изменения. На этот раз после выхода из Camera RAW он будет доступен под вашим слоем.
Если вы хотите вернуться к своим настройкам, просто дважды щелкните фильтр, чтобы получить доступ.
Подробнее о смарт-объектах и их преимуществах можно узнать здесь.
3. Слой регулировки яркости и контрастностиТретий способ затемнения изображения в Photoshop — это корректирующий слой яркости и контрастности.Это самая простая в использовании регулировка затемнения, поскольку у нее всего два ползунка для работы. Если вы хотите быстро затемнить фотографию в Photoshop, этот корректирующий слой предлагает еще один отличный вариант.
Сначала создайте новый слой регулировки яркости и контрастности, щелкнув значок на панели настроек. Это создаст новый корректирующий слой на вашей панели слоев, что позволит вам редактировать без разрушения.
Вы также можете перейти к Изображение> Коррекция> Яркость / Контрастность. С помощью этого метода корректировка будет применена непосредственно к вашему изображению или слою. Так что делайте это только в том случае, если вы уверены, что внесете изменения!
Независимо от того, как вы создаете корректирующий слой, появится диалоговое окно, предлагающее вам два разных ползунка: Яркость и Контрастность.
Ползунок яркости управляет общей экспозицией фотографии.
Ползунок контрастности регулирует интенсивность светлых и темных участков.
Чтобы сделать фотографию темнее, переместите ползунок яркости влево. Когда ваша фотография станет темной, вы можете поиграть с ползунком контрастности, чтобы улучшить настройку затемнения. Для более мрачного вида попробуйте увеличить контраст!
Как затемнить слой в Photoshop
Чтобы затемнить слой в Photoshop, создайте новый корректирующий слой яркости и контрастности над слоем, который вы хотите затемнить. В появившемся диалоговом окне перетащите ползунок «Яркость» влево, затем нажмите Command / Control + Option / Alt + G, чтобы создать новую обтравочную маску.Теперь ваши настройки затемнения будут видны только на слое непосредственно под слоем регулировки яркости и контрастности.
В Photoshop все корректирующие слои по умолчанию применяются ко всему холсту. Это означает, что настройка затемнения будет применена ко всем слоям ниже настройки затемнения на панели слоев.
Чтобы настроить таргетинг только на определенный слой, вам нужно использовать так называемую обтравочную маску.
Из трех инструментов затемнения, о которых вы узнали ранее, только регулировка экспозиции и регулировка яркости и контрастности будут работать с обтравочной маской.Это потому, что обтравочная маска работает только с корректирующими слоями.
В этом примере давайте затемним этот слой с помощью настройки экспозиции. Я начну с нажатия на значок настройки экспозиции на панели настроек.
Если вы не видите эту панель, перейдите в меню Window> Adjustments.
Затем убедитесь, что слой регулировки экспозиции находится на выше слоя, на который вы хотите нацелить.
Когда появится диалоговое окно экспозиции, щелкните значок обтравочной маски, чтобы создать новую обтравочную маску.
Также можно нажать Command + Option + G (Mac) или Control + Alt + G (ПК), чтобы создать обтравочную маску.
Теперь при настройке экспозиции будет отображаться значок стрелки под прямым углом, обозначающий обтравочную маску. Когда вы вносите изменения в слой регулировки экспозиции, эффекты будут применяться только к тому слою, к которому он привязан.
Обтравочные маски можно использовать с любым корректирующим слоем в Photoshop и идеально подходят для добавления корректировок затемнения к одному слою.Чтобы получить лучшее представление обо всех способах использования обтравочных масок в Photoshop, ознакомьтесь с этим постом!
Как затемнить часть изображения
Чтобы затемнить часть изображения в Photoshop, сначала создайте корректирующий слой экспозиции и поместите его в верхней части панели слоев. Затем возьмите инструмент «Кисть» (B) и установите черный цвет в качестве цвета переднего плана. Выбрав маску корректирующего слоя экспозиции, закрасьте изображение, чтобы при необходимости скрыть настройки затемнения. Теперь у вас остались настройки затемнения, которые видны только в некоторых частях фотографии.
Маски слоя позволяют вносить изменения только в определенных областях. С помощью инструмента «Кисть» вы можете закрасить изображение, чтобы точно указать Photoshop, что вы хотите отредактировать. Для чего-то вроде затемнения части изображения маски слоев — идеальный инструмент для работы.
Еще раз, самый простой способ сделать это — использовать корректирующие слои. Хотя вы можете создавать маски в Camera RAW, это более универсальный способ делать что-то. Вот почему я предлагаю вместо этого использовать корректирующие слои «Экспозиция» или «Яркость и контраст».
Например, давайте создадим новый корректирующий слой «Яркость и контраст».
По умолчанию он будет отображаться на панели слоев с белым квадратом рядом со значком слоя. Это ваша маска слоя!
Для каждого корректирующего слоя, созданного в Photoshop, автоматически создается маска слоя.
Насколько это удобно?
Когда маска слоя белая (100% видимая), это означает, что каждая часть вашего изображения будет затронута вашим корректирующим слоем.Чтобы сделать определенные области прозрачными, вам нужно закрасить маску черным цветом.
Для этого выберите инструмент «Кисть » (B) и установите цвет переднего плана на черный.
Во-первых, убедитесь, что маска слоя выделена белым контуром. Затем начните закрашивать области фотографии, которые вы не хотите затемнять.
Когда вы закончите, настройки затемнения будут видны только в белых областях вашей маски.
Поскольку я хотел затемнить небо, вы можете видеть, что белая область моей маски совпадает с верхней частью моего изображения.
Теперь вы успешно затемнили часть фотографии с помощью маски слоя! Слои-маски — один из самых ценных инструментов в Photoshop, и их можно использовать бесчисленным количеством различных способов. Если вы еще не знакомы с ними, я настоятельно рекомендую прочитать этот пост об использовании масок!
Как затемнить часть слоя
Когда вы работаете с вырезами и объединяете несколько изображений, вам может понадобиться затемнить часть определенного слоя.Вместо того, чтобы использовать кисть и маску слоя, чтобы идеально замаскировать края чего-либо, вы можете использовать обтравочную маску, чтобы облегчить процесс.
В этом примере у меня есть вырез с изображением человека, часть которого я хочу затемнить. Сначала я создам корректирующий слой яркости и контрастности.
Создав корректирующий слой, я создам обтравочную маску для нацеливания на вырезанный слой.
Теперь я применим настройку затемнения по мере необходимости.Опустите ползунок Яркость и затем при необходимости отрегулируйте Контрастность.
Из-за обтравочной маски все настройки затемнения влияют только на вырезанный слой. Чтобы еще больше уточнить эту область, вы можете использовать маску слоя.
Выбрав маску корректирующего слоя «Яркость и контраст», я возьму инструмент «Кисть » (B) и установлю цвет переднего плана на черный.
Теперь закрашивая вырез, я могу замаскировать любые участки, которые я не хочу затемнять.Используя вместе обтравочную маску и маску слоя, вы получаете полный контроль над настройками затемнения в Photoshop!
Как затемнить текст в Photoshop
Чтобы затемнить текст в Photoshop, выберите текстовый слой и откройте панель символов. Если вы не видите эту панель, выберите «Окно»> «Персонаж». На панели персонажей щелкните поле «Цвет». В появившемся палитре цветов выберите более темную версию текущего цвета текста и нажмите OK.Теперь к вашему тексту будет применен более темный цвет.
С учетом сказанного, независимо от того, есть ли у вас редактируемый текстовый слой или есть текст, запеченный в вашу фотографию, есть несколько различных способов затемнить его.
— затемнение текстового слоя
Если вы работаете с текстовым слоем, самый простой способ затемнить его — просто изменить цвет. Это быстро делается с помощью Панели персонажей.
Сначала убедитесь, что текстовый слой выбран на панели слоев, затем откройте панель «Символ».
Если вы этого не видите, перейдите к Окно> Персонаж.
На панели «Персонаж» щелкните поле «Цвет». В появившемся палитре цветов выберите более темный цвет, чем исходный текст. Так как раньше у меня был светло-бирюзовый цвет, я переместил палитру цветов на более темный тон и нажму ОК.
Выбранный вами цвет будет применен к вашему тексту, и вы получите более темный цвет, чем раньше!
— Затемнение текста на фотографии
В некоторых случаях у вас может быть текст, который непосредственно применяется к вашей фотографии.Это означает, что нет редактируемого текстового слоя, с которым можно было бы работать. Вместо этого вам нужно использовать корректирующий слой Hue Saturation Adjustment Layer, чтобы затемнить яркость цвета текста.
Сначала создайте новый корректирующий слой Hue Saturation, щелкнув значок на панели Adjustments.
В этом примере текст, с которым мы работаем, имеет голубой цвет, что означает, что нам нужно настроить таргетинг на голубой цветовой диапазон. В диалоговом окне Hue Saturation я установлю цветовой канал с Master на Blues.
Если у вас другой цвет текста, выберите соответствующий цветовой канал для настройки.
Теперь щелкните ползунок Яркость и перетащите его влево. Это приведет к затемнению голубых тонов изображения и, в свою очередь, к затемнению текста.
Установив таргетинг на определенный цветовой диапазон, вы можете затемнить цвет текста без каких-либо выделений. Этот метод предлагает очень простой способ сделать что-то, когда у вас нет текстового слоя для работы.
Как затемнить солнечный свет в Photoshop
Чтобы затемнить солнечный свет в Photoshop, создайте новый корректирующий слой «Кривые», затем добавьте опорные точки к теням и областям среднего тона кривой. Установив опорные точки, добавьте третью опорную точку в светах и перетащите ее вниз, чтобы затемнить. Это только затемнит светлые участки на вашем изображении и, в свою очередь, затемнит солнечный свет на вашей фотографии.
Для начала создайте новый корректирующий слой Curves над слоем изображения.
В появившемся диалоговом окне начните с создания двух узловых точек в тенях и полутонах. Цель здесь — добавить точки привязки, никоим образом не перемещая кривую. Таким образом, вы можете изолировать диапазон экспозиции светлых участков, не затрагивая остальную часть вашей фотографии.
По завершении добавьте еще одну точку привязки в разделе основных моментов. На этот раз щелкните и перетащите эту опорную точку вниз, чтобы затемнить светлые участки. Это затемнит более яркие области вашей фотографии и хорошо подходит для затемнения солнечного света в Photoshop.
В некоторых случаях вам может потребоваться немного понизить точку привязки средних тонов.
После некоторых быстрых настроек вы успешно затемнили солнечный свет на вашей фотографии с помощью коррекции кривых! Вы можете смешать эту настройку с любой из трех упомянутых ранее настроек затемнения для получения еще более точных эффектов.
Как исправить передержанные фотографии в Photoshop
Чтобы исправить переэкспонированные фотографии в Photoshop, выберите слой изображения, затем перейдите в «Фильтр»> «Фильтр RAW камеры».Внутри Camera RAW опустите ползунок экспозиции, чтобы сбалансировать яркость. Затем уменьшите ползунки Highlights и Whites, чтобы вернуть детали и исправить любые переэкспонированные области. После завершения нажмите OK, чтобы сохранить изменения и выйти из Camera RAW.
Если у вас полностью переэкспонированная фотография, и ни один из методов пока не помог, Camera RAW предлагает усовершенствованный способ исправить это. Используя ползунки подсветки, тени, белого и черного цветов, вы можете быстро исправить яркую фотографию.
Для начала выберите слой изображения, щелкните его правой кнопкой мыши и выберите «Преобразовать в смарт-объект».
Затем перейдите к Фильтр> Фильтр Camera Raw.
На основной панели вы найдете все основные настройки экспозиции. Хотя вы можете следить за своей экспозицией, пока она не станет менее яркой, гистограмма предоставит точную обратную связь. Поэтому, прежде чем вносить какие-либо корректировки, щелкните на гистограмме параметр «Выделить предупреждение об отсечении» .
Если этот параметр включен, любые слишком яркие области фотографии будут выделены красным цветом. Теперь цель состоит в том, чтобы отрегулировать ползунки до тех пор, пока все красные выделения не исчезнут.
Самый простой способ начать — затемнить ползунок «Экспозиция», чтобы затемнить всю фотографию. Переместите его туда, где фотография темнее, но ничто на фотографии не стало слишком темным и трудным для просмотра.
Теперь опустите ползунки Highlights и Whites, чтобы вернуть информацию в более яркие области фотографии.Для каждой фотографии потребуется что-то свое, поэтому поиграйте с этими ползунками, чтобы увидеть свои варианты.
Наконец, настройте ползунки Shadows и Blacks в соответствии с вашим стилем. Увеличивая эти ползунки, вы осветляете темные части фотографии и создаете более матовый вид. Уменьшая их, вы добавите контраст к изображению и сделаете тени более глубокими.
Когда вы будете довольны настройками, нажмите OK , чтобы сохранить изменения.
Camera RAW закроется и будет сохранен как интеллектуальный фильтр под вашим слоем.К нему можно получить доступ в любое время, дважды щелкнув слова «Camera RAW» под слоем.
Теперь вы успешно исправили переэкспонированное изображение в Photoshop, оценка!
Как затемнить лицо в Photoshop
Чтобы затемнить лицо в Photoshop, создайте новый слой регулировки яркости и контрастности и переместите ползунок «Яркость» влево. Щелкнув маску корректирующего слоя, нажмите Command / Control + I, чтобы инвертировать маску. Теперь выберите инструмент «Кисть» (B), установите белый цвет на передний план и закрасьте те области лица, которые хотите затемнить.
Чтобы затемнить чье-то лицо (или его участки), лучше всего подходит слой регулировки яркости и контрастности с маской слоя.
Начните с создания нового слоя регулировки яркости и контрастности, выбрав его на панели настроек.
В появившемся диалоговом окне регулируйте ползунок яркости, пока не достигнете желаемого значения затемнения. На этом этапе он будет применен ко всей фотографии, но не волнуйтесь, скоро вы это исправите.А пока выберите значение затемнения, подходящее для лица вашего объекта.
После завершения настройки щелкните маску слоя и нажмите Command + I (Mac) или Control + I (ПК), чтобы инвертировать маску слоя. Это превратит вашу белую (так называемую видимую) маску в черную (100% прозрачную).
Теперь, когда настройка затемнения полностью невидима, пора добавить ее обратно с помощью Brush Tool. Нажмите B , чтобы получить доступ к инструменту «Кисть», затем установите белый цвет в качестве цвета переднего плана.
Убедитесь, что маска слоя «Яркость и контраст» выбрана, и начните закрашивать области лица вашего объекта, которые вы хотите затемнить. Продолжайте этот шаг, пока не затемните нужные участки лица.
Если вы понимаете, что ваши настройки затемнения не совсем правильные, просто дважды щелкните значок слоя «Яркость и контраст», чтобы снова открыть диалоговое окно. Теперь вы можете настроить ползунок «Яркость» по мере необходимости, чтобы уточнить настройки затемнения.Поскольку ваша маска уже создана, ваши новые настройки будут происходить только в этих видимых областях!
Теперь вы являетесь мастером затемнения изображений в Photoshop с широким набором полезных методов, которые упростят работу. С помощью регулировки экспозиции, Camera RAW или регулировки яркости и контрастности затемнение фотографий стало еще проще.
Удачного редактирования!
— Брендан
Скачать 115 бесплатных темных экшенов Photoshop
Эти темные экшены для Photoshop предназначены для настройки цветовой палитры фотографии.Они добавляют нежный шоколадный оттенок, увеличивают насыщенность, делают тени более глубокими и делают кожу любого человека на фото более гладкой и загорелой. Все включенные эффекты полностью совместимы с Photoshop CC, CS6 и другими более новыми версиями программного обеспечения. Вы можете использовать этот набор темных экшенов Photoshop как с фотографиями в формате RAW, так и в формате JPG. Результаты будут особенно впечатляющими, если вы будете использовать эти инструменты для наружной, портретной, уличной и пейзажной фотографии.
Экшен Photoshop Dark # 1 «Black & White»
Бесплатные экшены Photoshop Dark # 2 «Cacao»
Экшен для Photoshop # 3 «Холодный»
Photoshop Dark Actions # 4 «Лес»
Темные экшены Photoshop # 5 «Роза»
Экшен Photoshop Dark # 6 «Warm»
Связанные темные экшены Photoshop
Если вас интересуют темные экшены Photoshop, вы также будете рады загрузить эти инструменты, созданные в том же стиле, которые можно использовать для редактирования изображений в Photoshop на профессиональном уровне.Вы можете комбинировать оба типа действий или использовать их по отдельности, регулируя доступные настройки, пока не найдете идеальный вид для каждой фотографии. Все включенные эффекты удобны в использовании и заслуживают того, чтобы быть в наборе инструментов любого туристического, свадебного или модного фотографа, который хочет улучшить свой рабочий процесс.
Экшен Photoshop № 7 «Яркость»
Dark ActionЭкшен Photoshop Dark # 8 «Город»
Экшен Photoshop Dark # 9 «Цвет»
Бесплатные экшены Photoshop Dark # 10 «Greenery»
Темные экшены для Photoshop # 11 «Пейзаж»
Photoshop Dark Actions # 12 «Purple Tone»
Темные экшены Photoshop # 13 «Свет»
Экшен Photoshop темный №14 «Классика»
Темный экшен Photoshop №15 «Круто»
Экшен Photoshop Dark # 16 «B&W»
Экшен Photoshop Dark # 17 «Warm»
Бесплатные экшены Photoshop Dark # 18 «Contrast»
Экшен для Photoshop # 19 «Aqua»
Photoshop Dark Actions # 20 «Яркие цвета»
Темные экшены Photoshop # 21 «Креатив»
Экшен Photoshop Dark # 22 «Жесткий контраст»
Экшен Photoshop №23 «Ультрафиолет»
DarkЭкшен Photoshop Dark # 24 «Warm Light»
Экшен Photoshop Dark # 25 «Matte»
Бесплатные экшены Photoshop Dark # 26 «Vintage Effect»
Темные экшены для Photoshop # 27 «HDR»
Photoshop Dark Actions # 28 «Слоновая кость»
Темные экшены Photoshop # 29 «Стиль»
Экшен Photoshop темный №30 «Тон»
Проверьте еще больше действий, которые можно использовать для применения всевозможных эффектов, подходящих для любого жанра фотографии.Дополните уже загруженные бесплатные темные экшены Photoshop еще более профессиональными эффектами, которые могут стать важным дополнением к набору инструментов как начинающих, так и опытных фотографов. Независимо от того, публикуете ли вы свою работу в цифровом виде или распечатываете, сделанные вами фотографии будут выглядеть одинаково великолепно.
Темный экшен Photoshop № 31 «Драматический»
Экшен Photoshop Dark # 32 «Matte»
Экшен Photoshop Dark # 33 «Fall»
Бесплатные экшены Photoshop Dark # 34 «B&W»
Темные экшены для фотошопа №35 «Пленка»
Photoshop Dark Actions # 36 «Сепия»
Советы по использованию темных экшенов для Photoshop
Есть несколько вещей, которые вы можете принять во внимание, чтобы максимально эффективно использовать темные экшены Photoshop.Например, хотя эти инструменты одинаково хорошо подходят для фотографий на улице и в помещении, вы не должны применять их к снимкам с избытком теплого света, поскольку полученный результат может быть слишком ярким и казаться неестественным.
Темный экшен Photoshop обычно делает фотографию более драматичной, поэтому лучше применять его к изображениям, где вы хотите подчеркнуть эмоции модели, а не к беззаботным детским портретам.
Поскольку темные экшены Photoshop отлично подходят для придания коже моделей загорелого вида и избавления от недостатков, а также подчеркивают их выражения лиц и делают изображение более привлекательным.Они также идеально подходят для всех фотографий с блеклыми цветами и слишком мрачным фоном, поскольку усиленные цвета сделают даже скучную сцену захватывающей.
Как создать мрачный и мрачный портрет в стиле Рембрандта в Lightroom
Голландский художник Рембрандт Харменс ван Рейн известен своими мрачными и мрачными портретами, в которых один источник света падает на объект, помещенный на темном фоне. Это интересный, вызывающий воспоминания стиль, который достаточно легко воспроизвести в современной фотографии.
Есть два шага к созданию портрета в стиле Рембрандта. Во-первых, правильно подобрать освещение и композицию. Второй — использовать Lightroom, чтобы подчеркнуть ощущение мрачности и угрюмости, создаваемое освещением.
Освещение в духе Рембрандта легко достигается с помощью естественного света. Важно то, чтобы свет был направленным. Взгляните на эти портреты, чтобы увидеть, как это работает.
Портрет № 1
Этот портрет был сделан с моделью, стоящей под аркой, которая была частью местного здания.Мы сделали снимок в пасмурный день, поэтому свет был довольно мягким и ровным, идеально подходящим для портретной съемки.
Свет исходит от модели слева, через арку, отбрасывая тень на его лицо. Правая сторона его лица темная, потому что с этой стороны не идет свет. Фон также темный, потому что на него падает меньше света.
Фотография выглядит так, как будто ее можно было сделать в студии, но свет был сформирован аркой, а не софтбоксом.
Портрет № 2
Я сделал этот портрет в лесу.Сверху сквозь деревья проникал свет. День был пасмурный, но узкие промежутки между деревьями означали, что свет был очень направленным. Я попросил свою модель поднять лицо к свету, чтобы он не отбрасывал тени под ее глазами.
Я выбрал эти портреты, потому что они интересны с точки зрения постобработки. Один из них было очень легко обработать, а другой требовал гораздо больше работы. Вы можете угадать, какой из них был?
Обработка портрета № 1
Первый портрет обработать легче всего.Вот файл Raw в том виде, в каком он был снят с камеры.
Практически вся работа для этого портрета была сделана на базовой панели в Lightroom. Это основные корректировки.
- Экспозиция +0.20. Небольшая настройка, чтобы сделать фотографию ярче.
- Тени -27. Это делает самые темные тона фотографии темнее, не затрагивая самые светлые тона.
- Clarity + 41. Глобальная корректировка для улучшения текстуры и деталей и добавления песчанистости мужскому портрету (для женских портретов требуются более легкие штрихи).
Обратите внимание, что я не использовал ползунок «Контрастность», чтобы сделать фон темнее. Причина в том, что ползунок контрастности одинаково влияет как на темные, так и на светлые тона. Лучше использовать ползунки «Света» и «Тени» для раздельного управления светами и тенями.
Управление темными тонами с помощью ползунка «Тени» дает вам большой выбор, когда дело доходит до настройки тональных значений изображения. Вы также можете переместить ползунок «Черные» влево, хотя при этом вы можете заблокировать некоторые области тени.
Помните, ваша цель — создать мрачный и мрачный портрет в стиле Рембрандта, поэтому вам решать, насколько темными вы хотите сделать тени. Вот сравнение, которое показывает, что происходит с этим портретом, когда я выставляю тени на -100, а черные на -22.
Местные корректировки
Сдвиг ползунков «Тени и свет» влево также может затемнить те части фотографии, которые вы бы предпочли оставить такими, какие они есть. На этом портрете волосы модели стали слишком темными, поэтому я использовал корректирующую кисть, чтобы осветлить их.На этом снимке экрана красным цветом показана маска, созданная корректирующей кистью. Я установил Shadows на +71, чтобы сделать его волосы светлее.
Обработка портрета № 2
Следующий портрет потребовал доработки в Lightroom. Вы можете понять почему, если посмотрите на исходное изображение, полученное с камеры, ниже.
Хотя свет идет сверху, он не был таким направленным, как предполагает обработанное изображение. Подобное изображение требует немного большей работы в Lightroom, чтобы получить темный фон, необходимый для портрета в стиле Рембрандта.
Я внес небольшие изменения, установив следующее:
- Экспозиция до -1,10
- Тени до -70
- Основные моменты на +65
- Четкость до +23
Перемещение ползунков «Тени» и «Экспозиция» влево сделало все изображение темнее, благодаря чему фон выглядел так, как я хотел. Перемещение «Света» на +65 сделало светлые участки (другими словами, кожу модели) ярче. Опять же, это увеличило контраст, но более контролируемым способом, чем при использовании ползунка «Контрастность».
Вот результат.
Местные корректировки
После того, как вы добились всего, что можете, с глобальными настройками, пришло время работать с локальными настройками. В Lightroom есть три инструмента локальной настройки — Градуированный фильтр, Радиальный фильтр и Корректирующая кисть. Вам решать, какой инструмент (или комбинацию инструментов) лучше всего подходит для выполнения поставленной задачи.
Для этого портрета я применил пять градуированных фильтров и переместил ползунок «Экспозиция» влево (чтобы затемнить) для каждого из них.Эти снимки экрана показывают, где падают градиентные фильтры, которые я применил к изображению.
Лучше всего выполнять локальные настройки на глаз. Не бойтесь переключаться между локальными настройками и изменять настройки, пока фотография не будет выглядеть так, как вы хотите.
Эти сравнения показывают разницу, которую Градуированные фильтры сделали с изображением.
Наконец
Ключ к воссозданию стиля художника, подобного Рембрандту, в Lightroom — это проанализировать тип освещения, использованного в его портретах, и подумать о том, как вы можете воспроизвести это, используя инструменты внутри Lightroom.Имейте в виду, что освещение так же важно, как и техника Lightroom. Установите правильное освещение, а остальное должно быть легко.
У вас есть вопросы о методах Lightroom, используемых в этой статье? Дай мне знать в комментариях!
Если вы хотите узнать больше об обработке фотографий в Lightroom, ознакомьтесь с моей электронной книгой «Освоение Lightroom: книга вторая — модуль разработки».
ОБЩИЕ
ПОДГОТОВКА
НАСТРОЙКИ
ОСВЕЩЕНИЯ
позируют
СОСТАВ
ЗУБЧАТЫЕ
ADVANCED ГИД
CREATIVE СПОСОБЫ
ПОСТ-ОБРАБОТКА
БИЗНЕС
ВДОХНОВЕНИЕ
РЕСУРСЫ
Создание фотоэффекта темного призывателя в Photoshop
Из этого урока вы узнаете, как создать фотоэффект темного призывателя в Photoshop.Этот интересный фотоэффект выглядит неплохо, и его относительно легко сделать. Вы можете использовать методы из этого урока для плакатов, книжных обложек, игр и многого другого!
Действие происходит в окружении темного леса, где призыватель выполняет свою темную магию.
PSD-файл этого руководства доступен для покупки в PSD Vault Shop или в VIP-зоне для членов PSD Vault.
Вот предварительный просмотр финального эффекта, который я получил для этого урока: (щелкните, чтобы увеличить)
VIP-членство в PSD Vault
Вы можете скачать PSD-файл для этого руководства через VIP-зону всего за 6 долларов.95 / Месяц (или меньше)! Вы получите не только этот PSD-файл, но и более 100 других PSD-файлов + Дополнительные полезности + Эксклюзивные руководства по Photoshop. Зарегистрируйтесь сейчас и получите эксклюзив!
Для выполнения этого урока вам потребуются следующие акции:
Модель от faestock
Лес
Скала
Череп
Кисти Lightning
Дымовые щетки
Шаг 1
Создайте новый документ размером 1340 пикселей * 728 пикселей с черным фоном, используйте любые облачные кисти Photoshop, кисть Photoshop тумана или облако
Загрузите изображение леса в Photoshop, поместите его на наш фон:
Используйте большое мягкое стирание, затемните следующую часть леса:
Примените следующие корректирующие слои к этому слою с лесом:
Черно-белое
Уровни
Маска слоя на корректирующем слое вышеуказанных уровней:
Кривые
Маска слоя на приведенном выше корректирующем слое кривых:
И это эффект на данный момент:
Шаг 2
Загрузите изображение модели в Photoshop, вырежьте модель и поместите ее в центр холста:
Используйте мягкий ластик, чтобы обесцветить край халата, как показано ниже:
Примените следующий корректирующий слой изображения в качестве обтравочной маски к этому слою модели:
Черно-белое
Уровни
Кривые
С помощью мягкой красной кисти закрасьте вокруг глаз модели:
Используйте набор кистей для дыма, чтобы нарисовать эффект дыма на руках:
Шаг 3
Загрузите стандартный png-файл черепа в Photoshop, просто выделите весь документ и скопируйте его в наш документ:
Обесцветьте фотографию с помощью Ctrl + Shift + U, затем переместите череп в область дыма, как показано ниже:
Шаг 4
Загрузите исходное изображение рок в Photoshop.Мы будем использовать это, чтобы создать эффект летающего камня вокруг модели.
Выберите любой кусок небольшого камня из стокового изображения:
Скопируйте и вставьте выделение в наш документ, затем используйте инструмент затемнения, чтобы затемнить нижнюю часть камня:
Используйте кисть для дыма, чтобы нарисовать эффект дыма в нижней части скалы:
Повторите этот процесс, добавьте несколько камней, летающих вокруг модели:
Шаг 5
Мы доработали этот фотоэффект темного призывателя! С помощью мягкой темной кисти нарисуйте тени под моделью:
Используйте кисть с частицами, нарисуйте немного красной пыли вокруг модели:
Используйте кисть с молнией, нарисуйте эффект молнии вокруг холста:
Я добавил цветовой эффект вокруг леса, и вот окончательный результат, который у меня есть: (щелкните, чтобы увеличить)
Вот и все.Надеюсь, вам понравится создавать этот темный фотоэффект призывателя в Photoshop! Если у вас есть какие-либо вопросы по этому руководству, дайте мне комментарий ниже, и я постараюсь ответить на него изо всех сил.
Создание темных атмосферных фото-манипуляций
Создание темных атмосферных фото-манипуляций
Узнайте, как создать сюрреалистическую темную фотоманипуляцию! Этот урок Photoshop покажет вам, как создать эту сюрреалистичную сцену, в которой мальчик уходит далеко от своих игрушек. Из этого туториала Вы узнаете, как плавно совмещать изображения и работать с освещением и тенями.Из этого урока мы также узнаем некоторые передовые техники освещения и маскирования.
Окончательное изображение
Как всегда, это последнее изображение, которое мы будем создавать:
Ресурсы, используемые в этом руководстве
Шаг 1
Создайте новый файл шириной 3500 пикселей и высотой 3500 пикселей с разрешением 300 точек на дюйм (точек на дюйм). Фон должен быть белым.
Шаг 2
Для начала откроем облачное небо в Photoshop.Мы будем использовать это стоковое изображение, поэтому нам нужно будет перенести его на наш основной холст.
Щелкните облачное небо и нажмите V, чтобы активировать инструмент «Перемещение». Щелкните изображение левой кнопкой мыши, перетащите его на основной холст и измените имя слоя на «небо».
Активируйте инструмент преобразования и измените его размер, чтобы он выглядел как на изображении ниже
Шаг 3
А теперь откроем сток Зимний пляж в Photoshop. Мы будем использовать Землю из этого исходного изображения, поэтому нам нужно будет перенести ее на наш основной холст.
Щелкните Зимний пляж и нажмите P, чтобы активировать инструмент «Перо», затем выделите землю и нажмите V, чтобы активировать инструмент «Перемещение». Щелкните изображение левой кнопкой мыши, перетащите его на основной холст и измените имя слоя на «земля».
Активируйте инструмент преобразования и измените его размер, чтобы он выглядел как на изображении ниже
Активировать инструмент векторной маски снизу слоя
Теперь активируйте инструмент «Кисть» (B) с этими настройками. Теперь сотрите:
.Размер кисти: 400 пикселей
Твердость: 0%
Непрозрачность: 40%
Расход: 100%
Теперь сотрем:
Результат должен быть примерно таким:
Шаг 4
Теперь создайте новый корректирующий слой «Яркость / Контраст» из нижней части палитры слоев.
Нажмите Alt + левый щелчок между двумя слоями (слой земли и Яркость / Контрастность), чтобы создать маску.
Значения заполнения см. Ниже:
Результат должен быть примерно таким:
Теперь создайте новый корректирующий слой Curve из нижней части палитры слоев. Нажмите Alt + левый щелчок между двумя слоями (слой земли и Curve), чтобы создать маску.
Заполните эти значения:
Результат должен быть примерно таким:
Шаг 5
Теперь активируйте инструмент Brush Tool (B) со следующими настройками:
Размер кисти: 400 пикселей
Твердость: 0%
Непрозрачность: 40%
Расход: 100%
А теперь займемся краской:
Результат должен быть примерно таким:
Шаг 6
Теперь откроем изображение баскетбольного мяча в Photoshop.Мы будем использовать баскетбольный мяч из этого исходного изображения, поэтому нам нужно будет перенести его на наш основной холст.
Теперь активируйте инструмент «Волшебная палочка» (w), как показано ниже.
Активировать инструмент перемещения и переместить его на основной холст
Результат должен быть примерно таким:
Активируйте инструмент преобразования и измените его размер, чтобы он выглядел как на изображении ниже
Шаг 7
Теперь активируйте векторную маску для слоя с баскетбольным мячом.См. Ниже
Выберите черный (# 000000) как цвет для фона и фона.
Установите черный (# 000000) как цвет для фона и фона.
Chose Grass brush, см. Ниже:
Выполните следующие настройки:
Размер кисти: 200 пикселей
Твердость: 0%
Непрозрачность: 100%
Расход: 100%
Теперь сотрем:
Результат должен быть примерно таким:
Шаг 8
Теперь активируйте инструмент размытия (R)
Ставь эти настройки:
Теперь закрасьте выделенную область.
Результат должен быть примерно таким:
Шаг 9
Теперь создайте новый корректирующий слой «Яркость / Контраст» в нижней части палитры слоев.
Нажмите Alt + левый щелчок между двумя слоями (слой «Баскетбол» и «Яркость / Контрастность»), чтобы создать маску.
Заполните эти настройки:
Результат должен быть примерно таким:
Теперь создайте новый корректирующий слой Curves из нижней части палитры слоев.Нажмите Alt + левый щелчок между двумя слоями (слой с баскетболом и кривые), чтобы создать маску.
Заполните эти настройки:
Результат должен быть примерно таким:
Теперь создайте новый корректирующий слой Hue / Saturation из нижней части палитры слоев. Нажмите Alt + левый щелчок между двумя слоями (слой с баскетбольным мячом и оттенок / насыщенность), чтобы создать маску.
Заполните эти настройки:
Результат должен быть примерно таким:
Шаг 10
Теперь давайте откроем изображение плюшевого мишки I.Мы будем использовать плюшевого мишку из этого исходного изображения, поэтому нам нужно будет перенести его на наш основной холст.
Теперь выберите> Цветовой диапазон:
Теперь заполните эти настройки:
изменить выделение (Ctrl + shift + i):
Результат должен быть примерно таким:
Активировать векторную маску
Теперь активируйте инструмент «Кисть» (b) с этими настройками. Теперь давайте удалим:
.Размер кисти: 100 пикселей
Твердость: 0%
Непрозрачность: 40%
Расход: 100%
Теперь сотрем:
Результат должен быть примерно таким:
Активируйте инструмент преобразования и измените его размер, чтобы он выглядел как на изображении ниже
Активируйте инструмент «Кисть» и создайте векторную маску для бейсбольного шара из нижней части палитры слоев.
С этими настройками
Размер кисти: 200 пикселей
Твердость: 0%
Непрозрачность: 40%
Расход: 100%
Теперь закрасьте выделенную область:
Результат должен быть примерно таким:
Шаг 11
Теперь создайте корректирующий слой Hue / Saturation, который можно найти, нажав кнопку Create New Fill / Adjustment layer, показанную в окне слоя. Нажмите Alt + левый щелчок между двумя слоями (слой «Teddy» и Hue / Saturation), чтобы сделать маска:
Когда откроется окно «Оттенок / насыщенность», введите следующее:
Установите эти настройки, как показано ниже:
Результат должен быть примерно таким:
Теперь создайте корректирующий слой яркости / контрастности, который можно найти, нажав кнопку «Создать новый слой заливки / корректирующего слоя», показанную в окне слоя. Нажмите Alt + левый щелчок между двумя слоями (слой «Тедди» и Яркость / Контрастность), чтобы сделать маска.:
Когда откроется окно Яркость / Контрастность, введите следующее:
Результат должен быть примерно таким:
Теперь создайте корректирующий слой кривой, который можно найти, нажав кнопку «Создать новый слой заливки / коррекции», показанную в окне слоя. Нажмите Alt + левый щелчок между двумя слоями («плюшевый» слой и кривая), чтобы создать маску .:
Когда откроется окно кривой, введите следующее:
Результат должен быть примерно таким:
Шаг 12
Теперь активируйте инструмент «Размытие» (R).
Ставьте эти настройки см. Ниже:
Теперь закрасьте выделенную область:
Результат должен быть примерно таким:
Шаг 13
А теперь откроем бейсбольный глобус в Photoshop. Мы будем использовать глобус из этого исходного изображения, поэтому нам нужно будет перенести его на наш основной холст
Теперь активируйте волшебную палочку, как показано ниже:
Переместите его на основной холст и измените имя слоя на «Глобус бейсбола».
Активируйте инструмент преобразования и измените его размер, чтобы он выглядел как на изображении ниже
Шаг 14
Активируйте инструмент «Кисть» и создайте векторную маску для бейсбольного шара из нижней части палитры слоев.
С этими настройками
Размер кисти: 200 пикселей
Твердость: 0%
Непрозрачность: 40%
Расход: 100%
Теперь сотрем:
Результат должен быть примерно таким:
Шаг 15
Активируйте инструмент размытия (r), см. Ниже:
Установите эти настройки, как показано ниже.
Теперь закрасьте выделенную область.
Результат должен быть примерно таким:
Шаг 16
Теперь создайте новый корректирующий слой Hue / Saturation из нижней части палитры слоев. Нажмите Alt + левый щелчок между двумя слоями (слой Baseball Globes и Hue / Saturation), чтобы создать маску.
Когда откроется окно «Оттенок / насыщенность», введите следующее:
Результат должен быть примерно таким:
Теперь создайте новый корректирующий слой «Яркость / Контраст» в нижней части палитры слоев.Нажмите Alt + левый щелчок между двумя слоями (слой «Бейсбольные шары» и «Яркость / Контрастность»), чтобы создать маску.
Когда откроется окно Яркость / Контрастность, введите следующее:
Результат должен быть примерно таким:
Теперь создайте корректирующий слой «Кривая», который можно найти, нажав кнопку «Создать новый слой заливки / корректирующего слоя», показанную в окне слоя. Нажмите Alt + левый щелчок между двумя слоями (слой «Бейсбольные шары» и «Кривая»), чтобы создать маску.:
Когда откроется поле Кривая, введите следующее:
Результат должен быть примерно таким:
Шаг 17
Активируйте новый слой и назовите его «Медвежья тень»
Теперь активируйте инструмент Brush Tool (B) со следующими настройками:
Размер кисти: 300 пикселей
Твердость: 0%
Непрозрачность: 40%
Расход: 100%
А теперь займемся краской:
Результат должен быть примерно таким:
Активируйте новый слой и назовите его «Тень земного шара»
Теперь активируйте инструмент Brush Tool (B) со следующими настройками:
Размер кисти: 300 пикселей
Твердость: 0%
Непрозрачность: 40%
Расход: 100%
А теперь займемся краской:
Результат должен быть примерно таким:
Активируйте новый слой и назовите его «Тень баскетбольного мяча».
Теперь активируйте инструмент Brush Tool (B) со следующими настройками:
Размер кисти: 300 пикселей
Твердость: 0%
Непрозрачность: 40%
Расход: 100%
А теперь займемся краской:
Результат должен быть примерно таким:
А теперь зададим настроение нашему изображению!
Активируйте новый слой и назовите его «верхний черный».
Теперь активируйте инструмент «Кисть» (B) со следующими настройками. Теперь:
.Размер кисти: 1000 пикселей
Твердость: 0%
Непрозрачность: 40%
Расход: 100%
Цвет: # 000000
Теперь закрасим выделенную область:
Результат должен быть примерно таким:
Еще раз создайте новый слой и назовите его «Черный пух».
Активируйте новый слой и назовите его «верхний черный».
Теперь активируйте инструмент Brush Tool (B) со следующими настройками. Теперь:
.Размер кисти: 1000 пикселей
Твердость: 0%
Непрозрачность: 40%
Расход: 100%
Цвет: # 000000
Теперь закрасим выделенную область:
Результат должен быть примерно таким:
Шаг 18
Во-первых, давайте отправимся на экскурсию в Ла Мескиту в программе Photoshop.Мы будем использовать ребенка из этого исходного изображения, поэтому нам нужно будет перенести его на наш основной холст.
Щелкните «Экскурсия в Ла Мескита» и нажмите P, чтобы активировать инструмент «Перо», затем выделите ребенка и нажмите «V», чтобы активировать инструмент «Перемещение». Щелкните изображение левой кнопкой мыши, перетащите изображение на основной холст и измените имя слоя на «kid».
Результат должен быть примерно таким:
Активируйте инструмент преобразования и измените его размер, чтобы он выглядел как на изображении ниже
Шаг 19
Активируйте инструмент размытия (r), см. Ниже:
Ставь эти настройки.См. Ниже:
Теперь закрасьте выделенную область:
Результат должен быть примерно таким:
Теперь добавьте векторную маску к детскому слою снизу палитры слоев.
Теперь активируйте инструмент Brush Tool (B) со следующими настройками:
Размер кисти: 100 пикселей
Твердость: 0%
Непрозрачность: 40%
Расход: 100%
Теперь сотрем:
Результат должен быть примерно таким:
Шаг 20
Теперь создайте новый корректирующий слой Hue / Saturation из нижней части палитры слоев.Нажмите Alt + левый щелчок между двумя слоями (Детский слой и Оттенок / Насыщенность), чтобы создать маску.
Когда откроется окно «Оттенок / насыщенность», введите следующее:
Результат должен быть примерно таким:
Шаг 21
Вернитесь к слою «kid» и сделайте его копию. (ctrl + j):
Еще раз активируйте инструмент преобразования (Ctrl + t), как показано ниже:
Теперь переместите квадрат влево, потому что свет идет справа, поэтому тень должна быть влево, ЗАТЕМ НАЖМИТЕ ВВОД, как показано ниже:
Теперь сделайте выделение, удерживая клавишу Ctrl и щелкнув слой дубликата:
Залейте выделение черным цветом (# 000000):
Теперь перейдите в Фильтр> Размытие> Размытие в движении.
Заполните эти настройки, как показано ниже.
Результат должен быть примерно таким:
активировать векторную маску
Теперь активируйте инструмент «Кисть» (B) с этими настройками. Теперь давайте удалим:
Размер кисти: 400 пикселей
Твердость: 0%
Непрозрачность: 40%
Расход: 100%
Теперь сотрем:
Результат должен быть примерно таким:
Шаг 22
Теперь откроем текстуры 92 в Photoshop.Мы будем использовать текстуру из этого исходного изображения, поэтому нам нужно будет перенести ее на наш основной холст.
Щелкните текстуры 92 и нажмите V, чтобы активировать инструмент «Перемещение». Щелкните изображение левой кнопкой мыши, перетащите изображение на основной холст и измените имя слоя на «Текстура».
Активируйте инструмент преобразования и измените его размер, чтобы он выглядел как на изображении ниже
Уменьшите непрозрачность до 30%:
Результат должен быть примерно таким:
Активировать инструмент векторной маски
Теперь активируйте инструмент «Кисть» (B) с этими настройками. Теперь сотрите:
.Размер кисти: 400 пикселей
Твердость: 0%
Непрозрачность: 40%
Расход: 100%
Теперь сотрем:
Результат должен быть примерно таким:
Шаг 23
На этом этапе мы узнаем, как создать виньетку, которая поможет сосредоточить внимание на нашем объекте.
Сначала создайте новый слой и назовите его «Виньетка».
Теперь перейдите к Filter> Distrot> Lens Correction.
, затем установите следующие параметры:
Сумма: -100
Середина: 40%
Когда коррекция объектива. откроется окно, введите следующее:
Результат должен быть примерно таким:
измените режим слоя на «Умножение»
Шаг 24
Теперь создайте новый корректирующий слой Solid color из нижней части палитры слоев.
Когда откроется окно корректирующего слоя Solid color, введите следующее:
Измените режим слоя на «Исключение» и установите непрозрачность на 40%.
Теперь еще раз создайте корректирующий слой Solid color, который можно найти, нажав кнопку Create New Fill / Adjustment layer, показанную в окне слоя:
Когда откроется окно корректирующего слоя Solid color, введите следующее:
Уменьшите непрозрачность до 40% и измените режим слоя на «мягкий свет».
Еще раз создайте корректирующий слой Solid color, который можно найти, нажав кнопку Create New Fill / Adjustment layer, показанную в окне слоя:
Когда откроется окно корректирующего слоя Solid color, введите следующее:
Уменьшите непрозрачность до 3%
Теперь создайте корректирующий слой карты градиента, который можно найти, нажав кнопку «Создать новый слой заливки / коррекции», показанную в окне слоя:
Когда откроется окно корректирующего слоя карты градиента, введите следующее:
Уменьшите непрозрачность до 45%.
Теперь создайте корректирующий слой кривых, который можно найти, нажав кнопку Create New Fill / Adjustment layer, показанную в окне слоя:
Когда откроется окно корректирующего слоя корректирующего слоя кривых, введите следующее:
Теперь активируйте инструмент «Кисть» (B) с этими настройками. Теперь давайте удалим:
.Размер кисти: 400 пикселей
Твердость: 0%
Непрозрачность: 40%
Расход: 100%
Теперь сотрем:
Результат должен быть примерно таким:
Теперь создайте дубликат слоя с кривыми, щелкнув слой с кривыми и нажав (Ctrl + j), и уменьшите его непрозрачность до 75%.
Результат должен быть примерно таким:
Теперь создайте корректирующий слой цветового баланса, который можно найти, нажав кнопку «Создать новый слой заливки / коррекции», показанную в окне слоя:
Когда откроется окно корректирующего слоя цветового баланса, введите следующее:
Результат должен быть примерно таким:
Теперь создайте корректирующий слой с фотофильтром, который можно найти, нажав кнопку «Создать новый слой заливки / коррекции», показанную в окне слоя:
Когда откроется окно корректирующего слоя фотофильтра, введите следующее:
Результат должен быть примерно таким:
Теперь создайте корректирующий слой Curves, который можно найти, нажав кнопку Create New Fill / Adjustment layer, показанную в окне слоя:
Когда откроется окно корректирующего слоя Curves, введите следующее:
Результат должен быть примерно таким:
Доступ к исходным файлам этого руководства:Исходные файлы для этого руководства доступны нашему сообществу участников FanExtra.

 Также убедитесь, что в Photoshop включен параметр «Производительность»> «Установки»> «Использовать графический процессор».
Также убедитесь, что в Photoshop включен параметр «Производительность»> «Установки»> «Использовать графический процессор».
 Если активен инструмент «Обрезка», временно переключается на инструмент «Выпрямление».)
Если активен инструмент «Обрезка», временно переключается на инструмент «Выпрямление».)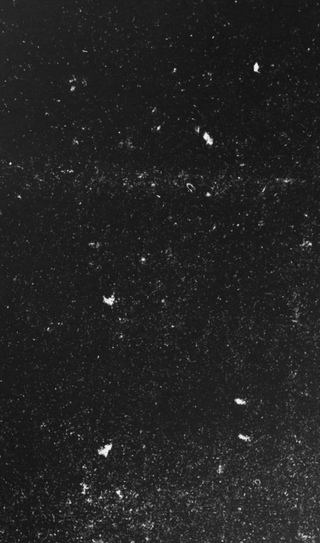
 (точка) / Ctrl +, (запятая)
(точка) / Ctrl +, (запятая) Net
Net