Как соединить видео в одно онлайн
Способ 1: Clipchamp
Функциональность, входящая в бесплатную версию известного онлайн-редактора видео Clipchamp, сможет полностью удовлетворить потребности обычного пользователя. Этот веб-ресурс вполне подойдет для того, чтобы соединить несколько видео в одно, потратив на это минимальное количество сил и времени.
Перейти к онлайн-сервису Clipchamp
- Перед началом использования Clipchamp придется создать профиль. Сделать это можно путем авторизации через присутствующие веб-сервисы или вписав электронный адрес в соответствующее поле.
- После авторизации на главной странице кликните по кнопке «Create a video», которая расположена слева.
- Выберите подходящие пропорции экрана, чтобы оптимизировать ролик для просмотра на конкретных устройствах. Для примера мы взяли популярный формат 16:9.
- В блоке слева щелкните «Browse my files», чтобы перейти к добавлению роликов, которые будут склеиваться в дальнейшем.

- Вы можете добавить сначала одно видео через Проводник, переместив его на таймлайн с зажатой левой кнопкой мыши.
- После этого откройте блок «Add Media» и добавьте второй медиафайл.
- Соедините эти два видео на одной или двух дорожках так, чтобы после завершения одного сразу же начиналось второе.
- Рекомендуем добавить плавный переход, чтобы начало нового видео не казалось таким резким. Для этого откройте категорию «Transition» и выберите там один из имеющихся переходов.
- Переместите переход на область таймлайна, где соединяется два видео, чтобы в итоге элемент встал между ними.
- Используйте дополнительные опции редактирования, если это требуется, или добавьте еще несколько материалов, а по завершении нажмите «Export».
- В бесплатной версии доступно только качество 480p. Если вы желаете сохранять ролики с более высоким разрешением, придется приобретать одну из подписок.
 Выбрав подходящий вариант, кликните «Continue».
Выбрав подходящий вариант, кликните «Continue». - Дождитесь окончания экспорта. Если общий объем ролика получился довольно большим, на процесс рендеринга может быть затрачено даже несколько часов, ведь все зависит от мощности сервера, где расположен онлайн-сервис Clipchamp.
- После завершения рендеринга ролик должен загрузиться на компьютер автоматически. Если этого не произошло, нажмите «Download Video» и загрузите его самостоятельно.
- В случае, когда планируется заливать готовый материал на YouTube, можно просто кликнуть на сайте по кнопке «Upload to YouTube», авторизоваться в своем профиле и закончить добавление материала.
Если вы планируете приобретать подписку на Clipchamp, настоятельно рекомендуем ознакомиться со всеми ее преимуществами и особенностями на официальном сайте, чтобы понять, подойдет ли этот онлайн-сервис для постоянного использования и удовлетворит ли все потребности.
Способ 2: WeVideo
WeVideo — еще один англоязычный веб-сервис, предоставляющий базовые возможности редактирования видео бесплатно. Ограничения здесь точно такие же, как и у предыдущего представителя, поэтому останавливаться на них детально мы не будем, а сразу рассмотрим особенности склейки видео.
Ограничения здесь точно такие же, как и у предыдущего представителя, поэтому останавливаться на них детально мы не будем, а сразу рассмотрим особенности склейки видео.
Перейти к онлайн-сервису WeVideo
- После перехода к WeVideo обязательно пройдите процедуру регистрации, ведь все проекты должны сохраняться в личном профиле, что происходит в автоматическом режиме прямо при редактировании, чтобы какие-либо материалы не были случайно утеряны.
- Далее нажмите по кнопке «Make a Video», чтобы открыть раздел редактора.
- Выберите оптимальное соотношение сторон для будущего проекта и кликните по кнопке «Start Editing».
- Откройте раздел «My media», чтобы перейти к добавлению роликов.
- Поместите их на таймлайн, задействовав одну, две или более дорожек, отведенных специально для видео. Задайте оптимальное расстояние для соединения фрагментов и при необходимости загрузите фоновую музыку точно таким же способом.

- На панели инструментов есть и отдельный каталог со стандартными переходами. Большая часть их них доступна бесплатно, поэтому есть из чего выбрать. Ознакомьтесь со списком и определитесь, какой вариант вы хотите использовать.
- Добавьте переход на таймлайн так, чтобы он лаконично вписался в склейку фрагментов.
- По завершении редактирования щелкните по синей кнопке «Finish», которая расположена справа вверху.
- Задайте название для своего проекта и нажмите «Set».
- Укажите превью для ролика, используйте присутствующее в базовой версии качество и начните экспорт, когда будете готовы.
- Скорость обработки видео зависит от его длины, общего объема и количества дополнительных элементов. В любом случае вы будете уведомлены о завершении.
- Оцените готовый проект в окне предпросмотра и загрузите его на компьютер, если итоговый вариант вас устраивает.
- Файл будет иметь формат MP4.
 Теперь его можно перемещать, смотреть или использовать для дальнейшего редактирования в каких-либо целях.
Теперь его можно перемещать, смотреть или использовать для дальнейшего редактирования в каких-либо целях.
Способ 3: FlexClip
Большинство онлайн-сервисов, предоставляющих опции по редактированию видео, предлагают приобретать подписки, чтобы в полной мере задействовать все доступные функции. Относится это и к FlexClip. Здесь тоже есть бесплатная версия, которая и подойдет нам для склейки нескольких видео в одно.
Перейти к онлайн-сервису FlexClip
- Воспользуйтесь ссылкой выше, ведущей на главную страницу FlexClip, и нажмите по кнопке «Make a Free Video».
- Мы не будем использовать доступные шаблоны, поэтому просто щелкните по «Start From Scratch».
- В окне предпросмотра кликните по кнопке со стрелкой вверх, чтобы перейти к загрузке локальных файлов.
- Через стандартное окно Проводника выберите один или несколько объектов, которые хотите соединить вместе.
- Можете просмотреть их перед тем, как кликнуть на

- Добавьте второй материал для склейки, указав пункт «Storyboard».
- При необходимости задействуйте дополнительные настройки, наложив текст или музыку.
- Затем щелкните «Export Video».
- Создайте аккаунт или войдите через другие веб-сервисы, чтобы открыть возможность экспорта.
- Выберите доступный бесплатный формат и начните обработку материала.
- Ожидайте завершения рендера, следя за его прогрессом в отдельной вкладке.
- По завершении ролик будет скачан автоматически. Воспроизведите его, чтобы убедиться в качестве склейки.
Читайте также: Видеоредакторы для Windows
Мы рады, что смогли помочь Вам в решении проблемы.Опишите, что у вас не получилось. Наши специалисты постараются ответить максимально быстро.
Помогла ли вам эта статья?
ДА НЕТКак склеить видео онлайн — Comp-Web-Pro
В процессе работы с различными видео у нас может возникнуть необходимость соединить ролики в один цельный видеоряд. Разумеется, подобную операцию можно произвести с помощью популярных видеоредакторов уровня «Movavi Video Suite», «AVS Video Editor» или «Sony Vegas». Но что делать в ситуации, когда на нашем ПК отсутствуют подобные программы? В этом и сходных случаях помогут специализированные сетевые сервисы. Ниже мы разберём, как можно склеить два и более видео в режиме онлайн, и какие инструменты нам в этом помогут.
Разумеется, подобную операцию можно произвести с помощью популярных видеоредакторов уровня «Movavi Video Suite», «AVS Video Editor» или «Sony Vegas». Но что делать в ситуации, когда на нашем ПК отсутствуют подобные программы? В этом и сходных случаях помогут специализированные сетевые сервисы. Ниже мы разберём, как можно склеить два и более видео в режиме онлайн, и какие инструменты нам в этом помогут.
Содержание статьи:
- Особенности сетевых ресурсов по монтажу видео
- Mergevideo.online – интернациональный ресурс для склейки роликов
- Videoredaktor.ru – поможет создать оригинальный клип
- Videotoolbox.com – удобная программа для объединения визуального контента
- Aconvert.com – просто и быстро склеит несколько видео
- Clipchamp.com – полноценный англоязычный видеоредактор онлайн
- Заключение
Особенности сетевых ресурсов по монтажу видео
В сети представлено достаточное разнообразие сервисов, позволяющих соединить между собой видеоклипы.
Тем не менее как в русскоязычном, так и в англоязычном сегменте имеются бесплатные сервисы, позволяющие скомпоновать ролики. Они довольно различные по своему функционалу. Одни являют собой упрощённые базисные инструменты, вторые – полноценные онлайн видеоредакторы, позволяющие выполнять множество операций по работе с видео.
Механизм соединения видео состоит примерно в следующем:
- Вы переходите на такой ресурс и при необходимости проходите в нём регистрацию (часто доступен вход через социальные сети).
- Последовательно загружаете на ресурс ваши видеоролики.
- При необходимости выбираете настройки склейки клипа – плавность перехода, формат конечного видео, добавление каких-либо сопроводительных надписей, музыки, эффектов.
- Жмёте на кнопку запуска процедуры объединения.
- По окончанию процесса сохраняете результат на PC.

Это интересно: Как смонтировать видео онлайн.
Давайте разберём эффективные сетевых сервисы, позволяющих склеить видеоролики абсолютно бесплатно.
Mergevideo.online – интернациональный ресурс для склейки роликов
Ресурс mergevideo.online представлен кипрской компанией «Softo», специализирующейся на создании различных сетевых проектов. Рассматриваемый ресурс обладает русскоязычной локализацией, простотой и удобством настроек, позволяя проводить удобный видеомонтаж.
Для работы с сервисом выполните следующее:
- Перейдите на mergevideo.online.
- Кликните на кнопку «Выберите файлы» для загрузки на ресурс вашего видео.
Загрузите ваши видео на сервис
- При необходимости нажмите на «Добавить дополнительные файлы» для загрузки других роликов на ресурс.
- Выберите формат конечного видео, необходимость плавного перехода между границами добавляемых фрагментов, введите имя конечного файла.
- Для запуска процедуры нажмите на «Объединить».

Загрузите файлы на сервис, после чего кликните на «Объединить»
- После завершения операции нажмите на «Скачать» для сохранения конечного видео на PC.
Videoredaktor.ru – поможет создать оригинальный клип
Ресурс videoredaktor.ru представляет собой полуавтоматический видеоредактор, выполняющий за пользователя необходимые операции по сведению роликов. Сервис органично соединит несколько видео, добавит нарастание громкости в начале записи и плавное затухание в конце. Здесь имеется больше настроек нежели на вышеупомянутом mergevideo.online, что увеличивает возможности для получения результата в соответствии с нашими вкусами.
Процедура склейки очень проста:
- Откройте videoredaktor.ru.
- Нажмите на кнопку слева «Добавить Видео Фото Музыку».
Нажмите на данную кнопку для загрузки видео
- Загрузите нужные видео на ресурс.
- Промотайте страницу чуть ниже, и определитесь с настройками (музыка, фон, видеоряд, текст).
Определитесь с настройками будущего видео
- Для запуска процесса склейки нажмите на «Сделать видео» ниже.

- Поставьте галочку в появившемся окне проверки на ботов.
- Дождитесь окончания процедуры соединения.
- Сохраните на PC полученный результат.
Читайте также: Как извлечь музыку из видео онлайн.
Videotoolbox.com – удобная программа для объединения визуального контента
Англоязычный видеоредактор Videotoolbox.com являет собой полифункциональный инструмент, выполняющий различные операции по работе с визуальным контентом. Он имеет бесплатный характер, способен работать с файлами до 1500 мегабайт, умеет конвертировать форматы из одного в другой, добавлять водяные знаки, извлекать видео, аудио и субтитры из файла и многое другое. Позволяет он и соединять видео в режиме онлайн, что нам и необходимо. Учтите, что для корректной работы с редактором понадобится браузер Гугл Хром.
Порядок действий:
- Перейдите на videotoolbox.com, кликните на «Registration», и пройдите регистрацию на ресурсе.
- Авторизируйтесь на ресурсе.

- Нажмите на «File Manager» слева.
- В открывшейся странице нажмите на «Обзор» для указания сервису пути к нужному видеофайлу. Для загрузки последнего на ресурс нажмите на «Upload».
- Таким же путём загрузите на сервис другие файлы для будущей склейки.
- После их загрузки поставьте рядом с ними галочки, кликните на «Select action», и выберите «Merge files».
Кликните на «Merge files»
- Вы перейдёте в экран редактирования. С помощью мышки перенесите ваши ролики в нижний ряд в той последовательности, которая должна быть при воспроизведении.
- Ниже выберите экран выбора конечного формата файла («Select output format»), его разрешения («Resolution»), и имени («Output filename»).
- Нажмите на «Merge» для запуски процедуры соединения файлов.
Кликните на «Merge» для запуска процедуры
- Скачайте полученный файл на PC, кликнув на его имя.
Это может быть полезным: Как из видео сделать фото.
Aconvert.
 com – просто и быстро склеит несколько видео
com – просто и быстро склеит несколько видеоРесурс aconvert.com — это довольно универсальный сервис, позволяющий конвертировать видео, аудио, изображения, документы из одного формата в другой. Кроме функций конвертирования, ресурс обладает рядом вспомогательных опций, одной из которых и является нужное нам соединения видеороликов.
При работе с ресурсом учтите, что он работает с файлами до 1 Гб, и позволяет добавлять файлы одного формата и одинаковой частоты кадров.
Порядок действий:
- Выполните переход на aconvert.com.
- Нажмите на «Обзор» и укажите путь к первому видео.
- Кликните на «Submit» для его загрузки на ресурс.
- Вновь нажмите на «Обзор» и «Submit» для загрузки второго видео для соединения.
- Нажмите на кнопку скачивания второго загруженного на ресурс файла, которое являет собой соединённые вместе первый и второй ролики.
Скачайте полученный результат на PC
- В открывшемся экране кликните на ссылку «File URL» для загрузки его на PC.

Clipchamp.com – полноценный англоязычный видеоредактор онлайн
Лёгкость использования видеоредактора ClipChamp.com делает его отличным выбором для новичков, делающих первые шаги в деле видеомонтажа. Изучение функции соединения файлов здесь не составит труда, при этом возможности редактора позволяют легко делиться созданным видео на других ресурсах. При работе с редактором учтите, что в бесплатной версии доступны только пять роликов для обработки, редактор работает только с браузером Гугл Хром, а конечный результат доступен бесплатно только в 480p.
Инструкция довольно проста:
- Нужно перейти на сайт clipchamp.com.
- Используйте аккаунт социальных сетей для авторизации на ресурсе или введите ваш е-мейл и нажмите на «Sign up free».
Пройдите авторизацию на сервисе
- В открывшемся экран редактора нажмите на «Start a Project».
- Дайте вашему проекту название (Title) и выберите требуемую широту экрана.
- Нажмите на «Create project».

- Нажмите на «Add media» — «Browse my files» и загрузите первый ролик на ресурс.
- Загруженный ролик отобразится в строке редактирования внизу.
Добавьте ваши видео на ресурс
- Вновь нажмите на «Add media» — «Browse my files», и загрузите второй ролик на ресурс (он отобразится сверху).
- Теперь вам нужно кликнуть на второе видео и, зажав левую клавишу мыши, перетащить его в строку редактирования сразу после первого ролика.
С помощью мышки перетащите второй ролик в конец первого
- Просмотрите полученный результат в окне просмотра справа.
- Если всё устроило, нажмите на «Export Video» вверху справа.
Рекомендуем к прочтению: Обрезать видео больших размеров онлайн.
Заключение
Выше нами были приведены несколько эффективных сервисов, позволяющих склеить несколько видео в одно в режиме онлайн абсолютно бесплатно. Наиболее простым в использовании является Mergevideo.online, а в случае ресурсов videotoolbox.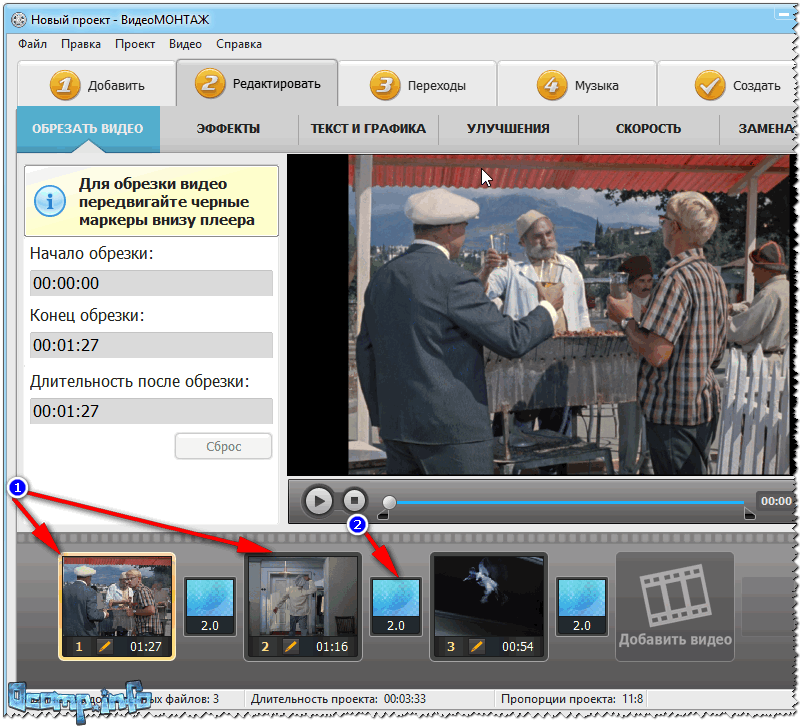 com и clipchamp.com мы имеем дело с довольно универсальными видеоредакторами, умеющими осуществлять множество необходимых операций по работе с видеороликами. Выберите себе по вкусу из предложенных альтернатив, и переходите к процессу создания собственного клипа.
com и clipchamp.com мы имеем дело с довольно универсальными видеоредакторами, умеющими осуществлять множество необходимых операций по работе с видеороликами. Выберите себе по вкусу из предложенных альтернатив, и переходите к процессу создания собственного клипа.
Соединить видео и музыку онлайн
Иногда появляется необходимость наложить какой-либо аудиотрек на нужное нам видео. Это может быть любительская съёмка, которой мы хотим придать новых красок, обучающий ролик для презентации, какое-либо рекламное видео – поводов может быть масса. В таких случаях нам на помощь придут специальные сетевые сервисы, и в этой статье я расскажу, как объединить видео и аудио онлайн, перечислю наиболее популярные сетевые сервисы для этого, познакомлю читателей с их особенностями и функционалом. Если вам необходимо вырезать звук из видео онлайн прочтите мою прошлую статью.
Если вам необходимо вырезать звук из видео онлайн прочтите мою прошлую статью.
Animoto — добавляем аудио в видео
Вы могли ранее не слышать об этом англоязычном сайте, но он является прекрасным инструментом для добавления аудио к видео онлайн. Сайт поддерживает множество аудио и видео форматов, и позволит вам легко соединять воедино ваши видео и аудио ролики.
- Заходите на https://animoto.com/, жмёте на «Get Started», проходите регистрацию (можно использовать данные вашего аккаунта на Facebook).
- Затем жмёте на «Create», выбираете «SlideShow video» и вновь кликаем на «Create» ниже.
- Определяемся с нужным нам стилем видео, жмём на «Create Video» (создать видео) и переходим в режим видеоредактора.
- Нажав на «Add pics and vid» слева мы можем добавить наше видео, а кликнув на фразу «Change song » вы можете сменить трек при запуске вашего видео (после выбора опции «Change Song вы получите возможность загрузить свой трек нажав на кнопку «Upload song»).

- Нажав на изображение шестерёнки справа можно отрегулировать какие части вашего трека должны проигрываться.
- Как будет выглядеть ваше видео склееное с музыкой вы сможете увидеть кликнув на кнопку «Preview video» снизу.
- Если вас устраивает качество видео во время превью, тогда жмите на кнопку «Produce». Затем вам нужно будет заполнить данные о ролике, а потом нажать на «Finish». После обработки вы сможете скачать видео, разместить его в социальных сетях, отправить на е-мейл и так далее.
Magisto — смонтировать музыку и видео
Ещё один полезный ресурс чтобы присоединить музыку и видео онлайн.
- После входа на сайт https://www.magisto.com/ нажмите на «Create movie», потом на «Select files», после чего вам предложат пройти авторизацию.
Нажмите на кнопку «Select Files»
- Выберите нужные вам файлы, нажмите на «Select editing style», выберите стиль видео, и затем подтвердите его.
- Затем определитесь с нужным вам саундтреком (или загрузите свой нажав на надпись «Upload your music», а затем кликните на кнопку «Make my movie»).

- После обработки ролика вы получите ваше видео с предпочитаемым аудиотреком. Нажав на «Keep It» вы сможете поделиться им в социальных сетях, скачать его, разместить ссылку на него на других страницах и так далее.
Youtube — позволяет соединить видеофайл и песню
Популярный сервис также позволяет редактировать ваши видео онлайн, и добавлять нужные аудиодорожки на ваши видеоролики. Чтобы воспользоваться сервисом Ютуб, нужно иметь на нём аккаунт, а также загрузить на него нужное вам видео.
- Затем необходимо перейти в менеджер ваших видео, выбрать нужный ролик, и нажмите на кнопку «Изменить» рядом с ним.
- Затем кликните на вкладку «Аудио», и выберите нужную песню справа (или поищите её через поиск).
- После выбора песни нажмите на «Сохранить» сверху или на «Сохранить как новое видео» чуть правее.
Помните, что сервис Youtube достаточно пристально относится к защите авторских прав, потому если вы используете какой-либо пиратский клип или аудио, ваш новосозданный ролик может быть заблокирован.
Stupeflix — сделает красивый видео клип [временно не работает]
Ещё один англоязычный ресурс чтобы включить музыку в видео онлайн.
- Зайдите на сайт, нажмите на красную кнопку «Make a free video» , выберите тему, а затем кликните на синюю кнопку «Make a video» (создать видео). Программа предложит вам пройти авторизацию или использовать один из аккаунтов в социальных сетях.
- После авторизации вы войдёте в меню редактора, где кликнув на большой плюс слева вы сможете загрузить ваше видео, а нажатие на надпись «Add a soundtrack» (а затем Add Audio – Upload from your computer) позволит закачать нужную пользователю аудио дорожку.
- Загружаем наши видео и аудио.
- Затем жмём на зелёную стрелочку от линейки аудио справа, выбираем «Edit», и устанавливаем громкость нашего трека, также ставим галочку на первом значении сверху (Lower the volume…) если мы желаем приглушить первоначальный звук видеоролика.
- Чтобы посмотреть, как выглядит ролик с нашим аудио жмём сверху на кнопку Quick Preview, а если работа нас устроила, тогда жмём на «Produce and Save», выбираем нужный видео формат, и сохраняем результат.

Movavi Clips — мощный мобильный видеоредактор
Разработчики из Movavi давно известны среди монтажёров первоклассным софтом для работы с мультимедией. Их инструменты подходят как новичкам, так и профессионалам. Чаще они выпускают программы для компьютерных операционных систем, так как они требуют серьёзных ресурсов. Но и для мобильных существует один приятный и мощный видео редактор, которые позволяет соединить видео и музыку.
Это условно бесплатно-приложение. Можно полноценно пользоваться без оплаты тарифа, но видео будут выходить с водяным знаком разработчика. Водяной знак можно убрать и попробовать платный тариф в течение трёх дней бесплатно. А потом уже придётся оплачивать.
- Итак, скачать и установить приложение можно на Android и iOs. После установки запустите его. Сразу вы получите краткую инструкцию по пользованию в виде подсказок. И периодически во время работы эти подсказки будут помогать вам. Поэтому интерфейс не вызывает затруднений. Тем более есть полностью русский язык.

- Чтобы соединить видео и аудио, нужно сначала добавить эти элемент в приложение. Начать следует с видео. Нажмите на кнопку в виде плюса.
- Потом нажмите на кнопку видео и выберите на вашем устройстве ролик, с которым хотите поработать. Можно выбрать несколько видео.
- Нажмите «Начать редактирование», когда будете готовы.
- Видео загрузится в редактора. Теперь нужно выбрать формат исходного ролика из предложенных готовых вариантов.
- Теперь добавьте аудио. Во-первых, обратите внимание на вертикальную белую линию на шкале — это курсор. Где он находится, там и будет начинаться добавленное аудио. Вы можете перемещать шкалу касанием. Поставьте курсор в том место видео, где нужно начать воспроизводить аудио.
- Нажмите кнопку «Аудио».
- Появится вторая шкала. Нажмите снова кнопку с плюсом.
- Вы можете выбрать музыку из готовой медиатеки (из неё аудио можно использовать в YouTube и Instagram без нарушения авторских прав), из своей галереи, а также из банка звуков.
 Выберите нужный вариант.
Выберите нужный вариант. - Когда определяетесь с музыкой, на нужном треке нажмите «Выбрать».
- Вы увидите что на шкале над треком с видео появился синий трек с аудио.
- С помощью кнопки «Слушать» вы можете воспроизвести ваше видео вместе с выбранным аудио и посмотреть, как будет выглядеть готовый ролик. Нажмите на кнопку в виде галочки, чтобы сохранить это.
- Чтобы сохраните смонтированное видео, нажмите на кнопку вверху справа.
YouCut — бесплатный многофункциональный мобильный редактор
YouCut обладает почти всеми функциями Movavi Clips, но это приложение бесплатно. Однако рекламы в нём достаточно много. При этом можно приобрести и платную версию, получить дополнительный функционал и отсутствие рекламы.
- Скачать приложение для объединения видео и аудио файлов можно на Android с Плей Маркета. После установки и запуска, вы увидите стартовую страницу, где для начала работы следует нажать на плюс.
- Откроется галерея устройства, где нужно выбрать видео, с которым будете работать, а потом нажмите на стрелку.

- Красная линия на шкале — это курсор. Перемещая видео по шкале, вам нужно установить курсор в то место, откуда должно начинаться аудио. А затем нажмите на кнопку «Музыка».
- Музыку можно выбрать из своих аудиофайлов, а также из библиотеки приложения. Некоторые треки платные. Каждую мелодию можно прослушать. Выбрав подходящую, нажмите «Используйте».
- Можно производить с аудиофайлом на шкале разнообразные действия с помощью инструментов, показанных на скриншоте ниже — уменьшать, увеличивать, добавить затухание, обрезать, управлять громкостью и другое. А на предпросмотре можно анализировать сопоставление видео с музыкой.
- Когда клип будет готов, нажмите кнопку «Сохранить».
Clideo — простой браузерный видеоредактор
Clideo подойдёт тем, кто не хочет долго разбираться в настройках и возможностях сложных редакторов, а желает легко соединить видео ролики и музыку в режиме онлайн. Здесь минимум функций, и есть только необходимые кнопки управления. Присутствует русский язык и интуитивный интерфейс.
Присутствует русский язык и интуитивный интерфейс.
Конечное видео будет с водяным знаком сервиса. Чтобы убрать его достаточно зарегистрироваться и авторизоваться.
- Перейдите на сайт https://clideo.com/ru/add-audio-to-video и нажмите кнопку «Выберите файл». Загрузите видео, с которым будете работать. Также можно загрузить видео прямо из облака Google Driva, DropBox или других источников.
- Дождитесь загрузки видео — время зависит от качества вашего интернета и объёма ролика. Затем появится простой видео-редактор. Здесь нажмите на кнопку «Добавить аудио». Музыку можно также добавить из компьютера или облака.
- Дождитесь загрузки аудио, а затем оно также появится на шкале. Аудио автоматически займёт всю продолжительность видео, и это нельзя будет изменить.
- Когда всё готово, нажмите кнопку «Создать» и скачать обработанное видео.
- Скачайте готовое видео на компьютер или сохраните в облако.
Заключение
В данной статье перечислены несколько англоязычных ресурсов, которые помогут вам склеить ваши видео и аудио воедино. Несмотря на их англоязычный фундамент, их функционал прост и интуитивно понятен, и не способен вызвать при освоении особых проблем. Если вам необходимо наложить аудио на видео, то эти ресурсы это то, что вам нужно.
Несмотря на их англоязычный фундамент, их функционал прост и интуитивно понятен, и не способен вызвать при освоении особых проблем. Если вам необходимо наложить аудио на видео, то эти ресурсы это то, что вам нужно.
Как обрезать видео онлайн быстро и бесплатно
Как обрезать видео онлайн быстро и бесплатно без программ.
Существует много программ, позволяющих сделать обрезку и склейку видео. О них можно узнать в статье по ссылке.
Но не все готовы скачивать программы на свой компьютер, особенно если перед юзером стоит одноразовая задача – обрезать видео. Именно для таких людей будет крайне полезен бесплатный онлайн-сервис обрезки видео, который быстро и легко позволит выполнить поставленную задачу.
Онлайн-сервисы для обрезки видео
http://online-video-cutter.com/ru/ — отличный онлайн-инструмент для работы с видео и аудио файлами. В своем арсенале имеет функции, которые позволяют: кадрировать, повернуть, разрезать или обрезать видео без потери качества. Не требует регистрации. Можно обрезать видео без скачивания программ.
Не требует регистрации. Можно обрезать видео без скачивания программ.
Данный онлайн сервис поддерживает работу с облачным Google Drive, а также позволяет загружать и делать обрезку видео по ссылке, что избавляет от необходимости качать видео на компьютер.
Online VideoCutter обладает понятным интерфейсом, что сделает работу пользователя простой и удобной.
С помощью VideoCutter также можно:
- Обрезать / Разрезать песню;
- Конвертировать аудио;
- Соединять песни;
- Конвертировать видео;
- Делать запись видео;
- Делать запись аудио.
Сервис полностью бесплатный, но имеет ограничение на размер загружаемого видео – 500 мб.
Youtube обрезка видео
Тем, кто пользуется популярным видеохостингом, можно обрезать видео непосредственно в Youtube.
Все что нужно сделать:
- Перейти в менеджер видео: https://www.youtube.com/my_videos;
- Напротив нужного видео нажать кнопку «Изменить» и выбрать в выпадающем списке «Улучшить видео».
- Там и будет заветный инструмент обрезания видео.
Кроме того, YouTube позволяет:
- Сделать автокоррекцию;
- Менять контраст, насыщенность и цветовую температуру;
- Замедлить или ускорить воспроизведение видео;
- Повернуть видео;
- Наложить различные красивые фильтры;
- Размыть видео.
Не забудьте поделиться статьей «Как обрезать видео онлайн быстро и бесплатно без программ» с друзьями.
Загрузка…Склеить видео в один ролик бесплатно программой и онлайн
Продолжаю серию статей, сейчас покажу способы склеить видео в один ролик бесплатно, что бывает часто необходимо. Мелочь неприметная и нужная, но решения нет. Будут разобраны два популярных метода с помощью программы и онлайн сервисом.
Openshot отличный софт
Ранее я пользовался xilosoft, но openshot понравился больше. Покажу в быстром темпе как в этом софте соединить. Для начала заходим сюда и скачиваем.
Открываем инсталлятор и устанавливаем программу, проходит стандартно. Запускаем и сразу заливаем исходники. Для этого находим вкладку импортировать, либо просто перетаскиваем.
В предварительном просмотре увидите с чем будем работать. Теперь перемещаем их на шкалу времени в таком порядке как вам надо.
- Загруженные файлы.
- Предварительный просмотр.
- Из первого пункта перетаскиваем на шкалу времени.
Советую прочитать как открыть psd онлайн и о нескольких способах чтобы скачать видео с youtube.
Элементы для склейки расположились друг за другом, кнопкой воспроизвести проверяем всё ли на месте. Далее нажимаем на экспортировать.
Выставляйте необходимые кодеки для сохранения и выбираем экспортировать. Разбор опеншота закончен, на деле просто, переходим к онлайн.
Stupeflix поможет бесплатно склеить видео в один ролик
Я уже рассказывал про ступлефикс в другой статье, и опять он приходит на выручку, чтобы склеить видео в один ролик бесплатно. Как зарегистрироваться и начать работать писал здесь. Для пользования обязательна регистрация поэтому заходим на сайт и регистрируемся. Открываем личный кабинет и находим большой плюсик. Нажимаем и закачиваем объекты для склейки по очереди.
- Загруженные мной.
- Выбираем “add video and foto”.
Выставив очередность, жмем “Produce & Save”. На следующей странице располагается смонтированный конечный вариант, и что можно с ним сделать.
Чем хорош данный сайт:
- Простота использования, ребенок разберется.
- Быстрота использования, не знаю как, но обработка реально проходит быстрее.
- Чтобы соединить два графических объекта не нужно лишних манипуляций.
- Единственный минус, не русский.
На этом закончу теперь вы сможете сами бесплатно склеить видео в один ролик и без лишнего труда, удачи. И в заключении видео обзор, где рассмотрен youtube.
Как соединить видео на ютубе
Рад приветствовать вас на нашем сайте! Эта статья будет посвящена теме «Как соединить видео на ютубе». Не так давно я сам пользовался бесплатной программой Edius. Но я решил найти способ решения этого вопроса без установки программ. И выход оказался очень простым, т.к. объединять видео можно в режиме онлайн на популярном видео сервисе Youtube.
Этот способ подойдет всем, у кого имеется почта от Google, потому что, как известно, Youtube – сервис от гугла.
Если по какой-то причине у вас еще нет аккаунта в гугле, я рекомендую вам зарегистрироваться, потому что одна регистрация дает возможность использовать различные сервисы Google.
Как объединить несколько видео?
Если вы еще не знаете, как добавить видео на youtube – рекомендую прочитать инструкцию по ссылке.
Разумеется, для комфортной работы с онлайн редактором видео вам нужен быстрый интернет, поэтому рекомендую проверить скорость интернета одним из перечисленных в нашем уроке способов.
Итак, для начала откройте в браузере сайт youtube.com. И выберите «Мой канал», как на картинке ниже:
В следующем окне нажмите «Менеджер видео», как показано на картинке ниже:
Теперь напротив загруженного видео нажмите «Изменить» и в выпадающем меню выберите «Улучшить видео»:
Перед вами откроется выбранный ролик. Нажмите на паузу и левом нижнем углу выберите «Попробуйте видеоредактор Youtube»:
В открывшемся окне выберите нужный ролик из списка справа и перетащите его под главный экран:
Кстати, также вы можете вырезать музыку из видео.
На этом этапе вы сможете произвести различные настройки (коррекция, фильтры, наложить текст или добавить аудиодорожку) над выбранным видео, но также вы сможете сделать это и потом. После настройки ролика нажмите на крестик, как на картинке ниже:
Теперь перетащите второй видеоклип таким же образом.
Также вы можете добавить фотографию в свой ролик. Для этого нажмите на иконку фотоаппарата, затем «Добавить фото» и выберите нужный файл:
В разделе «Аудио» вы сможете подобрать песню для вашего ролика:
Если вы хотите обрезать песню перед добавлением, рекомендую прочитать урок «Как обрезать песню».
По желанию, можно добавить плавные переходы между роликами:
Когда вы завершите все настройки – нажмите в правом верхнем углу синюю кнопку «Опубликовать»:
После этого вы увидите на воем экране сообщение, что в данный момент видео обрабатывается. Через несколько минут после обработки ваш видеоролик будет доступен для просмотра
Вот и все на сегодня! Теперь вы знаете, как соединить видео на ютубе! Если у вас остались вопросы – пишите в комментариях!
Это видео заставит вас улыбнуться:
Если эта статья была вам полезна – поделитесь с друзьями в социальных сетях!
До встречи! Всего доброго!
Вам также могут быть интересны уроки:
Как перевернуть видео?
Как разбить файл на части?
Как узнать пароль под звездочками?
Как отключить рекламу в Google Chrome?
Как убрать программу из автозагрузки?
Как синхронизировать закладки на разных ПК?
, или ссылку на Ваш сайт.
Лучшие 10 участников видео, которые присоединяются к видео бесплатно
13 сентября 2021 г. • Проверенные решения
Когда дело доходит до редактирования видео, существует много неправильного понимания используемых терминов: обрезка, разделение, объединение, объединение, обрезка и обрезка. Многие из этих вещей путают друг с другом, поэтому давайте посмотрим, что из себя представляет.
- Разделение файлов — это разделение более длинного видео на более мелкие клипы, которые можно воспроизводить по отдельности, часто используется для YouTube.
- Обрезка файлов — Это немного отличается, обрезка видео означает вырезание ненужных фрагментов, таких как реклама.
- Объединение и объединение — это одно и то же, объединение двух или более видеофайлов в один более длинный. Некоторые видеоредакторы позволяют объединять и объединять только видео с одинаковым разрешением, битрейтом, форматом и т. Д., и часто используется для вывода с видеокамеры, когда вы получаете несколько видеороликов с одной съемки.
- Обрезка процесс, используемый для вырезания или удаления ненужных частей кадра, чтобы оставить только часть требуемого изображения
- Обрезка — то же самое, что и разделение, хотя часто видео обрезается, а одна часть отбрасывается, например, в конце или начале съемки
Итак, если вы хотите объединить и объединить несколько видеоклипов, возможно, они находятся в разных видеоформатах, таких как AVI, MOV, MKV, FLV, MP4, WMV и т. Д., в более крупный, а также некоторые специальные эффекты, такие как переходы между различными видеосценами, заголовки и аннотации для кадра, вы найдете решение для объединения и объединения этого видео. В этой статье мы поделимся с вами 10 лучшими бесплатными программами для объединения видео, которые позволяют вам объединять и комбинировать видео бесплатно.
Хотя вышеупомянутое бесплатное программное обеспечение может помочь вам легко объединять видео в разных форматах, вам может потребоваться более профессиональный видеоредактор для выполнения некоторых сложных задач редактирования видео.Здесь настоятельно рекомендуется видеоредактор Wondershare Filmora. Видео, которое вы объединяете и объединяете с помощью этой программы, не потеряет никакого качества исходного файла. Кроме того, вы также можете легко вращать, разделять, обрезать, добавлять специальные эффекты, такие как картинка в картинке (PIP), размытие мозаики, резка скачком и т. Д. С легкостью. Узнайте, как присоединиться к видео для Windows и как шаг за шагом присоединиться к видео для Mac, здесь. Теперь просто скачайте и попробуйте!
Советы по объединению и объединению видео с Filmora
Помимо объединения нескольких видео в более длинное, Filmora также позволяет объединять одно видео в другое (добавлять видео к видео).Если ваши кадры сняты с помощью экшн-камер, вам будет полезен инструмент Filmora Instant Cutter Tool, который предназначен для разрезания больших видеоматериалов 4K на более мелкие части и выбора наиболее важных частей для объединения этих видеоклипов в новый. Узнайте больше о том, как использовать инструмент Instant Cutter Tool для редактирования видеозаписей с экшн-камеры.
2. Clideo
Разработанный и разработанный Softo, Clideo — это бесплатное приложение для объединения видео, которое позволяет объединять несколько видео одновременно. Более того, он поддерживает практически все форматы видео.
Плюсы:
Позволяет добавлять границы к объединенному видео.
Этот бесплатный инструмент для объединения видео позволяет присоединять любое количество видео без каких-либо ограничений.
Минусы:
Этот процесс занимает немного времени.
3. Bandicut Video Joiner
Когда дело доходит до объединения нескольких видео, Bandicut, безусловно, оставляет за собой место в шестерке лучших бесплатных приложений для объединения видео. Он прост в использовании и быстро обрабатывает видео.
Плюсы:
Поддерживает практически все форматы видеофайлов.
Обрабатывает видео с качеством без потерь.
Минусы:
Для обработки объединенного видео без водяного знака необходимо купить платную версию.
Отсутствуют некоторые расширенные функции (например, OBJ, пользовательские анимации и т. Д.)
4. Aconvert
Aconvert — еще один бесплатный онлайн-инструмент для объединения видео. Интерфейс инструмента довольно интригующий.Вы также можете вырезать, конвертировать, поворачивать или обрезать видео на скоростной автостраде.
Плюсы:
Просто и очень легко использовать.
Поддерживает все основные форматы видео и аудио файлов.
Минусы:
Нежелательная реклама покрывает большую площадь, что портит впечатление пользователя.
Поддерживаются только видео с размером файла не более 1 ГБ.
5. Gihosoft
Бесплатная программа для объединения видео Gihosoft — следующий мощный инструмент в списке.Он поддерживает объединение клипов из разных форматов файлов. Кроме того, он также может объединять несколько видео на высокой скорости.
Плюсы:
Быстро и легко работать.
Может импортировать все часто используемые форматы и объединять видео в качестве без потерь.
Минусы:
Предлагает только основные функции и не идеален для настройки видео на продвинутом уровне.
6. Freemake
На четвертой строчке списка слияния бесплатных видео стоит Freemake Video Joiner.С помощью этого инструмента вы можете объединить свои видео в один файл и сохранить их в популярных форматах, поддерживаемых на всех основных устройствах.
Плюсы:
В отличие от других бесплатных инструментов, Freemake video joiner не загружен нежелательной рекламой.
Доступно несколько предустановленных предустановок вывода для нескольких различных устройств.
Минусы:
Вам необходимо приобрести подписку, чтобы активировать несколько функций.
Обработка видео занимает немного больше времени.
7. FlexClip
Следующим бесплатным инструментом для объединения видео, который у нас есть, является FlexClip, который позволяет вам без особых хлопот объединять ваши видео или фотографии в один файл. Более того, с помощью этого онлайн-инструмента нет необходимости загружать какое-либо программное обеспечение на свой компьютер.
Плюсы:
Несмотря на то, что это бесплатная платформа, она предлагает широкий ассортимент стокового контента.
Простой в использовании интерфейс, даже если вы полный новичок.
Минусы:
Конечно, профессионалы не пойдут, так как инструмент имеет ограниченную функциональность.
Относительно процесс объединения видео занял немного больше времени.
8. Weenysoft Video Joiner: бесплатное объединение видео для Windows
Это еще одна очень простая программа, которая делает одно — объединяет видео файлы. Тем не менее, он выполняет эту задачу очень хорошо, у него очень приятный интерфейс, он выполняет задачу быстро и действительно очень прост в использовании даже для новичков в редактировании видео. Несмотря на то, что интерфейс не имеет такого же дизайна, как некоторые здесь, он прост и привлекателен, упрощает выполнение рабочего процесса и даже включает в себя хорошо оснащенный видеоплеер.
Отличная маленькая программа, которая быстро и легко объединяет видеофайлы, не так много совместимых форматов файлов, как некоторые.
9. AoA Video Joiner [бесплатно]
Video Joiner включает поддержку широкого диапазона видеоформатов и имеет один из наиболее привлекательных пользовательских интерфейсов по сравнению с этим сравнением, и объединяет файлы вместе очень легко, хотя и немного медленно. Благодаря возможности объединять файлы разных форматов вместе и простому рабочему процессу, он предлагает все, что может понадобиться новому пользователю, и, хотя скорости немного не хватает, он компенсирует это своим дружественным интерфейсом.
Очень простой и привлекательный интерфейс делает его использование приятным.
10. Бесплатное средство объединения видео в форматах AVI / MPEG / WMV / MP4 / FLV: объединение и объединение видеофайлов в Windows
Этот Video Joiner предлагает такой же рабочий процесс, как и другие базовые пакеты, представленные здесь: создайте список видео в правильном порядке, нажмите кнопку, и они объединятся вместе, все различные форматы позаботятся о вас. Этот работает сравнительно быстро и справляется с файлами больших размеров лучше, чем некоторые из представленных здесь.Он охватывает широкий спектр видеоформатов и имеет очень чистый интерфейс, который каждый может понять с первого взгляда, что делает этот пакет идеальным для начинающих видеоредакторов, просто желающих объединить несколько файлов.
Несмотря на то, что все они предлагают схожую функциональность, этот действительно кажется немного лучше отшлифованным, чем другие по сравнению, особенно в презентации, но здесь он не самый быстрый.
С Filmora вы можете расширить свое воображение.Используя Filmora, вы можете объединять видео, аудио, изображения в одно большое или размещать видео и изображения рядом на экране. Более того, Filmora поддерживает широкий спектр форматов видео: vob, vro, ogv, webm, mp4, avi, flv, f4v, tod, mts, m4v и т. Д. После импорта вы можете вырезать, вращать, обрезать, разделять и панорамируйте и масштабируйте видео по своему усмотрению. Вы можете скачать и попробовать Filmora и проявить больше творчества с Filmora.
Лиза Браун
Лайза Браун — писательница и любительница всего видео.
Подписаться @Liza Brown
Как объединить видео?
Если у вас есть 2 или более видео (или изображений), которые вы хотите поместить рядом друг с другом и объединить в одно видео, вы можете легко сделать это с помощью Create. Просто добавьте видео в свой проект, затем перетащите их на шкалу времени одно за другим, чтобы они были рядом друг с другом. При экспорте проекта видео, которые вы добавили на шкалу времени, будут преобразованы в один видеофайл.
Более подробные инструкции с изображениями см. Ниже:
__________
Пошаговое руководство: превращение двух видео в одно видео
После входа в систему Create и запуска нового проекта выполните следующие действия:
1. Добавьте видео в медиа-библиотеку вашего проекта
Щелкните значок плюс (+) или кнопку Добавить мультимедиа кнопку
Затем щелкните Просмотреть мои файлы на боковой панели , появится меню ( или выберите из онлайн-хранилища или облачных провайдеров ).
В открывшемся меню просмотра найдите видео на своем компьютере. Выберите их и нажмите Открыть .
Это добавит видео в медиатеку вашего проекта.
_________
2. Добавьте видео на временную шкалу
Когда появятся ваши видео, перетащите их на временную шкалу внизу проекта или щелкните на плюс значок на миниатюре:
Возможно, вам придется использовать кнопки + и — на правой стороне шкалы времени, чтобы увеличить или уменьшить масштаб , чтобы вы могли видеть и правильно размещать два клипа:
Не оставляйте пустого места перед первое видео или между двумя видео, в противном случае это пространство будет отображаться черным в вашем последнем видео.
СОВЕТ: вы также можете обрезать или разделить видео, чтобы удалить ненужные части или добавить фильтры, текст и другие эффекты (для получения дополнительной информации см., Как редактировать видео).
_________
3. Экспортируйте видео
Когда видео, которые вы хотите объединить, появятся на шкале времени, нажмите кнопку Export Video в правом верхнем углу вашего проекта:
На панели, которая появляется слева , нажмите фиолетовую кнопку «Экспорт видео» .
Ваше видео начнет экспорт, и вы увидите индикатор выполнения с процентами:
После завершения экспорта видео будет автоматически загружено.Теперь два ваших видео объединены и сохранены как один видеофайл .mp4 (MPEG4) на вашем компьютере.
___________
Устранение неполадок
Если вы не можете экспортировать видео или оно экспортируется слишком медленно, ознакомьтесь с советами по устранению неполадок, которые могут помочь вам при успешном экспорте, в этой статье.
____________
Статьи по теме:
Лучшие приложения для объединения и разделения видео для iOS и macOS
Приложение для разделения видео может разбивать один клип на несколько частей.Затем его можно загрузить в видеосервис в виде нескольких файлов или распространить разными способами. Когда вы объединяете видеоклипы с помощью приложения для объединения видео, вы объединяете их в один видеофайл. Затем полученный файл можно легко опубликовать и загрузить как один элемент.
Доступно гораздо больше приложений для объединения видео, чем приложений для разделения, но существует множество и того, и другого. Вариантов редактора видеоклипов также предостаточно. Нелинейный видеоредактор, такой как Avid или Final Cut Pro, может делать то же самое, но они дороги и сложны в освоении.Эти альтернативные инструменты могут выполнить работу без особых вложений.
Интернет: MergeVideo.online
Mergevideo.online — это веб-инструмент для объединения видеоклипов. Это не очень умно и не очень быстро. Но практически без настроек или элементов управления, его легко понять и использовать. Видео файлы загружаются, объединяются где-нибудь на сервере, а затем представляются для загрузки в виде одного файла.
Чтобы разделить видеофайлы онлайн, используйте CutVideo.online, созданный той же компанией.Оба сайта являются базовыми и функциональными, но работают только в веб-браузерах macOS.
Командная строка: ffmpeg
Если вы можете разобраться в инструментах командной строки, перейдите непосредственно к источнику с помощью ffmpeg. Вам нужно будет установить ffmpeg с Homebrew, а ценная библиотека стоит того, чтобы ее загрузить. В любом случае эта функция вызывается в фоновом режиме большинства бесплатных видеоприложений. Вы также можете получить максимальный контроль, но текстовая утилита будет сбивать с толку новичков в Терминале.
Используйте фильтр concat , чтобы перекодировать файлы вместе, и используйте команду time для разделения клипов через определенные промежутки времени. Изучите обширную документацию, чтобы раскрыть всю значительную мощь ffmpeg.
Если вы хотите разобраться с Терминалом, ознакомьтесь с нашими основными руководствами по началу работы с Терминалом.
Basic: QuickTime Player
Для разделения и объединения видеофайлов в macOS см. QuickTime Player, который входит в состав macOS.Это приложение для воспроизведения мультимедиа по умолчанию для macOS, но оно может делать гораздо больше. Как и в случае с предварительным просмотром, большая часть возможностей QuickTime Player скрыта под капотом, в меню и параметрах, которые по умолчанию скрыты.
Переместите указатель воспроизведения в то место, где вы хотите разделить видео, затем выберите «Правка -> Разделить клип…» в меню или нажмите Command + Y . Чтобы объединить клипы, выберите «Правка -> Добавить клип в конец» или «Добавить клип в позицию», затем экспортируйте объединенный видеофайл с помощью пункта меню «Экспорт».
Открытый исходный код: OpenShot
OpenShot — это приложение для нелинейного редактирования видео с открытым исходным кодом для систем Unix. Поскольку это полноценный видеоредактор, вы найдете гораздо больше возможностей, чем простое вырезание или объединение клипов. Но дизайн достаточно прост, а интерфейс достаточно оптимизирован, чтобы не перегружать вас посторонней мощностью. Как и на любой другой платформе нелинейного редактирования, перетащите клипы, чтобы изменить их положение на шкале времени, а затем экспортируйте видеофайл. Чтобы разделить клипы, разделите клипы и экспортируйте разделы шкалы времени по отдельности.
Advanced: iMovie
iMovie на iOS уравновешивает ограниченный интерфейс с соответствующим программным обеспечением. Дизайн пользовательского интерфейса обтекаемый и простой, с использованием уникально настроенных аппаратных и программных функций iPhone. Он использует лучшие алгоритмы обработки видео, предлагаемые Apple, поэтому управление и обработка выполняются быстро даже на старых устройствах.
iMovie для macOS предоставляет больше возможностей для создания видео, и его стоит использовать. Любые пользователи Mac могут загрузить iMovie бесплатно, хотя для эффективного использования требуется базовое понимание нелинейных редакторов.
Чтобы разделить клипы, используйте инструменты редактирования, чтобы обрезать основной клип до меньшего сегмента. Экспортируйте клип. Затем настройте основной клип, чтобы отобразить следующий сегмент на временной шкале. Экспортируйте и повторяйте, пока не вырежете все нужные части.
Заключение
Лучшее приложение для объединения и разделения видео на macOS и iOS зависит от обстоятельств. Но нашим любимым приложением для слияния и разделения видео для macOS является QuickTime Player. Для iOS лучшим приложением для объединения и разделения видео является iOS-версия iMovie.
Изображение предоставлено: geek_love13 [CC BY 2.0]
Вам могут понравиться следующие сообщения:
Начало работы с терминалом: введение
Использование инструментов кодирования видео и аудио в MacOS
Создание вашего первого видео в финале Cut Pro X
Как вставить видео с YouTube в слайды PowerPoint
Один надежный и простой способ улучшить презентацию PowerPoint — это добавить видео с YouTube. Этот веб-сайт полон образовательных и развлекательных видео, которые могут добавить динамический элемент к вашему контенту.Если вы хотите использовать свои собственные кадры или «позаимствовать» их с чьего-то канала, вот четыре способа вставить видео YouTube в презентацию PowerPoint.
1. Вставьте его как онлайн-видео
Начиная с версии 2010, PowerPoint включает встроенный инструмент для вставки видео YouTube на слайд. Вот шаги, чтобы использовать его:
- Перейдите на YouTube и найдите видео, которое вы хотите встроить в свою презентацию. Скопируйте ссылку из адресной строки.
- Откройте презентацию и выберите слайд, на котором вы хотите разместить видео, перейдите на вкладку Insert и выберите Video → Online Video .
- Вставьте ссылку в первую адресную строку открывшегося окна. Используя это поле, вы также можете искать видео напрямую на YouTube. Щелкните увеличительное стекло или нажмите Введите на клавиатуре, чтобы выполнить поиск.
- Щелкните эскиз видео и нажмите Insert .
- Размер видео можно настроить так же, как и для любого другого объекта слайда.
Плюсы и минусы
Плюсы
Минусы
- Требуется подключение к Интернету у зрителей
- Воспроизведение не настраивается
- Невозможно сделать в PowerPoint 2007 и более ранних версиях
2.Используйте код вставки
Более продвинутый способ добавить видео YouTube — использовать код вставки. Этот метод позволяет настраивать атрибуты видео с помощью параметров API YouTube.
Чтобы встроить видео YouTube в один из слайдов PowerPoint, выполните следующие действия:
- Перейдите на YouTube и найдите нужное видео. Щелкните Поделиться , а затем выберите значок Встроить , чтобы сгенерировать HTML-код. Скопируйте всю строку.
- Откройте презентацию и выберите слайд.Перейдите к Inser t и снова щелкните V ideo → Online Video .
- Вставьте код в поле From a Video Embed Code .
- Щелкните Вставить или нажмите Введите .
Примечание: Перед тем, как вставить видео в слайд, вы можете добавить некоторые параметры в код, чтобы видео воспроизводилось так, как вам нужно. Например, вы можете разрешить автоматическое воспроизведение видео после того, как пользователь откроет слайд, на котором оно размещено, или вы можете указать, через какое количество секунд от начала видео начнется и когда закончится.
Здесь вы можете прочитать обо всех доступных параметрах YouTube API.
Плюсы и минусы
Плюсы
- Больше контроля над воспроизведением и внешним видом видео с помощью параметров
Против
- Больше времени, чем вставка ссылки
- Требуется, чтобы у зрителей был Интернет соединение
3. Захват видео с YouTube
Хотя все приведенные выше советы требуют, чтобы зрители имели подключение к Интернету, вы можете сделать свою презентацию независимой от Интернета, сделав снимок экрана с видео с помощью встроенного в PowerPoint инструмента скринкастинга. .Этот параметр доступен в PowerPoint 2013 и более поздних версиях.
Для захвата видео YouTube:
- Откройте слайд, на который вы хотите вставить запись экрана, перейдите на вкладку Insert и выберите Screen Recording .
- Откройте видео YouTube и щелкните Select Area в меню управления. Вы увидите курсор с перекрестием. Щелкните по нему и перетащите, чтобы выбрать область экрана, которую вы хотите записать.
Примечание. PowerPoint автоматически записывает звук и указатель мыши.Чтобы отключить эти параметры, отмените выбор Audio и Record Pointer на панели управления.
- Щелкните Запись . Нажмите Пауза , если вам нужно временно остановить запись, или Остановить , чтобы закончить ее.
- Когда вы закончите, сохраните презентацию: Файл> Сохранить . Теперь запись встроена в выбранный слайд.
Плюсы и минусы
Плюсы
- Видео можно воспроизводить в автономном режиме
Минусы
- Качество захваченного видео ниже, чем в исходной версии
- Требуется больше времени, чем другие методы (время требуется, зависит от продолжительности записываемого видео)
- Может нарушать права автора
4.Использование iSpring Converter Pro
Этот метод предполагает, что вам нужно добавить видео YouTube в свой слайд, а затем преобразовать презентацию PPT в HTML5, чтобы пользователи могли открывать и просматривать их в браузере или преобразовывать всю презентацию в видеоформат. Это идеальный вариант, если вы хотите поделиться своей презентацией в Интернете и защитить ее от плагиата и недобросовестного использования. Вы можете легко сделать это с помощью iSpring Converter Pro.
Вот что делать, если вам нужно добавить видео в свою презентацию PPT перед публикацией его в Интернете:
- Загрузите iSpring Converter Pro и установите его на свой компьютер.
- Откройте презентацию в PowerPoint, а затем перейдите на вкладку iSpring Converter Pro (программа установки iSpring автоматически добавит вкладку на вашу ленту PowerPoint).
- Выберите слайд, на котором вы хотите просмотреть видео, и щелкните YouTube.
- Вставьте ссылку на видео. После этого вы можете предварительно просмотреть видео и установить задержку, после которой видео появится на слайде.
- Нажмите ОК , чтобы вставить видео на слайд.
- Чтобы увидеть, как ваша презентация выглядит в браузере, нажмите кнопку Preview .
- Если он выглядит так, как вы хотите, нажмите Опубликовать .
- Выберите Мой компьютер , чтобы опубликовать презентацию в Интернете. Вы можете выбрать видеоформат HTML5 или MP4 . Или вы можете загрузить преобразованную презентацию PowerPoint на YouTube в формате .mp4 с сохранением всех эффектов.
Плюсы и минусы
Плюсы
- Слайдами можно поделиться в Интернете, чтобы учащиеся могли видеть их в браузере с любого устройства (ПК, ноутбук, планшет или смартфон) и в любой ОС (Windows, Mac и т. Д.) .)
- Презентация не может редактироваться из внешних источников после преобразования, поэтому авторские права будут защищены
- Слайды защищены стеной защиты — водяными знаками, паролями, ограничениями по времени и домену
Минусы
- Презентация не открывается в автономном режиме
- Требуется загрузка дополнительного инструмента
Начните бесплатную пробную версию iSpring Converter Pro прямо сейчас →
Как выбрать лучший метод
Чтобы упростить задачу, взгляните на эту диаграмму.Он сравнивает плюсы и минусы всех описанных методов в одном месте, чтобы вы могли выбрать наиболее подходящий для ваших нужд.
| Плюсы | Минусы | |
| 1. Вставить как онлайн-видео |
| |
| 2.Используйте код внедрения |
|
|
| 3. Захват экрана видео YouTube |
|
|
| 4.Использование iSpring Converter Pro |
|
|
Заключение
Есть несколько способов вставить видео YouTube в презентацию PowerPoint.Каждый из них отличается требуемым временем, параметрами воспроизведения и другими факторами. Самое быстрое решение — воспользоваться функцией YouTube. Если вы хотите настроить воспроизведение видео, придерживайтесь опции встраивания кода. Если ваша задача — захват онлайн-видео и вставка его в презентацию, которая будет воспроизводиться в автономном режиме, запишите скринкаст. И, наконец, если вы хотите поделиться своими слайдами в Интернете и беспокоитесь об их безопасности, выберите iSpring Converter Pro.
4 основных приема для загрузки видео с YouTube путем изменения URL-адреса
YouTube — один из лучших веб-сайтов с онлайн-видео, который позволяет пользователям загружать, просматривать, публиковать и комментировать различные мультимедийные видео.Хотя он не предоставляет услуги загрузки видео, что доставляет много неудобств, есть множество уловок, которые заставят его работать на вас, не нарушая авторских прав.
Какие уловки URL для сохранения YouTube офлайн
Способы ниже показывают вам наиболее прямой способ загрузки видео с YouTube путем изменения URL-адреса без какого-либо программного обеспечения. Попробуйте любой из них, если хотите.
Совет № 1. Измените YouTube на ssyoutube
youtube.com/watch?v=C6MVEwl0ceI&t=2s -> ssyoutube.com / watch? v = C6MVEwl0ceI & t = 2s
Совет № 2. Измените YouTube на youpak
youtube.com/watch?v=C6MVEwl0ceI&t=2s -> youpak.com/watch?v=C6MVEwl0ceI&t=2s
Совет № 3: вставьте «pp» после «youtube»
youtube.com/watch?v=C6MVEwl0ceI&t=2s -> youtubepp.com/watch?v=C6MVEwl0ceI&t=2s
Совет № 4. Добавьте «pwn» перед «youtube».
youtube.com/watch?v=C6MVEwl0ceI&t=2s -> pwnyoutube.com/watch?v=C6MVEwl0ceI&t=2s
- Уведомление:
- Что вам нужно знать, так это то, что эти уловки не будут доступны все время, потому что некоторые из онлайн-сервисов загрузки видео всегда недолговечны.Если вы не можете скачать видео с YouTube, изменив URL-адрес, как это сделать? С легкостью! Попробуйте EaseUS MobiMover Free Video Downloader, который представляет собой 100% бесплатный и стабильный инструмент для загрузки видео, позволяющий сохранять видео с YouTube, DailyMotion, Vimeo, Facebook, Instagram и других популярных веб-сайтов по URL-адресу.
Как скачать видео с YouTube с URL-адреса за 3 шага бесплатно
EaseUS MobiMover позволяет загружать видео с YouTube на свой компьютер или iPhone / iPad, просто копируя и вставляя URL бесплатно.Независимо от того, находится ли видео в формате MP4, MOV, M4V, WMV, RM, MKV, AVI или FLV, MobiMover может сохранить его на ваш компьютер и устройство iOS без преобразования. Теперь установите бесплатный загрузчик видео EaseUS MobiMover на свой компьютер и начните загрузку видео с YouTube, выполнив следующие действия. Он экологичен и на 100% безопасен, не стесняйтесь использовать. Вы также можете загрузить Dailymotion в MP4 с помощью EaseUS MobiMover.
Шаг 1. Запустите EaseUS MobiMover, перейдите в «Загрузчик видео» и выберите загрузку видео с YouTube на свой компьютер.
Шаг 2. Скопируйте URL-адрес видео YouTube, вставьте его в панель и затем нажмите кнопку «Загрузить».
Шаг 3. Затем MobiMover быстро проанализирует URL-адрес и загрузит видео с YouTube на ваш компьютер. По завершении вы можете найти видео в выбранной папке на своем компьютере и смотреть его в автономном режиме.
Довольно просто, правда? Помимо бесплатной и удобной функции загрузки видео, MobiMover также позволяет:
- Рекомендация
- Выполняйте резервное копирование файлов с iDevice на компьютер за раз или до определенной категории данных или элемента с помощью MobiMover.
- Синхронизация данных между двумя устройствами iOS, например передача фотографий с iPhone на iPhone без iCloud.
- Управляйте данными iOS, удаляя, редактируя или добавляя контент на вашем компьютере.
- Перенос файлов с компьютера на iPhone / iPad / iPod без iTunes, как добавление рингтонов на новый iPhone.
Как отправить видео по электронной почте: 4 простых шага (2021)
Давайте поговорим о захватывающих видео.Если вы их не делаете, вы их смотрите. Люди уделяют видеоконтенту больше внимания, чем любому другому типу контента, и на то есть веская причина: видео просто более интересны.
Итак, неудивительно, что вы здесь, чтобы узнать, как отправить видео по электронной почте.
В этой статье мы рассмотрим все варианты, доступные при отправке видео по электронной почте.
Содержание
Отправка видео по электронной почте вашим подписчикам на информационный бюллетень
Прикрепив видео к информационному бюллетеню по электронной почте, вы сделаете его более интересным и запоминающимся.
Следующие данные из отчета Email Marketing Benchmarks подтверждают это.
Как меняется уровень вовлеченности, когда вы добавляете видео в свои электронные письмаЭто связано с тем, что подписчики с большей вероятностью будут смотреть видео, чем читать длинный информационный бюллетень или расширенную статью.
Вы можете встроить видео или создать миниатюру / изображение / GIF-изображение видео в электронном письме и добавить ссылку, перенаправляющую на внешний сайт, например, на вашу целевую страницу, YouTube или другой носитель, на котором они могут просмотреть ваше полное видео.
Вот пошаговый процесс отправки видео по электронной почте вашим подписчикам:
1. Загрузите видео на YouTube (или любой другой канал по вашему выбору)
Разместите видео на платформе видеохостинга, прежде чем отправлять его своим подписчикам по электронной почте. Есть несколько каналов, по которым вы можете делиться своими видео, но в рамках этого руководства мы покажем вам, как разместить ваши видео на YouTube, а затем отправить их по электронной почте своим подписчикам.
Перейдите на YouTube, нажмите «Загрузить видео» в правом верхнем углу страницы.Вы попадете на страницу загрузки.
Затем выберите файл, который вы хотите загрузить, и нажмите «ВЫБРАТЬ ФАЙЛ» для загрузки.
Вы сможете отслеживать процесс загрузки в строке состояния на экране. После загрузки видео добавьте к нему описания и теги.
Затем YouTube генерирует три варианта эскизов изображений, которые вы можете использовать в качестве основного изображения для вашего видео. Миниатюра — это первое, что ваши подписчики увидят в вашем информационном бюллетене по электронной почте, поэтому это должно быть привлекательное изображение.
Если у вас уже есть подтвержденный профиль и вам не нравятся какие-либо автоматически созданные значки YouTube, вы можете создать собственный значок. Рекомендуемый размер этих изображений — 1280 × 720 пикселей.
Чтобы загрузить миниатюру, нажмите кнопку «Пользовательская миниатюра».
Теперь, когда вы успешно загрузили видео, вы можете перейти на свою страницу YouTube, чтобы получить доступ к видео. На этом этапе вашему видео назначен уникальный URL-адрес, который потребуется для следующего шага.
2. Напишите электронное письмо и импортируйте в него эскиз или снимок экрана.
Напишите копию информационного бюллетеня, следуя веским советам копирайтеров, а затем вставьте эскиз / снимок экрана видео в тело электронного письма, как показано ниже.
Вы также можете сделать заполнитель в формате GIF. Это работает даже лучше, чем неподвижное изображение, чтобы стимулировать высокий уровень вовлеченности:
миниатюр в формате GIF часто работают лучше, чем изображения в электронных письмах, поскольку они позволяют подписчикам лучше понять, о чем ваше видео, и повышают вероятность того, что они нажмут на него, чтобы посмотреть.
3. Сделайте изображение интерактивным
Вам нужно сделать миниатюру GIF или изображение интерактивным, чтобы подписчики, нажимая на них, сразу переходили к вашему видео.
Но важно, чтобы у вашего поставщика услуг электронной почты была функция, которая позволяет вам это делать. Например, при отправке электронного письма через GetResponse у вас есть возможность включить ссылку на свое видео в миниатюру изображения или GIF.
( Совет: В GetResponse вы также можете встроить видео с YouTube без использования заполнителя — для быстрого обучения перейдите к разделу «Как отправлять видео по электронной почте с помощью GetResponse» в конце)
4.Отправьте тестовое электронное письмо
После выполнения шагов с 1 по 3 выше отправьте себе тестовое электронное письмо, чтобы убедиться, что все работает должным образом. Это в основном тот же процесс, что и отправка электронного письма в ваш список рассылки; просто отправьте письмо на свой личный адрес электронной почты и убедитесь, что все работает правильно и все готово.
Как отправить видео по электронной почте одному или нескольким получателям
Иногда вы просто хотите отправить свое видео одному или нескольким людям, а не списку адресов электронной почты из сотен или тысяч подписчиков.
А когда дело доходит до отправки видео нескольким получателям, вы можете использовать любую из популярных платформ электронной почты (например, Yahoo, Gmail и Outlook) для отправки видео.
Каждая почтовая платформа работает по-своему, но большинство из них могут помочь вам отправлять видео.
В этом разделе мы рассмотрим, как отправлять видео по трем популярным каналам рассылки:
- Gmail
- Outlook
- Yahoo Mail
Как отправить видео с помощью Gmail
Gmail — одна из самых популярных сегодня почтовых платформ.
У вас есть два варианта отправки видео через Gmail:
- прикрепите файл со своего Google Диска
- или прикрепите файл с устройства, которое вы используете для отправки электронной почты.
В обоих случаях Gmail автоматически преобразует ваше видео (если оно превышает 25 МБ) в ссылку на Google Диск, когда вы пытаетесь загрузить его в качестве вложения.
Посмотрите, как работают эти два метода, ниже:
1. Отправьте видео как вложение к электронному письму
Сначала откройте свою учетную запись Gmail.
Во-вторых, нажмите кнопку «Написать», чтобы создать новое электронное письмо.
Затем выберите «Прикрепить файлы» (небольшая скрепка), выберите видео, которое хотите отправить, и нажмите «Открыть».
После прикрепления видео введите содержание электронного письма и нажмите «Отправить».
2. Отправить видео как вложение на Google Диск
Откройте свою учетную запись Gmail и нажмите кнопку «Написать», чтобы написать письмо.
Затем щелкните значок «Google Диск» на нижней панели инструментов электронного письма.
Наконец, выберите видео, которое хотите отправить, и нажмите «Вложение».
Ваше видео готово к отправке.
Как отправить видео с помощью Yahoo Mail
Имея учетную запись Yahoo, очень легко делиться своими или чужими интересными видео с друзьями или коллегами, включив их в сообщение электронной почты.
Существует два основных способа отправки видео с помощью Yahoo Mail. Вы можете поделиться ссылками на видео в электронном письме или отправить видео в виде вложения.
1. Поделитесь ссылкой на видео (если оно уже размещено в Интернете)
Если вы хотите поделиться видео на YouTube или в любом другом социальном приложении, вы можете просто поделиться видео, используя соответствующую ссылку.
Для этого откройте свою учетную запись Yahoo Mail и щелкните вкладку «Написать», чтобы создать новое сообщение. Затем вставьте веб-ссылку / URL-адрес видео, которое вы хотите отправить, во вкладку «Ссылка» внизу экрана и нажмите «Сохранить». Затем составьте сообщение и отправьте его.
Это все, что нужно.
2. Отправить видео как вложение
При этом вы должны помнить, что вы не можете прикреплять файлы размером более 25 МБ в Yahoo Mail. Лучше всего сжать большие видеофайлы перед их отправкой в виде вложений. Сжатие видео — довольно простой и легкий процесс, который мы подробно рассмотрим позже в этой статье.
Чтобы отправить видео в виде вложения, откройте свою учетную запись Yahoo Mail. Щелкните вкладку «Написать», чтобы написать новое сообщение.
Затем нажмите «Прикрепить файлы».”Автоматически появляется ряд опций. Нажмите «Прикрепить файлы с компьютера» и выберите нужные видеофайлы. После этого вы можете отправить электронное письмо.
Вы можете отправлять столько видео, сколько хотите, если они не превышают установленный предел.
Как отправить видео с помощью Outlook
Процесс отправки видео с помощью Outlook не такой сложный, как вы могли ожидать.
Это похоже на процесс, используемый Yahoo Mail или Gmail, и для его выполнения требуется немногим больше нескольких секунд.
В Outlook у вас есть два варианта отправки видео по электронной почте. Вы можете отправить свое видео:
- В качестве ссылки
- Или добавьте видео в Outlook, вставив его как вложение.
1. Отправьте видео в электронном письме Outlook, отправив его в виде ссылки
Процесс отправки видео через Outlook довольно прост.
Просто выполните следующие шаги, и все будет в порядке.
Щелкните «Новое сообщение» и вставьте веб-ссылку или URL-адрес видео, которое вы хотите отправить.Сделайте это, нажав на многоточие (три точки), где вы найдете вкладку «Дополнительные параметры форматирования».
Затем нажмите «Вставить гиперссылку», вставьте ссылку и нажмите «ОК».
Теперь ваше электронное письмо готово к отправке, а ваше видео надежно связано.
2. Добавьте видео в электронные письма Outlook, вставив его как вложение
Обратите внимание, что максимальный размер вложенного файла Outlook составляет 20 МБ, поэтому большинство видеофайлов слишком велико для отправки по электронной почте.Процедура связывания в первом варианте будет лучше, если вы отправляете большой файл.
Для сжатых файлов или небольших видеофайлов, однако, просто нажмите «Прикрепить», перейдите в «Обзор этого компьютера», выберите свое видео и загрузите его.
Теперь вы можете составить текст электронного письма и отправить его.
Можно ли сжать видео для отправки по электронной почте?
Бесспорно, самый большой недостаток видео — это огромный размер файла.
Более длинные видео с высоким разрешением приводят к увеличению размера файла. Это затрудняет прикрепление их к электронным письмам.
Так как же отправить большой видеофайл по электронной почте?
Есть три основных способа.
- Вы можете сжать их в zip-файл.
- Вы можете сделать видео все короче и меньше с помощью iMovie на Mac.
- Вы можете отправлять большие видеофайлы с помощью облачного хранилища, такого как Google Drive, OneDrive, Dropbox или WeTransfer.
Давайте пройдемся по ним по очереди.
1. Создайте zip-файл
Один из наиболее распространенных способов сжатия видео — это его сжатие в zip-файл.
Файл уменьшится в размере, но это не повлияет на качество. Эта опция доступна как для пользователей Mac, так и для ПК.
Сначала щелкните правой кнопкой мыши видеофайл, который хотите отправить, если вы пользователь Windows.
Затем нажмите «Отправить» и «Сжатая (заархивированная) папка».
Для пользователей Mac: выберите «Сжать [имя]», и файл автоматически сжимается.
2. Сделайте видео короче и меньше с помощью iMovie на Mac
УстройстваMac часто поставляются с iMovie, инструментом для редактирования фильмов, поддерживаемым Apple.
С iMovie вы можете сделать видео короче, отправив только важные фрагменты. Это уменьшит размер файла. Вы также можете использовать опцию электронной почты, включенную в iMovie, чтобы отправить видео по электронной почте кому угодно.
Процесс довольно простой. Просто откройте iMovie и щелкните стрелку в верхнем левом углу строки меню.
Выберите часть видео, которую вы хотите отправить. Затем экспортируйте его, нажав «File-Share- Email». Наконец, выберите «маленький», чтобы уменьшить размер файла.
Ваше видео готово к отправке по электронной почте. iMovie откроет пустое электронное письмо с меньшим файлом, готовым к отправке.
3. Используйте облачный сервис
OneDrive, Dropbox и Google Drive призваны облегчить жизнь каждому.
Эти платформы, скорее всего, являются самым удобным способом отправки видеофайлов без изменения их качества.В Dropbox все, что вам нужно сделать, это загрузить видео в общую папку Dropbox, что дает всем, у кого есть доступ к папке, доступ к видео.
С помощью Google Drive вы загружаете видеофайл на свой диск и делитесь ссылкой на файл с кем угодно. Dropbox и Google Диск также дают вам возможность делиться ссылками на видеофайл по электронной почте с друзьями и семьей. Это так просто.
Конечно, есть и другие сервисы, такие как WeTransfer. Там вам нужно будет загрузить файл и указать адрес электронной почты человека, которого вы хотите уведомить о том, что ваше видео можно скачать.
Будьте осторожны, ваша ссылка для загрузки WeTransfer автоматически истечет через две недели, если вы используете их бесплатную учетную запись.
Причины, по которым вы не можете отправить видео по электронной почте
Время от времени, даже в лучшем из миров, вы можете столкнуться с некоторыми трудностями при отправке видео по электронной почте — обычно, когда вы пытаетесь отправить большие видеофайлы без предварительного их сжатия.
И часто бывает, что ваше видео превышает ограничение для любой платформы электронной почты, которую вы используете.
Yahoo Mail и Gmail имеют ограничение в 25 МБ, в то время как Outlook имеет пункт о размере файла 20 МБ. У вас возникнут проблемы с отправкой видео, если они превышают установленные лимиты. Кроме того, бывают случаи, когда возникают сбои в системе. В такие моменты вы, вероятно, заметите, что не только вы испытываете проблемы, и обычно они проходят через некоторое время.
Лучший способ убедиться, что вы всегда можете без проблем отправлять свои видео, — это сначала сжать их или загрузить в облачный сервис или платформу социальных сетей, чтобы вы могли просто отправлять ссылки.
Как отправлять видео по электронной почте с помощью GetResponse
Если вы используете GetResponse для своих маркетинговых кампаний по электронной почте, встроить видео в дизайн письма очень просто.
Когда вы найдете место, где ваше видео лучше всего подходит, просто перетащите блок «Видео» в макет:
Затем введите URL-адрес видео. Его можно разместить на YouTube или Vimeo.
После того, как вы ввели URL-адрес, видео автоматически загружается в электронное письмо, и на экране появляются параметры для настройки.
Вы всегда должны добавлять альтернативный текст к своим видео (и изображениям). Он появляется вместо видео (или изображения), когда оно не загружается. Напишите простое предложение, описывающее, что это за видео. Совет от профессионалов: Добавьте точку в конце замещающего текста, чтобы программа чтения с экрана знала, когда следует сделать паузу после прочтения его вслух.
Вы можете настроить форму и цвет кнопки воспроизведения, чтобы она соответствовала общему дизайну вашего шаблона электронной почты. Есть также много других параметров настройки, которые вы можете настроить, например ширину, отступы и выравнивание.Вы также можете скрыть видео на мобильных устройствах, чтобы его могли видеть только пользователи настольных компьютеров.
И вуаля! Видео встроено в вашу электронную почту.
Теперь вы можете отправить информационный бюллетень и позволить своим контактам насладиться великолепным видео-письмом, которое вы только что создали. Вы увидите, что уровень вовлеченности вырастет в кратчайшие сроки!
Заключение
Теперь, когда вы знаете все хитрости и приемы для отправки видео по электронной почте, держу пари, вам не терпится начать.
В этой статье мы подробно рассмотрели все лучшие способы отправки видео по электронной почте при сохранении их качества.
В качестве примечания: для предприятий лучший способ отправлять видео по электронной почте — это встроить видео YouTube в средство создания электронной почты. Вы можете легко сделать это в GetResponse — подпишитесь на 30-дневную бесплатную пробную версию, чтобы попробовать!
Это также помогает привлечь трафик на вашу страницу YouTube. Та же стратегия работает для фрилансеров и консультантов. Однако для повседневной отправки видео нескольким контактам проще всего отправить видео с помощью облачной службы, такой как Google Drive или DropBox.
Мы не можем найти эту страницу
(* {{l10n_strings.REQUIRED_FIELD}})
{{l10n_strings.CREATE_NEW_COLLECTION}} *
{{l10n_strings.ADD_COLLECTION_DESCRIPTION}}
{{l10n_strings.COLLECTION_DESCRIPTION}} {{добавить в коллекцию.description.length}} / 500 {{l10n_strings.TAGS}} {{$ item}} {{l10n_strings.PRODUCTS}} {{l10n_strings.DRAG_TEXT}}{{l10n_strings.DRAG_TEXT_HELP}}
{{l10n_strings.LANGUAGE}} {{$ select.selected.display}}{{article.content_lang.display}}
{{l10n_strings.АВТОР}}{{l10n_strings.AUTHOR_TOOLTIP_TEXT}}
{{$ select.selected.display}} {{l10n_strings.

 Выбрав подходящий вариант, кликните «Continue».
Выбрав подходящий вариант, кликните «Continue».
 Теперь его можно перемещать, смотреть или использовать для дальнейшего редактирования в каких-либо целях.
Теперь его можно перемещать, смотреть или использовать для дальнейшего редактирования в каких-либо целях.





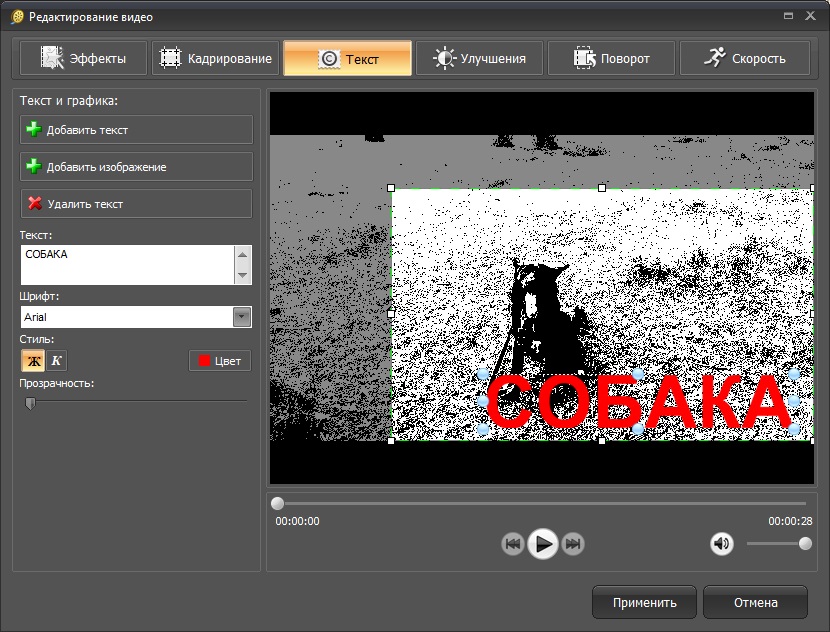




 Выберите нужный вариант.
Выберите нужный вариант.