3 хитрости для Photoshop, чтобы улучшить ваши фотографии
Проблема с очень лучшими камерами заключается в том, что, помимо каждой красивой детали, им также удается уловить каждый дефект. Время, когда вы могли уйти с солнечным ожогом или даже чем-то маленьким, как родинка, давно прошло. Эти детали также будут выгравированы на виртуальном камне.В настоящее время все понимают, что кинозвезды не выглядят настолько идеальными в реальной жизни и что Мадонна выглядит не как двадцатилетняя, а в три раза больше. Это вина или благословение Photoshop, главного приложения для редактирования фотографий.
В этой статье я хотел бы научить вас трем довольно простым приемам по улучшению фотографий с помощью Photoshop, чтобы исправить почти все недостатки. Более того, эта статья предназначена для младших редакторов, как и я. Это означает, что :
- Вам не нужен большой опыт работы с Photoshop.
- Вам не нужна устойчивая рука (то есть, нет техники аэрографии).
Другими словами, каждый может взять этот урок и ожидать его завершения до конца.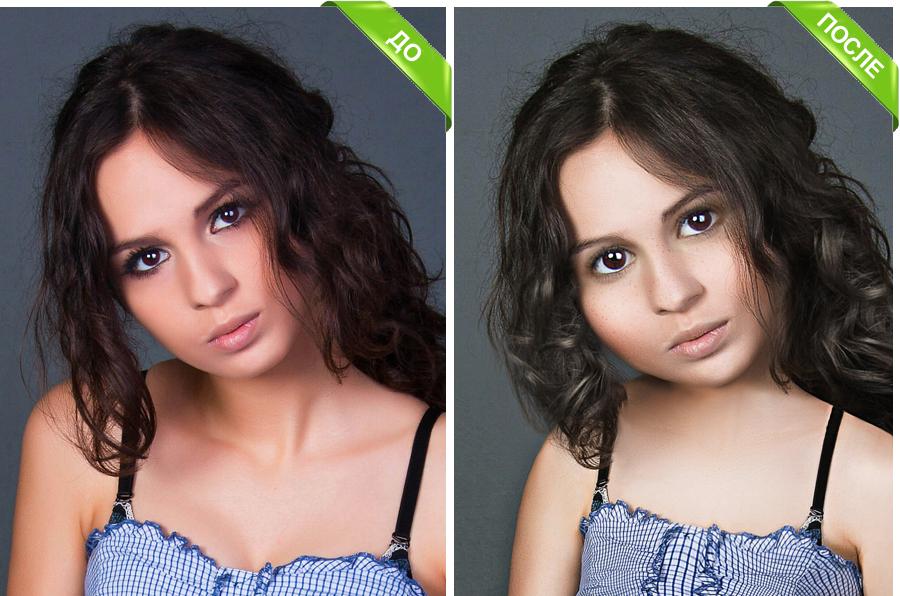 Если вы посмотрите, куда вы шагаете, вы получите отличные результаты от очень небольших усилий и опыта.
Если вы посмотрите, куда вы шагаете, вы получите отличные результаты от очень небольших усилий и опыта.
1. Удалить родинки Другие пятна
В фотошопе CS5, появилась удивительная новая функция, называемая контент-осведомленной. Вместо выборки из одной конкретной области контент-осведомленный будет пытаться реконструировать пятна с небольшими частями изображения, захваченными со всего холста. Вы можете использовать его, чтобы исправить горизонт, удалить дерево или удалить пятна.
Просто выберите инструмент «Точечная восстанавливающая кисть» на левой боковой панели и убедитесь, что контент-зависимый включен. Возможно, вы также захотите изменить размер кисти в верхнем левом углу, пока он не закроет пятно. Один короткий щелчок и так далее. Время от времени контент-осведомленный может испортить, хотя. В этих сценариях либо попробуйте снова, либо воспользуйтесь одним из методов, описанных ниже.
В более ранних версиях Photoshop, мы еще не наделены знанием содержания. С другой стороны, у нас есть кисть для точечного лечения. Выберите его на левой боковой панели (см. Скриншот выше), проверьте размер кисти и убедитесь, что вы выбрали «близкое совпадение». Опять один клик и все готово.
С другой стороны, у нас есть кисть для точечного лечения. Выберите его на левой боковой панели (см. Скриншот выше), проверьте размер кисти и убедитесь, что вы выбрали «близкое совпадение». Опять один клик и все готово.
Вместо того, чтобы реконструировать пятно, Фотошоп будет пробовать это с тем, который приближается к нему в цвете (и, мы надеемся, пропускает родину) Если ваш результат кажется блеклым, измените режим с «Обычный» на «Заменить» и попробуйте снова.
Кроме того, вы можете выбрать инструмент Healing Brush Tool на левой боковой панели. Вы можете найти его долгим нажатием на кисть для точечного заживления. Вместо выборки случайного (приблизительного) совпадения удерживайте нажатой кнопку «alt» на клавиатуре и щелкните, чтобы выбрать место, из которого вы хотите произвести выборку. Затем нажмите порока. Если ваш результат кажется блеклым, измените режим с «Обычный» на «Заменить» и попробуйте снова.
С помощью этой техники вы можете сделать больше, чем просто удалить родинки. Остатки от солнцезащитного крема, грязные рты и морщины все подходят, хотя вы не должны беспокоиться всегда. «Естественный» по-прежнему обладает определенным шармом, и вы хотите избежать синдрома Мадонны.
Остатки от солнцезащитного крема, грязные рты и морщины все подходят, хотя вы не должны беспокоиться всегда. «Естественный» по-прежнему обладает определенным шармом, и вы хотите избежать синдрома Мадонны.
2. Исправить затененные части
Иногда, особенно на ярком солнце, ваше изображение местами затенено. Эта тень может даже затенить важные детали, такие как улыбка или мерцание глаза. Вот как (в значительной степени) удалить его.
Зайдите в Изображение -> Настройки -> Уровни. Эти уровни, в слишком кратком объяснении, отмечают распределение оттенков и бликов по вашему изображению. Другими словами; используя его, вы можете освоить оттенки.
Крайний левый ползунок будет контролировать пределы самых темных оттенков, крайний правый — самых ярких. Нам понадобится средний, который определяет, к какой стороне (светлая или темная) наклоняется изображение. Чтобы удалить наши тени, мы хотим ограничить темные области и дать свету немного места для перемещения, поэтому мы немного потянем средний ползунок (или много, в зависимости от вашего изображения) налево.
Игра с уровнями может создать слишком темное или, в нашем случае, слегка блеклое изображение. Если это так, перейдите в Изображение -> Настройки -> Яркость / Контрастность. И потяните ползунок контрастности немного вправо. Это сделает вас чернее чернее и ваше общее изображение будет менее блеклым.
Вот краткий обзор того, как мы боролись с этими тенями. От оригинала, до скорректированных уровней, до скорректированного контраста.
3. Исправить обесцвечивание
Будь то солнечные ожоги, плохой тип кожи или плохое освещение, ваша кожа каким-то образом сможет испортить идеальную картинку. В моем случае это был солнечный ожог, который вызвал у меня чрезмерно красные уши. Вот как это исправить.
Выберите инструмент «Замена цвета», нажав и удерживая инструмент «Кисть», и установите его режим на «Насыщенность» — интенсивность цвета. Эта кисть изменит насыщенность изображения на выбранный цвет, но оставит все остальное без изменений.
Для нашей цели мы хотим менее насыщенный цвет. Вы можете видеть цвет, который я выбрал на скриншоте выше, но, пожалуйста, поиграйте с ним немного. По сути, мы хотим, чтобы ухо перестало быть красным.
Вы можете видеть цвет, который я выбрал на скриншоте выше, но, пожалуйста, поиграйте с ним немного. По сути, мы хотим, чтобы ухо перестало быть красным.
Однако вы заметите, что мое ухо теперь выглядит так, будто оно сделано из глины. Это потому, что менее насыщенная красная кожа — это не то же самое, что нормальная кожа. Есть еще разница в цвете за насыщенностью.
По-прежнему с выбранным инструментом замены цвета установите режим на цвет. Мы хотим придать нашему глиняному уху более естественный цвет. Для этого удерживайте Alt и выберите преобладающий цвет на вашем лице. Представьте, что это цвет вашего уха, если тени не было вообще. Теперь закрасьте свое глиняное ухо, чтобы оно ожило.
Наше ухо все еще может выглядеть немного подделкой. Это меньше проблем с большинством других частей тела, потому что на ухо происходит много разных теней. Исправляя нашу насыщенность и цвет, мы также смешались с естественными тенями. Вы можете использовать инструмент прожига, как показано на скриншоте выше, чтобы добавить новые тени. Не пытайтесь быть художником. Просто проведите пальцем по уху и при необходимости отрегулируйте экспозицию. Инструмент записи добавит тень, но в основном оставит остальные цвета в покое.
Не пытайтесь быть художником. Просто проведите пальцем по уху и при необходимости отрегулируйте экспозицию. Инструмент записи добавит тень, но в основном оставит остальные цвета в покое.
Выше процесс нашего восстановления уха. От оригинального, до «насыщенного и цветного», до «одного прикосновения с помощью инструмента записи».
Обратите внимание, что вы можете использовать эту же технику, чтобы увеличить насыщенность (и блеск) глаз, отбелить зубы и изменить цвет вашей рубашки. Возможности практически безграничны.
Финальное сравнение на скриншоте выше. Слева оригинал со стандартным улучшением цвета от iPhoto; тот, что справа, подкрашивается вручную, занимая менее пары минут работы. С большим количеством времени и усилий, эта картина может быть улучшена еще больше, то есть путем смягчения некоторых оттенков красного на лице и увеличения насыщенности фона.
Что вы думаете об улучшении фотографий с помощью Photoshop? Скоро станет обычной практикой? Дайте нам знать ваши мысли и другие советы в разделе комментариев ниже!
Примечание.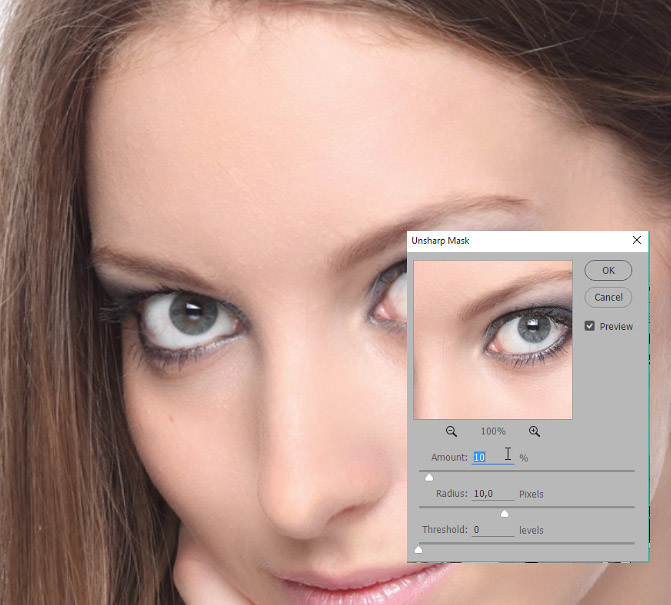 Чтобы получить другие полезные советы и инструкции по Photoshop, обязательно загрузите MakeUseOf’s The Idiot’s Guide to Photoshop.
Чтобы получить другие полезные советы и инструкции по Photoshop, обязательно загрузите MakeUseOf’s The Idiot’s Guide to Photoshop.
Как улучшить фотографию в Фотошопе Онлайн
Если вам требуется увеличить изображение, то его качество будет потеряно. Единственный разумный выход – сделать новый снимок, или отсканировать изображение в высоком разрешении. Однако, в некоторых случаях спасти изображение можно даже применяя увеличение его размера. Расскажем можно ли, и как улучшить фотографию в Фотошоп онлайн, какие инструменты здесь есть для увеличения разрешения с сохранением качества фотоснимка.
Открыть Photoshop онлайн
Как улучшить фотографию в Photoshop Online
Если разрешение у снимка низкое, может потребоваться поднять его. Такое часто встречается, когда нужно отправить картинку на печать. Попробуйте выполнить изменение разрешения через настройки размеров пикселей. Для этого установите галочку «Повторная выборка». Начните процесс следующим образом:
Для этого установите галочку «Повторная выборка». Начните процесс следующим образом:
- Откройте изображение в Фотошоп онлайн.
- В верхнее панели нажмите на вкладку «Изображение».
- Перейдите на пункт «Размер изображения».
- Проверьте – активирован ли значок цепи. Это требуется, чтобы сохранить текущее соотношение ширины и высоты.
- Укажите соотношения высоты и ширины, новый вариант пропорции будет отображаться в окне «Размер изображения».
- Здесь же кликните на «Повторная выборка», и найдите пункт интерполяция.
Для изображений, состоящих из слоев, к которым были применены стили, используйте опцию масштабирования. Но, применить ее можно, только если у вас выбран пункт 
Есть и другие способы, чтобы улучшить качество фотографии в Фотошоп онлайн. Изображение станет более четким и с высоким разрешением. При этом никакого добавления пикселей не потребуется. Но конкретных инструментов в онлайн-версии нет. Зато можно найти опции, позволяющие улучшать качество исходного фала.
Обратите внимание! Максимального качества фотографии можно добиться, используя доступную в файле цифровую информацию.
Инструменты, помогающие улучшить фотографии в Фотошопе Онлайн
В отличие от классического Adobe, в браузерном сервисе несколько меньше возможностей. Но их вполне достаточно для работ, чтобы повысить качество исходного снимка. Приведем несколько возможных вариантов для улучшения фотографии, качество которой оставляет желать лучшего:
- Используйте вкладку «Изображение». В ней есть максимально простая опция «Яркость/Контрастность».
 В свойствах установите такие параметры, чтобы конечный результат получился более четким и выраженным. Перемещайте ползунок на каждом показателе и смотрите в реальном режиме, как меняется фото.
В свойствах установите такие параметры, чтобы конечный результат получился более четким и выраженным. Перемещайте ползунок на каждом показателе и смотрите в реальном режиме, как меняется фото. - Еще одна опция «Резкость» находится на вкладке «Фильтры». Ее можно как увеличить, так и уменьшить. После ее регулировки может измениться контрастность, тогда вернитесь на предыдущий пункт, и откорректируйте все повторно.
Изменение резкости можно настроить еще одной опцией «Умная резкость». Этот фильтр позволяет задать алгоритм ее регулировки, и придать интенсивность в затененных областях и в областях светов. Для более точной регулировки, установите в рабочей зоне масштаб
- Количество. Чем выше показатель, тем больше контрастность по краям и выше резкость.
- Радиус. Расширяется эффект контуров при увеличении этого показателя.

Узнаем как улучшить качество фотографии в Фотошопе: инструкция для новичков
В данной статье мы будем рассматривать вопрос о том, как улучшить качество фотографии. Все действия будут происходить в программе Adobe Photoshop. От вас требуются только внимание и понимание описанных методов. Рекомендуется использовать последнюю версию этого графического редактора. На данный момент компания Adobe выпустила Photoshop CS6. Использовать последнюю версию программы желательно, но не обязательно.
Подготовка
Наверняка у каждого человека бывали случаи, когда снимки не оправдывали ожидания. Например, неправильная цветокоррекция или рябь, которая портит весь кадр. Но фотография уже сделана, и вернуть ситуацию уже не получится. Как улучшить качество фотографии? И именно в такие моменты приходит на помощь программа Photoshop. Функционал этого графического редактора позволяет устранить некоторые дефекты, которые появляются в результате несовершенства фотоаппаратов. Далее вы узнаете о том, как улучшить качество фотографии с использованием простого набора средства программы Фотошоп.
Далее вы узнаете о том, как улучшить качество фотографии с использованием простого набора средства программы Фотошоп.
Устранение ряби
У вас есть сотовый телефон с фотокамерой? Вы довольны качеством изображения снимков? Если да, то можете пропустить данный абзац. Конечно, сейчас существуют смартфоны, которые имеют разрешение камеры в 50 мегапикселей, но все-таки у большинства людей в наличии имеются только обычные телефоны. Данный дефект в некоторых источниках называется шумом. Но независимо от того, как он именуется, нам его нужно устранить. В этом нам помогут фильтры. А именно эффект «размытия». Данный фильтр всегда имеется в стандартном наборе программы Фотошоп. В этой категории имеется множество видов «размытия». Использовать их необходимо в зависимости от ситуации. Выставляйте разумные значения, не превышая разумные грани. Иначе от этого весь снимок начнет «размываться». Пробуйте с самого первого фильтра и продолжайте проводить эксперименты. И тогда вы точно достигнете своей цели. Такая обработка фото (photoshop-средства к вашим услугам как в старых, так и в новой версии графического редактора) помогает восстановить «плохой» снимок, сделанный на камеру с маленьким разрешением.
Такая обработка фото (photoshop-средства к вашим услугам как в старых, так и в новой версии графического редактора) помогает восстановить «плохой» снимок, сделанный на камеру с маленьким разрешением.
Настройка цвета
Даже если снимок сделан при помощи современной фотокамеры, очень часто фотография имеет неправильный баланс цветов. Автоматическая настройка на данный момент несовершенна. Поэтому иногда лучше вводить настройки цвета вручную. Но если снимок уже сделан, как всегда, исправить ошибки помогает программа Фотошоп. В таких ситуациях нам нужно произвести цветокоррекцию. Лучше всего это делать при помощи корректирующих слоев, например, в режиме «уровни» или «кривые». Либо можно использовать «быстрые» средства, нажав на клавиатуре сочетание клавиш Ctrl + L (уровни) или Ctrl + U (цветовой тон/насыщенность).
Дополнительные сведения
Photoshop — это не только программа для улучшения качества фотографии, но и замечательная платформа для воплощения своих замыслов.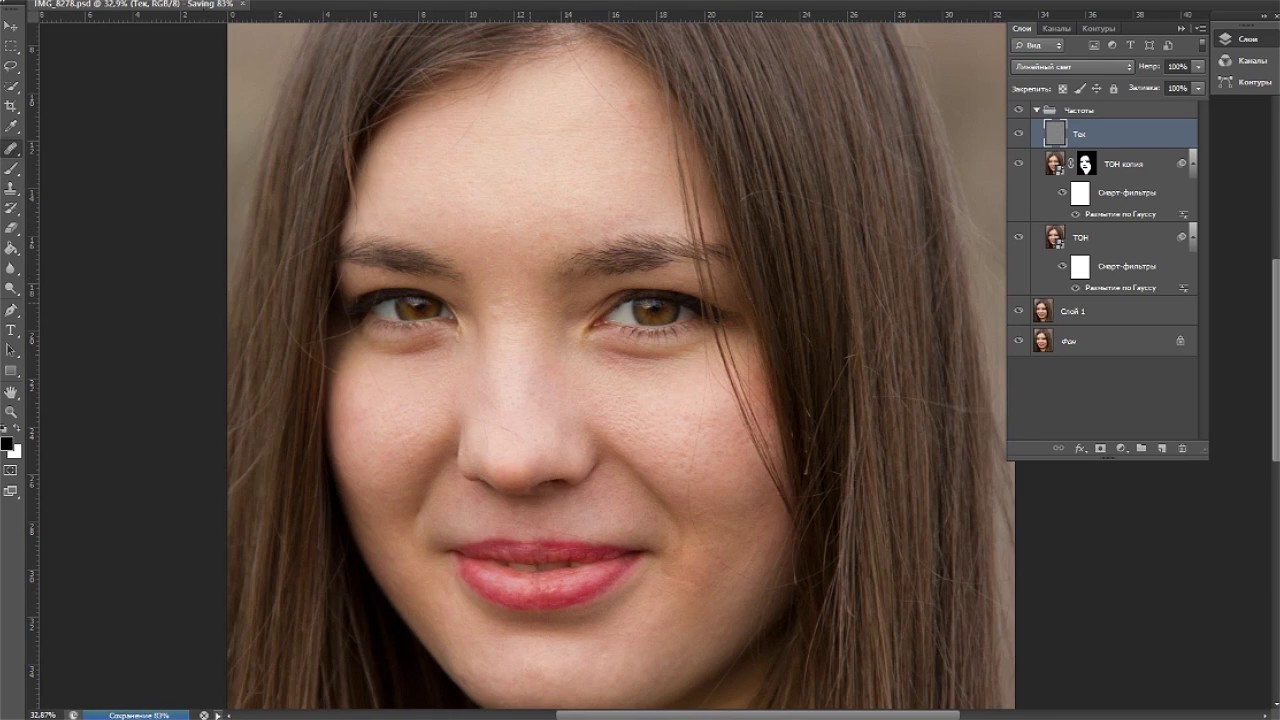 Поэтому не стоит ограничивать свою практику только обработкой снимков. Но если вы желаете производить только этот процесс, то Фотошоп охотно вам предоставит все необходимые средства.
Поэтому не стоит ограничивать свою практику только обработкой снимков. Но если вы желаете производить только этот процесс, то Фотошоп охотно вам предоставит все необходимые средства.
Заключение
Вопрос о том, как улучшить качество фотографии, требует более объемного и информативного описания. Данная статья лишь поверхностно ознакомила вас с этим процессом. Экспериментируйте и используйте больше средств для достижения желаемого результата. Надеюсь, вы поняли, как улучшить качество фотографии с использованием простых средств и методов.
Как повысить чёткость снимка в Photoshop
Практически все цифровые фото нуждаются в увеличении чёткости. Владельцы профессиональных мегапиксельных SLR-камер, возможно, могут с этим поспорить, и всё же большая часть камер или сканеров не обеспечивает чёткости наивысшего качества. Поэтому приходится получать её с помощью специальных программ. Само собой, придётся повозиться, зато результат в некоторых случаях будет вызывать аплодисменты.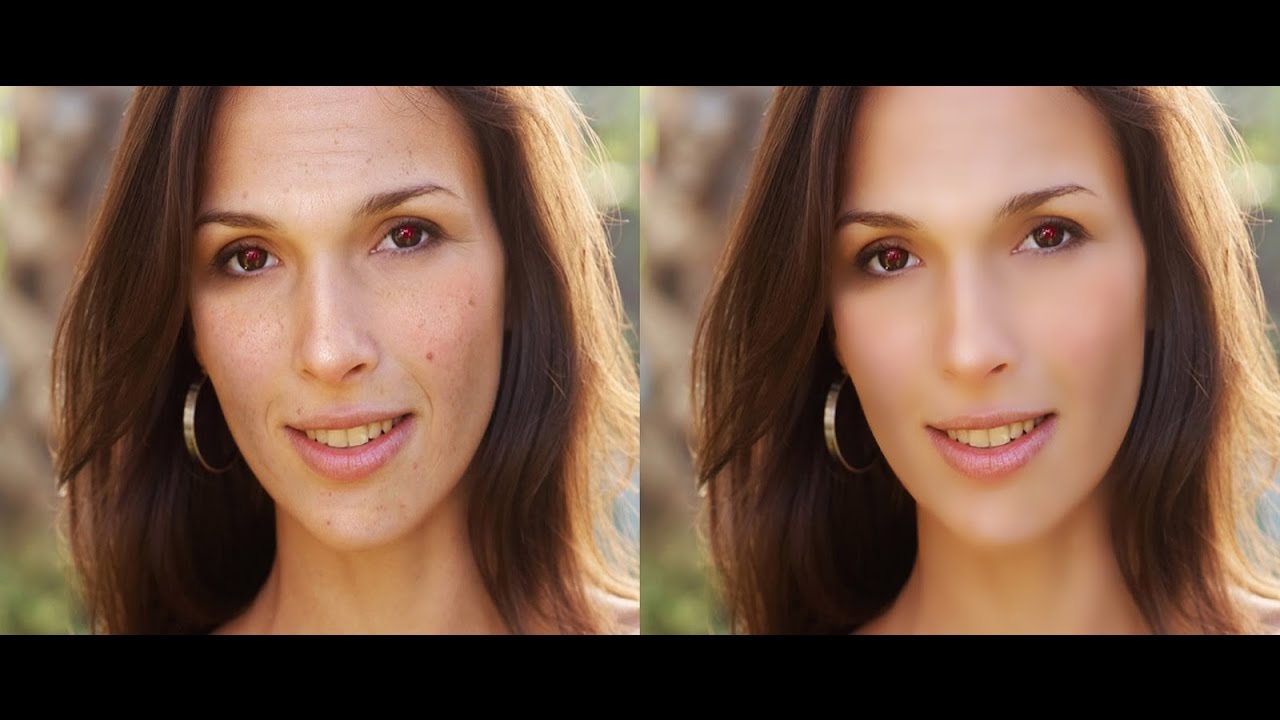
Подготовительные действия
Важно помнить, что определить резкость изображения с помощью своего экрана иногда достаточно сложно ввиду устройства ЖК-дисплеев. Зато резкость легко определить при помощи печати. Фотографию стоит напечатать в фотостудии, и тогда всё станет ясно. Особенно если одновременно напечатать вариант изображения с уже подтянутой резкостью и первоначальный вариант. Разница будет довольно значимой.
На экране ЖК-монитора чёткость снимка должна быть намного выше достаточной. Чем резче, тем лучше. Если не нужно делать чётким весь снимок, можно затронуть только нужные области: глаза, украшения, волосы. Остальные части, даже наоборот, возможно, потребуют размытия.
Пошаговая инструкция повышения резкости фотографии
- Первым делом нужно скопировать базовый слой и установить в палитре слоёв значение Overlay.

- Следующий путь: Filter > Other > High Pass. Здесь добиваемся желаемой резкости, повышая радиус пикселя. Значение радиуса пикселя зависит от бумаги, на которой в дальнейшем будет печататься изображение: 1.0 — если фотография будет печататься на глянце; 3.0 – для матовой бумаги. Но значения могут и меняться, если резкость должна быть выше.
- Следующий шаг: открыть окно палитры цветов и выставить «0» в окошках оттенка «Н» и насыщенности «S». В окошке яркости «В» нужно поставить значение пятьдесят процентов и нажать «ОК». После кистью пройтись там, где нужно снизить чёткость, к примеру, по коже лица.
Вот и всё. Полученные фото смело можно разместить в любой социальной сети. Если хочется ещё увеличить резкость, можно поставить радиус пикселя не 3.0, а 3.3.
Если вы увлекаетесь макро-съемкой и вам предстоит снимать коллекцию монет, то четкость снимка должна стоять на первом месте. Если качество фото будет на высоте, то даже Петровский серебряный рубль можно оценить онлайн, не отправляя ценную монету к специалисту.
Поможет в ам в этом сайт coins.kiev.ua, на котором вы можете ознакомиться со всей историей Петровского серебряного рубля.
Простая цветокоррекция и обработка фотографии за 5 шагов | Soohar
Часто сделанные нами фотографии получаются темными и тусклыми. Это может произойти по разным причинам, например вы фотографировали в плохую пасмурную погоду, в темное время суток или в плохо освещенном помещении. И конечно просматривая фотографии на мониторе или выводя их на печать вы попросту расстраивались и как бы вы не пытались подбирать диафрагму и выдержку результат вашей экспозиции оставлял желать лучшего. Но не расстраивайтесь, так как в этом уроке по Фотошопу, вы узнаете, как улучшить свои фотографии всего за несколько шагов!
Прелесть этого урока заключается еще и в том, что все эти шаги очень просты в понимании и универсальны практически для всех фотографий. На простом примере мы разберем с вами такие этапы обработки как: кадрирование и исправление горизонта, увеличение контрастности и яркости при помощи кривых, создание эффекта боке при помощи наложения текстуры и повышения четкости.
Для примера, я выбрал эту фотографию кота Снежка:
Фотография снята на Pentax K-5, 50 mm объектив при f/1.6, 1.40c и ISO 800
Результат:
Заметка: Сделаю небольшое отступление. Для обработки этой фотографии я использовал Photoshop CS2. Почему? Во-первых сейчас Adobe официально позволяет вам скачать и использовать Photoshop CS2 абсолютно бесплатно! Про это я писал здесь. Для начинающих это просто сказка. Во-вторых все инструменты здесь присутствуют все необходимые инструменты, как допустим в версии CS6. Итак, давайте уже наконец начнем корректировать фотографию.
Шаг 1 — Исправление горизонта и кадрирование
Некоторые снимки получаются с заваленным горизонтом, а также с лишними захваченными в кадре объектами. Чтобы это исправить нужно использовать два инструмента:
- Transform Selection (Инструмент трансформирования выделения)
- Crop (Инструмент Обрезка)
Про эти два инструмента, я писал отдельный урок: Кадрирование фотографий, где все подробно расписано и рассказано. Однако давайте вкратце рассмотрим их принцип работы еще раз.
Однако давайте вкратце рассмотрим их принцип работы еще раз.
Чтобы использовать инструмент Transform Selection
Помните: без выделенного объекта, вы не сможете активировать инструмент трансформирования.
Вы заметите, как вокруг холста появились пунктирные линии. Это и есть наше выделение. Теперь можете активировать инструмент Transform Selection нажав сочетание клавиш CTRL+T:
Обратите внимание на выделенные точки. Благодаря этим точкам вы сможете растягивать изображение. Однако сейчас нам нужно просто повернуть изображение и выровнять горизонт. Для этого передвиньте курсор мыши за пределы холста. Курсор должен принять вид двух стрелок. Теперь зажмите левую кнопку мыши и поворачивайте фотографию:
Теперь воспользуемся инструментом Crop для кадрирования и обрезки всего лишнего.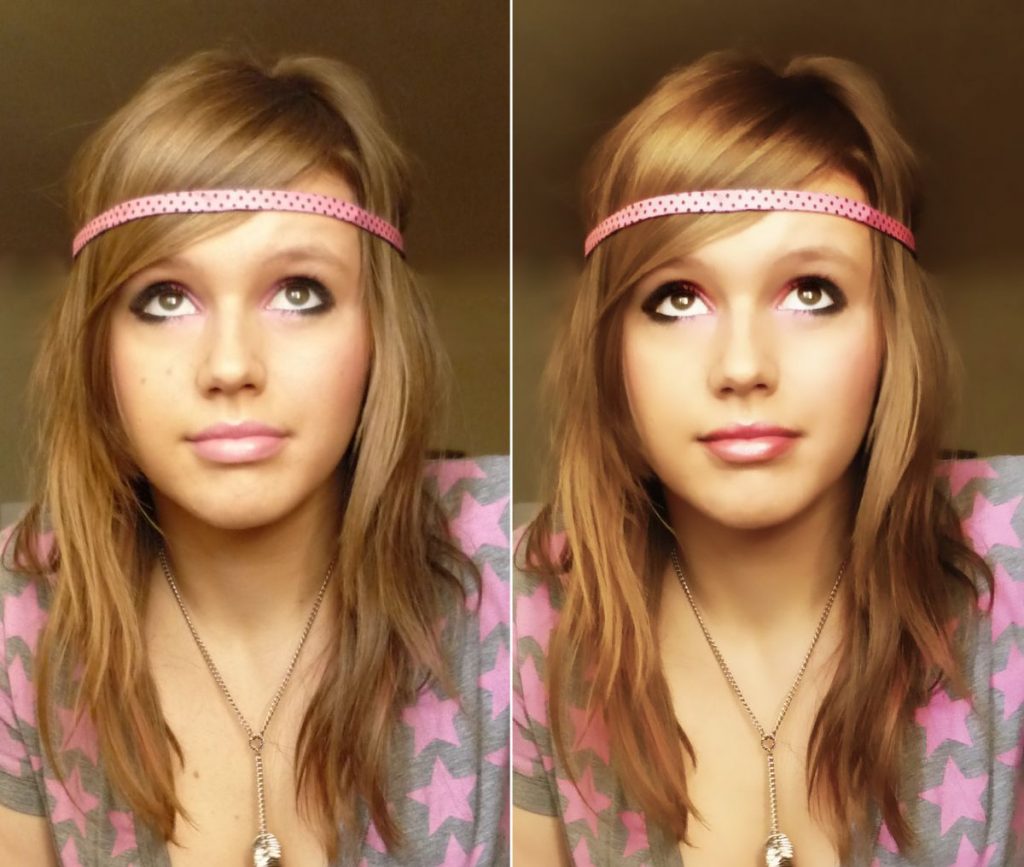 Этот инструмент, вы можете активировать как из палитры, так и при мощи горячей клавиши C:
Этот инструмент, вы можете активировать как из палитры, так и при мощи горячей клавиши C:
Снимите выделение нажав CTRL+D и потянув за точки, кадрируйте область, как показано ниже:
После этого нажмите клавишу Enter:
Шаг 2 — Повышение яркости с помощью уровней
Теперь давайте сделаем нашу фотографию ярче и контрастнее. Для этого мы можем использовать корректирующий слой Curves (Кривые) или просто инструмент Curves (Кривые).
Для этой фотографии мы будем использовать инструмент Curves (Кривые), но прежде сделайте дубликат основного слоя, нажав сочетание клавиш CTRL+J:
После этого нажмите CTRL+M для активации инструмента:
Экспериментируйте с кривой до тех пор, пока изображение не станет ярче и светлее. Поднимая точку кривой вверх, вы повышаете яркость, опуская точку вниз, вы делаете тона темнее. Вот что у меня получилось:
Вот что у меня получилось:
Чаще всего вам придется создавать несколько точек на кривой, как в этом случае. Более подробно о кривых вы можете знать здесь.
Шаг 3 — Создаем блики и тени в глазах и убираем дефекты
На этом шаге мы придадим глазам кота выразительности. Для этого лучше всего использовать два инструмента:
- Dodge Tool (Инструмент Осветлитель)
- Burn Tool (Инструмент Затемнитель)
Выберите Dodge Tool (Осветлитель) и в его настройках установите параметр Highlights (Света). Благодаря этому инструмент будет воздействовать только на светлые участки:
Теперь попробуйте сделать блики в глазах ярче:
После этого, активируйте инструмент Burn (Затемнитель), а в его настройках установите значение Shadow (Тени), чтобы эффект затенения затрагивал только темные участки. Затемните некоторые области в глазах:
Помимо глаз, я также затемнил ноздри кота. Давайте удалим дефекты в области глаз. В данном случае удобнее и проще всего удалить дефекты с помощью обычного инструмента Stamp (Штамп). Но чтобы сделать это максимально качественно, вам необходимо понизить непрозрачность эффекта инструмента в его настройках.
Давайте удалим дефекты в области глаз. В данном случае удобнее и проще всего удалить дефекты с помощью обычного инструмента Stamp (Штамп). Но чтобы сделать это максимально качественно, вам необходимо понизить непрозрачность эффекта инструмента в его настройках.
Выберите инструмент Stamp (Штамп) и в его настройках поставьте параметру Opacity (Непрозрачность) значение в 25%
Этот инструмент позволяет использовать текстуру из любого места на холсте. Чтобы выбрать текстуру зажмите клавишу ALT и кликните по области рядом с глазом:
Все текстура выбрана, теперь отпустите клавишу и нескольким кликами мыши заретушируйте «грязную» область:
Тоже самое проделайте и с другим глазом:
Более подробно о ретуши вы можете узнать в уроке: Ретушь старой фотографии
Шаг 4 — Повышение резкости
Сейчас фотография выглядит не так четко как этого хотелось бы. Но Фотошоп позволяет исправить этот недостаток. Способ который здесь будет представлен на мой взгляд является одним из самых удачных и правильных, поскольку он более гибкий и к тому же не «разрушает» изображение в отличие от фильтров.
Но Фотошоп позволяет исправить этот недостаток. Способ который здесь будет представлен на мой взгляд является одним из самых удачных и правильных, поскольку он более гибкий и к тому же не «разрушает» изображение в отличие от фильтров.
Для начала соедините все слои в один, нажав комбинацию клавиш CTRL+SHIFT+E. А после сделайте дубликат этого слоя (CTRL+J)
У первого слоя поменяйте режим наложения на Overlay (Перекрытие)
После этого примените фильтр Hight Pass… (Цветовой контраст)
В настройках фильтра следите за контурами. Настройте его так, чтобы контуры стали немного заметны, но будьте внимательны, здесь главное не перестараться. Вы будете сразу видеть результат настройки четкости.
Когда будете удовлетворены результатом, нажмите OK и соедините все слои в один, нажав CTRL+SHIFT+E.
Более подробно о настройке четкости, вы можете узнать здесь.
Шаг 5 — Создание эффекта боке
На заключительном шаге, мы придадим фотографии настроение создав эффект боке.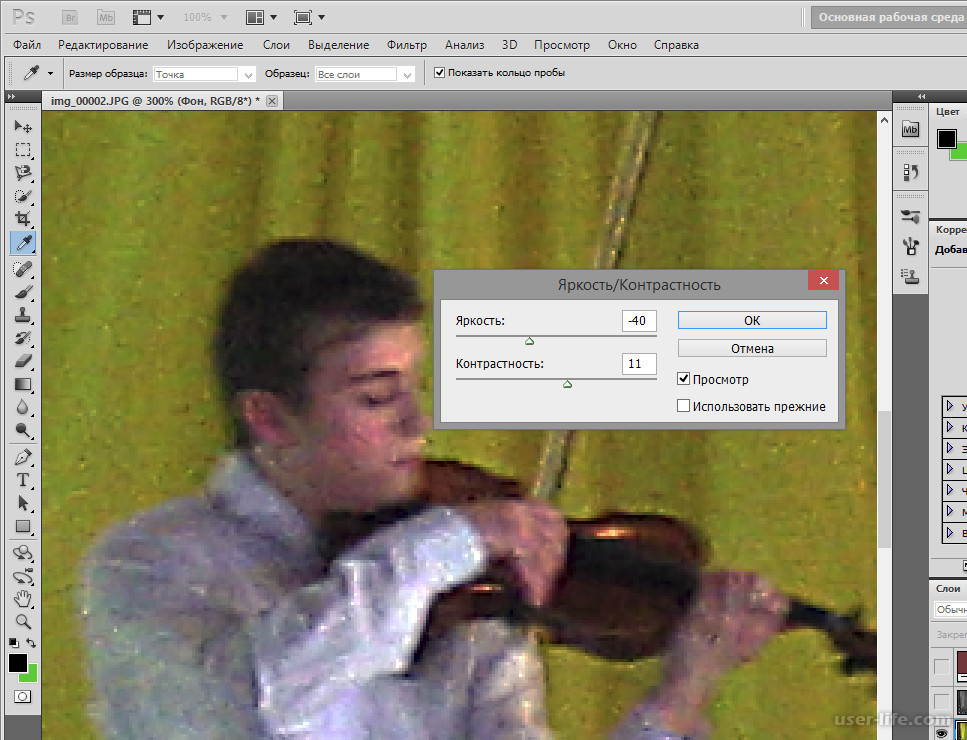 Для этого можно использовать разнообразные текстуры, например для этой фотографии я использовал текстуру вот из этого набора.
Для этого можно использовать разнообразные текстуры, например для этой фотографии я использовал текстуру вот из этого набора.
Все что вам нужно, это добавить необходимую текстуру на холст:
Затем поменять ее режим наложения на Soft Light (Мягкий свет) и немного понизить непрозрачность:
Вы можете воспользоваться ластиком, чтобы стереть часть текстуры на теле кота. Затем можете немного повысить яркость все тем же инструментом Curves.
Результат:
На этом все. Помните что эти шаги универсальны практически для всех фотографий. Теперь вы знаете последовательность действий и необходимые инструменты. Надеюсь вы нашли для себя что-то полезное. Задавайте вопросы,подписывайтесь на обновления сайта, добавляйтесь в соц сети, ставьте лайк и всего хорошего вам.
Soohar.ru
Увеличение резкости фото перед печатью – IntPictures.com
О том, зачем и как нужно повышать резкость я уже писал вот здесь: http://intpicture. com/kak-ya-uvelichivayu-rezkost-put-kachestva/
com/kak-ya-uvelichivayu-rezkost-put-kachestva/
Повышать резкость цифровых снимков желательно для просмотра на мониторе, но если вы хотите распечатать снимок в минилабе или фотопринтере, то увеличить резкость (шарпить) еще более желательно. Дело в том, что фотопринтер, и, особенно, печатающая машина в минилабе заметно уменьшают резкость деталей на снимке. Для некоторых фотографий это очень даже неплохо (для портретов), но пейзажик будет лучше выглядеть с резкими деталями.
В этой статье будет рассматриваться печать на бумаге, но если вас интересует печать фото на кружках, то смотрите здесь http://www.vsemposuveni.ru/kruzhki/foto-na-kruzhki.html. Фотография на кружке прекрасно подойдет для сувенира.
Улучшить резкость ДО печати на фотобумаге мы можем в нашем любимом фотошопе. Сначала нужно уменьшить размер фото до того формата, на котором собираетесь печатать (10х15, 13х18 и т.д.). Затем, по желанию, можно применить фильтр High Pass, и потом, обязательно, Unsharp Mask. Точных значений нет – все зависит от фото, печатающего устройства, бумаги и т. д. Но некоторые правила все же стоит вспомнить. Ниже описан пример повышение резкости для печати фотографий 10х15.
д. Но некоторые правила все же стоит вспомнить. Ниже описан пример повышение резкости для печати фотографий 10х15.
Итак, первый шаг – изменения размеров фото:
Открываем фотографию Adobe Photoshop, идем в меню Изображение – Размер изображения и в разделе Размер печатного оттиска выставляем размер бумаги в сантиметрах, например 15 в Ширине и 10 в Высоте. Обязательно следите за тем, чтобы оба значения не были меньше, чем размер бумаги, т.е. если по одной стороне у вас вышло не 10 см, а 9.5 – нужно дотянуть эту сторону до 10, пусть даже вторая сторона будет чуть больше.
Разрешение в разделе Размер печатного оттиска должно отвечать рабочему разрешению печатающего устройства. У минилабов это разрешение зачастую соответствует 300 dpi. Для струйного принтера оно может быть другим, но я использую для Epson T50 так же 300 пикселей на дюйм. В самом низу окна выбираем алгоритм Интерполяции: Бикубическая, четче (наилучшая для увеличения).
Обязательно изменяем масштаб просмотра фотографии на экране на 50% (используем лупу или навигатор). Это нужно чтобы более адекватно оценивать уровень резкости фото перед печатью.
Второй шаг, который, в принципе, можно пропустить – резкость с помощью фильтра Цветовой контраст (High Pass):
Создаем копию слоя комбинацией клавиш CTRL+J, идем в меню Фильтр – Другое – Цветовой контраст. Значение Радиуса может варьироваться в зависимости от многих факторов. Я использую от 5 до 10 пикселей.
Выставляем значение и меняем способ наложения верхнего слоя на Мягкий свет. Если вы видите, что уже явный «перешарп», то просто уменьшите непрозрачность верхнего слоя.
Третий шаг – применения фильтра Контурная резкость (Unsharp Mask):
Выполняем сведение слоев – Shift+Ctrl+E, создаем копию слоя – CTRL+J, идем в меню Фильтр – Усиление Резкости – Контурная Резкость.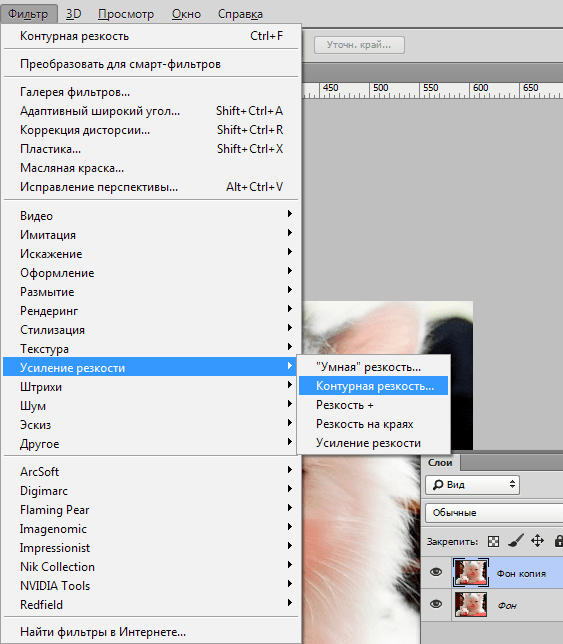 Параметры Радиус и Изогелия оставляем по умолчанию (1.0 и 0 соответственно). Изменяем только параметр Эффект.
Параметры Радиус и Изогелия оставляем по умолчанию (1.0 и 0 соответственно). Изменяем только параметр Эффект.
Правила: для печати на струйном принтере значение может быть в районе 60%, для печати в минилабе – около 150%.
Глянцевая бумага визуально делает изображение более резким, нежели матовая.
Чем больше размер бумаги – тем больше значения параметров фильтров High Pass и Unsharp Mask нужно применять.
На мониторе (при масштабе фото на 50%) изображение должно быть немного «перешарплено», белые точечки могут быть навязчиво заметны, но на бумаге фото будет смотреться хорошо. Не переусердствуйте. 🙂
Применяя сначала фильтр Цветовой Контраст (High Pass), дальнейшее применение фильтра Контурная резкость (Unsharp Mask) должно быть с меньшими значениями параметра Эффект. Мы как бы накладываем резкость на резкость и чтобы не получить «каши» должны следить за явным, грубым перешарпом.
Мы как бы накладываем резкость на резкость и чтобы не получить «каши» должны следить за явным, грубым перешарпом.
Иногда бывает так, что цифровое фото нужно увеличить перед печатью на большом формате. В таком случае, повышать резкость нужно ПЕРЕД изменением размера фото для конкретного формата бумаги. То-есть, мы проделываем шаг 2 и 3, а потом шаг 1. Если увеличиваем фото, то в параметрах изменения размера внизу нужно выбрать Интерполяция: Бикубическая, глаже (наилучшее для увеличения).
Важно: при печати нельзя изменять размер фото. Драйвера печатающих устройств имеют функции Подогнать снимок под размер бумаги, но т.к. мы уже подогнали размер сами, то изменять его еще раз не нужно, так пропадет некоторый эффект от шарпиинга.
Если вы любите печатать фотографии и делаете это всегда в одном и том же месте (дома, или в минилабе), то можно специально сделать несколько копий одной и той же фотографии с разными настройками резкости и внимательно изучить отпечатанные копии.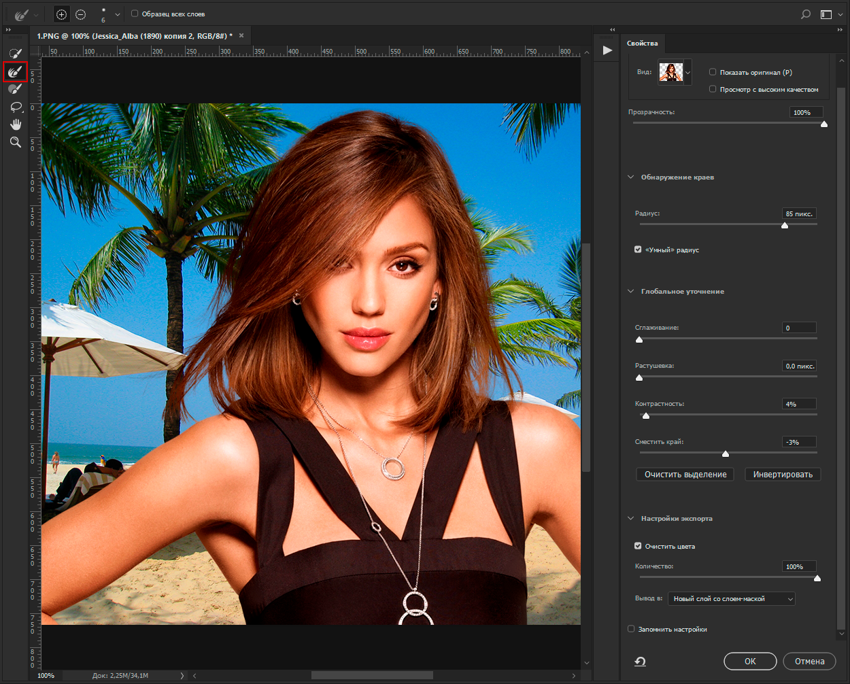 Так можно найти золотую середину в настройках резкости фото для печати.
Так можно найти золотую середину в настройках резкости фото для печати.
После таких вот манипуляций, отпечатанный снимок будет выглядеть лучше, по-сравнению с “нешарпленной” фотографией.
Как улучшить изображение с помощью двух шагов в Photoshop в режиме экрана
Гостевой пост Сергея Суса /
Сегодня я хочу поделиться очень простым способом улучшить фотографию без изменения экспозиции. Я использую этот метод довольно часто, а иногда даже после настройки экспозиции.
На снимке изображен небольшой городок Саусалито на склоне холма в Северной Калифорнии, сделанный во время отпуска.
Здесь изображение SOOC (прямо из камеры) до применения каких-либо настроек или кадрирования.Он немного недоэкспонирован и выглядит очень плоским.
Конечно, есть много способов сделать фотографию в Photoshop ярче, например, с помощью слоев «Кривые», «Уровни» или «Тень». В этом уроке мы будем использовать дублированный слой, а затем изменим наложение на режим экрана, чтобы сделать его ярче и выразительнее. Я видел, как многие профессиональные ретушеры использовали эту технику как в пейзажной, так и в портретной фотографии в качестве отправной точки для ретуширования. Этот метод очень хорошо работает и с jpgs!
Я видел, как многие профессиональные ретушеры использовали эту технику как в пейзажной, так и в портретной фотографии в качестве отправной точки для ретуширования. Этот метод очень хорошо работает и с jpgs!
1.Откройте изображение в фотошопе. Затем продублируйте слой, нажав Ctrl + J (Win) / Command + J (Mac)
.2. Измените режим наложения на Экран, а затем установите Непрозрачность на 50%.
Начинаем с непрозрачностью 50% и настраиваем ползунок на большую или меньшую яркость. Для этого изображения непрозрачность моих глаз составляет примерно 50%. Посмотрите, как этот новый слой в режиме экрана добавил тонкий контраст и яркость.
Попробуйте эту технику, даже если изображение не недоэкспонировано, так как это сделает общие светлые участки ярче и немного повысит воспринимаемый контраст.Не забудьте поэкспериментировать с разными значениями непрозрачности для разных образов. Вот окончательное изображение, обрезанное и с немного большей обработкой — насколько я помню, как выглядел Саусалито в тот день.
Сообщите мне в комментариях, как это сработало для вас, или если у вас есть вопросы.
Сергей Сус — фотограф из Лос-Анджелеса, рассказывающий реальные истории, личные, профессиональные и семейные. Решатель задач, художник и педагог. Его работы можно найти на http: // www.sergeys.us/.
22 Профессиональные уроки по улучшению изображений в Photoshop
Adobe Photoshop — это лучший инструмент для цифровых художников, когда дело доходит до профессионального улучшения изображений. Его легко изучить, чтобы получить положительный опыт пользователей. Независимо от того, являетесь ли вы новичком, только изучающим основы, или опытным пользователем, ищущим уникальные техники, которые можно добавить в свой арсенал Photoshop, вы найдете здесь несколько руководств, которые наверняка захотите добавить в закладки.
В этой статье вы найдете множество руководств, которые касаются улучшения изображений , добавления уникальных и впечатляющих эффектов и воссоздания цифровых копий популярных традиционных техник фотографии .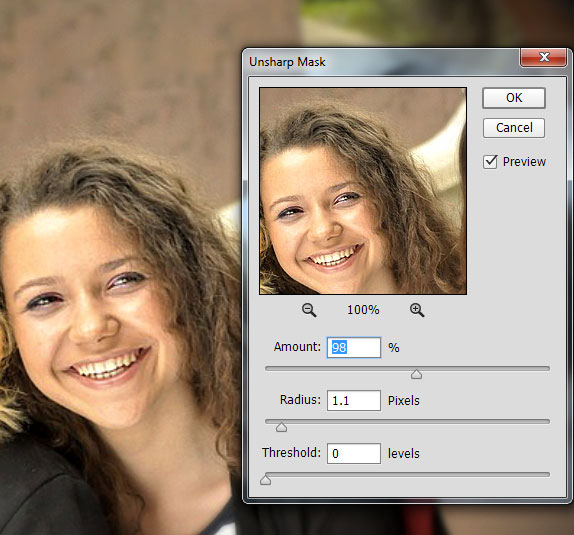
1. Перекрестная обработка
Вы можете узнать, как применить метод перекрестной обработки пленки к своим изображениям в цифровом виде, прочитав это быстрое обучающее руководство, в котором используются возможности инструмента «Кривые» в Photoshop.
2. Ломо-фотография
Сделайте свои обычные цифровые фотографии и смоделируйте эффект Lomo Photography (также известный как Lomography), который применит к вашим изображениям мечтательный и сюрреалистический эффект в этом уроке, который использует слой регулировки уровней среди других техник Photoshop.
3. Фотоэффект HDR
Создайте изображение псевдо-HDR, прочитав этот популярный учебник Photoshop, в котором используются основные инструменты, параметры и методы Photoshop, такие как настройка параметров теней / светлых участков и изменение режимов наложения слоев.
4. Эффект зернистости
Улучшите свои фотографии с помощью драматического эффекта песчанистой бронзы, чтобы они действительно выделялись, с помощью методов, обсуждаемых в этом уроке Photoshop.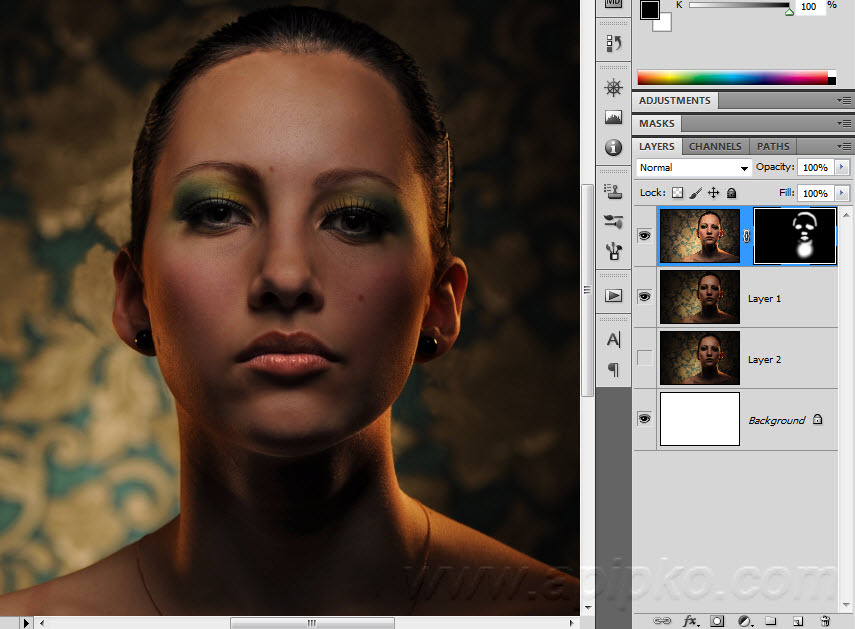 В учебнике используется комбинация техник, включая использование корректирующего слоя Curves.
В учебнике используется комбинация техник, включая использование корректирующего слоя Curves.
5. Фотоэффект с эффектом Дэйва Хилла
Это простое, но впечатляющее руководство черпает вдохновение в уникальных фотографиях Дэйва Хилла для создания потрясающих HDR-визуализаций обычных фотографий с использованием комбинации техник, включая маску нерезкости в Photoshop.
6. Фотография с мягким фокусом
Узнайте о технике улучшения изображений, которую вы можете легко применить к своим изображениям, прочитав это удобное руководство по Photoshop.
7. Видеоэффект фото
Следуя этому руководству по Photoshop, даже самые простые фотографии могут воплотить стиль стильного голливудского фильма. Техника включает в себя несколько параметров настройки изображения (Изображение> Настройка), таких как настройка экспозиции и оттенка / насыщенности.
8. Фотоэффект экстремальной контрастности
В этом уроке Adobe Photoshop вы узнаете, как добавить немного шума, как воспользоваться инструментами повышения резкости Photoshop и как добавить простой корректирующий слой, чтобы придать фотографии эффект «экстремальной контрастности».
9. Инфракрасный фотоэффект
Инфракрасный фотоэффект может стать уникальным и потрясающим способом создания уникальных фотографий. Узнайте, как смоделировать эту технику фотографии в цифровом виде, из этого полезного руководства по Photoshop, в котором используется палитра каналов Photoshop.
10. Мягкий фокус и эффект свечения
Хотите превратить простую и скучную сцену в сказочную и сюрреалистическую фотографию? Если да — ознакомьтесь с этим замечательным уроком по применению мягкого фокуса и эффекта свечения к вашим фотографиям с помощью фильтра Gaussian Blur и настройки режимов наложения слоя.
11. Фильтр высоких частот
В этом простом руководстве по редактированию изображений вы узнаете, как быстро улучшить изображения, чтобы придать им тонкий эффект HDR, с помощью удобного фильтра высоких частот Photoshop и настройки режимов наложения слоев.
12. Винтажный фотоэффект
Известный графический / веб-дизайнер Вирле Питерс обсуждает в этом уроке метод создания эффекта старинной фотографии на изображениях, который использует несколько техник, таких как добавление слоя регулировки яркости / контрастности и использование смарт-фильтров.
13. Сплит-тонирование с черно-белым эффектом
Научитесь применять фотографический эффект split toning (вариант тонирования сепии), который позволяет использовать обычные фотографии для создания фотоэффекта в винтажном стиле. В этом уроке используются несколько параметров Photoshop, такие как добавление слоя регулировки цветового баланса и микшера каналов.
14. Как изменить цвет волос
Если вы хотите добавить немного остроты своим фотографиям, один из способов сделать это — изменить цвет волос объекта.Узнайте о методе окрашивания волос в этом уроке, который показывает, откуда взялась известность Photoshop в области цифровых манипуляций.
15. Учебное пособие по эффекту окрашивания
В этом быстром и простом уроке Photoshop вы получите возможность открыть для себя некоторые методы раскраски изображений с помощью нескольких инструментов и параметров, таких как корректирующие слои, изменение режимов наложения и фильтр размытия.
16. Световые эффекты
Улучшите свои изображения, добавив несколько интересных световых эффектов; узнайте, как это сделать, в этом уроке Photoshop.В учебнике используются различные инструменты Photoshop, такие как инструмент «Градиент», а также преимущества стиля слоя «Наложение узора».
17. Эффект снежного фото
Добавьте погодные условия на свои фотографии, просмотрев этот учебник, в котором читатели узнают, как добавить падающий снег на фотографию. В этом уроке снег добавляется с помощью фильтра Photoshop «Добавить шум», размывая его и накладывая на слой изображения.
18. Потоки пыльного света
В этом интересном уроке Photoshop показано, как добавить сюрреалистический поток света, чтобы сделать ваши фотографии по-настоящему уникальными и захватывающими.В учебнике используется фильтр «Радиальное размытие» для создания потоков света.
19. Коррекция цвета фото
Если у вас есть изображение, которое вы хотели бы скорректировать по цвету, Photoshop здесь, чтобы помочь! Прочтите это руководство по PSDTUTS, чтобы узнать об одном из самых мощных инструментов Photoshop: инструменте настройки кривых.
20. Учебное пособие по улучшению кожи
В этом уроке Photoshop по редактированию фотографий вы познакомитесь с процессом эффективного улучшения кожи вашего объекта.Один из инструментов Photoshop, с которым вы столкнетесь в этом руководстве, — это инструмент «Восстанавливающая кисть».
21. Размытие по Гауссу
Использование фильтра «Размытие по Гауссу» на изображениях может привести к созданию уникальных фото-сцен. Если вы хотите узнать, как можно использовать этот фильтр Photoshop для улучшения ваших фотографий, вам следует прочитать этот отличный учебник.
22. Техника миниатюрных подделок с наклоном и сдвигом
Если вы хотите использовать технику фотосъемки с наклоном и сдвигом, не тратя кучу денег на покупку оборудования, прочтите это полезное руководство о том, как подделать популярную технику.
У вас есть хороший учебник по Photoshop, который можно добавить в микс?
Раздел комментариев — отличное место, чтобы найти другие ресурсы, которые не вошли в список. Улучшение изображений — отличный способ улучшить дизайн вашего веб-сайта. Если вы знаете хорошее руководство по редактированию изображений, которое мы почему-то пропустили — поделитесь им со всеми нами в комментариях!
Улучшение изображений — отличный способ улучшить дизайн вашего веб-сайта. Если вы знаете хорошее руководство по редактированию изображений, которое мы почему-то пропустили — поделитесь им со всеми нами в комментариях!
* Под редакцией: Джейкоб Губе
Связанное содержание
10 хитростей Photoshop, чтобы исправить ваши худшие фотографии
Начинать работу в Photoshop может быть страшно, особенно если вы никогда не использовали такой надежный графический инструмент.Приложив немного усилий, любой может научиться чувствовать себя комфортно с Photoshop, но есть разница между удобством использования флагманского программного обеспечения Adobe и пользой с ним.
Тем не менее, вам не обязательно быть ветераном индустрии дизайна или пройти девятинедельный курс, чтобы немного поработать с Photoshop. Мощное приложение для редактирования изображений может показаться сложным, если вы полный новичок, но эти десять приемов приблизят вас на несколько шагов к мастерству Photoshop.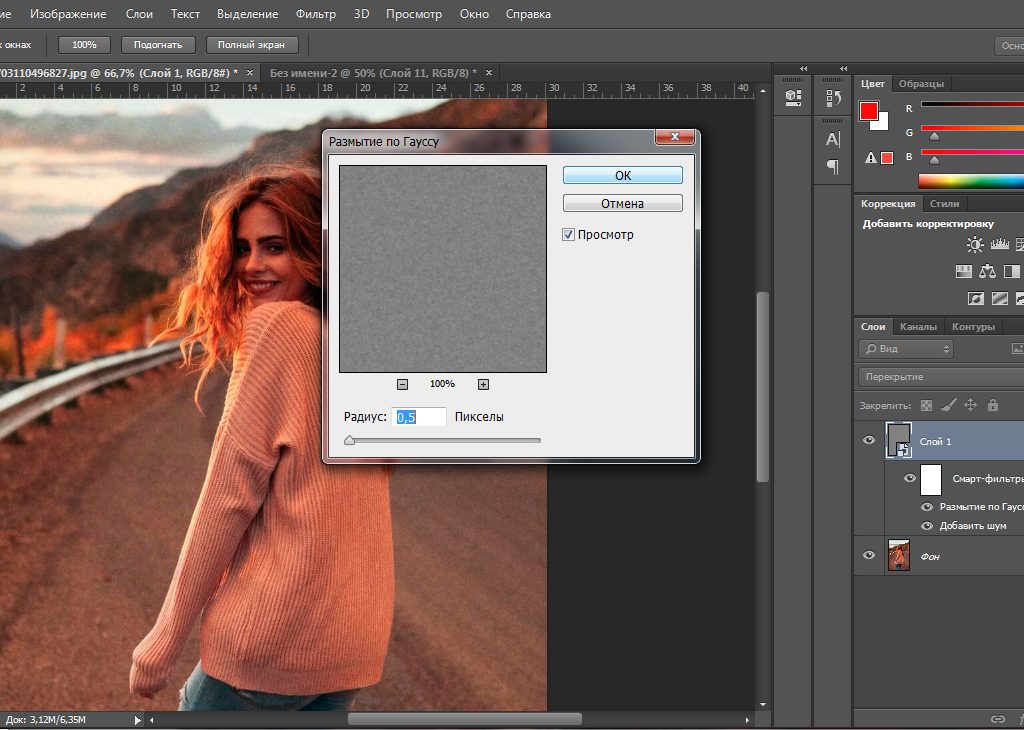 Вы когда-нибудь хотели исправить это семейное фото, на котором ваш отец фотографировал детей, или какое-то необычное освещение сделало цвет изображения ужасным? С этими советами это возможно.
Вы когда-нибудь хотели исправить это семейное фото, на котором ваш отец фотографировал детей, или какое-то необычное освещение сделало цвет изображения ужасным? С этими советами это возможно.
Удаление объектов с фотографий
Классический трюк Photoshop раньше был утомительным, но теперь его намного проще сделать с помощью инструмента Заливка с учетом содержимого, хотя он не всегда работает идеально. С помощью инструмента лассо выделите объект и часть фона, затем выберите Edit , Fill и выберите Content-Aware из раскрывающегося списка (также оставьте галочку Color Adaptation ).
Удаление пятен с изображений
Заливка с учетом содержимого — не единственный супер-умный инструмент в коллекции Photoshop: точечная восстанавливающая кисть «стирает» небольшие несоответствия, пятна и пятна, используя другую информацию в изображении . Выберите его на панели инструментов (он похож на пластырь), затем закрасьте пятна, от которых хотите избавиться.
Выберите его на панели инструментов (он похож на пластырь), затем закрасьте пятна, от которых хотите избавиться.
G / O Media может получить комиссию
Удалить цветовой оттенок
Photoshop может быстро исправить те изображения, которые имеют странный цветовой оттенок (часто вызванный внутренним или необычным освещением). Перейдите к Image , Adjustments , Match Color и нажмите кнопку с пометкой Neutralize , затем нажмите OK .Он не всегда будет работать идеально, но во многих случаях он должен дать вам достойные результаты без необходимости выполнять ручную настройку.
Смягчение изображения
Смягчение изображения может быть трудным для правильного выполнения, но вот быстрый ярлык. Сначала продублируйте текущий слой ( Layer , затем Duplicate Layer ), затем перейдите к Filter , Blur , Gaussian Blur и настройте уровень так, чтобы детали терялись.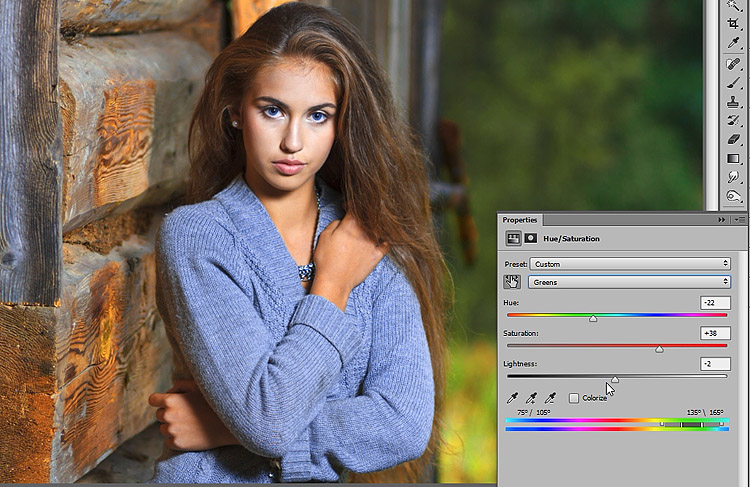 Теперь все, что вам нужно сделать, это настроить непрозрачность размытого слоя. Регулировка непрозрачности выполняется в диалоговом окне «Слои». Выберите Layer , чем Layer Style , чем Параметры наложения . Увеличьте непрозрачность от 100 до примерно 50 процентов, и вы получите умный эффект смягчения.
Теперь все, что вам нужно сделать, это настроить непрозрачность размытого слоя. Регулировка непрозрачности выполняется в диалоговом окне «Слои». Выберите Layer , чем Layer Style , чем Параметры наложения . Увеличьте непрозрачность от 100 до примерно 50 процентов, и вы получите умный эффект смягчения.
Вывести людей из темноты
Распространенная ошибка: снимать людей при ярком окне или при ярком солнечном свете на заднем плане, в результате чего лица переднего плана полностью оказываются в черной тени.Чтобы исправить ситуацию, нажмите Image , Adjustments , затем Shadows / Highlights. Затем, чтобы осветлить только самые темные части изображения, используйте верхний бегунок. Вы также можете увеличить яркость.
Добавьте оттенок сепии (или другого цвета)
Получить оттенки на вашем изображении достаточно просто: нажмите Создать новый слой заливки или корректирующий слой в диалоговом окне «Слои» и выберите Черно-белый , затем отметьте галочкой Оттенок в всплывающем диалоговом окне.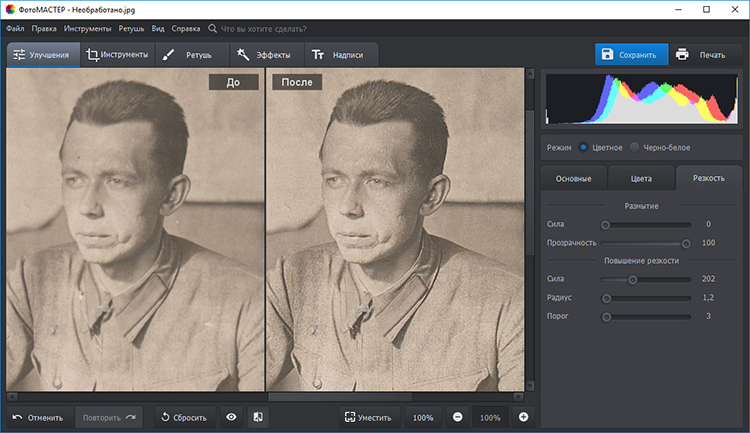 По умолчанию это сепия, но вы можете изменить это, выбрав другой цвет в соседнем поле. Доступны и другие методы, но это самый простой из них.
По умолчанию это сепия, но вы можете изменить это, выбрав другой цвет в соседнем поле. Доступны и другие методы, но это самый простой из них.
Быстро сдвинуть один цвет в изображении
Один из способов сдвинуть определенные цвета без каких-либо выделений — использовать корректирующий слой «Цветовой тон / Насыщенность». Перейдите к Layer , а затем к New Adjustment Layer и выберите Hue / Saturation . Теперь щелкните пальцем (как показано на изображении выше) и выберите цвет на экране, который вы хотите изменить.Теперь вы можете редактировать этот цвет и только этот цвет, отрегулировав Оттенок, Насыщенность и Яркость.
Добавьте мгновенные эффекты HDR
Если вы забыли использовать режим HDR на своем смартфоне, тогда Photoshop придет на помощь: нажмите Image , затем Adjustments , затем HDR Toning и отрегулируйте столько же как ты любишь. Количество предлагаемых здесь вариантов и ползунков может немного сбивать с толку, поэтому вы можете использовать один из предустановленных шаблонов или обратиться к справочному документу Adobe.
Количество предлагаемых здесь вариантов и ползунков может немного сбивать с толку, поэтому вы можете использовать один из предустановленных шаблонов или обратиться к справочному документу Adobe.
Поместите одну часть изображения в фокус
Если вы открываете изображение и выбираете Filter , Blur Gallery , а затем Iris Blur , вы можете сфокусироваться на одном объекте на фотографии во время размытия прочее. Щелкните и перетащите выделение, чтобы изменить точку фокусировки, и переместите белые маркеры, чтобы изменить силу размытия краев. Доступ к дополнительным параметрам размытия можно получить на панели настроек справа.
Сделайте фотографии яркими
Если фотография кажется серой и унылой, откройте что-нибудь более яркое, затем вернитесь к исходному изображению и выберите Image , Adjustment и Match Color . Выберите изображение с превосходной цветовой палитрой в качестве источника, и ваша мрачная фотография оживает — результаты могут быть немного случайными, но это интересный способ сделать ваши фотографии более привлекательными.
Выберите изображение с превосходной цветовой палитрой в качестве источника, и ваша мрачная фотография оживает — результаты могут быть немного случайными, но это интересный способ сделать ваши фотографии более привлекательными.
Как улучшить детали в Photoshop
Как улучшить детали в Photoshop — Урок по локальному контрастуВы когда-нибудь смотрели на свое изображение и думали, что оно слишком плоское? Вы увеличивали или уменьшали контраст, но это не помогло. Или, может быть, вы снимаете в туманных и влажных условиях, и вам нужно что-то для создания местного контраста, который рассекает дымку.Вот возможное решение, следуйте этому руководству, чтобы узнать, как улучшить детали в Photoshop.
Возможность улучшения деталей с помощью тонкой настройки контрастности может творить чудеса в этих условиях и часто создавать красивую текстуру.
Улучшение деталей было применено к стенам и полу на этом изображении Петры, Иордания
Изображение ниже представляет собой сравнение до и после, чтобы показать вам эффект улучшения деталей. Эффект на остаточном изображении очень сильный, возможно, слишком сильный.Это было просто для демонстрационных целей.
Эффект на остаточном изображении очень сильный, возможно, слишком сильный.Это было просто для демонстрационных целей.
Введите свой адрес электронной почты и присоединитесь к нашему сообществу из более чем 100 000 фотографов, которые регулярно проходят обучение, а также имеют
Подписка на нашу рассылку новостей,
Скачал наш БЕСПЛАТНЫЙ курс Photoshop
Получил нашу БЕСПЛАТНУЮ Easy Panel для Photoshop
и наш БЕСПЛАТНЫЙ Essential Guide to Luminosity Masks E-Book
Как улучшить детали в Photoshop
Шаги Photoshop
1.Дублируйте текущий слой. Вы можете сделать это, нажав Ctrl + J или CMD + J на Mac.
2. Инвертируйте этот слой, нажав Ctrl + I или CMD + I на Mac.
3. Вызовите новый слой Details. Измените режим наложения на «Яркий свет».
4. Теперь ваше изображение должно стать серым. Перейдите в Filter> Blur> Surface Blur. Установите Радиус около 34 и Порог около 36. Нажмите ОК. Рендеринг может занять несколько секунд.
Перейдите в Filter> Blur> Surface Blur. Установите Радиус около 34 и Порог около 36. Нажмите ОК. Рендеринг может занять несколько секунд.
5. Теперь нам нужно снова изменить режим наложения, но поскольку мы не можем сделать это дважды на одном и том же слое, нам нужно объединить два слоя неразрушающим образом.Мы можем сделать это, нажав Shift + Ctrl + Alt + E или выбрав оба слоя, щелкнув их правой кнопкой мыши и, удерживая Alt, щелкнув Объединить слои. Это создаст новый слой, который представляет собой объединенные два предыдущих слоя ниже, но мы все равно должны видеть эти слои.
6. Удалите слой Details. Теперь измените режим наложения нового слоя на Overlay. Теперь у вас будет слой улучшения деталей.
Совет. С улучшением деталей легко переусердствовать. Приведенные выше шаги произведут очень сильный эффект.При необходимости уменьшите непрозрачность. Обязательно используйте его выборочно и осторожно. Следите за ореолами вокруг объектов. Замаскируйте их, когда увидите их.
Спасибо за то, что прочитали эту статью о том, как улучшить детали в Photoshop, не забудьте подписаться на нашу рассылку, чтобы получить больше уроков и отличных предложений. Введите свой адрес электронной почты и присоединитесь к нашему сообществу из более чем 100 000 фотографов, у которых есть также
Подписался на нашу рассылку новостей.
Загрузил БЕСПЛАТНЫЙ курс Photoshop.
Получил нашу БЕСПЛАТНУЮ простую панель для Photoshop.
И получите нашу БЕСПЛАТНУЮ электронную книгу «Основное руководство по маскам яркости».
Предложение скоро заканчивается — получите скидку 25% сегодня
Другие статьи, которые могут вас заинтересовать
Как создавать сказочные волшебные пейзажи
Неразрушающее использование Dodge & Burn Tool
Повышение локального контраста
Пять простых шагов для улучшения ваших фотографий с помощью постобработки
Один из наиболее часто задаваемых вопросов, которые я часто задаю в Photography Life, связан с постобработкой изображений.В частности, наши читатели хотят узнать, как они могут улучшить свои изображения, не тратя слишком много времени на их постобработку. В конце концов, не у всех есть навыки или терпение, чтобы научиться использовать множество различных инструментов в различных программных пакетах, таких как Lightroom и Photoshop. Я подумал о вещах, которые я обычно делаю со своими изображениями, когда хочу внести быстрые правки, и придумал несколько шагов, которые я последовательно применяю ко всем своим изображениям. В этой статье я расскажу об этих шагах, чтобы вы могли быстро внести изменения в свои изображения и улучшить их внешний вид без необходимости много учиться.Я выделю шаги с помощью Lightroom и Photoshop, но вы сможете имитировать аналогичные шаги и с помощью другого программного обеспечения для постобработки.
Прежде чем я покажу вам точные шаги, давайте сначала выделим несколько причин, по которым многие изображения в конечном итоге выглядят непривлекательными. Это объяснит шаги, которые я прохожу ниже. Теперь имейте в виду, что если вы смотрите на изображение в формате RAW и задаетесь вопросом, почему оно выглядит плоским и тусклым, то это потому, что оно еще не было обработано! Помните, что каждое изображение RAW должно быть обработано в программном обеспечении, чтобы оно выглядело наилучшим образом.
- Изображение слишком темное — современные камеры спроектированы таким образом, чтобы сохранить как можно больше информации о светлых участках, из-за чего изображения часто выглядят слишком темными при съемке в полуавтоматическом режиме камеры. Во многих случаях, если это не камера, сами фотографы часто делают изображения темнее, чтобы сохранить те же самые блики. Если фотограф не намерен передать определенное настроение изображения, сделав его темнее, фотографии обычно необходимо откорректировать при постобработке, чтобы они выглядели ярче и живее.
- Недостаточная контрастность изображения — это очень распространенная проблема, которую я вижу на многих фотографиях. Когда изображению не хватает контраста, оно часто выглядит блеклым и непривлекательным. Во многих случаях даже небольшое увеличение контраста может иметь огромное значение.
- Цвета перенасыщены — многие фотографы часто делают ошибку, перенасыщая изображения в камере (с помощью цветовых профилей / предустановок камеры) или с помощью программного обеспечения для постобработки, что делает цвета нереально насыщенными.Хотя есть соблазн сделать фотографии яркими, следует быть очень осторожными, чтобы избежать перенасыщения.
- Объекту не хватает четкости — когда объект вдавлен в сцену и нет разделения объектов или тонов, изображение, вероятно, имеет низкую четкость. Добавление четкости к объекту помогает усилить его присутствие и позволяет четко выделяться на фоне сцены.
- изображению не хватает резкости — хорошая резкость на объекте подчеркивает его и выделяет, что может быть эффективным способом привлечь внимание зрителя.Хотя повышение резкости важно, нужно знать, как правильно применять его к изображениям, не добавляя слишком много шума, артефактов или ореолов вокруг объекта.
Очевидно, что в приведенный выше список не включены многие другие факторы, такие как свет, объект, композиция / кадрирование и техника камеры, потому что это факторы, которые необходимо учитывать во время съемки, а не после нее. Если изображение не подходит для начала, никакая постобработка не сможет его спасти!
Давайте взглянем на несколько примеров изображений и посмотрим, что именно делает их привлекательными по сравнению с их необработанными или обработанными камерой аналогами.Ниже представлены изображения Голубой мечети «до» и «после». Изображение «До» — это необработанное изображение RAW, тогда как изображение «После» было обработано в Lightroom с помощью нескольких простых шагов, на которые у меня ушло не более нескольких минут:
Как видите, разница огромна, но все же Мне потребовалось очень мало времени, чтобы получить этот результат. Сделав изображение ярче, увеличив его контраст, добавив некоторую глобальную четкость, выборочно увеличивая резкость мечети и ее окрестностей, не вмешиваясь в насыщенность цвета, я действительно смог выделить изображение.
Давайте посмотрим на другое изображение, на этот раз портрет ковровщицы. Изображение «До» — это изображение JPEG прямо из камеры, размер которого был изменен для веб-разрешения без применения к нему дополнительной резкости, тогда как изображение «После» — это то, на что я потратил не более 5 минут, опять же в Lightroom:
И снова мы видим, что если кто-то готов потратить немного времени на свои изображения, можно получить очень привлекательные результаты из файлов RAW, которые выглядят намного лучше, чем изображения JPEG, сгенерированные камерой.В приведенном выше случае я еще раз осветил изображение, добавил немного больше контраста, а затем добавил немного большей четкости объекту, выборочно добавив яркости телу объекта, чтобы он выделялся из сцены. Резкость была применена на более низком уровне, но выше, чем обычно, чтобы выделить черты лица объекта.
Итак, как вы можете быстро внести аналогичные корректировки в свои фотографии в программном обеспечении для постобработки? Давайте пройдемся по шагам по очереди.
Небольшое примечание : убедитесь, что ваш баланс белого и профиль калибровки камеры установлены правильно, прежде чем вы начнете работать с изображением.
1. Повышение яркости изображения
Первый шаг — сделать изображение максимально ярким, но без потери ценной информации. Если вы специально не стремитесь к более темному, более капризному изображению (что выходит за рамки данной статьи), вам всегда следует делать изображения ярче, потому что более яркие изображения всегда лучше привлекают внимание зрителя. Очевидно, что нужно быть очень осторожным при осветлении изображений, часть изображения которых потенциально может привести к потере деталей светлых участков, поэтому, если вы имеете дело с изображением восхода или заката, где одна часть изображения намного ярче другой , возможно, вы не сможете увеличить глобальные уровни яркости.В таких ситуациях вам может потребоваться использовать другие инструменты, такие как градиентный фильтр или корректирующую кисть, чтобы выборочно осветлить более темные части изображения.
При работе с изображением RAW глобальная яркость регулируется с помощью ползунка «Экспозиция», который можно найти как в Lightroom, так и в инструменте Adobe Camera RAW (ACR) Photoshop:
Поэкспериментируйте с этим ползунком, перетащив его на вправо, пока гистограмма не выровняется и не станет более растянутой, возможно, даже немного сдвинувшись вправо.Убедитесь, что при этом изображение все еще выглядит хорошо в предварительном просмотре — вы не хотите, чтобы изображение выглядело слишком ярким, и вы определенно не хотите, чтобы что-либо касалось правой стороны гистограммы, поскольку это означает, что вы потенциально потеря данных. Цель состоит в том, чтобы сделать изображение достаточно ярким, чтобы у нас была хорошая отправная точка. Для моего изображения голубой мечети я увеличил экспозицию на +0,75, в результате чего моя гистограмма выглядела так:
Затем вы хотите сбалансировать эту настройку экспозиции с помощью ползунка «Основные моменты».Поскольку общая яркость изображения увеличилась, более яркие части изображения могут быть слишком яркими, поэтому использование отрицательного значения в ползунке Highlights позволит нам немного затемнить их. Так что возьмите ползунок и начните перемещать его влево, пока все, что выглядит слишком ярким, не вернет детали. На изображении Голубой мечети мне пришлось немного уменьшить блики на -75, чтобы детали неба вернулись.
Наконец, если у вас есть какие-либо важные теневые области, которые выглядят слишком темными, самое время вернуть их.Это делается путем набора положительного числа на ползунок «Тени» в Lightroom и ACR. Теперь, когда изображение, надеюсь, ярче, чем раньше, детали в тенях уже должны быть немного восстановлены, но цель состоит в том, чтобы выделить их еще больше, и позже вы поймете, почему. Теперь, хотя вы, скорее всего, захотите восстановить некоторые детали теней, вы не хотите восстанавливать слишком много, иначе изображение начнет выглядеть нереалистичным / фальшивым. Помните, что тени — это естественная часть изображения, поэтому последнее, что вам нужно сделать, это уничтожить их.Для моего изображения Голубой мечети увеличение экспозиции уже сделало деревья ярче (это моя область тени), но этого было недостаточно, поэтому я набрал +30 в ползунке «Тени», чтобы выделить их еще больше.
На этом этапе изображение, вероятно, выглядит довольно мягким, но это нормально, потому что это то, к чему мы обратимся на следующем шаге. Вот как выглядит изображение Голубой мечети только со значениями экспозиции +0,75, -75 светлых участков и +30 теней:
Следующим шагом будет повышение глобального контраста, что добавит некоторого эффекта. изображение.
2. Добавление контраста к изображению
После того, как вы сделаете изображение ярче и восстановите некоторые детали светлых и темных участков, вы должны получить изображение, которое выглядит довольно мягким и не имеет контраста, так что пора начать повышать контраст. И вы, естественно, можете подумать, что ползунок «Контрастность» — лучший кандидат, но вы ошибаетесь! К сожалению, увеличение контраста с помощью ползунка «Контрастность» очень быстро ухудшает изображение как в Lightroom, так и в ACR, особенно если вы выбираете более высокие значения.Вместо этого мы воспользуемся другим приемом для увеличения глобального контраста с помощью ползунков «Белый» и «Черный». Совершенно верно — мы сделаем изображение еще ярче, чем было до сих пор, а затем постараемся добиться хорошего баланса.
Начните с перемещения ползунка «Белые» примерно на +25 — вы должны увидеть, как все изображение станет ярче, а гистограмма должна сместиться дальше вправо. Начните перемещать его вправо, пока не начнете попадать в правую часть гистограммы. При этом удерживайте кнопку «Alt» (кнопка «Option» на Mac) на клавиатуре, и изображение изменится на полностью черное.Когда вы перемещаете ползунок, предварительный просмотр будет показывать любые области, которые выдуваются. В моем случае, если я поднимусь выше +60, я начну выдувать небо и другие блики на изображении, как показано ниже:
Остановитесь, как только что-нибудь важное в вашей сцене (например, небо) начнет проявляться. выдувается. Это ваш предел — вы не должны его расширять. Теперь, если вы уже выдыхаете некоторые блики даже при значении +25, значит, ваша предыдущая установка ползунка «Экспозиция» была слишком агрессивной.Вернитесь к ползунку «Экспозиция» и немного потяните его назад, пока гистограмма снова не станет хорошей, а светлые участки не будут сохранены. На этом этапе цель состоит в том, чтобы сделать изображение как можно более ярким, не теряя при этом никакой информации, поэтому вам нужно будет переключаться между ползунками «Экспозиция» и «Белые». Для моего изображения значение +50 для «Белых» сработало отлично, и у меня все еще оставалось немного места справа от моей гистограммы:
Далее вам нужно будет поиграть с ползунком «Черные» и установите отрицательные значения, которые затемнят ваши теневые области.Цель здесь — найти хороший баланс между ползунками «Белый» и «Черный», чтобы ваши светлые участки были максимально яркими, а тени выглядели более естественными. Это повысит общую контрастность изображения . Для моего изображения набора -30 в ползунке «Черные» было достаточно, чтобы тени выглядели естественно и не слишком темными, но этот параметр не универсален — для каждого изображения потребуется другое значение, поэтому вам нужно поэкспериментировать. Если вы беспокоитесь о потере деталей в тенях, снова нажмите и удерживайте кнопку Alt / Option на клавиатуре при перемещении ползунка «Черные», который покажет вам все области, в которых теряется информация.В отличие от светлых участков, не беспокойтесь, если вы потеряете некоторые детали в тенях — это нормально, поскольку тени могут быть довольно темными!
Вот что у нас получилось с настройками:
А вот как теперь выглядит изображение:
Видите разницу? Теперь изображение должно иметь более яркие блики и более темные тени, что и создает контраст! Нам удалось сделать изображение еще ярче, чем раньше, но оно уже начинает хорошо выглядеть.
На этом этапе мы увеличили глобальную контрастность, но что, если в сцене есть области, требующие локальной настройки контрастности? Например, меня не очень устраивают уровни контрастности неба и далеких зданий — как бы мы могли их повысить? Что ж, есть несколько способов сделать это. Один из способов — поработать с чем-то вроде «Корректирующей кисти» или «Градуированного фильтра» и начать выбирать определенные области изображения, контрастность которых необходимо отрегулировать. Затем, как только желаемая область выбрана, вы можете использовать ползунки «Контрастность» или «Белые» и «Черные» для увеличения контрастности в этой части сцены.Хотя это работает для некоторых изображений, было бы больно делать это с этим конкретным изображением, поскольку минареты мечети уходят очень высоко в небо. Другой способ — использовать инструмент «Dehaze» в Lightroom / ACR, который может очень хорошо работать в таких ситуациях. К сожалению, нужно быть подписчиком Creative Cloud, чтобы видеть этот конкретный слайдер на панели «Эффекты» Lightroom. Однако, даже если вы используете автономную версию Lightroom 6, вы все равно можете получить эту функциональность с помощью предустановок или «взлома» плагина — см. Этот веб-сайт для получения более подробной информации.
При использовании ползунка «Dehaze» вы должны быть очень осторожны — вы не хотите использовать значение выше +25 или около того. Проблема с этим инструментом заключается в том, что если вы нажмете ползунок слишком высоко, он применит слишком большой контраст во всем мире, что не только сделает ваше изображение нереальным, но и перенасыщенным (см. Следующий шаг, почему вы не можете этого сделать. ). Для моего изображения значение +15 было достаточным, чтобы выделить небо и далекие здания, и было достаточно низким, чтобы серьезно не повлиять на блики и тени на переднем плане.Взгляните на до и после использования ползунка «Dehaze»:
Это довольно большая разница! Теперь нужно иметь в виду, что ползунок «Dehaze» может сделать ваше изображение слишком синим. В этом случае вам может потребоваться перенастроить баланс белого.
Некоторым людям также нравится использовать подмодуль Tone Curve в Lightroom для изменения контраста, но я лично считаю, что вышеуказанные инструменты быстрее и проще в использовании при просмотре большого количества изображений. Инструмент «Dehaze» особенно полезен, потому что вы не можете просто воспроизвести его с помощью ползунков белого / черного или кривой тона, поскольку они влияют только на общий контраст.
Если вы предпочитаете использовать Photoshop для настройки контрастности, самый быстрый способ повысить контраст и получить отличные результаты — это использовать Color Efex Pro от Google Nik (сейчас не выпускаемый, но все еще работающий). Мне лично нравится этот инструмент, и когда мне нужно действительно точно настроить контраст в Photoshop, я обычно использую инструмент «Pro Contrast» в Color Efex Pro вместо ползунков White / Blacks, Tone Curve или Dehaze в Lightroom.
Быстрый способ определить, хорошо ли вы поработали с настройкой контрастности, — это проверить функцию «Автоконтраст» в Photoshop (Изображение -> Автоконтраст), которая на удивление хорошо работает для большинства изображений.Если вы открываете изображение в Photoshop и используете «Автоконтраст», и изображение значительно меняется, это означает, что вы не слишком сильно продвинули свои белые, черные и Dehaze, чтобы иметь большое значение. Алгоритм просто проверяет гистограмму вашего изображения и быстро изменяет цветовую кривую, чтобы она распределялась более равномерно как в тенях, так и в светлых участках. Имейте в виду, что, поскольку это автоматизированный инструмент, основанный на вашей гистограмме, некоторые изображения могут ввести его в заблуждение и выполнить некорректную работу.
3.Управление насыщенностью цвета
По мере того, как вы настраиваете контрастность с помощью ползунков «Белый», «Черный» и «Устранение дымки», вы увидите, что ваше изображение получит глобальное усиление цветов — это очень нормально. В большинстве случаев вы не хотите возвращаться и добавлять больше цветов к вашим изображениям с помощью яркости, насыщенности или различных ползунков калибровки камеры. Будьте очень осторожны с ними, особенно с ползунком «Насыщенность», поскольку он может быстро сделать ваши изображения очень нереалистичными из-за перенасыщенности цветов.Если вы чувствуете, что вам нужно добавить больше цветов к своему изображению, я бы рекомендовал добавлять их выборочно с помощью подмодуля HSL в Lightroom. И если вам абсолютно необходимо улучшить общие цвета, начните с ползунка «Яркость», поскольку в отличие от ползунка «Насыщенность» он пытается не касаться и без того перенасыщенных цветов. См. Статью «Яркость и насыщенность» для получения более подробной информации о том, как они работают. Не переусердствуйте и с ползунком Vibrance!
Для изображения выше я не трогал ползунки «Вибрация» и «Насыщенность» в Lightroom.
4. Добавление четкости к изображению
Добавление четкости к вашему объекту на изображении может выделить его, и есть несколько способов сделать это. Первый способ — использовать ползунок «Четкость» в Lightroom. Так же, как и с насыщенностью цвета, вы должны быть очень осторожны с этим конкретным инструментом, потому что, если вы переборщите, ваши изображения будут выглядеть очень фальшивыми, а ваши объекты будут окружены уродливыми ореолами. Ползунок «Четкость» усиливает средние тона в изображении, что особенно хорошо работает, когда в сцене есть облака, потому что он выделит их.
На изображении Голубой мечети в небе есть облака, которые было бы здорово выделить дальше, поэтому инструмент ползунка может отлично подойти для этого. Хорошая особенность ползунка «Четкость» заключается в том, что вы можете использовать его глобально, чтобы он применялся ко всему изображению, или вы можете использовать такие инструменты, как корректирующая кисть и Градуированный фильтр, чтобы применить четкость только к выбранным частям изображения. Я не буду вдаваться в подробности о том, как это сделать, так как я просто хочу произвести быструю настройку изображения, поэтому я пошел дальше и набрал +15 Четкость для всего изображения.Вот до и после:
Как видите, изменение определенно видно по всему изображению, а не только в облаках — средние тона стали заметно темнее. Вот почему вы должны быть очень осторожны при использовании этого инструмента. Я лично считаю, что все, что выше +15 или около того, часто вредно, и вам определенно следует избегать использования сумасшедших высоких значений, если вы действительно не знаете, что делаете.
Очевидно, что термин «четкость» зарезервирован не только для ползунка «Четкость» в Lightroom.Если ваша цель — выделить объект из окружающей среды, вы также можете использовать для этого другие инструменты. Например, в Lightroom вы можете использовать мягкую корректирующую кисть или радиальный фильтр, чтобы добавить яркости вашему объекту или определенной части сцены, что несколько похоже на использование инструментов Dodge и Burn в Photoshop. Идея состоит в том, чтобы привлечь внимание зрителей к тому, что важно. Так что, если у вас есть основной объект на вашем изображении, часто бывает хорошей идеей сделать его ярче.В случае с портретом ковровщицы, приведенным выше, я именно это и сделал — использовал корректирующую кисть с большим пером, чтобы выбрать объект, затем добавил 0,2 яркости, чтобы объект немного выделялся. Вы можете использовать этот прием в любой фотографии, но будьте очень осторожны. Если вы сделаете плохой выбор и наберете слишком много положительной или отрицательной экспозиции, вы получите очень уродливые переходы, которые не будут выглядеть естественно.
5. Повышение резкости изображения
Последний шаг — повышение резкости изображений.К сожалению, многие фотографы на этом этапе сбиваются с толку, потому что они только повышают резкость своего изображения в подмодуле «Детали» и полностью забывают о важности повышения резкости на выходе. Дело в том, что если вы экспортируете изображение с полным разрешением для печати, то настройки резкости, которые вы применяете к изображениям на панели «Детали», очень важны. Однако, если вы экспортируете версию изображения с уменьшенной дискретизацией / размером, то подмодуль «Подробности» становится гораздо менее актуальным. Помните, что вам всегда нужно повышать резкость изображений после изменения их размера, а не до этого.
Я уже написал подробную статью о том, как правильно повысить резкость изображений в Lightroom для начинающих, так что вы должны прочитать эту статью. Помните, что субпанель «Детали» очень важна для полноразмерных экспортированных изображений!
Если вы экспортируете уменьшенную версию своего изображения для Интернета, социальных сетей или для любого другого использования, настройку резкости, которую вы определяете во время экспорта в Lightroom, или способ повышения резкости изображения в Photoshop после изменения размера изображения до желаемого разрешения будет иметь решающее значение.При работе в Lightroom я лично увеличиваю резкость изображений в двух местах, потому что я хочу иметь возможность экспортировать как полноразмерные версии изображений, так и версии изображений с измененным размером в любое время. Это означает, что я сначала прохожу через подмодуль «Детали», а затем при экспорте изображений с измененным размером я также выбираю конкретное повышение резкости на выходе. При работе с изображениями с измененным размером в Photoshop я часто использую трехступенчатую технику повышения резкости.
Для примера изображения, над которым я работал, вот настройки, которые я использовал в подмодуле «Подробности»:
Пожалуйста, убедитесь, что вы понимаете, как это работает — см. Статьи, на которые ссылаются выше, для более подробной информации.С этими настройками я могу экспортировать полноразмерное изображение JPEG, и оно будет выглядеть довольно хорошо при просмотре в 100% просмотре. Если изображение будет распечатано, настройки резкости придется отрегулировать в зависимости от того, какой тип бумаги будет использоваться.
Если мне нужно экспортировать изображение для Интернета, повышение резкости вывода во время экспорта изображения будет очень важным. При экспорте изображения из Lightroom я обычно придерживаюсь «Резкость для: экрана» и «Количество: высокое» при экспорте пейзажных изображений.При экспорте фотографий людей установка «Высокий» может быть слишком большой, и я обычно переключаюсь на «Низкий» или «Стандартный». Вот как я определил резкость вывода для моего образца изображения:
А вот результат до / после:
Как видите, разница между днем и ночью! Всегда помните об этом при экспорте изображений — вы всегда хотите выполнять повышение резкости в Lightroom при понижении дискретизации / изменении размера изображений. Если вы работаете в Photoshop, всегда обязательно сначала изменяйте размер изображения до желаемого разрешения, а затем выполняйте повышение резкости.
Заключение
Давайте вспомним некоторые основные настройки, которые вы можете применить к своим изображениям, чтобы они всегда выглядели более презентабельно. Во-первых, убедитесь, что изображение максимально яркое. Во-вторых, добавьте глобальный контраст и, возможно, даже локальный контраст к частям вашего изображения, чтобы сделать его менее тусклым. В-третьих, оцените цвета вашего изображения и постарайтесь не перенасыщать ни один из них. В-четвертых, добавьте четкости изображениям и объектам, чтобы они выделялись из сцены. И, наконец, всегда следите за резкостью изображений, особенно после изменения их размера.
Надеюсь, вы нашли эту статью полезной. Если у вас есть какие-либо вопросы относительно постобработки, дайте мне знать в разделе комментариев ниже!
Как исправить недоэкспонированные фотографии в Photoshop
от Васима Аббаса 20 декабря 2018 г.
Хотите исправить недоэкспонированные фотографии? Иногда во время съемки условия освещения далеки от идеальных, и фотографии нужно будет потом откорректировать. В этой статье мы расскажем, как исправить недоэкспонированные фотографии в Photoshop.
Если у вас его еще нет, вы можете загрузить Photoshop с сайта Adobe здесь.
Исправление недоэкспонированных фотографий
Первое, что вам нужно сделать, это открыть изображение в Photoshop.
Дважды щелкните слой изображения Background на панели «Слои» (в правой части экрана Photoshop) и переименуйте его: «Исходное изображение» . Мы не собираемся редактировать этот слой, поэтому вы всегда сможете вернуться к исходному изображению, если сделаете ошибку.
Затем вам нужно будет добавить корректирующий слой, щелкнув значок с наполовину заполненным кружком в правом нижнем углу экрана.
Из списка вариантов выберите «Уровни…» . Это добавит яркости вашему изображению.
В настройках уровней вы можете оставить все как есть.
Просто измените режим наложения на Экран , щелкнув раскрывающееся меню на панели «Слои» (по умолчанию режим наложения установлен на Нормальный ).
Затем сделайте еще более ярким, продублировав слой Levels 1 . Щелкните его правой кнопкой мыши на панели «Слои» и выберите «Дублировать слой» .
Будет создан новый слой с именем «Levels 1 copy» . Он будет иметь те же настройки, что и Levels 1 .
Теперь изображение выглядит резким и ярким, но, вероятно, будет слишком ярким. Чтобы улучшить его, уменьшите непрозрачность слоя Levels 1 copy до тех пор, пока не получите нужное количество яркости для вашего изображения.
Мы уменьшили Непрозрачность до 70% для нашей фотографии.
Вот и все. Вы можете увидеть изображения до и после:
Мы надеемся, что эта статья помогла вам узнать, как исправить недоэкспонированные фотографии в Photoshop. Вы также можете ознакомиться с нашим руководством о том, как создать эффект мягкой дымки в Photoshop.
Если вам понравилась эта статья, подпишитесь на нас в Facebook и Twitter, чтобы получить больше бесплатных руководств по редактированию фотографий.
Используете WordPress и хотите получить Envira Gallery бесплатно?
Envira Gallery помогает фотографам создавать красивые фото- и видео-галереи всего за несколько кликов, чтобы они могли демонстрировать и продавать свои работы.
Как исправить зернистость фотографий?
Резюме: Вы тоже стали жертвой зернистых фотографий, содержащих пятна, нечеткие цвета и резкость? Не волнуйтесь, есть способы исправить зернистые фотографии, даже если шума много.
Шум — одна из распространенных проблем, с которыми сталкиваются фотографы и редакторы, будь то профессионалы или любители. В большинстве случаев это не влияет на качество изображения, но при увеличении фотография выглядит зернистой с небольшими точками по всей поверхности.Независимо от камеры, съемка при слабом освещении или при высоком ISO часто может испортить ваши снимки. Но, к счастью, это визуальное искажение можно исправить на этапе редактирования фотографий.
Почему ваши фотографии зернистые?Может быть одна или несколько причин, по которым ваши фотографии выглядят зернистыми. К ним относятся различные аспекты фотографии, такие как ISO, выдержка, характеристики камеры, выдержка или диафрагма. Ниже приведены основные причины, по которым ваши фотографии получаются зернистыми:
Условия освещения — При отсутствии достаточного освещения изображения становятся зернистыми.Например, если ваш снимок сделан на закате или в плохо освещенной комнате, вам не удалось установить правильную низкую диафрагму и более высокое отношение ISO или если вы включили вспышку. В таких случаях ваши фотографии становятся зернистыми.
ISO — Простое правило состоит в том, что больше ISO вашей камеры, больше шума или зернистости на изображении. Увеличение ISO часто необходимо при съемке при слабом освещении или ночью.
Вам решать, в какой степени шум допустим, чтобы не испортить резкость и общее качество изображения.
Проще говоря, ISO в фотографии — это чувствительность датчика изображения вашей камеры к свету. Если вы используете профессиональные камеры высокого класса, они предназначены для создания минимального или незначительного шума даже при более высоких ISO 3000. Некоторые новейшие цифровые камеры также могут управлять качеством изображения с наименьшим шумом до ISO 1000.
Камера тип — Если проблема с зернистыми фотографиями сохраняется с вашей конкретной камерой, это означает, что ваша камера имеет небольшой датчик.Он недостаточно чувствителен для съемки в условиях низкой освещенности. Как правило, это жалоба на некоторые камеры с функцией «наведи и снимай», недорогие зеркалки и камеры для смартфонов.
Как исправить зернистые фотографии?
Есть способы улучшить зернистость фотографий, например программное обеспечение для редактирования фотографий, плагины или сторонние инструменты для восстановления фотографий. Эти методы могут уменьшить шум и улучшить общее качество ваших фотографий.
- Photoshop
- Программа для восстановления фотографий
- Lightroom
- Плагины
Photoshop: Окно шумового фильтра (источник: photographyylife.com/photo-noise-reduction-tutorial)
Adobe Photoshop — это программа для редактирования фотографий, которая может исправить ваши зернистые изображения в некоторой степени. Хотя полное удаление шума может быть недостижимо с помощью Photoshop, но вы сможете до некоторой степени восстановить изображения. Он имеет встроенную функцию фильтра, которая может уменьшить шум. Чтобы использовать фильтр шума в Photoshop, выполните следующие действия:
- Откройте зернистую фотографию в Photoshop
- На верхней панели нажмите Фильтр > Шум > Уменьшить шум
- В окне Уменьшить шум отрегулируйте три ползунка — Strength, , Уменьшите цветовой шум, и Sharpen Details , пока вы не уменьшите зернистость и не получите требуемое качество.
- Вы можете просмотреть результат в окне предварительного просмотра справа, установив флажок Удалить артефакт JPEG
- Нажмите OK и сохраните отредактированное изображение
Одна из наиболее предпочтительных, экономящих время и лучших процедур для исправления зернистых фотографий — использование стороннего программного обеспечения для восстановления фотографий — Stellar Repair for Photo . Лучшая часть инструмента заключается в том, что в отличие от Photoshop или Lightroom, приложение не позволяет вам потерять детали фотографии и сохраняет исходное изображение нетронутым.
Перед ремонтомStellar Repair for Photo исправляет не только зернистые фотографии, но и легко восстанавливает искаженные, разделенные, размытые или пиксельные фотографии, делая их резкими и четкими. Stellar Repair for Photo может восстановить даже полностью нечитаемые файлы с поврежденным заголовком, поврежденными данными и недопустимой файловой структурой.
После ремонтаОн может восстанавливать несколько изображений за один раз и имеет очень интуитивно понятный интерфейс «сделай сам».Пробная версия программы бесплатна и предлагает предварительный просмотр отремонтированных зернистых фотографий. После того, как ремонт закончился, вы можете купить программное обеспечение в Интернете, чтобы сохранить исправленные фотографии.
3. Уменьшение шума с помощью Lightroom
Lightroom: окно модуля разработки
Lightroom, разработанный Adobe, также является программным обеспечением для редактирования фотографий с функцией подавления шума на фотографиях.
- Откройте изображение в приложении Lightroom
- Перейдите в модуль разработки Lightroom
- Откройте панель деталей.На левой панели под Noise Reduction вы увидите Luminarc и Color .
- Начните с Luminarc и настройте заданные полосы шумоподавления — Деталь и Контрастность , пока не получите удовлетворительную коррекцию зернистости изображения. Аналогичным образом отрегулируйте ползунки в разделе «Изменения» можно просмотреть на правой панели. После этого сохраните отредактированную фотографию.
Lightroom эффективно исправляет зернистые и песчаные искажения фотографий.Но недостатком является то, что коррекция применяется ко всему изображению, а не только к зернистой области на фотографии. Это может нарушить исходные настройки вашей фотографии.
4. Зернистые фотографии с использованием плагиновЕсли вы уже используете какое-либо приложение для редактирования фотографий, можно рассмотреть возможность покупки плагинов для шумоподавления. Плагины значительно уменьшают шум и исправляют зернистость фотографий. Хорошая часть использования плагинов заключается в том, что вы можете применить коррекцию только к выбранным зернистым частям фотографии, а не ко всему изображению.Некоторые плагины даже способны восстанавливать сильно поврежденные изображения. Некоторые часто используемые плагины профессиональных фотографов включают Noise Reducer Pro, Noise Ninja, Neat Image, NoiseWare, Photo Ninja, Topaz DeNoise и т.д. OpticsPro 11 Elite: DxO Optics Pro 11 Elite — один из лучших плагинов, известных своими навыками шумоподавления. Подходящий для Lightroom, он преобразует зернистые и зашумленные изображения RAW и JPEG в высококачественные фотографии.DxO Optics Pro 11 Elite совместим с последними версиями Mac OS и Windows и поддерживает более 300 камер. По цене DxO Optics Pro 11 входит в число дорогих плагинов с его версией Elite по цене 159 фунтов стерлингов.
Noise Reducer Pro: Используемый как новичками, так и профессиональными фотографами, Noise Reducer Pro поддерживает платформы Windows, Mac, iOS и Android. Инструмент эффективно удаляет зернистые пятна с фотографий, делая их четкими и резкими. Он имеет три уровня шумоподавления — легкий, средний и пользовательский, в зависимости от интенсивности ремонта, необходимого для ваших зернистых фотографий.
Neat Image: Это один из популярных шумовых фильтров, который восстанавливает зернистые фотографии, снятые при слабом освещении или ночью любыми цифровыми фотоаппаратами или зеркальными фотокамерами. Хотя Neat Image обычно используется пользователями Photoshop, он также работает как автономный инструмент. Он поддерживает Photoshop CS / 7/6/5, Photoshop Elements 2/3, Photopaint, Paint Shop Pro 7/8/9, PhotoImpact 8/10 / XL, Microsoft Digital Image Pro и Photoline на платформах Windows, Mac и Linux.
Noise Ninja: Обычно используется пользователями Photoshop, Noise Ninja может удалять шум с фотографий, снятых при слабом освещении при высоком ISO.Инструмент предоставляет различные возможности для уменьшения шума на фотографиях. Его функция «Шумовая кисть» помогает выборочно применять шумоподавление к зернистым частям, как маскирование в Photoshop.
Итог
Наконец, все вышеперечисленные способы могут исправить зернистость изображения на разных уровнях. В Photoshop или Lightroom нет волшебной палочки, чтобы полностью удалить зернистость или шум с ваших фотографий за один раз. Вы должны поэкспериментировать и грамотно поиграть с настройками, чтобы получить приемлемое качество изображения.
Stellar Repair for Photo дает более четкие, чистые и яркие результаты без особых усилий благодаря своим продвинутым алгоритмам.
Если вы готовы потратить немного больше, плагины также могут быть полезны для восстановления зернистых фотографий.

 В свойствах установите такие параметры, чтобы конечный результат получился более четким и выраженным. Перемещайте ползунок на каждом показателе и смотрите в реальном режиме, как меняется фото.
В свойствах установите такие параметры, чтобы конечный результат получился более четким и выраженным. Перемещайте ползунок на каждом показателе и смотрите в реальном режиме, как меняется фото.

 Поможет в ам в этом сайт coins.kiev.ua, на котором вы можете ознакомиться со всей историей Петровского серебряного рубля.
Поможет в ам в этом сайт coins.kiev.ua, на котором вы можете ознакомиться со всей историей Петровского серебряного рубля.