Создание плаката в фотошопе японского стиля | Photoshop CS5 | Soohar
В этом уроке мы пройдем через весь процесс создания плаката в фотошопе. Мы будем создавать не просто плакат, а современный японский плакат гейши с использованием текстур, кистей и референсов. На простых примерах, вы узнаете, как использовать маски, создавать и настраивать слои, а так же как применять пользовательские настройки кистей и тд. Вы также узнаете, как использовать обводку и формы, чтобы сделать одежду гейши более живой. Работать мы будем в Photoshop CS5.
Материалы:
Шаг 1 Создание плаката в фотошопе
Создайте новый документ. Мной был выбран шаблон с размером фотографии 4 х 6, так, как в дальнейшем, я буду печатать это изображение. Вы можете выбрать любой другой размер:
Шаг 2
На панели инструментов нажмите File> Place и выберите изображение Vintage Paper #30 (старинные текстуры бумаги). Сейчас добавленная текстура не сходится с размером документа, для того что бы изменить ее размер двигайте за края и углы текстуры, после чего нажмите Enter, что бы применить настройки и выйти из режима Transform.
Шаг 3
Создайте новый слой и добавьте Grunge Paper #5, как вы делали это в шаге 2. После этого, в режиме Transform, щелкните правой кнопкой мыши и в появившемся меню выберите «Rotate 90°CW», что бы развернуть текстуру:
Шаг 4
Далее перетащите углы, чтобы полностью заполнить документ этой гранжевой текстурой, после чего нажмите Enter. Затем поменяйте режим наложения слоя на «Color Burn». Установите непрозрачность до 30%, чтобы получить хорошее тонкое свечение:
Шаг 5
Нажмите на «File> Place» и выберите фотографию с Гейшей (Geisha photo). Расположите ее так, как показано ниже:
Шаг 6
Теперь нужно избавиться от фона. Что бы это сделать существует множество разных методов. Для этого урока я расскажу о методе, который хорошо подходит для изображений, где не так много цветов. Если вы уже знаете какой-либо другой метод, то смело используйте его, для экономии времени.
Итак, на боковой панели инструментов выберите Magic Wand Tool. параметру Tolerance поставьте значение 15. Зажмите клавишу Shift и кликайте левой кнопкой мыши по оранжевым областям на воне, что бы создать одно большое выделение:
Шаг 7
На панели инструментов выберите «Layer> Layer Mask> Hide Selection». Это позволит добавить маску к слою с гейшей, благодаря которой можно легко удалить остальные части фона. Конечно, вы можете удалить фон и ластиком, но использование маски намного лучше, потому она позволяет отменить проделанные действия в любое время.
Шаг 8
В качестве основного цвета установите черный и выберите кисть. Рисуя по маске, скройте оставшиеся части фона. Если вы запутались, то в любой момент можете выбрать белый цвет и вернуть удаленные части. Что бы использовать и рисовать по маске, нужно кликнуть по ее миниатюре, которая находится справа от слоя:
Несколько советов:
- Уменьшите твердость кисти, когда будете удалять фон около лица или волос.

- Используйте кисть меньшего диаметра для лучшей детализации.
- Меняйте размер кисти с помощью горячих клавиш [ и ] .
Шаг 9
Щелкните правой кнопкой мыши по слою с гейшей и открывшемся меню выберите «Duplicate Layer», что бы сделать дубликат. Продублированному слою поменяйте режим наложения на «Overlay», чтобы гейша стала ярче и контрастнее:
Шаг 10
Выберите кисть нажмите клавишу F5, что бы открыть панель с настройками. В нижней части окна нажмите кнопку Preset Manager , и загрузите набор кистей Акварель (Watercolor). Здесь написано о том, Как установить кисти в Photoshop
Шаг 11
Активируйте инструмент Eye Dropper (Пипетка) и используйте ярко-красный цвет из кимоно гейши. Создайте новый слой и назовите его «Paint». Разместите его над слоем с гейшей. Вновь активируйте кисть, и среди загруженного набора , выберите кисть «watercolor_11». Установите размер кисти примерно до 1500 и щелкните один раз по холсту, как показано ниже:
Шаг 12
Рисуйте вокруг гейши, экспериментируя разными кистями, размерами и цветами, Используйте желтый цвет от кимоно. Что бы повернуть кисть, наймите F5 и в разделе Brush Tip Shape поверните компас.
Что бы повернуть кисть, наймите F5 и в разделе Brush Tip Shape поверните компас.
Шаг 13
Выберите инструмент Eraser (Ластик) и сделайте его мягким. Около лица гейши сотрите часть краски, что бы . подчеркнуть яркость лица и рукава, а так же создаст эффект глубины.
Посмотрите на мой результат ,после проделанных действий:
Шаг 14
Создайте еще один новый слой поверх слоя с гейшей и назовите его «paint2». С помощью пипетки захватите ярко-красный цвет с одежды, и выберите кисть «watercolor_2». Установить размер до 1100 и рисуйте так, как показано ниже:
Шаг 15
Выберите белый цвет и используйте кисть «watercolor_7». Поверните ее на -80 градусов и добавьте этот элемент на ее волосы. После поменяйте угол и добавьте еще один элемент:
Шаг 16
Создайте новый слой и назовите его «accents». Выберите оранжевый или желтый цвет и используйте кисть по умолчанию «Scattered Maple Leaves» (Кленовые листья). Экспериментируйте с вращением, цветом и размером. Добавьте листья по обе стороны кимоно.
Экспериментируйте с вращением, цветом и размером. Добавьте листья по обе стороны кимоно.
Шаг 17
Слою листьями поменяйте режим наложения на «Hard Light». Затем в панели инструментов выберите Layer > Layer Mask > Reveal All, что бы применить маску. Выберите большую мягкую кисть с белым цветом и в режиме маски рисуйте по кленовым листьям, создавая эффект, как будто они исчезают:
Шаг 18
Создайте еще один слой и назовите его «threads». Выберите белый цвет и активируйте инструмент инструмент Pen Tool. В свойствах инструмента установите параметры, как показано ниже:
Шаг 19
Нарисуйте несколько плавных линий по направлению от ладони гейши к краю изображения. Когда вы закончили создания первого пути, щелкните правой кнопкой мыши и выберите «Stroke Path». В открывшемся меню выберите «Pencil» и поставьте флажок напротив «Simulate Pressure» после нажмите «ОК», что бы нарисовать линию, затем нажмите «Enter», что бы скрыть путь.
Таким же способом создайте создайте еще несколько линий:
Шаг 20
Выберите первый слой с краской и поверх него добавить новый. Выберите кисть «watercolor_15» и установите ей средний размер. Выберите инструмент Stroke Path, который находится в одном месте с Pen Tool. Нарисуйте пышные контуры вокруг верхней половины гейши. Затем щелкните правой кнопкой мыши и выберите «Stroke Path» в списке открывшегося меню выберите «Brush». Экспериментируйте с различными размерами кисти и углами, пока не получите нужный результат:
Шаг 21
Поменяйте режим смешивания этого слоя на Overlay и уменьшите его непрозрачность до 30%:
Шаг 22
Теперь выберите самый верхний слoй и добавьте новый. Назовите его «lines». Добавьте несколько черных линий с помощью Pen Tool, как показано ниже. Уменьшите непрозрачность этого cлоя до 30%:
Шаг 23
Добавьте любой текст.
Шаг 24
В завершении давайте настроим цвет, сделав его более ярким и насыщенным. С зажатой клавишей Shift выберите все слoи, кроме текста и фона, и затем выберите на панели инструментов Layers> New> Group. Ваши cлои будут сгруппированы. Сделайте дубликат группы выбрав команду»Duplicate Group». Щелкните правой кнопкой мыши по дублируемой группе и выберите «Merge Group.»
Шаг 25
Выберите слитый слой и выберите в панели инструментов команду Image > Adjustments > Hue / Saturation. Установите Hue до 8 и Saturation до 10 и нажмите «ОК»:
Результат:
Как оказалось создание плаката в фотошопе было простым. Надеюсь вам понравился этот урок и вы нашли для себя что то новое и интересное.
Автор урока Vail Joy. Перевод для сайта Soohar.ru
Похожие уроки:
Рисуем стильный японский веер в Фотошоп · Мир Фотошопа
До времен кондиционеров и электровентиляторов единственным вариантом охладиться был ручной веер. И вот сегодня, мы воссоздадим в Photoshop реалистичный японский веер на экране компьютера. Давайте приступим!
Материалы, необходимые для работы:
- <a href=»http://www.cgtextures.com/login.php?&texid=6807&destination=texview.php?id=6807&PHPSESSID=f8a0eb9e213241b46f443d9ec8693916″>Бумажная текстура</a>
- <a href=»http://www.cgtextures.com/login.php?&texid=19684&destination=texview.php?id=19684&PHPSESSID=f8a0eb9e213241b46f443d9ec8693916″>Деревянная текстура</a>
- <a href=»http://www.cgtextures.com/login.php?&texid=3162&destination=texview.php?id=3162&PHPSESSID=f8a0eb9e213241b46f443d9ec8693916″>Текстура ткани</a>
1 Шаг
Создадим новый документ размерами 1000?800 px и разрешением 300 ppi.
2 Шаг
При помощи Paint Bucket Tool залейте начальный слой цветом #b8b8b8.
3 Шаг
Далее откройте файл <a href=»http://www.cgtextures.com/login.php?&texid=6807&destination=texview.php?id=6807&PHPSESSID=f8a0eb9e213241b46f443d9ec8693916″>Paper.jpg </a>и поместите его поверх слоя “Background”. Переименуйте слой в “Wallpaper” и смените его режим наложения на Overlay.
На заметку: поскольку это изображение отличается немалыми размерами, вызовите Free Transform Tool (Ctrl + T) и с помощью него подгоните размеры картинки под нужные вам.
4 Шаг
Далее откройте файл <a href=»http://www.cgtextures.com/login.php?&texid=19684&destination=texview.php?id=19684&PHPSESSID=f8a0eb9e213241b46f443d9ec8693916″>Wood.jpg</a> и поместите его поверх слоя “Wallpaper”. Переименуйте этот слой в “Wood”. Нажмите Ctrl + T для изменения размеров изображения. Уменьшите его и поместите по центру холста, как показано на рисунке.
На заметку: удерживание клавиши Shift при изменении размеров позволит уменьшать объект пропорционально по ширине и высоте.
5 Шаг
Сейчас добавим эффект 3D слою “Wood”, чтобы придать ему вид деревянной панели. Для этого дважды кликните по слою “Wood” для вызова окна стилей слоя. Параметры задавайте согласно иллюстрации ниже.
6 Шаг
Сейчас создадим направляющие для веера. Для начала создайте новый слой с названием “Outer Circles”. Используя Elliptical Marquee Tool (M), создайте две окружности, как показано ниже.
7 Шаг
Далее дублируйте слой “Outer Circles” нажатием Ctrl + J. Затем вызываем Free Transform Tool (Ctrl + T) и изменяем размеры слоя, как показано на рисунке. Не забудьте удерживать Shift для пропорционального уменьшения слоя.
8 Шаг
Переключитесь на Pen Tool (P) и нанесите на слой ряд прямых под заданными углами, проходящих через центр окружностей (каждую линию поместите затем на отдельный слой). В результате должно получиться вот что:
В результате должно получиться вот что:
9 Шаг
Слейте слои “Outer Circles”, “Outer Circles copy” (дубль слоя “Outer Circles”) и слои с линиями, выделив их все в палитре Layers и выбрав пункт Merge Layers из выпадающего контекстного меню после нажатия по ним правой клавишей мыши. Переименуйте результирующий слой в “Guidelines” и понизьте его прозрачность до 50%.
10 Шаг
Далее создайте новый слой и назовите его “Outer zigzag”. C помощью Pen Tool (P) создайте путь из ломанной линии, вписанной между большими внешней и внутренней окружностями. Начните от точки с 0 градусов и проведите зигзаг до 16-й линии против часовой стрелки включительно, как показано ниже на рисунке.
11 Шаг
После того, как вы достигните 16й линии, кликните по контуру правой клавишей мыши и выберите пункт Stroke Path из выпавшего меню. Перед этим настройте свою кисть Brush Tool таким образом: задайте Master Diameter равным 2px, Hardness 100%, Color #000000 и Opacity равным 100%.
12 Шаг
Далее создайте новый слой и назовите его “Inner Zigzag”. Проделайте все тоже самое, что мы делали на предыдущих двух шагах со слоем “Outer Zigzag”, только для двух меньших окружностей. Начните с отметки в 0 градусов и двигайтесь к 16й по счету линии.
13 Шаг
Сейчас будем создавать эффект сложенной гармошки для веера. Начните с создания нового слоя, а затем следуйте приведенным ниже инструкциям.
Внимание: каждую линию создавайте на отдельном слое. Соединяйте только нижние концы зигзагов (обозначены как «Down» на иллюстрации).
После соединения всех частей зигзага, включая 16-ю линию от нулевой отметки, выделите все слои этих линий в палитре Layers, удерживая нажатой Ctrl, затем кликните по ним правой клавишей мыши и выберите пункт Merge Layers из выпавшего меню. После этого переименуйте результирующий слой в “Black Lines”.
14 Шаг
Используйте технику, приведенную на шаге 13, но теперь соединяйте верхние части зигзага («Up») пером Pen Tool (P), используя те же настройки для кисти, но на этот раз, сменив ее цвет на #FFFFFF. После этого слейте все получившиеся в результате этих действий слои в один и переименуйте его в “White Lines”. Смените режим наложения этого слоя на Overlay.
После этого слейте все получившиеся в результате этих действий слои в один и переименуйте его в “White Lines”. Смените режим наложения этого слоя на Overlay.
15 Шаг
По слою “White Lines” пройдитесь ластиком (Eraser Tool, E) размером 100px и Hardness выставленным в 0%. Сотрите им область, показанную на рисунке ниже.
16 Шаг
Далее добавим немного теней. Создайте новый слой и назовите его “Shades”. При помощи Pen Tool (P) создайте фигуру, как показано ниже. После этого щелкните по фигуре правой клавишей мыши и выберите пункт Make Selection из выпавшего меню.
Залейте получившееся выделение цветом #9F9F9F и установите режим наложения этого слоя в Multiply.
Проделайте это с каждой аналогичной гранью будущего веера.
17 Шаг
Создайте новый слой и назовите его “Sticks”. При помощи Pen Tool (P) создайте фигуру, как показано ниже. После этого кликаем по ней правой клавишей мыши и выбираем пункт меню Make Selection.
При помощи Gradient Tool (G), установленным в режим линейного градиента, залейте выделенную область цветами, приведенными ниже.
Для добавления некой толщины дважды кликните по слою и задайте в появившемся окне настройки, приведенные на иллюстрации.
18 Шаг
Дублируйте слой “Sticks”, затем нажмите Ctrl + T для вызова Free Transform Tool. Переместите ось вращения (a) в центр веера (b), а затем поверните палочку до следующей затемненной грани веера (c).
Продолжайте дублировать и поворачивать палочки до тех пор, пока не создадите их столько, чтобы закрыть предпоследнюю затемненную грань будущего веера. После этого перетащите все слои “Sticks” в новую группу слоев (иконка Create a New Group в нижней части панели Layers). Группу назовите “Sticks”. Не забудьте оставить последнюю затененную грань без палочки — мы позже ее поместим вручную поверх остальных слоев.
19 Шаг
Добавим маску к группе “Sticks” и при помощи Elliptical Marquee Tool (M) создайте окружность, как показано ниже. С помощью Brush Tool (B) закрасьте области, показанные ниже черным цветом #000000.
Внимание: убедитесь, что группа “Sticks” у вас размещена под остальными слоями “Black lines”, “White lines”, “Shades”, “Outer zigzag” и “Inner zigzag”.
20 Шаг
Теперь, чтобы завершить комплект палочек, продублируйте в очередной раз слой с одной из них в группе “Sticks”. При помощи Elliptical Marquee Tool (M) создайте окружность из центра веера, как мы уже делали на шаге 19. Создайте маску для слоя и удалите ластиком часть слоя, которая нам не нужна. В итоге мы должны получить нечто, похожее на приведенный ниже рисунок. Назовите этот слой “Line Separate”.
21 Шаг
Теперь создайте новый слой с названием “Face”. Используя перо Pen Tool (P), создайте фигуру, как показано ниже. Выполните клик правой клавишей мыши по контуру и выберите пункт Make Selection из выпавшего меню.
Далее переключитесь на Gradient Tool (G), установленный в радиальный (Radial Gradient) и залейте им выделенную область цветами, показанными ниже.
22 Шаг
Добавьте еще один слой и назовите его “Circle”. Используя Paint Brush Tool (B) и Eraser Tool (E) следуйте инструкциям ниже.
С применением этой техники можно сделать бесконечное множество фигур, как показано ниже.
Далее, выполните Ctrl + клик по иконке со слоем “Circle” для загрузки выделения по нему. Залейте слой линейным градиентом (Gradient Tool в режиме Linear Gradient, G), используя цвета, приведенные ниже.
Продублируйте слой “Circle” несколько раз, чтобы иметь запас таких фигурок для использования в дизайне. Изменяйте размеры кружков, расставляйте их по разным местам, как показано на рисунке ниже. После этого выделите все получившиеся слои “Circle” (оригинал и его дубли) и перетащите их на кнопку создания новой группы слоев (Create a New Group) в нижней части палитры Layers. Назовите эту группу “Design”. После этого примените к слою маску для закрытия нежелательных частей этих фигур.
После сокрытия слоя “Guidelines” у вас должно получиться нечто следующее.
На заметку: убедитесь, что слои “Design” и “Face” размещены за “Black Lines”, “White Lines”, “Shades”, “Outer Zigzag” и “Inner Zigzag”.
23 Шаг
Открываем файл <a href=»http://www. cgtextures.com/login.php?&texid=3162&destination=texview.php?id=3162&PHPSESSID=f8a0eb9e213241b46f443d9ec8693916″>Fabric.jpg</a> и переносим в наш проект. Временно снизьте его Opacity до 50%, чтобы сквозь него проглядывал слой “Face”. Далее берем перо (Pen Tool, P) и обводим им контур “Face”, как показано ниже. Затем кликаем по полученному пути правой клавишей мыши и превращаем его в выделение (пункт Make Selection в выпавшем меню). Зажмите Ctrl + Shift + I для инвертирования выделения и нажмите Delete. После этого верните непрозрачность (Opacity) слоя обратно до 100%. Переименуйте слой в “Fabric” и смените режим его наложения на Overlay.
cgtextures.com/login.php?&texid=3162&destination=texview.php?id=3162&PHPSESSID=f8a0eb9e213241b46f443d9ec8693916″>Fabric.jpg</a> и переносим в наш проект. Временно снизьте его Opacity до 50%, чтобы сквозь него проглядывал слой “Face”. Далее берем перо (Pen Tool, P) и обводим им контур “Face”, как показано ниже. Затем кликаем по полученному пути правой клавишей мыши и превращаем его в выделение (пункт Make Selection в выпавшем меню). Зажмите Ctrl + Shift + I для инвертирования выделения и нажмите Delete. После этого верните непрозрачность (Opacity) слоя обратно до 100%. Переименуйте слой в “Fabric” и смените режим его наложения на Overlay.
На заметку: слой “Fabric” вы должны расположить под слоем “Shades”.
Вот что у вас должно получиться в итоге:
24 Шаг
Далее переключитесь на Marquee Tool и выставьте его в режим Add to Selection (панель в верхней части экрана), после чего выполните Ctrl + клик по всем слоям группы “Sticks”, а также по слою “Face” в палитре Layers. Это загрузит выделение по всем выбранным слоям. Залейте выделенную область на новом слое черным цветом #000000 и поместите его под группу “Sticks”.
Это загрузит выделение по всем выбранным слоям. Залейте выделенную область на новом слое черным цветом #000000 и поместите его под группу “Sticks”.
Далее откройте Filter > Blur > Gaussin Blur и задайте значение радиуса равным 2.0 px. Назовите слой “Shadow 100”. Продублируйте слой “Shadow 100” и примените к нему еще раз Gaussian Blur с радиусом 4px, затем понизьте уровень Opacity этого слоя до 50%. Переименуйте слой в “Shadow 50”.
После включения фоновых текстур ваше изображение должно выглядеть следующим образом:
25 Шаг
Теперь создадим новый слой, назовите его “Bolt”. При помощи Elliptical Marquee Tool (M) создайте окружность, как показано ниже. Залейте ее черным цветом #000000.
На заметку: для создания правильных окружностей растягивайте выделение вместе с нажатой Shift.
Для придания слою большей реалистичности, выполните двойной щелчок по нему и примените следующие значения в окне стилей:
26 Шаг
Создайте новый слой и назовите его “Brownish”. Используя Paint Bucket Tool (G) залейте слой цветом #442D00. Задайте режим смешения этого слоя равным Overlay, а Opacity снизьте до 50%.
Используя Paint Bucket Tool (G) залейте слой цветом #442D00. Задайте режим смешения этого слоя равным Overlay, а Opacity снизьте до 50%.
27 Шаг
Здесь создайте еще один слой и назовите его “Shader”. При помощи Paint Bucket Tool (G) залейте слой черным цветом #000000. Затем ластиком (Eraser Tool, E) размером 1200px с 0% Hardness сделайте три клика по центру холста.
28 Шаг
Далее, добавим еще один слой с названием “Light Source”. Теперь с помощью Elliptical Marquee Tool (M) создайте фигуру, как показано ниже, и залейте это выделение белым цветом #FFFFFF.
29 Шаг
Нажмите Ctrl + T для вызова Free Transform Tool. Далее кликните в этом режиме правой клавишей мыши по рамке трансформации и выберите пункт Perspective из выпавшего меню. Затем подкорректируйте форму, как показано ниже.
30 Шаг
Откройте Filter > Blur > Gaussian Blur и задайте радиус размывки равным 58px.
Примените дальнейшие преобразования, чтобы придать изображению еще большей реалистичности.
Вот и все! Ниже можно оценить результат нашей работы. Надеюсь, вам понравился этот урок, и вы приобрели дополнительные навыки для работы с Photoshop. Пробуйте применять различные варианты декорирования — результаты определенно порадуют!
Как убрать фон в Фотошоп.Волшебная палочка
3 марта 2015 ФотошопСкрин №1.Можно увеличить.
Для тех, кто пытается оформить фотографии, картинки, или сделать коллаж в программе Фотошоп, часто встает вопрос : как убрать фон, то есть, вырезать какое то изображение и поместить его в другое место.
В программе Photoshop, у меня версия CS 5 , предусмотрено несколько возможностей, как убрать фон.
И в каждом случае, мы анализируем картинку, и, подбираем тот способ, который наиболее подходит, именно для нее.
Инструментом Волшебная палочка, удобно пользоваться, если фон четко отличается от картинки, более менее однородный, а еще лучше белый.
На этой картинке много светлого фона, поэтому Волшебная палочка нам подойдет. (Скрин №1.)
(Скрин №1.)
Вкладка — ФАЙЛ — открыть картинку, затем двойной клик по замочку в палитре слои. Замочек снят, и мы можем с картинкой делать, что захотим.
Скрин №2. Можно увеличить.
Для того, чтобы лучше видеть качество , обрабатываемой картинки, самым нижним слоем, я оставила слой — фон и залила его красным цветом.( Скрин №2)
В верхней части панели настроек инструмента Волшебная палочка, выставляем : — добавлять выделенную область
— попробуем допуск поставить : 40 (допуск меняем в зависимости от однородности фона).
Кликаем палочкой по светлому фону, стараясь ровно выделить, как можно больше областей.
Затем найдем вкладку — ВЫДЕЛЕНИЕ — инверсия.
Качественно убрать фон поможет МАСКА
Скрин №3. Можно увеличить.
В палитре «СЛОИ», стоя на слое с нашей картинкой , добавляем маску.
Идем во Вкладку — ОКНО — маски, а затем в выпадающем окне нажимаем край маски.
В выпадающей табличке выбираем — РЕЖИМ ПРОСМОТРА
— на слоях
— умный радиус — я ставлю, примерно 4 , чтобы частично исчез белый ореол,
— сместить край — смещаю примерно до -30 ,
— провожу по краю волос, появляется белая полоса кисти, которая сразу исчезает, а проявляются тонкие волоски.
— ставлю галочку — очистить цвета.
— ОК смотрим что получилось.(Скрин №3).
Скрин №4. Можно увеличить.
У нас еще остались ненужные детали рисунка , их лучше всего удалить инструментом — ластик.
Выставляем параметры в верхней панели инструмента ластик — жесткость 100 % , размер будем менять, в зависимости от размера изображения ,меняем (квадратными скобками).
Удобнее стирать, сильно увеличивая изображения. Для этого активируем вкладку в палитре — навигация. (Скрин №4).
Скрин №5. Можно увеличить.
Аккуратно стираем все ненужные элементы с нашей картинки, если убрали лишнее, можно вернуться на шаг назад в палитре ИСТОРИЯ.
Затем убираем наш красный фон и сохраняем нашу картинку — Вкладка — ФАЙЛ — Сохранить для ВЕБ — устройств (формат PNG24 для картинок с прозрачным фоном).
Получилось совсем не плохо. Это только один из способов , которым можно убрать ненужный фон с фотографии , или картинки.
Если у вас не установлена профессиональная версия программы Photoshop, убрать фон можно в бесплатной версии фотошоп онлайн, немного другим способом.
Это тоже интересно :
Поделиться ссылкой:
DORCEV 9x6ft Фон для мультфильма Япония Пейзаж Фотография Фон Закат Гора Фудзияма Храм Киёмидзу Путешествия Тематический День Рождения Торт Стол Баннер Дети Взрослые Фотостудия Реквизит: Электроника
Размер: 9×6 футов
Размер: 9×6 футов / 2,7×1,8 м, ширина 2,7 м, длина 1,8 м.
Материал продукта: Этот продукт с использованием серии высокотехнологичного цифрового производственного оборудования, тщательно изготовленных цифровых изображений и струйной печати.Достаточно света, не менее пяти лет стойкости и яркого цвета. Он почти такой же тонкий, как лист бумаги. Его можно складывать, легко носить с собой.
Применение: Идеально подходит для свадьбы, вечеринки, фотосъемки новорожденных, детей, домашних животных и товаров, а также для телевидения, видеопроизводства и цифровой фотографии. Наши эти предметы также можно использовать для украшения жилья, вы можете наклеить их на стену в качестве обоев, это позволит вашей комнате выглядеть красиво и великолепно.
Наши эти предметы также можно использовать для украшения жилья, вы можете наклеить их на стену в качестве обоев, это позволит вашей комнате выглядеть красиво и великолепно.
Особые советы: Пожалуйста, поймите, что экран каждого компьютера отличается, поэтому цвета могут незначительно отличаться.Мы постарались дать цветовое описание каждого материала. Все фотографии взяты с реальных предметов, но их цвет может немного отличаться от цвета на фотографиях из-за условий освещения, а также тени или яркости вашего монитора. Различное освещение будет иметь разное освещение. другой эффект съемки, вы можете попробовать отрегулировать свет, чтобы сделать ваши фотографии лучше!
Полезных советов: Согласно правилам почтового отделения, длина отправления не может превышать 1,2 м. Товар будет отправлен в сложенном виде. Если на изделии есть складки, у нас есть три решения
.1. Сверните плотно цилиндром на 3-4 дня, тогда все будет хорошо
2. Нагрейте паровым утюгом на спинке, потом снова станет гладким
3. Растяните и прижмите к спинке капля выдерживает 3-4 дня, тоже работает.
Растяните и прижмите к спинке капля выдерживает 3-4 дня, тоже работает.
Уважаемые покупатели:
Если у вас есть какие-либо вопросы о наших продуктах, пожалуйста, свяжитесь с нами, и я сделаю все возможное, чтобы вам помочь. Желаем вам удачных покупок! Спасибо!
Сделайте фото для паспорта Японии / визы онлайн
Шаг 1: Сделайте фото на паспорт с помощью смартфона или цифровой камеры.
- Сделайте снимок на однотонном фоне например, белая стена или экран.
- Убедитесь, что на заднем плане нет других объектов.
- Убедитесь, что на вашем лице или на заднем фоне нет теней.
- Расположите камеру на той же высоте, что и голова.
- Плечи должны быть видны, а вокруг головы должно быть достаточно места для кадрирования фотографии.
Шаг 2: Загрузите фотографию, чтобы сделать фотографию паспортного размера.
Загрузите фото, чтобы сделать фото для визы в Японию
Щелкните здесь, если хотите
сделать фото на паспорт / визу для других стран.
Размер фотографии на паспорт и требования к ней
- Фотография на паспорт должна быть размером 45 х 35 мм на белом фоне.
- Высота лица от нижней части подбородка до верхней части головка от 32 мм до 36 мм.
Примеры фотографий
Другие правила, инструкции и рекомендации для фотографий для паспорта / визы Технические характеристики
Подача заявления на получение японского паспорта
Две паспортные фотографии указанного размера 45 х 35 мм. требуется для японского паспорта.Высота лица снизу от подбородка до макушки — от 32 мм до 36 мм. Расстояние между макушкой и верхней частью рамы от 2 до 6 мм. Лицо претендента должно располагаться почти в середина фотографии на паспорт. Предыстория фотография должна быть белой или кремовой.
Подача заявления на получение японской визы
Фотография для японской визы размером 45 x 35 мм с белым
фон.Рот заявителя должен быть закрыт
нейтральные выражения лица.
Подача заявления на регистрацию иностранцев в Японии
Если вы подаете заявление на регистрацию иностранца в Японии, вы необходимо получить две одинаковые фотографии на паспорт размером 45 х 35 мм.
Список литературы
[Photoshop] Как обработать пейзажную фотографию, чтобы она выглядела как фоновое изображение японского аниме
В последнее время мне часто хочется обрабатывать фотографии как иллюстрации и использовать их.
Я изменил изображение, которое я сделал где-то недалеко от нашей компании, чтобы оно выглядело как иллюстрация, и попытался добавить характер нашей компании.
Разве это не похоже на сцену из аниме?
Существует ряд недавних приложений, которые вы можете использовать для преобразования изображений в иллюстрации, но ниже я покажу вам, как это сделать с помощью Photoshop.
Создайте и настройте базовый слой
Ниже оригинальное изображение.
Это совершенно обычный снимок, который я сделал несколько лет назад и который спал в какой-то пыльной папке на моем компьютере, но вы можете выбрать снимок, на котором легко удалить небо.
Выберите [Изображение] / [Настройки] / [Тонирование HDR…].
Есть много других сайтов, которые также используют функцию тонирования HDR в своих инструкциях. Я тоже использую эту функцию. Честно говоря, я на самом деле не знаю, как правильно использовать HDR-тонирование… им легко пользоваться, потому что все настройки находятся в одном месте. Но поскольку он объединяет слои, вам придется поочередно настраивать яркость, контраст, гамму, тон и т. Д. С помощью цветокоррекции, если вы хотите выполнить эти настройки позже.
Измените цвета примерно так, чтобы получить цветовую палитру, которую вы никогда не увидите на обычном изображении. Я думаю, что все получится правильно, если вы сместите цвета на четыре эталонных цвета посередине. (мое личное мнение)
Мы скопируем этот базовый слой и будем использовать его позже для ряда вещей, поэтому убедитесь, что не удалили этот слой.
Отрегулируйте детали
Теперь мы используем эффекты на исходном изображении, чтобы оно выглядело как иллюстрация.
Скопируйте первый слой с настроенными цветами и настройте его, как показано ниже, с помощью [Фильтр] / [Стилизация] / [Масляная краска…].Пока вы сохраняете общий узор нетронутым, можно настраивать параметры и крутить изображение, пока оно не будет выглядеть немного странно.
Но если вы используете это как есть, кусты на переднем плане, например, выглядят довольно плохо, поэтому скопируйте первый слой с настроенными цветами еще раз, используйте на нем [Фильтр] / [Галерея фильтров…] / [Сухая кисть] , и частично объедините слои.
Это комбинированное изображение ↓↓
Используйте маску на слое с эффектом масляной краски, удалите часть с кустами и совместите со слоем сухой кисти.Я также увеличил общую яркость изображения.
Создать слои для выбранных областей
Crete 3 вида слоев для использования в выбранных областях.
Это для контуров, контраста и неба. На этот раз я сделал слои, как показано ниже.
[Для набросков]
Скопируйте исходный слой изображения и выберите [Фильтр] / [Другой] / [Высокий проход…]. На мой взгляд, установка значения от 0,2 до 0,4 является правильным (вероятно, это превращается в почти серую картинку, на которой вы ничего не видите должным образом).
На этом слое используйте [Image] / [Adjustments] / [Threshold…] и отрегулируйте значения, пока они не станут похожими на контуры на изображении выше.
Есть и другие способы сделать это. Для некоторых изображений контуры не могут быть извлечены должным образом, и в этом случае я рекомендую использовать функцию отслеживания изображений в Illustrator.
[Для контраста]
Скопируйте исходный слой изображения и выберите [Изображение] / [Настройки] / [Порог…] на этом слое.Отрегулируйте значения так, чтобы изображение выглядело как на изображении выше. Лучше всего, если небо будет удалено на этом этапе, поэтому, если область неба не удалена должным образом, может быть лучше вырезать ее или попробовать настроить цвета.
Лучше всего, если небо будет удалено на этом этапе, поэтому, если область неба не удалена должным образом, может быть лучше вырезать ее или попробовать настроить цвета.
[Для области неба]
В зависимости от изображения это может быть самый сложный шаг, но попробуйте создать слой, на котором область неба будет удалена следующим образом.
Используйте [Image] / [Adjustments] / [Black & White…], чтобы сделать изображение черно-белым, затем используйте яркость, контраст, кривые, уровни и т. Д., передайте настройки или закрасьте, чтобы попытаться удалить только область неба. Дальнейшее объяснение прервано… Наконец, используйте [Порог…].
※ Для трех слоев выше можно удалить белую часть и оставить только черные области в слое (как я это делаю), но вы также можете настроить каналы. Если позже вы сможете выбрать только черную область, не имеет значения, какой метод вы
Увеличить общий синий тон
Используйте 3 слоя для выбранных областей и настройте общий синий тон так, чтобы они выглядели еще больше как иллюстрация.
Необязательно использовать именно этот цвет. Выберите цвет, который вам подходит.
Используйте черно-белый слой для выбранной области, увеличьте синий тон, а затем добавьте его поверх слоя, который мы объединили в предыдущем примере, используя умножение.
※ Попробуйте настроить прозрачный слой на самом этапе.
[Заливка слоя неба]
Слой: Осветление цвета / Заливка: отрегулируйте примерно до 40 %
[Градация слоя неба]
Слой: Оверлей
[Для контраста]
Слой: Умножение / Заливка: отрегулируйте примерно до 40 %
[Для набросков]
Слой: Умножение / Заливка: отрегулируйте примерно до 40 %
Когда вы объедините все эти слои, это будет выглядеть примерно так.
Замена Sky и общая доводка
При съемке вы будете зависеть от погоды в этот день, и маловероятно, что вы получите желаемые условия неба, поэтому рекомендуется сделать снимок неба. отдельно, измените его, чтобы он выглядел как иллюстрация, а затем объедините его в рисунок. (объяснение того, как это сделать, сокращено здесь)
отдельно, измените его, чтобы он выглядел как иллюстрация, а затем объедините его в рисунок. (объяснение того, как это сделать, сокращено здесь)
(Так как у меня не было под рукой подходящего изображения неба, я купил и использовал его на сайте ресурсов.Извините за обман. Источник: pixta)
Я еще раз скорректировал общие синие тона, добавил световые эффекты, увеличил контраст силовых кабелей, добавил персонажа и сделал некоторые другие корректировки, чтобы сделать его немного более похожим на японское аниме. Окончательное изображение ниже. Слои такие. Поскольку изменение атмосферы неба оказывает большое влияние на общее настроение изображения, лучше всего сначала выбрать изображение, на котором небо можно легко удалить, даже если исходное небо затенено.
Я сделал такие же изменения и для некоторых других изображений.
Я сделал несколько грубое видео о том, как создавал это изображение.
Пожалуйста, смотрите, если вам интересно.
youtube.com/embed/udlOU2GiIJk» frameborder=»0″ allow=»accelerometer; autoplay; encrypted-media; gyroscope; picture-in-picture» allowfullscreen=»allowfullscreen»/>
Официальный аккаунт Bricoleur
Остальные изображения собраны в Twitter.
Japan Visa Photo Online Tool
Виза в Японию — требования к фото
Когда вы думаете о самой известной островной азиатской стране с захватывающими дух пейзажами, экзотической фауной и флорой, уникальной историей и наследием, вам сразу приходит в голову мир «Япония», не так ли?
Чтобы получить разрешение на поездку в эту прекрасную страну, вам нужна японская виза.Для его получения вам необходимо предоставить несколько документов и одну фотографию на паспорт. Но имейте в виду, что существует множество правил относительно того, какой должна быть эта фотография. Фотографии, не соответствующие стандартам для японской визы . Фотография будут автоматически отклонены. Внимательно прочтите наш гид по фотографиям для японской визы, чтобы узнать все о фотографиях на визу и исключить риск задержки или отказа в обработке вашего заявления.
Japan Visa Photo Specification
Найдите время, чтобы прочитать текст ниже, чтобы узнать:
- какие требования к фотографии для японской визы
- какой требуемый размер этой картинки
- как позировать на фотографии
- как сделать правильную фотографию для визы в Японию с помощью телефона
- как не переплачивать за визу фото
Мы представляем вам полный туристический фотогид для визы в Японию , с помощью которого вы сможете подготовить правильную фотографию и увеличить свои шансы на получение визы в Страну восходящего солнца!
Японская виза с фотографией, срок действия
Знаете ли вы , сколько времени действует фото для визы в Японию? Вообще говоря: фотография должна отображать вашу текущую внешность, поэтому чем новее, тем лучше.Его необходимо сдать в течение последних 6 месяцев до подачи заявления на получение паспорта. Новое фото также требуется, если за это время ваш внешний вид значительно изменился, например, из-за операции на лице.
Смена прически или отращивание бороды — это не тот случай, когда требуется новая визовая фотография.
Сделайте фото для японской визы дома!
Нет требований о том, где и как сделать фотографию для визы в Японию. Вы, конечно, можете пойти в какую-нибудь профессиональную фотостудию и заплатить за профессиональную фотосессию, но есть более удобный способ сделать это.Вы можете сэкономить свое драгоценное время и деньги, сделав фото для японской визы самостоятельно. Делайте это дома, в офисе, в саду или где угодно. Все, что вам нужно:
- смартфон, планшет или цифровую камеру (без веб-камеры)
- фотограф (селфи запрещены) Это может быть ваш друг или член семьи
- штатив, если вы предпочитаете делать это в одиночку
- Рекомендации по оформлению фотографий на визу
- умный онлайн-редактор фотографий Visa
Общие правила получения визы в Японию фото
Если вы хотите получить визу быстро и без каких-либо проблем, вам необходимо дважды проверить в своем посольстве или консульстве, какой размер фотографии для визы требуется и соответствует ли ваша фотография всем стандартам. Мы предлагаем вам помощь с в создании японской визы с фото и проверяем, соответствуете ли вы всем требованиям. Когда вы загружаете фотографию в наш Smart Photo Creator , помните, что ваша фотография должна быть:
Мы предлагаем вам помощь с в создании японской визы с фото и проверяем, соответствуете ли вы всем требованиям. Когда вы загружаете фотографию в наш Smart Photo Creator , помните, что ваша фотография должна быть:
- В правильном разрешении
- в цвете
- правильно экспонировано (не в темноте, не на свету)
- фокус и резкость
- оригинал (не фотокопия, не переделана, не вырезана из большего изображения)
Имейте в виду, что вы не можете делать селфи или использовать веб-камеру для фотосъемки.
Размер фотографии для японской визы в мм и дюймах
Требуемая фотография для японской визы должна иметь размер 45 x 45 мм (высота x ширина). Вы также можете найти информацию о том, что этот размер может быть 50 x 50 мм, 45 x 35 мм или 40 x 30 мм.
Пожалуйста, свяжитесь с посольством Японии в вашей стране, чтобы заранее уточнить требуемый размер фотографии, так как у разных посольств разные требования.
Однако наиболее распространенным и определенно правильным является размер 45 x 45 мм (2 x 2 дюйма), и мы рекомендуем вам изменить размер изображения до этих размеров.Если вы используете приложение для изменения размера визы , вам не нужно беспокоиться о правильном размере, так как изменение размера будет выполнено автоматически.
Японская виза цифровая фотография размер, разрешение и размеры
Требуемый размер в килобайтах для цифрового изображения, предназначенного для фотографии заявки на получение визы в Японию. — 240, при минимальном разрешении 300 dpi. В пикселях должно быть:
Ширина: 1062 пикселей
Высота: 1062 пикселей
Япония виза фото обрезка
Голова должна составлять от 70 до 80% фотографии от нижней части подбородка до макушки.
В случае фотографий размером 2 x 2 дюйма высота головы до макушки должна составлять 1,29 дюйма. Правильное расстояние от нижней части фотографии до линии глаз — 1,18 дюйма.
Если вы хотите быть уверены, что ваше изображение правильно обрезано, используйте инструмент кадрирования для визы , доступный в Интернете.
Цвета и свет в японской визе фото
Посольства и консульства принимают только цветные фотографии. Изображение, посвященное визовому документу (не только японскому), должно отражать ваш естественный оттенок кожи и цвет глаз.Это означает, что эффект «красных глаз» также вызовет отклонение картинки, так как это не естественный цвет глаз. Вы также не можете носить цветные контактные линзы.
Помните, что нельзя ретушировать картинку, корректировать цвета, ставить какие-либо фильтры. Любое графическое вмешательство в изображение запрещено. «Красные глаза» возникают из-за лампы-вспышки, поэтому, чтобы избежать этого, делайте снимок при естественном освещении.
Дневной свет также рекомендуется, поскольку он помогает избежать бликов на коже.Учтите, что ваше лицо должно быть равномерно освещено с обеих сторон.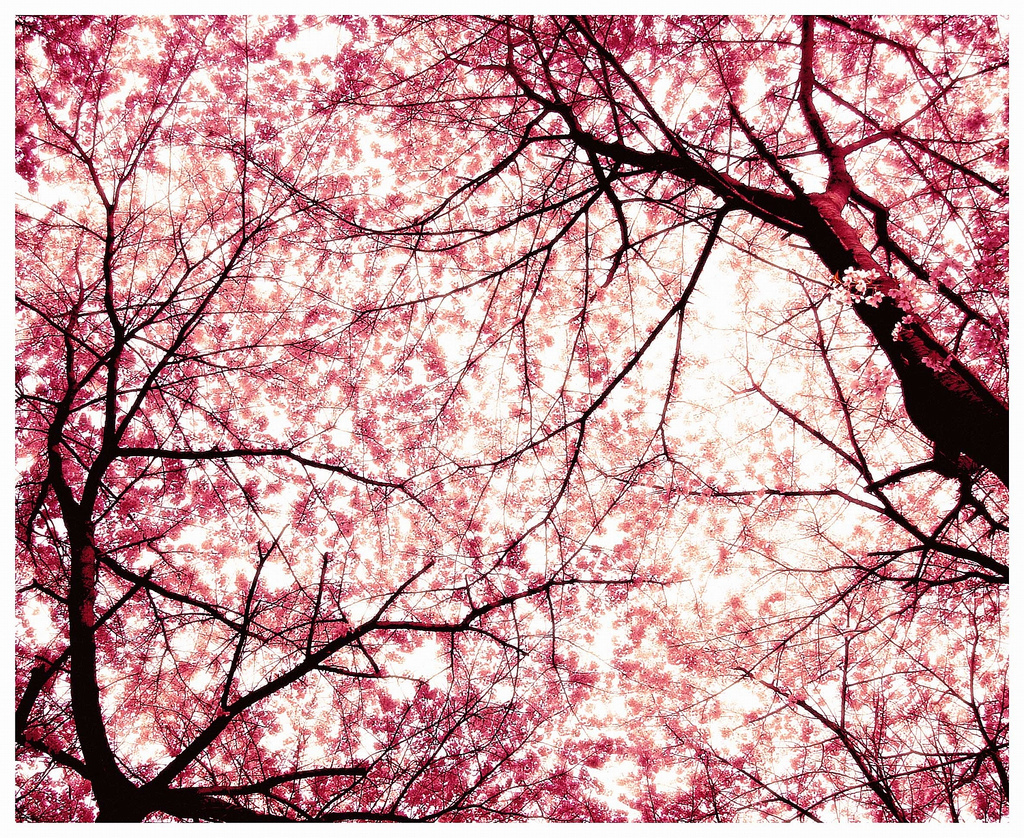 Никакие тени на лице или фоне недопустимы.
Никакие тени на лице или фоне недопустимы.
Фон на фото для визы в Японию
Единственный допустимый цвет фона — белый. Любые другие цвета, узоры или тени не принимаются и вызовут отказ от заявки. Так как получение однотонного сплошного белого цвета на изображении может оказаться непростым делом, используйте специальный редактор фоновых фотографий visa , который удаляет неправильный фон и меняет его на белый за одну секунду.Это разрешено и принято, но используйте профессиональные инструменты, не делайте этого с Photoshop. Вы можете найти средство для удаления фото фона visa в AppStore или Google Play Store.
Головные уборы в японской визе фото
Если вы носите головной убор по религиозным или медицинским причинам, он должен быть темного цвета на белом фоне для получения должного контраста. Любые другие головные уборы, такие как головные уборы или кепки, не допускаются. Если вы закрываете голову (например, чалму, хиджаб, ермолку или любую другую часть религиозной одежды), убедитесь, что она не закрывает и не оставляет тени на вашем лице.
Очки для визы в Японию фото
Если у вас есть очки по рецепту, вы можете оставить их во время фотосъемки для визы. Просто помните, что ваши зрачки должны быть хорошо видны, а оправы очков не должны закрывать глаза или светить. Тонированные очки и солнцезащитные очки запрещены на снимке.
Положение головы и выражение лица в Японии туристическая виза фото
На фотографии для японской визы вам нужно смотреть прямо в объектив камеры, который должен быть расположен на уровне ваших глаз.
Это должно быть только анфас. Плечи тоже должны быть прямыми, нельзя наклонять голову ни в какую сторону или смотреть в сторону. Вам не разрешается улыбаться, хмуриться или корчить гримасы. Требуется нейтральное выражение лица. Показывать зубы, открывать рты, стягивать их, закрывать глаза не допускается. Лучше всего расслабить мышцы лица и подождать одну секунду с открытыми глазами.
Украшения и пирсинг в японской визе фото
Если у вас есть постоянный пирсинг на лице, вам не нужно его удалять в соответствии с требованиями визы , фото .
Вы можете носить его и украшения, если они не закрывают какую-либо часть вашего лица. Вместо этого перестаньте носить большие или блестящие серьги, так как на вашем лице не может быть никаких отражений, и они могут их вызвать. Снимите повязки или массивные декоративные аксессуары для волос, чтобы они не закрывали лицо.
Заявление на получение визы в Японию фото рядом со мной
Если вы спросите себя «, где взять фото на визу рядом со мной» ? у нас для вас хорошие новости.
Вам не нужно искать фотобудки или делать снимки на визу в профессиональной фотостудии.Вы можете сделать это самостоятельно, просто с помощью цифровой камеры или смартфона.
Выберите удобный момент и место и подготовьте свою идеальную фотографию для визы с помощью простого в использовании онлайн-редактора для визы .
Конечно, если вы фотографируете на свой телефон, вы должны соответствовать требованиям к фотографии для получения японской визы в отношении размера, кадрирования, положения головы, цвета фона и т. Д. Но это проще, чем вы думаете. Просто сделайте снимок и загрузите его в приложение для фотографий Visa .Это инструмент для обрезки, изменения размера и стирания фона , который поможет вам сэкономить ваши деньги и время!
Чего НЕ ДЕЛАТЬ на фотографиях для визы в Японию? — Список самых больших ошибок
В наши дни люди часто решают сделать фотографию на визу самостоятельно дома, и большую часть этих снимков невозможно отличить от фотографий, сделанных профессионально в студиях. Но все же есть фотографии, которые отклоняются в процессе подачи заявки на визу, потому что искусственный интеллект проверяет их на наличие ошибок.Узнайте, какие ошибки совершаются чаще всего, чтобы их избежать. А это:
- селфи, особенно с наклоненной головой
- улыбка и открытые рты
- без просмотра
- изменения с помощью Photoshop или другого компьютерного программного обеспечения
- неправильная экспозиция (фотографии передержаны или недоэкспонированы)
- черно-белая окраска
Теперь, когда вы знаете весь список, вы можете избежать ошибок и сделать идеальный снимок для японской визы за пару секунд, никуда не выходя.Начните процесс подачи заявления на визу прямо сейчас и получите его быстро!
Japan visa photo maker online
Хотите платить только за 100% правильные фотографии с гарантией принятия властями и сэкономить деньги?
Устали или не успеваете никуда поехать, чтобы сфотографироваться на визу? Вы хотите сэкономить свое время?
Проверьте умный онлайн-редактор фотографий для визы ! Он помогает людям во всем мире сделать и подготовить фотографии для визы или паспорта в любое время и в любом месте.Этот инструмент может за одну секунду удалить неподходящий фон и заменить его на нужный, изменить размер и обрезать каждое изображение.
А как насчет гарантии приема?
Наш инструмент основан на искусственном интеллекте — такой же, который используется посольствами и консульствами для проверки фотографий заявителей. Если вы хотите быть уверены, что изображение, прикрепленное к вашей форме заявки, правильное, просто позвольте нашему онлайн-приложению проверить это ! У нас «правильный» означает правильный, и если по какой-то причине ваше фото не будет принято, мы вернем вам деньги.
Обои в японском стиле | Уроки Photoshop @ Designstacks
Это еще одна часть обойной мании. На этот раз мы создадим обои в стиле короля Японии. Нет планшета для этого; все будет сделано с помощью простой мыши, так что вперед.
Создайте документ 16: 9 (пропорции).
Выберите инструмент «Перо» и нарисуйте несколько кривых.
Вот образец кисти, которым я собираюсь воспользоваться.
Вот настройки кисти.
Обведите контур (примечание: прошлое должно быть выбрано).
Вы можете видеть, что это реакция на давление.
Сделайте копию этой волны.
Итак, у нас есть 2 слоя. Поверните один из них.
Примерно так.
Теперь используйте наложение градиента на тот, который слева (стили слоя). Режим наложения градиента: линейный прожиг.
Когда вы думаете, что закончили, объедините эти 2 слоя вместе.
Используйте волновой фильтр на слое. Внимательно следите за настройками. Переключитесь на тип волны SIN.
Теперь я хотел бы добавить несколько эффектов на свой узор. Но я действительно не хочу покрывать все это эффектами, поэтому мы будем использовать быструю маску
(Q) и градиент от черного к белому, чтобы установить область, на которой будут действовать эффекты, как
.
Итак, как вы видите, эффекты будут только в области, которая теперь белая.
Нажмите Q, чтобы развернуть быструю маску и увидеть сделанный вами выбор.
Я буду использовать размытие в этой области.
Теперь мы закончили с нашим передним планом и теперь давайте сделаем несколько интересных фонов.
Ели создают слой между фоном и нашим слоем переднего плана.
Я буду использовать градиенты для создания фона, и вот мои настройки градиента.
Я просто проигрывал с градиентом, и мы перенесли этот прекрасный эффект TNX в режим смешивания PIN LIGHT.
Просто немного измените и включите наш передний план, и вот оно — красиво.
Думаю, для этой картинки нужен текст.
… .И еще один экземпляр с маской.
Как видите, маленький логотип размывается по бокам. Вы можете сделать это вручную, используя кисть размытия
, или просто использовать размытие по Гауссу на нижней копии
и скрыть стороны (с помощью маски) резкой верхней копии.
Белый текст для контраста, и мы в основном закончили.
Надеюсь, вы нашли что-то полезное в создании обоев.
Фотография в японском стиле II — Постредактирование в Photoshop
Фотография в японском стиле II — Постредактирование в Photoshop www.sleeklens.com
Рад снова видеть вас здесь. В прошлый раз мы рассмотрели особенности фотографии в японском стиле, который был популярным в Японии, Гонконге и Тайване. Постобработка играет важную роль в создании фотографий в японском стиле. Прежде чем мы перейдем к постредактированию, нам нужно будет оценить, подходит ли конкретная фотография для редактирования в таком стиле. Ниже приведены некоторые критерии, которые могут быть приняты во внимание.
Критерии подходящей фотографииКак я уже упоминал в предыдущей статье, темы и освещение имеют особое значение при съемке в японском стиле.Моменты повседневной жизни — лучшая тема для стиля. Несомненно, иногда это также идеальный стиль для портретной и художественной фотографии. Состояние освещения также является неуместным критерием. Приведенное ниже руководство по редактированию работает только с фотографиями, снятыми в солнечные дни. Тем не менее, вряд ли получится работать с фотографиями, сделанными в пасмурные дни, из-за того, что в пасмурный день облака действуют как огромный софтбокс. Солнечный свет полностью рассеян, а сцена мягко освещена. Однако нам нужны прямые солнечные лучи и четкие резкие тени.Кроме того, мы также хотим, чтобы наш объект и сцена были освещены относительно жестким светом. Короче говоря, солнечный день почти обязателен. Строгих правил композиции нет. Подойдут практически все композиции.
Процесс постобработкиПройдя критерии отбора фотографий, мы перейдем к делу и приступим к редактированию выбранной фотографии. Фактически, это руководство применимо как к Lightroom, так и к Photoshop, поскольку мы собираемся редактировать только в редакторе Camera Raw Photoshop, который напоминает функциональность Lightroom.
Сначала небольшое отступление. Я только что обновился до CC 2015.5, последней версии Photoshop с заметными улучшениями. Я бы порекомендовал вам установить обновление, если вы подписались на Adobe Creative Cloud. Тем не менее, более старые версии подойдут для этого конкретного редактирования. Это фото, над которым мы будем работать сегодня. Он был снят днем в солнечный день. Хотя солнце висело высоко в небе, как вы могли заметить, скалы спереди не были достаточно освещены.В определенной степени это напоминает сцену с подсветкой. Фотография скучная и непривлекательная по яркости. В нем преобладают однотонные черный и нежно-голубой. Нам придется исправить эти проблемы во время ретуши. Фотография сделана в формате RAW. Редактор Camera Raw появится во всплывающем окне, как только вы откроете его в Photoshop. Для пользователей Lightroom вы все равно можете выполнить следующие шаги, поскольку пользовательский интерфейс редактора Camera Raw аналогичен таковому в Lightroom.
Прежде всего, мы должны восстановить все детали фото .Как и следовало ожидать, нам нужно подавить светлые и черные участки и наоборот для теней и белых. Регулируя значение черного и белого, вы можете перетащить ползунок, удерживая нажатой клавишу Alt (Windows) или Opt (Mac). Вы сможете предварительно просмотреть области, которые будут обрезаны. Обрезка происходит, когда части фотографии слишком темные или слишком яркие. Они появятся в чисто черном или белом цвете. Вы потеряете информацию в этих областях после экспорта фотографии в JPEG. Таким образом, всегда следует прилагать все усилия, чтобы не допустить обрезки.
Чтобы фотография выглядела освежающей, что является основной характеристикой фотографии в японском стиле, нам нужно увеличить экспозицию, чтобы осветлить всю сцену. Увеличивайте экспозицию до тех пор, пока большая часть данных не переместится вправо на гистограмме, не касаясь ее края. Кроме того, мы могли бы значительно уменьшить контраст, чтобы еще больше восстановить недостаточно освещенные области.
Перейдите в нижнюю часть панели. Вы найдете параметр Saturation.Мы немного увеличим насыщенность, чтобы фотография выглядела более яркой. Несомненно, это не обязательно, и иногда вы можете даже уменьшить насыщенность, если фотография заполнена красочным фоном и объектами.
ЭТО САМЫЙ ВАЖНЫЙ ШАГ! Перейдите на панель Split Toning, так как мы собираемся настроить цветовой тон более ярких и темных частей по отдельности. Чтобы добиться тонирования в японском стиле, мы хотим, чтобы блики выглядели голубоватыми, а тени — желтоватыми.Перетащите ползунки «Оттенок», чтобы выбрать соответствующий цвет для светлых участков и теней соответственно. Затем придайте им соответствующую насыщенность. Для дальнейшей настройки тонировки вы можете посмотреть параметр «Баланс». Если вы хотите получить более голубоватый результат, переместите ползунок вправо или наоборот, чтобы получить желтоватую фотографию.
Вы также можете заглянуть в панель HSL и усилить синий цвет, потому что синий является одним из доминирующих цветов в фотографии в японском стиле.
Вот сравнение до и после. Надеюсь, вам понравились эти два последовательных урока по фотографии в японском стиле.
Затем узнайте, как добавить текстуру в фотошопе. Ознакомьтесь с другими продуктами для текстур для фотошопа здесь.
Рейтинг: 012345 5.00 на основе 3 рейтингов
Следующие две вкладки изменяют содержимое ниже.Я фотограф-фрилансер, специализирующийся на архитектурной, пейзажной, уличной и художественной фотографии.Я изучаю фотографию почти 5 лет. В настоящее время я сотрудничаю с некоторыми сайтами фотографии из Гонконга, такими как DCFever.com и FotoBeginner.
Самые популярные сообщения августа
Как обрезать или выпрямлять изображения в Photoshop
- Вы можете обрезать изображение в Photoshop с помощью инструмента кадрирования, который находится на палитре инструментов в левой части экрана.
- Панель параметров инструмента кадрирования находится в верхней части экрана и позволяет установить соотношение сторон, использовать заливку с учетом содержимого и другие параметры.
- Можно легко отменить и повторить обрезку еще раз, если выключить «Удалить обрезанные пиксели» на палитре «Параметры инструмента».
- Чтобы узнать больше, посетите техническую библиотеку Insider .
Photoshop содержит множество инструментов для обрезки изображений, от простого инструмента «Кадрирование», который позволяет изменять композицию и соотношение сторон фотографии, до методов, позволяющих изменять перспективу в сцене.
Если вы хотите просто обрезать отвлекающие элементы на фотографии или использовать заливку с учетом содержимого, в Photoshop есть способ кадрирования.
Как обрезать изображение в Photoshop
Вот обзор всех наиболее важных методов кадрирования в Photoshop. Для каждого из этих методов ниже начните с Photoshop на вашем Mac или ПК и откройте изображение, которое вы хотите обрезать.
Установить границу кадрированияВозможно, самый простой и гибкий способ кадрировать фотографию — это установить границу кадрирования с помощью инструмента «Кадрирование».
1. Щелкните инструмент Crop на палитре инструментов в левой части экрана — он выглядит как два перекрывающихся прямых угла — и находится в пятом отсеке сверху. Вы должны увидеть рамку кадрирования на вашем изображении.Если его там нет, нажмите и удерживайте кубик, пока не увидите всплывающее окно со всеми инструментами, расположенными в этом кубе.
2. На панели параметров вверху нажмите Очистить , чтобы удалить все существующие настройки обрезки. Щелкните другой инструмент на палитре инструментов , затем снова щелкните значок Crop .
3. В рамке обрезки 8 ручек — 4 по углам и 4 по бокам. Щелкните и перетащите границу кадрирования за ручки, чтобы изменить ее размер и положение на изображении.Вы также можете щелкнуть и перетащить рамку кадрирования, чтобы изменить ее положение на изображении.
4. Когда вы будете удовлетворены, щелкните галочку на панели параметров инструмента, чтобы применить эту обрезку к фотографии.
Вы можете использовать ручки вокруг рамки кадрирования, чтобы изменить композицию изображения.Дэйв ДжонсонПодсказка: Если вам когда-нибудь не понравится ваш урожай и вы захотите начать все сначала, вы можете щелкнуть значок Отмена на панели параметров инструмента . Это вернет кадрирование к тому, как вы начали. Или отключите Удалить обрезанные пиксели , как описано далее в этой статье.
Нарисуйте собственную границу кадрированияВместо использования маркеров границы для перетаскивания и упорядочивания кадрирования вы можете просто «нарисовать» каплю указателем мыши.
1. Щелкните инструмент Crop на палитре инструментов в левой части экрана.
2. Переместите курсор на изображение внутри рамки кадрирования. Вы должны увидеть, что курсор имеет форму рамки обрезки.
3. Щелкните и перетащите курсор. Вы должны увидеть, что он начинает рисовать прямоугольник. Когда вы отпустите указатель мыши, прямоугольник должен превратиться в рамку обрезки. Теперь вы можете изменять размер и положение рамки обрезки с помощью маркеров обрезки, как описано в предыдущем разделе.
Кадрирование по соотношению сторонЭто наиболее часто используемый метод кадрирования, особенно среди фотографов и дизайнеров, которым необходимо убедиться, что изображение точно соответствует определенному соотношению сторон, например 4×5 или 16×9.
1. Щелкните инструмент Crop на палитре инструментов . Вы должны увидеть рамку кадрирования на вашем изображении.
2. Укажите желаемое соотношение сторон в Tools Options в верхней части экрана. Щелкните раскрывающийся список Ratio и выберите желаемое соотношение сторон. Кроме того, вы можете ввести соотношение сторон в двух полях справа от раскрывающегося списка Соотношение .
3. Если вы хотите перевернуть соотношение сторон (например, вы хотите 9×16 вместо 16×9), щелкните стрелки между полями соотношения сторон.
4. Теперь вы можете изменять размер и положение рамки обрезки с помощью маркеров обрезки, как описано в предыдущем разделе.
Используйте панель параметров инструмента, чтобы установить соотношение сторон кадрирования.Дэйв Джонсон Использовать наложение кадрированияЛюбой из рассмотренных нами методов кадрирования может использовать наложение кадрирования, которое накладывает сетку на рамку кадрирования. Наложение кадрирования предназначено для того, чтобы помочь вам создать художественную, художественную или эстетическую композицию при изменении кадра изображения.Наложение служит только для того, чтобы помочь вам скомпоновать кадрирование, и не является частью окончательного изображения.
Photoshop предлагает полдюжины наложений, и вы можете использовать тот, который больше всего подходит для вашей фотографии или дизайна. Например, наложение Правило третей может помочь вам расположить объект по линии третей на изображении, а наложение Золотой спирали — аналогично спирали Фибоначчи — может помочь вам организовать кадрирование так, чтобы выровнять наиболее важные части фотографии. с математической кривой.
1. Щелкните инструмент Crop на палитре инструментов . Вы должны увидеть рамку кадрирования на вашем изображении.
2. В параметрах инструмента вверху изображения нажмите кнопку Crop Overlay и убедитесь, что установлен флажок Always Show Overlay .
3. В меню Crop Overlay выберите тип наложения, который вы хотите использовать.
Наложение кадрирования — удобный инструмент, который поможет вам кадрировать и скомпоновать кадрирование.Дэйв Джонсон4. Обрежьте и дополните изображение, как обычно.
Обрезать до границы выделенияВы также можете определить размер и аспект кадрирования с помощью инструментов выделения.
1. На палитре инструментов выберите любой инструмент выбора. Например, вы можете щелкнуть инструмент Rectangular Marquee во втором отсеке сверху.
2. Щелкните и перетащите, чтобы определить прямоугольное выделение на вашем изображении.
3. Щелкните инструмент Crop на палитре инструментов . Рамка кадрирования должна автоматически соответствовать выбранному. Если вы использовали такой инструмент, как лассо, чтобы сделать нерегулярное выделение, он создаст прямоугольник, включающий все выделение.
4. Теперь вы можете изменять размер, перемещать и дополнять рамку кадрирования, как обычно.
Инструмент «Обрезка» позволяет привязать любой выделенный фрагмент к изображению.Дэйв Джонсон Использовать заливку с учетом содержимого при обрезкеПри использовании инструмента кадрирования у вас есть возможность включить заливку с учетом содержимого. Это означает, что вы можете позволить искусственному интеллекту Photoshop умно заполнять недостающую информацию, если ваша обрезка выходит за край фотографии, например, если вы делаете обрезку больше, чем фотография, или вы поворачиваете рамку обрезки, чтобы углы выходили за пределы изображения.Для использования этой функции необходимо просто включить ее в параметрах инструмента кадрирования.
1. Щелкните инструмент Crop на палитре инструментов . Вы должны увидеть рамку кадрирования на вашем изображении.
2. В Tool Options вверху изображения установите флажок для Content Aware .
3. Измените размер и положение рамки кадрирования по своему усмотрению. Если эта функция включена, вы можете установить рамку обрезки таким образом, чтобы она выходила за пределы исходного экстента изображения.
Включите Content-Aware, чтобы заполнять пустые места на фотографиях после кадрирования. Дэйв Джонсон4. Когда вы будете удовлетворены, нажмите галочку на панели Tool Options , чтобы применить эту обрезку к вашей фотографии. Вы должны заполнить недостающие части изображения.
Заливка Photoshop с учетом содержимого отлично справилась с заполнением недостающих деталей операции кадрирования.Дэйв ДжонсонПодсказка: Обрезка с учетом содержимого не работает, если инструмент кадрирования находится в классическом режиме. Чтобы отключить классический режим, щелкните инструмент Crop , а затем на панели инструментов Параметры инструмента щелкните значок Gear и затем снимите флажок для Использовать классический режим .
Используйте инструмент кадрирования перспективыВы можете использовать один из вариантов инструмента кадрирования для исправления фотографии с искаженной перспективой.Например, предположим, что вы фотографируете высокое здание; он будет выглядеть искаженным, но вы можете использовать инструмент кадрирования перспективы, чтобы восстановить его внешний вид.
1. Щелкните инструмент Обрезка перспективы . Вы можете найти его в том же кубе, что и инструмент кадрирования — чтобы получить его, щелкните и удерживайте кубик, чтобы выбрать Perspective Crop из инструментов, расположенных там.
2. Щелкните и перетащите, чтобы определить прямоугольное выделение на вашем изображении.
3. Щелкните и перетащите углы рамки обрезки, чтобы изменить ее форму. Если вы хотите исправить перспективу объекта, вы можете сделать рамку обрезки параллельной его сторонам.
Перетащите углы инструмента «Обрезка перспективы», чтобы выровнять изображение.Дэйв Джонсон4. Когда вы будете удовлетворены, щелкните галочку на панели параметров инструмента , чтобы применить эту обрезку к вашей фотографии. Вы должны увидеть изменение его перспективы при внесении урожая.
Инструмент Photoshop Perspective Crop исправил перспективу на этой фотографии.Дэйв Джонсон Как выпрямить обрезанное изображение в PhotoshopВы можете использовать инструмент кадрирования, чтобы выпрямить кривое изображение. Фактически, выпрямление изображений — это обычная часть рабочего процесса, который фотограф обычно использует одновременно с кадрированием.
1. Щелкните инструмент Crop на палитре инструментов в левой части экрана.
2. Измените размер и положение рамки обрезки, используя ручки обрезки в углах и по бокам рамки.
3. Если вы хотите выпрямить изображение, переместите курсор за пределы холста изображения на фон рабочей области Photoshop. Вы должны увидеть, как курсор изменится на кривую со стрелками на обоих концах.
4. Щелкните и перетащите курсор.Вы должны увидеть, как изображение вращается. Раскручивайте картинку небольшими шагами, пока она не распрямится. Может быть полезно включить наложение сетки (см. Раздел ранее в статье о наложении сетки), чтобы вы могли выровнять линии сетки с горизонтом или какой-либо другой линией уровня на фотографии.
5. Когда вы будете удовлетворены, щелкните галочку на панели параметров инструмента , чтобы применить эту обрезку к вашей фотографии.
Вы можете повернуть рамку кадрирования, чтобы выпрямить изображение, снятое под углом.Дэйв Джонсон Как изменить размер холста в PhotoshopХотя вы хотите обрезать фотографию, чтобы изменить композицию кадра, изменить соотношение сторон или лучше сфокусироваться на объекте, вам также может потребоваться изменить размер холста. Это означает, что рабочее пространство, на котором находится изображение, должно быть больше (или меньше).Когда вы увеличиваете холст, он обычно заполняется текущим выбранным цветом фона. Вы можете использовать его как рамку или виньетку или вставить изображения из другого файла в новое пространство холста.
1. Щелкните Image , затем Canvas Size .
2. В диалоговом окне Размер холста можно указать размер холста. Как правило, например, вы можете увеличить его, чтобы разместить рамку или другое изображение. Чтобы сделать холст вдвое шире, но сохранить ту же высоту, щелкните раскрывающийся список пикселей и выберите процентов .Затем измените Width на 200.
Вы можете добавить дополнительное рабочее пространство к холсту изображения с помощью инструмента Размер холста. Дэйв Джонсон3. Решите, как должно быть ориентировано новое полотно. Якорь указывает, где текущее изображение расположено на холсте. Чтобы новый холст появился справа, щелкните центральную левую позицию сетки, чтобы стрелки указывали влево.
4. Щелкните ОК .
Как вернуть удаленные пиксели при кадрировании в PhotoshopОбычно при кадрировании части фотографии, которые вы обрезали, просто отбрасываются — пиксели удаляются.Однако так быть не должно. Если хотите, обрезанные пиксели можно просто скрыть от просмотра.
Преимущество этого подхода в том, что если вы хотите поэкспериментировать с кадрированием, вы можете применить кадрирование, а если вам не нравится результат, сразу же повторно выберите инструмент кадрирования и попробуйте снова. Как только вы возьмете и переместите один из маркеров рамки кадрирования, удаленные пиксели немедленно появятся снова, и вы сможете повторить попытку столько раз, сколько захотите.
1. Щелкните инструмент Crop на палитре инструментов в левой части экрана.
2. На панели инструментов Tool Options в верхней части экрана снимите флажок Delete Cropped Pixels .
Параметр «Удалить обрезанные пиксели» включен по умолчанию, но вы можете отключить его.Дэйв Джонсон3. Теперь продолжаем обрезку как обычно. В любое время, когда нужно применить кадрирование и вернуться к инструменту кадрирования, удаленные пиксели снова появятся, и вы сможете повторно кадрировать исходное изображение.
Дэйв Джонсон
Писатель-фрилансер
.
