Как сделать негатив в Фотошопе
Эффект негатива используется в оформлении работ (коллажей, баннеров и пр.) в Фотошопе. Цели могут быть разные, а правильный способ только один. В этом уроке поговорим о том, как создать черно-белый негатив из фотографии в Фотошопе.
Создание негатива в Photoshop
Мы разберем прием быстрого создания негатива из готового фото. Для этого применим простые функции программы по инвертированию цветов, обесцвечиванию и приданию нужного оттенка.
- Открываем фото, которое будет подвергаться редактированию.
- Теперь нам необходимо инвертировать цвета, а затем обесцветить данное фото. При желании данные действия можно выполнять в любом порядке. Инвертируем. Для этого нажимаем сочетание клавиш CTRL+I на клавиатуре. Получаем вот что:
- Затем обесцвечиваем, нажав комбинацию CTRL+SHIFT+U. Результат:
- Поскольку негатив не может быть абсолютно черно-белым, добавим немного синих тонов на наше изображение.

- В настройках слоя (открываются автоматически) выбираем «Средние тона» и тянем самый нижний ползунок в «синюю сторону».
- Последний шаг – добавим немного контраста на наш почти готовый негатив. Снова идем в корректирующие слои и выбираем на этот раз «Яркость/Контрастность».
Значение контраста в настройках слоя выставляем примерно на 20 единиц.
На этом создание черно-белого негатива в программе Фотошоп завершено. Используйте данный прием, фантазируйте, творите, удачи!
Опишите, что у вас не получилось. Наши специалисты постараются ответить максимально быстро.
Помогла ли вам эта статья?
ДА НЕТПоделиться статьей в социальных сетях:
Как в фотошопе негатив сделать позитивом
Превращаем негатив в позитив в фотошопе
113
22. 06.2011 | Автор: Трофименко Владимир | Просмотров: 20122
06.2011 | Автор: Трофименко Владимир | Просмотров: 20122Применив данный видеоурок по Фотошоп на практике вы сами увидите, что фотографии в виде негатива тоже могут отлично смотреться. Посмотрев на фото выше вы увидите какой интересный эффект получается в результате
Видеоурок:
Источник: https://psdmaster.ru
Узнайте как скачать видеоурок с сайта
Что еще посмотреть:
08.03.2019 | Просмотров: 1071
Сегодня научимся создавать интересные рисунки со светящимися или темными размытыми контурами11.03.2012 | Просмотров: 19982
В этом видеоуроке Евгений расскажет Вам о новой технике ретуши, которая называется Dodge and Burn или по-русски Осветление и Затемнение.
23.07.2011 | Просмотров: 8010
В очередном видеоуроке мы посмотрим как зашить рот с помощью программы Фотошоп.
18.09.2012 | Просмотров: 8533
В этом видеоуроке будем заниматься солнечной цветокоррекцией в фотошопе
12. 03.2018 | Просмотров: 1381
03.2018 | Просмотров: 1381
Как сделать снимок негативом?
Обновлено: 30.04.2020 компанией Computer Hope
Есть несколько способов создать негатив изображения с помощью обычного компьютерного программного обеспечения, установленного на многих компьютерах.
Создание негатива в Microsoft Paint
Пользователи Windows Vista и более поздних версий
- Откройте Microsoft Paint, затем откройте изображение, которое хотите преобразовать в негатив.
- На панели инструментов вверху нажмите кнопку Выбрать , затем нажмите Выбрать все .
- Щелкните изображение правой кнопкой мыши и выберите параметр Инвертировать цвет , чтобы изображение выглядело как негатив.
Windows XP и более ранние пользователи
- Откройте Microsoft Paint, затем откройте изображение, щелкнув Файл , затем Открыть в строке меню.

- Выберите изображение, которое нужно преобразовать в негатив, и нажмите кнопку OK
- Опять же, в строке меню щелкните Изображение и выберите опцию Инвертировать цвета , чтобы изображение выглядело как негатив.
Создание негатива в Microsoft Word
В более старых версиях Microsoft Word, таких как Word 2003, добавьте изображение на страницу, щелкнув Файл > Вставить > Изображение в строке меню.
Дважды щелкните изображение левой кнопкой мыши, чтобы открыть окно редактирования изображения. Нажмите кнопку Recolor и найдите параметр Color Modes . Выберите параметр Negative , который настраивает изображение для инвертирования цветов.
Слово 2000
Вы не можете преобразовать изображение в негатив в Word 2000. Используйте один из альтернативных методов, упомянутых на этой странице.
Создание негативов в Adobe Photoshop
- Откройте Adobe Photoshop и изображение, которое вы хотите преобразовать в негатив.

- Инвертируйте изображение, нажав комбинацию клавиш Ctrl + I .
Создание негатива с помощью онлайн-сервиса
Есть также онлайн-сервисы, которые делают негативы из ваших изображений.Ниже ссылка на один из наших любимых.
Создание негатива без графического редактора
- Найдите изображение, которое вы хотите преобразовать в негатив.
- Щелкните правой кнопкой мыши файл изображения и выберите Открыть с помощью .
- Найдите Интернет-браузер, например Chrome, Firefox, Internet Explorer или Edge. Если оно не отображается, щелкните Выбрать другое приложение . Прокрутите вниз и выберите Другие приложения , пока не найдете вариант браузера.Выберите браузер по вашему выбору и нажмите
Следующий шаг очень важен. Шаги с пятого по восьмой не работают без включения лупы.
- Затем откройте лупу Windows, нажав клавишу Windows и клавишу со знаком равенства ( = ).
 Убедитесь, что процент лупы установлен на 100. Также убедитесь, что Полный экран выбран в Просмотры .
Убедитесь, что процент лупы установлен на 100. Также убедитесь, что Полный экран выбран в Просмотры .
- Теперь инвертируйте цвета экрана, нажав Ctrl + Alt + I (клавиша Ctrl, клавиша Alt и клавиша с буквой I).
- Сделайте снимок экрана перевернутого экрана, одновременно нажав клавиши
- После того, как вы сделали снимок экрана, вам нужно будет вернуть экран к его нормальному цвету, снова нажав Ctrl + Alt + I .
- Закройте лупу Windows.
- Чтобы открыть перевернутое изображение, откройте папку «Изображения» на вашем компьютере. Затем откройте папку «Снимки экрана» в папке «Изображения» и найдите перевернутое изображение в виде эскиза. Щелкните правой кнопкой мыши файл изображения, выберите
 Ваше изображение откроется в окне браузера.
Ваше изображение откроется в окне браузера. - Затем вам нужно использовать Windows Snipping Tool, чтобы обрезать изображение до желаемого размера и вида. Щелкните Пуск или нажмите клавишу Windows, введите snipping tool и нажмите Enter.
- Щелкните New на панели инструментов, в результате чего ваш экран станет туманным, а курсор в виде стрелки мыши изменится на курсор.
- Щелкните левой кнопкой мыши и перетащите курсор вокруг перевернутого изображения до желаемого размера. Как только вы отпустите левую кнопку мыши, снова появится окно «Ножницы», содержащее только обрезанное изображение. Теперь вы можете сохранить новое обрезанное изображение в желаемом месте на вашем компьютере.
Теперь у вас есть негатив исходного изображения, как в примере ниже.
.Как делать цифровые негативы
Writer / Джим Рид
Скриншоты / Джим Рид
Простой способ сделать интересные негативы с помощью компьютера. Если вы думаете, что Photoshop слишком дорогой — Gimp — более дешевая программа — на самом деле он бесплатный.
Программы несложны в использовании, и как только вы освоите их, они скоро станут вашей второй натурой.
Вместо того, чтобы делать всю работу в камере, в проявке и под увеличителем, вы можете сесть за компьютер и подготовить негатив на свой вкус.Лично я считаю, что это лучшее, что когда-либо случалось с моей фотографией. Я свободен создавать то, что хочу, и когда хочу, и в соответствии с моим настроением.
Я хотел помочь как можно большему количеству людей с помощью этой техники и поискал в Интернете подходящую бесплатную программу для Windows, на которую я мог бы повесить статью, поскольку Photoshop очень дорогой и доступен не всем. Единственная бесплатная программа, которую я смог найти, которая одновременно изменяет размер изображения и количество точек на дюйм, — это The Gimp, способность делать это имеет первостепенное значение, и без нее невозможно создать достойные негативы.Малин посоветовал мне описать технику для обеих программ, поэтому я начну с The GIMP.
Первоначальная статья для тех, кто был здесь раньше, была написана для The Gimp Version 1, она работала на Win95, 98 и ME. Версия 2 GIMP теперь доступна для Win 2000 и XP и не будет работать со старыми операционными системами, я пробовал! Итак, после долгого выкручивания рук я пошел и купил Win XP и нашел версию The Gimp на обложке журнала, ее можно бесплатно распространять, так что любой, у кого возникнут проблемы с загрузкой, может связаться со мной, заплатите мне за бланк CD и почтовые расходы, и я пришлю его им.
The Gimp — версия 2
В этом разделе описываются шаги в GIMP, который начинается с загрузки программы.
- Скачать первые два файла на странице
- GTK + 2 для Windows (версия 2.6.9) и сначала запустите его через «установку».
- The GIMP для Windows (версия 2.2.8) и запустите его, чтобы завершить установку.
Программа установки задает несколько простых вопросов, но не слишком сложна, и вы должны подготовить программу через несколько минут . В отличие от других программ, здесь нет рабочего стола, только окна, которые плавают поверх всего, что у вас есть под ними, в моем случае это статья. В левом окне вы увидите обычный «Файл», а под этим «Диалогами» вы можете управлять отображаемыми окнами. У меня минимизирована «история отмены», потому что я использую разрешение экрана 800 x 600.
В отличие от других программ, здесь нет рабочего стола, только окна, которые плавают поверх всего, что у вас есть под ними, в моем случае это статья. В левом окне вы увидите обычный «Файл», а под этим «Диалогами» вы можете управлять отображаемыми окнами. У меня минимизирована «история отмены», потому что я использую разрешение экрана 800 x 600.
Начало работы над вашим образом
Я предполагаю, что вы собираетесь использовать сканер для ввода изображения (если не дошли до «Файл» и «Открыть»), перейдите в «Файл», «Принять» и «TWAIN» и щелкните устройство, которое появляется в маленьком окошке.Появится программное обеспечение вашего сканера, и после сканирования изображение будет передано в GIMP, а окно сканера закроется. Снимок экрана ниже был сделан сразу после того, как я сохранил отсканированное изображение, сделайте то же самое, чтобы не потерять его.
Моему изображению требуется кадрирования , поэтому я использую верхний левый прямоугольный инструмент выделения, чтобы определить область , которую я хочу сохранить, а затем перехожу к «Изображение» и «Обрезать изображение» , после этих двух быстрых преобразований перейдите к «Изображение» в «Режим» и щелкните RGB, чтобы преобразовать его в цвет из оттенков серого, а затем в «Слой» и «Цвета», а затем в «Инвертировать», чтобы преобразовать изображение в положительное значение .
Это выглядит немного тускло-размытым, поэтому я собираюсь настроить контрастность , перейти в «Слой» на «Цвет» и «Яркость-Контраст», появится небольшое окошко, я изменил это изображение на 55 Яркость и + 77 Контраст.
Изменение размера изображения
Я хочу сделать мое изображение 5 ″ x 7 ″, и это нужно сделать в два этапа. В настоящий момент изображение имеет размер 34 ″ x 22 ″ с разрешением 72 dpi, перейдите в «Изображение» и «Масштабировать изображение», в этом окне перейдите выберите «Размер печати и единицы отображения», измените высоту на 5 ″ и щелкните символ цепочки. Теперь у нас есть изображение 5 ″ x 7.5 дюймов при 328dpi, нажмите ОК
Это все еще на полдюйма больше, перейдите в «Изображение» и на этот раз в «Размер холста» в этом окне измените ширину на 7 ″, затем нажмите кнопку «Центр» и нажмите «ОК».
Это немного снимает каждый конец изображения, вы можете настроить его так, чтобы он снимался с одного или другого конца. Наконец, перейдите к «Изображение» и «Свести изображение», это устанавливает кадрирование и позволяет сохранить изображение.
Наконец, перейдите к «Изображение» и «Свести изображение», это устанавливает кадрирование и позволяет сохранить изображение.
Готов сделать негатив
Перейдите в «Слой» в «Цвета» и в «Инвертировать» на , поверните изображение в отрицательное значение , затем обратно в «Цвета» и «Уровни», в этом окне измените «Уровни вывода» на 20 слева и 200 справа.
Этот сжимает тональный диапазон , чтобы учесть ограниченный тональный диапазон, который будет печатать процесс Cyanotype. Почти сейчас вы можете использовать это отрицательное «как есть», попробовать и посмотреть, как у вас дела.
Я обнаружил, что, используя цветной негатив, вы получаете немного лучшие результаты, поэтому самый последний шаг — это изменить цвет на приятный красноватый оттенок , перейти к «слой» † на «цвета» и «раскрасить» в маленькой вдове измените «Цветовой тон» на 15, «Насыщенность» на 100 и «Яркость» на 30, и вот мы, негатив, готовый к печати на прозрачной пленке.
Возможно, вы захотите получить представление о том, как будет выглядеть ваш цианотип, снова инвертируя изображение. Если вы хотите, чтобы «эмульсионная» сторона вашего негатива была прижата к бумаге с покрытием, вы можете перевернуть изображение по горизонтали.
Пробуждение
В GIMP есть множество фильтров, поиграйте с ними, вы можете добавить к своим изображениям всевозможные чудесные эффекты. Используйте функцию слоев, чтобы поместить одно изображение поверх другого, а затем смешать их. С цветными изображениями некоторые эффекты действительно впечатляют.
При деликатном и легком использовании эффекты очень подходят для изменения негативов Cyanotype, что упрощает их печать. Попробуйте для начала использовать некоторые из фильтров «Шум», добавьте немного зернистости Tri-X своим изображениям.
Photoshop
Сделать это в Photoshop действительно очень просто, поэтому я не делал снимков экрана, в любом случае метод очень похож на The GIMP.
Для этого я использовал Photoshop 4, это очень старая версия, но принцип одинаковый для всех версий. Откройте изображение , которое вы хотите, в меню «Файл / Открыть». Если вам нужно изменить размер , перейдите в раздел «Размер изображения / изображения», снимите флажки «Сохранить пропорции» и «Изменить размер изображения», это блокирует все три вместе, и изменение любого из них приведет к изменению других, измените размер изображения до нужного вам отрицательного размера.
Откройте изображение , которое вы хотите, в меню «Файл / Открыть». Если вам нужно изменить размер , перейдите в раздел «Размер изображения / изображения», снимите флажки «Сохранить пропорции» и «Изменить размер изображения», это блокирует все три вместе, и изменение любого из них приведет к изменению других, измените размер изображения до нужного вам отрицательного размера.
Перейдите в Image / Adjust / Desaturate, а затем в превратите его в негатив. используйте Image / Adjust / Invert и уменьшите контраст Image / Adjust / Levels. Теперь отрегулируйте выход с помощью нижних ползунков от 0 до 255 примерно до 24-200.На этом этапе вы можете распечатать негатив и использовать его, но для большинства принтеров изображение должно быть более плотным, чем это.
Слева от окна находится панель инструментов, а внизу — цвета переднего плана и фона, наведение указателя мыши подскажет, какой из них какой. Нажмите на цвет переднего плана, и в появившемся окне справа вы увидите C. M.Y.K. измените их на C = 0, M = 50, Y = 50, K = 0 , это даст красивый оранжевый цвет в поле Foreground. Эту настройку цвета можно выполнить, используя любые значения от 0-40-40-0 до 0-70-70-0, проведите свои собственные эксперименты с этими настройками.
M.Y.K. измените их на C = 0, M = 50, Y = 50, K = 0 , это даст красивый оранжевый цвет в поле Foreground. Эту настройку цвета можно выполнить, используя любые значения от 0-40-40-0 до 0-70-70-0, проведите свои собственные эксперименты с этими настройками.
Следующий шаг — перейти к Edit / Fill, откроется другое окно, в поле Mode выберите Color и OK, и изображение изменится на оранжевый. Последний шаг, если вы хотите напечатать негатив, контактирующий с эмульсией, — это перевернуть изображение, перейдите в меню «Изображение / Повернуть холст / Отразить по горизонтали», и все готово.
Заключение
Как и большинство инструкций, они выглядят сложными, но шаги намного сложнее описать, чем сделать на самом деле. Я печатаю свои негативы на пленку для проекции сверху и использую для этого настройку фотобумаги, этот параметр позволяет наносить больше чернил на пленку.Осторожно обращайтесь с негативом и повесьте его, чтобы он высох от пыли. Некоторым из тех, что я делаю, требуется до 12 часов для затвердевания .
Некоторым из тех, что я делаю, требуется до 12 часов для затвердевания .
Меня больше интересует содержание изображения, создание отпечатка, подходящего для процесса и бумаги, которую я использую, а не создание резких изображений. Если вы склонны к этому и хотите получить «лучшее» от этого метода, то вам рекомендуется купить книгу Дэна Буркхолдера Making Digital Negatives for Contact Printing , книга очень всеобъемлющая и учитывает эти негативные моменты. процесс до высоких высот, установленных Анселем Адамсом для пленочных негативов.
Для тех, кто скачал и привык к The Gimp, но считает, что тем не менее, им стоит установить Photoshop, пожалуйста, не беспокойтесь, пока я писал это, я много экспериментировал с программой и считаю ее столь же хорошей, такой же простой и такой же интуитивно понятный. Я сказал, что последний бит о GIMP версии 1, версия 2 даже лучше.
И напоследок… отпечаток
Воздействие 10 минут перед моим УФ-устройством, солярий для лица, купленный на распродаже автомобильных багажников. Бумага представляет собой разновидность тяжелых картриджей.
Бумага представляет собой разновидность тяжелых картриджей.
Вот техническое примечание по установке от Майкла Блюма:
Для первой установки любой версии GIMP сначала должна быть установлена версия GTK (среда выполнения). В зависимости от используемой вами ОС существует две версии GTK.
1) Среда выполнения GTK + 2 (версия 2.10.6, для Windows 2000 и новее) 5539 кБ
Этот пакет необходим для запуска GIMP в Windows 2000 и новее. Если у вас более старая версия Windows, установите GTK + 2.6 вместо этого.
2) Среда выполнения GTK + 2 (версия 2.6.10-20050823, для Windows 98 / ME и NT4) 3557 кБ
Этот пакет необходим, если вы хотите запустить GIMP в Windows 98, ME или NT4.
Далее следует фактическая загрузка и установка GIMP.
Если вам нужен / нужен файл справки (Справка GIMP 2 (версия 0.11)), он находится на той же веб-странице, что и указанный выше. Вы можете скачать как один файл @ 38meg или как 5 отдельных файлов. Благодаря высокой скорости доступа сингл загружается намного быстрее.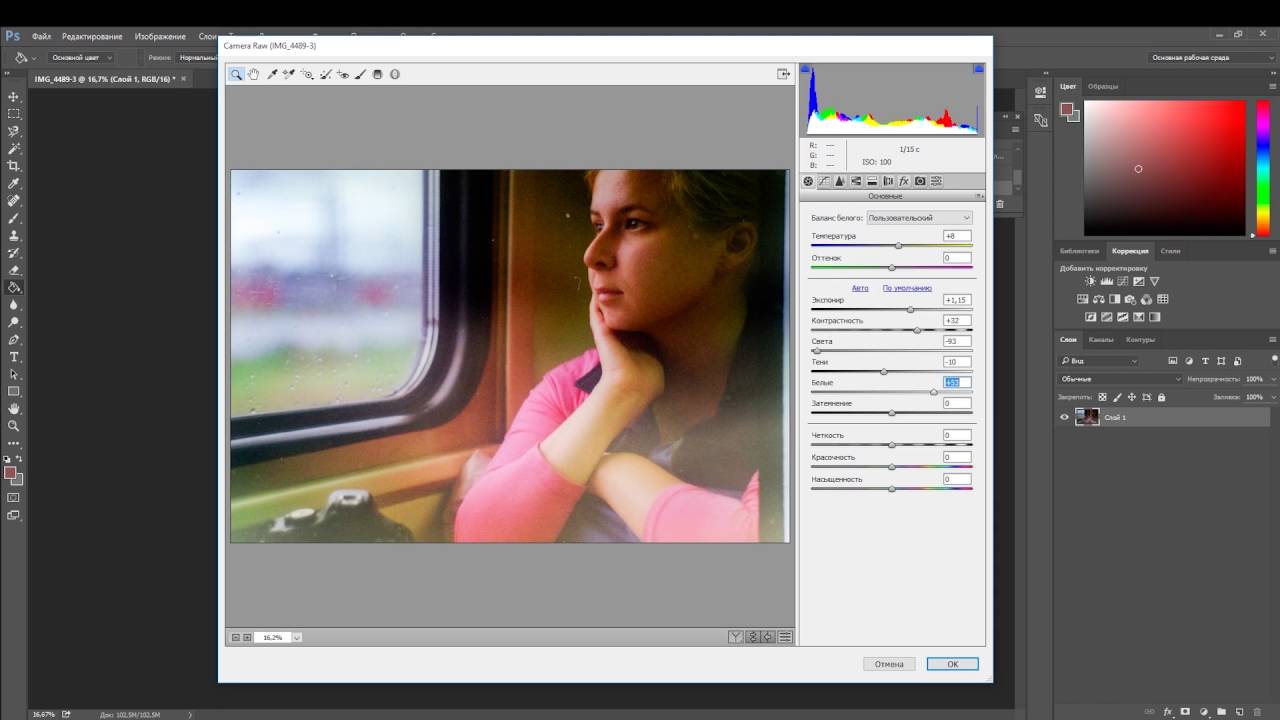
Веб-сайт для всего вышеперечисленного:
https://www.gimp.org/
Для GIMP доступно довольно много документации, и есть книга, которую вы можете скачать и распечатать, если хотите. Веб-страница для этого:
http://www.gimp.org/tutorials/
GIMP также доступен для MAC, UNIX / LINUX, а исходный код доступен, если вы хотите повозиться. Также доступно несколько групп пользователей: GIMP Usergroup (GUG). Познакомьтесь с другими пользователями GIMP здесь и посмотрите, что они создали с помощью GIMP. Доступны и другие ссылки, к которым вы можете перейти на странице руководства.
По цене вы не сможете победить.
Джим Рид — фотограф из Великобритании.
Изготовление цифровых негативов для контактной печати
, Дэн Буркхолдер
Пошаговое руководство по доступным увеличенным негативам для серебряных, платиновых и других процессов печати. Настоятельно рекомендуется
Купить на Amazon.co.uk
Купить на Amazon. com
com
Умножение отрицательного числа дает положительный результат
Когда мы умножаем:
Да, действительно, два отрицания дают положительный результат, и мы объясним , почему , на примерах!
Знаки
Давайте поговорим о знаков .
«+» — положительный знак, «-» — отрицательный.
Когда число имеет без знака , это обычно означает, что положительное .
И мы можем поставить () вокруг чисел, чтобы избежать путаницы.
Пример: 3 × −2 можно записать как 3 × (−2)
Два знака: правила
«Два одинаковых знака образуют положительный знак,
два разных знака образуют отрицательный знак»
Пример: (−2) × (+5)
Знаки — и + (отрицательный знак и положительный знак), поэтому они в отличие от знаков (они отличаются друг от друга)
Таким образом, результат должен быть отрицательным :
(−2) × (+5) = −10
Пример: (−4) × (−3)
Знаки — и — (они оба отрицательные), поэтому они как знаки (как друг друга)
Таким образом, результат должен быть положительным :
(−4) × (−3) = +12
Почему умножение двух отрицательных чисел дает положительное?
Ну, сначала объяснение «здравого смысла»:
Когда я говорю «Ешь!» Я призываю вас поесть (положительный результат)
Но когда я говорю «Не ешь!» Я говорю об обратном (отрицательном).
Теперь, если я говорю: «Не ешьте , а НЕ !», Я говорю, что не хочу, чтобы вы умирали с голоду, поэтому я снова говорю «Ешь! (положительный).
Итак, два отрицания дают положительный результат, и если это вас устраивает, то вам больше не нужно читать.
Направление
Все дело в направлении. Помните числовую линию?
Итак, малыш Стивен делает свои первые шаги. Он делает 2 шага за раз и делает это три раза, поэтому он делает 2 шага x 3 = 6 шагов вперед:
Теперь малыш Стивен тоже может отступить (он умный маленький парень).Его отец ставит его обратно в начало, а затем Стивен отступает на 2 шага и делает это три раза:
И снова папа Стивена ставит его на старт, но лицом в другую сторону. Стивен делает 2 шага вперед (для него!), Но движется в отрицательном направлении. Он делает это 3 раза:
Снова вернувшись на старт (спасибо, папа!), Все еще глядя в отрицательном направлении, он пытается ходить задом, снова делая два шага за раз, и он делает это три раза:
Итак, идя назад, смотря в отрицательную сторону, он движется в положительном направлении.
Попробуйте сами! Попробуйте пройти вперед и назад, затем снова, но лицом в другую сторону.
Другие примеры
Пример: деньги
| Сэм дает вам три купюры по 10 долларов: | +3 × +10 = вы получаете 30 долларов | |
| Сэм дает вам три долга по 10 долларов: | +3 × −10 = вы теряете 30 долларов | |
| Сэм берет у вас три купюры по 10 долларов: | −3 × +10 = вы теряете 30 долларов | |
| Сэм берет у вас три долга по 10 долларов: | −3 × −10 = вы получаете 30 долларов |
Пример: видео бегущих людей
Люди бегут вперед, видео нормальное:
Все нормально, люди бегут вперед: +1 × +1 = +1
Люди бегут вперед, а видео — назад :
Похоже, люди бегут задом наперед: +1 × −1 = −1
Люди бегут назад , видео нормальное:
Вы видите, как люди бегут назад: -1 × +1 = -1
Люди бегут назад , но видео в назад :
Похоже, люди бегут вперед: -1 × -1 = +1
Пример: повышение / понижение уровня в резервуаре
В баке 30 000 литров, каждый день вывозится 1000 литров.Сколько было воды в баке 3 дня назад ?
Мы знаем, что количество воды в резервуаре меняется на -1000 каждый день, и нам нужно вычесть это 3 раза (чтобы вернуться на назад на 3 дня ), поэтому изменение составит:
−3 × −1,000 = +3,000
Полный расчет:
30 000 + (−3 × -1 000) = 30 000 + 3 000 = 33 000
Итак, 3 дня назад в баке было 33 000 литров воды.
Таблица умножения
Вот с другой стороны, посмотреть на это.
Начните с таблицы умножения (достаточно 4 × 4):
| × | 1 | 2 | 3 | 4 |
|---|---|---|---|---|
| 1 | 1 | 2 | 3 | 4 |
| 2 | 2 | 4 | 6 | 8 |
| 3 | 3 | 6 | 9 | 12 |
| 4 | 4 | 8 | 12 | 16 |
Теперь посмотрим, что произойдет, когда мы перейдем к негативов !
Поехали назад через ноль:
| × | 1 | 2 | 3 | 4 |
|---|---|---|---|---|
| -4 | -4 | -8 | -12 | -16 |
| -3 | -3 | -6 | -9 | -12 |
| -2 | -2 | -4 | -6 | -8 |
| -1 | –1 | -2 | -3 | -4 |
| 0 | 0 | 0 | 0 | 0 |
| 1 | 1 | 2 | 3 | 4 |
| 2 | 2 | 4 | 6 | 8 |
| 3 | 3 | 6 | 9 | 12 |
| 4 | 4 | 8 | 12 | 16 |
Посмотрите на столбец «4»: это -16, -12, -8, -4, 0, 4, 8, 12, 16 .Каждый раз становится на 4 больше.
Посмотрите еще раз на эту таблицу, убедитесь, что вам удобно, как она работает, потому что …
… теперь идем левее , через ноль:
| × | -4 | -3 | -2 | -1 | 0 | 1 | 2 | 3 | 4 |
|---|---|---|---|---|---|---|---|---|---|
| -4 | 16 | 12 | 8 | 4 | 0 | -4 | -8 | -12 | -16 |
| -3 | 12 | 9 | 6 | 3 | 0 | -3 | -6 | -9 | -12 |
| -2 | 8 | 6 | 4 | 2 | 0 | -2 | -4 | -6 | -8 |
| -1 | 4 | 3 | 2 | 1 | 0 | –1 | -2 | -3 | -4 |
| 0 | 0 | 0 | 0 | 0 | 0 | 0 | 0 | 0 | 0 |
| 1 | -4 | -3 | -2 | –1 | 0 | 1 | 2 | 3 | 4 |
| 2 | -8 | -6 | -4 | -2 | 0 | 2 | 4 | 6 | 8 |
| 3 | -12 | -9 | -6 | -3 | 0 | 3 | 6 | 9 | 12 |
| 4 | -16 | -12 | -8 | -4 | 0 | 4 | 8 | 12 | 16 |
Тот же образец: мы можем следовать по строке (или столбцу), и значения меняются последовательно:
.Как изменить негатив на позитив в фотошопе. Советы и рекомендации. Как сделать негатив в «Фотошопе»
Любой фотолюбитель и, тем более, специалист знаком с таким понятием, как негатив. Слово, случившееся от латинского negativus, обозначает обратное, отрицательное значение цвета: более яркие места на пленке получаются чёрными, и напротив. Яркость цвета также изменяется в противоположную сторону, и более бледные участки изображения в итоге получаются самыми броскими.
Печать с негативов позволяет взять более четкие снимки, подправить какие-то участки кожи либо одежды в сторону их улучшения. Как же сделать из фотографии негатив? На помощь придет программа Adobe Photoshop.
Вопрос « Фотошоп CS3» — 1ответ
Инструкция
1
Откройте изображение, которое станете преобразовывать в негатив.
2
Следующий ход – инвертирование цвета.
Инверсия – это смена цветов на противоположные, обратные. Сделать это окажет помощь сочетание клавиш Ctrl + I или возможно выполнить операцию через меню: «Изображение – Коррекция — Инверсия» (Image – Adjustments – Invert). Вы заметите, что цвет исходного изображения изменился.
3
Многие останавливаются на втором шаге, но это неправильно, поскольку негатив создан не до конца. По окончании инвертирования необходимо в обязательном порядке обесцветить вашу картину.
Сделать это возможно как с клавиатуры – Shift + Ctrl + U, так и через меню: «Изображение – Коррекция – Обесцветить» (Image – Adjustments – Desaturate). Как видите, изображение стало всецело черно-белым.
4
Потом необходимо выполнить коррекцию фотографии. На помощь придет пункт меню «Изображение – Коррекция – Цветовой насыщенность и тон» (Image – Adjustments – Hue/Saturation). Тут в обязательном порядке поставьте галочку около опции «Тонирование» (Colorize).
Потом курсором измените значения полей сверху вниз: цветовой тон (hue) – 209, насыщенность (saturation) – 15, яркость (lightness) остается прошлой, нулевой. Надавите ОК.
5
Следующий ход – работа над соотношением света и тени: «Изображение – Коррекция – Света/Тени (Image – Adjustments – Shadows/Highlights). Откроется новое окно коррекции изображения.
Если оно мелкое, надавите внизу «Дополнительные опции» (Show More направляться). Измените показатели света и тона, дабы изображение оказалось более насыщенным и качественным. В пункте «Тени» — Shadowsпоставьте следующие значения:количество – 0, ширина тонового диапазона – 50, радиус – 30 пикселей. В меню «Света»: эффект – 35, ширина тонового диапазона света – 75, радиус – 30.
Значения цветокоррекции и контрастности средних тонов должны быть минусовые: цветокоррекцию необходимо выставить на уровне – 8, контрастность средних тонов -10.
6
Довольно часто при создании негативов изображение переворачивают. Сделать это возможно посредством пункта меню «Изображение – отражение и Поворот» (Image — Rotate Canvas).
Любая функция программы Photoshop подразумевает применение в обработке изображений, но вот придание эффекта негатива порой кажется неуместным, непонятным и остается без дела. Итак, в данном уроке рассмотрим, как можно применить вышеуказанный эффект.
Подбираем изображение (пример). Создаем дубликат исходного слоя. Применяем к нему действия, показанные на рисунках.
К слою ставшему негативом применяем фильтр Camera raw. Следует придать четкости линиям, усилить передачу теней.
Часть тела девушки и её лица следует вывести из области теней, но так чтобы не было блеклости. Для этого следует зайти в каналы, снять видимость с RGB и подобрать более подходящий канал с четким рисунком. Далее необходимо воспользоваться функцией «Цветовой диапазон»: вкладка «Выделение», чтобы выделить нужную часть изображения.
Пипеткой следует на рабочем фоне выбрать ту часть изображения, которая должна быть выделена.
Выделенную часть скопировать. Вернуть видимость всем каналам. Снять видимость с дубликата канала. Вернуться в окно «Слои». В отдельном слое вставить скопированную часть изображения.
Выполняем сведение: инструментом «Прямоугольная область» выделить изображение и во вкладке «Редактирование» нажать «Скопировать совмещенные данные» и «Вставить». К слою «сведение» применяем фильтр Camera raw.
Применяем к слою «сведение» фильтр «Перекрестные штрихи»: вкладка «Фильтр» — «Галерея фильтров».
Продублировать слой «сведение» и применить к нему «Размытие по Гауссу».
К слою добавляем слой-маску и заливаем её черным цветом. В маске кистью мягкого типа белого цвета проявить размытие в области кожи. Слою можно понизить непрозрачность.
При помощи корректирующих слоев «Кривые» и «Уровни» усилить тени и света.
Корректирующие слои объединить в группу. К группе добавить маску и залить её черным цветом. В маске проявить часть корректирующих слоев. Либо же можно применительно к корректирующему слою залить маску черным цветом и проявить отдельные участки слоя.
Снова выполнить сведение и в полученном слое кистью жесткого типа белого цвета аккуратно, увеличивая изображение прокрасить участки с грязью.
РЕЗУЛЬТАТ
| Italiano | Ελληνικά | Norsk | Nederlandse | العربية | 繁體中文
отрицательный , В фотографии изображение обычно находится на полосе или листе прозрачной пластиковой пленки, которая воспроизводит яркие части сфотографированного объекта в темных и темных частях в виде светлых областей.
Обратный порядок происходит, поскольку чрезвычайно чувствительные к свету химикаты, Использование для захвата изображения достаточно быстро, чтобы обычная съемка затемнялась, а не обесцвечивалась под воздействием света и последующей фотографической обработки.
Экспозиция сенсибилизированной бумаги через негатив, сделанная либо путем помещения негатива, либо бумаги в тесном контакте, либо проецированием отрицательного изображения на бумагу, отменяет эти тона и создает положительную фотографическую печать.
Вот два вида негативов:
- Черно-белые негативы: состоят из зерен металлического серебра, химически уменьшенных в процессе разработки из солей серебра, пораженных светом во время воздействия;
- Цветовые негативы: состоят из трех изображений с обратным фоном с обратным фоном, которые формируются вместе с серебряным изображением во время разработки.
Получив общее представление о том, что такое негативный образ, давайте начнем узнавать, как сделать фото негативные эффекты легкими способами.
Лучший способ создать негативную фотографию с помощью WidsMob Retoucher на Windows и Mac (включая macOS Catalina)WidsMob Retoucher Является профессиональным положительным и негативным эффектом редактирования фотоэффектов, который теперь доступен в Mac OS X. С его помощью вы можете легко добавлять негативные эффекты к фотографиям.
WidsMob RetoucherWidsMob Photo Retoucher — поможет вам удалить шум, возникающий при высоких значениях ISO, низкой освещенности, высокой скорости затвора и т. Д., Используя пользовательскую информацию для каждого изображения и применить к вашим цифровым изображениям насыщенность, контрастность и зернистость самого легендарного зерна изображения. аналоговые фильмы, чтобы придать вашей фотографии неповторимый вид.
Шаг 1: Добавить фото в WidsMob Retoucher для отрицательного эффекта
Нажмите «Открыть», чтобы добавить фотографию в программу или прямо перетащите фотографию в интерфейс. Загрузите и установите WidsMob Retoucher на свой Mac, а затем откройте эту программу редактирования отрицательного эффекта. Нажмите «Открыть», чтобы добавить фотографию в программу или прямо перетащить фотографию в интерфейс.
Шаг 2: Применить негативный эффект к вашей фотографии
Нажмите кнопку «FILM PACK» на правой верхней боковой панели. Выберите «Цветной негативный фильм» в раскрывающемся списке «Профиль цветовой гаммы».
Как вы можете видеть негативный эффект на фотографию одновременно для своей операции, вы также можете выбрать Различные эффекты пленочной пленки для изменения отрицательного цвета.
Вы также можете изменить цветовые режимы, отрегулировав контраст, насыщенность и особый тон и отрегулируйте зернистость и интенсивность пленки.
После редактирования нажмите кнопку «Сохранить» в верхней части основного интерфейса, чтобы непосредственно сохранить фотографию на вашем Mac. Вы можете изменить имя и добавить теги к своей фотографии. Вы также можете выбрать место сохранения, формат (JPEG или TIFF) и качество фотографии перед сохранением.
Проверьте видеоурок для упрощения работы ниже:
Способ 2: сделать негативное фото онлайн с помощью LunaPicВ Интернете есть множество онлайн-позитивных и негативных фоторедакторов, вы можете выбрать один из них, чтобы сделать вашу фотографию негативным. Давайте возьмем Lunapic.com, например, чтобы сделать негативную фотопереключение онлайн.
1. Введите lunapic.com в браузере и найдите Отрицательный в разделе Фильтры.
2. Нажмите кнопку «Выбрать файл», чтобы выбрать фотографию с вашего компьютера или прямо введите URL-адрес вашего онлайн-изображения в форме «открытый URL-адрес», чтобы применить отрицательный эффект.
Вы также можете использовать другой онлайн-видеоредактор, например IMGonline.com.ua, который может помочь вам легко сделать снимок с негативным эффектом (или положительным с негатива).
Просто выберите изображение на своем компьютере или мобильном телефоне, нажмите кнопку «ОК» на кнопке Страница, затем подождите несколько секунд, и вы можете напрямую загрузить отрицательную фотографию.
Способ 3: создание негативных фотографий с помощью Expression Studio в Windows 10/8/7Если вы используете компьютер Windows, вы можете использовать Invert Photo Negative filter в Expression Studio для инверсии цветов изображения. Этот фильтр полезен для превращения положительного изображения в негатив или для положительного результата с запрограммированного отрицательного значения.
1. Откройте Expression Studio в Windows и выберите файл изображения.
2. Нажмите «Редактор изображений» в меню, а затем нажмите «Отменить фото отрицательный».
3. Затем нажмите «ОК», чтобы инвертировать изображение в окне «Отменить фотоотрицание», а отрицательное изображение было успешно сохранено.
Способ 4: сделать негатив на iPhone / iPadШаг 1. Откройте «Настройки» на вашем iPhone или iPad. Это серое приложение, которое содержит шестерни и находится на главном экране.
Шаг 2. Прокрутите вниз и нажмите «Общие». Затем нажмите «Доступность» в середине меню отдельного раздела.
Шаг 3. Нажмите «Показать размещение» и переместите «Инвертировать цвета» в положение «Вкл.». Он станет фиолетовым, а цвета на вашем устройстве теперь будут инвертированы.
Инструкция
Следующий шаг – инвертирование цвета. Инверсия – это смена цветов на противоположные, обратные. Сделать это поможет сочетание клавиш Ctrl + I либо можно операцию меню: «Изображение – Коррекция — Инверсия» (Image – Adjustments – Invert). Вы увидите, что цвет исходного изображения .
Многие останавливаются на втором шаге, но это неправильно, так как негатив создан не до конца. После инвертирования нужно обязательно обесцветить вашу картинку. Сделать это можно как с клавиатуры – Shift + Ctrl + U, так и через меню: «Изображение – Коррекция – Обесцветить» (Image – Adjustments – Desaturate). Как видите, изображение стало полностью черно-белым.
Далее нужно выполнить коррекцию фотографии. На помощь придет пункт меню «Изображение – Коррекция – Цветовой тон и насыщенность» (Image – Adjustments – Hue/Saturation). Здесь обязательно поставьте галочку возле опции «Тонирование» (Colorize). Далее курсором измените значения полей сверху вниз: цветовой тон (hue) – 209, насыщенность (saturation) – 15, яркость (lightness) остается прежней, нулевой. Нажмите ОК.
Следующий шаг – работа над соотношением света и тени: «Изображение – Коррекция – Света/Тени (Image – Adjustments – Shadows/Highlights). Откроется новое окно коррекции изображения. Если оно маленькое, нажмите внизу «Дополнительные опции» (Show More Options). Измените показатели тона и света, чтобы изображение получилось более насыщенным и качественным. В пункте «Тени» — Shadows поставьте следующие значения: количество – 0, ширина тонового диапазона – 50, радиус – 30 пикселей. В меню «Света»: эффект – 35, ширина тонового диапазона света – 75, радиус – 30. Значения цветокоррекции и контрастности средних тонов должны быть минусовые: цветокоррекцию нужно выставить на уровне – 8, контрастность средних тонов -10.
Как из цветного негатива сделать позитив (не фотошоп). и получил лучший ответ
Ответ от Sanek841[гуру]
Называется он — Инверсия. Делается в любом редакторе, в котором имеется возможность инвертирования, в том числе и в Фотошопе нажатием клавиш Ctrl+I. Вот только чем он вас не устроил, не понимаю…
Ответ от Михаил [гуру]
открываешь фотку из самого обычного Paint, которая есть во всех Windows.
потом выбираешь -обратить цвета
Ответ от Валерий Пикунов [гуру]
отдайте плёнку в фотосалон, там всё сделают на минилабе
а чёрно-белый снимок только раскрашивать. если химический способ — можно фломастерами
Ответ от Евгений кушнарев [гуру]
и рафические редакторыПросмотрщики графики Цифровая фотография и выбрать.. для простого пользую XnView
Ответ от Freeloader [гуру]
Научитесь свои мысли выражать так, чтобы вас понимали не только вы сами. То у вас цветной негатив, то уже черно-белое фото. Каким еще, на хрен, химическим способом вы это хотите сделать? И бумажный отпечаток, и проявленная фотопленка не позволят с собой что-то особенное делать химически, они уже зафиксированы. Нет способов, позволяющих из негативной фотопленки сделать позитивную.
Ответ от ДЯДЯ С [гуру]
,..где прочитали, что «Есть способ, как из черно-белой фотографии получить позитив с помощью накладывания основных цветов.»?
Ответ от Николай Люкшенко [гуру]
В Фотошопе проще всего — Инверсия. Из черно-белого негатива также выполняется позитив.
Ответ от ? Xela™ [гуру]
Химия? Да ну! Эт как? Проявитель? Закрепитель? Как раньше? А что? Дерзайте! ИМХО
Ответ от Анатолий Резников [гуру]
Да легко. Крутишь шампур в другую сторону и после n-ного оборота слышишь блеянье и цокот копыт барашка. В твоем случае так же: берешь фотографию, читаешь технологию проявления, делаешь все в обратном порядке… и на последнем этапе вынимаешь из увеличителя негатив… Хотя… можешь пойти и сейчас его вытащить.
PS: какой бред пишу… Но, какой вопрос, такой и ответ.
Ответ от Вадим Шибаев [гуру]
Где же ты начиталась этого всего? Ну и каша в голове…
Ответ от Николай Шмаков [гуру]
Способ сделать самостоятельно — только один — сканировать негатив, и инвертировать в фотошопе. Сфотографировать негатив и сделать негатив негатива у вас не получится, так как не имеете необходимых знаний и оборудования.
Ответ от Пиля Пилюня [гуру]
способ есть, называется он — цветная печать с цветного негатива при помощи фотоувеличителя, других способов нет, всё остальное что вы написали — полный бред
Ответ от Mr Shadow [гуру]
в аватане
Ответ от Журапель [гуру]
Принцип получения позитивного изображения непосредственно на фотоматериале, на который производится съёмка, состоит в первоначальном получении в фотослое негативного изображения, которое затем отбеливается без растворения оставшегося галогенида серебра (фиксирования). Оставшийся галогенид засвечивается и также проявляется, образуя оптические плотности, обратные отбеленному негативному изображению, то есть — позитив. Отличие чёрно-белого обращаемого процесса от цветного состоит в том, что в чёрно-белом оба проявления — и первое, и второе — чёрно-белые. В цветном обращаемом процессе второе проявление — цветное. При первом проявлении цветообразующие компоненты не дают красителей. Проявляется только металлическое серебро, образуя чёрно-белое негативное изображение во всех слоях многослойной плёнки. Красители образуются только при втором — цветном проявлении. После растворения серебра в результате отбеливания, во всех слоях остаются только красители, образуя цветное позитивное изображение, соответствующее по цвету и распределению яркостей объекту съёмки.
Практически любой обращаемый фотоматериал можно обработать по негативному процессу, получая негатив. В отличие от негатива, получаемого на негативной плёнке, такой негатив обеспечивает после печати более контрастное и насыщенное изображение со слегка искаженными цветами вследствие несоотвесттвия фотографических характеристик фотоэмульсии. Такой способ обработки цветной обращаемой плёнки получил название «кросспроцесс» и использовался некоторыми фотографами в качестве художественного приёма. С таким же успехом возможна обработка негативных и позитивных фотоматериалов по обращаемому процессу, однако, получаемое в результате изображение будет иметь непривычный контраст, делающий фильм или слайд непригодными.
Из негатива в позитив: вторая жизнь кадров с фотопленки | ФотоМАСТЕР
У вас все еще хранятся старые фотопленки? Не спешите избавляться от них: лучше подарите этим кадрам новую жизнь! Для этого нужно всего лишь переделать их в цифровой формат и разобраться, как негатив перевести в позитив. Читайте дальше, чтобы узнать все нюансы и научиться превращать негативы в нормальные снимки в программе «ФотоМАСТЕР».
Подготовительный этап: оцифровка негативов
Начать работу стоит с перевода негативов в цифровой формат. Сделать это можно несколькими способами. Проще всего воспользоваться сканером: поместите пленку в это устройство и сделайте копии. Обрезать белый фон вы можете при сканировании или позже в фоторедакторе. Если сканера нет под рукой, можно оцифровать фотопленку с помощью телефона или фотоаппарата: просто сфотографируйте поочередно нужные кадры и скиньте их на компьютер.
Как перевести негатив в позитив на компьютере
Запустите «ФотоМАСТЕР» и загрузите в него фотографию для работы: для этого щелкните по кнопке «Открыть фото» и укажите редактору путь к негативу на ПК или перетащите мышкой изображение в рабочее окна прямо из проводника.
Откройте фотографию для работыОткройте фотографию для работы
Перейдите в раздел «Инструменты» и выберите пункт «Кривые». На панели справа появится график:
Активируйте функцию «Кривые»Активируйте функцию «Кривые»
По умолчанию редактор предлагает изменить кривую RGB. Именно с ней мы будем работать. Чтобы сделать цвета на фотографии правильными, вам нужно перетащить нижний левый конец кривой в левый верхний угол, а верхний правый — в нижний правый угол. Точки в середине нужно удалить: для этого просто дважды щелкните по каждой из них. Если вы все сделали правильно, то фотография приобретет адекватный вид.
Задайте кривой положение как на скриншотеЗадайте кривой положение как на скриншоте
Как улучшить качество фотографии
Вы узнали, как из фотопленки негатив перевести в позитив. Однако иногда снимок требует дополнительной обработки. Например, часто требуется цветокоррекция. В программе для восстановления старых фото «ФотоМАСТЕР» для этого доступны следующие инструменты:
- настройка цветового баланс вручную.
Регулируйте цвета на изображении с помощью шкал во вкладке «Улучшения» > «Цвета». Здесь вы можете самостоятельно подобрать оптимальный тон для фотографии, сделать ее «холоднее» или «теплее».
Настройте цветовой баланс с помощью бегунковНастройте цветовой баланс с помощью бегунков
- продолжите работу с кривыми.
При работе с кривыми вам доступно четыре канала: красный, синий, зеленый и уже знакомый нам канал RGB, который позволяет переводить негатив в позитив и настраивать освещение фотографии. Первые три канала отвечают за цвет снимка. Создавая на них точки, вы сможете выполнить цветокоррекцию или тонировать фотографию.
Также цвет можно настроить с помощью кривойТакже цвет можно настроить с помощью кривой
Обрезать края фотопленки вы можете при помощи инструмента «Кадрирование». Просто выберите подходящие пропорции, отметьте ту часть изображения, которую требуется оставить, а потом сохраните изменения.
Обрежьте лишнее с помощью функции кадрированияОбрежьте лишнее с помощью функции кадрирования
Если фотопленке долго хранилась в неблагоприятных условиях, то, скорее всего, на ней появились дефекты. Трещины, изгибы и грязь — все это отрицательно скажется на качестве финальной фотографии. К счастью, от них можно избавиться в программе «ФотоМАСТЕР». Мелкие пятна поможет удалить «Восстанавливающая кисть», крупные дефекты — «Штамп». Также при необходимости вы можете удалить зернистость или повысить резкость изображения.
Мелкие недостатки поможет удалить «Штамп»Мелкие недостатки поможет удалить «Штамп»
Для фиксации результата нажмите кнопку «Сохранить». Выберите место, в котором будет находиться файл, а также придумайте ему имя и выберите подходящий графический формат. Готово! Теперь вы знаете, какой программой перевести негатив в позитив. Скачайте редактор «ФотоМАСТЕР» прямо сейчас! Программа поможет быстро привести любые изображения в порядок, и уже вскоре вы сможете украсить ими ваш семейный фотоальбом.
Источник: https://photo-master.com/kak-negativ-perevesti-v-pozitiv.php
Использование функции «негатив» в Фотошоп
Любая функция программы Photoshop подразумевает применение в обработке изображений, но вот придание эффекта негатива порой кажется неуместным, непонятным и остается без дела. Итак, в данном уроке рассмотрим, как можно применить вышеуказанный эффект.
Подбираем изображение (пример). Создаем дубликат исходного слоя. Применяем к нему действия, показанные на рисунках.
К слою ставшему негативом применяем фильтр Camera raw. Следует придать четкости линиям, усилить передачу теней.
Часть тела девушки и её лица следует вывести из области теней, но так чтобы не было блеклости. Для этого следует зайти в каналы, снять видимость с RGB и подобрать более подходящий канал с четким рисунком. Далее необходимо воспользоваться функцией «Цветовой диапазон»: вкладка «Выделение», чтобы выделить нужную часть изображения.
Пипеткой следует на рабочем фоне выбрать ту часть изображения, которая должна быть выделена.
Выделенную часть скопировать. Вернуть видимость всем каналам. Снять видимость с дубликата канала. Вернуться в окно «Слои». В отдельном слое вставить скопированную часть изображения.
Выполняем сведение: инструментом «Прямоугольная область» выделить изображение и во вкладке «Редактирование» нажать «Скопировать совмещенные данные» и «Вставить». К слою «сведение» применяем фильтр Camera raw.
Применяем к слою «сведение» фильтр «Перекрестные штрихи»: вкладка «Фильтр» — «Галерея фильтров».
Продублировать слой «сведение» и применить к нему «Размытие по Гауссу».
К слою добавляем слой-маску и заливаем её черным цветом. В маске кистью мягкого типа белого цвета проявить размытие в области кожи. Слою можно понизить непрозрачность.
При помощи корректирующих слоев «Кривые» и «Уровни» усилить тени и света.
Корректирующие слои объединить в группу. К группе добавить маску и залить её черным цветом. В маске проявить часть корректирующих слоев. Либо же можно применительно к корректирующему слою залить маску черным цветом и проявить отдельные участки слоя.
Снова выполнить сведение и в полученном слое кистью жесткого типа белого цвета аккуратно, увеличивая изображение прокрасить участки с грязью.
РЕЗУЛЬТАТ
|
открыты консультации! Страницы 1 до 2503 — 1 2 3 4 5 6 7 8 9 10 11 12 13 14 15 [>>] | ||
Цифровой негатив для контактной печати
Цифровой негатив для контактной печати
В двух словах
Статья содержит краткое руководство по контактной печати чёрно-белых фотографий на серебросодержащей фотобумаге с использованием негативов, напечатанных на струйном принтере. За исключением конкретной модели принтера, типа бумаги и сведений, почерпнутых из публикаций, статья не выходит за рамки описанного в [1], так что если читатель знает английский, следует ознакомиться с первоисточником.
Термином «Цифровой негатив» сейчас обычно обозначают формат файла Adobe RAW. Это же словосочетание используется когда говорят о фотонегативе, изготовленном цифровым способом. Такие негативы применяются фотографами и печатниками уже много лет. При этом, как правило, используется дорогостоящие типографские устройства вывода (имиджсеттеры, фотопринтеры). В последние годы, с появлением дешёвых бытовых фотопринтеров, получение цифрового негатива стало доступным почти каждому. Правильно напечатанный цифровой негатив позволяет перенести всю работу по подготовке снимка на компьютер, использовать один и тот же проявитель и фотобумагу одной контрастности, упрощая и ускоряя трудоёмкий процесс фотопечати. В идеале наша задача — полностью устранить случайность/удачу из процесса фотопечати, сведя его к стандартной, одной и той же для любого отпечатка последовательности действий.
Часто задаваемые вопросы
Для чего нужен цифровой негатив, если изображение можно прекрасно напечатать на том же струйнике?
Фотобумага долговечна, отсутствуют проявления metamerism’a (разные оттенки цвета при разном освещении), более устойчива к воздействию влаги и солнечного света чем бумага для струйных принтеров. Снимок можно сделать уникальным, если среду для печати изготовить самому, нанося жидкую фотографическую эмульсию на ту или иную поверхность — бумагу, стекло или керамику. Наконец, изображение, хорошо напечатанное на высококачественной фотобумаге, очень красиво.
Для чего нужен цифровой негатив, если есть обычный негатив?
Во-первых, если у вас нет увеличителя (у меня нет), то можно, отсканировав исходные негативы, печатать снимки контактным способом с цифровых негативов. Компьютер также поможет вытянуть «безнадежные» снимки — слишком контрастные, слишком светлые, исцарапанные и тому подобное — без затрат времени и средств на подбор фотобумаги, проявителя и ретушь.
Во-вторых, цифровой негатив часто рассматривают как составную часть альтернативных фотопроцессов (то есть цианотипии, карботипии, каллитипии, платинотипии и т п, см [2],[3]). Большинство таких процессов требует контактной печати. Получить негатив нужного размера и качества для того или иного нетрадиционного процесса непросто. Даже если и есть большой негатив, хорошо напечатать его обычно не удается, так как требования к плотностным характеристикам негатива у альтернативных процессов другие, отличающиеся от обычной печати на серебросодержащих материалах. Цифровой негатив легко сделать таким, каким нужно.
В-третьих, иногда обычного негатива нет, есть цифровой снимок.
Можно ли применить описанный способ при печати негитивов для альтернативного фотопроцесса?
В статье не рассматриваются вопросы изготовления негативов для альтернативных фотопроцессов, хотя я включил в примечания ряд сведений на эту тему, почерпнутых из опубликованных источников. См. также ответ на предыдущий вопрос
Что понадобится
1. Принтер. Чем лучше принтер, тем лучше будет результат; для экспериментирования подойдёт любой, способный печатать на прозрачной или полупрозрачной плёнке. Я печатал негативы на HP Photosmart 7960.
(Примечание 1 для желающих попробовать альтернативную фотопечать: я использовал фотопринтер HP Photosmart 7960. Этот принтер замечательно печатает чёрно-белые фотографии. Я печатал чёрно?белые негативы; при альтернативной фотопечати, требующей экспозиции под источником УФ излучения, часто применяются цветные негативы, напечатанные на принтерах Epson. Чернила HP, используемые в 7960 (dye-based ink) для УФ излучения прозрачны; пигментные чернила Epson для популярных принтеров Epson 1270/1280/R800/R1800/2400 пригодны для экспонирования под ультрафиолетом, при этом разные краски имеют различную степень прозрачности в ультрафиолете, см., например, [4]).
2. Плёнка. Я использовал фотобумагу Pictorico Hi-Gloss White Film, см. [5]. Это полупрозрачная толстая глянцевая плёнка хорошего качества, позволяющая получать отпечатки высокого разрешения. Насколько мне известно, в России её достать труднее чем в США. Можно попробовать прозрачную плёнку Lomond [6].
(Примечание 2 для желающих попробовать альтернативную фотопечать: Pictorico Hi-Gloss White Film для УФ излучения непрозрачна, вместо нее можно использовать Pictorico OHP Film [5])
3. Рамка для контактной печати.
Печатная рамка состоит из основания (обычно толстая фанера, ДСП или пластик), тонкой эластичной подложки, стекла и прижимного устройства. Рамки заводского производства могут быть дороги ($70-100), и на первых порах можно сделать заменитель из стекла нужного размера и ровного листа фанеры или ДСП. Нужна также эластичная прослойка, чтобы прижим был плотнее. Я использовал листы из упругого вспененного пластика толщиной 2мм, продающиеся в США в магазинах «Умелые руки» [7]. Прижимать можно руками, я так и делал. Описание процесса изготовления более совершенной рамки приведено в [8].
(Примечание 3 для желающих попробовать альтернативную фотопечать: в большинстве случаев экспозиция в альтернативных процессах очень долгая, десятки минут. Так что без прижимного устройства не обойтись. Несколько больших пружинных зажимов любой конструкции — одно из распространенных решений. Кроме того, при альтернативной печати удобно контролировать появление изображения в процессе экспозиции. Для этой цели подойдёт рамка с ращепленным основанием на шарнире, можно просто снимать несколько зажимов и поднимать подвижную часть основния. Простая конструкция такой рамки описана в [8].)
4. Лампа.
Для освещения рамки с «бутербродом» из стекла, негатива и фотобумаги я использовал самодельную лампу, сделанную из консервной банки и белой матовой лампы накаливания мощностью 11 ватт. Лампа даёт ровный свет, это обязательное условие. Другое важное требование: источник света должен находиться на одном и том же расстоянии от рамки при каждой экспозиции. Все остальное не так важно. Если у вас нет белой матовой лампы, используйте обычную не очень мощную лампу 40 или 60 ватт, сделав фильтр из бумаги. По слухам, именно так печатал свои шедевры Walker Evans (60-ти ваттная лампа, обёрнутая в туалетную бумагу). Часто как источник света используется фотоувеличитель.
(Примечание 4 для желающих попробовать альтернативную фотопечать:вам понадобится ультрафиолетовая лампа; можно также использовать солнечный свет)
5. Таймер.
Можно обойтись без таймера, отсчитывая секунды «на авось», но лучше все же чтобы какие-то часы с секундной стрелкой были. У меня есть старый фото таймер GRALAB 168 c розеткой для подключения электроприбора, активируемой на время экспозиции, его-то я и использовал.
6. Фотоматериалы и проявочная комната.
Нам понадобится:
— затемнённая комната
— красный фонарь,
— три или четыре фотокюветы нужного размера,
— фотобумага
— проявитель
— стоп-раствор
— закрепитель
— источник проточной воды для промывки
В качестве тёмной комнаты я использовал свою ванную комнату. Красный фонарь сделал из двух ламп на красных светодиодах, вворачиваемых в обычный патрон «аля Эдисон». Кюветы размером 8х10 дюймов (20х25 см) пришлось купить. Использовалась бумага Ilford Ilfospeed RC Deluxe grade 2 8×10 (дешёвая покрытая полимером бумага, быстро сохнет), проявитель Kodak Dektol.
Подбор компенсационной кривой
Adobe Photoshop и его кривые. Если просто напечатать негатив на прозрачной плёнке и потом отпечатать контактным способом позитив на фотобумаге, то в результате получается слишком контрастное изображение, пропадут детали в тенях и в светах (см. Илл. 1). Для того, чтобы скомпенсировать этот эффект, нужно печатаемый файл дополнительно обработать перед выводом негатива на принтер.
Наиболее подходящим из арсенала средств программы Adobe Photoshop является инструмент «кривые» («curves»), позволяющий изменять тональный баланс изображения. Для построения нужной кривой нам понадобится тестовое изображение, содержащее градации серого. Пример такого изображения приведен на иллюстрации 1:
Тестовое изображение, используемое при построении
компенсационной кривой (исходный файл).
Печать эталонного позитива. Откройте файл в программе Adobe Photoshop, смените профайл на ваш любимый (Image>Mode>Convert to profile), убедитесь что изображение выглядит «правильно» (видны все квадратики, можно отличить соседние друг от друга) и напечатайте на наилучшей бумаге что у вас есть. Это ваш эталонный цифровой отпечаток. Задача получить такой же или почти такой на фотобумаге.
Печать нескорректированного негатива. Теперь печатаем негатив на плёнке. Для печати негатива файл надо отразить зеркально по горизонтали (Image>Rotate Canvas>Flip Canvas Horisontal) и инвертировать в негатив (Image>Adjustments>Invert). Смело печатайте его на плёнке. Все, можно заняться контактной печатью.
Подбор времени экспозиции и пробная печать. Разведите реактивы и подготовьте проявочную комнату. Возмите полоску прозрачной плёнки, которую вы используете для печати негатива. Полоска должна быть чистой, ничего на ней не печатайте. В свете красного фонаря соберите печатный станок для экспозиции: основание>фотобумага (светочуствительным слоем вверх)>негатив (напечатанной стороной к фотобумаге)>стекло, накройте все куском непрозрачного картона или пластика, положите под лампу (моя висит на высоте примерно одного метра над столом) и включите таймер и лампу.
Теперь, сдвигая лист картона, проэкспонируйте участки фотобумаги — например, в такой последовательности: 1мин|30сек|15сек|8сек|4сек|2сек, и выключите лампу. В результате участки фотобумаги окажутся проэкспонированными с выдержкой 2сек|6сек|14сек|29сек|1мин|2мин. Проявите бумагу, закрепите и промойте в воде. Найдите на бумаге полоску, с которой начинается глубокий чёрный цвет, не отличающийся от соседних участков фотобумаги, не прикрытых плёнкой. Это и есть искомое время экспозиции. Для верности можно операцию повторить, варьируя время в более узких пределах около найденного значения. Моя слабая лампа полностью засвечивает бумагу за 1 минуту. При использовании более мощной лампы выдержка должна быть короче.
Далее можно печатать тестовый негатив с найденной на первом шаге выдержкой. Проявите, закрепите и промойте его. Если экспозиция подобрана правильно, то на отпечатке должен читаться текст в белом квадрате в нижней части изображения, по крайней мере верхняя строчка (см. Илл. 3). Как видно из рисунка, несколько светлых квадратов напечатаны ярко-белыми и несколько завершающих черных также трудно отличить друг от друга. Это нормально, так и должно быть. Полученный отпечаток нужно высушить и отсканировать на планшетном сканере с разрешением по крайней мере 600 точек на дюйм.
Построение компенсационной кривой. Загрузите отсканированный снимок в Photoshop. Откорректируйте контраст, выбрав Image>Adjustments>Auto Contrast. Теперь, используя размытие Гаусса (Filter>Blur>Gaussian Blur), обработайте снимок, выбрав радиус размытия 3-5 точек, чтобы устранить малейшие вариации плотности тона, возникшие при печати и сканировании.
Далее нужно промерить плотности квадратов тестового изображения и свести их и соответствующие исходные плотности в таблицу. Для этого можно использовать палитру и инструмент «пипетка».
Откройте палитру и кликните пипеткой на первый (верхний, белый) квадрат. Нам нужно процентное значение, третье сверху в левой колонке, обозначенное буквой «B» (см. Илл. 5). Для белого цвета оно покажет 100%. Отнимите полученное значение от 100 (получится 0%) — это и есть искомое. Если получается значение, отличное от 0%, это означает что вы пропустили этап настройки контраста (см. выше). Аналогичным образом промерьте остальные квадраты. Нам не нужны все, для построения кривой достаточно 15-20 точек. Подбирайте точки чаще в местах где скорость роста кривой наибольшая (то есть в начале и в конце диапазона).
Составьте таблицу, сопоставив измеренные и исходные значения (исходные напечатаны на каждом из тестовых квадратов справа внизу), должно получиться что-то вроде этого:
|
|
||||||||||||||||||||||||||||
| Таблица 1 Соответствие плотностей исходного и отсканированного изображений (пример). | |||||||||||||||||||||||||||||
Создайте подстроечный уровень: Layer>New Adjustment Layer>Curves>Ok. Кликните мышью на кривой, поставив этим первую точку. Убедитесь, что оси отградуированы в процентах. Если оси отградуированы в долях от 1 до 255, то нужно кликнуть на одну из двух стрелок под горизонтальной осью (см Илл. 6), чтобы переключиться на проценты. Теперь, используя заполненную ранее таблицу, введите значения X и Y. Точка немедленно переместится на своё постоянное место.
Далее повторяем операцию, ставим точку на кривой, вводим проценты и т д, пока не получится что-то вроде изображенного на Илл. 7. Это и есть желанная кривая. Сохраните её, нажав кнопку «Save».
Кривую, изображенную на Илл. 7, можно загрузить отсюда:
http://emirco.net/photo/projects/DNG/IlfordRC_Dektol.zip
Помните только, что кривая специфична для сочетания [принтер+плёнка для печати негатива+фотобумага+проявитель], так что вернее всего вам придется строить свою.
Печать негатива с использованием компенсационной кривой.
Откройте файл в Adobe Photoshop. Создайте подстроечный уровень: Layer>New Adjustment Layer>Curves>Ok. Загрузите кривую (кнопка «Load» в окошке кривой). Нажмите Ok, чтобы наложить кривую. Теперь можно «склеить» уровни (Levels>Flatten Image). Все, негатив готов к печати. Напечатайте негатив и переходите к химической стадии в тёмной комнате. Вот что получилось у меня просле наложения кривой на негатив, отпечаток с которого приведен на Илл. 1, и последующей печати на фотобумаге:
Как видно из иллюстрации, появились делали в тенях и в светах.
Напоследок
Я бы хотел подбодрить того читателя, кому описанный процесс показался слишком сложным и многоступенчатым: делать легче чем читать. При определенном навыке и использовании микроволновки для подсушивания отпечатков на построение кривой уйдет не более часа.
И еще, если увидите неточности, ошибки в тексте статьи, пожалуйста дайте мне знать. Мой адрес EmirShabashvili @ hotmail.com
Удачи!
Ссылки
[1] Brad Hinkel (англ.) Making Digital Negatives For Silver Darkroom. 2004
[2] Павел Настин. Цианотипия.
[3] Coming Into Focus (англ.) A step-by step guide to Alternative Photographic
Printing Process. Edited by John Barner. San Francisco, 2000.
[4] Dan Burkholder (англ.) Making Digital Negatives for Contact Printing. 1995, 1999.
[5] Pictorico Inkjet Films (англ).
[6] Lomond Inkjet Films (англ).
[7] Эластичная клейкая прокладка Darice (англ).
[8] Рамка для контактной печати (англ).
Как превратить негативное изображение в позитивное в Photoshop
Автор этого урока — Питер Хилл. Он лучший редактор BestEssayTips. Он социально активный человек, любит путешествовать и редактировать фото / видео. Он обнаруживает себя в письме. Не стесняйтесь обращаться к нему в Google+.
Иногда вам может потребоваться превратить набор негативных изображений в позитивные, которые имеют инвертированные значения, или также может случиться, что вы по ошибке отсканировали несколько негативов, не используя соответствующий режим.В такой ситуации вы можете почувствовать депрессию, не зная о процессе превращения негативного образа в позитивный. Но с этого момента вам не обязательно быть так, потому что в этой статье мы представили полное руководство, которое покажет вам пошаговый процесс превращения ваших негативных изображений в кучу успешных позитивов. Мы рады сообщить вам, что редко бывает такое точное и ясное руководство, как это. Так что оставайтесь до конца и сохраните статью.
Замена негативных изображений на позитивные
Процесс изменения по существу разделен на два точных сегмента, первый из которых описывает, как вы можете инвертировать изображение, а второй сегмент рассказывает вам о коррекции цвета.Единственный мотив этого разделения — облегчить вам все. Начнем с первого сегмента.
Инвертирование изображения
Инвертирование изображения — это чередование движений вверх и вниз, вправо и влево в изображении. Перевернутое изображение также известно как перевернутое изображение. Однако первый сегмент разделен на три следующих этапа, чтобы легко представить весь метод.
Шаг 1Сначала щелкните файл > вариант , чтобы открыть его.Затем оттуда нажмите открыть опцию или Ctrl + O .
Примечание: Если вы хотите внести некоторые изменения в фотографию, например, удалить человека, заменить лицо улыбающимся, добавить человека, поменять местами фон или что-нибудь еще, просто дайте мне знать. Я могу сделать это за вас с минимальными затратами. Вы можете нанять меня, чтобы я отредактировал вашу фотографию.ПОЛУЧИТЬ БЕСПЛАТНУЮ ДЕМО
Шаг 2Теперь последовательно используйте следующие параметры: изображение , корректировка и инвертировать .Ваш образ мгновенно превратится в позитив. Вы даже можете вернуть его к отрицательному, используя команду еще раз. Используя эту процедуру, вы можете изменить цвет и значения в соответствии с их дополнениями.
Шаг 3
На этом последнем этапе инвертирования сегмента изображения вы должны щелкнуть Layer , затем New Adjustment Layer и, наконец, Invert , только если вы хотите завершить действие как отдельный слой. При необходимости вы можете впоследствии удалить его.
Примечание: Если вы хотите внести некоторые изменения в фотографию, например, удалить человека, заменить лицо улыбающимся, добавить человека, поменять местами фон или что-нибудь еще, просто дайте мне знать. Я могу сделать это за вас с минимальными затратами. Вы можете нанять меня, чтобы я отредактировал вашу фотографию.ПОЛУЧИТЬ БЕСПЛАТНУЮ ДЕМО
Итак, здесь заканчивается часть «Инвертирование изображения», успешное завершение которой приводит к началу последнего сегмента, известного как «Коррекция цвета».
Коррекция цвета
Коррекция цвета — это попытка установить цвета на вашем позитиве, соответствующие настройкам и требованиям.Хотя фраза звучит интересно и захватывающе, тем не менее, это вопрос большой ответственности, потому что неправильная цветокоррекция может испортить все изображение или даже сделать его забавным. Как и предыдущий сегмент, у этого также есть три важных фазы, каждая из которых соединена друг с другом и остается незавершенной, если другая фаза не выполняется правильно.
Шаг 1
Сначала откройте инструмент Color Balance Tool , последовательно щелкнув Image , Adjustment и Color Balance .В противном случае вы можете просто нажать Ctrl + B , чтобы открыть окно Color Balance .
Шаг 2
Затем нарисуйте нисходящую линейку для Голубой / Красный весь путь вправо в сторону красного. Вы должны выполнить это для полутонов , , , светлых участков, и теней, изучив каждый из вариантов баланса тонов в конце окна и повторно выполнив действие скользящей линейки.
Step 3
В конце, вы должны перетащить скользящую линейку для желтого / синего всего пути к желтому с выбранными тенями.В этой ситуации ваше изображение будет выглядеть немного скорректированным. Вы все еще можете внести дополнительные более мелкие модификации для удаления любых оттенков голубого и синего, которые появляются на изображении, через инверсию окрашенного в оранжевый цвет негатива.
На этом сегмент цветокоррекции подходит к концу. Если вы будете тщательно следить за каждым этапом, то нет никаких сомнений в том, что вы добьетесь 100-процентного успеха в создании отличной цветовой комбинации, не нанося небольшого ущерба вашему изображению.
Pro Советы для вас
- Никогда не выполняйте последующую фазу, оставляя ведущую без выполнения
- Никогда не перетаскивайте скользящую линейку для Красный / Голубой или Синий / Желтый вместо Голубой / Красный или Желтый / Синий
Окончательное решение
Хотя может быть много других способов изменить ваши изображения с негативного на позитивный, все же способ, упомянутый выше, является наиболее признанным во всем мире. Итак, зачем рисковать, пока лучшая процедура под рукой? Поэтому мы смиренно рекомендуем вам принять эту методологию, просто чтобы насладиться великолепными результатами, которых у вас никогда не было.
Примечание: Если вы хотите внести некоторые изменения в фотографию, например, удалить человека, заменить лицо улыбающимся, добавить человека, поменять местами фон или что-нибудь еще, просто дайте мне знать. Я могу сделать это за вас с минимальными затратами. Вы можете нанять меня, чтобы я отредактировал вашу фотографию.ПОЛУЧИТЬ БЕСПЛАТНУЮ ДЕМО
Преобразование негативной цветной пленки в позитивную с помощью Photoshop путем удаления оранжевого оттенка |
Джеффри Суард |
| Нажмите здесь, чтобы просмотреть сравнительную таблицу размеров сенсоров цифровых фотоаппаратов |
| Щелкните здесь, чтобы просмотреть личные наблюдения за смертью пленочной фотографии на основе серебра и печати на основе серебра |
| Оранжевый оттенок в цветных негативах |
| Все негативы с цветной пленкой имеют оранжевый оттенок по всему негативу.Оранжевый оттенок хорошо виден на неэкспонированных участках, например, по краям или вокруг отверстий звездочки. Причина апельсина На негативы с цветной пленкой добавлено литье из-за несовершенства красок ЦМУ. Техническое обсуждение оранжевый оттенок можно найти в этой статье про цвет негатива оранжевый оттенок. Поскольку вся пленка содержит оранжевый оттенок, самая светлая часть цветного негатива (и, следовательно, самая темная часть сцены) не может быть светлее, чем цвет базового оранжевого оттенка.Это приравнивание базы Оранжевый цвет до самых светлых отрицательных частей является важной теорией при удалении слепка с помощью метода типа IIa, описанного ниже. |
| Преобразование цифрового сканирования цветного негатива в цифровой позитив |
Photoshop содержит простую команду для преобразования негативов в позитив и наоборот, а именно изображение => настройки => инвертировать.Инвертировать отлично работает с черно-белыми негативами. Однако при запуске с цифровым оригиналом цветного пленочного негатива с оранжевым оттенком в цветном негативе будет преобразован в фиолетовый оттенок в позитиве, если инвертировать используется сам по себе. Следовательно Самый простой способ преобразовать негатив цветной пленки в позитив — сначала удалить оранжевый оттенок. После оранжевый оттенок удален, затем изображение => корректировки => инверт работает правильно. |
| Тип I: оригинал, сделанный пленочным сканером |
Если цифровое изображение цветного пленочного негатива сделано с помощью пленочного сканера, то большая часть этого статья неактуальна.Все программы для сканирования пленок поставляются с опциями цветных негативов. Ищите цветные негативы в программе сканирования. Обычно в программном обеспечении пленочного сканера представлены различные типы цветных негативных пленок, например, Kodak Gold 100, Fuji NPS и т. д. В идеале, сопоставьте тип пленки вашего цветного негатива со списком пленок. в программном обеспечении сканера. Если вы не знаете тип пленки цветного негатива, проверьте края негатива. Часто производитель указывает тип пленки на краю.Не паникуйте, если вашей пленки нет в списке пленочного сканера. меню или вы не можете определить тип негатива. Если совпадение неизвестно, поэкспериментируйте и выберите комбинацию, которая работает лучше всего. После сканирования цветного негатива пленочным сканером с использованием программного обеспечения для цветных негативов При установке, результирующий файл будет нормальным позитивным изображением. Если результат пленочного сканера не является положительным изображение, проверьте настройки программного обеспечения и попробуйте еще раз. При сканировании любой пленки, негативов или позитивов (слайдов), объектив сканирования заключается в том, чтобы избежать обрезки всех цветовых каналов, чтобы изображение не выглядело хорошо.Вырезание можно проверить, изучив гистограмма сканирования. Большинство программ сканирования позволяют предварительно просмотреть гистограмму перед окончательным сканированием. Иначе, гистограмму нужно проверить в фотошопе. Хорошая гистограмма покажет «колоколообразную кривую» в каждом цветовых каналов, при этом ни одна из гистограмм не выходит за левый или правый край. Удар влево или вправо край указывает на отсечение, что эквивалентно результирующему значению 0 или 255. Если гистограмма показывает отсечение, затем повторите сканирование после настройки экспозиции, контраста и т. д. После сканирования пленки, которая содержит полные и полные данные по каждому каналу, начинается обычный рабочий процесс. применяется к изображению, чтобы исправить и оптимизировать тона. Обратитесь к этому автору обсуждение рабочего процесса фотошопа. |
| Тип II: оригинал, сделанный цифровой камерой (или сканер не может преобразовать негатив) |
| Другой метод создания цифрового файла оригинала цветной пленки — использование цифровой зеркальной камеры. макрообъектив, киноэкран и источник света.Существуют различные коммерческие гаджеты, облегчающие фотографирование. слайды или негативы с помощью зеркальной камеры. Пример гаджета «пленка-цифровая SLR-камера» можно найти на Specialty. Фотографический. Или можно построить ваша собственная установка с копировальной стойкой, макрообъективом, увеличивающими пленочными носителями в качестве сцены, электронной вспышкой, рассеивателем, и ящик для всего. Поскольку в результате получается изображение цветного негатива, оранжевый оттенок останется. и должен быть удален при преобразовании в положительное время. |
| Исправление типа II, метод A: преобразование только в Photoshop |
Как отмечалось выше при обсуждении предыстории, самая светлая часть негатива (и, следовательно, самая темная часть сцены) не может быть светлее, чем цвет базового оранжевого оттенка. Следовательно, если оранжевый оттенок можно преобразовать в чистый белый в негативном файле (черный в позитивном), то оставшаяся часть цвета по определению будут преобразованы правильно, поскольку ничто не может быть светлее базового оранжевого. Примечание: в соответствии с обсуждением рабочего процесса Photoshop этим автором, в целом рекомендуется использовать метод «сохранить как». отражено в шагах ниже. Следующий процесс работает хорошо. Примечание: у каждого типа цветной негативной пленки немного разный оранжевый оттенок, и оранжевый оттенок будет варьироваться от сканирования к сканированию. Поэтому следующие шаги необходимо предпринимать индивидуально для каждое изображение.
|
| Тип II Метод А Пример преобразования |
| Исходный цветной негатив Цветной негатив после корректировки уровней Окончательный результат после корректировки уровней и применения инверта |
| Исправление типа II, метод B: преобразование с помощью подключаемого модуля Photoshop или коммерческого программного обеспечения |
По крайней мере два программных продукта преобразуют цифровой файл с цветным негативом с оранжевым оттенком в позитивный.Ни один из них не был протестирован автором, поэтому приведенная здесь информация является информацией, а не одобрением. Цветной негатив Photoshop плагин (ColorNeg) доступен в c-f systems. VueScan — это автономное программное обеспечение, которое запускает сканеры и, как сообщается, также «сканирует» цифровой оригинал. в формате tiff или jpeg. VueScan доступен в Hamrick .Готовый экшен Photoshop доступен по адресу https: // photoshopcolornegatives.weebly.com/. |
Все написано содержание этого веб-сайта является исключительно редакционным мнение Джеффри Суарда. Все изображения, графика, и письменное содержание этого веб-сайта, включая html-файлы — это творческие продукты, по закону об авторском праве. Авторские права на все материалы принадлежат Джеффри. Sward 1975-2019 гг.Все права защищены. Без порции этого веб-сайта или его составных элементов могут быть воспроизведены в любой форме любыми способами, без предварительного письменного разрешения. Так что. |
Как сделать негативную фотографию в Photoshop только за 3 шага
Просмотров публикации: 175
Вы сейчас находите способ негативить фотографию в Photoshop? В настоящее время камеры предоставляют нам легкий и простой способ запечатлеть сцену.В прошлом нам нужно было использовать пленку и распечатать ее в темной комнате, прежде чем мы сможем увидеть окончательный результат. Более того, мы не могли перенести фотографию на наши устройства, потому что тогда Интернет еще не был развит.
А теперь скучаете по фотографии с негативом? Вы можете просто использовать какой-нибудь инструмент в Photoshop, и это очень легко сделать. Кроме того, создание негативного фотоэффекта не займет у вас много времени. Давайте попробуем выполнить следующие действия.
Преобразование позитивных в негативные в Photoshop
Есть два способа изменить цветные фотографии на негативные.Вы можете использовать команду инвертирования или просто использовать панель настройки, в зависимости от того, что вам удобнее.
1. Команда инвертирования
Вам нужно всего 3 шага, чтобы использовать изменение положительного на отрицательное в Photoshop с помощью команды инвертирования. На первом шаге откройте изображение, которое вы хотите инвертировать, в Photoshop, а затем нажмите Ctrl + I, чтобы открыть команду «Инвертировать». После этого отключите цвета и уменьшите насыщенность. Последним штрихом выберите Soft Light в панели Layers, и теперь все готово!
2.Панель настройки
На самом деле нет большой разницы между использованием команды инвертирования и панели настройки для преобразования положительного в отрицательное в Photoshop. Единственная разница заключается в первом шаге, где сразу после открытия изображения, которое вы хотите инвертировать, вы можете перейти непосредственно к панели настройки и затем нажать кнопку «Инвертировать». После этого остальные шаги такие же: вам нужно приглушить цвета, уменьшить насыщенность и выбрать Soft Light на панели слоев. Легко, правда?
Читайте также: Как сделать зеркальное отражение в Photoshop простыми способами
Преобразовать негатив в позитив в Photoshop
Некоторые люди до сих пор сохраняют негативную фотографию из прошлого, и, возможно, одним из них является вы.Если вы хотите преобразовать эти негативные фотографии в позитивные, вы можете использовать Photoshop. Как это сделать? Выполним следующие шаги:
- Сначала отсканируйте негатив и загрузите его в Photoshop
- Во-вторых, выберите изображение, нажав ctrl + A или нажмите ctrl + M, чтобы выбрать определенную часть изображения
- В-третьих, выберите изображение в строке меню
- В-четвертых, выберите панель настроек, чтобы открыть меню
- В-пятых, выберите «Инвертировать», чтобы преобразовать изображение
- Последний шаг, сохраните преобразованное изображение в предпочтительном формате
Читайте также: Как сделать Ретуширование изображения в Photoshop
Ниже приведены шаги, которые необходимо выполнить, чтобы негативно отразить фотографию в Photoshop.Легко, правда? Но если вам нужно преобразовать много фотографий из позитивных в негативные или даже из негативных в позитивные, вы можете позволить редактированию изображений продукта из Dropicts выполнить преобразование за вас. Мы позаботимся о том, чтобы все ваши фотографии хорошо смотрелись в обоих вариантах преобразования. Кроме того, если вам нужны какие-либо услуги по редактированию фотографий, не стесняйтесь обращаться к нам и проверять наши услуги здесь, чтобы узнать о своих потребностях.
[email protected]
Мы очень рады, что можем помочь вам улучшить имидж вашего продукта для вашего сайта электронной коммерции.Мы хотели бы, чтобы ваш интернет-магазин выглядел красиво и профессионально. Чтобы узнать больше об оптимизации изображения продукта, обязательно подпишитесь на нас и следите за нашей последней статьей.
Как превратить негатив в позитив с помощью Adobe Lightroom
Превратить негатив в позитив с помощью Lightroom www.sleeklens.com
Привет 🙂
Сегодня мы рассмотрим, как Превратите фотографический негатив в позитив, используя возможности Lightroom.Да, мощь Lightroom! То есть, если вы уже установили пресеты Lightroom, которые мы будем использовать.
Зачем вам это нужно, спросите вы? Что ж, у вас может быть несколько старых негативов, которые вы нашли на чердаке, и вы хотели бы разработать их бесплатно, вот как это делается.
Сначала вы должны отсканировать эти негативы и добавить их на свой компьютер, а затем мы готовы к работе.
Вот негатив, с которым мы будем играть сегодня.
Это минус наших предустановок рабочего процесса.
После того, как у нас будет хорошая копия нашего изображения, отсканированная и импортированная в пресеты Lightroom, перейдите прямо к Develop и затем нажмите Tone Curve.
Оказавшись там, убедитесь, что вы находитесь на канале RGB и что для точечной кривой установлено значение Linear.
Теперь на графике, где написано «Канал RGB», вы хотите щелкнуть и перетащить маркеры. Нижняя левая сторона переходит в верхнюю левую сторону, а верхний правый маркер делает противоположное, перетаскивая его в нижнюю правую сторону.
Краткое примечание: возможно, вам придется перетащить наполовину, отпустить кнопку мыши и повторно щелкнуть. Это может немного раздражать и отменять выбор, если вы идете слишком быстро, так что не волнуйтесь, это случается с лучшими из нас … например, со мной во время этого урока ** кашель ** кашель.
Итак, сейчас моя фотография выглядит хорошо, и вы могли подумать, что это все, но нет! если у вас есть отсканированное изображение с физического негатива, вы можете потерять много контрастности, и фотография может в конечном итоге выглядеть так, как будто на нее накладывается фильтр, так что на самом деле ваше изображение, к сожалению, может выглядеть примерно так…
Ага! Ужасный!
Давайте исправим это прямо сейчас.
Щелкните на базовой панели.
Хорошо, сначала имейте в виду, что, поскольку вы инвертировали кривую тона, теперь все ползунки будут работать немного иначе, мягко говоря. Когда вы осознаете это, это не имеет большого значения, поэтому просто сделайте небольшую заметку в уме.
Контраст будет такой же.
А вот Temp и Tint теперь наоборот.
Чтобы пойти дальше, слайдер Highlights Slider теперь становится Shadows и Shadows. Slider теперь становится Highlights , то же самое касается Whites и Blacks .
На данном этапе вы, вероятно, думаете, что за…
Но, как я уже сказал, в этом нет ничего страшного. Вы можете уловить это, просто поигравшись.
В любом случае.
Хватит этого безумия, давайте сделаем это.
Я бы посоветовал сначала сдвинуть Контраст вправо, установить его на +100, так как мы всегда можем вернуться назад.
Также +100 к вашим светам и теням, и когда я говорю «Света и тени», я имею в виду, как они находятся на фактической базовой панели.То же самое и со всем остальным.
Белые и черные, я бы довел их примерно до +50, хотя все эти настройки действительно зависят от изображения и от того, насколько хорошо было сканирование.
Теперь нажмите на пипетку, показанную ниже, или нажмите (W)
и найдите область с нейтральным тоном, например, белым, и нажмите на нее.
Теперь ваше изображение должно выглядеть примерно так.
На этом этапе я бы посоветовал немного поиграть со своими слайдерами и посмотреть, какие результаты вы получите.
Просто внесите небольшие корректировки, пока не будете довольны результатами. Я бы также посоветовал проверить присутствие в нижней части базовой панели и поиграться с Clarity, Vibrance и Saturation .
Я сделал несколько хороших дополнений к моему изображению, используя эти ползунки, и почувствовал, что они действительно сделали изображение немного сильнее.
Вот и все для этого Учебника, я надеюсь, что вы кое-что из этого поняли.
И вы можете сделать их еще лучше, добавив несколько предустановок рабочего процесса Newborn Delights.Если вы хотите узнать больше о Lightroom, вы можете проверить мой урок «Как сделать недоэкспонированное изображение ярким». Конечно, вы многому научитесь из этого.
Рейтинг: 012345 4.25 на основе 8 рейтингов
Следующие две вкладки изменяют содержимое ниже.Закончив колледж в 2002 году по специальности «Искусство и дизайн», я начал изучать свой путь в области графического дизайна и профессионального постпродакшна. Фрилансер, работающий полный рабочий день с 2011 года.
Самые популярные сообщения в августе
Обзор Grain2Pixel — плагин Photoshop для преобразования негативов
Сегодня я собираюсь сделать обзор нового программного обеспечения или, скорее, плагина для Adobe Photoshop под названием Grain2Pixel, который может преобразовывать сканированные изображения негативной пленки в позитивные изображения.Его можно скачать с этого сайта: www.grain2pixel.com.
Прежде чем мы перейдем к собственно обзору, я хочу поговорить о минусах и конверсии в целом, чтобы вы имели в виду, глядя на сравнение. Если вы ТОЛЬКО заинтересованы в обзоре, можете пропустить его. Но я действительно думаю, что большинству людей, интересующихся фотографией, будет интересно и то, что было раньше.
Общая информация
Сканирование обработанной пленки в цифровой формат необходимо большинству фотографов, снимающих пленку.Даже профессиональные услуги сканирования по разумной цене могут стать дорогими, если вы много снимаете, что может помешать вам снимать столько пленки, сколько вам хотелось бы. Естественно, что в тот или иной момент многие пленочные фотографы ищут более доступные средства для получения качественных снимков пленки. Как и большинство вещей в жизни, если вы хотите делать это правильно и по доступной цене — вы должны делать это сами.
Есть два реальных варианта сканирования в домашних условиях: с помощью сканера, такого как планшетный сканер, или с помощью зеркальной или беззеркальной камеры для сканирования камеры.Последний вариант становится все более популярным, поскольку цифровые системные камеры становятся дешевле и лучше. Сегодня я бы сказал, что лучшие настройки сканирования камеры превзошли лучшие технологии пленочного сканирования, и что даже посредственные настройки могут превзойти по качеству и скорости планшетные сканеры. Когда вы ищете такое программное обеспечение, как Grain2Pixel, вас, вероятно, заинтересует сканирование камеры.
«Сканирование» камерой достигается размещением пленки, которую вы хотите сканировать, между камерой с макрообъективом и источником света.Если вы не знакомы со сканированием камеры, здесь можно найти введение в концепцию сканирования. Веб-сайт предназначен для моего ранее не объявленного держателя с автоматической моторизованной пересылкой на 35 мм для сканирования всего рулона менее чем за 2 минуты. Вы можете быть в курсе здесь.
После сканирования изображение сохраняется на карту памяти камеры и затем может быть преобразовано на компьютере для достижения результата, сопоставимого со сканированием. Это заключительный этап, на котором мы сосредоточимся здесь. Ибо, хотя камеры позволили нам запечатлеть фильм в деталях, у нас все еще есть только негатив.
— Но нельзя ли просто инвертировать негатив напрямую, ведь программа для редактирования фотографий может это сделать?
Ну и да, и нет. Ниже вы видите пример того, что произойдет, если вы это сделаете. Как видите, это не совсем радует. Затем вы можете приступить к корректировке, игре с кривыми и изменению цветового баланса. Однако, как вы убедитесь, если вам стоит попробовать, результаты, вероятно, оставят желать лучшего, несмотря на все ваши усилия и много потраченного времени.
Кстати, название «негативный» вводит в заблуждение. Хотя это действительно негативное изображение, оно записывает сцену с чрезвычайно низким контрастом и довольно тусклыми цветами, а также накладывается на фон с ярко-оранжевой маской — основой пленки. На все это есть веские причины, но мы не будем на них останавливаться слишком долго.
Низкая контрастность и тусклые цвета, в первую очередь, предназначены для обеспечения широкого диапазона экспозиции и цвета: это одна из причин, по которым они говорят, что негативную пленку так сложно испортить.Следовательно, преобразование негатива в приятное изображение — это процесс интерпретации. Это подводит нас к тому, что я называю «негативным пуризмом».
Негативный пуризм
Как мы видели, негатив, преобразованный 1 в 1 в позитив, не является желательным изображением. Изображение, которое я показал ранее, является сканированием знаменитого Portra 400. Нельзя сказать, что Portra 400 — плохая пленка, конечно, это не так — это пленка, созданная только как компонент системы визуализации. Система визуализации обычно состоит из нескольких компонентов, которые собираются вместе, чтобы исходная сцена визуализировалась желаемым образом.
Когда дело доходит до пленки для слайдов, также называемой прозрачной пленкой или позитивной пленкой, сама пленка включает в себя большую часть системы формирования изображения, чем негатив — как для захвата, так и для просмотра. Поскольку положительный результат сам по себе является приятным, когда он выходит из обрабатывающих химикатов, отрицательная пленка предназначена для дальнейшей обработки.
Негативная пленка раньше называлась пленкой для печати, потому что вы печатали ее в темной комнате. Для этого нужно направить свет через негатив на светочувствительную бумагу, которую вы затем проявите и закрепите, как пленку.Делая отрицательное из отрицательного, вы получаете положительное — звучит просто.
Однако вся бумага сделана с определенными умными характеристиками, сбалансированными за счет изменения чувствительности каждого слоя эмульсии. По сути, это означает, что если вы возьмете негатив и напечатаете на двух разных типах бумаги, скажем, на бумаге Fuji и бумаге Kodak, то вы получите два очень разных изображения, даже если вы попытаетесь сделать их похожими. Например, они будут иметь разные контрасты, разные оттенки цветов и разную насыщенность.Все это означает, что создание позитивного из негативного фильма — это процесс интерпретации, в котором ваши материалы и ваши навыки играют жизненно важную роль. Это не «правильный» или «неправильный» способ сделать это — только «доставлять удовольствие» и не делать этого.
Вы можете взглянуть на это так: если бы двух языковых переводчиков попросили перевести один и тот же абзац, они, скорее всего, переводили бы немного по-разному, используя разные слова и разные структуры предложений, в зависимости от их подготовки, опыта и мышления.Так же, как устные и письменные переводчики, преобразование негатива можно выполнять разными способами. Вот где мы подходим к обзору: хотя некоторые люди будут утверждать, что хорошая конверсия Fujifilm имеет тот же «вид Fuji», я утверждаю, что «истинной» конверсии негативной пленки нет. Все это процесс интерпретации, основанный на различных предубеждениях, внесенных в систему ее изготовителем и оператором — в случае с Fuji, это был результат того, что инженеры и операторы этих сканеров думали, что они понравятся людям. 90-е и начало 2000-х гг.
Все это означает, что вы должны создавать свои цвета — цвета, которые вам нравятся и которые вам нравятся. Вы можете сделать это частью творческого процесса, как это делают создатели фильмов. Это подводит нас к программному обеспечению для конвертации и новому Grain2Pixel, который помог мне в этом.
Grain2Pixel — Standard Edition
Grain2Pixel, также называемый Grain2Pixel, — это плагин для Photoshop, который сканирует негативные изображения, анализирует их и выводит как (надеюсь) красивые изображения.Его сделал один человек из Румынии, который много знает о пленочной фотографии и цветах, по имени Bogdan — TheDude.
Цифровое преобразование негативов осуществляется с момента появления первых цифровых сканеров в 80-х годах. Однако специализированные сканеры имеют одно важное преимущество: они могут управлять своим оборудованием — они знают выходной сигнал своего датчика, качество и цвет источника света, а также свойства линзы, используемой для фокусировки изображения. Поэтому преобразование негатива — относительно простой процесс.С ростом популярности сканирования камерой программное обеспечение для преобразования во многих отношениях не учитывает эти факторы. Он не знает, что на самом деле означает датчик или что свет пытается ему сказать. Создание хорошего программного обеспечения, которое может выполнить эту довольно сложную задачу по взятию неизвестного изображения с любого типа оборудования и созданию приятного изображения, является трудным.
Одним из первых, кто сделал это, был плагин Photoshop под названием ColorPerfect. Возможно, наиболее известным сегодня является плагин Lightroom под названием Negative Lab Pro (NLP) — это будет основной точкой сравнения в этом обзоре.Как и ColorPerfect и NLP, G2P в первую очередь предназначен для людей, которые сканируют камеру и нуждаются в конвертации негативов. Тем не менее, все больше и больше людей используют подобное программное обеспечение для преобразования негативов со своих сканеров, потому что они либо хотят лучшего рабочего процесса, либо лучших результатов, либо потому, что это дает им больше контроля. G2P может сканировать как с камер, так и со сканеров.
Цена
Вот цена (в евро):
Negative Lab Pro: 88 € за плагин + доступ к Lightroom classic
ColorPerfect: 60 € + местные налоги в некоторых регионах + доступ к Photoshop
Grain2Pixel SE: БЕСПЛАТНО + доступ к современному Photoshop (требуется относительно современный PS)
Да, верно — стандартная версия бесплатна.Я не уверен, как подчеркнуть огромную разницу в цене между ними: за деньги, которые стоит самый дорогой вариант, вы можете купить хороший макрообъектив для сканирования, например Sony 30mm f / 3.5. G2P ничего не стоит, хотя вы можете сделать пожертвование, если хотите. Производитель G2P сообщил мне, что он хочет выпустить версию Pro, которая будет стоить денег, но список спецификаций, который мы вскоре увидим, говорит мне, что стандартная бесплатная версия покроет потребности большинства людей, выполняя те же задачи. что делают НЛП или ColorPerfect.
Хорошая конвертация, вероятно, никогда не будет полностью бесплатной. Grain2Pixel полагается на некоторые продвинутые алгоритмы, которые сейчас может предложить только Photoshop. Стоимость пакета Adobe Photography составляет около 10 евро в месяц. Сканирование с помощью камеры в целом становится доступнее и лучше. В настоящее время наиболее доступным держателем пленки с наибольшей функциональностью является держатель pixl-latr.
Комбинация более дешевых и лучших держателей с G2P и использование вашей цифровой камеры (редко иметь ее в собственности, даже будучи преданным фотографом на пленке) дает вам возможность создавать сканы, которые конкурируют буквально с любым другим сканированием, включая сканирование барабана.
Вы можете узнать больше о доступном сканировании камеры в моей статье на Camera Rescue.
Без лишних слов, давайте посмотрим, как работает и выглядит Grain2Pixel.
Функции
Standard Edition- Принимает файлы со всех современных цифровых фотоаппаратов ИЛИ линейные файлы TIFF со сканеров, например планшетного сканера (выберите этот параметр в верхней части меню перед нажатием кнопки «Выполнить»)
- TIFF или JPEG выходные файлы
- Цветные или черно-белые негативы
- Параметр контактного листа (создает цифровой контактный лист вашего рулона во время его работы)
- Параметры удаления цветных оттенков для просроченной пленки или плохо хранящихся старых негативов: выкл., интеллектуальный (применяется только там, где это необходимо), дополнительно (применяется ко всем выбранным изображениям)
- Возможность создания и добавления пользовательской коррекции виньетки для вашего объектива и камеры
- Пакетная обрезка и одиночная обрезка, или возможность не обрезать
- Пользовательское название перед сохранением
- Группы действий после преобразования: создавайте свои собственные команды, чтобы применить предустановку для контраста и цвета, добавить собственный водяной знак или что-нибудь еще, что вы можете сделать с помощью Photoshop actio. n
- От 10 до 30 секунд на изображение в зависимости от вашего компьютера
- Удаление пыли с использованием ИК-канала (цифровой ICE)
- Поддержка плагина SRDx (плагин для удаления пыли)
- Поддержка трехцветной поддержки (сканирование каждого канала RGB отдельно и комбинируя их для получения сверхвысококачественных цветов) Выход с разрешением
- ¼ для более быстрого предварительного просмотра или хорошей резкости при небольших размерах файлов
- Анализ роликов для более единообразного вида и выявления необычных ситуаций освещения, таких как закат или ночные сцены, без постобработки
- Поддержка внешних механизмов преобразования, применение вашей собственной LUT к известному негативу и настройка — очень хорошо для профессионалов большого объема
Пользовательский интерфейс
Запуск Grain2Pixel по сути так же просто, как открыть скрипт в Photoshop.Если вы никогда не делали этого раньше, не паникуйте — на сайте G2P вы найдете практичные подробные инструкции о том, как установить и использовать все необходимое.
Когда вы впервые открываете плагин, вас встречает небольшое окно, в котором вы делаете все свои настройки.
На этом этапе я предлагаю вам проверить пример операции в нижеприведенном 1-минутном видео, или же вы можете перейти на первую страницу Grain2pixel.com. Одноминутное видео даст вам больше информации, чем моя болтовня.
Пользовательский интерфейс Grain2Pixel достаточно прост. Вариантов довольно много, но все они служат важной цели, и обычно вам нужно выбрать только несколько вещей. Когда вы нажмете «Выполнить», он начнет преобразовывать негативы, и, если вы выбрали вариант обрезки, он попросит вас выбрать обрезку либо для каждого изображения, когда оно открывается, если вы выбираете интерактивную обрезку, либо один раз на первом изображение, если вы выберете одинарную (пакетную) обрезку. Вас также спросят, хотите ли вы повторно использовать анализ пленки или применить его ко всем кадрам.Если вы отсканировали весь рулон с одинаковыми настройками (ISO, выдержка, диафрагма), последнее будет лучшим вариантом, поскольку это экономит время и вычислительную мощность.
Само преобразование Grain2Pixel включает в себя довольно много движений на экране — вы увидите, как слои создаются и удаляются, но не беспокойтесь об этом. На это тоже нужно время. В зависимости от вашего компьютера и выбранных вами настроек это может занять от нескольких секунд до получаса. Убедитесь, что вы предоставили Photoshop достаточно оперативной памяти для работы, и это может помочь вам закрыть фоновые файлы, такие как интернет-браузеры, поскольку Photoshop довольно требователен к оперативной памяти.Вы также можете зайти в настройки и поиграть с настройками производительности — я собирался вдвое сократить время, которое мой маленький Surface Pro 4 тратил на изображение.
У вас остается папка в указанном вами месте (по умолчанию это подпапка, в которой есть негативы), а также нетронутые негативные файлы (поэтому исходные отсканированные изображения не удаляются и не изменяются, что означает, что вы можете вернитесь и повторите преобразование, если вы недовольны), и папку в этой папке с сохраненными файлами — либо TIFF, либо JPG.
Хотя есть мелочи, которые меня раздражают в интерфейсе, например, как он подсказывает вам ПОСЛЕ того, как вы начнете преобразование, о повторном использовании сэмпла основы пленки или нет, в целом впечатление приятное. Мне нравится, что мне не нужно самому пробовать баланс белого базы (хотя вы можете, если хотите), и мне нравится, что файлы автоматически сохраняются в папке без какой-либо дополнительной работы. Мне нравятся такие вещи, как пакетная обрезка при преобразовании и то, как вы можете добавлять свои собственные действия в пост-преобразование — я сделал свой собственный пресет, чтобы добавить немного контраста и тепла моим изображениям, потому что мне нравится такой вид.
Вы можете подумать, что я старомоден, но я всегда предпочитал работать с Adobe Bridge и Photoshop, а не с Lightroom. Импорт в каталог LR никогда не доставлял мне удовольствия, особенно для таких задач, когда вы, возможно, захотите переключаться между негативом и преобразованием и редактированием файла. Большой аргумент в пользу LR заключался в том, что он был неразрушающим, но, просто оставляя исходные отсканированные изображения в покое и сохраняя преобразованные копии, Grain2Pixel фактически делает то же самое. После того, как он выполнил свою работу, я обычно открываю их в Camera Raw и выполняю большую часть своего редактирования там, вместо того, чтобы импортировать их в LR (в любом случае у них почти такая же функциональность).
В следующей части мы поговорим о результатах, которые дает G2P, сравнив их с файлами JPG профессионального сканера Noritsu HS-1800 и с преобразованиями, выполненными с помощью Negative Lab Pro.
Сравнение результатов
Сначала мы сделаем обзор цветов и контрастности, сравнивая Grain2Pixel с NLP и профессиональным сканером. Ниже приведены цифровые контактные листы с того же рулона Portra 400, отсканированные с помощью старого Canon 350D (да! Объявлен в 2005 году — я написал статью об этом ЗДЕСЬ.Я показываю вам цифровые контрольные листы, чтобы вы могли сравнить цвета на каждом рулоне, а не на отдельных изображениях. Внизу тот же рулон, отсканированный в Noritsu HS-1800. Обратите внимание, что во всех моих сравнениях я использовал настройки по умолчанию для всех типов преобразования. Да, все это может дать разные результаты при настройке параметров, но мы все хотим, чтобы значение по умолчанию было максимально приближено к используемому без каких-либо дополнительных действий.
G2P
NLP
Noritsu HS-1800
Очевидно, вы сделаете собственные выводы по этому поводу, но я думаю, что Grain2Pixel дает приятные нейтральные изображения без каких-либо сумасшедших поступков.Я бы сместил зеленый оттенок немного в сторону от желтого, добавил немного контраста и немного насыщенности: все это у меня есть группа действий, настроенная для автоматического выполнения.
На мой взгляд, НЛП производит странно насыщенные зеленые и синие цвета, но красные по какой-то причине не являются одинаково насыщенными, из-за чего красные выглядят размытыми по сравнению с другими каналами. На нижнем левом изображении пары обуви он дает сильный зеленоватый оттенок, которого избегает G2P.
Думаю, многие предпочтут Noritsu по цветовой гамме, и я соглашусь.Однако стандартный вывод для меня слишком контрастный, убивая большую часть теневых деталей. Я в основном помещаю его туда как ссылку, но, поскольку это не альтернатива для дома, я не буду тратить много времени на его обсуждение.
Теперь мы увидели относительно стандартный набор изображений, которые должно быть легко преобразовать. Давайте перейдем к рассмотрению некоторых других отсканированных изображений, которые могут быть применимы к вам, даже если вы не снимаете эти фильмы. Вы или ваша лаборатория могли испортить разработку, или у вас получилось переэкспонировать или недоэкспонировать.Взгляд на то, насколько хорошо Grain2Pixel и NLP обрабатывают кадры с выбросами, кое-что говорит нам о том, насколько надежны их алгоритмы.
Во всех сравнениях ниже левое изображение — G2P, а правое — NLP
Сравнение 1Кинопленка Kodak Vision3 50D, созданная в ECN2. Он должен быть малоконтрастным и иметь низкую насыщенность. Камера отсканирована с помощью Sony a6300.
Здесь мы видим, что цвета очень похожи, но Grain2Pixel немного более тонкий.Контраст тот же: НЛП более агрессивно. Это становится тенденцией.
Негатив немного недоэкспонирован, поэтому ему не хватает деталей в тенях, и он теряет некоторую яркость. G2P отражает это больше, в то время как NLP немного его очищает.
Сравнение 2Опять же, Kodak Vision3 50D. Обратите внимание, что большая полоса поперек кадра — это преднамеренная засветка при съемке прямо на солнце без бленды объектива.
Grain2Pixel создает более теплый тон, лучше отражающий сцену.Однако я бы добавил контраста. НЛП придало фону сильный синий оттенок, но имеет хороший контраст.
Сравнение 3Опять же, Kodak Vision3 50D.
Grain2Pixel опять же дает более низкий контраст и немного меньшую насыщенность, но позволяет избежать ужасного пурпурного цвета в тенях, который имеет NLP. Тон кожи на НЛП слишком красный, поэтому его не должно быть в мягкой цветовой палитре Vision3, если вы спросите меня, но это вопрос личных предпочтений.
Сравнение 4Опять же, Kodak Vision3 50D (я перейду к другому через минуту).Этот негатив был плохо проявлен, поэтому я выбрала его в качестве теста.
Grain2Pixel дает очень размытую зелень — вероятно, это результат неразвитости негатива. Хорошее небо и хорошая стена замка. Я бы немного увеличил контраст здесь. НЛП дает более приятный зеленый цвет, но перенасыщает небо и придает стене замка странный пурпурный оттенок. Это произвело нужную контрастность.
Сравнение 5Это особый негатив — снятый среднеформатной камерой без маски, так что изображение экспонируется поверх отверстий звездочки.Ни один из плагинов не очень хорошо справляется с отверстиями звездочки, потому что они полагаются на выбор самой светлой точки изображения для выборки основного цвета пленки. У них есть разные подходы к этому:
В Grain2Pixel вы выбираете ручной выборки основы пленки, что дает вам точку, которая перемещается к основе пленки, отбирая самую светлую точку на реальной пленке.
В NLP вы обрезаете изображение в Lightroom перед обработкой, затем конвертируете его, затем возвращаетесь в Lightroom и «снимаете кадрирование», а затем возвращаетесь к плагину, чтобы экспортировать его как TIFF.
Я, вероятно, предпочитаю подход Grain2Pixel: один раз вручную сэмплируйте базу, а затем следуйте обычному процессу, так как вам не нужно переключаться между плагином и Lightroom, но для людей, которые любят работать в Lightroom, это может быть нормально.
Что касается цветов, я не знаю, что НЛП сделало с голубым небом, которое было на самом деле. Он просто белый. G2P здесь явно выигрывает за то, что фактически передает цвета, которые были в сцене.
Сравнение 6Следующие два сравнения — негативы среднего формата Ektar 100, которые, как известно, очень трудно сканировать.Эти сканы также являются сканированием камеры Sony a6300.
На этом изображении Grain2Pixel дает относительно холодный вид, который не совсем точен для сцены, но легко регулируется. Тени определенно более холодные. Зеленый и желтый за пределами теней очень хороши — очень похоже на то, как это выглядело, когда я печатал их в темной комнате.
NLP создает изображение с очень пурпурными полутонами и тенями — гораздо больше, чем Grain2Pixel. Он также убил некоторые светлые детали в правом верхнем углу изображения.К сожалению, я не могу сказать ничего положительного об этом обращении. Даже попытаться отрегулировать это сложно, потому что светлые участки, средние тона и тени имеют разные цветовые сдвиги, поэтому это не простой цветовой оттенок. Негатив был профессионально разработан в лаборатории, которой я доверяю, и отлично напечатан в темной комнате, поэтому я пришел к выводу, что программное обеспечение для преобразования просто не очень хорошо справлялось со сценой.
Сравнение 7Примерно то же самое применимо к этому, что и к последнему: оба преобразования не являются фантастическими, но NLP имеет этот сине-пурпурный оттенок в тенях и полутонах, в то время как G2P имеет меньше этого.И снова НЛП слишком сильно отодвинуло основные моменты в сторону белых, потеряв детали. Его все еще можно восстановить при постобработке, но немного раздражает, что он продолжает это делать. У него есть настройка для «мягкого выделения», но я не уверен, почему по умолчанию должно быть выбрано выдувание светлых участков.
Grain2Pixel выигрывает по той же причине, что и последнее сравнение.
Сравнение 8Теперь я покажу вам одно и то же изображение, отсканированное 5 различными методами и преобразованное с помощью G2P и NLP соответственно.
Как видите, результаты совсем другие. G2P дает относительно стабильные результаты с хорошим сбалансированным контрастом и хорошими цветами. Я предпочитаю цвета и контраст в версии Vuescan Plustek, но ваш пробег может отличаться. Отличия тоже небольшие. Я думаю, что Grain2Pixel хорошо поработал со сложной сценой, точно представив то, как она выглядела.
НЛП дало менее благоприятные результаты. Светлые участки снова сдвинуты слишком далеко к белому, размывая некоторые области.Наиболее очевидным отклонением является сканирование камеры Nikon D5300. Сначала я подумал, что сделал что-то не так с настройкой баланса белого, поэтому попытался повторно преобразовать ее с теми же результатами. Затем у меня был друг преобразовал тот же файл с теми же результатами. Почему-то он очень желтый на светлых участках и в белом. Кроме того, скан Vuescan Epson очень размытый, а остальные три хороши, если не считать резких ярких бликов.
Заключение
Сравнив два плагина, на мой взгляд, единственный вывод, который я могу сделать, это то, что Grain2Pixel — это шаг вперед для домашнего сканирования, обеспечивающий реалистичные и приятные результаты прямо из коробки, упакованный в среду Photoshop.Некоторые люди подумают иначе, особенно если вы не хотите регулировать контраст самостоятельно. Хотя преобразование само по себе несколько медленнее, чем в Negative Lab Pro, я предпочитаю рабочий процесс — возможность делать все в меню плагина и иметь автоматическую выборку пленки — это замечательно.
Все это БЕСПЛАТНО. Опять же, трудно подчеркнуть, насколько это велико для многих людей. Оба плагина требуют, чтобы у вас был доступ к продуктам Adobe, но G2P не требует предварительной оплаты за 99 долларов.Я слышал, что для Grain2Pixel требуется относительно последняя версия Photoshop, но вы все равно должны ее получить с подпиской Adobe.
Судя по моему личному использованию в прошлом году, кажется, что НЛП пытается втиснуть каждый негатив в один и тот же шаблон, используя полный спектр цвета и контраста. Проблема заключается в том, что не все сцены, которые вы фотографируете, имеют полный диапазон контрастности от белого до черного и не имеют полного диапазона цветовой насыщенности. Я не знаю, как это работает технически, и, вероятно, это не так, но результат заставляет так казаться.После использования НЛП более года и не совсем понимания, почему мне не нравятся мои фотографии, в результате чего я снимаю все больше и больше слайд-пленки, я наконец снова начал использовать негативную цветную пленку, конвертируя с помощью Grain2Pixel.
Я понимаю, что это может быть сложно для тех, кто потратил приличную сумму денег на часть программного обеспечения, и я ожидаю некоторой реакции на этот обзор. В конце концов, нам нравится защищать наши инвестиции. Это нормально — если вы получаете результаты, которые вам нравятся, используя то, что вам нравится, это хорошо.Продолжайте делать это! Следует также отдать должное Нейту, создателю НЛП, за то, что он сделал это в первую очередь — это помогло развить сканирование камеры. Я также слышал, что новое обновление (выпущенное после того, как я провел тесты для этого обзора), похоже, исправляет некоторые из проблем, которые мы видели.
Однако, если вы думаете о преобразовании негативов с помощью продуктов Adobe, я не вижу причин не попробовать Grain2Pixel и посмотреть, подходит ли он вам. Если вам это не нравится, вы всегда можете попробовать другие альтернативы.НЛП также можно бесплатно опробовать на первых 12 отрицательных моментах, так что вы даже можете провести собственное сравнение, если захотите.
Вот ссылки, которые я упомянул, на случай, если вы их пропустили:
Поддержка 35mmc
Всего за $ 1 в месяц вы можете помочь поддержать содержание 35mmc через Patreon. В качестве альтернативы, пожалуйста, не стесняйтесь бросить несколько пенни в банку для чаевых через Ko-fi:
Стань покровителем!
Узнайте, куда идут ваши деньги.
Хотели бы написать для 35mmc? Узнайте, как это сделать здесь.
Как редактировать негативы цветной пленки в Photoshop
Сканирование цветных негативов, без сомнения, самая раздражающая часть моего рабочего процесса.
С тех пор, как я начал снимать на пленку, это было источником большого разочарования, особенно с точки зрения цветопередачи. На каждом цветном негативе, который я сканирую, виден ужасный синий или зеленый оттенок, от которого сложно избавиться в Lightroom.
Борьба была настоящей… до сегодняшнего дня!
Я возьму в качестве примера Kodak Portra, потому что именно он доставляет мне больше всего проблем.Когда вы смотрите в Интернете изображения, снятые на этот фильм, большинство из них выглядят потрясающе и демонстрируют красивые цвета. Но когда я просматриваю негатив Portra, моя бедная модель выглядит бледной и тошнотворной.
Я могу гарантировать, что она выглядела намного здоровее, когда я сделал этот снимок!
Эта плохая цветопередача утомила меня, и я начал снимать больше черно-белых изображений, потому что не мог больше делать так, чтобы мои модели выглядели так. Но потом я подумал: «Хорошо, должно быть простое решение, чтобы эти цвета выглядели хорошо».
Я начал настраивать и экспериментировать со всевозможными настройками в моей программе сканера, но я все еще не приближался к тому, что я ожидал. Кроме того, эти программы не являются ярким примером простоты.
Следующим шагом была настройка файлов в Lightroom. Я получал приемлемые результаты, но мне пришлось пройти много проб и ошибок, прежде чем я получил правильный баланс цвета и температуры. Это занимало слишком много времени, и я не выбрал пленочную фотографию, чтобы тратить 15 минут на редактирование каждого изображения на этапе пост-обработки.Мне нужно было найти виновную в этом безобразии.
Вскоре мои сомнения склонились к моему планшетному сканеру Epson V550, но я не мог в это поверить. Этого бедного парня рекомендуют многие фотографы, и он имеет почетный 4-звездочный рейтинг на Amazon, помимо восторженных отзывов пользователей. Должен был быть какой-то способ заставить эти изображения хорошо выглядеть, не тратя много денег на сканирование в профессиональной лаборатории.
Прочитав множество статей и просмотрев видео за видео в Интернете, я наконец наткнулся на метод, который привлек мое внимание.Я сам попробовал сделать несколько снимков и наконец понял, что значит снимать с Portra.
Хватит болтать, давайте перейдем к делу.
Шаг 1. Откройте изображение в Photoshop
Просто импортируйте изображение прямо в Photoshop. Если он уже открыт в Lightroom, просто используйте сочетание клавиш Cmd + E на Mac или Ctrl + E на ПК. Когда изображение открыто, ваш экран должен выглядеть так:
Шаг 2. Создайте корректирующий слой уровней
Затем мы добавим корректирующий слой уровней, который в конечном итоге сохранит нашу картинку.
Как это часто бывает с Photoshop, есть разные способы сделать то же самое. Ниже вы увидите, как создать этот слой двумя разными способами — неважно, какой из них вы используете, оба будут делать одно и то же.
Шаг 3: Настройте уровень каждого цвета
Вот где самое интересное начинается.
Теперь, когда вы создали корректирующий слой, вы должны увидеть всплывающее окно. Если окно не появляется или вы случайно закрыли его, вы всегда можете снова открыть его, щелкнув маленький значок, отмеченный красным ниже.
В этом окне вы сначала выберете красный канал, щелкнув меню, где написано RGB. Это очень важно, поскольку вы не хотите работать с глобальным каналом RGB; вместо этого настройте каждый цвет индивидуально.
Мы собираемся использовать это, чтобы удалить ненужные цвета из теней и светов.
Для этого вы должны удерживать клавишу Alt на клавиатуре и щелкать левый курсор, чтобы работать с тенями. Появится красный экран, называемый обтравочной маской.Когда вы перемещаете курсор вправо, удерживая клавишу Alt, вы увидите, как появляются черные формы: они показывают самые темные точки вашего изображения.
Вы должны перемещать курсор, пока он не затронет только самые темные области. Если вы отодвинете его слишком далеко, вы удалите цвет там, где он должен оставаться, так что будьте осторожны с этим парнем.
Теперь, когда мы закончили с тенями, займемся светом. На этот раз вы возьмете правый курсор белого цвета, удерживая клавишу Alt, и переместите его влево.Обтравочная маска теперь не красная, а черная, а отсеченные светлые участки отображаются белым, синим или красным цветом.
Не беспокойтесь, если на данный момент ваше изображение будет выглядеть еще хуже, чем когда мы начали. Мы еще не закончили. Следующие шаги — проделать то же самое с зеленым и синим каналами. Просто нажмите на выпадающее меню, где теперь написано «Красный», и выберите следующий канал.
Как только вы закончите с тремя каналами, весь ненужный цветовой оттенок, добавленный сканером, должен исчезнуть, и ваша модель должна выглядеть как нормальный человек!
Шаг 4. Немного увеличьте экспозицию (необязательно, но рекомендуется)
Этот процесс немного затемняет изображение.Чтобы исправить это, просто добавьте слой регулировки яркости / контрастности и немного увеличьте яркость.
И вуаля! Теперь вы можете эффективно и очень легко справляться с некачественной работой вашего сканера. Я позволю вам решить, какой из них будет до, а какой после.
Особая благодарность Полу Фредериксену за то, что он поделился этим замечательным учебником. Вы можете посмотреть исходное видео здесь:
Об авторе : Винсент Москетти — фотограф из Ирландии, который находится в середине годичного эксперимента, по которому он снимает только на пленку.Вы можете найти больше его работ или следить за этим приключением, посетив его веб-сайт или подписавшись на него в Facebook и Instagram. Этот пост также был опубликован здесь.
Как сделать фото негативным
Как сделать изображение негативным — лучшие способы в 2021 году
Хотите поэкспериментировать со своими фотографиями и посмотреть, как они будут выглядеть в противоположных цветах спектра? Или вы просто хотите сделать более четкими мелкие детали на черно-белых фотографиях? Преобразуйте свои изображения с положительных на отрицательные, чтобы добиться желаемого эффекта.Для этого вам не нужен профессионал. Просто сделай это сам, не выходя из дома!
В этом уроке мы покажем вам 5 способов сделать картинку негативной. Вы научитесь делать это в фоторедакторах всех видов: онлайн и офлайн, платных и бесплатных, продвинутых и удобных для начинающих. Мы также поможем вам выбрать лучший в соответствии с вашим бюджетом, навыками и предпочтениями. Итак, давайте перейдем к тому, чтобы сделать вашу фотографию неузнаваемой, не так ли?
Положительное VS отрицательное изображение
Мы рекомендуем вам прочитать руководство для каждой программы из нашего списка.Таким образом, вы не пропустите программу, которая могла бы стать вашим лучшим выбором.
Способ 1. Создание негативного изображения с помощью PhotoWorks
Вы ищете программу с интуитивно понятным интерфейсом и простым рабочим процессом? PhotoWorks — это и даже больше. Это многофункциональный инструмент на базе искусственного интеллекта, который распознает людей и детали на фотографиях. Это упрощает работу с программой для людей любого происхождения и уровня подготовки. Когда дело доходит до преобразования положительных фотографий в отрицательные и наоборот, для получения профессионального результата требуется всего пара щелчков мышью и перетаскивание.Ознакомьтесь с руководством, чтобы узнать, как вы можете сделать это самостоятельно:
Шаг 1. Запустите PhotoWorks на вашем компьютере
Нажмите зеленую кнопку ниже, чтобы получить бесплатную пробную версию PhotoWorks. Следуйте инструкциям мастера, чтобы установить средство создания негативных изображений на свой компьютер, а затем откройте его.
Шаг 2. Импортируйте позитивное изображение
Нажмите кнопку «Открыть фото» на начальном экране и выберите свое изображение. Или просто перетащите его в программу.
Выберите позитивное изображение, которое хотите преобразовать
Шаг 3.Сделать изображение негативным
Оставайтесь на вкладке «Улучшение» и нажмите кнопку «Негатив». Ваш положительный образ мгновенно превратится в отрицательный. Вы можете повторить то же самое со своими негативными изображениями, чтобы превратить их в позитивные.
Создание негативного изображения одним щелчком мыши
Шаг 4. Сохраните свою работу для публикации
Когда вы закончите, нажмите кнопку «Применить» внизу, а затем нажмите «Сохранить». Экспортируйте изображение на свой компьютер в форматах JPEG, PNG, BMP, TIFF.
Импортируйте потрясающую картинку
В PhotoWorks нет ничего сложного в создании негативного изображения — всю работу можно сделать менее чем за минуту.Так что вы можете потратить больше времени на опробование других функций программного обеспечения. PhotoWorks оснащен автоматическими инструментами для улучшения качества вашего изображения, ретушером портрета, средством для удаления фона и многим другим. Вам нужно добавить человека к фотографии или удалить объект с картинки? PhotoWorks поможет вам в этом. С его помощью вы даже можете выделить один цвет на черно-белой фотографии, чтобы добавить уникальный художественный штрих.
Способ 2. Превратите фотографию в негатив с помощью Photoshop
Вы учитесь, чтобы стать профессиональным ретушером фотографий или просто имеете лицензию Adobe Photoshop? Тогда этот метод — хороший выбор для вас.Photoshop оснащен множеством функций, которые помогут вам выполнять все виды задач редактирования, от обрезки и наложения изображений до создания картины. Однако новичкам довольно сложно освоить этот инструмент из-за запутанного интерфейса. То же самое и с негативными изображениями. Если вы никогда раньше не использовали Photoshop, вы можете понять, как это сделать, только с помощью учебника.
- Откройте изображение . Запустите Photoshop на своем компьютере и откройте изображение, которое хотите отредактировать.Просто нажмите «Файл» и «Открыть».
- Сделайте фото негативным . Нажмите Control + I, если у вас ПК с Windows, или Command + I на Mac, и элементы вашего изображения станут противоположными по цвету в спектре. Если вам нужна черно-белая негативная фотография, перейдите в меню «Изображения»> «Коррекция»> «Цветовой тон / насыщенность», выберите «Насыщенность» и уменьшите значение. Перейдите в Layers и выберите Soft Light.
- Экспортируйте негативную картинку . Перейдите в меню «Файл»> «Сохранить как» и выберите формат для сохранения изображения.Затем выберите папку для экспорта.
Превратите изображение в негатив в расширенном Photoshop
Хотите узнать еще один способ превратить позитивное изображение в негативное? Ознакомьтесь с учебным пособием по негативному изображению в Photoshop.
Опытный человек не возражает против того, чтобы сделать фото негатив в фотошопе. Однако новичку в редактировании может потребоваться много времени и неудобств, чтобы работать с такой продвинутой программой. Кроме того, у инструмента есть дорогая ежемесячная подписка, которую не каждый может позволить себе заплатить.
Способ 3. Использование Raw.pics.io для создания негативного изображения
Предпочитаете редактировать изображения в Интернете? Не хотите загружать на компьютер дополнительные программы? Используйте Raw.pics.io, бесплатный веб-инструмент для создания негативных фотографий. Он не требует создания в нем профиля, интуитивно понятен в использовании и имеет понятный интерфейс. Однако использование этого инструмента может быть не очень хорошей идеей для людей с плохим подключением к Интернету или для тех, кто не любит предоставлять доступ к своим фотографиям в Интернете.Ознакомьтесь с подробным руководством о том, как с его помощью превратить изображения в негатив, если проблемы с подключением и конфиденциальностью не в вашем случае:
- Откройте картинку . Как только вы окажетесь на стартовом экране, перетащите изображение или нажмите желтую кнопку, чтобы открыть его из файла.
- Преобразуйте картинку в негатив . Зайдите в Edit. Прокрутите меню до инструмента «Инвертировать» и примените фильтр негативных фотографий.
- Сохраните фото .Перейдите в Файл и нажмите Сохранить. Выберите для экспорта в JPEG или PNG. Затем выберите качество, размер и плотность вашего изображения.
Преобразование вашего изображения в негатив онлайн
Хотите узнать больше об этом способе создания негативного изображения? Посетите официальный учебник Raw.pics.io.
С Raw.pics.io легко сделать фото негатив. Кроме того, он предлагает хороший набор других важных функций редактирования. Однако, если вы предпочитаете, чтобы ваши медиафайлы оставались конфиденциальными, вам будет неудобно пользоваться этим инструментом.И если вы не уверены в своем подключении к Интернету или хотите редактировать на ходу, этот инструмент также может быть не лучшим решением для вас.
Хотите использовать негативную картинку в качестве фона для коллажа? Или вы хотите наложить его поверх других изображений? Узнайте, как поставить одно изображение поверх другого за пару кликов.
Способ 4. Превратите изображение в негатив в Microsoft Paint
Хотите использовать инструмент, к которому вы уже привыкли? Сделайте свое изображение негативным в старом-добром MS Paint! Эта программа встроена у всех пользователей Windows, поэтому нет необходимости бродить по сети в поисках новой программы.Однако этот инструмент недоступен для пользователей Mac и ограничен в возможностях редактирования. Ознакомьтесь с пошаговым руководством, чтобы узнать, как сделать негативное изображение в Paint:
.- Импортируйте вашу фотографию . Откройте MS Paint. Перейдите в Файл> Открыть, чтобы импортировать изображение, которое вы хотите отредактировать.
- Сделайте фото негативом . Перейдите на вкладку «Главная», щелкните меню «Выбрать» и выберите «Выбрать все». Нажмите «Инвертировать цвет» во всплывающем меню или воспользуйтесь сочетанием клавиш: Control + Shift + I.
- Сохраните картинку . Перейдите в «Файл» и выберите «Сохранить как». Выберите формат изображения и файл, в котором вы хотите сохранить его.
Используйте старую добрую MS Paint, чтобы сделать негативное изображение
Мы показали вам, как сделать изображение негативным в Windows 7, 8 и 10. У вас есть более ранняя версия? Узнайте, как изменить цвета вашего изображения на противоположные по спектру в подробном руководстве.
Конечно, MS Paint — инструмент, знакомый даже детям.Кроме того, у большинства людей он уже есть на своих компьютерах. Однако результаты могут оказаться примитивными и непрофессиональными. Кроме того, в MS Paint в качестве фоторедактора мало что можно сделать. Так что, если вы с нетерпением ждете крутой фотографии для публикации в Интернете, этот инструмент может не сработать для вас.
Хотите отредактировать и скорректировать цвет вашего изображения в целом? Узнайте, как улучшить фотографию, как профессиональный фотограф, с помощью нескольких движений слайдера.
Способ 5. Используйте приложение, чтобы сделать фото негативом
Вы ретушер фотографий, который предпочитает приложения для смартфонов программам для настольных компьютеров? Тогда вам может понравиться Negative Image, приложение для Android, разработанное специально для превращения позитивных изображений в негативные. Существует бесплатная версия этого приложения, но Invert — единственный доступный в ней инструмент. Кроме того, обычные всплывающие окна с рекламой могут сильно раздражать. Прочтите руководство, чтобы узнать, как превратить изображение в негатив в этом приложении:
- Откройте свою фотографию в приложении .Запустите Negative Image на своем смартфоне. Выберите значок фотографии на начальном экране.
- Сделайте фото негативом . Примените эффект инвертирования ко всему изображению. Или выберите область, к которой хотите применить.
- Сохраните картинку . Выберите значок «Сохранить». Экспортируйте изображение в свою фотогалерею.
Применение эффекта негативного изображения в приложении для смартфона
Превратите свои собственные фотографии в негатив в приложении для Android прямо сейчас.Загрузите негативное изображение из Google Play.
Negative Image прост в использовании, поэтому вы можете быстро выполнить задание в нем. И что удобно, приложение позволяет делать негативные части изображения. Однако функциональность этого инструмента ограничена, поэтому подумайте об использовании альтернативы, которая позволит вам выполнить дополнительную пост-продакшн после того, как изображение станет негативным.
Теперь, когда вы познакомились с 5 редакторами негативных фотографий, пора выбрать подходящий лично для вас.Хотите эстетичный онлайн-инструмент? Пойдите с Raw.pics.io. Вы консервативны в своем выборе и хотите использовать хорошо знакомую вам программу? Используйте MS Paint. Или вы гений редактирования? Тогда Photoshop — это инструмент, который нужно использовать. Хотите универсальный инструмент? Загрузите PhotoWorks.
PhotoWorks — это не только удобный редактор негативных изображений, но и надежный помощник по ретушированию с ручными и автоматическими функциями. Благодаря продуманному дизайну и множеству инструментов, он понятен и удобен как для профессионалов, так и для новичков.Более того, программа поставляется в лицензионных версиях как для постоянных пользователей, так и для периодических редакторов. Так что, независимо от ваших навыков и потребностей, PhotoWorks — отличный выбор.
PhotoWorks team , преданная группа авторов и художников, увлеченных фотографией и графическим дизайном. Мы рады предоставить вам первоклассный контент, который сделает ваше изучение нашего программного обеспечения простым и приятным. .
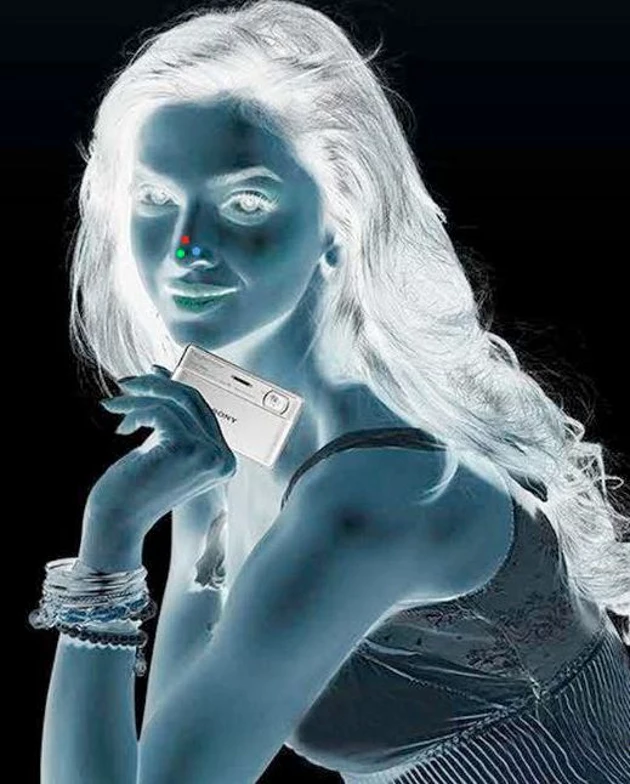


 Убедитесь, что процент лупы установлен на 100. Также убедитесь, что Полный экран выбран в Просмотры .
Убедитесь, что процент лупы установлен на 100. Также убедитесь, что Полный экран выбран в Просмотры . Ваше изображение откроется в окне браузера.
Ваше изображение откроется в окне браузера.