Делаем текстурный текст в Фотошоп / Creativo.one
В этом уроке я продемонстрирую эффект снежных вершин для создания текста в фотошопе. Вдохновение пришло после просмотра фотографий гор.
Результатом этого урока должно быть примерно такое изображение:
И альтернативный вариант, если добавить немного цвета:
Итак, начнем!
Материалы для урока:
Архив
Создайте новый документ размером 800 x 800 px. Залейте его черным цветом.
Теперь создадим освещение для нашего фона. Для этого будем использовать инструмент Gradient Tool (G)(Градиент). В настройках выберете Radial Gradient (Радиальный градиент) и выполните действия, показанные ниже:
Загрузите шрифт из архива и напишите нужную надпись на фоновом слое.
Для текстового слоя примените следующие настройки:
Тень:
Внутренняя тень
Внешнее свечение
Внутреннее свечение
Тиснение
Наложение градиента
Вот, что должно получиться:
Откройте изображение камня.
Затем вернемся к нашему документу и сделаем выделение текста (для этого нужно зажать Ctrl и кликнуть левой кнопкой мыши по текстовому слою на панели слоев:
Затем перетащите выделение на загруженную текстуру:
Копируйте и вставьте выделение на документ с текстом.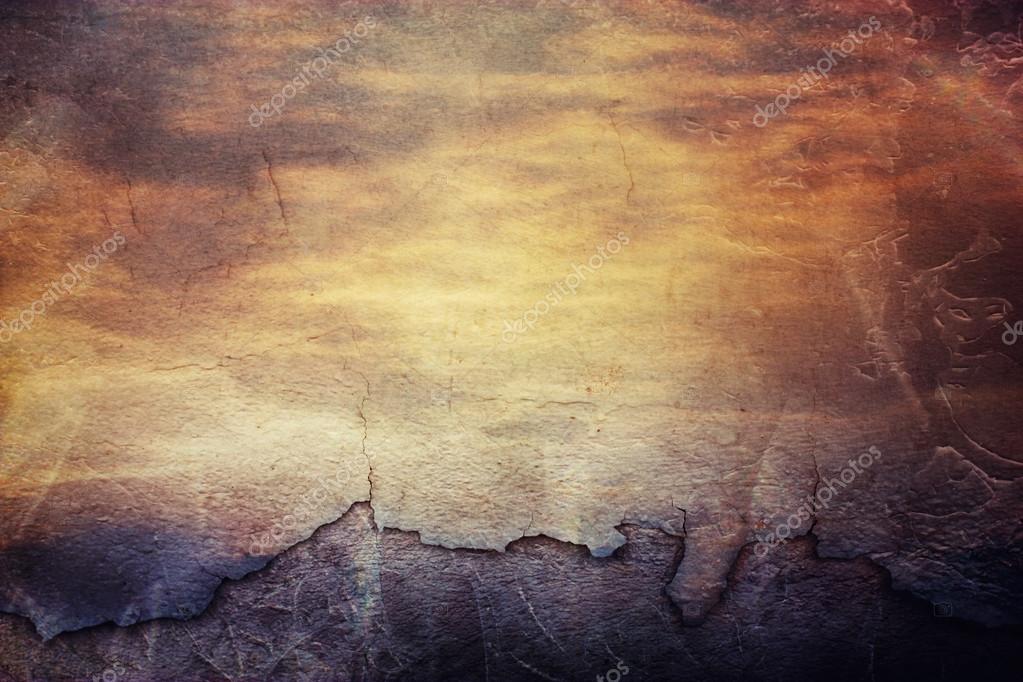 Назовите новый слой: «Текстура». Вы должны увидеть следующее:
Назовите новый слой: «Текстура». Вы должны увидеть следующее:
Копируйте слой «Текстура» и сделайте его невидимым. Вернитесь к оригиналу этого слоя и примените следующие настройки
Установите режим наложения “Screen”(Осветление).
Включите скрытый слой копии текстуры и установите режим наложения “overlay”(Перекрытие):
Следующим шагом нам нужно будет сделать снежники, но если мои настройки покажутся вам не очень реалистичными, можете добавить свою текстуру и сделать лучше! В этой работе использовано это изображение. Используя метод, описанный выше, загрузите выделение текста. Теперь нам нужно сделать шаг, способствующий выделению: выберите  (Мы хотели бы сохранить эту часть горной породы и оставить верхнюю часть для снежного эффекта)
(Мы хотели бы сохранить эту часть горной породы и оставить верхнюю часть для снежного эффекта)
Теперь выделение должно будет выглядеть примерно так:
Кликните Alt + Ctrl + D и установите 10px растушевку выделенной области. Перетащите это выделение на изображение снега, которое мы загрузили, вырежьте и вставьте снег назад на наш документ с текстом:
Если вы считаете, не хватает снега на тексте, вы можете использовать Clone Stamp Tool (S)(Штамп) с небольшой мягкой щеткой для клонирования еще несколько раз.
Назовите этот слой «снежная фактура» и произведите корректировку Кривых со следующими настройками:
В дальнейшем эффект будет выглядеть так:
Чтобы добавить немного больше динамики эффекту, можно просто создать новый слой «снегопада», используйте для этого 3px мягкую круглую кисть :
Также поставьте галочку напротив пункта «Сглаживание». Примените кисть с полученными настройками для слоя «снегопад», как показано ниже:
Примените кисть с полученными настройками для слоя «снегопад», как показано ниже:
Чтобы добавить немного мягкости падающему снегу, можно дублировать слой «снегопад» и применить фильтр Gaussian Blur(Размытие по Гауссу):
Теперь эффект будет выглядеть так:
ОК, этого будет достаточно для этого урока. Автор добавил еще несколько скалистых текстур, перевернутых вверх ногами, также сделал небольшую корректировку тона и насыщенности, изменил угол наклона текста.
Или альтернативная версия, в которой добавлено немного цвета:
Можно, конечно, добавить больше эффектов фильтра, или сочетаний с другими текстурами — это полностью зависит от вас.
Будьте здоровы! Всего доброго!
Источник:
www.
Применение текстуры к 3D-тексту в Adobe Photoshop
В этом уроке мы будем создавать объемный текст в Adobe Photoshop. Если у вас нет опции 3D в программе, вы сможете воспользоваться готовым объемным текстом. После этого вы узнаете как применить к объемным объектам текстуру так, чтобы она гладко ложилась как на освещенные, так и на затемненные части. Затем мы добавим немного эффектов, доведем работу до финала и добавим корректирующих слоев, чтобы добиться нужного света и цвета.
Исходники
Шаг 1
Создайте новый документ размером 1400px * 670px с белым фоном. При помощи инструмента Gradient/Градиент залейте фон указанными ниже цветами:
Используйте шрифт из источников, чтобы ввести ваш текст по центру документа:
Шаг 2
В этом шаге мы займемся рендером нашего 3D-текста. Если у вас последние версии Photoshop, вы можете повторить описанные ниже инструкции. Если же у вас старая версия, или компьютер не тянет 3D, скачайте готовый 3D-текст здесь и пропустить этот шаг.
Если же у вас старая версия, или компьютер не тянет 3D, скачайте готовый 3D-текст здесь и пропустить этот шаг.
Выберите слой с текстом и в меню выберите 3D > New 3D Extrusion from Selected Layer/Новая 3D-экструзия из выделенного слоя:
Укажите настройки для Infinite Light/Бесконечный свет как показано ниже, и убедитесь что свет исходит из верхнего правого угла:
Укажите следующие настройки 3D:
Mesh/Сетка
Deform/Деформировать
Cap/Капитель
Coordinates/Координаты
Materials/Материалы
Запустите рендер текста, нажав Ctrl + Alt +Shift + R, после рендеринга конвертируйте текст в смарт-объект:
Вот что должно получиться на этом этапе:
Шаг 3
В этом шаге мы будем применять текстуру. Откройте фотографию коры дерева и выделите указанную ниже область:
Копируйте область и вставьте копию в наш основной документ, сделав его обтравочной маской для слоя с текстом:
Смените blend mode/режим наложения текстуры на Overlay/Перекрытие:
Вот что должно получиться:
Шаг 4
Как вы могли заметить, текстура видна только на темных частях текста. А что же делать со светлыми? Просто дублируйте слой с текстурой и смените для нее blend mode/режим наложения на Multiply/Умножение, снизив при этом opacity/непрозрачность до 50%:
А что же делать со светлыми? Просто дублируйте слой с текстурой и смените для нее blend mode/режим наложения на Multiply/Умножение, снизив при этом opacity/непрозрачность до 50%:
Теперь вы можете видеть как текстура видна и на светлых участках:
Создайте несколько корректирующих слоев и сделайте их обтравочными масками для слоя с текстом. Список слоев и параметры коррекции указаны ниже:
Hue/Saturation / Цветовой тон/насыщенность
Color Balance/Баланс цвета
вот что должно получиться:
Шаг 5
Добавим еще немного эффектности нашей работе. Вы можете использовать кисти частиц, чтобы нарисовать разлетающиеся части текста вокруг надписи:
Также при помощи кистей облаков можете добавить облака или дымку:
При помощи небольшой растушеванной кисти нарисуйте тень под текстом:
При желании добавьте еще текстуры дерева вокруг текста:
Шаг 6
В качестве финальных штрихов объедините слои в один и примените фильтр Smart Sharpen/Умная резкость:
Также можно добавить корректирующий слой selective colour/выборочная коррекция цвета:
Результат
Автор урока James Qu
Перевод — Дежурка
Смотрите также:
Текстовый эффект: металл.
 Создание Photoshop Actions
Создание Photoshop ActionsВыбираем инструмент «Горизонтальный текст» (Horizontal Type Tool) и набираем какую-нибудь фразу, я написал слова «Design Instruct», используя шрифт «Franklin Gothic Bold», но можно, конечно, использовать любой жирный шрифт по своему вкусу. Вот что получилось у меня:
Шаг 2: Создание новой операции (Photoshop Actions) и начало записи действий
Прежде чем мы пойдём дальше, создадим Photoshop Actions, куда будут записываться все наши действия.
В этом материале я не буду рассказывать, как создавать сами Action, об этом достаточно рассказано на этом сайте, к примеру, о создании Action Вы можете прочесть здесь.
После создания нового Actions запись действий начнётся автоматически (вы увидите красный значок записи в форме круга в нижней части панели действий).
Шаг 3: Добавление стилей слоя
Пройдите по вкладке главного меню Выделение —> Загрузить выделенную область (Select —> Load Selection), после чего загрузится выделенная область текста, затем создайте новый слой (Ctrl+Shift+N) и залейте его белым цветом, затем отключите видимость оригинального текстового слоя. Выделение также можно отключить, нажав Ctrl+D.
Выделение также можно отключить, нажав Ctrl+D.
Это мы делаем (создаём слои поверх оригинального текста) для того, чтобы сам текст не растрировать, т.е. не превращать в рисунок, и у нас всегда будет возможность для изменения текста, а также подстановки логотипов и изображений.
Продублируйте новый текстовый слой, нажав комбинацию Ctrl+J. В результате панель слоёв у нас выглядит так:
Перейдите на нижний слой с изображнием текста (у меня это «слой 1») и добавим к нему стиль слоя Тень (Drop Shadow). Поставьте параметры, как показаны на рисунке, и не забудьте снять галку у опции «Глобальное освещение»(Use Global Light):
Переходим к верхнему слою с изображением текста. Добавьте к нему четыре стиля слоя (Тиснение, Глянец, Наложение градиента, Тень) со следующими параметрами:
Если даже Вы ошибётесь при вводе параметров, Вы всегда можете посмотреть значения стилей слоёв в готовом файле PSD.
Если Вы всё сделали правильно, то у Вас должно получиться примерно следующее:
Шаг 4: Создание текстуры металла
Мы собираемся придать нашему тексту некоторую текстуру металла, поэтому убедитесь, что у вас выбран верхний слой текста и пройдите по вкладке главного меню Выделение —> Загрузить выделенную область (Select —> Load Selection).
Создайте новый слой (Shift+Ctrl+N) и залейте его белым.
Теперь идем в Фильтр —> Шум —> Добавить шум (Filter —> Noise —> Add Noise)? в открывшемся диалоговом окне задаём следующие значения:
Шаг 5: Завершение металлической текстуры
Отмените выделение, нажав Ctrl+D и перейдите в Фильтр —> Размытие —> Размытие а движении (Filter —> Blur —> Motion Blur), в диалоговом окне задайте следующие значения:
Измените режим наложения на «Умножение» (Multiply).
Теперь наш текст должен выглядеть так:
Вот и всё, запись Photossop Action закончено, нажмите на значок квадратика, расположенный слева от кружка.
В продолжении этого урока мы доведём эффект металлического текста до более реалистичного результата.
По ссылкам ниже Вы можете скачать архив, содержащий с готовый файл PSD, выполненный по материалам этого урока, и две текстуры, необходимые в процессе выполнения эффекта металлического текста:
Применение текстур в фотошопе.
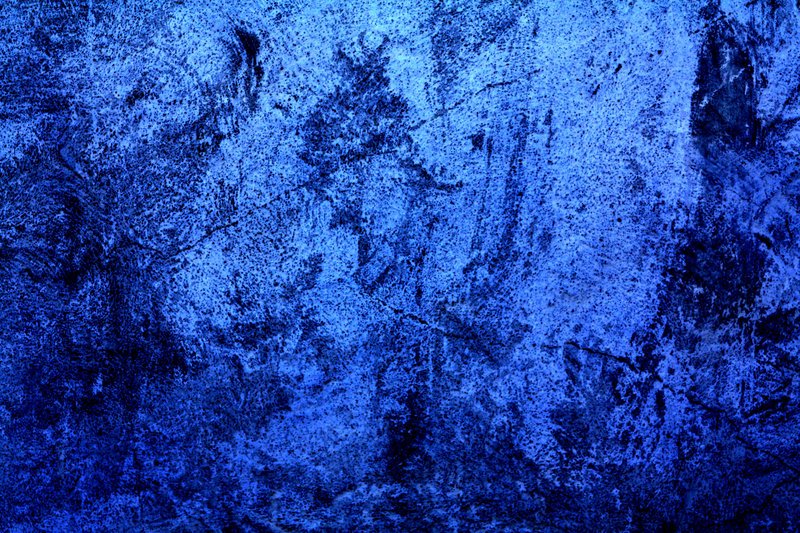 Как наложить текстуру в фотошопе на фото, текст или выделенную область объекта. Как наложить текстуру на объект в фотошопе
Как наложить текстуру в фотошопе на фото, текст или выделенную область объекта. Как наложить текстуру на объект в фотошопеЕсли вы когда-нибудь бродили по сайту вроде Flickr.com, то наверняка заметили там на многих фотографиях «винтажный» эффект. Добиться его можно различными способами: начиная от простого изменения тональности до полного состаривания фотографии. С помощью наложения слоев можно добиться эффекта зернистости или царапин и других дефектов поверхности, которые будут придавать эффект старины. На первый взгляд это очень сложный и длительный процесс, однако, на деле всё достаточно просто: результат достигается с помощью использования текстур.
Что же такое текстура? В Фотошопе этот термин применим для изображения, которое накладывается поверх вашей фотографии. Текстур» необязательно должна иметь какую-либо структуру, на самом деле ею может являться что угодно, включая другую фотографию. В большинстве случаев текстурой будут являться сканированные или обычные фотографии старых листов бумаги, кусочков ткани, написанных вручную писем. Однако ею может быть и изображение облаков, каплей дождя на лобовом стекле, «боке», пузыри, отражения в воде и тому подобное. В этом и прелесть использования текстур, они могут представлять собой что угодно, а также многократно соединяться для создания широкого выбора различных эффектов.
Однако ею может быть и изображение облаков, каплей дождя на лобовом стекле, «боке», пузыри, отражения в воде и тому подобное. В этом и прелесть использования текстур, они могут представлять собой что угодно, а также многократно соединяться для создания широкого выбора различных эффектов.
Конечно, такое разнообразие может сбить вас с толку, поэтому для того, чтобы прояснить ситуацию, я предлагаю вам пошагово разобраться в том, как использовать несколько текстур, которые помогут сделать хорошее фото очень интересным. Очень легко переусердствовать с текстурами, поэтому я стараюсь не уходить далеко от оригинала, но вы можете поступать как вам вздумается, используя сколько угодно текстур.
Для этого нам понадобится Photoshop CS4 (подойдут любые версии, включая Elements), оригинальное изображение и парочка текстур. Вы также можете отсканировать или сфотографировать свою собственную текстуру, либо найти тысячи бесплатных текстур в Интернете на сайтах flickr или www.deviantart.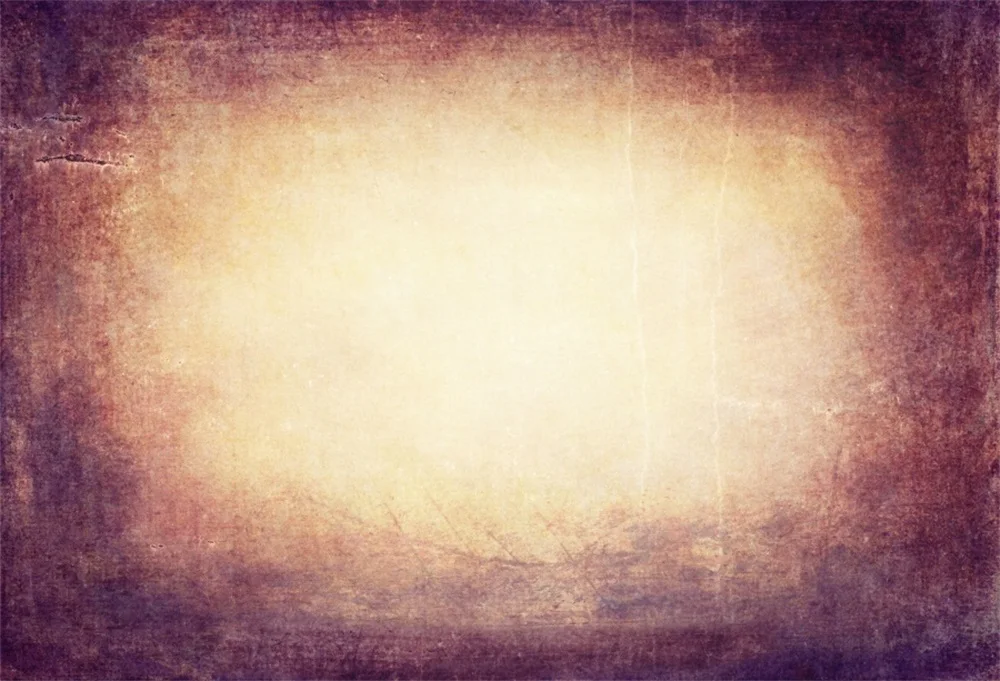 com, которые вы сможете использовать в своей работе.
com, которые вы сможете использовать в своей работе.
В этом случае я использовал текстуру бумаги похожую на эту (участник flickr Фёдор Умаров) и текстуру боке, которую можно взять (участник flickr laughlinc). Обе они бесплатны для использования, согласно лицензии Creative commons.
Оригинальное изображение
Я выбрал это изображение из-за погруженного в раздумья объекта и достаточно негативного пространства. Мне очень нравится эта фотография, однако её можно немного «улучшить».
Шаг 1
Открываем исходное изображение в Photoshop.
Шаг 2
Открываем файл текстуры в Photoshop. Вот мой отсканированный лист старой бумаги. Теперь у вас должно быть 2 открытых файла в Photoshop. Перетаскиваем файл с текстурой на ваше исходное изображение, чтобы добавить его в виде слоя. Для пользователей CS4, перетаскиваем слой с текстурой на вкладку оригинального изображения (если вы используете вкладки), до тех пор пока отображается исходное изображение.
Шаг 3
Изменяем размер слоя текстуры так, чтобы он охватывал все исходное изображение. Выбираем слой текстуры в палитре слоев, используем комбинацию клавиш Ctrl+T для изменения размера слоя текстуры. Растягиваем текстуру до необходимого размера. Нажимаем Enter для завершения изменения размера.
Шаг 4
Именно здесь происходят чудеса. Мы собираемся изменить режим наложения слоя в палитре слоев. Режим наложения изменяет один слой, взаимодействуя со слоем (слоями) расположенными ниже. В данном случае мы начнем с Multiply (Умножение).
Шаг 5
Сразу заметно, как мы придали изображению «больше винтажа». Этого легко добиться, руководствуясь вышеописанными шагами с любой фотографией, но давайте попробуем использовать еще один режим наложения.
Шаг 6
Overlay помогает осветлить изображение, и хотя оно излишне яркое, мне этот вариант нравится больше. Прелесть слоев заключается в том, что мы можем корректировать их прозрачность и положение.
Я остановился на режиме Saturation (Насыщенность), с прозрачностью слоя в 50%. Экспериментируйте.
Шаг 7
Здесь я продублировал оригинал (фоновый слой). Я буду также частично использовать этот слой как текстуру, чтобы смягчить финальный результат. Переместите исходную текстуру вниз, так чтобы она оказалась между копиями фона.
В результате продублированный фоновый слой, размещённый выше текстуры бумаги и с прозрачностью в 38%, смягчит наложение света. Здесь не нужно придерживаться строгой схемы, основная часть заключается в экспериментировании с прозрачностью и режимами наложения, и даже с последовательностью слоёв. На самом деле я только добавил одну текстуру и поменял прозрачность, а это сразу привнесло интересное изменение. Здесь вы можете остановиться, однако давайте всё-таки добавим ещё одну текстуру.
Шаг 8
Открываем дополнительную текстуру (здесь я использую текстуру «боке») и добавляем к вашим слоям, перетаскивая ее на исходное изображение.
Шаг 9
Перемещаем дополнительную текстуру между копией фонового слоя и слоем первой текстуры. Режим наложения изменяем на Overlay (Перекрытие) с прозрачностью 100%. К тому же, очень интересно попробовать все варианты режимов наложения для получения желаемого результата.
Шаг 10
Самое трудное позади. На этом этапе нам необходимо лишь небольшое редактирование для создания того, что мы хотели увидеть. Здесь я добавил регулирующий слой цветового баланса для получения красных/жёлтых тонов.
Итог
Финальное изображение. Прекрасный тон и создающее удивительную атмосферу качество. Мне нравится много больше, чем исходное изображение. Как уже было сказано, очень просто переусердствовать с таким эффектом, но вы всегда сможете вернуться в палитру Layers (Слои) и убрать ненужные слои, пока не добьетесь оптимального баланса цвета. Финальный результат с использованием текстур выглядит более впечатляющим, чем сам процесс. Это касается не каждого изображения, конечно, однако простой процесс использования текстур оказывает огромное влияние на вашу работу.
Этот урок принесёт определённую пользу тем, кто только начал изучать Photoshop. Замечу, что текстура являет собой довольно неоднозначную деталь цифрового фото, так как, неосторожное ее использование может запросто испортить, «перенасытить» фото. Тем не менее, бывают случаи, когда снимок приобретает незавершённый вид, как будто ему чего-то не хватает… Именно в таком случае стоит поколдовать с его текстурами.
Тем, кто не знаком с особенностями функции текстуры и прежде всего способом добавления её в фотографию, описание этой процедуры по меньшей мере покажется забавным. Итак, вам нужно взять одну фотографию с изображением какой-нибудь текстуры (допустим — потресканная краска, царапины на поверхности, узор ткани и т.д.) и применить её, как наложение на оригинальное фото. Желаемый эффект получаем путём изменения режима смешивания текстуры в Photoshop. Таким образом, полупрозрачная текстура становится частью реального изображения.
Это необработанная фотография снятая на пляже в Калифорнии на соревнованиях по серфингу и текстура, что будет применяться.
Тем кто первый раз установил на ПК Photoshop рекомендую ознакомиться со слоями и масками, так как они являются фундаментальными функциями этой программы. Сразу запомните первое: верхний слой, всегда имеет преимущество над нижними, и это значит, что если мы хотим применить желаемую текстуру — нам необходимо переместить её как верхний слой над серферами.
На фото мы видим просто текстуру, которую только что разместили верхним слоем над изображением с серферами. Но где же сами серферы? Их не видно по простой причине: текстура сейчас находится в состоянии 100% непрозрачности, а режим смешивания обозначен как «нормальный».
Режим смешивания будет сильно меняться в зависимости от выбранного вами варианта. Если вы желаете чтобы текстура преобладала над фото, рекомендую режим “Overlay” (Наложение ), а если наоборот есть желание ослабить текстуру — “Soft Light” (Мягкий свет ).
Еще одним способом влияния на исходный вид текстуры является коррекция положения слайдера непрозрачности. При 100% непрозрачности она может выглядеть слишком ярко, броско, а при мягком свете наоборот невыразительно и блекло, поэтому просто напросто установите режим смешивания “Overlay” и настройте непрозрачность слоя до достижения им удовлетворительной концентрации.
Настройка прозрачности текстуры в Photoshop
Итак, для данной картинки наиболее оптимальным уровнем непрозрачности оказались 68%. Вроде как все, но это не так. Текстура наложена поверх кожи и одежды серферов (может на картинке это не очень хорошо видно), а это не всегда допустимо (например, если добавлять текстуру в портрет). Для исправления подобного недостатка используем ещё один довольно распространённый инструмент Photoshop — маски .
Существует только два вида масок: чёрная и белая. Главное правило их использования можно сформулировать так: «чёрный скрывает, белый показывает». Если поместить белую маску на слой текстуры, ничего не изменится так как белая показывает все слои, но если её заменить на чёрную — текстура исчезнет, потому что чёрный слой все скрывает.
Добавление маски в Photoshop
Чтоб добавить нужную маску, выделяем желаемый слой изображения и кликаем по маленькой иконке маски в правом нижнем углу экрана. Для нашего случая будет использоваться белая маска. Для добавления чёрной существует несколько вариантов:
Удерживая Alt на клавиатуре, кликнуть на добавление маски,
Добавить белую маску и кликнуть “Invert” (Инвертировать ) на меню справа (круглом),
Добавить белую маску и нажать “Ctrl I ” для инвертации в черную маску.
Все способы приведут к желаемому результату.
Как уже было сказано, — мы задействуем белую маску для подопытного образца фото, однако нам надо скрыть некоторые части верхнего слоя (текстуры), чтобы её не было видно на телах серферов.
Итак, с этим фото мы завершили и теперь подытожим проделанный объем работ:
Во-первых: мной была использована белая маска на слое с текстурой. Если бы использовалась чёрная маска, мы бы не видели все, что находится под ней. Вы видите что на слое маски я обрисовал каждого серфера.
Во вторых: С выбранным слоем маски (проверьте, не выбрали ли вы вместо маски текстуру!), выберете из левого меню кисть, которой и нужно обрабатывать спортсменов на маске (В ).
В третьих: при использовании белой маски рисуйте чёрным, при использовании чёрной — белым. Если у вас включены разные цвета, убедитесь, что выбрана маска, а не текстура (если выбрана маска то палитра по умолчанию будет переключаться на чёрный и белый). Цвет, указанный сверху, будет цветом, которым вы рисуете, так что убедитесь, что это чёрный (в отличие от скриншота). Для того переключения чёрного и белого используйте клавишу Х на клавиатуре.
В четвертых: рисовать лучше мягкой кистью, она позволяет делать более мягкие и незаметные штрихи (для выбора этого инструмента кликните по круглой иконке и примените кисть с мягким наконечником).
В пятых: не мешало бы отрегулировать непрозрачность при использовании этого инструмента. Мазки при 100% непрозрачности будут очень заметны и это далеко не улучшит вид фото. Настройте непрозрачность с помощью ползунка или при помощи клавиш на клавиатуре («1» равноценно 10% непрозрачности, «2» — 20% и т.д.) Чаще всего я использую для кисти 50%, но все зависит от особенностей обрабатываемого изображения. В этот раз, например, я применял кисть с непрозрачностью 70%.
И вот такой результат моих рудов в Photoshop с использованием маски!
Текстурирование — это процесс, над которым ломают головы многие начинающие (и не только!) моделлеры. Однако, если разобраться с основными принципами текстурирования и правильно их применять, можно качественно и быстро текстурировать модели любой сложности. В данной статье мы рассмотрим два подхода к текстурированию: на примере объекта с простой геометрической формой и на примере сложного объекта с неоднородной поверхностью.
Предположим, у вас уже установлен 3ds Max и вы готовы начать текстурирование объекта. Если нет — воспользуйтесь нижеприведенной ссылкой.
Простое текстурирование
1. Откройте 3ds Max и создайте несколько примитивов: бокс, шар и цилиндр.
2. Откройте редактор материалов, нажав клавишу «М», и создайте новый материал. Не важно будет это материал V-Ray или стандартный, мы создаем его только с целью корректного отображения текстуры. Назначьте в слот «Diffuse» карту «Сhecker», выбрав ее в свитке «standart» перечня карт.
3. Присвойте материал всем объектам, нажав кнопку «Assign material to selection». Перед этим активируйте кнопку «Show shaded material in viewport», чтобы материал отображался в трехмерном окне.
4. Выберите бокс. Примените к нему модификатор «UVW Map», выбрав его из списка.
5. Приступим, непосредственно к текстурированию.
— В разделе «Mapping» ставим точку возле «Box» — текстура корректно расположилась по поверхности.
— Ниже задаются размеры текстуры или шаг повторения ее рисунка. В нашем случае регулируется повторение рисунка, так как карта Сhecker — процедурная, а не растровая.
— Желтый прямоугольник, обрамляющий наш объект, — это «гизмо», область в которой воздействует модификатор. Ее можно перемещать, вращать, масштабировать, центрировать, привязывать к осям. С помощью гизмо текстура помещается в нужное место.
6. Выберите сферу и присвойте ей модификатор «UVW Map».
— В разделе «Mapping» установите точку напротив «Sperical». Текстура приняла форму шара. Чтобы это было лучше видно увеличьте шаг клетки. Параметры гизмо не отличаются от бокса, кроме того, что гизмо шара будет иметь соответственно сферическую форму.
7. Аналогичная ситуация для цилиндра. Назначив для него модификатор «UVW Map», устанавливаем тип текстурирования «Cylindrical».
Это был самый простой способ текстурировать объекты. Рассмотрим более сложный вариант.
Текстурирование разверткой
1. Откройте в 3ds Max сцену, имеющую объект со сложной поверхностью.
2. По аналогии с предыдущим примером, создайте материал с картой «Сhecker» и присвойте ее объекту. Вы заметите, что текстура лежит некорректно, а применение модификатора «UVW Map» не дает желаемого эффекта. Что делать?
3. Примените к объекту модификатор «UVW Mapping Clear», а затем «Unwrap UVW». Последний модификатор поможет нам создать развертку поверхности для нанесения текстуры.
4. Перейдите на уровень полигонов и выберите все полигоны объекта, которые нужно текстурировать.
5. Найдите на панели развертки пиктограмму «Pelt map» с изображением кожаной бирки и нажмите ее.
6. Откроется большой и сложный редактор разверток, но нас сейчас интересует только функция растягивания и расслабления полигонов поверхности. Нажимайте поочередно «Pelt» и «Relax» — развертка будет разглаживаться. Чем точнее она разгладится, тем более корректно отобразится текстура.
Этот процесс носит автоматический характер. Компьютер сам определяет, как лучше разглаживать поверхность.
7. После применения «Unwrap UVW» результат стал намного лучше.
Вот мы и познакомились с простым и сложным текстурированием. Практикуйтесь как можно чаще и вы станете настоящим профи трехмерного моделирования!
Была одна красивая иллюстрация, которая привлекла мое внимание. Это отличный пример того зачем могут пригодиться данные материалы.
Поэтому сегодня я бы хотел рассмотреть вопрос как наложить текстуру в фотошопе подобно картинке выше. Продвинутым пользователям это все, конечно, уже известно, однако тем новичкам, что не сталкивались с данным уроком ранее, заметка однозначно пригодится. В данной методике нет ничего сложного, постараюсь детально остановится на каждом шаге.
Как наложить текстуру на текст в Photoshop
1. Начнем, пожалуй, с текста. Создаем новый проект и добавляем в него требуемую надпись. Для шрифта можно выбрать любой цвет (обычно черный по умолчанию, хотя это не особо важно). Если хотите, определяете картинку для фона.
2. Добавляем в наш проект нужную текстуру, которую размещаем над слоем текста.
3. Применяем так называемую «обтравочную маску». Для этого выделяем слой с текстурой и нажимаем сочетание клавиш Control + Alt + G (для Mac: Command + Option + G).
Создать маску можно и с помощью выпадающего меню — выделяете слой с текстурой, кликаете правой кнопкой мышки и находите пункт «Create Clipping Mask». В итоге будет результат как на картинке выше.
4. Можно изменять размер, перемещать и вращать текстуру дабы она отлично сочеталась с текстом.
5. Следующий шаг — регулировка изображения. Иногда требуется сделать текст чуть более контрастным или светлым. Для этого можно использовать «корректирующий слой» — кликаем по иконке круга с черно-белыми половинками (находится внизу панели инструментов).
Во всплывающем меню выбираете один из инструментов, например Levels. Определяем параметры эффекта и применяем его.
Здесь есть один нюанс — у меня лично настройка сработала не к слою с текстурой, а ко всей картинке, поэтому я выбрал корректирующий слой и нажал Control + Alt + G (определил его как маску).
6. На финальном этапе можно (по желанию) изменить режим наложения текста. Выбираете слой с тектом, а затем определяете для него опцию наложения в значение «Multiply».
В итоге текст будет более органично вписан в фон. Можете увидеть разницу переключая режимы настройки «Multiply» и «Normal». На этом наложение текстуры в фотошопе на текст можно считать завершенным.
Как наложить текстуру на объект в фотошопе
Алгоритм данной процедуры идентичен. Но, раз уж текст для абсолютных новичков, покажу пример реализации и для него. Действия, по сути, те же, только в начале добавляем не текст, а нужный вам объект (форму или, допустим, ). После этого размещаем над этим слоем текстуру и создаем обтравочную маску (Control + Alt + G).
Дальше подгоняете результат под ваши нужды: перемещаете текстуру, если потребуется, добавляете корректирующий слой и меняете режим наложения. В принципе, ничего сложного в этом нет, и эффект получается весьма интересный. Метод наложения текстуры в Photoshop может пригодиться для создания разного рода иллюстраций, картинок, постеров и т.п.
Сделать снимок интересным и оригинальным при помощи наложения текстуры не так уж и сложно. Необходимо просто знать основные приемы.
Для такого снимка Вам потребуется: Adobe Photoshop, исходная фотография и, конечно же, сама жажда творить.
Вначале откроем оригинал фотографии. Мы будем обрабатывать её сами. Причём обработка будет проводиться качественно!
Затем нужно открыть в Фотошопе текстуру. Её мы наложим сверху самого фото.
После открытия текстуры нажимаем комбинацию Ctrl+A . Так выделится всё изображение и около него возникнет тонкая рамка.
Отправляем изображение в буфер обмена комбинацией Ctrl+C .
Для подгонки размера текстуры нажимаем CTRL+T и трансформируем ее.
Теперь необходимо задать режим наложения для слоя с текстурой. Применим либо «Мягкий свет» , либо «Перекрытие» . Режим наложения определит интенсивность отображения текстуры.
Для наилучшего результата текстуру можно обесцветить, нажав SHIFT+CTRL+U . Этот прием позволит нейтрализовать тона на изображении и улучшить его отображение.
Последней ступенью будет уменьшение непрозрачности текстуры. На вкладке слоёв имеется нужный пункт. Там в %-ах показан уровень непрозрачности (сто % – это целиком непрозрачная текстура).
Таким образом, в данном уроке Вы получили начальные навыки в работе с текстурами. Эти знания позволят значительно повысить уровень Ваших работ в Фотошопе.
Эффект металлического текста в фотошопе
В этом уроке по текстовым эффектам в Photoshop мы узнаем, как легко создавать металлический текст , популярный эффект, широко используемый в видеоиграх и постерах фильмов! Может показаться, что нужно выполнить много шагов, но как только вы это сделаете несколько раз, создание эффекта не займет у вас больше нескольких минут от начала до конца. Чтобы создать саму металлическую текстуру и применить ее к тексту, мы будем использовать несколько стилей слоя, несколько фильтров, режимы наложения слоев и обтравочную маску! Я буду использовать Photoshop CS5 для этого урока, но любая последняя версия Photoshop будет работать.
Вот окончательный результат, который мы будем создавать:
Финальный эффект «металлический текст».
Давайте начнем!
Шаг 1: Создайте новый документ
Создайте новый документ Photoshop, зайдя в меню « Файл» в строке меню в верхней части экрана и выбрав « Новый» , или нажмите сочетание клавиш Ctrl + N (Победа) / Command + N (Mac) на клавиатуре для более быстрого вызова:
Перейдите в Файл> Создать.
Вы захотите создать документ, который немного больше, чем вам нужно, по причинам, которые мы увидим через минуту. Я сделаю свой документ шириной 1200 пикселей и высотой 600 пикселей, и оставлю разрешение по умолчанию на уровне 72 пикселей / дюйм. Вы можете использовать те же настройки, чтобы следовать или ввести свои собственные значения. Установите для параметра «Содержание фона» значение «Белый», хотя мы изменим его на следующем шаге. Нажмите ОК, когда вы закончите. Ваш новый документ появится на экране:
Диалоговое окно «Новый документ».
Шаг 2: залейте фон черным
Нажмите букву D на клавиатуре, чтобы быстро сбросить значения цветов переднего плана и фона Photoshop на их значения по умолчанию, при этом цвет переднего плана станет черным . Затем нажмите Alt + Backspace (Win) / Option + Delete (Mac), чтобы быстро заполнить документ текущим цветом переднего плана (черный):
Документ теперь заполнен черным.
Шаг 3: добавь новый пустой слой
Нажмите на значок « Новый слой» в нижней части панели «Слои»:
Нажмите на иконку «Новый слой» (вторая иконка справа).
Photoshop добавляет новый пустой слой с именем «Слой 1» над фоновым слоем:
Новый слой появится над фоновым слоем.
Шаг 4: залейте новый слой светло-серым
Перейдите в меню « Правка» в верхней части экрана и выберите « Заполнить» :
Перейдите в Edit> Fill.
Когда появится диалоговое окно «Заливка», щелкните раскрывающийся список справа от слова « Использовать» и выберите « Цвет» из списка параметров:
Выберите «Цвет» для параметра «Использовать» в верхней части диалогового окна «Заливка».
Как только вы выберете Цвет, Photoshop откроет палитру цветов, чтобы вы могли выбрать цвет, которым хотите залить слой. Выберите светло-серый. Если вы хотите использовать точный оттенок серого, который я использую, введите 195 для параметров R , G и B :
Выберите светло-серый из палитры цветов.
Нажмите OK, когда вы закончите, чтобы выйти из палитры цветов, затем нажмите OK, чтобы выйти из диалогового окна Fill. Photoshop заполняет слой серым, временно скрывая заполненный черным фоновый слой из вида:
Документ теперь кажется заполненным серым.
Шаг 5: добавь шум
Перейдите в меню « Фильтр» в верхней части экрана, выберите « Шум» , а затем выберите « Добавить шум» :
Перейдите в Filter> Noise> Add Noise.
Когда появится диалоговое окно Add Noise, добавьте много шума к изображению, установив значение Amount около 150% . Убедитесь, что параметры Gaussian и Monochromatic выбраны в нижней части диалогового окна:
Параметры фильтра «Добавить шум».
Нажмите OK, когда вы закончите, чтобы выйти из диалогового окна. Документ теперь должен быть заполнен шумом:
Документ после применения фильтра «Добавить шум».
Шаг 6: примени фильтр Motion Blur
Мы собираемся использовать весь этот шум для создания первой части нашей металлической текстуры. Вернитесь в меню Filter , выберите Blur , а затем выберите Motion Blur :
Перейдите в Filter> Blur> Motion Blur.
Когда появится диалоговое окно Motion Blur, установите угол размытия примерно на -10 ° , затем увеличьте расстояние до примерно 200 пикселей :
Установите угол на -10 ° и увеличьте расстояние до 200 пикселей.
Нажмите OK, когда вы закончите, чтобы закрыть из диалогового окна. Размытие шума создало эффект матового металла:
Изображение после наложения Motion Blur на шум.
Шаг 7: обрезать края
Вернувшись к шагу 1, я упомянул, что вы должны сделать свой документ немного больше, чем нужно. Причина в том, что у фильтра Motion Blur возникают проблемы с размытием пикселей по краям документа, что мы теперь ясно видим в нашем собственном документе. Давайте обрезать эти нежелательные области. Выберите инструмент « Обрезка» в Photoshop на панели «Инструменты» или нажмите букву C, чтобы выбрать его с помощью сочетания клавиш:
Выберите инструмент Crop.
Выбрав инструмент обрезки, щелкните в верхнем левом углу области хорошей текстуры, затем, удерживая нажатой кнопку мыши, перетащите в нижний правый угол области хорошей текстуры. Отпустите кнопку мыши, чтобы просмотреть область, которую вы будете хранить (темная область по краям будет обрезана):
Перетащите выделенную область вокруг области, которую хотите сохранить.
Нажмите Enter (Win) / Return (Mac), чтобы Photoshop обрезал ненужные края. Теперь остается только хорошая текстура:
Изображение после обрезки по краям.
Шаг 8: добавь свой текст
Выберите инструмент «Текст» на панели «Инструменты» или нажмите букву T, чтобы выбрать его с помощью сочетания клавиш:
Выберите инструмент «Текст».
Выберите инструмент «Текст» и выберите свой шрифт на панели параметров в верхней части экрана. Для достижения наилучших результатов с этим эффектом используйте шрифт с толстыми буквами. Я собираюсь использовать Arial Black:
Параметры шрифта на панели параметров.
Выбрав шрифт, щелкните внутри документа и добавьте свой текст. Я наберу слово «МЕТАЛЛ»:
Добавьте свой текст.
Когда вы закончите, нажмите на галочку на панели параметров, чтобы принять текст:
Нажмите на галочку, чтобы выйти из режима редактирования текста.
Шаг 9: измени размер текста со свободным преобразованием
Ваш текст, скорее всего, будет слишком маленьким в данный момент (как у меня), поэтому зайдите в меню « Правка» и выберите « Свободное преобразование» или нажмите Ctrl + T (Win) / Command + T (Mac), чтобы выбрать «Свободное преобразование» с Сочетание клавиш:
Перейдите в Edit> Free Transform.
Это помещает поле Free Transform и обрабатывает текст. Чтобы изменить размер текста, удерживайте клавишу Shift и вытяните любую из четырех угловых ручек (маленькие квадраты). Удерживание клавиши Shift при перетаскивании ограничивает соотношение сторон текста, поэтому вы не искажаете его общую форму. Чтобы переместить текст, щелкните в любом месте внутри ограничительной рамки и просто перетащите его мышью. Когда вы закончите, нажмите Enter (Win) / Return (Mac), чтобы принять изменения и выйти из Free Transform:
Переместите и измените размер текста по мере необходимости.
Шаг 10: переместите текстовый слой ниже текстурного слоя
Нажмите на текстовый слой на панели «Слои» и, удерживая нажатой кнопку мыши, перетащите слой между слоем серой текстуры (Слой 1) и фоновым слоем. Когда вы увидите полосу выделения между этими двумя слоями, отпустите кнопку мыши, и Photoshop зафиксирует текстовый слой на месте:
Перетащите текстовый слой между фоновым слоем и слоем 1.
Шаг 11: создай обтравочную маску
Нажмите на слой 1 на панели слоев, чтобы выбрать его. Затем перейдите в меню Layer и выберите Create Clipping Mask :
Перейдите в Слой> Создать обтравочную маску.
Слой 1 станет отступом вправо на панели «Слои», указывая, что теперь он «обрезан» до текстового слоя под ним:
Панель «Слои» теперь показывает слой 1, обрезанный до текстового слоя.
Если мы посмотрим в окно документа, то увидим, что серая текстура теперь появляется только внутри текста:
Черный цвет от фонового слоя теперь виден вокруг текста.
Шаг 12: добавь скос и выбей стиль слоя
Нажмите на текстовый слой на панели «Слои», чтобы выбрать его. Затем щелкните значок « Стили слоев» в нижней части панели «Слои».
Щелкните значок «Стили слоя».
Выберите Bevel and Emboss из появившегося списка стилей слоя:
Выберите Bevel and Emboss.
При этом откроется диалоговое окно «Стиль слоя» в Photoshop с параметрами «Скос» и «Тиснение» в средней колонке. Сначала измените Технику на Chisel Hard , затем увеличьте Размер примерно до 7 пикселей . Перетащите ползунок глубины вправо, чтобы увеличить его примерно до 500% :
Варианты Bevel и Emboss.
В разделе параметров «Затенение» щелкните миниатюру « Глянцевый контур» :
Нажмите на миниатюру глянцевого контура.
Откроется редактор контуров . Нажмите на выпадающий список « Preset» в верхней части диалогового окна и выберите « Ring» из списка:
Выберите пресет звонка.
Нажмите кнопку ОК, чтобы выйти из редактора контуров. Затем вернитесь в главное диалоговое окно «Стиль слоя» и выберите параметр « Сглаживание» справа от миниатюры «Блеск контура»
Выберите параметр «Сглаживание».
Еще не закрывайте диалоговое окно Стиль слоя. Нам еще нужно добавить еще один, но ваш текст должен выглядеть примерно так:
Текст после применения стиля слоя Bevel and Emboss.
Шаг 13: добавь стиль наложения градиента
Нажмите непосредственно на слова Gradient Overlay в левом столбце диалогового окна Layer Style. Вам нужно нажать непосредственно на сами слова, а не только на флажок, чтобы отобразились параметры наложения градиента:
Нажмите на слова Gradient Overlay.
Средний столбец диалогового окна «Стиль слоя» изменится и отобразит параметры для наложения градиента. По умолчанию Photoshop выбирает градиент на основе текущих цветов переднего плана и фона (черный и белый), но если выбран какой-либо другой градиент, щелкните панель предварительного просмотра градиента :
Нажмите на панель предварительного просмотра градиента, только если выбрано что-то отличное от черно-белого градиента.
Затем щелкните миниатюру градиента переднего плана к фону (вверху слева) в редакторе градиентов, чтобы выбрать его:
Выберите градиент переднего плана к фону.
Нажмите кнопку ОК, чтобы закрыть редактор градиентов. Вернувшись в главное диалоговое окно «Стиль слоя», измените режим наложения на « Наложение» , затем уменьшите непрозрачность примерно до 70% . Это добавит первоначальный эффект освещения к металлу:
Варианты наложения градиента.
Нажмите OK, чтобы выйти из диалогового окна Layer Style. Вот эффект с добавленными стилями слоя:
Эффект после применения стилей слоя.
Шаг 14: добавь новый набор слоев в режим наложения
Нажмите на слой 1 на панели слоев, чтобы выбрать его. Удерживая нажатой клавишу «Alt» (победа) / « Option» (Mac), щелкните значок « Новый слой» в нижней части панели «Слои»:
Удерживая нажатой клавишу «Alt» (Победа) / «Option» (Mac), щелкните значок «Новый слой».
Это говорит Photoshop, что нужно открыть диалоговое окно New Layer, где мы можем установить некоторые параметры перед добавлением нового слоя. Установите флажок слева от того места, где написано « Использовать предыдущий слой для создания обтравочной маски», чтобы выбрать этот параметр, затем измените режим (сокращение от «Режим наложения» ) на « Наложение» . Нажмите OK, когда вы закончите, чтобы закрыть из диалогового окна. Новый пустой слой с именем «Слой 2», установленный в режим наложения «Наложение», появится над слоем 1 на панели «Слои». Как и слой 1, он будет обрезан до текстового слоя под ним:
Диалоговое окно Новый слой.
Шаг 15: примени фильтр облаков
Давайте добавим несколько случайных бликов и теней к металлическому эффекту. Для этого мы будем использовать фильтр Photoshop Clouds вместе с режимом наложения Overlay, для которого мы уже установили слой. Перейдите в меню Filter в верхней части экрана, выберите Render , а затем выберите Clouds :
Перейдите в Filter> Render> Clouds.
«Облака» создают много светлых и темных областей:
Изображение после применения фильтра Облака.
Шаг 16: примени фильтр Gaussian Blur
Облака нужно немного сгладить, чтобы они больше походили на блики и тени. Мы сделаем это, размывая их. Перейдите в меню Filter , выберите Blur , а затем выберите Gaussian Blur :
Перейдите в Filter> Blur> Gaussian Blur.
Когда появится диалоговое окно Gaussian Blur, перетащите ползунок внизу вправо, чтобы увеличить значение радиуса примерно до 10 пикселей :
Установите радиус около 10 пикселей.
Вот изображение после размытия облаков:
Эффект облаков теперь больше похож на тонкий эффект освещения.
Шаг 17: добавь новый набор слоев в режим смешивания
Еще раз удерживайте Alt (Победа) / Option (Mac) и щелкните значок « Новый слой» в нижней части панели «Слои», чтобы открыть диалоговое окно «Новый слой». Установите флажок « Использовать предыдущий слой для создания обтравочной маски» , установив флажок внутри его, затем измените режим на « Умножение» . Наконец, выберите опцию Fill with Multiply-нейтральный цвет (белый) в нижней части диалогового окна. Нажмите OK, когда вы закончите, чтобы закрыть его и добавить новый слой:
Добавьте еще один новый слой, на этот раз установлен Multiply.
Шаг 18: добавь шум
Давайте добавим к нашему металлическому эффекту немного грязи и царапин. Перейдите в меню Filter , выберите Noise , затем выберите Add Noise . Появится диалоговое окно Add Noise с теми же настройками, которые мы использовали ранее. Не нужно их менять, поэтому просто нажмите кнопку ОК, чтобы выйти из диалогового окна. Текст теперь заполнен шумом, и поскольку режим наложения слоя установлен на Умножение, видны только темные пятна шума:
Режим наложения Multiply скрывает участки белого цвета, поэтому видны только темные пятна шума.
Шаг 19: примени медианный фильтр
Чтобы превратить шум в нечто похожее на грязь или царапины, вернитесь в меню « Фильтр» , снова выберите « Шум» , а затем выберите « Медиана» :
Перейдите в Filter> Noise> Median.
Медианный фильтр предназначен для удаления шума с изображения. Щелкните внутри поля ввода « Радиус» и используйте стрелку «Вверх» на клавиатуре, чтобы медленно увеличивать его значение, следя за изображением в окне документа. Когда вы увеличиваете значение радиуса, шум начинает исчезать, оставляя его «комки», чтобы создать эффект грязи и царапин. Значение около 9 пикселей должно работать. Нажмите OK, когда вы закончите, чтобы выйти из диалогового окна:
Увеличьте значение радиуса, чтобы уменьшить шум.
Шаг 20: понизь непрозрачность слоя
Если эффект грязи и царапин выглядит слишком темным, уменьшите непрозрачность слоя. Вы найдете опцию непрозрачности в правом верхнем углу панели слоев. Я собираюсь понизить мой примерно до 70%:
Опция непрозрачности слоя.
И с этим мы закончили! Вот заключительный эффект «металлического текста»:
Окончательный «металлический текст» результат.
Текст остается редактируемым
Одна из приятных особенностей создания этого металлического эффекта, который у нас есть, заключается в том, что текст остается полностью редактируемым, и мы можем даже изменить используемый шрифт, если нам не нравится тот, с которого мы начали! Чтобы изменить шрифт, просто выберите инструмент «Текст» на панели «Инструменты», щелкните текстовый слой на панели «Слои», чтобы выбрать его, затем выберите другой шрифт на панели параметров (вам может потребоваться снова изменить размер текста с помощью «Свободное преобразование» — см. шаг 9). Например, здесь я сделал только изменение шрифта на Trajan Pro Bold:
Тот же эффект, другой шрифт.
Здесь я отредактировал текст, изменив слово с «METAL» на «STEEL». Если вы сохраните документ в виде файла PSD в Photoshop , вы сможете открыть его снова в любое время и отредактировать текст без необходимости воссоздания текстуры металла:
Тот же эффект, другой текст.
[Объявления-boottom-флоат-влево]
Куда пойти дальше …
И там у нас это есть! Посетите наши разделы « Текстовые эффекты» или « Фотоэффекты» для получения дополнительных уроков по эффектам Photoshop!
Как наложить текстуру? Спецэффекты в Photoshop. Наложение текстуры в фотошопе Как пользоваться текстурами в фотошопе cs5
В этом уроке по созданию спецэффектов в Photoshop мы освоим основы смешивания слоев, и научимся накладывать на фотографию любую текстуру. Это простой, но очень эффективный способ сделать обычный снимок более креативным и впечатляющим. Мы объясним, как быстро переключаться между режимами смешивания, чтобы выбрать самый подходящий из них, как смешать только значения яркости, чтобы на фото сохранились оригинальные цвета, а также как инвертировать яркость.
В качестве текстуры автор урока Стив Паттерсон взял старую бумагу, снятую на простую мыльницу. Текстуру можно найти повсюду. Ею может стать интересный узор на листке или камне, облака в небе, деревянная поверхность, ржавое пятно или узоры изморози на окнах. Помимо этого, текстуру можно получить, сканируя различные вещи, например, обложки старых книг, карты, мятую бумагу, можно даже кусок ткани или ковра. Разумеется, можно найти текстуры в интернете.
Вот оригинал фотографии, которую мы будем обрабатывать:
А это текстура, которую мы будем на нее накладывать:
Вот что мы получим в итоге. Мы сделали еще пару дополнительных поправок, о которых расскажем в конце урока:
Давайте начнем!
Шаг 1: Выбираем и копируем текстуру
Открыв в Photoshop и оригинальный снимок, и текстуру, перенесем ее в документ с фотографией. Самый простой вариант — копирование и вставка. Убедитесь, что окно, содержащее текстуру, активно, откройте меню Select в верхней части экрана, а затем All . Можно также нажать Ctrl + A (Win) / Command + A (Mac) на клавиатуре:
Таким образом, мы выделяем всю текстуру целиком. По ее периметру появляется контур выделения:
После этого необходимо открыть меню Edit, расположенное в верхней части экрана, а затем Copy, либо же нажать Ctrl + C (Win) / Command + C (Mac) на клавиатуре:
Шаг 2: Вставляем текстуру в документ, содержащий фотографию
Скопировав текстуру в буфер, переходим в окно с фотографией, снова заходим в меню Edit, но на этот раз выбираем Paste либо нажимаем Ctrl + V (Win) / Command + V (Mac) на клавиатуре:
Photoshop вставит текстуру в документ, точнее, в новый слой, который будет располагаться над фотографией. В зависимости от размера документа с текстурой она может полностью накрыть фотографию, но если посмотреть в панель слоев Layers Panel, видно, что оригинал сохранился в слое Background, а текстура оказалась выше, в новом слое с названием Layer 1:
Теперь фотография и текстура находятся в разных слоях одного и того же документа
Шаг 3: При необходимости меняем размер текстуры при помощи инструмента
Free TransformЕсли размеры снимка и текстуры не совпадают, возможно, вам захочется их выровнять. Photoshop позволяет нам сделать это при помощи команды Free Transform. Откройте меню Edit в верхней части экрана и выберите Free Transform либо же нажмите Ctrl + T (Win) / Command + T (Mac) для вызова той же команды с клавиатуры:
Photoshop поместит вокруг текстуры рамку с манипуляторами (это маленькие квадратики на ее границах). Если, как в нашем случае, площадь текстуры больше, чем фотография, возможно, лучше будет переключиться в один из режимов полноэкранного просмотра Photoshop. Для этого нужно нажать F на клавиатуре (когда закончите, можно вернуться обратно, еще пару раз нажав F ). Потяните за любой из манипуляторов и придайте текстуре нужный размер. Поскольку на этом изображении ничего, кроме самой текстуры, нет, искажение пропорций обычно не вредит, но если вам захочется их сохранить, необходимо при движении угловых манипуляторов удерживать клавишу Shift. Завершив работу, нажмите Enter (Win) / Return (Mac), чтобы принять изменения и выйти из Free Transform:
Меняем габариты текстуры с помощью Free Transform
Шаг 4: Выбираем инструмент
Move ToolВыбираем инструмент Move Tool, который расположен в верхней части панели инструментов Photoshop. Это же можно сделать нажатием клавиши V. По сути, мы не собираемся его использовать, но в данном случае этот шаг необходим, чтобы получить возможность быстро переключаться между режимами смешивания слоев: это позволит нам понять, какой из них обеспечит лучшие результаты для конкретного снимка и текстуры.
А причем тут инструмент Move Tool, спросите вы? Просто в зависимости от выбора инструмента горячие клавиши на клавиатуре могут не работать. При выборе инструмента Move Tool все работает как надо, а поскольку Move Tool находится в самой верхней части панели инструментов, проще всего воспользоваться именно им:
Шаг 5: Переключаемся между режимами смешивания слоев
Опция смешивания слоев находится в левом верхнем углу панели слоев. По умолчанию выбран режим Normal , то есть верхний слой никак не смешивается с нижним или нижними, именно поэтому в настоящий момент текстура перекрывает фотографию:
Нажав на Normal , вы увидите список других вариантов — Multiply, Screen, Overlay и т. д. Значительно быстрее будет пролистать их с помощью горячих клавиш. Удерживая Shift + Alt (Win) / Shift + Option (Mac), нажимайте плюс (+) или минус (-). Плюс переводит на следующий режим в списке, а минус — на предыдущий. Например, если, удерживая Shift + Alt (Win) / Shift + Option (Mac), вы нажмете на плюс один раз, то переключитесь с Normal на Dissolve:
Возможно, эффект от смешивания в режиме Dissolve будет неинтересным, но какой-нибудь другой режим вам непременно понравится. Мы нажмем плюс еще несколько раз, все еще удерживая Shift + Alt (Win) / Shift + Option (Mac), чтобы добраться до режима Multiply:
При варианте Multiply получается интересное, хотя и темноватое, наложение:
Нажму плюс еще несколько раз, дойдя до режима Screen:
Сейчас выбран режим смешивания Screen
Результат тоже интересный, на этот раз получилось куда светлее, чем в режиме Multiply:
Нажав плюс еще несколько раз, я добираюсь до варианта Overlay:
Overlay тоже зачастую дает интересный результат при наложении текстуры; здесь сочетаются светлые и темные участки, и изображение в итоге получается более контрастным:
Как правило, наиболее интересные результаты при наложении текстуры достигаются именно с помощью режимов Multiply, Screen, Overlay, Soft Light, а также Hard Light; советуем обязательно попробовать их все, чтобы понять, какой из вариантов лучше подходит для достижения вашей цели. Мы в данной ситуации оптимальным считаю режим Screen , но вы можете выбрать и другой вариант.
Шаг 6: Снижение насыщенности цвета текстуры
В настоящий момент на фотографии проступает не только сама текстура, но и ее цвет. Возможно, именно это вам и нужно, поскольку смешивание цветов на разных слоях может дать интересный результат, но если вы хотите сохранить оригинальные цвета снимка, то цвет с текстуры придется удалить. Самый простой способ сделать это — понизить его насыщенность. В верхней части экрана выберите Image, затем Adjustments и, наконец, Desaturate . Также можно нажать Shift + Ctrl + U (Win) / Shift + Command + U (Mac) на клавиатуре:
Команда Desaturate немедленно убирает цвет из слоя, делая его, по сути, черно-белым. Для перевода фотографии в чб/ это не лучший вариант, но в данном случае ее вполне достаточно. Посмотрев на миниатюру слоя с текстурой (Layer 1) в панели слоев, мы увидим, что она потеряла цвет:
После удаления цвета лишь тональная яркость текстуры смешивается с нашей фотографией. Для сравнения еще раз посмотрим на изображение после установки режима смешивания Screen:
А вот как это выглядит после того, как мы убрали с текстуры цвет:
Шаг 7: Инвертирование текстуры
Прежде чем удовольствоваться результатом, можно попробовать инвертировать текстуру, поменяв яркость на противоположную. То, что было темным, станет светлым, и наоборот. В верхней части экрана выберите Image, затем Adjustments и, наконец, Invert. Также можно нажать Ctrl + I (Win) / Command + I (Mac) на клавиатуре:
Вот как выглядит наша фотография после инвертирования яркости текстуры. По мнению автора урока Стива Паттерсона, снимок стал казаться старым, выцветшим:
Шаг 8: Снижаем непрозрачность текстуры
Наконец, если текстура кажется слишком броской, можно уменьшить ее проявление, снизив непрозрачность слоя. Эта опция, Opacity, находится прямо напротив режимов смешивания в верхней части панели слоев. По умолчанию установлено значение Opacity 100 %, но чем больше его понижать, тем больше будет проступать оригинальное фото. Мы уменьшим значение Opacity до 50 %:
Текстура теперь выглядит более деликатно:
Поскольку в нашем случае текстура придает фотографии более старый и блеклый вид, можно сделать еще кое-что для того, чтобы усилить этот эффект. Во-первых, можно немного размыть изображение. Для этого выбираем в панели слоев Background, затем быстро создаем дубликат слоя, нажав Ctrl + J (Win) / Command + J (Mac). Таким образом, мы получаем копии фотографии, с которой будем работать, не повреждая оригинала:
Теперь я размываю слой Background copy с помощью фильтра Gaussian Blur . В меню Filter в верхней части экрана я выбираю Blur , затем Gaussian Blur:
Откроется диалоговое окно Gaussian Blur. Нам нужно лишь небольшое размытие, так что устанавливаем радиус в районе 1,5 пикселей:
Нажимаем OK, диалоговое окно закрывается, и в этот момент Photoshop производит легкое размытие:
И наконец, создаем новый слой для снижения цветовой насыщенности снимка. Нажимаем на иконку New Adjustment Layer в нижней части панели слоев:
Из появившегося списка выбираем Hue/Saturation:
В Photoshop CS4 и более поздних версиях (в данном уроке использован CS5) опции для регулирования Hue/Saturation появятся на панели Adjustments. В более ранних версиях они открываются в отдельном диалоговом окне. Для снижения цветовой насыщенности нужно понизить значение Saturation примерно до -50, сдвигая ползунок влево:
Сместите ползунок Saturation влево — это снизит насыщенность цветов на снимке
Если бы у нас был Photoshop CS3 или более ранняя версия, надо было бы нажать OK, чтобы закрыть диалоговое окно (закрывать панель Adjustments в CS4 или более поздней версии не требуется). Теперь мы видим итоговый результат после снижения цветовой насыщенности:
Конечный результат
Вот и все! Теперь вы знакомы с основами наложения текстуры в Photoshop с помощью режимов смешивания!
Источник — photoshopessentials.com
Была одна красивая иллюстрация, которая привлекла мое внимание. Это отличный пример того зачем могут пригодиться данные материалы.
Поэтому сегодня я бы хотел рассмотреть вопрос как наложить текстуру в фотошопе подобно картинке выше. Продвинутым пользователям это все, конечно, уже известно, однако тем новичкам, что не сталкивались с данным уроком ранее, заметка однозначно пригодится. В данной методике нет ничего сложного, постараюсь детально остановится на каждом шаге.
Как наложить текстуру на текст в Photoshop
1. Начнем, пожалуй, с текста. Создаем новый проект и добавляем в него требуемую надпись. Для шрифта можно выбрать любой цвет (обычно черный по умолчанию, хотя это не особо важно). Если хотите, определяете картинку для фона.
2. Добавляем в наш проект нужную текстуру, которую размещаем над слоем текста.
3. Применяем так называемую «обтравочную маску». Для этого выделяем слой с текстурой и нажимаем сочетание клавиш Control + Alt + G (для Mac: Command + Option + G).
Создать маску можно и с помощью выпадающего меню — выделяете слой с текстурой, кликаете правой кнопкой мышки и находите пункт «Create Clipping Mask». В итоге будет результат как на картинке выше.
4. Можно изменять размер, перемещать и вращать текстуру дабы она отлично сочеталась с текстом.
5. Следующий шаг — регулировка изображения. Иногда требуется сделать текст чуть более контрастным или светлым. Для этого можно использовать «корректирующий слой» — кликаем по иконке круга с черно-белыми половинками (находится внизу панели инструментов).
Во всплывающем меню выбираете один из инструментов, например Levels. Определяем параметры эффекта и применяем его.
Здесь есть один нюанс — у меня лично настройка сработала не к слою с текстурой, а ко всей картинке, поэтому я выбрал корректирующий слой и нажал Control + Alt + G (определил его как маску).
6. На финальном этапе можно (по желанию) изменить режим наложения текста. Выбираете слой с тектом, а затем определяете для него опцию наложения в значение «Multiply».
В итоге текст будет более органично вписан в фон. Можете увидеть разницу переключая режимы настройки «Multiply» и «Normal». На этом наложение текстуры в фотошопе на текст можно считать завершенным.
Как наложить текстуру на объект в фотошопе
Алгоритм данной процедуры идентичен. Но, раз уж текст для абсолютных новичков, покажу пример реализации и для него. Действия, по сути, те же, только в начале добавляем не текст, а нужный вам объект (форму или, допустим, ). После этого размещаем над этим слоем текстуру и создаем обтравочную маску (Control + Alt + G).
Дальше подгоняете результат под ваши нужды: перемещаете текстуру, если потребуется, добавляете корректирующий слой и меняете режим наложения. В принципе, ничего сложного в этом нет, и эффект получается весьма интересный. Метод наложения текстуры в Photoshop может пригодиться для создания разного рода иллюстраций, картинок, постеров и т.п.
Сделать снимок интересным и оригинальным при помощи наложения текстуры не так уж и сложно. Необходимо просто знать основные приемы.
Для такого снимка Вам потребуется: Adobe Photoshop, исходная фотография и, конечно же, сама жажда творить.
Вначале откроем оригинал фотографии. Мы будем обрабатывать её сами. Причём обработка будет проводиться качественно!
Затем нужно открыть в Фотошопе текстуру. Её мы наложим сверху самого фото.
После открытия текстуры нажимаем комбинацию Ctrl+A . Так выделится всё изображение и около него возникнет тонкая рамка.
Отправляем изображение в буфер обмена комбинацией Ctrl+C .
Для подгонки размера текстуры нажимаем CTRL+T и трансформируем ее.
Теперь необходимо задать режим наложения для слоя с текстурой. Применим либо «Мягкий свет» , либо «Перекрытие» . Режим наложения определит интенсивность отображения текстуры.
Для наилучшего результата текстуру можно обесцветить, нажав SHIFT+CTRL+U . Этот прием позволит нейтрализовать тона на изображении и улучшить его отображение.
Последней ступенью будет уменьшение непрозрачности текстуры. На вкладке слоёв имеется нужный пункт. Там в %-ах показан уровень непрозрачности (сто % – это целиком непрозрачная текстура).
Таким образом, в данном уроке Вы получили начальные навыки в работе с текстурами. Эти знания позволят значительно повысить уровень Ваших работ в Фотошопе.
Если вы когда-нибудь бродили по сайту вроде Flickr.com, то наверняка заметили там на многих фотографиях «винтажный» эффект. Добиться его можно различными способами: начиная от простого изменения тональности до полного состаривания фотографии. С помощью наложения слоев можно добиться эффекта зернистости или царапин и других дефектов поверхности, которые будут придавать эффект старины. На первый взгляд это очень сложный и длительный процесс, однако, на деле всё достаточно просто: результат достигается с помощью использования текстур.
Что же такое текстура? В Фотошопе этот термин применим для изображения, которое накладывается поверх вашей фотографии. Текстур» необязательно должна иметь какую-либо структуру, на самом деле ею может являться что угодно, включая другую фотографию. В большинстве случаев текстурой будут являться сканированные или обычные фотографии старых листов бумаги, кусочков ткани, написанных вручную писем. Однако ею может быть и изображение облаков, каплей дождя на лобовом стекле, «боке», пузыри, отражения в воде и тому подобное. В этом и прелесть использования текстур, они могут представлять собой что угодно, а также многократно соединяться для создания широкого выбора различных эффектов.
Конечно, такое разнообразие может сбить вас с толку, поэтому для того, чтобы прояснить ситуацию, я предлагаю вам пошагово разобраться в том, как использовать несколько текстур, которые помогут сделать хорошее фото очень интересным. Очень легко переусердствовать с текстурами, поэтому я стараюсь не уходить далеко от оригинала, но вы можете поступать как вам вздумается, используя сколько угодно текстур.
Для этого нам понадобится Photoshop CS4 (подойдут любые версии, включая Elements), оригинальное изображение и парочка текстур. Вы также можете отсканировать или сфотографировать свою собственную текстуру, либо найти тысячи бесплатных текстур в Интернете на сайтах flickr или www.deviantart.com, которые вы сможете использовать в своей работе.
В этом случае я использовал текстуру бумаги похожую на эту (участник flickr Фёдор Умаров) и текстуру боке, которую можно взять (участник flickr laughlinc). Обе они бесплатны для использования, согласно лицензии Creative commons.
Оригинальное изображение
Я выбрал это изображение из-за погруженного в раздумья объекта и достаточно негативного пространства. Мне очень нравится эта фотография, однако её можно немного «улучшить».
Шаг 1
Открываем исходное изображение в Photoshop.
Шаг 2
Открываем файл текстуры в Photoshop. Вот мой отсканированный лист старой бумаги. Теперь у вас должно быть 2 открытых файла в Photoshop. Перетаскиваем файл с текстурой на ваше исходное изображение, чтобы добавить его в виде слоя. Для пользователей CS4, перетаскиваем слой с текстурой на вкладку оригинального изображения (если вы используете вкладки), до тех пор пока отображается исходное изображение.
Шаг 3
Изменяем размер слоя текстуры так, чтобы он охватывал все исходное изображение. Выбираем слой текстуры в палитре слоев, используем комбинацию клавиш Ctrl+T для изменения размера слоя текстуры. Растягиваем текстуру до необходимого размера. Нажимаем Enter для завершения изменения размера.
Шаг 4
Именно здесь происходят чудеса. Мы собираемся изменить режим наложения слоя в палитре слоев. Режим наложения изменяет один слой, взаимодействуя со слоем (слоями) расположенными ниже. В данном случае мы начнем с Multiply (Умножение).
Шаг 5
Сразу заметно, как мы придали изображению «больше винтажа». Этого легко добиться, руководствуясь вышеописанными шагами с любой фотографией, но давайте попробуем использовать еще один режим наложения.
Шаг 6
Overlay помогает осветлить изображение, и хотя оно излишне яркое, мне этот вариант нравится больше. Прелесть слоев заключается в том, что мы можем корректировать их прозрачность и положение.
Я остановился на режиме Saturation (Насыщенность), с прозрачностью слоя в 50%. Экспериментируйте.
Шаг 7
Здесь я продублировал оригинал (фоновый слой). Я буду также частично использовать этот слой как текстуру, чтобы смягчить финальный результат. Переместите исходную текстуру вниз, так чтобы она оказалась между копиями фона.
В результате продублированный фоновый слой, размещённый выше текстуры бумаги и с прозрачностью в 38%, смягчит наложение света. Здесь не нужно придерживаться строгой схемы, основная часть заключается в экспериментировании с прозрачностью и режимами наложения, и даже с последовательностью слоёв. На самом деле я только добавил одну текстуру и поменял прозрачность, а это сразу привнесло интересное изменение. Здесь вы можете остановиться, однако давайте всё-таки добавим ещё одну текстуру.
Шаг 8
Открываем дополнительную текстуру (здесь я использую текстуру «боке») и добавляем к вашим слоям, перетаскивая ее на исходное изображение.
Шаг 9
Перемещаем дополнительную текстуру между копией фонового слоя и слоем первой текстуры. Режим наложения изменяем на Overlay (Перекрытие) с прозрачностью 100%. К тому же, очень интересно попробовать все варианты режимов наложения для получения желаемого результата.
Шаг 10
Самое трудное позади. На этом этапе нам необходимо лишь небольшое редактирование для создания того, что мы хотели увидеть. Здесь я добавил регулирующий слой цветового баланса для получения красных/жёлтых тонов.
Итог
Финальное изображение. Прекрасный тон и создающее удивительную атмосферу качество. Мне нравится много больше, чем исходное изображение. Как уже было сказано, очень просто переусердствовать с таким эффектом, но вы всегда сможете вернуться в палитру Layers (Слои) и убрать ненужные слои, пока не добьетесь оптимального баланса цвета. Финальный результат с использованием текстур выглядит более впечатляющим, чем сам процесс. Это касается не каждого изображения, конечно, однако простой процесс использования текстур оказывает огромное влияние на вашу работу.
В этом уроке я покажу, как создать фотоманипуляцию с девушкой. Для создания этого эффекта мы будем использовать несколько текстур льда, параметры наложения и корректирующие слои.
Примечание: этот урок был выполнен в версии Photoshop CC, поэтому некоторые скриншоты могут различаться. Некоторые кисти эксклюзивны для версии Photoshop CS6.
Финальное изображение:
Шаг 1
Создайте новый документ размером 700px * 1020px (Файл — Новый) (Ctrl + N ) . Откройте папку с ледяной текстурой, выберите вот эту текстуру, откройте ее в Фотошопе и выделите часть:
Скопируйте (Ctrl + C ) и вставьте (Ctrl + V ) выделенную область в новый документ.
К этой текстуре примените корректирующий слой Черное и белое (black and white):
Теперь ледяная текстура выглядит так:
Шаг 2
Откройте изображение девушки и выделите ее верхнюю часть. Скопируйте (Ctrl + C ) и вставьте (Ctrl + V ) выделенную область в рабочий документ, уменьшите (Ctrl + T ) и разместите по центру документа:
К слою с девушкой добавьте корректирующий слой Черное и белое (Black and White) с обтравочной маской:
Уровни (Levels) с обтравочной маской.
Корректирующий слой Кривые (Curves) с обтравочной маской:
Результат:
Шаг 3
Начнем добавлять лед вокруг девушки. Откройте изображение айсберга и выделите часть:
Скопируйте (Ctrl + C ) и вставьте (Ctrl + V ) выделенную часть льда в рабочий документ, уменьшите ее размер и поверните (Ctrl + T ) . Край айсберга должен располагаться на ноге девушки:
К слою с айсбергом добавьте обтравочную маску и примените корректирующий слой Черное и белое (Black and white):
Также, добавьте корректирующий слой Уровни (Levels):
Ластиком маленького размера (Е) сотрите края айсберга, чтобы сделать плавный переход к телу девушки.
Шаг 4
К нижней части тела девушки добавьте еще один кусок льда. Вернитесь к изображению айсберга, выделите еще один кусок льда и поместите его в рабочий документ.
Уменьшите размер нового слоя со льдом (Ctrl + T ) , отразите его по горизонтали (Редактирование — Трансформирование — Отразить по горизонтали) и поместите его на нижнюю часть тела модели:
К только что добавленному слою со льдом добавьте корректирующие слои с обтравочными масками. Для начала, добавьте корректирующий слой Черное и белое (Black and White):
Теперь добавьте корректирующий слой Уровни (Levels):
Результат:
Шаг 5
Вокруг девушки добавьте небольшие куски льда. Вернитесь к изображению айсберга и выделите его небольшую часть& Скопируйте (Ctrl + C ) и вставьте (Ctrl + V ) выделенную часть айсберга в рабочий документ.
Поверните слой со льдом и уменьшите его (Ctrl + T). Примените корректирующий слой Черное и белое (black and white), чтобы удалить цвет. Разбросайте слои со льдом по всему документу.
Шаг 6
Добавим еще больше льда в наш дизайн. Откройте вот эту ледяную текстуру и выделите ее небольшую часть:
Скопируйте (Ctrl + C ) и вставьте (Ctrl + V ) выделенную часть в рабочий документ, уменьшите (Ctrl + T ) и расположите, как показано на скриншоте:
К этому слою со льдом примените корректирующий слой Уровни (levels) с обтравочной маской:
Результат:
Шаг 7
Вернитесь к текстуре льда, которую использовали в шаге 6 и инструментом Прямолинейное лассо (polygon Lasso tool) выделите часть:
Скопируйте (Ctrl + C ) и вставьте (Ctrl + V ) выделенную часть в рабочий документ и примените корректирующий слой Уровни (levels).
Текстуры в Фотошопе | Как создать сайт
Текстуры в Фотошопе
Текстуры (patterns) часто используются в качестве узоров для компьютерных экранов, наполнения Web-сайтов; для оформления дипломов с логотипами фирмы; в 3D-графике для текстурирования поверхностей. Таким образом, везде они нужны, но пока создание текстур — это Photoshop.
Что такое текстура?
Текстура (pattern) — это образец материала, который без швов заполняет любую указанную вами область. Текстуры сохраняются в библиотеках, их можно загружать как служебные файлы. В Photoshop вы уже использовали их, выполняя команду Edit | Fill (Редактирование | Выполнить заливку), в слоевых эффектах, в профессиональных демонстрационных стилях.
Итак, рассмотрим способы создания и сохранения текстур.
Текстуры в виде логотипа
Текстура Longines
Давайте получим такую же текстуру, как на Web-сайте (страница сервисного обслуживания) фирмы Longines, производящей недешевые часы.
Задание текстуры
Выполните следующие действия:
1. Выполните команду главного меню Edit | Define Pattern (Редактирование | Определить узор).
2. В появившемся окне задайте имя «Longines».
Применение текстуры
Чтобы проверить, как будет смотреться заданный образец, создадим новый документ 1024х768 пикселов и, выполнив команду Edit | Fill (Редактирование | Выполнить заливку), зальем всю область документа. Напоминаю, что в диалоговом окне Fill (Заполнить) можно выбрать заливку текстурой.
В результате создан фон для сайта с логотипами фирмы.
Данный метод очень прост, т. к. логотипы располагаются строго по столбцам. Сложнее расположить их в шахматном порядке.
Текстура с логотипом, расположенным в шахматном порядке
1. Создайте квадратное изображение, предположим 200 200 пикселов (далее будет удобно считать), в модели RGB.
2. Выполнив команду File | Place (Файл | Поместить), поместите в него логотип Adobe из файла Текстуры\Логотипы\Adobe.ai.
3. В диалоговом окне Place PDF (Пометить PDF) нажмите кнопку OK. В изображение помещен логотип в габаритном контейнере. С помощью габаритного контейнера пропорционально уменьшите логотип.
4. Выполните двойной щелчок внутри контейнера, применив трансформацию. Обратите внимание на новый слой с названием Adobe. Из ранее пройденного материала вы, надеюсь, помните, что создан Smart Object (о чем свидетельствует пиктограмма в палитре Layers (Слои)). Выполните команду контекстного меню слоя Rasterize Layer (Растрировать слой), переводящую Smart Object в растровый слой.
5. Скопируйте слой Adobe. У вас теперь три слоя.
6. Примените к слою-дублю фильтр, выполнив команду Filter | Other | Offset (Фильтр | Другое | Сдвиг) и введя половинные значения ширины и высоты изображения в качестве смещений по горизонтали и по вертикали. У фильтра включена опция Wrap Around (Вставить отсеченные фрагменты). В результате ваш «порезанный» логотип будет «разбросан» по углам изображения.
7. Сведите все слои командой Flatten Image (Выполнить сведение) меню палитры Layers (Слои).
8. Задайте текстуру командой Edit | Define Pattern (Редактирование | Определить узор).
9. Залейте новый документ получившимся образцом.
Создание рельефного логотипа
Вернитесь к пункту 7 предыдущего алгоритма. У вас есть слой с логотипами, расположенными в шахматном порядке. Создадим рельефное изображение на основе этого логотипа, в черно-белом варианте.
1. Выполните команду Image | Mode | Grayscale (Изображение | Модель | Градации серого). Ваше изображение станет черно-белым.
2. Выберите команду Filter | Stylize | Emboss (Фильтр | Стилизация | Тиснение), чтобы придать логотипу рельеф.
3. Если вы хотите использовать «плитку» у себя на Web-странице, целесообразно осветлить ее с помощью команды Image | Adjustments | Brightness/Contrast (Изобра-
жение | Коррекция | Яркость/Контрастность).
4. Задайте текстуру командой Edit | Define Pattern (Редактирование | Определить узор).
5. Залейте новый документ 1024 768 пикселов получившимся образцом.
Текстура из фотоизображения
Текстуры из камня, кирпичей, травы и других предметов растительного и животного происхождения требуются как в полиграфии, так и для 3D-графики.
1. Откройте два файла — Было.tif и Стало.tif из папки Ракушки. Сравните два образца текстуры (одна проработанная, другая — нет).
2. Задайте текстуры из одного и другого изображения. Создайте новый документ 1024×768 пикселов и залейте сначала одной текстурой, а потом другой.
3. Сравните получившиеся результаты.
Одна из текстур со швами. Алгоритм заключается в том, чтобы изображение — будущую текстуру — обработать таким образом, чтобы не было швов при заливке образцом.
4. Откройте файл Start.psd из той же папки. Для создания текстуры изображение слишком большое, поэтому требуется вырезать только его часть.
5. Инструментом Rectangular Marquee (Прямоугольная область) ограничьте часть изображения.
6. Выполните команду Image | Crop (Изображение | Кадрировать), и изображение будет обрезано по границе выделенной области. Снимите выделение.
7. Если из этого образца сейчас определить текстуру, она будет со швами. Выполните команду Filter | Other | Offset (Фильтр | Другое | Сдвиг), введя значения ширины и высоты изображения в качестве смешений по горизонтали и по вертикали. У фильтра должна быть включена опция Wrap Around (Вставить отсеченные фрагменты).
8. Необходимо так отретушировать образец, чтобы не было швов. Используйте в работе инструмент Clone Stamp (Штамп). Результат ретуши представлен в файле Стало.tif. Если задать текстуру из этого файла, швов не будет.
Библиотеки текстур
В Photoshop существует место для хранения всех наборов или библиотек. Это Preset Manager (Управление наборами). Вызовите команду Edit | Presets | Preset Manager (Редактирование | Наборы | Управление наборами). В раскрывающемся списке Preset Type (Тип набора) выберите значение Patterns (Узоры).
Как вы заметили, все результаты нашей работы по созданию образцов надежно сохранены программой. Щелчком по кнопке Load (Загрузить) вы можете загружать служебные файлы с наборами (расширение у текстур — pat).
Оберточная бумага. Алгоритм единичной плитки
Создание текстуры
Данный алгоритм подходит в качестве рисунка для оберточной бумаги. Посмотрите, что будет в результате:
1. Откройте файл Пример.tif из папки Урок_19_Текстуры\Оберточная бумага.
2. Задайте текстуру из файла командой Edit | Define Pattern (Редактирование | Определить узор).
3. Залейте большой документ данной текстурой. Вот вам и пример рисунка для оберточной бумаги в магазине морских сувениров.
Как сделать так, чтобы предметы располагались по отдельности, но вместе соблюдалось условие «бесшовности»?
Для получения данной текстуры есть специальный алгоритм. В его основе лежит задание единичной плитки исходного размера. Этот размер будет использоваться почти во всех действиях и сохранится в итоговой текстуре.
1. Откройте файл 1.jpg.
2. Важным моментом в данном алгоритме является размер стартового документа. Например, документ размером 200 200 пикселов с белым фоном, где размещена морская звезда — первый объект.
3. Задайте текстуру из файла командой Edit | Define Pattern (Редактирование | Определить узор).
4. Залейте большой документ (например, 1024×768 пикселов) данной текстурой.
5. Откройте файл 2.jpg. Выделите объект. Перетащите выделенный объект в большой файл с уже залитой текстурой. Расположите объект на свободном месте.
6. Создайте прямоугольное выделение размером со стартовый файл. Для этого установите в полях параметров высоту и ширину по 200 пикселов.
7. Создайте выделение зафиксированного нами размера в большом документе так, чтобы в рамку выделения помещался второй объект.
8. Задайте новый образец текстуры из выделенной области документа.
9. Снимите выделение в большом документе, залейте весь документ новым вторым образцом.
Выбор второго образца для заливки файла
Заполнение большого документа второй текстурой
Дальше выполняются аналогичные действия с добавлением других объектов.
1. Откройте файл 3.jpg . Выделите объект. Перетащите выделенный объект в большой файл с уже залитой текстурой. Расположите объект на свободном месте.
2. Повторите действия п. 7—9. Таким образом, большой документ будет содержать уже три объекта с последовательно залитыми текстурами.
Сохранение образца
Для сохранения итогового и промежуточных образцов существует много способов. Один из них — использование команды Preset Manager (Управление наборами ). Вызовите команду Edit | Presets | Preset Manager (Редактирование | Наборы | Управление наборами). В поле Preset Type (Тип набора) выберите значение Patterns (Узоры). Сохраните образец.
Если вы нашли ошибку, пожалуйста, выделите фрагмент текста и нажмите Ctrl+Enter.
Поделиться
Твитнуть
Поделиться
Также читайте
(Visited 6 times, 1 visits today)
30 потрясающих уроков по созданию текстовых эффектов для Photoshop
Текстовые инструментыPhotoshop могут создавать поистине потрясающие эффекты. Создаете ли вы логотип, баннер, плакаты, футболки или даже рекламу, Photoshop поставляется с необходимыми инструментами, которые помогут вам добавить потрясающие эффекты в текст и типографику.
Конечно, есть много руководств, которые научат вас основам типографики, но иногда вам просто хочется чего-то большего, чего-то, что просто кричит от восторга и творчества.
В этой коллекции вы найдете 30 очень креативных руководств по текстовым эффектам Photoshop.
Вам также могут понравиться: 100 лучших руководств по освоению Photoshop.
В этом уроке вы узнаете, как создать эффект трехмерного текстурированного текста в Photoshop без использования каких-либо 3D-инструментов или приложений.
В этом руководстве, состоящем из двух частей, вы узнаете, как превратить простую пословицу в сложную типографскую иллюстрацию, чтобы добиться определенного уровня реализма.
В этом уроке вы узнаете, как создать абстрактную композицию со световыми эффектами и применить ее как текстуру.
Здесь вы узнаете, как создать атмосферный эффект подводного текста всего за несколько простых шагов. Вы узнаете, как правильно извлекать воду и управлять ею, чтобы она соответствовала вашей типографике.
Это подробное руководство посвящено тому, чтобы придать вашей типографской иллюстрации свежий вид и поэкспериментировать с традиционными и цифровыми медиа, смешивая узоры и текстуры, чтобы придать вашей работе дополнительную индивидуальность.
Следуйте этому пошаговому руководству по процессу разработки плаката «Спектр». Начав с пользовательского шрифта в Illustrator, вы перенесете векторную графику в Photoshop, чтобы серьезно огорчить вас с помощью кистей Photoshop, режимов наложения и многого другого!
В этом уроке вы узнаете, как создать эффект классной водной типографии, используя стоковые фотографии, режимы наложения и фильтры.
В этом уроке Photoshop вы узнаете, как создать текст в стиле ретро, который выглядит так, как если бы он был построен из сложенных полосок бумаги.
В этом уроке вы узнаете, как создать музыкальный эквалайзер, а затем применить эффект эквалайзера к тексту, используя несколько удивительных приемов.
Инструменты 3D в Photoshop еще более продвинуты, чем когда-либо. В этом уроке вы будете использовать инструмент Repoussé для выдавливания текста способом, который ранее был возможен только в полном 3D-приложении.
Вы узнаете, как создать психоделический фон в стиле ретро, который затем примените к тексту.
В этом уроке вы узнаете, как создать текстовый эффект, используя фотографию веревки и инструмент «Марионеточная деформация».
В этом уроке Жоау Оливейра создает 3D типографскую иллюстрацию, используя сначала Cinema 4D для построения 3D, а затем Photoshop для пост-обработки.
В этом уроке объясняется техника создания трехмерных числовых свечей ниже без использования каких-либо трехмерных инструментов. Затем он проведет вас через другие этапы формирования свечей, добавления света и теней и, наконец, размещения свечей на кексе.
Из этого туториала Вы узнаете, как воссоздать текстовый эффект «Электрифицированный металл» ниже. Он охватывает ряд техник выбора, а также то, как использовать правильные текстуры для создания этого уникального текстового эффекта.
Из этого туториала Вы узнаете, как использовать инструмент «Перо» вместе с некоторыми кистями и режимами наложения, чтобы воссоздать текстовый эффект полосатой дороги, изображенный ниже.
Из этого туториала Вы узнаете, как использовать 3D-функции Photoshop для создания трехмерного текстового эффекта на осеннюю тему.
Из этого туториала Вы узнаете, как создать стильную декоративную типографику, а затем применить эффект классной доски с помощью Adobe Illustrator, Photoshop и некоторых векторных орнаментов.
В этом уроке вы узнаете, как создать текстовый эффект ниже, как рисовать, смешивать слои и настраивать изображения.
В этом уроке вы узнаете, как объединить Photoshop и Filter Forge, чтобы создать текстурированный текстурированный дерево трехмерный текстовый эффект с простым красным стеклянным сердцем.
В этом уроке вы узнаете, как создать изображение и текстовый эффект в стиле ар-деко на основе плаката фильма «Великий Гэтсби», используя Illustrator и Photoshop.
В этом уроке Photoshop, используя пользовательские кисти и инструмент сжижения, вы узнаете, как воссоздать красивую плавную типографику, которую вы видите ниже.
Из этого туториала Вы узнаете, как создать свой собственный набор плиток с нуля, чтобы их можно было использовать в любое время с любым фоном.
Из этого туториала, посвященного Валентинкам, вы узнаете, как создать эффектный шоколадный текстовый эффект с помощью стилей слоя.
В этом уроке вы узнаете, как объединить Photoshop с Filter Forge для создания эффекта светящегося 3D-текста.
Из этого туториала Вы узнаете, как легко создать красивый текстовый эффект боке с помощью простых кистей и эффектов слоя.
Из этого туториала Вы узнаете, как создать текстовый эффект старой вывески, используя стоковые фотографии.В качестве бонуса вы также создадите простой анимированный GIF.
Вам также могут понравиться эти уроки Adobe Illustrator по текстовым эффектам.
Эффект простого наброска текста в Photoshop Учебное пособие по Photoshop
www.psd-dude.comВ этом уроке вы узнаете, как создать текст эскиза в Photoshop , используя несколько простых фильтров Photoshop и эффектов.Эффект карандашного наброска создается с нуля, и вы можете использовать его для любого типа шрифта и даже для фигур или растра. Вы можете автоматизировать этот процесс с помощью действий и ускорить процесс. Если вы хотите превратить фотографию в карандашный набросок , вы можете попробовать мой набросок.
ТвитнутьЭтот текстовый эффект будет отлично смотреться поверх изображения в формате JPG.Ознакомьтесь с этим уроком о том, как редактировать текст на изображении с помощью Photoshop.
Прежде чем мы начнем создавать этот эффект эскиза карандаша давайте быстро взглянем на окончательный предварительный просмотр изображения. Как видите, мы получим довольно реалистичный карандашный набросок , который можно комбинировать с различными текстурами бумаги и даже вырезать изображение. Или вы можете комбинировать это с некоторыми каракули кисти. Я использовал это изображение карандаша для предварительного просмотра.
Начнем с фонового слоя.Для текстового эффекта эскиза лучшим выбором является текстура бумаги , поэтому откройте это Текстуру блокнота в свой холст и назовите Background Layer . В качестве альтернативы вы можете использовать любую другую бесплатную текстуру бумаги для блокнотов от Textures4Photoshop.
Напишите простой текст, используя не очень округлый шрифт ; Я использовал шрифт Cambria Font размером около 165 пикселей в зависимости от размера вашего холста. Если у вас нет этого шрифта и вы не знаете, как загрузить его в список шрифтов, прочтите это краткое руководство о том, как установить шрифт в фотошопе.Назовите этот первый слой Sketch Text Layer . Дублируйте его и переименуйте дублированный слой Sketch Outline 1 Layer .
Уменьшите Fill до 0% и добавьте 2 пикселя черного цвета Stroke к Sketch Outline 1 Layer . Также продублируйте этот слой два раза и назовите новые. Эскизный контур 2, слой и Эскизный контур 3, слой . Было бы полезно взглянуть на один из моих других руководств о том, как создать контурный текст в Photoshop.
Давайте быстро посмотрим на слои, которые у нас есть на данный момент; у нас есть одно поле с черным слоем и три слоя с черным контуром 2 пикселя.
Now будет работать с одним слоем за раз, поэтому оставьте слой Sketch Outline 1 Layer видимым и скройте остальные три. Сначала вы должны растрировать эффект Stroke этого слой, добавив новый пустой слой, и объедините два слоя; сохранить то же имя. Добавьте маску слоя к этому слою и используйте фильтр > шум > Добавьте шум внутри маски.Узнайте о маске слоя Photoshop.
Щелкните правой кнопкой мыши на маске слоя и выберите Применить маску ; вы увидите, что маска и слой теперь объединены с примененным эффектом.
Перейдите к Filter > Blur и выберите Motion Blur как на изображении.
Теперь сделайте видимым слой Sketch Outline 2 Layer и выполните те же шаги, что и для слоя Sketch Outline 1 Layer ; единственная разница в том, что для Motion Blur вы должны выбрать Angle 0.
Вы можете применить фильтр Smart Sharpen , если хотите получить более резкий результат; и вы также можете уменьшить непрозрачность обоих слоев от 50% до 80%. Вот результат.
Растеризуйте эффект Stroke для слоя Sketch Outline 3 Layer и перейдите к Filter > Distort и выберите Ripple . Установите непрозрачность слоя на 25%.
Пора поработать с последним слоем, Sketch Text Layer .Растрируйте текстовый эффект и добавьте маску слоя с тем же шумовым эффектом .
Примените маску слоя и добавьте Motion Blur со следующими настройками:
Уменьшите непрозрачность этого слоя до 40% и добавьте эффект Smart Sharpen :
Вот результат для текста эскиза в Photoshop . Как вы можете видеть на изображении предварительного просмотра, вы также можете получить эффект контура эскиза , если скроете Слой текста эскиза .Эскиз с текстом выглядит довольно реалистично.
Чтобы получить цветной карандашный набросок с текстом , вам просто нужно добавить Color Overlay к Sketch Text Layer с желаемым цветом.
Вы можете комбинировать этот эффект с текстурой из коллекции текстур винтажной бумаги от PhotoshopSupply или с любой из нашей огромной коллекции бесплатных высококачественных изображений текстуры старой бумаги.
Этот эффект эскиза работает отлично если вы хотите создать фон для вырезок.
Ознакомьтесь с этими стилями Photoshop премиум-класса для эскизов
Этот ресурс PREMIUM Photoshop содержит 2 файла шаблона PSD, которые позволит вам легко создавать индивидуальные эффекты эскиза из вашего собственного текста или фигуры . Все шаблоны PSD содержали сгруппированные слои и смарт-объектов, , поэтому вы можете изменить почти все аспекты, касающиеся размера, цвета и других стилей слоя.
Там восемь стилей , нарисованных вручную карандашом и пером , которые можно настроить размещение собственного текста или фигур.Файлы PSD созданы с использованием смарт-объектов с неповрежденных стилей слоя , поэтому можно изменить все аспекты эффекта эскиза.
Как применить текстуры к тексту в Adobe Photoshop
Если вы когда-нибудь задумывались, как сделать текст красивым, золотым, металлическим или акварельным, то вы попали в нужное место!
В этом уроке я покажу вам, насколько просто добавить текстуру к тексту с помощью Photoshop, используя технику обтравочной маски. Для начала вам понадобится Photoshop и выбранная вами текстура изображения (акварель, золото, фольга из розового золота, мраморный фон).
Для моего демонстрационного проекта я создал текст с акварельной текстурой.
Шаг 1Откройте Photoshop и создайте новый документ. Выберите желаемый размер и решите, хотите ли вы, чтобы фон был прозрачным. В моем примере проекта я выбрал размер 3000 x 3000 пикселей и выбрал прозрачный фон.
Шаг 2Введите текст с помощью инструмента «Текст». Когда вы закончите вводить текст, выберите все текстовые слои на панели слоев, щелкните правой кнопкой мыши и выберите «преобразовать в смарт-объект».Нажмите здесь, чтобы посмотреть симпатичный шрифт, который я использовал в своем образце.
Шаг 3Добавьте желаемую текстуру. Самый быстрый способ добавить его в файл Photoshop — перетащить его. Вы можете увеличить текстуру, используя ручки в углу изображения, чтобы изменить ее размер.
Шаг 4Создайте обтравочную маску, используя выбранную вами текстуру. Для этого просто щелкните правой кнопкой мыши слой текстуры / изображения и выберите «Создать обтравочную маску».Перед созданием обтравочной маски убедитесь, что слой текстуры расположен прямо над текстом.
Шаг 5Переместите изображение за текстом, чтобы занять нужное положение. Выберите слой текстуры и щелкните угол ограничительной рамки (также объяснено в шаге 3). Это позволит вам перетащить текстуру в нужное положение и изменить ее размер, чтобы покрыть весь текст. Ту же процедуру можно применить к тексту, если вы хотите переместить текст.Слои текста и текстуры полностью редактируются. Вы можете вернуться и отредактировать текст без повторного удаления или добавления текстуры.
Шаг 6В зависимости от того, что вы собираетесь делать, вы можете добавить больше элементов в свой проект. Для своего пробного проекта я добавил великолепный акварельный цветочный венок. Как только вы будете довольны своим изображением, вы можете сохранить или экспортировать его. Сохраните его как JPEG, чтобы сохранить сплющенную копию изображения с белым фоном. Или сохраните его с прозрачным фоном как файл PNG.Для этого удалите или скройте белый фоновый слой, затем сохраните изображение как файл PNG. Щелкните здесь, чтобы увидеть цветочный элемент, который я использовал в своем проекте.
И вот так! Теперь вы знаете, как добавить текстуру к тексту, используя технику обтравочной маски в Photoshop. Эта простая техника Photoshop позволяет создавать текстурированные тексты, которые можно использовать в самых разных целях, таких как настенное искусство, приглашения, дизайн логотипов, сублимация (футболки, кружки, сумки), дизайн наклеек и многое другое!
Я почти уверен, что сейчас у вас есть масса идей с этой техникой для ваших будущих проектов, но я хотел бы поделиться более простыми трюками, которые вы можете проделать со своим текстом после того, как сделаете обтравочную маску.
Вариант 1. Смягчить или обрезать края текстаДля этого выделите текстовый слой и щелкните векторную маску. Выберите инструмент «Кисть» и выберите размер и жесткость кисти, которая соответствует желаемому стилю. Установите черный цвет, убедитесь, что вы выбрали векторную маску, и закрасьте края текста. Измените цвет на белый, чтобы восстановить все части, которые вы удалили по ошибке.
Вариант 2. Добавить текстуру за краями текстаДля этого выберите текстовый слой, затем выберите инструмент «Кисть» и дважды щелкните холст.Вам будет предложено преобразовать текст в растровый слой. Создайте дубликат текста для резервного копирования, прежде чем нажать кнопку ОК, чтобы продолжить.
Выберите размер кисти, который вам подходит, и установите белый цвет краски. Начните рисовать по краям текста, и вы начнете видеть больше текстуры. Выберите инструмент отмены, чтобы удалить все ошибки.
Вот и все для этого урока! Развлекайтесь и проявляйте творческий подход, используя шрифты и различные текстуры, применяя методы кисти и обтравочной маски, которые вы узнали из этого урока.Оставьте мне комментарий ниже, если у вас есть какие-либо вопросы.
Легкий пушистый текст в Photoshop
Мы публикуем уроки почти 6 лет, и нашей целью здесь было и всегда будет пытаться поделиться простыми приемами, которые мы усвоили на этом пути. Мы стараемся сделать уроки короткими и открытыми для адаптации, чтобы вы могли добавить свой штрих и создать уникальный результат. Это случай учебника на этой неделе. Это простая техника Photoshop, которую можно применить к широкому спектру эффектов, от меха до травы, огня и почти ко всему.
Итак, в этом уроке мы покажем вам, как создать действительно крутой и супер простой пушистый текст в Photoshop CS6. Мы будем использовать базовые фильтры и инструменты, но приятно отметить, что мы воспользовались новой функцией Photoshop CS6, которая заключается в применении стилей слоев к папкам.
Шаг 1
Откройте Photoshop CS6 и создайте новый документ. Я использую размеры 2880×1800 пикселей. После этого с помощью инструмента Horizontal Type Tool (T) добавьте текст. Для этого урока я использовал «CS6» .
Шаг 2
Давайте воспользуемся реальными текстурами, чтобы сделать наш дизайн более реалистичным. Я использую изображение Кирена Велча под названием «Снежный барс крупным планом» с абстрактным мехом. Любезно предоставлено Shutterstock. Поместите текстуру поверх текста.
Шаг 3
Дублируйте текстуру, чтобы покрыть весь текст.
Шаг 4
С помощью Erase Tool (E) удалите некоторые части текстур, чтобы они смешались друг с другом.На эти мелкие детали важно обращать внимание.
Шаг 5
Перейдите на панель слоев и выберите текстовый слой. Щелкните вверху эскиза слоя правой кнопкой мыши и щелкните «Выбрать пиксель». Будет добавлена область выделения с использованием текста в качестве ссылки.
Шаг 6
Выберите оба слоя текстуры и перейдите в Layer> Group Layers. Выберите папку, созданную после группировки слоев, а затем перейдите к Layer> Layer Mask> Reveal Selection.
Шаг 7
Давайте создадим кисть для использования в нашем дизайне. Первый — простой, который я создал с помощью кисти по умолчанию и продублировал, чтобы получилось что-то вроде изображения ниже. Когда у вас будет такая форма, перейдите в Edit> Define Brush. Назовите его «Мех».
Шаг 8
Перейдите в Window> Brush. Затем для Brush Tip Shape выберите «Fur» , который мы только что создали.После этого просто следуйте настройкам ниже, чтобы создать действительно классную меховую кисть.
Шаг 9
Выберите маску папки, а затем с помощью инструмента Brush Tool (B) выберите кисть, которую мы только что создали, белого цвета. Начните рисовать по краям букв, чтобы создать очень реалистичный эффект. Совет: часто меняйте размер кисти, чтобы эффект был более естественным.
Шаг 10
Повторение процесса для всех символов.
Шаг 11
Выберите папку и перейдите в Layer> Layer Styles> Inner Shadow. Мы применим стили слоя к папке, и это хорошая новая функция в версии Photoshop CS6. Это действительно полезно, потому что вы можете применять одни и те же стили слоя к нескольким объектам одновременно. Или вы можете расширить количество эффектов, добавив их в несколько папок.
Итак, для Inner Shadow и Drop Shadow мы добавим, вы можете просто использовать значения, указанные ниже.
Шаг 12
Стили слоя придали нашему дизайну некоторую глубину, как вы можете видеть на изображении ниже.
Шаг 13
Перейдите в Слой > Новый корректирующий слой> Фотофильтр. Используйте подогревающий фильтр (85) с плотностью 20%. После этого измените Blend Mode фотофильтра на Multiply.
Шаг 14
Теперь просто добавьте несколько красивых теней, чтобы буквы стояли на странице.
Шаг 15
Добавьте нежный бежевый фон для фона, используя инструмент Paint Bucket Tool (G)
Шаг 16
С помощью инструмента Brush Tool (B) нарисуйте красивый белый круглый прожектор в центре.
Заключение
Измените размер белого прожектора на эллипс, чтобы дать некоторую перспективу, и наш дизайн почти готов. Как видите, это руководство было очень простым, но я уверен, что вы будете использовать его очень часто, потому что он очень универсален.Надеюсь, вам понравится, и вы поделитесь с нами своими результатами и, конечно же, мнениями и предложениями.
Загрузите файл Photoshop
Скачать исходный файл
Как добавить узоры в текст в Photoshop CC
Использование узора для текста — на самом деле один из самых простых способов стилизовать текст в Photoshop. Например, логотип «Создание интернет-магазина», который я использую сейчас, на самом деле использует узор, как вы можете видеть ниже:
Конечно, вы можете использовать любой тип рисунка для своего текста и даже можете добавлять к тексту дополнительные стили, такие как контуры, текстуры, контуры и многое другое.В этом уроке я покажу вам, как сделать все это в Photoshop CC, но те же шаги можно предпринять для Photoshop CS6 и более старых версий.
Определите свой шаблон:
Откройте изображение, которое хотите использовать в Photoshop.
Затем перейдите к «редактировать> определить шаблон», как показано на изображении ниже:
Далее вам нужно будет дать вашему шаблону имя. Вы можете использовать имя по умолчанию или добавить свое и нажать кнопку «ОК».
Используйте свою выкройку:
После того, как вы определили свой узор, вы можете использовать его в своем тексте, просто дважды щелкнув текстовый слой в окне слоев, как показано ниже:
В столбце «стили» отметьте «наложение рисунка» и затем щелкните стрелку раскрывающегося списка в окне рисунка, как показано ниже:
Затем просто выберите новый шаблон, щелкнув его в окне выбора, как показано ниже:
Разместите выкройку как хотите.Вы можете поиграть со всеми вариантами. Например, я использовал «привязку к исходной точке», чтобы расположить текст, как показано ниже:
Затем я уменьшил его, как показано ниже, чтобы он выглядел как настоящий флаг:
Ниже вы можете посмотреть мое видео, чтобы увидеть, как я проделал все это шаг за шагом. В видео я использовал следующие выкройки:
- Углеродное волокно
- Блеск
- Золото
- Бриллианты
- Британский флаг
- Флаг США
Не можете просмотреть видео? Смотрите на YouTube
Изображения, которые я использовал:
Углеродное волокно любезно предоставлено Бреттом Джорданом на Flickr.
Блеск любезно предоставлен Евой Паломой на Flickr.
Groovy! любезно предоставлено Filter Forge на Flickr.
Lovells Diamonds предоставлено Lovells Loose Threads на Flickr.
Британский флаг любезно предоставлен Кевином Патриком2 на Flickr.
Американский флаг любезно предоставлен Beverly & Pack на Flickr.
советов Photoshop: текстуры, узоры и градиенты
Одними из лучших функций Photoshop являются эффекты текста, объектов и изображений, такие как текстуры, узоры, градиенты и стили.
Стили — это те удивительные спецэффекты, которые вы видите, перемещаясь по экрану на заголовках фильмов и появляясь на обложках книг, постерах и рекламных щитах. Они состоят из текстур и градиентов, а также текста, фигур, фотографий, иллюстраций и других объектов, а также множества цветов и специальных эффектов. Стили делают текст и объекты красивыми, пугающими, возмутительными, фантастическими и даже пугающими.
Посмотрите обложки этих книг, которые я создал для нескольких опубликованных авторов. Ты тоже можешь это сделать.Давайте погрузимся в процесс и создадим потрясающие текстуры, узоры и градиенты.
JD SartainОбложки книг с узорами, градиентами, текстурами, стилями и эффектами PS
Настройка документа
Сначала давайте откроем файл, добавим текст, а затем рассмотрим каждую функцию по отдельности.
1. Откройте Photoshop и создайте новый файл ( File > New ). Подтвердите свои настройки для дюймов, ширины, высоты и ориентации на панели «Сведения о предустановке».
Совет: Всегда начинайте с изображения высокого разрешения (минимум 300 пикселей на дюйм) независимо от конечного продукта. Вы всегда можете уменьшить размер файла без ухудшения качества изображения; вы не можете его увеличить.
2. Выберите инструмент «Текст» и введите строку текста.
Совет: В мире дизайна и типографики шрифтовые символы называются гарнитурами. Различные атрибуты (полужирный, курсив, узкий и т. Д.), Включенные в пакет гарнитуры, называются шрифтами. Для использования в будущем введите гарнитуру, шрифт, размер и цвет, прежде чем создавать текстовое поле.Это проще и экономит время.
3. Я ввел слова Park City , используя шрифт Impact, обычный шрифт (в отличие от полужирного, курсивного, расширенного и т. Д.), Размер 100 пунктов и автоматический интервал на холсте 8×8.
Примечание: Если ваше текстовое поле автоматически заполняется абзацем латинского текста, не паникуйте — это просто текст-заполнитель, который вы легко можете удалить. Выберите Edit > Preferences > Type , затем снимите флажок с надписью Заполните слои нового типа текстом-заполнителем .
4. Откройте панели «Слои», «Стиль», «Абзац» и «Символ», если они еще не отображаются на экране. Объедините абзац и символ в одну панель, а слои и стили — в другую. Откройте панель «Узоры и градиенты», затем удалите «Образцы» и «Цвет». В них нет необходимости, потому что все, что вам нужно сделать, это дважды щелкнуть цветные квадраты переднего плана / фона (на панели инструментов), чтобы увидеть / использовать палитру цветов и библиотеки цветов.
Работа с текстурами Photoshop
Текстуры в Photoshop такие же, как и в жизни, за исключением того, что их нельзя трогать.Вы можете работать с узорами или абстрактными узорами, такими как наждачная бумага, кирпич, дерево, ткань, кожа и т. Д.
Photoshop содержит множество отличных текстур, которые можно применить к тексту или изображениям с помощью меню «Фильтры». Например:
1. Выберите текстовый слой под названием Park City.
2. Выберите Фильтр > Галерея фильтров .
3. Прочтите всплывающее диалоговое окно и выберите Преобразовать в смарт-объект .
4. Откроется Галерея фильтров и отобразит текстовый слой.Щелкайте стрелки вверх или вниз, чтобы просмотреть всю страницу на экране.
5. Обратите внимание на папки на панели справа. Щелкните, чтобы открыть папку «Текстуры» (или любую другую интересующую вас папку).
6. Просмотрите текстуры и выберите одну. (Я выбрал Texturizer.)
7. На правой панели щелкните стрелку вниз и выберите текстуру из списка. (Я выбрал Canvas.)
8. Используйте кнопки ниже, чтобы настроить текстуру «Canvas»: Масштабирование, Рельеф, Свет (источник) или Инвертировать.Кнопки настройки различаются в зависимости от выбранной текстуры.
9. Поиграйте с различными текстурами и параметрами, пока не будете довольны результатом, затем нажмите OK .
Вы также можете применять текстуры через панель «Слои»:
- Щелкните правой кнопкой мыши текстовый слой и выберите Параметры наложения .
- Под Bevel и Emboss щелкните слово Textures , а не только поле.
- В разделе элементов текстуры щелкните стрелку вниз рядом с полем Узоры .
- Все сохраненные рисунки появятся (в папках).
- Выберите папку, затем выберите узор.
Photoshop игнорирует цвета и фон выбранного узора, оставляя только текстурированные части, а затем накладывает узор на текст, объект или изображение.
6. Вы можете настроить масштаб и глубину или инвертировать текстуру.
7. Если результат вас устраивает, нажмите OK .
ПРИМЕЧАНИЕ. Следуйте приведенным ниже инструкциям по шаблонам, чтобы создавать собственные текстуры с помощью меню шаблонов.
JD Sartain / IDGТекстуры Photoshop
Работа с узорами Photoshop
Узоры почти такие же, как и текстуры, за исключением того, что узоры — это более мелкие повторяющиеся узоры, которые собираются вместе, чтобы выглядеть как непрерывная поверхность, и они не обязательно текстурированы. Узоры больше относятся к изображениям, хотя они также могут быть абстрактными. Узоры создаются, сохраняются и используются как слои, а текстуры применяются как фильтры.
Photoshop поставляется с несколькими стандартными узорами, которые можно применить к тексту или изображениям через меню «Параметры наложения».Это всего лишь образцы. Вы можете скачать тысячи шаблонов бесплатно или создать свои собственные.
1. Щелкните правой кнопкой мыши текстовый слой под названием Park City.
2. Выберите Blending Options из раскрывающегося меню.
3. Щелкните или выделите опцию Pattern Overlay на левой панели (вы должны щелкать слова, а не просто устанавливать флажок).
4. В окне «Наложение узора» (справа) щелкните стрелку вниз рядом с полем «Узор», затем выберите папку из списка.
5. Просмотрите список, выберите шаблон, используйте функции для внесения пользовательских изменений, затем нажмите OK .
6. Обратите внимание, как узор заполняет слова Парк-Сити.
Создание собственных узоров Photoshop
Вы можете создавать свои собственные узоры для Photoshop, используя практически любое изображение (конечно, у вас есть права на использование изображений). Вот как.
1. Откройте файл фотографии, иллюстрации или рисунка.
2. Используйте прямоугольную область, чтобы выбрать квадратную или прямоугольную часть фотографии.
3. Выберите Edit > Define Pattern .
4. Назовите шаблон и нажмите OK .
5. Закройте файл фотографии.
6. Щелкните правой кнопкой мыши текстовый слой под названием Park City.
7. Выберите Blending Options из раскрывающегося меню.
8. Выделите опцию Pattern Overlay .
9. Выберите новый узор из списка и нажмите OK .
10. Теперь текст Парк-сити залит сусальным золотом.
11. Выберите значок папки на панели «Узоры» и введите имя новой папки, например Custom .
12. Поместите курсор в поле нового рисунка, удерживайте его и перетащите в новую папку.
JD Sartain / IDGУзоры для Photoshop
Загрузите и установите бесплатные узоры Photoshop
Нужны еще узоры? Вы можете найти бесконечный запас в Интернете. Просто найдите «бесплатные шаблоны Photoshop» и начните просматривать сайты, которые появляются в результатах.
После загрузки узоров перейдите в панель «Узоры и градиенты» и щелкните значок меню в правом верхнем углу. Выберите Импортировать образцы .
6. Перейдите в папку, в которую вы сохранили загруженные рисунки. Выберите файл выкройки и нажмите Загрузить .
8. Обратите внимание на новую папку на панели «Узоры». Щелкните папку, чтобы открыть, затем разверните окно, чтобы просмотреть все свои красивые узоры.
9. Повеселитесь и поэкспериментируйте с десятками различных узоров на тексте в Парк-сити.
JD Sartain / IDGСкачать шаблоны Photoshop
Как работать с градиентами Photoshop
Градиенты — это размывка (или градиент) цветов, которые распределяются по палитре из многих цветов. Photoshop поставляется с большим разнообразием градиентов, которые можно использовать как есть или настроить в соответствии с вашим проектом. Вы также можете загрузить тысячи сторонних градиентов или создать свои собственные градиенты.
1. Снова выберите текст Park City.
2. Щелкните слой правой кнопкой мыши и в раскрывающемся меню выберите Очистить стиль слоя (хотя технически это не был стиль).
3. Выберите Blending Options из раскрывающегося меню.
4. Щелкните или выделите параметр Gradient Overlay .
5. Просмотрите список папок и щелкните одну из них. Отобразятся градиенты в этой папке.
6. Щелкните тот, который вам нравится, и нажмите OK , или используйте параметры на этой панели, чтобы настроить выбранный градиент. Например, существует 27 режимов наложения, вы можете обратить градиент, выровнять его со слоем, изменить угол, масштаб, непрозрачность или стиль: линейный, радиальный, угловой, отраженный или ромбовидный.Вы также можете дизеринг и, если хотите, сохранить как стиль.
Как создавать собственные градиенты Photoshop
1. На панели «Градиенты» щелкните поле «Добавить» (оно выглядит как знак плюса) в нижней центральной части панели.
2. Откроется диалоговое окно «Редактор градиентов ».
3. Дважды щелкните маленькие прямоугольники (слева или справа) под ползунком, и откроется палитра «Палитра цветов».
4. Выберите цвет для каждой стороны.
5. Щелкните под ползунком, чтобы добавить другие цветные поля, затем выберите другие цвета.
6. Перетащите рамку вниз и от ползунка, чтобы удалить ее.
7. Перемещайте отдельные коробки вперед и назад, чтобы добиться превосходного градиентного результата.
8. Введите имя в поле Имя.
9. Нажмите кнопку Новый , затем нажмите OK .
11. Выберите Blending Options из раскрывающегося меню.
12. Щелкните или выделите параметр Gradient Overlay .
13. Найдите новый градиент внизу.Выберите его и нажмите ОК.
JD Sartain / IDGГрадиенты Photoshop
Дополнительные советы по улучшению ваших изображений
Теперь, когда у вас есть четыре разных логотипа Парк-сити, добавьте немного чутья, чтобы усилить «вау» -фактор.
1. Переименуйте четыре слоя, чтобы различать, какой из них: Узор Cust, Градиент Cust, Узор загрузки и Текстура Photoshop.
2. Выберите Cust Pattern , затем щелкните правой кнопкой мыши и выберите Blending Options .
3.Выберите Bevel & Emboss > Inner Bevel > Chisel Hard . Обратите внимание на разницу.
4. Выберите Cust Gradient , щелкните его правой кнопкой мыши и выберите Blending Options .
5. Выберите Inner Shadow > Normal , затем измените угол.
6. Выберите Текстура Photoshop , щелкните правой кнопкой мыши и выберите Параметры наложения .
7. Выберите Drop Shadow > Normal , затем измените угол.
8. Выберите Загрузить узор , щелкните правой кнопкой мыши и выберите Параметры наложения .
9. Выберите Обводка > Нормальный > Внешний > Размер 6 .
Если вам нравятся любые или все комбинации этих эффектов, вы можете сохранить их как стиль. Выберите слой с эффектами, которые вы хотите сохранить, затем откройте панель Blending Options . Справа нажмите кнопку New Style , назовите ее и дважды нажмите OK .
JD Sartain / IDGДобавьте больше спецэффектов, чтобы увеличить вау-фактор
Примечание. Когда вы покупаете что-то после перехода по ссылкам в наших статьях, мы можем получить небольшую комиссию. Прочтите нашу политику в отношении партнерских ссылок для получения более подробной информации.Как добавить реалистичный текст ко всему в Photoshop
Сегодня мы покажем вам, как всего за несколько шагов добавить реалистичный текст ко всему!
От согласования перспективы до раскрытия и улучшения текстуры под шрифтом, вы узнаете, как сделать так, чтобы текст выглядел как часть чего-либо.Даже лицо Аарона…
Найдите свою цитату
Для начала щелкните и перетащите с помощью инструмента набора текста, чтобы создать текстовое поле на обложке книги, и вставьте цитату или заголовок. Откройте меню «Персонаж», выбрав меню «Окно» и затем «Персонаж». Выберите шрифт по своему вкусу (мы использовали Times New Roman, чтобы он соответствовал старому стилю книги) и отрегулируйте размер шрифта, чтобы он соответствовал книге.
Добавить перспективу
Чтобы текст соответствовал перспективе книги, нам сначала нужно преобразовать его в смарт-объект.Щелкните правой кнопкой мыши на текстовом слое и выберите «Преобразовать в смарт-объект». Если вы хотите отредактировать текст после того, как он уже был преобразован в смарт-объект, все, что вам нужно сделать, это дважды щелкнуть поле рядом с текстовым слоем. Теперь мы можем придать тексту некоторую перспективу.
Подобрать перспективу книги очень просто, и текст сразу станет более реалистичным. Просто выберите инструмент «Перемещение» и, удерживая CTRL / CMD, перетащите углы, пока они не совпадут с перспективой книги.
Перспектива выглядит великолепно, так что теперь пришло время совместить края текста с текстурой книги под ним.
Карта смещения
Мы используем карту смещения, чтобы текст выглядел так, как будто он был прижат прямо к книге. Карта смещения использует контраст между светлым и темным в вашем изображении, чтобы добавить неровности и текстуру по краям вашего текста.
Во-первых, сделайте текстовый слой невидимым, выбрав значок глаза рядом со слоем.Затем мы хотим увеличить контраст книги, чтобы улучшить текстуру и добиться эффективного эффекта. Итак, на нашем фоновом слое создайте новый корректирующий слой уровней из выпадающего меню «Слои». Перетащите белый ползунок влево и черный ползунок вправо, чтобы придать нашей текстуре больше контраста и глубины. Теперь сохраните этот файл как новый документ Photoshop (расположение не имеет значения). Этот высококонтрастный файл будет использоваться в качестве нашей карты смещения.
Сделайте корректирующий слой уровней невидимым, а текст — видимым, вернув исходное изображение в нормальное состояние.Чтобы завершить применение карты смещения, выберите текстовый слой и выберите «Искажение», затем «Смещение» в раскрывающемся меню «Фильтр». Числа в диалоговом окне «Смещение» влияют на то, насколько сильно он изменит края вашего текста. Мы выбрали значение 2 как для горизонтальной, так и для вертикальной шкалы, чтобы получить тонкий эффект. Поскольку мы используем то же изображение для нашей карты смещения, что и редактируемое, нам не нужно выбирать какие-либо дополнительные параметры. После нажатия OK выберите в меню файл Displacement .psd.Теперь, поскольку мы сделали наш текстовый слой смарт-объектом, нам не нужно доводить его до совершенства с первого раза. Мы всегда можем настроить слой смещения в любое время, дважды щелкнув по нему.
Мы будем использовать фильтр «Размытие по Гауссу», чтобы текст выглядел менее резким и более реалистично размещался в книге. На текстовом слое перейдите в Фильтр, Размытие, а затем в Размытие по Гауссу. Для этого нам нужно только очень маленькое размытие, поэтому уменьшите радиус примерно до 0,2 пикселя.
Подходящее освещение
Когда первый шаг к реалистичному виду текста завершен, мы переходим к согласованию освещения.Чтобы текст выглядел взаимодействующим со светом, нам нужно, чтобы с одной стороны появлялись светлые участки, а с другой — тени. К счастью для нас, уже есть прекрасный пример того, как выглядят основные и скрытые моменты в книге, из которой мы делаем выборку. Используя инструмент «Кисть», выберите блики на коричневом пятне на переплете книги. На новом слое очень большой кистью с мягкими краями начните рисовать с правой стороны обложки книги, имитируя тени книги.Используйте обтравочную маску (щелкнув правой кнопкой мыши новый слой и перейдя к «Создать обтравочную маску»), чтобы убедиться, что краска отображается только на тексте под ней. На новом слое повторите те же шаги для светлых участков на левой стороне обложки.
Последние штрихи
Мы использовали карту смещения, чтобы добавить выпуклости по краям текста, чтобы они соответствовали книге, но мы также хотим, чтобы текстура книги отображалась внутри самого текста. Для этого щелкните и перетащите фоновый слой на значок нового слоя, а затем переместите новый фоновый слой в верхнюю часть стека слоев.Затем обесцветьте слой, чтобы мы влияли только на текстуру. Выберите «Изображение» сверху, «Коррекция», а затем «Обесцветить». Создайте еще одну обтравочную маску на этом слое, ограничив ее только нашим текстом. Выберите режим наложения Soft Light, чтобы по-настоящему передать текстуру. Удерживая CMD / CTRL и L на фоновом слое, отрегулируйте значения света и темноты, пока они точно не совпадут с освещением на книге.
И последнее, но не менее важное: мы хотим добавить немного глубины с помощью Bevel & Emboss. Щелкните правой кнопкой мыши на текстовом слое, перейдите к параметрам наложения вверху и выберите Bevel & Emboss.Уменьшите размер до нуля, а глубину до 1 или 2 — мы хотим добавить немного глубины. В разделе «Затенение» вы можете щелкнуть и перетащить круг «Угол», чтобы выбрать источник света. Установите флажок образца цвета рядом с режимом выделения, чтобы выбрать новый цвет для выделения.
