Создать фон в стиле студии в фотошопе
Если вы демонстрируете продукт на своем веб-сайте или в печатной рекламе, вы можете сделать его более профессиональным, придав ему приличный фон и добавив несколько специальных эффектов.
Для моего «продукта» я использую фотографию неописанного медиаплеера, который я скачал бесплатно, здесь из Stock Xchng . Спасибо Пзадо .
1. Создайте новый документ Photoshop. Для этого примера установите его на 800 x 600 пикселей с разрешением 72ppi.
2. Заполните весь документ черным цветом, нажав D, чтобы установить основной цвет на черный, а затем нажмите Alt + Backspace (окна) или Option + Delete (Mac).
3. Выберите инструмент Elliptical Marquee на панели инструментов и нарисуйте круглую область. Удерживайте Shift, чтобы при перетаскивании удерживать его в идеальном круге. Заполните круг белым. Нажмите Ctrl + D (окна) или Cmd + D (Mac), чтобы отменить выбор круга.
4. Выберите «Фильтр»> «Размытие»> «Размытие по Гауссу» и установите радиус около 90–100 пикселей, чтобы жесткий край круга был полностью удален, и вы получите что-то подобное.
5. Выберите инструмент «Прямоугольная область» и перетащите выделение, которое охватывает примерно две нижние две трети документа.
6. Нажмите Ctrl + J (windows) или Cmd + J (Mac), чтобы создать дубликат выделения и поместить его на собственный слой.
7. С помощью инструмента «Перемещение» перетащите новый слой вниз в нижнюю треть документа. Это будет поверхность, на которой будет отражаться наш продукт.
9. Теперь, чтобы добавить немного цвета. Этот эффект фона выглядит хорошо во многих цветах, но темный синий и зеленый цвета выглядят очень стильно. Выберите «Изображение»> «Коррекция»> «Вариации». Диалоговое окно вариантов позволяет увидеть, как ваше изображение будет выглядеть в различных оттенках. Нажмите на более голубой предварительный просмотр. Это добавляет больше голубого на все изображения предварительного просмотра.
Диалоговое окно вариантов позволяет увидеть, как ваше изображение будет выглядеть в различных оттенках. Нажмите на более голубой предварительный просмотр. Это добавляет больше голубого на все изображения предварительного просмотра.
В верхней части экрана вы можете увидеть ваш оригинальный и текущий выбор. Нажмите More Cyan еще раз, чтобы ваш Current Pick выглядел примерно так. Затем нажмите ОК.
10. Хорошо, теперь мы готовы разместить наш продукт. Откройте изображение медиа-плеера, который вы скачали с Stock Xchng. Это изображение намного больше, чем фон, который мы создали, поэтому мы должны принять это во внимание в следующих шагах. Я использовал инструмент «Перо», чтобы сделать выбор вокруг игрока, но вы можете использовать любой инструмент выбора, который хотите, просто убедитесь, что вы не включили белый фон в свой выбор. Если вы хотите использовать свой собственный продукт, сфотографируйте его на белом фоне.
11. Сделав выделение, нажмите Ctrl + C / Cmd + C, чтобы скопировать выделение. Перейдите к фоновому изображению, а затем вставьте в динамик, нажав Ctrl + V / Cmd + V. Как уже упоминалось, медиаплеер будет казаться огромным по сравнению с фоном. Нажмите Ctrl + T / Cmd + T, чтобы выполнить произвольное преобразование. Если вы не видите маркеры Free Transform, просто нажмите Ctrl + 0 / Cmd + 0, чтобы соответствовать
Сделав выделение, нажмите Ctrl + C / Cmd + C, чтобы скопировать выделение. Перейдите к фоновому изображению, а затем вставьте в динамик, нажав Ctrl + V / Cmd + V. Как уже упоминалось, медиаплеер будет казаться огромным по сравнению с фоном. Нажмите Ctrl + T / Cmd + T, чтобы выполнить произвольное преобразование. Если вы не видите маркеры Free Transform, просто нажмите Ctrl + 0 / Cmd + 0, чтобы соответствовать
Теперь перетащите нижний правый угловой маркер внутрь, удерживая клавишу Shift. Если вы хотите повернуть медиаплеер, подведите курсор к краю угловой ручки преобразования и перетащите его круговыми движениями.
12. Чтобы создать отражение, продублируйте слой медиаплеера. Нажмите Ctrl + T / Cmd + T, чтобы снова вызвать маркеры Free Transform, затем щелкните правой кнопкой мыши или Control Control внутри ограничительной рамки. В раскрывающемся меню выберите «Отразить по вертикали». Перетащите перевернутое изображение прямо вниз, пока край плеера не коснется отраженного края, чтобы вы получили что-то вроде этого.
13. Чтобы улучшить отражение, уменьшите непрозрачность этого слоя до 10-20%. Помните, что это довольно стилизованная часть, поэтому она должна выглядеть полу-реалистично, но она не будет выглядеть на 100% реальной.
14. Перетащите слой отражения под слой медиаплеера.
15. Теперь, чтобы сделать отражение более достоверным, мы добавим маску слоя. Убедитесь, что ваш отраженный слой выбран в палитре слоев, затем щелкните значок «Добавить маску слоя» в нижней части палитры слоев. Белая миниатюра появляется на слое. Нажмите на изображение, чтобы выбрать его. Теперь выберите инструмент «Градиент» и выберите градиент от переднего плана к фону.
Нажмите в верхней части вашего отраженного изображения, а затем перетащите вниз до точки, где вы хотите, чтобы ваше изображение исчезло.
16. Теперь мы немного затемним все изображение. Это уменьшает размер свечения, но в целом выглядит более драматично. Выберите «Изображение»> «Коррекция»> «Уровни» и перетащите средний ползунок вправо.
Ваше изображение должно теперь выглядеть так:
Как последний штрих я добавил текст. Используемый здесь шрифт Century Gothic выделен жирным шрифтом для заголовка и обычным для остальной части текста.
И там у вас есть это. Это шаблон, который вы можете использовать для многих продуктов, и цвета фона можно легко изменять с помощью вариаций или регулировки оттенка и насыщенности.
Каков наилучший способ очистить фоны студии в Photoshop?
Фильтр от пыли и царапин
Для грязи и пятен, если ваш фон не текстурирован, вы можете использовать Filter> Noise> Dust and Scratches. Это позволит устранить любые дефекты любого размера по вашему выбору за один раз. Я бы сделал грубый выбор фона, поместил в новый слой, запустил фильтр пыли и царапин. Тогда у вас есть возможность использовать маску, если вы хотите более избирательно относиться к тому, где вы применяете, а не применять эффект. Если вы сделаете слой смарт-объектом, вы можете изменить настройки фильтра, если вы переоценили фильтрацию.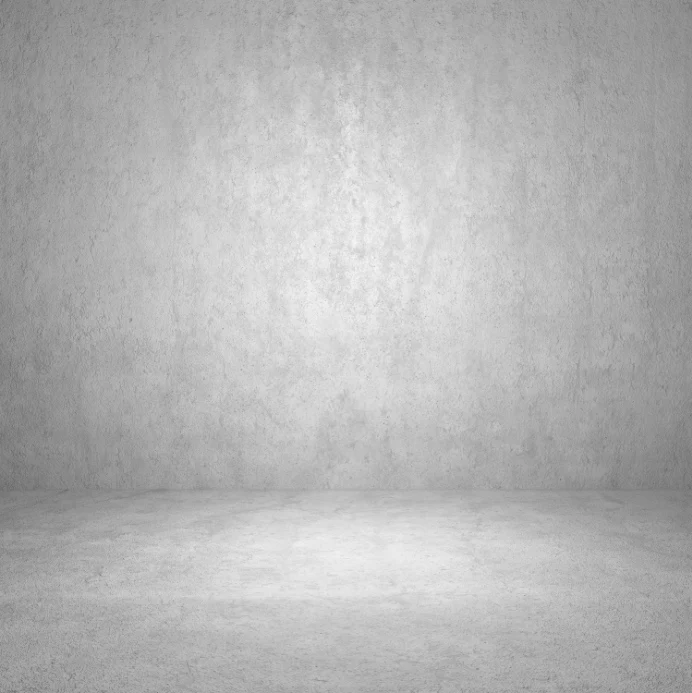
Лечение и исправление
Для более крупных патчей используйте инструменты исцеления (в частности, инструмент патчей). Выберите область с дефектом, затем перетащите ее в хорошую область. Фотошоп заполнит дефектную область чем-то, что имеет приятную текстуру и цвет.
Альтернативой является выбор области, которая является хорошей (без дефектов), и дублируйте ее в новый слой. Переместите это по области, которая имеет проблемы. Покройте новый слой черной маской, затем закрасьте белым с низкой непрозрачностью, где вы хотите скрыть дефекты. Это означает, что вы получите все варианты текстуры и света, вместо того, чтобы рисовать сплошной цвет, который будет выглядеть искусственно. Вам нужно будет использовать область, которая точно соответствует цвету и яркости (или применить корректировку уровней / кривых, чтобы она соответствовала)
Content-Aware
Другой простой способ — выбрать область, затем «Правка»> «Заполнить» и выбрать «Контентно-зависимый».
Если у вас есть складки или складки, которые не находятся близко к объекту, вы можете использовать масштабированное с учетом содержимого масштабирование, чтобы растянуть фон (оставив объект без изменений), чтобы области, содержащие дефекты, перетаскивались за рамку.
Бумажные фотографические фоны Savage | ТехноСити Новосибирск
Изысканные, яркие фотографии никого не оставляют равнодушным. И, конечно, для их создания мало одной работы в Photoshop – это плоды кропотливого труда в фотостудии. Основным аксессуаром любой фотостудии является фотографический фон. Именно он позволяет создать подходящую атмосферу на фотографии.
 Их можно использовать для одиночных съёмок в полный рост и групповых портретов. Также, отрезая необходимое количество бумаги, их можно будет использовать для портретной, предметной и макросъемки.
Их можно использовать для одиночных съёмок в полный рост и групповых портретов. Также, отрезая необходимое количество бумаги, их можно будет использовать для портретной, предметной и макросъемки.
В наличии множество различных оттенков: от классических – серого, белого, черного, синего и зеленого, которые есть в каждой студии, до сочных и ярких – оранжевых, красных, фиолетовых. Конечно, иметь полную коллекцию фонов всех оттенков может быть дороговато, особенно для начинающих фотографов, но в работе с бумажным фоном есть большое преимущество: если вы купили белый бумажный фон, то считайте, что у вас есть белый, серый и чёрный фоны – в зависимости от освещения. Таким же образом, если у вас есть фон насыщенного голубого цвета, то у вас также есть светло-голубой и тёмно-голубой фоны!
Помимо того, что использование бумажных фонов расширит ваши творческие возможности, это ещё и очень экономично. Если в процессе съёмки часть используемого фона порвалась или запачкалась, вы можете добавить стоимость использованного фона в счёт за фотосессию, и это будет недорого и оправданно.

Также помните об экономии вашего времени! Фотографируя на фоне стены, вы скорее всего в последствии потратите много времени на удаление в Photoshop розеток, проводов, неровностей. Если вы используете бумажный фон, вам не придется тратить драгоценное время, редактируя трещинки и пятна на фоне, вы сможете сконцентрироваться на более важных вещах, совершенствуя ваши фотоработы.
Бумажные фоны – незаменимый аксессуар как для домашней, так и для профессиональной фотостудии. Добавьте немного фантазии – и вы получите уникальное, подвластное вашим замыслам пространство для творческих экспериментов! Это лучший способ развивать свое мастерство фотографа, а затраты на обустройство быстро окупятся фотосессиями.
Представленные в нашем магазине фотографические фоны можно приобрести, просто добавив их в корзину и оформив заказ. Фон доставляется в течении 14 дней. Если вы сомневаетесь в выборе оттенка, то в наших магазинах на ул. Ленина, 12 и пр. Лаврентьева, 4 вы можете ознакомиться с образцами фонов Savage и заказать у продавца любой понравившийся цвет.
Лаврентьева, 4 вы можете ознакомиться с образцами фонов Savage и заказать у продавца любой понравившийся цвет.
Спасибо за предоставленные фотографии клиенту ТехноСити,
фотографу Алексею Ипатову!
Создать фон портретной студии
Автор Стив Паттерсон.
В этом уроке Photoshop Effects мы узнаем, как быстро и легко создать простой фон фотостудии в Photoshop, который затем можно использовать, чтобы сделать любую фотографию в портретном стиле, как если бы она была сделана в реальной фотостудии. даже если это действительно было сделано в вашем офисе, на кухне, на заднем дворе вашего соседа или в любом другом месте, кроме фотостудии.Как и в случае с большинством эффектов Photoshop, этот фон лучше всего работает при использовании с фотографиями правильного типа, поэтому, поскольку мы пытаемся сделать так, как если бы фотография была сделана в портретной студии, это помогает, если человек на фотографии одет. красиво, с причесанными волосами и сидя в одной из тех совершенно неестественных портретных студийных поз.
красиво, с причесанными волосами и сидя в одной из тех совершенно неестественных портретных студийных поз.
Еще одна вещь, о которой следует помнить, прежде чем мы начнем … Если вы планируете сделать снимок для использования с этим фоном, постарайтесь, чтобы человек (или люди) сидели на простом белом фоне, если это возможно, когда вы сделайте снимок, так как это упростит выбор их на исходной фотографии, когда вы переместите их на новый фон, который мы собираемся создать.
Вот изображение, которое я буду использовать для этого урока:
Исходное изображение.
Очевидно, это фото было сделано не в студии, но вот как оно будет выглядеть, когда мы закончим:
Окончательный результат.
Этот урок из нашей серии «Фотоэффекты». Давайте начнем!
Загрузите это руководство в виде готового к печати PDF-файла!
Шаг 1. Создайте новый документ Photoshop с разрешением 72 пикселя / дюйм
Для начала нам нужно создать новый документ Photoshop, поэтому перейдите в меню «Файл» в верхней части экрана и выберите «Создать» или используйте сочетание клавиш Ctrl + N (Win) / Command + N (Mac). В любом случае открывается диалоговое окно «Новый документ» Photoshop. Давайте использовать стандартный размер 8×10 дюймов для нашего нового документа, поэтому я выберу его из списка предустановленных размеров. Я также хочу убедиться, что я ввожу 72 пикселя / дюйм в качестве значения разрешения:
В любом случае открывается диалоговое окно «Новый документ» Photoshop. Давайте использовать стандартный размер 8×10 дюймов для нашего нового документа, поэтому я выберу его из списка предустановленных размеров. Я также хочу убедиться, что я ввожу 72 пикселя / дюйм в качестве значения разрешения:
Создайте новый документ Photoshop размером 8×10 дюймов и 72 пикселя / дюйм.
Теперь, если вы знаете что-нибудь о разрешении изображения и качестве печати , вы, вероятно, задаетесь вопросом, почему я установил свое разрешение всего на 72 пикселя / дюйм, что намного ниже, чем разрешение профессионального качества печати, составляющее 300 пикселей / дюйм. , и вы, скорее всего, думаете, что если мы напечатаем это изображение с разрешением всего 72 пикселя / дюйм, оно будет выглядеть ужасно, и вы будете правы.Мы не можем распечатать наше изображение с таким низким разрешением и ожидать, что оно будет хорошо выглядеть. Не волнуйтесь, мы не оставим это в таком виде.
Причина, по которой мы начинаем только с 72 пикселей / дюйм, заключается в том, что мы собираемся использовать фильтр Photoshop «Облака», чтобы помочь нам создать фон, а фильтр «Облака» зависит от разрешения и хорошо работает только при низких разрешениях. Если мы попытаемся использовать фильтр «Облака» с разрешением 300 пикселей / дюйм, мы получим целую кучу действительно маленьких облаков вместо нескольких больших, и для этого эффекта нам нужны более крупные.Я покажу вам, что я имею в виду, через мгновение. А пока создайте новый документ, щелкнув OK в правом верхнем углу диалогового окна.
Шаг 2. Заполните новый документ черным цветом
Нам нужно, чтобы наш фон был черным, поэтому нажмите букву D на клавиатуре, чтобы при необходимости сбросить цвета переднего плана и фона, который устанавливает черный цвет в качестве цвета переднего плана (белый становится цветом фона), а затем используйте сочетание клавиш Alt + Backspace (Win) / Option + Delete (Mac), чтобы залить документ черным:
Заполните новый документ черным цветом.
Шаг 3. Создайте новый пустой слой
Если мы посмотрим на нашу палитру слоев, мы увидим, что в настоящее время у нас есть только один слой, фоновый слой . Нам нужно добавить в документ новый пустой слой, поэтому щелкните значок «Новый слой» в нижней части палитры «Слои» (этот значок находится непосредственно слева от корзины для мусора):
Добавьте новый слой, щелкнув значок «Новый слой».
Photoshop добавляет в документ новый пустой слой, помещает его над исходным слоем Background и называет его «Layer 1»:
Новый пустой слой добавлен в документ Photoshop.
Шаг 4. Примените фильтр «Облака» к новому слою.
Выбрав новый слой в палитре «Слои» (текущий выбранный слой выделен синим), перейдите в меню «Фильтр» вверху экрана, выберите «Визуализировать», а затем выберите «Облака». Я не думаю, что вы найдете слишком много людей, которые будут утверждать, что фильтр облака Photoshop дает вам что-то отдаленно близкое к реалистичным облакам, но все же ваш документ теперь должен выглядеть примерно так:
Перейдите в меню «Фильтр»> «Рендеринг»> «Облака», чтобы применить фильтр Photoshop «Облака» к новому слою.
Фильтр «Облака» дает вам что-то новое каждый раз, когда вы его применяете, поэтому, если вы хотите немного поэкспериментировать с ним, чтобы увидеть различные варианты эффекта, просто нажмите Ctrl + F (Победа) / Command + F несколько раз, чтобы повторно применить фильтр, и каждый раз вы будете видеть разные облачные режимы.
Прежде чем мы продолжим, просто чтобы показать вам, что я имел в виду ранее о том, как фильтр Clouds дал бы нам другой результат, если бы мы попытались работать с разрешением 300 пикселей / дюйм вместо 72 пикселей / дюйм, вот что мы получили бы с этим на 300 пикселей / дюйм:
Эффект применения фильтра «Облака» на 300 пикселей / дюйм вместо 72 пикселей / дюйм.
Это слишком много облаков для того, что нам здесь нужно, поэтому мы запускаем его с низким разрешением.
Шаг 5: Уменьшите непрозрачность слоя облаков до 40%
Мы добавили наши облака, но на данный момент они слишком интенсивны. Нам нужно, чтобы они были более тонкими, поэтому перейдите к параметру «Непрозрачность» в правом верхнем углу палитры слоев и уменьшите непрозрачность слоя до 40%:
Уменьшите непрозрачность слоя с облаками до 40%, чтобы уменьшить их интенсивность и дать нам более тонкий эффект затенения.
Шаг 6: Объедините слои
На этом этапе нам нужно объединить наши два слоя вместе, и мы можем сделать это с помощью сочетания клавиш Ctrl + E (Win) / Command + E (Mac). Если мы снова посмотрим на нашу палитру слоев, мы увидим, что два слоя были объединены в один:
Нажмите «Ctrl + E» (Win) / «Command + E» (Mac), чтобы объединить оба слоя в один.
Шаг 7. Применение кистевого фильтра «Брызги»
Давайте сделаем фон более интересным, добавив к нему немного текстуры.Подойдя еще раз к меню «Фильтр», на этот раз выберите «Мазки кистью», а затем выберите «Брызги». Когда появится диалоговое окно, введите 10 для радиуса распыления и 5 для гладкости, затем нажмите OK, чтобы применить фильтр к изображению:
Добавьте текстуру к фону, применив фильтр кисти Spatter.
Это придает фону немного «раскрашенный» вид:
Облака теперь имеют «нарисованный» вид.
Шаг 8: Уменьшите непрозрачность эффекта фильтра до 50%
Прежде чем щелкнуть где-нибудь еще в Photoshop, перейдите в меню «Правка» в верхней части экрана и выберите «Fade Spatter». Параметр «Затухание» доступен только в следующий раз после применения фильтра, поэтому, если вы сначала щелкните в другом месте, а затем попытаетесь выбрать параметр «Затухание», он будет недоступен и неактивен. Когда появится диалоговое окно Fade, уменьшите значение непрозрачности эффекта фильтра до 50%, чтобы уменьшить интенсивность эффекта:
Параметр «Затухание» доступен только в следующий раз после применения фильтра, поэтому, если вы сначала щелкните в другом месте, а затем попытаетесь выбрать параметр «Затухание», он будет недоступен и неактивен. Когда появится диалоговое окно Fade, уменьшите значение непрозрачности эффекта фильтра до 50%, чтобы уменьшить интенсивность эффекта:
Перейдите в Edit> Fade Spatter сразу после применения фильтра и уменьшите непрозрачность эффекта до 50%.
Шаг 9: Применение фильтра «Распыленные Стокса»
Давайте добавим немного больше текстуры к фону, снова вернувшись в меню «Фильтр», снова выбрав «Мазки кистью» и на этот раз выбрав «Мазки с распылением».Когда появится диалоговое окно, введите 12 для длины обводки, 7 для радиуса распыления и правой диагонали для параметра «Направление обводки», затем нажмите OK, чтобы применить фильтр:
Примените фильтр «Распыленные мазки» к фону.
Это добавляет еще больше к «нарисованному» виду фона, хотя это немного сложно увидеть на скриншоте ниже, но это должно быть легче увидеть в вашем собственном документе:
Фон после применения фильтра Sprayed Strokes.
Шаг 10: Уменьшите непрозрачность эффекта фильтра до 50%
Еще раз, давайте уменьшим непрозрачность нашего эффекта фильтра, перейдя в меню Edit и выбрав Fade Sprayed Strokes.Когда появится диалоговое окно, уменьшите непрозрачность до 50%, как мы это делали с фильтром кисти Spatter только что, затем нажмите OK:
Перейдите в Edit> Fade Sprayed Strokes и уменьшите непрозрачность до 50%.
Шаг 11: Увеличьте разрешение изображения до 300 пикселей / дюйм
Теперь, когда мы закончили с фильтром «Облака», мы можем увеличить разрешение до того, каким оно должно быть, если нам нужно профессиональное качество печати. Конечно, увеличения разрешения изображения в Photoshop обычно мы стараемся избегать в максимально возможной степени, поскольку все, что вы делаете, — это увеличиваете изображение, не добавляя к нему дополнительных деталей (как ни мощно Photoshop, в нем все еще есть невозможно узнать, как изображение выглядело бы в более высоком разрешении), и вы получите изображение, которое изменилось от четкого и резкого до мягкого и тусклого. Однако, поскольку все, что мы здесь делаем, это создаем фон, а фон часто в любом случае размывается, чтобы привлечь больше внимания к основному объекту на переднем плане, нам это сойдет с рук.
Однако, поскольку все, что мы здесь делаем, это создаем фон, а фон часто в любом случае размывается, чтобы привлечь больше внимания к основному объекту на переднем плане, нам это сойдет с рук.
Чтобы увеличить разрешение, перейдите в меню «Изображение» вверху экрана и выберите «Размер изображения». Когда появится диалоговое окно «Размер изображения», введите значение 300 пикселей на дюйм (что является стандартом для печати профессионального качества) для параметра «Разрешение». Кроме того, убедитесь, что в нижней части диалогового окна установлен флажок Resample Image, и, если вы используете Photoshop CS2 или выше, установите Interpolation Method (это раскрывающийся список справа от того, где написано «Resample Image» «) в Bicubic Smoother, который обычно используется при увеличении изображений.Если вы используете старую версию Photoshop, установите для нее Bicubic:
. Измените значение разрешения документа Photoshop на 300 пикселей / дюйм, убедитесь, что установлен флажок «Resample Image», и установите для параметра Interpolation значение «Bicubic Smoother» (Photoshop CS2 и выше) или «Bicubic» (Photoshop CS и ниже).
Единственное отличие, которое вы заметите после увеличения разрешения, заключается в том, что изображение теперь будет намного больше на вашем экране, если вы увеличите масштаб до 100%.
Шаг 12. Добавьте корректирующий слой «Цветовой тон / насыщенность»
На данный момент наш фон почти готов, но давайте дадим себе немного больше контроля над ним, добавив корректирующий слой «Цветовой тон / Насыщенность», который даст нам возможность не только осветлить фон, если мы думаем он выглядит слишком темным, но также меняет свой цвет.Для этого просто щелкните значок «Новый корректирующий слой» в нижней части палитры «Слои» (этот значок выглядит как круг, разделенный по диагонали между черным и белым):
Щелкните значок «Новый корректирующий слой».
Затем выберите Hue / Saturation из появившегося списка корректирующих слоев:
Выберите «Оттенок / Насыщенность» из списка.
Когда появится диалоговое окно «Оттенок / насыщенность», если вы считаете, что фон выглядит слишком темным, просто перетащите ползунок «Яркость» вправо, чтобы сделать фон светлее. Если вы хотите добавить цвет к своему фону, сначала выберите параметр «Раскрасить» в правом нижнем углу диалогового окна, затем перетащите ползунок «Оттенок» влево или вправо, чтобы выбрать цвет. Вы можете настроить интенсивность цвета, перетащив ползунок «Насыщенность» в середине диалогового окна. Здесь я использовал корректирующий слой Hue / Saturation, чтобы добавить синий цвет к фону, как пример:
Если вы хотите добавить цвет к своему фону, сначала выберите параметр «Раскрасить» в правом нижнем углу диалогового окна, затем перетащите ползунок «Оттенок» влево или вправо, чтобы выбрать цвет. Вы можете настроить интенсивность цвета, перетащив ползунок «Насыщенность» в середине диалогового окна. Здесь я использовал корректирующий слой Hue / Saturation, чтобы добавить синий цвет к фону, как пример:
Фон после раскраски его синим цветом.
Если вам не нужно или вы не хотите осветлять или добавлять какой-либо цвет к вашему фону на этом этапе, просто нажмите OK, чтобы выйти из диалогового окна, и если вы посмотрите в свою палитру слоев, вы увидите Hue / Saturation корректирующий слой, расположенный над слоем Background .В любой момент, если вы решите осветлить фон или изменить его цвет, все, что вам нужно сделать, это дважды щелкнуть непосредственно по миниатюре корректирующего слоя в палитре слоев, что вызовет диалоговое окно Hue / Saturation и вы можете внести свои изменения:
Дважды щелкните миниатюру корректирующего слоя «Цветовой тон / насыщенность» в палитре «Слои» в любое время, чтобы открыть диалоговое окно для осветления или окраски фона.
Шаг 13: Сохраните документ Photoshop
Мы завершили нашу работу с фоном, поэтому давайте сохраним наш документ Photoshop, чтобы мы могли использовать его всякий раз, когда он нам нужен, вместо того, чтобы воссоздавать его каждый раз.Для этого используйте сочетание клавиш Ctrl + S (Win) / Command + S (Mac). Обычно это сочетание клавиш для параметра «Сохранить», но если это первый раз, когда вы сохраняете документ, Photoshop вместо этого открывает диалоговое окно «Сохранить как», поскольку ему нужно знать, где его сохранить и что делать. назовите его и в каком формате сохранить. Убедитесь, что вы сохранили документ как файл Photoshop .PSD. Назовите документ так, как вам удобно («Studio-Background.PSD» отлично подойдет), а затем сохраните его на жестком диске вашего компьютера в том месте, где вы можете легко получить к нему доступ снова.
Шаг 14: Перетащите человека с его исходной фотографии на фоновый документ
На этом этапе все, что нам нужно, это кого-то разместить перед нашим только что созданным фоном, поэтому откройте фотографию, содержащую человека, и используйте инструмент выделения по вашему выбору (инструмент лассо, инструмент перо, фильтр извлечения и т. Д.), Чтобы выберите их. Здесь я использовал фильтр «Извлечь» (который мы рассмотрим в другом уроке), чтобы удалить женщину с ее фона на исходной фотографии. Я также обрезал часть нижней части изображения, так как она мне не понадобится:
Д.), Чтобы выберите их. Здесь я использовал фильтр «Извлечь» (который мы рассмотрим в другом уроке), чтобы удалить женщину с ее фона на исходной фотографии. Я также обрезал часть нижней части изображения, так как она мне не понадобится:
Используйте инструмент выбора по вашему выбору, чтобы выбрать человека на исходной фотографии.
Затем, когда она выбрана, все, что мне нужно сделать, это нажать букву V на клавиатуре, чтобы быстро выбрать инструмент «Перемещение» и перетащить ее в фоновый документ. Убедитесь, что у вас первым выбран корректирующий слой оттенка / насыщенности в фоновом документе, чтобы человек появился на новом слое над ним, в противном случае корректирующий слой осветлит и / или раскрасит не только фон, но и человека:
Используйте инструмент «Перемещение», чтобы перетащить человека из исходного документа в фоновый документ.Убедитесь, что корректирующий слой оттенка / насыщенности выбран первым в фоновом документе, чтобы человек появился на новом слое в верхней части палитры слоев.
По-прежнему с выбранным инструментом «Перемещение» перетащите человека на место перед фоном:
Перетащите человека на место перед фоном с помощью инструмента «Перемещение».
Если я хочу добавить немного цвета к фону на этом этапе, все, что мне нужно, это дважды щелкнуть миниатюру слоя Hue / Saturation в палитре слоев, и когда появится диалоговое окно, я выберу параметр Colorize в в правом нижнем углу, затем перетащите ползунок «Оттенок» примерно на 27, что дает мне приятный теплый цвет, который хорошо сочетается с оттенком ее кожи.Я также уменьшу насыщенность примерно до 15, чтобы цвет был более нежным:
Добавляем цвет к фону с помощью корректирующего слоя Hue / Saturation.
И вот окончательный результат:
Окончательный результат.
И вот оно! Теперь мы создали простой портретный фон в студийном стиле в Photoshop, который мы сохранили и можем повторно использовать, а также осветлять и / или раскрашивать, когда нам это нужно! Посетите наш раздел «Фотоэффекты», чтобы получить больше уроков по эффектам Photoshop!
Создайте отличный студийный фон в Photoshop!
Вы когда-нибудь фотографировали и думали про себя. .. « фу, мой фон не выглядит отлично ,»? Я знаю, что определенно имел обыкновение, поэтому я провел небольшое исследование и после небольшой практики научился создавать великолепно выглядящие студийные фоны в Photoshop, и после прочтения этого краткого руководства вы тоже сможете это сделать!
.. « фу, мой фон не выглядит отлично ,»? Я знаю, что определенно имел обыкновение, поэтому я провел небольшое исследование и после небольшой практики научился создавать великолепно выглядящие студийные фоны в Photoshop, и после прочтения этого краткого руководства вы тоже сможете это сделать!
Шаг 1. Откройте Photoshop
Откройте изображение в Photoshop и выполните обычное ретуширование. В этом уроке я собираюсь использовать портрет из фотосессии, которую я сделал со своей подругой Мэгги.
Этот урок посвящен фону, поэтому для этого изображения я уже выполнил ретушь кожи и базовый контраст, яркость и т. Д.Лучше всего, если вы сделаете эти правки, прежде чем возиться с фоном.
Теперь обратите внимание на то, что фон здесь приятный серый, но внизу есть складки, а цвета и освещение не очень гладкие. Это то, что мы собираемся исправить. Сначала сделайте копию фонового слоя с помощью Command / Ctrl + J. Вы хотите сохранить копию исходного изображения на случай, если вам нужно будет вернуться к нему, но отключите видимость этого слоя.
Шаг 2 — Маскируйте ваш передний план
Маска — это инструмент в Photoshop, который позволяет вам «стирать» части изображения без фактического удаления этих частей.По сути, вы просто включаете и выключаете разные части, используя черный и белый цвета в качестве руководства (подробнее об этом чуть позже). По возможности всегда используйте маску вместо ластика. Это избавит вас от множества головных болей. Теперь нажмите на инструмент лассо и удерживайте его, чтобы выбрать инструмент магнитного лассо.
Используя этот инструмент, обведите контур своей модели. Вы также можете использовать обычный инструмент лассо для более точной настройки. Планшет для рисования (например, Wacom) помогает, но не требуется, если у вас стабильная рука с мышью / трекпадом.
После того, как ваш выбор сделан, вы захотите создать маску, нажав кнопку «Выбрать и маска» вверху.
Это откроет вам новый диалог с параметрами для определения способа маскировки вашего выделения, с такими параметрами, как растушевка, контраст и т. Д.
Д.
Установите режим просмотра на «На слоях» и пока ваш первый слой невидим, ваша модель теперь будет на прозрачном фоне.
Что касается настроек, вам придется поэкспериментировать с ними, чтобы выяснить, что лучше всего подходит для вас, но в целом мне подходят Radius 12, Smooth 46, Feather 1.7, контраст 54%, край сдвига -6%.
Вы можете установить флажок «Запомнить настройки», чтобы использовать те же настройки для будущих изображений. Нажмите OK, и у вас будет новый замаскированный слой.
Теперь, если хотите, вы можете дополнительно настроить маску, щелкнув маску и используя кисть для добавления или удаления частей. Черный — «стирать», белый — возвращать части.
Когда маска вас устроит, пора поработать над фоном.
Шаг 3 — Создание градиента
Теперь, когда у вас есть маска, вы можете приступить к созданию фона.Вы можете создать все, что захотите, но для создания реалистичного фона я стараюсь использовать цвета и освещение исходного фона в градиенте. Но сначала убедитесь, что ваш цветовой режим установлен на RGB и 16 бит / канал. RGB является стандартным, но вам нужно убедиться, что вы работаете в режиме 16 бит / канал, чтобы обеспечить наилучший набор возможных цветов в вашем изображении. 32 бит / канал — это просто перебор, и ваши файлы изображений становятся слишком большими, поэтому придерживайтесь 16.
Но сначала убедитесь, что ваш цветовой режим установлен на RGB и 16 бит / канал. RGB является стандартным, но вам нужно убедиться, что вы работаете в режиме 16 бит / канал, чтобы обеспечить наилучший набор возможных цветов в вашем изображении. 32 бит / канал — это просто перебор, и ваши файлы изображений становятся слишком большими, поэтому придерживайтесь 16.
Если вы этого не сделаете, вы получите так называемые «полосы», которые представляют собой неровные линии на вашем изображении. .Это также может произойти, если вы просто сгладите исходный фон, возможно, с частотным разделением. Причина этого в том, что 8 бит / канал не обеспечивает достаточного количества цветов для плавного градиента.
Теперь, когда у вас есть изображение RGB и режим 16 бит / канал, вы можете создать свой градиент. Сначала создайте новый слой, на котором вы разместите свой градиент. Затем сделайте видимым исходный фоновый слой. Щелкните инструмент заливки и удерживайте его, чтобы выбрать инструмент градиента.
Затем щелкните градиент, и вы увидите диалоговое окно для изменения градиента.
А теперь нажмите на маленькие стрелки, чтобы изменить цвет градиента. В зависимости от вашего базового градиента у вас может быть 2 стрелки или больше, но вы всегда можете создать больше, если хотите, чтобы в градиенте было больше цветов, щелкнув пустое пространство под цветовой полосой.
Теперь, на этом новом слое, который вы создали, щелкните и перетащите с помощью инструмента градиента, чтобы создать слой градиента. Вы захотите попробовать это несколько раз, чтобы получить правильный угол и разведение. Вам следует поэкспериментировать с размером, направлением и типом градиента, пока он не станет правильным.Лучше всего работают линейный и радиальный градиенты.
Теперь у вас есть прилично выглядящий фон, но он выглядит немного слишком идеально, поэтому я бы использовал градиенты «нейтральной плотности» на дополнительных слоях, как черном, так и белом, чтобы создать дополнительные тени и блики.
На этом этапе вы заметите некоторые полосы, но не волнуйтесь. Об этом позаботится следующий шаг.
Шаг 4 — Текстура
Этот шаг очень важен для того, чтобы ваш фон был гладким и реалистичным.Создайте новый слой и с помощью инструмента заливки сделайте его полностью светло-серым.
Затем нажмите «Фильтр» и «Добавить шум» к этому слою.
Убедитесь, что для параметра «Шум» установлено значение 25, гауссово и монохроматическое.
Щелкните OK, затем перейдите к своему стилю слоя и измените его на Linear Light.
А теперь вы хотите установить непрозрачность слоя с шумом примерно на 5-15%. Это зависит от цвета вашего фона, но в основном вы хотите увеличить масштаб и сделать его достаточно высоким, чтобы полосы почти исчезли.Он все еще будет там, немного, но как только вы объедините фоновые слои, он исчезнет! Выберите три слоя, основной цветовой градиент, нейтральные градиенты плотности и слой шума и нажмите Command / Crtrl E, чтобы объединить их в один слой.
И теперь у вас есть красивый, ровный, текстурированный фон без полос.
Шаг 5 — Последние штрихи
После того, как вы закончили фон, вы захотите вернуться к слою вашей замаскированной модели и убедиться, что на исходном фоне нет посторонних фрагментов.А если у вашей модели растрепанные волосы, которые показывают фон, вы можете просто использовать слои регулировки яркости / контраста на волосах и настраивать их до тех пор, пока они не смешаются с фоновым слоем.
Сохраните изображение и готово!
Если у вас есть вопросы или я что-то пропустил, напишите мне по электронной почте!
Посмотрите это и другие изображения и свяжитесь со мной в Facebook и Instagram!
# фотография # фото # фотошоп # фон # фон # студия
Наложение текстур Photoshop | Цифровой фон — MR.Накладка
- 35 текстур Fine Art Portrait Texture, наложения Photoshop, текстуры для Photoshop, текстуры PS, холст, цифровой фон, файл jpg
35 Fine Art Portrait Texture Overlays Photoshop, текстуры для Photoshop, текстуры PS, холст, цифровой фоновый фон, файл jpg
- Обычная цена
- 6 долларов.
 90
90 - Цена продажи
- 6,90 долл. США Распродажа
- 40 Портретная фото текстура, фото фон, цифровые фоны, студийный портрет, серые, коричневые, зеленые синие цвета, наложение Photoshop, jpg
40 Портретная фототекстура, фото фон, цифровые фоны, студийный портрет, серые, коричневые, зеленые синие цвета, наложение Photoshop, jpg
- Обычная цена
- 6 долларов.90
- Цена продажи
- 6,90 долл. США Распродажа
- 40 осенних текстур, наложения Photoshop, осенняя цифровая бумага, цифровая фоновая текстура, художественные текстуры, файл jpg коричневого золота
40 осенних текстур, наложения Photoshop, осенняя цифровая бумага, цифровая фоновая текстура, художественные текстуры, коричневое золото jpg файл
- Обычная цена
- 7 долларов.
 90
90 - Цена продажи
- 7,90 долл. США Распродажа
- 40 темных гранжевых текстур, наложение фотошопа, кинематографический набор, цифровой фон, ретушь фото, винтажный фотоэффект гранж, jpg
40 темных гранжевых текстур, наложение фотошопа, кинематографический набор, цифровой фон, ретушь фото, гранж винтажный фотоэффект, jpg
- Обычная цена
- 6 долларов.90
- Цена продажи
- 6,90 долл. США Распродажа
- Файл раскраски 40 цветов, тональный эффект, цифровой фон, наложение Photoshop, редактирование фотографий, редактирование фото, ретушь фото, psd
Файл раскраски 40 цветов, тональный эффект, цифровой фон, наложение Photoshop, редактирование фотографий, редактирование фото, ретушь фото, psd
- Обычная цена
- 4 доллара.
 90
90 - Цена продажи
- 4,90 долл. США Распродажа
- 40 коричневых гранж осенних текстур, наложения Photoshop, цифровой фон, цифровая текстура Fine Art, редактирование портретных фотографий, файл jpg
40 коричневых гранж осенних текстур, наложения Photoshop, цифровой фоновый фон, цифровая текстура Fine Art, редактирование портретных фотографий, файл jpg
- Обычная цена
- 6 долларов.90
- Цена продажи
- 6,90 долл. США Распродажа
- 35 Белый прозрачный фон для декора стен, Цифровой фон, Текстура портретного фото, свадебные огни боке, Наложения Photoshop, jpg
35 Белый прозрачный фон для декора стен, Цифровой фон, Текстура портретного фото, свадебные огни боке, Наложения Photoshop, jpg
- Обычная цена
- 7 долларов.
 90
90 - Цена продажи
- 7,90 долл. США Распродажа
- Цифровые фоны с 30 световыми лучами, Наложения фотографий Photoshop, Золотое боке, Праздничные огни, цифровой фон, цифровой фон, Боке, jpg
Цифровые фоны с 30 световыми лучами, Наложения фотографий Photoshop, Золотое боке, Праздничные огни, цифровой фон, цифровой фон, Боке, jpg
- Обычная цена
- 6 долларов.90
- Цена продажи
- 6,90 долл. США Распродажа
- Набор монохромных текстур 65 Fine Art, винтажные текстуры dark grange, цифровой фон, фон, черно-белый, наложение Photoshop, jpg
65 Набор монохромных текстур Fine Art, винтажные текстуры dark grange, цифровой фон, фон, черно-белый, наложение Photoshop, jpg
- Обычная цена
- 8 долларов.
 90
90 - Цена продажи
- 8,90 долл. США Распродажа
- 25 цветочных портретных текстур изобразительного искусства, цветочный фон, наложения Photoshop, фото текстуры, старые фото наложения, файл jpg
25 цветочных портретных текстур изобразительного искусства, цветочный фон, наложения Photoshop, фото текстуры, старые фото наложения, файл jpg
- Обычная цена
- 7 долларов.90
- Цена продажи
- 7,90 долл. США Распродажа
- 35 текстур Fine Art, цифровые фоны, цифровой фон, PS Textures — Photography Texture, Цветочный, Винтаж, Портрет, Осень, jpg
35 Художественных текстур, цифровые фоны, цифровой фон, Текстуры PS — Текстура фотографии, Цветочный, Винтаж, Портрет, Осень, jpg
- Обычная цена
- 6 долларов.
 90
90 - Цена продажи
- 6,90 долл. США Распродажа
- 35 осенних текстур, наложения Photoshop, осенняя цифровая бумага, цифровая фоновая текстура, художественные текстуры, коричневое золото jpg
35 осенних текстур, Наложения Photoshop, Осенняя цифровая бумага, Цифровая фоновая текстура, Художественные текстуры, коричневое золото jpg
- Обычная цена
- 6 долларов.90
- Цена продажи
- 6,90 долл. США Распродажа
- Пастельные фотоискусства Текстуры, Текстуры Photoshop, наложения текстур, Цифровые фоны, Наложение Photoshop, Редактирование фотографий, Весенние текстуры, jpg
Пастельные фотоискусства Текстуры, текстуры Photoshop, наложения текстур, цифровые фоны, наложение Photoshop, редактирование фотографий, весенние текстуры, jpg
- Обычная цена
- 6 долларов.
 90
90 - Цена продажи
- 6,90 долл. США Распродажа
- 65 Рождественский фон фон текстура боке (оверлеи, оверлей, огоньки, огоньки) Photoshop, праздник, Новый год, зима, фотосессия, jpg
65 Рождественский фон фон текстура боке (накладки, наложение, огоньки, огоньки) Photoshop, праздник, Новый год, зима, фотосессия, jpg
- Обычная цена
- 8 долларов.90
- Цена продажи
- 8,90 долл. США Распродажа
- 45 Digital Backdrop background texture bokeh, Photoshop overlays, Рождественские огни, свадьба, фотосессия, jpg
45 Digital Backdrop background texture bokeh, Наложения Photoshop, Рождественские огни, Свадьба, фотосессия, jpg
- Обычная цена
- 7 долларов.
 90
90 - Цена продажи
- 7,90 долл. США Распродажа
- 35 наложений Fine Art Texture Photoshop, портретная цветочная фото-текстура, редактирование фотографий, цифровой фон, текстура темной осени, jpg
35 Наложений Photoshop Fine Art Texture, Портрет Цветочная текстура фото, Редактирование фотографий, Цифровой фон, Текстура Dark Autumn, jpg
- Обычная цена
- 6 долларов.90
- Цена продажи
- 6,90 долл. США Распродажа
- 40 осенний фон фон текстура боке, осеннее наложение, огоньки, Photoshop, Рождество, праздник, свадьба, фотосессия, jpg
40 осенний фон фон текстура боке, осеннее наложение, огоньки, Photoshop, Рождество, праздник, свадьба, фотосессия, jpg
- Обычная цена
- 6 долларов.90
- Цена продажи
- 6,90 долл. США Распродажа
- Наложение фотоэффекта старого винтажного вида, пакет текстур, текстуры Fine Art, ретро-эффект, наложение Photoshop, цифровой фон, jpg
Наложение фотоэффекта старого винтажного вида, пакет текстур, художественные текстуры, ретро-эффект, наложение Photoshop, цифровой фон, jpg
- Обычная цена
- 7 долларов.90
- Цена продажи
- 7,90 долл. США Распродажа
- 40 пастельных текстур Fine Art, наложения Photoshop, цифровой фон, пастель, весна, лето, акварель, винтаж, романтическая текстура, jpg
40 пастельных текстур Fine Art, наложения Photoshop, цифровой фон, пастель, весна, лето, акварель, винтаж, романтическая текстура, jpg
- Обычная цена
- 6 долларов.90
- Цена продажи
- 6,90 долл. США Распродажа
- 35 осенний фон фон текстура боке, осеннее наложение, огоньки, фотошоп, рождество, праздник, свадьба, фотосессия, jpg
35 осенний фон фон текстура боке, осеннее наложение, огоньки, фотошоп, рождество, праздник, свадьба, фотосессия, jpg
- Обычная цена
- 6 долларов.90
- Цена продажи
- 6,90 долл. США Распродажа
- 40 Художественных текстур, Наложения Photoshop, Осенняя цифровая бумага, Цифровая фоновая текстура, Художественные текстуры, коричневое золото jpg
40 Художественные текстуры, Наложения Photoshop, Осенняя цифровая бумага, Цифровая фоновая текстура, Художественные текстуры, коричневое золото jpg
- Обычная цена
- 6 долларов.90
- Цена продажи
- 6,90 долл. США Распродажа
- Рисование акварелью Текстуры, текстуры Photoshop, наложения текстур, цифровые фоны, наложение Photoshop, редактирование фотографий, весенние текстуры, jpg
Рисование акварелью Текстуры, текстуры Photoshop, наложения текстур, цифровые фоны, наложение Photoshop, редактирование фотографий, весенние текстуры, jpg
- Обычная цена
- 6 долларов.90
- Цена продажи
- 6,90 долл. США Распродажа
Используйте стрелки влево / вправо для навигации по слайд-шоу или проведите пальцем влево / вправо при использовании мобильного устройства
постобработка — Как лучше всего очистить студийный фон в Photoshop?
Фильтр от пыли и царапин
Для грязи и пятен, если ваш фон нетекстурированный, вы можете использовать Фильтр> Шум> Пыль и царапины.Это позволит устранить любые дефекты любого размера за один раз. Я бы сделал грубый выбор фона, поместил на новый слой, запустил фильтр пыли и царапин. Затем у вас есть возможность использовать маску, если вы хотите быть более избирательным в отношении того, где вы применяете эффект, а не не применяете его. Если вы сделаете слой смарт-объектом, вы можете изменить настройки фильтра, если вы переборщили или недооценили фильтрацию.
Исцеление и лечение
Для больших пятен используйте лечебные инструменты (особенно патч).Выберите область с дефектом, затем перетащите ее в нужную область. Photoshop заполнит дефектную область чем-то с красивой текстурой и цветом.
Альтернативой является выбор хорошей области (без дефектов) и ее дублирование на новый слой. Переместите это по проблемной области. Накройте новый слой черной маской, затем закрасьте белым с низкой непрозрачностью, где вы хотите скрыть дефекты. Это означает, что вы в конечном итоге получаете все текстуры и вариации света, а не рисуете сплошной цвет, который будет выглядеть искусственно.Вам нужно будет использовать область, которая точно соответствует цвету и яркости (или применить настройку уровней / кривых, чтобы она соответствовала)
Content-Aware
Другой простой способ — выбрать область, затем «Правка»> «Заливка» и выбрать «Content-Aware». Это устранит дефект и попытается сопоставить цвет, яркость и текстуру с окружающими областями. Это хорошо работает в интерьере, но могут возникнуть проблемы по краям.
Если у вас есть морщины или складки, которые не расположены близко к объекту, вы можете использовать масштабирование с учетом содержимого, чтобы растянуть фон (оставив объект без изменений), чтобы области, содержащие дефекты, были вытянуты за пределы кадра.
Как добавить белый фон в Photoshop для фотографов — ShootDotEdit
У свадебного фотографа есть много причин научиться добавлять белый фон в Photoshop. Ниже мы обсудим, почему вы можете захотеть добавить белый фон, и шаги, необходимые для выполнения этого действия.
Как добавить белый фон в Photoshop
Здесь, в ShootDotEdit, мы специализируемся на редактировании свадебных фотографий для профессиональных фотографов.Хотя мы верим в фразу «Делай то, что у тебя получается лучше всего, а остальное передай на аутсорсинг», мы знаем, насколько важно для вас знать, какие процессы постпродакшн влекут за собой.
Это включает в себя понимание специфики определенных эффектов, например, как сделать фон белым, добавить зернистость и многое другое в Photoshop.
Adobe Photoshop позволяет добавлять различные эффекты к свадебной фотографии. Чтобы узнать больше о том, как использовать Photoshop, посетите наш блог, где у нас есть несколько статей по различным темам, которые вам могут понадобиться для вашего рабочего процесса после свадьбы.
Причины добавить белый фон в фотошоп
Первое, с чего мы начнем, — это спросить, зачем вам добавлять белый фон к вашим изображениям в Photoshop?
Есть несколько причин, по которым вам может потребоваться узнать, как сделать фон белым в Photoshop. См. Некоторые из этих причин ниже.
Убрать отвлекающие факторы
Одна из причин, по которой вы можете добавить белый фон в Photoshop, — это убрать отвлекающие факторы. Устранение отвлекающих факторов на изображениях помогает создать более эффектный снимок.Это также заставляет ваших клиентов выглядеть лучше всего, поэтому они и наняли вас в первую очередь. Кроме того, устранение отвлекающих факторов помогает сосредоточить внимание на ваших клиентах (а они — самая важная часть изображения).
Устранение проблем с цветом после добавления белого фона в Photoshop
Вторая причина добавить белый фон в Photoshop — исправить проблемы с цветом. Есть несколько проблем с цветом, которые могут возникнуть на вашей фотографии. Одна из основных проблем — это когда у вас белый фон.Вы, вероятно, сталкивались с этим на своих прошлых съемках.
Когда вы снимали фотографии на белом фоне и просматривали изображения, вы бы заметили, что изображение было не совсем правильным. Почему именно так? Причин несколько:
- Белый фон больше не выглядит белым
- Ваш объект (клиенты) слишком яркий
Каждый из этих сценариев вызывает нежелательные проблемы с изображением. Или проблемы уменьшают влияние изображения.
Использование элементов дизайна
Как фотограф, вы не обязательно дизайнер. Но вам действительно нужны элементы дизайна, чтобы продвигать свой бизнес свадебной фотографии. Если вы хотите внести небольшие изменения в свой логотип, веб-сайт или другую графику, вам может пригодиться умение создавать чистый белый фон.
Вот почему мы собрали шаги, которые помогут вам добавить белый фон к вашим изображениям в Photoshop. Продолжайте читать, чтобы узнать больше.
Быстрый наконечник
Имейте в виду, что не все изображения идеально подходят для создания белого фона в Photoshop.Убедитесь, что вы выбрали изображения, которые выиграют от этой настройки и сделают ваши изображения более яркими. Некоторые из приведенных выше примеров, такие как удаление отвлекающих факторов, являются идеальными причинами для выполнения этого действия в Photoshop.
Тем не менее, важно подумать о том, что нужно удалить с изображения и как это повлияет на объект (ы). Если вы создаете белый фон для своего изображения, но он срезает часть руки вашей невесты или ее платья, возможно, лучше подумать о другом решении для этого изображения (например, размытии или виньетировании, чтобы убрать отвлекающие факторы).
По теме: Можете ли вы относиться к историям редактирования этих профессиональных фотографов?
Шаги по добавлению белого фона в Photoshop
Хотя Photoshop может занять время, чтобы освоить его, создать белый фон просто. Мы описали процесс в 8 простых шагов. В отличие от удаления белого фона в Photoshop, что сложно, добавить его просто.
Вот процесс создания белого фона Photoshop:
1. Откройте изображение
Первый шаг, который вам нужно сделать, это сделать фон в Photoshop белым — это открыть изображение.Для этого выполните следующие действия:
- Щелкните «Файл», затем выберите «Открыть» в верхнем меню.
- Выберите файл изображения. Ваше изображение появится на экране, и вы сможете внести необходимые изменения.
2. Дублируйте слой
Следующим шагом будет дублирование слоя. Что такое слои в фотошопе?
По данным Adobe:
«Слои Photoshop подобны листам сложенного в стопку ацетата. Вы можете видеть сквозь прозрачные области слоя следующие слои.Вы перемещаете слой, чтобы разместить его содержимое, как если бы лист ацетата складывался в стопку. Вы также можете изменить прозрачность слоя, чтобы сделать его частично прозрачным ».
Чтобы дублировать слой, выполните следующие действия:
- Откройте окно «Слои».
- Перетащите слой на кнопку «Новый» на панели «Слои», чтобы создать дубликат.
- Переименуйте слой в соответствии с текущим соглашением об именах. Это будет отличаться для каждого фотографа. Важно сохранить одинаковые соглашения об именах, чтобы сохранить организацию и последовательность.
Связанный: Как исправить волосы в Photoshop
3. Создайте и добавьте белый фон в Photoshop
Теперь, когда у вас есть новый слой, следующий шаг — выполнить эти шаги и создать белый фон для вашего изображения. Если вначале необходимо, не торопитесь, чтобы получить точные результаты, чтобы получить точные результаты:
- Нажмите «Изображение» в верхнем меню, наведите курсор на «Корректировки» и выберите «Уровни». Это откроет меню «Уровни».
- Отрегулируйте ползунки в меню «Уровни», пока изображение не станет чисто белым.Переместите белый и серый ползунки влево, чтобы создать «чисто-белый» вид и осветлить средние тона.
Изображение предоставлено Image Studio Photography
Быстрый совет после добавления белого фона в фотошоп
Регулируя ползунки, вы можете добавить слабые тени, чтобы улучшить внешний вид краев. При необходимости отрегулируйте тени, чтобы они соответствовали вашему уникальному стилю фотографии. Ваши свадебные клиенты будут ожидать изображений в вашем стиле, которые они видели на вашем веб-сайте, в блоге и в социальных сетях.
Связанный: Как сделать логотип прозрачным в Photoshop
4. Дублируйте исходное изображение
После того, как вы настроили ползунки в соответствии со своим стилем, следующим шагом будет дублирование исходного изображения во второй раз.
Вот шаги еще раз:
- Откройте окно «Слои».
- Перетащите слой на кнопку «Новый» на панели «Слои», чтобы создать дубликат.
- Переименуйте слой в соответствии с текущим соглашением об именах.Обязательно назовите его иначе, чем первый дублированный слой.
5. Добавьте «маску слоя», чтобы продолжить, как добавить белый фон в Photoshop
К первому слою (тот, который вы настроили ползунками, чтобы он стал чисто белым), добавьте «маску слоя». Для этого выполните следующие действия:
- Выберите первый слой.
- Нажмите кнопку «Добавить маску слоя» на панели «Слои». Новая маска слоя будет располагаться справа от первого слоя.
По теме: Вы знаете, как добавить текстуру к изображениям в Photoshop?
6.Выберите жесткую круглую кисть
.После того, как вы создадите «маску слоя» для первого слоя, следующим шагом будет выбор кисти «Hard Round», следуя этим рекомендациям:
- Щелкните «Инструмент« Кисть »на панели инструментов. Вы также можете нажать «B» на клавиатуре.
- Выберите стиль кисти «Жесткая круглая» и установите его «Непрозрачность» на 100%.
Кисть «Hard Round» поможет вам применить белый фон к большим областям.
7. Измените цвет кисти
Теперь, когда вы выбрали жесткую круглую кисть, измените ее цвет, выполнив следующие действия:
- Щелкните «Layer Mask», щелкнув внутри белого квадрата, который расположен прямо справа от первого слоя.
- Измените цвет кисти на «Черный».
Связано: Как использовать инструмент «Пластика» в Photoshop
8. Закрасьте фон
Выбрав стиль и цвет кисти, закрасьте фон. Для этого выполните следующие действия:
- Нарисуйте фон вокруг ваших клиентов. Этот шаг требует точности. Когда вы рисуете, вы увидите, что область светлеет, в то время как все остальное остается темным.
- Создайте «Черный» на «Маске слоя», отпустив его и затем щелкнув еще раз.Это позволит вам наращивать темноту и яркость только там, где это необходимо.
Нажмите «X» на клавиатуре, чтобы переключиться с «черного» на «белый» (и наоборот). Это полезно, если вы допустили ошибку и вам нужно закрасить область на любом этапе процесса.
Этот экшен сообщает Photoshop, какие части изображения следует использовать. Части в «белой» части маски говорят, какие части верхнего изображения использовать. Части в «черной» части маски говорят, какие части сделать прозрачными.
Как только вы все настроите с кистью, сохраните свой прогресс. Это должно привести к «чисто белому» фону вашего изображения.
Быстрый совет о том, как добавить белый фон в фотошоп
Есть способ проверить, действительно ли ваш фон чистый белый. В конце концов, вы захотите убедиться, что ваши усилия привели к точным результатам. Для этого выполните следующие действия:
- Щелкните значок «Создать новую заливку» в нижней части панели «Слои» (вы также можете щелкнуть значок «Корректирующий слой»)
- Выберите «Порог»
- Перетащите ползунок гистограммы (расположенный на вкладке «Свойства») вправо.Это позволит вам увидеть, остается ли фон чисто белым.
- Если фон станет черным, вы поймете, что это не чисто белый цвет.
В качестве альтернативы вы также можете посмотреть, есть ли пик на гистограмме. Этот шип будет расположен у правого края. Если у правого края не сложно, фон вашего изображения не чисто белый.
9. Улучшите края фотографии
Не для каждого изображения это понадобится, но будьте готовы улучшить края фотографии, выполнив описанные выше действия.Для этого полностью увеличьте фотографию (до 100%).
Создайте новую «маску слоя» и установите черный цвет. Вместо использования жесткой кромки, как предлагается в приведенных выше шагах, измените непрозрачность на 50%. Более мягкий край кисти позволит вам закрасить любые пропущенные части, не создавая новых острых краев.
Совет после добавления белого фона в Photoshop
После того, как вы очистите края фотографии, при необходимости обрежьте лишнее белое пространство. Это может помочь вам добавить дополнительные элементы к вашей паре или главному объекту вашего изображения.
Связанный: Как уменьшить шум в Photoshop
10. Сохраните и сохраните изображение
Как и все процессы в вашем рабочем процессе после свадьбы, после внесения изменений в изображение обязательно сохраните его. Это включает использование ваших соглашений об именах, чтобы сохранить его в Photoshop, а затем экспортировать его в свой вариант размещения / хранения изображений. Это важный шаг, который необходимо предпринять, чтобы убедиться, что вы поддерживаете организованный рабочий процесс и чтобы было легко найти свое изображение, когда оно вам снова понадобится.
Когда вы научитесь добавлять белый фон в Photoshop, вы сможете создавать желаемые изображения и доставлять их своим свадебным клиентам.Хотя некоторые части этого процесса могут быть утомительными, чем больше вы практикуетесь, тем легче он станет. Photoshop может помочь вам внести некоторые изменения, которые вы хотите в свадебную фотографию, даже после цветокоррекции фотографий экспертом.
Ускорьте рабочий процесс с помощью дополнительных советов по редактированию Lightroom
Программное обеспечениедля постпроизводства, такое как Photoshop и Lightroom, может помочь вам организовать рабочий процесс после свадьбы. Чем более вы организованы, тем быстрее будет ваш рабочий процесс.При правильном использовании программное обеспечение может помочь вам сократить время, необходимое для настройки изображений.
И пока мы говорим о Lightroom, у нас есть еще много советов и ресурсов по редактированию Lightroom, которые помогут вам создать быстрый и эффективный рабочий процесс. Ниже приведены лишь некоторые из них, но обязательно загляните в наш основной блог и поищите советы по редактированию Lightroom, чтобы найти их все!
Как размыть фон в Lightroom
Как добавить текст в Lightroom
Как импортировать файлы RAW в Lightroom
Спросите профессионального свадебного фотографа Джареда Платта! Его лучшие советы по редактированию в Lightroom
ПлагинBackdrop Designer :: Бесплатная загрузка :: Digital Anarchy
Руководства по Photoshop для Backdrop Designer
Плагин Backdrop Designer увлекателен и прост в использовании.Создавайте красивые цифровые фоны, например муслиновые шторы, и используйте наши руководства, чтобы быстро начать работу с Backdrop Designer.
Хотите смотреть со своего рабочего стола? Загрузите все руководства по Backdrop Designer. В этом Zip-файле 7 руководств. (57 мб)
Или, если вам нужны отдельные руководства, вы можете найти их здесь:
Краткое руководство
ЗАГРУЗИТЕ Руководство по быстрому запуску. Это быстрый способ начать работу с плагином Backdrop Designer.
Руководство дизайнера задников
СКАЧАТЬ руководство Backdrop Designer. Если вы уже прочитали наше Руководство по быстрому запуску, вы можете пролистать его, чтобы получить дополнительную информацию.
Добавьте тень позади объекта
СКАЧАТЬ инструкцию. Тень, отбрасываемая во время фотосессии, обычно не выглядит реальной в композиции. Но как только человек / объект вставлен цифровым способом на новый цифровой фон, вы можете легко воссоздать тень в Photoshop.
В этом руководстве объясняется, как это сделать. УРОВЕНЬ: СРЕДНИЙ
Вот ФОТОФАЙЛЫ.
Создание фона в полный рост
СКАЧАТЬ инструкцию. Допустим, у вас есть модель в длинном платье. Вы хотите естественным образом поместить ее на новый фон. Чтобы сделать это правильно, вам нужно смоделировать линию пола или точку схода.
В этом уроке мы покажем вам, как создать симуляцию пола в Photoshop ПОСЛЕ использования Backdrop Designer.УРОВЕНЬ: НАЧАЛЬНИК
Вот ФОТОФАЙЛЫ.
Создание реалистичного витража
СКАЧАТЬ инструкцию. Backdrop Designer отлично справляется с созданием реалистичных тканевых фонов для всех ваших фотографических нужд. Этот плагин также можно использовать вместе с некоторыми инструментами Adobe Photoshop для создания великолепных реалистичных эффектов, таких как витражи.
Из этого туториала Вы узнаете, как это сделать. УРОВЕНЬ: НАЧАЛЬНИК
Вот ФОТОФАЙЛЫ.
7 шагов к идеальному белому портретному фону в студии
Фотографировать объекты на белом фоне — одна из тех вещей, которые со стороны выглядят легко. Однако как только вы начинаете копаться в деталях, оказывается, что все не так просто, как казалось на первый взгляд.
К сожалению, возможность снимать на белом фоне — один из самых полезных навыков, которые вы должны иметь во всех видах фотографии, включая портреты и натюрморты.Даже если вы ненавидите это стилистически, в конечном итоге у вас будет множество людей, которые будут просить вас о чисто белом фоне.
Когда вы овладеете техникой, есть целый ряд вещей, которые вы легко сможете сделать с фотографиями, например вырезать объекты для композиции. Даже если ваша техника несовершенна, есть множество вариантов постобработки, которые помогут вам и вашим изображениям в конечном итоге.
Однако в этой статье описывается процесс, который поможет вам каждый раз получать идеальные результаты прямо из камеры.Если вы обрабатываете большой объем изображений — будь то портреты или продукты — это может сэкономить вам бесчисленное количество часов на пост-обработке.
Что вам понадобится
Для этой техники вам понадобится несколько источников света. В этом примере есть три источника света и отражатель.
Чтобы начать съемку на белом фоне в студии, вам понадобится несколько вещей.
- Как минимум две студийные вспышки с модификаторами или вспышками (лучше три или четыре, они облегчат вам жизнь).Софтбоксы — самый простой вариант для фонового освещения.
- Светлый фон. Белый предпочтительнее, но этот метод будет легко работать со всем до среднего серого. Более чем возможно сделать это с более темным фоном, но, чтобы избежать осложнений, по возможности оставайтесь светлыми.
- Космос. Для достижения наилучших результатов вам понадобится место. Как описано ниже, вам нужно будет оставлять достаточно места между вашим объектом и фоном, чтобы предотвратить попадание фонового света на ваш объект.Для портретов это может легко занять от десяти до пятнадцати футов пространства в дополнение к расстоянию, на котором вы находитесь от объекта. Для небольших предметов пространство не является проблемой.
- (Необязательно) Люксметр. Поскольку мы имеем дело с умеренно точными соотношениями, здесь вам поможет экспонометр. Вы можете обойтись без него, но с ним легче.
Шаг первый — Выберите диафрагму
Прежде чем делать что-либо со своим источником света или объектом, первым шагом в этом процессе является выбор диафрагмы, на которую вы хотите снимать.Этот выбор станет основой для всего, что вы делаете в этом процессе. Все от f / 8 до f / 4 — хороший выбор для студийных портретов, но вы можете выбрать все, что вам нравится. Единственным реальным ограничением здесь является выходная мощность ваших фонарей.
Если вы выберете f / 11, тогда фоновое освещение необходимо будет установить как минимум на два стопа ярче, то есть f / 22. Вы можете столкнуться с трудностями при использовании маломощных стробоскопов. В этом случае вам придется выбрать большую диафрагму для окончательного изображения.
В оставшейся части статьи будет выбрана диафрагма f / 5,6.
Шаг второй. Осветите свой фон
При освещении фона убедитесь, что он освещен равномерно. Это гарантирует, что весь ваш фон будет белым без более темных тонов, проникающих по сторонам и углам.
После того, как вы определите свою диафрагму, следующим шагом будет настройка фонового света (ов). По возможности используйте большие модификаторы направления, например софтбоксы. Это поможет предотвратить попадание лишнего света туда, где вы этого не хотите.Это также поможет обеспечить равномерное освещение фона сверху вниз, предотвратив любые несоответствия в экспозиции ваших окончательных изображений.
Разместите источники света по обе стороны от фона и направьте на него под углом в сорок пять градусов. Постарайтесь расположить их так, чтобы охват был равномерным.
Шаг третий — Установите экспозицию для фонового освещения
Самый простой способ определить экспозицию для фона — использовать экспонометр. Не волнуйтесь, если у вас его нет, вы все равно можете изменить гистограмму, чтобы убедиться, что она передержана.
Когда ваши источники света расположены, все, что вам нужно сделать, это настроить мощность так, чтобы камера записывала ваш фон как чистый белый. Ваш фон должен быть как минимум на два-три ступени ярче, чем ваш объект. Поскольку гипотетическая диафрагма, которую мы используем, составляет f / 5,6, это означает, что фоновый свет должен иметь значение f / 16 для трех ступеней разницы в экспозиции.
Если вы используете измеритель, обязательно проверяйте экспозицию вверху и внизу фона, а не только в середине.
Шаг четвертый. Поместите предмет для теста
Слева объект находится слишком близко к фону, и свет окутывает ее и освещает ее спереди. Расположенный на несколько футов дальше, объект отображается в виде силуэта. (Детали на более темном изображении получены от потолочного люминесцентного лампы, который я еще не выключал.)
Чтобы определить, где должен стоять или размещаться ваш объект, поместите его перед фоном и сделайте пробный снимок с включенным только фоном.Если они находятся достаточно далеко от фона, ваш объект должен иметь идеальный силуэт, и на нем не должно быть света, падающего на него или каким-либо образом окутывающего его.
Там, где на объект падает свет, просто отодвиньте его подальше от фона, пока не получите идеальный силуэт.
Если у вас правильная экспозиция, у вас не должно быть никаких деталей на вашем фоне и никаких деталей в вашем объекте.
Поскольку вы освещаете белую (а значит, отражающую) поверхность, ваш фон фактически является источником света и действует как он.Свет от фона будет падать со скоростью, определяемой законом обратных квадратов. Что вы пытаетесь сделать, так это разместить объект в таком месте, где уровень освещенности упадет настолько, что это никак не повлияет на объект при желаемой диафрагме.
Шаг четвертый (часть 2) — Отметьте фоновое освещение
Чтобы свет не попадал туда, куда вам нужно, отметьте фоновые источники света. Здесь я использовала черную ткань и покрыла все, кроме части фона, которая будет на фотографиях.
Может оказаться, что по какой-то причине вы не можете добиться идеального силуэта объекта съемки. Эта проблема может возникнуть из-за нехватки места для работы или из-за того, что ваши модификаторы производят слишком много разлива. Один из способов борьбы с этим — пометить ваши огни.
Пометка означает просто блокировать свет там, где он вам не нужен. Вы можете делать это как хотите. V-образные балки и черные шторы (как на изображениях в примерах) — дешевый и эффективный способ выделить ваш свет.
Просто разместите желаемые флажки таким образом, чтобы лишний свет не возвращался в камеру, но не мешал той части фона, которая попадет в вашу композицию.
Шаг 5 — Поместите ключевой свет
После того, как фоновое освещение погаснет, вы можете осветить объект любым удобным для вас способом.
Теперь, когда ваш фон освещен и вы знаете, где должен быть ваш объект, вам просто нужно осветить объект. Все, что вам нужно сделать, это разместить источник света так, как вы хотите (подойдет любой шаблон освещения), и установить мощность на желаемую диафрагму (f / 5.6 в примерах).
В отличие от фонового освещения, вам не нужно беспокоиться о том, что делает лишний свет от вашего основного источника света. Поскольку вы находитесь так далеко от фона с гораздо меньшей мощностью света, это практически не повлияет на окончательную экспозицию фона. Однако обратите внимание на то, что свет делает по бокам. Если он стреляет в ближайшую белую стену или другую светлую поверхность, то эта поверхность будет действовать как отражатель на ваших изображениях.
Шаг 6 — Добавьте заливку (необязательно)
Используйте заполняющее освещение, чтобы уменьшить влияние сильных теней на изображения. Вы можете использовать другой свет, если хотите, или отражатель, как показано здесь.
Если вы хотите добавить заполняющий свет в свою установку, теперь вы можете сделать это как обычно. Вы можете заполнить другой стробоскоп или использовать отражатель, как показано на примерах изображений. Главное, что нужно помнить о заполняющем свете, — это то, что он должен быть по крайней мере на одну ступень ниже мощности вашего основного света.
Шаг 7. Проверьте окончательную экспозицию
После всех настроек у вас должен быть идеальный белый фон прямо из камеры.
Когда все готово, сделайте пробный снимок с желаемой диафрагмой. Если ключевые и заполняющие источники света находятся в желаемом положении, все должно быть на месте, и теперь у вас должно быть изображение с идеально белым фоном прямо из камеры.
Вот и все
Это несложный метод, но он требует нескольких простых шагов и большого внимания к деталям.Не бойтесь ничего из этого. После того, как вы настроите его несколько раз, он очень быстро станет вашей второй натурой. Вы также сможете узнать, как настроить его за несколько минут, что потенциально сэкономит вам невероятное количество времени на постобработку фона, который не является идеально белым.
ОБЩИЕ
ПОДГОТОВКА
НАСТРОЙКИ
ОСВЕЩЕНИЯ
позируют
СОСТАВ
ЗУБЧАТЫЕ
ADVANCED ГИД
CREATIVE СПОСОБЫ
ПОСЛЕ ОБРАБОТКИ
БИЗНЕС
ВДОХНОВЕНИЕ
РЕСУРСЫ

 90
90 90
90 90
90 90
90 90
90 90
90 90
90 90
90