Врач-офтальмолог рассказала, можно ли изменить цвет глаз
https://ria.ru/20210226/tsvet-1599007122.html
Врач-офтальмолог рассказала, можно ли изменить цвет глаз
Врач-офтальмолог рассказала, можно ли изменить цвет глаз — РИА Новости, 26.02.2021
Врач-офтальмолог рассказала, можно ли изменить цвет глаз
Некоторые люди замечают со временем изменение цвета своих глаз, другие сами хотели бы подкорректировать оттенок радужной оболочки. Можно ли стать голубоглазым… РИА Новости, 26.02.2021
2021-02-26T02:11
2021-02-26T02:11
2021-02-26T02:11
общество
национальный медико-хирургический центр имени н. и. пирогова
здоровье
россия
ирина лещенко
/html/head/meta[@name=’og:title’]/@content
/html/head/meta[@name=’og:description’]/@content
https://cdn23.img.ria.ru/images/149953/78/1499537803_0:285:5472:3363_1920x0_80_0_0_f1e0c334f132176ce7aa8c5857408a38.jpg
МОСКВА, 26 фев – РИА Новости. Некоторые люди замечают со временем изменение цвета своих глаз, другие сами хотели бы подкорректировать оттенок радужной оболочки. Можно ли стать голубоглазым или черноглазым по собственному желанию и чем грозят подобные операции, рассказала в интервью радио Sputnik врач-офтальмолог высшей категории, доцент кафедры глазных болезней Национального медико-хирургического Центра им. Н.И. Пирогова Ирина Лещенко.Доказательств, что так называемое обесцвечивание глаз связано с болезнями, не существует, отметила Лещенко и уточнила, что это не касается случаев, когда есть фиброз сетчатки или в глаз попадают инородные тела. С помощью операции можно изменить цвет глаз. Широко известны два способа: лазерная коррекция цвета для осветления пигмента и инъекция красящего вещества в склеру – плотную непрозрачную оболочку глазного яблока. Но врач-офтальмолог считает такие методы опасными.»Операция по изменению цвета радужки – это не операция, а вредительство. Если вводимое вещество токсичное, может наступить атрофия зрительного нерва и все что угодно. Это калечащая операция, а толку от нее, откровенно говоря, мало. Хотите изменить цвет глаз – надевайте контактные линзы любого цвета: фиолетовый, розовый, красный, в крапинку.
Можно ли стать голубоглазым или черноглазым по собственному желанию и чем грозят подобные операции, рассказала в интервью радио Sputnik врач-офтальмолог высшей категории, доцент кафедры глазных болезней Национального медико-хирургического Центра им. Н.И. Пирогова Ирина Лещенко.Доказательств, что так называемое обесцвечивание глаз связано с болезнями, не существует, отметила Лещенко и уточнила, что это не касается случаев, когда есть фиброз сетчатки или в глаз попадают инородные тела. С помощью операции можно изменить цвет глаз. Широко известны два способа: лазерная коррекция цвета для осветления пигмента и инъекция красящего вещества в склеру – плотную непрозрачную оболочку глазного яблока. Но врач-офтальмолог считает такие методы опасными.»Операция по изменению цвета радужки – это не операция, а вредительство. Если вводимое вещество токсичное, может наступить атрофия зрительного нерва и все что угодно. Это калечащая операция, а толку от нее, откровенно говоря, мало. Хотите изменить цвет глаз – надевайте контактные линзы любого цвета: фиолетовый, розовый, красный, в крапинку. Это намного более безопасно, чем операции по смене цвета глаз», – уверена она.На необходимость защиты от яркого солнечного света цвет глаз не влияет, отметила Лещенко. По ее словам, солнцезащитные очки важно использовать всем, независимо от того, темная или светлая у вас радужка глаз. «У всех своя собственная светочувствительность. Если она повышена, тогда желательно использовать средства защиты от света как можно больше, может быть, не только на улице, но и в помещении, если очень яркий цвет», – подчеркнула врач-офтальмолог.
Это намного более безопасно, чем операции по смене цвета глаз», – уверена она.На необходимость защиты от яркого солнечного света цвет глаз не влияет, отметила Лещенко. По ее словам, солнцезащитные очки важно использовать всем, независимо от того, темная или светлая у вас радужка глаз. «У всех своя собственная светочувствительность. Если она повышена, тогда желательно использовать средства защиты от света как можно больше, может быть, не только на улице, но и в помещении, если очень яркий цвет», – подчеркнула врач-офтальмолог.
https://ria.ru/20210224/zrenie-1598705135.html
https://ria.ru/20210126/konyunktivit-1594559265.html
россия
РИА Новости
7 495 645-6601
ФГУП МИА «Россия сегодня»
https://xn--c1acbl2abdlkab1og.xn--p1ai/awards/
2021
РИА Новости
7 495 645-6601
ФГУП МИА «Россия сегодня»
https://xn--c1acbl2abdlkab1og.xn--p1ai/awards/
Новости
ru-RU
https://ria. ru/docs/about/copyright.html
ru/docs/about/copyright.html
https://xn--c1acbl2abdlkab1og.xn--p1ai/
РИА Новости
7 495 645-6601
ФГУП МИА «Россия сегодня»
https://xn--c1acbl2abdlkab1og.xn--p1ai/awards/
https://cdn25.img.ria.ru/images/149953/78/1499537803_304:0:5168:3648_1920x0_80_0_0_063ba6b975124f44e1345e140ca9cb70.jpgРИА Новости
7 495 645-6601
ФГУП МИА «Россия сегодня»
https://xn--c1acbl2abdlkab1og.xn--p1ai/awards/
РИА Новости
7 495 645-6601
ФГУП МИА «Россия сегодня»
https://xn--c1acbl2abdlkab1og.xn--p1ai/awards/
общество, национальный медико-хирургический центр имени н. и. пирогова, здоровье, россия, ирина лещенко
МОСКВА, 26 фев – РИА Новости. Некоторые люди замечают со временем изменение цвета своих глаз, другие сами хотели бы подкорректировать оттенок радужной оболочки. Можно ли стать голубоглазым или черноглазым по собственному желанию и чем грозят подобные операции, рассказала в интервью радио Sputnik врач-офтальмолог высшей категории, доцент кафедры глазных болезней Национального медико-хирургического Центра им. Н.И. Пирогова Ирина Лещенко.
Н.И. Пирогова Ирина Лещенко.«С возрастом глаза становятся более блеклые, особенно страдают люди, у которых изначально светлые глаза. Есть такая фраза – выцветшие глаза. Цвет радужки зависит от количества пигмента: если пигмента в радужке много, значит, глаза темные, а если мало – более светлые. Количество пигмента с возрастом может уменьшаться, идет обесцвечивание», – объяснила она.
Доказательств, что так называемое обесцвечивание глаз связано с болезнями, не существует, отметила Лещенко и уточнила, что это не касается случаев, когда есть фиброз сетчатки или в глаз попадают инородные тела.С помощью операции можно изменить цвет глаз. Широко известны два способа: лазерная коррекция цвета для осветления пигмента и инъекция красящего вещества в склеру – плотную непрозрачную оболочку глазного яблока. Но врач-офтальмолог считает такие методы опасными.
24 февраля, 03:48
Назван способ улучшить зрение за три минуты в день«Операция по изменению цвета радужки – это не операция, а вредительство. Если вводимое вещество токсичное, может наступить атрофия зрительного нерва и все что угодно. Это калечащая операция, а толку от нее, откровенно говоря, мало. Хотите изменить цвет глаз – надевайте контактные линзы любого цвета: фиолетовый, розовый, красный, в крапинку. Это намного более безопасно, чем операции по смене цвета глаз», – уверена она.
Если вводимое вещество токсичное, может наступить атрофия зрительного нерва и все что угодно. Это калечащая операция, а толку от нее, откровенно говоря, мало. Хотите изменить цвет глаз – надевайте контактные линзы любого цвета: фиолетовый, розовый, красный, в крапинку. Это намного более безопасно, чем операции по смене цвета глаз», – уверена она.
На необходимость защиты от яркого солнечного света цвет глаз не влияет, отметила Лещенко. По ее словам, солнцезащитные очки важно использовать всем, независимо от того, темная или светлая у вас радужка глаз.
«У всех своя собственная светочувствительность. Если она повышена, тогда желательно использовать средства защиты от света как можно больше, может быть, не только на улице, но и в помещении, если очень яркий цвет», – подчеркнула врач-офтальмолог.
26 января, 02:10Распространение коронавирусаВрач рассказала о связи COVID-19 и болезни глазКак поменять цвет глаз в Фотошопе
Если вы хотите усилить интенсивность натурального цвета глаз, изменить его на абсолютно другой, или сделать эффект радужного цвета глаз – этот урок поможет вам!
Вы научитесь изменять цвет глаз в Adobe Photoshop с возможностью последующего
редактирования.
Шаг 1.
Шаг 1.Откройте исходное изображение в Photoshop. Добавьте Слой > Новый корректирующий слой > Цветовой тон/Насыщенность (Layer > New Adjustment Layer > Hue/Saturation) и установите значения: Цветовой тон (Hue) 180; Насыщенность (Saturation) -65.
Шаг 2.
Шаг 2.Если для корректирующего слоя не создалась маска слоя (Layer Mask), добавьте ее, кликнув на иконку Добавить маску слоя (Add layer mask) внизу панели Слои (Layers).
Залейте (Alt + Delete) маску слоя черным цветом, чтобы скрыть эффект корректирующего слоя. Затем возьмите круглую мягкую белую
Шаг 3.
Шаг 3.
Теперь добавьте Слой > Новый корректирующий слой > Уровни (Layer > New Adjustment Layer > Levels) и усильте контраст, перетянув черный ползунок на 15, а белый на 180. Затем кликните иконку Обтравочная маска (Clipping Mask), чтобы применить этот корректирующий слой только к нижележащему слою.
Затем кликните иконку Обтравочная маска (Clipping Mask), чтобы применить этот корректирующий слой только к нижележащему слою.
Шаг 4.
Шаг 4.
Дважды кликните левой кнопкой мыши по корректирующему слою Цветовой тон/Насыщенность (Hue/Saturation), чтобы открыть окно Стиль слоя (Layer Style).
Примените стиль Наложение градиента (Gradient Overlay) со следующими настройками:
— режим наложения Цветность (Color)
— снимите галочку Размыть (Dither)
— Непрозрачность (Opacity): 65%
градиент радужный
— снимите галочку Обратить (Reverse)
— Стиль (Style): Угол (Angle)
— поставьте галочку Выровнять со слоем (Align with Layer)
— Угол (Angle): 90
— Масштаб (Scale): 100%
Шаг 5.
 Финальное изображение.
Финальное изображение.Так как этот метод использует гибкие техники редактирования, вы всегда сможете изменить цвета и контраст в будущем, не начиная весь процесс с самого начала.
Ссылка на источник
Как в фотошопе поменять цвет глаз
Как изменить цвет глаз в Фотошопе (Photoshop)
2014-12-07 / Вр:21:17 / просмотров: 4471
Более простого урока по изменению цвета глаз вы в интернете не найдете! Я постарался просто и доступно описать весь процесс шаг за шагом. И шагов-то всего 6.
Итак, что нам понадобится? Конечно же, программа фотошоп и любая фотография человека с глазами . Я для примера буду использовать вот эту фотографию симпатичной девушки с глазами цвета неба:
Пожалуй, зеленый цвет глаз ей будет к лицу.
Шаг №1. Откройте фотографию через программу Photoshop. Для этого в меню нажмите «Файл» => «Открыть».
Укажите фотографию и жмите «Открыть».
Шаг №2. Теперь нажмите в меню на «Слой» => «Новый» => «Слой…»
Шаг №3. На новом слое выберите режим «Цветовой тон».
Шаг №4. В панели инструментов нажмите на цвет переднего плана. Появиться окно, в котором нужно найти необходимый цвет для глаз. Когда выберите, жмите на кнопку «ОК»:
Шаг №5. Увеличьте фото, для этого нажмите «Alt» и вращайте колесико мышки. В панели слева нажмите на инструмент «Кисть» . Установите Жесткость на 50 %. Размер кисти установите так, чтобы она была чуть меньше, чем половина радужной оболочки.
Шаг №6. Теперь кисть ведите по радужной оболочке глаза. То, что случайно выйдет за нужные пределы, уберите Ластиком
А вот и результат:
А так девушка выглядит с карими глазами:
Ах, так хорошо получилось, будто это настоящий цвет ее глаз
Чтобы сохранить картинку, в меню нажмите на «Файл» => «Сохранить как», определите формат сохранения файла (в основном это JPG), и нажмите «OK».
Понравился пост? Помоги другим узнать об этой статье, кликни на кнопку социальных сетей ↓↓↓
Последние новости категории:
Похожие статьи
Популярные статьи:
Добавить комментарий
Метки: фотошоп
Как изменить цвет глаз в фотошопе?
В этой статье я расскажу вам о том, как изменить цвет глаз в фотошопе. Все очень просто, справится и новичок.
Совет.
Будет лучше, если вы начнете обучение фотошопу с английской версии. Качественных авторских уроков по фотошопу на русском языке в сети не так уж и много, в основном это переведенные уроки с английского. Пункты меню программы в переведенных уроках остаются с первоначальными названиями, поэтому будет лучше, если вы запомните «родные» названия инструментов. К тому же русские версии перевода инструментов и команд бывают очень и очень далеки от семантического значения узкоспециализированных терминов, и это может сбить новичка с толку.
Итак, приступаем к работе.
Запускаем фотошоп.
Чтобы открыть исходную фотографию, выбираем в меню «File» — «Open» (Ctrl+O). Ищем на компьютере нашу фотографию, выбираем ее и нажимаем «Открыть».
После того, как наша фотография открылась, переходим к палитре слоев «Layers», вызвать ее можно, нажав клавишу F7.
Первоначально, самый первый слой заблокирован (на нем стоит замочек), это значит, что мы не можем его редактировать.
Чтобы начать работу с нижним слоем, необходимо его разблокировать, дважды щелкнув на нем левой кнопкой и, в появившемся окне нажав «Ок».
После этого слой станет доступен для редактирования, иконка замочка пропадет.
В своей работе мне часто приходится редактировать изображения. Некоторые из них я изменяю в фотошопе до неузнаваемости, другие — слегка корректирую. Но, в любом случае, я для себя взяла за правило оставлять копию первоначального изображения на нижнем слое – чтобы всегда была возможность сравнить начальный и конечный вариант, либо просто начать сначала.
Это значит, что мы должны производить манипуляции не на самом изображении, а на его копии.
Как скопировать слой:
1. Способ. Удерживая слой левой кнопкой мыши перетащите его на значок нового слоя
2. Способ. Вызовите контекстное меню, кликнув правой кнопкой мыши на слое и выбрав пункт «Duplicate layer…» В появившемся окне можете сразу ввести название нового слоя, либо переименовать слой после, дважды щелкнув на его названии в списке слоев.
Хорошо, теперь начинается самое интересное. Мы переключаемся на слой-копию и для удобства приближаем изображение (менять масштаб вы можете с помощью сочетания клавиш «Ctrl +» и «Ctrl -»).
Теперь нам необходимо аккуратно выделить области, цвет которых мы хотим изменить.
Для этого существует несколько способов, о которых я расскажу отдельно в следующих статьях.
В этом уроке же мы будем выделять глаза при помощи инструмента
«Polygonal Lasso Tool». Выбираем его в палитре инструментов.
Выбрав произвольно начальную точку, я маленькими отрезками двигалась по касательной к окружности радужки, стараясь как можно более точно очертить ее выделением.
Небольшие погрешности все же будут, весь инструмент предназначен для работы скорее с прямыми углами и линиями, но тут ничего страшного нет, этого будет не заметно.
Когда вы пройдете по кругу и вернетесь к точке, с которой начали, рядом со значком появится маленький кружок, означающий замыкание контура.
Отлично, один глаз выделили, остался еще один. Чтобы добавить к текущей выделенной области еще одно выделение, необходимо в верхнем меню при выделенном инструменте «Polygonal Lasso Tool» нажать на иконку «Add to selection» вторую слева.
После этого обводим по контуру радужку второго глаза по аналогии с первым. Теперь оба глаза выделены. Вот что получилось у меня:
Теперь осталось только откорректировать цвет выделенных областей. Я хочу, чтобы у моей девушки были зеленые глаза.
Идем в меню «Image» — «Adjustments» — «Hue/Saturation». Меню можно вызвать сочетанием клавиш «Сtrl+U».
Ставим галочку в строке «Colorize». Выставляем следующие настройки:
Первый ползунок отвечает за цвет (нужный мне находится в теплом зеленом диапозоне), второй – степень насыщенности цвета, третий – светлота тона.
После того, как мы довольны результатом, жмем «Ок».
Чтобы снять выделение, нажмите сочетание клавиш «Ctrl+D». Готово!
Конечный результат:
До
После
Как изменить цвет глаз в Фотошопе
На примере изображения с девушкой, где хорошо видно глаза, мы покажем можно ли поменять цвет глаз, а точнее, как поменять цвет глаз в Фотошопе. Как изменить цвет глаз в Фотошопе:
- Добавьте фото в Фотошоп и создайте копию слоя
- Теперь создайте пустой слой и выберите его
- Возьмите инструмент «Кисть» (этим инструментом легко можно изменять цвет глаз в Фотошопе), выберите цвет, который вас интересует, и аккуратно обрисуйте всю область, на которой вам нужно заменить цвет
- Получается слишком ярко и неестественно, но на данном этапе это нам и нужно.
 Теперь нажмите правой кнопкой мышки на текущем слое (на котором рисовали кистью) и выберите пункт «Параметры наложения»
Теперь нажмите правой кнопкой мышки на текущем слое (на котором рисовали кистью) и выберите пункт «Параметры наложения» - Выбираем режим наложения «Цветность». Теперь глаза приобрели красивый зеленый цвет. Теперь можно поиграть ползунком «Непрозрачность» и выбрать, с какой интенсивностью будет наложен зеленый оттенок
Изменить цвет рисунка или картинки можно многими способами. Наложение слоёв — самый простой способ, заменить цвет на картинке. Чтобы изменить цвет фото:
- Откройте в Фотошопе изображение
- Создайте новый слой
- Выставьте режим наложения «Цветовой тон» для созданного слоя
- Настройте необходимый цвет в индикаторе цвета переднего плана
- Активируйте инструмент «Кисть» и рисуйте на новом слое поверх объекта
Вы можете изменять цвет на фото с помощью этого метода для любого элемента. Но, обратите внимание, что чёрный цвет или белый — не изменятся. Вот что получилось в результате нашей попытки заменить цвет в рисунке:
Давайте по шагам разберём, как заменить цвет одежды в Фотошопе. Для примера выберем фотографию девушки в платье сиреневого цвета и поменяем его на зеленый, а потом на красный.
Для примера выберем фотографию девушки в платье сиреневого цвета и поменяем его на зеленый, а потом на красный.
Как поменять цвет одежды на фото в Фотошопе:
- Откройте фотографию и создайте копию слоя (кликните правой кнопкой мыши по слою картинки и выберите «Создать дубликат слоя»)
- Нажмите левой кнопкой мыши на копию слоя, чтобы выбрать этот слой для работы. Откройте окошко замены цвета, делается это так:
- Перейдите в пункт меню «Изображение»
- Нажмите «Коррекция»
- Выберите инструмент «Заменить цвет»
- В верхней части окна на черном фоне будет показан тот объект, который вы выберите пипеткой. Пипетка уже выбрана по умолчанию, вам нужно просто навести ее на открытое изображение и нажать на ту его часть, цвет которой хотите заменить. Нажмите пипеткой на платье, на черном фоне вы увидите его контур
- Теперь в нижней части окошка выберите цвет, на который будете «перекрашивать» платье. Мы выбираем ярко-зеленый
- Платье на картинке практически полностью поменяло цвет на зеленый, но на некоторых участках остались фиолетовые тона.
 Так происходит потому, что мы выбрали пипеткой сиреневый цвет платья, но на некоторых его частях цвет немного отличается из-за теней. Нам нужно выбрать пипетку с символом «+» и нажать на все участки, в которых эти фиолетовые тона остались
Так происходит потому, что мы выбрали пипеткой сиреневый цвет платья, но на некоторых его частях цвет немного отличается из-за теней. Нам нужно выбрать пипетку с символом «+» и нажать на все участки, в которых эти фиолетовые тона остались
Как видите, теперь платье полностью стало зеленого цвета. Теперь давайте заменим его на ярко-красный, для этого просто выберите его в нижней части окошка замены цвета.
Теперь вы знаете, как заменить цвет одежды в Фотошопе.
Как изменить цвет цветов в Фотошопе или другого объекта:
- Чтобы изменить цвет в Photoshop, загрузите фото в редактор
- Выделите на нём часть картинки, которую надо отредактировать
- Настройте выделение в «Выделение» — «Уточнить край»
- Теперь необходимо заменить цвет в Фотошопе. Выберите «Изображение» — «Коррекция» — «Цветовой тон/Насыщенность». Этой настройкой можно в Photoshop заменить цвет на другой
- Настройте цвет и нажмите ОК, чтобы исправить цвет в Фотошопе
Как изменить цвет волос онлайн на фото в Фотошопе:
- Перейдите на сайт
- Загрузите фото
- Создайте копию слоя
- С помощью инструмента «Быстрое выделение» выделите волосы (используйте любой другой инструмент выделения, который вам нравится) на дублированном слое
- Закрасьте любым удобным инструментом выделенную область волос на дублированном слое
- Укажите режим наложения «Перекрытие» (Overlay) и настройте уровень непрозрачности слоя
Какие способы, как поменять цвет волос на фото онлайн в Фотошопе знаете вы? Расскажите в комментариях.
Как бесплатно изменить цвет фото онлайн:
- Перейдите на сайт IMGOnline
- Загрузите фото
- Выберите цвет, который надо изменить
- Выберите цвет, на который будет выполнена замена
- Настройте остальные настройки для фото
- Выберите формат полученного изображения
- Нажмите ОК, чтобы заменить цвет на фото онлайн
- Подождите несколько секунд, а затем откройте картинку в браузере или скачайте на компьютер
Заменить цвет картинки онлайн достаточно просто. Вот что получилось в результате:
Мы всегда отвечаем на вопросы. Спрашивай!❶ Как менять цвет глаз в фотошопе в 2018 году
Вам понадобится
- — фотошоп;
- — выбранная фотография.
Инструкция
Откройте в фотошопе выбранное изображение и при необходимости увеличьте его до нужных вам размеров. Это можно сделать путем нажатия на клавиши Ctrl+ «+» или в настройках масштаба, подвинув ползунок в правую сторону.
Включите режим быстрой маски, нажав на клавишу Q. При помощи инструмента «Кисть» закрасьте радужку глаз и снова нажмите Q. Если глаза выделились вместе с общим фоном, зайдите в меню «Выделение» и выберите функцию «Инверсия». Кроме этого, выделить глаза можно и другим методом, используя инструмент «Лассо».
При помощи инструмента «Кисть» закрасьте радужку глаз и снова нажмите Q. Если глаза выделились вместе с общим фоном, зайдите в меню «Выделение» и выберите функцию «Инверсия». Кроме этого, выделить глаза можно и другим методом, используя инструмент «Лассо».
Скопируйте выделение путем нажатия клавиш Ctrl+C и вставьте его в новый слой. В главном меню найдите «Изображение», зайдите в опцию «Коррекция» и выберите «Цветовой баланс». Начните двигать ползунки в разные стороны до тех пор, пока полученный результат вас не удовлетворит.
Придайте реалистичность полученному цвету, уменьшив непрозрачность слоя до необходимого значения, и сохраните готовую фотографию.
Изменить цвет глаз можно и совершенно другим способом. Для начала добавьте глазам немного выразительности. Сделайте дубликат слоя и обведите каемку вокруг радужки глаз инструментом «Затемнитель».
Создайте новый слой и при помощи инструмента «Кисть» начните закрашивать глаза в желаемый цвет. Делайте это аккуратно, чтобы не задеть лишние участки изображения. Лучше всего применять кисть с мягкими краями. Для придания реалистичности зайдите в меню «Фильтр» — «Размытие» и примените опцию «Размытие по Гауссу». Установите радиус в промежутке от двух до трех пикселей, но не больше.
Лучше всего применять кисть с мягкими краями. Для придания реалистичности зайдите в меню «Фильтр» — «Размытие» и примените опцию «Размытие по Гауссу». Установите радиус в промежутке от двух до трех пикселей, но не больше.
Поэкспериментируйте с режимами наложения слоев и оставьте наиболее подходящий вариант. Для улучшения применяемого эффекта уменьшите непрозрачность верхнего слоя до 30%, а в дубликате слоя – до 40%.
Попробуйте поменять цвет глаз при помощи насыщенности. Для этого выделите глаза инструментом «Быстрое выделение» и зайдите в меню «Изображение» — «Коррекция» — «Цветовой тон/насыщенность». Регулируйте ползунки и наблюдайте за тем, как меняются глаза на фотографии. Чтобы применить изменение нажмите на кнопку «Да» и сохраните изображение.
Видео по теме
Источники:
- как изменить фотошопом цвет глаз в 2018
Обработка фотографий. Изменение цвета глаз в фотошопе
В понедельник я писал о небольшой задачке по обработке фотографии в фотошопе. Нужно было самым простым и быстрым способом изменить цвет глаз девушки на фотографии.
Нужно было самым простым и быстрым способом изменить цвет глаз девушки на фотографии.
Посмотрим, какие варианты решения прислали вы, а потом я расскажу, какой способ обработки выбрал я.
Вообще для любой задачи по обработке в фотошопе существуют десятки вариантов решения и спорить о том, какой из них лучше и удобнее — дело не благодарное. Каждый работает так, как ему удобно и привычно.
Поэтому я просто коротко прокомментирую ваши варианты обработки цвета глаз.
Alexx предложил такой вариант:
В быстрой маске мягкой кистью выделяем глаза (без зрачка). В новом слое это выделение заливаем тем цветом, которого должны быть глаза. Ставим непрозрачность этого слоя от 5 до 10 и все…
Главный недостаток этого способа в том, что тут сложно подобрать точный цвет глаз. Так как заливаем мы одним цветом, но после изменения непрозрачности он станет уже другим. И цвет приходится выбирать с учетом этого изменения, а это не очень удобно.
Ars предложил интересный способ:
Как самый простой способ изменения цвета глаз, предложил бы так как я обычно делаю(используется фотошопе, любой версии):
1) переходим в “режим быстрой маски” (клавиша Q)
2) магкой круглой кистью рисуем по фотографии глаза, зону радужки
3) меняем кисть на черную (клавиша Х, в режиме маски черный стирание, белый — закрашивания), удаляем из маски зону зрачков
4) Выходим из режима редактирования быстрой маски (клавиша Q), видим что наша зона выделана “муравьями”, не забываем сделать инвертирование выделения (клавиши CTRL+Shift+i).
5) дальше добовляем заполняющий слой, а именно заполняющий слой цветом(new fill color). Выбираем нужный оттенок для глаз.
6) меняем свойство наложения этого слоя в закладке слоев на Soft Light. Для коррекции оттенка цвета глаз, дважді клацаем на слой с заполняющим цветом и меняем цвет и оттенок.
Плюс этого способа, это то что вы ничего не делаете с самим изображением, а только с настраиваемым слоем — заполняющим цветом через маску, которыую вы можете всегда подправить, подтереть/дорисовать/разблюрить и заменить в любой момент цвет. А в режиме наложения слоя SoftLight не нарушается яркость, а только меняется цвет.
Способ хороший, хотя, на мой взгляд, не самый быстрый. Но внимания определенно заслуживает, особенно если вы привыкли работать с масками.
Дмитрий и Катя предложили простой и быстрый способ:
Перекрасить кистью. Кисть в режиме Hue (или Color). Цвет взять на рубашке.
У этого способа есть один недостаток — «нарисовать» цвет кистью на радужке глаза довольно сложно для неопытного человека. А на исправление случайного мазка кисти уйдет время и получается, что способ этот (для новичков фотошопа) совсем не быстрый.
Keeper написал свой вариант решения задачи по выравниванию цвета глаз:
Скопировать один глаз, вставить на новый слой. Переместить его на место первого, поставить режим наложения в Color и затереть ненужные области=)
Очень оригинальный способ, жаль только что окрасить оба глаза в новый цвет им не получится, да и обработка таким способ займет больше времени.
Из всех вариантов, которые вы прислали, лично мне ближе всего способ от Nonparel:
Я бы сделал так… Аккуратно выделяем глаза девушки, копируем на новый слой. Дальше жмем ctrl+U (Hue/Saturation), отмечаем галочку Colorize и подбираем нужный цвет радужки. Можно удалить зрачок с нового слоя, чтобы оставить исходный нетронутым. После этого еще можно изменить прозрачность нового слоя, чтобы добиться оптимального результата.
Единственный момент, который мне не понятен в способе Nonparel — зачем копировать глаза девушки на новый слой? Можно просто сделать Hue/Saturation через корректирующий слой.
Собственно теперь пора рассказать о моем варианте решения этой задачи.
На мой, взгляд этот способ самый простой и быстрый, но одновременно он дает возможность корректировки, если она понадобится.
1. Выделяем глаза девушки
2. Создаем корректирующий слой Hue/Saturation
Это даст нам простор в корректировки. Например, если надо будет сделать цвет глаз менее насыщенным достаточно будет изменить opacity (непрозрачность) корректирующего слоя.
3. Ставим галку рядом с Colorize и подбираем нужный нам цвет глаз.
Вот и все. Если вы случайно выделили лишнюю область вокруг глаз, ее легко убрать с помощью History Brush:
Ставим History Brush на шаг до Hue/Saturation
И «рисуем» History Brush по лишним областям
И видео того как это можно сделать
Как изменить цвет глаз без фотошопа
Специалисты и любители выделяют несколько способов того, как изменить цвет глаз: цветные линзы, лазерная коррекция радужной оболочки, с помощью косметики, естественный способ и самовнушение. О некоторых из них речь пойдет в нашей статье.
Цветные линзыЛинзы для изменения цвета глаз бывают месячные, двухнедельные или однодневные по временным рамкам ношения. Можно опробовать какой хочешь тон. При этом цвет радужной оболочки можно кардинально изменить, а можно лишь оттенить его. Последние больше подходят для светлых глаз. Самые необычные декоративные контактные линзы кардинально меняют расцветку. А с разнообразными рисунками (от паутинных сеточек до язычков пламени) – дополняют агрессивный стиль. Одни контактные линзы вполне естественно украсят глаза, сочетая цветовые пигменты, содержащиеся непосредственно в них самих. Другие изменят око, сделав его визуально больше. Например, с помощью нанесенного угольного очертания и плавного перехода к прозрачной области линзы от цветной. Достать их можно в салонах оптики и в интернет-магазинах.
Лазерная коррекция радужной оболочкиИзменение цвета глаз без линз можно осуществить, используя лазерную терапию. Суть процедуры заключается в распределении меланина в слоях радужки. Инфракрасный луч снимает пигмент карего цвета с глаз. С остальными оттенками лазер еще не работает. Заменяют его необратимой голубовато-синей расцветкой. Для этого потребуется пять тысяч американской валюты и двадцать пять секунд новых ощущений. Через три недели глаза будут окрашены в небесно-голубой тон. Однако стопроцентного результата гарантировать никто не может. Поэтому о том, что случится впоследствии, заказчик узнает при подписании контракта. Методика того, как изменить цвет глаз с помощью лазерного луча, разработана калифорнийским доктором Греггом Хамером.
Операционное вмешательствоБлагодаря доктору Делари Альберто Кану, в оболочку радужки можно вживить имплантат. Это уже операция другого рода. Сам инородный предмет (мини-диск зеленого, голубого или коричневого цвета) впоследствии можно будет извлечь. Однако существуют риски, способные довести пациента до слепоты. Но что только не сделаешь ради красоты или же для спасения собственной жизни.
КосметологияЕще один способ, как изменить цвет глаз, – косметическое вмешательство. Цвет очей способен трансформироваться с помощью косметических средств, если правильно применять черный, серый, а также коричневый карандаши. Чтобы оттенить глаза зеленого цвета, сгодится не только коричневая тушь, но и сиреневая расцветка одежды. Если в глазах смешались голубоватый, серый и зеленый оттенки, то цвет даже трудно определить навскидку. В таком случае голубые тени придадут глазам серо-зеленый оттенок, а зеленые тени – голубой.
Природные прихотиВ ряде случаев глаза меняют цвет по естественным причинам. В силу физиологии, по мере взросления в радужке глаза скапливается меланин. Этот черный пигмент способствует смене цвета. Человек может родиться с голубыми глазами. Но потом они могут стать карими или зелеными. Цвет зениц может измениться вследствие стресса, положительных эмоций или болезни. Почему? Ответ на этот вопрос до сих пор не дан.
Применяя мистические методы…
Для романтических лиц идеально подходит метод визуализации. Представляя себя с желаемым цветом, можно обрести его! Правда, сей метод может не сработать.
Люди, обладающие этим искусством в совершенстве, наверняка знают, как изменить цвет глаз, рост и прочие параметры. Однако чаще всего они неохотно делятся своим опытом.
В этом уроке мы изменяем цвет глаз на фото онлайн, без установки фотошопа на компьютер. Мы будем использовать бесплатный фоторедактор pixlr. Перейти в него можно по этой ссылке — https://pixlr.com/editor/Поменять цвет глаз на фото без установки фотошопа на компьютер — не проблема! Сейчас можно без проблем редактировать фото онлайн и тем более такой пустяк как поменять цвет глаз на фотографии (допустим сфотографированной на телефон) займет всего пару минут. Именно в этом уроке я расскажу подробнее как это сделать.
Открыть фотографию в фото редакторе онлайн
Вот вы запустили фотошоп онлайн. Перед вам появится окно, где предлагается на выбор несколько действий. Наша задача загрузить изображение с компьютера в редактор. Или можно выбрать через меню Файл — Открыть изображение.
После того как вы выбрали нужную фотографию она откроется в редакторе. В нашем случае это простая фотка девушки сфотографированная на мобильник и мы будем редактировать это фото онлайн.
[custom_ads_shortcode1]
Выделить глаз и скопировать его на новый слой.
Чтобы поменять цвет, нужно сначала выделить область глаза в редакторе. Чтобы это сделать необходимо увеличить масштаб фотографии, чтобы было удобнее работать. Для этого найдите «Лупу» на панели инструментов и с помощью нее приблизьте фото в районе глаз.
Теперь чтобы выделить глаз нам понадобится инструмент «Лассо». На картинке я также указал где его можно найти и как именно я выделил зрачок.
Нажмите CTRL+C чтобы скопировать выделенный область. Выделенный глаз мы скопируем на новый слой.
Примечание: это делается для того, чтобы вы в любой момент смогли удалить или скрыть слой с глазами нового цвета, чтобы вернутся к исходной фотографии.
Справа вы найдете окно со слоями, там необхоидмо создать новый слой и вставить в него скопированную область с помощью клавиш CTRL+V.
Вставив глаз на новый слой скорее всего его местоположение будет отличатся от старого. Поэтому нам необходимо его переместить на прежнее место с помощью инструмент «Перемещение». Мышкой переместите изображение.
[custom_ads_shortcode2]
Меняем цвет глаз
И теперь то, ради чего мы собрались — поменяем быстренько цвет глаз. Для этого выберите меню «Коррекция — Цветовой тон / Насыщенность»Откроется окно где вы можете настроить цвет.
Используйте все три ползунка — «Цветовой тон», «Насыщенность» и «Уровень света». С помощью данной функции вы можете изменить цвет глаз на который захотите — зеленый, голубой, синий, черный, карий и любой другой.
Совет: не выбирайте слишком яркие и насыщенные цвет для глаз — это будет выглядеть не естественно!
После того как закончите с первым глазом останется только повторить операцию со вторым глазом.
И всё, фотография готова! Автор урока — Александр
На нашем сайте, с помощью имеющегося в нём встроенного онлайн-редактора, Вы можете изменить цвет глаз на фотографии прямо в онлайн-режиме. Для изменения цвета глаз Вам надо перейти по этой ссылке, где Вы сможете загрузить фотографию со своего компьютера и приступить к работе.
None Кстати, аналогичный способ изменения цвета глаз в программе Adobe Photoshop описывается здесь.
None Итак, давайте приступим. За основу возьмём эту фотографию:
Открываем онлайн-редактор и загружаем в него фотографию с Вашего компьютера, для этого кликните по строке “Загрузить изображение в Вашего компьютера” (если у вас браузер с английским языком, то текст будет “Open image from computer”)Откроется окно выбора, где выбираем изображение на компьютере и дважды кликаем по нему. В результате картинка открывается в онлайн-редакторе.
Теги:Помощь сайтуПонравился сайт? Уроки оказались полезными? Вы можете поддержать проект, просто если скачаете и установите приложение “Фонарик” для Андроид. Приложение написал автор сайта и рассчитывает в дальнейшем публиковать свои приложения. Фонарик управляет светодиодом вспышки фотокамеры телефона, а также включает подсветку экраном на полной яркости.
Ссылка на страничку с описанием.
Преимущества: гибкие настройки. Вы можете задать в настройках, чтобы фонарик сразу включался при запуске приложения и автоматическое включение таймера при запуске приложения. Настройки позволяют отключить блокировку экрана и блокировку фонарика кнопкой включения телефона. Также вы можете самостоятельно установить время таймера.
Если приложение наберёт популярность, это даст стимул автору на создание новых приложений с учётом пожеланий посетителей сайта. Установить с Google Play.
Заранее благодарен, Дмитрий. QR-код для установки:
Если Вам понравился материал, скажите свое “спасибо”, поделитесь ссылками с друзьями в социальных сетях! Спасибо!
Существуют разные способы для изменения цвета глаз в Фотошопе. Здесь вы узнаете о двух: один очень простой, второй чуть сложнее, но позволяющий поменять темные глаза на светлые. К примеру, карие на голубые или зеленые. Всегда интересно что-то поменять в своем облике, и самое важное это ваши глаза. Так как именно в отражении взгляда скрывается смысл жизни.
[custom_ads_shortcode3]
Способ 1 – для светлых глаз
Справится даже новичок. Занимает работа примерно минуты, а если набить руку, то и меньше. Итак, изменяем цвет глаз в Фотошопе.
1. Откройте исходное фото и создайте новый пустой слой, нажав CTRL+J.
2. Возьмите кисть с мягкими краями и 100% непрозрачностью, выберите подходящий цвет.
3. Находясь на новом слое, отрегулируйте диаметр кисти и аккуратно закрасьте радужную оболочку глаз, исключая зрачок. Если где-то рука дрогнула, можно подправить контур ластиком, рис.1.
4. Перейдите в окно слои и поменяйте режим наложения слоя на «Мягкий свет», рис.2. Если глаза получились слишком яркими, можно уменьшить непрозрачность верхнего слоя.
5. Если цвет не устраивает, просто сотрите все ластиком, выберите другой и попробуйте еще раз.
Вот таких результатов можно добиться, рис.3.
[custom_ads_shortcode1]
Способ 2 – для темных глаз
В итоге мы все равно воспользуемся способом , но предварительно нужно выполнить несколько простых операций, чтобы осветлить глаза.
1. Нажмите кнопку «Быстрая маска» на панели инструментов (в самом низу). Выберите мягкую кисть с черным цветом и закрасьте радужную оболочку. Рисовать кисть будет красным по умолчанию, если для маски не выбран другой, рис.4. Нажмите кнопку еще раз – закрашенная область выделится.
Вы можете пользоваться любым альтернативным инструментом для выделения, например, «Лассо» или «Перо», если так будет удобнее, но все-таки «Быстрая маска» дает более точный результат. В том числе и потому что всегда есть возможность подправить закрашенную область, переключившись с черного цвета на белый.
2. В меню «Редактирование» выберите «Коррекция» и «Обесцветить».
3. В том же меню найдите «Уровни», в открывшемся окне параметров отрегулируйте входные значения, перемещая второй и третий ползунки налево. Должны получиться примерно такие серые глаза, рис.5.
4. Повторяем операции 1-5, описанные в способе №1.
Чтобы сделать глаза более выразительными и блестящими, помимо одного цветового слоя с режимом «Мягкий свет», можно наложить сверху еще один с более ярким оттенком и режимом «Перекрытие», поэкспериментировать с процентом непрозрачности, рис.6.
Теперь вы знаете, как изменить цвет глаз в Фотошопе не только быстро, но и кардинально. Вы легко можете превратить карие глаза в голубые, зеленые или даже, выбрав более смелый оттенок, сделать с ними что-то оригинальное.
Источники:
Что такое гетерохромия, как она выглядит и почему появляется разный цвет глаз
Гетерохромия – физическое явление, при котором цвет радужки глаз неравномерен. Может наблюдаться как разница в цвете между глазами, так и разный окрас одной радужки. Эксперты «Счастливого взгляда» рассказывают, что является причиной возникновения гетерохромии, какие виды особенности бывают и влияет ли разный цвет глаз на зрение и здоровье.
Содержание
- Причины гетерохромии
- Виды гетерохромии
- Чем опасна гетерохромия
- Как избавиться от гетерохромии
- Выводы
Гетерохромия и причины ее возникновения
Слово «гетерохромия» имеет греческие корни и буквально переводится как различный цвет. Хотя этот термин, как правило, применяют к цвету радужки глаз, гетерохромия характерна также для цвета кожи или волос. Любопытно, что среди людей с гетерохромией преобладают женщины, но научного объяснения этому факту нет.
Причины возникновения гетерохромии
Цвет глаз формируется в первые два года жизни ребенка. То есть тот цвет, с которым он родился, со временем может измениться. За это отвечает пигмент меланин. Цвет радужки будет зависеть от того, как и в каком количестве в ней распределится данный пигмент. Если меланина много, глаза имеют темный цвет, и наоборот – в светлых глазах количество меланина снижено.
При гетерохромии принцип равномерного распределения меланина нарушен. Наблюдается повышенная концентрация меланина – либо в одной из радужек, что приводит к глазам разного цвета, либо на определенном участке радужки, тогда глаз будет двухцветным.
Гетерохромия бывает врожденной и приобретенной. Врожденное (или генетическое) различие в цвете глаз, как правило, вызвано наследственными особенностями. Также гетерохромия может свидетельствовать о наличии каких-либо сопутствующих заболеваний или быть следствием врожденных аномалий. Так, например, разницу в цвете глаз может провоцировать поражение шейного симпатического нерва, в медицине известное как синдром Горнера.
Еще одно заболевание, приводящее к разному цвету глаз, – синдром Фукса. При этом заболевании гетерохромия считается осложненной и протекает с рядом сопутствующих симптомов. При этом поражается только один глаз, который часто имеет «крапчатый» окрас. При синдроме Фукса может наблюдаться скачкообразное падение зрения, развитие катаракты и глаукомы. В конечном счете пораженный глаз постепенно слепнет.
Приобретенная гетерохромия появляется как результат травмы, вследствие возникновения опухоли или воспаления. Также на изменение цвета могут влиять некоторые глазные капли. В этом случае следует проконсультироваться со специалистом.
Виды гетерохромии
В зависимости от окраски глаза гетерохромию делят на четыре вида.
Полная гетерохромия
Самый распространенный тип, для которого характерен разный, но равномерный окрас глаз. Например, один глаз человека при этом типе гетерохромии голубой, другой – зеленый или карий. В этом случае нет никакой связи между цветом глаз и какими-либо заболеваниями или патологиями, это просто особенность внешности, которая не влияет на остроту зрения и здоровье глаз в целом.
На фото – полная гетерохромия
Частичная гетерохромия
Данный тип также называют секторным. В этом случае разные цвета присутствуют на одной радужке. То есть часть глаза окрашена в один цвет, часть – в другой. Цвета при этом могут делить визуально радужку пополам или по сегментам.
Пример частичной (секторной) гетерохромии
Такая ситуация возникает вследствие сбоев при формировании цвета глаз во младенческом возрасте из-за неравномерного распределения меланина. В процессе взросления это может измениться – пигменту свойственно перераспределятся по мере изменения организма, в этом случае глаза в конечном счете приобретают одинаковый или близкий друг к другу цвет.
Однако так случается не всегда, если в период взросления пигмент не распределится, разница в цвете глаз останется.
Центральная гетерохромия
Центральный, или кольцевой, тип также встречается достаточно часто. В этом случае наблюдается наличие разноокрашеных кругов на радужке, расположенных вокруг зрачка. То есть круги имеют отличный от цвета радужки окрас.
Центральная гетерохромия встречается достаточно часто
Металлозная гетерохромия
Особый тип гетерохромии, характерный для людей, которые занимаются обработкой металлов. Данная деятельность сопряжена с различными рисками для глаз, в том числе с попаданием мелких частиц металлов. Если их вовремя не удалить, а с микроскопическими частицами обычно так и происходит, металл начнет окисляться, выделяя определенный пигмент. Одновременно с этим глаз воспалится.
Выделившийся пигмент приведет к изменению цвета радужки, чаще новый цвет – «ржаво-коричневый», чуть реже – зеленый. К сожалению, вернутся к норме не удастся даже после извлечения металлических частиц из глаза.
Опасна ли гетерохромия
Специалисты утверждают, что врожденная гетерохромия, не отягощенная сопутствующими заболеваниями, никакой опасности для здоровья не представляет. Фактически это просто особенность внешности, которая не влияет ни на остроту зрения, ни на возможное развитие проблем в будущем.
Однако чтобы убедиться в том, что генетическая гетерохромия не вызвана какими-либо нарушениями в организме, стоит регулярно проходить медицинское обследование. Так, например, разница в цвете глаз может указывать на наличие нейрофиброматоза.
Что же касается приобретенной гетерохромии, любое изменение в цвете глаз должно насторожить. Следует немедленно обратиться к специалисту для выявления причины изменений и ее устранения.
Как избавиться от гетерохромии
Если разный цвет глаз обусловлен генетически, повлиять на это нельзя. Поскольку, как мы уже выяснили, врожденная особенность, не отягощенная сопутствующими болезнями, не несет никакого вреда организму, пытаться исправить гетерохромию не нужно. Если же вас беспокоит исключительно эстетический аспект, «уравнять» глаза можно с помощью цветных линз.
Лечение гетерохромии приобретенного типа может быть как консервативным, так и хирургическим, и направлено оно в первую очередь на устранение основной причины возникновения аномалии. Стоит отметить, что не всегда после выздоровления удается вернуть прежний цвет глаз.
Итоги
Мы выяснили, что врожденная гетерохромия появляется из-за неравномерного распределения меланина. Она может быть как самостоятельным явлением, которое не требует никакого вмешательства, так и симптомом различных патологий. Для исключения последнего стоит пройти полное медицинское обследование.
Также возможна приобретенная гетерохромия, которая появляется из-за травм, опухолей, под воздействием некоторых лекарственных препаратов или при попадании в глаза металлических частиц. В этом случае лечение направлено на устранение причины гетерохромии. Однако даже после полного выздоровления далеко не всегда можно вернуть врожденный цвет глаз.
У младенцев часто наблюдается гетерохромия, поскольку окончательно цвет глаз формируется только к двум годам.
Исправить разницу в цвете глаз невозможно, при желании можно замаскировать свою особенность с помощью цветных линз.
Как заменить глаза в фотошопе
Художественная обработка фотографий включает в себя довольно большое количество операций – от тонирования до добавления на снимок дополнительных объектов или изменение существующих.
Сегодня поговорим о том, как изменить цвет глаз на фотографии несколькими способами, а в конце урока и вовсе заменим текстуру радужки, для того, чтобы сделать выразительные глаза, как у львицы.
Изменяем глаза в Фотошопе
Для урока нам понадобится исходное фото, навыки и немного фантазии.
Фото:
Фантазия есть, а навыки сейчас получим.
Подготовим глаз к работе, скопировав радужку на новый слой.
Любым удобным способом выделяем радужную оболочку глаза. В данном случае было использовано Перо.
Еще раз нажимаем CTRL+J, скопировав выделенную радужку на новый слой.
На этом подготовка завершена.
Способ 1: режимы наложения
Самым простым способом изменить цвет глаз является изменение режима наложения для слоя со скопированной радужкой. Наиболее применимыми являются «Умножение», «Экран», «Перекрытие» и «Мягкий свет».
«Умножение» затемнит радужку.
«Экран», наоборот, осветлит.
«Перекрытие» и «Мягкий свет» отличаются только по силе воздействия. Оба этих режима осветляют светлые тона и затемняют темные, в целом немного повышая насыщенность цветов.
Способ 2: Цветовой тон/Насыщенность
Данный способ, как становится понятно из названия, подразумевает применение корректирующего слоя «Цветовой тон/Насыщенность».
Существуют два варианта настроек слоя. Первый – включить тонирование и ползунками добиться нужного цвета.
Обратите внимание на кнопку в нижней части скриншота. Она привязывает корректирующий слой к тому слою, который лежит ниже его в палитре. Это позволяет отображать эффекты только на радужке.
Второй – без включения тонирования. Второй вариант предпочтительнее, поскольку тонирование меняет все оттенки, делая глаз безжизненным.
Способ 3: Цветовой баланс
В этом способе, так же как и в предыдущем, изменяем цвет глаз, используя корректирующий слой, но другой, под названием «Цветовой баланс».
Основная работа по изменению цвета ведется в средних тонах. Регулируя ползунки, можно добиваться совершенно потрясающих оттенков. Не забываем включить привязку корректирующего слоя к слою с радужкой.
Способ 4: замена текстуры радужки
Для этого способа нам понадобится, собственно, сама текстура.
- Текстуру необходимо поместить на наш документ (простым перетягиванием). На текстуре автоматически появится рамка трансформирования, при помощи которой мы ее уменьшим и немного повернем. По окончанию нажмем ENTER.
Далее нужно создать маску для слоя с текстурой.
Теперь берем кисть.
Цвет должен быть черный.
Аккуратно закрашиваем по маске лишние участки. «Лишние» это верхняя часть, там, где тень от века, и граница радужки по кругу.
Как видим, исходный цвет глаза сильно отличается от нашей текстуры. Если предварительно изменить цвет глаза на желто-зеленый, то результат получится более естественным.
На этом сегодняшний урок можно считать оконченным. Мы изучили способы изменения цвета глаз, а также научились полностью менять текстуру радужной оболочки.
Отблагодарите автора, поделитесь статьей в социальных сетях.
В этом руководстве я покажу, как с помощью Photoshop изменить цвет глаз, используя корректирующий слой «Цветовой тон / Насыщенность» !
Я буду использовать Photoshop CC, но все шаги полностью совместимы с Photoshop CS6. В качестве примера обработаем эту фотографию:
Оригинальная фотография.
Как изменить цвет глаз в Photoshop
Шаг 1: Увеличьте масштаб
Выберите инструмент Масштаб в панели инструментов:
Выберите инструмент «Масштаб»
Нажмите несколько раз на область между глазами, чтобы приблизить изображение. Нажмите на клавиатуре клавишу «H» , чтобы переключиться на инструмент «Рука» . Затем кликните по изображению и перетащите его в нужную позицию:
Увеличение изображения и размещение глаз по центру
Шаг 2: Выберите инструмент «Лассо»
Чтобы изменить цвет глаз, не затрагивая остальную часть изображения, создадим выделение вокруг глаз. Выберите инструмент «Лассо» :
Выберите инструмента «Лассо».
Шаг 3: Создайте выделение вокруг глаз
С его помощью создайте выделение вокруг одного из глаз. Нам нужна только радужная оболочка (цветная область), расположенная в его центре. Не беспокойтесь, если выделение получилось не совсем правильным. Мы скорректируем его позже.
Выделение первого глаза.
Выделите первый глаз, нажмите и удерживайте клавишу Shift . В правом нижнем углу курсора инструмента «Лассо» появится маленький знак плюса ( + ). Удерживая нажатой клавишу Shift , можно добавить область к текущему выделению. Создайте выделение вокруг второго глаза.
Нажмите и удерживайте нажатой клавишу Shift, а затем создайте выделение вокруг второго глаза.
Шаг 4: Добавьте корректирующий слой «Цветовой тон / Насыщенность»
Чтобы изменить цвет глаз, используем корректирующий слой «Цветовой тон / Насыщенность» . В палитре «Слои» кликните иконку «Новая заливка или корректирующий слой» .
Кликните по иконке «Новая заливка или корректирующий слой»
Выберите из списка пункт «Цветовой тон / Насыщенность» .
Выберите из списка пункт «Цветовой тон / Насыщенность».
Шаг 5: Выберите опцию «Раскрасить»
Параметры для настройки корректирующего слоя «Цветовой тон/Насыщенность» отображаются на панели свойств Photoshop. Активируйте опцию «Тонирование» , установив для нее флажок.
Установите флажок для опции «Тонирование» в нижней части панели «Свойства».
Когда вы сделаете это, глаза станут красными. Нужно изменить его следующим образом.
Глаза поменяли цвет, хотя красный не является подходящим выбором.
Шаг 6: Выберите новый цвет глаз с помощью слайдера «Цветовой тон»
Чтобы выбрать другой цвет для глаз, перетащите ползунок слайдера «Цветовой тон» . Я установил значение параметра на 200 синего цвета.
Выберите новый цвет глаз, перетащив ползунок «Цветовой тон».
Вот как выглядит новый цвет глаз. Он слишком интенсивный, поэтому мы исправим его.
Результат после перетаскивания ползунка «Цветовой тон».
Шаг 7: Уменьшите насыщенность нового цвета
Перетащите ползунок «Насыщенность» влево, чтобы уменьшить насыщенность, пока цвет не станет более естественным. Чаще всего подходит значение насыщенности от 10 до 15.
Уменьшите насыщенность нового цвета глаз.
Вот мой результат после уменьшения насыщенности.
Цвет глаз теперь выглядит менее интенсивным и более естественным.
Шаг 8: Измените режим смешивания на «Цветность»
В палитре слоев корректирующий слой «Цветовой тон / Насыщенность» расположен над фоновым слоем. На данный момент задан режим смешивания корректирующего слоя «Обычные» . Это означает, что он влияет не только на цвет глаз, но и на их яркость. Чтобы отредактировать только цвет, измените режим на «Цветность» .
Измените режим смешивания корректирующего слоя на «Цветность».
Вы должны увидеть больше деталей глаз после переключения режима смешивания на «Цветность» . В моем случае глаза теперь кажутся более яркими.
Результат после изменения режима смешивания на «Цветность».
Шаг 9: Выберите маску слоя
Корректирующие слои включают в себя встроенную маску слоя. Мы использовали ее с тех пор, как добавили слой «Цветовой тон / Насыщенность» . Photoshop использовал первоначальное выделение инструментом «Лассо» для создания маски. Миниатюра маски слоя отображается в палитре «Слои» .
Обратите внимание, что миниатюра залита в основном черным цветом, с двумя маленькими областями белого цвета. Черный цвет – это области, в которых корректирующий слой «Цветовой тон / Насыщенность» не влияет на изображение. Другими словами, в этих областях по-прежнему отображается первоначальный цвет.
Две маленькие белые области — это выделение, которое мы создали вокруг глаз с помощью инструмента «Лассо» . Это единственные области изображения, которые раскрашиваются корректирующим слоем.
В миниатюре есть белая подсветка. Эта рамка сообщает, что в данный момент выбрана маска слоя. Если вы не видите рамку, нажмите на миниатюру.
Выберите маску слоя.
Шаг 10: Выберите инструмент «Кисть»
Если мы внимательно посмотрим на один из глаз фотографии, то увидим, что синие области вокруг краев радужной оболочки заходят на белые области и немного на веки.
Некоторые из новых цветов заходят на окружающие области.
Чтобы очистить эти области, зарисуем маску слоя. Выберите в палитре инструментов инструмент «Кисть» .
Выберите инструмент «Кисть».
Шаг 11: Измените цвет переднего плана на черный
Чтобы скрыть цвет вокруг радужной оболочки глаза, нам нужно зарисовать области в маске слоя черным цветом. Photoshop использует цвет переднего плана как цвет кисти.
Текущие цвета переднего плана и фона выводятся в нижней части палитры инструментов. Нажмите на клавиатуре клавишу с буквой D, чтобы сбросить цвета переднего плана и фона до значений, используемых по умолчанию. Это действие установит белый в качестве цвета переднего плана, а черный — в качестве цвета фона.
Образцы цветов переднего плана (верхний левый) и фона (нижний правый).
Затем нажмите на клавиатуре клавишу с буквой X, чтобы поменять цвета, сделав черный цветом переднего плана и кисти.
Цвет переднего плана теперь стал черным.
Шаг 12: Зарисуйте области вокруг радужной оболочки
Зарисуйте области вокруг радужной оболочки, чтобы убрать проблемные места. Для достижения наилучшего результата используйте небольшую кисть с мягким краем.
Можно отрегулировать размер кисти с помощью клавиатуры, нажав несколько раз клавишу «[ » . Это уменьшит размер кисти, или клавишу «]» , чтобы увеличить его.
Чтобы изменить жесткость кисти, удерживайте нажатой клавишу Shift и нажмите клавишу левой прямоугольной скобки. Удерживая нажатыми клавиши Shift и правой скобки, вы сделаете края кисти более жесткими.
Мы рисуем на маске слоя, а не на самом изображении, поэтому не видим цвет кисти. Вместо этого новый цвет глаз исчезает из зарисованных областей.
Зарисуйте черным цветом области вокруг краев радужной оболочки глаз.
Чтобы оставить нетронутой область зрачка, измените размер кисти и зарисуйте черным цветом области внутри глаза. Как только закончите с первым глазом, перейдите ко второму.
Зарисуйте области внутри зрачка.
Исправление ошибок
Если вы случайно закрасили часть радужной оболочки, нажмите на клавиатуре клавишу с буквой X , чтобы поменять цвета переднего плана и фона. Это действие установит белый в качестве цвета переднего плана. Закрасьте белым цветом нужную область, чтобы восстановить цвет.
Сравнение нового цвета глаз с оригиналом
Чтобы сравнить новый цвет глаз с исходным цветом, отключите корректирующий слой «Цветового тон / Насыщенность» , кликнув по иконке видимости в палитре «Слои» .
Кликните по иконке видимости.
При отключенном корректирующем слое проявится исходный цвет глаз.
Исходный цвет глаз.
Кликните по иконке видимости еще раз, чтобы снова включить корректирующий слой и просмотреть новый цвет глаз.
Новый цвет глаз.
Таким образом, с помощью Photoshop можно изменить цвет глаз на фотографии, используя корректирующий слой «Цветовой тон / Насыщенность» !
Данная публикация представляет собой перевод статьи « How To Change Eye Color With Photoshop » , подготовленной дружной командой проекта Интернет-технологии.ру
Доброго всем времени суток, дорогие друзья. Сегодня я расскажу вам, как поменять цвет глаз в фотошопе, причем не только в программе, но и в онлайн версии, в которой вы сможете проделать всё то же самое абсолютно бесплатно. Хотите голубые? Будут голубые! Захотите зеленые? Будут зеленые! А может небольшой красный вампирский оттенок? Сделаем! Ну и конечно же я вам покажу пошагово несколько способов, как это можно сделать. Это ведь фотошоп. Здесь всегда найдется несколько решений для одной проблемы.
Цветовой баланс
Итак, тут все просто. Я думаю, что не надо уже говорить о том, что у вас должен быть открыт наш графический редактор и загружена фотография, где нужно поменять оттенок.
- Выделите оба зрачка любым инструментом выделения. Я, например, выделил глаз овальным выделением, затем зажал клавишу SHIFT, и не отпуская ее выделил второй зрачок. Зачем нужен шифт? Чтобы можно было делать несколько выделений.
- Теперь в панели слоев нажмите на значок создания корректирующего слоя, после чего из выпадающего списка выберете «Цветовой баланс» .
- Вы увидите, что у вас появился корректирующий слой, на панели чуть выше появились ползунки настройки баланса. Вот их и двигайте, в зависимости от того, какого цвета и оттенка вы хотите добиться для глаз.
Совсем несложно, не правда ли? Но это не все. Как я вам и обещал, показываю второй способ.
Цветовой тон/насыщенность
Чтобы поменять цвет глаз в фотошопе, нам поможет функция цветового тона и насыщенности. Знакомые слова? Да. Последний раз использовали эту настройку, когда убирали красноту на лице у девушки. Но здесь эта функция нам тоже пригодится.
- Во-первых, создайте новый слой. Именно благодаря ему мы воплотим в жизни нашу задумку.
- Выберете цвет в палитре цветов, например голубой. нет, лучше синий. Хотя всё равно подправим, так что можете взять любой из них и выберете также инструмент «Кисть».
- Теперь этой самой кистью закрашивайте зрачки. Конечно, после этого цвет глаз изменится, но получится как-то странно. Ну это мы сейчас исправим. Только убедитесь, что закрашенные глаза находятся на отдельном слое. И если вы видите, закрашенная область слишком залезает за пределы зрачков, то подотрите все лишнее ластиком с маленькой жесткостью.
- Теперь откройте параметры наложения и выберете «Цветность» . Глазки уже должны стать более реальными и цвет должен лечь плавно.
- Теперь вызовите окно «Цветовой тон/насыщенность» с помощью меню «Изображение» — «Коррекция» (CTRL+U) и поставьте галочку там, где написано «Тонирование» . И теперь перемещайте ползунки, пока не найдете нужного оттенка. Я вот решил изменить цвет глаз на голубые, но передумал. Поэтому сделаю я их пожалуй зелеными. Для этого достаточно поменять положение ползунка. Ну и можно нажимать ОК.
Вот так. Всё легко, просто и быстро. Теперь вы можете посмотреть, как бы вы выглядели бы с теми или иными глазами). Если вам вдруг что-то непонятно, то предлагаю вам посмотреть мое видео с ютуба. Там я постарался всё подробно разъяснить.
Изменяем один цвет глаз на другой в фотошопе онлайн
Если вдруг по каким-либо причинам у вас нет фотошопа, например вы просто не хотите ставить программу ради одной функции, чтобы она занимала лишнее пространство, то этот способ специально для вас. Не все знают, но можно изменить цвет глаз в фотошопе онлайн, даже несмотря на то, что функции там кастрированные. Сейчас я вам всё расскажу пошагово.
Для начала откройте сайт online-fotoshop.ru и загрузите туда любую фотографию, где вы хотите поработать с глазами, после чего нужно сразу увеличить изображение в области лица, чтобы было легче работать. Это можно сделать путем нескольких нажатий комбинации клавиш CTRL и +. Если глаза ушли за кадр, то зажмите пробел и подвиньте фотографию ближе к себе.
Теперь выберите группу инструментов «Лассо» и его прямоугольный вариант. После этого начинайте выделять первый зрачок. Работает этот инструмент точно также, как и в обычной программе. Вас необходимо поставить точку в одном месте, после чего переместиться на несколько миллиметров и поставить точку в другом месте. И так делать по куругу, пока зрачок не будет полностью выделен. Ничего страшного, что выделение будет немного угловатым.
Чтобы сделать выделение второго зрачка, зажмите клавишу SHIFT, наче иначе первая область просто пропадет, как будто вы ее и не делали только что. И теперь, с зажатым шифтом, точно также выделяйте второй зрачок, сомкнув начало и конец.
Далее, скопируйте выделение, нажав знакомую комбинацию клавиш CTRL+C, а затем вставьте его, нажав на CTRL+V. У вас автоматически создастся новый слой с отдельными зрачками. К сожалению, они встали так криво, что ушли ниже области глаз. Поэтому берем инструмент «Перемещение» и вручную переносим их на место.
Чтобы удостовериться, что глаза встали в нужное место, периодически отключайте и включайте новый слой. Тогда вы увидите, куда нужно подвинуть, чтобы всё соответствовало нормам.
Цветовой тон
Теперь, переходим в меню «Коррекция» — «Цветовой тон/Насыщенность» . Либо вы можете нажать комбинацию клавиш CTRL+U.
В открывшейся настройке обязательно поставьте галочку в пункте «Колоризация» , и теперь можете двигать ползунки, чтобы добиться нужного цвета и насыщенности. Вы можете даже сделать нереалистичный цвет глаз, например фиолетовый или красный, как у вампира.
Но это не единственный способ, как ни странно.
Цветовой баланс
В том же меню «Коррекция» можете выбрать пункт «Color Balance» . Эта функция работает примерно также, только использует другие рычаги.
В появившихся настройках вам нужно дергать за ползунки смещения разных цветов модели RGB, то есть красный, зеленый и синий. Дергая за каждый из них вы также сможете найти желаемый цвет и оттенок.
Как видите, фотошоп онлайн тоже не бесполезный сервис, и способен выполнить довольно стильные эффекты, как и его «папа». Но конечно, до самой оригинальной программы ему как до Китая ползком. Но зато, он абсолютно бесплатный и всегда под рукой, что может позволить вам редактировать фото из любой точки, где есть интернет.
Теперь, когда вы наконец узнали, как изменить цвет глаз в фотошопе и редактировать их онлайн, у вас не возникнет никаких проблем, и вы сможете подставлять различные и даже экзотические цвета.
Классная всё-таки вещь, этот фотошоп. Сколько всего можно с помощью него делать. Но если вы хотите действительно изучить эту программу и обрабатывать фотографии так, чтобы у всех знакомых просто слюни потекли от зависти, рекомендую посмотреть данный видеокурс . Все разложено по полочкам и понятно для любого уровня пользователя. За последнее время — это пожалуй лучший курс по фотошопу, который я видел.
Ну а на этой веселой ноте я свой урок заканчиваю. Надеюсь, что представленная информация была для вас полезная. Ну а если вы хотите всегда первым узнавать о выходе новой статьи, то обязательно подпишитесь на обновления моего блога. Ну а я с вами прощаюсь. Удачи вам. Пока-пока!
4 лучших приложения для изменения цвета глаз в 2021 году: Super Easy и 3 бесплатных онлайн-приложения
Как создать отличительное селфи для своих учетных записей в социальных сетях или выбрать лучшие цветные контактные линзы, подходящие для себя? Попробуйте изменить цвет глаз на своем изображении, это придаст вам новый потрясающий вид.
Без приложений для изменения цвета глаз мы не сможем этого сделать. Если вы все еще опасаетесь трудностей при изменении фотографий в Photoshop путем многократной ручной тонкой настройки, у нас есть 4 лучших приложения для работы с цветом глаз, которые легко справятся с этой задачей, включая 3 онлайн-инструмента и бесплатные инструменты.
Самое простое и профессиональное приложение для изменения цвета глаз (Mac и Windows)
Какова бы ни была причина того, чтобы отвлечь вас от Adobe Photoshop, мы не можем отрицать его возможности в работе с фотографиями. Есть ли шанс, что у нас есть инструмент, который прост в использовании, но предлагает ту же профессию, что и Photoshop? Да, у нас есть Luminar AI.
Luminar AI — это фоторедактор на базе искусственного интеллекта, чрезвычайно четкий в отношении содержимого и способный идеально применять эффекты для создания плавного внешнего вида после изменений.Он выполняет все работы по редактированию так же профессионально, как Adobe Photoshop, но гораздо проще в использовании. В большинстве случаев вам просто нужно выбрать инструмент и подать заявку. По сравнению с другими фоторедакторами, Luminar AI делает ваши фотографии инновационными, потрясающими, драматичными, сюрреалистичными, вы можете изменять небо, добавлять объекты, солнечные лучи, изменять атмосферу или настроение и т. Д.
Ознакомьтесь с выдающимися характеристиками Luminar AI
- AI-powered, предложите лучший стиль для вашей фотографии
- Поддержка необработанных и обычных изображений
- Богатые инструменты редактирования: основные (базовые), творческие (замена неба), портретное ретуширование (изменение цвета волос) и профессиональные режимы редактирования
- Экспорт фотографий в форматах JPEG, PNG, TIFF, PSD, PDF
- Поделиться фотографиями в Mail, Smugmug, 500px
- Простота использования
- Фотографии пакетного процесса
Вот как изменить цвет глаз на изображении с помощью Luminar AI
- Скачайте установщик Luminar AI из Skylum, установите и откройте приложение.
- Щелкните + , чтобы импортировать фотографию, для которой нужно изменить цвет глаз.
- Затем нажмите Редактировать , прокрутите вниз до инструментов редактирования Портрет .
- Перейдите к Face > Eye , выберите цвет из списка.
- (ДОПОЛНИТЕЛЬНО) Продолжайте подкрашивать глаза следующими инструментами, перемещая ползунки.
- Затем проверьте результат, изменив цвет глаз.
- Щелкните Экспорт > Сохранить на диск и сохраните изменения цвета глаз.
3 способа изменить цвет глаз онлайн или бесплатно
# 1 piZap (онлайн, бесплатно, стандартное качество вывода, без водяных знаков)
Бесплатный онлайн-редактор фотографий с бесплатными и профессиональными функциями.
Its Touch Up предлагает бесплатные инструменты, такие как Blemish Fix, Blush, Teeth Whiten, Eye Tint (изменение цвета глаз), но вам нужно будет перейти на версию Pro за плату, чтобы использовать такие инструменты, как Winkle Fix, Airbrush, S [ray Tan, Уменьшение блеска, осветление глаз, оттенок губ и т. Д.
Позволяет загружать фотографии без водяных знаков после изменения цвета глаз, но в стандартном качестве, для получения высокого качества вам необходимо обновить.
Вот как изменить цвет глаз онлайн бесплатно без водяных знаков
- Перейдите по адресу https://www.pizap.com/app/ в своем веб-браузере.
- Войдите в систему с учетной записью Google или другими пользователями.
- Щелкните Редактировать фотографию , выберите источник фотографии для загрузки фотографии.
- Увеличьте масштаб глаза, чтобы потом было легко выбрать изображение.
- Перейти к Ретушь > Тинт для век .
- Отрегулируйте размер кисти так, чтобы он совпадал с размером вашего глазного яблока на картинке, выберите цвет.
- Затем нажмите Примените , чтобы изменить цвет глаз.
- Нажмите кнопку Сохранить , переименуйте и выберите качество изображения для загрузки.
# 2 Ribbet (онлайн, бесплатно, с водяным знаком)
Он похож на piZap, еще один бесплатный онлайн-редактор фотографий.
Но он предлагает меньше бесплатных инструментов для ретуши, большинство из них требует подписки. В любом случае, вы можете скачать бесплатные фотографии с водяными знаками и изменением цвета глаз.
Вот как изменить цвет глаз онлайн бесплатно с водяным знаком
- Перейдите по адресу https://app.ribbet.com/home в своем веб-браузере.
- Войдите в систему с учетной записью Google или другими пользователями.
- Нажмите Загрузить изображение , чтобы импортировать фотографию.
- Перейти к Ретушь > Глаза > Цвет глаз .
- Выберите цвет глаз и отрегулируйте размер кисти так, чтобы он совпадал с размером вашего глазного яблока. Лучше увеличить глаза, чтобы их было легче чистить.
- Нажмите Сохранить > Бесплатная загрузка для загрузки выходной фотографии.
# 3 PicMonkey (онлайн, для загрузки требуется подписка)
Также есть бесплатный онлайн-редактор фотографий.
Вам нужно будет подписаться, чтобы разблокировать его функции ретуши, но вы можете попробовать эффекты перед подпиской.
Вот как изменить цвет глаз онлайн с помощью PicMonkey.
- Перейдите на сайт PicMonkey.com в своем браузере.
- Нажмите Редактировать новое изображение , чтобы загрузить свою фотографию.
- Перейти к Ретушь > Глаза > Краска для глаз .
- Выберите цвет глаз, настройте кисть под размер вашего глазного яблока на фотографии.
- Щелкните Примените , чтобы сохранить цвет глаз.
- Нажмите Загрузите и подпишитесь, чтобы разблокировать функцию, а затем загрузите фотографию.
Мой выбор? Это должен быть Luminar AI.
Он выполняет свою работу как эксперт, но прост в использовании, почему бы и нет?
5 веб-сайтов по изменению цвета глаз в Интернете
Вы когда-нибудь задумывались, как бы вы выглядели с другим цветом глаз?
Вы можете получить все ответы на свои вопросы, открыв 5 лучших веб-сайтов для изменения цвета глаз в Интернете. .При поддержке этих порталов вы можете протестировать разные цвета, загрузив фотографию, чтобы узнать, какой из них лучше.
Указанные выше веб-сайты очень полезны для получения обратной связи даже до покупки пары цветных линз для глаз: используя их, вы уже можете иметь представление о конечном результате и избегать (дорогостоящих) попыток, как мы уже сделали. видел с приложением, чтобы изменить цвет волос и сайты, чтобы изменить стрижку.
SketchAndColor.org
Первым из лучших сайтов по изменению цвета глаз в Интернете является SketchAndColor.org : очень чистый и быстрый портал с рядом основных функций, ограниченных только изменением цвета радужной оболочки глаза. Здесь вы можете выбрать предустановленный цвет или настроить его, чтобы получить невероятно реалистичный и точный результат.
Для этого просто загрузите фотографию в онлайн-редактор, выберите радужную оболочку обоих глаз, отрегулируйте точность с помощью увеличения и используйте маленький красный кружок для кадрирования области.Просто подумайте, что вы все сделали правильно, просто нажмите кнопку ОК, чтобы применить изменения.
iPiccy.com
iPiccy.com — это онлайн-редактор фотографий, с помощью которого вы можете редактировать изображения, создавать коллажи и выполнять множество операций, включая изменение цвета ваших глаз. У него современный интерфейс, но очень простой в использовании.
Кроме того, здесь вы также найдете функцию редактирования фотографий, которая позволяет получить точный и легко настраиваемый результат. Процесс получения этого результата следующий: вы должны загрузить фотографию, выбрать параметр «Цвет глаз» на вкладке «Ретуширование глаз» и выбрать цвет из соответствующей палитры.Вы можете использовать кисть, чтобы раскрасить их, даже если для этого потребуется больше усилий.
AirOptix.com
Третий вариант нашего списка лучших сайтов для изменения цвета глаз в Интернете — это AirOptix.com : это отличный выбор, учитывая, что этот портал принадлежит компании, которая также производит контактные линзы. Это гарантирует вам очень важный результат: изменение цвета радужной оболочки происходит профессионально и очень точно. Какую процедуру необходимо решить? Как и в предыдущих случаях, вам нужно будет загрузить фото.Затем вам нужно будет выбрать контур глаз, чтобы инструмент мог определить положение радужной оболочки. Как только это будет сделано, выберите цвет и начните преобразование. Учтите, что вам нужно будет изменить начальные настройки, чтобы добиться наилучшего качества.
LunaPic.com
LunaPic.com — очень известный сайт в области онлайн-редакторов изображений: конечно, он также имеет специальную функцию для изменения цвета ваших глаз. Вышеупомянутая функция доступна через боковую панель инструментов, которая очень похожа на панель Paint.сеть.
Здесь вы просто выбираете опцию «Цветовой оттенок», которую вы также можете использовать для изменения цветов радужной оболочки. Конечно, поскольку сайт полон функций, добиться этого изменения сложнее: сначала вам нужно выбрать параметры обрезки, выбрав инструмент «Зернистый круг». На этом этапе вам нужно будет использовать опцию Color Tint.
ColorfulEyes.org
Последний из лучших сайтов по изменению цвета глаз — это ColorfulEyes.com : портал, который позволяет вам использовать только опцию «Изменение цвета глаз».Исходя из этого, мы понимаем, что это один из самых быстрых и простых в использовании сайтов.
Чтобы изменить цвет радужной оболочки, вам нужно будет выбрать один из 7 различных цветов и использовать круглые линзы для выбора зрачков, которые будут аккуратно размещаться на глазах. Теперь вы можете изменить их размер на основе фотографии и начать процесс.
Однако учтите, что конечный результат вполне спартанский: зато в нем есть функции, которых нет на других сайтах.
Если у вас есть размытых фотографий, которые вы хотели бы улучшить, исправить и повысить резкость , тогда прочтите наше руководство «5 лучших веб-сайтов, чтобы сделать размытые фотографии четкими».
В случае сомнений или вопросов, всегда оставляйте комментарий в конце статьи.
Другие интересные руководства по фотографии:
5 Приложение для удаления красных глаз с фотографий на Android
Как определить местоположение фотографии в Android и iPhone
Лучшее приложение для изменения цвета волос
Лучшие приложения для изменения лица в фотографиях
12 Веб-сайты и приложения для изменения цвета глаз в Интернете
Сегодня, помимо цифровой разработки, отснятые фотографии можно легко редактировать в Интернете.Раньше мы нанимали фотошопов или цифровых художников для редактирования наших фотографий. Но множество приложений сделали это несложным для любого человека. Например, вы можете изменить цвет глаз онлайн всего за несколько щелчков мышью.
Начиная с экспозиции, яркость, контрастность и насыщенность, температура, оттенок и оттенок и т. Д. Можно изменить онлайн с помощью программного обеспечения для редактирования фотографий, веб-порталов, а также приложений для смартфонов. Изменить цвет глаз и волос онлайн стало довольно простой задачей, которая делает ваши селфи крутыми.
Чтобы сделать ваш образ сенсационным, мы привлекаем лучшие способы изменения цвета глаз в Интернете, включая веб-платформы и приложения для смартфонов.
7 лучших приложений для изменения цвета глаз онлайн
1. Eye Color Changer
Разработанный VysionApps, Eye Color Changer имеет более 10 миллионов загрузок в магазине Google Play. Это приложение размером 8 МБ может изменить цвет ваших глаз, что сделает ваш взгляд настоящим. Вы найдете множество эффектов, включая глаза животных, кошачьи глаза и глаза флажка для развлечения.
Для создания забавных мемов это лучшее приложение для смены глаз с помощью флагов и животных. Это простое приложение для изменения цвета глаз даже у детей. Приложение для изменения цвета глаз довольно простое в использовании, и вы можете делиться отредактированными фотографиями в Интернете прямо из приложения.
2. Magic Eye Color-Face Makeup
Это приложение пользуется популярностью на iPhone, имея средний рейтинг 4.5 в App Store. Возможно, вы использовали множество приложений для изменения цвета глаз в Интернете. Но это что-то необычное, с помощью которого вы можете изменить цвет зрачков на радужный градиентный стиль.
Благодаря наличию около 170 контактных линз, 300 шаблонов зрачков, 66 шаринганов и 18 видов других удивительных глаз, вы можете сделать свой взгляд потрясающим без особых усилий. Уникальная техника смешивания создает волшебный эффект, который делает взгляд вашей фотографии естественным.
3. Средство для изменения цвета глаз
Приложение для изменения цвета глаз, разработанное глобальной корпорацией, имеет около полумиллиона загрузок в магазине Google Play. Он отличается от других приложений и веб-сайтов для смены глаз тем, что может работать с темными и светлыми глазами.
Вы можете выбрать свои фотографии из своей галереи и выбрать доступные натуральные и реалистичные линзы для глаз. Вы также можете изменить размер глаз, чтобы они стали больше и красивее. Регулировка непрозрачности глаз — еще одна удивительная функция более естественного изменения цвета глаз. Начните использовать это замечательное приложение и почувствуйте разницу на своих фотографиях.
4. Кабина для изменения цвета глаз — Live Eye Changer
Меньше загрузок, но еще больше возможностей, это то, что можно сказать. Он содержит множество фотореалистичных эффектов, включая экзотические контакты, пугающие эффекты, глаза пришельцев и многое другое.В приложении доступно более 100 цветов глаз. Вам нужно просто загрузить фото из галереи или камеры, чтобы редактировать цвет глаз онлайн.
Вы также можете создать собственный цвет глаз из фотогалереи. Начните делать красивые фотографии и делитесь ими с друзьями на Facebook, Twitter, WhatsApp и т. Д.
5. Макияж для изменения цвета глаз
С целью естественного изменения цвета глаз это приложение для изменения цвета глаз доступно только для iPhone. Благодаря встроенной технологии распознавания лиц он автоматически определяет положение глаз и меняет их цвет.Используя около 150 различных видов контактных линз, вы можете создать для себя прекрасное творение.
Это действительно лучшее приложение для изменения цвета глаз на фотографиях. Как вы знаете, он не предоставляется бесплатно, у него есть годовая премиум-подписка с несколькими функциями.
6. Инструмент для изменения цвета глаз — Photo Grid
Созданный Lyrebird Studio, он имеет более полумиллиона загрузок с хорошим рейтингом. Это не только виртуальный онлайн-инструмент для изменения цвета глаз, но также с помощью этого приложения можно создавать сетки и фотоколлажи.Благодаря 37 уникальным эффектам, 301 клипарту и наклейкам и 28 новым шрифтам вы можете делать потрясающие фотографии с естественным изменением цвета глаз.
Вы можете выделить цвета глаз с помощью кнопки всплеска цвета. Это области, которые вы также можете редактировать с помощью этого приложения для редактирования цвета глаз: контраст, теплоту, яркость, оттенок, настройки насыщенности и т. Д.
7. Смена цвета глаз — макияж лица
Это приложение для изменения цвета глаз доступно для iPhone только для пользователей. Волшебные эффекты зрачка, доступные в этом приложении, могут изменить цвет ваших глаз.Вы можете проверить рейтинг этого приложения, и его действительно можно использовать для изменения цвета глаз. С более чем 70 удивительными шаблонами для учеников ваша фотография может выглядеть как оригинал.
Он автоматически определяет положение глаз, чтобы сделать его более естественным. Вы найдете простой интерфейс, в котором также поддерживаются изображения высокого качества. Он абсолютно бесплатно доступен в iTunes.
5 сайтов для изменения цвета глаз в Интернете
По сути, этот список содержит веб-сайты, которые могут редактировать всю вашу фотографию.Вы можете редактировать практически все, начиная с кадрирования. вращение, переворачивание для экспозиции, цвета, яркости, непрозрачности и т. д. Вот они:
1. iPiccy
iPiccy — один из лучших инструментов для редактирования фотографий, доступ к которому можно получить в веб-браузере. Это простой в использовании инструмент для редактирования фотографий в Интернете. iPiccy имеет действительно удобный интерфейс, с помощью которого даже новички могут редактировать фотографии в Интернете. И это абсолютно бесплатно для использования.
Что еще можно потребовать? После загрузки фотографии перейдите в Ретушь> Цвет глаз .После выбора соответствующего цвета цвет глаз загруженной фотографии будет изменен после нажатия кнопки «Сохранить». Вот как легко изменить цвет глаз в Интернете. 🙂
2. Fotofigo
Fotofigo уже давно предоставляет профессиональные услуги онлайн-редактирования фотографий. Он также предоставляет услуги редактирования фотографий премиум-класса, если редактирование не ваше. Вы можете получить представление о качестве обслуживания по более чем 1 миллиону зарегистрированных пользователей.
Все, что вам нужно сделать, это выбрать пакет, загрузить фотографии и начать редактирование.Цвет глаз можно изменить отсюда: https://www.fotofigo.com/eye-color-editing
3. Picmonkey
PicMonkey — популярный сервис для редактирования фотографий, улучшающий впечатления с помощью мобильного приложения. У вас будет множество удивительных шаблонов для бизнес-шаблонов, свадебных приглашений, благодарственных открыток, которые можно редактировать за меньшее количество кликов. Измененный цвет глаз невозможно отличить от исходного.
Все, что связано с глазами, можно изменить, например, тени для век, карандаш для бровей, тушь, подводку для глаз, оттенок для глаз и т. Д.Обратитесь к прилагаемому видео-руководству для удобства.
4. Ribbet
Это один из лучших фоторедакторов, доступных в Интернете для Android, iOS и Windows. Это действительно самая простая платформа для редактирования фотографий, которую вы когда-либо видели. Наряду с цветом глаз вы также можете изменить цвет волос с помощью платформы Ribbet.
Интеграция различных привлекательных цветов, вы можете легко изменить цвет глаз онлайн. Просто выберите разные цвета, выбрав их с помощью инструмента цвета глаз, и все готово.
5. Lunapic
Luna может выглядеть старомодно, но это мощная платформа для редактирования фотографий. Вы найдете различные варианты изменения изображений. Редактировать цвет глаз можно красиво с помощью этого сайта. Чтобы изменить цвет глаз, просто перейдите непосредственно в соответствующий раздел. Загрузите фотографию и обрежьте ее по своему усмотрению.
Выбрав круг вокруг глаза, перейдите к «Оттенку цвета» и выберите нужный цвет. Повторите для другого глаза и все!
Заключение,
С помощью этих удивительных веб-сайтов / приложений для изменения цвета глаз в Интернете вы сможете легко редактировать цвет глаз.Также упоминаются бесплатные приложения, которые вы можете использовать для внесения правок. Наслаждаться!
приложений для раскрашивания глаз: 5 советов по редактированию цвета глаз
Вы когда-нибудь хотели попробовать другой цвет глаз? Может быть, ты хочешь попробовать ледяные голубые глаза? Или глубокий землистый оттенок?
Цвет глаз — отличное дополнение к вашим селфи, урокам макияжа и всем остальным способам выставления напоказ своих вещей в Интернете. В конце концов, глаза — это зеркало души, и вы хотите, чтобы они привлекли внимание ваших последователей.
Но давайте будем честными: контакты дороги и раздражают. И вы просто знаете, что эти причудливые синие контакты в любом случае порвутся после нескольких использований.
Кому это нужно? Не ты.
Избавьтесь от раздражения глаз и расходов. Узнайте, как изменить цвет глаз с помощью приложения, которое поможет вам выглядеть круто. Ознакомьтесь с этими пятью способами, которыми можно щеголять глазами с помощью Facetune2 для Android.
Измените цвет глаз и многое другое с помощью этих 5 советов Facetune2 по окрашиванию глаз:
1) Увеличить размер глаза
Не все из нас родились с безумно красивыми, похожими на лань глазами Зои Дешанель.Иногда вам просто хочется, чтобы ваши глаза стали чуть больше, а это значит, что создается иллюзия, что они больше.
Да, можно попробовать сделать это с помощью макияжа, но зачем? Facetune2 позволяет увеличить размер глаз (со вкусом) всего несколькими нажатиями:
- Открыть Facetune2.
- Перейдите в Лицо> Глаза.
- Используйте ползунок, чтобы увеличить или уменьшить размер глаз. Тем не менее, постарайтесь, чтобы это выглядело естественно! Вы же не хотите выглядеть инопланетянином.
2) Измените цвет глаз
Нам нравится менять цвет глаз в соответствии с нашим настроением, одеждой и погодой.Но цветные контакты — отстой. К счастью, вам не нужно ничего специально заказывать, чтобы получить голубые глаза, если это то, что вы ищете.
Используйте Facetune2, чтобы быстро изменить цвет глаз. Вы даже можете пролистывать разные цветовые варианты, чтобы выбрать то, что лучше всего подходит вашему образу. Вот как это сделать:
- Открыть Facetune2.
- Перейдите в Глаза> Цвет.
- Facetune2 отобразит несколько вариантов цвета на выбор. Перебирайте их, пока не найдете оттенок, который вам подходит.Используйте ползунок для увеличения или уменьшения интенсивности цвета.
3. Отбелить белки глаз
Вы выпили вчера вечером целую бутылку вина, заедая Netflix? Мы были там. Обратной стороной является то, что из-за похмелья глаза могут налиться кровью, что не очень хорошо смотрится на селфи.
Если вы хотите делать селфи во время похмелья (# Fierce), вы все равно можете выглядеть здоровым и бодрым. Facetune2 позволяет сделать глаза более свежими и внимательными.
Вот как можно избавиться от вчерашнего карантини:
- Открыть Facetune2.
- Перейдите в Глаза> Отбелить.
- Используйте ползунок, чтобы увеличить или уменьшить четкость белого цвета глаз.
4. Устранение эффекта красных глаз
Вы когда-нибудь делали потрясающий снимок с друзьями только для того, чтобы понять, что ваши глаза красные и грубые на финальном снимке? Фу.
Необязательно публиковать фото с красными глазами, если вы этого не хотите. Facetune2 поможет вам стереть эффект красных глаз с помощью всего нескольких нажатий:
- Открыть Facetune2.
- Перейдите в Глаза> Красные глаза.
- Используйте ползунок, чтобы уменьшить интенсивность красных глаз.
5. Подчеркните детали
Мы не пытаемся вас замаслить или что-то в этом роде, но, знаете ли, ваш естественный цвет глаз тоже великолепен. Иногда все, что вам нужно, — это немного драмы, чтобы усилить естественный цвет глаз.
Если вам уже нравится ваш цвет глаз и вы просто хотите поднять настроение:
- Перейти к Facetune2.
- Перейдите в раздел «Глаза»> «Детали».
- Используйте ползунок, чтобы подчеркнуть или уменьшить интенсивность цвета глаз.
Итог по раскрашиванию глаз с приложениями:
Ваши глаза — это ваша личность. Это ключ к привлечению более заинтересованных подписчиков и увеличению количества лайков на ваших селфи. Сделайте свой образ лучше, отрегулировав цвет, размер и интенсивность глаз с помощью этих 5 советов Facetune2.
Как изменить цвет глаз в Photoshop (+ БЕСПЛАТНЫЕ экшены)
Узнайте, как изменить цвет глаз в Photoshop за 3 простых шага.Многие люди задаются вопросом, как бы изменилась их внешность, если бы глаза были другого цвета. Для изменения цвета глаз Photoshop может быть полезен при создании сложных фотоколлажей или редактировании творческих манипуляций.
Метод №1 Классическая техника изменения цвета глаз
Заказать услугу ретуши портрета $ 5 за фотоЕсть много способов изменить цвет глаз в Photoshop. Давайте рассмотрим, как настроить параметры, используя самый популярный способ — слой Hue / Saturation, который имеет множество опций, позволяющих изменить цвет глаз на любой цвет.
Шаг 1. Добавьте корректирующий слой оттенка / насыщенности
Во-первых, нам нужно создать новый корректирующий слой. Откройте раскрывающееся меню и выберите «Оттенок / Насыщенность» из списка параметров.
Шаг 2: инвертировать маску слоя
Следующее, что нам нужно сделать для успешного изменения цвета глаз в Photoshop, — это инвертировать нашу маску. Первый способ сделать это — перейти в «Настройки» и затем выбрать «Инвертировать». Второй способ — использовать сочетание клавиш «Ctrl + I».
Шаг 3. Создайте полупрозрачный слой
Выберите слой оттенка / насыщенности, который вы создали.Щелкните «\», чтобы сделать его полупрозрачным.
Шаг 4: Закрасьте глаза инструментом Brush Tool
Теперь вам нужно выбрать белый инструмент «Кисть» на панели инструментов слева. Будет намного проще сделать с полупрозрачным слоем. Чтобы избавиться от прозрачности, просто нажмите «\» еще раз.
Шаг 5: Измените цвет
Откройте меню «Свойства», дважды щелкнув миниатюру слоя. Установите флажок рядом с опцией «Раскрашивать».
Теперь вы можете использовать ползунок «Оттенок», «Насыщенность» и «Яркость», чтобы получить нужный цвет глаз.Перетащите их слева направо, чтобы увидеть все цвета радуги, примененные к глазам модели.
Шаг 6: Готово! Сравнить фотографии
Как видите, все легко, просто и быстро. Теперь вы знаете первый способ, как изменить цвет глаз в фотошопе. Чтобы сравнить готовую картинку с исходной, вам просто нужно включить или выключить видимость слоя Hue / Saturation на панели Layers.
Когда корректирующий слой выключен, вы увидите исходный цвет глаз модели.Чтобы вернуть результат, щелкните значок видимости еще раз. Вы можете увидеть результаты, которых вы можете достичь ниже:
Метод № 2: Изменение цвета глаз с помощью сплошного цвета
Это еще один эффективный метод изменения цвета глаз в Photoshop. Также он предлагает вам множество вариантов смены цвета.
Шаг 1. Создайте корректирующий слой «Сплошной цвет»
Чтобы изменить цвет глаз в Photoshop, создайте корректирующий слой «Solid Color». Для этого найдите кнопку быстрого доступа в нижней части панели «Слои».Выберите вариант вверху раскрывающегося меню.
Шаг 2: Выберите желаемый цвет
Теперь вы увидите палитру цветов. Выберите цвет, на который вы хотите изменить глаза. Нажмите ОК.
Шаг 3: инвертировать маску слоя
Следующий шаг — инвертирование нашей маски. Вы можете либо перейти в «Настройки», а затем выбрать «Инвертировать», либо воспользоваться сочетанием клавиш «Ctrl + I».
Шаг 4: Измените режим наложения
Изначально для режима наложения установлено значение «Нормальный».Чтобы изменить цвет глаз в Photoshop, измените его на «Overlay».
Шаг 5: Закрасьте глаза
Выберите инструмент «Кисть» и начните аккуратно закрашивать глаза. Увеличьте изображение для более точных результатов.
Шаг 6: Уменьшите непрозрачность, если необходимо
Если цвет слишком интенсивный, вы всегда можете уменьшить непрозрачность, чтобы получить более естественный вид.
Попробуйте сделать это еще дальше, изменив режим наложения. Вот результат, который я получил, когда переключил его на «Темнее»:
Изменение его на «Умножение» дает немного другое изменение того же цвета:
Режим «Насыщенность» помогает добиться совершенно другого броского вида:
Шаг 7: Готово! Сравните ваши фотографии
Моя инструкция по изменению цвета глаз в фотошопе закончена, и задача выполнена! Если вы хотите сравнить исходный цвет глаз и тот, который у вас есть, просто нажмите на видимость нового слоя, выключив или включив ее.Просто посмотрите на все красочные результаты, которых вы можете достичь.
В этой статье, помимо руководства по изменению цвета глаз, вы также найдете лучшее приложение для изменения цвета глаз на изображениях и БЕСПЛАТНЫЕ экшены Photoshop, чтобы глаза выглядели ярче и потрясающе.
Метод № 3: Изменение цвета глаз через оттенок / насыщенность
Есть много способов изменить цвет глаз в Photoshop, чтобы стилизовать конкретную фотосессию и исправить неправильно переданный оттенок при съемке со вспышкой.Но это фото пошаговое руководство — самый быстрый способ сделать это в Photoshop.
Сегодня вы узнаете о методе, использующем оттенок / насыщенность. Обязательно сначала использовать увеличение, чтобы нужная площадь была близко и удобна для будущей работы.
ШАГ 1. Откройте Photoshop и увеличьте фотографии, чтобы лучше видеть глаза.
ШАГ 2. На панели «Слои» вам нужно щелкнуть строку Hue / Saturation в раскрывающемся списке.
ШАГ 3. Теперь пришло время выбрать оттенок, для которого вы хотите изменить фактический цвет.
Совет: Не торопитесь, перемещайте ползунок в строке Hue осторожно и наблюдайте за возможными вариациями. Позже оттенок можно изменить, но лучше с самого начала быть осторожным. Чтобы продемонстрировать это, мы выбрали синий цвет и установили следующие параметры:
ШАГ 4. Глаза уже выглядят хорошо, но мы не хотим менять цвет кожи, поэтому придется проделать еще несколько манипуляций.Для следующего шага нашего урока о том, как изменить цвет глаз в Adobe Photoshop, нам нужно создать маску Mask на слое с оттенком, инвертировать ее и залить черным.
ШАГ 5. Вы заметили, что при нанесении на маску черного цвета мы полностью потеряли изменившийся цвет глаз? Поэтому все было сделано правильно! Теперь применим кисть Brush , которая находится на панели инструментов. Выберите Soft Round из стандартного набора.
ШАГ 6. Перед изменением цвета глаз фоторедактор предложит выбрать цвет кисти и ее размер. Цвет должен быть Белый , это правило работы с маской. И размер выбирайте в зависимости от вашего изображения, для нашего портрета мы взяли Brush Size 42 .
ШАГ 7. Теперь это самый важный шаг в нашем уроке о том, как легко изменить цвет глаз в Photoshop. Чтобы показать цвет, который мы установили в Step 3 , нам нужно использовать кисть, чтобы нарисовать те места, которые мы хотим закрасить новым цветом.Будьте осторожны, чтобы не закрасить зрачок, а также белые блики на глазу. Если провести кистью по этим местам, цвет изменится на синий (в нашем случае).
ШАГ 8. Отлично! Вы успешно изменили цвет глаз в Photoshop. Теперь посмотрите на результат портретной фотосъемки и оцените, насколько хорошо вы прорисовали радужную оболочку.
ШАГ 9. В общем, можно было бы остановиться и больше не вносить никаких изменений, но мы рекомендуем всегда оценивать изображение с точки зрения здравого смысла, чтобы понять, насколько естественно выглядят глаза, и не переборщить. с яркостью оттенков.Для этого конкретного портрета мы решили снизить непрозрачность слоя до 79%, и изображение сразу стало гармоничным.
ШАГ 10. Мы успешно поменяли цвет глаз. Наслаждайтесь результатом.
Бесплатные экшены для изменения цвета глаз в Photoshop
Если вы хотите автоматизировать этот процесс, вы можете загрузить наши бесплатные экшены Photoshop, чтобы осветлить глаза, изменить радужную оболочку, очистить глаза, сделать их яркими, добавить цветовые эффекты или повысить резкость в несколько кликов.
Бесплатный экшен Photoshop для глаз «Изменить радужку на зеленый»
Идеально подходит для портретной съемки крупным планом. Если вы собираетесь изменить цвет глаз вашей модели на загадочный зеленый, то этот оверлей для вас.
Вы будете поражены полученным запоминающимся и характерным результатом. Также учтите, что этот экшен идеально подходит для съемки животных.
Бесплатный экшен Photoshop для глаз «Color POP»
Этот экшен изменит цвет глаз Photoshop на более необычный и яркий.Весь образ станет более привлекательным и завораживающим.
Попробуйте применить этот экшен к снимкам с высоким разрешением, и результат вас приятно удивит.
Бесплатный экшен Photoshop для глаз «Color Effect»
Тогда эта акция отлично сработает, если вы хотите добиться очаровательного, загадочного образа всего в несколько кликов.
Другие способы изменения цвета глаз в Adobe Photoshop и других приложениях
Как изменить цвет глаз PHLEARN
Этот видеоурок посвящен тому, как изменить цвет темных глаз в портретном фотошопе.Аарон Нэйс — основатель PHLEARN — делает снимок темных глаз, чтобы показать, как сделать их светлее, а затем изменить цвета. Этот метод включает выделение, работу с кривыми и оттенок / насыщенность.
Фото
Иногда фотографы используют для этих целей мобильные приложения, одно из самых удобных — PicsArt. Благодаря этому источнику вы узнаете, как изменить цвет глаз в PicsArt буквально за пару кликов, используя стандартные инструменты. Это очень просто, так как никаких специальных знаний не требуется, только использование Eye Tool.
пикселей
Есть люди, которые привыкли использовать для ретуши фото в онлайн-редакторах. В этом нет ничего странного, поэтому мы рассмотрим видеоурок о том, как изменить цвет глаз в Pixlr. Все, что вам нужно, это использовать изображение со своего рабочего стола и какой-нибудь инструмент этого онлайн-редактора. Используя стандартные инструменты этого приложения, вы можете самостоятельно и очень просто изменить цвет глаз на изображении.
Лунапик
Lunapic — еще один интересный редактор смены цвета глаз, который легко справляется с задачей изменения цвета глаз, а также с другими проблемами при ретушировании изображений.Это приложение нельзя назвать полностью профессиональным для редактирования фотографий, но если вы хотите применить какой-то другой метод, помимо Photoshop, это отличный способ.
Выберите приложение, чтобы изменить цвет глаз на фотографиях
Не все используют Photoshop, есть даже огромное количество людей, которые ежедневно редактируют фото для своих страниц в Instagram или других социальных сетях и при этом используют только приложения для телефона. Мы представляем вам список таких приложений, среди которых вы можете выбрать приложение для изменения цвета глаз и волос, который вам больше всего нравится.
Студия цвета глаз
Стоимость: бесплатно
Размер: 39,5 МБ
Операционная система: iOS, Android
Хотели бы вы оценить свою внешность с некоторыми изменениями, например, если бы ваша радужная оболочка была синей, а не зеленой? Используя это приложение для изменения цвета глаз на фотографиях, вам не нужно выбирать из трех оттенков, вам будет предоставлена богатая палитра разных цветов, чтобы выбрать тот, который вам больше всего понравится.Кроме того, вы можете самостоятельно создавать шаблоны цвета глаз из загружаемых фотографий, а затем использовать их в качестве фильтров для других.
Макияж для изменения цвета глаз
Стоимость: бесплатно
Размер: 115,7 МБ
Операционная система: iOS
Это приложение для изменения цвета глаз. IPhone использует один из простейших интерфейсов. Просто используйте одну из 150 контактных линз, которые предоставляет программа, и наслаждайтесь результатом естественных глаз или чего-то фантастического.
Волшебный цвет глаз
Стоимость: бесплатно
Размер: 69,5 МБ
Операционная система: iOS
Это приложение для изменения цвета глаз на картинках может стать огромным помощником в использовании, современное может стать огромным помощником в решении различных проблем. Это может быть удаление красных глаз на фотографии, моделирование радужной оболочки или применение эффектов даже к зрачку. Это приложение способно даже создать зрачок-радугу, только представьте, как вы покорите всех таким неожиданным эффектом на своих фотографиях.
Красящее средство для глаз
Стоимость: бесплатно
Размер: 35,3 МБ
Операционная система: iOS
Вероятно, это почти единственное приложение для изменения цвета глаз на iPhone, в котором используется уникальный процесс сглаживания цветов, что дает прекрасную возможность создать невероятно естественный вид измененного цвета. Кроме того, вы можете смело использовать это приложение, чтобы осветлить глаза фотографии, снятой при слабом освещении или в любых других проблемных условиях.
Инструмент для изменения цвета линз
Стоимость: бесплатно
Размер: 15,5 МБ
Операционная система: iOS
Используйте это приложение, чтобы изменить цвет глаз на фотографиях, чтобы изменить цвет глаз людей на групповых фотографиях. Благодаря встроенным настройкам для быстрой смены цвета вы можете добиться превосходных естественных оттенков всего за несколько секунд. Кроме того, вы можете настроить наложение цвета, управляя областью окраски.
Независимо от того, планируете ли вы использовать какие-либо приложения или программы, такие как Photoshop, наиболее успешным подходом по-прежнему остается Photoshop.Мы надеемся, что благодаря этой статье вы узнали, как изменить цвет глаз в Photoshop.
Энн Янг
Привет, я Энн Янг — профессиональный блоггер, прочитайте больше
11 лучших приложений для изменения цвета глаз (Android и iOS)
Вы когда-нибудь играли в Photoshop? Знаете, это действительно забавная вещь.К счастью, сегодня не нужен фотошоп, чтобы поиграть с фотографиями! Существует множество приложений, которые могут практически заменить все функции известного редактора.
Ниже вы найдете 11 приложений для изменения цвета глаз. Подойдут ли вам эти линзы? Или как бы вы выглядели, если бы были инопланетянином? Получите одно из приложений ниже, чтобы узнать!
Читайте также: 8 лучших приложений для выбора цвета головы (Android + iOS)
AirBrush
AirBrush — это многофункциональный фоторедактор, который не снижает качество изображения, когда вы вносите в него исправления, а, наоборот, делает любой портрет в 10 раз лучше, чем раньше.Есть много возможностей изменить изображение с помощью AirBrush, включая изменение цвета глаз.
Для этого вам необходимо перейти в раздел «изменить цвет глаз» — приложение определит область вокруг глаз автоматически. Затем просто выберите любой цвет из галереи приложения. Скорее всего, изменение будет естественным — единственная проблема, которая может возникнуть, если у вас очень темный цвет глаз, но вы хотите сделать их фиолетовыми или голубыми.
Помимо изменения цвета глаз, AirBrush позволяет изменить многие черты лица, отполировать кожу, уменьшить размер носа, сделать глаза больше, сделать зубы белее и так далее.Лучшая особенность AirBrush, еще раз, заключается в том, что она делает все изменения естественными, без каких-либо следов применения Photoshop.
Вам также может понравиться: 9 лучших приложений для редактирования носа для Android и iOS
Adobe Photoshop Fix
Adobe Photoshop Fix — для ценителей традиций. Кроме того, Adobe так давно присутствует на рынке, что действительно выпускает одно из лучших программ для таких вещей, как изменение цвета глаз.Однако это конкретное приложение имеет гораздо более широкие функциональные возможности, чем просто изменение цвета глаз.
Вы можете использовать его, чтобы избавиться от недостатков на лице, сгладить неровные поверхности, заживить, затемнить или осветлить — что угодно, чтобы ваше селфи выглядело хорошо. Вы также можете поиграть с цветами и другими характеристиками всего изображения.
Что касается раскрашивания глаз, нужно использовать инструмент «Краска». Это работает хитроумно, но если набраться терпения, результат будет выглядеть настолько естественным, что никто не сможет сказать, изменили ли вы цвет глаз на самом деле или просто в программе.
Самое сложное — выбрать кисть подходящего размера. Если вы сможете сделать это быстро, то весь процесс не займет у вас много времени. Кстати, вы можете изменить не только цвет глаз, но и волос, и других деталей. Инструмент «краска» здесь универсален.
Всего один совет, прежде чем вы начнете творческий процесс: изменение размера или интенсивности кисти требует, чтобы вы постучали по инструменту и потянули его вверх или вниз. Это в значительной степени интуитивно понятно, поэтому я уверен, что вы быстро научитесь этому.
Приложение не содержит рекламы, но требует от вас быстрой процедуры регистрации. В целом Adobe Photoshop Fix — полезное приложение независимо от того, хотите ли вы изменить цвет глаз или избавиться от прыща. Определенно рекомендуется для пробной версии!
Студия цвета глаз
Eye Color Studio предлагает более 150 эффектов окраски глаз. Речь идет не только об изменении цвета, но и об изменении формы.С помощью этого приложения вы можете увидеть, как вы будете выглядеть кошачьими, электрическими или золотыми глазами, глазами рептилий или инопланетян и т. Д.
Выбор эффектов действительно велик. Но сначала приложение заставляет вас пройти процесс калибровки. Он в значительной степени способен распознать, где находятся глаза на изображении, но вам нужно настроить размер глазных яблок, чтобы все маски подходили правильно.
Как видно из рисунка, есть даже возможность применить разные цвета к каждому глазу.Еще одна интересная особенность приложения заключается в том, что оно дает вам возможность создавать свои собственные эффекты, которые вы сможете применять много раз в будущем.
В целом приложение неплохо выполняет свои функции. Вначале я думал, что эффекты выглядят неестественно, но потом понял, что все, что нужно, чтобы избавиться от «неестественного вида», — это немного уменьшить непрозрачность. Если бы не реклама, это было бы идеальное приложение для раскрашивания глаз. Что ж, его обязательно стоит скачать.
Facetune
Facetune — это еще один набор инструментов для того, чтобы ваше селфи выглядело идеально или, по крайней мере, чтобы избавиться от досадных недостатков, таких как пятна, темные круги, желтые зубы и т. Д.
Одна из особенностей приложения связана с глазами. На самом деле, есть три вещи, которые вы можете сделать со своими глазами с помощью приложения: удалить эффект красных и белых глаз, подчеркнуть свой взгляд и изменить цвет глаз.
Здесь все делается кистью, поэтому нужно быть точным в движениях пальцев.В общем, инструменту для изменения цвета глаз не хватает гибкости — он круглый и никаких вариаций, насколько мне известно, заранее не предвидится. Выбор цветов также ограничен, но, по крайней мере, они полностью натуральные и, безусловно, подойдут любому.
Итак, если вы хотите, чтобы приложения были универсальными и у вас есть простой, но работоспособный инструмент, то это приложение для вас! Возможно, он не предлагает многого, но все необходимое присутствует. Чего еще можно желать?
Макияж для изменения цвета глаз (iOS)
Eye Color Changer Makeup для iOS — относительно новое приложение для изменения цвета глаз.На самом деле приложение существует уже 3 года, но его последнее обновление было сделано в 2018 году, поэтому мы будем считать его свежим. В приложении есть более сотни контактных линз, которые можно примерить. Среди них есть и очень простые, и, наоборот, очень забавные.
Что примечательно в приложении, так это технология распознавания лиц и процесс калибровки. Они позволяют выполнять точную настройку, чтобы все маски для глаз точно соответствовали глазам.
Обратной стороной приложения является его размер.На мой взгляд, более 100 МБ — это слишком много для такой маленькой функции. Кроме того, в приложении есть реклама, которую можно удалить, купив премиальную годовую подписку. Цена невысока, поэтому, если вы действительно собираетесь использовать приложение для окрашивания глаз так часто, вы можете подумать о покупке этого. Что касается всех остальных деталей, это приложение для iOS действительно великолепно! Тот, который заслуживает нашего внимания.
Устройство для изменения цвета глаз — Камера (Android)
Eye Color Changer для Android — это одновременно редактор для изменения цвета глаз и камера, а это значит, что он должен иметь возможность автоматически изменять цвет ваших глаз — как только вы включаете переднюю камеру.На самом деле, однако, это отстой.
Вам понадобится целая вечность, чтобы сопоставить свои глаза с этими цветными кругами, поэтому лучше сначала сделать снимок, а затем отредактировать его. Вы все равно можете попробовать камеру — кто знает, может, она вам понравится!
В качестве редактора приложение предоставляет вам несколько различных масок для глаз. Все маски сгруппированы по специальным категориям, таким как оранжевая, синяя, зеленая, серая, двухцветная, радужная и другие. Вы можете найти тот, который вам нужен, после калибровки фотографии.
Здесь вам нужно как определить, где находятся ваши глаза на изображении, так и отрегулировать размер глазного яблока, а также размер глаза в целом. Приложение довольно чувствительное, поэтому иногда вам просто нужно утвердить настройки. После этого вы можете примерить все, что захотите. Помимо цветовых фильтров для глаз, есть также тени для век и фоновые фильтры.
В целом приложение простое и удобное. Как по мне, есть два небольших недостатка. Первый — это, как обычно, реклама — от нее можно избавиться, заплатив.Во-вторых, в приложении отсутствуют естественно выглядящие цвета — большинство цветов выглядят искусственно или неземно. Но если вас это устраивает, то скачивайте эту версию!
Вам также может понравиться: 11 лучших приложений для виртуальных татуировок для Android и iOS
Изменить цвет волос и глаз
Это веселое, простое и многофункциональное приложение для красоты для всех. С помощью этого приложения вы можете получить любой цвет волос и глаз, какой захотите. Чтобы получить нужный эффект, регулируйте интенсивность цвета.Существует более 40 различных цветов для глаз и более 70 для волос.
Еще одна вещь, которую вы можете сделать, используя возможности этого приложения, — это смешать цвета и получить уникальный цвет, например, если у вас голубые глаза, вы можете наложить слой на прозрачный красный и получить фиолетовый в конце. То же самое и с волосами. У приложения немного устаревший дизайн интерфейса, но он по-прежнему неплохо работает. Доступно только для Android.
Кроме того, приложение полезно в том случае, если вы планируете поэкспериментировать со своим изображением, но сначала хотите опробовать новый цвет в цифровом виде, например, если вы хотите получить цветные контактные линзы.
Редактор для смены цвета глаз
Существует множество приложений для смены глаз, однако далеко не все из них способны по-настоящему изменить цвет глаз на изображении. В большинстве случаев это программное обеспечение просто накладывает желаемые цвета на естественный цвет ваших глаз и, таким образом, смешивает цвета, получая в конце абсолютно неопределенный результат.
Это, конечно, то, о чем разработчики не собираются говорить вам в описании. Однако доказано, что это приложение работает и меняет цвет глаз (если вы редактируете портретную фотографию и человек находится достаточно близко к объективу).
Вы можете выбрать любой безумный цвет — от зеленого до красного. Кроме того, здесь вы можете изменить цвет волос и нанести макияж.
Фото
Еще один общий фоторедактор, позволяющий менять цвет глаз. PicsArt имеет множество функций, среди которых вы можете найти изменение формы лица, изменение размера глаз, носа и губ, изменение состояния кожи, изменение изгибов вашего тела и т. Д.
Очевидно, это приложение позволяет также изменять цвет глаз.Единственная причина, по которой PicsArt занял такое низкое место в нашем списке, заключается в том, что его возможности по изменению цвета глаз довольно ограничены.
Если у вас светлые глаза — с этим не должно быть проблем. Но если у вас темные глаза и фотография сделана с некоторого расстояния, изменить цвет глаз будет довольно сложно, а в некоторых случаях невозможно.
Инструмент для изменения цвета глаз (Android)
Это программа для изменения цвета глаз для Android.Это абсолютно не то же самое, что и предыдущее приложение. Они очень разные и созданы разными разработчиками. Но цель та же — изменить детали глаз.
Этот может поддерживать реалистичный вид ваших «отражателей души», одновременно применяя к ним новые цвета и формы. В таких приложениях всегда есть отличная функция — регулятор непрозрачности — он позволяет точно настроить необходимый уровень непрозрачности, что обеспечивает более реалистичный вид. В этом приложении он есть, что является плюсом.
Процесс калибровки приложения прост. Он может исключить некоторые области, но обычно не портит изображение. Приложение позволяет отдельно менять цвет правого и левого глаза. Также есть функция изменения размера, так что вы тоже можете ее попробовать.
Коллекция фильтров для глаз поистине потрясающая — их очень много и большинство из них выглядят необычно или просто хорошо. Если вы используете Android, опробование этого не будет пустой тратой времени. Загрузите его сейчас и получайте удовольствие, играя с фильтрами!
Вам также может понравиться: 7 лучших приложений для фотографий с двойной экспозицией (Android и iOS)
FoxEyes — Изменение цвета глаз в реальном стиле аниме
Посмотрите, что у нас здесь! Коллекция из трехсот экземпляров экзотических глаз.Стиль аниме, глаза животных, бриллиантовые глаза, глаза ниндзя… Что бы вы ни выбрали.
ПриложениеFoxEyes отлично справляется со всеми этими эффектами. Если некоторые из других приложений, описанных выше, уделяют больше внимания цветам или реалистичным формам, здесь вы можете найти любую форму, о которой только можете подумать. Их много!
Приложение позволяет регулировать не только непрозрачность, но также яркость, темноту и размер линз. Как обычно, в начале вы должны пройти процесс калибровки — он почти такой же, как и везде здесь: местоположение, глазные яблоки, глаза.Тогда пришло время заново изобрести себя, перевоплотиться в чудесное существо!
Но есть один большой недостаток — реклама появляется постоянно. Самое ужасное, что вам нужно посмотреть 20-секундное видео, чтобы открыть новый набор линз. Хотя, если вы воспользуетесь приложением один раз, вас не будет раздражать. Если вам нравится аниме или вы просто хотите открыть больше возможностей для линз, это отличная загрузка для начала.
Это были 11 потрясающих приложений для изменения цвета глаз.Будьте умны в выборе приложений и, я думаю, разумно подходите к выбору линз!
Как изменить цвет глаз в Picsart
Если вам интересно, как бы вы выглядели с другим цветом глаз, PicsArt позволяет вам выяснить это с помощью своих инструментов.Мало того, он может развить любую творческую или художественную идею, которая может прийти вам в голову, с его современными инструментами и фильтрами.
В этой статье мы объясним, как изменить цвет глаз на изображении в PicsArt, а также как внести другие коррективы в ваше лицо.
Изменение цвета глаз в PicsArt
Изменить цвет глаз на фотографиях несложно, но вам нужно знать, где найти все необходимые инструменты. Вот как это сделать:
- Загрузите фоторедактор PicsArt на iOS, Android или Windows.
- Откройте фото и нажмите «Нарисовать».
- Перейдите к параметру «Слои» и переключитесь с «Нормальный» на «Наложение».
- Теперь, когда у вас есть новый слой, вы можете нажать «Кисть» и выбрать новый цвет глаз.
Есть еще один вариант, который требует больше времени, но работает одинаково хорошо:
- Откройте фотографию.
- Добавьте к фото красный квадрат и закройте им глаз.
- Найдите параметр «Обрезка формы» и скруглите красный квадрат.
- Скопируйте его и нарисуйте по два маленьких кружочка над каждым глазом.
- Найдите параметр «Смешать» и нажмите «Наложение».
- Теперь выберите понравившийся цвет, и ваши глаза будут выглядеть иначе.
Фотоэффект призмы в PicsArt
PicsArt создал инструмент, который подчеркнет ваши глаза, и это займет у вас меньше одной минуты. Эффект призмы придает вашим глазам глубину, ясность и немного блеска, чтобы они выглядели блестящими. Если вам интересно, вот как им пользоваться:
- Откройте редактор фотографий PicsArt на своем устройстве.
- Загрузите изображение и нажмите «Эффекты», затем нажмите «Коррекции» и «Призма».
- Наведите курсор на глаз и отрегулируйте его размер. Щелкните «Ластик», чтобы при необходимости сгладить края.
- Нажмите «Подтвердить».
- С помощью ползунков вы можете при необходимости изменять уровни оттенка и насыщенности.
- Щелкните значок в виде глаза со знаком «+» в верхней части экрана.
- Повторите весь процесс на другом глазу.
- Сохраните свой дизайн.
Эффект двойной экспозиции в PicsArt
Еще один способ выделить ваш канал — добавить больше фотографий с двойной экспозицией и поиграть со всеми различными техниками, которые предлагает эта функция.С помощью инструментов PicsArt вы можете выбрать два или три изображения и наложить их на слои, чтобы добиться наилучшего результата.
Есть много объектов для съемки, так что вы можете использовать их для создания такого эффекта. Не забывайте делать снимки с тем же фоном, но с перемещенным центральным объектом. Иногда вы можете наложить два разных изображения для получения разного эффекта.
Если вы хотите попробовать сделать двойную экспозицию в PicsArt, вот способ:
- Откройте приложение и нажмите «+», чтобы добавить новую фотографию.
- Теперь, когда у вас есть первая фотография, вам нужна вторая. Выберите «Добавить фото», и когда изображение появится, убедитесь, что вы увеличили его так, чтобы оно перекрывало первое.
- Поиграйте с непрозрачностью, чтобы увидеть, что вы хотите выделить в своем изображении.
- Настройте параметры наложения для обеих фотографий. Нажмите на опцию «Blend» и выберите между темным или светлым режимом.
- Когда все будет в порядке, нажмите «Применить».
Размытие фона в PicsArt
Фотографии с размытым фоном всегда выглядят очень профессионально и создают особое ощущение.Если вы не профессионал с дорогим оборудованием, PicsArt дает вам возможность улучшить ваши фотографии, сделать их размытыми и загадочными.
- Загрузите фотографию и примените эффект размытия.
- Увеличьте масштаб, чтобы приблизиться к объекту фотографии, и используйте «Стереть», чтобы очистить ту часть изображения, где вы не хотите ничего размывать.
- Выберите область, на которой вы хотите сфокусироваться, и вернитесь к эффекту размытия.
- Применить изменения.
Изменить фон фотографии
У каждого есть отличная фотография, фон которой мы хотели бы изменить.Хотя это может показаться работой профессионального дизайнера, PicsArt делает ее невероятно простой и интуитивно понятной. Один из лучших инструментов для изменения фонового изображения фотографий — это инструмент «Изменить и удалить фон».
После того, как вы удалите старый фон, самое время найти лучший. Библиотека PicsArt предлагает множество интересных обоев и эффектов, чтобы они гармонировали с вашей фотографией. Вот несколько советов, как сделать ваши новые фоновые фотографии более увлекательными:
- Добавьте насыщенные и выразительные цвета.
- Поэкспериментируйте с узорами и текстурами.
- Комбинируйте наклейки и эффекты.
- Приправьте это юмором.
- Добавьте типографику.
Продолжайте создавать
Принимая все это во внимание, PicsArt представляет собой мощный инструмент для редактирования. Он позволяет создавать сложные дизайны так же быстро, как и базовые. Вот почему у него более 150 миллионов активных пользователей по всему миру.

 Теперь нажмите правой кнопкой мышки на текущем слое (на котором рисовали кистью) и выберите пункт «Параметры наложения»
Теперь нажмите правой кнопкой мышки на текущем слое (на котором рисовали кистью) и выберите пункт «Параметры наложения»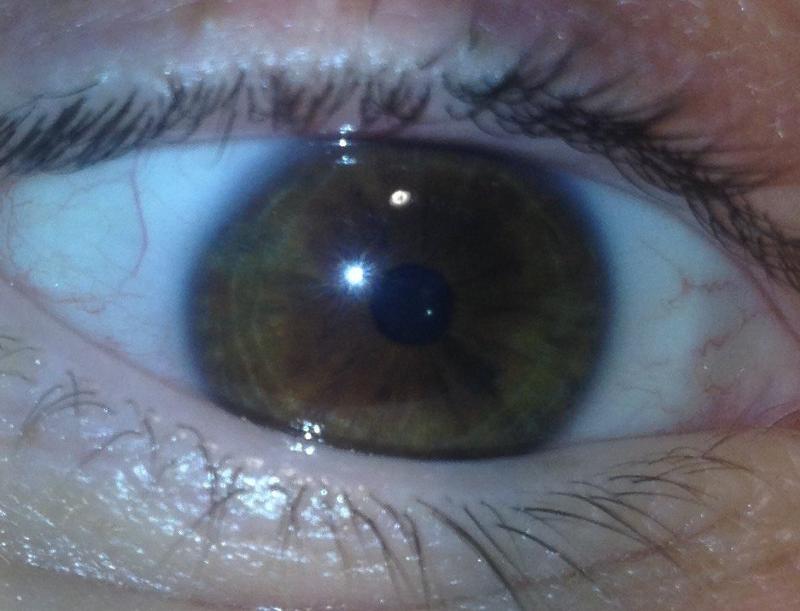 Так происходит потому, что мы выбрали пипеткой сиреневый цвет платья, но на некоторых его частях цвет немного отличается из-за теней. Нам нужно выбрать пипетку с символом «+» и нажать на все участки, в которых эти фиолетовые тона остались
Так происходит потому, что мы выбрали пипеткой сиреневый цвет платья, но на некоторых его частях цвет немного отличается из-за теней. Нам нужно выбрать пипетку с символом «+» и нажать на все участки, в которых эти фиолетовые тона остались