App Store: PhotoDirector фоторедактор
Лучший фоторедактор, обладающий всеми инструментами для оптимизации, стилизации и анимации изображений.
С легкостью реализуйте свои идеи с помощью PhotoDirector. Воспользуйтесь инструментами для настройки света и оттенков, обрезки, а также масштабной коллекцией фильтров для преображения каждой детали ваших снимков. Настройки инструмента Анимация обеспечат невероятно естественный результат движения частиц. Анимированные декорации, Замена неба, Удаление объектов…все нужные инструменты для точной и бескомпромиссной реализации ваших идей! Создавайте цепляющий контент для своих соцсетей, используя сотни стилей, эффектов, шаблонов и инструментов.
Невероятные возможности инструмента Анимация
• Анимированные декорации — с легкостью индивидуализируйте свой стиль, добавляйте декорации из коллекций цветы, животные, эмоции, сезонная тематика и мн. др анимированные элементы!
• Анимированные наложения с реалистичным эффектом- добавьте своим статичным изображениям динамики и создайте нужную атмосферу.
• Анимированная дисперсия — придайте своим фотографиям драматичности, настройте направление движения, выберите нужные формы и размер частичек.
• Редактирование с помощью искусственного интеллекта — Замена неба, Эффекты и Удаление объектов станут идеальным дополнением инструменту Анимация. Примените эффект анимации к любому элементу, измените любой объект и создайте совершенно новые изображения.
Любимые инструменты наших пользователей:
• Удаление объектов – с легкостью удалите любой объект одним нажатием.
• Овал лица — деликатная коррекция с естественным результатом.
• Лучи света — невероятный инструмент для добавления эффекта свечения.
• Легкие в обращении инструменты Баланс белого, HDR и Виньетка
• Волшебная кисть – измените стиль своих композиций с помощью мазков кисти.
• Фоторетушь, Селфи-редактор, Удаление эффекта красных глаз
• Коллаж
• Градиентные маски
• Размытие
• Стикеры
• Обрезка и вращение изображений
• Настройка яркости, контрастности, цветовой температуры и насыщенности
• Подсветка и тень
• Инструмент InstaFill для публикации в Instagram
Невероятные ИИ-инструменты:
• Замена неба – настройте оттенки и полностью замените небо, используя эффектные шаблоны.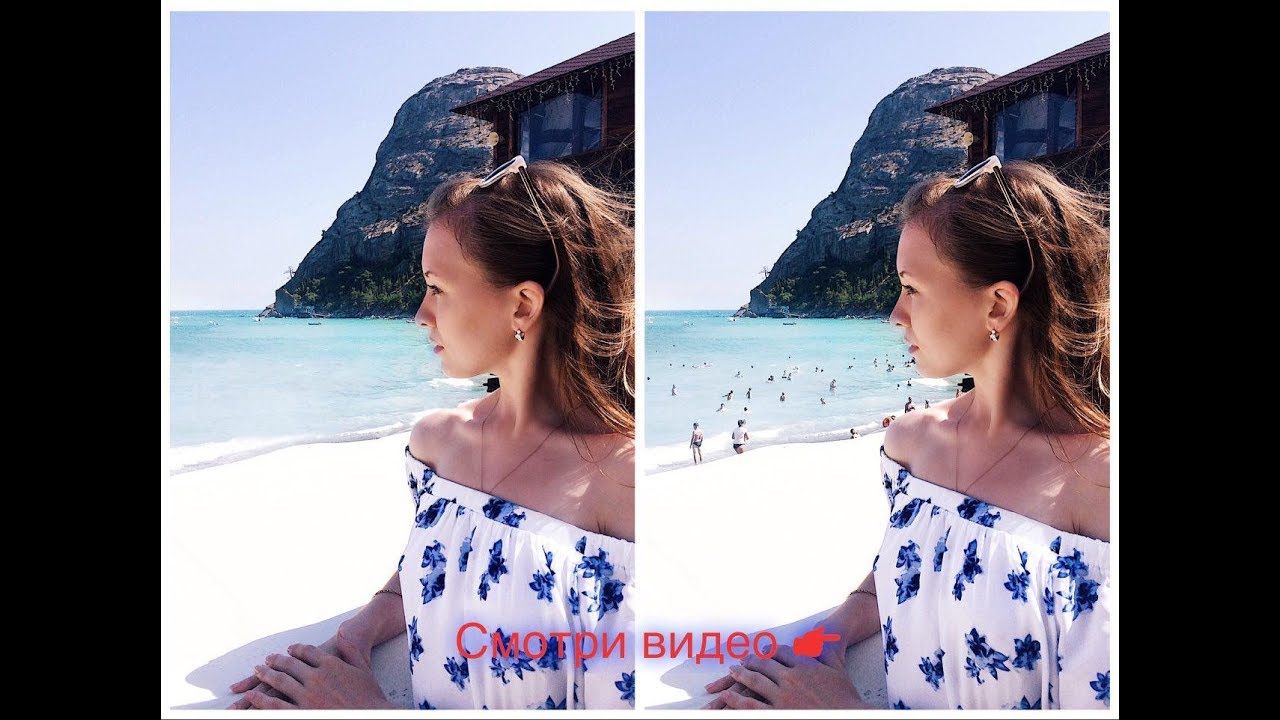
• Вырезать — воспользуйтесь автоматическим выделением объекта для идеально точного результата.
• Стиль — умные мазки кистей превратят ваши снимки в произведения искусства, созданные талантливым художником.
Публикуйте работы в социальных сетях своего выбора
Представьте свои анимированные композиции широкой публике и произведите фурор! Воспользуйтесь инструментом InstaFill, а также грандиозной коллекцией фильтров для публикации в Instagram. Публикуйте свои работы в Facebook, Twitter, Flickr, Instagram, Snapchat, Pinterest и других соцсетях непосредственно из приложения PhotoDirector!
Версия ПРЕМИУМ для неограниченного пользования регулярно обновляемыми инструментами и контентом класса Премиум
• Разблокируйте весь Премиум-контент — эффекты, фильтры, наклейки и рамки!
• Сохранение изображения в разрешении 4K Ultra HD
• Отсутствие рекламы
• Отключение водяного знака
Ресурсы Shutterstock
Получите неограниченный доступ к стоковым материалам и используйте профессиональный контент для создания сильных и цепляющих фотокомпозиций.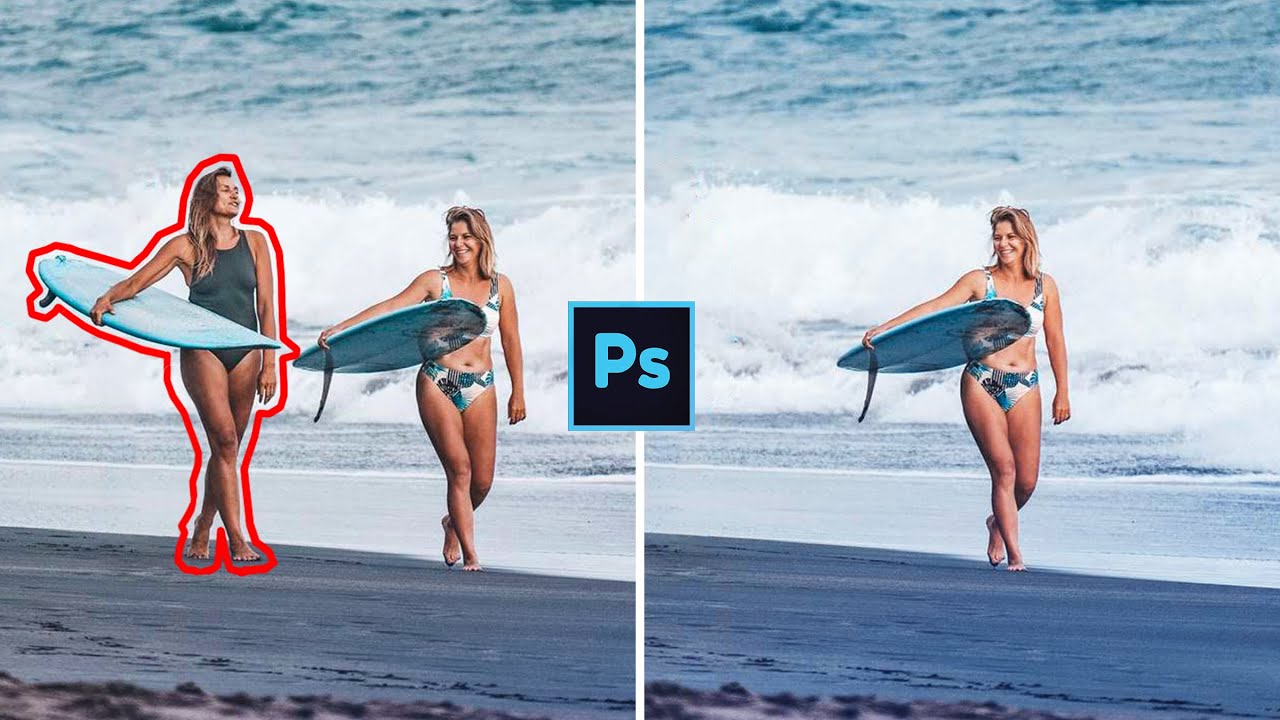
Абонентская плата за подписку Премиум взимается на годовой основе и возобновляется автоматически каждый год, если не будет отменена за 24 часов до этого. Управление подпиской и отключение автоматического возобновления возможны в настройках после покупки. В соответствии с политикой магазина отмена текущей подписки во время активного периода не допускается. После покупки возврат денег за неиспользованную часть срока не производится.
Подпишитесь на нас в Instagram: @photodirector_app
Нужна помощь? Свяжитесь с нами: support.cyberlink.com
В каком приложении убирать лишние предметы с фото?
Если вы сделали классный снимок, но друг на заднем плане скорчил гнусное лицо, еще не все потеряно. Читайте в нашей статье, в каком именно приложении можно легко убирать лишние предметы с вашего неудачного фото. Мы приводим список интересных программ для вашего телефона. Выбирайте любую из них, и вы получите эффектный результат за считанные секунды.
Snapseed — поможет убрать лишние предметы со снимка
Скачать Снапсид для Андроид можно через онлайн-маркет Гугл Плэй.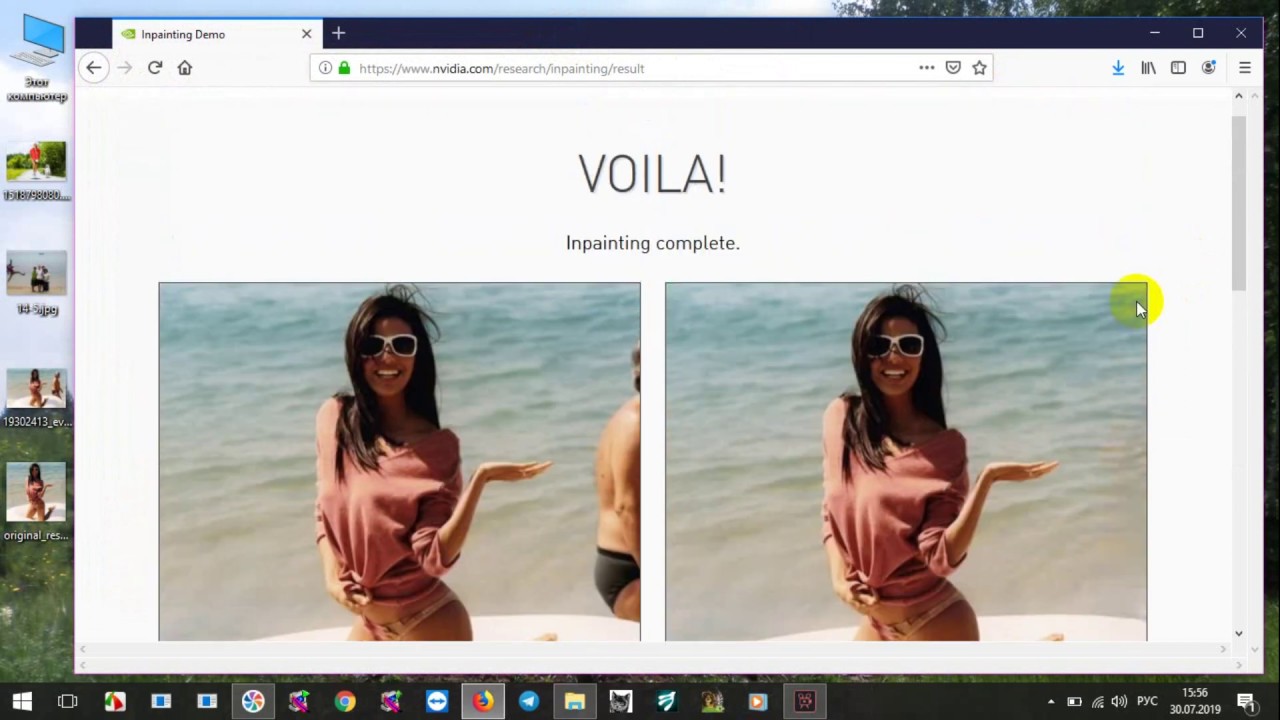 Вариант для пользователей Айфонов выложен в App Store. Приложение SnapSeed является одной из лучших программ для быстрого редактирования фотографий на мобильных устройствах.
Вариант для пользователей Айфонов выложен в App Store. Приложение SnapSeed является одной из лучших программ для быстрого редактирования фотографий на мобильных устройствах.
Попробуйте удалить с фото ненужные объекты при помощи кисти выборочной коррекции.
Как с ней работать:
- Установите приложение на смартфон. Загрузите через него нужное фото.
- Зайдите в раздел «Инструменты».
- Затем тапните по опции «Точечно».
- Убирайте лишние предметы касанием пальцев. Внесенные изменения будут отмечаться красноватым шлейфом.
- Если потребуется более детальная обработка, используйте специальный инструмент для увеличения плана.
- Нажмите на галочку, которую найдете в правом нижнем углу.
- Готовый результат сохраните в галерее, тапнув на кнопку «Экспорт».
Объекты, которых вы касаетесь, замещаются текстурой окружающего фона. Не все может сразу получиться идеально, поэтому поэкспериментируйте. Во многих случаях текстура берется с самой длинной стороны выделения.
В программе Snapseed можно также добавить эффект размытия. Чтобы добиться максимального качества изображения, настраивайте HDR.
Попробуйте также почитать статью: Как оживить фото онлайн.
PhotoDirector — приложение, которое удаляет неудачный фон с фото
Приложение ФотоДиректор позволяет создавать коллажи, делать ретушь снимков, обрезать изображения. Версии PhotoDirector созданы как для телефонов на базе iOS, так и для систем Андроид. Они доступны для бесплатной загрузки из магазинов App Store и Google Play.
Вы можете удалить лишний объект с фотографии через PhotoDirector следующим образом:
- Включите программу. Найдите нужный снимок.
- Выберите инструмент, подписанный как «Удалить». Он находится внизу экрана.
- Пальцем закрашивайте объект, от которого хотите избавиться. Выделяйте и силуэт, и все, что внутри.
- Когда весь человек или предмет приобретут красный оттенок, нажмите на клавишу «Применить».

- Проверьте, устраивает ли вас результат. Сохраните его у себя на смартфоне.
PhotoDirector может также предложить пользователю большую коллекцию фильтров. Вы можете осуществить с помощью этого приложения всю необходимую обработку фото перед публикацией в социальных сетях.
Это может быть полезным: Прогноз будущего по фото с приложением Gradient.
TouchRetouch — уберет любой предмет с фотографии
Для ознакомления с функциями программы просмотрите 5 вводных уроков. В приложении можно работать со множеством инструментов. Например: ластик, лассо, клонирование, кисть.
Программа доступна в магазинах App Store и Google Play, и стоит всего пару долларов. Иногда на нее бывают скидки, позволяющие приобрести подписку намного дешевле.
Каким образом убрать лишний предмет с любого фотоснимка при помощи этого приложения:
- Выберите функцию «Объект», «Клонирование», «Быстрые правки» или «Линия».
- Обработайте фото. Если вы выбрали «Объект», то выделите лишнего человека или мешающий предмет.
 Закрасьте их пальцем, и они исчезнут.
Закрасьте их пальцем, и они исчезнут. - Если вы возьметесь за инструмент «Линия», то алгоритм автоматически распознает прямую, которую нужно убрать. Поэтому выделять ее целиком не нужно.
- Если вы выбрали инструмент «Клонирование», то поставьте отметку на определенном месте фото. Затем водите кистью по его поверхности до тех пор, пока изображение не заменится на взятую из другого места копию.
- «Быстрые правки» подходят для удаления любых объектов на однородном фоне.
- Кликните на иконку «Лупа» в расположенном слева верхнем углу экрана. Это поможет приблизить изображение и лучше разглядеть объект. Корректировка при большом увеличении позволяет не затронуть окружение.
- Если вы допустили ошибку, нажмите «Назад». Эту клавишу вы найдете в левом углу верхнего меню.
Результат можно переслать другим пользователям по Bluetooth, а также скачать на свой телефон или облачный сервис. Вы точно не потеряете обработанные фотки, поскольку эта программа создает отдельную папку для сохранения изображений на вашем устройстве.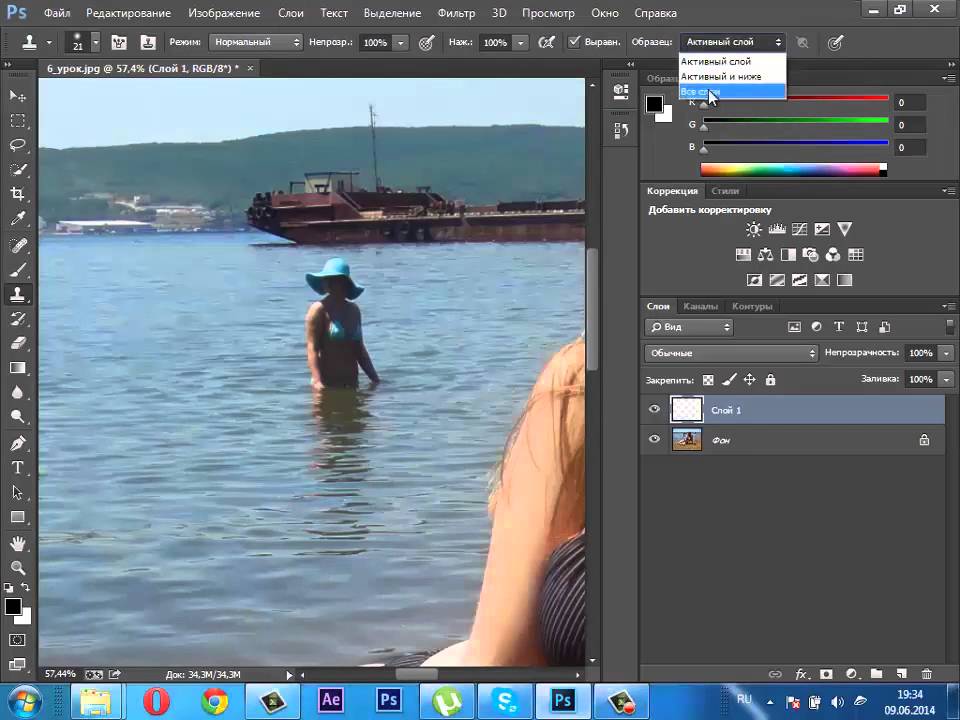 Есть кнопки для быстрой публикации готового снимка в соцсетях.
Есть кнопки для быстрой публикации готового снимка в соцсетях.
Рекомендуем к прочтению: Определить цвет по фото онлайн.
Редактор PhotoshopFix поможет избавиться от лишних людей на фото
Это бесплатная программа для смартфонов. Пользователь может задействовать любой из трех инструментов на свой выбор.
Выбирайте нужную опцию в зависимости от особенностей фото дефекта:
| Опции приложения: | Назначение: |
|---|---|
| «Точечно» | Этот инструмент поможет удалить небольшие проблемные места с относительно однородного фона. Как и в случае с приложением Snapseed, алгоритм перетягивает нужные пиксели из окружения. |
| «Штамп» | Функция «Клонирования» позволяет дорисовать участок изображения вручную методом копирования. Чтобы ею воспользоваться, выберите точку, с которой будете копировать рисунок. Это место будет помечено кружком, чтобы вы не запутались. Затем нажмите на то место, которое нужно заполнить скопированным материалом. Водите пальцем по всему пространству, которое нужно удалить. Водите пальцем по всему пространству, которое нужно удалить. |
| «Заплатка» | Данный инструмент позволяет позаимствовать часть пространства в одном месте и перенести его на другое. |
Незначительные погрешности игнорируйте, чтобы не тратить время. Задний фон впоследствии можно размыть, и они перестанут быть заметными.
Чтобы обработать фото, делайте следующее:
- Нажмите на клавишу «Восстановление».
- Выберите нужный инструмент.
- Уберите с фото лишних людей или предметы.
Выбирайте инструмент под каждый конкретный случай. Если пользоваться самым привычным методом удаления стало неудобно, поменяйте его.
В каком приложении можно отредактировать сложные изображения
Для работы с самыми сложными случаями используйте особый метод наложения нескольких изображений. Вам нужно будет совместить два слоя, выбрать зону с проблемным объектом, а затем стереть все лишние предметы или нежелательных людей.
Если фон слишком неоднородный, а получившееся фото вам очень нравится, то просто сделайте еще один дубль. Затем используйте любое приложение, способное совмещать 2 снимка. Например, PhotoshopMix. Загрузить его можно с Гугл Плэй или App Store.
Как им пользоваться, чтобы удалить с фотоснимка лишние предметы:
- Загрузите 2 фотографии в приложение. Сделайте это так, чтобы снимок без лишних предметов находился снизу.
- Сделайте верхнее фото «активным» слоем.
- Нажмите на кнопку «Вырезать».
- Здесь есть режимы удаления «Смарт» и «Обычный». Второго будет вполне достаточно.
- Удалите предметы, водя пальцем по экрану.
- Сдвиньте положение одной картинки так, чтобы линии и формы точнее совпадали.
- Удалите лишнюю часть активного слоя и сохраните результат.
Чтобы можно было доработать отснятый материал, старайтесь делать второе фото с того же ракурса и при аналогичном освещении. Если проявить аккуратность, небольшие огрехи не будут бросаться в глаза.
Facetune 2 — бесплатный инструмент для удаления лишнего фона
Эта версия оригинального приложения Facetune доступна бесплатно. Однако она поддерживает встроенные покупки. Скачать ее для iOS можно в маркете App Store. Если у вас устройство Android, спокойно отправляйтесь в Google Play.
Как с ней работать:
- Запустите Facetune 2. Загрузите фото.
- Внизу экрана находится панель инструментов. Тапните пальцем по кнопке с надписью «Заплатка».
- Нажмите на лишний предмет, чтобы убрать его с фото. После этого на дисплее отобразится 2 кружка. Один будет описывать местонахождение ненужного вам объекта. Второй соотносится с той зоной, из которой вы будете заимствовать «заплатку». Каждый из кругов можно перемещать по поверхности фото, чтобы выбрать самый удачный вариант.
- Обработайте фото, водя пальцем по экрану.
- Сохраните получившийся результат.
Видео-инструкция
Узнайте, в каком еще приложении можно легко убирать лишние предметы или людей с вашего неудачного фото, в данном видео.
Редактор, который убирает лишнее на фото
Удаление с фото людей и лишних объектов
Представьте, что вы отдыхаете на море. Логично, что хочется сохранить воспоминания о чудесном отпуске посредством создания фотоальбома. Но в процессе съемки посторонние люди практически всегда вклиниваются в кадр. Не стоит расстраиваться, ведь их легко «стереть» — нужен лишь удобный редактор, убирающий объекты с фото. Программа ФотоМАСТЕР — отличный выбор! С ней получится за считанные минуты отредактировать снимки, удалив все лишнее. Из текста далее вы узнаете подробнее об этом.
Нет времени читать статью? Узнайте о самом главном – посмотрите видео:
Убираем человека с помощью «Штампа»
Для удаления одного-двух человек воспользуемся инструментом «Штамп» — в фоторедакторе он находится во вкладке «Ретушь». Принцип его работы заключается в дублировании выбранной области, то есть лишний объект фактически маскируется.
Принцип его работы заключается в дублировании выбранной области, то есть лишний объект фактически маскируется.
Для начала необходимо задать ряд параметров:
- размер штампа;
- степень растушевки;
- прозрачность.
ПОЛЕЗНЫЙ СОВЕТ
Оптимально, когда размер штампа чуть больше, чем объект, который нужно скрыть. Тогда с проблемой удастся справиться за одно действие. Если же человек занимает слишком много места в кадре, следует постепенно заменять выбранные области.
Алгоритм работы такой: определяем размер штампа с помощью соответствующего ползунка и кликаем мышью по ненужному объекту. Если область большая, то просто закрасьте ее. Обратите внимание, что на экране появятся две окружности, которые легко двигать при необходимости. В одну будет копироваться фрагмент изображения из другой.
Закрасьте штампом объект, который надо удалить
Действуя последовательно и аккуратно, можно достаточно быстро полностью замаскировать человека или любую лишнюю деталь.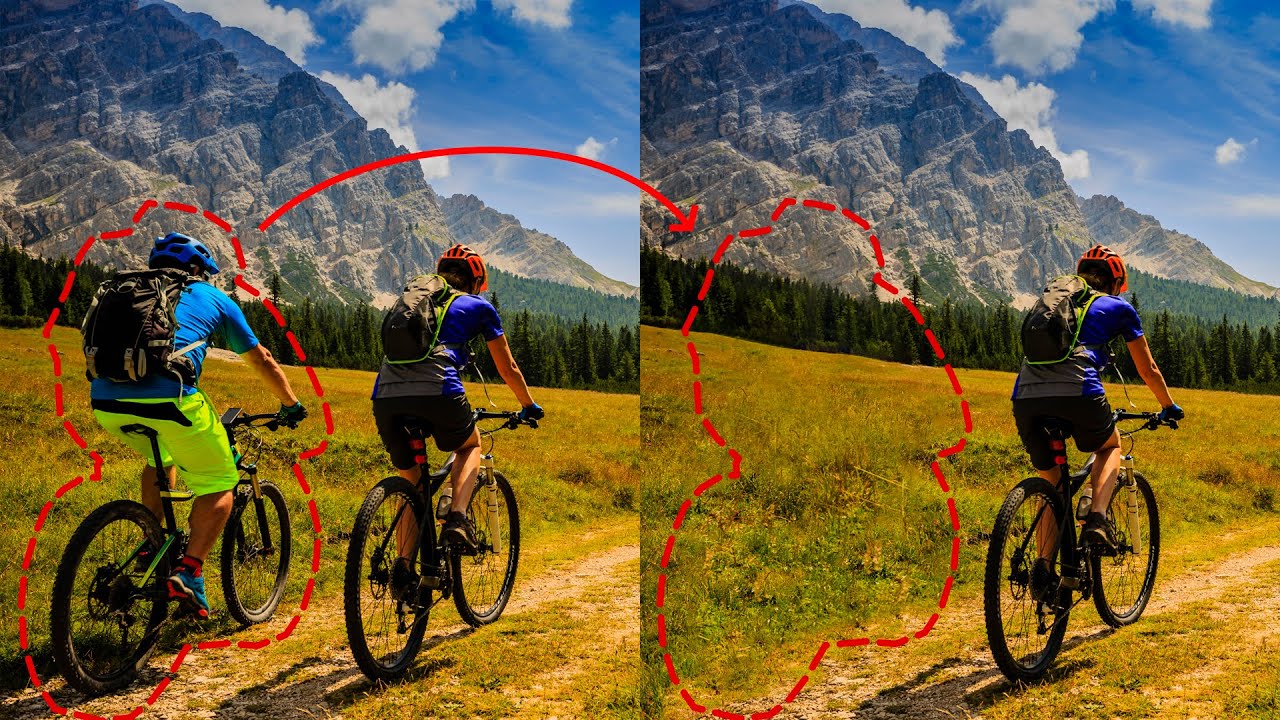 Стоит понимать, что подобный вариант возможен только в тех случаях, когда есть области для копирования.
Стоит понимать, что подобный вариант возможен только в тех случаях, когда есть области для копирования.
Заменяем фон
Часто «Штампом» обойтись не удается — он не поможет, если 60-70% заднего плана занято посторонними людьми. Или фон настолько неудачный, что лишнего там слишком много. Например, на снимок попало здание с неприглядными окнами, портящими всю картину. Убирать их по одному — не вариант, так как дублировать пиксели просто неоткуда. Выход: заменить фон. Программа для обработки фото ФотоМАСТЕР с легкостью справится с задачей.
Во вкладке «Инструменты» находим «Замену фона». Зеленой кистью «Объект» обозначаем человека, а красной «Фон» проводим по заднему плану. Регулируя ползунок, отвечающий за прозрачность, можно понять, насколько правильно удалится фон.
С помощью специальных кистей отделите объект от фона
Удалив старый фон, важно определиться с новым.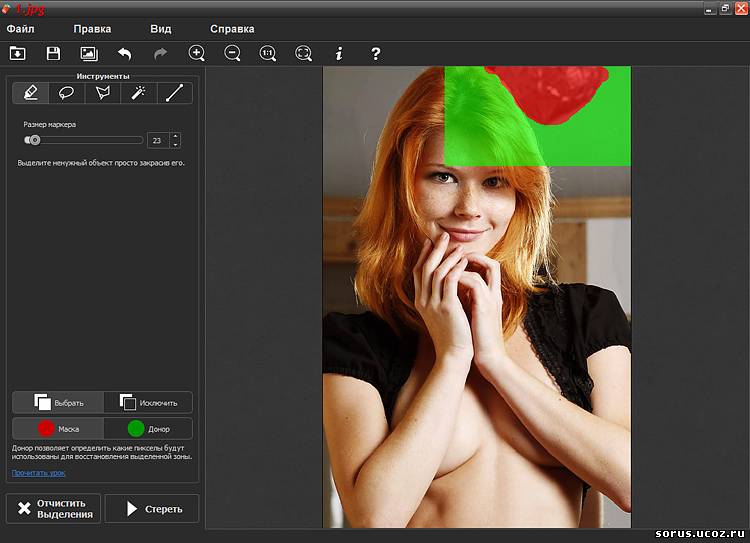 Здесь возможны варианты:
Здесь возможны варианты:
- задать однотонный, указав нужный цвет, воспользовавшись специальной палитрой;
- выбрать изображение из имеющейся коллекции;
- загрузить свое изображение для фона.
Чтобы использовать в качестве заднего плана какой-то определенный снимок, следует нажать на иконку «Загрузить» и кликнуть на искомый файл в появившемся окне. Фон заменится! Обратите внимание, что объект можно двигать и масштабировать.
Выберите новый фон и сохраните результат
Удаление дефектов на коже «Восстанавливающей кистью»
При просмотре портретных фотографий, многих расстраивают несовершенства кожи — родинки, следы от шрамов, прыщи, краснота, темные круги под глазами. Ничего страшного в этом нет, идеальных людей не бывает! Проблему может быстро устранить хороший редактор, который убирает лишнее на фото. Например, ФотоМАСТЕР.
Чтобы убрать дефекты на коже, воспользуемся «Восстанавливающей кистью», расположенной во вкладке «Ретушь».
Восстанавливающая кисть идеально подходит для удаления мелких дефектов на фотографиях
Так можно довольно быстро избавиться даже от надоедливых веснушек! А обычные несовершенства кожи, присутствующие почти у всех людей, легко убрать за пару минут.
После ретуши фото стало выглядеть намного лучше
Подводим итоги
Редактор фото с удалением лишних объектов поможет сделать снимки идеальными! Ничто не будет отвлекать внимания или портить кадр. Вся прелесть в том, что такие сложные, на первый взгляд, вещи как замена фона или удаление людей — делаются элементарно!
Не бойтесь проявлять свои творческие способности: процесс обработки кадров — это настоящее искусство. Чтобы прикоснуться к прекрасному, нужно просто скачать редактор фото ФотоМАСТЕР с нашего сайта. Установка не требует специальных знаний и происходит практически мгновенно. Программа обладает отличным функционалом и интуитивно понятным интерфейсом — ничего не помешает вам создавать шедевры из своих фотографий!
Чтобы прикоснуться к прекрасному, нужно просто скачать редактор фото ФотоМАСТЕР с нашего сайта. Установка не требует специальных знаний и происходит практически мгновенно. Программа обладает отличным функционалом и интуитивно понятным интерфейсом — ничего не помешает вам создавать шедевры из своих фотографий!
Snapseed. Удаление объектов. — Фото — Mi Community
В прошлых темах (Snapseed. Крутое боке своими руками и Snapseed. Ч/б фото. Цветовой акцент) я уже описывал процессы работы с приложением для реадктирования фото на смартфоне Snapseed.В этот раз хочу описать как можно удалить объект с фото на смарфоне, без использования ПК, с помощью приложения Snapseed. Покажу на примере фото, которое стало уже мемом — фото двери на станции метро «Рассказовка». Постараемся, так сказать, исправить инженерный недочет хотя бы на фото.
Для того чтобы убрать ненужный объект (перила перед дверью), выберем инструмент «Точечно». Найти его можно в меню «ИНСТРУМЕНТЫ».
Открывается экран для редактирования фото, где мы можем провести пальцем по области изображения, где нужно убрать объект. Пространство, по которому мы провели пальцем будет замещено текстурой пространства вокруг.
Причем, я заметил, что алгоритм работает таким образом, что при выделении прямоугольной области, текступа замещения берется с более длинных сторон выделения. Но тут сложно описать правильные алгоритм для «замазывания» объекта, для каждого фото и объекта процесс может отличаться и алгоритм может отрабатывать немного по-разному.
После того как мы «замазали» все лишние объекты, нажимаем на галочку, чтобы сохранить изменения.
Как и с другими эффектами, мы можем вернуться к редактированию примененного инструмента, либо изменить область его применения. Для этого необходимо нажать на иконку истории изменений, в правом верхнем углу. После чего в открывшемся меню выбрать пункт «Посмотреть изменения»:
Здесь мы увидим фото и история всех примененных эффектов:
И может отредактировать уже примененный эффект, либо удалить его.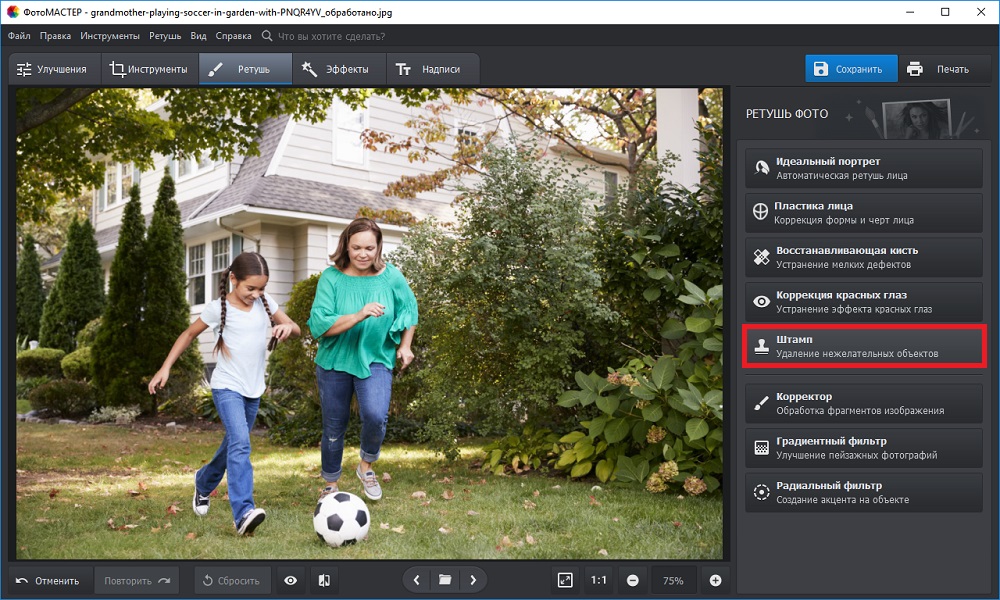 Для применения изменений снова необходимо нажать на галочку.
Для применения изменений снова необходимо нажать на галочку.
Для сохранения получившегося изображения необходимо нажать на «ГОТОВО», либо «ЭКСПОРТ» (в зависимости от режима открытия фото).
Сравнение фото
Как удалить человека с фото и воссоздать сложный фон с помощью Инструмента Штамп в Фотошопе
В этом уроке мы будем удалять человека с фото и воссоздавать сложный фоновый пейзаж в Adobe Photoshop при помощи Инструмента Штамп — Clone Stamp Tool (S). Другими словами разберем как пользоваться Инструментом Штамп в Фотошопе.
Пример HTML-страницыШаг 1.
Открываем изображениеОткройте фото “Пожилая пара” и создайне новый слой (Ctrl + Shift + Alt + N) над фоновым.
Шаг 2.
Выбираем инструмент ШтампВозьмите Инструмент Штамп — Clone Stamp Tool (S).
Шаг 3.
Настройка инструмента Штамп
Для лучшего результата при работе с Инструментом Штамп — Clone Stamp Tool (S) важен выбор иточника клонирования – это делается при помощи сочетания клавиш Alt + клик левой кнопкой мыши. Т.е. вы будете рисовать теми пикселями, которые выбрали в качестве источника. Убедитесь, что снята галочка Выровненный (Aligned) в настройках инструмента, и выбрана опция Текущий и нижний слой (Current & Below).
Т.е. вы будете рисовать теми пикселями, которые выбрали в качестве источника. Убедитесь, что снята галочка Выровненный (Aligned) в настройках инструмента, и выбрана опция Текущий и нижний слой (Current & Below).
Шаг 4.
Убираем лишнего человекаТеперь выбирайте подходящие источники клонирования вокруг пожилой женщины и закрашивайте ее Штампом — Clone Stamp Tool (S). На рисунке ниже вы можете видеть источники клонирования, примененные в этом уроке:
Шаг 5.
Промежуточный результатПосле этого шага у вас должно получиться нечто подобное:
Шаг 6.
Особенности работы со ШтампомНе забывайте, что работать со штампом нужно на новом слое на каждой стадии редактирования.
Шаг 7.
Особенности работы со Штампом
На рисунке ниже вы видите некрасивые повторяющиеся узоры (это одна из особенностей работы со Штампом (Clone Stamp), мы исправим это позже.
Шаг 8.
Создаем новый слойСоздайте новый слой (Ctrl + Shift + Alt + N), снова возьмите Штамп — Clone Stamp Tool (S) и уберите эти повторяющиеся узоры.
Шаг 9.
Улучшение результатовЗаметьте, что справа от мужчины, на уровне ступней, трава резче, чем трава выше (на уровне колена). Попробуйте достичь такого же результата и слева. Для этого клонируйте области справа и аккуратно рисуйте Штампом слева.
Шаг 10.
Исправление неточностейДалее обратите внимание на цветы: в нашем случае они заканчиваются слишком резко и это выглядит нереалистично. Создайте новый слой (Ctrl + Shift + Alt + N) и клонируйте цветы справа Штампом — Clone Stamp Tool (S).
Шаг 11.
Исправление неточностей
Изображение все еще выглядит нереалистичным, так что далее создайте выделение травы справа от мужчины (с помощью Инструмента Лассо — Lasso Tool (L), затем скопируйте и вставьте Ctrl + C > Ctrl + V на новый слой участок травы. Далее переместите скопированный участок на левую сторону от мужчины (используйте Инструмент Перемещение — Move Tool (V).
Далее переместите скопированный участок на левую сторону от мужчины (используйте Инструмент Перемещение — Move Tool (V).
Шаг 12.
Сглаживаем резкие края травы
Теперь добавьте маску этому слою (кликните левой кнопкой мыши по иконке Добавить маску слоя (Add layer mask) на панели Слои (Layers), возьмите черную мягкую Кисть – Brush Tool (B) и в маске сгладьте резкие края травы.
Повторите процесс копирования разных участков травы, пока у вас не получится красивая натуралистичная трава слева.
Шаг 13.
Финальное изображение.Вот и все – мы убрали не нужный объект с фото и воссоздали фоновый рисунок с помощью инструмента Штамп на фото с помощью Adobe Photoshop (cs5, cs6, cc)
Удалить людей с фото. Как в фотошопе удалить человека с фото. Штамп в фотошопе. Как пользоваться штампом в фотошопе. Инструмент штамп в фотошопе. Инструмент штамп в фотошопе как пользоваться. Убрать лишнее с фото. Как убрать с фото лишние предметы. Как убрать лишнее с фото в фотошопе. Photoshop убрать лишних людей на фото.
Убрать лишнее с фото. Как убрать с фото лишние предметы. Как убрать лишнее с фото в фотошопе. Photoshop убрать лишних людей на фото.
Ссылка на источник
Пример HTML-страницыКак убрать лишние объекты с фото
В кадр попал посторонний человек или на заднем плане видны неприбранные вещи? Не спешите отправлять снимок в корзину! Фотографию можно спасти с помощью программы PhotoDiva. Читайте, как быстро и аккуратно убрать лишнее с фото в нашем редакторе.
С помощью PhotoDiva лишние объекты убираются без следа!
Содержание
Способ 1. Штамп
На слайдере выше вы можете увидеть результат работы функции «Штамп». Она служит для устранения нежелательных объектов со снимка. С её помощью можно убрать людей или предметы любого размера и формы. Принцип действия инструмента заключается в следующем: вы закрашиваете объект, а потом выбираете «заплатку», которая займёт его место. Донорской текстурой становится часть самой фотографии, чаще всего это область рядом с объектом. Таким образом «заплатка» идеально вписывается в окружение и остаётся незаметной. Вам нужно выполнить несколько простых шагов:
Принцип действия инструмента заключается в следующем: вы закрашиваете объект, а потом выбираете «заплатку», которая займёт его место. Донорской текстурой становится часть самой фотографии, чаще всего это область рядом с объектом. Таким образом «заплатка» идеально вписывается в окружение и остаётся незаметной. Вам нужно выполнить несколько простых шагов:
- Добавление фотографии
В главном окне программы кликните кнопку «Открыть фото». Из папки на персональном компьютере выберите снимок. Он откроется в рабочей области редактора.
Откройте снимок в основном окне программы
- Устранение посторонних объектов
Основным инструментом, позволяющим удалить объект с фото в редакторе PhotoDiva, является «Штамп». Он располагается во вкладке «Ретушь». Выберите его и выполните настройки:
Выберите его и выполните настройки:
- Размер. Параметр регулирует диаметр рабочей кисти. Выставьте значение в зависимости от размеров удаляемого объекта. Соответственно, чем меньше предмет, тем меньше должна быть кисть и наоборот.
- Растушевка. Отвечает за форму краёв кисти. В большинстве ситуаций лучше брать максимальное значение, так «заплатка» будет выглядеть органичнее. Отключать растушевку следует, если лишний объект подходит вплотную к важным частям фотографии. Так их границы не размоются.
- Прозрачность. Позволяет сделать «заплатку» полупрозрачной. Данная опция пригодится, если вам нужно не полностью убрать объект, а просто сделать менее приметным.
Кистью аккуратно закрасьте посторонний предмет или людей. Программа сразу же создаст второе пятно такого же размера и формы. Его нужно переставить на участок снимка, с которого будет браться донорская текстура. По мере перемещения вы будете видеть, как меняется вид «заплатки». Когда ненужный объект будет хорошо замаскирован, нажмите «Применить».
Когда ненужный объект будет хорошо замаскирован, нажмите «Применить».
Аккуратно закрасьте кистью лишний объект
- Сохранение изменений
Когда вы закончите обработку снимка, нажмите зелёную кнопку «Сохранить», расположенную в правом верхнем углу. Выберите папку на компьютере, куда следует отправить изменённый снимок, введите название файла и укажите желаемый формат.
Редактор фото — Inpaint, удаление лишних объектов с фото
Редактор фото. Желали запечатлеть достопримечательность, а получилась толпа туристов, привлекательную фотку на безлюдном пляже, а на деле вышел портрет на фоне полотенец. Многие пользователи с таким проблемами сталкивались и сталкиваются постоянно. Существуют программы, которые помогут исправить это и помочь в других мелких проблемах связанных с фотографиями или изображениями.
Подвергнуть обработке фотку, означает не только сделать его светлее или контрастней, но также можно и вовсе удалить из кадра всё, что по вашему мнению там быть не должно. Наверное, вы думаете, что такое подвластно только профессиональным фотографом, а вот и нет. На сегодняшний день существует программа, которая быстро помогает избавить изображение от лишних деталей в кадре и удалить ненужные объекты. Для этого можно воспользоваться программой Inpaint.
Интересные статьи по теме:
Программа для удаления лишних объектов с фото
Inpaint — самый обычный графический редактор, который работает на операционных системах Виндовс и Мас. С помощью этой программы можно быстро удалить выделенные объекты в любых графических файлах.
Inpaint позволяет моментально убрать ненужные предметы, людей, водяные знаки и другое с любых графических файлов.
Программа способна без проблем удалить с изображения случайно попавшего в кадр при снимке человека или животного, убрать водяные знаки, текст и прочие объекты при выделенных областях на картинке, наполняя их соответственным фоном.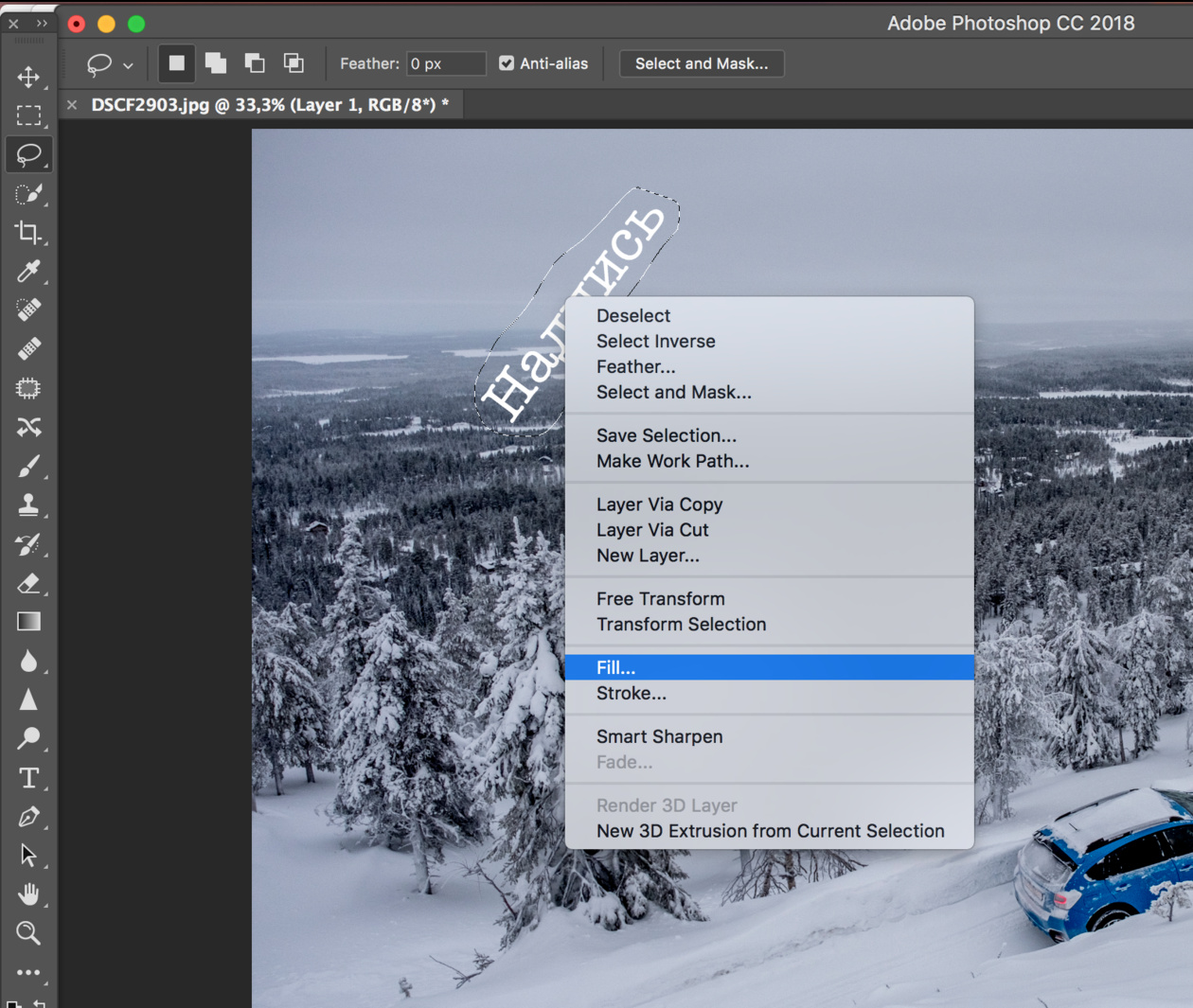
Также программа имеет несколько особенностей:
- объединение изображений и кадров;
- ретуширование рисунков;
- полное удаление ненужных предметов и объектов;
- замена области рисунка;
- улучшение качества старых фотографий.
Как убрать с фото лишние объекты
1. Запустить программу Inpaint, скачать её можно в конце статьи. Загрузить необходимую фотографию или изображение. (файл-открыть)
2. Выбрать инструмент. Для этого возможно применять маркер, лассо, которое станет прицепляться к кромкам объекта и волшебная палка, выделяющая предметы в зависимости от тона. Все эти предметы помогут быстро удалить ненужный объект или улучшить изображение.
3. Выбрать необходимую область для удаления. Зону для удаления выделяется красноватым цветом, а структуры-доноры, за результат которых приложение станет убирать лишний объект — зеленым цветом. Поэтому выделение необходимо делать красным цветом, что бы избавиться от ненужного объекта.
Поэтому выделение необходимо делать красным цветом, что бы избавиться от ненужного объекта.
4. Приступить к закрашиванию и удалению объекта (кнопка стереть)
5. Сохранить полученный результат.
Inpaint со своими обязательствами справляется прекрасно. Главное не забывать, то, что программа подходит для малых объектов, а убрать что-то действительно большое – очень трудно. Для более серьезных задач, используют другие специализированные программы, которые имеют больше потенциала и друг инструментов. Поэтому Inpaint рекомендуется пользователям, которые выполняют эти действия лично для себя.
Inpaint – удалит абсолютно любой компонент с фотографии любой сложности. В случае если на вашу фотку случайно попал сторонний человек, или вы взяли в кадр не нужный предмет, в таком случае поможет Teorex Inpaint. Достаточно нескольких манипуляций и фотография выглядит так, как было задумано изначально.
Также программу, возможно применять и для усовершенствования испорченных фотографий. Весь процесс программы предельно автоматизирован, всего-то необходимо обозначить красным цветом ненужный предмет в кадре, после чего стереть выделенную область и получит нужное фото.
Весь процесс программы предельно автоматизирован, всего-то необходимо обозначить красным цветом ненужный предмет в кадре, после чего стереть выделенную область и получит нужное фото.
Скачать Inpaint — http://www.softportal.com/software-28737-inpaint.html
Создавайте крутые дизайны с помощью бесплатного онлайн-редактора фотографий
Новые возможности: бесплатный онлайн-редактор фотографий от Removal.AI!
Бесплатная программа для удаления фона, которая работает автоматически в один клик, теперь поставляется с мощным инструментом для редактирования фотографий.
Вы можете не только использовать Removal.AI для автоматического удаления фона одним щелчком мыши, теперь вы также можете выполнять дальнейшее редактирование изображения с прозрачным фоном после удаления фона.Дополнительные функции включают функции, которые позволят вам добавить другой цвет фона или изображение, добавить текст, применить эффекты тени к вашему изображению и многое другое.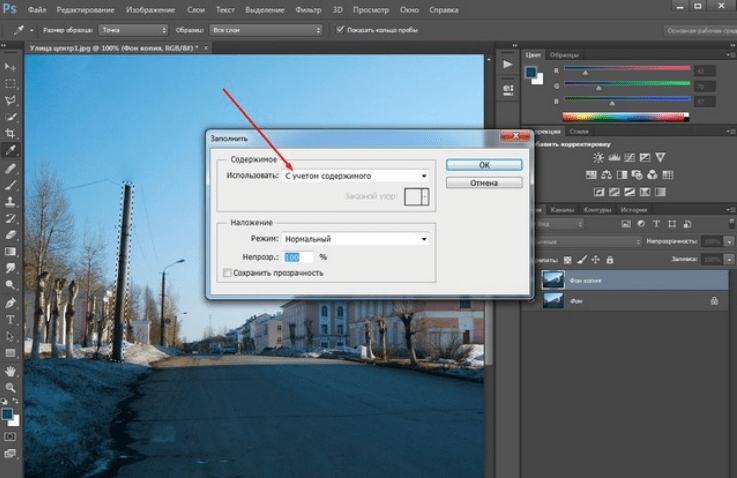
Создавайте потрясающий визуальный контент с помощью бесплатного онлайн-фоторедактора Removal.AI
- Потрясающие изображения в социальных сетях
- Персонализированные обложки для социальных сетей
- Броские рекламные баннеры
- Уникальные изображения для сообщений в блоге
- Создавайте даже забавные мемы для своих друзей 🙂
После использования автоматического удаления фона нажмите кнопку «Изменить» в правом углу диалогового окна.Доступ к этой новой функции редактирования позволит вам вносить изменения в текущее изображение с прозрачным фоном.
Новый бесплатный онлайн-редактор фотографий включает в себя следующие функции:
1. Полностью настраиваемый размер холста
Это позволяет вам выбрать определенный размер изображения, готового к загрузке, либо вы выбираете размер по умолчанию (1280 × 720 обычно используется для изображений сообщений в блогах), либо готовые шаблоны социальных сетей (для обложек и настенных сообщений facebook, сообщений instagram, pinterest и Shopify товары и баннер) или введите свой собственный предпочтительный размер.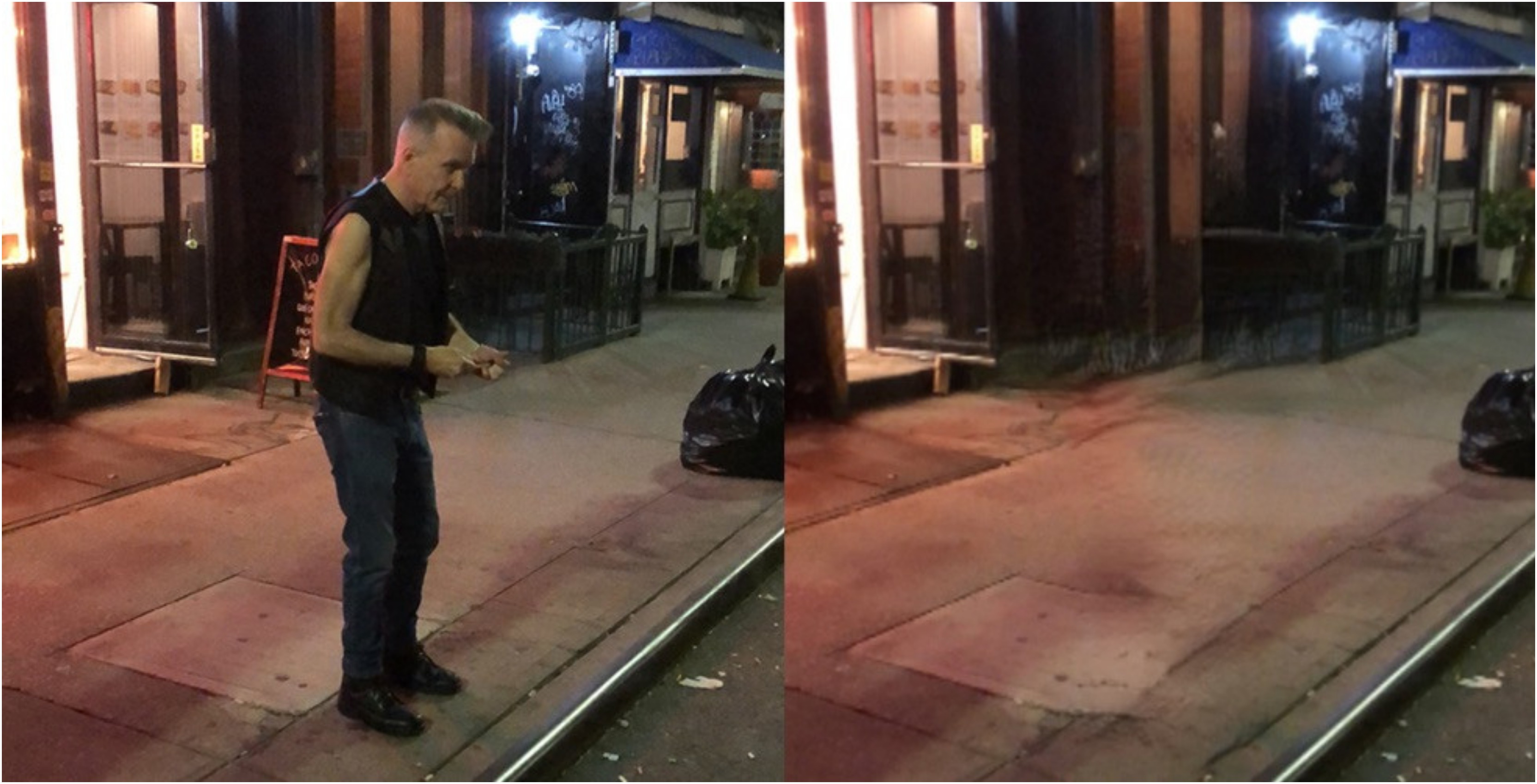
2. Основной редактор изображений.
Гибкий ластик.
Если вы не удовлетворены результатами, полученными с помощью искусственного интеллекта, наш бесплатный онлайн-редактор фотографий дает вам возможность вручную стереть эти нежелательные объекты и сгладить эти грубые края. Вы можете настроить размер кисти и прозрачность, чтобы аккуратно удалить весь лишний фон с вашего объекта или изображения продукта. После того, как вы будете удовлетворены своим изменением, просто нажмите кнопку «Применить», чтобы сохранить все внесенные вами изменения.
Положение изображения.
Установите положение изображения назад или вперед от других элементов
Отразить изображение.
Отразить изображение по вертикали или горизонтали
Улучшение настройки изображения.
Улучшите свое изображение, настроив дополнительные параметры, такие как непрозрачность, яркость, контраст, шум и размытие.

Параметры тени.
Добавьте больше теневых эффектов. Вы можете выбрать цвет тени, отрегулировать ее размытость и непрозрачность.Сделайте его более динамичным и реалистичным, отрегулировав положение оси смещения.
3. Полный текстовый редактор.
Это позволяет добавлять текст. Вы можете выбрать заголовок, подзаголовок и текстовое тело. Также установите текстовый элемент назад или вперед вашего изображения.
- Настроить типографику. Измените семейство шрифтов, стиль шрифта, цвет, размер шрифта и высоту строки, а также установите выравнивание текста с помощью этого инструмента.
- Добавить тень текста.
Сделайте свой текст заметным, добавив эффекты тени для текста. Вы можете выбрать цвет тени, отрегулировать размытость, непрозрачность и положение оси смещения теней.
Вы можете добавлять в свой дизайн столько контента, сколько захотите.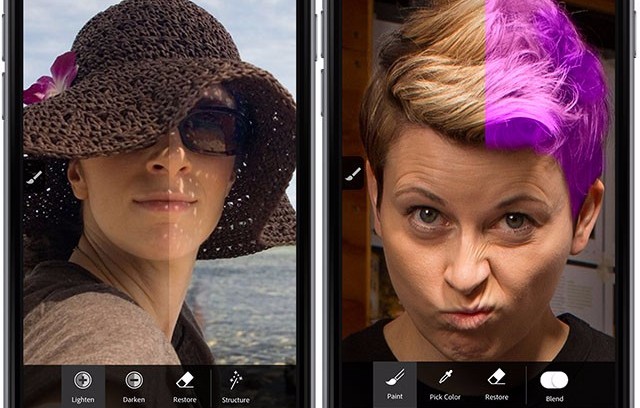
Совет: С нашим инструментом текстового редактора вы можете больше экспериментировать. При правильном размещении текста, правильном использовании типографики, размера шрифта и классных цветовых комбинаций вы, несомненно, сможете создать эффективную визуальную презентацию для своей маркетинговой кампании.
4. Редактор фона.
По сути, нам нужно удалить фон с изображений, потому что мы хотим изменить фон на что-то более привлекательное или даже более простое — просто чистый сплошной цвет. Здесь мы даем вам больше возможностей.
- Использовать фоновое изображение.
Загрузите фоновое изображение с помощью значка « перетащите файл или перейдите сюда ».
Если у вас нет фоновых изображений, вы можете попробовать некоторые из имеющихся у нас образцов, прокрутив эту панель вниз.
Здесь мы загрузили образец фонового изображения.
После загрузки изображения вы увидите дополнительные параметры. Вы можете выбрать размер фона и масштаб. Вы также можете настроить яркость, контрастность и эффект скрытия.
Вы можете выбрать размер фона и масштаб. Вы также можете настроить яркость, контрастность и эффект скрытия.
Вы можете попробовать столько фонов, сколько захотите, пока не найдете тот, который идеально подходит.
- Использовать цветной цвет в качестве фона.
В отличие от рекламных баннеров и сообщений в социальных сетях, которые должны быть красочными, яркими и бросающимися в глаза, другие изображения, например изображения товаров для электронной коммерции, должны быть более простыми.Предпочтительнее иметь сплошной однотонный фон и простой эффект тени. И это обычно требуется ведущими платформами электронной коммерции, такими как Etsy, eBay, Amazon и Shopify. Этот инструмент дает вам такую возможность.
5. Загрузите вашу работу
Наконец, гордитесь своей работой? Загрузите его в один клик.
Если вы думаете, что раскрыли свой творческий потенциал и идеи и довольны своим дизайном, теперь вы можете скачать свою работу.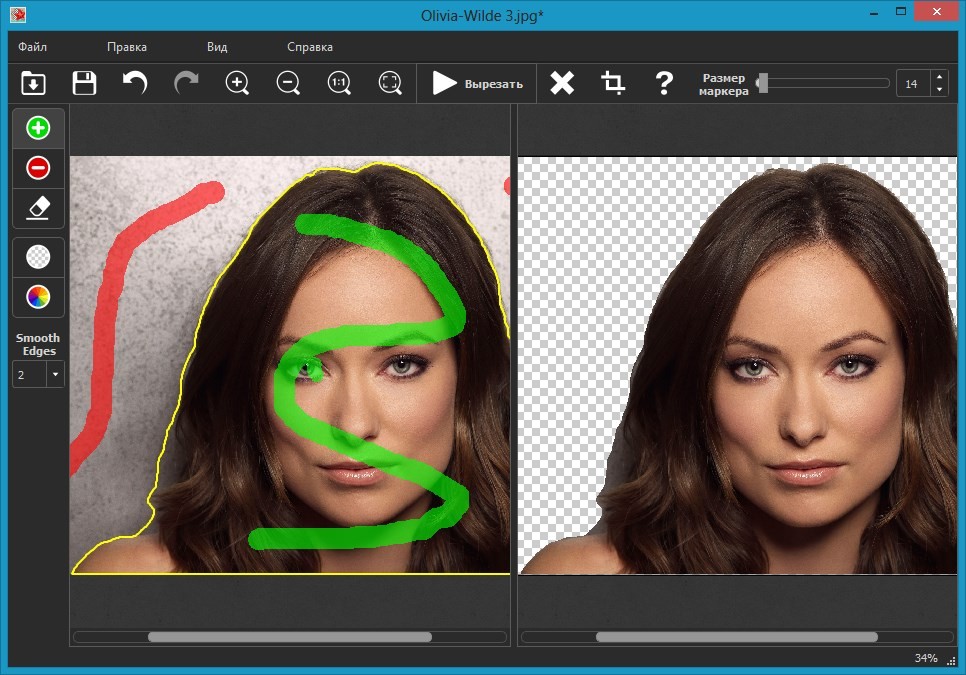 И с гордостью поделитесь им с друзьями, разместите на своем веб-сайте, в блоге или в социальных сетях.
И с гордостью поделитесь им с друзьями, разместите на своем веб-сайте, в блоге или в социальных сетях.
Подводя итог…
Чтобы создать потрясающую графику для вашего бизнеса или личного проекта, вам не нужно быть опытным дизайнером. С новыми инструментами редактирования фотографий Removal.AI вы можете создавать свои собственные визуальные эффекты, просто перетаскивая элементы дизайна.
Следуйте этому руководству, практикуйтесь, используйте бесплатный онлайн-редактор фотографий Removal.AI каждый день и экспериментируйте, чтобы создать потрясающую графику, которая вам нужна.
Чего вы ждете? Попробуйте наш новый потрясающий инструмент прямо сейчас и получайте удовольствие, воплощая свои идеи в классную графику — БЕСПЛАТНО.
================================================= =========================================
Вот еще несколько интересных образцов дизайна, созданных с помощью Removal.AI — Free Online Photo Editor.
Если вы думаете, что наш бесплатный онлайн-редактор фотографий полезен, поделитесь им со своими замечательными друзьями. Мы были бы очень признательны, и это вдохновило бы нашу команду работать еще усерднее, чтобы предложить вам более умные, инновационные и эффективные инструменты, которые помогут вам создавать и работать с легкостью.
Мы были бы очень признательны, и это вдохновило бы нашу команду работать еще усерднее, чтобы предложить вам более умные, инновационные и эффективные инструменты, которые помогут вам создавать и работать с легкостью.
Как удалить фон изображения в файле PDF
11 Декабрь в практических руководствахЭто огромная экономия времени, если вы знаете, как удалить фон изображения в файле PDF. Возможно, вы хотите удалить нерелевантный текст или фон не соответствует цветовой схеме вашего документа.Изучение того, как быстро вносить изменения в визуальные эффекты в ваших PDF-файлах, поможет вам избежать бесконечного общения с графическим дизайнером.
Для достижения цели вам не потребуется сложное программное обеспечение для редактирования изображений. Когда вы поймете, как удалять фоновые изображения из файла PDF, вы сможете произвести впечатление на своего начальника или друзей, создав потрясающие документы, которые поразят их своими способностями. Самое приятное то, что вы можете начать прямо сейчас.
Самое приятное то, что вы можете начать прямо сейчас.
Вам понадобится редактор PDF со встроенной технологией распознавания текста, отличным примером является Soda PDF.Это поможет вам удалить текст с изображений. Вы также можете перемещать и изменять размер изображения. Вы также захотите использовать Microsoft Word, чтобы помочь вам удалить все беспорядки в фоновом режиме.
В этой статье мы удалим текст с изображения ниже, а затем удалим цвет с фона.
Удаление текста с изображений
Откройте файл PDF, содержащий ваше изображение, с помощью Soda PDF.
Когда вы удаляете фон изображения в файле PDF, первым делом нужно избавиться от ненужного текста. Вы воспользуетесь механизмом распознавания текста, чтобы отсканировать изображение и сделать текст доступным для редактирования, а затем удалить его.
- Откройте вкладку OCR .
Вместо сканирования всего документа вы будете использовать механизм OCR для сканирования только изображения, с которым работаете.
- Перейдите в режим редактирования .
- Выберите ваше изображение.
- Все изображения окружены красной рамкой.
- Выберите Вручную .
Видео ниже объясняет, как использовать функцию ручного распознавания текста.
Откроется окно ручного распознавания OCR. Вы можете настроить, какие части изображения вы хотите сканировать.
Любой текст будет окружен красной рамкой.Когда механизм OCR сканирует документ, он обязательно сделает этот текст доступным для редактирования. Вы можете увидеть синие рамки вокруг любых разделов, считающихся изображением.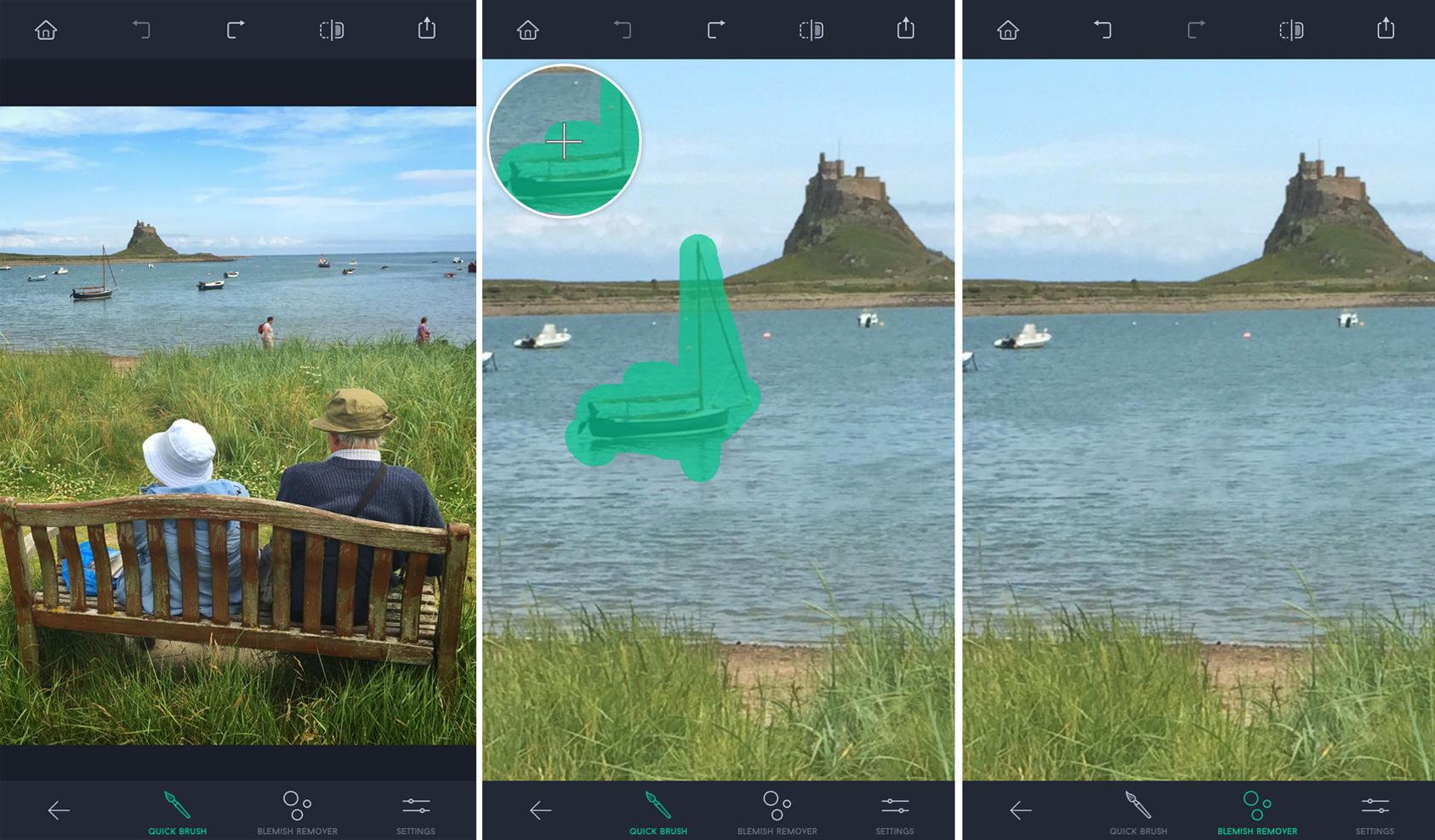 Мы рекомендуем удалить все видимые поля, кроме тех, которые окружают текст, который вы хотите удалить.
Мы рекомендуем удалить все видимые поля, кроме тех, которые окружают текст, который вы хотите удалить.
- Выберите Удалить блок .
- Щелкните любой раздел, чтобы удалить его.
- Нажмите Распознать , чтобы продолжить.
Теперь, когда текст распознан, вы можете легко удалить его из документа.Каждая строка текста будет находиться в собственном текстовом поле с синей рамкой.
- Выберите Режим редактирования .
- Щелкните текст.
- Пока курсор находится в текстовом поле, удерживая левую кнопку мыши, перетащите курсор, чтобы выделить дополнительный текст.
- Вы можете выделить текст сразу в нескольких текстовых полях.
Нажмите кнопку Удалить , чтобы удалить текст.
Удалить фон изображения в файле PDF Следующей задачей при редактировании файла изображения является удаление фона.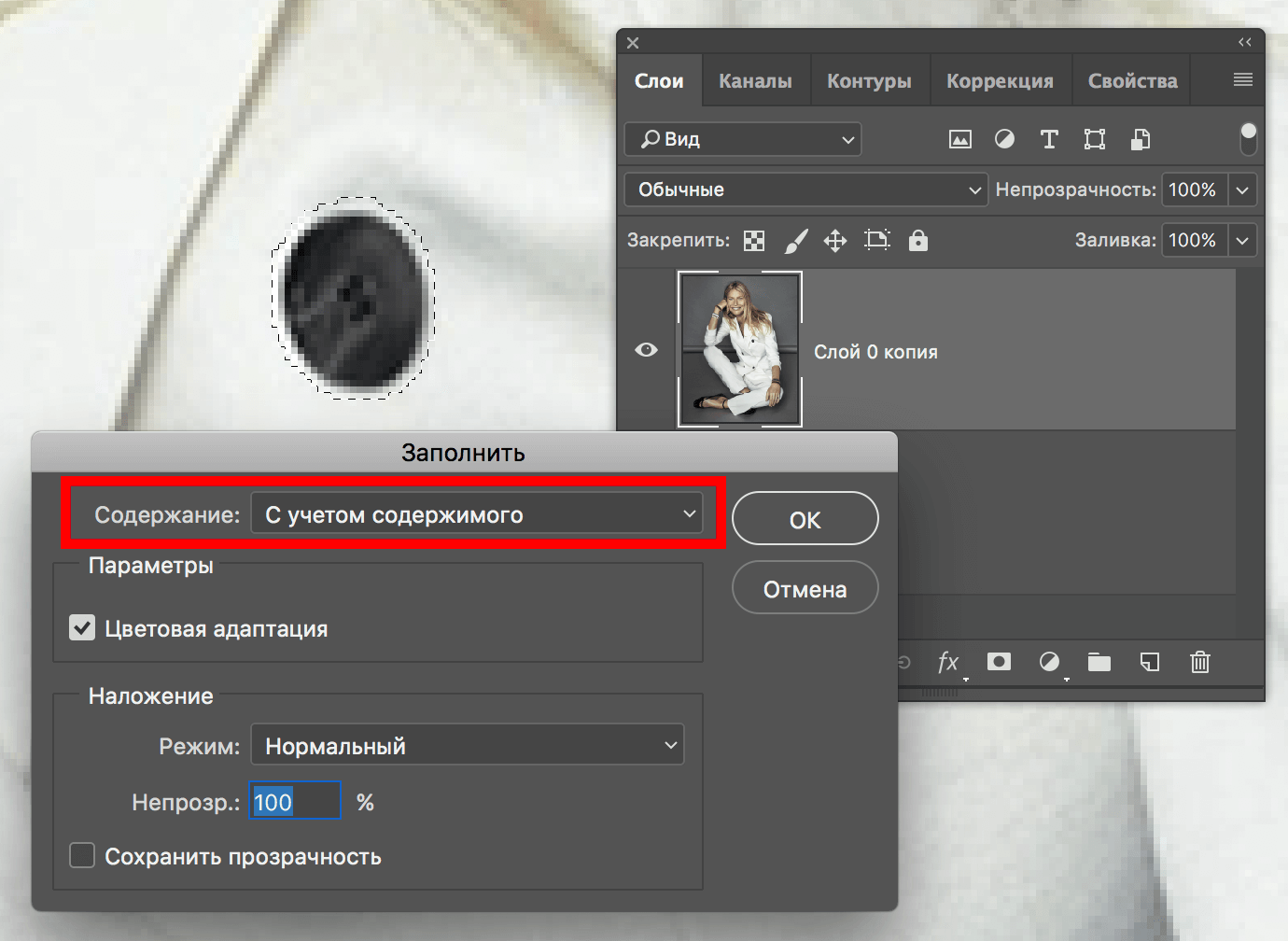 Эта задача будет выполняться в Microsoft Word. Вам нужно будет переместить изображение из PDF-файла в файл Word.
Эта задача будет выполняться в Microsoft Word. Вам нужно будет переместить изображение из PDF-файла в файл Word.
- Выберите Режим редактирования .
- Щелкните изображение правой кнопкой мыши.
- Выберите Вырезать .
- Откройте новый документ Microsoft Word.
- Щелкните страницу правой кнопкой мыши.
- Выберите пасту
- Щелкните изображение еще раз.
- Теперь вы можете выбрать формат
- Выберите Удалить фон .
- Щелкните здесь, чтобы узнать больше об этой функции.
Word теперь сделает все возможное, чтобы определить, какая часть изображения является частью фона, и пометит ее фиолетовым цветом.
Вы можете использовать Отметить области для сохранения или Отметить области для удаления элементов для внесения каких-либо корректировок.
- Выберите вариант, который хотите использовать.
- Удерживая левую кнопку мыши, отметьте область, которую вы хотите обновить.
- Отпустите кнопку мыши, чтобы увидеть обновленную версию.
- Нажмите Сохранить изменения , чтобы принять его.
Теперь вы увидите свое изображение без фона. Вам нужно будет переместить его обратно в файл PDF.
- Щелкните изображение правой кнопкой мыши
- Выберите Вырезать .
- Вернитесь к своему PDF-файлу.
- Щелкните документ правой кнопкой мыши и выберите Вставить .
Теперь вы можете изменить размер и разместить изображение в любом месте PDF-файла.
Управление дубликатами Google Фото [Finder & Photo Cleaner] 2021
Google Фото — один из лучших сервисов для загрузки изображений в облако, и это простой способ синхронизации нескольких устройств. Однако ваш диск может быстро заполниться идентичными фотографиями, особенно после того, как вы загрузили и отредактировали тысячи изображений. В этой статье мы рассмотрим лучшие способы удаления дубликатов Google Фото.
Однако ваш диск может быстро заполниться идентичными фотографиями, особенно после того, как вы загрузили и отредактировали тысячи изображений. В этой статье мы рассмотрим лучшие способы удаления дубликатов Google Фото.
Самый быстрый способ очистить Google Диск — это программное обеспечение, которое может автоматически сканировать похожие фотографии. Хотя встроенная система «обнаружения дубликатов» поможет вам избежать прямых копий во время загрузки, стороннее средство поиска дубликатов — лучший способ обнаружить любые отредактированные файлы или близкие совпадения, которые вы, возможно, захотите удалить.
Однако, если вы хотите удалить дубликаты фотографий с Google Диска, лучше всего просто сделать это самостоятельно. Вы сможете сохранить определенные дубликаты или удалить старые фотографии, которые вам больше не нужны, и это можно сделать на любом компьютере или мобильном устройстве с помощью приложения Google Фото или веб-сайта.
- Как удалить дубликаты фотографий на Google Диске?
Точные дубликаты должны автоматически удаляться Google, а стороннее программное обеспечение может найти любые почти идентичные фотографии.
 Однако вам следует удалить дубликаты фотографий вручную, чтобы получить максимальный контроль над пространством для хранения.
Однако вам следует удалить дубликаты фотографий вручную, чтобы получить максимальный контроль над пространством для хранения. - Как очистить мои Google Фото?
Лучший способ очистить диск — это найти и удалить дубликаты из Google Фото. Просто пролистайте фотоальбом и удалите любое изображение с идентичной копией. Это освободит место, особенно если вы регулярно редактируете фотографии.
- Как удалить синхронизированные фотографии из Google?
В параметре «Настройки» для функции «Резервное копирование и синхронизация» вы можете изменить действия Google при удалении файлов с диска.Вы можете удалить сразу и локальную, и облачную версию, оставить ту, которую вы не выбрали, или настроить ее так, чтобы она запрашивала каждый раз. Затем вы можете удалить фотографию, не удаляя ее со своего компьютера.
Проблема: дубликаты фотографий Google
Поиск дубликатов в Google Фото — не редкость, особенно если вы храните много изображений.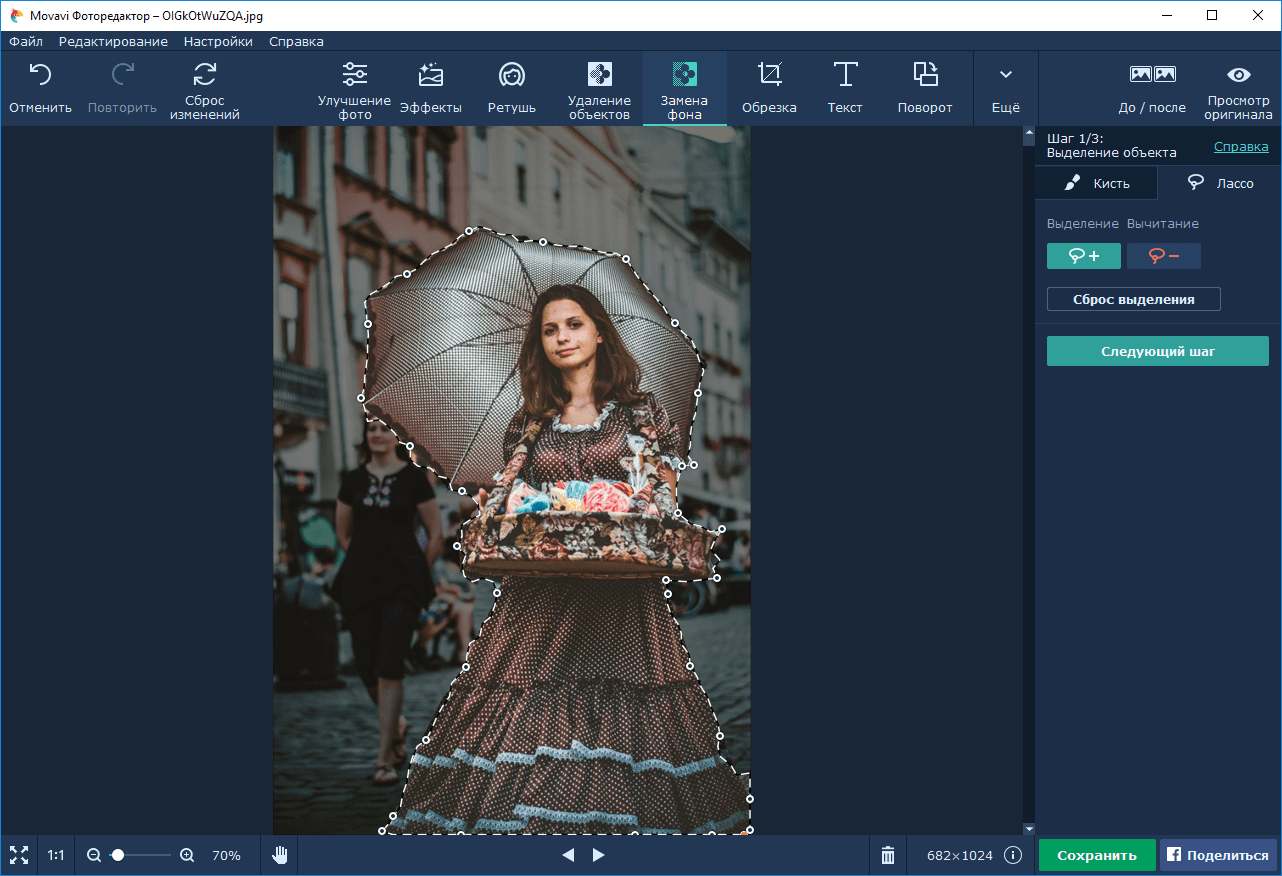 Однако большинство людей не хотят дублировать фотографии каждого события, занимающего их ограниченное облачное хранилище. К счастью, есть способ удалить повторяющиеся файлы, даже если вы их редактировали и их слишком много для поиска вручную.
Однако большинство людей не хотят дублировать фотографии каждого события, занимающего их ограниченное облачное хранилище. К счастью, есть способ удалить повторяющиеся файлы, даже если вы их редактировали и их слишком много для поиска вручную.
Некоторые причины дублирования фотографий
Самая большая причина дублирования фотографий в том, что пользователь загрузил их дважды. Часто это происходит потому, что вы не знали, что изображение уже загружено. Вы также можете случайно создать копии при редактировании фотографии, и в зависимости от изменений новый файл может быть практически идентичен оригиналу.
Ошибки и сбои также могут создавать дубликаты фотографий на вашем Google Диске. Иногда, когда вы добавляете новое устройство в свои Google Фото или включаете функцию «резервного копирования и синхронизации», оно загружает файл, который уже находится в облаке, потому что два изображения имеют несколько разные метаданные.
1.
 Используйте обнаружение идентичных дубликатов с помощью Google Фото
Используйте обнаружение идентичных дубликатов с помощью Google ФотоGoogle действительно пытается предотвратить появление точных дубликатов с помощью функции «обнаружения идентичных дубликатов». Будет выполнено сканирование содержимого и метаданных любого изображения, которое вы загружаете в облако, и проверка, чтобы убедиться, что вы его еще не загрузили.
Это действительно просто в использовании, так как оно включается автоматически и удаляет дубликаты без какого-либо вмешательства пользователя. Однако у него есть ограничения на то, что он удаляет, и есть несколько шагов, которые вы можете выполнить, чтобы повысить эффективность этой функции.
- Используйте Google Фото, а не Google Диск
Можно загружать файлы изображений либо на ваш основной Google Диск, либо на Google Фото. Однако вам следует использовать только последнее, поскольку обнаружение дубликатов нельзя сравнивать между разными приложениями в Google Workspace, а Google Фото может обнаруживать идентичные изображения с разными именами.

- Убедитесь, что на вашем устройстве работает функция обнаружения дубликатов
Выберите изображение, которое было загружено в вашу учетную запись, и попробуйте загрузить его снова.В правом нижнем углу вы увидите всплывающее окно «элемент загружен» , но Google Диск не добавит его в вашу папку или альбом. Если он все же появится, вам придется обратиться в службу поддержки Google, так как вы не можете вручную переключить обнаружение дубликатов.
2. Используйте сторонние приложения для удаления дубликатов в Google Фото
Несмотря на то, что собственное обнаружение Google было довольно посредственным, существуют бесплатные сторонние решения для удаления дубликатов из вашего облачного хранилища.Хотя вы можете найти в Интернете множество программ, которые могут это сделать, например, «Поиск дубликатов файлов, Очиститель для Диска» или «Очиститель дубликатов фотографий», все они следуют аналогичному процессу.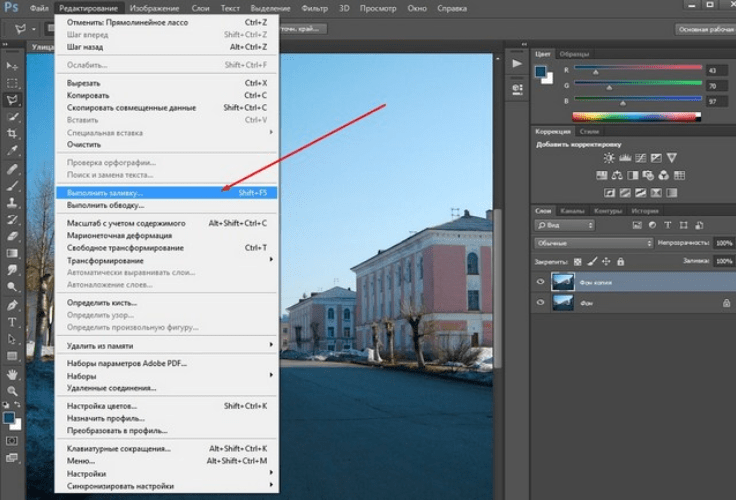
- Загрузите программу
Независимо от того, какое приложение вы выберете, первым делом загрузите и установите его. Убедитесь, что вы получили его из надежного источника и у вас есть хороший антивирус, чтобы обезопасить ваш компьютер.
- Предоставьте программе доступ к вашим фотографиям
В зависимости от того, какую программу вы используете, предоставьте ей доступ к своей учетной записи Google или загрузите папку Google Фото в приложение.
- Проверьте ваши фотографии на наличие дубликатов
Найдите в папке с фотографиями дубликаты. Программа должна выдать все идентичные изображения, которые она найдет, но вам может потребоваться уменьшить порог сходства , чтобы удалить все.
- Удаление дубликатов
Чтобы программа не могла случайно удалить изображения, которые вы хотите сохранить, она попросит вас удалить найденные дубликаты.
 Обязательно отметьте их все, чтобы предотвратить случайное удаление изображения, которое не является дубликатом.
Обязательно отметьте их все, чтобы предотвратить случайное удаление изображения, которое не является дубликатом.
3. Худший случай: как вручную удалить повторяющиеся фотографии из Google
Если вы обнаружите, что ни встроенное программное обеспечение, ни сторонние приложения не могут удалить все ваши дубликаты, лучший вариант — просто пройти и удалить их вручную. Это займет некоторое время, но не обязательно делать это очень часто.
- Найдите повторяющиеся изображения
Просмотрите все свои фотографии и найдите идентичную пару .Поскольку Google сортирует их по дате, они, скорее всего, будут рядом друг с другом, и вам не придется много двигаться вперед и назад.
- Откройте фотографию и найдите значок корзины
Вы можете щелкнуть изображение, чтобы просмотреть его более подробно и получить различные варианты. В правом верхнем углу будет значок корзины, который нужно выбрать, чтобы удалить изображение.

- Удалите дубликаты
Нажмите кнопку «Переместить в корзину», чтобы удалить изображение.Картинка останется в вашей корзине в течение 60 дней, если вы удалите не ту, но по истечении этого срока она станет безвозвратной.
Как избежать дублирования Google Фото
Самый быстрый, простой и надежный способ избежать дублирования — это вообще предотвратить их создание. Лучший способ сделать это — сохранить все свои изображения в одной учетной записи Google или связать их через MultCloud, что увеличивает вероятность того, что встроенное обнаружение удалит ваши дубликаты.
Вам также следует удалить исходный файл, если вы его редактировали. Создание обычных копий при редактировании — отличный способ предотвратить ошибку, которая может испортить вашу фотографию, но она также быстро заполнит ваше хранилище.
Другой вариант — отключить такие функции, как «резервное копирование и синхронизация», и вместо этого вручную загружать фотографии в свою учетную запись Google.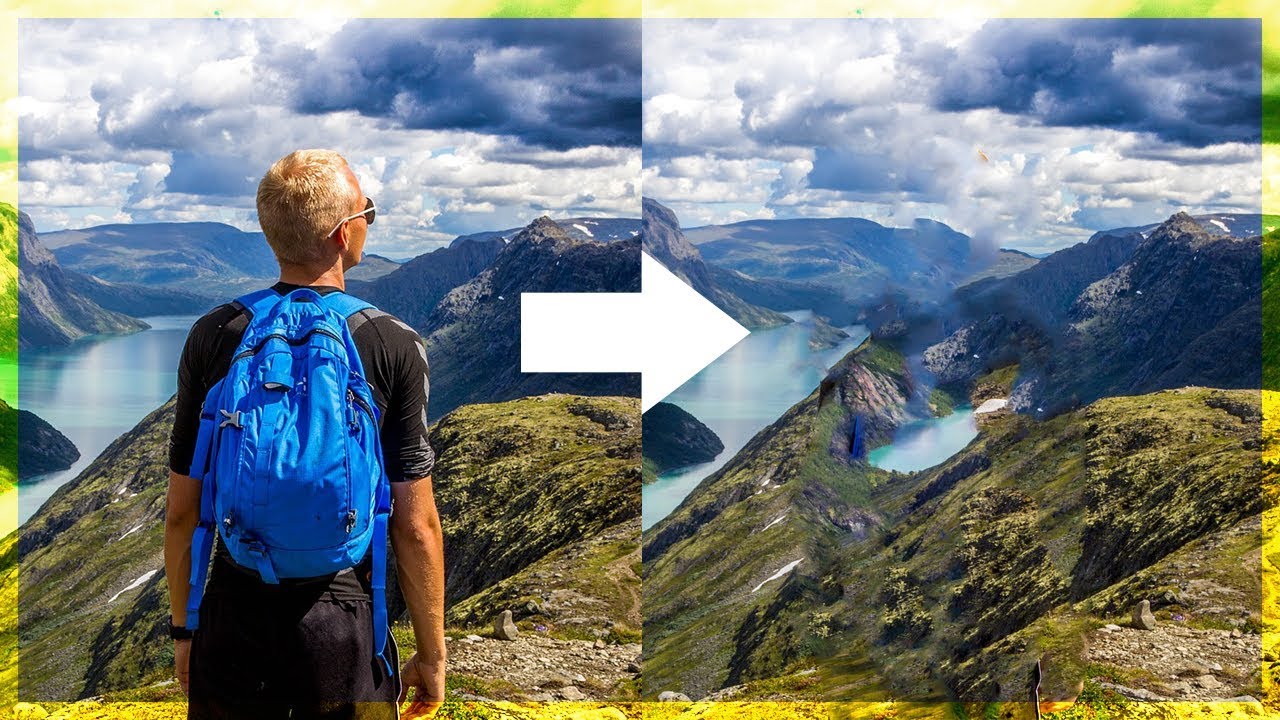 Это позволит вам контролировать изображения, которые перемещаются с жесткого диска в облачное хранилище, и вы можете защитить их, пока они находятся на вашем компьютере, с помощью любого хорошего поставщика резервного копирования в Интернете.
Это позволит вам контролировать изображения, которые перемещаются с жесткого диска в облачное хранилище, и вы можете защитить их, пока они находятся на вашем компьютере, с помощью любого хорошего поставщика резервного копирования в Интернете.
Однако, если вы меньше заботитесь о существовании дубликатов и просто хотите вернуть пространство, вам следует переключиться с «оригинала» на «высокое качество». Это даст вам доступ к неограниченному хранилищу изображений за счет снижения качества до 16MP.
Последние мысли
Хотя очистка вашей учетной записи Google Фото может быть медленной, если вы хотите сэкономить место на диске, не полагаясь на компьютер для хранения лишних данных, это возможно. С помощью бесплатного стороннего приложения или надстройки вы можете загружать, синхронизировать и редактировать файлы, не тратя все свое время или хранилище.
Однако Google Фото — не единственное облачное хранилище изображений. В других сервисах, таких как Flickr и Amazon Drive, есть разные способы поиска и удаления фотографий, которые вы, возможно, загрузили дважды. Вы даже можете обнаружить, что они работают лучше, чем параметры Google Диска и Google Фото (ознакомьтесь с нашим списком лучших альтернатив Google Фото).
Вы даже можете обнаружить, что они работают лучше, чем параметры Google Диска и Google Фото (ознакомьтесь с нашим списком лучших альтернатив Google Фото).
У нас также есть руководство по удалению дубликатов фотографий на iPhone.
У вас есть фотографии, сохраненные в облаке? Вы пробовали удалить дубликаты в Google Фото этими методами? Сообщите нам свои мысли в разделе комментариев ниже.Спасибо за прочтение.
Сообщите нам, понравился ли вам пост. Это единственный способ стать лучше.
да Нет
лучших приложений для удаления нежелательных объектов и людей с фотографий (iOS и Android)
По мере того, как социальные сети, такие как Instagram, становятся все более популярными, люди, похоже, все больше просят фотографий, особенно тех, которые публикуются в Интернете. Для любителей Instagram уже недостаточно простого добавления фильтров.Они начинают самостоятельно настраивать яркость, насыщенность и другие параметры фотографий и даже очень заботятся о композиции фотографий. Это может легко свести их с ума, если они неожиданно обнаружат прохожего на углу потрясающей пейзажной фотографии.
Это может легко свести их с ума, если они неожиданно обнаружат прохожего на углу потрясающей пейзажной фотографии.
Так как же убрать ненужные предметы или людей с наших любимых фотографий? Вот пять замечательных приложений, которые помогут вам легко удалить нежелательный контент с ваших фотографий, даже если вы не очень разбираетесь в редактировании или ретуши фотографий.
1. TouchRetouch
Платформа : iOS и Android
Стоимость : 1,99 доллара США
TouchRetouch — отличное приложение для редактирования фотографий, которое в основном фокусируется на удалении объектов, с введением «быстро, гибко и просто в использовании». Он предоставляет мощные функции от удаления мелких предметов, таких как объекты в виде линий или точек, до удаления крупных созданных человеком объектов, таких как уличные знаки, или даже целого человека, который портит вашу фотографию.
При удалении линейных элементов, как прямых, так и изогнутых, таких как телефонные провода, вы можете просто отметить часть линии, и тогда вся линия будет идентифицирована приложением и автоматически удалена.
Чтобы удалить некоторые точечные объекты, такие как пятна пыли или пятна на коже, ударьте пальцем по нежелательным пятнам и проведите по ним. Инструмент «Кисть» или «Лассо» будет полезен при удалении более крупных объектов путем увеличения размера кисти, нажатия и рисования поверх нежелательного объекта или рисования непрерывного контура вокруг него пальцем.
2. Adobe Photoshop Fix
Платформа : iOS и Android
Стоимость : бесплатно
Как расширенный инструмент редактирования фотографий Adobe Photoshop, Photoshop Fix считается профессиональным приложением для ретуширования изображений, используемым на мобильных устройствах для быстрого редактирования или улучшения любого изображения.
Photoshop Fix предлагает ряд полезных функций для ретуширования изображения, включая классические функции Photoshop: регулировку экспозиции, контраста, насыщенности и фокуса изображения, а также потенциальную функцию удаления нежелательного содержимого.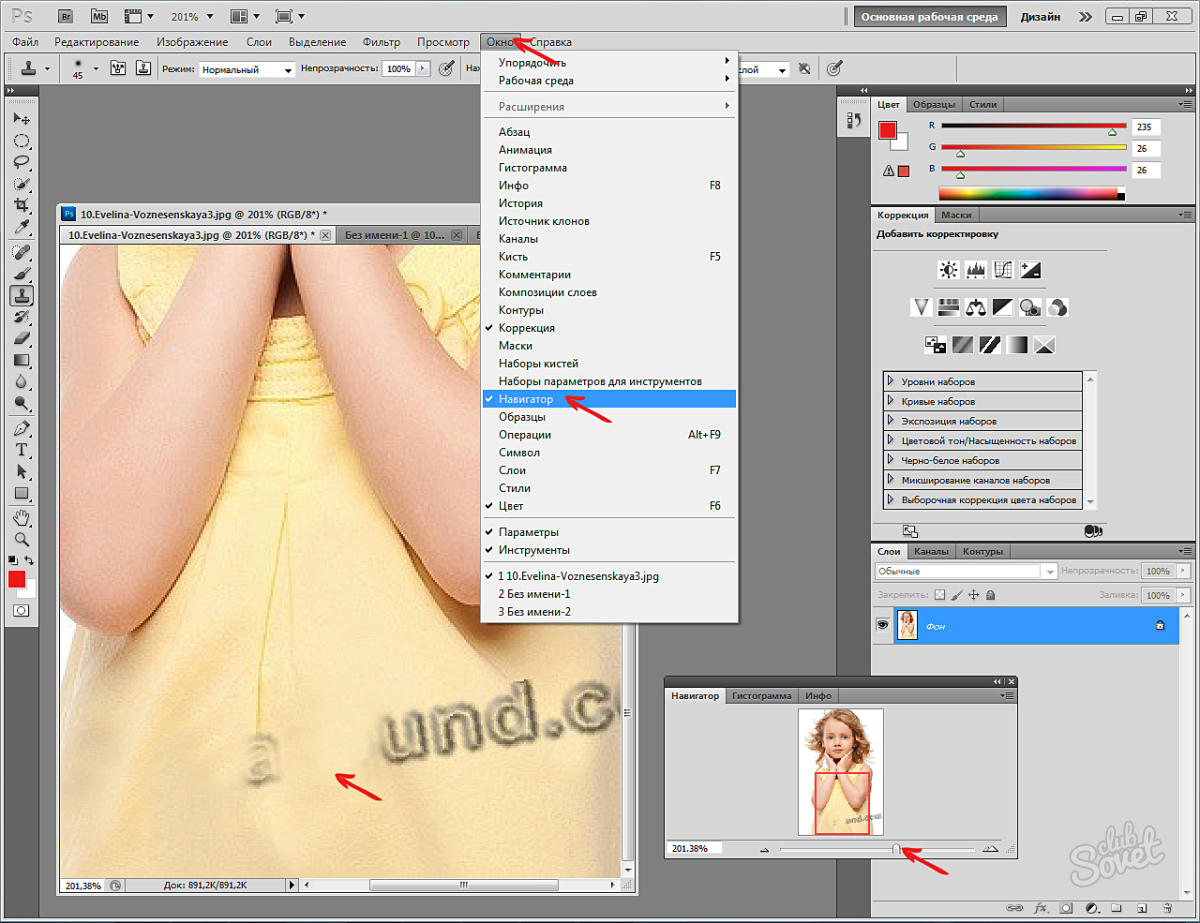
Удаление нежелательных объектов в Photoshop Fix может быть немного сложнее из-за его профессиональных операций. После создания контура вокруг нежелательного объекта с помощью инструмента «Перо» необходимо установить Радиус элемента контура равным 0 пикселей и выбрать нормальный режим наложения и 100% непрозрачность в параметре с учетом содержимого.
3. Удалить объект
Платформа : Android
Стоимость : бесплатно
Еще одно полезное приложение для удаления нежелательных объектов с фотографий, Remove Object, предоставляет как инструменты выбора, так и инструмент клонирования, чтобы сделать фотографии четкими.Это приложение очень простое в использовании: прокрасьте ненужный контент, пока он не станет красным, и нажмите «Пуск», и вы обнаружите, что он исчез.
«Быстрая кисть» в инструментах выделения может помочь вам быстро удалить мелкие объекты, проведя по объекту пальцем, и в тот момент, когда вы прекратите рисовать, объект исчезнет автоматически. В то время как инструмент клонирования позволяет вручную копировать части изображения и применять их к другим частям.
В то время как инструмент клонирования позволяет вручную копировать части изображения и применять их к другим частям.
Обратите внимание, что функция «Удалить объект» доступна только для телефонов Android.
4. Snapseed
Платформа : Android и iOS
Стоимость : бесплатно
Подобно другим приложениям для удаления, Snapseed также предлагает прекрасные инструменты для лечения мелких пятен, пыльных пятен и других нежелательных объектов, просто рисуя пальцем по нежелательному содержимому. Кроме того, вы также можете увеличить изображение, чтобы увидеть дополнительные детали для лучшего результата удаления.
Хотя Snapseed хорошо справляется с удалением мелких пятен, он может быть не таким эффективным при удалении больших объектов, поскольку в нем отсутствуют расширенные инструменты ретуширования.
5. Pixelmator
Платформа : iOS
Стоимость : 4,99 доллара США
Как и расширенная версия iOS Remove Object, Pixelmator — это мощное приложение для ретуширования изображений для iOS, которое предоставляет различные хорошо продуманные функции, которые могут удовлетворить любые потребности редактирования фотографий, включая настройку параметров изображения, дублирование областей изображения с помощью клона. инструмент и прямой обмен изображениями в различных социальных сетях.
инструмент и прямой обмен изображениями в различных социальных сетях.
Его «Волшебный ластик» поможет вам легко удалить ненужные объекты, закрашивая их кистью и удаляя весь фон.
Какое приложение, по вашему мнению, наиболее полезно для удаления нежелательного содержимого с фотографий? Поделитесь этой статьей с друзьями и вместе создавайте лучшие фотографии!
Загрузка изображений · Справочный центр Shopify
Эта страница была напечатана 5 октября 2021 г. Для получения текущей версии посетите https: //help.shopify.com / en / manual / online-store / images / theme-images.
Вы можете использовать в своем интернет-магазине самые разные изображения, включая логотип вашей компании, изображения продуктов, слайд-шоу, баннеры и изображения сообщений в блогах. В зависимости от того, как и где вы хотите использовать изображение, лучше всего загрузить его определенного размера или формата.
Загрузить изображения
Есть два разных места, куда вы можете загружать изображения для своего интернет-магазина:
Загрузить изображения на странице файлов
Вы можете загружать изображения на странице Files вашего администратора Shopify. Это полезно, потому что вы можете получить доступ к этим изображениям при редактировании любой из ваших тем. Чтобы узнать больше, см. Загрузка файлов на ваш веб-сайт .
Это полезно, потому что вы можете получить доступ к этим изображениям при редактировании любой из ваших тем. Чтобы узнать больше, см. Загрузка файлов на ваш веб-сайт .
Загрузить изображения в редактор тем
Вы можете добавлять изображения в свою тему в редакторе тем.
Шагов:
- От администратора Shopify перейдите в Интернет-магазин > Темы .
- Найдите тему, которую вы хотите отредактировать, и нажмите Настроить .
- В приложении Shopify нажмите Магазин .
- В разделе Каналы продаж коснитесь Интернет-магазин .
- Нажмите Управление темами .
- Найдите тему, которую хотите отредактировать, и нажмите Настроить .
- Нажмите Изменить .
- В приложении Shopify нажмите Магазин .

- В разделе Каналы продаж коснитесь Интернет-магазин .
- Нажмите Управление темами .
- Найдите тему, которую хотите отредактировать, а затем нажмите Настроить .
- Нажмите Изменить .
Используйте раскрывающееся меню, чтобы выбрать шаблон, который хотите отредактировать.
На боковой панели редактора темы щелкните раздел или блок, в который вы хотите добавить изображение.
Щелкните Выберите изображение и выполните одно из следующих действий:
- Чтобы загрузить изображение со своего компьютера, нажмите Загрузить .
- Чтобы использовать бесплатное изображение из Burst, нажмите Просмотреть бесплатные изображения .
Щелкните изображение, чтобы просмотреть его в своей теме. После того, как вы найдете изображение, которое хотите использовать, нажмите Выберите .

Нажмите Сохранить .
Добавить изображение с помощью метаполя
Если у вас есть метаполя, настроенные для ваших изображений, вы можете использовать динамическое средство выбора источника для добавления изображения. Дополнительные сведения о метаполях и поддерживаемых форматах изображений см. В разделе «Типы содержимого метаполя и значения ».
Графические баннеры
Вы можете создавать имиджевые баннеры со следующими элементами:
- одно или два изображения
- текст
- кнопка действия
На настольных компьютерах изображения баннеров отображаются рядом. Поскольку этот формат не подходит для мобильных устройств, вы можете складывать изображения баннера в стопку, выбрав опцию Stack images on mobile в настройках темы Image banner . Для получения дополнительной информации о графических баннерах и слайд-шоу см. Рекомендации по созданию слайд-шоу и графических баннеров .
Форматы изображений
Shopify поддерживает следующие форматы изображений:
- JPEG или JPG
- прогрессивный JPEG
- PNG
- гифка
Shopify обслуживает изображения в формате WebP в поддерживаемых браузерах.
Примечание
Когда вы загружаете изображение, ваши изображения не изменяются, за исключением преобразования неподдерживаемых форматов в поддерживаемые. Если вы загружаете изображение, формат которого не поддерживается, оно преобразуется в JPEG или PNG.Большинство форматов изображений конвертируются в JPEG.
Когда использовать изображения JPEG
ИзображенияJPEG идеально подходят для фотосъемки и других неподвижных изображений со сложными цветами. Формат JPEG имеет палитру с миллионами цветов. JPEG также имеет сжатие с потерями, что может помочь сократить время загрузки страницы без заметной потери качества изображения.
Используйте формат JPEG для следующих типов изображений:
- продуктов
- баннеров или слайд-шоу
- страниц и сообщений в блогах
Когда использовать изображения PNG
изображений PNG идеально подходят для графики и значков с плоскими цветами и без градиентов.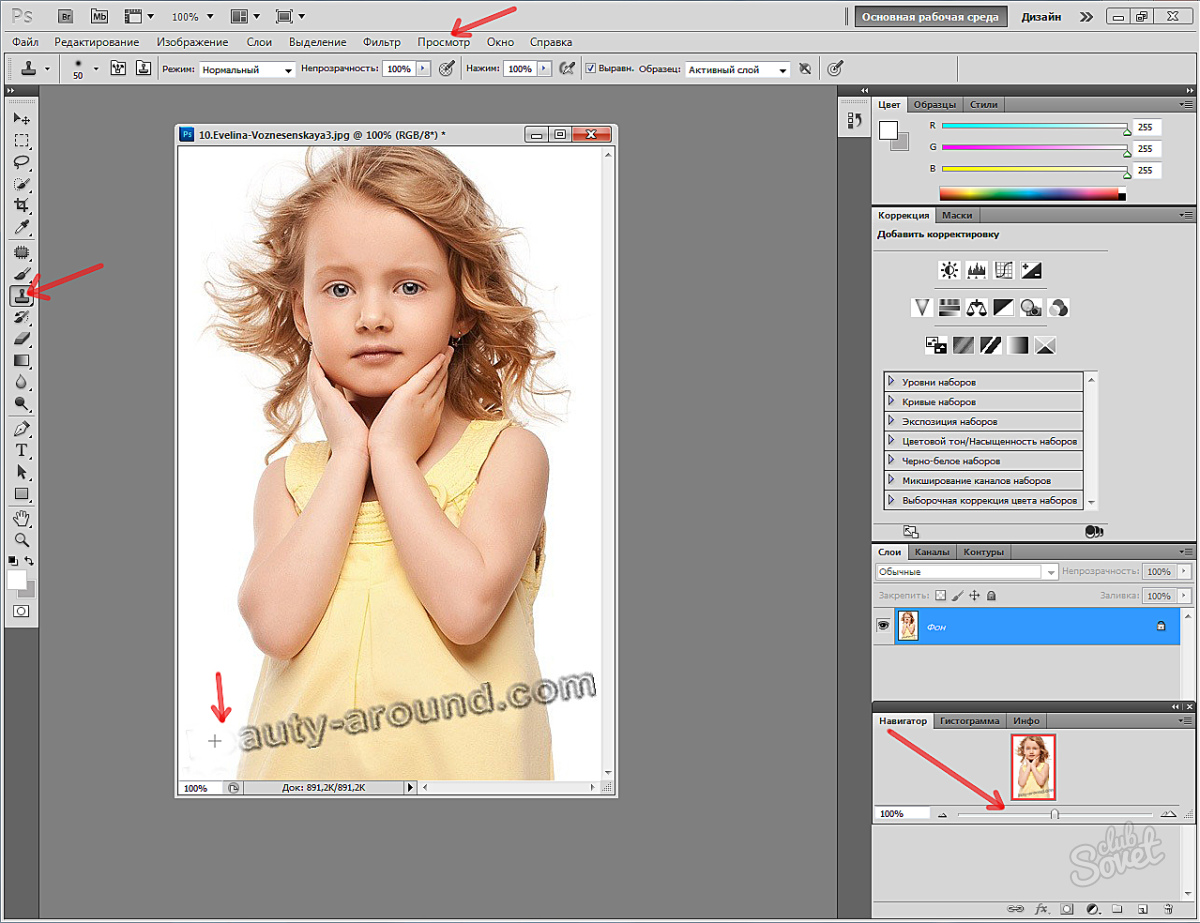 Формат PNG также может поддерживать прозрачность.
Формат PNG также может поддерживать прозрачность.
Используйте формат PNG для следующих типов изображений:
- логотипы
- иконок
- бордюры и планки
Степень сжатия
Чтобы ускорить загрузку, Shopify сжимает изображения, когда они отображаются в вашем интернет-магазине. Сжатие изображения означает уменьшение размера файла для ускорения загрузки страницы. С помощью сжатия можно сохранить больше изображений на заданном объеме диска или памяти.Кроме того, время, необходимое для доступа к изображениям, значительно сокращается. Сжатие может привести к изменению качества изображения в зависимости от формата, размера и исходного качества изображения.
Уровни качества изображения Shopify после сжатия следующие:
- JPEG: от 65 до 90 процентов
- PNG: 90 процентов
- GIF: без изменений качества
Для изображений JPEG уровень качества сжатого изображения зависит от качества исходного изображения JPEG, а также от выходного размера:
| Оригинальное качество | Выходной размер | Качество продукции |
|---|---|---|
| 86% или более | Высота или ширина 1024 пикселя или более | 85% |
| 65 — 85% | Высота или ширина 1024 пикселя или более | Оригинальное качество |
| 64% или менее | Высота или ширина 1024 пикселя или более | 65% |
| 76% или более | Высота и ширина меньше 1024 пикселей | 75% |
| 65 — 75% | Высота и ширина меньше 1024 пикселей | Оригинальное качество |
| 64% или менее | Высота и ширина меньше 1024 пикселей | 65% |
Пределы выгрузки
Загрузка изображений в Shopify имеет ограничения как по мегапикселям, так и по размеру файла (измеряется в мегабайтах). Мегапиксели используются, чтобы указать, сколько миллионов пикселей составляет изображение. Мегабайты используются, чтобы указать, сколько миллионов байтов памяти или дискового пространства занимает образ.
Мегапиксели используются, чтобы указать, сколько миллионов пикселей составляет изображение. Мегабайты используются, чтобы указать, сколько миллионов байтов памяти или дискового пространства занимает образ.
Изображения, загруженные в Shopify, не могут превышать одно из следующих ограничений:
- 20 мегапикселей
- 20 мегабайт
Примечание
Существуют различные ограничения на размер изображений и файлов для загрузки изображений продуктов.
Цветовые профили
Когда вы просматриваете изображение в своем интернет-магазине, цвета на нем могут отличаться от цветов в оригинале, который вы загрузили в Shopify.Это может произойти, когда изображение имеет цветовой профиль, который представляет собой набор данных, хранящихся в файле с расширением .ICC или .ICM . Цветовые профили часто встраиваются в изображения, чтобы помочь стандартизировать способ отображения цветов на разных устройствах. Когда изображения отображаются в вашем интернет-магазине, их цветовые профили удаляются.
Цветовые профили удалены по нескольким причинам:
- Не все устройства могут считывать цветовые профили
.ICCили.ICM, поэтому их неизменность может привести к несогласованности цветов изображения на разных устройствах. - Если загруженное изображение не включает цветовой профиль, браузер принимает на себя sRGB (наиболее распространенный цветовой профиль, используемый для отображения изображений в Интернете). Это гарантирует, что ваши изображения будут выглядеть одинаково во всех основных веб-браузерах и на всех устройствах. Цветовые профили
- могут занимать большой объем дискового пространства, что может привести к длительной загрузке.
Удалить цветовой профиль с изображения
Вы можете удалить цветовой профиль со своего изображения, сохранив его без цветового профиля, прежде чем загружать его в Shopify.Этот процесс зависит от вашей программы редактирования изображений.
Удаление цветового профиля с помощью Adobe Illustrator или Adobe Photoshop
Чтобы удалить цветовой профиль с помощью Adobe Illustrator или Adobe Photoshop:
Нажмите Изменить > Назначить профиль .

Выбрать Не использовать цвет Управление этим документом .
Нажмите ОК .
Удаление цветового профиля с помощью Adobe InDesign
Для удаления цветового профиля с помощью Adobe InDesign:
Нажмите Изменить > Назначить профиль .
Для профиля RGB и профиля CMYK выберите Отменить (использовать текущее рабочее пространство) .
Нажмите ОК .
Для получения более подробной информации вы можете просмотреть документацию Adobe по цветовым профилям.
Рекомендации для слайд-шоу, графических баннеров и полноразмерных изображений
Многие темы Shopify содержат большие изображения или слайд-шоу, которые масштабируются по высоте вашего браузера или адаптируются к размеру вашего экрана.
Если вы используете одну из этих тем или имеете большое слайд-шоу или фоновое изображение, важно понимать, какие типы изображений будут выглядеть лучше всего.
Поскольку большие изображения не помещаются на всех устройствах, Shopify иногда отображает только часть изображения в зависимости от устройства, которое вы используете. Если ваше слайд-шоу изображений содержит много больших изображений, вы можете обнаружить, что части изображений не видны.
Рекомендации
Чтобы убедиться, что ваши изображения хорошо сочетаются с вашей темой, следует помнить следующее:
В некоторых темах есть настройка положения изображения, которую можно использовать, чтобы указать, какая часть изображения является фокусной точкой.Если в вашей теме нет такой настройки, убедитесь, что фокус каждого изображения находится в центре. Когда ваши изображения обрезаются на некоторых экранах, точка фокусировки видна, а области вокруг нее скрыты.
Изображения, которые вы используете для слайд-шоу или фонов, не должны содержать текста. Если текст является частью самого изображения, он может быть перемещен, обрезан или скорректирован в зависимости от вашей темы.
 Используйте редактор тем, чтобы добавлять текст и ссылки в слайд-шоу.
Используйте редактор тем, чтобы добавлять текст и ссылки в слайд-шоу.Для изображений, которые вы используете в слайд-шоу или в качестве фона, выбирайте простые изображения, чтобы любой текст поверх них было легко читать.
Широкое изображение на высоких экранах
Широкие изображения могут быть обрезаны слева и справа, если устройство, используемое для их просмотра, имеет высокий экран (например, мобильный телефон или планшет):
Высокие изображения на широких экранах
Высокие изображения могут быть обрезаны сверху и снизу, если устройство, используемое для их просмотра, имеет широкий экран (например, ноутбук или настольный компьютер):
Инструменты и действия для удаления фона
В прошлом году я поделился постом о поиске, создании и использовании прозрачных изображений в образовании, например, когда студенты вырезали себя из изображения, а они помещали себя в новый образ.С тех пор мы увидели всплывающих окон, которые значительно упрощают процесс удаления фона изображения . Поэтому я решил, что пришло время вернуться к этой теме, изучить новые инструменты и расширить идеи о том, как ученики могут использовать их в школе.
Основной причиной появления этих новых инструментов является рост и улучшение искусственного интеллекта . В прошлом, если вы хотели удалить фон с изображения, это был очень ручной процесс, когда вы выбирали и удаляли части изображения по крупицам.Теперь с машинным обучением большая часть или вся тяжелая работа может выполняться компьютером, поскольку он становится намного лучше при идентификации отдельных элементов на изображении. Это как «зеленый экран» без настоящего зеленого экрана.
В этом посте мы рассмотрим некоторые новых инструментов , а также рассмотрим некоторые классических вариантов , которые все еще актуальны, а затем исследуем забавные и увлекательные проекты, которые могут выполнять учеников. Когда мы рассмотрим инструменты, мы начнем с самых простых в использовании, а затем перейдем к тем, которые требуют большего ввода от пользователя, но также дают больше контроля.
Ресурсы сеанса
Средство удаления фона №1 — RemoveBG
Этот первый инструмент — самый простой способ удалить фон с изображения. Буквально это не что иное, как загрузка изображения… и готово! Искусственный интеллект обучен распознавать людей на фотографиях, поэтому он выполняет всю работу по изоляции человека и удалению всего остального. Вот как это работает:
- Перейдите на веб-сайт Remove BG по адресу: https://www.remove.bg
- Щелкните « Select a Photo », чтобы найти изображение, которое вы хотите загрузить.
- RemoveBG обработает вашу фотографию и предоставит вам новую версию, в которой удалено все, кроме человека или людей на фотографии.
- Наконец, нажмите « Скачать », чтобы получить копию на прозрачном изображении.
Преимущества
- Очень прост в использовании, так что любой может использовать его, независимо от технических навыков или возраста.
- Очень быстро
- Отлично подходит для фотографий, на которых изображены люди, поскольку искусственный интеллект обучен распознавать людей.
Ограничения
- Не подходит для фотографий других людей. Например, это не сработает с изображением собаки, поскольку ИИ не обучен распознавать нечеловеческих существ.
- Бесплатная версия ограничена созданием изображений размером не более 625 на 400 пикселей, поэтому конечный результат не будет очень высоким разрешением.Это подходит для большинства случаев использования (слайд-шоу, документы, веб-сайты), но не подходит для печати.
Инструмент для удаления фона №2 — Ножницы для фотографий
Следующий инструмент также использует искусственный интеллект, но больше полагается на пользователя, который помогает ему определить, что является фоном, а что — передним планом на изображении. Это увеличивает нагрузку на пользователя, но также означает большую гибкость. Вот как это работает.
- Перейдите на сайт Photo Scissors : https://online.photoscissors.com
- Загрузите свою фотографию.
- Теперь вы воспользуетесь двумя инструментами, которые помогут указать, что следует сохранить на фотографии (передний план), а что следует удалить (фон).
- С помощью инструмента для зеленой маркировки нарисуйте несколько линий на человеке, животном или предмете (ах), которые вы хотите оставить . Не раскрашивайте всю область, просто отметьте несколько линий, чтобы ИИ мог определить, что вы хотите сохранить.
- Аналогичным образом используйте инструмент для красной маркировки , чтобы нарисовать несколько линий, чтобы показать, где находится фон .ИИ будет использовать эти строки, чтобы определить, что следует удалить.
- Теперь вы получите предварительный просмотр справа, показывающий окончательный результат с удаленным фоном .
- Если результат неправильный, добавьте еще зеленых и красных линий , чтобы лучше определить передний план и фон.
- Вы можете увеличивать и уменьшать масштаб , а также отрегулировать размер линий для большей точности.
- Когда закончите, загрузите окончательное изображение.
Преимущества
- Достаточно проста в использовании.
- Работает с людьми, но также может использоваться с нечеловеческими элементами, такими как животные или предметы.
- Позволяет с большей точностью вырезать именно то, что вам нужно.
Ограничения
- Не так просто, как RemoveBG
Инструменты удаления фона №3 и №4 — LunaPic и PhotoPea
Я объединил эти два инструмента, потому что они оба используют одну и ту же технику для удаления фона с изображения.Это классический подход, который не использует AI, но вместо этого требует, чтобы вы вручную выбирали части изображения для удаления , бит за битом, пока у вас не останется только тот передний план, который вы хотите. Инструмент обычно представляет собой инструмент выбора « magic wand », который работает, выбирая часть изображения, похожую по цвету. Этот процесс занимает немного больше времени и требует от пользователя большей работы, но дает большой контроль.
Чтобы использовать LunaPic для удаления фона, выполните следующие действия:
- Перейдите на веб-сайт: https: // www269.lunapic.com/editor/
- Нажмите « Загрузить » на верхней панели инструментов, затем « Выберите файл », чтобы загрузить изображение.
- Затем нажмите « Edit » на верхней панели инструментов, затем выберите « Magic Wand ».
- Теперь кликните в любом месте на фоне . Инструмент выберет часть изображения, которая по цвету похожа на то место, на котором вы щелкнули.
- Возможно, вам придется отрегулировать опцию « Threshold » вниз, чтобы выбрать меньше, или вверх, чтобы выбрать больше фона.
- Когда вы довольны выбранной частью фона, нажмите « Cutout », чтобы удалить ее.
- Возможно, вам придется удалить фон в несколько этапов. При необходимости нажмите « Crop Another Area », чтобы повторить процесс столько раз, сколько необходимо.
- Для проблемных участков вы можете переключить инструмент на « Прямоугольник », « Окружность » или « Многоугольник » по мере необходимости.
- Когда закончите, нажмите « Сохранить », чтобы загрузить окончательное изображение.
Аналогичным образом вы можете использовать PhotoPea для удаления фона следующим образом:
- Перейдите на веб-сайт: https://www.photopea.com/
- Щелкните « File », затем « Open », чтобы загрузить изображение.
- Щелкните инструмент выделения на левой панели инструментов и выберите « Magic Wand ».
- Теперь кликните в любом месте на фоне . Инструмент выберет часть изображения, которая по цвету похожа на то место, на котором вы щелкнули.
- Возможно, вам придется отрегулировать опцию « Tolerance » вниз, чтобы выбрать меньше, или вверх, чтобы выбрать больше фона.
- Когда вы довольны выбранной частью фона, нажмите « Edit » и « Cut », чтобы удалить его.
- Возможно, вам придется повторить эти шаги несколько раз, чтобы удалить весь фон.
- Для проблемных участков вы можете переключиться на инструмент ластик или другие инструменты выбора .
- Когда закончите, нажмите « File », затем « Export As », затем « PNG », чтобы загрузить окончательное изображение.
Преимущества
- Работает с людьми, но также может использоваться с нечеловеческими элементами, такими как животные или предметы.
- Позволяет с большей точностью вырезать именно то, что вам нужно.
Ограничения
- Не так просто, как другие инструменты.
- Лучше всего работает, если фон однородный по цвету и отличается от переднего плана.
Использование прозрачных изображений в обучении
Поскольку прозрачные изображения не имеют фона, их можно использовать, чтобы продукты выглядели чище и профессиональнее. Например, их можно использовать в слайдах Google для обычной презентации, покадровой анимации, электронных книг, комиксов и т. Д. Или их можно использовать в рисовании Google для плакатов, интерактивных изображений, графических органайзеров и многого другого. Их можно даже использовать на сайтах Google на студенческих веб-страницах.
Одно конкретное забавное занятие, которое вы можете сделать с прозрачными изображениями, — это создание изображений-компиляторов .Здесь вы берете фоновое изображение, которое будет служить настройкой, а затем вставляете новое изображение поверх него, чтобы оно выглядело так, как будто это все одно изображение.
Например, ученик может поместить свое изображение в событие из истории , место в чужой стране , обстановку книги или даже известное произведение искусства . Для этого в Google Drawings:
- Создайте новый Google Drawing .
- Вставьте изображение, которое будет служить фоном.Щелкните « Insert », затем « Image », затем выберите, как вы хотите найти свое изображение.
- Измените размер по мере необходимости, чтобы заполнить фон.
- Затем вставьте изображение с вырезанной фотографией, нажав « Вставить », затем « Изображение », затем « Загрузить с компьютера » (например).
- Теперь вы можете изменить размер и переместить вырезанного изображения по мере необходимости, чтобы разместить его на чертеже.
- Вы также можете вставить речевой пузырь , чтобы поделиться информацией о сцене.Просто нажмите « Insert », затем « Shape », затем « Callouts ».
Для исторических фотографий вы можете настроить цвета вашего изображения в Google Рисунках, чтобы оно лучше соответствовало.
- Сначала щелкните прозрачное изображение, чтобы выбрать его
- Затем нажмите кнопку « Опции формата » на верхней панели инструментов.
- Теперь вы можете « Перекрасить » изображение, чтобы изменить цвет на один из множества предустановленных цветов.
- Или вы можете настроить ползунки « Яркость » и « Контраст » по мере необходимости, чтобы ваше изображение лучше соответствовало фону.
Заключение
Есть много инструментов, которые студенты могут использовать, чтобы легко удалить фон с изображений. Затем эти изображения можно использовать, чтобы презентации, графика и веб-сайты выглядели лучше и профессиональнее. Их также можно включить в широкий спектр творческих проектов с помощью Google Slides и Drawings.
Если у вас есть другие идеи по использованию прозрачных изображений или у вас есть примеры творчества учащихся, которыми вы хотели бы поделиться, сделайте это в комментариях ниже.
Сообщение Эрика Куртса. Пригласите меня в свою школу, организацию или конференцию с более чем 50 сеансами PD на выбор. Свяжитесь со мной в Твиттере по адресу twitter.com/ericcurts
Лучшие сервисы облачного хранения для фотографий
Amazon Photos
Плюсы: Неограниченное хранилище, автоматическая загрузка фотографий, услуга печати фотографий.
Минусы: Требуется годовая подписка на Amazon Prime за 119 долларов.
Быстрый переход: Если вы являетесь участником Amazon Prime, у вас уже есть доступ к этой бесплатной неограниченной услуге. И, в отличие от большинства бесплатных вариантов, Amazon Photos не имеет ограничений по размеру изображений. Однако для файлов размером более 2 ГБ вам необходимо использовать бесплатное приложение Amazon Drive Desktop вместо веб-сайта Drive для загрузки изображений. Как и сервисы хранения фотографий от Apple и Google, Amazon Photos также включает мобильное приложение Prime Photos, которое предлагает функции редактирования, теги, поддержку тех «живых» движущихся фотографий, которые вы видите на смартфонах, и поиск с поддержкой машинного обучения.Эта последняя функция использует искусственный интеллект для распознавания объектов на ваших фотографиях, что может помочь найти предметы в вашей коллекции. Например, вы можете использовать такие поисковые запросы, как «дерево», «кошка» или «человек», чтобы найти фотографию, которую вы ищете.
Apple iCloud
Плюсы: Бесплатное, но ограниченное хранилище, автоматическая загрузка фотографий.
Минусы: Ограничение бесплатного хранения составляет всего 5 ГБ.
Краткое описание: Для владельцев продуктов Apple эта услуга делает резервное копирование изображений очень удобным, но 5 ГБ бесплатного хранилища не дадут вам многого.Вам нужно платить около 1 доллара в месяц за 50 ГБ, 3 доллара в месяц за 200 ГБ или 10 долларов в месяц за 2 ТБ. Как и сервис Amazon, этот предлагает автоматическую загрузку и мобильное приложение с функциями редактирования фотографий, тегами, поддержкой живых фотографий и поиском с поддержкой машинного обучения.
Dropbox
Плюсы: Бесплатное, но ограниченное хранилище.
Минусы: Только 2 ГБ бесплатного хранилища для запуска, для автоматической загрузки фотографий требуется платная подписка, без редактирования фотографий в приложении.
Краткое описание: Два бесплатных ГБ памяти — это довольно скудно.Если вы хотите хранить много фотографий, вам, вероятно, потребуется купить платный уровень. Однако вы можете немного увеличить объем бесплатного хранилища. Каждый раз, когда вы приглашаете друга, который присоединяется к услуге, вы получаете на 500 мегабайт больше, максимум — 16 ГБ. Платные уровни Dropbox стоят 10 долларов в месяц за 2 ТБ хранилища (есть также семейный план за 17 долларов, который включает до шести пользователей) или 17 долларов в месяц за 3 ТБ.
Google Фото
Плюсы: Бесплатное, но ограниченное хранилище, автоматическая загрузка фотографий, услуга печати фотографий.
Минусы: Уменьшает размер фотографий, хранящихся в неограниченном хранилище.
Краткое изложение: Опция неограниченного пространства для хранения заканчивается 1 июня 2021 года. После этого новые фотографии, загруженные с высоким разрешением и разрешением экспресс-качества, будут учитываться при выделении пользователю 15 ГБ пространства для хранения в учетной записи Google. Когда вы достигнете предела, вам нужно будет подписаться на учетную запись Google One для резервного копирования фотографий. В качественном разрешении фотографии сжимаются до 16 мегапикселей. По мнению экспертов Consumer Reports, этого достаточно для большинства целей.Например, достаточно напечатать изображение размером 16,40х10,88 дюйма при промышленном стандарте 300 пикселей на дюйм. В экспресс-качестве изображения сжимаются до 3 мегапикселей. При желании вы можете сохранять изображения в исходном разрешении, выбрав этот параметр в своих настройках, но они будут занимать больше места на вашем Google Диске. Чтобы получить больше места, вы можете платить 2 доллара в месяц за 100 ГБ или 10 долларов в месяц за 1 ТБ. В сервисе есть мобильное приложение, которое предлагает редактирование фотографий, добавление тегов, поддержку живых фотографий и поиск с поддержкой машинного обучения.
Microsoft OneDrive
Плюсы: Бесплатное, но ограниченное хранилище, автоматическая загрузка фотографий.
Минусы: Всего 5 ГБ бесплатного хранилища, без редактирования фотографий в приложении.
Краткое изложение: Хотя в OneDrive мало полезных функций для работы с фотографиями, он может понравиться пользователям Windows. Независимо от того, используете вы Microsoft Office или нет, вы можете получать доступ к фотографиям и обмениваться ими с помощью приложения OneDrive, которое не требует дополнительной загрузки для использования на компьютере. Если 5 ГБ бесплатного хранилища слишком мало, вы можете платить около 2 долларов в месяц за 100 ГБ или 70 долларов в год за 1 ТБ.За 100 долларов в год вы можете получить доступ к семейному плану, который дает шести пользователям 1 ТБ пространства каждому.
Nikon Image Space
Плюсы: Бесплатное, но ограниченное хранилище.
Минусы: Нет автоматической загрузки фотографий, нет редактирования фотографий в приложении.
Краткое описание: Бесплатный базовый план Nikon включает 2 ГБ памяти, но владельцы фотоаппаратов Nikon могут получить доступ к 20 ГБ бесплатного хранилища в сервисе Image Space компании. (Оба варианта принимают только фотографии.) Платных уровней хранения нет.Владельцы определенных фотоаппаратов Nikon, таких как D7100 и D5600, также могут хранить неограниченное количество фотографий в масштабе до 2 МБ с помощью приложения Nikon SnapBridge. В Image Space отсутствуют функции постобработки и искусственного интеллекта других приложений.
Shutterfly
Плюсы: Бесплатное неограниченное хранилище, автоматическая загрузка фотографий, услуга печати фотографий.
Минусы: Ограниченное разрешение загрузки, нет редактирования фотографий в приложении.
Краткое описание: Хотя Shutterfly больше всего известен как служба фотопечати, она также предлагает бесплатное неограниченное хранилище для фотографий.(Извините, нет видео, электронных таблиц и т. Д.) И, как и в случае с Amazon, нет реальных ограничений на размер фотографий, которые вы можете загружать. Shutterfly говорит, что большинство фотографий можно скачать в полном разрешении. Однако пользователи, которым нужны версии старых фотографий в полном разрешении, получат инструкции в корпоративном электронном письме, отправленном при выполнении запроса на многократную загрузку. Shutterfly также предлагает планы загрузки видео за дополнительную плату. Базовый план дает пользователям 60 ГБ примерно за 20 долларов в год. За 50 долларов пользователи получают 300 ГБ. А безлимитный план доступен за 140 долларов в год.
Sony PlayMemories Online
Плюсы: Бесплатное неограниченное хранилище фотографий и видео только при автоматической загрузке с помощью приложения PlayMemories Home. Основные возможности редактирования фото и видео в приложении.
Минусы: Только 5 ГБ свободного места при загрузке вручную.
Краткое описание: Эта служба позволяет загружать неограниченное количество фотографий, если вы включите приложение PlayMemories Home для автоматического сбора всех ваших фотографий. Sony изменяет размер загружаемых изображений по горизонтали до 1920 пикселей.Бесплатная услуга может служить в качестве разумного вторичного или третичного плана резервного копирования и позволяет вам вносить базовые изменения в фото и видео. Однако при загрузке фотографий вручную доступно только 5 ГБ бесплатного хранилища, а платного хранилища нет.

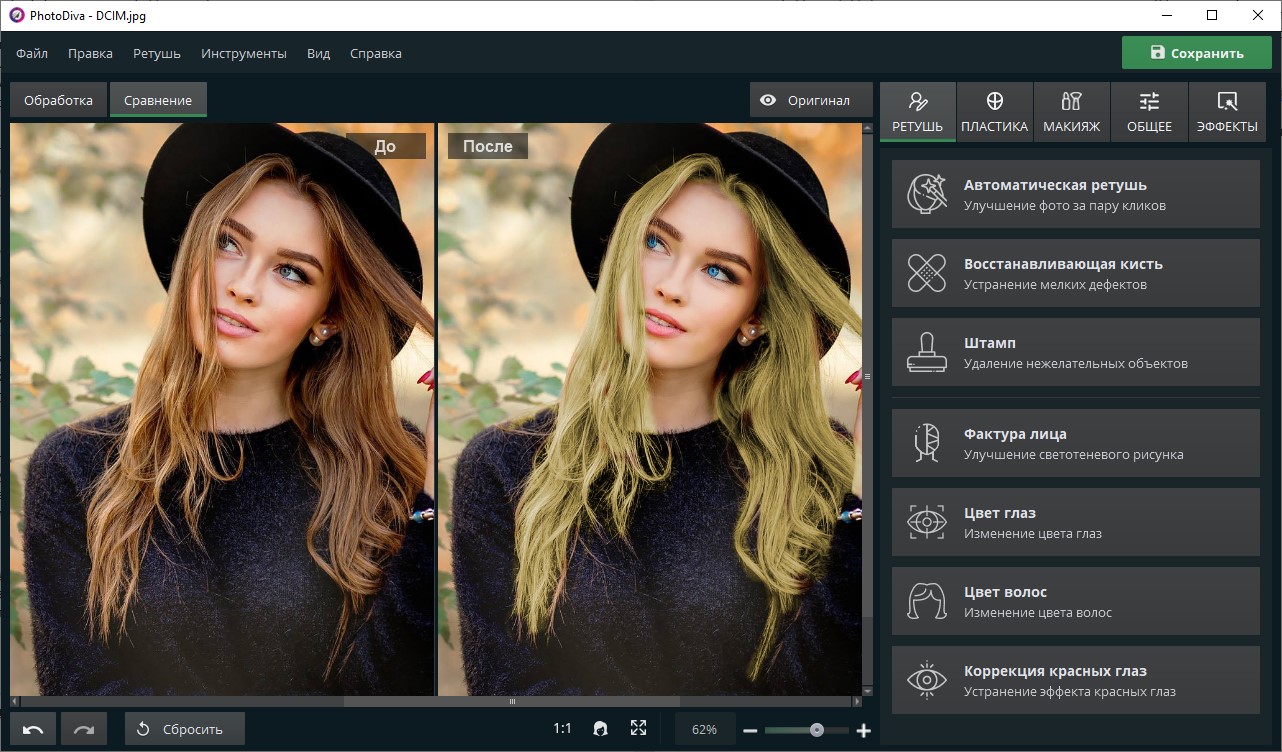
 Закрасьте их пальцем, и они исчезнут.
Закрасьте их пальцем, и они исчезнут.
 Однако вам следует удалить дубликаты фотографий вручную, чтобы получить максимальный контроль над пространством для хранения.
Однако вам следует удалить дубликаты фотографий вручную, чтобы получить максимальный контроль над пространством для хранения.
 Обязательно отметьте их все, чтобы предотвратить случайное удаление изображения, которое не является дубликатом.
Обязательно отметьте их все, чтобы предотвратить случайное удаление изображения, которое не является дубликатом.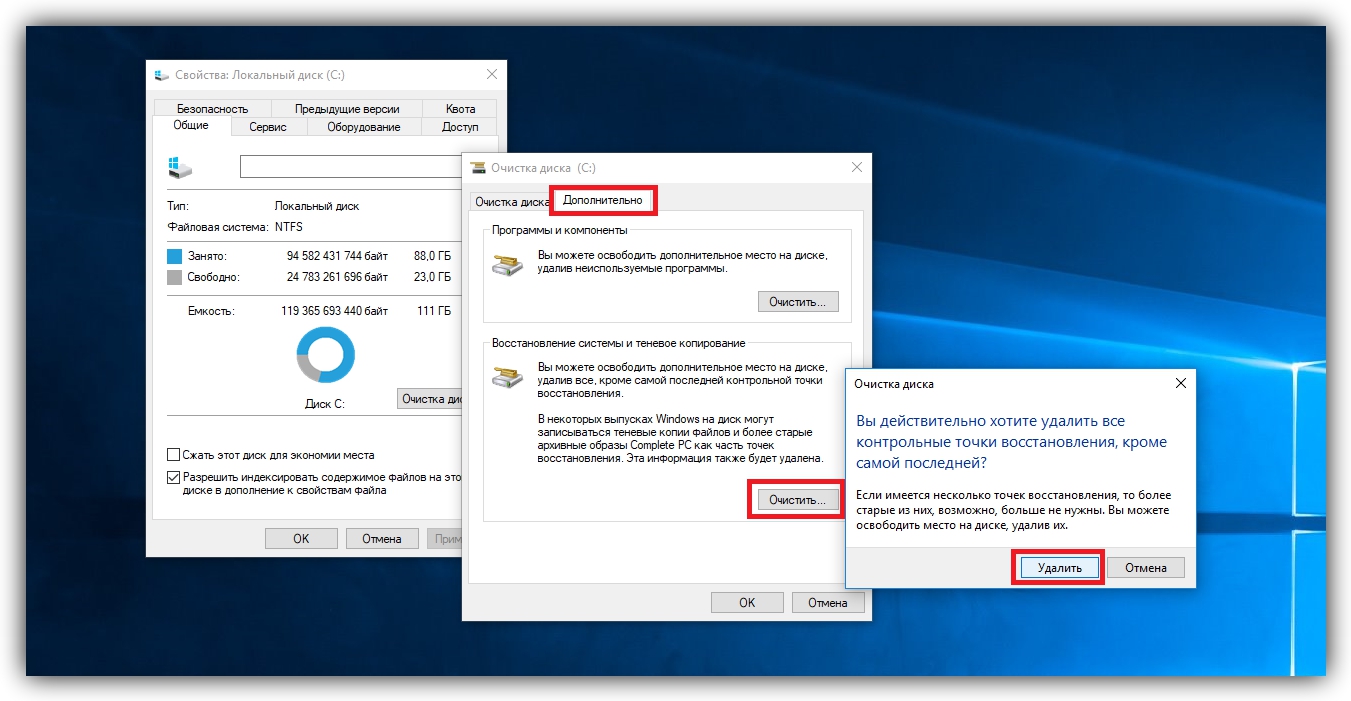
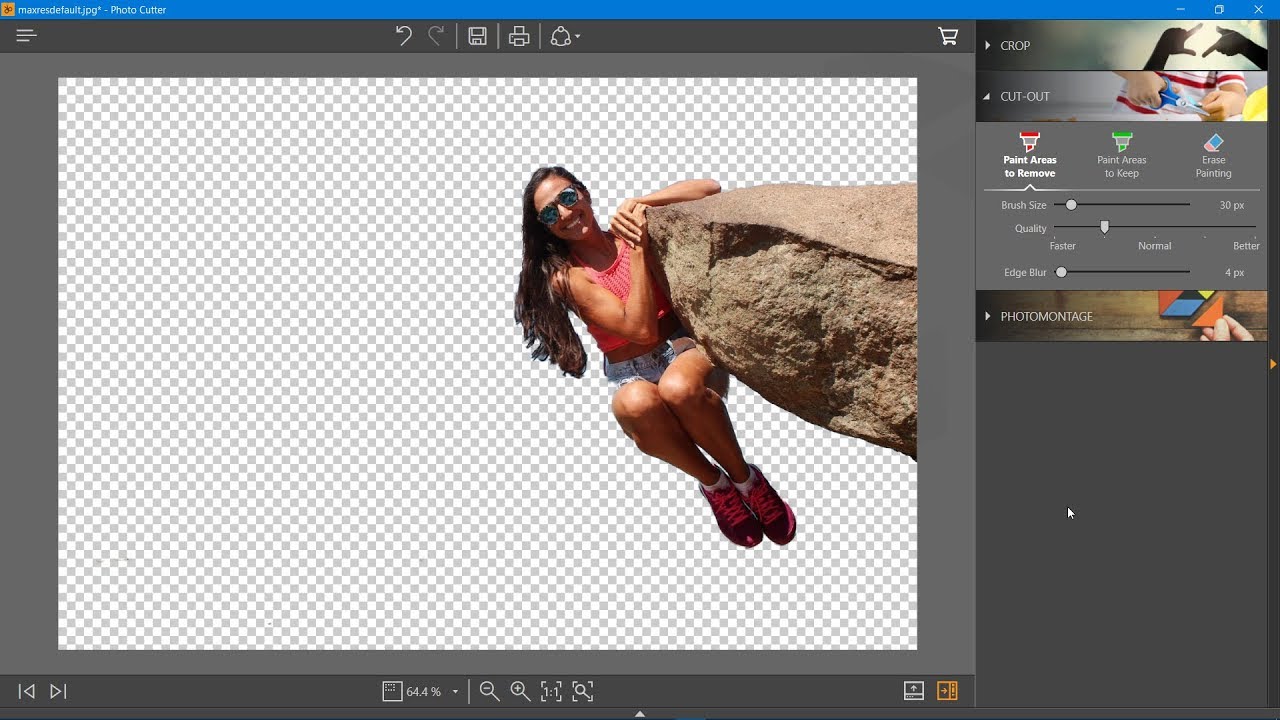


 Используйте редактор тем, чтобы добавлять текст и ссылки в слайд-шоу.
Используйте редактор тем, чтобы добавлять текст и ссылки в слайд-шоу.