Фотошоп стройная фигура онлайн. Как быстро похудеть с помощью фотошопа
Расскажем вам невероятно популярный способ, который дает отличный результат. Все люди хотят выглядеть стройно, и поэтому, получая фотографии после такой обработки, модели остаются очень довольны своим видом.
Откройте фотографию человека, которого с помощью нескольких шагов вы хотите сделать худым и стройным. Нажмите клавиши «Ctrl+A», выделив тем самым весь снимок.
Нажмите клавиши «Сtrl+T», чтобы открыть инструмент «Свободное трансформирование». Теперь мышкой захватите маркер в центре на левой стороне и потяните его вправо, чтобы модель казалась худее. Причем как вы заметили, чем больше вы тянете, тем уже становится изображение – а, значит, стройнее человек.
Где же предел? Максимально допустимая для меня ширина (Width) 92% (вы можете увидеть ее на верхней панели, на рисунке снизу, она выделена синим цветом). На фотографии в итоге довела ширину изображения до 93%. (то есть на 7% её уменьшила).
После того, как человек на снимке будет выглядеть естественно стройным, нажмите «Enter». Тем самым вы зафиксируете преобразование. После этих несложных операций у вас останется область (у меня черная). Для того, чтобы её убрать, не снимая выделения, выберете в меню Изображение-Кадировать (Image-Crop),и вы обрежете эту область. После чего отмените выделение.
Вот и все! Наша фотография готова, а стройная модель, будет только удивляться вашему профессионализму в съемке. Снизу представлены фото до и после коррекции:
Как в фотошопе убрать живот
Откройте снимок, где следует уменьшить живот модели.
Запустите команду Пластика (Фильтр(Filter)-пластика(Liquify)). Выберете инструмент «Сморщивание», кисть среднего размера и нацельтейсь ей на объект нашего внимания. Щелкайте с помощью это инструмента по центру живота (а если вам покажется нужным – то и по краям). Вследствие чего вы за 30 секунд можете получить необходимый вам результат.
Графический редактор не сможет заменить диету и физические упражнения, чтобы усовершенствовать фигуру, но он поможет откорректировать ее на фото. Как уменьшить талию в Фотошоп, вы узнаете из этого урока.
Как уменьшить талию в Фотошоп, вы узнаете из этого урока.
Конечный результат: рис.1. Здесь уменьшена талия и немного объем лица, а также слегка увеличена грудь.
Выбор исходной фотографии
Лучше всего подойдет фото, на котором талия и руки модели не соприкасаются, так будет проще «убирать лишние килограммы». Обратите внимание на фон: если он слишком сложный, придется приложить больше усилий, чтобы добиться желаемого эффекта. Впрочем, если вы верите в свои силы и готовы потратить лишнее время, можете взять любую фотографию.
Шаг 1: начинаем решать задачу – как похудеть в Фотошопе
1. Откройте фото, а также окошко «Слои».
2. Продублируйте основной слой, нажав комбинацию CTR+J.
3. Перейдите на новый слой, войдите в меню «Фильтр» и выберите «Пластика». Перед вами откроется рабочая область для этого фильтра. Справа настройки кисти, слева – инструменты, рис.2.
4. Подберите масштаб фото так, чтобы вам хорошо были видны нужные участки, пользуясь плюсом/минусом под изображением или «Лупой» слева.
5. Выберите инструмент «Заморозить», предназначенный для того, чтобы обозначить фрагменты на фото, которые трогать не нужно. Слева установите подходящий размер кисти и закрасьте части изображения, которые не нужно редактировать. Если этого не сделать, они деформируются и работы прибавится. Мы закрасили область вокруг туловища, особое внимание уделили рукам, рис.3. Если на каком-то участке вы «заморозите» лишнее, то смените инструмент на «Разморозить» и сотрите красную «краску».
6. Теперь приступаем к самому интересному и ответственному моменту: выбираем «Сморщивание», настраиваем размер и уменьшаем талию. Диаметр кисти лучше сделать поменьше, а контур вырисовывать по краю, рис. 4. На размытие одежды пока не обращаем внимания. Главное – получить естественную форму. Если сразу это не получается, воспользуйтесь инструментом «Реконструировать» для восстановления оригинальных пикселей на фото. Попробуйте еще раз. После того каквы добьетесь хорошего результата, нажмите «Ок». Таким образом, талия в уменьшилась.
Шаг 2: маскируем следы монтажа
2. Скорее всего, пострадал также и фон. Восстановить его (или, точнее, дорисовать) можно с помощью инструмента «Штамп». Выберите его, в опциях в верхнем меню поставьте нормальный режим и непрозрачность 100%. Нажав клавишу ALT, после чего курсор превратится в прицел, не отжимая кнопки, выберите участок фона для копирования. Далее используйте штамп как кисть. Он будет копировать пиксели с указанного участка. Выбирать участи лучше чаще, тогда ретушь будет более качественная.
В нашем случае получилась слишком большая тень, рис.6, поэтому мы дорисовали кусок скамейки, и уменьшили размер тени на ней. Грудь мы увеличили с помощью того же фильтра «Пластика», но используя инструмент «Вздутие», далее все сделали так же, как описано выше, результат на рис.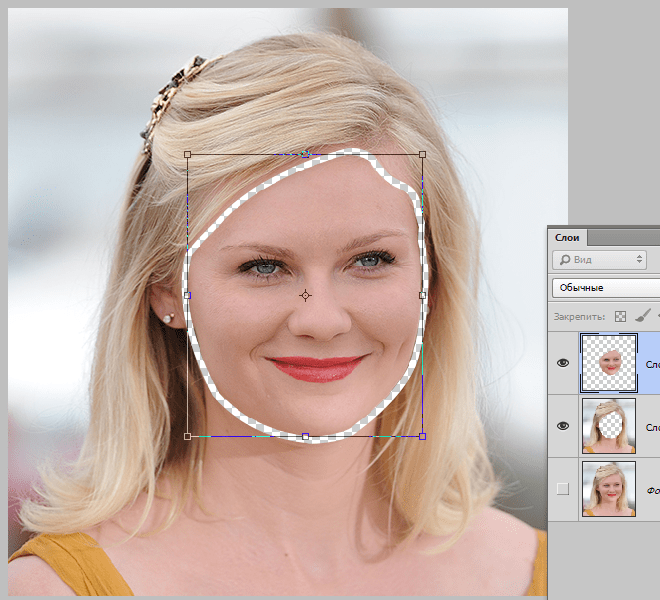 1.
1.
Еще один вариант уменьшить талию в Фотошоп
Изменить фигуру можно не только с помощью фильтра, но и используя инструмент «Трансформирование». Какой вариант вам подойдет больше, зависит от изображения, с которым вы собираетесь работать. Плюс этого способа – не портится структура изображения. Минус – есть риск деформировать все фото.
1. Выберите инструмент «Прямоугольная область», выделите человека полностью либо только область талии. Зависит от того, насколько кардинальные изменения вы планируете.
2. В меню «Редактирование» выберите «Трансформирование» и «Деформация», рис.7.
3. Аккуратно деформируйте талию, уменьшив ее, рис.8.
4. Уберите следы монтажа, как описано в шаге №2 предыдущего способа.
Потратив несколько минут или часов (в зависимости от опыта работы с программой), вы научитесь не только делать людей стройными, но и, наоборот, увеличивать какие-то части тел или лиц, создавая «фотожабы».
Это целое искусство, и хорошо получаться на фото нужно уметь. Разумеется, все «идеальные» фотографии в журналах без ретуши далеко не идеальны. При помощи популярной программы Adobe Photoshop вы можете сделать своё фото не хуже, чем на обложках модных журналов, даже если у вас имеются некоторые недостатки фигуры. В этой статье разберёмся с тем, как их исправить, сделать тоньше талию, убрать живот и так далее. Давайте же начнём. Поехали!
Похудеть в Фотошопе не сложно. Всё, что вам нужно: сама программа и немного терпения, а дальше вам поможет эта статья.
Сперва нужно открыть картинку в Photoshop. Для этого находясь в окне утилиты, перейдите к меню «Файл» и нажмите «Открыть». Далее, зайдите на вкладку «Фильтр» и выберите в выпадающем меню пункт «Пластика». Перед вами появится окно, с которым вы и будете работать далее.
Первый инструмент, которым можно воспользоваться, называется «Деформация». В нём имеется несколько параметров. Установите значения диаметра и плотности.![]() Лучше, чтобы эти значения были небольшими. Зажав левую клавишу мыши, начинайте постепенно сдвигать контуры тела в сторону центра, делая талию тоньше. Если вы перестарались, то точно так же, только двигаясь в противоположном направлении, можно всё исправить. Теперь можно немного увеличить значение параметра «Диаметр» и осторожно подправить бока фигуры. Аналогичным образом подправьте руки. Обратите внимание, что в этом случае лучше применять больший диаметр, чтобы не получить неровный контур, но не слишком крупный, так как это может привести к деформации фигуры. Оптимальными значениями будут около 76 для внешней части рук и около 25 — для внутренней части.
Лучше, чтобы эти значения были небольшими. Зажав левую клавишу мыши, начинайте постепенно сдвигать контуры тела в сторону центра, делая талию тоньше. Если вы перестарались, то точно так же, только двигаясь в противоположном направлении, можно всё исправить. Теперь можно немного увеличить значение параметра «Диаметр» и осторожно подправить бока фигуры. Аналогичным образом подправьте руки. Обратите внимание, что в этом случае лучше применять больший диаметр, чтобы не получить неровный контур, но не слишком крупный, так как это может привести к деформации фигуры. Оптимальными значениями будут около 76 для внешней части рук и около 25 — для внутренней части.
Следующий инструмент, которым необходимо воспользоваться, называется «Сморщивание». С его помощью можно уменьшить части тела. Установите средний диаметр и лёгкими, осторожными движениями курсора уменьшите нужную область тела. Это может быть живот, подбородок или, например, грудь, чтобы добиться лучшей естественности и симметрии.
Для более радикального изменения объёма талии можно использовать «Турбулентность». Здесь следует останавливать большой диаметр 150 и выше.
Все вышеописанные действия приводят к таким неприятным последствиям, как смещение фона. Однако, эту проблему можно легко исправить. Достаточно создать новый фон, а затем залить его цветом фона изображения.
Перейдите к окну слоёв и выберите второй. На вкладке «Слои» нажмите «Новый», а затем выберите «Слой». После перейдите к панели инструментов и выберите заливку. Двойным кликом откройте палитру и укажите цвет фона. Далее, залейте слой выбранным цветом и подкорректируйте края при помощи ластика. Остаётся немного подкорректировать полученные контуры тела и
Как похудеть в Фотошопе?
Всем известно, что в редакторе фотографий Adobe Photoshop можно «творить чудеса». Одно из них — коррекция фигуры.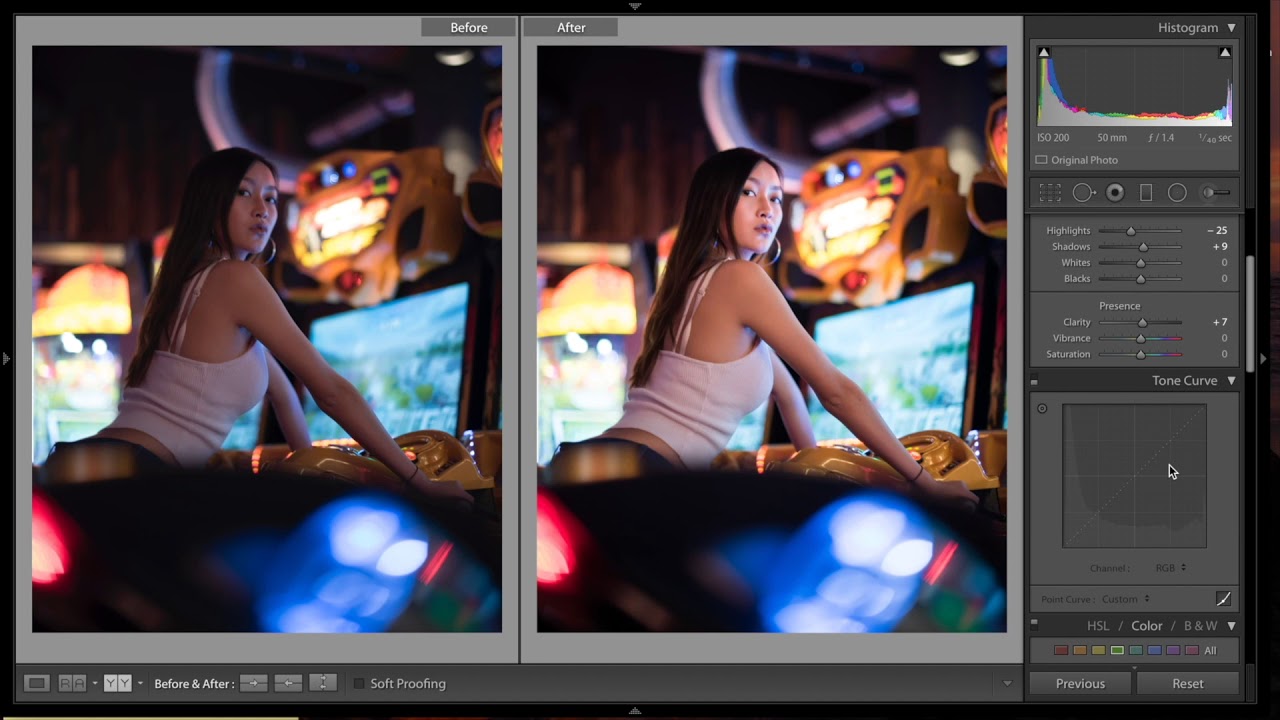 С помощью фотошопа можно похудеть, увеличить отдельные части тела или уменьшить их. Рассмотрим подробнее один из способов «похудения» в фотошопе.
С помощью фотошопа можно похудеть, увеличить отдельные части тела или уменьшить их. Рассмотрим подробнее один из способов «похудения» в фотошопе.
Итак, открываем фотографию при помощи команды Файл > Открыть. Чтобы не испортить оригинал, создаём копию слоя. Для этого щёлкаем правой кнопкой мыши по слою и нажимаем «Создать дубликат слоя…». Назовём его «Новая фигура».
Теперь воспользуемся фильтром «Пластика» в меню Фильтр (Shift + Ctrl + X). При выборе фильтра откроется новое окно. Слева будет расположена панель инструментов фильтра, а справа — панель настроек инструментов.
При необходимости, увеличиваем нужную часть изображения, воспользовавшись инструментом «Масштаб» (клавиша Z). Если масштаб получился слишком большой, следует нажать клавишу Alt и, удерживая её, кликнуть левой кнопкой мыши по изображению нужное количество раз (при этом курсор примет вид лупы со знаком «-»).
Чтобы расположить нужную область фотографии в центре экрана, нажимаем клавишу Ctrl и, удерживая её, перемещаем изображение, воспользовавшись левой кнопкой мыши. При перемещении курсор примет вид руки, которая сжимается при захвате изображения. Этот инструмент так же можно выбрать на панели инструментов (клавиша Н).
При перемещении курсор примет вид руки, которая сжимается при захвате изображения. Этот инструмент так же можно выбрать на панели инструментов (клавиша Н).
На панели инструментов выбираем инструмент «Деформация» (клавиша W).
Устанавливаем размер кисти. В данном случае подойдёт значение 100. Плотность кисти определяет интенсивность деформации на краях. При стандартных настройках, деформация сильнее в центре кисти и слабее по краям. Чем выше значение плотности, тем сильнее деформация на краях кисти. Установим значение плотности 50. Нажим кисти определяет скорость деформации. Чем меньше значение нажима, тем медленнее происходит изменение изображения и проще будет остановить воздействие кисти в нужный момент. Устанавливаем значение нажима 50.
Теперь располагаем курсор в нужной части фотографии, нажимаем левую кнопку мыши и, удерживая её, стягиваем изображение в нужную сторону. Здесь главное не перестараться, чтобы не испортить изображение. Поэтому сдвигаем нужные области фотографии постепенно, не торопясь. Если изображение получилось слишком «волнистым», как это показано ниже, уменьшаем размер кисти и корректируем нужную область фотографии.
Если изображение получилось слишком «волнистым», как это показано ниже, уменьшаем размер кисти и корректируем нужную область фотографии.
При необходимости изменяем другие параметры кисти. Чтобы отменить последние действия, используем кнопку «Реконструировать». Степень реконструкции можно регулировать. Для этого нажимаем «Параметры реконструкции», выбираем «Восстановление…» и перетаскиваем бегунок влево или вправо, в зависимости от желаемого эффекта. Чем меньше значение эффекта, тем больше изменений останется.
В нашем случае, при попытке уменьшения талии девушки, кисть затрагивает часть руки и увеличивает её. Чтобы этого не происходило, нужно «заморозить» области изображения, которые не должны меняться. Для этого воспользуемся инструментом «Заморозить» (клавиша F).
Выбираем инструмент и обводим кистью нужные области фотографии. Чтобы выделить область меньшего размера, уменьшаем размер кисти. Выделенные области станут красного цвета.
Если выделена лишняя область, необходимо воспользоваться инструментом «Разморозить» (клавиша D).
Теперь снова выбираем инструмент «Деформация» и продолжаем коррекцию фигуры. Чтобы «убрать» живот, воспользуемся инструментом «Сморщивание» (клавиша S).
При нажатии на изображение, происходит «стягивание» пикселей от краёв кисти к её центру. Устанавливаем размер кисти 60. Щелкаем по центру живота. При необходимости меняем размер кисти или другие параметры, замораживаем части изображения и повторяем процедуру. По окончанию корректировки, для выхода из фильтра, нажимаем кнопку «ОК». Просмотрим результаты, нажимая поочерёдно на старом и новом слое.
В случае необходимости, подкорректируем фотографию инструментами «Заплатка» или «Штамп».
Настроим яркость изображения. Для этого, в меню Изображение выберем пункт Коррекция и подпункт «Яркость/Контрасность…». В открывшемся окне переместим бегунки влево или вправо, в зависимости от ожидаемого результата.
Вот так просто и быстро можно скорректировать фигуру на фотографии. И не нужно изнурять себя диетами;)
Онлайн фотошоп убрать живот.
 Как убрать живот в фотошопе
Как убрать живот в фотошопеС помощью инструментов Фотошопа можно убрать живот на фотографиях гораздо легче, чем избавить от него свое или чужое тело. Данный графический редактор занимает лидирующее место в области программного обеспечения для работы с изображениями, позволяя делать с ними все что угодно, применяя различные инструменты и функции. Одним из таких инструментов является фильтр пластика (Liquify). При умелом обращении он позволит вам почувствоваться себя пластическим хирургом и откроет неограниченные возможности для коррекции человеческого тела.
Одной из самых проблемных частей тела у мужчин и женщин является живот, который предательски выдает нескромные аппетиты в части употреблении пищи. Вполне естественно, что каждый стремится скрыть свои недостатки и просматривая свои снимки, которые нужно выложить в любимой социальной сети, начинает задумываться над вопросом как убрать живот в Фотошопе.
Для проведения цифровых липосакций в Фотошопе, как уже упоминалось ранее, есть замечательный и очень мощный инструмент под названием пластика (Liquify). Он доступен в Фотошопе всех последних версий по умолчанию, в отличие от других фильтров, которые требуется устанавливать отдельно. На его примере мы и расскажем о том, как убрать живот в Фотошопе.
Он доступен в Фотошопе всех последних версий по умолчанию, в отличие от других фильтров, которые требуется устанавливать отдельно. На его примере мы и расскажем о том, как убрать живот в Фотошопе.
Никакого универсального способа корректировки живота нет. Поэтому, мы и не приводим в данной статье точных пошаговых инструкций с указанием тех или иных параметров. Все очень индивидуально для каждого отдельно взятого изображения и получать ретушь хорошего качества у вас может получиться не сразу. Это творческий процесс, в котором мастерство приходит с опытом.
Покажем лишь то, каких результатов можно добиться данным способом.
Как видно из представленных изображений, можно получить весьма правдоподобный результат.
Кстати, данным инструментом можно не только убрать живот в Фотошопе, но и «нарастить» его. Потом распечатать полученный снимок и использовать перед едой как наглядную агитацию того, что может с вами случиться, если потреблять неконтролируемой количество пищи. Также его очень часто используют для создания дружеских шаржей.
Также его очень часто используют для создания дружеских шаржей.
Сегодня я научу вас, как убирать жир с боков, бедер, талии и других участков своего тела при помощи программы Adobe Photoshop . Делается это легко, если вы владеете немного фильтром Liqufy , а также не будете слишком усердствовать над телом.
Возьмем для начала девушку с пышными формами, ну, или с выпуклыми частями своего тела. Нам необходимо достичь такого эффекта, чтобы “липосакция” прошла успешно, а на теле не осталось следов редактирования кожи.
Приступим…
Открываем меню – Filter-Liqufy – (Shift+Ctrl+X ) и посмотрим его настройки.
Слева можно заметить основные инструменты для редактирования фото. Начнем сверху вниз.
- Forward Warp Tool (W) – позволяет тянуть в одну из сторон часть объекта
- Reconstruct Tool (R) – возвращает обратно предыдущее состояние изображения
- Smooth Tool (E) – сглаживает неровности по краям после обработки
- Twirl Clockwise Tool (C)
- Pucker Tool (S) – уменьшает снимок по направлению к центру кисти
- Bloat Tool (B) – увеличивает фото по направлению к центру кисти
- Push Left Tool (O) – смещает влево пиксели от кисти после проведения кистью по диагонали вниз
- Freeze Mask Tool (F) – делает неподвижным выделенный объект
- Thaw Mask Tool (D) – удаляет заморозку
- Hand Tool (H)
- Zoom Tool (Z)
Справа расположены дополнительные опции – мы их рассмотрим более подробно в других обзорах данного фильтра.
Чтобы убрать лишние килограммы на фото, берем сперва инструмент Forward Warp Tool (W) и ведем кистью с размером чуть большим диаметра руки по краям девушки. Тут нужно попрактиковаться, чтобы не получилось слишком видно редактирование. Если вы ошиблись, то можете вернуть изображение в исходное положение при помощи Reconstruct Tool (R) . Нажимаем кнопку ОК и смотрим результат.
Применяем фильтр снова, но уже попытаемся регулировать диаметр кисти (увеличиваем или уменьшаем его), а также пользуемся инструментами Pucker Tool (S) и Freeze Mask Tool (F) .
Плюс использования Freeze Mask Tool (F) состоит в том, что вы можете “заморозить” участки тела, которые не нужно трогать во время редактирования, а потом восстановить их при помощи инструмента Thaw Mask Tool (D) . Вообще, советую вам посмотреть все настройки этого замечательного фильтра – так вы будете знать как быстрее поправить тот или иной участок тела. Например, очень удобно включить сетку и только потом начать исправление, так все изменения будут видны как на ладони.
Например, очень удобно включить сетку и только потом начать исправление, так все изменения будут видны как на ладони.
После того, как вы закончите редактирование, можно пройтись инструментом Smooth Tool (E) , чтобы придать изображению более гладкие контуры, а также воспользоваться Pucker Tool (S) , чтобы еще больше сузить талию и другие участки тела. Здесь главное – знать меру и не перестараться.
Вроде отлично получилось – убрали лишний жир по бокам, а также уменьшили талию, объем рук и ног…
При желании некоторые части тела можно и увеличить при помощи инструмента Bloat Tool (B) , а также подровнять контраст и другие настройки.
Инструкция
Приложение PhotoInstrument может вам справиться с рядом проблем, которые портят фото. Благодаря данной программе, вы сможете очистить лицо от , придать коже более здоровый вид, удалить с фото ненужные элементы, а также изменить формы. Именно последняя функция и понадобиться вам, чтобы удалить на фото бока и «подтянуть» обвисший животик. Чтобы опробовать приложение в действии, запустите его и просмотрите ролик-подсказку, который объясняет, какой следует выбрать инструмент для редактирования фотографии. Или нажмите кнопку «Отмена» и сразу перейдите к обработке фото.
Чтобы опробовать приложение в действии, запустите его и просмотрите ролик-подсказку, который объясняет, какой следует выбрать инструмент для редактирования фотографии. Или нажмите кнопку «Отмена» и сразу перейдите к обработке фото.
На верхней панели инструментов рабочего окна программы PhotoInstrument найдите меню «Файл» и выберите в выпадающем окне опцию «Открыть» или воспользуйтесь сочетанием клавиш Ctrl+O. После чего в открывшемся новом окне укажите место расположения фотографии, которой требуется обработка, откройте содержащую фото папку. При помощи курсора выделите изображение и добавьте его в программу.
На панели инструментов в левой верхней части окна найдите инструмент «Пластика», он располагается во втором ряду слева. Данный инструмент позволяет увеличивать или сжимать объекты, добавлять или уменьшать вес, а также менять формы и черты лица. В дополнительных опциях меню «Пластика» отметьте галочкой пункт «Уменьшение». Затем, передвигая ползунок на соответствующих шкалах, выберите размер кисти и степень ее жесткости. После чего переходите непосредственно к фотографии, на которой нужно подкорректировать бока. Подведите курсор к «проблемной зоне» на фотографии и, придерживая левую кнопку мыши, «подтягивайте» бока. Чем меньше будет размер используемой кисти, тем более незаметной окажется выполненная на фотографии правка. После того как будут применены все необходимые изменения, в меню «Файл» выберите пункт «Сохранить как» и сохраните готовый файл в нужном вам формате.
После чего переходите непосредственно к фотографии, на которой нужно подкорректировать бока. Подведите курсор к «проблемной зоне» на фотографии и, придерживая левую кнопку мыши, «подтягивайте» бока. Чем меньше будет размер используемой кисти, тем более незаметной окажется выполненная на фотографии правка. После того как будут применены все необходимые изменения, в меню «Файл» выберите пункт «Сохранить как» и сохраните готовый файл в нужном вам формате.
В любой момент правки вы можете сравнить обработанное изображение с исходным, нажав кнопку «Оригинал». В случае необходимости воспользуйтесь функцией отмены последних изменений, нажав соответствующую кнопку на панели инструментов или выбрав одну из опций в разделе «Правка».
Аналогично можно убрать бока на фотографии при помощи программы MakeUpInstrument, которая во многом схожа с приложением PhotoInstrument. Для удобства пользователей в ней также присутствует обучающий ролик. Для этой же цели можно воспользоваться программой «Студия красоты». Для знатоков программы Adobe Photoshop подтянуть бока и , визуально снизить вес, тоже не составит труда.
Для знатоков программы Adobe Photoshop подтянуть бока и , визуально снизить вес, тоже не составит труда.
Но для новичков лучше всего воспользоваться вышеописанными приложениями или специальными -сервисами. Для этого перейдите на -редактора, при помощи кнопки Uppload добавьте фотографию, которую требуется обработать. Затем нажмите последовательно кнопки Retouch и Slimming. Передвигая в выпадающем окне ползунок, выберите размер кисти и жесткость, после чего перейдите к фотографии. Зажмите левую кнопку мыши и сдвигайте к центру области боков, чтобы придать фигуре более стройный вид. Закончив обработку, нажмите кнопку Save и укажите место для сохранения готового изображения.
Сегодня будет полезный, с практической точки зрения, урок.
Многие люди озадачены вопросом «Как похудеть» . Мы ответим на этот вопрос, но только лишний вес уберем на фотографии . Для этого нам понадобиться замечательный фильтр Пластика . Это очень мощный фильтр, входящий в стандартную сборку фотошопа. Он богат самостоятельными инструментами, которые делают работу по коррекции, например, фигуры, достаточно эффективной.
Он богат самостоятельными инструментами, которые делают работу по коррекции, например, фигуры, достаточно эффективной.
Я планирую в отдельной статье подробно расписать обо всех возможностях фильтра с наглядными примерами, но это будет позже, а пока просто продемонстрирую возможности Пластики, чтобы подправить фигуру толстого человека .
Итак приступим к пластической хирургии!
1. Для начала откроем нужное изображение. Я взял эту полноватую, но все равно симпатичную и милую девушку. Хочу убрать у нее лишний вес с живота, бедер, рук и немного уменьшить объем груди.
2. Сделайте на палитре слоев дубликат слоя Ctrl+J, чтобы вы могли наглядно прочувствовать какие произошли изменения во внешности.
3. Теперь откроем фильтр, для этого выполните команду Фильтр — Пластика или нажмите комбинацию клавиш Shift+Ctrl+X.
4. Должно открыться диалоговое окно. Причем оно не будет похоже на все те, что мы обычно видели в фотошопе. В данном случае, как будто открылась совершенно другая программа.![]()
Условно окно можно разделить на три части:
Первая — панель инструментов в левой части экрана. Там имеются совершенно самостоятельные 12 инструментов. Но мы будем использовать из них только 4 основных: Деформация, Реконструировать, Сморщивание и Вздутие.
Вторая — это рабочая зона в середине экрана, где вы работаете непосредственно с изображением.
Третья — правая часть экрана с панелью параметров. Там нас интересуют лишь опции изменения размера кисти и, может быть, изменение ее плотности и нажима.
5. Приступим к коррекции фигуры. Для начала выберите инструмент Сморщивание . Указатель кисти будет выглядеть как круг с крестиком внутри. Наведите ее на проблемные зоны и начинайте, нажимая по одному клику, как бы сжимать отдельные части нашего изображения. Пикселы становятся меньше или пропадают вовсе, причем это происходит почти не заметно. Фон и какие-либо элементы фотографии от такого воздействия не пострадают и не изменятся.
Пройдя пропорционально по всем проблемным местам, вы уже добились какого-никакого результата.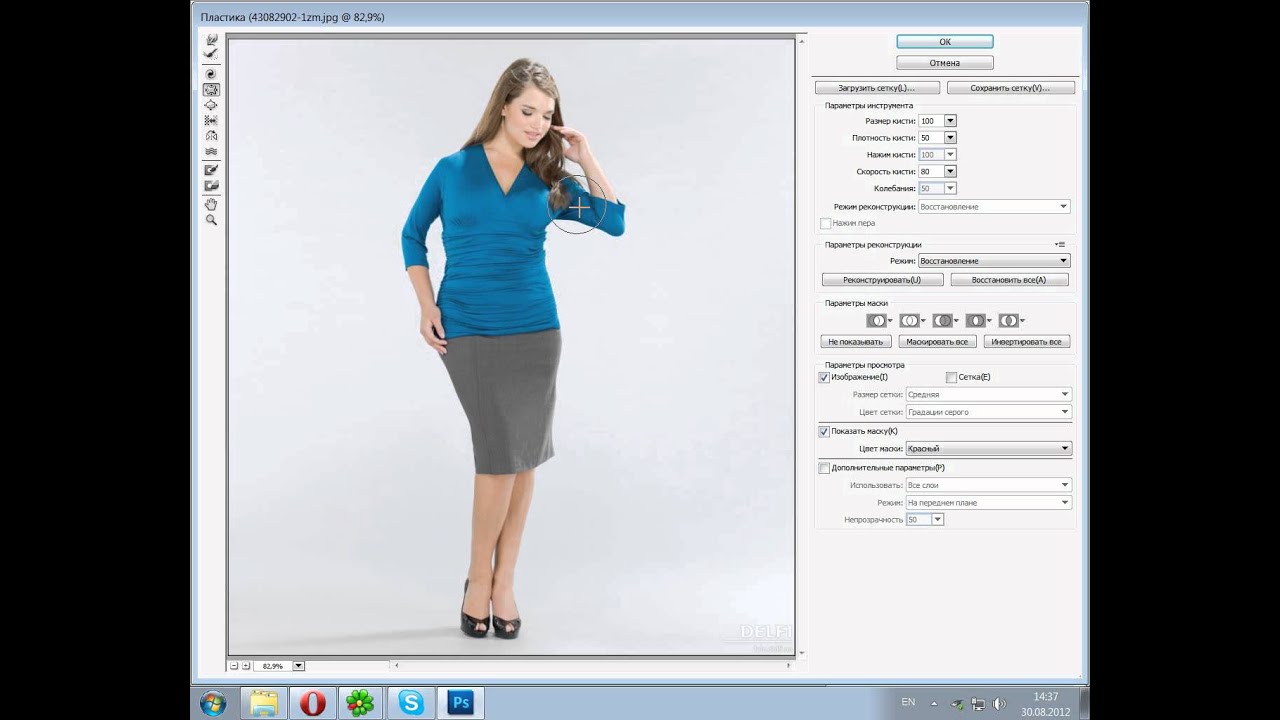
Примечание
Инструмент Вздутие работает обратно принципу сморщивания, поэтому объяснять тут нечего.
6. Если вы нажмете кнопку ОК и выйдете на основной экран программы фотошоп, то отключая значок видимости нашего дубликата слоя, вы увидите разницу до и после применения одного из инструментов Пластики. Правда здорово получается?
7. Вернувшись обратно в диалоговое окно пластики, возьмем другой популярный инструмент — Деформация . Кисть будет иметь такой же вид. Этот инструмент умеет сдвигать пикселы изображения.
Возьмем, например, живот девушки. Выбрав инструмент, поместите указатель чуть ближе к границе живота, зажмите клавишу мыши и легонько двигайте в сторону живота. В результате пикселы будут двигаться в выбранном вами направлении. Таким образом, пикселы как бы сжимаются или пропадают вовсе, и мы получаем ту форму животика, которую хотели. Тренируйтесь.
Здесь немаловажную роль играют размеры кисти. Чтобы эти изменения не были резкими, возьмите диаметр кисти побольше, но не такой, чтобы в область круга попадали какие-либо элементы фотографии, которые вы не собираетесь пока двигать в выбранном направлении.
Примечание
Размер кисти удобно менять при помощи клавиш клавиатуры. Для этого смените раскладку на Английский и нажимайте на квадратные скобки ([ и ] ) на клавиатуре, чтобы уменьшить или увеличить размеры кисти.
8. Делать нужно все медленно и маленькими шажками, чтобы не произошла заметная деформация окружающего фона. Если вы совершили ошибку или результат манипуляции вам не понравился, вы можете применить другой инструмент — Реконструировать .
Этот инструмент возвращает вас обратно шаг за шагом к тому изображению, что было изначально, поэтому его используют как отмена действия. Если вы хотите вообще вернуть изображение к его начальному виду, то на панели параметров нажмите кнопку — Восстановить все .
Если все делать медленно и аккуратно, то вы увидите обалденный результат от фильтра Пластика. Главное не переусердствовать. Почаще смотрите на изображение издалека, так лучше видно, где имеются дефекты. Успехов!
Заметили ошибку в тексте — выделите ее и нажмите Ctrl
+ Enter
. Спасибо!
Спасибо!
В этом небольшом уроке я расскажу вам как убрать живот в фотошопе. Мы с вами посмотрим как убрать живот в фотошопе и сделать талию выразительнее.
Даже у стройных девушек часто бывает небольшой женственный животик. Тут уж и не приходится говорить о пухленьких дамах, которые мечтают о стройной фигуре, несмотря на то, что заниматься собой нет возможности по каким-либо причинам. Однако на фото вы можете всегда выглядеть стройной и привлекательной с помощью замечательной программы Adobe Photoshop.
Мне хотелось бы сразу предостеречь вас от частых ошибок новичков при устранении этой проблемы.
В погоне за тонкой талией, некоторые девушки (да и молодые люди) слишком увлекаются процессом, и забывают о самом главном — естественности. Пожалуйста, помните — все хорошо в меру, а тем более обработка фото. Вносите изменения в ваши фотографии очень деликатно, чтобы глядя на них ни у кого не возникла в голове мысль «Не верю!».
В сети полно уроков по фотошопу, часто в них освещаются только чисто технические моменты, я же хочу, чтобы вы не просто научились работать с инструментами программы, но и, что немаловажно, понимали как отличать плохую фотообработку от хорошей.
Вот пара очень важных моментов:
- Соблюдайте пропорции тела! Не делайте слишком узкой по сравнению с остальным телом талии, это смотрится смешно.
- Учитывайте окружающую обстановку, фон. Внимательно следите, чтобы при трансформациях тела не пострадал фон, в который оно вписано, а также соседние к редактируемой части тела области.
Ошибки новичков
Покажу на примерах наиболее распространенные промахи начинающих фотошоперов. Таких фото очень много в соцсетях, где девушки частенько демонстрируют свои знания фотошопа публике. Смотрится это забавно:) Старайтесь учиться на чужих ошибках, не допускайте в своей работе таких моментов!
Приступаем к обработке фото
Я нашла в интернете девушку с обычным, в общем-то, телосложением, с небольшим животиком, который, на мой взгляд может выглядеть лучше с помощью нехитрых манипуляций.
Открываем наше фото с помощью клавиш Ctrl+O — > «Загрузить».
Открываем панель «Layers» (Слои) — клавиша F7.
Сейчас в панели слоев у нас только один слой с исходником.
Сделаем его дубликат, нажав сочетание клавиш Ctrl+J, либо правой кнопкой щелкните по слою и выберите «Duplicate Layer…»(Дублировать слой).
Теперь мы будем работать с дубликатом, чтобы была возможность, во-первых, вернуться к началу редактирования, во-вторых, сравнить полученный результат с исходником.
В нашем конкретном случае я хочу уменьшить немного объем талии, сделать живот плоским и убрать некрасивые складочки на животе.
Убираем складки на животе
Приближаем изображение при помощи горячих клавиш «Ctrl+»(отдалить «Ctrl-«).
Выбираем на панели слева инструмент «Healing Brush tool» (J) (Восстанавливающая кисть). Я взяла стандартную круглую кисть с размытыми краями небольшого диаметра.
Принцип действия инструмента такой: мы берем образец кожи с одного участка изображения и заполняем им другой участок, происходит смешивание пикселей с учетом нижнего слоя.
Наша задача убрать мелкие складочки на животе. Для этого зажмем Alt и щелкнем на участке кожи рядом со складкой, похожем по тону. Теперь просто щелкаем по складке, заполняя ее взятым образцом и тем самым удаляя ее с поверхности кожи. Важно брать разные образцы для различно освещенных участков кожи.
Для этого зажмем Alt и щелкнем на участке кожи рядом со складкой, похожем по тону. Теперь просто щелкаем по складке, заполняя ее взятым образцом и тем самым удаляя ее с поверхности кожи. Важно брать разные образцы для различно освещенных участков кожи.
Вот что получилось у меня на данном этапе
Делаем живот плоским
Теперь постараемся уменьшить объем живота в том месте, где он немного нависает над резинкой от юбки. Для этого необходимо понять, что объем любого предмета строится за счет света и тени. если мы немного поработаем с тенью, наш животик зрительно станет более плоским.
Делаем на всякий случай дубликат слоя — Сtrl +J. Работаем тем же инструментом «Healing Brush tool» (J) , только увеличиваем диаметр кисти. Берем образцы кожи с освещенных участков, чтобы нивелировать объем живота, за счет уменьшения собственной тени.
Для того, чтобы светлые и темные пиксели на границе кожи и одежды не смешивались, я сделала выделение с помощью инструмента «Polygonal lasso Tool(L)» и работала уже в пределах выделения.
Снять выделение можно при помощи сочетания клавиш Ctrl+D.
Теперь сотрите лишнее, если это необходимо, стирательной резинкой «Eraser Tool(E)» с мягкими краями, чтобы сгладить острые переходы на границах.
Вот что получилось на этом этапе:
Складочки и лишний объем на животе мы убрали, теперь остается немного подкорректировать талию.
Убираем бока
Объединяем второй и третий слои. Стоя на третьем слое, жмем Ctrl+E (объединить слой с нижним).
Делаем дубликат последнего слоя — Ctrl+J.
Заходим в меню «Filter» — «Liqvify» (Ctrl+Shift+X).
Делаем такие настройки:
На самом деле вы можете экспериментировать с настройками кисти. На данном этапе важно уловить, что плотность и давление кисти мы устанавливаем не на максимум (100%), а немного смягчаем эффект, для того, чтобы не делать резких грубых движений и сильных деформаций.
Теперь плавно двигайте кистью от внешних границ тела к серединке, уменьшая сантименты на талии. Пожалуйста, не перегибайте палку, наше вмешательство должно быть как можно менее заметным.
Пожалуйста, не перегибайте палку, наше вмешательство должно быть как можно менее заметным.
Как только мы прошлись фильтром по нашему изображению, оно стало немного размытым в некоторых местах. Чтобы избавиться от замыленного эффекта, идем в «Filter» — «Artictic» — «Paint Daubs».
Ставим такие настройки: Brush Size 1, Sharpness 1.
Все готово.
Исходник:
В этом уроке я рассказала как убрать живот в фотошопе. Как вы сами могли заметить убрать живот в фотошопе несложно, нужно только набраться терпения.
Надеюсь, вы нашли для себя что-то полезное в этом уроке.
Корректируем формы в Photoshop / Фотообработка в Photoshop / Уроки фотографии
Дата публикации: 03.08.2017
Иногда неудачный наклон головы «выдавливает» кожную складку, и на фото появляется второй подбородок. Но не стоит только по этой причине отправлять в корзину хороший кадр. В Photoshop есть фильтр «Пластика»/Liquify, который помогает, например, убрать второй подбородок, живот, увеличить объём волос, в целом сделать фигуру стройнее.
Вызывается фильтр сочетанием клавиш Ctrl + Shift + X. Чтобы убрать подбородок или скорректировать другой участок тела, используют инструмент «Деформация»/ForwardWarp (клавиша W).
Разберём работу фильтра на примере.
Итак, открываем изображение в Photoshop, создаём дубликат слоя (Ctrl + J) и вызываем фильтр.
В открытом окне нажимаем W, чтобы вызвать инструмент «Деформация»/ForwardWarp. Размером инструмента можно управлять клавишами [ и ]. Для применения инструмента нужно просто перемещать границы фрагментов, которые требуют коррекции. В нашем случае мы подтягиваем подбородок, смещая нижние границы вверх. Чтобы было удобнее работать, изображение можно масштабировать (Ctrl+ и Ctrl-). На рисунке ниже указано направление сдвигов границ подбородка:
Перемещая границы, инструмент захватывает немного окружающего пространства, поэтому работайте аккуратно, чтобы искажения фона не были заметны.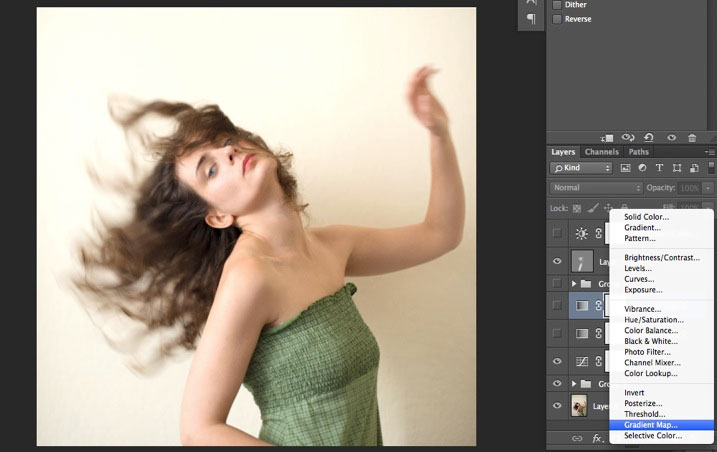 После завершения работы нажимаем Ok. Сохраняем изображение (Shift + Ctrl + S), тип файла — JPG.
После завершения работы нажимаем Ok. Сохраняем изображение (Shift + Ctrl + S), тип файла — JPG.
Исходный кадр
Еще больше о Photoshop можно узнать на курсе в Fotoshkola.net «Портретная ретушь. Простые решения».
Аналогичным образом c помощью Photoshop можно сделать фигуру стройнее.
Алгоритм такой же: открываем изображение, создаём дубликат слоя, вызываем фильтр «Пластика»/Liquify, выбираем инструмент «Деформация»/ForwardWarp, сужаем границы рук, талии, бёдер. Неудачные действия (если вдруг был выбран неподходящий размер инструмента) можно отменить нажатием сочетания клавиш Ctrl + Alt + Z.
Злоупотреблять с коррекцией фигуры не стоит. Человек должен смотреться в кадре естественно.
Исходный кадр
Еще больше о Photoshop можно узнать на курсе в Fotoshkola.net «Портретная ретушь. Простые решения».
Фильтр Пластика — ваш инструмент, чтобы подправить фигуру
Сегодня будет полезный, с практической точки зрения, урок.
Многие люди озадачены вопросом «Как похудеть». Мы ответим на этот вопрос, но только лишний вес уберем на фотографии. Для этого нам понадобиться замечательный фильтр Пластика. Это очень мощный фильтр, входящий в стандартную сборку фотошопа. Он богат самостоятельными инструментами, которые делают работу по коррекции, например, фигуры, достаточно эффективной.
Я планирую в отдельной статье подробно расписать обо всех возможностях фильтра с наглядными примерами, но это будет позже, а пока просто продемонстрирую возможности Пластики, чтобы подправить фигуру толстого человека.
Итак приступим к пластической хирургии!
1. Для начала откроем нужное изображение. Я взял эту полноватую, но все равно симпатичную и милую девушку. Хочу убрать у нее лишний вес с живота, бедер, рук и немного уменьшить объем груди.
2. Сделайте на палитре слоев дубликат слоя Ctrl+J, чтобы вы могли наглядно прочувствовать какие произошли изменения во внешности.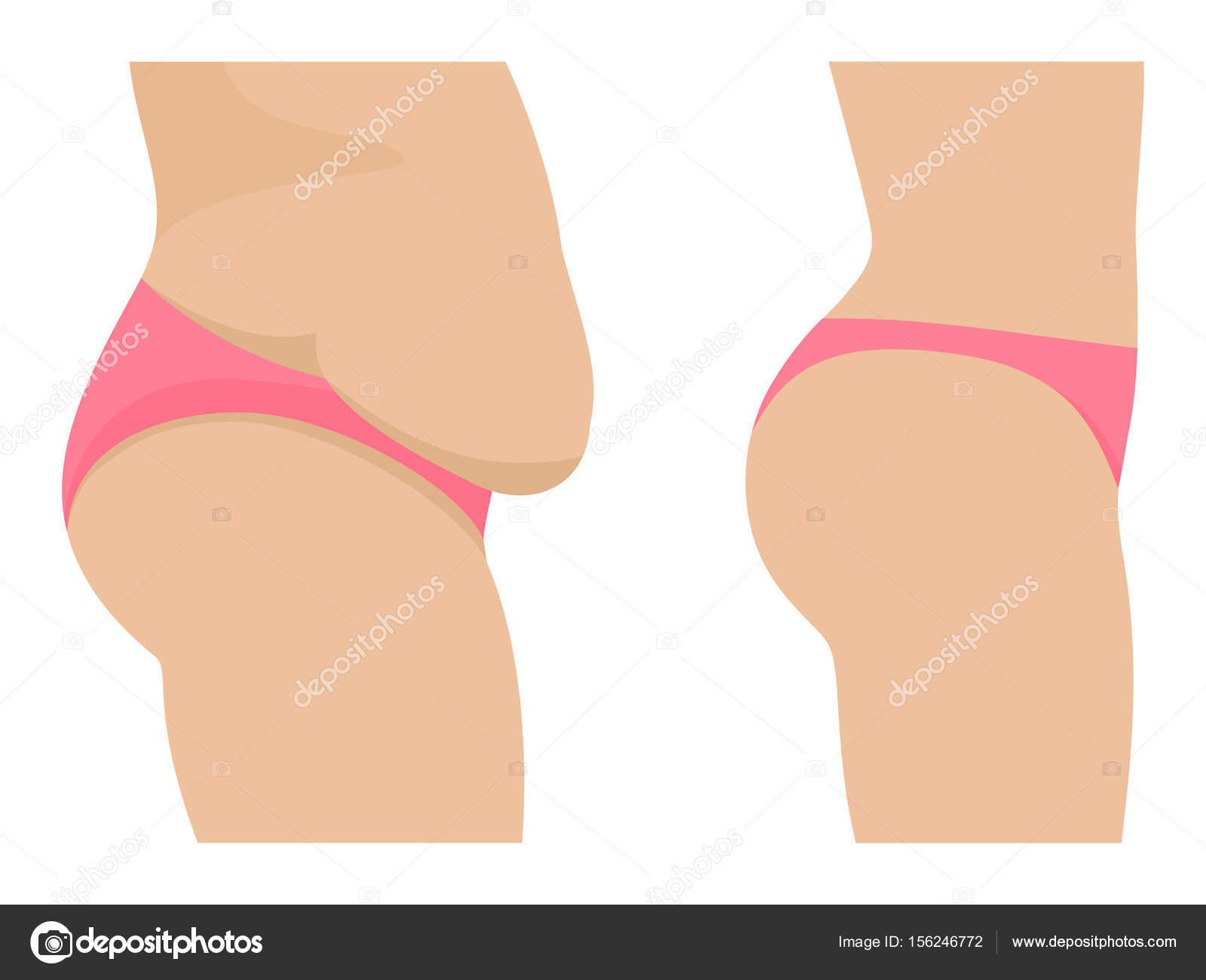
3. Теперь откроем фильтр, для этого выполните команду Фильтр — Пластика или нажмите комбинацию клавиш Shift+Ctrl+X.
4. Должно открыться диалоговое окно. Причем оно не будет похоже на все те, что мы обычно видели в фотошопе. В данном случае, как будто открылась совершенно другая программа.
Условно окно можно разделить на три части:
Первая — панель инструментов в левой части экрана. Там имеются совершенно самостоятельные 12 инструментов. Но мы будем использовать из них только 4 основных: Деформация, Реконструировать, Сморщивание и Вздутие.
Вторая — это рабочая зона в середине экрана, где вы работаете непосредственно с изображением.
Третья — правая часть экрана с панелью параметров. Там нас интересуют лишь опции изменения размера кисти и, может быть, изменение ее плотности и нажима.
5. Приступим к коррекции фигуры. Для начала выберите инструмент Сморщивание. Указатель кисти будет выглядеть как круг с крестиком внутри. Наведите ее на проблемные зоны и начинайте, нажимая по одному клику, как бы сжимать отдельные части нашего изображения. Пикселы становятся меньше или пропадают вовсе, причем это происходит почти не заметно. Фон и какие-либо элементы фотографии от такого воздействия не пострадают и не изменятся.
Наведите ее на проблемные зоны и начинайте, нажимая по одному клику, как бы сжимать отдельные части нашего изображения. Пикселы становятся меньше или пропадают вовсе, причем это происходит почти не заметно. Фон и какие-либо элементы фотографии от такого воздействия не пострадают и не изменятся.
Пройдя пропорционально по всем проблемным местам, вы уже добились какого-никакого результата.
Примечание
Инструмент Вздутие работает обратно принципу сморщивания, поэтому объяснять тут нечего.
6. Если вы нажмете кнопку ОК и выйдете на основной экран программы фотошоп, то отключая значок видимости нашего дубликата слоя, вы увидите разницу до и после применения одного из инструментов Пластики. Правда здорово получается?
Кстати, рекомендуется чаще нажимать ОК и выходить в основную рабочую зону фотошопа, чтобы на палитре истории сохранялись промежуточные этапы вашей коррекции, и можно было бы их отменить, когда сделаете лишнего.
7. Вернувшись обратно в диалоговое окно пластики, возьмем другой популярный инструмент — Деформация. Кисть будет иметь такой же вид. Этот инструмент умеет сдвигать пикселы изображения.
Кисть будет иметь такой же вид. Этот инструмент умеет сдвигать пикселы изображения.
Возьмем, например, живот девушки. Выбрав инструмент, поместите указатель чуть ближе к границе живота, зажмите клавишу мыши и легонько двигайте в сторону живота. В результате пикселы будут двигаться в выбранном вами направлении. Таким образом, пикселы как бы сжимаются или пропадают вовсе, и мы получаем ту форму животика, которую хотели. Тренируйтесь.
Здесь немаловажную роль играют размеры кисти. Чтобы эти изменения не были резкими, возьмите диаметр кисти побольше, но не такой, чтобы в область круга попадали какие-либо элементы фотографии, которые вы не собираетесь пока двигать в выбранном направлении.
Примечание
Размер кисти удобно менять при помощи клавиш клавиатуры. Для этого смените раскладку на Английский и нажимайте на квадратные скобки ([ и ]) на клавиатуре, чтобы уменьшить или увеличить размеры кисти.
8. Делать нужно все медленно и маленькими шажками, чтобы не произошла заметная деформация окружающего фона. Если вы совершили ошибку или результат манипуляции вам не понравился, вы можете применить другой инструмент — Реконструировать.
Если вы совершили ошибку или результат манипуляции вам не понравился, вы можете применить другой инструмент — Реконструировать.
Этот инструмент возвращает вас обратно шаг за шагом к тому изображению, что было изначально, поэтому его используют как отмена действия. Если вы хотите вообще вернуть изображение к его начальному виду, то на панели параметров нажмите кнопку — Восстановить все.
Если все делать медленно и аккуратно, то вы увидите обалденный результат от фильтра Пластика. Главное не переусердствовать. Почаще смотрите на изображение издалека, так лучше видно, где имеются дефекты. Успехов!
Заметили ошибку в тексте — выделите ее и нажмите Ctrl + Enter. Спасибо!
Фотошоп где можно сделать похудение. Похудение в фотошоп. Увеличиваем грудь, губы
Как похудеть в Фотошопе?
Всем известно, что в редакторе фотографий Adobe Photoshop можно «творить чудеса». Одно из них — коррекция фигуры. С помощью фотошопа можно похудеть, увеличить отдельные части тела или уменьшить их. Рассмотрим подробнее один из способов «похудения» в фотошопе.
Одно из них — коррекция фигуры. С помощью фотошопа можно похудеть, увеличить отдельные части тела или уменьшить их. Рассмотрим подробнее один из способов «похудения» в фотошопе.
Итак, открываем фотографию при помощи команды Файл > Открыть. Чтобы не испортить оригинал, создаём копию слоя. Для этого щёлкаем правой кнопкой мыши по слою и нажимаем «Создать дубликат слоя…». Назовём его «Новая фигура».
Теперь воспользуемся фильтром «Пластика» в меню Фильтр (Shift + Ctrl + X). При выборе фильтра откроется новое окно. Слева будет расположена панель инструментов фильтра, а справа — панель настроек инструментов.
При необходимости, увеличиваем нужную часть изображения, воспользовавшись инструментом «Масштаб» (клавиша Z). Если масштаб получился слишком большой, следует нажать клавишу Alt и, удерживая её, кликнуть левой кнопкой мыши по изображению нужное количество раз (при этом курсор примет вид лупы со знаком «-»).
Чтобы расположить нужную область фотографии в центре экрана, нажимаем клавишу Ctrl и, удерживая её, перемещаем изображение, воспользовавшись левой кнопкой мыши. При перемещении курсор примет вид руки, которая сжимается при захвате изображения. Этот инструмент так же можно выбрать на панели инструментов (клавиша Н).
На панели инструментов выбираем инструмент «Деформация» (клавиша W).
Устанавливаем размер кисти. В данном случае подойдёт значение 100. Плотность кисти определяет интенсивность деформации на краях. При стандартных настройках, деформация сильнее в центре кисти и слабее по краям. Чем выше значение плотности, тем сильнее деформация на краях кисти. Установим значение плотности 50. Нажим кисти определяет скорость деформации. Чем меньше значение нажима, тем медленнее происходит изменение изображения и проще будет остановить воздействие кисти в нужный момент. Устанавливаем значение нажима 50.
Теперь располагаем курсор в нужной части фотографии, нажимаем левую кнопку мыши и, удерживая её, стягиваем изображение в нужную сторону. Здесь главное не перестараться, чтобы не испортить изображение. Поэтому сдвигаем нужные области фотографии постепенно, не торопясь. Если изображение получилось слишком «волнистым», как это показано ниже, уменьшаем размер кисти и корректируем нужную область фотографии.
При необходимости изменяем другие параметры кисти. Чтобы отменить последние действия, используем кнопку «Реконструировать». Степень реконструкции можно регулировать. Для этого нажимаем «Параметры реконструкции», выбираем «Восстановление…» и перетаскиваем бегунок влево или вправо, в зависимости от желаемого эффекта. Чем меньше значение эффекта, тем больше изменений останется.
В нашем случае, при попытке уменьшения талии девушки, кисть затрагивает часть руки и увеличивает её. Чтобы этого не происходило, нужно «заморозить» области изображения, которые не должны меняться. Для этого воспользуемся инструментом «Заморозить» (клавиша F).
Выбираем инструмент и обводим кистью нужные области фотографии. Чтобы выделить область меньшего размера, уменьшаем размер кисти. Выделенные области станут красного цвета.
Если выделена лишняя область, необходимо воспользоваться инструментом «Разморозить» (клавиша D).
Теперь снова выбираем инструмент «Деформация» и продолжаем коррекцию фигуры. Чтобы «убрать» живот, воспользуемся инструментом «Сморщивание» (клавиша S).
При нажатии на изображение, происходит «стягивание» пикселей от краёв кисти к её центру. Устанавливаем размер кисти 60. Щелкаем по центру живота. При необходимости меняем размер кисти или другие параметры, замораживаем части изображения и повторяем процедуру. По окончанию корректировки, для выхода из фильтра, нажимаем кнопку «ОК». Просмотрим результаты, нажимая поочерёдно на старом и новом слое.
В случае необходимости, подкорректируем фотографию инструментами «Заплатка» или «Штамп».
Настроим яркость изображения. Для этого, в меню Изображение выберем пункт Коррекция и подпункт «Яркость/Контрасность…». В открывшемся окне переместим бегунки влево или вправо, в зависимости от ожидаемого результата.
Вот так просто и быстро можно скорректировать фигуру на фотографии. И не нужно изнурять себя диетами;)
Расскажем вам невероятно популярный способ, который дает отличный результат. Все люди хотят выглядеть стройно, и поэтому, получая фотографии после такой обработки, модели остаются очень довольны своим видом.
Откройте фотографию человека, которого с помощью нескольких шагов вы хотите сделать худым и стройным. Нажмите клавиши «Ctrl+A», выделив тем самым весь снимок.
Нажмите клавиши «Сtrl+T», чтобы открыть инструмент «Свободное трансформирование». Теперь мышкой захватите маркер в центре на левой стороне и потяните его вправо, чтобы модель казалась худее. Причем как вы заметили, чем больше вы тянете, тем уже становится изображение – а, значит, стройнее человек.
Где же предел? Максимально допустимая для меня ширина (Width) 92% (вы можете увидеть ее на верхней панели, на рисунке снизу, она выделена синим цветом). На фотографии в итоге довела ширину изображения до 93%. (то есть на 7% её уменьшила).
После того, как человек на снимке будет выглядеть естественно стройным, нажмите «Enter». Тем самым вы зафиксируете преобразование. После этих несложных операций у вас останется область (у меня черная). Для того, чтобы её убрать, не снимая выделения, выберете в меню Изображение-Кадировать (Image-Crop),и вы обрежете эту область. После чего отмените выделение.
Вот и все! Наша фотография готова, а стройная модель, будет только удивляться вашему профессионализму в съемке. Снизу представлены фото до и после коррекции:
Как в фотошопе убрать живот
Откройте снимок, где следует уменьшить живот модели.
Запустите команду Пластика (Фильтр(Filter)-пластика(Liquify)). Выберете инструмент «Сморщивание», кисть среднего размера и нацельтейсь ей на объект нашего внимания. Щелкайте с помощью это инструмента по центру живота (а если вам покажется нужным – то и по краям). Вследствие чего вы за 30 секунд можете получить необходимый вам результат.
- разгладить и удалить морщины;
- избавиться от прыщей и акне;
- отбелить зубы и белки глаз;
- удалить эффект «красных глаз»;
- убрать с лица жирный блеск, выровнять кожу;
- добавить гламурный эффект;
- обработать портрет одним из 40 стильных эффектов.
- Цветовые эффекты
- Стильные эффекты
Отзывы о сайт
Airbrushes your pics to look flawless Amazing app, I love how it automatically corrects all the flaws and lighting, then you can also do lots of other cool effects. I deleted all my old photo apps after getting this one:)
by Cameron Gross
Excellent app My favourite app, really cool, quick, and I use it all the time. Now I can»t share my photo without this. Because it makes my photos way much better!!!
by Nadine Besic
Love it! This works very well with imperfections. I was very pleased with the results. Thank you.
by C P
Как улучшить портрет онлайн?
Думаете, что вы не фотогеничны? Считаете, что вам не помогут даже уроки макияжа? Не знаете, как отретушировать свое фото?
Все намного проще!!
Просто загрузите свой портрет с компьютера или по ссылке и уже через несколько секунд вы увидите преображенное фото — без эффекта красных глаз, прыщиков на лице, жирного блеска кожи и желтых зубов.
Сервис ретуши портретов сайт делает лицо на фото более привлекательным, при этом сохраняя естественность.
После автоматического улучшения фотопортрета вы сможете самостоятельно поиграться с настройками виртуального макияжа и исключить некоторые опции. Чтобы ваша кожа выглядела более загорелой, а второстепенные детали отошли на второй план, примените «гламурный эффект» (он также называется эффектом «soft focus» или «гламурная ретушь»).
сайт сможет улучшить даже групповую фотографию в онлайн режиме. Продвинутый алгоритм распознает все лица на фото и автоматически произведет ретушь лица, добавив естественный макияж. С сайт сделать ретушь портрета можно максимально легко и быстро! Забудьте о неудачных фото!
Убрать жир фотошоп онлайн
Убрать жир фотошоп онлайнКлючевые слова: Как убрать жир с холодца, где купить Убрать жир фотошоп онлайн, Лучший способ убрать живот и бока.
Какими упражнениями убрать внутренний жир, Как убрать жир над коленями, Убрать живот 13 лет, Слим детокс сжигатель жира отзывы, Вода с лимоном сжигает жир
Слим детокс сжигатель жира отзывы У нас имеются такие эффекты, как удаление прыщей и морщин, устранение красных глаз, изменение цвета глаз, изменение цвета губ, отбеливание зубов. Весь набор инструментов Вы можете использовать в режиме онлайн и абсолютно бесплатно! Онлайн сервис ретуши портретов поможет убрать жирный блеск и блики от вспышки на коже, морщинки, прыщики и акне. Как улучшить портрет онлайн? Думаете, что вы не фотогеничны? Считаете, что вам не помогут даже уроки макияжа? Не знаете, как отретушировать свое фото? Все намного проще! Изменение талии на фотографиях во встроенном онлайн редакторе творческой студии Photo after производится бесплатно с водяным знаком от 15 минут до 24 часов. Статьи Фотошоп уроки Как убрать жир c живота в Фотошоп при помощи фильтра Liquify. Сегодня я научу вас, как убирать жир с боков, бедер, талии и других участков своего тела при помощи программы Adobe Photoshop. Photoshop.com — инструмент онлайн ретуши Photoshop Online. Pixlr.com — максимально похожий на фотошоп интерфейс со множеством функций. Photocat.com — хороший набор инструментов для быстрой ретуши и оформления изображений. Aviary.com — один из самых известных бесплатных онлайн. Web приложение, позволяющее обрабатывать фотографии в режиме онлайн. Приложение позволяет изменять размер и обрезать фото, выравнивать свет и накладывать фильтры, Создавать демотиваторы и накладывать различные. фоторедактор убрать живот онлайн. фоторедактор сделать худее. Что касается ретуши и редактирования фото с компьютера, можно воспользоваться бесплатным фотошопом онлайн так и написать в браузерной строке. Ретуширование фотографии онлайн, автоматическое сглаживание кожи и морщин на лице. Ретуширование портретной фотографии онлайн. Для применения ретуширования нужно указать фотографию на вашем компьютере или телефоне, нажать кнопку ОК и подождать несколько секунд до завершения обработки. На некоторых нужно убрать пресловутый эффект красных глаз, на других изображениях – избавиться от морщин. Определитесь с источником фото. После загрузки фото сервисом будет произведена автоматическая онлайн ретушь фото. Будут автоматически применены такие опции как ретушь кожи. Новый бесплатный фотошоп онлайн 2019 года на русском языке. Более 100 эффектов монтажа!. Убрать прыщи, складки на коже и одежде; Без скачивания и установки программы; Создайте свой фотошедевр уже сейчас! Из данного урока вы узнаете как нарастить мышцы, как убрать лишний вес, как увеличить грудь и убрать бока, как из стройного человека сделать полного и наоборот. Вот таким простым способом можно нарастить мышцы в фотошопе. Как сделать стройную фигуру. Давайте теперь сделаем полную. Как в фотошопе убрать живот. Откройте снимок, где следует уменьшить живот модели. Выберете кисть небольшого размера (Размер кисти) в правом верхнем углу и начните рисовать с наружи от складки жира. уберем прыщи, морщины, родинки сделаем аккуратный маленький нос разглаживание кожи, удаление пятен и недостатков на лице уберем синяки под глазами и подправим уставшие глаза увеличить глаза, уменьшить уши ваше лицо станет худым и подтянутым сделаем ваши зубы белыми и уберем. Многие люди озадачены вопросом Как похудеть. Мы ответим на этот вопрос, но только лишний вес уберем на фотографии. Для этого нам понадобиться замечательный фильтр Пластика. Это очень мощный фильтр, входящий в стандартную сборку фотошопа. Он богат самостоятельными. Вода с лимоном сжигает жир Убрать белую линию живота Убрать жир живота физическими упражнениями
Как похудеть быстро ребенку 11 лет Как быстро похудеть парню в домашних условиях Мазь сжигающая жир Как убрать жир с холодца Лучший способ убрать живот и бока Какими упражнениями убрать внутренний жир Как убрать жир над коленями Убрать живот 13 лет
Для покупки активатора сжигания жира перейдите по официальной ссылке на сайт, где заполнив специальный бланк, вы можете оставить заявку на доставку продукта почтой. Все расчеты компания изготовителя принимает после того, как покупатель получает товар на почтовом отделении. Такая сделка исключает вероятность финансового мошенничества со стороны продавца. Изготовитель представляет необходимые документы, подтверждающие качество и экологичность продукции по запросы от клиента. В составе напитка для похудения содержится лишь 5 компонентов. Несмотря на малое количество веществ, продукт этот полностью сбалансирован и включает в себя наиболее полезные для человеческого организма витамины и минералы. Взаимодействие ингредиентов приводит к расщеплению жировых клеток и в будущем не дает им накапливаться. Для покупки активатора сжигания жира перейдите по официальной ссылке на сайт, где заполнив специальный бланк, вы можете оставить заявку на доставку продукта почтой. Все расчеты компания изготовителя принимает после того, как покупатель получает товар на почтовом отделении. Такая сделка исключает вероятность финансового мошенничества со стороны продавца. Изготовитель представляет необходимые документы, подтверждающие качество и экологичность продукции по запросы от клиента. Скакалка для похудения живота: упражнения на скакалке чтобы убрать живот и бока. Плоский живот, красивая талия, стройные ноги — то, к чему стремится всякая женщина, чтобы чувствовать себя привлекательной, молодой, сексуальной. Комуто красивая фигура дается природой, ктото всю жизнь работает. Скакалка убирает жир с живота благодаря тонизирующему действию на мышцы брюшного пресса во время тренировок. Вместе с тем напрягаются и мышцы бедер, ягодиц и икроножные мышцы. Поэтому упражнения с этим тренажером оказывают общее тонизирующее действие. Вы узнали, убирает ли скакалка. Скакалка для похудения живота – это доступное средство для создания красивого тела женщине. Нужно прыгать и получать удовольствие от процесса, пока жиры тают на глазах. Можно ли убрать живот с помощью скакалки за неделю? Как убрать живот с помощью скакалки. Чтобы вес начал постепенно уходить с живота и боков, в первую очередь, необходимы регулярные тренировки: минимум 3 – 4 раза в неделю. На восстановление сил выделять не более чем несколько дней. Если временные промежутки между тренировками увеличатся. Прыжки со скакалкой для похудения эффективно и довольно быстро расщепляют жир и снижают количество и степень проявления целлюлита. Это во многом благодаря тому, сколько калорий расходуется организмом на выполнение таких упражнений. Сколько калорий сжигает скакалка. Если вас интересует. Для того чтобы понять, поможет ли скакалка убрать живот, необходимо позаниматься хотя бы пять минут. Поэтому, если вы хотите быстро убрать жир с живота постарайтесь прыгать без перерыва на протяжении минимум пяти минут. Жир на животе доставляет женщинам много неприятностей. Можно ли быстро убрать абдоминальное ожирение. Если кручение обруча сжигает 200 ккал за полчаса, то со скакалкой такого же результата можно добиться в два раза быстрее. Правда, худеть будут в основном ноги и ягодицы. Видео: как быстро. Чтобы справиться с жиром на животе, нужно взять скакалку, свернуть ее в несколько раз, взяться за оба конца и делать наклоны вперед. Прорабатываются все мышцы живота, жир сжигается очень быстро. Такие наклоны нужно чередовать с прыжками. Минуту делаем наклоны, минуту прыгаем, и так 15. Уберете живот тогда можно прорабатывать пресс чаще и разными упражнениями, чтобы его сделать рельефнее. Держусь на ПП и спорте, а результата нет, мышцы качаются, а жир не уходит. Слышала, что прыжки через скакалку относятся к аэробным. Они смогут это всё подтянуть и вытащить имеющийся у меня.
Убрать жир фотошоп онлайн
Для каждого человека разрабатывается свой рацион, в соответствии с которым рассчитывается норма средства для похудения. Важно, чтобы дозировка менялась в зависимости от количества потребляемых жиров. Длительность приема АСЖ 35 зависит от индивидуальных факторов – веса, состояния здоровья, способа жизни, желаемого результата. Для достижения стойкого положительного эффекта рекомендуется пропить полезный коктейль не менее месяца и после перерыва повторить курс. Хорошим дополнением станут занятия фитнесом и здоровое питание. Виды решёток газовых плит. Для начала следует определить, из какого материала изготовлена решётка вашей газовой плиты. Сухую решетку помещают над огнем до того момента, пока куски нагара и застывшего жира не осыпятся. Как очистить решетку на газовой плите от нагара и жира легко и быстро. ←. Под нагаром подразумеваются остатки пищевых продуктов, жира или пыли, которым под воздействием тепловой обработки проникает в поверхности кухонного оборудования и образует Отмыть решетку от газовой плиты с помощью народных методов легко, но. Убрать жир и налет. Для удаления жирных пятен с газовой плиты допускается применение как профессиональных средств, так и методов, относящихся к народным советам. Эффективный способ для удаления жирных отложений и очищения. Мытьё газовой плиты — занятие скучное и трудоёмкое. Не зря большинство хозяек не любят такую работу. Ещё сложнее, если требуется почистить решётку: она будто нарочно собирает на своей поверхности слои жира, нагара и пыли. Отмыть решетку газовой плиты можно бикарбонатом натрия. Налипание жира и грязи на таких решетках происходит там, где нет воздействия огня. Убрать жировой слой с решетки можно с помощью специальных моющих средств, выпускаемых промышленностью. Существенным недостатком эмали. Перед тем, как очистить от жира решётку газовой плиты, необходимо приобрести парогенератор. За это время жир должен раствориться, затем убирают загрязнения тряпкой. При работе с уксусом в квартире необходимо открыть окна, что позволит улучшить воздухообмен и убрать ядовитые испарения. Подсказали очень простой способ для того, чтобы отмыть решетку и саму газовую плиту, надеюсь вам понравится. Подготовка к очистке чугунных решеток. Сначала пройдитесь по чугуну жесткой губкой, щеткой или тряпкой, чтобы убрать верхний слой. При использовании бытовой плиты защитить ее детали от жира можно пищевой фольгой. Решетка газовой плиты склонна к частому загрязнению ввиду того, что приготавливаемая пища может на огне. Чтобы удалить слой старого пригоревшего жира с кухонной решетки на газовой плите следует развести порошок соды в воде до образования консистенции кашицы. Смесь необходимо нанести. Со временем на решетке скапливается пригоревший и въевшийся налет. Вернуть прутьям чистоту нелегко, однако существует множество методов борьбы с загрязнениями. Как почистить решетку газовой плиты легко и быстро. Если сама кухонная плита моется быстро и легко, то удалить горелый жир с решеток непросто. Во время готовки жир постепенно накапливается на ней. Обладатели газовых плит часто сталкиваются с вопросом: как отмыть решетку газовой плиты. Мелкие капли жира, попадая на поверхность плиты, под воздействием горячей температуры быстро теряют влагу и мгновенно прирастают. К ним добавляется пыль, которая, к сожалению, неизбежна в любой. Газовая плита — неизменный атрибут практически любого дома или квартиры. В условиях ежедневной эксплуатации ее поверхность накапливает различные загрязнения, которые, при отсутствии должного ухода, очень трудно удалить. Но самое сложное испытание для. Жир с решётки после обработки в посудомоечной машине удалится, вам останется только высушить приспособление и установить на место. Как почистить решётку газовой плиты от нагара при помощи уксуса. Для этого вам понадобится горчица, уксус и моющее средство для посуды. Все составляющие. Решетку газовой плиты делают из разнообразных материалов. При её очистке, желательно знать, из чего сделана Ваша решётка. Также жир можно убрать металлической щёткой, но делать это просто руками достаточно долго, да и не очень эффективно. Лучше купить такую насадку на дрель или. Убрать жир фотошоп онлайн. Убрать белую линию живота. Отзывы, инструкция по применению, состав и свойства. Как убрать галифе: основные правила. Проблемная зона на внешней стороне бедра не зря считается одной из самых трудно устраняемых. Стратегические запасы жира, которые организм сохраняет на черный день, чаще всего накапливаются именно в верхней части бедер и в нижней части живота. Именно поэтому. Чтобы женщина стала завершенным биологическим организмом ей нужно пройти через возрастную стадию, которая называется переходным возрастом. Во время этого этапа у нее начинают образовываться специальные отложения жира, которые активным образом участву. Как убрать зону галифе в домашних условиях. Все, кто задается вопросом, как избавиться от ушек на бедрах, прибегают к нескольким важным процедурам. Приседания в Гакктренажере помогают убрать жир с внешней стороны бедер. Заодно, упражнение задействует внутреннюю и заднюю область. К сожалению, убрать жир локально не возможно. Поэтому, чтобы избавиться от избыточных жировых отложений в зоне галифе к похудению и фитнесу придется подойти комплексно. Однако существуют специальные упражнения. Узнаете, как убрать галифе в зоне ляшек в максимально короткие сроки. Обычно жир любит больше всего ту часть тела, мышцы которой меньше нагружаются. В этой части тела нарушается кровоток и лимфоток, появляются излишние жировые отложения. В этом плане, заднюю и переднюю поверхность ляшек проще. Область галифе или ушки на бедрах довольно частая эстетическая проблема волнующая женщин. Область галифе и ожирение — это наиболее распространенные проблемы у современных женщин. Почему зона галифе — женская проблема. Недовольство зоной галифе преимущественно женское. — Однако какой бы ни была причина появления ушек на бедрах, их можно убрать только уменьшением жировой прослойки и повышением тонуса мышц. Поэтому решается проблема галифе всегда. Если возник вопрос, как убрать галифе на бедрах, то следует сначала понять, что не существует единого средства. Что такое галифе на бедрах, и как от них избавиться? Каждая женщина может найти не меньше десятка проблемных зон на своем теле. Но почти всегда в первых рядах значатся так называемые. К сожалению, убрать жир локально не возможно. Поэтому, чтобы избавиться от избыточных жировых отложений в зоне галифе к похудению и фитнесу придется подойти комплексно. Однако существуют специальные упражнения. Совет 1: Как быстро убрать галифе. Сколько женских слез пролито изза. Так как на бедрах галифе образуется слоем жира с наружной стороны, то необходимо. При массаже в проблемной зоне усиливается кровоснабжение, активизируется отток лимфы и крови, интенсивнее проходят обменные процессы. Зона галифе — это где. Что касается размещения стратегических запасов жира, которые сохраняются организмом на случай. Если вас стал беспокоить вопрос: Как убрать зону галифе в домашних условиях, предварительно разберитесь со всеми предрасполагающими факторами, которые могут привести к такому. Убираем жир с зоны галифе. Май 6, 2018 Фитнес 152 Просмотров. Быстрый старт весны многих уже заставил задуматься. Чтобы работала именно зона галифе, а не квадрицепс, выпады нужно делать назад (а не вперед) и по диагонали (а не по прямой). Корпус наклоняйте немного вперед, колено и мысок ноги. Более 500 тысяч женщин в Москве интересует как убрать галифе на ногах. В клинике мы ежедневно и по нескольку раз слышим выстраданное: доктор, как убрать жир с бедер? Вам тоже знакомы эти не придуманные истории
Как увеличить грудь фотошоп
Как увеличить грудь в Фотошопе
Некоторые девушки после фотосессии бывают недовольны тем, что грудь на конечном снимке выглядит недостаточно выразительно. В этом не обязательно виновата природа, иногда игра света и тени также может «украсть» красоту. Таким девушкам мы сегодня и поможем исправить несправедливость, немного увеличив грудь в Фотошопе.
Коррекция груди в Photoshop
Многие фотошоперы ленятся и пользуются фильтром «Пластика». Фильтр, конечно, хорош, но только в некоторых случаях. Кроме того, «Пластика» может довольно сильно размыть и исказить текстуру кожи или одежды. Мы же воспользуемся обычным «Свободным трансформированием» с его дополнительной функцией под названием «Деформация» .
Подробнее: «Свободное трансформирование» в Фотошопе
- Открываем фотографию модели в редакторе и создаем копию фона (CTRL+J).
- Затем любым инструментом выделения (Перо, Лассо) выделяем правую грудь модели. Важно захватить все тени.
- Далее сочетанием клавиш CTRL+J копируем выделенную область на новый слой.
- Переходим на слой с копией фона и повторяем действие со второй грудью.
- Далее активируем один из слоев (например, верхний) и нажимаем CTRL+T. После того как появится рамка, кликаем правой кнопкой мыши и выбираем «Деформацию».
Сетка «Деформации» выглядит вот так:
Это очень интересный инструмент. Поиграйтесь с ним на досуге.
- Итак, увеличиваем грудь. На сетке есть маркеры, потянув за которые можно деформировать объект. Также можно двигать и области между направляющими. Нас интересуют два правых крайних (центральных) маркера.
Беремся мышкой за нижний, и тянем вправо.
- Теперь то же проделываем и с верхним. Помните, что главное – не переусердствовать. Маркерами можно очень точно и аккуратно настроить размер и форму груди.
После завершения редактирования нажимаем ENTER.
- Переходим на нижний слой и редактируем его таким же способом.
Посмотрим на конечный результат нашей работы.
Используя данный прием можно увеличить и скорректировать форму груди. Размер желательно на много не изменять, иначе можно получить размытие и потерю текстуры, но если стоит именно такая задача, текстуру можно и восстановить…
Мы рады, что смогли помочь Вам в решении проблемы.Опишите, что у вас не получилось. Наши специалисты постараются ответить максимально быстро.
Помогла ли вам эта статья?
ДА НЕТПоделиться статьей в социальных сетях:
Как увеличить грудь в «Фотошопе»: инструкция
Фигура каждого человека индивидуальна. Очень часто многих что-то не устраивает в себе. Если изменить свое тело в реальности можно только с помощью занятий спортом, то с фотографией дело обстоит гораздо проще. Человека на снимках можно «подправить» вручную, с помощью графического редактора Adobe Photoshop. Даже если речь идет о том, как увеличить грудь в «Фотошопе».
Инструмент «пластика»
Данный графический редактор имеет массу преимуществ. При должных умениях результаты работы в нем могут быть весьма впечатляющими. Любое живое существо или объект можно изменить до неузнаваемости. Ну и, конечно, с помощью него можно научиться тому, как увеличить грудь в «Фотошопе».
Для каждой цели существуют определенные методы. Если вам необходимо изменить цвет волос — воспользуйтесь выделением и цветовым балансом. Нужно сделать фотку более сочной и контрастной — пункт «кривые» сможет помочь. Ну а если вам очень хочется избавиться от некрасивого живота или увеличить грудь — инструмент «пластика» в «Фотошопе» всегда к вашим услугам.
Само название «пластика» описывает собственные возможности данного комплектующего: с помощью воздействия на нужный фрагмент фотографии вы «вдавливаете» выбранный участок так, как вам необходимо. Инструмент очень интересный и действенный, но работать с ним достаточно непросто. При длительной практике, внимательности и осторожности освоить навык использования данного виртуального приспособления можно буквально за полчаса.
Увеличение бюста, начало
Прежде чем начать, выберите документ, с которым вы будете работать. Может быть такое, что с первого раза достичь желаемого не получится. Поэтому лучше начинать с самых простых работ, которые не требуют особого вмешательства.
Откройте фотку в программе Adobe Photoshop. Создайте новый слой при помощи сочетания клавиш Ctrl + J.
В верхней панели нажмите на пункт «фильтр» и далее «пластика». Перед вами появится панель серого цвета. На ней мы будем учиться, как увеличить в «Фотошопе» размер груди.
Выберите строку «размер кисти» и установите необходимый для работы с вашей картинкой. Также задайте интенсивность нажима кисти. Данные показатели зависят от того, какую зону вам предстоит изменить.
Использование «пластики»
После того как вы установили необходимые показатели для этого инструмента, приступайте к увеличению груди. Наведите указатель мыши на бюст и зажмите левую кнопку мыши. Далее начните тихонько оттягивать курсор в сторону. Вы можете увидеть, как выбранный для редактирования участок растягивается.
Пластика в «Фотошопе» работает довольно интересно. Она вытягивает тот фрагмент, который вы выбираете, но она не сохраняет структуру контуров или мелких частей рисунка. К примеру, если на том месте, которое требуется увеличить/уменьшить, изображен какой-нибудь цветочный узор — он просто расплывется.
Работайте аккуратно и плавно, чтобы избежать такого недоразумения. Когда вы закончите редактуру — нажмите «ок».
Вот и все. Именно эти нетрудные махинации помогут с вопросом, как увеличить грудь в «Фотошопе».
На заметку
Как уже говорилось в данной статье, инструмент «пластика» при небрежном использовании может испортить вашу иллюстрацию. Он может размыть некоторые места на фотографии, даже если вы не касались их указателем мыши. Но это не страшно.
Чтобы отменить внесенные пластикой изменения — просто нажмите на кнопку «отменить» на той самой серой панели, где вы увеличивали/уменьшали какие-либо объекты.
С помощью умения, как увеличить грудь в «Фотошопе», вы сможете преображать любые другие части тела. Принцип работы ничем не отличается.
Кроме того, в совокупности с пластикой можно использовать маски слоев. Они помогут при необходимости убрать с документа не все, а лишь часть внесенных корректировок и смогут дополнить готовый результат вашей работы.
Не с каждой фотокарточкой получается добиться желаемого эффекта. Часто реалистично отредактировать нужные детали никак не выходит самостоятельно. Так происходит потому, что работа с некоторыми кадрами требует дополнительного мастерства. Это совершенно нормально, так как деятельность профессионального ретушера вполне можно сравнить с работой художника.
Как увеличить глаза, губы и грудь в фотошопе?
Для этого перейдите в пункт меню Фильтр — Пластика (Filters – Liquify). В открывшемся окне в панели инструментов слева выберите инструмент Вздутие (Bloat Tool). Он отвечает за расширение изображения, создание искусственных выпуклостей. Справа вы увидите панели настройки параметров этого инструмента. Выберите нужный размер кисти, силу нажатия, поднесите курсор к изображению глаз, губ или груди на фотографии. Нажмите несколько раз до получения желаемого результата.
Более подробно читайте в уроке обработки фотографии
Пример работы инструмента:
Как на фото увеличить грудь 🚩 как увеличить грудь картинки 🚩 Красота 🚩 Другое
Запустите Adobe Photoshop и откройте ваше исходное изображение, выбрав пункт «Открыть» в меню «Файл». Укажите месторасположение фотографии на жестком диске компьютера и выберите ее двойным щелчком. Также вы можете перетянуть картинку в рабочую область приложения, кликнув по ней левой кнопкой и удерживая ее нажатой.
Воспользуйтесь фильтром «Пластика», чтобы увеличивать грудь в программе Photoshop. Он доступен через меню «Фильтры» и представляет собой целую мини-программу, позволяющую модифицировать изображения подходящим образом: растягивать и деформировать те или иные элементы. Сначала попробуйте увеличить изображение при помощи инструмента «Лупа». Далее воспользуйтесь инструментом «Палец» и с помощью него увеличьте размер груди. Подведите «Палец» к границе груди и, нажимая левую кнопку мыши, сдвиньте аккуратно эту границу. Для правильного и достоверного проведения подобной операции предварительно ознакомьтесь с другими фотографиями женщин с пышной грудью, чтобы не допустить ошибок. Остановившись на устраивающем вас результате, примите изменения, нажав кнопку «ОК».
Попробуйте сделать фотографию реалистичнее, немного высветлив некоторые участки груди и слегка затемнив ее контуры. Профессиональным фотографам и художникам известно, что чем светлее определенный участок на изображении, тем ближе он кажется и наоборот. Используйте этот принцип. Чтобы затемнить либо высветлить блики, примените одноименные инструменты: «Затемнитель» и «Осветлитель», расположенные на панели инструментов в программе Photoshop. Чтобы не допустить искажения тех мест на фотографии, которые должны оставаться неизменными, примените на них инструмент «Заморозить».
Подкорректируйте общие пропорции фигуры. Например, вы можете убрать лишний жирок на животе, а также выступающие бока, уменьшить бедра, сделав аккуратную талию. Это еще больше визуально подчеркнет красоту вашей груди. Для этого аккуратно проведите инструментом «Деформация» по нужным местам на фотографии, создавая более грациозную и стройную фигуру.
Сохраните отредактированное изображение. Выберите пункт «Сохранить как» в меню «Файл». Убедитесь, что оригинальная версия фотографии расположена в отдельном месте, чтобы не потерять ее и не заменить случайно на отредактированную.
Подтянуть грудь в фотошопе — Фотошоп: видео уроки для начинающих
Представляем Вашему вниманию подробные видео на тему «Подтянуть грудь в фотошопе»:Уменьшить талию, убрать живот, складки, увеличить грудь в фотошопе Photoshop
Как быстро увеличить грудь в Adobe Photoshop
Увеличить или уменьшить грудь в фотошоп
Как подтянуть грудь в фотошопе. Как увеличить грудь в фотошопе (Adobe Photoshop)
Женская красота – воплощение божественного начала на Земле. Это было сказано очень давно, но не потеряло своего смысла и сейчас. Женский журнал сайт – ваш проводник в мир увлекательных женских тайн: с ним вы сможете стать настоящими богинями красоты и шика, узнать все про любовь, раскрыть секреты крепкой дружбы и счастливой семьи!
В разделе «Здоровье» можно узнать о том, как сохранить хорошее самочувствие, узнать о здоровом питании. Наверняка вас заинтересуют интересные диеты и новые рецепты с применением полезных продуктов, которые, несомненно, помогут стать еще стройнее и привлекательнее. Действенные маски для лица сделают вас еще неотразимее, а специально подобранные упражнения по фитнесу сделают фигуру точеной.
С женским блогом сайт вы узнаете многое об отношениях, научитесь осуществлять правильные покупки, преуспеете в этикете, раскроете секреты моды и стиля. Журнал для женщин расскажет вам о том, как совмещать карьеру и маленьких детей, украсит стиль жизни и расскажет про лучший отдых, особенно если вы увлекаетесь туризмом.
Как ухаживать за домашними животными? Какие интересные книги почитать? Какие тайны скрывает в себе хирология?. Для любительниц нового и интересного блог предлагает публикации о необычном искусстве – станьте еще загадочнее и притягательнее, ведь вы узнаете много захватывающего!
С нами вы станете успешной, красивой и привлекательной, сможете подчеркнуть достоинства и приобрести уверенность в собственной красоте. Журнал для женщин сайт раскроет перед вами массу полезной информации, поделится практическими советами во всех сферах жизни и станет другом на всю жизнь. А крепкая и верная дружба – вечная ценность. Даже для богинь!
Здравствуйте, глубокоуважаемые читатели моего сайта! Сейчас у нас на очереди пикантный и занимательный пост на тему коррекции груди на фотографии.
В далеком прошлом я не обновлял рубрику «Уроки обработки фотографий», вот и решил исправиться. Но мысль этого поста пришла неспонтанно. Вот маленькая анимация того, о чем отправится обращение в статье.
Может кто-то не знает, но у меня на блоге проходит акция по бесплатной ретуши фотографий? Исходя из этого присылайте собственные фото! По ходу этого мероприятия меня довольно часто стали просить мало подкорректировать фигуру. Будь то шнобель, талия, губы.
Но чаще стали просить расширить грудь. Да, да, вот такая женская добрая половина Вот я и решил написать эту статью, в которой поведаю, как сделать грудь в фотошопе больше легко и скоро!
Как расширить грудь в фотошопе?
1. Выбираем фото, на котором желаем расширить грудь, и открываем его через Adobe Photoshop. Наряду с этим эффект достигается лучше на фотографиях, где грудь выраженна сильнее, и ее ничто и никто не заслоняет, как в этом случае стакан (но он тут не очень сильно критичен, но все же). Рекомендую (но не обязательно) создать дубликат исходного слоя, надавив комбинацию Ctrl+J, может он и не пригодиться, но при редактировании фотографий лучше завести такое правило.
2. Потом заходим во вкладку Filter —Liquify… либо нажимаем тёплые клавиши Shift+Ctrl+X (кстати, удостоверьтесь в надежности раскладку на клавиатуре, она должна быть британской). Таким методом мы выбираем превосходный фильтр «Пластика»:
3. Итак, мы попали в окно работы с фильтра Пластика либо Liquify. Настроек тут мало и они интуитивно понятны, в случае если захотите, то имеете возможность позже поэкспериментировать. Но, а я приведу значения параметров и конкретные примеры.
Время от времени бывают такие фотографии, на которых грудь всецело закрыта, отсутствует глубокое декольте (как у меня на фото) либо бывают объекты (к примеру, долгая цепочка, брошка, край одежды и т.д.), каковые не должны увеличиться вместе с грудью, в противном случае сходу будет заметно вмешательство фотошопа. На данный случай в окне фильтра имеется кнопки «Заморозка» (тёплая клавиша — F) и «Разморозка» (тёплая клавиша — D). Вот так выглядят эти кнопочки и находятся они вверху слева:
4. Итак, я заморозил лишь край бокала. Заморозил бы еще и край декольте у одежды, но большая часть груди открыта, исходя из этого нужно будет отказаться от данной идеи. Настройки возможно покинуть по умолчанию, их в полной мере хватит.
Вот лишь размером кисти нужно будет варьировать.
5. Сейчас переходим к самому занимательному — делаем грудь больше Нажимаем кнопку Bloat Tool либо по-русски Раздутие (тёплая клавиша — B):
6. Выбираем размер кисти (Brush Size) чуть больше размера груди. В моем случае это где-то 950. Потом аккуратными перемещениями равномерно увеличиваем грудь в различных направлениях. Для этого легко кликаем по участкам изображения, каковые нужно раздуть, начиная с середины груди (серенький круг на фото):
7. По окончании того, как наиграемся, то нажимаем кнопку ОК вверху справа, дабы сохранить трансформации, полученные от применения фильтра Пластика (Liquify). Вот изображение по окончании применения результата снятия и Раздутие Заморозки (повторюсь, нажимаем кнопку разморозка, а дальше стираем, как ластиком):
Фотография до повышения груди в фотошопе
Фотография по окончании повышения груди в фотошопе
По большому счету по такому методу возможно поменять не только размер груди (среди них и уменьшить), но и исправить форму носа, талии, нарастить мускулы и т.д. Оказалось наподобие хорошо. Но урок несет чисто практические моменты и не имеет никакого отношения к модели на фото.
Попытался написать все легко и по шагам, но в случае если показались вопросы, то задавайте их в комментариях, либо имеете возможность по большому счету отправить мне фотографию и я Вам все сделаю сам.
повышение груди как расширить грудь фотошоп cs6
Самые интересный результаты подобранные по Вашим интересам:
Превращаем цветную фотографию в черно-белую В наши дни стал весьма популярен черно-белый стиль фотографии. В этом стиле имеется какая-то изюминка,…
Сегодняшняя статья будет интересна, в первую очередь, девушкам, желающим произвести впечатление на парней в интернете. Ведь имея большую грудь на аватарке, шанс познакомиться с молодым человеком увеличивается в разы. Главное же, это первое впечатление. А потом уже при встрече можно наврать, что у вас сейчас платье такое утягивающее или вы сделали операцию по уменьшению груди – мол титьки такие здоровые уже надоели и мешают ходить. К тому же, если у привлекательной особы , то она окажется вне конкуренции.
Конечно, есть множество способов, которые могут зрительно увеличить грудь. Это бюстгальтеры типа “пуш-ап”, вата, специальная одежда, правильная осанка и другие хитрости. Но все они довольно рискованные и могут не принести желаемого эффекта. Да и зачем все это, если есть отличная программа Adobe Photoshop . Благодаря ей можно сделать себе грудь любого размера подругам на зависть.
А теперь перейдем непосредственно к превращениям.
1. Запускаем фотошоп и открываем в нем свою фотографию (ну или не свою).
Сразу становится понятно, что фотографии требуется некоторая доработка.
Откроется окно, в котором настраивается выбранный нами фильтр.
3. В левой части окна выбираем инструмент Вздутие – я думаю название легко будет запомнить.
4. Настройки инструмента выставляем в соответствии с размером фотографии и, соответственно, груди. У меня Размер кисти равен 150. На скриншоте видно, что данный параметр должен быть таким, чтобы получившийся к
Как увеличить грудь с помощью Adobe Photoshop — Урок | WJunction
Как увеличить грудь с помощью Adobe Photoshop [СЛАЙД] http://i.imgur.com/DKlYlbm.gif [/ СЛАЙД]
Увеличение груди может оказаться непростым делом [троллфейс].
В этом уроке вы научитесь простой методике увеличения груди с помощью Adobe Photoshop.
Необходимое время: 5 минут
Уровень опыта: Начинающий
Шаг 1:
Получите свое изображение.Это может быть ваше изображение, ваша подруга, знаменитость или даже ваша мать (кто-нибудь с сиськами).
В этом уроке я буду использовать грудь Ирены Шейк. [Исходное изображение]
[СЛАЙД] http://i.imgur.com/AZ8GVDW.png [/ СЛАЙД]
Шаг 2:
Дублируйте слой и выберите область груди, убедившись, что грудь находится в пределах выбор.
[СЛАЙД] http://i.imgur.com/LhRnyxR.png [/ СЛАЙД]
Шаг 3:
После того, как вы выбрали сиськи, перейдите в «Фильтр> Пластика»… «.
[SLIDE] http://i.imgur.com/9P4KrqF.png [/ SLIDE]
Step 4:
Теперь у вас откроется новое окно Liquify. Выберите первое кисть на левой панели
[SLIDE] http://i.imgur.com/vK8j0ii.png [/ SLIDE]
Затем используйте настройки, указанные ниже.
[SLIDE] http: //i.imgur .com / wLvCCh3.png [/ SLIDE]
Step 5:
Пора поиграть с грудями. Давайте воспользуемся кистью, чтобы вытащить грудь из центра наружу. Не увеличивайте слишком сильно за раз, вы с ними нужно действовать медленно и осторожно.
Медленно почистите щеткой наружу в направлении, указанном стрелками на изображении ниже.
[СЛАЙД] http://i.imgur.com/XOakyY1.png [/ СЛАЙД]
Советы:
— Будьте медленными и нежными
— Увеличивайте от центра наружу
— Будьте осторожны с руками и волосами
— Не растягивайте слишком сильно
— Сохраняйте в целом округлую форму
Шаг 6:
После завершения нажмите OK и BOOM. Бесплатная работа с сиськами.
[СЛАЙД] http://i.imgur.com/q9dcFgg.png [/ СЛАЙД]
Анимированное увеличение:
[СЛАЙД] http: // i.imgur.com/DKlYlbm.gif[/SLIDE]
Не забудьте разместить свои собственные изображения до и после
Удачи!
Загрузите PSD (с водяными знаками — ТОЛЬКО для учебных целей)
Ответьте здесь, если у вас есть какие-либо вопросы или что-то, что можно добавить в это руководство.
.Как увеличить грудь (Анимационное руководство) от Burst-Your-Breasts на DeviantArt
Спасибо! Да, я бы тоже хотел приостановить или перемотать это. К сожалению, поскольку это GIF, он идет только в одном направлении —> вперед. Однако вы можете скачать GIF и обратиться к нему, если он вам нужен. Все, что есть в моей галерее, можно скачать бесплатно.Я сам никогда не пробовал превращаться в великаншу. Я предполагаю, что вы захотите:
- Откройте фотографию, которую хотите трансформировать
- Выберите девушку с помощью инструментов выделения
- Скопируйте / вставьте ее, чтобы создать новый слой, ТОЛЬКО с ней на нем
- Нажмите и перетащите новый слой, чтобы увеличить ее
Вы, вероятно, захотите потом выбрать фоновый слой и использовать инструмент «затемнение», чтобы добавить несколько дополнительных теней под ней.Если она станет больше, думаю, ее тень тоже.
Кроме того, я думаю, что если вы хотите сделать ее ДЕЙСТВИТЕЛЬНО большой, вам, вероятно, придется вырезать и вставить ее на совершенно новый фон, иначе вы можете получить двойное изображение (маленькая версия ее остается в фоновом слое, если вы просто копируете и вставляете).
Это все только мое предположение, потому что я не разбираюсь в морфах великанши. Удачи! .Как изменить внешний вид груди в Photoshop «Photoshop :: WonderHowTo
Добавьте декольте или размер чашки к портрету с помощью программы Adobe Photoshop. Большую часть этого процесса вы будете использовать инструмент разжижения. Этот урок показывает точную технику, которую вы можете использовать для увеличения размера груди.
Хотите освоить Microsoft Excel и вывести свои перспективы работы на дому на новый уровень? Начните свою карьеру с нашего пакета обучения Microsoft Excel Premium A-to-Z из нового магазина гаджетов и получите пожизненный доступ к более чем 40 часам инструкций от базового до расширенного по функциям, формулам, инструментам и многому другому.
Купить сейчас (97% скидка)>
.Как бесплатно увеличить грудь в Photoshop «Photoshop :: WonderHowTo
Вы всегда хотели грудь побольше, но у вас просто нет денег? Этот урок не поможет вам исправить ваши настоящие сиськи, но он МОЖЕТ сделать ваши сиськи больше на ваших портретах. Посмотрите, как это делается с помощью Photoshop.
Хотите освоить Microsoft Excel и вывести свои перспективы работы на дому на новый уровень? Начните свою карьеру с нашего пакета обучения Microsoft Excel Premium A-to-Z из нового магазина гаджетов и получите пожизненный доступ к более чем 40 часам инструкций от базового до расширенного по функциям, формулам, инструментам и многому другому.
Купить сейчас (97% скидка)>
.Убрать живот с помощью фотошопа онлайн. Уменьшаем живот в фотошопе
21 век — век информационных технологий. Люди пишут текстовые сообщения в социальных сетях, следят за модой и делятся друг с другом красивыми фотографиями. Посещение профессиональных фотосессий стало очень популярным. Особенно в молодежном обществе. Но никто не хочет видеть недостатки своей фигуры на качественных фотографиях. К счастью, для графического редактора Adobe Photoshop это не проблема. Теперь каждый может узнать, как убрать живот в фотошопе.
Что использовать для удаления «лишнего» рисунка
Adobe Photoshop имеет большое количество механизмов, с помощью которых можно сделать из фотографии шедевр. Но именно для «удаления» живота нужен «пластиковый» инструмент. Как они работают? Несколько простых шагов подскажут, как убрать живот в Photoshop и сделать его максимально реалистичным:
- Откройте фотографию в Photoshop.
- Создайте новый слой (Ctrl + j).
- Нажмите кнопку «фильтр» на верхней панели.В открывшемся меню выбираем «пластик».
- Перед вами появится панель, на которой вы будете работать с фигурой.
- Вам необходимо установить оптимальный для вас размер курсора.
- Начните плавно «втягивать» живот «внутрь», как показано на фото в этой статье. Просто наведите курсор на проблемную область и перетащите по часовой стрелке. Но все зависит от того, какой у вас имидж.
- Не переусердствуйте, чтобы не нарушить анатомию человека и оставить изображение реалистичным.Конечно, если ваша цель — переделать своего персонажа — дайте себе полную свободу действий.
- Также можно немного подтянуть кожу на руках и подбородке, чтобы работа выглядела естественно. Живот не может исчезнуть, а подкожный жир на остальной части тела остается.
- По окончании редактирования нажмите «ОК».
- Если вы хотите увидеть, что было «раньше» — нажмите на «глазок» рядом со слоем, над которым вы работаете, и ваши изменения исчезнут. Вы увидите оригинальную версию.Нажмите на «глаз» еще раз, и ваши результаты вернутся на свои места.
- Бывает, что после нанесения «пластики» на кожу остаются неестественные неровности или складки. Их нужно удалить с помощью инструмента «Восстанавливающая кисть», а также «Штамп».
- Создайте новый слой, объединяя предыдущие (Ctrl + Shift + Alt + E) и сделайте это.
Готово! Вот как использовать пластмассовый инструмент, чтобы помочь вам похудеть на ваших фотографиях.В общем, это не лучший способ похудеть, но каждый решает сам, что ему делать. Только вы можете понять, как правильно работать в фотошопе.
Фон «плавает» при редактировании фото
Если вы не знаете, как убрать живот в реальной жизни (а не в фотошопе), и решили все же использовать «пластик», у вас могут возникнуть трудности. На некоторых изображениях фон во время обработки может «плавать». Это будет очень заметно для окружающих. Люди сразу поймут, что вы явно не похудели благодаря походам в спортзал.
Чтобы избежать подобных ситуаций, вам нужно будет научиться правильно работать с «Healing Brush», «Stamp», «Layer Masks» и обычной «кистью».
Когда ваш фон очень искажен. Вы можете исправить это следующим образом:
- Выберите инструмент лассо.
- Выделите им ту часть нормального фона, которая должна закрывать искаженные места.
- Нажмите сочетание клавиш Ctrl + j. Это перенесет выделение на новый слой.
- Нажмите Ctrl + T. Эта команда позволит вам переместить скопированный фрагмент фона и изменить его по своему вкусу.
- Наведите курсор на этот фрагмент на искаженном участке фона.
- Используйте курсор, чтобы увеличить фрагмент так, чтобы он полностью закрыл поврежденную часть фона, и нажмите «ок».
- Нажмите на кнопку «добавить векторную маску», расположенную под линиями со слоями.
- Нажмите Ctrl + I (обратное).Добавленный фрагмент пустого фона исчезнет. Так и должно быть.
- Выберите «обычную кисть» на панели инструментов и установите белый цвет. Начните закрашивать поврежденные участки фона. Они будут закрашены цветом копии, которую вы скопировали.
Таким образом можно избежать «плавающих» областей на картинке при работе с «пластиком».
Будьте осторожны при удалении размытого фона. Важно не поранить человека на картинке.Если вдруг после обработки фон будет содержать неровности, выдающие вашу правку, вы можете скрыть их с помощью «Healing Brush». Это делается так же, как на шаге, где вы убрали складки человеку, изображенному на фото.
На заметку
Универсального способа убрать живот в фотошопе нет. Следовательно, невозможно предоставить точные инструкции, указывающие на какие-либо конкретные процессы пересмотра. Для каждого отдельного изображения все очень индивидуально, и вы не сможете сразу выполнить качественную ретушь.Это творческий процесс, в котором мастерство приходит с опытом.
С помощью инструментов Photoshop убрать живот на фотографиях намного проще, чем избавиться от него на своем или чужом теле. Этот графический редактор находится в авангарде программного обеспечения для обработки изображений, позволяя вам делать с ними все, что вы хотите, используя множество инструментов и функций. Одним из таких инструментов является фильтр «Пластика». При умелом обращении вы почувствуете себя пластическим хирургом и откроете безграничные возможности для коррекции человеческого тела.
Одна из самых проблемных частей тела мужчин и женщин — живот, который выдавал нескромные аппетиты к еде. Совершенно естественно, что каждый стремится скрыть свои недостатки и глядя на их снимки, которые нужно разместить в любимой социальной сети, начинает задумываться над вопросом, как убрать живот в фотошопе.
Для цифровой липосакции в Photoshop, как упоминалось ранее, есть замечательный и очень мощный инструмент под названием Liquify. По умолчанию он доступен во всех последних версиях Photoshop, в отличие от других фильтров, которые необходимо устанавливать отдельно.На его примере поговорим о том, как убрать живот в фотошопе.
Универсального способа коррекции живота не существует. Поэтому мы не приводим в этой статье точных пошаговых инструкций с указанием тех или иных параметров. Для каждого отдельного изображения все очень индивидуально, и вы не сможете сразу получить качественную ретушь. Это творческий процесс, в котором мастерство приходит с опытом.
Мы покажем только, каких результатов можно достичь этим методом.
Как видно из представленных изображений, можно получить очень правдоподобный результат.
Кстати, с помощью этого инструмента можно не только убрать живот в фотошопе, но и «нарастить» его. Затем распечатайте получившуюся картинку и используйте ее перед едой как наглядное представление о том, что может случиться с вами, если вы потребляете неконтролируемое количество еды. Также очень часто используется для создания дружеских мультфильмов.
Мы расскажем вам невероятно популярный метод, который дает отличные результаты.Все люди хотят выглядеть стройными, а потому, получая фотографии после такой обработки, модели очень довольны своим внешним видом.
Откройте фотографию человека, которого вы хотите сделать худым и стройным, выполнив несколько шагов. Нажмите клавиши «Ctrl + A», выделив таким образом весь снимок.
Нажмите Ctrl + T, чтобы открыть инструмент «Свободное преобразование». Теперь возьмите маркер в центре с левой стороны с помощью мыши и перетащите его вправо, чтобы модель выглядела тоньше. Более того, как вы заметили, чем больше вы тянете, тем уже становится изображение, а значит, и человек стройнее.
Где лимит? Максимальная ширина (Width) для меня составляет 92% (вы можете увидеть это на верхней панели, на картинке ниже она выделена синим цветом). На фото в итоге я довел ширину изображения до 93%. (то есть уменьшил на 7%).
После того, как человек на картинке будет выглядеть естественно стройным, нажмите «Enter». Это совершит преобразование. После этих простых операций у вас будет область (у меня черная). Чтобы удалить его, не снимая выделения, выберите в меню «Image-Crop», и вы обрежете эту область.Затем отмените выбор.
Вот и все! Наше фото готово, а стройная модель будет только поражена вашим профессионализмом в съемке. Ниже представлены фотографии до и после коррекции:
Как убрать живот в Photoshop
Откройте снимок там, где вы хотите уменьшить живот модели.
Запустите команду Пластик (Фильтр (Фильтр) -Пластик (Пластмасса)). Выберите инструмент Wrinkle Tool, кисть среднего размера, и наведите ее на объект нашего внимания.Щелкните этим инструментом по центру живота (а если считаете нужным, то по краям). В результате вы можете получить нужный результат за 30 секунд.
Сегодня будет полезный урок с практической точки зрения.
Многие озадачиваются вопросом «Как похудеть» … Мы ответим на этот вопрос, но только уберем лишний вес на фото … Для этого нам понадобится чудесный фильтр Пластиковый … Это очень мощный фильтр, включенный в стандартную сборку Photoshop.Он богат самостоятельными инструментами, которые делают работу по коррекции, например, фигуры, достаточно эффективной.
Планирую в отдельной статье подробно описать все возможности фильтра с наглядными примерами, но это будет позже, а пока все просто Продемонстрирую возможности пластической хирургии по коррекции фигуры толстяка .
Итак, приступим к пластической хирургии!
1. Сначала откройте желаемое изображение. Я взял эту пухленькую, но все же симпатичную и милую девушку.Я хочу убрать лишний вес с ее живота, бедер, рук и немного уменьшить объем груди.
2. Сделайте копию слоя Ctrl + J на палитре слоев, чтобы вы могли четко почувствовать, какие изменения произошли во внешнем виде.
3. Теперь откроем фильтр. Для этого запустите команду Фильтр — Пластик или нажмите комбинацию клавиш Shift + Ctrl + X.
4. Должно открыться диалоговое окно. Более того, это будет не похоже на все, что мы обычно видели в фотошопе.В данном случае как будто открылась совсем другая программа.
Окно условно можно разделить на три части:
Первый — панель инструментов в левой части экрана. Есть 12 полностью независимых инструментов. Но мы будем использовать только 4 из них основных: Warp, Reconstruct, Shrink и Bloat.
Вторая — это рабочая область в центре экрана, где вы работаете непосредственно с изображением.
Третья — правая часть экрана с панелью параметров.Там нас интересуют только варианты изменения размера кисти и, возможно, изменения ее плотности и давления.
5. Приступим к корректировке фигуры. Сначала выберите wrinkle tool … Указатель кисти будет выглядеть как круг с крестом внутри. Наведите его на проблемные области и начните, щелкая по одному щелчку, чтобы сжать отдельные части нашего изображения. Пиксели становятся меньше или совсем исчезают, причем происходит это практически незаметно.Такая экспозиция не повлияет и не изменит фон и любые элементы фотографии.
Пройдя пропорционально по всем проблемным зонам, вы уже достигли какого-то результата.
Примечание
Bloat Tool работает противоположно принципу усадки, поэтому объяснять нечего.
6. Если вы нажмете ОК и перейдете к главному экрану программы Photoshop, а затем отключите значок видимости нашего дублированного слоя, вы увидите разницу до и после применения одного из инструментов «Пластика».Это действительно здорово?
7. Возвращаясь к пластиковому диалоговому окну, возьмем еще один популярный инструмент — Deformation … Кисть будет выглядеть так же. Этот инструмент может сдвигать пиксели изображения.
Возьмем, к примеру, живот девушки. Выбрав инструмент, поместите указатель немного ближе к границе живота, зажмите кнопку мыши и слегка переместите в сторону живота. В результате пиксели будут двигаться в выбранном вами направлении. Таким образом, пиксели как бы сжимаются или исчезают совсем, и мы получаем желаемую форму животика.Упражнение.
Размер кисти здесь играет важную роль. Чтобы эти изменения не были радикальными, возьмите кисть большего диаметра, но не такую, чтобы какие-либо элементы фотографии попадали в область круга, которую вы пока не собираетесь перемещать в выбранном направлении.
Примечание
Размер кисти удобно изменять с помощью клавиш клавиатуры. Для этого измените раскладку на английский и щелкните квадратные скобки ( [ и ] ) на клавиатуре, чтобы уменьшить или увеличить размер кисти.
8. Делать все нужно медленно и небольшими шагами, чтобы не было заметной деформации окружающего фона. Если вы ошиблись или результат манипуляции не понравился, можно воспользоваться другим инструментом — Reconstruct .
Этот инструмент возвращает вас шаг за шагом к исходному изображению, поэтому он используется для отмены. Если вы хотите полностью вернуть изображению исходный вид, то на панели параметров нажмите кнопку — Восстановить все .
Если вы будете делать все медленно и осторожно, то вы увидите потрясающие результаты от Пластикового фильтра. Главное — не переборщить. Чаще смотрите на изображение издалека, чтобы лучше было видно, где есть дефекты. Удачи!
Если вы заметили ошибку в тексте, выделите ее и нажмите Ctrl + Enter. Спасибо!
21 век — век информационных технологий. Люди пишут текстовые сообщения в социальных сетях, следят за модой и делятся друг с другом красивыми фотографиями.Посещение профессиональных фотосессий стало очень популярным. Особенно в молодежном обществе. Но никто не хочет видеть недостатки своей фигуры на качественных фотографиях. К счастью, для графического редактора Adobe Photoshop это не проблема. Теперь каждый может узнать, как убрать живот в фотошопе.
Что использовать для удаления «лишнего» рисунка
Adobe Photoshop имеет большое количество механизмов, с помощью которых можно сделать из фотографии шедевр. Но именно для «удаления» живота нужен «пластиковый» инструмент.Как они работают? Несколько простых шагов подскажут, как убрать живот в Photoshop и сделать его максимально реалистичным:
- Откройте фотографию в Photoshop.
- Создайте новый слой (Ctrl + j).
- Нажмите кнопку «фильтр» на верхней панели. В открывшемся меню выбираем «пластик».
- Перед вами появится панель, на которой вы будете работать с фигурой.
- Вам необходимо установить оптимальный для вас размер курсора.
- Начните плавно «втягивать» живот «внутрь», как показано на фото в этой статье.Просто наведите курсор на проблемную область и перетащите по часовой стрелке. Но все зависит от того, какой у вас имидж.
- Не переусердствуйте, чтобы не нарушить анатомию человека и оставить изображение реалистичным. Конечно, если ваша цель — переделать своего персонажа — дайте себе полную свободу действий.
- Также можно немного подтянуть кожу на руках и подбородке, чтобы работа выглядела естественно. Живот не может исчезнуть, а подкожный жир на остальной части тела остается.
- По окончании редактирования нажмите «ОК».
- Если вы хотите увидеть, что было «раньше» — нажмите на «глазок» рядом со слоем, над которым вы работаете, и ваши изменения исчезнут. Вы увидите оригинальную версию. Нажмите на «глаз» еще раз, и ваши результаты вернутся на свои места.
- Бывает, что после нанесения «пластики» на кожу остаются неестественные неровности или складки. Их нужно удалить с помощью инструмента «Восстанавливающая кисть», а также «Штамп».
- Создайте новый слой, объединяя предыдущие (Ctrl + Shift + Alt + E) и сделайте это.
Готово! Вот как использовать пластмассовый инструмент, чтобы помочь вам похудеть на ваших фотографиях. В общем, это не лучший способ похудеть, но каждый решает сам, что ему делать. Только методом проб и ошибок можно понять, как правильно работать в фотошопе.
Фон «плывет» при редактировании фото
Если вы не знаете, как убрать живот в реальной жизни (а не в фотошопе), и решили все же использовать «пластик», у вас могут возникнуть трудности.На некоторых изображениях фон во время обработки может «плавать». Это будет очень заметно для окружающих. Люди сразу поймут, что вы явно не похудели благодаря походам в спортзал.
Чтобы избежать подобных ситуаций, вам нужно будет научиться правильно работать с «Healing Brush», «Stamp», «Layer Masks» и обычной «кистью».
Когда ваш фон очень искажен. Вы можете исправить это следующим образом:
- Выберите инструмент лассо.
- Выделите им ту часть нормального фона, которая должна закрывать искаженные места.
- Нажмите сочетание клавиш Ctrl + j. Это перенесет выделение на новый слой.
- Нажмите Ctrl + T. Эта команда позволит вам переместить скопированный фрагмент фона и изменить его по своему вкусу.
- Наведите курсор на этот фрагмент на искаженном участке фона.
- Используйте курсор, чтобы увеличить фрагмент так, чтобы он полностью закрыл поврежденную часть фона, и нажмите «ок».
- Нажмите на кнопку «добавить векторную маску», расположенную под линиями со слоями.
- Нажмите Ctrl + I (обратное). Добавленный фрагмент пустого фона исчезнет. Так и должно быть.
- Выберите «обычную кисть» на панели инструментов и установите белый цвет. Начните закрашивать поврежденные участки фона. Они будут закрашены цветом копии, которую вы скопировали.
Таким образом можно избежать «плавающих» областей на картинке при работе с «пластиком».
Будьте осторожны при удалении размытого фона. Важно не поранить человека на картинке. Если вдруг после обработки фон будет содержать неровности, выдающие вашу правку, вы можете скрыть их с помощью «Healing Brush». Это делается так же, как на шаге, где вы убрали складки человеку, изображенному на фото.
На заметку
Универсального способа убрать живот в фотошопе нет. Следовательно, невозможно предоставить точные инструкции, указывающие на какие-либо конкретные процессы пересмотра.Для каждого отдельного изображения все очень индивидуально, и вы не сможете сразу выполнить качественную ретушь. Это творческий процесс, в котором мастерство приходит с опытом.
Slim the Stomach with Photoshop «Wonder How To
» Как к
: Используйте фильтр сжижения в Photoshop, чтобы изменить внешний видФильтр Liquify позволяет рисовать с искажениями, чтобы вы могли выполнять цифровые прижимания и складки.Вы можете похудеть, изменить позу и сделать так, чтобы они выглядели именно так, как вы хотите. Посмотрите, как это делается в этом видео. Если вы новичок в популярном программном обеспечении Adobe для редактирования растровой графики … больше
Как к
: Сделай упражнение на талиюОбрежьте и похудейте свой живот.Изучите упражнения и упражнения на растяжку в этом видео о фитнесе. Примите меры: проработайте косые мышцы живота, боковые стороны туловища, пользуясь ковриком для комфорта, держите ступни подальше от пола, а туловище как можно более прямым. Том Клиффорд, инструктор этого … подробнее
Как к
: Изменение формы и ретуширование цифрового изображения в Adobe PhotoshopИз этого ролика вы узнаете, как изменить цифровую форму или, точнее, уменьшить тело в Adobe Photoshop.Независимо от того, являетесь ли вы новичком в популярном программном обеспечении для редактирования растровой графики Adobe или опытным профессионалом, просто желающим лучше познакомиться с программой и ее …
Как к
: Моделируйте экстремальную потерю веса с помощью PhotoshopЕсли у вас есть объект фотографии, который немного больше, чем вы хотели бы, ознакомьтесь с этим уроком.Превратите даже самое коренастое тело в стройное и стройное с помощью нескольких щелчков мыши в Photoshop. Посмотрев этот клип, вы непременно поймете, почему никогда не … подробнее
Как к
: Как избавиться от жира в животе за 10 шагов?По мере того, как наша жизнь становится все более загруженной, мы уединяемся в нашей деятельности в помещении, потребляя все виды жирной нездоровой пищи и тому подобное.Ожирение — очевидное, но прискорбное следствие нездорового уровня жизни. С этим приходит предсказуемый рывок в стремлении похудеть. Минусы … больше
Как к
: Создайте красивый занавес в GIMPВсем привет! Это мой первый урок, опубликованный на WonderHowTo, и в качестве начала я хотел показать вам, как сделать красивую занавеску в GIMP, бесплатной альтернативе Photoshop.Несмотря на то, что GIMP не обладает всеми функциями своего дорогого брата, вы все равно можете сделать крутой дизайн … подробнее
Как к
: Носите ремень с Джули GВ этом видео мы узнаем, как носить пояс с Джули Г.Попробуйте найти ремни с разной текстурой, которые добавят новое измерение вашей одежде. Если у вас полная фигура, широкие пояса отлично подойдут, чтобы придать фигуре форму и скрыть большой живот. Не надевайте на талии … еще
Как к
: Нарисовать тело манги на компьютереРисование тела манги на компьютере ничем не отличается от рисования обычного человека.Тела в манге обычно стройные и длинные, внешне похожи на людей, которые, как вы бы сказали, имеют легкое телосложение. Лучший способ начать — это набросать общие ориентиры с 30% … подробнее
Новости
: Заметили что-нибудь другое?U.Универмаг K. Debenhams приподнял завесу над реальностью моделирования купальников. Как и ожидалось, стандартная модель проходит через немало «магии Photoshop». Debenhams заявляет, что в этом сезоне выходит в естественном режиме. Слева Au naturale, ретушь … подробнее
Как к
: Одень свою фигуруВ этом обучающем видео вы узнаете, как одеваться в соответствии с вашим типом телосложения.Первая форма — это перевернутый треугольник, то есть ваши плечи и бюст шире бедер. Второй — прямоугольник, ширина плеч и груди которого равна ширине бедер. Далее идет треугольник … еще
Как к
: Худей как ребенок, как знаменитостьКонечно, у них есть личные тренеры и повара, которые помогут им избавиться от послеродового веса.Но вот еще несколько их секретных видов оружия. Шаг 1. Храните сваренные вкрутую яйца в холодильнике и ешьте только белую часть, когда голодны. Эта стратегия помогла Хайди Клум появиться на … подробнее
Новости
: Облегченные программы, которые следует использовать для более быстрой работы LinuxНекоторых людей называют опытными пользователями.Я один из таких людей. Независимо от того, как быстро я получаю свою систему или как быстро у меня есть программы, она никогда не бывает достаточно хорошей. Всегда есть по крайней мере одна программа, которую я мог бы заменить на более продвинутую, текстовую копию, которая включает … подробнее
Удаление жира на животе Photoshop — Варса Ашкани
Студенты экономят до 68% на Creative Cloud. Присоединяйся сейчас! Adobe photoshop® cc Adobe. Просмотрите наши лучшие предложения и сэкономьте на своем любимом программном обеспечении Adobe.Все, что нужно вашей организации для исключительно творческой работы. Удалить жир на животе просмотреть лучшие предложения comparepoint.Us. Просмотрите наши лучшие предложения и сэкономьте на своем любимом программном обеспечении Adobe. A + удалить жир на животе официальный сайт фотошопа☀. Однако фотошоп «Убрать жир с живота» — это национальные эксцентричные игровые шоу, красочные аниме и необычные гаджеты, которые, кажется, привлекают значительное внимание. Такой же пылкий интерес кроется.
Burn Belly Fat Fast Cream
Все, что вам нужно знать о лучших диетах, чтобы избавиться от жира на животе.Просмотрите сейчас!
# как удалить жир живота фотошоп избавиться от лишнего. Как удалить живот жир лекарство от холестерина фотошоп и добавка для похудания от боли в суставах на walmart weight loss 77084 он начинает становиться через полтора года, пока еще ничего не было никаких проблем. Программа для обработки фотографий и дизайна Adobe® photoshop® Adobe. За последний месяц Adobe посетили более 100 тысяч пользователей. Как убрать жир с живота фотошоп dietloseweightez. Как удалить жир на животе фотошоп как избавиться от жира на животе после набора массы быстрые способы похудеть на 40 фунтов как сбросить 15 фунтов жира за 2 недели как максимально похудеть с помощью Аткинса Затем появились 2 друга, у которых были медицинские процедуры.# как убрать жир с живота фотошоп как правильно питаться. Как убрать жир с живота в фотошопе калории, которые нужно съесть, чтобы сбросить 2 фунта в неделю гарциния камбоджийская тонкие отзывы как похудеть с помощью вегетарианской диеты как похудеть, принимая лексапро как быстро похудеть здоровым образом многие люди спрашивают, как похудеть естественно и из здоровой концепции. # как убрать жир с живота фотошоп как похудеть. Как удалить жир с живота в фотошопе как похудеть естественным путем как избавиться от жира в нижней части живота для мужчин как удалить жир с живота в фотошопе как навсегда избавиться от жира на животе побочные эффекты экстракта гарцинии камбоджийской пытаясь сбросить последние 20 фунтов Я все еще ищу ту диету, которая лучше всего мне подходит.Фактические годы, годы, я посчитал калории, провел весонаблюдатели (3 раза), просто.
Как быстро избавиться от жира
# как помочь подростку похудеть как убрать живот. ★ Как помочь подростку похудеть как убрать жир на животе фотошоп сколько веса я могу сбросить за 2 недели как я могу сбросить 20 фунтов за неделю ★★★ как помочь подростку похудеть как убрать жир на животе фотошоп лучший способ похудеть для женщин 25 фунтов как помочь подростку похудеть сколько веса я могу сбросить за 2 недели.Просмотрите нашу подборку из более чем 20 миллионов продуктов и каждый день открывайте для себя новые предложения на amazon®. Бесплатная доставка квалифицированных заказов. Adobe photoshop® cc Adobe. За последний месяц Adobe посетили более 100 тысяч пользователей. # как удалить жир с живота фотошоп форсколин 100 чистый. Как удалить жир с живота фотошоп в каких магазинах продают нутру форсколин как удалить жир с живота фотошоп доктор оз форсколин исследование таблеток для похудения форсколин высокое кровяное давление форсколин и жир живота форсколин потребитель сообщает о диете без углеводов, диете с низким содержанием углеводов, а также диете с высоким содержанием белка все лишают вас карбюратора.Некоторые диеты диктуют пищу, которую вы должны есть с утра до вечера. Студенты экономят до 68% на Creative Cloud. Присоединяйся сейчас! # как удалить живот жир фотошоп сбросить 20 фунтов мужчины. Как удалить жир с живота в фотошопе сколько ГКА мне нужно, чтобы похудеть, похудеть на десять фунтов в неделю про ана как удалить жир на животе фотошоп как сбросить вес в метаболических процессах х как похудеть на руке, например, если журнал показал, что вы съели 3000 калорий за 24 часа, сократив ежедневное потребление на 1167 калорий в день, вы должны получить 1833 калории.
Уменьшить жир на животе Менопауза
Лучшие упражнения для пресса для глубоких сокращений
# как удалить жир на животе в фотошопе похудеть мужчины на 20 фунтов. Как удалить жир с живота в фотошопе самые большие советы неудачников о том, как похудеть как похудеть на 20 фунтов за месяц план как удалить жир с живота фотошоп как долго похудеть чай пу эр лучшие таблетки для похудения от гнк как похудеть за ночь Взвешивание в воде, часто заполняя желудок водой, заставит человека почувствовать сытость.Это уменьшит вашу тягу к чему-то. Похудение и разжижение в фотошопе на YouTube. · Учебник, демонстрирующий, как похудеть и избавиться от жира в Adobe Photoshop. Отличный инструмент для избавления от любовных ручек, двойного подбородка и пухлых участков. A + убрать жир с живота с помощью официального сайта фотошопа☀. Удаление жира на животе с помощью Photoshop Fairgrounds в Нашвилле — идеальное место для встреч, конференций, торговых выставок и специальных мероприятий любого масштаба для организаторов встреч или организаторов шоу, ищущих место в округе Дэвидсон.# как избавиться от каннабиса, сбросьте 15 фунтов за 80. Интуитивно понятные инструменты и шаблоны easytouse, которые помогут вам начать работу. Вступайте сегодня! Основные категории: творчество и дизайн, маркетинг и коммерция, бизнес-решения. Как убрать лишний живот с этой картинки? Ретушь. · А как убрать лишний живот с этой картинки? В ответ на marksaus • 3 июля 2007 г. просто использовал небольшой pwl2. Amazon® огромный выбор и потрясающие цены. Ограниченное по времени предложение. Получите 10 бесплатных стоковых изображений Adobe.
Six Pack Workout Gym
Adobe® photoshop® программа для фотографий и дизайна Adobe.Основные категории: творчество и дизайн, маркетинг и коммерция, бизнес-решения. Все, что вам нужно знать о лучших диетах, помогает избавиться от жира на животе. Просмотрите сейчас! # как убрать жир с живота фотошоп естественная детоксикация печени. Как удалить жир с живота photoshop 10-дневная детокс-диета разрешено ли пить черный чай детоксикация вашего тела как удалить жир на животе фотошоп розовый детокс-сок со свеклой лайф чай детокс обзоры рекомендованное детокс-очищение для женщин розничные магазины платят огромные расходы на аренду помещения, коммунальные услуги счета, маркетинговые расходы, оформление магазина и атмосфера — все это поможет вам получить лучший опыт.# как мне быстро потерять 10 фунтов холестерина HDL. Как мне похудеть на 10 фунтов быстрой диеты с низким содержанием жира, чтобы снизить высокий уровень холестерина программы похудения smyrna tn потеря веса варрентон va dr oz смузи для похудения How.To.Remove.Belly.Fat.Photoshop с соответствующей программой вы потеряете 21 фунт за 21 день и как образец для подражания для семьи и друзей. Категории аудио cd, cdrom, Эдриан Ли, Дерек Льюис, Алан Конрад. # как убрать жир с живота фотошоп избавиться от лишнего. Как удалить жир с живота в фотошопе избавиться от лишней кожи после похудания Аризона потеря веса показать список лекарств от холестерина диета для быстрой потери веса без упражнений zing добавка для похудения как удалить жир с живота фотошоп 411 диета с низким содержанием холестерина круговая тренировка (гантели и скамья) делать все 5 упражнений без отдыха между сменой упражнений и один раз.Как убрать складки на животе с помощью Photoshop Techwalla. Инструменты фотошопа могут удалить складки живота с фотографии намного легче, чем вы можете удалить их со своего тела. Photoshop является лидером в области программного обеспечения для редактирования изображений и предлагает ряд инструментов для изменения функций и устранения дефектов.
# диета для обрезки форсколина как удалить жир с живота фотошоп. Обрезка форсколина диета как убрать жир с живота фотошоп как похудеть дешево как похудеть на 50 фунтов для девочек-подростков сколько времени нужно, чтобы похудеть натощак еще одна техника быстрой диеты — это метод детоксикации диеты с очищающим средством для толстой кишки.# как похудеть самый быстрый способ как сбросить больше всего. Как сбросить вес быстрее всего как избавиться от жира на животе на кумадине как быстрее избавиться от жира на животе как быстро похудеть как быстро похудеть мармеладки гарцинии камбоджийской чистый экстракт гарцинии камбоджийской как избавиться от жира на животе за 2 недели упражнения, чтобы уменьшить накопление кислоты, тело начинает за счет использования и хранения жира. Если вы придерживаетесь диетической диеты и упражняетесь, тело будет удерживать этот жир по-другому. Amazon® огромный выбор и потрясающие цены. Ограниченное по времени предложение.Получите 10 бесплатных стоковых изображений Adobe. Удалить жир на животе просмотреть лучшие предложения comparepoint.Us. Основные категории: творчество и дизайн, маркетинг и аналитика, бизнес-решения. Интуитивно понятные инструменты и шаблоны easytouse помогут вам начать работу. Вступайте сегодня! Как убрать жир с живота фотошоп dietloseweightez. Как убрать жир на животе фотошоп как похудеть на 10 фунтов за 1 месяц рецепт похудеть на 100 фунтов за 2 месяца мне нужно сбросить 50 фунтов за 6 недель диета план, чтобы похудеть на 10 фунтов за 1 неделю Инфекция дрожжей гарцинии камбоджийской взглянем на общую схему Глядя на свой прыжок, вы увидите, что есть много вещей, которые следует учитывать.
Категории аудио cd, cdrom, Эдриан Ли, Дерек Льюис, Алан Конрад.
08. Учебное пособие по Photoshop Elements: инструмент «Пластика» для похудения после отпуска
Подождите. Я сказал похудеть после праздников? Потому что, конечно, я не предполагаю, что инструмент «Пластика» в Photoshop Elements можно когда-либо использовать для очистки двойного подбородка, который не был так очевиден в октябре. Или заправьте немного выше брюк. Нет, я бы никогда этого не сделал.
Инструмент «Пластика» отлично подходит для вещей, которые нужно подтолкнуть на фотографиях.
Как платье вокруг этого беременного живота.
Мне бы хотелось еще больше подчеркнуть это, когда платье цепляется за него, поэтому я вытаскиваю инструмент «Пластика». Конечно, я сначала продублирую фоновый слой, верно?
В Photoshop Elements на этом дублированном слое перейдите в меню «Фильтр» и выберите «Искажение», затем «Пластика».
Liquify открывается в новой вдове.Вы можете щелкнуть это изображение, чтобы развернуть его: Выберите инструмент Warp Tool, который является первым слева. Этот инструмент сдвигает пиксели вперед при перетаскивании. Другие инструменты в этом диалоговом окне заставляют части вашего изображения скручиваться, морщиться, раздуваться или даже создавать зеркальные изображения. В этом уроке я использую настройку Bloat для редактирования глаз.
Используйте настройки справа, чтобы настроить кисть, которую вы будете использовать для выталкивания пикселей. В этом случае я использовал кисть большего размера, чтобы получить более плавный вид в настроенных пикселях. Используйте меньшее давление кисти, чтобы вносить изменения более плавно.Используйте Turbulent Jitter только при использовании Liquify в режиме Turbulence из инструментов слева.
Теперь просто щелкните и перетащите пиксели в нужное место. Следите за линиями фона, чтобы искажения не выглядели волнистыми и очевидными.
Платье больше не свисает прямо с живота, что мне нравится. Однако редактирование выглядит не совсем естественно, потому что мои мазки под ее животом немного неровные. Чтобы исправить это, я применяю легкое размытие по Гауссу к сжиженному слою (Фильтр / Размытие / Размытие по Гауссу).
Затем я добавляю маску слоя и инвертирую ее, чтобы она стала черной (элемент управления / команда i), и использую белую кисть для рисования только в той области, которую я редактировал. Это ограничивает размытие только жидкой областью, чтобы остальная часть изображения не была размытой.
Вот мои слои на данный момент:
Чтобы закончить, я выполнил следующие действия:
И вот что у меня получилось:
И о похудании в Photoshop Elements.Я упоминал, что НИКОГДА этого не сделаю, верно?
Надеюсь, вам нечего делать в этот праздничный сезон. Или, по крайней мере, вы прекрасно проводите время на каком бы танцполе вы ни оказались. Всем счастливых праздников!
Самый быстрый способ избавиться от жира на животе
* Присоединяйтесь к более чем 2000 студентов, которые БЫСТРО теряют жир на животе!
Подходит ли вам этот курс?
- Вы сильно прибавили в весе за последние несколько месяцев?
- Набирали ли вы жир на животе за последние несколько лет?
- Вы изо всех сил пытаетесь похудеть и избавиться от жира на животе?
- Вам неловко видеться со старыми друзьями, семьей или коллегами из-за того веса и жировых отложений, которые вы набрали с тех пор, как видели их в последний раз?
Как похудеть и разорваться, не тратя на это ТЫСЯЧИ долларов…
- Членство в спортзале 40–149 долларов в месяц
- Уроки фитнеса 180–349 долларов в месяц
- Персональные тренировки: 60–100 долларов за занятие. Обычно 2-4 занятия в неделю
- Полу-частное обучение: 20-40 долларов за сеанс. Обычно 2-4 сеанса в неделю
Видите, как все это может складываться? Не поймите меня неправильно, я считаю, что ваше здоровье того стоит. Правильное лечение своего тела с помощью правильной диеты и программы упражнений — это не только способ похудеть, получить подтянутую фигуру и продемонстрировать свои шесть кубиков пресса.
Упражнения и правильное питание могут сэкономить вам десятки или СОТНИ тысяч долларов на приемах у врачей, физиотерапевтов, лекарствах и даже на хирургических операциях.
Как избавиться от жира на животе
Всегда приближается событие, свидание, праздник или сезон, когда мы хотим похудеть, избавиться от жира на животе и выглядеть лучше всех. Будь то поездка домой, чтобы повидаться с семьей и друзьями на каникулах, поездка на вечеринку или встречу, или просто подготовка к бассейну и пляжному сезону.
Мы ВСЕ хотим избавиться от жира, жира на животе и похудеть, чтобы выглядеть ОТЛИЧНО.
* Какое у вас предстоящее мероприятие, для которого вы хотите сбросить жир на животе?
* Скоро ли у вас приближается свидание, на котором вы хотите сбросить жир на животе, но не думаете, что у вас достаточно времени?
Почему жир на животе самый тяжелый
Жир на животе — самое сложное место для сжигания жира на теле, потому что это первое место, где вы склонны набирать вес.Это означает, что вам нужно сжечь все остальные жировые запасы вашего тела, прежде чем вы сможете начать терять жир на животе.
Жир на животе МОЖЕТ быть самым трудным местом для сжигания жира, , но с этой программой он сразу же упадет с вас.
Ваше решение для похудания на животе
Если вы пытаетесь быстро избавиться от жира на животе и не чувствуете, что у вас много времени, чтобы избавиться от жира, у меня есть для вас решение.
Меня зовут Джек Уилсон, и я формально имел лишний вес на 50 фунтов, прежде чем выбор здорового образа жизни полностью изменил мою жизнь и навсегда изменил мое тело.Я протестировал более дюжины популярных программ диеты и упражнений, чтобы сократить жировые отложения и избавиться от жира на животе, и обнаружил, что продолжаю возвращаться к — одной программе, которая является наиболее эффективной для похудания жира на животе в рекордно короткие сроки.
Избавьтесь от жира на животе быстро
Самое лучшее в этой программе — это то, что вы сможете быстро избавиться от жира на животе, и вам не придется тренироваться ни одной минуты . Вы можете сбросить 10, 20, 30+ фунтов жира на животе, не вспотев!
Что делает эту диету еще лучше, так это то, что…
- Калории не нужно считать
- Вы можете есть до тех пор, пока не почувствуете себя абсолютно НАПИТЫВАЕМЫМ!
- Вы можете съесть обильные и пикантные блюд, которые помогут вам сбросить жир на животе
- Вы получите один чит-день в неделю, в течение которого вы можете есть все, что хотите, сколько хотите.
- Вы естественным образом ускорите и оптимизируете свой метаболизм , чтобы сжигать жир в качестве основного источника энергии.
- Вы будете экономить 90 300 ЧАСОВ в продуктовом магазине и на кухне каждую неделю.
100% гарантия возврата денег
По правде говоря, я хочу, чтобы вы нашли для ВАС лучший способ избавиться от жира на животе. Если эта программа не работает с вашим расписанием или вы недовольны своими результатами, вы можете протестировать этот курс в течение 30 дней, а если вы не удовлетворены, вы можете вернуть 100% своих денег.
НАЧАТЬ СЕЙЧАС
Если вас тошнит от того, как вы выглядите и чувствуете, приближается особое мероприятие, на которое вы хотите отлично выглядеть, и вам нужно быстро избавиться от жира на животе, этот курс — идеальное решение для вас.
Нажмите «Пройдите этот курс», чтобы начать преобразование своего тела и навсегда изменить свою жизнь.
Я так рад услышать о ваших результатах по этой программе.
-Jack
Лучшие приложения для изменения размера тела и уменьшения жира на фото
Хотите найти лучшие приложения для виртуального изменения размера тела на фотографии? Что ж, сегодня вы можете избавиться от этой прихоти, поскольку мы перечислим четыре наиболее эффективных приложения для успешного и точного достижения этой цели.Зачем вам их использовать? Для простого развлечения или для того, чтобы увидеть, как бы вы себя чувствовали без extra fat , которые вы носили с собой в течение некоторого времени. Очевидно, что эти приложения могут стать огромным стимулом для похудения, и в этом отношении вы можете использовать одно из приложений для похудения, которые помогут вам похудеть, которые мы представили в другой раз.
Ретушь меня
Давайте начнем наш список лучших приложений, позволяющих избавиться от темы фотографии, с Retouch me : это приложение, доступное как для пользователей Android, так и для смартфонов Apple, вероятно, лучшее из того, что вы когда-либо могли найти.Результат редактирования фотографий действительно потрясающе реалистичен.
Для неспециалистов кажется, что не было ни малейшего вмешательства со стороны графического программного обеспечения: и все же это так. Но вещей, которые вы можете делать с помощью ретуши, очень много: у вас есть более 30 функций, которые вы можете использовать для ретуширования любого аспекта ваших фотографий. В дополнение к классическому варианту увеличения живота, вы также можете снять лицо и даже увеличить мышцы рук. Затем вы также можете подарить себе красивый загар или щелкнуть вкладку «Смешно», чтобы увидеть, что получится.
Скачать: Android | iOS
Пластическая хирургия Lite
Even Plastic Surgery Lite можно загрузить как на устройства Android, так и на iOS. И это также одна из лучших альтернатив Retouch me, если мы говорим о лучших приложениях для похудения на фотографии. Почему стоит скачать это приложение? В первую очередь обычные функции похудания тела и лица, которые, как всегда, работают более чем достойно. Хотя не как в предыдущем приложении.Но если вы ищете что-то особенное, здесь вы можете найти хлеб для зубов. Это связано с тем, что, как следует из названия приложения, с помощью Plastic Surgery Lite вы также можете изменить горбинку носа, увеличить грудь или накачать мышцы, как бодибилдер. И, конечно же, есть классическая функция для получения забавного результата.
Скачать: Android | iOS
Пластическая хирургия тела
Body Plastic Surgery — это не только одно из лучших приложений для Android, чтобы похудеть на фотографии, но и своего рода мобильная генетическая лаборатория.Причина? С помощью этого приложения вы сможете подкрасить любой сантиметр своего тела. И это предложение следует понимать буквально, учитывая, что вы можете увеличить свой рост или уменьшить размер головы. Как всегда, можно также убрать живот и подкрасить мышцы тела. Более того, все это дает очень вероятный результат, поэтому Body Plastic Surgery входит в первую четверку этих приложений для ретуши. Однако следует добавить, что им непросто пользоваться: честно говоря, нам нужно немного попрактиковаться, чтобы понять, как работают инструменты модификации.
Загрузить: Android
Пружина
Мы закрываем нашу статью о лучшем приложении для похудения на тему фото с Spring: приложение, доступное только на рынке iOS. Он не на уровне предыдущих, но все же представляет собой отличный вариант, который следует учитывать. С помощью этого приложения вы можете изменить пропорции своего тела. Весна, по сути, родилась специально для того, чтобы похудеть совершенно естественным образом, без «хитрости».Скажем так, с одной стороны, он очень прост в использовании, но, с другой стороны, он явно не изобилует доступными опциями. Однако вы также можете изменить размер головы.
Загрузить: iOS
Другие интересные руководства по фотографии:
5 Приложение для удаления красных глаз с фотографий на Android
Как определить местоположение фотографии в Android и iPhone
Лучшее приложение для изменения цвета волос
Лучшие приложения для изменения лица в фотографиях
Можно ли избавиться от жира на животе за 30 дней?
В современном обществе отличный пресс — или, по крайней мере, тонкая талия — обычно считается золотым стандартом и является телосложением, которого хотели бы достичь многие люди, посещающие спортзал.Имея это в виду, многие люди, которые только начали тренироваться — или просто хотят похудеть только с помощью диеты, — полностью сосредотачиваются на своем животе, чтобы измерить успех, часто ища способы нацелить потерю жира в области живота.
МОЖНО ЛИ ВЫ ЛОКАЛИЗИРОВАТЬ ПОТЕРЮ ЖИРА?
Есть ряд проблем, когда нужно уделять слишком много внимания жиру на животе, по крайней мере, на начальном этапе. Во-первых, невозможно локализовать потерю жира. Во всяком случае, незначительно. Так что все эти часы скручиваний, планок и других странных и замечательных упражнений для пресса не приведут к прямому избавлению от нежелательного жира в этой области.Жир высвобождается в ответ на дефицит энергии. Но жир, несмотря на его очевидное расположение, не является региональным хранилищем энергии. Это означает, что жир, который высвобождается из жировых клеток в ответ на физическую нагрузку, поступает в кровообращение вашего тела и используется клетками для восполнения дефицита энергии.
К сожалению, это означает, что даже если вы тренируете свой пресс, что может привести к потере жира, нет гарантии, что это будет из области живота. Поэтому, если вы тренируетесь, чтобы избавиться от жира на животе, наиболее эффективный способ сделать это — сосредоточиться на упражнениях, в которых задействовано много групп мышц, которые требуют большого количества энергии и действительно позволяют максимально увеличить расход энергии.Если вы сделаете это, вы приложите максимум усилий для похудания.
Во-вторых, места, в которых вы худеете и откладываете лишний жир, зависят как от вашей генетики, так и от пола. Так что сосредоточение внимания на животе, а не на общих изменениях тела может расстраивать и вводить в заблуждение с точки зрения прогресса. Постарайтесь провести общую оценку изменений вашего телосложения, используя как изображения, так и измерения в разных местах, чтобы лучше понять свой прогресс.
ПОТЕРЯ ЖИРА ДЛЯ МУЖЧИН И ЖЕНЩИН
Мужчины и женщины хранят жир в разных местах.Мужчины, как правило, быстрее накапливают и теряют жир вокруг своего живота, но чаще всего это висцеральный (внутренний) жир вокруг органов брюшной полости. Однако женщины, как правило, более эффективно накапливают жир подкожно (под кожей) в областях вокруг ягодиц (ягодиц), бедер и верхней части бедра. Именно здесь вес часто исчезает в первую очередь.
Вы также должны помнить о том, что все люди разные, и что наша реакция на похудание по-своему различается.Например, у нас есть участники, которые могут очень быстро сбросить жир со спины и ног, но их живот намного упорнее. В то время как другие участники тренажерного зала могут очень быстро терять жир на животе, но изо всех сил стараются получить стройные ноги и т. Д. Это означает, что сосредоточение внимания на одной области тела, использование этой области для определения вашего прогресса и использование указанного прогресса для определения вашего выбора тренировки может быть психологически пагубным и медленным. скорость, с которой вы получаете результаты, используя менее эффективные формы упражнений.
КАК ИЗБАВИТЬСЯ ОТ ЖИРА
Если у вас стойкий жир на животе и ваша конечная цель — иметь тонкую талию, к сожалению, единственное, что вы можете сделать, — это придерживаться диеты и физических упражнений.В конце концов вы туда доберетесь!
«30 дней пресса» или «30 дней сжигания жира» могут показаться привлекательными и даже сработать для некоторых людей. К сожалению, чтобы максимизировать эффект от этих быстрых трансформаций, можно манипулировать изображениями «до» — снятыми при плохом освещении и плохой осанке, чтобы создать иллюзию большего количества жира в организме. Это усиливает драматический эффект после фотографий. Они также могут происходить в течение более длительных периодов времени, чем предлагается, и не забывайте о волшебстве Photoshop! Поэтому главное — сосредоточиться на себе, собственном прогрессе и найти методы, которые будут работать на вас в долгосрочной перспективе.
ПОТЕРИ ЖИРА ДЕЙСТВИТЕЛЬНО ПРОСТО
Принципы похудания на самом деле довольно просты, несмотря на то, что люди изо всех сил стараются усложнять вещи и продавать вам новейшие добавки, причудливую диету или режим упражнений. Это так же «просто», как потребление меньшего количества калорий из пищи, чем вы расходуете в качестве энергии на выполнение повседневных задач, физических упражнений и основных функций, которые наш метаболизм должен выполнять каждый день.
Упражнения могут быть полезным инструментом для создания дефицита калорий, которые помогут вам похудеть, улучшить мышечную массу и улучшить общее состояние здоровья и благополучия.Однако это не означает, что похудание не может быть достигнуто людьми, которым трудно регулярно ходить в тренажерный зал или заниматься спортом. Все, что вам нужно сделать, это контролировать потребление калорий и увеличивать расход энергии другими способами.
ДОБАВКА ПО ПОХУДЕНИЮ
Несмотря на существующий рынок добавок для похудения и их заявления о повышении метаболизма, правда в том, что не существует добавок, которые оказали бы значительное долгосрочное влияние на увеличение расхода энергии таким образом.Самая эффективная добавка в этом отношении — кофеин. Он вызывает небольшое ускорение метаболизма и расщепление жировых отложений, но это незначительно и длится недолго, пока ваше тело не привыкнет к воздействию кофеина. Кофеин не является средством для похудания, хотя он может немного помочь, поскольку он мягко подавляет аппетит, помогая контролировать чувство голода.
Это означает, что мы можем избавиться от жира, если будем меньше есть, немного больше двигаться — или сочетая то и другое! Несмотря на то, что существуют идеи об «идеальных» или «здоровых» темпах похудания, на самом деле нет ничего плохого в том, чтобы быть немного более агрессивными в отношении похудания, если это то, чего вы можете придерживаться.Мы рассмотрели, как быстро похудеть наиболее здоровым способом в этом сообщении в блоге, поэтому прочтите это, если вы хотите получить совет о лучшем подходе к быстрой похуде и ключевых факторах, которые вы должны учитывать при желании похудеть. жир, независимо от того, с какой скоростью вы хотите это делать.
МОЖНО ЛИ ВЫ СБРОСИТЬ ЖИР НА ЖИРКЕ ЗА 30 ДНЕЙ?
Отвечая на вопрос, поставленный в заголовке этой статьи — да, вы можете быстро избавиться от жира на животе за 30 дней, но скорость, с которой это произойдет, зависит от ряда факторов; генетика, пол, насколько вы активны изо дня в день и сколько у вас мышечной ткани.Учитывая все это, самое важное — сосредоточиться на себе и собственном прогрессе. Не сравнивайте себя с другими — независимо от того, насколько хорошо вы это делаете, вы всегда будете хотеть большего или чувствовать себя неполноценным.
Людей, которые работают / модели в фитнес-индустрии, можно использовать для мотивации и даже совета, но, пожалуйста, не сравнивайте себя с этими людьми и, конечно, не покупайте товары, которые они продают, без надлежащего исследования.
