| Применимые группы | Для личного использования | Команда запуска | Микропредприятие | Среднее предприятие |
| Срок авторизации | ПОСТОЯННАЯ | ПОСТОЯННАЯ | ПОСТОЯННАЯ | ПОСТОЯННАЯ |
| Авторизация портрета | ПОСТОЯННАЯ | ПОСТОЯННАЯ | ПОСТОЯННАЯ | |
| Авторизованное соглашение | Персональная авторизация | Авторизация предприятия | Авторизация предприятия | Авторизация предприятия |
| Онлайн счет | ||||
Маркетинг в области СМИ (Facebook, Twitter,Instagram, etc.) | личный Коммерческое использование (Предел 20000 показов) | |||
Цифровой медиа маркетинг (SMS, Email,Online Advertising, E-books, etc. | личный Коммерческое использование (Предел 20000 показов) | |||
Дизайн веб-страниц, мобильных и программных страниц Разработка веб-приложений и приложений, разработка программного обеспечения и игровых приложений, H5, электронная коммерция и продукт | личный Коммерческое использование (Предел 20000 показов) | |||
Физическая продукция печатная продукция | личный Коммерческое использование (Печатный лимит 200 копий) | предел 5000 Копии Печать | предел 20000 Копии Печать | неограниченный Копии Печать |
Маркетинг продуктов и бизнес-план Предложение по проектированию сети, дизайну VI, маркетинговому планированию, PPT (не перепродажа) и т. | личный Коммерческое использование | |||
Маркетинг и показ наружной рекламы Наружные рекламные щиты, реклама на автобусах, витрины, офисные здания, гостиницы, магазины, другие общественные места и т. Д. | личный Коммерческое использование (Печатный лимит 200 копий) | |||
Средства массовой информации (CD, DVD, Movie, TV, Video, etc.) | личный Коммерческое использование (Предел 20000 показов) | |||
Перепродажа физического продукта текстиль, чехлы для мобильных телефонов, поздравительные открытки, открытки, календари, чашки, футболки | ||||
Онлайн перепродажа Мобильные обои, шаблоны дизайна, элементы дизайна, шаблоны PPT и использование наших проектов в качестве основного элемента для перепродажи. | ||||
| Портрет Коммерческое использование | (Только для обучения и общения) | |||
Портретно-чувствительное использование (табачная, медицинская, фармацевтическая, косметическая и другие отрасли промышленности) | (Только для обучения и общения) | (Contact customer service to customize) | (Contact customer service to customize) | (Contact customer service to customize) |
Как изогнуть линию в фотошопе. Рисуем абстрактные линии в фотошоп
В данном небольшом уроке я расскажу как быстро и легко нарисовать волнистую линию в фотошопе! Процесс создания очень простой и вы сможете его запомнить без особых усилий. Единственное с чем придется столкнутся — научиться подбирать нужный изгиб и длину волны в линии.
1. Начнем с создания области на которой будет волнистая линия
2. Выделяем нужный участок области, по краю которого будет проходить волнистая линия
3. После выделения в режиме «Быстрая маска» (Quick Mask, Q) искажаете выделенную область эффектом Волна (Wave). Путь в меню: Фильтр → Искажение → Волна (Filter → Distort → Wave):
4. Потом возвращаемся из режима «Быстрая маска» (Quick Mask, Q) и получаем подходящую область выделения:
5. Обрезаем выделенную область:
Вот и все, вы нарисовали волнистую линию или волнистый край у блока. Данный прием иногда используют в дизайне лендингов, поэтому он вам обязательно пригодится! Как я уже говорил основная проблема тут в высоте и ширине шага волны, выделите время и потренируйтесь, чтобы понять какая волна получается при том или ином изменении настроек.
В этом уроке я приведу 3 простых примера, как нарисовать изогнутую линию в фотошопе.
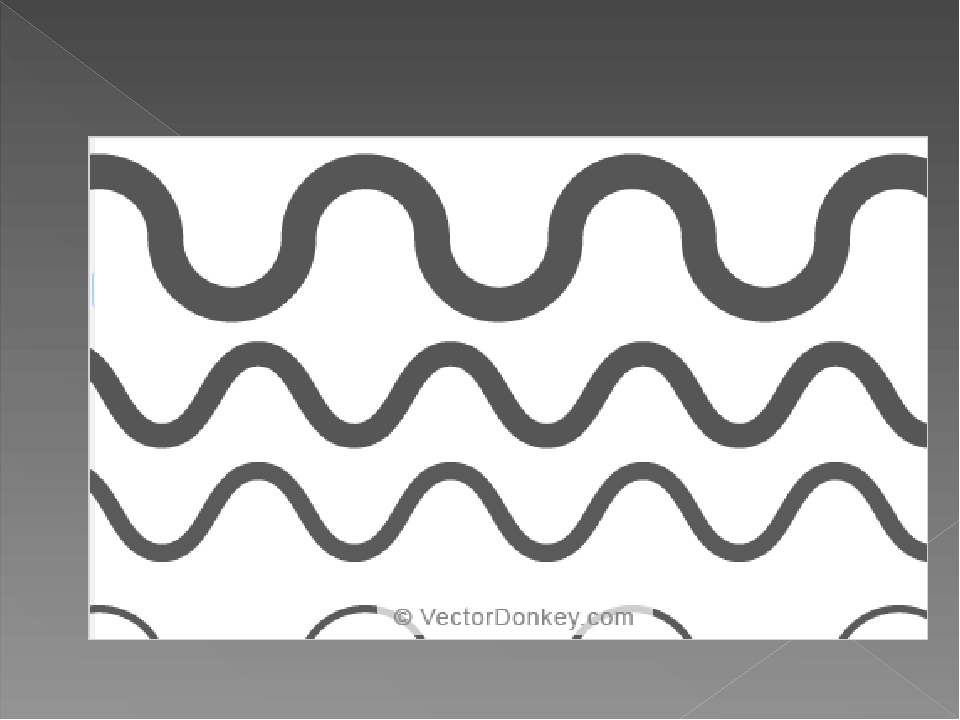 Давайте приступим.
Давайте приступим.Способ № 1. Круг.
Для начала нарисуйте обычный круг, с помощью инструмента овальная область . С помощью данного инструмента легко нарисовать круг таким образом: выбрав инструмент, смените стиль инструмента с
Теперь поверх круга создайте ещё один слой. И в новом слое нарисуйте круг, только без обводки.
Теперь просто выполните заливку внутри выделенной области тем же цветом, что и фон, и нажмите клавиши
Способ №2. Прямоугольник.
Для начала нарисуйте прямоугольную область, выполните обводку, но выделение пока снимать не надо (как это сделать описано в способе №1).
Затем перейдите в меню «Фильтр» (Filter) – «Пластика» (liquify) . Либо нажмите сочетание клавиш «Shift» + «Ctrl» + «X» .
И изогните вашу фигуру, после чего нажмите ОК . После этого осталось только снять выделение и ластиком убрать лишние детали.
Способ №3. Перо.
Пожалуй, самый простой способ – это инструмент «Перо» . Многие не понимают для чего этот инструмент только потому, что не знают, как им пользоваться. Тут всё просто. Выбрав инструмент «Перо» , сначала задайте ему стиль «Контур» (Paths) . Затем на листе просто поставьте точку данным инструментом. Отпустите кнопку мыши и поставьте вторую точку в другой стороне, но на этот раз, не отпуская кнопку мыши, тяните, и вы увидите, как у вас вырисовывается контур кривой линии.
После этого, останется только выполнить обводку контура, как в первом способе с кругом, и также нажав правой кнопкой мыши по контуру, выбрать пункт
Таким способом очень удобно рисовать волнистые линии.
Волнистые линии удобнее рисовать пером с якорем. Для этого нужно пером поставить две точки на странице, которые автоматически соединятся линией. И затем, потянув за середину этой линии, тем же пером изогнуть линию.
С помощью инструмента Pen Tool
С помощью инструмента Pen Tool (Перо) так, чтобы можно было добиться желаемого эффекта за короткий промежуток времени.
сложней
Записал небольшое демонстрационное видео
Что интересно, видео идёт полторы минуты и весит 2 кб BB FlashBack Pro
Перо
- Не отпуская кнопку мышки при создании новой точки можно добиваться сглаживания линии.

- Точки лучше ставить в местах, где у линии должен быть изгиб.
- Зажав клавишу Ctrl на клавиатуре можно перемещать контрольные точки линий.
- Зажав клавишу Alt можно регулировать степень закругления линии возле точки и её искажение
Меня вдохновили испытать фотошоп на его пригодность в плане рисования линий. Рисовать линии в фотошопе сложней , чем в его векторных аналогах и некоторых растровых редакторах – такое впечатление у меня сложилось после ознакомления с инструментами в Paint Tool Sai, Illustrator, Inkscape и других, которые имеют более удобные и гибкие инструменты создания красивых линейных форм.
https://сайт/wp-content/uploads/2011/08/lines.swf,600,490
Записал небольшое демонстрационное видео о том, как рисовать линии в фотошопе и добиться правильной их формы в результате.
Что интересно, видео идёт полторы минуты и весит 2 кб – это очень удивительно Видео записано на BB FlashBack Pro
Однако не всё так плохо.
 Поизучав специфику работы с инструментом Перо , обнаружились некоторые фишки, которые облегчают рисование линий и делают дизайнерскую работу более свободной.
Поизучав специфику работы с инструментом Перо , обнаружились некоторые фишки, которые облегчают рисование линий и делают дизайнерскую работу более свободной.Приёмы работы с пером при создании линий
Первые два правила знают многие, а вот 3 и 4 для меня стали открытием.
Создав форму можно подкорректировать форму и положение изгибов линии и добиться нужной формы.
Изменять можно как саму точку, так и положение направляющих “усов”, которые задают форму угла возле точки.
Работа с готовой линией
Все линии, которые Вы создаёте, находятся в окошке Path (Пути). Желательно для каждой линии создавать отдельный “слой линий” в панели Path.
Crtl + H — Скрыть/Показать линии.
Stroke Path… — функция обводки линии. Можно выбрать инструмент, которым будет осуществляться обводка. Обычно это кисть и прежде чем пользоваться этой функцией, желательно установить у кисти нужную толщину, а уже после прибегать к обводке.

Безусловно, одним из самых простых и наиболее часто применяемых элементов в рисовании является линия. Программа Adobe Photoshop исключением не является. Особенно, если вы планируете вплотную заняться изучением сферы дизайна сайтов.
Одним из преимуществ программы фотошоп является взаимозаменяемость действий. Добиться одного и того же результата вы можете множеством разных способов. Сейчас мы изучим несколько вариантов последовательностей команд, при помощи которых мы сможем сделать линию в фотошопе.
Начнем с создания нового документа. Нам вполне подойдет документ размером 1000 на 1000 пикселей. Подробное описание создания нового документа в фотошоп вы найдете здесь.
Начнем с инструмента «линия». Его мы найдем на баковой панели.
Теперь зададим характеристики нашей будущей линии.
Давайте зададим толщину линии. Я решила, что мне подойдет толщина в 4 пикселя. При желании, вы можете выбрать ее стиль. Я же обойдусь самым простым.
Определимся с цветом. Пиктограмму выбора основного цвета вы тоже найдете на боковой панели. По клику вызывается окно для выбора цвета.
Пиктограмму выбора основного цвета вы тоже найдете на боковой панели. По клику вызывается окно для выбора цвета.
Ну а теперь все! Рисуем. Делаем клик по рабочей области и протягиваем мышкой линию.
Сейчас наша линия является smart объектом. Превратить ее в обычный слой можно в окне слоев при помощи команды «растрировать слой».
Линия готова. Как видите, нарисовать ровную прямую линию в фотошопе очень просто. Мы разобрали элементарный метод, который, несмотря на свое удобство, имеет ряд ограничений. Давайте разберем второй и проведем линию с помощью инструмента «перо».
Следует заметить, что в данном случае заблаговременно стоит изменить настройки кисти или карандаша на подходящие, ибо ваша линия повторит эти очертания. Потому, давайте настроим инструмент «карандаш» вместе. Выбираем его на боковой панели. И кликаем мышкой по рабочей области.
Устанавливаем следующие настройки карандаша. Как выбрать цвет упомянуто выше.
На боковой панели ищем инструмент «перо».
Делаем два клика по рабочей области. Следует заметить, если вы хотите сделать линию ровной и строго горизонтальной или вертикальной, зажмите клавишу shift, делая клики.
Сделайте клик по линии левой клавишей. В выпадающем списке выбираем команду «выполнить обводку контура».
Обводим контур и снова делаем клик левой клавишей мыши. Выбираем команду «удалить контур».
Итак, линия готова! Буквально за пять минут мы изучили два способа, как нарисовать ровную линию в фотошопе.
25.01.2017 28.01.2018
Привет всем любителям программы фотошоп!
Нарисовать прямую линию в фотошоп совсем не сложно, достаточно провести курсором мыши, но, увы, не всегда при этом движении она получается ровной. В уроке мы научимся рисовать прямые линии.
Чтобы линия в фотошопе получилась ровной, то зажмите клавиву SHIFT и вы нарисуте прямую линию в фотошопе. Это позволяет рисовать прямые горизонтальные и вертикальные линии. Можно также нарисовать по диагонали, для этого нужно один раз щелкнуть левой кнопкой мыши по области где начинается линия, второй раз где заканчивается (с зажатым SHIFT ). Таким образом нарисуется прямая линия в заданных координатах.
Таким образом нарисуется прямая линия в заданных координатах.
Есть несколько способов нарисовать прямые линии в фотошопе, задав им цвет, толщину и другие стили. Обычно используют следующие инструменты: Кисть, Карандаш, Перо, Линия, Прямоугольная область. Какой инструмент лучше подходит для задачи — решать только вам. У каждого способа есть свои плюсы и недостатки.
Рисуем прямую линию инструментом Кисть (Brush Tool)
Проще всего нарисовать линию инструментом Кисть (Brush Tool). Создаем в фотошопе документ (Ctrl + N ) с произвольным размером, у меня это 800х600 пикселей :
Активируем инструмент Кисть (Brush Tool). Горячая клавиша вызова инструмента — B .
В верхней панели настроек инструмента при необходимости меняем размер и жесткость кисти:
Проводим линию:
Какая-то она не совсем ровная, резонно заметите вы, так ведь?
Чтобы нарисовать идеально ровную линию, нужно перед началом рисования зажать клавишу Shift , провести линию и отпустить клавишу. Вот какая ровненькая линия получилась:
Вот какая ровненькая линия получилась:
Способ с зажатием клавиши Shift перед началом рисования линии помогает провести строго горизонтальную или вертикальную линию под углом 90 градусов, если же нужно провести линию, например, по диагонали, то необходимо сначала сделать щелчок клавишей мыши у начала линии, зажать клавишу Shift , провести линию, затем отпустить клавишу мышки и Shift .
Рисуем прямую линию при помощи инструмента Карандаш (Pencil Tool)
Инструмент Карандаш (Pencil Tool) находится в той же группе инструментов, что и инструмент Кисть , горячая клавиша вызова инструмента — B .
Рисование линии при помощи инструмента Карандаш (Pencil Tool) аналогично рисованию Кистью — делаем клик мышью у начала линии, зажимаем клавишу Shift и проводим линию.
Рисуем линию инструментом Перо (Pen Tool)
Для того, чтобы нарисовать линию инструментом Перо понадобится чуть больше времени, чем в предыдущих случаях.
Активируйте инструмент Перо (Pen Tool), горячая клавиша вызова инструмента — P .
Не забудьте убедиться, что инструмент Перо находится в режиме «контур». Посмотреть это можно в верхней панели настроек инструмента:
Создаем новый слой, нажимаем на иконку создания слоя в панели слоев :
Рисуем прямую линию — просто поставьте две точки. Чтобы нарисовать горизонтальную или вертикальную линию, снова зажимаем клавишу Shift :
Чтобы начать рисовать новую линию, зажимаем клавишу Ctrl и щелкаем мышью по холсту, если этого не сделать, линии будут создаваться непрерывно.
Рисуем произвольные кривые линии и в конце зажимаем клавишу Ctrl с кликом мышью по холсту, чтобы завершить линии.
Линии готовы, но, к сожалению, они видны только в фотошопе во вкладке Контуры (Окно-Контуры (Window-Paths) ), если сохранить изображение, к примеру, в формате jpg*, линии не будут отображаться.![]()
Для того, чтобы сделать их видимыми, возвращаемся к инструменту Кисть , в верхней панели настройки инструмента настраиваем размер , жесткость кисти и при необходимости выбираем саму кисть. Нам понадобится круглая кисть:
Выбираем цвет:
Активируем инструмент Перо , щелкаем ПКМ по холсту и выбираем пункт «Выполнить обводку контура» (Stroke Path):
Откроется следующее окно, в котором в качестве источника нужно выбрать «Кисть», а галочку у «Имитировать нажим» (Simulate Pressure) желательно снять чтобы получились ровные линии:
Результат:
Если оставить галочку «Имитировать нажим» (Simulate Pressure) , линии к концам будут становиться тоньше:
Рисуем линию инструментом Линия (Line tool)
Один из самый распространённых способов нарисовать прямую линию в фотошопе это инструмент Линия . Находится в левой панели:
Находится в левой панели:
Прекрасно то, что можно легко настроить цвет и толщину линии:
С зажатым SHIFT я провожу прямые линии. Они создаются средством фигуры из вектора. Можно запросто нарисовать вертикальную, горизонтальную и под углом 45 градусов прямую линию.
Прямая линия с помощью выделения в фотошопе
Бывает так, что не хочется заморачиваться с настройками векторных фигур и кистей. Поэтому можно просто выделить нужную область в фотошопе, например, в виде линии и залить её цветом.
Есть в фотошопе инструмент Прямоугольное выделение:
Например, нам нужна длинная и толстая линия в фотошопе. Выделяем нужную область:
Выбираем инструмент Заливка и устанавливаем цвет для будущей линии.
Заливаем цветом выделенную область и снимаем выделение CTRL+D . У нас получилась прямая линия.
Вот такие простые способы нарисовать линию в фотошоп. Надеемся, вам была полезна эта информация! Успехов в творчестве и хорошего настроения!
Как нарисовать линию.
 Фотошоп урок.Как в фотошоп нарисовать линию
Фотошоп урок.Как в фотошоп нарисовать линиюКак нарисовать прямую линию в фотошопе?
- Выбираем инструмент кисть.
- Настраиваем ее таким образом что бы была выключена всякая динамика формы и размера.
- зажимаем шифт и рисуем вверх/вниз или влево/вправо в зависимости от того куда нужно провести линию. Если рисовать в новом слое, то можно потом е повернуть на нужный угол инструментом трансформация — ктрл+Т
Как нарисовать линию в фотошопе
Если взять инструмент выделения Rectangular Marquee Tool, то легко можно сделать тонкое горизонтальное выделение в виде линии, которое можно залить каким-нибудь цветом (Edit -> Fill…).
На БВ довольно много разных вопросов по Фотошопу. Вот, например:
- Как отбелить зубы в Фотошопе?
Прямую линию в Фотошопе нарисовать совсем нетрудно.
Можно просто держать клавишу Shift, взяв при этом карандаш или кисть. Тогда линия будет ровной с зафиксированной точкой.
Или с помощью прямоугольной области, если требуется толстая линия.
Ставишь точку карандашом не нажимая Shift, потом нажимаешь Shift и ставишь вторую точку. Появится прямая линия между этими двумя точками.
Мне недавно понадобилось это сделать, функции не нашел, зато догадался зажать клавишу Shift и просто провести карандашом (или кистью). Прямая линия рисуется, но только либо горизонтально строго, либо вертикально (никаких наискосок). Хотя, в принципе, если вам нужно наискосок, можно будет повертеть линию.
PS. Я пока что в Photoshop на уровне любителя, так что может есть какие-то специальные средства для рисования прямой линии, о которых я не догадываюсь
Чтобы нарисовать линию, надо в Фотошопе с самом верху выбрать инструмент, под названием quot;Прямоугольная областьquot; и нарисовать ей линию нужной толщины и длины. Далее ее нужно закрасить инструментами типа, quot;Градиентquot;, quot;Карандашquot; или quot;Заливкаquot;…
Далее ее нужно закрасить инструментами типа, quot;Градиентquot;, quot;Карандашquot; или quot;Заливкаquot;…
Горячая клавиша quot;Uquot; сверху на панели инструментов будет линия.
Выбираешь кисть,цвет ставишь точку где надо начать линию,потом нажимаешь Shift и не отпуская ставишь точку где надо закончить линию.
За 2 дня до входа в программу воздержаться от употребления спиртных напитков и дурманящих средств
Для того, чтобы нарисовать прямую линию в Фотошопе нам нужно всего лишь С помощью карандаша в этой программе нажать левый клик и не отпуская нажимаем кнопку Шифт (Shift). После этого мышку направляем в ту сторону, куда нам нужно и у нас получается прямая линия.
Нечего трудного тут нету)
Желаю вам удачи в рисовании в Фотошопе.
Как я помню нарисовать прямую линию в фотошопе можно если нажать и удержать клавишу Shift и в это же время выбрать кисть или карандаш затем провести вашу прямую линию, но е можно нарисовать либо вертикально либо горизонтально..
Мне, например, когда необходимо нарисовать прямую линию в фотошопе, то я просто беру в программе карандашик или кисточку, затем ставлю в необходимом месте точку и, не отпуская, нажимаю quot;шифтquot; и веду в необходимом направлении свою прямую.
Нарисовать прямую линию в программе Adobe Photoshop совсем нетрудно. Во-первых нужно выбрать кисть или карандаш (если нужна тонкая линия, то лучше карандаш, если толстая с растушеванной границей, то выберитесоответсвующую кисть), установить нужную толщину и цвет. И затем, удерживая клавишу Shift, провести линию. Она получится идеально ровной.
Во-первых нужно выбрать кисть или карандаш (если нужна тонкая линия, то лучше карандаш, если толстая с растушеванной границей, то выберитесоответсвующую кисть), установить нужную толщину и цвет. И затем, удерживая клавишу Shift, провести линию. Она получится идеально ровной.
В этом уроке я покажу вам, как создать красивые абстрактные линии, которые пригодятся в оформлении ваших работ. Этот урок прекрасно подойдет для начинающих пользователей.
Вот так выглядит финальный результат:
Шаг 1. Создаем новый документ размером 800х800 px, заливаем фон черным цветом. Создаем новый слой над фоновым, жмем клавишу Р чтобы активировать Pen Tool (Перо). Создаем линию, как на скриншоте ниже:
Если у вас не получается нарисовать кривую, ничего страшного. Для этого нужно зажать клавишу ALT и потянуть за конец кривой, чтобы отредактировать ее форму:
Жмем B, чтобы активировать Brush Tool (Кисть), выбираем кисть размером 1 px:
В окне Color Picker (Выбор цвета) выбираем необходимый цвет:
Снова активируем Pen Tool (Перо) (P), затем жмем правой кнопкой мыши по созданной кривой и выбираем Stroke Path (Обводка контура):
Выбираем Brush (Кисть) из выпадающего меню, убеждаемся, что опция Simulate Pressure (Симулировать нажим) активна, и жмем OK:
И получаем такую красивую кривую:
Шаг 2.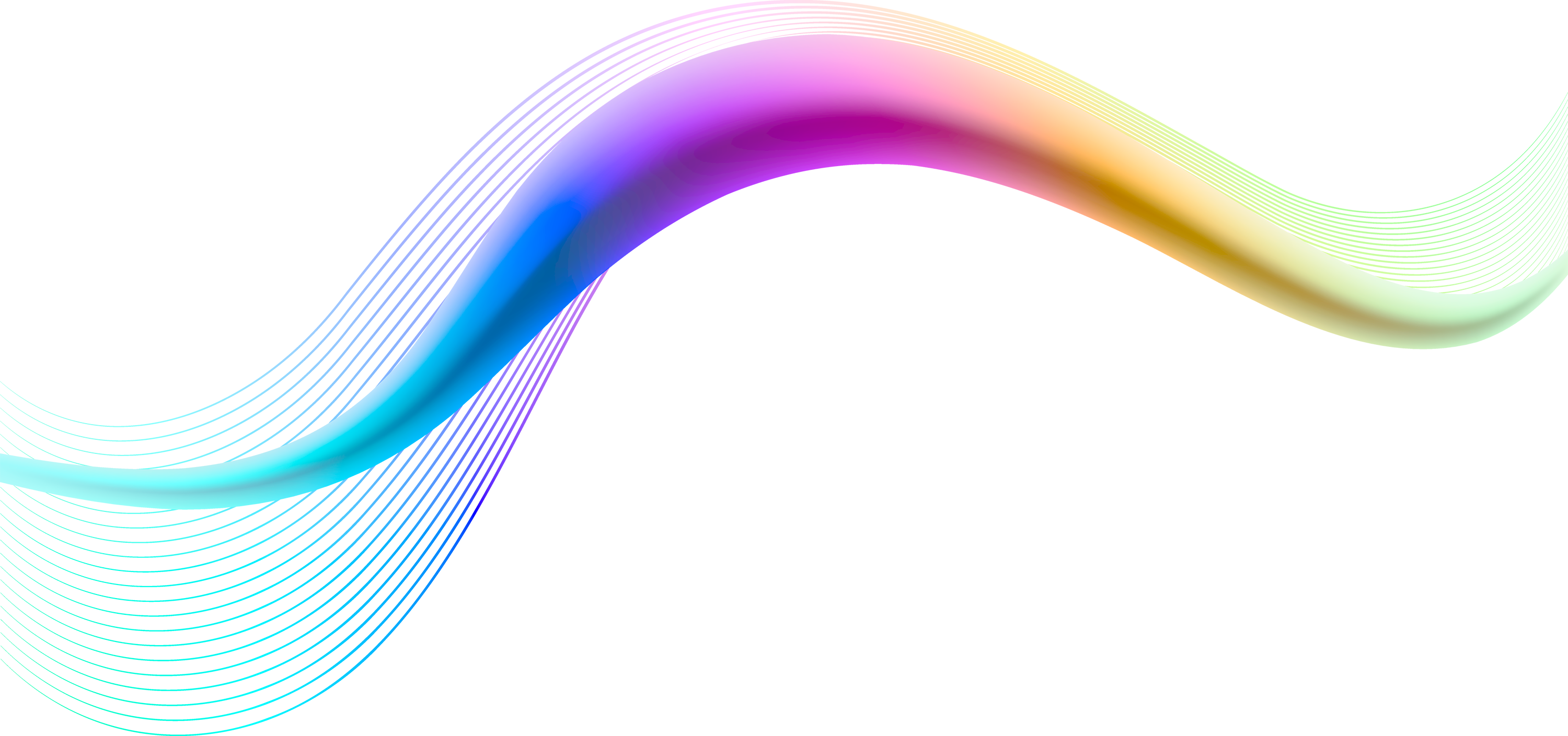 Используя описанный выше процесс, создаем еще три линии. Убедитесь что:
Используя описанный выше процесс, создаем еще три линии. Убедитесь что:
— каждая линия находится на отдельном слое;
— для первой линии размер кисти 2 px, второй — 3 px, третьей — 4 px;
— уменьшаем непрозрачность слоев до 80%, 60% и 40%.
Корректируем расположение линий и получаем такой результат (4 линии на 4 слоях):
Шаг 3. Создаем группу «Линии» Layer — New — Group (Слой — Новый — Группа) и перемещаем в нее все 4 слоя с линиями. Дублируем группу один раз и объединяем копию группы в один слой (CTRL+E). Уменьшаем opacity (непрозрачность) нового слоя до 70% и перемещаем линии ниже и левее, чтобы создать эффект глубины:
Продолжаем дублировать слой, чтобы создать больше линий:
Теперь мы должны немного разнообразить линии цветом. Для этого используем корректирующий слой Layer — New Adjustment Layer — Hue/Saturation (Слой — Новый корректирующий слой — Цветовой тон/Насыщенность) для слоев с линиями (не забываем создать для корректирующего слоя обтравочную маску CTRL+ALT+G).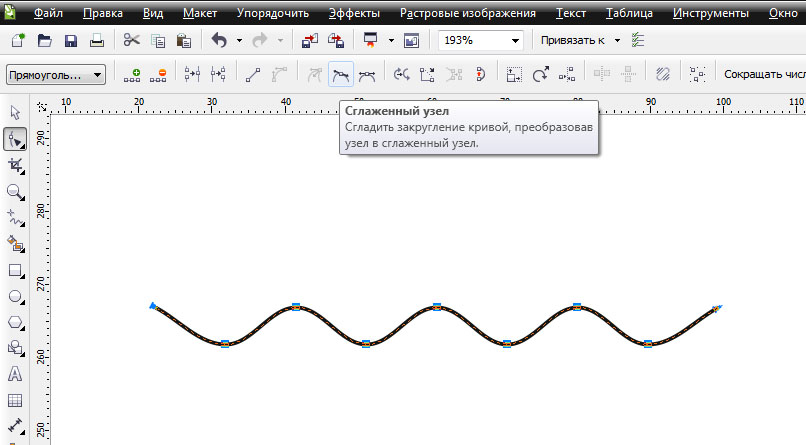
Выбираем любой понравившийся цвет:
Продолжаем добавлять больше цветов. Вы можете воспользоваться Free Transform (Свободное трансформирование) (CTRL+T), чтобы отрегулировать угол наклона линий:
Также корректируем размер линий:
Шаг 4. Теперь добавим несколько серых линий. Для этого переходим Image — Adjustments — Desaturate (Изображение — Коррекция — Обесцветить) или SHIFT+CTRL+U, чтобы обесцветить один из слоев:
Смешиванием серые линии вместе с остальными:
И получаем следующий результат:
Шаг 5. Почти закончили. Теперь объединяем слои с линиями, которые мы создали, в один (CTRL+E), затем дублируем их, поворачиваем, меняем положение:
Добавим вокруг линий абстрактных точек, чтобы разнообразить работу. Для этого настраиваем кисть, как показано ниже (жмем F5, чтобы вызвать окно параметров кисти).
В Adobe Photoshop встроено огромное множество функций, которые можно использовать для создания различных объектов, ретуши фотографий и прочего.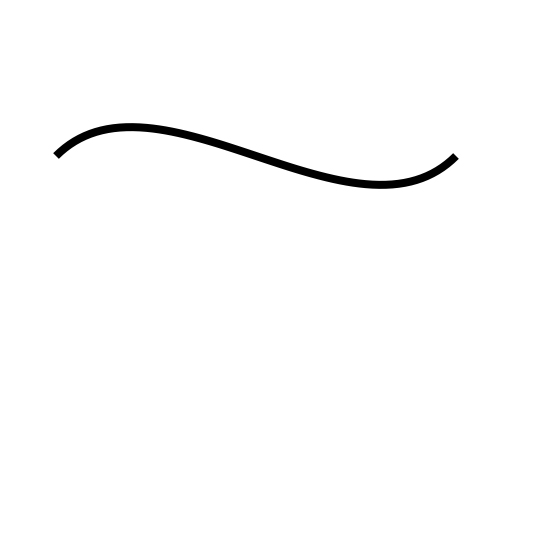 Начинающему пользователю, который только-только стал постигать азы этой программы, не помешает рассмотреть такую проблему, как нарисовать прямую линию в «Фотошопе». И тем, кто уже в этой среде давно, возможно, будет интересно вспомнить основные способы рисования прямой линии. Тот или иной метод будет полезен в индивидуальных случаях.
Начинающему пользователю, который только-только стал постигать азы этой программы, не помешает рассмотреть такую проблему, как нарисовать прямую линию в «Фотошопе». И тем, кто уже в этой среде давно, возможно, будет интересно вспомнить основные способы рисования прямой линии. Тот или иной метод будет полезен в индивидуальных случаях.
Как нарисовать прямую линию в «Фотошопе»?
Существует множество способов и техник рисования различных линий и элементов. Но перед тем как нарисовать прямую линию в «Фотошопе», нужно иметь в виду, что существует три основных и быстрых способа изображения линий: инструменты «Кисть», «Перо» и «Линия». Несмотря на их простоту, можно предположить, что техника рисования у каждого своя и каждый пользователь выбирает инструмент сам, руководствуясь своими предпочтениями и задачей, которая перед ним стоит.
Инструмент «Кисть»
Самой простой и понятный метод — рисование при помощи инструментов «Карандаш» и «Кисть» в «Фотошопе». Стоит иметь в виду, что эти инструменты рисуют, а не создают какой-то объект, поэтому изображение линий будет на самом выбранном слое.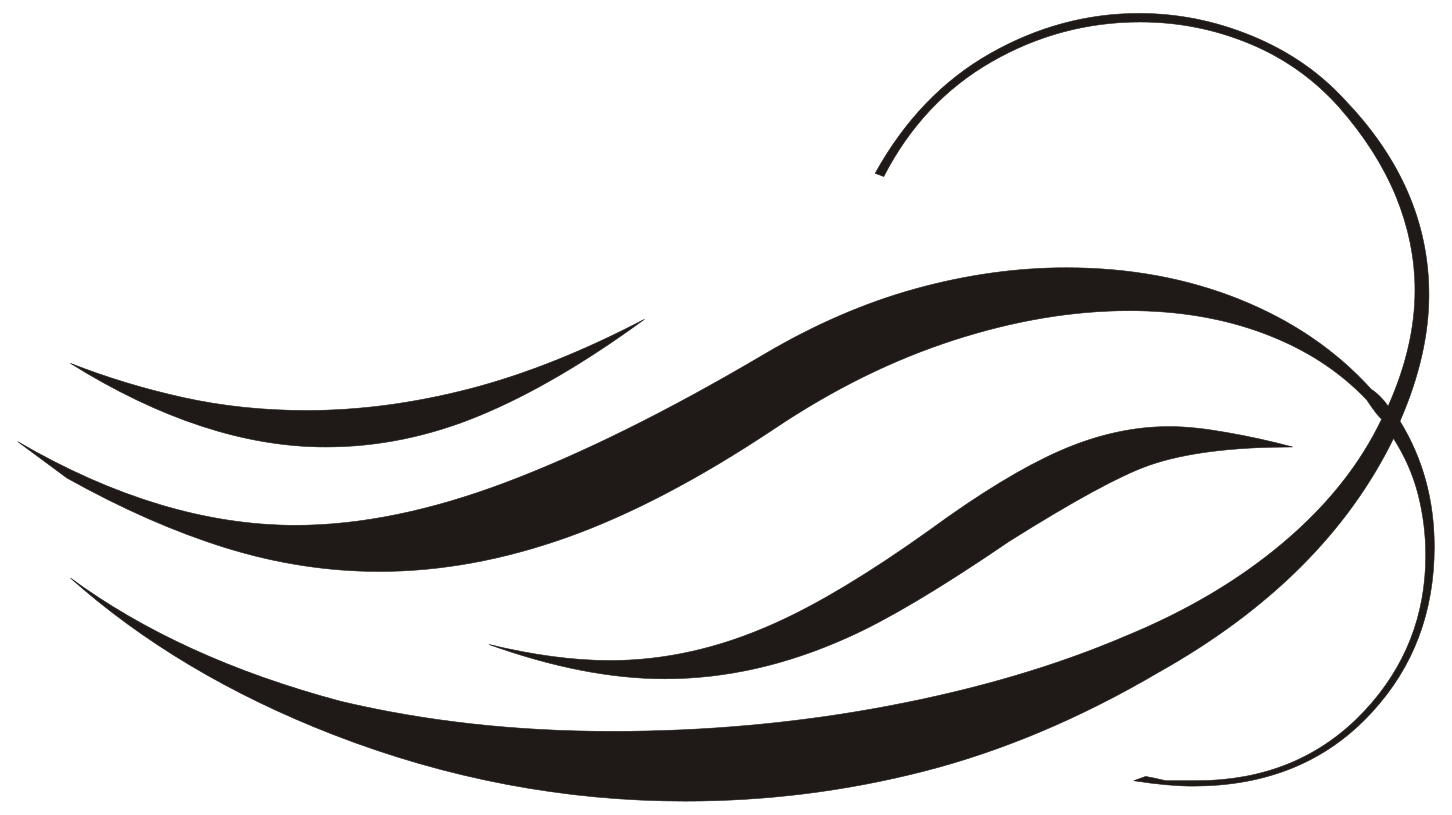 Можно избежать этой ситуации и рисовать линию на отдельно созданном слое. В этом случае можно без ограничений редактировать след от кисти без вреда для других слоев.
Можно избежать этой ситуации и рисовать линию на отдельно созданном слое. В этом случае можно без ограничений редактировать след от кисти без вреда для других слоев.
Для того чтобы нарисовать линию, достаточно выбрать инструмент «Кисть» или «Карандаш». Затем нажать на левую кнопку мыши и курсором задать направление линии. Помимо этого, можно с помощью правой кнопки мыши вызвать вспомогательное окно с настройками, где можно выбрать тип кисти, определить жесткость и формы наконечника.
Прямую линию можно нарисовать с помощью рассматриваемого инструмента методом многократных увеличений изображения. Чем сильнее приближено изображение, тем больше шансов нарисовать более-менее прямую линию вручную. Идеально прямую линию можно создать благодаря зажатой клавише Shift и используя все тот же инструмент «Кисть/Карандаш». Активировав нужный инструмент, зажимаем левую кнопку мыши и клавишу Shift — наблюдаем построение прямой линии, регулируемой курсором.
Инструмент «Линия»
Есть другой способ рисования прямой линии с помощью инструмента «Линия» в «Фотошопе». В панели быстрого доступа включен блок, который объединяет некоторое количество геометрических инструментов, включая и рассматриваемый. Созданные линии будут распределяться в новые слои, которые образуются автоматически после построения прямой линии.
Перед тем как нарисовать прямую линию в «Фотошопе», необходимо выбрать одноименный инструмент и нажать на левую кнопку мыши в точке, где будет начало этого элемента. Чтобы завершить построение, нужно повторно нажать на ЛКМ.
Удобство этого метода заключается в том, что линии можно объединять в общий слой и обеспечить полноценное редактирование группы построенных элементов. Объединенный слой, после окончания работы над ним, можно растрировать, однако работать с объединенными элементами в формате векторной графики уже не получится. Форматировать растрированный слой можно точно так же, как и другие. Еще одним преимуществом является тот факт, что можно редактировать сами линии без потери качества. Меню векторного редактирования линий находится в верхней части программы — ее шапке. Здесь можно задать цвет линии, ее контур, форму и толщину.
Инструмент «Перо»
Универсальный инструмент для создания фигур различной сложности. С помощью этой функции и метода многократного увеличения изображения можно выбрать в новой фигуре труднодоступные участки на изображении. Так, например, можно нарисовать как прямые линии в «Фотошопе», так и кривые. Овладеть этим инструментом крайне важно — он используется повсеместно во многих творческих работах, когда необходимо вырезать какое-то изображение или создать новую графическую интерпретацию.
Взаимодействие инструментов «Кисть» и «Перо»
С помощью пера можно легко нарисовать ровную линию в «Фотошопе». Для этого необходимо выбрать сначала инструмент «Кисть», где с помощью правой кнопки мыши открывается диалоговое окно и проставляется нужная жесткость, размер и цвет будущей линии. Теперь следует активировать инструмент «Перо» в быстрой панели доступа (помимо обычного пера в блоке существуют и другие виды инструмента «Перо», но они нам не понадобятся). Ставим первую опорную точку в том месте, где должно находиться начало линии. Затем ставим другую точку — конец линии.
Инструмент «Перо» создает не рабочий объект, а лишь контур. Чтобы пользователь смог превратить контур в реальный объект, ему необходимо выполнить обводку контура. Панель контуров находится по умолчанию в правом нижнем углу, где обычно располагаются слои. В этом окне выбирается вкладка «Контур», где можно заметить наш рабочий контур. Правой кнопкой мыши кликаем по контуру и выбираем пункт «Выполнить обводку контура». В появившемся окне «Фотошопа» кисть стоит по умолчанию в поле — ничего менять не нужно, достаточно подтвердить действие.
В этом уроке я приведу 3 простых примера, как нарисовать изогнутую линию в фотошопе. Давайте приступим.
Способ № 1. Круг.
Для начала нарисуйте обычный круг, с помощью инструмента овальная область . С помощью данного инструмента легко нарисовать круг таким образом: выбрав инструмент, смените стиль инструмента с «Обычный» на «Заданный размер» и просто задайте одинаковый размер по высоте и ширине окружности. Либо вы можете проделать все операции не с кругом, а с эллипсом. Затем просто щелкните по листу мышкой, и у вас появится выделенная область заданного размера. После этого, по выделено области нажмите правой кнопкой мыши и в меню выберите пункт «Выполнить обводку» (Stroke) . В появившемся окошке выберите цвет и размер кисти. Далее просто нажмите на клавиатуре «Ctrl» + «D» и выделение у вас пропадет.
Теперь поверх круга создайте ещё один слой. И в новом слое нарисуйте круг, только без обводки.
Теперь просто выполните заливку внутри выделенной области тем же цветом, что и фон, и нажмите клавиши «Ctrl» + «D» для снятия выделения.
Способ №2. Прямоугольник.
Для начала нарисуйте прямоугольную область, выполните обводку, но выделение пока снимать не надо (как это сделать описано в способе №1).
Затем перейдите в меню «Фильтр» (Filter) – «Пластика» (liquify) . Либо нажмите сочетание клавиш «Shift» + «Ctrl» + «X» .
И изогните вашу фигуру, после чего нажмите ОК . После этого осталось только снять выделение и ластиком убрать лишние детали.
Способ №3. Перо.
Пожалуй, самый простой способ – это инструмент «Перо» . Многие не понимают для чего этот инструмент только потому, что не знают, как им пользоваться. Тут всё просто. Выбрав инструмент «Перо» , сначала задайте ему стиль «Контур» (Paths) . Затем на листе просто поставьте точку данным инструментом. Отпустите кнопку мыши и поставьте вторую точку в другой стороне, но на этот раз, не отпуская кнопку мыши, тяните, и вы увидите, как у вас вырисовывается контур кривой линии.
После этого, останется только выполнить обводку контура, как в первом способе с кругом, и также нажав правой кнопкой мыши по контуру, выбрать пункт «Удалить контур» .
Таким способом очень удобно рисовать волнистые линии.
Волнистые линии удобнее рисовать пером с якорем. Для этого нужно пером поставить две точки на странице, которые автоматически соединятся линией. И затем, потянув за середину этой линии, тем же пером изогнуть линию.
С помощью инструмента Pen Tool
С помощью инструмента Pen Tool (Перо) так, чтобы можно было добиться желаемого эффекта за короткий промежуток времени.
сложней
Записал небольшое демонстрационное видео
Что интересно, видео идёт полторы минуты и весит 2 кб BB FlashBack Pro
Перо
- Не отпуская кнопку мышки при создании новой точки можно добиваться сглаживания линии.
- Точки лучше ставить в местах, где у линии должен быть изгиб.
- Зажав клавишу Ctrl на клавиатуре можно перемещать контрольные точки линий.
- Зажав клавишу Alt можно регулировать степень закругления линии возле точки и её искажение
Меня вдохновили испытать фотошоп на его пригодность в плане рисования линий. Рисовать линии в фотошопе сложней , чем в его векторных аналогах и некоторых растровых редакторах – такое впечатление у меня сложилось после ознакомления с инструментами в Paint Tool Sai, Illustrator, Inkscape и других, которые имеют более удобные и гибкие инструменты создания красивых линейных форм.
https://сайт/wp-content/uploads/2011/08/lines.swf,600,490
Записал небольшое демонстрационное видео о том, как рисовать линии в фотошопе и добиться правильной их формы в результате.
Что интересно, видео идёт полторы минуты и весит 2 кб – это очень удивительно Видео записано на BB FlashBack Pro
Однако не всё так плохо. Поизучав специфику работы с инструментом Перо , обнаружились некоторые фишки, которые облегчают рисование линий и делают дизайнерскую работу более свободной.
Приёмы работы с пером при создании линий
Первые два правила знают многие, а вот 3 и 4 для меня стали открытием.
Создав форму можно подкорректировать форму и положение изгибов линии и добиться нужной формы.
Изменять можно как саму точку, так и положение направляющих “усов”, которые задают форму угла возле точки.
Работа с готовой линией
Все линии, которые Вы создаёте, находятся в окошке Path (Пути). Желательно для каждой линии создавать отдельный “слой линий” в панели Path.
Crtl + H — Скрыть/Показать линии.
Stroke Path… — функция обводки линии. Можно выбрать инструмент, которым будет осуществляться обводка. Обычно это кисть и прежде чем пользоваться этой функцией, желательно установить у кисти нужную толщину, а уже после прибегать к обводке.
Как рисовать кривые пером в фотошопе? Создание выделение с помощью «Пера» Pen Tool.
Когда дело доходит до создания сложного выделения в Photoshop, пользователи делятся на два типа людей — те, кто знает и умеет пользоваться инструментом «Перо» (Pen Tool) и те, кто боятся его осваивать. Вторая группа пользователей, а их большинство, стараются отложить на потом изучение «Пера», либо просто не находят времени для обучения, полагая, что «Перо» — это слишком сложный и непонятный инструмент. В конечном счете, это сказывается на качестве и затраченном времени их работы в Photoshop, так как они застряли на использовании инструментов выделения группы «Лассо» (Lasso Tool).
В этом материале мы собираемся положить конец страданиям. Мы рассмотрим, насколько легко и эффективно на самом деле использовать «Pen Tool».
Конечно, я не имею ввиду, что прочитав этот материал, Вы моментально превратитсь в мастера пера. Но после того, как вы поймёте основные принципы его использования, работа пером будет казаться естественной и Вы будете удивляться, почему Вы не использовали его раньше. Конечно, это потребует некоторое количество практических тренировок и усилий, но, как говорится, чтобы научиться играть на скрипке, нужно играть на скрипке.
Ещё один интересный момент. Одно из основных заблуждений пользователей заключается в том, что многие считают, что Pen Tool — инструмент, используемый исключительно в Photoshop. Не тут-то было! Практически все популярные редакторы фотографий, и другие графические программы, включая 3D редакторы, используют аналог Pen Tool. Так что получение навыков работы «Пером» в Photoshop поможет в освоении и других графических программ!
Где находится инструмент «Перо»
Прежде чем мы начнем говорить об использовании «Пера» и его свойствах, давайте определим, где оно находится.
Вы найдете Pen Tool в нижней части инструментальной панели:
Почему он так называется?
Почему инструмент «Перо» называется именно «пером»? Ведь результат его работы не похож на аналог работы обычного пера, в той мере, как, например, использование фотошоповского инструмента «Кисть» напоминает работу с обычной кистью.
Дело в том, что это название сложилось исторически. Если Вы имеете какой-либо опыт работы с графическими программами, то Вы, наверняка, слышали такое понятие, как «линии Безье», или «кривые Безье».
Принцип работы «Пера» был придуман французским инженером по имени Пьер Безье, и создан он был для разработки дизайна автомобилей Renault. Этот метод получился настолько удачным, что получил дальнейшее распространение, теперь инструмент Безье (Bezier Pen) в тех или иных вариантах применяется во всех уважающих себя графических программах.
Не стала выделяться из общего строя и компания Adobe Photoshop, разработчики компании взяли принцип математического описания контуров, используемых инструментом Безье, прикрутили его к Photoshop`у и, чтобы не менять традиции, оставили «Перу» старое название.
А теперь мы переходим к тому, что мы можем получить с помощью «Пера». В Photoshop «Перо» создаёт контуры .
Контур — это математическое описание формы какой-либо фигуры, кроме всего прочего, контур является основным средством для создания изображений в векторных программах, таких, как CorelDRAW.
Но Photoshop — растровая программа, поэтому, контуры в нём имеют вспомогательное значение и, что самое главное, не являются частью изображения .
Контуры бывают двух видов — открытыми и замкнутыми, пример замкнутого контура — окружность, пример открытого — отрезок.
Подробнее создание контуров мы рассмотрим в дальнейших материалах этого цикла.
Обводим эскиз (Pen Tool с нуля)В этом уроке я объясню, как обводить с помощью Pen tool. Это поможет Вам создавать гладкие линии и улучшить качество Вашей работы. Я так же покажу, какие настройки я использую в своих работах. Надеюсь урок будет для Вас полезен!
Настройки
Прежде всего, Pen tool расположен на панели инструментов. Когда вы его выберете, пожалуйста, установите те же настройки, что и у меня. Так Ваш контур не будет нарисован вместе с заливкой и вы не будете рисовать от руки, просто используя для этого Pen tool.
Также обязательно настройте кисть и ластик. Устанавливайте кисть не менее 3px, а ластик около 9рх, кисть должна быть жесткой круглой для обоих инструментов.
Так как мы будем использовать слои, убедитесь что открыта соответствующая панель (Layers). Создайте 3 основных слоя: фон (нижний слой), набросок, который вы будете обводить (средний слой), и собственно слой с обводкой (верхний).
И наконец последнее: убедитесь, что размер вашего рисунка не более 8 дьюмов по длинной стороне, и разрешение 300 dpi, иначе обводка может оказаться слишком толстой, или же наоборот тонкой. Экспериментируйте, чтобы найти комфортные для себя параметры, но я использую эти.
Создание обводки
Теперь Ваши настройки в порядке, и мы можем начинать работать на слое с обводкой. Я буду показывать, как обводить с помощью Pen tool, так что пока не рисуйте никаких линий на вашем рисунке.
1). Выбираем Pen tool.
2). Один клик мышью в любом месте нашего полотна (помните, что сейчас мы всего лишь практикуемся). На нем появится маленькая точка.
3). Теперь еще один клик, уже в другом месте. Так мы получим прямую линию.
4). Теперь нажмите правую кнопку мыши, чтобы увидеть набор опций. Нам нужно выбрать Stroke Path.
Появится окно. Выбираем Brush и НЕ нажимаем Simulate Pressure.
5). Нажмите Enter, и Ваша линия проявится! (Для следующей линии, когда появляется окно, можете сразу дважды нажимать Enter.) Это главная процедура при создании обводки.
Кривые
Итак, создание прямых линий — это самое простое. Но мы прекрасно знаем, что наши рисунки полны закручивающихся линий и причудливых форм. Отрисовывать их с помощью Pen tool может показаться пугающим, но не беспокойтесь. Как только вы поймете, что делать с такими линиями, получать их окажется очень легко и быстро.
1). Выбираем Pen tool. (Это все еще только практика.)
2). Нарисуйте линию как в предыдущей части, НО не отпускайте кнопку, когда поставили вторую точку. Вместо этого подвигайте мышью по сторонам. Видите, как получается кривая? Итак, сейчас мы видим кривую, и еще 2 вектора. Один позволяет менять форму этой кривой, а второй — следующей (если зажать Alt). При обводке эскиза, вы будете пользоваться этим достаточно часто.
3). Теперь, когда у Вас есть кривая, которая Вам нужна, можете снова нажать в любом месте холста. Изгиб становится больше или круглее, и новые векторы позволяют манипулировать новой частью кривой. Помните, что делая второй вектор длинным, вы получите большой изгиб, а коротким — маленький.
4). Чтобы получить замкнутую кривую, просто нажите на точку, которую вы поставили первой. Это завершит форму, и вы сможете залить ее (Fill Path), если не собираетесь обводить.
Обводим набросок
Теперь, когда мы немного попрактиковались с Pen tool и представляем, что с его помощью можно делать, можем приступить к обводке нашего скетча. Слой с Вашим наброском должен находиться посередине, и мы будем только обводить его на верхнем слое, или на любом другом, который выше наброска. Я покажу Вам основные формы, с которыми вы можете столкнуться, обводя с помощью Pen tool, а так же объясню некоторые вещи, которые лучше оставить планшету (если есть такая возможность). Итак…
1). Выберете Pen tool.
2). Я обычно начинаю обводить с глаз моего персонажа. Так как я рисую анимэшные глаза большинству своих персонажей, я использую планшет. В тех случаях, когда я выбираю планшет, я обычно делаю кисть на несколько пикселей больше из-за разницы в нажиме. Убедитесь, что вы достаточно приблизили рисунок, так ваши линии будут четкими и гладкими.
3). Обычно, после глаз я начинаю работать над волосами. Так как волосы тоже в анимэ-стиле, здесь хорошо использовать Pen tool.
3А). Обводить волосы я никогда не начинаю с нижней точки. Только с верхней. Это позволяет мне быть уверенной, что кончики волос будут острыми. Это стоит запомнить для любых деталей, которые должны быть острыми.
3В). Всегда, когда мы обводим прядки, начинаем сверху и следующую точку ставим на кончике прядки. Так же я опускаю мышку немного ниже, чтобы получить эти изящные изгибы. (см. Кривые)
3С). Ох! Я знаю, вы не раз столкнетесь с этой проблемой. У меня получилась петля, но это легко исправить!
3D). Помните, я говорила, что придется часто использовать Alt? Пришло время. Зажмите Alt и поднимите нижний вектор. Так я перегну линию в другую сторону и завершу прядь.
3Е). Теперь контур завершен. Я обычно не делаю большие части за один раз. Это помогает избежать ошибок. Но, чтобы сохранить четкость изображения, нужно заострить детали. Pen tool может закруглить края.
Итак, пара легких движений ластиком…
Обратите внимание: Делайте это только для тех линий, которые не будут соединятся с другими. Я заостряю только одну линию, другая будет соединена с прядкой над глазом.
4). Рисование волнистых линий имеет немного общего с рисованием волос. Это требует больше навыков и практики. Здесь я показываю, как создать несколько основных волнистых линий, которые могут оказаться на вашем рисунке.
4А). Касательно средней кривой, я ставлю точку, следуя рисунку. Я вытягиваю вектор вниз, и повторяю форму линии эскиза.
4В). Я продолжаю как в примере с волосами. Зажимаем Alt и поворачиваем вектор немного вверх и влево.
4С). После обводки контура, все что нам осталось — это небольшие линии внутри. Нарисуйте их, подотрите кончики, и Вы получите готовую деталь.
5). Иногда на рисунках встречаются ровные круги, квадраты, овалы и треугольники. Вместо того, чтобы обводить их с помощью планшета или Pen tool, воспользуйтесь готовыми формами Фотошопа. Они работают так же, как Pen tool (то есть правая кнопка, Stroke Path, и дважды Enter).
5А). Так как позади моего персонажа расположен орнамент в виде солнца, мне понадобится использовать Circle Shape Tool. Создадим новый слой. Это поможет проще работать с формой. Теперь точно так же как и с Pen tool создайте контур и обведите его.
Так как мой круг находится на отдельном слое, я могу переместить его с помощью Move Tool и стереть лишнее.
Pen tool и планшет
Заключение
Розовый — планшет
Синий — Pen tool
На этом рисунке показано, где я предпочла воспользоваться планшетом, а не Pen tool.
Я обычно пользуюсь планшетом, чтобы нарисовать шерсть, глаза, нос и другие маленькие детали. Уши, волосы, и все-то, что требует длинных линий, сделано с помощью Pen tool.
В заключение, надеюсь что Вы подчерпнули для себя что-нибудь полезное из этого урока. Чем больше практики, тем быстрее и лучше у Вас будет получаться обводить свои рисунки!
Надеюсь, вам понравился мой урок
Большинство людей не знают, как пользоваться пером в «Фотошопе», и постоянно откладывают обучение, полагая, что это слишком сложно. В конечном итоге работа в программе страдает от непонимания принципов такого важного инструмента. Поскольку перо недоступно, рисовать в «Фотошопе» контуры приходится линиями, а для выделения объектов использовать лассо. Создавать простые объекты или примитивы, а также фигуры неправильной формы гораздо легче при помощи этого инструмента. Давайте узнаем, как пользоваться пером в «Фотошопе» и быстро научиться работе с ним.
Особенности инструмента
Важно отметить, что инструмент перо не является чем-то эксклюзивным для Photoshop. Практически каждая популярная программа для обработки и редактирования фотографий, а также создания графики и мокапов использует его в той или иной форме. Поэтому, научившись применять перо в Photoshop, вы будете понимать, как использовать его во многих других программах.
Где находится инструмент перо
Прежде чем мы начнем говорить о том, как пользоваться пером в «Фотошопе CS6» и других версиях, нужно разобраться, где его найти. Если внимательно приглядеться, на палитре «Инструменты», в группе, предназначенной для начертания и работы с текстом, можно увидеть значок в виде наконечника пера. Рядом с ним будет находиться инструмент в виде стрелки, применяющийся для выделения контура. Она может находиться вверху или внизу в зависимости от версии «Фотошопа».
Инструмент Пьера Безье
Перо не похоже по своим функциям на чернильную ручку, потому у многих пользователей возникает вопрос, почему оно так называется. На самом деле инструмент для линии в «Фотошопе» называют также перо Безье или инструмент Безье, потому что он был создан человеком по имени Пьер Безье. Этот французский инженер работал на автомобильную компанию Renault. Он придумал причудливую математику, которая управляет инструментом. Перо изначально было создано, чтобы помочь проектировать автомобили и использовалось для рисования контуров.
Что такое пути
Пути — это то, что может показаться немного неуместным внутри программы, такой как Photoshop. Причина в том, что это прежде всего программа для пиксельной графики, а пути не имеют абсолютно ничего общего с пикселями и относятся к векторам. Это линия, которая идет от одной точки к другой. Она полностью независима от пикселей. Линия может быть прямой или изогнутой, но она всегда находится между двумя точками, которые называются опорными. Путь полностью отделен от самого изображения. Если попробовать напечатать картинку с видимым на экране контуром, то он не появится на бумаге. Кроме того, если сохранить изображение в виде файла JPEG и загрузить его на веб-сайт, его также не будет видно. Эти линии существуют только для Photoshop и глаз зрителя.
Теперь давайте разберемся, как пользоваться пером в «Фотошопе». Нам всегда нужно как минимум две точки, чтобы создать путь, так как мы должны знать, где он начинается и где заканчивается. Если использовать достаточно точек, чтобы привести путь обратно в начало и замкнуть контур, можно создавать разные фигуры, как при работе со стандартными инструментами в Photoshop. Например, инструмент «Прямоугольник» использует пути, связанные точками, для рисования прямоугольной формы, а инструмент «Эллипс» применяет их для рисования эллиптической формы и так далее. Все фигуры в «Фотошопе» — это контуры, созданные из путей.
Заполнение контура
Мы можем нарисовать квадратный контур, и если мы ничего не сделаем с ним, то есть не зальем цветом или не заштрихуем, то все, что получится — это основной контур квадрата. То же самое с кругом или любой другой формой. Сама линия — только контур фигуры. Можно выделить весь путь при помощи инструмента в виде черной стрелочки или лишь отдельные точки с помощью инструмента «Прямое выделение» (Direct Selection Tool).
Работа с сегментами
Сегмент линии — это любой путь между двумя точками. Например, прямоугольный контур будет состоять из четырех точек, по одной в каждом углу. Отдельные пути, соединяющие верхнюю точку с нижней, а левую с правой и создающие форму прямоугольника, являются сегментами. Фактический путь сам является комбинацией всех отдельных сегментов, которые составляют форму. Это может прозвучать сложно, поэтому лучше сразу разобраться на практике.
Выбор инструмента
Откройте новый документ в Photoshop. Не имеет значения, какого он размера. Затем выберите инструмент «Перо» на панели «Инструменты». Вы можете также выбрать его, нажав английскую букву P на клавиатуре. У инструмента есть два режима работы: Shape Layer («Форма») и Paths («Путь»). Перед тем как пользоваться пером в «Фотошопе», нужно убедиться, что мы работаем с путями, так как и по умолчанию инструмент использует другой режим.
Режимы работы с пером
При выборе пера, если мы посмотрим на панель параметров в верхней части экрана, то увидим группу из трех иконок или меню с тремя пунктами. Значок слева — это тот, что выбран по умолчанию. Если бы мы работали с инструментом «Перо» в этом режиме, то рисовали бы фигуры так же, как при использовании любого из различных инструментов формы. Единственное отличие, что вместо рисования предопределенной формы, такой как прямоугольник или эллипс, мы могли бы нарисовать любую, какую захотим.
Как создать путь
Кликните один раз в любом месте документа. Не перетаскивайте, просто нажмите на кнопку мыши. Когда вы это сделаете, то добавите небольшую квадратную точку. Эта первая точка, которую мы только что добавили, является отправной точкой пути. Кликните еще один раз внутри документа с помощью инструмента «Перо», чтобы добавить новую точку. Технически она называется якорной или опорной, так как является остановкой на пути по контуру. Для того чтобы передвинуть точку, возьмите инструмент Direct Selection Tool, иконка которого выглядит как белая стрелка. Выбранная точка будет темной, а остальные — с черной обводкой. Другой инструмент — Path Selection Tool — выбирает весь контур целиком. Можно добавлять и удалять точки специальными инструментами, которые находятся в том же меню, что и основной инструмент «Перо».
Добавление сегментов
Первая точка привязывает начало пути к определенному месту внутри документа. Когда мы добавим новые, каждая из них закрепит контур в этом месте. Должно быть как минимум две точки, чтобы создать путь, так как нужно указать, где он начинается и заканчивается. Теперь, когда у нас есть как начальная, так и конечная точка, Photoshop смог соединить их вместе, создав путь. Это первый сегмент контура. Добавим еще один, кликнув в другом месте внутри документа. Для того чтобы замкнуть путь, достаточно вновь нажать на отправную точку. Когда вы наведете курсор мыши на нее, в правом нижнем углу значка пера появится маленький кружок. Этот говорит о том, что мы собираемся пройти «полный круг», заканчивая путь там, где он начался. Чтобы замкнуть контур, нажмите непосредственно на начальную точку.
Выделение контура
Готовый контур можно превратить в выделение при помощи палитры путей, которая находится рядом со слоями и каналами. Photoshop называет путь по умолчанию рабочим, и он может быть только один. Поэтому, если вы хотите сохранить контур, нужно дважды кликнуть по имени в палитре Paths и назвать его как-то по-другому. После этого можно создать новый путь. Все такие контуры будут сохраняться вместе с документом Photoshop.
Работа с палитрой Paths
Посмотрим на нижнюю часть палитры, там можно увидеть несколько иконок. Первый значок слева позволяет заполнить путь цветом с переднего плана. Второй значок слева — применить обводку к контуру, используя кисть. Третий значок слева преобразует путь в выделение. Сделать это можно и при помощи горячих клавиш Ctrl+Enter (Win) или Command+Return (Mac).
Работа с направляющими
На есть специальные «усы», позволяющие менять направление линии и искривлять ее. Они называются направляющими и контролируют длину, а также угол наклона кривой. Вытянуть их из точки просто — достаточно удерживать нажатой левую клавишу мыши. Работа с направляющими — это основной навык, который нужно освоить перед тем, как пользоваться инструментом «Перо» в «Фотошопе» профессионально. Чем длиннее направляющая, тем длиннее кривая. При вращении одной из них другая вращается в противоположном направлении. Для того чтобы управлять двумя направляющими по отдельности, нужно удерживать клавишу Alt.
Для изменения размера направляющей удерживайте нажатой клавишу Ctrl, чтобы переключиться на Direct Selection Tool. После этого кликните по окончанию направляющей и потяните за него. При помощи трех точек можно создать полукруг. Для этого у центральной нужно вытянуть направляющую горизонтально. Проще всего попробовать самим разобраться с работой направляющей — потренироваться самостоятельно вытягивать кривые и менять их направление. Практика в работе с «Фотошопом» — помощь самому себе на пути к профессионализму.
В 99% работ в Adobe Illustrator используется инструмент «Перо» (Pen tool) . Вот почему так важно хорошо им владеть. Ведь это даёт не только более качественный результат, но и ускоряет работу.
Статья, которую я публикую сегодня, не новая, но важная, и многим будет полезна для улучшения техники.
Функции
Курсоры
Pen tool может принимать различные формы в зависимости от того, на какое действие он сейчас настроен (автоматически или вручную). Для смены вида между ручкой и крестиком нажмите Caps Lock.
| Готов приступить | |
| Промежуточное состояние во время создания или редактирования кривой | |
| При нажатой мышке | |
| При выделенном сегменте кривой — добавление опорной точки | |
| То же, но удаление | |
| Подсвечивается только на начальной точке кривой и означает «замкнуть кривую» | |
| Подсвечивается на конечной точке не выделенной кривой. Означает продолжить | |
| У активной опорной точки означает регулировку ползунков |
Контроль мышкой (кривая выбрана)
- Наведение Pen tool на опорную точку : удаление точки
- Наведение Pen tool на сегмент : добавление точки
- Наведение Pen tool на конечную опорную точку : отрегулировать ползунки
Контроль клавиатурой
- Если зажать Shift , то движения во время создания или редактирования точек будут производится под углами 45°, 90°, 135° или 180°
- Выберите опорную точку инструментом Direct selection tool и нажмите Delete . Удалится сама точка и прилегающие к ней сегменты.
- Pen tool + Option (Alt) : смена режима на Convert anchor point tool.
- Если навести Pen tool на кривую и нажать Cmd (Ctrl) — кривая выделится и станет доступна для редактирования.
- Pen tool + Option (Alt) во время создания кривой — появляется возможность изменить состояние ползунков (независимо друг от друга).
- Навести Pen tool на ползунок и Option (Alt) : то же, что и в п.5
- Scissors tool + Option (Alt)
- Add anchor point tool + Option (Alt) : режим инструмента Delete anchor point tool.
- Delete anchor point tool + Option (Alt) : режим инструмента Add anchor point tool.
Другие полезные приёмы
Улучшаем технику
Упражнения
Для закрепления материала существует несколько уроков. Просто скачайте файлы и выполните упражнения
Упражнение от Vectortuts
Упражнения от Veerle Pieters
Для Illustrator CS5
Для Illustrator CS3 и CS4
Видео
И напоследок несколько видео-уроков использования Pen tool в Illustrator
Все эти приёмы помогут улучшить качество и скорость работы инструментом Перо. Будьте профессиональны!
Некоторые хитрости помогут вам освоить перо в Фотошопе.
Для тренировки создайте документ 600 х 600 px, разрешение 150 , фон белый:
Для работы с «контурами » используют эти инструменты:
Для начала нужно запомнить следующее:
Если просто щелкать этим инструментом по холсту, то образуется ломанная линия, состоящая из прямых отрезков и угловых точек (узлов).
А если нажать Левой Кнопкой Мыши (ЛКМ) и протянуть — получите кривую Безье , с возможностью настройки ее кривизны. В данном случае, узлы будут гладкими.
Кривые Безье — задаются с помощью положения узлов и касательных (рычагов), которые соединяют направляющие и узловые точки.
Процесс создания кривой Безье: Сначала устанавливают начальную точку, а затем, двигая мышь, создают направляющие точки и рычаги, с помощью перемещения которых можно задавать кривизну и направление изгиба линии.
Давайте попробуем:
Включите инструмент «перо », включите режим «контур » и выполните 1 -й пример (вверху).
Затем нажмите клавишу Esc (чтобы закончить вычерчивание первого контура) и выполните ниже 2 -й пример:
При вычерчивании контура инструментом «перо », вы можете добавлять узлы привязки или удалять их.
Для этого в процессе создания контура подведите инструмент к ранее созданному узлу, и вы увидите значок «минус » – щелкнув им на узле – можно удалить ненужную точку (Перо с минусом не разрывает контур. Для разрыва контура нужно выделить узел и нажать Delete ).
Чтобы добавить узел привязки – щелкните «пером » в нужном месте сегмента (возле значка перо появляется «плюс »).
В нарисованных контурах различают узлы: гладкий , угловой и узел стыка .
Гладкий узел – обеспечивает плавный переход от одного сегмента к другому в виде единой дуги.
Угловой узел – представляет угол между двумя прямыми сегментами и не имеет настроечных балансировочных точек (их еще называют маркеры Безье ). Такой узел может только перемещаться. Балансировочные точки позволяют изменять степень кривизны сегментов, соединяющихся в узловой точке, сглаживать углы контуров, точно обводить криволинейные поверхности.
Узел СТЫКА (ОСТРЫЙ узел) – используется в тех местах, когда нужно сделать резкую смену направления кривой или соединить прямолинейный сегмент и криволинейный с резким переходом.
Чтобы работать с узлами вам понадобятся инструменты редактирования и перемещения контуров:
Черная стрелка используется для перемещения всего контура. Для этого: щелкнуть черной стрелкой на линии контура – все узлы выделятся, взять любой узел или за саму кривую и переместить контур в нужное место (см. рисунок а) ниже) .
При перемещении с клавишей Alt контур будет дублироваться.
Чтобы передвинуть только один или несколько узлов – включите белую стрелку, щелкните сначала на контур – появятся узлы. Затем кликните на нужный узел или обведите стрелкой несколько узлов – таким образом, узлы выделяются (Выделенные узлы помечаются инверсным цветом по отношению к фону, не выделенные выглядят как не заполненные квадратики) После этого, ухватите выделенный узел и перетащите его в нужное место.
При перемещении вид стрелки изменится (см. рисунок ниже – б) ) .
Белой стрелкой можно изменять и сами сегменты.
Если сегмент криволинейный – при его перемещении он будет изменяться (вытягиваться и/или гнуться) — см. рисунок ниже – в) .
Если контур прямолинейный – он будет просто перенесен (см. рисунок ниже – г) ) .
Преобразователь узлов применяется для изменения свойств узловых точек, принимает форму острого угла.
Например, если нужно изменить гладкий узел в узел стыка.
При щелчке на гладком узле образуется угловой узел, а при протягивании углового узла – образуется гладкий узел.
Для работы с цифрами этих знаний достаточно, а рисовать будем вот что:
Начнем с самых простых чисел – 1 и 4 .
Еще раз напомню, что если пером просто щелкать – будут образовываться прямые отрезки, которые складываются в ломанную линию. А если нажать и протягивать указатель мыши – будут рисоваться дуги .
Сначала разберемся с одиночными дугами. Дуга имеет одно свойство – она настраивается.
Самое главное – не спешите, протягивая отпустить кнопку мыши, повертите, покрутите, пока не добьетесь нужного результата.
Ниже показан пример. Старайтесь располагать узлы там, где они расставлены.
Строго горизонтальные, вертикальные или под 45° прямолинейные сегменты вам поможет сделать клавиша Shift , не забывайте ее держать, когда это требуется. А чтобы не запутаться начинайте с первого узла.
После создания контура, не забывайте нажимать Esc .
Рисуются эти цифры одинаково, только одна сверху вниз, а другая снизу вверх.
Чтобы поправить нарисованный контур, используйте белую стрелку (двигайте узлы и поправляйте балансировочные точки).Ну и оставшиеся цифры 8 и 0 . Они обе замкнутые и гладкие и состоят из трех узлов.
Во всех узлах выполняется протягивание. 1 и 3 точки накладываются друг на друга:
Финальный результат
Оставшееся преобразование – острие у восьмерки и ноль к форме яйца попробуйте привести сами.
Читайте также…
Введите путь в фотошопе
Прежде чем мы начнем … Эта версия нашего учебника Type On A Path предназначена для Photoshop CS5 и более ранних версий. Используете Photoshop CS6 или CC? Вы хотите, чтобы проверить обновленную версию.
В этом уроке по основам Photoshop мы узнаем, как добавить тип по пути ! Сначала Adobe дала Photoshop возможность добавлять текст по пути назад в версии CS, поэтому вам понадобится CS или более поздняя версия. Я буду использовать Photoshop CS5 для этого урока, но любая версия от CS и выше будет работать.
Чтобы добавить тип к пути, нам сначала понадобится путь, и Photoshop дает нам несколько различных способов нарисовать его. Мы можем использовать стандартные инструменты Shape, такие как Rectangle Tool или Ellipse Tool, мы можем создать путь из пользовательских фигур и нарисовать путь произвольной формы с помощью Pen Tool . Метод, который вы используете для рисования вашего пути, не имеет значения в том, как мы добавляем к нему текст, потому что путь — это путь, независимо от того, как он был создан, и шаги для добавления типа к нему всегда одинаковы.
Для простоты этого урока мы будем использовать базовые инструменты Photoshop для Photoshop, но как только вы узнаете, как добавить текст в контур, если вам интересно узнать, как работает инструмент Pen Tool, я расскажу об этом. очень подробно в нашем уроке «Выбор элементов с помощью пера». Вы также можете узнать больше о рисовании контуров из пользовательских фигур в нашем учебном руководстве «Пользовательские формы как текстовые рамки», оба из которых можно найти в нашем разделе «Основы Photoshop»
Вот изображение, к которому я добавлю свой путь и текст, который доступен из библиотеки изображений Fotolia, или вы можете использовать другое изображение, если хотите:
Исходное изображение.Давайте начнем!
Шаг 1: выберите инструмент Ellipse
Как я упомянул минуту назад, шаги для добавления текста вдоль пути одинаковы, независимо от того, как вы создали путь, но для этого урока мы будем просты. Выберите инструмент «Эллипс» на панели «Инструменты». По умолчанию он прячется за инструментом «Прямоугольник», поэтому нажмите на инструмент «Прямоугольник» и удерживайте кнопку мыши нажатой в течение секунды или двух, пока не появится всплывающее меню, а затем выберите инструмент «Эллипс» из списка:
Нажмите и удерживайте Rectangle Tool, затем выберите Ellipse Tool из меню.Шаг 2: Выберите опцию «Пути»
При выбранном инструменте эллипса панель параметров в верхней части экрана изменится, чтобы показать нам различные варианты работы с инструментом. В дальнем левом углу панели параметров находится серия из трех значков, каждый из которых представляет свой тип фигуры, который мы можем нарисовать в Photoshop. Мы можем рисовать векторные фигуры, контуры или пиксельные фигуры. Нажмите на середину трех значков, чтобы выбрать опцию Paths :
Выберите параметр «Пути» на панели параметров.Шаг 3: Нарисуй свой путь
Выбрав инструмент «Эллипс» и «Пути» на панели параметров, щелкните внутри документа и перетащите эллиптический контур. Удерживая клавишу Shift при перетаскивании, вы создадите идеальный круг. Чтобы нарисовать путь из центра, а не из угла, при перетаскивании удерживайте нажатой клавишу «Alt» . Если вам нужно изменить положение пути при его рисовании, удерживайте клавишу пробела, перетащите путь в новое место, затем отпустите клавишу пробела и продолжайте перетаскивание.
В моем случае я собираюсь нарисовать круговую дорожку вокруг мяча для гольфа. Путь выглядит как тонкий контур:
Перетащите путь внутри вашего документа.Шаг 4: Выберите инструмент Type
С нашим нарисованным путем мы можем добавить наш текст. Выберите инструмент «Текст» на панели «Инструменты»:
Выберите инструмент «Текст».Шаг 5: выбери свой шрифт
Выбрав инструмент «Текст», выберите настройки шрифта на панели параметров. Я собираюсь использовать Futura Condensed Medium, установленный на 13 пунктов. Мой цвет текста установлен на белый:
Выберите шрифт, размер и цвет текста на панели параметров.Шаг 6: переместите курсор на путь
Переместите инструмент ввода текста непосредственно по пути. Значок курсора изменится на двутавровую балку с пунктирной волнистой линией . Это говорит нам о том, что мы собираемся добавить текст непосредственно к самому пути:
Пунктирная волнистая линия говорит нам, что мы добавляем текст к пути.Шаг 7: Нажмите на путь и добавьте свой тип
Нажмите где-нибудь вдоль пути и начните добавлять свой текст. Место, на которое вы нажимаете, — это то место, где начинается текст, но не беспокойтесь, если вы нажали не на то место, потому что мы можем легко перемещать текст по пути, как только мы добавим его, как мы увидим в момент. По мере ввода текст следует за направлением пути:
Текст следует по форме круга.Продолжайте добавлять текст по пути. Когда вы закончите, нажмите на галочку на панели параметров, чтобы принять ее и выйти из режима редактирования текста в Photoshop:
Нажмите на галочку на панели параметров, когда закончите добавлять текст.Текст теперь добавляется к пути, хотя в данный момент он немного странный:
Текст идет по пути, но его необходимо переместить.Шаг 8: Выберите инструмент выбора пути
Чтобы переместить текст вдоль пути, выберите инструмент «Выбор пути» на панели «Инструменты»:
Выберите инструмент выбора пути.Переместите курсор инструмента выделения пути в любом месте поверх текста. Вы увидите изменение курсора с черной стрелки на двутавровую балку с маленькой стрелкой на боковой стороне, указывающей влево или вправо. Просто нажмите на ваш текст и перетащите его вперед и назад по пути с помощью мыши. Здесь я перетаскиваю текст по часовой стрелке по кругу:
Переместите инструмент выбора пути над текстом, затем щелкните и перетащите его вдоль пути.Посмотрите, что произойдет, если я перетащу свой текст слишком далеко. Некоторые из них отключаются в конце:
При перетаскивании текста конец обрезается.Конец обрезан, потому что я переместил текст за видимую текстовую область на пути. Чтобы решить эту проблему, найдите маленький круг на пути в месте, где обрезается текст. Круг отмечает конец видимой области:
Ищите маленький круг, где текст обрезается.Просто щелкните по кругу с помощью инструмента выбора пути и перетащите его дальше по пути, пока весь ваш текст не будет виден снова. Здесь, когда я перетаскиваю круг по пути по часовой стрелке, снова появляется обрезанный текст:
Перетащите круг по часовой стрелке вдоль пути, чтобы показать обрезанный текст.Перелистывание текста по пути
Будьте осторожны, перетаскивая текст по пути, который вы случайно не перетаскиваете по пути. Если вы это сделаете, текст перевернется на другую сторону и обратное направление:
Перетаскивание по пути переворачивает и переворачивает текст.В зависимости от того, к какому эффекту вы стремитесь, перелистывание и реверсирование текста, как это, может быть тем, что вы хотели сделать, но если вы не сделали это специально, просто перетащите обратно по пути с помощью инструмента выбора пути и вашего текста. перевернется на исходную сторону. Он также вернется к своему первоначальному направлению.
Сокрытие Пути
Когда вы закончите позиционирование текста и будете довольны результатами, скройте путь в документе, выбрав любой слой, кроме вашего типа, на панели «Слои». В моем случае мой документ имеет только два слоя: слой типа и фоновый слой, в котором хранится мое изображение, поэтому я щелкну на фоновом слое, чтобы выбрать его:
Выберите любой слой, кроме слоя «Тип», чтобы скрыть путь в документе.Теперь, когда мой путь скрыт, а текст перевернут на прежнюю сторону, вот мой окончательный результат:
Конечный результат.Имейте в виду, что даже несмотря на то, что мы добавили текст в путь, Photoshop ничего не сделал с самим текстом. Это по-прежнему просто текст, что означает, что вы можете вернуться в любое время и отредактировать его, или полностью изменить его, если вам нужно. Вы можете выбрать другой шрифт, изменить размер или цвет шрифта, настроить ведение, кернинг и отслеживание, сдвиг базовой линии и все, что вы можете сделать с текстом. Редактирование текста в Photoshop выходит за рамки данного учебного пособия, но помните, что в отличие от многих текстовых эффектов, которые требуют от нас преобразования текста в какой-либо другой формат, например фигуры или пиксели, вы ничего не можете сделать с текстом, как обычно не может сделать с текстом на пути.
Как разорвать контур в фотошопе
Редактирование контуров в Adobe Photoshop
Добавление опорных точек позволяет более эффективно управлять контуром, а также расширять открытый контур. Однако старайтесь не добавлять больше точек, чем требуется. Контур с меньшим числом точек легче редактировать, он быстрее отображается и выводится на печать. Можно уменьшить сложность контура путем удаления ненужных точек.
Палитра инструментов содержит три инструмента для добавления или удаления точек: инструмент «Перо» , инструмент «Добавить опорную точку» и инструмент «Удалить опорную точку» .
По умолчанию инструмент «Перо» заменяется на инструмент «Добавить опорную точку», когда указатель наведен на выделенный контур, и на инструмент «Удалить опорную точку», когда указатель наведен на опорную точку Чтобы инструмент «Перо» автоматически заменялся на инструмент «Добавить опорную точку» или «Удалить опорную точку», на панели параметров должен быть выбран параметр «Оптимизация».
Можно выделить и отредактировать несколько контуров одновременно. Можно также перерисовать контур при добавлении опорных точек щелчком и перетаскиванием по мере добавления.
Редактировать контуры в Adobe Photoshop
Добавление узловых точек может дать вам больше контроля над контуром или может расширить открытый контур. Однако старайтесь не добавлять больше очков, чем необходимо. Путь с меньшим количеством точек легче редактировать, отображать и распечатывать. Вы можете уменьшить сложность пути, удалив ненужные точки.
Набор инструментов содержит три инструмента для добавления или удаления точек: инструмент «Перо», инструмент «Добавить точку привязки» и инструмент «Удалить точку привязки».
По умолчанию, смена инструмента Pen к Add Anchor Point Tool, как вы поместите его на выбранный путь, или к Delete опорной точки, как вы поместите его над узловой точкой.Вы должны выбрать «Автоматическое добавление / удаление» на панели параметров, чтобы инструмент «Перо» автоматически изменился на инструмент «Добавить точку привязки» или «Удалить точку привязки».
Вы можете выбирать и редактировать несколько путей одновременно. Вы также можете изменить форму пути при добавлении узловых точек, щелкнув и перетащив их по мере добавления.
.Редактирование контуров в Photoshop
Теперь вы знаете, как создавать контуры, мы рассмотрим, как вы можете изменить контур после того, как вы его создали. Таким образом, вы можете изменить форму своего пути и «настроить» эти линии и кривые, пока они не станут правильными!
Выбор путей
В этом разделе мы рассмотрим способы выбора ваших путей или частей ваших путей для редактирования.
Инструмент выбора компонента контура
Этот инструмент разработан для быстрого выбора компонента всего пути .Это удобно, например, когда вы хотите переместить или изменить размер компонента контура.
Инструмент находится под черным значком указателя мыши на палитре инструментов:
Чтобы выбрать компонент, просто щелкните в любом месте компонента или на нем:
Вы также можете Shift + щелкнуть более чем на одном компоненте или щелкнуть и перетащить рамку, чтобы выбрать несколько компонентов одновременно.
Чтобы отменить выбор всех компонентов, щелкните в пустой области документа с помощью инструмента «Выбор компонентов контура» или нажмите клавишу Esc .
Инструмент прямого выбора
Инструмент «Прямое выделение» находится под всплывающим окном «Выбор компонента контура» на палитре «Инструменты» (см. Выше).
Этот инструмент позволяет выбрать отдельных сегментов пути и опорных точек для редактирования. Чтобы выбрать сегмент, щелкните сегмент:
Чтобы выбрать точку привязки, щелкните точку:
Вы также можете Shift + щелкнуть более чем на одном сегменте или точке или щелкнуть и перетащить область выделения, чтобы выбрать несколько элементов одновременно.
Чтобы отменить выбор всех сегментов и точек, щелкните пустую область документа с помощью инструмента «Прямой выбор» или нажмите клавишу Esc .
Несколько удобных ярлыков
- Инструмент «Выбор компонента контура» можно временно активировать при использовании инструмента «Прямое выделение», удерживая нажатой клавишу Control (Windows) или клавишу Command (Mac) при щелчке мышью.
- Вы также можете использовать инструмент «Прямое выделение» из всех других инструментов рисования, удерживая нажатой клавишу Control (Windows) или Command (Mac) при щелчке мышью.Это очень полезно для выбора и редактирования существующих компонентов контура при создании новых компонентов с помощью инструмента «Перо».
- Вы можете переключаться между инструментами Path Component и Direct Selection, нажимая Shift + A .
Теперь, когда вы знаете, как выбирать компоненты и сегменты пути, давайте посмотрим, как их изменить.
Изменение сегментов пути
Возможность точного перемещения и изменения формы сегментов пути — ключ к тому, чтобы стать экспертом в области инструментов «Перо»! Зная и понимая, как можно изменять форму сегментов пути, вы сможете создать путь любой формы с высокой точностью.Так что будьте внимательны! 🙂
Чтобы изменить сегмент пути, необходимо использовать инструмент «Прямое выделение» (описанный выше). Самый простой способ активировать этот инструмент во время рисования с помощью инструмента «Перо» — удерживать нажатой клавишу Control (Windows) или Command (Mac).
Движущиеся прямые сегменты
Прямые сегменты легко перемещать. Просто щелкните сегмент, который вы хотите переместить, с помощью инструмента «Прямое выделение» и перетащите мышью:
Подвижные изогнутые сегменты
Чтобы переместить изогнутый сегмент, сначала щелкните сегмент с помощью инструмента «Прямое выделение».Затем вам нужно Shift + щелкнуть по обеим опорным точкам сегмента, чтобы выбрать их:
Выбрав обе опорные точки, щелкните кривую и перетащите ее, чтобы переместить:
Обратите внимание, как вы здесь просто меняете положение изогнутого сегмента; вы не меняете его форму (хотя форма соседней кривой меняется, чтобы соответствовать положению новой кривой).
Изменение формы криволинейных сегментов
Есть два способа изменить форму изогнутого сегмента.Первый метод просто сжимает или растягивает кривую, не изменяя формы сегментов по обе стороны от нее. Второй метод заключается в изменении направляющих линий в точке привязки, чтобы изменить форму сегментов по обе стороны от точки.
Методика 1. Усадка и растяжение
Чтобы сжать или растянуть сегмент, сначала щелкните сегмент с помощью инструмента Direct Selection, затем убедитесь, что ни одна из его узловых точек не выбрана или что выбрана только одна узловая точка (если выбраны обе, вы просто переместите сегмент, как описано выше).При необходимости вы можете отменить выбор точек привязки, нажав Shift + щелкнув по ним:
Затем щелкните кривую и перетащите ее, чтобы сжать или растянуть ее по мере необходимости:
Метод 2. Изменение линий направления
Перетаскивая направляющие линии в точке привязки, вы можете изменить форму кривых по обе стороны от точки. Лучший способ научиться этому — просто попрактиковаться!
Чтобы изменить направляющую линию, нажмите на направляющую точку в конце линии с помощью инструмента «Прямой выбор», затем перетащите ее вокруг:
Редактирование точек привязки
Как и изменения кривых и линий направления, как показано выше, вы можете также изменить тип каждой узловой точки на вашем пути.Это позволяет создавать любую форму пути, которая вам нравится!
Большинство изменений, которые вы внесете в опорные точки, будет выполняться с помощью инструмента Преобразовать точку , доступного в разделе «Перо» на палитре инструментов:
Быстрый совет
Инструмент «Преобразовать точку» также можно быстро выбрать, когда вы работаете с инструментом «Перо», удерживая клавишу Alt (Windows) или клавишу Option (Mac).
Преобразование угловой точки в гладкую
Чтобы превратить угловую точку привязки в плавную точку привязки, щелкните точку с помощью инструмента «Преобразовать точку» и перетащите ее от точки, чтобы появились направляющие линии:
Преобразование гладкой точки в угловую
Вы можете создать 3 типа угловых точек, которые позволяют формировать кривые и линии различной формы.
Создание угловой точки без направляющих линий
Чтобы преобразовать гладкую точку в угловую точку без направляющих линий, просто щелкните один раз инструментом Преобразовать точку на точке привязки, которую вы хотите преобразовать:
Направляющие линии исчезнут, и у вас останется угловая точка с двумя прямыми отрезками с каждой стороны.
Создание угловой точки с помощью направляющих линий
Чтобы превратить гладкую точку в угловую точку с направляющими линиями (другими словами, чтобы создать угол с кривыми, а не с прямыми линиями), щелкните любую из направляющих точек с помощью инструмента Преобразовать точку и перетащите наведите указатель мыши на нужную форму:
Обратите внимание, что теперь вы «разорвали» направляющие линии, так что они работают независимо, друг от друга, и в результате получились две кривые, которые входят и выходят из точек под очень разными углами (угол , ).Сравните это с исходной гладкой точкой , где направляющие линии перемещались на вместе, и находились под углом 180 градусов друг к другу, а кривые перемещались на плавно через точку.
Создание угловой точки с помощью только одной направляющей линии
Также возможно создать угловую точку только с одной направляющей линией. Это будет означать, что сегмент на стороне точки с направляющей линией будет кривой , когда он покидает точку, тогда как сегмент без направляющей линии будет прямой линией , когда он покидает точку. точка (хотя это может кривая на другом конце, если он движется в сторону гладкой опорной точки).Понимание этой техники означает, что вы можете легко переключаться с кривых на прямые линии и наоборот в любой точке привязки. Очень полезно!
Чтобы создать угловую точку с одной направляющей линией, все, что вам нужно сделать, это использовать инструмент «Преобразовать точку», чтобы перетащить нежелательную направляющую точку в точку привязки, пока она не исчезнет. Нажмите на точку в направлении вы хотите удалить, и перетащить его, пока он находится на вершине узловой точки:
Обратите внимание, что сегмент на одной стороне точки теперь является прямой линией, а другой сегмент остается изогнутым.Круто а!
Быстрый совет
Вы можете быстро убрать линию направления «перед» точкой якоря (другими словами, на стороне с самым последним помещенным кривым) на Alt + щелкая (Windows) или Option + нажав (Mac) на сама точка привязки:
.Как использовать контуры в Photoshop
Что такое пути
Photoshop в целом не является векторным приложением, но у него есть несколько векторных функций. Первичный — Пути. Проще говоря, контуры — это векторные линейные рисунки. Путь состоит из любого количества отрезков линии, соединенных точками привязки. Эти линейные сегменты могут быть прямыми, изогнутыми или их комбинацией. Чтобы что-то было путем, оно должно быть закрыто. Это означает, что каждая точка привязки должна быть связана с другой точкой привязки.
Как работают пути?
Пути имеют одно огромное преимущество. Поскольку они являются векторными, они будут выглядеть столь же резкими и четкими при изменении размера. Независимо от размера или разрешения, вы можете получить одинаковую детализацию и четкость. Еще одно преимущество Paths — это возможность создавать свои собственные уникальные формы. В Photoshop есть несколько встроенных форм, но есть и другие, которые могут вам пригодиться. Создав форму как путь, который вы, возможно, захотите повторно использовать в будущем, вы можете сохранить ее.Таким образом, он всегда доступен как путь, поэтому вы можете повторно использовать его в любое время и масштабировать до нужного размера без каких-либо искажений или потери качества.
Как использовать пути?
УPaths есть множество практических применений, которые могут сделать ваши работы более профессиональными. Его часто используют графические дизайнеры, чтобы заставить текст следовать кривой или образовать круг, точно отделить объекты от фона и стилизовать шрифт для художественной типографики с помощью точек Безье.Он отлично подходит для создания логотипов и другой графики, которую, возможно, придется масштабировать до нескольких размеров в будущих проектах. Цифровые художники также найдут ценность в этом инструменте, поскольку вы можете превращать рисунки от руки в точные векторные изображения, которыми можно манипулировать и масштабировать по желанию.
Вы можете создавать пути несколькими способами:
- С помощью инструмента «Перо»: нарисуйте линии с опорными точками на концах, чтобы создать путь.
- С инструментом «Фигуры»: используйте параметр «Контуры», чтобы превратить любую форму в контур.
- Создать как контур: вы можете целенаправленно создать контур, используя инструмент «Перо» или инструмент «Фигуры».
- Преобразовать в контур: вы можете преобразовать существующее изображение, графику или даже текст в контур.
Как и в случае с другими элементами, вы можете установить цвет заливки для контура, а также цвет и толщину обводки контура.
Функция Paths, вероятно, одна из самых недооцененных и недооцененных функций Photoshop, но она может стать бесценным инструментом, который можно добавить в ваш арсенал.Попробуйте эту функцию, если вы еще не используете ее. Посмотрите наши обучающие видео, чтобы узнать больше советов, приемов и подсказок по Photoshop!
.Создание текста по контуру в Photoshop
Как добавить текст по контуру в Photoshop
Шаг 1. Выберите инструмент Ellipse Tool
Как я уже упоминал, шаги по добавлению шрифта вдоль пути одинаковы, независимо от того, какой инструмент вы использовали для создания пути. Так что в этом уроке мы будем простыми. Чтобы нарисовать путь вокруг мяча для гольфа, я воспользуюсь инструментом Ellipse Tool , одним из основных инструментов Photoshop. Вы можете узнать больше о рисовании фигур в нашем учебнике «Как рисовать векторные фигуры в Photoshop».
По умолчанию инструмент «Эллипс» находится за инструментом «Прямоугольник » на панели «Инструменты». Чтобы выбрать его, я нажимаю правой кнопкой мыши (Win) / Удерживая нажатой клавишу Control (Mac) на инструменте Rectangle Tool, затем выбираю инструмент Ellipse Tool из всплывающего меню:
Выбор инструмента «Эллипс» на панели «Инструменты».
Шаг 2: Измените режим инструмента на «Путь»
При выбранном инструменте Ellipse Tool панель параметров в верхней части экрана изменяется, показывая нам различные варианты работы с инструментом.В крайнем левом углу панели параметров находится опция Tool Mode . По умолчанию . Форма . Photoshop фактически дает нам три различных типа фигур, которые мы можем рисовать: векторных, фигур, контуров, и пикселей, фигур. Мы хотим нарисовать путь, поэтому я изменю параметр Tool Mode с Shape на Path :
Изменение режима для инструмента Эллипс на Путь.
Подробнее: Рисование векторных фигур и пиксельных фигур в Photoshop
Шаг 3. Нарисуйте свой путь
Чтобы нарисовать путь, я нажимаю и удерживаю кнопку мыши в центре мяча для гольфа.Затем я нажимаю и удерживаю Shift + Alt (Win) / Shift + Option (Mac) на клавиатуре и начинаю перетаскивать наружу от центра. Удерживая нажатой клавишу Shift, когда я перетаскиваю с помощью инструмента Ellipse Tool, форма пути превращается в идеальный круг, в то время как клавиша Alt (Win) / Option (Mac) позволяет мне рисовать путь наружу из места, где я щелкнул.
Я буду продолжать тянуть наружу от центра, пока путь не станет достаточно большим, чтобы окружить мяч. Если вам нужно изменить положение контура при его рисовании, нажмите и удерживайте клавишу пробела на клавиатуре, перетащите мышью, чтобы переместить контур в нужное положение, а затем отпустите клавишу пробела и продолжайте рисование.
Когда меня устраивает вид пути, я отпускаю клавишу Shift и клавишу Alt (Win) / Option (Mac), затем отпускаю кнопку мыши (важно сначала отпустить клавиши, затем кнопку мыши, иначе вы получите неожиданный результат). Здесь мы видим путь, который выглядит как тонкий контур вокруг шара:
Добавлена дорожка вокруг мяча для гольфа.
Шаг 4. Выберите инструмент «Текст»
Когда наш путь нарисован, мы готовы добавить текст.Выберите Type Tool на панели инструментов:
Выбор инструмента «Текст».
Шаг 5. Выберите шрифт
Выберите настройки шрифта на панели параметров. Для своего изображения я буду использовать Futura Condensed Medium со значением 30 pt , но вы можете использовать все, что вам больше подходит:
Установка параметров шрифта на панели параметров.
У меня также параметр Text Alignment установлен на Left , а мой тип color установлен на white :
Параметры выравнивания текста и цвета.
Шаг 6: Переместите курсор по пути
Переместите инструмент «Текст» прямо по контуру. Курсор изменится на двутавровую балку с пунктирной волнистой линией через нее. Это говорит нам, что мы собираемся добавить текст непосредственно к самому пути:
Пунктирная волнистая линия сообщает нам, что мы добавляем текст в контур.
Шаг 7: Щелкните путь и добавьте свой тип
Щелкните в любом месте пути и начните добавлять текст. Место, в котором вы щелкаете, — это место, где начинается текст, и по мере того, как вы продолжаете вводить текст, текст следует направлению пути.Не волнуйтесь, если вы нажали не в том месте. Как мы увидим через мгновение, мы можем легко перемещать текст по контуру, когда мы закончим:
Текст обтекает форму круга.
Когда вы закончите добавлять текст, нажмите галочку на панели параметров, чтобы принять его:
Щелкните галочку.
Текст теперь добавлен к пути, хотя в моем случае он находится под немного странным углом, но мы исправим это дальше. Если ваш путь исчез, когда вы нажали галочку, и все, что вы сейчас видите, это сам текст, не беспокойтесь.Путь появится снова, когда мы перейдем к следующему шагу:
.Текст следует по пути, но его необходимо переместить.
Шаг 8: Выберите инструмент выбора пути
Чтобы переместить текст вдоль контура, выберите инструмент Path Selection Tool на панели инструментов:
Переключение на инструмент выбора пути.
Шаг 9: переместите текст
Переместите курсор инструмента выделения контура в любое место поверх текста. Вы увидите, как курсор изменится с черной стрелки на двутавровую балку с маленькой стрелкой сбоку, указывающей влево или вправо.Просто щелкните свой текст и перетащите его взад и вперед по пути с помощью мыши. Здесь я перетаскиваю текст по часовой стрелке по кругу:
Переместите инструмент выделения контура на текст, затем щелкните и перетащите его по контуру.
Однако посмотрите, что произойдет, если я перетащу текст слишком далеко. Кое-что обрезается в конце:
Слишком большое перетаскивание текста привело к обрезанию конца.
Конец был обрезан, потому что я переместил текст за пределы видимой текстовой области на контуре.Чтобы решить эту проблему, найдите маленький кружок на контуре в том месте, где текст обрезается. Круг отмечает конец видимой области:
Найдите небольшой кружок на месте обрезки текста.
Просто щелкните круг с помощью инструмента «Выбор контура» и перетащите его дальше по контуру, пока не появится остальной текст:
Перетащите круг по часовой стрелке вдоль пути, чтобы показать конец текста, который был обрезан.
Переворот текста по пути
При перетаскивании текста по контуру будьте осторожны, чтобы случайно не перетащить через контура.Если вы это сделаете, текст перевернется на другую сторону и обратное направление:
Перетаскивание по контуру переворачивает и переворачивает текст.
В зависимости от желаемого эффекта переворачивание и реверсирование текста, как это, может быть тем, что вы хотели сделать (на самом деле это особенность, а не сбой). Но если вы не сделали это специально, просто перетащите назад по контуру с помощью инструмента «Выбор контура». Ваш текст перевернется на исходную сторону и вернется в исходное направление.
Скрытый путь
Когда вы закончите позиционирование текста и будете довольны результатом, скройте путь в документе, выбрав любой слой, кроме слоя Type на панели «Слои». В моем случае в моем документе есть только два слоя — текстовый слой и фоновый слой, в котором находится мое изображение, — поэтому я нажимаю на фоновый слой , чтобы выбрать его:
Выберите любой слой, кроме текстового, чтобы скрыть путь в документе.
Теперь, когда мой путь скрыт, а текст перевернут на исходную сторону, вот мой окончательный результат:
Окончательный результат.
Имейте в виду, что хотя мы добавили текст к контуру, Photoshop не сделал ничего особенного с самим текстом. Это по-прежнему просто текст, что означает, что вы можете вернуться в любое время и отредактировать его или полностью изменить, если вам нужно. Вы можете выбрать другой шрифт, изменить его размер или цвет, настроить интерлиньяж, кернинг или трекинг, сдвиг базовой линии и все остальное, что вы можете сделать с обычным шрифтом!
.Как наклонить текст в Фотошопе
Создание и редактирование текстов в Фотошопе – дело не сложное. Правда, есть одно «но»: необходимо иметь определенные знания и навыки. Все это Вы можете получить, изучая уроки по Фотошопу на нашем сайте. Этот же урок мы посвятим одному из видов обработки текста – наклонному начертанию. Кроме того, создадим изогнутый текст по рабочему контуру.
Наклонный текст
Наклонить текст в Фотошопе можно двумя способами: через палитру настроек символов, либо, используя функцию свободного трансформирования «Наклон». Первым способом текст можно наклонить только на ограниченный угол, второй же ни в чем нас не ограничивает.
Способ 1: палитра Символ
Об этой палитре подробно рассказано в уроке по редактированию текста в Фотошопе. Она содержит различные тонкие настройки шрифтов.
Урок: Создаем и редактируем тексты в Фотошопе
В окне палитры можно выбрать шрифт, имеющий наклонные глифы в своем наборе (Italic), либо воспользоваться соответствующей кнопкой («Псевдокурсивное»). Причем при помощи этой кнопки можно наклонить уже курсивный шрифт.
Способ 2: Наклон
В данном способе используется функция свободного трансформирования под названием «Наклон».
1. Находясь на текстовом слое, нажимаем сочетание клавиш CTRL+T.
2. Кликаем ПКМ в любом месте холста и выбираем пункт «Наклон».
3. Наклон текста производится при помощи верхнего или нижнего ряда маркеров.
Изогнутый текст
Для того чтобы сделать изогнутый текст, нам понадобится рабочий контур, созданный при помощи инструмента «Перо».
Урок: Инструмент Перо в Фотошопе — теория и практика
1. Рисуем Пером рабочий контур.
2. Берем инструмент «Горизонтальный текст» и подводим курсор к контуру. Сигналом к тому, что можно писать текст, является изменение вида курсора. На нем должна появиться волнистая линия.
3. Ставим курсор и пишем необходимый текст.
В этом уроке мы изучили несколько способов создания наклонного, а также изогнутого текста.
Если Вы планируете разрабатывать дизайн сайтов, имейте в виду, что в этой работе можно использовать только первый способ наклона текста, причем без использования кнопки «Псевдокурсивное», так как это не является стандартным начертанием шрифтов.
Мы рады, что смогли помочь Вам в решении проблемы.Опишите, что у вас не получилось. Наши специалисты постараются ответить максимально быстро.
Помогла ли вам эта статья?
ДА НЕТКак сделать волнистые линии в Adobe Illustrator?
Существует несколько способов создания волнистых линий (которые можно использовать в качестве фона или как часть дизайна) в Illustrator. Это краткое руководство проведет вас через шаги по созданию волнистых линий в Adobe Illustrator.
Как сделать волнистые линии в Adobe Illustrator?
Шаг 1.
Создайте новый документ любого размера.
Шаг 2.
Выберите инструмент «Прямоугольник» (M).Нажмите на монтажную область и установите ширину, равную длине вашей монтажной области, здесь мой размер монтажной области (1008 x 612), высоту 25 пикселей и нажмите «ОК».
Шаг 3
Выровняйте прямоугольник вверху документа, используя вертикальное выравнивание по левому краю и горизонтальное выравнивание по верхнему краю. Залейте его черным цветом.
Шаг 3
Перейдите в Эффект> Искажение и преобразование> Преобразование. Убедитесь, что предварительный просмотр включен. Примените следующие настройки и нажмите ОК.
Шаг 4
Выделите прямоугольник, перейдите в Object> Envelope Distort> Make with Mesh. Задайте любое количество строк и столбцов, которое хотите (я выберу 12 строк и 5 столбцов), и нажмите «ОК».
Шаг 5
Выберите инструмент «Прямое выделение» (A) и выделите весь второй столбец опорных точек.
Шаг 6
Удерживая клавишу Shift, выберите альтернативные столбцы, т.е. выберите 4-й, 6-й, 8-й и 10-й столбцы.
Шаг 7
Удерживая нажатой клавишу Shift на клавиатуре, нажмите клавишу со стрелкой вверх 5 или 6 раз.
Шаг 8
Используя инструмент Direct Selection Tool (A), выберите случайные точки привязки и свободно перемещайте любые точки привязки и ручки.
Шаг 9
Когда вы закончите, выберите инструмент «Прямоугольник» (M) и нарисуйте прямоугольник сверху.
Шаг 10
Выбрать -> Все (ctrl + A)
Шаг 11
Перейдите в Объект -> Обтравочная маска -> Создать.(Ctrl +7)
Шаг 12
Если результат вас не устраивает, вы можете расположить рисунок на монтажной области с помощью инструмента «Выделение» (V).
Поздравляем! Готово!
Надеюсь, вам понравился этот урок, и вы сможете применить эти методы в своем следующем дизайне.
Вам также может понравиться —
Как создать эффект вырезанного из бумаги текста в Adobe Illustrator CC
Поделиться
Как создавать волнистые узоры в Photoshop
Этот мини-курс взят из моего курса: Как создавать узоры в Photoshop и монетизировать их , где я научу вас:
ЧАСТЬ 1: ПОШАГОВЫЕ РУКОВОДСТВА ПО УЗОРУ, в том числе:
— Как создавать повторяющиеся узоры
— Как делать точки и горошины
— 3 различных способа сделать шевроны
— Как сделать узор в елочку
— Создание узор вверх и вниз
— Использование одной формы для создания 5 различных узоров (всего за 10 минут!)
— Как сделать полосы
— Клетчатая ткань
— Узор в виде шахматной доски
— Солнечные лучи
— Узоры в виде сердечек
— Волнистые узоры
— Четырехлистник
— Ромб, сетка и узоры решетки
— Звезды
— Точка конфетти
— Как сделать узор со словами
— Как создать узор со словами с помощью инструмента кругового текста
— Повторяющиеся треугольники / узор овсянки
— Использование линии инструмент
— Объединение 2 рисунков для создания 1 рисунка
— Использование углов для добавления интереса к вашим рисункам
— Использование рисунков (и другой готовой графики) для создания рисунков
ЧАСТЬ 2: СОЗДАНИЕ РАЗНЫХ ЦВЕТОВ ДЛЯ ВАШЕГО ДИЗАЙНА IGNS
— Как сделать узор наложенным белым
— 3 быстрых варианта цвета одного узора — с использованием тех же цветов
— Как сделать разноцветные узоры (с любым количеством цветов!) (5 методов)
— Как быстро создавать пастельные узоры
— 3 различных способа создания узоров ombre
ЧАСТЬ 3: КАК СОЗДАТЬ КОЛЛЕКЦИИ ОБРАЗЦОВ
— С чего начать (и рабочие листы для печати!)
— Типы коллекций узоров
— Другие вещи для учитывайте при создании коллекций паттернов
— Сколько паттернов должно быть в коллекции?
— Какой размер страницы / шаблона мне следует использовать? И как изменить размер узора
— Как выбрать цвета, цветовые комбинации (плюс мои любимые инструменты для вдохновения цветов)
— Как создать цветовую таблицу (плюс видеоурок)
— Как быстро сделать цветные пачки цифровой бумаги цвета радуги
— Какой формат файла использовать? (Подготовка файлов к продаже)
— Создание изображений для предварительного просмотра для ваших продуктов
ЧАСТЬ 4: КАК ИСПОЛЬЗОВАТЬ ДИЗАЙНЫ, КОТОРЫЕ ВЫ СОЗДАВАЕТЕ
— 100 способов использования ваших шаблонов
— Как создать продукт на Zazzle, используя ваши рисунки (и видеоурок)
ЧАСТЬ 5: Ускорение рабочего процесса
— Моя электронная книга ресурсов для дизайнеров (где я делюсь всеми своими любимыми ресурсами и секретами!)
— Как сэкономить кучу долларов при покупке ресурсов дизайнера
— БОНУС: My Email Swipe Files (в том числе, как запросить скидку!)
— Типы лицензий (и какую искать при покупке ресурсов)
— Где найти и как использовать действия для быстрого создания цифровых шаблонов ( плюс видеоурок)
— Пакетирование повторяющихся задач
— Организация ваших идей, рабочего процесса, цифровых файлов, именования и резервного копирования файлов (плюс видеоурок о том, как создавать резервные копии файлов Photoshop)
ЧАСТЬ 6: МОНЕТИЗАЦИЯ ДИЗАЙНОВ ШАБЛОНОВ
— Параметр цена для ваших дизайнов (плюс индивидуальные заказы)
— Как объединить ваши продукты для получения максимальной прибыли
— Как сделать изображения для предварительного просмотра для пакетов (2 разных способа) (видеоуроки)
— Искусство допродажи
— Выбор условий использования и лицензирования для ваших продуктов и авторских прав
— Где продавать ваши выкройки
— Выбор службы доставки файлов мгновенной загрузки (чтобы вы могли зарабатывать деньги на автопилоте!)
— Как настроить мгновенную загрузку цифровых продуктов (когда продажа через Etsy)
— Выбор категорий продуктов, написание описаний продуктов, важная информация для вашего веб-сайта или — Магазин Etsy (плюс подробный видеоурок)
— Следует ли вам принимать индивидуальные заказы и срочные заказы?
— Как создать подписку на вашу продукцию
— Использование ваших выкроек для создания ткани
Если вы хотите обновить и зарегистрироваться в Как создавать узоры в Photoshop и монетизировать свои проекты, НАЖМИТЕ ЗДЕСЬ
Создайте довольно интересный эффект волнистой и изогнутой абстрактной формы в Photoshop
В этом уроке я покажу вам процессы проектирования, которые я использовал для создания этого довольно интересного, волнистого и изогнутого эффекта абстрактной формы в Photoshop.
На днях я просто играл в Photoshop и случайно обнаружил этот забавный эффект, подумал, что он выглядит неплохо и, возможно, его можно добавить к некоторым фотоэффектам, которые вы создаете, или использовать в качестве фона веб-сайта.
Попутно мы будем использовать инструмент «Кисть», эффекты фильтров, наложение слоев и некоторые настройки изображения. Шаги этого руководства чрезвычайно просты и подойдут для новичка в PS. Попробуй!
Вот предварительный просмотр финального эффекта, который у меня есть: (щелкните, чтобы увеличить)
Скачать PSD файл
Вы можете скачать PSD-файл для этого руководства через VIP-зону всего за 6 долларов.95 / Месяц (или меньше)! Вы получите не только этот PSD-файл, но и более 70 других PSD-файлов + Дополнительные полезности + Эксклюзивное руководство по Photoshop. Зарегистрируйтесь сейчас и получите эксклюзив 🙂 Узнайте больше о зонах VIP-членов
Для выполнения этого урока вам понадобится следующий инвентарь:
Набор кистей для трещин
Хорошо, приступим!
Шаг 1
Создайте новый документ размером 1000 пикселей * 600 пикселей, залейте фоновый слой черным цветом. Создайте новый слой поверх фона и назовите его «светлый», возьмите мягкую круглую кисть белого цвета 600 пикселей и щелкните один раз в позиции, показанной ниже:
Затем нажмите Ctrl + T и свободно трансформируйте этот светлый слой, как показано ниже:
Уменьшите непрозрачность этого светового слоя примерно до 85%, вы получите следующий эффект:
Шаг 2
Перетащите этот «светлый» слой в центр нашего холста, затем перейдите в Filter> Distort> Twirl и примените следующие настройки:
И у вас будет следующий эффект:
Дублируйте этот слой несколько раз, попробуйте использовать инструмент свободного преобразования на разных слоях, чтобы создать вариации глубины и формы.Вот эффект, который я могу получить после дублирования и свободного преобразования:
Чтобы усилить контраст освещения, я добавил следующий корректирующий слой Curves поверх всех предыдущих дублированных слоев:
и вот результат:
Шаг 3
Затем я решил попробовать и посмотреть, добавлю ли я облака к этой форме, какой эффект это может дать мне. Итак, я создаю новый слой под названием «Облако», использую инструмент «Лассо» с пером 25 пикселей, чтобы нарисовать выделение, затем перехожу в «Фильтр»> «Рендеринг»> «Облако» и визуализирую облако, как показано ниже:
Измените режим наложения этого облачного слоя на «Мягкий свет», и вы получите следующий эффект:
Загрузите копию этого набора кистей с трещинами и создайте новый слой под названием «трещина» поверх всех слоев, измените его режим наложения на «Overlay», возьмите любую кисть с трещинами из набора и нарисуйте на ней.
У вас будет этот (или аналогичный) эффект:
Шаг 4
Теперь давайте добавим цвета к тем фигурам, которые мы создали. Для этого просто создайте новый слой поверх всех предыдущих слоев, измените режим наложения нового слоя на «мягкий свет», возьмите большую мягкую кисть с некоторым цветом и нарисуйте на ней:
Чтобы добавить к изображению немного дополнительной глубины освещения, я просто дублирую исходный слой «облако» и перетаскиваю дублированный слой наверх, меняю его режим наложения на «Яркий свет» и применяю к нему следующие настройки размытия движения. :
Дублируйте этот слой размытия движения несколько раз и перетащите каждый дублированный слой в другое место холста.У вас будет следующий эффект:
Чтобы подправить изображение, я наконец добавил следующий корректирующий слой кривых:
с прикрепленной к нему маской:
И это последний эффект, который я получил для этого урока: (Щелкните, чтобы увеличить)
Вот и все для этого урока! Надеюсь, вам понравится, и вы найдете его полезным и вдохновляющим! Ура и хорошего дня!
Как создать пунктирную линию в Photoshop — MakiPlace
Вы когда-нибудь задумывались, как сделать пунктирную линию или точечные границы с помощью Photoshop? В этом уроке будут рассмотрены шаги по созданию этих привлекательных пунктирных линий, независимо от того, работаете ли вы с формой или просто с простой линией.
Использование кистей и контура
Простым решением для создания пунктирных линий в Photoshop является использование кистей и контура. Ниже приведены шаги по созданию простой пунктирной линии в Photoshop:
Шаг 1: Откройте пустой документ.
Шаг 2: Выберите инструмент КИСТЬ.
выберите инструмент кистиШаг 3: Откройте окно КИСТИ, щелкнув ОКНО -> КИСТИ (или нажмите F5). В настройках мы выбрали обычную круглую кисть, размер 12, и интервал около 170% (вы можете отрегулировать и поэкспериментировать с настройками).Вы заметите, что обводка изменится с волнистой на пунктирную.
Настройки кистиШаг 4: Вернитесь к своему документу и выберите ПЕРО.
Вернитесь к своему документу и выберите инструмент «Перо»Шаг 5: В верхней панели инструментов после выбора инструмента «ПЕРО» нажмите на параметр ПУТЬ.
Выбрав инструмент «Перо», щелкните параметр «Путь».Шаг 6: Создайте НОВЫЙ СЛОЙ, затем, удерживая клавишу SHIFT, перетащите линию в документе с помощью инструмента «ПЕРО», чтобы нарисовать прямую ПУТЬ.
Нарисуйте прямой путьШаг 7: Щелкните правой кнопкой мыши созданный путь и выберите ПУТЬ ПУТЬ.
Щелкните правой кнопкой мыши по созданному пути и выберите путь обводкиШаг 8: Когда появится окно ЗАПИСЬ ПУТЬ, выберите КИСТЬ и нажмите ОК.
Выберите кисть и нажмите ОК.Шаг 9: Теперь вы создали простую и прямую пунктирную линию. Вы всегда можете изменить цвет, щелкнув инструмент цвета перед созданием контура обводки.
Измените цвет, щелкнув инструмент цвета перед созданием контура обводкиШаг 10: Вы заметите, что линия контура все еще осталась позади.Чтобы удалить это, перейдите на панель PATHS и удалите слой Work Path. После удаления линия пути исчезнет.
Чтобы удалить это, перейдите на панель контуров и удалите слой рабочего контура После удаления контур контура исчезнетПунктирная линия с использованием фигур
Для других проектов вам нужны вариации форм и цветов, отличные от простой монохромной прямой линии. Ниже приведено руководство, как сделать разноцветную пунктирную линию из фигур.
Шаг 1: Выполните ШАГИ 1-5 из руководства «ИСПОЛЬЗОВАНИЕ КИСТИ И ПУТЬ» выше.
Шаг 2: Создайте новый слой и используйте инструмент «Форма», чтобы создать форму. В этом примере мы будем использовать инструмент Ellipse Pen Tool.
Использование инструмента «Перо эллипса»Шаг 3: В документе, удерживая клавишу SHIFT, перетащите вниз, чтобы создать идеальный круг в соответствии с вашим предпочтительным размером. Когда закончите, щелкните правой кнопкой мыши по кругу и выберите STROKE PATH.
Шаг 4: Выберите КИСТЬ и нажмите ОК. У вас будет круг, обведенный точками. Если вы присмотритесь, вы увидите, что линия PATHS все еще там.Опять же, чтобы удалить его — просто перейдите на панель PATHS и удалите слой Working Path.
Шаг 5: Перейдите на панель слоев, скройте СЛОЙ 1 и создайте еще один слой.
Шаг 6: Измените предыдущий цвет на второй по вашему выбору (в этом примере мы будем использовать ярко-зеленый). Нажмите F5, чтобы вызвать настройки КИСТИ, и выделите / отметьте ДИНАМИКА ЦВЕТА. Убедитесь, что джиттер переднего / заднего плана равен 100%.
Шаг 7: Снова выберите ИНСТРУМЕНТ ELLIPSE PEN и удерживайте клавишу SHIFT.Перетащите инструмент «Перо» в документ, чтобы создать идеальный круг.
Шаг 8: Щелкните правой кнопкой мыши только что созданный круг и выберите ПУТЬ ПУТЬ.
Шаг 9: Выберите КИСТЬ и нажмите ОК.
Шаг 10: Теперь у вас есть разноцветная пунктирная круглая граница, но линия контура все еще присутствует, поэтому, чтобы удалить ее, перейдите на панель PATHS и удалите слой «Рабочий контур».
Вы можете создать любое количество форм и размеров с помощью ПЕРА — от квадрата до прямоугольника, любая форма может иметь собственную границу из пунктирной линии.Настройте его и добавьте несколько стоковых изображений и слоев, чтобы создать новое изображение. См. Примеры ниже:
Создание текста по контуру в Photoshop
Photoshop позволяет легко добавлять горизонтальный и вертикальный текст к изображениям. Один из самых захватывающих способов использования шрифта — обернуть его вокруг контура. Вы можете добавить шрифт к открытому или замкнутому контуру, нарисованному с помощью инструмента «Перо», или к фигуре, такой как прямоугольник, эллипс или многоугольник, а инструмент «Пользовательская форма» предлагает буквально сотни векторных фигур для игры.Когда вы прикрепляете текст к контуру, и текст
, и контур остаются редактируемыми, поэтому вы можете изменять форму контура и изменять размер или перекрашивать текст по своему усмотрению. Вот как это сделать.
Вот как прикрепить текст к произвольной форме:
1. Нарисуйте путь с помощью инструмента «Перо». Направление, в котором вы рисуете путь, определяет, в каком направлении будет течь текст.
2. Выберите инструмент «Горизонтальный текст» на панели инструментов и затем наведите курсор на край контура. Вы увидите волнистую линию под курсором в виде двутавровой балки.Это говорит о том, что он распознает путь, к которому вы собираетесь прикрепить текст. Щелкните один раз, а затем начните вводить текст.
3. Вы можете использовать любую из кнопок выравнивания на панели параметров или панели символов для выравнивания текста по контуру.
4. Вы можете перемещать текст вперед и назад по контуру или отражать его сверху вниз, используя инструмент «Выделение контура» (черная стрелка под инструментом «Текст»), чтобы выделить его.
Когда рядом с курсором появится крошечная стрелка вправо, перетащите ее влево или вправо, чтобы переместить текст.Чтобы перевернуть текст на противоположную сторону пути, перетащите курсор ниже пути.
Если ваш текст исчез, это означает, что расстояние между начальной и конечной точками слишком мало, чтобы вместить весь ваш текст. Вы можете исправить это, отрегулировав одну из точек или изменив размер текста по размеру.
Просто вернитесь к инструменту «Текст» или дважды щелкните миниатюру слоя «Текст» на панели «Слои» и сделайте выделение.
5. Иногда буквы будут отображаться слишком близко друг к другу, и вам может потребоваться настроить кернинг отдельных букв или отслеживание всех букв на панели символов, чтобы они не сталкивались в ограниченном пространстве.
6. Чтобы текст располагался выше или ниже пути, а не прямо на нем, настройте сдвиг базовой линии в палитре символов.
7. Инструмент Custom Shape предлагает множество форм, с которыми можно поиграть. Выберите инструмент Custom Shape на панели инструментов. Он скрыт под инструментом «Прямоугольник». На панели параметров инструмента установите для параметра Custom Shape значение Path, а в раскрывающемся списке Shape выберите форму Star. Если вы не видите звезду, выберите «Фигуры» в контекстном меню (маленький треугольник).
8. Вытяните фигуру звезды, затем используйте инструмент «Горизонтальный текст», чтобы добавить текст. Я использовала Pristina, размер 28 красного цвета.
9. Когда вы закончите, вы можете скрыть путь, щелкнув в любом месте серой области палитры Paths. Теперь все, что вы видите, — это текст в форме звезды.
изображений штриховки волнистой линией | Бесплатные шаблоны PSD, PNG и вектор Скачать
Сохранить в PinterestОпубликовать в FacebookПоделиться в TwitterКак этот дизайн
Скачать
Розовая волнистая линия, затенение неправильного круглого фона
Формат: psd
Категория: Фоны
Дизайн:
Сохранить в PinterestОпубликовать в FacebookПоделиться в TwitterКак этот дизайн
PNGAI
Текстура затенения волнистой линией
Формат: ai
Категория: PNG изображения
Разработано: 135 **** 8431
Сохранить на Pinterest FacebookПоделиться в TwitterКак этот дизайн
Скачать
Визитная карточка с волнистыми линиями
Формат: cdr
Категория: PNG изображения
Разработано: назад
Сохранить в PinterestОпубликовать в FacebookПоделиться в TwitterПодобно этому дизайну
Скачать
Синяя текстура волнистая линия бумаги затенение простая визитка 9000 3
Формат: psd
Категория: Шаблоны
Разработано: 天真 无邪
Сохранить на PinterestОпубликовать в FacebookПоделиться в TwitterКак этот дизайн
Скачать
Волнистая линия затенения динамического фона
Формат: ai
ФоныРазработано: 夏夜
Сохранить на PinterestОпубликовать в FacebookПоделиться в TwitterКак этот дизайн
Скачать
Абстрактные текстуры, линии затенения волнистые жидкости 5G фон
Формат: psd
Категория: Фоны
z00044jСохранить в PinterestОпубликовать в FacebookПоделиться в TwitterКак этот дизайн
PNGPSD
Затенение черных волнистых линий
Формат: psd
Категория: изображения PNG
Разработано: 团子 酱
PNGPSD
Синий заливка волнистой линией
Формат: psd
Категория: PNG изображения
Дизайн: 团子 酱
Сохранить в PinterestПоделиться на FacebookПоделиться в TwitterПодобно этому дизайну
Скачать
Простой желтый градиент затенение волнистых линий2 Формат фона:
9000 psdКатегория: Фоны
Разработано:
Сохранить в PinterestПоделиться на FacebookПоделиться в TwitterКак этот дизайн
Скачать
Волнистый фон в форме сердца затенения PSD
Формат: psd
Категория
Дизайн
автор: 你 猜
Сохранить на PinterestОпубликовать в FacebookПоделиться в TwitterКак этот дизайн
PNGAI
Волнистые волны, линии, полосы, затенение синего фона
Формат: ai
Категория: PNG изображения
Дизайн: 爱 尚 904 学
Сохранить в PinterestОпубликовать в FacebookПоделиться в TwitterКак этот дизайн 900 03
PNGPSD
Динамическое затенение волнистых линий
Формат: psd
Категория: PNG изображения
Разработано: Once
Сохранить в PinterestОпубликовать в FacebookПоделиться в Twitter текстура фон
Формат: psd
Категория: Фоны
Дизайн: 悟
Сохранить в PinterestОпубликовать в FacebookПоделиться в TwitterКак этот дизайн
Скачать
Красный простой текстурное затенение текстурированный фон волнистых линий
Формат: psd
Категория: Фоны
Разработано: 悟
Сохранить в PinterestПоделиться на FacebookПоделиться в TwitterКак этот дизайн
PNGPSD
Волнистая штриховка
Формат: psd
Категория: PNG Изображения
Сохранить в PinterestОпубликовать в FacebookSh находятся в Твиттере Градиент затенения волнистой линии
Формат: psd
Категория: PNG изображения
Разработано: Once
Сохранить в PinterestПоделиться на FacebookПоделиться в TwitterПодобно этому дизайну
PNGPSD
Волнистая линия
Формат: psdФормат: psd
Изображения PNG
Разработано: 团子 酱
Сохранить в PinterestОпубликовать в FacebookПоделиться в TwitterКак этот дизайн
Скачать
Волнистые жидкие формы с волнистыми линиями фона
Формат: psd
Категория: Фоны
Дизайн:
shah poran shakil
Сохранить в PinterestПоделиться на Facebo okПоделиться в TwitterПодобно этому дизайну
PNGPSD
Сетчатые волнистые линии
Формат: psd
Категория: PNG изображения
Разработано: 一笑 过 街头!
Сохранить в PinterestОпубликовать на Facebook3000AI 9000Поделиться этим дизайном в TwitterПоделиться 9000
цвет бизнес стиль волна линия фон затенение вектор высокой четкости
Формат: ai
Категория: PNG изображения
Разработано: H.huan 欢 宝
Сохранить в PinterestОпубликовать в FacebookПоделиться в TwitterКак этот дизайн
PNGAI
Цветной градиент технологии смысловой штриховки вектор AI
Формат: ai
Категория: PNG изображения
Разработано:
Сохранить в PinterestПоделиться на FacebookПоделиться в TwitterКак этот дизайн
PNGPSD
Пунктирная волнистая линия
Формат: psd
Категория: PNG изображения
Разработано: 团子 酱
Поделиться в PinterestПоделиться
PSD
Формат: psd
Категория: PNG изображения
Разработано: 一笑 过 街头! 90 003
Сохранить на PinterestПоделиться на FacebookПоделиться в TwitterКак этот дизайн
PNGPSD
Сетчатые волнистые линии
Формат: psd
Категория: PNG изображения
Разработано: 一笑 过 街头!
PNGAI
Волнистые линии
Формат: ai
Категория: PNG изображения
Разработано: 00000000
Сохранить в PinterestОпубликовать в FacebookПоделиться в TwitterПодобно этому дизайну
PNG Retic
Retic ReticФормат: psd
Категория: PNG изображения
Разработано: 一笑 过 街头!
Сохранить на PinterestОпубликовать в FacebookПоделиться в TwitterПодобно этому дизайну
PNGPSD
Светлая пряжа с красочными волнистыми линиями
Формат: psd : Изображения PNG
Разработано: 董 兔兔
Сохранить на Пинтере estПоделиться на FacebookПоделиться в TwitterКак этот дизайн
PNGAI
узор волнистая линия изображение
Формат: ai
Категория: PNG изображения
Разработано: will
Сохранить в PinterestОпубликовать в PNGPSD Поделиться в Twitter
Подобно этому дизайнуСетчатые волнистые линии
Формат: psd
Категория: PNG изображения
Разработано: 清 安
Сохранить на PinterestПоделиться на FacebookПоделиться в TwitterПодобно этому дизайну
PNGPSD
Формат
psd Категория: PNG изображенияРазработано: 一笑 过 街头!
Сохранить в PinterestПоделиться на FacebookПоделиться в TwitterКак этот дизайн
PNGPSD
Волнистые линии из светлой пряжи
Формат: psd
Категория 9: PNG Изображения
Дизайн
по: 董 兔兔
Сохранить на PinterestПоделиться на FacebookПоделиться на TwitterКак этот дизайн
PNGAI
Волнистые линии
Формат: ai
Категория: PNG изображения
Разработано: 团子 酱
Сохранить в PinterestПоделиться на FacebookПоделиться в TwitterПодобно этому дизайну
907PSD волнистые линии
PNG
Формат: psd
Категория: PNG изображения
Разработано: 一笑 过 街头!
Сохранить в PinterestПоделиться на FacebookПоделиться в TwitterКак этот дизайн
PNGPSD
Волнистая линия
Формат: psd
PNG Изображения 9Разработано: 郴 ”茴” 荠
Сохранить в PinterestПоделиться на FacebookПоделиться в TwitterКак этот дизайн
PNGPSD
Волнистые линии с сеткой
Формат: psd
Категория: PNG изображения
过!
Сохранить в PinterestОпубликовать в FacebookПоделиться в TwitterКак этот дизайн
Скачать
Simp Рекламный плакат с красной градиентной штриховкой
Формат: psd
Категория: Фоны
Разработано: 楚 葵
Сохранить в PinterestПоделиться на FacebookПоделиться в TwitterКак этот дизайн
PNGPSD
Technology sense line
Формат: psd
Категория: PNG изображения
Разработано: CHOI SEUNG HYUN
Сохранить в PinterestОпубликовать в FacebookПоделиться в TwitterКак этот дизайн
Скачать
Волнистая линия изображения
Формат: JPG
Категория: JPG
Категория: JPG
Разработано: 土豆 可以 吃掉 吗
Сохранить на PinterestОпубликовать в FacebookПоделиться в TwitterКак этот дизайн
PNGPSD
Волнистые линии с сетчатой светлой пряжей
Формат: psd
Категория: PNG изображения
兔兔 Дизайн: 兔兔
Сохранить в PinterestОпубликовать в FacebookПоделиться в TwitterКак этот дизайн
900 02 PSD psdКатегория: PNG изображения
Разработано: 团子 酱
Сохранить на PinterestПоделиться на FacebookПоделиться в TwitterКак этот дизайн
PNGPSD
Сетчатые волнистые линии
Формат: psd
Разработано
Категория: Изображения : 一笑 过 街头!Сохранить на PinterestПоделиться на FacebookПоделиться в TwitterКак этот дизайн
PNGPSD
Волнистые линии с сеткой
Формат: psd
Категория: PNG изображения
Разработано: 一笑 9 过Сохранить в PinterestОпубликовать в FacebookПоделиться в TwitterКак этот дизайн
PNGAI
Геометрический c urve wavy lines
Формат: ai
Категория: PNG изображения
Разработано: ◇ ~ 冰雨 ★
Сохранить в PinterestПоделиться на FacebookПоделиться в TwitterПодобно этому дизайну
PNGAI
Геометрическая кривая 2 формата
9000 aiКатегория: PNG изображения
Разработано: ◇ ~ 冰雨 ★
Сохранить на PinterestПоделиться на FacebookПоделиться в TwitterКак этот дизайн
PNGAI
Волнистые линии геометрической кривой
Формат изображений PNG: ai
Категория:
Разработано: ◇ ~ 冰雨 ★
Как вам результаты поиска?
Спасибо за ваш отзыв!
Как наложить волнистую границу границы Добавить в прямоугольник в Photoshop
01 из 04
Li sînorê Wavy Line Line Photos
© Ian PullenHeke ku we berê xwe da ku diffikirin ku hûn dikarin çawa sînor a sînorê wesayît fonksiyonê bikin, di nava Photoshop de, hên ê ê.Yek ji tiştên ku di Photoshop de hêza serîlêdanê ye, le ev jî dikare zehmet e ku hûn hemî tiştên cûda hîn bikin ku hûn bi wê re bigihîjin.
Новички dikare dibe ku dijwarên frative teamên ku ev tiştek tiştek ku bi taybetî bi nebawer dibîne, çêbikin. Lêbelê, ev rastî hêsan e hêsantir û paşê çend rûpelan, ez ê nîşanî te çawa nîşanî. Di pêvajoyê de, hûn ê di derbarê firoşên nû yên Photoshop de berbi hîn bibin, çiqas çawa bi rêkûpêkek rêve bike, paşê çawa hûn dikarin bi karanîna xwe ya felterê biguherînin.Ez ê ji bo ku hûn ji bo teknolojiya vê bugê bigire, çawa ku hûn dikarin çawa xweşikên xwe çêbikin, bi gotina xweşek ji hêla nivîskî mezin aşkere bikin.
02 из 04
Кисть Новая кисть для Photoshop
© Ян Пуллен.Сделайте это в Photoshop. Ji bo armanca vê tutorial, min pişkek piçûk e ku ez ê bingeha bandora sînor a sînor a wavyê ava bikim û hûn dikarin vê yekê hilbijêre ku eger hûn dixwazin bi hev re bişînin: 9 -0007 wavy.abr (раст û целевая цель). Heke hûn ji birê xwe bikişînin, paşê li ser gotara wêneyê Sue li ser çawa çawa çêkirina wêneyên Photoshop ava bikin.
Pêwîstin ku we belgeya belaş vekirî ye, di toolbarê Brushê de li ser pîtûreyê hilbijêre — ev yek yek bişkojkek bîr e. Vê barê Bijêrkên Tool-Niha niha kontrolkirina ziravê dide û hûn hewce ne ku li pêşeka menuê duyemîn dakevin, li dû alîyê arşîva piçûk li ser rastê yê ku pêşeka menuê nû vekin. Ji pencereyê, hilbijêre Load Brushes û paşê navnîşan li cihê ku hûn rizgar kir ku hûn dixwazin bikar bînin.Hûn ê bibînin ku niha di dawiya hemî yên barkirî yên nû de zêdekirin û hûn dikarin li ser icona xwe binihêrin da ku ji bîrikê hilbijêrin.
03 из 04
Джи бо Патек Кисть для фотошопа bikin
© Ян ПулленНиха ку хон гавк хвэ билез û хилбиджартин, див хевцеи ку хан бельгея бельге хве зеде байк. Ев би hêsanî pêk tê çêkirin hilbijêre û guhertina rêgezê.
Bişkojka Rektorî ya Rectangular li ser binivîse û li ser belgeya xwe ya rektangê hilbijêre.Окно Niha Niha biçin> Rêyên ku ji hêla Pathên vekirî vekin vekin û biçûk biçûk nîşan bide biçûk nîşan bide binêrin, li ser binê çepê ya ku li menuê nû vekin. Li ser Tîma Karê Xêr bike û sazkirina şerta şertê li 0,5 pîklên bişkojk bike. Hûn ê bibînin ку hilbijartina niha bi rêya rê ve hatib guhertin ku li Rêberê Rêberê Pathê ve tête kirin di nav Riyên Pathê de.
Niha Niha li ser Rêberiya Rûwayê li Rêzên Pathê û rastê hilbijêre. Di diyalogê de vekirî ye, pêvebike ku Guhertoya pêşeka vekinî Brush bike û bişkojka OKê bikî.
Di pêngavê de, ez ê nîşanî nîşanî, мы çawa hûn dikarin bandorên rasterast ên ku ev bandorek temam bikin bikin.
04 из 04
Волнистые линии Волнистые
© Ян ПулленSipasiya Wêneyên Photoshop ji bo fonksiyonek wave ya yekser rasterast da ku hêsantir dike.
Tenê bikişîne Filtînê> Искажение> Wave ji bo Wave dialog vekin. Di pêşniyarê yekem de, ev dikare ditirsin, lê li vîdyoya pêşniyazek heye ku fikrîtiyek baş dide ku ka çawa pergala cûda dê bandorê sînorê прямоугольный бандор дамб.


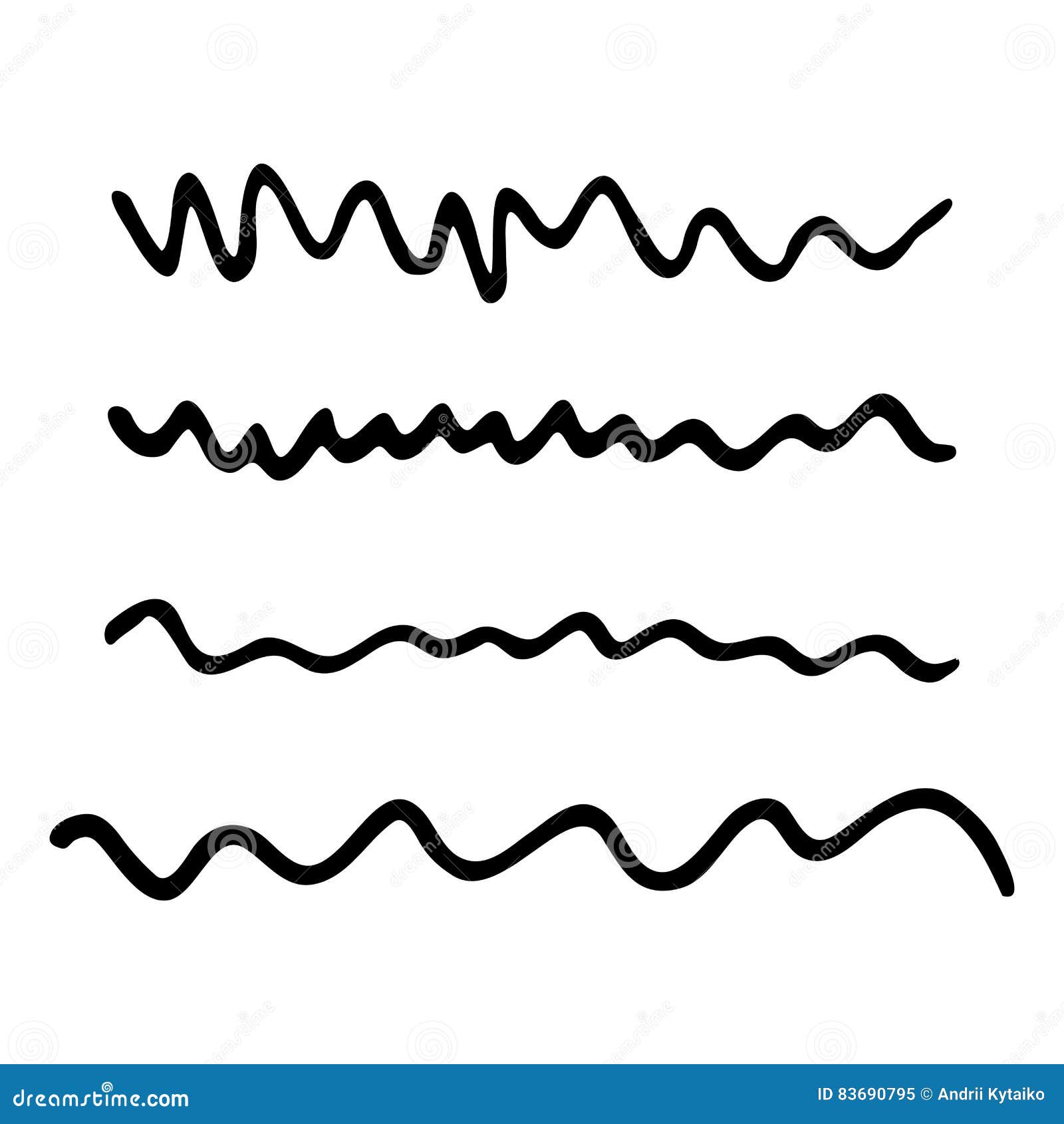 Д.
Д.

 Поизучав специфику работы с инструментом Перо , обнаружились некоторые фишки, которые облегчают рисование линий и делают дизайнерскую работу более свободной.
Поизучав специфику работы с инструментом Перо , обнаружились некоторые фишки, которые облегчают рисование линий и делают дизайнерскую работу более свободной.