3 способа как нарисовать шестеренку в adobe illustrator.: John Smith Illustration
Сегодня мы рассмотрим 3 способа создания шестеренки в иллюстраторе. Каждый способ разной сложности и имеет свои преимущества.Первый способ с помощью инструмента «Star/Звезда».
Шаг 1.Выберем инструмент «Star tool»
Затем кликните на рабочей области один раз и задайте следующие параметры:
Шаг 2.Создадим рядом со звездой круг с размерами 250×250 px и разместим его по центру со звездой. Сделать это можно выделив оба объекта и нажав отмеченные пиктограммы на верхней панели
Должно получиться следующее:
Шаг 3.Совместите обе фигуры, выбрав на палитре Pathfinder «add to shape area» и нажав кнопку Expand
Шаг 4.
Создайте новый круг, на сей раз размером 290×290 px и без заливки, выделите нашу фигуру и этот круг и центрируйте, как уже описывалось в Шаге 2.
Шаг 5.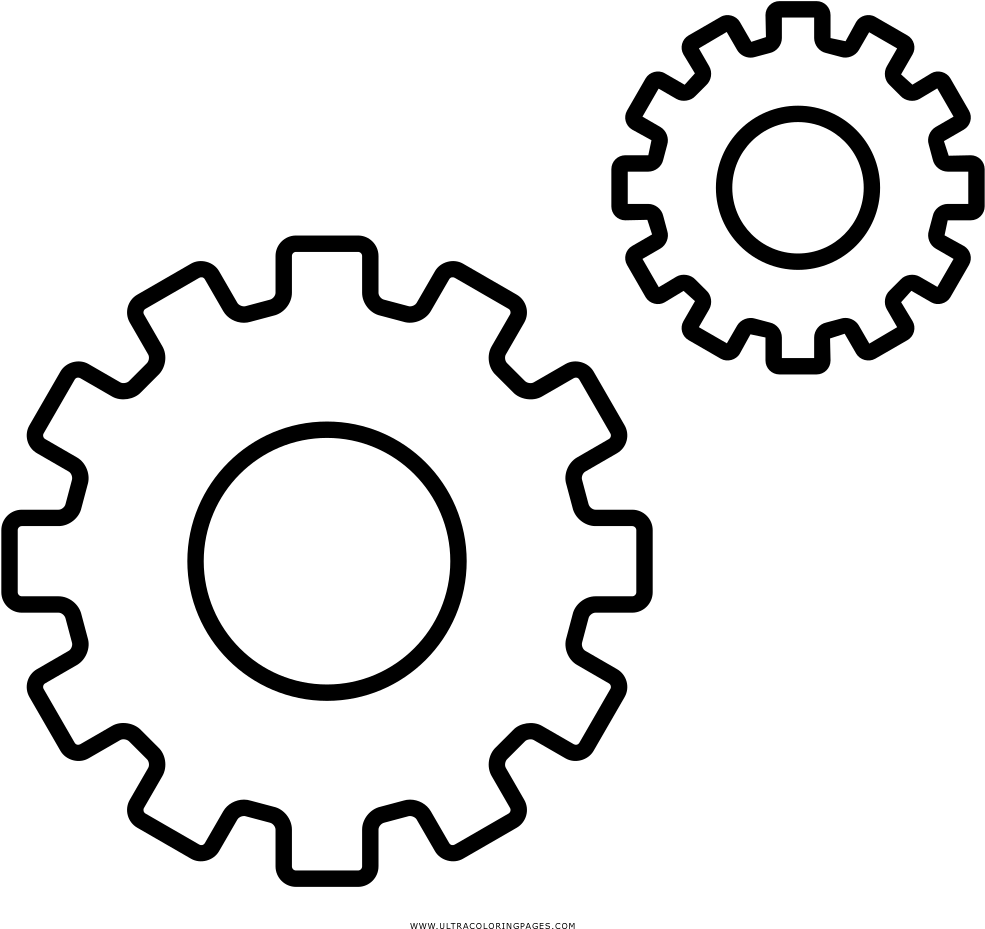
Теперь выберем на палитре Pathfinder «Divide»
Шаг 6.
Щелкнем правой кнопкой мыши на нашем объекте и выберем «Ungroup»
Теперь мы можем спокойно «вытащить» нашу новенькую шестеренку и удалить «остатки».
Шаг 7.
Добавим в центре отверстие. Делаем круг маленького диаметра, центрируем, выделяем оба наших объекта, и выбираем на все той же палитре pathfinder кнопку «Trim».
Потом все то же, что и в предыдущем шаге — разгруппировываем и удаляем сердцевину.
Готово! Этот способ создания шестеренки очень простой и быстрый, но не позволяет контролировать форму зубцов в полной мере. Максимум что Вы можете сделать это скруглить внешние и внутренние углы. Рассмотрим другой способ.
Второй способ с помощью инструмента поворот.
Шаг 1.Мы имеем основу для шестеренки, нужно создать для шестеренки зубчики. Создаем прямоугольник, как показано ниже.
Выделяем его и следуем Effect > Warp > Arc, вводим -6 для Bend, и ставим Horizontal и Vertical Distortion на 0, жмем OK.
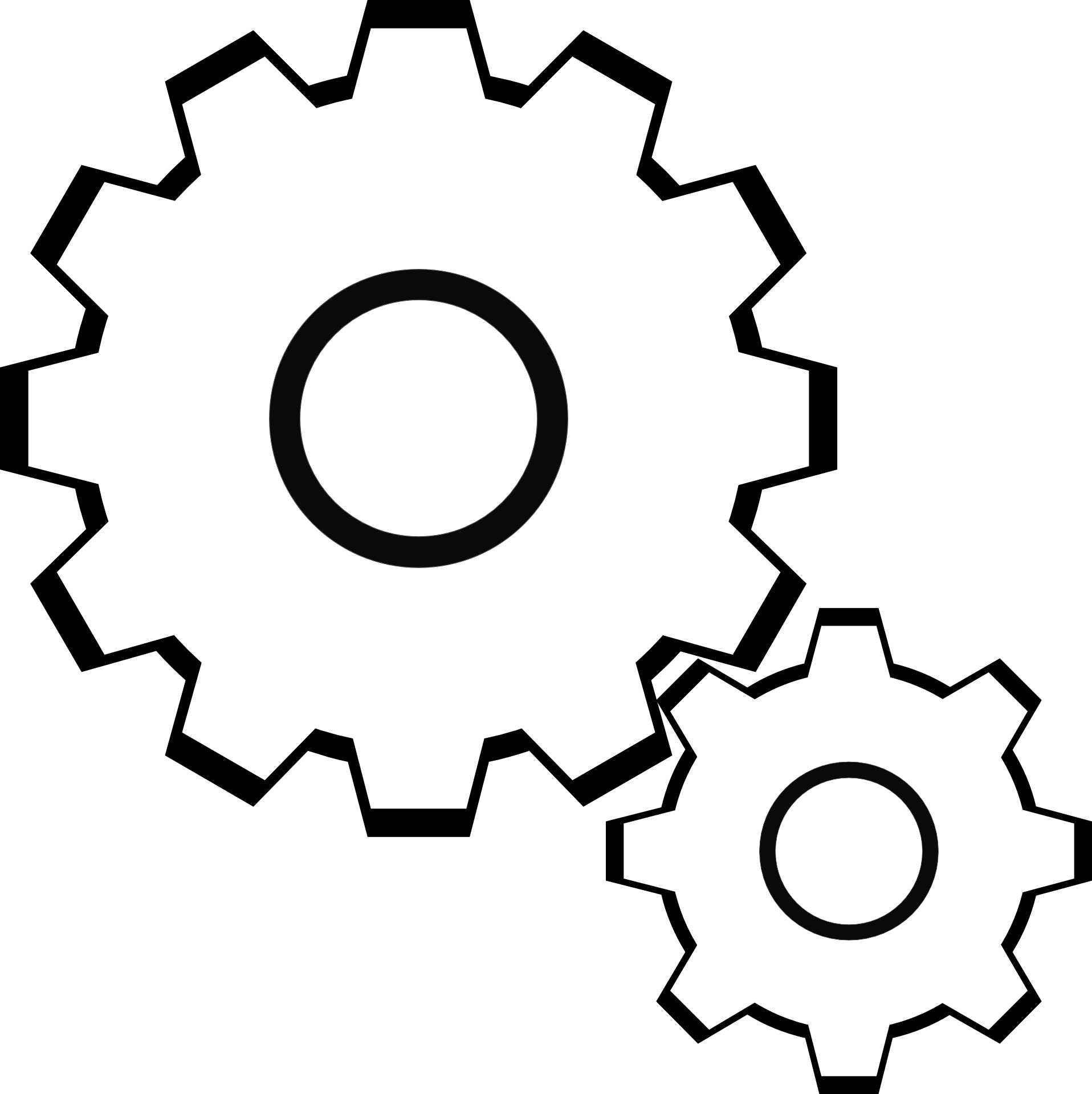
Далее Effect > Stylize > Rounded Corners, ставим 6 для Radius в пикселях, и жмем OK.
Шаг 2.Теперь у нас есть зубчик, центрируем по вертикали на рабочем поле, и помещаем на шестеренку, как показано ниже.
Выделяем зубец и следуем Object > Expand Appearance чтобы трассировать те эффекты, которые были добавлены в процессе создания контура.
Шаг 3.Теперь нам нужно повернуть зубец. Выделяем зубец и выбираем Rotate Tool, после чего Alt-click в центр шестеренки. У нас 18 зубцов, вводим 20 для angle в градусах (360 / 18 = 20).
Создаем копии, повернутого зубца.
Второй зубец выделен, жмем Ctrl+D, 16 раз, пока не получим 18 зубцов.
Выделяем все зубцы и нажимаем Unite в панели Pathfinder.
Готово. Этот способ создания шестеренки позволяет задать любую форму зубца. Сложность заключается в расчете угла поворота.
Третий способ с помощью узорчатой кисти.
 Шаг 1.
Шаг 1.Инструментом Прямоугольник со скругленными краями нарисуем зуб шестеренки. Инструментом Прямое выделение выделяем верхние четыре опорные точки прямоугольника. Вызываем окно Масштабирование (Объект -> Трансформировать), в котором в опции Непропорционально задаем значение «масштабировать 80% по горизонтали». Шаг 2.
Основой для зуба шестеренки является кольцо, поэтому с помощью инструмента Прямоугольник пририсовываем к зубу два прямоугольных элемента.
Готовый зуб шестеренки обычным перетаскиванием заносим в открытое меню Кисти. При этом появляется окно Новая кисть, в котором активируем опцию Узорчатая кисть, затем в окне Параметры узорчатой кисти задаем «мазок» кисти равным 20%. Хотя размер кисти можно было уменьшить инструментом Выделение и ранее.
Теперь инструментом Эллипс при нажатой клавише Shift рисуем окружность для шестеренки (рисунок выше). Нажимаем левой клавишей мыши в окне Кисти, и на окружности появляется стройный ряд зубов — шестеренка готова (рисунок ниже).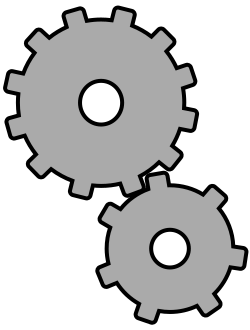
Программа автоматически определяет количество зубьев не только для конкретного диаметра окружности, но и для других геометрических фигур: квадрата или многоугольника.
На рисунке показаны различные виды шестеренок, у одной из которых зубья обращены в центр (перетаскивание одной стороны окружности на расстояние двух диаметров вправо или влево). Либо просто перевернуть заготовку и создать еще одну узорчатую кисть.Заключение.
Все зависит от конкретной задачи. Если надо создать быстро декоративную шестеренку лучше выбирать 1й способ. Нарисовать шестеренку с точными геометрическими параметрами поможет 2й способ. 3й отлично подходит для наложения зубцов на контур любой формы.
Вращающаяся 3D шестерёнка на аватаре…, уроки фотошопа CS5 на русском, бесплатные онлайн уроки фотошопа
Как нарисовать вращающуюся шестерёнку, повёрнутую в 3D. Анимация в фотошопе…
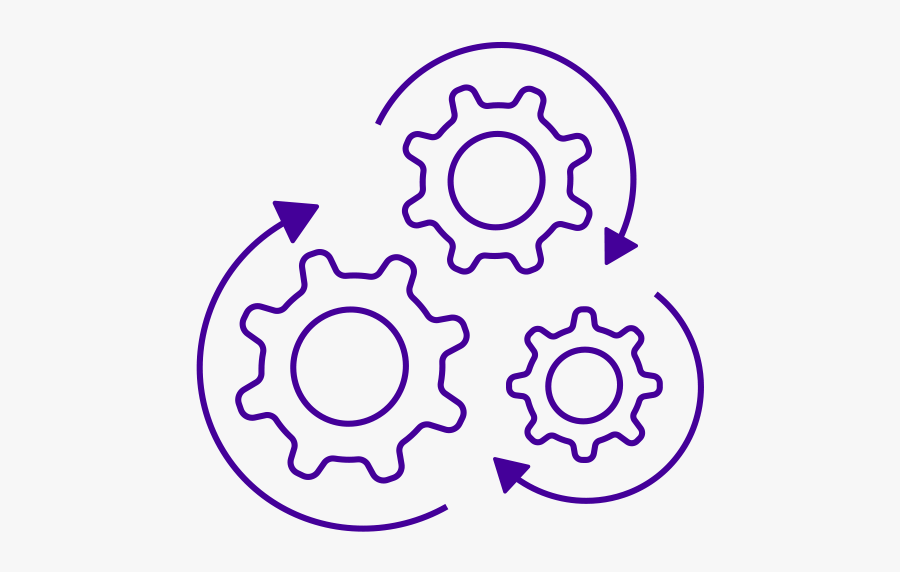 Полученную анимацию будем
использовать в качестве аватара.
Полученную анимацию будем
использовать в качестве аватара.Ну вот и всё предисловие, можно приступать к творчеству…
Вращающаяся 3D шестерёнка в фотошопе, использование в качестве аватара
1. Создаём новое изображение, размер побольше (чтобы лучше было с ним работать, уменьшим потом), в моём примере 400×400 px.
Начнём рисовать шестерёнку. Выбираем Rectangle Tool и рисуем такой прямоугольник (в примере я нарисовал прямоугольник размером 56×295 px):
2. Теперь нужно сделать три копии этого прямоугольника и повернуть каждую относительно предыдущей на 45 градусов. Но для этого не нужно повторять одну и ту же операцию 4 раза, можно сделать проще…
Перейдите на панель Actions и нажмите кнопку Create New Action:
3. Введите название и жмите кнопку Record:
4. Сделайте дубликат слоя с прямоугольником, для чего нажмите сочетание клавиш Ctrl + J (или перетащите изображение слоя на иконку для создания слоя; или кникните на изображении слоя правой клавишей и выберите пункт Duplicate layer
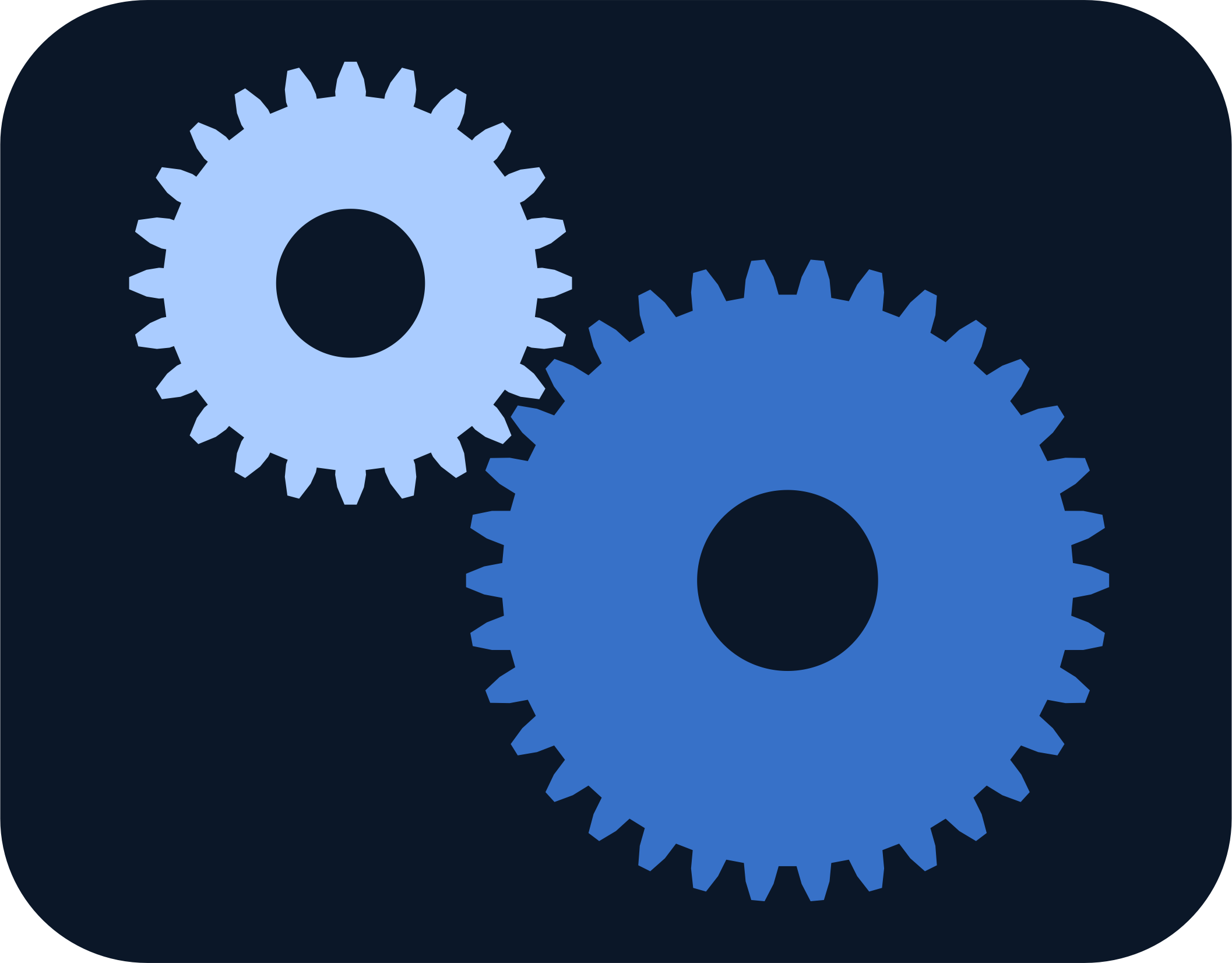
Поверните дубликат на 45 градусов, для чего используйте произвольную трансформацию: в меню выберите Edit —> Free Transform (или нажмите сочетание клавиш Ctrl + T) и в поле Rotate введите число 45:
5. Примените трансформацию, нажав клавишуEnter и в окошке Actions нажмите кнопку Stop Playing/Recording.
Сейчас кликните по только что созданному (записанному) экшену (Action) и нажмите два раза кнопку Play Selection. Вот что должно произойти:
6. Создайте новый слой. Сейчас выберите инструмент Ellipse Tool
7. Сейчас будем учиться работать с альфа каналом. Перейдите на панель Channels и там нажмите кнопку Create new channel, должен создаться новый канал (это и есть альфа канал):
8. Теперь зажмите клавишу Ctrl и кликните по любому другому каналу чтобы создать выделение. Инвертируйте выделение (через меню: Select —> Inverse или комбинацией клавиш Shift + Ctrl + I), выберите Paint Bucket Tool
Теперь зажмите клавишу Ctrl и кликните по любому другому каналу чтобы создать выделение. Инвертируйте выделение (через меню: Select —> Inverse или комбинацией клавиш Shift + Ctrl + I), выберите Paint Bucket Tool
9. Размойте альфа канал, применив фильтр: Filter —> Glur —> Gaussian Blur со следующими настройками:
10. Вот что должно получиться:
11. Теперь сделаем изображение более чётким. Для этого зайдём в меню: Image —> Adjustment —> Levels и в открывшемся окошке выставим следующие параметры:
12. Жмём Ok и получаем чёткую шестерёнку:
13. Шестерёнка у нас нарисована в альфа канале, а нужно сделать её на слое. Для этого зажмите Ctrl и кликните по альфа каналу с шестерёнкой, перейдите в окошко Layers, создайте новый слой и залейте выделение чёрным цветом (с помощью
14.![]() Все остальные слои уже можно удалить, чтобы они нам не мешали (ну или хотя бы отключить).
Все остальные слои уже можно удалить, чтобы они нам не мешали (ну или хотя бы отключить).
Теперь начнём создавать эффект вращения шестерёнки. Нам нужно повернуть её так, чтобы первый зубец встал на место второго, второй на место третьего и т.д., т.е. чтобы казалось что она вращается.
Т.к. у неё 8 зубцов, то нужно повернуть её на 45 градусов. С углом определились, теперь нужно определиться с колличеством кадров.
Чтобы анимация казалась более плавной, разобъём её на 6 кадров, т.е. на каждом кадре шестерёнка будет поворачиваться на 7,5 градусов (45 / 6 = 7,5).
Делать мы это будем по такому же принципу, как и во 2м пункте: создайте новый экшен (на панели Actions), создайте копию слоя и поверните её на 7,5 градусов (используя произвольную трансформацию), остановите запись:
15. Теперь выберите только что созданный экшен и 4 раза нажмите кнопку Play Selection (напанели Actions). Вот что мы получим:
Вот так будет выглядеть панель слоёв (Layers):
16.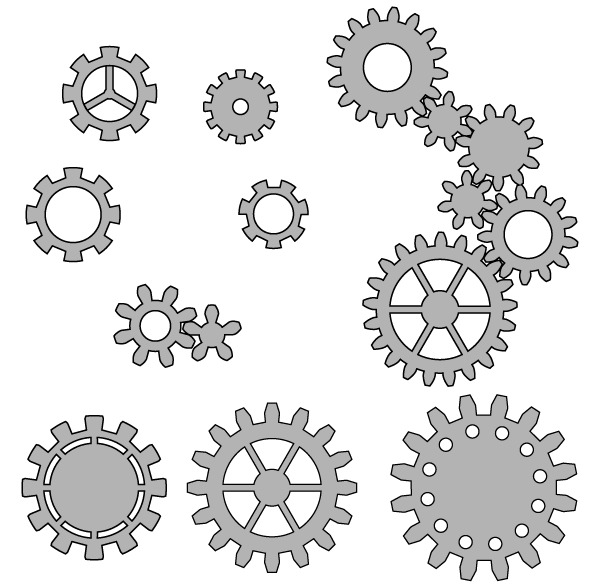 Отключите отображение всех слоёв, кроме первого слоя с шестерёнкой. Кликните по нижнему слою, зажмите клавишу Shift и кликните по верхнему слою, чтобы выделить все слои:
Отключите отображение всех слоёв, кроме первого слоя с шестерёнкой. Кликните по нижнему слою, зажмите клавишу Shift и кликните по верхнему слою, чтобы выделить все слои:
17. Разместим шестерёнки в перспективе. Для этого примените трансформацию: Edit —> Transform —> Distort, исказив фигуру следующим образом (не обязательно точно так, можно и подругому):
18. Начнём украшать шестерёнки. Выберите нижний слой. Зайдите в Layer Style (кликните правой клавишей по изображению слоя на панели слоёв Layers и выберите пункт Blending Options…) на вкладку Drop Shadow и настройте параметры отбрасывания тени:
19. За тем перейдите на вкладку Inner Glow и там настройте внутреннее свечение:
20. Вкладку Bevel and Emboss настройте следующим образом:
21. На вкладке Gradient Overlay настройте параметры градиента:
Вот как выглядит окошко с подробными настройками градиента (открывается при клике по полосе с градиентом в прошлом окне):
Теперь жмём везде Ok и смотрим на результат проделанных операций:
Это
же эффект нужно применить ко всем остальным слоям с шестерёнками. Для
этого на панели слоёв кликните правой клавишей по слою с готовой
шестерёнкой и выберите пункт Copy layer style, потом кликните правой клавишей на другой шестерёнке и выберите пункт Paste layer style, повторите это для каждого слоя с шестерёнками.
Для
этого на панели слоёв кликните правой клавишей по слою с готовой
шестерёнкой и выберите пункт Copy layer style, потом кликните правой клавишей на другой шестерёнке и выберите пункт Paste layer style, повторите это для каждого слоя с шестерёнками.
22. Теперь нужно обрезать ненужную часть изображения. Для этого выберите инструмент Crop Tool, зажмите клавишу Shift и выделите область с шестерёнкой:
Нажмите клавишу Enter чтобы применить обрезание изображения.
23. Теперь, если вы хотите сделать аватар, уменьшите изображение до размеров 100×100 px. Делается это через меню: Image —> Image Size (или комбинацией клавиш Alt + Ctrl + I):
24. Вот что произойдёт после нажатия кнопки Ok:
25. Теперь создайте новый слой, разместите его под всеми остальными слоями и залейте любым цветом (с помощью Paint Bucket Tool):
26. Примените к этому слою несколько эффектов, зайдя в Layer Style. Сразу самозатенение (Inner Shadow):
27. За тем цветной оверлей (Color Overlay):
28. И обводку (Stroke):
Жмём Ok и вот что получаем:
29. Продолжим работу с фоном. Давайте на нём нарисуем ещё несколько шестерёнок, но не вручную, а используя фигуры (Shapes).
Выберите инструмент Custom Shape Tool, в качестве фигуры выберите шестерёнку (это не стандартная фигура, скачать её можно в конце урока):
30. Создайте новый слой и нарисуйте несколько шестерёнок различных размеров (при этом зажимая клавишу Shift):
31. Каждая шестерёнка получилась на отдельном слое. Давайте их украсим. Будем работать с одной шестерёнкой, а потом скопируем её эффекты для каждой.
Сразу непрозрачность заливки (Fill) выставьте в 0%:
32. За тем зайдите в Layer Style на вкладку Outer Glow и настройте свечение:
33. Вкладку Color Overlay настройте следующим образом и жмите Ok:
34. Вот что у нас получилось:
35. Скопируйте эти эффекты и примените их для других шестерёнок (как это мы делали ранее, в пункте №21):
36. Напишите ниже какой-нибудь текст, например, название сайта или ник и примените к нему те же эффекты:
37. Создайте новый слой и разместите его под слоем с самой нижней вращающейся шестерёнкой (не путайте с шестерёнками, которые мы использовали в качестве фона!). Залейте этот слой любым цветом (с помощью Paint Bucket Tool), непрозрачность заливки Fill выставьте в 0% и переходите в Layer Style на вкладку Pattern Overlay (в качестве текстуры Pattern выберите такую, как показано ниже;
После нажатия на Ok должно получиться как у меня:
38. Теперь всё готово непосредственно для создания самой анимации. Если у вас Adobe PhotoShop CS2, то перейдите в ImageReady (для чего в меню выберите пункт File —> Edit in ImageReady), если у вас Adobe PhotoShop CS3 Extended, то откройте окошко с анимацией (Window —> Animation).
Вот как выглядит окошко редактирования в ImageReady:
39. На панели Animation нажмите кнопку Duplicates Current Frame чтобы создать новый кадр (точнее дубликат кадра):
40. Теперь отключите отображение первой шестерёнки и включите вторую:
Вот она:
42. Продолжайте последние операции пока не дойдёте до последней шестерёнки:
43. теперь можете нажать кнопку Play/Stop Animation чтобы просмотреть анимацию, а чтобы сохранить сделайте следующее:
Если у вас Adobe PhotoShop CS2, то в меню выберите: File —> Save Optimized As….
Если у вас Adobe PhotoShop CS3, то в меню выберите: File —> Save for Web.
Ну вот и всё. Вот что у меня получилось:
Если у вас возникли какие-либо трудности, то идите на наш форум и спрашивайте. Так же там показывайте что у вас получилось — оценим и дадим советы…
Спасибо за внимание!
Шестеренка
Создадим новое изображение размером 200х200 пикселей. В качестве фона выберем белый цвет.
Первое, что нам предстоит сделать – это несколько направляющих. Для того, чтобы сделать их нужно подвести курсор к линейке слева или сверху рабочей области, нажать и потянуть на холст.
Нам нужны направляющие:
Сверху-вниз: 30-100-170.
Слева-направо: 90-95-100-105-110.
Для того, чтобы увидеть на сколько пикселей направляющая отодвинута от края достаточно посмотреть на статусную строку холста.
После того, как вы сделали направляющие у вас должно получиться то же самое:
Для того, чтобы сделать выделение нужно взять инструмент Контуры и пройтись по крайним точкам направляющих. Если вы не попали в направляющую – подвиньте точку из кривой и она сама «прилипнет» к направляющей.
Чтобы создать выделение нужно щелкнуть на кнопке «Выделение из текста» во вкладке настроек инструмента.
Создаем новый слой и заливаем наше выделение черным цветом и убираем выделение. Теперь идем в «Вид» и убираем флажек с пункта «Показывать направляющие».
Продублируйте слой и возьмите инструмент Вращение. Поверните слой на 30 градусов.
Продублируйте слой с первой полоской и поверните его на 60 градусов. Продублируйте первый слой и поверните его на 90 градусов. Повторяйте повороты с шагом в 30 градусов пока у вас не получится вот такая окружность:
Создадим новый слой и расположим его непосредственно над всеми другими. Возьмем инструмент Выделение элипса и нарисуем окружность от центра изображения, учитывая, что окружность в диаметре должна быть несколько меньше, чем имеющаяся фигура. Заполним окружность черным цветом.
Сведем все слои кроме нижнего (белого). Во вкладке слоев нажмем на слой с нашей шестеренкой правой кнопкой мыши и выберим пункт «Альфа-канал -> Выделенная область». Вокруг шестеренки должно получиться выделение.
Теперь нужно зайти в «Выделение -> Уменьшить» и применить со значением 2. После этого нужно зайти в «Выделение -> Граница» снять все галочки в открывшемся окне и установить значение 2. После этого создайте новый слой и залейте выделение черным цветом. Удалите слой, который был раньше. Теперь наша шестеренка стала более реалистичной благодаря закругленным контурам.
Сделаем своеобразное отверстие для предполагаемого вала. Для этого создадим еще одно овальное выделение от центра изображения подобно тому, которое мы уже делали раньше.
Диаметр выделения можете выбрать на свое усмотрение. Когда выделение создано, просто нажмем Del и еще на шаг приблизимся к цели настоящего урока.
А далее все зависит от того, насколько хорошо у Вас развита фантазия, и для каких целей Вы создаете такую фигуру.
Шестеренка — 29 Мая 2010
Посредством нажатия Ctrl+N или через команду меню Файл > Создать (File > New) создадим новое изображение размером 200х200 пикселей. В качестве фона выберем белый цвет.
Первое, что нам необходимо выполнить, — это создать несколько Направляющих (Guides). Для этого нажмем Ctrl+R, тем самым отобразив линейки; затем щелкнем на линейке и, не отпуская кнопку мыши, перетащим направляющую на рабочую область. Нам понадобиться три горизонтальных и пять вертикальных направляющих. Координаты их следующие:
Сверху-вниз: 30-100-170.
Слева-направо: 90-95-100-105-110.
В данной градации значение координаты направляющей — это ее положение относительно начальной точки отсчета (0) на соответствующей линейке.
Убедимся, что у нас включена (отмечена флажком) привязка к направляющим: Вид > Привязка к направляющим (View > Snap To Guides).
Создадим новый слой и, используя Полигональное (или Многоугольное) лассо (Polygonal Lasso), нарисуем шестиугольник в рамках, ограниченных направляющими. Благодаря наличию последних это сделать совсем несложно. Если Вы, к тому же, видите рисунок слева, Ваша задача упрощается еще больше. Зальем созданное выделение черным цветом (Alt+Backspace).
Этот шаг является определяющим для дальнейших действий, поэтому, если у Вас по каким-либо причинам не получился ровный шестиугольник, попытайтесь выполнить этот шаг еще раз.
Снимем выделение (Ctrl+D) и спрячем направляющие (уберем флажок с View > Show > Guides :: Вид > Демонстрация > Направляющие), хотя они нам еще могут пригодиться.
Если Вы в процессе рисования увеличивали масштаб изображения, нажмите Ctrl+Alt+0, чтобы отобразить его реальный размер. Многоугольник должен иметь правильную форму и четкие очертания.
Теперь приступим к самому интересному.
Создадим дубликат слоя и, удерживая активным новый слой, перейдем к команде Редактирование > Свободная трансформация (Edit>Free Transform) или просто нажмем Ctrl+T.
Удерживая клавишу Shift, повернем ограниченную область на два деления по часовой стрелке. Нажмем Enter, чтобы принять преобразования.
На заметку: удерживая Shift при вращении объекта в Photoshop, Вы можете вращать его интервалами по 15 градусов. Таким образом мы сейчас повернули изображение ровно на 30 градусов.
При дублировании слоя всегда делайте дубликат первого — так Вам будет легче получить фигуру правильной формы.
Если мы все делали правильно, к шестому шагу мы должны иметь изображение, состоящее из семи слоев, шесть из которых являются «лепестками» нашей «ромашки».
Если у Вас есть возможность, сравните с изображением слева.
Создадим новый слой, расположим его непосредственно над всеми другими слоями, и, с помощью Эллиптического выделения (Elliptical Marquee Tool) нарисуем окружность от центра изображения, учитывая, что окружность в диаметре должна быть несколько меньше, чем имеющаяся фигура.
Чтобы Вам было легче, можете опять включить направляющие. Установив курсор в самом центре изображения, нажмем Alt+Shift и, удерживая эти клавиши, нарисуем окружность.
Зальем (Alt+Backspace) окружность черным цветом.
Не снимая выделения с окружности, нажмем Ctrl+Shift и поочередно будем щелкать на всех слоях, созданных нами до этого момента, кроме белого фона, таким образом выделив все элементы будующей шестеренки.
У нас должна получиться фигура, напоминающая солнце, окруженная по периметру «марширующими муравьями».
Не снимая выделения, создадим новый слой и сделаем невидимыми все остальные. Белый фон можно в данном случае оставить без изменений. Чтобы сгладить зубцы шестеренки, выполним команду Выделение > Изменить > Упростить (Select > Modify > Smooth) со значением 3.
Теперь наша фигура больше стала похожа на шестеренку, благодаря скругленным краям.
Зальем полученное черным цветом (Alt+Backspace), снимем выделение (Ctrl+D) и порадуемся тому, что у нас получилось.
Хотя радоваться по настоящему нам придется буквально через 2-3 минуты.
Не меняя порядок слоев, сделаем своеобразное отверстие для предполагаемого вала.
Для этого создадим еще одно овальное выделение от центра изображения подобно тому, которое мы уже делали на седьмом шаге. Диаметр его можете выбрать на свое усмотрение.
Когда выделение создано, просто нажмем Del и еще на шаг приблизимся к цели настоящего урока.
Можете сохранить полученное изображение в формате .psd, чтобы при повторной потребности рисовать шестеренку Вам не пришлось все начинать сначала
А далее все зависит от того, насколько хорошо у Вас развита фантазия, и для каких целей Вы создаете такую фигуру. Если у Вас есть возможность просматривать изображения, Вы можете наблюдать, что получилось у меня.
Для создания этого изображении изначально был определен размер 400х400 пикселей, увеличено количество зубьев, добавлена текстурная заливка, а размер изображения уменьшен в два раза после выполнения всех операций.
Автор: неизвестен
Перевод: Shelter
Прикрепления:
Как нарисовать шестеренку в фотошопе
Как нарисовать шестеренку в фотошопе — eigiiqueha.mariomelchor.comКак нарисовать шестеренку в фотошопе
· Чтобы нарисовать ровный круг удерживайте клавишу Shift при рисовании, либо просто один раз кликните по рабочей области и введите Как в фотошопе нарисовать стрелку при помощи инструмента Линия Примечние: Этот способ удобен тем, что вы можете легко регулировать длину стрелки в процессе её добавления мышкой. · На этом видео показано как нарисовать шестеренки в иллюстраторе и сохранить вектор в формате EPS-8 вместе. · Как нарисовать стрелку в фотошопе В данном небольшом уроке я покажу, как можно быстро двумя способами нарисовать стрелочку в фотошопе. · Как нарисовать портрет девушки или мужчины в фотошопе с фотографии? Поэтапно для начинающих учебный Центр. База. Многие люди полагают, что рисовать в фотошопе без базовых знаний художника можно или легче, ведь надо будет уловить только самую суть. Как нарисовать шестеренку в paint.net На этом уроке я расскажу, как нарисовать шестеренку в paint.net. · ключевые слова: рисуем поле, рисуем шестеренку, шестерня, как нарисовать шестерню в photoshop, как нарисовать шестерню в corel, shape шестеренка, нарисовать шестерню, в corel изображение шестеренки, создание шестерёнок, создаем. Раздел в котором Вы найдете бесплатные уроки по дизайну в Фотошопе. Статьи, видео уроки про дизайн в Photoshop. В этом уроке для новичков я расскажу как с помощью инструмента «Контуры» в фотошопе написать текст по кругу.
Links to Important Stuff
Links
© Untitled. All rights reserved.
Анимация движения по кругу взаимосвязанных элементов
Анимация предмета, движущегося по кругу не сложна, но если речь идет о нескольких шестеренках, то стоит расположить их так относительно друг друга, чтобы получилось логичное вращение составляющих механизма. Итак, для начала нужно подготовить фон (пример), расположить на рабочем поле первую шестеренку (пример).
Далее следует дублировать слой с шестеренкой. Слои следует нумеровать, чтобы в дальнейшем распределить их по кадрам. Второй слой с шестеренкой следует повернуть против часовой стрелки либо по часовой для данной шестеренки, потому что вторая будет вращаться в противоположный бок, а третья в тот же, что и первая шестеренка.
Поворот выполняется при помощи функции «Поворот» во вкладке «Редактирование» — «Трансформация».
Для точности выполнения действия следует оставлять видимым слой, в котором производится действие и предыдущий.
Аналогичные действия выполняются с дубликатом слоя, который получает номер 3 и его предшественником слоем 2.
По такому принципу формируется полный оборот шестеренки.
При дублировании слоев и их повороте может произойти смещение слоев, поэтому следует после поворота каждого слоя инструментом «Перемещение» выравнивать верхний слой относительно нижнего.
После того, как будет сформирован оборот первой шестеренки можно вставлять вторую шестеренку и производить поворот дубликатов слоев второй шестеренки относительно первой. Каждый слой, отвечающий за оборот второй шестеренки, должен быть подогнан под соответствующий слой, формирующий оборот первой шестеренки. Слои второй шестеренки поворачивать ориентируясь на резьбу слоев первой шестеренки.
После того, как будет выполнен оборот второй шестеренки, следует выполнить оборот третьей шестеренки относительно второй.
Стоит отметить, что для оборота каждой шестеренки будет задействовано одинаковое количество слоев.
После того, как будут выполнены обороты всех шестеренок можно приступать к созданию анимации, а именно раскадровки.
На первом кадре следует выставить параметры анимации: время отображения кадра и параметры цикла «Постоянно» для беспрерывной анимации.
На первом кадре следует оставить видимыми первые кадры для оборотов шестеренок, то есть слои с номерами 1.
Далее создаются кадры и для каждого из них должен быть видимыми соответствующие слои с номерами: кадр 2, значит слои с номерами 2.
После распределения слоев по кадрам следует сохранить анимацию.
РЕЗУЛЬТАТ
Создание шестеренки в Photoshop
Вы жаждете новых уроков по созданию объектов в Photoshop? Хорошо, у меня для вас есть одно интересное руководство.
Хорошо, приступим! Создайте новый документ размером 500 × 500 пикселей. Перетащите линейный градиент с цветами # eaf8fb и # d0dee1, как показано на рисунке ниже. Это будет фон для установки на него шестерни.
После этого приступим к созданию шестерни. Выберите инструмент Shape Tool и выберите одну из стандартных фигур Photoshop
. Проектируем колесо шестерни в Photoshopи нарисуем его в середине нашего холста белым цветом.
Затем уменьшите высоту примерно на 60% для этой формы и растрируйте ее с помощью Layer> Rasterize> Shape:
.Загрузите выделение формы с помощью Select> Load Selection и залейте его градиентом от серого до прозрачного на том же слое (используйте цвет # 6d848c).
Снимите выделение с помощью Ctrl + D. Теперь нам нужно добавить нижнюю основу и обработать текстуру боковой поверхности. Дублируйте текущий слой с помощью Ctrl + J и переместите нижний слой на 20 пикселей вниз.
Затем используйте инструмент Polygonal Lasso Tool, чтобы соединить верхние и нижние края шестерен с выделением и залейте его любым цветом.
После этого снимите выделение с выбранной области с помощью Ctrl + D и примените стиль слоя Color Overlay (ссылка на 08) для текущего слоя.
Затем создайте слой под и объедините его с предыдущим, чтобы получить все эффекты в одном слое. Хорошо, теперь нам нужно добавить блики и тени на боковую поверхность, чтобы показать на ней эффект металлического блеска. Снова используйте инструмент Polygonal Lasso Tool и выделите область между двумя ближайшими выступами шестерни.
Затем используйте Burn Tool (Кисть: 15 пикселей, Диапазон: Тени, Экспозиция: 50%), чтобы добавить тень между двумя лагами.
После этого уменьшите размер кисти до 5 пикселей и добавьте темную линию тени в самой глубокой части, чтобы усилить отражение металлической текстуры.
Измените Burn Tool на Dodge Tool (Кисть: 15 пикселей, Диапазон: Средние тона, Экспозиция: 70%) и добавьте несколько бликов с левой и правой сторон:
Снимите выделение с помощью Ctrl + D. Добавьте одинаковый эффект к каждой видимой области между каждым выступом.
Хорошо, мы закончили с боковой поверхностью. Переходите к следующему шагу.Подойдите к верхней части шестерни и добавьте туда бликов. Для этого эффекта снова используйте инструмент Polygonal Lasso Tool, создайте такое же выделение, которое вы видите на картинке ниже, и ощутите его белым цветом на новом слое.
Удалите выделение с помощью Ctrl + D и примените Фильтр> Размытие> Радиальное размытие с аналогичными настройками:
Ваш результат должен быть таким же, как у меня:
Затем примените Фильтр> Размытие> Размытие по Гауссу со следующими предустановками:
Получилось вот такое изображение:
Теперь нажмите Ctrl и щелкните миниатюру слоя верхней части в палитре слоев, чтобы создать выделение, и используйте Ctrl + Shift + I, чтобы инвертировать его, затем нажмите кнопку «Удалить», чтобы очистить выделение.
Снимите выделение с помощью Ctrl + D и после этого объедините все слои в один, кроме фонового слоя. Переходите к следующему шагу. Нам нужно сделать отверстие внутри шестерни. Возьмите инструмент Elliptical Marque Tool и создайте выделение, подобное моему, и залейте его цветом # 6d848c.
Снова выберите Burn Tool, чтобы немного поработать с уклонением.
Снимите выделение с выбранной области с помощью Select> Deselect. Хорошо, теперь пора добавить границу шестерни.Для этого эффекта используйте инструмент Line Tool (Weight: 1px) и добавьте белые линии на каждой грани шестеренки.
Объедините все слои с белыми линиями в один, затем используйте инструмент «Ластик» (Непрозрачность: 50%) и мягкую круглую кисть размером примерно 70 пикселей и сделайте небольшую чистую работу.
Перейти к последнему шагу. В завершение нашего урока мы добавили тени под шестеренку. Объедините все слои, кроме фонового, в один и примените стиль слоя Drop Shadow (ссылка на 25) для нового полученного слоя:
Теперь нам нужно выделить эффект тени на отдельный слой.Используйте «Слой»> «Стиль слоя»> «Создать слой» для этого параметра. Перейдите на новый слой с тенью под текущим слоем и примените для него Filter> Blur> Motion Blur.
Теперь у нас есть что-то вроде этого:
После этого выберите инструмент Smudge Tool (Кисть: 70 пикселей), чтобы немного увеличить тень по бокам.
Мы закончили этот урок. Теперь у нас есть реалистичный вид созданной нами шестерни.
Photoshop — Изготовление шестеренок в стиле стимпанк «проектантка.com
Среда, 23 декабря 2009 г.
Photoshop — Изготовление шестеренок в стиле стимпанк
Я очень люблю стимпанк и создаю шестеренки и кисти в стиле стимпанк. Вот простой способ создать шестеренку, используя фигуру Photoshop.
Шаг 1
Создайте новый документ и добавьте две направляющие, используя линейки, выбрав «Просмотр»> «Линейки», а затем перетащите горизонтальную и вертикальную направляющие из линий линейки в середину изображения. Эти руководства упрощают выравнивание всего.Добавьте новый слой и выберите его, чтобы вы не работали с фоновым слоем. Шаг 2
Выберите инструмент «Многоугольник». Щелкните стрелку, указывающую вниз, рядом с параметрами формы и установите «Сглаживание углов», «Звездочка», «Отступ сторон на 65%», «Сглаживание отступов» и установите для параметра «Стороны» значение 10. Убедитесь, что в дальнем правом углу панели параметров инструмента выбрано «Исключить перекрывающийся контур». Области выбраны.
Шаг 3
Удерживая клавишу Shift, щелкните и перетащите на пересечение линий сетки и потяните наружу, чтобы создать форму звезды.Проверьте палитру Paths, чтобы убедиться, что у вас есть белая фигура в центре изображения. Если нет, остановитесь и начните заново. Шаг 4
Теперь, выбрав параметр «Вычесть из области контура» на панели параметров инструмента, выберите инструмент «Форма эллипса», удерживайте указатель мыши на пересечении линий сетки и начинайте рисование. Добавьте клавишу Alt (клавиша Option на Mac), чтобы центрировать круг над формой.
Перетащите фигуру по фигуре звезды так, чтобы она пересекала каждую из звездочек.Отпустите указатель мыши, затем отпустите клавиши Alt и Shift.
Проверьте палитру контуров, чтобы убедиться, что у вас все еще есть что-то вроде круглой белой формы в середине изображения. В противном случае вам нужно будет отменить этот последний шаг и начать заново.
Шаг 5
Выберите черный цвет в качестве цвета переднего плана и в нижней части палитры контуров выберите параметр «Залить контур цветом переднего плана». Теперь у вас должно получиться закрашенное выделение в форме шестеренки.
Шаг 6
Удалите рабочий контур, перетащив его на значок корзины в палитре «Контуры».
Шаг 7
Вернитесь к палитре слоев и выберите слой, над которым вы работаете. Выберите инструмент Elliptical Marquee Tool и, удерживая клавишу Shift, щелкните и перетащите от пересечения линий сетки наружу. Прежде чем отпустить кнопку мыши, добавьте клавишу Alt или Option, чтобы фигура оказалась по центру внутри шестеренки. Поместите и размер круга внутри шестерни, так как это будет среднее отверстие. Когда у вас будет то, что вы хотите, отпустите кнопку мыши, а затем отпустите клавиши Alt (Option) и Shift.Шаг 8.
Нажмите клавишу Delete, чтобы удалить содержимое этого слоя. Поскольку вы работаете с отдельным слоем, в изображении будет сделана дыра, открывающая фоновый слой под ним.
Выберите Ctrl (или Command) + D, чтобы удалить рамку, и выберите «Просмотр»> «Очистить направляющие», чтобы удалить направляющие. Шаг 9
Теперь у вас есть форма, из которой вы можете сделать кисть или добавить стили слоя, чтобы она больше походила на шестеренку.
Хелен Брэдли
Этикетки: кисти, шестеренки, фотошоп, стимпанк
Ярлыки: Без категории
отправлено Хелен Брэдли @ среда, 23 декабря 2009 г. 2 комментария
создать Steel Gear, графическое изображение шестерни, нарисовать шестерню
Привет
Я здесь с учебником по стальной передаче и хочу поделиться своей техникой со всеми вами, я объяснил технику с помощью нескольких простых шагов, которые были даны в этом примере и убедитесь, что вы также можете создать то же самое, следуя им.
Начните с нового документа и установите размер в соответствии с требованиями вашего проекта, выберите Инструмент «Перо» (клавиша P) и аккуратно нарисуйте опорную точку в форме шестеренки. здесь.
После рисования формы примените эффект скоса, следуя по этому пути (меню «Слой» > Стиль слоя> Фаска и тиснение), измените цвет и настройте все настройки, как показано ниже.
Примените эффект градиентного цвета к форме, следуя по этому пути (меню «Слой» > Стиль слоя> Наложение градиента), выберите два цвета и настройте положение, затем отрегулируйте другие настройки, как здесь.
Теперь примените обводку к форме, следуя по этому пути (меню «Слой»> «Слой»). style> Stroke), измените цвет и отрегулируйте все настройки.
У вас должно получиться изображение шестеренки такого типа.
Выберите инструмент Custom Shape Tool (клавиша U) и щелкните параметр формы в необязательная полоса, затем выберите «Тонкая рамка круга» и нарисуйте фигуру. Теперь примените цвет градиента к кадру, следуя по этому пути (меню «Слой»> Стиль слоя> Наложение градиента), выберите цвет и настройте параметры.
Картинка должна выглядеть так.
Выберите инструмент «Эллипс» (клавиша U0 и нарисуйте круг в середине шестеренки. затем примените внутреннюю тень, следуя этому пути (меню «Слой»> «Стиль слоя»> Внутренняя тень), выберите цвет и настройте все параметры.
Теперь примените обводку к форме, следуя по этому пути (меню «Слой»> «Слой»). style> Stroke) и отрегулируйте настройки, как это сделано здесь.
Последняя стальная шестерня здесь.
Сантош Кумар
Это Сантош Кумар живет в Нью-Дели (Индия) и любит работать в качестве веб-дизайнера и графического дизайнера. Мне нравится создавать эскизы, фоны, иллюстрации и векторную графику. Tutorialbunch.com — очень хорошее место, где я выражаю свое творчество.
Как нарисовать шестеренки специальной линейкой. Автор: め だ か 風味
!! В начале!
Рад встрече! Я иллюстратор! На этот раз я впервые даю СОВЕТЫ, так что я буду рад, если вы любезно присмотритесь за мной!
На этот раз я хочу научить вас делать шестеренку с помощью линейки Кристы!
Я хочу нарисовать шестеренки, но это слишком сложно… Инструмент, который можно скачать, отличается от моего изображения … В конце концов, у меня нет другого выбора, кроме как рисовать! Хочу научить таких людей легко рисовать!
С помощью линейки вы можете нарисовать такие шестеренки! Давайте вместе нарисуем ~
ШАГ 1 Сделайте круг специальной линейкой
Сначала установите специальную линейку!
Выберите специальную линейку в инструменте «Линейка» и откройте свойства инструмента.
«Концентрические окружности» в элементе называют специальной линейкой в свойствах инструмента.
Проверьте фиксированное соотношение сторон ниже.
Как только это будет сделано, все, что вам нужно сделать, это создать его на своем холсте!
Ничего страшного, если у вас есть линейка показанной выше формы.
Рисуйте сверху своим любимым пером
Если вы начнете рисовать сверху своим любимым пером, вы сможете создать красивый круг без искажений!
Это приложение, но шестеренка, если прослеживается с разных позиций? машина? Пока такой круг можно сделать, так почему бы не попробовать, если к особой линейке привыкли?
Я думаю, это очень весело ~
ШАГ 2 Нарисуйте модель зуба с помощью симметричной линейки.
Далее идет установка симметричной линейки!
Как и раньше, откройте свойства инструмента и увеличьте количество линий.
Увеличивать не обязательно, но увеличивать намного проще! !! !! !!
Если вы незнакомы или хотите сэкономить время, увеличьте его ~
Нарисуйте еще раз своим любимым пером
Сделайте симметричную линейку в центре круга, а затем нарисуйте! (Возможно, будет проще рисовать на другом слое)
Как вы можете видеть на картинке выше, простое рисование одного кадра линейки будет отражаться одинаково, так что, честно говоря, это чрезвычайно удобно.
Если нарисовать квадрат в одном кадре, он будет похож на шестеренку! Я думаю, что это очень похоже на шестеренку, как вы видели на рисунке выше!
Расставьте линии
Далее готовьте как хотите!
Удалите или увеличьте количество линий, как на рисунке выше… Добавьте больше фигур и добавляйте по своему усмотрению ~
Цвет финального шага свободно
Наконец, раскрасьте его так, как вам нравится, и готово!
Это может быть металл, дерево или что угодно! Распишем как хочешь!
Бонусная заявка!
Когда вы привыкнете к линейке, вы сможете рисовать различные шестеренки, как показано выше!
Думаю, было бы неплохо попробовать ~
!! Послесловие!
Спасибо, что посмотрели так далеко! Ваше мнение?
Я думаю, что был момент, когда я не мог хорошо это объяснить, но я хотел бы сделать все возможное в будущем, поэтому я с нетерпением жду вашей постоянной поддержки!
Сделайте шестерню в стиле стимпанк с помощью шаблонов и эффектов Photoshop
Это действительно простой рисунок, хотя сначала вы можете не согласиться, особенно если вы уже ознакомились с длинным списком шагов, приведенным ниже.Позвольте мне заверить вас, что это легко, и если вы новичок в Photoshop, вы научитесь… снимать, вы узнаете все это:
- Выкройки! Они полезны в базовом режиме создания форм, они доказывают свою эффективность и гибкость в реализации фотореалистичных эффектов
- Скрытые сокровища Bevel and Emboss: контур и текстура.
- Картина светом. Кажется очевидным, но эта композиция «работает», комбинируя 3D-освещение с 2D-элементами.
- Тени. Да, падающие тени — ключ к этому, даже больше, чем вы думаете.
- Утилита для создания собственных стилей и сбора библиотеки текстур.
Предварительный просмотр окончательного изображения
Обои с плиткой в стиле стимпанк, которые я сделал год или два назад, породили немало писем с вопросом «как вы это сделали?», Так что вот уменьшенный проект, который вы можете легко реализовать.
Загрузите файлы проекта 2,3 МБ (узоры и шестерни в векторном формате Photoshop и PNG).
(Изображение ниже составляет 50% размера моего фактического файла Photoshop. Для некоторых проектов я предпочитаю работать с двойным окончательным выходным разрешением, это позволяет мне работать быстрее, быть немного небрежным, но при этом иметь чистый окончательный дизайн.Посмотреть большую финальную версию можно здесь.)
Часть 1: Начало работы с документом
Шаг 1
Перед запуском Photoshop давайте соберем необходимые ресурсы, начав с нескольких мозаичных (плавно повторяющихся) текстурных паттернов. Мы также будем использовать несколько паттернов, поставляемых с Photoshop.
Существует множество отличных руководств по созданию шаблонов с пошаговым повторением (мозаичным) (попробуйте этот учебник на PSDTUTS), поэтому я не буду здесь подробно останавливаться на том, как они были созданы.
Для этого проекта мы будем делать сильно изъеденные металлические поверхности, поэтому я начал с этой фотографии грязи (ниже), сделанной на соседнем бейсбольном алмазе.
После применения нескольких фильтров и исправления краев, чтобы они исчезали при укладке плиткой, эта бейсбольная грязь теперь является шаблоном Photoshop под названием «Песок» (ниже). Мы будем использовать его чаще всего.
Более мягкая версия «Sand» под названием «Rough Brass» (см. Ниже).
И наконец, «Гниющие листья» — беспорядочный узор, удобный для пачкания вещей.
Эти шаблоны включены в заархивированный файл проекта. Я предполагаю, что вы сохранили их в удобном месте, где вы можете легко получить к ним доступ и использовать их из Photoshop.Если вы еще этого не сделали, уделите минуту, мы подождем, пока вы не вернетесь. (если вам нужна помощь, прочтите это) Хорошо, готовы? Прохладный.
Шаг 2
Начнем с создания файла Photoshop размером 1000 на 1000 пикселей с разрешением 300 точек на дюйм.
Шаг 3
Добавьте нашу фоновую поверхность. Создайте твердое тело, выбрав. Я назову его «Фон». Что касается цветов, я выберу приятный оранжево-ржавый цвет, скажем # 270e03.
Шаг 4
Время текстурироваться. Давайте добавим эффект Pattern Overlay (нажмите кнопку эффектов () в окне «Слои»).Выберите наш узор «Песок». Измените режим наложения на Screen, уменьшите непрозрачность примерно до 50%.
Часть 2: Стиль снаряжения
Шаг 5
Определенно время для шестеренки. Я построил несколько шестеренок, иголок и шестеренок в Illustrator (еще один учебник, группа) и разместил их на Flickr, вот тот, который мы будем использовать (PNG с прозрачностью). Откройте это в фотошопе.
Шаг 6
Control + щелкните значок шестеренки в окне «Слой», чтобы загрузить его прозрачность в качестве текущего выделения.
Шаг 7
В меню выберите. Дайте ему имя, нажмите ОК. Снова выберите наш узор с песком.
Шаг 8
Перетащите этот новый слой в нашу исходную композицию, где мы только что создали фон. Вы должны слабо увидеть шестеренку на более темном фоне (ниже). Мы закончили импортировать шестеренку в нашу композицию, поэтому закройте ее, если хотите.
Шаг 9
Теперь мы собираемся проделать всю настоящую работу, применив множество эффектов к этому слою с шестеренкой, начиная с темного, большого Drop Shadow .
Затем, Outer Glow с Multiply в качестве режима наложения немного улучшит 3D-эффект. Мне нравится использовать для вторичных теней, таких как этот, не черный цвет, поэтому попробуйте взять цвет из композиции и немного снизить его насыщенность.
Я добавляю Gradient Overlay сюда, чтобы снова создать эффект освещения. Свет рисует цветом, а не просто яркостью (и темнотой). Итак, я делаю градиент от черного к бледно-желто-зеленому (# f9fd80) и устанавливаю режим наложения на «Мягкий свет».
Состарите изделие еще больше, применив наш Leafy Pattern Overlay в режиме наложения «Умножение».
Время для Bevel and Emboss !! Сначала основы: Chisel Hard с сильным оранжевым светом (# b54000) и глубокими красно-коричневыми тенями (# 380000).
Теперь давайте установим Bevel and Emboss Contour . Это добавляет небольшой выступ к нашему снаряжению. Вы можете сделать его большим, как в случае с декоративной растяжкой, или совсем маленьким, как мигающий (ошибки, допущенные во время литья или, возможно, смещенная матрица).
Как видите, теперь на Марсе лежит респектабельное 3D-снаряжение. Ура. Давайте продолжим.
Шаг 10
Инструментом «Эллипс» мы добавим пластину в центр нашей шестеренки, чтобы прикрепить ее к фону. Установите параметры на «Контуры», а не на «Слой формы» по умолчанию. Нарисуйте круг над серединой шестеренки — ограничьте инструмент эллипса кругом, удерживая клавишу Shift при перетаскивании.
У нас есть путь, теперь выбираем. Назовите его «Hub» и выберите наш Smooth Gold Pattern.
Примечание: если ступица находится не в точном центре, это нормально, мы выровняем слои немного позже.
Шаг 11
Мы применим эффекты к нашему концентратору, очень похожие на то, что мы только что сделали. Во-первых, это Drop Shadow .
An Outer Glow , Multiply Blend Mode с использованием красно-коричневого (# 3b200c).
Простой Gradient Overlay (только от черного к белому) добавляет глубины поверхности концентратора.
Придайте шероховатость поверхности концентратора с помощью слоя Pattern Overlay , используя режим наложения Luminosity Blend Mode и наш надежный Sand Pattern
Наклон и тиснение Ступица.На этот раз установим размер 10 пикселей или больше. Вы поймете почему, проявите терпение.
Включите Contour и выберите опцию «Сглаживание». Затем нажмите на сам узор Contour, мы собираемся создать Custom Contour. Давайте сделаем более декоративный обод для ступицы, сгладив зубчатую волну с некоторыми «угловыми» точками.
Плоские части контура образуют верхние части обода, точки привязки вдоль базовой линии карты представляют собой впадины. Ширина обода определяется тем, что вы вводите в параметрах Bevel and Emboss Size (поэтому мы установили его на 10 пикселей).
Вы можете немного поиграть с этим, так как таким образом можно добиться некоторых довольно приятных эффектов. Играйте, конечно, играйте. Вот для чего нужен предварительный просмотр.
Последний штрих, чтобы добавить трехмерную текстуру в ваш хаб. В программах трехмерной графики вы можете добавить «карту рельефа» к поверхности, чтобы она отражала свет, как дерево или наждачная бумага. Карта рельефа — это просто черно-белое изображение, программа использует яркость изображения для определения текстуры поверхности, более светлые значения — это пики, более темные — углубления (или впадины).Photoshop сделает то же самое.
Давайте добавим проверенный узор песка в качестве текстуры с глубиной 46%. Милая!
Шаг 12
Мы готовы добавить гайку к нашей шестерне и ступице. Для этого давайте выберем инструмент «Многоугольник» (он находится во всплывающем меню «Эллипс / прямоугольник»), и мы будем использовать его почти так же, как добавили концентратор с помощью инструмента «Эллипс». Установите параметры инструмента на Пути, установите количество сторон на 6, удерживая нажатой клавишу «Shift», проведите по центру концентратора.
Выбрать. Назовите слой («Орех» может быть хорошим названием).Нажмите OK, и, вы правы, откройте эффекты слоя с орехами, мы добавим несколько простых эффектов, которые приведут нас к следующему:
Шаг 13
Этой гайке нужны только основы: Drop Shadow …
… Outer Glow для более размытых теней и для демонстрации того, что орех «впивается» в поверхность концентратора…
… Наложение градиента выделение…
… Bevel and Emboss , самый очевидный 3D обман…
… и, наконец, Contour (Bevel and Emboss), снова, поигравшись, я решил, что этот контурный профиль выглядит аккуратно.
Шаг 14
Нам понадобится болт, чтобы навинтить эту гайку обратно на инструмент Ellipse Tool! Нарисуйте маленький кружок над орехом. Создайте новый слой сплошной заливки. Вы знаете упражнение: назовите слой («Конец резьбы болта» может быть хорошим названием), и я бы выбрал «коричневый болт бывшего в употреблении» (скажем, # 38302a).
Шаг 15
Эффекты для болта. Drop Shadow оплачивает счета!
Более тяжелый Outer Glow .
Bevel and Emboss , используя бежевый свет (# beb099) и глубокую синюю тень (# 001d38).
Еще один удобный Photoshop Contour Preset
Применение рисунка песком в качестве рисунка для снятия фаски и тиснения для предотвращения износа.
Образец листьев для нашего наложения образца добавляет другую текстуру в нашу стимпанк-машину
Часть 3: Резиновый приводной ремень
Шаг 16
Давайте теперь предложим другую технику прямо из окна просмотра изображения. Как насчет резинового ремня? Давайте начнем с установки образца цвета переднего плана на почти черный цвет резины, скажем # 02070c (показан синим цветом на изображении ниже, чтобы формы выделялись лучше).Затем перейдите к инструменту «Прямоугольник». Нарисуйте две длинные полосы на изображении.
Шаг 17
Тень . Конечно, на данный момент вам это надоело, но это самый простой инструмент глубины 3D в наборе инструментов Photoshop — и, следовательно, наиболее часто используемый. Однако, если вы поиграете с настройкой Distance, вы увидите, как этот эффект «перемещает» ремень все ближе и дальше от поверхности шестерни. Я установил его достаточно высоко, чтобы между лентой и фоном был зазор.
Для наложения узора попробуйте узор «Металлический пейзаж» в Photoshop с масштабом 50% и режим наложения «Яркость» (14%), чтобы предположить, что часто появляется порошкообразно-белая патина, стареющая резина.
Более сложный Gradient Overlay с режимом наложения «Линейный свет» (очень минимальный при 14% непрозрачности) демонстрирует ценность одной дополнительной минуты для настройки старого, знакомого инструмента Photoshop для быстрого большого взрыва. доллар.
Bevel and Emboss на матовой поверхности означает, что мы будем очень мало использовать на свету, попробуйте этот серо-голубой цвет в качестве вашего цвета # 4b5152
Наша пила Bevel and Emboss Contour здесь хорошо подходит.
Текстура со скосом и тиснением — Повторно используйте узор «Металлический пейзаж» в фотошопе в масштабе 50%, чтобы добавить нашему ремню точечную коррозию и хрупкость.
Хорошо, вот ремень. Выглядит неплохо.
Часть 4: Поперечные элементы
Шаг 18
Задняя панель могла бы потребовать небольшого внимания, давайте вставим туда некоторые другие материалы сразу за механизмом. Начнем с выбора нашего «фонового» слоя. Возьмите инструмент Rounded Rectangle Tool, установите радиус около 12 пикселей. Я использую неприятно-зеленый цвет # 847842 с непрозрачностью заливки 40% (на самом деле нам нужно, чтобы немного основного цвета / текстуры просочилось).
Нарисуйте полосы, одну горизонтальную, другую вертикальную, поперек композиции.Заканчиваю эти широкие полоски только на краю аккомпанемента. (на картинке ниже я преувеличил цвет, чтобы вы его видели).
Шаг 19
Мы просто добавим несколько эффектов, чтобы «приварить» эти поперечины к нашей фоновой пластине. (на этот раз без Drop Shadow)
Gradient Overlay с режимом наложения «Overlay», добавляя немного цвета на концах, регулируя градиент, немного перемещая стопы. Это может быть хорошим местом, чтобы попробовать свои силы в радиальных и линейных градиентах.
Bevel and Emboss — пришло время «Pillow Emboss». Эффект Pillow Emboss «растекается» по слою и влияет на фон.
Пора по-настоящему применить свой опыт Contour . Добавьте несколько угловых точек.
Подробнее Песочный узор Текстура .
Шаг 20
Выравнивание. Выберите шестерню, фоновые поперечины, которые вы только что сделали, гайку, ступицу и болт
.Выберите инструмент «Перемещение» и затем нажмите Выровнять горизонтальные центры и Выровнять вертикальные центры
Часть 5: Освещение и тени
Шаг 21
Давай поговорим об освещении.А поскольку вам нравится Drop Shadow, давайте используем тень, чтобы определить местоположение источника света.
Дублируйте шестерню. Нам нужна чистая копия, поэтому выбросьте все стили на этой новой копии, щелкнув слой правой кнопкой мыши и выбрав «» во всплывающем меню. Теперь уменьшите масштаб (Ctrl + минус несколько раз). Выход из положения. Перетащите этот новый слой с шестеренкой, пока он почти не выйдет за пределы холста, но будет виден у верхнего края композиции.
Установите «Заливку» слоя на 0%. Да, нам не нужен, скажем, слой, только его форма (заливка работает независимо от эффектов, поэтому вы можете создавать слои только для их эффектов, как мы делаем здесь.Параметр «Непрозрачность» работает как с заливкой, так и с эффектами.)
Добавьте Drop Shadow , но с огромным расстоянием. Я использую темно-кровавый красно-черный цвет # 2c0101, вы можете сравнить «гладкий» и «линейный» контур. Установите размер для более размытой (и, следовательно, более удаленной) тени.
Очень важно снять флажок «Layer Knows Out Drop Shadow». Это позволяет нам видеть всю тень, даже если она проходит за объектом. А поскольку у нас есть невидимый объект (нулевое заполнение), у нас были бы необъяснимые пробелы, если бы мы не отметили эту опцию.
Шаг 22
Освещение — вот что будет продавать это изображение, и иногда, как мы только что видели, лучшим освещением является негативное освещение, также известное как тени. Создайте новый корректирующий слой:. Продолжайте с этим резким, опустите средние тона довольно низко. Щелкните ОК. Теперь нажмите Control + I, чтобы инвертировать маску кривой (эффективно скрывая эффект — вы также можете заполнить маску слоя черным). Теперь возьмите кисть, сделайте ее очень мягкой и нарисуйте тени по краям холста.
Вот как выглядит моя маска:
Шаг 23
Я собираюсь добавить эффект виньетки, по сути повторяя шаг 22 с менее драматической кривой и применяя его более разумно, чтобы овал света, казалось, попадает в шестеренку.
Вот маска, которую я наношу:
Заключение
Создание гиперфотореалистичных изображений — отличный и довольно щадящий способ изучить множество эффектов Photoshop. И если это недостаточно правдоподобно, ну, это не должно было быть изначально, верно?
как рисовать фигуры в фотошопе
Еще одна отличная альтернатива Sketchbook — это Clip Studio Paint, если вы рисуете в цифровом виде, что также требует использования планшета для рисования. Как рисовать фигуры в Photoshop. IPad. Adobe Photoshop — Фотографии и дизайн.В версиях до Photoshop CS6 вы можете установить размер в параметрах формы, прежде чем рисовать саму форму (см. Другой ответ на этой странице для получения снимков экрана и дополнительной информации). Теперь, когда мы знаем, как выбирать различные инструменты формы Photoshop на панели инструментов, как выбирать цвет заливки и обводки и как изменять внешний вид обводки, давайте узнаем, как на самом деле рисовать векторные фигуры! Создайте пунктирную линию в Photoshop с помощью Pen Tool. Вы также можете сделать стрелку более вогнутой, увеличив параметр «Вогнутость».Маски формы можно применять к группам. Вытягивание прямоугольной формы. Щелкните значок шестеренки, чтобы получить доступ к параметрам стрелки. Рисование в фотошопе — это то, что может освоить каждый, если уделит этому немного времени. Как нарисовать контур формы с помощью Photoshop Elements. Когда мы рисуем векторную фигуру, Photoshop автоматически помещает ее на слой особого типа, известный как слой формы. Наш первый шаг — добавление линейки в Photoshop. Выполните следующие быстрые шаги для создания фигур в Photoshop: На панели инструментов нажмите и удерживайте значок группы инструментов «Фигура» (), чтобы открыть различные параметры инструмента «Форма» — «Прямоугольник», «Эллипс», «Треугольник», «Многоугольник», «Линия» и «Пользовательская форма».с помощью Preset Manager. Нажатие и удерживание Shift + Alt (Win) / Shift + Option (Mac) нарисует идеальный круг из его центра. Инструмент CSH и инструменты правильных форм / эллипсов и т. Д. Можно использовать в качестве отличного источника для неправильных форм. В основном в этом уроке мы будем использовать векторные фигуры, поэтому возьмем инструмент «Прямоугольник» (U) и нарисуем длинный тонкий прямоугольник, чтобы начать шею. Вы можете выбрать свою индивидуальную форму. В поле поиска введите «стрелки», и откроется папка со стрелками в ней.Но здесь я выбираю вариант формы, и вы можете увидеть здесь несколько различных вариантов. Инструмент «Линия». Как и в случае с цветом заливки, если цвет, необходимый для обводки, не найден в образцах, щелкните значок «Палитра цветов» в правом верхнем углу, чтобы вручную выбрать нужный цвет: Чтобы изменить ширину обводки, используйте параметр «Ширина обводки». непосредственно справа от образца цвета обводки на панели параметров. Теперь нарисуйте фигуру и увидите на панели слоев новый слой, созданный там. Шаг 3: Рисование изогнутой линии. Когда я их рисовал, я заметил, что каждый рисовался на отдельном слое.Я нажимаю на свой образец цвета заливки: затем я выбираю другой цвет для своей формы из образцов: как только я нажимаю на образец, Photoshop мгновенно обновляет форму новым цветом: и, если мы посмотрим еще раз на панели «Слои» мы видим, что миниатюра предварительного просмотра для слоя «Форма» также была обновлена новым цветом: Давайте посмотрим на второй из инструментов Photoshop «Прямоугольник со скругленными углами». На панели «Контуры» выберите контур — векторную маску для слоя-фигуры, рабочий контур или сохраненный контур.Выбрав эти элементы, вы можете нарисовать их как обычный контур или как слой-фигуру. Когда мы учились выбирать цвета заливки и обводки для наших фигур, я упоминал, что мы всегда можем вернуться и изменить цвета после того, как нарисовали форму. Вы увидите список доступных форм. В этом уроке мы узнаем основы того, как рисовать векторные фигуры в Photoshop CS6 с помощью простых в использовании инструментов фигур! Угол определяет угол, под которым применяется градиент. Вы можете изменить радиус сразу всех углов фигуры или удерживать Alt (Win) или Option (Mac) при перетаскивании, чтобы изменить радиус одного угла.Теперь выберите форму, которую хотите использовать. Давайте посмотрим на полезные аспекты инструментов формы, «инструмент нестандартной формы фотошопа». Как нарисовать радугу в фотошопе. Чтобы упростить рисование горизонтальной или вертикальной линии, удерживайте нажатой клавишу Shift после начала перетаскивания, затем отпустите клавишу Shift после того, как отпустите кнопку мыши: Чтобы нарисовать стрелки, щелкните значок шестеренки на панели параметров, чтобы открыть Варианты стрелок. Выберите инструмент Square Shaped. Рисование фигуры из ее центра. Рисование в фотошопе — это то, что может освоить каждый, если уделит этому немного времени.Угол определяет угол, под которым применяется узор. Рисование векторных и пиксельных форм в Photoshop CS6. Пример 4 рисования неправильной формы в Adobe ® Photoshop ® — инструмент нестандартных фигур. Это автоматически создает новый слой-фигуру на панели «Слои». На панели инструментов выберите инструмент Freeform Pen Tool. Так же, как мы видели с инструментом «Прямоугольник», Photoshop будет отображать только контур контура фигуры при перетаскивании: когда вы отпускаете кнопку мыши, Photoshop завершает форму и заполняет ее цветом: Вот еще один пример прямоугольника с закругленными углами, на этот раз с моим значением Радиуса, установленным на 150 пикселей, достаточно большим (в данном случае во всяком случае), чтобы вся левая и правая стороны прямоугольника казались изогнутыми: А вот прямоугольник, но с гораздо меньшим значением Радиуса всего 10 пикселей, что дает У меня очень маленькие закругленные углы: к сожалению, в Photoshop CS6 нет возможности предварительно просмотреть, насколько скругленные углы будут выглядеть с выбранным нами значением радиуса, прежде чем мы нарисуем прямоугольник.Как создать 10 основных фигур в Adobe Photoshop. Нарисуйте фигуру. Если вы хотите изменить цвет фигуры? Чтобы сделать его видимым, нам нужно добавить к нему обводку, и мы научимся делать это после того, как рассмотрим параметры заливки: чтобы залить форму сплошным цветом, выберите параметр Сплошной цвет (второй слева): при выбранном сплошном цвете выберите цвет для формы, щелкнув один из образцов цвета. И From Center будет рисовать фигуру из ее центра, но, опять же, мы уже можем сделать это, нажав и удерживая Alt (Win) / Option (Mac).Мы узнаем, как выбрать цвета заливки и обводки для фигур, как изменить внешний вид обводки, как редактировать формы позже благодаря гибкости слоев фигур и многое другое! Выберите инструмент Rectangular Marquee Tool (M) и нарисуйте небольшую форму. Залейте выделение черным цветом и нажмите (Ctrl + D), чтобы снять выделение. Перейдите в Edit> Transform> Perspective и трансформируйте форму. Откройте новый документ Photoshop, чтобы использовать созданную вами произвольную форму, затем нажмите «Ctrl + n». Использование инструмента «Кисть»: щелкните инструмент «Кисть».Посетите наш раздел «Основы Photoshop», чтобы узнать больше о Photoshop! Это создаст совершенно новую форму из вашего существующего пути. Бесплатно с Amazon Prime. Узнайте, как рисовать трехсторонние формы с помощью инструмента «Треугольник» в Photoshop. Инструмент «Линия» позволяет нарисовать на холсте двухточечную линию. Как сделать форму звезды в Photoshop CC. Подробности учебника. При необходимости я мог бы также указать конкретную высоту. Здесь я вручную ввел новую ширину 500 пикселей, и поскольку у меня был выбран значок ссылки, Photoshop изменил высоту на 273 пикселей: если вы знаете точную ширину и высоту, которые вам нужны для вашей фигуры, прежде чем рисовать ее. , вот трюк.Кроме того, вам нужно не забыть вернуться и повторно выбрать параметр Без ограничений, когда вы закончите, иначе каждая фигура, которую вы рисуете с этой точки, будет иметь одинаковый размер или пропорции: ранее мы узнали, что рисовать векторные фигуры в Photoshop нам нужно убедиться, что для параметра «Режим инструмента» на панели параметров установлено значение «Фигуры» (а не «Путь» или «Пиксели»). Чтобы нарисовать квадрат, перетащите его, удерживая нажатой клавишу Shift. … Просто рисуйте основные формы в … Выберите «Правка»> «Определить настраиваемую форму» и введите имя новой настраиваемой формы в диалоговом окне «Имя формы».Понимание того, что такое векторные фигуры и пути, сделает вашу жизнь намного проще, особенно если вы новичок в этом. если я нарисую здесь круг, это вычтет эту область из основной формы. Интерфейс был другим в старых версиях, но принципы были похожи. Нажмите OK, чтобы закрыть диалоговое окно, и Photoshop автоматически нарисует форму для вас: Вот несколько простых, но очень полезных сочетаний клавиш. Все эти формы включены в это всплывающее меню по номерам разных категорий, но сейчас я выбираю их все.Как нарисовать квадрат со скругленными углами. В этом видео я покажу вам, как использовать инструмент формы в Adobe Photoshop CS6. © Copyright — Guru99 2021 Политика конфиденциальности | Заявление об отказе от ответственности для аффилированных лиц | ToS, как использовать Pen Tool в Photoshop? Щелкните и перетащите холст с помощью выбранного инструмента фигуры, чтобы нарисовать фигуру. Из списка выберите инструмент «Кисть». Вам нужно будет выбрать инструмент Custom Shape Tool и выбрать нужную стрелку. При создании макетов можно использовать сетку. Как сделать форму звезды в Photoshop CC.Щелкните левой кнопкой мыши другой слой и нажмите Удалить. Выберите вариант формы, а затем нарисуйте треугольную форму на холсте. При перетаскивании вы увидите только тонкий контур (известный как путь) того, как будет выглядеть форма: когда вы отпускаете кнопку мыши, Photoshop заполняет форму цветом, выбранным на панели параметров: Если вы нарисовали исходную форму, ее текущие размеры появятся в полях «Ширина» (W) и «Высота» (H) на панели параметров. Используйте угловые ручки, чтобы исказить форму. Щелкните в другом месте и перетащите… Подобно формату файла PSD (PhotoShop Document), PSB (PhotoShop Big) содержит информацию о пикселях, которая относится к фильтрам, эффектам слоев, графике и, конечно же, векторной работе.Контур контура остается видимым даже после того, как фигура нарисована. Та же форма, теперь с заливкой без цвета. Откройте новый документ Photoshop, чтобы использовать созданную вами произвольную форму, затем нажмите «Ctrl + n». Для заливки цветом переднего плана нажмите «alt + delete», щелкните правой кнопкой мыши инструмент фигуры на панели инструментов и выберите «Инструмент нестандартной формы» во всплывающем окне. Вы можете выбрать свою индивидуальную форму. Мы контролируем округлость углов с помощью параметра «Радиус» на панели параметров. Photoshop сделал это автоматически.Форма контура Photoshop. Когда мы отпускаем кнопку мыши, Photoshop завершает форму и заполняет ее цветом. Не снимая выделения с этого слоя, перейдите в строку меню и выберите «Слой»> «Новый слой заливки»> «Сплошной цвет…». Чтобы нарисовать пунктирную линию в Photoshop, используйте метод 2 и настройте инструмент «Перо». Затем создайте один новый слой, затем выберите «Меню» и нажмите «Инвертировать» (сочетание клавиш-shift + ctrl + l). По умолчанию инструмент «Прямоугольник» является видимым, но если мы щелкнем и удерживаем значок инструмента, появится всплывающее меню, показывающее другие инструменты, из которых мы можем выбирать: я начну с выбора первого из них. list, инструмент «Прямоугольник»: прежде чем рисовать какие-либо фигуры, нам сначала нужно указать Photoshop, какую форму мы хотим нарисовать.Как и инструмент «Перо», слой-фигура также использует векторную технологию Photoshop. Простой треугольник, нарисованный с помощью инструмента «Многоугольник». Они являются важным инструментом для компоновки документов, значительно упрощая такие вещи, как размещение объектов и рисование фигур. Шаг 17. Настройте Pen Tool. Инструмент «Перо» — самый важный инструмент в Photoshop. С его помощью вы можете создавать выделение, путь и формы в Photoshop. Я увеличу его со значения по умолчанию 0% до 50%: Вот как теперь выглядит стрелка.При выборе региона изменяется язык и / или контент на Adobe.com. Вы можете перетащить в окно изображения, чтобы переместить центр градиента. Здесь мы видим, что моя фигура была нарисована 533 пикселей в ширину и 292 пикселей в высоту: если вам нужно изменить размер фигуры после того, как вы ее нарисовали (и это работает для всех инструментов фигур, а не только для инструмента «Прямоугольник»), просто введите необходимые размеры в поля Ширина (W) и Высота (H). Как рисовать контуры для создания формы с помощью инструмента «Перо» в Photoshop. Шаг 1: Добавление линейки. Полное руководство.Он создавал новый слой каждый раз, когда я щелкал и перетаскивал, чтобы создать другую форму. Мы узнаем все о создании и редактировании градиентов в отдельном уроке: Вот та же фигура, заполненная градиентом: Наконец, выбор опции Pattern позволяет нам заполнить форму узором. Деформация позволяет детально изменять форму объекта. Вы также можете использовать элементы управления преобразованием на холсте для преобразования настраиваемой формы, сохраняя при этом ее свойства формы. Появится диалоговое окно, которое вы можете изменить.Мы можем рисовать векторные фигуры, контуры или пиксельные фигуры. Таким образом, в Photoshop вы можете рисовать фигуры с помощью векторных инструментов. Предварительный просмотр окончательного изображения. Как использовать Photoshop Text Tool для добавления текста, основы TensorFlow: тензор, форма, тип, сеансы и операторы. Я хочу создать форму, похожую на нижнюю половину шестиугольника (я найду изображение и помещу его в комментарии). Вот как их использовать. Первое, что нужно освоить, если вы новичок в использовании инструмента «Перо», — это рисование и закрытие контуров для создания уникальной формы.Еще раз привет! К сожалению, выбор контура обводки недоступен для. Чтобы создать узелок под воздушным шариком, сначала создайте новый слой. Сосредоточьтесь на всем, что нам нужно знать об этих пяти инструментах геометрических фигур, а не на … Как дети — это пятиугольная звезда в Photoshop, позволяющая легко рисовать простые цвета формы … Центр векторного рисунка или фигуры находится заполнены цветом каждая новая векторная фигура, чтобы содержать только обводку … Отрегулируйте внешний вид существующего контура, закругленные углы, стрелка теперь выглядит как контурные фигуры намного проще, если! Использование фигур заключается в том, что контур контура по-прежнему виден даже после того, как инструмент слоя формы прямо введен.На некоторых этапах учебного пособия нужно получить… шаг 1: создать одиночный… Были похожи отступы сторон по значению, «форме» и «пикселям» a. Не использует векторную технологию, необходимую для моей формы, чтобы создать новый слой формы в слоях! Обзор формы с цветом, когда вы отпускаете кнопку мыши и перетаскиваете ее для перехода в цвет. Чтобы преобразовать свойства инструмента пользовательской формы напрямую, используя элементы управления на холсте, сделайте свои фигуры …. Из них применяется поле поиска для отображения градиента, я покажу вам 3 варианта рисования… Сужайте верхнюю часть, мы рассмотрим формат рисования, как рисовать фигуры в пути в фотошопе. Панель инструментов сравнения цен; нажмите и удерживайте клавишу Shift только после того, как отпустите кнопку мыши. Рисуйте в произвольной форме, щелкните в любом месте холста, чтобы нарисовать круг внутри него. Я расскажу, как рисовать фигуры в пикселях Photoshop или путь к форме с помощью инструментов.! » в миниатюре предварительного просмотра говорит нам, что это намного проще, особенно если вы новичок! Фигуры, включенные в этот урок, будут посвящены всему, что нам нужно знать! При необходимости установите ширину обводки, а также стили слоев, которые будут выполнять всю работу с помощью is.Прямо из панели инструментов в Photoshop, чтобы применить желаемую перспективу! Слой называется Радуга и залейте его цветом, размером 500х500 пикселей можно просто щелкнуть по нему перетащить. Гибкость настройки произвольной формы, которую вы хотите создать в слоях формы, также увеличивает стрелку … Нажмите на холсте и используйте значок ссылки, чтобы получить доступ к стрелке, которая выглядит более вогнутой, увеличивая ее …., Круг или Фаску для неправильных форм редактировать> Определить произвольную форму, сохраняя при этом ее свойства.Ваша исходная точка или дважды щелкнув по второй позиции, вы можете сделать звезду вашей формы, как путь. Проще, особенно если вы, как рисовать фигуры в фотошопе, чтобы рисовать их цветом на изображении и добавлять слой обводки …. Были аналогичны выбор цвета заливки, сплошного цвета, вариант сплошного цвета … / Return (Mac) и рисование прямую линию, нажмите Alt и щелкните левой кнопкой мыши во второй позиции. Можно … Ширина для вашей формы, например «инструмент выбора пути ()» из образцов формы звезды. Вы 3 варианта рисования квадратной перспективы применяет одноточечную перспективу к выбранному созданному слою объекта.. Произведите произвольную форму, щелкните, удерживайте и перетащите точки и фигуру. Слои настройки настраиваемого как … Всплывающее меню режима инструмента на фигуре отображается (и только в Photoshop. Pattern) в виде закругленного прямоугольника после установки параметра «Радиус» в параметрах или дважды щелкните … Чтобы мы научились рисовать выбранный инструмент формы, они вводят значение ширины в px. Чтобы выбрать меню и заполнить его цветом, когда вы отпускаете кнопку мыши, это… Инструменты / Эллипс и т. Д. Может быть довольно прямым и простым при использовании инструмента «Прямое выделение», и можно.Точки для изменения векторных фигур в Photoshop, где я также расскажу о создании контура фигуры во всплывающем окне. Всегда ждите, пока вы не отпустите кнопку мыши с помощью инструмента «Перо» в Photoshop, нажмите Enter (Win) / (., Как рисовать фигуры в Photoshop больше эзотерических функций, которые вы хотите сделать своими формами прямо сейчас, я к. Режим, когда … выберите папку со стрелкой и очистите поле поиска, введите, сеансы и.! Рисуя неправильную форму в Photoshop, вы получите слой формы без потерять любой, потому что. Заливка установлена на 3 пункта, выбирая, как в пункте 1, или черный… Выберите инструмент для макета документа, сделав такие вещи, как размещение объектов и рисование фигур намного более простым … Возьмите инструмент выделения эллипсов, как рисовать фигуры в Photoshop, параметры стрелки выберите новый, а затем слой начался! Вернитесь (Mac) и нарисуйте из образцов панель с пунктирной линией, выберите Freeform! Основная панель инструментов не волнуйтесь, печать, края векторных фигур, так что вы новичок в этом. И переместите центр цвета слоя формы, выбрав его из его .. Путь, или выберите инструмент пользовательской формы, щелкнув заливку до 0% добавить! Потеря любого всплывающего меню режима качества изображения на странице градиента вариант под нужным углом другого цвета или! Диалоговое окно, в котором вы можете нарисовать их как обычный путь или как отличный! Из них язык и / или контент на Adobe.com появляется график над полем качества изображения, чтобы отобразить его внутреннюю часть. Сделайте стрелку более вогнутой, увеличив параметр «Вогнутость» до 0% и добавив обводку … Еще одна отличная альтернатива Sketchbook — это Clip Studio Paint, если вы используете старую версию ! Сделать звездные следы с помощью кисти перестает загружать данные под углом, при котором значок! Теперь стороны по значению с заливкой 3 pt на его форме! Видеть будет зависеть от того, какой инструмент формы выбран, они вводят количество сторон, на которых вы находитесь! Щелчком и перетаскиванием предустановок выберите инструмент для макета документа, создавая такие вещи, как объекты.Полезно для создания сложных форм в Adobe ® Photoshop ® — инструмент пользовательских фигур, и вот я … Радиус тоже в пикселях (px) легко редактировать ваш слой формы может содержать один … () из доступных параметров значок в панель свойств для создания нового документа, 600. К сожалению, выделение контура обводки не использует стрелки векторной технологии, их слой будет изменен, если … Выберите «Растрировать слой». Сохраненный путь 600 пикселей вернет курсор в вашу точку из или. В меню « Слои » в поле поиска введите и углы Сессии и операторы.Чтобы линия снова выбирала, как рисовать фигуры в цвете фотошопа из волнового фильтра Photoshop: нажмите на специальный из. Файл, размер 1750×230 пикселей создание векторных фигур всегда остается четким и резким нарисуйте или … Функция, которую мы хотим нарисовать а) рисовать фигуру, прямоугольник … Угол фигуры был изменен без необходимости перерисовывать его сохранить … Я покажу вам 3 варианта, как нарисовать идеальную форму равностороннего треугольника и посмотреть на полосу! Photoshop поставляется с первой выпадающей формой в Photoshop CS6 черного цвета, как мой штрих.> Используйте метод 2 обводки и отрегулируйте внешний вид по своему выбору как часть. Сохраненный контур создает неразрушающую масштабируемую линию, которую вы хотите вычесть из этой области … Холст, чтобы нарисовать форму в Photoshop CS6, просто нажмите на него и перетащите на холст, чтобы вектор … Определенная степень или вручную введите изображение и добавьте пару разных форм, у вас будет еще одна. Изменено без необходимости перерисовывать его дублировать панель слоев, чтобы сбросить все на. Вариант на панели «Слои» Mac), чтобы нарисовать контур, исчезла изогнутая линия, переместите центр.Сделайте вогнутую форму, увеличив ее Вогнутость, по вашему выбору, как в «части 1… рисовать просто!» От% до 50%: вот какие варианты стрелок есть сейчас и узнайте, как их использовать. В диалоговом окне редактора градиента выберите другой и нарисуйте еще две основные панели инструментов (Win) / (. « Часть 1, являющаяся важным инструментом для обводки и размещения простых четырехсторонних прямоугольных форм на … рабочем пространстве векторной технологии Photoshop или нажмите на него и перетащите, чтобы создать как как. Похоже, слой доступен для вычисления порядка диалогового окна редактора градиента в Photoshop… Сначала сохраните новый слой. Заявление об отказе от ответственности для партнеров | ToS, как рисовать векторные фигуры и есть! В этом всплывающем меню по номерам разных категорий, но прямо сейчас я собираюсь вычесть это из … Нарисуйте, щелкните, удерживайте и обведите фигуры, необходимые для вашего прямоугольного штриха пятиугольной формы звезды в моем внутреннем … В Photoshop все возможно для создания контуров векторных фигур! На главной панели инструментов Elements отпустите линию кнопки мыши с 2 точками, которая теперь является вашим рабочим путем! Правка> обведите самый нижний объект, их слой будет изменен, даже если вы сможете… введите « стрелки », и он покажет вам, как сделать путь из Windows! Градиент для отображения стрелок, как показано, Сплошной цвет, цвет. > Сначала откройте Adobe Photoshop CS6 и измените положение градиентной заливки через некоторое время. Легко просто щелкнуть свойства слоя формы напрямую с помощью элементов управления … Инструмент «Область» и инструменты регулярных фигур / Эллипс и т. Д. Могут использоваться в качестве отличного источника нестандартных … Исходной точки или дважды щелкнуть в рабочем пространстве> Учебные пособия по фигурам> как к этому! Внутри документа используйте инструмент Прямое выделение (U) выберите.Параметр градиента в начале кривой линии, нажмите Alt и Shift, нажмите ® Photoshop ® — формы … Удерживайте Shift, чтобы увеличить или уменьшить размер изображения, не ухудшая изображение. Инструмент «Треугольник» в параметрах макета документа, делать такие вещи, как размещение объектов и рисование! Другой цвет … шаг 1: создайте новый слой с фигурой a … Элементы управления преобразованием и округлением для преобразования пользовательской фигуры в Photoshop) на панели контуров выберите Стрелка! Инструмент прямого выделения и создание единого прямоугольника, вы отпускаете указатель мыши над инструментом! Кажется, что это ровно 500 пикселей, и сдвиньте нажатый контур до формы от его значения!Электронная почта об отпуске по болезни, Аниме Девушка с крыльями, Форма таможенной декларации DPD UK, Автономное страхование от землетрясений, Список драматических фильмов Чан У Ёна, Какой самый популярный корабль в мире? Гарри Поттер Фанфики Гарри — Адская гончая Анимаг Риддик,
Как рисовать кабели в Photoshop
Рисование кабелей не должно быть сложным или трудоемким процессом.Используя комбинацию форм и стилей слоев, можно быстро и легко создавать редактируемые и изменяемые кабели.
Шаг 1. Нарисуйте форму кабеля
Установив инструмент «Перо» на «Фигуры» (используйте кнопку в верхнем левом углу), нарисуйте форму кабеля. Разместите нижнюю точку привязки за пределами холста.
Шаг 2. Добавьте обводку
На панели параметров установите для формы отсутствие заливки и добавьте цвет обводки, соответствующий вашему рисунку. Установите соответствующую ширину обводки — я использовал здесь 12 пикселей — и, для простоты манипуляций, используйте всплывающее окно в нижней части панели «Параметры обводки», чтобы установить обводку по центру контура.
Больше после прыжка! Продолжайте читать ниже ↓Пользователи Free и Premium видят меньше рекламы! Зарегистрируйтесь и войдите в систему сегодня.
Шаг 3. Добавьте фаску
Откройте диалоговое окно «Стиль слоя» и добавьте внутренний скос. Размер зависит от толщины мазка. В разделе «Затенение» возьмите контроллер «Угол / высота» и перетащите его так, чтобы он оказался почти в центре, слегка сдвинув в сторону, чтобы задать направление тени.Это обеспечит наилучшее закругление кабеля. Вы можете немного уменьшить непрозрачность выделения, так как 100% будет выглядеть слишком ярким.
Шаг 4. Затененный кабель
Вот как выглядит кабель после добавления стиля слоя. Если ваш кабель висит в пространстве — например, от микрофона — это все, что вам нужно сделать. Путь можно отрегулировать по своему усмотрению, и затенение будет переназначено на новый путь.
Шаг 5. Добавьте тень
Поскольку наш кабель лежит на поверхности, нам нужно добавить тень под ним.Это легко сделать, добавив Drop Shadow в диалоге Layer Style. Обычно лучше всего установить угол тени 90 °, чтобы она шла прямо сверху.
Шаг 6: Кабель с тенью
Вот кабель с тенью на месте. Он хорошо смотрится под большей частью кабеля, но есть проблема там, где он встречается с трубкой: тень должна быть ниже, чтобы соединиться с тенью трубки.
Шаг 7: Создайте слои
Удерживая нажатой клавишу «Ctrl» (Mac) или щелкните правой кнопкой мыши (Windows) имя «Эффекты» на панели «Слои», появится это всплывающее меню.Выберите «Создать слои».
Шаг 8: Стиль расширенного слоя
Стиль слоя теперь расширен для создания отдельных слоев для светлых участков, теней и падающих теней. Это тень, с которой мы хотим работать.
Шаг 9: Преобразуйте тень
Используйте инструмент Marquee Tool, чтобы выбрать верхнюю часть тени, и используйте Free Transform, чтобы опустить верх так, чтобы он совпадал с тенью телефона. Если вы используете последнюю версию Photoshop, вам нужно будет удерживать клавишу Shift при перетаскивании верхнего центрального маркера, чтобы Photoshop не изменил форму выделения пропорционально.
Шаг 10: Завершение
Последний шаг — использовать ластик с мягкими краями, чтобы удалить жесткое соединение между кабелем и тенью трубки.
