Делаем сами фотографию на документы. | FotoCamers.Info
Каждый из нас периодически сталкивается с необходимостью принести фотографии для документов при оформлении на работу, в институт, на водительское удостоверение , на паспорт и так далее. В сегодняшней статье я расскажу как сделать самостоятельно фотографию на документы используя фотошоп.
Перед тем как начать делать фотографию, вы должны ознакомится с требованиями к фотографии на определенный документ . В статье будет рассмотрено изготовление фотографии размером 3,5 х 4,5. Требования к такой фотографии: Фотография – анфас ( взгляд на объектив), на белом фоне, без теней , выражение лица нейтральное, от верхнего края до начала волос 3-5мм, размер лица от глаз до подбородка 9-13 мм.
Фотографию делаем на любом однотонном фоне( желательно однотонном фоне, чтобы проще было отделить объект съемки от фона).
И так приступим. Открываем фотографию в фотошопе и настраиваем инструмент «Рамка».
Кадрируем и с помощью линеек проверяем размеры отступа сверху и размер лица. При необходимости увеличиваем или уменьшаем фотографию с зажатой кнопкой Shift, чтобы не нарушить пропорции.
Если есть необходимость делаем небольшую ретушь – убирая только временные дефекты, то есть прыщи и небольшие морщинки. Не трогайте родинки и шрамы и не увлекайтесь ретушью, это фотография на документы, а не художественный снимок.
Дальше займемся фоном. Для начала отделим объект съемки с помощью инструмента «Быстрое выделение», выделение растушуем на 3-5 пикселей.
Чтобы растушевать нажимаем правую кнопку мыши на изображении и выбираем «Растушовка».
Затем нажимаем комбинацию Ctrl+J чтобы скопировать наше выделение на новый слой.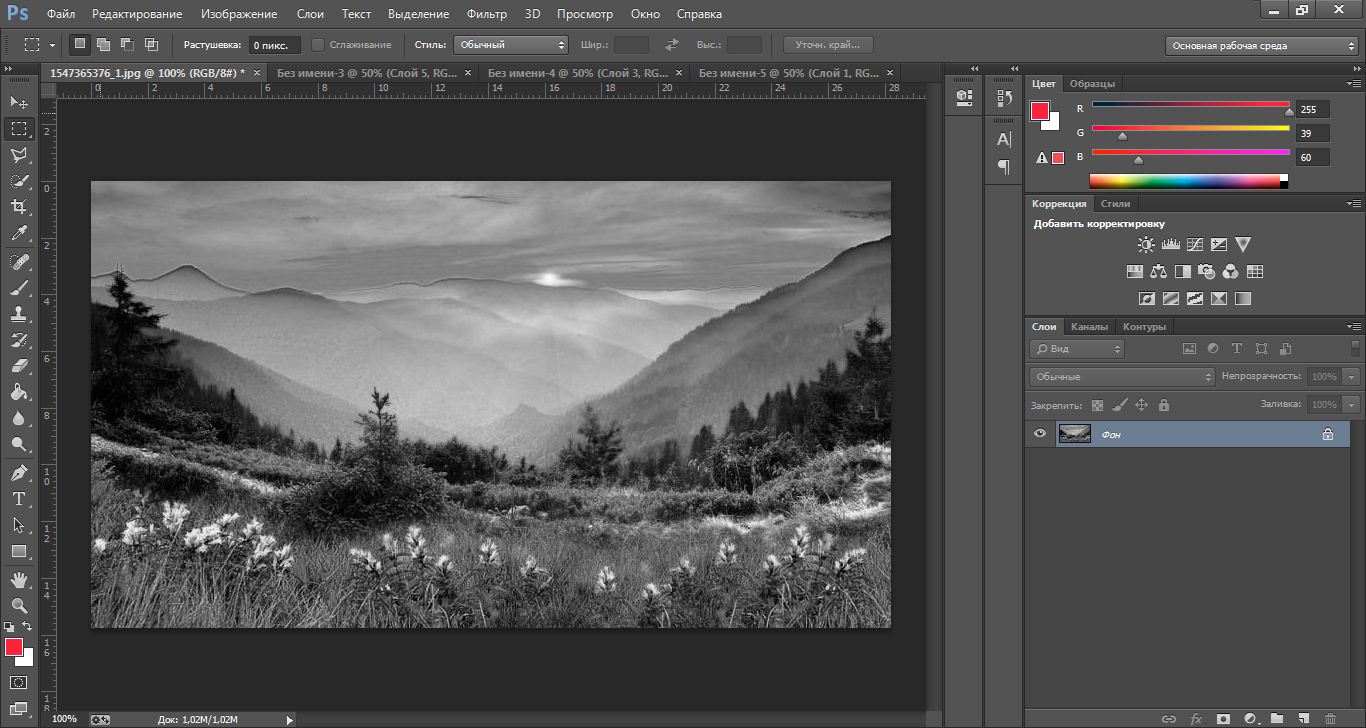
Теперь добавим новый слой и перенесем его на уровень ниже слоя с вырезанным портретом. Зальем новый слой белым цветом, для этого нажмем комбинацию кнопок Shift+Backspase и выберем 100% белый.
Теперь выделим все наши слои и объединим их нажатием кнопок Ctrl+E.
На этом моменте мы получили исходный экземпляр фотографии 3,5 х 4,5 см. Теперь размножим наши фотографии для печати фотографии в формате 10х15. Нажмем комбинацию кнопок Alt+Ctrl+C или идем в меню «Изображение» — «Размер холста» и установим размер 15х10.
В зависимости от необходимого количества фотографий, с помощью линеек сделаем разметку. В нашем случае мы будем делать 8 фотокарточек размером 3,5 х 4,5 см для распечатки в формате 10х15см. Оставьте немного «воздуха» по краям фотографии, проще будет вырезать.
Дальше выделяем нашу фотографию и делаем 3 копии (Ctrl+J) и распределяем их по верхней части холста.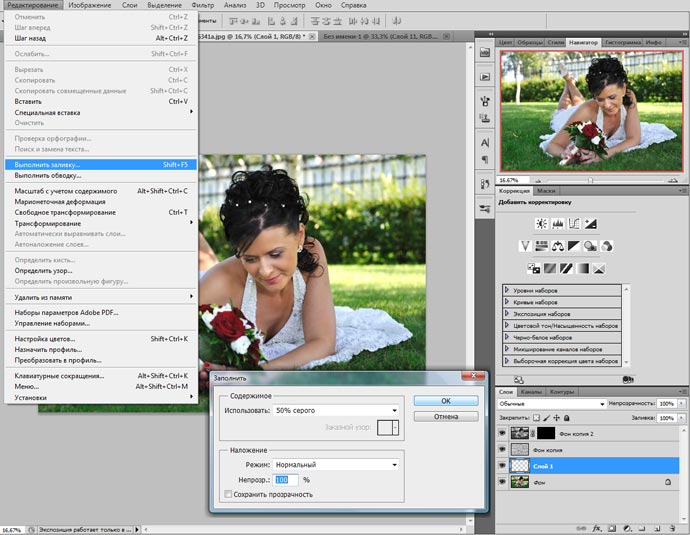
Объединяем слои (Ctrl+E) , снова копируем полученный слой (Ctrl+J) и опускаем его вниз.
Теперь для того чтобы было легче вырезать, обозначим контур наших карточек делая обводку инструментом из контекстного меню «Выполнить обводку» .
Теперь можно добавить нижний слой с 100% заливкой белого, а можно и оставить как есть и нести на печать. Для этого сохраним фотографию в формате jpg. Так как вы делаете фотографию изначально из файла большого размера, то и размер файла увеличится, в нашем случае в 8 раз, чтобы не нести 50 мегабайтный файл в печать перед сохранением лучше уменьшить его размер например до 3000px по длинной стороне. Для этого зайдем в меню «Изображение» -> «Размер изображения». Наши фотографии на документы будут иметь следующий вид:
Также смотрите процесс создания фотографий для документов на видео:
youtube.com/embed/3sNGJPY633A?rel=0″>
07.09.2013 в 20:23 | Aleks
Топ-7 мобильных фото-редакторов для дизайнеров — UXPUB
Если вы хотите создавать оригинальные фотографии для социальных сетей, плакатов или макетов, или просто хотите избежать использования фотобанков, вот семь лучших фото-редакторов для дизайнеров:
Snapseed – это полноценный и профессиональный редактор фотографий, разработанный Google. Он имеет все классические возможности фото-редактора, такие как поворот, кадрирование и добавление текста, а также 29 фильтров.
Но, что действительно делает это приложение уникальным, так это его функция выборочного редактирования с технологией Control Point. Это позволяет размещать до восьми точек на изображении и применять улучшения. Все, что вам нужно сделать, это коснуться области, которую вы хотите улучшить, и после добавления контрольной точки вы можете смахивать влево или вправо, чтобы затемнить или осветлить ее, или смахивать вверх или вниз, чтобы настроить контрастность или насыщенность.
Цена: Бесплатно
2. Adobe Lightroom CC (Android и iOS)Adobe Photoshop Lightroom CC дает вам мощное, но простое решение для съемки, редактирования и обмена фотографиями. Красота этого приложения в том, что его могут использовать как профессионалы, так и новички. Вы можете отредактировать фотографию за считанные секунды при помощи пяти пресетов или делать продвинутые изменения при помощи кривой тона для изменения цвета, экспозиции, тона и контраста.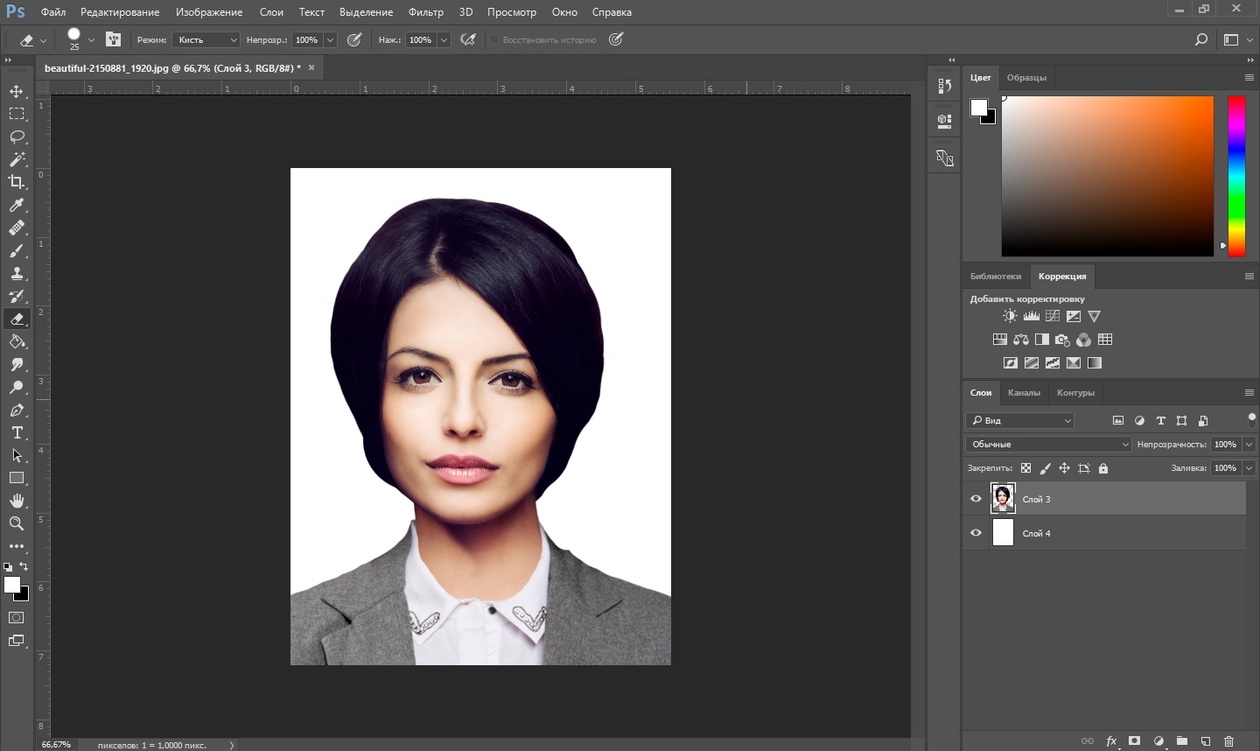 Оно также поддерживает фотографии в формате RAW, водяные знаки и всегда позволяет вернуться к исходному файлу.
Оно также поддерживает фотографии в формате RAW, водяные знаки и всегда позволяет вернуться к исходному файлу.
Хотя вы можете бесплатно загружать и редактировать фотографии, вам необходимо подписаться на Adobe Photoshop Creative Cloud план за $10 в месяц для получения доступа к премиальным функциям, таким как выборочные настройки, коррекция перспективы и возможность синхронизации фотографий на всех ваших устройствах.
Цена: Бесплатно, подписка $10/месяц
«Прошли те дни, когда вам было нужно ждать, пока вы вернетесь за свой ПК, чтобы отредактировать фотографии, применить фильтры, настроить цвета или удалить нежелательные объекты».
VSCO – фото-редактор, предназначенный для того, чтобы сделать ваши фотографии похожими на ретро-фильм. Вы можете выбирать из коллекции бесплатных предустановленных фильтров или приобрести тематические паки из магазина. Независимо от того, что вы выберете, у каждого фильтра можно настроить яркость, контрастность и насыщенность.
Это приложение также предлагает встроенное сообщество, которое позволяет вам взаимодействовать с дизайнерами и творческими людьми со всего мира. Вы можете исследовать контент от людей, на которых вы подписаны, просматривать рекомендованные сообществом работы и получать эксклюзивный редакторский контент.
Цена: Бесплатно
4. Afterlight 2 (iOS)Afterlight 2 – это полный пересмотр оригинального и популярного «Afterlight», переработанного с новым списком функций. Его обширная библиотека естественных фильтров предоставляет множество разнообразных, ярких цветовых решений и полезных улучшений изображения. Кроме того, вы можете создавать свои собственные фильтры в соответствии с вашим стилем и придать вашим изображениям последовательный вид.
Расширенные инструменты, такие как кривые и выборочный оттенок, насыщенность и осветление, помогут вам извлечь максимум из ваших фотографий. Вы можете использовать наложения и текстуры для совмещения двух изображений, придать винтажный вид вашим изображениям или разделить RGB-каналы для создания абстрактного эффекта. И с помощью Pinch Zoom легко просматривать мелкие детали и делать аккуратные изменения.
И с помощью Pinch Zoom легко просматривать мелкие детали и делать аккуратные изменения.
Цена: $2.99
5. Enlight (iOS)Победитель премии Apple Design Award 2017, приложение Enlight – мощный, похожий на Photoshop, редактор без кривой обучения. Расширенные функции, такие как тональные кривые, пользовательские пресеты, встроенные маски и настраиваемые фильтры, помогают создавать профессиональные и красивые изображения. И, разумеется, вы можете сделать более простые изменения, такие как поворот и выпрямление.
Enlight также предлагает набор функций для художников, например, возможность конвертировать ваши фотографии в эскизы и создавать живописные эффекты. Также есть функции для социальных сетей – вы можете легко создавать мемы, уникальные фотоколлажи с помощью множества шаблонов и делиться своей работой напрямую в социальных сетях.
Цена: $3.99
Многие фото-редакторы позволяют удалять с изображения нежелательные дефекты или объекты, но обычно это одна из многих функций.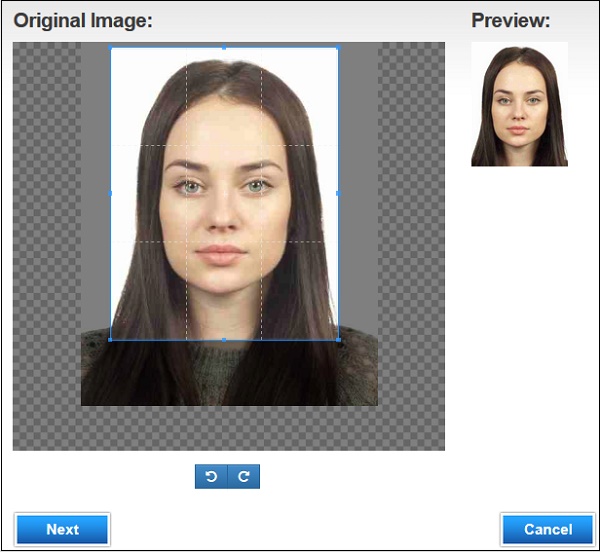 В случае же TouchRetouch единственная цель приложения – помочь вам удалить нежелательный контент. В результате это приложение полностью оптимизировано для простоты использования.
В случае же TouchRetouch единственная цель приложения – помочь вам удалить нежелательный контент. В результате это приложение полностью оптимизировано для простоты использования.
Просто коснитесь пальцем, чтобы выделить элементы, которые вы хотите удалить, и TouchRetouch заменит этот объект пикселями из окружающей области. Функция Single-Flick Line Removal позволяет отмечать только часть линии, при этом приложение находит весь объект и удаляет его. Вы также можете удалить целые объекты, такие как телефонные провода, столбы, мусорные баки или случайно попавших на фото людей, с помощью инструментов Кисть (Brush) или Лассо (Lasso).
Цена: $1.99
7. Pixelmator (iOS)Pixelmator, разработанный исключительно для iOS, представляет собой редактор изображений на основе слоев, который позволяет открывать и редактировать изображения до 100 мегапикселей (и даже изображения Photoshop). Вы можете улучшить цвет изображения с помощью пресетов настройки цвета и подстроить их под себя при помощи уровней (Levels) и кривых (Curves).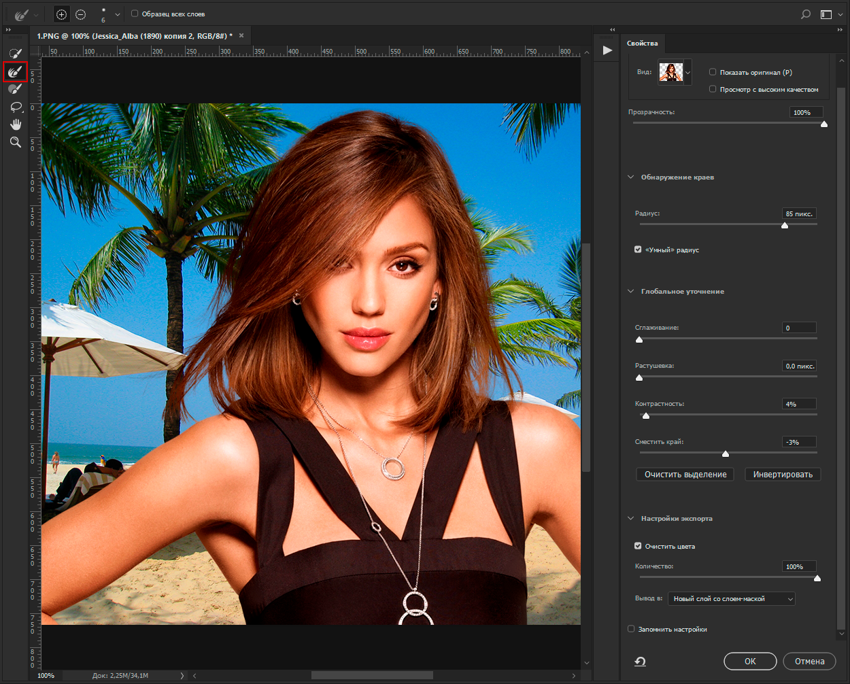 Умные направляющие выравнивания помогают вам совершенствовать композицию, а инструмент Очистка (Repair) стирает недостатки и нежелательные объекты. Вы также можете комбинировать слова, фигуры и изображения, объединять несколько фотографий в одну или удалять фоновые изображения.
Умные направляющие выравнивания помогают вам совершенствовать композицию, а инструмент Очистка (Repair) стирает недостатки и нежелательные объекты. Вы также можете комбинировать слова, фигуры и изображения, объединять несколько фотографий в одну или удалять фоновые изображения.
Нужно больше? Приложение также предлагает функции рисования и графического дизайна, например, более 100 кистей, созданных художником, специальную кисть Pixel, совместимость с Apple Pencil на iPad Pro и 32 режима смешивания.
Цена: $4.99
Мы забыли упомянуть ваше любимое приложение для редактирования фото? Напишите нам в Twitter: @InVisionApp.
А какие мобильные приложения для редактирования фотографий знаете вы?
Подготовка фото к печати в Photoshop › Цифровая фотография
Получив фотографии в фотосалоне или распечатав их на своем принтере, очень часто видим не совсем тот результат, на который надеялись. Есть возможность приблизить качество фото к желаемому. Необходимо несколько простых манипуляций, т.е. подготовка фото к печати в Photoshop.
Необходимо несколько простых манипуляций, т.е. подготовка фото к печати в Photoshop.
Есть такое понятие как «Цветовой охват». Человеческие глаза при восприятии цвета обладают огромным цветовым охватом. Глазу человека доступны все цвета и оттенки диапазона яркости, а вот технические средства их воспроизвести не в состоянии. У телевизоров и мониторов компьютера диапазон цветов и оттенков более узкий в силу несовершенства технологии и свойств материалов, которые применяются при их изготовлении. А при переносе изображения на бумагу цветовой диапазон еще уже, поэтому и картинка на бумаге отличается от картинки на мониторе. Чтобы на бумаге изображение выглядело как можно лучше, качество картинки при помощи программы Photoshop нужно изменить. Конечно, это не гарантирует максимального сходства, но сводит различие к минимуму.
Итак, процесс подготовки изображений к печати сводится к следующему:
• Необходимо откадрировать изображение. Обязательно обращаем внимание на формат кадра и формат фотобумаги. У снимка, который получен при помощи зеркальной фотокамеры и у фотобумаги стороны соотносятся 2:3. При таком соотношении изображение из принтера будет распечатано без обрезки, но в любом случае его приводят в соответствие с разрешением минилаба или принтера.
У снимка, который получен при помощи зеркальной фотокамеры и у фотобумаги стороны соотносятся 2:3. При таком соотношении изображение из принтера будет распечатано без обрезки, но в любом случае его приводят в соответствие с разрешением минилаба или принтера.
Для этого открываем инструмент Рамка (Crop), и вводим в строку параметров нужные цифры и кадрируем изображение по внешней границе. Графический редактор автоматически пересчитывает разрешение и размер. Удобство именно этого способа в том, что все введенные данные сохраняются, и для изменения каждого последующего изображения нет необходимости вводить их вновь. Он подходит и для снимков, которые получены любительскими фотоаппаратами, у которых получаются изображения с отношением сторон 3:4. Если не подвергнуть такое изображение кадрированию, то при распечатке часть его срезается, причем очень часто это портит содержание изображения. Если есть необходимость в обрезке изображения, графический редактор позволяет сделать именно в том месте, которое нужно вам.
• Следующее действие – повышение резкости изображения. Перед распечаткой фотографии необходимо всегда повышать резкость, так как она имеет постоянное свойство – снижаться из-за особенностей процесса. Резкость необходимо повысить до уровня превосходящего комфортный просмотр на экране монитора, то есть степень резкости должна быть чрезмерной. Выражаясь профессиональным сленгом, должен быть небольшой перешарп. Выбрать способ повышения резкости каждый может тот, который более удобен. Разницы в результате не будет.
• Следующая манипуляция: проверка цветового профиля изображения и цветового режима. Обычно нужный профиль установлен в фотошопе по умолчанию и должен выглядеть таким образом: цветовой режим RGB, цветовой профиль -sRGB IEC61966 – 2.1. Для этого входим в палитру Инфо и просматриваем для надежности.
Если вы фотографировали любительским фотоаппаратом, и не переводили изображение в другой цветовой режим, то все будет как необходимо, но перепроверить никогда не мешает.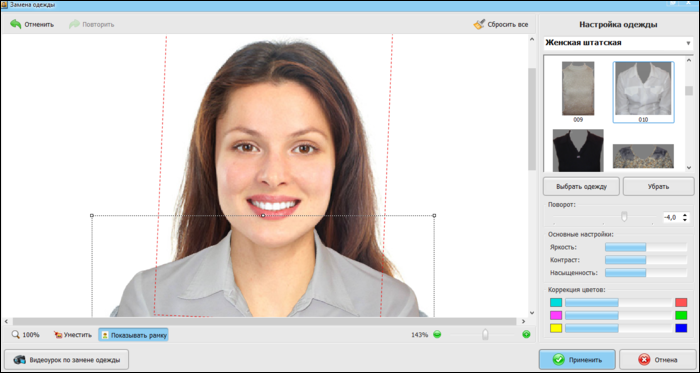
Если же вы фотографировали при помощи зеркальной фотокамеры, то необходимо внимательно посмотреть, так какзеркалки иногда снимают с профилем Adobe RGB. В случае печати такого изображения без конвертации профиля, фотография вас очень огорчит.
Подготовка фото к печати в Photoshop включает в себя конвертацию профиля. Для этого выбираем команду «Редактирование», затем нажимаем «Преобразовать в профиль». В предложенном списке «Целевое пространство» выбираем профиль sRGB IEC61966 – 2.1 и нажимаем «Да» для применения изменения.
Все, все необходимые изменения по подготовке изображения к печати произведены.
Лёгкий способ печати фото
Теперь рассмотрим способы печати. Можно способом попроще, без дополнительных настроек, а можно и более сложным способом, который требует некоторых умений и знаний.
Когда необходима срочная печать фото подойдет простой способ, который не требует настройкой всех параметров, загрузки специальных профилей для фотобумаги, и подходит для новичков.
• Нажимаем в меню Файл, затем Печать. В открывшемся окошке выбираем «Цветом управляет принтер» и далее методрендеринга – «Относительный колориметрический».
• Настраиваем принтер, для этого надо нажать «Параметры страницы». В открывшемся окне выбираем тип, размер бумаги, ориентацию страницы (альбомная или книжная). Качество печати выбираем максимальное.
На второй вкладке настройки оставляем по умолчанию, кроме скорости печати. Убираем флажок, стоящий напротив параметра Высокая скорость, маленькая скорость печати положительно отразится на качестве фотографии. Нажимаем ОК и печатаем.
Простой способ не гарантирует высокого качества печати, но защитит от неприятных сюрпризов.
Способ «продвинутой» печати фотографий
Другой способ — сложный, но обеспечивает лучшее соответствие фотографии и того, что мы видим на экране.
• Для начала надо проверить правильность воспроизведения цветов монитором, если есть уверенность в отсутствии искажения цвета этот шаг можно пропустить.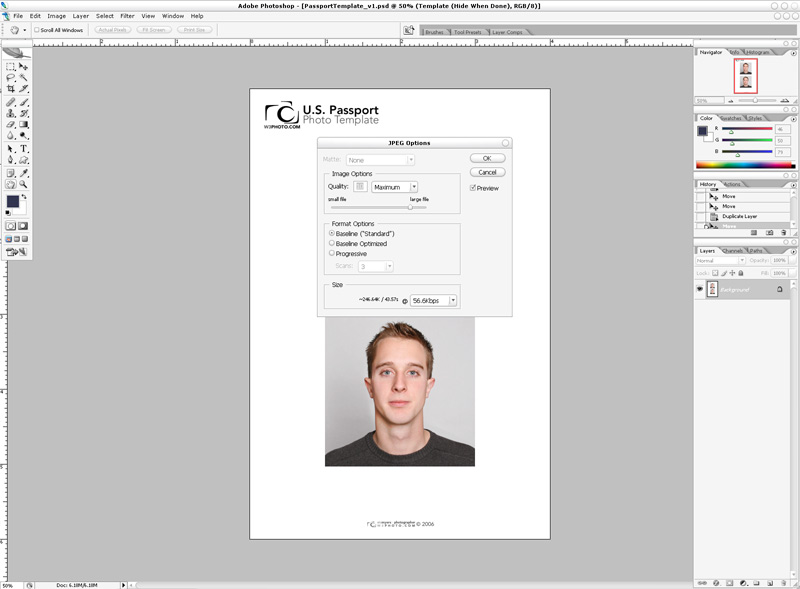 Настройка цветов осуществляется при помощи специальных программ или утилит видеокарты.
Настройка цветов осуществляется при помощи специальных программ или утилит видеокарты.
• Заранее стоит приобрести фотобумагу, желательно той же фирмы что и принтер, так как это влияет на качество.
Чтобы избежать ухудшения качества печати можно применять icc-профили для конкретного типа применяемой фотобумаги. На сайтах многих производителей фотобумаги есть возможность скачать icc- профили всех типов бумаги для большинства моделей принтеров.
Профиль распаковываем на диск С в папку \WINDOWS\system32\spool\drivers\color. Его стоит переименовать, чтобы не запутаться. Перезапускаем фотошоп.
• Настраиваем параметры: в окне «Управление цветом» — выбираем «Цветом управляет Photoshop». В окне «Профиль» — выбираем профиль типа фотобумаги, выбираем «Перцепционный» метод рендеринга.
• Нажав кнопку «Параметры страницы», настраиваем принтер: выбираем качество, размер, как и в простом способе. В окне «Управление цветом» ставим значок напротив параметра Выкл (без цветокоррекции) и напротив ICM. В результате принтер при работе использует профиль, предлагаемый фотошопом. Теперь остается нажать ОК и получить снимки.
В результате принтер при работе использует профиль, предлагаемый фотошопом. Теперь остается нажать ОК и получить снимки.
Применяя данную информацию при печати изображений, и, конечно, учитывая тонкости настройки принтеров, можно получить качественные изображения. Читайте инструкции по эксплуатации, интересуйтесь информацией на сайте производителя, на форумах пользователей и вы обязательно получите превосходный результат – качественные фотографии.
Творческих успехов!
Соотношение размеров 3: 2 в Photoshop
Эта процедура понадобится вам в первую очередь, если вам нужны бумажные копии фотографий. Цифровые фотоаппараты — помимо цифровых зеркальных фотоаппаратов и нескольких дорогих компактных аппаратов — обычно используют формат изображения 4: 3, в то время как традиционные бумажные фотографии имеют формат 3: 2.
Конечно, в настоящее время легко заказать копии 4: 3, поскольку большинство провайдеров перешли на цифровое соотношение, но если вы по-прежнему предпочитаете 3: 2, также более удобный для зрителя, у вас есть простой способ перейти в Photoshop.
Откройте в Photoshop изображение, которое хотите обрезать. В нашем примере соотношение размеров 4: 3 , обычное для цифровых фотоаппаратов и компьютерных мониторов. Мы хотим обрезать его до традиционного соотношения 3: 2 . Конечно, это означает отказ от определенных частей по краям фотографии.
Выберите инструмент Rectangular Marquee Tool на панели инструментов.
Вы можете увидеть параметры для выбранного инструмента в верхней части окна.В Style выберите Fixed Aspect Ratio и установите Width в соответствии с соотношением размеров большего размера изображения, в данном конкретном случае 3 . Точно так же установите Высота на отношение меньшего размера, 2 . Естественно, для фотографий с портретной ориентацией используйте соотношение 2: 3.
Перетащите прямоугольную рамку на изображение из угла.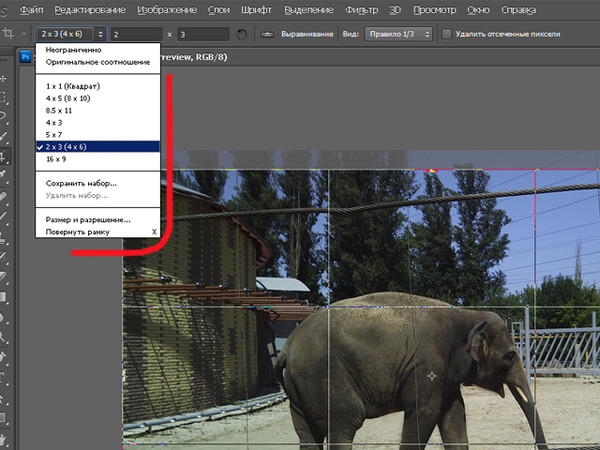 Соотношение размеров рамки остается на установленном значении (3: 2).Если вы достигли желаемого размера, щелкните внутри выделения и перетащите мышь, чтобы установить точное положение рамки. Вы можете сделать то же самое, нажав клавиш со стрелками (для шагов 1 пикселей) или Shift + клавиши со стрелками (для шагов 5 пикселей).
Соотношение размеров рамки остается на установленном значении (3: 2).Если вы достигли желаемого размера, щелкните внутри выделения и перетащите мышь, чтобы установить точное положение рамки. Вы можете сделать то же самое, нажав клавиш со стрелками (для шагов 1 пикселей) или Shift + клавиши со стрелками (для шагов 5 пикселей).
Когда поле выбора окажется на своем месте, щелкните Image / Crop , чтобы обрезать лишние части. Вот и 3: 2 вместо 4: 3.
Будай Петур
4 способа изменения размера изображения в Photoshop
Adobe Photoshop — это сложный и мощный инструмент для дизайна, который временами может показаться подавляющим.В этой статье мы рассмотрим четыре способа изменения размера изображения в Photoshop, но не волнуйтесь! В этом уроке мы уберем всю эту сложность и покажем, как выполнить работу в кратчайшие сроки. Давайте начнем.
Самый простой способ изменения размера изображения Лучший способ изменить размер изображения в Photoshop — использовать диалоговое окно «Размер изображения». Это не только сохраняет детали и ограничивает соотношение сторон, чтобы предотвратить искажение изображений, но и упрощает использование.
Это не только сохраняет детали и ограничивает соотношение сторон, чтобы предотвратить искажение изображений, но и упрощает использование.
Лучше всего это сделать с помощью сочетания клавиш Ctrl / Cmd + O. Найдите файл изображения на вашем компьютере. Альтернативный вариант — перейти в верхнее меню к файлу (это пункт меню Photoshop на Mac) и выбрать «Открыть».
Примечание. Если вы перетащите изображение внутри существующего проекта, этот метод не сработает.
Шаг 2. Активируйте диалоговое окно «Размер изображения»Выберите «Изображение» в верхней строке меню, затем выберите «Размер изображения».Кроме того, вы можете использовать горячую клавишу: Alt + Ctrl + I или Opt + Cmd + I на Mac.
Необязательно Шаг 3. Выберите единицу измерения Щелкните здесь и выберите любую удобную для вас единицу измерения. Я предпочитаю пиксели для изображений, которые останутся на экранах, и дюймы для фотографий, которые я собираюсь распечатать.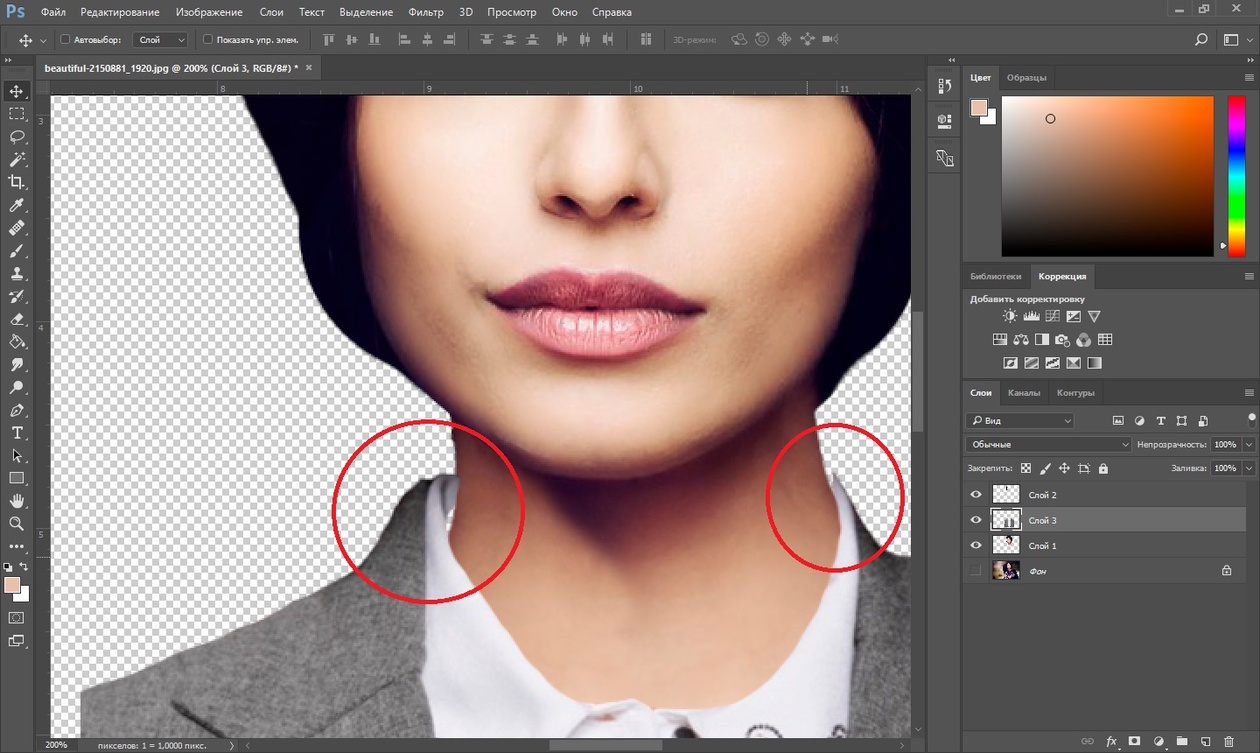 Исходя из этого выбора, вам нужно будет настроить размер в пикселях. Для проектов печати стандартное разрешение составляет 300 пикселей на дюйм. Для веб-изображений лучше всего использовать 72 пикселя на дюйм.Если вы не уверены, вы можете просто использовать «процент», что является самым простым способом получить отличный результат.
Исходя из этого выбора, вам нужно будет настроить размер в пикселях. Для проектов печати стандартное разрешение составляет 300 пикселей на дюйм. Для веб-изображений лучше всего использовать 72 пикселя на дюйм.Если вы не уверены, вы можете просто использовать «процент», что является самым простым способом получить отличный результат.
Используйте эти два поля для ввода новых значений ширины и высоты. Photoshop выполнит повторную выборку изображения, чтобы максимально сохранить детали. Я настоятельно рекомендую оставить автоматическую установку; не увлекайтесь Bicubic Sharper. Photoshop лучше всех знает, планируете ли вы увеличивать или уменьшать изображение.
Убедитесь, что вы нажали значок ссылки, прежде чем начинать вводить новые значения.Это ограничит ваше соотношение сторон. Размер файла будет уменьшаться, если вы введете более низкие значения в поля ширины и высоты.
Примечание. Если вы хотите увеличить изображение, известное как повышающая дискретизация, ограничьтесь увеличением размера примерно на 30%.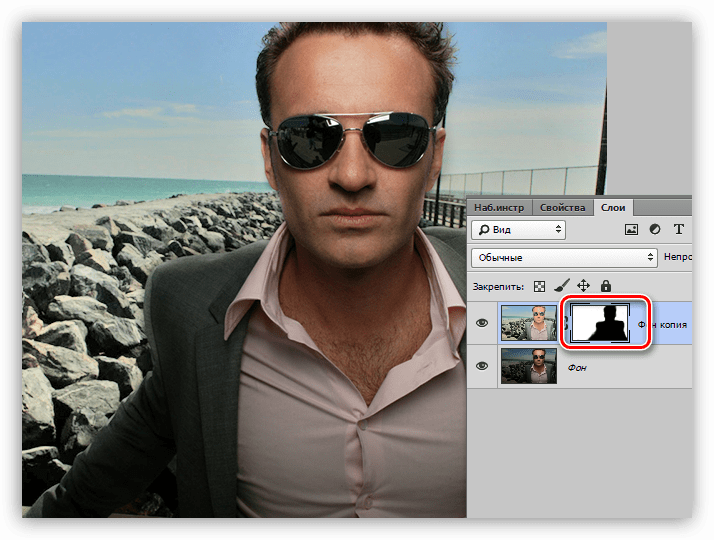 Это сохранит детали. Если вы увеличите его слишком сильно, вы получите размытое изображение. Еще одна вещь, которую следует учитывать при увеличении изображения, — это начальный размер исходной фотографии. Чем больше изображение, тем лучше качество конечного продукта.
Это сохранит детали. Если вы увеличите его слишком сильно, вы получите размытое изображение. Еще одна вещь, которую следует учитывать при увеличении изображения, — это начальный размер исходной фотографии. Чем больше изображение, тем лучше качество конечного продукта.
Лучший способ экспортировать изображение в Photoshop — это щелкнуть правой кнопкой мыши слой на панели «Слои» и выбрать «Экспортировать как». В новом окне выберите формат PNG, так как это обеспечит максимальное качество. Нажмите кнопку «Экспорт», и все готово. Вот как вы экономите для Интернета! Исходное изображение не будет перезаписано, если вы специально этого не сделаете.
И все! Это лучший способ изменить размер изображения в Photoshop.На всякий случай, если вы не уверены, вот 3 моих лучших варианта изменения размера изображения в Photoshop.
Альтернатива №1: изменение размера изображения в Photoshop при экспортеВо всех редакциях Photoshop CC можно изменять размер изображения по мере необходимости непосредственно в диалоговом окне «Экспорт как». Откройте изображение с помощью той же горячей клавиши Ctrl / Cmd + O и щелкните правой кнопкой мыши слой внутри панели слоев.
В этом новом окне сфокусируйтесь на размере изображения. Здесь у вас есть два варианта:
- Введите определенные значения в поля ширины и высоты.Это лучше всего использовать в тех случаях, когда вам нужно изображение определенного размера.
- Используйте раскрывающийся список шкалы или введите процентное значение вручную. Что замечательно в этой опции, так это то, что после того, как вы сделаете свой выбор, поля сверху автоматически покажут вам новые значения.
Когда вы будете довольны настройками, нажмите кнопку «Экспорт», и все готово.
Альтернатива № 2: изменение размера и изображения в Photoshop через панель «Свойства»Мне нравится этот вариант изменения размера, потому что панель «Свойства» становится лучше с каждым выпуском Photoshop.Этот метод лучше всего подходит для сжатия изображений, а не для их увеличения.
Шаг 1 : Откройте изображение с помощью сочетания клавиш Ctrl / Cmd + O.
Шаг 2 : Дважды щелкните фоновый слой, чтобы разблокировать его.
Шаг 3 : Перейдите в окно в верхнем меню. В этом списке, отсортированном по алфавиту, выберите «Свойства».
Шаг 4 : При нажатой пиктограмме цепочки введите новые значения ширины (W) и высоты (H).
Шаг 5 : Перейдите в верхнее меню в Image.В списке выберите «Обрезать».
Шаг 6 : Выберите «Прозрачные пиксели» в диалоговом окне «Обрезка» и отметьте все четыре параметра. Нажмите ОК.
Примечание: если вы хотите увеличить фотографию в Photoshop с помощью этого метода, после этого шага вам нужно будет активировать инструмент кадрирования (горячая клавиша C), захватить ручку, перейдя через край, и перетащить наружу, пока не совпадет с холстом. size с размером изображения.
Шаг 7 : Сохраните свою работу, щелкнув правой кнопкой мыши слой на панели «Слои» и выбрав «Экспортировать как».
Шаг 8 : Выберите PNG в качестве формата и нажмите «Экспорт» для завершения.
Альтернатива № 3: Как изменить размер изображения в Photoshop с помощью Free TransformFree Transform (Ctrl / Cmd + T) — это популярный метод изменения размера, который позволяет быстро изменять размер изображения в Photoshop независимо от того, как вы его открываете. Вы можете использовать этот метод для изменения размера на лету, но у вас также есть возможность работать с точностью, вводя значения в любых единицах измерения.Вот что вам нужно сделать.
Шаг 1 : Перейдите на панель «Слои» и дважды щелкните «Фон». Это разблокирует слои, и вы сможете изменить их размер.
Шаг 2 : Нажмите «ОК» в этом диалоговом окне «Новый слой».
Шаг 3 : Используйте Ctrl / Cmd + T, чтобы войти в режим свободного преобразования.
В качестве альтернативы перейдите в верхнее меню, чтобы изменить. Из этого списка выберите Free Transform. Сделайте НЕ , выберите Transform.
Шаг 4 : Перейдите к любому краю изображения и найдите курсор, который изменится на этот символ.
Примечание. Убедитесь, что значок цепочки на панели параметров нажат. Это предотвратит искажение изображения.
Шаг 5 : Перетащите внутрь или наружу по мере необходимости. На панели параметров вы увидите свои новые значения.
Необязательно : Если вы хотите работать с точностью и вводить свои собственные измерения, щелкните здесь правой кнопкой мыши.
Выберите единицу измерения для обоих полей. Затем введите желаемый размер.
После того, как все будет хорошо, нажмите Enter или используйте символ галочки на панели параметров.Далее у вас есть два варианта:
- Если вы уменьшили изображение, перейдите в верхнее меню к Image — Trim.
- Если вы увеличиваете изображение, активируйте инструмент «Обрезка» (горячая клавиша C), возьмите ручку, наведя курсор на край, и потяните наружу, пока не совместите размер холста с размером изображения.
Шаг 6 : Сохраните свою работу, щелкнув правой кнопкой мыши слой на панели «Слои» и выбрав «Экспортировать как».
Шаг 7 : Выберите PNG в качестве формата и нажмите «Экспорт» для завершения.
Независимо от того, как вы решите изменить размер изображения, не забывайте получать от этого удовольствие! Photoshop позволяет добиться того же результата несколькими способами. Выберите тот, который вам подходит, и продолжайте свое познавательное путешествие.
Последнее обновление страницы: июль 2020 г.
Основы Photoshop: основные задачи в Photoshop
Урок 5: Основные задачи в Photoshop
/ ru / photoshopbasics / знакомство с интерфейсом-фотошопом / содержание /
Введение
Практически нет предела тому, что вы можете делать в Photoshop, но сначала вам нужно изучить основы.Мы рассмотрим некоторые из самых базовых настроек изображения , которые вы можете сделать в Photoshop, в том числе:
- Обрезка : Если вы хотите удалить части изображения, вы можете кадрировать его. Вы можете представить себе кадрирование как использование ножниц, чтобы вырезать частей, которые вам больше не нужны.
- Изменение размера : Если вы хотите уменьшить или увеличить изображение, вы можете изменить его размер . Однако имейте в виду, что увеличение размера изображения по сравнению с его исходным размером обычно не улучшает его внешний вид.
- Поворот : Если вы хотите изменить ориентацию изображения , вы можете повернуть влево или вправо.
Если вы новичок в редактировании изображений, возможно, вы захотите просмотреть наш урок по внесению базовых настроек из нашего учебного пособия «Редактирование изображений 101», чтобы узнать больше о типичных проблемах, которые могут возникнуть при внесении этих изменений.
Если вы хотите продолжить, вы можете загрузить наш пример файла (щелкните правой кнопкой мыши ссылку, чтобы сохранить его). Мы планируем разместить это изображение в информационном бюллетене в Интернете, но оно намного больше, чем нам действительно нужно, поэтому мы собираемся кадрировать изображения, а затем изменять размер до 800 пикселей на 600 пикселей.
Обрезка
Есть два основных способа кадрировать изображение в Photoshop. Вы можете использовать инструмент Crop или сделать выделение с помощью инструмента Rectangular Marquee . Эти методы работают немного по-разному, и вы можете обнаружить, что предпочитаете один метод другому.
Для кадрирования изображения (метод 1):
- Открыв изображение в Photoshop, выберите инструмент Crop на панели инструментов Tools .
- Щелкните и перетащите, чтобы выбрать часть изображения, которую вы хотите сохранить, затем отпустите кнопку мыши.
- При необходимости отрегулируйте ручки обрезки .
- Нажмите Введите на клавиатуре, чтобы обрезать изображение. Вы также можете дважды щелкнуть изображение.
Чтобы обрезать изображение (метод 2):
- Открыв изображение в Photoshop, выберите инструмент Rectangular Marquee на панели инструментов Tools .
- На панели управления найдите раскрывающееся меню Style (в некоторых версиях также называется Mode ).Если вы хотите, чтобы изображение было с определенным соотношением сторон , выберите Фиксированное соотношение и введите желаемую ширину и высоту. В противном случае убедитесь, что для стиля установлено значение Нормальный . В этом примере мы обрежем изображение до соотношения сторон 4 на 3 .
- Щелкните и перетащите, чтобы выбрать часть изображения, которую вы хотите сохранить, затем отпустите кнопку мыши.
- При необходимости можно щелкнуть край поля выбора и переместить его на в желаемое положение.
- Выберите Изображение > Обрезать . Изображение будет обрезано.
Вы также можете переместить все поле выбора, делая выбор. Для этого щелкните и перетащите, чтобы выбрать область, которую вы хотите выбрать, но не отпускает мышь . Затем нажмите и удерживайте пробел бар на клавиатуре и переместите мышь, чтобы переместить поле выбора в новое место. Когда вы закончите, отпустите пробел.
Попробуй!
Используйте метод 2 для кадрирования примера файла, как в примере выше.Выберите с фиксированным коэффициентом на панели управления с шириной , равной 4 , и высотой , равной 3 , прежде чем делать выбор.
Изменение размера и поворот
Чтобы изменить размер изображения:
Вам следует избегать , чтобы делал изображений больше , чем их исходный размер. Когда вы это сделаете, в изображении просто не будет достаточно деталей, чтобы хорошо смотреться в большем размере. Вы можете просмотреть «Редактирование изображений 101», чтобы узнать больше.
- Открыв изображение в Photoshop, выберите Изображение > Размер изображения .
- Появится диалоговое окно. Убедитесь, что пикселей — это текущий выбранный размер блока и что установлен флажок Resample . Значок Lock рядом с полями «Ширина» и «Высота» также должен быть включен, чтобы гарантировать, что соотношение сторон останется неизменным, чтобы не искажать изображение.
- Введите желаемые размеров для нового изображения. Когда вы вводите новую ширину изображения, высота должна быть скорректирована на автоматически , чтобы сохранить исходное соотношение сторон .
- Щелкните ОК . Размер изображения будет изменен.
Если в меню Resample нет опции Automatic , мы рекомендуем выбрать один из режимов изменения размера bicubic , который даст наилучшие результаты в большинстве ситуаций.
Попробуй!
Измените размер файла примера на шириной 800 пикселей . Высота должна автоматически отрегулироваться до , 600 пикселей, . Обратите внимание, что вы должны уже обрезать изображение с помощью метода 2, как описано на предыдущей странице, чтобы это работало правильно.
Чтобы повернуть изображение:
В Photoshop легко повернуть изображение. Вы можете повернуть изображения по часовой стрелке (CW) или против часовой стрелки (CCW), перевернуть изображение по горизонтали или вертикали и даже повернуть на произвольных значений , чтобы выбрать конкретный поворот. Однако большинство современных цифровых фотоаппаратов регулируют поворот изображений автоматически, поэтому вам может не понадобиться использовать эту функцию очень часто.
- Открыв изображение в Photoshop, выберите Изображение > Поворот изображения , затем выберите нужный вариант поворота.
- Изображение будет повернуто.
Отмена изменений
Если вы допустили ошибку, нажмите Ctrl + Z (или Command + Z на Mac), чтобы отменить последнее изменение. Чтобы повторить изменение, просто нажмите Ctrl + Shift + Z (или Command + Shift + Z на Mac).
В старых версиях Photoshop отмена работает немного иначе. Вы можете нажать Ctrl + Z (или Command + Z на Mac), чтобы отменить последнее изменение.Однако, если вы снова нажмете Ctrl + Z, изменение будет повторено. Если вы хотите отменить несколько изменений подряд, вам нужно выбрать Edit> Step Backward или нажать Ctrl + Alt + Z (или Command + Option + Z на Mac).
Попробуй!
После того, как вы внесли несколько изменений в файл примера, попробуйте использовать команды Step Backward и Step Forward , чтобы увидеть эффект.
После того, как вы отредактировали изображение, вы захотите сохранить новую версию отредактированного файла, чтобы сохранить изменения.Это также предотвратит случайную перезапись исходного файла изображения. Есть несколько способов сохранить файлы в Photoshop, о которых мы подробно поговорим в следующем уроке.
/ ru / photoshopbasics / save-images / content /
.