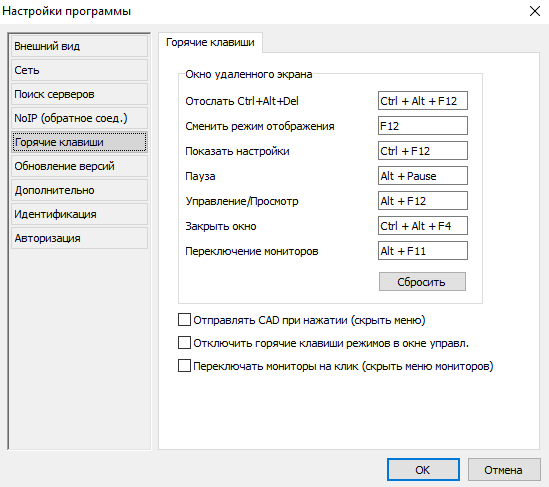| Применить настройки автотона | CTRL+U |
| Сбросить настройки тоновой коррекции | CTRL+R |
| Отмена/возврат последнего действия | CTRL+Z |
| Отмена нескольких последовательных действий | CTRL+ALT+Z |
| Возврат нескольких последовательных действий | CTRL+SHIFT+Z |
| Сброс всех настроек | ALT+ клик Сбросить |
| Открыть изображение в Photoshop | CTRL+O |
| Открыть без обновления метаданных | CTRL+ALT+O |
| Открыть как смарт-объект | SHIFT+CTRL+O |
| Сохранить с выбором параметров | CTRL+S |
| Сохранить без диалога | CTRL+ALT+S |
| Увеличить масштаб | CTRL + plus |
| Уменьшить масштаб | CTRL+ minus |
| Масштаб 100% | CTRL+ALT+0 (ноль) |
| Масштаб по рабочему окну | CTRL+0 (ноль) |
| Временное переключение на увеличение масштаба | CTRL+ клик |
| Временное переключение на уменьшение масштаба | ALT+ клик |
| Временное переключение на инструмент Рука | Пробел |
| Временный выбор пипетки Баланса белого | SHIFT |
| Переключение между панелями | CTRL+ALT+ № панели |
| Инструмент Масштаб | Z |
| Инструмент Рука | H |
| Инструмент Баланс белого | I |
| Инструмент Цветовой эталон | S |
| Инструмент целевой корректировки (ЦК) | T |
| ЦК параметрической кривой | CTRL+ALT+SHIFT+T |
| ЦК цветового тона | CTRL+ALT+SHIFT+H |
| ЦК насыщенности | CTRL+ALT+SHIFT+S |
| ЦК светимости | CTRL+ALT+SHIFT+L |
| ЦК смешения в градациях серого | CTRL+ALT+SHIFT+G |
| Инструмент Рамка | C |
| Инструмент Выпрямление | A |
| Инструмент Удаление точек | B |
| Инструмент Красные глаза | E |
| Инструмент Корректирующая кисть | K |
| Инструмент Градуированный фильтр | G |
| Инструмент Радиальный фильтр | J |
| Окно настроек | CTRL+K |
| Поворот на 90° влево | L |
| Поворот на 90° вправо | R |
| Предпросмотр | P |
| Полноэкранный режим | F |
| Просмотр отсечки в светах | O |
| Просмотр отсечки в тенях | U |
| Просмотр отсечки при регулировке тона | ALT + регулировка |
| Предпросмотр при настройке резкости | ALT + регулировка |
| Предпросмотр при настройке Разбиения тонов | ALT + регулировка |
| Предпросмотр при настройке Уменьшения шума | ALT + регулировка |
| Предпросмотр при настройке Удаления хроматических аберраций | ALT + регулировка |
| Уменьшение размера кисти | [ (левая квадратная скобка) |
| Увеличение размера кисти | ] (правая квадратная скобка) |
| Показать наложение (инструменты локальной коррекции) | V |
| Создать кисть или градиент с новыми настройками | N |
| Временное переключение на ластик | ALT |
| Рисование прямых линий кистью | Удерживать SHIFT |
| Протянуть градиент под углом c шагом 15° | Удерживать SHIFT |
| Скопировать градиент с теми же настройками | ALT+CTRL + перетаскивание мышью |
| Выровнять радиальный градиент по краям изображения | CTRL+ двойной клик внутри градиента |
| Настройка размера кисти | Перетаскивание с нажатой ПКМ |
| Настройка жесткости кисти | Перетаскивание с нажатой ПКМ и SHIFT |
| Показать маску (инструменты локальной коррекции) | Y |
| Добавить точку на кривую из изображения | CTRL + клик на участке изображения |
| Отменить выделение точек на кривой | D |
| Выделить несколько точек на кривой | SHIFT + клики по точкам |
| Перемещение точки на один тоновый уровень | Стрелки на клавиатуре |
| Перемещение точки на 10 тоновых уровней | SHIFT + стрелки на клавиатуре |
| Переключение между точками | Plus и Minus |
| Удаление точки с кривой | CTRL + клик по точке |
| Регулировка Температуры на 50К (при активном регуляторе) | Стрелки вверх и вниз |
| Регулировка температуры на 500К | SHIFT + стрелки вверх и вниз |
| Регулировка Оттенка Баланса Белого на 1 градацию | Стрелки вверх и вниз |
| Регулировка Оттенка Баланса Белого на 10 градаций | SHIFT + стрелки вверх и вниз |
| Настройка остальных регуляторов с минимальным шагом | Стрелки вверх и вниз |
| Настройка остальных регуляторов с увеличенным шагом | SHIFT + стрелки вверх и вниз |
Клавиатурные сокращения.
 Photoshop. Мультимедийный курс
Photoshop. Мультимедийный курсКлавиатурные сокращения
Многие команды меню, кнопки инструментов и различные операции продублированы сочетаниями клавиш. Иными словами, нажав определенную комбинацию клавиш, вы можете выбрать тот или иной инструмент, запустить на выполнение определенную команду, создать новый документ и т. д. Если понаблюдать за профессионалами, то можно заметить, что мышь они используют только для рисования, ретуширования, стирания, перетаскивания, а другая рука всегда лежит на клавиатуре, то и дело нажимая различные клавиатурные комбинации. При этом как будто сами собой выбираются различные инструменты, открываются диалоговые окна, применяются стили и т. д. Это действительно очень удобно и, главное, ускоряет процесс работы.
В программе Photoshop есть множество различных сочетаний клавиш, предназначенных для выполнения тех или иных операций. Сразу запомнить их просто невозможно. Со временем вы запомните некоторые из них (а может, и все) и будете использовать.
Но не все команды продублированы горячими клавишами, более того, некоторые комбинации клавиш вам могут показаться неудобными. Программа Photoshop позволяет вам переопределить горячие клавиши для любой команды, а также создать новые. Делают это в диалоговом окне Клавиатурные сокращения и меню (рис. 14.1), вызываемом командой меню Редактирование ? Клавиатурные сокращения.
Рис. 14.1.
В раскрывающемся списке Клавиатурные сокращения для выбирают категорию, для которой собираются править или создавать сочетания клавиш. Например, выберем пункт Инструменты. В списке, расположенном ниже, отобразятся все инструменты, содержащиеся на панели инструментов, в том числе и скрытые. Можете убедиться, что все инструменты имеют дублирующие горячие клавиши, кроме двух: Область (горизонтальная строка) и Область (вертикальная строка)
Можете убедиться, что все инструменты имеют дублирующие горячие клавиши, кроме двух: Область (горизонтальная строка) и Область (вертикальная строка)
Выделите строку Область (горизонтальная строка). Справа от названия строки появится поле ввода. Нажмите клавишу E. Сразу же под списком появится предупреждение о том, что данная клавиша уже зарезервирована для инструмента Ластик (рис. 14.2).
Рис. 14.2. Данная горячая клавиша уже используется
Что мы можем сделать? Настоять на своем, тогда данная клавиша будет «отобрана» у инструмента Ластик и присвоена инструменту Область (горизонтальная строка), или попробовать назначить другую клавишу. Нажмите клавишу 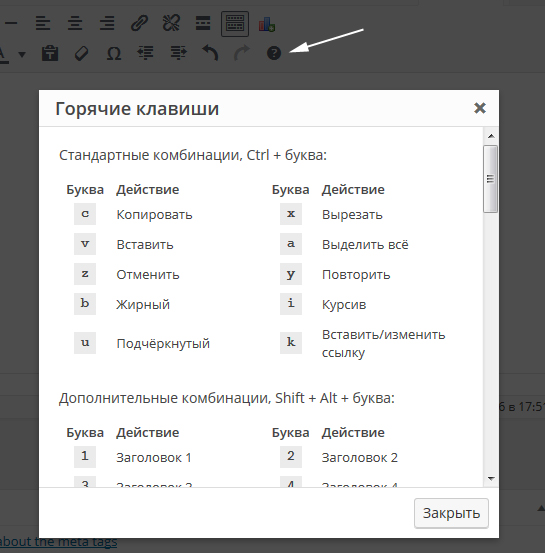 Опять ничего не получается. На этот раз программа сообщает, что мы можем использовать только буквы латинского алфавита. Перебрав все клавиши с латинскими буквами, приходим к выводу: все они уже заняты. Можно назначить клавиатурное сокращение, используя клавиши алфавита совместно с клавишами Ctrl, Shift, Alt в любой комбинации, либо все же «отобрать» горячую клавишу у инструмента, которым редко пользуемся (или вообще не пользуемся). Как только клавиша или комбинация выбрана, нажмите кнопку
Опять ничего не получается. На этот раз программа сообщает, что мы можем использовать только буквы латинского алфавита. Перебрав все клавиши с латинскими буквами, приходим к выводу: все они уже заняты. Можно назначить клавиатурное сокращение, используя клавиши алфавита совместно с клавишами Ctrl, Shift, Alt в любой комбинации, либо все же «отобрать» горячую клавишу у инструмента, которым редко пользуемся (или вообще не пользуемся). Как только клавиша или комбинация выбрана, нажмите кнопку
Аналогичным образом настраивают комбинации клавиш для команд меню или палитр. Выберите нужную категорию в раскрывающемся списке Клавиатурные сокращения для. Например, при выборе пункта Меню программы в списке появляются все пункты из строки меню. Слева от данных пунктов есть треугольный значок, указывающий на то, что данную строку можно раскрыть.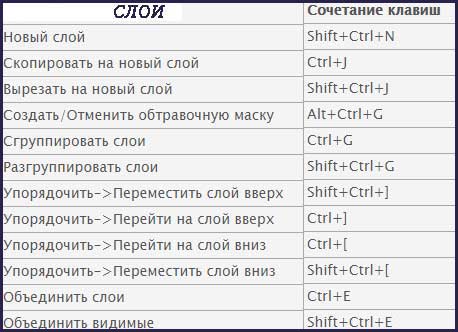
Раскроем Фильтр. Мы видим, что для команды
Вот таким способом вы можете назначить любой команде собственное сочетание клавиш и точно так же изменить уже имеющееся, если считаете его неудобным.
Получить полный перечень клавиатурных сокращений, используемых в программе, вы можете, нажав кнопку Подвести итог. При этом появится диалоговое окно, где следует указать имя файла в формате HTM, в котором будет сформирован список всех горячих клавиш. Сохраненный файл вы можете открыть в любом браузере и распечатать, например, чтобы список горячих клавиш всегда был у вас перед глазами (рис. 14.3).
При этом появится диалоговое окно, где следует указать имя файла в формате HTM, в котором будет сформирован список всех горячих клавиш. Сохраненный файл вы можете открыть в любом браузере и распечатать, например, чтобы список горячих клавиш всегда был у вас перед глазами (рис. 14.3).
Рис. 14.3. Список всех горячих клавиш
CS6 Сочетания горячих клавиш для Windows и Mac
Наверняка, для многих из вас, кто только начинает осваивать Photoshop, использование клавиш является не основным, чаще используется мышка. Если вы хотите стать профессионалом, который работает в Photoshop по 8 часов в день, просто необходимо знать сочетание горячих клавиш, чтобы работать еще быстрее.
Photoshop CS6 Windows, сочетание горячих клавиш
Сочетание клавиш в Photoshop CS6 на ОС Windows очень похожи на сочетание в предыдущих версиях. Давайте посмотрим, какие из них являются наиболее важными.
- Открыть файл – Открываем картинку. Для этого нажмите Ctrl + O.
- Создать документ — Если у вас нет фото, чтобы открыть, создаем новый документ, нажав Ctrl + N.
- Увеличение и уменьшение — Вы можете сделать это, нажав на кнопку Ctrl и плюс и минус клавиши. Можно также нажать клавишу Ctrl и использовать прокрутку мыши для увеличения в обоих направлениях.
- Сохранить для веб — это одно из ключевых клавиш используется чаще всего. Alt + Ctrl + Shirt + S всегда будет вам «Сохранить для Web». Имейте в виду, что вы можете нажать на первые три клавиши в любом порядке — сочетание будет работать.
- Преобразование слоя — Если вы хотите преобразовать активный слой, все что вам нужно сделать, это нажать Ctrl + T.

- Изменить горячие клавиши — Если вы хотите, чтобы настроить горячие клавиши, так как вам нужно, нажмите Alt + Shift + Ctrl + K.
- Preferences — Ctrl + K всегда будет у вас в меню Preferences.
- Levels
- Curves — Ctrl + M позволит вам быстро редактировать Curves.
- Hue / Saturation — Чтобы изменить это, нажмите Ctrl + U.
- Color Balance — Цветовой баланс еще одна вещь, очень полезная для работы с фотографиями. используем Ctrl + B для этого.
- Desaturate — Если вы хотите быстро обесцветить, нажмите Ctrl + Shift + U.
- Размер изображения — Ctrl + Alt + I.
- Новый слой — Создание нового слоя можно просто сделать, нажав Shift + Ctrl + N.
- Liquify — Если вы используете Liquify часто, Shift + Ctrl + X должно стать вашим лучшим другом.

- Invert — Инверсия цвета в Photoshop на Windows, можно просто сделать с помощью Ctrl + I.
- Установите на экране — Установка изображения на экране просто сделать, нажав Ctrl + 0.
- Линейка — Вы не всегда хотели бы видеть на экране линейку, особенно если у вас есть небольшой экран, поэтому иметь в виду, Ctrl + R может быть полезно.
- Показать сетку — Вы можете показать или скрыть сетку, нажав Ctrl + ‘
- Показать направляющие — Если вы хотите, чтобы быстро показать или скрыть направляющие, просто нажмите Ctrl +;
- Блокировка направляющих — Если вы работаете с направляющими и хотите заблокировать их, Alt + Ctrl +; будет делать эту работу.
- Размер кисти — Если вы хотите увеличить или уменьшить размер кисти, [ и ] будет делать эту работу очень быстро.
- Жесткость кисти — Если вы хотите изменить жесткость кисти, Shift + [и Shift +] будет делать трюк.
Различные инструменты
(где стоит звездочка, это означает, нужно нажать кнопку «Shift» и соответствующую клавишу)
- Move Tool — V
- Marquee Tool — M *
- Lasso Tool — L *
- Crop Tool — C *
- Quick Selection / Magic Wand — W *
- Исправление кисти — J *
- Eraser — E *
- Gradient Tool / Paint Bucket — G *
- Pen Tool — P *
- Type Tool — T *
- Переключить Foreground / Background цвета — X
- Default Foreground / Background цвета — D
- Line / Polygon / Ellipse инструменты — U *
- Sponge / Dodge / Burn инструменты — O *
- Кисть истории — Y *
- Повернуть вид инструмента — R
- Ручной инструмент – H
Photoshop CS6 Mac горячее сочетание клавиш
Большая часть клавиш, более или менее то же самое, кое-где вы только должны заменить ключ Ctrl команды с Mac. Иногда вы также должны заменить Alt Windows опцией Mac
Иногда вы также должны заменить Alt Windows опцией Mac
- Открыть файл — Ctrl + O
- Создать документ — Если нет ничего, чтобы открыть, Command + N создаст новый документ.
- Увеличение и уменьшение — Ctrl + плюс и минус
- Сохранить для веб — Command + Option + Shift + S является вариантом для Mac.
- Преобразование слоя — Преобразование активного слоя происходит при нажатии Ctrl + T.
- Изменить горячие клавиши — Настройка горячих клавиш можно сделать, нажав Alt + Ctrl + Shift + K.
- Предпочтения — Command + K берет вас в настройках.
- Уровни (Levels) — Уровни похожи на клавиши Windows, Ctrl + L.
- Кривые(Curves) — Command + M позволит вам быстро редактировать Curves.
- Hue / Saturation — Чтобы изменить это, нажмите Ctrl + U.
- Color Balance — Чтобы изменить цветовой баланс изображения, просто Pless Ctrl + B.
- Desaturate — обесцвечивания можно сделать, нажав Ctrl + Shift + U.

- Размер изображения — Узнав, размер изображения картины прост: просто нажмите Command + Option + I.
- Новый слой — Создайте новый слой в активном документе, нажав Ctrl + Shift + N.
- Пластика(Liquify) — Ctrl + Shift + X
- Invert — Инверсия цвета в Photoshop на Mac можно сделать с помощью Command + I клавиш.
- Установите на экране — Command + 0 будет соответствовать документа на экране.
- Линейка — Как на Windows, нажав Ctrl + R будет скрывать или показывать линейку.
- Показать сетку — Вы можете показать или скрыть сетку, нажав Ctrl + ‘
- Показать Направляющие — Вы можете быстро показать или скрыть направляющие, нажав Ctrl +;
- Блокировка Направляющих — Если вы хотите, чтобы заблокировать направляющие, просто используйте Option + Command +;
- Размер кисти — Игра с размером кисти легко делается с помощью [ и ].
- Жесткость кисти — жесткость кисти могут быть изменены с помощью клавиатуры, используя { и } — которое в основном означает Shift + [и Shift +].

Различные инструменты
(где звездочка, это означает, нажать кнопку «Shift)
- Move Tool — V
- Marquee Tool — M *
- Lasso Tool — L *
- Crop Tool — C *
- Quick Selection / Magic Wand — W *
- Исправление кисти — J *
- Eraser — E *
- Gradient Tool / Paint Bucket — G *
- Pen Tool — P *
- Type Tool — T *
- Переключить Foreground / Background цвета — X
- Default Foreground / Background цвета — D
- Line / Polygon / Ellipse инструменты — U *
- Sponge / Dodge / Burn инструменты — O *
- Кисть истории — Y *
- Повернуть вид инструмента — R
- Ручной инструмент – H
Теперь они у вас есть, самые важные и, вероятно, самые полезные горячие клавиши для Adobe Photoshop CS6 как на Windows, и Mac. Различия между текущими сочетаниями и теми из предыдущих версий не очень большие, поэтому если у вас CS5, вы определенно сможете использовать их в последней версии Photoshop также.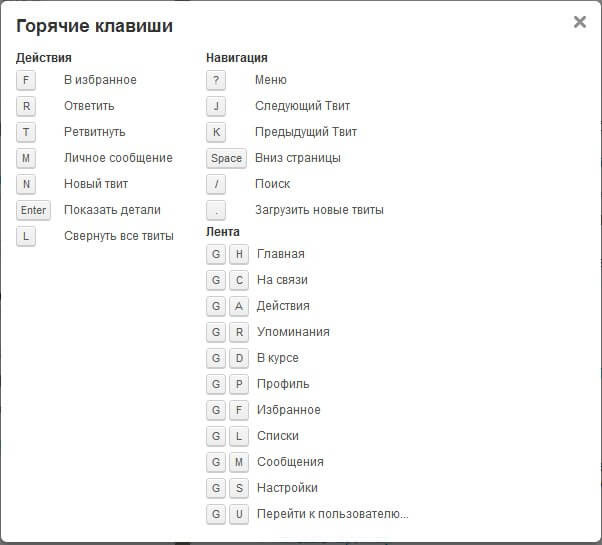
Имейте в виду, что использование сочетаний клавиш в разных программах (не только в коллекции Adobe) ускорит рабочий процесс и поможет вам закончить работу быстрее, чем другие, давая вам преимущество перед другими конкурентами.
И если клавиши в Photoshop на клавиатуре не подходят для ваших пальцев, вы всегда можете настроить их самостоятельно и сделать лучше с использованием клавиатуры в программе, чем новички только с помощью мыши.
Применение горячих клавиш фотошоп
Салам аллейкам всем любителям фото обработки, а так же людям случайно оказавшимся на этой странице. Сегодня поговорим о использовании горячих клавиш в фотошоп, думаю никто не будет спорить с тем, что их грамотное применение существенно ускоряет работу в программе.
А по сему для начала предлагаю к рассмотрению 5 наиболее часто употребляемых операциях в независимости от того чем конкретно вы занимаетесь, создаете эффекты, обрабатываете фото, или ваяете коллажи.
Пять основных комбинаций горячих клавиш и их применение
Пожалуй, наиболее часто повторяющаяся операция во время работы в фотошопе – это увеличение или уменьшение масштаба отображения картинки. Для регулирования этого параметра предназначен инструмент «Лупа» скрывающийся под горячей клавишей Z. Можно использовать её, однако есть способ лучше.
Для регулирования этого параметра предназначен инструмент «Лупа» скрывающийся под горячей клавишей Z. Можно использовать её, однако есть способ лучше.
В независимости от того каким инструментом вы работаете, к примеру штампом, подробнее о нем читайте тут. Кратковременно нажимаем комбинацию (Ctrl+ Пробел) клакам мышкой по картинке или пускаем на неё перо планшета, клавиши можно отпустить, тянем мышку или перо на право картинка будет увеличиваться на лево, станет уменьшаться. Как только отпустите кнопку мышки или поднимите перо фотошоп переключиться на инструмент, которым вы пользовались до изменения масштаба.
Если просто прижать (пробел) нажать на картинку можно успешно перемещать её по рабочему полю без необходимости выбора инструмента рука (клавиша H). Способ работает при масштабе картинки 100% и больше процентов, для полноэкранного отображения рабочего пространства в любом масштабе.
Следующая комбинация горячих клавиш предназначена для изменения параметров рисующих инструментов, о их настройке подробно написано здесь… Для демонстрации возьму в руки кисть (горячая клавиша B). Во время работы частенько приходится менять параметры жесткости и размера этого инструмента.
Во время работы частенько приходится менять параметры жесткости и размера этого инструмента.
Однако изменяя размер пользуясь меню приходятся все время переводить курсор на картинку дабы оценить масштаб отпечатка что не всегда удобно. Горячие клавиши ][ позволяют изменять размер отпечатка и наблюдать за этим без дополнительных тело движений.
Но применение комбинации (Alt+ нажатая правая кнопка мыши + перемещение по горизонтали) – успешно регулирует размер отпечатка, перемещение по вертикали изменяет значение непрозрачности.
Плавно переходим к работе со слоями, в этом деле частая если не сказать постоянная операция – изменение непрозрачности слоя. Для примера я накину корр. слой «Цветовой тон/Насыщенность» подробно о применении написано там… слегка перекрашу картинку. Если возникнет необходимость я могу изменить непрозрачность этого слоя двигая соответствующий ползунок на панели слои.
Или как настоящий профи воспользоваться горячими, цифровыми клавишами, 1 – устанавливает непрозрачность в 10%. Двойка – 20% итд, однократное нажатие нуля снимает непрозрачность 0% повторное возвращает 100%. Последовательные нажатия (7,5; 7,8 и тому подобные) позволяют регулировать этот параметр с шагом в единицу.
Так же удобно использовать цифровые клавиши для регулирования непрозрачности рисующих инструментов, о них говорилось выше. Последовательность применения точно такая же. Для того чтобы переключится на регулирование непрозрачности слоя, нужно взять инструмент перемещения клавиша V, ибо если вы держите какой-то из рисующих будет изменяться его непрозрачность.
Создание собственных комбинаций горячих клавиш
Также в фотошопе есть возможность несмотря на все богатство установленных по умолчанию горячих клавиш создавать собственные. Давайте создадим такую комбинацию к примеру, для создания маски слоя тоже довольно часто повторяющейся операции во время обработки изображений.
Для осуществления этой идеи идем в меню редактирование – комбинации клавиш (или используем горячие клавиши Alt+Shift+Ctrl+K. В отрывшемся диалоге выберем меню для приложений Application Menus спустимся до слоев выберем пункт работы с масками укажем комбинацию для создания белой Reveal all маски Alt+Shift+Ctrl+[ и черной, скрывающей маски, Alt+Shift+Ctrl+] жмем на Accept (Принять) и Ок. Наши горячие клавиша готовы к работе, испытываем их в боевой обстановке.
На этом сегодня все, надеюсь этот материал будет полезен для вас, до встречи, Виктор Докучаев.
Режимы наложения слоя Photoshop Основные сочетания клавиш
В этом уроке вы узнаете, как сэкономить время, и советы по работе с режимами наложения слоев в Photoshop! Я покажу вам, как легко прокручивать режимы наложения, чтобы увидеть, как каждый из них влияет на ваше изображение, как мгновенно перейти к нужному режиму наложения, и даже как настроить интенсивность режима наложения, все прямо из вашего клавиатура! Мы рассмотрим все ярлыки в режиме наложения, которые вам необходимо знать, чтобы ускорить рабочий процесс, и я даже включу совет, который сделает запоминание этих ярлыков намного проще.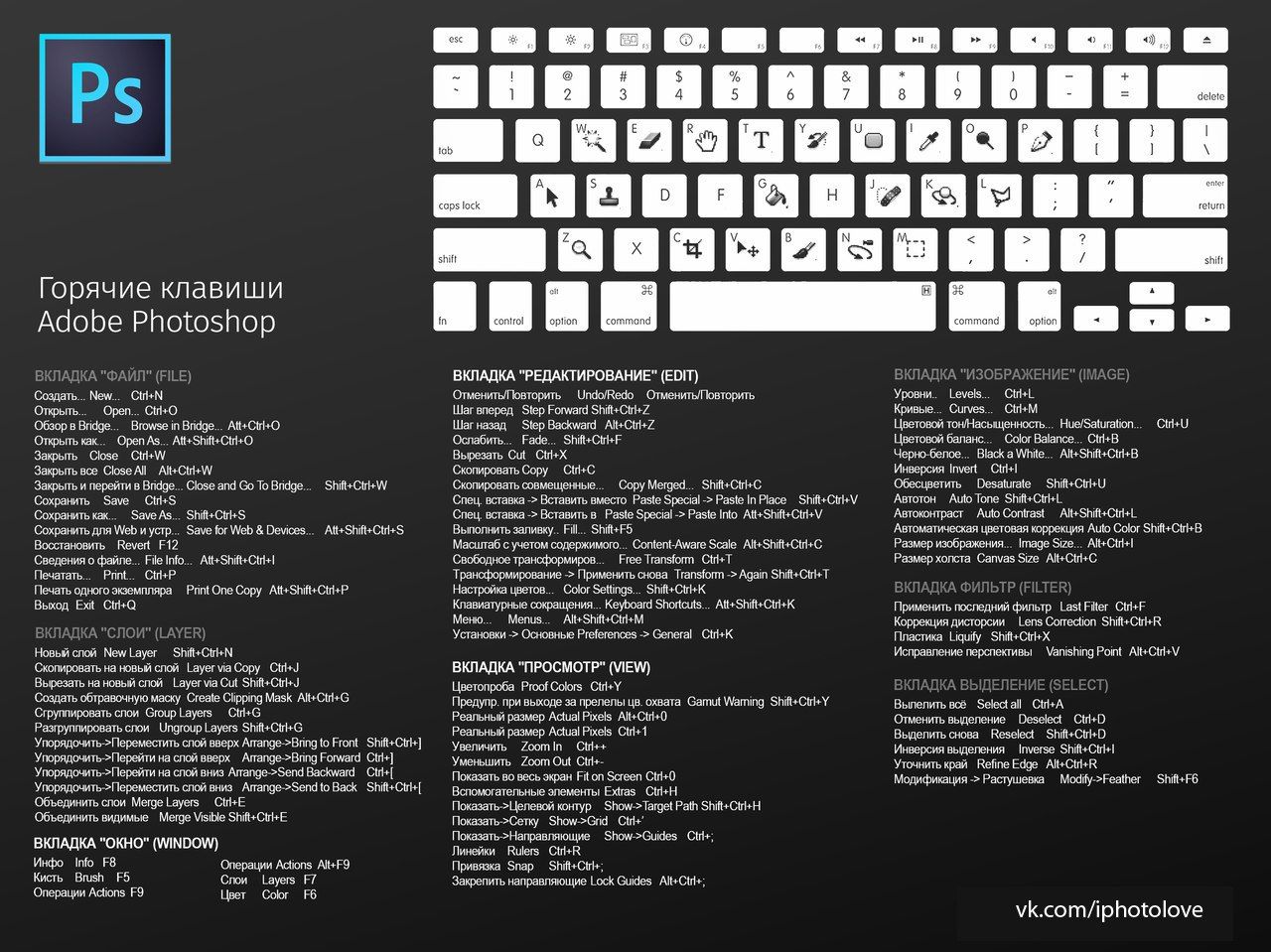 Я буду использовать Photoshop CC, но любая последняя версия будет работать. Давайте начнем!
Я буду использовать Photoshop CC, но любая последняя версия будет работать. Давайте начнем!
Что мы будем изучать
Чтобы помочь нам освоить советы и приемы, я использую Photoshop, чтобы смешать текстуру с изображением. Вот изображение, которое я буду использовать. Я скачал этот с Adobe Stock:
Первое изображение. Фото предоставлено: Adobe Stock.
И если мы посмотрим на мою панель Layers , мы увидим, что у меня также есть текстура на слое над ней. Я расскажу, как переместить изображения в один и тот же документ в отдельном учебном пособии, поэтому я включу верхний слой, щелкнув его значок видимости :
Включение верхнего слоя.
А вот моя текстура , также из Adobe Stock:
Второе изображение. Фото предоставлено: Adobe Stock.
Где найти режимы наложения слоя
Все режимы наложения Photoshop находятся в верхнем левом углу панели «Слои» , а режим наложения по умолчанию — « Нормальный» :
Опция Blend Mode, установленная по умолчанию в Normal.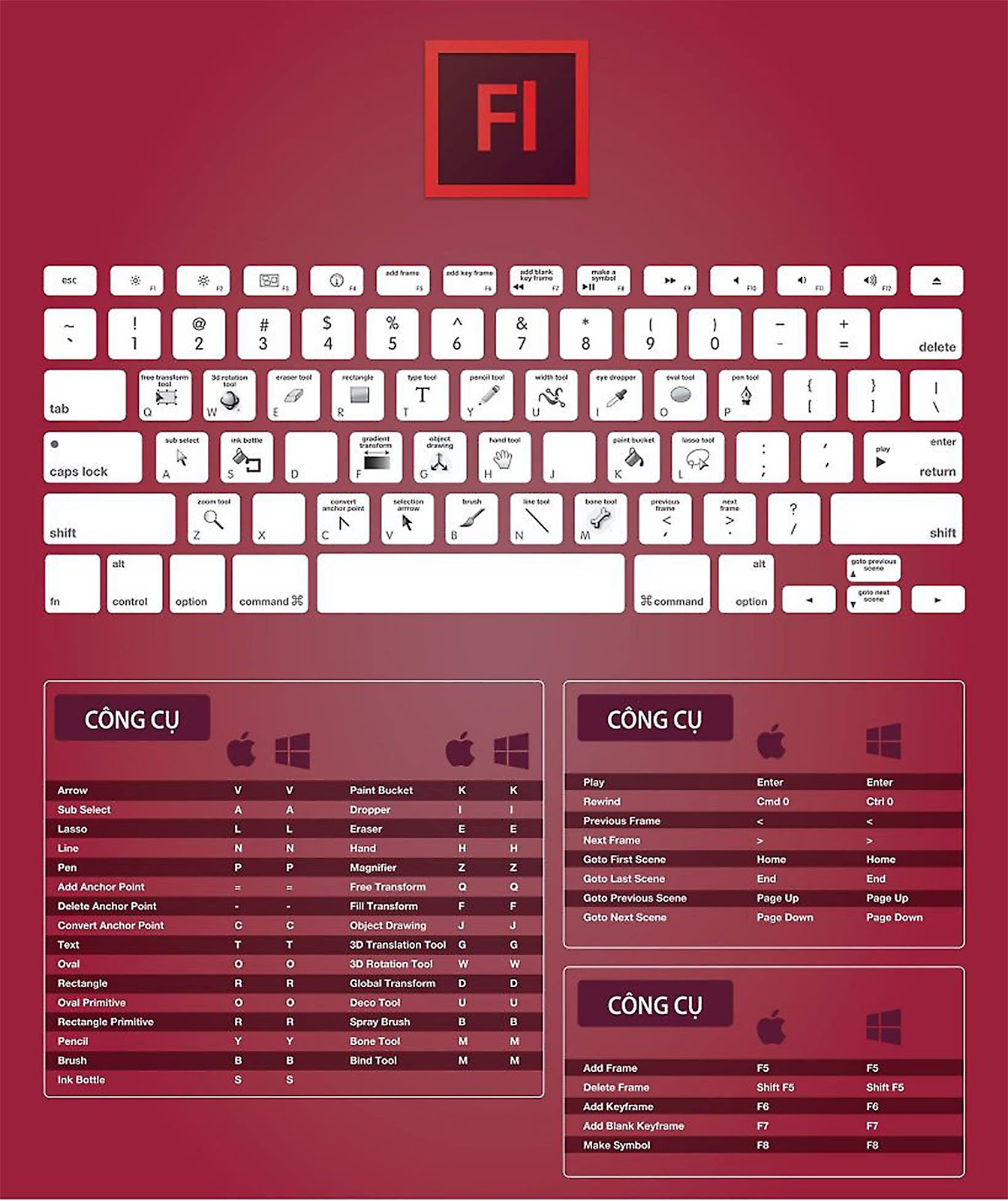
Если вы нажмете на режим смешивания, вы найдете множество других режимов смешивания на выбор. Начиная с Photoshop CC, всего доступно 27 режимов наложения:
Фотошоп 27 режимов смешивания слоев.
Режимы наложения слоев и режимы наложения инструментов в Photoshop
Прежде чем мы пойдем дальше, важно знать разницу между режимом наложения слоев и режимом наложения инструментов , и я расскажу вам почему. Все режимы наложения слоев находятся на панели «Слои», и они контролируют, как слой смешивается со слоями под ним. Но некоторые инструменты Photoshop также включают свои собственные режимы наложения. Большинство инструментов кисти и инструментов рисования имеют свои собственные отдельные режимы наложения, которые влияют на сам инструмент и полностью отделены от режимов наложения слоев на панели «Слои».
Если я выберу инструмент Brush Tool на панели инструментов:
Выбор инструмента «Кисть».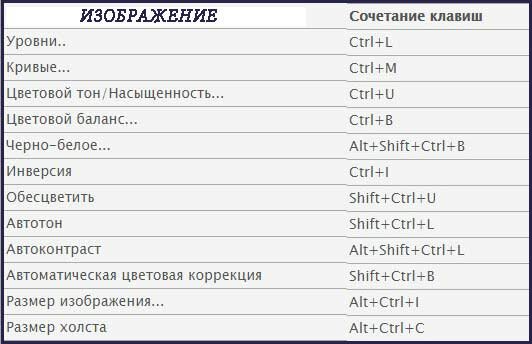
Мы видим на панели параметров, что у нее есть свой собственный режим смешивания с собственными режимами на выбор. Они могут выглядеть так же, как режимы наложения на панели «Слои», но это не так. Эти режимы смешивания влияют на внешний вид мазков кисти . Они не влияют ни на какие слои:
Режимы наложения Brush Tool влияют на Brush Tool, а не на ваше изображение.
И не только инструмент Brush Tool имеет свои собственные режимы наложения. Другие связанные с кистью инструменты, такие как точечная восстанавливающая кисть, инструмент «Штамп» и инструмент «Ластик», имеют свои собственные режимы наложения. Так же как и Gradient Tool и даже Paint Bucket Tool. На самом деле, большинство кистей и инструментов рисования имеют их:
Кисть и инструменты рисования сгруппированы на панели инструментов.
Причина, по которой вам нужно это знать, заключается в том, что если у вас выбран один из этих инструментов, вы можете случайно выбрать режим наложения инструмента, когда вы действительно хотели выбрать режим наложения слоев .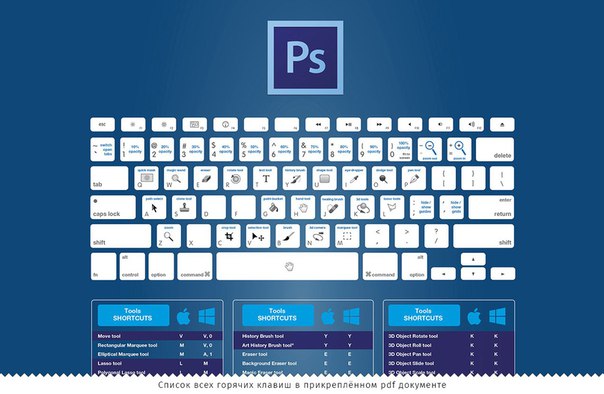 Поэтому, чтобы использовать ярлыки, которые мы собираемся изучить для переключения между режимами наложения слоев, сначала убедитесь, что у вас выбран инструмент, который не имеет собственных режимов наложения. Инструмент «Перемещение» прекрасно работает, как и любой из инструментов выделения в Photoshop. Я возьму инструмент Move с панели инструментов, который вы также можете выбрать, нажав букву V :
Поэтому, чтобы использовать ярлыки, которые мы собираемся изучить для переключения между режимами наложения слоев, сначала убедитесь, что у вас выбран инструмент, который не имеет собственных режимов наложения. Инструмент «Перемещение» прекрасно работает, как и любой из инструментов выделения в Photoshop. Я возьму инструмент Move с панели инструментов, который вы также можете выбрать, нажав букву V :
Инструмент «Перемещение» является одним из инструментов без собственных режимов наложения.
Как прокрутить режимы наложения слоев
Давайте посмотрим, как быстро прокрутить режимы наложения слоев, чтобы увидеть влияние каждого из них на наше изображение.
К обычному (медленному) способу попробовать режимы наложения в Photoshop
Большинство людей пытаются опробовать режимы наложения — они нажимают на параметр « Режим наложения» на панели «Слои»:
Открытие меню режима наложения.
Затем они выбирают случайный режим наложения из списка:
Выбор режима случайного смешивания.
А потом посмотрим, что они получат:
Результат первого режима наложения.
Если им это нравится, отлично. Если нет, они снова нажимают на параметр «Режим наложения» и выбирают другой режим наложения:
Выбор второго режима наложения.
И посмотрим, понравится ли им этот результат лучше:
Результат второго режима наложения.
Затем они снова делают то же самое, выбирая другой случайный режим наложения из списка:
Выбор третьего режима наложения.
И сравнивая результаты:
Результат третьего режима наложения.
Как прокрутить режимы наложения слоев с клавиатуры
В то время как это один из способов работы, есть более быстрый способ, и это прокрутка режимов наложения с клавиатуры. Я верну свой режим смешивания на Normal :
Установите режим смешивания обратно на Normal.
Затем, чтобы прокрутить вперед режимы наложения, нажмите и удерживайте клавишу Shift на клавиатуре и несколько раз коснитесь знака плюс ( + ).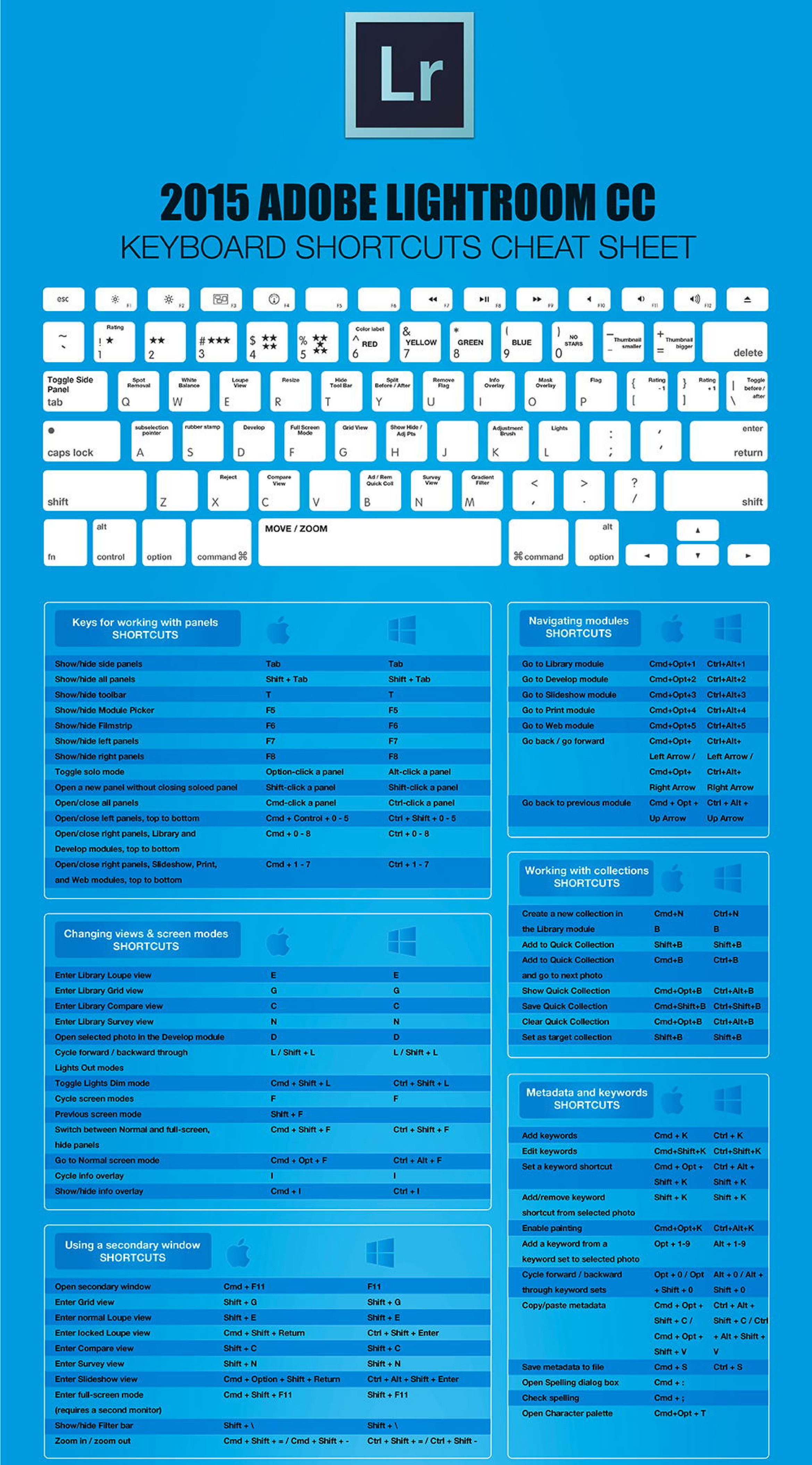 После того, как вы пройдете все 27 режимов наложения, вы вернетесь в обычный режим наложения. Чтобы прокрутить список назад, удерживайте нажатой клавишу « Shift» и вместо этого нажмите клавишу « минус» ( — ).
После того, как вы пройдете все 27 режимов наложения, вы вернетесь в обычный режим наложения. Чтобы прокрутить список назад, удерживайте нажатой клавишу « Shift» и вместо этого нажмите клавишу « минус» ( — ).
Как выбрать режимы наложения на клавиатуре
Прокрутка режимов смешивания — это здорово, когда вы не уверены, какой режим смешивания вам нужен, и просто хотите поэкспериментировать. Но если вы действительно знаете , какой из них вам нужно, вы можете перейти прямо к нему с клавиатуры. В Photoshop есть сочетания клавиш практически для всех режимов наложения.
Чтобы выбрать режим наложения на клавиатуре, нажмите и удерживайте клавишу Shift вместе с клавишей Alt (Win) / Option (Mac), а затем нажмите букву, связанную с режимом наложения.
Например, первым режимом наложения, который я выбрал ранее, был Multiply . Для того, чтобы выбрать режим смешивания Multiply с клавиатуры, удерживая Shift + Alt (Win) / Shift + Option (Mac) и нажмите букву M .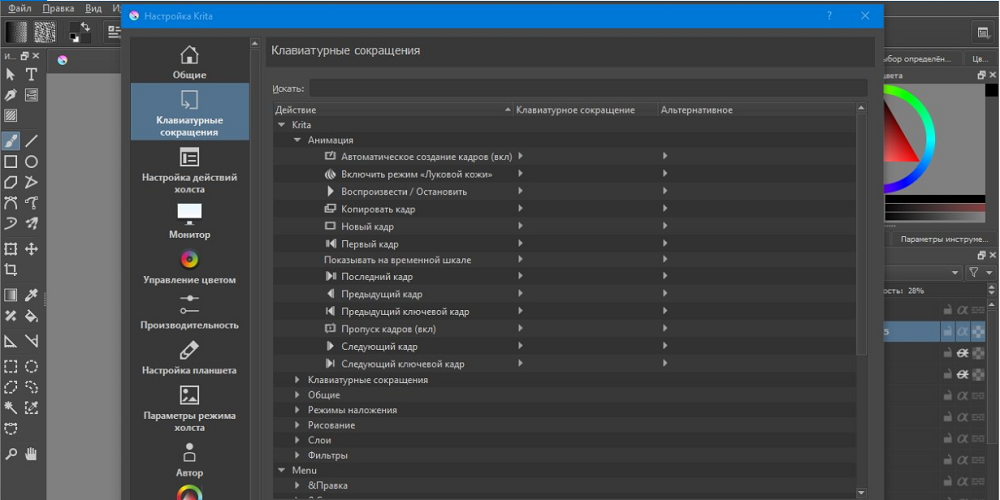 Второй один я выбрал был экран , который вы можете перейти к, удерживая Shift + Alt (Win) / Shift + Option (Mac) , а затем нажмите S . Для того, чтобы перейти к Накладка режим наложения, удерживая Shift + Alt (Win) / Shift + Option (Mac) и нажмите O .
Второй один я выбрал был экран , который вы можете перейти к, удерживая Shift + Alt (Win) / Shift + Option (Mac) , а затем нажмите S . Для того, чтобы перейти к Накладка режим наложения, удерживая Shift + Alt (Win) / Shift + Option (Mac) и нажмите O .
Ярлыки режима наложения слоев в Photoshop — Полный список
Вот полный список сочетаний клавиш для режимов наложения слоев в Photoshop. Все они в начале имеют одинаковые две клавиши: Shift + Alt на ПК с Windows или Shift + Option на Mac. Единственная разница между ними — это конкретное письмо в конце. Некоторые буквы очевидны, например, «N» для обычного, «M» для умножения и «S» для экрана, в то время как другие, например «G» для «Lighten» или «J» для «Linear Light», вы просто запомните со временем:
| Режим смешивания | Сочетание клавиш (Alt = Win, Option = Mac) |
| Нормальный | Shift + Alt / Option + N |
| растворяться | Shift + Alt / Option + I |
| темнеть | Shift + Alt / Option + K |
| Умножение | Shift + Alt / Option + M |
| Цветной огонь | Shift + Alt / Option + B |
| Линейный Ожог | Shift + Alt / Option + A |
| светлеть | Shift + Alt / Option + G |
| экран | Shift + Alt / Option + S |
| Color Dodge | Shift + Alt / Option + D |
| Линейный Додж | Shift + Alt / Option + W |
| оверлей | Shift + Alt / Option + O |
| Мягкий свет | Shift + Alt / Option + F |
| Жесткий свет | Shift + Alt / Option + H |
| Яркий свет | Shift + Alt / Option + V |
| Линейный свет | Shift + Alt / Option + J |
| Pin Light | Shift + Alt / Option + Z |
| Hard Mix | Shift + Alt / Option + L |
| разница | Shift + Alt / Option + E |
| исключение | Shift + Alt / Option + X |
| оттенок | Shift + Alt / Option + U |
| насыщение | Shift + Alt / Option + T |
| цвет | Shift + Alt / Option + C |
| светимость | Shift + Alt / Option + Y |
Режимы наложения, в которых отсутствуют ярлыки
Из 27 режимов наложения в Фотошопе только в 4 из них отсутствуют ярлыки: темный цвет , светлый цвет , вычитание и деление . Вы редко будете использовать их, но если они вам понадобятся, вам придется выбирать их на панели «Слои»:
Вы редко будете использовать их, но если они вам понадобятся, вам придется выбирать их на панели «Слои»:
Четыре режима наложения без сочетаний клавиш.
Как избежать запоминания каждого ярлыка режима наложения
Вот совет, чтобы сделать запоминание ярлыков проще. Несмотря на то, что всего имеется 23 ярлыка, вам действительно нужно запомнить только некоторые из них; один из каждой группы режимов наложения.
Режимы смешивания Darken
Например, допустим, вы хотите использовать один из затемняющих режимов наложения Photoshop, который включает в себя затемнение, умножение, прожигание цвета, линейное прожигание и более темный цвет. Чтобы не запоминать ярлык для каждого, просто запомните основной, который является Shift + Alt + M (Победа) / Shift + Option + M (Mac) для Умножения . Затем используйте другой ярлык, который мы узнали ранее, а именно, удерживая клавишу Shift, и нажмите клавишу « плюс» или «минус» , чтобы перемещаться вверх или вниз по остальным в группе:
Умножение является основным режимом смешивания затемнения.
Режимы смешивания Lighten
То же самое верно и для других групп. Чтобы опробовать различные режимы осветления (Осветление, Экран, Ускорение цвета, Линейное уклонение (Добавить) и Светлый цвет), просто нажмите Shift + Alt + S (Победа) / Shift + Option + S (Mac), чтобы перейти на экран. режим смешивания. Затем удерживайте Shift и используйте клавишу « плюс» или «минус» для прокрутки остальных:
Экран является основным режимом осветления смесью.
Режимы контрастного наложения
Для группы контрастности (Наложение, Мягкий свет, Жесткий свет, Яркий свет, Линейный свет, Свет булавки и Жесткий микс) нажмите Shift + Alt + O (Победа) / Shift + Option + O (Mac), чтобы перейти к Наложению , а затем прокрутите список:
Наложение — это основной режим наложения для усиления контраста.
Режимы смешивания цветов
А для режимов наложения цветов (Оттенок, Насыщенность, Цвет и Яркость) нажмите Shift + Alt + C (Победа) / Shift + Option + C (Mac), чтобы перейти к основному цвету , а затем прокрутите к одному тебе нужно:
Цвет — это основной режим смешивания для раскрашивания изображений.
Чтобы узнать больше о пяти основных режимах наложения Photoshop («Умножение», «Экран», «Наложение», «Цвет» и «Яркость»), см. Учебник « Лучшие 5 режимов наложения, которые необходимо знать» .
Как настроить интенсивность режима наложения
Наконец, если вам нравится общий вид режима наложения, но эффект слишком сильный, вы можете регулировать интенсивность непосредственно с клавиатуры. Например, я перейду в режим смешивания Linear Light , нажав Shift + Alt + J (Победа) / Shift + Option + J (Mac):
Нажмите Shift + Alt / Option + J, чтобы перейти к Linear Light.
Мне нравятся цвета, но общий эффект слишком велик:
Эффект режима смешивания Linear Light в полную силу.
Понижение прозрачности слоя с вашей клавиатуры
Чтобы уменьшить интенсивность режима наложения, все, что нам нужно сделать, это уменьшить непрозрачность самого слоя. Это можно сделать с помощью параметра « Непрозрачность» на панели «Слои», но вы также можете настроить его прямо с клавиатуры.
Просто нажмите число от 1 до 9, чтобы перейти значение непрозрачности между 10% и 90% . Например, я могу уменьшить непрозрачность до 50%, нажав 5 на клавиатуре. Или, для более конкретного значения, например, 55%, быстро нажмите две цифры:
Регулировка прозрачности слоя с клавиатуры.
И вот результат с пониженной непрозрачностью:
Тот же режим наложения Linear Light, но с меньшей непрозрачностью.
Я переключусь на другой режим наложения, например, Screen , нажав Shift + Alt + S (Win) / Shift + Option + S (Mac). А затем, чтобы восстановить непрозрачность до 100% , нажмите 0 на клавиатуре:
Нажмите 0, чтобы сбросить силу эффекта наложения до 100%.
И там у нас это есть! Вот несколько советов по экономии времени, которые вы можете использовать с режимами наложения слоев в Photoshop! Чтобы узнать больше о режимах наложения, узнайте, как смешивать изображения, такие как постер фильма , как смешивать текст с фоном или даже как объединять режимы наложения в Photoshop! Или посетите наш раздел Основы Photoshop для получения дополнительных уроков!
Будьте первым, кто узнает, когда будут добавлены новые учебники!
«Adobe Photoshop. Базовый уровень». Занятие 1. Версия 2019
Конспект к первому занятию курса «Adobe Photoshop. Базовый уровень» в его гибридной версии, стартовавшей в 2019 году. Курс состоит из 8 видоезанятий и 7 онлайн занятий. Конспекты сделаны только для видеозанятий, поскольку на онлайн занятиях идет разбор пройденной темы и домашних заданий. Здесь можно посмотреть полное описание и программу курса.Перед записью на любой курс по Adobe Photoshop очень рекомендую прйти тест на знание программы. Как показывает опыт, самостоятельная оценка собственных знаний не всегда адекватно отражает их действительный уровень.
Конспекты к старой версии курса, состоявшей из 12 онлайн занятий и проходившей с 2012 по 2019 год можно найти
здесь.Дополнительные материалы — материалы, рекомендованные к изучению в процессе прохождения курса.
Для самостоятельного изучения — материалы, рассчитанные на самостоятельное освоение не только в процессе, но и по окончании курса.
Для стандартизации внешнего вида, обеспечения стабильности и удобства доступа, данные материалы представлены в виде документов Evernote с упрощенным форматированием. Чтобы перейти к оригиналу статьи, кликните по адресу сайта непосредственно под ее названием.
Для лучшей связи конспекта и занятия в соответствующих местах помещены миниатюры разбираемых в этот момент изображений.
Задачи на занятие
1. Познакомиться с интерфейсом Adobe Photoshop
2. Произвести необходимые настройки программы
3. Научиться ориентироваться в одном и нескольких изображениях
4. Разобраться в форматах файлов и способах их сохранения
Для самостоятельного изучения:
Liveclasses. Adobe Photoshop: подготовка компьютера и установка программы
Тема 1. Adobe Photoshop, первое знакомство.
1.1 Интерфейс программы.
- Родители программы: Джон и Томас Нолл. Дата рождения программы: февраль 1990.
- Последняя версия на сегодня 2020 (21)
- При скачивании программы с русской страницы сайта Adobe она автоматически устанавливается с русским интерфейсом
- Расположение палитр в англоязычной и локализованной версии совпадает, за исключением меню Window (Окно)
- Чтобы в MacOS отключить режим работы фотошоп в отдельном окне нужно дективировать команду Window > Aplication Frame (Окно > Рамка приложений)
- Основными органами управления в фотошоп являются: командное меню; палитры; палитры Tools (Инструменты) и Options (Параметры)
- В командное меню собраны все команды, которые может выполнять фотошоп
- Если рядом с командой находится стрелка, это не отдельная команда, а подраздел, включающий в себя несколько команд
- Палитры содержат как информационные поля, так и графические органы управления, работающие по принципу drag’n’drop (подхватил и перенес)
- Кнопка со удвоенной стрелкой в верхнем правом углу палитры позволяет свернуть ее до состояния маленькой иконки или развернуть в полный размер
- Каждая палитра содержит свое выпадающее меню, которе вызывается при нажатии на кнопку в правом верхнем углу палитры
- При клике правой клавишей по элементам палитр или по изображению выпадают контекстные меню, позволяющие быстрее добраться до различных команд
- Палитры Tools (Инструменты) и Options (Параметры) стоят немного особняком от остальных палитр
- В палитру Tools (Инструменты) собраны все инструменты ручного редактирования
- В палитре Options (Параметры) отображаются настройки выбранного в данный момент инструмента
- Если на иконке инструмента есть треугольник в правом нижнем углу, значит в одной ячейке находится несколько инструментов
- Чтобы переключиться на другой инструмент, нужно нажать на пиктограмму, подержать кнопку мышки и в появившемся списке выбрать нужный инструмент
Дополнительные материалы:
Легендарный Фотошоп — история в сплешскринах
Как превратить русскую версию Photoshop в английскую
Словарь терминов русской версии Photoshop
1.2 Командное меню.
- Меню Photoshop — содержит общие команды работы с программой, есть только на Mac’e, на PC команды из этого меню находятся в меню File (Файл) и Edit (Редактирование)
- Меню File (Файл) — содержит команды работы с накопителям и принтерами
- Меню Edit (Редактирование) — команды общего редактирования, не попавшие в другие разделы меню
- В версии CC2019 команда Edit > Undo (Редактирование > Отмена) стала многоуровневой, чтобы вернуться к классической одноуровневой отмене нужно поставить ключ Use Legacy Undo Shortcuts (Использовать старые клавиши отмены) в настройках Window > Workspace > Keyboard Shortcuts & Menus… (Окно > Рабочая среда > Клавиатурные сокращения и меню…)
- При этом многоуровневая отмена по прежнему доступна при помощи команды Edit > Step Backward (Редактирование > Шаг назад) или выбором состояния картинки в палитре History (История)
- Меню Image (Изображение) — содержит команды прямой коррекции, которая сразу внедряется в изображение
- Меню Layer (Слои) — содержит команды работы со слоями
- Слои делятся на два вида: корректирующие и пиксельные
- Корректирующий слой — виртуальный аналог волшебного стекла, позволяет накладывать на изображение коррекцию, не внедряя ее в картинку
- Растровый (пиксельный) слой — виртуальный аналог прозрачной кальки на части которой может быть нанесено изображение
- Меню Type (Текст) — содержит команды работы с текстом
- Меню Select (Выделение) — содержит команды создания и доработки выделений
- Меню Filter (Фильтр) — содержит список дополнительно подключаемых модулей, расширяющих функционал программы
- Меню 3D — содержит команды работы с трехмерными объектами, как импортированными, так и созданными собственными средствами
- Меню View (Просмотр) — содержит команды не меняющие саму картинку, но изменяющие ее отображение на экране
- Меню Window (Окно) — обеспечивает доступ к палитрам и организует размещение на экране открытых документов
- Названия палитр в меню Window (Окно) располагаются по алфавиту локализации
- Меню Help (Справка) — команды справки и онлайн поддержки
Для самостоятельного изучения:
Liveclasses. Adobe Photoshop: интерфейс и настройки
1.3 Рабочие пространства и операции с палитрами.
- Полный список палитр содержится в меню Window (Окно)
- Названия палитр в меню Window (Окно) располагаются по алфавиту локализации
- Если напротив названия палитры стоит галочка, это значит, что она открыта и видна на экране
- После клика по названию палитры она откроется, если была закрыта, и закроется, если была открыта
- Палитра переносится по экрану за закладку с названием
- Для уменьшения размера палитры Info (Инфо) нужно из выпадающего меню палитры вызвать команду Panel Options (Параметры панели) и отключить все ключи напротив команд в нижней половине появившегося окна
- Чтобы «приклеить» палитры друг к другу, нужно поднести одну из них к краю другой до появления голубой полоски и отпустить
- Чтобы «приклеить» связку палитр к краю экрана, нужно подхватить ее за верхнюю плашку и поднести к краю экрана до появления голубой полоски
- Чтобы разместить палитры в одном окне, нужно поднести одну из них к области названия второй до появления голубой рамки и отпустить
- Переключение между палитрами осуществляется кликом по закладке с названием
- Если палитра допускает масштабирование, ее можно растянуть. подхватив курсором за нижний или боковые края
- При двойном клике по этой закладке палитра сворачивается (исчезает ее активное поле), освобождая место для соседей
- Чтобы отвязать палитру от остальных, нужно подхватить ее за закладку с названием и вынести на свободное пространство
- Если нажать на расположенную в правом верхнем углу связки кнопку Collapse to Icons (Свернуть в пиктограммы), палитры уменьшатся до размера иконок
- Развернуть и свернуть отдельную панель можно прост кликнув по ее иконке
- Клавиатурные сокращения (горячие клавиши) — набор клавиш, нажатие которых на клавиатуре быстро вызывает команду
- Рядом с названиями команд в меню всегда подписаны актуальные на данный момент клавиатурные сокращения
- Настройка горячих клавиш и меню производится командой Window > Workspace > Keyboard Shortcuts & Menus… (Окно > Рабочая среда > Клавиатурные сокращения и меню…)
- В версии CC2019 команда Edit > Undo (Редактирование > Отмена) стала многоуровневой, чтобы вернуться к классической одноуровневой отмене нужно поставить ключ Use Legacy Undo Shortcuts (Использовать старые клавиши отмены) в настройках Window > Workspace > Keyboard Shortcuts & Menus… (Окно > Рабочая среда > Клавиатурные сокращения и меню…)
- Чтобы присвоить клавиатурное сокращение какой-либо команде, нужно выбрать ее в окне Keyboard Shortcuts (Клавиатурные сокращения), кликнуть в поле рядом с названием команды и нажать на клавиатуре желаемую комбинацию клавиш
- Если такая комбинация уже используется, Photoshop выдаст предупреждение
- В окне Menus… (Меню…) можно отключить видимость ненужных команд и пометить цветом нужные
- Настройка палитры Tools (Инструменты) вызывается самой нижней кнопкой инструментов из самой палитры Tools (кнопка с тремя точками)
- Изменение положения инструментов происходит по системе drag’n’drop (подхватил и перенес) в появляющемся окне Customize Toolbar (Настроить панель инструментов)
- Рабочее пространство (Workspace) — запомненное фотошопом расположение палитр и дополнительных настроек интерфейса
- Рабочее пространство создается командой командой Window > Workspace > New Workspace… (Окно > Рабояая среда > Новая рабочая среда…)
- По-умолчанию запоминается только расположение палитр, при желании в рабочем пространстве можно запомнить настройки горячих клавиш, командного меню и палитры инструментов
- Для возврата расположения палитр к начальному состоянию применяют команду Window > Workspace > Reset [название рабочего пространства] (Окно > Рабояая среда > Сбросить [название рабочего пространства])
- Чтобы отключить всплывающие анимарованные подсказки инструментов, нужно зайти в меню Photoshop CC > Preferences > Tools (Photoshop CC > Настройки > Инструменты) и снять ключ Use Rich Tooltips (Включить жесты)
Для самостоятельного изучения:
88 советов по фотошопу
Liveclasses. Adobe Photoshop: все палитры и инструменты (All Palettes & Tools)
1.4 Preferences — настройки работы программы.
- Основные настройки программы вызываются командой Photoshop > Preferences >… (Photoshop > Настройки >…)
- На компьютерах под управлением Windows данная команда находится в меню Edit (Редактирование)
- Чтобы цвет интерфейса не сбивал восприятие картинки, в настройках Interface (Интерфейс) в разделе Appearance (Внешний вид) выберите средний по яркости цвет интерфейса
- В этом же разделе в выпадающих списках Color (Цвет) выберите цвет фона для всех четырех режимах экрана Medium Gray (Средне серый)
- В настройках Performance (Производительность) в разделе Memory Usage (Использование памяти) можно настроить количество оперативной памяти, доступное для работы Photoshop. Чем больше будет это значение, тем быстрее будет работать программа
- В настройках Cursors (Курсоры). В разделе Painting Cursors (Курсоры для рисования) выберите вариант Normal Brush Tip (Нормальный кончик кисти), а в разделе Other Cursors (Другие курсоры) настройку Precise (Точный)
- Проверьте, что в настройках Units & Rullers (Единицы измерения и линейки) в разделе Units > Rulers (Единицы измерения > Линейки) выбраны миллиметры
Для самостоятельного изучения:
Liveclasses. Adobe Photoshop: все настройки (All Preferences)
1.5 Color Settings — настройки системы управления цветом.
- Основная задача Системы управления цветом (Color Management System) обеспечить одинаковое отображение цветов на разных устройствах (в соответствии с возможностями конкретного устройства)
- Чтобы правильно оценить цвет, CMS пересчитывает аппаратно-зависимые данные полученные от конкретного устройства (RGB) к своему внутреннему представлению цвета — цветовым координатами в цветовом пространстве сопряжения (Profile Connection Space)
- При регистрации цвета камерой (сканером) цветовые координаты вычисляются из значений RGB, которые выдала камера (сканер), при помощи профиля камера (сканера)
- Чтобы правильно передать цвет на мониторе (принтере) из цветовых координат, в соответствии с профилем монитора (принтера) вычисляются значения RGB, необходимые для данного монитора (принтера)
- Пересчет аппаратных данных в цветовые координаты и обратно осуществляется при помощи профиля устройства
- Кроме профилей конкретных устройств, созданы универсальные профили, описывающие некоторые абстрактные мониторы и являющиеся общепринятым стандартом
- К самым известным абстрактным профилям RGB относятся: sRGB IEC61966-2.1, Adobe RGB (1998) и ProPhoto RGB
- sRGB IEC61966-2.1 — это профиль (описание) усредненного Windows-монитора, данный профиль будет использоваться до тех пор, пока Вы не обоснуете сами себе, зачем Вам нужен расширенный цветовой охват
- Настройки CMS вызываются командой Edit > Color Settings (Редактирование > Настройки цветов)
- Для быстрого приведения настроек к подходящим для начала работы значениям, в выпадающем меню Settings (Настройки) выберите вариант Europe General Purpouse 3 (Универсальные настройки для Европы 3)
- Немного измените их, выбрав в разделе Working Spaces > Gray (Рабочие пространства > Градации серого) профиль Generic Gray Gamma 2.2 Profile (Общая серая гамма 2,2-профиль)
- Это необходимо, чтобы монохромное изображение в модели RGB в композитном и любом из трихроматических каналов выглядели одинаково
- При сохранении изображения в него обязательно нужно внедрять профиль. В отсутствии профиля в файле CMS на принимающей стороне не сработает, поскольку не сможет вычислить цветовые координаты из заложенных в файле значений RGB
Дополнительные материалы:
Основы системы управления цветом (Color Management System)
Тестовое изображение для проверки мониторов и принтеров
Для самостоятельного изучения:
Color Management System (CMS) в логике цветовых координатных систем
Онлайн курс «Adobe Photoshop. Допечатная подготовка изображений». Калибровка монитора
Liveclasses. Система управления цветом (Color Management System)
Тема 2. Работа с файлами.
2.1 Открывание файлов.
- Самый простой способ открыть файл — два раза кликнуть по его иконке мышкой
- Если файл открывается не в Photoshop, необходимо в операционной системе вызвать свойства и выбрать в качестве программы по умолчанию Photoshop
- Такую операцию нужно проделать для всех типов (расширений) файлов, которые Вы хотите открывать в Photoshop
- Команда File > Open (Файл > Открыть) позволяет открыть любой файл поддерживаемого формата
- Команда File > Open Recent (Файл > Последние документы) выдает список недавно открывавшихся файлов и позволяет быстро открыть любой из них
- Тот же набор последних открывавшихся изображений, только в более наглядном графическом представлении, можно увидеть на домашней странице
- Чтобы быстро открыть домашнюю страницу, нужно кликнуть по кнопке с пиктограммой домика в левой части палитры Options (Параметры)
- Чтобы отключить отображение домашней страницы нужно вызвать команду Photoshop > Preferences >General (Photoshop > Настройки > Основные), активировать ключ Disable the Home Screen (Отключить домашнюю страницу) и перезагрузить программу
2.2 Универсальный броузер Adobe Bridge.
- Команда File > Browse in Bridge (Файл > Обзор в Bridge) запускает универсальный файловый броузер Adobe Bridge
- Adobe Bridge — универсальная просмотровая утилита для всех типов документов, создаваемых программами из пакета Creative Cloud
- Основное преимущество Adobe Bridge — это способность корректно отображать все типы документов (с учетом настроек)
- Из предустановленных наиболее удобными для первичного отбора фото являются пространства Essentials и Filmstrip
- В панели Content (Содержимое) выводится содержимое выбранной папки
- Панель Folders (Папки) содержит каталог папок аналогичный файловому броузеру
- Размер иконок можно менять при помощи расположенного внизу справа регулятора
- Цвет изображений в Adobe Brodge выводится правильно, для raw-файлов превью выводятся в виде, соответствующем конвертации с текущими настройками
- В панель Favorites (Избранное) простым драг-анд-дропом можно занести наиболее часто используемые папки, при этом не происходит копирование папки, а в окно Favorites (Избранное) помещается ссылка на папку
- В окне Collection (Коллекция) можно создать виртуальную папку, куда подобрать файлы из разных папок
- При составлении коллекций файлы не копируются и не перемещаются на диске, коллекция — это набор ссылок на оригинальные файлы
- Rating (Рейтинг) — показатель качества картинки присваиваемый пользователем для облегчения сортировки
- Рейтинг измеряется в звездах и может быть присвоен как непосредственно, так и поднят/опущен на одну ступень командами Increase/Decrease Rating (Повысить/Понизить рейтинг)
- Label (Метка) — бирка, относящая файл к одной из определенных для себя пользователем групп изображений, для облегчения ориентации бирки обозначаются различными цветами
- Рейтинги и бирки являются независимыми параметрами и могут быть использованы одновременно для упрощения сортировки изображений
- В панели Filter (Фильтр) можно задать критерии для вывода на экран изображения по различным параметрам
- Однотипные параметры собраны в группы, раскрыть группу можно щелкнув по расположенному слева от их названия треугольнику
- Внутри одной группы действует правило логического или: то есть, изображение будет выводится на экран, если оно удовлетворяет хотя бы одному из заданных условий.
- Если ни один из параметров в группе не выбран фильтрация по этому признаку не осуществляется
- Если задать параметры в разных группах, действует правило логического и: то есть, отображаются только файлы соответствующие всем условиям одновременно
- В панели Keywords (Ключевые слова) содержится перечень приписанных к файлу ключевых слов
- Ключевые слова кратко описывают сюжет и объекты присутствующие в кадре и служат для поиска изображений в больших массивах данных (например, в фотобанках)
- В панели Metadata (Метаданные) выводится вся сопроводительная информация, содержащаяся в файле
Дополнительные материалы:
Онлайн мастер-класс «Adobe Bridge»
Для самостоятельного изучения:
Liveclasses. Adobe Photoshop: хранение данных и каталогизация архива
2.3 Отображение отдельного изображения.
- Для изменения масштаба отображения картинки на экране используются команды Zoom In (Увеличить) и Zoom Out (Уменьшить) и Fit on Screen (Показать во весь экран)
- Основной командной клавишей на Mac’e является «Cmd», ее аналогом на PC — «Ctrl»
- Увеличить / уменьшить изображение на один шаг можно горячими клавишами «Cmd»+«+» / «Cmd»+«–», а вывести все изображение на экран можно нажав «Cmd»+«0»
- Для увеличения/уменьшения изображения можно использовать Zoom Tool (Инструмент Масштаб), временно переключиться на него можно зажав клавиши «Cmd»+«Space»
- Увеличить интересующий фрагмент изображения можно обведя его увеличительным стеклом Zoom Tool (Инструмент Масштаб)
- Чтобы инструмент Zoom Tool (Инструмент Масштаб) работал в таком режиме, в палитре Options (Параметры) для данного инструмента снимите ключ Scrubby Zoom (Масшт. перетаскиванием)
- Для лучшего качества отображения картинки на экране после этого рекомендуется увеличить или уменьшить на один шаг масштаб отображения горячими клавишами «Cmd»+«+» / «Cmd»+«–»
- Для перемещения области отображения можно использовать инструмент Hand Tool (Инструмент Рука), временно переключиться на него можно зажав клавиши «Space»
- Чтобы отключить перемещение картинки после того, как закончился сдвиг курсора, нужно отдать команду Photoshop > Preferences > Tools (Photoshop > Настройки > Инструменты) и деактивировать ключ Enable Flick Panning (Продолжение панаромирования)
- Если изображения открыты в режиме закладок, можно разнести их в отдельные окна, подхватив закладки с названиями картинок и растянув их на разные участки экрана
- Чтобы отключить открывание изображений в режиме закладок, вызываем команду Photoshop > Preferences > Workspace (Photoshop > Настройки >Рабочая среда) и отключаем опцию Open Documents as Tabs (Открывать документы во вкладках)
- Переключение режимов отображения картинки производится через команду View > Screen Mode >… (Просмотр > Режимы экрана > …)
- Быстро переключать эти режимы экрана по кругу можно нажимая клавишу «F»
- Standart Screen Mode (Стандартное окно) — картинка отображается в отдельном окне поверх интерфейса операционной системы. Используется в том случае, когда нужно просматривать одновременно несколько изображений
- Full Screen Mode with Menu Bar (Во весь экран с главным меню) — картинка отображается на сером фоне совместно с палитрами и командным меню. Используется для работы с отдельным изображением
- Full Screen Mode (Во весь экран) — картинка отображается на сером фоне без остальных элементов интерфейса. Используется для оценки изображений и показа их заказчику
- Быстро убрать / вывести палитры можно нажимая клавишу «Tab»
Для самостоятельного изучения:
Liveclasses. Adobe Photoshop: навигация в изображениях
2.4 Команды Save (Сохранить) и Save As (Сохранить как).
- Команда Save (Сохранить) сохраняет изображение в тот же файл и с теми же настройками
- Применяется для сохранения в текущем файле изменений, произведенных в результат коррекции
- Команда Save As (Сохранить как) позволяет в процессе сохранения изменить имя, расширение и другие настройки файла при сохранении
- Обычно используется для сохранения в другом формате или с другим названием файла
2.5 Сохранение для интернета: Save for Web & Devices.
- Команда Save for Web (Сохранить для Web) сохраняет копию изображения в один из форматов пригодных для использования в Интеренте, одновременно оптимизируя его (убирая лишние данные)
- При этом в фотошопе остается открытым исходное не доработанное изображение, ассоциирующееся с файлом из которого оно было открыто
- Основным практически значимым отличием этой команды от Save As (Сохранить как) является то, что она позволяет доработать изображение перед сохранением (уменьшить размер, свести вместе слои, конвертировать в sRGB)
- Для корректного отображения цветов в процессе сохранения необходимо в разделе Preview (Просмотр) выбрать настройку Use Document Profile (Использовать профиль документа)
- Закрыть открытое изображение можно используя команду Close (Закрыть) («Cmd+W»)
- Быстро закрыть все открытые изображения можно используя команду Close All (Закрыть все) («Cmd+Alt+W»)
2.6 Форматы файлов psd, tif, jpg
- PSD (Photoshop Document) — растровый формат хранения графической информации, использующий сжатие без потерь информации, созданный специально для программы Adobe Photoshop и поддерживающий все ее возможности
- Плюс PSD — в этом формате сохраняться все созданные в Photoshop элементы и структуры изображения
- Минус PSD — низкая универсальность, его понимают только программы Adobe
- Для сохранения очень больших картинок (размер по любому измерению больше 30.000 пикселей) или очень больших файлов (больше 1Гб) применяется Lafge Document Format (PSB), являющейся одной из разновидностей PSD
- TIFF (Tagged Image File Format) — наиболее универсальный формат хранения и обмена графическими данными
- Изначально формат TIFF поддерживал сжатие без потерь, впоследствии формат был дополнен для поддержки сжатия с потерями в формате JPEG
- Плюс TIFF — универсальность, особенно ценно при передаче файлов сторонним лицам
- Минус TIFF — большой размер файлов
- JPEG (Joint Photographic Experts Group) — один из популярных форматов хранения графических данных широко применяемый в Интернете
- В формате JPEG используется сжатие информации с потерей данных
- Не рекомендуется многократно сохранять изображение в JPEG, поскольку накапливающиеся потери качества могут стать заметными
- Степень сжатия и потери детализации зависит от содержания изображения, чем более однородной является картинка, тем сильнее она будет сжиматься
- Степень сжатия определяется параметром Image Options > Quality (Параметры изображения > Качество), чем он больше, тем выше качество и меньше сжатие
- При Quality=12 изображение практически неотличимо от оригинала
- Максимально возможное сжатие при разумном сохранении качества достигается при Quality=8
Для самостоятельного изучения:
Как избавиться от жутких артефактов JPG?
Михаил Борисов. «Сжатие изображений: JPEG и JPEG2000»
© Андрей Журавлев (aka zhur74), 2012 г.
Редакция третья (2019 г.) переработанная и дополненная.
Первая публикаци https://zhur74.livejournal.com/95026.html
Названия горячих клавиш на русском языке « Хелп по Фигме
Многие работают в русско-язычных версиях програм: Фотошоп, Иллюстратор или Индизайн и т.д. Фигма же на данный момент не поддерживает интерфейс на русском языке, поэтому в этой статье все горячие клавиши переведены на русский для более быстрого освоения программы.
Тем не менее, есть возможность «закостылить» себе русское оформление через изменение файла menu.js в декстопной версии в текстовом редакторе (ну в блокнотике). Суть простая: просто меняем названия менюшек в файле на русские аналоги и сохраняем (предварительно сохранив оригинал на случай ядерного апокалипсиса).
Посмотреть хоткеи можно через пункт меню Keyboard Shortcuts в помощи в нижнем правом углу:
Essential
| Ctrl\ | Show / Hide UI | Показать / скрыть интерфейс |
| I | Pick color | Пипетка |
| Ctrl/ | Search Menu | Поиск в меню |
Tools
| V | Move Tool | Инструмент выделения (перемещения) |
| F | Создать Фрейм | Пипетка |
| P | Pen Tool | Перо |
| ShiftP | Pencil Tool | Карандаш |
| T | Text Tool | Текст |
| R | Rectangle Tool | Прямоугольник |
| O | Ellipse Tool | Эллипс |
| L | Line Tool | Линий |
| ShiftL | Arrow Tool | Стрелка |
| C | Add/Show Comments | Добавить (показать) комментарий |
| I | Pick Color | Пипетка |
| S | Slice Tool | Нож |
View
| ShiftR | Rules | Линейки |
| CtrlShift3 | Show Outlines | Показать контуры |
| CtrlAltY | Pixel Preview | Пиксельный режим просмотра |
| CtrlShift4 | Layout Grids | Показать (скрыть) сетку |
| Ctrl’ | Pixel Grid | Пиксельная сетка |
| Ctrl\ | Show / Hide UI | Показать / скрыть интерфейс |
| CtrlAlt\ | Show Multiplayer Cursors | Показать чужие курсоры |
| Alt1 | Show Layers | Показать слои |
| Alt2 | Show Components | Показать компоненты |
| Alt3 | Show Team Library | Показать библиотеку команды |
Синим цветом показаны кнопки, которые уже были нажаты, а серые контурные — еще нет. Очень удобно отслеживать новые сочетания клавиш.
Zoom
| Space + Drag | Pan | Перемещение по макету |
| + | Zoom In | Приблизить |
| – | Zoom Out | Отдалить |
| Shift0 | Zoom to 100% | Масштаб 1:1 |
| Shift1 | Смасштабировать весь макет | Показать / скрыть интерфейс |
| Shift2 | Zoom to Selection | Смасштабировать выделение |
| ShiftN | Zoom to Previous Frame | Смасштабировать к предыдущему фрейму |
| N | Zoom to Next Frame | Смасштабировать к следующему фрейму |
| PageUp | Previous Page | Предыдущая страница |
| PageDown | Next Page | Следующая страница |
| Home | Find Previous Frame | Найти предыдущий фрейм |
| End | Find Next Frame | Найти предыдущий фрейм |
Text
| CtrlB | Bold | Сделать текст жирным |
| CtrlI | Italic | Наклонить текст |
| Ctrl | U | Подчеркнуть текст |
| CtrlShiftV | Paste and Match Style | Вставить в левый верхний угол выделенного объекта |
| CtrlAltL | Text Align Left | Выровнять текст по левому краю |
| CtrlAltT | Text Align Center | Выровнять текст по центру |
| CtrlAltR | Text Align Right | Выровнять текст по правому краю |
| CtrlAltJ | Text Align Justified | Выровнять текст по ширине |
| CtrlShift< > | Adjust Font Size | Изменить размер текста |
| Alt,/ . | Adjust Letter Spacing | Изменить межбуквенное расстояние |
| AltShift< > | Adjust Line Height | Изменить межстрочное расстояние |
Shape
| P | Pen | Перо |
| ShiftP | Pencil | Карадаш |
| B | Paint Bucket | Заливка |
| Alt/ | Remove Fill | Удалить заливку |
| / | Remove Stroke | Удалить обводку |
| ShiftX | Swap Fill and Stroke | Поменять заливку с обводкой |
| CtrlShiftO | Outline Stroke | Преобразовать обводку в объект |
| CtrlE | Flatten Selection | Слить выделенное |
| CtrlJ | Join Selection | Соединить точки |
| ShiftBackspace | Delete and Heal Selection | Удалить и восстановить выделенное |
Selection
| CtrlA | Select All | Выбрать все |
| CtrlShiftA | Select Inverse | Выбрать все кроме выделенного |
| ESC | Select None | Снять выделение |
| Ctrl + click | Deep Select | Выделить сквозь выбранное |
| Ctrl + right-click | Select Layer Menu | Выделить слой на панели |
| Enter | Select Child | Выделить дочерний элемент |
| CtrlEnter | Select Parent | Выделить родительский элемент |
| Tab | Select Next Sibling | Выделить следующий по порядку |
| ShiftTab | Select Previous Sibling | Выделить предыдущий по порядку |
| CtrlG | Group Selection | Сгруппировать |
| CtrlShiftG | Ungroup Selection | Отменить группировку |
| CtrlAltG | Frame Selection | Преобразовать во фрейм |
| CtrlShiftH | Show/Hide Selection | Показать скрыть элемент |
| CtrlShiftL | Lock/Unlock Selection | Заблокировать/Разблокировать |
Cursor
| Alt | Measure to Selection | Показать расстояния до элемента |
| Alt | Duplicate Selection | Сделать копию элемента |
| Ctrl + click | Deep Select | Выделить сквозь слои |
| Ctrl + right-click | Select Layer Menu | Посмотреть структуру слоев |
| Ctrl + drag | Deep Select Within Rectangle | Выбрать слои сквозь группы |
| Alt | Resize from Center | Изменить размер относительно центра |
| Shift | Resize Proportionally | Изменить размер пропорционально |
| Space | Move While Resizing | Двигать при изменении размера |
| Ctrl | Ignore Constraints (Frame Only) | Изменить размер кроме вложенных фреймов |
Edit
| CtrlC | Copy | Копировать |
| CtrlX | Cut | Вырезать |
| CtrlV | Paste | Вставить |
| CtrlShiftV | Paste Over Selection | Вставить сверху выделенного |
| CtrlD | Duplicate Selection in Place | Повторить дубликат |
| CtrlR | Rename Selection | Переименование |
| CtrlShiftE | Export | Экспорт |
| CtrlAltE | Copy Properties | Копировать свойства |
| CtrlAltV | Paste Properties | Вставить свойства |
Transform
| ShiftH | Flip Horizontal | Отзеркалить по горизонтали |
| ShiftV | Flip Vertical | Отзеркалить по вертикали |
| CtrlAltM | Use as Mask | Сделать маску |
| Enter | Edit Shape or Image | Режим редактирования точек |
| CtrlShiftK | Place Image | Вставить изображение |
| Alt + dbl-click | Crop Image | Обрезать изображение |
| 1 | Set Opacity to 10% | Сделать непрозрачность 10% |
| 5 | Set Opacity to 50% | Сделать непрозрачность 50% |
| 0 | Set Opacity to 100% | Сделать непрозрачность 100% |
Arrange
| Ctrl] | Bring Forward | Переместить на слой вверх |
| Ctrl[ | Send Backward | Переместить на слой ниже |
| CtrlShift] | Bring to Front | Отправить на передний план |
| CtrlShift[ | Send to Back | Отправить на наздний план |
| AltA | Align Left | Выровннять по левой стороне |
| AltD | Align Right | Выровннять по правой стороне |
| AltW | Align Top | Выровннять по верхней границе |
| AltS | Align Bottom | Выровннять по нижней границе |
| AltH | Align Horizontal Centers | Выровнять горизонтальные центры |
| AltV | Align Vertical Centers | Выровнять вертикальные центры |
| CtrlAltShiftT | Tidy Up | Навести порядок |
| CtrlAltShiftH | Distribute Horizontal Spacing | Сделать одинаковыми горизонтальные расстояния |
| CtrlAltShiftV | Distribute Vertical Spacing | Сделать одинаковыми вертикальные расстояния |
Components
| Alt2 | Show Components | Показать панель компонентов |
| CtrlAltO | Team Library | Библиотека команды |
| CtrlAltK | Create Component | Создать компонент |
| CtrlAltB | Detach Instance | Разломать компонент |
| Alt | Swap Components Instance | Поменять компоненты местами |
Как настроить сочетания клавиш в Photoshop
Adobe Photoshop • Уроки Евгений Зайтев • 21 декабря 2012 г. • 3 минуты ПРОЧИТАТЬ
Каждый из нас, кто работает в Adobe Photoshop, использует различные инструменты из раскрывающихся меню, что может быть дорогостоящим с точки зрения времени. Зачем щелкать по меню, если может создавать сочетания клавиш для различных инструментов и действий? Простыми нажатиями клавиш вы можете сэкономить драгоценные секунды. Adobe Photoshop также предлагает супер-полезное решение, позволяющее пользователям создавать собственные нажатия клавиш.
Для начала щелкните строку меню и выберите «Правка»> «Сочетания клавиш» (сочетание клавиш Alt + Shift + Ctrl + K или для пользователей Mac Alt + Shift + Command + K).
Здесь вы найдете сочетания клавиш по умолчанию для меню приложений, панелей и инструментов.
Вы можете настроить ярлыки для часто используемых инструментов и. Например, Transform Path> Flip Horizontal and Flip Vertical не имеет предустановленного сочетания клавиш, но я решил добавить сочетание клавиш Ctrl +.и Ctrl +, (Mac: Alt + Shift + Command + K).
Конструктор шаблонов электронной почты в Интернете
С Postcards вы можете создавать и редактировать шаблоны электронных писем онлайн без каких-либо навыков программирования! Включает более 100 компонентов, которые помогут вам создавать собственные шаблоны писем быстрее, чем когда-либо прежде.
Попробуйте бесплатноДругие продуктыВы должны понимать, что вы должны создавать собственные сочетания клавиш только с помощью нажатий клавиш, которые не назначены другим инструментам.Создание дубликатов ярлыков может вызвать проблемы у пользователя.
Теперь вы можете увидеть созданное вами новое сочетание клавиш.
В пункте меню сочетаний клавиш вы можете выбрать это меню для дополнительных опций, таких как добавление настраиваемых клавиш в Adobe Photoshop по умолчанию, установленный на вашем локальном компьютере.
В сочетаниях клавиш используйте кнопку Суммировать, чтобы сохранить все новые или измененные параметры по умолчанию в файле с расширением .htm, который затем можно открыть в любом браузере.
Сохраненные изменения можно экспортировать на другой компьютер (чтобы вы могли создавать избранные настройки дома и на работе). Однако имейте в виду, что этот параметр может не работать, если вы используете разные версии Photoshop.
Если вы хотите вернуть к настройкам по умолчанию , удерживайте Alt + Ctrl + Shift (в Mac Command + Option + Shift) при запуске Photoshop. Появится диалоговое окно с вопросом, хотите ли вы удалить файл настроек / настроек. Убедитесь, что вы уверены, прежде чем щелкнуть вперед, потому что это сбросит все настройки по умолчанию в Photoshop.
Нравится то, что вы читаете? Подпишитесь на наши главные новости.
Настройки ярлыков— Krita Manual 5.0.0 документация
Настройка ярлыков — еще один способ настроить приложение под себя. Независимо от того, переходите ли вы из другого приложения, такого как Photoshop или MyPaint, или думаете, что ваши собственные сочетания клавиш имеют больше смысла для вас, тогда Krita вам поможет. Вы попадаете в интерфейс ярлыков, выбирая вкладку.
Большинство ярлыков Krita настраиваются в разделе меню.Сконфигурированные здесь ярлыки представляют собой простые комбинации клавиш, например ярлык Ctrl + X для вырезания. Горячие клавиши также могут быть последовательностями комбинаций клавиш (например, Shift + S ярлык, затем клавиша B ). Krita также имеет специальный интерфейс для настройки событий мыши и пера, отправляемых на холст, который находится в разделе «Настройки ввода холста».
Чтобы использовать, просто введите действие в поле поиска, для которого вы хотите назначить / переназначить ярлык.Предположим, мы хотели назначить ярлык Ctrl + G для действия групповых слоев, чтобы каждый раз, когда мы нажимали ярлык Ctrl + G , создавалась новая группа слоев. . Для этого выполните следующие действия:
Тип «Групповой слой».
Щелкните «Групповой слой», откроется небольшое поле-врезка.
Щелкните переключатель Custom.
Щелкните первую кнопку и введите ярлык Ctrl + G .
Нажмите ОК.
С этого момента, когда вы нажимаете сочетание клавиш Ctrl + G , вы получаете новый групповой слой.
Подсказка
Разумное использование ярлыков может значительно сэкономить время и еще больше упростить рабочий процесс.
Новое в версии 5.0: Действия, которые включают все, что может быть назначено ярлыку, теперь можно искать с помощью Ctrl + Введите , уменьшая необходимость назначать ярлык для каждого отдельного действия. Само это называется ярлыком «Действия поиска», и при желании его можно переназначить.
Конфигурация
- Основные и альтернативные ярлыки
Каждому ярлыку назначается значение по умолчанию, которое может быть пустым. Пользователь может назначить до двух настраиваемых ярлыков, известных как основные и альтернативные ярлыки.Просто нажмите кнопку «Пользовательский» и введите комбинацию клавиш, которую вы хотите назначить ярлыку. Если комбинация клавиш уже используется для другого ярлыка, диалоговое окно предложит пользователю разрешить конфликт.
- Схемы ярлыков
Многие пользователи переходят на Krita из других инструментов с другими ярлыками по умолчанию. Пользователи Krita могут изменить ярлыки по умолчанию, чтобы имитировать эти другие программы. В настоящее время Krita поставляется со значениями по умолчанию для Photoshop и Paint Tool Sai.Дополнительные схемы ярлыков можно разместить в папке ~ / .config / krita / input /.
- Сохранение, загрузка и совместное использование пользовательских ярлыков
Пользователи могут захотеть экспортировать свои ярлыки для использования на разных машинах или даже поделиться с другими пользователями. Это можно сделать с помощью раскрывающегося списка сохранения / загрузки. Примечание: ярлыки можно сохранить и переопределить вручную, сделав резервную копию текстового файла kritashortcutsrc, расположенного в ~ / .config / krita /. Кроме того, пользователь может экспортировать файл настраиваемой схемы ярлыков, созданный путем объединения существующих значений схемы по умолчанию с текущими настройками.
Лучшие ярлыки Photoshop для художников — МАСТЕРСКАЯ GVAAT
Рисунок от GvaatЯрлыки Photoshop ускоряют рабочий процесс. В этом посте я собрал самые лучшие ярлыки Photoshop для цифровых художников. Моя цель — включить как можно больше наиболее полезных ярлыков, не делая список слишком длинным, чтобы его можно было запомнить.
Как только вы включите ярлыки в свой творческий процесс, вы начнете создавать быстрее. Опыт использования Photoshop станет более приятным, и ваш творческий процесс также станет более приятным.
Простота использования и экономия времени значительно перевешивают время, необходимое для запоминания и внедрения ярлыков Photoshop для цифровой живописи!
Мы рассмотрим ярлыки Photoshop для основных инструментов рисования, кистей, слоев и корректировок. Для удобства я собрал все ярлыки в один следующий список. Мы также создадим собственный ярлык для того, что каждый цифровой художник обязательно должен использовать в Photoshop. Вы также можете назначить свой лучший ярлык, который будет добавлен в этот список в конце этого сообщения.
Без лишних слов, вот весь список ярлыков в одном месте:
ярлыков Photoshop для художников:
- Кисть: B
- Ластик: E
- Лассо: L
- Добавить к выделению лассо: при активном выделении лассо, удерживать SHIFT
- Вычесть из выделения лассо: с выделение лассо активно, удерживайте ALT / OPT
- Перемещение слоя или выделения: CTRL / CMD + щелкните и перетащите
- Pan: SPACE + щелкните и перетащите
- Zoom : CTRL / CMD + щелкните и перетащите , чтобы увеличивать и уменьшать масштаб (вы также можете удерживать Z и перемещаться влево и вправо, чтобы увеличивать и уменьшать масштаб.Если вы нажмете Z один раз, вы переключитесь на инструмент ZOOM)
- Ведро с краской — G (прокрутите варианты, чтобы перейти к инструменту Gradient, нажав SHIFT + G )
- Инструмент кадрирования: C
- Скрыть панели: TAB , показать панели, снова нажав TAB
- Уровни: CTRL / CMD + L
- Кривые: CTRL / CMD + M
- Цветовой баланс : CTRL / CMD + B
- Регулировка оттенка / насыщенности: CTRL / CMD + U
- Циклическое переключение кистей: , и .
- Отрегулируйте размер кисти: [ для уменьшения и ] для увеличения
- Отрегулируйте жесткость кисти: { для уменьшения и } для увеличения
- Нарисуйте прямую линию между двумя точками: нарисуйте точку кистью в точке A, затем удерживайте SHIFT и нарисуйте точку в точке B
- Используйте пипетку во время рисования: ALT / OPT
- Переключение цветов переднего плана и фона: X
- Получить палитру цветов — ALT / OPT + SHIFT + щелкните правой кнопкой мыши и удерживайте
- Нарисуйте горизонтальные или вертикальные линии: удерживайте SHIFT , затем нарисуйте
- Создать новый слой: CTRL / CMD + SHIFT + N
- Циклический переход по слоям: ALT / OPT + [ или ]
- Дублировать выбранный слой: CTRL / CMD + J
- Установить непрозрачность слой: Номер 0 — 9 (когда кисть не выбрана)
- Объединить все видимые слои на новом слое: CTRL + ALT + SHIFT + E (Win) или CMD + OPT + SHIFT + E (Mac)
- Вставьте выделение на новый слой: сделайте выделение, затем нажмите CTRL / CMD + J
- Вырезать выделение на новый слой : сделайте выбор, затем нажмите CTRL / CMD + SHIFT + J
- Объединить один слой вниз: CTRL / CMD + E
- Удалить слой: УДАЛИТЬ , пока выбран целевой слой
- Заполните выбранный слой текущим цветом переднего плана: ALT / OPT + J
- Инструмент выделения области: M
- Инструмент свободного преобразования: CTRL + T
- Снимите выделение: CTRL / C MD + D
ОБНОВЛЕНИЕ: В Photoshop теперь работают новые сочетания клавиш для вращения кисти:
— SHIFT + клавиша со стрелкой влево поворачивает кончик кисти на 15 градусов против часовой стрелки
— SHIFT + клавиша со стрелкой вправо поворачивает кончик кисти на 15 градусов по часовой стрелке
— клавиша со стрелкой влево поворачивает кончик кисти на 1 градус против часовой стрелки
— Клавиша со стрелкой вправо поворачивает кончик кисти на 1 градус по часовой стрелке
Теперь, когда у нас есть весь список, с которым можно работать, давайте сгруппируем эти ярлыки по категориям и кратко обсудим использование менее очевидных:
Ярлыки для основных инструментов:
Ярлыкиосновных инструментов дадут вам возможность переключаться между инструментами, наиболее часто используемыми в Photoshop для рисования:
- Кисть: B
- Ластик: E
- Лассо: L
- Добавить к выделению лассо: при активном выборе лассо удерживать SHIFT .Это полезно, если вы сделали выделение с помощью лассо, но хотите отрегулировать, добавив область к выделенному.
- Вычесть из выделения лассо: при активном выделении лассо удерживайте ALT / OPT
- Переместите слой или выделение: CTRL / CMD + щелкните и перетащите . Если вы сделали выделение, это будет перемещать его, когда вы щелкаете и перетаскиваете, если вы этого не делали, он будет перемещаться по всему слою.
- Панорама: ПРОБЕЛ + щелкните и перетащите .Если вы работаете с большим изображением, это полезно для его перемещения.
- Масштаб: CTRL / CMD + щелкните и перетащите влево и вправо, чтобы увеличивать и уменьшать масштаб (Вы также можете удерживать Z и щелкать и перетаскивать влево или вправо для увеличения или уменьшения масштаба. Если вы нажмете Z один раз, вы переключитесь на инструмент ZOOM). Не рекомендуется использовать инструмент масштабирования как отдельный инструмент, так как он требует переключения на вашу кисть при рисовании.
- Ведро с краской — G (прокрутите варианты, чтобы перейти к инструменту «Градиент», нажав SHIFT + G ). G выберет любой инструмент по умолчанию, находящийся в этом гнезде для инструмента. Вы можете переключаться между всеми инструментами, доступными в разделе «Ведро с краской», с помощью SHIFT + G
- Инструмент кадрирования: C
- Скрыть панели: TAB , отобразить панели, снова нажав TAB ,
- Инструмент выбора «Область» : M , этот инструмент похож на инструмент лассо, он позволяет выбрать область слоя для дальнейшего редактирования.
- Инструмент свободного преобразования: CTRL / CMD + T .Чтобы использовать инструмент свободного преобразования, сначала выберите область, которую вы хотите отредактировать (например, с помощью лассо ( L ) или инструмента выделения ( M )), затем нажмите CTRL / CMD + T для быстрого масштабирования или поверните ваш выбор. Когда закончите, нажмите ENTER .
Ярлыки кистей и рисования:
- Цикличное переключение щеток: , и . . Это может быть очень полезно, если вы установите несколько наиболее часто используемых кистей рядом друг с другом.Таким образом, вы можете переходить от одной кисти к другой, не возясь с меню кистей.
- Отрегулируйте размер кисти: [ для уменьшения и ] для увеличения
- Жесткость кисти: { для уменьшения и } для увеличения
- Нарисуйте прямую линию между двумя точками: нарисуйте точку с кисть в точке A, затем, удерживая SHIFT , нарисуйте точку в точке B
- Используйте пипетку при рисовании: ALT / OPT . Один из самых полезных ярлыков, он позволяет вам выбирать цвет с холста, удерживая ALT / OPT , как только вы отпустите, вы вернетесь к своей кисти.
- Переключить цвета переднего плана и фона: X
- получить палитру цветов — ALT / OPT + SHIFT + щелкните правой кнопкой мыши . Это позволяет вам выбрать другой цвет именно там, где вы находитесь.
- Нарисуйте горизонтальные или вертикальные линии: удерживайте CTRL / CMD + нарисуйте с помощью инструмента кисти
Ярлыки слоев:
- Создать новый слой: CTRL / CMD + SHIFT + N
- Циклический переход по слоям: ALT / OPT + [ или ] . Это очень полезно для перехода с одного слоя на другой.
- Дублируйте выбранный слой: CTRL / CMD + J . Очень полезно для быстрой копии слоя.
- Установите непрозрачность слоя: Номер 0 — 9 (когда кисть не выбрана)
- Объедините все видимые слои на новом слое: CTRL + ALT + SHIFT + E (Win) или CMD + OPT + SHIFT + E (Mac).Если вы хотите сгладить холст, но при этом сохранить свой прогресс, этот ярлык очень полезен!
- Вставьте выделение на новый слой: сделайте выделение и нажмите CTRL / CMD + J
- Вырежьте выделение на новый слой: сделайте выделение и нажмите CTRL / CMD + SHIFT + J
- Объединить один слой вниз: CTRL / CMD + E
- Удалить слой: УДАЛИТЬ при выбранном целевом слое
- Заполнить выбранный слой текущим цветом переднего плана: ALT / OPT + J
Ярлыки инструментов настройки:
- Уровни: CTRL / CMD + L
- Кривые: CTRL / CMD + M
- Цветовой баланс: CTRL / CMD + B
- Регулировка оттенка / насыщенности: CTRL / CMD + U
Совет, чтобы запомнить ярлыки настройки, чтобы вам больше не пришлось копаться в меню для них снова: помните «BLUM» (что-то вроде «сливового», но с буквой B).
Обратите внимание, что вы также можете использовать все эти корректировки, создав корректирующий слой на панели слоев. Это может помочь, если вам понадобится возможность вернуться и изменить настройку.
Где находится контекстное меню Photoshop?
Чтобы попасть в контекстное меню Photoshop, используйте этот ярлык: ALT + SHIFT + CTRL / CMD + K (или перейдите к редактировать / сочетания клавиш ).
Меню предоставляет возможность изменять существующие ярлыки или устанавливать собственные ярлыки для элементов, у которых их нет.Далее мы воспользуемся меню, чтобы создать ярлык для очень важного инструмента! Отразить горизонтальный ярлык:
На момент написания этой статьи не существовало ярлыка по умолчанию для поворота холста по горизонтали. Переворачивание холста — это то, что художники используют, чтобы проверить свою работу на наличие ошибок. Это метод, который очень часто используется в процессе цифровой живописи, и его обязательно нужно сопоставить с ярлыком для всех, кто рисует в Photoshop.
Установка собственных ярлыков в Photoshop
Я использую CTRL / CMD + F для переворота по горизонтали, но вы можете сопоставить его с любой клавишей, которая вам нравится.
Чтобы установить собственный ярлык в Photoshop:
- Откройте контекстное меню клавиатуры (ALT + SHIFT + CTRL / CMD + K)
- Перейдите к элементу, для которого вы хотите установить ярлык. Для параметра «Отразить по горизонтали» перейдите к Изображение / Поворот изображения / Отразить холст по горизонтали .
- Щелкните этот пункт меню один раз, и справа появится поле для нового ярлыка.
- Введите новый ярлык.
- Нажмите «ОК», чтобы закрыть меню.
Надеюсь, эти ярлыки вам пригодятся!
Помните, что цель не в том, чтобы запомнить и использовать все ярлыки из этого списка, а в том, чтобы создать лучший и приятный рабочий процесс при рисовании в Photoshop.Когда мы устраняем препятствия и упрощаем рисование в практическом смысле, я думаю, что в то же время мы видим, что наша работа улучшается!
Отправьте ваш ярлык (-ы)!
В этом списке ярлыков Photoshop отсутствует ваш любимый ярлык для цифровой живописи? Отправьте свое предложение здесь!
Как изменить размер кисти в Photoshop (с помощью ярлыков!)
Когда вы работаете с инструментом «Кисть» в Photoshop, вам нужно знать, как быстро изменить размер кисти.Есть разные способы изменить размер кисти, но лучше всего это сделать с помощью шагов, описанных ниже.
Самый простой способ изменить размер кисти в Photoshop — использовать клавиши [или] на клавиатуре. Клавиша левой скобки увеличивает размер кисти, а клавиша правой скобки уменьшает размер. Этот удобный ярлык отлично подходит для быстрого изменения размера кисти во время работы.
Это даже не покрывает верхушку айсберга. Есть несколько других способов изменить размер кисти в Photoshop, используя сочетания клавиш, мышь и старые добрые ручные ползунки.Независимо от того, какой у вас стиль, вам понравится ярлык для изменения размера кисти, и в этом посте они все. Давайте начнем!
3 лучших способа изменить размер кисти в Photoshop
Ниже приведены три лучших способа изменить размер кисти, начиная с наиболее универсального варианта.
1. Изменение размера кисти с помощью мыши
Этот первый метод немного отличается в зависимости от того, используете ли вы Mac или ПК. На Mac это сочетание клавиш Option + Control + Click & Drag Horizontally. На ПК ярлык — Alt + щелчок правой кнопкой мыши + перетаскивание по горизонтали.
При перетаскивании влево с помощью этого ярлыка размер кисти увеличивается. При перетаскивании вправо размер кисти уменьшится. Это один из самых быстрых способов изменить размер кисти во время работы, но он требует быстрого запоминания.
Чтобы сделать сделку более сладкой, вы также можете изменить перо кисти, используя тот же ярлык. Вместо перетаскивания влево или вправо вы можете перетащить вверх или вниз , чтобы изменить мягкость кисти.Вы можете легко определить, как будет выглядеть ваша кисть, по красной подсветке, которая появляется при использовании этого ярлыка.
2. Изменение размера кисти с помощью клавиатуры
Второй способ изменения размера кисти не позволяет изменить растушевку кисти, но он хорошо работает для быстрого масштабирования кисти. Нажимая клавиши [или] на клавиатуре, вы можете быстро увеличить или уменьшить размер любой кисти в Photoshop. Чтобы сделать жизнь еще проще, вы можете удерживать любую из этих клавиш, чтобы масштабировать большие суммы с меньшими усилиями.
3. Использование панели предварительных настроек кисти для изменения размера кисти
Третий и последний способ изменить размер кисти — использовать ползунки на Панели настроек кисти. Вы можете получить доступ к этой панели в одном из двух мест. Первый находится на верхней панели настроек, когда активен инструмент «Кисть» ( B ). Открыв эту панель и отрегулировав ползунок «Размер», вы можете легко внести изменения вручную или ввести точные значения.
Кроме того, вы можете открыть ту же панель на холсте во время работы.Пока ваш инструмент кисти активен, щелкните правой кнопкой мыши на холсте , чтобы открыть панель предварительных настроек кисти. Здесь вы снова можете изменить ползунок размера и быстро изменить размер кисти.
В обоих этих методах вы также можете использовать ползунки жесткости, чтобы менять растушевку кисти на лету.
Как изменить размер кисти по умолчанию в Photoshop
Вы можете регулярно использовать кисть определенного размера и хотели бы, чтобы этот размер был установлен по умолчанию.К сожалению, вы не можете установить размер кисти по умолчанию для всех кистей, но вы можете создать размер кисти по умолчанию для отдельных кистей.
Чтобы установить размер кисти по умолчанию в Photoshop, откройте панель «Настройки кисти» и выберите желаемый размер кисти. Затем щелкните меню гамбургера и выберите «Новый набор кистей». В появившемся диалоговом окне отметьте опцию «Захватить размер кисти в предустановке» и нажмите «ОК», чтобы сохранить кисть. Теперь у вас есть размер по умолчанию, сохраненный для вашей новой кисти.
В зависимости от вашего рабочего пространства панель настроек кисти может отсутствовать на вашей панели инструментов. В этом случае перейдите в Window> Brush Settings , чтобы открыть панель.
Параметры, отображаемые на панели кистей, будут различаться в зависимости от выбранной кисти. После того, как вы внесете какие-либо изменения в кисть на панели настроек кисти, они будут применены к вашей активной кисти, но не будут сохранены. Вот почему после того, как вы отрегулируете размер кисти, вам нужно создать новый набор настроек кисти.
Щелкнув гамбургер-меню и перейдя к «New Brush Preset», вы можете сохранить текущие настройки как новую кисть для использования в дальнейшем.
Появится новое диалоговое окно, позволяющее при желании переименовать новую кисть. Наиболее важной частью здесь является то, что вы отметили «Захватить размер кисти в предустановке» . Без этого у вас не будет размера по умолчанию, сохраненного для вашей новой кисти.
После сохранения кисти она появится как новая кисть в нижней части панели настроек кисти.Теперь, когда вы выбираете эту конкретную кисть, независимо от ваших предыдущих настроек размера кисти, размер кисти сбрасывается до значения по умолчанию, которое вы выбрали.
Итак, теперь вы знаете три различных способа изменить размер кисти в Photoshop, а также полезную возможность установить размер кисти по умолчанию для новых кистей. Правильный ярлык для изменения размера будет зависеть от вашего стиля редактирования, но я предпочитаю вариант щелкнуть и перетащить. Поскольку вы можете изменить размер и жесткость кисти одним щелчком мыши, это наиболее эффективный способ сделать что-то.
С учетом сказанного, запомнить некоторые сочетания клавиш может быть непросто, поэтому клавиши [или] и панель настроек кисти предлагают другие достойные альтернативы изменению размера кисти.
Так как вы освоили изменение размера кисти в Photoshop, давайте применим эти навыки и научимся редактировать фотографии в Photoshop!
Удачного редактирования!
Брендан 🙂
Установка скриптов Photoshop и настройка горячих клавиш для них — Обновлено | Бесплатное видеоурок
- Начните свою карьеру в качестве дизайнера пользовательского интерфейса
- Изучите настройки, необходимые для процесса проектирования пользовательского интерфейса
- Изучите все основные инструменты Photoshop для дизайна пользовательского интерфейса
- Начните использовать Photoshop с прочной основой в области дизайна пользовательского интерфейса
- Изучите все ярлыки Photoshop для дизайна пользовательского интерфейса
- Как использовать расширения Photoshop для ускорения процесса разработки пользовательского интерфейса
- Советы и методы эффективного использования Photoshop для дизайна пользовательского интерфейса
- Узнайте, как использовать пользовательские скрипты в Photoshop для дизайна пользовательского интерфейса
- Узнайте о цветовых схемах и инструментах типографики в Интернете
- Узнайте, как использовать градиенты и шаблоны в дизайне пользовательского интерфейса
- Создавайте каркасы и изучите инструменты, необходимые для их создания
- Узнайте, как разрабатывать СОВРЕМЕННЫЕ графики и элементы DASHBOARD
- Узнайте, как создавать СОВРЕМЕННЫХ ГЕРОЕВ / ЗАГОЛОВКИ веб-сайтов
Английский [Авто] Знайте, что в этом уроке я собираюсь поговорить о том, как расширить возможности Photoshop или как добавить в Photoshop новые функции, которые в настоящее время отсутствуют в Photoshop, поэтому есть два способа сделать это.Во-первых, вы можете устанавливать собственные скрипты, созданные разными профессионалами и программистами. OK. А во-вторых, мы не можем установить расширения Photoshop, созданные программистами, не так ли. Они также используют те же сценарии, но к ним можно получить доступ через панель. OK. Итак, в этом уроке мы собираемся установить пользовательские скрипты Photoshop с помощью моего ПК. Если вы работаете на Mac, вам нужно перейти к следующему уроку, чтобы найти панель, на которую вы собираетесь установить скрипты Photoshop на Mac. Итак, давайте начнем сначала. Мы собираемся показать вам этот веб-сайт.Один сценарий здесь. Итак, это сценарий, расширяющий смарт-объект этого парня CAMILE. И то, что он делает, на самом деле расширяет смарт-объекты, созданные Photoshop, которые в Photoshop невозможно вернуть в обычную папку, группу или Lears. И как только вы создали смарт-объекты, поэтому, если вы купили все о смарт-объектах, не беспокойтесь. В следующих разделах будет лекция о смарт-объектах. На данный момент вам нужно знать, что эта возможность отсутствует в Photoshop.Итак, что мы собираемся сделать, мы загрузим этот скрипт здесь. Скрипты в основном представлены в секс-формате идеи. Так что в основном это вы можете увидеть в конце формата GSX или G-S. OK. Итак, это в основном файлы javascript, теперь мы собираемся загрузить его, сохранить файл ОК, и теперь мы загрузили настраиваемый скрипт сценария смарт-объектов ex-band, мы собираемся скопировать его, и мы собираемся установить его внутри установки Photoshop для этого . Так что я закрою фотошоп прямо сейчас. Убедитесь, что вы закрыли Photoshop при его установке, потому что он не появится.Вам необходимо перезапустить Photoshop, чтобы обновить папку со сценариями ОК. Итак, я собираюсь закрыть его, поэтому я собираюсь щелкнуть правой кнопкой мыши и перейти в свойства и открыть местоположение файла. Итак, в основном то, что мы делаем, мы собираемся перейти в папку предустановок Photoshop в установке Photoshop, вы можете увидеть это здесь. Есть разные папки с плагинами, присутствуют ресурсы. Нам нужно найти эту папку перед сексом. DoubleClick, и мы собираемся найти папку сценариев внутри этих сценариев. Хорошо, вот оно. Как только я открою эту папку с клипами, вы увидите, что там много скриптов, но эти скрипты являются скриптами по умолчанию, которые поставляются вместе с установкой Photoshop.Хорошо, это все сценарии и сценарии автоматического управления задачами, которые поставляются с Photoshop. Итак, я собираюсь создать новую папку в своих сценариях примерно так, и я собираюсь разместить ее здесь. Теперь мы собираемся снова перезапустить наш Photoshop, чтобы посмотреть, как у нас есть этот обновленный скрипт или здесь. Хорошо, теперь перейдите в файл и перейдите к сценариям, и вы увидите, что здесь у нас есть новый сценарий. Gamme расширяют смарт-объекты. Хорошо, давайте протестируем это. Хорошо, давайте создадим новый документ любого размера. OK. Итак, я создал очень маленький документ.OK. Итак, пока это просто пример, я собираюсь создать здесь несколько слоев. OK. Итак, второй, давайте сделаем его немного меньше этого. OK. Итак, у меня два слоя. Я собираюсь создать объект смарт-объекта из этих двух. OK. Теперь это умный объект, и я не могу вернуть свою доску обратно. Хорошо, поэтому я собираюсь установить это значение, я перейду к File scripts, и я собираюсь перейти к играм, расширять смарт-объекты с помощью этого ОК. Итак, как только я щелкну по нему, он выполнит некоторые действия, и вы можете увидеть это здесь.Вот папка, и она вернула мне обе ноги. OK. Таким образом, это один из способов расширения возможностей Photoshop, которых нет в Photoshop, вы можете добавить новые функции. Функциональность заключается в том, что существует множество скриптов, написанных программистами или пользователями Photoshop. Есть еще одна вещь, которую вы можете сделать с этими скриптами. Для этого вы можете установить собственные сочетания клавиш Photoshop. Итак, мы собираемся перейти к мертвым сочетаниям клавиш и файлу, и тогда мы это сделаем. Нам нужно перейти к скриптам. Где скрипты.Ключ здесь у нас есть сценарии, и вы можете видеть, что это наш расширяемый смарт-объект, поэтому я собираюсь дать ему ключ переключения управления. Хорошо, так что это даст мне, что это уже назначено здесь, так что что-то вроде этого. Наш контроль или F4 или опция команды для вашего Mac. Но прямо сейчас я показываю вам, как установить эту клавишу, чтобы настроить сочетание клавиш. Поэтому в следующий раз, когда мы будем использовать его, мы просто нажмем наш элемент управления F4, чтобы развернуть наш смарт-объект. Это все о пользовательских сценариях для их установки и о том, как установить для них сочетания клавиш.Переходим к следующему уроку.
8 основных сочетаний клавиш в Photoshop | Сессии Колледж
Ярлыки— отличный способ ускорить рабочий процесс в Adobe Photoshop. На самом деле существует сочетание клавиш практически для каждой задачи в программе. Вероятно, вы вряд ли воспользуетесь всеми доступными сочетаниями клавиш, и, скорее всего, воспользуетесь ими, если запомните только набор очень полезных клавиш. Вот несколько ярлыков Photoshop, которые наверняка пригодятся вам в вашем следующем дизайнерском проекте.
Сглаживание слоев
MAC: Cmd + Alt + Shift + E
Windows: Ctrl + Alt + Shift + E
Flatten Layers — это ярлык, который вы можете использовать для создания нового резкого слоя всех ваших работ, оставляя исходные слои такими, как они есть под новым слоем. Это очень полезно при создании цифрового коллажа, и вы хотите создать проект, состоящий из нескольких этапов.
Выбрать слой
MAC: Cmd + Alt + щелчок мышью
Windows: Ctrl + Alt + щелчок мышью
ярлык выбора слоя позволяет легко захватывать и перетаскивать элементы по монтажной области, чтобы на лету вносить изменения в макет.Этот ярлык невероятно полезен для художественных работ в стиле коллаж, имеющих органичную композицию.
Выбрать повторно
MAC: Cmd + Shift + D
Windows: Ctrl + Shift + D
Если вы выбрали элемент с помощью инструмента выделения или быстрого выбора, но щелкнули вдали от него (что случается слишком часто), инструмент «Повторное выделение» позволяет быстро вернуть ваш выбор.
Заливка слоя
MAC: Alt + Backspace (передний план) или Cmd + Backspace
Windows: Alt + Delete (передний план) или Ctrl + Delete (фон)
Заполнить слой: заливка выбранного слоя цветом переднего плана или фона.Эта горячая клавиша особенно полезна для типографских композиций или изображений продуктов, у которых есть несколько различных настроек цвета фона.
Увеличение и уменьшение масштаба
MAC: Cmd + и — клавиши
Windows: Ctrl + и — клавиши
Отличный способ быстро увеличивать и уменьшать масштаб изображения — использовать клавиши «плюс» и «минус» для увеличения и уменьшения. Гораздо быстрее пользоваться клавиатурой, чем щелкать мышью в Photoshop.
История
MAC: Клавиша Cmd + Y
Windows: Клавиша Ctrl + Y
Допустим, вы хотите поцарапать то, что вы делали, и вернуться к состоянию вашей работы, которое больше, чем пара отмен, просто используйте клавишу Y, чтобы переключить историю файла на начало документа.
Пипетка
MAC: Клавиша Cmd + I
Windows: Клавиша Ctrl + I
Для максимально быстрого выбора цвета используйте клавишу I, чтобы захватить цвет в любом месте документа, независимо от того, на каком активном слое вы находитесь в данный момент.
Сохранить для Интернета
MAC: Cmd + Shift + Opt + S
Windows: Ctrl + Shift + Opt + S
Если вы веб-дизайнер или дизайнер мобильных устройств, то этот ярлык незаменим и намного быстрее, чем перетаскивание мышью.Это особенно полезно, если вы находитесь в производственном режиме, создавая несколько графических объектов одновременно.
Полный список ярлыков можно найти в этом руководстве по изображениям Photoshop CC.
Маргарет Пенни — главный редактор журнала Notes on Design. Маргарет — учитель, дизайнер, писатель и художник новых медиа, основатель Hello Creative Co.
.Необходимо повысить квалификацию? Sessions College предлагает ряд онлайн-курсов Creative Cloud по Adobe Photoshop, Illustrator, InDesign и др., А также сертификационные программы по графическому дизайну и веб-дизайну.
12 сочетаний клавиш и советов в Photoshop
Все мы любим сочетания клавиш. Они ускоряют ваш рабочий процесс, делают повторяющиеся задачи более сносными и являются отличным способом произвести впечатление на ваших друзей!
В Coast, Adobe XD и Sketch теперь являются нашими предпочтительными инструментами веб-дизайна, но Photoshop по-прежнему находит широкое применение. В Photoshop есть множество полезных ярлыков по умолчанию, но есть несколько очевидных, которые изначально отсутствовали. К счастью, Photoshop позволяет вам изменить настройки по умолчанию и даже сохранить их для использования в будущем.
Это комбинации клавиш, которые я выбрал для своих пользовательских ярлыков. Чтобы создать свой собственный, перейдите в меню «Правка»> «Сочетания клавиш». Нажмите «Принять», чтобы отменить любые существующие функции. Очевидно, что если вы хотите сохранить ярлык по умолчанию, вам нужно будет выбрать другую комбинацию клавиш.
Я использую ПК, но большинство этих советов также применимо к Mac, где вы используете Command вместо Ctrl.
- F5 — Повернуть на 90 ° Это очевидный и очень полезный.Вам даже не нужно делать те, которые вращаются вправо или влево, потому что вы можете просто нажимать F5, пока ваш объект не окажется в нужном направлении.
(Правка> Трансформировать> Повернуть на 90 ° по часовой стрелке)
- F6 — Отразить по горизонтали Самый лучший ярлык на свете и довольно понятный!
(Правка> Трансформировать> Отразить по горизонтали)
- F7 — Отразить по вертикали Еще один лучший ярлык!
(Правка> Трансформировать> Отразить по вертикали)
- F2 — Преобразовать в смарт-объект Это действительно удобно, если вы хотите иметь возможность изменять размер растрового объекта (обычно фотографии) больше и меньше без потери качества.
Когда вы перетаскиваете изображение на холст, оно становится смарт-объектом по умолчанию, но довольно часто исходное изображение будет во много раз больше, чем нужно для Интернета или экрана.
Как только ваш проект будет содержать несколько полноразмерных исходных изображений, он может замедлить работу даже самых быстрых ПК. Я всегда растеризирую изображения, уменьшаю их размер (но всегда до размера, который немного больше, чем мне нужно), а затем конвертирую их в смарт-объекты, нажимая F2. Таким образом, вы можете увеличивать или уменьшать размер изображения так часто, как это необходимо, потому что смарт-объект всегда будет ссылаться на свое исходное состояние при каждой повторной дискретизации.
(Слой> Смарт-объекты> Преобразовать в смарт-объект)
Верхний совет : Если ваш клиент предоставляет вам папку с несжатыми TIFF-файлами или изображениями JPG очень высокого качества для использования в вашем дизайне, просто обработайте всю партию в пакетном режиме до примерно 2000 пикселей в ширину. Вы не заметите снижения качества и значительно уменьшите размер файла и мощность процессора, необходимые для обработки файла Photoshop.
- F8 — открыть диалоговое окно Unsharp Mask (используйте следующие настройки: 15, 1.0, 0) Часто для изображений, предназначенных для Интернета, стандартный фильтр резкости оказывается слишком резким. Ярлык «Маска нерезкости» с использованием указанных выше настроек обеспечивает легкое повышение резкости, которое можно повторить, просто нажав F8 еще раз.
(Фильтры> Резкость> Маска нерезкости)
- F9 — Toggle Timeline Полезно, если вы часто редактируете анимированные гифки.
(Окно> Временная шкала)
- Ctrl Shift A — Копировать стиль слоя Полезно, если вы хотите быстро скопировать все стили одного слоя в другой.
(Слой> Стиль слоя> Копировать стиль слоя)
- F5 — Повернуть на 90 ° Это очевидный и очень полезный.Вам даже не нужно делать те, которые вращаются вправо или влево, потому что вы можете просто нажимать F5, пока ваш объект не окажется в нужном направлении.
- Ctrl Shift Q — Вставить стиль слоя (Слой> Стиль слоя> Вставить стиль слоя)
- Ctrl Shift W — открыть диалог заливки (по умолчанию белый цвет) Я использую его все время.
Ctrl-кнопка «Новый слой» + Ctrl Shift W + Enter = новый белый слой под слоем, на котором вы находитесь. Бум.
(Правка> Заливка)
- Ctrl Shift F — Открыть диалог обводки Полезно, если вы делаете много поглаживаний.
(Правка> Обводка)
- Ctrl Shift R — преобразовать в режим RGB GIF и PNG в Photoshop по умолчанию открываются в режиме индексированных цветов. Прежде чем вы сможете выполнять какие-либо реальные манипуляции, их необходимо преобразовать в режим RGB. Это ярлык для этого.
(Изображение> Режим> RGB)
- Ctrl Shift Alt S («Коготь») — Сохранить для Интернета На самом деле это стандартный ярлык Photoshop, который был заменен «Экспортировать как» около трех лет назад. «Экспортировать как» отлично подходит для сохранения нескольких слоев или групп слоев, но «Сохранить для Интернета» быстрее при сохранении всего PSD в виде веб-графики или изображения.
Сохранение ярлыков
Вы можете сохранить свои собственные ярлыки и даже импортировать их на другие рабочие станции.