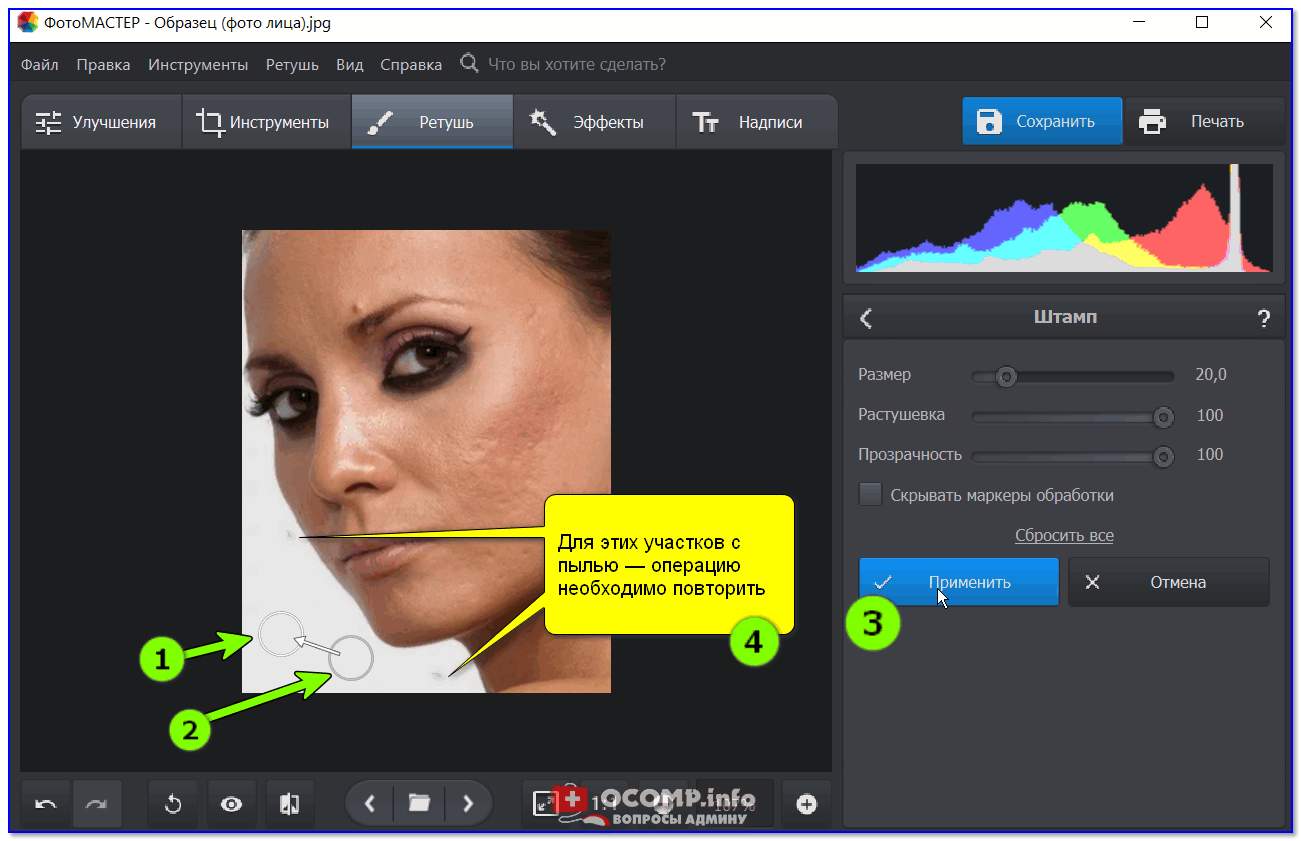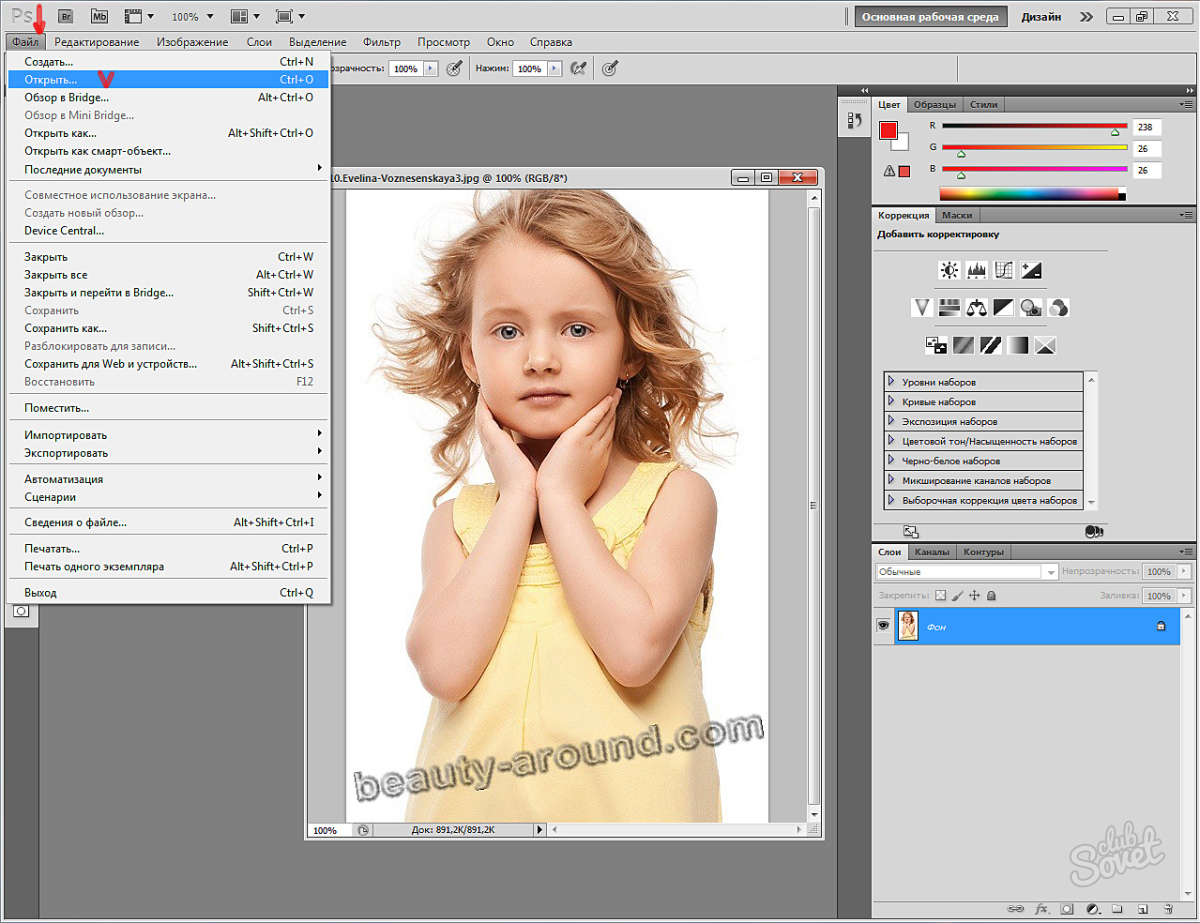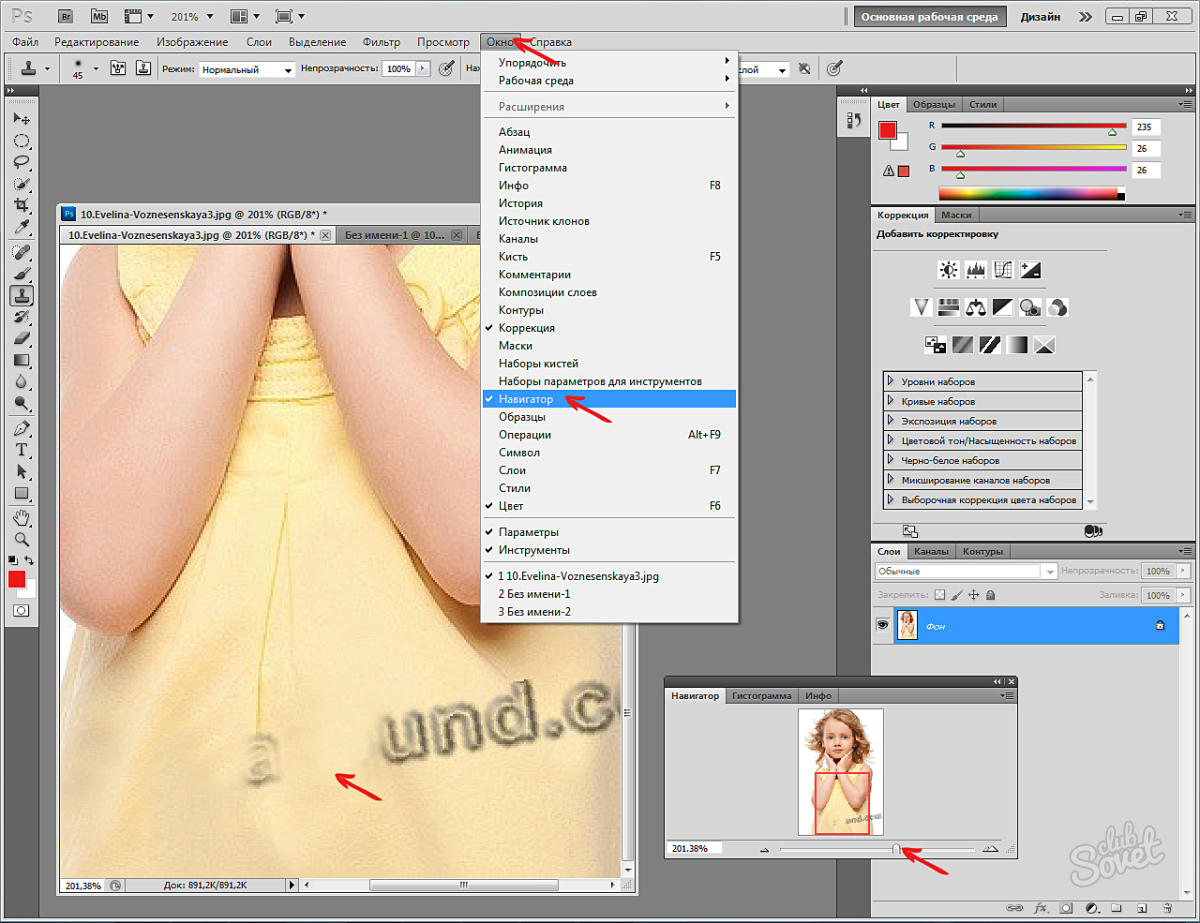Как убрать надпись с фото в Gimp | Будущее здесь!
Всем привет.
Всю неделю искал возможность быстрого убирания с фото с фоток.
Если кому-то надо решить аналогичную задачу.
Пишите:
https://vk.com/ivan.tulaev
https://t.me/IvanTulaev
Видео со звуком в Youtube → https://youtu.be/OmeVg_M05h5
#Ivan_Master #i_diy #gimp #foto #ubuntu #linux #macOS #macOS
Делюсь своим опытом, как можно убрать всевозможные надписи.
Что есть в наличии:
— Дистрибутив Linux семейства Ubuntu
Если вы пользуетесь Windows или macOS скачайте и установите Gimp с официального сайта:
https://www.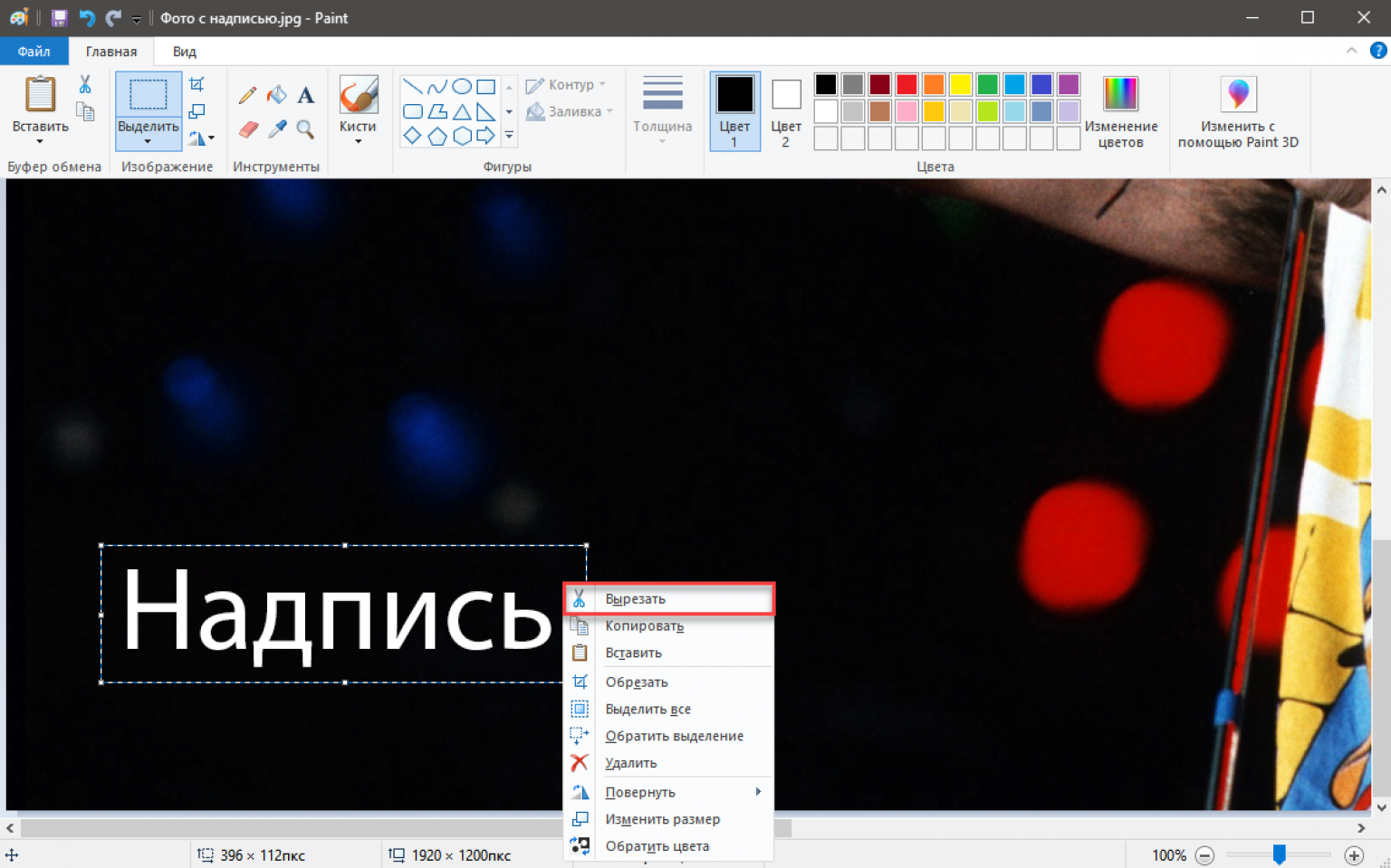 gimp.org/downloads/
gimp.org/downloads/
Итак погнали!!!1
1. Устанавливаем бесплатный редактор фотографий Gimp
— Обновляем репозитории
sudo apt update
— Устанавливаем Gimp
sudo apt install gimp
— Устанавливаем дополнительные расширения для Gimp
sudo apt install gimp-plugin-registry
2. Редактируем фото
— Открываем фото
— Вделяем надпись «Волшебной палочкой». Или по-профессиональному: инструмент Выделение смежных областей.
— Если надо выделить несколько фрагментов изображения на расстоянии друг от друга зажмите SHIFT
— Идем в менюшку выделение → увеличить
— Увеличиваем на 2 пикселя и жмакаем ОК.
— Далее идем в Фильтры→Улучшение→Восстановить выделение
— В появившемся окне оставляем все как есть и жмакаем ОК.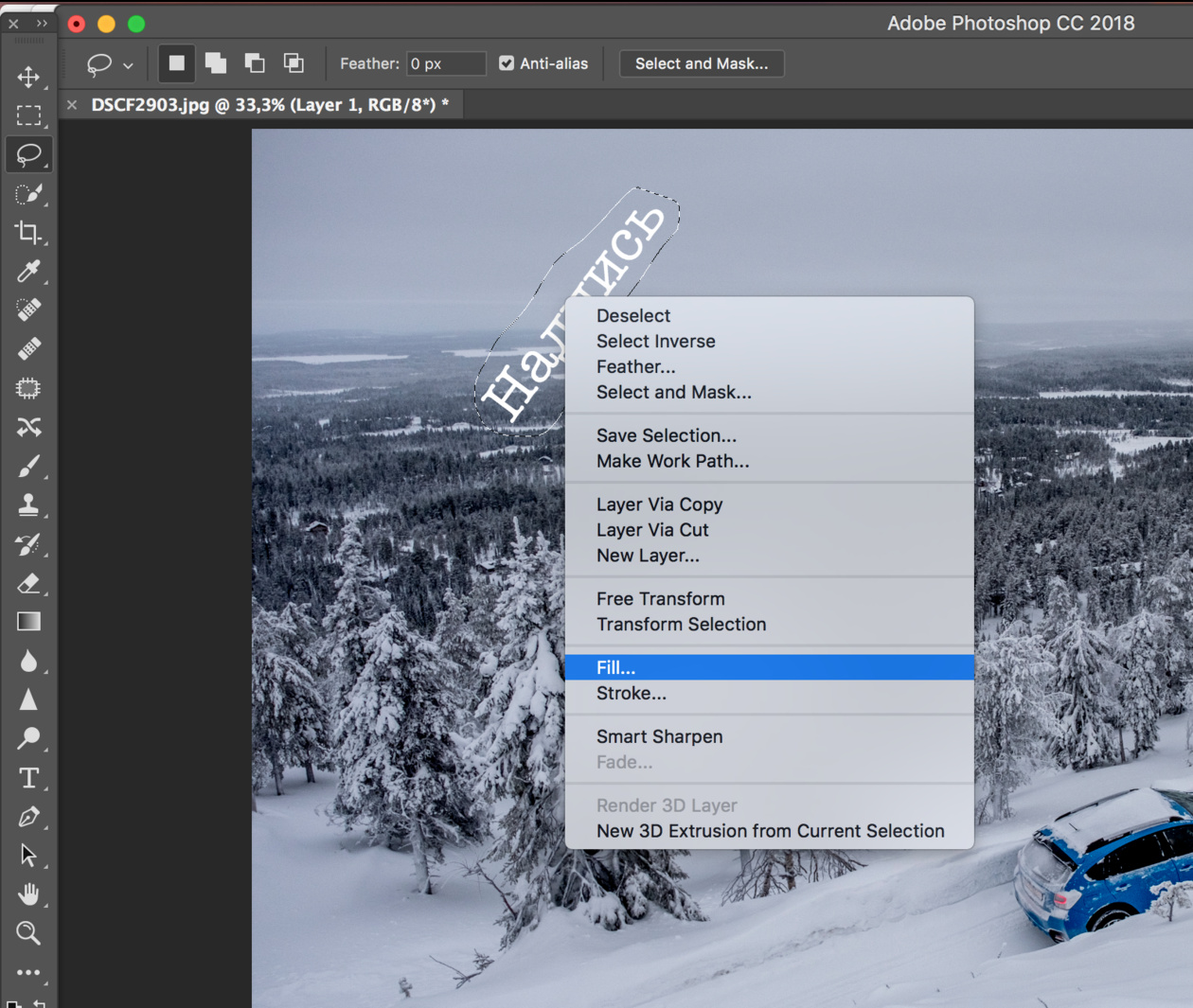 (потом можно поэкспериментировать с параметрами)
(потом можно поэкспериментировать с параметрами)
Вуаля. Для быстрого прохода норм!!!
Подписывайтесь!!
буду делиться своими наработками )))
УЕФА обязал сборную Украины убрать с формы надпись «Героям слава!»
Автор фото, Andrii Pavelko via REUTERS
Союз европейских футбольных ассоциаций (УЕФА) обязал сборную Украины убрать с формы, подготовленной к чемпионату Европы, надпись «Героям слава». Ранее с жалобой на форму украинцев в УЕФА обратился Российский футбольный союз (РФС).
В начале недели сборная Украины представила форму для Евро-2020, на которой изображена карта страны с Крымом, аннексированным Россией в 2014 году, а также нанесены надписи «Слава Украине!» и «Героям слава!» — лозунги, которые широко использовались во время протестов на Украине в 2014 году.
«Это сочетание двух лозунгов считается явно политическим по своей природе, имеющим историческое и милитаристское значение. Поэтому этот конкретный лозунг на внутренней стороне футболки должен быть удален в соответствии со статьей 5 Регламента УЕФА по экипировке», — цитирует заявление УЕФА агентство Интерфакс.
Поэтому этот конкретный лозунг на внутренней стороне футболки должен быть удален в соответствии со статьей 5 Регламента УЕФА по экипировке», — цитирует заявление УЕФА агентство Интерфакс.
Эту информацию Украинской службе Би-би-си подтвердил источник в сборной Украины.
Российское издание «Чемпионат» со ссылкой на свои источники сообщило, что карта Украины на форме не нарушает правил, поскольку ООН признает принадлежность Крыма к Украине.
Слоган «Слава Украине!» также останется на форме, поскольку сам по себе он может рассматриваться как неполитический, а вот вторую часть — «Героям слава!» — сборная Украины должна убрать, поскольку в сочетании с первым она имеет очевидный политический подтекст, отмечает издание.
Ранее в УЕФА заявляли, что форма сборной Украины была одобрена организацией в соответствии с действующими правилами в отношении экипировки.
«Она умеет шокировать»
Новую форму сборная Украины представила 6 июня.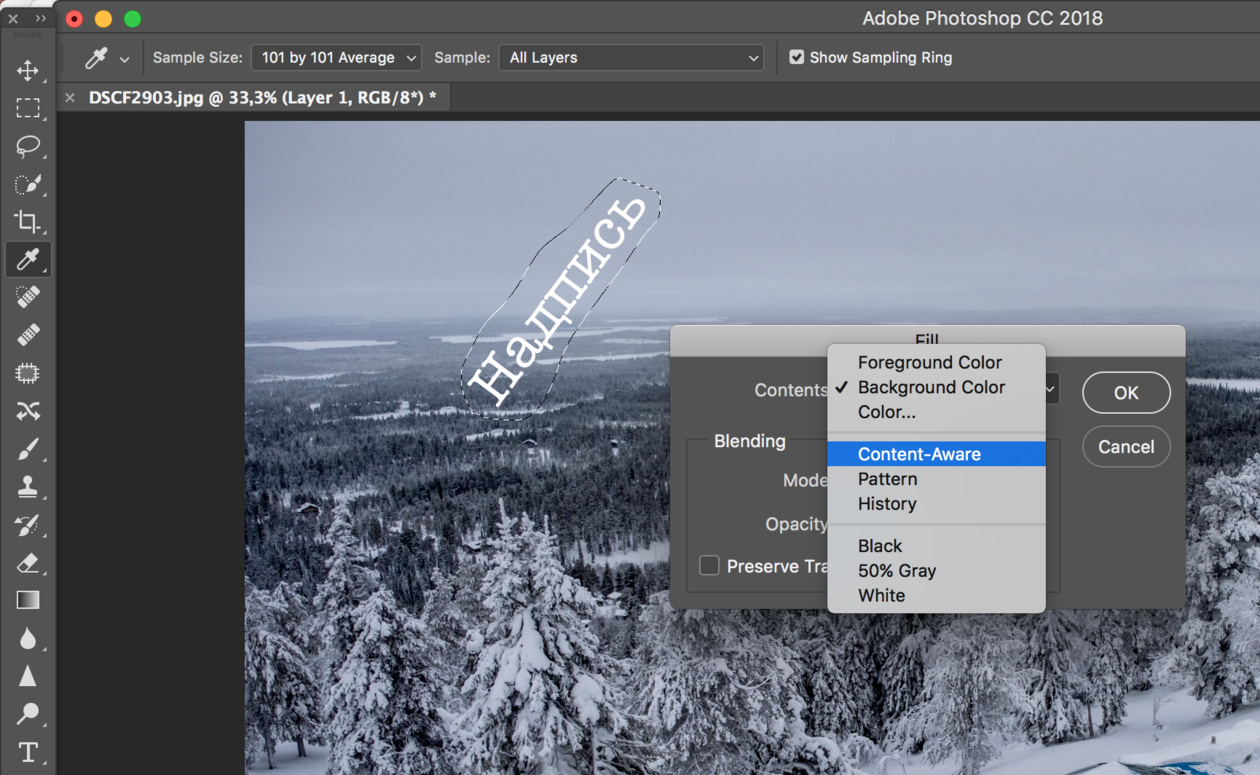 После этого официальный представитель МИД России Мария Захарова назвала изображение на форме карты Украины с Крымом «отчаянной художественной акцией», а нанесенный на нее лозунг «пресловутой националистической кричалкой».
После этого официальный представитель МИД России Мария Захарова назвала изображение на форме карты Украины с Крымом «отчаянной художественной акцией», а нанесенный на нее лозунг «пресловутой националистической кричалкой».
Комментируя заявление УЕФА, Захарова сейчас заявила, что «спорт — не поле боя». «Становитесь спортивными героями, и будет вам слава», — написала она в своем телеграм-канале.
Президент России Владимир Путин накануне прокомментировал скандальную ситуацию в интервью ведущему программы «Москва. Кремль. Путин» Павлу Зарубину: «Здесь нет никакой новизны. Позиция украинских властей по поводу Крыма нам хорошо известна. Они пренебрегают волеизъявлением народа, волеизъявлением крымчан, что тоже не очень вяжется с пониманием того, что такое демократия».
Президент Украины Владимир Зеленский оценивал форму положительно: «Новая форма сборной Украины по футболу — особенная. Она умеет шокировать. На ней несколько важных символов, объединяющих украинцев от Луганска до Ужгорода, от Чернигова до Севастополя».
РФС пожаловался
Во вторник в РФС сообщили, что направили УЕФА письмо, в котором обратили внимание «на использование политических мотивов в форме сборной Украины, что нарушает руководящие принципы регламента УЕФА по экипировке, который запрещает политические высказывания».
«На наш взгляд, согласовывая такую форму, УЕФА создает прецедент, ведь уже на следующем крупном турнире мы можем увидеть попытки других стран использовать свою экипировку для политических высказываний», — заявили в РФС.
Евро-2020, перенесенный на 2021 год из-за пандемии коронавируса, пройдет с 11 июня по 11 июля в 11 городах Европы.
Добавление и удаление границы на текстовом поле, фигуре или графическом элементе SmartArt
Попробуйте контур «набросок»
Если вы используете Microsoft 365, вы можете придать фигурам набросок от руки.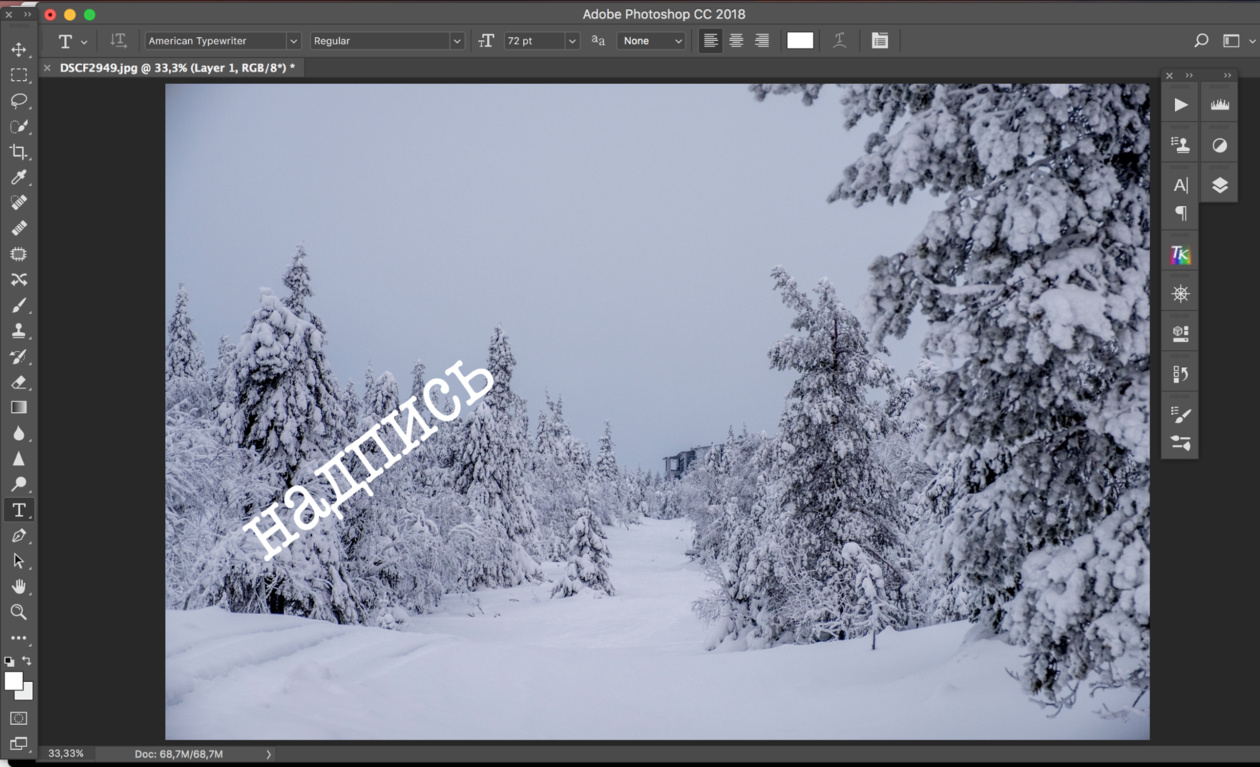
-
Выберите существующую фигуру в документе или нарисуйте новую.
-
Выобрав фигуру, на вкладке Формат фигуры выберите Контур фигуры > Набросок, а затем выберите толщину линии.
(Чем меньше размер пункта («пт»), тем меньше линия.)
Настройка толщины линии
-
Вы можете выбрать границу текстового окна или фигуры.
-
Перейдите в >Контур фигуры, найдите пункт Толщинаи выберите толщину.

Если вы не видите вкладку Формат, убедитесь, что выбрали надпись или фигуру.
Примечание: Если нужной толщины нет, выберите другие линии и
Делайте пунктирную границу
-
Выберите надпись или фигуру.
Если вы хотите изменить несколько надписей или фигур, щелкните первую, а затем, удерживая нажатой клавишу CTRL, по очереди щелкните другие надписи или фигуры.
-
На вкладке Формат нажмите кнопку Контур фигуры, найдитепункт Штрихи и выберите нужный стиль.

Если вы не видите вкладку Формат, убедитесь, что выбрали надпись или фигуру.
Использование пользовательского стиля линии
-
Выберите надпись или фигуру.
-
-
В области Формат фигуры в разделе Линия выберите требуемые параметры типа линии.
Удаление границы
-
Выберите надпись или фигуру.

Если вы хотите изменить несколько надписей или фигур, щелкните первую, а затем, удерживая нажатой клавишу CTRL, по очереди щелкните другие надписи или фигуры.
-
На вкладке Формат нажмите кнопку Контур фигуры и выберите пункт Нет контура.
См. также
Добавление, изменение и удаление границ и рамок для документов или изображений
Применение заливки или эффекта к фигуре или надписи
Применение и удаление границ ячеек на листе
Настройка толщины линии
-
Выберите надпись или фигуру.

Если вы хотите изменить несколько надписей или фигур, щелкните первую, а затем, удерживая нажатой клавишу CTRL, по очереди щелкните другие надписи или фигуры.
-
В разделе Средства рисования на вкладке Формат в группе Стили фигур нажмите кнопку Контур фигуры, выберите Толщина и щелкните нужное значение.
Если вкладка Средства рисования или Формат не видна, убедитесь, что вы выбрали текстовое поле или фигуру. Для открытия вкладки Формат может потребоваться дважды щелкнуть фигуру или надпись.
Примечание: Если нужной толщины нет, выберите другие линии изадайте нужное в поле Ширина.
Делайте пунктирную границу
-
Выберите надпись или фигуру.
Если вы хотите изменить несколько надписей или фигур, щелкните первую, а затем, удерживая нажатой клавишу CTRL, по очереди щелкните другие надписи или фигуры.
-
В разделе Средства рисования на вкладке Формат в группе Стили фигур нажмите кнопку Контур фигуры, выберите Штрихи и щелкните нужный тип границы.
Если вкладка Средства рисования или Формат не видна, убедитесь, что вы выбрали текстовое поле или фигуру. Для открытия вкладки Формат может потребоваться дважды щелкнуть фигуру или надпись.

Использование пользовательского стиля линии
-
Выберите надпись или фигуру.
-
В разделе Средства рисования на вкладке Формат нажмите кнопку Контур фигуры, выберите пункт Штрихи
-
В диалоговом окне Формат фигуры в разделе Стиль линии выберите требуемые параметры типа линии.
Удаление границы
-
Выберите границу надписи или фигуры, которую вы хотите удалить.

Если вы хотите изменить несколько надписей или фигур, щелкните первую, а затем, удерживая нажатой клавишу CTRL, по очереди щелкните другие надписи или фигуры.
-
В разделе Средства рисования на вкладке Формат в группе Стили фигур нажмите кнопку Контур фигуры и выберите пункт Нет контура.
Если вкладка Средства рисования или Формат не видна, убедитесь, что вы выбрали текстовое поле или фигуру. Для открытия вкладки Формат может потребоваться дважды щелкнуть фигуру или надпись.
См. также
Применение заливки или эффекта к фигуре или надписи
Добавление, изменение и удаление границ и рамок для документов или изображений
Добавление, копирование или удаление текстового поля
Применение и удаление границ ячеек на листе
Чем убрать печать с фотографии.
 Удаление печатей
Удаление печатейОтветы
3 0
7 (50998) 5 50 155 7 лет
Как удалить чернила
Удаление чернил с бумаги процесс деликатный. Он требует сосредоточенности и спокойствия. Разберём этот процесс на примере двойки в дневнике. Двойку, естественно, на пятёрку исправлять не логично, поэтому вместо двойки как бы надо поставить четвёрку.
Приступаем к работе. Сложные химические реактивы для качественного удаления двойки в домашних условиях приготовить сложно. Поэтому воспользуемся одним из двух способов: или хлором, или перекисью водорода с марганцовкой.
Сначала пробуем хлором. Для этого можно воспользоваться любой хлоросодержащей жидкостью для бытовых нужд. Жидкость должна быть по вязкости близкой к воде и быть полупрозрачной. Берём пипетку и капаем каплю этой жидкости на стекло. Берём спичку, макаем в каплю на стекле, эта капля большей частью остаётся на кончике спички, переносим жидкость спичкой на бумагу дневника вдалеке от двойки (для пробы реакции бумаги). Ждём полчаса. Если бумага не пожелтеет в месте нанесения хлорной жидкости, то наносим жидкость на двойку. В 10% двойки как не бывало, в 20% результат удовлетворительный — чуть будут видны контуры двойки, которые иногда получается убрать двумя взмахами стёрки, в 70% результат неудовлетворительный.
Ждём полчаса. Если бумага не пожелтеет в месте нанесения хлорной жидкости, то наносим жидкость на двойку. В 10% двойки как не бывало, в 20% результат удовлетворительный — чуть будут видны контуры двойки, которые иногда получается убрать двумя взмахами стёрки, в 70% результат неудовлетворительный.
Тогда пробуем вторым способом.
Начинаем с приготовления 10% перекиси водорода, если таковой нет, подойдёт и аптечная 3% перекись. Пипетка. Перекись на стекло. Рядом на стекло сыплем 3-5 гр. марганцовки. Смоченной водой спичкой переносим на бумагу дневника вдалеке от двойки (для пробы) сначала марганцовку. Потом второй спичкой на марганцовку капаем перекись. Шипение. Ждём полчаса. Если бумага не изменила цвет, такую же операцию проводим с двойкой. Процент успеха как и с хлором.
Над важными документами не экпериментируйте. Если двойка написана гелем или тушью, то вышеописанные способы могут испортить бумагу.
Как вывести (удалить, стереть) с бумаги чернила ручки, ненужные записи, надписи, помарки, штампы и печати:
Рецепт 1. Cредства для удаления / сведения написанного чернилами, обычной авторучкой, и штампов.
Cредства для удаления / сведения написанного чернилами, обычной авторучкой, и штампов.
Для изготовления жидкости берется уксусный концентрат 70% (около 1 ч.ложки) и небольшое количество марганцовки в кристаллическом виде (на кончике ножа). Все смешивается, жидкость готова к применению.
Под листок, с которого Вы хотите что-либо удалить, подкладываете, чистый, белый лист бумаги. Берете кисточку, (чем она мягче и тоньше ее волос, тем лучше) окунаете ее в приготовленную жидкость и начинаете проводить этой кисточкой по надписи до тех пор, пока она не исчезнет. В этом месте бумага приобретает коричневатый оттенок, удалите его кусочком ваты смоченной в перекиси водорода (все компоненты продаются в аптеке).
Затем, участок смоченного листа необходимо прогладить теплым утюгом. Для этого подстилается мягкая материя, на нее кладется чистый, белый лист бумаги, а на него лист с которого удалили надпись и проглаживается утюгом (поверхность утюга должна быть чистой, если есть черные пятна, то на мокрый лист сверху кладут чистый белый лист и проглаживают).
Примечание: Данным способом надпись удаляется лучше с тонких листов, для удаления с толстых плотных листов целесообразно пользоваться заточенной спичкой вместо кисточки. На отточенный кончик наматывают маленький кусочек ваты (таких кисточек изготавливают несколько т.к. они быстро выходят из строя) смачивают их в жидкости и аккуратно поступательно-возвратным движением по надписи обводят ее.
Все остальное выполняется аналогично.
Рецепт 2. Средства для сведения (стирания, удаления, вывода) штампов, надписей, помарок и т.п.
Щавелевой кислоты 10 г, лимонной кислоты 10 г, воды 100 мл. — тщательно размешивают.
Штамп или надпись смачивают этим раствором мягкой кистью 2-3 раза, затем смачивают чистой водой посредством кисти и сушат протравленное место промокашкой.
Рецепт 3. Средства для сведения штампов, надписей, помарок и т.п.
Соляной кислоты 10 г, поваренной соли 10 г, воды 30 мл. — размешивают и применяют как и предыдущие два средства.
Способ 4: Удаление / сведение синей (фиолетовой, красной, зеленой) пасты, чернил авторучки, штемпельной мастики.
Необходимо приготовить два раствора:
Раствор 1. В дистиллированную воду (50 мл) при температуре 20-30°С небольшими порциями добавляют марганцовку (3-10 г.) и помешивают до полного растворения. После того как раствор становится насыщенным и очередная порция марганцовки уже не растворяется, добавляют ледяную уксусную кислоту (50 мл). Раствор при хранении быстро теряет свою активность. Готовится непосредственно перед применением.
Раствор 2. В дистиллированную воду (100 мл) при температуре 20-30°С добавляют 1-2 таблетки гидроперита.
Применение: тонким ватным тампоном на стеклянной палочке или спичке легким прикосновением наносят раствор №1 на удаляемое пятно, начиная от центра. НЕ ТЕРЕТЬ. Через 10-15 секунд обработку можно повторить. Пятно от раствора № 1 обесцвечивается раствором № 2.
Способ 5: Удаление / сведение черной пасты, чернил, штемпельной мастики.
Отличие от 4 рецепта состоит в том, что предварительно ватным тампоном, смоченным в спирте убирают первый слой черного, а затем действуют так же как и в первом рецепте. При использовании метода на бумаге, имеющей цветную защитную сетку или надписи типографской краской всех цветов, кроме черного, в отдельных случаях возможно изменение цвета красителей. Рекомендуется выполнять предварительные пробы на незначительном участке.
Способ 6. Сведение чернил, печатей.
Сульфит натрия или любое другое вещество, содержащее ион SO3, необходимо смешать с водой. Выделяющийся при этом газ с резким неприятным запахом возвращает листу первозданную белизну.
Рецепты: как вывести чернильные пятна.
1. Их можно удалить смесью глицерина и этилового спирта (в равных пропорциях).
2. Свежее чернильное пятно легко выводится теплым парным молоком или простоквашей.
Способ 1 . Удаления штампов с почтовых марок.
Когда Вы отправляете письмо и вкладываете в него конверт для ответа, то марки или почтовые литеры тщательно натрите парафином (свечкой). Когда ее будут штамповать на почте, то штемпельная краска останется на парафине. Когда Вам вернется это письмо, Вы аккуратно соскаблите парафин (острым ножичком или ногтем). Вырежьте марку и отмочите ее на водяной бане (паром) или в теплой воде, чтобы отстал парафин с оставшимися следами штемпельной краски. Затем марку высушите, положите между двух чистых, белых листов бумаги и прогладьте теплым утюгом. И марка готова. Можете ее наклеивать на следующий конверт.
Когда ее будут штамповать на почте, то штемпельная краска останется на парафине. Когда Вам вернется это письмо, Вы аккуратно соскаблите парафин (острым ножичком или ногтем). Вырежьте марку и отмочите ее на водяной бане (паром) или в теплой воде, чтобы отстал парафин с оставшимися следами штемпельной краски. Затем марку высушите, положите между двух чистых, белых листов бумаги и прогладьте теплым утюгом. И марка готова. Можете ее наклеивать на следующий конверт.
Способ 2. Удаления печатей с почтовых марок.
Вся операция проводится аналогично первому способу, только вместо парафина используют хозяйственное мыло (желательно белое). Натрите им почтовые марки, а когда Вам вернут это письмо с марками, Вы сможете легко удалить печать или штамп с марок с помощью бельевого отбеливателя и мягкой кисточки, аккуратно стирая штемпельную краску, после чего опустите марку в кипяток, где она за несколько секунд отделится от бумаги. Затем просушите марки и снова используйте смазывая мылом.
Способ 3. Удаления штампов и печатей с почтовых марок.
Почтовые марки можно покрывать специальным слоем, с которого легко стирается штемпельная краска, которой ставят почтовые штампы на почтовые марки.
Специальный слой состоит из двух частей:
1. На марку наносят тонкий слой клея ПВА (эмульсия поливинилацетата) и просушивают.
2. Смешать ацетон и скипидар (в соотношении 1:2,5), капнуть в смесь касторового масла (1 капля на 5 мл), перемешать. Затем класть в нее кусочки пенопласта, не размешивая их, пока не получится однородная густая масса. Когда жидкой смеси больше не останется на поверхности густого вязкого раствора, состав нужно перемешать и нанести тонким слоем на подготовленные марки. После высыхания их можно клеить на конверты и отправлять почтой. Когда нужно будет удалить штамп с марки, ее достаточно вытереть пальцем, предварительно подышав на нее, или сырой ваткой.
Примечания: Если на марку не наносить слой клея ПВА, а сразу нанести второй слой, то ацетон и скипидар могут размыть изображение на марке.
Если в смесь ацетона и скипидара в начале не добавить касторовое масло, то второй слой получится хрупким и при штемпелевании может потрескаться, в трещины попадает штемпельная краска при штемпелевании и ее уже будет не удалить простыми способами.
Лучшим веществом для приготовления второго состава является, как показывает опыт, белая синтетическая пористая упаковка для яиц.
Наиболее удобным инструментом для нанесения покрытия на марки является стоматологический шпатель старого образца.
Когда будете использовать марки, не клейте на один конверт марки защищенные вместе с незащищенными, потому что при близком сравнении они немного отличаются друг от друга.
Когда вы научитесь наносить второй слой одним точным движением, тогда слой ПВА будет не обязателен.
Примечание: Состав 2 при хранении «уплотняется», то есть расслаивается. Поэтому его лучше использовать сразу или через несколько часов после приготовления.Для приготовления растворителя нам понадобится:
Уксус 70 %
Марганцовка
Перекись водорода
Берём 30 г. уксуса столового 70 % (продаётся в продуктовых магазинах), добавляем марганцовки (приобрести можно в аптеках) до тёмно-фиолетового цвета и тщательно размешиваем. Полученную жидкость аккуратно наносим на надпись ватной палочкой (внимание не тереть по бумаге, а просто прикладывать смоченную в жидкости палочку), ждём несколько десятков секунд.
уксуса столового 70 % (продаётся в продуктовых магазинах), добавляем марганцовки (приобрести можно в аптеках) до тёмно-фиолетового цвета и тщательно размешиваем. Полученную жидкость аккуратно наносим на надпись ватной палочкой (внимание не тереть по бумаге, а просто прикладывать смоченную в жидкости палочку), ждём несколько десятков секунд.
Дальше берём перекись водорода (также продаётся в аптеке) смачиваем ватку и аккуратно промачиваем розовые разводы которые остались от стёртой надписи. И вуоля никаких следов от надписи не осталось!
спасибо!здорово!!!
проще в фото салоне заказать дешевле будет..по опыту знаю
Жирные пятна можно удалить, посыпав загрязненный участок молотым мелом и прогладив его через белую бумагу горячим утюгом. Но не факт, что начисто исчезнет. Удачи!
Солью только не вздумайте! Солью жирные пятна с тканей убираются
что значит заверить? заверить можно подписи. сам текст нотариус не заверяет.
если речь идет про договор купли-продажи, то заверение каждой подписи было около 12 латов.
В офисе вы постоянно пользуетесь штампами? Тогда вы точно знаете, что они часто оставляют следы на одежде, руках, столе. А иногда приходится удалять смазанную часть и с бумажной поверхности. Как же вывести следы от штампа?
Печати и штампы подтверждают подлинность подписи расписавшегося в документе должностного лица. Обязательными надписями на них являются: полное наименование организации, форма собственности, иногда юридический адрес.
Как вывести следы печати или штампа с документа
Иногда требуются меры, с помощью которых удастся вывести лишние следы печати, которые случайно размазались. Как сделать это аккуратно, не испортив важный документ?
Возьмите , сварите его вкрутую. Не поверите, но оно справится с задачей очень легко и непринужденно. Не оставит никаких следов преступлений, словно вы ничего и не делали. Итак, возьмите еще теплое вареное яйцо и прокатите его по оттиску печати. С каждой прокаткой цвет печати станет более блеклым, а в итоге и совсем исчезнет. Бумага от таких манипуляций не испортится и не сомнется. Вам не придется применять утюг для разглаживания.
Бумага от таких манипуляций не испортится и не сомнется. Вам не придется применять утюг для разглаживания.
Этот вариант кропотливый, к тому же есть вероятность, что на документе останутся следы преступления. Если вы не хотите оконфузиться, попробуйте сначала на черновом документе, ненужном вам. А уже после, если все пройдет гладко, переходите к нужному листу. Возьмите уксус 70%, добавьте к нему марганца перманганат (марганцовка) на кончике ножа в кристаллическом виде. Смешайте и аккуратно по контуру печати намазывайте жидкость. Этот способ неидеальный, но все же может помочь в редких случаях.
Использование хлорки для сведения печати – метод неидеальный, но вполне выполнимый. Его главным минусом является запах, который останется после процедуры. По аналогии используют бензин и ацетон. Но бензин может оставить пятна, которые придется выводить. В итоге документ вовсе испортится. Возьмите хлор (он продается в аптеках). Ватной палочкой обмакните в растворе, а дальше по контуру печати в нужных местах протирайте палочкой, пока чернила полностью не выведутся.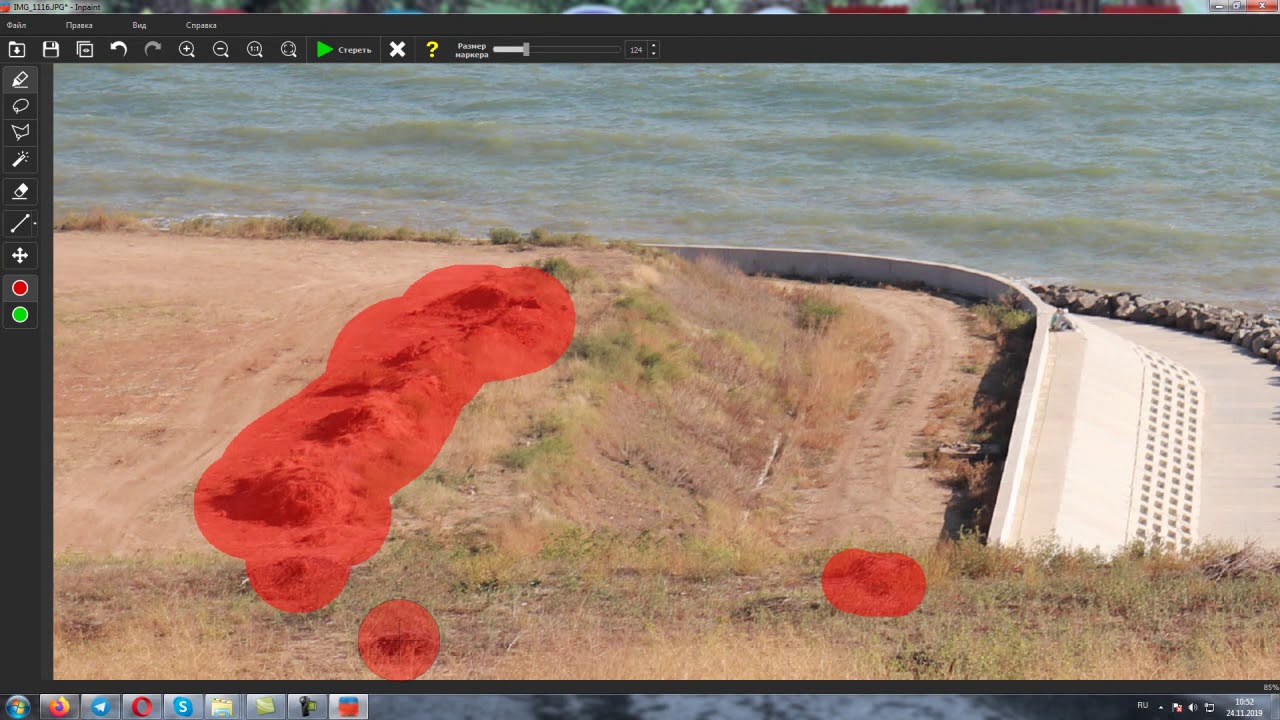 На выполнения этой процедуры таким способом уйдет около получаса.
На выполнения этой процедуры таким способом уйдет около получаса.
Солнце станет помощником в этом нелегком деле. На манипуляции потребуется 2 недели вашего времени. Если вы никуда не торопитесь, мероприятие не срочное, тогда воспользуйтесь таким методом. Разложите документ на подоконнике, куда постоянно проникают прямые солнечные лучи. Постепенно солнце разложит чернила на молекулы, а вы стряхнете высохшие крошки с документа.
Этот метод вряд ли кто-то использует в 21 веке, однако в 19 веке он был популярен. Разведите . Лучше сделать его послаще, чтобы был густым и ароматным. Возьмите тонкую кисть, обмакните ее в сиропе и тщательно проведите по печати ею, оставляя сладкий след. Найдите муравейник и положите документ на него. Прожорливые муравьишки с радостью съедят лакомство. При этом они прихватят и чернила с печати. В итоге через несколько дней вся печать будет съедена. Однако вы сами понимаете, что важный документ пролежит несколько дней где-то в лесу. Он может запросто испортится от дождя или других осадков.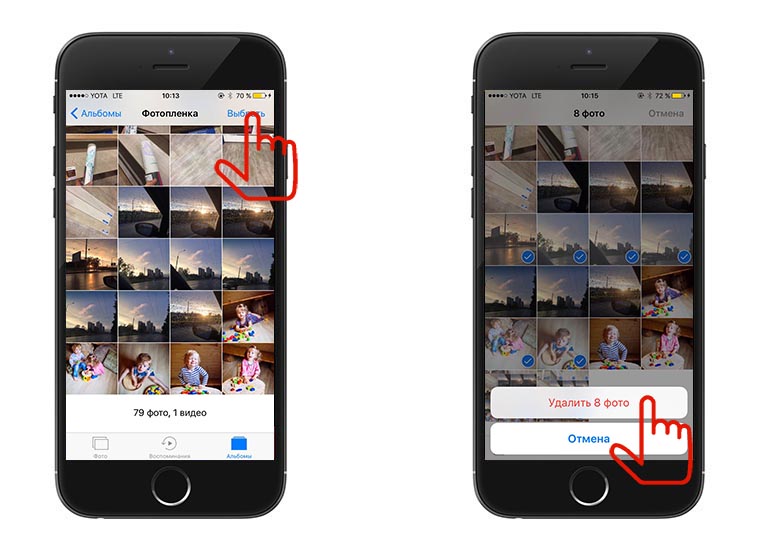 Его может унести ветром. Поэтому такой способ не пригоден для современных людей.
Его может унести ветром. Поэтому такой способ не пригоден для современных людей.
Как вывести следы печати или штампа с ткани
Для оттиска печати используют чернила. Поэтому способы выведения печати такие же, как если бы вы выводили следы от ручки со своей одежды.
Способы выведения следов от печати:
Следы от печати (чернила) выводятся сложно, особенно когда они уже надежно закрепились на ткани. Поэтому здесь важно действовать незамедлительно. Сразу после того как вы испачкались, приложите к пятну бумажное полотенце, салфетку или туалетную бумагу. Промокните. Тереть и мочить бумагу не нужно, плотно прижмите к пятну и ждите, пока свежие чернила частично впитаются. Тем самым пятно станет не таким заметным, а его выведение облегчится.
Спирт растворяет красящие пигменты, поэтому он идеально подходит для выведения следов от печати или штампа. Если есть возможность, то опустите ткань в спиртовой раствор на пару минут, слегка потрите. Но скорей всего чернила выведутся и без трения.![]() После манипуляций прополощите одежду, как обычно. Если раздеваться возможности у вас нет, тогда поступите следующим образом:
После манипуляций прополощите одежду, как обычно. Если раздеваться возможности у вас нет, тогда поступите следующим образом:
Налейте в миску спирт.
Возьмите губку или плотный кусок ткани.
Намочите в спирте.
Промокните пятно от чернил на одежде.
Слегка потрите.
Подождите 2-3 минуты.
Пятно от печати удалено.
После высыхания ткани ополосните ее водой.
Если в процессе протирания спиртом ткань не избавилась от следов печати, тогда придется несколько раз чередовать полоскание с протиранием спиртом. Процесс этот занимает долгое время.
Аммиак. Для раствора понадобится 2 части спирта и 1 часть водного раствора аммиака. Проделать все в точности так же, как и со спиртом. После завершения процедуры протрите пятно уксусом. Он нейтрализует аммиачные пары. Далее, простирайте ткань водой.
Важно знать, что такой метод подойдет только для натуральных тканей!
Если вы пользуетесь им, тогда он вам непременно пригодится в выведении следов от печати. Набрызгайте на пятно много средства, промокните влажное место тканью. Брызгайте снова и промокайте до тех пор, пока чернила не выведутся. После постирайте одежду обычным методом.
Набрызгайте на пятно много средства, промокните влажное место тканью. Брызгайте снова и промокайте до тех пор, пока чернила не выведутся. После постирайте одежду обычным методом.
Удалите чернила полностью до стирки. Иначе высокая температура воздействует на них, и они окончательно проникнут в структуру ткани. Вывести их уже не получится.
Молоко. Оно всегда есть под рукой в холодильнике. Вот три варианта использования:
Сначала воспользуйтесь бумажным полотенцем или салфеткой, как это было описано выше, промокните след от чернил. Затем на пятно налейте молоко, соорудите воронку, чтобы продукт не разливался по поверхности ткани или поместите в молоко одежду полностью. Подождите полчаса. Простирайте ткань. Используйте холодное молоко.
Подогрейте молоко до теплого состояния. Важно не доводить его до температуры выше 40 градусов. Залейте продуктом пятно, подождите полчаса. Смойте водой и постирайте.
Потребуется скисшее молоко. Способов скисления три: 1. Капните пару капель лимонного сока в молоко. 2. Оставьте молоко на подоконнике под лучами солнца. 3. Киньте корочку черного хлеба в молоко. Когда молоко скиснет, в нем образуются творожистые комочки. Соберите их руками или ситечком, поместите на ткань. Они впитают в себя чернила. Удалите их с пятна. Возьмите кусочек мыла и уголком протрите ткань с пятном. Смойте мыло холодной водой и постирайте одежду.
2. Оставьте молоко на подоконнике под лучами солнца. 3. Киньте корочку черного хлеба в молоко. Когда молоко скиснет, в нем образуются творожистые комочки. Соберите их руками или ситечком, поместите на ткань. Они впитают в себя чернила. Удалите их с пятна. Возьмите кусочек мыла и уголком протрите ткань с пятном. Смойте мыло холодной водой и постирайте одежду.
Глицерин. до температуры не выше 50 градусов. Нанесите на след от печати, через пару минут смойте водой. А затем нанесите на место раствор аммиака в воде.
Старые пятна от чернил выводятся дольше и трудней. Для этого потребуется сильное средство.
Воспользуйтесь специальным средством для удаления пятен. Нанесите, подождите время, указанное на упаковке, смойте водой, постирайте.
Если вы перепробовали все возможные способы, но ничего не вышло, посетите химчистку. Узнайте заранее, выводят ли там пятна подобного рода.
Что интересно, черные чернила невозможно вывести в отличие от синих.
Если обработка от пятна прошла удачно, но на ткани остался легкий след, его поможет вывести отбеливатель.
Лично мне всегда казалось, что печать — весьма спорный способ заверить документы (защитить). На сегодняшний день большинство юриически значимых документов от ИП требуют не только подписи и печати предпринимателя, но также и нотариального заверения.
Более того, на первый взгляд может показаться, что печать легко вывести. Рассказываю историю как я пытался вывести печать из паспорта и чем все это закончилось.
ПОЧЕМУ НЕЛЬЗЯ СТАВИТЬ В ПАСПОРТ ПОСТОРОННИЕ ОТМЕТКИ
Дело в том, что если ты вдруг поставишь или на пишешь в паспорт постороннюю отметку, то паспорт становится недействительным. Четыре года назад когда я открыл ИП — я на одну из задних пустых страниц паспорта поставил печать ИП. Зачем? Нет не для прикола. Дело в том, что на печати есть номер ИНН. А для уплаты страховых взносов и налогов во многих банках у меня периодически запрашивали ИНН. Так как ИНН я с собой обычно не таскаю, было очень неудобно. В итоге я решил сделать один штампик печати. Подумал, что она никому не помешает.
Подумал, что она никому не помешает.
Я проходил с этим паспортом почти 4 года с печатью. И у меня не возникало никаких проблем. Я ходил в банк, брал кредиты, делал вклады, закрывал вклады с большими суммами денег. Я даже открывал и закрывал расчетные предпринимательские счета ИП. С этим паспортом я купил машину и получил водительское удостоверения. Ни у кого не возникало сомнений в действиетльности моего паспорта. Пока я не решил поменять расчетный счет в банке Авангард на расчетный счет в Модульбанке. Во втором были более выгодные тарифы обслуживания. В итоге менеджер отсканировал последнюю страницу паспорта (зачем?) и отправил в головной офис. Там-то мой паспорт и забраковали. Надо признать, что это первый случай такого рода за 4 года. А расчетный счет мне нужен был срочно, ведь старый счет я уже закрыл…
КАК СВЕСТИ ПЕЧАТЬ С ПАСПОРТА
Я открыл интернет, прочитал несколько способов по сведению печати с паспорта. Побежал в магазин. Приобрел лезвия, перекись водорода, уксус, марганцовку, канцелярский нож, вату, спички. Пришел домой, обмотал ватой спичку, намочил перекисью водорода эту ватную палочку и начал старательно стирать с паспорта печать. Поначалу получалось. Но потом все закончилось катастрофой. Печать отпечаталась наскозь с обратной стороны страницы, там, где идет графа «Дети»… А после попыток стереть саму печать оказалось, что после того как я снял верхний слой бумаги — я увидел, что печать въелась в бумагу практически насковзь. Надо признать, что я все делал настолько уверенно и такой твердой рукой, как будто я всю жизнь этим занимался. И… все испортил.
Пришел домой, обмотал ватой спичку, намочил перекисью водорода эту ватную палочку и начал старательно стирать с паспорта печать. Поначалу получалось. Но потом все закончилось катастрофой. Печать отпечаталась наскозь с обратной стороны страницы, там, где идет графа «Дети»… А после попыток стереть саму печать оказалось, что после того как я снял верхний слой бумаги — я увидел, что печать въелась в бумагу практически насковзь. Надо признать, что я все делал настолько уверенно и такой твердой рукой, как будто я всю жизнь этим занимался. И… все испортил.
Таким образом удалить печать в моем конкретном случае оказалось практически невозможно. С психу я засунул этот лист под струю проточной воды и уже хотел швырнуть паспорт в стиральную машину. Но потом остыл и понял, что остатки паспорта еще могут мне пригодиться пока я его буду менять. В настоящий момент я уже собрал пакет документов для замены паспорта. Но об этом расскажу отдельно.
В СУХОМ ОСТАТКЕ
1. Не нужно было ставить печать в паспорт. Этот поступок граничит с клиническим идиотизмом.
Этот поступок граничит с клиническим идиотизмом.
2. Коли уж поставил печать, не нужно было ее сводить, т.к. это привело к окончательной порче паспорта. Осенняя печалька.
Способ 1.
Cредства для удаления / сведения написанного чернилами, обычной авторучкой, и штампов. Для изготовления жидкости берется уксусный концентрат 70% (около 1 ч.ложки) и небольшое количество марганцовки в кристаллическом виде (на кончике ножа). Все смешивается, жидкость готова к применению. Под листок, с которого Вы хотите что-либо удалить, подкладываете, чистый, белый лист бумаги. Берете кисточку, (чем она мягче и тоньше ее волос, тем лучше) окунаете ее в приготовленную жидкость и начинаете проводить этой кисточкой по надписи до тех пор, пока она не исчезнет. В этом месте бумага приобретает коричневатый оттенок, удалите его кусочком ваты смоченной в перекиси водорода (все компоненты продаются в аптеке). Затем, участок смоченного листа необходимо прогладить теплым утюгом. Для этого подстилается мягкая материя, на нее кладется чистый, белый лист бумаги, а на него лист с которого удалили надпись и проглаживается утюгом (поверхность утюга должна быть чистой, если есть черные пятна, то на мокрый лист сверху кладут чистый белый лист и проглаживают). Примечание: Данным способом надпись удаляется лучше с тонких листов, для удаления с толстых плотных листов целесообразно пользоваться заточенной спичкой вместо кисточки. На отточенный кончик наматывают маленький кусочек ваты (таких кисточек изготавливают несколько т.к. они быстро выходят из строя) смачивают их в жидкости и аккуратно поступательно-возвратным движением по надписи обводят ее. Все остальное выполняется аналогично.
Примечание: Данным способом надпись удаляется лучше с тонких листов, для удаления с толстых плотных листов целесообразно пользоваться заточенной спичкой вместо кисточки. На отточенный кончик наматывают маленький кусочек ваты (таких кисточек изготавливают несколько т.к. они быстро выходят из строя) смачивают их в жидкости и аккуратно поступательно-возвратным движением по надписи обводят ее. Все остальное выполняется аналогично.
Способ 2: Средства для сведения (стирания, удаления, вывода) штампов, надписей, помарок и т.п. Щавелевой кислоты 10 г, лимонной кислоты 10 г, воды 100 мл. — тщательно размешивают. Штамп или надпись смачивают этим раствором мягкой кистью 2-3 раза, затем смачивают чистой водой посредством кисти и сушат протравленное место промокашкой.
Способ 3: Средства для сведения штампов, надписей, помарок и т.п. Соляной кислоты 10 г, поваренной соли 10 г, воды 30 мл. — размешивают и применяют как и предыдущие два средства.
Способ 4:
Удаление / сведение синей (фиолетовой, красной, зеленой) пасты, чернил авторучки, штемпельной мастики. Необходимо приготовить два раствора: Раствор 1. В дистиллированную воду (50 мл) при температуре 20-30°С небольшими порциями добавляют марганцовку (3-10 г.) и помешивают до полного растворения. После того как раствор становится насыщенным и очередная порция марганцовки уже не растворяется, добавляют ледяную уксусную кислоту (50 мл). Раствор при хранении быстро теряет свою активность. Готовится непосредственно перед применением. Раствор 2. В дистиллированную воду (100 мл) при температуре 20-30°С добавляют 1-2 таблетки гидроперита. Применение: тонким ватным тампоном на стеклянной палочке или спичке легким прикосновением наносят раствор №1 на удаляемое пятно, начиная от центра. НЕ ТЕРЕТЬ. Через 10-15 секунд обработку можно повторить. Пятно от раствора № 1 обесцвечивается раствором № 2.
Необходимо приготовить два раствора: Раствор 1. В дистиллированную воду (50 мл) при температуре 20-30°С небольшими порциями добавляют марганцовку (3-10 г.) и помешивают до полного растворения. После того как раствор становится насыщенным и очередная порция марганцовки уже не растворяется, добавляют ледяную уксусную кислоту (50 мл). Раствор при хранении быстро теряет свою активность. Готовится непосредственно перед применением. Раствор 2. В дистиллированную воду (100 мл) при температуре 20-30°С добавляют 1-2 таблетки гидроперита. Применение: тонким ватным тампоном на стеклянной палочке или спичке легким прикосновением наносят раствор №1 на удаляемое пятно, начиная от центра. НЕ ТЕРЕТЬ. Через 10-15 секунд обработку можно повторить. Пятно от раствора № 1 обесцвечивается раствором № 2.
Способ 5:
Удаление / сведение черной пасты, чернил, штемпельной мастики. Отличие от 4 способа состоит в том, что предварительно ватным тампоном, смоченным в спирте убирают первый слой черного, а затем действуют так же как и в первом рецепте. При использовании метода на бумаге, имеющей цветную защитную сетку или надписи типографской краской всех цветов, кроме черного, в отдельных случаях возможно изменение цвета красителей. Рекомендуется выполнять предварительные пробы на незначительном участке.
При использовании метода на бумаге, имеющей цветную защитную сетку или надписи типографской краской всех цветов, кроме черного, в отдельных случаях возможно изменение цвета красителей. Рекомендуется выполнять предварительные пробы на незначительном участке.
Способ 6: Сведение чернил, печатей. Сульфит натрия или любое другое вещество, содержащее ион SO3, необходимо смешать с водой. Выделяющийся при этом газ с резким неприятным запахом возвращает листу первозданную белизну.
Способ 7: как вывести чернильные пятна. 1. Их можно удалить смесью глицерина и этилового спирта (в равных пропорциях). 2. Свежее чернильное пятно легко выводится теплым парным молоком или простоквашей.
Способ 8: Удаления штампов с почтовых марок. Когда Вы отправляете письмо и вкладываете в него конверт для ответа, то марки или почтовые литеры тщательно натрите парафином (свечкой). Когда ее будут штамповать на почте, то штемпельная краска останется на парафине. Когда Вам вернется это письмо, Вы аккуратно соскаблите парафин (острым ножичком или ногтем). Вырежьте марку и отмочите ее на водяной бане (паром) или в теплой воде, чтобы отстал парафин с оставшимися следами штемпельной краски. Затем марку высушите, положите между двух чистых, белых листов бумаги и прогладьте теплым утюгом. И марка готова. Можете ее наклеивать на следующий конверт.
Способ 9: Удаления печатей с почтовых марок. Вся операция проводится аналогично первому способу, только вместо парафина используют хозяйственное мыло (желательно белое). Натрите им почтовые марки, а когда Вам вернут это письмо с марками, Вы сможете легко удалить печать или штамп с марок с помощью бельевого отбеливателя и мягкой кисточки, аккуратно стирая штемпельную краску, после чего опустите марку в кипяток, где она за несколько секунд отделится от бумаги. Затем просушите марки и снова используйте смазывая мылом.
Способ 10 . Удаления штампов и печатей с почтовых марок. Почтовые марки можно покрывать специальным слоем, с которого легко стирается штемпельная краска, которой ставят почтовые штампы на почтовые марки. Специальный слой состоит из двух частей: 1. На марку наносят тонкий слой клея ПВА (эмульсия поливинилацетата) и просушивают. 2. Смешать ацетон и скипидар (в соотношении 1:2,5), капнуть в смесь касторового масла (1 капля на 5 мл), перемешать. Затем класть в нее кусочки пенопласта, не размешивая их, пока не получится однородная густая масса. Когда жидкой смеси больше не останется на поверхности густого вязкого раствора, состав нужно перемешать и нанести тонким слоем на подготовленные марки. После высыхания их можно клеить на конверты и отправлять почтой. Когда нужно будет удалить штамп с марки, ее достаточно вытереть пальцем, предварительно подышав на нее, или сырой ваткой. Примечания: Если на марку не наносить слой клея ПВА, а сразу нанести второй слой, то ацетон и скипидар могут размыть изображение на марке. Если в смесь ацетона и скипидара в начале не добавить касторовое масло, то второй слой получится хрупким и при штемпелевании может потрескаться, в трещины попадает штемпельная краска при штемпелевании и ее уже будет не удалить простыми способами. Лучшим веществом для приготовления второго состава является, как показывает опыт, белая синтетическая пористая упаковка для яиц. Наиболее удобным инструментом для нанесения покрытия на марки является стоматологический шпатель старого образца. Когда будете использовать марки, не клейте на один конверт марки защищенные вместе с незащищенными, потому что при близком сравнении они немного отличаются друг от друга. Когда вы научитесь наносить второй слой одним точным движением, тогда слой ПВА будет не обязателен. Примечание: Состав 2 при хранении «уплотняется», то есть расслаивается. Поэтому его лучше использовать сразу или через несколько часов после приготовления.
Способ 11: рецепт невидимых чернил, которые после написания через 6 дней исчезают. Способ изготовления секретных чернил, которым можно «скреплять» торжественные договора: взять веточку ивы, сжечь её в уголь, потом мелко истолочь или растереть с водой на плите, на которой живописцы трут свои краски. Потом развести водою так, чтобы чернила стали способны писать на листе бумаги. Опубликовано:
Инструкция
Печать, находящуюся в свободном от текста месте, удалить проще всего. Закройте чистым листом область, на которой находится печать , и снимите с документа. Если качество копий вашего копировального оборудования оставляет желать лучшего, то можно пойти другим путем.
Отсканируйте нужный вам документ, сохраните его в виде изображения. Запустите графический редактор. С помощью инструмента «Ластик», настроек контрастности и яркости приведите документ к нужному вам виду: сотрите печать , удалите шумы, отрегулируйте резкость и так далее.
Если печать заходит на текст (или подпись), то способ с ксерокопированием может стать немного изощреннее. Снимите копию с документа, закрыв, как и в первом шаге, область, в которой находится печать . Запустите текстовой редактор, введите текст, который был удален вместе с печать ю при снятии копии с оригинала. Отрегулируйте положение текста на странице таким образом, чтобы при выводе на печать он оказался в нужном месте. Положите в принтер снятую ранее ксерокопию документа и распечатайте на ней недостающий текст.
Тот же принцип можно применить и к отсканированному документу. Если в графическом редакторе есть нужный шрифт, с помощью имеющихся инструментов удалите печать и текст, на который эта печать заходит. Создайте новый слой и введите недостающий текст, подобрав стиль и размер шрифта таким образом, чтобы он совпадал со стилем и размером шрифта оригинального документа. Разместите введенный текст в нужном месте, объедините слои, распечатайте документ.
В том случае если вы не можете по каким-либо причинам ввести недостающий текст, остается только одно: добиваться нужного результата в графическом редакторе. Выберите инструмент «Ластик» или «Кисть» и цвет краски, совпадающий с цветом страницы. Аккуратно удалите печать , сохраняя контур букв текста. Максимально увеличьте изображение для большей точности. Добиться лучшего результата можно, если использовать не мышь, а подключить к компьютеру .
Источники:
- удалить печать с документа
При постоянном использовании сетевого принтера или МФУ (многофункциональное устройство) в домашних условиях, они отказывают печатать. Причем вчера вечером принтер печатал, а сегодня утром уже нет. Причин такому отказу в печати может быть несколько: ошибочный выбор печатающего принтера, загрузка диспетчера печати или проблема с драйверами. Для решения каждой проблемы необходимо проделать определенные действия.
Вам понадобится
- Компьютер, операционная система Windows, принтер или МФУ.
Инструкция
Если он все-таки остался нераспечатанным, то дело может оказаться в отключенном устройстве печати , либо устаревших драйверах. Если все провода оказались задействованы, попробуйте перезапустить компьютер вместе с принтером. Для сброса памяти документ ов лазерных принтеров, необходимо их выключать на 5 секунд. После включения принтера и , можно попробовать или переустановить старые. Часто бывает, что причиной отказа работы принтера является «слетевшие» драйвера.
Формат pdf является одним из наиболее часто выбираемых форматов для документов, предназначенных для чтения. На таких файлах нередко стоит защита, запрещающая копирование, распознавание и печать. С помощью определенной последовательности действий вы можете избавиться от пароля и снять вышеописанные ограничения.
Инструкция
Для просмотра документов в формате pdf вам потребуется специальное программное обеспечение. Существует множество приложений, с помощью которых вы можете осуществить этот процесс, самой распространенным из них является Adobe Reader. Установите его, перейдя по ссылке http://www.adobe.com/products/reader.html.
Если на документ установлена защита от печати, копирования и изменения, вы можете перевести его в формат jpg. В этом случае все страницы, представленные в документе, будут переведены в отдельные картинки. Для этого воспользуйтесь программой Pdf2Jpg. Скачайте эту программу с официального сайта http://www.pdfjpg.com/, после чего установите ее и запустите.
Добавьте файл pdf, который вам нужно разблокировать, в рабочую очередь программы. Запустите процесс конвертации, предварительно указав отдельную папку для сохранения изображений. На выходе вы получите картинки в формате jpg, количество которых будет идентично количеству страниц в исходном pdf-файле. Эти изображения будут пронумерованы соответственно нумерации страниц в pdf-файле, что значительно упростит следующий шаг.
Последним шагом является обратная конвертация изображений в единый pdf файл. Для этого воспользуйтесь программой JPG To PDF Converter. Скачайте ее с официального сайта разработчиков http://www.jpgtopdfconverter.com/, после чего установите и запустите. Выберите в настройках конвертации пункт, отвечающий за изображений в единый pdf-файл, после чего добавьте все картинки, полученные при предыдущем шаге. Наилучшим вариантом будет добавлять их по одной — так вы избежите возможной путаницы. Выберите место сохранения файла и запустите процесс конвертации. Дождитесь его окончания. Таким образом, после проделанных действий вы получите pdf-файл, идентичный исходному, но при этом не заблокированный паролем.
Видео по теме
Иногда у пользователей программы MS возникают вопросы по случайно появившемуся, в теле документа, пустому листу. Пустой лист может испортить всю работу, если она выводится на печать с двух сторон. Поэтому необходимо исключать этот лист еще до начала печати.
Вам понадобится
- Программное обеспечение Microsoft Office Word 2003.
Инструкция
Для определения причин появления пустого листа необходимо просмотреть все непечатаемые символы. Это можно сделать нажатием на специальную кнопку на панели инструментов «Стандартная», которая находится рядом с кнопкой «Схема документа» и «Панель рисования». Если данная панель не отображается в окне вашего редактора, нажмите верхнее меню «Вид», выберите команду «Панели инструментов» и поставьте отметку на пункте «Стандартная».
После нажатия на кнопку отображения непечатаемых знаков, в вашем документе появится и других знаков. В таком режиме просмотра можно найти и лишние пробелы и нажатия на кнопку Enter. Вам необходимо отредактировать таким образом весь документ, в итоге вы увидите уменьшение всего текста на несколько строк. Если текст большой, его можно уменьшить даже на абзац.
Внимательно просматривайте каждую страницу, как только вам на глаза попадется надпись «Разрыв страницы» с большим количеством точек, смело удаляйте это элемент. Скорее всего, именно этот элемент был причиной переноса пустых знаков на новую страницу.
Если по каким-либо причинам некоторые знаки или «Разрыв страницы» вы не можете удалить, стоит сделать следующее: опробуйте все возможности удаления этого значения. Удалить часть ненужных символов можно не только нажатием на клавишу Delete, но и воспользовавшись сочетанием клавиш Ctrl + X (вырезать), а также клавишей Backspace и сочетанием Ctrl + Backspace (удалить слово).
В некоторых случаях все указанные способы удаления непечатаемых символов не помогают. Попробуйте отредактировать документ в режиме «Веб-документ». Для этого нажмите верхнее меню «Вид» и выберите пункт «Веб-документ». После завершения редактирования документа не забудьте сменить режим просмотра на «Разметку страницы».
Связанная статья
Источники:
- как удалить лист в word
- Как удалить ненужный лист в Word 2013: эффективные способы
Программа Microsoft Office предназначена для создания и редактирования текстовых документов. Если в вашем тексте содержится большое количество ненужных пробелов, справиться в Word с данной проблемой можно одним из нескольких способов.
Инструкция
Пробел относится к скрытым символам форматирования, по сути это – самостоятельный печатный знак, он занимает место в документе. Если у вас установлен режим сокрытия таких невидимых символов, вы будете видеть только пустое пространство между словами. При этом не всегда можно на глаз определить, сколько пробелов стоит в тексте – один или несколько.
Чтобы знать, в каком месте удалять лишние пробелы , сделайте символы форматирования видимыми. Для этого откройте вкладку «Главная» и нажмите на кнопку с символом «¶» в группе «Абзац». В документе все пробелы будут обозначены значком « », на печать он не выводится, но облегчает ориентацию в тексте.
Как убрать надпись в Word — Как убрать колонтитулы в Ворде. Как в тексте Ворд удалить или изменить верхний и нижний колонтитулы
Итак, у вас есть вордовский файл. По каким-то причинам вам нужно убрать фон, который уже есть в этом документе.
Фактически, фон документа может быть оформлен несколькими методами, что в свою очередь будет влиять на способы его удаления.
Чтобы ответить на вопрос как в ворде убрать фон, постарайтесь для начала определить, что он собой представляет, в вашем конкретном случае: 1. Странички документа имеют не привычный белый фон, а другую заливку (голубой, зеленый, серый, розовый и пр. или комбинацию из нескольких вариантов оттенков).
2. Титульная (и только) страница документа имеет определенное форматирование (стиль). Например, на странице есть заглавная шапка с надписью в комбинации с рисунком, или геометрические фигуры и специальные строки, куда уже вписан готовый текст (даты, автор, адрес и пр.). Размещение надписей, картинок и вставок может быть разным. Т.е титульная (первая) страница документа имеет определенный стиль оформления (шаблон).
3. На каждой страничке документа (или на первой, если это одностраничный документ) имеется фоновое изображение:
- фото
- картинка
- геометрическая фигура(ы)
- диаграмма
- шаблонная надпись (например, текст: «Образец», «Черновик» и пр.)
4. Вверху или внизу страницы (или одновременно вверху и внизу) имеется рисунок (фото), или геометрическая фигура, или фигурная линия, или определенно оформленные в номера страниц в сочетании с рисунком.
После того, как вы определили формат стиля, для каждого из этих случаев существует свой вариант решения, как убрать фон в word документе.
1. На панели инструментов Word зайти в раздел «Разметка страницы». В этом разделе есть опция «Фон страницы». Выбираем команду «Цвет страницы», открывается закладка с командами, где вам нужно нажать на командную строчку «Нет цвета». Цвет фона документа станет стандартным — белым.
2. На панели инструментов Word зайти в раздел «Вставка». В этом разделе есть опция «Страницы». Выбираем команду «Титульная страница», открывается закладка с командами, где вам нужно нажать на командную строчку «Удалить текущую титульную страничку». После этого Цвет фона документа станет стандартным — белым.
Стоит учитывать, что после того, как вы воспользуетесь этой командой, исчезнет и сам текст (если он был), который использовался для оформления титульной страницы. Если текст вам нужен, предварительно скопируйте его. Выделите текст, нажмите Ctrl+A (скопировать), удалите фон, а затем нажмите Ctrl+Alt+V, откроется диалоговое окно «Специальная вставка». Выделите строку «Неформатированный текст» и нажмите ОК. Так в вашем документе останется текст с титульной странички, но он потеряет прежнее форматирование.
3. На панели инструментов Word зайти в раздел «Разметка страницы». В этом разделе есть опция «Фон страницы». Выбираем команду «Подложка», открывается закладка с командами, где вам нужно нажать на командную строчку «Удалить подложку». Все, цвет фона документа станет стандартным для файлов Word — белым.
4. На панели инструментов Word раздел зайти в «Вставка». В этом разделе есть опция «Колонтитулы». Выбираем команду «Верхний колонтитул» или «Нижний колонтитул» (зависит от того, где вам нужно убрать фон — вверху или внизу страницы). Далее открывается закладка с командами, где вам нужно активизировать командную строчку «Удалить верхний колонтитул» или «Удалить нижний колонтитул». В опции «Колонтитулы» имеется также команда «Номер страницы». Она в принципе дублирует свойства команд «Верхний колонтитул» и «Нижний колонтитул», поэтому наряду с указанием номеров страниц тоже может содержать рисунки, изображения, линии, текст. Если вы хотите все это убрать, зайдите в команду «Номер страницы» и нажмите командную строку «Удалить номера страниц».
Если по каким-то причинам, рекомендации для п.3 и п.4 не сработали (какой-то элемент не удаляется или вообще ничего), предлагается проделать следующее: На панели инструментов Word зайти в раздел «Вставка», далее выберите опцию «Колонтитулы». Активизируйте командную строку «Верхний колонтитул» (или «Нижний колонтитул»).
Документ, таким образом, будет открыт для изменений. Далее выделите рисунок (а возможно это будет диаграмма, текст, фото или геометрическая фигура). Если сказать проще — выделите тот объект, который является фоновой заставкой вашего документа, и который вы намереваетесь удалить/убрать. Выделили его, а затем нажмите Delete. Если таких объектов на странице несколько, таким же образом вам удастся убрать каждый из них. На всех остальных страницах, надписи и изображения исчезнут автоматически.
Чтобы закрыть исправленный документ, на панели инструментов Word нужно зайти в раздел «Конструктор» и в правой части вы увидите значок в виде красного квадрата с белым крестиком «Закрыть окно колонтитулов». Нажимаете на него:
В итоге, документ пример обычный вид:
Как удалить следы от маркеров?
Перманентный маркер изначально был разработан для того, чтобы надписи, выполненные им, сложно было удалить.
Однако часто возникают ситуации, когда надпись от перманентного маркера совершенно не нужна. И тут встает вопрос, как же удалить следы от маркеров.
Очень легко удалить след от маркера, если известно, на какой основе он изготовлен:
Если маркер изготовлен на водной основе, то с твердых поверхностей удалить его следы можно с помощью губки, смоченной водой.
Маркеры на спиртовой основе отлично удаляются салфеткой, смоченной в спирте или водке, либо в любом быстро испаряющемся эфире.
Чернила маркера, изготовленного на масляной основе, являются жирорастворимыми. Удалить надписи от таких маркеров можно с помощью растительного или другого жирного масла. Просто нанесите немного жира на салфетку с коротким ворсом и потрите ей надпись. Затем сухой салфеткой удалите остатки маркера.
Если же вы не знаете, на какой основе изготовлен маркер, то не расстраивайтесь. Отличным средством удаления пятен от маркеров является зубная паста. Попробуйте втереть зубную пасту в пятно от маркера, оставьте на 1-2 минуты, затем сотрите влажной салфеткой. Этим способом отлично удаляются надписи с деревянных панелей, окрашенных стен и с фарфоровых изделий. Для удаления следов маркера нужно брать обычную зубную пасту, которая не содержит абразивных материалов. Не используйте гель для чистки зубов и зубной порошок, особенно для удаления пятен с лакированных поверхностей.
Существует еще несколько способов, позволяющих удалить следы от перманентного маркера.
С гладкой поверхности, например пластмасса, следы от перманентного маркера отлично удаляются губкой из микрофибры (Клин Мэджик), достаточно просто потереть надпись.
Попробуйте стереть след от маркера обычным ластиком для графитового карандаша. Этот способ хорошо применять, если необходимо удалить след маркера с деревянных поверхностей. Используйте ластик, чтоб удалить большую часть маркера, а затем салфеткой, смоченной в медицинском спирте удалить остатки надписи.
Отлично помогает избавиться от следов маркера жидкость для снятия лака (особенно с ацетоном) или любой растворитель. Однако этот способ подойдет не для всех поверхностей, например, может повредить поверхность, покрытую лаком или краской.
Хорошо удаляет маркер любой лосьон после бритья, изготовленный на спиртовой основе. Нанесете лосьон на пятно и оставьте на несколько минут. Затем смойте водой. При необходимости, повторите.
Попробуйте удалить пятно от маркера с помощью любого аэрозоля (лак для волос, дезодорант). Распылите его на надпись от маркера, а затем смойте водой.
С некоторых поверхностей хорошо удаляет следы от маркеров масло чайного дерева.
Попробуйте распылить солнцезащитный крем на пятно от маркера, но не оставляйте слишком долго на деревянной поверхности, так как можете ее повредить.
Рекомендуем придерживаться следующих советов:
всегда начинайте удаление следов от маркера с наименее агрессивного растворителя;
помните, что некоторые из растворителей/химикатов разрушают определенные поверхности либо даже способствуют проникновению чернил от маркера еще глубже в поверхность;
использование сухих порошков или порошков, содержащих абразивы, может поцарапать очищаемую поверхность;
некоторые растворители могут «расплавить» пластмассу.
И помните важное правило по борьбе с различными пятнами: обязательно перед применением какого-либо способа для удаления следов от маркера, опробуйте его сначала на малозаметной части поверхности.
Друзья, нас очень интересует, насколько помогли вам наши советы по удалению следов от маркеров. Будем благодарны, если выскажите свое мнение или поделитесь опытом, написав нам на e-mail: [email protected].
Кроме этого, существует профессиональный инструмент для удаления маркировки — салфетка для удаления маркировки Nissen EZ.
Как убрать надпись с фото онлайн: 2 рабочие службы — компьютеры
Пользователю часто требуется удалить любую текстовую информацию с изображения. Как правило, кандидатам на удаление автоматически проставляется дата выклеивания или этикетка, идентифицирующая исходное изображение фотографии — вода.
Содержимое
Пользователям часто требуется удалить любую текстовую информацию с изображения.Обычно к кандидатам на удаление автоматически проставляются даты съемки или метки, идентифицирующие первоначальный источник фотографии — водяные знаки.
Правильнее всего это сделать с помощью Adobe Photoshop или его бесплатного аналога — Gimp. Однако, как вариант, необходимые операции можно выполнять с помощью соответствующих веб-сервисов. Это даже проще, чем вы думаете.
Как убрать надпись с фото онлайн
Если вы знакомы с особенностями работы в графических редакторах, разобраться с представленными в статье веб-ресурсами точно не составит труда.Дело в том, что описанные ниже сервисы следуют всем основным концепциям аналогичных настольных программ и предлагают те же инструменты.
Метод 1: Photopea
Онлайн-сервис, максимально точно копирующий как внешний вид, так и функциональную часть известного решения от Adobe. Как и упомянутые выше графические редакторы, не существует единого правильного «волшебного» инструмента для удаления этикеток с изображений. Все зависит от того, насколько важным или однородным / неоднородным является содержание фотографии непосредственно под текстом.
Онлайн-сервис Photopea
- Первым шагом, конечно же, является импорт изображения на сайт. Это можно сделать несколькими способами, а именно: перейти по ссылке «Открыть с компьютера» в окне приветствия; используйте сочетание клавиш «CTRL + O» или выберите пункт «Открыть» в меню «Файл» .
- Например, у вас есть красивый пейзажный снимок, но с небольшим дефектом — на нем отмечена дата снимка.В этом случае самым простым решением будет использование одной из группы инструментов для восстановления: Spot Healing Brush , Healing Brush или «Patch» .
Поскольку содержимое под меткой довольно однородно, вы можете выбрать любую ближайшую область травы в качестве источника для клонирования.
- Увеличьте желаемую область фотографии с помощью клавиши «Alt», и колеса мыши, или воспользуйтесь инструментом «Лупа» .
- Установите удобный размер кисти и жесткость чуть выше среднего. Затем выберите «донора» для дефектного участка и осторожно пройдитесь по нему.
Если фон очень пестрый, вместо «Healing Brush» используйте «Stamp» , регулярно меняя источник клонирования.
- Когда вы закончили работу с фотографией, вы можете экспортировать ее, используя меню «Файл» — «Экспорт как» , где и выберите окончательный формат графического документа.
Во всплывающем окне установите желаемые параметры готовой фотографии и нажмите кнопку «Сохранить» … Изображение сразу загрузится в память вашего компьютера.
Итак, потратив немного времени, вы можете избавиться практически от любого нежелательного элемента на фотографии.
Метод 2: Pixlr Editor
Популярный онлайн-редактор фотографий с широким набором функций и возможностей. В отличие от предыдущего ресурса, Pixlr основан на технологии Adobe Flash, поэтому для его работы вам необходимо иметь соответствующее программное обеспечение на вашем компьютере.
Онлайн-служба Pixlr Editor
- Как и в случае с Photopea, регистрация на сайте не является обязательной. Просто импортируйте свою фотографию и начните с ней работать. Чтобы загрузить изображение в веб-приложение, используйте соответствующий пункт в окне приветствия.
Ну уже в процессе работы с Pixlr новую фотографию можно импортировать через меню «Файл» — «Открыть изображение» .
- С помощью колеса мыши или инструмента «Лупа» увеличьте желаемую область до удобного масштаба.
- Затем для удаления подписи с изображения используйте инструмент коррекции точек или «Штамп» .
- Чтобы экспортировать отредактированную фотографию, перейдите в «Файл» — «Сохранить» или нажмите комбинацию клавиш «Ctrl + S» .
Во всплывающем окне укажите параметры сохраняемого изображения и нажмите кнопку «Да» .
Вот и все. Здесь вы проделываете практически все те же манипуляции, что и в аналогичном веб-сервисе — Photopea.
См. Также: Удаление ненужных вещей с фото в Photoshop
Как видите, удалить надпись с фото можно без специального программного обеспечения. В этом случае алгоритм действий максимально приближен к таковому, как если бы вы работали в одном из настольных графических редакторов.
Как сфотографировать трофей из травленого стекла — на вашем смартфоне
Мое любимое приложение для редактирования фотографий, доступное как для iOS, так и для Android, — Snapseed от Google — так что вы знаете, что это будет хорошо! Второе приложение, которое я вам покажу, — TouchRetouch от Adva Soft.
1. Откройте приложение Snapseed и нажмите «Открыть», чтобы выбрать изображение из камеры или галереи. Нажмите на значок карандаша и выберите «Повернуть». Теперь проведите пальцем влево или вправо, чтобы выровнять изображение, и нажмите на галочку.
2. Коснитесь карандаша «Инструменты» и выберите «Черно-белый». В этом разделе нажимайте на каждую из предустановок, пока не найдете ту, которая вам нравится. Вы ищете результат, который затемняет изображение, но все еще содержит края трофея. Затем нажмите «Настроить» и проведите пальцем вниз, чтобы получить доступ к каждой настройке, затем влево и вправо, чтобы увеличить / уменьшить силу.Когда вы закончите, нажмите на галочку.
3. Нажмите на карандаш «Инструменты», затем «Настроить изображение». Каждая фотография будет отличаться. Я обнаружил, что в моем изображении меньше яркости и теней, а больше атмосферы, бликов и немного тепла. В любое время вы можете нажать и удерживать значок в правом верхнем углу, чтобы увидеть до и после. Нажмите на галочку, чтобы принять изменения.
4. Нажмите на карандаш и выберите кисть. Нажмите Dodge and Burn, затем Decrease, пока число в нижней части экрана не станет -10.Теперь вы можете закрашивать участки фотографии, чтобы сделать их темнее. Вы можете нажать на значок глаза под названием «Маска», чтобы увидеть, где именно вы проводите пальцем по экрану. Чтобы отменить эффект — снимайте увеличение / уменьшение, пока не увидите Ластик. Чтобы сделать участки светлее — измените число на +10. Это может занять немного времени. Тем не менее, такое внимание к деталям может действительно окупиться.
5. Снова нажмите на карандаш (теперь повторяю). Нажмите «Детали», чтобы добавить немного резкости. Коснитесь экрана двумя пальцами, чтобы сузить его и увеличить.Каждый раз, когда мы делаем фотографию более сфокусированной, мы хотим увеличить масштаб, чтобы увидеть эффект. Нажмите «Настроить» и проведите пальцем вниз, чтобы получить доступ к структуре. Я редко смахиваю вправо мимо 10. Проведите пальцем вверх, чтобы получить доступ к усилению резкости, затем проведите пальцем вправо, насколько хотите. Нажмите на галочку, чтобы принять.
[Совет] Отключение или удаление водяных знаков на фотографиях с камеры в мобильных телефонах Android — AskVG
Я видел во многих мобильных телефонах Android специально китайских брендов, когда вы делаете снимок с помощью встроенного приложения камеры , в нижний левый угол экрана автоматически добавляется водяной знак «Снято» изображение.Водяной знак показывает название компании-производителя мобильного телефона, а иногда и название модели. Многие производители смартфонов наносят этот автоматический водяной знак на все фотографии, чтобы продвигать свою торговую марку и модель мобильного телефона.
В большинстве этих мобильных телефонов опция водяного знака включена по умолчанию , и телефон автоматически ставит водяной знак на все фотографии, сделанные пользователем. В некоторых мобильных телефонах водяной знак также показывает информацию о пользователе, такую как имя, если он установлен пользователем.
Лично мне не нравятся эти водяные знаки на фотографиях. Мне нужен идеальный снимок, не загроможденный водяными знаками и информацией о телефоне.
Часто читатели спрашивают меня, , как избавиться от этого надоедливого водяного знака на фотографиях , снятых на их мобильные телефоны. К счастью, есть способ отключить или удалить водяной знак на фотографиях в мобильных телефонах Google Android.
Приложение «Камера» позволяет пользователям отображать или скрывать водяной знак на фотографиях, и пользователи могут включать или выключать функцию водяного знака в соответствии со своими требованиями.
Если вы также используете смартфон и хотите отключить водяной знак на фотографиях, сделанных с помощью приложения «Камера», это руководство поможет вам. Кроме того, если ваш телефон поддерживает функцию водяных знаков, но не добавляет водяные знаки на фотографии автоматически, это руководство поможет вам добавить водяные знаки на все фотографии.
Это руководство будет применяться ко всем мобильным телефонам Android, поддерживающим функцию водяных знаков, таким как OnePlus, Xiaomi Redmi (Poco), Gionee, Vivo, Oppo (Realme) и т. Д. Оно также будет работать со сторонними приложениями камеры, загруженными из Google Play Store. которые также поддерживают функцию водяных знаков.
Выполните следующие действия, чтобы добавить или удалить водяные знаки на фотографиях с камеры на мобильных телефонах Android:
1. Прежде всего откройте приложение «Камера» в своем мобильном телефоне.
2. Теперь откройте настройки или Параметры в приложении «Камера». В некоторых мобильных телефонах значок настроек или параметров (значок шестеренки) присутствует в правом верхнем углу приложения «Камера». В некоторых мобильных телефонах вам нужно провести пальцем слева или снизу, чтобы получить доступ к настройкам камеры или значку параметров.
3. Открыв страницу настроек или параметров в приложении «Камера», найдите параметр Водяной знак . Обычно он помечается как «Снято на водяном знаке», «Водяной знак на фото», «Водяной знак камеры», «Водяной знак двойной камеры» и т. Д.
Чтобы отключить или удалить водяной знак на фотографиях, установите переключатель для параметра водяного знака в положение ВЫКЛ.
Чтобы добавить и показать водяной знак на фотографиях, установите переключатель для параметра водяного знака в положение ВКЛ.
Вот и все.Теперь ваш мобильный телефон всегда будет показывать или скрывать водяной знак на всех фотографиях, снятых приложением «Камера», в зависимости от значения параметра, установленного пользователем.
Также проверьте:
[Fix] Яркость увеличивается до максимума при открытии приложения камеры на мобильном телефоне Android
Удаление фотографий из липких фотоальбомов Блог ScanMyPhotos
После публикации в нашем блоге сообщения об удалении фотографий, застрявших на стекле, мы получили много запросов на публикацию советов по удалению фотографий, застрявших в фотоальбомах.Это еще одна горячая тема в мире сканирования фотографий, и, хотя каждый метод сопряжен с риском, эти советы, присланные другими, являются наиболее частыми «историями успеха», которые мы получали.
Во-первых, небольшая предыстория тех ужасных магнитных альбомов и того, почему они злые. Страницы этих старых магнитных фотоальбомов были покрыты полосками липкого клея, на которые держалась фотография, а затем были запечатаны под прозрачным пластиковым листом. Клей, как оказалось, был очень кислым, что имело двоякий эффект.
Со временем клей разъедал ваши фотографии, медленно разрушая их, когда они лежали на полке. Во-вторых, клей по мере того, как он высыхал с годами, стал чрезвычайно агрессивным в поддержании связи между бумагой альбома и фотографией, что очень затрудняло удаление. Между клеем и химикатами в прозрачном пластиковом листе это рано или поздно обернется для ваших фотографий гибелью. Похоже, что эти альбомы были разработаны с учетом только краткосрочного срока службы фотографий, и я сомневаюсь, что было проведено много «стресс-тестов» того, что произойдет, если фотографии будут оставлены в альбоме на долгие годы.
Лучшее, что вы можете сделать со своими фотографиями, — это отсканировать их, чтобы защитить их цифровым способом от сил природы и времени, но как для этого удалить застрявшие фотографии из альбома?
Если они застряли и с трудом отрываются, НЕ ПРИСОЕДИНЯЙТЕСЬ к этому. Есть и другие методы, которые, как было доказано, гораздо менее разрушительны для ваших фотографий, чем просто попытка их отделить. Как всегда, используйте эти методы на свой страх и риск. То, что работает для одного человека, может не сработать для вас.Одна вещь, которую мы настоятельно рекомендуем, — это, по крайней мере, использовать вашу цифровую камеру для создания файла резервной копии самого высокого разрешения, которое вы можете из фотографий. Таким образом, в случае бедствия у вас будет какая-то резервная копия, и хотя она может быть не самого лучшего качества, она определенно лучше, чем ничего.
Зубная нить не просто чистит зубы
Удивительно, но зубная нить может помочь вам удалить эти фотографии из альбомов. Возьмите вощеную нить, достаточно длинный кусок, чтобы обернуть его вокруг каждого указательного пальца с интервалом около 6 дюймов.Осторожно выберите один из углов фотографии. Если один не подходит, попробуйте другой. Обычно, по крайней мере, один угол должен отклеиваться настолько, чтобы можно было проскользнуть под зубную нить. После того, как вы просунете нить под кожу, аккуратно подпилите ее и используйте пилящие движения. Действуйте очень медленно, чтобы не порвать фотографию, и если вы столкнетесь с каким-либо сопротивлением, перейдите в другой угол. В конце концов, вы сможете очистить всю фотографию.
Улучшите качество зубной нити с помощью фена
Если вы постоянно сталкиваетесь с сопротивлением и не можете продвинуться дальше с нитью, возьмите фен, установите его на низкую или теплую настройку и наведите теплый воздух между фотографией и страницей быстрым движением.Вы же не хотите, чтобы воздух слишком долго оставался на одном месте. Обязательно попробуйте делать это поэтапно и не перегревайте фотографию, иначе вы можете ее повредить. Этот метод помогает разогреть клей, что облегчит его прорезание с помощью нити.
Химия — это развлечение
Я лично не использовал эту технику, но некоторые клиенты ей доверяют. Существует продукт под названием Un-Du, который можно найти в магазинах для рукоделия или в Интернете, который содержит химическое вещество под названием гептан, которое используется для удаления этикеток и наклеек.Посмотрите это короткое видео, чтобы увидеть, как это работает. . Жидкость быстро испаряется и является «бескислотной и фотобезопасной». Компромисс заключается в том, что, хотя у большинства людей дома есть в наличии нить и фены, этот метод требует финансовых вложений. Если у вас много фотографий, я не уверен, как далеко выйдет бутылка за 10 долларов в грандиозной схеме вашего проекта.
ВАЖНЫЕ ПРИМЕЧАНИЯ
- По данным Международного музея фотографии, желательно просто оставлять фотографии в своих альбомах, если им больше 60 лет.По прошествии этого времени качество фотографий уже произошло, и удалить их, не повредив, будет практически невозможно.
- Не используйте острые предметы, такие как ножи или открывашки для писем, чтобы оторвать фотографии от страниц. Даже тупой нож для масла может разрезать фотографию.
- Отсканируйте фотографии как можно скорее. Если вы не планируете сканировать их, обязательно поместите свои фотографии в новые бескислотные альбомы, чтобы предотвратить эту проблему через 10–20 лет.
- Перед тем, как удалить фотографии, вы можете обязательно отметить любые надписи или пометки, которые могут сопровождать фотографию, включая имена, даты и места.
БОНУС: ПОДПИСАТЬСЯ НА МГНОВЕННЫЕ СКИДКИ И ОБНОВЛЕНИЯ НОВОСТЕЙ SCANMYPHOTOS.COM
Для получения дополнительных сведений и советов посетите ScanMyPhotos.com
образов мира: заметки о Харуне Фароки
Давний участник OTHERZINE Дэвид Кокс также исполнит свою современную оперетту « Советская Луна проваливается» о обреченной высадке СССР на Луну 8 ноября в Other Cinema!
Заметки о Bilder der Welt und Inschrift des Krieges Харуна Фароки ( Образы мира и начертание войны) , 1989.
«К изображениям надо относиться так же осторожно, как и к словам. Образы и слова вплетены в дискурсы, сети значений. Мой путь — искать скрытый смысл, убирать мусор, забивающий изображения ».
— Харун Фароки
Харун Фароки умер в этом году. Мир потерял великого режиссера.
Наибольшее влияние на меня произвел фильм Фароки « изображений мира, надписи войны », снятый в 1989 году.
В центре внимания — аэрофотосъемка Второй мировой войны. Образы мира, надписи войны — это параллели с идеями, изложенными в книге Поля Вирилио « Война и кино ». Чтобы зафиксировать разрушительную силу своих боевых нагрузок, бомбардировщики союзников должны были фотографировать свои цели. Одна такая фотография, сделанная во время бомбардировки химического завода Фарбен (производитель отравляющего газа Zyklon B , используемого в лагерях смерти) во время бомбардировки, также непреднамеренно включает близлежащий концлагерь Освенцим.Спустя десятилетия после события фотография наконец анализируется с точки зрения доказательства фактического лагеря, а не доказательства цели Фарбена, которая была первоначальной целью фотографии. Рассказчик Фароки объясняет, что специалисты ЦРУ по анализу изображений середины 1970-х годов, которые берут на себя работу по маркировке недавно выявленного аэрофотосъемочного лагеря (а не изначального объекта на фотографии бомбардира), вдохновлены недавним тогдашним телешоу «Холокост». Этот титанический пробел в истории раскрывает трагическую и почти космическую правду: правду труднее всего понять, когда доказательства находятся прямо у вас на глазах.Тем специалистам по имиджу в Англии, которым было поручено анализировать фотографии во время войны, не было приказано искать лагерь смерти, поэтому они никогда не находили и даже не искали его…
Война и фотография, утверждает Фароки, связаны необходимостью классификации и измерения, но способ интерпретации изображения имеет прямое отношение к контексту, в котором изображение помещается во время интерпретации. Подобно тому, как «Способы видения» Джона Бергера обращают внимание на важность контекста для изображений, таких как пейзажная живопись, по отношению к рекламе, «Образы мира» и «Надпись войны» «привлекают внимание» к способам, которыми официальное изображение производство работает как в момент его завершения, так и по мере его изменения с течением времени, чтобы отразить новые условия.
Фароки переносит нас в эпоху Возрождения, чтобы увидеть истоки фотографического мировоззрения. Он демонстрирует способность Пьеро де ла Франческа математически «вращать» и располагать головы нарисованных им предметов точно так же, как это делают современные программы 3D-моделирования. Он также смотрит на Альбрехта Дюрера, чьи иллюстрированные книги семнадцатого века о перспективе демонстрируют, как рисовать предметы так, как если бы физические линии сходились на глазу через отверстие в неподвижной поверхности. Это, возможно, начало идеи человека в центре всего.Позже фотография только укрепила эту привилегированную точку зрения, и в этом, как предположил Фароки, подразумевается организующая логика войны.
Есть, например, фотографии 1960 года традиционно одетых алжирских женщин, сделанные призывником в тогдашней оккупирующей французской армии, который заставляет их снимать чадру, что обычно делается только для самых близких членов семьи в самой интимной обстановке. Рассказчик говорит, что колонизатор должен идентифицировать колонизаторов для официальных записей.Позже издается книга журнального столика с изображениями лиц этих женщин. Контролирующий взор оккупационных сил использует фотографию, чтобы приспособить реальность к ее версии мира и тому, как он должен выглядеть. Нетрудно представить себе такую книгу, появившуюся сегодня в оккупированных регионах Ближнего Востока (а есть ли такие?), Изданную лондонским или нью-йоркским издательством для журнальных столиков среднего класса.
Фароки показывает нам фотографию, сделанную немецким охранником СС.Это моментальный снимок красивой молодой еврейской женщины, которая идет, оглядываясь через левое плечо на фотографа из лагеря смерти Освенцим. Рассказчик Фароки объясняет, что женщина, на короткое время в этом акте взгляда назад, ненадолго попадает в мир бульваров и оживленных городских улиц, как если бы этот взгляд исходил от отраженного взгляда, скажем, мужчины в окне. Ее захватывающий взгляд, возможно, акт внезапного неповиновения в обстановке, которая была специально создана, чтобы стереть все эти тонкие нюансы индивидуальной идентичности.
Образы мира и начертание войны работает с несколькими измерениями одновременно, в частности, путем изучения множественных значений слова «Просвещение». Немецкое значение может предложить полицейский термин, чтобы «пролить свет на дело» или «прояснить дело». Самолеты во время Второй мировой войны использовали бы бомбы-молнии, чтобы освещать землю под землей для фотографирования. Камеры, пушки и бомбы устанавливались вместе на самолетах. Виды сохранились, бомбы уничтожены.Оба действия произошли одновременно почти в любом масштабе с обеих сторон.
Камуфляжные приемы, которые раскрываются в фильме, использовались во время войны для маскировки зданий, даже целых городских кварталов. Настоящие взлетно-посадочные полосы выглядели выцветшими, а фальшивые были ярко окрашены, чтобы действовать как ложные цели. Целые участки земли во время войны были замаскированы для защиты заводов и находившихся под ними заводов по производству боеприпасов. Крыши и боковины заводов были перекрашены под жилые дома. Реки и железнодорожные пути (помощники вражеских пилотов) были покрыты деревом, чтобы замаскировать их как очевидные точки навигации.Фароки сочетает этот вид архитектурной косметической обработки с женским лицом, которое агрессивно готовит визажист.
Фароки показывает нам полицейские системы фотороботов, использовавшиеся в середине 1980-х (помимо всего прочего, фильм представляет собой рекорд технологии летных симуляторов 1980-х годов, своего рода невольную археологическую работу в СМИ с этой целью), в которых используются увеличенные в масштабе прозрачные пленки для фотографий. и внизу, верхняя часть головы, средний нос и нижний подбородок отделены друг от друга, края размыты.Мы видим лица, созданные для нас из бесконечных комбинаций. Насколько радикально «продвинулись» такие методы классификации людей с тех пор. После 11 сентября и сопутствующего акта Патриотов импульс к этому как никогда примитивен. И тюремный охранник, и полицейский обладают базовой необходимостью классифицировать, организовывать и сокращать человеческий объект до частей, которые могут войти в базу данных. Тогда он был таким же управленческим, как и сейчас. Призраки в машине могут сегодня вмешаться, чтобы распознать походку или создать личность из метаданных, но такие алгоритмы новой эстетики — это не столько компьютеры, которые хотят пройти тест Тьюринга, чтобы доказать свою человечность, сколько лучше объединить банальный мир база данных без базы данных.Может быть, желание каждого менеджера и полицейского?
Некоторые памятные моменты из фильма:
- Симулятор полета Lufthansa: вид снаружи, когда массивная кабина поднимается и опускается с помощью гидравлических «опор», имитирующих эффект тангажа и рыскания, рев реактивных двигателей.
- Урок рисования изобразительного искусства рисует обнаженную женщину. Инструктор объясняет. «Нельзя одновременно рисовать и думать»
- Крупный план непреднамеренной фотографии Освенцима, сделанной союзниками с воздуха.Женщина-рассказчик перечисляет части лагеря, соединяя части словом «и».
- Рассказ о крахе цеха прессов для металла, в котором кустарные методы изготовления стальных цилиндров окончательно закончились в 1980-х годах, когда спрос оказался невостребованным. Методы прядения металла остались неизменными с первых дней изготовления колоколов. Детали остались снаружи ржаветь. В разгар войны фирма изготовила корпуса для прожекторов, чтобы освещать бомбардировщики, которые, в свою очередь, сбрасывали «импульсные» бомбы, чтобы осветить землю для камер.
- Изображения испытательной лаборатории создания волн с волнами, создающими искусственный прибой. Предположительно для испытания модели лодки.
- Технология Identikit около 1989 года. Странно красивые комбинированные лица, созданные случайным образом из различных фотографий чужих верхней головы, среднего носа и нижней части подбородка, каждая из которых масштабируется независимо. Напоминает мне машины с микрофишами до интернета в библиотеках 1980-х годов для просмотра газетных архивов.
- Закамуфлированные аэрофотоснимки достопримечательностей военного времени, включая фиктивные дома, фиктивные деревья, даже фабрики-пустышки, нарисованные поверх реальных построек.
- Вся тема видения, обмана, приманок, макияжа, восприятия, интерпретации, как все это было в центре культурной жизни в середине-конце 1980-х годов и как постмодернистское мышление и искусство выражались через дробление изображения, звуки. Популярными версиями были хип-хоп и культура кат-ап.
- Ранние компьютерные симуляторы сражений и имитаторы полета, предназначенные для военных подрядчиков.
- Кадры огромных неуклюжих на вид вертолетных дисплеев 1980-х годов, которые носил пилот с усами на руле, кадры сопровождаются дрянным голосом за кадром: «Здесь мы видим, что пилот должен покинуть мостик.”
Образы мира и начертание войны исследует то, как анализ изображений и создание изображений сами по себе являются частью глобального мировоззрения, импульс которого по своей сути является контролем, управлением, организацией в соответствии с детерминистскими, линейными терминами. Фотография и производство, а также концепция труда — сокращение людей до чистых компонентов для использования и замены или разрушения лежат в основе современности. Изображения присоединяются к другим инструментам, изображающим взлет и падение городов и цивилизаций.Цифровое ускорение технологий, которое мир наблюдал с момента создания фильма, только усилило основные моменты, которым посвящен фильм.
Диалектический подход к редактированию пересекает такие понятия, как камуфляж с «макияжем». В фильме также есть безжалостное качество. Процесс анализа изображений превращается в образ мышления, который вы, как зритель, тоже интерпретируете, и таким образом фильм получается странно рекурсивным. Как и главный герой в фильме Антониони «Взрыв», мы в конечном итоге внимательно изучаем изображений мира и Начертание войны на предмет деталей, которые могут или не могут быть там, так же, как это делают герои фильма, в их поисках деталей. .Разница в том, что экранные фотоаналитики, которые изучают фотографии воздушной разведки на предмет скрытых танков, делают это с мышлением специалистов-менеджеров, а Фароки приглашает нас посмотреть свой фильм через своего рода постмодернистский фильтр саморефлексивных сверхъестественных сомнений. Посмотрев фильм, мы больше не можем воспринимать какой-либо образ как должное. Все это конструкция.
Прощай, Харун Фароки.
Покойся с миром.
Bilder der Welt und Inschrift des Krieges ,
Образы мира и надпись войны
Режиссер, автор сценария: Харун Фароки
Заместитель директора, научный сотрудник: Михаэль Трабич
Оператор: Инго Кратиш
Анимационная камера: Ирина Хоппе
Редактор: Роза Мерседес
Негативная огранка: Эльке Гранке
Звук: Клаус Клинглер, микширование: Герхард Йенсен-Нельсон
Рассказчик: Ульрике Гроте
Производство: Харун Фароки
Производство фильмов: Берлин-Запад, с финансовой
поддержка от kulturellen Filmf�rderung
NRW Производитель: Харун Фароки
длина: 75 мин.формат: 16мм, цв., ч / б,
1: 1,37, первый показ: 10.11.1988,
Дуйсбург (Duisburger Filmwoche)
Удалить водяной знак в Excel (шаг за шагом)
Как удалить водяной знак в листе Excel?
После того, как вы узнали, как водяной знак добавляется в файл, у нас есть следующие способы, которые можно использовать для удаления водяного знака с каждого листа Excel книги в Excel:
- Удалить водяной знак путем удаления фона в Excel
- Удалить водяной знак с помощью функции «Верхний и нижний колонтитулы» в Excel
- Удалить водяной знак с помощью функции «Перейти к специальному» в Excel
В приведенных ниже примерах мы покажем, как удалить различные видов водяных знаков в MS Excel:
# 1 — Удалить водяной знак путем удаления фона
Если водяной знак представляет собой изображение, которое многократно повторяется на каждой странице, то этот водяной знак добавляется в качестве фона.Его можно удалить следующим образом:
В этом случае к рабочему листу применяется фон листа. Фон листа можно удалить следующим образом:
- Теперь, при удалении фона, мы видим, как показано ниже, что водяной знак удаляется. Сравните снимок экрана ниже со снимком экрана выше, и мы увидим, что водяной знак исчез с фона.
Если водяной знак представляет собой изображение, которое повторяется на каждой странице, но только один раз на каждой странице, то в этом случае этот водяной знак вставляется в Excel как «Верхний и нижний колонтитулы».Изображение верхнего и нижнего колонтитула можно удалить следующим образом:
№ 3 — Удалить водяной знак с помощью функции «Перейти к специальной»
Если у нас есть водяной знак, являющийся объектом WordArt, его можно удалить следующим образом:
В этом случае мы можем использовать функцию «Go-To Special», чтобы найти WordArt (объект), а затем нажать кнопку «Удалить», чтобы удалить водяной знак.
- Чтобы просмотреть водяной знак, щелкните вид «Макет страницы», нажав «Вид», затем выберите «Макет страницы».’
- Теперь перейдите в« Домашнюю страницу », нажмите« Найти и выбрать »и выберите« Перейти к специальным ».
- Появится диалоговое окно «Перейти к специальному».
- Установите флажок «Объекты» и нажмите «ОК».
- Мы видим, что выбран водяной знак WordArt
- Теперь нажмите нажмите кнопку «Удалить», чтобы удалить выбранный водяной знак, и щелкните в любом месте таблицы, чтобы увидеть, что водяной знак был удален.
Примечание: При использовании этого метода другие объекты, такие как изображения и фигуры, также будут удалены. Поэтому использовать его следует с осторожностью. При создании водяных знаков Word Art следует использовать полупрозрачные цвета и использовать светло-серую заливку для искусства.
Что нужно помнитьВодяные знаки используются в информационных целях, и их не всегда рекомендуется удалять. Лучше не удалять водяные знаки, если они указывают на то, что документ является конфиденциальным, черновиком или для внутренних целей организации.
MS Excel не поддерживает создание и печать водяных знаков. Но у него есть фоновая функция для отображения графики или текста, которые появятся за рабочим листом. Это не будет отображаться ни на предварительном просмотре, ни на распечатанных листах Excel.
- В Excel 2007, 2010, 2013, 2016 или 2019 можно добавить до трех заголовков. Эти заголовки, которые становятся видимыми в режимах «Макет страницы» или «Предварительный просмотр», могут действовать как водяной знак в электронных таблицах.
- Водяные знаки могут быть вставлены как текст или изображение в MS Excel.
Обычно верхние и нижние колонтитулы содержат основную информацию о номерах страниц, подобных электронной таблице, пути к файлам и т. Д., Но MS Excel предоставляет более предопределенные варианты верхних и нижних колонтитулов на выбор и даже позволяет создавать собственные. С их помощью мы можем сделать наши документы более информативными, профессиональными и стильными. Верхние и нижние колонтитулы не видны в обычном просмотре рабочего листа и отображаются только на печатных страницах: в режиме макета страницы и предварительном просмотре печати в Excel Предварительный просмотр печати в Excel — это инструмент, используемый для представления вывода печати текущей страницы в Excel, чтобы узнать, есть ли какие-либо корректировки необходимо внести в окончательное производство.Предварительный просмотр только отображает документ на экране и не печатается. Читать дальше.
При использовании водяных знаков в качестве Word Art, как и в примере 3 выше, другие объекты, такие как изображения и фигуры, также будут удалены. Так что эту опцию следует использовать с осторожностью и только в случае необходимости.
Некоторые водяные знаки доступны отдельно в разрыв страницы в Excel. Чтобы выйти из этого, мы можем использовать вкладку «Просмотр» в верхней части окна, а затем щелкнуть параметр «Обычный» в разделе «Представления книги».Этот параметр используется с разрывом страницы только во время распечатки листов с водяными знаками, поскольку в обычном режиме верхний и нижний колонтитулы не видны. Они видны только в режиме предварительного просмотра или макета страницы. Водяные знаки также можно перемещать и заменять.
Водяные знакиExcel не поддерживают процесс вставки блока текста из Microsoft Word или блокнота в качестве текстового водяного знака. Текст для водяного знака может быть создан в виде настраиваемой графики в стандартном формате файла изображения, таком как PNG, JPG или BMP, а затем его можно импортировать в заголовок листа Excel.Microsoft Paint — предпочтительная и часто используемая графическая программа.
Некоторые базовые настройки графики для водяных знаков также можно редактировать, включая вертикальное центрирование водяного знака на странице, настройку яркости и контрастности и даже масштабирование или изменение размера водяного знака на странице рабочего листа. Эти настройки не применимы к водяным знакам, которые применяются в качестве фона.
Рекомендуемые статьи
Это руководство по удалению водяных знаков в Excel. Здесь мы обсуждаем, как удалить водяной знак в Excel с помощью 1) удаления фона 2) верхнего и нижнего колонтитула 3) Специальной функции Goto вместе с практическими примерами и загружаемым шаблоном Excel.Вы можете узнать больше об Excel из следующих статей —
Пакет All in One Excel VBA (35 курсов с проектами)- 35+ курсов
- 120+ часов
- Полный пожизненный доступ
- Свидетельство о завершении
История ластика — факты, типы и изобретение
Ластик — это предмет, используемый для удаления следов карандаша.Он известен как «ластик» в США и Канаде и как «резина» в Великобритании, Индии, Ирландии, на юге страны. Африка, Австралия и Новая Зеландия. Ластики бывают разных форм, размеров и цветов из различных материалов. Более дешевые — из синтетики. жевательная резинка на основе сои или синтетический каучук, тогда как более качественные могут быть сделаны из винила, пластика или подобных жевательной резине материалов.
Люди пытались исправить ошибки, которые они допускали при письме, еще до изобретения ластика.Чтобы стереть следы с бумаги, использовали резиновые или восковые таблетки. К для удаления чернил с пергамента или папируса они использовали кусочки грубого камня, такого как песчаник или пемза. В Японии использовали мягкий хлеб. Только в 1770 году мы выяснили, что натуральный каучук из растений можно использовать в качестве ластика. В том же году Эдвард Нэрн, английский инженер, взял кусок резины. вместо панировочных сухарей и обнаружил, что резина может стирать карандашные отметки. Он начал продавать каучук (до сих пор известный как «резинка для резинки» или «каучук»).Название «каучук» произошло от слова «потертость», и оно было дано объекту где-то между 1770 и 1778 годами. Но этот ластик не работал слишком хорошо: он крошился. когда использовалась и со временем погибала, она была слишком чувствительна к погодным условиям и плохо пахла.
Решение этой проблемы пришло в 1839 году, когда изобретатель Чарльз Гудиер изобрел метод вулканизации резины. Этот процесс сделал резину более прочной и позволил ластику стать предмет домашнего обихода.Девственная плева Липман запатентовал прикрепление ластика к концу карандаша, но позже он лишился лицензии. Чаще всего ластики имеют блочную форму. или размещены на конце карандаша для быстрого и легкого использования. Существуют ластики в форме цилиндра или щелчка, которые похожи на механические ручки с ластиком. как стержень, а не свинец. Новые ластики, которые смоделированы как другие предметы или фигурки, часто изготавливаются из жесткого винила, который не стирает слишком хорошо.
Сегодня у нас есть ластики разных типов, а не только формы.«Ластики для художественной резинки» изготовлены из мягкой грубой резины и отлично подходят для стирания больших площадей. потому что они не повреждают бумагу. Единственная проблема (как и в случае со старыми ластиками) в том, что они рассыпаются, и их остатки необходимо удалять. Это часто делается широкой кистью. «Резиновый ластик» или «замазка» используется для удаления графита или угля с поверхности путем их впитывания. Это не оставляет после себя остатки ластика, как ластик художественной резинки, и из-за того, что служит дольше, но теряет свою эффективность и упругость, потому что частицы, которые он стирает оставайся внутри него.Резинку можно придать тонкую форму, чтобы стирать мелкие детали; ему можно придать большую форму и работать как штамп, и он может работать как промокательная бумага для осветления более темных участков, покрытых графитом. Они не могут стирать большие участки, потому что деформируются при трении. «Плакатная замазка» выглядит как ластик для замеса, но у него гораздо более высокая подъемная сила, и он стирает поверхность, отрывая от нее графит. Из-за того, как это работает не размазывает и не повреждает незавершенную работу.В остальном он работает очень похоже на замешанный ластик. Электрический ластик — это, по сути, ластик, прикрепленный к ротор небольшого электродвигателя. Мотор вращает ластик с одинаковой скоростью, стирая поверхность с гораздо меньшими повреждениями, чем руками. Мягкий винил ластики используются для точного стирания, потому что они могут смазывать большие площади. Они используются на технических чертежах, где очищают лучше, чем стандартные. ластики делаю.
.