Как сделать водяной знак в Фотошопе (Photoshop)
Простая пошаговая инструкция, с помощью которой каждый сделает водяной знак в Фотошопе (Photoshop) на фотографиях, которые вы выкладываете в Интернете. Водяной знак поможет защитить их от несанкционированного использования. Автор поста — Наталья Горобец, ведущая блога Mama’s Brand.
Есть разные способы нанесения водяного знака. Расскажу, как делаю я. Перед тем, как разместить фотографию в Интернет, я подготавливаю ее копию размером 400х600 пикселей.
Теперь приступим к созданию водяного знака.
Создадим в фотошопе новый файл для web размером 640х480 пикселей с прозрачным фоном.
Возьмем инструмент Horizontal Type Tool (Горизонтальный текст).
В верхнем меню выберем подходящий шрифт. В моем случае, это шрифт, которым написан заголовок блога.
Я возьму шрифт Times New Romans. Цвет шрифта сделаем белым.
В окне слоев нажимаем на указанную иконку и создаем новый слой.
Затем печатаем текст:
Теперь в окне слоев нажимаем на указанную иконку (Стиль слоя). В списке выберем параметр Тиснение. Можете поиграть с параметрами настройки или оставить значения по умолчанию.
Надпись стала рельефной.
Затем в окне слоев уменьшим насыщенность слоя. Для этого регулируем параметры Непрозрачность и Заливка.
Надпись станет прозрачной, практически невидимой.
Затем сохраним полученный результат в формате psd. В дальнейшем мы будем использовать его для нанесения на изображения. (О том, где взять бесплатные картинки для блога
Откройте то изображение, на которое вы хотите нанести водяной знак в Photoshop. Я покажу нанесение водяного знака на фотографию моего сынишки.
Заходим в Файл-Поместить и выбираем наш сохраненный водяной знак. Надпись вместе с рамкой трансформации появится в центре изображения:
Теперь можно изменить размер надписи. Для того, чтобы она пропорционально изменялась в размере, нажимаем и удерживаем Shift, при этом тянем за угол рамки трансформации.
Для того, чтобы она пропорционально изменялась в размере, нажимаем и удерживаем Shift, при этом тянем за угол рамки трансформации.
Кроме того, с помощью рамки трансформации можно вращать надпись и поместить ее по вертикально или диагонали.
Чтобы переместить водяной знак на нужное место, воспользуемся инструментом Перемещение
В верхнем меню выбираем Слои-Выполнить сведение. Затем сохраняем изображение, Файл-Сохранить.
Теперь вы знаете, как сделать водяной знак в фотошопе. Результат выглядит ненавязчиво за счет своей прозрачности, но в то же время его хорошо видно на фото.
Желаю Вам успешной работы!
Наталья Горобец (мама Наташа).
Как сделать водяной знак в «Фотошопе»?
Ответ мастера:Исконным понятием «водяной знак» являлось особенным образом наносимое на бумажный носитель изображение, которое служило защитой от подделки документов или для идентификации производителя тех или иных товаров. Но с тех пор, как всё больше и больше в нашу жизнь стали внедрятся компьютерные технологии, для водяного знака нашли другое применение – владельцы цифрового контента стали защищать им свои права на собственный материал.
Используя программу Фотошоп легко создать свой собственный водяной знак, чтобы потом наложить его на картинку, которая будет выложена в Интернет-ресурсах.
Если вы не знаете, какой водяной знак изобразить, то используйте либо название (логотип) того веб-ресурса, где планируете поместить картинку, либо адрес сайта с владельца изображения. Проще говоря, можно использовать любое изображение, если контуры его легко угадываются.
Итак, откройте в Photoshop материал, который подлежит защите. Эта картинка будет являться основой для водяного знака. Если вы уже подобрали свой водяной знак, то поместите его поверх уже открытого изображения, воспользовавшись функцией Place из меню File.
Теперь подгоните ширину и высоту рамки, которая окружает вставленный знак, отрегулируйте под размер фона картинку. То есть добейтесь того, чтобы водяной знак не был больше своей основы–изображения.
В случае отсутствия картинки-водяного знака, вы можете, используя определённый инструмент, сами создать надпись либо фигуру.
Итак, ваш знак уже готов. Не имеет значения, какой цвет положен в его основу, ведь оттенки палитры на водяном знаке не видны. Для исключения цвета заливки, снизьте величину Fill-параметра в палитре слоёв до 0.
Графический редактор позволяет также делать имитацию рельефных водяных знаков на цифровом изображении. Для этого вам понадобиться настроить стили функций Bevel and Emboss, зайдя в группу Layer Style, находящуюся в меню Layer.
Редактор может вам предложить настроить рельеф «на глаз». Посредством переключения функций Down и Up поля Direction, вы сами можете регулировать степень выпуклости или вдавления знака в основу-изображение. Используйте параметр Depth, чтобы увеличить или уменьшить глубину рельефа.
Если на некотором этапе настройки получилось так, что тень данного стиля искажает основу, то сделайте эту тень прозрачнее за счёт уменьшения значения второго параметра Opacity (панель Shading). Прозрачность светлых областей рельефа регулируется вариацией первого параметра Opacity.
Таким образом, ваша картинка защищена водяным знаком. И чтобы полученное изображение сохранить используйте функцию Save for Web, находящуюся в меню «Файл». При надобности сохранения водяного знака, как отдельного файла, сначала удалите фоновое изображение, а после этого используйте функцию Save As. Чтобы знак сохранился с прозрачным фоном и стилем слоя, сохраните его в формате psd.
Как добавить водяной знак на любое фото в Фотошопе
В этом уроке мы будем добавлять водяной знак на фото в Adobe Photoshop: создадим новый узор (Pattern) и добавим на фото.
.
Шаг 1.
Создание нового документа
Начнем с создания нашего нового узора (Pattern) в Фотошоп. Создайте новый документ (Ctrl + N) размером 649×504 пикселей.
Создайте новый документ (Ctrl + N) размером 649×504 пикселей.
Шаг 2.
Добавляем текстВозьмите Инструмент Текст – Type Tool (T) и выберите любой шрифт на ваш вкус (в уроке использован шрифт Calibri Bold). Напечатайте желаемый текст (например, название вашей компании, ваше имя или веб-сайт, и т.д.)
Шаг 3.
Добавляем знак копирайтаТеперь добавим знак копирайта. Снова выберите
Шаг 4.
Поворачиваем водяной знак
Далее выберите группу и нажмите Ctrl + Т, чтобы перейти в режим Трансформирование — Transform Tool. Поверните текст на 25 градусов: для этого удерживая клавишу Ctrl, поверните текст за уголок.
Шаг 5.
Убираем видимость заднего слояТеперь выключите видимость фонового слоя (на панели Слои (Layers) кликните по иконке “глаз”).
Шаг 6.
Убираем видимость заднего слояТеперь выключите видимость фонового слоя (на панели Слои (Layers) кликните по иконке “глаз”).
Шаг 7.
Кадрируем изображениеТеперь выберите в меню Изображение > Тримминг (Image > Trim) и выставьте настройки: Прозрачные пиксели (Transparent Pixels) и в разделе Trim Away (Обрезать) поставьте галочки во всех 4-х окошках Тор (Верхний), Bottom (Нижний), Left (Левый), Right (Правый), затем нажмите ОК.
Шаг 8.
Открываем изображениеОткройте изображение, на которое вы хотите поставить водяной знак.
Шаг 9.
Выбираем узор заливкиСоздайте новый слой (Ctrl + Shift + Alt +N)
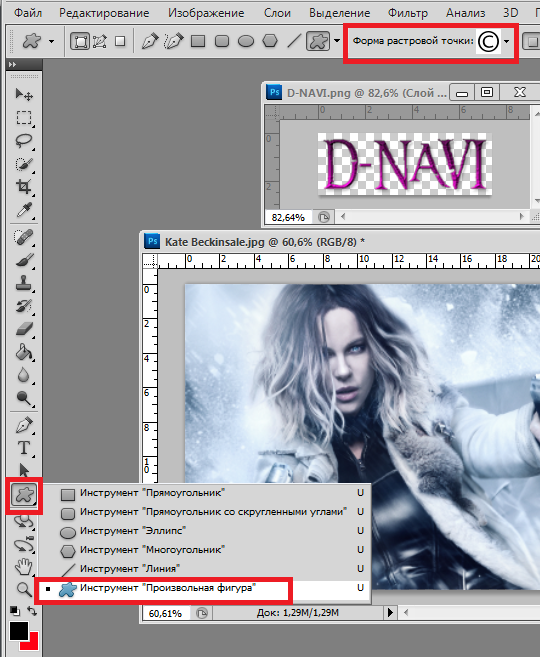 В выпадающем меню выберите Узор (Pattern), в выпадающем меню Произвольный узор (Custom Pattern) выберите ваш узор.
В выпадающем меню выберите Узор (Pattern), в выпадающем меню Произвольный узор (Custom Pattern) выберите ваш узор.
В разделе Наложение (Blending) выберите Soft Light и установите Непрозрачность (Opacity) 30%.
Шаг 10.
Финальный результатВот мы и узнали, как добавить водяной знак на любое фото в Фотошопе (Adobe Photoshop cs5, cs6, cc)
Ссылка на источник
Добавить водяной знак на фото. Добавить водяной знак на фото в фотошопе. Добавить водяной знак. Добавить водяной знак на фото. Добавляем водяной знак. Как добавить копирайт. Как добавить копирайт на фото. Как добавить подпись на фото. Добавить подпись на фото. Как добавить подпись на фотов фотошопе.
Уроки Фотошопа для начинающих. Бесплатные уроки по Photoshop с нуля. Фотошоп cs5, cs6, cc. Уроки Фотошопа с нуля. Обучение Фотошопу cs5, cs6, cc. Видео уроки Фотошопа (Photoshop) для начинающих на русском. Как научиться фотошопу с нуля. Как научиться работать в фотошопе с нуля. Фотошоп для новичков.
Как научиться фотошопу с нуля. Как научиться работать в фотошопе с нуля. Фотошоп для новичков.
Как сделать водяные знаки на изображениях с помощью Photoshop
Есть несколько вариантов того, как сделать водяные знаки на ваших изображениях онлайн.
Но использование онлайн-сервиса может иметь свои недостатки. Иногда они накладывают определенные ограничения, такие как ограничение размера файла изображения, а также очевидное неудобство, связанное с невозможностью нанесения водяных знаков на изображения, если у вас нет подключения к Интернету.
Наиболее очевидный автономный метод создания водяных знаков для ваших изображений — это использование Photoshop, и хотя вначале он может показаться не самым простым, он дает вам максимальную гибкость и позволяет наносить водяные знаки на изображения именно так, как вы хотите. И как только вы создадите свой водяной знак с помощью Photoshop, вы можете легко автоматизировать процесс, используя собственное действие Photoshop, и даже пакетные изображения водяных знаков.
Создание текстового водяного знака
Чтобы добавить водяные знаки на ваше изображение, сначала выберите цвет, в котором вы хотите, чтобы текст отображался — мы бы предложили белый. Затем выберите инструмент «Текст» и введите текст, который вы хотите использовать в качестве водяного знака.
После того как вы определили размер текста и размещение, вы, вероятно, захотите сделать текст менее непрозрачным. Идти к Слой> Стиль слоя> Параметры наложения.
Под Параметры наложения, перетащите полоску непрозрачности вниз, пока водяной знак не будет выглядеть так, как вы этого хотите. Обычно непрозрачность около 50% должна сработать.
Изображение с водяным знаком будет выглядеть следующим образом.
Вы также можете использовать аналогичный метод с логотипами и изображениями, предпочтительно в формате PNG. Просто откройте изображение или логотип, который вы хотите использовать в качестве водяного знака, скопируйте и вставьте его на свое изображение в Photoshop, и, как описано выше, уменьшите непрозрачность водяного знака.
Если вы хотите проявить творческий подход, поэкспериментируйте с некоторыми другими опциями, найденными в разделе смешивание варианты, такие как скос и выбивать, создать более сложный водяной знак.
Если вы хотите повернуть водяной знак, чтобы он появлялся по диагонали на изображении, выберите шатер Инструмент, щелкните правой кнопкой мыши текст и выберите Свободно преобразование.
Наведите указатель мыши на любой заданный угол, вы увидите небольшую изогнутую стрелку, указывающую, что вы можете повернуть изображение на угол.
Создание символа водяного знака
Используя символ авторского права, найденный под формами Photoshop, вы можете создать очень простой водяной знак, который позволит вам защитить все изображение. Этот символ, конечно, можно заменить любой другой формой, которую вы выберете.
После открытия изображения создайте Новый слой.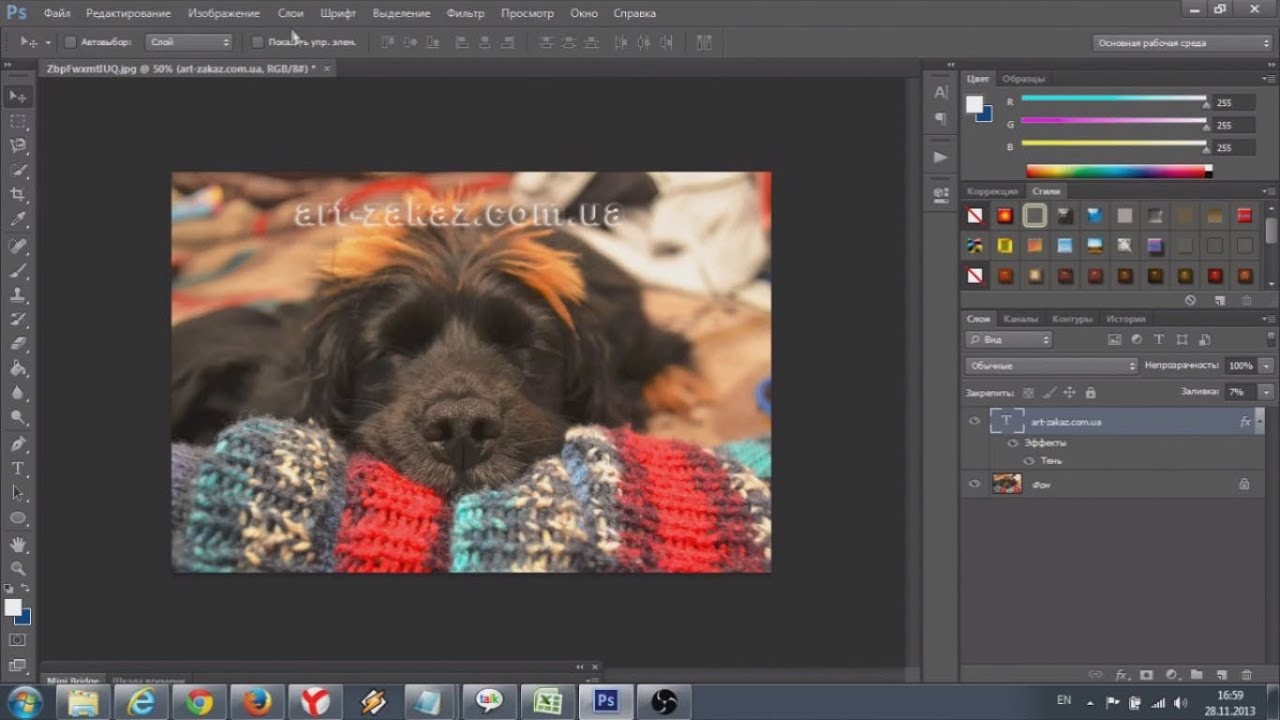
Далее, используя Формы инструмент, выберите изготовленный на заказ Формы.
Выберите знак авторского права и нарисуйте фигуру на своем изображении, определяя размер и цвет. С таким символом можно разместить его на всем изображении, не слишком отвлекая его от самого изображения.
При использовании символа в качестве водяного знака, используя дополнительные Параметры наложения действительно может прийти в себя. Например, с символом авторского права, выберите Soft Light из выпадающего меню и убедитесь, что скос и выбивать проверено.
Изображение с водяным знаком будет выглядеть следующим образом.
Другой способ — создать форму, используя черный цвет, а затем применить выбивать фильтр к форме. После рисования фигуры на вашем изображении, перейдите к Фильтр> Стилизация> Тиснение.
Когда Photoshop спросит вас, хотите ли вы растеризовать форму, нажмите Хорошо.
Затем перейдите в стили слоя и в раскрывающемся меню «Режим наложения» выберите Жесткий свет.
Изображение с водяным знаком будет выглядеть следующим образом.
Если вы хотите добавить текст под символом авторского права, используйте тот же метод.
Создать действие и пакетный водяной знак
Если вы хотите создать действие, чтобы упростить пакетирование изображений водяных знаков, запишите выбранные вами шаги и отметьте их водяными знаками одним нажатием кнопки.
Чтобы создать свое действие, следуйте инструкциям, изложенным здесь
, с шагами, описанными выше для вашего предпочтительного водяного знака.
Создав действие, чтобы запустить действие для всей папки изображений, перейдите на Файл> Автоматизировать> Пакет…
Оттуда вы можете выбрать исходную папку, содержащую изображения, которые вы хотите сделать водяным знаком, действие, которое вы хотите использовать, и место, где вы хотите сохранить изображения с водяным знаком.
И, конечно, для тех из вас, кто хочет сделать жизнь максимально простой, есть бесплатные действия с водяными знаками Photoshop, доступные для загрузки, такие как действие PSNick, загружаемое из DeviantArt.
Как вы создаете водяные знаки?
В этой статье я показал вам различные способы создания водяных знаков с помощью Adobe Photoshop. Когда вы впервые читаете инструкции, они могут
Когда вы впервые читаете инструкции, они могут показаться сложными, но придерживайтесь их. Немного потренировавшись, вы быстро сможете создавать водяные знаки для любого изображения, видео или документа.
Если вы впервые решили использовать Photoshop для создания водяных знаков, я хотел бы знать, что вы использовали в прошлом. Есть ли малоизвестное веб-приложение, которое упрощает процесс? Вы создали водяные знаки, используя бесплатный конкурент Photoshop, GIMP
? Или вы были заняты использованием Microsoft Paint?
?!
Как всегда, вы можете оставить все свои советы и предложения в комментариях ниже.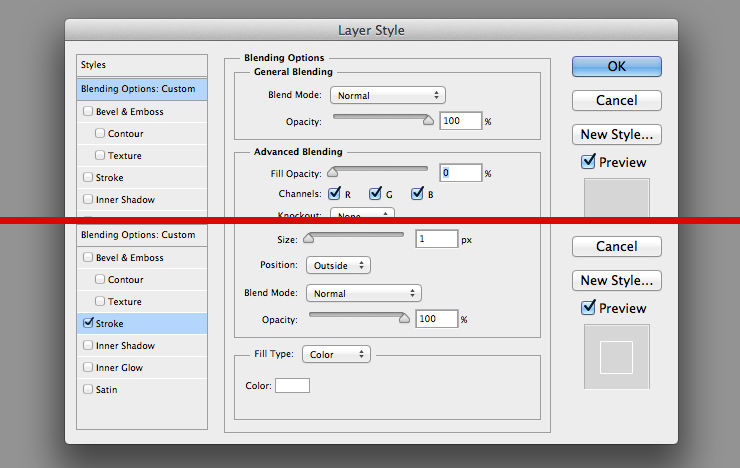
Кредит Фотографии: Наташа Р. Грэм через Shutterstock.com
Как сделать красивый водяной знак. Как сделать водяной знак в фотошопе. Водяной знак на изображении в три шага
Привет читатели блога сайт. Сегодня я вам покажу простой способ по защите изображений от копирования посторонними, которым пользуется большинство пользователей сети.
Все что понадобится это по средствам программы или онлайн сервиса создать водяной знак, который укажет на картинке кто и есть автор данной графики.
Данную тему я решил затронуть в связи с тем, что мои статьи неоднократно подвергаются копированию недобросовестных вебмастеров. О том, как я борюсь с воровством контента, вы можете узнать из статьи « ».
Однако помимо статей у меня еще периодически воруют скриншоты, но не так давно мне удалось найти отличное решение данной проблеме — это разместить водяной знак прямо на графических материалах и ниже я объясню, как легко это можно сделать.
Наверное многие сейчас не понимают, а что я подразумеваю под словом водяной знак и как о вообще может защитить фотографии?
Водяной знак — (с научной точки зрения его еще называют флигрань) представляет собой видимое изображение, которое заметно только при просмотре объекта на свет.
В нашем же случае мы будем защищать собственные картинки специальным текстом, ссылкой или изображением, которые будут указывать на ваше авторство.
Онлайн сервис Picmarkr
Давайте сначала разберем это дело на примере онлайн сервиса picmarkr.com. Суть работы будет заключаться в том, что вы загружаете картинку на этот сайт, делаете несколько настроек желаемого знака, и сервис в конечном результате сам накладывает его на изображение.
Сначала нужно загрузить картинку, на которую вы хотите наложить водяной знак. Для этого нажимаем на кнопку
«Обзор», а затем еще одну «Ok! Go to Step2».
Здесь можно загрузить одновременно 5 изображений, размер которых не должен превышать 25 Мб. Также есть возможность выбрать размер картинки в конце работы.
Также есть возможность выбрать размер картинки в конце работы.
Жмем кнопку «Continium» и смотрим полученный результат. Если все устраивает, тогда нажимаем «Download images to computer» и сохраняем изображение на компьютере.
Программе Фотошоп CS5
Как вы могли заметить, что водяные знаки в онлайн сервисе получаются простенькие, то есть к ним не получится применить множество настроек, которые доступны в программных решениях.
Например, нам нужно сделать его большим или повернуть на 45 градусов. Поэтому я всем рекомендую осваивать постепенно программу Фотошоп, где получаются нереально крутые графические элементы любой сложности.
Что мне еще нравится в программе Photoshop, так это возможность сделать водяной знак только один раз, а далее его можно просто наносить на любое изображение насчитанное количество раз. Так что давайте эти сейчас и займемся.
Первым делом нам нужно создать новый файл, нажимаем в меню «Файл» далее «Создать». Размер ставим на свое усмотрение, все зависит от того какой водяной оттиск вы планируете создавать. Здесь главное выбрать фон «Прозрачный».
Размер ставим на свое усмотрение, все зависит от того какой водяной оттиск вы планируете создавать. Здесь главное выбрать фон «Прозрачный».
После укажите, какой будет задействован на знаке шрифт, размер и цвет. Я выбрал «Bancodi», размер 48 и цвет поставил белый.
Следующим шагом будете создание нового слоя. Для этого перейдите в палитру слоев и нажмите на соответствующий значок.
После этого нужно перейти обратно в панель слоев и нажать правую кнопку мыши. Откроется меню, в котором нужно выбрать «Параметры наложения». В самих параметрах выбрать наложение «Тисение».
Как вы могли заметить, после этого надпись стала более рельефной и объемной.
Теперь переходим обратно в панель управления слоями и уменьшаем процент «Заливки» и «Непрозрачности». Добейтесь самого оптимального результата.
Обратите внимание, что надпись будете становиться более прозрачной и невидимой. Теперь сохраните созданный водяной знак в формате psd и откройте изображение, на которое его необходимо нанести.
Как видите, водяной знак в Фотошопе получается куда качественнее по сравнения с онлайн сервисами. На этом у меня все, если остались какие-либо вопросы буду рад ответить на них в комментариях. Советую прочитать похожие статьи:
На этом я с вами буду прощаться, буду признателен, если вы оцените статью, понажимав на кнопки социальных сетей.
Следите за блогом и не пропускайте новых материалов. Пока!
Привет друзья, сегодня я хочу поговорить с вами о создании водяного знака на картинки. Часто бывают случаи, когда необходимо, нанести водяной знак на изображение в виде текста или логотипа компании/бренда. В первую очередь это нужно для большей узнаваемости вашего имени, такая себе скрытая реклама, во-вторых, небольшая авторских прав. Процесс нанесения водяного знака, который мы с вами будем разбирать на самом деле очень простой. Необходимо выбрать несколько картинок и вариант водяного знака – текстовый или графический.
Ну, давайте обо все по-порядку:
Picmarkr.
 com — сервис создания водяных знаков
com — сервис создания водяных знаковДля нанесения водяного знака мы будем использовать on-line сервис picmarkr.com, и хотя он полностью англоязычный, процесс нанесения полностью понятен. Итак, переходим по ссылке и в открывшемся окне нажатием кнопки Обзор выбираем необходимую картинку для нанесения знака.
Сервис позволяет одновременно загрузить 5-ть картинок, что удобно при большом объеме изображений (работа со скриншотами, например). Под формой для загрузки изображений есть опция выбора необходимого размера на выходе. Вы можете выбрать подходящий для вас.
После того как мы выбрали изображения, нажимаем кнопку Ok! Go to Step2 и переходим к следующему шагу. В появившемся окне будет 3 варианта нанесения водяного знака. В первом окне — Text watermark
можно нанести текстовый знак с указанием цвета и месторасположения. Вводите в поле Text to display – необходимый текст, в строке Presets – выбираете цвет заливки (можно и без нее), самого текста и в области Watermark align выбираете место на картинке для вашего знака.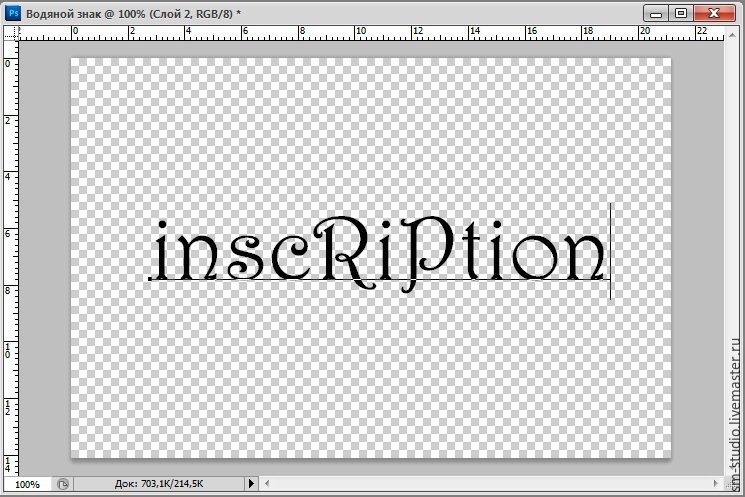
Во втором окне Image watermark можно сделать водяной знак онлайн с помощью логотипа. Для этого выбираем кнопкой Обзор, выбранный вами логотип и загружаем его, нажав кнопку Upload. После чего, выбираем месторасположения логотипа на картинке.
В третьем окне Tiled watermark можно нанести знак полностью по всей картинке в ряды. Это можно сделать как для текстового варианта, так для графического. Для текстового варианта в строке text пишем текст знака, для графического варианта выбираем picture и загружаем выбранный вами логотип.
После того, как вы определились с необходимым типом знака, загрузили картинку и выбрали вариант, как сделать водяной знак, жмите кнопку Continue (справа внизу под картинкой) и после этого кнопку Download images to computer. Все, работа выполнена, вот как выглядит, к примеру, картинка с нанесением логотипа по всему рисунку.
Вот такой замечательный сервис полностью отвечающий на вопрос — как сделать водяной знак онлайн, мы разобрали сегодня. Если знаете, подобные сервисы, пишите в
Если знаете, подобные сервисы, пишите в
Наверняка каждый из нас неоднократно встречался с водяными знаками на тексте и фотографиях в сети. Это нужно для защиты от воровства. Если вам вдруг понадобится сделать со своей картинкой или статьей то же самое, то данный материал для вас. Давайте узнаем, как сделать в «Фотошоп» водяной знак. Несмотря на то что для новичка это может показаться очень сложным, когда дело доходит до практики, то оказывается, что это далеко не так.
Немного общей информации
Стоит обратить ваше внимание на то, что данная программа достаточно сложная, но если вы хотите заняться лишь созданием водяных знаков, то сможете с этим разобраться достаточно быстро. Первое, что вам нужно сделать, это скачать, собственно, Photoshop. Желательно — самую свежую русскоязычную версию. Если вам будет предложено что-либо активировать или купить, то отказывайтесь, так как данный софт совершенно бесплатный. Опять же, все свои работы, то есть фотографии, нужно всегда снабжать оттиском. Обусловлено это тем, что на ваш сайт может зайти человек, который скопирует изображение себе на ресурс и поставит на него свой водяной знак. Это привлечёт посетителей, а с вашего сайта люди уйдут. Ну, а сейчас давайте перейдём к практической части и разберемся со всеми нюансами. Для начала надо установить программу на свой компьютер или ноутбук.
Обусловлено это тем, что на ваш сайт может зайти человек, который скопирует изображение себе на ресурс и поставит на него свой водяной знак. Это привлечёт посетителей, а с вашего сайта люди уйдут. Ну, а сейчас давайте перейдём к практической части и разберемся со всеми нюансами. Для начала надо установить программу на свой компьютер или ноутбук.
Как сделать в «Фотошоп» водяной знак
После первого запуска программы переходим в меню и создаём новый файл. Это же можно сделать, нажав комбинацию горячих клавиш на клавиатуре Ctrl + N. Перед вами появится окошко с большим количеством настроек создаваемого файла. Не будем углубляться в детали. Единственное, что нам нужно, это выставить высоту и ширину, пускай это будет 400 х 800 пикселей. На вкладке «Содержимое фона» выбираем «Прозрачный фон». Далее следуем в меню «Слои» и создаём новый. А сейчас переходим на панель инструментов. Она находится внизу. Кликаем по надписи «Горизонтальный текст». Следующий этап — это выбор кегля, а также шрифта под наш будущий водяной знак. Лучше всего отдать предпочтение толстым буквам, так как это лучше защищает изображение. Так как сделать водяной знак довольно просто, то подробности с выбором шрифта опускаем. Тут всё точно так же, как и в приложении Word, с которым все мы знакомы.
Лучше всего отдать предпочтение толстым буквам, так как это лучше защищает изображение. Так как сделать водяной знак довольно просто, то подробности с выбором шрифта опускаем. Тут всё точно так же, как и в приложении Word, с которым все мы знакомы.
Как сделать водяной знак: этап 2-й
Теперь нам необходимо выровнять то, что мы написали. Для этого лучше всего подойдёт функция «Перемещение». Нужно нажать сочетание клавиш Ctrl + A, что поможет нам выделить поля. После этого в верхнем меню вы увидите несколько выделенных кнопок, они служат для выравнивания как по вертикали, так и по горизонтали. По окончании процесса нажимаем Ctrl + D, таким образом мы снимаем ранее установленное выделение полей. Если таким методом получить идеально ровный текст у вас не выходит, то попробуйте просто его перетащить, для чего зажимайте его кнопкой мыши и отпускайте тогда, когда он будет находиться в нужном положении. Стоит обратить ваше внимание на то, что сделать водяной знак в «Фотошопе» привлекательнее и эффективнее можно при помощи рельефности. Для этого переходим в меню «Слои», затем раздел «Стиль слоя» и «Параметры слоя». Тут есть специальные настройки, которые придают выпуклость и красоту символам.
Для этого переходим в меню «Слои», затем раздел «Стиль слоя» и «Параметры слоя». Тут есть специальные настройки, которые придают выпуклость и красоту символам.
Заключительный этап
Обратите внимание на то, что если вы пользуетесь англоязычным интерфейсом, то водяной знак в меню будет отображаться как watermark. После того как вы выполните все вышеперечисленные действия, останется одно — убрать заливку. Для этого переходим в соответствующее меню и ставим значение бегунка под словом «Заливка» на 0%. Таким образом вы сделаете водяной знак практически невидимым, что собственно и нужно. После этого необходимо сохранить результат. Как вы видите, создать водяной знак у нас получилось, и тут нет ничего сложного. Желательно сохранить результат с расширением psk. Каждый раз, когда вам нужно будет защитить фото, не нужно создавать новый файл, достаточно открыть уже имеющийся, и он будет создавать знак на изображении автоматически.
Используем другие программы
Наверняка, вы прекрасно понимаете, что водяной знак поставить на изображение можно и не в «Фотошопе», а, например, в Word или бесплатной программе под названием GIMP, о которой мы и поговорим. После запуска утилиты необходимо создать новое изображение. Для этого идём в меню и выбираем «Файл», а затем «Создать». Следующим этапом выбираете размер фотографии, устанавливаете по желанию. Дальше нам необходимо перейти в «Расширенные параметры» и установить там разрешение по оси Х и У. Пускай это будет 300 х 300 пикселей. На панели утилиты нужно выбрать раздел «Текст». После того как мы введём слово, оно появится поверх изображения. Делаем водяной знак прозрачным. Для этого заходим в «Слой», «Создать новый слой» и устанавливаем степень прозрачности. Вот на этом создание водяного знака можно считать оконченным. Не забываем сохранить результат.
После запуска утилиты необходимо создать новое изображение. Для этого идём в меню и выбираем «Файл», а затем «Создать». Следующим этапом выбираете размер фотографии, устанавливаете по желанию. Дальше нам необходимо перейти в «Расширенные параметры» и установить там разрешение по оси Х и У. Пускай это будет 300 х 300 пикселей. На панели утилиты нужно выбрать раздел «Текст». После того как мы введём слово, оно появится поверх изображения. Делаем водяной знак прозрачным. Для этого заходим в «Слой», «Создать новый слой» и устанавливаем степень прозрачности. Вот на этом создание водяного знака можно считать оконченным. Не забываем сохранить результат.
Работаем в Word
Наверняка, у каждого из нас на компьютере имеется данная программа. В ней тоже можно создавать и делать это всего за несколько минут. Их можно располагать не только на картинках, но и на тексте, что защитит его от несанкционированного копирования. Если вы пользуетесь русскоязычной версией Word, то у вас водяной знак называется как «Подложка». Для него используются исключительно светлые тона. На примере давайте рассмотрим создание водяного знака в программе 2010 года. В верхней части рабочего экрана утилиты имеется раздел «Разметка страницы», а далее нужно заходить в часть «Подложка». Вам будет предложено выбрать что-то из существующей коллекции или сделать водяные знаки на фото самостоятельно. Если хотите создать что-то своё, то переходите в раздел «Настраиваемая подложка». Тут у вас имеются широкие возможности по выбору текста, его размера, цвета и расположения. Помимо этого, есть ряд других полезных функций.
Для него используются исключительно светлые тона. На примере давайте рассмотрим создание водяного знака в программе 2010 года. В верхней части рабочего экрана утилиты имеется раздел «Разметка страницы», а далее нужно заходить в часть «Подложка». Вам будет предложено выбрать что-то из существующей коллекции или сделать водяные знаки на фото самостоятельно. Если хотите создать что-то своё, то переходите в раздел «Настраиваемая подложка». Тут у вас имеются широкие возможности по выбору текста, его размера, цвета и расположения. Помимо этого, есть ряд других полезных функций.
Заключительный этап работы с MS Word
Как уже было отмечено выше, в разделе «Настраиваемая подложка» достаточно гибкие настройки, поэтому тут вы можете сделать всё под себя. Если выбрать строку «Рисунок», то у вас появится возможность взять одно или несколько изображений из тех, что уже существуют. В дальнейшем можете изменить его цвет: то ли на более яркий или же, наоборот, обесцветить. Что касается размеров, то есть масштаба, то и его можно менять в зависимости от ваших пожеланий. Так как сделать водяной знак в Word предельно просто, то на всё про всё у вас уйдёт не более 5-10 минут, даже если учесть самые разнообразные настройки. Если вам не нравится то, что вы создали, это можно с лёгкостью удалить. Для этого перейдите в раздел «Подложка», а затем выберите «Удалить подложку», после этого приступайте к созданию новой. На этом процесс можно считать оконченным. Не забывайте сохранить результат. Вы сможете использовать данный водяной знак в любом документе, так как он будет сохранён в архиве вместе с остальными подложками.
Несколько важных моментов
Если вы будете следовать инструкции, которая была описана выше, то вряд ли возникнут какие-либо проблемы. Тем не менее, вы можете встретиться с разного рода препятствиями. Например, если используете Word не 2010 года, а 2000, то там процесс создания немного отличается. Вы можете использовать средства рисования или же воспользоваться текстовым полем. Для этого необходимо расположить точку вставки на странице, а затем в меню «Представление» выбрать верхний и нижний колонтитулы. Появится раздел «Вставка», где вам необходимо выбрать строку «Текстовое поле». После этого надо задать его размер и ввести текст водяного знака. Как вы видите, тут всё на порядок сложнее, но нет ничего невыполнимого. Так как сделать в «Фотошоп» водяной знак значительно проще, то рекомендуем использовать именно эту программу, тем более, что на этом её возможности не заканчиваются. Однако если ваше «железо» устаревшее, то система может не потянуть данный софт.
Заключение
Было достаточно много сказано о том, как сделать толковый водяной знак. Вы наверняка уже попытались, и у вас всё вышло. Помните о том, что это практически единственный нормальный способ защитить свой контент от воровства. Однако если фотографии украсть у вас не получится, то насчёт текста этого сказать нельзя. Ведь если его перепечатывать вручную, а не просто копировать, то он не будет иметь никаких водяных знаков. Тут сложно порекомендовать что-то конкретное. Можете сохранять файл в формате pdf и защищать от копирования, но это сработает только с большими размерами информации. Теперь вы знаете, как сделать в «Фотошоп» водяной знак, и могли бы заметить, что ничего очень сложного тут нет. Всё, что вам нужно, это немного терпения, ведь не всё получается с первого раза.
Наверняка вам приходилось сталкиваться с фотографиями, изображениями или видеороликами, которые имели специальные полупрозрачные символы, отображающие название сайта, студии, видеоканала. Часто водяные знаки служат для подчеркивания стиля сайтов или видеоканалов, для выделения их среди общей массы, а также во избежание краж контента. Это могут быть и почти прозрачные инициалы, расположенные посередине изображения, которые будут указывать на владельца фото. Вы легко можете создать собственный водяной знак на своем снимке прямо в браузере онлайн. Для этого достаточно перейти по адресу сервиса, загрузить изображение и поставить отличительную метку на своем фото. О таких сервисах я вам сегодня и расскажу.
Сервис Picmarkr.com позволит вам создать водяной знак на фотографии очень легко и просто. Для этого вы должны пройти лишь 3 шага – загрузка, редактирование, сохранение готового изображения. Сайт позволяет использовать в качестве водяного знака любые ссылки, текст или изображения. Интерфейс сервиса на английском, но здесь все просто, и вы обязательно разберетесь во всем самостоятельно.
Первое, что нам необходимо сделать – это загрузить изображения, на которые нужно поставить водяной знак. Для этого перейдите по ссылке http://picmarkr.com/index.php .
Watermark.ws создаёт изображения с вашим текстом
Watermark.ws – это также англоязычный сервис, который позволяет максимально просто создать водяной знак в несколько несложных шагов онлайн. Нет необходимости в знании языка, если вы будете следовать за моими подсказками. Переходим на главную страницу сервиса https://www.watermark.ws/ и жмем большую зеленую кнопку «Get Started».
Нажмите «Get Started», чтобы начать создание водяного знака
Водянойзнак.рф защитит ваши фото специальной надписью
Сервис Водянойзнак.рф – этой полностью русскоязычный сервис, который также легко справиться с поставленной задачей, созданием водяного знака на фото, всего в 3 шага. Вы можете добавить в свои изображения любой элемент онлайн и совершенно бесплатно. Вы можете загрузить сюда изображение в любом формате размером не более 1 Мб.
Для того, чтобы воспользоваться сервисом, откройте страницу http://водянойзнак.рф/ .
Amezzo.ru — сделать качественный знак бренда
Сайт Amezzo.ru не задумывался в качестве полноценного инструмента для создания водяных знаков. Он имеет другую тематику. Поэтому создание водяного знака на этом онлайн-сервисе не имеет каких-либо дополнительных настроек и инструментов. Здесь все максимально легко и просто.
Чтобы наложить на ваше фото произвольную надпись, перейдите на страницу https://amezzo.ru/realestate/watermark/ .
Сервис отлично подойдет для тех, кто хочет сделать водяной знак на своем изображении онлайн без каких-либо затрат времени на знакомство с настройками, инструментами и прочим на полноценных сервисах. Если вам подходит такой вариант готового изображения, то этот инструмент специально для вас.
Многие из Вас уже сталкивались с наличием на изображение водяного знака. Изначально подпись на фото делалась только из соображений известности автора, но в наше время, когда стало возможным повсеместное использование чужих изображений без какого-либо уведомления и упоминания автора, стала появляться другая практика — оставлять водяной знак вместо подписи, и желательно на всех изображениях. Если уже заимствуют, то пускай хоть пользователи знают откуда.
Поскольку на отдыхе или в поездке не всегда удобно использовать полноценный компьютер с соответствующим ПО в этой статье я предложу Вашему вниманию сервис, который позволит даже с мобильного или планшета создать изображение с водяным знаком!
Водяной знак на изображении в три шага
1. Загружаем изображение (Manage Photo(s))Разрешается использоваться форматы jpg, jpeg, png, gif, bmp, tif, tiff , чтобы размер фото был меньше 500Кб . Можно загрузить несколько файлов.
2. Создаём водяной знак (Add Watermark)
И тут раздолье! Можно либо загрузить своё изображение — условия загрузки те же, что и с основной, фоновой частью (те же форматы, менее 500 Кб), либо текст, что примечательно — есть множество параметров его форматирования: ввод текста, около 60 шрифтов на выбор, размер, цвет, наклон, степень прозрачности .
Результат всегда можно будет увидеть в блоке, который расположен правее. Обновление происходит в течение 1-2 секунд.
3. Сохраняем своё изображение! (Process Photo)
На всё про всё, как правило, уходит меньше минуты времени. После чего выбираете как скачать изображение (водяной знак можно отдельно).
Ссылка на сервис
www.watermark.ws — сервис нанесения водяных знаков на изображения он-лайн.Спасибо за внимание! И желаю Вашему сайту только добросовестных посетителей!)
Поделись статьей:
Похожие статьи
Как добавить водяные знаки к изображениям на Mac
Как сделать водяной знак в Photoshop
Откройте фотографию, на которую вы хотите нанести водяной знак, и файл водяных знаков. Если у вас нет отдельного файла водяных знаков, вам нужно его создать. Текстовый водяной знак необходимо преобразовать в изображение.
Нажмите на водяной знак и нажмите Ctrl + A, чтобы выбрать все изображение, затем нажмите Ctrl + C, чтобы скопировать его в буфер обмена. Теперь перейдите к нужной картинке и нажмите Ctrl + V, чтобы вставить изображение водяного знака. Возможно, вам придется отрегулировать размер и положение водяного знака. Перед сохранением изменений, обязательно сделайте копию исходного файла.
Пакетное нанесение водяных знаков в Photoshop
Вы можете добавить водяные знаки для нескольких изображений за один раз следующим способом:
- Откройте изображение для водяного знака. Он должен быть открыт до того, как мы начнем вносить какие-либо изменения, иначе приложение будет продолжать открывать это изображение и наносить водяные знаки на него снова и снова.
- В Photoshop перейдите в Окна> Действия.
- Создайте новую папку, щелкнув значок маленькой папки внизу палитры действий.
- Затем нажмите кнопку «Создать новое действие» — она находится рядом с иконкой «Новая папка», которую мы только что использовали.
- Присвойте название новому действию и назначьте ему функциональную клавишу, если потребуется.
- Кнопка записи должна быть нажата по умолчанию, но если это не так, нажмите ее сейчас, чтобы начать запись своего действия. Вы найдете ее слева от значка Новая папка.
- Теперь, когда наше действие записывается, перейдите в Файл >> Разместить.
- После отображения диалогового окна перейдите к предварительно созданному файлу с водяным знаком.
- Нажмите кнопку «Разместить».
- По умолчанию водяной знак будет помещен в центре, при необходимости измените положение и нажмите Enter.
- Перейдите в Файл >> Сохранить как. Выберите папку назначения для сохранения обработанных изображений, нажмите «Сохранить». Не изменяйте имя файла, иначе, когда вы выберете несколько изображений, приложение даст им одно и то же имя, и произойдет автозамена файлов.
- Закройте изображение, которое отметили водяным знаком.
- Не сохраняйте изображение при появлении запроса.
- Нажмите «Остановить запись» на палитре «Действия».
- Наше действие теперь записано.
- Чтобы обработать целую партию изображений, переходим к Файл >> Автоматизация >> Пакетный режим.
- Выберите папку с изображениями.
- Выберите папку, в которой вы хотите сохранить изображения с водяными знаками.
- Нажмите OK, и Photoshop начнет процесс добавления водяных знаков для всех изображений в выбранной папке.
Этот метод имеет определенные недостатки:
Поэтому мы рекомендуем:
Добавить водяной знак на изображение. Как создать водяной знак в фотошопе. Как сделать водяной знак в Фотошопе, способы
Инструкция
Запустите Paint и создайте новое изображение командой «Создать» из меню «Файл». Щелкните дважды по иконке «Фон» на панели слоев. В открывшемся диалоговом окне снимите флажок возле свойства «Видимый» — фон станет прозрачным. Добавьте новый слой клавишами Ctrl+Shift+N или щелчком по иконке «Добавить новый слой» на панели слоев.
На панели инструментов нажмите T. На панели свойств установите тип шрифта и размер. Основным цветом установите белый — он подойдет и к темному, и к светлому фону изображений. Напишите текст, который вы выбрали в качестве водяного знака.
На панели инструментов отметьте «Выбор прямоугольной области» или нажмите S на клавиатуре. Выделите прямоугольной рамкой текст и нажмите Ctrl+X, чтобы вырезать выделенную область. На панели слоев нажмите иконку «Крестик» для удаления слоя. Добавьте новый слой и клавишами Ctrl+V вставьте вырезанный фрагмент.
Зажмите Shift, зацепите мышкой один из угловых маркеров размера и протяните к центру или от центра, чтобы изменить размер надписи. Когда размеры вас устроят, нажмите Enter. Щелкните дважды по иконке слоя в панели слоев и снизьте прозрачность приблизительно до 70. Сохраните изображение в формате png или pdn командой «Сохранить как» из меню «Файл».
В качестве водяного знака можно использовать рисунок. Вы можете создать его самостоятельно или найти готовое изображение. Удалите фон картинки с помощью инструмента «Волшебная палочка». На панели свойств установите режим «Дополнение», чувствительность около 17%. Щелкните мышкой по участкам, которые надо удалить, и нажмите Delete.
Выделите рисунок инструментом «Выделение прямоугольной области», затем нажмите на клавиатуре M. Измените размер изображение, как в п.4, однако не нажимайте Enter, чтобы вокруг картинки оставалась рамка выделения. В меню «Коррекция» нажмите «Сделать черно-белым».
Опять активируйте инструмент «Волшебная палочка» в режиме «Добавление» и щелкните по фону. В меню «Правка» выбирайте команду «Обратить выделение». В меню «Эффекты» в группе «Художественные» щелкните «Набросок карандашом». Установки оставьте по умолчанию.
Затем в этом же меню в группе «Стилизация» нажмите «Барельеф» и подберите угол поворота, чтобы картинка была наиболее выразительной. Снизьте и сохраните в формате png или pdn.
Обратите внимание
Добавлять водяные знаки на изображение удобнее, используя команду «Импорт из файла» в меню «Слои».
Источники:
- Изображение палитры
Часто те или иные фотографии передают чувства, настроение и мысли фотографа. Усилить этот эффект может простая надпись на снимке. Выбрав красивый шрифт и подходящую фразу, вы можете добавить снимку яркости, личных переживаний и сделать его говорящим. Или рассмотрим другой вариант: вам просто нужно сделать поздравительную открытку из фотографии. И опять возвращаемся к необходимости познакомиться с таким инструментом Adobe Photoshop как «Текст».
Вам понадобится
- Adobe Photoshop, фотография.
Инструкция
Найти его на панели инструментов очень просто. Значок выглядит как буква «Т». Если вы развернете этого инструмента, то увидите, что есть обычный вертикальный и горизонтальный , и есть вертикальный и горизонтальный текст-маска. Мы будем обычным.
Пока текст выглядит не очень красиво: обычный шрифт, черный цвет, никаких эффектов. Для начала можно немного отформатировать текст. В верхней панели вы можете найти инструменты, которые помогут вам поменять шрифт, размер, расположение, выполнить деформацию. Так же воспользуйтесь боковым меню. Здесь настроек довольно много и текстом можно управлять как угодно. Выберите шрифт, подходящий для вашего снимка, подправьте его, как считаете нужным, при необходимости перекрасьте в другой цвет.
Видео по теме
Обратите внимание
Вы можете трансформировать текст и придавать ему различную форму, в зависимости от того, какой результат хотите получить.
Источники:
- Очень подробное описание инструмента Текст.
- сделать на фото надпись
Если у вас есть фотография в электронном виде (в файле), то проще всего нанести на нее надпись с помощью какого-либо графического редактора. После этой операции фотографию с текстом можно сохранить в виде «твердой копии» с помощью принтера или использовать в таком же виртуальном электронном виде в интернете или собственном компьютере. Ниже описана процедура с применением редактора Adobe Photoshop.
Вам понадобится
- Графический редактор Adobe Photoshop
Инструкция
Затем нажмите клавишу D, чтобы установить цвета по умолчанию (белый фон и черный текст), а после нее клавишу T, чтобы инструмент « ». После этого щелкните фотографию в любом месте и начинайте вводить текст. Ничего страшного, будет слишком мелким, не контрастным или расположится не в том месте, где следует — потом вы все отрегулируете, а сейчас надо просто создать объект для последующего редактирования.
После того как текст надписи создан, щелкните инструмент «Перемещение» — это самая верхняя пиктограмма в панели инструментов. Этим вы одновременно выключите и инструмент для ввода текста. Если надпись нуждается в изменении шрифта, цвета или размера, то перейдите в панель «Символ» и установите все нужные значения. Если такой панели нет на вашем экране, то найти ее можно в разделе меню с названием «Окно». Кроме перечисленных настроек в этой панельке можно отрегулировать интервалы и строками, сделать шрифт жирным, наклонным или подчеркнутым, да и применить к шрифту еще массу опций.
Закончив со шрифтом, переместите надпись на нужное место фотографии — это можно делать мышкой или клавишами навигации (стрелками).
В завершение работы с надписью можете применить к тексту какой-либо эффект (тень, градиентная заливка, рельефность, свечение и т.д.). Этого рода эффекты применяются не столько к тексту, сколько к слою и собраны на одной панели с отдельной закладкой для каждого типа эффектов. Для запуска этой панели дважды щелкните слой текста в «палитре слоев».
Если вы планируете в дальнейшем как-то использовать или редактировать то, что сейчас создали, то сохраните все созданные слои и эффекты в формате Фотошопа (PSD). Для этого просто нажмите CTRL + S и укажите имя и место хранения файла.
А сохранить фотографию с надписью в формате, более подходящем для использования, например, в интернете можно с помощью сочетания клавиш CTRL + SHIFT + ALT + S. В открывшемся окне выберите формат и соответствующие этому формату настройки качества, а затем укажите имя нового файла и сохраните в нужное место.
Чтобы не забыть, когда и где была сделана фотография, кто на ней запечатлен, необходимо снабдить ее поясняющими надписями. Такая маркировка способствует облегчению организации любого семейного фотоальбома.
Инструкция
Если фотография пленочная, и переводить ее в цифровой формат не планируется, нанесите на нее текст на этапе контактной или проекционной печати. Возьмите прозрачную пленку (она должна соответствовать типу принтера). Напечатайте на ней надпись жирным шрифтом размера порядка 14. Если планируется нанести маркировку на много разных фотографий, напечатайте все надписи на пленки. После печати вырежьте надписи.
В ходе фотопечати при свете лабораторного фонаря и включенном красном фильтре увеличителя наложите надпись на на тот участок изображения в верхней или нижней части снимка (но не в его середине), который на является светлым (а на позитиве темным). Прижмите пленку к бумаге стеклом, после чего проведите обычный цикл печати, проявления и закрепления. Текст получится белым на черном фоне.
При фотографировании мобильным телефоном при наличии в нем графического редактора откройте после съемки фотографию в нем. Выберите инструмент «Текст», введите текст, подберите его положение, размер и цвет, подтвердите операцию, после чего сохраните снимок. Если вы хотите оставить исходный файл неизменным, сохранение осуществите в новый.Чтобы сделать текст с тенью, нанесите его два раза, сначала одним желаемым цветом, затем, с небольшим смещением, другим.
На для нанесения текста на фотографию воспользуйтесь тем графическим редактором, которым вы умеете пользоваться. Откройте файл со снимком, в панели инструментов выберите инструмент «Текст». В отличие от телефона, на компьютере необходимо сначала выбрать размер, цвет и стиль шрифта и положение надписи, и лишь затем ввести текст. Если вы используете редактор GIMP, после нанесения текста выполните операцию «Изображение» — «Свести изображение». Затем сохраните файл. Так же, как и в предыдущем случае, чтобы оставить исходное изображение неизменным, сохранение осуществите в новый файл.
Если вы не умеете пользоваться никакими графическими редакторами, для наложения текста на фотографию воспользуйтесь онлайн-службой, ссылка на которую приведена в конце статьи.
Источники:
- Онлайн-служба для нанесения текстов на фотографии
- написать на картинке текст онлайн
Объединенными средствами двух бесплатных программ, Paint.net и UnRREEz, можно создавать анимированный текст и другие движущиеся картинки. Использование плагинов к Paint значительно расширяет возможности этого удобного графического редактора.
Инструкция
Создайте новый файл командой «Создать» из меню файл или откройте в качестве фона подходящее готовое изображение командой «Открыть». На панели слоев нажмите иконку «Добавить новый слой» и щелкните значок «Т» на панели инструментов. Выберите подходящий шрифт и размер, на палитре укажите цвет текста.
Создайте копию слоя с текстом, щелкнув по соответствующей иконке на панели слоев, или с помощью клавиш Ctrl+Shift+D. Отключите видимость первого слоя с текстом, сняв флажок у его правой границы, и перейдите на копию слоя. Нажмите на клавиатуре S и выделите текст прямоугольной рамкой. На панели инструментов выбирайте «Перемещение выделенной области», зажмите Shift, зацепите мышкой один из угловых маркеров перемещения и протяните к центру слоя, чтобы уменьшить размер текста. Нажмите Enter.
Иногда становится крайне необходимо защитить свои фотографии или картинки от воровства и распространения их на других ресурсах, которые обычно “воришки” выдают как за свои.
100% защиты не существует, но сделать водяной знак – это все же лучше, чем ничего. По крайней мере большинство людей не захотят брать такие “меченые” фотографии и не будут размещать их у себя на сайтах или в соцсетях.
Рассмотрим 3 простых способа нанесения водяного знака на фото без фотошопа и дополнительных программ. 2 из них будут онлайн.
Способ №1
1. Загрузите фото, которое нужно защитить водяным знаком.
2. Нажмите на редактирование. Выберите, что Вы хотите нанести текст или логотип. С текстом все понятно. Для примера, я выберу логотип.
3. Загрузите заранее подготовленный логотип, желательно с прозрачным фоном (формат png).
4. Отрегулируйте прозрачность и размер логотипа. Переместите его в нужное место, если нужно, то можете его размножить.
5. После того, как все будет готово, нажмите кнопку сохранить и скачайте готовую фотографию.
Способ №2
В принципе первого способа будет вполне достаточно, но бывают случаи, когда сайт не работает и нужна достойная альтернатива.
На помощь придет второй онлайн-сервис. Есть только один минус у него — он на английском языке.
Но суть везде одна и та же. Загрузил, отредактировал и сохранил. Его я выбрал из – за понятного и удобного интерфейса.
1. Нажмите на кнопку, как показано на картинке и загрузите фотографию, которую нужно обработать.
2. Наведите курсор на фото и нажмите “Edit”.
3. Внизу экрана располагается панель с инструментами. Там можно обрезать фото, наложить фильтры или развернуть картинку.
Нас интересует кнопка “Watermark”. Нажмите на нее и выберите, что нужно наложить, текст или лого. Для примера я выберу вначале текст, а затем добавлю еще и лого.
4. Напишите нужный Вам текст или просто скопируйте адрес своего сайта и вставьте в поле ввода.
Перед Вами откроется новая панель инструментов для работы с текстом.
- Цвет текста (в моем примере он черный)
- Фон текста (в моем примере фон желтый)
- Прозрачность (чем меньше значение, тем меньше видимость водяного знака на фото)
- Расстояние между строк
- Возможность размножить водяной знак по всей фотографии
- Размер
- Обводка текста другим цветом
- Расстояние между букв
- Линии
- Отменить
- Применить
- Возможность поставить значок торговой марки
- Можно развернуть текст, подчеркнуть или выделить его жирным
5. Если больше ничего не требуется, то нажмите кнопку “Apply” и сохраните картинку. К этой фотке я еще добавлю логотип. Нажмите еще раз кнопку “Watermark” и выберите лого.
6. Загрузите свою картинку нажав “Import logo”.
7. Отредактируйте размер, прозрачность, расположение водяного знака и нажмите на кнопку “Apply”. Можете сохранить шаблон, а можете пропустить.
Затем нажмите на зеленую кнопку “Finish”. Подождите пару секунд и нажмите в верхнем правом углу зеленую кнопку “Download – скачать”.
Способ №3
Если по каким-то причинам, Вам неудобно делать водяные знаки онлайн, то можно воспользоваться простой, легкой и бесплатной программой для Windows (подходит для любых версий).
Эту программу можно использовать не только для создания водяных знаков, но и для просмотра и редактирования фотографий. Программа понимает все форматы и очень проста в настройках.
Также она будет полезна тем, кому нужно наложить свой знак сразу же на несколько фотографий. Например, Вы можете нажать пару кликов и сотни фото будут с Вашим логотипом.
Как это сделать, смотрите вот эту короткую видео – инструкцию:
Виды водяных знаков
Можно разделить водяные знаки на 2 вида. Первый вид – это нанесения текста на изображение. Второй вид – это нанесение логотипа на изображение.
Минус текста. Выглядит просто, скучно и иногда даже портит весь вид фотографии.
Плюс текста. Быстрота и простота нанесения на фото.
Минус изображения. Картинку для водяного знака придется заказывать у дизайнера (нужны деньги). Либо придется искать подходящую по теме в интернете. Либо рисовать самому (нужно время).
Плюсы картинки. Выглядит красиво и профессионально.
В заключении
Таких трех способов будет достаточно, чтобы выполнить нужную задачу. Добавьте мою инструкцию в закладки, чтобы она была у Вас всегда под рукой в нужный момент.
Если Вы знаете еще бесплатные сервисы по созданию и добавлению водяных знаков, то поделитесь ими пожалуйста в комментариях! Я с удовольствием добавлю их в свой список.
В этой статье подробно описывается как создать водяной знак в Photoshop и автоматически нанести на все фотографии в выбранной папке, как подготовить фотографии к публикации на веб-ресурсе.
Итак приступим, для работы нам понадобится Photoshop и собственно фотографии. Открываем Photoshopи создаем новый файл (Ctrl+N) размером 400х200 с прозрачным фоном.
Выбираем инструмент “горизонтальный текст”
В настройках текста выбираем Нужный шрифт.
Нажимаем F7 чтобы отобразить окно слоев. Жмем кнопку “Создать новый слой”
Создаем новый слой
Теперь в новом активном слое печатаем текст водяного знака.
Фильтр\Стилизация\Тиснение. Photoshop предлагает нам выполнить Растрирование – жмем ОК.
Стиль — тиснение
Теперь наш текст выглядит объемным и выпуклым (вы можете применять любые шрифты и эффекты, только помните – что после того как наш знак станет прозрачным, его может быть плохо видно). Переходим в окно слоев и делаем слой со знаком прозрачным.
Теперь наша надпись практически не видна.
Теперь у нас прозрачный текст
Сохраняем наш файл в формате Photoshop — *.PSD. Например WaterAsEasy.psd, этот файл нам понадобится для нанесения водяного знака.
Итак, мы создали файл с водяным знаком, но теперь нам надо его нанести на нашу фотографию. Сделать это можно в ручную (перетащив на фотографию), или автоматически. Так как все мы люди ленивые, рассмотрим автоматический режим.
Открываем фотографию, на которую нам надо нанести водяной знак. После открытия, жмем – Alt+F9. Мы перешли на вкладку — Операции. Нажимаем – Создать новую операцию.
Создаем новую операцию.
Заполняем имя – водяной знак. Выбираем функциональную кнопку (кнопка при нажатии на которую будет выполняться набор действий, которые мы сейчас запишем) – например F5. Жмем –Запись.
После нажатия на кнопку – Запись, Photoshop начал записывать все сделанные нам операции. В окне Операции, отображаются главные, интересующие нас значки – Запись, Стоп, Удалить. Ну и как Вы понимаете, в любой момент можно остановить запись, запустить заново, или удалить не получившуюся запись.
Запись, стоп, удалить
Помещаем водяной знак
Теперь можно немного уменьшить наш водяной знак. Для того чтобы уменьшить изображение при этом сохраняя пропорции – держим нажатой кнопку Shift и тянем вставленное изображение за угол.
ВНИМАНИЕ!!! – Для пакетной обработки фотографий (автоматизации) уменьшение водяного знака подходит только для одинакового размера файлов. Если файлы разного размера, уменьшать размер знака не рекомендую, так он будет автоматически масштабироваться и позиционироваться по центру!
Меняем размер
Сохраняем пригодное для ВЕБ изображение
После сохранения файла останавливаем запись. Теперь можно перейти в папку с сохраненным файлом и просмотреть результат.
Теперь наконец, пришло время автоматизировать процесс нанесения водяного знака. Для этого переходим — Файл\Автоматизация\Пакетная обработка. В поле “набор” выбираем тот, который создавали для записи операции. Выбираем операцию “Защита фото”. В качестве источника выбираем папку, в которой собраны фото для нанесения водяного знака (нажать кнопку “Выбрать”). Назначение это папка, куда будут сохраняться фото с водяным знаком. Затем выбрать “Порядковый номер” (1 цифра). Если вы хотите выбрать другие варианты, нужно щелкнуть по стрелочке справа от этого поля и выбрать “расширение”. Это позволит в конечном итоге пронумерованные фото с расширением файла, которое было перед пакетной обработкой. Нажать “Да”и Photoshop наносит водяные знаки на все фото, хранящиеся в папке.
Есть разные способы нанесения водяного знака. Расскажу, как делаю я. Перед тем, как разместить фотографию в Интернет, я подготавливаю ее копию размером 400х600 пикселей.
Теперь приступим к созданию водяного знака.
Создадим в фотошопе новый файл для web размером 640х480 пикселей с прозрачным фоном.
Возьмем инструмент Horizontal Type Tool (Горизонтальный текст).
В верхнем меню выберем подходящий шрифт. В моем случае, это шрифт, которым написан заголовок блога.
Я возьму шрифт Times New Romans. Цвет шрифта сделаем белым.
В окне слоев нажимаем на указанную иконку и создаем новый слой.
Теперь в окне слоев нажимаем на указанную иконку (Стиль слоя). В списке выберем параметр Тиснение. Можете поиграть с параметрами настройки или оставить значения по умолчанию.
Надпись стала рельефной.
Затем в окне слоев уменьшим насыщенность слоя. Для этого регулируем параметры Непрозрачность и Заливка.
Надпись станет прозрачной, практически невидимой.
Затем сохраним полученный результат в формате psd. В дальнейшем мы будем использовать его для нанесения на изображения. (О том, где взять — читайте в одной из следующих статей на сайте).
Откройте то изображение, на которое вы хотите нанести водяной знак в Photoshop. Я покажу нанесение водяного знака на фотографию моего сынишки.
Заходим в Файл-Поместить и выбираем наш сохраненный водяной знак. Надпись вместе с рамкой трансформации появится в центре изображения:
Теперь можно изменить размер надписи. Для того, чтобы она пропорционально изменялась в размере, нажимаем и удерживаем Shift, при этом тянем за угол рамки трансформации.
Кроме того, с помощью рамки трансформации можно вращать надпись и поместить ее по вертикально или диагонали.
Чтобы переместить водяной знак на нужное место, воспользуемся инструментом Перемещение
В верхнем меню выбираем Слои-Выполнить сведение. Затем сохраняем изображение, Файл-Сохранить.
Теперь вы знаете, как сделать водяной знак в фотошопе. Результат выглядит ненавязчиво за счет своей прозрачности, но в то же время его хорошо видно на фото.
Желаю Вам успешной работы!
Наталья Горобец (мама Наташа).
Последнее обновление:20/07/13
Сегодня я покажу Вам, как создать водяной знак в Photoshop из текста или логотипа и наложить его на изображение.
Недавно мне задали вопрос в комментариях: как можно уберечь картинки на сайте от воровства. Я как-то не очень переживаю по этому поводу: не такие уж у меня на блогах супер-картинки, чтобы их воровать. Да и не существует 100-процентных гарантий от воровства, все равно найдутся умельцы, которые обойдут любую защиту. Но вопрос есть, значит, на него нужно ответить.
Я думаю, что самой надежной защитой от воровства изображения является наложение водяного знака из логотипа, названия или адреса сайта. А раз так, то будем учиться это делать.
Итак, запускаем Photoshop, в нем Файл → Открыть (или Ctrl+O), и открываем любое изображение.
Текстовый водяной знак
- Теперь сверху находим Слой → Стиль слоя → Параметры наложения и ставим галочки, где Тиснение и Контур.
Получается вот так:
- Теперь смотрим настройки справа: Opacity и Заливка. Если нажать на треугольничек справа от настройки, то появится шкала. Двигая ползунок по ней, можно уменьшать или увеличивать прозрачность нашего текста.
- В принципе, водяной знак в фотошопе уже готов. Вы можете поиграться со стилями и прозрачностью еще, чтобы добиться желаемого результата.
Выбираем инструмент Текст:
Копируем текст, который будем вставлять, или просто его наберем.
Я скопировала URL блога. Цвет поставьте черный, хотя это не имеет особого значения.
Затем инструментом Перемещение (первый слева-сверху) двигаем его примерно в то положение, которое нужно. Расположение еще поправим потом, главное, чтобы весь текст был внутри картинки.
Начнем с настройки Заливка и устанавливаем ползунок в нуль или около него:
Можно сразу поставить число в %, но мне нравится смотреть, как меняется мой текст, и я могу остановить ползунок в любой момент.
Затем переходим к Opacity. Так же, двигая ползунок, устанавливаем устраивающее нас значение (я ставлю близкое к 100%).
Теперь работаем с величиной текста и его расположением.
Чтобы изменить шрифт, размер шрифта, начертание, опять выбираем инструмент Текст, выделяем наш текст и устанавливаем то оформление, которое нужно:
Водяной знак нужно установить на изображение так, чтобы он был хорошо виден, чтобы он не закрывал важные детали картинки, но при этом он не должен находиться где-то в уголке или с краю, потому что тогда его легко можно будет обрезать. Я устанавливаю обычно прямо посередине картинки, меняя направление, чтобы посмотреть, насколько хорошо он там вписывается.
Инструментом Перемещение двигаем водяной знак в середину. Смотрим, как это выглядит.
В принципе, меня бы устроил и такой вариант. Но для тех, кто не очень хорошо ориентируется в фотошопе, я покажу, как этот текст поставить по диагонали.
Сверху в меню выбираем Редактирование → Трансформирование → Поворот.
Текст обрамляется рамочкой с кружочками. Если навести на этот кружочек курсор, то появится стрелка-дуга. Двигая ее туда-сюда, выбираем угол поворота:
Когда найдем устраивающее нас расположение, щелкнем на Enter. Если еще нужно подвинуть куда-то, то снова инструмент Перемещение.
И вот водяной знак создан и установлен на картинку.
Но сначала сведем все слои в фотошопе в один. Это можно сделать сочетанием клавиш: Shift+Ctrl+Alt+E.
А теперь сохраняем: Файл → Сохранить для Web (или сочетанием клавиш: Shift+Ctrl+Alt+S), выбираем формат сохраняемого изображения. Если нужен прозрачный фон или просто лучшее качество, то выбираем PNG-24, в других случаях – один из JPEG (я обычно сохраняю в JPEG Medium или PNG-24).
Кроме этого, выбираем качество. Редактор дает нам 4 окна: в одном – оригинальное изображение, из остальных надо выбрать то, где нас устроит качество. Я обычно выбираю то, которое рядом с оригиналом.
Нажимаем кнопку Save.
Выбираем место на жестком диске и сохраняем нашу картинку.
Водяной знак – логотип
Вы можете поэкспериментировать с величиной водяного знака – логотипа, его ракурсом и расположением, здесь есть простор для творчества. А я рассказала Вам самую основу.
Теперь вы знаете, как создать водяной знак в фотошопе и наложить его на изображение.
Мы хорошо потрудились, можно и расслабиться. Этот невероятный танец, думаю, не оставит Вас равнодушным.
Как сделать водяной знак в Photoshop (шаг за шагом!)
Даже когда вы создаете наилучшие изображения, вам нужно беспокоиться о том, что ваши работы украдут или подделают. В этом может помочь нанесение водяных знаков на изображения, поэтому читайте дальше и узнайте, как сделать водяной знак в Photoshop.
Изображение на обложке Криса Ботрелла.
Фотография Уилла НиколсаЧто такое водяные знаки?
Водяной знак — это размещение подписи или логотипа на ваших цифровых изображениях.Это напоминает то, что художники использовали своего «Джона Хэнкока», чтобы доказать, что изображения на самом деле были созданы ими.
Это один из способов отговорить других от кражи ваших изображений и использования их как своих. В наши дни, когда существует все больше и больше правил об авторском праве, можно подумать, что мы перестали делать изображения бесплатно.
Но это не так. Многие люди, от крупных корпораций до влиятельных лиц в Instagram, были уличены в повторном использовании и обмене изображениями, утверждая, что они являются их собственными.Либо без кредита, неофициально и без финансового вознаграждения.
Из-за факторов, вызванных нашей цифровой эпохой, практически невозможно отслеживать ваши изображения в Интернете. Ежедневно в нескольких ведущих социальных сетях публикуются более миллиона изображений.
Есть несколько способов найти изображения и определить, где они использовались раньше. Google Reverse Image Search — отличный инструмент.
Использование водяных знаков с помощью текста или графики, похоже, разделяет аудиторию: одни видят необходимость, другие ненавидят ее.Это не мешает использовать ваши изображения кем-то другим, поскольку изображения можно обрезать или даже изменять.
Преимущества водяных знаков
Водяной знак — хороший способ отговорить людей и компании от использования ваших изображений без разрешения. Они могут по-прежнему использоваться, но если на изображении выбито ваше имя или логотип, это относится к вам как к фотографу.
Это относительно просто сделать. Создав приятный для глаз водяной знак, вы можете использовать его снова и снова.их можно обрабатывать в Photoshop пакетно, чтобы сэкономить время.
Хотя некоторые изображения с водяными знаками выглядят некрасиво, есть способы сделать их менее навязчивыми. Они могут быть небольшими, непрозрачными или даже размещаться в неузнаваемом месте.
Последний не сработает в качестве сдерживающего фактора, но может помочь, если какие-либо проблемы дойдут до судебных исков.
Некоторые водяные знаки выглядят совершенно красиво и даже могут помочь добавить что-то особенное к изображениям. Великолепная подпись и / или графика также могут привлечь людей на ваш собственный веб-сайт или бизнес.Это особенно верно, если вы добавите веб-сайт в свой водяной знак.
Если ваши изображения особенно хороши, с определенным стилем или концепцией цветового тонирования, водяной знак может помочь в этом.
Если обычные любители фотографии видят, что ваш водяной знак появляется часто, они свяжут его с изображениями и качеством вашей работы.
Фотография Ноя ВольфаНедостатки водяных знаков
Лично я не люблю водяные знаки. Во-первых, мой логотип с фотографией является базовым и никоим образом не поможет моим изображениям.
Они не только отвлекают, но также снижают важность изображения. Хорошее изображение может испортить плохой водяной знак.
Водяные знаки также не препятствуют неофициальному использованию вашей работы. Расположенные низко водяные знаки можно обрезать и обрезать. Некоторые более мелкие значки можно даже редактировать фотографически, и внезапно изображения больше не ваши.
Водяной знак может отлично выглядеть! Но это может стоить вам времени, энергии и денег. Это особенно верно, если вы не знаете, что делаете для его изготовления.
Верно, когда он у вас есть, вы можете использовать его снова и снова. Но если вы фотографируете разные жанры, водяной знак уличной фотографии может не подойти для мероприятий высокого уровня, таких как свадьбы.
Водяной знак на изображения в Photoshop — простой текст
Сначала откройте изображение и создайте Новый слой . Вы делаете это, перейдя на верхнюю панель инструментов и выбрав Layer> New> New Layer.
Назовите его «Текст». Щелкните ОК .
Затем, пока выбран новый слой, вы хотите выбрать инструмент Текст .
Нарисуйте рамку в том месте, где вы хотите разместить текст. Это можно изменить позже, так что вы можете положить его где угодно.
Теперь вы можете писать то, что хотите. Мы предлагаем ваше имя, название фотобизнеса или веб-сайт.
После написания текста это может быть шрифт, размер или цвет, которые вы не ищете. Вы можете изменить его в полях на верхней панели.
Если вы хотите добавить значок «Авторские права», это можно сделать несколькими способами. Обычно я захожу на Google.com и ищу «символ авторского права», а затем копирую и вставляю.
Это может быть более простой вариант, так как вы можете поместить его в то же текстовое поле.
Если вы хотите пройти долгий путь в Photoshop, вам нужно найти символ в Photoshop.
Сначала найдите кнопку под названием «Custom Shape Tool». Вы найдете его над стрелками, где вы можете установить цвет переднего плана.Внизу этого раскрывающегося списка вы можете найти инструмент Custom Shape Tool.
Найдите поле «Форма». Когда вы щелкнете по нему, он предложит вам раскрывающееся меню. Внизу нужный вам символ авторского права. Выберите его и при необходимости измените цвет.
Нарисуйте размер и форму символа рядом с текстом, щелкнув и удерживая дон. Отпустите кнопку мыши, чтобы установить.
Если вы хотите изменить текст после его создания, вам нужно выбрать слой и снова выбрать инструмент «Текст».Это позволит вам выбрать текст, который вам нужно сделать, чтобы применить какие-либо изменения.
После этого выберите оба слоя, которые относятся к тексту и символу авторского права. Вы делаете это с помощью Shift + щелкните для второго.
Это позволяет перемещать два слоя как один. Поместите их, где хотите.
Если водяной знак слишком бросается в глаза, то есть способ уменьшить его силу. Не снимая выделения с обоих слоев, найдите поле Opacity на панели Layers .
Перемещая ползунок, можно сделать текст и символ более непрозрачными.
Extra Tip — Если вы ищете особый эффект, мы рекомендуем инструмент Bevel & Emboss . Это заставляет текст выглядеть так, как будто он отпечатан или проштампован на вашем изображении.
Это помогает добавить немного изящества, иначе водяной знак может выглядеть немного плоским.
Дважды щелкните слой (любая серая область без текста), и появится всплывающее окно Layer Style .Здесь вам нужно только поставить галочку, чтобы включить стиль. Все параметры в этом окне меняют силу и стиль.
Нажмите ОК , когда закончите.
Водяной знак на изображения в Photoshop — Добавление логотипа
Добавление логотипа немного отличается. во-первых, текстовое поле вообще не используется. Во-вторых, у вас уже должен быть логотип, который нужно «встроить» или перенести в Photoshop.
Есть вещи, которые должны быть у этого логотипа, такие как прозрачный фон и имя файла png.Мы не будем вдаваться в подробности, поэтому предположим, что у вас уже есть готовый файл.
Во-первых, откройте свое изображение. Перейдите в File> Place Embedded .
Вам нужно будет выполнить поиск в папках на рабочем столе, чтобы найти логотип, который вы хотите встроить. После выбора нажмите Поместите .
Логотип может показаться слишком большим. Щелкните и перетащите один угол, чтобы уменьшить его размер. Он должен уменьшиться до того же соотношения, но если это не так, удерживайте Shift одновременно.
Уменьшив размер, поместите его в нужное место на изображении. Если вы хотите разместить его в центре изображения, вам нужно будет найти центр изображения.
Чтобы найти центр изображения, выберите Изображение> Размер изображения и найдите размер Ширина . Половина этого числа, и у вас будет свой центр.
Ширина изображения, которое я использую, составляет 2048 пикселей.
Направляющая — отличный способ показать вам центр вашего изображения.Чтобы сделать его, перейдите в View> New Guide .
Во всплывающем окне выберите Ширина и введите 1024 пикселей . Нажмите ОК .
Выберите слой с логотипом и используйте блоки изменения размера в середине логотипа. Поместите их поверх направляющей, чтобы убедиться, что она находится в центре.
Чтобы переместить логотип, вам нужно выбрать инструмент Move . Вы можете переместить его в сторону с помощью стрелок на клавиатуре.
Чтобы закончить, нужно удалить направляющую. Перейдите в View> Clear Guides .
Сохраните изображение, как обычно, и вот оно.
Как наносить водяные знаки на изображения в Photoshop и Lightroom
Вы видели надписи на изображениях? Знаете, маленькие картинки или слова, на которых написано имя фотографа? Это так называемые водяные знаки. Фотографы часто ставят водяные знаки на свои изображения, чтобы получить должное признание за их работу.Вот несколько способов нанесения водяных знаков на изображения в Photoshop и Lightroom.
Водяные знаки в Photoshop
В Photoshop можно создавать водяные знаки несколькими способами. Вот несколько из них.
1. Текстовый слой
Первый способ — создать текстовый слой. Это отлично подходит для простых словесных водяных знаков. Затем вы можете написать свое имя или название вашей фотобизнеса. Оттуда вы можете настроить непрозрачность по своему усмотрению. Попробуйте настроить режим наложения, чтобы добиться желаемого результата.Чтобы получить тип символа ©; option + g на Mac или Alt + 0169 на ПК.
Нормальный слой наложения с черным шрифтом с непрозрачностью 100%.
Нормальный режим наложения с непрозрачностью 63% черным шрифтом.
Overlay Blending Mode с черным шрифтом с непрозрачностью 100%.
2. Файл логотипа
Если у вас есть логотип, вы можете разместить его на своем изображении. Вы хотите, чтобы у вашего логотипа был прозрачный фон. Обычно это файл PNG, GIF или даже векторная графика.Если вы не уверены, обратитесь к своему разработчику логотипа. Используйте опцию размещения, чтобы разместить свой логотип на изображении. Опять же, вы можете настроить непрозрачность и режимы наложения, чтобы получить желаемый эффект.
Файл PNG с прозрачным фоном. Шаблон в клетку позволяет узнать, что фон прозрачный.
Функция «Поместить» в меню Photoshop CC. Затем вы выбираете файл, который хотите разместить.
Поместите файл и отрегулируйте размер по своему желанию. (Удерживайте клавишу Shift при изменении размера, чтобы сохранить соотношение сторон и пропорции вашего логотипа)
Вы можете снова настроить непрозрачность и режим наложения, чтобы получить желаемый вид.
2а. Сделайте фон вашего логотипа прозрачным, если он еще не
Если у вас есть файл логотипа, у которого нет прозрачного фона, выполните следующие простые шаги, чтобы создать его. Сначала откройте ваш файл в Photoshop. Идите вперед и разблокируйте этот слой (дважды щелкните по нему, затем нажмите Enter).
Фоновый слой заблокирован
Слой теперь разблокирован.
Затем используйте волшебную палочку, чтобы выбрать фон. Если фон не сплошного цвета, выберите изображение вашего логотипа, а затем инвертируйте выделение.Теперь, когда ваш фон выделен, просто вырежьте его. Вы можете сделать это с помощью cmd + x (Mac) или ctrl + x на компьютере с Windows.
Выбрать только фон.
Ваше изображение теперь должно иметь прозрачный фон. Сохраните этот файл как .PNG (JPG не может содержать прозрачность), и все готово.
Там, где вы видите сетку, теперь она прозрачная.
3. Использование кисточки
Чтобы сделать водяной знак еще проще, создайте кисть. Таким образом, вам не придется выполнять эти шаги каждый раз, когда вы хотите нанести водяной знак на свои изображения.
Чтобы создать кисть с написанным вами текстом, вам нужно открыть новый документ в Photoshop. Убедитесь, что у вашего документа прозрачный фон. Введите информацию, которую хотите разместить на водяном знаке. Убедитесь, что он настроен так, как вы хотите, на своих изображениях. Если у вас есть водяной знак в том виде, в каком вы его хотите, перейдите в меню «Изображение»> «Обрезать»> «Прозрачные пиксели». Затем, Edit-Define Brush Preset. Назовите свою кисть, и все готово. То же самое можно сделать и с файлом вашего логотипа.
Это примерные настройки, которые в большинстве случаев работают хорошо. Убедитесь, что ваш фон установлен на «Прозрачный».
Обратите внимание, что шрифт написан очень крупным шрифтом.
Обязательно обрезайте текст водяного знака.
В обрезанном тексте не должно быть места.
Определите вашу кисть в меню редактирования.
Дайте вашей кисти описательное имя.
Обратите внимание, что ваша кисть теперь находится в вашем меню кистей. Вы можете увидеть это внизу справа на этой картинке.
Теперь вы можете использовать свою кисть, как любую другую кисть. Ключ к созданию водяного знака — это создать слой и выбрать кисть, которая является вашим водяным знаком. Простой щелчок закроет ваше изображение водяным знаком. Вы можете настроить размер, непрозрачность и режим наложения по своему усмотрению.
Подробнее о создании кисти для подписи читайте: Как создать кисть для подписи в Photoshop
водяных знаков с использованием Lightroom
Lightroom имеет потрясающую встроенную функцию, которая позволяет добавлять водяные знаки на изображения при экспорте.Чтобы использовать эту функцию, вы должны сначала настроить водяной знак, для этого перейдите в Lightroom> Редактировать водяные знаки.
Вы можете выбрать изображение или текст. Есть несколько различных настроек, которые позволяют настраивать водяной знак по своему усмотрению. Помните, что для достижения наилучших результатов вам нужно использовать файл PNG с прозрачным фоном. Если вы этого не сделаете, у вас будет белая рамка вокруг вашего логотипа. Вам нужно будет сохранить водяной знак и присвоить ему имя.
Для текстового водяного знака просто напишите желаемую информацию в белом поле.Вы можете изменить шрифт, цвет, тень и размер водяного знака. Посмотрите изображение, чтобы увидеть желаемый эффект. Используйте параметр «Якорь» для настройки размещения и параметр «Вставка» для дальнейших настроек.
Шрифт, прозрачность, размер и расположение можно изменить по своему усмотрению.
Убедитесь, что вы используете файл логотипа с прозрачным фоном, чтобы избежать появления этого белого поля. Файлы JPEG не могут иметь прозрачный фон.
Теперь, когда ваш водяной знак настроен, давайте применим его к вашему изображению.Перейти к экспорту и водяным знакам. Здесь вы можете выбрать любой установленный вами водяной знак. Ваше изображение будет экспортировано в желаемое место с выбранным водяным знаком.
На это изображение в Lightroom был нанесен водяной знак с тенью.
Есть ли у вас другие способы добавления водяных знаков к изображениям? Пожалуйста, поделитесь своими советами или своими результатами, используя эти методы, в комментариях ниже.
Создание водяного знака изображения в Photoshop
В недавнем посте я говорил об использовании водяного знака изображения в Lightroom для применения к вашим изображениям.В этом посте я покажу вам, как создать изображение водяного знака для использования.
Этот водяной знак имеет два концентрических круга с текстом между ними и набор волнистых линий, которые напоминают гашение почтовой марки. Водяной знак также имеет слегка гранж-вид.
Чтобы сделать это, начните в Photoshop с изображения размера буквы. Я установил альбомную ориентацию с белым фоном. Это упростит создание черного водяного знака, и я смогу видеть его во время работы.
Добавьте новый слой, выбрав «Слой»> «Новый»> «Слой».Это прозрачный слой, на котором вы разместите круги.
Начните с инструмента «Эллипсис», который разделяет положение в инструментах с инструментом «Прямоугольник» — это инструмент формы — не используйте инструмент «Эллиптическая область».
Убедитесь, что для параметра на панели параметров инструмента установлено значение «Путь», и удерживайте нажатой клавишу «Shift» при перетаскивании круга на экране.
Когда круг окажется в нужном месте, выберите «Окно»> «Пути» для просмотра палитры «Контуры».
Выберите инструмент «Кисть» и выберите кисть.Я использовал жесткую круглую кисть размером примерно 40 пикселей.
Установите черный цвет переднего плана, щелкните рабочий контур в палитре контуров, чтобы выбрать его, а затем щелкните значок «Обвести контур кистью» внизу палитры контуров. Это обводит путь текущей кистью.
Щелкните инструмент «Выбор контура», который разделяет позицию в палитре «Инструменты» с инструментом «Прямое выделение». Нажмите на путь, и он выделит весь путь.
Если маркеры преобразования не отображаются, нажмите Ctrl + T (Command + T на Mac).Удерживая Shift и Alt (Shift и Option на Mac), перетащите внутрь, чтобы создать круг, концентрический с предыдущим кругом.
Повторите процесс выбора кисти, щелкните путь, чтобы он был выбран, и щелкните Обвести контур кистью.
Щелкните инструмент «Выбор контура» и, выделив этот меньший кружок, нажмите Ctrl + T (Command + T на Mac). Удерживая Shift и Alt (Shift и Option на Mac), потяните немного наружу, чтобы создать круговой контур для ввода текста.
Выберите инструмент «Текст» и удерживайте указатель мыши над третьим контуром.
Найдите инструмент для текста, который будет отображаться в виде двутаврового указателя с изогнутой линией через него — это говорит о том, что Photoshop выровняет текст по контуру.
Щелкните один раз, чтобы привязать инструмент «Текст» к траектории. Выберите цвет текста — в моем случае я выбрал черный — и выберите шрифт и размер шрифта — я использовал Myriad Pro — 24 точки. Введите текст для использования — я набрал:
© 2012, Хелен Брэдли — проектант.com —
Чтобы ввести ©, удерживайте Alt и введите 0169.
?
Выделив текст, отобразите палитру символов, выбрав «Окно»> «Символ», и отрегулируйте трекинг, чтобы развернуть текст так, чтобы он полностью охватил фигуру.
Вы можете нарисовать свои собственные линии для линий отмены с помощью инструмента Custom Shape Tool. Сначала создайте новый слой, затем выберите форму волны и на панели параметров инструмента убедитесь, что он установлен на путь.
Перетащите, чтобы сделать кривые линии.
Выберите инструмент «Добавить точку привязки» (он разделяет положение с инструментом «Перо») и щелкните один раз в середине каждого конца пути, чтобы добавить точку.
Выберите инструмент «Прямое выделение», щелкните по одному на только что добавленных опорных точках и нажмите «Удалить» — это разбивает 3 пути пополам, чтобы образовалось 6 путей. Когда якорь выбран, он отображается как темный квадрат с заливкой.
Выберите кисть и черную краску, выберите путь в палитре «Контуры» и щелкните значок «Обводка контура кистью».
Как только вы это сделаете, вы можете добавить эффект гранж.
Начните с скрытия фонового слоя, выберите верхний слой и нажмите Control + Alt + Shift + E, чтобы создать плоский слой с прозрачностью. Скройте все слои, кроме этого верхнего.
Если линии недостаточно темные, продублируйте этот слой несколько раз, и они станут темнее. Затем объедините все эти дублированные слои
Чтобы добавить эффект гранжа, щелкните значок «Добавить маску слоя» в нижней части палитры слоев, чтобы добавить маску к слою.Найдите интересное изображение текстуры для использования, например, это на сайте www.mayang.com/textures.
Установите тот же размер, что и ваше изображение, выбрав «Изображение»> «Изменить размер», снимите флажок «Сохранить пропорции», нажмите «Окно» и щелкните файл изображения, защищенного авторскими правами, чтобы использовать его размеры. Щелкните ОК.
Теперь вернитесь к изображению, защищенному авторскими правами, щелкните маску, чтобы выбрать ее, и выберите «Изображение»> «Применить изображение». В поле «Источник» выберите изображение текстуры (оно не появится в списке, если оно неправильного размера), а затем установите другие параметры в соответствии с вашими предпочтениями, чтобы ваш символ авторских прав выглядел обеспокоенным.Щелкните ОК.
Добавьте новый слой и нажмите Control + Alt + Shift + E для создания плоской версии изображения на этом слое, но с сохранением его прозрачности. Сделайте все остальные слои невидимыми и обрежьте изображение вокруг своей формы.
Затем выберите «Файл»> «Сохранить как» и сохраните его как изображение .PNG для использования в Photoshop или Lightroom в качестве наложения авторских прав.
Если вы выберете верхний слой и нажмете Control + I, вы перевернете его, чтобы получить белую версию изображения, защищенного авторскими правами, которое затем можно сохранить как второй.png файл.
Не забудьте также сохранить свой файл как файл .psd, если вы считаете, что вам может потребоваться внести в него изменения — например, для изменения даты — файл .png сглаживается, поэтому его будет нелегко отредактировать — a .psd файл будет намного проще обновлять.
Как легко создать водяной знак в Photoshop
Значит, вы боитесь, что при публикации ваших изображений в Интернете кто-то может их использовать?
Добавление водяного знака в Photoshop — хороший способ предотвратить кражу фотографий.
Во-первых, позвольте мне сказать вам, что это тема, которая вызывает небольшие споры. Кому-то нравится видеть логотип в углу фотографии, кому-то кажется, что он мешает. Что вы думаете?
Мы увидим, как сделать водяной знак в Photoshop и сделать его как можно менее навязчивым.
Если все сделано правильно, добавление водяного знака к вашим фотографиям — простой способ предотвратить или, по крайней мере, ограничить использование ваших изображений другими людьми, если они не уполномочены на это.Или, по крайней мере, если кто-то собирается его использовать, другие люди увидят, кому принадлежит это изображение.
Примером, который не требует публикации ваших фотографий в социальных сетях, может быть , когда вы хотите отправить изображение (или набор изображений) клиенту для обратной связи.
Если вы хотите запретить им использовать ваши фотографии до того, как работа будет фактически сделана и они не заплатят за нее, вы можете добавить водяной знак в Photoshop для предотвращения любых проблем.
Как нанести водяной знак на фотографии в Photoshop
Сегодня мы рассмотрим несколько различных подходов.
Текстовый водяной знак — это самый простой и понятный способ создать водяной знак для ваших изображений.
В этом случае вы сохраните файл с новым водяным знаком, чтобы его можно было скопировать и вставить для будущей работы.
Интересный способ создать водяной знак в Photoshop — это использовать свой логотип и создать из него собственную кисть .
Этот способ, на мой взгляд, немного умнее. С помощью этого метода вы просто сохраняете свой водяной знак как пользовательскую кисть Photoshop , и он будет доступен во всех создаваемых вами файлах.
Связанный: Как отбелить зубы в Photoshop
Шаг 1 Как сделать водяной знак в Photoshop
Метод текстового водяного знака
Откройте изображение, на которое хотите нанести водяной знак, и создайте новый слой.
С помощью текстового инструмента добавьте символ авторского права (©) и название вашей компании или свое имя.Тебе решать.
Вот и все, мы увидим, где разместить водяной знак позже.
Пользовательский метод кисти для рисования
Создайте новый файл с большим разрешением, вы всегда можете уменьшить его позже. Скопируйте и вставьте свой логотип. Оптимальное решение — если у вас черный логотип на белом фоне. Очевидно, что вам не нужно создавать новый файл, вы можете просто открыть файл, содержащий ваш логотип.
Просто убедитесь, что размер вашего изображения достаточно большой, чтобы вы могли применить его к изображениям с высоким разрешением, если это необходимо.Для изображений меньшего размера вы всегда можете уменьшить масштаб. Для удобства предположим, что файла размером 1000 × 1000 пикселей с разрешением 300 пикселей / дюйм более чем достаточно.
Теперь в меню Edit выберите Define Brush Preset…
Edit> Define Brush Preset…
Дайте название вашей новой кисти, чтобы вы могли найти его позже. Нажмите Enter.
Готово. Вы можете начать рисовать с помощью недавно созданного водяного знака Photoshop.
Шаг 2 Как и где разместить водяной знак на фотографии
Как правило, размещает водяной знак так, чтобы не испортить ваше изображение и не отвлечь внимание от вашего основного объекта.
Также, если вам действительно нужно добавить водяной знак, убедитесь, что он не теряется на фотографии.
Например, если вы отправляете свою работу клиенту, а это еще не окончательная работа , вы можете разместить водяной знак прямо в середине изображения . Давайте посмотрим, как сделать его менее навязчивым.
В противном случае мне нравится видеть его в углу, а использовать ваш водяной знак в качестве подписи для ваших изображений . Немного похоже на картину.
Размещение вашего текстового водяного знака
Если вы отправляете изображения своим клиентам, очень важно знать, как создать водяной знак в Photoshop.
В этом случае убедитесь, что вы отправили фотографию, которая все еще видна.
Эффективный метод, используемый многими, заключается в применении эффекта скоса и тиснения и уменьшения непрозрачности для более тонкого водяного знака.
Для размещения ранее созданного текстового водяного знака:
- Откройте фотографию
- Создайте новый слой
- Скопируйте и вставьте текстовый водяной знак
- Примените эффект скоса и тиснения
- При необходимости уменьшите непрозрачность
Вы также можете создать водяной знак прямо на изображении, не копируя его из другого файла.
Размещение пользовательского водяного знака кисти
- Откройте фотографию
- Создайте новый слой
- Выберите инструмент «Кисть»
- Теперь найдите новую кисть с водяным знаком. Он должен быть последним в списке.
Теперь вы можете начать рисовать водяной знак на новом слое.
Поскольку он находится на новом слое, вы можете перемещать его, настраивать размер и добавлять наложение цвета с помощью параметров наложения.
Хороший трюк — затем изменить режим наложения на что-то вроде overlay для получения красивого и элегантного эффекта.Если вместо этого вы хотите использовать цвет, убедитесь, что вы выбрали цвет, присутствующий в изображении, в соответствии с цветовой палитрой изображения.
Автоматически добавлять водяные знаки на изображения в Photoshop
После того, как вы определились, какой метод вы предпочитаете. Фактически вы можете создавать экшены в Photoshop и применять их к набору изображений по вашему выбору, не открывая каждый файл один за другим и делая это вручную.
Обратной стороной этого подхода является то, что вы можете выбрать только одно положение для водяного знака, и он будет применяться к одному и тому же положению для всех изображений в вашем наборе.
Заключение
Узнайте, как создать водяной знак в Photoshop, чтобы он не был навязчивым и не ухудшал качество изображения.
Я считаю, что если я загружаю свои фотографии в Интернет, я обычно не боюсь, что другие люди их используют. Для меня большая честь, если одна из моих фотографий используется где-то еще.
Но я понимаю, что у всех разные мнения и потребности. Во многих случаях использование водяного знака действительно необходимо. , поэтому я надеюсь, что вы найдете это короткое руководство полезным!
Начните экспериментировать с различными подходами и дайте мне знать, какой из них вы предпочитаете.
Я был бы очень признателен, если бы вы помогли мне расширить круг моих читателей, чтобы я мог создавать больше подобных руководств. Поделитесь этой статьей со своими друзьями прямо сейчас. Спасибо!
Стефано Кайони — фотограф из Сиднея, Австралия. Основатель и редактор Pixinfocus, его страсть к фотографии помогает ему исследовать новые места и жить в новых приключениях. Благодаря фотографии он восстановил связь с природой и смог путешествовать по миру и фотографировать одни из самых красивых мест на Земле.
Лучший способ нанести водяной знак на изображения в Photoshop
Зачем нужны водяные знаки?
Многие спрашивали нас о том, как лучше всего использовать водяные знаки для ваших изображений в Photoshop. С ростом количества блогов и таких сайтов, как Pinterest и Tumblr, защита ваших изображений становится все более важной. Размещение водяного знака на ваших изображениях — отличный способ сообщить людям, кто владеет правами на фотографию.
Как создать собственную кисть для водяных знаков в Photoshop
Лучший способ нанести водяной знак на фотографии — создать специальную кисть.Это может показаться сложным, но в этом эпизоде вы увидите, насколько это просто.
Вы можете начать с вашего логотипа на простом белом фоне. Если ваш логотип не в оттенках серого, выберите «Изображение»> «Коррекция»> «Обесцветить». Ваша цель состоит в том, чтобы ваш логотип был черным, а фон — белым. Вы также можете использовать свою подпись, отсканировав (с помощью сканера) белый лист бумаги с вашей подписью.
Убедитесь, что ваш логотип имеет достаточно высокое разрешение, чтобы хорошо отображаться на ваших фотографиях.Мы рекомендуем размер изображения от 500 до 1000 пикселей. Таким образом, если вам нужно уменьшить масштаб вашего логотипа, вы не потеряете качество.
Когда у вас есть документ размером 500–100 пикселей с белым фоном и вашим логотипом по центру, самое время превратить его в специальную кисть. Просто перейдите к Edit> define brush preset. Дайте своей кисти имя, которое вы запомните, и все!
В качестве бонуса мы покажем вам, как открыть диспетчер наборов кистей и переместить ваш логотип (водяной знак) в начало списка кистей.Таким образом, когда вы щелкнете правой кнопкой мыши с помощью инструмента «Кисть», ваш логотип будет первым вариантом.
Использование специальной кисти
Нет ничего проще, чем использовать ваш логотип в качестве нестандартной кисти. Нажмите «B» для инструмента «Кисть» и щелкните правой кнопкой мыши. Выберите свой логотип из списка. Если вы выполнили наши действия с Preset Manager, он будет впереди.
Выберите цвет и поместите свой логотип на новый слой. Вы можете изменить размер кисти так же, как и размер обычной кисти. Открытые и закрытые скобки «[,]« сделают вашу кисть больше и меньше.
В качестве бонуса попробуйте использовать цвет из вашего изображения в качестве цвета кисти. Так ваш логотип будет менее навязчивым. Вы также можете использовать режимы наложения, чтобы ваш логотип сливался с вашим изображением.
Будущее с водяными знаками
После создания собственной кисти нет необходимости повторять эти шаги снова. Ваша собственная кисть сохраняется в ваших настройках Photoshop и даже может быть экспортирована.
В следующий раз, когда вы захотите добавить водяной знак, просто возьмите инструмент «Кисть», выберите свой логотип и щелкните!
Как добавить водяной знак в Photoshop — PhotoMarksApp.com
В современную эпоху, когда плагиат распространился как лесной пожар, нанесение водяного знака необходимо для защиты ваших изображений от несанкционированного использования. Более того, это способ для вас, как профессионального фотографа или фотографа-любителя, получить должное признание за свою работу.
Создание водяного знака в Photoshop — процесс далеко не сложный. Напротив, это довольно легко сделать и отнимает у вас совсем немного времени. Программное обеспечение Adobe предоставляет в наше распоряжение несколько способов добавления водяных знаков к нашим изображениям, и в этом конкретном руководстве мы подробнее рассмотрим два из этих популярных методов.
1. Создайте текстовый слой
Первый и самый простой метод заключается в создании простого текстового слоя. Вот как это сделать:
Шаг 1. Введите текст
Откройте изображение, на которое вы хотите нанести водяной знак, в Photoshop. Выберите инструмент Текст и начните вводить текст. Это может быть что угодно, от вашего имени, названия вашей компании до адреса вашего личного веб-сайта.
Шаг 2 — Настройте шрифт и размещение
После того, как вы ввели текст, вы можете начать экспериментировать с типом, размером или цветом шрифта.Пробуйте разные варианты, пока не найдете подходящую комбинацию. Затем решите, где вы хотите разместить водяной знак. Рекомендуемый вариант — поместить его в такое место, где оно не закрывает ваше основное изображение, например в правом нижнем углу.
Шаг 3 — Применение специальных эффектов
Если вы хотите придать водяному знаку интересный вид, вы можете поиграть с параметрами наложения. Вы можете применить эффект Bevel & Emboss для более трехмерного внешнего вида, отбросить тень, внешнее / внутреннее свечение, добавить обводку и многое другое.Это интересная часть процесса, потому что у вас есть возможность опробовать столько образов, сколько вы хотите для своего водяного знака. Просто настраивайте эти параметры, пока не будете полностью удовлетворены, ограничений нет.
Шаг 4. Отрегулируйте непрозрачность
Если вы, как и многие, стремитесь к незаметному водяному знаку, то лучше всего внести определенные исправления, например настроить прозрачность. Это сделает ваш текстовый водяной знак менее заметным, позволяя зрителю сосредоточиться на самой фотографии.Так что уменьшайте уровень непрозрачности, пока не получите желаемый аспект.
2. Создайте кисть водяного знака
Второй метод, к которому вы можете прибегнуть для добавления авторских прав к фотографии, включает использование инструмента Brush . Это на самом деле упростит вашу работу, так как вам не придется выполнять предыдущие шаги каждый раз, когда вы хотите добавить водяной знак на свои фотографии.
Шаг 1. Создайте новый документ
Чтобы открыть новый документ, выберите Файл> Новый . Появится новое окно с парой опций, на которые нужно обратить внимание.
Дайте ему описательное имя, например, Водяной знак. Теперь самое важное — убедиться, что ваш новый документ имеет прозрачный фон, поэтому выберите Transparent в разделе Background Contents окна. Выберите нужный размер, скажем, 800 x 600 пикселей, и нажмите кнопку ОК.
Шаг 2. Введите текст
Этот шаг не требует пояснений. Все, что вам нужно сделать, это выбрать инструмент Type и ввести текст, для которого вы хотите использовать водяной знак.
Шаг 3. Настройте как хотите
На этом этапе вы можете проявить творческий подход и настроить водяной знак Photoshop по своему вкусу. Выбирайте шрифт, размер или цвет по своему вкусу. Применяйте специальные эффекты, такие как Bevel & Emboss, отбрасывайте одну или две тени, добавляйте внутреннее или внешнее свечение — возможностей много.
Шаг 4. Обрежьте изображение
После того, как вы установили окончательный формат текста, вам нужно уменьшить изображение до его размера. Для этого перейдите в Image> Trim , а затем отметьте Transparent Pixels .
Шаг 5 — Превратите его в кисть
Чтобы превратить наше изображение в кисть, нам нужно перейти в меню Edit> Define Brush Preset . Задайте соответствующее имя для созданной кисти и нажмите ОК.
Шаг 6 — Выберите новую кисть
Откройте в Photoshop изображение, на которое вы хотите нанести водяной знак, и создайте новый слой, щелкнув значок «новый слой» , расположенный в нижней правой панели. Теперь выберите инструмент Brush и перейдите в строку меню Brush Preset .Прокрутите вниз, чтобы найти недавно созданную кисть.
Шаг 7. Нанесите водяной знак на изображение
Перед добавлением водяного знака внесите некоторые последние изменения. Установите цвет кисти с помощью палитры цветов и настройте непрозрачность кисти по своему вкусу. Теперь, когда все настроено, вы можете применить это к изображению.
Кисть для водяных знаков легко сделать с помощью Photoshop Elements
Кисть для водяных знаков в Photoshop Elements
С помощью Photoshop Elements можно создать кисть для водяных знаков .Его быстро и легко настроить, и как только вы его создадите, все, что вам нужно сделать, это щелкнуть один раз на любой фотографии, чтобы Водяной знак это.
Нажмите на видео ниже, чтобы посмотреть , а затем выполните шаги письменного руководства под видео.
Водяной знак — это тонкий символ, встроенный прямо в фотографию, который показывает, что он принадлежит вам. Часто это просто символ авторского права с вашим именем или названием вашей компании.Вот пример:
Помогает запретить другим пользователям использовать ваши фотографии без вашего разрешения . Законное беспокойство, когда вы размещаете фотографию в сети. Будь то на Facebook или где-то еще.
Если вы посмотрите это руководство, оно выглядит довольно длинным. Не позволяйте этому напугать вас !
Создание кисти фактически завершено на первых трех шагах . Остальные шаги объясняют , как использовать его на ваших фотографиях. Это действительно довольно быстро.Я просто дал множество деталей и изображений , чтобы вы могли понять Точно , как это сделать.
Итак, приступим!
ШАГ 1 — СОЗДАЙТЕ НОВЫЙ ПУСТОЙ ДОКУМЕНТ.
Перейдите в меню «Файл» и выберите « Создать> Пустой файл… «.
В появившемся диалоговом окне введите имя в поле имени . Я назвал свой «Водяной знак».
Измените поля ширины и высоты на пиксели, используя раскрывающиеся меню справа от полей. Для поля ширины я использовал 1000 пикселей , что довольно широко.
Причина, по которой я делаю его таким широким, заключается в том, что если вам нужно изменить его размер, когда вы используете его на фотографии, вам не нужно увеличивать его, потому что он может выглядеть искаженным. Лучше уменьшить его при изменении размера.
Для поля высоты введите 200 пикселей .
Поскольку это для Интернета, не обязательно иметь высокое разрешение, поэтому я просто использую 72 пикселя на дюйм .
Нажмите ОК .
ШАГ 2 — ВВЕДИТЕ ИНФОРМАЦИЮ.
Щелкните инструмент Horizontal Type Tool на панели инструментов, чтобы выбрать его.
Переместите курсор в рабочее пространство, нажмите и перетащите по диагонали сверху / слева в нижний / правый угол, чтобы создать текстовое поле на новом текстовом слое.
Сделайте его почти таким же широким, как ваш документ, но не беспокойтесь о его размере, вы просто создаете текстовое поле. Когда вы отпустите кнопку мыши, у вас появится текстовое поле, а курсор будет в верхнем / левом его углу.
Теперь вы можете печатать. На данном этапе не беспокойтесь о шрифте или размере шрифта.
Сначала введите символ авторского права (©) . На ПК вам нужно набрать Alt + 0169 и с цифровой клавиатуры ввести числа . На Mac нажмите Option + G . Теперь добавьте пробел и введите свое имя или название компании или что угодно. Если ваш шрифт переходит на вторую строку, и вы хотите, чтобы все было на одной строке, просто продолжайте печатать, и мы исправим это через минуту.
Выберите свой тип, нажав Control + A , если вы работаете на ПК .Если вы используете Mac , нажмите Command + A . Подойдите к панели параметров и выберите шрифт, в котором должна быть ваша подпись. Я собираюсь использовать Arial. Щелкните зеленую галочку , расположенную справа от панели параметров, чтобы подтвердить выбор шрифта.
Хорошо, если у вас получилось две строки Type, давайте посмотрим, как мы можем разместить все это в одной строке. Нам нужно выбрать шрифт меньшего размера.
Щелкните один раз в любом месте текста с помощью инструмента «Текст», чтобы поместить курсор в поле «Текст».Теперь нажмите Control + A (ПК) или Command + A (MAC) , чтобы снова выбрать тип.
Снова перейдите на панель параметров . В третьем поле от левого края панели параметров будет номер с буквами «pt» после него. Pt означает Point и является единицей измерения шрифтов.
Щелкните крошечный треугольник справа от этого поля, и вы увидите различные размеры шрифта на выбор.
Если у вас сейчас выбрано 60 pt, выберите 48 pt и посмотрите, сделает ли ваш шрифт достаточно маленьким, чтобы поместиться на одной строке.Если нет, перейдите к следующему наименьшему размеру, который в нашем примере будет 36 pt. Продолжайте идти вниз, пока весь ваш Type не окажется в одной строке. Щелкните зеленую галочку справа, чтобы принять.
ШАГ 3 — СОЗДАЙТЕ КИСТЬ.
Нажмите Control + A (ПК) или Command + A (MAC) , чтобы выбрать слой типа. Вы увидите мигающие пунктирные линии или «Марширующие муравьи» , появившиеся по краям окна вашего документа, указывая на выделение .
Перейдите в меню редактирования и выберите Определить кисть из выделенного… . Появится диалоговое окно.
Дайте своей кисти имя в диалоговом окне. Я назову свой водяной знак . Нажмите ОК .
Вы создали кисть для водяных знаков , , которую можно использовать на любой фотографии, открываемой в Elements!
Закройте документ , не сохраняя его. Не волнуйтесь, вы действительно создали новую кисть, вы МОЖЕТЕ нажать кнопку «Не сохранять».Мы сохраним его на следующем шаге.
ШАГ 4. СОХРАНИТЕ ЩЕТКУ.
Начните этот шаг с создания новой папки на вашем компьютере , в которую вы можете сохранить новую кисть. Я назвал свою новую папку Watermark Brush.
Перейдите в панель инструментов и выберите инструмент «Кисть » , щелкнув по нему.
Подойдите к панели параметров и щелкните маленькую стрелку в правом верхнем углу панели настроек кисти. Вы должны найти свою новую кисть для подписи внизу списка предустановок.
Вы могли ожидать увидеть имя, которое мы дали ему на шаге 3 (водяной знак , ). Но это не так.
Вместо этого называется какой-то номер. Это число и есть диаметр кисти. Вы увидите присвоенное ему имя, если наведите на него курсор .
Щелкните двойную стрелку, чтобы отобразить всплывающий список. Дойдите до конца списка и выберите Сохранить кисти …
В появившемся диалоговом окне перейдите к новой папке, которую вы создали в начале этого шага, и дайте ей имя в поле «Сохранить как».
Поскольку при этом сохраняется весь набор, а не только новая кисть, я назвал свою BasicWithWatermark, так что этот новый набор будет состоять из всех основных кистей с добавлением новой кисти для водяных знаков.>
Есть способ сохранить только одну Кисть, но это становится довольно сложно, и я считаю, что это работает нормально.>
Нажмите «Сохранить» .
ШАГ 5 — ЗАГРУЗИТЕ ЩЕТКУ.
Теперь, когда вы захотите использовать кисть для водяных знаков , вы можете сначала убедиться, что инструмент «Кисть» активен, а затем перейти к панели параметров .Нажмите на Brush Preview или маленькую стрелку рядом с ним, чтобы отобразить все кисти, а затем нажмите на Двойные стрелки и выберите Загрузить кисти из всплывающего списка.
Перейдите к вашему набору кистей New Brush Set и нажмите Load , и вы увидите его в окне предварительного просмотра кисти (внизу списка).
ШАГ 6. СОЗДАЙТЕ НОВЫЙ СЛОЙ ДЛЯ ВАШЕГО ВОДЯНОГО ЗНАКА.
Откройте фотографию в Elements, на которую вы хотите нанести водяной знак.
Теперь перейдите на панель слоев . Он должен быть в правой части вашего окна. Если вы его не видите, перейдите в меню Window и выберите Layers .
Щелкните значок Добавить новый слой , это квадрат со скрученным углом. Это добавит новый пустой слой с именем Layer 1 над фоновым слоем, на который вы сможете поместить свою подпись .
ШАГ 7 — ВЫБЕРИТЕ ЦВЕТ СВОЕЙ НОВОЙ ЩЕТКИ.
Перейдите на панель инструментов и выберите инструмент «Кисть», щелкнув по нему.
Убедитесь, что для цветов переднего плана и фона заданы цвета по умолчанию: Черный и белый . Вы можете сделать это, нажав на клавиатуре букву « D ». Цвета переднего плана и фона представлены двумя перекрывающимися квадратами в нижней части панели инструментов. Цвет переднего плана — это квадрат сверху, а цвет фона — квадрат под ним. Каким бы ни был ваш цвет переднего плана, именно этот цвет ваша кисть будет рисовать с помощью .
Вы можете переключать цвета, нажимая на клавиатуре букву « X ». Он действует как своего рода переключатель для переключения цветов переднего плана и фона.
Сделайте свой цвет переднего плана черным, если вы помещаете свою подпись на светлый участок фотографии, и сделайте его белым, если он выходит на более темную область.
ШАГ 8 — ДОБАВЬТЕ ВОДЯНОЙ ЗНАК И ОТРЕГУЛИРУЙТЕ.
Теперь все, что вам нужно сделать, это щелкнуть один раз в той области фотографии, где вы хотите поставить подпись, и Вуаля, у вас есть фотография с водяными знаками !
Как только я щелкаю свой водяной знак с помощью инструмента «Кисть», я нажимаю букву «V», чтобы переключиться с инструмента «Кисть» на инструмент «Перемещение» . Если вы оставите инструмент «Кисть» активным, вы по-прежнему будете видеть контур своего водяного знака всякий раз, когда ваш курсор находится в активной рабочей области, и это может сбивать с толку и отвлекать.
На этом этапе вы можете изменить размер, повернуть и уменьшить его, если хотите..
Чтобы изменить размер и / или повернуть подпись, перейдите в меню изображения и выберите «Преобразовать»> «Свободное преобразование ». Вокруг вашей подписи появится ограничивающая рамка. Чтобы изменить размер, щелкните и перетащите любой из маркеров в четырех углах ограничивающей рамки.
Чтобы повернуть его, наведите указатель мыши на внешнюю сторону любого из углов ограничивающей рамки. Когда вы увидите значок изогнутой стрелки, просто щелкните и перетащите вверх или вниз до нужного угла. Щелкните зеленую галочку, чтобы применить изменения.
ШАГ 9 — УМЕНЬШИТЕ ОТКРЫТОСТЬ.
Вернитесь на панель слоев и убедитесь, что у вас выбран слой водяного знака, щелкнув по нему один раз. В правом верхнем углу панели слоев находится поле «Непрозрачность». Щелкните и перетащите ползунок для поля «Непрозрачность» влево, чтобы понизить непрозрачность вашего водяного знака до любого значения, подходящего для области, которую вы разместили на фотографии.
Вы, вероятно, не хотите, чтобы он был слишком темным, иначе он может отвлекать от фотографии, но вы хотите оставить его достаточно темным, чтобы его можно было читать.Теперь вы можете перейти в меню «Файл» и выбрать Сохранить для Интернета… .
В диалоговом окне выберите JPEG и Максимум и нажмите ОК .
.