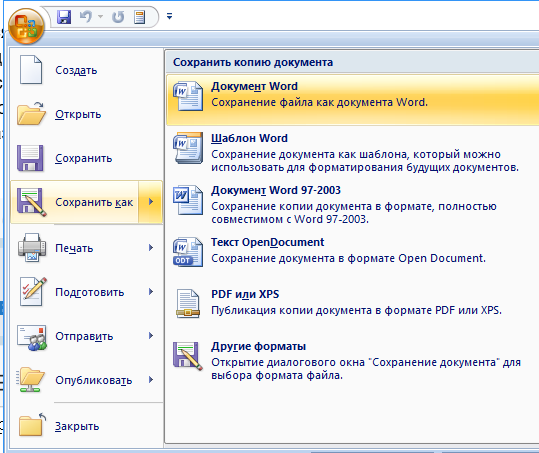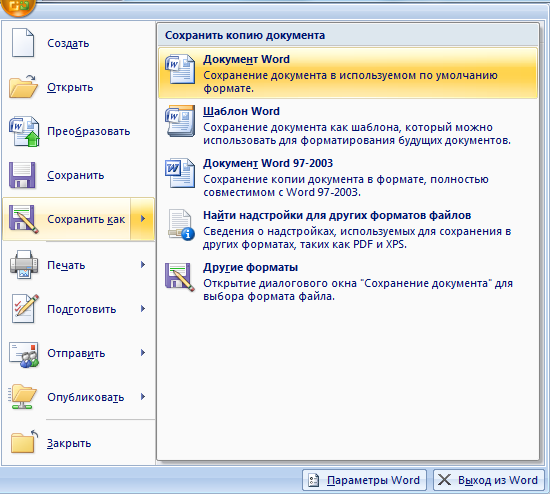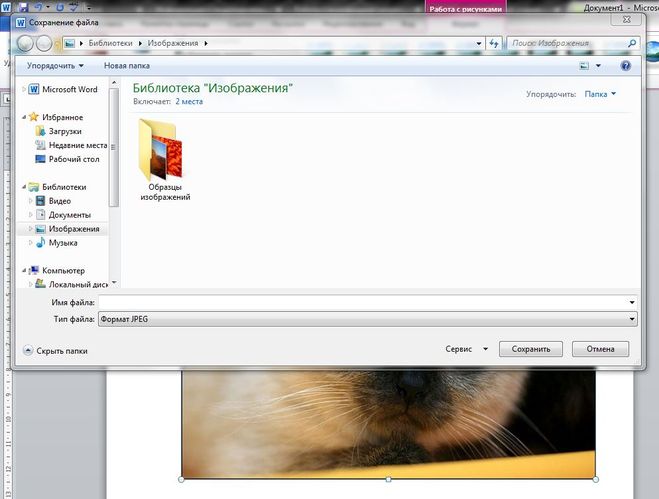Как сохранить картинки из Word
Содержание статьи
Как вытащить картинку из Ворда и сохранить в jpg
В уже готовом документе Microsoft Word могут быть различные изображения, которые могут понадобиться и для других целей. Поэтому и возникает необходимость извлечения подобной информации в отдельные графические файлы.
Система-Платформа Дистанционного Обучения edumap.kz Объедините уроки в программу обучения прямо в системе дистанционного обучения. Вы можете настроить порядок прохождения уроков и условия завершения программы. Всю теорию возможно разбить на главы, главы на части. Формат ввода теории: текст, изображения, видео, аудио файлы, PDF файлы, SCORM пакеты
Вариантов решения задачи несколько.
Самый простой способ получить картинку из документа – это сделать из нее скриншот.
Скопировать содержимое экрана можно стандартной клавишей Print Screen (в буфере обмена будет весь экран) или сочетанием Ctrl + C (в буфере обмена будет только изображение).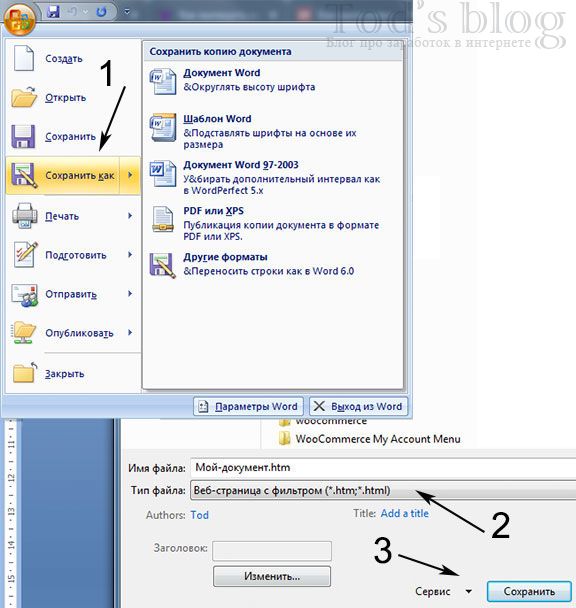
gembla.net лучшие партнерские программы
В последних версиях Windows есть встроенное приложения для создания скриншотов – Ножницы (Snipping Tool). Эта программа позволяет выбрать режим обведения контура (прямоугольный, произвольный).
При нажатии кнопки «Новый» (New) нужно выделить нужную часть снимка. Приложение имеет простой функционал для редактирования изображения и сохранение в форматы *.png, *.gif, *.jpeg.
2.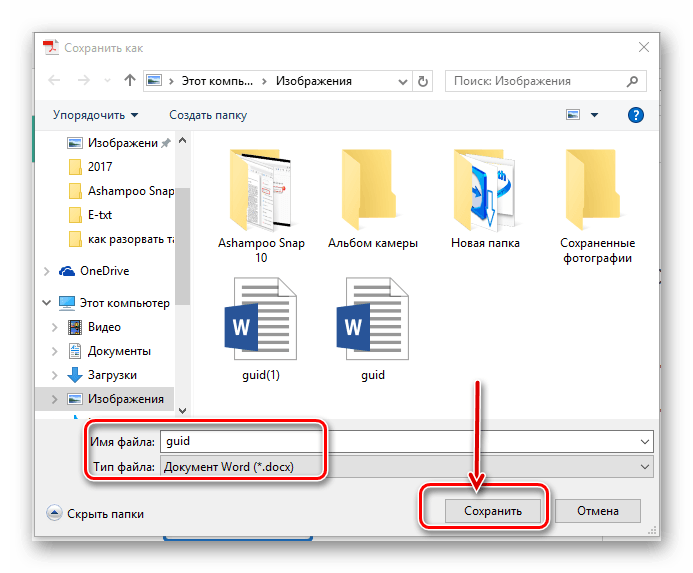 Функционал Word в последних версиях.
Функционал Word в последних версиях.
В версиях Microsoft Word 2010 и Microsoft Word 2013 предусмотрено штатное сохранение изображений через контекстное меню «Сохранить как рисунок».
При выборе этого пункта открывается стандартное диалоговое окно сохранения файла с выбором формата.
3. Сохранение документа Word как WEB-страницы.
Если документ с изображением сохранить в формат «Веб-страница», то к основному *.htm файлу прилагается каталог, в котором будут сохранены и графические файлы. Одна и та же картинка из документа будет в двух jpg-файлах разного размера.
4. Открытие документа Word с помощью архиватора.
Документ Microsoft Word формата *.docx очень близок к заархивированному файлу по своей структуре. Если его открыть с помощью программ для архивирования (например, WinRAR или 7-Zip), то так же можно получить отдельный графический файл.
Через контекстное меню *.docx распаковывается в указанный каталог, в котором нужные изображения будут в подкаталогах word/media.
5. Открытие документа Word с помощью файлового менеджера.
Такие приложения, как Total Commander или Far, позволяют открывать *.docx, как архив. Выбрав нужный файл, необходимо нажать сочетание клавиш Ctrl + PageDown. После этого будут доступны подкаталоги word/media.
6. Использование диспетчера рисунков.
В последних версиях в пакет Office добавлено еще одно приложение – Picture Manager для работы с изображениями.
Если в документе Word выделить картинку и скопировать ее сочетанием клавиш Ctrl + C, то из буфера обмена ее можно вставить в программу «Диспетчер рисунков» через контекстное меню или сочетание клавиш Ctrl + V.
Для сохранения изображения нужно воспользоваться меню «Экспортировать рисунки». Откроется дополнительное меню для указания формата и имени файла, размера изображения, рабочего каталога.
Как вытащить картинки из Ворда в Paint
Вы можете сохранить картинки из Word, скопировав их по отдельности в стандартный графический редактор Paint, который входит в состав операционной системы Windows.
Для сохранения картинки в графическом редакторе Paint, вам нужно будет кликнуть по рисунку правой кнопкой мыши, а затем выбрать пункт контекстного меню «Копировать», или нажать на клавиши клавиатуры «Ctrl» + «C».
Откройте программу Paint.
Затем кликните в окне программы правой кнопкой мыши. С помощью пункта контекстного мню «Вставить», или при помощи клавиш клавиатуры «Ctrl» + «V», вставьте картинку в окно программы Paint.
Далее, из окна программы Paint, вы можете сохранить изображение в необходимом графическом формате на своем компьютере.
открытие картинки в paint
Сохранение изображений из Ворда в Microsoft Office Picture Manager
Для сохранения изображений из Ворда можно использовать программу Microsoft Office Picture Manager, которая входит в состав пакета Microsoft Office.
Скопируйте картинку в программе Word, а затем вставьте ее в окно программы Microsoft Office Picture Manager.
Далее нажмите на ссылку «Экспортировать рисунки», которая находится в правой части окна программы.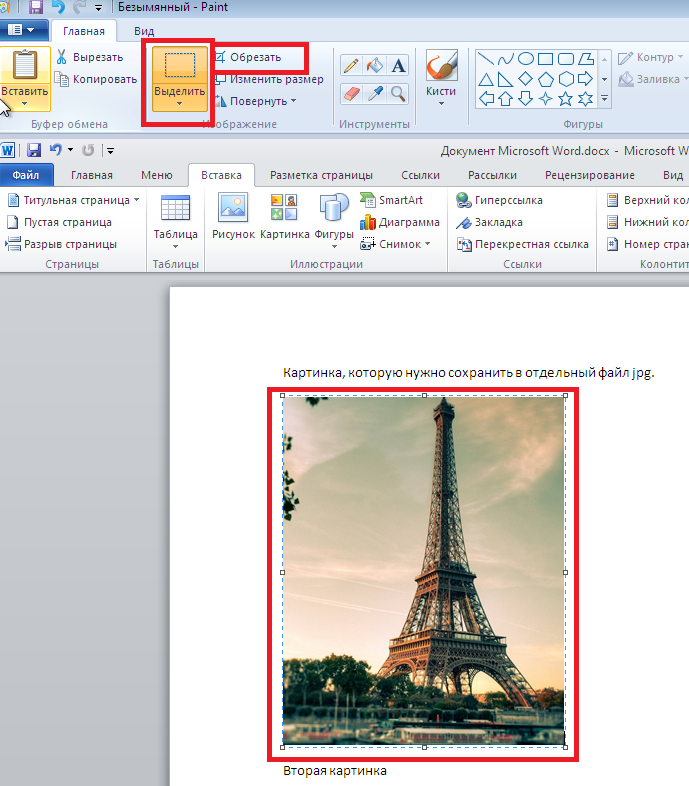
Выберите формат, имя и папку для сохранения рисунка, а затем нажмите на кнопку «ОК».
После этого, картинка будет сохранена в папке на вашем компьютере.
Сохранение рисунка из Word в PowerPoint
Вы можете сохранить рисунок из Word на свой компьютер при помощи программы Microsoft PowerPoint, которая входит в пакет Microsoft Office.
Скопируйте изображение из документа Ворд.
Откройте программу PowerPoint, а затем вставьте картинку в окно программы.
Далее кликните по изображению правой кнопкой мыши, в контекстном меню выберите пункт «Сохранить как рисунок…».
сохранить как рисунок
В модальном окне Проводника выберите место для сохранения картинки на своем компьютере.
Как сохранить картинку из Ворда
Каждый хоть раз сталкивался с ситуацией, когда открыв документ в текстовом редакторе MS Word, хочется сохранить картинки из него на компьютер или ноутбук. Потом их можно добавить куда-нибудь, обработать в любом редакторе (обрезать, изменить контрастность и яркость и прочее) или это будет просто красивый файл на компьютере.
В данной статье мы рассмотрим различные способы, используя которые можно сохранить изображения с Ворда на компьютер. Сохранять можно по одной, а можно вытащить сразу все картинки из документа. Давайте подробнее обо всем.
Как вытащить картинку
Если у Вас установлен Word 2010, 2013 или 2016, тогда сохранять можно напрямую из данного редактора через контекстное меню. В более ранних версиях, 2003 и 2007, такой возможности нет.
Откройте файл, найдите в нем картинку и кликните по ней правой кнопкой мышки. Откроется контекстное меню, в котором выберите пункт «Сохранить как рисунок» .
Далее выберите папку на компьютере, где будет сохранен рисунок, в примере это «Рабочий стол» . Назовите его. В поле «Тип файла» из выпадающего меню выберите подходящий формат и нажмите «Сохранить» .
В результате, рисунок появится на компьютере в выбранном формате.
Данный способ простой, но если у Вас 40 изображений и нужно их все сохранить, тогда он займет много времени. В этом случае лучше воспользоваться одним из ниже описанных способов.
В этом случае лучше воспользоваться одним из ниже описанных способов.
Пересохранив документ
Достать сразу все изображения из Ворда можно, сохранив файл с другим расширением. Для этого откройте нужный и перейдите на вкладку «Файл» вверху. Потом нажмите «Сохранить как» .
Через открывшийся Проводник выберите место на компьютере, в примере Рабочий стол. Имя файла можете не менять, а вот в поле «Тип файла» выберите из выпадающего списка «Веб-страница» . Затем нажмите «Сохранить» .
У Вас будет сохранен данный документ, как веб-страница, и одна папка с дополнительными файлами. Названия у них одинаковые, только у папки в конце дописано «.files» .
В ней Вы увидите все необходимые картинки. Называются они «image001» – вместо 001 будет номера рисунков по порядку. Можете переместить их в любую другую папку на компьютере.
Сохраняем картинку на компьютер через архиватор
У каждого пользователя ПК на компьютере установлен какой-нибудь архиватор – WinRAR, 7ZIP.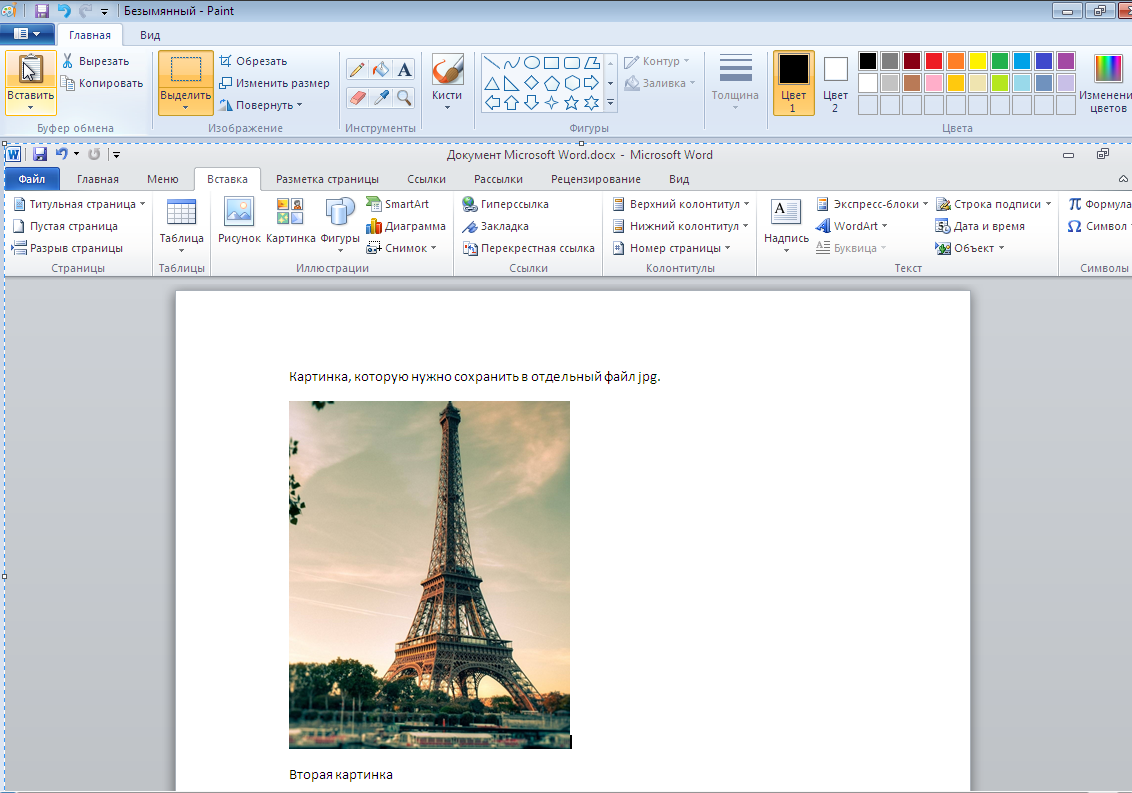 Им также можно воспользоваться и в нашем случае.
Им также можно воспользоваться и в нашем случае.
Кликните по документу правой кнопкой мышки и выберите из контекстного меню «Открыть с помощью» . Дальше нажмите на установленный у Вас архиватор, в примере это WinRAR archiver. Если в списке архиватора нет, тогда нажмите «Выбрать программу» , и найдите его в открывшемся списке установленных программ.
Выбранный файл откроется в виде архива. Зайдите в папку «word» .
Затем кликните по «media» .
Именно в этой папке находятся все рисунки из документа.
Сохраняем изображения через Total Commander
Если Вы привыкли вместо Проводника Windows использовать программу Total Commander, тогда и она может помочь в быстром извлечении изображений.
Используя Total Commander, найдите нужный файл, выделите его, кликнув по нему один раз мышкой, и нажмите комбинацию Ctrl+PgDn .
Дальше зайдите в папку «word» .
Потом найдите «media» .
Здесь будут все нужные изображения из выбранного документа. Переименовывайте их и сохраняйте в любую другую папку.
Переименовывайте их и сохраняйте в любую другую папку.
Сохраняем картинку с помощью Paint
Если из Ворда нужно достать изображение в каком-то определенном формате: jpeg, gif, bmp, тогда можно воспользоваться графическим редактором Paint, который есть на каждом компьютере с ОС Windows.
Данным способом можно сохранять картинки на компьютер по одной. И пользоваться им уместно, если у Вас установлен MS Word 2003 или 2007. Если установлена более новая версия текстового редактора, тогда воспользуйтесь первым описанным способом (он также позволяет выбрать желаемый формат для сохраняемой картинки).
Откройте файл с нужным изображением, выделите его и нажмите по нему правой кнопкой мышки. Дальше выберите из контекстного меню «Копировать» .
Теперь нужно открыть Paint. Нажмите «Пуск» – «Все программы» – «Стандартные» . В папке «Стандартные» вверху кликните по «Paint» .
Когда откроется окно редактора, нажмите на стрелочку под кнопкой «Вставить» и выберите из открывшегося списка соответствующий пункт.
Когда изображение будет вставлено в Paint, кликните на синюю кнопку вверху слева и наведите курсор мышки на пункт «Сохранить как» . Откроется небольшой список, в котором выберите подходящий формат для сохранения картинки.
В следующем окне выберите место на компьютере для сохранения картинки, дайте ей название и проверьте выбранный формат в поле «Тип файла» . Затем нажмите «Сохранить» .
Как видите, способов для сохранения изображений из документа Ворд достаточно много. Выбирайте тот, который подойдет именно Вам – сохраняйте по одной картинке или все сразу, также учтите установленную у Вас версию текстового редактора.
Как из Ворда вытащить картинку в jpg
Порой во время работы с текстовым редактором возникает желание завладеть картинкой, установить её на рабочий стол или использовать в другом документе. Для этого нужно сохранить картинку из Ворда в jpg формате. Сделать сохранение рисунка помогут нижеприведённые способы.
Сохранение посредством контекстного меню
Вытащить фото из Ворда можно следующими шагами:
- Нажмите по картинке;
- Кликните правой кнопкой мыши;
- Во всплывающем вспомогательном меню нажмите по «Сохранить как рисунок»;
- В новом окне укажите место, куда сохранить картинку, к примеру, «Рабочий стол».
 Далее дайте название изображению в поле «Имя файла». И наконец-то укажите «Тип файла» в формате «JPG»;
Далее дайте название изображению в поле «Имя файла». И наконец-то укажите «Тип файла» в формате «JPG»; - Нажмите на «Ок».
После выполненных действий, открыв папку, которая ранее была выбрана для сохранения фото, найдёте сохранённую картинку в формате jpg.
Сохраняем с помощью копирования
Если необходимо вставить картинку из Ворда, например, в графический редактор, будь это Photoshop или Paint, поможет давний метод копирования.
- Нажмите по картинке правой кнопкой мыши, откроется вспомогательное меню, в котором кликните по «Скопировать».
Примечание. Также можно воспользоваться комбинацией клавиш «Ctrl+С» для копирования нужного объекта. - Открыв нужный графический редактор нужно вставить её посредством сочетания клавиш «Ctrl+V» или ткнуть по правой клавише мыши и выбрать «Вставить».
- Скопированный ранее рисунок появится в редакторе.
Извлекаем из архивированного файла
Когда в обычном документе Ворд есть много картинок, то сохранять отдельно каждую вручную займёт огромное количество минут.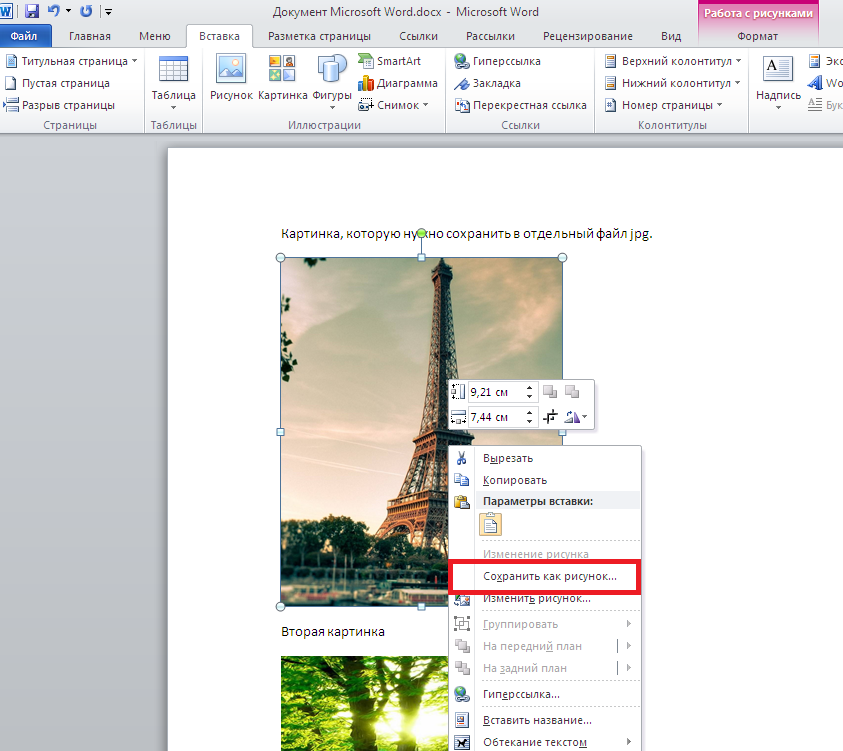 Чтобы упростить сохранение рисунков, нужно документ Ворда сохранить на компьютер в формате «Docx». Ведь данный формат Ворда считается как Zip файл, любой рисунок будет сохранён как обычный объект в формате «jpg», а текст сохраняется в виде «XML». Чтобы открыть файл Ворда в формате «Docx» понадобится программа архиватора под названием «WinRAR». Рассмотрим этот способ подробнее по шагам.
Чтобы упростить сохранение рисунков, нужно документ Ворда сохранить на компьютер в формате «Docx». Ведь данный формат Ворда считается как Zip файл, любой рисунок будет сохранён как обычный объект в формате «jpg», а текст сохраняется в виде «XML». Чтобы открыть файл Ворда в формате «Docx» понадобится программа архиватора под названием «WinRAR». Рассмотрим этот способ подробнее по шагам.
- Найти на компьютере нужный файл, содержащий много картинок;
- Кликнуть по нему правой клавишей мыши и выбрать «Открыть с помощью», далее указать «WinRAR»;
- В открывшемся окне архиватора надо выбрать «word» двойным кликом.
- Далее кликнуть по папке «_media» также двойным нажатием;
- В папке будут находиться все изображения уже в jpg формате. Выделите все объекты в файле, кликнуть по первой картинке, далее зажать кнопку «Shift». Промотать до конца списка и кликнуть по последнему изображению. Отпустить кнопку «Shift». Таким образом, выделятся все рисунки.
- Теперь нажмите по «Извлечь…»;
- В новом окне укажите место для сохранения объектов, это может быть папка, или рабочий стол и нажмите на «Ок»;
- Закройте окно «WinRAR».

- Откройте папку, куда были извлечены картинки и продолжайте работу с ними.
Благодаря вышеперечисленным способам, достать и сохранить рисунки из Ворда не будет занимать много времени.
Как сохранить изображения, которые находятся в файлах Microsoft Word и Google Документы
Каждый пользователь офисных программ для работы с текстом так или иначе сталкивался с проблемой извлечения изображения из документа. Зачастую это не составляло никакой проблемы, однако могло случаться такое, что извлечь картинку было невозможным. Нажатие на нее правой кнопки мыши не предлагало нам сохранить ее как картинку.
Зачастую это не составляло никакой проблемы, однако могло случаться такое, что извлечь картинку было невозможным. Нажатие на нее правой кнопки мыши не предлагало нам сохранить ее как картинку.
К счастью, независимо от того, используете ли вы Microsoft Office или Google Документы, существует отличное единое решение, которое можно использовать для сохранения любого изображения в любом документе.
Как сохранить изображения из Google ДокументыЕсли вы в Google Документы при сохранении изображения из документа попробовали самую простую опцию: нажали на нем и не нашли опции «сохранить изображение как», то нужно сделать следующее:
- Перейдите в меню «Файл»> «Скачатькак>Веб-страницу(HTML).»
- Откройте ZIP-файл, который был сохранен на вашем компьютере.
- Внутри этого ZIP-файла вы найдете папку под названием «Images».
 В ней и содержаться все изображения, которые были в вашем документе.
В ней и содержаться все изображения, которые были в вашем документе.
В некоторых версии Microsoft Word вы не сможете просто щелкнуть изображение правой кнопкой мыши и сохранить его на своем компьютере. Если вдруг вы пользуетесь именно такой версией текстового редактора, тогда вам стоит выполнить следующие шаги для извлечения картинки из документа Word:
- Откройте необходимый документ и перейдите на вкладку «Файл»> «Сохранитькак».
- С раскрывающегося меню в поле «Типфайла» выберите веб-страница (HTML).
Сохраниение фйла как веб-страницы
Эти нехитрые шаги смогут помочь вам улучшить свои навыки в пользовании офисными приложениями, повысить свою производительности и облегчить многие задачи.
Видео: Как сохранить картинку из документа word
youtube.com/embed/-kWgLL31RNI?feature=oembed»>Как вытащить картинку из Word без потери качества
Программа Word, разработанная корпорацией Microsoft, в настоящее время является самым распространенным текстовым редактором. Он обладает массой полезных возможностей, в том числе поддерживает вставку изображений в текстовый файл.
А если что-то можно вставить, значит это можно и извлечь! В этой статье рассмотрим 3 способа, как можно извлечь изображения из текстового документа, сохранённого в формате .doc или .docx.
Все способы разобраны на примере интерфейса программы Micrisoft Word 2013.
Сохранение посредством контекстного меню
Вытащить фото из Ворда можно следующими шагами:
- Нажмите по картинке;
- Кликните правой кнопкой мыши;
- Во всплывающем вспомогательном меню нажмите по «Сохранить как рисунок»;
- В новом окне укажите место, куда сохранить картинку, к примеру, «Рабочий стол».
 Далее дайте название изображению в поле «Имя файла». И наконец-то укажите «Тип файла» в формате «JPG»;
Далее дайте название изображению в поле «Имя файла». И наконец-то укажите «Тип файла» в формате «JPG»; - Нажмите на «Ок».
После выполненных действий, открыв папку, которая ранее была выбрана для сохранения фото, найдёте сохранённую картинку в формате jpg.
Пересохраняем в формате HTML
За этот вариант благодарим нашего комментатора! Метод оказался, довольно практичный, так как срабатывает с форматами DOC и DOCX. И что немаловажно, действителен, как для программ Microsoft Office, так и для альтернативных пакетов, например — OpenOffice.
Итак, открываем целевой документ в текстовом редакторе, и сразу переходим к пункту «Файл» в меню сверху. Выбираем контекст «Сохранить как…», и указываем формат файла — HTML/HTM.
У нас остаётся незатронутый исходный файл DOC(X), и новый файл с несколькими связанными изображениями. Качество картинки не затрагивается, а файл «.html» можно удалить за ненадобностью.
Сохраняем с помощью копирования
Если необходимо вставить картинку из Ворда, например, в графический редактор, будь это Photoshop или Paint, поможет давний метод копирования.
- Нажмите по картинке правой кнопкой мыши, откроется вспомогательное меню, в котором кликните по «Скопировать».
Примечание. Также можно воспользоваться комбинацией клавиш «Ctrl+С» для копирования нужного объекта. - Открыв нужный графический редактор нужно вставить её посредством сочетания клавиш «Ctrl+V» или ткнуть по правой клавише мыши и выбрать «Вставить».
- Скопированный ранее рисунок появится в редакторе.
OpenOffice
В завершение бонусом, как и обещал, расскажу о том, как вставить картинку в текстовый процессор OpenOffice. Процесс по своей сути тот же, что и для «Ворда»:
- Устанавливаем курсор на место будущего расположения изображения в тексте.
- В главном меню выбираем последовательно следующие команды – «Вставка», «Изображение», «Из файла».
- Находим на ПК картинку, подсвечиваем её однократным щелчком и нажимаем OK.
В отличие от предыдущего редактора в OpenOffice есть возможность сканировать изображение прямо в текст из процессора.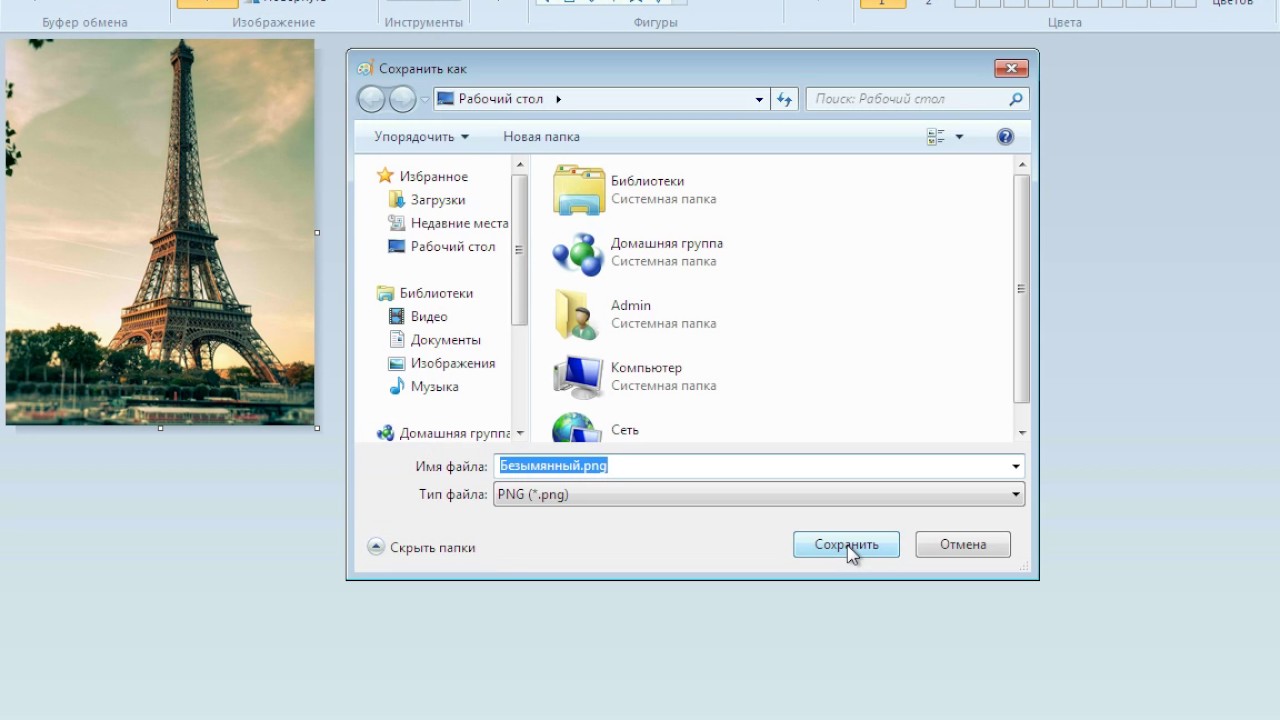 Для этого необходимо последовательно выбрать следующие команды главного меню – те же «Вставка», «Изображение», а затем «Сканировать» и «Выбрать источник».
Для этого необходимо последовательно выбрать следующие команды главного меню – те же «Вставка», «Изображение», а затем «Сканировать» и «Выбрать источник».
На этом всё, друзья. Надеюсь, этот материал помог вам сделать что-то большое и важное. До свидания.
Извлекаем из архивированного файла
Когда в обычном документе Ворд есть много картинок, то сохранять отдельно каждую вручную займёт огромное количество минут. Чтобы упростить сохранение рисунков, нужно документ Ворда сохранить на компьютер в формате «Docx». Ведь данный формат Ворда считается как Zip файл, любой рисунок будет сохранён как обычный объект в формате «jpg», а текст сохраняется в виде «XML». Чтобы открыть файл Ворда в формате «Docx» понадобится программа архиватора под названием «WinRAR». Рассмотрим этот способ подробнее по шагам.
- Найти на компьютере нужный файл, содержащий много картинок;
- Кликнуть по нему правой клавишей мыши и выбрать «Открыть с помощью», далее указать «WinRAR»;
- В открывшемся окне архиватора надо выбрать «word» двойным кликом.

- Далее кликнуть по папке «_media» также двойным нажатием;
- В папке будут находиться все изображения уже в jpg формате. Выделите все объекты в файле, кликнуть по первой картинке, далее зажать кнопку «Shift». Промотать до конца списка и кликнуть по последнему изображению. Отпустить кнопку «Shift». Таким образом, выделятся все рисунки.
- Теперь нажмите по «Извлечь…»;
- В новом окне укажите место для сохранения объектов, это может быть папка, или рабочий стол и нажмите на «Ок»;
- Закройте окно «WinRAR».
- Откройте папку, куда были извлечены картинки и продолжайте работу с ними.
Благодаря вышеперечисленным способам, достать и сохранить рисунки из Ворда не будет занимать много времени.
Способ №2 – Через приложение “Ножницы”
“Ножницы” это стандартное приложение всех версий Windows, начиная с Windows 7. С его помощью можно выдернуть любую картинку откуда угодно и даже обрезать фотографию!
Найти его можно в меню “Пуск”, папка “Стандартные”, или через поиск Windows, набрав в нем слово “Ножницы”.
Ножницы в пуске Windows 7
Ножницы в поиске Windows 10
Открываем вордовский файл с картинкой, которую нам нужно сохранить. Перематываем экран на эту картинку, чтобы она примерно была в центре.
Теперь открываем “Ножницы” и в левом верхнем углу жмем “Создать”.
Создание нового файла
После этого экран станет светлым, а курсор мыши превратится в перекрестие. Вам нужно подвести его к левому верхнему углу картинки в документе Word, нажать левую кнопку мыши и протянуть ее до правого нижнего угла той картинки, которую нужно сохранить.
Далее отпускаете левую кнопку мыши и в окне приложения “Ножницы” видите ваше изображение.
Выделение нужной области в вордовском файле
Теперь нажимаете на значок дискеты, открывается знакомое окно выбора, где указывается место, имя и формат будущего изображения.
Сохранение файла из ворда
https://youtu.be/lVV6Nk8x044
Что такое OCR
Вы когда-нибудь хотели иметь возможность найти в печатном цифровом материале или отсканированном документе конкретный текст? Или возникла ли у вас необходимость отредактировать содержимое журнала или отсканированного PDF-документа, не перепечатывая весь документ? Классическим решением во всех этих случаях было бы перенабрать весь контент и его отредактировать. Это все еще нормальная практика, когда дело доходит до редактирования печатных контрактов, брошюр или страниц журнала. Но мы все знаем, насколько трудоемким и беспокойным может стать это решение, если источник представляет собой обыкновенное изображение. Бесплатный OCR сервис — это то, что может решить вашу проблему, сэкономить деньги, сэкономить ваше драгоценное время и обеспечить быстрые и эффективные результаты всего за несколько шагов.
Это все еще нормальная практика, когда дело доходит до редактирования печатных контрактов, брошюр или страниц журнала. Но мы все знаем, насколько трудоемким и беспокойным может стать это решение, если источник представляет собой обыкновенное изображение. Бесплатный OCR сервис — это то, что может решить вашу проблему, сэкономить деньги, сэкономить ваше драгоценное время и обеспечить быстрые и эффективные результаты всего за несколько шагов.
Оптическое распознавание символов или OCR — это технология, позволяющая преобразовывать печатные или рукописные документы в редактируемые текстовый материал. Просто отсканировав напечатанные документы с помощью программного обеспечения для распознавания текста OCR, вы можете легко конвертировать файлы в печатные копии, которые можно редактировать, копировать или распространять согласно вашим требованиям. Сканеры текста OCR очень универсальны и могут сканировать текст из изображений, печатных документов и файлов PDF. Программное обеспечение OCR можно загрузить или использовать в качестве онлайн-сервисов.
Как работает OCR
Хотя понятие «машинного распознавания текста» не ново и появилось еще в 1960-х годах, в то время компьютер мог считать единственный вариант шрифта, называемый OCR-A. С развитием технологии сканеры текста OCR стали более продвинутыми и позволили пользователям использовать эту технологию для более широкого спектра приложений. В настоящее время текстовые сканеры OCR в основном используют два различных метода для преобразования печатного текста в редактируемый.
Метод сопоставления матриц
Первый метод — это метод сопоставления матриц. Этот метод работает по принципу сопоставления печатного текста с базой данных шаблонов символов и шрифтов. Сканер текста OCR сканирует напечатанный текст, сравнивает его с существующей библиотекой шаблонов и, когда совпадение найдено, преобразует данные в соответствующий код ASCII. Затем вы можете манипулировать этими данными в соответствии с вашими требованиями. Этот метод быстро возвращает результаты, но из-за ограниченной базы данных символов метод сопоставления матриц имеет свои ограничения. Алгоритм завершается ошибкой, когда он пытается распознать текст, которого нет в его базе данных, и выводит неверный текст. Следовательно, пользователи должны сохранять бдительность при использовании этого метода, поскольку он может генерировать ошибки, которые необходимо будет впоследствии исправить вручную.
Алгоритм завершается ошибкой, когда он пытается распознать текст, которого нет в его базе данных, и выводит неверный текст. Следовательно, пользователи должны сохранять бдительность при использовании этого метода, поскольку он может генерировать ошибки, которые необходимо будет впоследствии исправить вручную.
Метод извлечения особенностей
Другой метод, используемый программным обеспечением OCR, — это метод извлечения признаков текста. Этот метод основан на искусственном интеллекте, где онлайн программное обеспечение OCR предназначено для определения общих точек в форме букв, таких как искривления, наклоны и пробелы в алфавите. Сканеры текста OCR ищут эти общие точки в тексте и возвращают результаты в коде символов ASCII после того, как найден определенный процент «совпадения». Следовательно, этот метод ищет повторяющиеся шаблоны или правила, которые представляют букву, и программное обеспечение может предсказать букву, просто просматривая общие точки, найденные в шаблоне.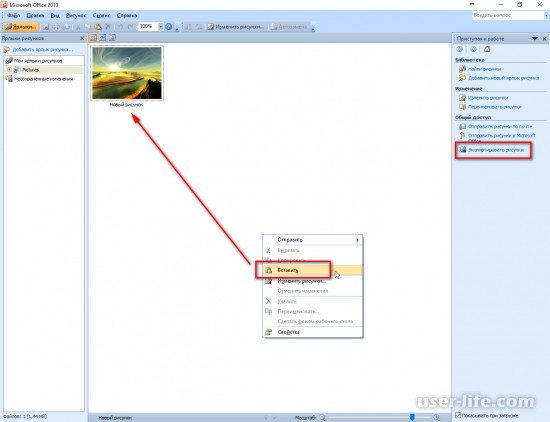 Метод является более гибким и может работать с большим количеством печатных или рукописных документов.
Метод является более гибким и может работать с большим количеством печатных или рукописных документов.
Кроме того, искусственный интеллект постоянно обновляет свои знания о различных почерках и шрифтах, что делает его более универсальным в использовании и оставляет возможности дальнейших улучшений и модернизаций алгоритма.
OCR онлайн сервисы
Самый простой способ сконвертировать распечатанные файлы в редактируемую версию — использование онлайн-сервисов OCR, в том числе нашим сервисом. Использовать онлайн-сервисы OCR чрезвычайно просто, поскольку вам нужно только отсканировать документ, загрузить его, и файл будет преобразован в редактируемую версию. Бесплатный сервис OCR — это отличная возможность для бизнеса сэкономить своё драгоценное время и деньги.
Есть несколько преимуществ использования бесплатных услуг OCR онлайн сервисов. Эти преимущества включают в себя:
- Время, затрачиваемое на весь процесс, значительно сокращается, и большие документы можно подготовить всего за несколько минут.
 Редактировать контракты, страницы журналов и брошюры теперь стало очень просто.
Редактировать контракты, страницы журналов и брошюры теперь стало очень просто. - Упрощение процесса извлечения данных из сложных документов.
- Снижение вероятности человеческой ошибки, связанной с методом чтения и перепечатывания.
- Устранение трудозатрат в часах, необходимых для затратного процесса ввода данных.
- Сканеры текста OCR являются сложными и могут также распознавать сложные почерки, которые могут занять время, чтобы человеческий глаз мог их прочитать и обработать.
Благодаря более быстрому циклу обработки и современным сканерам распознавания текста, эта технология может сэкономить достаточно значительное количество времени и средств для пользователей, которые смогут распорядиться своим временем более эффективно.
Пересохранив документ
Достать сразу все изображения из Ворда можно, сохранив файл с другим расширением. Для этого откройте нужный и перейдите на вкладку «Файл» вверху. Потом нажмите «Сохранить как».
Через открывшийся Проводник выберите место на компьютере, в примере Рабочий стол.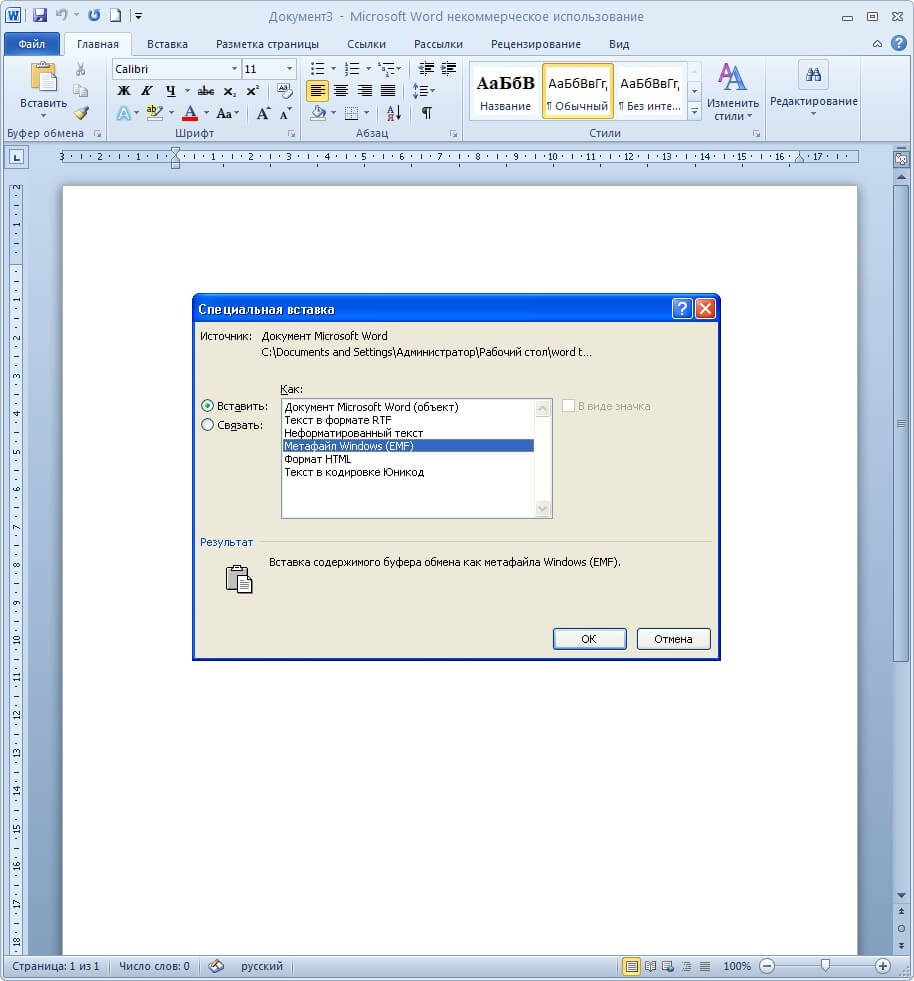 Имя файла можете не менять, а вот в поле «Тип файла» выберите из выпадающего списка «Веб-страница». Затем нажмите «Сохранить».
Имя файла можете не менять, а вот в поле «Тип файла» выберите из выпадающего списка «Веб-страница». Затем нажмите «Сохранить».
У Вас будет сохранен данный документ, как веб-страница, и одна папка с дополнительными файлами. Названия у них одинаковые, только у папки в конце дописано «.files».
В ней Вы увидите все необходимые картинки. Называются они «image001» – вместо 001 будет номера рисунков по порядку. Можете переместить их в любую другую папку на компьютере.
Сохраняем изображения через Total Commander
Если Вы привыкли вместо Проводника Windows использовать программу Total Commander, тогда и она может помочь в быстром извлечении изображений.
Используя Total Commander, найдите нужный файл, выделите его, кликнув по нему один раз мышкой, и нажмите комбинацию Ctrl+PgDn .
Потом найдите «media» .
Здесь будут все нужные изображения из выбранного документа. Переименовывайте их и сохраняйте в любую другую папку.
Распознавание текста с картинки в OneNote
Стандартные программы офисного пакета Microsoft так же могут быть использованы для достижения вашей цели. Если вы не знали, в OneNote есть встроенное ПО для оптического распознавания печатных символов. Использовать его очень просто, вы можете убедиться в этом, продолжив чтение.
Если вы не знали, в OneNote есть встроенное ПО для оптического распознавания печатных символов. Использовать его очень просто, вы можете убедиться в этом, продолжив чтение.
Возможно вас заинтересует: Лучшие программы и утилиты для ускорения компьютера
Шаг 1. Откройте свое изображение в любом средстве просмотра фотографий. Нажмите на кнопку печать.
Открываем фото и нажимаем печать
Шаг 2. В параметрах печати измените ваш принтер на программу OneNote.
Меняем принтер на программу OneNote
Шаг 3. Программа загрузится автоматически. В первую очередь выберите место расположения фотографии. Лучше всего использовать пустую страницу записной книжки, хотя это не принципиально.
Выбираем место расположение фотографии
Шаг 4. Теперь вы должны увидеть свое изображение вставленным в пустую страницу вашей записной книжки. Щелкните мышью по области изображения. В разделе «Поиск текста в рисунках» выберите русский, или любой другой в зависимости от текста, который необходимо распознать.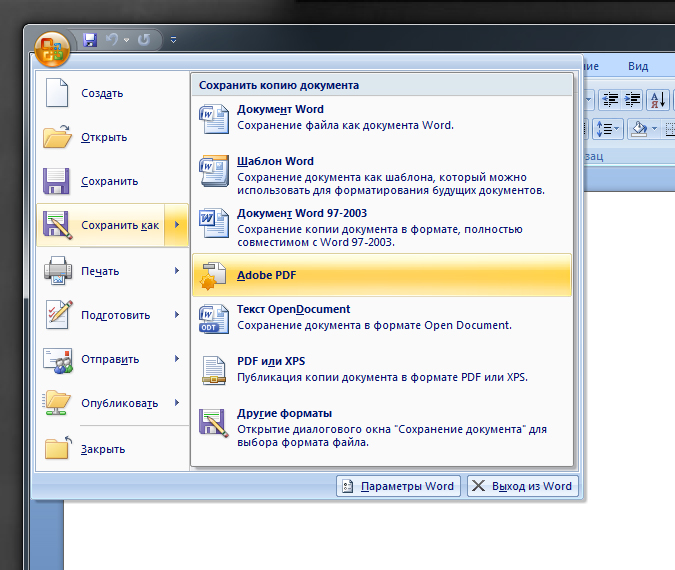
В разделе «Поиск текста в рисунках» выбираем необходимый язык
Шаг 5. Изменив язык распознавания, снова щелкните по изображению и воспользуйтесь одной из функций копирования текста.
Копируем текст
Шаг 6. Теперь вам нужно только лишь вставить выбранный текст в пустую область, и, если в этом будет необходимость, отредактировать его. Узнайте, как правильно отредактировать PDF документ в статье — «Как отредактировать PDF документ»
Вставляем текст
Примечание! Текст в OneNote распознается и копируется именно в том порядке, в котором он расположен на изображении. Если оно представляет собой несколько столбцов, вы получите несколько коротких строк, которые будут идти одна за другой.
Видео — Переносим текст с фотографии в Word
Альтернативный вариант со скачиванием
Я уже писал о программах для создания скриншотов. Для этой цели подойдет и Яндекс Диск, если он у вас установлен, и Light Screenshot, обо всех них вы можете узнать из предыдущей статьи. У меня установлен Nimbus. Очень крутая штука, которая часто пригождается как в работе, как и личной жизни.
У меня установлен Nimbus. Очень крутая штука, которая часто пригождается как в работе, как и личной жизни.
Я уже молчу о том, насколько она полезна для автора статей в интернете. Если задумаетесь о том, чтобы стать хорошим копирайтером и получать на умении говорить и писать реальные деньги, у меня тоже есть для вас подходящий текстик.
Как часто я покупаю билеты в кино, для получения которых в реальности необходимо назвать код, скопировать часть переписки из Вконтакте, чтобы послать ее другу и так далее. Софт не такой уж бесполезный.
Эта утилита позволяет создавать скриншоты быстро и просто, а также их редактировать – замазывать лишнюю информацию, выделять выжные элементы, ставить стрелки и многое другое. Она даже позволяет снимать видео!
После скачивания, кнопка PrtSc совмещается с этой прогой, то есть вы нажимаете ее и открывается Нимбус. Это в идеале. У меня в PrtSc интегрирована утилита от Яндекс Диска. Он у меня установлен для других целей, а менять настройки просто лень, да и к другому сочетанию клавиш я уже давно привык.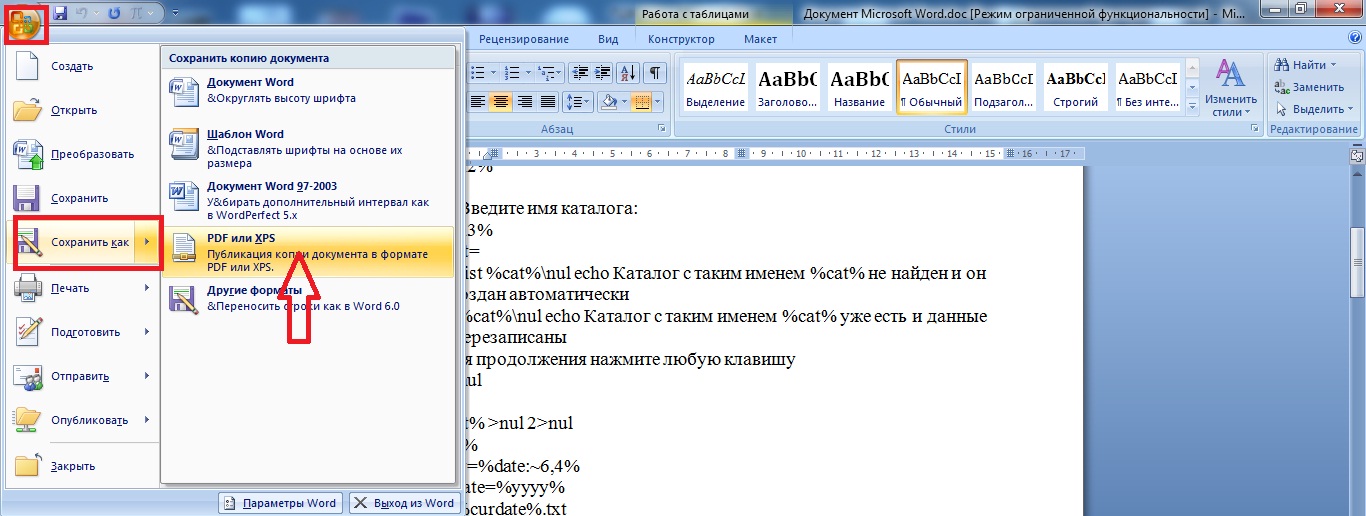 Создание у меня вызывается кнопкой Ctrl+F11. Возможно, у вас будет точно также.
Создание у меня вызывается кнопкой Ctrl+F11. Возможно, у вас будет точно также.
Вы нажимаете это сочетание, экран немного затемняется, а курсор меняется на плюсик, который как бы вырезает необходимый элемент будь-то из Word или любой другой программы.
Очень важно, что для того, чтобы работать с вордом и другими не интернет-документами, вам понадобится скачать версию для ПК, а не на андроид и не расширение для браузера. Для вашего удобства я оставлю здесь ссылку на нужную вам страницу официального сайта .
Как word сохранить в jpeg
Сохранение таблицы как рисунка. Как сохранить из Word в jpg
При работе с текстовыми документами не редко возникает необходимость сохранить картинку из Word в JPG формат. Если вы также столкнулись с этой задачей, то эта статья должна вам помочь. Сейчас мы опишем несколько способов сохранения картинок из Ворда.
Способ № 1. Сохраняем картинку через контекстное меню.
После этого откроется окно, в котором нужно выбрать папку для сохранения картинки, тип файла JPG и ввести ее название картинки. После этого нужно нажать на кнопку «Сохранить».
После этого нужно нажать на кнопку «Сохранить».
В результате в выбранной вами папке появится сохраненная вами картинка в формате JPG.
Способ № 2. Копируем картинку.
Если вам нужно перенести картинку из документа Word в графический редактор, например в . То, проще всего просто скопировать картинку и вставить ее в нужной программе. Для этого кликните правой кнопкой мышки по нужной картинке и выберите пункт «Копировать». Также вы можете просто выделить картинку и воспользоваться комбинацией клавиш CTRL-C.
После того как картинка скопирована нужно перейти в графический редактор и вставить ее с помощью команды «Вставить» или комбинации клавиш CTRL-V. После вставки картинки вы сможете сохранить ее в формате JPG или в любом другом формате.
Способ № 3. Извлекаем картинки из файла DOCX.
Если вам нужно сохранить большое количество картинок из одного файла Word, то предыдущие способы не будут очень удобны, поскольку они требуют большое количество ручной работы.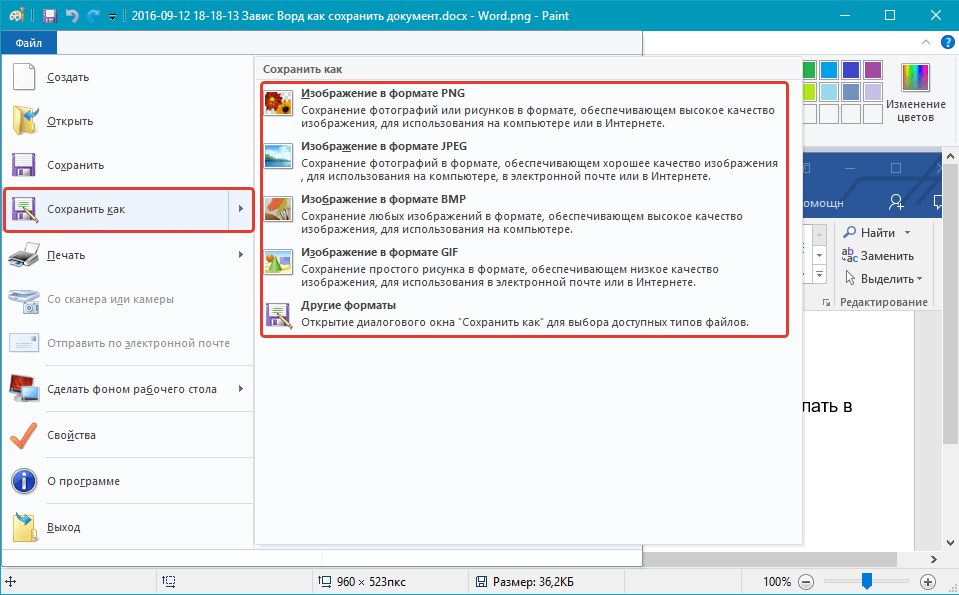 Но, есть и другой вариант. Вы можете сохранить ваш документ в формате DOCX и . Это возможно благодаря тому, что формат DOCX это ZIP архив в котором текст сохранен как XML, а картинки, как обычные JPG файлы.
Но, есть и другой вариант. Вы можете сохранить ваш документ в формате DOCX и . Это возможно благодаря тому, что формат DOCX это ZIP архив в котором текст сохранен как XML, а картинки, как обычные JPG файлы.
Для того чтобы открыть DOCX как архив, вам понадобится . Например, можно использовать бесплатный архиватор 7zip. После его установки нужно кликнуть правой кнопкой мышки по DOCX файлу и выбрать пункт меню «7-zip — Открыть архив».
Обратите внимание, если у вас нет пункта меню «Открыть архив» или вы не можете установить архиватор, то вы можете изменить расширение файла с DOCX на ZIP и открыть файл вручную. В этом случае файл откроется даже без архиватора, поскольку операционная система Windows умеет открыть ZIP файлы как обычные папки.
После этого программа 7zip откроет DOCX файл как архив. В этом архиве вам нужно перейти в папку /word/media/ .
В этой папке будут находиться все файлы из вашего документа. При этом они будут сохранены в формате JPG.
Для того чтобы извлечь файлы из архива нужно просто перетащить их из программы 7zip в любую папку. Например, на рабочий стол. Также вы можете воспользоваться функцией «Извлечь». Для этого нужно нажать на кнопку «Извлечь» и указать папку, в которую вы хотите перенести JPG файлы.
После выбора папки и нажатия на кнопку «Ok» нужные вам JPG файлы будут распакованы.
Иногда возникает необходимость сохранить одну или несколько страниц из Word или Excel в один из растровых форматов. Например, вам нужно вставить таблицу Excel на веб-страницу. Или вставить целую страницу из Word как иллюстрацию в программу верстки. Также можно вставить страницы в видеоряд.
Как это сделать?
Вариант 1. C помощью «PrtScr»
Самый простой способ — сделать копию экрана с помощью клавиши «PrtScr », потом вставить в Photoshop и обрезать лишнее.Для этого:
1. Масштабируем страницу в Word до нужных размеров.2. Нажимаем клавишу «PtrScr ».3. В Photoshop жмем «Ctrl+N ». Программа сама предложит размеры. Если они вас не устроят — замените на размеры более подходящие для вашего случая.4. Нажмите «Ctrl+V ».
Программа сама предложит размеры. Если они вас не устроят — замените на размеры более подходящие для вашего случая.4. Нажмите «Ctrl+V ».5. Обрежьте лишнее и сохраните в удобном для вас формате.
В большинстве случаев этого больше чем достаточно. Если страница не помещается на экране за один раз — можно сделать несколько копий и сшить их вместе (как это сделать расскажу в другой раз).
Если повернуть монитор на 90 градусов — на экран поместиться большая площадь страницы и, возможно, не надо будет ничего клеить.
Вариант 2. Используя формат «Pdf»
Если вам нужна картинка большого разрешения, а ваш монитор для этого слишком мал. Следует воспользоваться форматом pdf .Для этого в Word 2010:
1. Заходим в «Файл » > «Сохранить и отправить » > «Создать документ PDF/XSP » > «Создать PDF/XSP ». Выбираем место куда сохранить, тип документа pdf. Жмем «Сохранить ».2. Открываем созданный файл в Photoshop. «File » -> «Open ». Если нужный файл не отображается, в поле «Тип файла » выбираем «All formats ».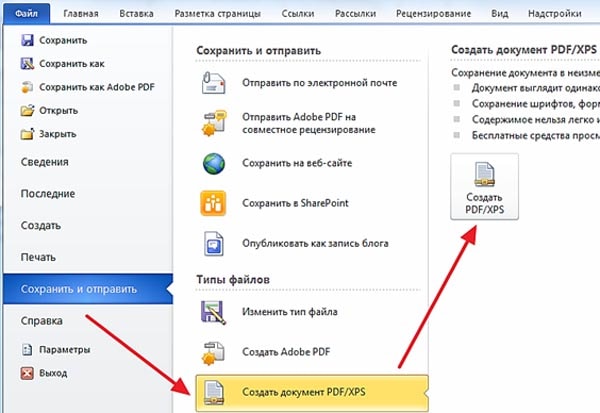 Выбираем нужный файл и жмем «Ок ».
Выбираем нужный файл и жмем «Ок ».
Файлы откроются без фонового слоя. Если это вас смущает, сделайте: «Layer » > «Flatten Image ». В Photoshop внесите необходимые коррекции в файл и сохраните в необходимом для вас формате.
Таким образом, можно преобразовать файл из любого приложения, которое умеет сохранять файлы в «PDF » формате. Если программа не поддерживает экспорт в pdf и растровые форматы — установите pdf принтер . Таких программ есть довольно много, и найти необходимую в Интернете не составить труда. После печати на такой принтер вы получите обычный pdf файл, и без труда откроете его в Photoshop. А дальше вы уже уже и без меня все знаете. 😉
Если у Вас есть файл, созданный в текстовом редакторе MS Word, и Вам необходимо, чтобы его прочитали другие люди, но при этом они не смогли воспользоваться самим текстом, скажем, скопировать его, тогда отличным вариантом будет сделать документ Word картинкой.
Это может понадобиться, когда на основе данного текста другие пользователи будут выполнять свою работу. Например, лабораторные или курсовые для студентов в университете, инструкции для работников и прочее. У человека будет необходимый материал, но чтобы им воспользоваться, придется его перепечатать. Даже воспользовавшись программой для распознавания текста, нужно будет потом все перечитать, так как, программа, может перепутать слова и буквы.
Чтобы ограничить пользователей в работе с Вашим документом, можно поставить на него защиту и ограничить возможность редактирования. В этом случае, редактировать и копировать из него текст получится только после того, как введется пароль (а его будете знать только Вы). Но учтите, что любую защиту можно снять.
Поэтому в данной статье давайте рассмотрим различные способы, как из документа Ворд сделать картинку в формате jpeg. Ну а если текст написан на изображении, то тут уж никаких вариантов точно нет, и придется только распознавать.
Перевод в картинку с помощью Ножниц
Если у Вас установлена операционная система Windows 7 или новее, тогда в стандартных программах можно найти довольно простенькую, но очень полезную программу Ножницы. С их помощью, можно вырезать необходимую часть того, что открыто на экране, и сохранить сделанное изображение в нужном формате.
Для начала, откройте Word , с которым будете работать, и отмасштабируйте страницу так, чтобы текст был хорошо читаемым – увеличьте или шрифт текста, или масштаб страницы.
Если сделать так, чтобы страница была на экране видна полностью, тогда текст будет плохо виден. Поэтому из одной страницы лучше сделать два рисунка – первый будет сверху до средины, второй со средины до конца страницы.
Затем откройте меню «Пуск» и в стоку поиска введите «ножницы» . Кликните по утилите, которая отобразится в результатах.
Откроется небольшое окошко Ножниц. Нажмите на стрелку, указывающую вниз, и выберите из списка «Прямоугольник» , чтобы выделить именно прямоугольную область.
После этого выделите ту часть файла, которая будет картинкой.
Когда отпустите кнопку мышки, выделив фрагмент, он сразу откроется в окне «Ножницы» . Нажмите по вкладке «Файл» и выберите «Сохранить как» .
Укажите папку на компьютере для сохранения, у меня выбран «Рабочий стол» . Назовите изображение и в поле «Тип файла» выберите «JPEG-файл» , чтобы перевести текст Word в картинку именно формата jpeg. Нажмите «Сохранить» .
Верхняя часть первой страница моего документа Ворд была сохранена на Рабочем столе как рисунок. Как видите, текст хорошо читаемый и понятный.
Делаем снимок экрана
Если у Вас установлена операционная система Windows XP и утилиты Ножницы в стандартных программах нет, тогда можно сделать страницу из файла картинкой с помощью снимка экрана и любого графического редактора, мы рассмотрим программу Paint.
Открывайте нужный файл и делайте нормально читаемый текст. Чтобы на странице было больше самого листа, сверните панель инструментов, нажав на маленькую стрелочку в правом верхнем углу.
Дальше нужно нажать на клавиатуре кнопку «Print Screen» или «Prt Sc» и снимок экрана будет сохранен в буфер обмена. Если нажать комбинацию «Alt+Prt Sc» , тогда получится скриншот только активного на данный момент окна – у нас это Ворд.
Теперь нажимаем на кнопку «Пуск» и в стандартных программах ищем программу Paint. Или же наберите «paint» в строку поиска и нажмите на найденный результат.
Откроется окошко Paint. Нажмите на клавиатуре комбинацию Ctrl+V , чтобы вставить сделанный скриншот. Чтобы страница была видна целиком, уменьшите масштаб в правом нижнем углу. Дальше нам нужно выделить ту часть, на которой есть страница Ворд. Нажмите на соответствующую кнопку и выделите нужный кусок изображения.
Выделенный фрагмент обведется пунктирной линией. Теперь нажмите по слову «Выделить» и выберите из меню «Обратить выделение» . После этого, нажмите на кнопку с изображением ножниц.
В результате лист станет белым и на нем останется только страница с документа Ворд. Давайте уберем всю белую часть листа. Снова выделите нужный текст, с помощью соответствующего инструмента, и нажмите на кнопку «Обрезка» .
Давайте уберем всю белую часть листа. Снова выделите нужный текст, с помощью соответствующего инструмента, и нажмите на кнопку «Обрезка» .
Картинка документа Ворд, сделанная с помощью снимка экрана, выглядит вот так.
Делаем текст картинкой в программе PicPick
Ну и еще один вариант, как преобразовать текстовый документ Word в рисунки – это использование программ, с помощью которых можно сделать скриншот. На нашем сайте Вы можете скачать и найти описание и . Сейчас давайте подробнее разберемся со второй программой.
Откройте документ и сделайте страницу с нормальным масштабом и шрифтом, чтоб все было понятно. Не закрывая и не сворачивая документ, запустите программу PicPick и в главном окне нажмите на кнопку «Выделенная область» .
Появится две оси. В месте их пересечения, нажмите вверху слева той части документа, которую нужно выделить и, не отпуская кнопки мыши, выделите нужный фрагмент листа.
Затем переместите курсор в правый нижний угол и отпустите кнопку мыши.
Снимок сразу появится в окне программы. Если нужно, можете его отредактировать. Потом нажмите «Файл» – «Сохранить как» и выберите из списка нужное расширение.
Картинка документа Ворд будет сохранена на компьютере.
Что хочется отметить. Если у Вас ОС Windows 7 и новее, тогда лучше воспользоваться Ножницами. Если Windows ХР, тогда программой для создания скриншотов вроде PicPick. В обоих случаях, преобразованная страница Ворд в картинку смотрится нормально: рисунки из документа и сам текст четкие и не размытые. А вот сохраненная картинка страницы Ворд через Paint получилась не очень хорошего качества, текст на ней немного смазан.
Выбирайте способ, который Вам больше всего подходит, и переделывайте нужные документы MS Word в картинки.
Как сохранить Word в jpeg?
Как сохранить Word в jpeg?
Формат jpeg — это картинка.
Чтобы документ Ворд перевести в картинку, нужно сделать следующее:
открываем документ в Ворде, нажимаем на кнопку PrintScreen.
 На моем компьютере она находится вверху справа.
На моем компьютере она находится вверху справа.Далее открываем программу Paint. По-моему, она есть на любом компьютере. И нажимаем на кнопку quot;вставитьquot; (вверху слева), а далее на кнопку выше, появится окно, в нем нужно выбрать quot;сохранить какquot;. Далее откроется еще одно окно, которое предлагает сохранить в разных форматах. Выбираем нужный формат jpeg.
Далее чтобы отредактировать открываем сохраненный файл с помощью программы Microsoft Picture Manager. С помощью этой программы можно сделать обрезку.
Сам Word такую задачу выполнить не может. Вам нужно сделать скриншот экрана той области, которая вам нужна. Затем открыть графический редактор (подойдет даже Paint) и вставить там рисунок, по желании можно обрезать края. Затем нажимаем quot;Сохранить какquot; выбираем формат Jpeg и нажимаем сохранить.
Когда файл в Worde нужно сохранить, нам предлагается множество вариантов различных типов файла (тот же pdf), но нет ни одного графического.
 Чтобы получилась картинка, в нашем случае в формате jpeg, то проще всего сделать скриншот. Нажимаем клавишу prt sc (print screen), заходим в тот же Paint и нажимаем quot;вставитьquot;, сохраняем изображение — готово. Более простой способ, тот же скриншот, но при помощи специальных, более удобных программ, например, LightShot.
Чтобы получилась картинка, в нашем случае в формате jpeg, то проще всего сделать скриншот. Нажимаем клавишу prt sc (print screen), заходим в тот же Paint и нажимаем quot;вставитьquot;, сохраняем изображение — готово. Более простой способ, тот же скриншот, но при помощи специальных, более удобных программ, например, LightShot.Чтобы сохранить в формате jpeg документ созданный в MS Word без покупки необходимого ПО надо уменьшить масштаб страницы, чтобы она полностью помещалась на экране и нажать кнопочку PrtSc, затем открыть Paint и вставить картинку, лишнее обрезать и сохранить в jpeg.
В текстовом редакторе MS Word нет опции для перевода в растровое (битовое) изображение.
Именно к такой категории относится формат jpeg.
Как вариант сделать скриншот с экрана максимально увеличив текст.
Другое. Сохранить в формате PDF (нажимаем СОХРАНИТЬ КАК и выбираем PDF) и его открыть в одном из редакторов, работающих с растровыми изображениями.
В данной ситуации мне приходят в голову два варианта развития событий:
- Сохраняем документ Word в формате PDF.

Далее открываем этот файл в программе Hamster PDF Reader (это бесплатная программа для просмотра PDF файлов). На нашей страничке нажимаем на правую кнопку мыши, выбираем quot;Выделить всеquot;, а затем quot;Скопировать выделенноеquot;.
Далее открываем графический редактор (например Paint) и вставляем выделенное. Сохраняем в формате JPEG.
- Делаем скриншот экрана в программе Word. Сначала подгоняем масштаб страницы, чтобы весь текст было видно. Затем нажимаем клавишу Print Screen. Далее открываем любой графический редактор и нажимаем quot;Вставитьquot;. На ноутбуке эта операция выглядит чуть иначе. Сначала нужно нажать клавишу Fn. Она распологается в нижнем ряду клавиатуры слева. Затем нажимаем prt sc (Print Screen), она часто совмещена с клавишей Insert. И дальше, как описано выше вставляем в графический редактор. Сохраняем в формате JPEG.
Задание выполнено.
- Сохраняем документ Word в формате PDF.
Делаешь скриншот, а потом редактируешь в фотошопе или ином фото-редакторе.

Самый быстрый способ — это сделать скрин при помощи кнопки PrtSc, перенести его в Paint, а потом нажать quot;Сохранить какquot; и выбрать формат Jpg. Конечно, тогда вам придется делать скрин каждой страницы по отдельности, но если документ маленький, то это удобный способ.
jpeg — это формат картинки. Мне кажется, что проще всего сделать скриншот в Ворде и просто вставить в пеинт. Там вы сможете отредактировать и обрезать края, которые вам не нужны.
Это самый простой и быстрый вариант.
Даже не знаю, для чего это может понадобится, но сделать это можно, сделав скриншот документа (или несколько скринов), после чего скопировать в любой редактор и сохранить в формате .jpeg
Пожалуй, это единственный вариант, кроме бредового quot;сфоткать на фотоаппаратquot;
Как сохранить картинку из Word в JPG
Бывают случаи, когда нужно сохранить из Word документа картинки в отдельные JPG файлы. Есть несколько способов, как это сделать.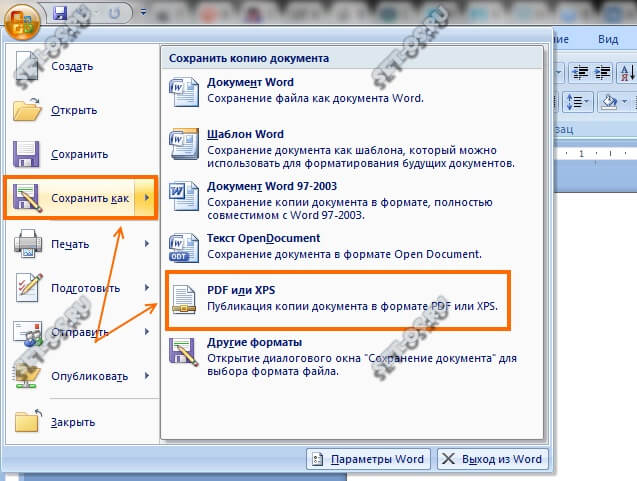
1 Открываем значит документ формата Ворд и там где расположены картинки, нажимаем правой клавишей по той, которую хотите сохранить в jpg формат. Там будет пункт «Сохранить как рисунок…»
На следующем этапе нужно указать название сохраняемой картинки и нажать кнопку «Сохранить».
2 Второй способ похож на первый, но несколько по другому делается. Вы выделяете ту картинку, которую хотите сохранить в файл, нажимаете правой клавишей мыши по ней и выбираете опцию «Копировать». Затем заходите в графический редактор, например стандартный Paint и там нажимаете Ctrl+V или «Вставить».
После чего уже из графического редактора сохраняете картинку, указав название и формат, например jpg, png или другой.
Как сохранить из Word в jpg
?vastor (vastor) wrote, 2011-12-18 13:13:00 vastor vastor 2011-12-18 13:13:00
Иногда возникает необходимость сохранить одну или несколько страниц из Word или Excel в один из растровых форматов. Например, вам нужно вставить таблицу Excel на веб-страницу. Или вставить целую страницу из Word как иллюстрацию в программу верстки. Также можно вставить страницы в видеоряд.
Или вставить целую страницу из Word как иллюстрацию в программу верстки. Также можно вставить страницы в видеоряд.
Вариант 1. C помощью «PrtScr»
Самый простой способ — сделать копию экрана с помощью клавиши «PrtScr», потом вставить в Photoshop и обрезать лишнее.Для этого:
1. Масштабируем страницу в Word до нужных размеров.2. Нажимаем клавишу «PtrScr».3. В Photoshop жмем «Ctrl+N». Программа сама предложит размеры. Если они вас не устроят — замените на размеры более подходящие для вашего случая.4. Нажмите «Ctrl+V».5. Обрежьте лишнее и сохраните в удобном для вас формате.В большинстве случаев этого больше чем достаточно. Если страница не помещается на экране за один раз — можно сделать несколько копий и сшить их вместе (как это сделать расскажу в другой раз).Если повернуть монитор на 90 градусов — на экран поместиться большая площадь страницы и, возможно, не надо будет ничего клеить.
Вариант 2. Используя формат «Pdf»
Если вам нужна картинка большого разрешения, а ваш монитор для этого слишком мал. Следует воспользоваться форматом pdf.
Следует воспользоваться форматом pdf.Для этого в Word 2010:
1. Заходим в «Файл» > «Сохранить и отправить» > «Создать документ PDF/XSP» > «Создать PDF/XSP». Выбираем место куда сохранить, тип документа pdf. Жмем «Сохранить».2. Открываем созданный файл в Photoshop. «File» -> «Open». Если нужный файл не отображается, в поле «Тип файла» выбираем «All formats». Выбираем нужный файл и жмем «Ок».
3. В окне «Import PDF» выделите нужные страницы.4. В списке «Crop to» выберите любое значение кроме «Boundin Box».5. Убедитесь, что галочка «Anti-aliased» установлена.6. Установите необходимые размеры будущего изображения.7. Нажмите «Ок».Файлы откроются без фонового слоя. Если это вас смущает, сделайте: «Layer» > «Flatten Image». В Photoshop внесите необходимые коррекции в файл и сохраните в необходимом для вас формате.
Таким образом, можно преобразовать файл из любого приложения, которое умеет сохранять файлы в «PDF» формате. Если программа не поддерживает экспорт в pdf и растровые форматы — установите pdf принтер.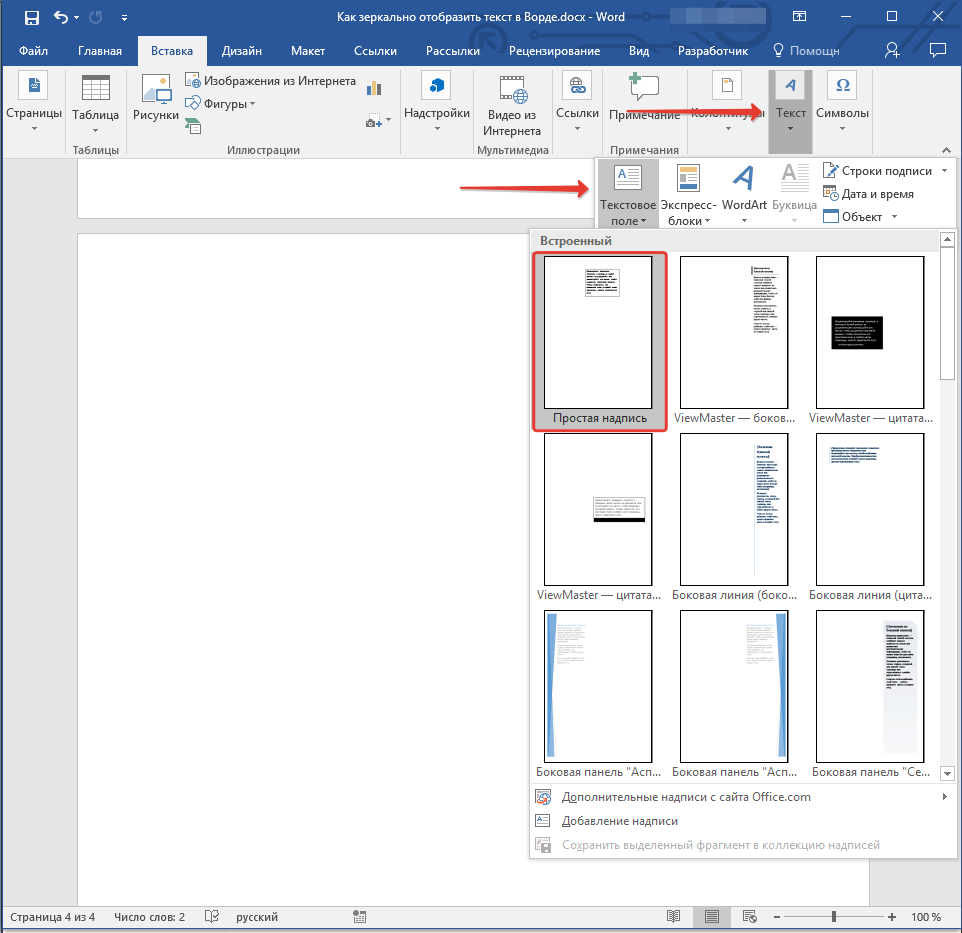 Таких программ есть довольно много, и найти необходимую в Интернете не составить труда. После печати на такой принтер вы получите обычный pdf файл, и без труда откроете его в Photoshop. А дальше вы уже уже и без меня все знаете. 😉
Таких программ есть довольно много, и найти необходимую в Интернете не составить труда. После печати на такой принтер вы получите обычный pdf файл, и без труда откроете его в Photoshop. А дальше вы уже уже и без меня все знаете. 😉Сохранение документа Word 2007 — Запорізька обласна універсальна наукова бібліотека
Способ и формат сохранения документа зависят от того, как будет использоваться документ. Например если документ предназначен для личного использования, и его не планируется открывать в предыдущей версии Word, простейший способ сохранения — использование команды Сохранить с параметрами по умолчанию.
Однако если нужно отправить документ пользователям, у которых установлено другое программное обеспечение, отличное от Microsoft Office Word 2007, или планируется открыть его на другом компьютере, следует выбрать формат и место сохранения документа.
На панели быстрого доступа нажмите кнопку Сохранить или нажмите сочетание клавиш CTRL+S.

Введите имя документа и нажмите кнопку Сохранить.
Word сохранит документ по умолчанию, например в папке «Мои документы». Чтобы сохранить документ в другом месте, выберите нужную папку. Если нужно изменить в настройках Word место сохранения по умолчанию, настройте параметры сохранения документов.
Чтобы предотвратить перезапись исходного документа, воспользуйтесь командой Сохранить как для создания нового файла сразу после открытия исходного документа.
- Откройте документ, который нужно использовать как основу для нового документа.
- Нажмите кнопку Office , а затем выберите команду Сохранить как.
- Введите имя документа и нажмите кнопку Сохранить.
Word сохранит документ в месте по умолчанию, например в папке «Мои документы».
Чтобы сохранить документ в другом месте, выберите нужную папку в списке.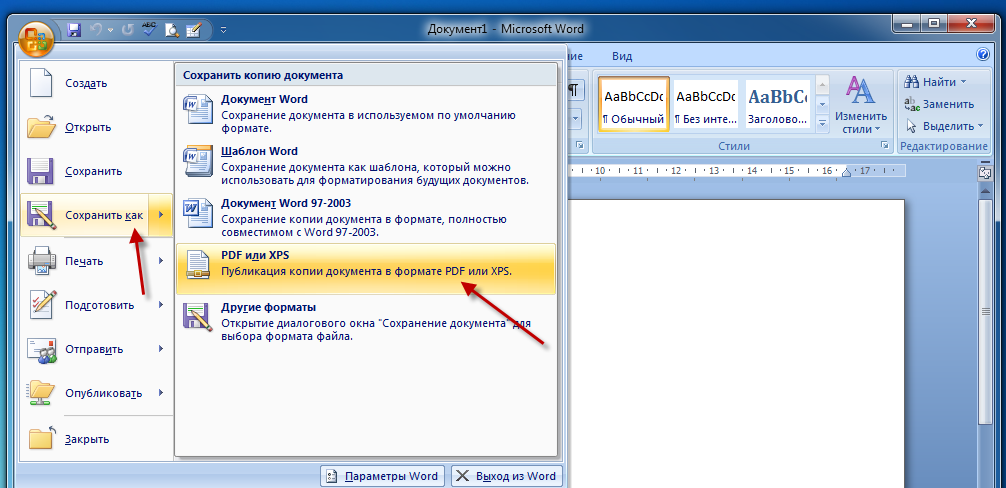 Если нужно изменить в настройках Word место сохранения по умолчанию, настройте параметры сохранения документов.
Если нужно изменить в настройках Word место сохранения по умолчанию, настройте параметры сохранения документов.
- Нажмите кнопку Office , а затем выберите команду Сохранить как.
- Щелкните Формат Word 97-2003.
- Введите имя документа и нажмите кнопку Сохранить.
Если сохранить документ в формате по умолчанию в Office Word 2007, чтобы открыть этот документ в предыдущих версиях Word, необходимо установить пакет обеспечения совместимости Microsoft Office с файлами формата 2007 Office Word, Excel и PowerPoint. Можно сохранить документ в формате, который доступен в предыдущих версиях Word, — но форматирование и макет, созданные с использованием новых средств в Office Word 2007, не доступны в предыдущих версиях Word.
- Нажмите кнопку Office , а затем выберите пункт Параметры Word.

- Нажмите кнопку Сохранить.
- В поле Сохранять файлы в следующем формате выберите нужный формат.
- Рядом с полем Расположение файлов по умолчанию нажмите кнопку Просмотр и выберите папку, в которой нужно сохранить файлы.
Примечание. Эти параметры используются по умолчанию при первом выполнении команд Открыть, Сохранить или Сохранить как при запуске Word. При сохранении документа можно не учитывать эти параметры, указав другое место или формат в диалоговом окне Открыть, Сохранить или Сохранить как.
Конвертер Word в PDF – бесплатное преобразование DOC в PDF онлайн
Конвертер Word в PDF – бесплатное преобразование DOC в PDF онлайн \n\n Месячная подписка (годовая оплата)\n
\n\n Месячная подписка (оплата каждые 2 года)\n
\n\n Годовая подписка\n
\n\n 2 года\n
«, «cannotSignInWithOldEmail»: «You cannot sign in with signInEmail\"»/> as it is no longer the email associated with your account», «labelCity»: «City», «mergeWithSodaSubPrgh»: «Удобное объединение файлов PDF онлайн. Приложение Soda PDF позволяет объединять несколько файлов в один документ PDF. Наш инструмент удобный и БЕСПЛАТНЫЙ*«, «ModulePopupHeadOops»: «Oops!», «FileTypeIsNotSupported»: «Данный тип файла не поддерживается.», «readLess»: «Свернуть», «readMore»: «Узнать больше», «noThanks»: «Нет, спасибо», «BuyNow»: «Buy Now», «PrivacyTerms»: «Конфиденциальность и условия», «WordToPdfLink»: «https://www.sodapdf.com/ru/word-в-pdf/», «businessAlertText»: «Are you a business?», «EmailPreferencesSubTitle»: «\»Выберите списки рассылок, на которые вы хотели бы подписаться. Снимите флажок для отмены подписки.\nДля изменения языка получаемых электронных сообщений\»», «withoutMaintenance»: «Without maintenance», «successTitle»: «Assignment successful», «tooltip_1»: «A plan allows for a single device to log into Soda PDF Online at any given time», «contactEmail»: «Contact email», «BuyLink»: «https://www.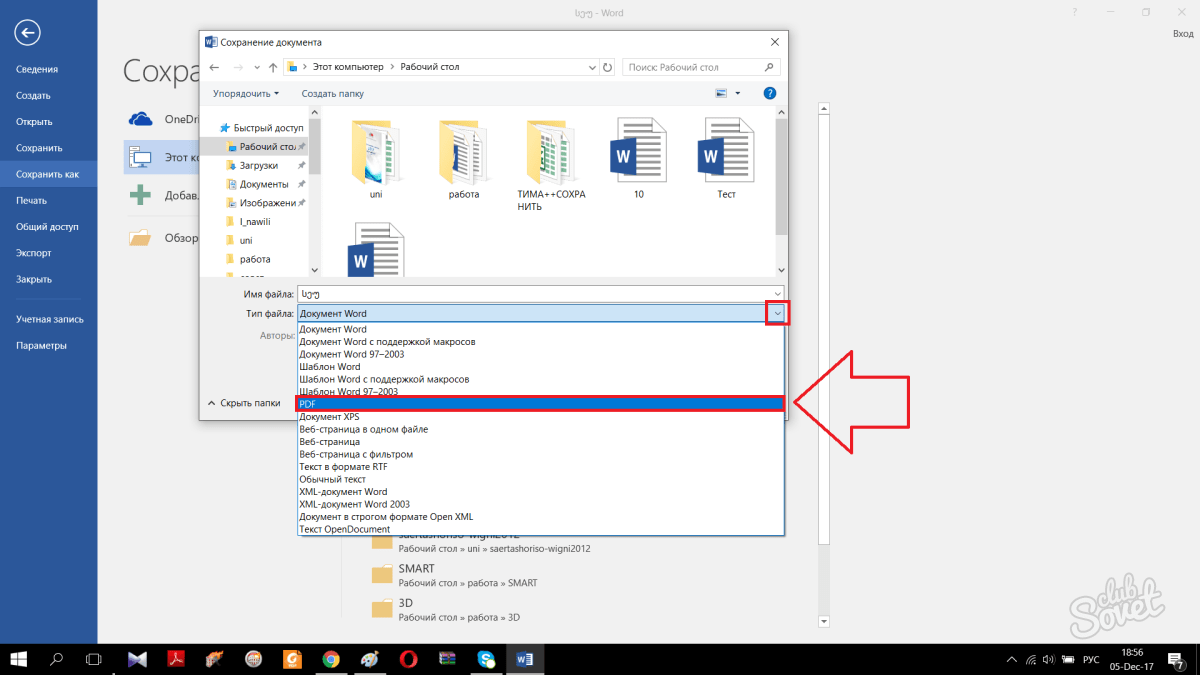 sodapdf.com/buy/»,
«GifToJpgLink»: «https://www.sodapdf.com/ru/gif-в-jpg/»,
«PDF_Software»: «PDF Software»,
«selectProduct»: «Select product»,
«startFreeTrial»: «Загрузить бесплатную пробную версию»,
«errorTypeOfProduct»: «Select product type»,
«compressed_copy»: «Загрузите сжатую копию файла.»,
«contactSales»: «Связаться с отделом продаж»,
«sellsheets»: «Product Sheets»,
«PricingLink»: «https://www.sodapdf.com/pricing/»,
«getSoda»: «Получить Soda»,
«noCreditCards»: «Кредитные карты отсутствуют»,
«createPdfLink»: «https://online.sodapdf.com/#/home?r=view»,
«accountManagement»: «Управление учетной записью»,
«SixFiles»: «6 файлов»,
«premiumPhoneSupport»: «Premium Phone Support»,
«forLimitLicenses»: «For 1-4 licenses,»,
«knowledgeBase»: «Справочная информация»,
«passwordRequirements_3»: «Your password cannot contain \»password\», \»admin\» or \»administrator\»»,
«passwordRequirements_2»: «Your password cannot contain 3 or more sequential characters or have the same character repeated sequentially (eg.
sodapdf.com/buy/»,
«GifToJpgLink»: «https://www.sodapdf.com/ru/gif-в-jpg/»,
«PDF_Software»: «PDF Software»,
«selectProduct»: «Select product»,
«startFreeTrial»: «Загрузить бесплатную пробную версию»,
«errorTypeOfProduct»: «Select product type»,
«compressed_copy»: «Загрузите сжатую копию файла.»,
«contactSales»: «Связаться с отделом продаж»,
«sellsheets»: «Product Sheets»,
«PricingLink»: «https://www.sodapdf.com/pricing/»,
«getSoda»: «Получить Soda»,
«noCreditCards»: «Кредитные карты отсутствуют»,
«createPdfLink»: «https://online.sodapdf.com/#/home?r=view»,
«accountManagement»: «Управление учетной записью»,
«SixFiles»: «6 файлов»,
«premiumPhoneSupport»: «Premium Phone Support»,
«forLimitLicenses»: «For 1-4 licenses,»,
«knowledgeBase»: «Справочная информация»,
«passwordRequirements_3»: «Your password cannot contain \»password\», \»admin\» or \»administrator\»»,
«passwordRequirements_2»: «Your password cannot contain 3 or more sequential characters or have the same character repeated sequentially (eg. 123,ABC, AAA, 111)»,
«YourFilesSecureServers»: «Ваши файлы хранятся на наших серверах только 24 часа, после чего они навсегда удаляются.»,
«errorConfirmEmailPasswordMatch»: «The email and password you entered don’t match»,
«PdfToImageLink»: «https://www.sodapdf.com/ru/pdf-%D0%B2-jpg/»,
«WhatsNewTitle»: «What’s new with Soda PDF Anywhere»,
«registerSignUpTitle»: «With a connected account»,
«WordToPdf»: «Word в PDF»,
«paymentAssociatedCreditCard»: «Продукты, связанные с данной кредитной картой»,
«createdPasswordSuccessfully»: «Ваш пароль успешно создан.»,
«CookiesForAdvertising»: «На этом веб-сайте используются файлы cookie в рекламных и аналитических целях. Ознакомьтесь с нашей Политикой Конфиденциальности для получения дополнительной информации о файлах cookie и их использовании, а также об изменении настроек файлов cookie.»,
«PDFReader»: «Чтение PDF»,
«Savings»: «SAVINGS»,
«YourFilesSecure»: «Мы гарантируем безопасность ваших файлов»,
«ConvertfromPDF»: «Преобразование из PDF»,
«WorkingOffline»: «Работаете офлайн?»,
«register»: «Register»,
«sodaVersion»: «Soda PDF»,
«wouldLikeContinue»: «Would you like to continue?»,
«productAvaliableProducts»: «Available Products»,
«one_time_fee»: «единовременная плата»,
«Privacy_Terms»: «Конфиденциальность и условия»,
«RegisterLink»: «https://www.
123,ABC, AAA, 111)»,
«YourFilesSecureServers»: «Ваши файлы хранятся на наших серверах только 24 часа, после чего они навсегда удаляются.»,
«errorConfirmEmailPasswordMatch»: «The email and password you entered don’t match»,
«PdfToImageLink»: «https://www.sodapdf.com/ru/pdf-%D0%B2-jpg/»,
«WhatsNewTitle»: «What’s new with Soda PDF Anywhere»,
«registerSignUpTitle»: «With a connected account»,
«WordToPdf»: «Word в PDF»,
«paymentAssociatedCreditCard»: «Продукты, связанные с данной кредитной картой»,
«createdPasswordSuccessfully»: «Ваш пароль успешно создан.»,
«CookiesForAdvertising»: «На этом веб-сайте используются файлы cookie в рекламных и аналитических целях. Ознакомьтесь с нашей Политикой Конфиденциальности для получения дополнительной информации о файлах cookie и их использовании, а также об изменении настроек файлов cookie.»,
«PDFReader»: «Чтение PDF»,
«Savings»: «SAVINGS»,
«YourFilesSecure»: «Мы гарантируем безопасность ваших файлов»,
«ConvertfromPDF»: «Преобразование из PDF»,
«WorkingOffline»: «Работаете офлайн?»,
«register»: «Register»,
«sodaVersion»: «Soda PDF»,
«wouldLikeContinue»: «Would you like to continue?»,
«productAvaliableProducts»: «Available Products»,
«one_time_fee»: «единовременная плата»,
«Privacy_Terms»: «Конфиденциальность и условия»,
«RegisterLink»: «https://www.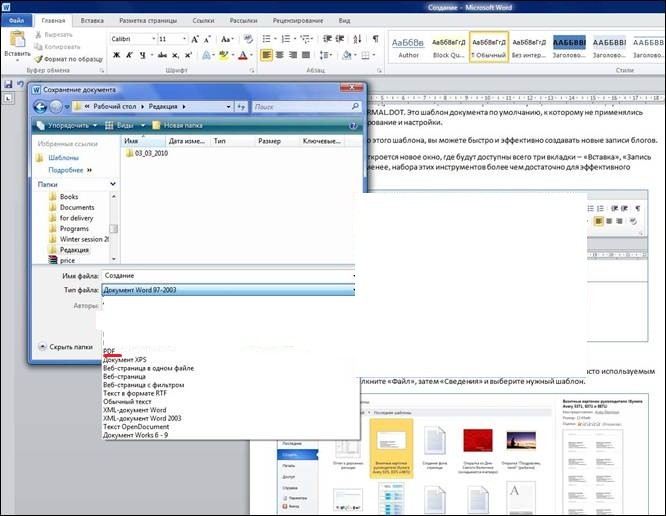 sodapdf.com/account/register/»,
«AboutSodaPdf»: «О Soda PDF»,
«PleaseSignInWithAccount»: «Please sign in with your Account»,
«mergeToolLink»: «https://www.sodapdf.com/pdf-merge/»,
«activation»: «Активация»,
«EulaLink»: «https://www.sodapdf.com/terms-of-use/#eula»,
«formProductInterest»: «Product of Interest»,
«PDF_annual»: «*годовой план»,
«emailAddress»: «Адрес электронной почты»,
«Unlock»: «Удалить пароль»,
«learnMore»: «Первое программное обеспечение для работы с файлами PDF в режиме онлайн»,
«sitemap»: «Карта сайта»,
«switchYearly»: «ПЕРЕЙТИ НА ГОДОВОЙ ПЛАН»,
«MergeLink»: «https://www.sodapdf.com/ru/объединить-pdf/»,
«choose3options»: «Однако вы можете выбрать один из трёх вариантов»,
«PngToJpg»: «PNG в JPG»,
«PngToPdf»: «PNG в PDF»,
«forLimitLicenses5»: «For 5-24 licenses,»,
«cancelRequest»: «Cancel request»,
«resourceCenter»: «Ресурсный центр»,
«fallingDocuments»: «I was fired after falling asleep on personal documents.»,
«PlansLinks»: «Пакеты Приложений и Цены:»,
«low_quality_text»: «низкое качество, минимальный размер файла»,
«fromOpdfs»: «
sodapdf.com/account/register/»,
«AboutSodaPdf»: «О Soda PDF»,
«PleaseSignInWithAccount»: «Please sign in with your Account»,
«mergeToolLink»: «https://www.sodapdf.com/pdf-merge/»,
«activation»: «Активация»,
«EulaLink»: «https://www.sodapdf.com/terms-of-use/#eula»,
«formProductInterest»: «Product of Interest»,
«PDF_annual»: «*годовой план»,
«emailAddress»: «Адрес электронной почты»,
«Unlock»: «Удалить пароль»,
«learnMore»: «Первое программное обеспечение для работы с файлами PDF в режиме онлайн»,
«sitemap»: «Карта сайта»,
«switchYearly»: «ПЕРЕЙТИ НА ГОДОВОЙ ПЛАН»,
«MergeLink»: «https://www.sodapdf.com/ru/объединить-pdf/»,
«choose3options»: «Однако вы можете выбрать один из трёх вариантов»,
«PngToJpg»: «PNG в JPG»,
«PngToPdf»: «PNG в PDF»,
«forLimitLicenses5»: «For 5-24 licenses,»,
«cancelRequest»: «Cancel request»,
«resourceCenter»: «Ресурсный центр»,
«fallingDocuments»: «I was fired after falling asleep on personal documents.»,
«PlansLinks»: «Пакеты Приложений и Цены:»,
«low_quality_text»: «низкое качество, минимальный размер файла»,
«fromOpdfs»: «Thank you for creating a free account. You file is ready!
You file is ready!
You should be redirected in a moment to access your file.
\nIf redirection is not working (or taking too long), click here to access your file.
«, «DownloadLink»: «https://www.sodapdf.com/installation-guide/», «PageNumbering»: «Нумерация страниц», «emailWasSentSuccessfully»: «Электронное сообщение успешно отправлено», «Watermark»: «Водяной знак», «productSoda9lockedMessage»: «Perpetual license products are locked to a single computer. Use Reset license to reassign the license to another computer.», «subscribe_success_msg»: «Вы успешно зарегистрировались!», «sendFileByEmail»: «Отправить файл по Электронной почте», «choosequalitytitle»: «Выберите степень сжатия», «errorWebsiteUrlRequired»: «Enter an URL», «errorCountryRequired»: «Select a country», «subscribeToPromotions»: «Promotions», «headerSearchPlaceholder»: «Have a question? Type your query here», «AddAccount»: «Add account», «didYouTitle»: «Знаете ли вы?», «UploadingFile»: «Загрузка», «dl_options_10»: «Добавляйте пометки и комментарии в файлы PDF», «dl_options_11»: «Создавайте пользовательские формы», «labelLicensesNeeded»: «Number of licenses needed», «MyProductsLink»: «https://www. sodapdf.com/account/manage-products/»,
«youtubeTitle»: «Discover Soda PDF Anywhere»,
«previewText»: «Soda PDF 12 Preview»,
«TenPack»: «10 ПАКЕТОВ»,
«labelStateProvince»: «State / Province»,
«formFirstName»: «Имя»,
«solutionsBusines»: «Решения для бизнеса»,
«ConnectedAccounts»: «Connected Accounts»,
«One_file_only»: «ТОЛЬКО ОДИН ФАЙЛ»,
«PrivacyPolicyLink»: «https://www.sodapdf.com/privacy/»,
«SignOut»: «Выход»,
«compressWithSodaSubPrgh»: «Уменьшите размер файла PDF, выполнив всего несколько действий. Это легко и бесплатно*»,
«ConvertPassProtected»: «Загруженный файл защищен паролем и его нельзя конвертировать.»,
«JpgToGif»: «JPG в GIF»,
«JpgToPdf»: «JPG в PDF»,
«JpgToPng»: «JPG в PNG»,
«emailPasswordIncorrect»: «Адрес электронной почты или пароль введены неверно.»,
«BlogLink»: «https://www.sodapdf.com/blog/»,
«errorConfirmPasswordMatch»: «Your passwords do not match»,
«batchPrgh»: «Upload a file containing the emails of the users you wish to assign a license to.
sodapdf.com/account/manage-products/»,
«youtubeTitle»: «Discover Soda PDF Anywhere»,
«previewText»: «Soda PDF 12 Preview»,
«TenPack»: «10 ПАКЕТОВ»,
«labelStateProvince»: «State / Province»,
«formFirstName»: «Имя»,
«solutionsBusines»: «Решения для бизнеса»,
«ConnectedAccounts»: «Connected Accounts»,
«One_file_only»: «ТОЛЬКО ОДИН ФАЙЛ»,
«PrivacyPolicyLink»: «https://www.sodapdf.com/privacy/»,
«SignOut»: «Выход»,
«compressWithSodaSubPrgh»: «Уменьшите размер файла PDF, выполнив всего несколько действий. Это легко и бесплатно*»,
«ConvertPassProtected»: «Загруженный файл защищен паролем и его нельзя конвертировать.»,
«JpgToGif»: «JPG в GIF»,
«JpgToPdf»: «JPG в PDF»,
«JpgToPng»: «JPG в PNG»,
«emailPasswordIncorrect»: «Адрес электронной почты или пароль введены неверно.»,
«BlogLink»: «https://www.sodapdf.com/blog/»,
«errorConfirmPasswordMatch»: «Your passwords do not match»,
«batchPrgh»: «Upload a file containing the emails of the users you wish to assign a license to.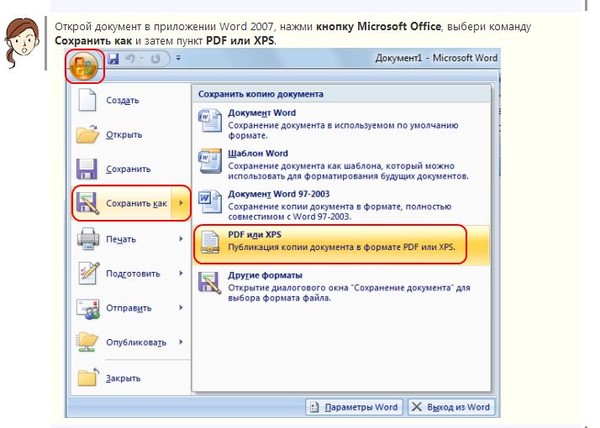 The file must be in .csv format. Emails are required to be in the first field. First name and last name are not required, but can be placed in the second and third fields.»,
«purchasedDate»: «Purchased — date»,
«OpenedPassProtect»: «Загруженный файл защищен паролем, и его нельзя открыть.»,
«One_file_only2»: «Только один файл»,
«LinkfFeatures»: «https://www.sodapdf.com/features/»,
«manualFree»: «Бесплатное надежное приложение»,
«ready_1_strong»: «Haven’t tried our desktop app yet?»,
«Rotate»: «Повернуть»,
«buyNowFoot»: «Купить сейчас»,
«switcherEnable»: «Enable»,
«Subset»: «По порядку»,
«Suffix»: «Суффикс»,
«supportText»: «БЕСПЛАТНАЯ клиентская поддержка»,
«String»: «cloud storage…»,
«errorContactEmailRequired»: «Enter a contact email»,
«SiteMapLink»: «https://www.sodapdf.com/sitemap/»,
«PDF_mo»: «/мес»,
«PDFfee»: «Однако вы можете скачать объединенную копию загруженных файлов за разовую плату $2,99.»,
«FreeUpdates»: «Бесплатные обновления»,
«FreePdfReader»: «Soda 3D Reader»,
«Save50»: «СЭКОНОМЬТЕ 50%«,
«termsOfUse»: «Условия использования»,
«WatermarkLink»: «https://www.
The file must be in .csv format. Emails are required to be in the first field. First name and last name are not required, but can be placed in the second and third fields.»,
«purchasedDate»: «Purchased — date»,
«OpenedPassProtect»: «Загруженный файл защищен паролем, и его нельзя открыть.»,
«One_file_only2»: «Только один файл»,
«LinkfFeatures»: «https://www.sodapdf.com/features/»,
«manualFree»: «Бесплатное надежное приложение»,
«ready_1_strong»: «Haven’t tried our desktop app yet?»,
«Rotate»: «Повернуть»,
«buyNowFoot»: «Купить сейчас»,
«switcherEnable»: «Enable»,
«Subset»: «По порядку»,
«Suffix»: «Суффикс»,
«supportText»: «БЕСПЛАТНАЯ клиентская поддержка»,
«String»: «cloud storage…»,
«errorContactEmailRequired»: «Enter a contact email»,
«SiteMapLink»: «https://www.sodapdf.com/sitemap/»,
«PDF_mo»: «/мес»,
«PDFfee»: «Однако вы можете скачать объединенную копию загруженных файлов за разовую плату $2,99.»,
«FreeUpdates»: «Бесплатные обновления»,
«FreePdfReader»: «Soda 3D Reader»,
«Save50»: «СЭКОНОМЬТЕ 50%«,
«termsOfUse»: «Условия использования»,
«WatermarkLink»: «https://www. sodapdf.com/ru/вставьте-водяной-знак-в-pdf/»,
«Prefix»: «Префикс»,
«ContactSalesLink»: «https://www.sodapdf.com/contact-sales/»,
«errorEndsWithEmail»: «—«,
«ProductOverview»: «Обзор продуктов»,
«stayConnected»: «Оставайтесь на связи»,
«HtmlPDFLabel»: «Хотите преобразовать веб-страницу в файл PDF? Сделайте это бесплатно на веб-сайте»,
«moduleOCRReq»: «OCR Module requires»,
«ThankyouCTA2notice_bottom»: «на рабочий стол»,
«Position»: «Положение»,
«mobile_app_stores»: «Бесплатно объединяйте и создавайте файлы PDF на телефоне»,
«getVolumePricing»: «Get volume pricing»,
«pagesToInsert»: «Страницы для вставки»,
«CreateFiles»: «Создание файлов PDF»,
«labelIndustry»: «Industry»,
«ready_2_strong»: «Need your PDFs on the go?»,
«Premium»: «PREMIUM»,
«Protect»: «Защитить»,
«DragFile»: «Переместите файлы сюда»,
«ChooseCompressionRatio»: «Choose compression ratio»,
«errorTimelineRequired»: «Select a timeline»,
«PdfToWorldToolLink»: «https://www.
sodapdf.com/ru/вставьте-водяной-знак-в-pdf/»,
«Prefix»: «Префикс»,
«ContactSalesLink»: «https://www.sodapdf.com/contact-sales/»,
«errorEndsWithEmail»: «—«,
«ProductOverview»: «Обзор продуктов»,
«stayConnected»: «Оставайтесь на связи»,
«HtmlPDFLabel»: «Хотите преобразовать веб-страницу в файл PDF? Сделайте это бесплатно на веб-сайте»,
«moduleOCRReq»: «OCR Module requires»,
«ThankyouCTA2notice_bottom»: «на рабочий стол»,
«Position»: «Положение»,
«mobile_app_stores»: «Бесплатно объединяйте и создавайте файлы PDF на телефоне»,
«getVolumePricing»: «Get volume pricing»,
«pagesToInsert»: «Страницы для вставки»,
«CreateFiles»: «Создание файлов PDF»,
«labelIndustry»: «Industry»,
«ready_2_strong»: «Need your PDFs on the go?»,
«Premium»: «PREMIUM»,
«Protect»: «Защитить»,
«DragFile»: «Переместите файлы сюда»,
«ChooseCompressionRatio»: «Choose compression ratio»,
«errorTimelineRequired»: «Select a timeline»,
«PdfToWorldToolLink»: «https://www.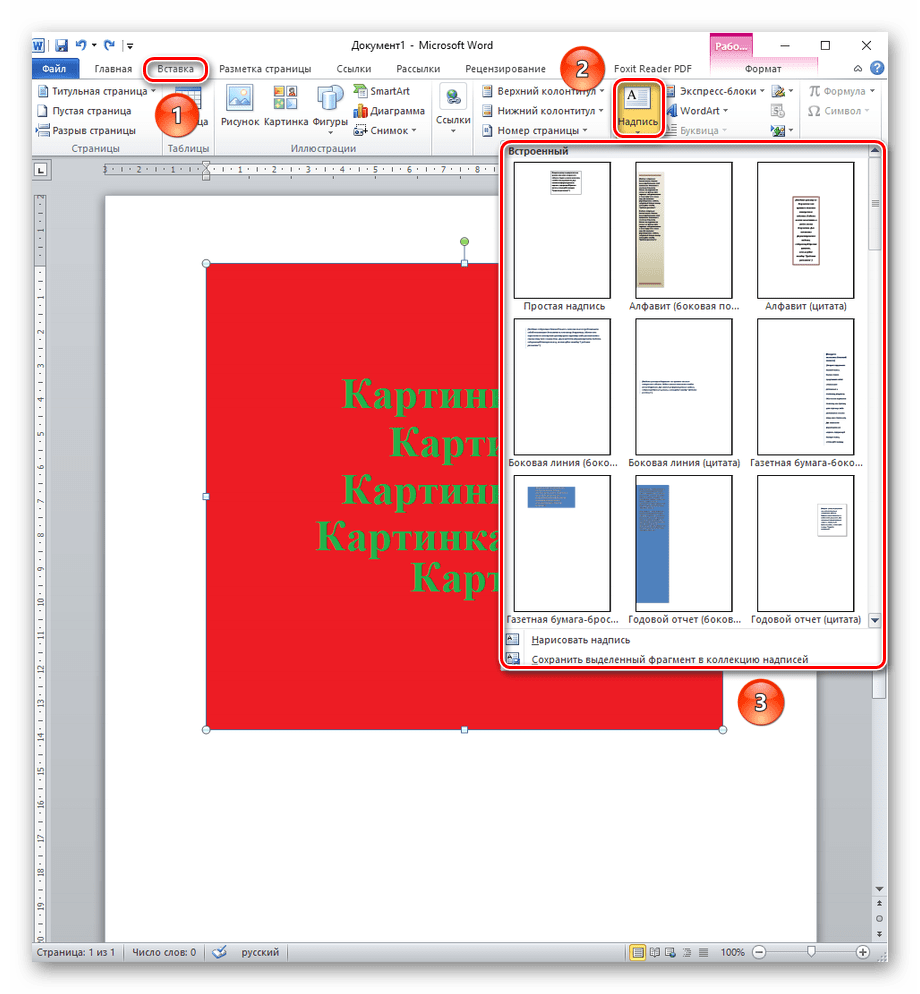 sodapdf.com/pdf-to-word/»,
«Excel2pdf»: «Excel в PDF»,
«cookieSettings»: «Настройки файлов cookie»,
«PopularTools»: «Популярные инструменты»,
«errorRequired»: «This field is required»,
«sodaPdfAnywhereOverview»: «Soda PDF Anywhere Overview»,
«Copyright»: «Copyright»,
«switcherDisable»: «Disable»,
«Ppt2pdf»: «PPT в PDF»,
«professionalPackage»: «Professional Package»,
«SignFiles»: «Sign PDF Files»,
«selectModule»: «Выбрать другую функцию»,
«btnDownloadText»: «Просмотр и загрузка в браузере»,
«ArticleTitleThree»: «How to Combine Documents with Soda PDF 12»,
«CompressFiles»: «Сжать файлы PDF»,
«PdfToExcelLink»: «https://www.sodapdf.com/ru/pdf-в-excel/»,
«cloudUpload»: «загружено из облачного хранилища»,
«RemoveMaintenance»: «Удалить план обслуживания»,
«PDF_next»: «ДАЛЕЕ»,
«CompressTitle»: «Сжать PDF — Уменьшить PDF онлайн и бесплатно»,
«OnDesktop»: «За компьютером»,
«expiresDate»: «Expires — date»,
«PDFBates»: «Нумерация Бейтса в PDF»,
«PdfFormFillerLink»: «https://www.
sodapdf.com/pdf-to-word/»,
«Excel2pdf»: «Excel в PDF»,
«cookieSettings»: «Настройки файлов cookie»,
«PopularTools»: «Популярные инструменты»,
«errorRequired»: «This field is required»,
«sodaPdfAnywhereOverview»: «Soda PDF Anywhere Overview»,
«Copyright»: «Copyright»,
«switcherDisable»: «Disable»,
«Ppt2pdf»: «PPT в PDF»,
«professionalPackage»: «Professional Package»,
«SignFiles»: «Sign PDF Files»,
«selectModule»: «Выбрать другую функцию»,
«btnDownloadText»: «Просмотр и загрузка в браузере»,
«ArticleTitleThree»: «How to Combine Documents with Soda PDF 12»,
«CompressFiles»: «Сжать файлы PDF»,
«PdfToExcelLink»: «https://www.sodapdf.com/ru/pdf-в-excel/»,
«cloudUpload»: «загружено из облачного хранилища»,
«RemoveMaintenance»: «Удалить план обслуживания»,
«PDF_next»: «ДАЛЕЕ»,
«CompressTitle»: «Сжать PDF — Уменьшить PDF онлайн и бесплатно»,
«OnDesktop»: «За компьютером»,
«expiresDate»: «Expires — date»,
«PDFBates»: «Нумерация Бейтса в PDF»,
«PdfFormFillerLink»: «https://www. sodapdf.com/ru/pdf-form-filler-creator/»,
«youShouldCreateAccount»: «Для доступа к вашему продукту создайте учетную запись с этим адресом электронной почты.»,
«expiredTime»: «Expires in»,
«expiredDate»: «Expired — date»,
«howActivateSoda»: «How to Activate Soda PDF»,
«FreeOnlineToolsLink»: «https://www.sodapdf.com/ru/freeonlinetools/»,
«ExceedsSizeLimit»: «Размер файла превышает максимально допустимый размер»,
«Connect»: «Connect»,
«emailNotValid»: «Введите действительный адрес электронной почты»,
«footerLuluWebsite»: «Company website»,
«fullPagesRangeError»: «Первая и последняя страницы охватывают весь загруженный документ, поэтому разделение не будет выполнено.»,
«footerCopyText»: » Soda PDF является торговой маркой LULU Software™.»,
«fromOurSalesTeam»: «From our sales team»,
«openTicketBackText»: «Open a support case with us and get the assistance you need.»,
«montlyPlan»: «Monthly Plan»,
«englishOnly»: «English only»,
«ChangePending»: «Change pending»,
«SoftwareLink»: «https://www.
sodapdf.com/ru/pdf-form-filler-creator/»,
«youShouldCreateAccount»: «Для доступа к вашему продукту создайте учетную запись с этим адресом электронной почты.»,
«expiredTime»: «Expires in»,
«expiredDate»: «Expired — date»,
«howActivateSoda»: «How to Activate Soda PDF»,
«FreeOnlineToolsLink»: «https://www.sodapdf.com/ru/freeonlinetools/»,
«ExceedsSizeLimit»: «Размер файла превышает максимально допустимый размер»,
«Connect»: «Connect»,
«emailNotValid»: «Введите действительный адрес электронной почты»,
«footerLuluWebsite»: «Company website»,
«fullPagesRangeError»: «Первая и последняя страницы охватывают весь загруженный документ, поэтому разделение не будет выполнено.»,
«footerCopyText»: » Soda PDF является торговой маркой LULU Software™.»,
«fromOurSalesTeam»: «From our sales team»,
«openTicketBackText»: «Open a support case with us and get the assistance you need.»,
«montlyPlan»: «Monthly Plan»,
«englishOnly»: «English only»,
«ChangePending»: «Change pending»,
«SoftwareLink»: «https://www.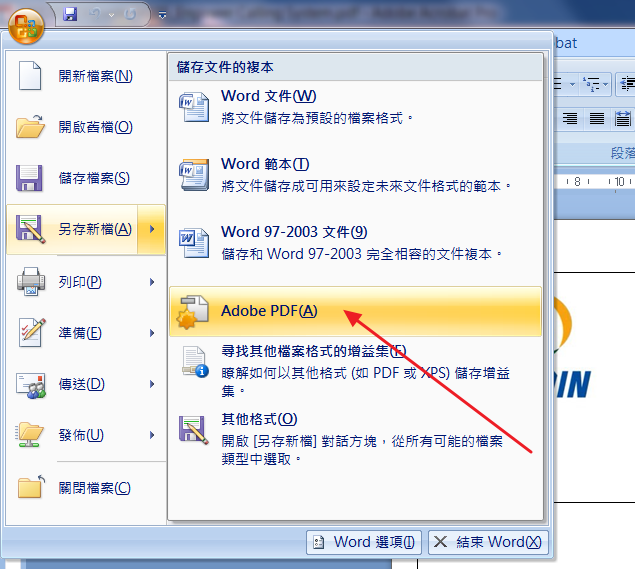 sodapdf.com/»,
«thankYouTitle»: «Благодарим Вас за установку Soda PDF «,
«myProducts»: «Мои продукты»,
«convert»: «Конвертировать»,
«CompressPassProtected»: «Загруженный файл защищен паролем, и его нельзя сжать.»,
«products»: «ПРОДУКТЫ»,
«WinTitle1»: «The Complete PDF Solution»,
«mandatory»: «mandatory»,
«PDFexceed_title»: «Загруженный файл превышает максимальный размер»,
«fileReadyTitle»: «УРА! Ваш файл готов!
sodapdf.com/»,
«thankYouTitle»: «Благодарим Вас за установку Soda PDF «,
«myProducts»: «Мои продукты»,
«convert»: «Конвертировать»,
«CompressPassProtected»: «Загруженный файл защищен паролем, и его нельзя сжать.»,
«products»: «ПРОДУКТЫ»,
«WinTitle1»: «The Complete PDF Solution»,
«mandatory»: «mandatory»,
«PDFexceed_title»: «Загруженный файл превышает максимальный размер»,
«fileReadyTitle»: «УРА! Ваш файл готов! Всегда пожалуйста!», «SearchTool»: «Поиск инструмента», «one_time_payment»: «Разовый платеж «, «rightWord»: «Правое», «improperTitle»: «Invalid field arrangement», «footerLuluCareers»: «Careers», «SplitLink»: «https://www.sodapdf.com/ru/разделение-файлов-pdf/», «EsignFiles»: «Поставить электронную подпись в файлах PDF», «PdfToJpg»: «PDF в JPG», «PdfToPpt»: «PDF в PPT», «FREE_PDF_TOOLS»: «БЕСПЛАТНЫЕ ПРОГРАММЫ PDF», «behindPage»: «За страницей», «ArticleDescriptionOne»: «So, you want to add pages to that PDF file. Maybe it’s a document you’ve already created or one that’s recently been sent your way.
 But how in the world do you insert pages to an already pre-existing PDF file that just seems reluctant to be modified?»,
«ArticleDescriptionTwo»: «You will only increase your efficiency when you learn how to batch create PDF files. Any file that can be printed to paper can also be converted into the PDF format. With Soda PDF 12’s batch creation process, you can take any number of files, regardless of format, and turn them all into PDFs at the same time.»,
«changedCongratulations»: «Congratulations, you have successfully changed your email.»,
«features_text»: «Неограниченное количество функций: объединение, конвертирование, редактирование, вставка, сжатие, рецензирование и многое другое!»,
«productAction»: «Action»,
«enterWaterMarkText»: «Введите текст водяного знака.»,
«onlinePdfTools»: «ОНЛАЙН-ИНСТРУМЕНТЫ PDF»,
«PdfConverter»: «Конвертер PDF»,
«productAssign»: «Assign»,
«ResourcesLink»: «https://www.sodapdf.com/resources/»,
«WhatsNewText»: «Experience the first-ever fully functional online PDF solution.
But how in the world do you insert pages to an already pre-existing PDF file that just seems reluctant to be modified?»,
«ArticleDescriptionTwo»: «You will only increase your efficiency when you learn how to batch create PDF files. Any file that can be printed to paper can also be converted into the PDF format. With Soda PDF 12’s batch creation process, you can take any number of files, regardless of format, and turn them all into PDFs at the same time.»,
«changedCongratulations»: «Congratulations, you have successfully changed your email.»,
«features_text»: «Неограниченное количество функций: объединение, конвертирование, редактирование, вставка, сжатие, рецензирование и многое другое!»,
«productAction»: «Action»,
«enterWaterMarkText»: «Введите текст водяного знака.»,
«onlinePdfTools»: «ОНЛАЙН-ИНСТРУМЕНТЫ PDF»,
«PdfConverter»: «Конвертер PDF»,
«productAssign»: «Assign»,
«ResourcesLink»: «https://www.sodapdf.com/resources/»,
«WhatsNewText»: «Experience the first-ever fully functional online PDF solution. It’s packed with brand new features specifically designed to boost productivity, including E-Sign, Soda PDF Online, Bates Numbering, and Batch Convert.»,
«DeletePdf»: «Удалить PDF»,
«abovePage»: «Над страницей»,
«thankYou»: «Thank you»,
«SodaOverviewLink»: «https://www.sodapdf.com/products/soda-overview/»,
«low_quality»: «Низкое качество\n»,
«findReseller»: «Найти реселлера»,
«errorProductRequired»: «Select a product»,
«errorOopsEnterB2BEmail»: «Oops, looks like you provided a personal email address! To access our 30 day business trial, you can go back to the form and enter a valid business email. Otherwise, you can give our personal trial a spin.»,
«license»: «license»,
«Pdf2Word»: «PDF в Word»,
«PasswordLabel»: «Пароль:»,
«ProtectTitle»: «Защита PDF»,
«enterStreetAddressLine»: «Введите почтовый адрес «,
«anywhere2»: «… and continue working on it on your smartphone or tablet during your commute.»,
«anywhere3»: «Once you’re home, fire up your PC and pick up where you left off.»,
«anywhere1»: «Preparing a contract at the office but have a train to catch?»,
«PdfDownloadLink»: «https://www.sodapdf.com/pdf-download/»,
«protect_unlim»: «Защищать неограниченное количество файлов.»,
«allTools»: «Все инструменты»,
«EnglishContent»: «Available in English only»,
«TextToPdfLink»: «https://www.sodapdf.com/ru/txt-в-pdf/»,
«HtmlToPdf»: «HTML в PDF»,
«yourDownloadShouldBegin»: «Your download should begin momentarily.»,
«errorLicensesRequired»: «Enter number of licenses»,
«formEmailBusiness»: «Business Email Address»,
«securitySign»: «Secure & Sign»,
«BatesNumberingLink»: «https://www.sodapdf.com/ru/bates-numbering/»,
«BatesNumberingTool»: «Индексация файлов»,
«BmpToJpg»: «BMP в JPG»,
«EmailPreferencesMore»: «Для получения дополнительной информации ознакомьтесь с нашей»,
«createdPasswordLinkExp»: «Ссылка для создания пароля недействительна.»,
«year2Plan»: «План на 2 года»,
«ResellersFoot»: «Реселлеры»,
«ResellersLink»: «https://www.sodapdf.com/resellers/»,
«high_quality»: «Высокое качество»,
«paymentDetails»: «Payment Details»,
«InformationHandled»: «Предоставляемая вами информация будет обрабатываться в соответствии с нашей \n Политикой конфиденциальности.»,
«orderInvoiceQuestions»: «Order# / Invoice# / Questions»,
«mergeWithSodaTitle»: «ОБЪЕДИНЯЙТЕ ФАЙЛЫ PDF ОНЛАЙН»,
«End_User»: «Лицензионное Соглашение Конечного Пользователя»,
«authenticationError»: «An authentication error has occurred. Please sign into your account again to continue»,
«improperPrgh»: «Email addresses must be in the first field for each assignment. First and last name may optionally be placed in the second and third fields.»,
«send_to_email»: «Send to Email»,
«ProtectLink»: «https://www.pdfprotect.net/ru/»,
«Pdf2ppt»: «PDF в PPT»,
«successRegister»: «На ваш адрес электронной почты отправлено сообщение с кодом активации.»,
«ViewFiles»: «Просмотр файлов PDF»,
«modifyRenewal»: «Modify Renewal»,
«ForgotPasswordLink»: «https://www.sodapdf.com/account/recover-password/»,
«InWebBrowser»: «В веб-браузере»,
«customQuote»: «индивидуальное предложение»,
«ElectronicSignature»: «Электронная подпись»,
«wrongTitle»: «Wrong file type»,
«mergeRequest»: «A merge request was sent to [other email address]. Please click the link in the email to finish merging your accounts»,
«YouIncognito»: «You’re using Incognito Mode.
It’s packed with brand new features specifically designed to boost productivity, including E-Sign, Soda PDF Online, Bates Numbering, and Batch Convert.»,
«DeletePdf»: «Удалить PDF»,
«abovePage»: «Над страницей»,
«thankYou»: «Thank you»,
«SodaOverviewLink»: «https://www.sodapdf.com/products/soda-overview/»,
«low_quality»: «Низкое качество\n»,
«findReseller»: «Найти реселлера»,
«errorProductRequired»: «Select a product»,
«errorOopsEnterB2BEmail»: «Oops, looks like you provided a personal email address! To access our 30 day business trial, you can go back to the form and enter a valid business email. Otherwise, you can give our personal trial a spin.»,
«license»: «license»,
«Pdf2Word»: «PDF в Word»,
«PasswordLabel»: «Пароль:»,
«ProtectTitle»: «Защита PDF»,
«enterStreetAddressLine»: «Введите почтовый адрес «,
«anywhere2»: «… and continue working on it on your smartphone or tablet during your commute.»,
«anywhere3»: «Once you’re home, fire up your PC and pick up where you left off.»,
«anywhere1»: «Preparing a contract at the office but have a train to catch?»,
«PdfDownloadLink»: «https://www.sodapdf.com/pdf-download/»,
«protect_unlim»: «Защищать неограниченное количество файлов.»,
«allTools»: «Все инструменты»,
«EnglishContent»: «Available in English only»,
«TextToPdfLink»: «https://www.sodapdf.com/ru/txt-в-pdf/»,
«HtmlToPdf»: «HTML в PDF»,
«yourDownloadShouldBegin»: «Your download should begin momentarily.»,
«errorLicensesRequired»: «Enter number of licenses»,
«formEmailBusiness»: «Business Email Address»,
«securitySign»: «Secure & Sign»,
«BatesNumberingLink»: «https://www.sodapdf.com/ru/bates-numbering/»,
«BatesNumberingTool»: «Индексация файлов»,
«BmpToJpg»: «BMP в JPG»,
«EmailPreferencesMore»: «Для получения дополнительной информации ознакомьтесь с нашей»,
«createdPasswordLinkExp»: «Ссылка для создания пароля недействительна.»,
«year2Plan»: «План на 2 года»,
«ResellersFoot»: «Реселлеры»,
«ResellersLink»: «https://www.sodapdf.com/resellers/»,
«high_quality»: «Высокое качество»,
«paymentDetails»: «Payment Details»,
«InformationHandled»: «Предоставляемая вами информация будет обрабатываться в соответствии с нашей \n Политикой конфиденциальности.»,
«orderInvoiceQuestions»: «Order# / Invoice# / Questions»,
«mergeWithSodaTitle»: «ОБЪЕДИНЯЙТЕ ФАЙЛЫ PDF ОНЛАЙН»,
«End_User»: «Лицензионное Соглашение Конечного Пользователя»,
«authenticationError»: «An authentication error has occurred. Please sign into your account again to continue»,
«improperPrgh»: «Email addresses must be in the first field for each assignment. First and last name may optionally be placed in the second and third fields.»,
«send_to_email»: «Send to Email»,
«ProtectLink»: «https://www.pdfprotect.net/ru/»,
«Pdf2ppt»: «PDF в PPT»,
«successRegister»: «На ваш адрес электронной почты отправлено сообщение с кодом активации.»,
«ViewFiles»: «Просмотр файлов PDF»,
«modifyRenewal»: «Modify Renewal»,
«ForgotPasswordLink»: «https://www.sodapdf.com/account/recover-password/»,
«InWebBrowser»: «В веб-браузере»,
«customQuote»: «индивидуальное предложение»,
«ElectronicSignature»: «Электронная подпись»,
«wrongTitle»: «Wrong file type»,
«mergeRequest»: «A merge request was sent to [other email address]. Please click the link in the email to finish merging your accounts»,
«YouIncognito»: «You’re using Incognito Mode.Please login or create an account», «TotalPrice»: «ОБЩАЯ СТОИМОСТЬ», «pdfFormCreator»: «PDF Form Creator», «howInstallSodaLink»: «https://support.sodapdf.com/hc/en/articles/360022498011-How-to-download-and-install-Soda-PDF», «freeTrial»: «Free Trial», «workOfflineOneLine»: «Работаете в офлайн?
Загрузите полную версию!», «PDFafterThePayment»: «Загрузка начнется автоматически после оплаты.», «forLegalProfessionals»: «Для юристов», «layoverText2»: «При нажатии по этому элементу открывается новая вкладка», «layoverText1»: «Эта реклама помогает нам предоставлять бесплатные сервисы», «selectLanguage»: «Select a language», «gettingStarted»: «Начало», «instantText»: «Моментальная\nАктивация
лицензии», «freeItem1»: «Нашим приложением пользуется более миллиона пользователей в месяц, и мы постоянно улучшаем бесплатную программу для пользователей.», «freeItem2»: «Объединяйте свои файлы в веб-браузере. Наше приложение совместимо со всеми операционными системами.», «FilesUsed30days»: «Файлы следует использовать в течение 30 дней с момента покупки «, «MainPage»: «Главная страница», «congrats_prgh»: »
Congratulations!
\nYou have successfully validated your Soda PDF account.
\n\n Sometimes it can take a few minutes to show that your account has been validated in our application.
\n Follow the steps below to speed things along if you’re already logged in.\n
Feedback», «ConvertFiles»: «Преобразование файлов PDF», «ConvertImage»: «Конвертировать изображение», «ExcelToPdf»: «Excel в PDF», «ConverttoPDF»: «Преобразование в PDF», «ExcelToPdfLink»: «https://www.sodapdf.com/ru/excel-в-pdf/», «selectJobRole»: «Выберите функцию», «errorPassProtected»: «A file is password protected», «PdfToWordLink»: «https://www.sodapdf.com/ru/pdf-в-word/», «bottomWord»: «Нижнее», «videoTutorials»: «Видеоуроки», «btnWorkOfflineLink»: «Загрузите полную версию!», «yearlyCommitment»: «Yearly Commitment», «registerAgreePart2»: «and our», «registerAgreePart1»: «By clicking “Sign up”, you agree to the», «accountDetailsText»: «You can update your payment information», «clickHere»: «Щелкните здесь», «ProcessConverting»: «Конвертирование», «unlimitedSodaESign»: «Unlimited Soda E-Sign», «accessSaas»: «Access Soda PDF Online here», «ProtectPdfLink»: «https://www.sodapdf.com/ru/защита-pdf/», «resendConfirmationEmail»: «Resend confirmation email», «JpgToPdfLink»: «https://www.sodapdf.com/ru/jpg-в-pdf/», «sendToEmail»: «Отправить по электронной почте», «eSign»: «eSign PDF», «email»: «E-mail», «error»: «An error has occured. Please try again or contact us.», «SodaTradeMark»: «Soda™ является торговой маркой LULU Software™.», «forms»: «формы», «logIn»: «Войти», «hours»: «hours,», «title»: «Title», «SSLLabelThree»: «secure connection», «Begins_auto»: «(Загрузка начнется автоматически после оплаты).», «ErrorChooseMorePDF»: «Выберите 2 или более файлов PDF», «video»: «Видео», «linkExpired»: «Your link is expired», «add»: «add», «buy»: «Купить», «off»: «off», «ocr»: «Оптическое распознавание символов», «odd»: «нечетные», «top»: «top», «All»: «Все», «New»: «New», «Yes»: «Да», «PerpetualLicense»: «БЕССРОЧНАЯ ЛИЦЕНЗИЯ», «year2»: «2 года», «First»: «Первая», «Merge»: «Объединить», «LoginLink»: «https://www.sodapdf.com/account/login/», «no_limitation»: «24/7: без ежедневных ограничений
\nДополнительные функции: создание, конвертирование и рецензирование файлов PDF», «PdfEditorLink»: «https://www.sodapdf.com/ru/редактор-pdf/», «Legal»: «ПРАВОВАЯ», «productStatus»: «Status», «Disconnect»: «Disconnect», «errorPasswordRequired»: «Введите пароль», «SodaPDFDesktop»: «Soda PDF Desktop», «Votes»: «Votes», «Tools»: «Инструменты», «Reset»: «Сброс», «Range»: «Диапазон», «Split»: «Разделить», «subscribe_prgh»: «Stay informed on all things Soda, including newsletters, tips & tricks, and exclusive offers.», «Plans»: «ПЛАНЫ», «JpgToPngLink»: «https://www.sodapdf.com/ru/jpg-в-png/», «reassignLicense»: «Reassign License», «Inserting»: «Вставка», «sodaPdfOnline»: «Soda PDF Online», «BEST_VALUE»: «ЛУЧШЕЕ ПРЕДЛОЖЕНИЕ», «batchTitle»: «Batch assign», «GifToPngLink»: «https://www.sodapdf.com/ru/gif-в-png/», «SplitTitle»: «Разделение файлов PDF», «split_unlim»: «Разделять неограниченное количество файлов.», «contactsSales»: «Contact sales», «BilledAnnualy»: «billed annually», «addPageNumbering»: «Добавить номера страниц», «webinars»: «webinars», «good_quality»: «Хорошее качество», «EnterUrl»: «Введите URL веб-сайта», «productTypeDesctop»: «Desktop», «FreeOnlineTools»: «Бесплатные онлайн-инструменты», «Pdf2Image»: «PDF в JPG», «AddMaintenance»: «Add Maintenance», «howToSubAlt3»: «Download merged PDF», «howToSubAlt2»: «Combine desired PDF files», «howToSubAlt1»: «Upload PDF», «PdfCreator»: «Создание PDF», «uninstall»: «Uninstall», «FreePdfReaderMacOs»: «Программа для чтения файлов для Mac OS X», «WinPdfReader»: «Windows Store Reader», «errorEnterB2BEmail»: «Please enter a valid business email to continue.», «discoverSodaPDf»: «Функции Soda PDF», «yourDownloadLinkSent»: «Your download link has been sent to your email.», «Quantity»: «КОЛИЧЕСТВО», «createPasswordSubTitle»: «Set a new password for your account.», «Download_Desktop»: «Download Desktop Version!», «ViewEdit»: «Просмотр и редактирование», «errorPhoneInvalid»: «Enter a valid phone number», «errorCompanyRequired»: «Enter a company name», «Features»: «Характеристики», «EmailConfirmationError»: «Ошибка! Ваша ссылка активации недействительна.», «PdfToHtmlLink»: «https://www.sodapdf.com/ru/pdf-в-html/», «bf_freeocrgift1»: «ФУНКЦИЯ OCR В ПОДАРОК (стоимостью «, «bf_freeocrgift2″: » )», «RessellerLink»: «https://www.sodapdf.com/business/resellers/», «fontSize»: «Размер шрифта», «productExpiredProducts»: «Expired Products», «SupportLink»: «https://support.sodapdf.com/hc/en-us/», «mostPopular»: «САМЫЙ ПОПУЛЯРНЫЙ ПАКЕТ», «errorPhoneRequired»: «Enter a phone number», «Compress»: «Сжать», «aboutTitle»: «НАШИ ОНЛАЙН-ИНСТРУМЕНТЫ», «howCanWeHelpYou»: «How can we help you?», «LimitationTextRights»: «все права защищены.», «PrivacyFeedbackImg»: «//privacy-policy.truste.com/privacy-seal/LULU-software/seal?rid=e691fbfb-8de4-4b17-b576-70688b60730d», «rotated_copy»: «Загрузите повернутую копию файла.», «selectIconFile»: «Выберите файл значка», «proOcrPackage»: «Pro + OCR Package», «privacyPolicy»: «Политика конфиденциальности», «BusinessLink»: «https://www.sodapdf.com/business/», «splitted_copy»: «Загрузите разделенные страницы.», «SplitPDFSiteLabel»: «Для разделения файлов PDF посетите веб-сайт», «recoverPasswordEnterEmail»: «Для сброса пароля для вашего профиля учетной записи введите свой адрес электронной почты.», «supportNav»: «Поддержка», «PDFexceed»: «Загруженные файлы превышают максимальный бесплатный размер», «ArticleDescriptionEditTwo»: «PDFs are the clear choice when you want to share information safely over the internet. Companies and governments both heavily rely on them and most people have a general idea what PDFs are.», «ArticleDescriptionEditOne»: «You receive an email containing that crucial document, the magical PDF that will take your business to the next level. This PDF contains a proposal where every detail needs to be fine-tuned to perfection.», «addWatermark»: «Добавить водяной знак», «DetailsLink»: «https://www.sodapdf.com/account/manage-account/», «newsletter»: «Newsletter», «newPassword»: «Новый пароль», «ThankyouCTA1»: «ОТКРЫТЬ в», «ThankyouCTA2»: «ЗАГРУЗИТЬ», «ThankyouBack»: «Вернуться на веб-сайт», «Example»: «Например», «options_text_8»: «Оптическое распознавание символов (OCR)», «reassign_prgh2»: «You cannot reassign this license to the same user during this billing cycle.», «createAccount»: «Create account», «footerCopyTextLight»: «Этот продукт продает авторизованный реселлер Upclick.com. «, «centimetersWord»: «сантиметры», «dailytimer»: «Вы превысили временной лимит бесплатных операций. Повторите попытку через ::», «ArticleTitleEditThree»: «How to Edit PDF Documents», «sodaPdfForYou»: «Soda PDF For You», «PdfToHtml»: «PDF в HTML», «PdfToDocx»: «PDF в DOCX», «PdfToWord»: «PDF в Word», «PdfToJpgLink»: «https://www.sodapdf.com/ru/pdf-в-jpg/», «signInTitle»: «Sign into your Soda PDF account with», «enterCity»: «Введите город», «productProductAlert»: «Срок действия вашего плана истекает, и его функции после окончания срока действия будут недоступны.», «errorLastNameInvalid»: «You need to enter a valid last name», «Reader3d»: «3D Reader», «dayliLimitSubTitleB»: «Однако у вас есть другой вариант», «PDFMergeCanonical»: «https://www.pdfmerge.com/», «ErrorUploadOnlyPDF»: «Загружайте только файлы PDF», «Jpg2pdf»: «JPG в PDF», «businessResourcesPageName»: «Бизнес-Ресурсы», «userGuide»: «Руководство пользователя», «resourceCenterBackText»: «All the information you need to find the answers to your questions.», «yourWebinarShouldBegin»: «You’re webinar should begin shortly.», «GoodQualityBest»: «best image quality, minimal compression», «withMaintenance»: «With maintenance», «EasyAdoptionPageName»: «Простая адаптация», «unassignProduct_prgh2»: «Once a specific license is unassigned, the license can only be reassigned to the same user after the next billing cycle.», «downloadInstallation»: «Download / Installation», «Process_another»: «Process another file», «accountAssociated»: «An account is already associated with this email.», «mustUploadCSV»: «You must upload a CSV file», «download»: «Загрузить», «Trial30Day»: «30-day trial», «sodaAnywherePrgh»: «A Complete PDF Solution, on desktop and online», «MoreOnePage»: «Загруженный документ должен содержать более 1 страницы.», «PaymentInformation»: «Payment information», «pdfCreatorConverter»: «Бесплатное приложение для создания и конвертирования файлов PDF», «RateTool»: «Rate this tool», «MergePdfLink»: «https://www.sodapdf.com/ru/объединить-pdf/», «resendAssignInvitationSuccess_prgh2»: «Invitation has been re-sent», «getTheMost»: «Get the most out of your money», «SplitPassProtected»: «Загруженный файл защищен паролем и его нельзя разделить», «BackToSoda8»: «Назад к Soda PDF», «yourRequestReceived»: «Your request has been received.», «perMonth»: «Per Month», «minutes»: «minutes,», «continueBtn»: «ПРОДОЛЖИТЬ», «createPasswordTitle»: «Create your password», «bf_features»: «Включенные функции:», «ChooseFormat»: «Выберите формат:», «aboutSubDesc4»: «Вы можете работать с файлами на любом устройстве, в любое время и в любом месте, используя компьютер, планшет или смартфон.», «aboutSubDesc1»: «Мы используем безопасную технологию для установления зашифрованной связи нашего веб-сервера с вашим браузером для обеспечения конфиденциальности всех данных.», «aboutSubDesc3»: «Наше ПО предоставляет доступ к файлам в облачных хранилищах данных, включая Google Drive, Box, Dropbox и OneDrive.», «aboutSubDesc2»: «Все загруженные и обработанные файлы удаляются с наших веб-серверов максимум через 24 часа после активного сеанса.», «PngToPdfLink»: «https://www.sodapdf.com/ru/png-в-pdf/», «TiffToPdf»: «TIFF в PDF», «ExtractPdf»: «Извлечение PDF», «errorServer»: «Sorry, server is busy. Please try again later.», «detailEsignPhone»: «This number is used by our E-Sign service for SMS authentication», «marginsWord»: «Поля», «offPrice»: «Скидка», «errorNewPasswordRequired»: «Enter a new password», «insuffTitle»: «Insufficient licenses», «errorContactEmailInvalid»: «Требуется ввести действительный адрес электронной почты.», «onlineAccess»: «Online Access», «errorCurrentPasswordRequired»: «Enter your current password», «premiumPhoneSupportBackText»: «Direct access to one of our Soda PDF specialists at any time.», «productRefreshList»: «Refresh list», «PngToJpgLink»: «https://www.sodapdf.com/ru/png-в-jpg/», «userGuideLink»: «http://userguide.sodapdf.com/», «MacOsUser»: «Пользователь ОС Mac? Откройте для себя полностью функциональное приложение Soda PDF Online.», «InsertPageElem»: «Вставка элементов страниц», «IncludedPrgh»: «Включено в пакеты приложений», «freeTrialLink»: «https://online.sodapdf.com/», «productAssignedLicenses»: «Assigned Licenses», «Uploading»: «Загрузка», «noCreditCard»: «No credit card required», «emailHasBeenChanged»: «Your email address has been changed», «messageEmailSent»: «Ссылка для подтверждения была отправлена на Вашу электронную почту. Если Вы не получили письмо, проверьте папки «Спам» / «Нежелательные письма».», «chooseEmailToMerge»: «Please choose the email under which to merge the products from both accounts. This email and its corresponding password will be used to sign into your account once the merge is successful», «formMessage»: «Message», «confirmUsers»: «Confirm the users you wish to assign licenses to», «ChooseFile»: «Выберите файл», «useOnlineTools»: «Используйте наш онлайн-инструмент», «privacyTitle»: «Конфиденциальность», «errorNotPdf»: «Файл не является документом PDF», «formLastName»: «Фамилия», «Options»: «Настройки», «pageNumber»: «Номер страницы», «numberFormat»: «Числовой формат», «settingsUpdated»: «Ваши настройки учетной записи успешно обновлены», «upgradeBuilder»: «Upgrade Builder», «Opacity»: «Непрозрачность», «becomeAReseller»: «Стать реселлером», «formPhone»: «Phone», «PDFClicking»: «При нажатии на кнопку «Оплатить» откроется защищенный веб-сайт Paypal
(счет Paypal не требуется).», «email_terms_begin»: «Указывая свой адрес электронной почты, Вы соглашаетесь получить свой файл и соблюдать «, «email_terms_link1»: «Условия использования», «email_terms_link2»: «Политику конфиденциальности», «errorLastNameRequired»: «Enter a last name», «formSuccessMessage»: «Thanks for the request. Support team will contact you in the next 12-24 hours.», «formEmail»: «Адрес электронной почты», «resetLicense»: «Reset License», «currentPassword»: «Текущий пароль», «pdfDownload»: «https://www.sodapdf.com/pdf-download/», «formTimelineJustBrowsing»: «Just Browsing», «PlanBusinesPrgh3»: «Soda E-Sign Unlimited is included in the Soda PDF Business plan», «PlanBusinesPrgh2»: «A complete PDF solution designed for professionals», «UnlockLink»: «https://www.pdfunlock.com/ru/», «WebDeskApp»: «Веб-приложения и приложения для рабочего стола», «errorFirstNameRequired»: «Enter a first name», «formFailMessage»: «Unable to send message. Please try again later.», «buyOnline»: «Купить Онлайн», «btnAnotherFile»: «Преобразовать другой файл», «online_tools»: «ОНЛАЙН-ИНСТРУМЕНТЫ PDF», «SignSecure»: «Подпись и безопасность», «smfileSign»: «Безлимитные функции PDF\n», «unlock_unlim»: «Разблокировать неограниченное количество файлов.», «resellers»: «Реселлеры», «sodaOnline»: «https://online.sodapdf.com/?lang=ru», «ManagePdfFilesNav»: «Управлять файлами PDF», «searchDeskPlaceholder»: «Search here to browse our knowledge base», «ViewerLink»: «https://www.sodapdf.com/products/pdf-reader/», «bf_features_text»: «просмотр, создание, конвертирование, редактирование, вставка, рецензирование, создание форм, защита и подписание документов», «EditLink»: «https://www.sodapdf.com/ru/редактор-pdf/», «DonationLineTwo»: «Сделайте небольшое пожертвование в качестве благодарности.», «DonationLineOne»: «Помог ли вам этот веб-сайт сэкономить (или заработать) деньги?», «validationMsg»: «Ваша учетная запись активирована», «email_terms_and»: «и», «editingFiles»: «Editing Files», «ResendEmail»: «Отправить письмо повторно», «ArticleTitleOne»: «How-To Add Pages To PDFs», «ArticleTitleTwo»: «How-To Batch Create PDF Files», «footerCopyTextRights»: «Все права защищены.», «resetLicense_prgh2»: «You are only able to reset a perpetual license twice in a given year.», «good_quality_text»: «хорошее качество, умеренная степень сжатия», «OcrPdfLink»: «https://www.sodapdf.com/ru/ocr-pdf/», «errorWebsiteUrlInvalid»: «Enter a valid URL», «SignUpWith»: «Sign up with», «InvalidRange»: «Недействительный диапазон», «purchasedFirstTime»: «Recently purchased a Soda PDF product and accessing Soda for the first time? Create an account with the email you used during your purchase.», «layoverTitlePart1»: «Ваш файл будет готов к загрузке через», «layoverTitlePart2»: «секунд:», «ThankyouCTA1notice_bottom»: «в веб-браузере», «sendingEmail»: «Отправка электронного сообщения…», «MoreFilesLabel»: «Дополнительные файлы», «Affiliates»: «Партнеры», «ArticleDescriptionEditThree»: «In this day and age, receiving paper documents to review and edit is a rarity, especially in a professional environment. Document sharing is now mostly done electronically, and a secure way of sending a file is by converting it to PDF first.», «affiliateProgram»: «Партнерская программа», «chatBackText»: «Live chat with one of our Soda PDF specialists.», «PdfEditor»: «Редактирование PDF», «See_also»: «СМОТРИТЕ ТАКЖЕ», «errorNewPasswordMatch»: «Your new passwords do not match», «errorCurrentPasswordIncorrect»: «Your current password is incorrect», «DropFileHereOr»: «Переместите файл сюда или», «textAndFormat»: «Текст и формат», «NotConnected»: «Not connected», «updateInformation»: «Update information», «PdfToPptLink»: «https://www.sodapdf.com/ru/pdf-в-ppt/», «CompressFile»: «Compress file», «CompressLink»: «https://www.sodapdf.com/ru/сжать-pdf/», «download_here»: «Download it here», «subscribeToProduct»: «Product Updates», «annualCommitment»: «Yearly Commitment», «guaranteeText»: «Гарантированный возврат денег в течение 30 дней«, «finishDisconnecting»: «To finish disconnecting this account please set a password for your Soda PDF Account. This password will be used with your email to log in from now on.», «E-SingLink»: «https://www.sodapdf.com/ru/sign-pdf/», «labelZipPostalCode»: «Zip / Postal Code», «dayliLimitTitle»: «Вы превысили часовой лимит использования сервиса PDFMerge», «registerAgreeWith»: «By signing in with a connected account, you agree to the», «ResizePdfLink»: «https://www.sodapdf.com/ru/resize-pdf/», «Ecx_options»: «Однако вы можете выбрать один из двух вариантов», «clickYouTube»: «Нажмите {0}, чтобы узнать о Soda PDF Anywhere», «active»: «Active», «PDFFormFiller»: «Приложение для создания и заполнения форм PDF», «formGetStarted»: «Get Started», «noFileChosen»: «Файл не выбран», «errorAccountExists»: «User is already exists.», «ArticleTitleEditTwo»: «How to Edit PDF Files Like a Pro», «ArticleTitleEditOne»: «How to Make PDF Editable With Soda PDF», «FeedbackLink»: «https://www.sodapdf.com/feedback/», «moduleFormsReq»: «Forms Module requires», «passwordChanged»: «Ваш пароль успешно изменен», «anywhereTitle»: «With Soda PDF Anywhere, you can literally get work done, well, anywhere.», «formNo»: «Нет», «PDF_Reviews»: «PDF Reviews», «productEnterEmail»: «Введите адрес электронной почты, чтобы назначить лицензию», «forgotPassword»: «Забыли пароль?», «productTotalLicenses»: «Total Licenses», «editPaymentCreditCard»: «Изменить данные кредитной карты», «PdfToDocxLink»: «https://www.sodapdf.com/ru/pdf-в-docx/», «BuyNowLink»: «https://www.sodapdf.com/pricing/», «DeletePdfLink»: «https://www.sodapdf.com/ru/delete-pdf-pages/», «bf_title»: «ЧЕРНАЯ ПЯТНИЦА — КИБЕРПОНЕДЕЛЬНИК «, «ImpressumLink»: «https://www.sodapdf.com/de/impressum/», «renewPlan_prgh2»: «Your plan is set to renew.», «NoConnectedAccounts»: «No connected accounts», «tryAgain»: «In order to create your account, please try again and enable permission for sodapdf.com to access your email address», «logOut»: «Выйти», «FromComputer»: «С компьютера», «productTitle»: «Мои продукты», «productAssignToMe»: «Assign to me», «DownloadFreeOnlineTools»: «https://www.sodapdf.com/ru/buy/freeonlinetools/dw-success/», «aboutSubTitle4»: «Работа на любом устройстве», «aboutSubTitle1»: «Безопасность», «aboutSubTitle2»: «Конфиденциальность», «aboutSubTitle3»: «Доступ к облачным хранилищам данных», «addLicense»: «ДОБАВИТЬ ЛИЦЕНЗИЮ «, «insuffPrgh»: «You have assigned more licenses than are currently available. Please modify your selection.», «FullPdfSolution»: «FULL PDF SOLUTION», «formSend»: «ОТПРАВИТЬ», «receiptSubject»: «Квитанция об оплате», «formName»: «Name», «module»: «Module», «freeDevice»: «Free Device», «productTypeOnline»: «Online», «RotateLink»: «https://www.pdfrotate.com/ru/», «Unlimited»: «UNLIMITED», «TryDesktopVersion»: «Попробуйте десктопную версию», «SplitCompress»: «Разделение и сжатие», «monthlyCommitment»: «Monthly Commitment», «passwordRequirements»: «Your password must be at least 6 characters, containing both letters and numbers», «confirmPassword»: «Подтвердите пароль», «errorFirstNameInvalid»: «You need to enter a valid first name», «security»: «Security», «generalUsability»: «General Usability», «protected_copy»: «Загрузите защищенную копию вашего файла.», «OnlineServices»: «Online Services», «DropFilesHereOr»: «Переместите файлы сюда или», «AffiliatesLink»: «https://affiliates.lulusoftware.com/?», «create»: «Создать», «formCountry»: «Страна», «CreateAccountWith»: «Create a Soda PDF account with», «formCompany»: «Company», «password»: «Пароль», «mergeCongratulations»: «congratulations, you have successfully merged your accounts.», «productFeatures»: «Функции и преимущества», «PptToPdf»: «PPT в PDF», «FreeFinePrint»: «*Бесплатно для файлов размером до», «footerLuluContactUs»: «Contact us», «fileReadySubTitle»: «Получите свой файл, выполнив 2 простых действия», «addESign10pack»: «Add E-Sign 10-pack», «RotateTitle»: «Поворот файлов PDF», «Compressing»: «Сжатие», «CompressPdf»: «Сжать PDF», «resizeWord»: «Изменить размер», «autoRenewDescription»: «Click here to enable auto-renew», «DocxToPdf»: «DOCX в PDF», «insert»: «Вставить», «RotatePdf»: «Повернуть PDF», «resources»: «РЕСУРСЫ», «DragToRange»: «Перетащите, чтобы перегруппировать», «largefile»: «Большой файл», «DonateButtonLabel»: «Donate», «TermsUse»: «Условия эксплуатации», «mediumfile»: «Средний файл», «enterStateProvince»: «Введите штат/провинцию», «PDF_ANYWHERE»: «PDF ANYWHERE», «typeOfProduct»: «Тип продукта», «productInterest»: «Интересующий продукт», «FreeOnlineToolsLinkAnchor»: «https://www.sodapdf.com/#navOnlineTools», «compress_unlim»: «Сжимать неограниченное количество файлов.», «resetPasswordSuccessfully»: «Ваш пароль успешно изменен.», «GoogleExtHtmlLink»: «https://chrome.google.com/webstore/detail/soda-pdf-convert-merge-sp/gfjafjofnehohehighdlkhcpanocobjb?hl=en», «ocrPDF»: «Оптическое распознавание символов в файлах PDF», «PDF2_text»: «Soda PDF 10 now supports PDF 2.0 and all of its rich new features! PDF 2.0 is the first update to the PDF format in 10 years and brings along improvements with security, accessibility, and the overall PDF experience. Learn more about all the amazing enhancements that come with PDF 2.0!», «visitBlog»: «Visit blog», «messageValidateYourAccount»: «Активируйте сейчас, нажав на ссылку для подтверждения, отправленную на Вашу электронную почту.», «headerForYou»: «ДЛЯ ВАС», «UnlockPdf»: «Снять защиту с PDF», «Unlocking»: «Разблокировка», «subtitleRequestQuote»: «Коммерческие клиенты имеют право на оптовые цены при покупке от 25 лицензий. Заполните форму ниже, и наш отдел продаж свяжется с вами в течение 1 рабочего дня.», «GifToPdf»: «GIF в PDF», «GifToPng»: «GIF в PNG», «GifToJpg»: «GIF в JPG», «WebPDFApp»: «https://www.sodapdf.com/web-pdf-app/», «PDF_Create»: «Cоздание, преобразование и рецензирование файлов PDF», «billingInquiry»: «Billing Inquiry», «language»: «Language», «customerSupport»: «службу поддержки», «formYes»: «Да», «headerForBusiness»: «ДЛЯ КОМПАНИЙ», «cancelPlan_prgh2»: «If you cancel your plan, you will lose access to its features at the expiry date.», «inchesWord»: «дюймы», «ProductsLink»: «https://www.sodapdf.com/account/manage-products/», «UnlimitedSignaturePack»: «Unlimited signatures package», «update»: «Обновить», «knowledgebase_prgh»: «Need some more help? Check out our», «securingFiles»: «Securing Files», «labelPhone»: «Номер телефона», «PassProtected»: «Загруженный файл защищен паролем и его нельзя сжать», «account_list»: «
\n product tour«, «ConvertLink»: «https://www.sodapdf.com/ru/конвертер-pdf/», «invalidEmail»: «Invalid email — cannot assign to this user», «SSLLabelOne»: «Does your file contain something personal or confidential?», «SSLLabelTwo»: «Consider using a», «webinar»: «Webinar», «bf_subtitle»: «Самая низкая цена года — гарантирована!«, «Location»: «Расположение», «HowToEditorPDF»: «Редактирование файлов PDF», «view3d»: «Вид/3D», «EditFiles»: «Редактирование файлов PDF», «errorEmailInvalid»: «Введите действительный адрес электронной почты», «MediumQuality»: «Medium quality», «accountDetails»: «Сведения об учетной записи», «UnlimitedSignatures»: «Unlimited signatures», «AdobeAlternativeLink»: «https://www.sodapdf.com/adobe-alternative/», «MyAccountLink»: «https://www.sodapdf.com/account/manage-account/», «emailPreferences»: «Email Preferences», «pageSize»: «Размер страницы», «topWord»: «Верхнее», «SignaturePackage»: «Signature package», «weWorking»: «
Выполняется обработка вашего файла, пожалуйста, подождите.
«, «installationGuide»: «Installation guide», «ResizePdf»: «Изменение размера PDF», «GetStarted»: «Get Started», «UNLIMITED_FILES»: «НЕОГРАНИЧЕННОЕ КОЛИЧЕСТВО ФАЙЛОВ», «SodaOnlineLink»: «https://online.sodapdf.com/?lang=ru», «productNotSure»: «Not Sure», «ProtectPdf»: «Защита PDF», «ready_title»: «Ready to get started?», «MoreAbout»: «О ФОРМАТЕ PDF», «errorEmailRequired»: «Введите адрес электронной почты», «days»: «days,», «edit»: «Редактировать», «even»: «четные», «font»: «Шрифт», «free»: «бесплатно», «back»: «Back», «blog»: «Блог», «chat»: «Chat», «here»: «здесь», «note»: «*Могут применяться ограничения в отношении размера и ежедневного использования.», «plan»: «План», «view»: «просмотр», «save»: «Сэкономьте», «EULA»: «EULA», «File»: «Файл», «Desc»: «Без ограничений по размеру, без рекламных водяных знаков — бесплатный и приятный инструмент для объединения PDF файлов именно так, как Вы этого хотите.», «Last»: «Последняя», «Home»: «Home», «Text»: «Текст», «resetPasswordLink»: «Ссылка для сброса пароля недействительна.», «winterTitle»: «Ваш файл готов, и у нас для вас есть отличное предложение», «footerLuluAboutUs»: «About us», «BmpToJpgLink»: «https://www.sodapdf.com/ru/bmp-в-jpg/», «TermOfUseLink»: «https://www.sodapdf.com/terms-of-use/», «review»: «Редактировать», «redOff»: «Скидка 60%», «BatesNumbering»: «Индексация файлов», «bestValue»: «Лучшее предложение», «useSocial»: «Use your Facebook, Google or Microsoft account to sign up, or fill out the form below to create your Soda PDF account.», «howToTitleConvert»: «Сохраняемый макет», «didYouPrgr»: «Конвертирование в формат PDF или из формата PDF – конвертированные документы (в формате PDF или Word) будут отлично отображаться в любой программе для просмотра файлов PDF и на любых устройствах. Наш инструмент для конвертирования файлов в формат PDF автоматически сохраняет ваши файлы в формате PDF 2.0 для их совместимости с любой программой для просмотра документов PDF.», «howToSubTitle2»: «Скачать файл PDF», «howToSubTitle1»: «Загрузите документ Word в формате doc», «TitlePage»: «Преобразуйте файлы Word в PDF», «mkey1»: «WordToPdf», «OwnLinkRu»: «/ru/word-в-pdf/», «OwnLinkSv»: «/sv/word-till-pdf/», «OwnLinkVi»: «/vi/word-to-pdf/», «OwnLinkPl»: «/pl/word-to-pdf/», «OwnLinkPt»: «/pt/word-para-pdf/», «OwnLinkTr»: «/tr/word-to-pdf/», «OwnLinkFr»: «/fr/word-en-pdf/», «OwnLinkJa»: «/ja/word-to-pdf/», «OwnLinkKo»: «/ko/word-to-pdf/», «OwnLinkDe»: «/de/word-in-pdf/», «OwnLinkEs»: «/es/word-a-pdf/», «OwnLinkEn»: «/word-to-pdf/», «OwnLinkIt»: «/it/word-in-pdf/», «OwnLinkId»: «/id/word-to-pdf/», «howToSubDescConvert1»: «Конвертируйте файлы DOC в PDF онлайн или из формата PDF с сохранением макета и пароля вашего документа. После конвертирования документа Word в PDF он будет выглядеть так же, как в формате Word.», «howToSubDescConvert2»: «Наш онлайн-конвертер Word в PDF позволяет редактировать файлы независимо от их формата. Редактируйте файлы, конвертируйте их в формат PDF и из формата PDF с помощью нашего приложения Soda PDF Desktop и онлайн-инструментов для работы с файлами PDF. Конвертируйте файлы из формата PDF БЕСПЛАТНО с помощью нашего инструмента PDF в Word.», «noteWordToPdf»: «*Могут применяться ограничения в отношении размера и ежедневного использования. Avanquest 2020, все права защищены.», «didYouSubTitle»: «Конвертирование файлов», «SubTitlePage»: «Конвертируйте файлы docx в PDF онлайн благодаря мощному конвертеру Soda PDF», «howToTitle»: «Конвертирование файлов Word в PDF», «howToSubDesc2»: «Чтобы открыть конвертированный файл PDF, загрузите его на свой компьютер. Вы также можете просмотреть свой файл, конвертированный из Word в PDF, в своем браузере. Добавьте файлы в хранилище Google Drive или отправьте электронное письмо с защищенной ссылкой для конвертирования документа Word в PDF.», «howToSubDesc1»: «Загрузите документ Word со своего компьютера или перетащите его в окно конвертера PDF для конвертирования файла в формат PDF. Вы также можете загрузить свои файлы из облачного хранилища, например, Google Drive или Dropbox.» }; var lang = ‘ru’; var serviceType = ‘RedesignedWordToPdf’Как вставить PDF в Word
PDF и документ Microsoft Word могут быть использованы для подобных вещей. Но два формата файлов совершенно разные. Поэтому вы можете вставить PDF в Word, чтобы сослаться на раздел PDF или объединить содержимое в один файл.
Мы покажем вам все способы добавления PDF в документ Word. Это включает в себя копирование и вставку текста из PDF в Word, использование снимков экрана и вставку PDF непосредственно в документ Word.
1. Как вставить PDF в Word как скриншот
Если в вашем PDF-файле есть что-то вроде изображения или математического уравнения, которое вы хотите вставить в документ Word, сделать снимок экрана — хороший вариант. С помощью этого метода вы можете извлечь изображение из PDF и поместить его в Word.
Для этого откройте свой PDF. В Windows нажмите клавишу Windows + Shift + S.
На Mac нажмите Shift + Command + 4 .
Нажмите левую кнопку мыши и перетащите область, которую хотите скопировать. Это тогда сохранит изображение этого в буфер обмена.
В документе Word щелкните правой кнопкой мыши точку, в которой должно отображаться изображение, и в разделе « Параметры вставки» выберите значок изображения .
Выделив изображение, можно щелкнуть вкладку « Формат » на ленте, чтобы настроить его свойства, например его положение, если он обтекает текст вокруг него и т. Д.
Недостатком этого метода является то, что изображение является статичным, и вы не можете легко редактировать любой текст, который появляется внутри него. Вот почему этот метод лучше всего подходит для тех разделов PDF, которые не содержат текст.
Как конвертировать весь PDF в изображение
Описанный выше метод хорош, если вы хотите захватить раздел или пару страниц из PDF. Тем не менее, это громоздко, если PDF охватывает много страниц.
Поэтому лучшим способом в этом случае является преобразование PDF в изображение. Самый простой способ сделать это бесплатно — воспользоваться онлайн- сервисом PDF to Image .
На сайте нажмите « Загрузить файл» , найдите файл PDF на своем компьютере и нажмите « Открыть» . Дождитесь завершения загрузки и преобразования, затем нажмите « Загрузить все» .
Это загрузит файл ZIP. Извлеките, и вы увидите, что каждая страница вашего PDF теперь является изображением JPG.
В Word на ленте нажмите « Вставка»> «Изображения» . Найдите и выделите JPG, затем нажмите « Вставить» .
2. Как скопировать и вставить текст из PDF в Word
Если ваш PDF простой и в основном состоит из текста, отличный способ переместить его в документ Word — это классический метод копирования и вставки.
Чтобы начать, откройте свой PDF. Нажмите левую кнопку мыши и перетащите, чтобы выделить текст, который вы хотите скопировать. Щелкните правой кнопкой мыши по выделенной области (если вы не щелкаете точно по выделенной области, удалите выделение) и нажмите « Копировать».
Перейдите к документу Word, щелкните правой кнопкой мыши точку, где вы хотите, чтобы текст появился. В окне «Параметры вставки» щелкните нужный вариант (если вы не уверены, используйте « Сохранить исходное форматирование» ).
Потратьте некоторое время, чтобы прочитать скопированный текст. Хотя метод копирования и вставки хорошо работает с простым текстом, он не всегда на 100 процентов успешен, если PDF имеет расширенное форматирование. В частности, он проверяет разрывы строк и пропущенные символы.
Как вставить весь PDF как текст
Если вы хотите, чтобы весь PDF-файл вставлялся как текст в документ Word, а не просто фрагмент, есть лучший способ, чем копирование и вставка.
Откройте Word и нажмите « Вставить» на ленте. В разделе « Текст » щелкните стрелку раскрывающегося списка рядом с « Объект» и выберите « Текст из файла …».
Найдите и выберите PDF, затем нажмите « Вставить» . Появится сообщение, предупреждающее, что это может занять некоторое время и что некоторое форматирование может быть потеряно. Нажмите OK, чтобы продолжить.
По завершении весь документ PDF будет отображаться в виде текста в документе Word. В качестве дополнительного бонуса этот метод обычно поддерживает форматирование намного лучше, чем метод копирования и вставки.
3. Как вставить PDF в Word как объект
Вы можете вставить свой PDF в Word как объект. Это означает, что вы можете легко получить доступ к PDF из вашего документа Word. Кроме того, в зависимости от выбранных параметров PDF-файл может обновляться автоматически.
Для этого откройте Word и перейдите на вкладку « Вставка » на ленте. В разделе « Текст » нажмите « Объект» .
В открывшемся окне перейдите на вкладку « Создать из файла ». Нажмите Обзор … , найдите и выберите свой PDF, затем нажмите Вставить .
На данный момент, вы можете просто нажать кнопку ОК . Это вставит статический захват первой страницы PDF в документ Word. Если дважды щелкнуть этот скан, откроется PDF-файл.
Кроме того, вы можете выбрать ссылку на файл . Хотя при этом по-прежнему вставляется только первая страница PDF, любые изменения, которые происходят в этом PDF, будут автоматически отражаться в документе Word.
Если вы не хотите видеть первую страницу, выберите View as Icon . По умолчанию будет отображаться значок Adobe PDF и название вашего PDF. Вы можете нажать Изменить значок …, если вы хотите отобразить другой значок.
4. Как конвертировать PDF в документ Word
Если вы хотите преобразовать весь PDF в документ Word, вы можете сделать это из самого Word.
В Word перейдите в « Файл»> «Открыть» и выберите PDF. Появится сообщение, предупреждающее о том, что, хотя полученный документ Word будет оптимизирован для редактирования текста, он может выглядеть не совсем так, как исходный PDF. Нажмите OK, чтобы продолжить.
Процесс может занять некоторое время, если это большой PDF, так что наберитесь терпения. После завершения вы можете использовать документ Word, как и любой другой.
Если это не дает желаемых результатов, попробуйте эти другие способы бесплатно конвертировать PDF в Word .
Советы и рекомендации по Microsoft Word
Это все способы вставить PDF в документ Word. Выберите метод, который лучше всего подходит для вашей ситуации, хотите ли вы просто скопировать и вставить математические ответы или импортировать весь текстовый документ.
Microsoft Word — это мощный и мощный текстовый процессор, с которым вы можете многое сделать. Дополнительные советы можно найти в этих полезных советах по Microsoft Word, которые необходимо знать .
Прочитайте статью полностью: Как вставить PDF в Word
СвязанныйКак сохранить все изображения из документа MS Word. Как из Ворда вытащить картинку в jpg Как из ворда скопировать рисунок
К артинки из Интернета
- Как можно сохранить изображение на своём компьютере?
- Как можно найти исходник картинки в интернете?
В статье попробуем разобраться с этими проблемами и научимся преодолевать эти маленькие препятствия.
Для примера будем использовать браузер Google Chrome .
Р азмер изображения
Для начала нам нужно узнать, увеличивается ли изображение , которое мы хотим «скачать ».
Если картинка увеличилась, то сохранять нужно именно такой увеличенный вариант. То есть, сначала увеличили, а потом сохранили.
Н ажмите правой кнопкой по фотографии или рисунку, который хотите сохранить из Интернета на свой компьютер. Откроется список (меню).
Из этого списка вам нужно выбрать пункт, который называется «Сохранить рисунок как …». Также он может называться «Сохранить изображение…» или «Сохранить рисунок ».
Н ажмите на этот пункт левой кнопкой мышки. Откроется небольшое окошко.
В этом окошке вам нужно выбрать , куда вы хотите сохранить картинку из Интернета. Например, Локальный диск D .
К ак можно сохранить изображение на своём компьютере?
Тяжёлого здесь ничего нет, тем не менее, пользователи очень часто задают именно этот вопрос.
Если мы нашли подходящую нам картинку в Интернете, мы сперва открываем картинку в полном размере, а потом нажимаем правой клавишей мыши и выбираем «Сохранить картинку как».
После загрузки файла, мы можем нажать на вкладку «Показать в папке » и сразу увидим скачанные картинки.
К ак можно найти исходник картинки в Интернете?
Для того чтобы найти исходник картинки , открываем новую вкладку в браузере, выбираем «Картинки», «Поиск по картинке».
П осле этого нам нужна вкладка «Загрузить файл », «Выберите файл».
В ыбираем нужный файл и нажимаем «Открыть ».
Т аким образом, мы загружаем картинку со своего компьютера, и браузер выдаст нам все похожие картинки на ту которую мы загрузили. То есть, это простой поиск по картинке.
Т акже мы можем найти исходник картинки, если мы укажем ссылку на этот файл.
Проще будет если при наведении курсора на само изображение мы нажмём правую клавишу мыши, а из выпавшего меню выберем копировать URL картинки .
После этого, мы опять создаём новую вкладку, выбираем «Картинки», «Поиск по картинке» и «Указать ссылку», здесь вставляем ссылку, которую скопировали ранее, нажимаем Enter или синее поле с надписью «Поиск по картинке ».
Н у и наконец, ещё один из способов — это простое перетаскивание изображения в браузер.
Результат будет абсолютно таким же, как и при выше перечисленных способах сохранения картинки на наш компьютер.
К ак использовать инструменты разработчика?
Нам нужна вкладка инструмента «Network » браузера Google Chrome. Здесь нажимаем по иконке с изображением воронки («Filter »), «Images », чтобы отображались только картинки.
Учтите тот факт, что не нужно злоупотреблять копированием картинок или фотографий с сайтов, потому что у каждого изображения или фотографии есть автор, который может обладать авторскими правами и тогда у вас могут появиться лишние проблемы, но об этом уже поговорим в других статьях.
Выбор всегда за тобой!
Я ЗНАЮ — ТЫ МОЖЕШЬ!
«Высшая похвала художнику — это когда перед его произведением забываешь о похвалах».
(Готхольд Эфраим Лессинг)
При работе с текстовыми документами не редко возникает необходимость сохранить картинку из Word в JPG формат. Если вы также столкнулись с этой задачей, то эта статья должна вам помочь. Сейчас мы опишем несколько способов сохранения картинок из Ворда.
Способ № 1. Сохраняем картинку через контекстное меню.
После этого откроется окно, в котором нужно выбрать папку для сохранения картинки, тип файла JPG и ввести ее название картинки. После этого нужно нажать на кнопку «Сохранить».
В результате в выбранной вами папке появится сохраненная вами картинка в формате JPG.
Способ № 2. Копируем картинку.
Если вам нужно перенести картинку из документа Word в графический редактор, например в . То, проще всего просто скопировать картинку и вставить ее в нужной программе. Для этого кликните правой кнопкой мышки по нужной картинке и выберите пункт «Копировать». Также вы можете просто выделить картинку и воспользоваться комбинацией клавиш CTRL-C.
После того как картинка скопирована нужно перейти в графический редактор и вставить ее с помощью команды «Вставить» или комбинации клавиш CTRL-V. После вставки картинки вы сможете сохранить ее в формате JPG или в любом другом формате.
Способ № 3. Извлекаем картинки из файла DOCX.
Если вам нужно сохранить большое количество картинок из одного файла Word, то предыдущие способы не будут очень удобны, поскольку они требуют большое количество ручной работы. Но, есть и другой вариант. Вы можете сохранить ваш документ в формате DOCX и . Это возможно благодаря тому, что формат DOCX это ZIP архив в котором текст сохранен как XML, а картинки, как обычные JPG файлы.
Для того чтобы открыть DOCX как архив, вам понадобится . Например, можно использовать бесплатный архиватор 7zip. После его установки нужно кликнуть правой кнопкой мышки по DOCX файлу и выбрать пункт меню «7-zip — Открыть архив».
Обратите внимание, если у вас нет пункта меню «Открыть архив» или вы не можете установить архиватор, то вы можете изменить расширение файла с DOCX на ZIP и открыть файл вручную. В этом случае файл откроется даже без архиватора, поскольку операционная система Windows умеет открыть ZIP файлы как обычные папки.
После этого программа 7zip откроет DOCX файл как архив. В этом архиве вам нужно перейти в папку /word/media/ .
В этой папке будут находиться все файлы из вашего документа. При этом они будут сохранены в формате JPG.
Для того чтобы извлечь файлы из архива нужно просто перетащить их из программы 7zip в любую папку. Например, на рабочий стол. Также вы можете воспользоваться функцией «Извлечь». Для этого нужно нажать на кнопку «Извлечь» и указать папку, в которую вы хотите перенести JPG файлы.
После выбора папки и нажатия на кнопку «Ok» нужные вам JPG файлы будут распакованы.
Документы MS Word представляют собой чрезвычайно удобный «контейнер», в который можно поместить не только текст, но и массу других данных — диаграммы, таблицы, рисунки. Все это прекрасно до тех пор, пока не возникает необходимости «разобрать» DOC-файл по частям. Предположим, достать одну-две фотографии из документа в сотню страниц — это не проблема. А вот как достать из него сразу ВСЕ изображения?
К счастью, такой способ есть, точнее есть даже два способа, но каждый из них применим в своей нише.
Сохраняем все изображения из файла DOC
Достаточно простой способ получить сразу все изображения из текстового документа MS Word «старых выпусков» (до версии 2007) и имеющих расширение файла DOC , состоит в сохранении исходного документа в качестве веб-страницы.
Откройте ваш документ «с картинками» и выполните следующие действия: в меню «Файл » выберите пункт «Сохранить как «, и в параметрах сохранения поменяйте тип файла на «Веб страница » (как на рисунке). Сохраняем и переходим в папку с сохраненной «веб-страницей».
Как видите, вместо одного файла в формате DOC у нас появился файл в формате HTML (веб-страница) и папка Doc2.files. HTML-страница нам ненужна, там все осталось также как в оригинальном документе. А вот если зайти в папку…
Да, среди кучи ненужного нам служебного барахла «ворда», обнаружатся и искомые файлы изображений. Можете смело копировать их куда вздумается — больше они к исходному документу не привязаны. Обратите внимание — если вы меняли размер картинок после вставки в документ, в папке будет несколько одинаковых изображений — оригинал, и измененная копия, которую MS Word сохранил на всякий случай.
Сохраняем все изображения из файла DOCX
Если со «старым-добрым» DOC все понятно, то новый DOCX (стандартный формат файлов Word, начиная с версии 2007) предлагает нам не один,а целых два способа одновременного сохранения всех изображений из исходного документа.
Первый способ — точно такой же, как описан выше, то есть сохранение документа в качестве веб-страницы.
Второй способ обладает не меньшей оригинальностью, и даже позволит вам чуть-чуть почувствовать себя настоящим хакером.
Вы когда-нибудь замечали, что два одинаковых файла сохраненных в форматах DOC и DOCX резко отличаются по «весу»? «Новый» DOCX весит значительно меньше старого «DOC». Вызвано это одной простой особенностью — дело в том, что DOCX представляет собой самый настоящий электронный архив, ничем не отличаясь от любого привычного вам RAR или ZIP файла. Соответственно, чтобы вытащить из него все содержимое, этот псевдо-архив нужно распаковать.
DOCX — всего лишь замаскированный ZIP!
Просто переименовываем файл, стирая расширение DOCX и дописывая вместо этого ZIP (не забудьте про точку, должно получиться: файл.zip) и нажимаем «Ок» на предупреждение системы о смене расширения. Что же дальше? Как что — распаковываем наш архив, как любой другой!
Каждый пользователь офисных программ для работы с текстом так или иначе сталкивался с проблемой извлечения изображения из документа. Зачастую это не составляло никакой проблемы, однако могло случаться такое, что извлечь картинку было невозможным. Нажатие на нее правой кнопки мыши не предлагало нам сохранить ее как картинку.
К счастью, независимо от того, используете ли вы Microsoft Office или Google Документы, существует отличное единое решение, которое можно использовать для сохранения любого изображения в любом документе.
Как сохранить изображения из Google ДокументыЕсли вы в Google Документы при сохранении изображения из документа попробовали самую простую опцию: нажали на нем и не нашли опции «сохранить изображение как», то нужно сделать следующее:
- Перейдите в меню «Файл »> «Скачать как > Веб-страницу(HTML).»
- Откройте ZIP-файл , который был сохранен на вашем компьютере.
- Внутри этого ZIP-файла вы найдете папку под названием «Images ». В ней и содержаться все изображения, которые были в вашем документе.
В некоторых версии Microsoft Word вы не сможете просто щелкнуть изображение правой кнопкой мыши и сохранить его на своем компьютере. Если вдруг вы пользуетесь именно такой версией текстового редактора, тогда вам стоит выполнить следующие шаги для извлечения картинки из документа Word:
Эти нехитрые шаги смогут помочь вам улучшить свои навыки в пользовании офисными приложениями, повысить свою производительности и облегчить многие задачи.
Видео: Как сохранить картинку из документа word
Бывало ли у вас такое, что в документе Word вы нашли изображение или изображения, которые бы хотелось сохранить и использовать в дальнейшем? Желание сохранить картинку — это, конечно, хорошо, вопрос лишь в том, как это сделать?
Простое “CTRL+C”, “CTRL+V” работает далеко не всегда и не везде, да и в контекстном меню, которое открывается по нажатию на файл, тоже нет пункта “Сохранить”. В этой статье мы расскажем о простом и эффективном способе, с помощью которого можно сохранить картинку из Ворд в JPG или любом другом формате.
Лучшее решение в ситуации, когда нужно сохранить рисунок из Word отдельным файлом, это изменение формата текстового документа. Если говорить точнее, расширение DOCX (или DOC) нужно изменить на ZIP, то есть, сделать из текстового документа архив. Непосредственно внутри этого архива вы сможете найти все содержащиеся в нем графические файлы и сохранить их все или только те, что вам нужны.
Прежде, чем приступить к выполнению манипуляций, описанных ниже, сохранить документ, содержащий графические файлы, и закройте его.
1. Откройте папку с документом Word, содержащим необходимые вам картинки, и кликните по нему.
2. Нажмите “F2” , чтобы его переименовать.
3. Удалите расширение файла.
Примечание: Если расширение файла не отображается при попытке его переименовать, выполните следующие действия:
4. Введите новое имя расширения (ZIP ) и нажмите “ENTER” .
5. Подтвердите действие, нажав “Да” в появившемся окне.
6. Документ DOCX (или DOC) будет изменен на ZIP-архив, с которым мы и продолжим работать.
Извлечение содержимого из архива
1. Откройте созданный вами архив.
2. Перейдите в папку “Word” .
3. Откройте папку “Media” — именно в ней и будут содержаться ваши картинки.
4. Выделите эти файлы и скопируйте, нажав “CTRL+C” , вставьте их в любое удобное место, нажав “CTRL+V” . Также, вы можете просто перетащить изображения из архива в папку.
Если текстовый документ, который вы преобразовали в архив, все еще нужен вам для работы, повторно изменить его расширение на DOCX или DOC. Для этого воспользуйтесь инструкцией с предыдущего раздела этой статьи.
Стоит отметить, что изображения, которые содержались в документе DOCX, а теперь стали частью архива, сохраняются в своем оригинальном качестве. То есть, даже если в документе большая картинка была уменьшена, в архиве она будет представлена в полном размере.
Вот, собственно, и все, теперь вы знаете, как можно быстро и удобно извлекать графические файлы из Ворд. Используя этот простой метод, вы можете вытащить из текстового документа фото или любые картинки, которые в нем содержатся.
Как преобразовать Word в JPEG
Преобразование документов Word в файлы изображений иногда занимает больше времени, чем ожидалось. Основная причина этого заключается в том, что многие операционные системы не имеют инструментов, которые могут это сделать. Чаще всего вам нужно сначала преобразовать документ в PDF.
Конечно, есть исключения из этого правила. Все сводится к вашему устройству и платформе. Вот несколько примеров и руководств, которые должны охватывать практически любую ситуацию, с которой вы можете столкнуться.
Как преобразовать Word в JPG на Mac
Чтобы преобразовать текстовый документ в изображение, вы должны сначала преобразовать его в PDF, выполнив следующие действия:
- Дважды щелкните документ Word, чтобы открыть его.
- Нажмите кнопку «Файл».
- Выберите параметр «Сохранить как».
- Щелкните меню формата и выберите PDF.
- Нажмите «Сохранить».
- Щелкните правой кнопкой мыши файл PDF и выберите «Предварительный просмотр».
- Нажмите кнопку «Файл».
- Нажмите кнопку «Экспорт».
- В меню «Формат» выберите расширение JPEG.
- Щелкните Сохранить.
Вы должны иметь возможность сделать это на любом Mac с приложением Preview. Он работает хорошо, поэтому обычно нет причин устанавливать другие приложения.
Как конвертировать Word в JPG на ПК с Windows 10
Вы также не можете конвертировать документ Word напрямую в JPG в Windows. Но вы можете превратить его в PDF, а затем в файл изображения.
Вам просто нужен конвертер PDF в JPEG. Загрузите свой из Microsoft Store. Выполните следующие действия для преобразования документа.
- Откройте документ Word.
- Нажмите кнопку «Файл».
- Выберите параметр «Сохранить как».
- В раскрывающемся меню выберите расширение файла PDF.
- Откройте конвертер PDF в JPEG.
- Нажмите кнопку «Выбрать файл».
- Откройте файл PDF.
- Выберите место для сохранения.
- Нажмите «Продолжить» для преобразования.
Как конвертировать Word в JPG на Chromebook
Chromebook также не поставляется с предустановленными конвертерами. Итак, чтобы изменить формат файла документа в JPG, вам понадобится инструмент конвертера.
SmartPDF — это отлаженное приложение, которое может сделать все за вас.Он может преобразовать ваш документ Word в PDF, а затем в JPG.
- Найдите в Google Web Store приложение SmartPDF.
- Установите приложение.
- Запустите инструмент.
- Перетащите документ, чтобы открыть его.
- Выберите формат PDF из первого столбца.
- Нажмите кнопку «Преобразовать».
- Снова откройте файл в формате PDF.
- Во втором столбце формата выберите расширение JPG.
- Нажмите кнопку «Преобразовать».
Обратите внимание, что это онлайн-сервис, поэтому вам нужно будет загрузить файлы после их преобразования.Наряду с файлами DOC, JPG и PDF, инструмент SmartPDF также принимает и конвертирует файлы PPT и XLS.
Как конвертировать Word в JPG на iPhone
Устройства iOS не поставляются с установленным приложением предварительного просмотра. Следовательно, вам нужно использовать что-то еще, чтобы превратить документ в картинку.
Из App Store можно установить конвертер документов. Это простое и быстро работающее приложение, которое поддерживает различные расширения файлов, такие как DOC, PDF, DOCX, TXT, JPG и другие.
- Найдите и установите приложение в AppStore.
- Запустите приложение и выберите файл ввода.
- Выберите формат вывода из списка.
- Сначала выберите PDF.
- Нажмите кнопку «Конвертировать» и подождите.
- Откройте файл PDF в приложении.
- Теперь выберите формат JPG для выходного файла.
- Нажмите «Преобразовать».
- Сохраните файл или поделитесь им прямо из приложения.
Обратите внимание, что для этого инструмента преобразования требуется как минимум iOS 10.0 или новее. Однако его можно использовать бесплатно для ограниченного количества конверсий.
Как конвертировать Word в JPG на устройстве Android
Пользователи Android имеют доступ к конвертеру Word в JPG от SmartApps38. Этот инструмент пропускает преобразование Word в PDF и позволяет напрямую выбрать JPG в качестве выходного формата.
- Установите конвертер Word в JPG из магазина Google Play.
- Запустите приложение и откройте документ.
- Выберите желаемый выходной формат — JPG, PNG, GIF или BMP.
- Нажмите кнопку «Преобразовать».
Это приложение просматривает каждую отдельную страницу и делает качественный снимок экрана. Затем он сохраняет каждое изображение в желаемом формате. Для многостраничных документов вы можете найти преобразованные файлы в ZIP-архивах.
Обратите внимание, что вы можете настроить качество изображения только для формата JPG. Кроме того, приложение может открывать файлы в форматах DOC и DOCX.
Как преобразовать Word в JPG с помощью онлайн-веб-службы
Существует множество бесплатных и платных онлайн-конвертеров, которые вы можете использовать на компьютере с Windows или Mac.
В большинстве случаев не так много различий между бесплатной и премиальной версией онлайн-конвертера. Однако при оплате услуги вы можете получить следующие преимущества:
- Более высокий лимит загрузки.
- Переход напрямую из Word в JPG без использования инструмента преобразования PDF.
- Лучшее качество изображения JPG.
- Пакетное преобразование файлов.
Следующие конвертеры хорошо справляются со своей задачей даже в своих условно бесплатных версиях, и они также не заставят вас создавать учетную запись.
SmallPDF.com
Вы можете перетащить документ Word в окно конвертера. Затем инструмент автоматически преобразует ваш документ в файл PDF и предлагает предварительный просмотр. Вы можете сохранить его в формате PDF и загрузить. Или вы можете выбрать вариант PDF в JPG из меню правой панели.
WordtoJPEG.com
Это еще один очень простой и быстрый инструмент преобразования. Вы можете загрузить несколько файлов или перетащить их в очередь. Однако существует ограничение в 20 файлов, которые вы можете помещать в очередь одновременно.
Как только вы перетащите файл, вы увидите сообщение «конвертируется». После завершения процесса вы можете скачать ZIP-архив, содержащий все изображения. Подобно тому, как работает ранее упомянутое приложение для Android, этот инструмент также делает снимки каждой страницы и сохраняет их в формате JPG.
Convertio.co
Convertio — это онлайн-инструмент, который работает немного медленнее, но создает файлы JPG очень высокого качества. Без учетной записи вы можете добавлять только один файл DOC за раз.
Нажмите кнопку «Загрузить файл» и выберите файл или воспользуйтесь функцией перетаскивания.Затем нажмите кнопку «Конвертировать» и дождитесь, пока программа сработает. После завершения процесса вы можете скачать ZIP-архив с фотографиями для каждой страницы.
Обратите внимание, что приложение не хранит ваши файлы более 24 часов. Если вы зарегистрируете учетную запись, вы даже сможете удалить загруженные и преобразованные файлы вручную.
Online-Convert.com
Этот онлайн-конвертер — один из самых популярных веб-инструментов для всех типов преобразования файлов. Без премиум-аккаунта вы все равно можете конвертировать довольно большие документы с безупречным качеством.
Одним из самых больших преимуществ этого приложения является возможность настройки. Вы можете поиграть со многими настройками, такими как сжатие, цвет, DPI и так далее.
Также можно загрузить файл DOC и преобразовать его непосредственно в формат JPG. Опять же, каждая страница получает свой собственный файл. Вы можете скачать фотографии по отдельности или в архиве после конвертации.
Это приложение действительно хорошо работает как для пользователей Windows, так и для Mac. Но его бесплатная версия предлагает некоторые ограничения.
Дополнительные вопросы и ответы
Почему я не могу сохранить файл Word в формате JPG?
Большинство текстовых редакторов не имеют встроенных параметров для сохранения документа в виде файла изображения.Для этого часто требуется инструмент для создания снимков экрана. Однако, поскольку снимок экрана не всегда позволяет создать фотографию с наилучшим разрешением, рекомендуется использовать соответствующий конвертер.
Как сделать снимок экрана файла Word и сохранить его в формате JPG?
Если вы работаете на ПК с Windows, сделать снимок экрана очень просто. Вы можете использовать команду Alt + PrintSCR, чтобы сделать снимок экрана вашего экрана. При этом убедитесь, что ваш документ Word находится на переднем плане.
После этого ОС сохраняет изображение в буфер обмена.
Откройте Paint, Snipping Tool или любую другую программу для редактирования фотографий. Вставьте снимок экрана в редактор и работайте над ним, пока не будете довольны результатом. Обрежьте изображение и сохраните его в желаемом формате.
Последние мысли
Некоторые приложения позволяют конвертировать файлы DOC непосредственно в файлы JPG. Другие требуют, чтобы вы сначала превратили их в файлы PDF. Тем не менее, конечный результат обычно одинаков по качеству. Выбор инструмента имеет большее значение, чем количество выполненных вами преобразований.
Технология почти всегда работает одинаково, поскольку она берет снимки отдельных страниц документов и сохраняет их в виде отдельных файлов JPG.
Какие ваши любимые инструменты конвертации вы используете для одиночного или пакетного преобразования файлов? С какими проблемами вы часто сталкиваетесь, когда пытаетесь преобразовать ваши файлы Word в файлы JPG или другие файлы изображений? Поделитесь с нами своими мыслями и опытом в разделе комментариев ниже.
Как сохранять изображения из документа MS Word
Microsoft Word — самая популярная в мире программа для обработки текстов.Он предлагает вам множество функций, которые удовлетворят все ваши требования по созданию и управлению документом. Однако в MS Word по-прежнему отсутствуют некоторые мелочи. Например, иногда нам нужно быстро сохранить все изображения, встроенные в документ Word .
Мы все иногда получаем документы Word, содержащие большое количество встроенных изображений. Если нам нужно сохранить все эти изображения в виде отдельных файлов, MS World не предоставляет для этого никаких простых способов. Хотя сам MS Word может выполнять ряд операций по редактированию изображений в документе, но если мы хотим редактировать встроенные изображения в чем-то вроде Photoshop, нам потребуется сохранять изображения в виде отдельных файлов.В сегодняшнем трюке с MS Word давайте узнаем, , как легко сохранить все изображения из документа Word .
Лучший метод
Если вы хотите сохранить одно или несколько изображений из документа MS Word, вы можете щелкнуть изображение правой кнопкой мыши и выбрать опцию « Сохранить как изображение… ». Эта функция доступна в последних версиях MS Word. Но что, если в документе 200 изображений?
Самый быстрый и простой способ сохранить все изображения из документа Word — это сохранить документ как веб-страницу.Если вы знакомы с программированием HTML, вы поймете, что веб-страница относится к таким ресурсам, как изображения, хранящиеся в виде отдельных файлов. Итак, когда мы сохраняем документ Word как веб-страницу, документ MS Word становится HTML-страницей, а все встроенные изображения сохраняются в отдельной папке. Мы можем использовать эту операцию для получения изображений из документа Word.
- Откройте документ MS Word, содержащий изображения
- Перейдите в файл и затем выберите Сохранить как
- Сохранить как появится диалоговое окно
- Выберите веб-страницу из Сохранить как список типа
- Нажмите кнопку Сохранить , чтобы сохранить документ как веб-страницу.
- Откройте проводник Windows и перейдите в то место, где вы сохранили документ как веб-страницу.
- В этом месте вы найдете недавно созданную папку с тем же именем, что и у документа MS Word. Эта папка будет содержать все изображения, которые были в документе. Могут быть и другие файлы, но их можно игнорировать.
- У вас есть изображения в виде файлов. Теперь вы можете использовать или редактировать их по отдельности.
Альтернативный метод
Этот метод полезен, если вам нужно сохранить только одно или несколько изображений в виде отдельных файлов.Если документ MS Word содержит много изображений, и вы хотите сохранить их все, то лучше всего подходит указанный выше метод.
Наши советы по MS-Word сделают вашу жизнь проще и повысят вашу продуктивность на работе.Хорошо, этот альтернативный метод предполагает создание снимка экрана.
- Откройте документ, содержащий изображение.
- Прокрутите до точки, чтобы все изображение было видно на экране.
- Нажмите Print Scrn клавишу на клавиатуре. Это скопирует содержимое экрана в память компьютера.
- Откройте инструмент для редактирования изображений, например Photoshop. Создайте новый холст и нажмите Ctrl + V, чтобы вставить содержимое памяти.
- Возможно, вам придется обрезать изображение, чтобы удалить остальное содержимое экрана. Как только это будет сделано, сохраните изображение в формате JPEG или в других форматах по своему усмотрению.
Подробнее Советы и рекомендации по использованию MS Word!
Надеюсь, этот совет сэкономит вам драгоценное время. В собственном офисе мы часто получаем документы с изображениями, которые должны были быть отправлены отдельно! Но некоторым людям почему-то легко вставить все изображения в документ Word.Это приведет к значительной потере времени, если эти изображения будут использоваться как отдельные файлы. Если вам нужно отправить кому-то несколько изображений, лучше заархивируйте их все, а затем отправьте. Встраивание в документ MS Word — не самая лучшая идея.
Сообщите нам, если у вас возникнут вопросы по этому поводу. Мы постараемся помочь вам. Спасибо за использование TechWelkin!
Как сохранить изображение как новый файл в Word 2010
Документы Word могут принимать разные формы и размеры, но нередко включать изображения, когда вы редактируете что-либо в программе.Например, вы можете даже скопировать и вставить ячейки из Excel в виде изображения, что позволит вам легко перемещать данные, не опасаясь, что они будут случайно отредактированы.
Но легкость, с которой вы можете копировать и вставлять изображения непосредственно из других программ, таких как Excel или веб-браузер, может оставить вас в ситуации, когда вам нужно отредактировать изображение или поделиться изображением с кем-то по электронной почте, но единственная копия изображение, которое у вас есть, находится в документе Word. К счастью, вы можете сохранять изображения в Word 2010 как отдельные файлы изображений, следуя нашему руководству ниже.
Создание файла изображения из изображения в документе Word 2010
Следующие шаги предполагают, что у вас есть изображение в документе Word и вы хотите создать отдельный файл изображения только для этого изображения. Если вместо этого вы предпочитаете сохранить весь документ Word как изображение, подумайте о сохранении документа как PDF. Это предоставит вам файл, который будет легче редактировать в программах обработки изображений, таких как Photoshop.
- Шаг 1. Откройте документ, содержащий изображение, которое вы хотите сохранить как отдельный файл.
- Шаг 2: Найдите изображение.
- Шаг 3: Щелкните изображение правой кнопкой мыши, затем выберите параметр Сохранить как изображение .
- Шаг 4: Выберите место, где вы хотите сохранить файл, затем щелкните раскрывающееся меню справа от Сохранить как тип и выберите тип файла изображения. Если вы не уверены, какой тип файла вам нужен, то, как правило, самым безопасным выбором является Portable Network Graphics (.png) или формат обмена файлами JPEG (.jpg), так как их можно легко использовать с большинством других программ.
- Шаг 5. Введите имя нового файла в поле Имя файла , затем нажмите кнопку Сохранить .
Затем перед закрытием документа Word необходимо открыть файл изображения, чтобы убедиться, что изображение отображается так, как вы хотите. Если изображение слишком велико или слишком мало, вам может потребоваться изменить его размер.Вы можете прочитать эту статью, чтобы узнать больше об изменении размера изображений в документе Word 2010.
Заявление об ограничении ответственности: большинство страниц в Интернете содержат партнерские ссылки, в том числе некоторые на этом сайте.
В Office 365 «Сохранить как изображение» нет ничего нового
Спасибо, что присоединились к нам! Через несколько секунд вы получите приветственное сообщение.
«Новая» функция Office 365 — «Сохранить как рисунок», позволяющая сохранять объекты Office, такие как фигуры, значки, изображения и диаграммы, в виде рисунка. Это также связано с загадкой, потому что эта «новая» функция совсем не нова в Office 365 и Office 2019.
Это небольшой полезный трюк. Щелкните правой кнопкой мыши любой объект Word, Excel или PowerPoint и выберите параметр «Сохранить как изображение».
Из PowerPoint 365 для Windows версии 1912.
Это полезно, хотя уже много лет существуют другие способы сделать то же самое.
Только для инсайдеров? Нет!
Загадка в том, почему эта функция продвигается как «новая» только для участников программы предварительной оценки Office? Согласно журналу программы предварительной оценки Office (быстрый), это «новая» функция, доступная только в версии 2001, сборка 12430.20000.
Источник: журнал программы предварительной оценки Office
Уже в Office 365 и Office 2019
Мы запустили недавний общедоступный выпуск (Office 365, версия 1912), и функция «Сохранить как изображение» уже существует!
Мало того, он доступен в PowerPoint, Word и Excel.
И такая же опция есть и в Office 2019.
Может быть, есть что-то новое, но это не очевидно. Форматы изображений не изменились. PNG используется по умолчанию с другими доступными параметрами растрового изображения; JPEG, GIF, TIF и BMP.
Из Word 365 версии 1912
«Сохранить как изображение» для изображений в документах Office стало возможным с Office 2010. Это особенно полезно для сохранения изображений, поступающих в сообщения электронной почты Outlook.
Изменение в Office 365/2019 заключалось в сохранении изображений из других объектов Office, таких как фигуры, значки и диаграммы.
Что происходит?
Используйте функцию «Сохранить как изображение» в Office 365 или Office 2019, но не думайте, что это что-то новое.
Возможно, что-то изменилось в «Сохранить как изображение», что не очевидно. Или измененная функция не вошла в выпущенную сборку (что не объясняет список). Или кто-то в Microsoft пытается выдать существующую функцию за что-то новое (по-детски и глупо, но не беспрецедентно).
Мы попросили Microsoft объяснить и, если маловероятно, что они ответят, мы сообщим вам об этом.
Сохранение изображений или слайдов в формате SVG
Outlook 2010 — Сохранить как изображение
Спасибо, что присоединились к нам! Через несколько секунд вы получите приветственное сообщение.
Редактировать изображение в Word
Как редактировать изображение в Word — идея, не требующая дополнительных инструментов и настроек для завершения. Есть много программ, которые могут быть интегрированы с word и эффективно ответить на вопрос, как редактировать jpeg файл в Word. Лучшая часть этой идеи заключается в том, что в ней нет сложных процессов. Есть много процессов, которые приводят к одному и тому же результату. Вот самый простой процесс, упомянутый в этой статье, чтобы ответить на все ваши вопросы о том, как редактировать изображение в документе Word.
Как отредактировать картинку в Word
Рекомендуется в первую очередь добавить картинку в Word. Панель инструментов форматирования появляется только после щелчка по изображению. Чтобы добавить изображение, вам необходимо выполнить процедуру, как показано ниже.
1. Вставьте изображение в Word
- Щелкните вкладку «Вставка» в верхней части слова, чтобы открыть соответствующий раздел, чтобы вы узнали, как редактировать фотографии в Word.
- Щелкните «Изображение», чтобы убедиться, что вы добавили изображение в Word.Выберите изображение из системы на открывшейся диалоговой странице.
2. Удалить фон изображения в Word.
Щелкните изображение «Удалить фон», чтобы убедиться, что фон изображения полностью удален.
Отметьте области, которые вы хотите удалить. Это заставит вас увидеть, как редактировать изображение в Microsoft ® word. Сохраните изменения, чтобы убрать фон и завершить процесс полностью.
3. Внесите исправления в изображение.
Следуйте инструкциям ниже, чтобы внести исправления в изображение.
- Щелкните изображение, чтобы открыть вкладку «Формат».
- Нажмите опцию «Исправления», чтобы открыть раскрывающийся список. Это покажет вам, как редактировать текст изображения в word.
- Примените необходимые исправления, чтобы полностью завершить процесс. Это также позволит вам узнать, как редактировать изображение в Word 2007.
4. Художественные эффекты изображения.
Следуйте инструкциям ниже, чтобы завершить работу. Это также приведет вас к ответу о том, как редактировать изображение словом.
- Щелкните изображение, чтобы открыть вкладку «Формат».
- Нажмите «Художественные эффекты», чтобы завершить работу и завершить процесс полностью.
5. Сжатие изображений в Word
В этот процесс входят следующие этапы.
- Щелкните изображение, чтобы открыть вкладку «Формат».
- Щелкните «Сжать изображение», чтобы выполнить задание и полностью завершить процесс.
6. Сбросить изображение в Word
Для достижения конечного результата выполните шаги, указанные ниже.
- Откройте панель инструментов «Формат», щелкнув добавленное изображение.
- Нажмите «Сбросить изображение», чтобы сбросить значения изображения.
- Щелкните вкладку «Коррекция», чтобы двигаться вперед.
- Измените яркость, контраст и резкость изображения в появившемся диалоговом окне. Это ответит на ваш вопрос, как редактировать изображение в word.
Преимущества формата PDF
PDF — это один из форматов, который превзошел Word на всех уровнях. Есть много компаний, которые сильно увлечены этим форматом.Это безопасный, надежный и широко используемый формат. Его нельзя редактировать так же просто, как формат слова. Пользователи также считают PDF универсальным форматом, поскольку в нем есть все возможности редактирования, которые есть в Word. По сравнению с Word PDF имеет небольшой размер и занимает гораздо меньше места и ресурсов.
PDFelement — лучший и наиболее часто используемый формат, пользующийся большим спросом. От интерфейса до использования в программе есть все. С помощью этой программы вы можете создавать отличные PDF-документы. Управление содержимым PDF еще никогда не было таким простым, как с этой программой, проверьте ее полное руководство здесь.Это очень доступно, безопасно и быстро в работе.
- Открывайте, сохраняйте, помечайте и печатайте PDF-файлы.
- Примените пароль для защиты вашего PDF-файла.
- Утвердите и подпишите свои документы в цифровом виде.
- Разблокируйте текст с помощью технологии распознавания текста.
Как редактировать изображение в PDF
Шаг 1. Откройте файл PDF.
Нажмите «Открыть файл», чтобы открыть PDF-файл в программе и начать процесс.
Шаг 2. Отредактируйте изображение в PDF
Щелкните вкладку «Редактировать», чтобы открыть редактирование изображения. Вы можете щелкнуть изображение правой кнопкой мыши, а затем вырезать, скопировать, вставить и повернуть. Размер также можно отрегулировать в соответствии с потребностями и спросом.
Шаг 3. Сохраните изменения.
После редактирования изображения в PDF-документе просто нажмите «Файл», а затем «Сохранить», чтобы сохранить последние изменения.
Загрузите или купите PDFelement бесплатно прямо сейчас!
Загрузите или купите PDFelement бесплатно прямо сейчас!
Купите PDFelement прямо сейчас!
Купите PDFelement прямо сейчас!
Сжать изображения в документе
Если вы используете в документе большие изображения, размер его файла быстро увеличивается.Вы можете уменьшить эту проблему, говорит Word сжать изображения.
Выполните следующие действия:
1. Если вы хотите сжать только одно изображение, выберите его. В противном случае нажмите одно изображение, чтобы Word сделал доступным раздел Picture Tools ленты Ribbon .
2. В разделе Работа с рисунками на вкладке Формат в Отрегулируйте группу , нажмите кнопку Сжать изображения :
3. Выберите параметры в диалоговом окне Сжать изображения :
В группе Варианты компенсации группа:
- Если вы хотите сжать только изображение, выбранное на шаге 1, выберите Применить только к этому картинка флажок. Чтобы сжать все изображения, оставьте этот флажок снятым.
- Установите флажок Удалить обрезанные области изображений , если вы хотите, чтобы Word избавлялся от каких-либо частей вы обрезаете картинки. Если снять этот флажок, Word просто скроет «обрезанные» части.Этот скрытие — это хорошо, если вы хотите восстановить обрезанные части, но это плохо для размера файла и это также может иметь последствия для безопасности. Например, заказчик может восстановить часть изображение, которое вы намеревались вырезать из документа.
Группа Целевой выход выбирает:
- кнопка выбора HD (330 ppi) ,
- the Print (220 ppi) option button,
- Интернет (150 ppi) кнопка выбора,
- E-mail (96 ppi) кнопка выбора.
Выберите параметр, чтобы сообщить Word, какое качество изображения вам нужно ( ppi — это пиксели на дюйм, большее число означает более высокое качество). Если вы не уверены, используйте параметр Использовать разрешение документа — вы всегда можете уменьшите его позже, но вы не сможете восстановить информацию, если выберете более низкую настройку.
4. Нажмите кнопку ОК . Word сжимает картинки в документ.
См. Также этот совет на французском: Компрессор комментариев к файлам изображений в документе.
Конвертировать Word в JPG онлайн бесплатно
Как вы уже догадались из приведенного выше отрывка, онлайн-конвертер Word в JPG фактически состоит из двух похожих конвертеров: Word в PDF и PDF в JPG. Чтобы изменить расширение файла с JPG на формат Word, вы можете отменить процесс с помощью этих онлайн-конвертеров. Для получения дополнительной информации (особенно когда вы имеете дело со сканированием) прочитайте руководство из JPG в Word в нашем блоге.
Могу ли я просто так бесплатно конвертировать Word в JPG?
Весь веб-сайт Smallpdf является бесплатным для всех и может использовать его для всех ваших цифровых документов бесплатно в Интернете.Существуют инструменты для преобразования форматов файлов, объединения страниц или даже создания электронных подписей в Интернете. Мы получаем доход от грамотно размещенной рекламы, а также от подписок Pro, которые открывают ряд бонусных функций для постоянных пользователей, которым нужно как можно быстрее конвертировать изображения Word в JPG, т. Е. Пакетная обработка и скорость загрузки на 20% выше. .
Являясь популярным онлайн-сайтом, наша команда стремится быть максимально совместимой для наших 25+ миллионов пользователей. Документы Word можно загружать из любой операционной системы, например Windows, Mac или Linux.Для мобильных пользователей, у которых хранение файлов без изображений может быть сложной задачей, вы можете экспортировать и конвертировать файлы doc из двух известных онлайн-хранилищ: Dropbox и Google Drive, прямо из вашего веб-браузера. Что еще лучше, недавнее сотрудничество между нашей платформой и первой позволяет экспортировать файлы на наш сайт прямо из Dropbox одним щелчком правой кнопки мыши. Ознакомьтесь с нашим руководством по интеграции Smallpdf-Dropbox для получения дополнительной информации по этой теме!
Мне нужна помощь с выходными файлами
Поскольку ваш документ находится в формате PDF или JPG, дальнейшие манипуляции возможны с помощью множества онлайн-инструментов.В этом блоге доступно более 100 руководств по использованию наших инструментов. Но, честно говоря, под лозунгом «Сделать цифровые документы проще» вы можете учиться на ходу прямо с помощью самих инструментов. Все, что им нужно, — это перетаскивание и несколько дополнительных навигационных щелчков.
.
 Далее дайте название изображению в поле «Имя файла». И наконец-то укажите «Тип файла» в формате «JPG»;
Далее дайте название изображению в поле «Имя файла». И наконец-то укажите «Тип файла» в формате «JPG»;
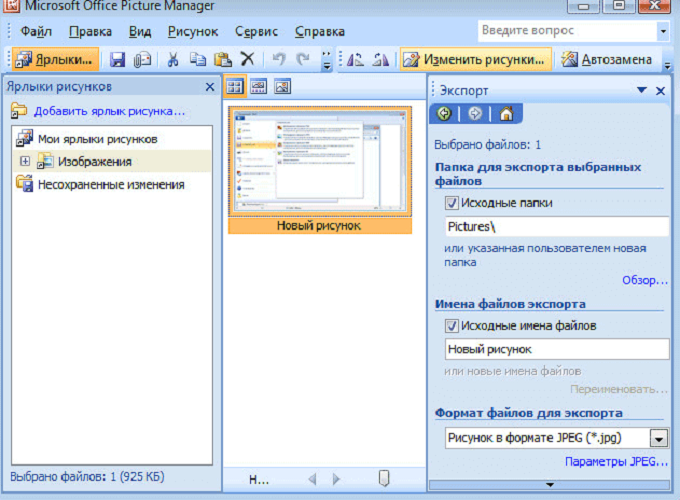 В ней и содержаться все изображения, которые были в вашем документе.
В ней и содержаться все изображения, которые были в вашем документе. Далее дайте название изображению в поле «Имя файла». И наконец-то укажите «Тип файла» в формате «JPG»;
Далее дайте название изображению в поле «Имя файла». И наконец-то укажите «Тип файла» в формате «JPG»;
 Редактировать контракты, страницы журналов и брошюры теперь стало очень просто.
Редактировать контракты, страницы журналов и брошюры теперь стало очень просто. На моем компьютере она находится вверху справа.
На моем компьютере она находится вверху справа. Чтобы получилась картинка, в нашем случае в формате jpeg, то проще всего сделать скриншот. Нажимаем клавишу prt sc (print screen), заходим в тот же Paint и нажимаем quot;вставитьquot;, сохраняем изображение — готово. Более простой способ, тот же скриншот, но при помощи специальных, более удобных программ, например, LightShot.
Чтобы получилась картинка, в нашем случае в формате jpeg, то проще всего сделать скриншот. Нажимаем клавишу prt sc (print screen), заходим в тот же Paint и нажимаем quot;вставитьquot;, сохраняем изображение — готово. Более простой способ, тот же скриншот, но при помощи специальных, более удобных программ, например, LightShot.