Фотография с эффектом миниатюры
В этом уроке вы узнаете, как в программе Photoshop создавать эффект миниатюры или как его еще называют, Tilt-Shift эффект. Этот эффект можно получить, используя специальный объектив с функцией tilt-shift (наклон-смещение). Но зачем покупать объектив, если можно получить аналогичный результат в Photoshop?
Изображение, которое мы получим после всех манипуляций

Шаг 1. Как это работает?
Благодаря этому эффекту наши глаза воспринимают изображение с объектами натуральной величины, как миниатюру. Это происходит из-за малой глубины резкости, которую мы, как правило, наблюдаем на фотографиях, снятых в режиме макро-съемки. Это и дает ощущение, что объект на фотографии меньше, чем он есть на самом деле.


Шаг 2. Делаем правильный кадр
Для создания эффекта миниатюры лучше всего подходят фотографии, сделанные с большой высоты, и чем больше угол между уровнем земли и камерой, тем лучше.
В городе за такими кадрами советуем отправиться на смотровую площадку с хорошим панорамным видом. Фотографии, сделанные с высоких точек, действительно дают превосходные результаты. На природе снимайте с высоких холмов.
Еще одним ключевым моментом является время съемки. Снимать желательно в условиях дневного освещения, если же хотите сделать фотографию в ночное время суток, то учтите, что освещение должно быть достаточно ярким, так как на темных фотографиях малая глубина резкости не будет так заметна, соответственно и весь эффект потеряется.
Шаг 3. Начинаем работу в Photoshop
Откройте выбранное вами изображение в программе Photoshop. Для начала переключитесь в режим Быстрой маски (в английской версии Quick Mask Mode), нажав на иконку в панели инструментов, это действие можно выполнить также нажатием клавиши Q. С помощью маски мы сможем разграничить фотографию на области, которые будут в фокусе и которые будут размыты.
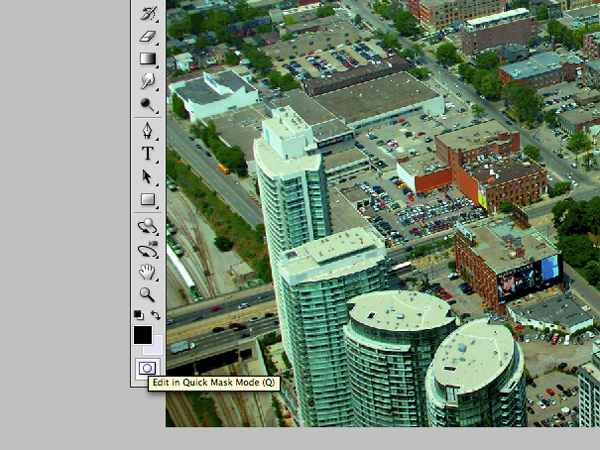
Шаг 4. Инструмент Градиент (Gradient Tool)
Затем выбираем в инструмент Градиент в панели инструментов или просто нажимаем клавишу G.
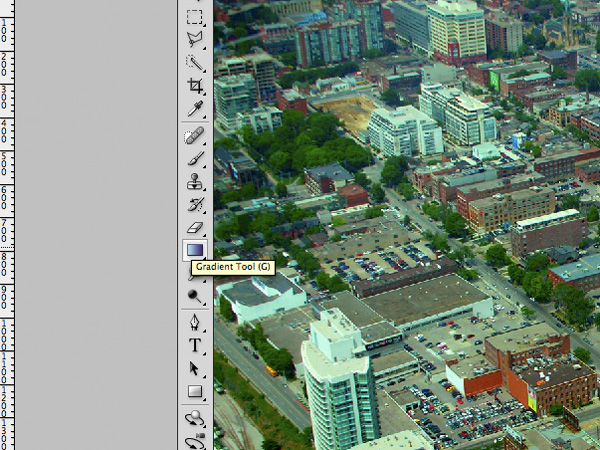
Убедитесь, что выбрали именно Зеркальный градиент (Reflected Gradient) и цвет градиента переходит от черного к белому.
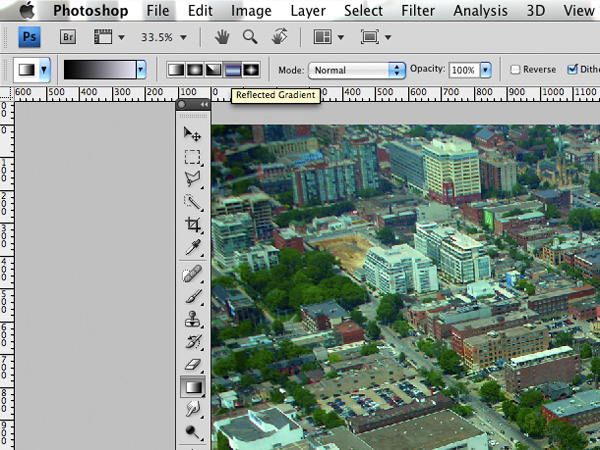
Шаг 5. Рисуем линию фокуса
Эта часть обработки, пожалуй, самая кропотливая и требует много времени. Чтобы добиться идеального результата вам и правда придется покорпеть. Рисуя линию градиента, установите начальную точку в области, которую хотите сделать в фокусе, т.е. самой четкой. В зависимости от того куда вы направите вектор от начальной точки, вверх или вниз, будет меняться сам градиент. Попробуйте разные варианты и найдите наиболее подходящий.
Делать вектор слишком длинным не стоит, ведь именно он определяет глубину резкости вашего изображения. И не обращайте внимания, что градиент отображается красным цветом, тогда как вы установили черно-белый.
Слишком узкий градиент тоже не есть хорошо: в таком случае почти все изображение будет размытым. А при слишком широком градиенте большая часть фотографии окажется в глубине резкости. Поэтому следует искать золотую середину.

Шаг 6. Возвращаемся в стандартный режим
Когда градиент успешно нарисован в режиме Быстрой маски, нам необходимо вернуться в стандартный режим. Для этого кликаем по той же иконке или просто нажимаем клавишу Q. В стандартном режиме вы увидите выделенные области, которые вы нарисовали в предыдущем шаге.
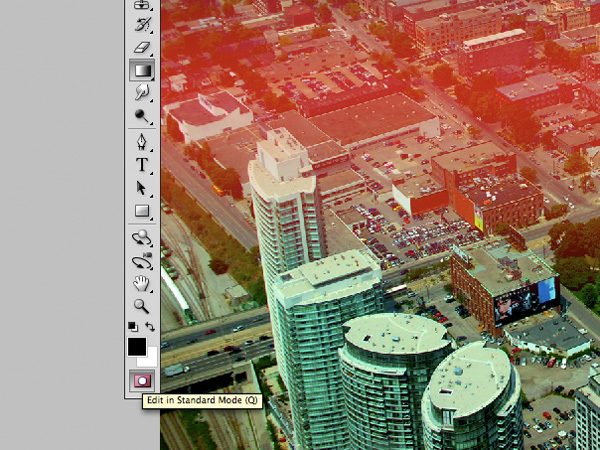
Шаг 7. Добавляем эффект Lens Blur
Теперь мы применим к нашему изображению эффект Lens Blur, который уменьшит глубину резкости в выделенных областях. Для этого идем в Filter – Lens Blur.
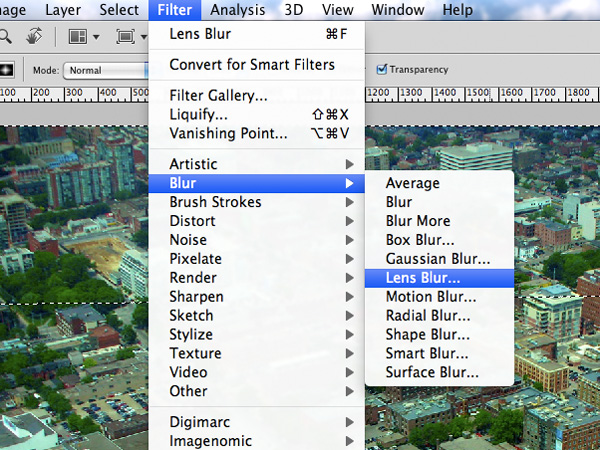
Шаг 8. Настраиваем фильтр
В окне фильтра Lens Blur вы увидите предварительный результат наложения фильтра и сможете отрегулировать некоторые его параметры. Многие из этих настроек можно оставить по умолчанию, чтобы достичь желаемого эффекта.
Я лично изменяю форму (Shape) с шестиугольника (hexagon) на восьмиугольник (octagon), но это индивидуально, хотите – меняйте, хотите – нет. Отрегулируйте параметры по своему усмотрению и когда достигните желаемого результата, кликните Окей.
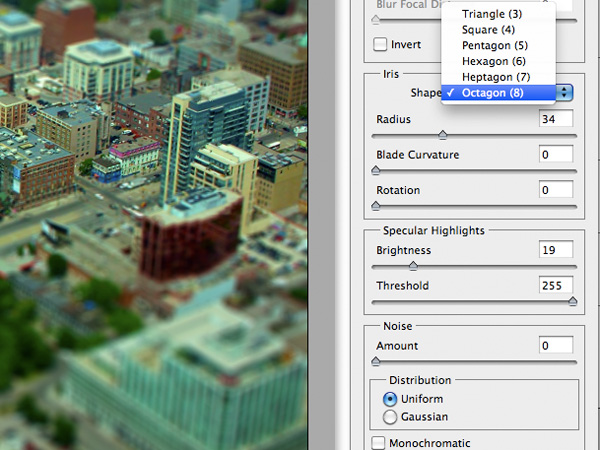
Шаг 9. Убираем выделение
После применения фильтра нажмите комбинацию клавиш Control+D (Command+D на Mac), чтобы убрать выделение.
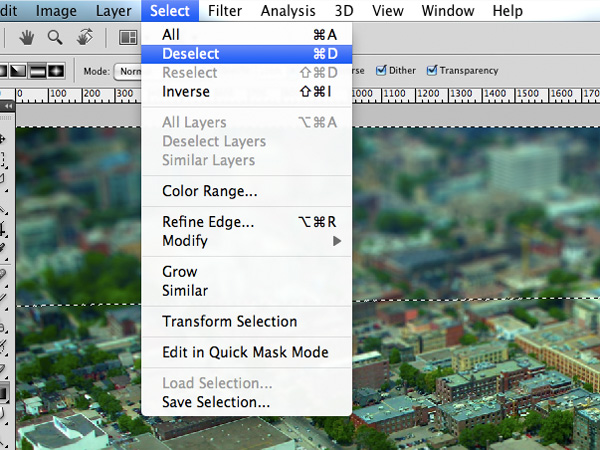
Шаг 10. Повышаем насыщенность
Чтобы усилить эффект миниатюрности на нашей фотографии, увеличим насыщенность. Для этого перейдем в раздел Насыщенность: с помощью комбинации клавиш Ctrl+U или в меню Image > Adjustments (Изображение > Коррекция) и выберем Hue & Saturation (Цветовой тон/Насыщенность).
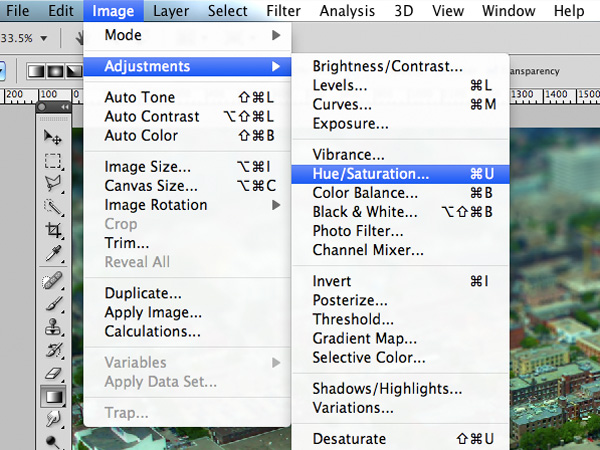
Сдвиньте ползунок насыщенности вправо, но не стоит слишком увлекаться. Это изменение сделает фотографию еще более игрушечной. Готово!
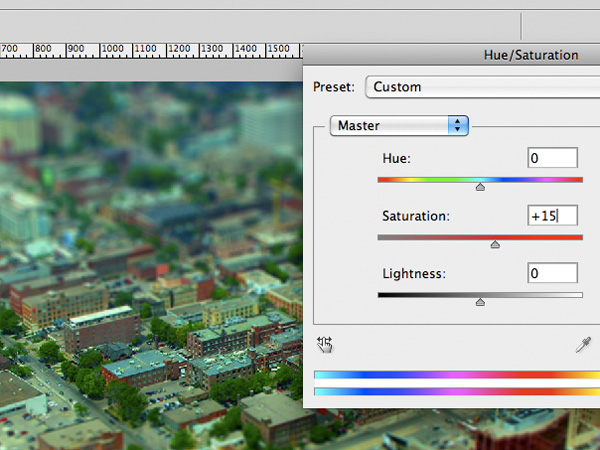
Результат

Автор: Christian Benincasa
Фотография с эффектом миниатюры
В этом уроке вы узнаете, как в программе Photoshop создавать эффект миниатюры или как его еще называют, Tilt-Shift эффект. Этот эффект можно получить, используя специальный объектив с функцией tilt-shift (наклон-смещение). Но зачем покупать объектив, если можно получить аналогичный результат в Photoshop?
Изображение, которое мы получим после всех манипуляций

Шаг 1. Как это работает?
Благодаря этому эффекту наши глаза воспринимают изображение с объектами натуральной величины, как миниатюру. Это происходит из-за малой глубины резкости, которую мы, как правило, наблюдаем на фотографиях, снятых в режиме макро-съемки. Это и дает ощущение, что объект на фотографии меньше, чем он есть на самом деле.


Шаг 2. Делаем правильный кадр
В городе за такими кадрами советуем отправиться на смотровую площадку с хорошим панорамным видом. Фотографии, сделанные с высоких точек, действительно дают превосходные результаты. На природе снимайте с высоких холмов.
Еще одним ключевым моментом является время съемки. Снимать желательно в условиях дневного освещения, если же хотите сделать фотографию в ночное время суток, то учтите, что освещение должно быть достаточно ярким, так как на темных фотографиях малая глубина резкости не будет так заметна, соответственно и весь эффект потеряется.
Шаг 3. Начинаем работу в Photoshop
Откройте выбранное вами изображение в программе Photoshop. Для начала переключитесь в режим Быстрой маски (в английской версии Quick Mask Mode), нажав на иконку в панели инструментов, это действие можно выполнить также нажатием клавиши Q. С помощью маски мы сможем разграничить фотографию на области, которые будут в фокусе и которые будут размыты.
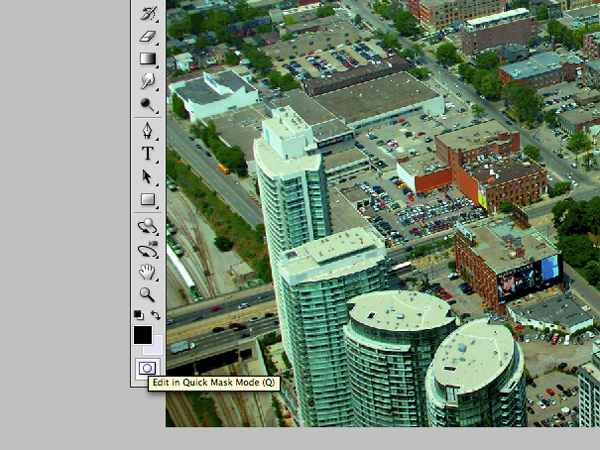
Шаг 4. Инструмент Градиент (Gradient Tool)
Затем выбираем в инструмент Градиент в панели инструментов или просто нажимаем клавишу G.
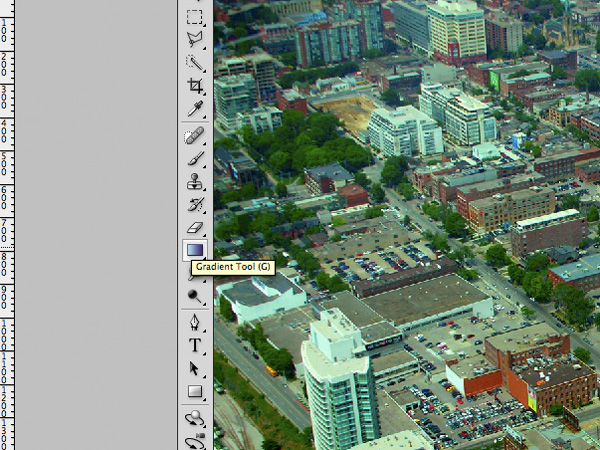
Убедитесь, что выбрали именно Зеркальный градиент
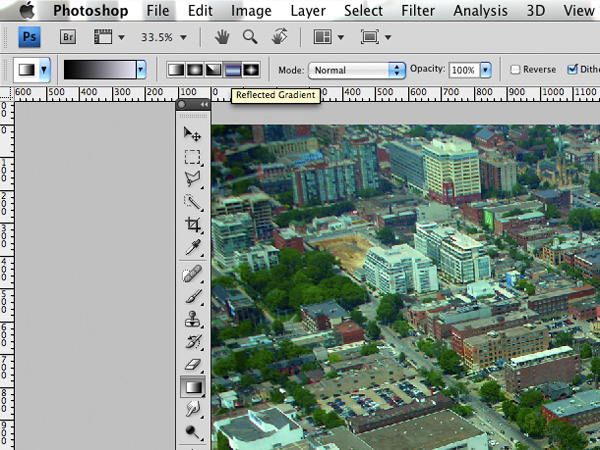
Шаг 5. Рисуем линию фокуса
Эта часть обработки, пожалуй, самая кропотливая и требует много времени. Чтобы добиться идеального результата вам и правда придется покорпеть. Рисуя линию градиента, установите начальную точку в области, которую хотите сделать в фокусе, т.е. самой четкой. В зависимости от того куда вы направите вектор от начальной точки, вверх или вниз, будет меняться сам градиент. Попробуйте разные варианты и найдите наиболее подходящий.
Делать вектор слишком длинным не стоит, ведь именно он определяет глубину резкости вашего изображения. И не обращайте внимания, что градиент отображается красным цветом, тогда как вы установили черно-белый.
Слишком узкий градиент тоже не есть хорошо: в таком случае почти все изображение будет размытым. А при слишком широком градиенте большая часть фотографии окажется в глубине резкости. Поэтому следует искать золотую середину.

Шаг 6. Возвращаемся в стандартный режим
Когда градиент успешно нарисован в режиме Быстрой маски, нам необходимо вернуться в стандартный режим. Для этого кликаем по той же иконке или просто нажимаем клавишу Q. В стандартном режиме вы увидите выделенные области, которые вы нарисовали в предыдущем шаге.
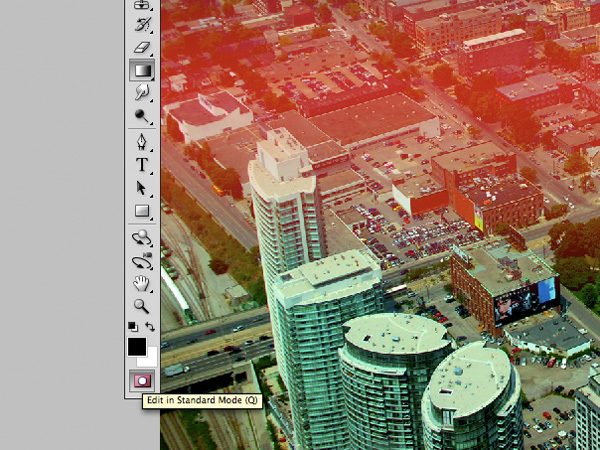
Шаг 7. Добавляем эффект Lens Blur
Теперь мы применим к нашему изображению эффект Lens Blur, который уменьшит глубину резкости в выделенных областях. Для этого идем в Filter – Lens Blur.
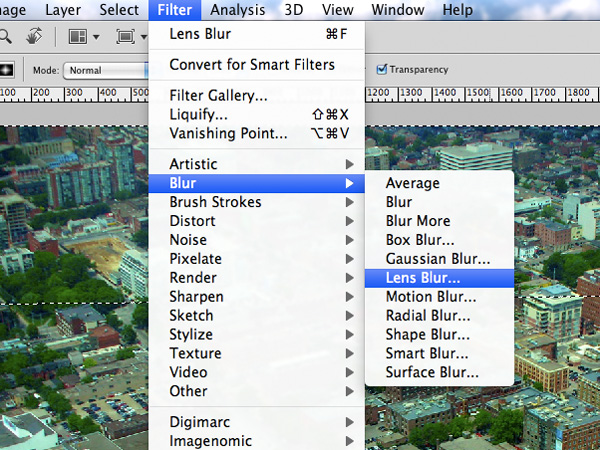
Шаг 8. Настраиваем фильтр
В окне фильтра Lens Blur вы увидите предварительный результат наложения фильтра и сможете отрегулировать некоторые его параметры. Многие из этих настроек можно оставить по умолчанию, чтобы достичь желаемого эффекта.
Я лично изменяю форму (Shape) с шестиугольника (hexagon) на восьмиугольник (octagon), но это индивидуально, хотите – меняйте, хотите – нет. Отрегулируйте параметры по своему усмотрению и когда достигните желаемого результата, кликните Окей.
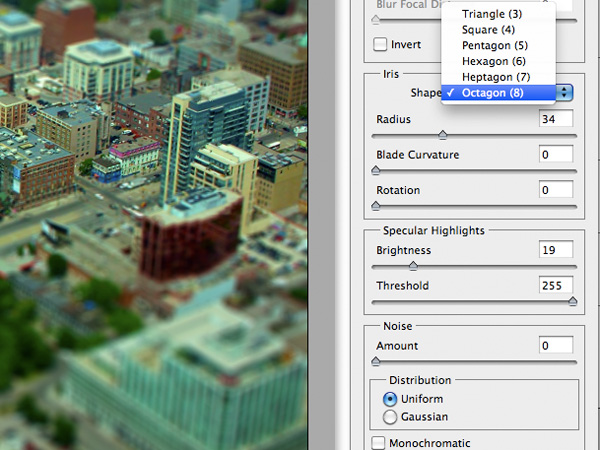
Шаг 9. Убираем выделение
После применения фильтра нажмите комбинацию клавиш Control+D (Command+D на Mac), чтобы убрать выделение.
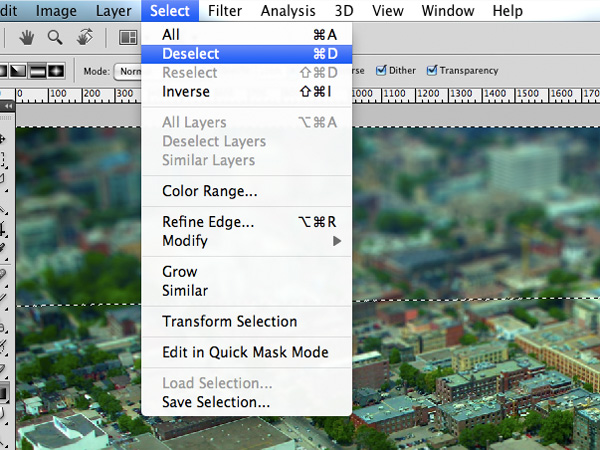
Шаг 10. Повышаем насыщенность
Чтобы усилить эффект миниатюрности на нашей фотографии, увеличим насыщенность. Для этого перейдем в раздел Насыщенность: с помощью комбинации клавиш Ctrl+U или в меню Image > Adjustments (Изображение > Коррекция) и выберем Hue & Saturation (Цветовой тон/Насыщенность).
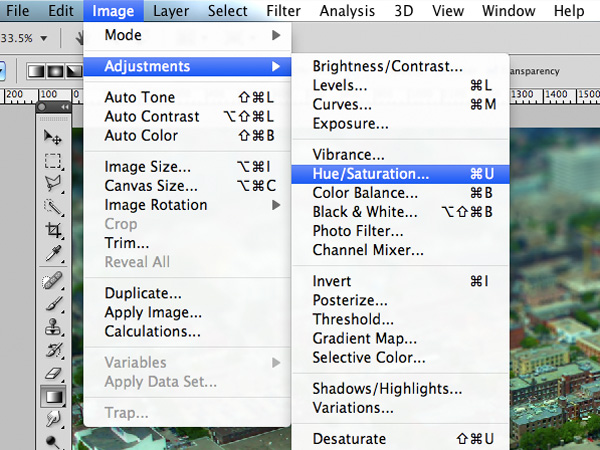
Сдвиньте ползунок насыщенности вправо, но не стоит слишком увлекаться. Это изменение сделает фотографию еще более игрушечной. Готово!
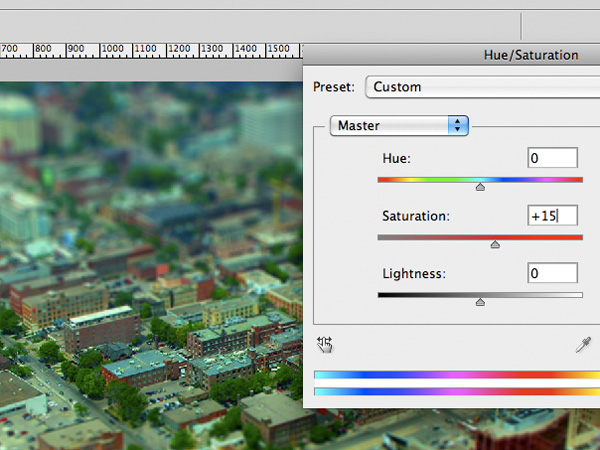
Результат

Автор: Christian Benincasa
Известные исторические фото в миниатюре
Автор:10 марта 2015 08:35
Два фотографа Йоаким Кортис (Jojakim Cortis) и Адриан Шондереггер (Adrian Sonderegger) из Швейцарии три года назад начали делать миниатюры известных фотографий. Сперва это было хобби, но потом проект принес парням мировую славу. Снимки делаются с расстояния, чтобы зритель мог видеть весь творческий процесс воссоздания фото. Некоторые из работ фотографов ждут вас внутри поста.
Крушение дирижабля «Гиденбург», 1937 год.


«Рейн II» — одна из самых дорогих фотографий в мире (в 2011 году продана за 4,3 миллиона долларов), 1999 год.


«Кадр 371» из съемки момента убийства Джона Кеннеди, 1963 год.


Неизвестное создание на озере Лох-Несс, 1934 год.


Последние фото «Титаника», 1912 год.


Неизвестный сдерживает колонну танков во время волнений на площади Таньаньмэнь в Китае, 1989 год.


Крушение «Конкорда», 2000 год.


Эффект миниатюры в фотографии | Уроки фотографии
Эффект миниатюры, когда обычный снимок снятый в нормальную величину превращается в иллюзию игрушечного мира, можно получить разными способами. Наиболее затратный и сложный в техническом плане – фотосъемка со специальным объективом tilt-shift. Более простой и доступный – обработка фотографий в графическом редакторе.
Фотосъемка с объективом tilt-shift.
В арсенале фотографа-любителя объектив tilt-shift – редкость. Причина — высокая цена, минимальная стоимость объектива значительно превышает стоимость хорошей зеркальной камеры. Если бы не этот минус, объектив нашел бы самое широкое применение в архитектурной, ландшафтной, предметной съемке, при съемке панорам. Многие оптические трюки, которые можно проделывать с этим объективом (например — коррекция перспективы, изменение глубины резкости и др.) обычной оптике не под силу.
Функция «shift» — это управление перспективой. Сдвигая оптический блок в одну или другую сторону можно получить разный эффект – выпрямить перспективу (убрать «завал» при съемке высоких зданий) или наоборот – усилить искажение. В основном используется в архитектурной съемке, когда здание должно быть в кадре полностью, без перспективных искажений.
Функция «tilt» — управление глубиной резкости. При наклоне оптического блока можно получить в зоне резкости только выбранную часть кадра, остальное будет размыто. Особенно эта функция актуальна в предметной съемке, когда при съемке обычным объективом весь предмет не помещается в «резкую» зону. Наклоняя плоскость tilt-shift объектива к плоскости объекта, можно найти такое положение объектива, когда предмет в кадре будет полностью резким. Процесс съемки несколько затягивается, но будет меньше процент брака и время, затраченное на постобработку.
Возможность сдвига и наклона линз дает оригинальные, неожиданные эффекты в фотографии, один из которых – эффект миниатюры. Самые удачные кадры получаются при съемке с высокой точки под углом и при панорамной съемке. Снимая городскую площадь или улицу с высотного здания, и меняя угол наклона объектива можно включить или изолировать какой-то фрагмент из зоны резкости. Если нужно получить меньше искажений, при работе с tilt-shift объективом кадр строится параллельно плоскости снимаемой поверхности, иначе зона резкости сильно искажена и в фокусе окажется лишь часть выбранного фрагмента. Настройки экспозиции выставляются в ручном режиме (автоматического управления фокусом и диафрагмой нет) по ситуации, в зависимости от нужного эффекта.
Шифт-объективом пользуются преимущественно профессиональные фотографы. Для любителя это слишком затратное удовольствие, требующее немалых вложений, теоретических знаний и области применения. Дорогая фототехника должна себя окупать, а для любительских фото-экспериментов можно воспользоваться графическим редактором. При хорошей постобработке отличить снимок, сделанный tilt-shift объективом, от редактированного изображения может только профессионал.
Эффект миниатюры в графическом редакторе.
Для обработки выбирайте снимок, на котором и здания, и люди изначально будут очень небольшими. Идеально подойдет фотография, сделанная с крыши или из окна высотки, но снимать нужно под углом, сверху, а не горизонтально.
1. Шаг первый – выбираем на панели инструментов Quick Mask (быстрая маска).
2. Нажимаем, в панели градиентов выбираем Gradient Tool с Reflected Gradient, он должен быть от черного к белому.
3. На фотографии выбираем фрагмент (или объект) который хотим оставить в зоне резкости. Щелкаем по нему, нажимаем клавишу Shift и, удерживая ее в нажатом положении, проводим линию градиента до нижнего края снимка. Появится участок, закрашенный красным цветом. На эту область все последующие действия распространяться не будут, она останется без изменений.
4. Выходим из режима Quick Mask (нажимаем Q), у нас должны появиться две области выделений. Теперь нужно при помощи фильтра размыть выделенные участки Filter > Blur > Lens Blur (Фильтр > Размытие > Размытие при малой глубине резкости).
5. Экспериментируйте с параметром Radius, но не увлекайтесь, иначе размытие получится слишком сильным. Когда закончите, снимите область выделения (Ctrl+D). Миниатюры должны быть яркими – добавьте цвета, насыщенности, резкости. Можно поработать с кривыми, уровнями, кадрировать снимок.
Если ваши отношения с PS не сложились, и даже начальные уроки не даются, есть специальная компьютерная программа для получения эффекта миниатюры — Tilt-Shift Generator. В зависимости от настроек можно смещать или расширять линию фокуса, сделать размытие сильным или слабым, применить эффект боке. Но в плане профессионального развития эта программа конечно менее эффективна, чем любой графический редактор.
← Вернуться к списку статей
Как сделать миниатюрные фотографии в Photoshop
Я не дизайнер, но то, что довелось увидеть несколько месяцев назад, меня поразило до глубины души. Это были миниатюрные фотографии небольшого европейского города, с крошечными машинками и небольшими домиками, покрытыми красной черепицей. Сразу поинтересовался у автора блога где же можно наблюдать данный миниатюрный городок, он рассказал, что это всего лишь эффект, приданный изображениям с помощью Photoshop. Я был шокирован, ибо увиденные панорамы на 100% выглядели игрушечным и нереальным.
Спустя некоторое время в одном из зарубежных блогов встретил урок Photoshop как сделать из обычной фотографии миниатюру. Достаточно долго эта тема хранилась в загашнике, но вот сегодня захотелось вдруг поведать ее миру (и читателям). Самое удивительное — простота и легкость достижения конечного результата, поэтому даже самый отдаленный от дизайна человек сможет совершить эти метаморфозы. Конечно, желательно, чтобы вы были хотя бы чуть-чуть знакомы с редактором Photoshop. Итак, приступим:
1. Сразу следует заметить, что не каждая фотография подходит для миниатюры! Наиболее удачным является вид сверху-сбоку (если не ошибаюсь, в играх это называется — third person view). Хорошая и реальная миниатюра получится лишь при правильном выборе угла обзора. Если сложно сориентироваться и не совсем понятно о чем я говорю, то можете посмотреть мои примеры в конце поста или заглянуть на Flickr.
2. Загружаем нужную нам фотографию в Photoshop, выбираем на панели инструментов режим Quick Mask Mode (или просто нажимаем на клавиатуре Q) — шаг 1 на рисунке ниже. Затем выбираем инструмент градиента (G). Удостоверьтесь, что выбран режим reflected gradient (четвертая иконка — см. шаг 2).
3. Далее проводим линию от центра фокуса (шаг 1) до места, где он будет заканчиваться (шаг 2). Я не специалист в фотографии и дизайне, поэтому не судите строго, если какие-то термины неправильно использую, рассказываю так, как понял с англоязычного мануала. Как только мы закончим с линией, появится красная маска.
4. После этого выходим из режима Quick Mask Mode все тем же нажатием Q. На изображении останется выделение пунктиром. Заходим в меню Filter > Blur > Lens Blur.
В открывшемся окне вы сразу увидите работающий эффект фокуса. В принципе, настройки по умолчанию достаточно хороши, поэтому можно с ними согласиться. В противном случае — попробуйте подобрать наиболее подходящие вам. Если область фокуса вас не устраивает, то придется вернуться на шаг номер 2 и проделать те же действия с созданием маски заново.
5. После сохранения эффекта, снимаем выделение нажатием CTRL-D. Далее заходим в меню настроек Image > Adjustments > Hue/Saturation (для увеличения насыщенности цвета).
Автор в своем примере ставит для поля Saturation значение +40, хотя, в принципе, вы можете настроить данный параметр по своему, смотря при этом результат применения свойства.
6. Дальше увеличиваем контраст изображения в меню Image > Adjustments > Curves. В английском руководстве приведены следующие параметры (хотя сказано, что от данного пункта можно и отказаться):
Я делал с контрастом. Вообще при работе со свойствами изображения в фотошопе отображаются превью в реальном времени, поэтому можете подбирать другие значения, подходящие на ваш взгляд.
Итак, после вышеперечисленных манипуляций в Photoshop, получилась такая миниатюрная картинка:
Вот еще несколько миниатюр Киева, сделанных на скорую руку:
Может не все они получились удачно, но я старался. Надеюсь, урок вам понравился. И когда-нибудь обязательно пригодится. Изучение эффекта производил по этому руководству (eng), кто бы ни был автор, огромное ему спасибо! Еще немного прикольных картинок в том же Flickr.
P.S. Постовой. Заказываем постовые рекламу в блогах для ваших проектов.
На свадьбе нужен свадебный фотограф и желательно профи.
Создаем миниатюры в сельском стиле
Тема «рустик» дала мне повод расхомячить небольшие залежи разных декоративных штучек — от деревянных палочек до малюсеньких керамических кувшинчиков, которые только и ждали, когда же их, наконец, заметят и пустят в дело.

Для такого мини-панно потребуется:
— деревянная рамка размером 10х10 (или 10х15) см;
— нейтральная ткань или картон для фона;
— декоративная льняная ткань для мешочков;
— плоские и круглые палочки от мороженого;
— маленькие глиняные кувшинчики или кукольная посуда;
— маленькие декоративные фрукты и овощи;
— крупы, фасоль, семечки, горох, кукуруза и др.;
— термопластика;
— горячий клей или прозрачный клей «Момент».
1. Заднюю стенку рамки обтяните тканью для фона (желательно льняной) и закройте с задней стороны картоном с петелькой для подвешивания.

2. Главная идея такого панно — на минимальной площади изобразить уют и колорит сельского дома. Поэтому на переднем плане используем весь имеющийся у нас в запасе натуральный декор: небольшие деревянные ёмкости (у меня бочонок от зубочисток), миниатюрные корзиночки, льняные лоскутки, деревянные палочки, глиняные кувшинчики и др.
Из льняной ткани размером 10х8 см пошейте мешочки для круп и, вывернув их, набейте доверху мягкой бумагой. Затем, смазав сверху клеем, окуните в крупу и стряхните лишние крупинки.

Деревянные бочонки распилите, а корзиночку разрежьте ножницами пополам. Чтобы она не потеряла форму, укрепите картонной полоской заднюю стенку.

Если таких готовых форм нет, то выйти из положения можно, вырезав из бумажного лотка для яиц подходящую ёмкость. Её можно оставить нейтрального цвета, а можно окрасить гуашью под керамику.

3. Сельский уют — это полочки с деревенской посудой, запасами и заготовками. Для этих целей прекрасно подойдёт палочка от мороженого. Её можно приклеить целиком или же отломать на нужную длину при помощи плоскогубцев и зашлифовать срез наждачной бумагой.


Палочку я приклеивала прямо к фону, смазав торец горячим клеем.

4. Мешочки, бочонки и корзинки приклейте снизу панно. А когда основные крупные акценты сделаны, дальше начинаем фантазировать, расставляя (на клей) по полочкам посуду и фрукты (их в том числе можно слепить из пластики или солёного теста).

5. Особую пикантность композиции придадут декоративные вязанки, приклеенные на рамку миниатюры.

Полюбовались результатом и смотрим, может где-то остались слишком пустые места или панно выглядит слегка незаконченным. Поэтому дополним наш сельский уют, повесив рушничок из канвы, салфеточку из кружев, связку баранок.

Ну вот теперь вроде всё в порядке!

Если маленькой рамочки нет, а творить очень хочется, то можно сделать несколько миниатюр в большой рамке. Для этого заднюю стенку рамки обтяните тканью и мелом сделайте разметку окошек (произвольно на своё усмотрение).
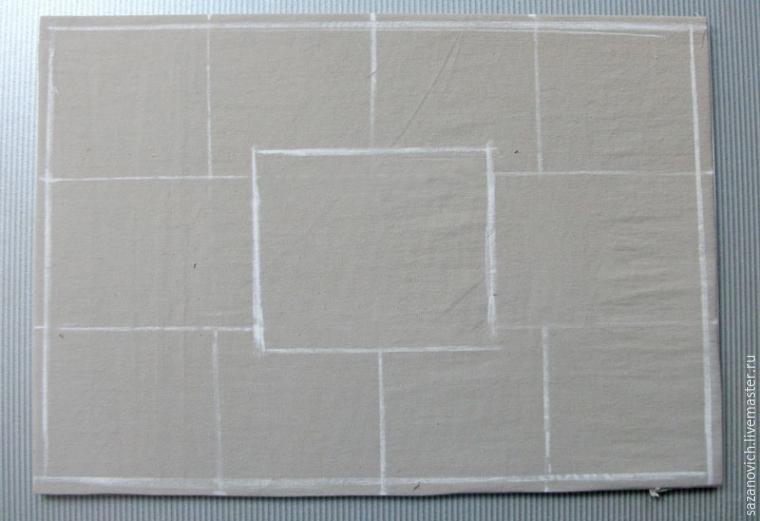
Деревянные шпажки для шашлыка нарежьте по разметке на отрезки, которые обкрутите льняной нитью (шпагатом). Концы нити приклейте горячим клеем или «Моментом», чтобы они не разматывались. С помощью горячего клея приклейте разделительные палочки к фону.

Теперь работу вставьте в рамку и можно заполнить полученные окошечки по своему усмотрению. Я для разнообразия попробовала декор натуральными специями, крупами и семенами, а центральное окошко украсила яркой композицией из декоративных материалов.

Минимальные затраты — превосходный результат!
Красивые миниатюры малайзийского художника (24 фото)
Художник из Малайзии Эдди Путера создает потрясающие миниатюры, основанные на моментах из повседневной жизни, а также различной фантастики. Все работы выполнены в потрясающей детализации, что их фотографии довольно сложно отличить от снимков реальной окружающей обстановки.
























