Урок по изменению цвета волос в Photoshop
Потрясающе простой и понятный видеоурок по редактированию и изменению цвета волос в Adobe Photoshop.
Есть немало причин, по которым нужно изменить цвет волос на фотографии. Может вы решите посмотреть, как будете выглядеть в новом образе, или того потребует авторская задумка. В любом случае, изменение цвета волос в Photoshop – не такая простая задача, как может показаться на первый взгляд. И дело даже не в том, чтобы “попасть” в нужный тон, а в том, чтобы в итоге это выглядело естественно.
Что нужно знать о цвете волос?
Как и в жизни, в Photoshop перекрасить блондинку в брюнетку намного проще, чем наоборот. Все дело в том, что у вас есть намного больше цветовой информации при работе с исходником светлого цвета, в то время как высветленный черный цвет дает слишком мало деталей, что делает результат нереалистичным. Нельзя забывать и о насыщенности оттенков, ведь есть большая разница между блондом и желтым.
Как это работает в Photoshop
Один из самых подходящих инструментов для изменения цвета волос в Photoshop это “Selective Color” Adjustment Layer. Он дает возможность достаточно точно определить цвет волос (как правило, в диапазоне красного) и настроить нужный оттенок, используя регулировки. Этот способ хорош, потому что не требует колоссальных усилий.
Основная проблема – сделать так, чтобы результат выглядел естественно
Чтобы сделать волосы черными используйте Hue/Saturation Adjustment layer и сделайте насыщенность цветов близкой к нулю. Затем примените корректирующий слой с кривыми (Curves Adjustment layer), чтобы сделать волосы темнее. Как это часто бывает в фотошопе, когда делаешь что-то темным о светах нужно думать отдельно. Так, для создания блеска на черных волосах мы будем закрашивать места бликов белым цветом на отдельном слое, а потом деликатно “смешивать” его с волосами регулируя настройки “blend-if”.
Более подробно и наглядно процесс изменения цвета показан в этом видео уроке.![]() Даже несмотря на отсутствие русского перевода все будет понятно и доступно для уверенного пользователя AdobePhotoshop.
Даже несмотря на отсутствие русского перевода все будет понятно и доступно для уверенного пользователя AdobePhotoshop.
Приходилось ли вам изменять цвет волос на фотографиях? Каким способом вы пользуетесь? Если у вас уже есть подобный опыт, мы с удовольствием прочитаем ваши комментарии и посмотрим примеры!
Источник www.phlearn.com
Похожее
Реалистичная смена цвета волос в Фотошопе · Мир Фотошопа
Конечный результат:
Ресурсы урока:
Фотография девушки1. Выделение волос в Фотошопе
Самая трудная часть урока заключается в выделении волос. Волосы — очень сложный объект. Для достижения лучшего результата, используйте наиболее контрастный фон, по возможности белый. Пусть волосы находятся позади спины, либо в крайнем случае лежат на контрастной рубашке.
Фотография должна иметь высокое разрешение и резкость.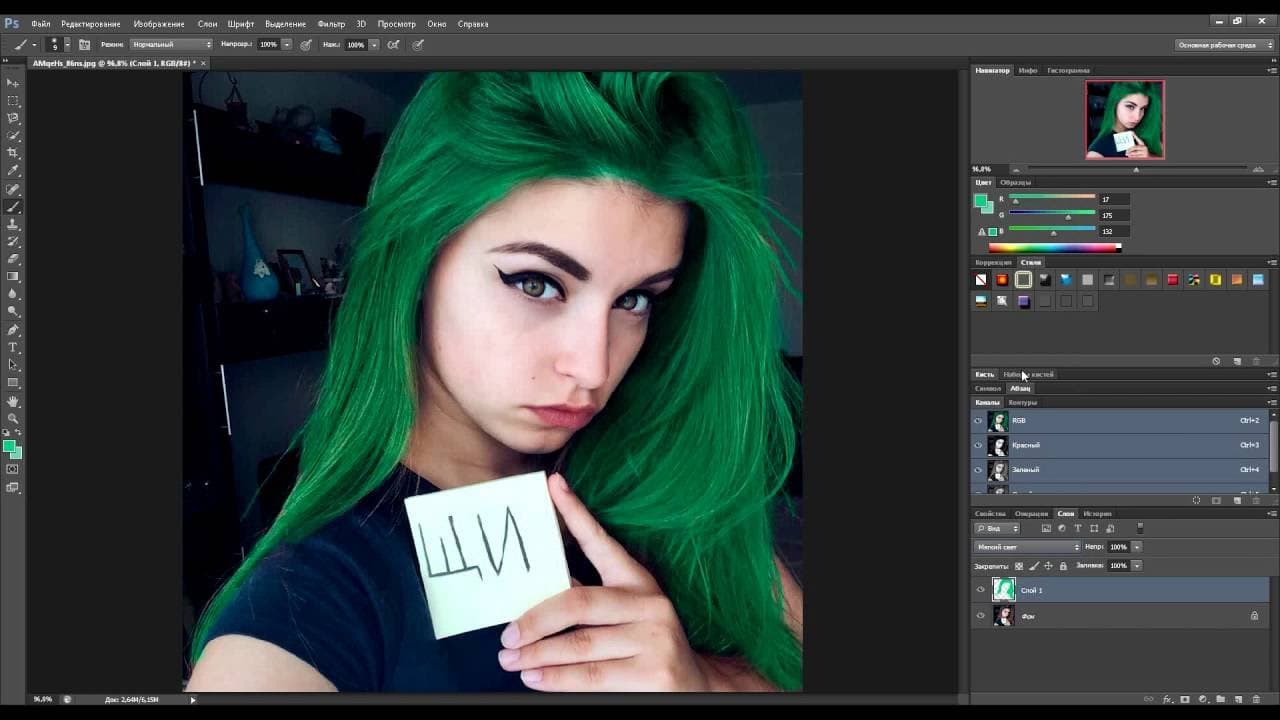
Шаг 1
Откройте фотографию в Фотошопе и на панели инструментов активируйте инструмент Magnetic Lasso Tool (L).
Шаг 2
Выделите волос как можно точнее, но не старайтесь сделать всё идеально. Ошибки выделения мы исправим чуть позже. Как только конечная и начальная точки контура соединятся, Вы увидите выделение.
Шаг 3
Сейчас мы почистим края выделения. Нажмите на кнопку Refine Edge на верхней панели.
Шаг 4
Выберите View Overlay. Данный режим лучше всего проявляет изображение за пределами выделенной области.
Включите параметр Smart Radius и поиграйте со значением радиуса. Обратите внимание на то, как это влияет на края выделения.
Шаг 5
Переместите курсор мыши на холст и увидите, что у Вас активен инструмент Refine Radius Tool. С его помощью Вы можете аккуратно добавить небольшие участки фотографии в пределы выделенной области. Удерживая Alt, Вы исключите пиксели из выделения. Помните, что данный инструмент работает по своему алгоритму и может дать не то, что Вы ожидаете.
Удерживая Alt, Вы исключите пиксели из выделения. Помните, что данный инструмент работает по своему алгоритму и может дать не то, что Вы ожидаете.
Переключайтесь между видами, чтобы увидеть конечный результат. Рисовать можно на любом виде, но на большинстве из них Вы не увидите то, что не выделено.
Шаг 6
Как закончите, установите Output на New Layer with Layer Mask и нажмите ОК.
Шаг 7
Волосы, которые мы выделили, будут скопированы на отдельный слой.
Как видите, даже вся мощь инструмента Refine Edge не дала нам чёткий результат. Поэтому мы вручную доработаем волосы. Создайте новый слой и залейте его чёрным цветом. Уменьшите непрозрачность оригинального слоя, чтобы слегка увидеть лицо.
Шаг 8
Вернитесь на копию слоя с волосами. У неё есть маска, которая говорит нам, какие участки должны быть видны, а какие нет. Кликните на маске, чтобы активировать её редактирование. Возьмите мягкую кисть с небольшим нажимом и аккуратно закрасьте чёрным цветом внутренние края волос.
Как закончите, верните непрозрачность слоя фотографии до 100% и удалите чёрный слой.
2. Меняем цвет
Шаг 1
Откройте панель корректирующих слоёв (Window ? Adjustments) и выберите коррекцию Hue/Saturation.
Шаг 2
Корректирующий слой нужно привязать к конкретному слою через обтравочную маску (Ctrl + Alt + G). Включите функцию Colorize и измените параметр Hue. Посмотрите, как изменятся волос в пределах какого-то оттенка.
Сделать волосы светлее или темнее можно при помощи параметра Lightness. Цветовые изменения данного корректирующего слоя лучше всего работают для блондинистых волос.
Шаг 3
Если Вы хотите сделать волосы ярче, а Ваши волосы тёмные, то сначала нужно создать тёмную версию волос, а затем создать копию и поэкспериментировать с режимами наложения.
Откройте панель Blending Options и разделите чёрный ползунок у Underlying Layer.
Шаг 4
Тем же самым способом можно и повысить яркость. Создайте корректирующий слой Hue/Saturation и сделайте волосы предельно яркими.
Удалите яркость через Blending Options.
Шаг 6
Чтобы превратить брюнетку в блондинку, волосы для начала нужно сделать пепельными. Создайте три слоя без цвета: тёмный, светлее и светлый. Затем настройте параметр Blend if.
Шаг 7
Как закончите, постарайтесь создать плавный переход между оттенками, используя маску и мягкую кисть.
Шаг 8
Добавьте ещё один корректирующий слой, которые сделает волосы блондинистыми.
Данную технику можно применять для разных волос, создать как реалистичные, так и нереалистичные виды.
Данная техника применима и для животных.
Изменить цвет волос в изображении с помощью Photoshop
В этом уроке по ретуши фотографий мы рассмотрим, как просто и легко изменить цвет волос в Photoshop , подкрашивая и окрашивая чьи-то волосы на фотографии. Техника, которую мы изучим здесь, дает нам полный контроль над тем, что мы делаем, с несколькими различными способами точной настройки результатов, плюс мы также можем вернуться в любое время и изменить цвет волос без необходимости повторять все работа! Вы можете использовать эту технику на фотографиях других людей (друзей, семьи, клиентов), или вы можете даже использовать ее на фотографии себя, чтобы увидеть, как различные цвета волос будут выглядеть на вас!
Техника, которую мы изучим здесь, дает нам полный контроль над тем, что мы делаем, с несколькими различными способами точной настройки результатов, плюс мы также можем вернуться в любое время и изменить цвет волос без необходимости повторять все работа! Вы можете использовать эту технику на фотографиях других людей (друзей, семьи, клиентов), или вы можете даже использовать ее на фотографии себя, чтобы увидеть, как различные цвета волос будут выглядеть на вас!
Вот изображение, которое я буду использовать для этого урока:
Исходное изображение.
Мы собираемся придать ее волосам более яркий, чуть более красноватый цвет в этом уроке, но у вас есть полный контроль над цветом, который вы используете со своим изображением, а также интенсивность цвета. Вот как она будет выглядеть, когда мы закончим:
Конечный результат.
В конце урока мы увидим, как легко вернуться и изменить цвет на что-то совершенно другое.
Этот урок является частью нашей коллекции « Портретная ретушь» .
Шаг 1: Добавьте корректирующий слой «Hue / Saturation»
Открыв наше изображение в Photoshop, щелкните значок « Новый корректирующий слой» в нижней части палитры «Слои» (круг, разделенный по диагонали между черным и белым):
Нажмите на значок «Новый корректирующий слой».
Затем выберите Hue / Saturation из появившегося списка корректирующих слоев:
Выберите корректирующий слой «Hue / Saturation».
Шаг 2: выберите опцию «Colorize»
Когда откроется диалоговое окно Hue / Saturation, выберите опцию Colorize в правом нижнем углу, установив флажок внутри:
Выберите опцию «Colorize».
Как только вы выберете опцию Colorize, вы увидите, что все ваше изображение стало окрашенным в красный цвет.
Шаг 3: выберите новый цвет для волос
Перетащите ползунок Оттенок влево или вправо, чтобы выбрать цвет, который вы хотите использовать для волос человека. На данный момент вы будете раскрашивать все изображение, но мы исправим это в следующих шагах.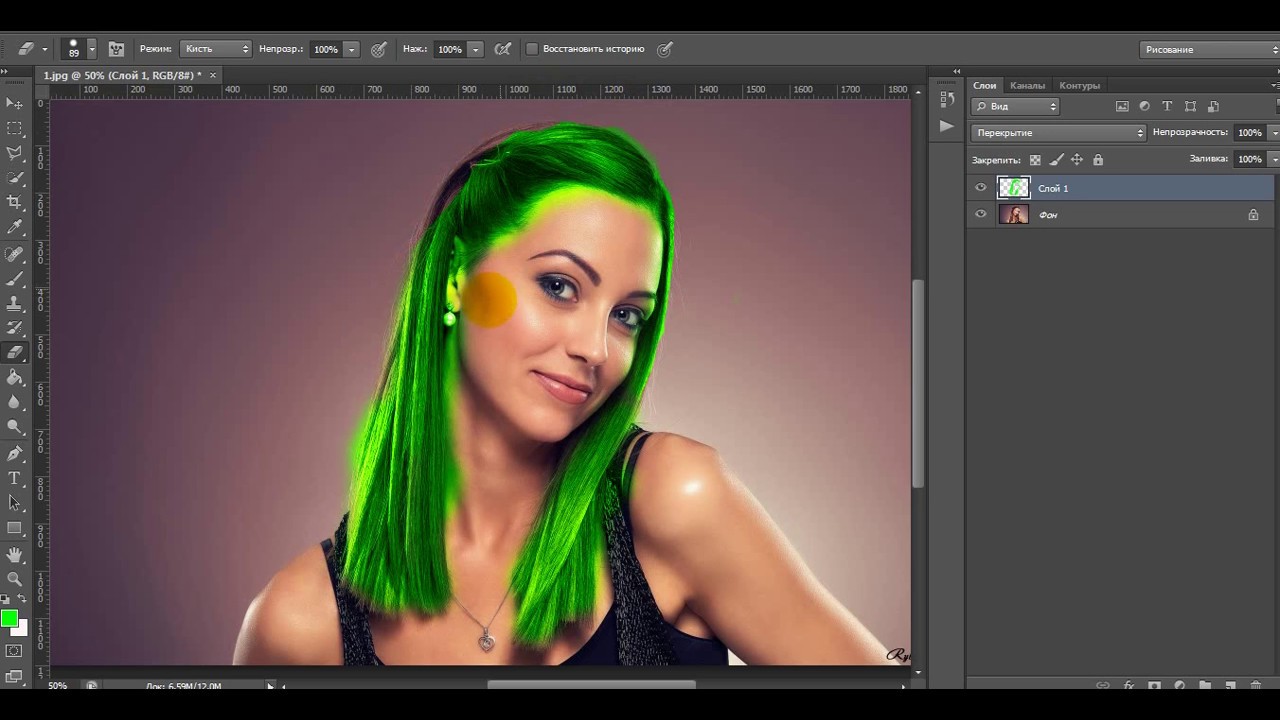 Просто пока игнорируйте остальную часть изображения и сосредоточьтесь только на волосах. Найдя понравившийся вам цвет, отрегулируйте его интенсивность, перетаскивая ползунок « Насыщенность» влево или вправо. Перетаскивание вправо дает более насыщенный цвет, а перетаскивание влево уменьшает насыщенность.
Просто пока игнорируйте остальную часть изображения и сосредоточьтесь только на волосах. Найдя понравившийся вам цвет, отрегулируйте его интенсивность, перетаскивая ползунок « Насыщенность» влево или вправо. Перетаскивание вправо дает более насыщенный цвет, а перетаскивание влево уменьшает насыщенность.
Не беспокойтесь о том, чтобы получить идеальный цвет и насыщенность, потому что вы всегда можете вернуться и изменить его позже. Я собираюсь установить величину оттенка около 9 и увеличить насыщенность до 45:
Используйте ползунок Оттенок, чтобы выбрать новый цвет для волос и отрегулируйте интенсивность цвета с помощью ползунка Насыщенность.
Нажмите OK, когда вы закончите, чтобы выйти из диалогового окна. Волосы женщины теперь окрашены в красный цвет, но остальная часть ее выглядит так:
Все изображение теперь окрашено в красный цвет.
Шаг 4: Заполните маску Hue / Saturation Layer черной
Одна из замечательных особенностей корректирующих слоев в Photoshop заключается в том, что каждый из них автоматически поставляется со своей собственной маской слоя , и мы собираемся использовать ее для решения проблемы, которая у нас есть в настоящее время, когда все наше изображение раскрашивается, когда все, что мы действительно хотим, — это для волосы должны быть окрашены.
Для начала давайте полностью скроем эффекты корректирующего слоя Hue / Saturation, заполнив его маску слоя черным. Поскольку черный цвет является нашим текущим цветом фона, а маска слоя уже выбрана (Photoshop автоматически выбрал маску слоя для нас, когда мы добавили корректирующий слой и установили цвета переднего плана и фона на белый и черный соответственно), все что нам нужно сделать, это используйте сочетание клавиш Ctrl + Backspace (Win) / Command + Delete (Mac), чтобы залить маску слоя черным.
Как только мы это сделаем, эффект окраски исчезнет с нашего изображения, и если мы посмотрим на палитру слоев, мы увидим, что миниатюра корректирующего слоя, которая дает нам предварительный просмотр того, как выглядит маска слоя, теперь заполнена черным:
Палитра «Слои», показывающая миниатюру маски слоя для корректирующего слоя «Цветовой тон / насыщенность», теперь заполнена черным.
Шаг 5: выбери инструмент Brush Tool
Чтобы вернуть окрашивающий эффект и применить его только к волосам, все, что нам нужно сделать, это закрасить белым слоем маску на волосах. Везде, где мы закрашиваем белым на маске слоя, будут отображаться эффекты корректирующего слоя Hue / Saturation, а где бы мы ни оставляли черный, эффекты будут скрыты. Во-первых, нам нужен инструмент Brush Tool , поэтому либо выберите его из палитры Tools, либо нажмите букву B на клавиатуре, чтобы выбрать его с помощью ярлыка:
Везде, где мы закрашиваем белым на маске слоя, будут отображаться эффекты корректирующего слоя Hue / Saturation, а где бы мы ни оставляли черный, эффекты будут скрыты. Во-первых, нам нужен инструмент Brush Tool , поэтому либо выберите его из палитры Tools, либо нажмите букву B на клавиатуре, чтобы выбрать его с помощью ярлыка:
Выберите инструмент Photoshop Brush Tool.
Нам нужно нарисовать белым цветом на маске слоя, чтобы выявить эффект окраски волос, и Photoshop уже установил для нас цвет переднего плана на белый, как мы видим на образцах цвета переднего плана и фона в нижней части палитры Инструменты. (образец слева — это цвет переднего плана, а образец справа — цвет фона):
Палитра инструментов Photoshop показывает белый цвет как цвет переднего плана и черный как цвет фона.
Мы также уже выбрали нашу маску слоя, и мы можем сказать это, потому что миниатюра маски слоя в палитре слоев имеет белую рамку выделения вокруг нее, как показано на рисунке для шага 4 выше, что говорит нам о том, что маска выбрана.
Шаг 6: нарисуй белым на волосах
Выбрав инструмент Brush Tool, выбрав маску слоя для корректирующего слоя Hue / Saturation и белый цвет в качестве цвета переднего плана, все, что нам нужно сделать, — это закрасить волосы. Чтобы быстро изменить размер кисти при рисовании, используйте левую и правую клавиши-скобки на клавиатуре. Левая клавиша-скобка делает кисть меньше, а правая — больше. Вы захотите использовать кисть с мягкими краями, поэтому, удерживая нажатой клавишу « Shift», несколько раз нажмите клавишу левой скобки, чтобы смягчить ее края (удерживая клавишу «Shift» и несколько раз нажав клавишу правой скобки, края кисти становятся жестче). Затем просто закрасьте волосы, чтобы вернуть окрашивающий эффект:
Нанесите на волосы белый цвет, чтобы выявить эффект окраски в корректирующем слое Hue / Saturation.
Для более сложных областей, где есть только распущенные пряди волос, подойдите к панели параметров в верхней части экрана и уменьшите непрозрачность кисти примерно до 25% или около того:
Понижение непрозрачности кисти в панели параметров.
Затем уменьшите размер кисти, чтобы она не превышала площадь, которую вы окрашиваете, и закрасьте ее пару раз. Таким образом, цвет не будет таким интенсивным в этих областях. Вы можете найти, что это также помогает увеличить эти области, и самый простой способ сделать это — удерживать нажатой клавишу Ctrl (Win) / Command (Mac) и пробел и перетаскивать выделение вокруг области. Photoshop затем увеличит область, которую вы выбрали:
При необходимости увеличьте области свободных нитей и закрасьте их пару раз кистью с меньшей непрозрачностью.
Нажмите Ctrl + Alt + 0 (Победа) / Command + Option + 0 (Mac), когда закончите, чтобы уменьшить масштаб до 100%.
Если вы делаете ошибку во время рисования и случайно закрашиваете область, которую вы не хотели (происходит постоянно), просто нажмите X, чтобы поменять местами цвета переднего плана и фона, сделав черный цвет переднего плана, и закрасьте ошибка, чтобы отменить это. Затем снова нажмите X, чтобы вернуть цвет переднего плана на белый, и продолжайте рисовать, пока все волосы не будут окрашены:
Волосы женщины теперь окрашены, а остальное изображение — нет.
Далее мы рассмотрим, как настроить эффект!
Шаг 7: Измени режим смешивания на «Цвет» или «Мягкий свет»
Трудная часть сделана! Мы покрасили волосы, оставив остальную часть изображения нетронутой, благодаря маске слоя, которая поставляется с корректирующим слоем Hue / Saturation. Теперь мы можем точно настроить эффект, и первый способ сделать это — изменить режим наложения корректирующего слоя. По умолчанию режим смешивания установлен на «Нормальный», и он работает довольно хорошо, но давайте изменим его на что-то лучшее. Перейдите к параметрам режима наложения в верхнем левом углу палитры «Слои», щелкните стрелку, направленную вниз, справа от слова «Нормальный», и выберите в списке « Цвет» или « Мягкий свет» :
Измените режим наложения корректирующего слоя на «Цвет» или «Мягкий свет».
Режим наложения «Цвет» дает нам еще больший эффект окраски , поскольку он меняет только цвет изображения (когда мы установили режим наложения «Нормальный»), он влиял не только на цвет, но и на значения яркости волосы). Вот мое изображение с режимом наложения корректирующего слоя, установленным на «Цвет»:
Вот мое изображение с режимом наложения корректирующего слоя, установленным на «Цвет»:
Изображение с режимом наложения корректирующего слоя установлено на «Цвет». Это влияет только на цвет волос. Значения легкости в волосах не изменяются).
Режим наложения «Мягкий свет» дает нам более драматический эффект окраски, поскольку он не только меняет цвет волос, но и повышает контраст, который, я думаю, работает даже лучше, чем режим наложения «Цвет» в этом случае. Вот мое изображение с режимом наложения «Soft Light»:
Изображение с режимом наложения корректирующего слоя установлено на «Мягкий свет», что дает нам более драматический эффект.
Выберите режим наложения, который лучше всего работает с вашим изображением.
Шаг 8: уменьшите непрозрачность корректирующего слоя, если это необходимо
Еще один способ точной настройки эффекта окраски — снижение непрозрачности корректирующего слоя. Если вы считаете, что цвет слишком интенсивный, просто перейдите к параметру « Непрозрачность» в верхнем правом углу палитры «Слои» (напротив параметра «Режим наложения») и опускайте его, пока вы не будете довольны результатами. Здесь я снизил непрозрачность корректирующего слоя до 50%:
Здесь я снизил непрозрачность корректирующего слоя до 50%:
Уменьшите непрозрачность корректирующего слоя для более тонкого эффекта окраски.
Это дает мне более тонкий цветовой эффект:
Изображение после снижения непрозрачности корректирующего слоя.
Шаг 9: отредактируйте настройки оттенка / насыщенности, чтобы изменить цвет волос по мере необходимости
На этом мы закончили, но если вам нужно вернуться и изменить цвет волос на что-то другое, просто дважды щелкните миниатюру корректирующего слоя Hue / Saturation в палитре Layers (миниатюра слева, а не слой миниатюра маски справа):
Дважды щелкните миниатюру корректирующего слоя, чтобы изменить параметры оттенка / насыщенности и изменить цвет волос.
Это возвращает диалоговое окно Hue / Saturation обратно, и мы можем изменить цвет волос, просто перетащив ползунок Hue на что-то другое. Мы также можем перенастроить насыщенность цвета с помощью насыщенного цвета. Поскольку это корректирующий слой, мы можем вносить столько изменений, сколько захотим, не беспокоясь о повреждении нашего изображения. Ради интереса я установлю ползунок Hue на 304, чтобы придать ее волосам розовый / фиолетовый вид:
Ради интереса я установлю ползунок Hue на 304, чтобы придать ее волосам розовый / фиолетовый вид:
Отрегулируйте ползунок Оттенок, чтобы снова изменить цвет волос.
Я также собираюсь установить режим наложения корректирующего слоя обратно на «Цвет» и увеличить непрозрачность примерно до 75%:
Вернем режим смешивания в Color и увеличим непрозрачность до 75%.
И вот мой новый результат:
Изображение после изменения цвета и насыщенности волос, режим наложения и значение непрозрачности.
И там у нас это есть! Вот так легко изменить чей-то цвет волос в фотошопе! Посетите наш раздел « Фото-ретуширование », чтобы узнать больше о Photoshop!
Как изменить цвет волос в фотошопе
Главная » Окрашивание » Как изменить цвет волос в фотошопе
Как изменить цвет волос в Photoshop
Волосы не являются основным элементом фотографии, но играют важную роль при ретушировании и художественной обработке портрета. Подчеркнув или изменив их цвет, вы можете значительно улучшить внешность человека или даже создать абсолютно новый образ. Программа Photoshop обладает множеством функций, предназначенных для работы с цветом.
Подчеркнув или изменив их цвет, вы можете значительно улучшить внешность человека или даже создать абсолютно новый образ. Программа Photoshop обладает множеством функций, предназначенных для работы с цветом.
Вам понадобится
- — Программа Adobe Photoshop
Инструкция
- Загрузите фотографию в Photoshop и дважды щелкните по иконке «Быстрая маска», расположенной на панели инструментов. В появившемся диалоговом окне установите переключатель в положение «Выделенные области» и нажмите OK.
- Используя инструмент «Кисть» с мягкими краями, обрисуйте прическу и нажмите клавишу Q для возвращения в стандартный режим и создания выделения. Скопируйте выделенные волосы на новый слой.
- Чтобы создать корректирующий слой «Цветовой тон/Насыщенность», щелкните по его иконке на палитре «Коррекция». На ней изображены прямоугольники, залитые градиентами.
- Щелкните по названию созданного корректирующего слоя правой кнопкой мыши и выберите команду «Создать обтравочную маску».
 Это позволит изменить цвет волос, не затрагивая основного изображения.
Это позволит изменить цвет волос, не затрагивая основного изображения. - Меняя положение ползунков «Цветовой тон», «Насыщенность» и «Яркость», вы сможете придать волосам различные оттенки. Также попробуйте изменить режим наложения слоя. Например, поэкспериментируйте с режимами «Мягкий свет», «Перекрытие», «Линейный свет».
- Еще один способ перекрасить волосы — нанести выбранный оттенок на новый слой, а затем изменить его режим наложения на «Цветовой тон». В этом режиме значения освещенности и насыщенности базового цвета остаются без изменений.
- Вы также можете использовать режим наложения «Цветность». При этом Photoshop сохранит яркость базового цвета и заменит его цветовой тон и насыщенность на соответствующие значения выбранного оттенка.
- Для окрашивания отросших корней волос продублируйте фоновый слой. Это позволит приглушить и замаскировать изменения. Используя инструмент «Пипетка», возьмите образец цвета со светлого участка волос.
- Возьмите мягкую почти прозрачную кисть, задав режим наложения инструмента «Цветность», и аккуратно прокрасьте корни.
 Чтобы переход цвета выглядел естественно, смените режим наложения «Кисти» на «Мягкий свет», возьмите образец с более темного участка и снова прокрасьте корни волос.
Чтобы переход цвета выглядел естественно, смените режим наложения «Кисти» на «Мягкий свет», возьмите образец с более темного участка и снова прокрасьте корни волос. - Таким образом вам удастся добиться равномерного изменения цвета без нарушения текстуры волос и контрастности. Для осветления корней чаще всего используется режим «Мягкий свет», но в некоторых случаях можно применить «Перекрытие».
- Замаскировать отросшие корни можно и при помощи корректирующего слоя «Цвет». Для этого выделите участок вокруг корней и задайте радиус растушевки 2—3 пикселя. Постарайтесь не включить в выделение участки кожи на лбу.
- Инструментом «Пипетка» возьмите образец цвета с наиболее светлого участка волос. Активизируйте выделенную область и щелкните по пиктограмме «Создать новый корректирующий слой» в нижней части палитры «Слои». В выпадающем списке выберите «Цвет».
- Задайте для корректирующего слоя режим наложения «Мягкий свет». Перейдите на маску слоя и обработайте области перехода мягкой белой кистью, чтобы проявить светлые оттенки.
 Для усиления эффекта создайте копию корректирующего слоя и настройте ее непрозрачность.
Для усиления эффекта создайте копию корректирующего слоя и настройте ее непрозрачность.
KakProsto.ru>
Как изменить цвет волос в фотошопе
Наверняка вам когда-нибудь хотелось посмотреть на себя в новом облике, например, с измененным цветом волос – а также, у вас могут быть фотографии, на которых волосы хотелось бы видеть более насыщенными и яркими по цвету, с добавлением некоторых новых оттенков. Также люди часто хотят увидеть себя на фото с новым цветом волос, чтобы понять, стоит ли менять цвет на самом деле. Реалистично и быстро изменить цвет волос можно в программе Adobe Photoshop.
Инструкция
- Откройте Фотошоп и загрузите фотографию, на которой вы хотите изменить цвет волос. Нажмите на кнопку «New Adjustment layer» в панели слоев и выберите в меню «Hue/Saturation», чтобы произвести настройку насыщенности цветов.
- В окошке настроек поставьте галочку на слове «Colorize» и установите значения насыщенности и яркости так, чтобы результат соответствовал вашим ожиданиям.
 Для предварительного просмотра нажмите «Preview». Меняйте положение ползунков, пока цвет не достигнет нужного оттенка и насыщенности.
Для предварительного просмотра нажмите «Preview». Меняйте положение ползунков, пока цвет не достигнет нужного оттенка и насыщенности. - После этого нажмите «ОК» и заполните черной заливкой маску корректирующего слоя («Adjustment layer»). На панели инструментов выберите инструмент кисти и установите основной цвет как белый, чтобы кистью проявлять цвет залитого черным корректирующего слоя.
- «Окрасьте» волосы мягкой кистью среднего размера, чтобы проявился цвет, установленный в вышеуказанных шагах. Более тонкую и прозрачную кисть используйте для окрашивания тонких прядей, увеличив масштаб фотографии.
- Установите «Blending mode» в режим «Soft light», чтобы сделать цвет волос насыщенней. При необходимости установите прозрачность корректирующего слоя, а также настройки яркости и насыщенности цвета.
- Если вы захотите изменить цвет волос, достаточно щелкнуть дважды по слою «Hue/Saturation» и с помощью регулируемых ползунков добиться нужного вам цвета.
 Изменять цвета, после того, как вы создали маску слоя с нужными параметрами, можно столько раз, сколько вам захочется.
Изменять цвета, после того, как вы создали маску слоя с нужными параметрами, можно столько раз, сколько вам захочется.
KakProsto.ru>
Как изменить цвет волос в Фотошопе с темного на светлый
Сегодня индустрия красоты позволяет проводить эксперименты над собственной внешностью хоть каждый день. Конечно, стоит это достаточно дорого, и не каждая девушка может себе позволить такое удовольствие. Особенно это касается парикмахерских услуг и, в частности, изменения цвета волос. Нередко бывает так, что, покрасившись в тот или иной цвет, девушке не нравится полученный результат, и она хочет как можно скорее избавиться от этого оттенка. Но для этого ей придется ждать как минимум недели две, чтобы окончательно не испортить шевелюру химическими составами. Но можно изначально не рисковать, а попробовать сперва изменить цвет волос в Фотошопе. Это и безопасно, и увлекательно. Главное – сделать хорошую фотографию, где отчетливо видно лицо и волосы. А все остальное – дело техники.
Следующий этап, как в Фотошопе изменить цвет волос, это их окончательное выделение. Чтобы оно состоялось, еще раз нажимаем на иконку «Быстрая маска». У нас выделилось все, кроме волос. Поскольку именно они нам и нужны, нам необходимо инвертировать выделение. Для этого заходим в меню «Выделение» и нажимаем на «Инверсию». В случае если выделились только волосы, инвертировать не нужно. Далее нажимаем Ctrl+J, создав, таким образом, новый слой с волосами. Именно к нему мы и будем применять корректирующие слои. Для их создания внизу палитры нажимаем на черно-белый кружок. Появится меню, в котором выбираем «Уровни».
Для этого заходим в меню «Выделение» и нажимаем на «Инверсию». В случае если выделились только волосы, инвертировать не нужно. Далее нажимаем Ctrl+J, создав, таким образом, новый слой с волосами. Именно к нему мы и будем применять корректирующие слои. Для их создания внизу палитры нажимаем на черно-белый кружок. Появится меню, в котором выбираем «Уровни».
Следующим шагом, как изменить цвет волос в Фотошопе, будет подбор цвета.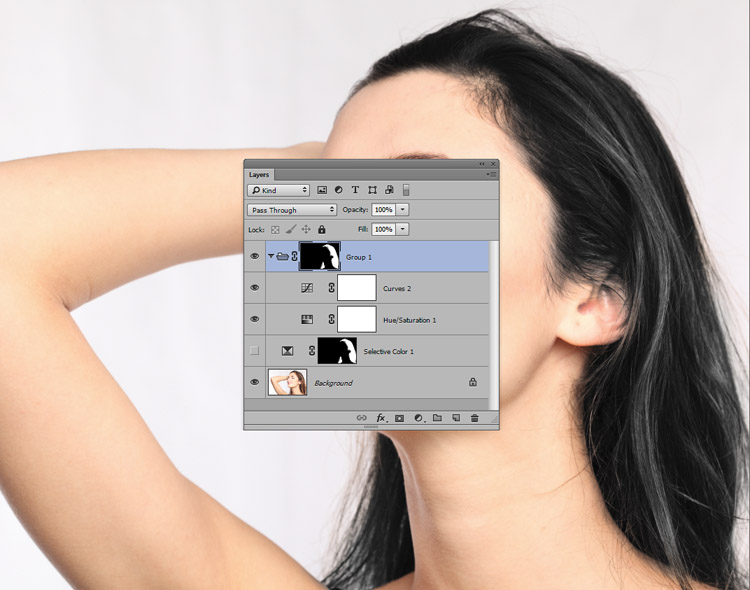 Для этого снова кликаем на иконку с корректирующими слоями (черно-белый кружочек) и выбираем в меню «Цветовой тон/Насыщенность». Так же, как и в предыдущем действии, создаем обтравочную маску. Дважды кликнув на миниатюру, что находится рядом со слоем, можно вызвать нужную вам опцию. И сейчас нам нужна именно та, с помощью которой мы откорректируем цвет и его насыщенность. В появившемся окошке начинаем экспериментировать, двигая бегунки влево и вправо. При выборе в качестве следующего корректирующего слоя функцию «Цветовой баланс», волосам можно придать дополнительный оттенок. Не забудьте при этом снова создать обтравочную маску.
Для этого снова кликаем на иконку с корректирующими слоями (черно-белый кружочек) и выбираем в меню «Цветовой тон/Насыщенность». Так же, как и в предыдущем действии, создаем обтравочную маску. Дважды кликнув на миниатюру, что находится рядом со слоем, можно вызвать нужную вам опцию. И сейчас нам нужна именно та, с помощью которой мы откорректируем цвет и его насыщенность. В появившемся окошке начинаем экспериментировать, двигая бегунки влево и вправо. При выборе в качестве следующего корректирующего слоя функцию «Цветовой баланс», волосам можно придать дополнительный оттенок. Не забудьте при этом снова создать обтравочную маску.
Вот каким полезным может оказаться Фотошоп. Изменить цвет волос или глаз, удалить дефекты кожи, сделать более привлекательный фон, а также множество других интересных эффектов можно достичь с помощью этого графического редактора.
fb.ru>
Как изменить цвет волос с помощью Photoshop?
Как изменить цвет волос, Adobe Photoshop CC.
Как изменить цвет волос в PhotoShop CS6
Как изменить цвет волос в фотошопе
Как изменить цвет волос в фотошопе.
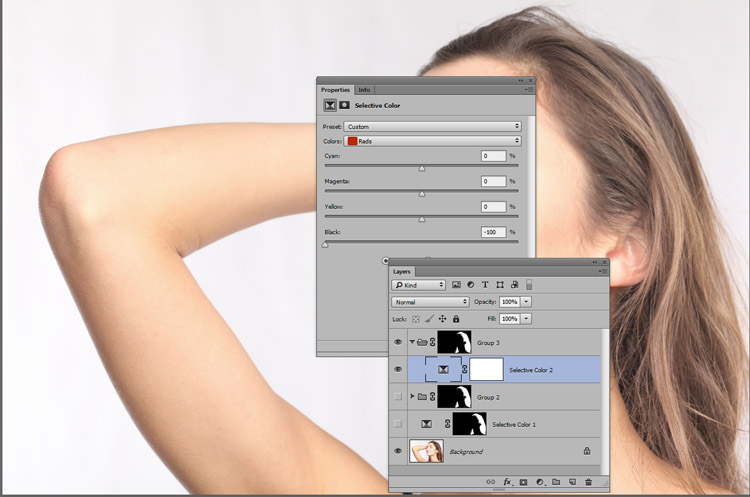 Урок фотошопа. Фотошоп для начинающих. Видеоуроки Pro Photoshop
Урок фотошопа. Фотошоп для начинающих. Видеоуроки Pro PhotoshopПохожие статьи
Как изменить цвет волос в Фотошопе
Хотите изменить жизнь – начните с прически! Не зря самые успешные женщины планеты следуют этому принципу. Ведь действительно — вся жизнь кардинально меняется, стоит только поменять стиль стрижки или цвет своих волос. И не нужно бояться экспериментировать, ведь в наше время высоких технологий существует возможность в графической программе подставить любую, даже самую экстремальную прическу и посмотреть, как она смотрится в сочетании с вашим типом лица.
Изменить цвет волос в «Фотошопе» из брюнетки в блондинку тоже элементарно. При этом вы не наткнетесь на такую нелепую ситуацию, которая случается достаточно часто у девушек, когда блонд вам не подходит. Вы сэкономите деньги на парикмахере и одновременно убережете здоровые волосы от осветления пергидролем.
И вам совсем не нужно быть профессиональным пользователем программы «Фотошоп», чтобы научиться менять цвет своих волос. К тому же для этой цели не имеет значения, какую модификацию ресурса использовать. Будет вполне достаточно возможностей портативной версии Photoshop.
К тому же для этой цели не имеет значения, какую модификацию ресурса использовать. Будет вполне достаточно возможностей портативной версии Photoshop.
Загрузка фотографии в графическую программу «Фотошоп»
Как в «Фотошопе» изменить цвет волос? Для начала необходимо выбрать фотографию хорошего качества и экспортировать ее в рабочую область программы. С самого начала «Фотошоп» вам может показаться сложным, но как только вы узнаете, какими инструментами пользоваться и на какие кнопки нажимать, весь процесс вашей трансформации будет казаться развлечением.
Итак, загружаем фотографию. Существует три способа экспорта:
- Обычное перетаскивание фотографии в рабочее поле программы.
- Нажатие горячих кнопок CTRL+O. Затем в открывшемся окошке выбираем путь к вашей заранее подготовленной фотографии. Не забываем о том, что сочетание всех кнопок предусмотрено на английском языке. Если вы нажмете русскую букву «О», программа создаст новый слой вместо того, чтобы загрузить необходимую фотографию.

- И самый распространенный способ перехода по пути «Файл» -> «Открыть». Файл находится в верхней строчке меню. Далее, как и в предыдущем пункте, выбираем путь к фотографии и нажимаем на кнопку «Открыть».
Как изменить цвет фото в Фотошопе
Изменить цвет рисунка или картинки можно многими способами. Наложение слоёв – самый простой способ, заменить цвет на картинке. Чтобы изменить цвет фото:
- Откройте в Фотошопе изображение
- Создайте новый слой
- Выставьте режим наложения “Цветовой тон” для созданного слоя
- Настройте необходимый цвет в индикаторе цвета переднего плана
- Активируйте инструмент “Кисть” и рисуйте на новом слое поверх объекта
Вы можете изменять цвет на фото с помощью этого метода для любого элемента. Но, обратите внимание, что чёрный цвет или белый – не изменятся. Вот что получилось в результате нашей попытки заменить цвет в рисунке:
Инструменты программы, необходимые для изменения цвета сложного объекта
Теперь мы рассмотрим необходимые инструменты и их возможности, после этого можно переходить к интересующему нас пункту.
Как изменять цвет волос в «Фотошопе». Прежде всего, необходимо понять, где находится панель инструментов. Обычно это вертикальная панель слева рабочей области. На ней нарисовано множество значков, к тому же она не прикреплена, то есть ее можно таскать мышкой по всей рабочей области. Многие паникуют, когда эта панель случайно закрывается. Ведь как в «Фотошопе» изменить цвет волос, не используя кисть, маску и прочие инструменты? Чтобы открыть ее, необходимо в панели меню перейти во вкладку «Окно» и поставить галочку возле пункта «Инструменты».
Переходим к тому, какие инструменты мы будем использовать. Прежде всего, необходимо найти на панели значок быстрой маски. Что он собой представляет? Это прямоугольник, в середине которого нарисован пунктирной линией кружок. Этот инструмент находится в самом низу. Но кто не смог его найти, может нажать кнопку клавиатуры Q, и программа автоматически включит данный режим редактирования фотографии.
Нам понадобятся кисть и ластик. Все это можно найти с помощью клика курсором мыши. При этом появится название и описание любого инструмента.
При этом появится название и описание любого инструмента.
Быстрая маска для смены цвета волос в «Фотошопе»
Изменяем цвет волос в «Фотошопе» с помощью редактирования в режиме «Быстрая маска». Нажимаем на значок маски или одним нажатием кнопки клавиатуры Q переходим в нужный режим редактирования, после этого выбираем кисть. Выставляем параметры кисти, а именно жесткость. Чем больше жесткость, тем точнее будет выделяться край волос. Начинаем зарисовывать волосы. Не пугайтесь, область закрашивания должна выделяться в яркий красный цвет. Если вы случайно вылезли за область волос, можно взять ластик и немного подтереть неточность.
Как только объект выделен, нажмите на значок быстрой маски, и вы увидите, как красный цвет пропал, а появилась пунктирная линия, выделяющая область, противоположную той, которую мы выделяли. Нажимаем правой кнопкой мыши на фотографию и выбираем инверсию выделенной области. Волосы выделены, но вы все еще не понимаете, как изменять цвет волос в «Фотошопе».
Теперь необходимо нажать сочетание кнопок клавиатуры Ctrl+J. Данная функция скопирует выделенную область на новый слой. Если вы хотите посмотреть на свои волосы в нескольких цветовых гаммах, нажмите данное сочетание клавиш соответствующее количество раз. Чтобы увидеть слой, с которым вы сейчас работаете, посмотрите справа в области редактирования фотографии. Там должен быть фон и слои под номером 1, 2, 3 и т.д.
И вот, наконец, мы дошли до главного вопроса — о том, как в «Фотошопе» изменить цвет волос. Нажимаем на пункт «Изображение» в панели меню. Далее нажимаем на «Коррекция» –> «Цветовой баланс». Перед нами появляется окно с тремя основными каналами смены цвета. Выбираем необходимый нам цвет и сохраняем результат.
Изменение цвета волос в изображении с фотошопом
В этом уроке по ретуши фотографий мы рассмотрим, как просто и легко изменить цвет волос в Photoshop , подкрашивая и окрашивая чьи-то волосы на фотографии. Техника, которую мы изучим здесь, дает нам полный контроль над тем, что мы делаем, с несколькими различными способами точной настройки результатов, плюс мы также можем вернуться в любое время и изменить цвет волос без необходимости повторять все работа! Вы можете использовать эту технику на фотографиях других людей (друзей, семьи, клиентов), или вы можете даже использовать ее на фотографии себя, чтобы увидеть, как различные цвета волос будут выглядеть на вас!
Вот изображение, которое я буду использовать для этого урока:
Исходное изображение.
Мы собираемся придать ее волосам более яркий, чуть более красноватый цвет в этом уроке, но у вас есть полный контроль над цветом, который вы используете со своим изображением, а также интенсивность цвета. Вот как она будет выглядеть, когда мы закончим:
Конечный результат.
В конце урока мы увидим, как легко вернуться и изменить цвет на что-то совершенно другое.
Этот урок является частью нашей коллекции « Портретная ретушь» . Давайте начнем!
Шаг 1: Добавьте корректирующий слой «Hue / Saturation»
Открыв наше изображение в Photoshop, щелкните значок « Новый корректирующий слой» в нижней части палитры «Слои» (круг, разделенный по диагонали между черным и белым):
Нажмите на значок «Новый корректирующий слой».
Затем выберите Hue / Saturation из появившегося списка корректирующих слоев:
Это интересно: Удар через эффект изображения в фотошопе: рассмотрим развернуто
Выберите корректирующий слой «Hue / Saturation».
Шаг 2: выберите опцию «Colorize»
Когда откроется диалоговое окно Hue / Saturation, выберите опцию Colorize в правом нижнем углу, установив флажок внутри:
Выберите опцию «Colorize».
Как только вы выберете опцию Colorize, вы увидите, что все ваше изображение стало окрашенным в красный цвет.
Шаг 3: выберите новый цвет для волос
Перетащите ползунок Оттенок влево или вправо, чтобы выбрать цвет, который вы хотите использовать для волос человека. На данный момент вы будете раскрашивать все изображение, но мы исправим это в следующих шагах. Просто пока игнорируйте остальную часть изображения и сосредоточьтесь только на волосах. Найдя понравившийся вам цвет, отрегулируйте его интенсивность, перетаскивая ползунок « Насыщенность» влево или вправо. Перетаскивание вправо дает более насыщенный цвет, а перетаскивание влево уменьшает насыщенность.
Не беспокойтесь о том, чтобы получить идеальный цвет и насыщенность, потому что вы всегда можете вернуться и изменить его позже. Я собираюсь установить величину оттенка около 9 и увеличить насыщенность до 45:
Используйте ползунок Оттенок, чтобы выбрать новый цвет для волос и отрегулируйте интенсивность цвета с помощью ползунка Насыщенность.
Нажмите OK, когда вы закончите, чтобы выйти из диалогового окна. Волосы женщины теперь окрашены в красный цвет, но остальная часть ее выглядит так:
Все изображение теперь окрашено в красный цвет.
Шаг 4: Заполните маску Hue / Saturation Layer черной
Одна из замечательных особенностей корректирующих слоев в Photoshop заключается в том, что каждый из них автоматически поставляется со своей собственной маской слоя , и мы собираемся использовать ее для решения проблемы, которая у нас есть в настоящее время, когда все наше изображение раскрашивается, когда все, что мы действительно хотим, — это для волосы должны быть окрашены.
Для начала давайте полностью скроем эффекты корректирующего слоя Hue / Saturation, заполнив его маску слоя черным. Поскольку черный цвет является нашим текущим цветом фона, а маска слоя уже выбрана (Photoshop автоматически выбрал маску слоя для нас, когда мы добавили корректирующий слой и установили цвета переднего плана и фона на белый и черный соответственно), все что нам нужно сделать, это используйте сочетание клавиш Ctrl + Backspace (Win) / Command + Delete (Mac), чтобы залить маску слоя черным.
Как только мы это сделаем, эффект окраски исчезнет с нашего изображения, и если мы посмотрим на палитру слоев, мы увидим, что миниатюра корректирующего слоя, которая дает нам предварительный просмотр того, как выглядит маска слоя, теперь заполнена черным:
Палитра «Слои», показывающая миниатюру маски слоя для корректирующего слоя «Цветовой тон / насыщенность», теперь заполнена черным.
Шаг 5: выбери инструмент Brush Tool
Чтобы вернуть окрашивающий эффект и применить его только к волосам, все, что нам нужно сделать, это закрасить белым слоем маску на волосах. Везде, где мы закрашиваем белым на маске слоя, будут отображаться эффекты корректирующего слоя Hue / Saturation, а где бы мы ни оставляли черный, эффекты будут скрыты. Во-первых, нам нужен инструмент Brush Tool , поэтому либо выберите его из палитры Tools, либо нажмите букву B на клавиатуре, чтобы выбрать его с помощью ярлыка:
Выберите инструмент Photoshop Brush Tool.
Нам нужно нарисовать белым цветом на маске слоя, чтобы выявить эффект окраски волос, и Photoshop уже установил для нас цвет переднего плана на белый, как мы видим на образцах цвета переднего плана и фона в нижней части палитры Инструменты. (образец слева — это цвет переднего плана, а образец справа — цвет фона):
(образец слева — это цвет переднего плана, а образец справа — цвет фона):
Палитра инструментов Photoshop показывает белый цвет как цвет переднего плана и черный как цвет фона.
Мы также уже выбрали нашу маску слоя, и мы можем сказать это, потому что миниатюра маски слоя в палитре слоев имеет белую рамку выделения вокруг нее, как показано на рисунке для шага 4 выше, что говорит нам о том, что маска выбрана.
Шаг 6: нарисуй белым на волосах
Выбрав инструмент Brush Tool, выбрав маску слоя для корректирующего слоя Hue / Saturation и белый цвет в качестве цвета переднего плана, все, что нам нужно сделать, — это закрасить волосы. Чтобы быстро изменить размер кисти при рисовании, используйте левую и правую клавиши-скобки на клавиатуре. Левая клавиша-скобка делает кисть меньше, а правая — больше. Вы захотите использовать кисть с мягкими краями, поэтому, удерживая нажатой клавишу « Shift», несколько раз нажмите клавишу левой скобки, чтобы смягчить ее края (удерживая клавишу «Shift» и несколько раз нажав клавишу правой скобки, края кисти становятся жестче). Затем просто закрасьте волосы, чтобы вернуть окрашивающий эффект:
Затем просто закрасьте волосы, чтобы вернуть окрашивающий эффект:
Нанесите на волосы белый цвет, чтобы выявить эффект окраски в корректирующем слое Hue / Saturation.
Для более сложных областей, где есть только распущенные пряди волос, подойдите к панели параметров в верхней части экрана и уменьшите непрозрачность кисти примерно до 25% или около того:
Понижение непрозрачности кисти в панели параметров.
Затем уменьшите размер кисти, чтобы она не превышала площадь, которую вы окрашиваете, и закрасьте ее пару раз. Таким образом, цвет не будет таким интенсивным в этих областях. Вы можете найти, что это также помогает увеличить эти области, и самый простой способ сделать это — удерживать нажатой клавишу Ctrl (Win) / Command (Mac) и пробел и перетаскивать выделение вокруг области. Photoshop затем увеличит область, которую вы выбрали:
При необходимости увеличьте области свободных нитей и закрасьте их пару раз кистью с меньшей непрозрачностью.
Нажмите Ctrl + Alt + 0 (Победа) / Command + Option + 0 (Mac), когда закончите, чтобы уменьшить масштаб до 100%.
Это интересно: Снежинки фото границы в фотошопе
Если вы делаете ошибку во время рисования и случайно закрашиваете область, которую вы не хотели (происходит постоянно), просто нажмите X, чтобы поменять местами цвета переднего плана и фона, сделав черный цвет переднего плана, и закрасьте ошибка, чтобы отменить это. Затем снова нажмите X, чтобы вернуть цвет переднего плана на белый, и продолжайте рисовать, пока все волосы не будут окрашены:
Волосы женщины теперь окрашены, а остальное изображение — нет.
Далее мы рассмотрим, как настроить эффект!
Шаг 7: Измени режим смешивания на «Цвет» или «Мягкий свет»
Трудная часть сделана! Мы покрасили волосы, оставив остальную часть изображения нетронутой, благодаря маске слоя, которая поставляется с корректирующим слоем Hue / Saturation. Теперь мы можем точно настроить эффект, и первый способ сделать это — изменить режим наложения корректирующего слоя. По умолчанию режим смешивания установлен на «Нормальный», и он работает довольно хорошо, но давайте изменим его на что-то лучшее. Перейдите к параметрам режима наложения в верхнем левом углу палитры «Слои», щелкните стрелку, направленную вниз, справа от слова «Нормальный», и выберите в списке « Цвет» или « Мягкий свет» :
Перейдите к параметрам режима наложения в верхнем левом углу палитры «Слои», щелкните стрелку, направленную вниз, справа от слова «Нормальный», и выберите в списке « Цвет» или « Мягкий свет» :
Измените режим наложения корректирующего слоя на «Цвет» или «Мягкий свет».
Режим наложения «Цвет» дает нам еще больший эффект окраски , поскольку он меняет только цвет изображения (когда мы установили режим наложения «Нормальный»), он влиял не только на цвет, но и на значения яркости волосы). Вот мое изображение с режимом наложения корректирующего слоя, установленным на «Цвет»:
Изображение с режимом наложения корректирующего слоя установлено на «Цвет». Это влияет только на цвет волос. Значения легкости в волосах не изменяются).
Режим наложения «Мягкий свет» дает нам более драматический эффект окраски, поскольку он не только меняет цвет волос, но и повышает контраст, который, я думаю, работает даже лучше, чем режим наложения «Цвет» в этом случае. Вот мое изображение с режимом наложения «Soft Light»:
Изображение с режимом наложения корректирующего слоя установлено на «Мягкий свет», что дает нам более драматический эффект.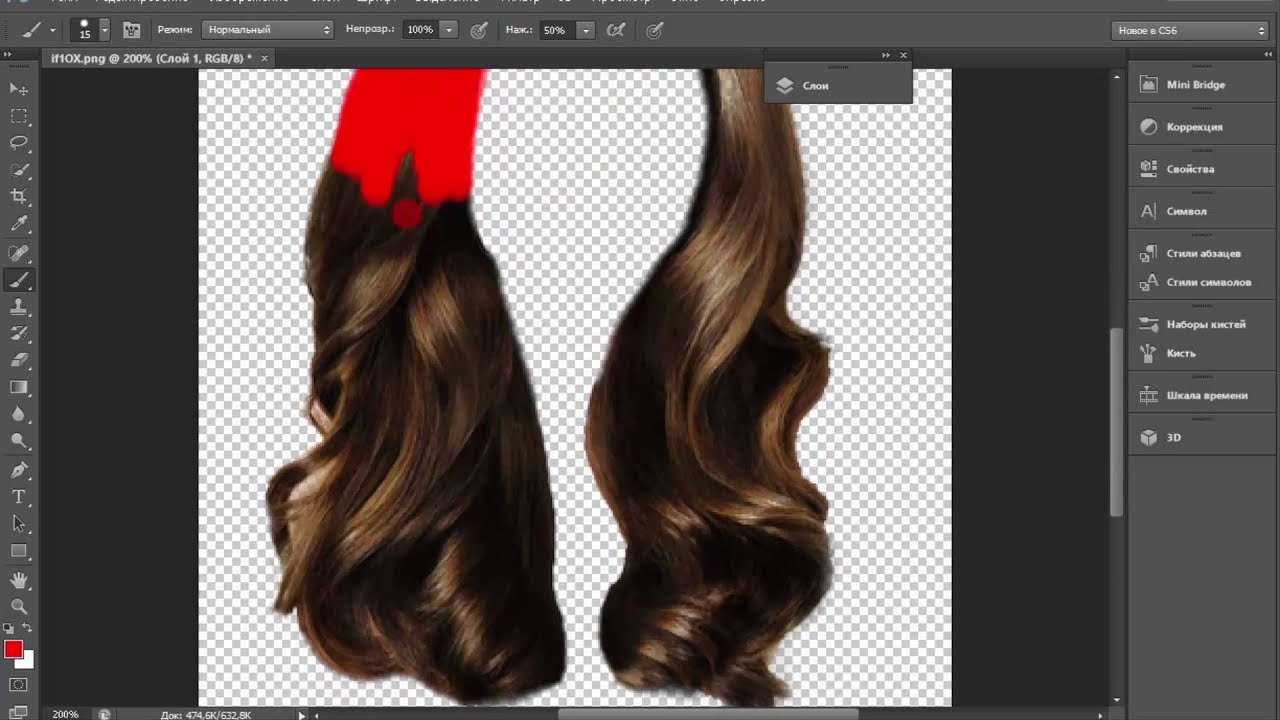
Выберите режим наложения, который лучше всего работает с вашим изображением.
Шаг 8: уменьшите непрозрачность корректирующего слоя, если это необходимо
Еще один способ точной настройки эффекта окраски — снижение непрозрачности корректирующего слоя. Если вы считаете, что цвет слишком интенсивный, просто перейдите к параметру « Непрозрачность» в верхнем правом углу палитры «Слои» (напротив параметра «Режим наложения») и опускайте его, пока вы не будете довольны результатами. Здесь я снизил непрозрачность корректирующего слоя до 50%:
Уменьшите непрозрачность корректирующего слоя для более тонкого эффекта окраски.
Это дает мне более тонкий цветовой эффект:
Изображение после снижения непрозрачности корректирующего слоя.
Шаг 9: отредактируйте настройки оттенка / насыщенности, чтобы изменить цвет волос по мере необходимости
На этом мы закончили, но если вам нужно вернуться и изменить цвет волос на что-то другое, просто дважды щелкните миниатюру корректирующего слоя Hue / Saturation в палитре Layers (миниатюра слева, а не слой миниатюра маски справа):
Дважды щелкните миниатюру корректирующего слоя, чтобы изменить параметры оттенка / насыщенности и изменить цвет волос.
Это возвращает диалоговое окно Hue / Saturation обратно, и мы можем изменить цвет волос, просто перетащив ползунок Hue на что-то другое. Мы также можем перенастроить насыщенность цвета с помощью насыщенного цвета. Поскольку это корректирующий слой, мы можем вносить столько изменений, сколько захотим, не беспокоясь о повреждении нашего изображения. Ради интереса я установлю ползунок Hue на 304, чтобы придать ее волосам розовый / фиолетовый вид:
Отрегулируйте ползунок Оттенок, чтобы снова изменить цвет волос.
Я также собираюсь установить режим наложения корректирующего слоя обратно на «Цвет» и увеличить непрозрачность примерно до 75%:
Вернем режим смешивания в Color и увеличим непрозрачность до 75%.
И вот мой новый результат:
Изображение после изменения цвета и насыщенности волос, режим наложения и значение непрозрачности.
И там у нас это есть! Вот так легко изменить чей-то цвет волос в фотошопе! Посетите наш раздел « Фото-ретуширование », чтобы узнать больше о Photoshop!
Поделитесь в соц. сетях: сетях: | Оцените статью: |
Как поменять цвет волос
В сегодняшнем уроке мы рассмотрим как с помощью графического редактора Photoshop поменять цвет волос. Освоив сегодняшний урок Вы сможете подбирать своим родным, близким и друзьям цвет волос, который больше всего им подходит.
И так приступим. Откроем нашу фотографию.
Создадим новый слой, для этого заходим в меню Слои -> Новый -> Слой. У нас появляется окно, нажимаем кнопку Ок.
Заходим в меню наложения слоев
И выбираем Мягкий свет
Затем заходим в инструменты и выбираем Кисть
Далее идем в палитру цветов
Выбираем понравившийся нам цвет. Я выберу красный.
Наводим курсор мыши на прическу нашей модели и начинаем аккуратно подкрашивать
Затем выберем инструмент Ластик
И аккуратно подотрем те лишние места, которые закрасились
Затем заходим в панели слоев в меню Создать новый корректирующий слой
И выбираем Цветовой тон/Насыщенность
Нажимаем правой кнопкой по нашему новому слою и выбираем Создать обтравочную маску
Далее передвигаем наши ползунки в панели Цветовой тон/Насыщенность и выбираем подходящий нам цвет прически
Сегодня мы рассмотрели как поменять цвет волос быстро и легко. Ну а если Вы еще хотите поменять фон, то посмотрите урок меняем фон фотографии. Потренируйтесь на фото своих друзьях и оставьте пожалуйста свой отзыв ниже. Ну а в одном из уроков мы рассмотрим как убрать красные глаза с помощью программы Photoshop CS5, не пропустите и подпишитесь на рассылку. Не забывайте пожалуйста писать комментарии к уроку ниже и заходите на сайт FotoshopDesign.ru
Ну а если Вы еще хотите поменять фон, то посмотрите урок меняем фон фотографии. Потренируйтесь на фото своих друзьях и оставьте пожалуйста свой отзыв ниже. Ну а в одном из уроков мы рассмотрим как убрать красные глаза с помощью программы Photoshop CS5, не пропустите и подпишитесь на рассылку. Не забывайте пожалуйста писать комментарии к уроку ниже и заходите на сайт FotoshopDesign.ru
———————————————
Ставьте лайк, если вам понравилось, делитесь с друзьями иподписывайтесь на наш канал в Дзен, чтобы не пропустить следующие уроки.
Как изменить цвет волос в фотошопе cs5. — Фотошоп
Как изменить цвет волос в фотошопе cs5.
- Подробности
Наверное, сама природа заложила в девушках желание к постоянному перевоплощению. Сегодня ты можешь быть милой и уютной, в теплом домашнем свитере и джинсах, а завтра на высоких каблуках с вызывающим декольте разбивать сердца мужчин. Наверное, именно поэтому девушкам так свойственно часто экспериментировать с цветом своих волос. Потратив небольшую сумму денег на эту процедуру можно на какое-то время изменить свое внутреннее я. Ведь душа и тело связаны неразрывно. И от того как мы выглядим, меняется все в нас. Но такие эксперименты не всегда бывают удачными. А неудачно измененный цвет волос – это на самом деле просто трагедия. Что бы избежать подобных ситуаций, всегда можно смоделировать желаемый цвет волос на компьютере. И выбрать именно тот который делает вас неотразимой. Программа фотошоп и наш сайт это все что вам нужно для этого.
Наверное, именно поэтому девушкам так свойственно часто экспериментировать с цветом своих волос. Потратив небольшую сумму денег на эту процедуру можно на какое-то время изменить свое внутреннее я. Ведь душа и тело связаны неразрывно. И от того как мы выглядим, меняется все в нас. Но такие эксперименты не всегда бывают удачными. А неудачно измененный цвет волос – это на самом деле просто трагедия. Что бы избежать подобных ситуаций, всегда можно смоделировать желаемый цвет волос на компьютере. И выбрать именно тот который делает вас неотразимой. Программа фотошоп и наш сайт это все что вам нужно для этого.
Открываем фотографию девушки в фотошопе.
Щелкаем по значку Создать новый корректирующий слой или слой заливку. Из выпадающего меню выбираем: Цветовой тон / Насыщенность.
В появившемся окне ставим галочку Тонирование.
У нас появился новый слой с настройками цветового тона и маска залитая белым цветом. На палитре цветов выбираем черный цвет и заливаем им маску, после чего у нас проявилось изображение с фоновым цветом.
Выбираем мягкую кисть белого цвета и проходим ей по всем участкам волос.
Волосы должны окрасятся в цвет, который мы настраивали в окне Цветовой тон / Насыщенность.
При окрашивании кистью волос если вы вдруг вылезли за пределы, то ничего страшного в этом нет. Выбираете черный цвет и проводите кистью по тем местам, где вы вылезли за край. Чем точнее вы окрасите все участки волос, тем более реалистичен будет результат.
После выделения волос, снова щелкаем по слою с настройками цветового тона и добиваемся необходимого цветового оттенка волос.
В итоге у нас блондинка стала рыженькой.
Как изменить цвет волос в Photoshop
Перед тем, как взять бутылку с краской, взгляните в Photoshop и посмотрите, как вы будете выглядеть с разноцветными волосами. Также полезно для ретуши и спецэффектов.
В этом уроке я покажу вам, как быстро и легко изменить цвет волос. Мы собираемся перейти от блондинки к черному, а также к каким-нибудь забавным цветам.
Как изменить цвет волос в Photoshop
Я начал с этой фотографии из Adobe Stock.
Шаг 1. Выделение волос
Возьмите инструмент быстрого выбора
Сделайте выделение вокруг волос.
(если вы переступите границу.) Нажмите клавишу Alt в Windows / Option на Mac и раскрасьте, чтобы зафиксировать выделение.
Шаг 2
Выберите опцию Select and Mask на верхней панели инструментов
.
В выбранной маске нажмите Refine Edge Brush Tool
Обойдите неровные края волос, чтобы уточнить выделение
Чтобы помочь с выбором:
Увеличьте радиус.
Включите Smart Radius.
Включите обеззараживание красок.
Выберите новый слой с маской слоя
Нажмите OK.
Шаг 3. Настройка корректировок
Включите фон, чтобы увидеть все изображение.
Щелкните корректирующий слой на панели «Слои». Мы собираемся создать 2 пустых корректирующих слоя.
Мы собираемся создать 2 пустых корректирующих слоя.
Создайте корректирующий слой оттенка / насыщенности.
Создание корректирующего слоя «Кривые»
Параметр «Оттенок / Насыщенность» будет управлять цветом, а «Кривые» — яркостью.
Шаг 4. Нацеливание корректировок на слой с волосами
Прямо сейчас корректирующие слои будут влиять на каждый слой ниже. Мы хотим ограничить их только слоем с вырезанными волосами.
Это можно сделать двумя разными способами.
- Щелкните значок маленькой квадратной стрелки на панели свойств для каждого корректирующего слоя.
- Или вы можете удерживать клавишу Alt в Windows / Option на Mac и переместить курсор на линию между двумя слоями.Когда вы увидите квадратную стрелку, нажмите, чтобы применить. Это группа отсечения. Убедитесь, что вы сделали это с обоими корректирующими слоями.
Мы все настроены. Все, что нам нужно сделать, это изменить эти 2 настройки, чтобы получить любой цвет и тон, который нам нравится.
Шаг 5. Изменение цвета и тона волос
Измените цвет волос, отрегулировав насыщенность. (щелкните слой настройки оттенка / насыщенности. Затем откройте окно панели свойств> свойства, если вы его еще не видите)
Сначала давайте сделаем волосы черными.
Полностью уменьшите насыщенность.
Выберите слой «Кривые», чтобы затемнить черный цвет.
Перетащите кривую, как показано, чтобы добавить контраста и получить идеальный черный блеск.
Сделаем темно-коричневый.
Выберите слой оттенка / насыщенности.
Увеличьте насыщенность.
Шаг 7 От темных волос к светлым
Давайте сделаем волосы светлыми.
Сбросить оттенок / насыщенность и кривые
Выберите слой кривых.
Потяните кривую вверх в показанной форме (n-образная форма), чтобы получить нужный тон.
Если вы хотите сделать его немного больше платины и меньше золота, перейдите в Hue / Saturation.
Немного понизьте насыщенность
Шаг 8 Попробуйте забавный цвет волос в Photoshop
Если вы думаете о том, чтобы покрасить волосы в более веселый цвет, я настоятельно рекомендую сначала попробовать это в Photoshop (вы можете сэкономить немного разбейте себе сердце или найдите идеальный цвет;))
Поиграйте с оттенком / насыщенностью, чтобы получить разные цвета и эффекты.(примените корректировку кривых, когда вам нужно осветлить или затемнить его)
Медные / красные волосы
Фиолетовые волосы
Синие волосы
Серые волосы
Коричневые
Зеленый
Дополнительный урок: добавление разноцветных полосок к волосам в Photoshop
Теперь мы собираемся создать несколько крутых разноцветных полосок для волос.С этой женщиной, у которой длинные прямые волосы, определенно проще. Если вы работаете с кудрявыми волосами, вам потребуется немного более тщательная работа расчесыванием.
1. Установите несколько корректирующих слоев насыщенности оттенка.
В этом случае я добавил 3 корректирующих слоя насыщенности оттенка
Убедитесь, что вы обрезаете слои, как мы делали выше (щелкните между слоями, удерживая Alt)
Я сделал корректировку синего, фиолетового и зеленого цветов, соответственно слой оттенка / насыщенности.
Инвертируйте каждую маску, выбирая и нажимая Ctrl / Cmd + I
Добавьте корректировку кривых вверху для любых тональных настроек.
2. Закрашивание прядей в волосах
Мы готовы добавить цвет. Полоски нарисуем вручную.
Возьмите кисть и установите белый цвет. Уменьшите непрозрачность до 50.
Выберите маску слоя на первом корректирующем слое. Нарисуйте цветные штрихи.
Переключитесь на другую маску и раскрасьте.
Вы можете настроить параметры кисти (выбрать более мягкую кисть и поэкспериментировать с настройками непрозрачности), чтобы цветные мазки лучше сочетались.
Вот результат.
Спасибо, что ознакомились с этим руководством.
Не забудьте заглянуть в Adobe Stock, где я взял эту фотографию, чтобы поиграть.
Стать автором Adobe Stock:
10 бесплатных изображений из Adobe Stock
Новые уроки Photoshop выходят каждые несколько дней! Подпишитесь на нашу рассылку, чтобы не пропустить, и не забудьте оставить комментарий! Давай обсудим, и до следующего раза увидимся в кафе.
Colin
Как изменить цвет волос в Photoshop
Изучите эту мощную технику изменения цвета волос в Photoshop !
Имейте в виду, что при изменении цвета волос в Photoshop намного проще перейти от светлых тонов к темным.
Самая большая причина в том, что светлые волосы имеют больше деталей, и поэтому вы можете сделать эти области темнее, сохранив детали. Перейти от темных волос к светлым намного сложнее из-за отсутствия деталей в более темных областях.
Учтите, что цвет волос у всех разный. Числовые значения любых корректировок, которые мы используем с этой фотографией, могут не работать с вашей фотографией. Используйте значения в этом руководстве в качестве отправной точки и настройте их соответственно своему изображению.
Все методы, представленные в этом видео, неразрушающие, а это значит, что вы всегда можете вернуться и отредактировать свои настройки!
Учебное изображение
Работа с выпадающими волосами
Начните с создания Нового слоя .
На панели инструментов выберите инструмент Точечная восстанавливающая кисть .
Убедитесь, что на панели параметров в поле установлен флажок для Выборка всех слоев . Затем начните использовать инструмент «Точечная восстанавливающая кисть», закрашивая распущенные волоски, чтобы удалить их.
Чтобы установить источник образца , удерживайте клавишу Alt (Windows) или Options (macOS) и щелкните по ней.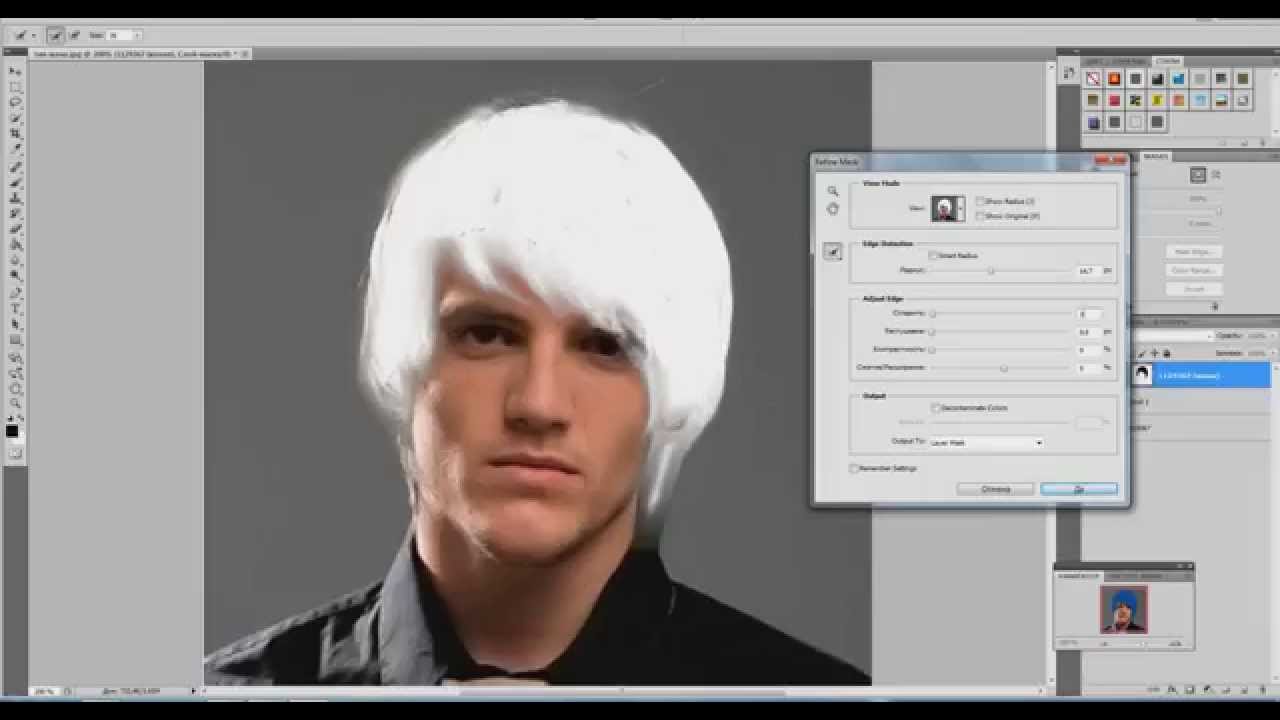
Неразрушающая работа со смарт-объектами
Удерживайте нажатой клавишу Shift , когда вы выбираете как фоновый слой, так и новый слой.
Затем щелкните правой кнопкой мыши > Преобразовать в смарт-объект , чтобы вы могли начать работать с ним неразрушающим образом.
Это означает, что вы можете добавлять фильтры, корректирующие слои и другие искажения, сохраняя при этом возможность редактирования смарт-объекта для любых дальнейших настроек.
Чтобы открыть смарт-объект , дважды щелкните на смарт-объекте , чтобы он открылся на новой вкладке, и вы можете начать редактирование.
Чтобы сохранить внесенные изменения, выберите Файл > Сохранить или нажмите Ctrl S (Windows) или Command S (macOS) .
Сделайте выбор по нашим волосам
Используйте инструмент «Быстрое выделение», чтобы создать свободное выделение ее волос, так как у вас будет время подправить его позже.
Чтобы вычесть из выделения, удерживайте Alt (Windows) или Option (macOS) , когда вы нажимаете и перетаскиваете области, которые не должны быть частью выделения.
Используйте выделение и маску для уточнения выделения
Когда у вас есть более определенная форма волос в качестве выделения, перейдите на панель параметров и нажмите кнопку Select and Mask .
На панели свойств рабочего пространства Select and Mask установите для режима View значение On White .
На панели инструментов выберите инструмент Refine Edge , который поможет вам уточнить края волос и в дальнейшем точно настроить выделение до отдельных прядей.
Нажмите и перетащите инструмент по краям, чтобы позволить Photoshop создать выделение на более мелких деталях.
Результаты не будут идеальными, но у вас всегда есть возможность улучшить их с помощью Global Refinements позже.
Если вы хотите узнать больше о выделении и маске, посмотрите это видео!
Выберите инструмент «Кисть », и на панели параметров нажмите значок плюса, чтобы команда добавила его к выделенной области.
Затем, , щелкните и перетащите по областям, чтобы добавить их к выделению.
Так как режим View — On White , белые области означают, что они не являются частью выделения, и, если он включает некоторые части волос, закрасьте их, чтобы сохранить их в выделении.
Чтобы вычесть из выделенного, нажмите значок «минус» на панели параметров и повторите процесс для областей, которые вы не хотите быть частью выбора.
Чтобы вывести это как выборку, прокрутите вниз панель свойств , пока не увидите Параметры вывода .
Установить выход на как Выбор .
Затем нажмите OK , чтобы сохранить изменения и вернуться к рабочему документу.
Создать группу и применить выделение как маску
На панели «Слои » создайте новую группу и щелкните значок «Новая маска слоя » , чтобы применить маску слоя к этой группе.
Таким образом, вы сможете использовать маску слоя на нескольких слоях внутри группы.
Переименуйте группу в « Цвет волос» , чтобы все было организовано и было легче найти.
Почему не следует использовать ТОЛЬКО регулировку оттенка / насыщенности
Хотя корректирующий слой Hue / Saturation — самый простой инструмент для изменения цвета волос, он, конечно, не лучший инструмент для этого.
Чтобы проиллюстрировать это, если вы быстро измените оттенок волос на ярко-фиолетовый, вы можете заметить, как это влияет на рубашку на фотографии, превращая тени в зеленые.Подводя итог, он применяет цвета в областях, где это не должно быть.
Если вы установите флажок для Раскрашивать, он показывает лучшие результаты, не затрагивая другие области. Однако результаты не выглядят реалистичными.
Используйте корректирующий слой Color Balance, чтобы изменить цвет волос
Щелкните значок New Adjustment Layer и выберите Selective Color .
В раскрывающемся списке Цвета установите для него значение Нейтральные.
На панели свойств вы увидите ползунки Голубой, Пурпурный, Желтый, и Черный (CMYK) , которые можно использовать для настройки цветов изображения.
Для иллюстрации: перетаскивание ползунка Cyan вправо превращает объект в голубой цвет.
Если перетащить ползунок влево, объект приобретет цвет, противоположный голубому, красный. Перетаскивание ползунков влево всегда отображает цвет в соответствии с дополнительным цветом цветовой метки.
Как показано, сбросьте Selective Color .
Перетащите ползунок Cyan вправо.
Перетащите ползунок Magenta немного влево, чтобы уменьшить пурпурный цвет.
Перетащите ползунок Yellow влево, чтобы уменьшить желтый цвет.
Эти недавние корректировки превратили цвет волос в аналогичный фиолетовый оттенок, показанный ранее в отношении того, как Hue / Saturation применяется к этому типу редактирования.
Но, в отличие от оттенка / насыщенности, он не влияет на цвет рубашки или любого другого окружающего ее объекта.
Красить волосы красным
Сбросьте корректирующий слой, чтобы вы могли начать превращать цвет волос в красный.
Если для Colors по-прежнему установлено значение Neutrals , перетащите ползунок Cyan влево.
Перетащите ползунок Magenta немного вправо.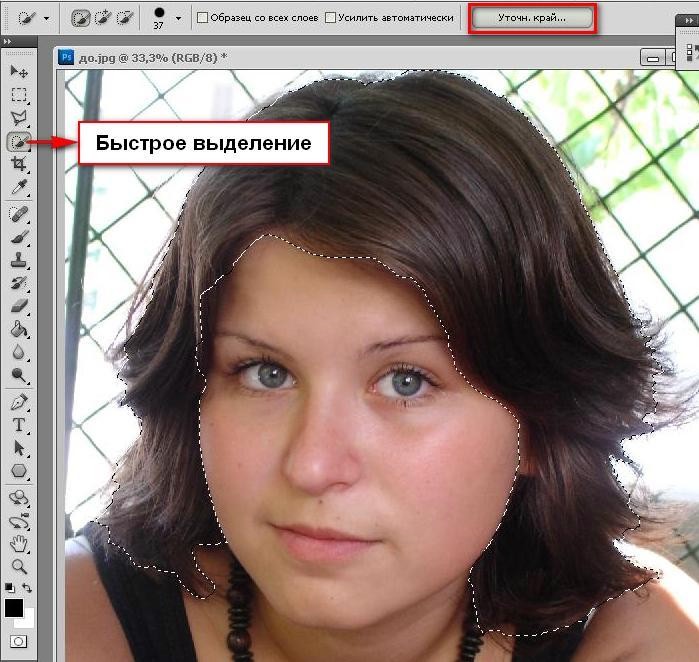
Перетащите ползунок Yellow вправо, чтобы увеличить количество желтых цветов.
Если вы добились слишком насыщенного цвета для ваших предпочтений, вы всегда можете создать корректирующий слой «Цветовой тон / насыщенность» и d использовать его для настройки насыщенности цветов.
Изменить цвет волос на черный
Если вы хотите превратить цвет волос в черный, вы можете легко добиться этого эффекта с помощью корректирующего слоя «Цветовой тон / насыщенность», перетащив ползунок «Насыщенность» влево , чтобы уменьшить любые следы насыщенности в выбранном объекте.
Затем вы можете создать корректирующий слой Levels, а использовать ползунки для регулировки яркости волос.
Корректирующий слой уровней работает, имея отдельные ручки для Тени, , Средних тонов, и Света, , чтобы помочь вам точно настроить яркость изображения.
Между тем, ползунок Output Level ниже определяет, насколько темным будет самый темный пиксель и насколько ярким будет самый яркий пиксель.
Имея это в виду, используйте корректирующий слой Levels, чтобы определить яркость черных волос.
Изменить цвет волос на блондин
Создайте корректирующий слой Selective Color .
Создайте корректирующий слой Selective ColorНа панели свойств , установите Цвета на Нейтральные .
Используйте ползунки Cyan , Magenta , Yellow и Black , чтобы создать свое цветовое сочетание для этих реалистичных светлых волос.
Вы можете начать с желтого ползунка и перетащить его вправо, чтобы увеличить желтые оттенки.
Отрегулируйте ползунок Cyan влево, чтобы уменьшить голубой цвет изображения.
Отрегулируйте ползунок Черный , чтобы сделать более темные пиксели ярче, если вы хотите получить более светлый блондин. Для этого типа эффекта вы также можете создать корректирующий слой «Уровни» для большей точности и контроля.
В корректирующем слое Levels настройте Midtone для управления контрастом и уменьшите ползунок Output Level для светлых участков.
Выберите Синий канал из раскрывающегося списка .
Из ползунка Output Level перетащите белую точку влево, чтобы добавить больше желтого к теням.
Затем переключитесь на канал Red в раскрывающемся списке . Перейдите к ползунку Output Level и перетащите черную точку вправо, чтобы добавить больше красного к теням.
Затем создайте корректирующий слой Hue / Saturation .
Уменьшите до Насыщенность , и вы можете отрегулировать ползунок «Оттенок», чтобы добиться нужного оттенка блонда.
Верните основные моменты назад
После всех этих интенсивных корректировок вы можете начать терять тонкие блики на волосах. Чтобы вернуть их, начните с , отключив группу .
Когда активен только слой исходного изображения, нажмите Ctrl Alt 2 (Windows) или Command Option 2 (macOS) , чтобы Photoshop выбрал самые яркие пиксели в изображении.
Затем нажмите Ctrl J (Windows) или Command J (macOS) , чтобы дублировать выделение выделения.
Поместите этот слой внутри группы поверх стопки слоев.
Измените Blending Mode на Screen . Вы также можете настроить Непрозрачность , чтобы контролировать интенсивность бликов.
Уточните изображение, чтобы добиться наилучшего изменения цвета волос
Увеличив масштаб волос и увидев несовершенство выделения, вы всегда можете точно настроить это, выбрав инструмент «Кисть » и установив цвет переднего плана на белый (#ffffff) .
Затем начните закрашивать участки волос, которые хотите включить в выделение.
Чтобы уменьшить выделение, установите цвет переднего плана на черный (# 000000) и раскрасьте как обычно.
А вот как изменить цвет волос в Photoshop и сделать его реалистичным! Если вы также хотите узнать, как изменить цвет глаз, нажмите здесь!
Окончательное изображение
Перетащите ползунок, чтобы увидеть до и после
3 шага, чтобы легко и реалистично изменить цвет волос в Photoshop
Для тех, кто следит за тенденциями, вы наверняка знаете, что есть переход на «металлик» как для мужчин, так и для женщин, и это особенно очевидно в модной фотографии.
От этого к этому за 3 шага с помощью Photoshop
Хотите ли вы добавить изюминку в модный снимок, оживить рекламную фотографию, не заставляя ваших моделей часами (и, возможно, большие деньги) проводить в салоне красоты, или просто посмотреть, как бы вы выглядели с другими или металлическими волосами цвет — этот простой процесс поможет вам изменить цвет волос объекта реалистично, без каких-либо разочарований. Вы даже можете использовать эту технику для создания фантастических животных для ваших художественных цифровых манипуляций, изменяя цвет их меха с помощью тех же шагов.
Вы даже можете использовать эту технику для создания фантастических животных для ваших художественных цифровых манипуляций, изменяя цвет их меха с помощью тех же шагов.
Редактирование волос часто было сложной задачей. Даже при самом тщательном редактировании результаты часто были нереалистичными и очевидными как манипуляции. Этот рабочий процесс все меняет.
Шаг 1: Маскировка волос
К счастью, инструмент Photoshop Quick Select позволяет легко маскировать волосы. Откройте изображение, которое хотите отредактировать. Выберите инструмент быстрого выбора на палитре инструментов.
Измените размер кисти с помощью клавиш в квадратных скобках на клавиатуре, вы найдете их рядом с «P» на большинстве клавиатур.Теперь выделите волосы с помощью кисти выделения — вы увидите знаменитых марширующих муравьев, когда сделаете выбор. Если ваш выбор выходит слишком далеко, используйте клавишу CTRL, чтобы вычесть выделение.
Когда у вас выделены волосы, нажмите кнопку Refine Selection в верхнем контекстном меню. Это позволит вам смягчить края и добавить прозрачности выделению, чтобы сделать его очень реалистичным. Вы увидите всплывающую новую палитру с несколькими вариантами краев, которые можно выбрать.Сначала выберите на белом из выпадающего списка View Mode . Это позволит вам видеть только выделенные волосы. Затем выберите кисть Brush с левой стороны и установите радиус от 1,5 до 2,5, это будет зависеть от вашего изображения. Теперь вы можете использовать кисть, чтобы вернуть некоторую прозрачность по краям, особенно там, где есть тонкие волоски, например, внизу слева на этом изображении.
Это позволит вам смягчить края и добавить прозрачности выделению, чтобы сделать его очень реалистичным. Вы увидите всплывающую новую палитру с несколькими вариантами краев, которые можно выбрать.Сначала выберите на белом из выпадающего списка View Mode . Это позволит вам видеть только выделенные волосы. Затем выберите кисть Brush с левой стороны и установите радиус от 1,5 до 2,5, это будет зависеть от вашего изображения. Теперь вы можете использовать кисть, чтобы вернуть некоторую прозрачность по краям, особенно там, где есть тонкие волоски, например, внизу слева на этом изображении.
После уточнения краев перейдите в раздел Output и выберите New Layer with Layer Mask .Это выведет ваш уточненный выбор края на новый слой, который вы будете использовать на следующем шаге.
Шаг 2. Создайте свой цвет
Вот ваша возможность пригласить нашего внутреннего стилиста. Сначала перейдите к палитре слоев. Здесь вы создадите специальный корректирующий слой , используя настройку Color Balance . Для этого сначала убедитесь, что миниатюра маски слоя на недавно созданном слое активна. Не нажимайте на уменьшенное изображение фотографии .Здесь вы указываете создаваемому корректирующему слою ТОЛЬКО влияние на выделение волос.
Сначала перейдите к палитре слоев. Здесь вы создадите специальный корректирующий слой , используя настройку Color Balance . Для этого сначала убедитесь, что миниатюра маски слоя на недавно созданном слое активна. Не нажимайте на уменьшенное изображение фотографии .Здесь вы указываете создаваемому корректирующему слою ТОЛЬКО влияние на выделение волос.
Теперь CTR + щелкните миниатюру маски слоя, чтобы выделить марширующих муравьев на вашем изображении. Затем в нижней части палитры слоев щелкните значок «Корректирующие слои», чтобы создать новый корректирующий слой. Во всплывающем меню выберите Цветовой баланс . Теперь вы увидите новый корректирующий слой под названием Color Balance в верхней части стопки.
Теперь активируйте слой Color Balance, щелкнув по миниатюре значка весов.Это откроет ползунки цветового баланса, где вы теперь можете создать цвет для своих волос. Не забудьте также использовать верхний раскрывающийся список во всплывающем окне ползунка, чтобы также настроить тона света и тени.
Теперь вы готовы применить свой цвет. В зависимости от того, хотите ли вы смелый и художественный вид или модный и металлический, ваш выбор цвета будет сделан здесь, в слое регулировки цветового баланса. Поиграйте с изменением всех цветов и обратите внимание на результат.На последнем этапе вы настроите интенсивность и непрозрачность цвета, чтобы он выглядел реалистично, независимо от того, какой стиль вы хотите показать.
Шаг 3: режимы наложения и непрозрачность
На этом этапе вы готовы к тонкой настройке деталей, чтобы ваш новый цвет волос выглядел реалистично, а не в фотошопе. Все, что вам нужно сделать, это настроить непрозрачность и режимы наложения вашего слоя цветового баланса. Чтобы добиться металлического вида, попробуйте режим наложения HUE с непрозрачностью 75%.
Для более смелого взгляда попробуйте НАСЫЩЕННОСТЬ или МЯГКИЙ СВЕТ. В зависимости от того, какие цвета вы используете, вы также можете добиться великолепных результатов с помощью DARKEN и SCREEN.
Стилистический цвет
Вот четыре совершенно разных вида. Все они из одного файла и одного корректирующего слоя, просто изменяя цвета с помощью цветового баланса; и варьируя интенсивность, используя режимы непрозрачности и наложения.
Вот PSD-файл, с которым вы можете попрактиковаться (в формате zip). Загрузите его на свой компьютер.Разархивируйте и откройте PSD в Photoshop.
Исходное изображение используется по лицензии Creative Commons и принадлежит Looking Glass.
Как точно изменить цвет волос в Photoshop
В этом уроке мы рассмотрим некоторые техники окрашивания волос в Photoshop. Я покажу вам, как создать три варианта цвета волос: коричневый, черный и светлый. Овладев этой техникой, вы сможете превратить любой цвет волос в другой.Итак, без лишних слов, приступим!
Учебные ресурсы
Женщина
Каштановые волосы
Я использую изображение этой женщины и нашла его на Unsplash. Вы можете загрузить то же изображение, чтобы следовать вместе с руководством по указанной ссылке в разделе ресурсов руководства. На первый взгляд изображение кажется тусклым и плоским, поскольку цвета не выскакивают.
Вы можете загрузить то же изображение, чтобы следовать вместе с руководством по указанной ссылке в разделе ресурсов руководства. На первый взгляд изображение кажется тусклым и плоским, поскольку цвета не выскакивают.
Я сделал базовую настройку изображения, чтобы выделить цвета. Если ваше изображение имеет хороший контраст и цвет, все готово.Здесь ничего делать не нужно.
Теперь изменим цвет волос на коричневый. Преобразование цвета волос в коричневый — легкая задача, потому что у моей модели рыжий цвет волос.
Теперь нацелимся на красный цвет с помощью настройки Выбор цвета . С помощью этого корректирующего слоя очень легко выделить рыжие волосы. Перейдите в Слой > Новый корректирующий слой> Выборочный цвет . Измените настройки Red & Yellow , чтобы красные волосы превратились в каштановые.
Вы можете увидеть мои настройки на изображении ниже, и вы можете в значительной степени использовать те же настройки, если цвет волос вашей модели красный. Если вам нужно настроить параметры, смело делайте это.
Если вам нужно настроить параметры, смело делайте это.
Вот каштановые или, может быть, темные волосы:
Как видите, у модели изменился цвет кожи, а также появились красные тона. Нам нужно это исправить, для этого убрать эффект Selective Color на коже, закрашивая маску черной кистью.
Примечание. Мы будем делать это на протяжении всего урока, чтобы убедиться, что цвет кожи не изменится. Поэтому всегда используйте маску, чтобы удалить эффект любого корректирующего слоя на коже.
Черные волосы
Чтобы придать волосам черный цвет , нам нужно сначала обесцветить цвет волос, а затем затемнить , чтобы он стал черным.
Чтобы обесцветить цвет волос, перейдите в Слой > Новый корректирующий слой> Цветовой тон / Насыщенность и выберите Красный , а затем обесцветьте красный цвет, перетащив ползунок Насыщенность до упора влево.
Как видите, волосы тоже имеют желтые блики. Нам нужно удалить и это, чтобы нацелить желтый свет на Yellows . поэтому после Reds выберите Yellows , чтобы обесцветить желтый цвет.
Снова используйте маску Hue / Saturation , чтобы вернуть цвет кожи, рисуя на ней черной кистью. Как я уже сказал, мы будем использовать маску на протяжении всего урока, чтобы сохранить цвет кожи .
Теперь используйте настройку Curves , чтобы затемнить изображение. Используйте настройки ниже, чтобы сделать изображение темнее.
Щелкните маску Curves и нажмите CTRL + I, чтобы создать инвертированную маску слоя. Затем используйте мягкую белую кисть, чтобы выявить темный эффект только на волосах. Это сделает волосы темнее и чернее, что нам нужно.
Посмотрите на результаты ниже, у нас черные волосы.
Затем я затемнил части волос, используя еще один слой Curves . Всегда используйте перевернутую маску слоя, чтобы ограничить темный эффект на волосах.
Всегда используйте перевернутую маску слоя, чтобы ограничить темный эффект на волосах.
Светлые волосы
Это самая сложная часть урока, поскольку непросто воспроизвести светлые волосы, но это также забавная часть, если вы сделаете это правильно.
Во-первых, я выбрал красный цвет, используя Selective Color , чтобы сделать их немного желтоватыми. Как и , вы знаете, что желтый цвет в значительной степени близок к блондинке, и то, что отличает светлый цвет волос от желтого, — это блики на волосах.
См. Настройки ниже и не забудьте замаскировать эффект выборочного цвета на коже с помощью маски .
Создайте новый слой, нажав CTRL + SHIFT + N , и назовите его «Цвет». Выберите желтый цвет, я выбрал этот цвет # dbc17c .
С помощью мягкой кисти прокрасьте волосы. См. Изображение ниже для справки.
Измените режим наложения на Soft Light . Вы можете видеть, что цвет волос в значительной степени стал желтым, и мы можем начать добавлять блики на волосы, чтобы сделать волосы светлыми.
Вы можете видеть, что цвет волос в значительной степени стал желтым, и мы можем начать добавлять блики на волосы, чтобы сделать волосы светлыми.
Создайте новый слой и назовите его «белый цвет». Используя мягкую кисть, нарисуйте белый цвет на волосах, как я сделал ниже. Вам нужно проявлять осторожность, но не беспокойтесь, если вы немного переборщите, потому что вы можете исправить это позже.
Дважды щелкните белый слой, чтобы сделать его ярче. Диалоговое окно «Параметр наложения» . Перейдите в раздел Blend IF , удерживая нажатой клавишу ALT перетащите черный ползунок вправо.
Ползунок разделится, и вы можете перетащить их обоих вправо, что означает, что это поможет смешать белый цвет с более светлыми участками волос, создавая более реалистичные блики.
Вот результаты со светлыми волосами:
В конце концов, вы можете контролировать, где должны быть видны блики, используя маску. Добавьте маску к белому слою, нажав Layer> Layer Mask> Reveal All и с помощью черной кисти удалите блики там, где они не должны быть видны, как слева, или, возможно, если вы переусердствуете с рисованием белого цвета, вы можете исправить это здесь.
Добавьте маску к белому слою, нажав Layer> Layer Mask> Reveal All и с помощью черной кисти удалите блики там, где они не должны быть видны, как слева, или, возможно, если вы переусердствуете с рисованием белого цвета, вы можете исправить это здесь.
Вот мои окончательные результаты:
Дополнительный совет — изменение цвета кожи
При маскировании эффекта корректирующих слоев вы могли встретить определенные участки кожи, расположенные близко к волосам.Сделав эффект заметным на волосах, вы могли удалить цвет с кожи.
В этих областях вы можете создать новый слой и взять образец цвета кожи. Затем нарисуйте кожу и измените режим наложения на , цвет , это добавит цвета коже. Это будет выглядеть естественно.
На изображении ниже вы можете видеть, что кожа в некоторых местах имеет синий цвет.
Чтобы исправить это, возьмите образец цвета на коже, а затем нарисуйте на коже.
Измените режим наложения на Цвет , чтобы смешать цвет с остальной частью кожи. Как всегда, вы можете использовать маску и отрегулировать непрозрачность, чтобы она не выглядела резко.
Как всегда, вы можете использовать маску и отрегулировать непрозрачность, чтобы она не выглядела резко.
Спасибо, что следуете руководству. Дайте мне знать ваши мысли о разделе комментариев ниже.
Здесь вы можете увидеть три различных варианта цвета изображения:
Как изменить цвет волос в Photoshop
Как изменить цвет волос в Photoshop
Фотографии и фотография стали важным инструментом в повседневной жизни каждого человека.В профессиональной фотографии особенно важны высокие стандарты качества изображений и передачи цветов. С помощью Adobe Photoshop мы теперь можем редактировать эти изображения, чтобы передать ощущение, которое мы намерены передать нашими изображениями.
В этом уроке я покажу вам, как изменить цветовой тон выбранного объекта в изображении в Photoshop, что особенно полезно, когда меняет цвет волос или при уменьшении яркости одного из аспектов изображения, чтобы это не было Не так уж силен.
Вверху — портрет красивой молодой девушки. У нее прекрасные волосы, но я хочу изменить их на более красный цвет, чтобы она выделялась на фоне. И это изменение легко сделать в Photoshop.
Шаг 1. Создайте копию фонового слоя
Начните с создания копии изображения, которое вы редактируете, дублируя слой. Таким образом, если что-то пойдет не так, можно быстро и легко перезапустить процесс редактирования или заменить основное изображение.Чтобы быстро сделать копию, выделите свой слой и нажмите Ctrl + J (сочетание клавиш в фотошопе).
Шаг 2: Выберите волосы
Начните с инструмента выбора. В зависимости от сценария (в данном случае волос) я предпочитаю использовать либо инструмент лассо, либо инструмент быстрого выбора. Первый вариант лучше всего подходит, когда волосы не собираются вместе или когда они гелеобразные.
Как видите, выделение не идеально, но оно покрывает большую часть волос, которые мы хотели бы отредактировать, с некоторым дополнительным пространством. Это прекрасно, потому что выбор не имеет большого значения с самого начала. Мы всегда можем исправить это позже в нашей маске слоя.
Это прекрасно, потому что выбор не имеет большого значения с самого начала. Мы всегда можем исправить это позже в нашей маске слоя.
Шаг 3: Создайте слой с волосами
Затем скопируйте и вставьте выделение, чтобы волосы оказались на отдельном слое. Вы можете легко сделать это, используя то же сочетание клавиш Ctrl + J, указанное выше. Это упростит задачу, если вам понадобится снова выбрать волосы позже, так что вам не придется вручную снова лассировать их, и вы можете просто выбрать весь слой.Всегда полезно давать названия своим слоям. В данном случае я просто назвал свой слой «Волосы».
Шаг 4: Окрашиваем волосы
Чтобы окрасить волосы, мы будем использовать слой Solid Color / Color Fill. Чтобы сохранить цвет только на волосах, мы собираемся снова выделить волосы. Вы можете легко сделать это, наведя указатель мыши на миниатюру слоя, удерживая нажатой клавишу Cmd / Ctrl. Щелкните один раз, и выбор снова появится на вашем изображении.
Теперь выберите Solid Color из инструмента Layer Adjustment Tool в нижней части панели слоев (круг наполовину черный и наполовину белый).
Будет добавлен новый слой с маской слоя, показывающей только выбранные волосы.
Photoshop заполнит слой сплошным цветом, который затем можно изменить на желаемый цвет. Для этого изображения я хотел, чтобы цвет был немного более красным. Чтобы изменить цвет, дважды щелкните образец цвета на миниатюре слоя и выберите нужный цвет в открывшемся палитре цветов.
Шаг 5: Отрегулируйте заливку / непрозрачность слоя
Очевидно, что изображение выше на данном этапе выглядит не очень реалистично.Вам нужно будет изменить режим наложения для слоя цветной заливки с «нормального» на «цветной». Это красиво сочетает предыдущую цветовую схему объекта с текстурой волос.
Теперь, когда изображение выглядит более реалистичным, вы можете изменить ползунки «Заливка» и «Непрозрачность» для слоя с цветной заливкой. Это поможет еще больше смешать цвет с исходным цветом волос модели. Для этого изображения я установил заливку около 50% и непрозрачность около 80%.
Это поможет еще больше смешать цвет с исходным цветом волос модели. Для этого изображения я установил заливку около 50% и непрозрачность около 80%.
Вот окончательное изображение:
А вот до и после, чтобы вы могли видеть изображения рядом:
Последние мысли
- Если ваш выбор не идеален и вам нужно его исправить, просто выделите слой Color Fill и убедитесь, что маска слоя выбрана (черный квадрат рядом с миниатюрой слоя).Затем нанесите кистью WHITE BRUSH все участки, на которые необходимо добавить цвет волос. Вы также можете нарисовать ЧЕРНОЙ КИСТЬЮ любые участки, где не должно быть цвета.
- Если цвет волос по-прежнему выглядит не совсем правильно, вы можете продолжить корректировать его с помощью корректирующего слоя «Цветовой тон / насыщенность». Просто наведите указатель мыши на эскиз слоя с волосами. Удерживая нажатой клавишу Cmd / Ctrl, щелкните один раз, чтобы выбрать волосы.
 Затем выберите Hue / Saturation из Layer Adjustment Tool в нижней части панели слоев (круг наполовину черный и наполовину белый).Дважды щелкните миниатюру слоя, чтобы настроить ползунки насыщенности оттенка.
Затем выберите Hue / Saturation из Layer Adjustment Tool в нижней части панели слоев (круг наполовину черный и наполовину белый).Дважды щелкните миниатюру слоя, чтобы настроить ползунки насыщенности оттенка.
Заключение
Этот же процесс невероятно полезен для РАЗНООБРАЗНЫХ НАСТРОЕК ИЗОБРАЖЕНИЙ в Photoshop, таких как изменение всего цвета волос человека, настройка элементов в соответствии с определенной цветовой схемой или даже создание контраста на скучной фотографии путем выбора определенной части изображение и изменение его цвета.
В Photoshop есть много полезных уловок для улучшения изображений, но это один из моих любимых, и я часто использую его.Это просто, невероятно универсально и является основным шагом во многих более сложных процессах в Photoshop.
Я надеюсь, что это поможет тем из вас, кто плохо знаком с Photoshop, понять, как легко редактировать изображение и изменить цвет волос, чтобы они соответствовали настроению изображения.
У вас есть вопросы или комментарии о том, как изменить цвет волос в Photoshop? Просто оставьте нам комментарий ниже — мы будем рады услышать от вас! И ПОЖАЛУЙСТА, ПОДЕЛИТЬСЯ этим постом с помощью кнопок социальных сетей (мы очень ценим это)!
Харгун Муджрал
Харгун Мурджал — выпускник средней школы Бернсвилля, Британская Колумбия, Канада, и обладатель стипендии Pretty Presets & Actions Photoshop. Он страстно увлечен графическим дизайном, всем, что связано с Photoshop, и в следующем году будет получать степень по информатике в университете.
Он страстно увлечен графическим дизайном, всем, что связано с Photoshop, и в следующем году будет получать степень по информатике в университете.
Как изменить цвет волос в Adobe Photoshop
Подробности руководства
Уровень сложности: Продвинутый
Расчетное время: 15-20 минут
В этом уроке мы покажем вам, как изменить цвет волос в Adobe Photoshop CS6 или Creative Cloud (CC). Есть много разных способов изменить цвет волос, и мы исследуем только один из методов, который дает наиболее надежные и последовательные изменения цвета.Эту технику можно также применять к различным другим объектам и использовать для множества целей. Если вы хотите изменить цвет глаз, ознакомьтесь с нашим руководством по цвету глаз.
[ad name = ”gco Content ad”]
Это руководство также можно использовать для:
- Изменение цвета кнопок
- Изменение цвета веб-дизайна
- Изменение цвета иллюстраций
Что вам понадобится:
- Готовый файл образа
- Photoshop CS5 +
Дополнительно
СОВЕТ: Щелкните изображения в следующем руководстве, чтобы увидеть их в увеличенном виде.
# 1 Инструмент быстрого выбора
Как получить доступ к инструменту быстрого выбора
Удерживайте инструмент «волшебная палочка», появится всплывающее окно с альтернативами, выберите здесь инструмент быстрого выбора.
Используя инструмент быстрого выбора, щелкните и перетащите по волосам — не беспокойтесь о том, чтобы быть слишком точным в этот момент, очистка будет позже. Просто убедитесь, что выбрано большинство из них.
СОВЕТ: Удерживайте нажатой клавишу alt при перетаскивании, чтобы отменить выбор любых областей, которые вы не хотите включать.
# 2 Инструмент Refine Edge
Как получить доступ к инструменту Refine Edge Tool
Когда у вас выбран любой из инструментов выбора (включая инструмент быстрого выбора), в верхнем меню вы увидите кнопку «Уточнить край». Щелкните здесь.
Откроется новое диалоговое окно, и теперь доступны различные варианты, которые позволят нам очистить выбор.
Smart Radius — это значение позволяет увеличить границу выделения для мелких деталей, таких как волосы и т. Д., При этом не выделяя более широкие области, такие как фон.Отрегулируйте радиус в соответствии с вашим изображением (более крупные изображения с большим количеством пикселей, как правило, требуют большего радиуса).
Инструмент «Кисть» должен быть автоматически выбран в диалоговом окне «Уточнить край». Щелкните и перетащите по краям волос, чтобы позволить фотошопу создать лучший выбор краев, которые выглядят более естественными.
На этом этапе вы можете быть настолько точными, насколько это необходимо. Можно вернуться и повторить уточнение выбора столько раз, сколько потребуется, чтобы получить требуемую точность.Когда закончите, нажмите ОК. (Для этой демонстрации я оставил выбор довольно свободным).
# 3 Регулировка слоя — Выборочный цвет
Selective Color — это процесс, который позволяет нам управлять существующими цветами.
Как создать корректирующий слой «Выборочный цвет».
В разделе «Слой — новый корректирующий слой» внизу можно найти «Выборочный цвет».
# 3 Немного теории цвета — нейтральный и черный
В этом уроке я буду иметь в виду только нейтральных и черных.Нейтральными можно считать средние тона, а черным — более темные тона (или тени).
Сначала мы будем работать с нейтральными тонами. У вас должно быть в наличии:
- Голубой
- пурпурный
- Желтый
- Черный
Красные волосы
Уменьшив голубой цвет, вы удалите синие оттенки из выделения, что увеличит красные оттенки в выделении. В сочетании с увеличением пурпурного и желтого цвета на выходе будет ярко-красный.
Бирюзовые волосы
Увеличивая голубой, вы увеличиваете синие оттенки в выделении, а когда пурпурный еще больше уменьшается (чтобы убрать синий), а желтый увеличивается (что дает больше зеленого), вы получите более сильный цвет, который можно считать практически нереальным. Чтобы уменьшить яркость, мы можем немного осветлить средние тона, уменьшив темные оттенки.
Трава Зеленые волосы
Используя Turquoise Tutorial в качестве основы, я теперь меняю с нейтральных в разделе «Цвет» на панели настроек на черные.Уменьшая голубой цвет, вы увеличиваете красные оттенки в тенях, что должно сделать их более коричневыми. Небольшое усиление пурпурного сделает коричневый цвет более насыщенным. Затем, подняв желтый цвет, мы выделим более насыщенный зеленый цвет между прядями волос. Чтобы придать ему большую глубину, мы увеличим уровень черного до уровня желтого.
Детали — 200% урожай
Как вы можете видеть ниже, цвета накладываются друг на друга в определенных местах, например на коже, сверху и т. Д.Чтобы исправить эти области, нам нужно будет перезагрузить выделение, инвертировать его и, используя мягкую кисть с непрозрачностью 30%, вернуть цвет кожи, чтобы уменьшить лишний оттенок. Подробное объяснение будет рассмотрено в будущем руководстве.
Примечание. Цвет волос будет отражаться от кожи, поэтому не теряйте весь новый цвет. Просто уменьшите это.
Заключение
В этом руководстве мы узнали:
- Как изменить цвет волос в Adobe Photoshop CS6
- Как использовать слой выборочной настройки цвета
- Как улучшить края выделения
Надеюсь, вы нашли этот учебник полезным.Не стесняйтесь комментировать ниже, поделитесь этим руководством и подпишитесь на наш канал Youtube.
Как изменить цвет волос в Adobe Photoshop
Создатель персонализированного портрета включает 5 стандартных цветов волос для каждой прически. Но что, если у человека, которого вы создаете, голубые волосы? Или розовые волосы? Или даже зеленые волосы!
Хорошая новость в том, что вы можете быстро и легко изменить цвет любой прически в Adobe Photoshop, не теряя всех этих прекрасных текстурных деталей, присутствующих в волосах.
Этот метод будет работать с любым элементом или областью, которые вы хотите настроить, если вы хотите сохранить детали слоя и не использовать фильтр наложения цвета.
Шаг 1. Откройте панель слоев
Если он не открыт, вы найдете его в меню «Окно»> «Слои».
Шаг 2. Выберите слой прически, который вы хотите изменить.
Я рекомендую отрегулировать слой цвета волос «Рыжий», я считаю, что эта цветовая база является хорошей отправной точкой для корректировки цвета.Убедитесь, что слой активирован, выбрав его.
Шаг 3. Откройте меню «Оттенок и насыщенность».
Оттенок и насыщенность можно найти в меню Изображение> Коррекция> Цветовой тон / Насыщенность.
Шаг 4. Отрегулируйте ползунки, чтобы выбрать свой цвет
Как только появится диалоговое окно «Цветовой тон / насыщенность», используйте ползунки, чтобы найти нужный цвет. Начните с ползунка «Оттенок», чтобы изменить цвет в целом. Используйте ползунок «Насыщенность», чтобы сделать тон цвета ярче или тусклее.

 Это позволит изменить цвет волос, не затрагивая основного изображения.
Это позволит изменить цвет волос, не затрагивая основного изображения.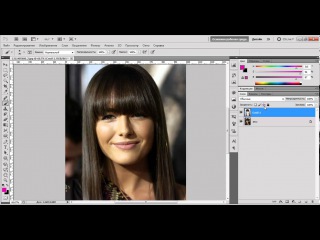 Чтобы переход цвета выглядел естественно, смените режим наложения «Кисти» на «Мягкий свет», возьмите образец с более темного участка и снова прокрасьте корни волос.
Чтобы переход цвета выглядел естественно, смените режим наложения «Кисти» на «Мягкий свет», возьмите образец с более темного участка и снова прокрасьте корни волос.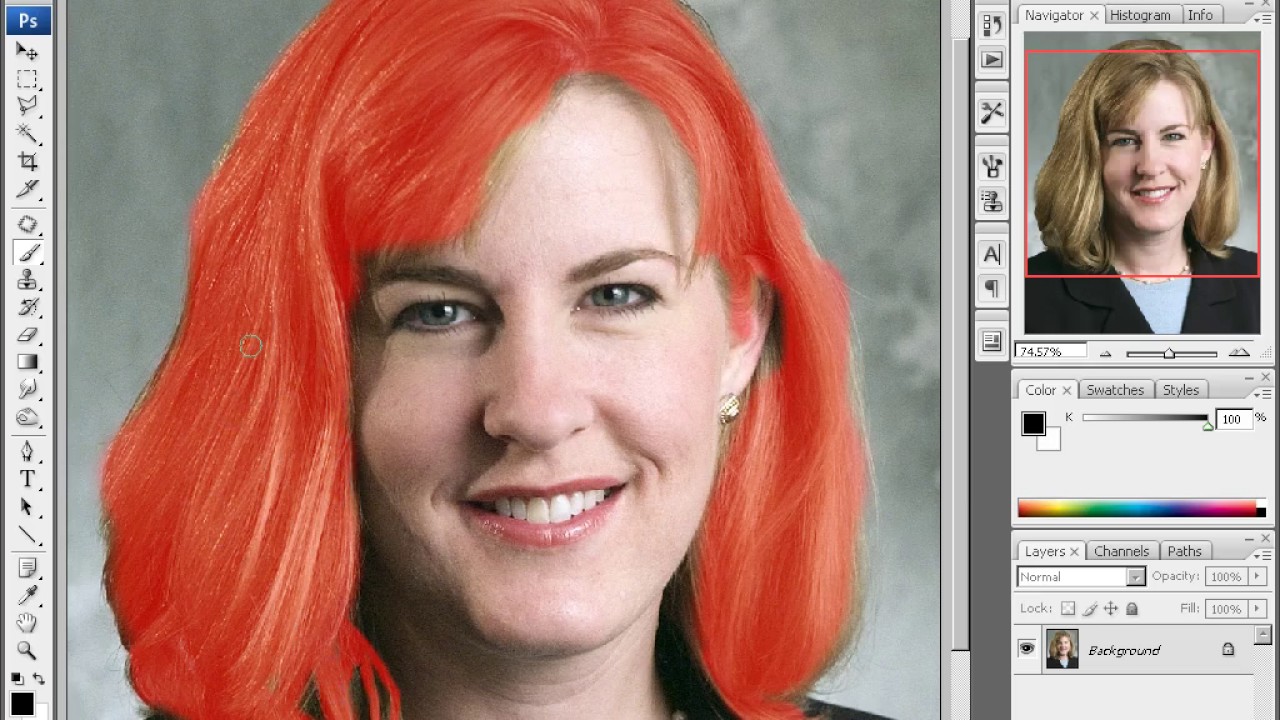 Для усиления эффекта создайте копию корректирующего слоя и настройте ее непрозрачность.
Для усиления эффекта создайте копию корректирующего слоя и настройте ее непрозрачность.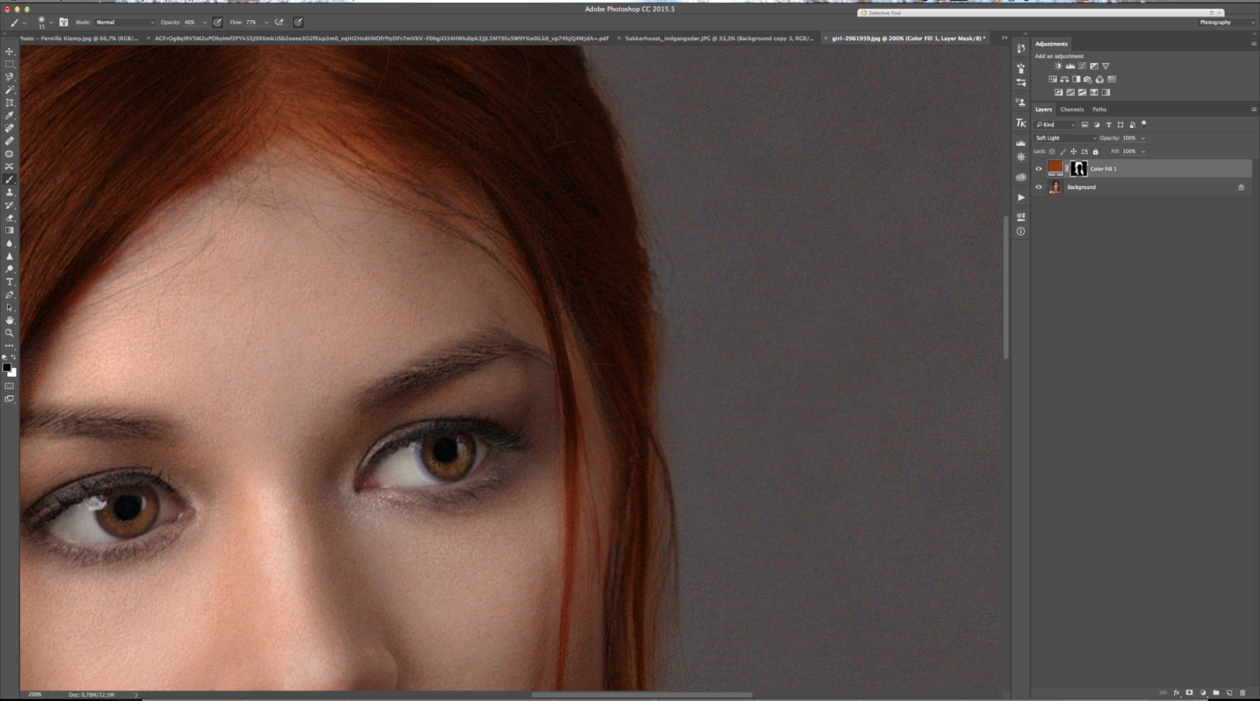 Для предварительного просмотра нажмите «Preview». Меняйте положение ползунков, пока цвет не достигнет нужного оттенка и насыщенности.
Для предварительного просмотра нажмите «Preview». Меняйте положение ползунков, пока цвет не достигнет нужного оттенка и насыщенности. Изменять цвета, после того, как вы создали маску слоя с нужными параметрами, можно столько раз, сколько вам захочется.
Изменять цвета, после того, как вы создали маску слоя с нужными параметрами, можно столько раз, сколько вам захочется.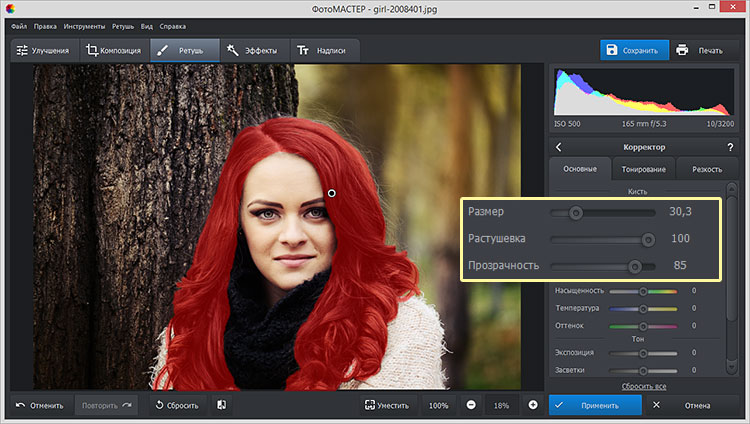
 Затем выберите Hue / Saturation из Layer Adjustment Tool в нижней части панели слоев (круг наполовину черный и наполовину белый).Дважды щелкните миниатюру слоя, чтобы настроить ползунки насыщенности оттенка.
Затем выберите Hue / Saturation из Layer Adjustment Tool в нижней части панели слоев (круг наполовину черный и наполовину белый).Дважды щелкните миниатюру слоя, чтобы настроить ползунки насыщенности оттенка.