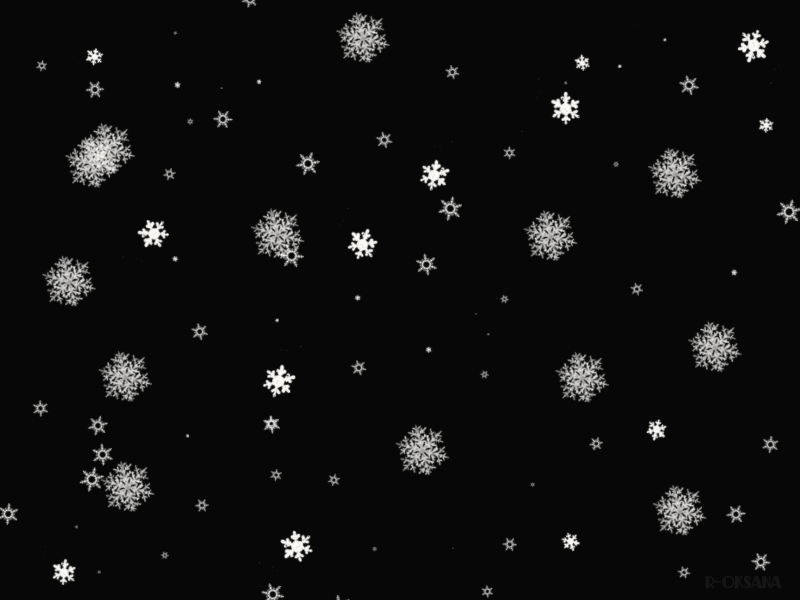Мастер-класс «GIF-анимация падающий снег»
Мастер-класс «Gif-анимация падающий снег»
GIF c англ. «форма для обмена изображениями». Гиф был создан 1987 г. Для передачи растровых изображений по сетям. Одной из особенностей формата гиф является то, что он позволяет создавать простую анимацию – чередующиеся кадры. Широкое распространение анимированный гиф получил в Интернет это рекламные баннеры, заставки, логотипы и другие «двигающиеся» изображения.
Гиф-анимация – это анимированная картинка в цифровом формате.
Gif-анимация «Падающий снег»
Открыть браузер. Найти в Интернете картинку «Зимний пейзаж» и скачать её.
Пример.
Открыть программу PowerPoint. (Пуск → Все программы → Microsoft Office 2007 → PowerPoint 2007)
Зайти во вкладку ВСТАВКА. Как показано на рисунке
Открыть кнопку Рисунки.
 Откроется окно вставки рисунка.
Откроется окно вставки рисунка.
Найти картинку «Зимний пейзаж» и вставить.
На слайде нарисовать с помощью инструментов Фигуры снег.
Для нарисованной Фигуры появится дополнительная вкладка ФОРМАТ.
Здесь необходимо поменять цвет фигуры (белый) с помощью кнопки «Заливка фигуры». Поменять цвет контура (белый) с помощью кнопки «Контур фигуры». Применить сглаживание 2,5 точки с помощью кнопки «Эффекты фигуры».
Получившуюся Фигуру можно увеличивать, уменьшать при помощи точек вокруг фигуры. Нажать кнопкой мыши по точке и не отпуская кнопку изменять размер.
Полученную фигуру необходимо скопировать. Нажать правой кнопкой мыши по фигуре выбрать команду копировать.
После по слайду нажать правой кнопкой мыши и выбрать команду «Параметры вставки». Появится копия фигуры.
 Таких копий сделайте необходимое количество для имитации снега. Расставьте фигуры в хаотичном порядке не забывайте менять размер.
Таких копий сделайте необходимое количество для имитации снега. Расставьте фигуры в хаотичном порядке не забывайте менять размер.
Скопировать слайд. По слайду нажать правой кнопкой мыши и выбрать команду «Копировать».
Ниже слайда правой кнопкой мыши нажать и выбрать команду «Параметры вставки». Появится второй слайд копия первого.
На втором слайде сместить фигурки «Снега» в направлении низа слайда т.е. изобразить падающий снег. Можно несколько слайдов создать копируя предыдущий слайд, чтобы анимация получилась реалистичной.
После завершения необходимо сохранить работу в формате «Рисунок в формате JPEG». Каждый слайд сохранится как отдельная картинка.
В Интернете найти программу создание Gif-анимации онлайн.
Следуя инструкции программы создать Gif-анимацию подготовленного проекта «Падающий снег». Сохранить Gif-анимацию.
Сохранить Gif-анимацию.
Раздобреева И.В., педагог д/о МАУ ДО «Онохойский Дом детского творчества»
Как сделать падающий снег в powerpoint?
Скоро Новый год и многим хочется сделать новенькое поздравление в PowerPoint. А какой Новый год без снега?
Поместить снег на слайде несложно. Вот пример слайда со снегом:
А теперь о том, как сделать:
Вводите в поисковую строку «снег» и ставите фильтр GIF.
Среди результатов поиска выберите тот, который понравился. Имейте ввиду, что картинка должна быть без фона.
Или возьмите этот, который использовала я.
Просто левой клавишей мышки щёлкните по нему, картинка откроется в новом окне, щёлкните по ней правой клавишей, выберите «Сохранить изображение как» и сохраните картинку.
Теперь откройте нужный слайд, перейдите на вкладку «Вставка» и нажмите «Рисунок». В появившемся окне найдите сохранённую картинку со снегом и нажмите «Вставить».
В появившемся окне найдите сохранённую картинку со снегом и нажмите «Вставить».
Обратите внимание — размер изображения небольшой — это обычно для GIF- файлов, поэтому, для того, чтобы снег шёл на всём слайде, его необходимо много раз скопировать и вставить. Здесь есть 2 варианта:
1. Правой клавишей кликаете по картинке и выбираете «Копировать». Затем кликаете также правой клавишей в любом месте слайда и выбираете «Вставить». При этом надо правильно выбрать параметры вставки:
Это правило всегда соблюдайте, когда вставляете на слайд анимационные картинки.
2. Мне этот вариант нравится больше, потому что быстрее: Нажмите левой клавишей по снегу, ПОТОМ (обратите внимание — ПОТОМ) нажмите клавишу Ctrl и, не отпуская её, перетащите мышкой снег куда хотите. При этом снег останется на прежнем месте и появится на новом.
Любым из этих способов замостите весь слайд.
Чтобы убедиться, что Вы правильно размещаете снег, после того, как вставили его 3-4 раза, перейдите на вкладку «Показ слайдов» и выберите «С текущего слайда».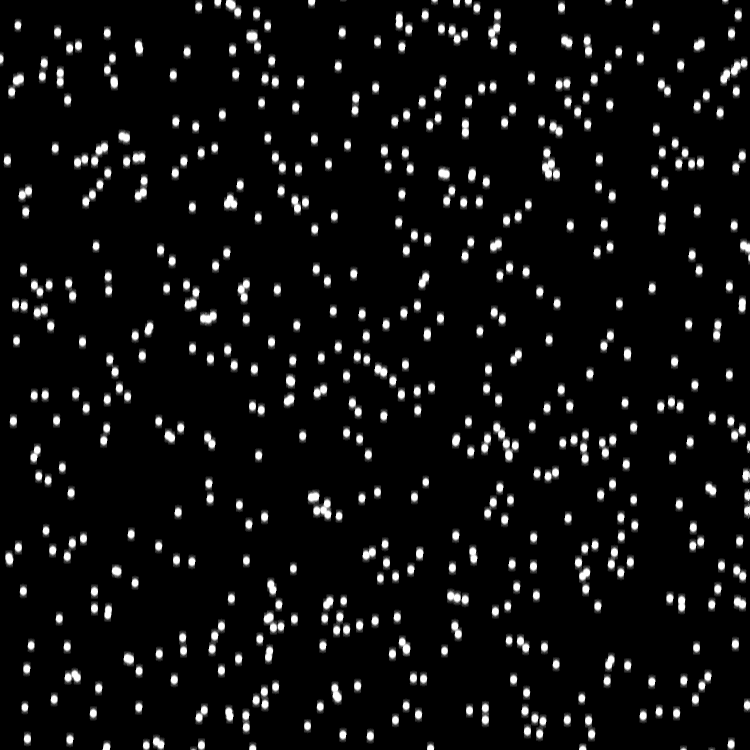 Если снег не идёт, значит Вы неправильно выбрали параметры вставки. Исправьте и радуйте своих близких поздравлением собственного изготовления!
Если снег не идёт, значит Вы неправильно выбрали параметры вставки. Исправьте и радуйте своих близких поздравлением собственного изготовления!
На днях я записала видеоурок на эту тему, посмотрите:
Можете скачать этот слайд со снегом ЗДЕСЬ. Потом просто кликните по нему правой клавишей мышки и в выпавшем меню выберите Формат фона -рисунок или текстура — файл — и выберите свою картинку. Скорее всего, Вам будет мешать снег — просто сдвиньте его в сторонку и кликните по фону, на котором нет снега.
Если появятся вопросы, пишите, используя окошечко справа.
Если статья Вам понравилась, поделитесь с друзьями, нажав кнопку соцсетей ниже.
20 Dec, 2015
Как сделать на слайде падающий снег без фотошопа .
Скачайте этот слайд для презентации по ссылке yadi.sk/i/1c53Y1AnmMHfA
Если видео было вам полезно – дайте знать — нажмите палец вверх .
Нажмите ЕЩЁ, чтобы увидеть ВСЁ.
Появились вопросы – задавайте в комментариях – отвечу.
Может быть вам будут интересны другие уроки – смотрите здесь: www.
Смотрите текстовые версии уроков на сайте . www.pozdravlenie-sozdat-prosto.ru/
Поделитесь ссылкой на это видео automobilrevue.net/v/Q1JiSktFZi1LR2s с друзьями – возможно, это как раз то, что они искали. Вселенная любит тех, кто делится и воздаёт им сторицей!)
Подписывайтесь на канал www.youtube.com/user/BogachevaMarina , чтобы не пропустить новые видео.
Успехов вам и пока пока.
Как сделать на слайде падающий снег без фотошопа .
Скачайте этот слайд для презентации по ссылке
Если видео было вам полезно – дайте знать — нажмите палец вверх .
Нажмите ЕЩЁ, чтобы увидеть ВСЁ.
Появились вопросы – задавайте в комментариях – отвечу.
Может быть вам будут интересны другие уроки – смотрите здесь: (Как в PowerPoint)
Смотрите текстовые версии уроков на сайте .
Поделитесь ссылкой на это видео с друзьями – возможно, это как раз то, что они искали. Вселенная любит тех, кто делится и воздаёт им сторицей!)
Вселенная любит тех, кто делится и воздаёт им сторицей!)
Подписывайтесь на канал , чтобы не пропустить новые видео.
Успехов вам и пока пока.
Видео Как сделать на слайде падающий снег без фотошопа (в PowerPoint) канала Марина Богачева
Ещё
Как сделать падающий снег в фотошопе
Дорогие волшебницы!
Хотите сами научиться создавать падающий снег на фотографиях?
Представьте себе, что у вас есть красивый снимок на зимнюю тему, но в нем не хватает снегопада.
Это может быть зимний пейзаж или дети, играющие на заснеженной улице.
У многих из вас такие работы, картины, самодельные игрушки, что от них идет энергия радости, добра, жизни.
Хотите сделать живую фотографию с вашей работой?
Если у вас есть фотошоп, то можно за пару минут оживить ваши снимки, создав на них эффект падающего снега.
Сегодня посмотрим, как оживить нашу зимнюю фотографию. Мы создадим эффект падающего снега.
Даже если вы в первый раз делаете анимацию в фотошоп, то у вас все получится!
Посмотрите, как прекрасно получился падающий снег на фотографии у Татьяны Шестаковой!
Но сначала пару слов о предварительной обработке снимка. Я использовала для создания эффекта падающего снега свою акварельную работу, которая была мало контрастной. Для того, чтобы снег был заметен на фото, фон должен быть темным. Как сделать фотографию более контрастной в фотошоп мы тоже покажем в видео.
Я использовала для создания эффекта падающего снега свою акварельную работу, которая была мало контрастной. Для того, чтобы снег был заметен на фото, фон должен быть темным. Как сделать фотографию более контрастной в фотошоп мы тоже покажем в видео.
А теперь о том, как сделать анимацию падающего снега в фотошоп
В результате получится gif файл. Например, вот такой:
Акварель: Вера Аникина
Я предлагаю вашему вниманию два видео.
- Подготовка фотографии для работа. Создание контраста.
- Создание анимации в виде падающего снега в фотошоп
Из второго видео вы так же узнаете, как можно сохранить GIF файл в фотошопе, чтобы его размеры не были очень большие.
Но все же несколько советов по подготовке исходного файла
1. Уменьшите размер по длинной стороне до 500 пиксилей
2. Поставьте разрешение 72 DPI
3. Сохраните файл для интернета
Эти 3 шага сделают исходник легче, он будет весить меньше. И конечный файл тоже будет меньше
Приятного вам просмотра!
Видео 1. Подготовка фото. Повышаем контраст в фотошоп
Подготовка фото. Повышаем контраст в фотошоп
Для создание анимации с белым падающим снегом лучше всего использовать контрастный темный фон, на котором снежинки будут лучше заметны.
Видео 2. Создание анимации “Падающий снег” в фотошоп
Про программу фотошоп вы можете узнать в статье
Как скачать и установить фотошоп
Если вам понравилось видео, то подписывайтесь на Youtube-канал ФОТОЛЕДИ
А вот такие работы по этому уроку получились у наших Фотоледи!
Автор: Наталья
Автор: Светлана Шведова
Вот, что пишет Софья Бондаревская
«Вера, добрый день. В преддверии нового года вспомнила про ваш урок со снегом. Три вечера потратила, разбиралась с анимацией (у меня cs6), и получилась ёлка со снегом. Ура! Спасибо Вам большое!»
Три вечера потратила, разбиралась с анимацией (у меня cs6), и получилась ёлка со снегом. Ура! Спасибо Вам большое!»
Как вы видите, если долго мучится, то все получится!
Поделитесь вашими работами!
Вашу фотографию с живым, падающим снегом можно разместить на сайте или в социальных сетях.
Внизу есть возможность прокомментировать урок и присоединить ссылку на вашу фотографию.
GIF-изображений «Падающий снег» | Tenor
Продукты
- GIF Клавиатура
- Android
- Mac
- Партнеры по контенту
Изучите
- Реакционные GIF-изображения
- Изучите GIF-файлы
FAQ
- Пресса
- Условия и конфиденциальность
- Лицензии на веб-сайт
- Свяжитесь с нами
API
- Tenor GIF API
- Документация по GIF API
- Unity AR SDK
засыпание
осень
спотыкание
Наклейки
Посмотреть все наклейки- # рождество
- # снег
- # зима
- #xmas
- #Down
- # Snow-Day
- # Snow-Day
- # Snow-Day
- Снежный шар
- #downsign
- # Snow-Day 9 0006
- # снежинки
- #christmas
- #snow
- #winter
- #xmas
- #tea
- #stare
- #teastall
- #chaistall
- #chaistall
- #cute
- # The-Sims
- # The-Sims4
- # Sims4
- #sims
- #fashion
- #fall
- # Falling-Asleep
- 000
- 000 9006 #hollywood
- #star
- #falling
- #stocking
- #fall
- #falling
- #fashion
GIFs
- # Let-It-Snow 9rise0005
- # снег
- # снег
- # снег
- # снежный
- # пейзаж
- # Белое Рождество
- # зима
- # снег
- # дерево 9 0006
- #snowfalls
- #snowfall
- #falling
- #love
- #you
- #winter
- #snow
- #snowing
- 000 #snowing
- 000 #snowing
- 000 -Weather
- #snow
- #storm
- #Pretty
- #Sparkle
- # Falling-Snow
- # Snow-Day
- # Snow-Party
- # зима
- # снегопад
- # арахис
- # зима
- #is
- #here
- # буря
- # Доброе утро
- —
- # सुप्रभात
- #cute
- # Red-Panda
- #snow
- #snowfall
- # delighted
- #happy
- #amused
- #Microsoft
- # Microsoft-Windows
- #Keira
- #Christmas
- # Merry-Christmas
- # Falling-Into-Snow
- #Fox
- # Jumping
- #vffit
- #vffm
- # вдохновение
- #love
- # зима
- # Winter-Dream
- # Winter-Wood
- # лопата
- #slip
- #ice
- #snow
- 3 #snow
- 3
- #maxxor
- #falling
- #fall
- #snow
- #snowy
- #snowyday
- #thewoods
- #snow
- #christmas
- # озеро
- # холодное
- # кот
- # падение
- # падение в снег
- # девушка
- # падение
- #in
- # снежный
- #winter
- #snow
- # Falling-Snow
- # New Year
- #winter
- #winter
- #snow
- #falling
- #cold #cold 9000
- # снег
- # снег
- # падающий снег
- # снег
- # падение
- # лед
- # дорога
- # снег
- # вспашка Падение
- # Девушка
- # Снег
- # Осень
- # Зима
- # Снег
- # Снегопад
- # Снежный
- # Пейзаж
- # Кейра
- # Рождество
- # Merry-Christmas
- #Falling
- # Snowing
- #Snow # Falling-Snow
- # Snow-Fall
- #tumblr
- #Pleasant
- #snowing
- #snow
- #cat
- #jump
- #hop40006
- 3 #cat
- # Falling-Into-Snow
- #snowing
- #cold
- #snowfall
- #freezing
- # Snow-Day
- #Slippery
- #nieve
- # Snowfall
- # Winter
- #snow
- # Snow-Shoveling-Fail
- # Winter
- # Merry-Christmas 3
- GIF Клавиатура
- Android
- Mac
- Партнеры по контенту
- Реакционные GIF-изображения
- Изучите GIF-файлы
- Пресса
- Условия и конфиденциальность
- Лицензии на веб-сайт
- Свяжитесь с нами
- Tenor GIF API
- GIF API Документация
- Unity AR SDK
snowday
cocain
метель
- #Downsign
- # Snow-Day
- # Snow
- # Snow-Globe
- # Emma-Heesters
- #ぎ ゅ ー ん
- #usagyuuun
- # 凍 え る
- #christmas 900 06
- #snow
- #winter
- #xmas
- #christmas
- #snow
- #winter
- #xmas
- #downsign
- # Snow-Day
- 0005 # Snow-Day flake #cute
- #snowman
- #winter
- #white
- #tea
- #stare
- #teastall
- #chaistall
- #stocking
- Fall #stocking
- #stocking
- #
- #mjh
- #snowfalls
- # Nature-Listens
- #snow
- #storm
- #Pretty
- #Sparkle
- 0006
- #Sparkle #Sparkle зима
- # снег
- # дерево
- # My-Snow-Dance
- # Snow-Party
- # снег
- # снег
- #fall
- #ice
- #road
- #love
- # you
- #winter
- #snow
- #winter
- #snow
- #falling
- #cold
- 000 9006 #falling
- #winter
- #Merrychristmassnow
- #Merryxmas
- #snow
- #snowfall
- #snowy
- #landscape 900mo13
- 000 #landscape 900mo13
- #snowing
- # tree
- # Snow-Falling
- # Baby-Its-Cold-Outside
- # Snowing
- #snow
- #snowfall #snowfall #landscape
- #frozen
- #snow
- #fall
- #slow
- #slow
- #snowfall
- # Snowing 90 006
- # зима
- # озеро
- # холод
- # снег
- # снег
- # зима
- # снегопад
- # Corgy-Snow gy
- 000 # Dog-Snow
- # Winter
- # Winter-Dream
- # Winter-Wood
- #snow
- # вспашка
- #plowingsnow
- # Falling
- # Red-
- # Red- # Flower-For-You
- # Snow-Dive
- #snow
- # Snow-Day
- #swimming
- # Winter-Image
- #snow
- #snowfall 9000y
- #landscape
- # Snow-Day
- # Snow-Party
- #animation
- #tree
- #snowfall
- #winter
- #Girl # # # # Девушка # Осень
- # зима
- # снег
- # зима
- # снегопад
- # арахис
- # Новогодняя елка
- # снег
- # зима 9005 #
- #snowing
- #fall
- # night-Light
- #snowfalls
- #snowfall
- #falling
- #snowfall
- #tree
- #baby
- #Sink
- # Winter-Wonderland
- #snow
- #winter
- # Merry-Christmas
- #Christmas
- # Снег и деревья
- # Снег
- # Падение
- # Зима
- # Холод
- # Invierno
- #nieve
- # Снегопад
- # зима
- # снег
- # дерево
- # снег
- # холод
- # Outside-The-Snow-Is-Calling
- #snow
- #snow
- #snow
- #
- # lake
- #snowing
- #anime
- #Falling
- # Snow
- # Snowing
- # Falling-Snow
- 000 #blizzard
- 000 #blizzard # Time-Lapse
- # Enron-Bot
- # Snow
- # Winter
- # Snowfall
- # Nature
- #Snowfall
- #Christmas
- Маленькая: Просто уменьшите размер большой и сделайте больше. их.Это такая же снежинка, только поменьше.
- Звезда: Для этого вам нужно будет наложить 4-конечную звезду поверх 12-конечной звезды — оба с градиентом. Это включено в рабочие файлы для этого урока, но вы также можете увидеть, как сделать звезду более подробно, в моем уроке на YouTube под названием «Эффект падающей звезды в PowerPoint».

- Выкройка: Эта сложная снежинка должна быть взята из векторного изображения, которое вы разгруппировали. Тот, который я показал ранее, включен в рабочие файлы, но вы также можете поискать другие узоры снежинок в галерее Microsoft Clipart (см. Сообщение в блоге о векторных изображениях, чтобы узнать, как это сделать).
- 0006 # Off-Balance #Invierno
GIF-файлов с падающим снегом | Tenor
Продукты
Изучите
FAQ
API
Наклейки
Посмотреть все наклейкиGIF-изображения
- h #love
- 0000000009pps #kid
- Лес
y Free Animated Снежные анимированные картинки png, бесплатные картинки в библиотеке клипартов
падающий снег гифка
счастливого рождества gif синий
красивых снежных сцены
gif анимация снег идёт гифка
прозрачный фон снег гифка
снег падающий фон гифка
анимированные снежинки gif
красивая зима
анимированных бесплатных гифок с Рождеством
скачать анимированные снежные фоны
новогодний фон зимняя страна чудес
рождественская ночь снег гифка
метель гифка
анимированный снегопад
???????? ???? gif ???????
зимний дом шторм гифка
бесплатный анимированный рождественский клипарт
анимированные снежинки падают gif
снежный день картинки
Снегопадрождество гифка
гифок снег
анимированные падающие снежинки gif
анимированных рождественских сцен
пусть идет снег анимированный
Анимированный
анимированных рождественских заставок
анимированный зимний клипарт gif
снежная сцена из окна
танцующий снеговик анимированный gif
снежный мультфильм
анимированный снегопад
снег падает гифка
gif анимированная рождественская ночь
снегопад в клипарт
снег зима анимированный gif
рождественская снежная сцена гифка
красивая зимняя гифка
снегопад анимированный gif фон
счастливого рождества снежок гифка
жеребец
фан-арт юкино юкиносита
рождественские картинки скачать гиф
фотошоп анимация png
анимированные обои снегопад
снежные холмы арт
анимированные падающие снежинки gif
Создание анимированного снега в Photoshop
Добро пожаловать в декабрь в блоге Scrapaneers! Сегодня мы начинаем месяц, наполненный потрясающими творческими уроками, несколькими неожиданными гостями и бесплатным и СКАЗОЧНЫМ совместным проектом под названием Winter Magic. Присоединяйтесь к нам каждый понедельник, среду и пятницу в декабре, чтобы собрать все загрузки Winter Magic и попутно изучать цифровые советы и рекомендации. Я начинаю с забавного урока по созданию анимированного (падающего) снега на ваших цифровых страницах. Готовы начать? Тогда заходи и присоединяйся ко мне. . .
Присоединяйтесь к нам каждый понедельник, среду и пятницу в декабре, чтобы собрать все загрузки Winter Magic и попутно изучать цифровые советы и рекомендации. Я начинаю с забавного урока по созданию анимированного (падающего) снега на ваших цифровых страницах. Готовы начать? Тогда заходи и присоединяйся ко мне. . .
Должен признаться, я очень люблю зиму — холодную погоду, снег и все удивительные праздники, которые проходят между Днем Благодарения и Днем Нового года.Зимой в воздухе витает что-то особенное! Одна из моих любимых вещей в зиме — это вид падающего снега. Это так величественно и уютно. Хотя вы можете сфотографировать момент и «заморозить» снег, когда он падает, вы теряете что-то в настроении со статичными фотографиями. К счастью, цифровые программы, такие как Photoshop, позволяют искусно воссоздать вид и душевное ощущение падающего снега.
Хотите посмотреть, как это выглядит? Вот мой оригинальный макет (созданный в сотрудничестве с «О, так здорово» Winter Magic):
А вот макет с эффектом анимированного снега:
Процесс создания подобного макета менее сложен, чем вы думаете. В приведенных ниже шагах я расскажу, как я создал этот эффект в Photoshop CC.
В приведенных ниже шагах я расскажу, как я создал этот эффект в Photoshop CC.
Часть 1: Создаем снег
1. Начните с фотографии того размера, который вы хотите, чтобы она была на вашем макете. Я увеличил размер фотографии до 72 точек на дюйм | 600 х 400 пикселей.
2. Создайте новый пустой слой над фотографией с помощью кнопки «Создать новый слой» в нижней части палитры слоев. Добавьте к этому слою заливку светло-серого цвета.
3.Добавьте немного шума к слою с помощью Filter> Noise> Add Noise. Установите уровень шума на 220% с распределением Гаусса и выберите Монохроматический.
4. Теперь добавьте фильтр Gaussian Blur 2 пикселя к слою снежинки.
5. Добавьте коррекцию уровней к слою снежинок (CTRL> L). Установите левый на 150 и правый на 175 (или отрегулируйте по своему вкусу). Белые пятна — это снежинки, которые мы будем анимировать.
6. После завершения настройки уровней сместите шаблон с помощью Filter> Other> Offset. Установите значение по вертикали на +100.
7. Фильтр смещения добавит слабую горизонтальную линию поперек слоя. Вы можете удалить эту линию с помощью инструмента «Кисть для лечения пятен». Проведите кистью по области вокруг линии, пока она не исчезнет и у вас не останутся только случайные снежинки.
8.Теперь вы определите узор снежинки с помощью Edit> Define Pattern. Когда появится диалоговое окно, назовите узор Snow и сохраните его. Как только узор будет определен, вы можете удалить слой снежинки.
9. Создайте новый слой над фотографией и залейте его сплошным цветом (я залил свой белым, но подойдет любой цвет). Измените непрозрачность заливки на 0%.
10.Теперь добавьте узор на новый слой и выберите узор снега, который вы создали на шаге 9, в диалоговом окне. Установите режим наложения на Экран и непрозрачность на 100%.
Установите режим наложения на Экран и непрозрачность на 100%.
Теперь на фото должен быть снег! Вы можете остановиться на этом, если хотите статический эффект снегопада. Или вы можете анимировать снег, как я описываю в части 2 ниже.
Часть 2: Анимация снега
1.Начните с изменения имени слоя, который мы создали на шаге 10 выше, на «Снежинки» — это упростит просмотр в окне временной шкалы. Теперь откройте окно временной шкалы («Окно»> «Временная шкала») и выберите «Создать временную шкалу видео».
2. Щелкните стрелку рядом со слоем снежинок в левой части окна шкалы времени, а затем щелкните часы рядом со стилем позже.
3. Теперь переместите синий курсор с левой стороны на пятисекундную отметку.
4. Дважды щелкните стиль Pattern Overlay в палитре основных слоев. После появления диалогового окна возьмите снег на фотографии и трижды перетащите его сверху вниз. Теперь нажмите OK в диалоговом окне Pattern Overlay, чтобы закрыть его.
После появления диалогового окна возьмите снег на фотографии и трижды перетащите его сверху вниз. Теперь нажмите OK в диалоговом окне Pattern Overlay, чтобы закрыть его.
Вы можете воспроизвести анимацию, нажав пробел или нажав кнопку воспроизведения в верхнем левом углу окна временной шкалы.И теперь вы должны увидеть волшебство падающего снега!
Часть 3. Добавление анимации в макет
1. Теперь, когда вы создали анимированную фотографию снега, вы можете добавить ее в макет. Сначала измените размер макета с 300 dpi на 72 dpi, но оставьте слои не объединенными. Теперь перейдите к файлу анимированной фотографии и выберите все слои, затем щелкните один из них правой кнопкой мыши и выберите «Преобразовать в смарт-объект» во всплывающем меню.
2. Теперь вы можете переместить анимированную фотографию в макет, перетащив ее в файл макета в верхней части рабочей области, наведите указатель мыши на имя файла макета, а затем перетащите анимированную фотографию в макет, когда она появится в рабочей области. . Чтобы сохранить анимацию, вам нужно будет сохранить макет в формате GIF. Вы можете сделать это в Photoshop, выбрав «Файл»> «Экспорт»> «Сохранить для Интернета».
. Чтобы сохранить анимацию, вам нужно будет сохранить макет в формате GIF. Вы можете сделать это в Photoshop, выбрав «Файл»> «Экспорт»> «Сохранить для Интернета».
Во всплывающем меню выберите формат GIF и обязательно установите для параметра цикла значение «навсегда», чтобы снег падал непрерывно.
Вот еще один взгляд на мой анимированный макет (созданный в основном с использованием трех материалов Winter Magic, представленных ниже):
До следующего раза ~
Джуди
Розыгрыш зимней магии
Барабан, пожалуйста !!!! А теперь о грандиозном открытии розыгрыша Scrapaneers в декабре 2017 года — Winter Magic.
От имени всех сотрудников Scrapaneers я хочу поблагодарить всех замечательных дизайнеров, которые внесли свой вклад в эту Mega Collection.Winter Magic идеально подходит для ваших зимних и праздничных фотографий, но у него также есть удивительная цветовая палитра, которая подходит и для запоминания этих повседневных моментов. Готовы взглянуть на то, что можно собрать в декабре?
Готовы взглянуть на то, что можно собрать в декабре?
Как создать эффект анимации падающего снега в PowerPoint
Часть № 1: Создайте свои снежинки
1. Выберите стиль снежинки для созданияСнег бывает разных стилей — большой, маленький, звездообразный и узорчатый. — Просто назвать несколько.
Выбор действительно зависит от того, что вам нравится и какой стиль изображения вы используете — некоторые лучше смотрятся с фотографиями (например, большие и маленькие слева), а некоторые (например, узор) лучше подходят с иллюстрациями. Они кратко изложены ниже.
В этом уроке я создам большие мягкие хлопья (крайний левый вариант), которые будут сочетаться с этим милым пушистым изображением тюленя.
2. Измените цвет фона слайда Когда вы узнаете, какой тип снежинки сделать, измените фон слайда так, чтобы он не был белым, чтобы вы могли видеть, что вы делаете.
Чтобы изменить цвет слайда, вы можете изменить сам фон слайда (что я сделал здесь), сначала щелкнув слайд правой кнопкой мыши, затем выбрав «Формат фона» и выбрав другой цвет из палитры.
Вы также можете просто вставить цветной прямоугольник на слайд в качестве фона (хотя иногда, когда вы пытаетесь щелкнуть снежинку, вы можете случайно щелкнуть этот прямоугольник, что становится довольно раздражающим, поэтому я обычно просто форматирую слайд сам).
3. Вставьте свою первую снежинкуТеперь, когда наша «рабочая станция» перекрашена и готова к работе, мы можем вставить нашу первую снежинку. Просто перейдите в меню «Вставка», затем «Форма» и выберите «Овал», как показано ниже.
Удерживая нажатой клавишу Shift (чтобы получился идеальный круг), нарисуйте овал до размера, который вы хотите для снежинки.
Теперь давайте изменим цвет на белый и удалим контур. Щелкните правой кнопкой мыши, выберите «Форматировать фигуру», а затем в поле меню измените цвет на белый в «Заливке» и выберите «Без линии» в параметрах линии.
Теперь давайте изменим цвет заливки на градиент, чтобы придать ей более мягкий и пушистый вид. Выберите «Градиентная заливка» в меню «Формат фигуры», выберите «Радиальная», и теперь давайте поиграем с ограничителями градиента или точками.
Создайте 3 точки градиента со следующими характеристиками (это всего лишь предложение — не стесняйтесь изменять их в соответствии с вашими потребностями):
Как только вы это закончите, вы закончите делать снежинку. Опять же, здесь я только что сделал «Большую» снежинку, но если вы хотите сделать другие, которые я показывал ранее, вот как это сделать:
Часть № 2: Разложите снежинки
1. Разместите снежинки на небольшой площадиТеперь, когда у вас есть первая снежинка, скопируйте или скопируйте / вставьте ее несколько раз (CTRL + D или CTRL + C, затем CTRL + V на ПК), чтобы создать небольшой участок снега. Вы также можете отрегулировать размер хлопьев, чтобы они не были одинакового размера — мне всегда нравится это делать, потому что я думаю, что это добавляет немного реализма.
Убедитесь, что снежинки распределены так, как вам нравится — в зависимости от вашего снимка более легкий или тяжелый снег может иметь больше смысла.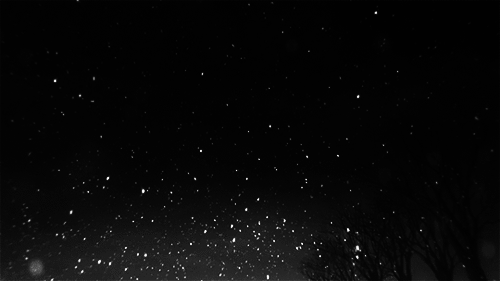
Поэкспериментируйте, пока не найдете то, что выглядит лучше всего.
2. Распределите снежинки по всему слайдуПосле этого выберите все снежинки (CTRL + A на ПК или просто перетащите рамку вокруг снежинок) и сгруппируйте их вместе (CTRL + G на ПК или щелкните правой кнопкой мыши и выберите «Группа»).
Теперь вы можете гораздо быстрее разложить снег по горке. Так же, как вы сделали со снежинкой, продублируйте эту группу несколько раз на слайде, пока не покроете все.
3. Подготовьте снег для эффекта анимацииТеперь давайте сделаем кое-что, что сейчас может показаться немного странным, но будет иметь смысл позже.
Вставьте прямоугольник поверх слайда и отрегулируйте его, перетаскивая углы, чтобы он был точно такого же размера, как и слайд.
Отправьте его на задний план, щелкнув правой кнопкой мыши и выбрав Отправить на задний план. Убедитесь, что все снежинки вписываются в прямоугольник, особенно по верхнему и нижнему краям.
Убедитесь, что все снежинки вписываются в прямоугольник, особенно по верхнему и нижнему краям.
Теперь сгруппируйте все снежинки с прямоугольником (CTRL + G), а затем продублируйте (CTRL + D) прямоугольник и поместите копию точно над оригиналом.
Наконец, давайте сделаем эти прямоугольники прозрачными на каждой фигуре. Итак, выделите каждый из прямоугольников отдельно, перейдите в меню «Формат», «Заливка фигуры» и затем выберите «Нет заливки».
Удалите также контуры, перейдя в Shape Outline и выбрав No Outline.
Как создать эффект падающего снега с помощью GIMP
В это время года в Second Life много зимних тематических симуляторов, многие из которых обладают собственными эффектами падающего снега. Тем не менее, есть еще много снега.Если вы увлеченный фотограф Second Life и хотите добавить свой падающий снег к снимаемым вами сценам, следуйте этому быстрому и простому руководству GIMP, чтобы узнать, как это сделать.
1/ Запустите GIMP и откройте изображение, которое хотите использовать.
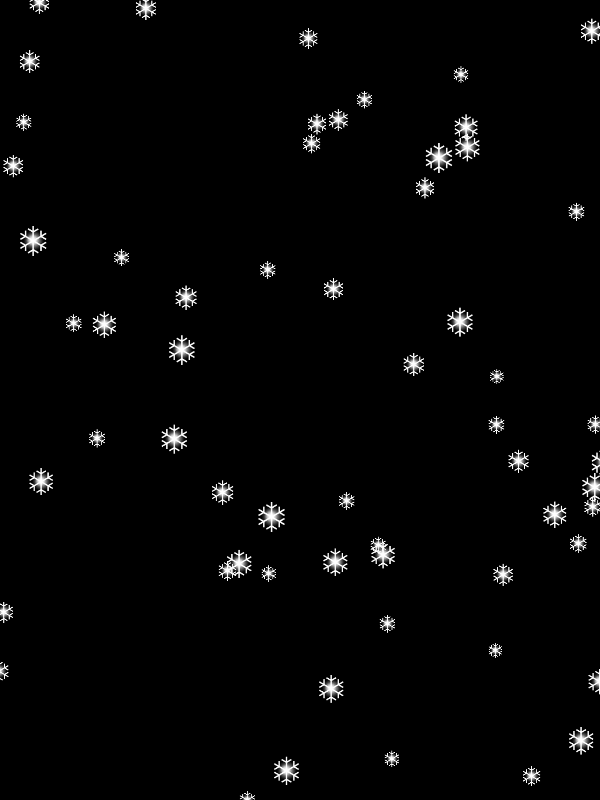 Используемое здесь изображение имеет размер 1024 X 790 пикселей, и это повлияло на некоторые числа, используемые в некоторых настройках, поэтому имейте это в виду и будьте готовы проявить гибкость при применении этого эффекта.
Используемое здесь изображение имеет размер 1024 X 790 пикселей, и это повлияло на некоторые числа, используемые в некоторых настройках, поэтому имейте это в виду и будьте готовы проявить гибкость при применении этого эффекта. 2/ Создайте прозрачный слой поверх слоя изображения и убедитесь, что это активный слой.Выберите инструмент Rectangle Select Tool , выделенный на изображении выше. Удерживая левую кнопку мыши, растяните квадрат в прозрачном слое.
3/ В нижней части панели инструментов есть возможность изменить размер только что созданного квадрата, выделенного на изображении выше. Измените размер квадрата до 256 X 256 пикселей.
4/ Теперь с помощью инструмента Bucket fill Tool залейте квадрат черным цветом.
5/ Теперь выберите Filters> Noise> HSV Noise , и появится окно, подобное приведенному выше.Используйте ползунки, чтобы получить настройки, подобные приведенным выше, затем нажмите OK .

6/ В меню Select щелкните None , затем в меню Layers щелкните Autocrop Layer . Снова в меню Layers выберите Scale Layer , и должно открыться окно, подобное приведенному выше. Масштабируйте черный квадрат до размера слоя изображения. Здесь я просто использовал 1024 пикселя для ширины и высоты, что отлично работает.После ввода масштаба слоя нажмите Масштаб . Вероятно, теперь вам понадобится использовать инструмент «Перемещение» на панели инструментов, чтобы выровнять масштабированный слой со слоем изображения.
7/ Теперь мы хотим придать снегу ощущение падения, поэтому выберите Filters> Blur> Motion Blur и выберите настройки, аналогичные приведенным выше, хотя вам может потребоваться изменить их в соответствии с вашим собственным изображением. Когда вы закончите, нажмите OK .
8/ В верхней части панели слоев выберите Добавление в раскрывающемся меню Mode , которое уберет черный цвет со слоя снега, и ваш эффект снега должен выглядеть примерно так, как показано выше.
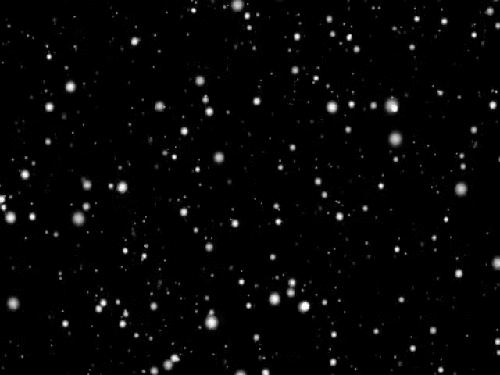
9/ Теперь мы хотим придать падающему снегу некоторую глубину, поэтому создайте еще один прозрачный слой и снова используйте инструмент Rectangle Select Tool , чтобы создать еще один квадрат. На этот раз установите размер 128 X 128 пикселей. Теперь повторите шаги 3 и 4, используя новый слой.
10/ Снова выберите Filters> Noise> HSV Noise и добавьте настройки, аналогичные тем, что на изображении выше, но адаптируйте их к своему собственному изображению.
11/ Нажмите Select> None , затем Layers> Autocrop Layer и затем масштабируйте новый слой снега до размера слоя изображения.Теперь добавьте к слою размытие в движении, изменив настройки так, чтобы они не совпадали с исходными, использованными ранее.
12/ Выровняйте новый слой со слоем изображения, затем снова выберите Добавление в раскрывающемся меню Mode в верхней части панели слоев .
12/ Чтобы снег не падал точно так же, вы можете немного повернуть второй слой снега.
 На панели инструментов выберите инструмент «Повернуть», и откроется окно, подобное приведенному выше.Здесь показаны настройки, используемые для изображения, но вы можете настроить их в соответствии с вашим собственным изображением. Когда вы будете готовы, нажмите Поверните , и все готово.
На панели инструментов выберите инструмент «Повернуть», и откроется окно, подобное приведенному выше.Здесь показаны настройки, используемые для изображения, но вы можете настроить их в соответствии с вашим собственным изображением. Когда вы будете готовы, нажмите Поверните , и все готово. Вы завершили этот быстрый и простой способ добавления эффекта снега к своему изображению в Second Life и, без сомнения, быстро поняли, что легко адаптировать настройки для получения желаемого эффекта для конкретного изображения. Получайте удовольствие от этого и наслаждайтесь созданием зимних сцен.
Как преобразовать любую фотографию в анимированный GIF с падающим снегом с помощью Google+?
Google+ недавно представил эту сезонную функцию под названием AutoAwesome Snow, которая автоматически превращает все ваши фотографии, загруженные со снегом, в анимированные фотографии падающего снега.
Почему эта функция существует только для фотографий со снегом? Почему бы не подать заявку на какую-либо картину? Эти вопросы вдохновили нас на написание этого простого пошагового руководства, чтобы ответить на вопрос Как преобразовать любую фотографию в фотографию с анимированным эффектом падающего снега (на которой нет снега)?
Благодаря мобильному приложению Google+. Нет ничего проще. Просматривая свои фотографии в мобильном приложении Google+, просто встряхните Устройство , и вы будете поражены тем, как Google+ мгновенно преобразует изображение в снегопад.
Нет ничего проще. Просматривая свои фотографии в мобильном приложении Google+, просто встряхните Устройство , и вы будете поражены тем, как Google+ мгновенно преобразует изображение в снегопад.
Два предварительных требования (для преобразования ваших фотографий в анимированные GIF-файлы с изображением падающего снега)
1. Ваша фотография должна быть загружена в Google+ или должна присутствовать на вашем мобильном телефоне.
2. На вашем мобильном телефоне должна быть установлена последняя версия приложения Google+ (в моем приложении для Android показана версия 4.2.4.58179886)
В этом примере мы используем приложение Google+ для Android (шаги будут почти такими же для мобильного приложения Google+ для iOS)
Как применить эффект снегопада AutoAwesome?
1.Запустить мобильное приложение Google+
2. Нажмите значок G + в левом верхнем углу, чтобы открыть меню Google+
3. Нажмите Фото в появившемся меню
Нажмите Фото в появившемся меню
4. Вы будете просматривать раздел фотографий с помощью камеры и основных моментов Вкладка
5. Теперь нажмите любую фотографию, для которой требуется эффект AutoAwesome Snow
.6. Встряхните устройство (вуаля, вы сразу заметите снегопад)
7.Хотите сэкономить? Просто Встряхните устройство еще раз
8. Вы получите диалоговое окно с сообщением Creating Auto Awesome snow. Когда все будет готово, вы получите уведомление.
9. Вот и все, готово. Через некоторое время вы получите уведомление Google+, и ваше изображение с AutoAwesome snow будет доступно в вашем аккаунте Google+. Вы можете поделиться с друзьями / семьей в Google+ или загрузить на свой рабочий стол.
Исходное изображение (выбрано на шаге 5)
Создание подтверждения AutoAwesome Snow
Изображение после применения Google+ AutoAwesome Snow
Let It Snow! Пусть идет снег! Пусть идет снег!
Наслаждайтесь применением эффекта снегопада к своим фотографиям в Google+ и делитесь радостью снежного сезона.

 Откроется окно вставки рисунка.
Откроется окно вставки рисунка. Таких копий сделайте необходимое количество для имитации снега. Расставьте фигуры в хаотичном порядке не забывайте менять размер.
Таких копий сделайте необходимое количество для имитации снега. Расставьте фигуры в хаотичном порядке не забывайте менять размер.