Как в фотошопе уменьшить ноги
Всем известно, что в редакторе фотографий Adobe Photoshop можно «творить чудеса». Одно из них — коррекция фигуры. С помощью фотошопа можно похудеть, увеличить отдельные части тела или уменьшить их. Рассмотрим подробнее один из способов «похудения» в фотошопе.
Итак, открываем фотографию при помощи команды Файл > Открыть. Чтобы не испортить оригинал, создаём копию слоя. Для этого щёлкаем правой кнопкой мыши по слою и нажимаем «Создать дубликат слоя…». Назовём его «Новая фигура».
Теперь воспользуемся фильтром «Пластика» в меню Фильтр (Shift + Ctrl + X). При выборе фильтра откроется новое окно. Слева будет расположена панель инструментов фильтра, а справа — панель настроек инструментов.
При необходимости, увеличиваем нужную часть изображения, воспользовавшись инструментом «Масштаб» (клавиша Z). Если масштаб получился слишком большой, следует нажать клавишу Alt и, удерживая её, кликнуть левой кнопкой мыши по изображению нужное количество раз (при этом курсор примет вид лупы со знаком «-»).
Чтобы расположить нужную область фотографии в центре экрана, нажимаем клавишу Ctrl и, удерживая её, перемещаем изображение, воспользовавшись левой кнопкой мыши. При перемещении курсор примет вид руки, которая сжимается при захвате изображения. Этот инструмент так же можно выбрать на панели инструментов (клавиша Н).
На панели инструментов выбираем инструмент «Деформация» (клавиша W).
Устанавливаем размер кисти. В данном случае подойдёт значение 100. Плотность кисти определяет интенсивность деформации на краях. При стандартных настройках, деформация сильнее в центре кисти и слабее по краям. Чем выше значение плотности, тем сильнее деформация на краях кисти. Установим значение плотности 50. Нажим кисти определяет скорость деформации. Чем меньше значение нажима, тем медленнее происходит изменение изображения и проще будет остановить воздействие кисти в нужный момент. Устанавливаем значение нажима 50.
Теперь располагаем курсор в нужной части фотографии, нажимаем левую кнопку мыши и, удерживая её, стягиваем изображение в нужную сторону. Здесь главное не перестараться, чтобы не испортить изображение. Поэтому сдвигаем нужные области фотографии постепенно, не торопясь. Если изображение получилось слишком «волнистым», как это показано ниже, уменьшаем размер кисти и корректируем нужную область фотографии.
Здесь главное не перестараться, чтобы не испортить изображение. Поэтому сдвигаем нужные области фотографии постепенно, не торопясь. Если изображение получилось слишком «волнистым», как это показано ниже, уменьшаем размер кисти и корректируем нужную область фотографии.
При необходимости изменяем другие параметры кисти. Чтобы отменить последние действия, используем кнопку «Реконструировать». Степень реконструкции можно регулировать. Для этого нажимаем «Параметры реконструкции», выбираем «Восстановление…» и перетаскиваем бегунок влево или вправо, в зависимости от желаемого эффекта. Чем меньше значение эффекта, тем больше изменений останется.
В нашем случае, при попытке уменьшения талии девушки, кисть затрагивает часть руки и увеличивает её. Чтобы этого не происходило, нужно «заморозить» области изображения, которые не должны меняться. Для этого воспользуемся инструментом «Заморозить» (клавиша F).
Выбираем инструмент и обводим кистью нужные области фотографии.![]() Чтобы выделить область меньшего размера, уменьшаем размер кисти. Выделенные области станут красного цвета.
Чтобы выделить область меньшего размера, уменьшаем размер кисти. Выделенные области станут красного цвета.
Если выделена лишняя область, необходимо воспользоваться инструментом «Разморозить» (клавиша D).
Теперь снова выбираем инструмент «Деформация» и продолжаем коррекцию фигуры. Чтобы «убрать» живот, воспользуемся инструментом «Сморщивание» (клавиша S).
При нажатии на изображение, происходит «стягивание» пикселей от краёв кисти к её центру. Устанавливаем размер кисти 60. Щелкаем по центру живота. При необходимости меняем размер кисти или другие параметры, замораживаем части изображения и повторяем процедуру. По окончанию корректировки, для выхода из фильтра, нажимаем кнопку «ОК». Просмотрим результаты, нажимая поочерёдно на старом и новом слое.
В случае необходимости, подкорректируем фотографию инструментами «Заплатка» или «Штамп».
Настроим яркость изображения. Для этого, в меню Изображение выберем пункт Коррекция и подпункт «Яркость/Контрасность…».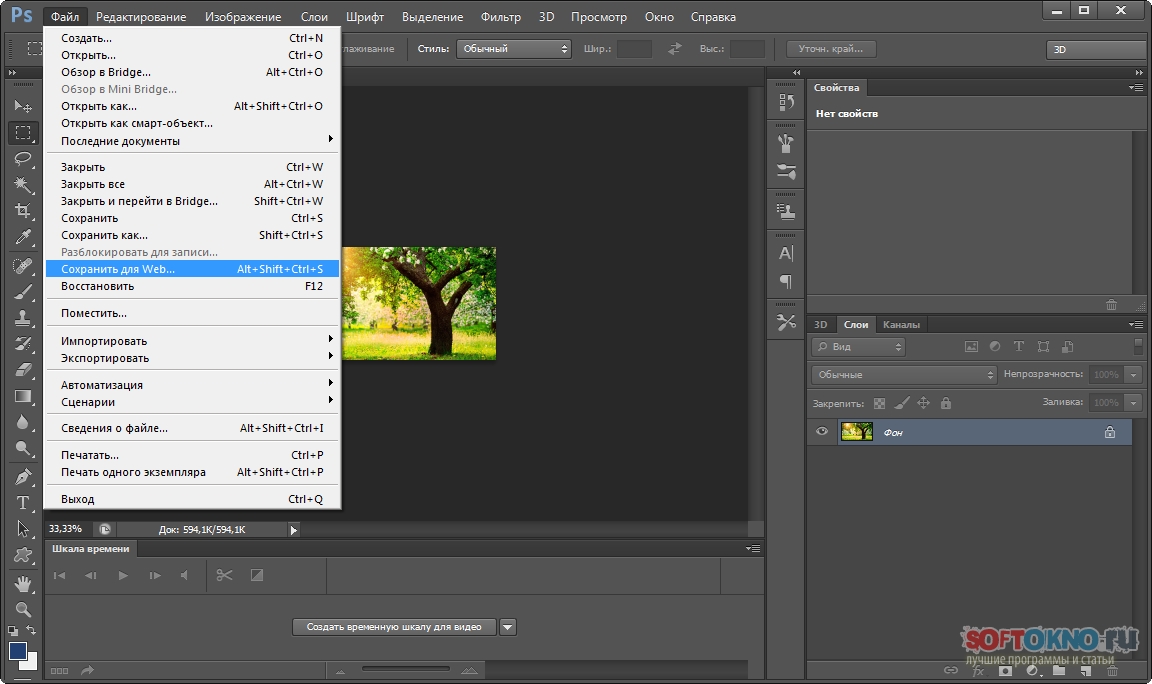 В открывшемся окне переместим бегунки влево или вправо, в зависимости от ожидаемого результата.
В открывшемся окне переместим бегунки влево или вправо, в зависимости от ожидаемого результата.
Вот так просто и быстро можно скорректировать фигуру на фотографии. И не нужно изнурять себя диетами 😉
Очередное видео, посвященное коррекции фигуры в фотошопе. В уроке рассказывается как убрать лишнее с фотографии с помощью графического редактора.
Многие люди недовольны своими фотографиями, считая себя нефотогеничными. Особенно это касается женщин, чьим фотографиям всегда нужно уделять гораздо больше внимания, чем мужским. В этому уроке речь пойдёт о коррекции фигуры с помощью нескольких несложных манипуляций в Adobe Photoshop. Мы познакомим вас с лучшими приёмами, которые позволят убрать недостатки не перегнув при этом палку, ведь все мы видели видео с подборками звёзд «до» и «после» фотошопа.
Начнём с выбора фотографии для манипуляций. Мы остановились на вот этой фотографии модели, над которой будет удобно отрабатывать технику:
Первое, что бросается в глаза – это живот, над которым не мешало бы немного поработать. Также условно можно выделить еще пару мест, небольшая коррекция которых могла бы улучшить фотографию.
Также условно можно выделить еще пару мест, небольшая коррекция которых могла бы улучшить фотографию.
Мы попытаемся немного удлинить шею, снять немного объёма с рук, а также убрать несколько лишних сантиметров с ног и сделать их немного длиннее.
Итак, приступим! Чтобы удлинить ноги в фотошопе, создайте копию слоя с фотографией нажатием
После этого у вас на экране должна появиться специальная сетка. Как некоторые уже догадались, она работает как Warp при Transformation и позволяет деформировать части изображения. Только здесь всё немного не так. Для того чтобы управлять некоторой областью сначала нужно выставить «контрольные» точки, которые определят размеры этой области. Другими словами, если мы хотим сделать ноги более длинными, мы должны выделить именно эту область. Так и сделаем, поставьте 4 контрольные точки:
Потяную за одну из точек, вы поймёте как это работает.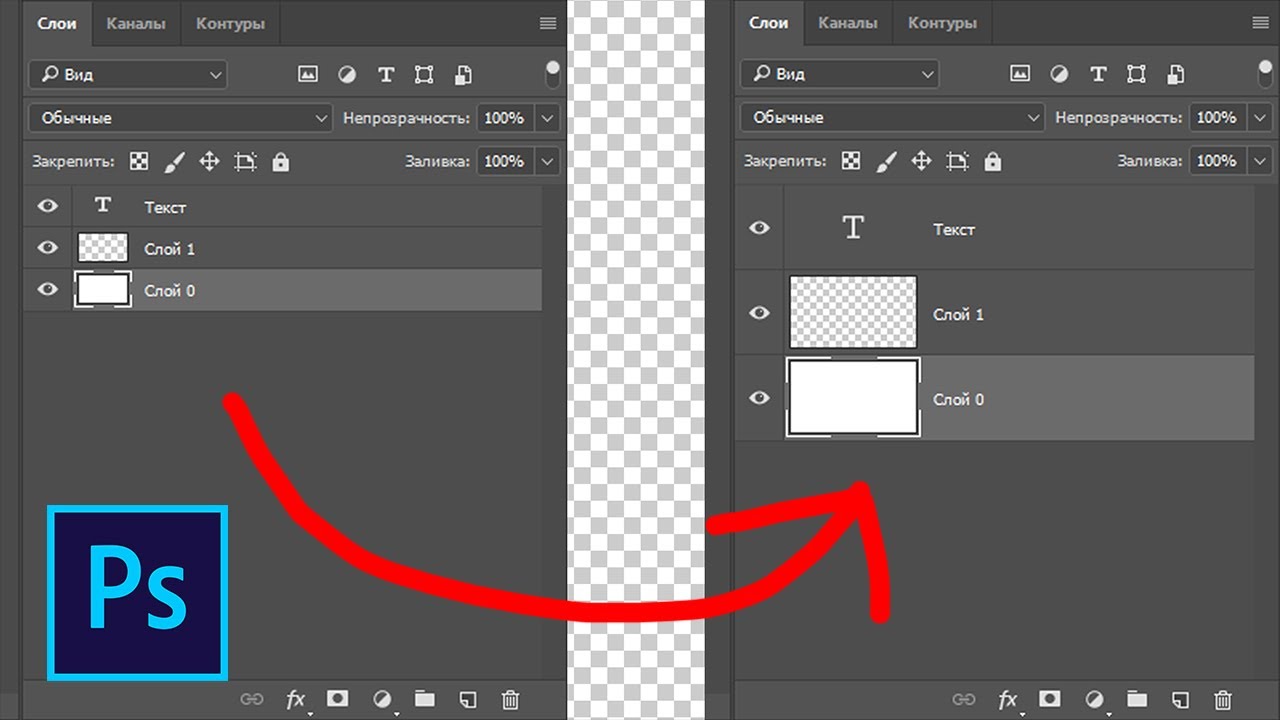 Удерживая Shift коснитесь второй точки у ступней чтобы выделить обе (мы же хотим сделать длиннее обе ноги :rofl:). Теперь аккуратно и без фанатизма потяните вниз и увидите как вся область ниже верхних контрольных точек начнёт растягиваться вниз. Подтверждаем действие кликом по Enter.
Удерживая Shift коснитесь второй точки у ступней чтобы выделить обе (мы же хотим сделать длиннее обе ноги :rofl:). Теперь аккуратно и без фанатизма потяните вниз и увидите как вся область ниже верхних контрольных точек начнёт растягиваться вниз. Подтверждаем действие кликом по Enter.
Таким способом вы можете воздействовать не на всю длину ног, а, скажем, только на икры.
Чтобы удлинить шею в фотошопе мы должны проделать ту же последовательность действий: идем в
Если деформируется, то нам просто нужно добавить больше контрольных точек. Для этого в верхней панели настроек инструмента в графе Density выбираем параметр More Points:
. добавляем еще несколько контрольных точек. Удерживая Shift
добавляем еще несколько контрольных точек. Удерживая Shift
Подтверждаем действие кликом по Enter.
Талия
Чтобы уменьшить талию в фотошопе нам нужно проделать уже знакомые шаги с Puppet Warp. Выделите область талии и двигайте точки к центру чтобы уменьшить пропорции:
На данном снимке мы изменили пропорции талии и теперь живот и талия смотрятся довольно пропорционально. Не рекомендуем вам пользоваться инструментом Puppet Warp чтобы изменять мелкие детали или изгибы – для этого есть более точный инструмент, о котором речь пойдёт дальше.
Работа с мелочами
Если с большими участками мы уже поработали и результаты видны, то маленькие участки и огрехи предыдущих этапов всё ещё режут глаза. Если 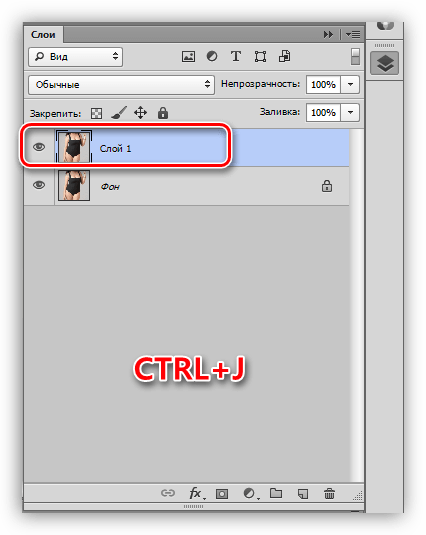
Скопируйте рабочий слой уже известной нам комбинацией Ctrl + J, после чего перейдите в меню Filter и выберите инструмент Liquify. Этот инструмент также позволяет деформировать изображения, но по другому принципу. Для начала выберите инструмент Forward Warp Tool
А теперь пробуем понемногу уменьшать объём рук, немного корректируем область шеи, придаём плавные округлые формы талии и бёдрам, а также сглаживаем недостатки, полученные при работе с Puppet Warp.
После определённого количества итераций вот какой результат мы получим:
Неплохо, не правда ли? Благодаря паре совершенно несложных инструментов мы сделали девушку на фото значительно более спортивной.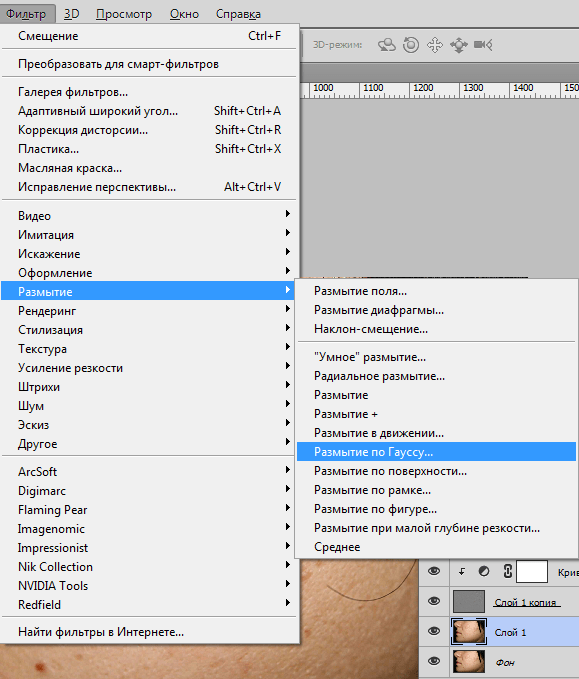 При этом не создаётся впечатления «перефотошопленого» фото с неестественными пропорциями или цветами.
При этом не создаётся впечатления «перефотошопленого» фото с неестественными пропорциями или цветами.
В данном уроке будет рассмотрена интересная тема – коррекция фигуры! Многие люди не довольны в полной мере своей фигурой, кто-то считает, что ему нужно похудеть, кому то хочется нарастить мышцы, а кто-то мечтает о большой груди. Все ваши желания осуществимы с программой фотошоп, мы рассмотрим все перечисленные примеры на практике.
Наращиваем мышцы
Давайте начнем с наращивания мышц. Для примера я взял фото худого парня, которому мы и будем делать атлетическую фигуру. Фото для работы вы можете скачать прямо от сюда в панели «Материалы» справа, оно имеет те же размеры, которые я использую в уроке.
Для того, чтобы нарастить мышцы этому парню мы будем использовать функцию марионеточной деформации и фильтр пластики. Для начала давайте сделаем парню плечи поровнее и пошире, а потом уже будем наращивать мышцы. Для коррекции фигуры мы воспользуемся «Марионеточной деформацией».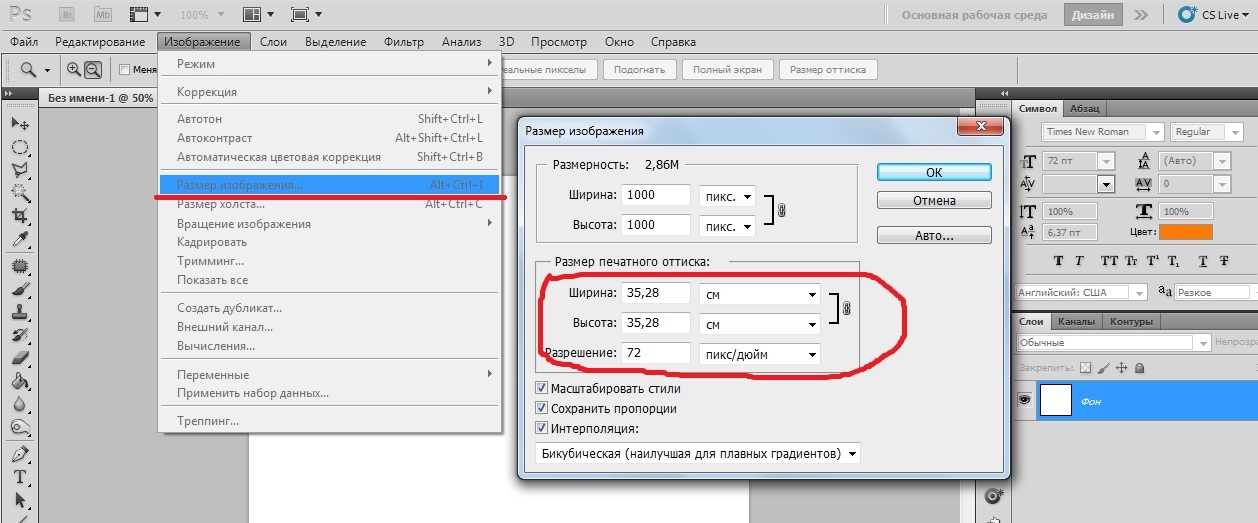 И так, делаем копию нашего слоя с парнем, для этого нажимаем комбинацию клавиш Ctrl + J, либо кликаем правой кнопкой мыши по слою и выбираем «Создать дубликат слоя».
И так, делаем копию нашего слоя с парнем, для этого нажимаем комбинацию клавиш Ctrl + J, либо кликаем правой кнопкой мыши по слою и выбираем «Создать дубликат слоя».
Дубликат слоя мы делаем и на всякий случай (если испортим рабочий слой) и в качестве примера, чтобы потом можно было сравнить результат с исходником.
Теперь выбираем слой с которым мы будем работать, кликнув по нему левой кнопкой мыши и в верхнем меню выбираем «Редактирование» – «Марионеточная деформация».
Теперь у нас появилась такая рабочая сетка, с помощью которой можно деформировать картинку, но для начала нужно расставить точки фиксации, просто кликнув в нужных местах левой кнопкой мыши. Данные точки фиксируют то место, где вы ее поставили и при деформации вы это увидите. Точки я поставил в первую очередь на плечах и на голове, так же установил на локтевых суставах и на предплечьях и одну поставил на туловище (живот).
Чтобы деформировать изображение необходимо перемещать расставленные нами точки, для этого наводим курсор мышки на точку и удерживая левую кнопку мышки перемещаем ее до получения необходимого результата.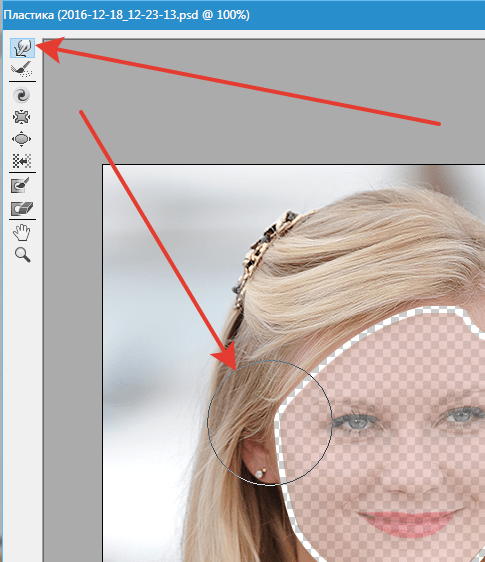 Здесь важно отметить, что для деформации необходимо несколько точек, если вы поставите на картинке всего одну точку, то деформация работать не будет!
Здесь важно отметить, что для деформации необходимо несколько точек, если вы поставите на картинке всего одну точку, то деформация работать не будет!
Я немного увеличил ширину плеч, растащив точки в разные стороны до нужного расстояния и немного приподнял правое плечо, чтобы оно было на уровне левого.
Так же я немного расширил расположение рук в локтевых суставах, чтобы на руки в дальнейшем можно было наращивать мышцы.
Если хотите делать не шарж, а естественное фото, то не нужно перебарщивать с деформацией, все должно быть в меру и выглядеть натурально.
После марионеточной деформации у меня получилось следующее:
Как видите я немного подкорректировал фигуру парня, чтобы выглядело все естественно, можно было ему конечно плечи сделать гораздо шире, но вид был бы уже мультяшный и смешной, а не естественный.
Теперь осталось нарастить мышечную массу, для этого мы будем использовать фильтр «Пластика». Выделяем наш рабочий слой (если он не выделен), кликнув по нему левой кнопкой мыши и выбираем в верхнем меню программы «Фильтр» – «Пластика». У нас открывается слой в новом окне, где необходимо выбрать слева инструмент «Вздутие», кликнув по нему левой кнопкой мыши и затем настроить его размеры (размер кисти) в правой части окна, в зависимости от размера вашего изображения, у меня размер кисти получился = 106.
У нас открывается слой в новом окне, где необходимо выбрать слева инструмент «Вздутие», кликнув по нему левой кнопкой мыши и затем настроить его размеры (размер кисти) в правой части окна, в зависимости от размера вашего изображения, у меня размер кисти получился = 106.
Далее данной кистью просто кликая по изображению вы деформируете объект, тут все уже зависит от вашей цели и фантазии.
Вот таким простым способом можно нарастить мышцы в фотошопе.
Как сделать стройную фигуру
Давайте теперь сделаем полную девушку стройной (данным способом можно делать и наоборот из стройной девушки полную). Для примера я взял фото полной девушки, которое вы можете скачать прямо от сюда.
Фигуру девушки можно сделать как стройной, так и еще полнее при помощи того же фильтра «Пластика», который мы использовали для наращивания мышц в первом случае. Метод точно такой же, только если вам нужно не сделать девушку толще, а наоборот стройнее, то в левой панели нужно выбрать инструмент (кисть) «Сморщивание», вместо «Вздутие».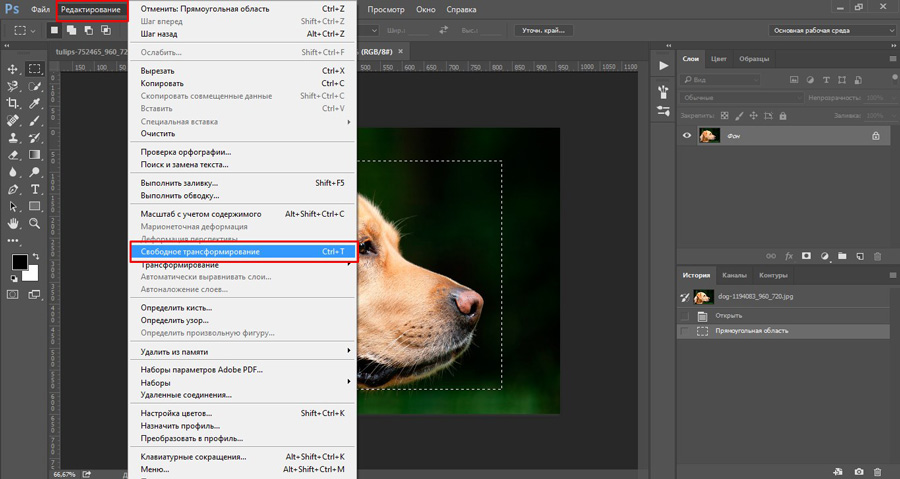
Функцией «Марионеточная деформация» в данном случае пользоваться не обязательно. В результате работы с кистью у меня получилось следующее:
Не забывайте кистью прорабатывать все части тела, к примеру голень, если вы проработаете все тело, а ноги забудете, то будет создаваться впечатление, что девушка стройная, а ноги у нее не естественно толстые.
Увеличиваем грудь, губы
В данном случае применяется метод абсолютно аналогичный предыдущим. Марионеточную деформацию использовать не нужно. Просто выбираем фильтр «Пластика», инструмент (кисть) «Вздутие» и настраиваем нужный размер кисти. Вот пример увеличения груди, который я сделал только фильтром «Пластика», с губами та же история:
Как видите сами, ничего сложного тут нет и с помощью фотошопа вы можете стать настоящим пластическим хирургом!
Удлинить ноги в фотошопе.
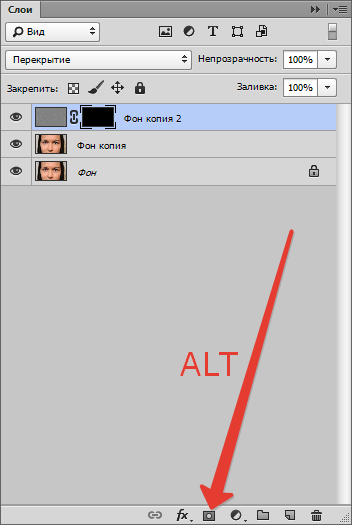 Исправление перспективных искажений или делаем ноги на фото длиннее
Исправление перспективных искажений или делаем ноги на фото длиннееСегодня будет полезный, с практической точки зрения, урок.
Многие люди озадачены вопросом «Как похудеть» . Мы ответим на этот вопрос, но только лишний вес уберем на фотографии . Для этого нам понадобиться замечательный фильтр Пластика . Это очень мощный фильтр, входящий в стандартную сборку фотошопа. Он богат самостоятельными инструментами, которые делают работу по коррекции, например, фигуры, достаточно эффективной.
Я планирую в отдельной статье подробно расписать обо всех возможностях фильтра с наглядными примерами, но это будет позже, а пока просто продемонстрирую возможности Пластики, чтобы подправить фигуру толстого человека .
Итак приступим к пластической хирургии!
1. Для начала откроем нужное изображение. Я взял эту полноватую, но все равно симпатичную и милую девушку. Хочу убрать у нее лишний вес с живота, бедер, рук и немного уменьшить объем груди.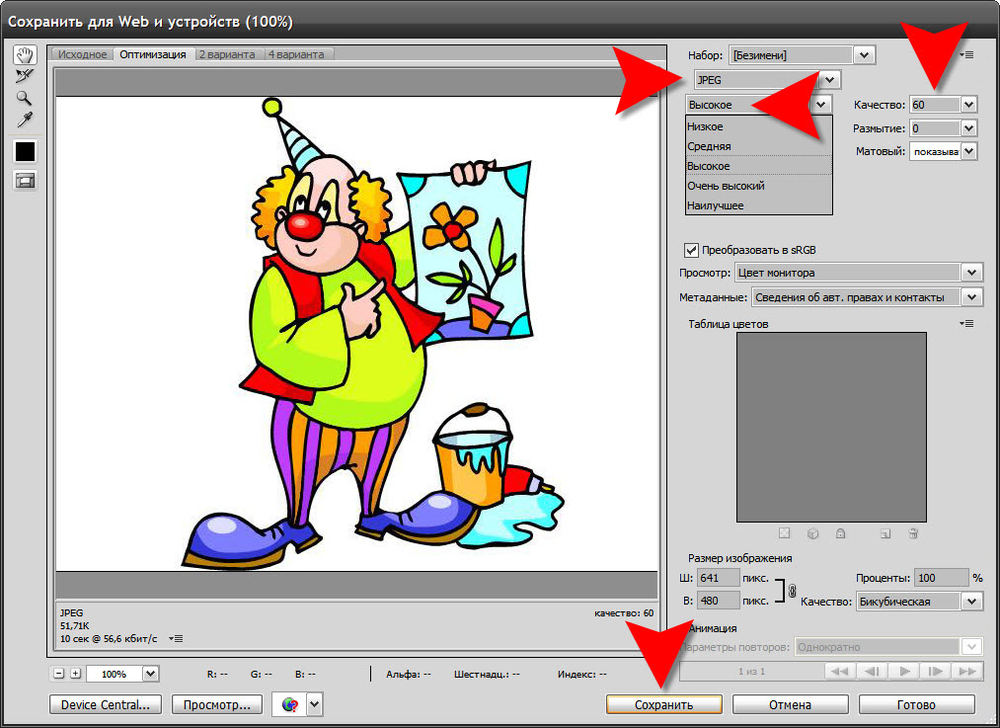
2. Сделайте на палитре слоев дубликат слоя Ctrl+J, чтобы вы могли наглядно прочувствовать какие произошли изменения во внешности.
3. Теперь откроем фильтр, для этого выполните команду Фильтр — Пластика или нажмите комбинацию клавиш Shift+Ctrl+X.
4. Должно открыться диалоговое окно. Причем оно не будет похоже на все те, что мы обычно видели в фотошопе. В данном случае, как будто открылась совершенно другая программа.
Условно окно можно разделить на три части:
Первая — панель инструментов в левой части экрана. Там имеются совершенно самостоятельные 12 инструментов. Но мы будем использовать из них только 4 основных: Деформация, Реконструировать, Сморщивание и Вздутие.
Вторая — это рабочая зона в середине экрана, где вы работаете непосредственно с изображением.
Третья — правая часть экрана с панелью параметров. Там нас интересуют лишь опции изменения размера кисти и, может быть, изменение ее плотности и нажима.
5. Приступим к коррекции фигуры. Для начала выберите инструмент Сморщивание . Указатель кисти будет выглядеть как круг с крестиком внутри. Наведите ее на проблемные зоны и начинайте, нажимая по одному клику, как бы сжимать отдельные части нашего изображения. Пикселы становятся меньше или пропадают вовсе, причем это происходит почти не заметно. Фон и какие-либо элементы фотографии от такого воздействия не пострадают и не изменятся.
Приступим к коррекции фигуры. Для начала выберите инструмент Сморщивание . Указатель кисти будет выглядеть как круг с крестиком внутри. Наведите ее на проблемные зоны и начинайте, нажимая по одному клику, как бы сжимать отдельные части нашего изображения. Пикселы становятся меньше или пропадают вовсе, причем это происходит почти не заметно. Фон и какие-либо элементы фотографии от такого воздействия не пострадают и не изменятся.
Пройдя пропорционально по всем проблемным местам, вы уже добились какого-никакого результата.
Примечание
Инструмент Вздутие работает обратно принципу сморщивания, поэтому объяснять тут нечего.
6. Если вы нажмете кнопку ОК и выйдете на основной экран программы фотошоп, то отключая значок видимости нашего дубликата слоя, вы увидите разницу до и после применения одного из инструментов Пластики. Правда здорово получается?
7. Вернувшись обратно в диалоговое окно пластики, возьмем другой популярный инструмент — Деформация . Кисть будет иметь такой же вид. Этот инструмент умеет сдвигать пикселы изображения.
Кисть будет иметь такой же вид. Этот инструмент умеет сдвигать пикселы изображения.
Возьмем, например, живот девушки. Выбрав инструмент, поместите указатель чуть ближе к границе живота, зажмите клавишу мыши и легонько двигайте в сторону живота. В результате пикселы будут двигаться в выбранном вами направлении. Таким образом, пикселы как бы сжимаются или пропадают вовсе, и мы получаем ту форму животика, которую хотели. Тренируйтесь.
Здесь немаловажную роль играют размеры кисти. Чтобы эти изменения не были резкими, возьмите диаметр кисти побольше, но не такой, чтобы в область круга попадали какие-либо элементы фотографии, которые вы не собираетесь пока двигать в выбранном направлении.
Примечание
Размер кисти удобно менять при помощи клавиш клавиатуры. Для этого смените раскладку на Английский и нажимайте на квадратные скобки ([ и ] ) на клавиатуре, чтобы уменьшить или увеличить размеры кисти.
8. Делать нужно все медленно и маленькими шажками, чтобы не произошла заметная деформация окружающего фона.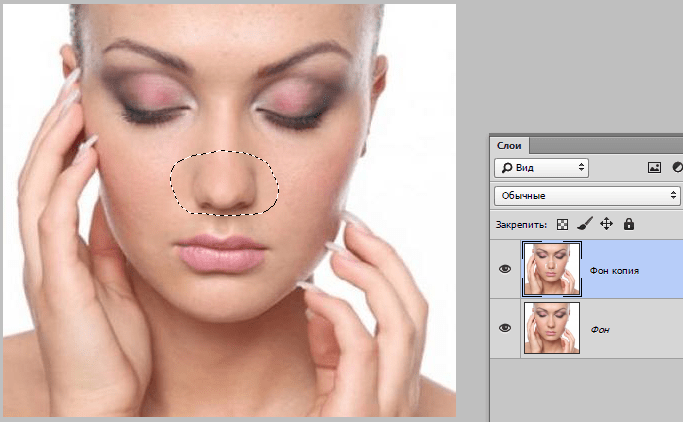 Если вы совершили ошибку или результат манипуляции вам не понравился, вы можете применить другой инструмент — Реконструировать .
Если вы совершили ошибку или результат манипуляции вам не понравился, вы можете применить другой инструмент — Реконструировать .
Этот инструмент возвращает вас обратно шаг за шагом к тому изображению, что было изначально, поэтому его используют как отмена действия. Если вы хотите вообще вернуть изображение к его начальному виду, то на панели параметров нажмите кнопку — Восстановить все .
Если все делать медленно и аккуратно, то вы увидите обалденный результат от фильтра Пластика. Главное не переусердствовать. Почаще смотрите на изображение издалека, так лучше видно, где имеются дефекты. Успехов!
Заметили ошибку в тексте — выделите ее и нажмите Ctrl + Enter . Спасибо!
В современном мире уже каждое наше действие невозможно без прицела фотокамеры. И если раньше нужно было таскать с собой фотоаппарат, то сейчас практически все телефоны умеют фотографировать.
Причем, некоторые современные телефоны могут сделать фото, не уступающее по качеству фотоаппаратному.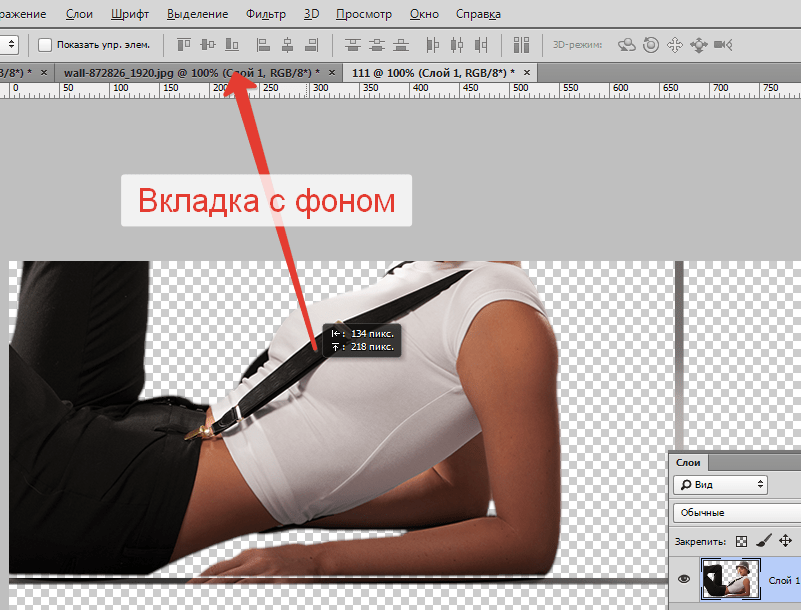 При этом, если душа просит «искусства» — ярких снимков, да еще и с каким-нибудь рамочками, текстами и цветочками — то на помощь приходят специальные телефонные приложения. Найти и скачать их занимает минуту времени, да и разобраться в них весьма просто. В итоге ваши снимки заиграют новыми красками во всех смыслах этого слова.
При этом, если душа просит «искусства» — ярких снимков, да еще и с каким-нибудь рамочками, текстами и цветочками — то на помощь приходят специальные телефонные приложения. Найти и скачать их занимает минуту времени, да и разобраться в них весьма просто. В итоге ваши снимки заиграют новыми красками во всех смыслах этого слова.
№1. Facetune
Этот фоторедактор незаменим для тех, кто любит менять аватарки и не желает видеть фото, на котором есть парочка неприятных моментов, таких как прыщик, пятнышко, морщинки и т.д. Это небольшое по весу приложение поможет убрать все изъяны.
По качеству обработки его можно легко сравнить с фотошопом, однако Facetune не требует специального изучения: выбирай фото и изменяй! Никакой мороки с панелью инструментов, все предельно просто! Это приложение завоевало уйму поклонников по всему миру за счет удобства управления. Особенной популярностью Facetune пользуется у тех, кто снимает портреты и делает селфи.
Кстати, Вероника Белоцерковская честно призналась, что очень любит «фэйстюн».
№2. You cam perfect
Еще один отличный вариант для улучшения фото. Огромный плюс программы заключается в режиме «волшебное зеркало», с помощью которого можно мгновенно подкорректировать селфи-снимок.
В разделе «бьютифаер» имеются почти профессиональные инструменты для улучшения фото: сгладить, осветлить кожу, убрать блики, избавиться от мешков под глазами и даже сделать «пластику», изменив форму носа, ушей, овала лица и т.д. Для группового селфи есть специальные возможности, чтобы не возиться с фейсом каждого в отдельности.
А если надоели просто фотки, то можно легко сделать необычный коллаж, который наверняка соберет не один десяток лайков.
№3. Afterlight
Создатели этого приложения явно хотели переплюнуть творцов Photoshop Express. Все дело в комплексном подходе к редактированию снимков.
Фото можно сделать прямо из меню приложения, тут же его отредактировать, сохранить в памяти телефона и отправить прямиком в социальные сети на радость виртуальной публике.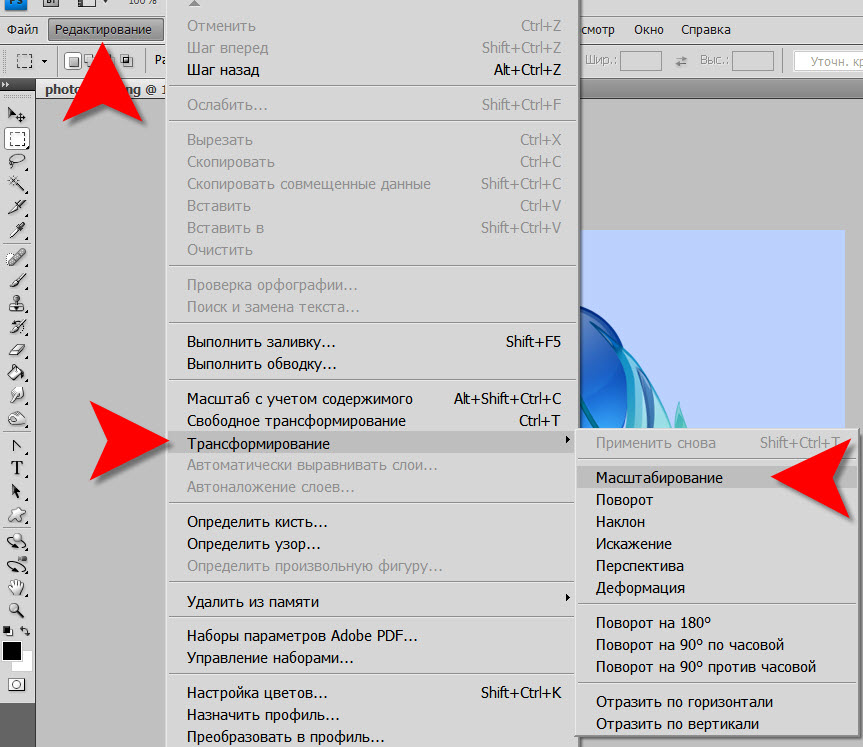
Функционал Afterlight схож с компьютерными фоторедакторами: есть множество цветофильтров, обрезка, вращение, рамки, маски. Помимо этого есть возможность изменить фон и улучшить качество снимка. Так что ваши друзья вряд ли поймут, что фото было сделано на мобильную камеру.
Правда, у утилиты есть один недостаток – нет русскоязычного меню, однако для каждого инструмента есть своя иконка, так что разобраться, где что находится и для чего предназначено, не составит труда.
№4. Snapseed
Изначально был разработан специально для iPad, но позже стал доступен и для Android.
В отличии от предыдущих редакторов, в этом нет смешных рамок, шляп и усов, здесь все по-взрослому. Завален горизонт? Не беда! Snapseed поможет исправить ошибку.
В наличии все основные функции фоторедактора: поворот, кадрирование, четкость и многое другое. Все основные действия привязаны к тач-касаниям экрана. К примеру, движение пальца сверху вниз обозначает выбор характеристик, а движение слева направо – настройка уже конкретного значения.
В приложении имеется одна весьма необходимая функция – изменение вида только отдельной области снимка. Snapseed удобен, не тормозит и не глючит, а еще его можно скачать абсолютно бесплатно.
№5. Spring
Приложение уникальное по своей простоте. Три функции: удлинить ноги и в целом фигуру, «устройнить» талию и зачем-то (мы не совсем поняли зачем, правда) уменьшить голову.
Логотип Spring — пружинка, в принципе, абсолютно отражает функционал приложения. У всех у нас есть фото, где мы почему-то выглядим коротконогими гномиками — то ли фотограф попался слишком высокий, то ли география места загадочная. Как раз эту неприятность и поможет устранить приложение Spring — Increase height.
При помощи приложения можно прибавить пару сантиметров к своему росту или, наоборот, убавить. Для добавления роста можно использовать растяжку района плеч, ног и талии. Одновременно с увеличением роста, вы начинаете выглядеть стройнее, но все части тела будут смотреться естественно. Неудачную позу на фото тоже можно скорректировать, слегка сузив область талии…
Неудачную позу на фото тоже можно скорректировать, слегка сузив область талии…
В общем, все можно исправить, но до определенного момента, конечно. Наслаждайтесь этими прекрасными приложениями, но помните, что — наш главный враг!
Многие люди недовольны своими фотографиями, считая себя нефотогеничными. Особенно это касается женщин, чьим фотографиям всегда нужно уделять гораздо больше внимания, чем мужским. В этому уроке речь пойдёт о коррекции фигуры с помощью нескольких несложных манипуляций в Adobe Photoshop. Мы познакомим вас с лучшими приёмами, которые позволят убрать недостатки не перегнув при этом палку, ведь все мы видели видео с подборками звёзд «до» и «после» фотошопа.
Начнём с выбора фотографии для манипуляций. Мы остановились на вот этой фотографии модели, над которой будет удобно отрабатывать технику:
Первое, что бросается в глаза — это живот, над которым не мешало бы немного поработать. Также условно можно выделить еще пару мест, небольшая коррекция которых могла бы улучшить фотографию.
Мы попытаемся немного удлинить шею, снять немного объёма с рук, а также убрать несколько лишних сантиметров с ног и сделать их немного длиннее.
Ноги:
Итак, приступим! Чтобы удлинить ноги в фотошопе, создайте копию слоя с фотографией нажатием Ctrl + J Edit и выберите инструмент Puppet Warp :
После этого у вас на экране должна появиться специальная сетка. Как некоторые уже догадались, она работает как Warp при Transformation и позволяет деформировать части изображения. Только здесь всё немного не так. Для того чтобы управлять некоторой областью сначала нужно выставить «контрольные» точки, которые определят размеры этой области. Другими словами, если мы хотим сделать ноги более длинными, мы должны выделить именно эту область. Так и сделаем, поставьте 4 контрольные точки: 2 на бедрах и 2 возле ступней :
Потяную за одну из точек, вы поймёте как это работает. Удерживая Shift коснитесь второй точки у ступней чтобы выделить обе (мы же хотим сделать длиннее обе ноги:rofl:).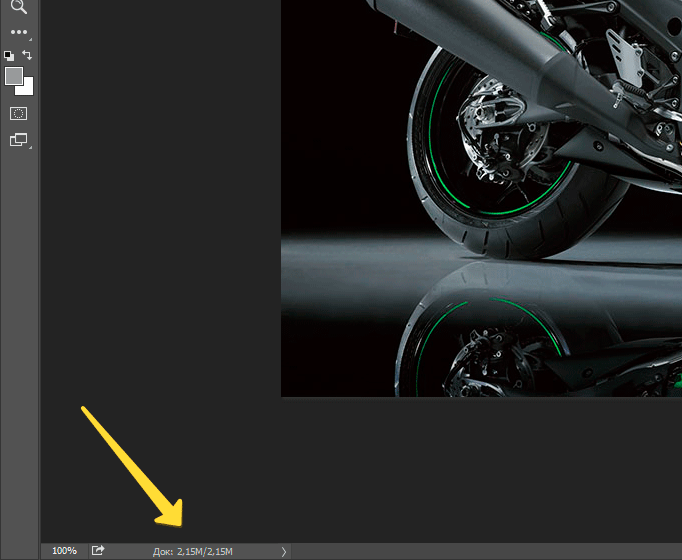 Теперь аккуратно и без фанатизма потяните вниз и увидите как вся область ниже верхних контрольных точек начнёт растягиваться вниз. Подтверждаем действие кликом по Enter .
Теперь аккуратно и без фанатизма потяните вниз и увидите как вся область ниже верхних контрольных точек начнёт растягиваться вниз. Подтверждаем действие кликом по Enter .
Таким способом вы можете воздействовать не на всю длину ног, а, скажем, только на икры.
Шея
Чтобы удлинить шею в фотошопе мы должны проделать ту же последовательность действий: идем в Edit , выбираем Puppet Warp , ставим две контрольные точки на плечах и четыре по контуру лица. Удерживая Shift , выделяем все четыре точки вокруг лица и пробуем потянуть вверх, наблюдая за тем не деформируется ли при этом лицо:
Если деформируется, то нам просто нужно добавить больше контрольных точек. Для этого в верхней панели настроек инструмента в графе Density выбираем параметр More Points :
Добавляем еще несколько контрольных точек. Удерживая Shift , активируем все точки по контуру лица и опять же без фанатизма тянем выбранную область вверх:
Подтверждаем действие кликом по Enter .
Талия
Чтобы уменьшить талию в фотошопе нам нужно проделать уже знакомые шаги с Puppet Warp . Выделите область талии и двигайте точки к центру чтобы уменьшить пропорции:
На данном снимке мы изменили пропорции талии и теперь живот и талия смотрятся довольно пропорционально. Не рекомендуем вам пользоваться инструментом Puppet Warp чтобы изменять мелкие детали или изгибы — для этого есть более точный инструмент, о котором речь пойдёт дальше.
Работа с мелочами
Если с большими участками мы уже поработали и результаты видны, то маленькие участки и огрехи предыдущих этапов всё ещё режут глаза. Если Puppet Warp — это пила, то инструмент Liquify — это напильник, которым мы сейчас пройдёмся по фото.
Скопируйте рабочий слой уже известной нам комбинацией Ctrl + J , после чего перейдите в меню Filter и выберите инструмент Liquify . Этот инструмент также позволяет деформировать изображения, но по другому принципу.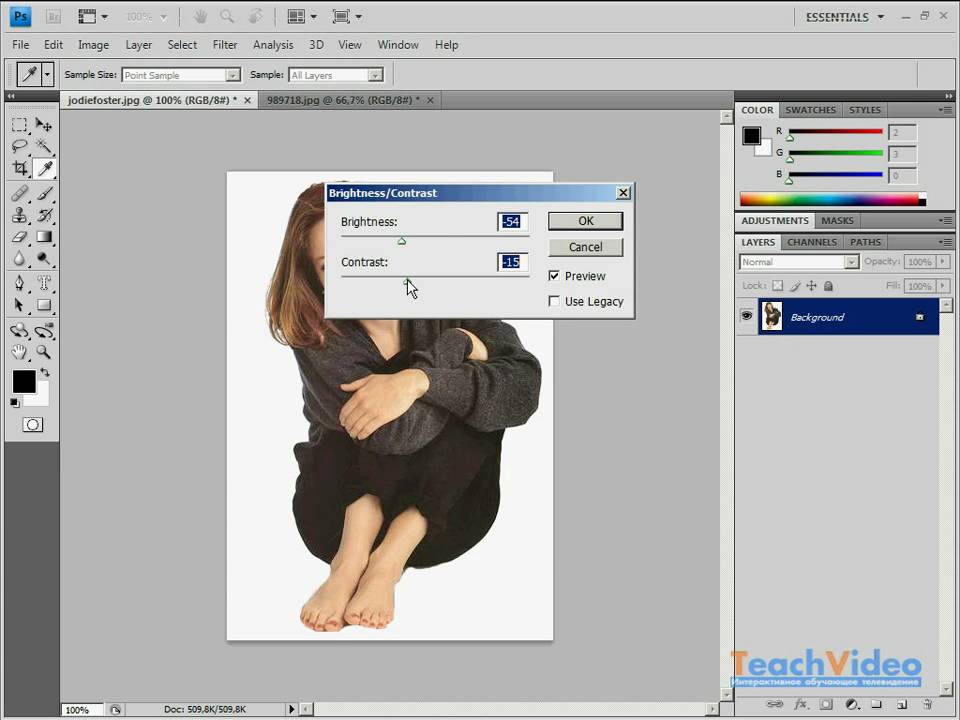 Для начала выберите инструмент Forward Warp Tool , кликнув по первой иконке в левом верхнем углу или нажав клавишу W . Далее в Brush Tool Options выбираем размер кисти, он должен быть примерно равен размеру редактируемой области, например руки. В графе Brush Pressure держимся уровня 25-30 чтобы не слишком сильно влиять на область. Ну а Brush Density (если не видите, включите Advanced Mode) на уровне 55-60.
Для начала выберите инструмент Forward Warp Tool , кликнув по первой иконке в левом верхнем углу или нажав клавишу W . Далее в Brush Tool Options выбираем размер кисти, он должен быть примерно равен размеру редактируемой области, например руки. В графе Brush Pressure держимся уровня 25-30 чтобы не слишком сильно влиять на область. Ну а Brush Density (если не видите, включите Advanced Mode) на уровне 55-60.
А теперь пробуем понемногу уменьшать объём рук, немного корректируем область шеи, придаём плавные округлые формы талии и бёдрам, а также сглаживаем недостатки, полученные при работе с Puppet Warp .
После определённого количества итераций вот какой результат мы получим:
Неплохо, не правда ли? Благодаря паре совершенно несложных инструментов мы сделали девушку на фото значительно более спортивной. При этом не создаётся впечатления «перефотошопленого» фото с неестественными пропорциями или цветами.
Красивая девушка. Отличные формы. Фигурой явно не обделена. Но фотограф настолько ею залюбовался, что побоялся отпустить ее от себя даже на несколько шагов. Как следствие, чтобы вместить девушку полностью в кадр используется самый широкий угол объектива для съемки. Обычно это эквивалент 24-28 мм. Но даже такой относительно не очень широкий угол может значительно испортить фотографию.
Отличные формы. Фигурой явно не обделена. Но фотограф настолько ею залюбовался, что побоялся отпустить ее от себя даже на несколько шагов. Как следствие, чтобы вместить девушку полностью в кадр используется самый широкий угол объектива для съемки. Обычно это эквивалент 24-28 мм. Но даже такой относительно не очень широкий угол может значительно испортить фотографию.
Ноги на этом фото выглядят чуть ли не в два раза короче туловища. Происходит это потому, что верхняя часть туловища находится к фотоаппарату едва ли не в два раза ближе, чем ноги. Следовательно, по закону перспективы, они будут казаться гораздо меньше, так как находятся дальше.
Чтобы избежать такого искажения фотографу необходимо было в момент съемки все-таки немного отпустить свою спутницу от себя на несколько шагов, воспользоваться зумом (то есть увеличить фокусное расстояние объектива) и для придания еще большей длины ногам девушки — можно было слегка присесть.
Но фото сделано. Отойти и присесть для съемки уже невозможно.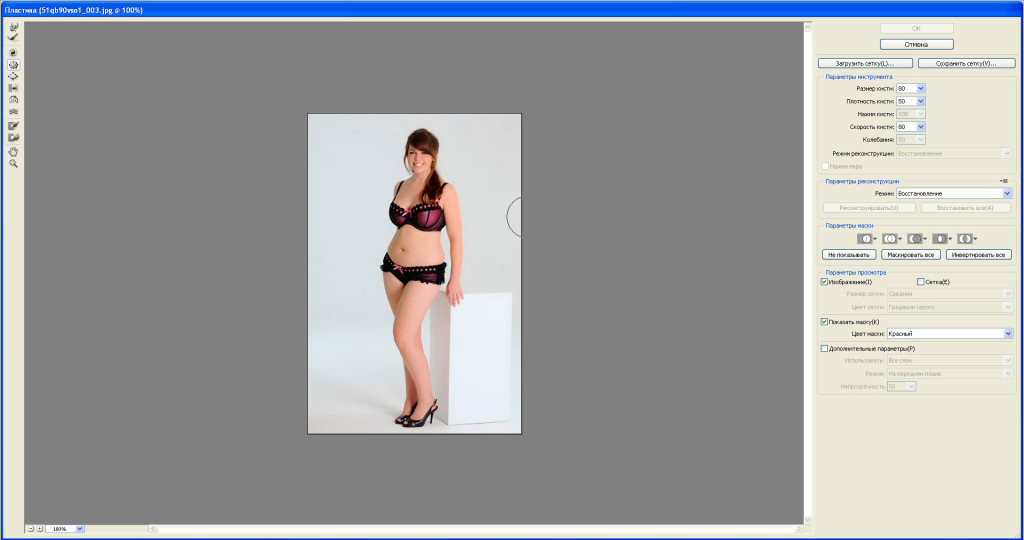 Придется работать с фото таким, какое оно есть.
Придется работать с фото таким, какое оно есть.
Итак, открываем фото в графическом редакторе . У меня случайно оказался под рукой Photoshop, к сожалению не самой свежей версии — CS3, но сейчас это не столь важно. Можете попробовать воспользоваться редактором фото онлайн . И идем по меню:
Фильтр — Искажение — Коррекция дисторсии
В открывшемся окне ищем поле регулирования Перспектива с ползунком По вертикали . Двигаем его вправо, приближая и удлиняя тем самым ноги и отдаляя верхнюю часть туловища. Главное в этом деле — не перестараться. В данном конкретном случае разумный предел находится в районе 30-35 . Нажимаем Да .
Вуаля. Перспектива исправлена. Осталось обрезать получившиеся края.
На Панели инструментов , которая находится обычно слева, ищем инструмент Рамка или просто нажимаем горячую клавишу «C» и выделяем нужную часть нашей фотографии, жмем Enter.
Сохраняем результат.
Согласитесь, девушка на фото стала еще более привлекательно выглядеть!
Конечно, лучше сразу снимать как надо, чтобы потом не прибегать к этим ухищрениям в Photoshop.
Чтобы сделать это, Вы можете записаться на мои .
Удачных Вам снимков!
Всё началось с того, что в Интернете я увидел фотографию знакомой, на которой она неестественно расположила свои ноги. Она сидела на диване в кроссовках и зачем-то поставила обе ноги на носок. Я, будучи любопытным человеком, отправился спрашивать подруг: зачем Таня поставила обе ноги на носок? Ответ мне дали быстро, и заключался он в том, что так ставят ноги те девочки, которые хотят, чтобы они (то есть ноги) казались стройнее и длиннее. Затем я открыл для себя целый мир ухищрений, которые девушки используют для того, чтобы вводить в заблуждение нашего брата.
Уловка № 1. Ногу на носок!
Самый простой способ показать на фото, что твоя нога стройная, а икры почти как у профессионального бегуна, — это поставить ногу на носок.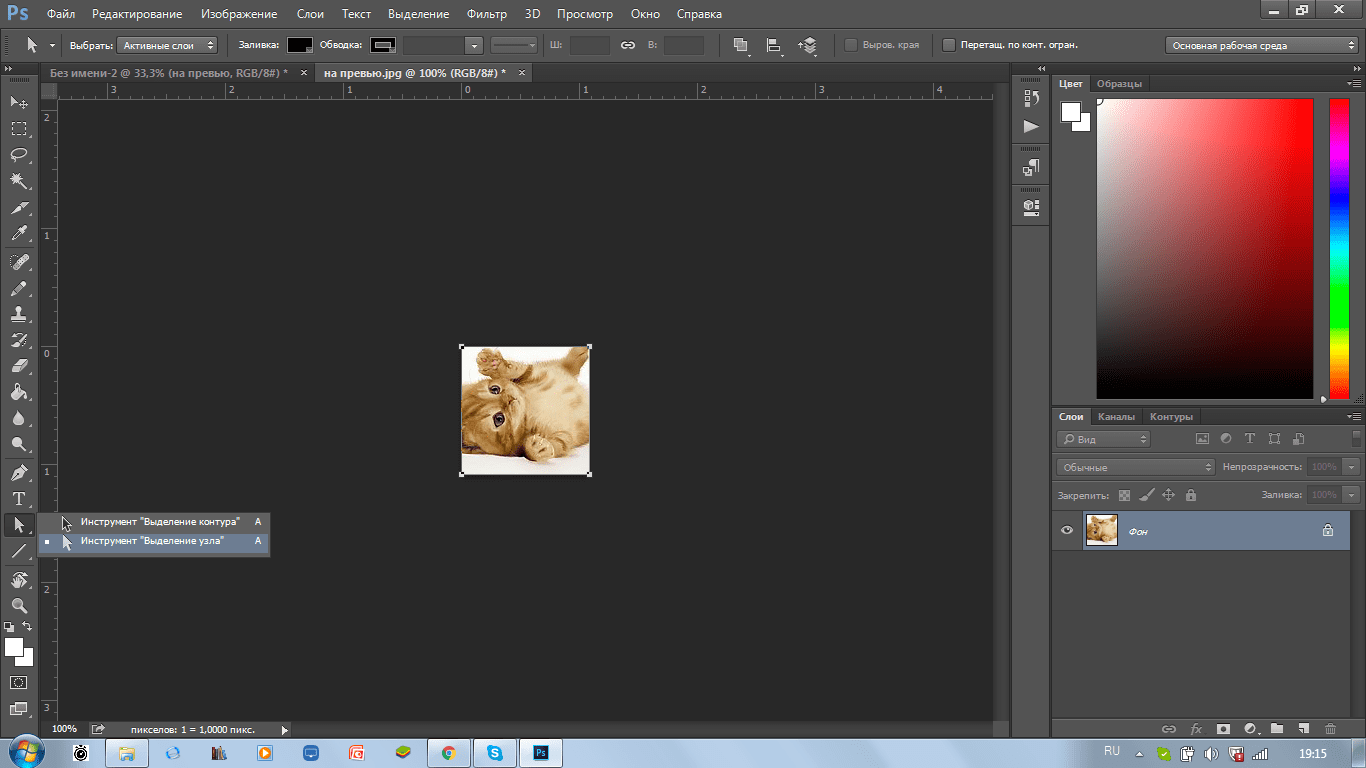 Обычно ставят только одну ногу на носок, показывая часть икры…
Обычно ставят только одну ногу на носок, показывая часть икры…
…а иногда на носок ставят сразу две ноги, не думая, насколько странно это выглядит со стороны. Но зато ноги кажутся длиннее!
Фото из журнала bit.ua
Уловка № 2. Туфли телесного цвета и каблуки
Каблуки иногда носят, потому что нравится, иногда — чтобы выровнять осанку, а иногда это дресс-код. Но особенно часто каблуки надевают, чтобы стать выше и сделать ноги визуально немного длиннее. Но короли среди волшебных удлиняющих туфель — это, конечно же, туфли телесного цвета. Если видите на фото такие туфли на девушке, то знайте: с длиной ног тут вероятность подвоха 90%.
Такие туфли ещё в англоязычном Интернете называют nude shoe.
Уловка № 3. Всё что угодно с высоким поясом
Недавно снова вошедшие в моду юбки и брюки с высокой талией замечательны для визуального удлинения ног на фото. Только действительно стройные и длинные ноги выглядят круто в джинсах с низкой талией. Остальным же приходится надевать эти неудобные элементы одежды. Помните про это.
Остальным же приходится надевать эти неудобные элементы одежды. Помните про это.
Ким Кардашян очень хочет ноги подлиннее:)
Ещё для визуального удлинения ног на фото девушки могут применять оружие из прошлого — брюки-клёш от колена.
Иногда сознательно для виртуального удлинения ног надевают узкие брюки (на кого налезут) и обувь одного и того же цвета. Чаще тёмного.
Уловка № 4. Бронзер!
Я просто приведу цитату с одного сайта, который описывает, как работает этот способ. Лучше сказать у меня просто не получится. 🙂
Гладкие загорелые ноги выглядят длиннее и стройнее. При этом необязательно ехать за загаром на модный курорт. У нас есть секретное средство — бронзатор. Выберите бронзирующее средство с эффектом мерцания. Тонкое свечение добавит стройности ногам за счёт вертикальных бликов. Нанесите бронзатор на ноги, концентрируясь на голенях, это оптически удлиняет ноги.
Стоит бутылочка бронзера в США от $59.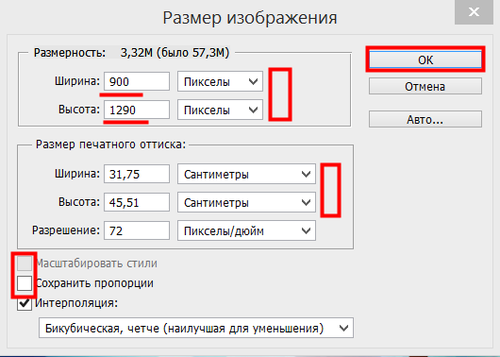 Иначе, чем инвестицией, это назвать нельзя.
Иначе, чем инвестицией, это назвать нельзя.
Уловка № 5. Остроносые туфли и сапоги
Тут всё просто. Остроносая обувь на ноге, поставленной на носок (см. уловку № 1), существенно удлиняет ногу на фото.
Everett Collection / Shutterstock.com
Уловка № 6. Широченные штаны
Малышки сёстры Олсен продемонстрируют вам на фото ниже, как широкие штаны визуально увеличивают длину ног на фото. Не намного, но лучше же, чем ничего!
Everett Collection / Shutterstock.comУловка № 7. Технологическая
На помощь девушкам с недлинными от природы ножками приходят технологии. Есть такое популярное в широких кругах приложение — Spring. Оно позволяет сделанное на смартфон фото вашего лука удлинить по параметру роста. Можно не просто стать выше, но и удлинить отдельно ноги, не тратя деньги на бронзеры, новые туфли, брюки и другой нужный только для одного фото хлам.
как уменьшить талию в графическом редакторе.
Многие люди недовольны своими фотографиями, считая себя нефотогеничными. Особенно это касается женщин, чьим фотографиям всегда нужно уделять гораздо больше внимания, чем мужским. В этому уроке речь пойдёт о коррекции фигуры с помощью нескольких несложных манипуляций в Adobe Photoshop. Мы познакомим вас с лучшими приёмами, которые позволят убрать недостатки не перегнув при этом палку, ведь все мы видели видео с подборками звёзд «до» и «после» фотошопа.
Особенно это касается женщин, чьим фотографиям всегда нужно уделять гораздо больше внимания, чем мужским. В этому уроке речь пойдёт о коррекции фигуры с помощью нескольких несложных манипуляций в Adobe Photoshop. Мы познакомим вас с лучшими приёмами, которые позволят убрать недостатки не перегнув при этом палку, ведь все мы видели видео с подборками звёзд «до» и «после» фотошопа.
Начнём с выбора фотографии для манипуляций. Мы остановились на вот этой фотографии модели, над которой будет удобно отрабатывать технику:
Первое, что бросается в глаза — это живот, над которым не мешало бы немного поработать. Также условно можно выделить еще пару мест, небольшая коррекция которых могла бы улучшить фотографию.
Мы попытаемся немного удлинить шею, снять немного объёма с рук, а также убрать несколько лишних сантиметров с ног и сделать их немного длиннее.
Ноги:
Итак, приступим! Чтобы удлинить ноги в фотошопе, создайте копию слоя с фотографией нажатием Ctrl + J Edit и выберите инструмент Puppet Warp :
После этого у вас на экране должна появиться специальная сетка. Как некоторые уже догадались, она работает как Warp при Transformation и позволяет деформировать части изображения. Только здесь всё немного не так. Для того чтобы управлять некоторой областью сначала нужно выставить «контрольные» точки, которые определят размеры этой области. Другими словами, если мы хотим сделать ноги более длинными, мы должны выделить именно эту область. Так и сделаем, поставьте 4 контрольные точки: 2 на бедрах и 2 возле ступней :
Как некоторые уже догадались, она работает как Warp при Transformation и позволяет деформировать части изображения. Только здесь всё немного не так. Для того чтобы управлять некоторой областью сначала нужно выставить «контрольные» точки, которые определят размеры этой области. Другими словами, если мы хотим сделать ноги более длинными, мы должны выделить именно эту область. Так и сделаем, поставьте 4 контрольные точки: 2 на бедрах и 2 возле ступней :
Потяную за одну из точек, вы поймёте как это работает. Удерживая Shift коснитесь второй точки у ступней чтобы выделить обе (мы же хотим сделать длиннее обе ноги:rofl:). Теперь аккуратно и без фанатизма потяните вниз и увидите как вся область ниже верхних контрольных точек начнёт растягиваться вниз. Подтверждаем действие кликом по Enter .
Таким способом вы можете воздействовать не на всю длину ног, а, скажем, только на икры.
Шея
Чтобы удлинить шею в фотошопе мы должны проделать ту же последовательность действий: идем в Edit , выбираем Puppet Warp , ставим две контрольные точки на плечах и четыре по контуру лица. Удерживая Shift , выделяем все четыре точки вокруг лица и пробуем потянуть вверх, наблюдая за тем не деформируется ли при этом лицо:
Удерживая Shift , выделяем все четыре точки вокруг лица и пробуем потянуть вверх, наблюдая за тем не деформируется ли при этом лицо:
Если деформируется, то нам просто нужно добавить больше контрольных точек. Для этого в верхней панели настроек инструмента в графе Density выбираем параметр More Points :
Добавляем еще несколько контрольных точек. Удерживая Shift , активируем все точки по контуру лица и опять же без фанатизма тянем выбранную область вверх:
Подтверждаем действие кликом по Enter .
Талия
Чтобы уменьшить талию в фотошопе нам нужно проделать уже знакомые шаги с Puppet Warp . Выделите область талии и двигайте точки к центру чтобы уменьшить пропорции:
На данном снимке мы изменили пропорции талии и теперь живот и талия смотрятся довольно пропорционально. Не рекомендуем вам пользоваться инструментом Puppet Warp чтобы изменять мелкие детали или изгибы — для этого есть более точный инструмент, о котором речь пойдёт дальше.
Работа с мелочами
Если с большими участками мы уже поработали и результаты видны, то маленькие участки и огрехи предыдущих этапов всё ещё режут глаза. Если Puppet Warp — это пила, то инструмент Liquify — это напильник, которым мы сейчас пройдёмся по фото.
Скопируйте рабочий слой уже известной нам комбинацией Ctrl + J , после чего перейдите в меню Filter и выберите инструмент Liquify . Этот инструмент также позволяет деформировать изображения, но по другому принципу. Для начала выберите инструмент Forward Warp Tool , кликнув по первой иконке в левом верхнем углу или нажав клавишу W . Далее в Brush Tool Options выбираем размер кисти, он должен быть примерно равен размеру редактируемой области, например руки. В графе Brush Pressure держимся уровня 25-30 чтобы не слишком сильно влиять на область. Ну а Brush Density (если не видите, включите Advanced Mode) на уровне 55-60.
А теперь пробуем понемногу уменьшать объём рук, немного корректируем область шеи, придаём плавные округлые формы талии и бёдрам, а также сглаживаем недостатки, полученные при работе с Puppet Warp .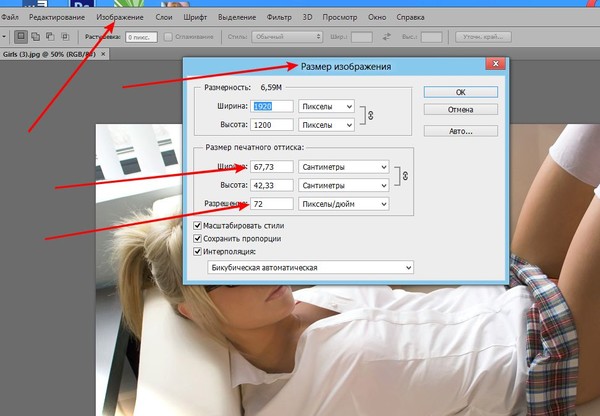
После определённого количества итераций вот какой результат мы получим:
Неплохо, не правда ли? Благодаря паре совершенно несложных инструментов мы сделали девушку на фото значительно более спортивной. При этом не создаётся впечатления «перефотошопленого» фото с неестественными пропорциями или цветами.
В данном уроке будет рассмотрена интересная тема — коррекция фигуры! Многие люди не довольны в полной мере своей фигурой, кто-то считает, что ему нужно похудеть, кому то хочется нарастить мышцы, а кто-то мечтает о большой груди. Все ваши желания осуществимы с программой фотошоп, мы рассмотрим все перечисленные примеры на практике.
Наращиваем мышцы
Давайте начнем с наращивания мышц. Для примера я взял фото худого парня, которому мы и будем делать атлетическую фигуру. Фото для работы вы можете скачать прямо от сюда в панели «Материалы» справа, оно имеет те же размеры, которые я использую в уроке.
Для того, чтобы нарастить мышцы этому парню мы будем использовать функцию марионеточной деформации и фильтр пластики. Для начала давайте сделаем парню плечи поровнее и пошире, а потом уже будем наращивать мышцы. Для коррекции фигуры мы воспользуемся «Марионеточной деформацией». И так, делаем копию нашего слоя с парнем, для этого нажимаем комбинацию клавиш Ctrl + J, либо кликаем правой кнопкой мыши по слою и выбираем «Создать дубликат слоя».
Для начала давайте сделаем парню плечи поровнее и пошире, а потом уже будем наращивать мышцы. Для коррекции фигуры мы воспользуемся «Марионеточной деформацией». И так, делаем копию нашего слоя с парнем, для этого нажимаем комбинацию клавиш Ctrl + J, либо кликаем правой кнопкой мыши по слою и выбираем «Создать дубликат слоя».
Дубликат слоя мы делаем и на всякий случай (если испортим рабочий слой) и в качестве примера, чтобы потом можно было сравнить результат с исходником.
Теперь выбираем слой с которым мы будем работать, кликнув по нему левой кнопкой мыши и в верхнем меню выбираем «Редактирование» — «Марионеточная деформация».
Теперь у нас появилась такая рабочая сетка, с помощью которой можно деформировать картинку, но для начала нужно расставить точки фиксации, просто кликнув в нужных местах левой кнопкой мыши. Данные точки фиксируют то место, где вы ее поставили и при деформации вы это увидите. Точки я поставил в первую очередь на плечах и на голове, так же установил на локтевых суставах и на предплечьях и одну поставил на туловище (живот).
Чтобы деформировать изображение необходимо перемещать расставленные нами точки, для этого наводим курсор мышки на точку и удерживая левую кнопку мышки перемещаем ее до получения необходимого результата. Здесь важно отметить, что для деформации необходимо несколько точек, если вы поставите на картинке всего одну точку, то деформация работать не будет!
Я немного увеличил ширину плеч, растащив точки в разные стороны до нужного расстояния и немного приподнял правое плечо, чтобы оно было на уровне левого.
Так же я немного расширил расположение рук в локтевых суставах, чтобы на руки в дальнейшем можно было наращивать мышцы.
Если хотите делать не шарж, а естественное фото, то не нужно перебарщивать с деформацией, все должно быть в меру и выглядеть натурально.
После марионеточной деформации у меня получилось следующее:
Как видите я немного подкорректировал фигуру парня, чтобы выглядело все естественно, можно было ему конечно плечи сделать гораздо шире, но вид был бы уже мультяшный и смешной, а не естественный.
Теперь осталось нарастить мышечную массу, для этого мы будем использовать фильтр «Пластика». Выделяем наш рабочий слой (если он не выделен), кликнув по нему левой кнопкой мыши и выбираем в верхнем меню программы «Фильтр» — «Пластика». У нас открывается слой в новом окне, где необходимо выбрать слева инструмент «Вздутие», кликнув по нему левой кнопкой мыши и затем настроить его размеры (размер кисти) в правой части окна, в зависимости от размера вашего изображения, у меня размер кисти получился = 106.
Вот таким простым способом можно нарастить мышцы в фотошопе.
Как сделать стройную фигуру
Давайте теперь сделаем полную девушку стройной (данным способом можно делать и наоборот из стройной девушки полную). Для примера я взял фото полной девушки, которое вы можете скачать прямо от сюда.
Фигуру девушки можно сделать как стройной, так и еще полнее при помощи того же фильтра «Пластика», который мы использовали для наращивания мышц в первом случае. Метод точно такой же, только если вам нужно не сделать девушку толще, а наоборот стройнее, то в левой панели нужно выбрать инструмент (кисть) «Сморщивание», вместо «Вздутие».
Метод точно такой же, только если вам нужно не сделать девушку толще, а наоборот стройнее, то в левой панели нужно выбрать инструмент (кисть) «Сморщивание», вместо «Вздутие».
Функцией «Марионеточная деформация» в данном случае пользоваться не обязательно. В результате работы с кистью у меня получилось следующее:
Не забывайте кистью прорабатывать все части тела, к примеру голень, если вы проработаете все тело, а ноги забудете, то будет создаваться впечатление, что девушка стройная, а ноги у нее не естественно толстые.
Увеличиваем грудь, губы
В данном случае применяется метод абсолютно аналогичный предыдущим. Марионеточную деформацию использовать не нужно. Просто выбираем фильтр «Пластика», инструмент (кисть) «Вздутие» и настраиваем нужный размер кисти. Вот пример увеличения груди, который я сделал только фильтром «Пластика», с губами та же история:
Как видите сами, ничего сложного тут нет и с помощью фотошопа вы можете стать настоящим пластическим хирургом!
Расскажем вам невероятно популярный способ, который дает отличный результат.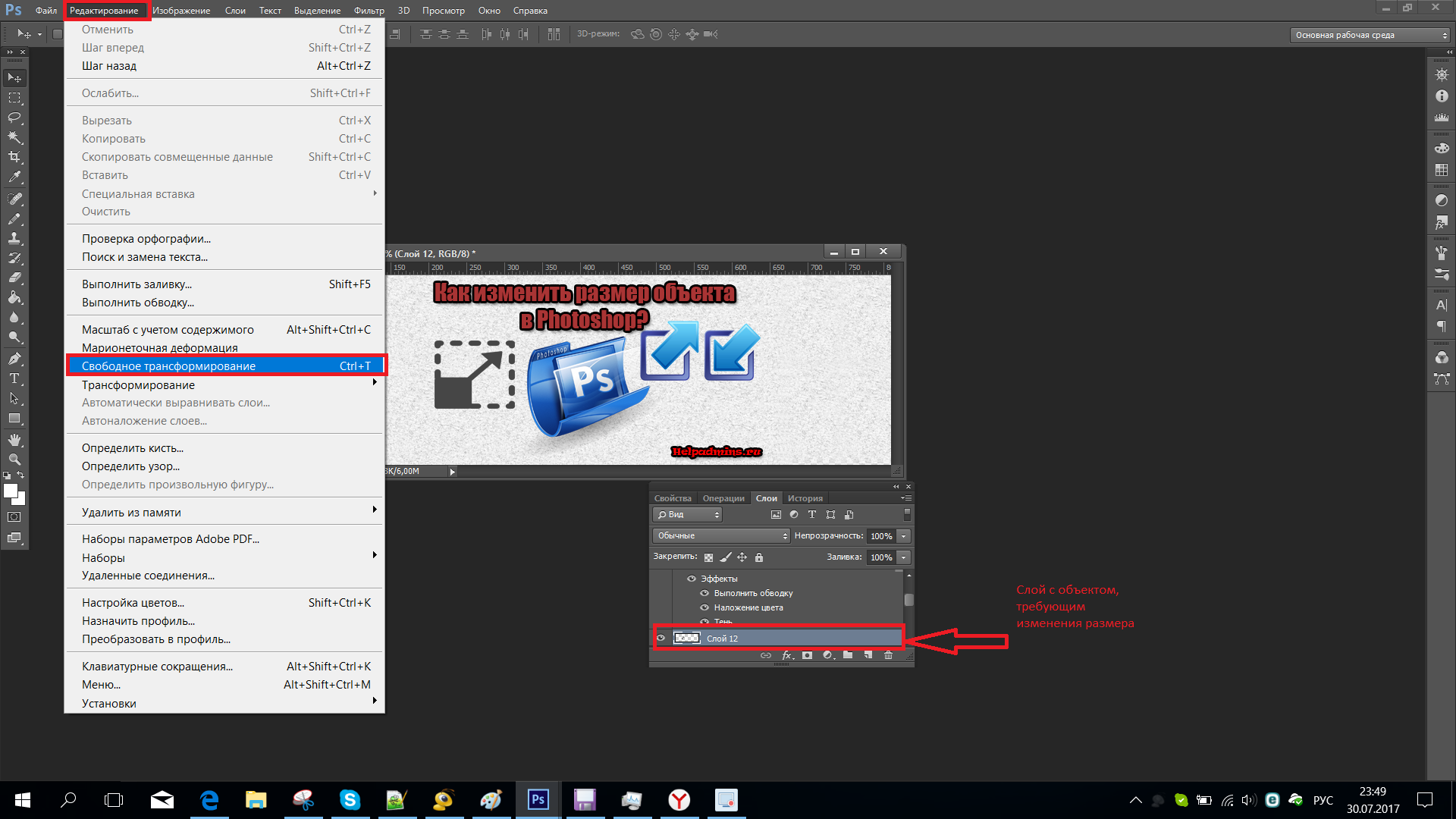 Все люди хотят выглядеть стройно, и поэтому, получая фотографии после такой обработки, модели остаются очень довольны своим видом.
Все люди хотят выглядеть стройно, и поэтому, получая фотографии после такой обработки, модели остаются очень довольны своим видом.
Откройте фотографию человека, которого с помощью нескольких шагов вы хотите сделать худым и стройным. Нажмите клавиши «Ctrl+A», выделив тем самым весь снимок.
Нажмите клавиши «Сtrl+T», чтобы открыть инструмент «Свободное трансформирование». Теперь мышкой захватите маркер в центре на левой стороне и потяните его вправо, чтобы модель казалась худее. Причем как вы заметили, чем больше вы тянете, тем уже становится изображение – а, значит, стройнее человек.
Где же предел? Максимально допустимая для меня ширина (Width) 92% (вы можете увидеть ее на верхней панели, на рисунке снизу, она выделена синим цветом). На фотографии в итоге довела ширину изображения до 93%. (то есть на 7% её уменьшила).
После того, как человек на снимке будет выглядеть естественно стройным, нажмите «Enter». Тем самым вы зафиксируете преобразование. После этих несложных операций у вас останется область (у меня черная). Для того, чтобы её убрать, не снимая выделения, выберете в меню Изображение-Кадировать (Image-Crop),и вы обрежете эту область. После чего отмените выделение.
Для того, чтобы её убрать, не снимая выделения, выберете в меню Изображение-Кадировать (Image-Crop),и вы обрежете эту область. После чего отмените выделение.
Вот и все! Наша фотография готова, а стройная модель, будет только удивляться вашему профессионализму в съемке. Снизу представлены фото до и после коррекции:
Как в фотошопе убрать живот
Откройте снимок, где следует уменьшить живот модели.
Запустите команду Пластика (Фильтр(Filter)-пластика(Liquify)). Выберете инструмент «Сморщивание», кисть среднего размера и нацельтейсь ей на объект нашего внимания. Щелкайте с помощью это инструмента по центру живота (а если вам покажется нужным – то и по краям). Вследствие чего вы за 30 секунд можете получить необходимый вам результат.
Небольшие особенности фигуры всегда можно откорректировать в программе Фотошоп. В частности это касается веса. Открываем изображение (пример). Переходим к вкладке «Фильтр» и далее «Пластика».
У нас открывается окошко, в котором будет проходить вся основная работа по изменению фотографии.
Итак, обратим внимание на первый инструмент «Деформация».
Справа от рабочего поля есть параметры инструментов, в частности выбирая инструмент «Деформация» у нас есть к нему параметры. Задаем «Диаметр», чтобы коррекцию можно было выполнить аккуратно, то и диаметр должен быть небольшим. Параметр «Плотность» также снижаем. Но при сноровке можно использовать любой удобный для Вас диаметр.
Теперь удерживая нажатой левую кнопку мыши, сдвигаем контуры тела от края к центру изображения так, чтобы сделать фигуру тоньше. К примеру, область ниже талии теперь стала визуально тоньше. Если слишком сдвинули, то можно тем же методом выдвинуть край от центра в бок. После обработки маленьким диаметром инструмента увеличьте его до большего значения и слегка коснитесь боков фигуры. Вот что получается.
Также обрабатываем руки. Здесь нужно использовать инструмент «Деформация» не слишком маленького диаметра, чтобы не было неровной линии, но и не слишком большого, чтобы не деформировать фигуру.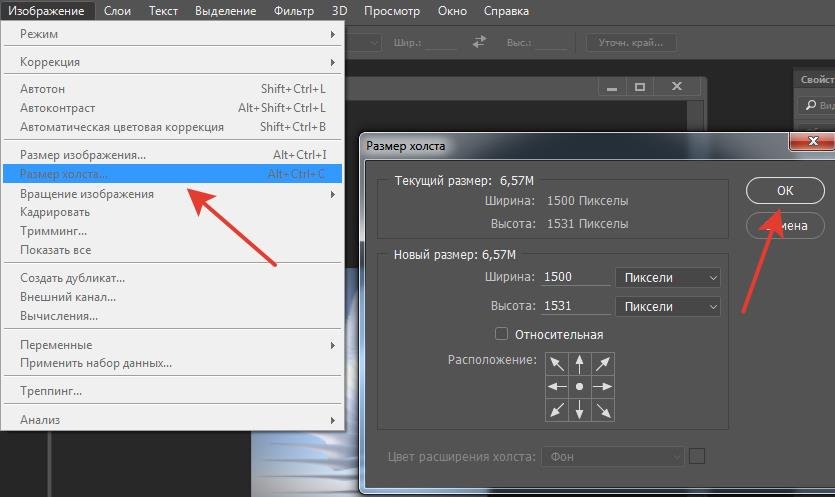 Подойдет значение диаметра 76 для обработки внешней стороны руки, и значение 25 для внутренней, то есть той части, где рука согнута.
Подойдет значение диаметра 76 для обработки внешней стороны руки, и значение 25 для внутренней, то есть той части, где рука согнута.
Теперь переходим к инструменту «Сморщивание», который позволяет уменьшать части тела.
Аккуратными движениями мышки и изменяя диаметр инструмента на более среднее значение, уменьшаем ту часть тела, которая этого требует на ваше усмотрение. В данном примере сделаем меньше грудь, чтобы она смотрелась более гармонично на похудевшей фигуре.
Получившийся результат требует коррекции. Восстанавливаем тень в складке груди. Для этого на панели инструментов выбираем «Кисть» и маленьким диаметром инструмента рисуем тень складки теми цветами, которые там есть. Для этого раскрываем палитру цветов двойным нажатием левой кнопки мыши по верхнему квадрату с цветом на панели инструментов.
Рисуем тень, и получается вот такой результат.
Снова обращаемся к «Пластике» и рассмотрим инструмент «Вздутие», который позволяет увеличить какие-либо части тела.
Испробуем этот инструмент на груди нашей модели. Выбираем диаметр инструмента значение 76 и получаем вот такой результат.
Возвращаемся к коррекции и попробуем сделать нашу модель совсем тоненькой. Опять идем в «Пластику» и выбираем инструмент «Турбулентность».
Задаем диаметр в значении свыше 150 и аккуратно сдвигаем контуры фигуры от краев к центру по бокам девушки, так чтобы касаться исключительно боков, и как бы слегка прикасаясь к контурам тела. Получаем вот такой результат.
Если что-то выполнено не так, как планировалось, то можно с помощью функции «Восстановить» в окошке «Пластика» отменить все изменения.
Эта функция отменит все совершенные изменения, а потому старайтесь после каждого удачного изменения нажимать «ОК» и, дублируя слой с изменениями снова возвращаться к функции «Пластика» и продолжать дальнейшие изменения.
Есть ещё один важный момент. Производя коррекцию в «Пластика» сдвигается фон (цвет за моделью) всего изображения, и края изображения станут неровными, что легко исправить, создав новый фон и залив его цветом фона изображения.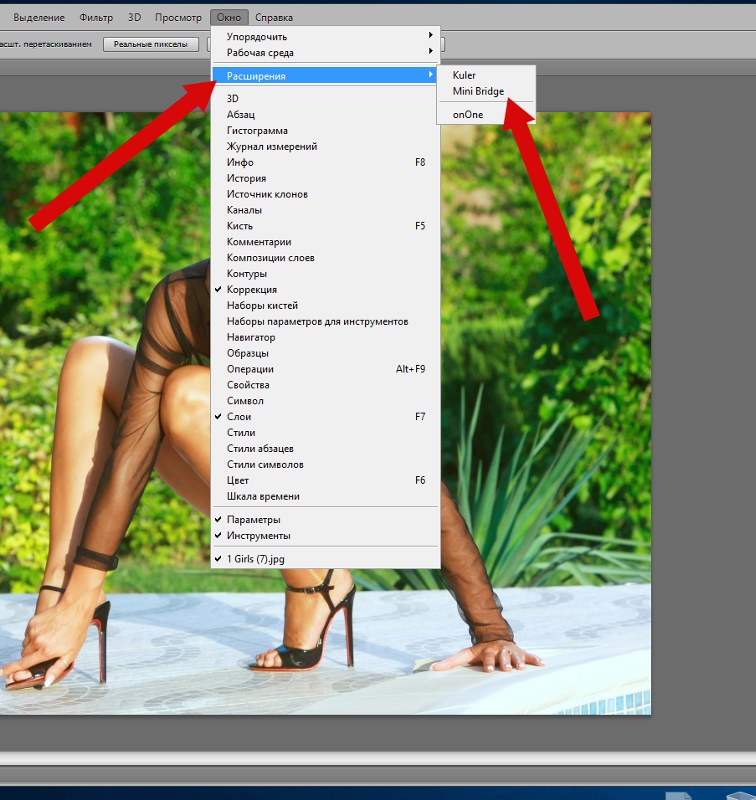
Становимся в окне слоев на слой ниже верхнего (он станет выделен синим цветом) и во вкладке «Слои» выбираем «Новый», далее «Слой».
Выбираем на панели инструментов «Заливка» и нажимаем дважды левой кнопкой мыши по верхнему квадрату с цветом, вызывая палитру цветов. Задаем ей цвет фона возле девушки. Нажимаем «ОК».
Заливаем этот слой цветом. У нас виден край темного цвета вверху девушки. Поэтому создаем ещё один новый слой под верхним слоем и заливаем его цветом, соответствующим той части фона, что находится над девушкой. Края этого фона подтираем инструментом «Ластик».
Теперь внесем последние штрихи коррекции, в частности подправим контур тела и руки девушки, потому как они немного полноваты от локтя до кисти в соответствии с полученными пропорциями. Эти изменения также производим при помощи функции «Пластика». Наша модель похудела.
При создании коллажей и обработке изображений в Adobe Photoshop может потребоваться уменьшить размер какого-то фрагмента, не меняя основной рисунок.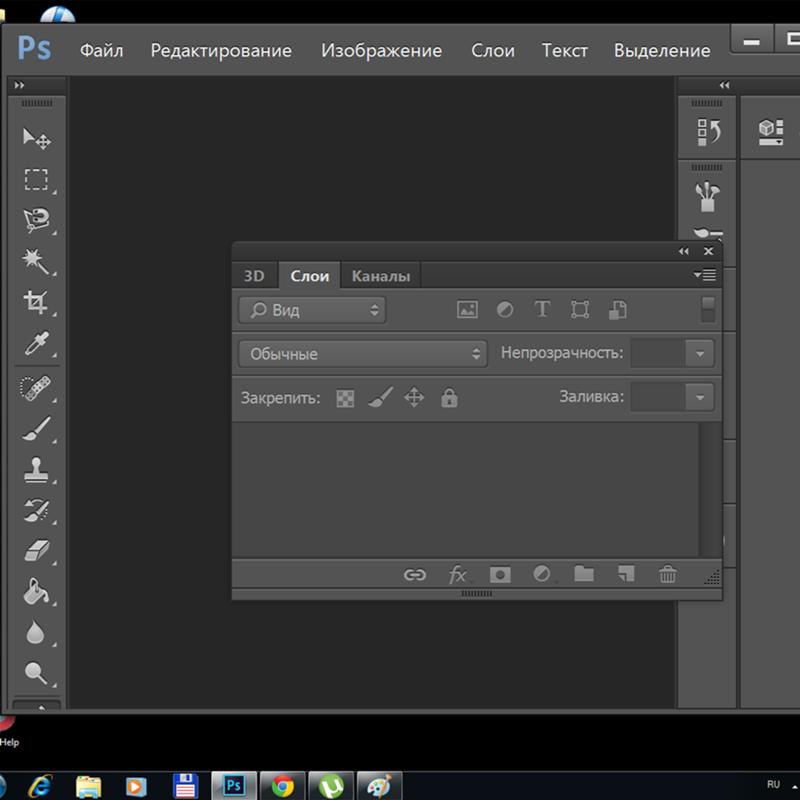 Эту задачу можно решить несколькими способами. Один из них – применение свободной трансформации к нужному элементу.
Эту задачу можно решить несколькими способами. Один из них – применение свободной трансформации к нужному элементу.
Инструкция
Копировать на новый слой удобнее всего сочетанием горячих клавиш Ctrl+J.
 Скопируйте ее на новый слой.
Скопируйте ее на новый слой.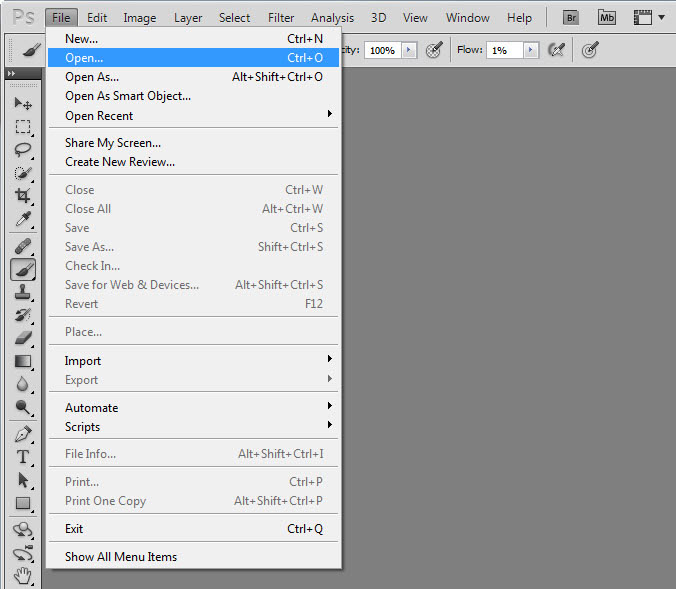 Курсор принял вид оптического прицела – крестик, обведенный кружком, т.е. инструмент взял образец цвета и считает его эталоном.
Курсор принял вид оптического прицела – крестик, обведенный кружком, т.е. инструмент взял образец цвета и считает его эталоном.как уменьшить талию в графическом редакторе
Расскажем вам невероятно популярный способ, который дает отличный результат. Все люди хотят выглядеть стройно, и поэтому, получая фотографии после такой обработки, модели остаются очень довольны своим видом.
Все люди хотят выглядеть стройно, и поэтому, получая фотографии после такой обработки, модели остаются очень довольны своим видом.
Откройте фотографию человека, которого с помощью нескольких шагов вы хотите сделать худым и стройным. Нажмите клавиши «Ctrl+A», выделив тем самым весь снимок.
Нажмите клавиши «Сtrl+T», чтобы открыть инструмент «Свободное трансформирование». Теперь мышкой захватите маркер в центре на левой стороне и потяните его вправо, чтобы модель казалась худее. Причем как вы заметили, чем больше вы тянете, тем уже становится изображение – а, значит, стройнее человек.
Где же предел? Максимально допустимая для меня ширина (Width) 92% (вы можете увидеть ее на верхней панели, на рисунке снизу, она выделена синим цветом). На фотографии в итоге довела ширину изображения до 93%. (то есть на 7% её уменьшила).
После того, как человек на снимке будет выглядеть естественно стройным, нажмите «Enter». Тем самым вы зафиксируете преобразование. После этих несложных операций у вас останется область (у меня черная).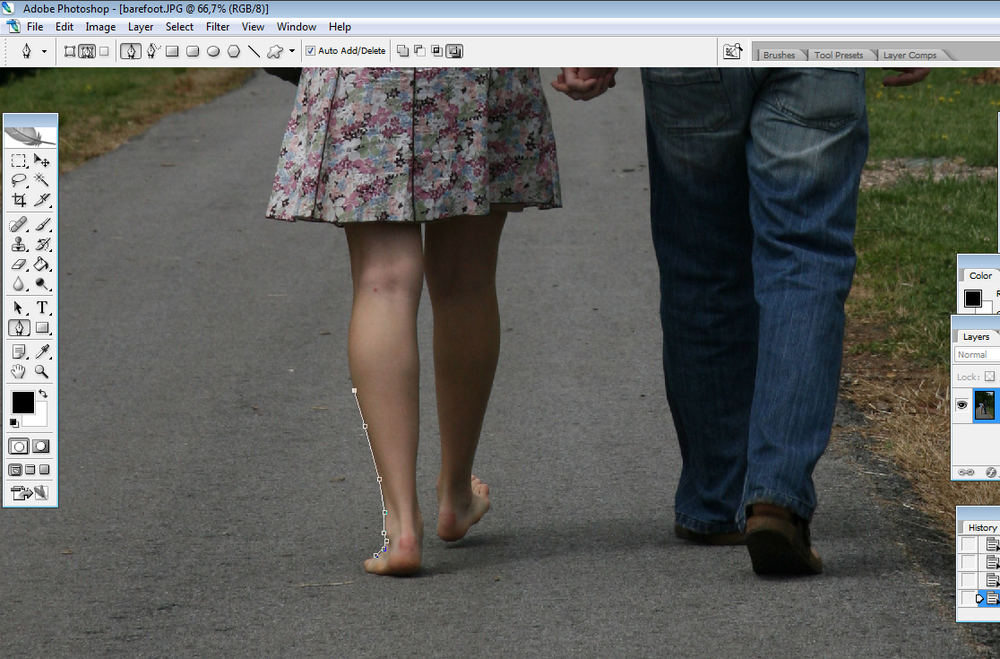 Для того, чтобы её убрать, не снимая выделения, выберете в меню Изображение-Кадировать (Image-Crop),и вы обрежете эту область. После чего отмените выделение.
Для того, чтобы её убрать, не снимая выделения, выберете в меню Изображение-Кадировать (Image-Crop),и вы обрежете эту область. После чего отмените выделение.
Вот и все! Наша фотография готова, а стройная модель, будет только удивляться вашему профессионализму в съемке. Снизу представлены фото до и после коррекции:
Как в фотошопе убрать живот
Откройте снимок, где следует уменьшить живот модели.
Запустите команду Пластика (Фильтр(Filter)-пластика(Liquify)). Выберете инструмент «Сморщивание», кисть среднего размера и нацельтейсь ей на объект нашего внимания. Щелкайте с помощью это инструмента по центру живота (а если вам покажется нужным – то и по краям). Вследствие чего вы за 30 секунд можете получить необходимый вам результат.
При создании коллажей и обработке изображений в Adobe Photoshop может потребоваться уменьшить размер какого-то фрагмента, не меняя основной рисунок. Эту задачу можно решить несколькими способами. Один из них – применение свободной трансформации к нужному элементу.
Инструкция
Копировать на новый слой удобнее всего сочетанием горячих клавиш Ctrl+J.
 Вокруг фрагмента появится прямоугольная рамка. Если вы хотите уменьшить фигуру пропорционально, зажмите Shift, подведите курсор к угловому контрольному узелку, зацепите его мышкой и переместите к центру выделения. Теперь вы видите оба слоя – основное изображение и уменьшенная копия главного элемента.
Вокруг фрагмента появится прямоугольная рамка. Если вы хотите уменьшить фигуру пропорционально, зажмите Shift, подведите курсор к угловому контрольному узелку, зацепите его мышкой и переместите к центру выделения. Теперь вы видите оба слоя – основное изображение и уменьшенная копия главного элемента. е. инструмент взял образец цвета и считает его эталоном.
е. инструмент взял образец цвета и считает его эталоном.Небольшие особенности фигуры всегда можно откорректировать в программе Фотошоп. В частности это касается веса. Открываем изображение (пример). Переходим к вкладке «Фильтр» и далее «Пластика».
У нас открывается окошко, в котором будет проходить вся основная работа по изменению фотографии.
Итак, обратим внимание на первый инструмент «Деформация».
Справа от рабочего поля есть параметры инструментов, в частности выбирая инструмент «Деформация» у нас есть к нему параметры. Задаем «Диаметр», чтобы коррекцию можно было выполнить аккуратно, то и диаметр должен быть небольшим. Параметр «Плотность» также снижаем. Но при сноровке можно использовать любой удобный для Вас диаметр.
Теперь удерживая нажатой левую кнопку мыши, сдвигаем контуры тела от края к центру изображения так, чтобы сделать фигуру тоньше. К примеру, область ниже талии теперь стала визуально тоньше. Если слишком сдвинули, то можно тем же методом выдвинуть край от центра в бок. После обработки маленьким диаметром инструмента увеличьте его до большего значения и слегка коснитесь боков фигуры. Вот что получается.
Также обрабатываем руки. Здесь нужно использовать инструмент «Деформация» не слишком маленького диаметра, чтобы не было неровной линии, но и не слишком большого, чтобы не деформировать фигуру. Подойдет значение диаметра 76 для обработки внешней стороны руки, и значение 25 для внутренней, то есть той части, где рука согнута.
Подойдет значение диаметра 76 для обработки внешней стороны руки, и значение 25 для внутренней, то есть той части, где рука согнута.
Теперь переходим к инструменту «Сморщивание», который позволяет уменьшать части тела.
Аккуратными движениями мышки и изменяя диаметр инструмента на более среднее значение, уменьшаем ту часть тела, которая этого требует на ваше усмотрение. В данном примере сделаем меньше грудь, чтобы она смотрелась более гармонично на похудевшей фигуре.
Получившийся результат требует коррекции. Восстанавливаем тень в складке груди. Для этого на панели инструментов выбираем «Кисть» и маленьким диаметром инструмента рисуем тень складки теми цветами, которые там есть. Для этого раскрываем палитру цветов двойным нажатием левой кнопки мыши по верхнему квадрату с цветом на панели инструментов.
Рисуем тень, и получается вот такой результат.
Снова обращаемся к «Пластике» и рассмотрим инструмент «Вздутие», который позволяет увеличить какие-либо части тела.
Испробуем этот инструмент на груди нашей модели. Выбираем диаметр инструмента значение 76 и получаем вот такой результат.
Возвращаемся к коррекции и попробуем сделать нашу модель совсем тоненькой. Опять идем в «Пластику» и выбираем инструмент «Турбулентность».
Задаем диаметр в значении свыше 150 и аккуратно сдвигаем контуры фигуры от краев к центру по бокам девушки, так чтобы касаться исключительно боков, и как бы слегка прикасаясь к контурам тела. Получаем вот такой результат.
Если что-то выполнено не так, как планировалось, то можно с помощью функции «Восстановить» в окошке «Пластика» отменить все изменения.
Эта функция отменит все совершенные изменения, а потому старайтесь после каждого удачного изменения нажимать «ОК» и, дублируя слой с изменениями снова возвращаться к функции «Пластика» и продолжать дальнейшие изменения.
Есть ещё один важный момент. Производя коррекцию в «Пластика» сдвигается фон (цвет за моделью) всего изображения, и края изображения станут неровными, что легко исправить, создав новый фон и залив его цветом фона изображения.
Становимся в окне слоев на слой ниже верхнего (он станет выделен синим цветом) и во вкладке «Слои» выбираем «Новый», далее «Слой».
Выбираем на панели инструментов «Заливка» и нажимаем дважды левой кнопкой мыши по верхнему квадрату с цветом, вызывая палитру цветов. Задаем ей цвет фона возле девушки. Нажимаем «ОК».
Заливаем этот слой цветом. У нас виден край темного цвета вверху девушки. Поэтому создаем ещё один новый слой под верхним слоем и заливаем его цветом, соответствующим той части фона, что находится над девушкой. Края этого фона подтираем инструментом «Ластик».
Теперь внесем последние штрихи коррекции, в частности подправим контур тела и руки девушки, потому как они немного полноваты от локтя до кисти в соответствии с полученными пропорциями. Эти изменения также производим при помощи функции «Пластика». Наша модель похудела.
Инструкция
Откройте фотографию , которую хотите изменить. Комбинацией Ctrl+J скопируйте изображение на новый слой, чтобы при дальнейшей работе не повредить оригинал.
В главном меню выбирайте Filter («Фильтр») и Liquify («Пластика»). На панели инструментов активизируйте Freeze Mask («Заморозка»). Справа на панели свойств установите размер кисти Brush Size=20, Brush Density Density («Плотность»)=100, Brush Pressure («Нажате»)=100. Такие высокие значения плотности и нажатия нужны, чтобы маска не размазывалась по изображению, а скрывала только те участки, которые нужно защитить от деформации. Меняя размер кисти, нанесите маску на изображение вокруг того участка, который будете обрабатывать. В нашем случае это море вокруг живота и голова . Если прихватили лишнего, активируйте инструмент Thaw Mask Tool («Разморозка») и удалите маску.
Выбирайте инструмент Push Left Tool («Смещение пикселей») и настройте его параметры. Размер кисти лучше увеличить до 60-100, в зависимости от размера изображения, а вот плотность и нажатие снизьте до 20, чтобы коррекция была аккуратной и бережной. Если вы ведете курсор вверх, пиксели смещаются влево, если вниз – вправо. Проведите инструментов справа от живота снизу вверх, слева – сверху вниз. Живот немного втянулся. Ограничьтесь пока этим и начинайте обрабатывать руки с внутренней стороны. Пройдитесь инструментов вдоль рук по одному разу и нажмите на кнопку OK, чтобы сохранить изменения.
Проведите инструментов справа от живота снизу вверх, слева – сверху вниз. Живот немного втянулся. Ограничьтесь пока этим и начинайте обрабатывать руки с внутренней стороны. Пройдитесь инструментов вдоль рук по одному разу и нажмите на кнопку OK, чтобы сохранить изменения.
Окно фильтра закрылось, вы вернулись на основное изображение. Обратите внимание, что вокруг фигуры девушки появились размытые пиксели – это деформировалась область, не защищенная маской. На панели инструментов выбирайте Clone Stamp Tool («Штамп»). На панели свойств установите жесткость 100% и размер кисти 5-10 пикселей. Изображение лучше увеличить для удобства обработки. Наведите курсор на рисунок как можно ближе к фигуре девушки, зажмите Alt и щелкните мышкой на выбранном участке фона. Вид курсора изменится и станет похожим на оптический прицел. Это значит, инструмент выбрал образец рисунка и готов его воспроизводить. Аккуратно ведите курсор по размытому участку – изображение заменяется на то, по которому движется .
После того, как убрали размытые пиксели, опять выбирайте фильтр Liquify, закрывайте маской фон вокруг фигуры девушки и продолжайте обрабатывать нужные участки инструментами Push Left Tool и Forward Warp Tool («Деформация»). Параметры у них приблизительно одинаковые. Второй инструмент не зря похож на палец – им можно размазывать рисунок или собирать его в кучку. Каждый инструмент применяйте не более чем по два раза. После этого сохраняйте результат, возвращайтесь на основное изображение и опять убирайте размытые пиксели.
Когда девушка похудела до приемлемого размера, при помощи инструмента Clone Stamp Tool дорисуйте ей купальный на месте бывшего живота и обработайте кожу на внутренней части бедер, поскольку изображение размылось и растянулось. Лучше это на новом слое.
Фильтр Liquify является одним из удобнейших для свободной деформации изображения инструментов Photoshop. При помощи этого фильтра можно не только получить детали для создания сюрреалистического коллажа, но и сделать фигуру на снимке более стройной.
Вам понадобится
- — программа Photoshop;
- — фотография.
Инструкция
При помощи опции Open меню File откройте фотографию в графическом редакторе. Снимок, сделанный на одноцветном фоне без фактуры, шума и затененных участков, находящихся поблизости от фигуры, которую вы собираетесь исправлять, разблокируйте опцией Layer from Background группы New меню Layer.
Картинке с более сложным фоном потребуется другая подготовка. При помощи инструмента Lasso выделите фигуру с небольшим количеством фона. Воспользуйтесь опцией Layer via Copy группы New для копирования выделенной области на новый слой. При деформации изображения при помощи инструментов фильтра Liquify участки фона, расположенные поблизости от тех, с которыми вы работаете, могут оказаться измененными. После окончания работы вы восстановите их из исходной картинки.
Опцией Liquify меню Filter откройте окно фильтра и поставьте галочку в чекбоксе Show Mesh. Появившаяся сетка даст вам возможность отслеживать ход трансформации.
Включите инструмент Pucker Tool и обработайте с его помощью детали фигуры, которые нужно уменьшить. Для этого настройте размер кисти инструмента так, чтобы он совпадал с шириной изменяемой части тела. Пиксели, попавшие под действие кисти, будут перемещаться к ее центру, помеченному крестиком.
От величины параметра Brush Density зависит степень смещения деталей картинки, находящихся на разном расстоянии от центра кисти. При максимальной величине этого параметра инструмент будет одинаково действовать на все пиксели, попавшие под кисть. Выставив небольшое значение Brush Density, вы ослабите в районе краев кисти.
Многие люди недовольны своими фотографиями, считая себя нефотогеничными. Особенно это касается женщин, чьим фотографиям всегда нужно уделять гораздо больше внимания, чем мужским. В этому уроке речь пойдёт о коррекции фигуры с помощью нескольких несложных манипуляций в Adobe Photoshop. Мы познакомим вас с лучшими приёмами, которые позволят убрать недостатки не перегнув при этом палку, ведь все мы видели видео с подборками звёзд «до» и «после» фотошопа.
Начнём с выбора фотографии для манипуляций. Мы остановились на вот этой фотографии модели, над которой будет удобно отрабатывать технику:
Первое, что бросается в глаза — это живот, над которым не мешало бы немного поработать. Также условно можно выделить еще пару мест, небольшая коррекция которых могла бы улучшить фотографию.
Мы попытаемся немного удлинить шею, снять немного объёма с рук, а также убрать несколько лишних сантиметров с ног и сделать их немного длиннее.
Ноги:
Итак, приступим! Чтобы удлинить ноги в фотошопе, создайте копию слоя с фотографией нажатием Ctrl + J Edit и выберите инструмент Puppet Warp :
После этого у вас на экране должна появиться специальная сетка. Как некоторые уже догадались, она работает как Warp при Transformation и позволяет деформировать части изображения. Только здесь всё немного не так. Для того чтобы управлять некоторой областью сначала нужно выставить «контрольные» точки, которые определят размеры этой области. Другими словами, если мы хотим сделать ноги более длинными, мы должны выделить именно эту область. Так и сделаем, поставьте 4 контрольные точки: 2 на бедрах и 2 возле ступней :
Потяную за одну из точек, вы поймёте как это работает. Удерживая Shift коснитесь второй точки у ступней чтобы выделить обе (мы же хотим сделать длиннее обе ноги:rofl:). Теперь аккуратно и без фанатизма потяните вниз и увидите как вся область ниже верхних контрольных точек начнёт растягиваться вниз. Подтверждаем действие кликом по Enter .
Таким способом вы можете воздействовать не на всю длину ног, а, скажем, только на икры.
Шея
Чтобы удлинить шею в фотошопе мы должны проделать ту же последовательность действий: идем в Edit , выбираем Puppet Warp , ставим две контрольные точки на плечах и четыре по контуру лица. Удерживая Shift , выделяем все четыре точки вокруг лица и пробуем потянуть вверх, наблюдая за тем не деформируется ли при этом лицо:
Если деформируется, то нам просто нужно добавить больше контрольных точек. Для этого в верхней панели настроек инструмента в графе Density выбираем параметр More Points :
Добавляем еще несколько контрольных точек. Удерживая Shift , активируем все точки по контуру лица и опять же без фанатизма тянем выбранную область вверх:
Подтверждаем действие кликом по Enter .
Талия
Чтобы уменьшить талию в фотошопе нам нужно проделать уже знакомые шаги с Puppet Warp . Выделите область талии и двигайте точки к центру чтобы уменьшить пропорции:
На данном снимке мы изменили пропорции талии и теперь живот и талия смотрятся довольно пропорционально. Не рекомендуем вам пользоваться инструментом Puppet Warp чтобы изменять мелкие детали или изгибы — для этого есть более точный инструмент, о котором речь пойдёт дальше.
Работа с мелочами
Если с большими участками мы уже поработали и результаты видны, то маленькие участки и огрехи предыдущих этапов всё ещё режут глаза. Если Puppet Warp — это пила, то инструмент Liquify — это напильник, которым мы сейчас пройдёмся по фото.
Скопируйте рабочий слой уже известной нам комбинацией Ctrl + J , после чего перейдите в меню Filter и выберите инструмент Liquify . Этот инструмент также позволяет деформировать изображения, но по другому принципу. Для начала выберите инструмент Forward Warp Tool , кликнув по первой иконке в левом верхнем углу или нажав клавишу W . Далее в Brush Tool Options выбираем размер кисти, он должен быть примерно равен размеру редактируемой области, например руки. В графе Brush Pressure держимся уровня 25-30 чтобы не слишком сильно влиять на область. Ну а Brush Density (если не видите, включите Advanced Mode) на уровне 55-60.
А теперь пробуем понемногу уменьшать объём рук, немного корректируем область шеи, придаём плавные округлые формы талии и бёдрам, а также сглаживаем недостатки, полученные при работе с Puppet Warp .
После определённого количества итераций вот какой результат мы получим:
Неплохо, не правда ли? Благодаря паре совершенно несложных инструментов мы сделали девушку на фото значительно более спортивной. При этом не создаётся впечатления «перефотошопленого» фото с неестественными пропорциями или цветами.
App Store: BodyApp — фоторедактор фигуры
BodyApp — идеальный редактор тела, позволяющий вам уменьшать части тела, наращивать мышцы, изменять рост, улучшать изгибы, изменять оттенок кожи и многое другое! Благодаря мощным средствам редактирования и ретуши тела, идеальный внешний вид реализуется за несколько кликов.
———————————————————
Что вы получите с BodyApp?
ПРЕОБРАЗОВАНИЕ ТЕЛА
— Увеличение роста или стройность фигуры
— Усовершенствование линии талии
— Акцентирация на изгибы
— Удлиненные ноги
РЕДАКТОР МУСКУЛ
— 6 или 8 кубиков пресса
— Реалистично выглядящие мышцы груди и бицепсы
— ТОН КОЖИ
— Откройте для себя идеальный тон кожи
— Получите естественный загар
СТИЛЬНЫЕ ТАТУ
— Богатая коллекция тату
— Крутые идеи тату для всех полов
ГАЛЕРЕЯ ФИЛЬТРОВ
— Множество художественных эффектов
— Расширенные возможности редактирования фотографий
—————————————————
Подписки на BodyApp Pro
1-недельная подписка: 2,99 долл. США
1-месячная подписка: 4,99 долл. США
1-годичная подписка: 29,99 долл. США
Постоянная VIP: 59,99 долл. США (разовый платеж)
* Подробная информация о покупке, включая фактическую сумму, которую вы должны платить, срок бесплатного пробного периода (если имеется) и точную дату, в которую вы будете оплачивать подписку, приводится на экране подтверждения покупки.
Оплата будет снята с iTunes после подтверждения покупки. Подписка автоматически продлевается, если автоматическое продление не было выключено по крайней мере за 24 часа до окончания текущего периода. Сумма за продление будет взиматься в течение 24 часов до конца текущего периода и определит стоимость продления. Подписки могут управляться пользователем, и автоматическое обновление может быть отключено путем перехода к настройкам учетной записи пользователя после покупки. В течение активного периода подписки не отменяется текущая подписка. Любая неиспользованная часть бесплатного пробного периода будет конфискована, когда пользователь приобретет подписку на эту публикацию.
Условия использования BodyApp: http://www.topcam.cc/bodyapp_terms.html
Конфиденциальность BodyApp: http://www.topcam.cc/bodyapp_privacy.html
Фотошоп для коррекции фигуры. Как в фотошопе уменьшить фигуру
Как похудеть в Фотошопе?
Всем известно, что в редакторе фотографий Adobe Photoshop можно «творить чудеса». Одно из них — коррекция фигуры. С помощью фотошопа можно похудеть, увеличить отдельные части тела или уменьшить их. Рассмотрим подробнее один из способов «похудения» в фотошопе.
Итак, открываем фотографию при помощи команды Файл > Открыть. Чтобы не испортить оригинал, создаём копию слоя. Для этого щёлкаем правой кнопкой мыши по слою и нажимаем «Создать дубликат слоя…». Назовём его «Новая фигура».
Теперь воспользуемся фильтром «Пластика» в меню Фильтр (Shift + Ctrl + X). При выборе фильтра откроется новое окно. Слева будет расположена панель инструментов фильтра, а справа — панель настроек инструментов.
При необходимости, увеличиваем нужную часть изображения, воспользовавшись инструментом «Масштаб» (клавиша Z). Если масштаб получился слишком большой, следует нажать клавишу Alt и, удерживая её, кликнуть левой кнопкой мыши по изображению нужное количество раз (при этом курсор примет вид лупы со знаком «-»).
Чтобы расположить нужную область фотографии в центре экрана, нажимаем клавишу Ctrl и, удерживая её, перемещаем изображение, воспользовавшись левой кнопкой мыши. При перемещении курсор примет вид руки, которая сжимается при захвате изображения. Этот инструмент так же можно выбрать на панели инструментов (клавиша Н).
На панели инструментов выбираем инструмент «Деформация» (клавиша W).
Устанавливаем размер кисти. В данном случае подойдёт значение 100. Плотность кисти определяет интенсивность деформации на краях. При стандартных настройках, деформация сильнее в центре кисти и слабее по краям. Чем выше значение плотности, тем сильнее деформация на краях кисти. Установим значение плотности 50. Нажим кисти определяет скорость деформации. Чем меньше значение нажима, тем медленнее происходит изменение изображения и проще будет остановить воздействие кисти в нужный момент. Устанавливаем значение нажима 50.
Теперь располагаем курсор в нужной части фотографии, нажимаем левую кнопку мыши и, удерживая её, стягиваем изображение в нужную сторону. Здесь главное не перестараться, чтобы не испортить изображение. Поэтому сдвигаем нужные области фотографии постепенно, не торопясь. Если изображение получилось слишком «волнистым», как это показано ниже, уменьшаем размер кисти и корректируем нужную область фотографии.
При необходимости изменяем другие параметры кисти. Чтобы отменить последние действия, используем кнопку «Реконструировать». Степень реконструкции можно регулировать. Для этого нажимаем «Параметры реконструкции», выбираем «Восстановление…» и перетаскиваем бегунок влево или вправо, в зависимости от желаемого эффекта. Чем меньше значение эффекта, тем больше изменений останется.
В нашем случае, при попытке уменьшения талии девушки, кисть затрагивает часть руки и увеличивает её. Чтобы этого не происходило, нужно «заморозить» области изображения, которые не должны меняться. Для этого воспользуемся инструментом «Заморозить» (клавиша F).
Выбираем инструмент и обводим кистью нужные области фотографии. Чтобы выделить область меньшего размера, уменьшаем размер кисти. Выделенные области станут красного цвета.
Если выделена лишняя область, необходимо воспользоваться инструментом «Разморозить» (клавиша D).
Теперь снова выбираем инструмент «Деформация» и продолжаем коррекцию фигуры. Чтобы «убрать» живот, воспользуемся инструментом «Сморщивание» (клавиша S).
При нажатии на изображение, происходит «стягивание» пикселей от краёв кисти к её центру. Устанавливаем размер кисти 60. Щелкаем по центру живота. При необходимости меняем размер кисти или другие параметры, замораживаем части изображения и повторяем процедуру. По окончанию корректировки, для выхода из фильтра, нажимаем кнопку «ОК». Просмотрим результаты, нажимая поочерёдно на старом и новом слое.
В случае необходимости, подкорректируем фотографию инструментами «Заплатка» или «Штамп».
Настроим яркость изображения. Для этого, в меню Изображение выберем пункт Коррекция и подпункт «Яркость/Контрасность…». В открывшемся окне переместим бегунки влево или вправо, в зависимости от ожидаемого результата.
Вот так просто и быстро можно скорректировать фигуру на фотографии. И не нужно изнурять себя диетами;)
Инструкция
Прежде всего, стоит учитывать, что если вы не очень хорошо разбираетесь в программе Adobe Photoshop, то вам удастся успешно внести лишь небольшие изменения во внешность человека на фотографии без потери реалистичности. Не нужно при первом знакомстве с программой сразу пытаться превратить полного человека в идеально стройного или худого. Начните с минимальных коррекций фигуры.
Откройте фотографию, в которую собираетесь вносить изменения. Для того чтобы уменьшить талию , вам потребуется фильтр «Пластика» (“Liquify” в английской версии). Его можно найти в меню «Фильтр» или вызвать комбинацией «горячих» клавиш — Shift+Ctrl+X.
В открывшемся окне вы увидите список инструментов слева и ползунки настроек справа. Для уменьшения талии вам потребуются только «Деформация» («горячая» клавиша W) и «Сморщивание» («горячая» клавиша S).
C помощью инструмента «Деформация» можно постепенно изменять форму объекта, плавно перемещая выделенную область в необходимую сторону, не нарушая целостность изображения. Пользоваться им нужно точно так же, как и кистью: выбираете диаметр и начинаете «рисовать».
Инструмент «Сморщивание» тоже имеет среди параметров диаметр кисти, но действует иначе. В пределах области, охватываемой кистью, этот инструмент стягивает изображение к центру по всей окружности, словно сдувая его.
Сначала с помощью инструмента «Деформация» вам нужно создать желаемый , очертить талию . Выберите подходящий диаметр кисти и постепенно стяните талию от краев силуэта к центру.
Инструмент «Сморщивание» потребуется вам, чтобы придать реалистичность складкам одежды в районе талии после ее искажения.
Возможно, при редактировании фотографии вам удастся обойтись только одним из инструментов. Экспериментируйте с размером и параметрами кисти, чтобы добиться лучших результатов.
Не забывайте об особенностях человеческой анатомии. Не делайте талию чрезмерно узкой, не создавайте неестественно острых и вогнутых углов в силуэте.
При использовании инструментов фильтра «Пластика» неизбежно искажается окружающее человека пространство. Уменьшить деформацию можно, заморозив часть изображения соответствующим инструментом. Также вы можете после применения фильтра отдельно заняться восстановлением реалистичности фона, находящегося за человеком.
Источники:
- как уменьшить себе талию
Изменение размеров изображения – пожалуй, самая распространенная операция, выполняемая простыми пользователями, не дизайнерами или художниками. Разумеется, такая операция для сверхмощного графического редактора Фотошоп не представляет никаких сложностей, нужно только знать последовательность операций.
Вам понадобится
- Графический редактор Фотошоп
Инструкция
Сначала вам надо открыть файл в Фотошопе. Раскройте раздел меню «Файл» и выберите в нем пункт «Открыть» (можно обойтись нажатием сочетания CTRL + O). В диалоговом окне открытия файла найдите нужный и щелкните — вы увидите картинку предпросмотра, поэтому ошибиться будет трудно. Нажмите кнопку «OK».
Открытое изображение вы можете отредактировать, если в этом есть необходимость. Можно добавить надписи, рамки, визуальные эффекты, обрезать края и т.д. Но сейчас мы рассматриваем только операцию уменьшения , поэтому перейдем к следующему шагу.
Раскройте раздел меню «Изображение» и выберите в нем пункт «Размер изображения» (можно воспользоваться сочетанием клавиш ALT + CTRL + I). Откроется окошко для изменения размеров.
Первым делом убедитесь, что выставлена отметка «Сохранять пропорции». Затем укажите новый . Это можно сделать как в абсолютных единицах (пикселах), так и относительных () — нужное значение выберите в выпадающем списке рядом размеров. В завершение можно выбрать алгоритм, по которому Фотошоп будет уменьшать изображение — соответствующий выпадающий список размещен в самой нижней части этого окошка. Потом нажмите кнопку «OK», и размеры изображения изменятся в соответствии с заданными вами параметрами.
Теперь измененную картинку нужно сохранить. Для этого откройте раздел меню «Файл» и выберите пункт «Сохранить для Web и устройств…». Это действие можно нажатием сочетания клавиш CTRL + SHIFT + ALT + S (не волнуйтесь, пальцев одной руки хватит, это проверено).
Самое главное, что вам нужно выбрать в диалоге сохранения — изображения и его качество. Если много плавных переходов цвета из одного (градиентов), то качество такого изображения передаст формат JPEG. А если количество использованных оттенков не велико, то формат GIF справится лучше с передачей сочных цветов, сохранив относительно небольшим вес файла. Вы можете поэкспериментировать с форматами и настройками качества — при их изменении будет соответственно меняться и картинка предпросмотра. Сделав выбор, нажмите кнопку «Сохранить» и выберите имя для нового файла картинки, а потом еще раз нажмите «Сохранить». На этом процедура изменения размеров изображения будет закончена.
Видео по теме
Мерить талию довольно полезно, а тем более делать это нужно регулярно. Ведь превышение медицинской нормы сантиметров на поясе (не имеется в виду модельные 60 см) может стать сигналом к возможному возникновению сердечно-сосудистых заболеваний, диабета и ожирения. А что уж говорить про необходимость измерить талию для точного подбора гардероба и белья. Как же правильно это сделать?
Вам понадобится
- — сантиметровая лента;
- — веревочка и линейка.
Инструкция
Найдите ваш естественный уровень талии. Он располагается между самой нижней точкой ребер и самой верхней костью тазобедренного сустава. Талию довольно легко определить, поставив руки на . Ее правильный объем измеряется в самом узком месте , если смотреть на себя прямо. У людей, чей вес близок к норме, талия располагается на уровне пупка. Люди с избыточным весом могут нащупать ее на уровне , опустив руки вдоль тела.
Обмотайте сантиметровую ленту вокруг вашей талии. Во время измерения держите сантиметр строго параллельно полу.
Встаньте, расслабьте , выдохните, не напрягайте пресс и не наклоняйтесь. Не затягивайте сантиметром свой живот, но и не ослабляйте ленту до провисания. Она должна плотно прилегать к вашей талии. Сделайте замер.
Снимите сантиметр и запишите свой результат.
Обратите внимание
Если у мужчины объем талии более 102 см, а у женщин – более 89 см, следует озаботиться своим здоровьем. Количество жира в брюшной полости превышает допустимые нормы.
Точный размер одежды, измерив только талию, определить сложно. В стандартных таблицах одежды данная величина учитывается условно. К примеру, для 46 размера подходит объем талии от 67 до 71 см, а объем бедер 96-100. Но бедра или талия могут быть гораздо шире стандартных усредненных параметров. Тогда 46 размер окажется просто мал или велик для вас.
Полезный совет
Если нет сантиметра под рукой, талию можно померить обыкновенной веревочкой или толстой ниткой. Обмотайте веревочку вокруг талии, сделайте на ней пометку ручкой или обрежьте. Сложить ее в несколько раз и измерьте линейкой, затем умножьте результат на количество сложений веревки.
Источники:
- как мерить объемы
Современные стандарты красоты заставляют нас задумываться о своей фигуре. Обладательниц красивых талий всегда провожают вслед восхищенные взгляды мужчин. Добиться стройной талии за несколько дней нельзя, но если вы выполните комплекс мер, ваша талия заметно уменьшится.
Инструкция
В первую очередь нужно изменить свое питание. Садится на диеты необязательно, можно лишь из рациона жирные продукты, есть поменьше сладкого и соли. Лучше употреблять продукты, являющиеся естественными сжигателями жира. Это зерновые, бобовые, молоко, яйца, мясо, морковь, киви, яблоки, морепродукты. Также рекомендуется пить холодную воду, так как организм тратит достаточное количество калорий на ее согревание.
Кроме питания, следует позаботиться о физическом состоянии. Чтобы талия была тонкой, нужно упражняться. Есть много упражнений на мышцы живота. Можно крутить обруч в течение 30 минут каждый день. Данное занятие приведет в тонус косые мышцы, и талия заметно уменьшится. Результат будет налицо уже через 2 месяца.
Кроме того, очень важно тонизировать мышцы живота. Для этого нужно лечь на пол, согнуть ноги в коленях, а руки держать за головой. Далее нужно приподнимать корпус, не отрывая от пола поясницу. Следите, чтобы подбородок не тянулся к , иначе повредите шею. Выполняйте упражнение не менее 3 раз в неделю. Старайтесь со временем увеличивать количество подъемов до 30.
Еще одно легкое, но действенное упражнение – втягивание живота. Нужно встать на колени, руки поставить перед собой на полу. Медленно вдыхая, втягивайте живот и в крайней точке задерживайте положение живота на 15-20 секунд. Повторите 10 раз, увеличивая количество каждый день.
Можно делать массаж живота. Движения проводят снизу живота вверх, либо массирующими круговыми движениями. Такой массаж позволит уменьшить объем талии на несколько сантиметров.
Видео по теме
Источники:
- как уменьшить талию для мужчины в 2019
Тонкая талия – залог не только красивой фигуры, но и хорошего здоровья. Ученые утверждают, что объем талии свыше 89 сантиметров указывает на возможные проблемы с сердцем и риск сосудистых заболеваний. Если ваши показатели превышают рекомендуемые параметры, начинайте бороться за стройные формы. Занимайтесь дома или в тренажерном зале, уделяйте внимание кардиоупражнениям и измените режим питания. Две-три недели усилий – и ваша талия станет гораздо тоньше.
Вам понадобится
- — обруч;
- — гантели;
- — велотренажер или беговая дорожка.
Инструкция
Чтобы уменьшить объем талии как можно быстрее, внесите необходимые коррективы в пищевой рацион. Исключите из меню сахар, газированные напитки, дрожжевую выпечку, бобовые, а также некоторые фрукты, прежде всего бананы, черешню и виноград. Чтобы живот стал более плоским, употребляйте курицу, индейку, вареные или приготовленные на пару овощи и каши на воде. Пейте больше зеленого чая и чистой негазированной воды.
Увеличьте ежедневные физические нагрузки. Ходите в быстром темпе, занимайтесь на велотренажере или беговой дорожке, плавайте. Для достижения быстрых результатов придерживайтесь формулы – ни дня без интенсивной кардионагрузки. Уделяйте занятиям не менее получаса.
Освойте утреннюю гимнастику – она займет всего 15 минут. Упражнения очень просты – наклоны в стороны, боковые выпады, вращение корпусом. Такой несложный комплекс разогреет мышцы и поможет излишки жира вокруг талии. Очень хорошо действуют дыхательные упражнения – кислород ускоряет процесс сжигания жиров. Вдохните воздух полной грудью, резко выдохните его и задержите дыхание.
Купите обруч и ежедневно крутите его на талии. Возможно, сначала упражнение у вас не получится. Но со временем вы его обязательно освоите. Хула-хуп отлично тренирует мышцы, делает талию гибкой.
Не забывайте о силовых нагрузках. Три раза в неделю удлиняйте утренние занятия, прибавив к ним несколько упражнений с трехкилограммовыми гантелями. Сядьте на стул, поднимите руки с гантелями к плечам, выпрямите локти. Поворачивайте корпус влево и вправо 20 раз.
Встаньте прямо, слегка расставьте ноги, гантели держите в опущенных руках. Делайте медленные наклоны в стороны, напрягая пресс и фиксируя движения. Сделайте по 6-10 движений в каждую сторону.
Закончите тренировку растяжкой мышц. Сделайте широкий шаг в сторону левой ногой и согните ее в колене. Поднимите правую руку и сделайте глубокий наклон к левому колену. Задержитесь в этом положении на несколько секунд.
Освойте приемы самомассажа. Утром и вечером растирайте область талии, обхватив ее ладонями. Можно использовать и массажер. Не обрабатывайте область живота – воздействуйте только на спину и боковые части корпуса. В заключение нанесите на область талии подтягивающий крем или гель. Он уплотнит кожу и повысит ее тонус.
Обратите внимание
Тренируя мышцы пресса, не переусердствуйте. Вы можете накачать кубики на животе, но объем талии не станет меньше. Если вам хочется иметь стройную и гибкую талию, основное внимание уделяйте проработке не прямых, а косых мышц живота.
Источники:
- как можно уменьшить талию
При создании коллажей и обработке изображений в Adobe Photoshop может потребоваться уменьшить размер какого-то фрагмента, не меняя основной рисунок. Эту задачу можно решить несколькими способами. Один из них – применение свободной трансформации к нужному элементу.
Инструкция
Откройте изображение и продублируйте его. Все изменения желательно выполнять на новом слое, чтобы не пострадал готовый рисунок. Копировать на новый слой удобнее всего сочетанием горячих клавиш Ctrl+J.
Теперь необходимо выделить фигуру , которую вы будете уменьшать. Сделать это можно разными способами. Если фон вокруг нужного элемента достаточно однороден по цвету, примените инструмент Magic Wand Tool («Волшебная палочка»).
Установите параметр Tolerance так, чтобы выделение совпадало фигуры. Значение параметра можно менять в зависимости от оттенка цвета. Чтобы выделенные фрагменты объединились в целое, нажмите на панели свойств кнопку Add to selection («Добавить выделение»).
В меню Select («Выделить») выберите команду Inverse («Инвертировать») или примените сочетание Ctrl+Shift+I. Теперь у вас выделена фигура, а не фон. Скопируйте ее на новый слой.
Нажмите Ctrl+T или в меню Edit («Редактировать») выберите опцию Free Transform («Свободная трансформация»). Вокруг фрагмента появится прямоугольная рамка. Если вы хотите уменьшить фигуру пропорционально, зажмите Shift, подведите курсор к угловому контрольному узелку, зацепите его мышкой и переместите к центру выделения. Теперь вы видите оба слоя – основное изображение и уменьшенная копия главного элемента.
Вам необходимо перенести фон на слой с уменьшенной копией. На панели инструментов выберите Stamp Tool («Штамп»). На панели свойств установите параметры кисти – диаметр и жесткость. Вам придется менять эти значения в процессе обработки. Если главный элемент пушистый, как в данном примере, то жесткость нужно снизить. Размер кисти будет зависеть от размера обрабатываемой детали.
Что не нужно делать, если вы хотите добиться узкой талии
В своем стремлении обрести стройный стан женщины и девушки зачастую совершают ошибки, которые лишь отдаляют достижение желанной цели. Прежде чем пытаться уменьшить талию, запомните основные правила, которые помогут вам справиться с поставленной задачей легко и быстро.
Не ставьте перед собой нереалистичные цели — например, сделать талию тонкой всего за одну неделю. Примите как факт, что вы портили свою фигуру долгое время, а потому на ее восстановление уйдет, по крайней мере, 1-3 месяца регулярных занятий.
Помимо того, если вы обладательница ширококостного , при которой обхват запястья составляет больше 18 см, скорее всего, талия 60 см – явно не ваш вариант. Пусть разница между бедрами и талией будет примерно 30 см – этого достаточно, чтобы вы стали выглядеть более стройной и красивой.
Не выполняйте наклоны в стороны. Это упражнение, выполняемое с гантелей в одной руке, противопоказано желающим иметь узкую талию. Оно способствует визуальному расширению стана за счет утолщения мышечного каркаса.
Не сбрасывайте со счетов аэробную нагрузку. Как это ни странно, но наиболее эффективные упражнения для узкой талии – степ-аэробика, бег, прыжки со скакалкой и динамичные танцы. Аэробные нагрузки – самый действенный способ устранения жировых отложений в области талии.
Не забывайте следить за своим питанием. Многие люди не задумываются о том, что их неправильный рацион питания, который привел к накоплению в области талии лишних сантиметров, будет продолжать «работать» в этом направлении, несмотря на выполняемые упражнения. Если вы уменьшите калорийность потребляемых блюд или исключите жареные, сладкие и жирные продукты, заменив их на овощи и фрукты, результаты станут заметны намного быстрее.
Как сделать талию узкой: упражнения
Комплекс упражнений для узкой талии должен включать 3 основных элемента:
Упражнения с обручем. Нужно каждый день от 20 до 30 минут в день крутить хула-хуп, желательно утяжеленный или массажный. Начинать следует с подходов по 3-5 минут. Такое упражнение позволит вам задействовать боковые мышцы пресса.
Бег (обычный, на беговой дорожке, на месте) или прыжки со скакалкой. Такие аэробные упражнения нужно выполнять каждый день, начиная с 10 минут, а затем каждый день прибавлять по 1-5 минут, пока не доведете до 30-40 минут. Это позволит вам сжигать жир на животе.
Следующее упражнение — простые скручивания. Выполняется оно через день. Ложитесь на пол, ноги соедините вместе и выпрямите, руки держите за головой, локти отведите в стороны. После этого отрывайте от пола грудную клетку, сохраняя при этом между ней и подбородком расстояние с кулак. Начните с 10-15 раз по 3 подхода, затем каждую неделю увеличивайте нагрузку. Это упражнение позволит вам обрести рельефный красивый живот.
При регулярном выполнении упражнений и контроле питания вы получите очевидные результаты уже через 3-4 недели.
Графический редактор не сможет заменить диету и физические упражнения, чтобы усовершенствовать фигуру, но он поможет откорректировать ее на фото. Как уменьшить талию в Фотошоп, вы узнаете из этого урока.
Конечный результат: рис.1. Здесь уменьшена талия и немного объем лица, а также слегка увеличена грудь.
Выбор исходной фотографии
Лучше всего подойдет фото, на котором талия и руки модели не соприкасаются, так будет проще «убирать лишние килограммы». Обратите внимание на фон: если он слишком сложный, придется приложить больше усилий, чтобы добиться желаемого эффекта. Впрочем, если вы верите в свои силы и готовы потратить лишнее время, можете взять любую фотографию.
Шаг 1: начинаем решать задачу – как похудеть в Фотошопе
1. Откройте фото, а также окошко «Слои».
2. Продублируйте основной слой, нажав комбинацию CTR+J.
3. Перейдите на новый слой, войдите в меню «Фильтр» и выберите «Пластика». Перед вами откроется рабочая область для этого фильтра. Справа настройки кисти, слева – инструменты, рис.2.
4. Подберите масштаб фото так, чтобы вам хорошо были видны нужные участки, пользуясь плюсом/минусом под изображением или «Лупой» слева.
5. Выберите инструмент «Заморозить», предназначенный для того, чтобы обозначить фрагменты на фото, которые трогать не нужно. Слева установите подходящий размер кисти и закрасьте части изображения, которые не нужно редактировать. Если этого не сделать, они деформируются и работы прибавится. Мы закрасили область вокруг туловища, особое внимание уделили рукам, рис.3. Если на каком-то участке вы «заморозите» лишнее, то смените инструмент на «Разморозить» и сотрите красную «краску».
6. Теперь приступаем к самому интересному и ответственному моменту: выбираем «Сморщивание», настраиваем размер и уменьшаем талию. Диаметр кисти лучше сделать поменьше, а контур вырисовывать по краю, рис. 4. На размытие одежды пока не обращаем внимания. Главное – получить естественную форму. Если сразу это не получается, воспользуйтесь инструментом «Реконструировать» для восстановления оригинальных пикселей на фото. Попробуйте еще раз. После того каквы добьетесь хорошего результата, нажмите «Ок». Таким образом, талия в уменьшилась.
Шаг 2: маскируем следы монтажа
1. Теперь будем восстанавливать структуру одежды (или тела, если у вашей модели талия обнажена). Для этого, оставаясь на втором отредактированном слое, выберите «Ластик» с мягкими краями, отрегулируйте его размер и удалите те фрагменты, структура которых была испорчена фильтром «Пластика», не касаясь контура, рис.5.
2. Скорее всего, пострадал также и фон. Восстановить его (или, точнее, дорисовать) можно с помощью инструмента «Штамп». Выберите его, в опциях в верхнем меню поставьте нормальный режим и непрозрачность 100%. Нажав клавишу ALT, после чего курсор превратится в прицел, не отжимая кнопки, выберите участок фона для копирования. Далее используйте штамп как кисть. Он будет копировать пиксели с указанного участка. Выбирать участи лучше чаще, тогда ретушь будет более качественная.
В нашем случае получилась слишком большая тень, рис.6, поэтому мы дорисовали кусок скамейки, и уменьшили размер тени на ней. Грудь мы увеличили с помощью того же фильтра «Пластика», но используя инструмент «Вздутие», далее все сделали так же, как описано выше, результат на рис.1.
Еще один вариант уменьшить талию в Фотошоп
Изменить фигуру можно не только с помощью фильтра, но и используя инструмент «Трансформирование». Какой вариант вам подойдет больше, зависит от изображения, с которым вы собираетесь работать. Плюс этого способа – не портится структура изображения. Минус – есть риск деформировать все фото.
1. Выберите инструмент «Прямоугольная область», выделите человека полностью либо только область талии. Зависит от того, насколько кардинальные изменения вы планируете.
2. В меню «Редактирование» выберите «Трансформирование» и «Деформация», рис.7.
3. Аккуратно деформируйте талию, уменьшив ее, рис.8.
4. Уберите следы монтажа, как описано в шаге №2 предыдущего способа.
Потратив несколько минут или часов (в зависимости от опыта работы с программой), вы научитесь не только делать людей стройными, но и, наоборот, увеличивать какие-то части тел или лиц, создавая «фотожабы».
Многие люди недовольны своими фотографиями, считая себя нефотогеничными. Особенно это касается женщин, чьим фотографиям всегда нужно уделять гораздо больше внимания, чем мужским. В этому уроке речь пойдёт о коррекции фигуры с помощью нескольких несложных манипуляций в Adobe Photoshop. Мы познакомим вас с лучшими приёмами, которые позволят убрать недостатки не перегнув при этом палку, ведь все мы видели видео с подборками звёзд «до» и «после» фотошопа.
Начнём с выбора фотографии для манипуляций. Мы остановились на вот этой фотографии модели, над которой будет удобно отрабатывать технику:
Первое, что бросается в глаза — это живот, над которым не мешало бы немного поработать. Также условно можно выделить еще пару мест, небольшая коррекция которых могла бы улучшить фотографию.
Мы попытаемся немного удлинить шею, снять немного объёма с рук, а также убрать несколько лишних сантиметров с ног и сделать их немного длиннее.
Ноги:
Итак, приступим! Чтобы удлинить ноги в фотошопе, создайте копию слоя с фотографией нажатием Ctrl + J Edit и выберите инструмент Puppet Warp :
После этого у вас на экране должна появиться специальная сетка. Как некоторые уже догадались, она работает как Warp при Transformation и позволяет деформировать части изображения. Только здесь всё немного не так. Для того чтобы управлять некоторой областью сначала нужно выставить «контрольные» точки, которые определят размеры этой области. Другими словами, если мы хотим сделать ноги более длинными, мы должны выделить именно эту область. Так и сделаем, поставьте 4 контрольные точки: 2 на бедрах и 2 возле ступней :
Потяную за одну из точек, вы поймёте как это работает. Удерживая Shift коснитесь второй точки у ступней чтобы выделить обе (мы же хотим сделать длиннее обе ноги:rofl:). Теперь аккуратно и без фанатизма потяните вниз и увидите как вся область ниже верхних контрольных точек начнёт растягиваться вниз. Подтверждаем действие кликом по Enter .
Таким способом вы можете воздействовать не на всю длину ног, а, скажем, только на икры.
Шея
Чтобы удлинить шею в фотошопе мы должны проделать ту же последовательность действий: идем в Edit , выбираем Puppet Warp , ставим две контрольные точки на плечах и четыре по контуру лица. Удерживая Shift , выделяем все четыре точки вокруг лица и пробуем потянуть вверх, наблюдая за тем не деформируется ли при этом лицо:
Если деформируется, то нам просто нужно добавить больше контрольных точек. Для этого в верхней панели настроек инструмента в графе Density выбираем параметр More Points :
Добавляем еще несколько контрольных точек. Удерживая Shift , активируем все точки по контуру лица и опять же без фанатизма тянем выбранную область вверх:
Подтверждаем действие кликом по Enter .
Талия
Чтобы уменьшить талию в фотошопе нам нужно проделать уже знакомые шаги с Puppet Warp . Выделите область талии и двигайте точки к центру чтобы уменьшить пропорции:
На данном снимке мы изменили пропорции талии и теперь живот и талия смотрятся довольно пропорционально. Не рекомендуем вам пользоваться инструментом Puppet Warp чтобы изменять мелкие детали или изгибы — для этого есть более точный инструмент, о котором речь пойдёт дальше.
Работа с мелочами
Если с большими участками мы уже поработали и результаты видны, то маленькие участки и огрехи предыдущих этапов всё ещё режут глаза. Если Puppet Warp — это пила, то инструмент Liquify — это напильник, которым мы сейчас пройдёмся по фото.
Скопируйте рабочий слой уже известной нам комбинацией Ctrl + J , после чего перейдите в меню Filter и выберите инструмент Liquify . Этот инструмент также позволяет деформировать изображения, но по другому принципу. Для начала выберите инструмент Forward Warp Tool , кликнув по первой иконке в левом верхнем углу или нажав клавишу W . Далее в Brush Tool Options выбираем размер кисти, он должен быть примерно равен размеру редактируемой области, например руки. В графе Brush Pressure держимся уровня 25-30 чтобы не слишком сильно влиять на область. Ну а Brush Density (если не видите, включите Advanced Mode) на уровне 55-60.
А теперь пробуем понемногу уменьшать объём рук, немного корректируем область шеи, придаём плавные округлые формы талии и бёдрам, а также сглаживаем недостатки, полученные при работе с Puppet Warp .
После определённого количества итераций вот какой результат мы получим:
Неплохо, не правда ли? Благодаря паре совершенно несложных инструментов мы сделали девушку на фото значительно более спортивной. При этом не создаётся впечатления «перефотошопленого» фото с неестественными пропорциями или цветами.
Как в фотошопе сделать талию тоньше
❶ Как уменьшить талию
Вам понадобится
- — Программа Adobe Photoshop. В статье используется версия CS3.
Инструкция
Прежде всего, стоит учитывать, что если вы не очень хорошо разбираетесь в программе Adobe Photoshop, то вам удастся успешно внести лишь небольшие изменения во внешность человека на фотографии без потери реалистичности. Не нужно при первом знакомстве с программой сразу пытаться превратить полного человека в идеально стройного или худого. Начните с минимальных коррекций фигуры.
Откройте фотографию, в которую собираетесь вносить изменения. Для того чтобы уменьшить талию, вам потребуется фильтр «Пластика» (“Liquify” в английской версии). Его можно найти в меню «Фильтр» или вызвать комбинацией «горячих» клавиш — Shift+Ctrl+X.
В открывшемся окне вы увидите список инструментов слева и ползунки настроек справа. Для уменьшения талии вам потребуются только «Деформация» («горячая» клавиша W) и «Сморщивание» («горячая» клавиша S).
C помощью инструмента «Деформация» можно постепенно изменять форму объекта, плавно перемещая выделенную область в необходимую сторону, не нарушая целостность изображения. Пользоваться им нужно точно так же, как и кистью: выбираете диаметр и начинаете «рисовать».
Инструмент «Сморщивание» тоже имеет среди параметров диаметр кисти, но действует иначе. В пределах области, охватываемой кистью, этот инструмент стягивает изображение к центру по всей окружности, словно сдувая его.
Сначала с помощью инструмента «Деформация» вам нужно создать желаемый контур фигуры, очертить талию. Выберите подходящий диаметр кисти и постепенно стяните талию от краев силуэта к центру.Инструмент «Сморщивание» потребуется вам, чтобы придать реалистичность складкам одежды в районе талии после ее искажения.
Возможно, при редактировании фотографии вам удастся обойтись только одним из инструментов. Экспериментируйте с размером и параметрами кисти, чтобы добиться лучших результатов.
Не забывайте об особенностях человеческой анатомии. Не делайте талию чрезмерно узкой, не создавайте неестественно острых и вогнутых углов в силуэте.
При использовании инструментов фильтра «Пластика» неизбежно искажается окружающее человека пространство. Уменьшить деформацию можно, заморозив часть изображения соответствующим инструментом. Также вы можете после применения фильтра отдельно заняться восстановлением реалистичности фона, находящегося за человеком.
Источники:
Как сделать талию тонкой? Как уменьшить объем талии с помощью упражнений и правильного питания
Вы здесь: Главная » Похудение » Как сделать талию тонкой? Как уменьшить объем талии с помощью упражнений и правильного питания
Наступление курортного сезона ознаменовано вопросом, знакомым каждой женщине: как уменьшить талию за неделю? Часто именно столько времени остается до долгожданного отпуска и поездки на море, а вот физическая форма порой подводит.
Так как добиться результата? Получить тонкую талию, можно путем целенаправленных тренировок, причем регулярных и постоянных! «Волшебные» методы, которые гарантируют быстрый результат и при этом не нужно ничего делать – оказываются малоэффективными.
В форме талии, ее размере играет роль не только наследственность и тип фигуры, но и лишний вес. Но, несмотря на все эти факторы, пару лишних сантиметров все-таки убрать можно.
Как уменьшить объем талии: правильное питание
На пути к совершенной талии есть несколько шагов, которые нужно пройти для достижения долгосрочного результата. В первую очередь необходимо решительно изменить диету и питание в принципе.
Для того чтобы убрать лишние сантиметры на талии, необходимо не только сократить количество потребляемых калорий, но и пойти дальше. Исключить или, наоборот, включить в рацион те продукты, которые помогут в достижении цели. Питание в любом случае должно быть полноценным и разнообразным.
В меню должны присутствовать жиры.Они бывают нескольких типов, стоит обратить внимание на мононасыщенные, которые содержатся в таких продуктах как авокадо, орехи.
В список запрещенной еды должны попасть крекеры, печенье, булочки и любые изделия, сделанные из песочного теста. Кстати, такие продукты также влияют на зубы и часто становятся причиной кариеса.
В рацион необходимо включать продукты, которые содержат большое количество клетчатки. К ним относятся яблоки, овес, вишня и пр.
Как уменьшить объем талии: упражнения
Для достижения полноценного результата не обойтись без нагрузки на мышцы. Фитнес тренеры советуют давать нагрузку не только на пресс, а на весь организм в целом.
Вариантов тренировок, специальных упражнений очень много. Например, как методику можно использовать пилатес, с его знаменитым упражнением «100». Правильное и регулярное выполнение этого упражнения дает отличный результат.
- Исходным положением является упор лежа на спине. Существует 3 степени сложности этого упражнения, лучше всего начать со степени – «новичок». Для этого необходимо поднять ноги под углом 90 градусов и, оторвав лопатки от пола, начинать качать в стороны вытянутые руки. Благодаря поднятым ногам и корпусу, нагрузку получают мышцы живота и пресса. А вот за счет работы рук, напрягаются косые мышцы живота. Количество движений руками кратно 100, отсюда и название. Постепенно, спустя неделю, можно увеличивать степень сложности и переходить к среднему режиму нагрузки, для этого ноги должны находиться под углом 60 – 70 градусов. Самый сложный уровень, когда ноги находятся под углом в 45 градусов.
- Отличной тренировкой для косых мышц живота можно назвать вращение. Выполнять упражнения можно с использованием вспомогательных объектов, например обруч, хула-хуп. Достаточно всего лишь 10 мин в день крутить хула-хуп и буквально через месяц будет заметен результат не только на талии, но и бедрах.
- Выполняя упражнения, например, можно использовать утяжеление – гантели. Но лучше всего отдать предпочтение малому весу, важен рельеф, а не объем.
Темп тренировок необходимо наращивать постепенно. Не стоит думать, что выполнив недельную норму за 1 раз, быстрее появятся результаты.
Как уменьшить талию в фотошопе?
Фотография несколько отличается от реальной жизни. Для того чтобы иметь идеальную фигуру и тонкую талию на фото, не обязательно изнурять себя диетами и тренировками в спортивном зале. Достаточно всего лишь воспользоваться специальной программой, и результат готов! Если сделать все качественно, то даже самый притязательный эксперт, не сможет заподозрить корректировку.
Если владение программой фотошопа оставляет желать лучшего, то не стоит ставить перед собой сложные задачи. Начинать необходимо с небольших изменений, иначе можно существенно потерять эффект реалистичности. И если стоит цель выгодно показать фигуру, то изначально она должна быть в выигрышном ракурсе.
- Для того чтобы уменьшить талию, необходимо воспользоваться фильтром – «пластика». Эту функцию можно найти в общем меню «Фильтр». В открытой функции существуют набор инструментов и настроек. Для того чтобы скорректировать фигуру необходимо воспользоваться только «Деформацией» и «Сморщиванием».
- При помощи «Деформации» можно постепенно изменять форму изображения, путем плавного перемещения выделенной области в необходимую, при этом не нарушается целостность изображения. Использование данного действия, напоминает движение кистью – нужно выбрать нужный диаметр и начать рисовать.
- «Сморщивание» действует иначе, хоть и имеет среди своих параметров различные диаметры кисти. В пределах своего действия, т.е. область, которая охвачена кистью, изображение стягивается к центру, по всей окружности.
- Для того чтобы добиться желаемого результата изначально при помощи «Деформации» нужно создать желаемый контур – очертить талию. После при помощи «Сморщивания» необходимо стянуть талию от краев силуэта к центру. Именно при помощи «Сморщивания» можно придать одежде реалистичность, после ее искажения.
- При работе с инструментом «Пластика» в любом случае неизбежно искажение окружающего пространства фотографии. Для того чтобы избежать этого, можно воспользоваться специальным инструментом заморозки. Или же после редактирования изображения, и талии в частности, заняться восстановлением заднего фона.
Нет предела совершенству, но к нему стоит стремиться. В достижении поставленных целей главное не допускать фанатизма и не ориентироваться на талию гламурных эталонов красоты. Стоит помнить о реалиях человеческой анатомии и пропорций в целом. Даже в пресловутом эталоне 90 – 60 – 90, важны не цифры, а именно разница между грудью, талией и бедрами. Идеальные пропорции могут быть и при более высоких показателях.
Как сделать в фотошопе талию тоньше
Показов: 332163
Для Вас по теме как сделать в фотошопе талию тоньше доступно два видео для просмотра в хорошем качестве с подробными видео инструкциями, описанием и фото. Все видео ролики в рабочем состоянии! Просьба не удалять и не закрывать просмотр.
Категория: как самому это сделать
Видео залил Гераклид: в срочном порядке для специального размещения только на этом сервисе.
Видео по теме: как сделать в фотошопе талию тоньше
Еще тема: уменьшить талию, убрать живот, складки, увеличить грудь в фотошопе photoshop
Как сделать талию тонкой? Как уменьшить объем талии с помощью упражнений и правильного питания
Наступление курортного сезона ознаменовано вопросом, знакомым каждой женщине: как уменьшить талию за неделю? Часто именно столько времени остается до долгожданного отпуска и поездки на море, а вот физическая форма порой подводит.
Так как добиться результата? Получить тонкую талию, можно путем целенаправленных тренировок, причем регулярных и постоянных! «Волшебные» методы, которые гарантируют быстрый результат и при этом не нужно ничего делать – оказываются малоэффективными.
В форме талии, ее размере играет роль не только наследственность и тип фигуры, но и лишний вес. Но, несмотря на все эти факторы, пару лишних сантиметров все-таки убрать можно.
Как уменьшить объем талии: правильное питание
На пути к совершенной талии есть несколько шагов, которые нужно пройти для достижения долгосрочного результата. В первую очередь необходимо решительно изменить диету и питание в принципе.
Для того чтобы убрать лишние сантиметры на талии, необходимо не только сократить количество потребляемых калорий, но и пойти дальше. Исключить или, наоборот, включить в рацион те продукты, которые помогут в достижении цели. Питание в любом случае должно быть полноценным и разнообразным.
В меню должны присутствовать жиры.Они бывают нескольких типов, стоит обратить внимание на мононасыщенные, которые содержатся в таких продуктах как авокадо, орехи.
В список запрещенной еды должны попасть крекеры, печенье, булочки и любые изделия, сделанные из песочного теста. Кстати, такие продукты также влияют на зубы и часто становятся причиной кариеса.
В рацион необходимо включать продукты, которые содержат большое количество клетчатки. К ним относятся яблоки, овес, вишня и пр.
Эффективные упражнения
Для достижения полноценного результата не обойтись без нагрузки на мышцы. Фитнес тренеры советуют давать нагрузку не только на пресс, а на весь организм в целом.
Вариантов тренировок, специальных упражнений очень много. Например, как методику можно использовать пилатес, с его знаменитым упражнением «100». Правильное и регулярное выполнение этого упражнения дает отличный результат.
- Исходным положением является упор лежа на спине. Существует 3 степени сложности этого упражнения, лучше всего начать со степени – «новичок». Для этого необходимо поднять ноги под углом 90 градусов и, оторвав лопатки от пола, начинать качать в стороны вытянутые руки. Благодаря поднятым ногам и корпусу, нагрузку получают мышцы живота и пресса. А вот за счет работы рук, напрягаются косые мышцы живота. Количество движений руками кратно 100, отсюда и название. Постепенно, спустя неделю, можно увеличивать степень сложности и переходить к среднему режиму нагрузки, для этого ноги должны находиться под углом 60 – 70 градусов. Самый сложный уровень, когда ноги находятся под углом в 45 градусов.
- Отличной тренировкой для косых мышц живота можно назвать вращение. Выполнять упражнения можно с использованием вспомогательных объектов, например обруч, хула-хуп. Достаточно всего лишь 10 мин в день крутить хула-хуп и буквально через месяц будет заметен результат не только на талии, но и бедрах.
- Выполняя упражнения, например, можно использовать утяжеление – гантели. Но лучше всего отдать предпочтение малому весу, важен рельеф, а не объем.
Темп тренировок необходимо наращивать постепенно. Не стоит думать, что выполнив недельную норму за 1 раз, быстрее появятся результаты.
Уменьшаем визуально талию в фотошопе
Фотография несколько отличается от реальной жизни. Для того чтобы иметь идеальную фигуру и тонкую талию на фото, не обязательно изнурять себя диетами и тренировками в спортивном зале. Достаточно всего лишь воспользоваться специальной программой, и результат готов! Если сделать все качественно, то даже самый притязательный эксперт, не сможет заподозрить корректировку.
Если владение программой фотошопа оставляет желать лучшего, то не стоит ставить перед собой сложные задачи. Начинать необходимо с небольших изменений, иначе можно существенно потерять эффект реалистичности. И если стоит цель выгодно показать фигуру, то изначально она должна быть в выигрышном ракурсе.
- Для того чтобы уменьшить талию, необходимо воспользоваться фильтром – «пластика». Эту функцию можно найти в общем меню «Фильтр». В открытой функции существуют набор инструментов и настроек. Для того чтобы скорректировать фигуру необходимо воспользоваться только «Деформацией» и «Сморщиванием».
- При помощи «Деформации» можно постепенно изменять форму изображения, путем плавного перемещения выделенной области в необходимую, при этом не нарушается целостность изображения. Использование данного действия, напоминает движение кистью – нужно выбрать нужный диаметр и начать рисовать.
- «Сморщивание» действует иначе, хоть и имеет среди своих параметров различные диаметры кисти. В пределах своего действия, т.е. область, которая охвачена кистью, изображение стягивается к центру, по всей окружности.
- Для того чтобы добиться желаемого результата изначально при помощи «Деформации» нужно создать желаемый контур – очертить талию. После при помощи «Сморщивания» необходимо стянуть талию от краев силуэта к центру. Именно при помощи «Сморщивания» можно придать одежде реалистичность, после ее искажения.
- При работе с инструментом «Пластика» в любом случае неизбежно искажение окружающего пространства фотографии. Для того чтобы избежать этого, можно воспользоваться специальным инструментом заморозки. Или же после редактирования изображения, и талии в частности, заняться восстановлением заднего фона.
Читайте также:
- Железный обруч для талии
- Как уменьшить талию?
Нет предела совершенству, но к нему стоит стремиться. В достижении поставленных целей главное не допускать фанатизма и не ориентироваться на талию гламурных эталонов красоты. Стоит помнить о реалиях человеческой анатомии и пропорций в целом. Даже в пресловутом эталоне 90 – 60 – 90, важны не цифры, а именно разница между грудью, талией и бедрами. Идеальные пропорции могут быть и при более высоких показателях.
3 простых способа похудеть в Photoshop
В реальной жизни, чтобы похудеть, нужно соблюдать диету. В виртуальном мире, где все проще, получить более компактную фотографию профиля в Photoshop совсем несложно.
Чтобы получить пару официальных рекомендаций, я обратился к Брайану О’Нилу Хьюзу, менеджеру по продукту Adobe для Photoshop. Он рекомендует новичкам использовать фильтр Liquify.(Чтобы не обидеть, я использовал фото себя, чтобы продемонстрировать до и после обезжиривания лица. Результаты не совсем профессиональные, но, знаете, сроки. Я уверен, что у тебя получится лучше. )
Анита Гейтс Изображение Рика до, слева и после фильтра «Пластика», справа.Сначала загрузите фотографию (в Photoshop) и выберите «Фильтр», затем «Пластика». Нажмите на инструмент Forward Warp на панели инструментов слева (это первый инструмент вверху).Затем поместите перекрестие инструмента в самый края лица объекта и очень осторожно подтолкните его к центру лица. (Возможно, вам придется поэкспериментировать с размером кисти.) По завершении нажмите кнопку «ОК».
Г-н Хьюз говорит, что этот метод дает много возможностей управления, но может занять некоторое время для достижения реалистичного эффекта. «Помните, что вы эффективно смешиваете пиксели вместе, поэтому в зависимости от того, сколько времени вы тратить, это может выглядеть очень реально или очень сюрреалистично », — говорит он.
Вот еще один метод с использованием фильтра «Пластика». Загрузите фотографию, выберите Liquify, затем выберите инструмент Pucker (четвертый инструмент на панели инструментов слева). Наведите перекрестие на нужные участки лица. похудеть и щелкнуть. Лично мне это показалось немного сложнее в использовании, чем Forward Warp; возможно, это были просто причудливые результаты чрезмерного сморщивания. Хьюз говорит, что это отличный инструмент для простого, одним щелчком мыши похудение, «но оно может (и делает) очень легко доводить вещи до абсурда.”
Слишком много? Вот еще более простой способ, который я обнаружил самостоятельно. Загрузите фотографию, перейдите в раздел «Изображение», затем «Размер изображения» и снимите флажок «Ограничить свойства». Затем измените значение ширины Pixel Dimensions на Percent. Если вы уменьшите ширину, скажем, до 97 процентов, вы получите более стройное лицо. Вы также получите все тоньше, так что будьте осторожны, не переборщите. Лучше всего это работает, если фон сплошной или размытие.
Есть много других способов похудеть в Photoshop. Что твое?
APP, чтобы сделать ваши ноги стройными
Как сделать ноги худыми?
Даже когда некоторые страны считают женщин с очень большими размерами и широкими бедрами лучше худых моделей, большинство представительниц женского пола считают себя толстыми и слишком большими. Утомительные тренировки дома, диеты и дорогостоящие пластические операции стали неотъемлемой частью жизни мужчин и женщин с целлюлитом.Изменить форму тела естественным образом, сохраняя его красоту и лучше выглядеть на фотографиях, — непростая задача. Большая часть удачного фото — это профессиональный подход фотографа или идеальное тело. Кто-то из нас пытается выглядеть стройнее с помощью советов по макияжу, кто-то играет со зрительным восприятием.
Есть способы уменьшить бедра быстрым и безопасным способом. Большинство из них платные и требуют длительной подготовительной работы. Но что, если есть приложение, которое предлагает быстрый скиннер без упражнений?
Сделайте ноги длиннее с приложением
Обычный тоник для ножек онлайн предоставляет ограниченное количество возможностей применения.Обычно все результаты выглядят искусственно и демонстрируют эффекты редактирования фотографий. Это типичный представитель быстрого редактора изображений, который не нацелен на удовлетворение потребностей клиентов. Результаты такой ретуши могут быть плачевными для профиля в Instagram из-за его видимого редактирования. Если вы хотите получить лучшую обратную связь от друзей и коллег в Интернете, пора использовать лучшее программное обеспечение для снятия скинов.
Простой интерфейс и улучшенные картинки заставят вас изменить способ исправления изображений на iPhone.Редактируйте ноги, лицо и руки с помощью виртуального помощника и наслаждайтесь простым и приятным процессом. Удалите дефекты с тела одним пальцем, и они быстро станут меньше. Не тратьте время на занятия в тренажерном зале без быстрых результатов. Колени и лодыжки считаются наиболее сложной частью для любого типа упражнений. Диеты и упражнения будут бесполезны, но профессиональная программа по похудению гарантирует крошечную ретушь даже для самых незаметных частей тела.
Как сделать ноги тоньше на фото
Начни быть стройной и сексуальной прямо сейчас и немедленно попробуй это приложение.
Найдите приложение в магазине приложений устройств Android или Apple.
Загрузите его в свой телефон и установите.
Найдите изображения, которые хотите улучшить, и откройте их в приложении.
Просмотрите все возможные варианты применения и выберите тот, который вам нужен.
Отправьте запрос нашим дизайнерам, выбрав интенсивность.
Подождите всего пять минут, чтобы получить потрясающие результаты и поделиться ими в Интернете.
Примеры фотографий до и после
Программа небольшая и совместима с любой моделью телефона или планшета. Для работы с формой тела и лица необходима только встроенная камера для быстрых селфи. Изучите простые шаги, чтобы избежать толстых эффектов и обрести уверенность. Каждый заслуживает гораздо более длинных ног, когда речь идет о цели вашей жизни.Есть много причин, по которым на фото может потребоваться худеть. Только программное обеспечение Retouchme может гарантировать 100% удовлетворение, безопасно для здоровья и кошелька. Сделайте лучший снимок и немедленно улучшите его. Сделайте глаза больше, ноги длиннее, кожу более гладкой, а лицо сексуальнее. Нет никаких пределов, чтобы стать еще совершеннее. Улучшайте изображения различных стилей и размеров. Программа умеет работать с разными форматами и качеством камеры. Всю тяжелую работу должна выполнять профессиональная команда ретушей.
Приложение доступно бесплатно онлайн без дополнительной платы за установку.Единственный платеж за редактирование — это девяносто девять центов или кредитов, чтобы заработать онлайн, играя в онлайн-игры. Это означает, что вы получите идеальный свадебный альбом или альбом, не сожалея об огромных вложениях.
После того, как вы примете более стройную версию себя, у вас появится веская причина подумать о здоровом образе жизни, чтобы получить настоящую худую форму в зеркале. Не стесняйтесь пробовать разные размеры для разных личностей. Это может помочь найти правильный портрет, который вы ищете. Получите его сейчас и начните процесс редизайна с помощью крошечной помощи при редактировании.Окунитесь в мир обработки фотографий и наслаждайтесь вместе с нами. Удовлетворение гарантировано.
Как быстро и эффективно удалить волосы на теле в Photoshop
В этом уроке я покажу вам метод, который использую для быстрой и эффективной очистки волос на теле в Photoshop. Вы можете применять этот метод в самых разных случаях для ваших работ Photoshop Retouch. Сам метод очень прост и может быть выполнен за 3 шага.
Существует множество руководств, показывающих, как это можно сделать с помощью Healing Brush Tool.Однако, на мой взгляд, инструмент «Лечебная кисть» полезен только тогда, когда область, которую вы пытаетесь лечить, относительно мала, и может быть немного сложно настроить положение источника.
Я собираюсь показать вам альтернативный способ с помощью инструментов Smudge Tool и Blur Tool, чтобы устранить недостатки инструмента Healing Brush Tool. Попробуй 🙂
Вот предварительный просмотр эффекта до и после:
До
После
Хорошо. Приступим!
Для выполнения этого урока нам понадобится следующее стоковое изображение:
Женская рука
Шаг 1 — Подготовка изображения и наблюдение
Загрузите изображение руки, которое мы только что загрузили в Photoshop, и продублируйте фоновый слой один раз (всегда хорошая привычка, на случай, если что-то пойдет не так).Разрешение этого изображения довольно высокое, и это привлекает внимание к волосам на предплечье (особенно при увеличении масштаба):
Итак, наша задача здесь — удалить их как можно быстрее и сделать как можно более чистыми.
Шаг 2 — Выбрать и размазать руку!
Нам нужно сделать выделение вокруг кисти и руки. Причина, по которой мы делаем это, потому что позже, когда мы применяем инструмент размазывания, мы хотим применить его только к руке и руке, а не где-либо еще.
Итак, мы можем взять инструмент Quick Selection Tool (клавиша W) и сделать выделение снаружи и руки и нажать Ctrl + Shift + I, чтобы инвертировать выделение:
Затем возьмите инструмент Smudge Tool из панели инструментов и примените следующие настройки:
Увеличьте размер кисти примерно до ширины руки (как показано ниже):
Щелкните левой кнопкой мыши и, удерживая ее, переместите кисть в положение, как показано ниже:
Вы увидите, как все волосы волшебным образом исчезли! Но это еще не все, нам еще предстоит немного отретушировать, чтобы он выглядел лучше
Шаг 3 — Использование инструмента Blur Tool
Вы увидите область браслета, у нас еще остались волосы.Чтобы удалить их, просто возьмите Blur Tool и установите его силу на 100%, аккуратно проведите кистью по поверхности вокруг браслета:
Также под ладонью немного волосков, их тоже можно удалить с помощью Blur Tool:
Сохраняя выделение, нажмите Ctrl + J, чтобы создать слой с помощью копирования, и примените следующие настройки размытия поверхности к этому слою:
Измените режим наложения этого слоя на «Экран» и уменьшите непрозрачность на 60%, вы получите следующий эффект:
Добавьте маску слоя к этому слою, как показано ниже, это создаст лучший контраст освещения для руки и улучшит общее изображение:
А вот эффект после применения маски:
Хорошо, готово к этому руководству! Конечно, ретушь на этом не остановится, есть еще множество методов, которые вы можете попробовать, чтобы сделать изображение еще лучше.
Надеюсь, вам понравится, напишите мне комментарий, если у вас есть какие-либо вопросы, я сделаю все возможное, чтобы помочь вам.
Ура и хорошего дня!
Как удалить пятна на коже в Photoshop
Александра Бейтман, 24 сентября 2020 г.
Вы хотите удалить пятна на коже, шрамы или прыщи со своих портретов? У некоторых фотографов есть пятна красоты, которые им не нравятся, или некоторые пятна на коже, которые они хотят удалить со своего портрета. В этой статье мы покажем вам, как удалить пятна на коже в Photoshop.
Вам понадобится Photoshop, чтобы следовать этому руководству. Если у вас его еще нет, вы можете загрузить Photoshop с сайта Adobe здесь.
В Photoshop есть несколько различных инструментов, которые можно использовать для удаления пятен, шрамов или прыщей с лица. В этом уроке мы будем работать с инструментами «Точечная восстанавливающая кисть», «Восстанавливающая кисть» и «Патч».
Использование инструмента «Точечная восстанавливающая кисть» для удаления пятен в Photoshop
Точечная восстанавливающая кисть — лучший инструмент для удаления небольших круглых пятен, таких как прыщик или родинка.
Чтобы удалить пятна на фотографиях с помощью инструмента Photoshop Spot Healing Brush Tool, вам сначала нужно открыть свой портрет в Photoshop. Для этого просто щелкните файл изображения правой кнопкой мыши и выберите Открыть с помощью Photoshop или откройте приложение Photoshop, затем выберите Файл »Открыть .
После загрузки изображения в рабочее пространство Photoshop перейдите к левой панели инструментов. Здесь мы выберем инструмент Spot Healing Brush Tool , который отмечен значком пластыря.
Установите твердость кисти на 100% и отметьте опцию «Образец всех слоев» .
Теперь, добавьте новый прозрачный слой . Применяя наши изменения к пустому слою, мы гарантируем, что всегда сможем вернуться к исходному изображению, если сделаем ошибку. Чтобы добавить новый слой, перейдите в Layer »New» Layer .
Обязательно выберите прозрачный слой на панели «Слои» в правом нижнем углу рабочего пространства Photoshop.Затем просто нанесите кистью на пятна, которые вы хотите стереть на портрете, с помощью инструмента Spot Healing Brush Tool.
Этот инструмент работает так же, как обычный инструмент «Кисть» в Photoshop, поэтому им легко пользоваться. Просто не забудьте увеличить изображение, чтобы вы действительно могли видеть, что вы делаете.
Здесь вы можете увидеть, как Точечная восстанавливающая кисть удаляла веснушки на фотографии выше!
Использование инструмента «Восстанавливающая кисть» для удаления пятен в Photoshop
Если точечная восстанавливающая кисть не работает должным образом, попробуйте использовать инструмент «Восстанавливающая кисть» .Вы найдете его в той же группе инструментов на левой панели инструментов.
С помощью этого инструмента нажмите Alt + щелкните , чтобы выделить чистую область кожи на фотографии. Инструмент будет использовать этот чистый участок кожи, чтобы покрыть поврежденный участок, пока вы его закрашиваете.
Инструмент «Лечебная кисть» дает вам немного больше контроля над тем, как вы хотите, чтобы инструмент исправлял дефект. Используйте несколько образцов, чтобы создать более естественный эффект и сохранить текстуру кожи во время рисования.
Использование Patch Tool для устранения пятен
Если вам нужно удалить пятна с большей некруглой области, может помочь Patch Tool.Этот инструмент отлично подходит для удаления шрамов и родинок.
Сначала нажмите Ctrl + Alt + Shift + E , чтобы создать объединенный слой. Этот шаг необходим для правильной работы Patch Tool.
Затем с помощью инструмента Patch Tool выделите поврежденный участок кожи на фотографии. После выбора щелкните внутри выделенной области и перетащите указатель мыши за пределы области. Когда вы это сделаете, вы увидите, как область заполняется участком окружающей кожи. Когда вы будете довольны тем, как он выглядит, просто отпустите мышь.
Вот и все. Вы можете увидеть до и после портрета ниже.
Мы надеемся, что это руководство помогло вам научиться удалять пятна с портретов в Photoshop с помощью «Точечной восстанавливающей кисти», «Восстанавливающей кисти» и инструмента «Патч». Вы также можете ознакомиться с нашим руководством о том, как сделать глаза яркими с помощью Photoshop.
Если вам понравилась эта статья, подпишитесь на нас на Facebook и Twitter , чтобы получить больше бесплатных руководств по редактированию фотографий.
Используете WordPress и хотите получить Envira Gallery бесплатно?
Envira Gallery помогает фотографам всего за несколько кликов создавать красивые фото- и видеогалереи, чтобы они могли демонстрировать и продавать свои работы.
Удалить целлюлит легко (только в Photoshop…)
| Прекрасные виды … |
| Выберите область и переместите ее куда-нибудь без целлюлита. 3. Повторите вышеуказанный шаг столько раз, сколько хотите, пока весь целлюлит не исчезнет. ушел. Посмотрите, например, мои результаты. |
| Целлюлит почти исчез. |
4. Последний шаг — смягчить кожу ног Рианны. Для этого разблокируйте фоновый слой.
5. Дважды щелкните замок слоя и нажмите OK, чтобы отобразить сообщение. коробка. 6. Затем создайте копию этого слоя. Слой> Дублировать слой. (Слой 0 копия) 7. Выберите копию и перейдите в Filter> Blur> Surface Blur. Попробуйте выбрать значения, не меняющие поверхность и цвет всех остальных объектов.я выберите что-то вроде 20 и 15. 8. Создайте новую маску. Нажмите Добавить маску слоя внизу слоев. Табл. Теперь выберите вкладку «Маска» и нажмите кнопку «Инвертировать». Маска будет стать черным.Выберите белый цвет и кисть.
9. Расчесывайте ноги сколько угодно, пока не добьетесь желаемого результата. Вы также можете использовать ползунок непрозрачности, чтобы получить более реалистичные результаты. Мы не хотим делать фальшивые ножки.| Окончательный результат! Горячие, сексуальные ножки… |
Другой пример — целлюлит Хайди Монтаг. Посмотрите на конечный результат.
| Хайди Монтаг после и до этой техники. |
Как быстро удалить грязные пятна с помощью медианы в Photoshop
Вы развернули белый фон для съемки; будь то винил или бумага. Немного запачкано от обуви, но вам нужно сделать снимок, так что вы все равно продолжаете.Когда съемка закончилась и фотографии снова оказались в компьютере, тогда вы понимаете, насколько все было плохо. Следы потертостей, следы, выбившиеся волосы — все это займет много времени, чтобы их клонировать. Теперь вам жаль, что вы не убрали его или не отрезали бумагу. Вздох. Лучше просто приступить к обработке.
Но подождите! Есть способ получше.
Необязательно все клонировать. Есть простой способ — использовать один из малоизвестных инструментов Photoshop под названием Median. Медиана — это форма размытия, при которой группы пикселей меняются до среднего значения пикселей.Более высокие значения уменьшаются, более низкие значения увеличиваются, усредняя значения.
Шаги по очистке белого фона
Итак, на вашем полу есть пыль, волосы и просто следы грязи.
Шаг первый — дублируйте слой
Дублируйте фоновый слой, перетащив его на значок «Новый слой» в нижней части панели «Слои».
Или используйте ярлык Command / Control + J .Если у вас есть набор слоев, используйте сочетание клавиш Shift + Cmd / Cntrl + Option + E , чтобы вставить их в новый слой.
Шаг второй — медиана
Перейдите в Фильтр> Шум> Медиана .
Перемещайте ползунок «Радиус», пока грязь не исчезнет. Я использовал здесь 10.
Шаг третий — примените маску слоя
Если вы не знакомы с масками слоя, вы можете использовать кисть Erase, чтобы удалить области, которые вы не хотите размывать, но я рекомендую использовать маски слоя.
Белая маска слоя показывает все на слое, а черная маска скрывает содержимое слоя. Вам нужна черная маска для этого слоя, поэтому, удерживая нажатой клавишу Option на Mac ( Alt для ПК), щелкните значок «Новая маска слоя» в нижней части панели слоев. На слое появляется черная маска, а медианный фильтр скрывается.
Затем выберите инструмент «Кисть» (или используйте ярлык B ), затем нажмите D для цвета по умолчанию.Затем используйте горячую клавишу X , чтобы поменять местами передний план и фон, пока передний план (то есть верхний образец на панели инструментов) не станет белым. Мягкой кистью прокрасьте грязь, чтобы выявить эффект медианного фильтра. Не подходите слишком близко к краям объекта. Если вы ошиблись, нажмите X , чтобы поменять кисть на черную, и закрасьте ее, чтобы снова скрыть эту область. В этом прелесть Layer Masks, вы можете снова и снова показывать или скрывать, не отменяя (это называется неразрушающим редактированием).
Этот трюк не ограничивается фоном. Вы можете использовать его на любых участках непрерывного тона для быстрого результата. Мне приходилось использовать его в небе, где я случайно использовал грязную щетку для очистки сенсора и оставил следы на сенсоре. Вот как можно решить такую проблему с помощью Median.
Как и в случае с техникой очистки фона, начните с дублирования фонового слоя. Вы можете довольно ясно увидеть проблему в небе (ниже) и в гладких участках реки.
Затем примените Filter> Noise> Median. Для задачи потребуется радиус гораздо больший, чем требуется для фона.
Выбрать только область неба
Затем скройте средний слой, щелкнув глаз на слое, затем выберите слой под ним. На панели инструментов выберите инструмент «Быстрое выделение» или нажмите W. Оттуда перетащите курсор по небу рядом со зданиями. Благодаря резким краям на фоне неба выбор выполняется легко.
Затем щелкните « Select and Mask » (выделено красным выше). Вы увидите небо четко, а остальная часть изображения будет блеклой. Проведите курсором по кончикам зданий, уличным фонарям и другим объектам, которые необходимо защитить от размывающих эффектов медианного фильтра. Нажмите return (ввод), чтобы создать выделение с видимыми марширующими муравьями.
Снова включите видимость для среднего слоя. Нажмите значок «Маска слоя» на панели «Слои», чтобы создать маску.
Вы увидите области, в которых медианный фильтр имеет размытые края, поэтому вам нужно очистить маску черной кистью, чтобы скрыть их. Вам не нужно быть точным, используйте большую мягкую кисть по краю зданий, чтобы сделать это быстро.
Удалите срединную область, где она размыла края городских зданий.
Последняя часть — провести по воде белой кистью с непрозрачностью 50%, чтобы скрыть грязь в воде.
Окончательное изображение выглядит намного лучше оригинала.
Намного быстрее, чем клонировать грязь вручную, правда?
Вы пробовали этот метод, как прошло? У вас есть еще один способ быстрого удаления грязи? Пожалуйста, поделитесь своими мыслями в разделе комментариев ниже.
Устранение морщин, прыщей и разглаживание кожи
Само собой разумеется, что профессиональные фотографии выглядят безупречно. Но как? Какие уловки они используют? Хотя фотографы с большим опытом могут знать некоторые уловки, позволяющие минимизировать недостатки во время съемки, во время съемки можно сделать только так много.Именно здесь на помощь приходит пост-обработка Lightroom.Lightroom предлагает специальные инструменты ретуши, которые позволят вам представить своим клиентам профессиональные портреты, в которых вы можете быть уверены. Инструменты, на которых мы собираемся сегодня сосредоточиться, — это инструмент удаления пятен в режиме лечения, а также корректирующая кисть, смягчающая эффект кожи. Ознакомьтесь с нашей коллекцией портретных пресетов Lightroom, чтобы добавить их в свой набор инструментов. Эти инструменты могут дать потрясающие результаты и вывести ваши изображения на новый уровень, так что давайте погрузимся в них и узнаем, как их использовать! Начало работы
Прежде всего, давайте перенесем ваше изображение в Lightroom.Идите и импортируйте свою фотографию. Вы должны увидеть что-то похожее на схему ниже.
ПЕРЕЗАГРУЗКА В РЕЖИМЕ ИСЦЕЛЕНИЯ
ШАГ 1 — Увеличение для лучшего рабочего обзора Во-первых, вы захотите увеличить то место, которое вы хотите отретушировать. Для этого в верхнем правом углу на панели навигатора доступно несколько параметров просмотра. Поэкспериментируйте с 4 вариантами: «По размеру», «Заливка», 1: 1 и 2: 1, чтобы увидеть, какой вид они создают. Для дополнительных параметров масштабирования выберите вертикально расположенные стрелки, направленные в противоположные стороны.См. Стрелку ниже.
Подсказка. Чтобы быстро увеличить изображение в Lightroom, выберите ПРОСМОТР> МАСШТАБИРОВАТЬ в раскрывающемся меню вверху страницы.
Для этого конкретного изображения я выбрал 1: 2. Я обнаружил, что это дает мне лучшее увеличение для того, что мне нужно было сделать. После увеличения вы можете перемещать изображение с помощью ручного инструмента, чтобы точно указать нужное место. Это можно сделать с изображением в окне навигатора или с основным изображением.
2 — Расположение инструментов для удаления пятен Если вы заметили, что параметры удаления пятен не отображаются, убедитесь, что в верхнем меню выбран режим разработки. Как только это будет выбрано, значок удаления пятен появится чуть ниже цветного поля гистограммы. Выберите значок удаления пятна, который представляет собой белый кружок со стрелкой с правой стороны. При этом прямо под ним отобразятся параметры удаления пятен. Поскольку мы начинаем с режима исцеления, выберите и его.Совет. Вы также можете сделать значок и инструменты удаления пятен доступными, выбрав ПРОСМОТР> УДАЛЕНИЕ ТОЧЕК в раскрывающемся меню вверху страницы. Или, чтобы получить еще более быстрые результаты, просто нажмите букву «Q».
ШАГ 3 — Настройка параметров режима лечения
Прежде чем приступить к ретушированию, рекомендуется настроить параметры, чтобы получить желаемый эффект. Это включает настройку размера кисти, растушевки и непрозрачности. Для размера кисти вам нужно использовать минимально возможный размер — ровно настолько, чтобы покрыть область, которую вы пытаетесь ретушировать.Функция растушевки может пригодиться, когда вам нужно смягчить края, поскольку в некоторых случаях жесткая кромка может быть более заметной. Если вы не хотите полностью закрывать пятно, вам нужно отрегулировать непрозрачность. Например, если вы пытаетесь уменьшить морщины и не хотите их удалять, это придаст портрету более естественный или реалистичный вид.
ШАГ 4. Выбор и удаление дефектов в режиме леченияПришло время использовать инструмент Lightroom для удаления пятен в режиме лечения, чтобы удалить морщины и пятна.Это потрясающий инструмент, который может мгновенно и легко удалить нежелательные пятна на ваших изображениях. Режим исцеления работает, автоматически отбирая близлежащие пиксели «наилучшего предположения», которые идеально сочетаются с областью, которую вы ретушируете. Если все правильно настроено в режиме лечения (как показано на шаге 2), теперь вы можете выбрать область для ретуширования. В данном случае я решил удалить пятно на подбородке женщины. Для этого я поместил курсор в область и щелкнул один раз. Пятно теперь удалено!
ШАГ 5 — Незначительные корректировки Вы можете обнаружить, что после внесения изменений вам все равно необходимо внести небольшие изменения в исходную область покрытия, область, для которой выполняется выборка, или размер кисти.Чтобы изменить зону покрытия, поместите курсор над исходной зоной, и когда курсор превратится в ручной инструмент, вы сможете переместить это место.
Когда наилучшая догадка компьютера при выборке одинаковых пикселей на самом деле не была удачной, вы можете переместить область выборки, поместив курсор на второй кружок со стрелкой, и переместить его в более удобное место.
Если вам нужно изменить размер кисти, чтобы увеличить или уменьшить область покрытия, просто поместите курсор рядом с краем исходного круга и перетащите его, пока не увидите нужный размер.
Если вы просто хотите начать сначала, вы можете щелкнуть любой кружок и нажать удалить.
Удаление морщин может быть немного сложнее по сравнению с удалением прыщей. Это потому, что покрытие часто больше и непрерывно. Чтобы удалить или уменьшить морщины, повторите те же действия, что и выше. Но на этот раз перетащите круг по длине морщинки. Если вы хотите полностью удалить морщину, установите непрозрачность кисти на 100.Помните, что удаление всех морщин может придать лицу искусственный или неестественный вид. Что касается сохраняемых морщин, вы можете уменьшить их внешний вид, сдвинув непрозрачность немного дальше от 100. Поскольку у этой женщины только начальные морщины на лбу, удаление простое и почти незаметное.
Те же правила применяются для под глазами:
Вот изображение после тонкого удаления пятен и тонких линий:
РАЗГЛАЖИВАТЬ КОЖУ
Когда вы закончите исправлять морщины и пятна на портрете, пора применить последний штрих — эффект смягчения кожи.Этот эффект может значительно улучшить внешний вид и качество вашего изображения. Он удаляет поры и тонкие линии и придает коже здоровый вид.
ШАГ 1. Выбор корректирующей кисти и эффекта смягчения кожи
Чтобы найти эффект смягчения кожи, сначала выберите значок корректирующей кисти (см. Красный кружок ниже), расположенный в той же строке меню, что и инструмент удаления пятен. Как только он выбран, становится видимым меню эффектов. Справа от слова эффект вы увидите стрелки вверх и вниз, нажмите на них, чтобы открыть раскрывающееся меню, и выберите смягчить кожу.Совет: нажмите на букву «K» — это сокращение, чтобы сделать панель корректирующей кисти видимой.
Как и в случае с инструментом лечения, вы можете настроить размер кисти и пера. У вас также есть некоторые дополнительные возможности, такие как регулировка потока и плотности. Поток контролирует степень применяемого эффекта, а плотность контролирует прозрачность. Поэкспериментируйте с этими свойствами корректирующей кисти, чтобы увидеть, как они влияют на ваше изображение. Здесь я использую кисть «Skin Softener» из коллекции Luxe Portrait.
ШАГ 2 — Применение эффекта смягчения кожиТеперь, когда ваши настройки верны, вы можете начать смягчать кожу. Для этого просто начните прокрашивать те части изображения, которые вы хотите смягчить. Черно-белая булавка появится в том месте, где вы начнете чистить щеткой, и станет индикатором того, что кисть активна. Чтобы лучше рассмотреть области, которые вы закрасили, выберите параметр «Показать выбранную маску», расположенный чуть ниже изображения.Это применит красную маску. Как только маска станет видимой, вы можете заметить, что есть области, которые вы не собирались закрывать. Вы можете легко стереть эти штрихи, выбрав инструмент стирания, как показано на изображении ниже. Как только инструмент стирания выбран, начните прокрашивать те части, с которых вы хотите удалить эффект. Когда вы доработаете свое изображение, нажмите «Готово».
Поздравляем! Теперь вы знаете, как уменьшить и удалить морщины и пятна, а также разгладить кожу в Lightroom!
Ищете другие способы улучшить свои портреты? Сделайте глаза вашего объекта яркими, удалите темные круги, добавьте макияж, отбелите зубы, улучшите тон кожи, улучшите цвет кожи и многое другое! Все эти и другие кисти доступны в наших коллекциях портретов и роскошных портретах.
