Видео. Смарт-объекты и смарт-фильтры — Онлайн Фотошкола
В прошлом видео-уроке я упомянул такие термины как смарт-объект и смарт-фильтры. Сегодня мы рассмотрим их более подробно. Поверьте, они этого заслуживают.
Есть 7 пунктов, которые вы должны знать про умные объекты и фильтры.
И так, поехали!
1 Создание встроенных смарт-объектов
Смарт-объект может быть создан из обычного слоя нажатием правой клавишей мыши по слою в панели слоёв и кликом по строке «Преобразовать в смарт-объект» (Convert to Smart Objects).
Вы можете сразу открыть файл как смарт-объект, выбрав пункт меню Файл — Открыть как смарт-объет (File — Open as Smart Object).
Если Вы перетаскиваете с компьютера изображение прямо на открытый документ Photoshop, это изображение также автоматически преобразуется в смарт-объект (в случае, если Вы не изменили дефолтные настройки).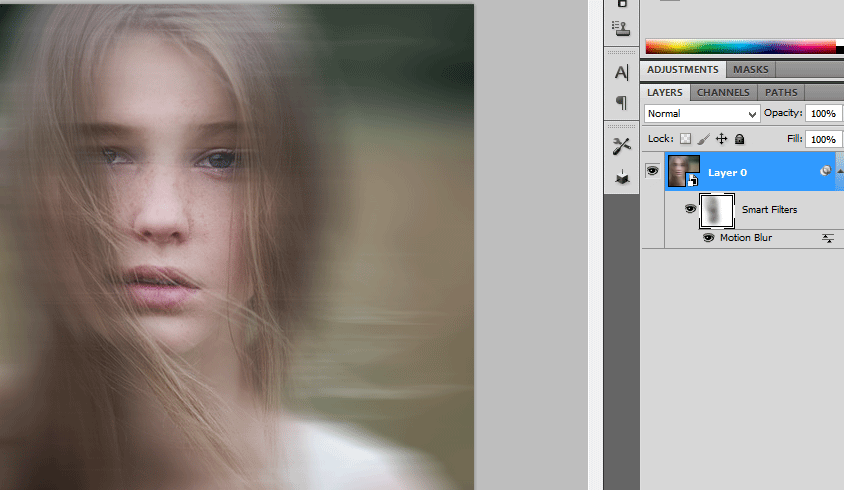
Если Вы перетаскиваете с компьютера изображение в формате RAW, у вас откроется окно конвертера Camera RAW, произведя в нем нужные манипуляции, нажмите на клавишу Shift, и тогда кнопка Open Image, преобразуется в Open Object. Кликните на нее и фото откроется как смарт-объект.
Все эти четыре способа позволяют создать встроенный смарт-объект.
Для чего нам это нужно?
2 Обратимая трансформация
С помощью смарт-объектов можновыполнять обратимые трансформации. Можно масштабировать, поворачивать, наклонять, деформировать слой или применять к нему перспективное преобразование или заказную деформацию без потери исходных данных изображения или качества, потому что трансформации не затрагивают исходные данные.
Давайте на примере посмотрим, как во время трансформаций ведет себя обычный растровый слой и тот же слой преобразованный в смарт объект.
Даже такие простые действия, как изменение размера с помощью «Свободного трансформирования» (Free Transform) могут привести к серьёзной потере качества.![]() Но когда пиксельный слой преобразуется в Smart Object, Photoshop сохраняет информацию об исходном изображении. Таким образом, можно сохранить первоначальное качество изображения независимо от того, сколько раз вы измените размер слоя со смарт-объектом.
Но когда пиксельный слой преобразуется в Smart Object, Photoshop сохраняет информацию об исходном изображении. Таким образом, можно сохранить первоначальное качество изображения независимо от того, сколько раз вы измените размер слоя со смарт-объектом.
3 Применение смарт-фильтров
Еще одним преимуществом смарт-объектов, является то, что все фильтры примененные к такому слою становятся смарт-фильтрами, то есть действуют недеструктивно.
После применения фильтр становится полностью редактируемым. Вы можете дважды кликнуть по слою фильтра, перейти в окно настроек этого фильтра и снова отрегулировать его параметры.
Кроме того, любой смарт-фильтр можно временно отключить или удалить.
4 Дополнительные возможности смарт-фильтров
У смарт-фильтра имеется маска, т.е. смарт-фильтр может воздействовать не на всё изображение, а только на заданную часть картинки. Единственный нюанс. Эта маска единая для всех смарт-фильтров.
Мало того, если кликнуть по слою смарт-фильтра правой кнопкой мыши, то можно выбрать пункт меню «Редактирование параметров сведения смарт-фильтров» («Edit Smart Filter Blending Options…») и назначить фильтру другой режим наложения или ослабить воздействие фильтра с помощью регулятора непрозрачности.
Практическое применение: например, во время ретуши нам может понадобится воспользоваться фильтром «Пластика» (Liquify), чтобы подправить геометрию лица. Но так легко неосторожным движением все испортить. Преобразуйте слой с изображением модели в смарт-объект, перейдите в окно фильтра «Пластика» (он применится как смарт-фильтр) и произведите необходимые коррекции.
Теперь в любой момент, если вам показалось, что вы слишком переборщили с фильтром или наоборот не докрутили, вы можете двойным кликом снова активизировать фильтр и доработать его.
5 Изменение содержимого смарт-объекта
Обратите внимание на то, что вы не можете делать некоторые операции на смарт-объекте. Например рисовать. При попытке использовать кисть вы получите предупреждение. И тем не менее вы можете отредактировать содержимое смарт объекта.
Это очень просто. Достаточно дважды кликнуть на его иконку или В меню «Слой» выберите команду «Смарт-объект» > «Редактировать содержимое».
6 Взаимосвязи встроенных смарт-объектов
Вы можете создать дубликат смарт-объекта, который будет связан с оригиналом. Для этого в меню «Слой» выберите команду «Новый» > «Скопировать на новый слой» или перетащите слой смарт-объекта на значок «Новый слой» в нижней части панели «Слои». Таких слоев можно сделать очень много и особенностью их будет то, что изменения, вносимые в оригинал, будут отражаться на копии и наоборот. Посмотрите как это работает. Создаём несколько дубликатов смарт-объекта. Дважды кликаем по пиктограмме любого из этих дубликатов. В открывшемся окне редактируем каким-то образом содержимое. Сохраняем и закрываем. Видим, что все дубликаты также изменились.
Чтобы создать дубликат смарт-объекта, не связанный с оригиналом, в меню «Слой» выберите команду «Новый» > «Новый смарт-объект через копирование».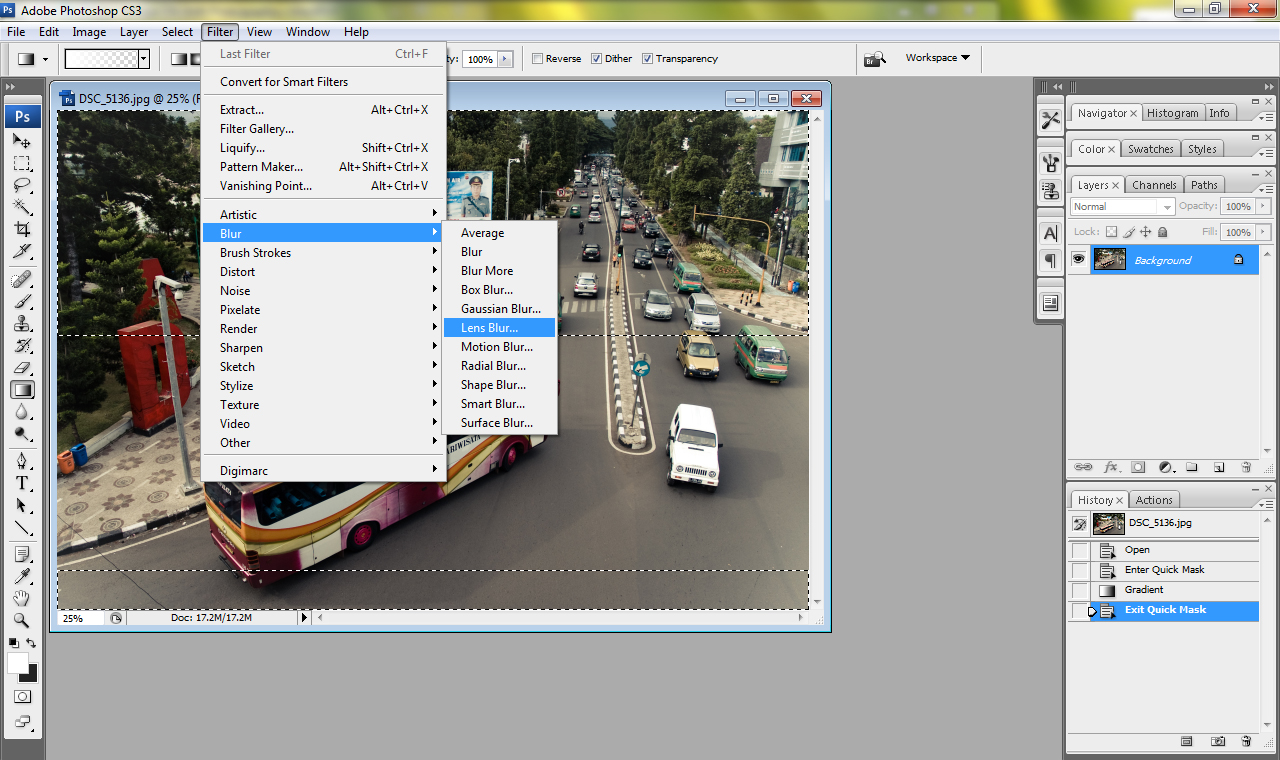 В таком варианте копии смарт-объектов уже не будут взаимосвязанными и изменения, вносимые в оригинал, не отразятся на копии.
В таком варианте копии смарт-объектов уже не будут взаимосвязанными и изменения, вносимые в оригинал, не отразятся на копии.
Если хотите более подробно узнать о практике применения несвязанных дубликатов смарт-объектов, приходите ко мне на курс Ретуши, там мы разбираем это применительно к ретуши портрета.
7 Создание связанных смарт-объектов
В Photoshop CC с версии 14.2 можно создавать связанные смарт-объекты. Содержимое связанного смарт-объекта обновляется при изменении исходного файла изображения. Связанные смарт-объекты особенно удобны при работе в команде или в тех случаях, когда объект необходимо повторно использовать в нескольких разных файлах. Например это может быть ваш логотип.
Для создания связанного смарт-объекта:
- Выберите пункт меню «Файл» > «Поместить связанные» (File > Place Linked).
- Выберите подходящий файл и нажмите кнопку Поместить (Place).
Связанный смарт-объект будет создан и отображен на панели Слои со значком ссылки.
Можно также создать связанный смарт-объект в открытом документе: для этого перетащите соответствующий файл, удерживая клавишу Alt.
Если файл с внедренным связанным смарт-объектом открыт, то при изменении исходного файла смарт-объект будет обновляться автоматически. Если файл с внедренным связанным смарт-объектом был закрыт, то после открытия его в фотошопе может понадобиться в ручную инициировать обновление слоя со смарт-объектом. Кликнуть по слою правой кнопкой мыши и выбрать пункт «Обновить…»
На этом всё. Надеюсь это поможет вам в редактирование фотографий.
Всем пока!
Курсы, которые могут вас заинтересовать:
Поделиться ссылкой:
ПохожееПрименение вложенных смарт-объектов для достижения эффектов мультимаски
Смарт-фильтры, применяемые к одному слою, должны использовать общую маску фильтра. К счастью, существует обходной путь. Он заключается во вложении одного смарт-объекта в другой. А если вас интересуют подробности, то ознакомьтесь со следующими шагами, в которых я применю четыре смарт-фильтра — два из них с масками, два без — чтобы сгладить и увеличить резкость деталей фотографии.
А если вас интересуют подробности, то ознакомьтесь со следующими шагами, в которых я применю четыре смарт-фильтра — два из них с масками, два без — чтобы сгладить и увеличить резкость деталей фотографии.
Чтобы скачать изображение, используемое в этой статье, нажмите на эту ссылку. Мы также включили в архив изображения до и после, чтобы вы могли сравнить результаты. Все файлы только для ознакомительного просмотра.
Давайте начнем с фотографии, которая требует увеличения резкости. Я сделал этот снимок с Leica D-Lux 3 из окна своей машины. Когда мы колесили по проселочным дорогам вокруг Шварцвальда в Южной Дакоте, нас вдруг окружили несколько сотен бизонов, преимущественно миролюбивых. И вот этот один, в частности, оказался достаточно близко от меня, я даже мог его коснуться.
Изображение получилось достаточно мягкое, с узором шума из поперечных полос и с блуждающими цветами. Если бы я просто увеличил его резкость, я бы проявил не только красивые детали, но и некачественные. К счастью, смарт-объекты позволяют сделать это более избирательно, хотя и немного дольше и сложнее:
К счастью, смарт-объекты позволяют сделать это более избирательно, хотя и немного дольше и сложнее:
Photoshop содержит несколько команд, которые преобразуют изображение в смарт-объект. Но самый удобный способ, это нажать маленькую иконку в правом верхнем углу панели слоев и выбрать пункт «Преобразовать в смарт-объект». (Это также работает для изображений, состоящих из нескольких слоев). Идем дальше и переименуем новый слой во что-то понятное, например «Бизон«.
Теперь наше преобразованное и переименованное изображение готово к тому, чтобы применить к нему смарт-фильтры:
Для увеличения резкости перейдите в Фильтр> Резкость> Умная резкость. После этого установите значения «Эффект» — 350%, «Радиус»- 4,0 пикселей и «Размытие при малой глубине резкости». Нажмите OK, после чего дважды кликните по иконке крошечного слайдера справа от надписи «Умная резкость» в палитре слоев и измените режим настройки на «Осветление».
Так вы сфокусируете внимание на деталях изображения, вместо того, чтобы увеличивать разрыв между цветовыми каналами — это всегда полезно применять при увеличении резкости.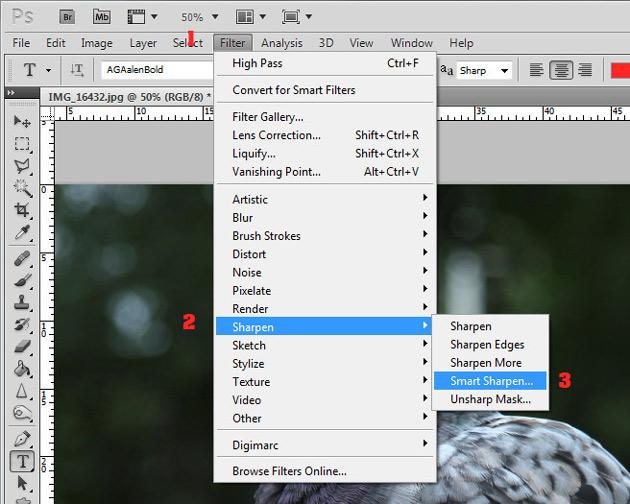 Оставьте для «Непрозрачности» значение 100% и нажмите ОК.
Оставьте для «Непрозрачности» значение 100% и нажмите ОК.
Полезный совет: Удалите пустую маску фильтра, потому что она просто занимает много места. Когда вам потребуется маска, ее проще создать по ходу, как вы скоро увидите:
Увеличение резкости улучшило изображение бизона, но при этом также появились аномальные цветовые пятна на меху. Что нам сейчас необходимо, так это применить фильтр «Медиана». Перейдите в Фильтр — Шум — Медиана, увеличьте радиус до 50 пикселей и нажмите OK. Как правило, сглаживание следует применять перед увеличением резкости, поэтому переместите в панели слоев фильтр «Медиана» ниже «Умной резкости».
Дважды кликните по иконке слайдера справа от надписи «Медиана» в панели слоев. Появится предупреждение Photoshop о том, что предварительный просмотр эффекта будет невозможен. Измените режим на «Цвет», чтобы сгладить упомянутые проблемы с цветами. Нажмите кнопку OK, чтобы задать одновременно эффекты сглаживания и увеличения резкости:
Сглаживание отлично справляется с причудливыми (и неряшливыми) цветами самого бизона, но оно также устраняет любой намек на богатство цветов фона. Что нам нужно, так это маска для фильтра, которая позволит обрабатывать цвета бизона, но в тоже время защитит траву и другие элементы фона.
Что нам нужно, так это маска для фильтра, которая позволит обрабатывать цвета бизона, но в тоже время защитит траву и другие элементы фона.
Щелкнете по значку глаза в панели слоев напротив надписи «Смарт-фильтры», чтобы восстановить первоначальное изображение, для которого мы должны будем создать маску. Перейдите на вкладку «Каналы» и перепробуйте различные каналы, чтобы найти тот, который лучше всего определяет контраст между передним планом и фоном. Для большинства снимков людей и млекопитающих это будет красный:
Скопируйте канал красного, перетащив его на миниатюру «Создать новый канал» в нижней части панели. Дважды кликните по имени и назовите его «Маска«. Когда маска будет завершена, бизон должен быть белым, а фон черным. Также нажмите Ctrl-I, чтобы инвертировать цвета.
Далее нам нужно повысить контрастность. Выберите Изображение> Коррекция> Уровни. Увеличьте значение черной точки до 70, а значение белой точки уменьшите до 190, чтобы отделить бизона от фона.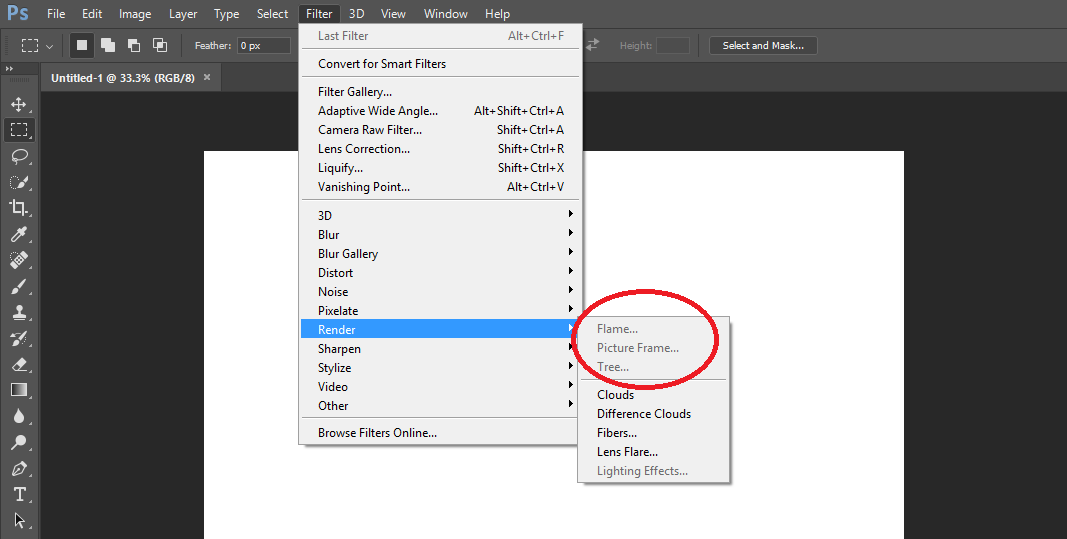 Нажмите OK, чтобы завершить действие:
Нажмите OK, чтобы завершить действие:
Если есть некоторое время, вы можете доработать маску с помощью инструментов «Осветление» и «Затемнение». Но эта быстрая и не слишком точная маска нормально выделит участки перехода цветов и детали шерсти бизона, что как раз нам и нужно. Чтобы загрузить маску, нажмите клавишу Ctrl и миниатюру маски в панели каналов. Теперь мы готовы применить маску к фильтрам:
Нажмите на миниатюру RGB в панели каналов, чтобы вернуться к цветам изображения. Затем перейдите на вкладку «Слои», чтобы вернуться в панель слоев. Снова нажмите на значок глаза перед надписью «Смарт-фильтры». Затем кликните, удерживая клавишу Control (PC: кликните правой кнопкой мыши) на надписи «Смарт-фильтры» и выберите «Добавить маску фильтра». Photoshop ограничит действие «Медианы» и «Умной резкости» только областью фигуры бизона и заблокирует от воздействия область прерий на фоне:
Одна из самых полезных особенностей смарт-объектов заключается в том, что они позволяют эффективно использовать ресурсы с помощью оптимизации размера файла.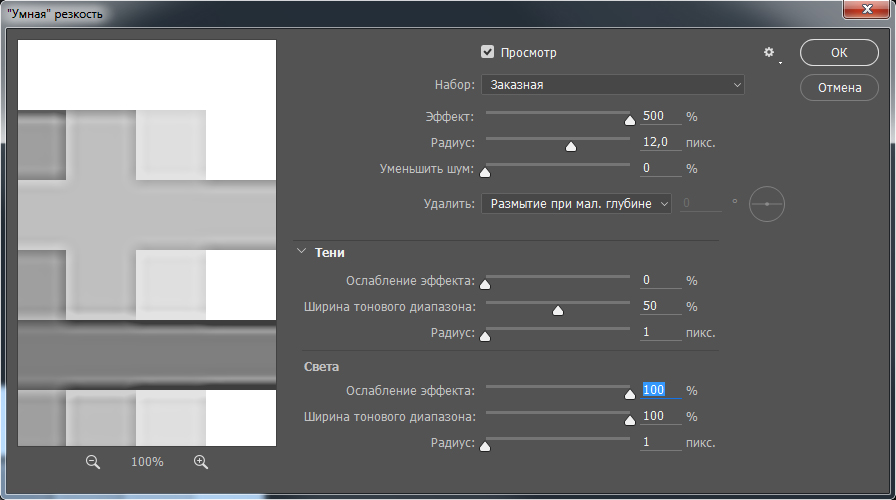 Это конкретное изображение имело размер 15,4 Мб, и после применения двух неразрушающих смарт-фильтров мы имеем те же 15,4 Мб. И только когда вы начинаете добавлять маски, размер файла раздувается.
Это конкретное изображение имело размер 15,4 Мб, и после применения двух неразрушающих смарт-фильтров мы имеем те же 15,4 Мб. И только когда вы начинаете добавлять маски, размер файла раздувается.
У нас есть две маски, один альфа-канал и еще одна маска фильтра, так что размер файла увеличился до 25,7 Мб. Две из наших масок идентичны, так что нет никаких причин оставлять их обе. Перейдите в панель «Каналы» и перетащите маску канала (не выделенный курсивом элемент маски фильтра) в корзину. Размер файла уменьшится до 20,5 Мб:
Я доволен тем, что цвета травы снова стали насыщенными. Чего не могу сказать о некоторых участках фигуры бизона, где применение усиления резкости не было ограничено. Плюс мы должны решить проблему с горизонтальными полосами шума. Это означает применение еще нескольких фильтров, но ни для одного из них не пригодится существующая маска фильтра.
Решение заключается в создании вложенных смарт-объектов (один смарт-объект внутри другого) для размещения немаскированных фильтров. Вернитесь в панель «Слои», дважды кликните на миниатюре смарт-объекта «Бизон«, чтобы открыть его в новом окне (предположительно он будет называться Layer 01.psb после того, как Photoshop создаст временный файл для размещения смарт-объект):
Вернитесь в панель «Слои», дважды кликните на миниатюре смарт-объекта «Бизон«, чтобы открыть его в новом окне (предположительно он будет называться Layer 01.psb после того, как Photoshop создаст временный файл для размещения смарт-объект):
Вы увидите оригинальный, неотредактированный вариант фотографии на стандартном фоновом слое, со всеми пикселями, доступными для редактирования. Откройте меню панели «Слои» и снова выберите пункт «Преобразовать в смарт-объект». Затем переименуйте слой в «Ты внутри».
Таким образом, вы будете знать, где находитесь, если случайно загрузите смарт-объект. Это увеличивает сложность файла, но практически не влияет на размер файла. Я разговаривал с инженером Adobe и он заверил меня в том, что это вполне рабочий метод. И более того, не существует ограничений относительно глубины структуры вложенных смарт-объектов:
Для уменьшения шума перейдите в Фильтр – Шум – Уменьшить шум. Затем измените значение «Интенсивности» на 8, «Сохранять детали» — 20%, «Уменьшить шум цветов» — 15%, «Увеличение резкости деталей» — 0%. Все эти настройки направлены на то, чтобы сгладить большую часть шума, но при этом не затронуть необходимые детали. Убедитесь, что у вас выключен флажок напротив опции «Удалить JPEG-артефакты». Затем нажмите ОК, чтобы применить фильтр:
Все эти настройки направлены на то, чтобы сгладить большую часть шума, но при этом не затронуть необходимые детали. Убедитесь, что у вас выключен флажок напротив опции «Удалить JPEG-артефакты». Затем нажмите ОК, чтобы применить фильтр:
Нам больше не потребуется маска фильтра, поэтому перетащите ее в корзину. Далее нам нужно немного заострить переходы, в частности, увеличить резкость области прерий на фоне и в целом повысить детализацию изображения. Выберите Фильтр> Другие> Цветовой контраст, установите значение радиуса в 20 пикселей и нажмите OK.
Дважды кликните по иконке маленького слайдера справа от надписи «Цветовой контраст» в панели слоев. Понизьте серые тона, установим режим смешивания «Мягкий свет». Затем уменьшите значение непрозрачности до 50% и нажмите ОК. В результате мы получим уровень резкости достаточный для того, чтобы компенсировать применения фильтра «Уменьшение уровня шума»:
Закройте и сохраните вложенный смарт-объект. Спустя несколько мгновений, вы увидите изображение с существенно увеличенной резкостью, благодаря сочетанию четырех неразрушающих фильтров и двух смарт-объектов.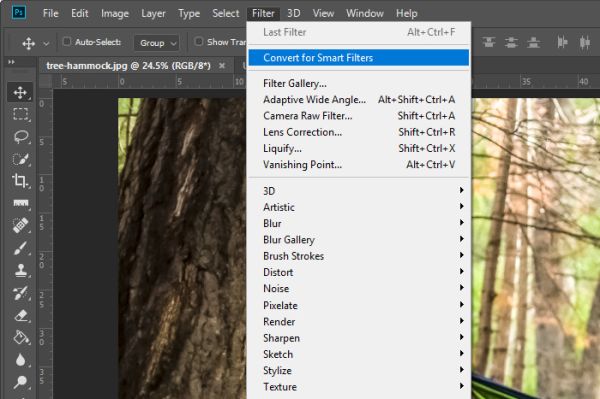 Чтобы получить такой уровень резкости потребуется некоторое время и усилия, но результат стоит того.
Чтобы получить такой уровень резкости потребуется некоторое время и усилия, но результат стоит того.
Кроме того, вы можете изменить настройки фильтров, не опасаясь при этом снизить качество изображения. Смарт-объекты не идеальны, но вы можете создать сочетания инструментов, которые позволят применять фильтры и настраивать их в любом порядке по вашему усмотрению:
РедакцияПеревод статьи «Nesting Smart Objects for Multimask Effects in Photoshop»
Как применить смарт-фильтр в Photoshop CS3
В этом уроке по Photoshop CS3 мы рассмотрим основы применения интеллектуальных фильтров к изображению, которые являются не только новой функцией в Adobe Photoshop CS3, но и одной из лучших вещей, которые могут случиться с Photoshop за долгое время. время. Независимо от того, восстанавливаете ли вы или ретушируете фотографию, или стремитесь к творческому эффекту, когда вы увидите, сколько свободы дают интеллектуальные фильтры, вы будете использовать их в своей работе Photoshop все время.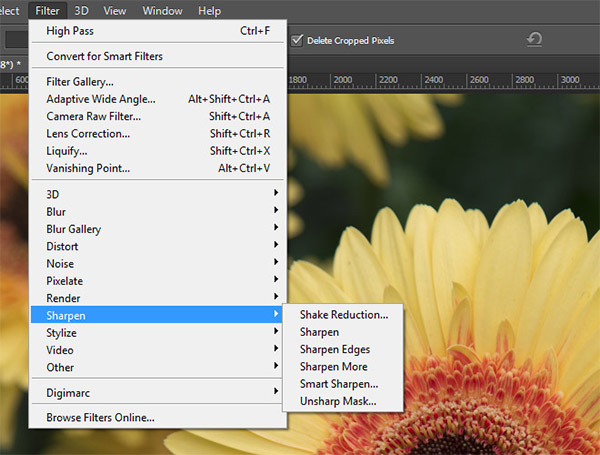
В других уроках мы пойдем дальше и покажем, как по-настоящему начать использовать мощь этой невероятной новой функции, в том числе как редактировать настройки интеллектуального фильтра в Photoshop CS3 после того, как вы уже применили его, и как изменить его режим смешивания и настройки непрозрачности независимо от настроек смарт-объекта. На данный момент, быстрый взгляд на основы.
Photoshop CS2 познакомил нас со смарт-объектами, и одна из целей, стоящих перед пользователями Adobe в отношении интеллектуальных объектов, заключалась в том, чтобы однажды дать нам возможность добавлять динамические фильтры к изображениям, которые не являются деструктивными, то есть физически не изменяют изображение. пикселей в любом случае, очень похоже на то, как корректирующие слои работают в Photoshop. Photoshop CS3 воплощает эту цель в жизнь с помощью интеллектуальных фильтров.
С помощью интеллектуальных фильтров и Photoshop CS3 теперь мы можем применить Gaussian Blur или Unsharp Mask, или любой из множества других фильтров Photoshop, и в любой момент вернуться назад и изменить примененные нами настройки, никоим образом не повреждая качество изображения! Мы можем сложить их друг на друга, а затем изменить их порядок для создания разных результатов, мы можем изменить режим наложения и непрозрачность каждого из них независимо от других и самого слоя, и мы можем даже замаскировать их эффекты так, они применяются только к определенной области внутри изображения.
Сказав все это, как вы их используете? Это сложно? Нет, совсем нет, как мы увидим.
Шаг 1. Преобразование изображения в «смарт-объект»
Умные фильтры в Photoshop CS3 представляют собой расширение возможностей умных объектов, и, поскольку они являются расширением умных объектов, представляется разумным, что для того, чтобы их можно было использовать, нам сначала нужен умный объект и это именно то, что нам нужно. Нам нужно преобразовать наше изображение в смарт-объект.
Как вы можете видеть на скриншоте выше, у меня есть изображение, открытое внутри Photoshop CS3, которое в настоящее время имеет только один слой, слой фона. Мне нужно преобразовать этот слой в смарт-объект, и в Photoshop есть несколько способов сделать это, но в Photoshop CS3 есть еще один способ. Я могу перейти в меню « Фильтр» в верхней части экрана и выбрать новый параметр « Преобразовать для смарт-фильтров» :
Это может показаться совершенно новым параметром, но все, что он делает, это преобразует слой в смарт-объект, так же, как если бы вы перешли, например, в меню « Слой» и выбрали « Умные объекты» — «Преобразовать в смарт-объект» .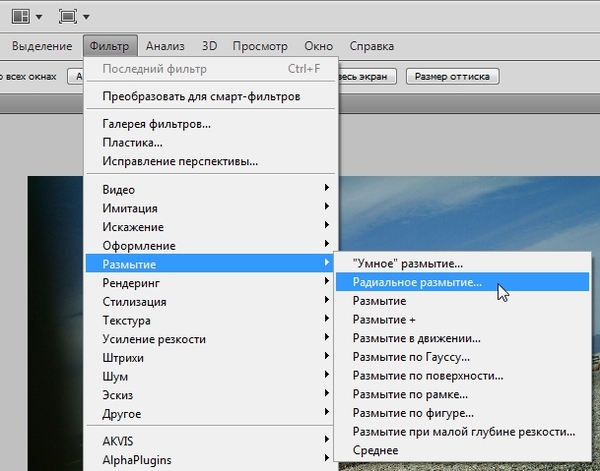 В Photoshop существует несколько способов конвертировать слой в смарт-объект, и это просто новый способ сделать это. Фактически, когда вы выбираете эту опцию в первый раз, вы увидите это окно с предупреждением:
В Photoshop существует несколько способов конвертировать слой в смарт-объект, и это просто новый способ сделать это. Фактически, когда вы выбираете эту опцию в первый раз, вы увидите это окно с предупреждением:
Все это говорит вам о том, что Photoshop собирается преобразовать слой в смарт-объект. Нет необходимости видеть это сообщение каждый раз, когда вы выбираете эту опцию, поэтому выберите опцию «Больше не показывать» в левом нижнем углу и нажмите «ОК».
Теперь мы преобразовали наш слой в смарт-объект, о чем мы можем узнать по маленькому значку смарт-объекта в правом нижнем углу эскиза слоя:
Ну что теперь? Мы превратили наш слой в смарт-объект. Как мы можем добавить эти умные фильтры к нему? Ответ — так же, как вы обычно применяете фильтр к слою! Это так просто!
Шаг 2: примени фильтр к смарт-объекту
Поскольку это всего лишь краткий обзор основ применения интеллектуальных фильтров в Photoshop CS3, я ограничусь добавлением только одного фильтра. Я добавлю старую старую маску нерезкости к своему умному объекту.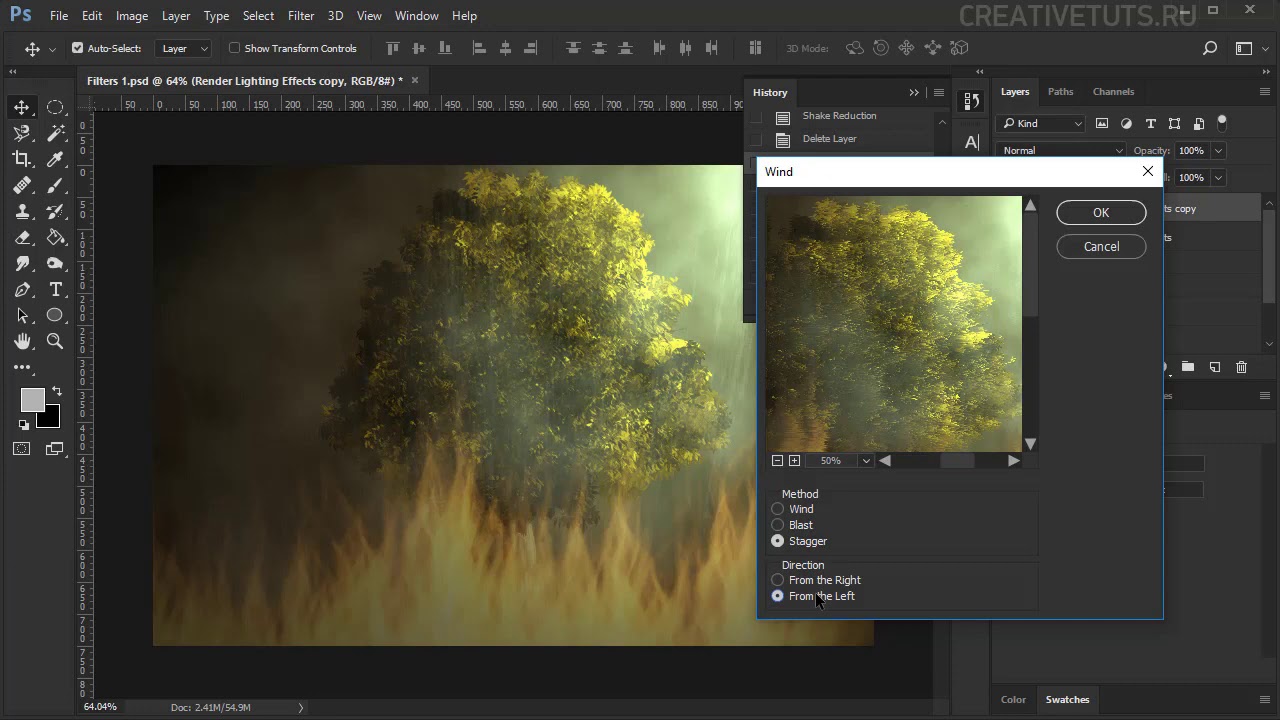 Для этого я снова зайду в меню « Фильтр», выберите « Резкость», а затем — « Маска нерезкости» :
Для этого я снова зайду в меню « Фильтр», выберите « Резкость», а затем — « Маска нерезкости» :
Это вызовет диалоговое окно Photoshop Unsharp Mask как обычно, и я сделаю несколько быстрых изменений в настройках:
И когда я доволен настройками, я нажму OK, чтобы применить их. И как бы просто это ни было, мы только что применили наш первый интеллектуальный фильтр!
Посмотрите, что у нас сейчас в палитре слоев:
Прямо под слоем смарт-объекта у нас теперь есть область с надписью «Умные фильтры», указывающая на то, что к объекту применен хотя бы один интеллектуальный фильтр.
Белая прямоугольная область слева от слова «Умные фильтры» представляет собой маску, аналогичную стандартной маске слоя, которая позволяет нам выбрать конкретную область смарт-объекта, к которой будут применяться фильтры. Мы рассмотрим более подробно применение масок к интеллектуальным фильтрам в другом учебнике.
И прямо под маской мы видим фильтр Unsharp Mask, который я применил. Поскольку мы применили его к интеллектуальному объекту, а не к обычному слою, он автоматически становится интеллектуальным фильтром. Больше ничего не нужно делать, чтобы создать умный фильтр. Просто примените фильтр к смарт-объекту так же, как вы обычно применяете фильтр к слою, и он становится интеллектуальным фильтром!
Поскольку мы применили его к интеллектуальному объекту, а не к обычному слою, он автоматически становится интеллектуальным фильтром. Больше ничего не нужно делать, чтобы создать умный фильтр. Просто примените фильтр к смарт-объекту так же, как вы обычно применяете фильтр к слою, и он становится интеллектуальным фильтром!
Итак, прямо сейчас вы можете подумать: «Ну и дела, это здорово. Я могу применить фильтр к смарт-объекту, и он автоматически станет одним из этих новых интеллектуальных фильтров, и хорошо, я вижу, что вместе с моим фильтром, Photoshop также дает мне маску, чтобы я мог ограничить область применения фильтра. Но это так? В этом особенность интеллектуальных фильтров? У них классное имя, и я получу с ними маску? «
Конечно, нет! Это было бы отстойно, не так ли? Как насчет возможности вернуться назад и отредактировать настройки этого фильтра в любое время, даже если вы продвинулись на 50, 100 или 500 шагов дальше в своей работе? Как насчет возможности менять эти настройки снова и снова, не теряя качества изображения? Как насчет того, чтобы иметь возможность применять не один, а любое количество фильтров к одному и тому же смарт-объекту, а также иметь возможность вернуться и изменить любую из этих настроек фильтра в любое время, сколько угодно времени? Как насчет возможности изменять прозрачность и режим наложения каждого из этих фильтров независимо от всех других фильтров и самого смарт-объекта? Или изменить порядок расположения фильтров так часто, как вы хотите создавать новые результаты или эффекты? Или вложенные фильтры внутри других фильтров для еще большего контроля?
Возможности с интеллектуальными фильтрами практически безграничны.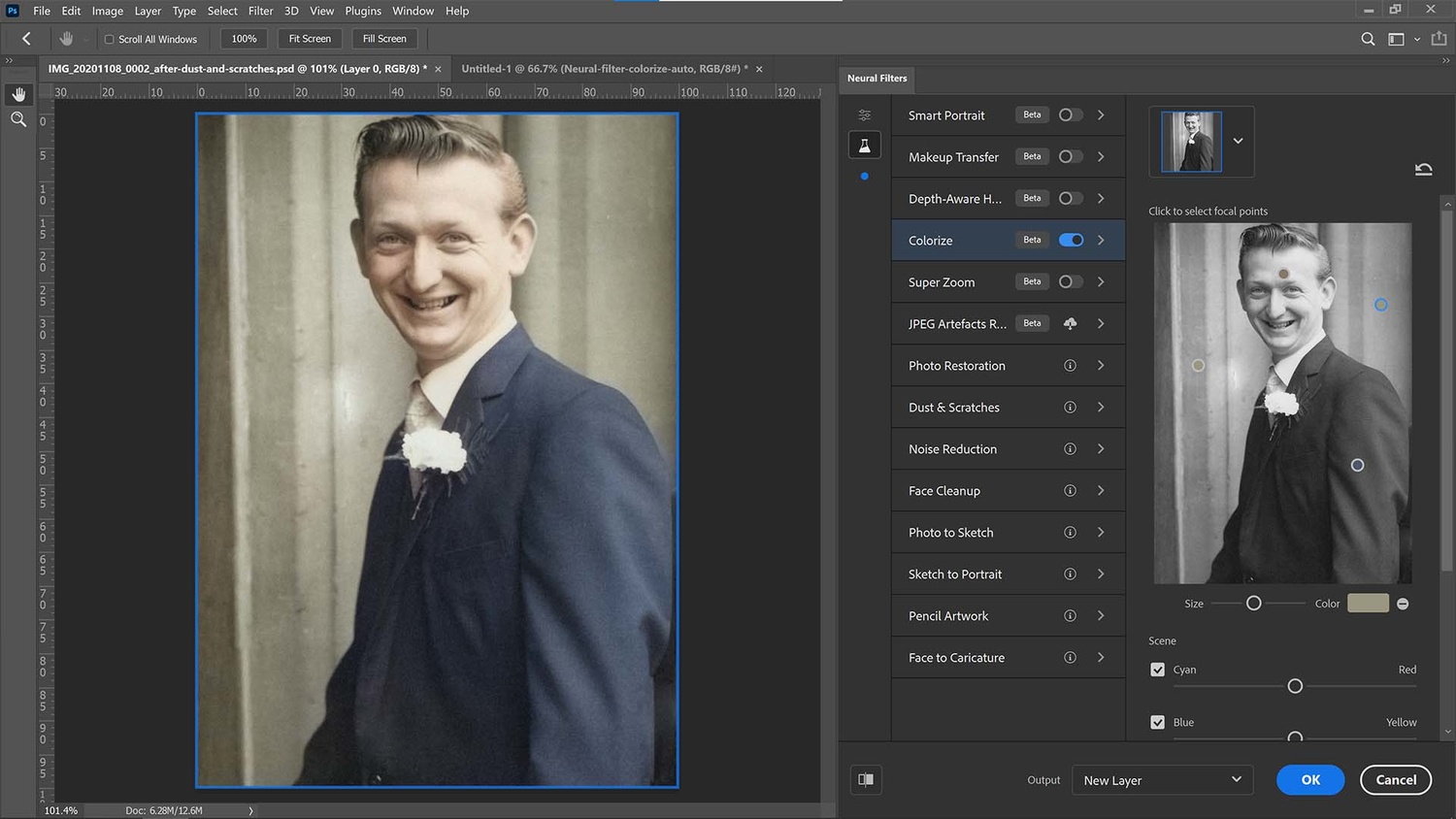 Это был только быстрый взгляд на то, как легко применить интеллектуальный фильтр к изображению. В наших следующих уроках мы увидим, как максимально использовать преимущества этой замечательной новой функции в Photoshop CS3. Для начала наш следующий учебник покажет нам, как вернуться и отредактировать настройки интеллектуального фильтра после того, как мы уже применили фильтр, а после этого мы рассмотрим, как изменить режим смешивания интеллектуального фильтра и настройки непрозрачности!
Это был только быстрый взгляд на то, как легко применить интеллектуальный фильтр к изображению. В наших следующих уроках мы увидим, как максимально использовать преимущества этой замечательной новой функции в Photoshop CS3. Для начала наш следующий учебник покажет нам, как вернуться и отредактировать настройки интеллектуального фильтра после того, как мы уже применили фильтр, а после этого мы рассмотрим, как изменить режим смешивания интеллектуального фильтра и настройки непрозрачности!
Как применить смарт-фильтр к нескольким слоям в Photoshop
Каждое прекрасное Эффект Adobe Photoshop является результатом редактирования магии на нескольких слоях. Слои, как простые прозрачные листы, могут быть перемешаны и сформированы вместе. Но знаете ли вы, что вы можете использовать умный фильтр вместо обычного фильтра на нескольких слоях для еще более интересных эффектов?
Обычный фильтр постоянно изменяет пиксели в слое. Интеллектуальный фильтр применяет эффект фильтра к слоям без разрушения. Это огромный шаг к экономии времени. Давайте посмотрим, как вы можете использовать интеллектуальный фильтр на нескольких слоях и сохранить возможность вносить изменения в любое время.
Это огромный шаг к экономии времени. Давайте посмотрим, как вы можете использовать интеллектуальный фильтр на нескольких слоях и сохранить возможность вносить изменения в любое время.
Как применить смарт-фильтр к нескольким слоям в Photoshop
- Перейдите на панель «Слои» и выберите все слои, к которым вы хотите применить фильтр.
- Перейти к фильтру в меню. Вы заметите, что ни один из фильтров не доступен для вас, кроме одного. Выберите Преобразовать для смарт-фильтров .
- Фотошоп скажет вам, что интеллектуальные фильтры можно редактировать, и слои станут интеллектуальными объектами. Нажмите OK и выберите любой фильтр. Например, я выбрал «Масляная краска» из галереи фильтров.
- Если вам нужно что-то изменить в одном из слоев до или после применения фильтра, щелкните миниатюру слоя смарт-объекта . Группа изображений открывается во втором окне .
 Каждое изображение возвращается в своем собственном слое.
Каждое изображение возвращается в своем собственном слое. - Выберите слой, который вы хотите редактировать. Нажмите Ctrl + S (Windows) или Command + S (Mac), чтобы сохранить изменения. Закройте второе окно. Вы заметите, что смарт-объект в первом окне был обновлен с вашими изменениями.
Интеллектуальный фильтр позволяет применять фильтр за один шаг, как будто все выбранные слои сглаживаются. Интеллектуальный фильтр рассматривает сгруппированные фотографии как одно изображение и соответственно применяет фильтр к пикселям.
Умные фильтры неразрушающие . Вы можете настроить, удалить или скрыть Smart Filter в любое время. Но Adobe действительно говорит это:
«Вы можете применить любой фильтр Photoshop (который был включен для работы со смарт-фильтрами), за исключением размытия объектива, рамки пламени, деревьев и точки схода, в качестве интеллектуального фильтра. Кроме того, вы можете применять Shadow / Highlight в качестве Smart Filters ».
Умные фильтры действительно простые, но мощные. Вы можете изменить режимы наложения, использовать маски фильтров или просто настроить параметры фильтра для получения крутых эффектов. И вы не потеряете ни одного пикселя!
Какой ваш любимый способ использования умных фильтров?
Кредит изображения: Yaruta / Depositphotos
10 вещей, которые нужно знать о Smart Objects в Photoshop
С недавним введением связанных Smart Objects (SO) в Photoshop (PS) стали намного мощнее, полезнее. Мы поделимся с вами 10 вещами, о которых вы должны знать, работая с SO в PS. Начнем!
1. Создание Smart Objects (SO). Они могут создаваться несколькими путями, как правило, тип SO зависит в значительно степени от того, как и где вы их разрабатываете. К примеру, вы можете создать связанные Linked Smart Objects или Embedded Smart Objects (встроенные). Это можно сделать с помощью панели слоев, или с помощью простого перетаскивания элементов на холсте.
Это можно сделать с помощью панели слоев, или с помощью простого перетаскивания элементов на холсте.
2. Сохранение растровых изображений. Сохранение качества слоев – очень важное свойство SO. Работа со слоями пиксельных изображений очень сложная и требует осторожности. Даже простые вещи как вращающийся слой с Free Transform Tool может привести к потере качества. Когда вы включаете пиксельный слой в SO, PS сохраняет встроенный или связанный файл, где хранится информация, необходимая для исходного изображения. Поэтому он не может сохранить первоначальное качество изображения независимо от того, сколько раз вы измените размер слоя смарт-объекта. Это похоже на работу с векторами, но разница в том, что масштабирование SO больше, чем их оригинальный размер. Это все равно приведет к потере качества и пикселизации.
3. Сохраненные Free Transform Settings (Свободно трансформируемые настройки). Если вы искажаете SO, применяя трансформацию, оригинальное приобразование будет доступно, если вам потребуется настроить его позже.
4. Общий источник. Если вы копируете SO обычным путем в документе PS, те же встроенные первоначальные файлы будут использоваться в обеих случаях. Это значит, что вы можете делать копии SO несколько раз и обновлять все одной лишь заменой их первоначального файла.
5. Smart Objects Via Copy. Если вам нужно дублировать Smart Objects, и вы хотите убедиться, что два примера не связаны и исходным файлом, вы должны использовать функцию Smart Objects Via Copy, с помощью которого можно отделить дубликат слоя от первоначального SO. Единственный недостаток в этом – увеличение размера файла.
6. Замена контента. Замена содержимого в SO очень проста. Все, что вы должны сделать – щелкнуть на кнопку слоя и отредактировать исходник. Здесь очень пригодится инструмент Free Transform для искажения и вращения SO.
7. Связанные Smart Object. Эта функция PS позволила использовать внешние исходные исходные файлы для смарт-объектов. У этого есть преимущества, и одно из можно использовать изображения или векторный файл в нескольких документах PS как связанных SO. Если вы измените исходный объект позже, он будет автоматически обновляться во всех ваших PSD-файлах. Еще одно большое достоинство – это то, что связанные SO не будут увеличивать размер файлов.
У этого есть преимущества, и одно из можно использовать изображения или векторный файл в нескольких документах PS как связанных SO. Если вы измените исходный объект позже, он будет автоматически обновляться во всех ваших PSD-файлах. Еще одно большое достоинство – это то, что связанные SO не будут увеличивать размер файлов.
8. Преобразование текстовых слоев в смарт-объекты. Текстовые слои можно масштабировать, вращать, искажать без их растризации, но они не могут быть искажены без разрушения по умолчанию. Лучший метод сохранить слои для редактирования – преобразовать их в SO. Это поможет с умом их искажать, предоставляя доступ к редактируемому тексту внутри источника SO. Та же техника может использоваться для Illustrator Smart Objects.
9. Использование фильтров (Smart Filter). Другим преимуществом для SO является то, что они преобразовывают фильтры в не изменяющихся Smart Filter. Эти редактируемые эффекты могут суммироваться и контролироваться каждый отдельно. Но существуют такие фильтры, которые не могут быть использованы в качестве Smart Filters. Один из них – Vanishing Point.
Но существуют такие фильтры, которые не могут быть использованы в качестве Smart Filters. Один из них – Vanishing Point.
10. Smart Filter Mask. В начале использование смарт-фильтров вы заметите дополнительный белый прямоугольник ниже миниатюры слоя в палитре слоев – это и есть Smart Filter Mask. Его используют для маскировки эффектов фильтров, применяемых для конкретного слоя.
Итак, SO – мощные инструменты Photoshop. Они используются не только для ускорения работы, но и для сохранения качества снимков, а также помогут уменьшить размер файла. Надеемся, что данные советы сделают вашу работу продуктивнее.
Читайте также: Скачайте бесплатную книгу «Photoshop Tips and Tricks»
Читайте также: 25 эффективных инструментов Photoshop для веб-дизайнеров
Изучаем Смарт Обьекты (Smart Objects) в Фотошопе. Смарт объект в фотошопе
Одна из важнейших особенностей смарт-объекта — это автоматическое сохранение данных о исходном размере трансформируемых пикселей и информация о состоянии размера на данный момент относительно исходных. Вы можете в любой момент нажать Ctrl+T для активации «Свободного трансформирования» и посмотреть на панели параметров данные об изменениях:
Вы можете в любой момент нажать Ctrl+T для активации «Свободного трансформирования» и посмотреть на панели параметров данные об изменениях:
Примечание. Если Вы активируете «Свободное трансформирование» на обычном слое, то в любом случае Photoshop покажет размер 100%.
Смотреть другие материалы по Смарт-объектам:
Назначение и применение смарт-фильтров в Photoshop
Практическое применение смарт-объекта в Photoshop
Что такое смарт-объект в Photoshop
4. Связанные и несвязанные смарт-объекты
Если Вы дублируете смарт-объект обычным способом, как простой слой (с помощью Ctrl+J или перетаскиванием слоя на значок «Добавить слой» внизу панели слоёв), то Вы получите связанный смарт-объект.
Это значит, что при любом изменении, внесённом в копию или оригинал, эти же изменения произойдут и со вторым объектом, а также с другими копиями, если они имеются. Причем количество связанных копий не ограничено, изменения произойдут на всех копиях:
Если же Вы хотите, чтобы копии смарт-объектов получались несвязанными , т. е. изменение одного объекта не затрагивало другие,воспользуйтесь методом копирования через вкладку главного меню Слои —> Смарт объект —> Создать смарт-объект путём копирования (Layer —> Smart Objects —> Nev Smart Objects via Copy).
е. изменение одного объекта не затрагивало другие,воспользуйтесь методом копирования через вкладку главного меню Слои —> Смарт объект —> Создать смарт-объект путём копирования (Layer —> Smart Objects —> Nev Smart Objects via Copy).
5. Изменение содержимого смарт-объекта
Редактировать содержимое смарта очень просто. Достаточно лишь дважды кликнуть на его иконку, произвести необходимые изменения и нажать комбинацию клавиш Ctrl+S для сохранения изменений:
6. Преобразование текстовых слоёв в смарт-объекты
Текстовые слои можно масштабировать, вращать и зеркально отражать без растеризации, но для применения деформаций и фильтров, например, «Размытия по Гауссу», их необходимо растрировать, а после растеризации изменить текст уже невозможно. Вот что пишет Photoshop после того, как я попытался применить к текстовому слою «Размытие по Гауссу»:
Но есть способ обойти это правило, и это — преобразование текстового слоя в смарт-объект.:max_bytes(150000):strip_icc()/001-rasterize-and-flatten-layer-effects-1700277-f259b881334e4009b6a7f63756a2bb7a.jpg) Теперь, после применения фильтра, для редактирования текста. мне надо зайти в смарт-объект, как рассказано в п.5 и изменить текст:
Теперь, после применения фильтра, для редактирования текста. мне надо зайти в смарт-объект, как рассказано в п.5 и изменить текст:
7. Использование смарт-фильтров
Другим большим преимуществом использования Smart Objects является то, что любой фильтр, применённый к нему, автоматически преобразуется в неразрушающий смарт-фильтр . Это значит, что после применения фильтр становится полностью редактируемым, кроме того, любой смарт-фильтр можно временно отключить или удалить. Ещё одно преимущество применения смарт-фильтра — это то, что у него имеется маска, т.е. фильтр может воздействовать нее на всё изображение, а только на заданную часть картинки.
Примечание. некоторые фильтры не могут быть использованы в качестве смарт-фильтром, например фильтр «Исправление перспективы» (Vanishing Point).
8. Маска для смарт-фильтра
Как я упомянул выше, при применении смарт-фильтра, к фильтру автоматически добавляется маска, аналогичная по действию слой-маске .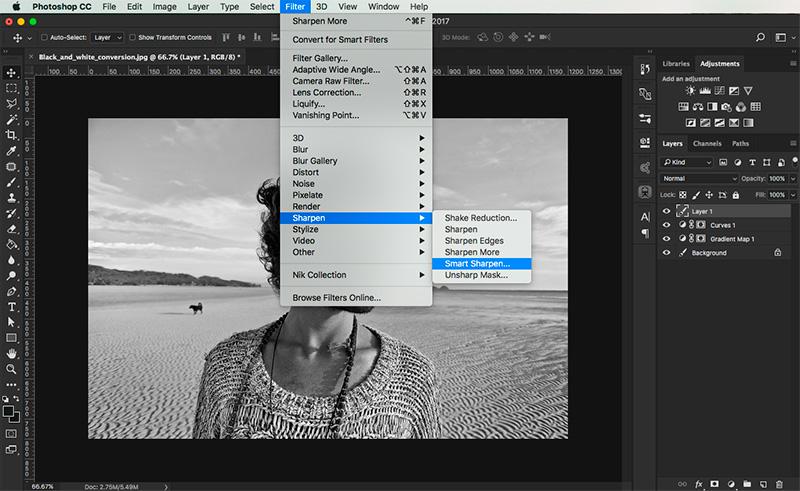 Следовательно, закрасив какую-либо область маски чёрным, Вы убираете действие фильтра в этой области:
Следовательно, закрасив какую-либо область маски чёрным, Вы убираете действие фильтра в этой области:
Недостатком является то, что сколько бы Вы не добавляли фильтров, маска будет одна на все фильтры:
Но и это правило можно обойти. Применяем один фильтр к Smart Object, затем конвертируем Smart Object с фильтром в новый Smart Object, применяем к полученному Smart Object следующий фильтр и так далее. В последствии будет не столь удобно редактировать, но, зато, у Smart Object каждый фильтр будет иметь собственную маску.
- Как уменьшить количество слоев для визуально одного объекта (кнопочки, например), сохранив возможность его редактирования?
- Как уменьшить количество слоев, объединив в один слой header, footer на макетах внутренних страниц, при этом снова-таки оставив возможность их изменения?
- Как облегчить верстальщику вырезание линий из одно- двух пиксельных линий, составляющих единую линию, теней, а так же кнопочек, иконок?
- Как быстро вносить изменения на все однотипные элементы на странице?
- Как уменьшать растровую картинку без потери качества и сохраняя правильные пропорции эффектов (тень в 5px для объекта 200*200px – смотрится совсем по-другому, нежели для этого же объекта при его размере 100*100px)
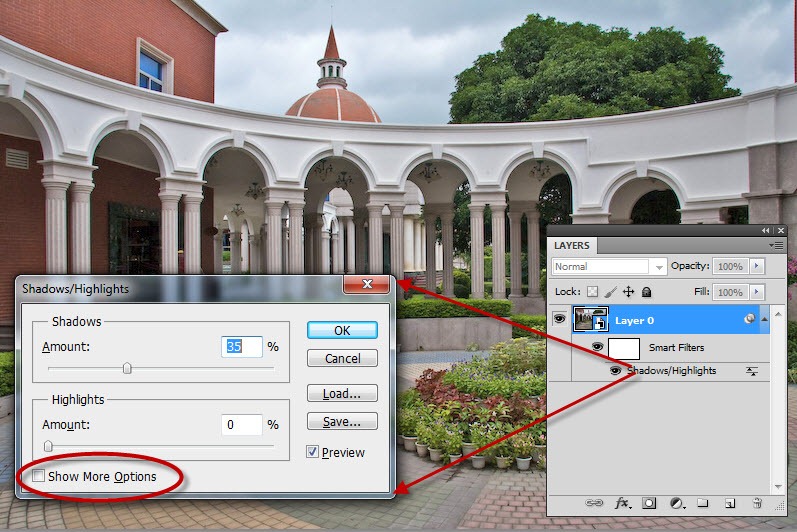 Эта функция присутствует в Photoshop давно, но идея использовать ее в веб-дизайне, лично мне, пришла недавно. Возможно, это попытка придумать велосипед, но думаю, этим стоит поделиться.
Эта функция присутствует в Photoshop давно, но идея использовать ее в веб-дизайне, лично мне, пришла недавно. Возможно, это попытка придумать велосипед, но думаю, этим стоит поделиться.Smart Object – это слой, содержащий изображения из растровых или векторных слоев Photoshop, сохраняющий все стили и эффекты в редактируемом состоянии, или слои Illustrator. Слои Smart Object обозначаются специальным значком (рис. 1).
При двойном щелчке левой кнопкой мышки на этом значке открывается новый файл (с разрешением.psb), со всеми вложенными в этот Smart Object слоями. С ними можно работать так же, как и с обычными слоями. Размер этого файла зависит от слоев, находящихся в нем (рис.2).
Рис.2
Если к слою не применены тени или внешнее свечение – размеры Smart Object строго соответствуют размерам включенных в него слоев, если применены – то появляется отступ со всех сторон, это позволяет не обрезать случайно тень, которую не видно на плохом мониторе (рис.2). Эта функция облегчает вырезание вот таких теней (рис. 3).
3).
Дизайнер вздохнет с облегчением – верстальщик не обрежет половину тени, которую на его мониторе не видно, а верстальщику не нужно отключать фон и искать границы этой тени. С этого файла ее можно сразу сохранить как отдельную картинку в.png.
Рис.3
Здесь правда есть несколько подводных камней. Нужно учесть, если на макете масштабировать размер слоя со Smart Object – во внутреннем файле(.psb) все слои будут в 100% масштабе. У Smart Object отображается особая рамка при масштабировании (рис.4).
Рис.4
И второе, если вы включите в состав Smart Object корректирующий слой (Adjustment Layer) – размер Smart Object будет таким, как размер всего вашего макета страницы, а не нужной иконки, например.
Еще одна радость, при копировании Smart Object вы получаете несколько слоев, которые являются точной копией друг друга, и при внесении изменений в один из них – меняются все. Что это нам дает? У вас есть макет страницы каталога с 9 кнопками «Купить», заказчик посмотрел и захотел добавить на эти кнопочки иконку корзины. Это не требует значительных трудозатрат, мы заходим в один из слоев Smart Object, вносим необходимые изменения, сохраняем – и о счастье! – у нас все кнопочки имеют новый вид.
Это не требует значительных трудозатрат, мы заходим в один из слоев Smart Object, вносим необходимые изменения, сохраняем – и о счастье! – у нас все кнопочки имеют новый вид.
И снова полезность – включив большую растровую картинку в Smart Object, вы можете свободно ее масштабировать, не теряя качество изображения. Пример масштабирования с использование Smart Object и без – рис.5 ()
И в любой момент вы сможете растрировать свою картинку, если изменение масштаба уже не планируется, а смысла передавать, дальше в работу большой по весу файл – нету.
Рис.5
Как же создать этот полезный Smart Object? Все так же легко, как и легко, с ним работать. Выбираем необходимые слои. И на панели слоев нажимаем правой кнопкой на одном из выделенных слоев – выбираем Convert to Smart Object (рис.6) или можно прописать свое сочетание клавиш.
Рис.6
Выбирать нужные слои легко с помощью инструмента Move Tool при включенной функции авто выбора слоев (рис.7). То есть выбирается тот слой, на который нажали левой кнопкой мышки, но это кому как удобно — включать ее или нет.
Рис.7
Использование Smart Object несколько увеличивает вес файла, но вам решать стоит ли оно того.
Для себя я сделала вывод – стоит!
Данный урок по фотошопу посвящен описанию 10 свойств смарт-объектов, которые могут оказаться вам очень полезными при работе с данной программой.
Стоковые фотографии
1. Создание смарт-объектов
Смарт-объекты могут быть созданы несколькими различными способами, при чем тип смарт-объекта, напрямую зависит от того, каким именно способом и в каком месте вы его создаете. Например можно создать ссылочный смарт-объект или связанный смарт-объект. Смарт-объект может быть создать с палитры слоев путем вызова контекстного меню, либо его можно создать просто перетащив какое-нибудь изображение на свой холст.
2. Предпросмотр качества растрированного изображения
Сохранения качества ваших слоев – одно из самых важных свойств смарт-объектов. Работа в фотошопе со слоями, содержащими пиксельное изображение, может быть очень деструктивной. Даже простая операция поворота содержимого слоя при помощи Свободной трансформации может привести к частичной потере качества изображения. Если же вы преобразуете пиксельный слой в смарт-объект, фотошоп создает связанный или, другими словами, ссылочный файл, в котором сохраняет всю информацию об оригинальном изображении. Таким образом, обеспечивается сохранение качества оригинального изображения вне зависимости от того, сколько раз и каким образом вы изменяли слой, преобразованный в смарт-объект. Это очень похоже на работу с векторами, с той лишь разницей, что масштабирование смарт-объекта до размера, превышающего размер оригинального изображения, приводит к пикселизации и снижению качества.
Даже простая операция поворота содержимого слоя при помощи Свободной трансформации может привести к частичной потере качества изображения. Если же вы преобразуете пиксельный слой в смарт-объект, фотошоп создает связанный или, другими словами, ссылочный файл, в котором сохраняет всю информацию об оригинальном изображении. Таким образом, обеспечивается сохранение качества оригинального изображения вне зависимости от того, сколько раз и каким образом вы изменяли слой, преобразованный в смарт-объект. Это очень похоже на работу с векторами, с той лишь разницей, что масштабирование смарт-объекта до размера, превышающего размер оригинального изображения, приводит к пикселизации и снижению качества.
3. Сохранение установок Свободной трансформации
Одно из наиболее замечательных особенностей смарт-объектов – то, как они сохраняют приименные к ним настройки Свободной трансформации. Например, если вы деформируете смарт-объект при помощи свободной трансформации, данная трансформация будет сохранена, так, чтобы вы имели возможность внести в нее коррективы, если позднее в этом возникнет необходимость.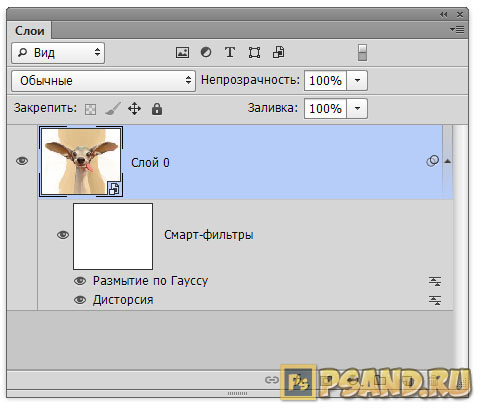
4. Общий источник
Если вы продублируете смарт объект обычным, применяемым в фотошопе, методом то оба экземпляра будут связаны с одним общим источником. Это значит, создав несколько дубликатов, можно подкорректировать все из них за один раз, внося изменения в файл-источник.
5. Смарт-объект через копирование
Если вам нужно продублировать смарт-объект, но вы не хотите, чтобы дубликат был связан с тем же оригинальным источником, то следует воспользоваться опцией Смарт-объект через копирование (Smart Object Via Copy feature). Это позволяет отделить слой-дубликат от оригинального смарт-объекта. Существенный недостаток этого метода заключается в том, что он существенно увеличивает размер файла.
6. Замещение содержимого
Изменить содержимое смарт-объекта очень просто. Все что для этого требуется – дважды кликнуть по иконке слоя – смарт-объекта, и внести необходимые изменения в файл-источник. Вы сможете оценить удобство данной опции при деформации ваших смарт-объектов при помощи Свободной трансформации.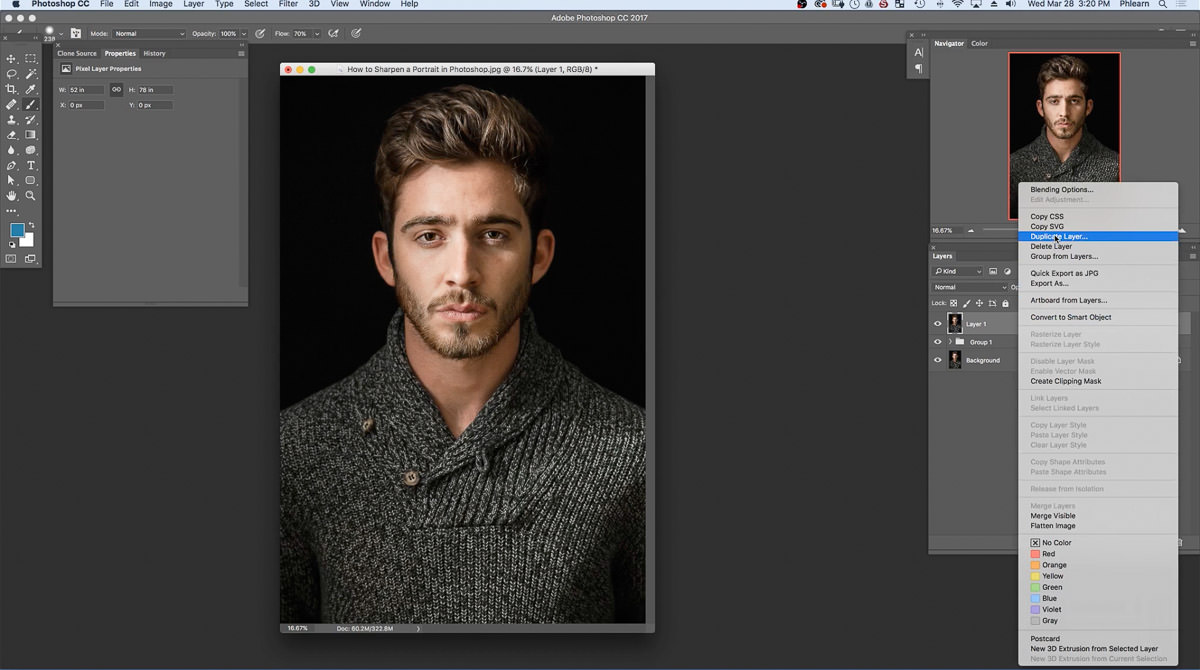
7. Связанные смарт-объекты
Данная опция доступна в версии Photoshop CC 14.2. Она позволяет использовать в качестве смарт-объектов внешние файлы. Это очень удобно, но самое большое преимущество, предоставляемое данной опцией – это то, что качестве связанных смарт-объектов можно использовать изображение и векторные файлы из различных фотошоп-документов. Ели вы, в последующем, модифицируете оригинальный объект, он автоматически обновит все связанные PSD-файлы. Еще одно достоинство этого принципа – он не увеличивает размера актуального документа.
8. Преобразование текстовых слоев в смарт-объекты
Текстовые слои могут быть масштабированы, повернуты и деформированы без их растрирования, однако, в обычных случаях их нельзя деформировать недеструктивно. Лучший способ сохранить текстовые слои редактируемыми – это преобразовать их в смарт-объект. Это позволяет искажать текст, с предоставлением доступа к редактированию файла источника. То же самое можно проделывать и со смарт-объектами из Illustrator-а.
9. Применение смарт-фильтров
Еще одно замечательное свойство смарт-объектов – их способность преобразовывать фильтры в недеструктивные смарт-фильтры. Эти редактируемые эффекты могут объединяться в набор, и модифицироваться в индивидуальном порядке. Существует лишь несколько фильтров, которые нельзя преобразовать в смарт-фильтры.
10. Маска смарт-фильтров
Когда вы применяете смарт-фильтр, то под иконкой слоя на палитре слоев появляется дополнительный белый прямоугольник. Это и есть маска смарт-фильтра. Она может быть использована для маскирования эффекта фильтра на данном конкретном слое.
Заключение
Смарт-объекты – очень мощный инструмент, имеющийся в фотошопе. Они позволяют значительно ускорить рабочий процесс, сохранить качество изображения, а так же уменьшить размер файла. Надеюсь, данная статься была для вас полезной, и вы сможете применить воспользоваться приведенными здесь советами при самостоятельном использовании смарт-объектов.
С недавним введением связанных Smart Objects (SO) в Photoshop (PS) стали намного мощнее, полезнее. Мы поделимся с вами 10 вещами, о которых вы должны знать, работая с SO в PS. Начнем!
1. Создание Smart Objects (SO) . Они могут создаваться несколькими путями, как правило, тип SO зависит в значительно степени от того, как и где вы их разрабатываете. К примеру, вы можете создать связанные Linked Smart Objects или Embedded Smart Objects (встроенные). Это можно сделать с помощью панели слоев, или с помощью простого перетаскивания элементов на холсте.
2. Сохранение растровых изображений. Сохранение качества слоев – очень важное свойство SO. Работа со слоями пиксельных изображений очень сложная и требует осторожности. Даже простые вещи как вращающийся слой с Free Transform Tool может привести к потере качества. Когда вы включаете пиксельный слой в SO, PS сохраняет встроенный или связанный файл, где хранится информация, необходимая для исходного изображения.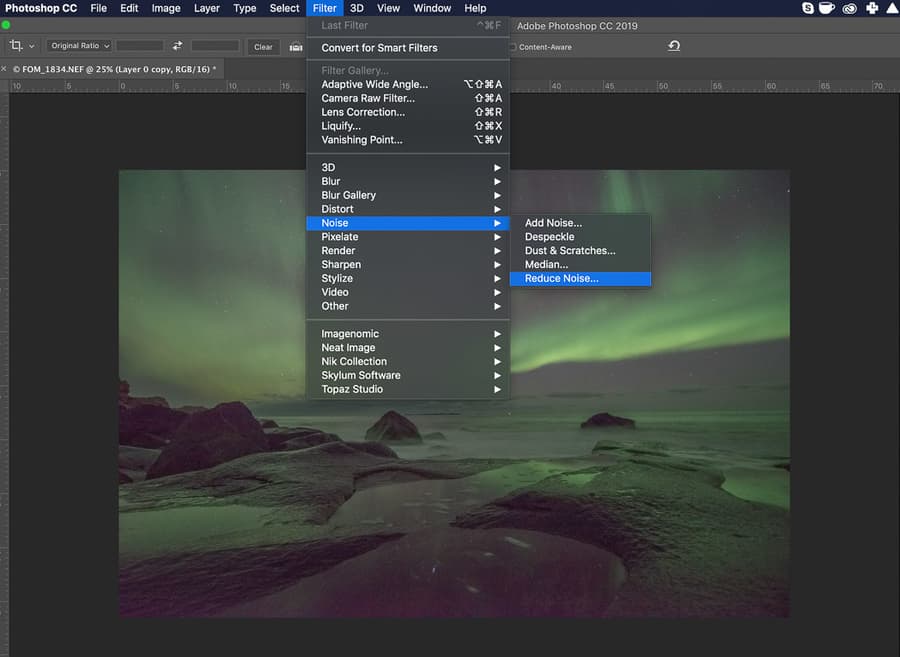 Поэтому он не может сохранить первоначальное качество изображения независимо от того, сколько раз вы измените размер слоя смарт-объекта. Это похоже на работу с векторами, но разница в том, что масштабирование SO больше, чем их оригинальный размер. Это все равно приведет к потере качества и пикселизации.
Поэтому он не может сохранить первоначальное качество изображения независимо от того, сколько раз вы измените размер слоя смарт-объекта. Это похоже на работу с векторами, но разница в том, что масштабирование SO больше, чем их оригинальный размер. Это все равно приведет к потере качества и пикселизации.
3. Сохраненные Free Transform Settings (Свободно трансформируемые настройки). Если вы искажаете SO, применяя трансформацию, оригинальное приобразование будет доступно, если вам потребуется настроить его позже.
4. Общий источник. Если вы копируете SO обычным путем в документе PS, те же встроенные первоначальные файлы будут использоваться в обеих случаях. Это значит, что вы можете делать копии SO несколько раз и обновлять все одной лишь заменой их первоначального файла.
5. Smart Objects Via Copy. Если вам нужно дублировать Smart Objects, и вы хотите убедиться, что два примера не связаны и исходным файлом, вы должны использовать функцию Smart Objects Via Copy, с помощью которого можно отделить дубликат слоя от первоначального SO. Единственный недостаток в этом – увеличение размера файла.
Единственный недостаток в этом – увеличение размера файла.
6. Замена контента. Замена содержимого в SO очень проста. Все, что вы должны сделать – щелкнуть на кнопку слоя и отредактировать исходник. Здесь очень пригодится инструмент Free Transform для искажения и вращения SO.
7. Связанные Smart Object. Эта функция PS позволила использовать внешние исходные исходные файлы для смарт-объектов. У этого есть преимущества, и одно из можно использовать изображения или векторный файл в нескольких документах PS как связанных SO. Если вы измените исходный объект позже, он будет автоматически обновляться во всех ваших PSD-файлах. Еще одно большое достоинство – это то, что связанные SO не будут увеличивать размер файлов.
8. Преобразование текстовых слоев в смарт-объекты. Текстовые слои можно масштабировать, вращать, искажать без их растризации, но они не могут быть искажены без разрушения по умолчанию. Лучший метод сохранить слои для редактирования – преобразовать их в SO.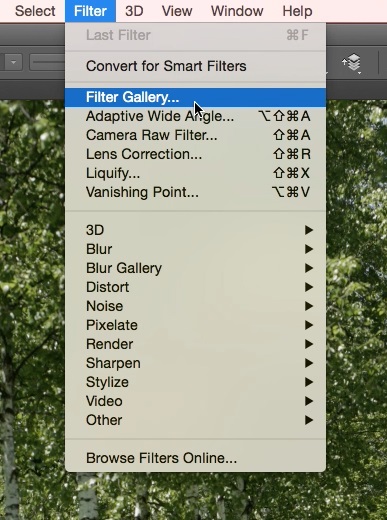 Это поможет с умом их искажать, предоставляя доступ к редактируемому тексту внутри источника SO. Та же техника может использоваться для Illustrator Smart Objects.
Это поможет с умом их искажать, предоставляя доступ к редактируемому тексту внутри источника SO. Та же техника может использоваться для Illustrator Smart Objects.
9. Использование фильтров (Smart Filter). Другим преимуществом для SO является то, что они преобразовывают фильтры в не изменяющихся Smart Filter. Эти редактируемые эффекты могут суммироваться и контролироваться каждый отдельно. Но существуют такие фильтры, которые не могут быть использованы в качестве Smart Filters. Один из них – Vanishing Point.
10. Smart Filter Mask. В начале использование смарт-фильтров вы заметите дополнительный белый прямоугольник ниже миниатюры слоя в палитре слоев – это и есть Smart Filter Mask. Его используют для маскировки эффектов фильтров, применяемых для конкретного слоя.
Итак, SO – мощные инструменты Photoshop. Они используются не только для ускорения работы, но и для сохранения качества снимков, а также помогут уменьшить размер файла. Надеемся, что данные советы сделают вашу работу продуктивнее.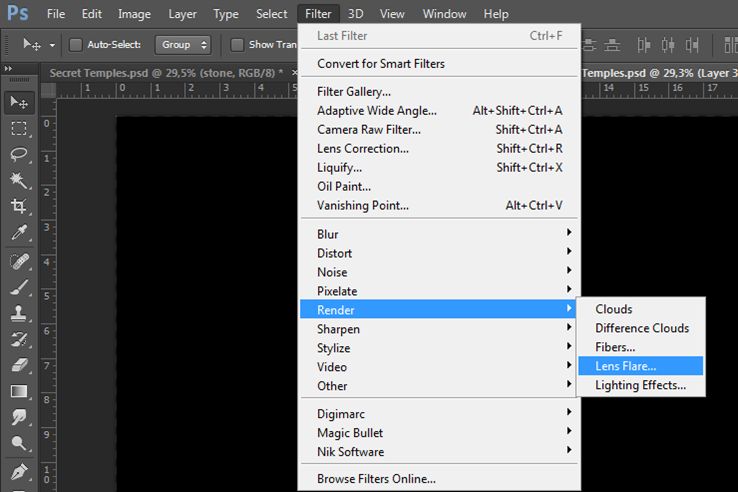
Используем смарт-объекты в фотошоп. Все, что нужно знать про смарт-объекты в фотошопе
С недавним введением связанных Smart Objects (SO) в Photoshop (PS) стали намного мощнее, полезнее. Мы поделимся с вами 10 вещами, о которых вы должны знать, работая с SO в PS. Начнем!
1. Создание Smart Objects (SO) . Они могут создаваться несколькими путями, как правило, тип SO зависит в значительно степени от того, как и где вы их разрабатываете. К примеру, вы можете создать связанные Linked Smart Objects или Embedded Smart Objects (встроенные). Это можно сделать с помощью панели слоев, или с помощью простого перетаскивания элементов на холсте.
2. Сохранение растровых изображений. Сохранение качества слоев – очень важное свойство SO. Работа со слоями пиксельных изображений очень сложная и требует осторожности. Даже простые вещи как вращающийся слой с Free Transform Tool может привести к потере качества. Когда вы включаете пиксельный слой в SO, PS сохраняет встроенный или связанный файл, где хранится информация, необходимая для исходного изображения.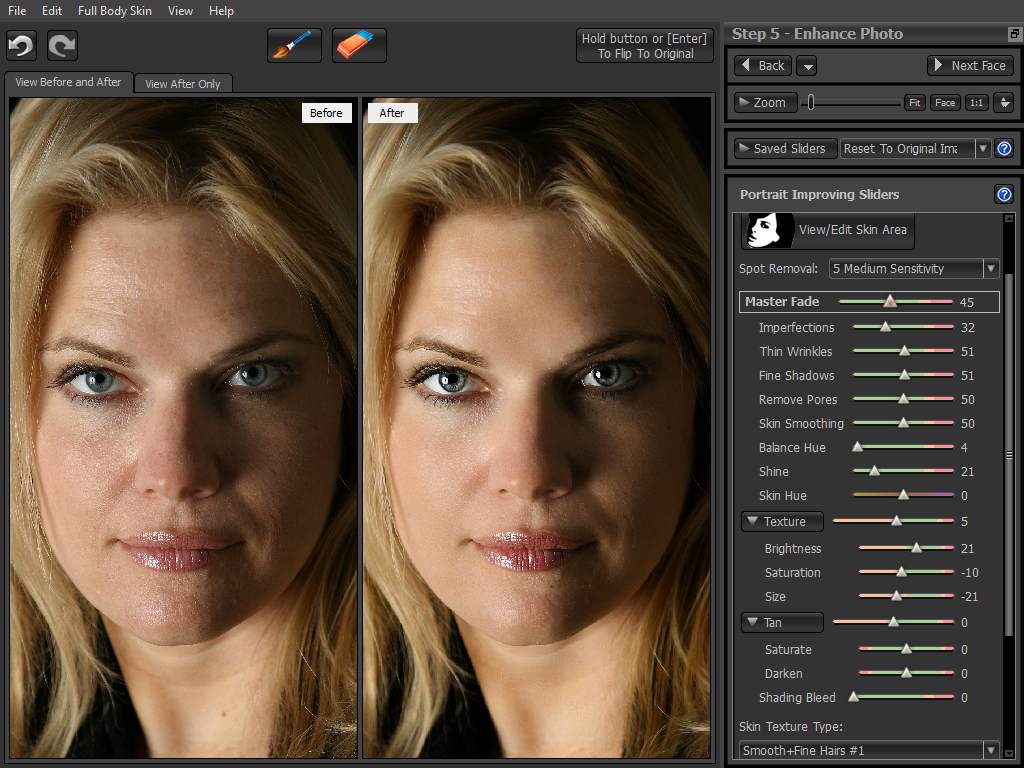 Поэтому он не может сохранить первоначальное качество изображения независимо от того, сколько раз вы измените размер слоя смарт-объекта. Это похоже на работу с векторами, но разница в том, что масштабирование SO больше, чем их оригинальный размер. Это все равно приведет к потере качества и пикселизации.
Поэтому он не может сохранить первоначальное качество изображения независимо от того, сколько раз вы измените размер слоя смарт-объекта. Это похоже на работу с векторами, но разница в том, что масштабирование SO больше, чем их оригинальный размер. Это все равно приведет к потере качества и пикселизации.
3. Сохраненные Free Transform Settings (Свободно трансформируемые настройки). Если вы искажаете SO, применяя трансформацию, оригинальное приобразование будет доступно, если вам потребуется настроить его позже.
4. Общий источник. Если вы копируете SO обычным путем в документе PS, те же встроенные первоначальные файлы будут использоваться в обеих случаях. Это значит, что вы можете делать копии SO несколько раз и обновлять все одной лишь заменой их первоначального файла.
5. Smart Objects Via Copy. Если вам нужно дублировать Smart Objects, и вы хотите убедиться, что два примера не связаны и исходным файлом, вы должны использовать функцию Smart Objects Via Copy, с помощью которого можно отделить дубликат слоя от первоначального SO. Единственный недостаток в этом – увеличение размера файла.
Единственный недостаток в этом – увеличение размера файла.
6. Замена контента. Замена содержимого в SO очень проста. Все, что вы должны сделать – щелкнуть на кнопку слоя и отредактировать исходник. Здесь очень пригодится инструмент Free Transform для искажения и вращения SO.
7. Связанные Smart Object. Эта функция PS позволила использовать внешние исходные исходные файлы для смарт-объектов. У этого есть преимущества, и одно из можно использовать изображения или векторный файл в нескольких документах PS как связанных SO. Если вы измените исходный объект позже, он будет автоматически обновляться во всех ваших PSD-файлах. Еще одно большое достоинство – это то, что связанные SO не будут увеличивать размер файлов.
8. Преобразование текстовых слоев в смарт-объекты. Текстовые слои можно масштабировать, вращать, искажать без их растризации, но они не могут быть искажены без разрушения по умолчанию. Лучший метод сохранить слои для редактирования – преобразовать их в SO. Это поможет с умом их искажать, предоставляя доступ к редактируемому тексту внутри источника SO. Та же техника может использоваться для Illustrator Smart Objects.
9. Использование фильтров (Smart Filter). Другим преимуществом для SO является то, что они преобразовывают фильтры в не изменяющихся Smart Filter. Эти редактируемые эффекты могут суммироваться и контролироваться каждый отдельно. Но существуют такие фильтры, которые не могут быть использованы в качестве Smart Filters. Один из них – Vanishing Point.
10. Smart Filter Mask. В начале использование смарт-фильтров вы заметите дополнительный белый прямоугольник ниже миниатюры слоя в палитре слоев – это и есть Smart Filter Mask. Его используют для маскировки эффектов фильтров, применяемых для конкретного слоя.
Итак, SO – мощные инструменты Photoshop. Они используются не только для ускорения работы, но и для сохранения качества снимков, а также помогут уменьшить размер файла. Надеемся, что данные советы сделают вашу работу продуктивнее.
Для многих пользователей фотошопа, особенно для начинающих, инструмент смарт-объекты является большой загадкой. Этому способствуют небольшое наличие информации в интернете и в учебниках, а также сложный процесс осваивания инструмента методом «тыка». Теперь это в прошлом, в этой статье я расскажу все, что нужно знать про смарт-объекты в фотошопе .
Этот инструмент относится к палитре слоев и представляет из себя особый вид слоя. Вспомните-ка, что отображается в этой палитре? — Главным образом, изображения, которые мы редактируем. Смарт-объекты — это те же изображения, но они обладают важными и полезными особенностями.
Смарт-объекты — это контейнеры, которые копят в себе всю информацию по их редактированию. Они бесконечно долго надуваются от этого потока данных в отличии от простых слоев-изображений.
Что это дает? Если обычное изображение, например, при изменении размера в сторону уменьшения безвозвратно теряет свои пиксели (их недостаток отчетливо виден, если мы вдруг решим вернуть такое изображение в исходный размер), то смарт-объекты ничего не теряют. Они отображает те пиксели, что нужны для корректного отображения уменьшения, но если мы увеличим в исходное, то недостающие пиксели будут восстановлены из такого контейнера. А это значит изображение будет вновь четким без единого искажения.
Таким образом, эти контейнеры хранят в себе все изменения и готовы в любой момент вернуть все в прежнее состояние без потери качества. Это очень нужно, когда пользователь, например, занимается . В такой работе требуется использовать много исходных изображений, которые то и дело нужно менять в размерах и применять разные эффекты и фильтры.
Здесь сразу виден очевидный минус — такие контейнеры будут расти в своем весе, что влияет на итоговый размер файла.
Любое изображение можно сделать как смарт-объект. На палитре слоев такое изображение-слой отображается с маленьким значком в нижнем правом углу миниатюры:
Основные полезные свойства смарт-объектов фотошопа
1. Изменение размеров без потери качестваВ примере выше разобрано часто используемое свойство, связанное с изменением размера изображения без потери качества. Давайте посмотрим как это выглядит на примере. Проведем стандартную операцию, с которой сталкивался любой пользователь фотошопа: уменьшим изображение, а затем попытаемся обратно его увеличить.
Сначала проделаем эту операцию с обыкновенным слоем-изображением:
Как видите, после попытки вернуть рисунок в исходный размер, он сильно испортился (стал размытым). Это произошло из-за того, что при уменьшении, фотошоп потерял пиксели, которые ему не нужны в уменьшенном виде. А когда мы растянули обратно, то фотошоп не может сам нарисовать недостающего, поэтому он просто растягивает то, что осталось, вот и появился эффект размытия.
Теперь преобразуем изображение в смарт-объект и повторим эксперимент:
После увеличения изображение совершенно не изменилось и осталось прежним. Это произошло благодаря тому, что в контейнере смарт-объекта сохранились те пиксели, что фотошоп потерял при уменьшении, а когда потребовалось увеличить, программа все восстановила на прежние места.
2. Умные фильтрыК обыкновенным изображениям-слоям можно применять фильтры. Однако, если речь идет о смарт-объектах, тогда и фильтры становятся не совсем обыкновенными, а умными!
Опять обратимся к сравнениям для наглядности. Когда мы применяем фильтры, то слой необратимо изменяется. Например, использовали Размытие по Гауссу — изображение стало размытым и точка. Если что-то не так получилось мы только можем . А если мы осознали свою ошибку слишком поздно, когда уже успели много чего другого добавить к изображению? Как исправить этот фильтр? — Никак. Все переделывать заново.
Другое дело, если мы используем умные фильтры. Вспомните-ка, что я говорил, что такое смарт-объекты? — Это контейнеры, которые хранят в себе всю информацию. Значит они будут хранить и информацию об изображении до применения фильтра, а значит к этой информации можно безболезненно вернуться.
Когда вы применяете любой фильтр, слой со смарт-объектом на палитре будет отображать значок видимости фильтра. Таким образом, его можно в любое время отключить.
3. Редактирование содержимогоПри редактировании смарт-объектов есть определенные ограничения. Мы говорили, что можно изменить размер, применить умные фильтры, еще можно трансформировать, деформировать и выделять. Остальные действия, например, рисовать кисточкой, пользоваться ластиком и тому подобное делать нельзя .
А если все-таки очень хочется, тогда нужно перейти в режим Редактирование содержимого .
Кликните правой кнопкой мыши по слою со смарт-объектом, в появившемся меню выберите команду либо кликните 2 раза по миниатюре слоя. В итоге это изображение откроется отдельно в новой вкладке. Там оно будет как самое обыкновенное изображение, которое можно редактировать как хотите.
Самое важное , что после того, как вы сохраните все изменения, изменится и то изображение, что вы назначали смарт-объектом.
Вот, что произошло : когда вы создаете смарт-объект, фотошоп создает из него отдельный файл, который хранится в системных папках программы. Такой файл имеет расширение PSB. То есть смарт-объект — это отдельный файл (это важно).
Выбрав команду Редактирование содержимого , вы перешли к редактированию самого файла в расширении PSB. Поэтому, все изменения сначала записываются в этот файл. А поскольку другие вкладки с документами содержат в себе этот файл, они автоматически обновляются и всегда показывают актуальное содержимое файла.
Этот механизм можно применить как к одному смарт-объекту, так и к группе. Выберите два и более слоя на палитре, кликните правой кнопкой по ним и выберите команду Преобразовать в смарт-объект . В итоге вы получите только один слой, которой как бы их , но на самом деле, если перейти в режим редактирования содержимого, то вы увидите все эти слои в отдельности.
4. Создание связанных копийМеханизм работы файла PSB я не зря расписал. По сути, все свойства работают отталкиваясь именно от этого. Если вы поняли как он работает, то не составит труда понять и принцип действия очередного свойства — создание связанных копий.
Фотошоп позволяет сделать копии смарт-объекта на палитре слоев и, когда вы будете редактировать содержимое оригинала, все изменения будут автоматически отображаться на ваших копиях. Такие копии создаются комбинацией клавиш Ctrl+J или путем перетаскивания слоя на маленькую иконку Создать новый слой .
Также можно сделать несвязанные копии, то есть на таких не будут отображаться все вносимые изменения в оригинал. Чтобы это сделать, нажмите правой кнопкой по слою со смарт-объектом и выберите команду Создать смарт-объект путем копирования .
5. Экспорт и импорт содержимогоЧтобы мы не делали, но содержимое смарт-объекта — это всегда картинка. Так вот эту картинку отдельно от всего целикового изображения можно сохранить в файл. Выберите команду Экспортировать содержимое , появится окно, в котором вам предложат выбрать в хотите сохранить картинку и в каком месте на вашем компьютере.
Еще есть команда, которая действует наоборот — Заменить содержимое . Выберите ее, чтобы вместо одного изображения вставить совсем другое. Причем все настройки, фильтры, коррекции и так далее останутся неизменными.
Фотографы таким образом создают шаблон-контейнер с настройками коррекции, в который только подгружают новые фотографии.
Когда вы больше не нуждаетесь в особенностях смарт-объектов или хотите просто перейти в привычный режим редактирования изображения, выберите команду — Растрировать слой .
Как создать смарт-объекты в фотошопе
Смарт-объекты очень просто создать. Существует несколько способов как это можно сделать.
1 Способ
Нажмите правой кнопкой мыши по слою, содержащему нужную картинку. Появится меню, в котором выберите команду Преобразовать в смарт-объект .
2 Способ
Можно открыть любую картинку как смарт-объект через меню Файл — Открыть как смарт-объект…
3 Способ
В случаях, когда нужно к уже открытому изображению добавить еще одно, можно воспользоваться командой меню Файл — Поместить . Откроется окно, в котором укажите путь до картинки. Эта картинка добавится как смарт-объект, причем фотошоп сразу предложит отредактировать ее размер, наклон и местоположение.
Заметили ошибку в тексте — выделите ее и нажмите Ctrl + Enter . Спасибо!
Добавлено: 2012-09-10; Измененено: 2012-09-14;
Говорят, что две головы лучше, чем одна. Illustrator и Photoshop доказывают это при работе со смарт-объектами (Smart Objects).
Смарт-объект может передаваться между Illustrator и Photoshop, и позволить неограниченную возможность редактирования без ухудшения качества изображения.
Давайте посмотрим, как это работает.
У меня есть фотография фона из Лас-Вегаса в Photoshop и векторная иллюстрация Элвиса в Illustrator. В Photoshop (предполагается, что фон Лас-Вегаса уже открыт – прим. пер.), поместим векторный файл Элвиса на фон – заходим в меню File Place, выбираем файл и нажимаем кнопку Ok.
Векторное изображение будет помещено в центр документа Photoshop, в рамке Transform. Если вы нажмете клавишу ввода, объект становится смарт-объект. Взгляните на слой в панели Layers. Он имеет маленький значок на его эскизе, давая вам знать, что этот слой действительно «умный».
На данный момент можно перемещать и изменять размер этого смарт-объекта. Он не выглядит как вектор – не видны точки и пути. Не волнуйтесь. Векторный объект встроен в Photoshop, и отображается таким образом, чтобы Photoshop мог его понять. Попробуйте его увеличить — сделать огромным — и изображение все равно останется четким и резким. Если бы это был пиксельный объект, вы бы увидели каждый пиксел при таком увеличении.
Теперь давайте посмотрим, что делает этот слой таким «умным». Дважды щелкните на значке превью, или выберите Edit Contents из всплывающего меню слоя. Photoshop покажет сообщение, напоминающее о необходимости сохранить файл в Illustrator, как только вы внесли изменения. Если вы используете «Save as…» или переместите векторный файл в другое место, связь векторного файла с Photoshop будет нарушена.
После нажатия кнопки Ok векторный файл откроется в Illustrator. Этот файл можно редактировать и потом обязательно сохранить. В этом примере были изменены цвета в векторе и файл был сохранен. Переходим обратно в Photoshop и видим все изменения векторного файла.
Пока этот слой является смарт-объектом, его можно масштабировать, перемещать, наклонять, поворачивать, или искажать его снова и снова без потери качества. Лучшие свойства векторного файла доступны прямо из Photoshop. И вы можете в любой момент, возвращаясь к Illustrator, вносить изменения и видеть их обновления в Photoshop.
В следующем примере к смарт-объекту применен фильтр Twirl, вектор перекрашен в Illustrator, а при возвращении в Photoshop действия фильтра Twirl сохраняются, но цвет меняется.
«Живые» (Live) типы объектов также могут использоваться как смарт-объекты. Это может быть очень полезно, когда, используется одинаковый дизайн для публикации в печати и в Интернете. Введите текст в Illustrator, а затем поместить его в Photoshop, как было показано раньше. Вы можете изменить шрифт, добавлять эффекты, исправлять текст – объект остается полностью редактируемым.
Что нельзя делать?
Вы не можете использовать Paint, Dodge, Burn, Clone – любые операции, которые изменяет пиксельные данные непосредственно на слое смарт-объекта. Вы должны сначала преобразовать его в обычный слой и растеризовать его. Как вариант — можно дублировать слой смарт-объекта и растеризовать его, или можно дублировать слой смарт-объекта и изменить его в Illustrator.
Что еще?
Вместо того чтобы поместить векторный файл в Photoshop, вы можете вставить его.
Это дает вам некоторый дополнительный выбор:
Smart Object — если вы дочитали до этого места, вы знаете, что это дает;
Pixels – будет вставлен растровый объект, но ведет он себя аналогично смарт-объекту — его можно масштабировать, трансформировать или переместить до растеризации;
Path – будет вставлен как путь, который может быть отредактирован с помощью инструментов Pen tools, Path Selection tool или Direct Selection tool. Путь будет вставлен в текущий выбранный слой в палитре Layers. Так что если вы хотите поместить его на отдельный слой – сначала создайте новый слой;
Shape Layer – будет вставлен как новый слой, содержащий путь, заполненный цветом переднего плана. Вы можете использовать этот слой как маску.
В Illustrator и Photoshop есть много «умных» функций. По отдельности они просто Smart Guides, Smart Punctuation, Smart Filters и т. п. Но когда они работают вместе с помощью смарт-объектов — это гениально!
Само название дословно переводится с английского, как «Умный объект». Смарт-объекты позволяют производить обратимое редактирование, не изменяющее основное изображение.
Чтобы создать смарт-объект, нужно кликнуть по названию слоя в палитре Слои правой клавишей мыши, и выбрать Преобразовать в смарт-объект . После этого в правом нижнем углу иконки слоя появляется значок, означающий, что данный слой является смарт-объектом.
В чем преимущество данного вида слоя перед обычным слоем? Попробуйте, например, обычный слой: уменьшить в 10 раз, а затем увеличить в 10 раз. Качество изображения при этом очень сильно ухудшится, потому что при уменьшении большинство пикселей, и информация о них будет отброшена, а при увеличении программа будет заполнять новые пиксели по своему усмотрению.
Конечно, автоматическое заполнение пикселей промежуточными цветами всегда хуже, чем была оригинальная картина до трансформирования.
Теперь попробуйте проделать ту же операцию со смарт-объектом.: нажмите Ctrl + T , затем в панели свойств этой команды поставьте значение ширины и высоты 10%, и нажмите Enter . Изображение уменьшится в 10 раз. Затем опять нажмите Ctrl + T , поставьте значение ширины и высоты 100% (можно нажать на значок Сохранить пропорции между этими параметрами, и набрать значение 100% только в одном из параметров). Изображение станет такого же размера, что и было, и при этом качество изображения не ухудшится.
В этом и есть преимущество смарт-объекта перед обычными слоями. Например, если Вы работаете с несколькими изображениями сразу, при создании коллажа, Вам постоянно придется несколько раз трансформировать один и тот же фрагмент, чтобы подогнать картинки друг к другу. Если таких операций трансформирования будет много, то изображение быстро потеряет качество, и придется опять использовать оригинал. Если Вы из слоя, где находится изображения, сделаете смарт-объект, качество изображения в любом случае останется неизменным.
Смарт-объекты являются векторными изображениями. Нельзя, например, непосредственно на них применять инструменты рисования, или большинство команд коррекции. Для такого воздействия необходимо либо создать новый слой, либо делать корректирующий слой, либо добавить к смарт-объекту слой-маску.
Можно также растрировать слой: или через меню Слои — Растрировать — Смарт-объект , или нажав на слой правой клавишей на палитре Слои , и выбрав соответствующий пункт. При этом смарт-объект превращается в обычный слой.
Можно также сразу открыть изображение, как смарт-объект, через меню Файл — Открыть как смарт-объект .
Чтобы воздействовать на пиксели изображения смарт-объекта, нужно дважды кликнуть по его иконке. на палитре Слои . При этом появляется новая вкладка нового открытого документа, с этим изображением. На этом изображении можно применять команды коррекции, или рисовать, как на самом обычном слое. Затем, после сохранения, можно закрыть этот дополнительный документ, и в смарт-объекте будет находиться уже новое, сохраненное содержимое.
Смарт-объекты можно копировать. Если Вы перетащите смарт-объект на палитре Слои на иконку создания нового слоя, то у Вас будут два связанных смарт-объекта. При изменении содержимого одного смарт-объекта изменится и содержимое второго смарт-объекта.
Второй способ копирования: нажать на название смарт-объекта правой клавишей мыши, и выбрать Создать смарт-объект путем копирования. При этом способе смарт-объекты связанными не будут, и их можно редактировать независимо один от другого.
Данный урок по фотошопу посвящен описанию 10 свойств смарт-объектов, которые могут оказаться вам очень полезными при работе с данной программой.
Стоковые фотографии
1. Создание смарт-объектов
Смарт-объекты могут быть созданы несколькими различными способами, при чем тип смарт-объекта, напрямую зависит от того, каким именно способом и в каком месте вы его создаете. Например можно создать ссылочный смарт-объект или связанный смарт-объект. Смарт-объект может быть создать с палитры слоев путем вызова контекстного меню, либо его можно создать просто перетащив какое-нибудь изображение на свой холст.
2. Предпросмотр качества растрированного изображения
Сохранения качества ваших слоев – одно из самых важных свойств смарт-объектов. Работа в фотошопе со слоями, содержащими пиксельное изображение, может быть очень деструктивной. Даже простая операция поворота содержимого слоя при помощи Свободной трансформации может привести к частичной потере качества изображения. Если же вы преобразуете пиксельный слой в смарт-объект, фотошоп создает связанный или, другими словами, ссылочный файл, в котором сохраняет всю информацию об оригинальном изображении. Таким образом, обеспечивается сохранение качества оригинального изображения вне зависимости от того, сколько раз и каким образом вы изменяли слой, преобразованный в смарт-объект. Это очень похоже на работу с векторами, с той лишь разницей, что масштабирование смарт-объекта до размера, превышающего размер оригинального изображения, приводит к пикселизации и снижению качества.
3. Сохранение установок Свободной трансформации
Одно из наиболее замечательных особенностей смарт-объектов – то, как они сохраняют приименные к ним настройки Свободной трансформации. Например, если вы деформируете смарт-объект при помощи свободной трансформации, данная трансформация будет сохранена, так, чтобы вы имели возможность внести в нее коррективы, если позднее в этом возникнет необходимость.
4. Общий источник
Если вы продублируете смарт объект обычным, применяемым в фотошопе, методом то оба экземпляра будут связаны с одним общим источником. Это значит, создав несколько дубликатов, можно подкорректировать все из них за один раз, внося изменения в файл-источник.
5. Смарт-объект через копирование
Если вам нужно продублировать смарт-объект, но вы не хотите, чтобы дубликат был связан с тем же оригинальным источником, то следует воспользоваться опцией Смарт-объект через копирование (Smart Object Via Copy feature). Это позволяет отделить слой-дубликат от оригинального смарт-объекта. Существенный недостаток этого метода заключается в том, что он существенно увеличивает размер файла.
6. Замещение содержимого
Изменить содержимое смарт-объекта очень просто. Все что для этого требуется – дважды кликнуть по иконке слоя – смарт-объекта, и внести необходимые изменения в файл-источник. Вы сможете оценить удобство данной опции при деформации ваших смарт-объектов при помощи Свободной трансформации.
7. Связанные смарт-объекты
Данная опция доступна в версии Photoshop CC 14.2. Она позволяет использовать в качестве смарт-объектов внешние файлы. Это очень удобно, но самое большое преимущество, предоставляемое данной опцией – это то, что качестве связанных смарт-объектов можно использовать изображение и векторные файлы из различных фотошоп-документов. Ели вы, в последующем, модифицируете оригинальный объект, он автоматически обновит все связанные PSD-файлы. Еще одно достоинство этого принципа – он не увеличивает размера актуального документа.
8. Преобразование текстовых слоев в смарт-объекты
Текстовые слои могут быть масштабированы, повернуты и деформированы без их растрирования, однако, в обычных случаях их нельзя деформировать недеструктивно. Лучший способ сохранить текстовые слои редактируемыми – это преобразовать их в смарт-объект. Это позволяет искажать текст, с предоставлением доступа к редактированию файла источника. То же самое можно проделывать и со смарт-объектами из Illustrator-а.
9. Применение смарт-фильтров
Еще одно замечательное свойство смарт-объектов – их способность преобразовывать фильтры в недеструктивные смарт-фильтры. Эти редактируемые эффекты могут объединяться в набор, и модифицироваться в индивидуальном порядке. Существует лишь несколько фильтров, которые нельзя преобразовать в смарт-фильтры.
10. Маска смарт-фильтров
Когда вы применяете смарт-фильтр, то под иконкой слоя на палитре слоев появляется дополнительный белый прямоугольник. Это и есть маска смарт-фильтра. Она может быть использована для маскирования эффекта фильтра на данном конкретном слое.
Заключение
Смарт-объекты – очень мощный инструмент, имеющийся в фотошопе. Они позволяют значительно ускорить рабочий процесс, сохранить качество изображения, а так же уменьшить размер файла. Надеюсь, данная статься была для вас полезной, и вы сможете применить воспользоваться приведенными здесь советами при самостоятельном использовании смарт-объектов.
Как использовать смарт-фильтры Photoshop
Вы уйдете из этой статьи, узнав, как создавать смарт-объекты и слои; как применять смарт-фильтры; и как использовать смарт-маску слоя для точной настройки изображений. И вы сделаете все это без потери пикселей!
Работа со смарт-объектом
Создать смарт-объект очень просто. Самый очевидный способ сделать это — выбрать «Файл»> «Поместить», а затем найти изображение, которое вы хотите поместить в документ Photoshop.Вы также можете открыть изображение как смарт-объект («Файл»> «Открыть как смарт-объект»). Если у вас есть изображение на отдельном слое, вы можете преобразовать его в смарт-объект («Фильтр»> «Преобразовать для смарт-фильтра»). Я подробно объяснил, как создать смарт-объект, в более раннем руководстве, поэтому, если вы заржавели, ознакомьтесь с этой статьей.
Однако для этого практического руководства я проделал часть работы за вас. Щелкните на рисунке 1, чтобы загрузить файл с именем photosafari.psd, который содержит два смарт-объекта, один видимый, а другой нет.
Рисунок 1. Щелкните изображение ниже, чтобы загрузить файл Photoshop с двумя смарт-объектами.
Открыв файл photosafari.psd, обратите особое внимание на палитру слоев (рис. 2). В нем вы увидите четыре отдельных слоя, три из которых содержат изображения, а один текст.
Рисунок 2. Палитра слоев.
Слой TUSCANSTAMP — это файл Illustrator, импортированный как смарт-объект. Слой с именем brunellobottles — это файл Photoshop, импортированный как смарт-объект.Небольшой значок смарт-объекта в правом нижнем углу миниатюры слоя показывает, какие слои являются смарт-объектами. Чтобы отредактировать смарт-объект, дважды щелкните миниатюру слоя (не имя слоя), и исходное изображение откроется в соответствующем приложении.
Применение смарт-фильтра
Применение смарт-фильтров похоже на применение обычных фильтров. Отличается не действие применения фильтра; это то, что вы можете делать после применения к смарт-слою.
- В палитре слоев выберите слой TUSCANSTAMP.Вы заметите, что к нему уже применена обычная маска слоя, так что похоже, что он находится за городом на вершине холма, а не над ним.
- В меню «Фильтр» выберите «Художественный»> «Губка». Откроется предварительный просмотр (рисунок 3). Рисунок 3. Предварительный просмотр фильтра губки.
- Оставьте настройки как есть и нажмите ОК.
- Теперь посмотрим на палитру слоев. У него есть новый подслой с пустым прямоугольником, а под ним — примененный вами губчатый фильтр (рис. 4). Рисунок 4. Палитра слоев изменилась.
- В палитре «Слои» дважды щелкните слово «Губка». Откроются исходные элементы управления фильтром, и здесь вы можете внести изменения в смарт-объект. Для этого упражнения действительно увеличьте фильтр. Установите размер кисти на 1, определение на 24 и гладкость на 2 (рисунок 5). Рисунок 5. Вы можете изменить атрибуты смарт-объекта постфактум.
- Затем обратите внимание на маленькие значки слайдера справа.Это параметры наложения фильтров, которые позволят вам применять режимы наложения, которые вы найдете в палитре слоев, такие как Умножение, Затемнение, Разница. Но, настраивая их здесь, вы применяете непосредственно только к своему смарт-объекту. Дважды щелкните значок ползунка справа и поиграйте с настройками. Я выбрал «Растворить» и снизил непрозрачность до 52% (рис. 6). Рисунок 6. Диалоговое окно «Параметры наложения».
- Теперь выберите то, что выглядит как пустой прямоугольник, прямо над фильтром «Губка» в палитре «Слои» (рис. 7).На самом деле это не просто пустой прямоугольник — это маска смарт-слоя. Рисунок 7. Щелкните маску интеллектуального слоя.
- На палитре инструментов выберите инструмент «Градиент». Используя настройки по умолчанию, перетащите слово чуть ниже слова «MONTALCINO» в верхнюю часть слова «TUSCAN» (рис. 8). Это смягчает губчатый фильтр, так что с помощью Smart Layer Mask фильтр достигает только половины штампа. Рисунок 8. Используйте инструмент «Градиент», чтобы изменить фильтр «Губка».
- Убедитесь, что слой TUSCANSTAMP выбран, и снова выберите меню «Фильтры». На этот раз выберите Pixelate> Color Halftone (рисунок 9). Рисунок 9. Вы только что применили фильтр «Полутона цвета» к части изображения.
- На палитре «Слои» вы увидите новый фильтр над губкой. Обратите внимание, что фильтры отображаются только в соответствии с маской смарт-слоя.
- Теперь о настоящей причине, почему это такой замечательный инструмент.Поскольку все эти фильтры являются эффектами слоя, вы можете использовать элементы управления слоем, чтобы удалить фильтры, повторно применить их и сделать их видимыми и невидимыми. И вы не нажмете команду «Отменить» один раз — просто щелкните значок глаза слева от каждого фильтра в палитре «Слои».
Работа с интеллектуальными масками слоя
Теперь давайте сделаем еще один шаг вперед. Если вы помните, в файле photosafari.psd есть еще один смарт-слой с отключенной видимостью.
- Сделайте слой brunellobottles видимым, щелкнув его значок глаза в палитре слоев.
- На слое TUSCANSTAMP выберите маску смарт-слоя, которая теперь помечена как смарт-фильтры (рис. 10). Рисунок 10. Выберите маску интеллектуального слоя, помеченную «Смарт-фильтры».
- Option + Command + Перетащите Smart Layer Mask со слоя TUSCANSTAMP на слой brunellobottles, фактически копируя все настройки, которые вы сделали в предыдущем разделе, на новый видимый слой. Таким образом вы можете копировать свои настройки с одного слоя на другой. Рисунок 11. Все настройки, которые вы сделали ранее, теперь применяются к винным бутылкам.
Хотя сейчас это может быть не самое красивое изображение, вы можете улучшить его, настроив фильтры, маски и режимы наложения. И что еще более важно, вы можете делать это в течение всего дня, без разрушения, включая и выключая эффекты, не беспокоясь о внесении постоянных изменений в исходные файлы изображений.
Смарт-объектов Photoshop: все, что вы хотите знать
Спустя почти три десятилетия Photoshop остается самой популярной в мире программой для редактирования изображений благодаря множеству инструментов для превращения фотографий и другой графики в привлекательные волшебные изображения.Разработчики Photoshop постоянно работают над обновлением своего набора инструментов для редактирования изображений, и одним из лучших недавних дополнений является опция смарт-объектов.
Доступная в последней версии Photoshop, Photoshop CC, функция смарт-объектов позволяет без разрушения редактировать необработанные файлы из различных источников, даже векторные иллюстрации. Поскольку исходные данные изображения не затрагиваются, смарт-объекты могут сделать манипуляции с изображениями более быстрыми, гибкими и увлекательными.
Существует много информации о том, как использовать многие инструменты Photoshop, но большая часть из них неполная, устаревшая или неверная, и это может расстраивать новичка, желающего освоить программное обеспечение.Это краткое, но исчерпывающее руководство по смарт-объектам расскажет, почему они являются одной из лучших функций Photoshop CC и как использовать их для всех ваших фотографических или дизайнерских проектов.
Еще не уверены, что вы готовы к этому руководству? Вы можете сначала попробовать пройти вводный курс Photoshop. Но если вы знакомы с основами и хорошо разбираетесь в панели инструментов, давайте перейдем к делу.
Что такое смарт-объект?Когда вы импортируете объект (файл, содержащий данные из растрового или векторного изображения) в Photoshop, вы можете преобразовать его, применить фильтры и внести любые другие изменения, которые вам нравятся.Но поскольку эти изменения применяются непосредственно к пикселям в файле изображения, их очень сложно отменить, если вы передумаете позже.
Смарт-объекты защищают исходный файл изображения от любых изменений, которые вы вносите, поэтому редактирование не приводит к окончательному уничтожению или изменению исходных пикселей или векторов. Эти неразрушающие свойства означают, что пока вы редактируете, рисуете, изменяете размер или изменяете изображение другими способами, объект не теряет своего качества — и вы всегда можете вернуться к исходному состоянию.
К смарт-объекту можно также применять маски слоев и смарт-фильтры. Смарт-фильтры можно снимать, изменять и применять даже к дубликатам смарт-объекта. Кроме того, один или несколько смарт-объектов могут быть «вложены» вместе в новый смарт-объект для еще большего количества возможностей редактирования. Это дает вам как дизайнеру максимальную гибкость в рабочем процессе, сохраняя при этом исходный контент нетронутым и легкодоступным. Мы рассмотрим все эти моменты в руководстве, так что приступим!
Шаг 1В Photoshop перейдите в Файл> Открыть и выберите изображение, с которым хотите работать.В этом уроке мы откроем два изображения. Один будет фоном, а другой — изображением, которое мы собираемся преобразовать в смарт-объект. Вы также можете сделать это или просто придерживаться одной фотографии, чтобы попрактиковаться, если хотите. Если вы решите открыть два изображения, у вас будет два слоя в палитре слоев. Один будет для фона, а другой будет вашим первым слоем. Это будет выглядеть так:
Шаг 2Прямо сейчас изображение в слое 1 растеризовано.Это означает, что если мы уменьшим его до очень маленького размера, а затем увеличим до нормального размера, мы потеряем некоторые ценные данные изображения. Это сделало бы изображение размытым и пиксельным. Но преобразовав изображение в смарт-объект, оно может практически бесконечно уменьшаться или увеличиваться без ущерба для качества. Таким образом, он остается резким и четким при любом размере. Теперь давайте создадим смарт-объект из этого изображения.
Убедитесь, что слой, который вы хотите преобразовать, активен или выделен на панели слоев.Перейдите к слою в верхней строке меню и прокрутите вниз, чтобы найти смарт-объекты. Щелкните, чтобы преобразовать слой в смарт-объект. Другой способ сделать это — щелкнуть правой кнопкой мыши миниатюру слоя на панели слоев. Там вы также увидите вариант преобразования в смарт-объект, так что вы тоже можете щелкнуть по нему.
Если вы правильно преобразовали изображение в смарт-объект, вы увидите маленький квадратный значок в правом нижнем углу миниатюры слоя на панели слоев.Это указывает на то, что слой является смарт-объектом.
Шаг 3Теперь давайте немного изменим размер изображений, чтобы показать разницу между смарт-объектом и простым растеризованным изображением. Для этой демонстрации мы сделаем копию растеризованного изображения оранжевого облака. Для этого щелкните слой правой кнопкой мыши (как вы это делали для создания смарт-объекта на шаге 2) и выберите дубликат слоя . Вы также можете сделать это, перейдя в раскрывающийся список слоев в верхней строке меню и выбрав дубликат слоя .Другой способ дублирования слоев — удерживать нажатой клавишу ALT, щелкнуть слой, который нужно продублировать, а затем перетащить курсор.
Итак, у нас есть два слоя с оранжевыми облаками. Справа — растровое изображение, а слева — смарт-объект. Обратите внимание на значок смарт-объекта на слое 1 на панели слоев, но нет значка на «копии слоя 1», которая является растеризованной версией. Обратите внимание, что вы можете использовать такие инструменты, как кисть или ластик, для рисования на растрированном слое, но не на смарт-объекте.Если вы попытаетесь, вы получите всплывающее окно, в котором говорится, что вы должны растрировать объект, прежде чем продолжить, и тогда он теряет свой статус смарт-объекта.
Шаг 4Пора уменьшить изображения. Мы уменьшим их до очень маленького размера, а затем вернем их к исходному размеру, чтобы увидеть разницу в качестве изображения. Чтобы сжать оба изображения одновременно, убедитесь, что и «слой 1», и «копия слоя 1» выделены на панели слоев, удерживая CTRL и нажимая на каждом из них.
Чтобы изменить размер изображения, мы воспользуемся инструментом «Свободное преобразование», который позволяет нам настраивать как размер, так и пропорции изображения. Чтобы получить доступ к инструменту, откройте edit на верхней панели инструментов и выберите Transform> Free Transform из раскрывающихся опций. Вы также можете использовать для этого ярлык CTRL + T .
Когда функция «Свободное преобразование» активна, вокруг изображения появляются точки привязки. Щелкните одну из этих точек и перетащите ее к центру изображения, чтобы уменьшить его размер.Чтобы изображение оставалось пропорциональным при изменении его размера, удерживайте shift при перетаскивании курсора. Когда вы достигнете желаемого размера, нажмите , введите , чтобы применить преобразование. Поскольку активны и смарт-объект, и слои растрового изображения, оба этих изображения будут иметь одинаковые размеры.
Теперь, когда оба изображения очень маленькие, мы можем увеличить их, используя те же шаги, что и выше: выделите оба слоя, примените свободное преобразование и перетащите точку привязки наружу.Ограничьте пропорции, удерживая клавишу shift при перетаскивании.
Вы видите разницу между этими двумя изображениями? Совершенно очевидно! Тот, что находится сверху, представляет собой смарт-объект, он такой же резкий и четкий, как и до того, как мы изменили его размер. Но растровое изображение внизу пикселизировано и потеряло некоторые детали и четкость. В целом смарт-объект остается качественным изображением, но качество растровой версии значительно упало.
Использование масок со смарт-объектамиТеперь, когда мы увидели, как преобразование в смарт-объект влияет на качество изображения, что еще мы можем сделать с этой функцией? Один из вариантов — изменить весь внешний вид объекта, используя маски для изменения всех объектов сразу.
Маски слоя — еще один инструмент неразрушающего редактирования в Photoshop, и вы можете добавить их к любому слою или изображению. Слой-маска позволяет управлять прозрачностью любого слоя, просто закрашивая слой черным (чтобы показать пиксели под маской) или белым (чтобы скрыть их). Маски также могут работать со смарт-объектами.
Шаг 1:Если вы следите за демонстрацией, удалите растеризованное изображение из предыдущего упражнения, поскольку оно нам сейчас не понадобится.Но мы сделаем еще несколько дубликатов вашего изображения (в данном случае оранжевые облака).
Когда вы дублируете слой смарт-объекта, копии также будут смарт-объектами. Чтобы убедиться в этом, проверьте значок смарт-объекта на миниатюре слоя. В демонстрации все три альпаки являются смарт-объектами, дважды проверяя их статус значка слоя. Все идет нормально!
Допустим, мы хотим сделать облака всех трех слоев белыми. Поскольку все они являются смарт-объектами, нам не нужно вносить изменения для каждого изображения.Можно просто поменять одну, и все три альпаки будут выглядеть одинаково. Это одна из лучших особенностей смарт-объектов и масок. Это экономит много времени и сил. Давайте попробуем.
Шаг 2Выберите один из слоев для работы. Неважно, какой из них вы выберете. Дважды щелкните слой. Когда вы это сделаете, вы можете получить сообщение о сохранении вашей работы, когда вы закончите. Просто нажмите ОК. Вы должны увидеть исходное изображение (альпаку) само по себе, например:
Обратите внимание, что теперь на панели слоев отображается только один слой — активный слой, который вы только что выбрали для работы.Это исходное изображение. Все три смарт-объекта, которые вы создали, теперь прикреплены к этому исходному файлу. Итак, если вы внесете какие-либо изменения в исходный файл, все прикрепленные смарт-объекты также изменятся соответствующим образом.
Шаг 3Давайте попробуем изменить исходный файл, сделав корректировку. На вкладке «Коррекция» в строке главного меню выберите «Оттенок / насыщенность».
Теперь мы настроим изображение, чтобы оно было полностью белым, установив флажок colorize и перетащив ползунок LIGHTNESS до упора вправо.Это выглядит довольно странно, но не волнуйтесь — так долго не будет.
Шаг 4Теперь, когда изображение полностью белое, щелкните вкладку слоев, чтобы вернуться на панель слоев. В настоящее время, как вы видите выше, вы находитесь на вкладке Свойства . Вы должны увидеть пустой белый квадрат рядом со словами «Hue / Saturation» на вашем слое. Щелкните по нему, затем щелкните вкладку свойств, чтобы вернуться к нему. Затем нажмите «Инвертировать».
Шаг 5С инвертированной маской оттенка / насыщенности смарт-объект должен вернуться к своему первоначальному виду.Но мы еще не закончили.
В этом уроке показан только один набор параметров, но есть много других методов для создания шедевра в Photoshop.
Получите инструмент кисти либо на панели инструментов, либо нажав букву B на клавиатуре. Убедитесь, что цвет переднего плана (тот, который вы будете использовать для рисования) белый. Для этой части урока вы можете выбрать любую понравившуюся кисть, но лучше не усложнять ее, используя обычную мягкую кисть не слишком большого размера.
Теперь используйте кисть, чтобы закрасить часть смарт-объекта, которую вы хотите изменить. Какие бы области вы ни рисовали этой кистью, они станут цветом, который вы выбрали на шаге 3. Для этой демонстрации мы выбрали белый цвет.
На разделенном экране вы можете видеть наши изменения в исходном файле и то, как выглядят изображения, прежде чем применять изменения. Чтобы разделить экран таким образом, перейдите в меню Window> Arrange> 2Up Vertical .
Шаг 6Сохраните исходный файл, выбрав Файл> Сохранить .Когда вы сохраните этот отредактированный смарт-объект, вы увидите, что все смарт-объекты на изображении, которое вы создаете, также были изменены.
Ваш исходный файл теперь сохранен в Photoshop. Сохраняя исходный файл таким образом, вы не заменяете исходный источник изображения на вашем компьютере. Это одна из многих причин, по которым умные объекты такие умные.
Использование смарт-фильтров со смарт-объектамиНаконец, смарт-фильтры — это еще один способ неразрушающим образом добавлять специальные эффекты к любому изображению в Photoshop, и с ними намного проще управлять, чем с масками в приведенном выше руководстве.
Когда вы применяете фильтр в Photoshop, эффект фильтра напрямую изменяет пиксели в изображении, и это изменение становится постоянным. Вы не можете повторно открыть фильтр и посмотреть, какие корректировки были использованы, или изменить их. Единственный выход — полностью снять фильтр и попробовать еще раз. Но смарт-фильтры все меняют.
Как и сами смарт-объекты, смарт-фильтры сохранят свои настройки при применении к изображению, поэтому вы можете повторно открыть фильтр и настроить параметры в любое время.Все они сохранены в документе Photoshop.
Смарт-фильтрыработают только со смарт-объектами, и большинство фильтров Photoshop можно преобразовать в смарт-фильтры. Фильтры, которые не работают как смарт-фильтры, отображаются серым цветом в меню «Фильтр», когда вы пытаетесь применить их к смарт-объекту.
Щелкните слой смарт-объекта, с которым хотите работать. Перейдите в меню «Фильтр» в верхней строке меню и выберите любой понравившийся фильтр из тех, что работают со смарт-объектами. В этом примере выберите Filter> Distort> Ripple для верхнего правого изображения и Filter> Oil Paint для нижнего среднего изображения.Отрегулируйте настройки по своему усмотрению и нажмите OK . Вот и все — вы применили смарт-фильтр к смарт-объекту. Смарт-фильтр отображается в отдельном поле под слоем смарт-объекта.
Исходный смарт-объект остается неизменным, поэтому вы можете полностью удалить фильтр, перетащив его в корзину или щелкнув значок глаза, чтобы скрыть его из поля зрения по мере продолжения работы. Если вы хотите снова изменить настройки фильтра, просто нажмите на имя фильтра, чтобы открыть диалоговое окно настроек.
И вот как работать со смарт-объектами, слоями-масками и смарт-фильтрами. Проработав это руководство, вы узнали, что такое смарт-объекты, как их создавать и редактировать, а также как добавлять эффекты всех видов с помощью смарт-фильтров, масок и корректирующих слоев.
Теперь давайте узнаем о сетках и направляющих, чтобы вывести ваши навыки редактирования в Photoshop на новый уровень!
Последнее обновление страницы: июль 2021 г.
Что такое смарт-объект? — Настройки рабочего процесса
Вы можете превратить любой существующий слой в смарт-объект (выберите «Слой»> «Смарт-объекты»> «Преобразовать в смарт-объект» или «Фильтр»> «Преобразовать для смарт-фильтров»), или вы можете поместить другие файлы в свое изображение как смарт-объекты (выберите «Файл»> «Поместить»). .Все изменения, которые вы вносите в смарт-объект, отображаются на экране, но на самом деле они не применяются к объекту до тех пор, пока вы не выведете изображение, распечатав его или сохранив в формате, отличном от собственного формата Photoshop.
Какой смысл? Использование смарт-объектов не только дает вам большую свободу творчества (потому что вы можете постоянно менять свое мнение), но также улучшает качество ваших изображений. Например, предположим, что вы используете команду «Трансформировать»> «Масштаб», чтобы уменьшить объект на изображении, а затем передумали.Если вы снова увеличите его до исходного размера, у вас будет нечеткое изображение, которое далеко не такое четкое и детализированное, как исходное, потому что исходные пиксели были удалены при уменьшении масштаба объекта. Однако, если вы конвертируете этот слой в смарт-объект перед его уменьшением, вы можете масштабировать его столько раз, сколько захотите, без потери качества.
В качестве бонуса, если вы дублируете слой смарт-объекта, копия объекта остается связанной с исходной версией объекта, и любые изменения, внесенные в любой из них, также применяются к связанному смарт-объекту.
Что можно делать со смарт-объектом? Вы можете масштабировать, вращать или деформировать его. Вы можете изменить режим наложения или прозрачность его слоя, применить к нему стиль слоя и, конечно же, применить к нему фильтры.
А чего нельзя делать со смарт-объектом? Вы не можете применить перспективу или исказить ее. Его нельзя стереть, размазать или закрасить. Если вы попытаетесь, Photoshop спросит вас, хотите ли вы растрировать смарт-объект, что означает превращение его обратно в обычный слой.
Вот несколько интересных вещей, которые вы можете делать с помощью смарт-фильтров после их применения:
► Измените настройки фильтра, дважды щелкнув запись смарт-фильтра на палитре «Слои», чтобы вернуться в диалоговое окно фильтра.
► Щелкните значок глаза рядом со смарт-фильтром или группой смарт-фильтров, чтобы скрыть эффекты фильтра или показать их снова, когда они скрыты.
► Чтобы изменить порядок наложения смарт-фильтров, перетащите их записи на палитре «Слои». Это изменит то, как они влияют на изображение, поэтому обязательно попробуйте разные комбинации.
► Чтобы скопировать настройки смарт-фильтра в другой смарт-объект, нажмите «Option» (Mac) или «Alt» (Windows) и перетащите запись фильтра на запись смарт-объекта.Если вы хотите скопировать все смарт-фильтры со слоя, удерживая клавишу Option или Alt, перетащите саму строку «Смарт-фильтры».
► Блокируйте эффекты смарт-фильтра или группы смарт-фильтров на частях слоя, редактируя маску фильтра слоя. Маски фильтров работают так же, как маски, связанные с корректирующими слоями (см. Час 5, «Регулировка цвета»). Там, где маска черная, эффект фильтра устраняется, а там, где она белая, эффект проявляется. Серые области позволяют частично проявить эффект.Чтобы отредактировать маску фильтра, щелкните ее значок (рядом с записью «Смарт-фильтры» в палитре слоев) и закрасьте ее черным, белым или серым цветом (см. Рисунок 14.4).
РИСУНОК 14.4
Маска фильтра позволяет ограничить действие смарт-фильтра определенной областью слоя.
РИСУНОК 14.4
Маска фильтра позволяет ограничить действие смарт-фильтра определенной областью слоя.
Читать здесь: Texturizer
Была ли эта статья полезной?
Неразрушающее редактирование с Perfectly Clear в Photoshop
Perfectly Clear и Adobe Photoshop созданы для безупречной совместной работы.Мы обеспечиваем поддержку самых мощных функций Photoshop, включая 16-битный рабочий процесс для большей точности цветопередачи и поддержку Smart Filter для гибкости редактирования. С Perfectly Clear вы можете работать в Photoshop неразрушающим образом и вносить изменения в любое время. Хотя не во всех компаниях фильтры работают таким образом, мы хотим предоставить профессиональным пользователям тот контроль, который им нужен и в котором они нуждаются. Если вы работаете с традиционным изображением в Photoshop, преобразование в смарт-объекты и смарт-фильтры очень просто. Сначала выберите слой, на котором вы хотите использовать смарт-фильтр.Затем выберите Filter Convert for Smart Filters. Слой теперь является смарт-объектом. Вы можете сказать, что слой используется как смарт-объект, посмотрев на его значок на панели «Слои». Теперь давайте воспользуемся Perfectly Clear в качестве смарт-фильтра. Выбрав целевой слой на панели «Слои», выберите «Фильтр. Athentech Imaging Perfectly Clear Complete V3». Фильтр применен и переходит в работу автоматически. Для этого изображения давайте воспользуемся пресетом Fix Dark и сделаем несколько небольших корректировок. Теперь давайте применим фильтр.Нажмите кнопку ОК, чтобы применить эффект. Вы увидите, что Photoshop применяет фильтр к изображению. При работе со смарт-объектами применение фильтров может занять немного больше времени. На панели «Слои» вы увидите, что фильтр применен. Давай откроем его снова. Дважды щелкните имя фильтра на панели «Слои». Интерфейс Perfectly Clear снова откроется. Вы увидите, что те же предустановки и положения ползунков загружаются с момента последнего запуска фильтра на этом слое. Не стесняйтесь вносить изменения в фильтр.Исходное изображение обновляется, как если бы вы начинали с нуля, но ваши сохраненные настройки означают, что вы продолжили с того места, на котором остановились раньше. Когда вы будете удовлетворены, нажмите кнопку OK. Благодаря смарт-фильтрам возможность настройки, когда вам нужно, является важной функцией в версии фильтра Photoshop. Фактически, вы также можете комбинировать этот подход с использованием необработанных файлов. В Photoshop откройте необработанный файл, как и любой другой. Изображение передается в Adobe Camera Raw. Обязательно посмотрите фильм «Как использовать файлы Raw с Perfectly Clear в Photoshop», чтобы узнать больше о том, какие настройки использовать.А пока давайте возьмем более плоское изображение из диалогового окна Camera Raw и убедимся, что мои блики и тени правильные. Единственный другой вариант — использовать вкладку Lens Corrections для компенсации геометрических проблем. Теперь, когда изображение готово, нам нужно проверить параметры рабочего процесса. Для этого щелкните синий текст гиперссылки в нижней части окна. Убедитесь, что установлен флажок «Открыть в Photoshop как смарт-объекты». Кроме того, для большей точности цветопередачи выберите работу с 16 битами на канал. Нажмите «ОК», чтобы сохранить настройку, затем нажмите «Открыть объект», чтобы отправить необработанный файл в новый документ Photoshop в качестве смарт-объекта.Когда файл откроется, вы увидите, что слой изображения уже является смарт-объектом. Вам не нужно использовать команду «Преобразовать для смарт-фильтров», поскольку изображение уже преобразовано. Примените Perfectly Clear и выберите подходящий пресет. Не стесняйтесь также улучшать свое изображение с помощью элементов управления настройкой, если хотите. Когда все будет готово, нажмите кнопку ОК. Как и раньше, фильтр применяется как смарт-фильтр. Если вам нужно внести изменения, вы можете дважды щелкнуть имя фильтра, чтобы изменить его. Сделаем небольшое изменение и нажмем ОК, чтобы сохранить изменения.Кроме того, необработанный файл также может быть переработан. Этот выбор аналогичен процессу работы с Lightroom, где необработанный файл сохраняется с неразрушающим редактированием. При желании можно дважды щелкнуть миниатюру слоя на панели «Слои». Необработанный файл повторно откроется в Adobe Camera Raw. После внесения каких-либо изменений, таких как настройка виньетки, я могу перезагрузить изображение в Photoshop. Нажмите кнопку ОК, чтобы обновить слой. Не только изображение обновляется, но Perfectly Clear повторно анализирует новое изображение и разумно обновляет его результаты.Смарт-фильтры предлагают действительно гибкие рабочие процессы даже для самых требовательных пользователей. Например, вы можете решить: Щелкните значок видимости, чтобы отключить эффект в любое время. Если вы хотите удалить эффект, просто перетащите его в корзину в нижней части панели «Слои». Вы даже можете объединить несколько фильтров на изображении и перетащить их порядок наложения, чтобы изменить порядок применения фильтров. Для максимальной точности управления выбирайте маску смарт-фильтра. Теперь вы можете нарисовать маску, чтобы уточнить, где именно применяется фильтр.Этот выбор может быть полезен для нацеливания на определенные области изображения, оставляя другие нетронутыми. Вы даже можете рисовать кистью с меньшей непрозрачностью, чтобы смешать результаты. Благодаря смарт-фильтрам и Perfectly Clear вы можете воспользоваться преимуществами автоматической коррекции изображения и надежными элементами управления. Спасибо за просмотр!
Теги: PhotoshopИспользование смарт-фильтров для создания анимированного глобуса в Photoshop
Photoshop позволяет создавать собственные анимации. Он также позволяет создавать смарт-объекты и смарт-фильтры.Более того, он даже позволяет комбинировать смарт-фильтры с анимацией. В этом руководстве я продемонстрирую несколько приемов и приемов создания пользовательской анимации с использованием смарт-объектов и смарт-фильтров.
Анимация ниже демонстрирует технику, которую мы будем использовать.
Создание простой анимации
Шаг 1
Первый шаг — настроить простую анимацию. Чтобы сделать эту простую анимацию, я воспользуюсь двойной иллюстрацией карты мира.
Шаг 2
Затем обрежьте изображение до квадратного холста. Убедитесь, что флажок Удалить обрезанные пиксели снят (нам нужны дополнительные пиксели для анимации).
Шаг 3
Откройте панель временной шкалы («Окно»> «Временная шкала») и щелкните «Создать временную шкалу видео». Теперь ваша временная шкала должна быть видна.
Шаг 4
Используя временную шкалу, создайте ключевой кадр для свойства «Положение» на слое карты. Убедитесь, что карта сдвинута до упора вправо.
СОВЕТ : «Просмотр»> «Показать»> «Края слоя» позволит вам увидеть границы слоя, даже если он находится за пределами холста.
Шаг 5
Создайте еще один ключевой кадр в конце шкалы времени, переместив карту до упора влево.
Шаг 6
Продолжайте и нажмите кнопку воспроизведения, чтобы протестировать простую анимацию. Возможно, вам придется немного отрегулировать анимацию, чтобы она плавно повторялась.
Добавить эффекты
Шаг 1
Следующий шаг — превратить эту анимацию в смарт-объект.Щелкните слой правой кнопкой мыши и выберите «Преобразовать в смарт-объект». Наша анимация теперь упакована в смарт-объект, что позволяет нам делать с ним более сложные манипуляции. Давай продолжим.
Шаг 2
Теперь, когда наш слой является смарт-объектом, давайте посмотрим, сможем ли мы сделать нашу карту больше похожей на глобус. Перейдите в Filter> Spherize.
СОВЕТ: Поскольку мы применяем фильтр к смарт-объекту, он автоматически становится смарт-фильтром.
Шаг 3
Возможно, вы заметили, что фильтр применяется ко всей карте, даже к областям, которые находятся за пределами нашего холста.Это потому, что Photoshop применяет фильтр к слою, а не к холсту. Это не те результаты, которые нам нужны.
Отмените фильтр. Чтобы решить эту проблему, нам просто нужно сделать два шага. Первый шаг — создать маску слоя, чтобы изолировать область, на которую должен воздействовать фильтр (в данном случае мы сделаем ее размером с холст).
Шаг 4
Второй шаг — преобразовать этот слой в другой смарт-объект.Верно, мы вкладываем смарт-объекты. Это поможет нам обмануть фильтр, чтобы он не обнаруживал другие пиксели.
Шаг 5
Давайте продолжим и добавим фильтр Spherize, чтобы посмотреть, как он работает на этот раз.
Шаг 6
Теперь мы видим, что это идеальный круг. Давайте добавим фильтр еще раз, чтобы усилить эффект.
СОВЕТ. Смарт-фильтр можно добавить несколько раз к одному и тому же смарт-объекту.
На этом этапе наша анимация должна выглядеть следующим образом:
Шаг 7
Теперь, когда у нас есть желаемый эффект, мы можем использовать инструмент Elliptical Marquee Tool, чтобы выбрать только область, которая выглядит как глобус, и создать маску, чтобы скрыть другие пиксели.
Шаг 8
Наконец, я добавил круг с обводкой, чтобы обозначить края земного шара. Теперь анимация должна выглядеть следующим образом:
Идем дальше
Вы можете расширить это изображение, добавив цвета.Я обнаружил, что использование корректирующего слоя карты градиента помогает.
Кроме того, поскольку смарт-объект действует как любой другой слой, я смог расширить холст, добавить фоновый слой и добавить несколько дополнительных теней и подсветки (в виде слоев отсечения) для создания этой финальной анимации.
Основное руководство по фильтрам Photoshop
Фильтры Photoshop используются для добавления специальных эффектов к фотографиям. Используя фильтры, мы можем добавлять определенные эффекты к нашим фотографиям, а также настраивать фильтры неразрушающим образом с помощью смарт-фильтров.В этом уроке я познакомлю вас с некоторыми общими базовыми фильтрами, которые используются при каждой обработке фотографий. Прочтите это руководство и узнайте, как можно использовать фильтры для добавления спецэффектов к своим фотографиям.
Учебные ресурсы
Фильтры Photoshop
Фильтры Photoshop используются для очистки или ретуширования ваших фотографий, вы также можете применять многие эффекты, такие как размытие, эскиз, световые эффекты, размытие движения, блики объектива, шум и многое другое с помощью фильтров. Чтобы применить фильтр к изображению, выберите «Фильтры», и вы можете выбрать любой фильтр в подменю «Фильтр».См. Изображение ниже.
Но прежде чем мы применим фильтр к любому изображению, позвольте мне рассказать вам о неразрушающем использовании фильтра с помощью Smart Filter.
Смарт-фильтры
Интеллектуальные фильтры используются для неразрушающего применения фильтров. Это означает, что вы можете легко вернуться к настройке значения любого фильтра в любое время, а Smart Filter также имеет встроенную маску слоя, которая позволяет скрыть эффект фильтров в нежелательных областях.
Чтобы использовать смарт-фильтр, сначала нам нужно преобразовать изображение в смарт-объекты.Сначала откройте любое изображение в Photoshop и щелкните его правой кнопкой мыши, затем выберите преобразовать в смарт-объекты.
Здесь у нас есть изображение, преобразованное в смарт-объекты, и теперь мы готовы применить фильтры к любому изображению, не нанося ему вреда.
Фильтр размытия по Гауссу
Наиболее распространенным фильтром Photoshop, используемым во всех видах обработки фотографий, является фильтр Gaussian Blur. Это очень простой фильтр, который используется для размытия изображения, или вы также можете смягчить изображение с помощью этого фильтра.Вы также можете использовать этот фильтр для ретуширования, а также для добавления глубины манипуляциям с фотографиями.
Здесь у нас есть изображение гор, открытое в Photoshop.
Добавьте к горам фильтр «Размытие по Гауссу», выбрав «Фильтры»> «Размытие»> «Размытие по Гауссу».
Вот результаты. Вы можете увеличить значение радиуса для более сильного эффекта размытия по Гауссу.
Теперь посмотрите на панель слоев.
Когда вы применили фильтр к смарт-объектам, у нас есть область с надписью «Смарт-фильтры», что указывает на то, что у нас теперь есть смарт-фильтр, примененный к объектам.
Теперь, если вы дважды щелкните смарт-фильтр, вы сможете изменить значение применяемых фильтров. Вы также заметили, что прямо под смарт-объектами есть белая прямоугольная область, которая является маской слоя смарт-фильтра. Вы можете использовать его, чтобы скрыть эффект смарт-фильтра, он также как и обычная маска слоя.
Фильтр размытия движения
Размытие в движении Фильтр Photoshop используется для добавления движения к фотографиям. Вы можете добавить движение автомобилям, велосипедам и падающим объектам.
Чтобы добавить размытие в движении к любому изображению, выберите «Фильтр»> «Размытие»> «Размытие в движении».
Откройте автомобиль в Photoshop.
Теперь добавьте фильтр «Размытие в движении» к изображению автомобиля. Вот ценности.
На изображении выше угол определяет направление движения, а ползунок расстояния используется для установки длины полос размытия движения. Чем выше значение расстояния, тем больше у вас длинных полос.
Вот результат, и я также удалил эффект размытия движения на транспортном средстве, используя маску слоя.
Добавить фильтр шума
Фильтр «Добавить шум» используется для добавления зернистости к вашим фотографиям. Вы также можете использовать его, чтобы добавить немного текстуры к вашему изображению. Комбинируя фильтры «Добавить шум» и «Размытие в движении», вы можете применить к своим фотографиям эффект дождя.
Откройте изображение маленькой девочки в Photoshop.
Добавьте фильтр «Добавить шум» к изображению девушки, выбрав «Фильтр»> «Шум»> «Добавить шум». Вот значения.
Вот результаты.
Как видите, на изображении получился эффект зернистости.
Фильтр облаков
Фильтр облаков используется для создания эффекта дыма, тумана или тумана. С помощью этого фильтра Photoshop в основном берет текущий цвет переднего плана и фона и создает случайный, похожий на облако эффект.
Давайте создадим эффект облачности с помощью Cloud Filter. Итак, создайте новый документ в Photoshop размером примерно 500 на 600 пикселей и залейте его черным цветом, нажав Alt + Backspace (убедитесь, что передний план и фон установлены на черный / белый, и вы можете установить его по умолчанию, нажав (D) на клавиатура) или вы можете перейти в меню «Правка»> «Заливка».
Теперь создайте новый слой, выберите более светлый синий цвет и сделайте большую обводку с помощью инструмента «Кисть» на слое, как показано на изображении ниже.
Теперь добавьте маску слоя к вновь созданному слою и затем примените фильтр «Облако», выбрав «Фильтр»> «Рендеринг»> «Облака» на маске слоя вновь созданного слоя.
Как видите, у нас очень эффект дымчатого облака.
Вспышка линзы
Фильтр Photoshop Lens Flare добавляет к фотографиям эффект бликов.Вы можете использовать его для добавления красивого эффекта свечения к вашим фотографиям. Он также используется для создания источника света в фотоманипуляциях.
Откройте семейное изображение в Photoshop.
Добавьте к нему блики, выбрав Filter> Render> Lens Flare. Вот значения, и у вас есть четыре типа различных линз на выбор. Я выбрал зум 50–300 мм.
Вот результаты.
В результате мы получили красивый светящийся источник света, добавленный к семейному изображению.
Фильтр высоких частот
Фильтр высоких частот в Photoshop, используемый для повышения резкости изображения. Это один из моих любимых фильтров для повышения резкости фотографий, который также используется при ретуши, чтобы вернуть утраченные детали. Чтобы добавить фильтр высоких частот к любому изображению, сначала необходимо продублировать изображение.
Давайте откроем изображение девушки в Photoshop.
Дублируйте изображение девушки, нажав (CTRL + J), и добавьте к нему фильтр высоких частот, выбрав «Фильтры»> «Другое»> «Фильтр высоких частот».Затем измените режим наложения дублированного изображения девушки на Overlay.
Вот результаты с увеличенной резкостью изображения.
Заключение
Итак, это наиболее часто используемые фильтры в каждой фотоманипуляции. Всегда используйте смарт-фильтр для применения фильтров к любому изображению. В Photoshop доступно множество фильтров, но просмотр каждого из них займет очень много времени, поэтому я просто представил общий. Теперь вы готовы к предстоящему расширенному руководству, и мы реализуем все, что вы узнали о PSD Stack, для обработки фотографий.
Действие смарт-объекта сохраняет ваши фильтры доступными для редактирования
Гостевой пост Дэвида Салахи из Photo Performance
Я часто использую фильтры Nik Software в Photoshop, но когда я впервые начал их использовать, я часто обнаруживал, что после применения фильтра я позже захочу вернуться и внести изменения. Если вы просто примените фильтр, как обычно, вы не сможете вернуться и внести изменения, начиная с тех же настроек, которые вы использовали изначально. К счастью, есть простой способ сделать фильтры редактируемыми: преобразовать слой в смарт-объект Photoshop перед их применением.Все, что вам нужно сделать, это щелкнуть правой кнопкой мыши имя слоя и выбрать «Преобразовать в смарт-объект».
Преобразование слоя Photoshop в смарт-объект
Затем вы применяете фильтр как обычно. Но поскольку вы применили его к смарт-объекту, ваш фильтр становится смарт-фильтром и является неразрушающим. Вы можете вернуться в любое время и изменить настройки, чтобы получить нужный или создать новый вид. Вот как выглядит смарт-объект после применения Color Efex Pro в качестве смарт-фильтра:
Color Efex Pro от Nik Software, примененный в качестве смарт-фильтра Photoshop
Чтобы изменить настройки фильтра, вы можете просто дважды щелкнуть смарт-фильтр Color Efex Pro, и вы вернетесь обратно к тому фильтру, на котором остановились раньше.
Это отлично работает, но проблема, с которой я продолжал сталкиваться, заключалась в том, что я забывал преобразовать слой в смарт-объект перед тем, как перейти к фильтру. Иногда я тратил пять или десять минут на настройку параметров, а потом понимал, что забыл преобразовать слой в смарт-объект перед началом работы. Это нормально, если вы выбрали правильные настройки и уверены, что никогда не захотите что-то менять. Но лично мне всегда нравится иметь возможность вносить изменения. Даже если у меня есть идеальные настройки, поскольку я просматриваю изображение в данный момент, мне может потребоваться изменить их позже для печати или если я изменю размер изображения.
Создание действия
Итак, моим решением было создать действие, которое преобразует активный слой в смарт-объект и затем выбирает фильтр. Это уменьшает количество кликов и помогает мне всегда применять фильтры к смарт-объектам. И когда вы создаете действие, вы можете назначить сочетание клавиш, чтобы нажатие одной клавиши позволяло вам быстро запустить действие.
Чтобы создать действие, сначала убедитесь, что панель Действия видна; если это не так, выберите «Окно» → «Действия» в меню Photoshop.Затем щелкните значок «Создать новое действие» в нижней части панели; это значок слева от корзины:
Создание нового действия Photoshop
В появившемся диалоговом окне введите имя действия и, при желании, выберите функциональную клавишу. Если вы выберете функциональную клавишу, вы сможете запустить свое действие, просто нажав эту клавишу. В приведенном ниже примере я выбрал F8 в качестве сочетания клавиш. Затем нажмите кнопку «Запись» и запишите свой макрос.
В этом примере я сначала преобразовал слой в смарт-объект, как описано выше.Затем я запустил фильтр Nik Software Dfine, выбрав его в меню «Фильтры». Я внес свои изменения в фильтр Dfine и нажал «ОК», что вернуло меня в Photoshop. Обратите внимание, что когда я вернулся в Photoshop, макрос все еще записывался, как показано красным кружком:
Диалоговое окно «Новое действие Photoshop»
Чтобы завершить запись, я щелкнул значок «Стоп» (квадратный значок слева от красного значка записи).
Запуск вашего действия
После того, как вы создали свое действие, вы можете применить его, выбрав слой и нажав комбинацию клавиш или щелкнув значок «Воспроизвести».Однако по умолчанию Photoshop запускает макрос точно в том виде, в котором он был записан изначально. Таким образом, любые настройки фильтра, которые вы применили при записи макроса, будут применяться всякий раз, когда вы запускаете макрос в будущем. Фактически, он может работать настолько быстро, что вы можете даже не увидеть пользовательский интерфейс фильтра (то есть программный фильтр Nik в этих примерах). В некоторых случаях это может быть то, что вам нужно. Однако более вероятно, что вы захотите, чтобы макрос остановился и позволил вам выбрать настройки, подходящие для конкретной фотографии, которую вы редактируете.К счастью, это легко сделать. Чтобы заставить Photoshop остановиться и позволить вам выбрать настройку, просто щелкните значок включения / выключения диалогового окна «Переключить» для соответствующего шага действия. В приведенном ниже примере я щелкнул квадрат для фильтра Viveza, чтобы действие остановилось и я смог изменить эти настройки.
Диалоговое окно переключения на панели действий Photoshop
Обратите внимание, что квадрат для шага непосредственно выше «Преобразовать в смарт-объект» отключен. Это означает, что Photoshop автоматически выполнит этот шаг, не запрашивая каких-либо действий пользователя.
Итак, с созданным действием вы можете быстро запустить фильтр, зная, что вы можете вернуться и изменить параметры фильтра по своему усмотрению в любое время. Не только это, но вы также можете добавлять фильтры. Например, после применения фильтра Color Efex Pro я могу применить фильтр Sharpener Pro от Nik. Без проблем. Просто убедитесь, что слой все еще выбран, и примените следующий фильтр. Таким образом, вы можете без разрушения добавить несколько фильтров и даже изменить порядок слоев фильтров.В приведенном ниже примере я хотел убедиться, что мой фильтр Sharpener Pro находится сверху. Если бы мне было нужно, я мог бы поменять местами два фильтра, перетащив любой из них на противоположный уровень.
Два фильтра Nik Software, применяемые в качестве смарт-фильтров Photoshop
Но будьте осторожны!
Есть только одна проблема, о которой вам нужно знать. Всякий раз, когда вы конвертируете слой в смарт-объект, он отбрасывает все существующие смарт-фильтры, уже примененные к слою. Так, например, если у вас есть действие для Color Efex Pro и другое для Sharpener Pro, и оба они включают этап «Преобразовать в смарт-объект», то выполнение одного действия за другим приведет к отказу от первого фильтра.Решение простое. При применении нескольких фильтров запускайте только первый из вашего действия. Затем примените второй фильтр обычным способом. Оба фильтра будут смарт-фильтрами, которые позже можно будет отредактировать по своему усмотрению.
Дополнительный совет: отрегулируйте непрозрачность смарт-фильтра и режим наложения
Последний совет: для точной настройки фильтра вы можете настроить его непрозрачность и режим наложения, дважды щелкнув значки ползунка справа от имени фильтра:
Установка непрозрачности смарт-фильтра Photoshop
Если у вас несколько смарт-фильтров, вы можете настроить непрозрачность и режим наложения каждого индивидуально таким образом.

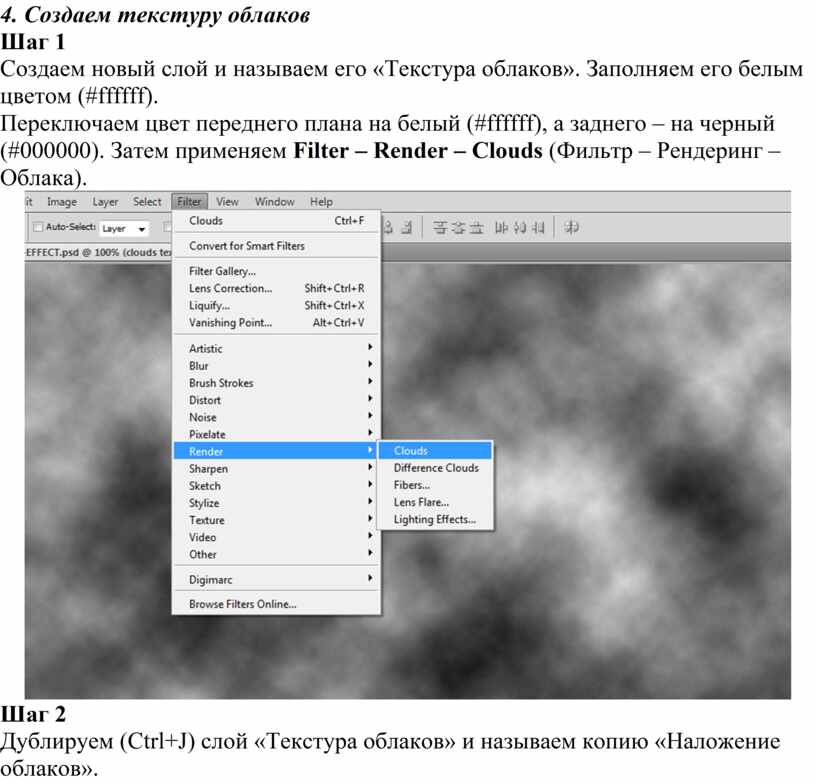 Каждое изображение возвращается в своем собственном слое.
Каждое изображение возвращается в своем собственном слое. 