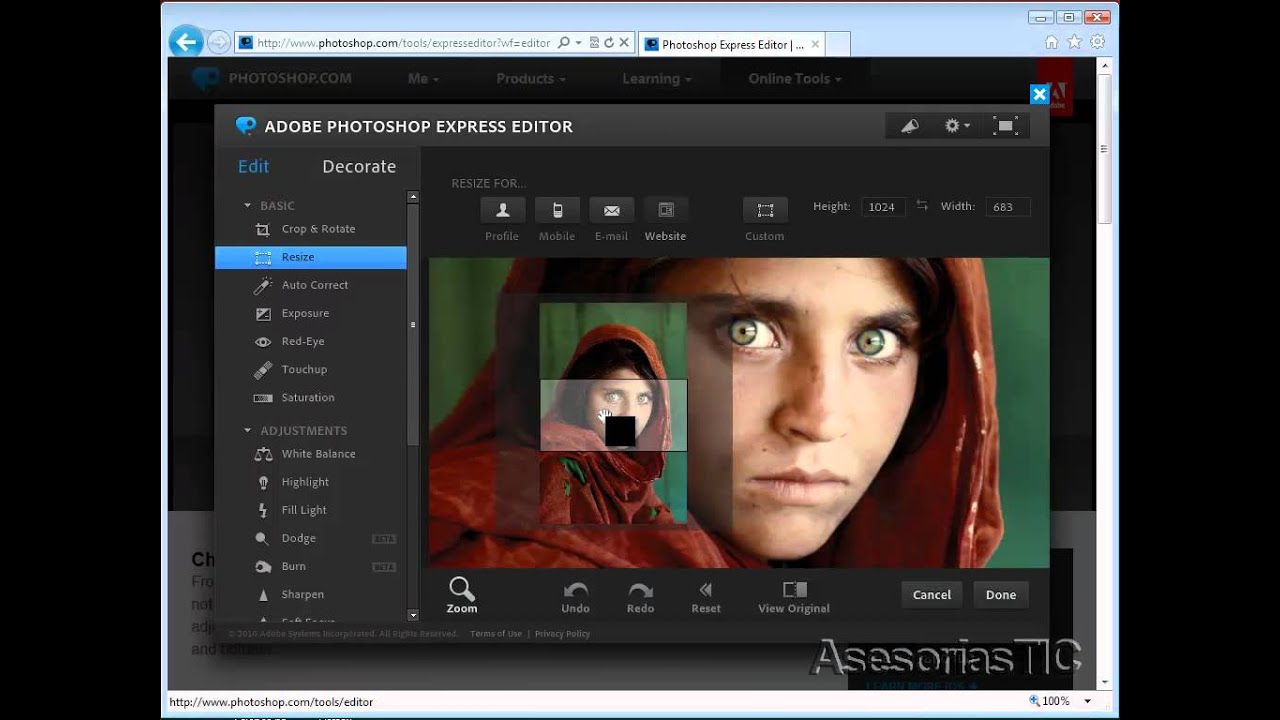Pizap онлайн фотошоп на русском
На данный момент в сети создано большое количество графических редакторов. Все они имеют свои направления и определенный набор инструментов. Одни позволяют делать из фотографии коллажи, добавлять смайлы, различные надписи. Другие полностью копируют популярную программу Adobe Photoshop. В этой статье вы узнаете о необычном графическом редакторе Pizap — удобном онлайн-«фотошопе» с широким функционалом, и о том, есть ли его версия на русском языке.
Содержание статьи:
- Для чего нужен онлайн «фотошоп» Пизап
- Интерфейс пользователя Pizap
- Pizap на русском языке
- Создание мемов в фоторедакторе онлайн
Для чего нужен онлайн «фотошоп» Пизап
Необычность графического онлайн редактора https://www.pizap.com/ заключается в большом наборе инструментов и возможностей. Хорошее впечатление о нем портит отсутствие опции смены языка. Для тех, у кого с английским плохо, приходится переводить пункты меню и кнопок отдельно в переводчике.
Преимущества аналога «фотошопа» Пизап:
- Здесь вы сможете использовать готовые шаблоны для фотографий, рисовать в редакторе на своих изображениях разными маркерами, добавлять в них готовые рисунки;
- Pizap позволяет создавать собственные мемы из ваших изображений. В этом разделе вы сможете добавлять готовые рожицы, выбирать различные шрифты и их цвет для надписи, применять к изображениям любые фильтры;
- Есть раздел «Коллаж», где можно создавать «собирательные» изображения любой сложности и стиля. Для этого вам потребуется загрузить несколько своих изображений или создать их самому в местном графическом редакторе.
На этом список возможностей онлайн фоторедактора Pizap не заканчивается. Пользователям предлагается приобрести платную подписку. Она предоставляет доступ к сайту без рекламы.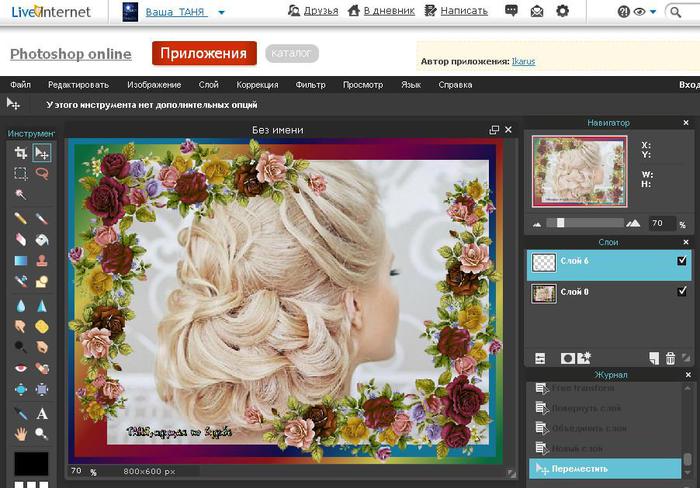 Модули программы в платной версии содержат больше инструментов, стикеров и прочего. Также для Pro аккаунта предоставляется квалифицированная поддержка, возможность работы с графикой в высоком разрешении, однако без перевода на русский язык.
Модули программы в платной версии содержат больше инструментов, стикеров и прочего. Также для Pro аккаунта предоставляется квалифицированная поддержка, возможность работы с графикой в высоком разрешении, однако без перевода на русский язык.
Читайте также: Лучшие программы для создания артов.
Интерфейс пользователя Pizap
Попадая на главную страницу виртуального «фотошопа» Пизап, нам нужно определиться, какого рода изображение мы хотим получить.
Для выбора подходящего редактора:
- Необходимо нажать на кнопку «Edit a Photo». Она размещена прямо перед глазами посетителя на главной странице.
- После нажатия сайт предлагает нам выбрать один из двух вариантов работы с изображениями — с поддержкой технологии Flash или HTML5.
Если вы используете последнюю версию любого современного браузера, то выбор не особо важен для вас. Можно выбрать любой из предлагаемых (для очень старых версий браузера нужно выбирать Flash, в них отсутствует поддержка HTML5).
В верхнем меню находятся кнопки быстрого доступа к нужному онлайн-редактору:
- «Edit» — основная панель, которая позволяет создавать из ваших фото любой тип изображения. Здесь находятся фильтры, стикеры, возможность добавление текста, обрезание, создание мемов и стандартный набор инструментов графического преобразователя;
Основной редактор Pizap - «Collage» — этот модуль предоставляет пользователям возможность создавать уникальные коллажи из своих фотографий. В нем можно редактировать холст для вставки изображений, размер окон, добавлять в готовые коллажи, подписи, стикеры, мемы;
- «Design» — в этом разделе собраны все самые необходимые инструменты для создания аватарок для популярных социальных сетей даже с надписями на русском языке. При входе в раздел можно выбирать различные уже стандартизированные размеры для фото в онлайн сервисах. Здесь вы сможете выбрать готовые шаблоны изображений для Twitter, Facebook, платежных систем (онлайн кошельков), а также шаблон для создания изображения главной страницы канала YouTube.

- Модуль «Touch up» предназначен для обработки качественных фотографий в высоком разрешении. В нем находятся уже оговоренные инструменты, а также специальные фильтры по назначению. Выбрав один из них, вы сможете осветлить все лицо на фотографии, убрать эффект красных глаз и т. д.
Фильтры для обработки фотографий
Главным преимуществом для пользователей в редакторе Pizap является то, что здесь уже есть готовые элементы для создания изображений любой сложности. Инструменты в нем похожи на детали конструктора, которые нужно только сложить в правильной последовательности. В то время, как в Photoshop или в других подобных графических редакторах вам необходимо создавать каждый элемент изображения самостоятельно.
Полезно знать: Как обрезать фото по кругу.
Pizap на русском языке
Чтобы создать изображение в вирутальном «фотошопа» Pizap на русском или любом другом языке, необходимо воспользоваться браузером Google Chrome. В нем есть возможность переводить всю страницу целиком на разные языки. Просто перейдите на сайт при помощи этого браузера и нажмите на кнопку «Перевести страницу».
В нем есть возможность переводить всю страницу целиком на разные языки. Просто перейдите на сайт при помощи этого браузера и нажмите на кнопку «Перевести страницу».
- Откройте меню браузера, эта кнопка выглядит в виде трех точек справа в верхнем углу.
- Выберите в окне меню пункт «Настройки» и прокрутите страницу вниз.
- Найдите кнопку «Дополнительно» и нажмите её.
- Ниже найдите раздел «Языки» и нажмите первый пункт «Язык».
- Нажмите на «Английский» (если у вас установлен другой, то выберите английский) и убедитесь, что здесь установлена галочка на пункте «Предлагать перевод».
Настройка перевода в Google Chrome
Перезагрузите браузер и попытайтесь снова перейти по адресу Пизап. Справа вверху вы должны увидеть запрос на перевод.
Если вы используете другой браузер и не желаете пользоваться Google Chrome, то для вас тоже есть способ перевода страниц онлайн фоторедактора. Каждый навигатор предоставляет своим пользователям возможность дополнить стандартный функционал браузера расширениями.
Для перевода выполните следующее:
- Откройте адрес в браузере и введите в поиске запрос «Переводчик». Строка находится справа вверху.
- В результатах поиска выберите нужное расширение (обычно их несколько от разных разработчиков).
- Нажмите кнопку «Установить в браузер».
После этого вы сможете переводить страницы редактора и лучше понимать кнопки и функции в своем любимом браузере. Подобные расширения существуют и для Mozilla Firefox.
Рекомендуем: Как сделать надпись на фото онлайн красивым шрифтом.
Создание мемов в фоторедакторе онлайн
Для создания мемов в Пизап есть уже целая куча готовых шаблонов и инструментов. Для этого выберите обычный редактор «Edit». Еще одним удобным моментом является то, что вам не обязательно вставлять изображения из компьютера или копировать ссылку на него. Пользователи могут сразу выбирать картинки из социальных сетей (Facebook), поиска Google, сервиса Free Stock Image, Google Photos, Dropbox, Google Drive.
Пользователи могут сразу выбирать картинки из социальных сетей (Facebook), поиска Google, сервиса Free Stock Image, Google Photos, Dropbox, Google Drive.
Инструкция довольно проста:
- Когда изображение будет загружено, выберите слева в блоке инструментов раздел «MEME».
- Вам предлагается ввести текст по традициям мемов — «TOP text» является текстом, который будет размещен вверху. Он обычно является вступлением. «BOTTOM text» — текст будет расположен внизу и содержит заключительную веселую фразу мема.
- Когда мем будет готов, нажмите кнопку «Save», которая находится над изображением и укажите место, куда оно будет сохранено.
Мем, созданный в редакторе Pizap
При помощи онлайн «фотошопа» Pizap, переведенного на русской (используя Chrome или расширения), вы сможете создать любое изображение очень быстро. Вам не понадобиться долго разбираться, как устроены слоя или искать, как можно добавить тень для текста.
youtube.com/embed/9-nVqGsdJCA?feature=oembed» frameborder=»0″ allowfullscreen=»allowfullscreen»/>
Фотошоп онлайн на русском
Фоторедактор:
Перед тем как начать редактировать фотографии, рекомендую ознакомиться с функционалом и некоторыми сведениями об онлайн — фотошопе, представленном на этом сайте. А также
Итак, так называемый фотошоп онлайн, полностью переведенный для Вас на русский язык — конечно, не является «настоящим» Фотошопом, поставляемым компанией Adobe, но имеет сходные функции и сходный интерфейс! (также надо заметить, что оригинальный online Photoshop от Adobe на русском языке Вы найти не сможете) И пользоваться им — несколько проще, чем настоящим Фотошопом, который стоит кучу денег, также этот фоторедактор можно рассматривать как отличную замену недавно переставшему работать фоторедактору «Пикник», который был чуть ли не лидером в этой области, хотя придется немного переучится. ..
..
Каковы преимущества нашего варианта фоторедактора, предоставляемого для Вас онлайн, в любое время дня и ночи? Преимущество в том, что нет необходимости устанавливать его на Ваш компьютер, и есть возможность использовать его прямо из Вашего браузера — будь то Интернет Експлорер, Мозилла Фаерфокс, Гугл Хром, Опера или любой другой…
Также в нашем варианте фоторедактора — имеется возможность загружать фотографии прямо из интернета, чем не может похвастать обычный Photoshop 🙂
С помощью этого фоторедактора Вы сможете онлайн, бесплатно, произвести следующие операции:
(Кликая на ссылки, Вы будете попадать на страницы с соответствующими уроками. Здесь представлены уроки для самых популярных действий, в будущем раздел будет пополнен новыми уроками.)
Убрать красные глаза в режиме онлайн
Увеличить резкость фотографии — конечно же в онлайне
Отретушировать фотографию — совершенно бесплатно, не сложно
Сделать для фотографии рамку — как если бы Вы работали в Фотошопе
Обрезать фото онлайн — также легко и просто
Сделать фото черно белым — еще проще, чем в настоящем фотошопе
Или просто изменить фото до неузнаваемости с помощью прикольных фильтров
Или же добавить текст к фото
Обрабатывать фотографии — онлайн, совершенно бесплатно, не устанавливая никаких дополнительных программ!
И многое, многое другое. ..
..
С нашим онлайновым фоторедактором, Ваши творческие возможности — ограничатся лишь фантазией! Конечно, не все может получиться с первого раза, но не стоит отчаиваться! Возможно — «муки» творчества — минут Вас стороной, ведь основные операции в фоторедакторе выполнить столь просто, что с этим справиться и ребенок! Русскоязычный интерфейс программы поможет в этом.
Удачного творчества!
Если у Вас возники какие либо вопросы по этому фоторедактору, можно задавать их в комментариях, коллектив сайта с радостью на них ответит!
ps
Часто задаваемые вопросы:
Вопрос: Фоторедактор не работает! Почему?
Ответ: Если фоторедактор у Вас не отображается, то Вы, скорее всего, не включили или не установили javascript для Вашего браузера. Это маленькая программка, позволяющая Вашему браузеру — отобразить онлайн — фоторедактор и многие другие приложения. Также для работы этой программы требуется установленный флеш плеер. Впрочем, все это обычно уже установлено у большинства пользователей!
Как переключить фотошоп на русский язык.
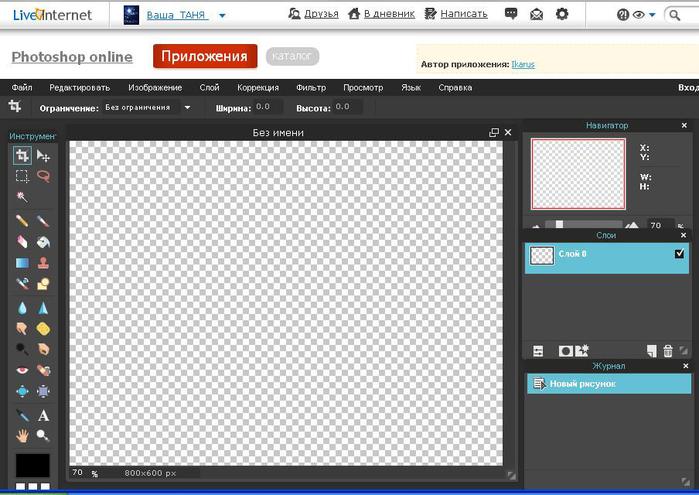 Как изменить язык в фотошопе на русский в разных версиях
Как изменить язык в фотошопе на русский в разных версияхНе знать о программе Photoshop в 21-ом веке невозможно. Хотя бы один раз в жизни молодые пользователи социальных сетей прибегали к редактированию своих фото в программе от Adobe. Этот мощный редактор графики обладает удивительным набором функций и инструментов. Но если пользователю и этого покажется мало, программу можно разнообразить дополнительными скачанными инструментами из сети. Вот только пользоваться ими будет сложно, если интерфейс у вас на английском!
Как фантазия человека не имеет границ, так и разнообразие плагинов для приложения довольно широко. Но чтобы полноценно работать в программе, многим будет полезно знать, как в Фотошопе CS6 изменить язык на русский, чтобы не пользоваться каждый раз словарем! Так, например, возможность добавлять шрифты и дополнительные плагины в программу – незаменимая функция, однако это визуально усложняет понимание интерфейса программы.
Но все не так страшно, как кажется! Стоит начать разбираться, как все встанет на свои места.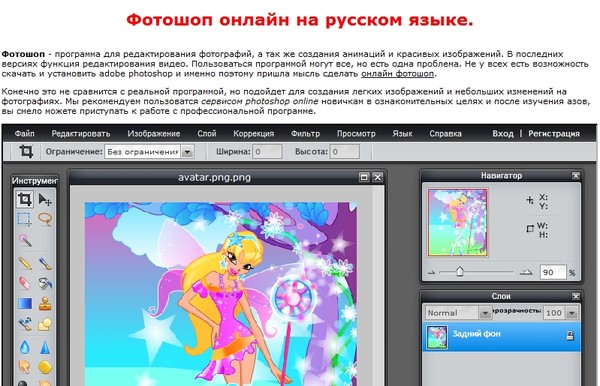 Разумеется, немаловажной преградой для реализации себя как фотошоп-мастера будет язык, на котором выпущена программа. Не все любители редактирования фотографий являются знатоками английского языка, так что давайте переходить к делу!
Разумеется, немаловажной преградой для реализации себя как фотошоп-мастера будет язык, на котором выпущена программа. Не все любители редактирования фотографий являются знатоками английского языка, так что давайте переходить к делу!
Смена языка в Photoshop CS6 и CS5
Незнание английского создает проблему. К тому же, устанавливая Фотошоп с официального сайта, в нем невозможно поменять язык на свой родной. Это вызывает недоумение и желание бросить начатое. Но если человек настроен на работу, то любая задача становится выполнимой. Перевод каждого слова интерфейса – долгое занятие. Поэтому попытаться сменить язык – лучший вариант.
Изменение языкового интерфейса Фотошопа
Если следовать инструкции, то поменять язык программы по редактированию фотографий очень просто:
- Для начала необходимо запустить приложение.
- В правом верхнем углу над панелью инструментов нажать на раздел Edit.
- Далее выбрать раздел Preferences, который появится в последней строке появившегося контекстного меню.

- После наведения на Preferences справа появится еще одно диалоговое окно, в нем щелкнуть на раздел Interface.
- В окне, которое откроется, находим в нем раздел Text, из выплывающего меню UI Language кликнуть на необходимый язык, нажать OK.
- Перезапустить программу, после чего язык в ней будет изменен.
Фотошоп на русском языке облегчит учение работы в редакторе. По видеоурокам можно освоить начальные принципы работы с данной программой.
Но если целью пользователя является получение высокого уровня профессионализма работы с Фотошопом, то английский язык все же придется подучить. Ведь лучшие рекомендации, а также видеокурсы сняты и написаны именно на этом иностранном языке.
Преимущества изучения английского для Photoshop
Стоит отметить, что информации для изучения редактора достаточно много. И большое количество статей с видео выпускаются на русском. Но проблема в том, что часто даже в этих русских уроках используются инструкции и скриншоты с интерфейсом на английском. Озвученные в видео разделы программы на иностранном языке будут не только частично дезориентировать, но и вызывать общие трудности при обучении. Немаловажно и качество обучающих уроков на русском. Чаще всего оно оставляет желать лучшего. Возможная причина тому – некомпетентность соотечественников.
Озвученные в видео разделы программы на иностранном языке будут не только частично дезориентировать, но и вызывать общие трудности при обучении. Немаловажно и качество обучающих уроков на русском. Чаще всего оно оставляет желать лучшего. Возможная причина тому – некомпетентность соотечественников.
Решение вопроса о смене языка зависит от цели учащегося. Если важно только ознакомление с Фотошопом, изучение основных принципов редактирования, то можно смело менять язык по указанной инструкции и искать подходящие уроки, в которых в пример ставится русский интерфейс. Но если планируется не просто ознакомление, а глубинное изучение и рост в познании графического дизайна – лучше оставить программу в ее исходном положении.
Желание подтянуть свой английский появится, если есть большое желание штудировать Photoshop, возможности которого ограничиваются лишь человеческой фантазией и умениями. Тем более что пользователю не придется изучать английский в идеале. Для Фотошопа подойдет и начальный уровень знания языка.
Вывод
И, кстати, если все-таки выбор пал на смену языка интерфейса, но ваша версия программы не CS6, а, к примеру, CS5 или CS4, то поменять его так же просто. Кардинального отличия новейшей версии от более старой нет. Добавленные несколько новых функций и более темное окно программы – это все, что отличает их. Разработчики Photoshop пришли к мнению, что темный фон приятнее для глаз, по сравнению со светлым в прошлых версиях.
Если хотя бы один совет статьи помог вам, то это большая заслуга для нас. Оцените статью и задайте интересующий вопрос в комментариях. Заранее спасибо!
Большинство поздних версий Photoshop поддерживают различные языки интерфейса, в том числе и «великий и могучий». Если вы счастливый обладатель лицензионной программы, но не знаете, как поменять язык в «Фотошопе», ваша проблема решается элементарно.
Просто выбираем нужный язык
Заходим в меню Edit (Редактирование), переводим взгляд в самый низ, заходим в Preferences (Установки) и выбираем Interface (Интерфейс). В нижнем блоке UI Text Options (Текст) раскрываем список UI language (Язык интерфейса) и выбираем нужный язык. Обязательно подтверждаем (ОК) и перезапускаем программу.
В нижнем блоке UI Text Options (Текст) раскрываем список UI language (Язык интерфейса) и выбираем нужный язык. Обязательно подтверждаем (ОК) и перезапускаем программу.
Выяснили, в «Фотошопе», но какой русский не любит быстро скачать Photoshop с «кряком», да еще с русификатором впридачу?
Русификатор для программы «Фотошоп»
Если вы скачали файл-инсталлятор русификатора с расширением.exe, утилита запустится автоматически, как только кликнете на значке файла, и в открывшемся окошке вам предложат либо «Принять», либо «Отказаться». Если вы не передумали устанавливать русификатор, выбирайте «Принять».
В следующем окне придется указать утилите путь к месту извлечения файлов. Щелкнув по кнопке «Обзор», находим и выбираем директорию, в которой установлен редактор Adobe Photoshop, после чего жмем «Извлечь» и терпеливо ждем завершения процесса извлечения. Все — «Фотошоп» русский.
Файлы русификаторов в формате.rar придется устанавливать вручную. В архиве, скорее всего, найдете инструкцию по установке (Readme.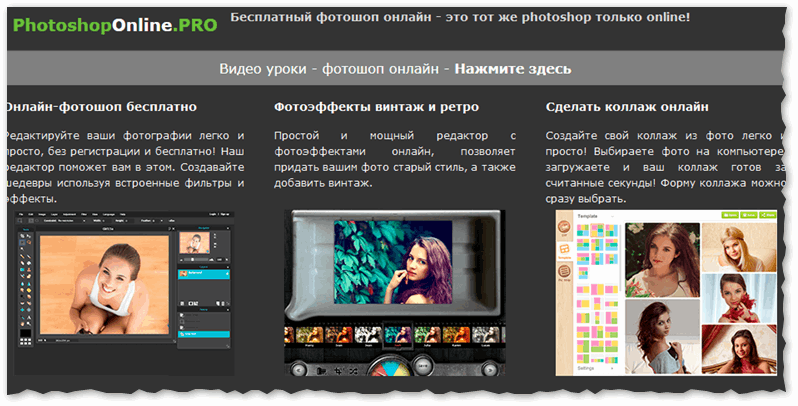 txt), выполнив требования которой, вы и научите интерфейс редактора говорить на русском языке, если не забыли, что мы уже «проходили», как поменять язык в Photoshop.
txt), выполнив требования которой, вы и научите интерфейс редактора говорить на русском языке, если не забыли, что мы уже «проходили», как поменять язык в Photoshop.
Дополнительные языковые пакеты
Возвращаясь к теме установки программы «Фотошоп», следует отметить, что в установочном пакете не обязательно будут нужные нам языки интерфейса (это касается и лицензионных, и «левых» программ). Более того, даже если необходимые языки есть в дистрибутиве, возможности переключаться между ними может и не быть.
В том случае, когда такая проблема, как поменять язык в «Фотошопе», не снимается даже при наличии нужных языков, существуют дополнительные языковые пакеты для Photoshop различных версий (additional language packages for photoshop cs…), один из которых (например, для версии CS5) можно скачать по этому адресу: mfile.org или здесь: kindzadza.net.
Данный инсталлятор предлагает пакеты Русского, Украинского, Французского, Английского, Испанского, Немецкого, Итальянского и Португальского языков.
Интерфейс на английском, но достаточно знать лишь, что такое Next (Далее), Back (Назад), Cancel (Отменить) и OK, чтобы принять поздравления с успешной установкой комплекта языковых пакетов.
После запуска инсталлятора вас поприветствуют (Welcome) и предложат закрыть все другие приложения, прежде чем продолжить. Выполнив эту рекомендацию, вы перейдете к выбору пакета, где надо будет только галочку поставить в нужном месте (и в нужное время), а где в «Фотошопе» поменять язык — вам уже известно.
С помощью данного инсталлятора не только дополнительные языки устанавливают, но и локальные файлы справки в PDF формате для Photoshop CS5. Инсталлятор, ссылка на который приведена выше, не привязан строго к определенному комплекту Adobe CS5.x. С таким же успехом с его помощью можно добавлять языки для Photoshop CS5.1, установленного, как с собственного дистрибутива Photoshop, так и с Design Premium (или Master Collection) в любом языковом наборе.
На хитрую программу всегда найдется что-нибудь с винтом
Программу Adobe Photoshop создали гениальные люди, и они вполне заслуживают «братского» памятника при жизни, но им и присниться не могло, что есть на земле одна загадочная страна, где умельцы прилаживают подковы комарам, и для них такая проблема, как изменить в «Фотошопе» язык, — сущий пустяк.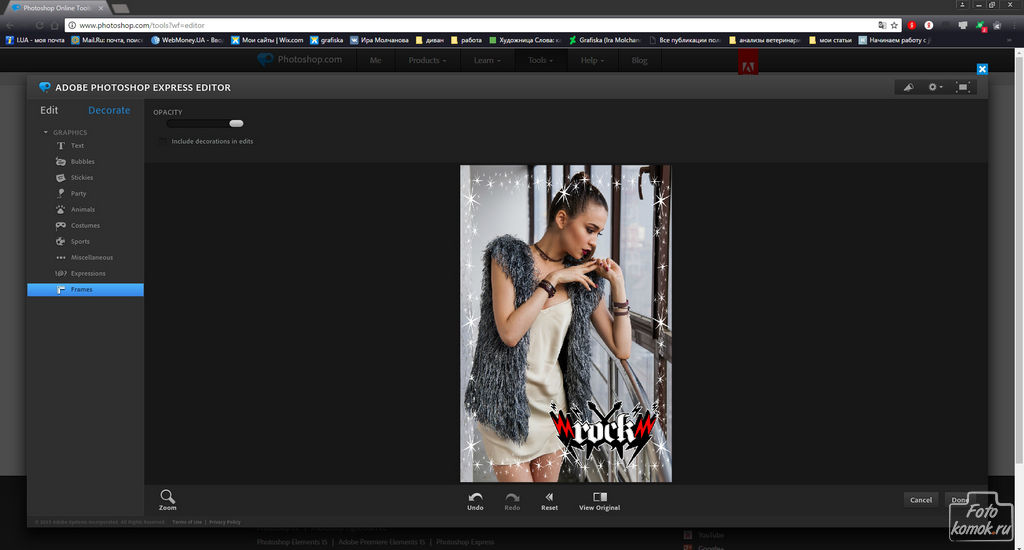
Например, захотелось нам на время вернуть нашему обрусевшему редактору родной английский язык, чтобы, скажем, выполнить экшен (операцию) или порыться в оригинальной справке.
Оказывается, если отыскать файлик tw10428.dat и заменить в расширении всего одну буковку (например, вместо.dat написать.dad), «Фотошоп» заговорит по-английски как миленький, а вернув букву на место, восстановим и русский.
К файлу tw10428.dat добраться проще, чем к иголке но без «волшебного клубка» не обойтись. Как откроете диск C:\, увидите указатель Program Files > Adobe > Adobe Photoshop CS5 > Locales > ru_RU > Support Files, вот здесь он и лежит. Щелкаете по нему правой кнопкой, выбираете «Свойства», меняете разрешение и OK. Запускаете редактор, а там уже все на English.
Вот, оказывается, как поменять язык в «Фотошопе» без «хирургического вмешательства» в структуру дистрибутива программы и «совершенно законно».
Adobe Photoshop — программа, о которой на сегодняшний день знает каждый активный пользователь ПК. Графический редактор включает в себя большое количество встроенных инструментов и даёт возможность создавать и редактировать изображения и фото. Несомненно, радуют стили, кисти, поставляемые в комплекте. Преимуществом также является возможность установки дополнительных плагинов, шрифтов, градиентов, инструментов, которые легко можно скачать в Интернете. Один из главных недостатков заключается в том, что лицензионная программа стоит достаточно дорого, поэтому многие скачивают доступные версии, найденные в сети.
Графический редактор включает в себя большое количество встроенных инструментов и даёт возможность создавать и редактировать изображения и фото. Несомненно, радуют стили, кисти, поставляемые в комплекте. Преимуществом также является возможность установки дополнительных плагинов, шрифтов, градиентов, инструментов, которые легко можно скачать в Интернете. Один из главных недостатков заключается в том, что лицензионная программа стоит достаточно дорого, поэтому многие скачивают доступные версии, найденные в сети.
Такие версии могут отпугнуть многообразностью пунктов меню, инструментов, настроек на английском языке. Далеко не каждый готов похвастаться как минимум уровнем B2 для того, чтобы понимать и правильно использовать Photoshop cs6. Конечно, многие операции можно делать интуитивно или следовать видеоурокам, которых предостаточно на youtube . Но зачем мучиться, если есть возможность поставить хороший русский перевод? О том, как это сделать, вы узнаете в этой статье.
Если вы уже скачали и установили «Фотошоп» на компьютер, то этот способ для вас. Многие версии уже включают в себя готовый интерфейс на русском языке, однако его нужно активировать. Переключить язык совсем несложно , для этого потребуется выполнить несколько простых шагов.
Многие версии уже включают в себя готовый интерфейс на русском языке, однако его нужно активировать. Переключить язык совсем несложно , для этого потребуется выполнить несколько простых шагов.
Для начала запустите установленную программу и дождитесь её полной загрузки. На верхней панели управления (там, где расположены вкладки «File», «Image», «Edit») нажмите на «Edit». В появившемся списке выберите подпункт «Preference», а затем кликните на раздел «Inferance». В самом низу окна будет блок «Text». Далее необходимо выбрать список напротив строки U. I. Language . После этого на экране отобразится список всех доступных языков. Если найдёте в списке Russian, просто наведите на него курсор и кликните левой клавишей мыши, языковой интерфейс поменяется автоматически.
Обратите внимание на то, что для того чтобы изменения вступили в силу, нужно перезапустить графический редактор . Если перед этим вы работали с изображением, обязательно сохраните все изменения, чтобы в дальнейшем не начинать все сначала. В том случае, если русского языка в списке нет, читайте статью далее.
В том случае, если русского языка в списке нет, читайте статью далее.
Повторное скачивание и установка программы
Ещё один способ получить «Photoshop cs 6» на русском — скачать установочный пакет заново и переустановить программу . На сегодняшний день в Интернете можно найти массу бесплатных версий «Фотошопа» на русском языке. Однако специалисты рекомендуют скачивать софт только на надёжных и проверенных ресурсах. В некоторых пиратских вариантах возможно наличие предустановленного стороннего ПО. Такое ПО впоследствии может воровать ваши персональные данные и нарушать стабильную работу компьютера. Конечно, если у вас есть возможность, лучше оплатить лицензионную версию «Photoshop cs 6» .
Русификатор для «Фотошопа»
Если вы не нашли русский язык в настройках программы, нужно скачать русификатор. Найти установочный файл нетрудно, но есть один небольшой недостаток. Все дело в том, что такие файлы мало весят, и пользователи регулярно скачивают их напрямую. В то же время хакеры, пользуясь неопытностью пользователей, внедряют в файлы вирусы. Поэтому обязательно воспользуйтесь рекомендациями, упомянутыми выше, и не забудьте об установке качественной антивирусной программы. В таком случае проблем с компьютером из-за русификатора для «Фотошопа» не возникнет.
В то же время хакеры, пользуясь неопытностью пользователей, внедряют в файлы вирусы. Поэтому обязательно воспользуйтесь рекомендациями, упомянутыми выше, и не забудьте об установке качественной антивирусной программы. В таком случае проблем с компьютером из-за русификатора для «Фотошопа» не возникнет.
Некоторые дополнения скачиваются архивом, который, соответственно, нужно распаковать. Другие скачиваются сразу в виде инсталлятора. Все, что от вас требуется, — загрузить русификатор, запустить процесс установки и выбрать нужный язык программы. По окончании установки почти все утилиты, доступные к скачиванию в Интернете, самостоятельно находят папку и загружают в неё пакет. Теперь, для того чтобы изменить язык в программе, нажмите ctrl + k, выберите вкладку «inference» в блоке «text», в меню у строки «UI Language» появится русский язык.
Установка русификатора вручную
Некоторые русификаторы требуют установки вручную. Для этого вам нужно будет открыть папку программы с помощью нажатия правой кнопкой мыши и выбрать пункт «расположение файла». Далее в проводнике откроется папка с запускающим файлом. В нём нужно открыть директорию «lokales» и удалить все её содержимое. Затем вставьте туда разархивированную папку с русификатором. На этом процесс окончен, можно продолжать развивать творческие навыки теперь уже в русскоязычном интерфейсе.
Далее в проводнике откроется папка с запускающим файлом. В нём нужно открыть директорию «lokales» и удалить все её содержимое. Затем вставьте туда разархивированную папку с русификатором. На этом процесс окончен, можно продолжать развивать творческие навыки теперь уже в русскоязычном интерфейсе.
Если программа ещё не установлена
Выполните следующие пункты:
- Прежде всего необходимо скачать установочный файл «Photoshop cs 6». После загрузки архива извлеките его содержимое с помощью программы winrar.
- Не забудьте отключить Интернет перед началом установки. В извлечённой папке выберите файл set up, запустите его и дождитесь появления окна «инициализация программы установки». Далее выберите пробную версию и дождитесь окончания установки, не запускайте программу сразу.
- В папке с установочным файлом также должен быть adobe.photoshop.cs6-patch, его нужно будет скопировать и поместить в папку с установленной программой.
- Следующий шаг — кликаем по файлу, в открывшемся окне нажимаем кнопку «patch».
 Если все прошло успешно, появится надпись «patch done». Далее в папке с установочным файлом найдите a ddLang_for_Photoshop_CS6.exe и запустите приложение.
Если все прошло успешно, появится надпись «patch done». Далее в папке с установочным файлом найдите a ddLang_for_Photoshop_CS6.exe и запустите приложение. - Во время инсталляции вам будет предложено выбрать языки для «Photoshop cs 6», можно выбрать несколько. Затем нажимаем кнопку «next» и ждём окончания установки языкового пакета, после окончания которой будет предложено открыть программу. Далее смените язык в программе вручную — тем же способом, как описано в предыдущих разделах статьи.
Онлайн «Фотошоп»
Использование пиратских версий программы «Фотошоп» несёт в себе несколько рисков. Прежде всего, как уже упоминалось ранее, в 80% случаев существует опасность подхватить вирус . Такие вредоносные программы устанавливаются полностью автоматически, без вашего ведома. Они могут пересылать личные данные либо вывести систему из строя. Ещё один риск заключается в том, что пиратские версии и, соответственно, все кейгены, кряки, русификаторы — нелегальны , да и закон об авторском праве никто не отменял. Поэтому пользоваться ломанными версиями «Фотошопа» можно на свой страх и риск.
Поэтому пользоваться ломанными версиями «Фотошопа» можно на свой страх и риск.
Отличная альтернатива пиратской программе — её онлайн-версия. Заходите на официальный сайт и пользуйтесь всеми возможностями сразу на русском, ничего скачивать, устанавливать и переводить не придётся. В режиме онлайн доступны все основные функции программы.
Преимущества английской версии программы
Большинство специалистов сходятся на том, что использование программы «Photoshop» на русском языке целесообразно только на первых порах, когда пользователь изучает основы. Далее мы приведём несколько причин, почему лучше поставить английскую версию графического редактора:
- Учитывайте, что большинство онлайн-уроков высокого уровня рассчитаны на англоязычную аудиторию, поэтому, если вы хотите в дальнейшем развивать свои навыки и выполнять работы любой сложности, лучше сразу учиться работать в английской оригинальной версии. Изучение подобных видеоуроков позволит вам узнать много нового, открыть ещё больше возможностей.
 Проходить такие занятия, работая с переведённым графическим редактором, к сожалению, не получится, потому как вы будете постоянно путать функции, инструменты.
Проходить такие занятия, работая с переведённым графическим редактором, к сожалению, не получится, потому как вы будете постоянно путать функции, инструменты. - Ещё одна причина, по которой не рекомендуется работать с русской версией, — различные варианты перевода. Все дело в том, что вариантов перевода программы, т.е. русификаторов, несколько. Одни и те же команды, инструменты могут звучать по-разному, что непременно вызовет трудности при обработке изображений.
- Если вы планируете связать свою работу с «Photoshop», помните, что практически на любом производстве используются исключительно оригинальные графические редакторы на английском языке.
- Также нельзя не отметить, что при русификации «Photoshop cs 6» периодически могут возникать всевозможные глюки.
Исходя из всего вышесказанного, можно сделать вывод о том, что переводить программу на русский язык стоит только в том случае, если вы новичок и планируете использовать её с целью несложной обработки изображений.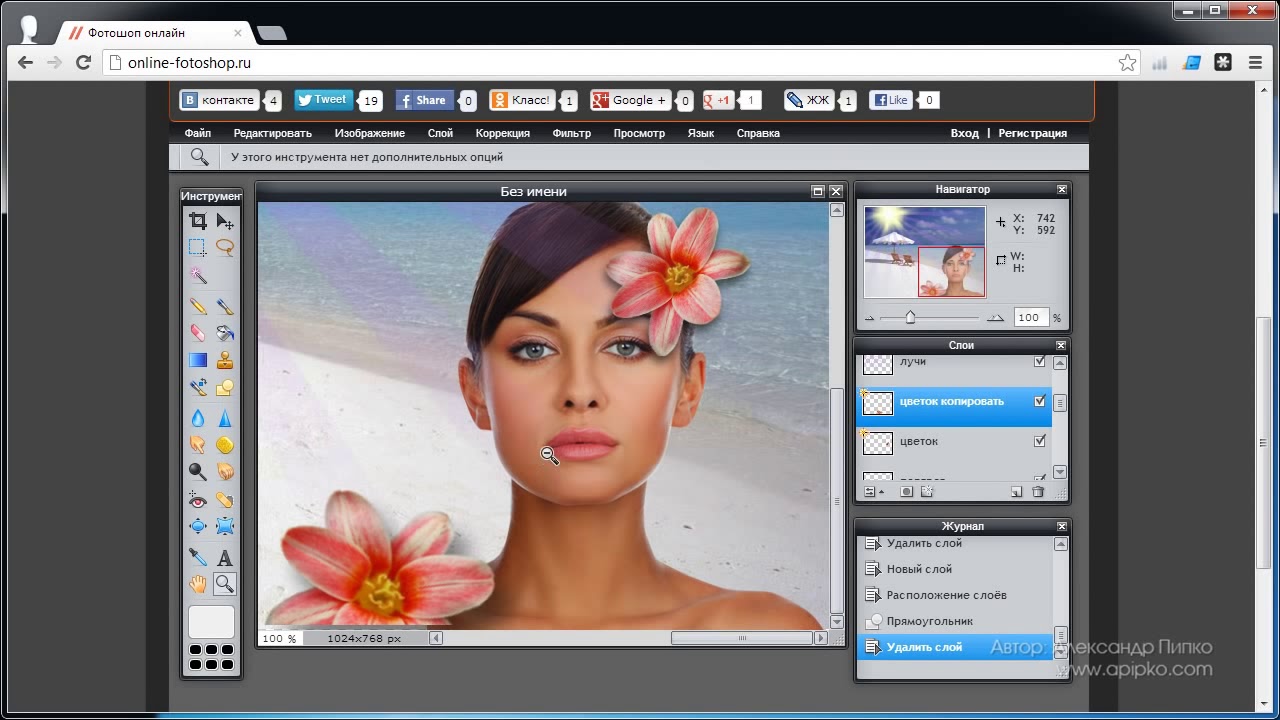 Все приведённые выше способы помогут вам сделать программу понятной и удобной для использования. Если же вы планируете развивать свои навыки, использовать «Фотошоп» в профессиональной деятельности, то лучше всего сразу попробовать работать с англоязычной утилитой. Приятным бонусом будет заметное улучшение ваших знаний иностранного языка.
Все приведённые выше способы помогут вам сделать программу понятной и удобной для использования. Если же вы планируете развивать свои навыки, использовать «Фотошоп» в профессиональной деятельности, то лучше всего сразу попробовать работать с англоязычной утилитой. Приятным бонусом будет заметное улучшение ваших знаний иностранного языка.
Видео
Это видео поможет вам самостоятельно перевести Photoshop на русский язык.
Не получили ответ на свой вопрос? Предложите авторам тему.
Многие слышали о программе для обработки фотографий Photoshop CS6. Этот инструмент предлагает просто огромные возможности как профессионалам, так и любителям. Но если давно знающий эту программу человек спокойно может работать с английским языком интерфейса, то новичку, даже не смотря на возможные хорошие знания английского, будет тяжело разобраться во всем этом. Предлагаем вашему вниманию простой и эффективный способ, как поменять язык интерфейса в Photoshop CS6 с английского на русский.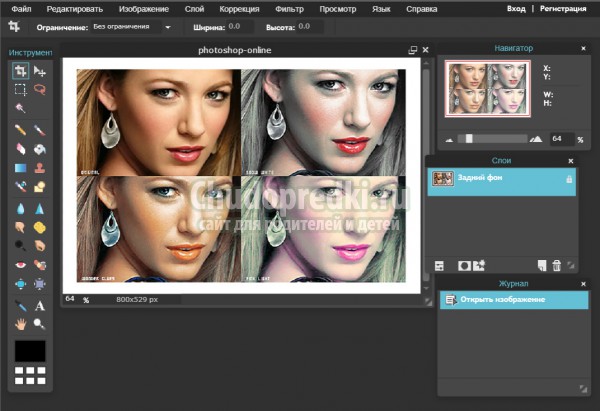
- Скачайте архив с русификатором по этой ссылке .
- Разархивируйте содержимое архива в любое место на жестком диске.
- Откройте содержимое разархивированной папки и запустите файл AddLang_for_Photoshop_CS6.exe .
- Во время установки инсталлятор предложит выбрать языки для установки. Отметьте галочками те, которые вы хотите установить. Нажмите Next .
- По завершении установки пакета языков запустите Photoshop CS6. Зажмите комбинацию клавиш на клавиатуре Ctrl+K , в списке слева выберите Interface , после чего внизу в разделе Text в поле UI Language поменяйте язык на нужный.
Готово. Теперь используемый Photoshop CS6 сменит язык интерфейса на тот, который вы выбрали.
Если вам нужно создать какой-то графический элемент для своего сайта, то рекомендую воспользоваться Фотошопом. Если вам нужно обработать фотографию своей второй половинки (к примеру), то советую сделать это через Photoshop.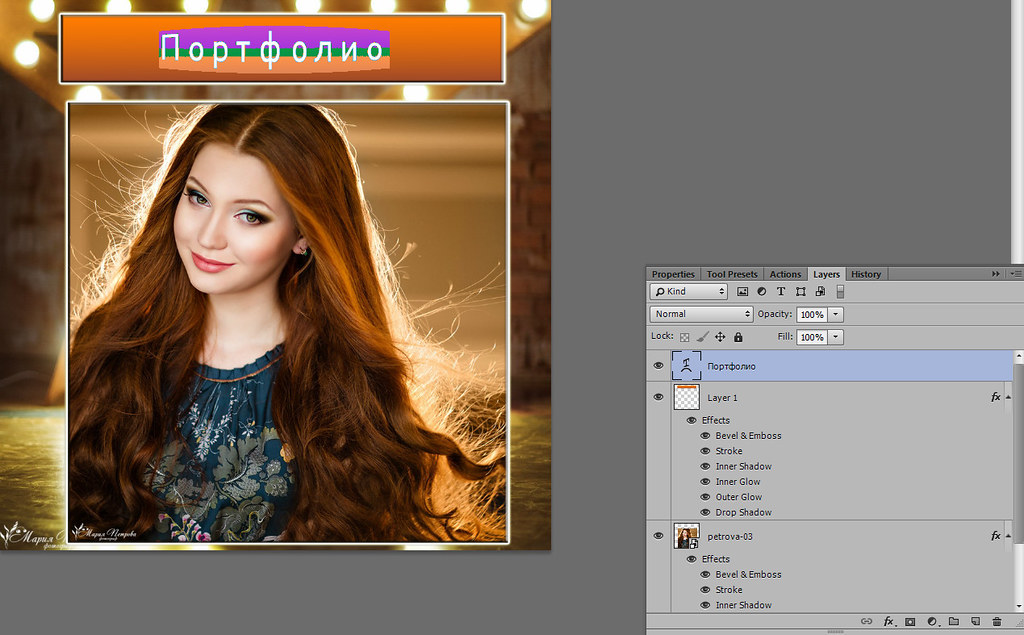
Что же такое Фотошоп? Это — графический редактор с огромным количеством функций. То же самое, что Paint, только в нём больше возможностей. С вами Андрей Зенков и блог Start Luck! Сегодня я вам расскажу, как сделать фотошоп на русском языке.
PS (Photoshop) выпускается американской компанией, поэтому стандартным языком является английский. Некоторым новичкам сложно ориентироваться в англоязычном интерфейсе. в рунете сделаны на русском, поэтому поиск некоторых инструментов становится настоящим испытанием. для создания красивых работ, советую вам воспользоваться русифицированным софтом.
Смена языка внутри Photoshop
Некоторые установленные программы уже включают в себя интерфейс на русском языке, но он не активирован. Переключиться на нужную версию несложно, потребуется сделать несколько кликов и всё будет готово.
Сперва запустите программу и дождитесь загрузки. На верхней панели управления (её можно определить по словам File, Edit, Image и т.д.) нажмите на вкладку «Edit». В открывшейся таблице выберите пункт «Preference». Появится окно, где вас интересует раздел Interface. Здесь в самом низу есть блок Text.
В открывшейся таблице выберите пункт «Preference». Появится окно, где вас интересует раздел Interface. Здесь в самом низу есть блок Text.
Откройте список напротив строчки UI Language (нажмите на маленькую стрелочку рядом со словом «English»). После этого отобразится список доступных языковых пакетов. Если есть Russian, наведите на него курсор и нажмите левой кнопкой мыши. Если его нет, то читайте дальше.
Чтобы изменения интерфейса вступили в силу, вам необходимо перезапустить фотошоп. Если вы перед этим , сохраните все изменения перед закрытием, чтобы потом не приступать к работе с самого начала.
Если в русского языка нет, вам подойдёт следующий метод (что гораздо проще) или банальное скачивание установочного пакета с русским языком и повторная инсталляция программы. Тогда вы сможете изменить язык, как я описал выше.
В интернете существует множество бесплатных версий софта на русском языке. Пользоваться такими вариантами я не рекомендую, так как в пиратских вариантах может быть предустановленно стороннее ПО, которое может и вредить работе компьютера.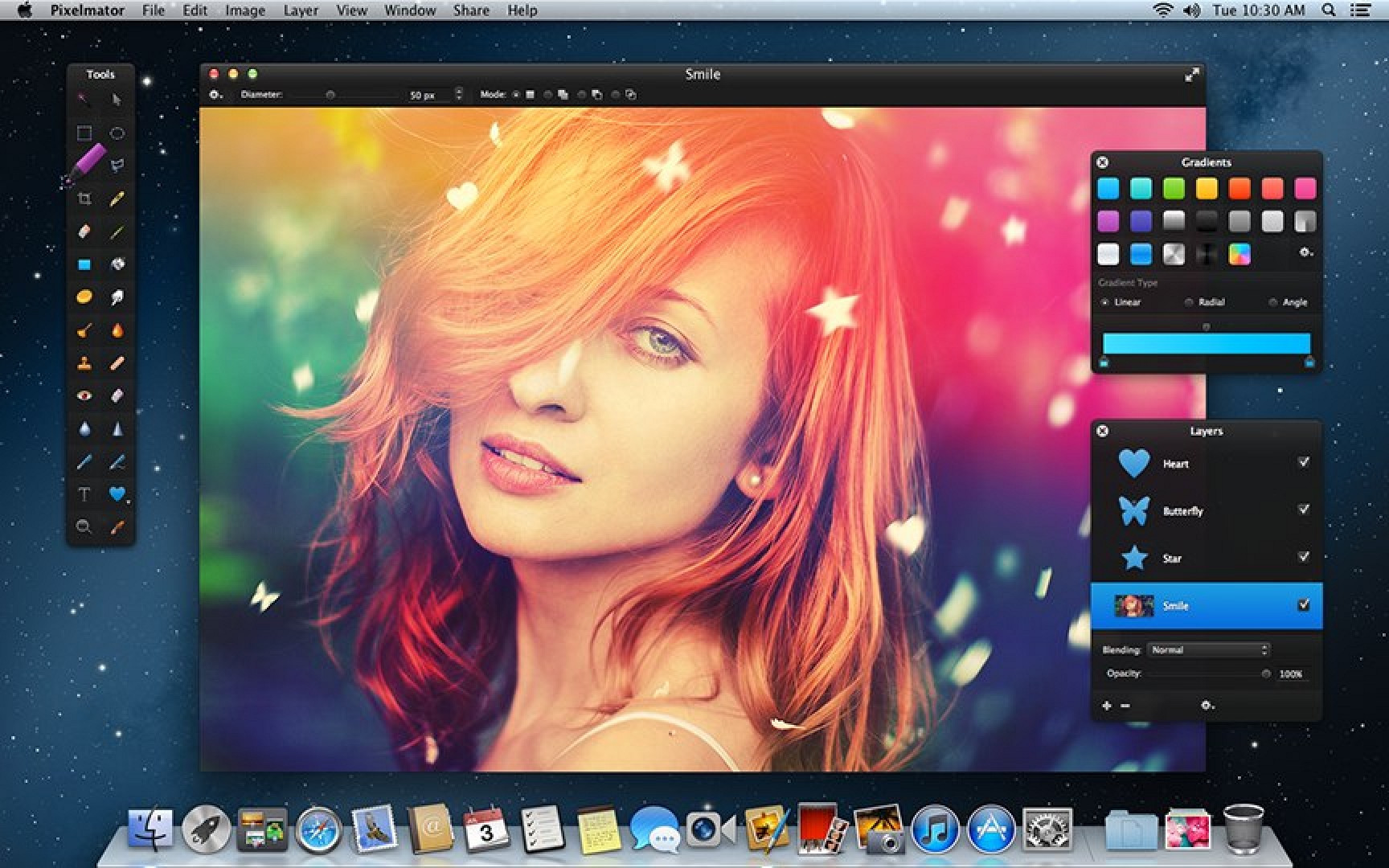 Лучше один раз заплатить за лицензионную версию и совершенствовать свои навыки дизайнера.
Лучше один раз заплатить за лицензионную версию и совершенствовать свои навыки дизайнера.
Скачиваем и устанавливаем русификатор
Третий и, на мой взгляд, самый непрактичный способ. Почему непрактичный? Дело в том, что русификаторы весят немного, пользователи скачивают их напрямую с различных сайтов. Плохие вебмастера пользуются неопытностью юзеров, внедряя в такие программы . Конечно, если вы воспользуетесь рекомендациями из предыдущего раздела, а также не забудете включить , то у вас проблем не возникнет.
Первый этап в данном способе, найти русификатор. Ищите либо сами, следуя моим советам из предыдущего пункта, либо воспользуйтесь моим предложением: для Adobe СС Фотошоп CS6 — (.zip 2.6 Mb). Некоторые дополнения представляют собой простой архив, из которого нужно самостоятельно переносить файлы в нужную директиву. Я же оставил ссылку на автоматический инсталлятор. Вам нужно просто запустить программу и выбрать нужный язык:
Чтобы закончить установку, нажмите на кнопку «Next» и дождитесь её окончания.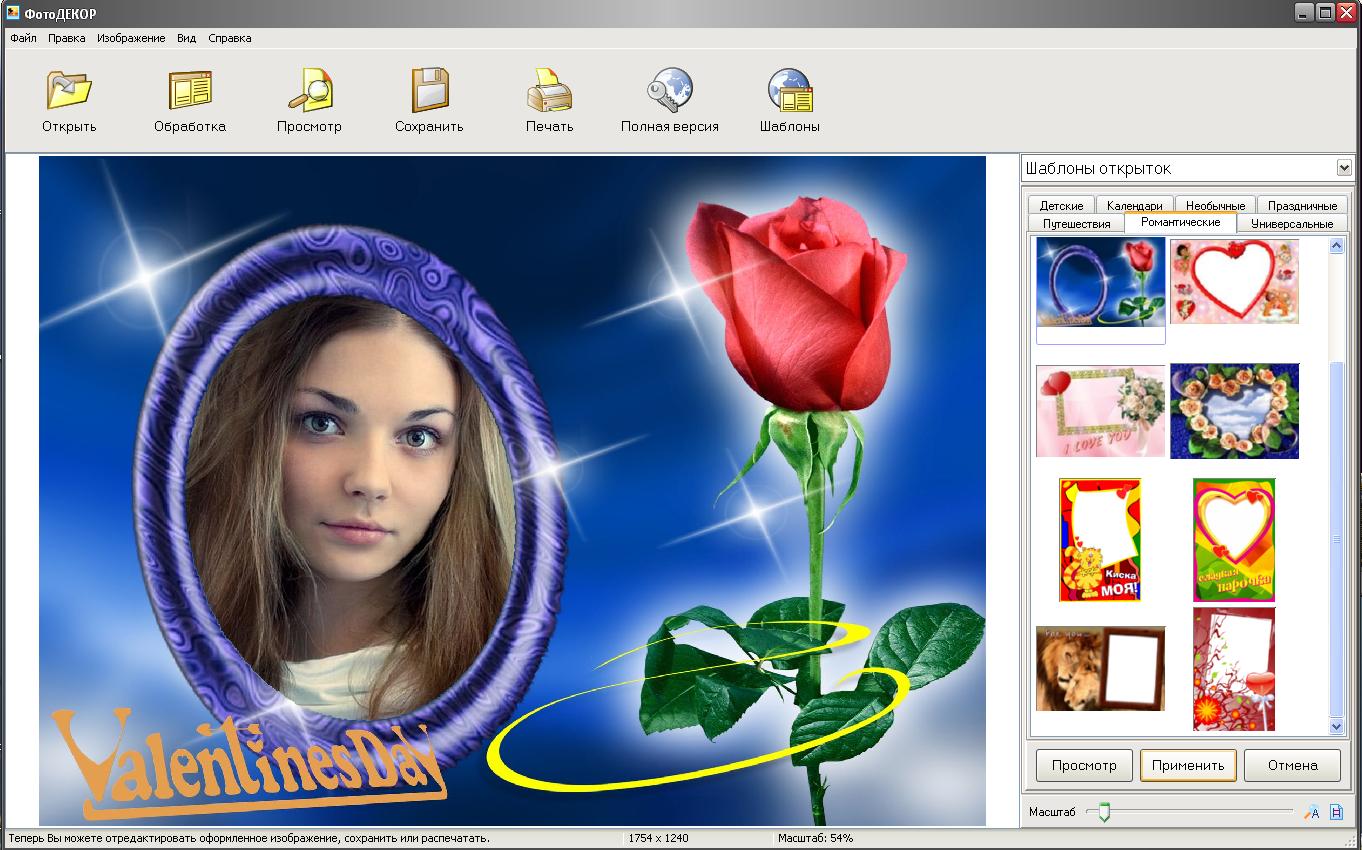 Утилита сама найдёт нужную папку и загрузит пакет. Чтобы переключить язык, зайдите в PS и поменяйте его, как описано в первом способе.
Утилита сама найдёт нужную папку и загрузит пакет. Чтобы переключить язык, зайдите в PS и поменяйте его, как описано в первом способе.
Вообще, что касается использования русскоязычной версии, то я советую работать с ней только на первых порах, пока вы изучаете основы. Дело в том, что онлайн-уроки продвинутого уровня ориентированы на англоязычную аудиторию.
Их изучение позволит вам узнать много нового и интересно, вы научитесь выполнять работы любой сложности. Проходить занятия с русским интерфейсом не получится, вы будете путаться в функциях и инструментах, поэтому у вас не получатся работы с эффектами авторов.
На этом моё время подходит к концу. Сегодня я вам рассказал, как изменить язык интерфейса в программе Photoshop. Если вы хотите стать настоящим мастером, рекомендую пройти курс «Фотошоп с нуля в видеоформате 3.0 », который ведёт Зинаида Лукьянова. Вы научитесь , создавать красивые эффекты, рисовать уникальные объекты и многое другое.
Надеюсь, что моя сегодняшняя статья помогла вам решить очередную проблему.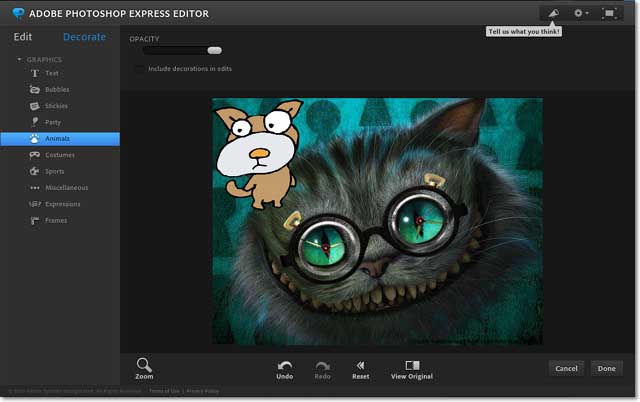 Не забудьте подписаться на мой блог, чтобы быть в курсе новых публикаций по самым интересным и актуальным темам!
Не забудьте подписаться на мой блог, чтобы быть в курсе новых публикаций по самым интересным и актуальным темам!
С вами был Андрей Зенков, я прощаюсь с вами на сегодня, увидимся в ближайшее время!
Фотография грин-карты онлайн, лотерея DV
Знаете ли вы, какие требования предъявляются к фотографии на грин-карте? С ними нужно обязательно ознакомиться, так как неправильно сделанные снимки отклоняются. В этом руководстве вы узнаете, как сделать фотографию, отвечающую требованиям к фотографиям Зеленой карты, что увеличит ваши шансы на участие в программе. Вы также познакомитесь с фотоинструментом, с помощью которого вы сможете делать фотографии на документы в Интернете.
Знание требований к фотографиям для Зеленой карты, а также знание самой программы сделает вашу заявку почти наверняка одобренной.Вы хотите знать больше? Вот наш путеводитель по фотографиям грин-карты.
Требования к фотографии для грин-карты
Чтобы подать заявление на получение американской грин-карты, вам необходимо приложить недавнюю фотографию себя, своего супруга (-и) и всех своих детей. Вам не нужно прикреплять фотографию вашего супруга или ребенка, которые уже являются гражданами США или законными резидентами, но если вы это сделаете, ваше заявление все равно будет рассмотрено. Фотографии должны быть загружены в цифровом виде — допустимы и цифровые изображения, и отсканированные изображения.Вы можете проверить, подходят ли ваши фотографии для Зеленой карты, используя ссылку для проверки фотографий на веб-сайте E-DV.
Вам не нужно прикреплять фотографию вашего супруга или ребенка, которые уже являются гражданами США или законными резидентами, но если вы это сделаете, ваше заявление все равно будет рассмотрено. Фотографии должны быть загружены в цифровом виде — допустимы и цифровые изображения, и отсканированные изображения.Вы можете проверить, подходят ли ваши фотографии для Зеленой карты, используя ссылку для проверки фотографий на веб-сайте E-DV.
При подготовке фотографии для лотереи DV необходимо ознакомиться с композиционными и техническими характеристиками фотографии. Государственный департамент США не принимает групповые изображения, поэтому вы должны сделать и отправить отдельное изображение для каждого человека. Обратите внимание, что ваше заявление на визу может быть отклонено, если фотографии были каким-либо образом подделаны или не соответствуют требованиям.Более того, вы не можете загрузить то же изображение, которое загружали в предыдущие годы — это вас дисквалифицирует.
Green Card фото основные правила
Делая фото для лотереи грин-карты, вы должны придерживаться следующих правил в отношении таких аспектов, как выражение лица, одежда, аксессуары и многое другое:
- Нейтральное выражение лица.

- Следует смотреть прямо в камеру анфас.
- Одежда нормальная. Экстравагантные наряды или униформа могут вызвать отказ от фото.Разрешена религиозная одежда
- Фотография должна быть сделана на белом или не совсем белом фоне.
- Очки, наушники и другие предметы носить нельзя.
- Фотография Грин-карты должна быть сделана в течение последних шести месяцев и должна отражать ваш текущий вид.
Фото грин-карты — композиционные характеристики
Все соискатели грин-карты должны помнить о правильной композиции на своих фотографиях. Должны быть выполнены следующие критерии:
- Ваша голова должна быть направлена прямо в камеру.
- Не наклоняйте голову вверх, вниз или в сторону.
- Высота головы должна составлять от 50% до 69% общей высоты изображения (измеряется от макушки головы (включая волосы) до нижней части подбородка).
- Высота глаз должна составлять от 56% до 69% высоты изображения (измеряется от низа изображения до горизонтальных глаз).

DV Лотерея Фото — технические характеристики
Помимо требований к композиции, все фотографии приложений Green Card также имеют определенный размер, размеры и разрешение:
- Формат файла: JPEG
- Размер файла: макс.240 килобайт (240 КБ)
- Фотографии для грин-карт всегда должны иметь размер 2 x 2 дюйма (51 x 51 мм).
- Разрешение изображения: мин. От 600 x 600 пикселей (ширина x высота) до 1200 x 1200 пикселей.
- Размеры изображения: размер в пикселях должен иметь квадратное соотношение сторон (высота должна быть равна ширине).
- Глубина цвета: изображение должно быть цветным (24 бита на пиксель). 24-битные черно-белые или 8-битные изображения не принимаются.
DV Лотерейное фото младенцев и новорожденных
Картинка действительна, когда на ней не видно другого человека и ребенок смотрит в камеру с открытыми глазами.Однако это допустимо, если глаза новорожденного открыты не полностью. Кроме того, лицо нельзя закрывать руками, и ребенок не может носить соску на фотографии с грин-картой.
Кроме того, лицо нельзя закрывать руками, и ребенок не может носить соску на фотографии с грин-картой.
Фото инструмент для фото вашей грин-карты
Использование профессиональных фотоуслуг — не единственный способ получить правильное изображение для вашей заявки на получение грин-карты. Используя инструмент паспортного фото онлайн, вы сможете сами сделать снимок для визы разнообразия с помощью своего смартфона. Это онлайн-программа, в которую вы загружаете фотографию, сделанную на ваш смартфон.Изображение проверяется на правильность в соответствии с требованиями к фотографиям лотереи Green Card. Если фотография соответствует требованиям — программа автоматически удаляет фон и отправляет вам фотографию, готовую для прикрепления к вашей заявке.
Что делать, если программа обнаруживает, что ваше фото не правильное? Затем вы можете повторить попытку столько раз, сколько потребуется, чтобы ваше цифровое изображение соответствовало техническим и композиционным требованиям для фотографий Green Card.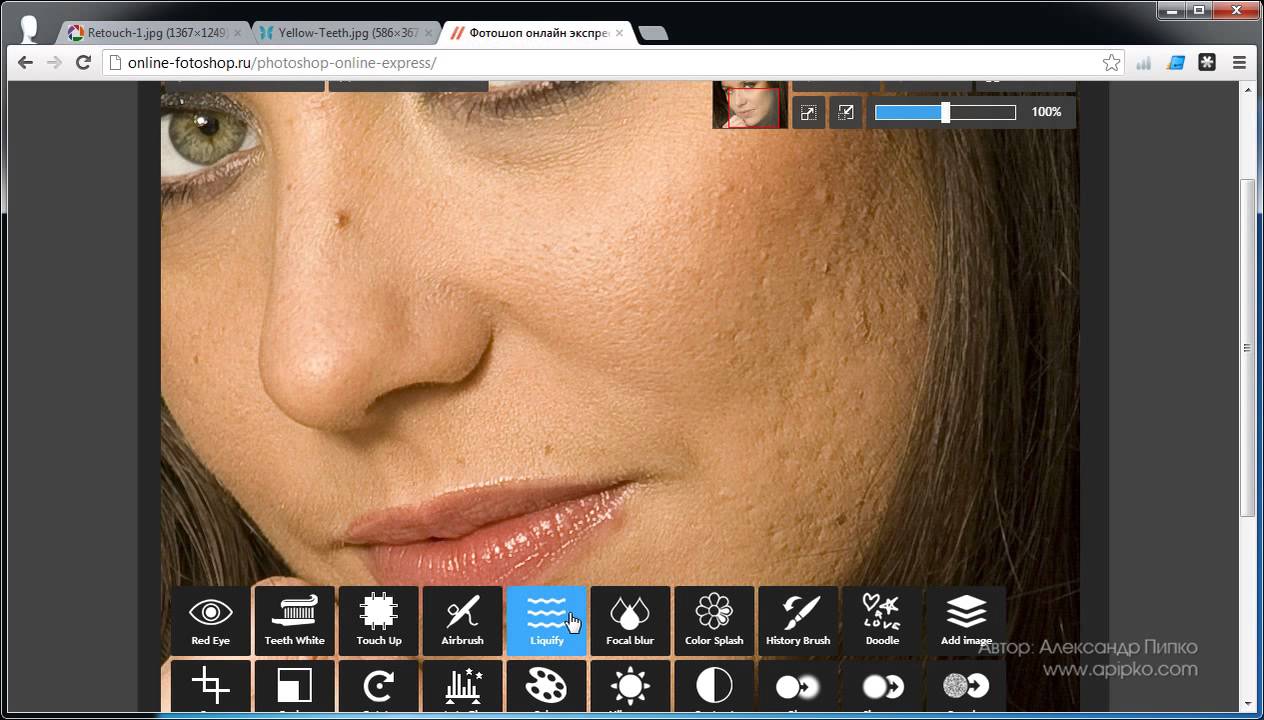 Как только наше приложение подтвердит, что фотография подходит, оно удалит фон и отправит его вам по электронной почте.
Как только наше приложение подтвердит, что фотография подходит, оно удалит фон и отправит его вам по электронной почте.
Это просто, удобно, а главное — имеет встроенную программу проверки. Благодаря этому заявители на грин-карту не рискуют получить отказ с фотографией . С помощью технологий у вашего приложения больше шансов на одобрение.
Последнее обновление: 22.10.2021
Россия сфотографировала спутниковые снимки, обвиняя Украину в сбитом Mh27: репортаж
Вы могли подумать, что в цифровую эпоху ни одна страна не посмеет сделать снимки со спутника Photoshop, а затем использовать эти снимки, чтобы обвинить другую страну в том, что она сбила самолет, в результате чего погибли все 298 пассажиров.Однако именно это и сделала Россия, чтобы обвинить Украину в сбитом рейсе Mh27 Malaysia Airlines, согласно криминалистическому анализу общедоступных спутниковых снимков.
17 июля 2014 г. над восточной Украиной был сбит Боинг-777 Mh27; Через несколько дней Министерство обороны России провело пресс-конференцию, на которой обвинило Украину в сбитии Mh27 и опубликовало шесть спутниковых снимков в качестве доказательства.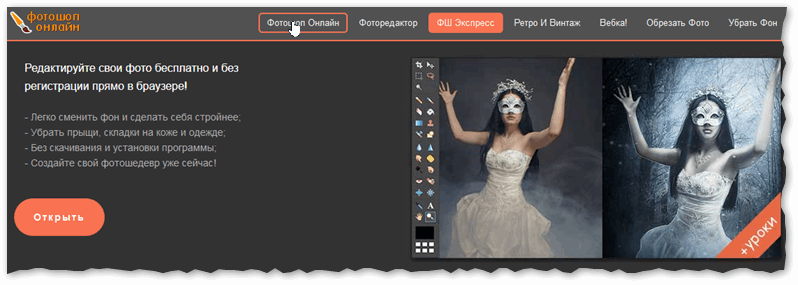
Группа независимых журналистов Bellingcat начала расследование; 31 мая группа сообщила, что утверждения россиянина «являются явной попыткой правительства России обмануть общественность, мировое сообщество и семьи жертв рейса Mh27.Bellingcat выпустила отчет о судебно-медицинской экспертизе спутниковых изображений (pdf). Группа проанализировала общедоступные изображения, доступные через Google Планета Земля, прежде чем прийти к выводу:
21 июля 2014 года Министерство обороны России представило международной общественности модифицированные в цифровом виде спутниковые снимки с ложной датировкой, чтобы указать на причастность украинской армии к сбитию Mh27. Позже, 1 августа 2014 года, Министерство обороны снова опубликовало измененные в цифровом виде спутниковые снимки с ложной датировкой, выпустив Picture 5-analytics.
Русские использовали спутниковый снимок под номером «3», чтобы показать украинские ракетные пусковые установки на крыше военной базы; они утверждали, что снимок был сделан 14 июля, за три дня до сбития Mh27.
Но в ходе судебно-медицинской экспертизы следователи сравнили изображение со спутниковыми снимками Google Earth, сделанными в разные даты. После анализа растительности и структур почвы, таких как вспаханные поля, чтобы определить дату для изображения 3, группа сообщила, что это изображение , а не , сделанное 14 июля, за три дня до аварии, а по крайней мере за месяц до этого.«Таким образом, изображение 3, несомненно, может быть датировано периодом с 30 мая 2014 года по 19 июня 2014 года».
BellingcatРусские заявили, что спутниковый снимок «4» был сделан 17 июля, через три дня после снимка «3» и в день сбития Mh27. На нем показано, что одна из украинских ракетных установок пропала, потому что, по словам российских военных, Украина использовала ее, чтобы сбить самолет.
Bellingcat На этот раз исследователи проанализировали нефтяные пятна и структуру почвы, чтобы определить, что изображение 4 было снято в период с 1 по 18 июня 2014 г.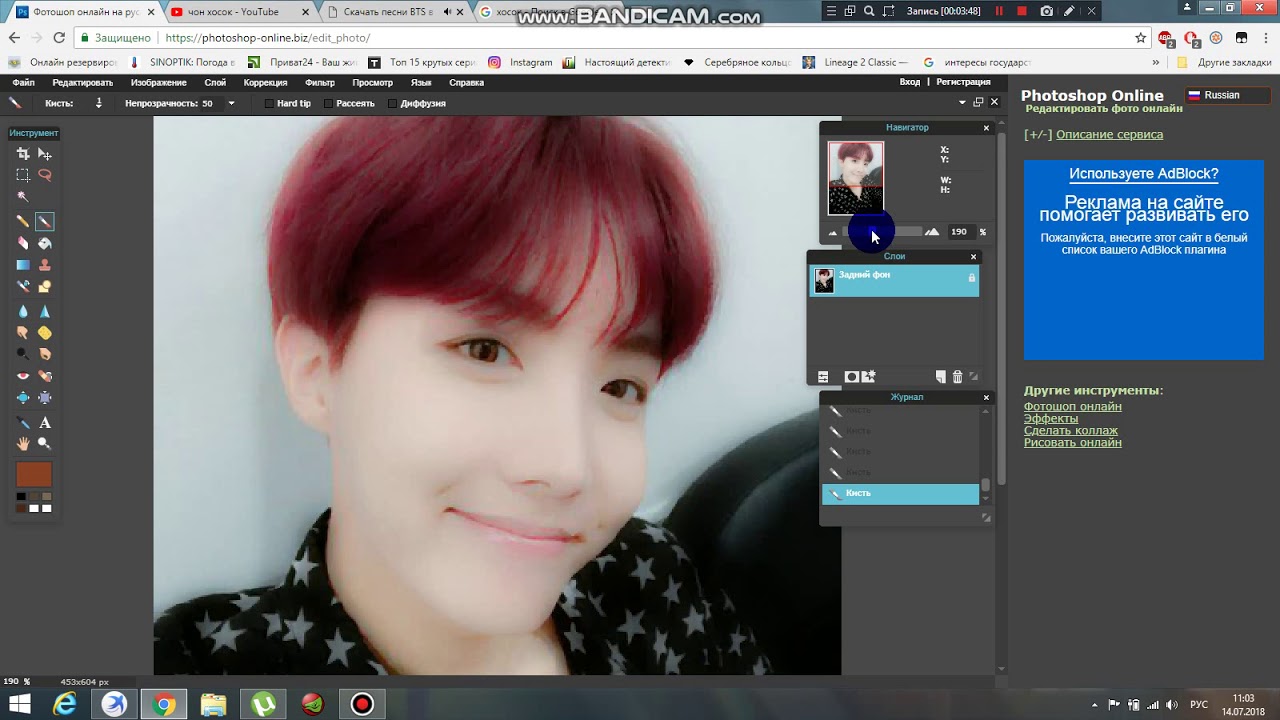 , а не в день крушения.Кроме того, метаданные для изображения 4 показали, что оно было обработано с помощью Adobe Photoshop CS5. Затем изображение было уменьшено и сохранено как новое изображение с качеством сжатия 75%; исследователи полагают, что «весьма вероятно, что облака были добавлены в цифровом виде в левую и правую части изображения, что скрыло детали, которые можно было бы использовать для дополнительных сравнений с историческими изображениями».
, а не в день крушения.Кроме того, метаданные для изображения 4 показали, что оно было обработано с помощью Adobe Photoshop CS5. Затем изображение было уменьшено и сохранено как новое изображение с качеством сжатия 75%; исследователи полагают, что «весьма вероятно, что облака были добавлены в цифровом виде в левую и правую части изображения, что скрыло детали, которые можно было бы использовать для дополнительных сравнений с историческими изображениями».
Минобороны заявило, что спутниковый снимок № 5 был сделан 17 июля, в день сбития Mh27.Метаданные показали, что изображение 5 также было обработано с помощью Adobe Photoshop CS5; Анализ структур почвы заставил исследователей поверить в то, что она тоже была подвергнута цифровым изменениям и снята до 15 июля.
BellingcatВ отчете говорится:
Наш судебно-медицинский анализ всех трех изображений ясно и недвусмысленно показывает, что эти изображения были изменены.
На каждом из изображений значительный контент изображения был модифицирован в цифровом виде с высокой степенью вероятности.Рисунки 4 и 5 были модифицированы в цифровом виде с помощью программного обеспечения Adobe Photoshop CS5.
Кроме того, было показано, что все три спутниковых изображения были сфотографированы до 17 июля 2014 г. Фото 4 МО было сделано где-то между 1 июня 2014 г. и 18 июня 2014 г., а Фото 5 и Аналитика Фото 5 МО были сделаны до 15 июля. Июль 2014.
Русские опубликовали изображение 5 более высокого качества в августе 2014 года. Исследователи не обнаружили, что использовался Photoshop, но в отношении метаданных они сказали: «Необычно, что фотография официального правительственного агентства была опубликована без метаданных. относительно времени, когда была сделана фотография, места, где была сделана фотография, и создателя фотографии.
Согласно Bellingcat, «в этом новом отчете все четыре основных утверждения, сделанные на пресс-конференции Министерства обороны России, оказались ложными».
Авторские права © 2015 IDG Communications, Inc.
Geriausias Photoshop internete rusų kalba
Yra daug internetinių графический редактор, dažnai vadinamų «Photoshop internetu», o kai kurie iš jų suteikia tikrai spūdingą funkcijų rinkinį nuotraukų ir vaizdų redagavimui.Тайп пат yra oficialus kūrėjas «Photoshop» — редактор «Adobe Photoshop Express». Šioje apžvalgoje, kokio tipo «Photoshop» internete, kaip jį vadina daugelis vartotoj, suteikia geriausias galimybes. Pirmiausia svarstysime paslaugas rusų kalba.
Nepamirškite, kad «Photoshop» и «Adobe» priklausantis produktas. Visi kiti grafiniai redaktoriai turi savo vardus, kurie jų nesukelia. Tačiau daugeliui paprastų vartotojų «Photoshop» yra gana dažnas daiktavardis, ir tai gali būti suprantama kaip bet kas, kas leidžia fotografuoti gražią arba redaguoti.
- Фотопеа
- Pixlr редактор
- Сумопайнт
- Fotor
- Редактор «Photoshop Express» («Онлайн-инструменты Photoshop»)
- Splashup
Naudodami šį edaktorių, greičiausiai jau susidūrėte su vairiomis svetainėmis. Oficialus šio grafinio redaktoriaus adresas yra https://pixlr.com/editor/ (tieog kiekvienas gali įklijuoti šį redaktorių į savo svetainę, todėl jis yra toks dažnas). Turiu pasakyti, kad, mano nuomone, kitas peržiūros taškas (Sumopaint) yra dar geresnis, ir aš pirmiausia tai pateikiu dėl savo populiarumo.
Oficialus šio grafinio redaktoriaus adresas yra https://pixlr.com/editor/ (tieog kiekvienas gali įklijuoti šį redaktorių į savo svetainę, todėl jis yra toks dažnas). Turiu pasakyti, kad, mano nuomone, kitas peržiūros taškas (Sumopaint) yra dar geresnis, ir aš pirmiausia tai pateikiu dėl savo populiarumo.
Pirmą kartą paleidus, būsite paraginti sukurti naują tuščią vaizdą (jis taip pat palaiko įklijavimą iš iškarpinės kaip naują nuotrauką) arba atidarykite bet kuriąomukib
Выберите для использования sąsaj labai panašiai kaip ir «Adobe Photoshop»: dažniausiai pakartotiniai meniu elementai ir ranki juosta, langas darbui su sluoksniais ir kiti elementai. Norint perjungti sąsają į rusų kalbą, tieiog pasirinkite jį viršutiniame meniu, kalbos elemente.
Internetinis grafinis redaktorius «Pixlr Editor» yra vienas iš pažangiausių tarp panašių, kurių visos funkcijos yra visiškai nemokamos ir be registracijos. Inoma, visos populiariausios funkcijos yra palaikomos, čia galite:
- Apkarpykite ir pasukite nuotrauką, iškirpkite dalį jo dalies, naudodami stačiakampius ir elipsinius pasirinkimus ir laso rankį.

- Pridėkite tekstą, pašalinkite raudonas akis, naudokite gradientus, filterrus, neryškum ir dar daugiau.
- Pakeiskite ryškumą ir kontrastą, sodrumą, naudokite kreives dirbdami su vaizdo spalvomis.
- Naudokite standartinį „Photoshop“ klavišų kombinacijų panaikinimą, pasirinkite kelis objektus, atšaukite veiksmus ir kitus.
- Redaktorius saugo pakeitimų žurnalą («История»), per kurį galite pereiti ir «Photoshop» sistemoje, ir į vieną iš ankstesnių būsenų.
Apskritai, sunku apibūdinti visas «Pixlr» redaktoriaus savybes: tai, žinoma, nėra visapusiškas «Photoshop CC» jūsų kompiuteryje, tačiau internetinių programų galimybės yra tikrai įspūdingos.Tai suteiks ypatingą malonumą tiems, kurie jau seniai įpratę dirbti su „Adobe“ originaliu produktu — kaip jau minėta, jie naudoja tuos pačius meniu pavadinimus, sparčiuosius klavišus, tą irdy
Be Paties «Pixlr», редактор, курис ира, профессиональный растр, графический редактор, галите, дар, продукт «Pixlr.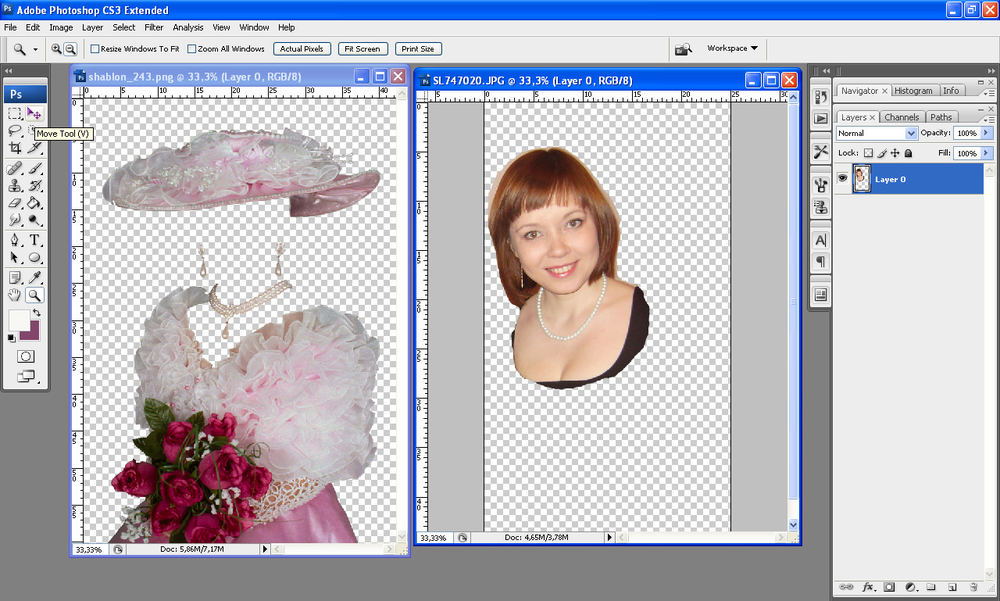 com» — «Pixlr Express» и «Pixlr-o-matic» — jie yra paprastesni, bet jie yra gerai, jie yra paprastesni, bet jie yra gerai норит:
com» — «Pixlr Express» и «Pixlr-o-matic» — jie yra paprastesni, bet jie yra gerai, jie yra paprastesni, bet jie yra gerai норит:
- Pridėti efektų nuotraukoms
- Сукурките nuotraukų koliažą
- Pridėti nuotraukų, rėmelių ir dar daugiau nuotraukų
Apskritai rekomenduoju bandyti visus produktus, nes jus domina nuotraukų redagavimo internete galimybės.
Сумопайнт
Kitas įspūdingas internetinis nuotraukų redaktorius yra «Sumopaint». Jis nėra gerai žinomas, bet, mano nuomone, visiškai nesąžiningas. Galite paleisti nemokam šio redaktoriaus internetinę versiją spustelėję https://www.sumopaint.com/paint/.
Paleidę sukurkite naują tuščią vaizdą arba atverkite nuotrauką iš kompiuterio. Norėdami perjungti program į rusų kalbą, naudokite vėliavą viršutiniame kairiajame kampe.
Программа позволяет вам использовать «Photoshop для Mac», копировать (не загружать и не загружать «Pixlr Express»).Pakalbėkime apie tai, ką galima padaryti «Sumopaint».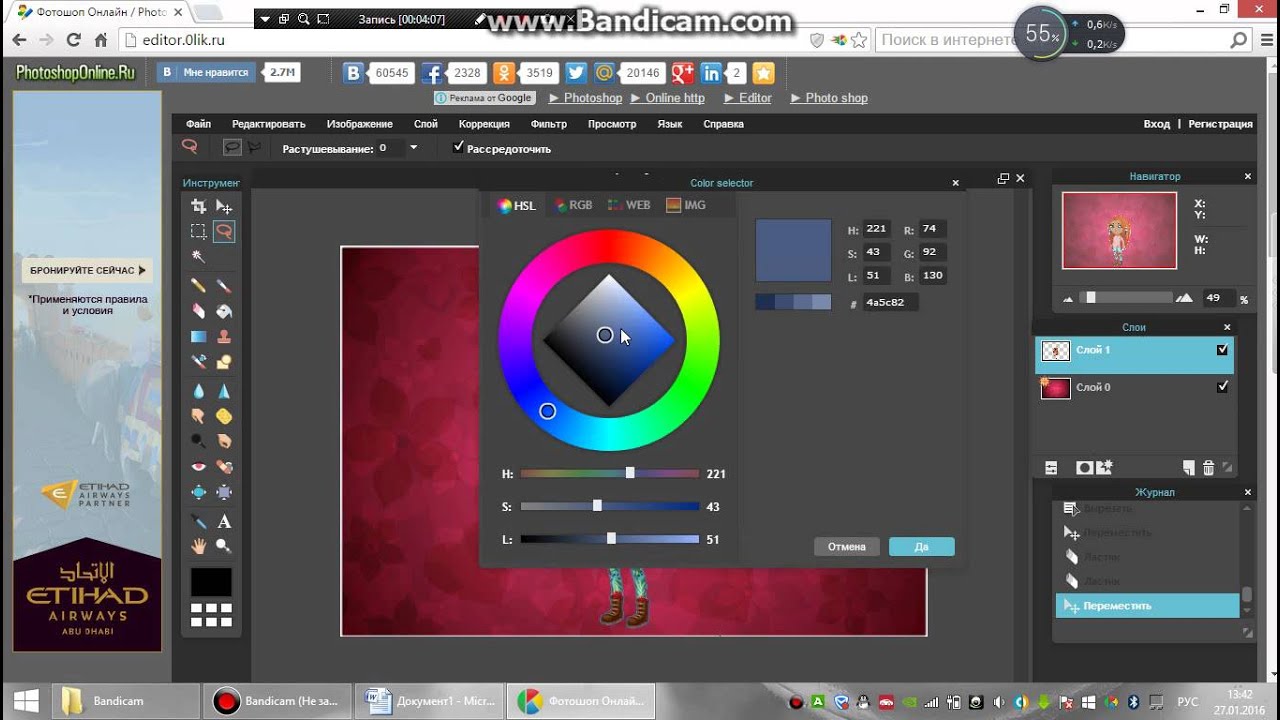
- «Интернет-фотошоп» viduje atidaromi keli vaizdai atskiruose томный. Tai yra, jūs galite atidaryti dvi, tris ir daugiau atskir nuotraukų, kad derintumėte jų elementus.
- Palaikymo sluoksniai, jų skaidrumas, įvairios perdangos sluoksnių parinktys, perdangos efektai (šešėliai, švytėjimas ir kiti)
- Išplėstiniai atrankos įrankiai — laso, regionas, magijos lazdelė, pikselių pasirinkimas pagal spalvą, neryškus pasirinkimas.
- Platus spalvų pasirinkimas: lygiai, ryškumas, kontrastas, sodrumas, gradiento žemėlapiai ir kt.
- Standartinės funkcijos, pvz., Nuotraukų apkarpymas ir sukimas, teksto, vairių filter (papildinių) pridėjimas, kad būtų galima pridėti efektų vaizdui.
Daugelis mūsų vartotojų, net ir tie, kurie neturi nieko bendro su dizainu ir spausdinimu, turi originalų «Adobe Photoshop» kompiuteriuose, ir jie visi žino ir dažnai sako, kad nenaudoja daugumbi savo galimyuose.«Sumopaint», galbūt, tai yra dažniausiai naudojami įrankiai, funkcijos ir funkcijos, kurios yra surenkamos — beveik viskas, ko gali prireikti ne super profesionalas, bet asmuo, galintis tvarkyti paraviašiašėsės raj.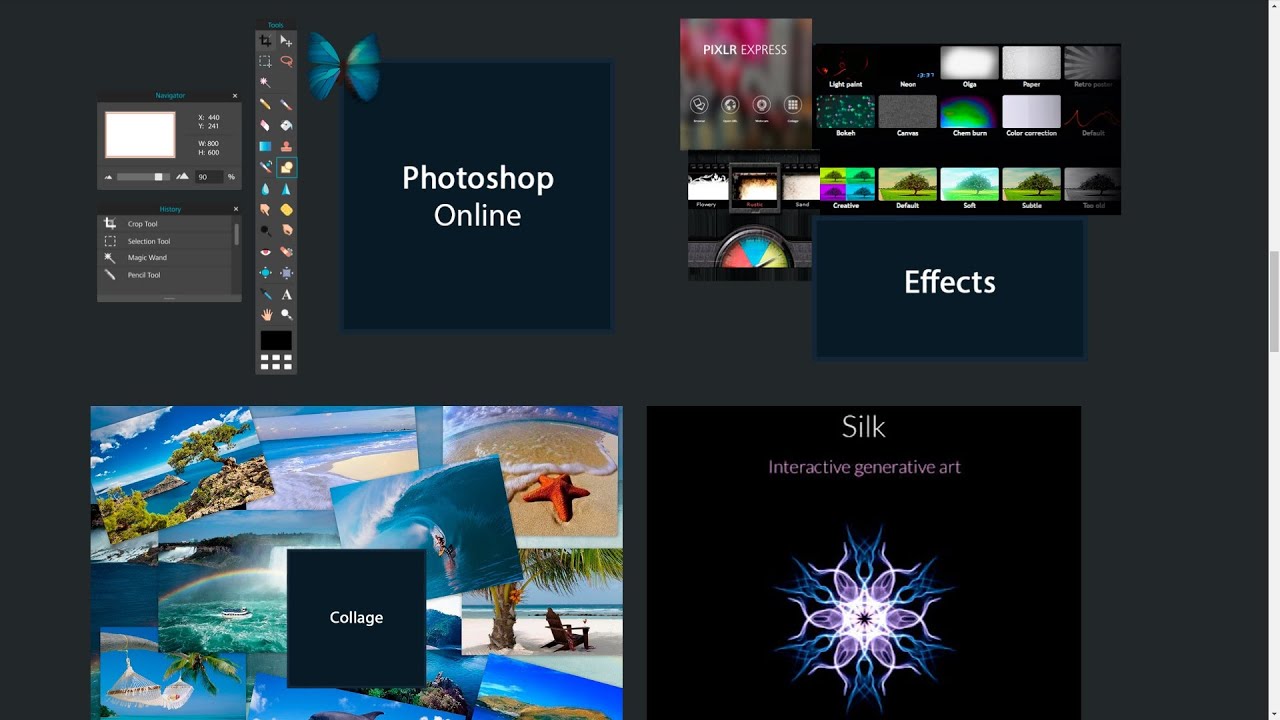 Pastaba: kai kuriems filtrams ir funkcijoms registracija vis dar reikalinga.
Pastaba: kai kuriems filtrams ir funkcijoms registracija vis dar reikalinga.
Mano nuomone, Sumopaint yra vienas iš geriausių tokio pobūdžio. Tikrai aukštos kokybės «Photoshop online», kur galite rasti nieko.Aš nekalbu apie «tokius efektus, kaip Instagram», todėl naudojamos kitos priemonės, tas pats «Pixlr Express» и jiems nereikia Patirties: tiesiog reikia naudoti šablonus. Nors visa Instagram yra realizuojama panašiuose edaktoriuose, kai žinote, ką darote.
Internetinis nuotraukų redaktorius Fotor
«Fotor» internetinis grafinis redaktorius yra gana populiarus pradedantiesiems vartotojams, nes juo lengva naudotis. Джис тайп пат ура немокамас ир русо калба.
Skaitykite daugiau apie Fotor galimybes atskirame straipsnyje.
«Photoshop Online Tools» — internetinis redaktorius, turintis visas priežastis būti Photoshop
«Adobe» Turi savo nuotraukų redagavimo programminę rangą — «Adobe Photoshop Express» редактор. Skirtingai nei pirmiau, jis nepalaiko rusų kalbos, tačiau vis dėlto nusprendžiau paminėti šį straipsnį. Šiame straipsnyje galite skaityti išsamią šio grafinio redaktoriaus peržiūrą.
Trumpai tariant, «Photoshop Express» редактирует yra prieinamos tik pagrindinės redagavimo funkcijos — sukimas ir apkarpymas, galite pašalinti defktus, pvz., Raudonas akis, pridėti tekstą, rėmelius ir kitus grafinius elementus, padaryti paprastą spalvų korekciją ir atlikti keletą paprastesnių užduočių. Тайги neįmanoma jį pavadinti profesionalu, tačiau daugeliu tikslų jis gali būti tinkamas.
Splashup — аналог «Photoshop», paprastesnis
Kiek galėčiau suprasti, Splashup yra naujas populiarus internetinis grafinis redaktorius Fauxto. Galite jį paleisti apsilankę http://edmypic.com/splashup/ ir spustelėję nuorodą «Peršokti į dešinę».Šis redaktorius yra šiek tiek paprastesnis už pirmuosius du, tačiau čia yra pakankamai galimybių, įskaitant ir sudėtingus nuotraukų pakeitimus. Be to, kaip ir ankstesnėse versijose, viskas yra visiškai nemokama.
Štai keletas «Splashup» funkcijų ir funkcijų:
- Susipažinęs su Photoshop sąsaja.
- Vienu metu redaguojant kelias nuotraukas.
- Parama sluoksniams, įvairių tipų perdanga, skaidrumas.
- Filtrai, gradientai, sukimas, vaizdo parinkimas ir apkarpymo įrankiai.
- Paprastas spalvų koregavimas — atspalvio prisotinimas ir ryškumo kontrastas.
Kaip matote, šiame redaktoriuje nėra jokių kreivių ir lygių, taip pat daug kitų funkcijų, kurias galima rasti «Sumopaint» и «Pixlr» редактора, tačiau tarp daugelio internetinių korea, nors ir paprastumas.
Kiek aš galiu pasakyti, man pavyko į peržiūr įtraukti visus rimtus internetinius grafinius redaktorius, nesu konkrečiai parašyta apie paprastas komunalines paslaugas, kurių vienintelės aždustira užduotis, irjustira užduotis, iristera užduotis.Тайп пат гали бути įdomu: Kaip padaryti nuotraukų koliažą internete.
.
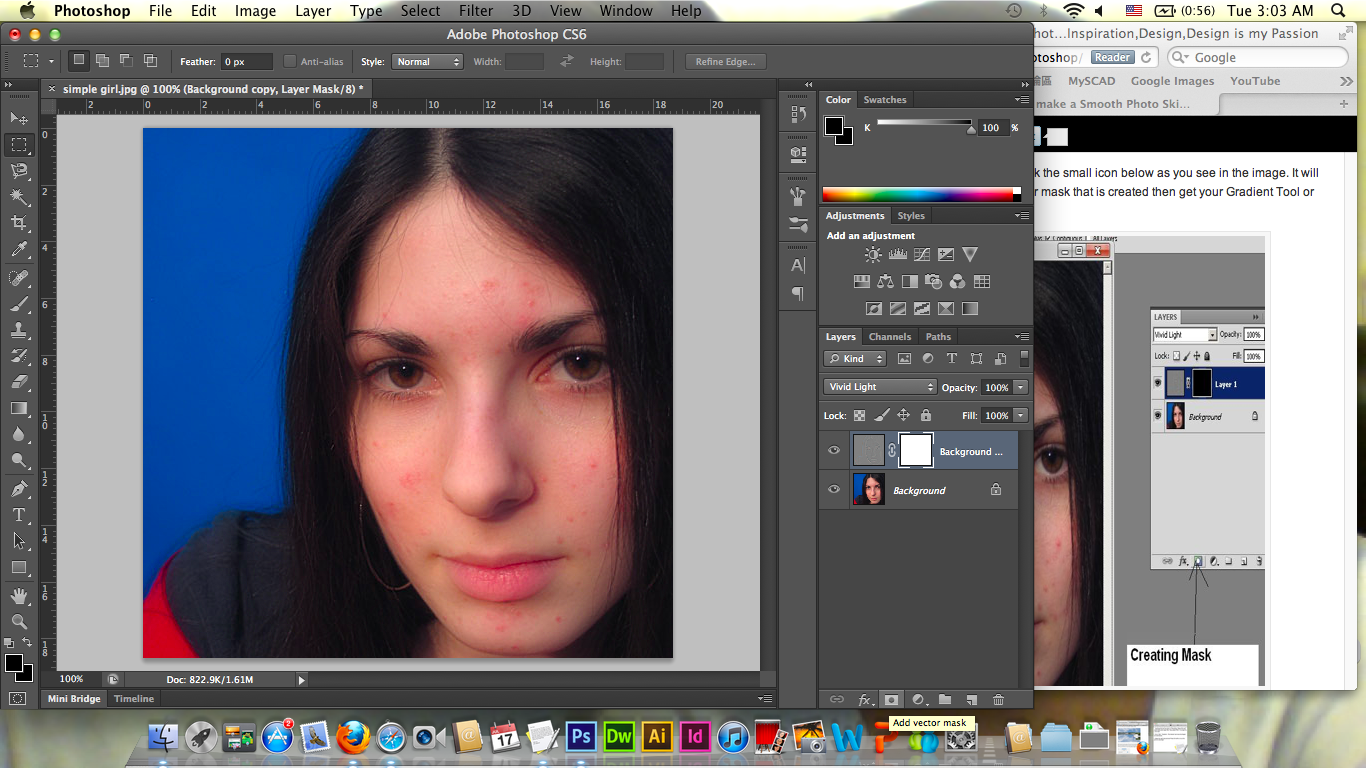

 Если все прошло успешно, появится надпись «patch done». Далее в папке с установочным файлом найдите a ddLang_for_Photoshop_CS6.exe и запустите приложение.
Если все прошло успешно, появится надпись «patch done». Далее в папке с установочным файлом найдите a ddLang_for_Photoshop_CS6.exe и запустите приложение. Проходить такие занятия, работая с переведённым графическим редактором, к сожалению, не получится, потому как вы будете постоянно путать функции, инструменты.
Проходить такие занятия, работая с переведённым графическим редактором, к сожалению, не получится, потому как вы будете постоянно путать функции, инструменты.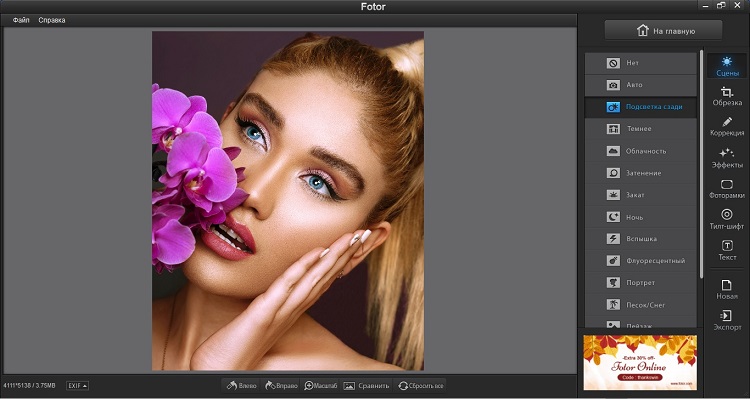
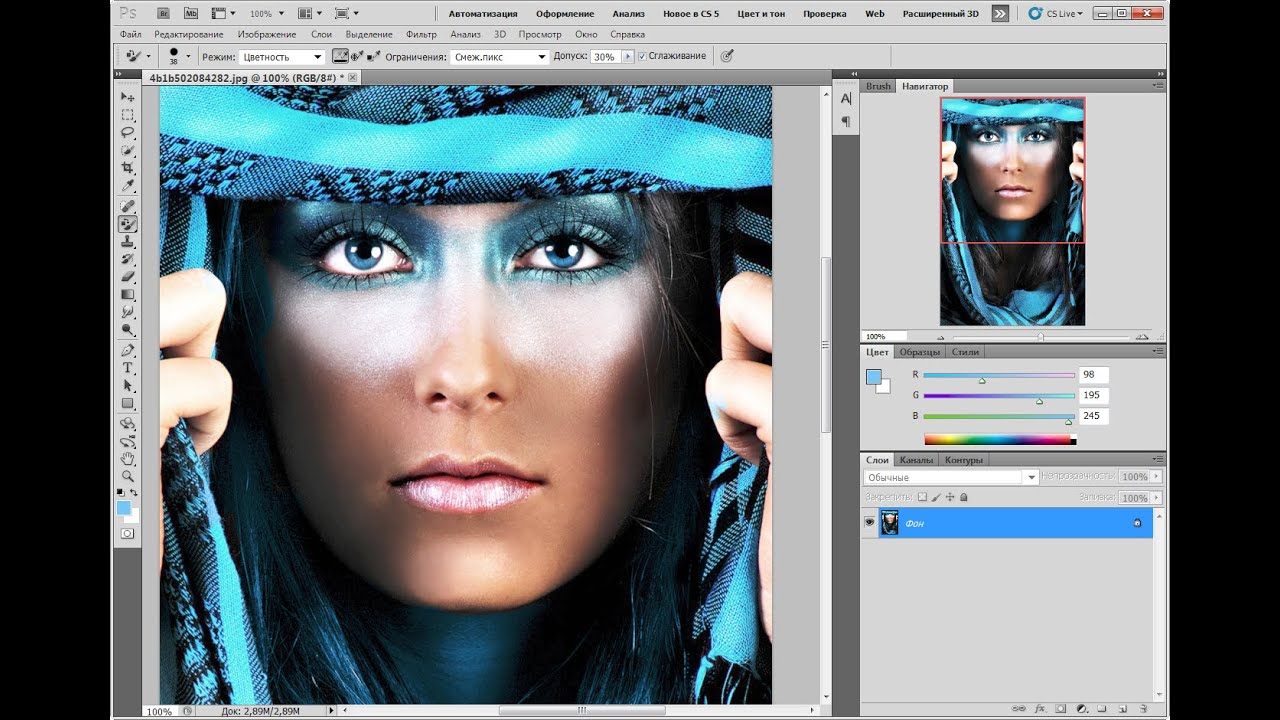
 На каждом из изображений значительный контент изображения был модифицирован в цифровом виде с высокой степенью вероятности.Рисунки 4 и 5 были модифицированы в цифровом виде с помощью программного обеспечения Adobe Photoshop CS5.
На каждом из изображений значительный контент изображения был модифицирован в цифровом виде с высокой степенью вероятности.Рисунки 4 и 5 были модифицированы в цифровом виде с помощью программного обеспечения Adobe Photoshop CS5.