Слияние двух фотографий в Фотошопе
Неправда ли, при составлении свадебных коллажей иногда хочется объединить два изображения с плавным переходом одного в другое?Так вот давайте сегодня и посмотрим, как это сделать в Photoshop с использованием режима «быстрой маски» Quick Mask Mode.
Из двух имеющихся фотографий мы составим одно изображение.
Начнем, пожалуй.
И сперва откроем оба изображения в Фотошопе File — Open… (Файл — Открыть…)
Советую тут же взглянуть на размеры обеих фотографий (по очереди) Image — Image Size..
и подогнать их по высоте,
т.е. у той фотографии, где высота (Height) окажется больше, переписать на значение «меньшей» высоты (обратите внимание ,чтобы стояла галочка «сохранять пропорции» (Constrain Proportions )
или воспользуйтесь обрезкой Crop Tool
Теперь переходим в режим «быстрой маски» Quick Mask Mode и выбираем инструмент «градиент» Gradient Tool (для создания плавного перехода).:max_bytes(150000):strip_icc()/02-57a755ff5f9b58974a2c8f68.jpg)
Смотрим на панель свойств Градиента — это должен быть:
1. линейный градиент
2. режим: normal (нормальный)
3. непрозрачность (opasity): 100%
Пора определить границы будущего плавного перехода.
Кликаем левой кнопкой мыши и не отпуская тянем справа налево, отпустив вы обозначаете конец полосы заливки градиентом.
И что же мы получим?
(3 абзаца ниже стоит прочесть тем, кто хочет разобраться в чем суть)
тот фрагмент, что был «до» первой точки — равномерно окрашен красным, значит, будет совершенно непрозрачен,
между начальной и конечно точкой (кликами мышкой, т.е. по протянутой линии градиента) заливка, располагаясь перпендикулярно к линии, изменяется от насыщенной (начало) к слабой (конец), т.е. прозрачность нарастает справа налево,
— «за» конечной точкой — абсолютно прозрачная область (не окрашеная)
Выходим из режима быстрой маски Edit in Standard Mode (в более новых версиях Фотошопа за вход и выход из «быстрой маски» отвечает одна кнопка)
После выхода в нормальный режим (Normal Mode) мы видим прямоугольное выделение.

Пришло время вернутся к фотографии с молодоженами: выводим её на передний план (активно окно с фото, а не с розами) и все выделяем Select — All (Выделение — Всё)
Скопируем выделенное изображение в буфер обмена, нажав комбинацию клавиш «Ctrl+C»
Вернемся с «букету» (теперь это изображение активно)
и вставим то, что у нас в буфере, НО! не просто жмем «Ctrl+V» (вставить), а выполняем команду Edit — Paste Into.. (Редактировать — Вклеить в …) или жмем сочетание клавиш «Shift+Ctrl+V»
Вот, что у нас вышло
При желании (и необходимости) можете подвигать изображения (инструмент Move Tool ) для достижения наилучшего результата.
Теперь можно и сохранять File — Save as… (Файл — Сохранить как…)
Выбираем из выпадающего списка формат «.jpeg» , пишем имя и жмем «Сохранить».
***
Однако, мне захотелось немного больше роз сверху (всё-равно там на фото зелень и пусто, а снизу наоборот — пусть получше видно украшение на машине. Поэтому я быстренько (это и в самом деле очень быстро) всё переделала — «пустила» линию градиентной заливки не прямо (справа налево), а под углом.
Поэтому я быстренько (это и в самом деле очень быстро) всё переделала — «пустила» линию градиентной заливки не прямо (справа налево), а под углом.
Результат мне понравился больше.
Объединение нескольких картинок в Photoshop
Имея небольшой опыт работы в Фотошопе, большинство пользователей даже не собираются останавливаться на достигнутом, продолжая совершенствовать свои навыки. Желая создать открытку или уникальное праздничное фото, начинающие графические дизайнеры могут столкнуться с очередной проблемой, заключающейся в непонимании, как объединить картинки в Фотошопе.
Объединение картинок в Фотошопе является несложной задачей, которая под силу даже новичкам
Безусловно, столкнувшись с этой новой задачей, у новичков может сложиться ошибочное мнение, что понять, а уж тем более научиться осваивать на практике мастерство объединения фото в Фотошопе будет достаточно сложно. На самом деле всё не так страшно — процесс соединения двух или нескольких фотографий несложен. Научившись этому делу, впоследствии новички будут улыбаться, вспоминая, как сильно они ошибались, опасаясь своих неудач.
Научившись этому делу, впоследствии новички будут улыбаться, вспоминая, как сильно они ошибались, опасаясь своих неудач.
Содержание
Простые способы объединения фото
Существует несколько вариантов, позволяющих в Adobe Photoshop объединять, склеивать, накладывать друг на друга в определённой последовательности фотографии. Дизайнеру, который только начинает осваивать возможности Фотошопа, достаточно ознакомиться с инструкцией опытных пользователей, умеющих объединять фотографии в Фотошопе.
Соединение картинок
Соединение нескольких картинок в Фотошопе можно рассматривать в качестве простейшего действия, которое совершенно не нуждается в особенных умениях.
Чтобы получить практический опыт и убедиться в том, следует открыть Adobe Photoshop, загрузить изображение, которое будет выступать в качестве основного фона, а затем открыть несколько фото, подлежащие объединению.
 Если теперь активировать изображение с основным фоном, кликнув по нему мышкой, то на панели, где отображаются все слои, пользователь обнаружит уже не один, а два слоя. С остальными фото следует поступить точно также, по очереди перетягивая их на основной фон, а затем размещая в последовательности, которая была запланирована.
Если теперь активировать изображение с основным фоном, кликнув по нему мышкой, то на панели, где отображаются все слои, пользователь обнаружит уже не один, а два слоя. С остальными фото следует поступить точно также, по очереди перетягивая их на основной фон, а затем размещая в последовательности, которая была запланирована.Безусловно, в этом случае некоторые фотографии будут частично перекрывать друг друга. Если какие-либо картинки оказываются слишком большими относительно остальных, можно изменить их размер.
Для этого потребуется выбрать режим «Свободная трансформация». После этого вокруг картинки появляется активная рамка, соответственно, захватив маркер, можно увеличивать изображение, уменьшать и разворачивать, изменяя угол его наклона.
Безусловно, это самый простой способ соединения картинок, поэтому каждая из них на общем фоне всё равно воспринимается как отдельное целое. А в реальности возникают ситуации, когда важно знать, как объединить две фотографии в Фотошопе, чтобы они смотрелись, как одно целое.
Составление качественного коллажа
Немного сложнее составить качественный коллаж, представляющий собой композицию из нескольких фото, объединённых в Фотошопе настолько реалистично, что даже изображённые на фотографии люди могут поверить в их реальность. Конечно, чтобы такое получилось, потребуется освоить дополнительные знания.
Вставка фрагмента изображения
Adobe Photoshop — графический редактор, позволяющий вырезать, изменять и вставлять изображения. Начинающий дизайнер может открыть фото, на котором расположен понравившийся объект или субъект, после чего, используя инструменты Adobe Photoshop, вырезать его. Можно просто обвести его и скопировать, а затем, после перехода к следующему изображению, выступающему в качестве основного фона, скопированный фрагмент просто вставить.
Далее следует визуально оценить соединение двух фото. Если размеры вставленного фрагмента не совсем подходят, их корректируют.
К сожалению, процесс выделения объекта, который требуется копировать и затем вставлять, достаточно сложный и трудоёмкий. Поэтому многие пользователи преднамеренно пытаются уйти от проблемы, облегчив себе выполнение задачи другими способами.
Поэтому многие пользователи преднамеренно пытаются уйти от проблемы, облегчив себе выполнение задачи другими способами.
В частности, в интернете существует множество коллекций клипартов, представляющих собой картинки на прозрачном фоне. Такие фотографии проще простого соединять, поскольку исключается необходимость в их обрезке, — достаточно просто наложить одно фото на другое.
Также можно легко найти в интернете и скачать изоляты, представляющие собой картинки на белом и чёрном фоне. Их тоже несложно наложить на основное изображение. Убрать белый или чёрный фон можно, воспользовавшись таким инструментом, как «Волшебная палочка». Она способна выделять однородный фон, а затем его легко удалить, нажав на «delete».
Плавное склеивание двух фото
Если же предстоит склеить две фотографии, сопровождающиеся похожими, но всё-таки разными фонами, следует воспользоваться другими подсказками опытных дизайнеров.
В Фотошопе открывают сразу две фотографии. Одну захватывают мышкой и перетягивают во второй документ, в котором после этого образуется сразу два фона. Верхний слой требуется сделать наполовину прозрачным. Для этого пользователю следует на панели «Слои» найти параметр «Непрозрачность», перейти на него и при помощи ползунка уменьшить параметр на 50-60%.
Верхний слой требуется сделать наполовину прозрачным. Для этого пользователю следует на панели «Слои» найти параметр «Непрозрачность», перейти на него и при помощи ползунка уменьшить параметр на 50-60%.
После этого второе изображение, находящееся под первым, будет легко просматриваться. Пользователь должен переместить первое или второе фото так, чтобы они расположились относительно друг друга максимально идеально.
Далее потребуется воспользоваться некоторыми инструментами, в число которых входит ластик и кисть. Ластик позволит стереть часть верхнего слоя согласно дизайнерскому видению самого пользователя. Инструмент кисть позволяет сопроводить ластик нужными параметрами жёсткости, плотности, прозрачности, размера и формы.
Обязательно в настройках кисти устанавливается параметр жёсткости, равный нулю, а непрозрачности — 20–30%. После того как ластиком будут стёрты все необходимые места на первом фото, пользователь обязательно возвращает первому слою параметр непрозрачности 100%.
Можно также применить маску, тогда обе фотографии остаются целыми, но при этом часть изображения одной из них будет скрыта.
На панели выбирается два основных цвета (чёрный и белый), далее берут инструмент «градиент», в настройках которого выставляют переход от чёрного к белому. Теперь на созданной маске при помощи градиента пользователь создаёт по собственному усмотрению градиентный переход. Для увеличения реалистичности берут мягкую кисть и дорисовывают ею белые и чёрные области, помня о том, что области, закрашенные чёрным цветом, впоследствии будут непрозрачны, а белым цветом — наоборот. Остаётся только поместить картинку сверху основного фона, а затем добавить маску. Таким образом удастся склеить максимально реалистично две фотографии.
Работа в Фотошопе способна принести моральное и эстетическое наслаждение. Ведь благодаря ей, можно создавать волшебные фотографии, которые получат благодарные отклики людей. А помогают в этом совершенно несложные умения, которые легко развить даже новичку.
КАК: Объединение изображений в одну страницу в Photoshop Elements
Иногда те из нас, кто это делал какое-то время, могут забыть, как запутать этот графический материал для людей, только начинающих. Простая задача, такая как объединение двух фотографий в один документ, является для нас второй натурой, но для новичка это не всегда так очевидно.
В этом уроке мы покажем совершенно новых пользователей Photoshop Elements, как они могут объединить две фотографии на одну страницу. Это то, что вы, возможно, захотите сделать, чтобы показать до и после версии коррекции изображения или просто сравнить два снимка бок о бок. Вы также узнаете, как добавить текст в новый документ, поскольку это еще одна базовая задача, которую может пожелать новый пользователь.
В этом учебнике используется Photoshop Elements, версия 14.
01 из 09Открытие фотографий и создание нового документа
Чтобы следовать, загрузите два практических файла и откройте их в редакторе Photoshop Elements, в экспертном или стандартном режиме редактирования. (Щелкните правой кнопкой мыши по ссылкам, чтобы сохранить файлы на вашем компьютере.)
(Щелкните правой кнопкой мыши по ссылкам, чтобы сохранить файлы на вашем компьютере.)
• painteddesert1.jpg• painteddesert2.jpg
Две фотографии должны появиться в нижней части окна «Редактор» в Photo Bin.
Затем вам нужно будет создать новый пустой документ для объединения фотографий. Идти к
Скопируйте и вставьте две фотографии в новую страницу
Теперь мы скопируем и вставим две фотографии в этот новый файл.
- Нажми на painteddesert1.jpg в Photo Bin, чтобы сделать его активным документом.
- В меню перейдите к Выбрать > Все, затем редактировать > копия

- Нажмите Untitled-1 новый документ в Photo Bin, чтобы сделать его активным.
- Идти к редактировать > Вставить.
Если вы посмотрите на свою палитру слоев, вы увидите, что фотография paintdesert1 была добавлена как новый слой.
Теперь нажмите painteddesert2.jpg в Photo Bin, Выбрать все> копия > Вставить в новый документ, как и для первой фотографии.
Фотография, которую вы только что вставили, будет охватывать первую фотографию, но обе фотографии все еще присутствуют на отдельных слоях, которые вы можете увидеть, если посмотреть на палитру слоев (см. Снимок экрана).
Вы также можете перетащить изображения на фотографию из фотобарабана.
03 из 09Изменение размера первого изображения
Затем мы будем использовать инструмент перемещения для изменения размера и размещения каждого слоя, чтобы он поместился на странице.
- Выберите инструмент перемещения, Это первый инструмент на панели инструментов. В панели параметров убедитесь, что Уровень автоматического выбора а также Показать ограничительную рамку оба проверяются. Уровень 2 активен, что означает, что вы должны увидеть пунктирную линию вокруг изображения paintdesert2 с небольшими квадратами, называемыми ручки по бокам и углам.
- Переместите курсор на нижний левый угловой дескриптор, и вы увидите, что он изменился на диагональную стрелку с двойной стрелкой.
- Удерживайте сдвиг на клавиатуре вниз, затем нажмите на угловая ручка, и перетащите его вверх и вправо, чтобы сделать фотографию меньшей на странице.
- Измените фотографию до тех пор, пока она не станет примерно на половину ширины страницы, затем отпустите кнопку мыши и клавишу переключения и нажмите зеленая галочка принять это изменение.
- Дважды щелкните внутри Ограничительная рамка применить преобразование.

Примечание. Причина, по которой мы удерживали клавишу shift, заключалась в том, чтобы ограничить пропорции фотографии до тех же пропорций, что и оригинал. Без нажатия клавиши сдвига вы будете искажать пропорции фотографии.
04 из 09Изменение размера второго изображения
- Нажми на исчезло изображение пустыни в фоновом режиме, и он будет показывать ограничительную рамку. Начните с нижнего правого дескриптора и увеличьте это изображение до того же размера, что и тот, который мы только что сделали. Не забудьте держать клавишу shift так же, как мы это делали раньше.
- Двойной щелчок внутри рамки применить преобразование.
Перенести первое изображение
С инструмент перемещения все еще выбран, переместите выцветшую пустынную сцену вниз и в левый край страницы.
06 из 09Сдвиньте первое изображение
- Удерживайте сдвиг нажмите клавишу и нажмите правая стрелка дважды нажмите на клавиатуре, чтобы оттолкнуть изображение от левого края.

- Нажми на другая сцена пустыни и использовать инструмент перемещения для размещения его на противоположной стороне страницы.
Photoshop Elements попытается помочь вам позиционировать щелкать когда вы приближаетесь к краю документа или другого объекта. В этом случае привязка полезна, но иногда это может раздражать, поэтому вы можете прочитать о том, как отключить привязку.
Замечания: Клавиши со стрелками действуют в качестве подталкивания, когда инструмент перемещения активен. Каждое нажатие клавиши со стрелкой перемещает слой один пиксель в этом направлении. Когда вы удерживаете клавишу сдвига вниз, приращение подталкивания увеличивается до 10 пикселей.
07 из 09Добавить текст на страницу
Осталось только добавить текст.
- Выберите тип инструмента в панели инструментов. Это похоже на T.
- Установить панель параметров как показано на изображении выше.
 Цвет не важен — используйте любой цвет, который вам нравится.
Цвет не важен — используйте любой цвет, который вам нравится. - Переместите курсор в верхнюю часть документа и щелкните в пространстве чуть выше разрыва между двумя изображениями.
- Введите слова Окрашенная пустыня и нажмите галочка в панель параметров принять текст.
Добавить текст и сохранить
Наконец, вы можете вернуться к текстовый инструмент, чтобы добавить слова До а также После ниже фотографий, как показано на рисунке выше.
Совет. Если вы хотите переместить текст перед его принятием, слегка отодвиньте курсор от текста. Курсор изменится на курсор инструмента перемещения, и вы можете нажать кнопку мыши, чтобы переместить текст.
Вы закончили, но не забудьте пойти в файл > Сохранить и сохраните документ. Если вы хотите, чтобы ваши слои и текст редактировались, используйте собственный формат PSD для Photoshop. В противном случае вы можете сохранить файл JPEG.
В противном случае вы можете сохранить файл JPEG.
Обрезать изображение
Если холст слишком большой, выберите Инструмент для обрезки и перетащите через холст.
Переместите дескрипторы в удалить нежелательную область.
Нажмите зеленые галочки или нажмите Вернуть или же Войти принять изменения.
Как объединить режимы наложения слоев в Photoshop
Проблема с объединением режимов смешивания
Чтобы увидеть пример проблемы, я создам быстрое составное изображение, используя три отдельных фотографии и несколько режимов наложения. Поскольку создание изображений в Photoshop — это огромная тема, которая выходит за рамки этого учебного пособия, я пройдусь довольно быстро. Если мы посмотрим на панель «Слои» , то увидим, что я уже добавил все три фотографии в свой документ и что каждое изображение находится на отдельном слое:
Панель «Слои» показывает каждую фотографию на отдельном слое.
Узнайте, как открыть несколько изображений в виде слоев в Photoshop!
Давайте посмотрим на фотографии по одному, начиная с фотографии внизу. Я отключу два верхних слоя, нажав на их значки видимости :
Временно скрываем два верхних слоя в документе.
Скрытие двух верхних слоев позволяет нам увидеть только изображение на нижнем слое. Это фото, которое я буду использовать в качестве отправной точки для композита ( фото серфера на пляже от Shutterstock):
Изображение на нижнем слое.
Поскольку это нижний слой, я оставлю его режим смешивания на Normal (режим по умолчанию):
Оставив нижний слой в режиме Normal blend.
Затем я включу второе изображение (изображение в среднем слое), щелкнув его значок видимости :
Нажав на значок видимости для слоя 2.
Вот мое второе фото. Чтобы сэкономить время, я уже обрезал и переместил его, чтобы лучше вписать в композицию ( фото женщины на пляже из Shutterstock):
Изображение на среднем слое.
Это изображение также в настоящее время установлено в обычный режим наложения, поэтому оно полностью блокирует фотографию под ним. Чтобы смешать два изображения вместе, сначала я нажму на Layer 2 на панели Layers, чтобы выбрать его. Затем я изменю режим смешивания с Normal на Multiply . Я также уменьшу значение непрозрачности до 60% :
Изменение режима наложения на Умножение (и Непрозрачность до 60%).
Вот результат смешивания двух слоев вместе. Все идет нормально:
Эффект смешивания Layer 1 и Layer 2.
Давайте введем третье изображение (на верхнем слое). Я включу его снова в документе, щелкнув его значок видимости :
Нажав на значок видимости для уровня 3.
Вот мое главное изображение. Опять же, чтобы сэкономить время, я уже обрезал и переместил его ( просматривая волновое фото из Shutterstock):
Изображение на верхнем слое.
Чтобы смешать это верхнее изображение с фотографиями под ним, я нажму на Слой 3, чтобы выбрать его, а затем поменяю его режим смешивания с Normal на Overlay :
Изменение режима наложения верхнего слоя на Overlay.
Вот результат, когда все три слоя теперь смешиваются вместе. Неплохо, учитывая, что все, что мне нужно было сделать, чтобы добиться этого эффекта, это изменить пару режимов наложения слоев (и понизить непрозрачность среднего слоя):
Результат смешивания всех трех изображений вместе.
Допустим, я доволен результатами до сих пор, и теперь я хочу внести дополнительные изменения в общее изображение. Прежде чем я смогу это сделать, мне нужно объединить слои. Теперь вы можете подумать, что все, что мне нужно сделать, это объединить два верхних слоя, так как они настроены на разные режимы наложения (под «разными», я имею в виду, они настроены на что-то отличное от стандартного режима по умолчанию). ). Давайте посмотрим, что произойдет, если я попытаюсь объединить только эти два верхних слоя.
). Давайте посмотрим, что произойдет, если я попытаюсь объединить только эти два верхних слоя.
Есть несколько способов объединить их. Один из способов — использовать команду Photoshop Merge Down, которая берет выбранный в данный момент слой и объединяет его со слоем, расположенным непосредственно под ним. Это похоже на то, что нам нужно, поэтому с моим верхним слоем ( Layer 3), выбранным на панели Layers, я подойду к меню Layer в строке меню вверху экрана и выберу Merge Down :
Идем в Layer> Merge Down.
Вот результат после слияния верхнего слоя (установленный в режим наложения Overlay) со слоем под ним (установлен в режим смешивания Multiply). Как мы видим, что-то не так. Изображение внезапно потеряло большую часть своего контраста. Это также выглядит намного темнее, чем раньше:
Результат после применения команды Merge Down.
Давайте посмотрим на панель «Слои», чтобы узнать, сможем ли мы выяснить, что произошло. Здесь мы видим, что два верхних слоя фактически были объединены в слой 2, но что случилось с моим режимом наложения Overlay? Это прошло! Все, что мне осталось, это режим смешивания Multiply. Это объясняет, почему изображение теперь выглядит намного темнее:
Здесь мы видим, что два верхних слоя фактически были объединены в слой 2, но что случилось с моим режимом наложения Overlay? Это прошло! Все, что мне осталось, это режим смешивания Multiply. Это объясняет, почему изображение теперь выглядит намного темнее:
Режим наложения Overlay исчез. Остается только режим умножения.
Ну, это не сработало, поэтому я нажму Ctrl + Z (Win) / Command + Z (Mac) на моей клавиатуре, чтобы быстро отменить команду Merge Down. Другой способ, которым я могу попытаться объединить два верхних слоя, — это команда Photoshop Merge Layers . Когда мой верхний слой уже выбран, я нажму и удерживаю клавишу Shift и нажимаю на средний слой. Это выбирает слои Overlay и Multiply одновременно:
Выбор обоих слоев режима наложения.
Выбрав оба слоя, я вернусь в меню « Слои» в верхней части экрана и на этот раз выберу « Слить слои» :
Идем в Layer> Merge Layers.
Это сработало? Нету. Команда Merge Layers дала мне результат, отличный от того, что я видел с командой Merge Down, но это все еще не правильно. Два верхних изображения слились воедино, но что случилось с моим третьим изображением (изображением в нижнем слое)? Это полностью исчезло:
Результат после применения команды Merge Layers.
Посмотрев на панель «Слои», мы увидим, что Photoshop снова объединил два верхних слоя, как и ожидалось, но на этот раз он отбросил оба моих режима наложения и наложения Multiply, установив объединенный слой на Normal. Вот почему объединенный слой теперь полностью блокирует изображение на нижнем слое:
Команда Merge Layers отбросила оба моих режима смешивания.
Почему мы не можем объединить режимы смешивания
Так, что происходит? Почему я не могу просто объединить слои Overlay и Multiply без изменения общего внешнего вида композита? Это хороший вопрос. На самом деле, это так хорошо, на самом деле есть три веские причины, почему это не работает.
Первый из-за того, что режимы наложения в Photoshop делают, или, точнее, что они не делают; Режимы наложения не изменяют фактические пиксели на слое . Они просто изменяют способ взаимодействия пикселей на слое с пикселями на слое или слоями под ним. То, что мы видим после изменения режима наложения слоя, является не чем иным, как предварительным просмотром этого взаимодействия. Сами пиксели не изменились.
Чтобы быстро понять, что я имею в виду, я нажму Ctrl + Z (Win) / Command + Z (Mac) на клавиатуре, чтобы отменить команду Merge Layers. Затем я изменю свой верхний слой (Layer 3) с Overlay обратно на режим Normal blend:
Установка режима наложения верхнего слоя обратно на Normal.
«Нормальный» в мире режимов наложения слоев просто означает, что слой вообще не будет взаимодействовать со слоями, расположенными под ним. Это позволяет нам просматривать фактическое содержимое слоя, и здесь, с верхним слоем, установленным на Normal, мы видим, что изображение на слое не изменилось никоим образом. Все, что я сделал, изменив режим наложения на Overlay, это изменил способ взаимодействия этих пикселей с пикселями на слоях под ним. Если бы я попробовал другой режим наложения, отличный от Overlay, я бы увидел другой результат, но опять же, все, что я бы увидел, — это предварительный просмотр в реальном времени. Исходное изображение на слое никогда не меняется:
Все, что я сделал, изменив режим наложения на Overlay, это изменил способ взаимодействия этих пикселей с пикселями на слоях под ним. Если бы я попробовал другой режим наложения, отличный от Overlay, я бы увидел другой результат, но опять же, все, что я бы увидел, — это предварительный просмотр в реальном времени. Исходное изображение на слое никогда не меняется:
Режимы наложения неразрушающие . Никакие пиксели никогда не пострадают от изменения режима наложения слоя.
Вторая причина заключается в том, что к слою в Photoshop может быть применен только один режим наложения в любой момент времени . Каждый режим наложения заставляет пиксели слоя взаимодействовать по-разному, но активным может быть только один способ. Например, режим наложения Overlay повышает контрастность изображения, а режим наложения Multiply затемняет изображение. Это выбор между одним или другим. Невозможно, чтобы один слой делал обе эти вещи одновременно.
Третья причина, по которой я не могу просто объединить два слоя в режиме наложения без изменения общего вида, заключается в том, что общий вид не является просто результатом этих двух слоев. Это результат того, что все три слоя работают вместе, включая нижний слой, для которого установлен режим обычного наложения. Два верхних слоя могут быть теми, которые на самом деле изменили свои режимы наложения, но помните, что они смешиваются не сами с собой или только друг с другом; они также смешиваются с нижним слоем (тот, о котором мы обычно забываем). Это означает, что если я хочу сохранить тот же самый результат после объединения слоев, мне нужно объединить все слои, которые создают результат, включая нижний слой Normal.
Скрытый трюк с клавиатурой
Плохая новость в том, что просто невозможно сделать то, что я изначально пытался сделать; Я не могу просто объединить слои Overlay и Multiply вместе, по крайней мере, без изменения общего внешнего вида изображения. И все же теперь мы знаем почему! Проблема заключалась в том, что я забыл о слое внизу (тот, который установлен в режиме нормального наложения). Это не просто два моих верхних слоя, создающих композицию; это комбинация всех трех слоев. Это означает, что если я хочу объединить результат, мне нужно объединить все три слоя (один с наложением, другой с умножением и с обычным).
Одна вещь, которую я не хочу делать, это просто сгладить изображение. Я хочу сохранить свои слои без изменений и просто объединить результат, которого я достиг до сих пор, с новым слоем. К счастью, в Photoshop есть скрытый трюк с клавиатурой, который делает именно это! Сначала выберите верхний слой на панели «Слои»:
Выбор верхнего слоя.
С выбранным верхним слоем, вот фокус. Нажмите и удерживайте клавишу Shift , Alt и Ctrl (Win) / Сдвиг , Option и Command клавиши (Mac) на клавиатуре и нажмите букву E . По сути, Photoshop делает снимок того, как выглядит изображение в настоящее время (со всеми режимами наложения без изменений), а затем помещает снимок в совершенно новый слой над остальными! Не похоже, что в документе что-то произошло (уже хороший знак), но если мы посмотрим на мою панель «Слои», мы увидим, что у меня теперь есть четвертый слой ( Слой 4 ), расположенный над исходными тремя слоями:
Photoshop делает снимок составного изображения и помещает его на новый слой.
Чтобы лучше понять, что только что произошло, я нажму и удерживаю клавишу Alt (Win) / Option (Mac) и нажимаю на значок видимости слоя 4 . Это сохраняет слой 4 видимым, но отключает все остальные слои в документе:
Выключите все, кроме верхнего слоя, нажав Alt / Option, щелкнув его значок видимости.
Хотя слой 4 теперь является единственным видимым слоем в моем документе, общий вид изображения не изменился. Это потому, что я успешно объединил весь эффект в один слой:
Все три слоя были успешно объединены на новом слое.
Чтобы снова включить другие слои (даже если мне это не нужно), я еще раз нажму и удерживаю клавишу Alt (Win) / Option (Mac) и нажимаю на значок видимости слоя 4:
Чтобы снова включить остальные слои, снова нажмите Alt / Option, щелкнув значок видимости слоя 4.
На данный момент, это хорошая идея переименовать верхний слой. Чтобы сделать это, я дважды щелкну на имени «Слой 4», чтобы выделить его, а затем введу «Объединенный» в качестве имени нового слоя. Чтобы принять изменение имени, я нажму Enter (Win) / Return (Mac) на клавиатуре:
Переименование нового слоя «Слитый».
Помощь по Теле2, тарифы, вопросы
Инструкция
Для того, чтобы произвести склейку двух фотографий, необходимо программу Adobe Photoshop. Установите эту программу – запустите ее и добавьте любые 2 . Желательно, чтобы фотографии были одного размера, это позволит справиться с поставленной задачей. Нажмите меню «Файл» — «Открыть» либо дважды щелкните по свободному месту рабочей . В открывшемся окне выберите 2 файла и нажмите «Открыть».
Выберите любую фотографию и нажмите меню «Выделение» — «Все» (сочетание клавиш «Ctrl+A »). Затем нажмите меню «Редактирование» — «Скопировать».
Теперь вам необходимо создать чистый холст. Для этого нажмите «Файл» — «Новый». Перед вами появится окно – в поле «Установки» выберите «Буфер обмена». Обратите внимание на значения ширины и высоты нового холста. Для того, чтобы уместить 2 фотографии необходимо значение меньшей сторону удвоить в 2 раза (). К удвоенному значению прибавьте еще несколько пикселей, это делается для запаса. Нажмите «ОК».
После появления нового холста, скопируйте поочередно содержимое 2 фотографий («Ctrl+A» и «Ctrl+C») и вставьте их на нашу будущую фотографию («Редактирование» — «Вставка» или «Ctrl+V»). Перемещайте скопированные части фотографий для лучшей композиции. Затем сохраните фотографию: нажмите меню «Файл» — «Сохранить как» — в поле «Тип файла» выберите «JPEG» — выберите директорию () для сохранения – нажмите «Сохранить».
Видео по теме
Источники:
- как в фотошопе совместить 2 фотографии
- Склейка сканированных карт с помощью ФОТОШОПА
Вам понадобится
- — Русифицированная версия Adobe Photoshop CS5
Инструкция
Запустите программу и откройте необходимые фотографии : нажмите пункт меню «Файл», затем «Открыть» (или комбинацию клавиш Ctrl+O), если файлы находятся в одной папке, зажмите Ctrl и щелкните по каждому, чтобы выбрать их и кликните кнопку «Открыть». Если фотографии находятся в разных разделах, операцию придется повторить.
Создайте новый документ: нажмите клавиши Ctrl+N, в полях «Ширина» и «Высота» укажите, например, по 1000, а затем кликните кнопку «Создать». Этот документ должен быть большим, чтобы вместить в него все три фотографии . Если 1000 недостаточно, укажите больше значение.
Переместите на этот документ все ваши фотографии . Активируйте инструмент «Перемещение» (горячая клавиша V), кликните на фотографии и перетяните ее на новый документ. Если расположены вкладочным способом, перетяните фото сначала на вкладку, а затем на сам документ.
Сделайте активным новый документ. На нем должны находиться все три фотографии . Возможно, они будут наложены друг на друга, но это можно исправить. Найдите окно «Слои», а нем вкладку «Слои» (если это окно отсутствует, нажмите F7). Каждый слой здесь (помимо фона) – одна из трех фотографий. Щелчком левой кнопки мыши выберите любой из слоев. У вас должен быть активирован инструмент «Перемещение», но если нет, выберите его. Зажмите левую кнопку мыши в рабочей области документа и переместите активную фотографию в необходимое вам место. Точно таким же образом поступите с оставшимися двумя фото. Если расположение фотографий вас не устраивает, вы в любой момент можете вернуться к вкладке «Слои», выбрать необходимую картинку и вновь ее передвинуть.
Если фотографии не подходят друг к другу по размерам, выберите слой с любой фотографией и нажмите клавиши Ctrl+T. Таким образом вы вызовите команду свободной трансформации объекта: по сторонам и углам от фотографии появятся маркеры в виде квадратиков. Для изменения размеров фото зажмите Shift (чтобы при этом фотография не пропорции) и один из маркеров, а потом потяните в необходимую вам сторону. Зажмите Ctrl, выберите все три картинки во вкладке «Слои», нажмите правой кнопкой мыши и в появившемся меню выберите «Объединить слои».
Создайте еще один документ и в полях «Ширина» и «Высота» укажите те размеры, которые будут совпадать с размерами слоя на основе трех фотографий, созданного вами в пятом шаге инструкции. С первого раза угадать эти размеры может не получиться, поэтому можно повторить попытку. Когда вы добьетесь необходимого результата, сохраните этот документ: нажмите клавиши Ctrl+Shift+S, выберите путь, в поле «Тип файлов» укажите Jpeg, напишите имя и кликните кнопку «Сохранить».
Видео по теме
Склеивание фотографий — это разновидность фотомонтажа, которую часто применяют дизайнеры в своей деятельности. Если фотографии одного размера, это облегчает работу. С изображениями разного размера приходится трудиться чуть дольше, поэтому при помощи опций программы лучше сделать размеры изображений одинаковыми.
Инструкция
Установите на компьютере Adobe Photoshop. Запустите программу. Откройте в ней необходимые изображения. В Меню «Файл» выберите «Открыть». В появившемся окне найдите нужные файлы и нажмите «Открыть».
Случается, что человеку в кратчайшее время нужно соединить два фото воедино. Разбираться в таком случае с премудростями фотошопа просто не реально, тем более что на помощь нам может прийти его более простой товарищ — программа Paint. Эта графическая утилита имеет понятный и удобный интерфейс, что сделает процесс соединения фотографий или любых других картинок более быстрым и легким.Что немаловажно, эта программа установлена на всех компьютерных устройствах, работающих на операционной системе Windows, поэтому вам не нужно будет искать и скачивать этот редактор в интернете, а после самостоятельно устанавливать. Вам лишь остается открыть эту утилиту и последовать простым и несложным советам.
Соединяем в одно целое две фотографии
После запуска программы Paint, нам необходимо открыть первое изображение, открывающееся через вкладку «Файл», в которой из предложенного списка нужно выбрать «Открыть». Щелкаем по этому пункту, и перед вами появится нужное вам фото или картинка.
Теперь наша задача — это вставить в графический редактор второе изображение. Если вы скачиваете его из интернета то есть два пути решения этого вопроса. Первый метод — это нажать правой кнопкой мыши на картинку и выбрать из списка «Сохранить изображение как», после чего этот файл окажется на вашем компьютере в «Загрузках» или же в той папке, которую вы выбрали до этого раннее. Второй вариант — это перенос картинки в Paint посредством буфера обмена. Делается это следующим образом: также кликаете правой кнопкой мыши по изображению, после чего из появившегося списка выбираете «Копировать изображение».
После этого заходите в Paint, выбираете иконку «Вставить» и нажать «Вставить из». После этого действия буфер обмена выгрузит нужный файл в графический редактор, и картинка появится в точно таком же качестве и размере, как была в интернете.
Подгонка по размеру
Если два изображения разные по размеру, то одно из них необходимо увеличить или уменьшить при помощи инструмента «Изменить размер». После клика по этой вкладке вокруг фото появится пунктирная рамка, перемещая которую вы можете с легкостью выбирать нужный вам размер, соответствующий второй фотографии. После подгонки параметров одного из двух изображений, вам необходимо соединить их вместе. Делается это проще простого — вам нужно всего лишь правую картинку сдвинуть влево, чтобы края картинок соприкоснулись. Вот, что должно получиться:
Если результат соединения двух фотографий в одно целое вас устроил, то смело можете нажимать на иконку «Файл», после чего выбирать «Сохранить как». Обязательно выберите формат для сохранения вашего изображения, это может быть разрешение «png», а лучше всего«jpeg». Кроме этого, вам следует переименовать название файла «Безымянный» в любое другое имя, иначе вы рискуете запутаться. Все, наша задача была решена не более, чем за 15-ть минут времени.
Мы очень надеемся, что наша статья стала отличным руководством в решении этого творческого вопроса. Рекомендуем также выделить около часа своего свободного времени и попытаться изучить другие функции и инструменты такой полезной графической программы, как Paint. После этого вы сможете не только совмещать два фото в одно, но и научитесь массе других полезных действий.
Инструкция
Запустите Paint и загрузите в него основное фото. Эти операции можно совместить, если кликнуть миниатюру в «Проводнике» или на рабочем столе правой кнопкой мыши, перейти в контекстном меню в раздел «Открыть с помощью» и выбрать строку Paint. Если же вы уже загрузили графический редактор через меню «Пуск», то для вызова диалога открытия в нем нужного файла удобно использовать сочетание клавиш Ctrl + O. Основной считайте ту фотографию, которая должна быть справа или сверху на финальном изображении.
Добавьте дополнительное пространство на основной фотографии, чтобы разместить на нем второе фото. Сделать это проще всего перемещением узловых точек — они помещены на правой и нижней границах изображения, а также в его правом нижнем углу. Передвигать их можно, зажимая левой кнопкой мыши. Увеличьте ширину или высоту (смотря куда хотите поместить второе фото) с запасом. По окончании процедуры лишнее пространство можно будет убрать этим же способом.
Загрузите вторую фотографию. Для этого раскройте выпадающий список «Вставить» на вкладке «Главная» в меню Paint и выберите команду «Вставить из». В открывшемся диалоге найдите и выделите нужный файл, а затем нажмите кнопку «Открыть». Paint поместит второе фото поверх первого и включит режим его редактирования.
Переместите вторую фотографию в нужное место и установите для него правильные размеры. Двигать выделенное пунктирной рамкой изображение можно, перетаскивая его левой кнопкой мыши, а изменять размеры нетрудно с помощью узловых точек — их в этом случае будет восемь, по четыре в каждом углу и в середине каждой стороны.
Выключите режим редактирования второй фотографии, кликнув мышкой вне выделенной области, и окончательно подгоните размеры объединенного изображения. После этого сохраните результат работы в файл — диалог сохранения можно вызвать, раскрыв меню приложения щелчком по синей кнопке и выбрав пункт «Сохранить как».
Видео по теме
Связанная статья
Источники:
- соединить 2 фотографии
Для обработки изображений можно использовать самые разнообразные приложения. Чтобы осуществить простейшие операции совершенно не обязательно устанавливать дорогостоящие программы. Чаще всего можно обойтись бесплатными утилитами.
Вам понадобится
Инструкция
В операционной системе Windows существует специальное приложение обработки изображений. Откройте меню «Пуск» и перейдите в категорию «Все программы». Откройте содержимое каталога «Стандартные» и запустите программу Paint.
Выберите вкладку «Файл» и перейдите к пункту «Открыть». Через некоторое время будет запущено меню проводника. Перейдите в каталог, в котором расположены нужные файлы изображений. Выберите первый файл и нажмите кнопку «Открыть».
Измените масштаб отображения картинки. Для этого измените положение ползунка в правом нижнем углу рабочего окна. Посмотрите характеристики изображения. Особое внимание уделите разрешению картинки.
Откройте вторую копию программы Paint и выполните операции, описанные в предыдущих шагах. Теперь вам необходимо выровнять высоту или ширину изображений. Если вы будете склеивать картинки в горизонтальном порядке, выровняйте высоту.
Выберите большее изображение и нажмите кнопку «Изменить размер». Активируйте режим обработки «Пиксели». Измените значение разрешения в поле «По вертикали». Если вы не хотите исказить изображение, не снимайте галочку с пункта «Сохранять пропорции».
После выбора нужного разрешения нажмите кнопку Ok. Теперь подумайте и определите, какое изображение будет располагаться с правой стороны. Откройте окно редактора с этой картинкой. Нажмите кнопку «Выделить» и укажите параметр «Выделить все». Кликните правой кнопкой мыши по изображению и нажмите «Копировать».
Перейдите ко второму окну программы Paint. Растяните рабочую область в правую сторону. Учтите, что на образовавшемся белом фоне должно свободно разместиться скопированное изображение.
Теперь кликните правой кнопкой мыши в рабочей области и выберите пункт «Вставить». Изображение автоматически перекроет первую картинку. Кликните левой кнопкой мыши по изображению и удерживайте ее. Сместите картинку вправо таким образом, чтобы между двумя кадрами не было зазора.
После этого сузьте границы рабоче области, исключив остатки белого фона. Нажмите клавиши Ctrl и S. Сохраните полученный файл.
Видео по теме
Умение совмещать две фотографии вам понадобится при создании различных коллажей, интересных фотографий и при праздничном оформлении открыток. Для новичка в пользовании фотошопом эта задача может показаться непростой, но освоив ее, вы с легкостью сможете проявлять фантазию в редактировании фотографий. Если готовы – вперед!
Вам понадобится
- Две фотографии, программа Fotoshop.
Инструкция
Теперь в колонке инструментов слева выберите Move Tool (V) и с помощью него перетащите одно изображение на другое.
Если граница инструмента вылезает за границу холста, нажмите сочетание Ctrl+O, затем меняйте , удерживая Shift. Когда же результат вас устроить, нажмите Enter.
В случае, если вам нужно поднять или опустить нижний слой, нажмите сочетание Move Tool (V) и смело двигайте нижнее изображение. Если у вас выскочила , переименуйте нижний слой, нажав Alt и дважды кликнув на Background.
Теперь смешайте ваши слои. Для этого выберите верхний слой и нажмите на кнопку добавления маски слоев. Иконка маски появится напротив выбранного вами слоя, и она будет окрашена в белый цвет.
Открыв настройки градиента, выберите черной-белый цвет, который будет в таблице третьим по счету.
Нажмите Shift и, удерживая, обозначьте место слоями, где ваш градиент должен начаться, и где — закончиться. Если полученный результат вас не удовлетворяет, то нажмите Ctrl+Z и выберите поле смешивания снова.
Теперь можно соединять, вернее, сливать оба слоя в один, для этого выберите Layer 1 и нажмите Ctrl+Shift+Alt+E. Образуется новый слой под названием Layer 2, и вы можете увидеть его третьим в списке ваших слоев. Сохраните полученное изображение.
Сохраните полученное изображение. Поздравляем, вы совместили , и теперь, руководствуясь вашей фантазией, можете создать оригинальную , добавив к ней шум или изменив цвета на такие, какие захотите. Удачи!
Видео по теме
Источники:
- Alltutorials.ru — уроки Фотошоп.
- совместить несколько фотографий онлайн
Умение в одно изображение несколько разных фотографий очень пригодится вам при фотомонтаже, создании коллажей, открыток и других графических и творческих материалов. В этой статье вы научитесь пользоваться слоями и инструментами Фотошопа для объединения фотографий и создания разнообразных оформительских идей.
Вам понадобится
Инструкция
Теперь воспользуйтесь инструментом перемещения и перетащите на основной фон любую . Поместите слой с этой фотографией под фоновый слой так, чтобы он оказался между оригиналом фонового слоя и его дубликатом.
Решите, где именно на фоне должен находиться объект . В зависимости от фонового изображения, выбирайте либо инструмент «Lasso», либо маску, добавленную к слою. Вырежьте или сотрите с фонового слоя те области, на которых должен оказаться находящийся на другой фотографии объект.
Чтобы подогнать фото по размеру, ракурсу и пропорциям к объектам на фоновой фотографии, нажмите «Free Transform» и редактируйте форму и своего фото, зажав «Shift».
Затем сделайте подгонку цветовой гаммы и яркости фотографии к фоновой цветовой гамме, в этом вам помогут уровни (Levels) и «Hue\Saturation». Также вы можете «Color Balance» и «Curves» для отладки внешнего вида изображения.
Проделайте те же действия со всеми , которые вы хотите разместить на фоновом слое. Распределите их по своим местам, а все объекты будут аккуратно вырезаны и размещены на фоне, не забудьте откорректировать общий внешний вид коллажа — разные объекты на нем не должны различаться по яркости и насыщенности цветов.
Примените к коллажу разные смешивания слоев и подберите из них ту, которая вам наиболее понравится (например, Soft Light). Закончите работу и объедините слои (Merge Visible). После этого изображение можно сохранять и использовать.
Видео по теме
Обратите внимание
Чтобы соединить две фотографии в одну, можно воспользоваться функцией создания коллажа программы Picasa. Выберите фотографию, она появится в области отобранных фотографий — в нижнем левом углу. Нажмите кнопку отобрать выбранные элементы.
Источники:
- как 2 фотографии соединить в одну
Необходимость компоновки нескольких изображений в одно может возникать в различных случаях. Например, при создании коллажей, добавлении новых элементов в существующие картинки или наложении рамок на . Чтобы освоить технику совмещения изображений, достаточно понять, как объединить . Далее описано как сделать это при помощи редактора GIMP.
Вам понадобится
- Бесплатно распространяемый редактор изображений GIMP, доступный для загрузки на сайте http://gimp.org.
Инструкция
Откройте еще одну фотографию как слой в том же окне. Это делается путем выбора пунктов меню «Файл», «Открыть как слои…». Также можно нажать комбинацию клавиш Ctrl+Alt+O.
Узнайте размеры слоев открытых изображений. Для этого в окне «Слои,Каналы,Контуры» выберите один из слоев. Затем выберите пункты меню «Слой», «Границы слоя…». В появившемся окне будет указан размер слоя. Аналогично узнайте размер другого слоя.
Установите новый размер изображения. Для этого выберите в меню «Изображение», а затем «Размер холста…». В диалоге установки размеров холста задайте новые значения ширины и высоты. Вводите значения на основе сведений о размере слоев.
Отредактируйте изображения слоев. Используйте инструменты выделения, частей изображения. Можно, например, фон одного из слоев. Для этого выберите нужный слой в окне «Слои,Каналы,Контуры», кликните на него правой кнопкой мыши и выберите пункт «Добавить — » в контекстном меню. Затем выделите фон выбранного слоя. Используйте для этого инструменты выделения. Потом нажмите клавишу Delete.
Создайте новый фоновый слой. Выберите в меню пункты «Слой», «Создать слой…». В появившемся диалоге нажмите кнопку «OK». В панели «Слои,Каналы,Контуры» переместите созданный слой ниже всех остальных слоев и выделите его. В панели инструментов установите нужный цвет переднего плана. Это можно , щелкнув по прямоугольнику, отображающему текущий цвет. Выберите инструмент «Плоская » на панели инструментов, или нажмите сочетание клавиш Shift+B. Кликните левой кнопкой мыши в любой части изображения.
Выполните кадрирование изображения. Активируйте на панели инструментов кнопку «Кадрирование», либо нажмите клавиши Shift+C. Выделите рамкой область изображения, которую необходимо сохранить. Щелкните в центр изображения. Изображение будет уменьшено по границам рамки. После первичного выделения области кадрирования, вы можете изменить ее, перемещая края рамки.
Видео по теме
Обратите внимание
Чтобы избежать перезаписи файлов изображений-оригиналов, сразу же после открытия первого изображения, сохраните его в формат GIMP.
Полезный совет
При выборе цвета фонового слоя полезным может оказаться инструмент «Пипетка». При увеличении размера холста берите значения с запасом, поскольку лишнее пространство так или иначе будет обрезано при кадрировании. Сохраните результирующее изображение в формат GIMP. Так вы сможете вернуться к его редактированию позже.
Источники:
- Русскоязычная документация к редактору GIMP
- объединение фотографий в одну
Соединение двух изображений может потребоваться как для того, чтобы сравнить одно изображение с другим, так и для того, чтобы создать полноценный коллаж, который позволит создать образ обоих картинок, которые помещаются рядом либо для того, чтобы создать контраст, либо для того, чтобы показать на схожесть одной картинки с другой.
Инструкция
Для того, чтобы поместить два изображения рядом, используйте программу Paint. Эта входит во все дистрибутивы операционных Майкрософт, поэтому скачивать ничего в этом случае не надо. Запустите ее, зайдя через «Пуск» в меню «Программы», далее «Стандартные». Также вы можете нажать на любой картинке правой кнопкой мышки и выбрать строчку «Открыть через», далее выбрав программу Paint.
Точно таким же образом откройте второе изображение. Используйте инструмент «Выделить», нажав на соответствующую иконку в панели программы paint, после чего нажмите правой кнопкой на открытую и выберите «Выделить все». Нажмите на выделенную еще раз правой кнопкой мыши и нажмите на строку «скопировать», либо нажмите на сочетание клавиш «CTRL+C».
Переключитесь на вторую картинку. В правом углу изображения есть маленькая серебристая . Зажмите ее мышкой и тяните до края экрана. Освободится белый фон для того, чтобы можно было вставить вторую картинку. Нажмите фон правой кнопкой мышки и выберите строку «Вставить», либо нажмите на сочетание клавиш «CTRL+V».
Перетащите скопированное изображение в ту сторону, где вы хотите чтобы оно было. После того, как вы перетащите, отпустите кнопку мышки. Нажмите на серебристую точку в правом нижнем углу, на которую вы нажимали в прошлый раз, и отрегулируйте так, чтобы цвет закрывал белый полностью, при этом сразу после него шли две соединенные . Сохраните файл.
Видео по теме
Умение объединять в одном изображении несколько фотографий может стать очень полезным во многих случаях – если вы делаете дружескую праздничную открытку, свадебную стенгазету, художественный коллаж, рабочую презентацию и многое другое. Создавать коллажи из нескольких фотографий очень просто, если вы владеете Adobe Photoshop.
Инструкция
Выбрав основное фото, продублируйте его слой, кликнув на палитре слоев на пункт Dulplicate layer. С помощью инструмента перемещения (Move Tool) перетащите одну из трех фотографий на дублированный слой, зажав левую клавишу мыши.
На основной фотографии появится третий слой – на нем будет та , которую вы только что перенесли. Поместите слой с новой между дубликатом и оригинальным слоем. Для того чтобы одна фотография органично поместилась на фон другой фотографии , из нее нужно вырезать основной объект. Используйте для этого инструмент Lasso Tool, который вы найдете на панели инструментов программы.
Выделите нужную часть фотографии , а затем инвертируйте выделение (Ctrl+Shift+I) и удалите лишние фрагменты. Вырезанную часть с помощью инструмента перемещения установите в нужное место. Для того чтобы снять выделение, в меню Select выберите опцию Deselect.
Возможно, вам потребуется подогнать размер и форму фотографии под новый фон – для этого нажмите комбинацию клавиш Ctrl+T, чтобы вызвать инструмент свободной трансформации. Для того чтобы не нарушить пропорции фотографии , изменяя ее, зажмите клавишу Shift. Уменьшите или увеличьте
Давно уже хотела систематизировать фотографии, и не просто разложить их по полочкам, а сделать подборку на тему «до и после». Когда обстановка вокруг В остается прежней, а объект фотосъемки, скажем — вырос или состарился. В Интернете много подобных фотографий и с людьми, и с животными, и совместные. На фотошоп я замахиваться не стала, а В в простом и доступномВ Paint-е вот что получилось.В
Это две фотографии с разницей в год. Я их уже выставляла.
Открыть программу,В
загрузить первую фотографию.
Размер поля растянуть стрелочками, чтобы было место для второго снимка.
Открываем программу в новом окне, загружаем вторую фотографию, выделяем её (появляется пунктирная рамочка) и копируем правой клавищей мышки или с помощью комбинации Ctrl+C.
Открываем окно с первой фотографией, ставим курсор на белое поле и нажимаем «вставить» или Ctrl+V
Совмещаем два рисунка. Я это сделала по горизонтали.
Стоматологическая династия Холодовых восходит к середины прошлого века. Новейшие технологии в сочетании с огромным опытом поколений является наилучшей гарантией качества обслуживания клиентов. Современная В В стоматология санкт петербург В «Холодов» предлагает огромный спектр услуг: лечение, профилактика, установление имплантанта, брекет-систем и многое другое.В
1 голосЗдравствуйте, уважаемые читатели моего блога. Сегодня мы поговорим об одной очень простой манипуляции, благодаря которой можно создавать довольно красивые объекты. Здорово, когда всего одной функции достаточно, чтобы делать нечто полноценное, уникальное и полезное. Это именно такой случай.
Сегодня я расскажу вам как в фотошопе соединить две картинки. Вы получите не только пошаговую инструкцию, но и сумеете в будущем, благодаря этой статье, обрабатывать края изображения: выделять контуром границы, а также создавать плавные переходы. Все это добавит вашей работе изящества и позволит ей выгодно смотреться на стене, если захотите распечатать коллаж.
Такие портреты можно даже продавать, если у вас есть доля амбициозности, предпринимательская жилка и подписка на мой блог. Я часто рассказываю о простых способах раскрутить свой бизнес в интернете, вам остается только выбирать подходящие советы и пользоваться ими.
Ну а теперь давайте перейдем непосредственно к работе над фотографиями. Как же их объединить?
Сливаем фото воедино
Для работы я скачал 2 фотографии из . У вас может быть несколько картинок, это не так важно. Сохраните их в папке, откройте Photoshop и будьте готовы к дальнейшим действиям.
Существует несколько способов добавления изображения в программу. К примеру, пункт «Файл» — «Открыть» в верхнем меню. Я люблю иной метод, который идеально подходит для создания коллажа. Просто перетаскиваю одно изображение в рабочее поле программы из папки, а затем другое.
Вообще, этот способ для данной работы считается «правильным». В статье я рассказывал почему. Если вы добавляете картинку обычным способом, то несколько манипуляций с размером могу привести к тому, что пиксели на фото побьются и качество пострадает. Если вы вставляете рисунок из папки, то Photoshop воспринимает его как смарт-объект и препятствует пиксельной поломке.
Если вы перетаскиваете несколько картинок сразу, то они открываются в соседних окнах. Если же сначала добавляете в рабочее поле одну, а затем вторую-третью и так далее, то они накладываются на исходное изображение.
Не составит большого труда уменьшить, увеличить или перетащить новое фото. Все это делается при помощи мыши. Единственное, могу раскрыть несколько полезных секретов. Если вы зажмете Shift, а затем начинаете манипулировать курсором, то пропорции сохранятся. Картинка не будет «вытянута» по горизонтали или вертикали.
Еще одно полезное сочетание клавиш – Ctrl+T. Если вы, предположим, уже поработали над изображением и нажали enter, чтобы применить форматирование, а потом снова захотели поменять размер картинки или ее местоположение, то эти горячие кнопки помогут вам снова вызвать ту же самую функцию.
Вы вообще хорошо разбираетесь в термине « »? Если знаний недостаточно, рекомендую прочитать публикацию в моем блоге, в котором я досконально рассказываю об этой возможности фотошопа. Никаких белых пятен в знаниях не останется.
Сейчас я напомню лишь основные моменты. Не забывайте, что клик по одному из слоев активирует его, вы можете работать с выбранным, а оставшиеся останутся не тронутыми. Однако, если вы сейчас захотите это сделать, то многие функции будут для вас закрыты. В чем причина?
Верхний слой (под цифрой «2») не растрирован, а второй («Фон») закрыт от редактуры. Щелкните по замочку справа, чтобы разблокировать опции нижнего.
С тем, что я назвал «2» придется поступить иначе. Кликните правой кнопкой мыши, а затем в появившемся меню выберите функцию «Растрировать слой».
Все, теперь вы получили доступ ко всем функциям фотошопа и можете применять их на обеих фотографиях.
Обводка
В этом блоге уже есть , в ней вы сможете узнать как работать со сложными контурами. Сейчас, думаю, нам понадобится простой вариант оформления рамки для изображения.
Для этого кликаю в правом меню на функцию Fx и в появившемся окне выбираю «Обводка». Не забывайте, что она будет применена к тому слою, по которому вы кликнули, а он впоследствии подсветился. В данном случае «2».
Разобраться в настройках просто. Размер определяет ширину рамки, можете выбрать положение (из центра, снаружи или внутри картинки), оттенок сделайте более или менее насыщенным – за это отвечает параметр «Непрозрачность», ну и, собственно, сам цвет, который при желании можно заменить на градиент или узор в меню «Тип».
Поиграйтесь с этими настройками самостоятельно. Не забывайте включить «Просмотр», для этого поставьте соответствующую галочку под кнопками «Новый стиль» справа.
Применю обводку для обеих картинок, расположенных рядом.
Плавный переход
Чтобы одно изображение сливалось с другим необходимо поступить несколько иначе. Сейчас я покажу простой способ для новичков.
Сперва выберу прямоугольное выделение, вы можете прочитать в прошлой публикации. Затем выделяю границы картинки, которые будут размыты, ну а затем параметр «Выделение и маска».
Чтобы было лучше видно результат, выберите вид «На слоях».
Здесь также много настроек, но нам сейчас понадобится только «Растушевка» и, возможно, «Сместить край». Подергайте за ползунки, а затем нажмите «Инвертировать».
Теперь, чтобы все получилось в лучшем виде, выберите в верхнем меню пункт «Выделение», а затем «Инверсия». Можно просто использовать горячие клавиши Shift+Ctrl+I.
Готово, нажмите кнопку Del на клавиатуре. Если бы вы не применили параметр «Инверсия», то сейчас удалились бы не края вашей картинки, а все, что находится по центру.
Можно поступить несколько иначе, чем в предыдущем примере. Сначала выделите слой (теперь я работаю с фоном), затем обведите изображение при помощи прямоугольного выделения, после примените инверсию, а уж в конце открывайте функцию «Выделение и маска».
Готово. Вот так выглядит теперь фото. Вы забывайте нажать Del. Кстати, чтобы избавиться от выделительных муравьев по кайме картинки используйте сочетание Ctrl+D.
Рисунок у нас получился полупрозрачным. Почитайте, если хотите более подробно . Я же предлагаю вам создать новый слой в качестве подложки. Рядом с иконкой «Корзина» в меню справа вы находите кнопку для создания нового слоя. Затем перетаскиваете его под фоновое изображение.
Выбираете подходящий цвет и инструмент заливка и применяете его к картинке. Кстати, думаю, что сейчас вам может понадобиться статья о том, для изображения. В этой публикации есть много интересных простых способов и методик сотворения вручную.
Вот в принципе и все.
Видео инструкция
Если у вас остались вопросы, вы можете посмотреть видео о том, как объединять две картинки рядом.
Ну, а этот обучающий урок, подойдет вам в том случае, если вы захотите сделать фотографию с плавным переходом. В этом видео есть настройки, о которых я не говорил в тексте этой статьи, так что не проходите мимо.
Ну и мне осталось лишь напомнить, что если вы захотите узнать больше об инструментах, которые есть в фотошопе, то в этом вам поможет курс « Фотошоп с нуля в видеоформате » . Очень много подробной информации для начинающего пользователя, особенно если в будущем вы задумываетесь о том, чтобы зарабатывать на своем умении.
Ну а для тех, кто хочет добиться максимальных результатов в своем хобби – курс « Волшебный коллаж » . Невероятно полезная штука, в которой больше внимание уделено художественной составляющей работы: свет, тени и так далее, а также максимум профессиональных секретов обработки рисунка.
На этом у меня все. Не забывайте подписываться на группу Старт-Лак Вконтакте , чтобы не пропустить нечто полезное. До новых встреч и удачи.
Стоит ли объединять слои в Photoshop?
Вам следует объединить слои в Photoshop, если вы хотите уменьшить размер файла и упростить перенос. Наличие большего количества слоев увеличивает размер файла изображения, которое вы редактируете, что приводит к задержке кисти и других компонентов.
В этой статье мы рассмотрим разницу между объединением и сведением слоев и преимущества каждого из них, как объединить слои, разницу между объединением слоев и объединением видимых слоев и как объединить две фотографии в Photoshop.
Что означает объединение слоев?
Проще говоря, объединение разных слоев означает их свертывание и объединение в один слой. Когда это происходит, непрозрачные области самых верхних слоев закрывают детали нижних слоев, в то время как прозрачные области всех слоев остаются прозрачными.
В чем разница между сведением и объединением слоев в Photoshop?
Объединение слоев в Photoshop влияет только на выбранные слои, так что у вас все еще есть несколько отдельных слоев, которые вы можете не объединять, если хотите отредактировать их позже.При сведении слоев все они объединяются в одно фоновое изображение.
Два слоя объединены в один Все слои объединены в одно фоновое изображениеЕще одно отличие состоит в том, что во время объединения прозрачные области на разных слоях остаются прозрачными. Однако при сведении слоев прозрачные области заполняются белым цветом.
Что лучше: объединить слои или сгладить их?
Это зависит от того, что вы будете делать с изображением впоследствии. Если вам все еще нужно отредактировать какие-либо части изображения и для этой цели вам нужно сохранить отдельные слои, то лучше выбрать только те слои, которые не нуждаются в дальнейшем редактировании, и объединить их.
Это уменьшит размер редактируемого изображения и освободит память для более быстрой работы Photoshop. Этот вариант отлично подходит, если изображение имеет множество нарастающих слоев, что, в свою очередь, может привести к тому, что Photoshop, инструменты и кисти начнут отставать.
Если вы закончили редактирование и вам нужно экспортировать изображение для дальнейшего редактирования в другой программе или для печати, лучше выровнять изображение. Это связано с тем, что каждый слой будет считаться отдельным изображением, поэтому независимо от того, печатается он или передается в другое программное обеспечение, процесс экспорта будет очень медленным, а размер файла будет излишне большим.
В чем разница между «объединить слои» и «объединить видимые слои»?
Видимые слои — это те, на которых горит значок глаза, что означает, что вы можете видеть компоненты этих слоев на редактируемом изображении. Когда вы выбираете опцию «Объединить видимые», он объединяет все слои с включенным значком глаза и игнорирует все невидимые слои. И наоборот, когда вы выбираете опцию «Объединить слои», будут объединены только те слои, которые вы выбрали вручную.
Как объединить слои в Photoshop?
Чтобы объединить слои, панель «Слои» должна быть видна. Если все хорошо, переходите к шагам в следующем абзаце. Если панель не отображается, вы можете увидеть ее двумя способами. Вы можете нажать F7, чтобы он снова стал видимым. Если это не работает, перейдите в «Windows» в меню вверху и просто нажмите «Слои», чтобы рядом с ним появилась галочка.
Когда панель станет видимой, убедитесь, что слои, которые вы хотите объединить, видны, щелкнув значок глаза рядом с ними.Затем выберите слои, которые хотите объединить. Используйте Ctrl или Cmd + Left Click, чтобы выбрать несколько слоев. Затем перейдите к «Слои» в меню вверху и выберите опцию «Объединить слои». Вы также можете щелкнуть правой кнопкой мыши выбранные слои и нажать «Объединить слои».
Другой способ — расположить все слои, которые вы хотите объединить, в последовательности один за другим. Снова перейдите в меню «Слои» и выберите опцию «Объединить вниз», чтобы объединить верхний слой со слоем под ним.
Как объединить две фотографии в Photoshop?
Чтобы объединить фотографии в Photoshop:
- Импортируйте фотографии в документ Photoshop, используя «Файл»> «Поместить встроенные»…
- На панели слоев выберите 2 слоя фотографий, щелкнув оба слоя, удерживая нажатой клавишу Ctrl или Cmd на клавиатуре.
- Щелкните правой кнопкой мыши два выбранных слоя.
- Выберите «Объединить слои».
Если ваша цель — совместить две фотографии с помощью режимов наложения, перейдите на панель «Слои», где обе фотографии выбраны как слои. На этой панели оба слоя будут в режиме «Нормальный». Нажмите на нее, и откроется раскрывающееся меню, показывающее различные режимы для слоев. В зависимости от типа смешанного изображения, которое вы хотите, вы можете выбрать различные режимы, такие как «Мягкий свет», «Наложение» или «Экран».Поиграйте с опциями, пока не получите желаемое изображение. Затем вы можете уменьшить непрозрачность верхнего слоя, чтобы нижний слой был более заметным, а две фотографии плавно слились вместе.
Если вы хотите показать часть вашей фотографии поверх другой фотографии (совмещать), вы можете использовать метод маски слоя. Это позволяет создавать эффект монтажа или изменять непрозрачность различных частей верхней фотографии на разные уровни, что обеспечивает большую гибкость при объединении двух фотографий.Импортируйте и откройте обе фотографии в Photoshop как слои.
Почему нельзя сохранить как PNG в Photoshop и как это сделать
Убедитесь, что изображение, которое вы хотите использовать в качестве фона, находится внизу как фоновый слой. Затем выберите верхний слой на панели слоев и щелкните значок «Маска слоя» (он находится внизу панели слоев и выглядит как камера).
Затем выберите инструмент «Градиент» и выберите «Черно-белый градиент» в меню «Параметры» вверху. Перейдите к верхнему слою на панели «Слои» и выберите «Маску слоя» (НЕ само изображение! Щелкните маску слоя рядом с изображением).
Теперь имейте в виду, что когда вы рисуете инструментом «Градиент» на слое 1, черная область будет скрыта, а белая область останется. Поэтому, если вы хотите скрыть левую сторону слоя 1, чтобы открыть фоновое изображение, перетащите инструмент «Градиент» слева направо.
Почему я не могу объединить слои в Photoshop?
Если вам не удается объединить слои, это может быть связано с тем, что вы не выбрали слои, которые хотите объединить, или они могут быть невидимыми. Слои можно сделать видимыми, щелкнув значок глаза рядом с ними на панели «Слои», а также их можно выбрать для объединения на одной панели.
Другой вариант — сохранить желаемые слои как смарт-объект. Выберите слои, которые вы хотите объединить, перейдите в меню «Слои» вверху и выберите опцию «Преобразовать в смарт-объект». Это позволит вам позже редактировать объединенные слои.
Заключение
Объединение слоев — хороший способ уменьшить размер файла, а также сохранить некоторые слои для дальнейшего редактирования, в то время как при сведении слоев они сжимаются в одно изображение, и вы можете решить, какой вариант выбрать в зависимости от ваших потребностей.Слияние также позволяет легко объединить две разные фотографии. И если вы не можете объединить слои, это обычно происходит потому, что вы не выбрали соответствующие слои или они невидимы.
Почему фотографы используют Photoshop
Надеюсь, вы нашли объяснения и решения, которые искали в этой статье.
Наложение слоев изображения в Photoshop
Одна из главных причин, по которой я работаю только в Photoshop, а не только в Camera Raw или Lightroom, — это возможность играть со слоями.В этой публикации «Техника вторника» я собираюсь объяснить, как использовать несколько слоев и маски слоев, чтобы объединить «лучшие» элементы нескольких фотографий.
Этот пост предполагает базовые знания Photoshop, а также некоторое понимание слоев. Если вы никогда не работали со слоями, вы могли бы начать с просмотра этого видео (я знаю, что постоянно задаю эти вопросы: «Может, вам интересно…?», Но было бы вам интересно, что я буду делать видеоуроки на YouTube?) , или просто поиск в Google «маски слоев Photoshop» и прочтение одного из 10 000 руководств по этой теме.Слои и маскирование имеют первостепенное значение в Photoshop и могут сначала пугать, но их действительно легко использовать.
Прежде чем мы углубимся в сам процесс смешивания двух слоев, я думаю, что обсуждение этики фотографии уместно. Как говорится, с большой властью приходит большая ответственность. Понимание масок слоев дает вам большие возможности и возможность искажать фотографии за пределами реальности сцены. Возможно, эта же сила доступна и с такими методами редактирования, как HDR, но главное отличие состоит в том, что просто применяется творческий стиль к сцене в том виде, в каком она существует.С помощью наложения слоев вы можете создавать новые сцены. Вы можете бросить на фотографию гигантскую луну, совершенно новое небо, звезды и множество прочего мусора.
Как далеко вы зайдете, полностью зависит от вас и личных предпочтений. Я не фотожурналист, и мне совершенно комфортно немного раздвигать границы, когда я редактирую свои фотографии, чтобы передать то, что я чувствовал, было настроением сцены, свидетелем которой я был, или просто чтобы поставить на нее свой творческий отпечаток. Я клонирую объекты из фотографии, добавляю цвета, контраст и динамический диапазон и даже объединяю две или более экспозиции, сделанные последовательно, и объединяю лучшие элементы этих фотографий.Ярким примером этого с точки зрения моей фотографии является удаление людей, но фотография выше является более ярким примером.
Чего я не буду делать, так это комбинировать фотографии, сделанные в разное время или в разных местах, чтобы составить новую сцену — такую, которую я не мог увидеть, когда делал фотографии. Я не делаю этого по двум причинам: 1) это противоречит моей цели как фотографа — сохранить и поделиться моментом, свидетелем которого я стал (хотя я оставляю немного места для маневра термину «момент», поскольку этот тип композитинга является ничего, что кто-либо мог бы увидеть; и, 2) я думаю, что этот тип работы имеет тенденцию выглядеть фальшивкой, и, хотя это часто не может быть замечено широкой публикой, другие фотографы знают.
Лучшим примером этого является фотография с гигантской полной луной. Эти типы фотографий были популяризированы на открытках в 1990-х годах и по какой-то причине с тех пор остались. Теперь вполне возможно получить на снимке гигантскую полную луну, но для этого требуется телеобъектив и удаленный объект. Вы не увидите гигантскую полную луну на широкоугольном снимке городского пейзажа — это просто невозможно. Эти фотографии часто страдают от других недостатков неряшливости, таких как отсутствие света и теней, отбрасываемых гигантской полной луной на остальную часть сцены, среди прочего.Что еще хуже, я часто вижу такие фотографии, и фотограф воспроизводит их в подписи, как если бы это была одна фотография, неявно предполагая, что они сняли все это в одном кадре за один раз.
Я никому не завидую их особому стилю фотографии, поскольку даже те стили, которые мне лично не подходят, имеют неоспоримые художественные достоинства, но я считаю, что честность необходима независимо от вашего стиля. Если вы скомпоновали две сцены, не ведите себя так, будто вам удалось запечатлеть какой-то случайный момент.Я не предлагаю фотографам раскрывать каждую небольшую правку, внесенную в фотографию, но я думаю, что все мы знаем разницу между опусканием незначительных деталей и попыткой выдать фотографию за то, что она не является.
Просто о чем подумайте, когда вы применяете маскировку или любые другие техники к своим фотографиям.
Фото: Салют на Косом переулке
Это фото было снято на Косой аллее в Волшебном мире Гарри Поттера на студии Universal Studios во Флориде.Для этой фотографии я использовал свой Nikon D810, объектив Nikon 14-24mm f / 2.8, дорожный штатив MeFoto и дешевый проводной пульт.
Обычно я снимаю ночные фотографии в полностью ручном режиме с выдержкой от лампы. Однако здесь, поскольку я ждал, когда дракон выдохнет огонь, и не был полностью уверен в правильной экспозиции для этого, я выбрал режим приоритета диафрагмы для огня и переключился в режим выдержки для следующего кадра. В результате получается одно фото с выдержкой 4,2 секунды (без стрельбы), а другое — с выдержкой.5 секунд (огонь).
Любой выстрел сам по себе был интересен, и огонь был очевидным победителем на первый взгляд. При ближайшем рассмотрении я понял, что фейерверк из кинематографического спектакля Universal осветил дракона оттенком розового. Обычно ночью дракон освещается глубоким синим оттенком, так что это было довольно уникально. Я подумал, что будет интересно попробовать объединить две фотографии.
Я начал процесс в Adobe Camera Raw с применения обычных правок, пытаясь сохранить мрачность каждого снимка, сохраняя высокий уровень черного и контраст, и не слишком раскрывая тени.Часто я становлюсь агрессивным, открывая тени, потому что хочу выровнять гистограмму и лучше согласовать динамический диапазон на фотографии с тем, что видит человеческий глаз.
Для этой фотографии широко открытые тени не имеют смысла и могут ухудшить настроение сцены. Вместо этого я раскрыл тени ровно настолько, чтобы дать детализацию людям, наблюдающим за драконом, но не настолько, чтобы убрать освещение по краю на них.
Другой важной частью процесса редактирования здесь было получение экспозиции каждой фотографии на одном и том же уровне.Несмотря на то, что на фотографии 0,5 секунды был огонь, чтобы увеличить ее экспозицию, она все еще была недоэкспонирована по сравнению с фотографией 4,2 секунды, поэтому я уменьшил экспозицию на фотографии 4,2 секунды и немного увеличил экспозицию на фотографии 0,5 секунды до тех пор, пока они выглядели более или менее сопоставимыми.
Отредактировав каждую фотографию, я перенес их в Photoshop и скопировал 4,2-секундную фотографию розового дракона поверх 0,5-секундной фотографии огня. Оттуда процесс был довольно простым, поскольку я применил маску слоя к верхней фотографии и полностью затемнил верхний слой.Затем я медленно начал показывать красочного дракона мягкой кистью и непрозрачностью 33%.
Я полностью раскрыл основную часть тела дракона, а затем начал обнаруживать (с меньшей непрозрачностью) участки области вокруг дракона на здании банка Гринготтс. К сожалению, прямо над светом на здании у его крыла кто-то засунул голову в эту фотографию.
Эта фотография никогда не выглядела полностью естественной из-за попытки объединить свет от фейерверков, исходящий с одного направления, с тенью и светом, исходящим от огня с совершенно другого направления, но необходимость учитывать эту голову, вероятно, была большой неудачей фотографии. .В результате прямо над этой осветительной арматурой появляется резкий излом в свете, и я уверен, что теперь, когда я указал на это, он очень четкий и выглядит очевидным.
Такова природа зверя, я полагаю, и я думаю, что это помогает проиллюстрировать то, что фотография — особенно пейзажная фотография, когда вы не полностью контролируете свет и окружающую среду, — несовершенное искусство. Это пятно меня действительно беспокоит (хотя это странное темное пятно есть в кадре, предназначенном только для огня, и оно по какой-то причине выглядит там неестественно … хотя это и есть реальность сцены), но в конечном итоге меня это устраивает.
С точки зрения фотографической честности или целостности, меня устраивает эта фотография, потому что эти снимки были сделаны с интервалом в 30 секунд один за другим, и оба события действительно произошли в то время и в этом месте, и могли бы произойти одновременно в одном снимке, если бы я повезло больше. YMMV о том, является ли этот тип редактирования «слишком сложным» для вас или нет.
Я сделаю еще несколько фотографий «Техника во вторник» о волшебном мире дракона Гарри Поттера, так что следите за ними!
Если вы хотите прочитать или узнать больше о моем опыте в Волшебном мире Гарри Поттера или Универсальном курорте Орландо, посетите мою индексную страницу Универсального отчета о летней поездке в Орландо.
Чтобы получить еще несколько идей Universal, посмотрите мою фотогалерею Universal Orlando Resort.
Ваши мысли…
Есть вопросы по поводу того, что я здесь делал? Есть ли дополнительная информация? Как бы вы иначе подошли к этому кадру? Делитесь своими мыслями об этом или о чем-либо еще, или задавайте вопросы в комментариях!
Попробуйте следующее: объедините изображения с помощью маски слоя в Pixlr Pro
С графическим ПО возможно все! Например, вы можете объединить два изображения и сделать их похожими на одну фотографию.В этом уроке я покажу вам, как сделать это в Pixlr Pro, чтобы создать забавную сцену.
Вот как объединить изображения с помощью маски слоя в Pixlr Pro
Ресурсы изображения:
Откройте Pixlr Pro и перетащите Изображение 1 в рабочую область. Возьмите инструмент Lasso Select (L) и нарисуйте часть изображения, которую вы хотите удалить.
Перейдите в меню «Правка»> «Заливка» и выберите «С учетом содержимого».
Этот инструмент разумно удаляет содержимое выделения, заменяя его элементами вне его.Однако он лучше всего работает с небольшими выделениями, поэтому, если что-то осталось, снимите выделение (Control-D), выберите остатки и снова используйте инструмент, пока область не станет чистой.
Откройте изображение 2 и удалите его фон, как описано в этом руководстве.
Скопируйте вырезанное изображение и вставьте его в изображение 1. Перейдите в меню «Правка»> «Трансформировать»> «Отразить по горизонтали».
Голова слишком велика, поэтому перейдите в Edit> Free Transform, удерживайте Shift и перетащите углы ограничивающей рамки, чтобы изменить ее размер.Также перетащите его в правильное положение.
Шерсть вокруг головы должна быть изменена, чтобы соответствовать телу птицы. Перейдите в меню «Фильтр»> «Пластика», установите флажок «Фон» и с помощью большой кисти перетащите мех. Будьте осторожны, чтобы не повредить остальную часть головы!
Теперь, когда все на месте, мы, наконец, можем использовать маску слоя для объединения изображений. Щелкните Добавить растровую маску и щелкните ее миниатюру, когда она появится.
Возьмите мягкую кисть (B).
Когда маска выбрана, вы можете рисовать на ней: черный сделает изображение прозрачным, белый сделает его непрозрачным, а серый цвет даст различные полупрозрачные тона.Так что просто нарисуйте черным, чтобы мягко «стереть» шерсть кошки, и белым, чтобы вернуть ее обратно.
Голова по-прежнему выглядит странно, потому что она другого цвета, чем тело птицы. Нажмите «Новый корректирующий слой» и выберите «Цветовой баланс».
Удерживая клавишу Alt, щелкните линию между изображением и его корректирующим слоем, чтобы обрезать последний по отношению к первому. Таким образом, ваша корректировка повлияет только на слой ниже.
Поиграйте с ползунками, пока не добьетесь оттенков, подходящих к телу птицы.
Наконец, взгляните на всю картинку и посмотрите, можете ли вы еще что-то отрегулировать.
Вот и все! Теперь вы знаете, как объединять изображения в Pixlr Pro.
Смешайте две фотографии вместе
Разместите свои комментарии?
Слияние изображений онлайн PineTools
4 часа назад Слияние двух изображений по вертикали или горизонтали для создания нового изображения, вы можете выбрать толщину и цвет границы. Первое изображение.Второй образ. Параметры. Как разместить изображений . Вертикально Горизонтально. Как настроить размер изображений . Ограничить пропорции (сохранить пропорции радио) (рекомендуется)
Веб-сайт: Pinetools.com
Категория : Используйте слова в предложении
Объединить
Объединить изображения Бесплатный онлайн-инструмент для объединения фотографий
2 часа назад Объединить изображений . Онлайн-инструмент для объединения нескольких изображений в одно.Можно объединить до девяти изображений . (До трех по горизонтали, до трех по вертикали) Можно добавить до девяти текстов. Введите текст в пустые текстовые поля. Перетащите мышь, чтобы изменить положение текста. Этот инструмент может генерировать изображений шириной и высотой до 8000 пикселей каждое.
Веб-сайт: Quickpicturetools.com
Категория : использовать в предложении
Объединить, мышь
Как объединить фотографии в Windows тремя разными способами
6 часов назад Как объединить две фотографии с Wondershare Fotophire; Лучший способ: как объединить две фотографии онлайн с Wondershare PixStudio.Сделать идеальные выражения лица и позы на одном изображении непросто, но Wondershare PixStudio может оказать вам услугу. Вы не можете объединить две фотографии в одно изображение, как хотите, и самую важную
Веб-сайт: Photo.wondershare.com
Категория : Используйте в предложении
May , Большинство
Эффект двойной экспозиции: совмещение двух изображений в режиме онлайн.
4 часа назад Эффект двойной экспозиции — это художественный способ объединения двух изображений в одну сюрреалистическую абстракцию.Здесь вы можете объединить свои фото онлайн и бесплатно создать стильные фото работ, например удивительные портреты с двойной экспозицией. Этот онлайн-эффект двойной экспозиции может смешивать двух изображений в разных режимах: преобразовывать их в черно-белое или объединять
Веб-сайт: Funny.pho.to
Категория : Используйте два в предложении
Объединение, режимы
Получить BlendMix Photo Blend Microsoft Store
7 часов назад Загрузите это приложение из Microsoft Store для Windows 10, Windows 8.1, Windows 10 Mobile, Windows Phone 8.1, Windows 10 Team (Surface Hub), HoloLens. Смотрите скриншоты, читайте последние отзывы покупателей и сравнивайте оценки для BlendMix — Photo Blend.
Веб-сайт: Microsoft.com
Категория : Используйте слова в предложении
Microsoft, Mobile
Автоматическое объединение двух изображений в один IMG онлайн
4 часа назад Пример двух изображений объединены в одно на этом веб-сайте: Для объединения 3 изображений в одно — сначала соедините два изображения в одно и загрузите его, затем вам нужно соединить это загруженное изображение с третьим изображением.Или вы можете сделать простой коллаж фото из нескольких фото . Исходный изображений не изменен. Вам будут предоставлены другие
Сайт: Imgonline.com.ua
Категория : Используйте два в предложении
Сделайте
LunaPic Free Online Photo Editor Смешайте два изображения
4 часа назад Смешайте два изображения Бесплатный онлайн Photo Editor. Фото , эскиз и эффекты краски.Для Tumblr, Facebook, Chromebook или веб-сайтов. Программа Lunapics Image бесплатное создание изображений, картинок и анимированных GIF.
Веб-сайт: Lunapic.com
Категория : Используйте два в предложении
PhotoJoiner Объедините несколько фотографий вместе, Meme
8 часов назад Создание коллажа фото из ваших фотографий — отличный способ поделиться всей историей. Мы можем помочь вам создать красивый коллаж с помощью нашего Collage Maker.Выберите из множества различных шаблонов коллажей и просто добавьте свои волшебные фотографий , чтобы создать одну фотографию .
Веб-сайт: Photojoiner.net
Категория : Используйте слова в предложении
Making, Maker, Many, Magical
Artbreeder
7 часов назад Сделайте изображений с помощью Artbreeder изображений вместе . Смешайте мальтийский с пузырьком или чем-нибудь еще, что вы можете себе представить.Тестовое видео потрясающих новых функций с искусственного интеллекта @Artbreeder!
Веб-сайт: Artbreeder.com
Категория : Используйте слова в предложении
Make, Mixing, Mix, Maltese
Наложение изображений онлайн PineTools
6 часов назад Наложение или объединение двух изображений , выберите положение изображений , новый размер, поворот и комбинированный метод. Основное изображение. Выходное изображение имеет тот же размер, что и это изображение.Вторичное изображение. Это изображение можно разместить в любом месте выходного изображения. Параметры.
Веб-сайт: Pinetools.com
Категория : Используйте слова в предложении
Объединение, метод, основное
Как использовать узлы для объединения двух изображений, когда оба имеют
2 часа назад Есть несколько способов сделать это. Я покажу вам, как это сработало для меня. Я нарисовал изображений в фотошопе с альфа-каналом. Вот как объединить два изображения с альфа-каналом с помощью композитора блендера.Я обнаружил, что это самый надежный метод для внешних изображений . Окончательная настройка узла: окончательный результат:
Веб-сайт: Blender.stackexchange.com
Категория : используйте do в предложении
Me, Most, Method
Best Photo Merge Apps: Combine Pictures to Make One Picture
9 часов назад И обратите внимание, что, в отличие от объединения двух изображений вместе для получения двойной экспозиции фото , эти приложения слияния фото могут помочь вам просто объединить фотографий вместе .ЧАСТЬ 1. Фото Объединение приложений для Android и iPhone. Как мы все знаем, приложения есть повсюду, поэтому для создания коллажей у нас есть несколько приложений для этой цели.
Веб-сайт: Jihosoft.com
Категория : Используйте в предложении
Make, Merge
Collage Maker Бесплатный онлайн-редактор фотографий для создания
8 часов назад Сделайте идеальный коллаж, используя шаблоны. В редакторе PhotoJoiner есть все необходимое для создания красивого коллажа онлайн.Добавьте фильтры Instagram, объедините фотографий и многое другое ..
Веб-сайт: Photojoiner.net
Категория : Используйте в предложении
Make, Merge, Much, More
Что такое какие-то веб-сайты, на которых можно объединить два лица вместе?
3 часа назад Ответ (1 из 6): Вот некоторые из того, что я нашел: * MorphThing * 3Dthis Face Morph * Face Swap Online Все они бесплатны и не требуют загрузки.ОТКАЗ ОТ ОТВЕТСТВЕННОСТИ: Я не
Веб-сайт: Quora.com
Категория : Используйте некоторые в предложении
Morphthing, Morph
3 способа объединить изображения на Android и iPhone
6 часов назад Часть 2 . Как объединить фотографий с Photo Grid на Android. Как насчет объединения двух фотографий Android вместе ? Если вы используете устройство Android и вам необходимо объединить фотографий .Вы можете попробовать Фото Сетка. Photo Grid — Photo редактор коллажей — один из самых популярных редакторов коллажей photo для Android. С его помощью вы можете легко объединить изображений и
Расчетное время чтения: 7 минут
Веб-сайт: Aiseesoft.com
Категория : Использовать в предложении
Объединить, Most, Makers
7 лучших приложений для смешивания изображений в 2021 году FixThePhoto.com
2 часа назад Улучшение фотографий , снятых на устройства Android или iOS, поможет вам привлечь больше зрителей в Интернете. Двойная экспозиция фотографий состоит из двух изображений , склеенных вместе для создания захватывающей и оригинальной композиции. Кроме того, хорошие приложения для наложения фото также предоставляют функции редактирования фото , такие как обрезка изображения, регулировка яркости и контрастности.
Расчетное время чтения: 7 минут
Веб-сайт: Fixthephoto.com
Категория : Использование в предложении
Подробнее
Как объединить 2 изображения в одно изображение с помощью MS Paint
3 часа назад Привет всем, в этом очень простом видеоуроке я собираюсь показать вы можете объединить или объединить два отдельных изображений в одно изображение с помощью ms paint you
Веб-сайт: Youtube.com
Категория : использовать в предложении
Объединить, Ms
3 способа смешать два изображения вместе в Photoshop
3 часа назад Быстро нажмите два числа , одно сразу за другим, для получения более конкретных значений (например, 2 , а затем 5 для 25%).Вы также можете нажать 0 для 100% непрозрачности или дважды быстро нажать 0 для 0%. Метод 2 : Режимы наложения слоев. Второй способ, который мы рассмотрим для объединения двух изображений вместе , — это использование режимов наложения слоев в Photoshop. Режимы наложения отлично подходят для
Расчетное время чтения: 8 минут
Веб-сайт: Photoshopessentials.com
Категория : Используйте слова в предложении
Подробнее, Метод, Режимы
.com Бесплатное онлайн-приложение для преобразования8 часов назад бесплатное приложение для преобразования двух изображений с вашего компьютера или искажения одного изображения, публикации и совместного использования.
Веб-сайт: 3dthis.com
Категория : Используйте слова в предложении
Morph
Как объединить или объединить фотографии с помощью Paint в Windows
2 часа назад Время от времени вы можете необходимо объединить два или более файлов изображений вместе .Например, вы могли сделать снимки экрана в Windows 10 с помощью инструмента «Ножницы» и решили создать коллаж из изображений и поделиться им с другими. ОС Windows предлагает несколько полезных небольших программных инструментов, таких как Калькулятор, инструмент для обрезки, Paint и так далее.
Веб-сайт: Softwarert.com
Категория : Использовать в предложении
May, More, Make
Приложения для объединения изображений в Google Play
8 часов назад Основные функции: Объединение / объединение несколько изображений .Удобная сортировка по имени. Примените одну настройку качества ко всем изображениям одним нажатием. Поделиться или сохранить созданные изображений . Полный контроль над качеством изображения. Обрезать выбранное изображений . Объедините изображений по вертикали или горизонтали. Два различных варианта настройки изображения для комбинирования изображений разных размеров.
Веб-сайт: Play.google.com
Категория : Используйте в предложении
Основное, Объединение, Несколько
Объедините две фотографии вместе в Интернете, объедините два изображения в
Just Now How объединить 2 ( два ) или больше фото вместе онлайн? На нашем сайте это легко и просто сделать.Комбинируйте или смешивайте двух изображений и изображений бесплатно без Abobe Photoshop.
Веб-сайт: Picjoke.org
Категория : Используйте два в предложении
Объединить, еще
Как легко объединить фотографии на Android (5 лучших методов
9 часов назад Мы нажимаем много фотографий за раз. Некоторые из этих фотографий оказываются очень хорошими, а некоторые плохими или размытыми. Таким образом, мы должны знать, как объединить фотографий на Android, чтобы сохранить хорошие вместе .Обычно мы оставляем хорошие фотографий и удаляем плохие. Следующим шагом после нажатия фотографий обычно является загрузка их в вашу учетную запись в социальной сети.
Веб-сайт: Techwhoop.com
Категория : Использовать в предложении
Must, Media
»Смешивание фотографий: как комбинировать изображения с Enlight
8 часов назад В настоящее время любой, у кого есть iPhone, может составить двух фотографий вместе с минимальными усилиями.Есть целый набор инструментов для композиции и редактирования изображений, но Enlight — отличный универсал, который позволяет смешивать два кадра , вместе, , очень просто. Мы покажем вам, как это работает, на двух примерах.
Веб-сайт: Tapsmart.com
Категория : Используйте как в предложении
Минимум, создает, смешивание
Как объединить два изображения в Paint 3D в Windows 10
5 часов назад Шаг 1: Щелкните правой кнопкой мыши одно из изображений , которые вы хотите объединить и открыть с помощью Paint 3D.Шаг 2 : щелкните значок меню с тремя точками, когда изображение откроется в Paint 3D, и выберите «Параметры холста». Шаг 3:…
Веб-сайт: Guidingtech.com
Категория : Использовать в предложении
Объединить,
Объединить изображения в Интернете Объединить ваши фотографии, изображения и
7 часов назад Сохранить в Имейте в виду, что любые интересные изображения достигают тысяч людей по цепочкам и группам рассылки по электронной почте, что может даже создать всемирную репутацию для вашего сайта.Или вы можете использовать эти объединенные изображений на своем веб-сайте для более профессионального вида. Вам не нужно покупать дорогое графическое программное обеспечение или тратить часы на работу.
Веб-сайт: Imagemerger.net
Категория : Используйте свое в предложении
Разум, рассылка, объединение, многое другое
Как объединить фотографии с Photoshop Mix и Photoshop
4 часа назад Примечание : Возможность добавить более двух слоев в настоящее время доступна только на iPhone и iPad.Вы можете добавить максимум двух слоев на телефонах Android. Повторите шаги 3 и 4, добавив больше объектов, например изображение лестницы. Каждый раз, когда вы добавляете фотографию к смеси , создается слой. Продолжайте добавлять фотографий и смешивать слои, чтобы создать богатый
Веб-сайт: Helpx.adobe.com
Категория : использовать в предложении
Больше, максимум, смешать
Как объединить Два изображения в одно с помощью Microsoft Paint
4 часа назад Шаг 1.Найдите изображений , которые вы хотите объединить, щелкните одно из них правой кнопкой мыши и выберите «Открыть с помощью». Выберите Paint в опциях. Возможно, вам придется изменить размер одного или обоих изображений до управляемого и аналогичного размера. Слияние изображения размером 50 КБ с другим изображением размером 1 МБ может оказаться не таким удачным, поскольку вы хотите, чтобы ваш мэшап выглядел бок о бок
Веб-сайт: Dignited.com
Категория : Использовать в предложение
Merge, Manageable, Merging, Mb, Might, Mashup
Как смешать / объединить / смешать два человеческих лица или человеческие изображения
2 часа назад У меня есть персонаж / oc, которого я хочу (пытаюсь) создать , но мне нужно смешать два изображения вместе для этого. изображений — это актрисы: 1) Маки Хорикита (в роли Ашии Мизуки) и 2 ) Джейн Леви (в роли Тессы Альтман, но я изменил цвет ее глаз на зеленый). Я пытаюсь сделать так, чтобы тело было Маки Хорикита, а лицо — смесью .
Веб-сайт: Reddit.com
Категория : Использовать в предложении
Make, Mix, Maki, Mizuki
Как сделать боковые изображения на iPhone Photo Video
7 часов назад Mix — это приложение, которое может соединить две фотографии рядом друг с другом.Photoshop Mix — это бесплатный инструмент для редактирования фотографий от Adobe, совместимый с пользователями iOS и Android. Загрузите Photoshop Mix из App Store.
Веб-сайт: Photovideolounge.com
Категория : использовать в предложении
Mix
Как смешать два изображения вместе с Picsart: Stepby
7 часов назад 2 . На экране редактирования найдите значок «Добавить фото » на панели инструментов под холстом.Нажмите на эту опцию, и когда появится ваша библиотека фотографий , выберите фотографию , которую вы хотите использовать в качестве наложения. Кроме того, вы можете поискать в наших бесплатных стоковых фото , чтобы найти идеальное место. Мы использовали «Космос» как ключевое слово, чтобы вызвать галактический образ. 3.
Обзоры: 1
Расчетное время чтения: 2 минуты
Веб-сайт: Picsart.com
Категория : Используйте в предложении
Как смешать два изображения в Photoshop 3 Fast & Easy Ways
3 часа назад В этом видео я покажу вам, как совместить два изображения в Photoshop, используя маски слоя, режимы наложения и непрозрачность слоя! Начнем с самого простого способа t
Сайт: Youtube.com
Категория : Использовать в предложении
Маски, режимы, большинство
MixBooth в App Store
Just Now Может быть, ваши друзья или близкие смешались вместе ? Разные изображения дают разные результаты, даже если это одни и те же люди. И он только смешивает два лица за раз. Вы также можете отправить текстовое сообщение или отправить смешанное фото по электронной почте из приложения. Весело и интересно.ycdsbijdasdchuhdjf,…
Рейтинг : 4,6 / 5 (2,2K)Продавец: PiVi & Co
Авторские права: © 2012-2016 PiVi & Co
Категория: Бесплатные
9000 902 908 .apple.comКатегория : Использовать в предложении
Может быть, Смешано, Смешивает, Сообщение
Как объединить два изображения / изображения без Photoshop
7 часов назад Обратите внимание, что это приведет к два изображения рядом.Если вы хотите, чтобы они располагались друг над другом, вы бы сделали ширину в нашем случае 512 и высоту 768. Так что просто нужно сделать небольшую математику, чтобы получить правильный размер для того, что вы хотите сделать. После изменения размера нового изображения откройте еще один экземпляр Paint.
Веб-сайт: Helpdeskgeek.com
Категория : Используйте в предложении
Make, Math
Как объединить фотографии, объединить фотографии или сшить фотографии
Только сейчас 1.Сшиваем картинок по горизонтали 2 . Сшивание изображений по вертикали 3. Объединение изображений в сетку из строк и столбцов 4. Объединение фотографий для создания общих 2 изображений , 3 изображения, 4 изображения, 5 компоновок коллажей изображений 5. Объединение многих изображений в один щелчок, чтобы сделать случайное расположение. Любой человек, с опытом проектирования или без него, может легко выполнить шаги
Веб-сайт: Turbocollage.com
Категория : использовать в предложении
Объединить, создать, много
Как объединить фотографии Использование Photoshop: 9 шагов (с изображениями)
2 часа назад Объединение двух или более разных изображений позволяет создавать красивую графику во множестве полей изображения.Photoshop позволяет создавать специальные эффекты, но в этом случае вы просто познакомитесь с тем, как смешивать два изображения …
Просмотры: 673K
1 . Выберите изображения для своей композиции, затем откройте их оба в одном окне. Для этого у вас есть несколько вариантов. Самый простой — щелкнуть и перетащить изображения в Photoshop прямо с рабочего стола, Finder или окна проводника Windows. Однако вы также можете: Щелкните «Файл» → «Открыть». Это откроет две отдельные вкладки над вашим изображением.Щелкните и перетащите вкладку, чтобы вытащить ее из рамки. Затем щелкните и перетащите изображение на вкладку, на которой вы хотите разместить обе фотографии.2 . При необходимости отрегулируйте размер каждого слоя с помощью Transform Tool. Эта мощная функция позволяет изменять размер, вращать, наклонять и настраивать размер изображения. Чтобы использовать его, щелкните нужный слой и нажмите Ctrl + T (ПК) или Cmd-T (Mac), чтобы начать преобразование. Вы увидите коробку с маленькими ручками, с помощью которых вы сможете регулировать вещи. Удерживайте Shift при изменении размера, чтобы сохранить те же размеры.Удерживайте Ctrl / Cmd при изменении размера, чтобы переместить только точку, на которую вы нажимаете, создавая «перспективу». Удерживайте Alt / Opt при изменении размера, чтобы сохранить все углы изображения одинаковыми (углы), но измените размер. Щелкните по краям изображения, чтобы повернуть его.
3 . Используйте инструмент «Ластик», чтобы срезать несущественные участки. Если вы знаете, что определенно чего-то не хотите, возьмите ластик (E) и начните рубить. Вот несколько полезных советов во время работы: нажмите Ctrl-Alt-Z (ПК) или Cmd-Opt-Z (Mac), чтобы отменить любое случайное стирание.Нажмите Ctrl-Z или Cmd-Z, чтобы повторить его, если вы вернетесь слишком далеко. Если вы создаете выделение (движущаяся пунктирная линия), вы можете стереть только то, что находится в выделении. Это хороший способ защитить области, которые нельзя стереть, путем выбора только тех областей, с которых нужно стереть. Стирание является постоянным, что означает потерю данных пикселей. Ниже приведены шаги, которые позволяют вместо этого сделать пиксели невидимыми, сохраняя их, если они вам понадобятся позже.
4 . Используйте маски слоя, чтобы стирать непостоянно, а также «постепенно» стирать изображения друг в друге.Слой-маски — лучший друг при слиянии. Они позволяют стирать части слоя без фактического удаления данных, а это означает, что вы можете легко отменить все это, если что-то испортили. Чтобы сделать его, выделите нужный слой, затем щелкните значок маленького прямоугольника с черным кружком в центре внизу палитры слоя. Отсюда: включите кисть. Он автоматически станет черно-белым. Убедитесь, что маска слоя выбрана. Это второй, полностью белый квадрат справа от вашего слоя.Раскрасьте все, что хотите стереть черным на реальном изображении. Он сотрет, а не добавит черных чернил. Все, что окрашено в серый цвет, будет частично стираться, пока не станет полностью черным или белым. Измените цвет маски на белый, чтобы изображение снова появилось. Обратите внимание, что вы также можете использовать градиенты, необычные кисти, штампы и инструмент «Перо»! В любом случае, если вы «раскрасите» маску, она появится.
Веб-сайт: Wikihow.com
Категория : Использовать в предложении
Объединение, Больше, Множество, Смешивание
Топ-7 приложений для смешивания фотографий для Android (обновлено)
3 часа назад A фантастическое приложение для привлекательного сочетания ваших фотографий с красивыми природными пейзажами, такими как деревья, закат, горы, цветы, город и т. д.С помощью этого приложения для смешивания изображений вы можете объединить или смешать две фотографии всего за секунды. Особенностью этого приложения является то, что вы можете создавать изображения HD с помощью…
Расчетное время чтения: 4 минуты
Веб-сайт: Newzoogle.com
Категория : Использовать в предложение
Mountain, Mix
Ultimate Photo Blender / Mixer Apps в Google Play
1 час назад Создайте удивительные смешанных изображений , наложив два или более изображений друг на друга.Сделайте свои обычные ежедневные фотографий более интересными с легкостью, просто выберите изображение из своей галереи или сделайте снимок с камеры и смешайте это изображение с нашей существующей потрясающей коллекцией изображений или выберите другое изображение из камеры / галереи и смешайте их вместе , чтобы получить потрясающий результат.
Рейтинг : 4,8 / 5 (246,5K)Рейтинг контента: Для всех
Веб-сайт: Play.google.com
Категория : Использование в предложении
Смешанное, Больше , Make, Mix
Художник создает новые лица, объединяя фотографии знаменитостей
Только сейчас Если нет, мы предлагаем вам присмотреться, потому что на каждой фотографии изображен не один, а два или даже четыре знаменитых человека смешали вместе ! 25-летний французский студент недавно стал сенсацией в Instagram после того, как поделился своим удивительным фото манипуляций — морфы…
Веб-сайт: Boredpanda.com
Категория : Используйте слова в предложении
Мастерски, Смешайте, Манипуляции, Морфы
Смешайте две фотографии вместе с Photoshop Elements
5 часов назад ШАГ ЧЕТВЕРТЫЙ — Смешайте фотографий с помощью инструмента Gradient Tool . Мы можем использовать инструмент «Градиент» на нашей маске слоя, чтобы плавно совместить двух фотографий вместе . Инструмент «Градиент» находится в разделе «Рисование» на панели инструментов. Вы можете щелкнуть по нему или нажать букву «G» на клавиатуре, чтобы сделать его активным инструментом.В параметрах инструментов (находится внизу
Веб-сайт: Essential-photoshop-elements.com
Категория : использовать с в предложении
Маска, сделать
Как объединить фотографии, чтобы Сделайте видео с помощью простых шагов
1 час назад Если вам случайно попалась ситуация, когда вам нужно объединить фотографий для создания видео или просто объединить их вместе для создания слайд-презентации, тогда эта статья написана для тебя.Необязательно упоминать, что теперь вы можете легко создавать профессионально выглядящие видео, даже если у вас нет специальных навыков редактирования.
Веб-сайт: Iskysoft.com
Категория : Использовать в предложении
Знакомство, создание, объединение, упоминание
Как объединить фотографии с помощью Photoshop Mix Adobe Photoshop
6 часов назад Если вы хотите воссоздать композит фото , вы можете легко создать копию ресурсов с помощью библиотек Creative Cloud.Откройте библиотеку «Кит в небе» в Creative Cloud Assets и нажмите «Сохранить в Creative Cloud», чтобы создать копию библиотеки в своей учетной записи .. Попав в библиотеку Creative Cloud, вы можете использовать эти ресурсы для создания композиции фото в Photoshop Mix или в Photoshop.
Веб-сайт: Helpx.adobe.com
Категория : Использовать в предложении
Смешать
Смешать два изображения вместе CNET Загрузить
6 часов назад PhotoBlender Pro — Смешать две фотографии .$ 2 ,99. PhotoBlender — классное и потрясающее новое приложение для редактирования фотографий для iPhone, , которое позволяет смешивать двух изображений вместе , чтобы создать…
Веб-сайт: Download.cnet.com
Категория : Используйте слова в предложение
Урок 8: Простое микширование
Только сейчас Добавление двух матриц вместе — это самый простой способ сделать AB микширования видео изображений .Чтобы достичь желаемого баланса двух изображений , вы сначала масштабируете каждую матрицу с определенным коэффициентом. Вы можете переходить от одного изображения к другому, уменьшая коэффициент масштабирования одного изображения с 1 до 0, когда вы увеличиваете коэффициент масштабирования другого изображения с 0 до 1.
Веб-сайт: Docs.cycling74.com
Категория : Используйте слова в предложении
Матрицы, Смешивание, Матрица
Photoshop: Как объединить или смешать две фотографии вместе
3 часа назад я пытаюсь смешать две из моих фотографий вместе , помогите пожалуйста.Я хочу наложить на два изображения и затемнить одно. Я все перепробовал и не могу найти то, что ищу!
Веб-сайт: Feedback.photoshop.com
Категория : Используйте do в предложении
Mix, My
Как объединить / смешать два изображения в Photoshop
3 часа назад с режимами наложения , два изображения накладываются вместе , и вы настраиваете прозрачность одного или другого, чтобы элементы обоих отображались как части одного изображения.Другими словами, режимы наложения — это более широкий метод объединения изображений в Adobe Photoshop, но они могут быть очень полезны для быстрой работы.
Веб-сайт: Shotkit.com
Категория : использовать в предложении
Режимы, создание, метод, объединение
Как исправить ошибки объединения панорам
Это дополнительная статья к учебнику, который я опубликовал несколько дней назад, о том, как создать панорамное изображение в Lightroom. В статье я использовал очень простое и понятное панорамное изображение, которое можно было без ошибок слить практически с первой попытки.На изображении не было главного объекта интереса, а только несколько точек, требующих критической точности в процессе сшивания. Я выбрал это изображение для удобства — я не хотел, чтобы оно вызывало какие-либо очевидные проблемы, пока я пытался объяснить, как легко включить Photoshop или любое другое программное обеспечение для объединения панорам в рабочий процесс Lightroom. Однако все мы понимаем, что чаще всего, особенно с панорамами методом Бренизера, которые мне так нравятся, процесс сшивания далеко не всегда бывает идеально точным.Более сложные панорамы требуют нескольких попыток, прежде чем сшивание будет выполнено должным образом или вручную. Но как вручную исправить панораму, которую вы пытаетесь объединить с помощью Lightroom? На самом деле это проще, чем вы думаете, и вряд ли каким-либо образом нарушит ваш рабочий процесс.
В этом уроке я проведу вас через шаги слияния панорамы, которая изначально имеет ошибки стыковки, от начала до конца. Я покажу вам, как исправить неточности панорамы в Photoshop с помощью внешнего редактора Lightroom.Как и раньше, большая часть работы будет выполняться в Photoshop, но цель состоит в том, чтобы делать это на каждом этапе, интегрированном в рабочий процесс постобработки Lightroom. Даже если вы не используете Lightroom, эта статья должна помочь вам исправить любые ошибки, которые Photomerge мог допустить в процессе создания панорамы.
1) Заявление об ограничении ответственности
Я чувствую, что должен еще раз упомянуть, что один только Lightroom, как ни прискорбно, не имеет функции сшивания панорамы. Конечно, есть обходной путь.То, что Lightroom не может делать сам по себе, он может делать с помощью внешних редакторов и плагинов. Сшивание панорамы — одно из тех отверстий, которые вы можете легко заполнить, если у вас есть совместимое с Lightroom программное обеспечение для сшивания панорамы, которым, в моем случае, является Photoshop. Итак, чтобы создать панораму в Lightroom (вроде), вам необходимо экспортировать эти файлы во внешний редактор.
Многие начинающие фотографы и фотографы-любители в конечном итоге сравнивают Lightroom и Photoshop в своей работе по постобработке, причем Lightroom обычно идет на шаг впереди.Вероятно, одни и те же фотографы попытаются узнать, как выполнить ту или иную задачу с помощью Lightroom. Панорамная фотография рано или поздно появится. К сожалению, я не могу дать таким читателям положительный ответ: да, вы можете объединить панорамные изображения только с помощью Lightroom и исправить их так, как вам нравится. Но я могу предложить альтернативное решение и выделить одну из самых сильных сторон Lightroom — возможность использовать другие программные инструменты для выполнения задач, которые Lightroom сам по себе не может решить.Итак, да, мы не объединяем панорамы с Lightroom и не используем его для исправления ошибок. Но мы используем Lightroom в качестве основы для нашего рабочего процесса и находим способы включить объединение панорам, каким бы сложным оно ни было, в указанный рабочий процесс. Разобравшись с этим, приступим к работе.
2) Фотография
Во-первых, нам нужна настоящая панорама для работы. Один, в котором будет одна или две ошибки, которые мы должны исправить. Не случайно мне довелось работать над одним из таких изображений, и оно является прекрасным примером.Это панорама из 34 изображений, наложенных, как я обычно, с особой тщательностью. Обратите внимание на то, как много негативного пространства вокруг нашего основного объекта:
Эти расфокусированные области очень легко объединяются и оставляют много места для ошибок из-за того, насколько они хаотичны. Об этих областях нам действительно не нужно беспокоиться, если мы не увидим три одинаковых дерева рядом друг с другом на заднем плане, чтобы вызвать подозрение. О чем нам действительно нужно беспокоиться, так это о том, чтобы Жюстин была такой, какой ее создал Бог — не больше и не меньше, чем она, с двумя руками обычного размера, одной головой и всем остальным, где должно быть.Мы также хотим убедиться, что ее платье не испортилось во время процесса шитья. Итак, это наши цели. Давайте перейдем к самому шитью и посмотрим, может быть, все с самого начала модно (что, конечно, не так).
3) Пропустите фрагменты с помощью инструмента Photomerge Tool
Первые несколько шагов, о которых я говорил в своей статье «Как создать панораму в Lightroom», отлично подходят и в этом случае. Итак, как и раньше, нам нужно сначала импортировать файлы RAW фрагментов и постобработать их — применить цветокоррекцию, резкость, шумоподавление и так далее.Опять же, необходимо исправить искажение и виньетирование перед объединением изображений в единую панораму с помощью вкладки «Коррекция объектива», чтобы избежать темных пятен, вызванных виньетированием, на всей окончательной фотографии. Это особенно важно для панорам, снятых методом Бренизера, которые снимаются с широкой диафрагмой, что приводит к легко заметному виньетированию.
Photomerge может выполнять виньетирование и коррекцию искажений «на лету» в режиме автоматической компоновки, но я научился ему не доверять.Часто эти коррекции портят светлые участки (которые становятся тусклыми и серыми), плюс, при использовании вкладки Коррекция объектива, Lightroom точно знает, сколько виньетирования и коррекции искажений нужно применить с каждым объективом (если поддерживается профилем объектива), так что это намного точнее, чем Photomerge. Он также использует метаданные из файла для определения используемых камеры и объектива, но я считаю его менее надежным. Ваши предпочтения могут отличаться. После завершения постобработки изображений выберите их и экспортируйте в инструмент Photoshop Photomerge, щелкнув правой кнопкой мыши любой из выбранных файлов и выбрав «Редактировать в» — «Объединить в панораму в Photoshop…».Это автоматически откроет вашу версию Photoshop со всеми файлами изображений, уже перечисленными в Photomerge.
Выберите макет объединения, который вы хотите использовать в Photoshop. Авто большую часть времени работает хорошо, но это тоже своего рода компромисс. Не нравится, как искажается финальная панорама. Что касается того, как я снимаю, простая компоновка Reposition творит чудеса, и это то, что я выбрал для этого портрета. Обязательно установите флажок «Смешать изображения» и нажмите «ОК», чтобы начать сшивание.Вот какой результат я получил с первой попытки:
Обратите внимание на то, как изображение выглядит уже хорошо, без сразу заметных ошибок, таких как три руки, торчащие из дерева на заднем плане. Он также не искажен — потому что я выбрал правильный макет слияния. Это означает, что я могу сгладить изображение (объединить все слои в один и применить маски слоев), нажав Ctrl + Shift + E (Windows). Но не стоит думать, что это идеальный . Теперь пришло время более внимательно изучить снимок и посмотреть, действительно ли все так хорошо, как кажется.
4) Найдите ошибки
Инструмент Photoshop Photomerge обычно очень эффективен, но иногда может не предоставить идеально сшитое изображение. Часто при работе со сложными панорамами методом Бренизера с чувствительными объектами, такими как люди, я получаю одну или две ошибки, которые мне нужно исправить самостоятельно. В основном эти ошибки возникают из-за параллакса и искажения объектива (особенно с широкоугольными объективами, которые растягивают углы изображения). Это, конечно, не означает, что ошибок нельзя избежать или замаскировать с помощью правильной техники съемки и объединения.Чтобы узнать больше о панорамах, прочитайте наш специальный учебник. Теперь давайте подробнее рассмотрим области, которые Photoshop визуализировал неправильно. Первая ошибка связана с лицом моей невесты:
Видите, как она подмигивает правым глазом? Это не потому, что она подмигивала своему мужу, когда я фотографировал, а потому, что область, включающая ее лицо, состоит как минимум из двух изображений, а должно быть только из одного. На одной из использованных фотографий она моргала во время экспозиции, а на другой ее глаза были полностью открыты.К сожалению, Photoshop решил склеить эту часть панорамы из двух разных изображений. Вот посмотрите, как была объединена эта часть панорамы:
Но это не единственная область, требующая внимания. Платье невесты также обработано с ошибками, из-за которых оно выглядит несколько неестественным. На первый взгляд это не так заметно, как первая ошибка, но я очень тщательно отношусь к своим панорамам, особенно когда плохая стыковка происходит с моими основными объектами. Если вы внимательно посмотрите на нижнюю часть ее свадебного платья и опавшие листья рядом с ним, то увидите повторяющиеся детали с нескольких фотографий:
Это нам также необходимо исправить.Но как?
5) Устранение дефектов стыковки
Есть как минимум три способа избавиться от неточно слитых частей панорамы. Два из трех тоже очень простые, так что позвольте мне начать с них.
5.1) Минимизируйте количество изображений фрагментов
Самый простой и лучший способ исправить ошибки — полностью их избежать. Один из способов сделать это, конечно же, — выбрать правильный макет слияния в диалоге Photomerge. Но это не единственный способ. Как я уже упоминал, я сделал это панорамное изображение, как обычно, на всякий случай слишком много наложений.Это означает, что из 34 изображений будет достаточно около 25 или даже меньше. Некоторые изображения не нужны и могут вызывать ошибки. Видите ли, для такого относительно узкого угла обзора (финальной панорамы) наличие 34 изображений означает, что несколько из них могут и будут использоваться для сшивания части окончательного изображения, которое в противном случае могло бы обойтись только одним исходным файлом. Помните, чем больше изображений, чем больше стежков, тем больше вероятность ошибок. Если бы я не пытался показать, как решить проблемы со швом, я бы выбросил все изображения, в которых доминирует невеста, кроме двух лучших (поскольку я стоял слишком близко, чтобы навести ее на одну фотографию).Таким образом, я бы избежал обеих неточностей сшивания, которые мы выявили ранее. Однако, поскольку я на самом деле пытаюсь смоделировать плохо сшитую панораму, в этом случае сортировка по ним не была важна, и я включил все 34 фотографии в процесс слияния.
Итак, первый совет, который я могу вам дать, который поможет вам создать безупречно склеенную панораму, — это свести количество используемых изображений к необходимому минимуму. Это менее важно для областей, не находящихся в фокусе, но может творить чудеса с вашим основным объектом.Не отказывайтесь от того, чтобы убедиться, что все изображения правильно наложены, когда вы фотографируете, даже если для этого потребуется сделать слишком много снимков. На всякий случай. Ведь так вам будет чем заполнить пробелы, если они возникнут с выбранными изображениями. Только не используйте их все, если в этом нет необходимости.
5.2) Обрезать!
При съемке панорамных изображений может быть очень сложно точно визуализировать вашу композицию. Если определенные объекты не могут действовать как направляющие в вашей сцене, вы обязательно будете покрывать слишком много (или, возможно, слишком мало).Выполнив первые шаги по объединению панорамы, хорошо подумайте, как вы собираетесь ее обрезать. Если то, что вы пытаетесь исправить вручную, выходит за пределы вашего последнего кадра, зачем возиться с дополнительным смешиванием изображений?
5.3) Выровнять и смешать слои изображения
Если ни одно из двух вышеперечисленных решений не подходит, вам, вероятно, придется самостоятельно выполнить какое-нибудь старомодное наложение слоев. Но если вы работаете с Lightroom и используете Photoshop в качестве внешнего редактора, возникает проблема или, по крайней мере, сначала может показаться, что это так.Чтобы исправить вышеуказанные ошибки, мне нужно будет наложить на них соответствующие изображения из 34, которые я сделал, и заменить сшитую на Photomerge невесту на новую, состоящую всего из двух изображений. Обычно я просто перетаскиваю их в Photoshop из любого места на моем компьютере. Однако в этом конкретном случае мы объединяем нашу панораму в Lightroom с Photoshop в качестве внешнего редактора. Это означает, что все постобработанные изображения находятся в Lightroom — фактические исходные файлы находятся в исходном состоянии без постоянных корректировок.Вот подробные пошаговые инструкции о том, как я решаю эту проблему:
- Обычно я пытаюсь исправить ошибки вручную перед обрезкой изображения и сразу после объединения всех слоев в один, чтобы не тратить зря. ресурсы моего компьютера без надобности. Во-первых, я определю лучший фрагмент RAW-файла в Lightroom, который я мог бы использовать для наложения недостатков сшивания. Начнем с платья. Мне нужно изображение, которое содержит большую часть платья моей невесты, чтобы оно было сшито из как можно меньшего количества отдельных изображений.Это должно работать нормально:
- Затем щелкните правой кнопкой мыши изображение в Lightroom и выберите «Редактировать в» — «Редактировать в Adobe Photoshop…». Это откроет выбранный файл в Photoshop как отдельный документ.
- Как только изображение будет открыто в Photoshop для обработки, перетащите его в документ панорамы в качестве нового слоя (назовем его первым корректирующим слоем). Просто нажмите на само изображение с помощью инструмента «Перемещение» (нажмите «V» для выбора) и перетащите его на вкладку документа панорамы. Удерживайте нажатой до тех пор, пока окно Photoshop не переключится на документ панорамы, затем перетащите курсор вниз на панораму и отпустите:
- Убедитесь, что он расположен вверху на вкладке «Слой» (нажмите F7 для переключения) и не спрятан под основным документом. слой панорамы.На этом этапе вы можете закрыть только что открытое изображение , не сохраняя его (в противном случае Lightroom импортирует то, что по сути является дубликатом, обратно в свой Каталог как TIFF).
- С первым слоем коррекции пора выровнять его со слоем панорамы. Вы можете попробовать и позволить Photoshop автоматически выровнять их за вас, если хотите испытать удачу. Для этого выберите оба слоя и выберите «Auto-Align Layers…» в меню «Edit». Появится диалоговое окно Auto-Align Layers с просьбой выбрать макет.Еще раз, я бы выбрал Reposition в качестве первой попытки. Но поскольку Photoshop не справился с работой в первый раз, я редко использую функцию автоматического выравнивания и предпочитаю делать все сам, что действительно так же просто. Во-первых, измените непрозрачность примерно до 50-60% от первого корректирующего слоя (на вкладке «Слои»). Затем увеличьте масштаб достаточно близко для точного выравнивания и просто перетащите его в соответствующее место с помощью инструмента «Перемещение». Изображение не будет выровнено везде — на самом деле, только ограниченное количество деталей будет идеально совпадать между слоем, который вы хотите использовать для коррекции, и основным слоем панорамы.Ищите наиболее подходящие точки. В этом случае одна такая точка находится чуть ниже того места, где невеста касается своей правой рукой. Обратите внимание на разницу между двумя слоями!
- Видите, как только одна сторона платья имеет приличную точку выравнивания? Не беспокойтесь, потому что базовый слой панорамы служит только для того, чтобы примерно показать нам, где невеста должна быть помещена в кадр. Важно то, как первый корректирующий слой будет выровнен со вторым. Теперь давайте вернем непрозрачность нашего первого корректирующего слоя к 100% — он будет полностью перекрывать слой панорамы.Далее — импортируйте второй слой коррекции так же, как мы сделали первый. Щелкните его правой кнопкой мыши в Lightroom и выберите «Редактировать в» — «Редактировать в Adobe Photoshop…». Затем нажмите и перетащите только что открытое изображение в Photoshop в свой проект панорамы и поместите его вверху на вкладке слоев. Закройте только что открытый документ , не сохраняя его . Измените Непрозрачность второго корректирующего слоя и выровняйте его с первым корректирующим слоем в наиболее подходящей точке. В этой точке первый слой коррекции будет наложен на второй слой коррекции без заметных признаков слияния.В данном случае это стороны платья где-то рядом с уровнем, на котором Жюстин держит свой букет. Как только вы это сделаете, снова измените непрозрачность второго корректирующего слоя на 100%. Посмотрите, как у меня выровнялись два корректирующих слоя:
- Я ожидал, что на этом этапе остальная часть процесса должна быть относительно простой для понимания, даже если вы никогда не выполняли никакого ручного смешивания слоев. Здесь же мы, наконец, начинаем работать с масками слоя. Поскольку второй слой коррекции расположен над первым, второй слой коррекции будет постепенно переходить в первый.Итак, давайте выберем второй корректирующий слой и создадим для него маску слоя:
- На вкладке «Слои» рядом с миниатюрой ваших вторых коррекций вы заметите новую миниатюру, которая представляет маску слоя. Layer Mask — один из самых мощных инструментов Photoshop. В основном это позволяет вам в значительной степени контролировать прозрачность слоя, к которому применяется маска, с помощью инструментов Ластик (более прозрачный) и Кисть (менее прозрачный). Вы можете сделать слой прозрачным в определенных областях, просто используя Инструмент «Ластик» без маски слоя и удаление частей этого слоя.Однако использование Layer Mask также является неразрушающим, что означает, что вы можете настроить его в любой момент, если вы не удалите его или не примените к слою навсегда. Подробнее о слоях-масках мы поговорим в следующих статьях. На данный момент убедитесь, что маска слоя выбрана, щелкнув левой кнопкой мыши по ее миниатюре один раз. Затем выберите Eraser Tool (нажмите «E» на клавиатуре). Мы будем использовать инструмент Ластик, чтобы сделать части второго корректирующего слоя прозрачными и, таким образом, постепенно переходить в слой под ним (первый корректирующий слой, содержащий нижнюю половину платья Жюстин), или, другими словами, смешиваем его с первыми коррекциями. слой.Чтобы сделать смешивание менее очевидным, обязательно настройте параметр Eraser Tool — измените его размер для точного действия и настройте параметры Hardness, Opacity и Flow, чтобы сделать эффект затухания очень постепенным, плавным и практически незаметным.
Сначала я начну смешивать стороны и верх второго корректирующего слоя, чтобы он плавно переходил в слой панорамы в расфокусированных областях вокруг невесты. Для этого я выберу низкое значение параметров Hardness и Flow — около 20%.Непрозрачность установлена на 100% с относительно большим размером кисти 900 пикселей. Как только я слегка «прокрашиваю» корректирующий слой, он начинает делать эти области прозрачными и переходить в фон. Нефокусные области второго корректирующего слоя и слоя панорамы теперь плавно объединяются:
- Как я уже упоминал ранее, смешивание неопределенных, не в фокусе областей очень просто, если вы выберете правильные настройки и не требует особой точности. Однако взгляните на эффект, когда инструмент Eraser Tool случайно применяется слишком активно с плохо выбранными настройками и закрытыми частями изображения, которые он не должен был делать:
Часть изображения, отмеченная цифрой 1, является вторым корректирующим слоем, который используется для исправления ошибок после сшивания панорамы Photomerge.Это слой, который я накладываю на панораму, он отмечен цифрой 2, и один из двух слоев, которые я импортировал отдельно из Lightroom, чтобы «сшить» невесту самостоятельно. Как видите, я применил прозрачность с помощью Layer Mask и Eraser Tool к области, которая должна была быть на 100% сплошной. К счастью, исправить такие ошибки легко — вместо того, чтобы применять прозрачность ко второму корректирующему слою с помощью Eraser Tool, отмените эффект с помощью Brush Tool (нажмите «B» на клавиатуре). Не забудьте настроить размер кисти, жесткость, непрозрачность и поток для инструмента «Кисть» для плавного смешивания, как вы это делали с помощью инструмента «Ластик».
- Как только второй корректирующий слой плавно совмещается с фоновым слоем, пора сделать то же самое с первым корректирующим слоем, который покрывает нижнюю половину платья Жюстин. Опять же, я создал маску слоя для первого корректирующего слоя и использовал инструменты «Ластик» и «Кисть», чтобы смешать его с фоном. Вот что у меня получилось:
Можете ли вы определить последнюю область, которую нужно смешать? Мы уже позаботились о переходе от корректирующих слоев к слою панорамы.Теперь нам нужно поработать над переходом от одного слоя коррекции к другому, поскольку они перекрываются. Эта часть смешивания также потребует немного большей утонченности, потому что есть только одно идеальное место, где один слой идеально совмещен с другим. На этот раз было достаточно осторожного действия ластика с выбранной маской второго корректирующего слоя. Вот результат:
Вот и все!
6) Последние штрихи и заключительные слова
Последние шаги остаются такими же, как описано в первой статье.На этом этапе я сглаживаю изображение, объединяя все слои в один (Ctrl + Shift + E для пользователей Windows) и обрезаю его до желаемого соотношения сторон. После этого закройте документ и, когда будет предложено сохранить его, обязательно нажмите «Да» — это очень важно. В противном случае вся эта работа напрасна и финальная панорама не появится в Библиотеке вашего Каталога в Lightroom!
Съемка панорамы, несомненно, может быть очень увлекательной. Есть несколько очень надежных методов, советов и инструментов, которые помогут избежать большинства, если не всех ошибок в процессе вышивания.




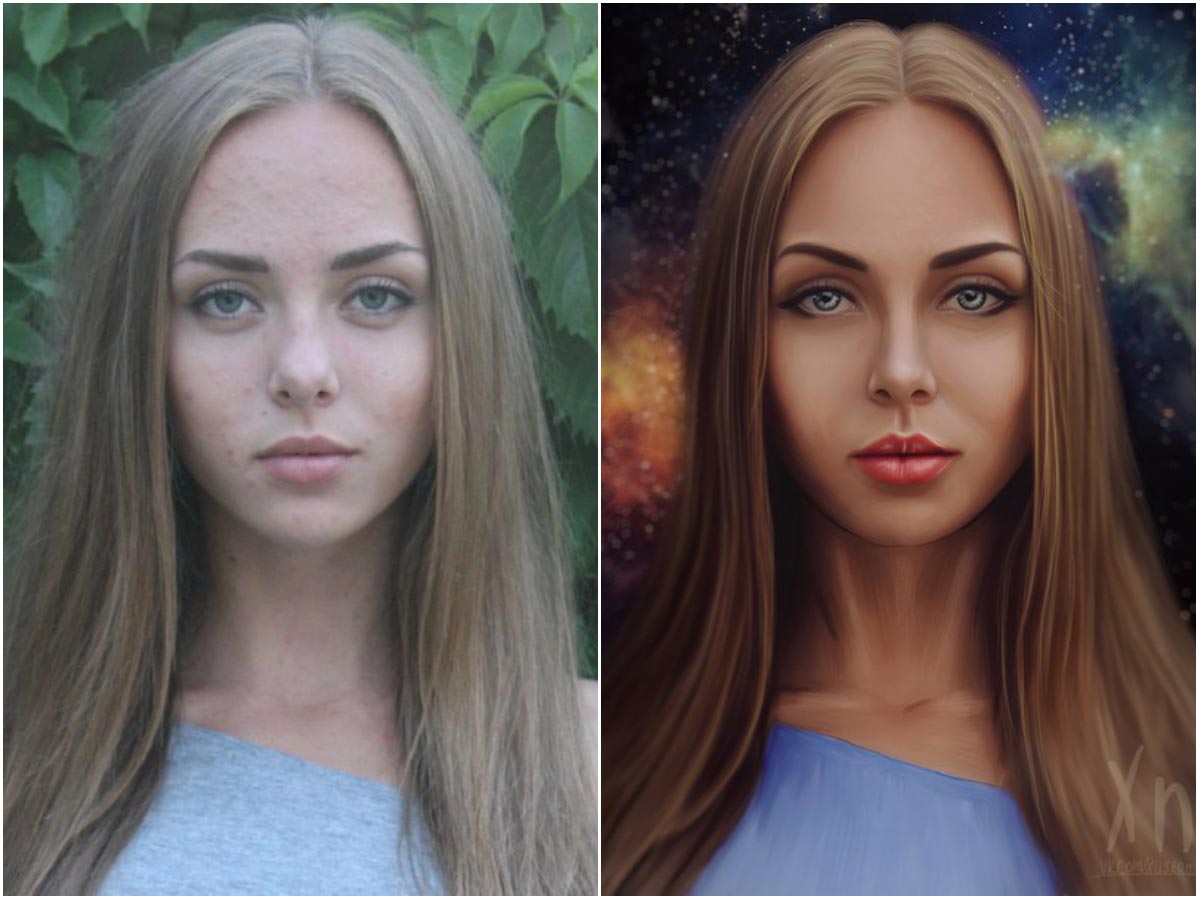 Цвет не важен — используйте любой цвет, который вам нравится.
Цвет не важен — используйте любой цвет, который вам нравится.