App Store: Microsoft PowerPoint
С приложением PowerPoint вы получаете доступ к знакомому и привычному инструменту для создания слайд-шоу. Создавайте, редактируйте, просматривайте и демонстрируйте презентации, легко и быстро делитесь ими, где бы вы ни находились.
Производите неизгладимое впечатление с помощью эффектных презентаций с настраиваемыми слайдами. Создавайте слайд-шоу и уверенно демонстрируйте их, где бы вы ни находились.
Используйте для проведения презентаций инструкции для выступающего — новый интеллектуальный инструмент, который помогает делать доклады и речи. Репетируйте свои презентации и пользуйтесь подсказками в реальном времени, которые помогут вам скорректировать темп, избавиться от слов-паразитов и научиться говорить еще более уверенно. Требуется действующая подписка на Microsoft 365.
Подготавливайте свои презентации, где бы вы ни находились: работайте над ними вместе с другими пользователями в режиме реального времени.
Войдите в свою учетную запись Microsoft 365 и пользуйтесь всеми преимуществами Microsoft Office. Скачайте Microsoft PowerPoint и сразу же приступайте к созданию, редактированию и публикации презентаций.
Удобное проведение презентаций
• С PowerPoint вы сможете продуктивно трудиться даже в дороге: создавайте новые презентации или вносите изменения в существующие.
• Файлы PowerPoint синхронизируются с OneDrive, поэтому можно создать презентацию на ПК, а отредактировать ее в мобильном приложении PowerPoint.
Индивидуальные настройки слайд-шоу
• Разрабатывайте яркие и незабываемые презентации с помощью множества гибких индивидуальных настроек в PowerPoint.
• Создавайте слайд-шоу на основе шаблона или делайте презентации с нуля.
Совместная работа над презентациями
• В PowerPoint легко работать вместе с другими пользователями.
• Одно нажатие — и коллеги смогут просмотреть и изменить презентацию или оставить комментарии.
• Управляйте доступом к презентации и наблюдайте, кто с ней работает.
• Сравнение изменений помогает видеть ход работы над презентацией.
Скачайте Microsoft PowerPoint и получите лучший инструмент для создания и редактирования презентаций, а также совместной работы над ними на устройствах iPhone или iPad.
Чтобы создавать и изменять документы, войдите с помощью бесплатной учетной записи Майкрософт на устройстве с диагональю экрана не более 10,1 дюйма.
Чтобы использовать все функции Microsoft Office на телефоне, планшете, ПК с Windows или компьютере Mac, приобретите соответствующую подписку на Microsoft 365.
Если вы приобрели месячную подписку на Microsoft 365 в приложении, плата за нее взимается через учетную запись App Store. Подписка автоматически продлевается в последние 24 часа перед истечением ее срока действия, если вы до этого не отключили эту возможность. Вы можете управлять своими подписками в параметрах учетной записи App Store.
Подписка автоматически продлевается в последние 24 часа перед истечением ее срока действия, если вы до этого не отключили эту возможность. Вы можете управлять своими подписками в параметрах учетной записи App Store.
Это приложение предоставляется либо корпорацией Майкрософт, либо сторонним издателем и подпадает под действие отдельного заявления о конфиденциальности и условий использования. Данные, представляемые в ходе использования этого магазина приложений и этого приложения, могут быть доступны корпорации Майкрософт или стороннему издателю приложения (если необходимо) и передаются, хранятся и обрабатываются в США или любой другой стране, где корпорация Майкрософт или издатель приложения и их аффилированные компании или поставщики услуг располагают рабочими мощностями.
См. условия лицензии на использование программного обеспечения Microsoft 365. Соответствующий документ приведен по ссылке «Лицензионное соглашение» в разделе информации. Устанавливая приложение, вы принимаете эти условия и положения.
Принципы создания специальных возможностей в PowerPoint
Четыре принципа создания специальных возможностей в PowerPoint
Главные принципы создания специальных возможностей включают:
- Названия слайдов
- Порядок чтения
- Замещающий текст для изображений
- Ссылки с самоописанием
Загрузить это руководство:
Названия слайдов
Используйте готовые шаблоны слайдов PowerPoint вместо создания пользовательских шаблонов. Данные шаблоны содержат названия слайдов, встроенные в структуру. Названия слайдов обеспечивают структуру заголовков для пользователей программ чтения с экрана.
На вкладке Главная выберите структуры из меню Новый слайд или Структура и выберите слайд, включающий название и соответствующие структурные элементы.
Если вы не хотите, чтобы название отображалось на слайде, сделайте вот что:
- Windows. Выберите меню Расположить на панели Построение вкладки Главная.
 Выберите панель выбора. Нажмите на значок глаза рядом с полем для текста, чтобы скрыть его или сделать видимым.
Выберите панель выбора. Нажмите на значок глаза рядом с полем для текста, чтобы скрыть его или сделать видимым. - Mac. Выберите меню Расположить на вкладке Главная. Выберите Панель выбора внизу меню. Нажмите на значок глаза рядом с названием, чтобы скрыть его или сделать видимым.
Важные аспекты при добавлении названий слайдов
- Каждый слайд должен иметь видимое или невидимое название.
- Используйте уникальные названия для каждого слайда. Если несколько слайдов относятся к одной теме, следует добавить «продолжение» в конце названия слайда или сделать его невидимым.
Порядок чтения
По умолчанию порядок чтения слайда соответствует порядку добавления объектов. Это может не соответствовать вашим пожеланиям касательно порядка чтения. Проверьте порядок чтения и измените его при необходимости.
- Откройте панель выбора.
- Windows. На вкладке Главная и на панели Построение выберите пункт Расположение. Нажмите Панель выбора.

- Mac. На вкладке Главная выберите пункт Расположение. Нажмите Панель выбора.
- Windows. На вкладке Главная и на панели Построение выберите пункт Расположение. Нажмите Панель выбора.
- На панели выбора перечислены объекты слайда. Объекты будут перечислены в обратном порядке, начиная с нижнего элемента списка и заканчивая самым верхним. Измените порядок объектов.
- Windows. Используйте стрелки, чтобы изменить порядок объектов.
- Mac. Выбирайте и перетаскивайте формы, чтобы изменить порядок чтения. При размещении объектов отобразится голубая линия, по которой следует ориентироваться.
- Текст, добавленный в поля для текста, может не появиться в Представлении контура. Такой текст можно скопировать и вставить в Представление контура.
- И наоборот, названия слайдов, которые были скрыты, все равно должны отображаться в виде текста в Представлении контура.
Важные аспекты при настройке порядка чтения
- Убедитесь, что порядок чтения логичен.
- Встроенные шаблоны PowerPoint имеют предустановленный порядок чтения.
 Слайды, созданные из пустого, могут нуждаться в ручной настройке порядка чтения.
Слайды, созданные из пустого, могут нуждаться в ручной настройке порядка чтения.
Замещающий текст для изображений
Чтобы предоставлять пользователям сведения об изображениях, программы чтения с экрана используют замещающий текст.
Для начала задайте себе вопрос, какова цель размещения этого изображения. Если вы не можете назвать цель или смысл изображения, не используйте его! Это лишняя информация, которая будет мешать учащимся с нарушениями обучаемости. Далее добавьте текст. Он должен быть простым, лаконичным и точно описывать изображение. Например, alt=»фотография делящейся клетки». Если изображение представляет собой диаграмму, которая служит для передачи более сложной информации, создайте подробное описание или приведите материал в текстовом формате.
- Форматируйте рисунок.
- Windows. Щелкните правой кнопкой на изображении и выберите пункт Форматирование рисунка.
- Mac. Щелкните дважды на картинке, чтобы появились параметры форматирования рисунка.

- Выберите третий значок Размер и свойства, а затем раскройте область Замещающий текст.
- В полях Название и Описание введите одинаковый замещающий текст для изображения. Замещающий текст должен отображать значение или цель изображения, а не содержать буквальное описание визуальных характеристик.
Важные аспекты при создании замещающего текста для изображений
- Не нужно добавлять слова «изображение» или «рисунок» в описании.
- Любой текст на изображении должен быть включен в замещающий текст.
- Делайте замещающий текст лаконичным и обсуждайте изображение во время его показа.
- В программе PowerPoint все изображения должны содержать замещающий текст, даже если они носят чисто декоративный характер.
- Умеренно используйте изображения и избегайте лишней информации.
Ссылки с самоописанием
Каждая ссылка должна описывать, что пользователь найдет, перейдя по ней. Не следует использовать веб-адреса и URL, так как они не считаются информативными.
- Зайдите в Интернет и найдите веб-сайт, на который хотите дать ссылку. Скопируйте URL.
- В слайде PowerPoint выделите текст, который вы хотите преобразовать в ссылку с описанием.
- Выберите параметр «Гиперссылка».
- Windows. Щелкните правой кнопкой на тексте или перейдите на вкладку «Вставить» и выберите параметр Гиперссылка.
- Mac. На вкладке «Вставить» выберите параметр Гиперссылка.
- Введите или вставьте URL-адрес в поле Адрес.
- Нажмите кнопку ОК.
Важные аспекты при добавлении ссылок с самоописанием
- Текст ссылки должен содержать описание веб-сайта, куда перенаправляется пользователь. Например: Главная страница Университета Монтаны.
- При необходимости добавить URL-адрес для пользователей, которые могут распечатывать слайды, разместите URL-адрес в скобках рядом со ссылкой с самоописанием, щелкните правой кнопкой по URL-адресу и выберите «Удалить гиперссылку». Пример. Главная страница Университета Монтаны (http://www.
 umt.edu)
umt.edu)
Проверка читаемости
Программа PowerPoint имеет встроенное средство проверки читаемости, которое обычно может обнаружить проблемы, возникшие с какими-либо вышеперечисленными элементами. Чтобы воспользоваться средством проверки читаемости, выберите Файл, Сведения, Поиск проблем, Проверка читаемости. Используя его вместе с панелью выбора, можно эффективнее обеспечивать читаемость презентации PowerPoint. Полезная информация касательно причин и способов исправления приведена в разделе Дополнительная информация в окне «Результаты проверки».
Корпорация Microsoft® недавно добавила средство проверки читаемости в версию PowerPoint 2016 для Mac. На текущий момент оно доступно только участникам программы Microsoft Insider. Вы можете присоединиться к программе, перейдя в меню «Помощь», выбрав параметр «Проверка обновлений» и поставив флажок напротив «Присоединиться к программе Office Insider», чтобы первыми получать доступ к новым релизам. Теперь перейдите на вкладку «Просмотр» и убедитесь, что проверка читаемости доступна. Если нет, повторите приведенные выше действия, и проблема должна быть устранена. Во время просмотра слайдов можно одновременно открывать панель выбора и средство проверки читаемости.
Если нет, повторите приведенные выше действия, и проблема должна быть устранена. Во время просмотра слайдов можно одновременно открывать панель выбора и средство проверки читаемости.
Другие рекомендации по обеспечению специальных возможностей
- Обеспечьте достаточный размер шрифта.
- Обеспечьте достаточный контраст между передним планом и фоном.
- Не используйте цвет как единственное средство передать информацию.
- Пользователи вспомогательной технологии испытывают затруднения при навигации по таблицам в PowerPoint. Предоставляйте табличные данные в виде списка или в файле Excel или Word отдельно от презентации PowerPoint.
- Элементы управления видеопроигрывателем, встроенные в PowerPoint, на данный момент недоступны. Обязательно добавляйте ссылку с самоописанием на видео с YouTube™/Vimeo® или предоставляйте видеофайл отдельно от презентации PowerPoint. Убедитесь, что видео содержит субтитры.
- Аудиофайлы должны содержать расшифровку.

- Пользователи могут работать с файлами PowerPoint различными способами. Предоставляйте сам файл PowerPoint вместо файла в формате PDF, чтобы позволить пользователям применять эти способы.
Партнер
Марлен Зентц (Старший дизайнер в области образования и специалист по специальным возможностям) | Аарон Пейдж (Специалист по специальным возможностям) | UMOnline | Университет Монтаны | Мизула, Монтана
Как сделать широкоформатную презентацию powerpoint 2010?
Одним из важных шагов в работе с презентацией в PowerPoint является настройка формата кадров. И здесь очень много шагов, одним из которых может являться редактирование размера слайдов. К данному вопросу стоит подходить тщательно, чтобы не приобрести дополнительных проблем.
Изменяем размер слайдов
Самым главным моментом, который следует учитывать при изменении габаритов кадра, является тот логичный факт, что это напрямую влияет на рабочее пространство. Грубо говоря, если сделать слайды слишком маленькими, то останется меньше пространства для распределения медиафайлов и текста. И то же самое наоборот – если делать листы большими, то будет оставаться много свободного пространства.
Грубо говоря, если сделать слайды слишком маленькими, то останется меньше пространства для распределения медиафайлов и текста. И то же самое наоборот – если делать листы большими, то будет оставаться много свободного пространства.
В целом можно выделить два основных способа изменения размеров.
Способ 1: Стандартные форматы
Если требуется просто изменить текущий формат на книжный или, наоборот, на альбомный, то это сделать очень просто.
- Нужно перейти во вкладку «Дизайн» в шапке презентации.
- Здесь нам потребуется самая последняя область – «Настроить». Здесь находится кнопка «Размер слайда».
- При нажатии на нее открывается короткое меню, содержащее два варианта – «Стандартный» и «Широкоэкранный». Первый имеет пропорции 4:3, а второй – 16:9.
Как правило, один из них уже является установленным для презентации. Остается выбрать второй.
- Система спросит, каким образом применять данные настройки. Первый вариант позволяет просто изменить размер слайда, не затрагивая содержимое.
 Второй произведет настройку всех элементов, чтобы все имело соответствующий масштаб.
Второй произведет настройку всех элементов, чтобы все имело соответствующий масштаб. - После выбора изменение произойдет автоматически.
Настройка будет применена на все имеющиеся слайды, задавать уникальный размер для каждого в отдельности в PowerPoint нельзя.
Способ 2: Точная настройка
Если стандартные способы не устраивают, можно произвести более тонкую настройку габаритов страницы.
- Там же, в развернувшемся меню под кнопкой «Размер слайда», нужно выбрать пункт «Настроить размер слайда».
- Откроется специальное окно, где можно видеть различные настройки.
- Пункт «Размер слайдов» содержит еще несколько шаблонов для габаритов листов, их можно выбрать и применить либо отредактировать ниже.
- «Ширина» и «Высота» как раз позволяют задать точные размеры, которые необходимы пользователю. Сюда же переносятся показатели при выборе какого-нибудь шаблона.
- Справа можно выбрать ориентацию для слайдов и заметок.
- После нажатия кнопки «ОК» параметры будут применены к презентации.

Теперь можно спокойно работать дальше.
Как можно видеть, такой подход позволяет придавать слайдам гораздо более нестандартную форму.
Заключение
Напоследок стоит сказать, что при изменении размеров слайда без автоматической перенастройки масштаба у элементов может случиться ситуация, когда смещение компонентов будет значительным. Например, некоторые картинки вообще могут уехать за границы экрана.
Так что лучше все-таки использовать автоформатирование и уберечь себя от проблем.
Мы рады, что смогли помочь Вам в решении проблемы.
Задайте свой вопрос в комментариях, подробно расписав суть проблемы. Наши специалисты постараются ответить максимально быстро.
Помогла ли вам эта статья?
Да Нет
Необходимость изменить размер слайда в PowerPoint может возникнуть по нескольким причинам: необходимость презентацию, технические требования оборудования (например, проектора), требования подачи материалов и много другое. В этой статье я подробно расскажу, как изменить размер слайдов презентации правильно, и какие проблемы могут у вас возникнуть на каждом шаге, а также как их можно избежать.
В этой статье я подробно расскажу, как изменить размер слайдов презентации правильно, и какие проблемы могут у вас возникнуть на каждом шаге, а также как их можно избежать.
Для начала разберемся что такое размер слайда в PowerPoint. Когда говорят «размер» обычно имеют ввиду миллиметры, сантиметры или пиксели. На самом деле более важно для подготовки презентации — это пропорции слайда в PowerPoint. Любой слайд можно растянуть или сжать, но только если сохранять при этом пропорции слайда изображение не исказится, а качество не ухудшится. Тут надо оговорится: если в своей презентации вы используете растровые изображения низкого качества (например, фотографии), то такие изображения потеряют качество при пропорциональном увеличении слайда в любом случае. Во многом поэтому все качественные шаблоны презентаций, иллюстрации, схемы, инфографика выполняются с помощью встроенных инструментов PowerPoint что исключает потерю качества при изменении размеров. Если изменить размер слайда PowerPoint это никак не повлияет на качество таких изображений.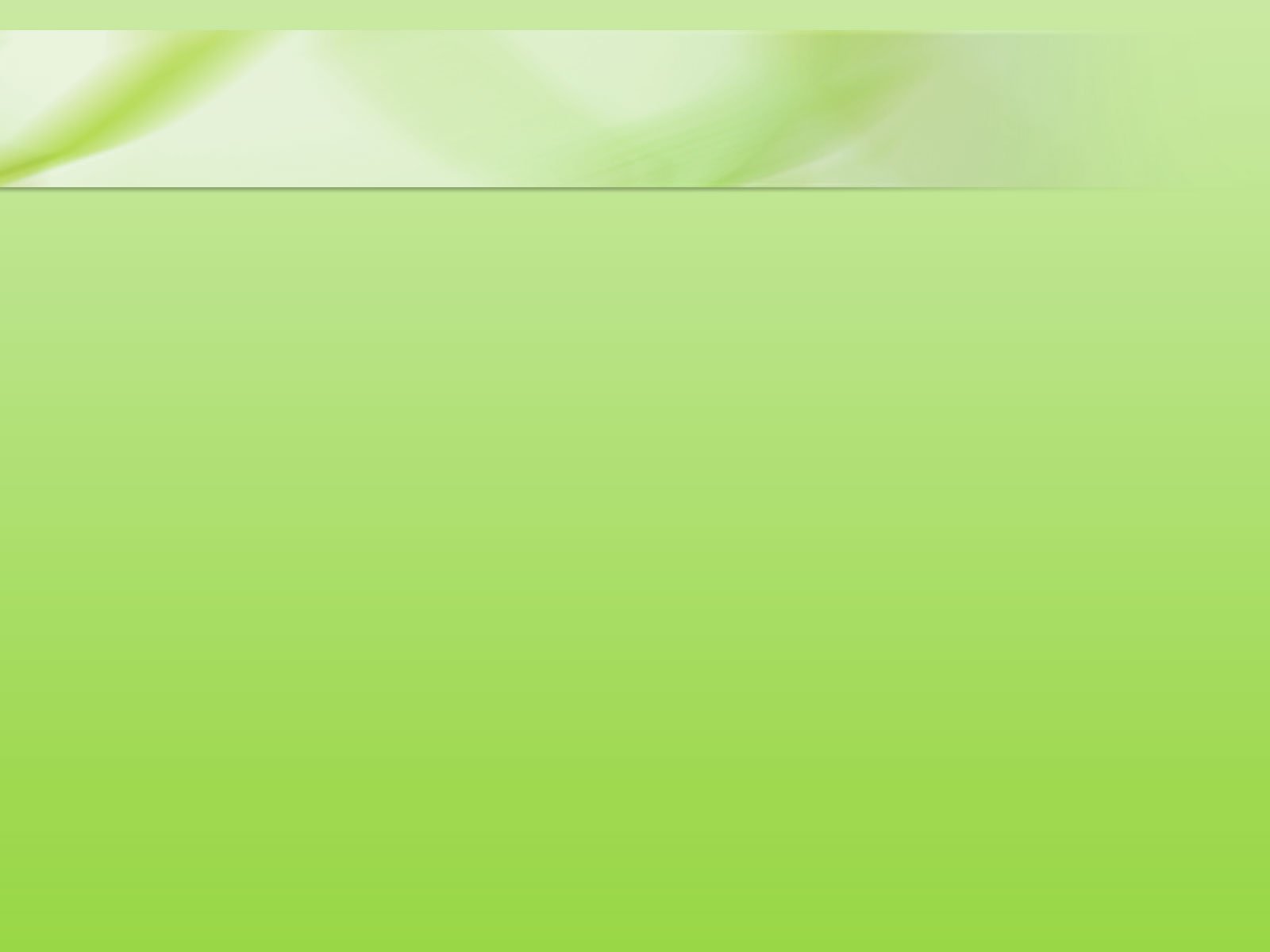
PowerPoint размер слайда
Если вы создаете новую презентацию вам будет предложено два PowerPoint размер слайда на выбор 16:9 или 4:3. Эти размеры являются самыми распространенными, например, пропорции 16:9 у iPad mini или iMac, а также большинства современных мониторов и презентационных дисплеев. Пропорции 4:3 соответствуют большинству проекторов, которые используются при проведении конференций и семинаров, так же этот формат более удобен для печати на офисном принтере. Поэтому в 90% случаев вы выберете стандартный размер слайда в PowerPoint.
Если вы готовите презентацию для публичного выступления рекомендую заранее уточнить технические требования оборудования, которое будет использоваться для демонстрации. Если такой возможность нет, используйте пропорции слайда в PowerPoint 4:3. В худшем случае при демонстрации ваша презентация будет иметь большие отступы по бокам, но вся информация будет отображаться.
Какой размер слайда в PowerPoint?
Если вы начинаете работать над существующей презентацией и вам необходимо узнать какой размер слайда в PowerPoint:
- Откройте вкладку Вид > Образец слайдов.

- Кликните по кнопке «Размер слайда». В выпадающем списке кликните по пункту «Настроить размер слайдов»
В всплывающем окне «Размер слайдов» отображается текущий размер слайда в PowerPoint.
Как в PowerPoint изменить размер слайда?
Если вам необходимо изменить размер слайда в PowerPoint я рекомендую предварительно сделать резервную копию презентации, что бы в любой момент вы могли вернуться к исходному файлу. Очень часто изменение размера слайда влечет за собой ошибки. Вот только некоторые: искажаются изображения, меняются размеры текстовых блоков из за чего часть текста не отображается, содержимое слайда выходит за границы видимой области, не сгруппированные объекты меняют свое положение относительно друг друга. Разберем по пунктам как в PowerPoint изменить размер слайда и избежать подобных ошибок.
- Сделайте резервную копию свой презентации.
- Откройте окно«Размер слайдов» (см.
 Kакой размер слайда в PowerPoint)
Kакой размер слайда в PowerPoint) - Из выпадающего списка выберете нужный вам размер слайда и нажмите OK.
- В открывшимся окне вам будет предложено 2-ва варианта изменения масштаба вашей текущей презентации: «Развернуть» или «Подбор размера». В первом варианте содержимое ваших слайдов будет подгоняться по высоте, а ширина будет меняться пропорционально. Т.е. чаще всего часть контента окажется за пределами рабочей области. В варианте «Подбор размера» контент будет подгоняться по ширине. Что лучше? На этот вопрос нет правильного ответа, все зависит от того какой изначальный размер имела ваша презентация и как вы хотите ее изменить.
- После изменений проверьте содержимое всех ваших слайдов на наличие ошибок.
Я очень часто сталкиваюсь с необходимостью изменить размер слайда в PowerPoint и могу точно сказать, что практически всегда сталкиваюсь с ошибками. Наилучшее решение, использовать вариант масштабирования с наименьшим количество ошибок и потом вручную исправить их.
Как сделать слайд в PowerPoint вертикальным?
Иногда вам может потребоваться использовать вертикальную ориентацию слайдов. Вертикальные слайды в PowerPoint позволят использовать вашу презентацию исключительно в печатном виде, но я не рекомендую использовать книжную ориентацию для проведения публичных презентаций. Этот формат не поддерживается проекторами и экранами. Что бы сделать вертикальный слайд в PowerPoint необходимо:
- Откройте вкладку Вид > Образец слайдов.
- Кликните по кнопке «Размер слайда». В выпадающем списке кликните по пункту «Настроить размер слайдов»
- В открывшемся окне кликните по радио кнопке «Книжная» и нажмите OK.
Важно: не забывайте создавать резервную копию вашей презентации перед тем как внести изменения. Любые изменения могу привести в ошибкам в отображении вашего контента.
Как в PowerPoint сделать слайд формата А4?
Что бы ваша презентация идеально выглядела на печати необходимо учитывать размер слайдов. Если вы планируете распечатывать презентацию на офисном принтере, формат слайдов должен соответствовать размеру печатного листа. Что бы создать слайд А4 в PowerPoint и подготовить презентацию к печати:
Если вы планируете распечатывать презентацию на офисном принтере, формат слайдов должен соответствовать размеру печатного листа. Что бы создать слайд А4 в PowerPoint и подготовить презентацию к печати:
- Если ваша презентация имеет пропорции 4:3 – вы можете вывести ее на печать без дополнительных изменений.
- Если вам необходимо change PowerPoint slide to a4 size:
- Откройте вкладку Вид > Образец слайдов.
- Кликните по кнопке «Размер слайда». В выпадающем списке кликните по пункту «Настроить размер слайдов»
- В открывшемся окне кликните по радио кнопке «Книжная» и нажмите OK.
- В всплывающем окне выберете размер А4 (210x297 мм, 8,5×11»).
Печать из PowerPoint
Возможность печати презентации доступна во всех версиях PowerPoint. Но в новых версиях возможности значительно расширились: вы можете распечать слайды презентации, отдельно страницы заметок, структуру презентации (с иерархией на разделы и подразделы), распечать несколько миниатюр слайдов на одном листе. Все возможности вы найдете в вкладке Файл > Печать.
Все возможности вы найдете в вкладке Файл > Печать.
Разберем подробно печать из PowerPoint на офисном принтере слайдов презентации.
- Формат слайдов должен соответствовать формату печатного листа. Подробно об этом я писала выше в как в PowerPoint изменить размер слайда.
- Перейдите в вкладкуФайл > Печать > Настройка.
- Кликните по пункту «Напечатать все слайды» и «Слайды размером во всю страницу». Обязательно отметьте «Вместить в размер листа» в этом случае PowerPoint автоматически подгонит ваш слайд в размер печатного листа. Внимание! Если формат вашего слайда сильно отличается от формата печатно листа, функция «Вместить в размер листа» может привести к искажению ваших слайдов.
Важно: если вы используете для печати раздаточного варианта вашей презентации офисный принтер учитывайте следующие ограничения:
- Офисный принтер не может запечатывать всю поверхность листа, всегда остаются отступы по бокам, поэтому не рекомендуется использовать шаблоны с цветным фоном, а также значимые элементы не должны попадать в области отступов.
 Печать в PowerPoint без полей на обычном офисном принтере не возможна.
Печать в PowerPoint без полей на обычном офисном принтере не возможна. - Если вы используете черно-белый принтер, старайтесь использовать для текстов черный цвет (не серый), он будет более четким и его будет проще читать. Не используйте много цветов и оттенков, при печати все они будут серыми.
- Отнеситесь с особым вниманием к диаграммам и графикам, не используйте цветовую дифференциацию. Все графические представления данных должны дублироваться текстом.
Максимальный размер презентации PowerPoint
Если вы используете PowerPoint для создания плакатов для вас может стать важным максимальный допустимый размер. Максимальный размер презентации PowerPoint в новых версиях не может превышать 56 inches это чуть более 140 см. Но на самом деле у вас могут быть плакаты любого размера. Единственное требование — сохранить соотношение сторон.
- Создайте дизайн вашего плаката с меньшим размером, но с одинаковым соотношением сторон.
- Сохраните файл PowerPoint в формате EPS или PDF.
 Эти форматы основаны на векторе и поддерживают качество за счет увеличения размера. Старайтесь избегать использование растровых изображений плохого качества.
Эти форматы основаны на векторе и поддерживают качество за счет увеличения размера. Старайтесь избегать использование растровых изображений плохого качества. - Откройте файл PDF или EPS в Adobe Acrobat или Adobe Photoshop и выберите пункт Image Size из «Image» меню.
- Увеличьте размер изображения до того, которое вам необходимо.
- Сохранить в формате TIFF. Этот формат пригоден для печати плаката в типографии.
Вы так же можете использовать возможность печати в масштабе. В диалоговом окне печати установите галочку рядом с «Вместить в размер листа» (эта опция вы найдете в разделе «Печать»).
Я рассказала вам о универсальном способе печати очень больших постеров созданных в PowerPoint. Но чаще вам может потребоваться изменить размер слайда в PowerPoint на стандартный размер бумаги. Как сделать в PowerPoint формат А1? Воспользуйтесь инструкцией из раздела Какой размер слайда в PowerPoint, и выберете в списке «Размер слайдов» > «Произвольный». Задайте в полях «Ширина» и «Высота» нужный размер.
Задайте в полях «Ширина» и «Высота» нужный размер.
Используйте таблицу что бы определить нужный размер (таблица).
Как в PowerPoint изменить ориентацию одного слайда?
Повернуть один слайд в PowerPoint невозможно. Во многом из-за того что презентация рассматривается как единое целое. Если вам необходимо в рамках одной презентации использовать несколько форматов слайдов, вам придется создать отдельные файлы презентаций, или скомбинировать вместе уже готовые и экспортированные слайды (PDF, JPG).
Если у вас есть вопросы или не получается изменить размер слайда в PowerPoint буду рада ответить на них в комментариях к этому посту. Хорошего вам дня и продуктивной работы!
Размер слайдов 16:9 или 4:3?
Обратили внимание на то, что листы презентаций в PowerPoint из MS Office 2013 стали как будто шире, по сравнению с предыдущими версиями программы? Дело в том, что PowerPoint 2013 по умолчанию имеет соотношение пропорций экрана 16:9 – рассчитанное на современные широкоформатные мониторы. Однако, что если окажется, что показ вашего слайд шоу будет организован на старом оборудовании, со «старым» форматом вывода, имеющим отношение сторон 4:3?
Однако, что если окажется, что показ вашего слайд шоу будет организован на старом оборудовании, со «старым» форматом вывода, имеющим отношение сторон 4:3?
К счастью, вы в любой момент можете все настроить под текущий момент – главное, знать, как это сделать.
Меняем экранный формат и размер слайдов презентации PowerPoint
У меня открыта страница презентации с необычной диаграммой, которую мы создали в одном из прошлых уроков. Сделанная в PowerPoint 2013, по умолчанию она имеет формат 4:3. Перейдем на вкладку «Дизайн» и в группе «настроить» обнаружим инструмент «Размер слайда». Попробуем изменить формат экрана?
При выборе нового формата выйдет окно с вариантами «развернуть» и «подбор размера». Первый вариант нам не очень интересен – он просто физически перекадрирует слайд на формат 4:3, а то, что не влезет, просто останется за кадром, в прямом смысле.
Впрочем, для тестирования вашего слайд-шоу, того, как оно будет выглядеть в разном формате «Развернуть» это очень удобная настройка, так что отбрасывать её нельзя.
Если же мы воспользуемся вариантом «подбор размера», содержимое слайда будет автоматически изменено в размерах и вписано в новый формат.
Впрочем, как и в первом варианте, вид слайда теперь далек от идеала. Исправить это довольно легко – нужно просто выделить все элементы слайда и увеличить из размер, потянув за любую из угловых управляющих точек. Не забудьте при этом объединить элементы слайда (CTR+G).
Презентация в книжной ориентации
А если нужно отобразить вашу презентацию не в традиционной, «альбомной» ориентации, когда слайды размещаются горизонтально, а поставить её вертикально, то есть поменять ориентацию на «книжную»?
Воспользуйтесь тем же инструментом «Размер слайда», но не применяйте стандартные размеры, а выберите пункт «Настроить размер слайда». В открывшемся окне, в блоке «ориентация», нужно просто поменять формат на «книжная» и нажать кнопку «Ок».
Снова вы столкнетесь с уже знакомым диалоговым окном «Размер слайда». По старой памяти выбираем «подбор размера» и подстраиваем расположение элементов в соответствии с изменениями.
Представление презентации PowerPoint является окончательным результатом больших трудов. Вы потратили время на исследование, разработку своего послания, создание визуальных эффектов и теперь вы готовы показать это публике. Использование слайдов PowerPoint может помочь вам укрепить ваше послание и предоставить отличную основу для презентации.
Когда вы подключаете ноутбук к внешнему дисплею, вы может удивиться тем, как выглядит ваша презентация. Она может быть обрезана по краям или иметь границы на экране, например:
Черные линии в верхней и нижней части этого слайда являются пустым пространством, потому что наша презентация и размер экрана не совпали.
Перед тем, как подключиться к монитору или проектору с большим экраном, чтобы поделиться своей напряженной работой, вам необходимо проверить размер и соотношение сторон вашей презентации.
Размеры слайдов PowerPoint помогут вам убедиться в правильности отображения на экране. В этом уроке я расскажу вам, как выбрать правильные размеры PowerPoint.
Каков правильный размер для ваших слайдов PowerPoint?
Выбор правильных размеров для слайда PowerPoint зависит от того, где и как вы его будете показывать.
Вы можете показывать презентации PowerPoint на различных экранах, например:
- Экран ноутбуков
- Проекторы конференц-зала
- IPad’ы и планшеты
- Широкоформатные, мониторы большого формата
Каждый из этих экранов имеет другую форму или соотношение сторон, которые обозначают ширину и высоту экрана. Один и тот же файл PowerPoint на каждом устройстве будет отображаться по-разному, поскольку соотношение сторон может отличаться.
Та же презентация PowerPoint будет выглядеть по-разному в полноэкранном режиме на разных устройствах.
Начнём этот урок с определения на каком устройстве ваша презентация появится, скорее всего. Если вы не уверены, продолжайте читать, чтобы узнать больше о вариантах настройки размера слайда.
Лучшие шаблоны PowerPoint (с готовыми размерами слайдов)
Кроме того, имейте в виду, что у нас есть тонна потрясающих шаблонов презентаций PowerPoint на GraphicRiver.
Многие из них имеют заготовленные пропорции, поэтому вы можете работать с отличными конструкциями слайдов с общими размерами, которые вам, вероятно, понадобятся для вашей презентации. В популярном шаблоне Marketofy PowerPoint (который мы использовали для этого урока) поддерживает, три соотношения сторон (4:3, 16:9 и A4 для печати).
Другие дизайны презентаций выполнены в формате Full HD (16:9), который является популярным размером дисплея или поставляется с дополнительными размерами. Откройте для себя больше в нашей подборке редакторов ниже, а затем продолжайте изучение этого урока:
Как изменить размер слайдов в PowerPoint (смотри и учись)
В видеоуроке ниже я показываю вам, как изменить размер презентации PowerPoint. Это изменит размер всех слайдов в PowerPoint. Я также кратко обсужу наиболее распространенные размеры слайдов, которые вы можете использовать в вашей презентации.
Продолжайте читать пошаговую инструкцию, чтобы выбрать правильный размер слайда в PowerPoint и настроить соответствие презентации.
1. Как изменить размер слайдов PowerPoint
После того, как вы изучите экран, на котором вы будете показывать и выберите нужный размер для презентации PowerPoint, пришло время изменить файл PowerPoint, чтобы он соответствовал по размеру.
Нажмите вкладку Дизайн на ленте PowerPoint’а. На ленте появятся доступные опции. На ленте найдите раздел Настроить и кликните по Размер слайда.
Переключитесь на вкладку Дизайн на ленте PowerPoint’а и найдите иконку Размер слайда, на правой стороне ленты.
В раскрывающимся меню будет несколько опции. Нажмите Настроить размер слайдов, чтобы открыть меню размера слайда и изменить разрешение сторон презентации.
Откроется меню Размер слайда и теперь вы можете изменять размер слайда, используя варианты из списка.
Окошко размера слайдов в PowerPoint.
Имейте в виду: возможно, не всегда можно выбрать идеальный размер для вашей презентации; если вы отправляете и делитесь своей презентацией, то вы не можете управлять устройством, на котором аудитория откроет презентацию.
Однако это не означает, что мы не можем оптимизировать презентацию для большинства зрителей. Давайте поговорим о наиболее распространенных размерах, чтобы настроить слайды в PowerPoint:
2. Общие размеры презентаций PowerPoint
Чтобы изменить размер презентации PowerPoint, нажмите раскрывающийся список в разделе Размер слайдов. Выбранная вами настройка должна основываться на экране, на котором она будет отображаться.
В этом выпадающем меню есть несколько вариантов. Наиболее распространенными вариантами, которые я использую, являются Экран (4:3), Экран (16:9) и Экран (16:10). Я часто использую эти настройки, потому что они наиболее подходят для распространенных устройств показа презентаций PowerPoint.
Конкретная настройка зависит от устройства, которое вы будете использовать. Вот Эмпирическая закономерность, для выбора чего-то одного:
- Ноутбуки: большинство экранов ноутбуков имеют соотношение сторон 16:9, причем заметным исключением является соотношение сторон MacBook 16:10.

- Проекторы: многие проекторы имеют соотношение сторон 4:3, в то время как другие другие созданы для имитации таких широкоэкранных (16:9) мониторов ноутбуков.
- Широкоформатные экраны: во многих современных конференц-залах есть большие ЖК-экраны, поскольку стоимость на телевизоры уменьшилась, вытеснив проекторы. У них, как правило, соотношение сторон 16:9.
Выбранный вариант размера слайдов будет основан на экране, который вы используете.
Конечно, это не единственные варианты. Вы также можете легко выбрать соотношение сторон, которое совпадает с печатным документом, таким как Лист Letter или Ledger. Ключевым моментом является выбор размера, который подойдёт вашей аудитории.
После выбора размера нажмите OK в этом меню. PowerPoint отобразит новое меню, в котором вы можете выбрать способ изменения размера слайда. Давайте подробнее рассмотрим, какой вариант вам подходит.
Настройки слайдов PowerPoint: Развернуть в сравнении с Подбор размера
Когда мы меняем размеры слайдов, PowerPoint предоставляет нам две уникальные опции для изменения размера слайда. У нас уже есть контент на слайде, поэтому будет не лишним подумать о том, как выполнить изменение слайда.
В меню отображаются два варианта: Развернуть и Подбор размера. Вам нужно выбрать один из этих вариантов, чтобы изменить размер презентации.
Что использовать при изменении размеров слайдов PowerPoint — Развернуть или Подбор размера?
Вариант Развернуть увеличит масштаб слайда, чтобы содержимое заполнило слайд. Недостатком такого подхода является то, что некоторое содержимое может быть обрезано, если есть элементы на краю слайдов.
Подбор размера гарантирует, что всё остается на слайде, но могут появиться горизонтальные полосы выше и ниже вашего содержимого.
При изменении размера слайдов PowerPoint, убедитесь, что вы внимательно ознакомились с презентацией и убедились, что контент не изменен таким образом, который изменяет исходное предназначение. Обычно я выбираю Развернуть, но может потребоваться некоторая переработка слайдов для более точного соответствия.
Обычно я выбираю Развернуть, но может потребоваться некоторая переработка слайдов для более точного соответствия.
В каких случаях использовать особые размеры
Окно Размер слайда позволяет изменять размер презентации практически под любую ситуацию.
Представьте такую ситуацию, что ваша презентация будет рассмотрена на устройстве с портретной ориентацией. Портретная ориентация подразумевает, что экран больше в высоту, чем в ширину. Возможно, тот кто смотрит, просматривает его на планшете в портретном режиме или на мониторе, который поворачивается в портретный режим.
Чтобы изменить ориентацию презентации PowerPoint на портретную, измените параметр Слайды на Книжная, как показано выше.
Вы можете не часто использовать эти параметры, но помните, что они существуют. PowerPoint действительно располагает такой функцией.
3. Не забудьте протестировать
Успех презентации сводится к её подготовке. Показ презентации аудитории является сложной задачей, но сделав «холостой ход» (попрактиковаться с презентацией) может помочь устранить сюрпризы при реальном показе.
Показ презентации аудитории является сложной задачей, но сделав «холостой ход» (попрактиковаться с презентацией) может помочь устранить сюрпризы при реальном показе.
Чтобы подготовиться к презентации, не забудьте проверить файл на устройстве, на котором его будет смотреть ваша аудитория. Если возможно, попробуйте заранее записаться в конференц-зал или лекционный зал.
Выполнение «холостого хода» презентации даст вам две вещи: первое, что у вас есть все кабели и переходники, необходимые для показа вашей презентации. И кроме того, самое время сравнить размеры вашего файла с экраном, который вы будете использовать, чтобы при необходимости изменить размеры слайдов.
Не забудьте включить тестирование вашего PowerPoint-файла на экране, который вы будете использовать для вашей подачи. Это еще одна переменная, которую вы можете контролировать во время подготовки, уменьшая неопределенность вашей презентации.
Повторите и продолжайте дальше изучать PowerPoint
В этом уроке мы узнали, как установить правильный размер для файлов PowerPoint.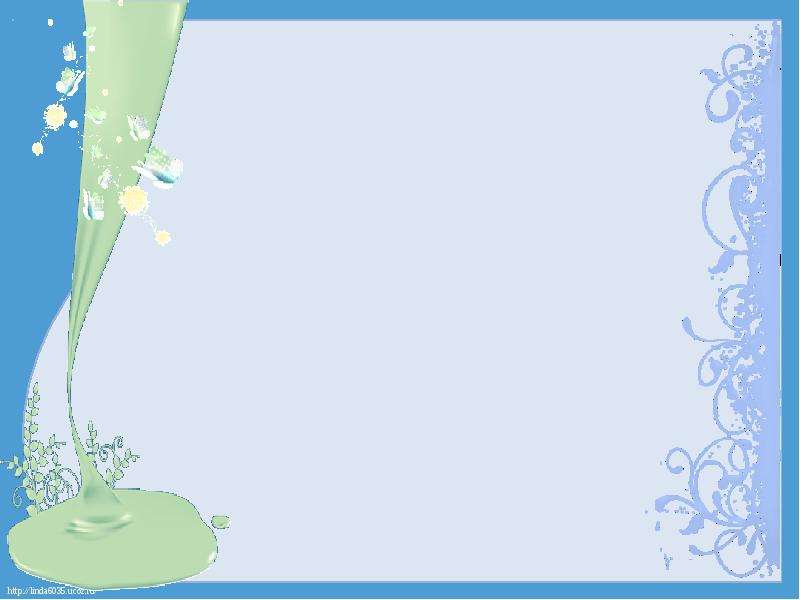 Все сводится к тому, как и где будет просматривать презентацию то, кто её получит.
Все сводится к тому, как и где будет просматривать презентацию то, кто её получит.
Возможно, вы не сможете идеально отформатировать слайды PowerPoint для каждого экрана и большинство стандартных форматов подойдут в большинстве случаев. А также вы можете сэкономить время, работая с отличным шаблоном PowerPoint, который уже настроен под необходимые размеры слайдов.
Для продолжения изучения PowerPoint, ознакомьтесь с полезными руководствами ниже:
Есть какие-то вопросы об изменение размера слайдов в PowerPoint? Если так, сообщите мне в этом в комментариях.
Добавление динамической карты на слайд PowerPoint—ArcGIS for Office
ArcGIS for Office предлагает полностью переработанный интерфейс для улучшения ваших презентаций PowerPoint с помощью интерактивных динамических карт, теперь искать ресурсы стало проще и быстрее. Добавляйте карты непосредственно в PowerPoint, используя ресурсы из вашей организации ArcGIS, либо изменяя существующие слайды с картами. Вставьте карту на слайд и разместите ее в нужном месте — саму по себе, либо совместно с другими стандартными функциями PowerPoint, такими как диаграммы, изображения или текст. В режиме Показ слайдов разблокируйте карту и она станет полностью интерактивной, вы сможете выполнять перемещение и масштабирование карты, а также выбирать объекты для просмотра детальной информации.
Вставьте карту на слайд и разместите ее в нужном месте — саму по себе, либо совместно с другими стандартными функциями PowerPoint, такими как диаграммы, изображения или текст. В режиме Показ слайдов разблокируйте карту и она станет полностью интерактивной, вы сможете выполнять перемещение и масштабирование карты, а также выбирать объекты для просмотра детальной информации.
Примечание:
Карты будут динамическими только в режиме Показ слайдов. Щелкните Разблокировать карту на карте в ходе презентаци, чтобы активировать ее.
Добавление карты на слайд
Чтобы добавить карту на слайд PowerPoint, сделайте следующее:
- На ленте PowerPoint щелкните вкладку ArcGIS для отображения ленты ArcGIS.
- Щелкните Войти, чтобы выполнить вход в вашу учетную запись ArcGIS.
- Создайте новый слайд или найдите слайд, на который хотите добавить карту.
- На ленте ArcGIS щелкните Добавить карту.

Появится мастер Вставить карту с первой вкладкой рабочего процесса: Обзор карт.
Примечание:
По мере продвижения в мастере вы можете щелкнуть Далее, чтобы перейти к следующему шагу рабочего процесса, либо щелкните вкладку, с которой вы хотите поработать. Вам не обязательно выполнять шаги рабочего процесса по порядку, а также вы всегда можете вернуться назад к любому шагу, чтобы изменить его настройки.
- Найдите веб-карту, которую нужно добавить на карту, сделав одно из следующего:
- В ниспадающем меню выберите область в вашей организации ArcGIS, где нужно выполнить поиск.
- Введите одно или несколько ключевых слов в поле поиска и нажмите Enter.
- Щелкните Избранное, чтобы посмотреть список элементов, которые вы пометили как избранное в ArcGIS.
- Введите одно или несколько ключевых слов в поле Поиск и нажмите Enter.
Подсказка:
Для поиска с помощью тегов введите ключевое слово tags:, а затем имя тега, который хотите найти, например, введите tags:myTag.
 Ключевое слово tags должно быть в нижнем регистре.
Ключевое слово tags должно быть в нижнем регистре.
Панель данных ArcGIS показывает результаты поиска.
- Для сортировки результатов щелкните кнопку Сортировать.
Вы можете сортировать по релевантности, дате изменения, заголовку, количеству просмотров или владельцу.
- Чтобы отфильтровать результаты поиска, щелкните кнопку Фильтр .
- Отметьте опцию Показывать ресурсы только в области карты, чтобы ограничить результаты поиска текущим экстентом карты.
- Фильтр по категориям, типу элемента, дате изменения, дате создания, тегам, общему состоянию или статусу. Щелкните, чтобы развернуть раздел и выбрать опцию. Щелкните Очистить, чтобы удалить фильтр.
- В результатах поиска щелкните на веб-карте, чтобы просмотреть подробную информацию о нем. Щелкните ссылку с именем, чтобы просмотреть профиль автора в ArcGIS.
- Найдите нужную карту и нажмите кнопку Добавить .

Вы также можете добавить слой, щелкнув Добавить на карту в панели Сведения об элементе. Нажмите эту кнопку еще раз, чтобы удалить карту со слайда.
Веб-карта будет добавлена на слайд, а вид будет приближет к отображению полного экстента карты.
- Щелкните Далее.
Появится вкладка Выбрать слои и ключи легенды, на ней будут показаны карточки слоев для всех слоев, доступных на выбранной веб-карте.
Видимые слои будут включены в слайд карты по умолчанию. Слои, которые были скрыты при публикации веб-карты, будут доступны, но скрыты на слайде карты PowerPoint.
- Щелкните Скрыть слой для тех слоев, которые не хотите включать в карту. Щелкните кнопку Показать слой на карточке слоя, чтобы включить этот слой в слайд карты.
- Чтобы добавить ключи карты в легенду, щелкните кнопку Добавить легенду на карточке слоя.
Примечание:
Максимальная высота окна легенды — 350 пикселов. Если количество выбранных ключей превышает допустимую область, появится ошибка.
 Удалите элементы карты перед добавлением в легенду новых.
Удалите элементы карты перед добавлением в легенду новых. - Чтобы настроить легенду карты, сделайте следующее:
- Щелкните и перетащите ключи в легенде, чтобы поменять их порядок.
- Щелкните Переименовать, чтобы изменить имя ключа карты.
- Щелкните Удалить легенду, чтобы удалить ключ из легенды.
- Щелкните кнопку Тема , чтобы изменить тему на панели легенда. Щелкните кнопку переключения между Светлым (белый фон и черный текст) и Темным (серый фон и белый текст).
Примечание:
- Заданные здесь настройки применяются только к легенде. Они не повлияют на названия слоев или порядок карт, также тема не повлияет на саму карту.
- Легенда будет добавлена на слайд с картой в виде статического изображения. Когда вы активируете карту, то карта переместится на передний план слайда и может скрыть легенду.
- Щелкните Далее.

Появится вкладка Выбрать компоновку, на которой будут показаны разные опции компоновки слайда.
- Выберите компоновку, которую нужно использовать на слайде с картой.
Можно выбрать следующее:
- Компоновка по умолчанию—карта будет добавлена в компоновку текущего слайда.
- Заполнить справа—карта заполнит правую часть области содержимого слайда.
- Заполнить внизу—карта заполнит нижнюю половину области содержимого слайда.
- Заполнить слайд—карта заполнит всю область содержимого слайда целиком.
- Щелкните Далее.
Появится вкладка Просмотреть и вставить карту, где будет показан предварительный просмотр карты и легенда на слайде. Просмотрите размер, экстент и уровень масштабирования карты и внесите необходимые изменения. Перетащите легенду, чтобы изменить ее местоположение.
- Щелкните Вставить карту, чтобы добавить карту на текущий слайд.

Мастер закроется, появится слайд с картой. В режиме Дизайна карта и легенда будут представлены в виде двух статических изображений, вы можете изменить размер каждого из них и поменять их расположение на слайде. Для взаимодействия с картой вы должны быть в режиме Показа слайдов и активировать саму карту, чтобы она стала динамической.
Примечание:
Некоторые пользователи могут столкнуться с ненормальным поведением при использовании ArcGIS for Office в PowerPoint, если их монитор настроен на разрешение больше 2560 x 1600, а масштабирование превышает 100 процентов. Более подробную информацию см. в Esri Knowledge Base article 19087, которая посвящена мониторам высокого разрешения.
Редактирование существующей карты
С помощью Мастера редактирования карты вы можете быстро изменить карту, которую ранее добавили на слайд.
Чтобы изменить существующий слайд с картой, выполните следующее:
- Если вы еще не выполнили вход, щелкните Войти на ленте ArcGIS, чтобы выполнить вход в свою учетную запись ArcGIS.

- В своей презентации перейдите к слайду с картой, которую нужно изменить и щелкните на изображение карты на слайде.
- На ленте ArcGIS щелкните Редактировать карту.
Появится страница предварительного просмотра карты, где будут показаны текущие настройки карты.
- Щелкните Назад, чтобы вернуться к мастеру слайдов с картами.
- Щелкните соответствующую вкладку, чтобы внести необходимые изменения. Выполните одно или несколько из следующих действий:
- Чтобы изменить карту, щелкните Поиск карт и выберите новую карту.
Существующая карта на слайде будет заменена, все внесенные ранее изменения будут утрачены.
- Чтобы заменить слои, которые видны на вашем слайде с картой, щелкните Выбрать слои и ключи легенды и измените текущую выборку с помощью кнопок Скрыть слой и Показать слой на карточках слоев.
- Измените опции конфигурации легенды.

- Чтобы изменить компоновку слайда, щелкните Выбрать компоновку и выберите другую компоновку из доступных опций.
- Чтобы изменить карту, щелкните Поиск карт и выберите новую карту.
- Когда вы завершите внесение изменений, щелкните Посмотреть и вставить карту.
Просмотрите размер, экстент и уровень масштабирования карты и внесите необходимые изменения. Перетащите легенду, чтобы изменить ее местоположение.
- Щелкните Вставить карту.
Мастер закроется, а карта обновится на слайде. Для взаимодействия с картой вы должны быть в режиме Показа слайдов и активировать саму карту, чтобы она стала динамической.
Активация карты
Когда вы добавляете карту на слайд, то при работе с презентацией карта и легенда появятся как два статичных изображения на слайде. При переключении в режим Показ слайдов щелкните кнопку Разблокировать карту на карте, чтобы она перешла на передний план слайда и стала динамической. Легенда карты при этом останется статичной картинкой.
Чтобы активировать карту на слайде, сделайте следующее:
- Откройте свою презентацию PowerPoint в режиме Показа слайдов.

- На слайде с картой щелкните Разблокировать карту на самой карте.
Карта станет полностью динамической, ее можно масштабировать, смещать и щелкать объекты, чтобы отображать подробную информацию о них.
- Чтобы перевести карту в полноэкранный режим, щелкните кнопку Во весь экран на карте.
Карта развернется, чтобы заполнить всю область экрана, при этом будет скрыта легенда и другие элементы на слайде.
Примечание:
Когда вы активируете карту, то карта переместится на передний план слайда и может скрыть легенду и другие элементы слайда.
Карточки слоя показывают все доступные на веб-карте слои, включая слои, которые были отключены в мастере Добавить карту. Щелкните Скрыть слой или Показать слой , чтобы скрыть или показать слои на карте. Щелкните кнопку Показать легенду слоя , чтобы посмотреть символы слоя.
- Чтобы вернуться к презентации, деактивируйте карту, щелкнув кнопку Заблокировать карту на ней, либо нажмите клавишу Escape.
Отзыв по этому разделу?
Как редактировать презентации PowerPoint
Бывает, что просто скачать готовую презентацию с сайта недостаточно. Порой в нее нужно внести определенные измения: от самых простых (например, указать свою фамилию на заглавном слайде) до достаточно сложных (добавление новых слайдов, изменение больших объемов информации, изменение данных, представленных в виде графиков, и тому подобоное). Как быть, если вы не обладаете достаточными навыками, позволяющими произвести подобные операции? На этой странице мы собрали наиболее полезные инструкции, а также перечислили ресурсы, которые могут помочь вам решить задачи даже более сложного характера.
Какие программы нужны для редактирования презентаций
Самой популярной программой для создания и редактирования презентаций является программа PowerPoint, которая входит в пакет офисных программ Microsoft Office. Имеются и бесплатные аналоги. Например, в составе свободного OpenOffice имеется программа Impress. Необходимо заметить, что в старых версиях Microsft Office PowerPoint не поддерживается формат файлов pptx (т.е. презентации, созданные в версиях, начиная с PowerPoint 2007, не будут запускаться в более ранних версиях программы, если они сохранены в формате, установленном по умолчанию).
Заметим, что все инструкции, представленые ниже, составлялись, ориентируясь на программу Microft PowerPoint 2007. В других версиях программы возможны некоторые расхождения.
Можно ли открыть презентацию на планшете или смартфоне
Если вам для каких-то целей понадобилось открыть презентацию на смартфоне либо планшете, то решить эту задачу помогут различные приложения. Существуют как платные, так и бесплатные решения. Из бесплатных приложений можно выделить WPS Office, Polaris Office, OfficeSuite и другие. Наиболее популярным платным приложением можно назвать Smart office. Существет решение и от Microsoft — в марте 2014 в продаже появился Microsoft Office for iPad.
Как изменить часть текстовой информации
Итак, мы разобрались, какие приложения нужно использовать для открытия файлов с расширениями .ppt и .pptx, и теперь перейдем к рассмотрению базовых, наиболее востребованных операций.
Начнем с простого. К примеру, вы скачали с нашего сайта презентацию к завтрашнему уроку, выполненную Иваном Ивановым из 7 «б», и главный слайд этой презентации наглядно это демонстрирует. Вам же, естесственно, необходимо, чтобы данная презентация была подписана вашим именем. Давайте это реализуем.
Открываем файл презентации с помощью Microsoft Office PowerPoint. Возможен такой вариант, что изначально программа откроет файл в режиме защищенного просмотра (без возможности редактирования). Тогда в верхней части экрана появится желтая панель с предупреждением и кнопкой «Разрешить редактирование». Именно на эту кнопочку нам и нужно нажать.
Теперь мы можем вносить изменения в презентацию. Для этого в левой панели нужно выбрать необходимый нам слайд. В нашем примере мы редактируем информацию на первом слайде.
После этого в правой части экрана (непосредственно на самом слайде) мы можем выделить курсором мыши и изменить любую текстовую информацию.
Как добавить новый слайд
Для добавления нового слайда необходимо открыть презентацию, разрешить ее редактирование и, щелкнув правой кнопкой мыши в нужном месте правой панели, выбрать пункт «Создать слайд».
Если презентация настроена правильно, то новый слайд по умолчанию должен быть оформлен так же, как и все остальные. Если же при добавлении нового слайда, его оформление не задается автоматически, то наиболее простым решением является скопировать слайд с подходящей структурой и изменить его заголовок и содержание на необходимые вам. Чтобы скопировать слайд, на него нужно нажать правой кнопкой мыши и выбрать пункт «Копировать». Затем нужно нажать правой кнопкой мыши в необходимом месте левой панели и выбрать пункт «Вставить».
Как вставить изображение
Часто случается, что в презентацию требуется вставить различные изображения. Если сделать это нужно на вновь созданный слайд и на слайде планируется разместить только одно изображение, то сделать это лучше всего, нажав на иконку «Вставить рисунок из файла» непосредственно на самом слайде. Тогда программа автоматически выровняет изображение по центру слайда и, если это необходимо, подгонит его размер.
Если помимо изображения вы планируете разместить на данном слайде и другую информацию, то можно воспользоваться такой же кнопкой на верхней панели инструментов (вкладка «Вставка») и самостоятельно поместить изображение на нужное место.
Полезные ресурсы
Рекомендуем вам также ознакомиться с видеоуроками от канала «SoftMasterPlus». В них наглядным образом объясняется, как произвести те или иные операции.
Если вы, ознакомившись с информацией на данной странице, так и не нашли ответ на свой вопрос, посетите ресурсы www.cyberforum.ru и www.oszone.net. Данные форумы объединяют огромные сообщества программистов, и, скорее всего, там вы получите ответы на все интересующие вас вопросы.
Как воспроизвести презентацию PowerPoint в маленьком окне, а не в полноэкранном режиме?
Первоначально PowerPoint предназначался для представления слайд-шоу PowerPoint в полноэкранном режиме с помощью проектора.
Но в настоящее время сфера применений презентаций значительно расширилась.
Например, презентации PowerPoint могут использоваться для показа на онлайн-вебинарах, записи скринкастов для публикации на YouTube, как форма обучения сотрудников с помощью TeamViewer и т.д.
Поэтому и возник вопрос: как сделать так, чтобы можно было работать с другими документами во время показа презентации ? Для этого достаточно запустить показ не на весь экран, а в маленьком окне.
Если вы хотите воспроизвести слайд-шоу в небольшом окне, а не в полноэкранном режиме, чтобы свободно совершать другие необходимые действия в Windows, то этот совет может быть для вас действительно полезен.
Настройка показа слайд-шоу PowerPoint для воспроизведения в изменяемом по размеру окне вместо полноэкранного режима
Перейдите в меню «Показ слайдов» и нажмите «Настройка демонстрации».
Рис. 1 (Кликните по картинке, чтобы посмотреть в полном размере)
В диалоговом окне «Настройка презентации» нужно выбрать «Управляемый пользователем (окно)». Как вы, наверное, заметили, по умолчанию стояло «Управляемый докладчиком (полный экран)».
Рис. 2
Нажмите «ОК».
Теперь, каждый раз, когда вы запускаете свою презентацию, например, с помощью нажатия клавиши F5, вы увидите, что слайд-шоу открывается в обычном окне, а не в полноэкранном режиме. При этом вам видны и доступны другие открытые документы Windows.
Рис. 3
Вы можете использовать эту функцию для:
— Воспроизведения слайд-шоу на нескольких мониторах
— Записи скринкастов
— Онлайн-семинаров
— Совместной работы окна с презентацией и другими окнами одновременно.
Автор: ProPowerPoint.Ru
Рейтинг статьи
Как редактировать мастер-слайды в наших шаблонах
Поскольку все наши шаблоны изначально создаются в Google Slides, мы объясним процесс для этой программы. Если у вас есть презентация PowerPoint, вы можете сначала преобразовать ее в Google Slides. Следуйте инструкциям в этом руководстве о том, как конвертировать презентации из PowerPoint в Google Slides, чтобы узнать, как это сделать!
Чтобы получить доступ к мастер-слайдам в Google Slides, вам просто нужно щелкнуть Slide> Edit master .По умолчанию Google Slides выберет образец макета, который используется в слайде, на котором вы были в последний раз.
Доступ к мастер-слайдамВ левой части экрана вы увидите список мастер-слайдов. Самый верхний — это мастер слайдов (так сказать «родительский» слайд). Первое текстовое поле устанавливает шрифт и стиль всех заголовков в презентации, а второе текстовое поле делает то же самое для всего основного текста.
Все остальные мастер-слайды, представленные ниже, являются мастерами макета.Если вы выберете любой из них, вы увидите вверху, сколько слайдов в данный момент используют именно этот макет.
Список мастер-слайдовВы можете вносить любые изменения в этот слайд, как если бы это был обычный слайд. Единственное отличие состоит в том, что любые сделанные здесь изменения будут применены ко всем слайдам в вашей презентации, которые используют этот макет, в частности. Итак, если вы хотите иметь некоторые общие элементы на нескольких слайдах, это то место, где вы можете сделать это, вместо того, чтобы делать это индивидуально на каждом слайде.
Изменение образца макетаЕсли вам нужна дополнительная информация о том, как работать со слайдами, у нас есть несколько руководств, которые помогут вам начать работу в кратчайшие сроки. Например, вам нужно отформатировать текст? Возможно, вы хотите узнать, как добавлять нижние колонтитулы? Вам нравится, что ваши слайды имеют нумерацию, чтобы вы точно знали, на каком этапе презентации вы находитесь? Мы предоставим вам эти и многие другие руководства.
Вы также можете установить цветовую палитру для всей презентации. Чтобы получить к нему доступ, перейдите на панель инструментов и щелкните « Colors ».Панель « Theme colors » появится справа. Щелкните стрелку раскрывающегося списка, чтобы увидеть все различные цвета, назначенные для текста и фона, акцентов и ссылок. Щелкните любой из них, чтобы изменить цвет на нужный. Вы можете использовать селектор цвета, ввести шестнадцатеричный код или выбрать любой из значений по умолчанию.
Изменение цветовКаждый раз, когда вы хотите выйти из мастер-слайдов и вернуться к презентации, просто щелкните « X » в правом верхнем углу.
Выход из мастер-слайдовPowerPoint 2010: основные сведения о слайдах
/ ru / powerpoint2010 / Getting-started-with-powerpoint / content /
Введение
PowerPoint включает в себя все функции, необходимые для создания презентаций профессионального качества. Когда вы создаете презентацию PowerPoint, она состоит из серии слайдов . Слайды содержат информацию, которую вы хотите донести до своей аудитории. Эта информация может включать текст, изображения, диаграммы, видео и звук.
Прежде чем вы начнете добавлять информацию к слайдам, вам необходимо знать основы работы со слайдами. В этом уроке вы узнаете, как вставить новые слайды , изменить макет и изменить представление презентации .
Основы слайдов
Каждая презентация PowerPoint состоит из серии слайдов . Чтобы начать создавать слайд-шоу, вам необходимо знать основы работы со слайдами. Вам нужно будет чувствовать себя комфортно с такими задачами, как вставка нового слайда, изменение макета слайда, упорядочивание существующих слайдов, изменение представления слайда и добавление заметок к слайду.
Необязательно: вы можете загрузить этот пример для дополнительной практики.
О слайдах
Слайды содержат заполнителей , которые представляют собой области на слайде, заключенные в пунктирные границы. Заполнители могут содержать множество различных элементов, включая текст, изображения и диаграммы. Некоторые заполнители имеют текст-заполнитель или текст, который можно заменить. У них также есть значков размером с миниатюру, которые представляют определенные команды, такие как Insert Picture , Insert Chart и Insert ClipArt .В PowerPoint наведите указатель мыши на каждый значок, чтобы увидеть тип содержимого, которое можно вставить в заполнитель.
Слайд PowerPoint с заполнителямиО макетах слайдов
Заполнители расположены в различных макетах , которые можно применить к существующим слайдам или выбрать, когда вы вставляете новый слайд . Макет слайда упорядочивает ваше содержимое с использованием различных типов заполнителей, в зависимости от того, какую информацию вы можете включить в свою презентацию.
В приведенном выше примере макет называется Title и Content и включает заполнители заголовка и содержимого. Хотя каждый макет имеет описательное имя, вы также можете сказать по изображению макета, как будут расположены заполнители.
Меню макета слайдаНастройка макетов слайдов
Чтобы изменить макет существующего слайда:
- Выберите слайд, который хотите изменить. Выбор слайда
- Щелкните команду Layout в группе Slides на вкладке Home .Появится меню с вашими параметрами. Команда макета
- Выберите макет из меню. Слайд изменится в презентации. Выбор макета
Чтобы удалить заполнитель:
Вы можете легко настроить макет, удалив ненужные или лишние заполнители с любого слайда.
- Поместите указатель мыши на пунктирную границу заполнителя так, чтобы она сменилась крестиком со стрелками .
- Щелкните границу, чтобы выделить ее.Выбранный заполнитель
- Нажмите Backspace или Удалите на клавиатуре. Заполнитель будет удален со слайда.
Чтобы добавить текстовое поле:
Текстовые поля позволяют добавлять к текущему макету, поэтому вы можете размещать текст в любом месте слайда.
- На вкладке Вставить щелкните команду Текстовое поле . Команда текстового поля
- Ваш курсор превратится в перевернутый крест .Курсор текстового поля
- Щелкните, удерживайте и перетащите мышь, чтобы нарисовать текстовое поле. Появится текстовое поле. Текстовое поле
Изучите наш урок «Основы работы с текстом», чтобы узнать больше о вставке и использовании текстовых полей в PowerPoint 2010.
Чтобы использовать пустой слайд:
Для большего контроля над содержимым вы можете предпочесть пустой слайд — слайд без заполнителей — одному из существующих макетов. Пустые слайды можно настроить, добавив собственные текстовые поля, изображения, диаграммы и многое другое.
- В меню параметров макета выберите Пустой Выбор пустого слайда
Работа со слайдами
Чтобы вставить новый слайд:
- На вкладке Home щелкните нижнюю половину команды New Slide , чтобы открыть меню параметров макета слайда. Команда New Slide
- Выберите слайд, который вы хотите вставить. Выбор слайда
- Новый слайд будет добавлена ваша презентация.
Чтобы мгновенно добавить слайд, использующий тот же макет, что и выбранный вами, щелкните верхнюю половину команды Новый слайд .
Новый слайдЧтобы скопировать и вставить слайд:
- На вкладке Slides на левой панели выберите слайд, который нужно скопировать.
- Щелкните команду Копировать на вкладке Домашняя страница . Вы также можете щелкнуть правой кнопкой мыши свой выбор и выбрать Копировать . Команда копирования
- На левой панели щелкните чуть ниже слайда или между двумя слайдами, чтобы выбрать место, где вы хотите разместить копию. Горизонтальная точка вставки отметит местоположение.Точка вставки слайда
- Щелкните команду Вставить на вкладке «Главная». Вы также можете щелкнуть правой кнопкой мыши и выбрать Вставить . Скопированный слайд появится. Вставьте команду
Чтобы выбрать несколько слайдов, нажмите и удерживайте Ctrl на клавиатуре и щелкните слайды, которые хотите выбрать.
Для дублирования слайда:
Альтернатива копированию и вставке, дублирование слайдов копирует выбранный слайд и — за один шаг — вставляет его прямо под ним.Эта функция не позволяет вам выбирать расположение скопированного слайда и не предлагает параметры вставки для опытных пользователей, поэтому она более удобна для быстрой вставки похожих слайдов.
- Выберите слайд, который нужно продублировать.
- Щелкните команду Новый слайд .
- Выберите Дублировать выбранные слайды в раскрывающемся меню. Команда «Дублировать выбранные слайды»
- Копия выбранного слайда появится под оригиналом. Дублированный слайд
Чтобы удалить слайд:
- Выберите слайд, который нужно удалить.
- Нажмите клавишу Удалить или Backspace на клавиатуре.
Для перемещения слайда:
- Выберите слайд, который нужно переместить.
- Щелкните, удерживайте и перетащите указатель мыши в новое место. Горизонтальная точка вставки будет отмечать местоположение. Сдвиньте точку вставки
- Отпустите кнопку мыши. Слайд появится в новом месте.
Управление слайдами и презентациями
Когда вы добавляете слайды в свою презентацию, PowerPoint предлагает различные виды и инструменты, которые помогут вам организовать и подготовить слайд-шоу.
О режимах просмотра слайдов
Важно иметь доступ к различным представлениям слайдов и использовать их для различных задач. Команды просмотра слайдов расположены в правом нижнем углу окна PowerPoint в обычном режиме.
Параметры просмотра слайдовОбычный вид : это вид по умолчанию, в котором вы создаете и редактируете слайды. Вы также можете перемещать слайды на вкладке «Слайды» на панели слева.
Нормальный видВид Сортировщика слайдов : В этом виде миниатюрные слайды расположены на экране.Вы можете перетаскивать слайды, чтобы легко менять их порядок и одновременно просматривать больше слайдов. Это хороший вид для подтверждения того, что у вас есть все необходимые слайды и что ни один из них не был удален.
Просмотр слайд-сортировщикаОкно чтения : это представление заполняет большую часть экрана компьютера предварительным просмотром презентации. В отличие от режима слайд-шоу, он включает легкодоступные кнопки для навигации, расположенные в правом нижнем углу.
Просмотр для чтенияПредставление слайд-шоу : это представление полностью заполняет экран компьютера и является тем, что зрители увидят при просмотре презентации.В представлении «Слайд-шоу» есть дополнительное меню, которое появляется при наведении на него курсора, позволяя перемещаться по слайдам и получать доступ к другим функциям, которые можно использовать во время презентации.
Просмотр слайд-шоуИспользуйте клавиши на клавиатуре, включая клавиши со стрелками, клавиши Page Up и Page Down, пробел и клавишу Enter, для перемещения по слайдам в режиме слайд-шоу. Нажмите клавишу Esc, чтобы завершить слайд-шоу.
Чтобы просмотреть план презентации:
На вкладке «Структура» текст слайда отображается в виде структуры.Это позволяет вам быстро редактировать текст слайда и просматривать содержимое нескольких слайдов одновременно.
- Щелкните вкладку Outline на левой панели. Вкладка Outline
- Появится контур текста слайда.
- Чтобы внести изменения в текст, введите текст прямо на панели. Ввод текста в контуре.
Чтобы разделить слайды на разделы:
Вы можете разбить слайды на разделы, чтобы упростить навигацию по презентации. Разделы можно свернуть или развернуть на левой панели и присвоить им имена для удобства использования.В этом примере мы добавим два раздела: один для собак, доступных для усыновления, а другой для кошек и других домашних животных.
- Выберите слайд, с которого вы хотите начать свой первый раздел.
- На вкладке Home щелкните команду Section .
- В раскрывающемся меню выберите Добавить раздел . Добавление раздела
- На левой панели появится раздел без названия . Раздел без названия
- Чтобы переименовать раздел, пока он еще выбран, щелкните раздел Раздел , затем выберите Переименовать раздел в раскрывающемся меню.Переименование раздела
- Введите новое имя раздела в диалоговом окне. Нажмите Переименовать . Диалоговое окно «Переименовать раздел»
- Повторите, чтобы добавить столько разделов, сколько хотите.
- На левой панели щелкните стрелку рядом с названием раздела, чтобы свернуть или развернуть его. Развернутый раздел
Добавление примечаний к слайдам
PowerPoint дает вам возможность добавлять заметки к слайдам — часто называемые заметками докладчика — чтобы помочь вам представить или подготовиться к презентации.Вы можете вводить и просматривать заметки докладчика, используя панель заметок или страницу заметок.
Для использования панели заметок:
- Найдите панель Notes в нижней части экрана, непосредственно под панелью Slide .
- Щелкните и перетащите край панели, чтобы увеличить или уменьшить его. Регулировка области заметок
- Введите заметки на панели заметок . Наберите текст на панели заметок
Чтобы использовать представление страницы заметок:
- Перейдите на вкладку Просмотр .
- Щелкните команду Страница заметок в группе Представления презентации . Команда страницы заметок
- Введите заметки в текстовое поле или используйте полосу прокрутки для просмотра слайдов.
Вызов!
- Открыть существующую презентацию PowerPoint . Если хотите, можете воспользоваться этим примером.
- Изменить макет слайда. Если вы используете этот пример, измените макет слайда 3 на Заголовок раздела .
- Добавьте новый пустой слайд , затем вставьте текстовое поле .
- Скопируйте и вставьте слайд, затем переместите в новое место.
- Просмотрите презентацию в обычном режиме, в режиме сортировщика слайдов, в режиме чтения и в режиме слайд-шоу.
- Просмотрите схему презентации на левой панели.
- Разделите презентацию как минимум на два раздела и попробуйте свернуть и развернуть их .Если вы используете этот пример, создайте один раздел для собак, а другой — для кошек и других домашних животных.
- Поэкспериментируйте с добавлением заметок докладчика к презентации с помощью панели заметок и представления страницы заметок .
/ ru / powerpoint2010 / text-basics / content /
лучших бесплатных шаблонов PPT и тем для слайдов Google
Если вам не нужен чрезмерно сложный дизайн, это идеальный шаблон для вашей презентации.Ваш контент будет выделяться благодаря нейтральным цветам, чистой композиции и ярким изображениям. Эта теплая тема станет отличным подспорьем в презентациях, где вы хотите передать спокойствие своей аудитории.
Используйте этот оригинальный шаблон и вдохновите аудиторию на творческий подход к презентации. Он показывает мазок кисти в рамке, который адаптируется к любому цвету! Используйте его, чтобы поговорить о творческом мышлении, искусстве, инновациях или даже о личности, психологии, эмоциональном интеллекте…
Этот бесплатный шаблон имеет красочный фон с абстрактными градиентами.Сделайте потрясающую презентацию PowerPoint или Google Slides вдвое быстрее. Благодаря своему оригинальному виду и цветам идеально подходит для разговоров о LGTB +, творчестве, искусстве или музыкальных фестивалях.
Этот шаблон имитирует записную книжку композиций, и содержимое вашей презентации можно разместить на разлинованных страницах. Используйте эту тему, чтобы поговорить об образовании, письме или представить упражнения своим ученикам оригинальным и забавным образом.
Произведите впечатление на вашу аудиторию с помощью этого оригинального шаблона презентации.У этого винтажного дизайна есть мелкие детали на каждом слайде, которые можно настроить, чтобы сделать его уникальным: фотографии поляроидов, значки, цвета образцов Pantone…
Проведите следующий урок и мгновенно увлеките своих учеников один с этим забавным шаблоном. Этот дизайн включает геометрические символы в стиле каракули на фоне доски. Эта тема отлично подходит для урока геометрии, но правда в том, что эти мелки могут представить любую тему.
Научитесь создавать лучшие презентации с подробными статьями SlidesCarnival.
Руководство по презентациям PowerPoint | Аргоннская национальная лаборатория
PowerPoint — полезный инструмент для визуального улучшения презентаций, чтобы помочь слушателю понять передаваемое сообщение. Однако при неправильном использовании он может значительно отвлечь внимание от презентации. Ниже перечислены некоторые рекомендации, которые помогут в подготовке хороших презентаций PowerPoint. Конечно, PowerPoint не может исправить плохо подготовленную презентацию.
Поведение ведущегоСледует помнить, что PowerPoint — это дополнение к устной беседе. Другими словами, акцент должен оставаться на выступающем, говорящем с аудиторией с помощью PowerPoint, помогающего в этом процессе. Стиль презентации, чрезмерное количество текста и плохое форматирование могут изменить этот акцент.
- Посмотрите на аудиторию, а не на слайды. Помните, вы обращаетесь к аудитории!
- Не читайте слайды. Если вам нужны заметки, держите их перед собой.Вы можете распечатать слайды, если они вам нужны для справки.
- Указывайте на диаграммы и таблицы, чтобы сосредоточить внимание зрителя на важных аспектах.
- Оставьте слайд на экране достаточно долго, чтобы зритель усвоил информацию.
Самая важная часть презентации — это содержание. PowerPoint может помочь выступающему представить сложные идеи, сосредоточить внимание слушателя и обеспечить отображение визуальной информации.
Заголовок слайда: Четкое и лаконичное изложение цели слайда.
Нижний колонтитул слайда: Необязательно и может включать номера страниц, сведения о докладчиках, дату, сокращенное название и т. Д.
Основной текст: PowerPoint лучше всего использовать для выделения важных понятий, а НЕ для представления длинных предложений или абзацев текста. Слушатель должен слушать говорящего, а не читать сложный текст. Выделяя важные идеи, PowerPoint помогает сосредоточить внимание слушателя на ключевых вещах, которые пытается сказать оратор.
- Используйте маркированный список, чтобы выделить важные идеи или темы.
- Избегайте длинных предложений и абзацев.
Графика: PowerPoint — отличный способ представить фотографии, диаграммы, графики, видео, анимацию и т. Д. Убедитесь, что они высокого качества и увеличены, чтобы можно было видеть важные детали.
- Визуальные эффекты очень эффективны в PowerPoint. Они помогают быстро передавать идеи и помогают удерживать интерес слушателя.
- Максимально используйте графику и минимизируйте использование слов везде, где это возможно.
- Указывайте на ключевые части, когда говорите о них.
Таблицы: Это хороший способ систематизировать информацию или представить числовые данные.
- Включайте только относящуюся к делу информацию. Загромождение таблицы посторонней информацией просто отвлекает зрителя и мешает ему / ей сосредоточиться на ключевой информации.
- Убедитесь, что материал читается аудиторией.
- Укажите на важную информацию в таблице.
Форматирование существенно влияет на эффективность презентации PowerPoint.Если все сделано правильно, формат обеспечивает приятное изложение идей. Неудачно сделанный, он отвлекает зрителя, сосредотачиваясь на формате, а не на идеях. Проще говоря, формат не должен быть замечен зрителем, но должен казаться естественной частью общей презентации. Формат должен быть простым и последовательным на протяжении всей презентации, демонстрируя профессионализм докладчика.
Три основных понятия резюмируют то, что важно: простой, последовательный, профессиональный.
Дизайн слайдов: В PowerPoint доступно множество базовых дизайнов слайдов. Это интересно, но может отвлекать. Как правило, делайте дизайн простым и избегайте тех дизайнов, в которых есть анимация. Анимации «милые», но они отнимают время и не позволяют слушателю сосредоточиться на материале.
Фон / Цветовые схемы: Это очень важно и может испортить презентацию.
- Цвета фона и текста должны хорошо контрастировать, чтобы текст мог быть прочитан аудиторией.Это абсолютно необходимо.
- Градуированный фон может работать хорошо, однако контраст текста может быть хорошим в одной области и плохим в другой. Фон изображения часто мешает чтению текста.
- Выбирайте цвета, которые приятны на вид, хорошо сочетаются друг с другом и демонстрируют профессионализм. Избегайте красного и будьте осторожны, если используете его. Красный нельзя увидеть в темноте, и он плохо контрастирует с другими цветами.
Размер шрифта: Важно использовать шрифты достаточно большого размера, чтобы зритель мог их легко читать.Ниже приведены рекомендации, но общий дизайн слайда может их изменить.
- Название слайда: 44 шрифта
- Основные пули: 28-32 шрифт
- Подпункты: 24-28 шрифта
Беспорядок: Убедитесь, что на слайде достаточно свободного места, чтобы зритель мог просмотреть слайд и понять его.
Анимация текста: Используйте анимацию текста только тогда, когда она улучшает представление концепций.
- Если нет причин, по которым весь текст не может быть отображен одновременно, не используйте текстовую анимацию.
Есть много вариантов форматирования анимации. Как правило, СОХРАНЯЙТЕ ЕГО ПРОСТОЙ, СОГЛАСОВАННОЙ и НЕ ИСПОЛЬЗУЙТЕ ЗВУК. Нет ничего более раздражающего, чем просмотр презентации PowerPoint, в которой каждая строка текста поступает отдельно со всех сторон со звуком. Это может показаться забавным, но это просто отвлекает и является воплощением непрофессионализма.
Создание эффективных слайдов Powerpoint — академические навыки
- План: взгляните на общую картину
- Создание слайдов
- Сохраняйте простоту и ясность
- Принципы проектирования
- Устная презентация
- Имейте запасной план
Хорошее слайд-шоу PowerPoint дополнит вашу презентацию, выделив ваше ключевое сообщение, предоставив структуру и проиллюстрировав важные детали.
Хотя создать хорошую презентацию PowerPoint несложно, очень легко создать плохую. Плохие презентации PowerPoint могут иметь одну или несколько из следующих характеристик: слишком много специализированных деталей, слишком много слайдов, слишком много цветов, ненужные изображения или эффекты, мелкий текст, нечитаемые фигуры и / или нечеткий порядок слайдов.
Приведенные ниже стратегии помогут вам создавать эффективные презентации и спасти вашу аудиторию от «смерти от PowerPoint».
План: взгляните на картину в целом
- План: сначала спланируйте свое выступление (см. Устные презентации академических навыков), а затем спланируйте презентацию в PowerPoint, которая будет сопровождать ваши аргументы и доказательства.
- Аудитория: Кто входит в вашу аудиторию и что они знают о материале? Чему вы хотите, чтобы они научились? Обдумайте ваши общие аргументы и доказательства, которые вы хотите представить.
- Цель: Определить цели, тему и соответствующую глубину и объем информации.
- Продолжительность презентации: знайте время, отведенное для вашей презентации. Относитесь реалистично к тому, сколько материала вы можете охватить, поскольку важно уложиться в отведенное время. Следуйте общему правилу: вам нужно около одного слайда в минуту.
Создание слайдов
Теперь вы готовы создавать отдельные слайды. Если вы никогда раньше не использовали PowerPoint, вы можете найти в Интернете сотни хороших руководств. Найдите тот, который вам подходит.
Классическая ошибка PowerPoint — написать предложения на слайде и прочитать их. Вместо того, чтобы рассматривать слайды как сценарий для презентации, позвольте содержанию слайдов поддерживать ваше сообщение. Помните: МЕНЬШЕ БОЛЬШЕ .
Сохраняйте простоту и ясность
Текст
- По возможности включите заголовок для каждого слайда
- Используйте маркированные точки и избегайте длинных предложений (часто рекомендуется включать не более 6 строк на слайд или 6 слов на строку)
- Размер шрифта: 30–48 пунктов для заголовков, 24–28 для текста
- Избегайте использования заглавных букв
- Тщательно вычитайте орфографию и грамматику
Рисунки и изображения
- Убедитесь, что изображения четкие и актуальные
- Обозначьте все рисунки и таблицы
- Ставьте единицы рядом с числами на графиках и диаграммах
Общие принципы проектирования
- Обнимите пустое пространство
- Используйте вертикальные и горизонтальные направляющие маркеры для согласованного выравнивания элементов
- Избегайте слишком большого количества цветов, беспорядка или необычных визуальных эффектов
- Используйте высокий контраст для обеспечения видимости: e.грамм. Черный текст на белом фоне или черный текст на голубом
- Поддерживать единообразие одних и тех же элементов на слайде (цвета, шрифты, стили, размещение и т. Д.), А также между слайдами в колоде слайдов
- Используйте анимацию умеренно, если вообще используйте ее. Если вы используете переходы, используйте каждый раз один и тот же тип
- Отредактируйте всю колоду слайдов, чтобы обеспечить логичность организации и единообразие дизайна
Устная презентация
Даже с лучшими баллами PowerPoints хорошие презентации требуют практики и отточенности Репетируйте, репетируйте, репетируйте! Прислушивайтесь к неудобным или нечетким формулировкам и при необходимости вносите правки.Следите за временными рамками. Практикуйтесь в презентации в одиночку, но также и для друзей.
Переместите слайд, когда дойдете до этого места в презентации. Не стойте перед экраном и не разговаривайте с ним. Всегда смотрите в лицо аудитории.
Попробуйте протестировать свою презентацию в зале перед выступлением; вам может потребоваться отрегулировать цвета или размер шрифта для комнаты и оборудования. Для получения дополнительной информации см. Как подготовить и провести устную презентацию.
Имейте запасной план
Помните, что PowerPoint может выглядеть великолепно, но технические сбои случаются.Мысленно подготовьтесь к любым неожиданностям. Обязательно сохраните презентацию несколькими способами: сохраните на USB-накопитель и отправьте ее себе по электронной почте. Распечатайте слайды, чтобы получить бумажную версию в случае отказа оборудования, и потренируйтесь проводить презентацию без слайдов.
PowerPoint: как добавить звук в Powerpoint в Windows 10 и Mac
Microsoft PowerPoint предлагает функции для записи звукового комментария и экспорта в виде видео. PowerPoint записывает звук по слайду, а не в один непрерывный файл, что позволяет создателям легко перезаписать слайд, если они допустят ошибку или им потребуется что-то изменить позже.Экспорт в виде видео и загрузка в Kaltura или Canvas для потоковой передачи выгодны, поскольку он стандартизирует типы файлов, не требует загрузки для просмотра, имеет формат, который может содержать субтитры, и позволяет зрителям более эффективно ориентироваться.
Недавнее обновление сделало процесс сопоставимым на Mac, но особенности различаются. Следуйте инструкциям для Windows 10; Пользователи Mac могут щелкнуть ссылку ниже, чтобы перейти к соответствующим инструкциям.
Следующие инструкции объясняют, как добавить звук в презентацию PowerPoint в Windows 10 и экспортировать эту PowerPoint как MP4.Текстовые инструкции содержат ту же информацию, что и встроенное видео ниже.
ПРИМЕЧАНИЕ. Если у вас более старая версия PowerPoint, вам может потребоваться обновить ее, чтобы получить доступ к функциям, описанным ниже. Если у вас нет PowerPoint, вы можете бесплатно загрузить его и другие продукты Microsoft Office, перейдя на сайт office365.uwec.edu. Если у вас есть вопросы об обновлении или установке PowerPoint, обратитесь в службу поддержки LTS по адресу [email protected] или 715-836-5711.
- Создайте свой PowerPoint
СОВЕТ. Используйте изображения и ограничьте количество текста, чтобы привлечь внимание зрителей / слушателей. - Щелкните вкладку Slide Show
ПРИМЕЧАНИЕ. Не добавляйте аудио в под Insert и Record Audio; : этот метод не позволит вам сохранить PowerPoint как видео, поскольку он не синхронизирует тайминги для автоматического перемещения слайдов со звуком. - Щелкните Записать слайд-шоу
ПРИМЕЧАНИЕ. Звук может начать запись автоматически, если у вас установлена более старая версия PowerPoint. Он по-прежнему будет работать, но эта версия предлагает ограниченную функциональность. - Выберите Record из текущего слайда или Record from Beginning в зависимости от ваших потребностей
ПРИМЕЧАНИЕ. Любой слайд PowerPoint можно перезаписать, щелкнув Записать слайд-шоу и выбрав Запись из текущего слайда . - Щелкните Запись , чтобы начать запись комментария для слайда.
ПРИМЕЧАНИЕ. PowerPoint даст трехсекундный обратный отсчет перед началом записи. - Запишите закадровый текст и избегайте чтения текста на слайде вслух для зрителей.Нажмите синюю кнопку «Воспроизвести», чтобы прослушать записанный звук и убедиться, что он записывается.
- Щелкните кнопку перехода с надписью Перейти к следующей анимации или слайду , чтобы записать закадровый текст для следующего слайда. ВАЖНО: Прекратите говорить на секунду, чтобы звук не прерывался.
- Нажмите [Escape] или кнопку «X», расположенную в правом верхнем углу экрана, когда аудиозаписи будут завершены. Вы увидите значок динамика на слайдах со звуком.
- Сохраните видео, сначала щелкнув File. Мы рекомендуем сохранить файл как обычный PowerPoint, прежде чем выполнять следующие шаги по экспорту PowerPoint.
- Выберите Экспорт (шаги 10–14 показаны на снимке экрана ниже).
- Выберите Создать видео .
- Дополнительно: выберите Full HD (1080p) для качества видео; Вряд ли нужно более высокое качество.
- Выберите Использовать записанное время и закадровый текст.
- Щелкните Создать видео.
- Следуйте подсказкам / всплывающему окну, чтобы сохранить видео в запоминающемся месте.
- Следите за индикатором выполнения в нижней части экрана, чтобы определить, когда видео будет экспортировано.
ПРИМЕЧАНИЕ. PowerPoint не показывает, сколько времени потребуется для экспорта видео, и не уведомляет об этом. - Загрузите видео в формате mp4 в Kaltura или Canvas, чтобы поделиться им:
Разработка функций записи:
- Функция синхронизации — есть функция прокрутки времени для отдельного слайда и всей презентации.Позволяет докладчику / докладчику отслеживать, как долго они говорят. Функция микрофона
- — щелкните Настройки и выберите Микрофон , а затем конкретное устройство, которое нужно настроить перед записью.
- Функция воспроизведения — используется для проверки правильности записи звука перед запуском дополнительных слайдов.
- Clear Feature — выберите Clear , чтобы удалить / перезаписать звук.
- Не настраивайте камеру на запись — во избежание проблем убедитесь, что на этой кнопке имеется косая черта по диагонали.
- секунд, затраченных на каждую функцию слайда — используется, когда на слайде нет звука, поэтому рекомендуется включать звук на каждом слайде.
Следующие инструкции научат вас, как добавить звук в презентацию PowerPoint на Mac и экспортировать эту PowerPoint как MP4. Текстовые инструкции содержат ту же информацию, что и видео, размещенное ниже.
ПРИМЕЧАНИЕ. Очень важно иметь версию PowerPoint для Office 365, иначе вы не сможете сохранить PowerPoint как видео.При необходимости вы можете бесплатно загрузить его и другие продукты Microsoft Office, перейдя на сайт office365.uwec.edu. Если у вас есть вопросы об обновлении или установке PowerPoint, обратитесь в службу поддержки LTS по адресу [email protected] или 715-836-5711.
- Создайте свой PowerPoint
СОВЕТ. Используйте изображения и ограничьте количество текста, чтобы привлечь внимание зрителей / слушателей. - Щелкните вкладку Slide Show
ПРИМЕЧАНИЕ. Не добавляйте звук в разделах «Вставка» и «Запись звука »; : этот метод не позволит вам сохранить PowerPoint как видео, поскольку он не синхронизирует тайминги для автоматического перемещения слайдов со звуком. - Щелкните Слайд записи Показать
- Щелкните кнопку Play , чтобы начать запись.
- Расскажите PowerPoint.
ПРИМЕЧАНИЕ. Старайтесь избегать чтения текста, написанного прямо на слайде; используйте слайд, чтобы подробнее рассказать о представленном материале. - Щелкните кнопку перехода , чтобы записать закадровый текст для следующего слайда.
ВАЖНО: Прекратите говорить на секунду, чтобы звук не прерывался при смене слайдов.Продолжить разговор, когда время снова начнет двигаться под функцией синхронизации Текущий слайд . - Щелкните Пауза, , а затем Конец Показать , когда все аудиозаписи будут завершены.
- Щелкните Да , чтобы увидеть подсказку Общее время слайд-шоу было … , чтобы сохранить аудиозапись.
- Проверьте звук, щелкнув Воспроизвести с начала на вкладке «Слайд-шоу» или значок режима докладчика в нижней части экрана.
- Чтобы сохранить PowerPoint как видео, щелкните Файл и затем выберите Экспорт. Мы также рекомендуем сохранить файл как обычный PowerPoint, прежде чем выполнять следующие шаги по экспорту PowerPoint.
- Заполните текстовые поля («Экспортировать как», «Теги» и т. Д.), Следуя подсказкам PowerPoint.
- Выберите MP4 из списка опций Формат файла .
- Выберите качество презентации или Качество Интернета. Качество презентации требует больше времени для экспорта.
- Нажмите Экспорт
- Следите за индикатором выполнения в нижней части экрана, когда видео больше не экспортируется.
ПРИМЕЧАНИЕ. PowerPoint не указывает, сколько времени потребуется для экспорта видео. - Загрузите видео в формате mp4 в Kaltura или Canvas, чтобы поделиться им:
Разработка функций записи:
- Функция синхронизации — есть функция прокрутки времени для отдельного слайда и всей презентации.Позволяет докладчику / выступающему следить за тем, как долго они говорят.
- секунд, затраченных на каждую функцию слайда — используется, когда на слайде нет звука, поэтому рекомендуется включать звук на каждом слайде. Перезапустите звук для слайда, нажав кнопку обновления.
- Refresh Feature — перезапустить аудиозапись слайда, нажав эту кнопку
ПРИМЕЧАНИЕ. Запись звука начинается автоматически при первом открытии этой части приложения. - Не настраивайте камеру на запись — во избежание проблем убедитесь, что на этой кнопке имеется косая черта по диагонали.
- Повторно запишите отдельные слайды, выбрав нужный слайд и щелкнув Записать слайд-шоу , чтобы начать заново.
ПРИМЕЧАНИЕ. Не забудьте нажать Pause , а затем End Show , когда слайд был перезаписан.
Импорт презентации PowerPoint в Prezi Video — Центр поддержки Prezi
У вас уже есть потрясающая колода PowerPoint, но вы хотите сделать ее еще более увлекательной? Превратите его в видео с помощью Prezi Video и дайте слайдам PPT новую жизнь или представьте их вживую во время видеозвонка, при этом слайды будут отображаться рядом с вами.Ваша аудитория сможет видеть ваш контент вместе с вами на экране, что приведет к более естественному и плавному восприятию.
👋
Вы должны знать: Хотя вы можете импортировать слайды PowerPoint как в онлайн-редакторе, так и в настольном приложении, запись в формате Full HD или прямая трансляция видеозвонка возможны только из настольного приложения Prezi Video.
Импорт слайдов PowerPoint в Prezi Video
1. Откройте приложение Prezi Video или онлайн-редактор, нажмите кнопку Импорт на боковой панели, затем найдите файл на своем компьютере или в облачном хранилище.
👋
Вы должны знать: Вы также можете вернуться на боковую панель Импорт из раскрывающегося меню под тремя точками в верхнем правом углу боковой панели или из раскрывающегося меню в верхнем левом углу онлайн-редактора и в разделе Файл > Импорт … на верхней панели инструментов настольного приложения.
Рабочий стол
Онлайн
2. Выберите импорт одного слайда или выберите сразу несколько слайдов, а затем выберите Импортировать выбранные .Если вы хотите использовать все слайды, просто нажмите Импортировать все .
👋
Обратите внимание: При использовании онлайн-редактора все слайды импортируются по умолчанию. При необходимости вы можете удалить ненужные слайды позже.
🏆
Pro Tip: Преобразование слайдов PowerPoint может занять до нескольких минут. Чтобы сократить время ожидания, следуйте этим рекомендациям при импорте презентации PPT.3. Вы увидите, что они появятся на боковой панели, добавленной к вашим видео слайдам в качестве визуальных элементов.
Смена шаблона
1. После загрузки слайдов вы можете выбрать другой шаблон для своего видео, щелкнуть три точки в верхней части боковой панели, выбрать Выбрать шаблон в раскрывающемся меню и просмотреть нашу коллекцию дизайнерских шаблонов.
2. Просто нажмите на тот, который хотите использовать, и вы увидите, что он обновляется в ленте видео.
3. Пользователи Prezi team также имеют доступ к разнообразным фирменным шаблонам, созданным администратором группы через фирменный комплект.Щелкните стрелку рядом с раскрывающимся списком вверху и выберите фирменный комплект, который вы хотите использовать, затем просмотрите там набор фирменных шаблонов.
4. Щелкните стрелку рядом с Выберите шаблон , чтобы вернуться к редактированию слайдов.
Настольный
Интернет
Добавление и редактирование содержимого
1. Теперь вы можете настраивать слайды. Поскольку слайды PowerPoint импортируются как визуальные элементы, вы все равно можете добавлять текст к визуальным элементам, щелкнув значок T на миниатюре слайда и введя текст в текстовое поле.
☝️
Вы должны знать: Существует ограничение на добавление одного изображения (в формате JPEG или PNG или преобразованного из слайдов Google или PowerPoint) и 100 символов текста на слайд в видео. Это означает, что вы можете добавлять текст только к слайдам, к которым уже добавлен преобразованный слайд PPT, или заменять слайд изображением.
2. При желании вы можете заменить слайд другим визуальным элементом, щелкнув значок изображения на миниатюре и загрузив его со своего компьютера или облачного хранилища, либо найдя его в нашей библиотеке изображений, значков, GIF и стикеров с помощью панель поиска.
Настольный
Онлайн
Добавление, удаление и перестановка слайдов
1. Вы можете добавить дополнительные слайды, щелкнув значок + на боковой панели.
2. Чтобы удалить слайд, щелкните три точки на его эскизе и выберите Удалить .
3. Вы также можете добавить новый слайд или продублировать слайд из этого меню.
4. Чтобы изменить порядок слайдов, просто щелкните и перетащите их на боковой панели.
Добавление заметок докладчика
1. Для отображения, добавления и редактирования заметок докладчика сначала перейдите к значку «Просмотр» в верхней части экрана и выберите Показать заметки докладчика.
2. Введите заметки и выберите размер текста, удобный для чтения с экрана, в текстовом поле над видеопотоком.
3. Чтобы добавить заметки к другому слайду, просто выберите его на боковой панели и добавьте туда свои заметки.

 Выберите панель выбора. Нажмите на значок глаза рядом с полем для текста, чтобы скрыть его или сделать видимым.
Выберите панель выбора. Нажмите на значок глаза рядом с полем для текста, чтобы скрыть его или сделать видимым.
 Слайды, созданные из пустого, могут нуждаться в ручной настройке порядка чтения.
Слайды, созданные из пустого, могут нуждаться в ручной настройке порядка чтения.
 umt.edu)
umt.edu)
 Второй произведет настройку всех элементов, чтобы все имело соответствующий масштаб.
Второй произведет настройку всех элементов, чтобы все имело соответствующий масштаб.

 Kакой размер слайда в PowerPoint)
Kакой размер слайда в PowerPoint) Печать в PowerPoint без полей на обычном офисном принтере не возможна.
Печать в PowerPoint без полей на обычном офисном принтере не возможна. Эти форматы основаны на векторе и поддерживают качество за счет увеличения размера. Старайтесь избегать использование растровых изображений плохого качества.
Эти форматы основаны на векторе и поддерживают качество за счет увеличения размера. Старайтесь избегать использование растровых изображений плохого качества.

 Ключевое слово tags должно быть в нижнем регистре.
Ключевое слово tags должно быть в нижнем регистре.
 Удалите элементы карты перед добавлением в легенду новых.
Удалите элементы карты перед добавлением в легенду новых.



