Скриншот в яндекс браузере:с помощью расширений
Сделать скриншот – снимок экрана, можно несколькими способами.
С помощью специальных программ для снятия скриншотов, встраиваемых плагинов в браузер, и с помощью стандартного способа с использованием горячих клавиш.
Начнём по порядку – скриншот, в Яндекс браузере, можно сделать с помощью специального плагина «Скриншотер». Чтобы его установить;
- В Яндекс браузере кликаем по сэндвичу в правом верхнем углу;
- В открывшемся меню вбираем пункт «Дополнения»;
- Пролистываем в конец списка до ссылки «Каталог дополнений для Яндекс браузера», кликаем на неё;
- В строке поиска, на сайте расширений для браузера Яндекс, пишем запрос «Скриншотер» и кликаем Enter;
- Выбираем из предложенных вариантов дополнение «Скриншотер для Listick.ru»;
- Откроется страница установки плагина — кликаем на зелёную кнопку «Добавить в Яндекс браузер»;
- Далее нажимаем «Установить расширение»;
В правом верхнем углу браузера Яндекс появиться иконка в виде маленького фотоаппарата, чтобы активировать дополнение, нужно кликнуть на неё. Появится окно с начальными настройками пользователя.
Появится окно с начальными настройками пользователя.
- Нажимаем кнопку «Продолжить».
Скриншоты можно хранить в облаке
Для дальнейшей работы с расширением нужно зарегистрироваться на облаке, нажмите «Создать аккаунт» или «Войти», если у вас уже есть аккаунт на этом ресурсе. После регистрации входить на облако можно через социальные сети, нажав на соответствующую иконку.
Данное расширение имеет ряд преимуществ, вы можете сохранять ваши снимки не в компьютере, а на облаке, сортировать их, изменять, создавать заметки, и ссылки на ваши скрины.
- Перемещать сохранённые скриншоты: вы можете перемещать ваши скрины по окну облачного хранилища и располагать их как удобно;
- Скачивать на компьютер;
- Делиться ими в социальных сетях;
- Кликая по скрину автоматически открывать страницу, где был сделан скриншот;
- В хранилище можно создавать заметки и загружать ранее созданные скриншоты или любые изображения и фотографии.

Когда необходимо создать скриншот, просто кликаете на иконку с фотоаппаратом, меняете размер снимка, захватив курсором мышки, любой угол и перетаскиванием подстраиваете тот участок, который необходимо сохранить. Затем нажимаете «Продолжить», файл автоматически загружается в хранилище, где вы можете делать со снимком что угодно.
Делать скриншоты можно прямо в браузере
Последние версии Яндекс браузера уже имеют встроенные функции снятия снимков экрана, которые только нужно активировать в настройках.
- Для того чтобы активировать расширение браузера Яндекс для снятия снимков экрана Lightshot кликните по сэндвичу в правом верхнем углу Яндекс браузера;
- Выберите пункт «Дополнения»;
- В открывшемся окне напротив дополнения «Скриншот Lightshot» установите значение «вкл.».
В панели активных дополнений появиться иконка в виде фиолетового пера, нажимая на которое автоматически включается функция скриншота, вбираете область, которую нужно заснять, курсором мыши.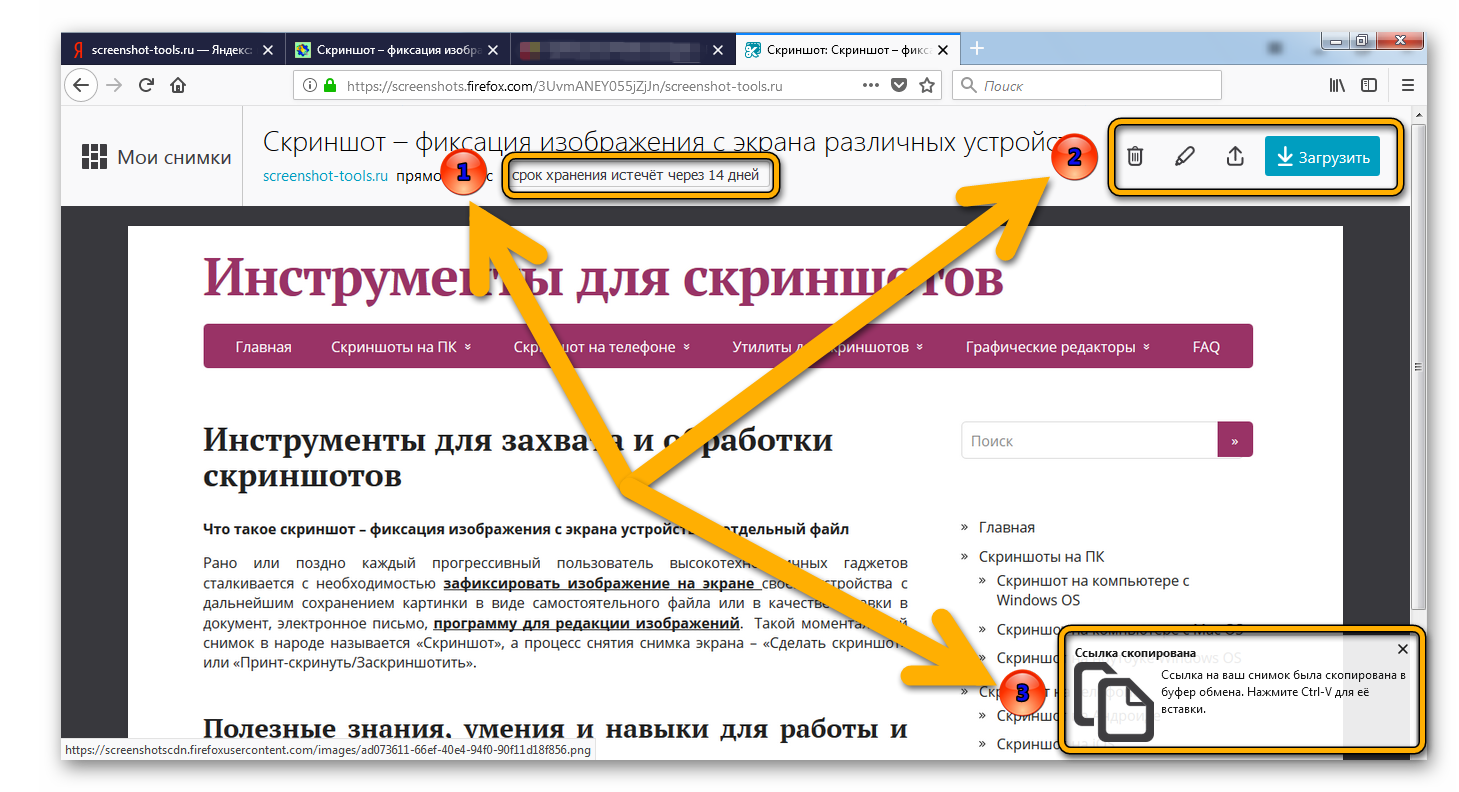
Далее вы можете сохранить только что созданный скрин в компьютере, в облаке, поделиться им в социальных сетях, редактировать, отметить что-либо на скрине используя различные инструменты, такие как текст, маркер, прямоугольник, карандаш, линия, стрелка.
Полезный софт — программа для скриншотов
- Качаем программу Lightshot с официального сайта — https://app.prntscr.com/ru/
- Открываем папку с загруженным файлом, и двойным кликом запускаем установку, выбрав пункт «Открыть»;
- Вбираем язык;
- Принимаем условия лицензионного соглашения и кликаем «Далее»;
Программа установлена: теперь для того чтоб вам сделать скриншот нужно нажать на иконку программы в правом нижнем углу экрана, в трее.
Способов, как можно делать снимки экрана, как видите, достаточно: сторонний софт, встраиваемые плагины и расширения и стандартные способы. Такие, как клавиша PrintScreen, с которыми, для того чтобы делать скриншоты, не нужно устанавливать какой-то софт.
Достаточно нажать в нужный момент кнопку и сохранить скрин, предварительно отредактировав его в стандартной программе Paint.
Как сделать скриншот в Яндекс браузере на компьютере и телефоне
Всем привет. В сегодняшней статье, я покажу самый простой способ, как сделать скриншот в Яндекс браузере на компьютере и на телефоне, планшете Андроид.
Ведя этот блог, мне приходится делать очень много скриншотов, для чего я использую специальную платную программу, с широкими возможностями, по работе с картинками.
Простому пользователю, заморачиваться по этому поводу не стоит, так как в браузере Яндекс на компьютере, встроено специальное дополнение lightshot.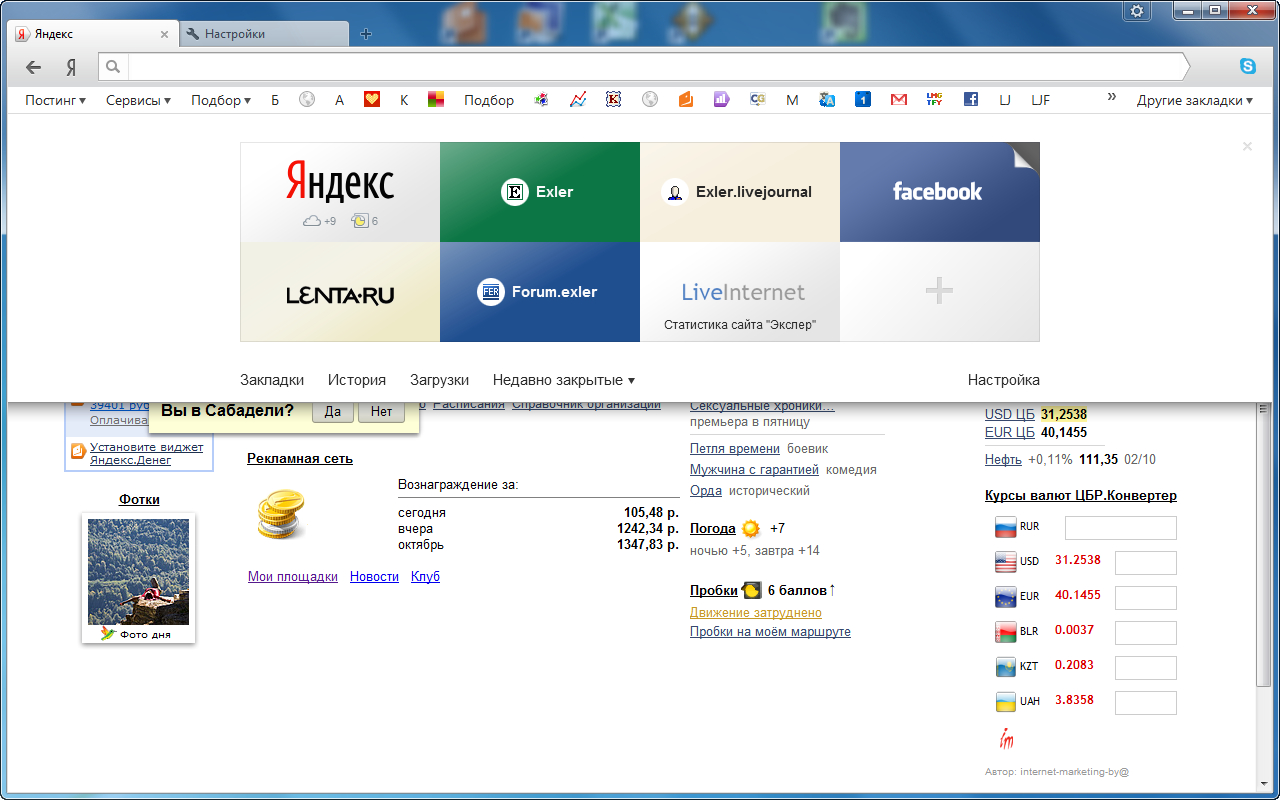
С помощью которого, очень просто сделать скриншот, как всего экрана, так и его части. Если говорить о телефоне или планшете работающих на Андроид, то ни каких сторонних программ, вообще не понадобится.
Итак, давайте перейдём от слов к делу, и сделаем скриншот экрана.
Как сделать скриншот в Яндекс браузере на компьютере
- Первым делом необходимо активировать дополнение lightshot, для этого заходим в меню Яндекс браузера, далее выбираем пункт «Дополнения».
- На странице с дополнениями, находим lightshot и включаем его.
- Открываем страницу на которой необходимо сделать скриншот, я для примера открыл Яндекс Карты, далее жмём на пёрышко, в правом верхнем углу браузера.
- Левой кнопкой мыши, выделяем участок, который необходимо захватить в скриншот, после жмём на кнопку «Сохранить».
- В открывшемся окне, выбираем место, куда сохранить скриншот на компьютере, далее жмём кнопку «Сохранить».
- По завершению работы, отключаем дополнение lightshot, до следующего раза, так как большое количество работающих плагинов в браузере, приводят к тормозам и подвисаниям.

Как сделать скриншот в Яндекс браузере на телефоне, планшете Андроид
- Для того чтобы сделать скрин экрана на телефоне, необходимо одновременно нажать на клавишу «Power» и нижнюю часть клавиши громкости «Тише звук» (подержать пару секунд).
- Скриншот сохранится во внутренней памяти телефона, по пути Внутренний накопитель/ DCIM/ Screenshots
Как сделать скриншот
Скриншоты необходимы для быстрой и наглядной передачи информации в статьях, на форумах и любых других веб-ресурсах. Также скриншоты используются и в полиграфии при составлении руководств пользователей.
Что такое скриншот
Термин «скриншот» появился с развитием интернета и появлением блогов-самоучителей. Образован от английского «screenshot» (screen — экран, а shot — кадр) и представляет собой статический снимок экрана, то есть того, что происходит в данный момент на мониторе пользователя ПК, смартфоне, планшете или любом другом аналогичном устройстве.
Для создания скриншотов можно использовать встроенные средства операционных систем (например, приложение Ножницы в Windows 7 или редактор Paint в связке с буфером обмена), сторонние программы, а так же web-приложения (например, на javascript). Красивый скриншот можно сделать в программе Яндекс Диск.
Образец скриншота веб-страницы с выдачей Google:
Основные требования к скриншотам:
- читаемость
- оптимизированный для веб-страниц размер
- при публикации в блоге единый стиль
Аналоги-синонимы слова «скриншот»:
- скрин (как сделать скрины)
- снимок экрана (как сделать снимок экрана на телефоне)
Соответственно, производные глаголы, обозначающие действие:
- отскринить
- отскриншотить
И термин-существительное:
- скриншотер (программа, утилита, редактор, участвующие в процессе создания скриншотов)
Посмотрите определение Скриншот (Снимок экрана) на Википедии.

Как сделать скриншот на ноутбуке или компьютере
Window7, Windows 8, Windows 10
Яндекс Диск — это не только хранилище для файлов, но и программа для создания скриншотов.Яндекс Диск перехватывает нажатие кнопки PrintScreen и автоматически открывает редактор. Так же можно запустить программу и с ярлыка с различными параметрами:
То есть можно захватить:
- конкретную область через инструмент выделения
- только активное окно
- весь экран, включая элементы рабочего стола
Опция открыть файл запустит редактор для разметки ранее созданного графического файла.
Вот так выглядит редактор скриншотов:
Инструментов и заготовок немного, но зато ничего лишнего:
- создание стрелок
- написание поясняющего текста
- рисование фигур выделения
- свободное рисование
- пикселизация ненужной информации
- кадрирование лишней области (обрезка)
Пример разметки снимка экрана поясняющими стрелками:
Все объекты (стрелки, надписи и т.
 д.) расположены слоями и легко поддаются ручному редактированию и изменению в масштабах.
д.) расположены слоями и легко поддаются ручному редактированию и изменению в масштабах.По умолчанию Яндекс Диск сохраняет файл скриншота в каталог Диска:
C:\Users\пользователь\YandexDisk и синхронизируется с такой же папкой в вашем аккаунте Яндекс Диска.
При ведении блога это очень удобно, так как при загрузке фотографий каталог с Яндекс Диска прекрасно видится браузером.
Как сделать скриншот на телефоне Android
Современные версии: Android 5, Android 6, Android 7В современных версиях Андроид для того, чтобы сделать снимок экрана, т.е., скриншот, нужно нажать одновременно кнопку блокировки/включения и кнопку громкости вниз:
Скриншоты для сайта, вконтакте, блога, скриншоты для форума
Автоматически сохранённые через Яндекс Диск (см. выше) скриншоты можно публиковать на сайтах, блогах, в соцсетях и на форумах, сделав их общедоступными при получении ссылки:Если авторизация в аккаунт Яндекса не выполнена, или отсутствует соединение интернетом, то файл сохраняется на рабочий стол.
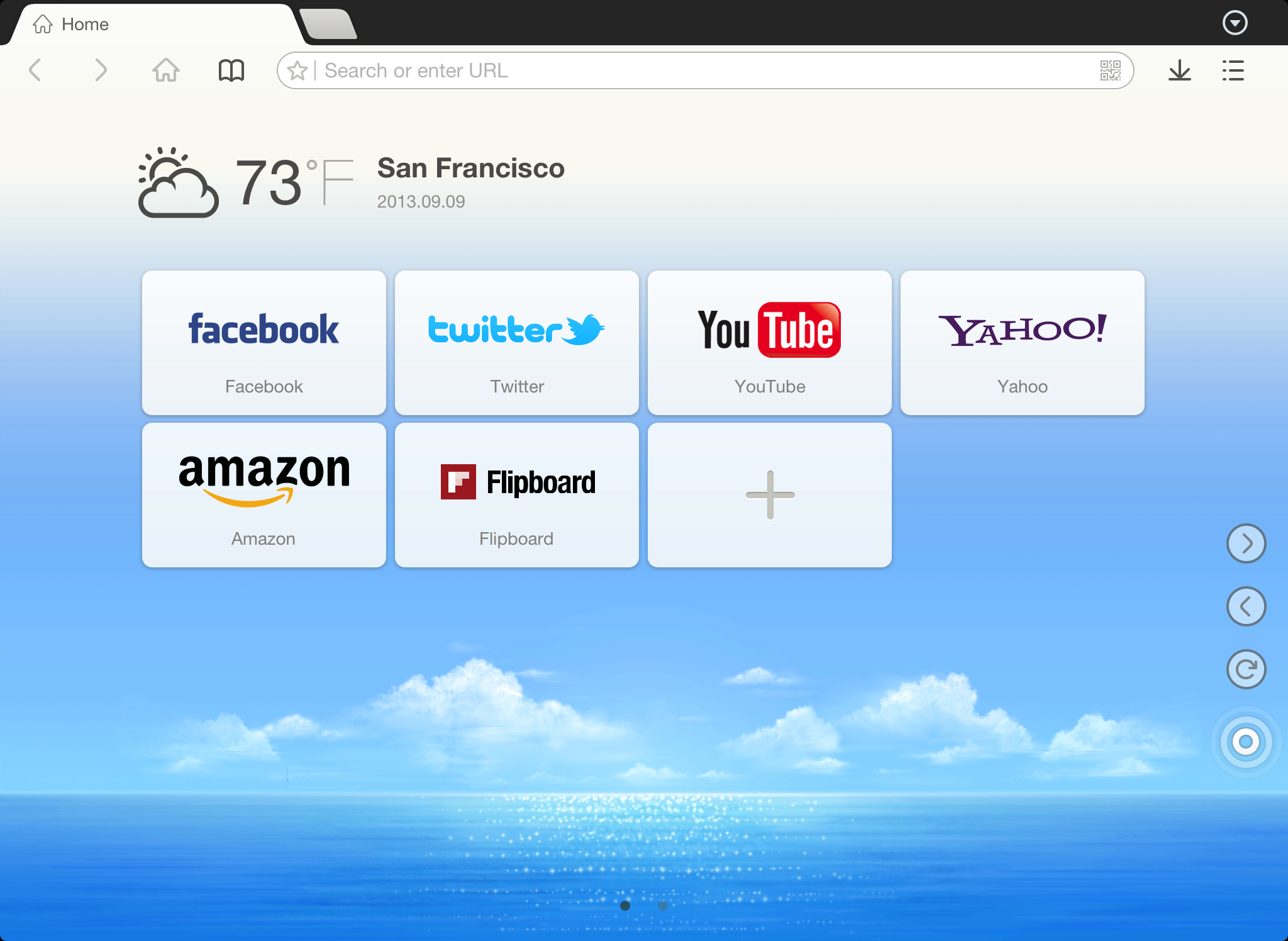
В настройках Яндекс Диска (правой кнопкой мыши по пиктограмме в трее) можно настроить перехватывание системных клавиш и увидеть клавишные комбинации для быстрого создания скриншотов:
Функциональные клавиши Яндекс Диск:
- PrintScreen — сделать снимок всего рабочего стола
- Ctrl + Shift +1 — сделать скриншот области
- Ctrl + Shift +2 — сделать скриншот и получить ссылку
- Ctrl + Shift +3 — сделать скриншот всего экрана
- Ctrl + Shift +4 — сделать скриншот окна
Скачать Яндекс Диск
Яндекс Диск для различных платформ
Плагин для скриншотов yandex. Lightshot (screenshot tool) – Создание скриншотов в Google Chrome. Как создать скриншот страницы Яндекс браузера встроенными средствами Windows
Иногда у пользователей возникает необходимость сохранить снимок того, что в данный момент происходит на экране. Иногда это оказывается удобным способом сохранения нужной вам информации, также скрин может пригодиться для написания информационных статей, гайдов и руководств по каким-либо программам. Если вы собираетесь отправить запрос в техническую поддержку какого-либо, скорее всего, оператор попросит у вас снимок возникшей ошибки. В данной статье описывается, как сделать скриншот стандартными средствами Windows и с помощью специального плагина в Яндекс браузере.
Если вы собираетесь отправить запрос в техническую поддержку какого-либо, скорее всего, оператор попросит у вас снимок возникшей ошибки. В данной статье описывается, как сделать скриншот стандартными средствами Windows и с помощью специального плагина в Яндекс браузере.
На каждой клавиатуре присутствует служебная клавиша PrtScr, с помощью которой пользователи могут захватывать изображение с монитора. Данная кнопка работает на рабочем столе, а также во всех сторонних программах, в том числе в веб-обозревателе Яндекс.
После нажатия на эту кнопку изображение вашего дисплея копируется в буфер обмена. Вам стоит быть внимательным при работе с текстами, чтобы не удалить случайно содержащийся в буфере важный фрагмент своего документа. После того, как изображение захвачено, его необходимо где-нибудь разместить или сохранить.
Вы можете вставить его в текстовый документ, редактор изображений, а также в поле для ввода сообщений в Skype или социальных сетей. В редакторе, например, Paint пользователи могут обрезать скриншот, сделать к нему надписи или пояснения, изменить размер и пропорции, после чего сохранить в удобном для них формате.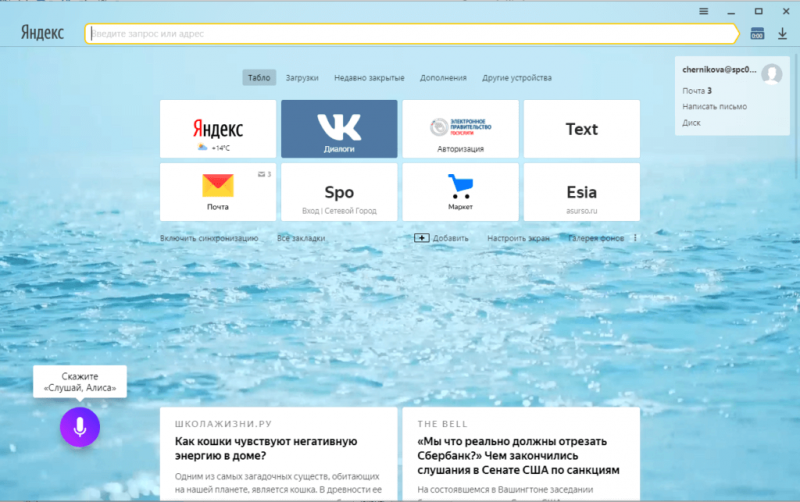
Несмотря на возможность применения для любых приложений, клавиша Print Screen может быть довольно неудобна при работе с отдельными окнами. Каждый раз открывать Paint, вырезать нужно окно и делать подписи довольно долго. Чтобы избавиться от подобной рутинной работы, вы можете воспользоваться строенной в Windows утилитой – ножницами.
Для того чтобы сделать скрин с помощью данной утилиты, выполните следующее:
Yandex LightshotРассмотренные выше методы являются универсальными и работают для любых приложений Виндовс.
В интернет-обозревателе Яндекс существует свой собственный инструмент, с помощью которого пользователи могут легко создать и оформить скриншот. Это подключаемый плагин Lightshot. Для того чтобы использовать его, проделайте следующее:
Иногда в процессе сёрфинга в сети интернет появляется необходимость сохранить изображение с экрана монитора или проще – сделать скриншот. Причин для этого множество – сохранить нужную информацию, написать гайд или инструкцию с приложением изображений, отправить запрос в техподдержку с изображением ошибки и многое другое.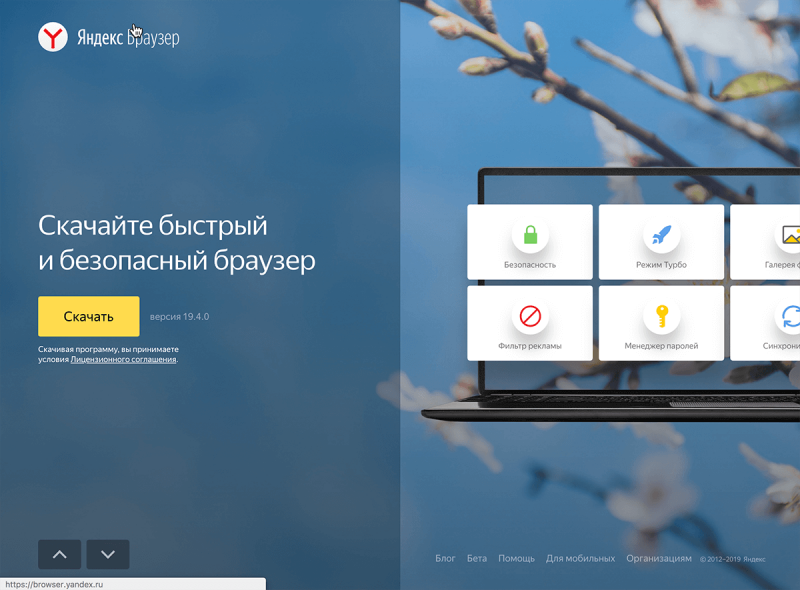
К сожалению, штатных средств для этого процесса в браузерах пока еще нет. Но все равно сделать скриншот в Яндекс браузере несколькими способами:
- Установка дополнительного плагина в Яндекс браузер;
- Установка специальной программы на компьютер;
- Штатные средства операционной системы.
Плагины и дополнения
Простое и удобное расширение обозревателя Яндекс – подключаемый плагин Yandex Lightshot. В последних версиях браузера он уже предустановлен, но для использования его необходимо включить.
Делается это в браузере Яндекс просто:
- Запускаем программу;
- Переходим в Меню;
- Кликаем по разделу «Дополнения»;
- Находим блок «Инструменты» и выбираем интересующий нас плагин.
- При помощи переключателя рядом с названием дополнения активируем программу.
Если все сделано правильно, то в панели инструментов Яндекс браузера появится иконка активированного приложения в виде фиолетового пера.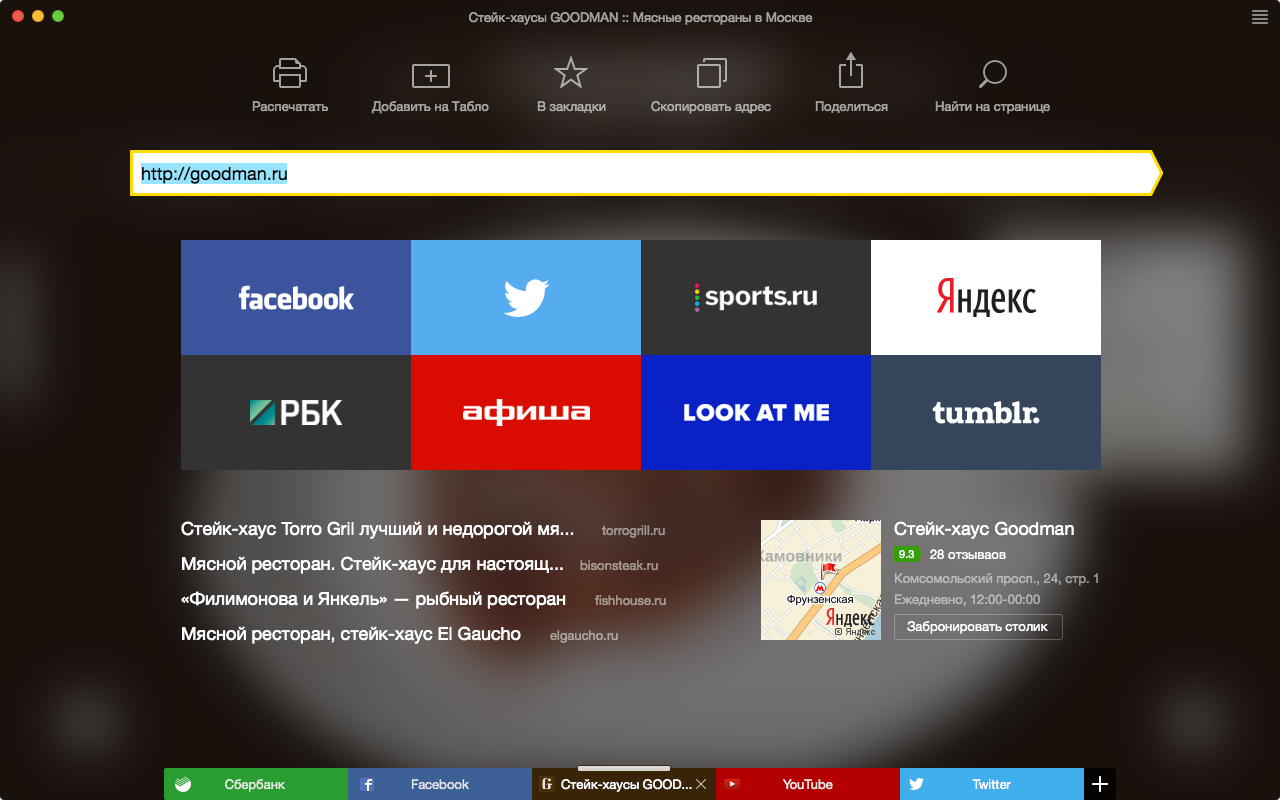
Как выше было сказано, дополнение очень просто в работе и не требует особых навыков:
- Загружаем в браузере любую страницу.
- После того, как на экране появится интересующая нас информация, нажимаем на клавиатуре клавишу Prt sc (Print Screen).
- Зажимаем левую кнопку мыши и выделяем область, которую необходимо сохранить.
- Перед нами, помимо основного окна, появится панель инструментов программы.
Если кроме изображения нам ничего не нужно, нажимаем кнопку «Сохранить» (1) для сохранения изображения на компьютер. Существует возможность сохранения скриншота в облаке с последующим присвоением ему отдельной ссылки, которую можно отправить собеседнику по почте или любому мессенджеру. Делается это при помощи кнопки «Сохранить в облако» (2).
Совет!
Если вы хотите делать скриншоты не только на страницах браузера, но и в любом другом месте или программе – скачайте отдельную программу Lightshot для персонального компьютера. Весь функционал описан выше, единственное отличие от браузерного плагина – работает везде, нет привязки к определенной программе.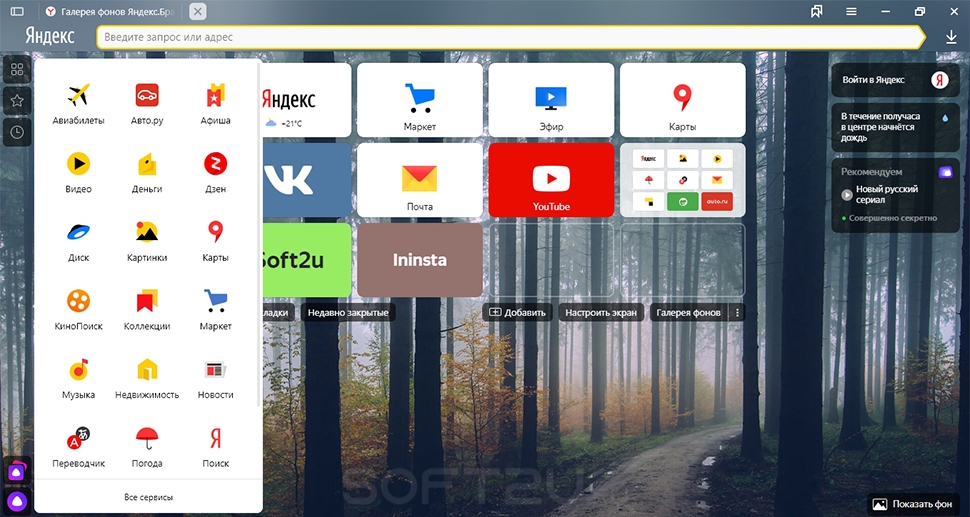
Существует еще одно сходное по функционалу приложение для Яндекс браузера – Скриншотер.
Обладает тем же функционалом, но для его установки необходимо сначала перейти в магазин приложений Яндекс браузера и уже оттуда устанавливать его и активировать. Алгоритм работы Скриншоттера ничем не отличается от работы с Lightshot.
Сторонние аддоны
Существуют еще способы сделать снимок экрана для сохранения изображения, но они не относятся к браузеру. При помощи этих способов вы можете делать скриншоты в любой программе, любого изображения на вашем мониторе.
Первый способ – штатные средства Виндовс. Существует два приложения – обычный Print Screen и инструмент «ножницы».
Если не установлено дополнительных плагинов или программ, то нажимая на клавиатуре клавишу Print Screen, вы автоматически сохраняете в буфере снимок со всего монитора (в этом отличие и большой минус в сравнении со сторонними программами – нельзя заранее выбрать область для сохранения). К сожалению, разработчики компании Microsoft не смогли или не захотели сделать автоматическое сохранение изображений. Для того чтобы скрин из буфера сохранить в виде картинки, необходимо открыть какой-нибудь графический редактор (проще всего стандартный Paint) и при помощи контекстного меню или клавиш Ctrl+V вставить сохраненный фрагмент экрана. Теперь можно изображение редактировать, обрезать, сохранять.
К сожалению, разработчики компании Microsoft не смогли или не захотели сделать автоматическое сохранение изображений. Для того чтобы скрин из буфера сохранить в виде картинки, необходимо открыть какой-нибудь графический редактор (проще всего стандартный Paint) и при помощи контекстного меню или клавиш Ctrl+V вставить сохраненный фрагмент экрана. Теперь можно изображение редактировать, обрезать, сохранять.
Второй способ
Найти этот инструмент можно в списке стандартных приложений Windows (Пуск→Все программы→Стандартные→Ножницы).
Утилита позволяет выбрать область экрана для скрина, обладает небольшой панелью инструментов и возможностью сохранять фрагменты. Но она очень не удобна в работе.
Таким образом, мы видим, что различные сторонние дополнения во многом удобнее и приятнее в работе, чем стандартные средства операционной системы. Устанавливая дополнения в свой веб-обозреватель, вы получаете отличный и простой инструмент. Будем надеяться, что в скором будущем такая функция станет стандартной опцией обозревателя Яндекс.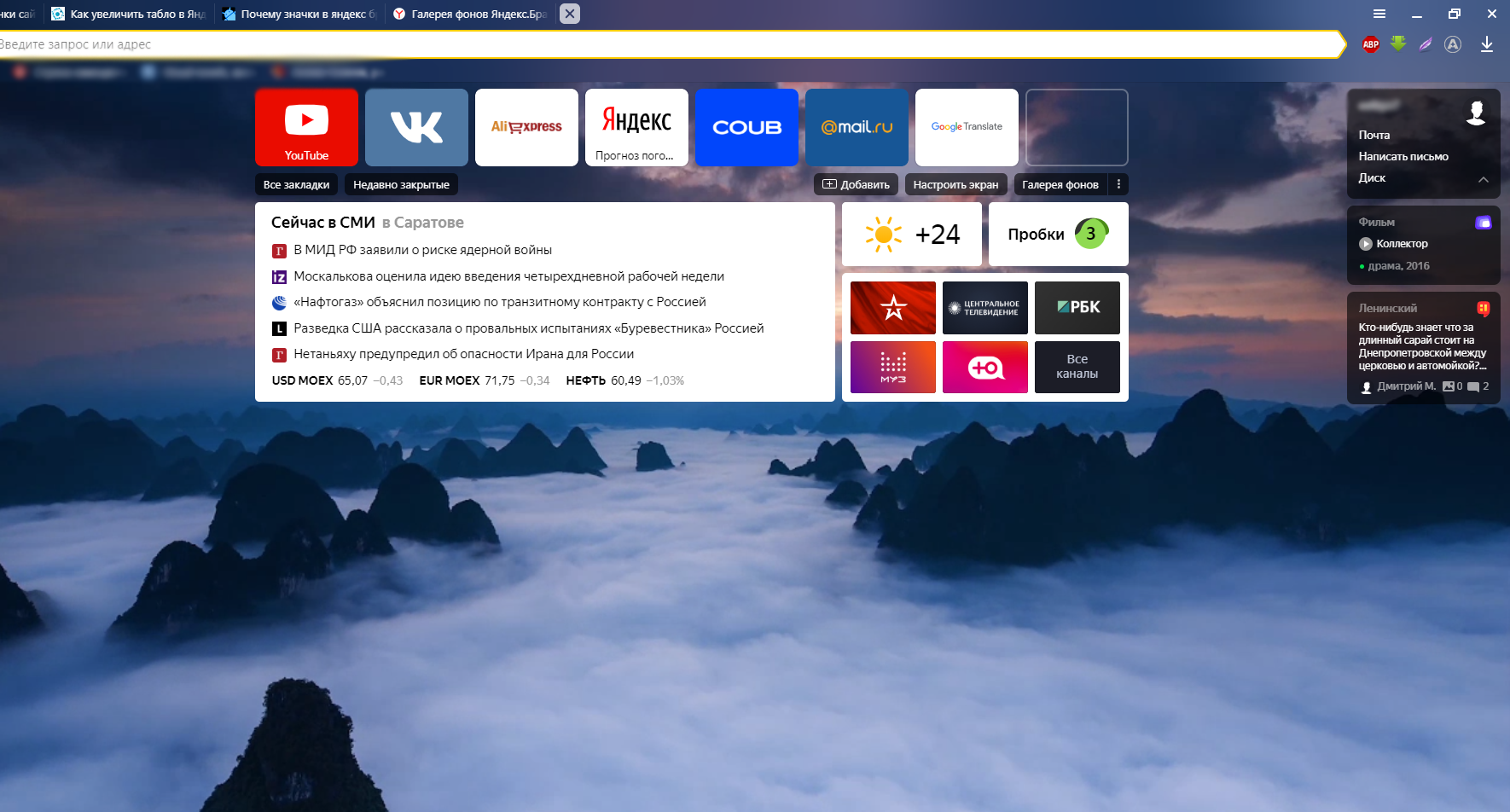
Сделать скриншот страницы можно легко и быстро с помощью расширения браузера Google Chrome — Захват экрана (от Google).
После установки этого расширения, Вы сможете сделать скриншот выделенной области экрана, всей страницы сайта и видимой части экрана, а также сделать скриншот с видео.
Установить расширение Google Chrome Захват Экрана:
1. Зайдите в Настройки и Управление Google Chrome .
2. Перейдите в Инструменты — вкладка Расширения .
3. В строке поиска интернет-магазина Chrome введите название расширения Захват Экрана (бесплатное) и в результатах запроса появятся несколько расширений для скриншотов веб-страниц. Но испытав каждый из них, я остановилась на Захвате Экрана, как на более удобном расширении. Ссылка на это расширение: chrome.google.com/webstore/detail/cpngackimfmofbokmjmljamhdncknpmg?hl=ru
4. Щелкните Установить и в правом верхнем углу браузера появится значок расширения :
5. После установки расширения, щелкните на его значок и настройте параметры Захвата Экрана (Options ):
6.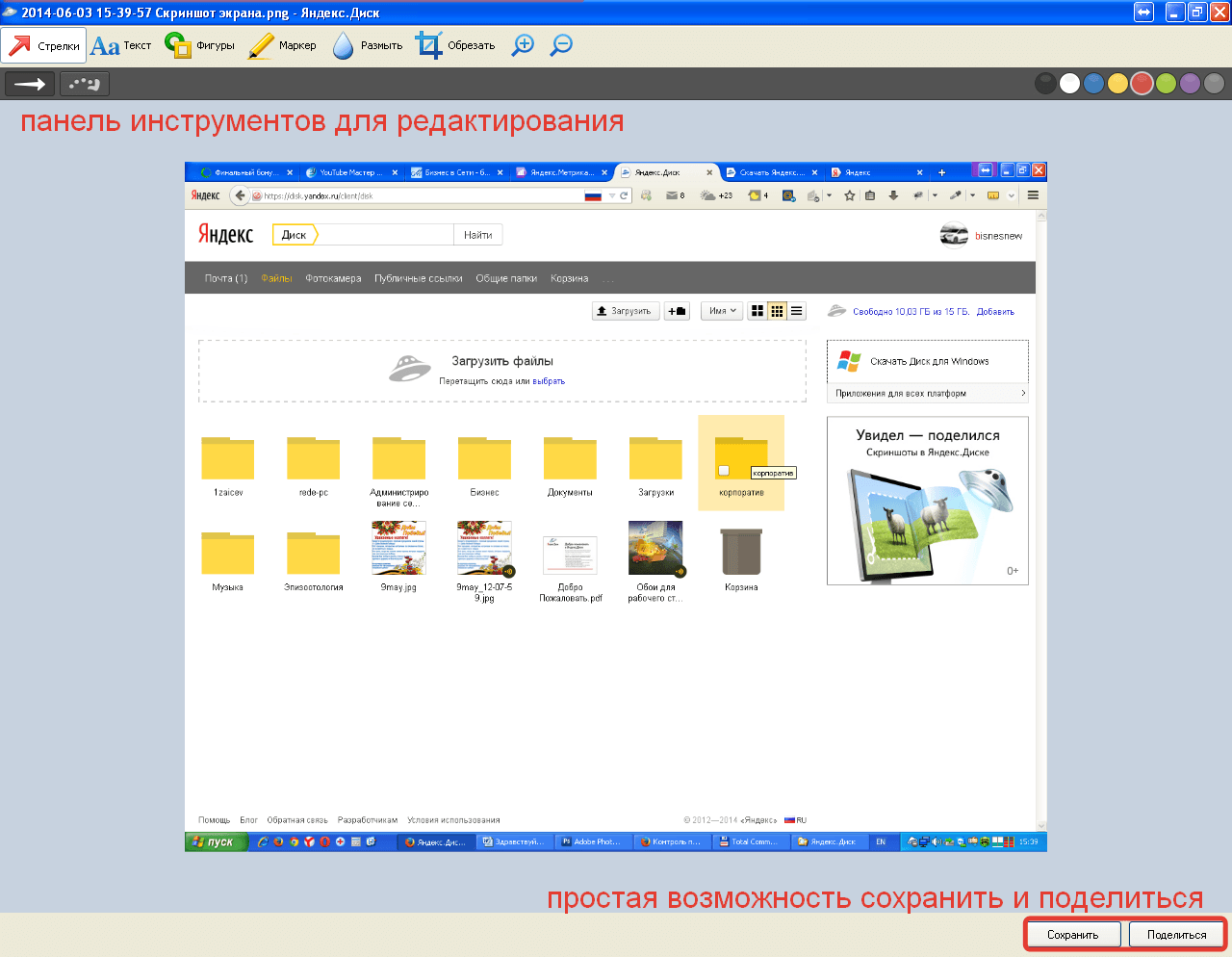 Укажите формат скриншота (jpeg или png ), место сохранения файла на компьютере, включите горячие клавиши:
Укажите формат скриншота (jpeg или png ), место сохранения файла на компьютере, включите горячие клавиши:
7. Как только понадобится сделать скриншот страницы, достаточно щелкнуть на значок расширения и выбрать из меню необходимый захват: захват видимой части, всей страницы, выделенной области экрана.
Например, сделаем скриншот выделенной части экрана (Захват области экрана ):
8. Выделяем нужную область и нажимаем ОК :
Скриншот открывается в новом окне Screen Capture, где можно его отредактировать (написать текст, выделить, поставить стрелки, линии):
В правом верхнем углу открытой в браузере страницы, Вы увидите меню действий со скриншотом. Его можно сохранить на компьютер, отправить друзьям, копировать или распечатать на принтере.
9. Сохраняем скриншот на компьютер. Дважды нажимаем Сохранить :
Все еще используете Paint для обработки и сохранения скриншотов? Хватит тратить свое время! С помощью расширений для Google Chrome можно намного быстрее и легче создавать, редактировать и сохранять скриншоты , при этом, не покидая вашего любимого браузера.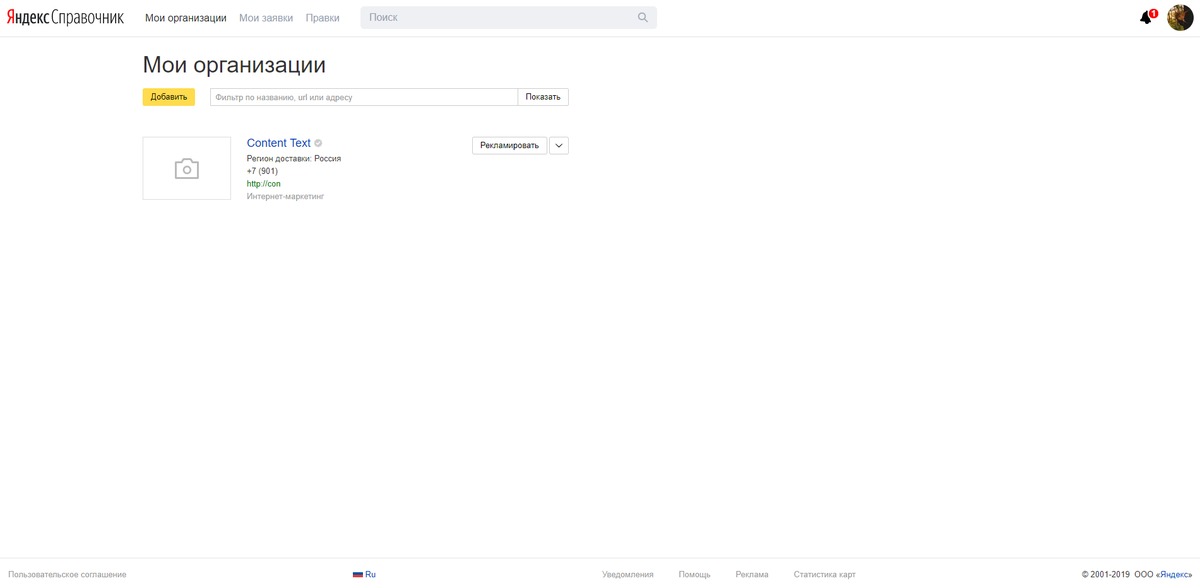
Использование плагина позволит:
- Создавать скриншот всей страницы сайта целиком ;
- Делать обработку непосредственно в самом браузере, без использования сторонних графических редакторов . Это увеличит скорость обработки и облегчит процесс создания скринов;
- Сохранять скриншоты на облачных сервисах и быстро публиковать их в социальные сети.
Расширение Гугл Хром для создания и редактирования скриншотов
Awesome Screenshot Minus – плагин для работы со скриншотами в Google Chrome.
Он размещен на сайте интернет-магазина Google Chrome, поэтому проблем с установкой не должно возникнуть. Просто переходите по ссылке выше и нажимаете «+бесплатно» . Все остальное за вас сделает инсталлятор.
К сожалению, Awesome Screenshot пока не имеет русской локализации, поэтому придется довольствоваться англоязычной версией. Хотя ничего сверх сложного там нет.
После установки, в правом верхнем углу браузера будет доступна кнопка для быстрого доступа к функциям Awesome Screenshot.
При нажатии на нее перед вами откроется меню.
Краткое пояснение по пунктам:
Capture visible part of page – сделает скриншот видимой в данный момент на экране страницы . Для быстроты использования, у этой функции доступна комбинация клавиш Ctrl+Shift+V .
Capture selected area – скрин выделенной части . При нажатии появится инструмент выделения.
Кроме того сверху вы увидите ширину и высоту выделенного фрагмента в пикселях. После завершения определения необходимой области, следует нажать «Capture» . Горячие клавиши: Ctrl+Shift+S .
Capture entire page – сделать скриншот всей страницы сайта целиком . Комбинация клавиш: Ctrl+Shift+E .
Select a local image – открыть изображение расположенное на вашем персональном компьютере. Поддерживает форматы JPG и PNG.
В настройках (options) можно задать формат изображения, изменить комбинации горячих клавиш для создания скриншотов, задать задержку (delay), включить автосохранение скринов (предварительно следует задать папку, куда они будут помещаться).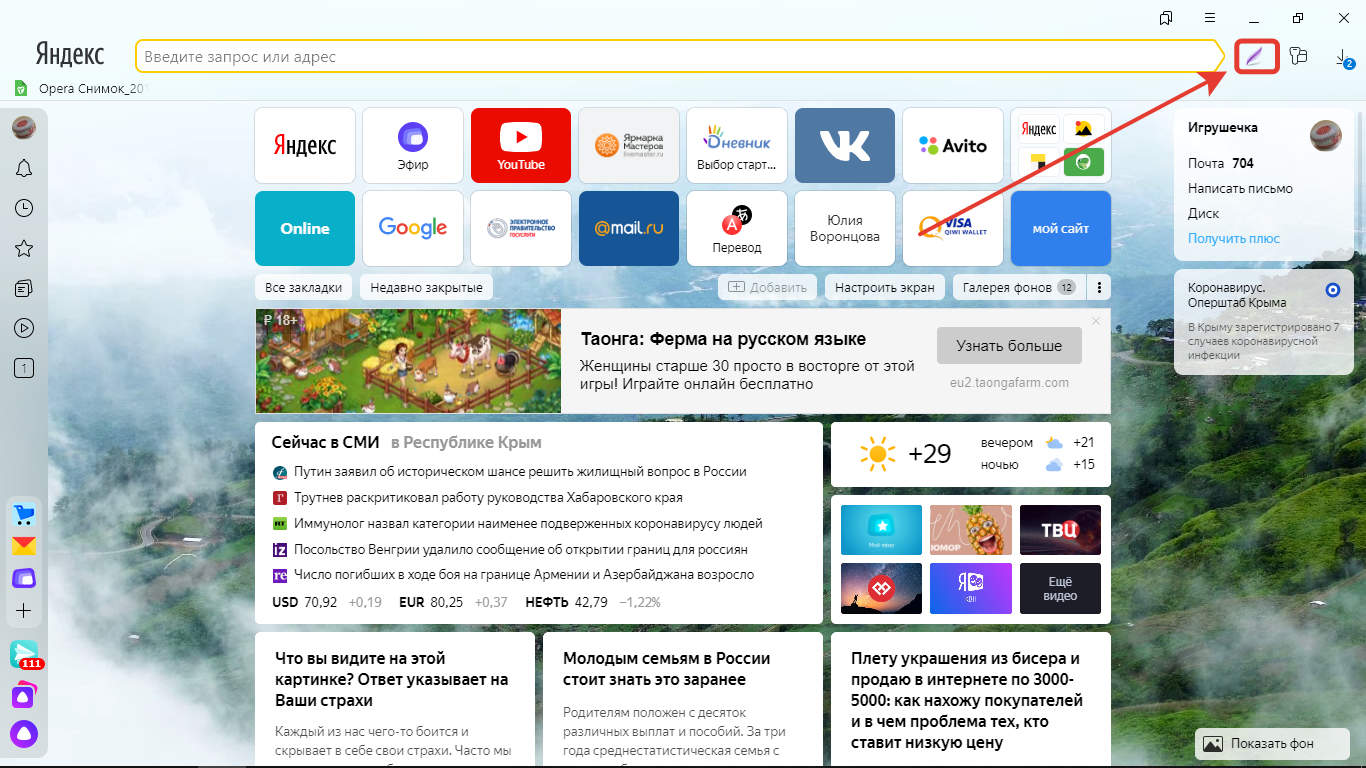
Обработка скриншотов в Google Chrome
После того, как скрин сделан, вы будете перенаправлены на страницу его обработки, где вы сможете ознакомиться с панелью инструментов, с помощью которой вы и будете осуществлять редактирование скриншотов.
Доступные инструменты:
- Обрезать;
- Круг;
- Квадрат;
- Стрелка;
- Линия;
- Кисть;
- Blur (размыть). Этот инструмент особенно радует;
- Текст;
- Выбор цвета.
После того, как закончите редактирование скриншота, нажмите «Done» .
Откроется окно, в котором вы сможете выбрать, как поступить с вашим изображением.
- Awesomescreenshot.com;
- Diigo.com;
- В Google Drive;
- На локальный компьютер;
- Так же его можно сразу распечатать.
Я надеюсь, что данный плагин придется по душе пользователям Google Chrome. Лично я всерьёз подумываю над тем, чтобы перейти со скриншотов Яндекс диска на Awesome Screenshot.
Иногда во время работы в интернете возникает необходимость быстро сохранить информацию на странице. Это может быть удачный пример интерфейса или дизайна, красиво отформатированный текст, какой-нибудь баг или ошибка и так далее. Чтобы делать все вышеперечисленное, необходимо знать, как сделать скриншот в Гугл Хром.
Клавиша PrtScr
Самый банальный и надежный способ. Не требует установки дополнительных программ или расширений. Просто нажмите клавишу PrtScr, чтобы все содержимое экрана было сохранено в буфер обмена. После этого снимок можно вставить в графический редактор, чтоб добавить пометки и сохранить либо сразу отправить в сообщении другому пользователю.
Обратите внимание! Если вы зажмете клавишу Alt – получите снимок только активного окна, а не всего монитора целиком.
Утилита Lightshot
Гораздо более удобный способ работать со скриншотами – приложение Lightshot. Оно позволяет сразу выделить нужную область, отредактировать и сохранить изображение без использования редакторов.
Загрузить утилиту можно с официального сайта https://app.prntscr.com/ru/download.html . Можно скачать в виде отдельной программы или плагина для Chrome.
Создание инструктивных материалов. Скриншоты в Яндекс.диске
В первой части мы познакомились с простым и удобным в работе приложением Ножницы, которое доступно всем пользователям компьютеров под управлением ОС Microsoft Windows 8 и 10.
В этом посте рассмотрим приложение Скриншоты в Яндекс.диске. С помощью приложений Яндекс.Диска (по этой ссылке можно скачать на свой компьютер установочный файл и установить это приложение на свой компьютер) можно создавать и редактировать скриншоты, сохранять их на свой Яндекс.диск, а также делиться ими. Т.е. помимо возможности пользоваться большой виртуальной “флешкой” для хранения своих файлов, после установки на локальный компьютер приложения Яндекс.диск у пользователя появляются и другие возможности.
youtube.com/embed/dDG7tFMYsJo?autoplay=0&start=0&rel=0″/>
Обратите внимание, что это приложение работает с различными операционными системами и поддерживает работу с планшетами, смартфонами и СМАРТ телевизорами.
База знаний по созданию скриншотов в Яндекс.диске доступна по ссылке здесь.
Плюсы приложения: встроенные инструменты практически полностью перекрывают потребности создателя инструктивных материалов с использованием скриншотов и иных изображений; автоматическое сохранение скриншотов в облако (это позволяет использовать несколько компьютеров синхронизируя данные Яндекс.диска) и на локальный компьютер пользователя.
Из минусов приложения хочется выделить то, что если пользователь не использует аккаунт от Яндекса, то его придётся создавать.
После установки приложения на стационарный компьютер пользователя, программа по умолчанию размещает ярлыки на рабочем столе и доступна с помощью кнопки ПУСК в списке установленных приложений.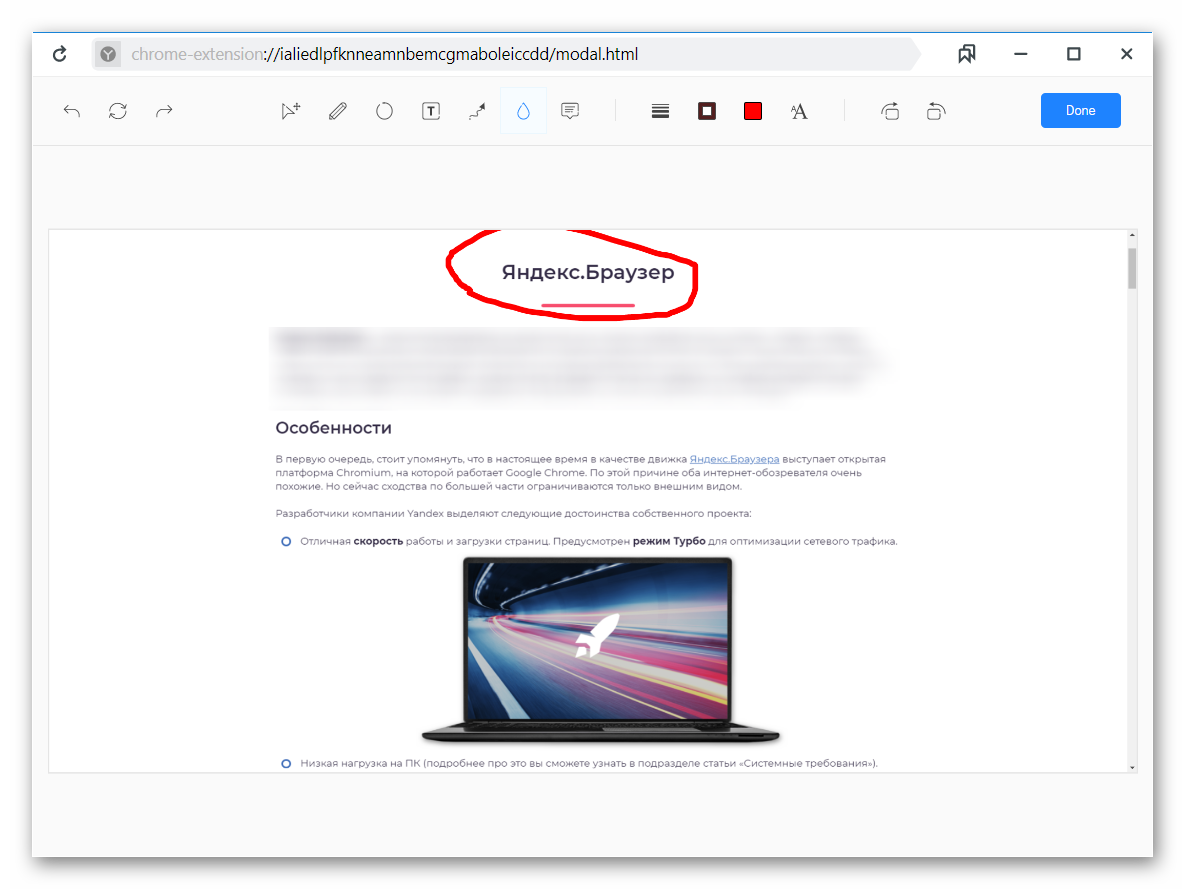
Но (по умолчанию) для создания скриншотов совершенно нет необходимости специально запускать это приложение. Оно доступно в любое время для пользователя. Для того, чтобы сделать скриншот всего экрана, достаточно нажать на клавиатуре компьютера клавишу Print Screen (PrtSc). Она находится в правом верхнем углу стандартной клавиатуры компьютера. Следует отметить, что скриншоты после создания (нажатия на клавишу Print Screen) копии экрана автоматически открываются в удобном встроенном редакторе, с помощью которого можно на созданную копию экрана добавлять графические объекты, текст и др.
Инструменты и материалы
Для создания инструктивных материалов с использованием скриншотов необходимо:
- Установленное на рабочий компьютер приложение Яндекс.диск
- Компьютер
Шаг 1. Создание копии экрана
Откроем ресурс, копию экрана которого мы собираемся создать. Нажимаем кнопку Print Screen..jpg) В окне редактора открывается копия всего экрана. Теперь можно добавлять на скриншот необходимую информацию. Для этого можно воспользоваться следующими инструментами: стрелка, текст, фигуры, маркер, размыть и обрезать. Есть стандартные кнопки отменить (назад) и вернуть, если в процессе редактирования копии экрана вы решили изменить свои действия.
В окне редактора открывается копия всего экрана. Теперь можно добавлять на скриншот необходимую информацию. Для этого можно воспользоваться следующими инструментами: стрелка, текст, фигуры, маркер, размыть и обрезать. Есть стандартные кнопки отменить (назад) и вернуть, если в процессе редактирования копии экрана вы решили изменить свои действия.
Шаг 2. Обрезаем лишнее
Обрезаем лишнюю часть копии экрана, если при создании скриншота там оказалась лишняя информация.
Шаг 3. Добавляем стрелки
При создании инструктивных материалов довольно часто используются стрелки, с помощью которых можно указывать на те или иные объекты копии экрана. Есть несколько типов стрелок, можно выбрать толщину и цвет линии. Менять размеры и позицию стрелки, предварительно выделив её (кликнув мышкой на сделанную стрелку).
Шаг 4. Добавляем надписи, комментарии
Конечно же очень востребован при создании инструктивных материалов инструмент НАДПИСИ, с помощью которого можно подписать объекты, порядок действий и многое другое.
Шаг 5. Добавляем фигуры
С помощью инструмента ФИГУРЫ можно выделять отдельные объекты и (или) группировать их.
Шаг 6. Используем маркер
С помощью цветного маркера можно выделять фрагменты текста и отдельные надписи.
Шаг 7. Размываем лишнее
В этом приложении удобно размыть лишнюю информацию на копии экрана, скрыть текст, графические объекты и проч.
После завершения редактирования (для последующего использования) копии экрана, сохраните скриншот на свой компьютер. На локальном компьютере и облачном решении Яндекс.Диска копии экрана сохраняются в папке СКРИНШОТЫ.
Заключение
С помощью инструментов этого удобного приложения можно редактировать фотографии, изображения без создания копии экрана. Для этого нужно только запустить это приложение на своем компьютере с помощью меню пуск. И, выбрав загрузку файла, отредактировать его.
Пример отредактированной с помощью этого приложения фотографии:
Подробная видеоинструкция использования приложения Скриншоты в Яндекс. диске в формате скринкаста доступна здесь.
диске в формате скринкаста доступна здесь.
Рабочие инструкции с интегрированными в текст скриншотами можно создавать в виде отдельного документа, используя для этого Google диск или офисные приложения. Этими инструктивными материалами можно в последующем делиться с помощью ссылки, прикрепляя документы к материалам курса или встраивая их в странички электронного курса.
Успешной работы!
Скриншоты в Яндекс Диске. Создаем и редактируем
Не так давно установил себе на компьютер Яндекс Диск, который позволяет использовать до 10 гб бесплатно с любого устройства, подключенного к интернету. Вещь очень полезная и интересная, о ней напишу чуть позже. А сейчас, речь пойдет о том, что в придачу к Диску при установке идет программа для создания, обработки и редактирования скриншотов. До этого я, как правило, использовал Photoshop, или изредка Paint. Опробовав же новое приложение, я отказался и от того и от другого, так как использование «Яндекс скриншотов» куда более комфортное и времясберегающее.
Прежде чем приступить к обзору Яндекс скриншотов, я рассмотрю терминологию и некоторые другие вопросы начального уровня, в расчете на то, что читать эту статью будут и люди, которые далеки от обращения с компьютером на «Ты».
Скриншот – что это такое?
Скриншот (англ. screenshot) – это снимок того, что пользователь видит на экране компьютера в данный момент.
Как сделать скриншот?
Сделать скриншот игры, страницы сайта, запечатлить момент из фильма очень просто — нужно воспользоваться кнопкой скриншота PrintScreen (PrtSc).
Скриншот на компьютере и ноутбуке
Порядок действия для создания скриншота на компьютере и ноутбуке:
- На клавиатуре есть кнопка PrintScreen (PrtSc), нажав которую, компьютер добавит в буфер обмена снимок того, что было изображено на экране компьютера в момент нажатия этой кнопки.
- Вывести и отредактировать скриншот можно с помощью любого графического редактора.
 Например, открыть Paint и вставить туда снимок с помощью «Вставки» (Ctrl+V). Чуть далее пойдет речь о программе Яндекс для скриншотов, которую я упомянул в начале статьи. Она для этих целей подойдет куда лучше.
Например, открыть Paint и вставить туда снимок с помощью «Вставки» (Ctrl+V). Чуть далее пойдет речь о программе Яндекс для скриншотов, которую я упомянул в начале статьи. Она для этих целей подойдет куда лучше. - Далее остается только отредактировать изображение и сохранить в нужную папку.
О том, как сделать скриншот дисплея на мобильных устройствах на Android, нужно смотреть персональную инструкцию для конкретного производителя.
Яндекс Диск скриншоты
Яндекс Диск скриншоты – облачный сервис и программа в одном флаконе, которая позволяет быстро создавать скриншоты, а так же делится ими со своими друзьями.
Людям, работающим с большими объемами картинок, она будет очень полезная, так как значительно сокращает время обработки скриншотов.
Для того чтобы полноценно использовать функции Яндекс Диска, в том числе и программой-редактором скриншотов, нужно иметь аккаунт в этой поисковой системе (электронный почтовый ящик).
Для начала работы необходимо скачать Яндекс Диск на свой компьютер.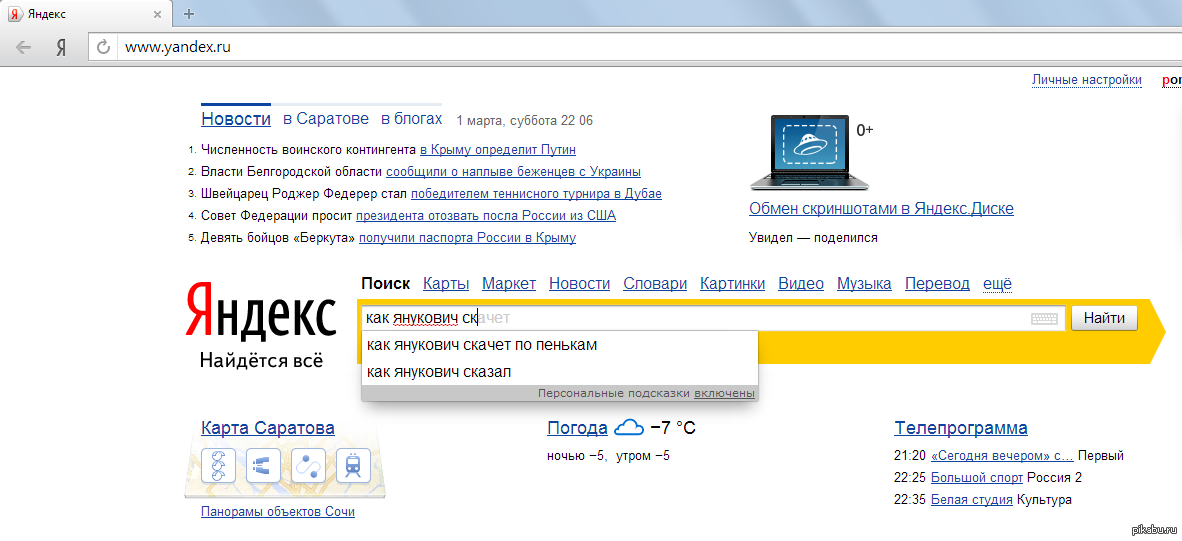
Сделать это можно тут: https://disk.yandex.ua/download/YandexDiskSetup.exe/.
Сохраняем файл и запускаем установку.
После чего на рабочем столе появятся соответствующие иконки.
Запускаем диск.
Вводим логин и пароль, либо создаем новый аккаунт.
Теперь все готово для работы.
Чтобы это проверить, нажмите PrintScreen.
Откроется окно редактора скриншотов.
В своем арсенале Яндекс Диск скриншоты имеет следующий набор инструментов, который вы можете посмотреть в верхней части экрана:
- 2 вида стрелок;
- Написание текста (3 шрифта). Задать размер шрифта сразу нельзя, но можно изменять размер уже написанного текста;
- Рисование стандартных фигур;
- Маркер;
- Размытие выделенной области;
- Обрезать фото.
В правой верхней части рабочего поля можно увидеть доступную цветовую схему.
После обработки изображения, нажмите «сохранить» в нижней правой части экрана.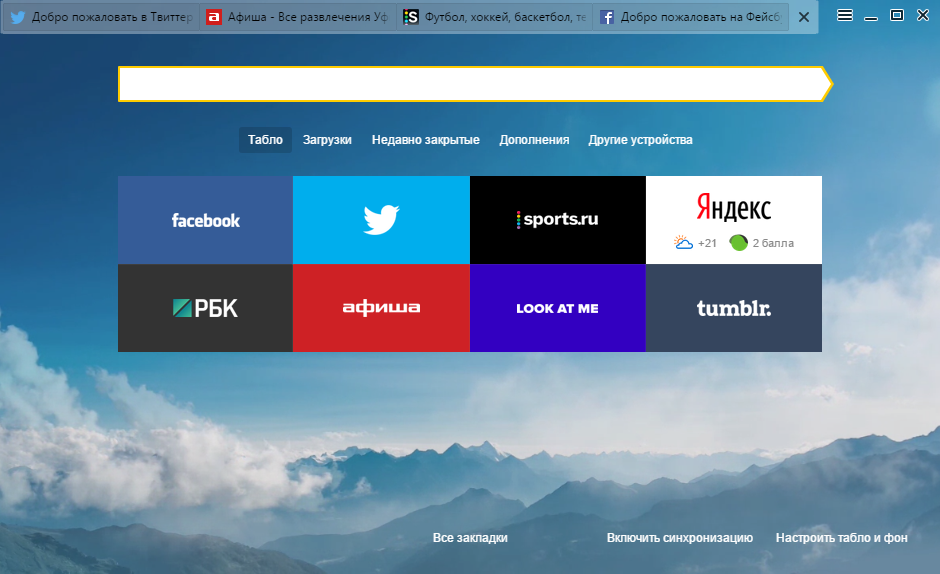
Все скриншоты сохраняются в папку на Яндекс Диске, соответственно доступ к ним можно получить с любого другого компьютера, авторизовавшись в своем аккаунте.
Это очень удобно, так как больше не надо вспоминать в какой папке находятся скриншоты. Теперь они всегда будут храниться в одном месте.
Все сохраненные скриншоты будут иметь в своем названии дату его создания, что позволит соблюдать хронологию и не путаться, в случае если картинок много.
Готовыми скриншотами можно поделиться с друзьями в социальных сетях.
Очень порадовало в сервисе то, что можно быстро получить ссылку на скриншот. Я уже подумываю о том, что можно использовать Яндекс Диск, как хранилище скриншотов. При написании статьи, я буду лишь ссылаться на фотографию. Это позволит экономить место на хостинге и в случае необходимости быстро редактировать картинки.
В недалеком будущем планирую написать о браузерном редакторе фотографий Яндекса, который обладает куда большими возможностями обработки изображений.
Ну и напоследок, сегодня нашел в Google+:
«Знает каждый бабуин, как в Айфоне сделать скрин»
Как сделать скриншот в Яндекс Браузере: 4 лучших способа
Куда сохраняются готовые скриншоты
Когда вы нажимаете на кнопку сохранения, ФотоСКРИН выводит окошко экспорта, в котором вы можете самостоятельно указать папку. Для этого ее нужно указать в левом столбце-проводнике либо развернув адресную строку в верхней части.
Экспорт скриншота в программе ФотоСКРИН
Если вы просто нажмете «Сохранить», фотография автоматически отправится в папку «ФотоСКРИН» в директории «Изображения».
Способ 2. Через горячие клавиши
Сделать скриншот на компьютере Яндекс Браузер с любой версией Windows можно с помощью клавиатуры и клавиши Print Screen. Чтобы заскринить веб-обозреватель, нужно открыть сайт и нажать данную кнопку.
Расположение кнопки PrintScreen на клавиатуре
Так как после этого не происходит никакого видимого действия, у пользователей часто возникает вопрос, куда принтскрин сохраняет фотографии. Дело в том, что картинка копируется в буфер обмена. Чтобы экспортировать ее на жесткий диск, сделайте следующее:
Дело в том, что картинка копируется в буфер обмена. Чтобы экспортировать ее на жесткий диск, сделайте следующее:
- Откройте программу Paint и вставьте скриншот комбинацией кнопок Ctrl + V. Либо нажмите «Вставить» в верхнем левом углу.
- Если вы делали скрины внутри официального игрового приложения, они сохранились в директории, которая была создана при установке игры. Обычно это C:/Program Files/Genshin Impact/Screenshots.
- Чтобы экспортировать изображение, раскройте пункт меню «Файл» и выберите «Сохранить как». Подберите формат, в котором будет сохранено фото, и в окне экспорта укажите название и папку.
В Windows 10 для этой клавиши была добавлена новая опция. Теперь вы можете нажать сочетание Win (кнопка с логотипом Windows) и Print Screen. Монитор на секунду станет темным, а скрин по умолчанию сохраняется в папку «Снимки экрана» в директории «Изображения».
Способ 3. С помощью браузерного расширения
В любые браузеры можно добавлять сторонние плагины, которые расширяют функционал.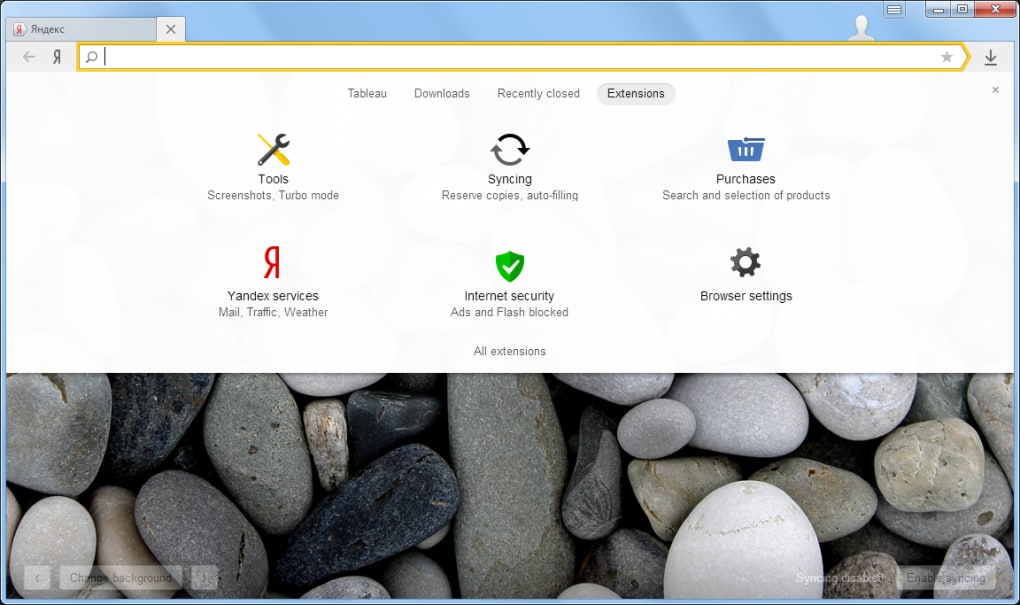 Чтобы активировать плагин, заменяющий скриншотер для Яндекс Браузера, нажмите три горизонтальные черточки в верхней части и найдите пункт «Дополнения». В первом блоке находятся расширения, которые рекомендованы браузером. Среди них – скриншотер Lightshot.
Чтобы активировать плагин, заменяющий скриншотер для Яндекс Браузера, нажмите три горизонтальные черточки в верхней части и найдите пункт «Дополнения». В первом блоке находятся расширения, которые рекомендованы браузером. Среди них – скриншотер Lightshot.
- Нажмите «Установить», чтобы перейти на страницу загрузки плагина.
- Откроется страница магазина Google Chrome (в некоторых случаях может выйти сайт Opera). Снова нажмите «Установить».
- Выскочит окошко с подтверждением действия. Кликните «Установить расширение».
Когда плагин установится, около адресной панели браузера Yandex появится иконка в виде синего пера. Чтобы заскриншотить видимую область страницы, нажмите на нее и очертите область для захвата. После этого на картинку можно добавить текст, линии и стрелки, а также сохранить на ПК или отправить в интернет.
Создание скрина через браузерное дополнение Lightshot
Минусом можно назвать экспорт в один формат (PNG).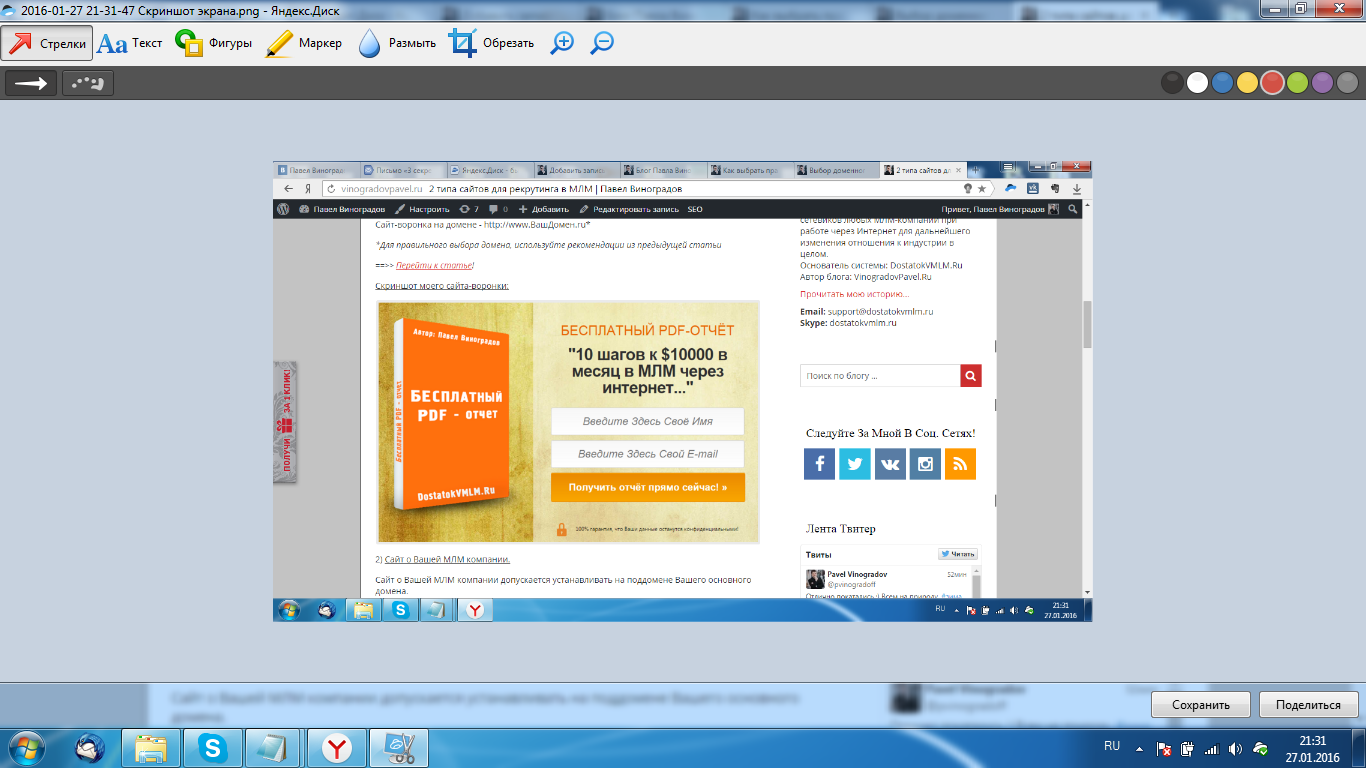 Расширения не работают, если вы запустили просмотр в режиме инкогнито. Также в данном способе не предусмотрены горячие клавиши.
Расширения не работают, если вы запустили просмотр в режиме инкогнито. Также в данном способе не предусмотрены горячие клавиши.
Как сделать длинный скриншот всего сайта в Яндекс.Браузере
Довольно часто требуется захватить на фото всю страницу веб-сайта целиком. В этом случае возникает вопрос, как сделать длинный скриншот в Яндекс Браузере.
Если вы искали подобную информацию для смартфонов, например, как сделать скриншот на Sony Xperia, то знаете, что в телефонах для этого имеется встроенный функционал. На ПК такой возможности нет, поэтому для скрининга страницы с прокруткой требуется браузерное дополнение.
- Перейдите в магазин плагинов Google Chrome или Opera и вбейте в поисковую строку Joxi.
- Добавьте плагин в браузер, кликнув по соответствующей кнопке.
- Дайте согласие на установку расширения.
- Рядом с адресной строкой браузера появится иконка с изображением синей птички. Нажмите на нее и выберите пункт «Страница целиком».

- Скрин откроется в новой вкладке. Здесь вы можете его отредактировать, например, добавить текст или указатели, фигуры.
- Для сохранения изображения нажмите синюю галочку справа снизу.
Недостатком сервиса является то, что для сохранения фотографии на жесткий диск потребуется зарегистрироваться на официальном сайте.
Важно!
Плагин работает некорректно, если вы делаете фото сайта с прикрепленным меню. В этом случае навигация будет «разбивать» скрин на части, скрывая информацию в том месте, где проходит эта полоска.
Какой способ лучше?
В этой статье мы рассмотрели несколько вариантов, как сделать скриншот в Яндексе. Какой из способов лучше всего выбрать? Советуем подобрать универсальный вариант, который действует не только в выбранном браузере, но и в других обозревателях, а также позволяет скриншотить компьютерные программы.
ФотоСКРИН идеально подходит для вариантов, когда нужно захватить всю область монитора или вырезать отдельный участок. Это отличное решение, если нужно заскринить любимый момент в игре, создать обучающий скрин или фото для технической поддержки, вытянуть стоп-кадр из роликов. Скриншотер поддерживается всеми версиями Windows и любыми ноутбуками и может использоваться для браузеров любых разработчиков.
Cохраните себе статью, чтобы не потерять:
Скачать Яндекс.Диск 3.2.13 Build 4258
Загружайте до 10 ГБ файлов и каталогов в облако, делитесь ими с друзьями, делайте снимки экрана, редактируйте изображения и автоматически добавляйте фото и видео с камерыЯндекс.Диск — это программное приложение, которое позволяет пользователям легко хранить файлы и папки в облаке и делиться ими с друзьями и коллегами, а также делать снимки экрана.
Четкий графический интерфейс
Интерфейс, с которым вы сталкиваетесь, довольно минимален и ненавязчив, поскольку он появляется в системном трее с первого запуска.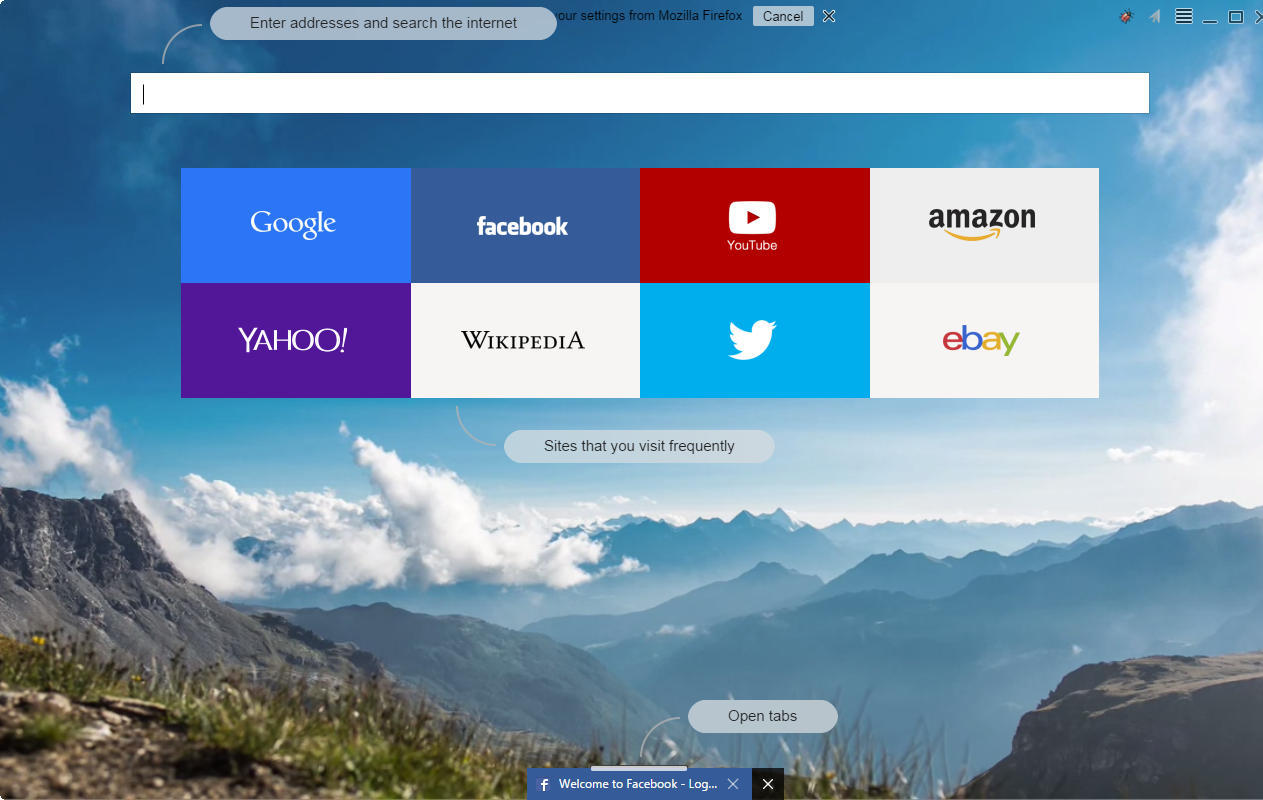 Вы можете легко взаимодействовать с программой через довольно большое контекстное меню, а также открыть папку Яндекс.Диск одним нажатием кнопки с помощью проводника. В дополнение к этому, доступен мастер «Приступая к работе», который гарантирует, что как опытные, так и начинающие пользователи могут легко сориентироваться в нем.
Вы можете легко взаимодействовать с программой через довольно большое контекстное меню, а также открыть папку Яндекс.Диск одним нажатием кнопки с помощью проводника. В дополнение к этому, доступен мастер «Приступая к работе», который гарантирует, что как опытные, так и начинающие пользователи могут легко сориентироваться в нем.
Загрузить элементы и поделиться ими
Прежде всего, вы должны знать, что вы можете использовать до 10 ГБ дискового пространства, а также можно получить больше, пригласив друзей или купив его.
Вы можете легко выбрать файл или каталог и получить общедоступную ссылку, которая позволит вам легко делиться загруженными элементами, просто отправив своим коллегам или друзьям вышеупомянутый URL-адрес. Более того, вы можете настроить инструмент для синхронизации элементов из вашего облака с вашим диском или отключить его.
Делайте снимки, редактируйте изображения и настраивайте определенные параметры приложения
Кроме того, вы должны знать, что можно делать снимки экрана определенной области, полного экрана или выбранного окна и получать ссылку, чтобы вы могли поделиться ею. Доступен редактор изображений, который помогает добавлять к изображениям стрелки, текст и фигуры, выделять элементы маркером, размывать изображения и обрезать их, чтобы вы могли быть уверены, что они соответствуют всем вашим стандартам.
Доступен редактор изображений, который помогает добавлять к изображениям стрелки, текст и фигуры, выделять элементы маркером, размывать изображения и обрезать их, чтобы вы могли быть уверены, что они соответствуют всем вашим стандартам.
На панели настроек можно изменить расположение каталога Яндекса, просмотреть информацию о своей учетной записи, выбрать папки для синхронизации и включить автоматическую загрузку фото и видео с подключенных устройств.Вы также можете настроить сочетания клавиш и ввести прокси-сервер.
Заключение
Подводя итог, Яндекс.Диск — это эффективное программное обеспечение, которое действительно может пригодиться людям, которые хотят хранить элементы в облаке и легко делиться ими с другими. Производительность компьютера не пострадает, время отклика хорошее, а интерфейс интуитивно понятен.
Сохранено под номером
Облачное хранилище Синхронизация папок Совместное использование данных Совместное использование Синхронизация загрузки Синхронизация
Включение файлов cookie в браузере Яндекс.

Это руководство проведет вас через процесс включения файлов cookie в браузере Яндекс.
Если у вас нет Яндекс.Браузера и вы хотите его опробовать, вы можете скачать его с веб-сайта Яндекс.Браузера.
Нажать кнопку «Настройки Яндекс.Браузера»
Значок кнопки представляет собой три горизонтальные линии. Он будет в правом верхнем углу окна вашего Яндекс-браузера.
Откроется меню с множеством опций. Один из них будет называться « Settings ».
Выбрать пункт меню «Настройки»
Откроется экран настроек.
Поиск настроек файлов cookie
Появится интерфейс настроек Яндекс.Браузера с окном поиска в левом верхнем углу.
Яндекс.Браузер имеет множество различных параметров конфигурации, поэтому, чтобы быстро перейти к настройкам файлов cookie, введите слово «cookie» в поле поиска, и Яндекс.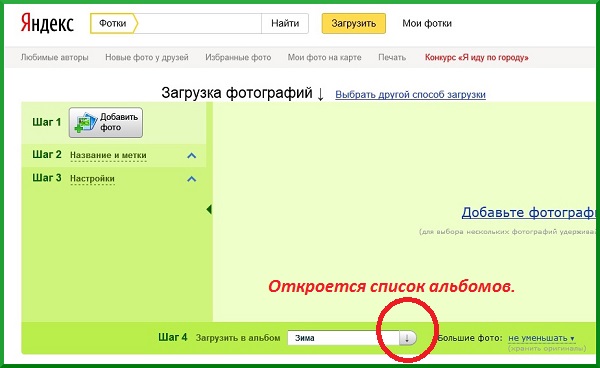 Браузер покажет вам только настройки файлов cookie.
Браузер покажет вам только настройки файлов cookie.
Нажмите «Расширенные настройки сайта»
После того, как вы наберете файлов cookie Яндекс.Браузер покажет вам Расширенные настройки сайта , где хранятся настройки файлов cookie.Щелкните синий заголовок, чтобы перейти к этим настройкам.
Выберите предпочтительные настройки файлов cookie
Теперь вы можете изменить настройки файлов cookie по своему усмотрению.
Основные файлы cookie
Яндекс.Браузер предлагает три варианта выбора основных файлов cookie: Разрешено , Разрешено только для этого сеанса и Запрещено .
Разрешено и Разрешено только для этого сеанса Варианты являются прекрасным выбором — они позволят вам по-прежнему входить на веб-сайты и в целом использовать Интернет без проблем, связанных с файлами cookie. Второй вариант — Разрешено только для этого сеанса — разрешит файлы cookie, но удаляет их каждый раз, когда вы закрываете Яндекс.Браузер.
Второй вариант — Разрешено только для этого сеанса — разрешит файлы cookie, но удаляет их каждый раз, когда вы закрываете Яндекс.Браузер.
Если вы выберете Запрещено , Яндекс.Браузер не разрешит никаким веб-сайтам устанавливать собственные файлы cookie в вашей системе.Это вызовет у вас проблемы, если вы попытаетесь войти на какой-либо веб-сайт; как cookie, чтобы отметить, что вы вошли в систему, не может быть установлен.
Сторонние файлы cookie
Под тремя вариантами выбора основных файлов cookie есть флажок Блокировать сторонние данные и файлы . Если вы включите эту опцию, установка сторонних файлов cookie (обычно устанавливаемых рекламными агентствами и социальными сетями для отслеживания вашей активности в Интернете) будет заблокирована.
Независимо от вашего выбора в отношении основных файлов cookie, обычно также блокируются сторонние файлы cookie, чтобы сохранить некоторую конфиденциальность.
Закройте вкладку настроек
Измененные настройки вступают в силу немедленно, и когда вы закончите изменять параметры, вы можете просто закрыть вкладку «Настройки», содержащую эти параметры, и возобновить просмотр.
Поздравляем, вы только что настроили Cookies в Яндекс Браузере.Щелкните здесь, чтобы проверить, включены ли файлы cookie.
screenshot.java example
- Home
- Java
- JSTL
- Struts
- Spring
- Hibernate
- Webservice
- Eclipse
- API
- Guest Post
- Explorer
- ashot-master
- src
- main
- java
- ru
- яндекс
- qatools
- ashot
- AShot.java
- Screenshot.
 java Сравнение
java Сравнение - DiffMarkupPolicy.java
- ImageDiff.java
- ImageDiffer.java
- ImageMarkupPolicy.java
- Координаты PointMarkupPolicy.java
- CoordsProvider.java
- JqueryCoordsProvider.java
- WebDriverCoordsProvider.java
- cropper
- DefaultCropper.java
- ImageCropper.java
- indent
- BlurFilter.
 java
java - IndentCropper.java
- IndentFilerFactory.java
- IndentFilter.java
- MonochromeFilter.java
- BlurFilter.
- MonochromeFilter.java
съемка изображения java
- ashot
- InvalidViewportHeightException.java
- RotatingDecorator.java
- ScalingDecorator.java
- ShootingDecorator.java
- ShootingStrategies.java
- ShootingStrategy.
 java
java - SimpleShootingStrategy.java
- ViewportPastingDecorator.java
- резак
- CutStrategy.java
- FixedCutStrategy.java
- VariableCutStrategy.java
- VariableCutStrategy. java
- InnerScript.java
- JsCoords.java
- qatools
- яндекс
- ru
- java
- main
- src
- test
- java
- ru
- яндекс
- ashotating
- ява
- VariableCutStrategyTest.
 java VerticalPastingShootingStrategyTest.java
java VerticalPastingShootingStrategyTest.java
- ashotating
- яндекс
- elementscompare тесты
- CroppersTest.java DiffMarkupPolicyTest.java
- DifferTest.java ImageBytesDifferTest.java
- ScalingDecoratorTest.java SerializeScreenshotTest. java
- elementscompare тесты
- ru
- java
Скачать ножницы яндекс.Как сделать снимок экрана с помощью Snipping Tool
Необходимость сделать скриншот — скриншот возникает практически каждый день. Есть много специального программного обеспечения для создания снимков экрана. А теперь мы рассмотрим программы, которые есть на нашем компьютере и которые для загрузки и установки не нужны вообще.
А теперь мы рассмотрим программы, которые есть на нашем компьютере и которые для загрузки и установки не нужны вообще.
Несмотря на то, что сегодня для создания скриншотов предусмотрено огромное количество различных программ, нередки случаи, например, когда вы находитесь за чужим компьютером и вам срочно нужно сделать снимок экрана того, что происходит на нем. экран монитора.
Это легко сделать, нажав волшебную клавишу Print Screen (PrtSc) на клавиатуре. Снимок экрана сразу же попадает в память вашего компьютера. После этого скриншот нужно обработать и сохранить в каком-нибудь графическом редакторе. Для этого на компьютере есть более простой, но достаточно функциональный графический редактор — Paint.
Если вы используете комбинацию кнопок Alt + PrtSc, то снимок текущего активного окна попадает в буфер обмена, но он также должен быть вставлен через какой-либо редактор.
Все это не очень удобно и требует определенных навыков работы с программами и графическими редакторами.
Но в операционной системе Windows Vista, а затем и в Windows 7, Microsoft реализовала гораздо более удобный инструмент для мгновенного создания снимков экрана — стандартное мини-приложение «Ножницы», которое уже есть в Windows 8 и ее доработанной редакции Windows 8.1. . , Windows R.T 8.1.
Scissors для Windows 7 — это встроенная программа Windows, которую не нужно загружать и устанавливать.
«Ножницы» — это минималистичный, простейший стандартный инструмент в Windows 7 и 8, который, тем не менее, имеет несколько вариантов захвата экрана монитора в различных формах и со встроенным мини-редактором созданных снимков экрана.
ГДЕ НАЙТИ ТАКОЕ ПРИЛОЖЕНИЕ НА ВАШЕМ КОМПЬЮТЕРЕ.
Где ножницы в Windows 7?
Вы можете найти «Ножницы»
Второй способ найти «Ножницы» для Windows 7 — это ввести слово «ножницы» в строку поиска (цифра 1 на рисунке) без кавычек и операционная система быстро найдет эту программу.
Где найти ножницы в Windows 8.
Ножницы для Windows 8 можно найти:
1. в «Приложениях» — «Стандартные — Windows»,
2. либо через «Поиск».
Пользователи, которые не вернули кнопку «Пуск» в Windows 8 и 8.1 с помощью стороннего программного обеспечения (дополнительно установленных программ), смогут найти «Ножницы» через раздел «Приложения» на экране «Пуск».
Но не все пользователи могут это делать, так что поиск проще через ПОИСК
Мы ищем «Ножницы» для Windows 8 через «Поиск»
С помощью мыши переместите курсор в правый нижний угол экрана , чтобы открыть желаемое меню, а затем переместите его вверх и нажмите кнопку «Поиск».
Осталось ввести в строку поиска без кавычек «Ножницы», а затем выбрать найденный пункт «Ножницы».
Но не спешите нажимать кнопку «Ножницы»! Чтобы не искать ножницы каждый раз, перенесем ярлык программы на панель задач.
Для этого щелкните кнопку «Ножницы» правой кнопкой мыши. В появившемся контекстном меню выберите: Закрепить на панели задач.
Если вы выберете другой вариант — «Закрепить в меню« Пуск »», это позволит вам увидеть ярлык «Ножницы» при открытии меню «Пуск».
Теперь на панели задач появится кнопка «Ножницы», как у меня.
Программа НОЖНИЦЫ была найдена, закреплена на панели задач или в меню ПУСК.
КАК ИСПОЛЬЗОВАТЬ ПРОГРАММУ «НОЖНИЦЫ»
2. Теперь нажмите кнопку «Ножницы», и приложение запустится. Появится окно программы «Ножницы».
Щелкнув треугольник справа от кнопки «Создать», выберите из раскрывающегося меню, в какой форме вы хотите сделать снимок экрана.Это может быть:
1) весь экран,
2) окно одной программы, например веб-браузер,
3) вырезан фрагмент произвольной формы,
4) прямоугольник (используется чаще всего).
После выбора формы снимка экрана нажмите кнопку «Создать». На экране появится крестик. Щелкнув левой кнопкой мыши, перетащите крестик слева направо, вниз и выберите нужный фрагмент экрана .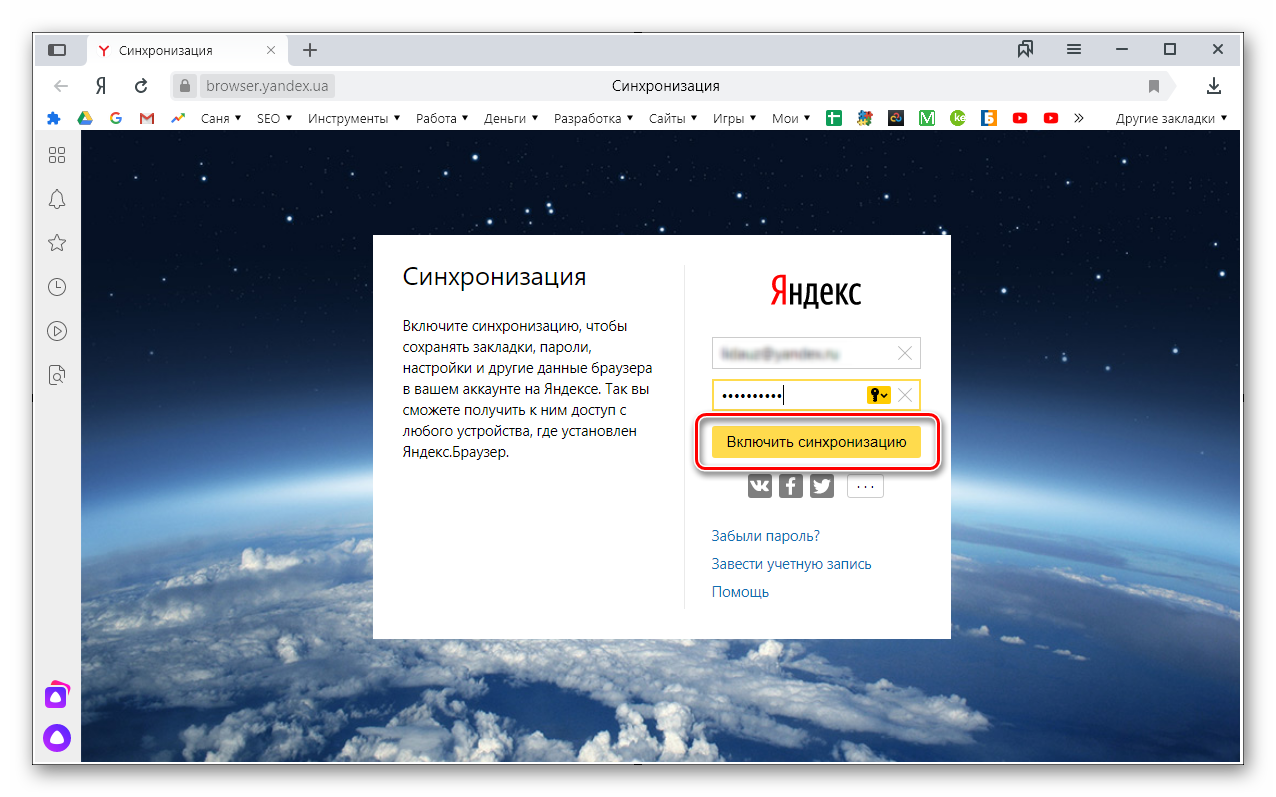 .. Как только вы отпустите кнопку мыши, выделенный фрагмент скриншота появится в окне «Ножницы»
.. Как только вы отпустите кнопку мыши, выделенный фрагмент скриншота появится в окне «Ножницы»
Я вырезал случайный кусок с моего экрана.
С помощью этого снимка экрана вы можете сделать несколько вещей.
В меню
есть кнопка Pen (карандаш) (цифра 1 на рисунке). С помощью стилуса вы можете выделять (подчеркивать, кружить) области снимка экрана.
Щелкнув треугольник справа от кнопки «Перо», выберите «Настроить» в раскрывающемся меню.
Вы можете настроить цвет, толщину и тип пера.
Нажав кнопку «Маркер» (цифра 2 на рисунке), вы можете выделить желтым цветом некоторые элементы изображения.
А нажав кнопку «Ластик» (центр 3), вы можете стереть все, что вы «рисовали» ручкой и маркером.
Используя кнопку «Копировать» (цифра 5 на рисунке) редактора «Ножницы», снимок экрана будет перенесен в буфер обмена, откуда его можно будет вставить в любую другую программу — текстовый редактор, редактор фотографий, и т. д.
Для этого в нужной программе нажмите на опцию «Вставить» или нажмите горячие клавиши Ctrl + V.
Если снимок экрана необходимо отправить по электронной почте, нажмите кнопку, отмеченную цифрой 6 на рис.Но эта операция требует настройки, проще зайти на почту и прикрепить файл, т.е. прикрепить файл со скриншотом.
Кстати, эти инструменты не являются обязательными. Вы можете просто быстро сохранить рисунок, не делая на нем никаких отметок. Для этого необходимо нажать кнопку в виде дискеты 4 (сохранить как).
Сохранить скриншот — самое главное!
Скриншот из редактора «Ножницы» можно сохранять в форматах GIF, JPG, PNG, а также в формате HTML… Для этого щелкните значок дискеты, выберите тип файла, введите имя файла и затем нажмите кнопку «Сохранить».
Вы также можете нажать на опцию «Файл» в верхнем меню и на команду «Сохранить как» в открывшемся окне. Здесь все так же, как при нажатии на иконку дискеты.
Осталось выбрать папку, в которую хотите сохранить свой экран.
Запишите имя файла. Замените имя, предложенное компьютером, своим собственным.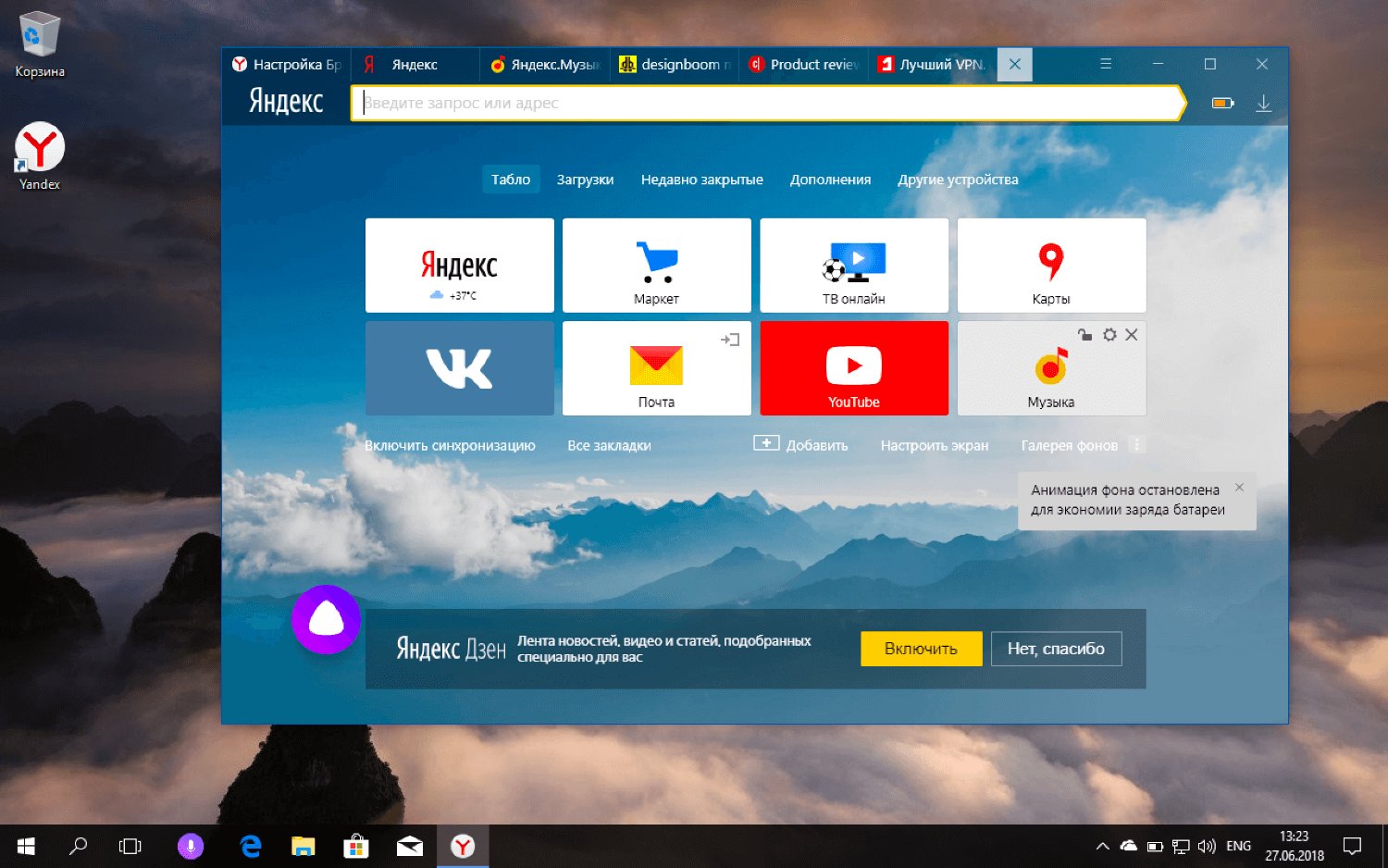 Чтобы вы по имени сразу нашли нужный вам скриншот в папке, но не пересматривали всю папку.
Чтобы вы по имени сразу нашли нужный вам скриншот в папке, но не пересматривали всю папку.
Затем в раскрывающемся списке выберите Тип файла B. Я часто выбираю файл JPEG, потому что файл GIF не подходит для фотографий, а файл PNG в несколько раз больше по размеру, чем JPEG.
После всех этих действий нажмите кнопку Сохранить.
Все это очень просто и быстро. Нет необходимости скачивать и устанавливать какие-либо программы, нажимать на ножницы, редактировать и сохранять.
Главное сделать это ОДИН РАЗ, и тогда вы сделаете скриншоты за несколько секунд!
Удачи в творчестве.
Снимки экрана — удобный инструмент для демонстрации того, что происходит на экране. Их можно использовать для объяснения того, как работают компьютерные программы, для вырезания частей веб-страниц, сохранения кадров из фильмов и многого другого. В последних версиях Windows, помимо клавиши PrtScrn, позволяющей сделать снимок экрана всего экрана, есть встроенный инструмент «Ножницы» с небольшим набором полезных функций.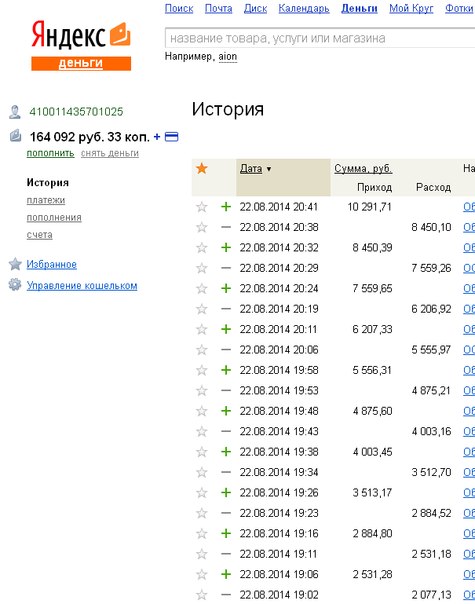 Для тех, кто хочет воспользоваться еще большим функционалом при работе со скриншотами, существует набор продуктов, которые не только делают скриншот, но и имеют широкие возможности для его последующей обработки.
Для тех, кто хочет воспользоваться еще большим функционалом при работе со скриншотами, существует набор продуктов, которые не только делают скриншот, но и имеют широкие возможности для его последующей обработки.
Где найти бесплатные ножницы для Windows
Вкратце расскажем о двух бесплатных инструментах, функционала которых достаточно для офисных и домашних нужд.
Ножницы Windows
Они входят в стандартную поставку ОС, удобны в использовании, хотя предоставляют небольшой функционал — возможность делать снимок произвольной области, окна, экрана и прямоугольника, рисовать / писать несколькими типы перьев, стирать написанное, сохранять файлы на диск в трех форматах: JPG, PNG и GIF…
Ножницы для Windows можно найти так: Пуск -> Все программы -> Стандартные -> Ножницы.
После запуска Scissors необходимо выбрать один из типов скриншотов (выпадающее меню рядом с кнопкой «Создать» ): «Полный экран» , «Окно» , » Прямоугольник « или » произвольной формы .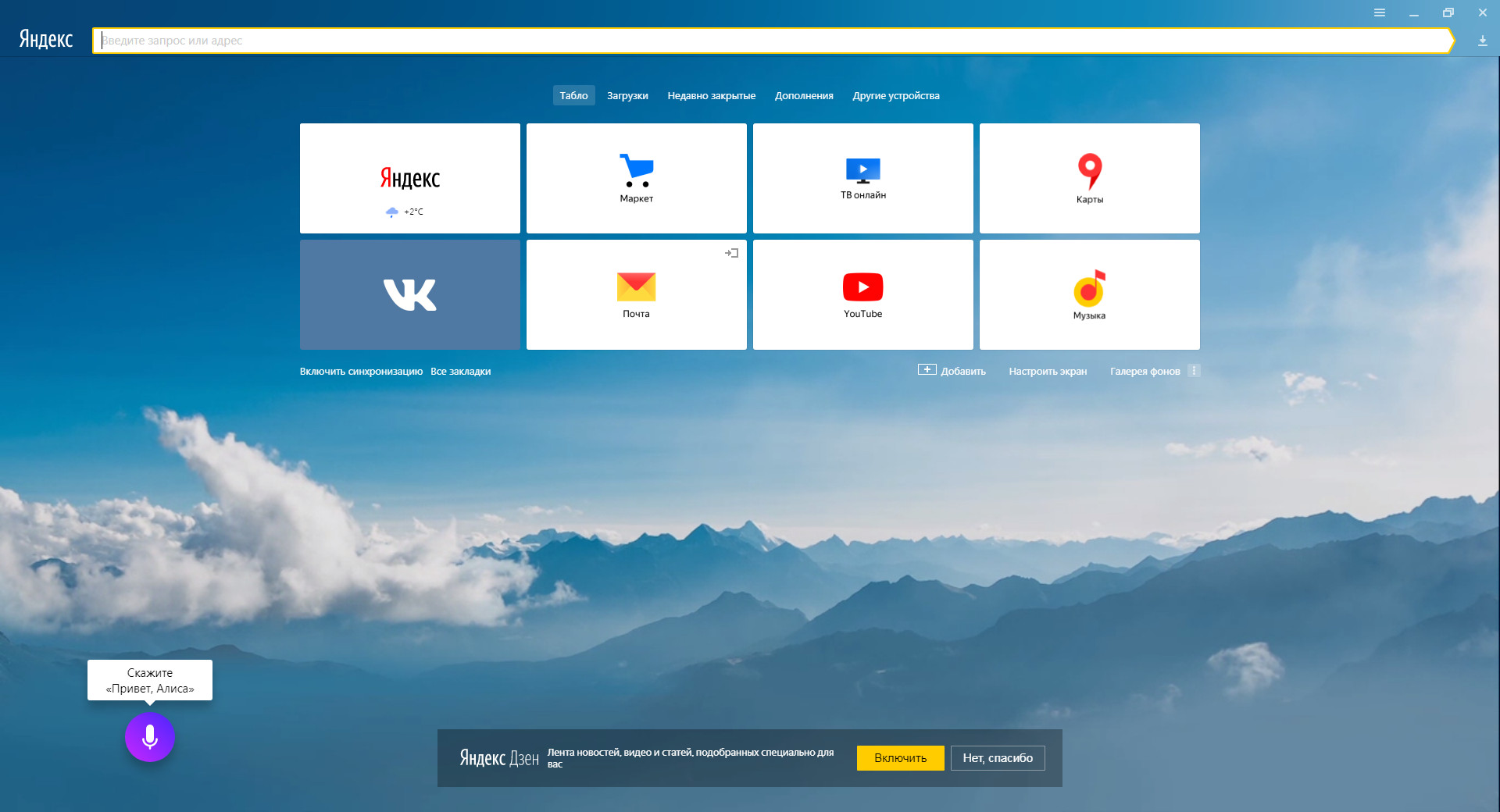
Для создания скриншота произвольной формы необходимо мышью, удерживая левую кнопку, нарисовать границу, после чего появится окно со скриншотом.
В большинстве случаев вам придется захватить либо прямоугольную область, либо окно — ножницы отлично с этим справляются.
После создания снимка у пользователя есть несколько вариантов: сохранить его на диск (1), скопировать в буфер обмена (2), отправить по почте (3), написать / нарисовать что-нибудь ручкой (4) или карандашом (5) и сотрите написанное (6).
Работа со всеми функциями интуитивно понятна и не отличается от стандартов, установленных в Windows, поэтому создание снимка экрана не должно вызывать вопросов у промежуточного пользователя.Единственная сложность может возникнуть с почерком или рисованием — для этого лучше использовать специальный планшет, а не мышь.
Ножницы для экрана
Программа отечественного разработчика. Может делать скриншоты выбранной области, предоставляет возможность рисовать / писать на скриншоте от руки, стирать написанное. Сохраняет снимок на компьютер или на сайт разработчика (хранится 72 часа). Скриншот сохраняется только в формате JPG.
Сохраняет снимок на компьютер или на сайт разработчика (хранится 72 часа). Скриншот сохраняется только в формате JPG.
Ножницы для экрана обладают минимальной функциональностью, но не требуют установки — программу можно запускать с USB-накопителя.Интерфейса как такового нет, так как переключение между редактированием и стиранием осуществляется с клавиатуры.
Программу можно порекомендовать, пожалуй, только продвинутым пользователям, так как редактирование производится с помощью мыши и клавиатуры одновременно, кроме того, возможно, придется изменить настройки по умолчанию и прочитать инструкцию.
WITH загрузить Screen Scissors с официального сайта
Заключение
Windows Scissors — достаточно мощный инструмент для создания снимков экрана как произвольной области, так и всего экрана.Кроме того, в Scissors есть базовые инструменты для редактирования графического контента.
Если вам комфортно сочетать клавиатуру и мышь, цените минимализм и вам нужен быстрый инструмент для создания снимков части экрана, вам может помочь стороннее программное обеспечение Screen Scissors.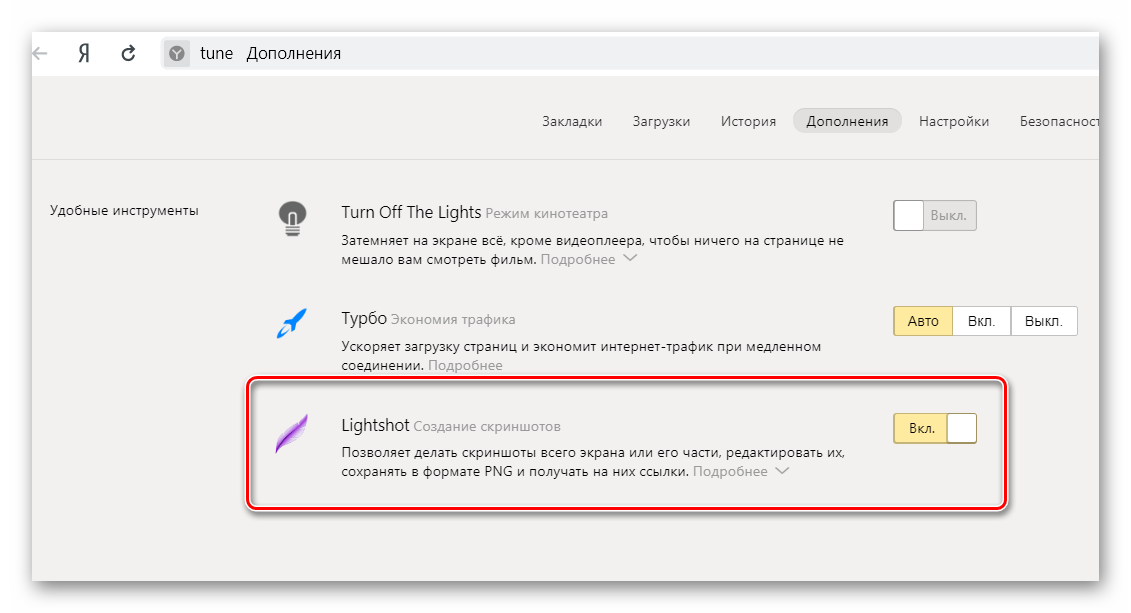
Snipping Tool — это приложение, входящее в состав операционной системы Windows, для захвата экрана компьютера, позволяющее сделать снимок экрана, а затем сохранить его на свой компьютер. Программа Scissors позволит пользователю выполнять основные операции по созданию снимка экрана без помощи других дополнительных программ.
Снимок экрана или снимок экрана — захват всего экрана или отдельной области на экране монитора (открытого окна приложения, произвольной области и т. Д.). Многие пользователи делают снимки экрана, а затем сохраняют полученные изображения на компьютере, который используют для работы, чтобы показать полученные изображения другим пользователям в Интернете и т. Д. В процессе создания снимка экрана вы можете снимать любые объекты в открытом виде. приложения на экране монитора.
Программа «Ножницы» входит в операционные системы Windows 10, Windows 8.1, Windows 8, Windows 7, Windows Vista, поэтому пользователь может использовать этот инструмент бесплатно.
Приложение «Ножницы» имеет следующие функциональные возможности:
- Выбор параметров снимка экрана
- Сохранение снимка экрана в графическом формате
- Приложение имеет встроенные инструменты редактирования
Где находятся ножницы? Scissors — это приложение Windows, расположенное в стандартных программах Windows, доступ к которым можно получить из меню «Пуск». Другой способ вызвать программу: в строке поиска Windows введите слово «ножницы» (без кавычек).
Для более удобного использования программу «Ножницы» можно закрепить на панели задач или на стартовом экране (в меню «Пуск»).
Настройки ножниц
После запуска приложения откроется окно программы «Ножницы», в данном случае в операционной системе Windows 10 открывается окно «Ножницы». В разных версиях Windows функциональность программы примерно одинакова.
Окно «Ножницы» содержит кнопки «Создать», «Удержать», «Отменить» и «Параметры».
Чтобы изменить настройки приложения, перейдите в «Параметры». Здесь вы можете изменить цвет чернил, сделать другие необходимые настройки.
Здесь вы можете изменить цвет чернил, сделать другие необходимые настройки.
Создание снимка экрана в приложении «Ножницы»
Чтобы выбрать тип снимка экрана, щелкните стрелку в кнопке «Создать». Программа может выбрать следующие параметры:
- Freeform — программа захватит область экрана, выделенную курсором мыши
- Rectangle — приложение сделает снимок прямоугольной области экрана
- Window — сделает снимок открытое окно на экране (приложение или диалог)
- Full Screen — будет сделан скриншот всего экрана
После выбора типа снимка экрана нажмите кнопку «Создать».
В этом примере я хочу вырезать картинку из электронной книги, которая открыта на экране монитора в соответствующей программе. Я выбираю опцию «Свободная форма», затем «Создать», щелкаю правой кнопкой мыши, а затем перемещаю курсор мыши на желаемый объект на экране монитора.
После того, как я отпущу кнопку мыши, снимок экрана откроется в окне «Ножницы».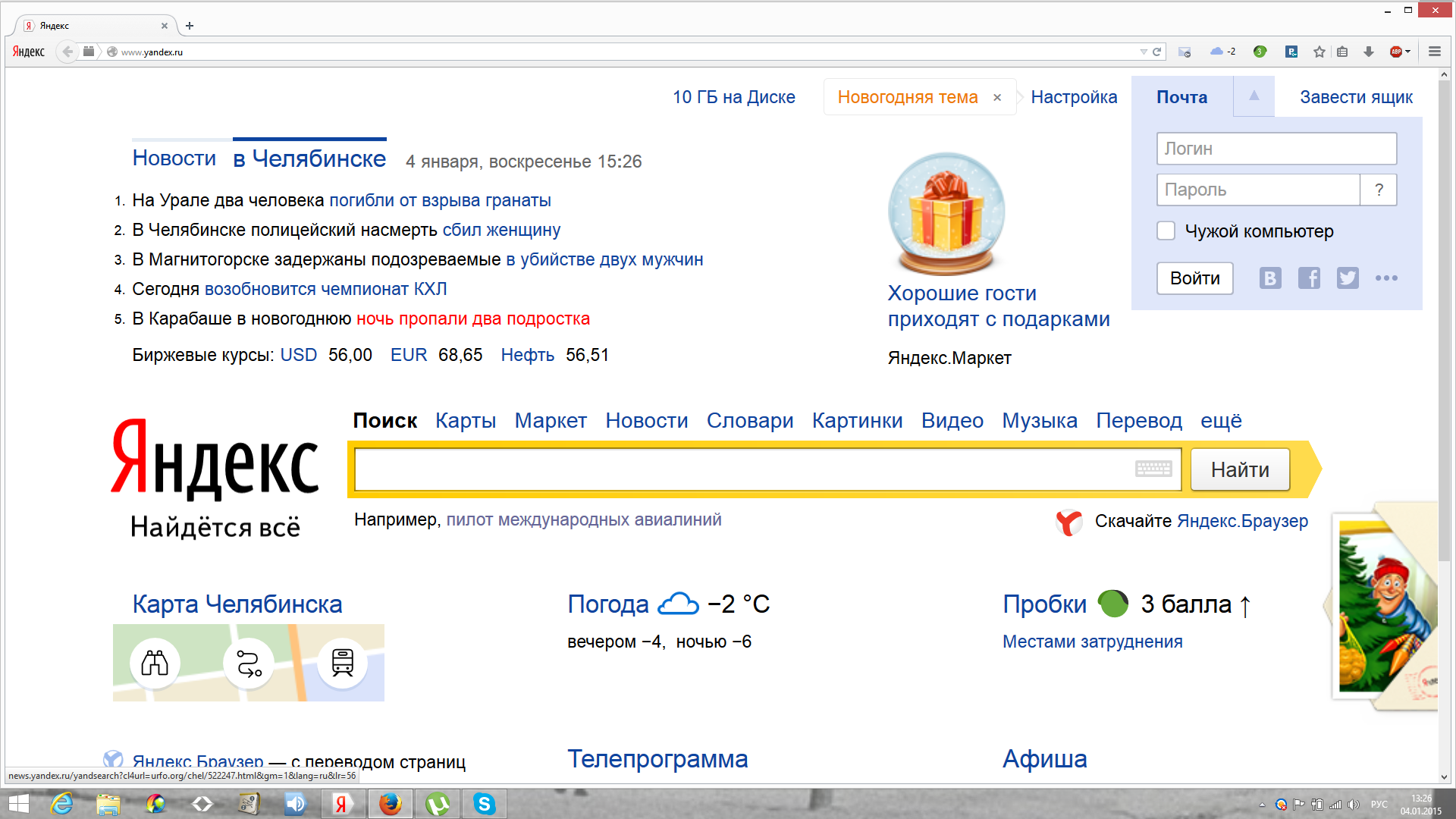
- PNG, GIF, JPEG или в отдельном файле HTML (MHT)
Чтобы скопировать снимок экрана, нажмите кнопку «Копировать», снимок экрана будет сохранен в буфер обмена.Вставьте изображение в окно программы, поддерживающей открытие файлов этого формата (графический редактор, например, в Word или другом приложении).
При необходимости скриншот можно отправить по электронной почте. Используя виртуальный принтер, изображение будет сохранено на вашем компьютере в формате PDF.
Все необходимые действия для работы программы также выполняются из меню «Файл», «Редактировать», «Сервис».
Редактирование скриншота в Scissors
В приложении Scissors есть инструменты для редактирования изображений: «Перо», «Маркер», «Ластик».
Напишите что-нибудь или нарисуйте символы ручкой, выделите нужную область на изображении маркером. Используйте ластик, чтобы стереть плохие подписи на изображении.
Щелкните стрелку на кнопке «Перо», чтобы настроить перо.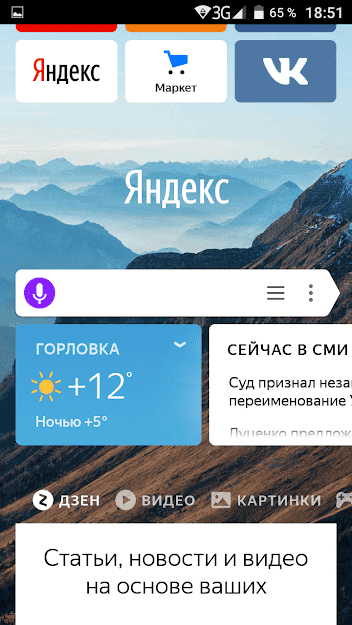 В настройках выберите нужный цвет, толщину, тип пера.
В настройках выберите нужный цвет, толщину, тип пера.
Выводы по статье
Ножницы для Windows используется для захвата экрана, программа создает и затем сохраняет снимки экрана на ваш компьютер.Перед сохранением снимок экрана можно отредактировать в Snipping Tool.
На данный момент существует огромное количество опций и методов, с помощью которых можно быстро сделать снимок экрана на персональном компьютере или ноутбуке, работающем под управлением операционной системы Windows 10. Эти методы могут включать как стандартные параметры, так и всевозможные сторонние приложения, которые имеют большое количество других функций.
По мнению многих экспертов и программистов, нет необходимости скачивать и устанавливать специальное тяжелое программное обеспечение, если основная задача — создание скриншота.Лучше всего для этого использовать стандартное приложение «Ножницы».
Если по какой-либо причине у вас нет указанной программы, мы предлагаем вам загрузить «Ножницы» в Windows 10, установить программное обеспечение и рассмотреть простой процесс создания мгновенного снимка экрана.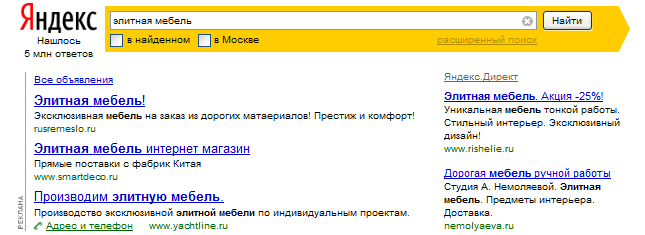 Благодаря этому удобному инструменту, достаточно всего нескольких щелчков мышью, чтобы сохранить снимок экрана вашего рабочего стола или экрана, внести в него незначительные изменения и сохранить изображение в нужном формате. Функционал программы не самый большой, но есть все самое полезное и удобное.
Благодаря этому удобному инструменту, достаточно всего нескольких щелчков мышью, чтобы сохранить снимок экрана вашего рабочего стола или экрана, внести в него незначительные изменения и сохранить изображение в нужном формате. Функционал программы не самый большой, но есть все самое полезное и удобное.
Как сделать снимок экрана с помощью ножниц?
Если сравнить удобство и простоту этой утилиты с каким-либо другим программным решением, то, прежде всего, на ум приходит « » … Эти два приложения очень похожи в том, что они легкие, простые и удобные.
Чтобы сделать снимок экрана, вам необходимо запустить нашу программу. Если у вас его не было, и вы решили скачать «Ножницы» для Windows 10, не забудьте сначала установить его.После установки придерживаемся следующего порядка:
- Нажимаем на меню «Пуск»;
- Выберите раздел «Все приложения»;
- Щелкните по пункту «Ножницы».
После этого откроется небольшое окошко, в котором будет всего четыре точки:
- «Создать»;
- «Задержать»;
- «Отмена»;
- «Опции».

Для создания снимка экрана необходимо нажать на «Создать». Вы также можете нажать на соседнее меню, которое развернется и появятся следующие параметры:
- «Свободная форма»;
- «Прямоугольник»;
- «Окно»;
- «Весь экран».
Далее необходимо выбрать область для создания скриншота, после чего сделанный снимок появится в специальном редакторе, где вы сможете внести необходимые изменения. Функционал редактора также крайне скромен и в распоряжении пользователя:
- Маркер;
- Ластик;
- Перо;
- Выбор цвета.
В этом списке инструментов достаточно, чтобы оставить подпись на картинке или заняться чем-то другим. После внесения всех правок необходимо нажать «Сохранить фрагмент», после чего изменения будут сохранены.Формат снимка и место его размещения определяется пользователем.
Скриншоты сделаны.
Для точной настройки этого приложения используйте специальный параметр, расположенный на главном экране программы. Мы уверены, что вы оцените функциональность, удобство и простоту описанной нами утилиты.
Мы уверены, что вы оцените функциональность, удобство и простоту описанной нами утилиты.
Это можно сделать с помощью Light Screenshot, поэтому мы размещаем ссылку на него на этой странице, потому что прошивка отдельно не распространяется.
Программа «Ножницы» для Windows 7 ( The Snipping Tool) позволяет сделать снимок всего экрана (снимок экрана), любого объекта на рабочем столе, фотографии или раздела веб-сайта в браузере. Он также позволяет делать заметки, объяснять изображение, отправлять его по электронной почте, вставлять в документ или просто сохранять на своем компьютере.
Все это намного быстрее, чем делать скриншоты в windows клавишей PrtScn.
В программе windows7 scissors вы можете делать снимки следующих объектов рабочего стола (Рис1):
Фиг.1 Программа «Ножницы» для windows7
Произвольная форма объекта … В этом случае вам нужно будет очертить контур фигуры, которую вы хотите сделать снимок.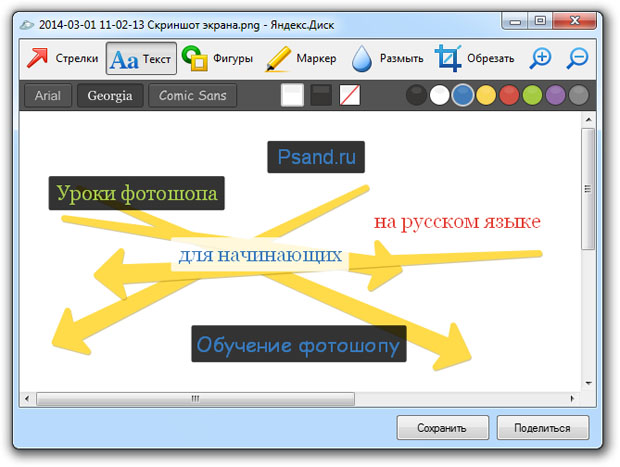 Делается это мышкой. Причем контур не обязательно должен быть замкнутым. Правда, если вы не соединили начальную и конечную точки, то программа ножниц сама их соединит, но уже по кратчайшей прямой. Фотография будет сделана, как только вы отпустите кнопку мыши.
Делается это мышкой. Причем контур не обязательно должен быть замкнутым. Правда, если вы не соединили начальную и конечную точки, то программа ножниц сама их соединит, но уже по кратчайшей прямой. Фотография будет сделана, как только вы отпустите кнопку мыши.
Прямоугольная форма … Объект выделяется курсором с помощью метода перетаскивания. Необходимо поместить курсор в верхнюю точку фрагмента, зажать левую кнопку мыши и, не отпуская ее, перетащить курсор по диагонали в нижнюю точку. Фотография будет сделана автоматически, как только вы отпустите кнопку мыши.
Окно. Это скриншот окна рабочего стола. Если на рабочем столе открыто несколько окон, и вы хотите сделать снимок окна, которое было неактивным в то время, вы должны сначала активировать его, чтобы оно стало верхним.В противном случае снимок будет сделан по контуру выбранного окна и части верхнего перекрывающегося окна. Снимок делается щелчком внутри желаемого окна.
Весь экран.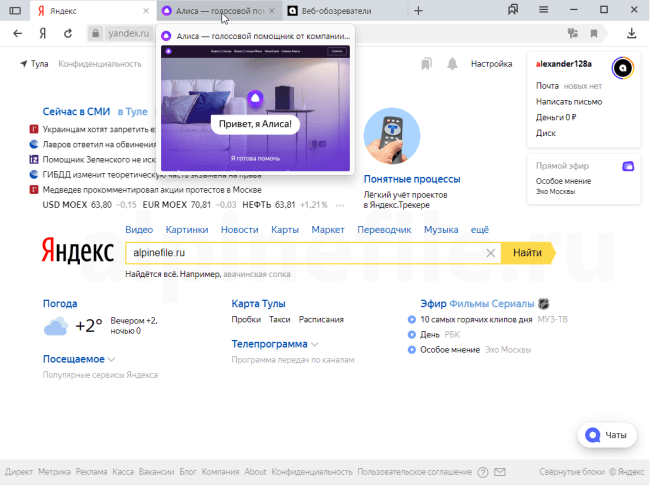 Захватывает весь экран монитора. Снимок делается мгновенно, как только вы выбираете опцию Весь экран .
Захватывает весь экран монитора. Снимок делается мгновенно, как только вы выбираете опцию Весь экран .
Меню. Вы можете сделать снимок любого раскрывающегося меню (контекстного, «Пуск» и т. Д.).
Снимок меню делается так:
1.Открываем программу windows7 scissors
2. Нажмите клавишу Esc.
3. Откройте меню, которое хотите захватить
4. Нажмите комбинацию клавиш CTRL + PRINT SCREEN (PrtSc)
5. Щелкаем треугольник рядом с вкладкой Create (рис. 1), и в выпадающем меню выбираем нужный параметр для выбора
6. Выбрать ранее открывшееся меню. Фотография будет сделана немедленно.
Захваченный объект экрана монитора автоматически копируется в буфер обмена и окно разметки программы ножницы (рис.2).
Рис.2 Окно разметки программы «Ножницы» ( Snipping Tool) windows7
В окне разметки картинку можно дополнить пояснениями, сделать маркером некоторое подчеркивание, выделение и т. д., сохранить в файл, отправить по электронной почте.
д., сохранить в файл, отправить по электронной почте.
Снимки сохраняются как файлы HTML, PNG, GIF или JPEG.
Из буфера обмена вы можете вставить снимок в документ или графический редактор для дальнейшей работы.
Где программа ножниц в windows7Где ножницы в windows 7 ? Так как программа ножницы является стандартным дополнением к windows7, найти ее довольно просто: Пуск — Все программы — Аксессуары — Ножницы .
Сам файл программы ножниц — Snipping Tool. exe - находится в папке System32:
Компьютер — Диск C — Windows — System32 — Snipping Tool.exe
Чтобы упростить поиск ножниц и для удобства работы с программой, вы можете разместить ее ярлык на панели задач, в меню «Пуск», на рабочем столе или назначить горячую клавишу для ярлыка.
Как назначить горячую клавишу для ножницГорячая клавиша программы «Ножницы» назначается следующим образом:
1.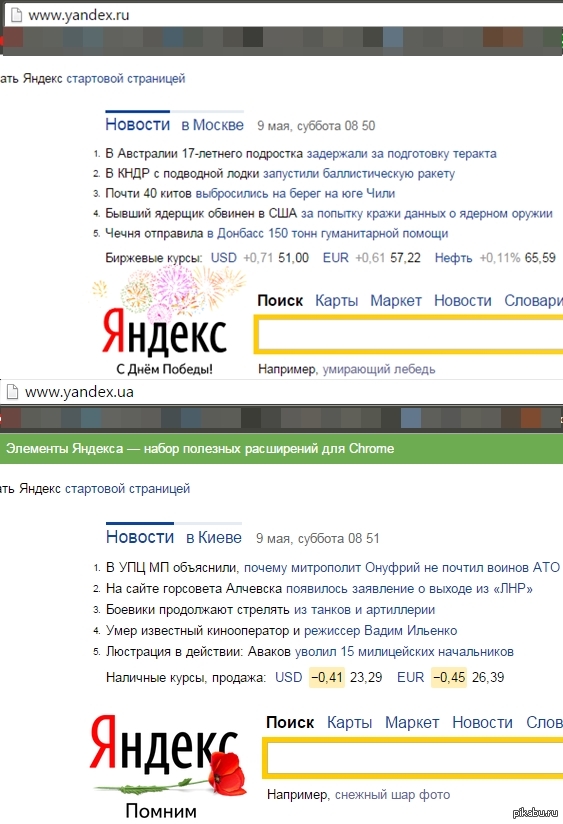 открыть Недвижимость
открыть Недвижимость
2. установить курсор в поле Быстрый вызов (по умолчанию Нет )
3. Нажмите на клавиатуре клавишу, которой мы хотим назначить горячую (для быстрого вызова ножниц).
Если назначить горячую обычную клавишу, в том числе числовую, то можно запустить ножницы, нажав комбинацию клавиш:
Ctrl + Alt + назначенная горячая клавиша.
Если назначить функцию горячей клавиши ( F1 — F12 ), то запуск осуществляется нажатием одной назначенной клавиши.
Наличие программы Ножницы для windows7Программа ножниц доступна для следующих версий операционной системы Windows: Home Advanced, Professional, Enterprise и Ultimate.
Для версии windows 7 home basic программа ножницы недоступна.
Можно ли скачать ножницы для windows7 ? Приложение «ножницы» устанавливается вместе с операционной системой windows7.Если по какой-то причине программа перестала работать или была случайно удалена, то вы не сможете скачать ее официально с сайта Microsoft.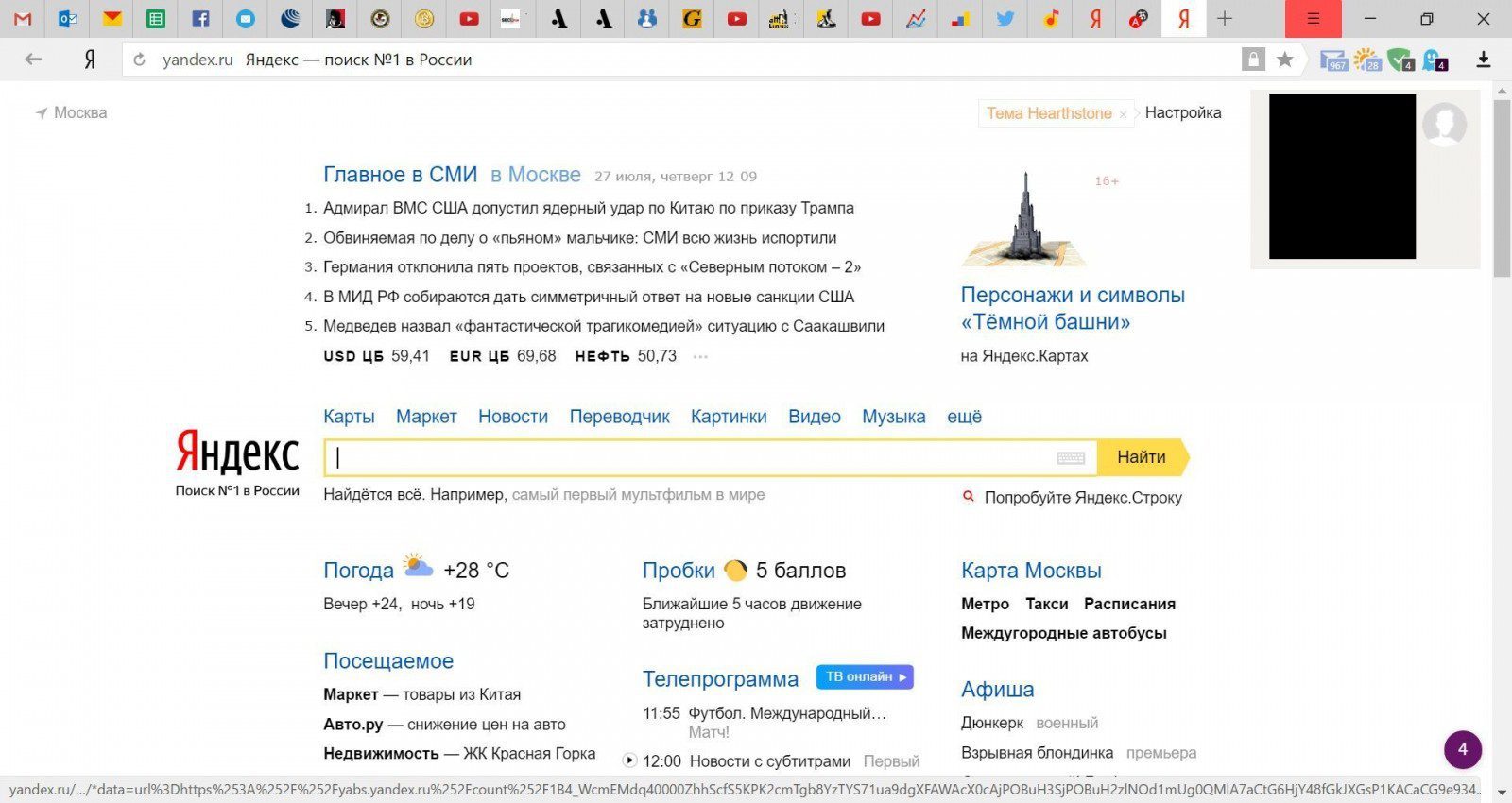 Но вы можете скачать ножницы с установочного диска windows7. Или по запросу «Программа ножниц для windows7 скачать» найти сайты для скачивания. Такие сайты есть, но здесь вы уже скачаете ножницы на свой страх и риск.
Но вы можете скачать ножницы с установочного диска windows7. Или по запросу «Программа ножниц для windows7 скачать» найти сайты для скачивания. Такие сайты есть, но здесь вы уже скачаете ножницы на свой страх и риск.
В этом случае программу ножниц лучше скачать из интернета, проверить с windows 7.И только потом установите его на основную операционную систему.
Лучшее программное обеспечение для тепловых карт — Plerdy
Наша команда посетила множество выставок и конференций, посвященных анализу веб-сайтов с использованием лучшего программного обеспечения для создания тепловых карт. На некоторых из них мы были в гостях, на других — участниками. Мы всегда подводим итоги и оцениваем итоги каждого мероприятия. Помимо прочего, мы также создаем рейтинг самых популярных вопросов. Обычно это 10-12 вариантов, относящихся к современным программным альтернативам.
У Plerdy больше продуктов и функций по сравнению с другими программными тепловыми картами.
Наиболее частыми вопросами были:
- Почему ваши инструменты лучше, чем программное обеспечение ваших конкурентов?
- Зачем мне вообще нужна тепловая карта?
- Может ли тепловая карта заменить Google Analytics?
- Могу ли я записывать экраны пользователей с помощью тепловой карты?
- Трудно читать результаты тепловой карты?
В конце года мы проанализировали собранные рейтинги, чтобы узнать, какие вопросы нам задают чаще всего.Удивительно, но это было «Почему ваши инструменты лучше, чем программное обеспечение ваших конкурентов?»
Кстати, далеко не все, кто задавал этот вопрос, могли назвать наших конкурентов или программные альтернативы. Некоторые из них упомянули программное обеспечение с похожими на первый взгляд функциями, но выполняющее разные задачи. Они даже назвали программу, которая больше не активна.
Также некоторые интернет-маркетологи задают более точный вопрос типа «Ну, например, чем Plerdy лучше Hotjar или Яндекс.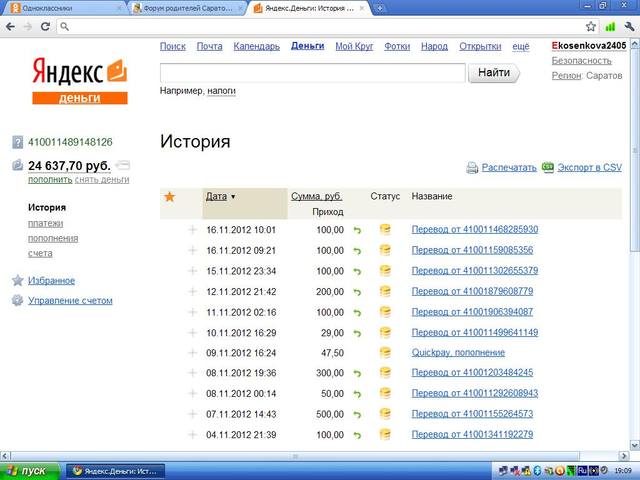 Альтернативы метрике? ». В таких случаях было ясно, что они уже знали плюсы и минусы тепловых карт и ожидали некоторых практических случаев.
Альтернативы метрике? ». В таких случаях было ясно, что они уже знали плюсы и минусы тепловых карт и ожидали некоторых практических случаев.
Мы подготовили отдельную статью об этих альтернативах, поскольку конференции и выставки не дают достаточно времени для подробного объяснения различий между Plerdy, Hotjar и Яндекс, программным обеспечением для теплового картографирования веб-сайтов с метриками. Тем не менее, он включает примеры того, как каждое программное обеспечение тепловой карты работает в одной и той же ситуации. Все тесты проводились на отдельном ресурсе — демо.plerdy.com.
Эта статья будет интересна всем, кто разбирается в юзабилити и почему необходимо проводить анализ веб-сайта с помощью лучшего программного обеспечения для тепловых карт. Еще полезнее будет для тех, кто уже проводит аудит юзабилити веб-сайтов и следит за тем, какие альтернативы появляются на рынке.
СОДЕРЖАНИЕ
- Как работает программа тепловой карты?
- Что такое программа Hotjar для карты кликов? Hotjar против Plerdy против Яндекс.
 Метрики как три основных альтернативы ПО для тепловых карт
Метрики как три основных альтернативы ПО для тепловых карт - Сравнение альтернативных программ для тепловых карт: преимущества и недостатки тепловых карт
Как работает программное обеспечение для тепловых карт?
Программа Heatmap записывает поведение пользователей на веб-сайте, собирая различные виды взаимодействий, такие как клики, прокрутки и наведение курсора.Такие инструменты обрабатывают данные в режиме реального времени, чтобы мгновенно отображать любые важные события на тепловых картах в цветовой кодировке. Например, чем больше посетителей взаимодействуют с определенным элементом, тем более привлекательным он становится на тепловой карте. Холодные цвета, такие как синий или зеленый, означают, что посетители неактивны в этой области и не обращают внимания на ее содержание.
Лучшее программное обеспечение для тепловых карт многофункционально и состоит из множества программ с богатой функциональностью. Наиболее распространенные элементы лучшего программного обеспечения для анализа веб-сайтов:
- Программа Heatmap.
 Это программное обеспечение отображает все элементы и области веб-сайта, на которые нажимают посетители, с указанием количества взаимодействий.
Это программное обеспечение отображает все элементы и области веб-сайта, на которые нажимают посетители, с указанием количества взаимодействий. - Программа для прокрутки карт. Это программное обеспечение показывает, насколько глубоко посетители прокручивают страницу, помогая маркетологам увидеть, актуален ли опубликованный контент.
- Программные последовательности нажатий. Это программное обеспечение показывает, как посетители должны взаимодействовать с элементами на странице, чтобы отразить их путь навигации.
- Карта наведения мыши. Это программное обеспечение показывает, как часто посетители наводят курсор на определенный элемент или место на странице.
- Программное обеспечение для записи сеанса. Это программное обеспечение записывает все важные взаимодействия, совершенные посетителями, в формате, похожем на видео.
Объединив данные из этих тепловых карт, веб-маркетологи и владельцы веб-сайтов могут получить представление о поведении пользователей с высоты птичьего полета. Программа показывает, что люди делают на страницах, когда и как.
Программа показывает, что люди делают на страницах, когда и как.
Что такое Hotjar Heatmap Software
Это программное обеспечение для тепловой карты представляет собой набор инструментов для анализа поведения пользователей. Он включает в себя тепловые карты щелчков, перемещений и прокрутки, программное обеспечение для записи посетителей с повторами сеансов, а также несколько дополнительных инструментов для опросов и сбора отзывов.Некоторые из этих инструментов предлагаются бесплатно в рамках базового плана подписки с ограниченными функциями.
Владельцы веб-сайтов и маркетологи обычно используют программное обеспечение для отслеживания поведения посетителей на веб-ресурсах. Информация о тепловой карте помогает им улучшить дизайн веб-сайта, повысить качество обслуживания клиентов и адаптировать маркетинговые усилия для каждого посетителя.
Программное обеспечение Hotjar, вероятно, является самым известным программным обеспечением для аналитики веб-сайтов из-за его простого интерфейса и удобных функций.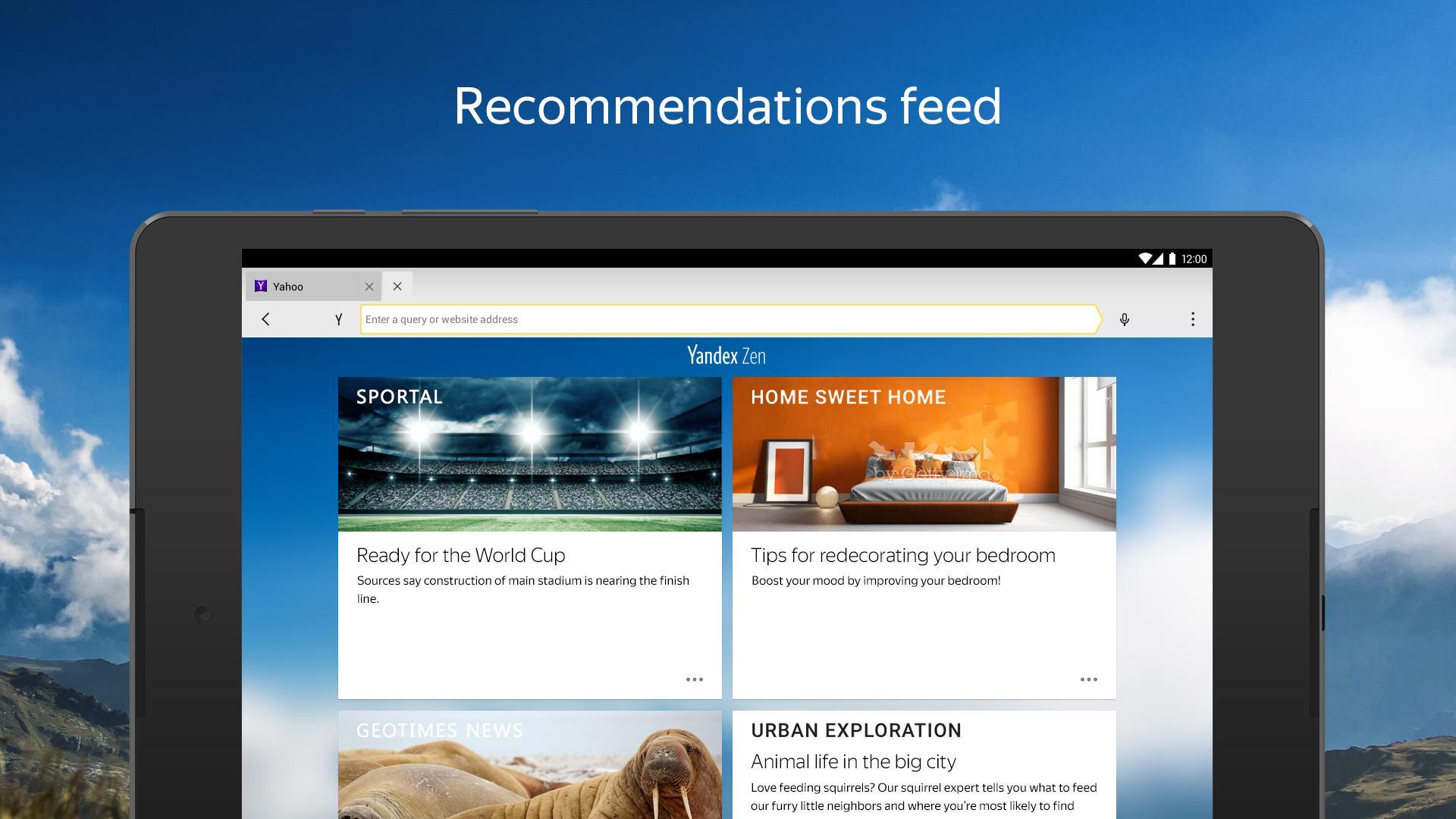 Он отображает данные о поведении пользователя на удобных для чтения тепловых картах, поэтому обучение практически не требуется.Чтобы использовать это программное обеспечение для тепловой карты, вам необходимо подписаться на инструмент, добавить его код отслеживания на свой веб-сайт и создать тепловую карту для страницы, на которую вы хотите настроить таргетинг.
Он отображает данные о поведении пользователя на удобных для чтения тепловых картах, поэтому обучение практически не требуется.Чтобы использовать это программное обеспечение для тепловой карты, вам необходимо подписаться на инструмент, добавить его код отслеживания на свой веб-сайт и создать тепловую карту для страницы, на которую вы хотите настроить таргетинг.
Hotjar Pricing
Это программное обеспечение для тепловых карт предлагает три платных тарифных плана и бесплатную подписку. Бесплатная подписка позволяет собирать около 2000 просмотров страниц в день и пользоваться 365-дневным хранилищем данных. Самая дешевая цена, называемая планом Personal Plus, стоит 39 евро в месяц. Стоимость корпоративных и агентских аккаунтов зависит от количества просмотров страниц и других дополнительных услуг.
Hotjar Alternatives
Разнообразие программного обеспечения для веб-аналитики поражает. Некоторые из них предоставляют эффективные альтернативы Hotjar и предлагают расширенные возможности, которых у него нет. В списке лучших альтернатив особенно выделяются инструменты Plerdy и Яндекс.Метрика. Подробнее об этих лучших конкурентах читайте ниже.
В списке лучших альтернатив особенно выделяются инструменты Plerdy и Яндекс.Метрика. Подробнее об этих лучших конкурентах читайте ниже.
Программа Heatmap: Plerdy vs. Hotjar
На первый взгляд, у обоих конкурентов схожие характеристики. Программное обеспечение Plerdy также включает тепловые карты щелчков, прокрутки и наведения, предлагает запись сеансов и помогает собирать отзывы клиентов с помощью интеллектуальных форм.Кроме того, оба инструмента предоставляют бесплатные подписки, чтобы клиенты могли протестировать доступные функции, прежде чем вкладывать средства в платные тарифные планы.
Итак, в чем разница между этими конкурентами программного обеспечения для тепловых карт? Во-первых, инструмент Plerdy позволяет владельцам веб-сайтов записывать данные о динамических объектах с точностью 99%, чего не может сделать программное обеспечение Hotjar. Он также отправляет оповещения SEO, чтобы держать вас в курсе важных изменений на вашем сайте. Во-вторых, стандартный план Plerdy дешевле, чем эквивалентный план подписки Hotjar.
С другой стороны, Hotjar имеет более богатую функциональность, чем Plerdy, и более сильную поддержку сообщества. Более того, этот инструмент имеет долгую историю и уже выпустил множество учебных пособий и документов, доступных в Интернете. Тем не менее, поскольку команда Plerdy постоянно совершенствует свое программное обеспечение, есть вероятность, что они очень скоро восполнят этот пробел.
Plerdy Pricing
Это программное обеспечение для тепловой карты доступно в 6 тарифных планах, от бесплатной до корпоративных. Для наиболее доступной подписки вам будет предложено платить 14 долларов в месяц.Планы Growth, Business и Premium стоят 29, 59 и 99 долларов соответственно. Если вам нужно программное обеспечение для тепловых карт для корпоративного использования, вы можете связаться с командой Plerdy, чтобы обсудить ваши потребности.
Программа для тепловых карт: Яндекс.Метрика vs Hotjar
В то время как Hotjar — это в основном программа для тепловых карт, Яндекс.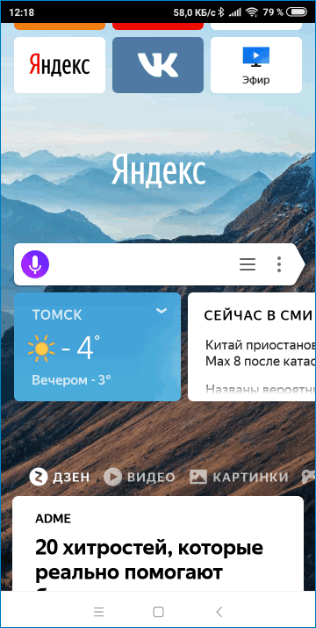 Метрика предназначена для общей аналитики веб-сайтов. Он предоставляет отчеты с описанием и отслеживает действия конкретных посетителей. Яндекс.Метрика также может определять, откуда идет трафик, и сегментировать записанную информацию по различным атрибутам.Несмотря на то, что, как и Hotjar, он включает в себя несколько альтернатив тепловых карт, они не являются основными функциями программного обеспечения.
Метрика предназначена для общей аналитики веб-сайтов. Он предоставляет отчеты с описанием и отслеживает действия конкретных посетителей. Яндекс.Метрика также может определять, откуда идет трафик, и сегментировать записанную информацию по различным атрибутам.Несмотря на то, что, как и Hotjar, он включает в себя несколько альтернатив тепловых карт, они не являются основными функциями программного обеспечения.
Следовательно, если вы хотите сосредоточиться на анализе поведения клиентов или сборе отзывов клиентов, лучше всего подойдет один из тарифных планов Hotjar. Это программное обеспечение может предоставить подробную информацию о каждом важном действии, совершенном на вашем веб-ресурсе.
Если вам нужны функции отчетности, сегментированная статистика и более общие данные о производительности вашего сайта, рассмотрите возможность использования Яндекс.Метрика. Этот абсолютно бесплатный инструмент поможет вам понять, что происходит с вашим интернет-ресурсом.
Яндекс.
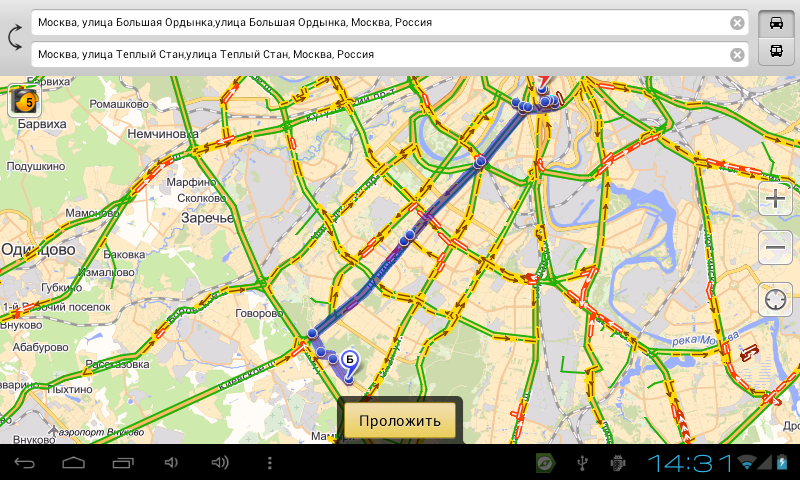 Метрика Стоимость
Метрика СтоимостьЯндекс.Метрика — это полностью бесплатная аналитическая программа с неограниченным трафиком, количеством сайтов на аккаунт и доступом к поддержке. Такие цены лучше всего подходят для компаний, у которых нет бюджета на цифровой маркетинг.
Сравнение программных альтернатив тепловых карт: преимущества и недостатки тепловых карт
В этом обзоре мы сравним лучших конкурентов программного обеспечения для тепловых карт на основе следующих характеристик и функций:
- Скорость обновления данных
- Запись щелчков по признаку динамических элементов
- Данные о пустых кликах
- Запись кликов со смартфонов
- Функция прокрутки тепловой карты
- Как отображаются данные о поведении пользователя после изменения дизайна
- Экранная запись поведения пользователя
- Как отображаются тепловые карты
1.Скорость обновления данных
Начнем со сравнения скорости обновления данных в проанализированных альтернативах.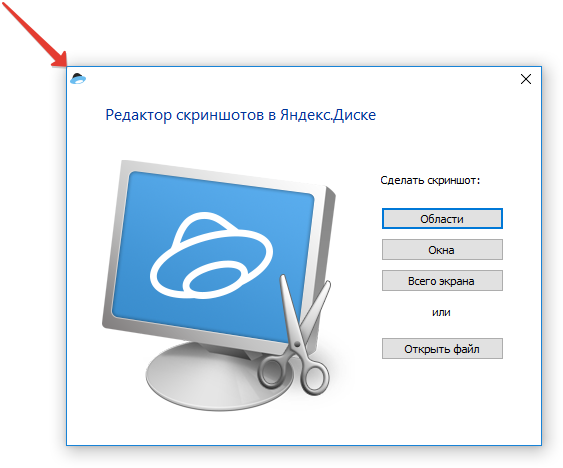
Чтобы увидеть отчет тепловой карты в личном кабинете Яндекс.Метрики, нужно подождать от 3 до 10 минут. В течение этого времени инструменты записывают и обрабатывают данные для отображения следующего результата:
На снимке экрана показаны координаты щелчков и относительная температура, соответствующая частоте щелчков по элементу по сравнению с другими взаимодействиями на странице.
Отображение данных на панели управления Hotjar занимает примерно столько же времени:
Инструмент Plerdy отображает данные на каждой странице в реальном времени независимо от ее объема. Таким образом, вы можете видеть клики сразу после того, как они были сделаны:
Результат связан с элементом (в данном случае с тегом). При наведении на него дополнительная статистика открывает количество кликов по сравнению с другими элементами на странице и количество уникальных кликов сеанса.
2.Функция записи кликов по динамическим элементам
На многих сайтах используются динамические элементы, такие как раскрывающиеся меню, всплывающие формы, интерактивные объекты, масштабирование при наведении курсора и т. Д.
Д.
Сравним альтернативы Plerdy и Яндекс.Метрики на основе пример всплывающего окна фильтра, которое открывается после взаимодействия с плавающей кнопкой:
Нам нужно проверить клики внутри всплывающей формы (чтобы увидеть, какие фильтры наиболее популярны), поэтому мы переходим к форме и сделайте несколько кликов по разным фильтрам.
Вот отчет по тепловой карте Яндекс.Метрики:
Как видите, инструмент отображает клики на основной части страницы, а не во всплывающей форме, охватывающей всю страницу.
Теперь откроем аналогичный отчет в Plerdy:
В этом отчете показаны все щелчки по фильтрам.
Другой тип динамического содержимого — это текст, отображаемый после наведения курсора.
В дашборде Яндекс.Метрики данные выглядят так:
Давайте посмотрим, как эта же информация отображается в программе тепловой карты Plerdy:
Этот инструмент собрал 31 клик по тексту, который отображается только после парение.
Обратите внимание, что в этом случае посетители нажимали текст, а не изображение. Никакие клики не отображались бы, если бы текст не отображался (например, пользователь не наводил курсор на элемент).
Мы провели аналогичный анализ в Hotjar. Мы перешли на страницу веб-сайта с несколькими динамическими элементами и щелкнули по ним:
Инструмент записал взаимодействие с элементами (кнопками), но проигнорировал все последующее (например, открытие всплывающей формы, выбор фильтра и т. Д.).
3.Данные о пустых кликах
Интернет-маркетологи и UX-специалисты, которые когда-либо проводили аудит юзабилити, знают, что такое пустой клик. Это случайный щелчок за пределами функциональных разделов веб-сайта. Их очень сложно интерпретировать.
Например, в этой части сайта мы совершили несколько взаимодействий, которые можно считать пустыми:
Давайте проверим отчет в программе теплового картографирования Яндекс.Метрики:
Вы можете увидеть пустые клики.
Теперь попробуем открыть тот же отчет, но на экране с другим разрешением:
Данные значительно отошли в сторону. Если у UX-специалиста такое же разрешение экрана, он может запутаться в CTR элемента.
Вот тот же отчет, открытый на третьем устройстве с разрешением экрана, отличным от двух предыдущих:
Точки кликов сместились еще больше.
На панели управления Plerdy результаты отображаются по другому принципу.Щелчки без целевого действия или намерения по умолчанию считаются неважными и не отражаются:
Пустые щелчки также можно встретить в инструменте Hotjar.
Например, при тестировании панели инструментов в мобильной версии веб-сайта мы заметили щелчок в сторону:
Это взаимодействие бесполезно, поскольку действие (в данном случае несколько щелчков подряд), скорее всего, было случайным. Для небольшого сайта это не проблема. А вот серьезный ресурс с огромной посещаемостью — это совсем другое дело. Если несколько тысяч посетителей намеренно или непреднамеренно щелкают слепое пятно (зону за пределами функциональной области) или другое место, где взаимодействия кажутся бессмысленными, такие данные не будут иметь почти никакой ценности.
Если несколько тысяч посетителей намеренно или непреднамеренно щелкают слепое пятно (зону за пределами функциональной области) или другое место, где взаимодействия кажутся бессмысленными, такие данные не будут иметь почти никакой ценности.
Например, эти данные вам ничего не говорят:
Основная цель Plerdy — упростить оптимизацию веб-сайтов.
Таким образом, тепловые карты сосредоточены на взаимодействии с критически важными элементами, из которых состоит веб-сайт. Такая информация будет полезна всем, кто работает с веб-ресурсами.
Следующий пример доказывает важность этой функции. Мы намеренно взаимодействуем с неактивными частями страницы (на скриншоте эти места выделены красными квадратами):
Теперь посмотрим на результаты в программе тепловой карты Plerdy:
Поскольку взаимодействия не привели к целевому действию, инструмент автоматически их не отображает.
С другой стороны, программа Hotjar отображает такие данные:
И добавляет их к общему количеству переходов на сайт:
4.
 Запись кликов со смартфонов
Запись кликов со смартфоновОтслеживание кликов с мобильных устройств является наиболее важной частью аудита удобства использования. Во многих отраслях более 50% трафика приходится на смартфоны.
Давайте сравним отчеты в различных вариантах тепловых карт, показывающие клики, сделанные на адаптивной версии веб-сайта. Например, мы нажимаем на этот элемент:
Открыв отчет в программе Яндекс.Метрика, мы видим, что инструмент фиксировал клики, но не сегментировал их должным образом.Хотя они были созданы на адаптивной версии веб-сайта, отчет выглядит так, как будто посетители взаимодействовали с основной версией:
Даже если вы перейдете на другие страницы адаптивной версии, отчет будет продолжать показывать эти клики:
Как видите, на эту страницу сместились координаты абсолютно не связанных кликов, которых здесь не было.
Как правило, Яндекс.Метрика, в отличие от своих альтернатив, не подходит для анализа поведения пользователей смартфонов. После открытия режима для мобильных устройств в браузере вы увидите эту страницу:
После открытия режима для мобильных устройств в браузере вы увидите эту страницу:
В следующем окне мы открываем отчет, созданный инструментом Plerdy:
Даже если вы переходите на другие страницы адаптивная версия сайта, отображаемые данные соответствуют кликам:
На панели также отображается соотношение кликов, сделанных на разных типах устройств:
Для проведения полноценного юзабилити-аудита важно сегментировать аудиторию по устройствам тип.Таким образом, вы должны собирать данные о кликах с мобильных устройств и компьютеров отдельно.
В программе тепловой карты Plerdy элемент навигации с фильтрами не фиксировал мобильные клики:
А программа Яндекс.Метрика показывает нам, что кто-то перешел на страницу:
Дело в том, что Яндекс.Метрика Отчет смешивает действия, выполненные на мобильных устройствах и ПК. Этот элемент имеет высокий CTR, но присутствует в основной версии сайта.
Программа для тепловых карт Яндекс. Метрика ничего не отображает:
Метрика ничего не отображает:
Вот та же страница, но с результатами, отображаемыми в отчетах карты кликов Plerdy:
Следующий случай явно показывает неточности в отчетах Hotjar.Тестирование проводилось с помощью iPhone.
Особенность протестированного сайта в том, что по умолчанию открывается динамическое меню. Чтобы продолжить, вам нужно закрыть выпадающее окно.
Инструмент тепловой карты захватывает только первый экран (открытый с раскрывающимся меню) и добавляет клики на веб-сайте.
Вам нужно выяснить природу взаимодействий:
Просто закройте всплывающее окно, и вы поймете, с чем связаны собранные клики.Ниже представлена тепловая карта Plerdy:
Как видите, всплывающее окно перекрывает контент веб-сайта, что, скорее всего, указывает на ошибку на анализируемом веб-сайте. Hotjar отображает клики на основе первого снимка экрана и пиллинга данных, тогда как Plerdy показывает все в режиме реального времени, что является лучшим вариантом.
Кроме того, если немного прокрутить страницу в Hotjar, результат будет следующим:
Взаимодействия отображаются, но вы не видите элементы, с которыми они связаны.Это потому, что Hotjar использует скриншоты. Поэтому, если во время загрузки страницы меню закрывается другим элементом, тепловая карта будет неточной и нечеткой.
5. Прокрутка тепловой карты
Функция прокрутки тепловой карты помогает определить, насколько глубоко посетители прокручивают страницу и где они взаимодействуют. Это решение представляет собой комбинацию карт кликов и карт прокрутки.
Вот как это выглядит в программе тепловой карты Plerdy:
Все данные мгновенно сегментируются по типу устройства.Каждая страница состоит из 5 основных сегментов. Вы можете в режиме реального времени проверить количество кликов в выбранном сегменте (включая клики из разных источников трафика).
Яндекс.Метрика и Hotjar не предоставляют такой возможности.
6.
 Как отображаются данные о поведении пользователей после изменения дизайна
Как отображаются данные о поведении пользователей после изменения дизайнаВозможно, каждый интернет-маркетолог или UX-специалист, использующий тепловую карту Яндекс.Метрики для аудита, потерял некоторую информацию. Вот почему тепловые карты стали дополнительным, а не основным инструментом аудита юзабилити.
Давайте посмотрим, как вы можете потерять данные.
Протестируем кнопку, открывающую фильтр:
Удалим. В инструменте карты кликов Plerdy автоматически пропадет счетчик кликов:
В отчете Яндекс.Метрики, кроме данных об удаленном объекте, пропадает и другая информация.
Вот места, где сосредоточены клики (до удаления):
Результат после удаления основного элемента:
У инструмента Hotjar аналогичная проблема.
Чтобы увидеть, как работает тепловая карта, мы выбираем элемент веб-сайта, который будет удален:
Удаляем его и проверяем результат на панели управления Plerdy:
В Hotjar данные отображаются без учтите изменения:
Мы также столкнулись с другой проблемой, которая делает отчет неточным.
Отчет Hotjar о кликах на адаптивной версии веб-сайта включает в себя взаимодействия, которые фактически были выполнены в основной версии (для ПК):
Такие неточности вызваны проблемами с обработкой данных с разных разрешений экрана.В результате координаты щелчка могут сместиться.
Например, мы сделали клики в 2 зонах:
А вот как показывает их Hotjar:
7. Экранная запись поведения пользователя
Записывайте видеосеансы в Plerdy, более подробная информация на странице продукта .
В Яндекс.Метрике такую возможность предоставляет Webvisor — инструмент для записи видео сеанса. Интернет-маркетологи и специалисты по UX знают о таком решении, но обычно им не пользуются.Почему?
Все зависит от реальной посещаемости сайта. Если у вас 10 посетителей в день, количество видео будет относительно небольшим. Вы можете легко наблюдать, как они обнаруживают аномалии в поведении пользователей. Когда посещаемость достигает нескольких тысяч (а то и десятков, сотен или тысяч) посетителей в месяц, анализировать такую информацию гораздо сложнее.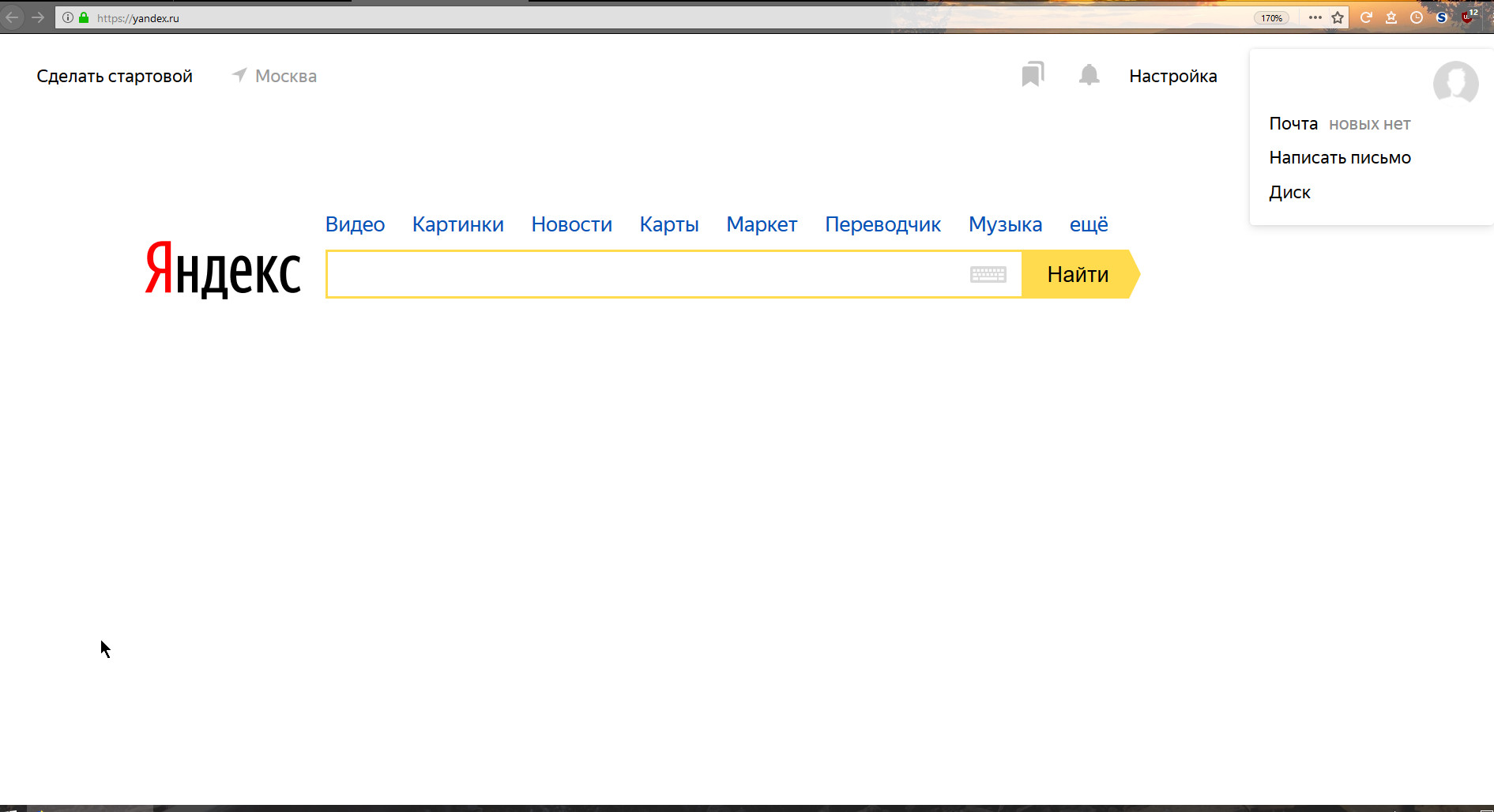 Вы потратите много времени на просмотр видео или ограничитесь несколькими записями.
Вы потратите много времени на просмотр видео или ограничитесь несколькими записями.
Ситуация становится еще более сложной, если сеанс длится одну минуту или дольше.Например, для просмотра 1000 одноминутных видео вам потребуется 16 часов (или 2 рабочих дня)…
8. Как отображаются тепловые карты
У каждой из проанализированных альтернатив есть свой тип отчета. К сожалению, новички в интернет-маркетинге и дизайне обычно не обращают на это внимания.
Например, если вы решите использовать тепловую карту, предлагаемую Hotjar, вы получите снимок экрана анализируемой страницы с добавленным слоем тепловой карты вверху:
Вы не сможете свободно перемещаться между страницами веб-сайта .
В тепловой карте Plerdy вы перемещаетесь между страницами в режиме онлайн, а данные отображаются в режиме реального времени. Просто включите боковую панель, чтобы отобразить тепловую карту.
Заключение
Очевидно, что сравнивать Яндекс. Метрику, Hotjar и Plerdy не всегда уместно. Яндекс.Метрика — система аналитики; Hotjar в настоящее время больше сосредоточен на разработке виджета обратной связи. Plerdy совершенствует карты кликов, которые могут быть одинаково полезны для онлайн-маркетолога, специалиста по UX или SEO-эксперта.
Метрику, Hotjar и Plerdy не всегда уместно. Яндекс.Метрика — система аналитики; Hotjar в настоящее время больше сосредоточен на разработке виджета обратной связи. Plerdy совершенствует карты кликов, которые могут быть одинаково полезны для онлайн-маркетолога, специалиста по UX или SEO-эксперта.
Конечно, решать пользователям. Так что оставляйте свои комментарии и предложения прямо под этим постом. Нам любопытно узнать, что вы думаете о сильных и слабых сторонах этих лучших альтернатив тепловых карт.
Яндекс.Браузер 14.4.1750.13599 — Neowin
Яндекс.Браузер — простой и удобный в использовании интернет-браузер. Минималистичный дизайн позволяет сосредоточиться на более важных вещах. Его удобный интерфейс дает вам много места для просмотра веб-страниц.Веб-страницы загружаются быстро даже при низкой скорости соединения.
В браузере Яндекса используется движок WebKit, популярный у большого числа веб-разработчиков.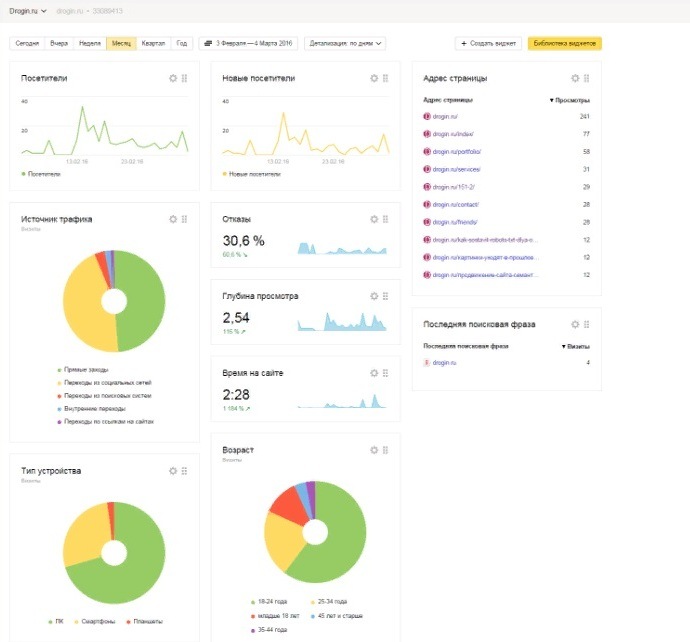 Пользовательский интерфейс браузера основан на открытом коде Chromium. Платформа браузера Яндекс, благодаря технологическому партнерству с ключевым долгосрочным партнером, была расширена за счет включения технологии Opera Software Turbo, которая позволяет увеличить загрузку страниц браузера даже при медленном соединении.
Пользовательский интерфейс браузера основан на открытом коде Chromium. Платформа браузера Яндекс, благодаря технологическому партнерству с ключевым долгосрочным партнером, была расширена за счет включения технологии Opera Software Turbo, которая позволяет увеличить загрузку страниц браузера даже при медленном соединении.
Турбо-режим
Турбо-режим включается автоматически, если скорость вашего интернет-соединения падает.Веб-страницы открываются быстрее благодаря технологии сжатия данных, что экономит ваше время и трафик. Скорость загрузки увеличивается за счет уменьшения объема передаваемых данных. Контент страницы сначала сжимается на серверах Яндекса перед отправкой в ваш браузер. «Тяжелые» элементы страницы (например, мультимедиа) блокируются и вообще не загружаются. По умолчанию автоматическая активация Турбо-режима включена в настройках браузера. Турбо-режим активируется, если скорость загрузки меньше 128 Кбит / с. При активации значок Turbo отображается в конце адресной строки. Когда скорость достигает 512 Кбит / с или выше, турбо-режим отключается, и значок исчезает.
Когда скорость достигает 512 Кбит / с или выше, турбо-режим отключается, и значок исчезает.
Защита от вирусов
Собственная система Яндекса ежедневно проверяет миллионы сайтов. Яндекс.Браузер предупредит вас, если вы попытаетесь посетить вредоносный сайт. Каждый загружаемый вами файл также будет проверен на вирусы Kaspersky. Облачная технология безопасного просмотра, разработанная компанией, вместе с защитным решением «Лаборатории Касперского» повышает безопасность браузера, предупреждая пользователей о потенциально вредоносных веб-сайтах.
Скачать: Яндекс.Браузер 14.4.1750.13599 | 48,3 МБ (Бесплатное)
Скачать: Яндекс.Браузер для Mac | 78.0 MB
Просмотр: Домашняя страница Яндекс.Браузера
Яндекс.Карт теперь полноценная UWP для Windows 10
Опубликовано Стивом Литчфилдом в
Яндекс.Карты уже много лет являются основным продуктом картографии России и прилегающих территорий, но теперь у нас есть полноценное приложение UWP с поддержкой Continuum.Итак, если вы путешествуете в направлении Москвы, обязательно попробуйте это бесплатное приложение — это фактически Google Maps или Windows 10 Maps, но с невероятно подробным охватом России, Украины, Беларуси, Казахстана и Турции.
Из описания магазина:
Найдите нужные места:
- Получите доступ к огромной базе данных организаций и используйте фильтры, чтобы сузить область поиска.
- Найдите важную информацию, такую как контакты, часы работы, информацию об услугах, фотографии и отзывы.
- Ищите места и адреса даже в автономном режиме.
- Просматривайте местоположения, сохраненные в «Избранных местах», на любом настольном или портативном компьютере, планшете или смартфоне.
Схема проезда:
- Быстро доберитесь до места назначения с помощью нескольких вариантов маршрута с учетом загруженности дорог.
- Пошаговая навигация проведет вас по вашему маршруту.
- Следите за обновлениями в режиме реального времени с помощью цветовой кодировки дорожной информации, а также просматривайте и слышите информацию об авариях, ограничениях скорости, радарах, камерах, дорожных заграждениях и т. Д.
Общественный транспорт и пешеходное направление:
- Выберите один из нескольких вариантов маршрута с учетом пробок и остановок общественного транспорта.
- Просмотр запланированного времени обслуживания и расчетного времени прибытия на каждую остановку транспорта.
- Смотрите отдельные автобусы и трамваи на карте в режиме реального времени.
- Найдите самый быстрый пешеходный маршрут, используя площади, парки и пешеходные дорожки между зданиями.
Офлайн-карт:
- Сэкономьте место на устройстве благодаря компактным картам (например, Москва теперь занимает 159 МБ).
- Просмотрите автономный каталог предприятий и организаций выбранного региона с часами работы, информацией об услугах и другими подробностями.
- Загрузите карты более 1800 городов в России, Украине, Беларуси, Казахстане и Турции.
Вот Яндекс.Карты в действии:
Приложение запускается в центре зоны покрытия с точки зрения основных данных, хотя у вас также есть дорожные данные для остального мира, предоставляемые по запросу, хотя не ожидайте такой актуальной дорожной информации, как в Windows 10 или Карты Гугл; (справа) детализация и объекты инфраструктуры первоклассные в России и окрестностях.
Категоризированных точек интереса впечатляют огромным количеством данных по каждой записи.
Моя возможность просматривать это приложение ограничена ошибкой … моей неспособностью говорить по-русски, но, похоже, все на месте, даже полная аэрофотосъемка.
Есть выбор тем / режимов, а также множество других настроек.
Доказательство того, что Яндекс.Карты — это полноценное приложение UWP для Windows 10, которое здесь работает с дисплеем Continuum, подключенным к моей Lumia 950 XL.

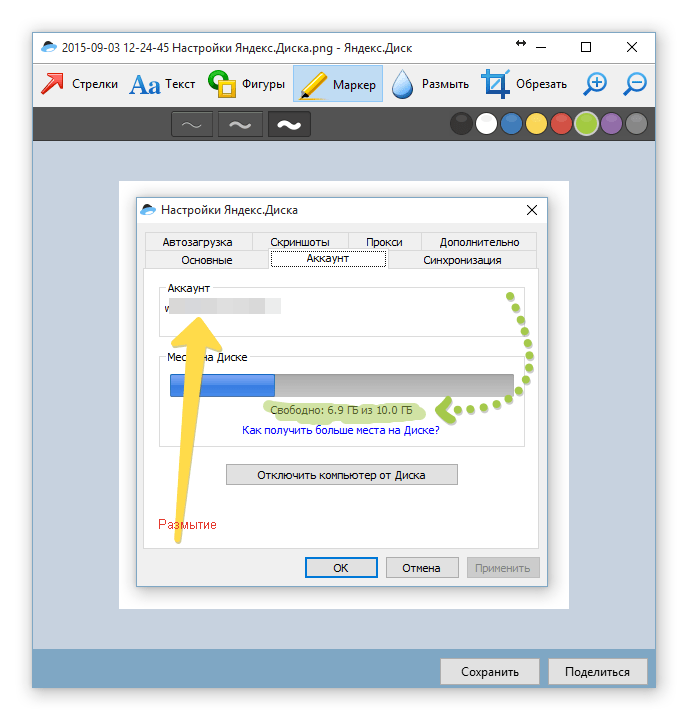

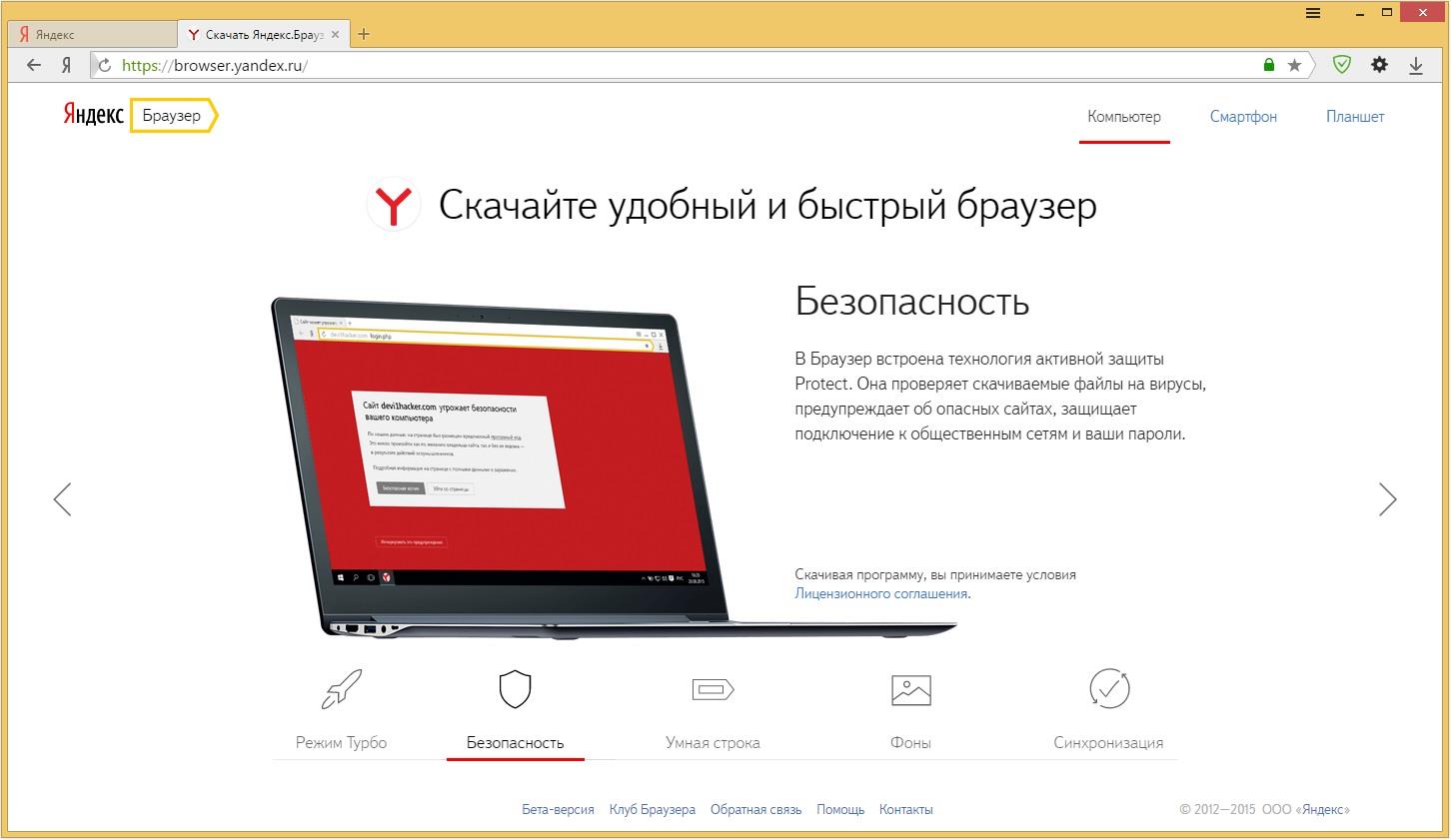 Например, открыть Paint и вставить туда снимок с помощью «Вставки» (Ctrl+V). Чуть далее пойдет речь о программе Яндекс для скриншотов, которую я упомянул в начале статьи. Она для этих целей подойдет куда лучше.
Например, открыть Paint и вставить туда снимок с помощью «Вставки» (Ctrl+V). Чуть далее пойдет речь о программе Яндекс для скриншотов, которую я упомянул в начале статьи. Она для этих целей подойдет куда лучше.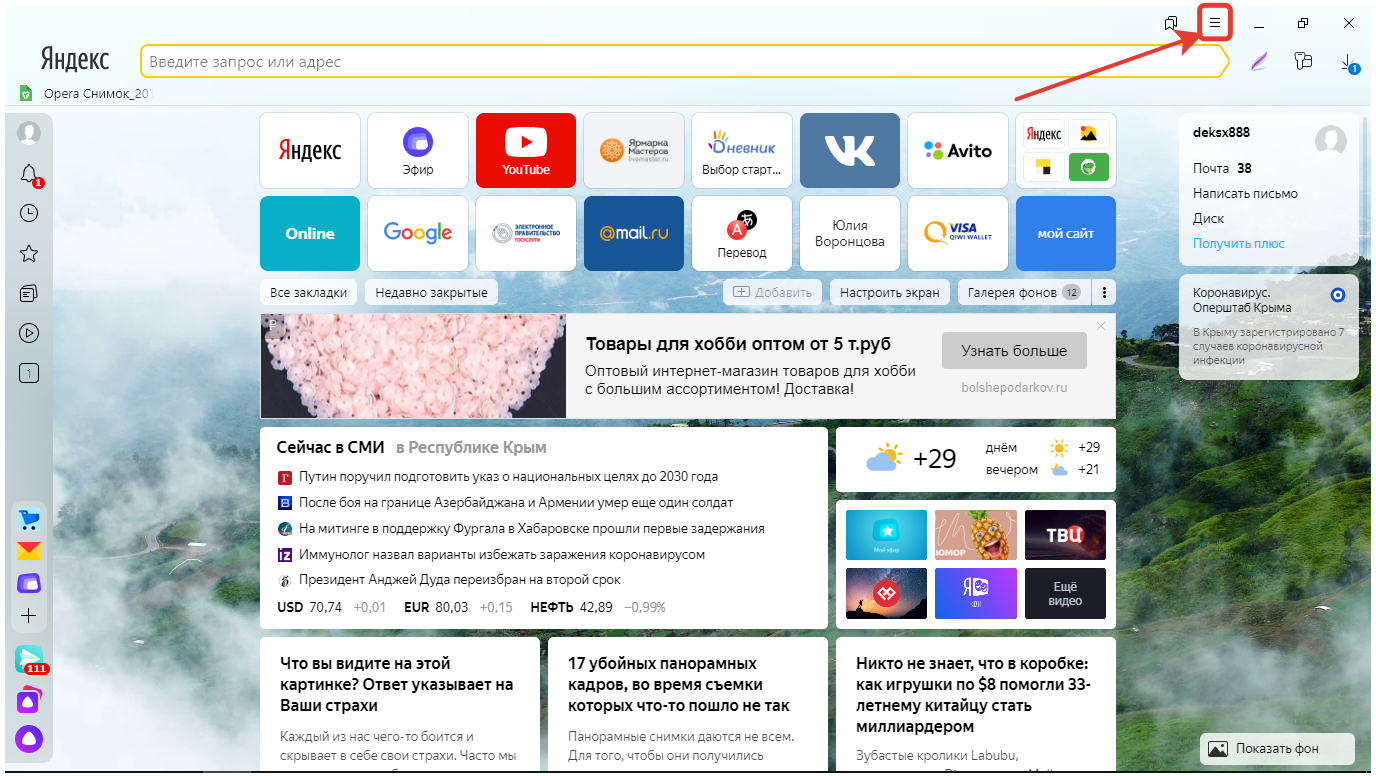
 java
java java
java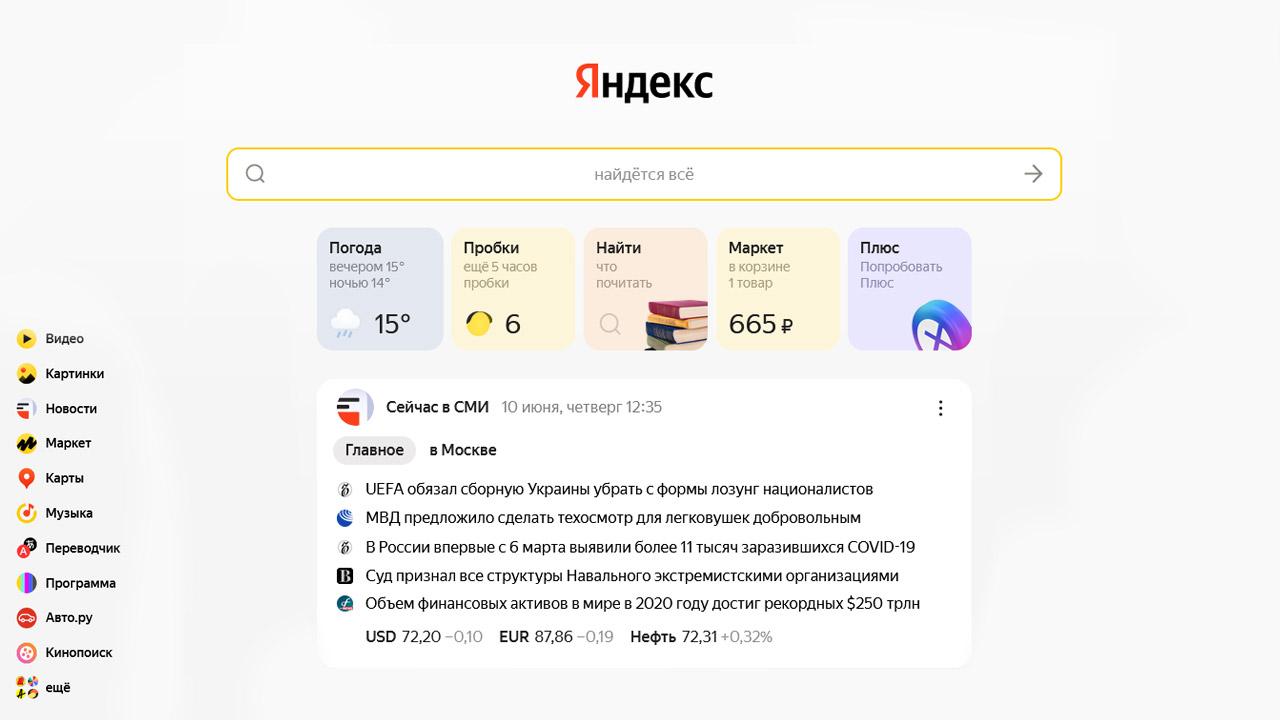 java
java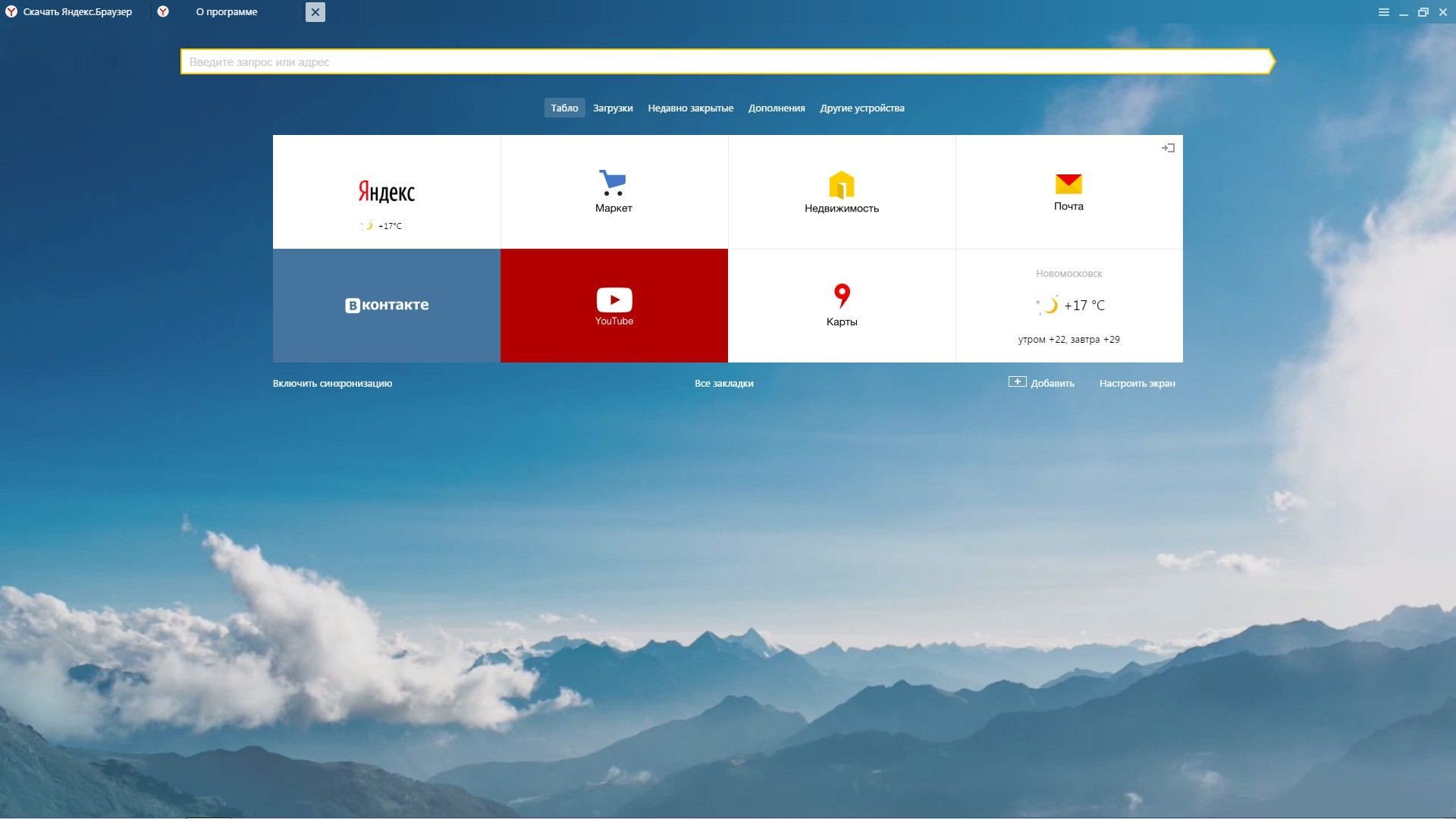 java VerticalPastingShootingStrategyTest.java
java VerticalPastingShootingStrategyTest.java
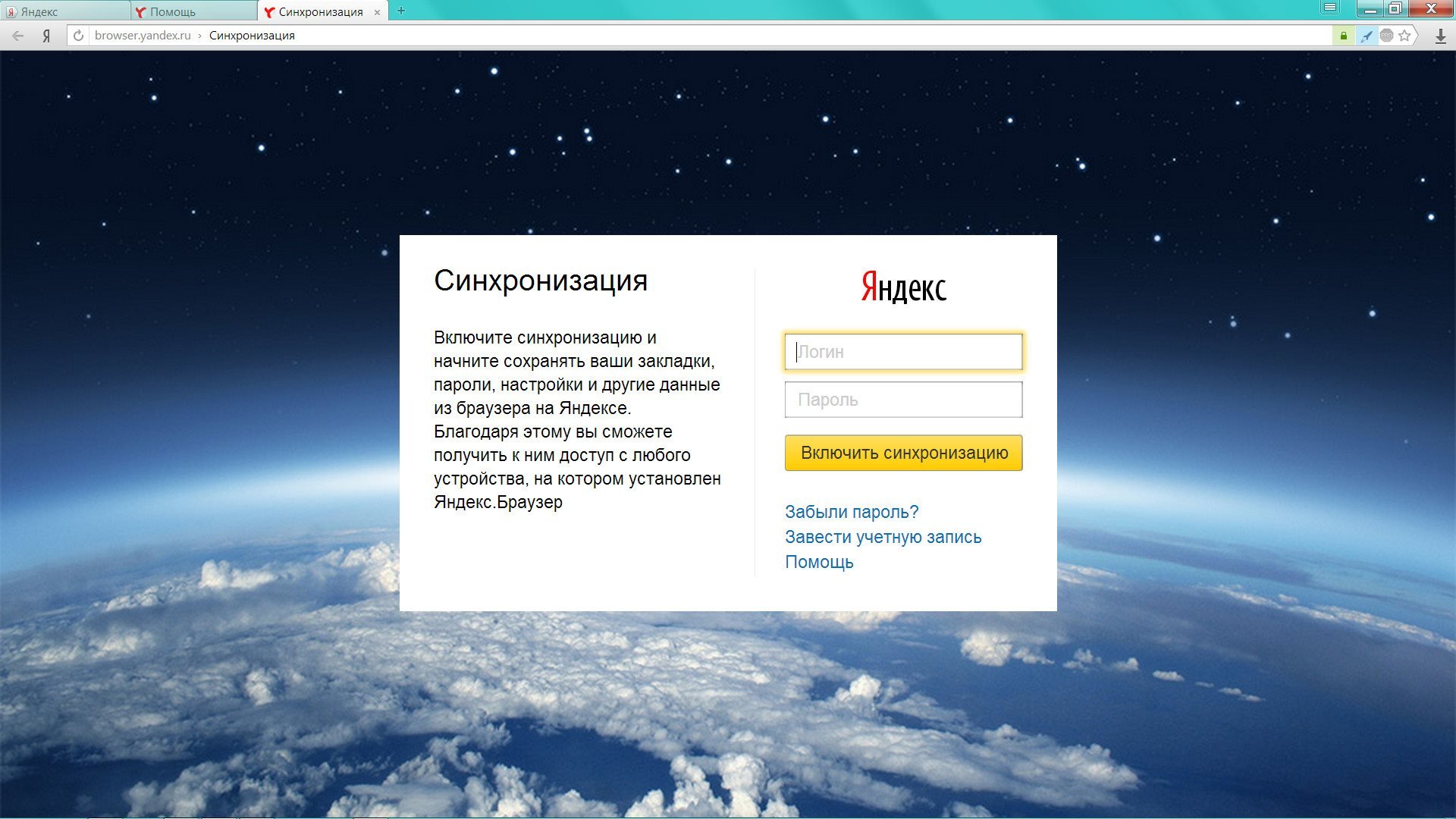 Метрики как три основных альтернативы ПО для тепловых карт
Метрики как три основных альтернативы ПО для тепловых карт Это программное обеспечение отображает все элементы и области веб-сайта, на которые нажимают посетители, с указанием количества взаимодействий.
Это программное обеспечение отображает все элементы и области веб-сайта, на которые нажимают посетители, с указанием количества взаимодействий.
