%d0%be%d1%80%d0%b0%d0%bd%d0%b6%d0%b5%d0%b2%d1%8b%d0%b9 %d1%84%d0%be%d0%bd PNG, векторы, PSD и пнг для бесплатной загрузки
Мемфис дизайн геометрические фигуры узоры мода 80 90 х годов
4167*4167
поп арт 80 х патч стикер
3508*2480
поп арт 80 х патч стикер
3508*2480
схема бд электронный компонент технологии принципиальная схема технологическая линия
2000*2000
80 основных форм силуэта
5000*5000
Мемфис шаблон 80 х 90 х годов стилей фона векторные иллюстрации
4167*4167
green environmental protection pattern garbage can be recycled green clean
2000*2000
Мемфис бесшовные модели 80 х 90 х стилей
4167*4167
мемфис бесшовной схеме 80s 90 все стили
4167*4167
поп арт 80 х патч стикер
2292*2293
поп арт 80 х патч стикер
2292*2293
80 е брызги краски дизайн текста
1200*1200
аудиокассета изолированные вектор старая музыка ретро плеер ретро музыка аудиокассета 80 х пустой микс
5000*5000
Элементы рок н ролла 80 х
1200*1200
поп арт 80 х патч стикер
3508*2480
скейтборд в неоновых цветах 80 х
1200*1200
поп арт 80 х патч стикер
3508*2480
blue series frame color can be changed text box streamer
1024*1369
be careful to slip fall warning sign carefully
2500*2775
ТВ игра 80 х в стиле ретро
1200*1200
chinese wind distant mountain pine tree chinese style pine tree chinese style poster can be combined
3600*2475
поп арт 80 х патч стикер
3508*2480
поп арт 80 х патч стикер
2292*2293
80 от большой распродажи постер
1200*1200
Тенденция персонажа мультфильма 80 х годов
2000*2000
80 летнего юбилея векторный дизайн шаблона иллюстрация
4083*4083
80 х годов стиль градиента стиль неоновый эффект слово дизайн
1200*1200
вектор скорости 80 значок
1024*1024
black and white train icon daquan free download can be used separately can be used as decoration free of charge
2000*2000
80 летие векторный дизайн шаблона иллюстрация
4167*4167
80 летний юбилей дизайн шаблона векторные иллюстрации
4083*4083
80 летний юбилей дизайн шаблона векторные иллюстрации
4083*4083
номер 80 золотой шрифт
1200*1200
Модель буквы м в стиле 80 х
1200*1200
black key that can be hung on the body car key key
2000*2000
Ретро мода неоновый эффект 80 х тема художественное слово
1200*1200
Золотая большая распродажа со скидкой до 80 с лентой
1200*1200
в первоначальном письме bd логотипа
1200*1200
black and white eco friendly pattern garbage can be recycled green clean
2000*2000
в эти выходные только мега продажи баннер скидки до 80 с
10418*10418
80 летия золотой шар векторный дизайн шаблона иллюстрация
4083*4083
ретро 80 х годов стиль текста эффект макет
3000*3000
80 лет юбилей красный шар вектор шаблон дизайн иллюстрация
4167*4167
80 е в стиле ретро мода цвет градиент арт дизайн
1200*1200
Ретро ТВ игра 80 х годов в стиле арт дизайн
1200*1200
Мода стерео ретро эффект 80 х годов тема искусства слово
1200*1200
80 х годов ретро слово градиент цвета искусства
1200*1200
80 основных форм гранж
1200*1200
скачать букву т серебро 80 х
1200*1200
black and white eco friendly pattern garbage can be recycled green clean
2000*2000
Фон для фотошопа — 97.
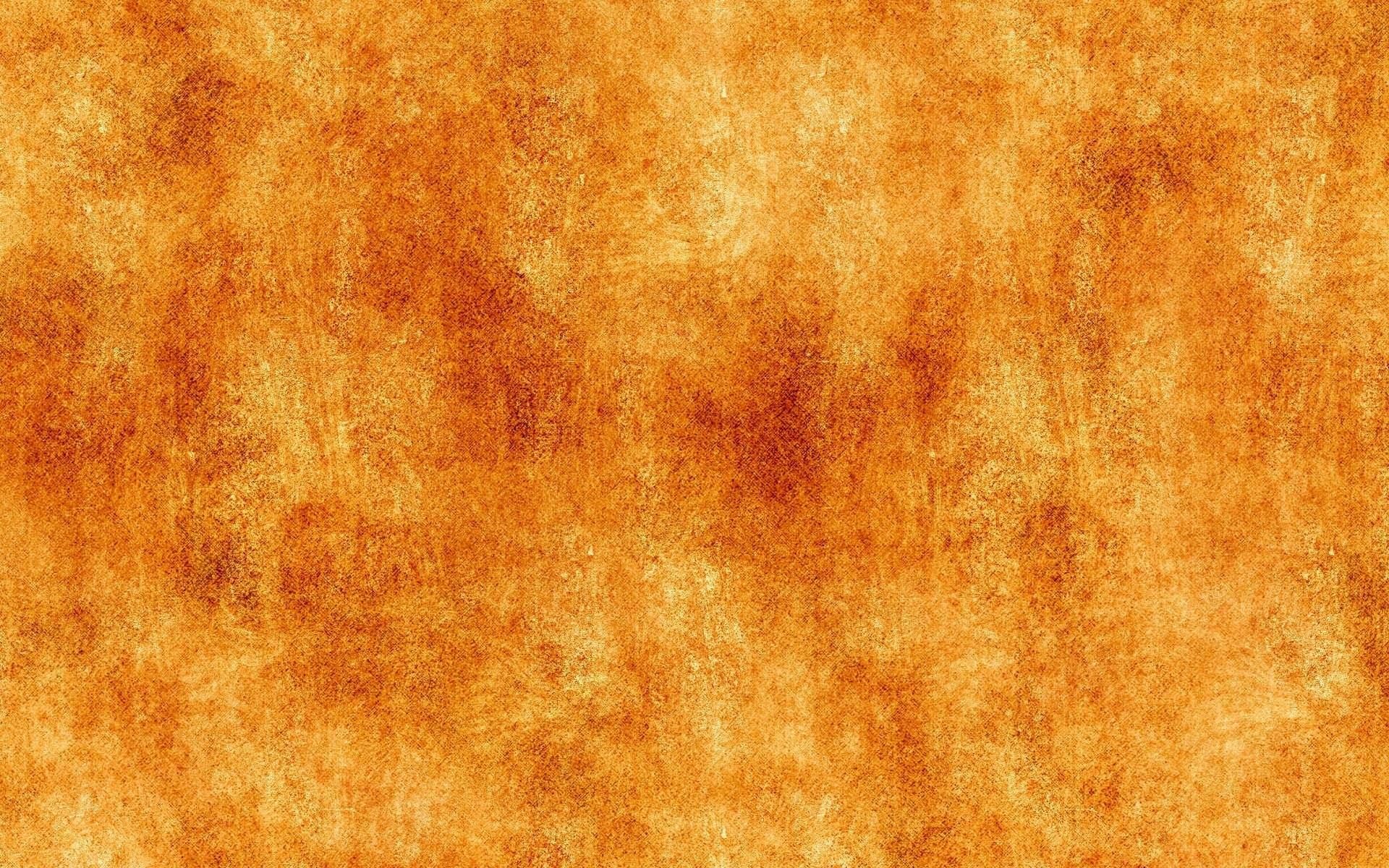 Оранжевый фон с белыми завитушками. — 24 May 2013 — Blog
Оранжевый фон с белыми завитушками. — 24 May 2013 — Blog Для этого, создадим новый документ, размером 30х30 пикс. с белым фоном
Только на нашем фотошопном сайте вы всегда сможете найти все об белый
Фотообработка. Фоны.
Нежные белые шелковые фоны в векторе. Внимание. У вас нет прав для
Рис. 1.20. Оцифрованная белая страница со слабыми неоднородностями
Шаблоны для фотошопа — Девушки.Белый фон, 2.
Снежные нимированные фоны для фотошоп.
Шаблоны для фотошопа Мода.Белый фон 2 .
Документ размером 1920х1200 пикселей с разрешением 72 dpi. и белым
Шаблоны для фотошоп Девушки.Белый фон 3 .
Сегодня решила объяснить как сделать белый фон для фотошопа. Многие
Фон для фотошопа — 97. Оранжевый фон с белыми завитушками.
Белые ажурные фоны.
Фоны для фотошопа.
Удаление белого фона Фотошоп.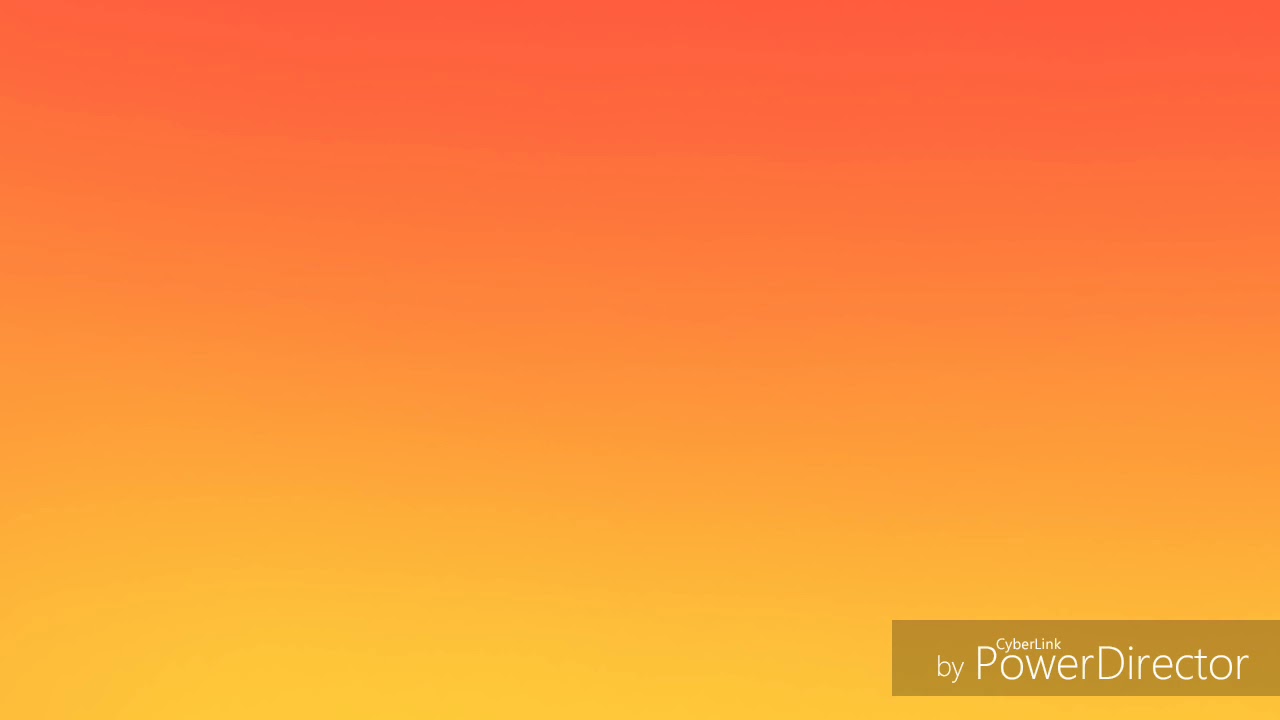
Файла (File New) размерами 1920=1200px и разрешением 72ppi с фоном бе…
Удаление белого фона Фотошоп.
Шаблоны для фотошоп Мода.Белый фон 3 .
Скачать Медикаменты на белом фоне — Stock photo бесплатно
Белый фон для фотошопа.
Растровый клипарт с яркими, разноцветными шелковыми фонами: красные
На нашем портале вы всегда найдете все об белый фон для фш, кистях для
Полная подборка еще всяких разных крылышек. И еще немного крылышек для…
До оригинального размера. Цветочный набор. Коллекция текстур для фо…
Удаление белого фона Фотошоп.
Серые абстрактные фоны для Фотошопа.
Весенний коллаж, белые цветочки, цветные листочки, фентези.
Удаление белого фона Фотошоп.
Удаление белого фона Фотошоп.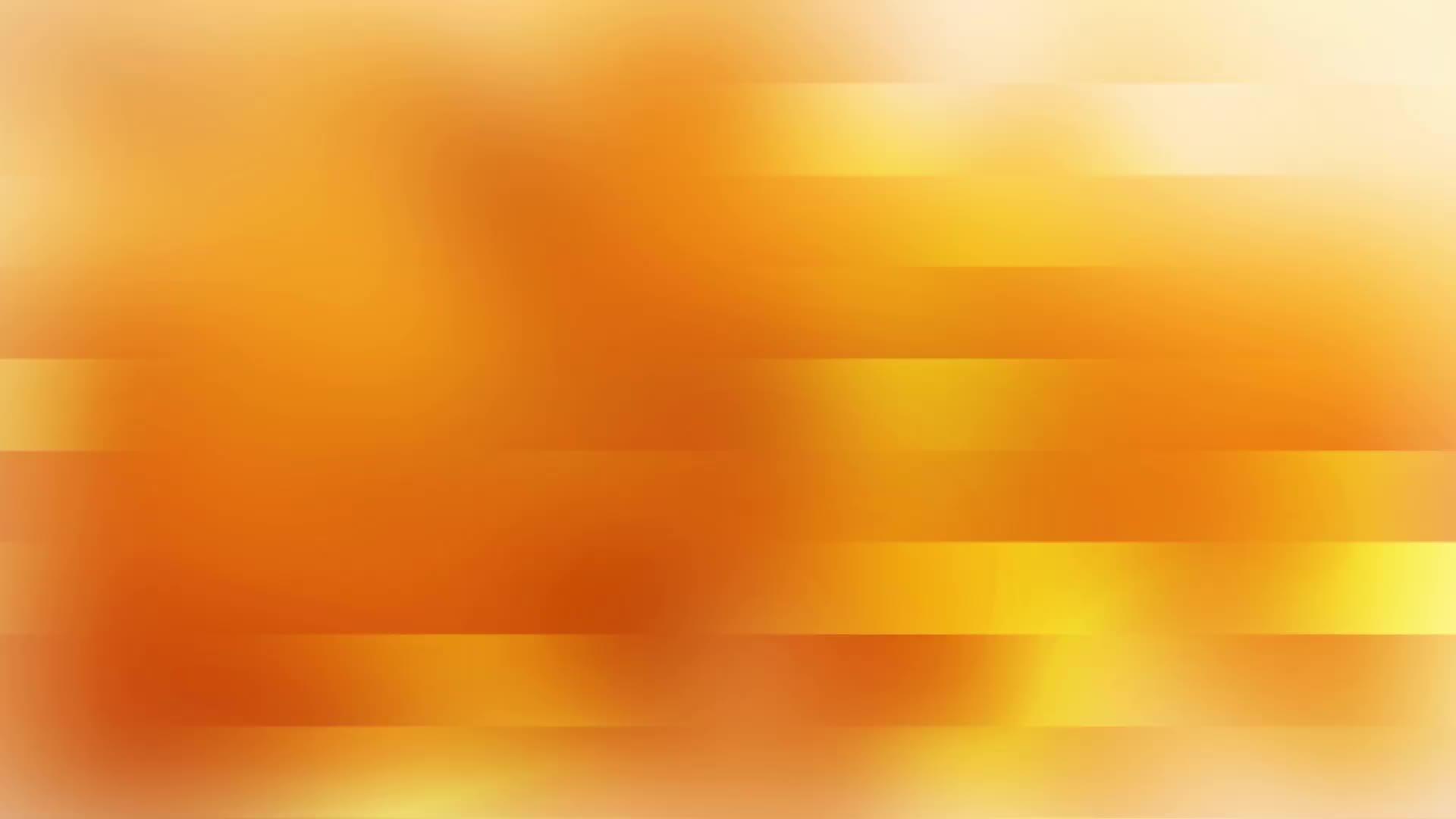
Кисти фотошоп: динамика цвета
Чтобы получить доступ к Color Dynamics, нажмите непосредственно на слова Color Dynamics в левой части панели «Кисти»:
Нажмите непосредственно на слова Color Dynamics, чтобы получить доступ к параметрам.
Как только вы нажимаете на слова, параметры и элементы управления для Color Dynamics появляются в правой части панели «Кисти». На первый взгляд, похоже, что у нас есть немного контроля над цветом нашей кисти, так как мы видим параметры для Оттенка , Насыщенности , Яркости и Чистоты , и даже параметр в верхней части, который имеет какое-то отношение к нашему Цвета переднего плана и фона :
Цветовая динамика содержит параметры для каждого аспекта цвета кисти, включая оттенок, насыщенность и яркость.
Однако, если вы присмотритесь, вы заметите, что во всем разделе Color Dynamics есть только одна опция
Только параметр «Передний план / Фон» в верхней части имеет связанный с ним параметр управления.
Ни с одним из других заголовков («Оттенок», «Насыщенность», «Яркость» и «Чистота») не связан параметр «Контроль», что означает, что мы не можем сами контролировать эти другие параметры с помощью нажатия пера, наклона пера или даже команды «Затухание». Вместо этого Hue, Saturation и Brightness имеют слово Jitter справа от своего имени:
Элементы управления Hue Jitter, Saturation Jitter и Brightness Jitter.
Джиттер, как мы теперь знаем, означает случайность в Photoshop, что означает, что мы можем использовать эти параметры, чтобы позволить Photoshop случайным образом изменять эти три аспекта цвета нашей кисти при рисовании! Давайте посмотрим на каждый из параметров Color Dynamics более внимательно.
Передний план / Фон
Как правило, Photoshop использует наш текущий цвет переднего плана в качестве цвета для нашей кисти, поэтому, если мы хотим рисовать красным, желтым, синим или каким бы то ни было случаем, мы установим наш цвет переднего плана на цвет, который мы хотели, прежде чем мы начнем картина.
Вы можете увидеть, какие цвета переднего плана и фона установлены в данный момент, посмотрев на их образцы цветов в нижней части палитры Инструменты. Квадрат в левом верхнем углу — образец цвета переднего плана. Нижний правый квадрат — это образец цвета фона. По умолчанию они установлены на черный (цвет переднего плана) и белый (цвет фона):
Образцы цветов переднего плана (верхний левый квадрат) и фона (нижний правый квадрат).
Чтобы изменить любой цвет, просто нажмите на его образец цвета и выберите новый цвет из палитры цветов Photoshop . Я собираюсь рисовать кончиком кисти Scattered Maple Leaves, поэтому я выберу пару более традиционных цветов для листьев. Сначала я установлю свой цвет переднего плана на оранжевый (для хорошего цвета осени), щелкнув образец цвета переднего плана:
Сначала я установлю свой цвет переднего плана на оранжевый (для хорошего цвета осени), щелкнув образец цвета переднего плана:
Нажав один раз на образец цвета переднего плана.
Это открывает палитру цветов. Я выберу свой цвет, затем нажмите OK, чтобы выйти из него:
Выбор оранжевого цвета для моего цвета переднего плана.
Я сделаю то же самое для цвета фона. Сначала я нажму на образец цвета в палитре инструментов:
Нажмите один раз на образец цвета фона.
Когда появится палитра цветов, я выберу средний зеленый, а затем нажму OK, чтобы снова выйти из него:
Выбор среднего зеленого цвета для фона.
Если я снова посмотрю на образцы цветов переднего плана и фона в палитре «Инструменты», то увижу, что цвета теперь изменились:
Образцы цветов теперь показывают недавно выбранные цвета.
По умолчанию Photoshop будет рисовать, используя только цвет переднего плана. Вот простой мазок кисти (с кончиком кисти, установленным на Scattered Maple Leaves), при котором не выбран ни один из параметров Color Dynamics. Я добавил немного углового джиттера из раздела Shape Dynamics для некоторого разнообразия:
Я добавил немного углового джиттера из раздела Shape Dynamics для некоторого разнообразия:
Так как мой цвет переднего плана установлен на оранжевый, Photoshop рисует оранжевым.
Параметры управления
Пока мы получаем именно то, что ожидали. Фотошоп рисует цветом Переднего плана. Посмотрите, что произойдет, когда я установлю опцию
Установка переднего плана / фона в Pen Pressure.
На этот раз Photoshop смешивает цвета переднего плана и фона в мазке кисти в зависимости от величины давления, которое я прикладываю к планшету с помощью пера. При минимальном давлении Photoshop использует цвет фона (зеленый). По мере того, как к центру обводки применяется все большее и большее давление, больше цвета переднего плана (оранжевого) смешивается, пока, наконец, при максимальном давлении пера мы не увидим чистый цвет переднего плана. По мере того, как я уменьшаю давление пера в конце мазка, Photoshop постепенно переключается на цвет фона:
Photoshop теперь смешивает цвета переднего плана и фона в мазке кисти в зависимости от давления пера.
Если у вас нет планшета, вы можете попробовать команду Fade, которая работает здесь так же, как и в предыдущих разделах Brush Dynamics, которые мы рассмотрели. После того, как вы выбрали «Fade» в раскрывающемся списке «Control», введите количество шагов, которые вы хотите использовать в Photoshop для перехода между цветами переднего плана и фона. Здесь я установил 10 шагов:
Введите, сколько шагов вы хотите сделать, чтобы исчезнуть между цветами переднего плана и фона.
Если я нарисую новый мазок кисти, мы увидим, что цвет листьев теперь исчезает между оранжевым (цвет переднего плана) и зеленым (цвет фона) над 10 «отметками» кончика кисти. После 10 шагов обводка продолжается с использованием цвета фона:
Цвет листьев исчезает с оранжевого (цвет переднего плана) до зеленого (цвет фона) за 10 шагов.
дрожание
Мы также можем позволить Photoshop произвольно переключаться между цветами переднего плана и фона при рисовании с помощью ползунка « Джиттер» . Перетаскивание ползунка джиттера вправо увеличивает максимальный процент цвета фона, который может смешивать Photoshop. Например, здесь я устанавливаю джиттер переднего плана / фона на 25%:
Перетаскивание ползунка джиттера вправо увеличивает максимальный процент цвета фона, который может смешивать Photoshop. Например, здесь я устанавливаю джиттер переднего плана / фона на 25%:
Увеличение параметра «Передний план / Фоновый джиттер» до 25%.
Это позволяет Photoshop случайным образом смешивать до 25% цвета фона с цветом переднего плана, создавая тонкий тонирующий эффект с листьями:
Только 25% цвета фона можно произвольно смешивать с цветом переднего плана.
Вот еще один мазок кисти, на этот раз с джиттером переднего плана / фона, установленным на 50%, что означает, что Photoshop теперь может смешивать до 50% цвета фона с цветом переднего плана. Мы начинаем видеть более сильный зеленоватый оттенок на некоторых листьях:
До 50% цвета фона теперь смешивается с цветом переднего плана.
При значении дрожания в 75% мы видим намного больше зеленого цвета:
Значение дрожания 75% означает, что до 75% цвета фона будет смешано с цветом переднего плана.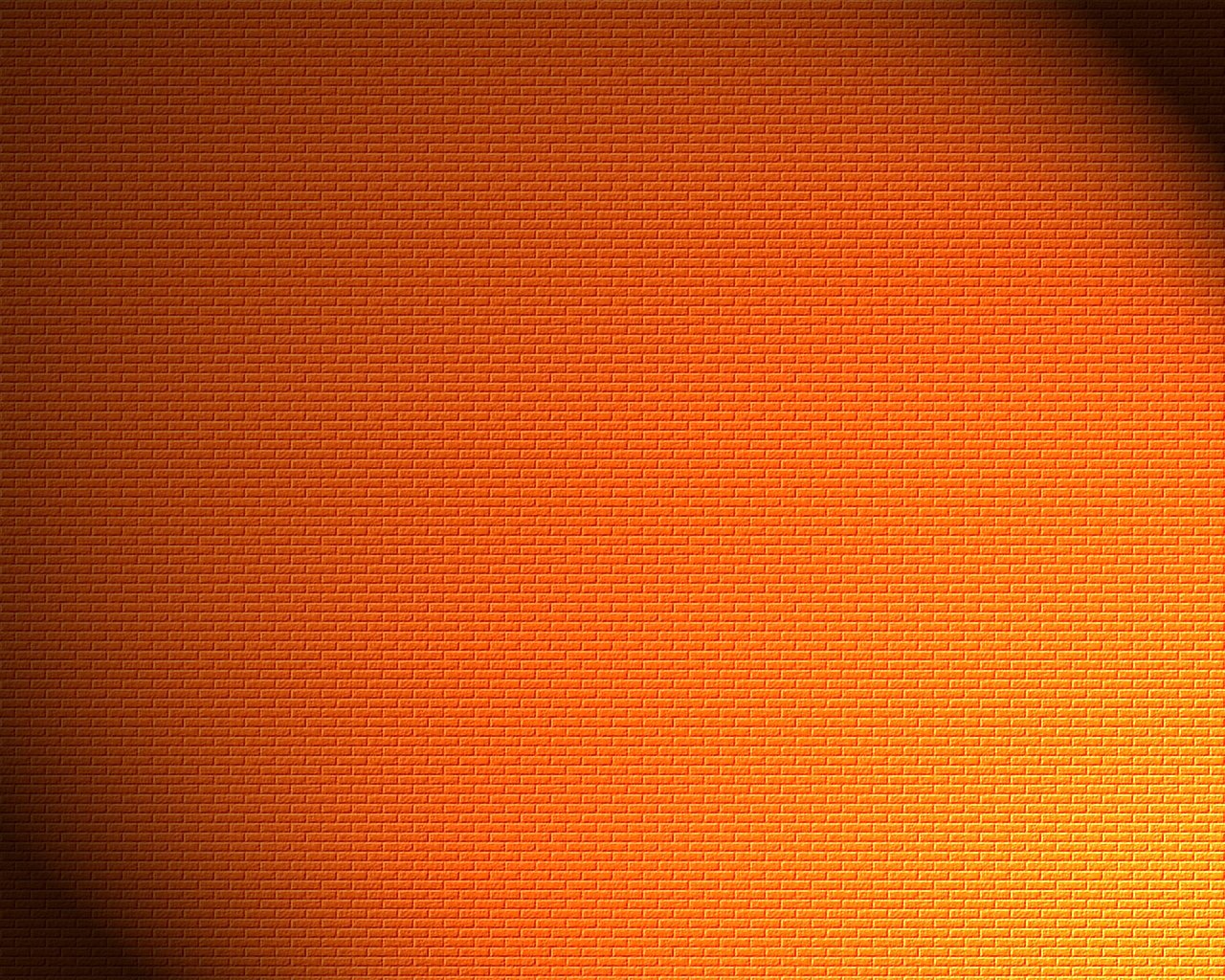
Наконец, если мы повернем значение джиттера до 100%, Photoshop получит полный контроль над тем, сколько цвета переднего плана и фона смешивается для каждого нового кончика кисти:
Если для джиттера установлено значение 100%, можно использовать цвет переднего плана, цвет фона или любой оттенок между ними.
Далее мы рассмотрим элементы управления Hue, Saturation, Brightness и Purity!
Хью Джиттер
Параметры «Оттенок», «Насыщенность» и «Яркость по яркости» в разделе «Динамика цвета» на панели «Кисти» работают аналогично параметрам «Передний план / Фоновое дрожание», которые мы только что рассмотрели. Каждый из них будет случайным образом контролировать определенный аспект цвета нашей кисти, когда мы рисуем. «Оттенок» — это то, что большинство людей считает самим фактическим цветом, и, перетаскивая ползунок « Оттенок джиттера» вправо, мы позволяем Photoshop случайным образом изменить цвет нашей кисти. Чем дальше мы перетаскиваем ползунок, тем больше разнообразия мы видим в цветах.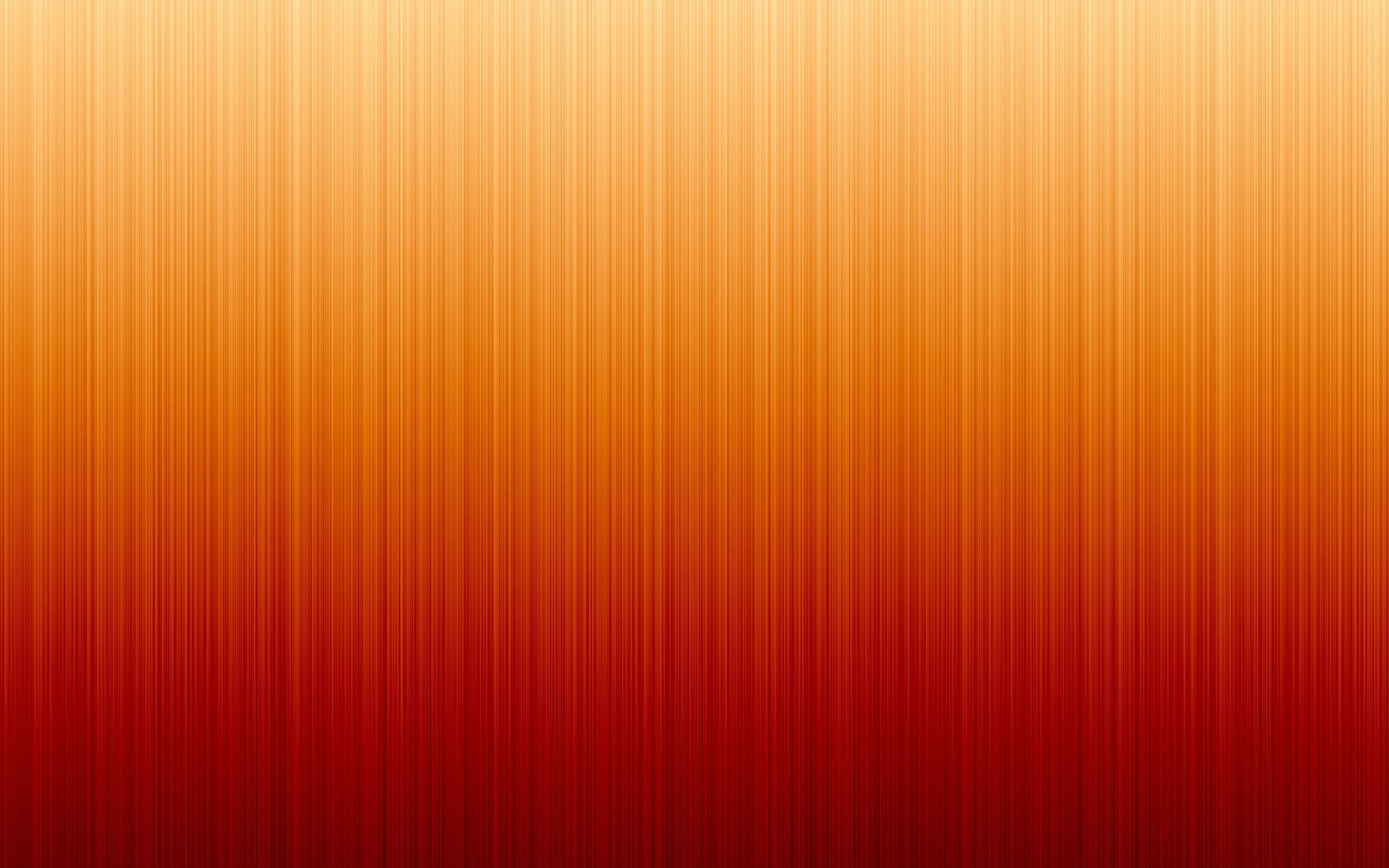
По умолчанию Hue Jitter установлен на 0%, что означает «выключено». При такой настройке Photoshop будет просто рисовать текущим цветом переднего плана, который в моем случае будет оранжевым (я отключил дрожание переднего плана / фона и элементы управления). Я добавлю намек на цвет кисти, увеличив значение Hue Jitter до 10% с помощью ползунка:
Перетащите ползунок вправо, чтобы установить значение оттенка тона на 10%.
Значение оттенка оттенка 10% означает, что Photoshop может выбирать только те цвета, которые находятся в пределах 10% от текущего цвета переднего плана на цветовом круге. Если я нарисую мазок кисти, мы увидим, что все случайные цвета очень похожи на оригинальный оранжевый цвет:
Цвет листьев может быть случайным, но при значении дрожания оттенка всего 10%, Photoshop может выбирать только цвета, похожие на оригинал.
Если я увеличу значение оттенка оттенка до 25%, Photoshop теперь может выбрать любой цвет в пределах 25% от текущего цвета переднего плана на цветовом круге. Мы начинаем видеть немного больше разнообразия, но цвета все еще довольно похожи:
Мы начинаем видеть немного больше разнообразия, но цвета все еще довольно похожи:
При 25% мы видим чуть большую разницу в цветах.
На 50% цвета листьев действительно начинают становиться случайными, поскольку Photoshop предоставляется широкий выбор цветов на выбор:
Если установить для параметра Hue Jitter значение 50%, Photoshop сможет выбрать любой цвет в пределах 50% от текущего цвета переднего плана на цветовом круге.
Если мы увеличим Jue Jitter до 100%, мы получим действительно случайные цвета, так как Photoshop теперь может выбрать любой оттенок:
В природе может быть не так много синих кленовых листьев, но при установке оттенка оттенка в 100% возможен любой цвет.
Насыщенность джиттера
Элемент управления Saturation Jitter работает аналогично, но он случайным образом изменяет насыщенность цвета кисти при рисовании. Значение по умолчанию составляет 0%, но, перемещая ползунок вправо, мы позволяем Photoshop случайным образом настроить насыщенность цвета. Чем дальше мы перетаскиваем ползунок, тем больше разнообразия мы увидим в насыщенности.
Чем дальше мы перетаскиваем ползунок, тем больше разнообразия мы увидим в насыщенности.
Я начну с того, что установлю свое значение насыщенности джиттера на 25%:
Перетащите ползунок вправо, чтобы установить значение джиттера насыщенности на 25%.
Значение дрожания насыщения 25% означает, что Photoshop может произвольно изменять насыщенность цвета при рисовании, но только в пределах 25% от исходного значения насыщенности цвета переднего плана. Здесь мы видим, что разница довольно тонкая:
Значение джиттера насыщенности устанавливает предел того, насколько значения насыщенности могут отличаться от исходного цвета.
Если я увеличу значение дрожания насыщенности до 50%, Photoshop теперь может выбрать любое значение насыщенности в пределах 50% от исходного. В моем случае мы видим листья, которые становятся ближе к серому:
Ваши результаты будут зависеть от исходного уровня насыщенности вашего цвета переднего плана.
При значении дрожания насыщения до 100% Photoshop может выбирать любое значение насыщенности, от полностью насыщенного до полностью ненасыщенного, каждый раз, когда он «ставит» новую копию кончика кисти:
Пусть Photoshop случайным образом выберет любой понравившийся уровень насыщенности, установив для параметра «Насыщенность джиттера» значение 100%.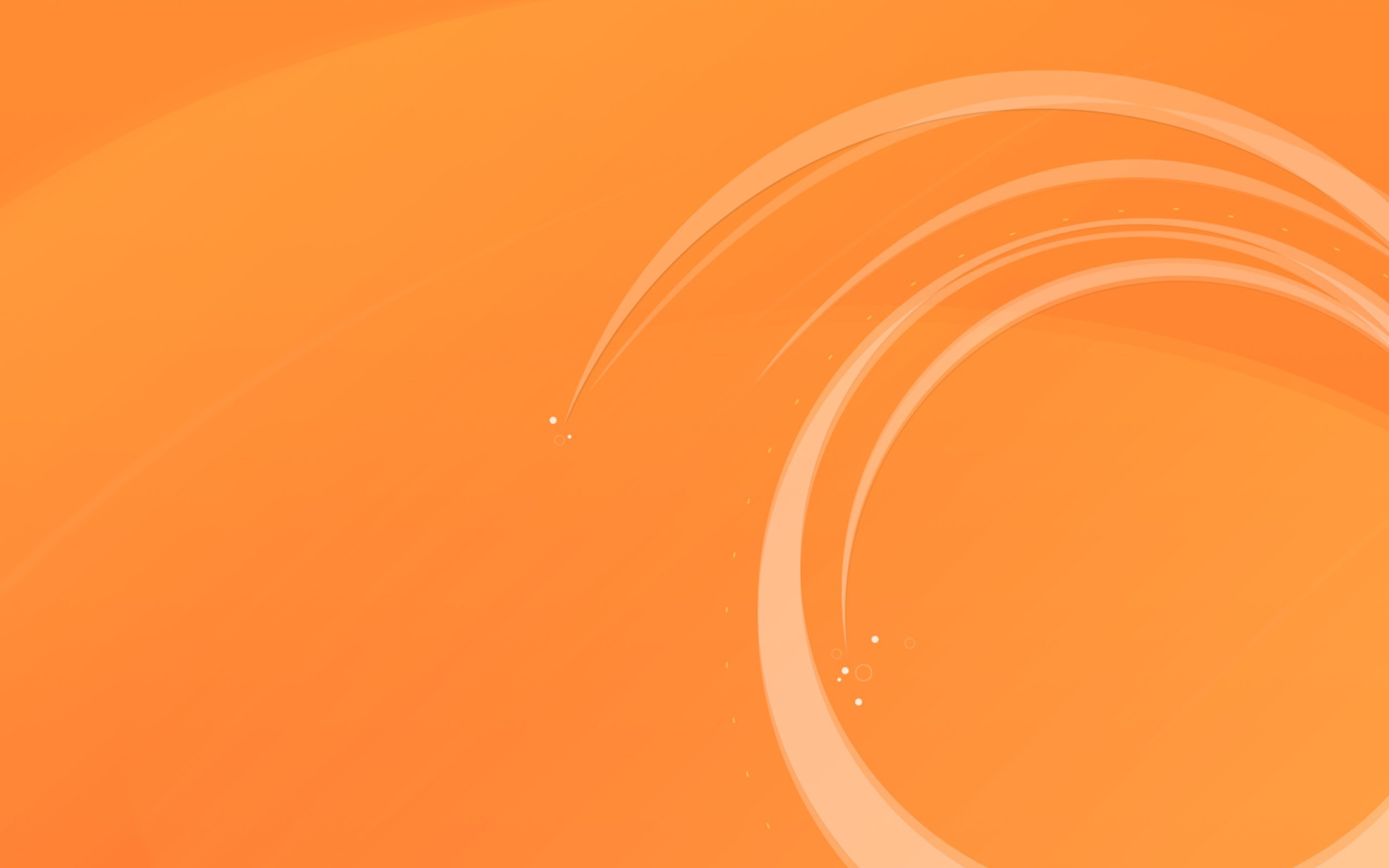
Яркость Джиттер
Параметр « Яркость джиттера» позволяет Photoshop случайным образом выбирать яркость цвета кисти, когда мы рисуем, и работает так же, как параметры «Оттенок джиттера» и «Насыщенность джиттера». Перетаскивание ползунка вправо добавит случайности яркости, и чем дальше мы перетаскиваем ползунок, тем больше разнообразия мы видим. Я увеличу значение яркости до 25%:
Перетащите ползунок вправо, чтобы установить значение яркости джиттера на 25%.
При 25% мы видим лишь незначительные различия в значениях яркости, поскольку Photoshop ограничен выбором значений в пределах 25% от исходного уровня яркости цвета переднего плана:
Значение яркости джиттера устанавливает предел того, насколько значения яркости могут отличаться от исходного цвета.
Если я увеличу яркость до 50%, мы увидим более разные уровни яркости, при этом некоторые листья теперь намного темнее, чем другие:
Фотошоп теперь может выбирать любой уровень яркости в пределах 50% от оригинала.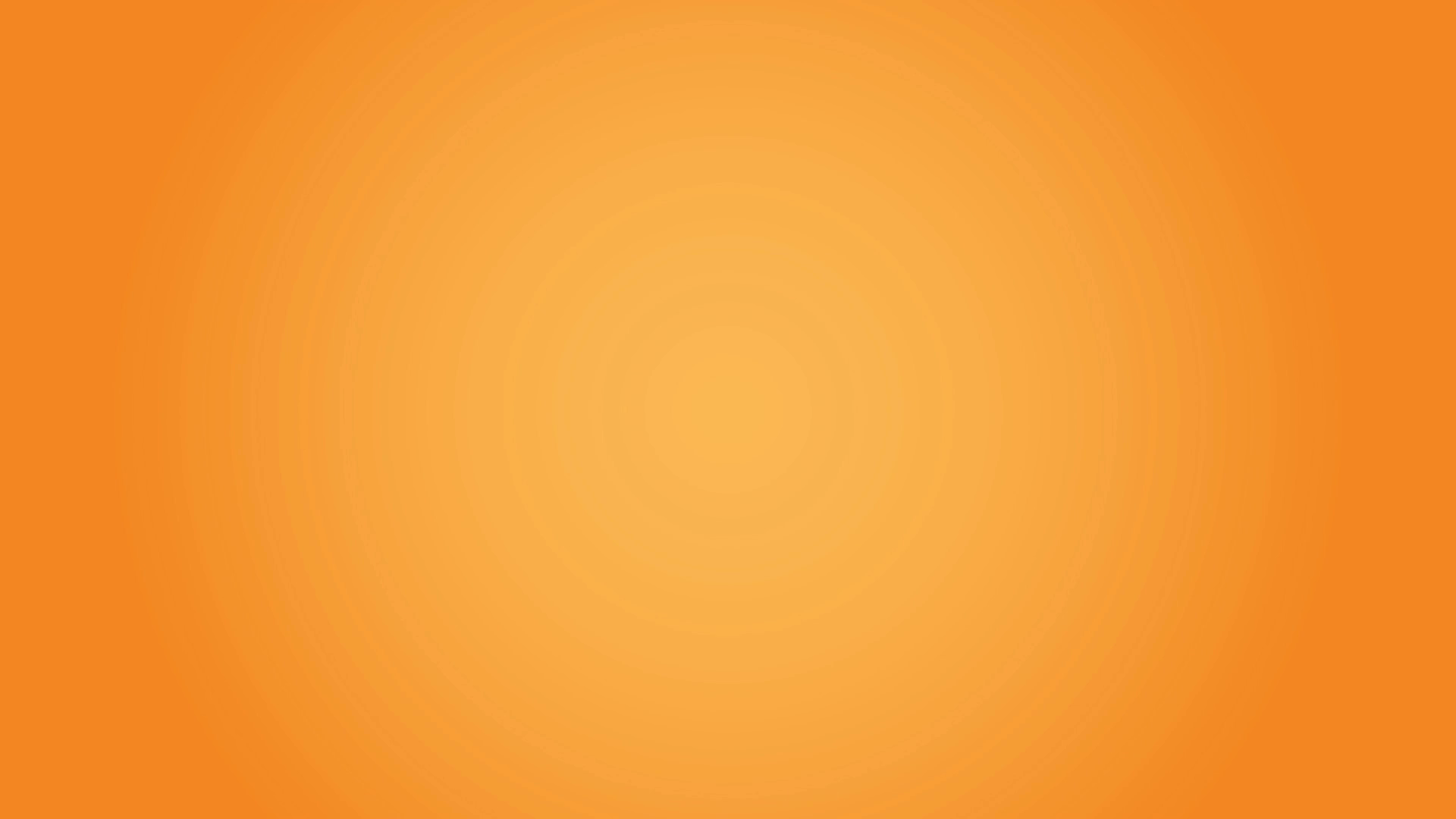
Наконец, с яркостью джиттера, установленной на 100%, Photoshop может выбирать любой уровень яркости с каждым новым штампом кончика кисти:
Установка значения яркости джиттера на 100% дает Photoshop полную свободу выбора любого значения яркости.
чистота
Параметр Purity под параметрами Hue, Saturation и Brightness Jitter контролирует общую насыщенность цвета кисти. В отличие от опции Saturation Jitter, которую мы рассмотрели ранее, которая позволяет Photoshop произвольно изменять насыщенность при рисовании, в параметре Purity нет ничего случайного. Мы можем использовать Purity, чтобы увеличить или уменьшить насыщенность цвета кисти, перетаскивая ползунок влево или вправо, и он останется неизменным, пока мы не настроим ползунок снова. Если вы рисуете с помощью цветов переднего плана и фона с помощью параметра «Передний план / фон» в верхней части раздела «Динамика цвета», чистота влияет на оба цвета.
По умолчанию Purity установлен на 0%, что означает, что он не влияет на насыщенность:
Чистота контролирует общую насыщенность цвета кисти и полностью отделена от параметра Насыщенность джиттера.
Чтобы уменьшить насыщенность цвета, просто перетащите ползунок чистоты влево. Чем дальше влево вы перемещаете ползунок, тем ниже становится уровень насыщенности. Я опущу шахту до -50%:
Перетащите ползунок влево, чтобы уменьшить насыщенность цвета кисти.
Если я нарисую обводку, мы увидим, что насыщенность цвета кисти была значительно уменьшена. Я установил для своего значения переднего плана / фонового джиттера значение 100%, чтобы мы получили хорошее сочетание обоих цветов. Обратите внимание, что на этот раз нет случайных изменений насыщенности. Корректировка, которую мы сделали с опцией Purity, является постоянной в течение всего обводки и влияет на цвета переднего плана и фона:
Понижение насыщенности чистотой придает листьям более приглушенный тон.
Чтобы увеличить насыщенность цвета кисти, перетащите ползунок «Чистота» вправо. Я увеличу мой до + 50%:
Перетащите ползунок вправо, чтобы увеличить насыщенность цвета кисти.
Однако в моем случае увеличение значения Purity не дает мне результатов, которые сильно отличаются от моих исходных цветов переднего плана и фона, и это потому, что мои исходные цвета уже были достаточно насыщенными. Если бы для начала я выбрал цвета с низким уровнем насыщенности, я бы увидел гораздо больше различий:
Цвета, которые уже были очень насыщенными, не принесут большой пользы от увеличения значения чистоты.
И там у нас это есть! Далее мы закончим наш взгляд на Photoshop’s Brush Dynamics с шестой и последней категорией, а также с наименее интересным названием — Other Dynamics ! Или перейдите к любой из других категорий динамики кисти, используя ссылки ниже. Посетите наш раздел Основы Photoshop, чтобы узнать больше о Photoshop!
Абстрактный оранжевый фон | Уроки Photoshop @ Designstacks
Абстрактный оранжевый фон
Создайте эффект мягкого фона с переменным цветом с помощью этой интересной техники
Создайте новый файл с параметрами 500 × 325 и 72 dpi. Раскрасьте его в цвет, код которого обозначен белым.
Раскрасьте его в цвет, код которого обозначен белым.
Затем с помощью инструмента создайте эллипс (цвет показан белым).
Добавьте в него еще один круг белого цвета, используя тот же инструмент:
Добавьте еще один круг, используя уже известный инструмент.
Используйте инструмент и нарисуйте полосу цвета bc6d44, как показано на рисунке:
Создайте контур, используя инструмент нарисуйте эллипс. Нажмите на Blending Options, Stroke parameter — цвет bd7148 и нажмите OK
.Установите 0% на Fill background и мы получим:
Внутри контура создайте новый эллипс, используя инструмент и цвет fdfcc6:
Нарисуйте несколько эллипсов один под другим (указаны цветовые коды):
Добавьте с помощью инструмента некоторые особенности белого цвета и разложите все как на картинке:
С помощью инструмента нарисуйте полосу цвета f8b278, как на картинке:
Мы будем использовать тот же метод, что и ранее, с цветом обводки (ffba92) для создания контура. Выложить так же, как на картинке:
Выложить так же, как на картинке:
… и еще один такого же цвета (скопируйте фон с контуром и установите его ниже):
Далее нам нужно будет раскрасить верхнюю половину, создав новый фон и раскрасив его инструментом и цветом, который у нас есть на картинке:
Создайте с помощью инструмента эллипс белого цвета. Этот инструмент поможет нам вырезать отверстие, которое необходимо разложить, как на картинке:
Добавьте еще эллипсов (указаны цветовые коды):
И еще один как на картинке с цветом b5663b:
Используя инструмент, создайте эллипс.Щелкнув правой кнопкой мыши, мы получим панель
.затем цвет fab48c
С помощью ластика удалите ненужное и сделайте полуоконтур, как на картинке:
Используйте инструмент и метод, описанные ранее, чтобы создать круг и полуокровь цвета fefbc8:
. Сделайте круг с помощью инструмента. Раскрасьте его ee9b69, и инструмент поможет нам стереть все, что не нужно (выберите все, что не нужно, и нажмите DEL).Как на картинке:
Раскрасьте его ee9b69, и инструмент поможет нам стереть все, что не нужно (выберите все, что не нужно, и нажмите DEL).Как на картинке:
Затем с помощью инструмента нарисуйте две полосы цветом eea57b, как на картинке:
И еще один цвет b98c74:
Используя инструмент, нарисуйте круг цвета dc214c и отобразите его, как на картинке:
Выберите инструмент и нарисуйте круг белого цвета. Затем тем же инструментом вырежьте отверстие внутри и отобразите все, что показано на картинке:
Итоговый результат!
BURNT ORANGE Цифровая фотография Фон Photoshop Текстура
Цифровая текстура Photoshop | Фон | Оверлей | Цифровая бумага | Бумага для печати
BURNT ORANGE
Эти уникальные творения служат отличным фоном для различных проектов, включая фотографии, веб-сайты, блоги, плакаты, приглашения, практически везде, где вы не хотите простой фон или хотите изменить фон.
В качестве наложений текстуры они работают с любым программным обеспечением, использующим слои, например: Photoshop, Photoshop Elements и т. Д.
Из них получается отличная печатная бумага для различных ремесленных проектов.
Наложения текстур могут улучшить ваши фотографии, создавая объем, интерес, глубину, теплоту и непрерывность. Наложение текстур может стать интересной частью цифрового композитного произведения искусства.
Создайте винтажный вид, шероховатый вид или вызовите интерес к своим фотографиям / произведениям искусства. Прекрасная глубина и текстура этих предметов означают, что они улучшат ваш художественный проект.Используйте их в качестве элемента своего цифрового искусства или распечатайте для использования в качестве бумаги для коллажей, бумаги для скрапбукинга или в художественных журналах, книгах ручной работы и т. Д. чернила, краски, пастель, тиснение, эфемеры, левкас, текстурные пасты и т. д., затем сканированные и улучшенные с помощью Photoshop и Lightroom.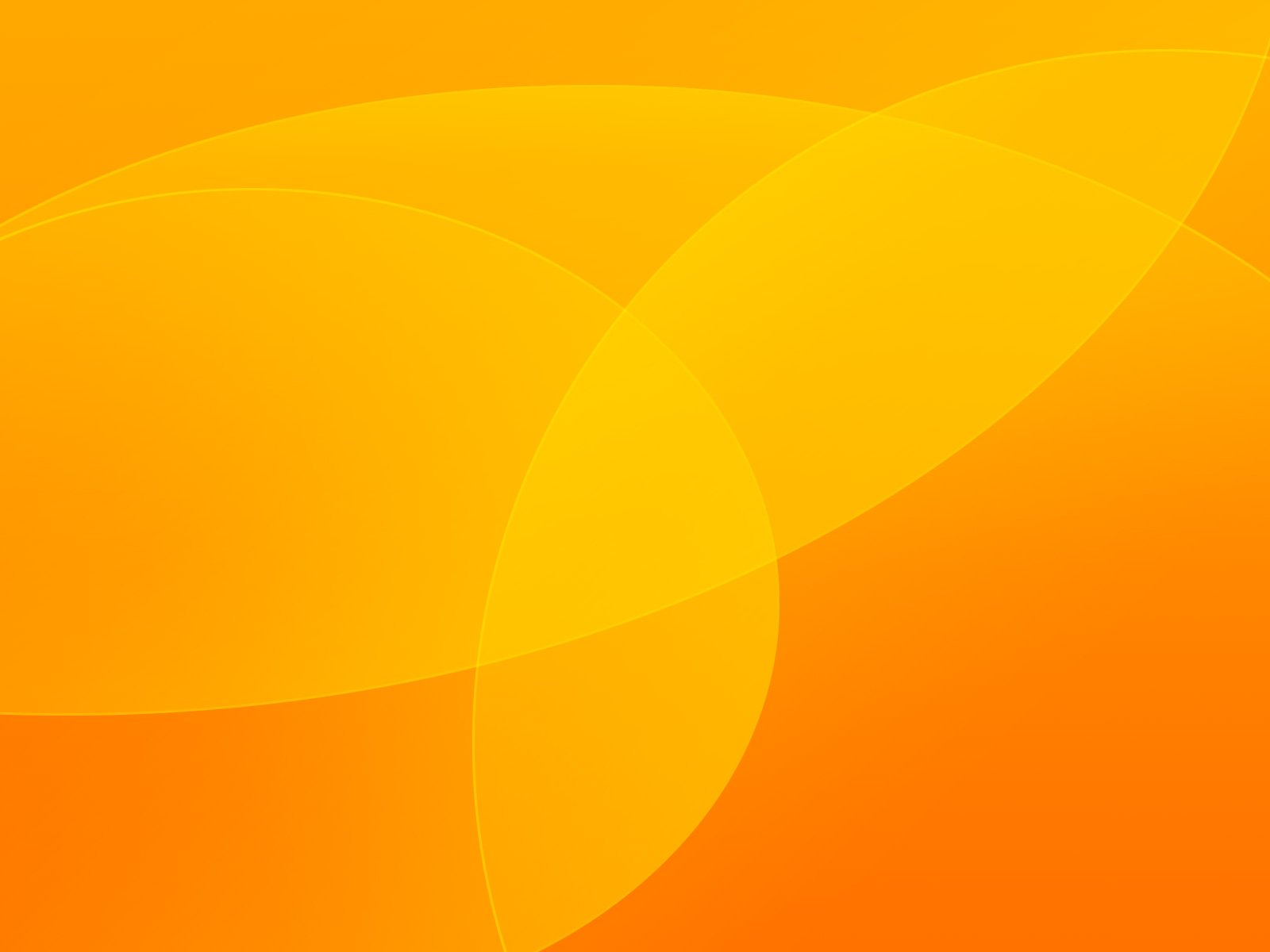
Этот файл с цифровой текстурой / наложением представляет собой отсканированное изображение с высоким разрешением (300 точек на дюйм) оригинального изображения смешанной техники и в связи с характером продукта не подлежит возврату.
Это мгновенная загрузка, и вы получите ССЫЛКУ ДЛЯ ЗАГРУЗКИ сразу после покупки. Эта ссылка будет отправлена на адрес электронной почты, который привязан к вашей учетной записи Etsy. Если у вас возникли проблемы с загрузкой, посетите страницу справки Etsy: www.etsy.com/help/article/3949
. Вы можете использовать наложения текстур Seven Seas Photography в любых своих творческих проектах. Пожалуйста, не продавайте эти текстуры как свои собственные и не печатайте несколько копий для перепродажи без предварительной покупки лицензионного соглашения.Эти файлы защищены авторским правом.
Большое спасибо за покупку, ваш бизнес действительно ценится (и у вас действительно хороший вкус!)
Как сделать цвета яркими в ваших портретах
Есть много действительно отличных инструментов, которые можно использовать в Photoshop или Lightroom, чтобы заставить цвета на фотографиях выделяться, создавая более яркий портрет. Но знаете ли вы, что вы можете создавать цветные портреты еще до того, как открываете их для постобработки? Это правда!
Но знаете ли вы, что вы можете создавать цветные портреты еще до того, как открываете их для постобработки? Это правда!
Включив некоторые из простых вещей, представленных ниже, перед тем, как сделать снимок, цвета на ваших портретах действительно выделятся и помогут вам создать привлекательные фотографии.
Убедитесь, что цвета фона дополняют объект
Понимание того, какие цвета дополняют друг друга, действительно поможет цветам в ваших портретах выделяться. Дополнительные цвета — красный и зеленый, оранжевый и синий, пурпурный и желтый. Использование сочетания этих цветов с объектом и фоном поможет создать привлекательный портрет.
Важно знать цвета места, где вы собираетесь снимать. Если вы знаете, что окажетесь в месте, полном желтых полевых цветов, пусть ваш объект съемки будет в фиолетовых тонах.Если ваш фон — это пышная зеленая трава с зелеными деревьями вокруг, ваш объект будет лучше всего смотреться в розовых или красных тонах. Знайте область, которую вы будете снимать, и пусть ваш объект будет иметь цвет, который дополняет этот фон. Дополнительная цветовая палитра выделит вашу фотографию!
Знайте область, которую вы будете снимать, и пусть ваш объект будет иметь цвет, который дополняет этот фон. Дополнительная цветовая палитра выделит вашу фотографию!
Примеры изображений дополнительных цветовых схем внизу и вверху.
Используйте нейтральный фон
Если на вашем объекте действительно яркая одежда, есть простой способ выделить этот цвет по-настоящему.Уловка, позволяющая сделать объекты по-настоящему яркими, — это внимательнее присмотреться к своему фону. Найдите ровное место с нейтральными тонами. Яркие, загруженные фоны могут быть забавными, но они также могут сделать фотографию слишком загроможденной и отвлекать взгляд от объекта, особенно если они также носят яркую одежду.
Слишком много цветов на фотографии ничего не бросит. Более нейтральный фон заставит глаз смотреть прямо на объект, а также на красочную одежду или аксессуары, которые он носит.Ищите более тусклый фон, например грунтовую дорожку, горы, камни или что-нибудь более землистое.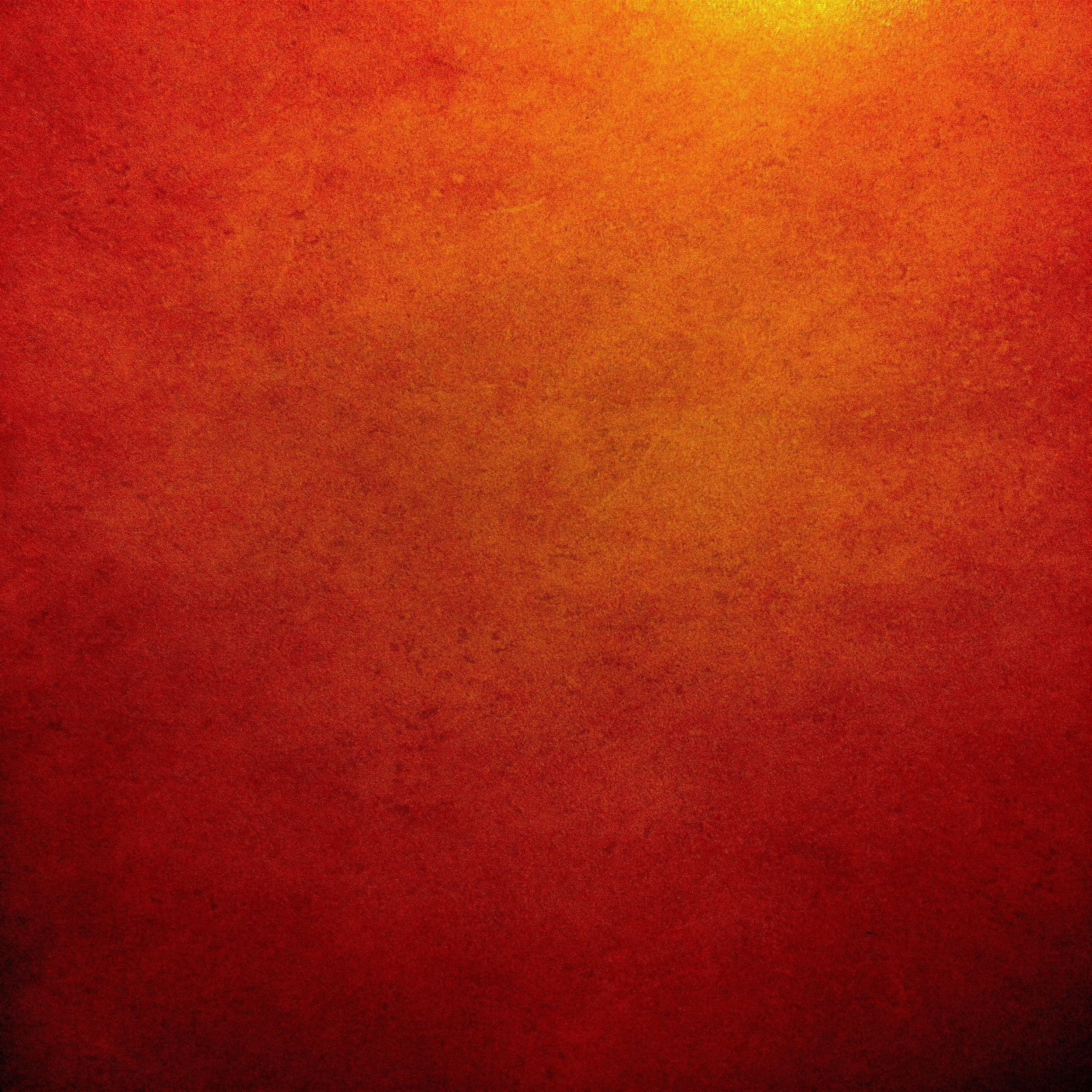
Используйте красочный фон
Вы все еще можете сделать цвета действительно яркими на ваших портретах, даже если объект съемки не одет в яркую одежду. Если они одеты в белый, черный или нейтральный цвет, найдите в своем окружении место с насыщенным цветом. Поищите вокруг цветы или яркие стены, чтобы разместить их рядом. Когда нейтральный объект находится рядом с ярким цветом, цвета выскочат наружу.
Избавьтесь от всего, что отвлекает
Наконец, прежде чем нажать кнопку спуска затвора, убедитесь, что на заднем фоне нет отвлекающих объектов, которые уводят взгляд от объекта. Есть ли на заднем плане другие люди? Мусор на земле? Разноцветные машины на ближайшей стоянке? Если вы можете видеть их через камеру, вы увидите эти отвлекающие вещи на своем финальном снимке.
Измените настройку объекта, чтобы не видеть людей вдалеке.Подберите мусор, который может быть на земле рядом с объектом. Устранение всего, что отвлекает от объекта, сделает объект и его цвета еще более яркими.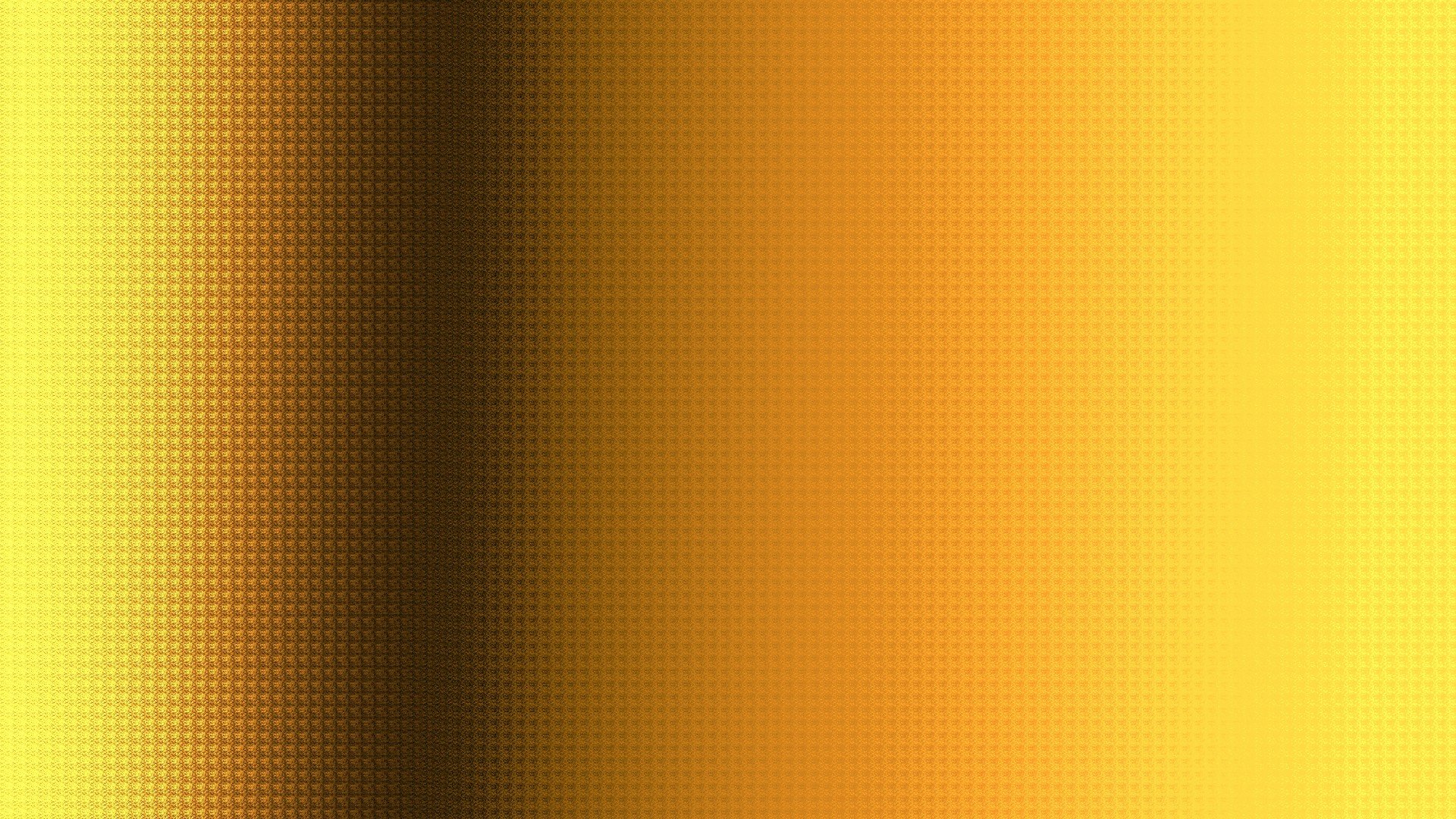
Если вы использовали некоторые из этих советов для планирования своего портрета, цвета должны выглядеть довольно красиво, без дополнительной работы в Photoshop или Lightroom. При желании вы можете использовать эти программы для еще большего улучшения цвета. Уровни, оттенок / насыщенность или выборочный цвет — отличные инструменты для создания более ярких и ярких цветов в Photoshop.Поиграйте с различными инструментами и посмотрите, сможете ли вы сделать свой портрет ярким и красочным.
Пожалуйста, поделитесь своими портретами и любыми вопросами или советами по этой теме в комментариях ниже.
ОБЩИЕ
ПОДГОТОВКА
НАСТРОЙКИ
ОСВЕЩЕНИЯ
позируют
СОСТАВ
ЗУБЧАТЫЕ
ADVANCED ГИД
CREATIVE СПОСОБЫ
ПОСЛЕ ОБРАБОТКИ
БИЗНЕС
ВДОХНОВЕНИЕ
РЕСУРСЫ
Изображение и его фон становятся желтыми в фотоальбоме Windows в Windows Vista
Признаки
При просмотре изображения в фотоальбоме Windows в Windows Vista цвет изображения и его фона становятся желтыми.
Причина
Эта проблема может возникать из-за того, что для монитора используется неправильный цветовой профиль в настройке «Управление цветом».
Примечание. Microsoft Paint и Microsoft Windows Picture and Fax Viewer не используют цветовые профили для управления настройками цвета изображений.
Разрешение
Чтобы решить эту проблему, необходимо удалить неправильный цветовой профиль.Для этого выполните следующие действия:
Щелкните Start , введите Управление цветом в поле Start Search и нажмите клавишу ВВОД.
В диалоговом окне Управление цветом установите флажок Использовать мои настройки для этого устройства .
В списке профилей , связанных с этим устройством , щелкните цветовой профиль, который вы хотите удалить, а затем щелкните Удалить .

Примечание Если вы получили предупреждающее сообщение, нажмите Да .
Закройте диалоговое окно Управление цветом и перезагрузите компьютер, чтобы применить настройку.
Дополнительная информация
Как работает пакет MATS для решения этой проблемы
Пакет MATS сканирует ваш компьютер и определяет, работает ли он под управлением Windows Vista.
Пакет MATS удаляет раздел реестра по следующему пути:
HKEY_CURRENT_USER \ Программное обеспечение \ Microsoft \ Windows NT \ CurrentVersion \ ICM
Примечание Во время этого процесса появляется диалоговое окно. Это диалоговое окно дает вам возможность исправить проблему автоматически (это рекомендуемый вариант) или вручную выбрать отдельные проблемы для исправления.
Пакет MATS отображает диалоговое окно Restart , чтобы перезагрузить компьютер, выбрав Restart Now or I Will Restart Later .
Другие проблемы, которые исправляет пакет MATS
930097 Компьютер работает медленно, когда Фотоальбом Windows отображает изображения TIFF, которые не помещаются на одной странице в Windows Vista
944221 Фотоальбом Windows Live зависает или не запускается
2425702 Заставка, отображающая картинки, перестает работать в Windows
Как изолировать объекты в Photoshop
Сегодня мы рассмотрим несколько методов выделения объектов на изображении.Откройте изображение для работы. После загрузки изображения мы видим, что это просто один слой.
Фоновый слой изображения Изображение, которое мы выбрали, очень простое с точки зрения сложности, поэтому его вырезание не должно быть большой проблемой. Мы будем использовать некоторые инструменты, которые упростят вырезание определенных изображений или удаление фона. Мы рассмотрим этот инструмент ластика, есть разные варианты присоединения к нему, например, инструмент фонового ластика и волшебный инструмент ластика.
Мы будем использовать некоторые инструменты, которые упростят вырезание определенных изображений или удаление фона. Мы рассмотрим этот инструмент ластика, есть разные варианты присоединения к нему, например, инструмент фонового ластика и волшебный инструмент ластика.
Они оба очень похожи.Инструмент «Ластик для фона» дает нам возможность использовать кисть. Вы можете отрегулировать размер кисти, жесткость и расстояние с помощью ползунков.
Выбор размера кисти и другие настройки.Позвольте выбрать размер кисти 75 пикселей и жесткость 38%, и с этим выбором мы начнем удалять фон вокруг планшета. Вы видите небольшую проблему; большая проблема при попытке убрать фон вокруг планшета. Поскольку это как бы захват внутренней части планшета, и, очевидно, это нежелательно.
Удаление фона планшетаЧтобы избежать этого, давайте отменим это, нажав Ctrl + Z. Теперь, если мы посмотрим на строку меню, мы найдем Tolerance.
Значение допуска тонкой настройки Таким образом, чем выше значение, тем больше процентное значение, которое оно отнимет. Поэтому, если мы изменим значение на 2%, а затем удалим фон вокруг планшета, мы увидим, что он не занимает никакой основной части вокруг планшета.
Поэтому, если мы изменим значение на 2%, а затем удалим фон вокруг планшета, мы увидим, что он не занимает никакой основной части вокруг планшета.
То же самое относится и к волшебному ластику.Когда вы работаете с ластиком, с этим типом изображения вы можете просто щелкнуть, и он удалит все сразу. Это происходит без использования кисти. Итак, мы возвращаемся к 1% для непрозрачности, обычное отклонение к единице, и мы увидим, что фон был удален.
Вы также могли заметить, что здесь присутствует тень. Чтобы увидеть результат немного точнее, мы попытаемся увеличить значение толерантности до 10. Теперь вы видите небольшое приятное положительное изменение.Мы немного избавились от фона с помощью тени. Мы могли бы выбрать заливку более темным цветом. Мы можем сравнить результат, чтобы увидеть, что это действительно неплохой результат. Но на некоторых участках мы можем увидеть небольшую проблему с некоторым белым выходом за пределы планшета.
Когда дело доходит до сценариев этого типа, когда цвет фона очень похож на цвет объекта, и вы хотите иметь точный выбор изображения, мы используем инструмент «Перо». Несколько раз нажмите Ctrl + Alt + Z , чтобы вернуться к начальному этапу. Выберите инструмент «Перо» и убедитесь, что он находится на контуре.
Несколько раз нажмите Ctrl + Alt + Z , чтобы вернуться к начальному этапу. Выберите инструмент «Перо» и убедитесь, что он находится на контуре.
. Статья с инструкциями по обтравочному контуру: прочтите здесь.
Выбрано «Сделать выделение».Выберите «Сделать выделение», используя правую часть мыши, и появится диалоговое окно. У вас есть строка сглаживания, которая определенно является тем, что вы хотите выбрать, теперь нажмите ОК
Он может инвертировать выделение, выделив все снаружи, в этом случае нажмите Ctrl + Shift + I. , если это не так, перейдите к следующему шагу.Итак, теперь это только выделение внутри изображения. Нажмите Ctrl + C , чтобы скопировать, а затем Ctrl + V , чтобы вставить. Итак, теперь у нас есть собственный слой над фоновым слоем. Теперь, если мы выберем фоновый слой и перейдем в Edit и выберем Fill .
. Нажмите OK. Теперь мы видим, что планшет окружен белым цветом. По сути, это идеальный фрагмент планшета, поскольку он полностью изолирован от фона.
По какой-то причине, если вы хотите быстро добавить падающую тень, вы действительно можете сделать это с помощью стилей слоя. Дважды щелкните этот слой и просто перейдите к падающей тени.
Выбор стиля слояЗаполните непрозрачность до 100%. Измените режим наложения на нормальный. Нажмите ОК, и вот так мы официально создали неразрушающую короткую тень.
Итак, это один из способов изолировать очень простой объект с помощью инструмента «Перо», а также поэкспериментировать с инструментом «Фоновый ластик» и «Волшебный ластик».
Как получить оранжевый и бирюзовый вид в Lightroom Mobile (шаг за шагом)
Один из самых популярных эффектов для редактирования фотографий — оранжевый и бирюзовый, но как люди делают свои фотографии такими? Вы можете быстро научиться добавлять оранжевые и бирюзовые цвета к своим фотографиям, не прибегая к причудливым пресетам и тратам денег, с помощью Lightroom Mobile. Это приложение позволяет легко редактировать фотографии на ходу и вносить эффективные корректировки за меньшее время. С помощью простого рабочего процесса, описанного в этом руководстве, вы сможете мгновенно придать своим фотографиям оранжевый и бирюзовый оттенок.
Это приложение позволяет легко редактировать фотографии на ходу и вносить эффективные корректировки за меньшее время. С помощью простого рабочего процесса, описанного в этом руководстве, вы сможете мгновенно придать своим фотографиям оранжевый и бирюзовый оттенок.
Чтобы сделать фотографию оранжевой и бирюзовой, выполните следующие действия:
- Выберите параметр «Цвет», затем щелкните инструмент «Смешивание».
- Измените оттенок желтого цвета на более оранжевый.
- Увеличивает насыщенность оранжевого цветового диапазона.
- Откройте инструмент «Профилирование».
- Изменить тени на оранжевый
- Измените средние тона на желтый
- Сделайте акцент на голубом
- Ваш эффект оранжевого и бирюзового завершен!
Создать этот фотоэффект очень просто.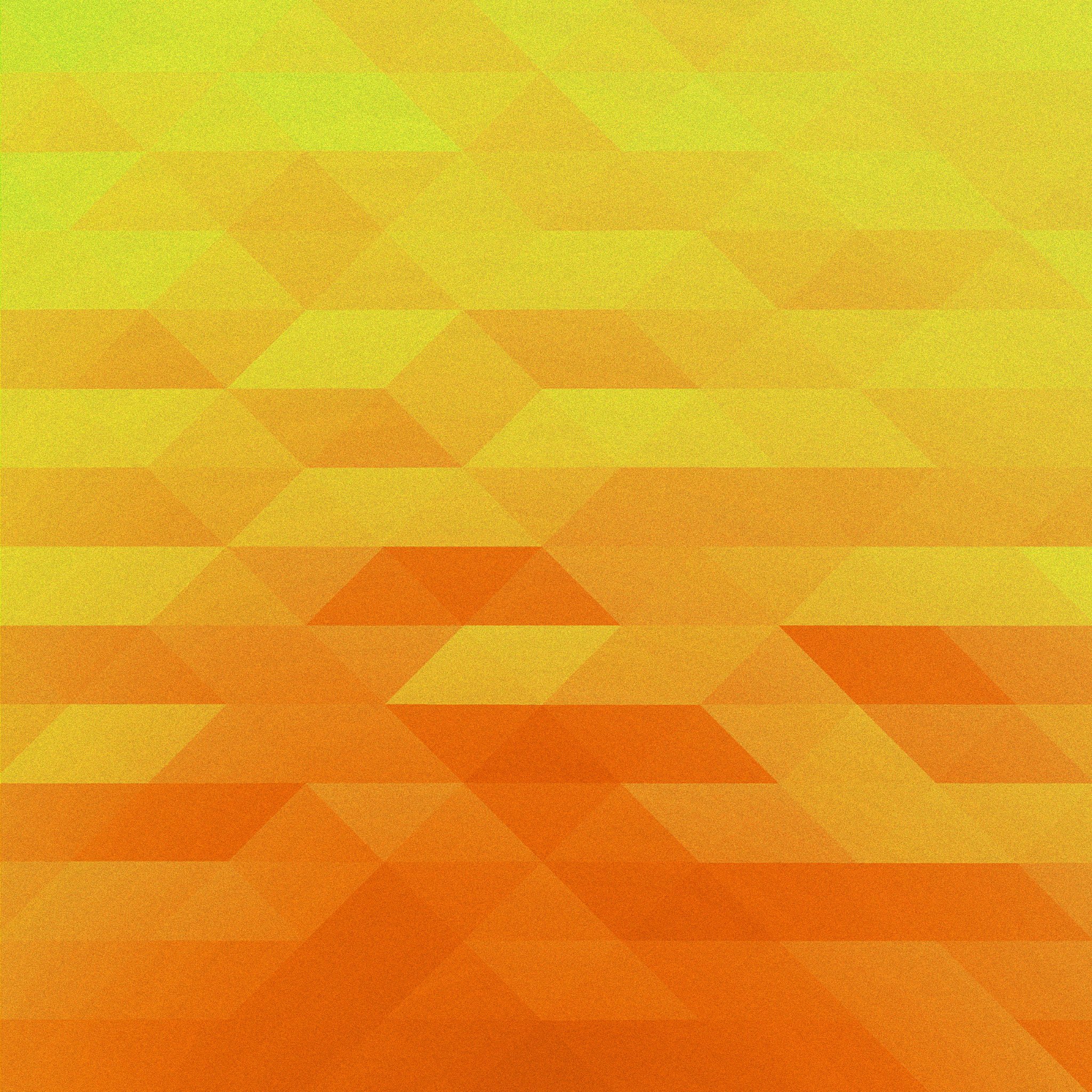 С помощью инструментов смешивания цветов и градации в Lightroom Mobile вы можете быстро выбрать оранжевый и бирюзовый оттенки. В этом посте вы узнаете не только о том, как придать фотографиям оттенок оранжевого и бирюзового, но и как сохранить свою работу в качестве предустановки, чтобы ускорить процесс в будущем! Давайте начнем.
С помощью инструментов смешивания цветов и градации в Lightroom Mobile вы можете быстро выбрать оранжевый и бирюзовый оттенки. В этом посте вы узнаете не только о том, как придать фотографиям оттенок оранжевого и бирюзового, но и как сохранить свою работу в качестве предустановки, чтобы ускорить процесс в будущем! Давайте начнем.
Как редактировать фотографии с оранжевым и бирюзовым оттенком в Lightroom Mobile
Этот эффект лучше всего смотрится с изображениями, уже имеющими значительные желтые, зеленые и синие оттенки. Поскольку все эти цвета можно изменить, превратив их в оранжевый или бирюзовый, важно, чтобы эти цвета присутствовали на вашем изображении.
Фотография, для которой этот эффект не подходит, будет чем-то вроде контрастной фотографии зеленых листьев. Поскольку существует преимущественно один цвет, будет практически невозможно получить нужные вам цветовые тона.
Вместо этого убедитесь, что ваша фотография имеет более широкий спектр цветов, с которыми можно работать. Как правило, любая фотография, содержащая элементы переднего плана с видимым небом на заднем плане, хорошо подойдет для оранжевого и бирюзового цветов.
Как правило, любая фотография, содержащая элементы переднего плана с видимым небом на заднем плане, хорошо подойдет для оранжевого и бирюзового цветов.
После того, как вы выбрали фотографию, откройте ее в Lightroom Mobile.
— Доступ к настройкам цвета
В модуле «Редактировать» нажмите на инструмент «Цвет» , чтобы открыть все настройки, связанные с цветом.
На этой панели у вас будет доступ к множеству основных настроек, таких как баланс белого, оттенок и насыщенность. Поскольку вам нужно что-то более конкретное, нажмите на кнопку «Смешать» , расположенную в правом верхнем углу цветовой панели.
Если вы знакомы с настройками HSL в Lightroom для ПК, то вариант смешивания будет очень похож.Этот инструмент разбивает все цветовые диапазоны на фотографии, чтобы обеспечить простой способ изменения и настройки цветов. В этом посте я поделюсь подробным руководством по этому инструменту и о том, как изменить цвета в Lightroom Mobile.
— Использование регулировки цветового смешения
Поскольку вы хотите применить оттенок оранжевого и бирюзового, это означает, что вам нужно работать только с несколькими цветовыми диапазонами. В частности, оранжевый, желтый, синий и голубой варианты.
Для начала коснитесь диапазона желтого цвета и сдвиньте ползунок оттенка влево.Это изменит все ваши желтые на более оранжевый оттенок.
Затем не забудьте увеличить насыщенность желтых оттенков по своему вкусу.
Затем нажмите на оранжевую цветовую гамму и увеличьте ползунок насыщенности. Поскольку оранжевый уже является желаемым цветом, изменять оттенок не нужно. Однако увеличение насыщенности сделает вашу фотографию более заметной!
В качестве последнего варианта вы можете перейти в диапазон зеленого цвета и также сдвинуть ползунок оттенка влево.Это превратит вашу зелень в желтый, что может еще больше улучшить внешний вид оранжевого.
Теперь, когда об апельсинах позаботились, приступим к работе с блюзом. Нажмите на синий цветовой диапазон и сдвиньте ползунок оттенка влево, чтобы выбрать голубой цвет. Это отправная точка, необходимая для того, чтобы ваши фотографии приобрели бирюзовый вид.
В зависимости от того, насколько сильным должен быть эффект, попробуйте увеличить насыщенность синего, чтобы сделать бирюзовый цвет более заметным.
В довершение ко всему, нажмите на диапазон голубого цвета и увеличьте насыщенность по своему вкусу. Как и раньше, поскольку голубой — это уже тот цвет, который вам нужен, нет смысла менять оттенок. Однако увеличение насыщенности сделает его более ярким и поможет усилить оранжевый и бирюзовый эффект.
— Применение цветокоррекции для завершения эффекта
Чтобы выйти из панели «Смешение цветов», нажмите сделано в верхнем углу.
Вернувшись на свою обычную панель настройки цвета, выберите «Градация» .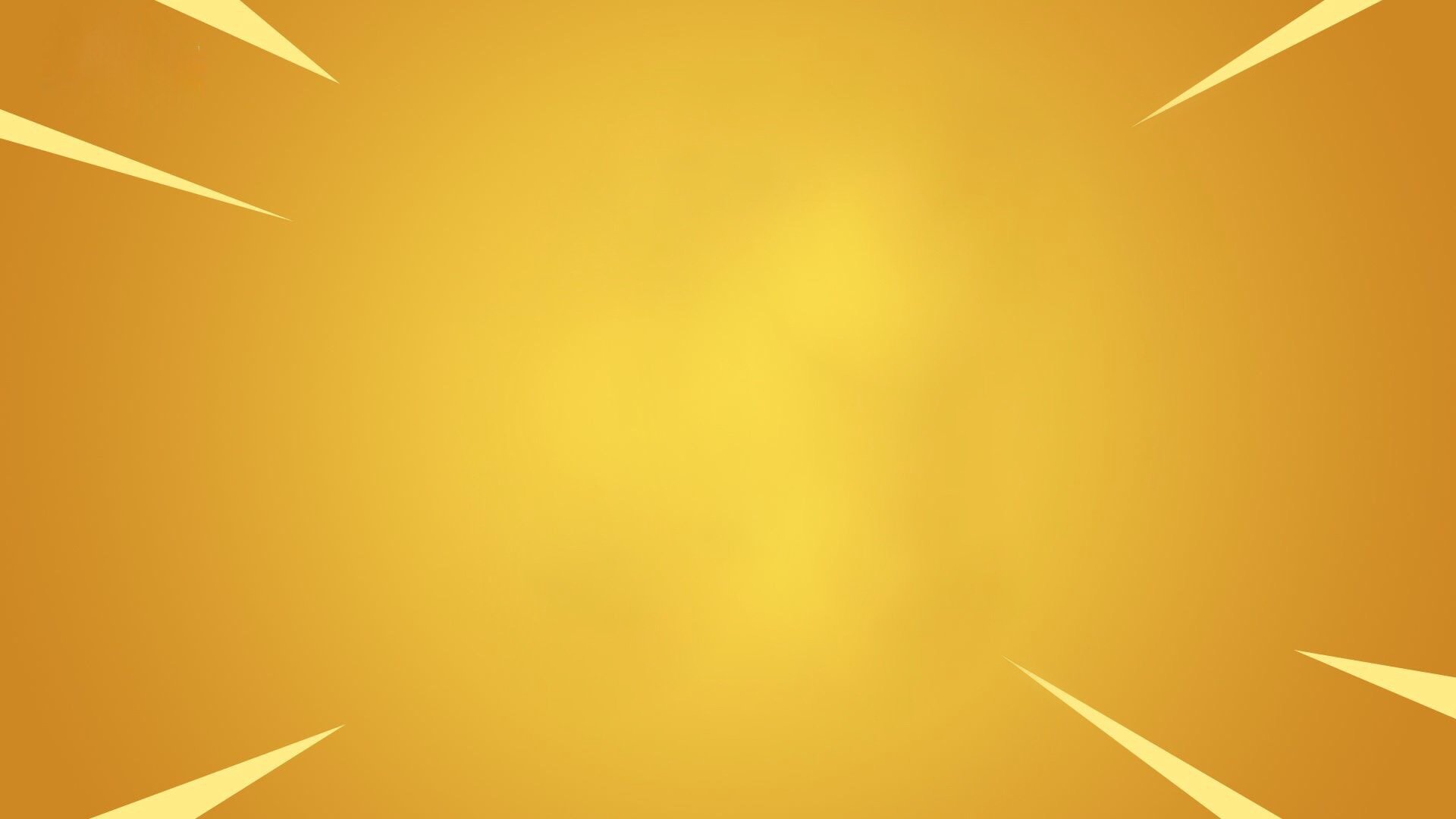
Панель «Градация цвета» позволяет применять определенные оттенки к теням, полутонам или светлым участкам фотографии. Прелесть этого инструмента в том, что вам не нужны определенные цвета в изображении, чтобы применить определенный оттенок. Вместо этого он накладывает цвет на выбранный диапазон экспозиции, позволяя вам сделать массу отличных корректировок цвета.
Для оранжевого и бирюзового оттенка это один из лучших инструментов для работы!
Начиная с цветового колеса теней , коснитесь и удерживайте, чтобы настроить цвет.Проведите пальцем по цветовому кругу и выберите темно-оранжевый цвет . Чтобы сделать цвет более насыщенным, проведите пальцем ближе к внешнему краю цветового круга.
Переходя к цветовому кругу полутонов , установите для цвета светло-оранжевый или желтый цвет . Это помогает еще больше усилить насыщенный оранжевый оттенок по всему изображению.
Наконец, с цветовым кругом подсвечивает , выберите голубой или светло-голубой цвет , чтобы усилить бирюзовые тона в вашем изображении.Теперь оранжевый и бирюзовый образ почти завершен!
— Окончательная регулировка с помощью ползунка баланса белого
В зависимости от вашего изображения вы можете обнаружить, что оно слишком оранжевое. Вместо того, чтобы повторять и повторять всю свою работу, ползунок баланса белого здесь, чтобы спасти положение.
Чтобы уменьшить интенсивность оранжевых оттенков, сместите баланс белого в пользу более синего тона. Это означает, что вам нужно переместить этот ползунок влево.
В большинстве случаев небольшая регулировка поможет уравновесить ситуацию.Это один из самых быстрых способов улучшить только что созданный оттенок оранжевого и бирюзового без необходимости возвращаться к предыдущим изменениям.
Если происходит обратное и ваша фотография выглядит слишком синей / бирюзовой, попробуйте вместо этого подогреть баланс белого. Это будет служить той же цели, но будет немного больше отдавать предпочтение оранжевым оттенкам.
Теперь вы узнали, как добавить оранжевым и бирюзовым оттенкам вашим фотографиям с помощью Lightroom Mobile! Если вы счастливы, то пора сохранить фото и положить конец этому.Однако, если вы хотите применить этот вид к другим фотографиям, рекомендуется сохранить свою работу в качестве новой предустановки.
Создайте свой собственный пресет Lightroom Orange и Teal
Предустановка — это сохраненная последовательность настроек, которую вы можете применить к большему количеству фотографий в будущем. Что касается этого оранжевого и бирюзового вида, предустановка позволяет вам воссоздавать этот эффект снова и снова одним нажатием кнопки. Создать новый мобильный пресет Lightroom очень просто, и это сэкономит вам массу времени в будущем.Итак, давайте создадим новую предустановку оранжевого и бирюзового цвета для Lightroom с настройками, которые вы только что создали.
Сначала нажмите кнопку «Presets» , расположенную на нижней панели инструментов.
Затем щелкните белый кружок с тремя точками в верхнем углу экрана.
Из появившихся опций щелкните «Создать предустановку».
Откроется новая панель предустановок, где вы можете выбрать, какие настройки сохранены в вашей оранжевой и бирюзовой предустановке.Поскольку единственными настройками, которые вы сделали для этого эффекта, были настройки цвета, это единственный вариант, который вам нужно сохранить для этого пресета.
Однако вы можете уточнить, какие из параметров цвета вы сохраняете, нажав на стрелку на внешней стороне экрана. Это откроет определенные параметры цвета, которые вы можете или не хотите включать в свой пресет.
Я оставлю все 5 опций сохраненными.
Теперь пора добавить имя к вашей предустановке.Я буду проще и назову свой «оранжевый и бирюзовый».
Когда вы закончите, нажмите галочку в верхнем углу экрана.
Теперь вы создали свой собственный пресет оранжевого и бирюзового цветов для Lightroom. Несмотря на то, что он был создан в Lightroom для мобильных устройств, он автоматически синхронизируется с Lightroom Classic, чтобы сделать его доступным и для настольных компьютеров. Конечно, при условии, что вы используете один из планов фотографии от Adobe.
Ах, красота облачного хранилища и программного обеспечения для редактирования!
Применение новой предустановки к другим фотографиям
Чтобы применить предустановки оранжевого и бирюзового цветов к другим изображениям, откройте желаемую фотографию и выберите «Предустановки» .
Если вы не сразу видите свою новую предустановку, нажмите на раскрывающееся меню предустановок и выберите «Пользовательские предустановки». Здесь по умолчанию сохраняются все ваши пресеты.
Теперь просто нажмите на предустановку оранжевого и бирюзового, чтобы применить цветовые эффекты к фотографии.
Одним щелчком мыши предустановка помогает пропустить всю тяжелую работу, которую вы делали раньше, и сразу перейти к делу. Теперь вы можете создать оранжевый и бирюзовый вид за секунды.
Оценка!
Вот как сделать оранжевый и бирюзовый вид в Lightroom Mobile, а также сохранить его в качестве предустановки для использования в дальнейшем. Всякий раз, когда вы создаете определенный цветовой эффект, который вам нравится, его сохранение в качестве предустановки — простой способ ускорить процесс в дальнейшем.
В конце концов, зачем тяжело работать больше одного раза?
Удачного редактирования!
— Брендан
Как сделать лягушку из апельсиновой корки в фотошопе
Привет, ребята! Я вернулся с уникальным изображением лягушки из апельсиновой корки.Да это правда; Вы можете создавать потрясающие изображения с помощью простейших техник в Photoshop, как и изображение, которое мы собираемся создать. Это уникально и потрясающе. Так что засучите рукава и приступим к работе. Главное, что нам понадобится для этого изображения, — это Photoshop (конечно), а вместе с ним изображение лягушки и изображение апельсиновой корки (оба взяты с bigstock).
Взгляните на наше окончательное изображение перед тем, как продолжить обучение.
Step1: —
Хорошо, давайте начнем с нового документа в Photoshop размером 900 × 600 пикселей.Залейте этот документ градиентом черного цвета # 000000 и серого цвета # 443d3c слева направо.
Step2: —
Теперь откройте изображение лягушки и скопируйте только лягушку с ее фона с помощью инструмента быстрого выделения.
Step3: —
Вставьте лягушку на наш фон и удалите ее половину с помощью ластика. Теперь снова вставьте целую лягушку и удалите ее переднюю половину, как показано ниже.
Step4: —
Создайте еще один слой и залейте его оранжевым цветом # f35c1d.Установите режим наложения этого слоя на перекрытие и оставьте непрозрачность на 100%.
Step5: —
Теперь мы собираемся дать нашей лягушке тень. Щелкните правой кнопкой мыши на первом слое с лягушкой и выберите «Параметры наложения» из выпадающего меню, затем отметьте «Тень». Установите его, как показано на рисунке ниже. Повторите процесс для второй половины лягушки.
Step6: —
Откройте изображение апельсиновой корки и вырежьте ее из заднего фона, затем вставьте кожуру между двумя половинками лягушки, как показано ниже.
Step7: —
Теперь сделаем пятна на кожуре, похожие на пятна на коже лягушки. Выберите мягкую круглую кисть размером 10 пикселей и цветом # 833803 и нарисуйте пятна, как показано ниже. Уменьшите непрозрачность до 75%.
Step8: —
Теперь создайте группу из всех слоев, кроме фона, а затем скопируйте группу, щелкнув правой кнопкой мыши по группе и выбрав Duplicate Group.


