Что такое пиксели, разрешение и как правильно изменять размер в Photoshop
Размер, разрешение и форматы … Что происходит с пикселями? Вы покупаете камеру из-за количества мегапикселей? У вас есть проблемы с размещением фотографий в Интернете? Отличается ли печать ваших фотографий низким качеством, даже если они выглядит великолепно на экране? Кажется, есть некая путаница между пикселями и байтами (размер изображения и размер файла), качеством и количеством, размером и разрешением. В этом уроке мы разберем эту крайне важную для любого фотографа информацию
Итак, давайте рассмотрим некоторые базовые понятия, чтобы сделать вашу жизнь проще, а ваш рабочий процесс стал более эффективным, и ваши изображения будут иметь нужный размер для предполагаемого использования.
Это изображение размером 750 × 500 пикселей с разрешением 72 dpi, сохраненное формат сжатый JPG, который составляет 174kb. Давайте разберемся, что все это значит.
Разрешение и размер – это одно и то же?
Одно из самых больших недопониманий исходит из концепции разрешения.
Проблема в том, что разрешение может относиться ко многим вещам, две из которых могут стать проблемой. Далее я объясню эти две концепции разрешения, однако у них есть одна общая черта, которую мне нужно прояснить в первую очередь. Обе они имеют отношение к пикселям.
Вы, наверное, много слышали о пикселях, по крайней мере, когда покупали свою камеру. Это одна из самых понятных и «существенных» спецификаций на рынке, поэтому я начну с этого.
Что такое пиксель?Цифровая фотография не является одной неразделимой вещью. Если вы достаточно сильно приблизите ее, вы увидите, что изображение похоже на мозаику, образованную из маленьких плиточек, которые в фотографии называются пикселями.
Количество этих пикселей и способ их распределения являются двумя факторами, которые необходимо учитывать, чтобы понять, что такое разрешение.
Количество пикселейПервый вид разрешения относится к количеству пикселей, которые формируют вашу фотографию.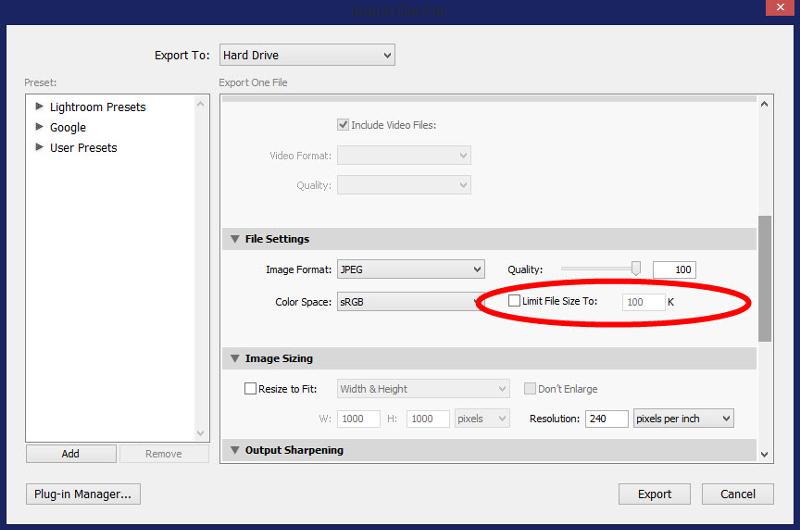 Чтобы рассчитать это разрешение, вы просто используете ту же формулу, которую вы бы использовали для площади любого прямоугольника; умножьте длину на высоту. Например, если у вас есть фотография с 4500 пикселями на горизонтальной стороне и 3000 по вертикальной стороне, она дает вам 13 500 000. Поскольку это число очень непрактично, вы можете просто разделить его на миллион, чтобы преобразовать его в мегапиксели. Таким образом, 13 500 000/1 000 000 = 13,5 мегапикселей.
Чтобы рассчитать это разрешение, вы просто используете ту же формулу, которую вы бы использовали для площади любого прямоугольника; умножьте длину на высоту. Например, если у вас есть фотография с 4500 пикселями на горизонтальной стороне и 3000 по вертикальной стороне, она дает вам 13 500 000. Поскольку это число очень непрактично, вы можете просто разделить его на миллион, чтобы преобразовать его в мегапиксели. Таким образом, 13 500 000/1 000 000 = 13,5 мегапикселей.
Плотность пикселей
Другое разрешение — это то, как вы распределяете имеющееся общее количество пикселей, что обычно называют плотностью пикселей.
Теперь разрешение выражается в dpi (или ppi), которое является аббревиатурой для точек (или пикселей) на дюйм, да именно на дюйм, так уж сложилось, что в метрическую систему это не перевели. Итак, если вы видите 72 dpi, это означает, что изображение будет иметь плотность 72 пикселя на дюйм; если вы видите 300 dpi – это 300 пикселей на дюйм и т.
Конечный размер вашего изображения зависит от выбранного вами разрешения. Если изображение имеет 4500 x 3000 пикселей, это означает, что он будет напечатан в размере 15 x 10 дюймов, если вы установите разрешение 300 dpi, но при 72 dpi оно будет 62,5 x 41,6 дюйма. Хотя размер печатного снимка меняется, вы не изменяете размер своей фотографии (файл изображения), вы просто меняете организацию существующих пикселей.
Представьте себе резиновую ленту, вы можете растянуть ее или сжать, но вы не меняете количество ленты, вы не добавляете и не разрезаете ее.
Таким образом, разрешение и размер – это не одно и то же, но они связаны между собой.
Так количество означает качество?
Из-за вышеупомянутой взаимосвязи между размером и разрешением многие думают, что мегапиксели означают качество. И в некотором смысле это происходит потому, что чем больше пикселей вы имеете, тем выше их плотность.
Однако, помимо количества, вы также должны учитывать глубину пикселей, это то, что определяет количество тональных значений, которое содержит ваше изображение.
Это уже больше того, что глаз может отличить, что означает, что 16-бит или 32-бит будут выглядеть для нас относительно одинаково. Конечно, это означает, что ваше изображение будет тяжелее, даже если размер одинаков, потому что в каждом пикселе содержится больше информации. Именно поэтому качество и количество не обязательно идентичны.
Поэтому количество имеет значение, но и размер и глубина каждого пикселя определяют качество. Вот почему вы должны смотреть все характеристики камеры и ее сенсора, а не только количество мегапикселей. В конце концов, существует ограничение на размер, который вы можете распечатать или просмотреть, более того, это приведет только к дополнительному размеру файла (мегабайт) и не повлияет на размер изображения (мегапиксели) или качество.
Как выбрать и контролировать размер изображения и размер файла?
Прежде всего, вам нужно определиться, какая максимальная плотность вам нужна. Если вы разместите свое изображение онлайн, вы сможете отлично справиться с разрешением всего 72 dpi, но это слишком мало для печати фотографии. Если вы собираетесь печатать, вам нужно от 300 до 350 dpi.
Конечно, мы говорим обобщенно, потому что каждый монитор и каждый принтер будут иметь немного другие разрешения. Например, если вы хотите распечатать фотографию до 8 × 10 дюймов, вам нужно, чтобы изображение имело 300 точек на дюйм x 8 «= 2400 пикселей и 300 точек на дюйм x 10» = 3000 пикселей (поэтому 2400 × 3000 для печати 8 × 10 при 300 dpi). Все, что больше, будет лишь занимать место на жестком диске.
Как изменить размер в Photoshop
Откройте меню Размера изображения и во всплывающем окне вам нужно пометить поле «resample». Если вы не активируете «resample», вы будете перераспределять пиксели, как я объяснила в начале статьи.
Вы также можете выбрать галочку «Пропорция», если вы хотите, чтобы параметры регулировались в соответствии с вашими изменениями. Таким образом, ширина изменяется при изменении высоты и наоборот.
8×10 дюймов при 300 ppi, это размер, необходимый для печати 8 × 10. Обратите внимание на размер пикселей 3000 x 2400.
750×500 пикселей при 72
В верхней части окна вы также увидите, как изменяется размер файла. Это несжатая версия вашего изображения, это прямая связь, о которой я говорила в первой части статьи: меньшее количество пикселей означает меньше информации.
Теперь, если вы все еще хотите изменить размер файла без изменения размера, то вы можете сделать это, когда сохраняете изображение. Перед сохранением фотографии вы можете выбрать нужный формат:
Перед сохранением фотографии вы можете выбрать нужный формат:
Если вы не хотите потерять какую-либо информацию, вам необходимо сохранить несжатый формат. Наиболее распространенным является TIFF.
Если вы не возражаете потерять небольшую информацию и иметь более легкий файл, перейдите в JPEG и выберите, насколько маленьким он должен быть. Очевидно, чем меньше значение вы устанавливаете, тем больше информации вы потеряете. К счастью, у него есть кнопка предварительного просмотра, чтобы вы могли видеть влияние вашего сжатия.
JPG высокое качество.
JPG низкое качество. Обратите внимание, как он пикселизирован и разбит? Если вы выберете очень низкое качество, вы рискуете ухудшить изображение слишком сильно.
Заключение
Итак, вот что означают качество, количество, размер и разрешение, и все они связаны с пикселями, поскольку те являются основными единицами, которые составляют изображение. Теперь, когда вы знаете, как сделать лучший выбор для печати, отправки и хранения ваших фотографий. Вся эта информация более подробна разложена в видеокурсе: «Секреты творческой обработки фотографий для новичка», чтобы ознакомится с описанием курса, кликните по картинке ниже.
Теперь, когда вы знаете, как сделать лучший выбор для печати, отправки и хранения ваших фотографий. Вся эта информация более подробна разложена в видеокурсе: «Секреты творческой обработки фотографий для новичка», чтобы ознакомится с описанием курса, кликните по картинке ниже.
Перевод: Татьяна Сапрыкина
Как загрузить идеально четкие фото в Инстаграм
автор Becki and Chris
Вы часто спрашиваете, как сделать кристально четкие фото в Инстаграмм. И это очень просто! Главное в загрузке фото- не позволять Инстаграмм менять размер фотографии за вас. Вот и все! Это значит, что вы должны потратить время на обрезку и экспорт фотографии из Lightroom или Photoshop, сделав это в нужном для Инстаграмма размере (все размеры тут). Не доверяйте этот процесс соцсети, иначе она сожмет вашу фотографию.
Если вы собираетесь постить вертикальную (портретную) фотографию, ее максимальный размер будет 1080×1350 пикселей.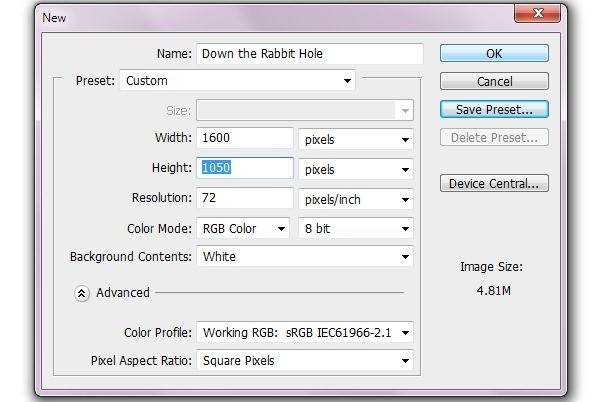 Если вы делаете квадратный пост — 1080×1080.
Если вы делаете квадратный пост — 1080×1080.
В качестве примера мы буду использовать фото с портретной ориентацией. (Как скачать Lightroom бесплатно мы писали тут)
- Переходим к Crop Tool. Выбираем размер 8×10. Итак, в первую очередь я должна обрезать фотографию, чтобы увидеть, то что появится в итоге Инстаграм. Это ключевой момент, это то на что мы должны обратить внимание, то из-за чего мы получим кристально четкую картинку. (Lightroom на русском? Вот как изменить язык)
- Далее мы идем в меню File, жмем Export
- Прокручиваем в самый низ в графу Image Sizing. Ставим галочку в Resize to fit, а в меню выбираем Short Edge
- Спускаемся к размеру в пикселях и вводим 1080. Убеждаемся что единицы измерения пиксели.
- Разрешение 72 пикселей/дюйм
- В графе Output Sharpening выбираем Screen, в Amount — High
- Экспортируем в папку на свой выбор
- Передаем картинку на свой телефон и открываем в Инстаграм
- Вы можете нажать эту маленькую иконку внизу или просто уменьшить масштаб изображения пальцами
- И жмем на Поделиться
Вот и все что нужно, чтобы получить кристально четкие аппетитные картинки в вашем аккаунте. Экспортируйте их правильно, не давайте Инстаграмму менять фотографию за вас- вот и все!
Экспортируйте их правильно, не давайте Инстаграмму менять фотографию за вас- вот и все!
Want More Stuff Like This?
Get my latest posts straight into your inbox before everyone else.
You may also like
Don’t Miss
Как выбрать все фотографии в лайтруме
10 трюков Lightroom, которые нужно знать
Я люблю Adobe Lightroom. Но это не значит, что я хочу тратить много времени на его использование. Я лучше займусь съемкой или буду давать уроки Lightroom, поэтому мне нужно быстро обрабатывать свои фото в Lightroom.
Дальше я расскажу о десяти лучших трюках при работе с Lightroom. Возьмите их на заметку, чтобы ускорить рабочий процесс.
Как обрабатывать фотографии в Lightroom быстрее
1. Используйте Caps Lock для Автосмены
Когда нужно быстро работать в модуле Библиотека (Library), мой любимый трюк – нажать Caps Lock на клавиатуре.
С включенным Caps Lock можно использовать клавиатурные сокращения для добавления метаданных изображению и автоматического перехода к следующему.
- P, чтобы отметить снимок как выбранный
- U, чтобы снять флажок с изображения или пропустить текущее
- Цифры 1-5 используются для соответствующей оценки в звездах
- 1-6 используются для цветного ярлыка
Я не могу рекомендовать Автосмену (Auto Advance) как быстрый и простой трюк, но при этом он очень эффективен. С ним можно быстро перемещаться по снимку, при этом держа пальцы на быстрых кнопках, что указаны выше.
Если не хотите использовать Caps Lock, можете активировать режим через меню Фото > Автосмена (Photo > Auto Advance).
2. Редактируйте при помощи смарт-превью
Смарт-превью (Smart Preview) – это как магия. Lightroom может создать меньшие версии ваших снимков внутри каталога, чтобы вы могли продолжить редактирование, если отключитесь.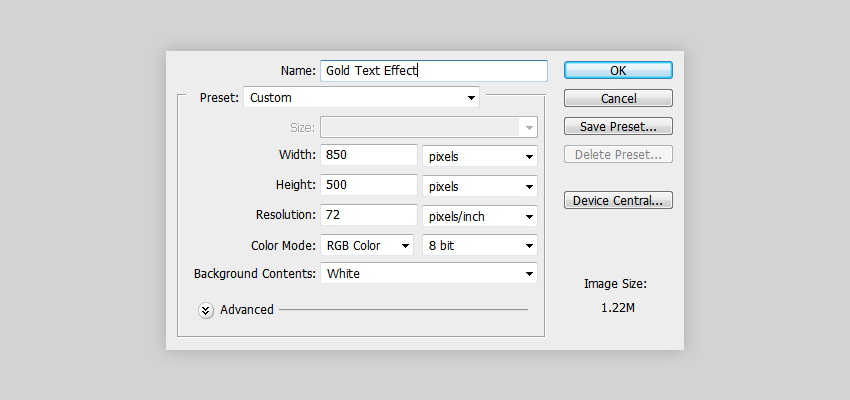
Это очень полезно для владельцев ноутбуков с огромными фотоколлекциями на внешнем жестком диске. Когда пора оставлять жесткий диск дома и отправляться в путь, вы сможете продолжить редактирование благодаря Смарт-превью.
Ещё одна ключевая функция для Смарт-превью: можно редактировать с их помощью и наслаждаться повышенной производительностью. Вот как это работает: файлы смарт-превью меньше, чем RAW. С ними можно работать быстрее, чем с оригиналами, даже когда есть доступ к полному разрешению. Мы можем заставить Lightroom использовать Смарт-превью вместо оригиналов во время редактирования.
Чтобы работать со Смарт-превью, перейдите в окно Параметров (Preferences) Lightroom и выберите вкладку Производительность (Performance). Поставьте галочку Использовать Смарт-превью вместо оригиналов для редактирования (Use Smart Previews instead of Originals for image editing), чтобы активировать функцию.
3.
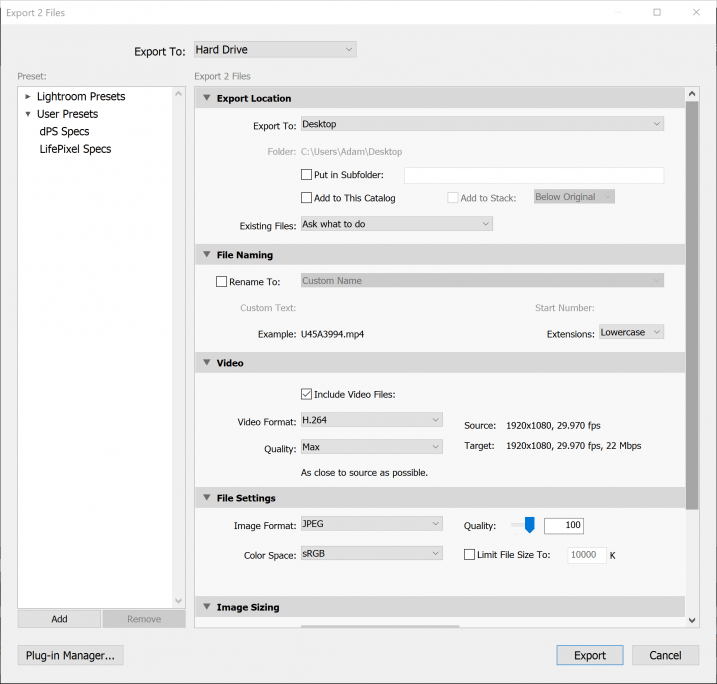 Отключенная подсветка поможет сфокусироваться на снимке
Отключенная подсветка поможет сфокусироваться на снимкеИногда мне нужно сфокусироваться на снимке, с которым я работаю, а не интерфейсе Lightroom. Именно здесь приходит на помощь режим Отключенная подсветка (Lights Out).
Чтобы активировать этот режим, нажмите L, находясь в окне Библиотеки (Library). Пространство вокруг снимка затемняется, и он выглядит ярким и четким. Снова нажмите клавишу и пространство станет совершенно черным. Очередное нажатие L возвращает исходный вид.
Отключенная подсветка отлично работает как при просмотре одной фотографии, так и при работе с сеткой. Ключевая функция – интерфейс затемняется, чтобы вы могли фокусироваться на фотографии.
4. Добавьте свое лого в Lightroom
Давайте придадим немного персональности с новой функцией Lightroom – Личная надпись (Identity Plate). С ее помощью можно добавить свой собственный логотип или изображение в верхний левый угол Adobe Lightroom.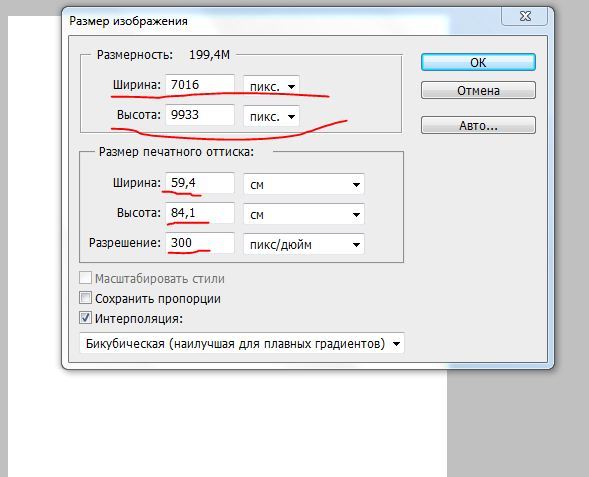
Перейдите в меню Lightroom > Настройка личной надписи (Lightroom > Identity Plate Setup). В выпадающем меню выберите Персональный (Personalized).
Есть два варианта для личной подписи:
Галочка Текстовая личная надпись (Use a styled text identity plate) позволит использовать системные шрифты, чтобы написать свое имя или бренд.
Галочка Графическая личная надпись (Use a graphical identity plate) позволяет использовать прозрачный PNG файл в качестве логотипа.
Личная подпись – идеальный вариант, если вы хотите использовать Lightroom для демонстрации снимков клиентам. Эта долька персональности придает Lightroom вид брендовой студийной программы.
5. Остерегайтесь клиппинга!
Клиппинг относится к потере деталей света или тени. По существу, когда во время постобработки вы переусердствуете, яркие участки будут пересвечены или тени потеряют важные детали.
Это может произойти и при съемке, если неправильно экспонировать снимок, но также встречается на этапе обработки.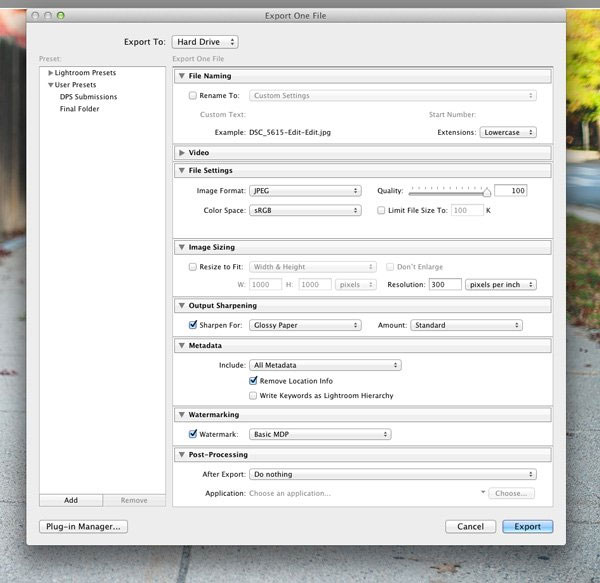
Такой проблемы можно избежать, если нажать клавишу J на клавиатуре, находясь в модуле Обработка (Develop). Либо кликните на маленькие треугольники в верхних углах Гистограммы (Histogram), включив функцию.
Красные участки показывают засвеченные места, а синие – потерю деталей в тени. Перетяните слайдеры назад в их диапазон, если хотите избежать неправильного экспонирования.
6. Перетаскивайте и организовывайте пресеты
Я люблю пресеты Lightroom. Это настройки, активируемые в один клик и используемые для стилизации или коррекции изображений. Если ваш каталог Lightroom такой же как у меня, со временем вы наверняка накопили слишком много пресетов и неплохо было бы их почистить.
Элементы панели пресетов можно перетаскивать, чтобы изменить их порядок и организовать по папкам.
Нужна новая папка? Просто кликните правой кнопкой мыши по панели пресетов и выберите Новая папка (New Folder).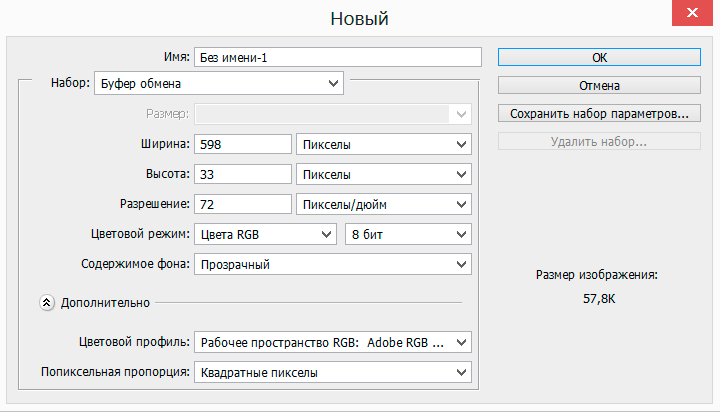 Дайте ей имя и получите еще одну группу, куда можно организовать необходимые пресеты.
Дайте ей имя и получите еще одну группу, куда можно организовать необходимые пресеты.
Я предпочитаю разбивать их по базовым категориям, например, фильмовый стиль, черно-белое и т.д. Я также завел папку «избранное» с пресетами, которые использую чаще всего. Иметь большую коллекцию – это хорошо, но не забывайте периодично ее чистить.
7. Улучшите производительность
Если Lightroom работает медленно, могу предложить три способа то исправить:
- На вкладке Параметры > Производительность (Preferences > Performance) снимите галочку Использовать графический процессор (Use Graphics Processor).
- На вкладке Параметры > Обработка Файлов (Preferences > File Handling) увеличьте размер в поле Настройки кэша RAW файлов (Camera Raw Cache). Себе я установил 30 Гб.
- Периодически запускайте Файл > Оптимизировать каталог (File > Optimize Catalog).

8. Креативно кадрируйте
Вы наверняка знаете, что можно войти в режим обрезки, нажав клавишу R в модуле Обработка (Develop).
Однако, вы могли не знать о разнообразных сетках, которые можно расположить поверх снимка во время обрезки.
Этот скриншот демонстрирует различные сетки обрезки. Опробуйте их для более креативного кадрирования.
Находясь в режиме обрезки, нажмите клавишу O, прокручивая разные варианты. Они могут предложить отличные идеи, как необычно обрезать ваши снимки. Попробуйте разместить ключевые части фотографии на пересечении линий, чтобы привлечь взгляд.
9. Ослабьте действие пресетов
Мы уже говорили об организации пресетов, но вот отличный совет, как поменять их использование.
Есть пресеты, которые я люблю, но я хочу слабее их применять. Вместо полной силы эффекта, было бы неплохо иметь возможность наложить его как слой в Photoshop и сократить непрозрачность.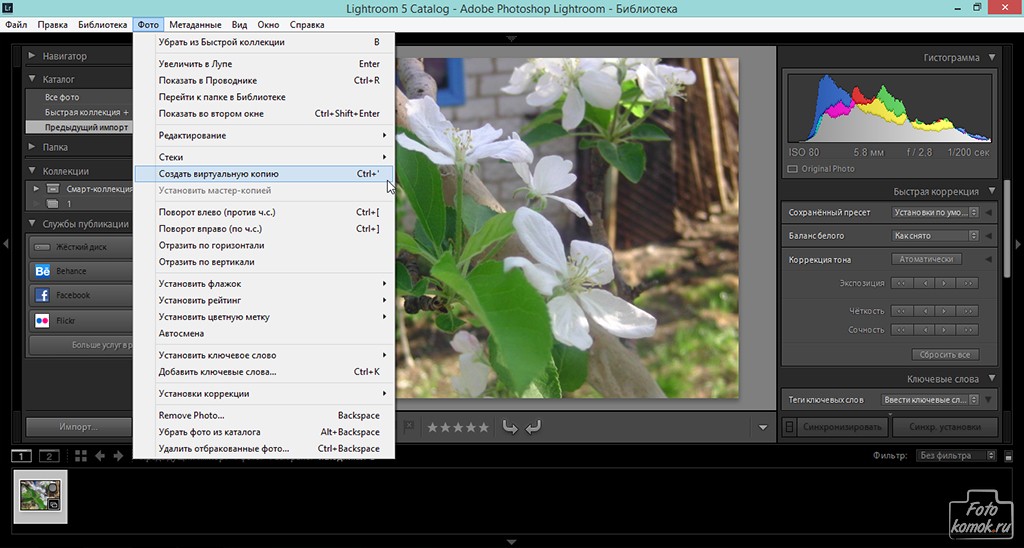
Именно для этого был придуман плагин The Fader. Скачайте его, а затем перейдите в меню Файл > Менеджер плагинов (File > Plug-In Manager) для установки.
После установки перейдите в меню Файл > Подключить дополнительные устройства > The Fader (File > Plug-in Extras > The Fader), начав использовать новый плагин. В выпадающем списке можно выбрать пресет и применить его. Сократите слайдер Непрозрачность (Opacity), отрегулировав силу эффекта.
10. Автоматически скрывайте панели
Я выполняю большую часть работы по редактированию на крошечном экране ноутбука, поэтому свободное место – это постоянная проблема. Трудно предоставлять достаточно пространства снимку со всеми контрольными панелями, которые есть у Lightroom.
Кликните правой кнопкой мыши по ленте фотографий, а также по левой и правой панели, выбрав Автоматически скрывать и отображать (Auto Hide & Show). Это скроет панели, оставив больше места для ваших снимков. Когда панель понадобится, достаточно просто навести на нужный угол и она появится.
Это скроет панели, оставив больше места для ваших снимков. Когда панель понадобится, достаточно просто навести на нужный угол и она появится.
Автор: Andrew Childress
photo-monster.ru
|
|
Adobe Lightroom – удобная функциональная программа для работы с изображениями, их быстрым структурированием, импортом на веб-сайты и распечаткой. Используя фоторедактор, можно легко обработать большое количество фотографий с применением ряда настроек ко всему объему. Созданные пресеты позволяют значительно улучшить цветопередачу и убрать шум на подобных фото.
Ознакомиться со всеми возможностями программы можно, попробовав обработать множество фотографий за короткий промежуток времени. Чтобы оценить преимущества фоторедактора, рекомендуем Лайтрум купить у нас по лучшей цене и удобно работать с изображениями в лицензионной версии. |
Как добавить папку в ЛайтрумЧтобы не добавлять изображения по одному в фоторедактор можно импортировать сразу папку или несколько. Откройте программу и во вкладке «File» выберите «Импортировать фото на диск». Либо в модуле «Library» нажмите клавишу «Import» и укажите «Выбрать файлы». Выберите нужные папки и нажмите «Import All Photos is Selected Folder». Другим способом добавления папок в Lr является перетаскивание их непосредственно в рабочую область. В процессе копирования откроется окно, в котором вы можете выбрать действия, которые нужно производить с папками. Есть возможность добавлять изображения в каталог без перемещения или с перемещением. |
|
Как открыть фото в Лайтруме
После того, как вы добавите фото в Лайтрум их можно будет обрабатывать, заливать на сайт или распечатывать.
|
|
Как выбрать фото в ЛайтрумеДля ретуширования фотографий нужно выбрать файлы из каталога. Чтобы выделить отдельные фото, нужно отметить галочками нужные файлы. Если нужно импортировать все фото, нажмите кнопку «All Photos» либо «New Photos». Также в программе предусмотрена функция сортировки изображений по каталогам.
Чтобы фото в формате Raw отображались корректно, указывайте при добавлении изображений пункт «Copy as DNG». |
|
|
|
Как перевернуть фото в ЛайтрумеПоворачивать фото в программе можно с помощью быстрых клавиш или через меню. Для того чтобы повернуть изображение по часовой стрелке или против часовой стрелки, примените клавиши «Ctrl+ ]» или «Ctrl+ [» , соответственно. В углах ячейки на рабочей области, где располагается фото, есть стрелки, с помощью которых можно задать нужный ракурс фото. Если вам необходимо отобразить рисунок по горизонтали или вертикали, выберите во вкладке «Photo» функции «Flip Horisontal» или «Flip Vertical». |
Как приблизить и уменьшить фото в Лайтрум
Используйте горячие клавиши «Ctrl и +» и «Ctrl и -», чтобы увеличивать или уменьшать изображения в фоторедакторе. |
|
|
|
Как выделить все фото в ЛайтрумеТак как программа в основном используется для пакетной обработки фото и при импорте фотографий выделять поштучно длительный процесс, существуют более простые способы. Воспользуйтесь универсальной комбинацией клавиш «Ctrl+A», чтобы выделить все изображения в фоторедакторе, либо при импорте каталогов нажмите кнопку «All Photos». |
Как сохранить фото в Лайтруме после обработки
Обработанные файлы в программе сохраняются в отличие от Photoshop не клавишей «Save», а функциональной кнопкой «Export». После ретуширования нескольких фото или их пакетной обработки, нужно зайти во вкладку «File». Чтобы отправить файлы на сохранение выполните одно из следующих действий:
|
|
Как в Лайтруме сохранить фото в jpegДля сохранения фото в формате jpeg необходимо выставить его в настройках при экспорте файлов. Если вы уже обработали изображения, выберите один из удобных для вас способов экспорта. В открывшемся окне настроек в пункте «File Settings» выберите нужный формат, выставите качество изображения и максимальный размер. |
|
Как сохранить изменения в Лайтрум
Изменения в фоторедакторе сохраняются без использования стандартной кнопки «Save». Сохраняя данные об изменениях, нужно правильно выставить настройки экспорта. Выберите место размещения файлов, имя (если хотите изменить) и формат файла. Есть возможность детально настроить размер изображения. Так, вы можете применить ограничения в размере по длинной/короткой стороне, изменить разрешение и ограничить мегапиксели. |
|
|
|
Как сохранить фото из Лайтрума на компьютер
После ретуширования фото необходимо применить функцию экспорта фото и выставить настройки сохранения. В открывшемся окне настроек вы можете указать путь сохранения, формат фото, его размер, разрешение и многое другое. Так как программа применяет изменения не к исходному фото, а просто записывает изменения на отдельный файл, который и открывается в Lr, то функция «Экспорт» и есть сохранение изображения с изменениями. Если же вам необходимо распечатать либо вывести на сайт изображения, нужно использовать функции «Web» или « Print». |
Как в Лайтруме сохранить сразу все фотоЕсли вы сделали пакетную обработку фото с использованием пресетов, то наиболее удобно сохранить их также все сразу. Для поштучного сохранения нужно будет потратить много времени. При пакетном сохранении, если вы, например, хотите сохранить фото в одном формате, разрешении и в одной папке, нужно выделить все изображения. Используйте сочетание клавиш «Ctrl+A», чтобы выделить сразу все файлы и нажмите «Export». Все выделенные изображения сохранятся с применёнными изменениями. |
|
|
|
Как распечатать фото из Лайтрума
Для печати изображений после ретуширования в программе перейдите во вкладку «Print». Чтобы распечатать несколько изображений на одном листе, можно применить шаблоны компоновки или самостоятельно их расположить. Перед распечаткой необходимо указать формат бумаги и тип печатающего устройства. Эти настройки расположены внизу, слева от рабочей области и имеют название «Параметры страницы» (Page Setup). |
www.softmagazin.ru
Курс Lightroom. Отбор фотографий в Lightroom
В этой статье я расскажу способ отбора отбора фотографий в Lightroom, которым я ежедневно пользуюсь.
Продолжаем наш цикл уроков Lightroom. Когда фотографии разложены по папкам, отмечены ключевыми словами и получили превью можно начать отбирать фото.
Мой процесс отбора выглядит так:
- отметить и удалить брак и неудачные дубли;
- из оставшихся отметить хорошие файлы рейтингом 3 звезды;
- среди трех звезд лучшие отметить 4 звездами;
- самые лучшие фото получают 5 звезд.
Один из плюсов этого метода в том, что он упрощает выбор. Сделать всё с одного прохода очень сложно, особенно когда масса схожих работ.
Это как в магазине, выбрать между двумя товарами на полке намного проще чем между сотней.
У каждой фотографии в Lightroom есть три типа атрибутов:
- Рейтинг: от 0 до 5 звезд.
- Цвет: красный, желтый, зеленый, синий, фиолетовый и отсутствие цвета.
- Флаг: белый (фото отобрано), отсутствие флага и черный флаг (фото отобрано для удаления).
Они могут применяться как отдельно так и совместно. Из всех трех типов только флаги созданы как элемент отбора, так как фотографии отмеченные черным флагом можно удалить через меню программы.
Хотя для этих целей можно использовать любой атрибут, флаги удобнее всго.
В моем случае я рейтингом отмечаю фотографии, черными флагами отмечаю фото для удаления, а цветами отмечаю статус в работе, красный — фото не обработано, а зеленый — фото уже экспортировано.
Процесс отбора фото в Lightroom
При отборе фотографий я иногда пользуюсь панелью Quick Develop для того чтобы подогнать разные фото по яркости и можно было оценить их качество.
Удаление брака
Весь брак и явно не удачные кадры я отмечаю черным флагом (клавиша X, но работает только при англоязычной раскладке).
Чтобы фотографии эти не отвлекали можно воспользоваться фильтром и скрыть их. Для этого надо на панели фильтров выбрать средний флаг, это оставит в ленте только те фото которые не имеют флага. Для отмены достаточно нажать на этот флаг еще раз.
Условия фильтрации могут сочетаться, но об этом ниже.
После того как все фото для удаления отобраны я захожу в меню Photo — Delete Rejected Photos.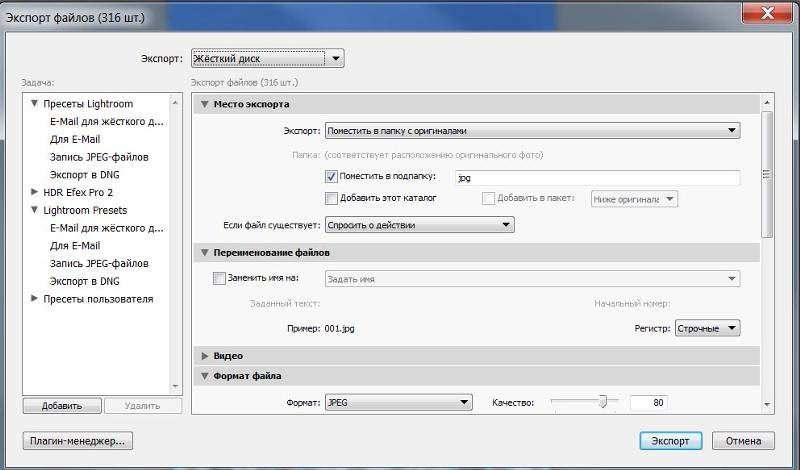
ВНИМАНИЕ. Здесь Lightroom покажет вам окно с вопросом как вы хотите удалить
фото:
Remove — удаляет фото из каталога, но оставляет на жестком диске. При этом все данные, ключевые слова и обработка из каталога пропадут навсегда.
Delete from Disk — удалит файл из Lightroom и с жесткого диска.
В последнем варианте если в папке находится RAW + JPG, то будут удалены оба файла.
Рейтингование
После устранения явного брака я прохожусь по фото и выставляю рейтинг. Мне удобнее работать с тремя звездами, выставляя фотографии от 3 до 5 звезд, где 3, 4 и 5 это соответственно нормально, хорошо и отлично.
Ставить рейтинг можно клавишами от 1 до 5 и 0.
Сначала я ставлю всем интересным фото 3 звезды. То, что не тянет на эту оценку пока не трогаю, эти фотографии могут пригодиться позже. Если вижу в процессе явный шедевр, то ставлю ему сразу 4 и 5 звезд.
После этого я опять включаю фильтр. Нажимаю на три звезды и вижу фото с рейтингом более или равным трем звездам.
После этого процесс повторяется, я выбираю среди 3-звездных фото лучшие и ставлю им 4 звезды. Снова фильтрую и снова отбираю.
В итоге я получаю список фото в котором фото получили 0, 3, 4 и 5 звезд. Последние фото идут далее в обработку.
Инструменты для отбора
Иногда в съёмке большое количество одинаковых и очень похожих по сюжету фотографий.
Здесь на помощь приходят два потрясающих режима – сравнение и обзор. Расскажу про каждый из них по отдельности.
Режим сравнение
Этот режим позволяет сравнить две фотографии поставив их бок-о-бок. Плюс при увеличении одного фото второе увеличивается в том же месте и в тот же масштаб. То есть вы видите один и тот же сегмент каждой из фотографий.
В таком режиме очень удобно сравнивать мелкие детали, а особенно резкость двух кадров.
Помимо этого режим дает очень много возможностей по сравнению фото, например отбор лучшей фото из группы. Подробнее об этом инструменте я расскажу в отдельном видео.
Для перехода в режим сравнения надо выбрать две фотографии, которые хотите сравнить и нажать на третью икону под окном просмотра фото. Горячая клавиша C, работает только в английской раскладке.
Откроется сравнение.
Под фото вы увидите рейтинг, флаги и цвета, это поможет отметить удачную фотографию.
Режим обзора
Часто бывает, сняли серию фото в одной локации и с одной точки и не можете выбрать какая фото самая шедевральная. И даже способ с рейтингом не помог. Нужно тогда посмотреть на все работы со стороны.
Для этого в Lightroom есть режим обзора. Если режим сравнения помогает выбрать между двумя фотографиями, то обзор позволяет выбрать одну или несколько работ из серии. Как это работает.
Выберите серию фото. После чего нажмите на четвертую иконку на панели под фото. Или горячую клавишу N.
Вы увидите все фотографии на одном экране. Наводя курсор на фото вы увидите крестик справа внизу, если его кликнуть он убирает фото из обзора. Так отбрасывая шелуху вы найдете лучшее.
Так отбрасывая шелуху вы найдете лучшее.
Каждую фото можно отдельно двойным кликом и так же возвращаться к общему просмотру.
Здесь под каждой фото так же видно рейтинг, флаги и цвет.
Итог
Теперь вы знаете как каталогизировать и отбирать фотографии с помощью инструментов Lightroom.
Все статьи цикла вы можете найти здесь.
fototips.ru
Экспорт тоько обработанных фотографий — Cообщество пользователей Lightroom — LiveJournal
? LiveJournal- Main
- Ratings
- Interesting
- 🏠#ISTAYHOME
- Disable ads
ru-lightroom.livejournal.com
Экспорт из лайтрум для печати
Если фотографии обработаны в модуле Develop/Обработка и уже готовы к публикации, то самое время начать их экспорт из модуля Библиотека/Library.
Первая часть статьи – для начинающих. Вторая часть, ниже – для продвинутый описан экспорт в фотошоп и обратно.
Чтобы начать экспортировать фото из лайтрума в хорошем качестве, необходимо находиться в модуле Library. Именно тут есть кнопка Экпорт/Export.
Именно тут есть кнопка Экпорт/Export.
1. В экспорт уйдут только выделенные фотографии.
Можно выделить все фотографии нажав Ctrl+A. Можно подготовить группу фотографий для экспорта зажав Ctrl и кликая на нужные фотографии. Повторный клик на фото снимет выделение.
2. Нажимаем кнопку Экспорт/Export
3. Рассмотрим установки необходимые, чтобы экспортировать фото из лайтрума в хорошем качестве. Для печати фотокниг, для печати в фотолаборатории.
Во вкладке Export Location/Место экспорта я советую выбрать Export to Desktop/На рабочий стол. Очень легко найти на рабочем столе свежую папочку и тут же отправить ее на флешку или по почте в печать. Только не забудь поставить галочку в клетке «Put in Subfolder/Положи в подпапку». И напиши название этой папки. Тогда все фото экспорта спрячутся именно в ней, а не покроют весь рабочий стол.
4. Во вкладке «File Setting/Установки файла» выбирай максимальное Quality/Качество фотографии.

Сдвинь ползунок Quality в крайнее правое положение (100)
5. Можно чуть-чуть увеличить резкость в поле «Output Sharpening/Резкость на выходе»
6. А что сделать программе после экспорта фотографий в указанную папку?
В поле «Post-Processing/После процесса экспорта» выбирай «Show in Explorer/Показать в проводнике». При таком выборе можно покинуть Lightroom, уйти читать статью, например «Горячие клавиши Lightroom. Топ 20». А когда экспорт закончиться, поверх вашего экрана всплывет окно проводника и фотографии готовые к публикации
Да прибудет с нами Светосила!
Возможно вам будет полезна также следующие материалы:
• Горячие клавиши Lightroom для отбора фотографий
• Горячие клавиши Lightroom. Топ 20
Экспорт фотографии из Lightroom в Photoshop и обратно. Часть для «продвинутых» пользователей
Любую фотографию можно отправить на редактирование из Лайтрума прямо в Фотошоп. выполнив клик правой кнопкой мыши на миниатюре. Откроется список команд, одна из которых будет Редактировать в ► Редактировать в Adobe Photoshop. Важно, чтобы эта программа была предустановлена на ваш компьютер.
Откроется список команд, одна из которых будет Редактировать в ► Редактировать в Adobe Photoshop. Важно, чтобы эта программа была предустановлена на ваш компьютер.
Есть ряд фотографических задач, которые Фотошоп выполнит лучше лайтрума, это:
- Созд
www.photoschool.kiev.ua
10 трюков Lightroom, которые нужно знать
Я люблю Adobe Lightroom. Но это не значит, что я хочу тратить много времени на его использование. Я лучше займусь съемкой или буду давать уроки Lightroom, поэтому мне нужно быстро обрабатывать свои фото в Lightroom.
Дальше я расскажу о десяти лучших трюках при работе с Lightroom. Возьмите их на заметку, чтобы ускорить рабочий процесс.
Как обрабатывать фотографии в Lightroom быстрее
1. Используйте Caps Lock для Автосмены
Когда нужно быстро работать в модуле Библиотека (Library), мой любимый трюк – нажать Caps Lock на клавиатуре.
С включенным Caps Lock можно использовать клавиатурные сокращения для добавления метаданных изображению и автоматического перехода к следующему.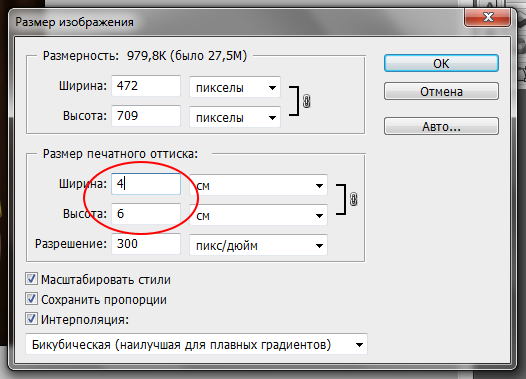
- P, чтобы отметить снимок как выбранный
- U, чтобы снять флажок с изображения или пропустить текущее
- Цифры 1-5 используются для соответствующей оценки в звездах
- 1-6 используются для цветного ярлыка
Я не могу рекомендовать Автосмену (Auto Advance) как быстрый и простой трюк, но при этом он очень эффективен. С ним можно быстро перемещаться по снимку, при этом держа пальцы на быстрых кнопках, что указаны выше.
Если не хотите использовать Caps Lock, можете активировать режим через меню Фото > Автосмена (Photo > Auto Advance).
2. Редактируйте при помощи смарт-превью
Смарт-превью (Smart Preview) – это как магия. Lightroom может создать меньшие версии ваших снимков внутри каталога, чтобы вы могли продолжить редактирование, если отключитесь.
Это очень полезно для владельцев ноутбуков с огромными фотоколлекциями на внешнем жестком диске. Когда пора оставлять жесткий диск дома и отправляться в путь, вы сможете продолжить редактирование благодаря Смарт-превью.
Когда пора оставлять жесткий диск дома и отправляться в путь, вы сможете продолжить редактирование благодаря Смарт-превью.
Ещё одна ключевая функция для Смарт-превью: можно редактировать с их помощью и наслаждаться повышенной производительностью. Вот как это работает: файлы смарт-превью меньше, чем RAW. С ними можно работать быстрее, чем с оригиналами, даже когда есть доступ к полному разрешению. Мы можем заставить Lightroom использовать Смарт-превью вместо оригиналов во время редактирования.
Чтобы работать со Смарт-превью, перейдите в окно Параметров (Preferences) Lightroom и выберите вкладку Производительность (Performance). Поставьте галочку Использовать Смарт-превью вместо оригиналов для редактирования (Use Smart Previews instead of Originals for image editing), чтобы активировать функцию.
3. Отключенная подсветка поможет сфокусироваться на снимке
Иногда мне нужно сфокусироваться на снимке, с которым я работаю, а не интерфейсе Lightroom. Именно здесь приходит на помощь режим Отключенная подсветка (Lights Out).
Именно здесь приходит на помощь режим Отключенная подсветка (Lights Out).
Чтобы активировать этот режим, нажмите L, находясь в окне Библиотеки (Library). Пространство вокруг снимка затемняется, и он выглядит ярким и четким. Снова нажмите клавишу и пространство станет совершенно черным. Очередное нажатие L возвращает исходный вид.
Отключенная подсветка отлично работает как при просмотре одной фотографии, так и при работе с сеткой. Ключевая функция – интерфейс затемняется, чтобы вы могли фокусироваться на фотографии.
4. Добавьте свое лого в Lightroom
Давайте придадим немного персональности с новой функцией Lightroom – Личная надпись (Identity Plate). С ее помощью можно добавить свой собственный логотип или изображение в верхний левый угол Adobe Lightroom.
Перейдите в меню Lightroom > Настройка личной надписи (Lightroom > Identity Plate Setup). В выпадающем меню выберите Персональный (Personalized).
Есть два варианта для личной подписи:
Галочка Текстовая личная надпись (Use a styled text identity plate) позволит использовать системные шрифты, чтобы написать свое имя или бренд.
Галочка Графическая личная надпись (Use a graphical identity plate) позволяет использовать прозрачный PNG файл в качестве логотипа.
Личная подпись – идеальный вариант, если вы хотите использовать Lightroom для демонстрации снимков клиентам. Эта долька персональности придает Lightroom вид брендовой студийной программы.
5. Остерегайтесь клиппинга!
Клиппинг относится к потере деталей света или тени. По существу, когда во время постобработки вы переусердствуете, яркие участки будут пересвечены или тени потеряют важные детали.
Это может произойти и при съемке, если неправильно экспонировать снимок, но также встречается на этапе обработки.
Такой проблемы можно избежать, если нажать клавишу J на клавиатуре, находясь в модуле Обработка (Develop). Либо кликните на маленькие треугольники в верхних углах Гистограммы (Histogram), включив функцию.
Либо кликните на маленькие треугольники в верхних углах Гистограммы (Histogram), включив функцию.
Красные участки показывают засвеченные места, а синие – потерю деталей в тени. Перетяните слайдеры назад в их диапазон, если хотите избежать неправильного экспонирования.
6. Перетаскивайте и организовывайте пресеты
Я люблю пресеты Lightroom. Это настройки, активируемые в один клик и используемые для стилизации или коррекции изображений. Если ваш каталог Lightroom такой же как у меня, со временем вы наверняка накопили слишком много пресетов и неплохо было бы их почистить.
Элементы панели пресетов можно перетаскивать, чтобы изменить их порядок и организовать по папкам.
Нужна новая папка? Просто кликните правой кнопкой мыши по панели пресетов и выберите Новая папка (New Folder). Дайте ей имя и получите еще одну группу, куда можно организовать необходимые пресеты.
Я предпочитаю разбивать их по базовым категориям, например, фильмовый стиль, черно-белое и т. д. Я также завел папку «избранное» с пресетами, которые использую чаще всего. Иметь большую коллекцию – это хорошо, но не забывайте периодично ее чистить.
д. Я также завел папку «избранное» с пресетами, которые использую чаще всего. Иметь большую коллекцию – это хорошо, но не забывайте периодично ее чистить.
7. Улучшите производительность
Если Lightroom работает медленно, могу предложить три способа то исправить:
- На вкладке Параметры > Производительность (Preferences > Performance) снимите галочку Использовать графический процессор (Use Graphics Processor).
- На вкладке Параметры > Обработка Файлов (Preferences > File Handling) увеличьте размер в поле Настройки кэша RAW файлов (Camera Raw Cache). Себе я установил 30 Гб.
- Периодически запускайте Файл > Оптимизировать каталог (File > Optimize Catalog).
8. Креативно кадрируйте
Вы наверняка знаете, что можно войти в режим обрезки, нажав клавишу R в модуле Обработка (Develop).
Однако, вы могли не знать о разнообразных сетках, которые можно расположить поверх снимка во время обрезки.
Этот скриншот демонстрирует различные сетки обрезки. Опробуйте их для более креативного кадрирования.
Находясь в режиме обрезки, нажмите клавишу O, прокручивая разные варианты. Они могут предложить отличные идеи, как необычно обрезать ваши снимки. Попробуйте разместить ключевые части фотографии на пересечении линий, чтобы привлечь взгляд.
9. Ослабьте действие пресетов
Мы уже говорили об организации пресетов, но вот отличный совет, как поменять их использование.
Есть пресеты, которые я люблю, но я хочу слабее их применять. Вместо полной силы эффекта, было бы неплохо иметь возможность наложить его как слой в Photoshop и сократить непрозрачность.
Именно для этого был придуман плагин The Fader. Скачайте его, а затем перейдите в меню Файл > Менеджер плагинов (File > Plug-In Manager) для установки.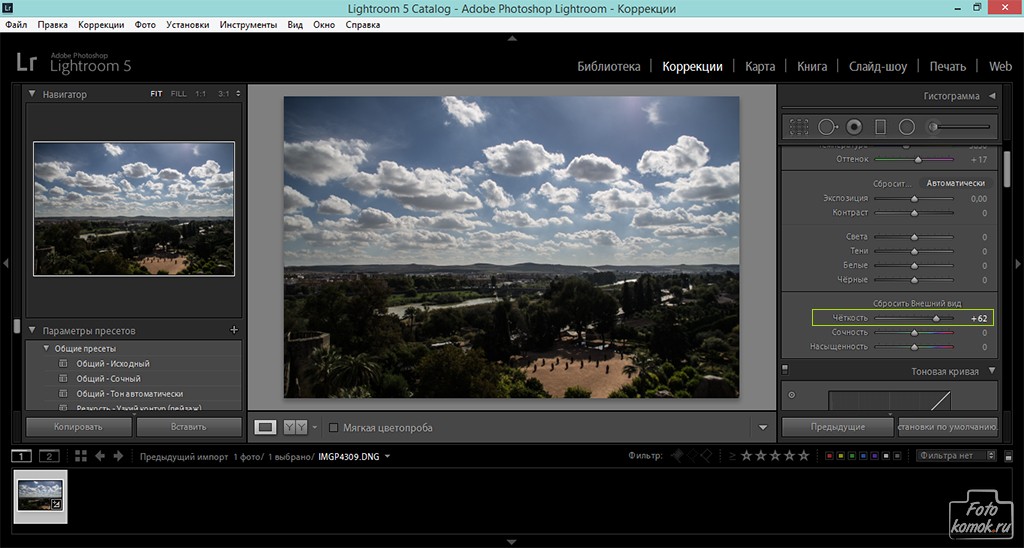
После установки перейдите в меню Файл > Подключить дополнительные устройства > The Fader (File > Plug-in Extras > The Fader), начав использовать новый плагин. В выпадающем списке можно выбрать пресет и применить его. Сократите слайдер Непрозрачность (Opacity), отрегулировав силу эффекта.
10. Автоматически скрывайте панели
Я выполняю большую часть работы по редактированию на крошечном экране ноутбука, поэтому свободное место – это постоянная проблема. Трудно предоставлять достаточно пространства снимку со всеми контрольными панелями, которые есть у Lightroom.
Кликните правой кнопкой мыши по ленте фотографий, а также по левой и правой панели, выбрав Автоматически скрывать и отображать (Auto Hide & Show). Это скроет панели, оставив больше места для ваших снимков. Когда панель понадобится, достаточно просто навести на нужный угол и она появится.
Автор: Andrew Childress
photo-monster. ru
ru
Пакетная обработка фотографий в Lightroom
Пакетная обработка фото в Adobe Lightroom очень удобна, ведь пользователь может настроить один эффект и применить его к остальным. Данный трюк отлично подойдёт, если изображений много и они все имеют одинаковый свет и экспозицию.
Делаем пакетную обработку фотографий в Lightroom
Чтобы облегчить себе жизнь и не обрабатывать большое количество фото с одинаковыми настройками, можно отредактировать одно изображение и применить эти параметры к остальным.
Читайте также: Установка пользовательских пресетов в Adobe Lightroom
Если все необходимые фотографии у вас уже импортированы заранее, то можете сразу перейти к третьему шагу.
- Для того, чтобы загрузить папку с изображениями, вам нужно нажать на кнопку «Импорт каталога».
- В следующем окне выберите нужную директорию с фото, а после кликните «Импорт».
- Теперь выделите одно фото, которое хотите обработать, и перейдите во вкладку «Обработка» («Develop»).

- Настройте параметры фото на свое усмотрение.
- После перейдите во вкладку «Библиотека» («Library»).
- Настройте вид списка в виде сетки нажав клавишу G или на иконку в левом нижнем углу программы.
- Выделите обработанную фотографию (она будет иметь черно-белый значок +/-) и те, которые хотите обработать так же. Если вам нужно выделить все изображения подряд после обработанной, то зажмите Shift на клавиатуре и кликните на последнее фото. Если требуется лишь несколько, то зажмите Ctrl и кликайте на требуемые изображения. Все выделенные элементы будут помечены светло-серым цветом.
- Далее нажмите на «Синхронизировать настройки» («Sync Settings»).
- В высветившимся окне поставьте или уберите галочки. Когда вы закончите настройку, кликните «Синхронизировать» («Synchronize»).
- Через несколько минут ваши фотографии будут готовы.
 Время обработки зависит от размера, количества фото, а также мощности компьютера.
Время обработки зависит от размера, количества фото, а также мощности компьютера.
Советы по пакетной обработке в Lightroom
Чтобы облегчить работу и сэкономить время, есть несколько полезных советов.
- Для того, чтобы ускорить обработку запоминайте сочетание клавиш для часто используемых функций. Узнать их комбинацию можно в главном меню. Напротив каждого инструмента указана клавиша или ее сочетание.
- Также, для ускорения работы можно попробовать использовать автонастройки. В основном, получается довольно хорошо и экономит время. Но если программа выдала плохой результат, то лучше настроить такие изображения вручную.
- Сортируйте фотографии по тематике, свету, локации, чтобы не тратить время на поиски или добавляйте изображения в быструю коллекцию, нажав на фото правой кнопкой мыши и выбрав «Добавить в быструю коллекцию».
- Используйте сортировку файлов с помощью программных фильтров и рейтинговой системы.
 Это облегчит вам жизнь, ведь вы сможете вернуться в любое время к тем фотографиям, над которыми работали. Для этого перейдите в контекстное меню и наведите на «Установить рейтинг».
Это облегчит вам жизнь, ведь вы сможете вернуться в любое время к тем фотографиям, над которыми работали. Для этого перейдите в контекстное меню и наведите на «Установить рейтинг».
Подробнее: Горячие клавиши для быстрой и удобной работы в Adobe Lightroom
Вот так просто можно обработать сразу несколько фотографий с помощью пакетной обработки в Lightroom.
Мы рады, что смогли помочь Вам в решении проблемы.Опишите, что у вас не получилось. Наши специалисты постараются ответить максимально быстро.
Помогла ли вам эта статья?
ДА НЕТlumpics.ru
Берем максимум от кадрирования в Lightroom
Снимок: James Paterson
1. Быстрое кадрирование
Инструмент Обрезка (Crop) находится в модуле Коррекции (Develop). Его можно активировать, кликнув по иконке на панели инструментов или нажав клавишу R (даже если вы находитесь в Библиотеке (Library), нажатие R автоматически откроет Коррекции и активирует кадрирование). Также можно нажать Ctrl + Alt + R, чтобы сбросить рамку. Нажав А, вы активируете или выключите привязку к соотношению сторон.
Также можно нажать Ctrl + Alt + R, чтобы сбросить рамку. Нажав А, вы активируете или выключите привязку к соотношению сторон.
2. Недеструктивная обрезка
Обрезка в Lightroom обратима. У вас всегда есть возможность подкорректировать её, на каком бы этапе вы ни были. Участки вокруг рамки не стираются, а просто прячутся. Необратимая обрезка применяется только при экспорте фотографий в таких форматах, как например: JPEG, PSD или TIFF.
3. Опции инструмента
При выборе Обрезки панель инструментов в правой части окна программы будет отображать все необходимые настройки. Клик правой кнопкой мыши по фотографии также откроет набор полезных функций. Выполнив кадрирование, вы можете завершить работу с инструментом при помощи двойного клика или нажатия клавиши Enter.
Снимок: James Paterson
4. Контроль над рамкой
Чтобы начать кадрирование, перетяните края рамки, либо просто зажмите левую кнопку мыши и начните перетаскивать курсор внутри фотографии, самостоятельно обозначив рамку. Нажатие Х переключает режим между вертикальной и горизонтальной перспективой. Если при перетягивании рамки удерживать нажатой клавишу Alt, она будет расширяться и сужаться относительно центра, а не одного из краёв. Удерживание Shift временно фиксирует соотношение сторон.
Нажатие Х переключает режим между вертикальной и горизонтальной перспективой. Если при перетягивании рамки удерживать нажатой клавишу Alt, она будет расширяться и сужаться относительно центра, а не одного из краёв. Удерживание Shift временно фиксирует соотношение сторон.
5. Выпрямление
Выпрямление (Straighten) позволяет провести вдоль линии, которая должна быть идеально ровной – например, горизонт или стена – и программа автоматически подровняет фотографию. Инструмент можно найти в опциях Обрезки, но гораздо проще временно переключиться на него, удерживая клавишу Ctrl во время кадрирования.
6. Автоматическое выпрямление
Кнопку Авто (Auto) на панели инструментов Обрезка можно использовать, чтобы без лишней суеты выровнять фотографию. Однако, это возможно, только если Lightroom сможет определить горизонтальную линию, с которой можно работать. Он работает так же, как и кнопка Уровень (Level) на панели Трансформация (Transform), где находятся другие мощные инструменты для коррекции перспективы.
Снимок: James Paterson
7. Изменение разрешения
Инструмент Обрезка создан для того, чтобы задавать соотношение сторон. В отличие от кадрирования в Photoshop, его нельзя использовать для регулировки разрешения или количества пикселей на дюйм. Если вам нужны эти параметры, их можно найти в блоке Размер изображения (Image Sizing) при экспорте. Конечно, при кадрировании мы так или иначе теряем пиксели и сокращаем общее разрешение.
8. Быстрая коррекция для задания соотношения сторон
Вы можете быстро установить определенное соотношение сторон для целого ряда фотографий, используя панель Быстрая коррекция (Quick Develop) в модуле Библиотека (Library). Выберите нужные фотографии, затем кликните по маленькой стрелочке рядом с пунктом Сохраненный пресет (Saved Preset) и используйте выпадающее меню Пропорции обрезки (Crop Ratio), чтобы выбрать нужное соотношение. Закончив с этим, можете вручную подправить кадрирование каждой фотографии при помощи инструмента Обрезка.
Закончив с этим, можете вручную подправить кадрирование каждой фотографии при помощи инструмента Обрезка.
9. Применение предыдущего соотношения
Есть удобное клавиатурное сокращение, позволяющее применить предыдущие пропорции – Shift + A. Это может сэкономить немало времени, когда возникает необходимость специфично обрезать ряд фотографий для печати.
10. Направляющие при кадрировании
Сетки обрезки – это специальные направляющие, построенные по одному из принципов композиции в фотографии или рисовании. При обрезке их можно активировать или выключить нажатием клавиши H. Кнопка О позволяет пролистывать разные сетки. Чтобы выбрать, какие именно направляющие будут в списке, перейдите в меню Инструменты > Сетка при обрезке > Выбрать наложения для повторного цикла (Tools > Crop Guide Overlay > Choose Overlays to Cycle).
Снимок: James Paterson
11.
 Сетка
СеткаПервый вариант в списке наложений – простая сетка. Её можно использовать для выравнивания прямых линий или оценки пропорций. Также сетка доступна в модуле Библиотека или Коррекции через клавиатурное сочетание Ctrl + Alt + O. Если зажать Ctrl после активации сетки, появится окно с регуляторами размера клеток и непрозрачности.
12. Трети
Правило третей, пожалуй, можно считать самым известным композиционным принципом. К тому же, его легко применить при компоновке кадра или обрезке. Снимок делится на три части горизонтально и вертикально, а важные детали, например, глаза человека или горизонт, помещаются вдоль этих линий или на их пересечении.
13. Диагональ
Иногда также называемый диагональным методом, этот принцип расширяет правило третей, более точно определяя распространенные места, в которых чаще всего помещаются важные детали (будь это осознанно или нет). Такие элементы, как глаза при портретной съемке или дерево при пейзажной, должны помещаться на пересечении диагоналей.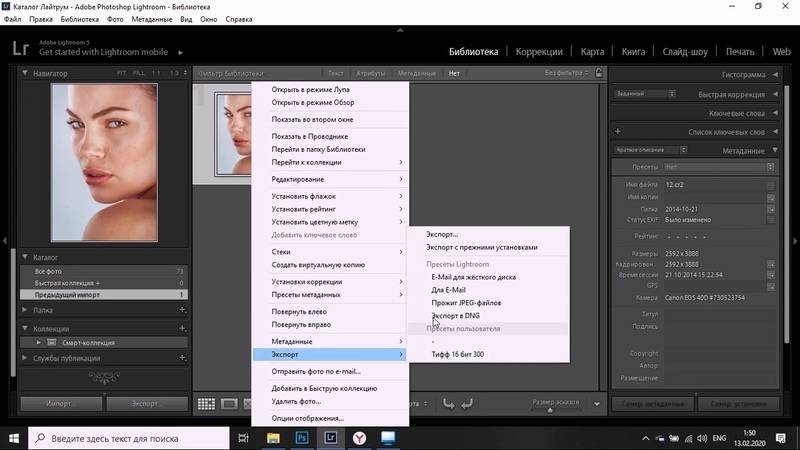
Снимок: James Paterson
14. Треугольники
Эта композиционная направляющая состоит из диагональной линии, идущей от одного угла к другому, и двух других, которые упираются в неё. Треугольники можно использовать, чтобы разделить части кадра или привлечь внимание к интересным деталям, поместив их на пересечении. Сочетание клавиш Shift + O позволяет изменить ориентацию линий.
15. Золотое сечение
Удивительным образом соотношение 1:1.618 проявляется в совершенно разных формах, от спиралей на ракушке наутилуса до портрета Джоконды. В фотографии считается, что именно оно стало основой для правила третей с той разницей, что линии располагаются ближе к центру. Расположив важные элементы на их пересечении, вы получите более сбалансированный кадр.
Снимок: James Paterson
16. Золотая спираль
Эта направляющая основывается на золотом сечении и последовательности Фибоначчи, в котором каждое следующее число является суммой двух предыдущих (0, 1, 1, 2, 3, 5, 8, 13…). Не обязательно, чтобы в кадре присутствовало что-то закрученное. Речь идет о том, чтобы поместить наиболее важный элемент в центр спирали (в этом случае им является глаз), а остальные расположить на расстоянии линий.
Не обязательно, чтобы в кадре присутствовало что-то закрученное. Речь идет о том, чтобы поместить наиболее важный элемент в центр спирали (в этом случае им является глаз), а остальные расположить на расстоянии линий.
17. Пропорции
Последний вид вспомогательной сетки позволяет увидеть несколько вариантов соотношения сторон одновременно. Это очень полезно, если возникает необходимость обрезать снимок для разных целей. Активировать нужные можно в меню Инструменты > Сетка при обрезке > Выбрать пропорции (Tools>Crop Guide Overlay>Choose Aspect Ratios).
Снимок: James Paterson
18. Поворот вне кадра
В отличие от Photoshop, в Lightroom управлять рамкой кадрирования можно только внутри кадра. Таким образом, если вы хотите повернуть снимок, придется терять часть на обрезке. Однако, есть другой способ. Используйте слайдер Поворот (Rotate) на панели Трансформация (Transform). Появившиеся белые участки можно будет исправить при помощи заливки с учетом содержимого в Photoshop.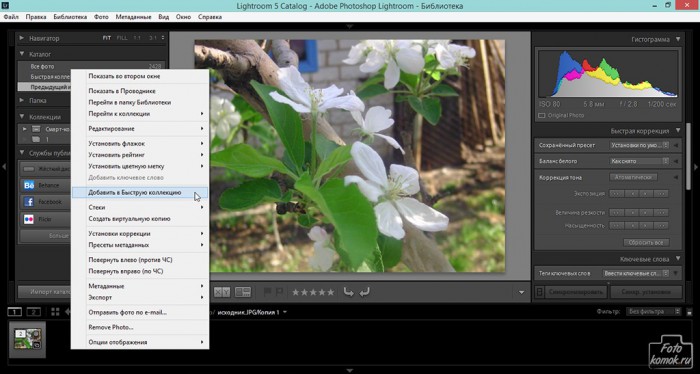
19. Автоматические сетки
Если направляющие вас отвлекают, их можно выключить через меню Инструменты > Отображение инструментов (Tools > Tool Overlay). Там же есть функция Автоматически (Auto-Show), которая показывает сетку только во время перетягивания рамки.
Снимок: James Paterson
20. Управление пропорциями
Строка Пропорции (Aspect) в правой части интерфейса позволяет выбрать соотношение сторон для обрезки. Там есть такие распространенные варианты, как 7х5 или 10х8, а также несколько вариантов для видео. Вы также можете задать свой вариант. Если кликнуть по одному из пунктов с зажатой клавишей Alt, инструмент автоматически вернет рамку в положение по умолчанию.
Автор: James Paterson
photo-monster.ru
Курс Lightroom. Каталогизация фотографий в Lightroom
С чего начать процесс каталогизации в Lightroom и какие инструменты нужно использовать. И почему лучше использовать ключевые слова.
И почему лучше использовать ключевые слова.
Каталогизация одна из сильнейших сторон Adobe Lightoom. Вы можете хранить огромную базу фотографий в одном каталоге и легко находить нужную вам съёмку.
Я разделяю каталогизацию на две части – распределение файлов по папкам и ключевым словам, после этого отбор фотографий и выставления рейтингов, цветовых меток и флагов. Об этом я расскажу в следующей статье.
Давайте разбираться как с этим работать
Все действия по организации, поиску и отбору фотографий проходят в модуле Library (библиотека), который мы подробно разбирали в предыдущей статье.
Итак, вы импортировали фотографии в Lightroom и перед вами стоит задача систематизировать материал, отобрать хорошие фотографии, удалить брак и лишние кадры и так далее.
Этот урок субъективный, потому, что он отражает именно мой личный подход к отбору. Я предлагаю вам изучить инструменты и решить, что и каком порядке использовать.
Мы разделим весь рабочий процесс на каталогизацию и отбор.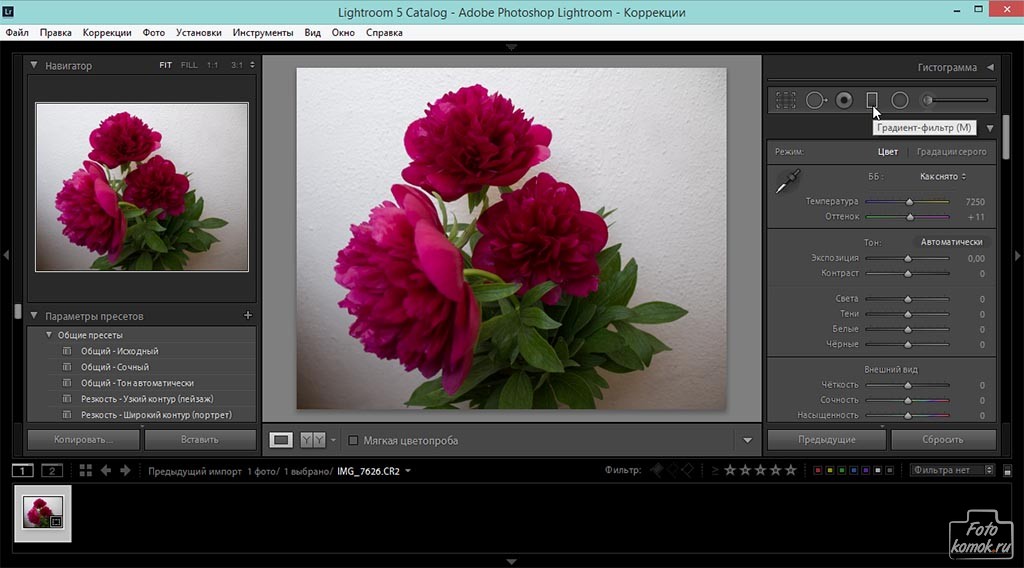
Каталогизация фотографий в Lightroom по шагам
1. Импорт фотографий
Весь процесс импорта описан в одной из предыдущих статей.
Импорт тоже участвует в каталогизации. Во время импорта файлов Lightroom считывает все данные записанные в RAW. Среди них модель камеры и объектива, выдержка, диафрагма и чувствительность, время и дата съёмки, GPS-координаты (если известны) и так далее.
Все данные о снимке отображаются в панели Metadata в модуле Library.
Все эти данные будут учавствовать в каталогизации. благодаря чему вы сможете найти все фото снятые в конкретную дату или на конкретную камеру.
2. Распределение фото по папкам
После импорта я создаю несколько папок и перекладываю туда фотографии. Это никак не мешает в последствии отбирать фото, ведь можно смотреть все фотографии из нескольких папок одновременно.
Для создания папки кликните правой кнопкой мыши, пунки создание папки и введите имя.
Если до этого выделить нужные фото и поставить галочку, то они автоматом переместятся в новую папку.
Фото можно просто перетаскивать на нужную папку. Lightroom покажет окно уведомляющее, что файлы будут физически перемещены.
Папки могут быть связаны со съёмочными днями или тематикой. Это помогает в навигации и главное, позволяет не путаться при работе с архивом без участия Lightroom.
3. Запуск генерации превью файлов
Так как в дальнейшем я буду выбирать лучшие фото, проверять их резкость и детали, то мне нужны готовые превью.
Для этого нужно выбрать все фото и зайти в меню Library — Previews — и выбрать либо Standart-Sized Previews, либо Build 1:1.
Вы можете сделать превью стандартного размера, то есть для того чтобы смотреть фото не приближая. Если я собираюсь отбирать дотошно с проверкой резкости каждой реснички модели то выбираю 1:1.
Превью 1:1 это по сути JPG который хранится в Lightroom. Для сбережения места на диске превью удаляются через 30 дней после генерации. Этот срок можно изменить в настройках программы.
Кстати, запустить превью можно выбрать сразу на этапе импорта фото в Lightoom, что зачастую бывает очень удобно.
4. Добавляю ключевые слова
Lightroom многопотоковый, поэтому пока идет генерация превью продолжаю работать. Это никак не мешает.
Ключевые слова я записываю сразу после импорта, чтобы в последствии легче было искать фото с одними словами по всему каталогу. Например, если я снимаю в Венеции, я пропишу это, чтобы в любой момент найти все фотографии сделанные в этом городе.
Для записи ключевых слов нужно выделить все фото к которым нужны изменения и вписать их в поле Keyword.
Все данные изменения в том числе ключевые слова сохраняются в каталоге Lightroom моментально. Каталог желательно время от времени бекапить.
5. Отбор фото
Да, отбор фото это продолжение процесса каталогизации. В процессе отбора я удаляю брак и лишние фото, проставляю рейтинг и отбираю самые лучшие работы. Фотографии для архива помечаю синей меткой, а для работы красной.
Подробнее про отбор фото я расскажу в следующей статей.
В результате отбора база Lightroom пополняется массой новых данных, которые в последствии будут упрощать поиск.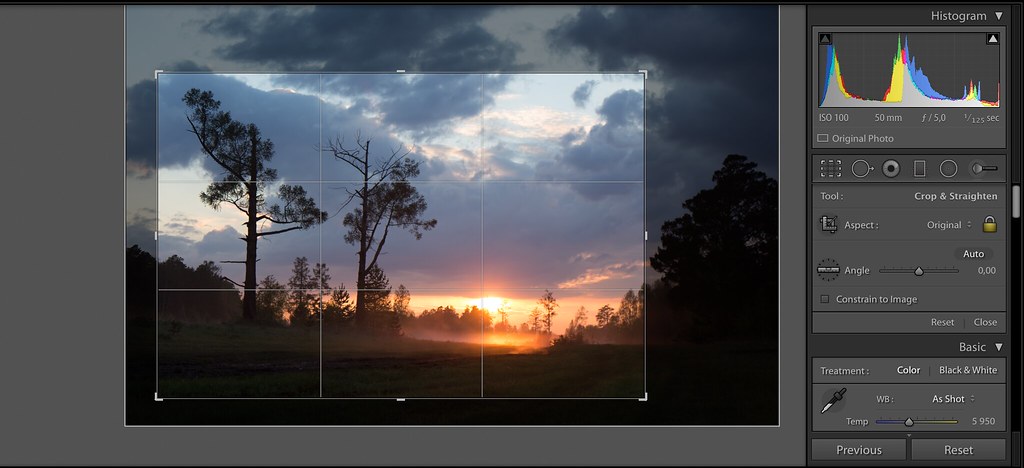
Итог
Описанных шагов достаточно для предварительной каталогизации фото.
Все фотографии лежат по своим папкам на жестком диске. Я могу не открывая Lightroom скопировать нужные мне RAW на диск или флешку.
Если мне нужно будет найти фотографию по какой-то теме, я найду их с помощью ключевых слов.
Как уже сказал выше на этом каталогизация не завершается. Впереди отбор фотографий, который добавит новых данных для Lightroom.
После этого вы сможете не только найти нужное фото, но и выбрать самые удачные по рейтингу, понять стадию работы по цвету и удалить не нужные файлы.
fototips.ru
Как обрабатывать фото в Lightroom с помощью пресета
Сегодня я хочу показать как легко и быстро можно обработать фотографии с помощью пресета в Лайтрум, чтобы ваши фотографии были в одном цветовом стиле.
Для этого вам понадобится:
- программа Lightroom
- пресет
- готовые фотографии
По поводу пресетов,вы можете найти их на просторах интернета совершенно бесплатно скачать
Заходим в лайтрум
Для начала нужно импортировать ваши фотографии, я рекомендую сразу отобрать нужные фотографии в одну папку, для пакетной обработки,если у вас очень много фотографий, данный способ очень выручает и сокращает время на обработку фото.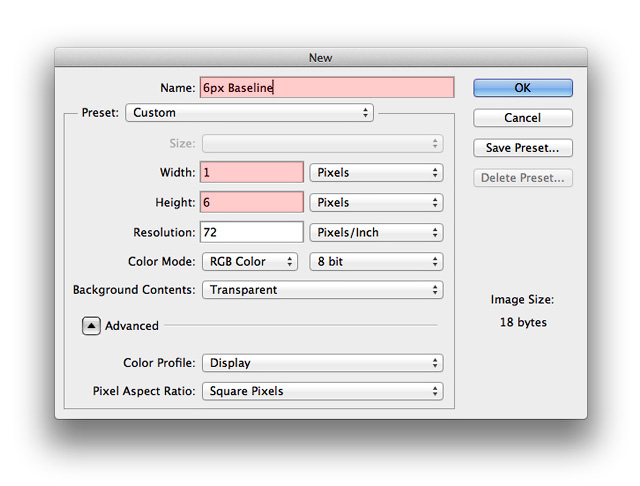
Моя рекомендация: всегда просматривайте фотографии,так как при обработки пресетами могут засвечиваться фотографии или наоборот.
Следующим шагом мы ищем нашу папку, выделяем все нужные фотографии и импортируем их.
Далее переходим во вкладку Develop и загружаем пресет
Находим файлы с пресетом, загружаем.
Итак все готово, пресет на месте. Открываем и пробуем эффекты на фото, выбираем, который нравится.
И так как я и говорила выше, даже с пресетом возможно понадобится регулировать ползунки: температура, яркость, контраст и т.д. Тут вы можете поиграться и посмотреть, как вам больше нравится.
А сейчас я расскажу о пакетной обработке в лайтрум.
Выбираем первую фотографию, нажмите и удерживайте кнопку Shift и кликните по крайнему изображению в списке.
Выбираем пресет и синхронизируем ко всем фотографиям.
Все готово, ко всем фотографиям применился пресет.
Теперь нужно сохранить готовые фотографии.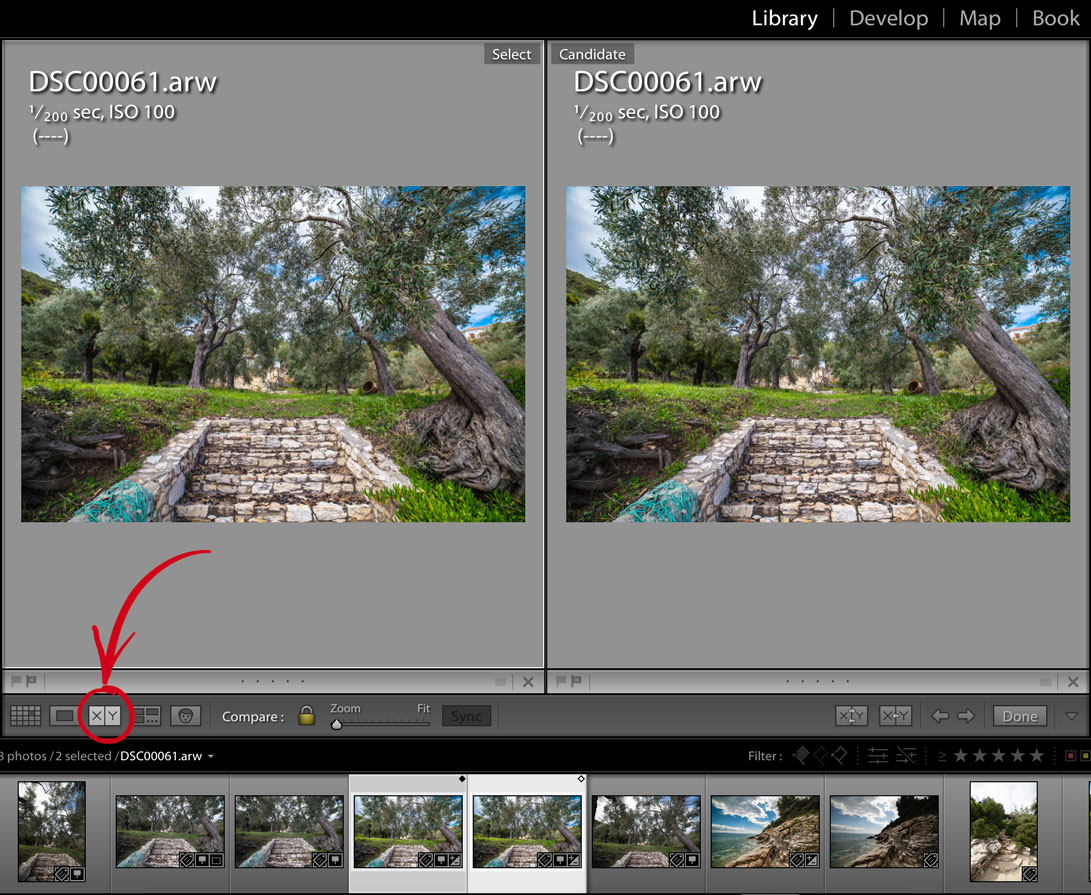
Для этого переходим в Library, выделяем все фотографии уже знакомым нам способом и экспортируем на рабочий стол.
На рабочем столе появится папка с обработанными фотографиями.
Все очень просто, если будут вопросы — спрашивайте!
www.livemaster.ru
Курс Lightroom. Импорт фото в Lightroom
Импорт фото в Lightroom это первый шаг в работе над проектом. Рассказываем как работать с импортом и какие настройки использовать.
В предыдущей статье мы рассказали как устроен Lightroom.
Программа Lightroom работает с образом RAW-файла. Поэтому файлы нужно только импортировать и не важно в какой папке они находятся.
Импортировать в Lightroom можно как фото так и видео, механизм одинаковый. Для простоты изложения мы будем говорить о фотографии.
Настройка импорта в Lightroom
Для запуска импорта достаточно зайти в меню File — Import Photos and video или перетянуть папку в окно Lightroom.
После чего откроется окно импорта.
Слева вы увидите папки с фото, можно выбрать одну или несколько. Если есть вложеные папки поставьте наверху галочку Include Subfolders.
В центре окна вы увидите все фотографии и видео находящиеся в выбранных папках. Если не хотите импортировать в Lightroom отдельные фото фотографии уберите с них галки. Кликнув два раза на фото можно её увеличить.
Выбрать все фото можно нажав внизу клавишу «Check all», либо сняв выделение через «Uncheck all».
Тип добавления файла
Наверху нужно выбрать вариант действий с исходным файлом перед добавлением в каталог:
Copy as DNG – копировать как DNG (исходный файл конвертируется в DNG и добавляется в лайтрум).
Copy – создает копию RAW-файла в новом месте.
Move – перемещает исходный RAW-файл.
Add – добавляет выбранный файл в каталог без физического перемещения.
По умолчанию всегда стоит вариант Add.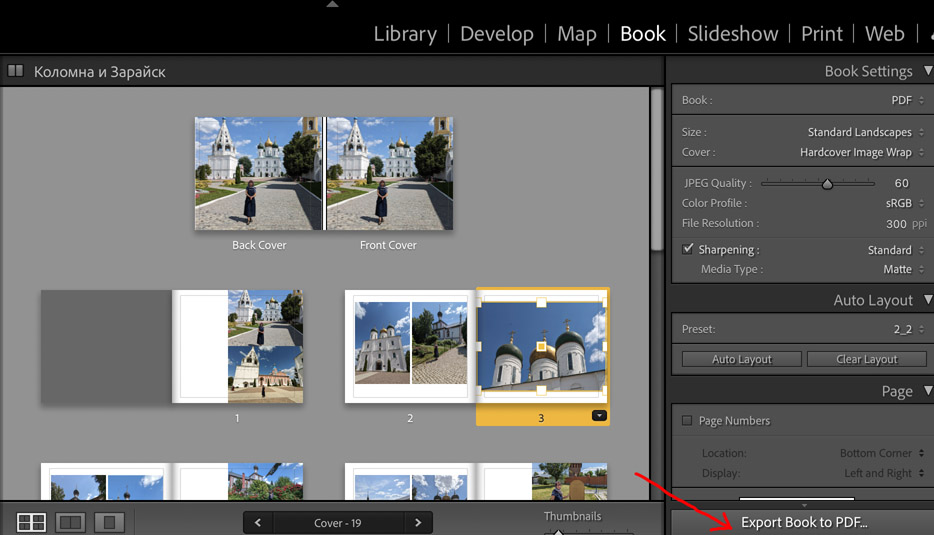 Он самый удобный, особенно если вы распределяете файлы по папкам самостоятельно. А если даже нет, это можно будет сделать с помощью Lightroom.
Он самый удобный, особенно если вы распределяете файлы по папкам самостоятельно. А если даже нет, это можно будет сделать с помощью Lightroom.
Действия после импорта
В панели справа нужно выбрать действия после импорта.
Build Previews – выбор размера с которым создается превью. Я обычно оставляю Minimal и работаю с превью уже после импорта.
Build Smart Previews – «Создать смарт-превью». Если вы работаете с файлами которые находятся на внешнем диске Lightroom может создать образ этого файла, что позволит работать с ним и даже обрабатывать без необходимости иметь файл на диске. То есть добавили файлы, сделали превью, отключили жесткий диск и спокойно работаете. Образы занимают меньше места на диске, а изменения будут сохраняться в каталоге.
Don’t Import Suspected Duplicates – не импортировать дубликаты фото. Дубликат определяется не по названию, а по содержанию файла.
Make a Second Copy to – сделать вторую копию файла в указанную папку. Активно при копировании или перемещении исходного файла.
Активно при копировании или перемещении исходного файла.
Add to Collection – снимки можно сразу добавить в имеющуюся коллекцию или создать новую. Не актуально, потому что проще сделать это все в дальнейшем.
Советую заглянуть во вкладку Apply During Import
Здесь всего три пункта.
Develop Settings – сразу применить выбранный пресет для обработки всех файлов. Не советую использовать, проще импортировать чистые файлы и дальше при необходимости применить пресет.
Metadata – выбор пресета метаданных, которые будут прописаны для RAW (хранятся в каталоге Lightroom и XMP-файлах) и других файлов.
Я советую создать пресет с вашим ФИО, контактами, сайтом и другими важными для вас данными и всегда применять пресеты к фотографиям. Это лишним не будет.
При выборе копирования или перемещения файлов появится вкладка с переименованием файла и путем для сохранения, но там всё достаточно просто.
Keywords – ключевые слова. Актуально добавить если вы импортируете целую съёмку ко всем файлам которой можно добавить ключевое слово. В противном случае проще это сделать уже в библиотеке.
Актуально добавить если вы импортируете целую съёмку ко всем файлам которой можно добавить ключевое слово. В противном случае проще это сделать уже в библиотеке.
Внизу вы увидите панель с пресетами по импорту. Все изменения которые вы вносите можно сохранить или активировать.
Осталось нажать Import и ваши фото будут в библиотеке Lightroom.
Советы по импорту
- Добавляйте сразу все фотографии, лишнее проще отобрать в модуле Library, чем в окне импорта.
- Не применяйте пресеты для обработки при импорте.
- Создайте пресет с вашими данными и применяйте его ко всем своим работам.
- Организуйте папки вручную, а потом уже добавляйте RAW из тех мест где они находятся.
В следующей статье расскажу как устроен модуль библиотека в Lightroom.
fototips.ru
Что в lightroom означает enable profile corrections. Простые истины Lightroom, которые сэкономят вам много денег! Сравнение До и После
Закладка Lens Correction (Ctrl + 6) – в ней находятся инструменты для борьбы с виньетированием, затемнением фотографии по краям.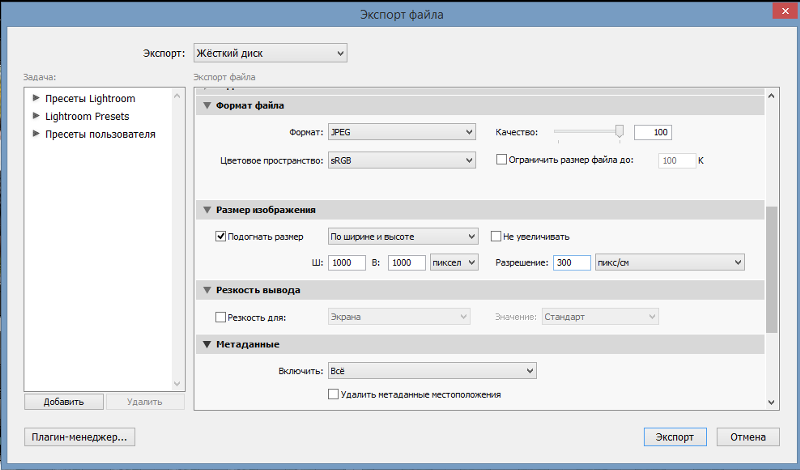 Инструмент Lens Correction — исправляет геометрическую дисторсию, хроматические аберрации и виньетирование на основании профайлов объективов.Закладка состоит из четырех разделов: Basic, Profile, Color и Manual.
Инструмент Lens Correction — исправляет геометрическую дисторсию, хроматические аберрации и виньетирование на основании профайлов объективов.Закладка состоит из четырех разделов: Basic, Profile, Color и Manual.
Раздел Lens Corrections > Basic . Enable Profile Corrections – включение профиля коррекции объектива.
Remove Chromatic Aberration – удалить хроматические аберрации. Chromatic Aberration есть у каждого объектива, но на хороших объективах они малозаметны. Аберрации – это неправильное сложение лучей внутри объектива, из-за чего по краям контрастного объекта (например, черного провода на фоне светлого неба) видны красная, пурпурная, голубая или зеленая окантовка. Чем больше линз в объективе и чем больше фокусное расстояние – тем заметнее хроматические аберрации.
Constrain Crop – включение кропа.
Палитра Upright это новый пункт в разделе Lens Corrections, коррекция перспективных искажений автоматически на основе анализа изображения по явным линиям в нем, причем не обязательно чисто геометрически (Level, Vertical, Full), но и просто легкая коррекция до приемлемого уровня (Auto), работает вместе с двумя другими галками в панели (Enable Profile Corrections, Remove Chromatic Aberration). Upright исправляет заваленным горизонтам, программа анализирует изображение и может предложить вариант его выравнивания. Фактически в Upright несколько инструментов: коррекция наклона, исправление перспективных искажений и их комбинации.
Upright исправляет заваленным горизонтам, программа анализирует изображение и может предложить вариант его выравнивания. Фактически в Upright несколько инструментов: коррекция наклона, исправление перспективных искажений и их комбинации.
Раздел Lens Corrections > Profile , автоматически загружаем профиль объектива. Если поставить галку перед пунктом Enable Profile Correction, то будет включен профиль коррекции объектива. Программа Lightroom автоматически исправит геометрические искажения, настройки камеры (модель и объектив) для коррекции дисторсии читается из метаданных RAW файла. В ручном режиме (Custom) можно подправить искажения в этой же вкладке Amount / Величина, сдвигая ползунок Distortion.
Доступные установки закладки, Setup: Default (по-умолчанию), Auto (автомат), Custom (настройки пользователя). Также можно сохранить свой пресет, выбрав пункт: Save New Lens Profile Defaults, либо откатиться к дефолтному: Reset Lens Profile Defaults.
Раздел Lens Corrections > Color .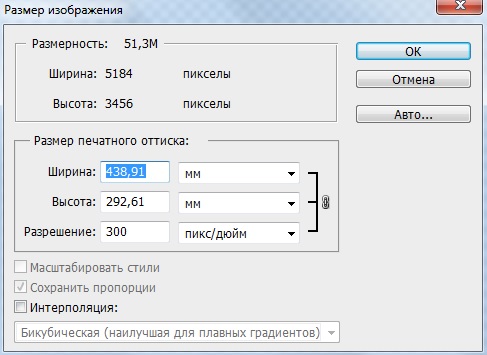 Поставив галку перед пунктом Remove Chromatic Aberration программа автоматом устранит хроматические аберрации (фиолетовые или зеленые ореолы вокруг контрастных объектов). В подразделе Defringe можно вручную тонко отрегулировать интенсивность удаления хроматических аберраций, за это отвечают ползунки: Amount (для зеленого и фиолетового цвета) и цветовой диапазон, в который могут входить аберрации вашего объектива, соответственно ползунки: Purple Hue и Green Hue. Изменяя эти параметры можно добиться полного исчезновения ореолов.
Поставив галку перед пунктом Remove Chromatic Aberration программа автоматом устранит хроматические аберрации (фиолетовые или зеленые ореолы вокруг контрастных объектов). В подразделе Defringe можно вручную тонко отрегулировать интенсивность удаления хроматических аберраций, за это отвечают ползунки: Amount (для зеленого и фиолетового цвета) и цветовой диапазон, в который могут входить аберрации вашего объектива, соответственно ползунки: Purple Hue и Green Hue. Изменяя эти параметры можно добиться полного исчезновения ореолов.
Раздел Lens Corrections > Manual . Там мы видим в подразделе Transform шесть параметров: дисторсия (Distortion), вертикаль (Vertical), горизонталь (Horizontal), вращение (Rotate), пропорциональное изменение размеров / скалинг (Scale) и соотношение сторон (Aspect).
Distortion — этот ползунок управляет искажениями прямых у объектива. Искажения прямых (или бочка) видны на широкоугольных объективах. Параметр Distortion позволяет устранить бочкообразные линии. Сдвигаем ползунок влево / вправо и следим за преобразованием кривой в прямую.
Сдвигаем ползунок влево / вправо и следим за преобразованием кривой в прямую.
Добавлен новый ползунок Aspect в панели Manual, чтобы корректировать соотношение сторон и не вытягивать людей и других животных (в некоторых пределах растягивает кадр по вертикали или горизонтали, что иногда помогает компенсировать искажения, возникающие при коррекции перспективы). Алгоритм сам анализирует изображение, но нахождение в нем людей не учитывает, поэтому за такими тонкостями надо следить лично. Более того, при синхронизации доступен только режим выравнивания или абсолютное значение (первое позволяет привести картинку автоматически к приемлемому виду, вне зависимости от абсолютных искажений, второй для тех файлов, которые должны выравниваться по точным значениям, например, для кадров, снятый с брекетингом для последующей склейки HDR).
Подраздел Lens Vignetting отвечает за коррекцию темных углов на фото. Amount определяет насколько сильно будут осветлены или затемнены углы. Сдвигая ползунок Amount вправо тем самым задаем как сильно осветлить углы, если сдвигать ползунок влево, то углы становятся темнее.
Midpoint – насколько близко или далеко от центра фотографии будет происходить затемнение. Подбирается на глаз в зависимости от объектива.
*По возможности используйте Lens Correction в конце рабочего процесса, после сделанной основной коррекции. Так как многие регуляторы и инструменты в Adobe Lightroom работают медленно, если включен инструмент Lens Correction (например: Adjustment Brush и Spot Removal).
Закладка Effects (Ctrl + 7) – здесь можно применить эффекты к изображению: виньетка (Post-crop Vignetting) и зерно (Grain).
Виньетка – это искусственно добавленная прозрачная рамка овальной формы. Параметры добавления виньетки разделяются на пять пунктов:
Amount – интенсивность затемнения/осветления углов (овала).
Midpoint – размер зоны по центру фото, в которую виньетка не должна проникать.
Roundness – определяет форму виньетирования. При положительных значениях получаем окружность, при отрицательных, прямоугольную форму.
Feather – размытие краёв виньетки, более прозрачно или более четко и остро.
Highlights – параметр, который пропускает или сдерживает светлые участки под виньеткой.
Эффект Grain – это генератор шума (зерна пленки), позволяет создать стилизацию под старое фото. В наличии три параметра, которые влияют на качество зерна:
Amount – количество шума. Size – размер зерна. Roughness – шероховатость или грубость зерна.
Традиционно пленочное зерно лучше смотрится на черно-белых фотографиях.
Закладка Camera Calibration (Ctrl + 8) – здесь можно найти настройки Adobe Camera Raw под любую камеру и профили камер. По-умолчанию Lightroom автоматом определяет модель цифровой камеры, с RAW-файлами которой мы работаем, и применяет к ним определенные настройки профиля камеры. Но иногда Lightroom неправильно отображает цвета, или в базе данных нет профиля для цифровой камера, в таких случаях используются настройки в Camera Calibration, и так можно подкорректировать отображение и преобразование RAW-файлов с конкретной цифровой камеры.
В самом низу размещены кнопки: Previous и Reset. Кнопка Previous позволяет задать параметры настроек от предыдущего кадра. Кнопка Reset – сброс всех настроек до дефолтных.
Кнопка Previous позволяет задать параметры настроек от предыдущего кадра. Кнопка Reset – сброс всех настроек до дефолтных.
Для изменения настроек пресета по-умолчанию, открываем картинку в режиме Develop, выставляем свои параметры, и удерживая клавишу Alt (кнопка Reset переименуется на Set Default), делаем щелчок мышью по кнопке: Set Default. Появится окно: Set Default Develop Settings. И нажимаем на кнопку: Update to Current Settings, т.о. мы поменяли настройки по-умолчанию.
Напротив каждого названия закладки есть выключатель: Turn off custom…
Он включает и выключает выбранную закладку, и сразу можно увидеть изменения в окне предварительного просмотра.
Артем Кашканов, 2014
Эта небольшая статья — своеобразный FAQ по тем неприятным особенностям фототехники, которые так или иначе досаждают нам во время съемки. Я буду предельно краток. При объяснении того или иного явления я не буду расписывать причины его появления во всех подробностях. Основной упор я буду делать именно на то, как эти «косяки» не допустить при съемке и, если положение безвыходное, как впоследствии исправить их в программе Adobe Photoshop Lightroom 5. Сразу договоримся, что все операции производятся в разделе «Коррекции» (Develop в английской версии)
Основной упор я буду делать именно на то, как эти «косяки» не допустить при съемке и, если положение безвыходное, как впоследствии исправить их в программе Adobe Photoshop Lightroom 5. Сразу договоримся, что все операции производятся в разделе «Коррекции» (Develop в английской версии)
Искажения, котрые вносит тушка
Цифровой шум и способы его уменьшения
Под шумом понимается характерная рябь на изображении, которая чаще всего появляется при съемке с плохим освещением.
Вообще, об уровне шума лучше заботиться при съемке — его можно уменьшить, снизив чувствительность ISO до минимально возможного значения, однако, следует помнить, что при этом пропорционально увеличится время выдержки, что может стать причиной получения нерезких снимков из-за шевеления камеры (т.н. шевеленка). Для обеспечения неподвижности камеры приходится прибегать к помощи штатива.
При съемке движущихся объектов снижение ISO и использование штатива не помогает, поскольку за время выдержки сам объект успевает сместиться и получается на фотографии размытым (см. судно, идущее по реке):
судно, идущее по реке):
В таких случаях единственный способ снизить шумы и в то же время сохранить движущиеся объекты резкими — открывать диафрагму, насколько это возможно. если открытие диафрагмы не помогает, то снова начинаем «задирать» ISO до тех пор, пока выдержка не окажется достаточно короткой для запечатления движущегося объекта.
Наименьший уровень шумов на высоких ISO имеют камеры с матрицей большого размера (APS-C, Full Frame), наибольший — любительские мыльницы с матрицей 1/2.3″. Шумы могут подавляться встроенным ПО камеры, однако при этом возможна потеря детализации и некая «искусственность» картинки.
Самый лучший рецепт борьбы с шумами (при невозможности снизить ISO) — съемка в RAW и подавление шумов в Adobe Photoshop Lightroom. Посмотрите примеры:
До обработки
После обработки
Adobe Lightroom позволяет давить шумы и у JPEG-изображений, но формат RAW в общем и целом гораздо предпочтительнее при съемке в сложных условиях.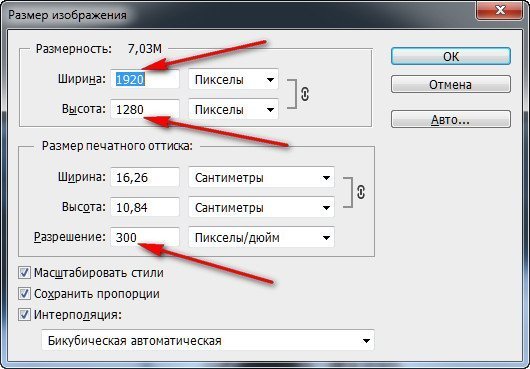 При слишком интенсивном подавлении шума неизбежно снижение качества проработки мелких деталей и текстур, поскольку они тоже будут приняты за шумы и размыты.
При слишком интенсивном подавлении шума неизбежно снижение качества проработки мелких деталей и текстур, поскольку они тоже будут приняты за шумы и размыты.
Динамический диапазон (точнее его нехватка)
Подробно о динамическом диапазоне можно почитать в статье . Я лишь расскажу, как лучше действовать, если камера не справляется с данным сюжетом, а прибегать к HDR нет возможности (или желания). Если гистограмма снимка (ее можно посмотреть на экране фотоаппарата) упирается и в правый и в левый край, в первую очередь нам нужно спасать света. Это делается при помощи экспокоррекции (либо сокращением выдержки при работе в ручном режиме). При съемке в солнечный день рекомендую заблаговременно установить экспокоррекцию -1EV — это спасет вас от возможных проблем.
Чуть недоэкспонированную фотографию загружаем в Lightroom, «цепляем» мышкой гистограмму за область «тени» и тянем ее вправо:
До обработки
После обработки
Тени посветлели, при этом проработка светлых участков не изменилась. Однако, следует помнить, что при слишком интенсивном вытягивании теней будут неизбежно вытягиваться и шумы, которые были в тенях, но которых не было видно. Чтобы их скомпенсировать, придется усиливать шумоподавление, причем оно будет применяться ко всей фотографии и может стать причиной ухудшения проработки мелких деталей.
Однако, следует помнить, что при слишком интенсивном вытягивании теней будут неизбежно вытягиваться и шумы, которые были в тенях, но которых не было видно. Чтобы их скомпенсировать, придется усиливать шумоподавление, причем оно будет применяться ко всей фотографии и может стать причиной ухудшения проработки мелких деталей.
Искажения, которые вносит оптика
Дисторсия
Дисторсия — это искривление прямых линий, особенно заметное по краям кадра. Особенно ярко дисторсия проявляется у зум-объективов в широкоугольном положении (т.н. бочка).
Столб на самом деле прямой, его так выгнуло на фотографии из-за дисторсии объектива. Некоторые объективы имеют обратную или отрицательную дисторсию, которая выгибает линии уже внутрь кадра (т.н. подушка). Объективы с фиксированным фокусным расстоянием, как правило. имеют меньшую дисторсию, чем зум-объективы. Многие объективы с большой кратностью зума дают «бочку» на коротком и «подушку» на длинном конце.
Исправить дисторсию просто.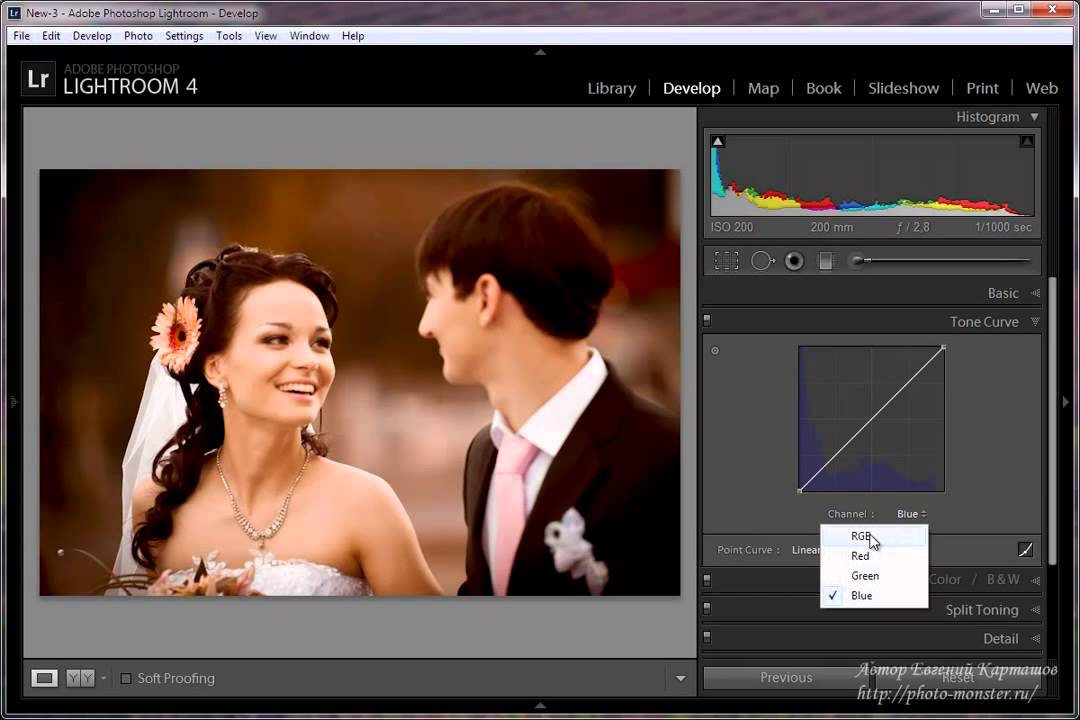 Ищем инструмент «Коррекции объектива» и тянем ползунок «Искажения» влево или вправо (в зависимости от вида дисторсии) до тех пор, пока линии у нас не выпрямятся.
Ищем инструмент «Коррекции объектива» и тянем ползунок «Искажения» влево или вправо (в зависимости от вида дисторсии) до тех пор, пока линии у нас не выпрямятся.
Можно поступить еще проще! Оказывается, Lightroom знает, как искривляют пространство большинство современных объективов и позволят скорректировать дисторсию за пару-тройку кликов мыши — вам нужно выбрать вкладку «Профиль» в разделе «Коррекции объектива» и выбрать из списка тот объектив, с которым велась съемка.
Съемка велась фотоаппаратом Canon Powershot G3, Lightroom о его существовании не знает, однако, предложил самый близкий по характеристикам профиль — для Canon G12.
Обратите внимание, что даже несмотря на то, что столб стал ровным, наклон остался (на самом деле он стоял вертикально). Подобные наклоны вертикальных объектов по краям кадра также иногда ошибочно считают следствиями дисторсии, иногда отпуская обидные эпитеты в адрес объектива. На самом деле, объектив ни в чем не виноват! Все дело в перспективных искажениях , которые неизбежно возникают при съемке с подобных ракурсов.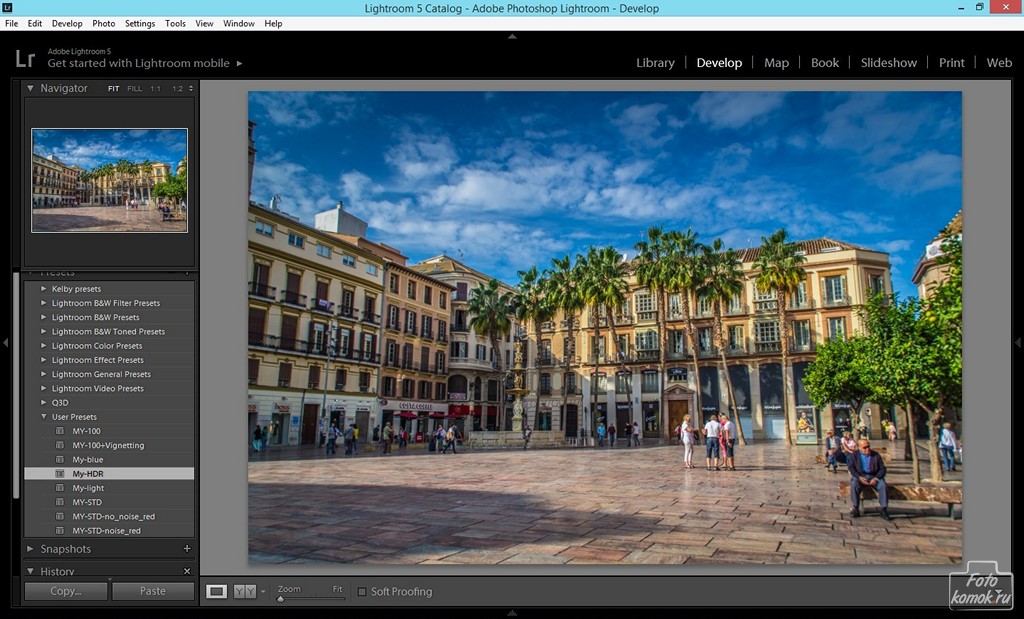 Более подробно о них вы можете почитать в статье . Но коли уж пошла речь об исправлении искажений, перспективу также можно исправить — для этого опять переходим во вкладку «Вручную» и двигаем ползунок «Вертикаль»:
Более подробно о них вы можете почитать в статье . Но коли уж пошла речь об исправлении искажений, перспективу также можно исправить — для этого опять переходим во вкладку «Вручную» и двигаем ползунок «Вертикаль»:
Обратите внимание, что при подобной правке нарушаются пропорции изображения — верхняя часть выглядит вытянутой вверх, в данном случае столб вырос за пределы кадра. Снизу же образовалось пустое пространство. Чтобы избежать подобных конфузов, лучше при съемке позаботиться о возможностях обработки и чуть «отодвинуть» зум, чтобы по краям кадра было больше места. Это облегчит кадрирование. Кстати, в lightroom оно делается по нажатию горячей клавиши «R».
Виньетирование
Виньетирование — это затемнение углов фотографии. Наиболее сильно виньетирование проявляется на полностью открытой диафрагме, но при зажатии ее до средних значений (порядка f/8), оно сходит на нет. Виньетирование способно здорово испортить жизнь любителям панорамной съемки, так как при склеивании панорамы будут отчетливо видны «ступеньки».
Виньетирование правится в Lightroom также при помощи инструмента «Коррекция объектива» — либо в ручном режиме, либо в автоматическом (при условии, что в Lightroom загружен профиль для вашего объектива). Для ручного исправления виньетирования переходим в раздел «Вручную» и находим ползунки по управлению виньетированием:
Исправим затемнение углов фотографии, а, заодно, уберем перспективные искажения:
Хроматические аберрации
Хроматические аберрации — цветные каемки вокруг темных объектов на светлом фоне (например, вокруг листвы на фоне неба). Особенно хроматическим аберрациям подвержены недорогие зум-объективы (китовые в частности). Когда-то ХА считались серьезным недостатком оптики, однако сейчас они столь же легко корректируются либо самим аппаратом при съемке в Jpeg (при наличии у аппарата такой функции), либо в Lightroom при работе с RAW (или с Jpeg, если камера не имеет функции подавления ХА).
Для начала пробуем применить профиль объектива — в нем содержится информация о хроматических аберрациях.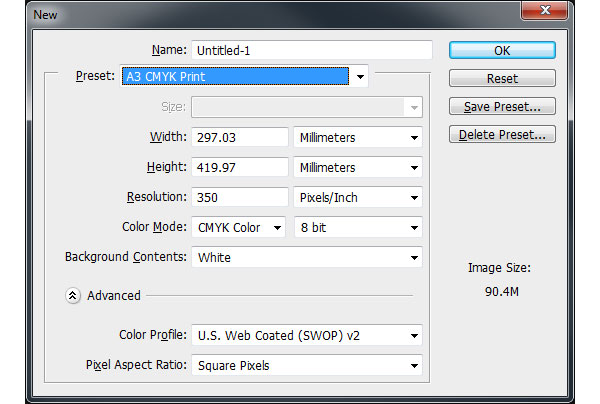 Если же Lightroom с вашим объективом не знаком, открываем вкладку Color, ставим галочку «Удаление хроматических аберраций», берем пипетку и указываем тот цветовой оттенок, который преобладает в хроматических аберрациях.
Если же Lightroom с вашим объективом не знаком, открываем вкладку Color, ставим галочку «Удаление хроматических аберраций», берем пипетку и указываем тот цветовой оттенок, который преобладает в хроматических аберрациях.
После этого, возможно, потребуется небольшая ручная коррекция, в результате которой хроматические аберрации если и не исчезнут полностью, но будут ощутимо уменьшены.
Хроматические аберрации побеждены.
Недостаточная резкость
Бывает так, что из-за особенностей оптики детализация фотографии не удовлетворяет требованиям фотолюбителя. Особенно часто хочется рвать на себе волосы обладателям недорогих телеобъективов при съемке «на длинном конце». Тем не менее, можно попробовать хотя бы создать иллюзию хорошей детализации. Приведу пример обработки фотографии, сделанной на Canon EOS 5D со старым объективом Canon EF 75-300mm 1:4-5.6 IS USM.
Детализация, мягко говоря, не блещет. Идем в раздел «Детализация», двигаем ползунок «Значение» вправо. Картинка худо-бедно начинает обретать какую-то ясность. Однако, при сильном увеличении резкости начинается ощутимый рост шумов. Чтобы их как-то компенсировать, регулируем настройку шумоподавления.
Картинка худо-бедно начинает обретать какую-то ясность. Однако, при сильном увеличении резкости начинается ощутимый рост шумов. Чтобы их как-то компенсировать, регулируем настройку шумоподавления.
Согласитесь, что стало гораздо лучше!
Подведем итоги
Итак, мы научились делать следующие вещи:
- Уменьшать шумы
- Улучшать проработку теней на недоэкспонированных фотографиях
- Исправлять дисторсию и перспективные искажения
- Бороться с виньетированием
- Убирать хроматические аберрации
- Улучшать резкость фотографий
А теперь, если вы до этого задумывались о покупке более дорогой тушки и/или объектива, чтобы хотя бы частично избавить свои фотографии от приведенных выше недостатков — подумайте, насколько целесообразно будет тратить сотни, а то и тысячи долларов на «железо» и «стекло», если можно купить за 200 долларов лицензионный Lightroom и получать примерно такой же результат? Вопрос риторический…
Предисловие.
Поскольку сейчас на занятиях всем своим ученикам я раздаю методичку, то хотелось бы услышать ваше мнение по написаному. Особенно прошу указывать на те моменты где допущены ошибки, что дополнить и т.д.
И так, начнем с Lightroom.
Тем кто знаком с этой программой ничего нового для себя не найдет, поскольку тут в основном будут просто описаны все ползунки, кнопочки и т.д. Принцип работы с различными изображениями их анализ идет у нас непосредственно на занятиях. Но следующие главы методички будут гораздо интереснее.
Lightroom
Программа Lightroom разбита на несколько разделов, каждый из которых содержит свои модули.
Library (библиотека) – Предназначен в основном для просмотра, выборки и каталогизации ваших изображений.
Находясь в этом разделе в левом нижнем углу вы увидите 2 большие кнопки импорта и экспорта.
Для начала работы разберемся с импортом фотографий.
При нажатии на кнопку Import в данном разделе, или во вкладке File-Import Photo and Video у вас открывается диалоговое окно импорта.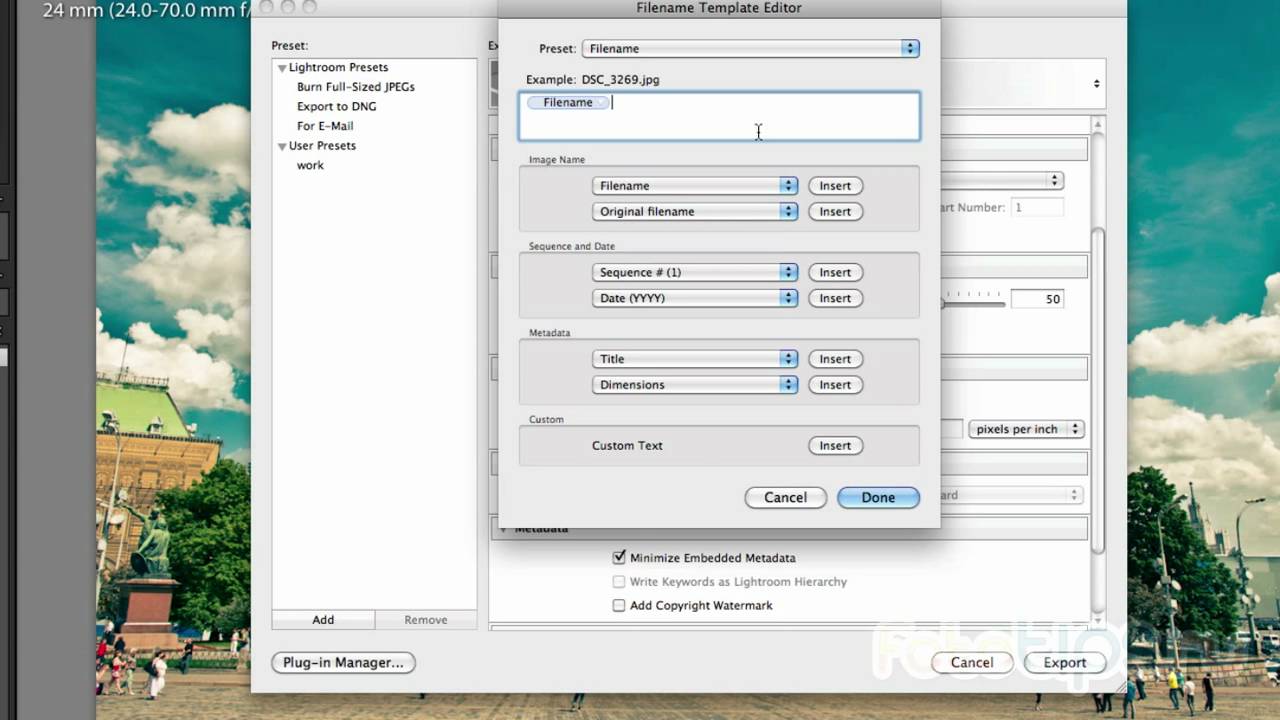
1 – Включение/выключение полноценного вида окна Import. На картинке представлен развернутый вид.
2 – Ресурс, откуда будут импортироваться ваши фотографии. Ниже расположены папки выбранного устройства. Вам нужно выбрать что вы хотите импортировать в каталог.
Опция «Includt Subfolders» — позволяет добавлять изображения и подкаталогов выбранной папки.
3 – фотографии находящиеся в выбранной папке отображаются в среднем окне и сразу помечаются галочкой, обозначающей что они будут добавлены в каталог. Если какие-то фотографии вы не хотите добавлять, то снимаете эту галочку.
4 – выбрать все. Отметить все фотографии галочкой.
5 – Снять галочки у всех фотографий.
6 – Варианты просмотра снимков. В таблице, либо полноэкранный.
7 – Увеличение картинки.
8 – Сортировка фотографий по имени, времени съемки и т.д.
9 – Copy as DNG. Копирование фотографий в формат DNG. Этот формат разработан компанией Adobe Systems с целью создать стандартный формат для RAW файлов изображений вместо множества различных форматов разных производителей фотокамер. Фотографии будут скопированы в новую папку, переведены в формат DNG и добавлены в каталог.
Фотографии будут скопированы в новую папку, переведены в формат DNG и добавлены в каталог.
10 – Copy. Фотографии будут скопированы в новую папку и добавлены в каталог.
11 – Move. Фотографии будут перемещены в новую папку и добавлены в каталог.
12 – Add. Фотографии остаются на прежнем месте, просто добавляются в каталог. Эта вкладка не работает если источником фотографии является карта памяти.
13 – Источник, куда ваши фотографии будут копироваться или добавляться. В случае с Add – ваш каталог.
14 – Рендеринг превьюшек.
Minimal – ваши фотографии быстро добавятся в каталог, но при работе с ними, увеличивая их масштаб, вы будите тратить время для “подгрузки” изображения.
1:1 – фотографии загружаются значительно дольше. Но зато при дальнейшей работе, масштабирование фотографии происходит значительно быстрее.
Embedded and sidecard – загрузка вшитых превьюшек.
Standart – нечто среднее между minimal и 1:1
15 – Галочка, которая позволяет не импортировать фотографии, уже имеющиеся в каталоге.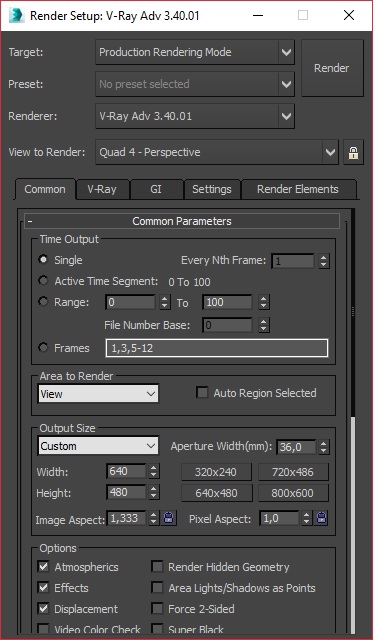
16 – Создание резервной копии. Не работает со вкладкой Add.
17 – Импортировать фотографии с предустановками.
18 – Метаданные. Авторство и т.д.
19 – Ключевые слова.
20 – Начать импорт.
Рабочие панели вкладки Library
Слева у нас располагаются несколько модулей.
Все модули можно спрятать или показать, нажав на треугольник.
1 – Панель навигации.
Fit – фотография подгоняется по размеру, полностью умещаясь на экране.
Fill – фотография заполняет экран.
1:1 – 100% масштаб
4:1 – выбранный самостоятельно масштаб.
2 – Каталог
All Photographs – просмотреть все фотографии загруженные в каталог
Quick Collection – Фотографии находящиеся в быстрой коллекции.
Добавить фотографию в Quick Collection можно с помощью нажатия мышкой на кружке в верхнем правом углу превьюшки или перетаскиванием ее в данный раздел.
Previus Import – Последний импорт
3 – Окно загруженных фотографий в виде проводника.
Если вы случайно переместили или переименовали папку у себя на компьютере, то в Lightroom она будет отображаться с вопросительным знаком и работать с фотографиями вы не сможете, хотя превью все равно будут отображаться. Для того чтобы показать программе где и как теперь называется данная папка, нужно правой кнопкой мыши нажать на значке папки и выбрать Finde Missing Folder. В сплывающем окне проводника указать нужную папку.
Для того чтобы показать программе где и как теперь называется данная папка, нужно правой кнопкой мыши нажать на значке папки и выбрать Finde Missing Folder. В сплывающем окне проводника указать нужную папку.
Если же вы переместили только одну или несколько фотографий, фотографии так же будут с вопросительным знаком в верхнем правом углу (в пятой версии программы с восклицательным).
Для этого щелкаете по фотографии правой клавишей мыши и выбираете пункт Show in Explorer. На что у вас он выругается и предложит найти путь к этой фотографии самостоятельно.
Еще ниже находятся модули коллекций и публикаций, на которых внимание мы заострять не будем.
Для выборки фотографий вам помогут следующие инструменты:
1 – режимы просмотра изображений (сетка, крупно одна, режим сравнения и режим выборки)
Режим таблицы. Позволяет видеть много ваших фотографии, в зависимости от увеличения. В этом режиме можно удалять, задавать ключевые слова и метки нескольким, выделенным фотографиям.
Второй режим, это режим просмотра выбранной фотографии. Что бы ваша фотография максимально отображалась на экране, можно спрятать все боковые панели сочетанием клавиш Shift+Tab. Повторное нажатие вернет их на экран. Так же полезной функцией является затемнение экрана. Для этого нужно нажать клавишу L. Первое нажатие затемнит экран, повторное сделает его абсолютно черным и третье вернет все к изначальному виду.
Режим сравнения. Позволяет разместить на экране 2 похожие фотографии и с помощью замка и зума сравнить какая же по качеству или другим критериям более подходит для дальнейшей работы.
Режим выборки. Позволяет разместить на экране выбранные вами фотографии, для дальнейшего определения какая же из них достойна большего внимания.
2 – флаги. Помечаем лучшие фотографии белым флагом, а те что хотим удалить черным. Удобнее это делать сочетанием клавиш Ctrl+вверх (белый флаг) и Ctrl+вниз (черный).
Удаление фотографий помеченных черным флагом осуществляется через вкладку Photo – Delete Rejected Photo или сочетанием клавиш Ctrl+BackSpace.
После чего вылезет всплывающее окно, в котором программе предложит вам удалить ваши фотографии с компьютера (Delete from Disk), удалить только из каталога Lightroom (Remove) или отмена.
3 – рейтинги. Помечая фотографии звездочками от 1 до 5 мы сможем более критично отсеять отснятый материал. Звездочки легко ставить с помощью цифр на клавиатуре от 0 до 5. 0 – убирает звездочки.
4 – цветные метки. Еще один способ сортировки отснятого материала. Цветные метки так же ставятся с клавиатуры цифрами от 6 до 9, кроме фиолетового цвета. Повторный выбор этого же цвета, снимает цветную метку.
Теперь фотографии можно отфильтровать по нашим меткам и выбрать действительно лучшие.
Для этого внизу справа есть меню фильтра:
Осуществлять поиск фотографий в каталоге позволяет еще один фильтр. Который открывается клавишей \. Для поиска нужной фотографии по всему каталогу вам необходимо выбрать All Photographs во вкладке Catalog под окном Навигатора. В пративном случае поиск будет осуществляться в выбранной вами папке или категории.
Здесь вы сможете найти фотографии по дате съемки, камере, объективу и другим параметрам.
Stack and Virtual Copy
Для того, что бы вы не терялись в большом количестве фотографий на вашем компьютере, в Lightroom предусмотрена еще одна функция: объединение в группу (Group into Stack). Похожие фотографии или фотографии одного образа можно объединить в Stack. Для этого вам нужно выделить нужные фотографии и нажать правой кнопкой мыши Stacking — Group into Stack. Выбранные фотографии спрячутся под одним снимком и у него появится цифра, которая будет означать, сколько фотографий находятся в этой группе. Чтобы просмотреть их достаточно нажать мышкой по этой цифре. Соответственно для разгруппирования, нужно будет выбрать Unstack.
Так же вы можете создать виртуальную копию фотографии, чтобы сделать несколько вариантов обработки. Для этого нажмите правой кнопкой мыши по нужной фотографии и выберете в меню Create Virtual Copy.
Виртуальная фотография отображается с загнутым уголком и существует только в каталоге Lightroom.
Созданные виртуальные копии автоматически объединяются в Stack с оригинальной фотографией. Если же вы захотите удалить виртуальную фотографию, то для этого вы можете воспользоваться клавишей Del или BackSpace. Lightroom предложит просто удалить ее из каталога.
Develop – вся обработка фотографий в Lightroom происходит именно в этом модуле.
В левой части мы опять видим несколько модулей.
Первый модуль нам знаком по вкладке Library – это окно навигатора.
2 – Пресеты или же предустановки. По умолчанию какие-то пресеты уже записаны в программу. Так же вы можете создать собственные. Об этом позже.
3 – Snapshot. Позволяет зафиксировать картинку на данном этапе обработки, чтобы потом в случае чего можно было вернуться в заданную точку.
4 – History. Понель истории. В ней записываются абсолютно все действия, которые вы производите с фотографией. Всегда можно откатиться назад и изменить ход обработки. Крестик в правом верхнем углу этой панели позволяет очистить историю, что делать не очень целесообразно.
5 – Опять же коллекции фотографий, помеченные различными метками.
На правой панели располагаются рабочие модули, которые и позволяют проводить манипуляции над фотографиями.
Гистограмма в лайтруме отображает не только яркостную кривую, но и распределение цветов.
Белый треугольник в правом верхнем углу и пик слева гистограммы, говорит о том, что на фотографии есть “выбитые” пиксели (пересвет). Если бы слева у нас присутствовал такой же пик, то треугольник слева тоже был белым. Это влекло к потерей деталей в тенях. Но на нашей гистограмме он синий, что свидетельствует о том, что мы теряем детали, только в синем канале.
Панель Basic непосредственно связана с гистограммой. Когда мы наводим курсор мышки к тому или иному участку гистограммы у нас выделяются определенные зоны, с которыми мы можем работать как на гистограмме, так и перемещая ползунки.
Задать точку черного и белого очень важно на начальном этапе работы над изображением, поскольку выбор этих точек очень сильно влияет на тоновое решение фотографии. Поэтому начинать работу нужно именно с них (1,5).
1
,1
– Blacks – точка черного определяет в вашей фотографии где находится ее самая темная область. Настраивать удобнее с зажатой клавишей Alt.
2
,2
– Shadows позволяет вытянуть детали в теневых участках. Работает на участке от 3/4 тона до чёрной точки. При отрицательном значении детализация в глубоких тенях падает, при положительном — сохраняется или несколько возрастает.
3
,3
– Exposure в 4 версии программы влияет в основном на средние тона, для осветления или затемнения фотографии. Не воздействует на точку черного, но затрагивает точку белого, поэтому лучше всего пользоваться после настройки Highlights.
4
,4
– Highlights служит для тоновой коррекции светов, позволяя вытянуть детали в слишком светлых областях. Не оказывает влияния на белую точку при отрицательной коррекции и смещает её при положительной.
5
,5
– Whites служит для установки белой точки. Так же желательно настраивать на начальном этапе с зажатой клавишей ALt.
6
– Contrast. Стандартная S-кривая смещенная ближе к ¼ тонам. Не оказывает влияние на черную и белую точки. Позволяет усилить контраст в средних тонах.
7
– Clarity – локальный контраст. В сторону увеличения картинка становится более четкой, глубокой, но при больших значениях видны ареолы. В отрицательную снижает локальный контраст, делая изображение размытым.
8
– Vibrance позволяет увеличить насыщенность именно тех цветов, которые на фотографии менее насыщены, минимально затрагивая и так насыщенные цвета. Цвет кожи так же подвергается наименьшим воздействиям.
9
– Saturation – увеличение насыщенности всех цветов на фотографии.
10
–RGB значения в данной точке в процентном соотношении.
Зеленым цветом я отдельно вынес группу, отвечающую за баланс белого на фотографии. От настроек ББ зависят все цвета на фотографии.
1
– Перевод изображения в ЧБ и обратно в цветное
2
– Выбор баланса белого из предлагаемого списка (авто, как снято, облачно, лампа накаливания и т.д.)
3
– Установка с помощью бегунков и цифр. Позволяет более тщательно подобрать нужный баланс белого.
4
– Пипетка. Достаточно кликнуть этим инструментом по той части фотографии, где по вашему мнению должен быть нейтрально серый цвет. Не стоит выбирать пипеткой переэкспонированные или недоэкспонированные зоны.
Tone Curve
Что такое кривые? Представьте себе простейший график y=x. Т.е. каждое значение у будет соответствовать такому же значению x. А теперь представим что вместо оси х у нас входной сигнал с фотоаппарата. И самые темные участки гистограммы у нас лежат в самом начале нашей системы исчисления, а самые светлые в конце (слева на право). А по оси y у нас будет выходной сигнал, который мы получаем на мониторе (с низу в верх). И если мы возьмем средние тона и потянем кривую вниз, то на выходе мы получим затемнение средних тонов, при том самая черная точка и белая останутся на месте.
В лайтруме существует 2 вида кривых: Параметрическая и точечная. Причем работают они обе, не смотря на то, что между ними нужно переключаться.
Параметрическая кривая.
Эта кривая не допускает разрывов и резких скачков.
1 – Начиная с вкладки Tone Curve у всех панелей ниже появляется кнопочка вкл/выкл данной панели.
Данный инструмент управляется плавным смещением кривой или же регулировкой ползунков.
Highlights – самые яркие тона, Lights – свет, Darks – темные тона, Shadows – тени.
2 – Если вы не можете на глаз определить на каком участке кривой вам нужно работать, то достаточно воспользоваться этим инструментом. Он позволяет поднимать и опускать кривую работая непосредственно на фотографии. Наводите на нужную зону, кликаете мышкой и не отпуская клавишу мышки, тяните ее в верх или низ.
3 – Записанные разработчиками готовые кривые. Так же здесь можно самостоятельно сохранить какие-то свои настройки.
4 – Ползунки отвечающие за разграничивание зон теней, полутонов и светов.
5 – Кнопка точечной кривой.
Точечная кривая.
1 – Такой же инструмент по поиску нужной зоны. Только на этой кривой он устанавливает точки привязки.
Убрать не нужные точки с кривой можно с помощью двойного клика по ним.
2 – На этой кривой уже можно работать с точкой черного и белого, а так же вносить более резкие изменения.
3 – Еще одно преимущество этой кривой – работа не только с яркостной кривой, но и с любым из трех каналов по отдельности.
HSL/Color/B&W
Панель служит для выборочного редактирования определенных цветов в изображении и настройки черно-белого изображения.
Вкладки HSL и Color по своему применению абсолютно одинаковые, просто кому как удобней работать в плане размещения инструментов. Единственное исключение составляет кнопочка выбора цвета в левом верхнем углу (как у кривых), позволяющая автоматически подхватить с картинки нужный цвет в его пропорциях, чтобы не тыкать в ползунки наугад. Соответственно ползунки Hue – тон, Saruration – насыщенность, Luminance – яркость отвечают за соответствующие параметры выбранного цвета. Чрезмерное изменение параметров может привести к постеризации фотографии.
Вкладка B&W предназначена для микширования яркостей различных цветов при переводе его в черно-белый вариант.
Split Toning
1 – Тонирование светов. На движке Hue выбирается тон, на движке Saturation – его насыщенность. Пересветы тонировке не подвергаются.
2 – То же самое, только тонирование теней.
3 – Определение баланса между светом и тенью. Чем больше баланс сдвинут в право, тем больший тоновый диапазон будет тонироваться в цвет Highlights, в лево – соответственно будет считаться больший тоновый диапазон теней.
4 – Цвет так же можно выбирать с помощью цветовой палитры.
На самом верху этой панели находится мишень, которой вы можите указать область в фотографии по которой будите ориентироваться при увеличении резкости. Например в портрете это глаза. Рядом располагается экран со 100% зумом выбранной области. Хотя на мой взгляд удобнее увеличить все изображение до 100%.
Sharping — улучшение детализации (цифровая резкость).
Amount – степень увеличения резкости, а в сущности повышение контраста на контурах изображения.
Radius – этим параметром регулируется ширина контура, где будет происходить усиление контраста. Если регулировать параметр с зажатой клавишей Alt, то вы сможете видеть этот контур.
Detail – этим ползунком вы регулируете степень увеличения резкости на мелких деталях. С зажатой клавишей Alt, вы увидите на какие детали будет применяться резкость.
Masking – увеличение значения этого параметра позволяет избежать увеличения резкости на нежелательных деталях, таких как фактура кожи. Так же лучше виден с зажатой клавишей Alt.
Noise Reduction – подавление шума.
Liminace – яркостной шум, Color – цветовой.
Цветовой шум является самым неприятным в фотографии, яркостной же спокойно можно соотнести к пленочному зерну, которое всегда присутствовало на фотографиях.
Поскольку любой шумодав работает по алгоритму размытия, при больших значениязх вы можете получить пластиковое изображение. Параметры Detail позволяют сохранить детали в изображении, а параметр Contras, соответственно контраст.
Lens Corrections в версии 4.x
В этой вкладке мы выбираем профиль нашего объектива, и если он есть в базе lightroom, то программа автоматически применит коррекцию для него. В противном случае нам придется исправлять ее вручную, либо подбирать подходящую модель.
Так же можно слегка в ручную подправить дисторсию и виньетирование ползунками снизу.
Устранение хроматических аберраций. Действует по принципу обнаружения их на фотографии и переводит в чб. Тем самым, каемки аберраций все же остаются, о становятся менее заметны.
Manual
Ручные поправки дисторсии, завалов (горизонтального, вертикального), поворота и увеличение/уменьшение кадра.
Lens Corrections в версии 5.x
Enable Profile Corrections – включение профиля коррекции объектива.
Remove Chromatic Aberration – удалить хроматические аберрации.
Constrain Crop – включение кропа.
Палитра Upright это новый пункт в разделе Lens Corrections, коррекция перспективных искажений автоматически на основе анализа изображения по явным линиям в нем, причем не обязательно чисто геометрически (Level, Vertical, Full), но и просто легкая коррекция до приемлемого уровня (Auto), работает вместе с двумя другими галками в панели (Enable Profile Corrections, Remove Chromatic Aberration). Upright исправляет заваленным горизонтам, программа анализирует изображение и может предложить вариант его выравнивания. Фактически в Upright несколько инструментов: коррекция наклона, исправление перспективных искажений и их комбинации.
Все остальные вкладки остались без изменений.
Данная вкладка позволяет нам создавать различные виньетки, которые будут применены даже к кадрированному изображению, в отличие от виньеток прошлой вкладки. И добавлять пленочного зерна.
Style – различные типы виньеток.
Amount – степень воздействия виньетки. С отрицательным значением затемняет края, с положительным – осветляет.
Midpoint – точка откуда будет начинаться виньетка, либо от центра кадра, либо только края избражения.
Roundness – какого вида виньетку вы хотите, округлую или прямоугольную.
Feather – растушевка краев виньетки.
Highlights – позволяет сделать виньетку более естественной, пропуская через нее пересвеченые области изображения.
Галочка Constrain Crop позволяет обрезать кадр, после поправок, чтобы на фотографии не было пустых элементов.
Amount – увеличение количества зерна на фотографии.
Size – размер зерна.
Roughness – вид зерна.
Camera Calibration
Инструмент настройки профилей конвертации.
1 – Процесс по которому у вас будет происходить конвертация RAW файла. Пользоваться стоит самой последней версией которую можно выбрать. На момент написания это 2012 (Current)
2 – Профиль по которому Lightroom выводит изображение. По умолчанию это Adobe Standard. Можно выбрать один из наиболее подходящих по вашей камере.
3 – Тонирование теней.
4,5,6 – Как должны смешиваться цвета в фотографии, регулировка тона и насыщенности каналов RGB.
Под гистограммой расположен еще один блок коррекции изображения.
1 – Кадрирование (Crop Overlay).
2 – Ретушь (Spot Removal).
3 – Удаление эффекта красных глаз (Red Eye Correction).
4 – Градиентный фильтр (Gradient Filter).
5 – Корректирующая кисть (Adjustment Brush).
В 5 версии программы добавился еще один инструмент: Радиальный фильтр (Radial Filter).
Кадрирование (Crop Overlay)
При кадрировании изображения на ваше изображение накладывается сетка различных правил кадрирования (золотое сечение, правило третей и т.д.). Смена этих правил осуществляется горячей клавишей O (в англоязычной раскладке).
Так же не забывайте про стандарты фотографий. Чтобы ваша фотография сохраняла пропорции, перед кадрированием закройте замочек в настройках.
Ретушь (Spot Removal)
Ретушь в Lightroom осуществляется с помощью 2 кисточек: Clone Stamp и Healing Brush. Наводите на дефект фотографии кисточкой чуть большего размера и программа автоматически подыскивает похожий участок для замены. В случае если вам он не подходит, вы можете передвинуть этот участок.
Clone – полное замещение плохого участка фотографии на предлагаемый участок.
Heal – смешение замещаемого участка с замещаемым с учетом яркости участка.
Size – Размер кисти. Так же увеличивать и уменьшать кисть удобно с помощью квадратных скобочек на клавиатуре [ и ].
Opacity – непрозрачность замещаемого участка. Если выбрана маленькая непрозрачность, то из под заплатки будет виден участок который мы стремились ”вылечить”.
Удалить не нужную заплатку можно с помощью клавиш Del или BackSpace, предварительно выбрав ее.
В версии программы 5.x у инструмента появился еще один движок – Feather. Позволяющий делать край заплаток растушёванным.
А так же в этой версии данный инструмент позволяет работать не только точечно, но и проводить линии и различные фигуры на изображении, что ощутимо улучшает его использование.
Для того чтобы провести этим инструментом прямую линию нужно нажать в начало координат, а затем с нажатой клавишей Shift в конечную точку.
Градиентный фильтр (Gradient Filter)
Позволяет применять к фотографии локальные настройки.
При нажатии на этот инструмент курсор мыши превращается в крест. Нажимаем левую кнопку мыши в той области фотографии откуда мы хотим чтобы наш градиент начинался и отпускаем там где должен закончиться.
На примере градиент идет с лева на право. Все что находится левее левой линии имеет 100% применение выбранных настроек. На ту часть, что находится правее крайней правой линии вообще ни оказывается никаких воздействий. Градиентный переход идет от туда где мы нажали мышь и заканчивается там, где мы ее отпустили. На фото он помечен цифрой 1. Размах градиента можно регулировать и после того как вы его нарисовали, для этого нужно взять за одну из крайних линий (курсор примет вид руки) и перетянуть сузив его или расширив. Так же можно вращать градиент, находясь на центральной линии. Перемещение градиента осуществляется с помощью его центральной точки на рисунке это 2. Она позволяет выбирать градиент с которым вы хотите работать в данный момент, поскольку количество из создания не ограничено. От одного к другому можно переходить, делая его активным и менять его настройки в любой момент. Удаление так же происходит выделением не нужного градиента и нажатием клавиш Del или BackSpace.
В низу вы видите способы отображения этих точек. Автоматический, всегда, выбранный или же никогда. При выбранном способе Never (никогда) процесс перемещения и изменения размера градиента становится невозможным.
Подробно описывать движки данного инструмента нет смысла, поскольку он включает в себя практически все движки панели Basic, плюс несколько дополнительных и добавление цвета.
Радиальный фильтр (только для обладателей версии программы 5.x) (Radial Filter)
Работает так же как и градиентный фильтр, но позволяет локально работать с круглыми и овальными областями на фотографии.
Корректирующая кисть (Adjustment Brush).
Содержит те же инструменты что и градиентный фильтр, но зато позволяет применять их непосредственно на участках фотографии, где вы прошлись данной кистью.
Создавать кисти возможно опять же бесчисленное множество. Для этого вам нужно нажать на кнопку New в правом верхнем углу данной панели. Переключаться с одной кисти на другую и менять настройки возможно через выделение ее начальной точки.
Регулирование размера кисти так же осуществляется с помощью квадратных скобок на клавиатуре или ползунками на рабочей панели. Так же на ней регулируется растушевка (Feather), нажим (Flow) и плотность (Density).
Галочка Auto Mask позволяет вам при рисовании не заходить на контрастные участки.
Стереть лишнее вы можете с помощью переключения кисти в режим ластика (Erase) или зажав клавишу Alt на клавиатуре.
Копирование и синхронизация настроек
Находясь во вкладке Develop, в левом нижнем углу у вас есть две кнопки: Copy и Paste, позволяющие скопировать настройки с данного кадра и применить к другому. Так же вы можете синхронизировать настройки. Воспользовавшись кнопкой Sync в правом нижнем углу. Для этого должна быть активна на мониторе та фотография, с которой будут браться настройки и выделены все те, к которым они будут применены.
В обоих случаях у вас всплывет окно настроек синхронизации, где вам предложат выбрать какие именно пункты вы бы хотели применить к другим фотографиям.
Настоятельно не рекомендую пользоваться настройками, которые индивидуальны к каждому кадру. Это такие как локальные инструменты (кисти и градиенты), ретушь и кадрирование.
Soft Proofing
При включении галочки Soft Proofing на панели Hide Toolbar (если эта панель у вас не видна нажмите англ. клавишу T) в окне гистограммы у вас появится возможность просмотреть какие у вас проблемные зоны на изображении. Можно выбрать различный профиль и посмотреть где будут проблемы при выводе этого изображения на печать или на монитор.
Для того чтобы экспортировать ваши фотографии из RAW файла, вам нужно нажать кнопку Export находящуюся в разделе Library в нижнем левом углу, либо File-Export.
Во всех случаях вылезет диалоговое окно экспорта:
Export To – Позволяет выбрать на какой носитель будет осуществляться экспорт.
Export Location
Export To – куда конкретно будут экспортироваться ваши фотографии.
Specific folde r – в определенную папку. Нужно будет указать путь к этой папке.
Same folder as original photo – в ту же папку где хранятся оригиналы фотографий.
Put in Subfolder – позволяет создать подпапку в указанном ранее месте.
Add to This Catalog – добавление экспортируемых фотографий в каталог.
Existing Files – что делать с существующими файлами.
File Naming
Rename To – позволяет переименовать экспортируемые изображения по выбранному алгоритму.
File Settings
Image Format – в каком формате записывать файлы. На выбор: jpg, tiff, psd и original.
Color Space – Цветовое пространство.
Image Sizing
Resize to Fill – изменение размера изображения по заданным параметрам.
Удобно создавать превью для web (Long Edge (по длинной стороне) – 900pix)
Resolution – разрешение изображения. Для мониторов считается 96 точек на дюйм, при печати – 240-300. Это будет учитываться если вы выставляете значение в сантиметрах.
Output Sharpening
Sharpen for – увеличение резкости при экспорте. Три варианта: Для монитора, для матовой и глянцевой бумаги. Amount – выбор степень увеличения резкости.
Metadata – оставлять или нет, те метки, которые зашиваются в вашу фотографию и не видны при ее просмотре. На что снята, с какими параметрами, кто автор (если указывали)
Watermarking – позволяет написать копирайт или вставить ваш логотип на фотографию.
Post-Processing – что делать с фотографиями после их экспорта.
Так же мы можем открывать фотграфии в фотошопе, для дальнейшей их правки не прибегая к экспорту. Для этого необходимо настроить параметры открытия фотографии в стороннем редакторе. Во вкладке Edit и выбрать Preferences. Здесь обращаем внимание на вкладку External Editing.
Для того что бы у нас были минимальные потери мы должны работать с 16 битным изображением.
Теперь при нажатии правой кнопки мыши выбираем вкладку Edit in и в ней Edit in Adobe Photoshop CS (редактировать в фотошопе). Наша фотография откроется с теми параметрами, которые мы выставили до этого (16 бит).
Я пользуюсь несколькими версиями Лайтрума, одновременно установленными у меня на компьютере под управлением ОС Window. Разные версии имеют немного отличающийся функционал, либо разные методы реализации одних и тех же функций. В зависимости от ситуации, я выбираю нужную мне версию. Здесь показаны скрины на основе довольно старой версии Lightroom 3.7. Все версии Лайтрума у меня без русификации, так как для меня это не важно.
За долгое время работы с программой я выработал свой алгоритм работы в Лайтрум, который применяю почти всегда. Мои 5 простых советов максимально помогут только тем, кто снимает в формате RAW и проявляет фотографии пакетно.
Для вдумчивой проявки каждой фотографии в формате RAW по отдельности я рекомендую использовать оригинальное (т.е. родное) ПО. Например, для системы Nikon это .
0 (нулевой пункт). Импортирую RAW файлы.
Суть действия: подготовить рабочее пространство для дальнейших манипуляций с файлами.
Это нулевой, дополнительный пункт, с которого всегда начинается работа с Лайтрум. Чтобы начать обработку фотографий – их нужно сначала импортировать в программу. Я использую быструю и примитивную загрузку: просто перетаскиваю мышью все файлы в окошко Лайтрума и жму кнопку ‘Import’. Импорт я всегда провожу с каталога, размещенного на жестком диске. Если импорт проводить с флешки, то процесс импорта затянется, так как программа, скорее всего, сначала скопирует все исходные файлы в свой специальный каталог.
С импортом есть свои особенности. Когда фотографии импортируются в Лайтрум, можно порой заметить, как картинка предварительного просмотра (превьюшка) меняет свой цвет, насыщенность, экспозицию. Связано это с тем, что каждый RAW файл несет в себе не только исходную информацию о снимке, но и множество других дополнительных данных. Одни из таких данных – это превьюшки фотографий для быстрого просмотра. Если говорить грубо, то в RAW файл встроена миниатюра в формате JPEG, которая служит для быстрого просмотра снятой фотографии на дисплее камеры. Эта JPEG-миниатюра построена на основе настроек, заданных фотоаппаратом. Во время импорта фотографий в Лайтрум, программа показывает JPEG-миниатюры, выковырянные из RAW-файла. После попытки просмотреть фотографию ближе, Лайтрум строит (рендерит) новое изображение непосредственно с исходных сырых данных, пользуясь своими собственными предустановками. Предустановки Лайтрума и JPEG-миниатюры не совпадают, из-за чего первоначальная картинка меняется на глазах.
К сожалению, добиться от Лайтрума точного повторения всех настроек фотоаппарата очень и очень сложно. На самом деле повторить все настройки фотоаппарата – невозможно. Только родное ПО может отображать RAW-изображение на компьютере в полном соответствии тому, которое можно увидеть на дисплее фотоаппарата. Но чтобы максимально снизить различия между тем, как снимок выглядит на дисплее фотоаппарата и в окне программы – я рекомендую отключить в фотоаппарате все дополнительные функции , которые улучшают изображение. Для системы Nikon в первую очередь это касается функции Active .
Все улучшения должны быть выполнены с помощью Лайтрума . Пользоваться накамерными функциями для улучшения изображения имеет смысл только при съемке в формате JPEG, либо, если RAW-файлы будут обрабатываться с помощью родного ПО.
После импорта можно добавить теги, метки, правильно каталогизировать серии снимков, настроить сортировку фотографий в ленте.
Также, импортировать можно сразу с применением определенного пресета, в который можно записать настройки, указанные ниже.
1. Задаю профиль камеры.
Суть действия: базовая настройка для максимально правильного/красивого рендеринга исходного RAW-файла.
Настройка находится по адресу Develop -> Camera Calibration -> Profile -> выбрать нужный профиль
Чтобы изображение, формируемое в Лайтрум, было максимально похожим на то, которое отображается на дисплее фотоаппарата, Лайтруму нужно указать правильный профиль фотоаппарата. Если говорить коротко, то профиль фотоаппарата (Camera Profile) – это режим управления снимками, который задается на фотоаппарате (нейтральный, насыщенный, монохромный и т.д.).
Это ключевой момент. Правильный профиль фотоаппарата позволяет в разы улучшить визуальное восприятие снимка. Найти хороший профиль под конкретный фотоаппарат – очень и очень сложно.
Обычно Лайтрум имеет набор базовых профилей: нейтральный, насыщенный, пейзаж, портрет и т.д. Эти профили очень слабо соответствуют похожим профилям, которые задаются на фотоаппарате.
Поисками профиля под свой конкретный фотоаппарат можете заняться сами. Обычно созданием профилями занимаются сторонние разработчики. Я уверен, что для большого количества фотоаппаратов найти хороший профиль не получится. В таком случае нужно будет выбрать профиль, который максимально Вам нравится.
Уже существующий профиль можно доработать, а именно настроить цветовое смещение в тенях, смещение и насыщенность каждого из трех основных каналов. После чего, можно создать пользовательский пресет, записав в него только изменения, касающиеся Camera Calibration (при создании пресета следует выбрать только галочку ‘Калибровка’).
2. Задаю профиль объектива.
Суть действия: избавиться от недостатков объектива.
Функция задается следующим образом Develop -> Lens Corrections -> Profile -> Enable Profile Corrections
Здесь все просто. Выбрав профиль объектива можно полностью избавиться от некоторых недостатков объектива. В общем случае данная настройка позволяет полностью вылечить виньетирование и дисторсию . Также, здесь же лечатся объектива. Лайтрум имеет обширную базу по объективам, с помощью которой можно “вылечить” любой из них.
Если используемого объектива нет в списке, то можно сделать коррекцию данных параметров вручную, а потом записать результат в пресет, который можно применить ко всем фотографиям.
После данной настройки должны нивелироваться искажения вносимые объективом.
В дальнейшем профиль объектива будет применен к каждой фотографии.
3. Оптимизирую и расширяю возможности камеры и объектива.
Суть действия: сделать максимально красивое/требуемое изображение посредством базовых манипуляций с экспозицией и цветом.
Здесь все очень просто. Обычно я выбираю одну ключевую фотографию из серии или даже из целой съемки и настраиваю ее по основным параметрам:
- Повышедие ДД – восстановление светов и теней (Highlight recovery, Fill light, Dark)
- Донастройка красочности (Vibrance)
- Повышение насыщенности (Saturation)
- Повышение четкости (Clarity)
- Повышение резкости (Sharpening)
- Устранение шума (Noise reduction)
Здесь главное не переборщить . Я стараюсь сделать фотографию “нейтрально-позитивной” чтобы все дальнейшие манипуляции уже отталкивались от исходного “нормального” изображения.
Важно: уровень той или иной настройки сильно зависит от используемого фотоаппарата и непосредственно снятых кадров. Например, я четко знаю и понимаю как сильно влияет тот или иной ползунок в Лайтрум на RAW-файлы моих камер, а к новому фотоаппарату и обработке его RAW-файлов нужно подолгу привыкать.
В дальнейшем эти настройки будут применены к каждой фотографии.
4. Синхронизирую все изображения по одной ключевой фотографии.
Суть действия: привести все изображения под один базовый вид.
После всех предыдущих манипуляций я синхронизирую все фотографии с измененными настройками. Делается это очень просто. В разделе ‘Develop’ выбираются все фотографии в ленте (CTRL+A) и нажимается кнопка ‘Sync’. В меню синхронизации я нажимаю кнопку ‘Check All’ (Выбрать Все), после чего снимаю галочки ‘White Balance’ (), ‘Crop’ (Кадрирование), ‘Spot Removal’ (Точечная коррекция). Снятые параметры не должны быть синхронизированны, так как каждая фотография имеет свой индивидуальный , кадрирование и точечную коррекцию/восстановление.
Синхронизация является частью пакетной обработки. По ее окончании все фотографии подгоняются под похожие настройки.
После этой манипуляции в ленте Лайтрума все фотографии уже более-менее приведены к нормальному виду. Предыдущих четыре пункта позволяет “вывести изображения в ноль” – избавить его от недостатков объектива, фотоаппарата и до предела выжать возможности RAW-файла. После проведения этих четырех манипуляций уже можно начинать настоящую тонкую обработку и готовить изображение к финальной стадии, которую увидит клиент.
5. Кадрирую все фотографии.
Суть действия: исправить недостатки кадрирования – выровнять горизонт, обрезать фото с правильным расположением деталей в кадре, вырезать ключевые части фотографии.
К сожалению, откадрировать одну фотографию, и применить кадрирование ко всем фотографиям ленты не получиться. После синхронизации базовых настроек я выполняю кадрирование всех фотографий . Во время проведения операции кадрирования я также выборочно удаляю с ленты Лайтрума неудачные снимки.
Важно: я настоятельно рекомендую кадрировать фотографии с зафиксированными пропорциями кадра. Пропорции классического кадра составляют 3:2. После проведения кадрирования все фотографии имеют одинаковые пропорции кадра и ничем не отличаются во время просмотра. Если этого не сделать, то после кадрирования могут получиться фотографии-квадратики, сильно вытянутые полосы. Это не соответствует общей стилистике ленты фотографий. К тому же, во время сдачи на печать со 100% вероятностью части кадра будут обрезаться либо заполняться белым пространством. Обычно печатают на стандартных размерах, которые также соответствуют пропорциям 3:2. Практически для каждой съемки я печатаю фотографии, либо монтирую фотокнигу, для меня очень важно соблюдения пропорций после кадрирования. Чтобы сохранить пропорции кадрирования в Лайтруме, достаточно нажать на иконку навесного замка.
После кадрирования и удаление неудачных кадров у меня в ленте получается “вылизанный” набор фотографий, с которыми можно проводить дальнейшие манипуляции.
Важно: я называю все указанные действие ‘Выйти В Ноль’ , так как эти простые манипуляции позволяют взглянуть на изображение, лишенное базовых недостатков, сырое, нейтральное, как чистый лист, глядя на который уже можно проводить дальнейшую тонкую обработку.
Я считаю, что указанные манипуляции позволяют на 30% улучшить качество исходного изображения. Остальные 60% – это доработка изображения посредством Adobe Photoshop (Фотошопом, а не Лайтрумом).
В моей практике часто случается так, что после выполнения всего лишь этих пяти пунктов уже можно получить вариант изображения, которое может удовлетворить и меня и моих клиентов. Чаще всего обработка ограничивается всего лишь этими пятью пунктами, если не нужно проводить ретушь фотографий (устранение недостатков кожи, работа с пластикой, художественная цветокоррекция и прочее).
Для меня самое сложное в обработке – это после приведения всех фотографий из серии/съемки в удобоваримый вид – выбрать лучшие для тонкой их доработки.
6. Экспортирую все фотографии (бонусный пункт)
Суть действия: получить готовый результат, который сможет просмотреть любой пользователь/клиент на любом устройстве.
В данном случае экспорт – это процесс экспортирования фотографий из RAW-формта в формат, который подойдет для дальнейшей обработки, либо просмотра. Если я планирую больше ничего не делать, то я экспортирую в попсовый формат JPEG. Если я в дальнейшем планирую дорабатывать фотографии в Adobe Photoshop, то я использую формат ‘TIFF’ или ‘DNG’. В последнее время на меня напала лень, я не использую TIFF и все фотографии экспортирую сразу в JPEG.
В итоге мой техпроцесс обработки фотографий делится на два этапа: обработка в Лайтрум и обработка в Фотошоп. Лайтрум – для базовых настроек, восстановление “запоротых” снимков, пакетной обработки ленты фотографий. Фотошоп – для финального “допиливания” фотографий, ретуши, манипуляций со слоями, масками и прочим.
Философия
Я убежден, что у фотографа должен быть выработан четкий план действий, четкая концепция, продуманная методология с пошаговыми действия обработки фотографий. Отработанный технологический процесс очень сильно ускоряет и упрощает обработку и сдачу готового материала клиенту.
Итог. Мой базовый процесс обработки построен следующим образом: импорт -> задание профиля фотоаппарата -> задание профиля объектива -> расширение возможностей камеры/объектива -> синхронизация выбранных настроек -> кадрирование -> экспорт . Повторюсь – это базовый процесс, основа с которой начинается моя обработка.
Спасибо за внимание. Аркадий Шаповал.
Артем Кашканов, 2012
Продолжаю цикл статей по компьютерной обработке фотоагрфий. Темой сегодняшнего нашего разговора будет исправление дисторсии и перспективы на фотографии. Напомню, что дисторсия — это искривление прямых линий, проявляющееся по краям кадра, из-за чего картинка выглядит выпуклой или, наоборот, вогнутой. Эффект перспективы — это оптический эффект, состоящий в схождении параллельных прямых на фотографии. Дисторсия и перспектива — это настоящий бич при съемке интерьеров и архитектуры. Именно из-за них стены зданий выглядят искривленными, а сами здания вместо прямоугольной формы имеют форму трапеции.
Однако, иногда дисторсия и перспектива играют положительную роль и используются в качестве художественного приема, позволяющего лучше передать идею фотографии зрителю (хотя, это все на любителя).
Тем не менее, зачастую встает вопрос — как «подчинить» перспективу и дисторсию и заставить их «работать на себя». Для этого придумано немало средств, как «железных», так и программных. Для начала поговорим о перспективе .
Как исправить перспективу?
Использование объектива «тилт-шифт»
Тилт-шифт (tilt-shift, поворот-сдвиг) — это объектив специальной конструкции, позволяющий копменсировать перспективные искажения. Примером такого объектива является Canon TS-E 24mm f/3.5 L II. Объектив состоит из 2 частей, соединенных подвижным шарниром, имеющим две степени свободы — «морду» объектива можно двигать вверх-вниз параллельно плоскости кадра (для компенсации перспективы) или поворачивать в вертикальной плоскости (для управления расположением зоны ГРИП.
Более подробно почитать об этом объективе можно на сайте photozone.de (правда на английском языке), а посмотреть картинки на этой странице — примеры использования объектива tilt-shift — весьма интересно! Объектив «тилт-шифт» — незаменимый аксесуар для профессиональных фотографов, снимающих архитектуру и интерьеры. Однако, стоимость такой оптики редко опускается ниже 4-значной долларовой отметки. Редкий фотолюбитель может себе такое позволить.
Компоновка кадра, исключающая перспективное искажение
Если вы заметили, то эффект перспективы проявляется только когда расположение оптической системы (фотоаппарат + объектив) отлично от горизонтального. Стоит «задрать» голову, сразу получаем падающие стены! С другой стороны, если скомпоновать кадр так, чтобы горизонт был посередине (то есть, аппарат стоит строго горизонтально), то перспективного завала не будет. Однако, при этом необходимо сильно кадрировать изображение. Примерно так (пример сделан «пост-фактум», поэтому прошу извинить за возможную неточность передачи картинки):
Минусы очевидны — значительный проигрыш в разрешающей способности, необходимость иметь мощный широкоугольник. Советовать использование такого метода на практике не рискну, однако, на самый крайний случай может пригодиться.
Исправление перспективы в Adobe Photoshop Lightroom
Если у вас есть эта программа и вы имеете привычку снимать все в RAW, вы можете вздохнуть с облегчением, вы избавлены от многих мучений. Открываем фотографию в Lightroom (как это сделать — читайте в ).
Нам нужно выполнить 4 действия: 1. Выбрать раздел Develop 2. Промотать список опций вниз до Lens Correction 3. Выбрать режим Manual 4. Поиграть движком Vertical При наведении курсора мыши на движок Vertical, на изображении появляется сетка, которая помогает «вывести» вертикали.
Все почти хорошо за исключением того, что в нижней части фотографии образовалась полукруглая «выемка», от которой избавляемся кадрированием.
Вот и все!
Итак, с перспективой разобрались. Осталось победить дисторсию. А если не победить, то использовать с выгодой для себя.
Эксперименты с дисторсией
Единственный минус — детализация по углам кадра становится просто никакой. Однако, учитывая разницу в стоимости между Зенитаром 16/2.8 и «эквивалентным» ему широкоугольником Canon EF 16-35/2.8L или Canon EF 14/2.8L советскому фишаю можно простить абсолютно все! По крайней мере, подобный эксперимент может дать вам примерное представление — «а как будет это выглядеть, если снять это сверхширокоугольником?» Это может повлиять на ваше решение о (не) целесообразности покупки широкоугольной «эльки».
Как в фотошопе изменить соотношение сторон
Photoshop: размер и разрешение изображения
Разрешение принтера измеряется в точках на дюйм, dpi. Как правило, чем больше точек на дюйм, тем лучше качество печатного изображения. Большинство струйных принтеров обладают разрешением от 720 до 2880 dpi. (С технической точки зрения, в отличие от устройств фотовывода и лазерных принтеров, струйные принтеры оставляют микроскопические кляксы.)
Разрешение принтера отличается от разрешения изображения, но связано с ним. Чтобы напечатать высококачественную фотографию на струйном принтере, необходимо, чтобы разрешение изображения было не менее 220 ppi.
Линиатура растра представляет собой количество выводимых точек или полутоновых ячеек на дюйм при печати изображений в режиме градаций серого или цветоделения. Линиатура растра (называемая также частотой растра ) измеряется в линиях на дюйм (lpi), т. е. линиях ячеек на дюйм в полутоновом растре. Чем выше разрешение устройства вывода, тем выше (тоньше) видимая частота растра.
Соотношение между разрешением изображения и линиатурой растра определяет качество детализации отпечатанного изображения. Чтобы получить полутоновое изображение наивысшего качества, обычно используется изображение, разрешение которого превышает линиатуру растра в полтора или даже два раза. Но для некоторых изображений и устройств вывода хорошие результаты может дать и более низкое разрешение. Чтобы определить линиатуру растра принтера, необходимо обратиться к документации принтера или к поставщику услуг.
Как в Adobe Photohop обрезать изображение в заданных пропорциях и изменить размер!
Все действия в статье будут показаны мной на примере программы Adobe Photoshop CC 2017. Но всё это можно проделать и в других редакторах, в том числе в некоторых онлайн-сервисах.
Соответственно, чтобы что-либо начать делать с изображением, вам нужно его сначала загрузить в фотошоп. Вариантов несколько… Либо просто перетащите его в фотошоп, либо через меню “Файл” — “Открыть”. Или можно кликнуть правой кнопкой мыши по изображению в проводнике Windows, выбрать из меню “Открыть с помощью” — “Adobe Photoshop”.
Что такое обрезка (кадрирование) изображения в заданных пропорциях и как это сделать
Обрезка изображения представляет собой то действие, когда вам нужно вырезать из исходного изображения какую-либо часть. Например, есть большая фотография с человеком на каком-то фоне и вы хотели бы обрезать изображение так, чтобы остался человек и немного нужного фона вокруг.
Такую операцию ещё называют кадрированием.
Причём фото может потребоваться обрезать именно в нужном соотношении сторон, например, чтобы конечное изображение получилось точно формата 16:9 или заданных пропорций в пикселях, например, 1024 на 900.
А для чего это может пригодиться? В принципе для любых целей, но как показывает практика, чаще это требуется при загрузке изображений на сайт, когда оно выступает в качестве вступительного изображения к статье, материалу или новости.
Изображение, выполняющее эту роль называют ещё “Тизер”, “Изображение записи / статьи” и другими схожими названиями. Ниже я буду называть это тизером.
Вот пример тизеров прямо с этого блога:
Как видим, это вступительные изображения для статей, дающие чащего всего наводку, о чём примерно эта статья.
Выше тизеры отображаются рядом с анонсами статей. А если открыть статью для полного прочтения, то они будут крупнее, например:
На разных сайтах может быть по своему, выше лишь пример. Где-то может стоять так называемый “слайдер” новостей, представляющий собой прокрутку картинок (тизеров) статей, а при клике по ним будет открываться сама статья / новость для изучения. Это не важно.
Всё дело в том, что на сайтах часто тизеры должны быть определённых пропорций, чтобы они правильно отображались. Например 16:9. Если этого не соблюдать, когда требуется и сделать изображение в другом соотношении сторон, то оно может в итоге на сайте отображаться неправильно, например, не во всю ширину заготовленного для него блока.
Вот примеры (красным обвёл области, которые должны занимать изображения на рассматриваемом блоге):
Поэтому в таких случаях, прежде чем ставить тизер, нужно сначала выполнить обрезку нужного изображения в нужном соотношении сторон.
Процесс обрезки изображения
Делается всё на самом деле очень просто!
На панели инструментов слева нужно выбрать инструмент обрезки (его называют “Рамка” или “Кадрирование”):
Выбрав данный инструмент, на изображении появится специальная рамка, показывающая границы обрезки:
Потянув за границы рамки, мы выбираем область изображения, которую обрезаем.
Обрезано будет всё что находится за рамкой и в итоговом изображении останется, соответственно то, что отображалось в рамке.
Если не задать никакое соотношение сторон для данного инструмента, то вы сможете настроить границы вообще как угодно, например:
А чтобы вы могли обрезать изображение чётко в нужном соотношении сторон, необходимо вверху задать соответствующие параметры.
Вверху, где расположены настройки инструмента, откройте список. В нём будут как и готовые варианты соотношения сторон для обрезки (например, квадратное, 16:9, 1024×768 пикс. и др.), так и возможность задать собственное соотношение сторон в пикселях (пункт “в соотношении”).
Итак, предположим, вам нужно выполнить обрезку в каком-то определённом соотношении сторон, которого нет в готовых вариантах. Например, вы знаете что в пикселях картинка должна быть в пропорциях как 1300×500 или же должен в итоге получиться затем именно такой же размер (после изменения размеров).
Тогда выбираем “в соотношении” и рядом указываем нужные размеры [1]. Затем уже ниже настраиваем область обрезки [2], т.е. растягиваем её и двигаем в нужное место изображения так, чтобы в итоге вырезали нужную часть, которую будет видно.
Обратите внимание, что при указании соотношения сторон, область обрезки вы сможете растянуть только именно в указанном соотношении, т.е. не сможете её сузить по ширине и высоте так, как могли бы это сделать без указания этих параметров.
После того как вы указали нужную область для обрезки в соответствии с заданным соотношением сторон, осталось применить изменения. Для этого нажмите кнопку в виде галочки вверху:
Готово! Изображение будет обрезано.
Изменение размера изображения. Для чего требуется и как это сделать
Менять размер изображение частенько приходится тогда, когда оно изначально очень огромное. Например, фотография сделана в разрешении 4000×3000 пикс, а вам эту картинку нужно вставить в статью на сайте или просто загрузить куда-то, где установлены ограничения по размеру. В этом случае можно легко уменьшить размер, сделать изображение, например, 2000×1000 пикс. или любого другого размера, сохраняя правильные пропорции ширины и высоты.
Если нужно изменить изображение, например, уменьшить его, то открываем меню “Изображение” — “Размер изображения”.
В настройках выберите единицу измерения “Пиксели” [1]. Затем осталось указать новые размеры и для этого достаточно задать только нужную ширину изображения [2]. Высота будет автоматически изменена пропорционально ширине. Для сохранения изменений нажмите “ОК”.
Никогда не изменяйте отдельно ширину и высоту изображения, не соблюдая пропорции, потому что изображение будет искажено! За пропорциональное изменение ширины и высоты отвечает специальная кнопка, расположенная левее от строк для изменения ширины / высоты:
Если она включена, высота будет изменяться пропорционально ширине и наоборот, и это правильно. Не рекомендую её отключать. И поэтому, если вы видите, что, меняя ширину, высота сама не меняется (и наоборот), значит эта опция просто выключена и нужно её включить.
После выполнения нужных операций с изображением, не забудьте сохранить итог своей работы :), выбрав “Файл” — “Сохранить как” и указав нужный формат, например, JPG, а также качество (обычно ставится максимальное и, как правило, нет смысла уменьшать его).
Заключение
Уверен, что обрезка изображения в соответствии с нужным соотношением сторон может понадобиться любому пользователю. Пусть даже и с любым соотношением сторон, когда нужно просто вырезать нужную часть изображения и, вероятно, изменить его размер (например, уменьшить, если изображение огромное), что является очень востребованным действием.
Как видим, всё это в фотошопе делается очень легко. Аналогичное можно сделать и в других графических редакторах, в том числе в некоторых, работающих в онлайн.
Как изменение размера влияет на разрешение изображения и размеры в пикселях в Photoshop?
При изменении размера изображения без ресамплинга изменяется размер изображения без изменения объема данных в нем. Изменение размера без ресамплинга изменяет физический размер изображения без изменения размеров изображения в пикселях. Данные не добавляются и не удаляются из изображения. При снятии флажка или деактивации параметра Ресамплинг поля размеров в пикселях недоступны. Два значения, которые можно изменить — это физический размер (ширина и высота в размере документа) или разрешение (пикселей/дюйм). При изменении размера без ресамплинга можно установить физический размер или разрешение изображения. Чтобы сохранить общее количество пикселей в изображении, Photoshop компенсирует измененное значение увеличением или уменьшением другого значения. Например, при установке физического размера, Photoshop меняет разрешение.
Если размеры в пикселях являются постоянными, при уменьшении физического размера изображения соответственно увеличивается разрешение. При уменьшении физического размера изображения на половину, разрешение увеличивается вдвое. В то же самое пространство помещается в два раза больше пикселей. При увеличении размера изображения вдвое, разрешение уменьшается на половину, поскольку пиксели теперь находятся в два раза дальше друг от друга для заполнения того же физического размера.
Например, изображение размером 400 x 400 пикселей имеет физический размер 4 x 4 дюйма и разрешение 100 пикселей на дюйм (ppi). Для уменьшения физического размера изображения на половину без ресамплинга можно задать физический размер 2 x 2 дюйма. Photoshop увеличит разрешение до 200 пикселей на дюйм. Изменение размера изображения таким образом оставляет общее количество пикселей неизменным (200 пикселей на дюйм x 2 x 2 дюйма = 400 x 400 пикселей). При увеличении физического размера вдвое (до 8 x 8 дюймов) разрешение уменьшается до 50 пикселей на дюйм. Добавление дюймов к размеру изображения означает, что теперь в дюйме может быть вдове меньше пикселей. При изменении разрешения изображения, физический размер также изменяется.
Важно. Размеры в пикселях регулируют объем данных, а разрешение и физический размер используются только для печати.
Примечание. Пиксели на дюйм (ppi) — это количество пикселей в каждом дюйме изображения. Количество точек на дюйм (dpi) относится только к принтерам и отличается в зависимости от принтера. Как правило, оно составляет от 2,5 до 3 точек краски на пиксель. Например, принтеру со значением 600 точек на дюйм необходимо изображение со значением от 150 до 300 пикселей на дюйм для наилучшего качества печати.
Дополнительные сведения о параметрах в диалоговом окне Размер изображения см. в разделе Размеры в пикселях и разрешение печатного изображения в справке Photoshop.
Изменение размера изображений в соответствии с размерами фоторамки с помощью Photoshop CS6
В этом уроке мы рассмотрим одну из самых распространенных проблем, с которыми сталкиваются фотографы и пользователи Photoshop при изменении размера изображений для печати — как изменить их размер, чтобы они соответствовали рамке изображения определенного размера при соотношении сторон фотографии и рамки разные.
Большинство фотографий, снятых сегодня на цифровую камеру, можно легко изменить для печати в формате 4 «x6» или 8 «x12», что идеально подходит для отображения в кадрах 4 «x6» или 8 «x12». Но очевидно (и к счастью) не все кадры имеют размер 4 «x6» или 8 «x12». Что, если вы хотите отобразить изображение в формате 5 «x7», 8 «x10», 11 «x14» и т. Д.? Как вы изменяете размер изображения для печати в разных пропорциях, не сжимая, не растягивая и не искажая внешний вид оригинала? Возможно, вы уже обнаружили, что это невозможно сделать в диалоговом окне «Размер изображения» в Photoshop. Как мы узнаем из этого урока, нам действительно нужен двухэтапный процесс, включающий как команду «Размер изображения», так и инструмент «Обрезка» в Photoshop. Тем не менее, хотя это немного больше, изменить изображение для определенного размера кадра легко. Закончив с этим уроком, вы сможете распечатать свои фотографии для показа в любом размере, который вы выберете!
Я буду использовать Photoshop CS6 здесь. Чтобы извлечь максимальную пользу из этого урока, у вас уже должно быть базовое понимание того, как изменять размеры изображений. Если вы не знакомы с изменением размера изображения, прежде чем продолжить, сначала прочитайте наш учебник « Как изменить размер изображения в Photoshop» . Я также предлагаю прочитать наш учебник « Обрезка изображений в Photoshop CS6» для более подробного объяснения того, как работает инструмент «Обрезка», а также его новых функций в CS6.
Масштабирование с учетом содержимого в Photoshop
Масштаб с учетом содержимого позволяет изменить размер изображения, не затрагивая важный визуальный материал, например людей, здания, животных и т.д. При обычном масштабировании все пикселы обрабатываются одинаково, а при масштабировании с учетом содержимого в основном затрагиваются пикселы, не содержащие важного визуального материала. Масштабирование с учетом содержимого позволяет увеличить или уменьшить размер для выбора оптимальной композиции, компоновки или ориентации. Если вы все же хотите использовать обычное масштабирование при увеличении или уменьшении изображения, можно задать отношение масштабирования с учетом содержимого к обычному.
Если при изменении размера изображения требуется сохранить определенные области, масштабирование с учетом содержимого отображает альфа-канал, с помощью которого можно обезопасить это содержимое.
Масштабирование с учетом содержимого применимо к слоям и выделенным областям. Изображения могут быть в режимах RGB, CMYK, Lab или режиме градаций серого и иметь любую глубину в битах. Масштабирование с учетом содержимого нельзя применять к корректирующим слоям, слоям-маскам, отдельным каналам, смарт-объектам, 3D-слоям, видеослоям, нескольким слоям сразу или группам слоев.
Трансформирование объектов в Photoshop
Трансформирование масштабирования, поворота, наклона, растяжения или деформации изображения. Трансформирование можно применять к выделенной области, целому слою, нескольким слоям или к слою-маске. Кроме того, трансформирование применяется к контуру, векторной фигуре, векторной маске, границе выделения или к альфа-каналу. При работе с пикселами трансформирование влияет на качество изображения. Для того чтобы к растровым изображениям применялось неразрушающее трансформирование, следует использовать функцию «Смарт-объекты». (См. раздел Работа со смарт-объектами.) Трансформирование векторной фигуры или контура является неразрушающим, поскольку при этом изменяются только математические вычисления, с помощью которых создан объект.
Чтобы выполнить трансформирование, выделите нужный объект, затем выберите команду трансформирования. При необходимости перед началом трансформирования настройте контрольную точку. Перед тем как выполнять суммарное преобразование, можно последовательно выполнить несколько отдельных действий. Например, можно выполнять масштабирование с помощью инструмента «Масштаб» или путем перетаскивания рукоятей, затем применить команду «Искажение», изменяя степень искажения также перетаскиванием рукояти. Для того чтобы применить трансформирование, следует нажать клавишу «Ввод» или «Return».
Цвет пикселов, добавляемых или удаляемых во время трансформирования, вычисляется в Photoshop методом интерполяции, выбранным в разделе «Основные» диалогового окна «Установки». Скорость и качество трансформирования непосредственно зависят от этого параметра интерполяции. Бикубическая интерполяция, применяемая по умолчанию, выполняется медленнее всего, но дает наилучший результат.
Решено: как изменить размер изображения и соотношение сторон … — Сообщество поддержки Adobe
[email protected] написал
У меня есть изображение 2560 x 1920. Оно имеет DPI 72 и соотношение сторон 1,333.
Изображение должно быть 1440 x 1080 с соотношением сторон 1.000.
Это подсказка. Обычно изображение с соотношением сторон 1.000 должно иметь одинаковое количество пикселей по горизонтали и вертикали, например 1440 x 1440.Здесь может быть некоторая путаница между соотношением сторон изображения и соотношением сторон пикселя. Похоже, что изображение может потребоваться настроить для временной шкалы Premiere Pro с соотношением сторон 1,333 пикселя, которое используется некоторыми видеоформатами. Но по умолчанию Photoshop будет использовать соотношение сторон 1,0 пиксель.
Я немного не уверен в точном решении этого вопроса, но он, вероятно, включает в себя правильную настройку подменю View> Pixel Aspect Ratio и команды View> Pixel Aspect Ratio Correction.
Попробуйте это …
- Откройте изображение 2560 x 1920 пикселей. Я предполагаю, что если вы посмотрите в меню View, View> Pixel Aspect Ratio будет установлено на 1,33, а View> Pixel Aspect Ratio Correction будет включено.
- Выберите «Просмотр»> «Формат пикселя»> «Квадрат». Это устанавливает соотношение сторон пикселя 1: 1, что делает изображение менее широким.
- Выберите «Изображение»> «Размер изображения». Он по-прежнему говорит 2560 x 1920 пикселей, потому что пиксели не были удалены или добавлены, было изменено только их соотношение сторон.
- Измените ширину с 2560 на 1440. Это также должно изменить высоту на 1080, так что теперь все готово.
Если это действительно проблема с соотношением сторон пикселя, обрезку не следует использовать для решения этой проблемы, если только вы не хотите вырезать часть изображения. Но если вы использовали инструмент «Обрезка», вы можете обрезать только одну сторону, перетаскивая средний маркер (не угловой), но это работает только тогда, когда для инструмента «Обрезка» установлено значение , а не с определенным соотношением сторон. Потому что, когда вы говорите Photoshop, что хотите обрезать до определенного соотношения сторон, поддержание этого соотношения сторон требует, чтобы оба размера были обрезаны на одинаковую величину.Это было бы невозможно, если бы вы кадрировали только одно измерение.
Lightroom работает так же, как Photoshop, но использует другие элементы управления. Если значок замка в инструменте кадрирования Lightroom открыт, он не привязан к определенному соотношению сторон, поэтому вы можете обрезать высоту и ширину независимо. Но если значок замка закрыт, это блокирует соотношение сторон, и поэтому Lightroom будет обрезать высоту и ширину вместе.
.Как создать замедленное видео в Photoshop с соотношением сторон 16: 9
В этом руководстве вы узнаете, как создать замедленное видео в Photoshop и изменить соотношение сторон, чтобы оно соответствовало стандартному формату фильма 16: 9.
Мы все видели потрясающие кадры из таймлапса, например, цветок, распускающийся у нас на глазах, или облака, быстро пролетающие над заснеженной горой. Мы наблюдаем, как часы или даже дни проходят всего за несколько секунд.
Видео с замедленной съемкой интересно создавать и забавно смотреть.Он также может иметь большую коммерческую ценность, но только если он правильно отформатирован. У вас может быть самый потрясающий таймлапс Вестминстерского дворца, но клиенты не могут его использовать, потому что у него неправильное соотношение сторон.
Многие программы потребительского уровня, такие как iMovie и Quicktime Pro, можно использовать для создания замедленного видео, однако ни одна из них не позволяет изменять соотношение сторон. Раньше вам приходилось использовать программное обеспечение профессионального уровня, такое как Final Cut Pro, чтобы изменить соотношение сторон вашего видео.Однако теперь вы можете создать последовательность интервальной съемки, а также изменить соотношение сторон со стандарта изображения 4: 3 на стандарт фильма 16: 9 с помощью Photoshop CS5 или выше.
Шаг 1
Во-первых, вы должны снимать свои таймлапсы в формате RAW. Если нет, начни сейчас. Существует множество причин, по которым вам следует это делать (которые я сейчас не буду вдаваться в подробности), но наиболее важные из них — это глубина цвета, захваченная в RAW, значительно превосходит JPEG, и возможность экспортировать конечный продукт в видеоформат более высокого качества, например, 4K, который нравится клиентам и за который они будут платить больше.
После редактирования изображений преобразуйте весь пакет, который вы хотите использовать в замедленном видео, в формат JPEG наивысшего качества (с использованием цветового профиля sRGB). Поместите эти файлы в отдельную папку. Не меняйте имена файлов, так как вы хотите сохранить изображения в исходном порядке.
Шаг 2
В Photoshop CS5 или более поздней версии выберите «Файл»> «Открыть» и перейдите в папку с изображениями JPEG. Щелкните одно изображение в папке и установите флажок «Последовательность изображений».Выберите Открыть.
Шаг 3
Появится диалоговое окно с вопросом, какая частота кадров (сколько кадров в секунду) вам нужна. Shutterstock поддерживает 23,98, 24, 25, 29,97, 30, 50, 59,94, 60 кадров в секунду. Все технические рекомендации Shutterstock по видеоматериалам можно найти в этой публикации. Для этого таймлапса я выбрал 23,976 кадра в секунду.
Шаг 4
Photoshop должен был импортировать последовательность изображений в один слой, вложенный в группу видео 1, которую вы можете увидеть на палитре слоев.Если вы не видите свою палитру слоев, используйте горячую клавишу F7, чтобы просмотреть ее.
Вы также увидите последовательность замедленной съемки на временной шкале видео под основным изображением. Если вы не видите шкалу времени, выберите «Окно»> «Шкала времени».
Примечание. Если вы нажмете «Воспроизвести» на временной шкале для предварительного просмотра замедленной съемки, не беспокойтесь, если она будет медленной и прерывистой. Так экспорт не будет. Вы также можете прокручивать свою временную шкалу (слой 1), чтобы получить приблизительный предварительный просмотр вашего замедленного видео.
Шаг 5
Теперь нам нужно изменить соотношение сторон со стандарта фильма 4: 3 на стандарт фильма 16: 9.Перейдите в Изображение> Размер холста. Введите новый размер холста в пикселях. Shutterstock принимает следующие разрешения:
4K — 4096 × 2160 4096 × 2160 4096 × 2304 4000 × 2160 3840 × 2160 3996 × 2160 4800 × 2700
2K и 2.5K — 2048 × 1080 2400 × 1350 2432 × 1366 2702 × 1520 2704 × 1520
HD — 1920 × 1080 1280 × 720 1440 × 1080 (только при соотношении сторон 1,778) 1888 × 1062 1920 × 1088
SD — 640 × 480 703 × 576 720 × 480 720 × 486 720 × 576
Поскольку я изначально снимал этот эпизод в формате RAW, файлы достаточно велики, чтобы их можно было экспортировать в формате 4K, поэтому я устанавливаю новый размер холста 4096 x 2160 пикселей.Если вы не снимали в формате RAW или у вас файлы меньшего размера, вам потребуется установить меньшее разрешение. Когда все будет готово, нажмите ОК.
Появится диалоговое окно, в котором будет указано, что новый размер холста меньше текущего. Выберите Продолжить. Если размер вашего холста больше исходного, вам нужно будет создать холст меньшего размера на основе упомянутых выше соотношений. Увеличение размера ваших изображений приведет к низкому качеству замедленного видео.
Шаг 6
Новый размер холста теперь будет меньше и отличаться по форме от исходного размера холста 4: 3.Вам нужно поиграть с изображением и изменить его положение, чтобы оно выглядело как можно лучше в этом новом соотношении сторон. Имейте в виду, что часть изображения будет обрезана.
Выберите инструмент выделения на панели инструментов и, если он не выбран, щелкните слой 1 в палитре слоев.
Когда вы щелкаете по одной из точек привязки, чтобы изменить размер видео, появляется диалоговое окно, предупреждающее вас о том, что вы должны преобразовать видеослой в смарт-объект. Выберите Конвертировать.
Измените размер изображения с помощью точек привязки (при этом не забудьте удерживать нажатой клавишу Shift, чтобы не растягивать или иным образом не искажать изображение), чтобы сжать и настроить видео, чтобы оно соответствовало новому размеру холста.
Когда вы разместите его там, где хотите, нажмите Return, чтобы применить изменения размера.
Шаг 7
Теперь вы готовы экспортировать свой таймлапс-клип. Перейдите в File> Export> Render Video
.В диалоговом окне «Визуализация видео» назовите файл и выберите папку, в которую он будет помещен. Я использовал здесь настройки для 4K. Если ваши файлы были недостаточно большими для преобразования в 4K, ваши числа будут выглядеть немного иначе.
Примечание. Если появляется диалоговое окно и размер документа отличается от того, который вы установили для размера холста на шаге 5 (в данном случае 4096 x 2160), что-то пошло не так, и вам нужно попробовать еще раз, поскольку он выиграл не работает.
Это настройки, которые я использовал для своего видео 4K:
Формат : H.264
Присутствует : Высокое качество
Размер : Размер документа: 4096 x 2160
Частота кадров : Частота кадров документа: 23,976 кадра в секунду
Порядок полей : Предустановка (прогрессивная)
Аспект : квадрат (1.0)
Отметьте поле управления цветом
Диапазон : все кадры
Параметры визуализации
Качество 3D : Интерактивный
В зависимости от размера файла и скорости обработки вашего компьютера обработка видео может занять несколько минут.
Вуаля! Это оно! А теперь иди и сними что-нибудь потрясающее.
Чтобы просмотреть портфолио видеоматериалов Хизер, нажмите ЗДЕСЬ
Чтобы просмотреть портфолио Хизер, нажмите ЗДЕСЬ
Присоединяйтесь к нашему сообществу талантливых художников,
режиссеров и музыкантов.
Разместите свою работу
.Photoshop CS6: Почему «Поддерживать соотношение сторон» в … — Сообщество поддержки Adobe
В Photoshop CS6 при использовании функции «Свободное преобразование» для изменения размера только что созданного выделения необходимо каждый раз нажимать параметр «Сохранить соотношение сторон» для сохранения соотношения сторон. Как это досадно! Почему по умолчанию не выбран этот параметр «Сохранить соотношение сторон»? Конечно, в моем случае гораздо больше случаев, когда я хочу сохранить соотношение сторон, и поэтому, по крайней мере, в моем случае, было бы гораздо удобнее выбрать по умолчанию «Поддерживать соотношение сторон».Или, в качестве альтернативы, почему в настройках нет опции для автоматического выбора или снятия флажка «Поддерживать соотношение сторон» по умолчанию, позволяя пользователю переключаться с этой начальной позиции, если они хотят? Я знаю, что вы можете удерживать Shift при изменении размера, но в большинстве случаев я хотел бы сохранить соотношение сторон, и было бы полезно, чтобы этот параметр был выбран по умолчанию или имел контроль в настройках для настройки по умолчанию .
.Как увеличить разрешение изображения за 5 шагов
Можете ли вы улучшить качество изображения с низким разрешением?Это знакомая сцена: детектив просит кого-то «улучшить» размытое изображение на компьютере, пока оно не станет достаточно четким, чтобы разглядеть ключевое свидетельство. Это работает? Не так, как это делает Голливуд.
Единственный способ изменить размер фотографии меньшего размера в более крупное изображение с высоким разрешением, не выделяя при этом низкое качество изображения, — это сделать новую фотографию или повторно отсканировать изображение с более высоким разрешением.Вы можете увеличить разрешение файла цифрового изображения, но при этом вы потеряете качество изображения. Однако есть некоторые меры, которые вы можете предпринять в Adobe Photoshop, чтобы повысить разрешение при сохранении визуального качества.
Передискретизация изображений в Photoshop означает изменение их разрешения путем добавления или вычитания пикселей. Разрешение измеряется в пикселях на дюйм или PPI. Чем больше пикселей начинается с изображения, тем выше разрешение.Уменьшение количества пикселей называется понижающей дискретизацией, при которой из изображения удаляются данные. Увеличение количества пикселей называется повышающей дискретизацией, которая добавляет данные к изображению. Когда вы увеличиваете количество пикселей в изображении без корректировки размеров, вы добавляете больше пикселей в такое же пространство и увеличиваете разрешение (или количество деталей), удерживаемых в пределах каждого дюйма. Удаление данных предпочтительнее их добавления, поскольку Photoshop должен будет угадывать, как должны выглядеть вновь добавленные пиксели.
Выбор наилучшего метода интерполяции при повышении дискретизации.Передискретизация любого вида, особенно повышающая дискретизация, может привести к ухудшению качества изображения. Метод интерполяции — это то, как Photoshop выбирает значения цвета для новых пикселей. Выбор правильного метода интерполяции может помочь избежать нежелательной пикселизации:
.Решено: Transform + Shift больше не поддерживает соотношение сторон — Adobe Support Community
Привет, да В PS Cc 2019 Shift больше не поддерживает соотношение сторон.
Проверьте это.
Photoshop теперь по умолчанию пропорционально преобразует большинство типов слоев (например, пиксельные слои, текстовые слои, растровые изображения, размещенные смарт-объекты). Формы и пути, то есть векторы, по-прежнему преобразуются непропорционально.
При преобразовании слоя вам больше не нужно удерживать нажатой клавишу Shift при перетаскивании углового маркера, чтобы изменить размер выбранного слоя, чтобы сохранить его пропорции.Каждый раз, когда вы перетаскиваете угловой маркер во время преобразования и перемещаете его, размер слоя изменяется пропорционально. Удерживание клавиши Shift теперь изменяет размер непропорционально при перетаскивании углового маркера во время преобразования.
Чтобы пропорционально изменить размер слоя во время преобразования, выполните следующие действия:
- Выберите слои, размер которых вы хотите изменить, на панели «Слои».
- Нажмите Command + T (Mac) / Control + T (Win). Или выберите «Правка»> «Свободное преобразование».
- Перетащите угловой маркер на ограничивающей рамке, чтобы изменить размер слоя.
- Подтвердите изменения.
Новые и улучшенные функции | Последний выпуск Photoshop CC
Вы можете отменить его.
Как отключить новое пропорциональное масштабирование по умолчанию при преобразовании слоев?
Чтобы вернуться к устаревшему поведению преобразования, сделайте следующее:
Используйте Блокнот (Windows) или текстовый редактор в Mac OS для создания простого текстового файла (.txt).
Введите следующий текст в текстовый файл:
TransformProportionalScale 0
Сохраните файл как «PSUserConfig.txt «в папку настроек Photoshop:
Windows: [Установочный диск]: \ Users \ [Имя пользователя] \ AppData \ Roaming \ Adobe \ Adobe Photoshop CC 2019 \ Adobe Photoshop CC 2019 Settings \
macOS: // Пользователи / [Имя пользователя] / Библиотека / Настройки / Настройки Adobe Photoshop CC 2019/
Обрезка до точного размера в Photoshop, окончательный учебник по кадрированию в Photoshop
Недавно, когда я проводил семинар по Photoshop, я понял, что многие люди спотыкаются с простым инструментом кадрирования. Дело не в том, что люди не умеют кадрировать изображение, а в том, что они не знают, как это сделать, чтобы получить желаемый результат. Сложность заключалась в том, чтобы обрезать изображение до точного размера, необходимого для печати или вывода мультимедиа.
В этом уроке я покажу вам некоторые приемы работы с инструментом кадрирования, покажу, как автоматически кадрировать до нужного вам размера без математических вычислений, а затем дам несколько практических советов по кадрированию в Photoshop.Это в значительной степени грунтовка для инструмента кадрирования Photoshop.
7 советов по кадрированию в Photoshop
Кадрирование может быть выполнено по 2 причинам:
1. Чтобы изменить физический размер или соотношение сторон холста для печати, использования мультимедиа и т. Д.
2. Чтобы изменить композиция изображения: чтобы сфокусироваться на части фотографии, убирая отвлекающие факторы. Цифровое увеличение; Это именно то, что делает цифровой зум на вашей камере, и поэтому я рекомендую его выключить. Вы можете сделать лучше в Photoshop.
Обрезка до точных размеров и размеров с помощью инструмента Photoshop Crop.
В Photoshop CC инструмент кадрирования был изменен, чтобы предлагать больше возможностей (не волнуйтесь, пользователи CS6, это руководство по-прежнему для вас). Когда это произошло впервые, это вызвало некоторое замешательство. Давайте исправим это прямо сейчас. (Вы также можете вернуться к старому способу использования инструмента кадрирования, выбрав опцию Legacy на панели опций).
Шаг 1.
Выберите инструмент кадрирования на панели инструментов или нажмите клавишу C.
Вы увидите границы кадрирования, которые можно выбирать и перетаскивать.(Удерживая нажатой клавишу Shift, форма будет ограничена)
© Фото Колина Смита | PhotoshopCAFE.comШаг 2.
На панели параметров инструмента вверху измените параметр на Ш x В x Разрешение. (Ширина, разрешение по высоте).
Шаг 3.
Теперь вы можете ввести желаемое соотношение сторон или размер. Я набрал 8 на 10 дюймов. Я добавил «дюйм», чтобы масштабировать масштаб до дюймов. Вы также можете использовать символ дюйма.
Если вы ничего не введете в поле разрешения, будет просто установлено соотношение сторон без какого-либо разрешения (окончательный размер).Вот где люди запутались. Форма, но не размер.
Для разрешения введите желаемое конечное разрешение. Для печати это обычно 300 пикселей на дюйм (печать на дюйм). Для онлайн 72 — обычное дело. Также 180 или 360 хорошо подходят для принтеров Epson.
Теперь, когда вы изменяете область кадрирования, она остается заблокированной с соотношением сторон 8 × 10: 8 (дюймов) x 10 (дюймов). Неважно, какой размер вы сделаете обрезанной областью, он всегда будет 8 x 10 (или что бы вы ни указали в полях).
Шаг 4
Нажмите клавишу Enter (или отметку на панели инструментов), чтобы применить обрезку.
Обратите внимание, что это ровно 8 × 10 дюймов. Это из-за настройки разрешения.
Если вы измените область обрезки и примените ее, она все равно будет иметь размер 8 дюймов на 10 дюймов при 300 пикселей на дюйм
Даже при очень тесной обрезке все будет таким окончательный размер.
Как видите, это действительно полезно для подготовки файлов без необходимости слишком много думать или заниматься математикой.
Xtra Credit
Создание предустановки урожая
Давайте сохраним эти настройки как предустановку, чтобы нам не приходилось вводить ее каждый раз.
В раскрывающемся списке выберите New Crop Preset
Photoshop назовет его за вас, или вы можете добавить свое собственное имя, если хотите.
Когда вы открываете раскрывающееся меню на панели параметров, предустановка всегда будет доступна в нижней части меню для приложения в 1 щелчок.
Изменение ориентации инструмента кадрирования
Обратите внимание, что до сих пор все кадрирование выполнялось в портретной ориентации.Если вы хотите изменить его на альбомный, просто нажмите инструмент с двойной стрелкой, который изменит настройки.
Их также можно ввести в поля по-разному, помня, что первое число всегда будет шириной, а второе — высотой.
Очистка инструмента «Обрезка»
Если вы хотите вернуться к произвольной обрезке (без ограничений), нажмите кнопку «Очистить», и все настройки будут удалены.
Неразрушающая обрезка
Когда вы применяете инструмент кадрирования, по умолчанию он удаляет области, которые были обрезаны.Однако, если вы отключите параметр «Удалить обрезанные пиксели», Photoshop создаст новый слой и изменит размер холста, чтобы скрыть пиксели, не удаляя их, чтобы вы могли впоследствии скорректировать изображение.
Кадрирование может быть выполнено по 2 причинам:
1. Чтобы изменить физический размер или соотношение сторон холста для печати, использования мультимедиа и т. Д.
2. Чтобы изменить композиция изображения: чтобы сфокусироваться на части фотографии, убирая отвлекающие факторы. Цифровое увеличение; Это именно то, что делает цифровой зум на вашей камере, и поэтому я рекомендую его выключить. Вы можете сделать лучше в Photoshop.
Обрезка до точных размеров и размеров с помощью инструмента Photoshop Crop.
В Photoshop CC инструмент кадрирования был изменен, чтобы предлагать больше возможностей (не волнуйтесь, пользователи CS6, это руководство по-прежнему для вас). Когда это произошло впервые, это вызвало некоторое замешательство. Давайте исправим это прямо сейчас. (Вы также можете вернуться к старому способу использования инструмента кадрирования, выбрав опцию Legacy на панели опций).
Шаг 1.
Выберите инструмент кадрирования на панели инструментов или нажмите клавишу C.
Вы увидите границы кадрирования, которые можно выбирать и перетаскивать.(Удерживая нажатой клавишу Shift, форма будет ограничена)
© Фото Колина Смита | PhotoshopCAFE.comШаг 2.
На панели параметров инструмента вверху измените параметр на Ш x В x Разрешение. (Ширина, разрешение по высоте).
Шаг 3.
Теперь вы можете ввести желаемое соотношение сторон или размер. Я набрал 8 на 10 дюймов. Я добавил «дюйм», чтобы масштабировать масштаб до дюймов. Вы также можете использовать символ дюйма.
Если вы ничего не введете в поле разрешения, будет просто установлено соотношение сторон без какого-либо разрешения (окончательный размер).Вот где люди запутались. Форма, но не размер.
Для разрешения введите желаемое конечное разрешение. Для печати это обычно 300 пикселей на дюйм (печать на дюйм). Для онлайн 72 — обычное дело. Также 180 или 360 хорошо подходят для принтеров Epson.
Теперь, когда вы изменяете область кадрирования, она остается заблокированной с соотношением сторон 8 × 10: 8 (дюймов) x 10 (дюймов). Неважно, какой размер вы сделаете обрезанной областью, он всегда будет 8 x 10 (или что бы вы ни указали в полях).
Шаг 4
Нажмите клавишу Enter (или отметку на панели инструментов), чтобы применить обрезку.
Обратите внимание, что это ровно 8 × 10 дюймов. Это из-за настройки разрешения.
Если вы измените область обрезки и примените ее, она все равно будет иметь размер 8 дюймов на 10 дюймов при 300 пикселей на дюйм
Даже при очень тесной обрезке все будет таким окончательный размер.
Как видите, это действительно полезно для подготовки файлов без необходимости слишком много думать или заниматься математикой.
Xtra Credit
Создание предустановки урожая
Давайте сохраним эти настройки как предустановку, чтобы нам не приходилось вводить ее каждый раз.
В раскрывающемся списке выберите New Crop Preset
Photoshop назовет его за вас, или вы можете добавить свое собственное имя, если хотите.
Когда вы открываете раскрывающееся меню на панели параметров, предустановка всегда будет доступна в нижней части меню для приложения в 1 щелчок.
Изменение ориентации инструмента кадрирования
Обратите внимание, что до сих пор все кадрирование выполнялось в портретной ориентации.Если вы хотите изменить его на альбомный, просто нажмите инструмент с двойной стрелкой, который изменит настройки.
Их также можно ввести в поля по-разному, помня, что первое число всегда будет шириной, а второе — высотой.
Очистка инструмента «Обрезка»
Если вы хотите вернуться к произвольной обрезке (без ограничений), нажмите кнопку «Очистить», и все настройки будут удалены.
Неразрушающая обрезка
Когда вы применяете инструмент кадрирования, по умолчанию он удаляет области, которые были обрезаны.Однако, если вы отключите параметр «Удалить обрезанные пиксели», Photoshop создаст новый слой и изменит размер холста, чтобы скрыть пиксели, не удаляя их, чтобы вы могли впоследствии скорректировать изображение.
Правило третей и композиционные направляющие (наложения)
Когда вы кадрируете композицию, есть несколько инструментов, которые помогут вам визуализировать кадрирование в Photoshop. Вы увидите 6 различных параметров, которые будут отображать разные наложения, когда используется инструмент кадрирования.Вы можете нажимать кнопку «o», чтобы просмотреть их.
Золотая спираль, показанная здесь
Вот правило третей, это наиболее распространенный вид композиционного вспомогательного средства.
При съемке и обработке для глаза приятно, когда важные части изображения попадают на эти 3-е строки, а не просто разбивают все посередине.
Важные детали могут попадать даже на точки пересечения горизонтальных и вертикальных линий.
Вы можете сделать еще больше.
Еще одна особенность инструмента кадрирования: он предназначен не только для кадрирования изображения. Фактически вы можете перетащить инструмент кадрирования за пределы области изображения на холст, чтобы увеличить область холста.
Вы не поверите, но инструмент кадрирования может сделать еще больше. Если вы хотите узнать больше и углубиться в это (и даже больше) со всеми инструментами Photoshop, вам следует проверить флагманское обучение, Photoshop для цифровых фотографов (у нас есть версии от Photoshop CS до последней версии CC) .
CS6 Superguide
Вся информация о CS6 и многое другое доступно в виде журнала PDF под названием CS6 Superguide. Если вы есть в нашем списке, вы получите его бесплатно по электронной почте, как только он станет доступен. Если нет, зарегистрируйтесь сейчас и получите CS6 Superguide бесплатно. Или щелкните изображение ниже.
.
Сжимать фотографии. Как уменьшить размер фотографий
С развитием технологии фотографии и доступности камер — на смартфонах или в профессиональных фотоаппаратах количество и качества фотографий стало большим. А чем качественнее изображение — тем больше весит и занимает место на компьютере, виртуальном диске или внешнем носителе.
Проблемы с большим весом изображения
Большой вес фото — причина проблем передачи и хранения файлов:
Трафик. Есть много населенных пунктов, в которых нет безлимитного и относительно недорогого интернета. Села или поселки городского типа, Норильск и Дальний Восток. Так что если нужно передать картинку по почте или в социальной сети, это действие забирает много трафика. Чтобы не тратить весь интернет на передачу нескольких файлов лучше сжать изображение — так выйдет намного экономнее.
Загрузка. Даже если у вас быстрый и безлимитный интернет, изображение, которое весит много, будет грузиться долго. К тому же, если грузить изображение на мобильный телефон, который подключен не к Wi-Fi, а к мобильному интернету, это займет много времени и будет только раздражать пользователя, отнимать время.
Передача на внешних носителях. Если нужно перенести папку фото на флешке с одного устройства на другое, то карта памяти должна быть большого объема. Если такой нет, то приходится выкручиваться и сжимать размер изображений, чтобы поместилось на внешний носитель.
Ограничения по размеру. На многих сайтах или в социальных сетях есть ограничение по размеру фотографий, которые можно загружать на ресурс. Если новая аватарка больше, чем разрешенный размер, не обязательно отказываться от обновления фото — достаточно сжать изображение до указанных размеров — и можно загружать.
Поэтом проблема, как сжать фото касается многих людей. Разберем способы как уменьшить объем фото через онлайн сервисы или в программах, а также дадим ответ на вопрос, как сжать большие объемы данных, папки с изображениями.
Оптимизация изображений с помощью онлайн сервисов — самый простой способ сжать фото до нужного размера. Если вопрос трафика не стоит остро, а также если подключение к интернету стабильное и быстрое, то незачем упражняться с программами, можно предоставить сайту и снизить вес в пару кликов.
Как сжать фото на компьютере через программы
Если интересно уменьшение в режиме офлайн при экономии трафика, отсутствии подключения, можно воспользоваться привычными программами на компьютере.
Ошибка, которую часто совершают, стремясь уменьшить размер фото — жертва качеством в году маленькому весу. В итоге фото получается размытое и испорченное. При этом, картинка может даже не помещаться на экран полностью.
Paint
Если нет подключения к интернету, а обработать изображение нужно срочно, возникает вопрос, как сжать фотографию на компьютере, не устанавливая ничего дополнительно. Лучший способ сжать фото на компьютере — просто обработать изображение в Paint. Графический редактор есть у всех пользователей Windows по умолчанию, так что это самый доступный способ — не нужно ничего скачивать и устанавливать. Для этого нужно:
Создайте копию исходного изображения и экспериментируйте с процентами, на которые хотите сжать фото. Обычно хорошо работает от 50 до 80 процентов.
Mac
Если не используете систему Windows, то у вас не стоит Paint. Тогда можно воспользоваться функцией предварительного просмотра на операционной системе Mac:
Adobe Photoshop
Если хорошо работаете в профессиональном графическом редакторе, то наверняка знаете, как сжать фото в фотошопе.
Может быть интересно: Но если только начинаете постигать все тайны, то это знание точно пригодится. Итак, последовательность действий, если хотите сжать фотографию в фотошопе:
Массовая оптимизация изображений
Часто спрашивают, как сжать несколько фото на компьютере. Делать это по одному фото не удобно. Такая опция доступна онлайн в специальных сервисах, также можно воспользоваться программой для сжатия фото, чтобы вес сразу нескольких изображений уменьшился.
Один из удобных онлайн сервисов для сжатия сразу нескольких фото Kraken.io. За один раз можете загрузить несколько картинок, суммарным размером до 10 мегабайт. После нужно выбрать сжатие — и сервис обработает все изображения разом. Повторять можно несколько раз, пока не измените размер всех фото. Это быстрее, чем сжать фото по одной, но отнимет время, если изображений много.
Однако, если речь идет о больших объемах, стоит сжать фото через программы. Мы рекомендуем обратить внимание на Picture Combine. Легкая, не займет много места, удобно обрабатывать фото, с простым интерфейсом и без лишних наворотов. В ней вы можете работать с разными форматами картинок — jpeg, jpg, png и другие популярные форматы. Там можно сжимать фото целым пакетом.
Уменьшение объема всей папки
Если нужно переместить с устройства на устройство папку на флешке, то пользователю необходимо знать как уменьшить вес фото для целой папки. Для того, чтобы не возиться с каждой отдельной фотографией, нужно воспользоваться архиватором. Он уберет от 20 до 75 процентов объема и фото поместятся на внешний носитель.
Практически на всех компьютерах есть распространенный архиватор WinRar. Программа устанавливается отдельно, но центры, которые ставят ПО на компьютер устанавливают по умолчанию для всех пользователей вместе с пакетом Офис.
Чтобы сжать папку:
- Выберите правой кнопкой мыши, а после кликните по надписи “Добавить в архив”.
- В окне, которое откроется, выберите, как нужно архивировать, в каком формате после сжатия будет доступна папка.
- После выберите “Ок” — и процесс запустится.
Для того, чтобы потом просмотреть сжатые фото, нужно обратно разархивировать через WinRar. То, сколько займет этот процесс, зависит от веса папки и обновления программы.
Главное нужно указать изображение на вашем компьютере или телефоне, указать качество от 1 до 100, нажать кнопку ОК внизу страницы. Остальные настройки выставлены по умолчанию. Чем больше указано «качество » в настройках (80-100), тем больше получится размер файла. И наоборот, меньшее качество (50-75) даст меньший размер JPEG файла. При необходимости уровень качества (сжатия), с которым был создан jpeg-файл, можно узнать .
Если после сжатия размер jpeg файла стал наоборот больше, чем оригинал, то значит нужно понизить уровень качества с 80 на более меньшее число, например, установить 60. Размеры в пикселях и мегабайтах до и после сжатия можно будет увидеть после обработки или нажатия кнопки OK. Если при уровне качества в 40-50 размер всё равно больше оригинала, то сжимать картинку нет смысла — она и так была хорошо сжата. Можно разве что попробовать удалить метаданные , встроенные в jpg файл или удалить exif + сделать jpg прогрессивным без потери качества.
В настройках есть возможность выбрать тип субдискретизации (прореживания), что позволяет добиться бо́льшего сжатия jpg файла с минимальными потерями. Субвыборка 1×1 даёт наилучшее качество изображения, яркие цветовые переходы сохраняются, в основном подходит для качественных превью или маленьких картинок для предпросмотра. Субвыборка 2×1 — это наиболее распространённый метод , используется практически во всех цифровых фотокамерах, сжатие резких цветовых переходов происходит по горизонтали, позволяет добиться меньшего размера файла без особых потерь, отлично подходит для больших изображений. 1×2 — тоже самое, что и 2×1, но только усреднение резких цветовых переходов будет по вертикали. Субвыборка 2×2 усредняет резкие цветовые переходы по горизонтали и по вертикали, позволяет добиться наименьшего размера файла, подходит для размытых картинок.
Исходное изображение никак не изменяется. Вам будет предоставлена другая обработанная картинка в формате jpg.
На фотографиях «Красного перчика после дождя» указан уровень качества JPEG для сравнения:
Размеры этой jpg картинки в зависимости от уровня качества (Q — качество, KB — это размер в килобайтах):
Q 10 = 2 KB; Q 15 = 2,7 KB; Q 30 = 4,3 KB; Q 50 = 5,9 KB; Q 60 = 6,7 KB; Q 70 = 7,9 KB; Q 80 = 9,8 KB; Q 90 = 14,1 KB; Q 100 = 46,5 KB.
Из вышеуказанных примеров можно сделать вывод, что наилучшим соотношением размер-качество может быть уровень качества от 75 до 95. А для того, чтобы картинка занимала наименьший размер и была в тоже время более и менее нормальной, подойдёт качество 60-70. Если качество не имеет значения, а нужен маленький размер файла, то подойдёт процент качества от 30 до 50.
Обратите внимание, что размер файла прогрессивной JPEG картинки обычно меньше стандартной на 2-3% с таким же качеством изображения, да и ещё будет красиво открываться при её загрузке в интернет браузере, как это обычно делают в фильмах! Пример стандартной и прогрессивной JPEG картинки можно посмотреть .
Предлагаю рассмотреть, что это за звери — форматы фотографий JPG и RAW, на что они влияют и когда на них стоит обращать внимание. Что такое размер фото и вес файла, как они измерятся и от чего зависят.
Почти все фото камеры могут сохранять фотографии в формате JPG (даже камеры телефонов и планшетов). Во всех зеркальных и без зеркальных камерах, а так же в продвинутых компактах в дополнение к JPG есть, как минимум, RAW и RAW+, и иногда TIFF.
Чтобы разобраться с форматами, для начала нужно договориться, что подразумевается под понятиями «размер» фотографии и «вес» файла (фотографии). Предлагаю рассмотреть эти понятия на более осязаемых объектах… например, на вкусностях.
1 | Что такое пиксель:
Размер объектов измеряется в метрах, размер фотографии — в пикселях (px).
Если измерить размер этой вазочки с ягодами, то это буде где-то 10 сантиметров в высоту и этак сантиметров 13 в ширину… примерно. То есть мы привыкли измерять предметы сантиметрами (метрами, километрами и так далее). Если же говорить о фото этой же вазочки, то изначальный размер фотографии — 7360 пикселей (px) в ширину на 4912 пикселей (px) в высоту. Это максимальный размер фото, на который способна моя камера Nikon. Для размещения этого фото на сайте, размер фото уменьшен до 1200px на 798px (зачем, расскажу чуть позже).
Что такое пиксель? Сделанные цифровыми камерами или оцифрованные на сканере фотографии представляют собой комбинацию крошечных цветных квадратиков — пикселей . Если вы сильно увеличите любую фотографию, то увидите эти пиксели. Чем больше в фото таких пикселей, тем более детальная картинка.
Увеличенный в тысячу раз фрагмент фото — видны квадратики пикселей.
2 | Можно ли пиксели перевести в сантиметры:
Именно это и происходит, когда вам нужно напечатать фотографии на бумаге. Здесь понадобится ещё один показатель — плотность пикселей (разрешение), которую сможет напечатать принтер (или другая машина для печати фото). Полиграфическим стандартом для фотографий является разрешения 300 dpi (dpi — количество точек на дюйм). Например, для печати в красивых глянцевых журналах используют фото с разрешением 300 dpi.
Чтобы вы не ломали голову над делением размера фото на разрешение и не переводили дюймы в сантиметры, в любой программе для просмотра и редактирования фото (например, в Photoshop) есть функция просмотра размера изображения фото в сантиметрах. Она вам понадобится, чтобы понять, какого максимального размера фотографию в хорошем качестве (с разрешением 300 dpi), вы сможете напечатать на бумаге или другом материальном носителе.
Например, это фото с тропическими цветами Франжиспани, можно напечатать размером 61 см на 32 см.
Размер фотографии в пикселях и сантиметрах в программе Photoshop
Чтобы узнать размер фото в пикселях и сантиметрах в программе Photoshop, нужно нажать комбинацию клавиш Alt+Ctrl+I или зайти в меню Image (Изображение) Image size (Размер изображения).
Вернёмся к реальности цифровых фото — к пикселям и размерам фото в пикселях. Что произойдёт, если уменьшить количество пикселей в фото? Ответ — ухудшиться качество фотографии. Например, я взяла фото этой же вазочки с ягодами, что в начале статьи, и уменьшила размер фото до 150 пикселей в ширину. При таком уменьшении программа уничтожает часть пикселей. Фотография стала миниатюрной:
Теперь попробуем «растянуть» фото на всю страницу:
Растянутая картинка выглядит мутной и нечёткой
Как видите, детализация уже не та, так как часть пикселей (а вместе с ними и деталей) отсутствует.
Конечно, если использовать эту уменьшенную картинку как маленькую иконку или небольшое изображение в презентации Power Point, то будет смотреться вполне нормально, но вот для печати в журнале на пол страницы она явно не подойдёт.
3 | Какой размер фотографии (сколько пикселей) оптимален:
Если же вы планируете когда-нибудь печатать фото, то сохраняйте фото в максимально возможном разрешении , которое только позволит ваша камера (внимательно изучите инструкцию к вашей камере, чтобы правильно настроить размер фото).
В некоторых случая нужно уменьшать размер фотографий. Как я писала выше, для сайта я уменьшаю размер фото до 1200 пикселей по длинной стороне. Если загрузить фото в полном размере, страницы сайта будут очень долго загружаться, а это многим посетителям может не понравится (не говоря уже о поисковиках Гугл и Яндекс).
Размер фотографий измеряется в пикселях (px). От количества пикселей зависит размер фото на экранах мониторов, и какого размера можно напечатать фотографию.
4 | Размер файла или «вес фотографии»:
Теперь разберёмся с «весом фотографии». Так уж исторически сложилось, что в этом вопросе много путаницы и размер файла довольно часто называют «весом фотографии», что скорее удобно, чем правильно. Размер файлов измеряется мегабайтами (МВ) или килобайтами (КВ). И тут стоит помнить, что в отличии от килограммов, где 1 кг = 1000гр, 1 мегабайт = 1024 килобайт.
Как это выглядит на практике: представим ситуацию, что в вашем фотоаппарате есть карта памяти на которой написано 64GB (гигабайта) . Если посмотреть, сколько же там именно этим байтов (на компьютере правой кнопкой мыши выбрать «свойства»), то окажется, что на этой карте памяти 63567953920 байт и это равно 59,2 GB. От того, насколько большие файлы создаёт ваша камера, зависит, как много фото поместится на этой карте памяти. Например, у меня помещается 830 файлов с фото в формате RAW (о форматах читайте ниже).
От чего завит размер файла:
- Во-первых, от размера фото (того, что пикселями измеряется): файл с первой фотографией ягодок (размер фото 7360×4912 px) — это 5.2 MB, а она же, уменьшенная до 150 рх будет «весить» 75,7 КВ (в 69 раза меньше).
- Во-вторых, от формата (JPG, TIFF, RAW), о чём читайте ниже.
- В-третьих, размер файла (или «вес фото») зависит от количества деталей: чем их больше, тем «тяжелее» фотография (что наиболее релевантно для JPG формата).
Много деталей — больше вес фотографии
Например, вот в этой фотографии с обезьянами со Шри-Ланки множество мелких чётких (говоря языком фотографов, «резких») деталей и размер файла с этой фотографией — 19.7MB, что существенно больше чем ягодки в вазочке на белом фоне (5.2MB).
Если вы спросите, какого размера фото я могу напечатать с фотографии, которая весит 2МБ. Никто вам не сможет ответить, пока не узнает количество пикселей. А лучше, конечно, ещё и взглянуть на фото, так как некоторые умельцы любят доставать фото из глубин интернета, увеличивать количество пикселей программно, а потом хотеть напечатать её на обложке журнала. Получается как на примере выше с растянутой фотографией вазочки шириной 150 px.
Размер файла (часто называют «вес фотографий) измеряется в мегабайтах (МВ) или килобайтах (КВ) и зависит от формата, размера в пикселях и детализайии фотографии.
5 | Форматы фото:
И, наконец-то, мы подошли к вопросу форматов изображения и типа сжатия файлов, от которых тоже зависит размер файла с фото.
Практически все фото камеры могут сохранять фотографии в формате JPG (даже камеры телефонов и планшетов). Это самый распространённый формат изображений и его «понимают» все компьютеры и программы для просмотра изображений. В формате JPG фото можно загружать в соц сети, выкладывать в блоге, добавлять в файлы Word, Power Point и так далее. JPG можно обрабатывать в Фотошопе, Лайтруме и других программах для редактирования изображений.
Из моей практики: если я хочу сделать фото для соц сети и быстро его загрузить, то я или фотографирую на телефон, или ставлю в своей камере формат файла jpg.
Что стоит помнить о формате jpg — это сжатый формат и у него есть степени сжатия. Чем выше степень сжатия, тем меньше размер файла за счёт уменьшения детализации и качества фото. Поэтому не рекомендуется многократное редактирование и пересохранение (повторное сжатие) одной и той же фотографий в формате jpg.
При сохранении файла в формате jpg выбирается степень сжатия (пример из программы Photoshop).
Во всех зеркальных и без зеркальных камерах, а так же в продвинутых компактах в дополнение к JPG есть как минимум RAW, и часто ещё и TIFF.
Немного теории:
- TIFF (англ. Tagged Image File Format) — формат хранения растровых графических изображений (в том числе фотографий). TIFF стал популярным форматом для хранения изображений с большой глубиной цвета. Он используется в полиграфии, широко поддерживается графическими приложениями.
- RAW (англ. raw — cырой, необработанный) — формат цифровой фотографии, содержащий необработанные данные, полученные с фотоматрицы (та штука, что в цифровых камерах заменила плёнку).
Лично я никогда не фотографирую в формат TIFF. Не могу даже придумать, зачем мне это нужно, если есть RAW. TIFF без сжатия я могу использовать для сохранения фото, которые ещё планирую доработать в программе Photoshop.
6 | Преимущества и недостатки формата RAW:
У меня в камере почти всегда стоит RAW формат, так как я собираюсь обрабатывать (редактировать) фото в Лайтруме или Фотошопе. У RAW есть ряд существенных недостатков:
- Нет возможности просмотра файлов без предварительной конвертации. То есть для просмотра фото в формате RAW вам нужна специальная программа, поддерживающая этот формат изображений.
- Больший объём файлов, чем при сохранении в JPEG (с моё камеры Nikon D800 размер файла с фото в формате RAW — это 74-77 МБ). Это означает, что меньше фотографий поместится на флешке.
- RAW невозможно загрузить в соц сети, блог, и иногда даже отправить по почте. Вначале RAW нужно конвертировать в RAW конвертере (например, Adobe Camera Raw), который поддерживает тип файла с вашей модели камеры.
Почему же профессиональные фотографы часто предпочитаю RAW, а не JPG? Потому что RAW:
Сохраните эту статью на память в Pinterest- даёт больше возможностей для коррекции изображения: баланса белого, контраста, насыщенности, яркости и уровня шума,
- позволяют сильнее корректировать снимки без появления дефектов,
- позволяет тонкую коррекцию недостатков объектива (виньетирование, хроматические аберрации).
Итак, если вы планируете тщательнейшим образом обрабатывать снимки в Фотошопе или Лайтруме, тонко чувствуя «артефакты» и полутона, «пересветы» и «провалы» в тенях, то снимайте в RAW. Только помните, что для получения хорошего результата, вам понадобится разобраться с настройками и работой RAW конвертеров. Подумайте, нужно ли вам эта головная боль? Может стоит снимать в JPG и уделить больше времени отдыху, а не компьютеру?
И выяснилось, что у меня на сайте проблемы с оптимизацией картинок. Это встречается у многих вебмастеров, так что всем будет полезно почитать как оптимизировать изображение для сайта.
Подойти к этому вопросу стоит со всей серьезностью, особенно если вы вставляете в статьи много изображений. Я рассмотрела 5 способов как уменьшить вес фото без потери качества.
Чем меньше весит страница, тем быстрее она загрузится. И чаще всего вес увеличивается как раз из-за картинок. Многие начинающие блоггеры не задумываются о том, что нужно делать изображения как можно легче.
Элементарный пример: обычная несжатая фотография весит примерно 1,5-3 мб в лучшем случае. Бывают и более тяжелые случаи. Это фото можно уменьшить без потери качества более чем в 10 раз – до 50-100 кб.
Способов уменьшить вес картинки много, так что я попробую отдельно рассмотреть все известные мне варианты. Спойлер: в эксперименте лучшие показатели были с программой Picture Manager.
Работать я буду с фотографией котика, которая весит 3мб (из интернета).
1. Сделать скриншот и вырезать . Первым делом я сделала скриншот картинки и сохранила отдельно – вес сразу стал 104 кб, качество пострадало лишь чуть-чуть, только если приблизить фото вплотную. Я скриншот делала с помощью встроенной функции Win7 Ножницы. Находятся в Пуск – Все программы — Стандартные – Ножницы .
Но не у всех есть такая возможность, так что можно просто нажать кнопочку Print Screen на клавиатуре, потом открыть Paint и с помощью клавиш ctrl + V вставить туда картинку. Обрезать лишнее, чтобы осталась только нужная картинка. Но таким способом вес получился 206 кб, что все равно лучше оригинала.
2. Paint может помочь уменьшить вес фотографии и без лишних заморочек со скриншотами. Просто откройте фотографию с помощью этой программы (она бесплатная и должна быть установлена по умолчанию). Нажмите Изменить размер и поставьте галочку на пикселях.
Уменьшаем цифру в поле По горизонтали на значение, которое вас устроит. Я указала 500, и вес сократился до 72,2кб. Выбирайте число, которое примерно равно ширине страницы на вашем сайте.
Это один из самых простых и доступных способов, но иногда уменьшение размера не сильно помогает. Можно использовать другие методы.
3. Picture Manager – это полезная программа для сжатия фотографий. Входит в стандартный пакет Microsoft Office, так что скорее всего у вас установлена.
Большой плюс этой программы – можно одновременно уменьшить размер и вес нескольких фотографий.
Нажмите на нужную фотографию Правой Кнопкой Мыши (ПКМ) и выберите Открыть с помощью — Microsoft Office Picture Manager.
Нажимаем Изменить рисунок – Сжатие рисунков и выберите подходящий вариант сжатия. Например, в режиме Веб-страниц вес уменьшается с 3мб до 26,6кб, что можно считать очень хорошим результатом.
Чтобы уменьшить вес сразу нескольких фотографий, переместите их в одну папку. Теперь в меню Файл выберите Добавить ярлыки и добавьте нужную папку. Откройте ее через программу, выделите все фотографии и действуйте по вышеописанному плану.
4. Photoshop – очень удобный способ, но только если вы разбираетесь в этой программе и она у вас установлена. Нажмите на фотографию ПКМ, выберите Открыть с помощью – Photoshop.
В верхнем меню Изображения выберите пункт Размер изображения или просто нажмите сочетание клавиш Alt+Ctrl+I. Здесь можно сократить размер фото до нужного.
Когда установите нужный размер, нажмите ОК. Зайдите в меню Файл – Сохранить как… и даем нужное название, жмем Сохранить. После этого откроется окно, где можно внести дополнительные настройки:
Здесь уменьшаем качество до 8 – это все еще высокое качество, но сокращает размер примерно на четверть. В разновидности формата можно выбрать любой вариант, я выбираю обычно Базовый.
Как видите, в этом случае размер уменьшается до 75,6кб, что тоже можно считать отличным результатом. Для своего сайта я уменьшаю фотографии именно с помощью фотошопа, используя шаблон с определенным размером и подгоняя картинки под него.
5. Онлайн сервисы – неплохая альтернатива всем вышеперечисленным методам. Не придется устанавливать дополнительные программы или разбираться в сложных схемах.
Найти подобные сайты можно без труда – их много. Я рассмотрю процесс на примере watermark.algid.net. Нажмите на верхнем меню Сервисы и выберите Изменение размеров изображения .
В новой странице нужно загрузить файл, затем поставить или убрать галочку Сохранять пропорции . Если вы уберете галочку, нужно будет указать конкретные размеры изображения, иначе фото будет отражаться некорректно. При установленной галочке достаточно изменить лишь один показатель, а второй рассчитается автоматически.
Нажмите кнопку Следующий шаг и сохраните полученное изображения, нажав ПКМ на него и выбрав Сохранить как…
Коллажи – отличный способ соединить 2-4 фотографии в одну, сократив их вес и не убирая их из статьи. Очень пригодится при размещении пошаговых рецептов – в одном снимке 4 шага. Для этих целей я использую удобный сайт pizapru.com. Бесплатный, без регистрации, интуитивно понятный и с множеством функций. Рекомендую.
Вот и все основные способы уменьшить вес фото без потери качества. Какой именно способ выбрать – решать вам.
Как оптимизировать изображение для сайта
А теперь дополнительные советы о том, как же оптимизировать картинки для сайта или блога:
- Сохраняйте изображения в формате JPEG — это отличный способ сжать фото без потери качества.
- Избегайте «тяжелых» форматов, например PNG. С его помощью можно добиться эффект прозрачности на картинках, так что многие его используют. Но иногда лучше отказаться от лишней красоты, и увеличить скорость загрузки сайта.
- Называйте фотографии ключевыми словами, а не набором букв – поисковые системы обрабатывают названия и выводят их в поисковой выдаче. Так что вы можете получить дополнительный приток посетителей, если с умом выберите название.
- В поле ALT или альтернативный текст нужно указать описание того, что изображено на картинке. Если картинка не загрузится, чтобы люди могли узнать, что там было изображено. Можно в описание естественно вписать ключ.
- В поле Title стоит ввести текст, которые будет появляться при наведении курсора на картинку. Поисковые системы не учитывают этот показатель при ранжировании, так что ключ вписывать необязательно. Многие вебмастера вовсе не заполняют это поле.
- Старайтесь использовать уникальные фотографии. Как добиться уникальности изображений я писала в этой статье .
Используйте вышеописанные способы как уменьшить вес фото без потери качества, чтобы ваш сайт быстрее грузился. По времени это занимает всего несколько минут, но если оптимизировать изображение для сайта, ваш сайт будет занимать хорошие позиции в поиске. А ведь именно это и нужно любому вебмастеру.
Часто сталкиваюсь с ситуацией когда необходимо уменьшить вес фотографии для того что бы загрузить на одноклассники либо передать по интернету, или же послать на почтовый ящик. В этой заметке хочу поделится как легко и быстро уменьшить вес или размер фотографии для приемлемого уровня. Вам не нужно искать какие то сторонние программы или приложения все можно сделать из стандартного Windows XP.
Что такое ВЕС фотографии
Существуют такие понятия как размер фотографии и вес фотографии, с размером все понятно это количество точек по горизонтали на количество точек по вертикали допустим 3264 * 2448 еще их называют пикселями. Другое дело это вес, под весом понимают объем в мегабайтах. Допустим фотография сделанная на хороший цифровой фотоаппарат будет иметь вес 4.04 мегабайта. Естественно такой вес фотографии не всегда удобно переносить допустим на электронную почту ну или же есть желание уменьшить вес фотографии. Делается это очень просто из программы входящую в Windows называется она Paint.
Итак выбираем фотографию которой хотим уменьшить вес кликаем на нее один раз правой кнопкой мыши и выбираем открыть с помощью, далее выбираем PAINT нажимаем на левую кнопку мышки. Фотография должна отрыться в программе Paint смотрите ниже.
Теперь для уменьшения веса выбираем из верхнего меню Рисунок и Растянуть/Наклонить.
Откроется вот такое окошко.
Теперь в графе По горизонтали меняем значение со 100 процентов на допустим 50 если хотим уменьшить вес в половину, так и в графе По вертикали уменьшаем на 50 процентов. Нажимаем на ОК. Теперь нажимаем на Файл в верхнем меню выбираем Сохранить как и сохраняем фотографию. Все теперь вес уменьшен. Замечу что иногда достаточно вписать значение в 10 процентов что бы значительно уменьшить вес фотографии не теряя особенно в качестве фотографии.
Стандартные разрешения фотографий в пикселях. Создание собственного фото на документы
Обновлено: 07 июня 2018 07 июня 2018Предлагаю рассмотреть, что это за звери — форматы фотографий JPG и RAW, на что они влияют и когда на них стоит обращать внимание. Что такое размер фото и вес файла, как они измерятся и от чего зависят.
Почти все фото камеры могут сохранять фотографии в формате JPG (даже камеры телефонов и планшетов). Во всех зеркальных и без зеркальных камерах, а так же в продвинутых компактах в дополнение к JPG есть, как минимум, RAW и RAW+, и иногда TIFF.
Чтобы разобраться с форматами, для начала нужно договориться, что подразумевается под понятиями «размер» фотографии и «вес» файла (фотографии). Предлагаю рассмотреть эти понятия на более осязаемых объектах… например, на вкусностях.
1 | Что такое пиксель:
Размер объектов измеряется в метрах, размер фотографии — в пикселях (px).
Если измерить размер этой вазочки с ягодами, то это буде где-то 10 сантиметров в высоту и этак сантиметров 13 в ширину… примерно. То есть мы привыкли измерять предметы сантиметрами (метрами, километрами и так далее). Если же говорить о фото этой же вазочки, то изначальный размер фотографии — 7360 пикселей (px) в ширину на 4912 пикселей (px) в высоту. Это максимальный размер фото, на который способна моя камера Nikon. Для размещения этого фото на сайте, размер фото уменьшен до 1200px на 798px (зачем, расскажу чуть позже).
Что такое пиксель? Сделанные цифровыми камерами или оцифрованные на сканере фотографии представляют собой комбинацию крошечных цветных квадратиков — пикселей . Если вы сильно увеличите любую фотографию, то увидите эти пиксели. Чем больше в фото таких пикселей, тем более детальная картинка.
Увеличенный в тысячу раз фрагмент фото — видны квадратики пикселей.
2 | Можно ли пиксели перевести в сантиметры:
Именно это и происходит, когда вам нужно напечатать фотографии на бумаге. Здесь понадобится ещё один показатель — плотность пикселей (разрешение), которую сможет напечатать принтер (или другая машина для печати фото). Полиграфическим стандартом для фотографий является разрешения 300 dpi (dpi — количество точек на дюйм). Например, для печати в красивых глянцевых журналах используют фото с разрешением 300 dpi.
Чтобы вы не ломали голову над делением размера фото на разрешение и не переводили дюймы в сантиметры, в любой программе для просмотра и редактирования фото (например, в Photoshop) есть функция просмотра размера изображения фото в сантиметрах. Она вам понадобится, чтобы понять, какого максимального размера фотографию в хорошем качестве (с разрешением 300 dpi), вы сможете напечатать на бумаге или другом материальном носителе.
Например, это фото с тропическими цветами Франжиспани, можно напечатать размером 61 см на 32 см.
Размер фотографии в пикселях и сантиметрах в программе Photoshop
Чтобы узнать размер фото в пикселях и сантиметрах в программе Photoshop, нужно нажать комбинацию клавиш Alt+Ctrl+I или зайти в меню Image (Изображение) Image size (Размер изображения).
Вернёмся к реальности цифровых фото — к пикселям и размерам фото в пикселях. Что произойдёт, если уменьшить количество пикселей в фото? Ответ — ухудшиться качество фотографии. Например, я взяла фото этой же вазочки с ягодами, что в начале статьи, и уменьшила размер фото до 150 пикселей в ширину. При таком уменьшении программа уничтожает часть пикселей. Фотография стала миниатюрной:
Теперь попробуем «растянуть» фото на всю страницу:
Растянутая картинка выглядит мутной и нечёткой
Как видите, детализация уже не та, так как часть пикселей (а вместе с ними и деталей) отсутствует.
Конечно, если использовать эту уменьшенную картинку как маленькую иконку или небольшое изображение в презентации Power Point, то будет смотреться вполне нормально, но вот для печати в журнале на пол страницы она явно не подойдёт.
3 | Какой размер фотографии (сколько пикселей) оптимален:
Если же вы планируете когда-нибудь печатать фото, то сохраняйте фото в максимально возможном разрешении , которое только позволит ваша камера (внимательно изучите инструкцию к вашей камере, чтобы правильно настроить размер фото).
В некоторых случая нужно уменьшать размер фотографий. Как я писала выше, для сайта я уменьшаю размер фото до 1200 пикселей по длинной стороне. Если загрузить фото в полном размере, страницы сайта будут очень долго загружаться, а это многим посетителям может не понравится (не говоря уже о поисковиках Гугл и Яндекс).
Размер фотографий измеряется в пикселях (px). От количества пикселей зависит размер фото на экранах мониторов, и какого размера можно напечатать фотографию.
4 | Размер файла или «вес фотографии»:
Теперь разберёмся с «весом фотографии». Так уж исторически сложилось, что в этом вопросе много путаницы и размер файла довольно часто называют «весом фотографии», что скорее удобно, чем правильно. Размер файлов измеряется мегабайтами (МВ) или килобайтами (КВ). И тут стоит помнить, что в отличии от килограммов, где 1 кг = 1000гр, 1 мегабайт = 1024 килобайт.
Как это выглядит на практике: представим ситуацию, что в вашем фотоаппарате есть карта памяти на которой написано 64GB (гигабайта) . Если посмотреть, сколько же там именно этим байтов (на компьютере правой кнопкой мыши выбрать «свойства»), то окажется, что на этой карте памяти 63567953920 байт и это равно 59,2 GB. От того, насколько большие файлы создаёт ваша камера, зависит, как много фото поместится на этой карте памяти. Например, у меня помещается 830 файлов с фото в формате RAW (о форматах читайте ниже).
От чего завит размер файла:
- Во-первых, от размера фото (того, что пикселями измеряется): файл с первой фотографией ягодок (размер фото 7360×4912 px) — это 5.2 MB, а она же, уменьшенная до 150 рх будет «весить» 75,7 КВ (в 69 раза меньше).
- Во-вторых, от формата (JPG, TIFF, RAW), о чём читайте ниже.
- В-третьих, размер файла (или «вес фото») зависит от количества деталей: чем их больше, тем «тяжелее» фотография (что наиболее релевантно для JPG формата).
Много деталей — больше вес фотографии
Например, вот в этой фотографии с обезьянами со Шри-Ланки множество мелких чётких (говоря языком фотографов, «резких») деталей и размер файла с этой фотографией — 19.7MB, что существенно больше чем ягодки в вазочке на белом фоне (5.2MB).
Если вы спросите, какого размера фото я могу напечатать с фотографии, которая весит 2МБ. Никто вам не сможет ответить, пока не узнает количество пикселей. А лучше, конечно, ещё и взглянуть на фото, так как некоторые умельцы любят доставать фото из глубин интернета, увеличивать количество пикселей программно, а потом хотеть напечатать её на обложке журнала. Получается как на примере выше с растянутой фотографией вазочки шириной 150 px.
Размер файла (часто называют «вес фотографий) измеряется в мегабайтах (МВ) или килобайтах (КВ) и зависит от формата, размера в пикселях и детализайии фотографии.
5 | Форматы фото:
И, наконец-то, мы подошли к вопросу форматов изображения и типа сжатия файлов, от которых тоже зависит размер файла с фото.
Практически все фото камеры могут сохранять фотографии в формате JPG (даже камеры телефонов и планшетов). Это самый распространённый формат изображений и его «понимают» все компьютеры и программы для просмотра изображений. В формате JPG фото можно загружать в соц сети, выкладывать в блоге, добавлять в файлы Word, Power Point и так далее. JPG можно обрабатывать в Фотошопе, Лайтруме и других программах для редактирования изображений.
Из моей практики: если я хочу сделать фото для соц сети и быстро его загрузить, то я или фотографирую на телефон, или ставлю в своей камере формат файла jpg.
Что стоит помнить о формате jpg — это сжатый формат и у него есть степени сжатия. Чем выше степень сжатия, тем меньше размер файла за счёт уменьшения детализации и качества фото. Поэтому не рекомендуется многократное редактирование и пересохранение (повторное сжатие) одной и той же фотографий в формате jpg.
При сохранении файла в формате jpg выбирается степень сжатия (пример из программы Photoshop).
Во всех зеркальных и без зеркальных камерах, а так же в продвинутых компактах в дополнение к JPG есть как минимум RAW, и часто ещё и TIFF.
Немного теории:
- TIFF (англ. Tagged Image File Format) — формат хранения растровых графических изображений (в том числе фотографий). TIFF стал популярным форматом для хранения изображений с большой глубиной цвета. Он используется в полиграфии, широко поддерживается графическими приложениями.
- RAW (англ. raw — cырой, необработанный) — формат цифровой фотографии, содержащий необработанные данные, полученные с фотоматрицы (та штука, что в цифровых камерах заменила плёнку).
Лично я никогда не фотографирую в формат TIFF. Не могу даже придумать, зачем мне это нужно, если есть RAW. TIFF без сжатия я могу использовать для сохранения фото, которые ещё планирую доработать в программе Photoshop.
6 | Преимущества и недостатки формата RAW:
У меня в камере почти всегда стоит RAW формат, так как я собираюсь обрабатывать (редактировать) фото в Лайтруме или Фотошопе. У RAW есть ряд существенных недостатков:
- Нет возможности просмотра файлов без предварительной конвертации. То есть для просмотра фото в формате RAW вам нужна специальная программа, поддерживающая этот формат изображений.
- Больший объём файлов, чем при сохранении в JPEG (с моё камеры Nikon D800 размер файла с фото в формате RAW — это 74-77 МБ). Это означает, что меньше фотографий поместится на флешке.
- RAW невозможно загрузить в соц сети, блог, и иногда даже отправить по почте. Вначале RAW нужно конвертировать в RAW конвертере (например, Adobe Camera Raw), который поддерживает тип файла с вашей модели камеры.
Почему же профессиональные фотографы часто предпочитаю RAW, а не JPG? Потому что RAW.
Сначала нужно разобраться, что собой представляет фотография. Те, кто не раз сталкивался с печатью изображения, замечали, что его размеры указываются двумя цифрами. Эти цифры означают высоту и ширину изображения в пикселях, а при умножении получается, как известно из математики, площадь.Пиксели, в свою очередь, это множество точек. И фотография состоит из этих точек, каждая из которых имеет свой цвет и оттенок. Чем больше точек, тем глубже и качественней получится снимок.
Любое изображение человек воспринимает зрением. А зрение имеет ограниченные возможности даже у самых здоровых людей. И данное ограничение составляет около 70 точек на 1 см или 200 на 1 дюйм (как принято выражать разрешение). Если точек в сантиметре больше, то человеческий глаз воспримет их как сплошную линию.
Что такое DPI?
Именно на возможностях зрения и построен полиграфический принцип. Практически любая иллюстрация на печатной продукции имеет разрешение от 90 до 300 точек на дюйм. Эта зависимость и называется dots per inch или сокращенно DPI.DPI имеет свое значение только при непосредственной печати снимка. Фотография, которая находится на экране компьютера, не имеет определенного размера: длины и ширины. А как было сказано ранее, эти два параметра являются основными при вычислении расширения.
Главная задача расширения – сделать качественный снимок при его распечатывании на принтере.
Как сделать снимок качественным?
Чтобы подготовить фотографию к распечатке, необходимо сделать некоторые настройки в фоторедакторе. Самым подходящим редактором является Photoshop. После того как вы откроете фото в программе, перейдите в раздел «Размер изображения».Открывшееся окно покажет три основных поля: ширину, высоту и разрешение. При изменении разрешения будет меняться высота и ширина, и наоборот. Если поставить галочку напротив «Отслеживать изменения», то вы сможете корректировать размеры вне зависимости друг от друга.
Оптимальным разрешением для хорошей фотографии, которое поддерживается большинством принтеров, является значение 300dpi. Но чем меньше изображение должно быть получено в итоге, тем меньше разрешение вам необходимо, и наоборот. Прежде чем распечатывать фотографию большого формата, поинтересуйтесь характеристиками принтера: главными параметрами является PPI ( максимальное возможное разрешение) и количество цветов, которое используется при печати. Чтобы выявить истинное значение DPI устройства, разделите PPI на количество цветов.
Для просмотра видео нажмите на картинку.
Вы узнаете:
- Что такое разрешение изображения и какие бывают форматы файла.
- Как изменить размер и разрешение в окне Image Size (Размер изображения).
- Какие бывают алгоритмы интерполяции.
- Как подготовить изображение для размещения в интернете с помощью
- окна Save for Web (Сохранить для Web).
- Как получить минимальный вес файла при сохранении в JPG и GIF.
- Как сохранять в PNG, PNG-24, TIFF, PDF и PSD.
Урок состоит из следующих разделов:
1. Обучающее видео.
2. Как влияет Resolution (Разрешение) на качество снимка.4. Увеличение размера без потерь качества.
5. Плагины для изменения размеров изображений.
6. Подготовим изображение для размещения в интернете.
7. Save for Web (Сохранить для Web).
8. Сохранение в формат JPG.
9. Сохранение в формат GIF.
10. Сохранение в формат PNG.12. Сохранение в формат PDF.
13. Сохранение в формат PSD.
14. Вопросы.
15. Домашнее задание.
Как влияет Resolution (Разрешение) на качество снимка
Мы уже освоили азы программы, сделали свои собственные работы и теперь хотим показать их другим. В этом разделе пойдет речь о том, как это сделать правильно. Качество фотоснимка зависит от многих факторов. Одним из самых важных является разрешение.
Разрешение – это количество пикселей, из которых состоит растровое изображение. Многие из вас сталкивались с ситуацией, когда в фотоаппарате специально уменьшалось разрешение (больше фотографий влезет в карту памяти, а на маленьком дисплее они хорошо смотрятся). Вспомните первые камеры в мобильных телефонах с разрешением 0,3 МП. А потом, перенеся фотографии
в компьютер на большой монитор, были разочарованы качеством, которое было безвозвратно утрачено в момент съемки. При увеличении тех фотографий в графическом редакторе результат становится еще хуже. Наклонные линии становятся зубчатыми, а фото кажется расплывчатым. Пиксели определяют, насколько изображение кажется нам резким, а их количество отвечает за максимальный размер отпечатка без потерь качества.
У нижнего левого края окна программы находится Status Bar (Строка состояния).
Здесь можно поменять масштаб отображения. Рядом с графой масштаба находится информация о документе. Щелкнув мышкой по стрелочке, вы попадете в дополнительное меню. Выберите команды, которые считаете необходимыми вам для предоставления информации.
Это поле удобно, но не позволяет изменять размер в соответствии с нашими запросами.
Чтобы изменить разрешение или размер выберите в меню Image (Изображение) – Image Size (Размер изображения). Или нажмите Alt + Ctrl + I .
Из открывающихся меню полей Width (Ширина) и Height (Высота), расположенных в группе Document Size (Размер документа), выберите единицы измерения. Проценты, дюймы, см, мм, пункты, пк, колонки.
dpi – dots per inch (точки на дюйм) – Единицы измерения разрешения при печати.
ppi – pixels per inch (пиксели на дюйм) – Единицы измерения разрешения для компьютерных мониторов.
Resolution (Разрешение) – количество пикселей в 1 дюйме или сантиметре. Какое разрешение выбрать?
72 ppi – вполне достаточно для отображения фотографий на экране монитора. Для Web-графики тоже этого достаточно. При увеличении масштаба таких изображений разглядеть мелкие детали у вас не получится, потому что их там нет.
300 ppi – желательно устанавливать для фотографий, которые вы хотите выставить на продажу или распечатать на принтере. Хотя для печати средним значением является 267 ppi. У изображений с большим разрешением при увеличении масштаба просмотра, можно разглядеть мелкие детали.
В качестве единиц измерения выберите pixels / inch (пиксели на дюйм), а не pixels /cm. Нам, не привыкшим измерять в дюймах, нужно быть особенно осторожными и не выбирать pixels /cm только на том основании, что сантиметры больше нравятся. Разница в 2,54 раза сразу скажется на вашем разрешении. Файлы станут гигантского веса. Так что при работе с данным окном и при создании нового документа следите, чтобы были выбраны пиксели на дюйм.
Scale Styles (Масштабировать стили) – позволяет масштабировать стили, заданные в палитре Layers (Cлои) вместе с выбранным слоем.
Constrain Proportions (Сохранить пропорции) – связывать высоту и ширину, так что при изменении одного параметра меняется и другой. Самая распространенная ошибка у новичков – это отсутствие этой галочки. В результате изображение сплющивается или вытягивается.
Resample Image (Интерполяция/Отслеживать изменения). При установке этой галочки изменение разрешения изображения (числа пикселов на дюйм) приведет к изменению размеров изображения c сохранением исходного разрешения. Если сбросить галочку, то увеличение разрешения изображения (например, с 72 до 300) приведет к уменьшению геометрических размеров изображения при печати. Будьте внимательны, чтобы не получить отпечаток размером с почтовую марку.
Алгоритмы интерполяции можно выбрать в выпадающем списке. В зависимости от этого выбора результат получается разный. Стоит потратить немного времени для того, что бы проверить их в действии.
При уменьшении разрешения обычно проблем не возникает, т. к. графическая информация просто отбрасывается. А вот для увеличения изображения программе приходится генерировать новые пиксели на основе анализа их соседей. Добавляя новые пиксели, программа не всегда выдает результат который бы нас удовлетворил.
Ресемплинг всегда сопровождается потерями в качестве. За исключением интерполяции с уменьшением числа пикселей для устранения дефектов сканирования и повышенной зернистости изображения. При сканировании выберите разрешение значительно больше необходимого. Произведите ресемплинг с уменьшением в несколько этапов. Зерно и другие артефакты будут устранены.
Nearest Neighbor (По соседним пикселам). Сохраняет четкие края. Самый простейший алгоритм,
в результате работы которого края имеют характерные зазубрены.
Bilinear (Билинейная). Вычисляется среднее значение на основе анализа соседних пикселей по горизонтали и вертикали.
Bicubic (Бикубическая) . Наилучшая для плавных градиентов. Вычисляется среднее значение на основе анализа соседних пикселей не только по горизонтали и вертикали, но и по диагонали. Этот способ интерполяции работает с большим количеством смежных пикселей, производит серьезные вычисления значений этих элементов и создает новые пиксели, которые должны быть на этом месте. При небольших увеличениях фото этот способ вполне подойдет.
Начиная с CS и выше, появились два новых алгоритма интерполяции. Советую использовать именно их:
Bicubic Smoother (Бикубическая глаже) Наилучшая для увеличения.
Bicubic Sharper (Бикубическая четче). Наилучшая для уменьшения. Если вы чаще всего уменьшаете снимки, задайте этот алгоритм в качестве основного по умолчанию. Для этого выберите его в Edit(Редактирование) – Preferences (Установки) – General (Основные). Изменения вступят в силу после перезапуска Photoshop.
Увеличение размера без потерь качества
Я нашла в интернете простой способ увеличить размеры изображения с небольшой потерей качества и решила проверить так ли это. Я взяла маленькую картинку размером 5 на 5 см и увеличила ее в 2 раза, используя интерполяцию Bicubic Smoother (Бикубическая глаже). Справа от полей Width (ширина) и Height (Высота) выберите элемент % (проценты). Введите в эти поля значение 110, чтобы увеличить размер изображения на 10%.
Увеличение размера изображения на 10% не приводит к ухудшению его качества! Чтобы увеличить небольшое изображение во много раз, необходимо несколько раз увеличить его размеры на 10% (8 раз пришлось выполнить эту команду).
Затем решила записать Экшен для постепенного увеличения изображения, в надежде, что качество будет лучше и я смогу пользоваться этой формулой при следующих увеличениях.
Кстати, сделать это очень просто: откройте палитру Action (Операции/Сценарии). Она находится рядом с палитрой History (История). Нажмите на кнопку создать новую операцию. Появится окошко, в котором нужно ввести название операции (например, увеличить в 2р. по 10). Кружок внизу палитры станет красным, значит пошла запись. Измените Image Size (Размер изображения), как сказано ниже 8 раз, и нажмите на самый левый квадратик «Стоп». Все! Теперь для выполнения этой операции достаточно отметить ее курсором и нажать кнопку Play.Подробную информацию об Action (Операциях) вы найдете в уроке по автоматизации.
Результаты эксперимента представлены ниже. Вы видите разницу? Я нет. Но может зрение меня подводит. Мне кажется, оба результата стали заметно хуже по сравнению с маленьким исходником.
Так стоит ли овчинка выделки, если разница еле уловима? И неужели люди зря придумали этот алгоритм? Нет, не зря. Разница действительно есть, но заметна она лишь при очень большом увеличении (в 300% и выше). Размытость изображения после проведения Resample Image (Интерполяции) будет видна только при печати изображения, на экране это
При использовании инструментов трансформации (Ctrl+T), также меняется размер изображения. Причем происходит это так быстро, что мы даже не успеваем задуматься, на сколько, пострадает качество. Алгоритмы интерполяции беспощадно съедают пиксели при уменьшении и дорисовывают новые при увеличении.
Плагины для изменения размеров изображений.
В Photoshop есть достаточно средств для изменения размера изображения. Однако нельзя не отметить и других производителей.
- Alien Skin – BlowUp v1.0 plug-in for Adobe Photoshop. Лучшее чем бикубическая интерполяция. Плагин при изменении размера изображения сохраняет гладкие четкие края и линии, и создает четырехкратные (1600%) увеличения без появления ступенчатых артефактов и свечений. В некоторых случаях Blow Up позволяет увеличить изображение в шесть раз без видимых артефактов.
- SizeFixer SLR – Позволяет увеличивать изображение до формата А1
- SizeFixer XL . – Безграничное увеличение.
- PXL SMARTSCALE – Увеличивает до 1600% без потерь в качестве при печати.
Если поставить себе задачу можно найти и других достойных представителей. Не буду ничего советовать. Лично мне удобно пользоваться одной программой Photoshop. Но время идет быстро, возможно, когда вы будете читать этот текст появится новый супер плагин или ПО о котором я еще не знаю. Ну а мы продолжим изменять размеры и разрешения средствами Photoshop.
Подготовим изображение для размещения в интернете.
Обычные Save (Сохранить) Ctrl+S и Save as… (Сохранить как…) Shift+Ctrl+S не дают возможности контролировать результат, да и вес файла получается большим.
Несмотря на то, что в окне сохранения есть ползунок регулирующий качество сжатия, размер файла получается при максимальном качестве все равно больше, чем при выборе другой команды Save for Web (Сохранить для Web).
Выберите в меню File (Файл) – Save for Web (Сохранить для Web ). Комбинация клавиш Alt + Shift +Ctrl + S. В этом окне мы можем наблюдать, как меняется качество при сжатии изображения. А так же контролировать вес файла и скорость его загрузки. Удобнее всего работать с вкладкой 2 — Up (2 варианта), т. к. можно сравнить на сколько пострадает качество ради маленького веса (важно чтобы картинки на сайте быстро загружались). Под изображением находятся комментарии: формат сжатия, размер файла после оптимизации и время загрузки.
В правой части окна находятся все основные настройки оптимизации.
Всего форматов сохранения для Web пять: GIF, JPG, PNG-8, PNG-24 и WBMP. Последний практически не используется.
В JPG лучше всего хранить объемные файлы фона сайта и фотографий для публикаций, в GIF, PNG-8 и PNG-24 – элементы дизайна, которые имеют небольшой объем и ограниченное количество цветов. К сожалению, PNG-24 не поддерживается браузером Internet Explorer 6, но количество пользователей IE6 быстро уменьшается и, следовательно, риск, что формат PNG-24 не откроется у кого-то на компьютере, уменьшается.
Файлы формата GIF и PNG-8 сохраняют прозрачность (но не альфа-канал). Чтобы сохранить прозрачность, нужно отметить галочку Transparency. WBMP – растровый формат для мобильных телефонов.
После того как вы нажмете «Сохранить» и введете название файла, появится это окно. Оно нужно лишь для того, чтобы напомнить Вам, что писать название файла при сохранении лучше английскими буквами, без пробелов и заглавных букв. Если не хотите впредь его видеть, отметьте галочкой «Не показывать снова».
Сохранение в формат JPG.
JPG – самый распространенный формат для хранения фотографий. К плюсам относится относительно небольшой размер файла. Основной минус – это сжатие с потерями качества. Теряются мелкие детали, появляются разводы и муар. При многократной перезаписи происходит постепенное искажение деталей, приводящее к значительной потере качества.
Настройки для формата JPG состоят в основном из настройки качества изображения (оно же сжатие) в процентах. Чтобы сохранить большой кусок фона можно увеличить размытие.
Для управления размером картинки в Save for Web (Сохранить для Web) есть раздел под названием Image Size (Размер изображения). Размеры вашей картинки не должны превышать 800 на 600 пикселей. Или нетерпеливый пользователь закроет окно браузера, не дождавшись пока картинка загрузится полностью.
Откройте файл кораблик.jpg. Выберите в меню File(Файл) команду Save for Web (Сохранить для Web). Выберите режим 2-Up (Два варианта). В разделе Image Size (Размер изображения) уменьшите размер изображения до 450*600. Можно это сделать предварительно, выбрав в меню Image (Изображение) – Image Size (Размер изображения), или нажав Alt + Ctrl + I.
В правой части окна в списке выберите формат сохранения JPEG.
Список Compression quality (Качество сжатия) предлагает несколько значений – от Low (Низкое) до Maximum (Наилучшее). Более точная регулировка осуществляется ползунком Quality (Качество), расположенным правее. Для начала установите 100%. При столь высоком значении изображение
в правой части области просмотра (оптимизированное) практически не отличается от оригинала
в левой части. Взгляните на информационные поля в соответствующих частях области просмотра. Оригинал (несжатое изображение) занимает 625 Кбайт, а сжатое – 139,5 Кбайт. Даже при таком низком коэффициенте сжатия есть значительный выигрыш в размере файла. Время загрузки сжатого изображения 26 секунд – это слишком много, многие могут потерять терпение и уйти
с вашей странички.
Установите ползунок Quality (Качество) посередине, примерно на 50%. Вы видите разницу между двумя изображениями? Нет? Тогда можно уменьшить Качество еще немного. Остановимся на 35%. Ниже 30 уже будет заметно ухудшение. Вес стал 23 кб, а скорость 5 сек. Иногда параметр Blur (Размытие) может сэкономить вам еще одну-две секунды. Но в нашем случае он не даст заметного результата, т.к. мы уже достаточно сильно сжали картинку.
Progressive (Прогрессивный) задает прогрессивную развертку изображения при загрузке в браузере. Этот параметр позволяет постепенно загружать изображение. С самого начала загрузки вы будете видеть часть изображения.
Optimized (Оптимизация/Оптимизированный) включает дополнительную оптимизацию внутренней структуры JPEG, что иногда еще сильнее сокращает размер файла.
ICC Profile (Встроенный профиль/Профиль ICC) позволяет внедрить в файл изображения цветовой профиль. Внедренный профиль увеличивает размер файла. Отметьте этот пункт только, если считаете необходимым, чтобы и другие знали какой у вас цветовой профиль.
Нажмите на кнопку просмотр и вы увидите, как ваше изображение будет открываться в браузере. Вы можете выбрать для просмотра любой из установленных на компьютере браузеров.
Сохраните сделанные настройки если вам нужно обработать много изображений. Для этого щелкните по значку меню опримизации и выберите Save Settings (Сохранить настройки). Введите в поле File name (Имя файла) какое-нибудь имя, и нажмите кнопку Save (Сохранить).
Теперь в списке Settings (Наборы/Параметры) появится введенное имя. При обработке следующего файла будет достаточно выбрать это имя из списка.
Сохранение в формат GIF
Для размещения на Web-странице изображений с прозрачными участками используется формат GIF , поддерживающий только индексированные цвета.
Количество цветов в его палитре задается в поле Colors (Цвета) и должно создавать зависимость между качеством и весом.
В перечне алгоритмов генерации индексированной палитры изображения по умолчанию предлагается вариант Selective (Селективная) , дающий наилучшие результаты для изображений.
Следующий выпадающий список по умолчанию вариант Diffusion (Диффузия/Случайный) лучше использовать для фотографий, a Noise (Шум) – для фоновых текстур и градиентов. Pattern (Регулярный /Узор) создает повторяющийся узор.
Interlaced (Чересстрочно) – для постепенной загрузки изображения.
Степень сглаживания задается ползунком Dither (Дизеринг/Сглаживание). Чем выше сглаживание, тем больше размер файла.
Список Matte (Матовый/Кайма) создает переход кромки изображения к фоновому цвету страницы. Обычно кромка полупрозрачная, а это не поддерживается форматом GIF.
В результате при экспорте возникает характерный шум. Чтобы избежать его появления, установите в списке цвет фона Web-страницы. Полупрозрачные пиксели будут окрашены в этот цвет. Если снять галочку Transparency (Прозрачность), цвет, заданный в списке Matte (Матовый/Кайма), будет считаться фоновым и заполнит прозрачные участки изображения.
Перевод цветов к палитре Web осуществляется ползунком Web Snap (Web-цвета) . Понаблюдайте за изменениями цветов изображения в зависимости от положения ползунка. Происходящие изменения отображаются в палитре изображения. На некоторых цветах палитры появляются белые ромбики.
Color Table (Таблица цветов) полезна не только для наблюдения. Она позволяет управлять отдельными цветами изображения.
Если щелкнуть по значку откроется дополнительный список.
Если вы хотите избежать существенных цветовых сдвигов в любых браузерах, но не хотите приводить все цвета к палитре Web, то можно сделать это выборочно. Задайте режим сортировки Sort by Popularity (Сортировка по частоте использования). Наиболее часто встречающиеся цвета расположатся слева направо.
Щелкните мышью на любом образце в палитре. Образец получит белую рамку, показывающую, что он выделен. Photoshop может сам выбрать цвет, наиболее близкий к выделенному, из палитры Web. Для этого надо щелкнуть на пиктограмме кубика в нижней части панели или выбрать команду Shift/Unshift Selected Colors to/from Web Palette(Заменить / Отменить замену выделенных цветов на цвета палитры Web).
Приведение всего изображения к палитре Web сделало переходы на изображении монитора чересчур резкими. Исправим этот дефект вручную. Сделайте на образце в палитре двойной щелчок мышью. Перед вами появится окно Color Picker (Палитра цветов). Убедитесь, что флажок Only Web Colors (Только цвета Web) в нем установлен. Выберите оттенок, ближайший к текущему цвету и закройте окно нажатием кнопки ОК (Да). Цвет будет отредактирован. Если вы находите его тоже неудачным, снова откройте окно Color Picker (Палитра цветов) и подберите другой.
Белый квадратик в нижнем углу образца указывает, что цвет блокирован. Блокированные цвета сохраняются в неприкосновенности при сокращении цветов в палитре изображения и при просмотре в браузере. Чтобы снять блокировку, щелкните на пиктограмме с изображением замка
в нижней части панели.
Сохранение в формат PNG.
PNG позволяет хранить как индексированные, так и полноцветные изображения. Используемый алгоритм сжатия не приводит к потерям информации. Многократная обработка и перезапись лишена недостатков, присущих формату JPG. Форматы PNG-8 для индексированных изображений и PNG-24 для полноцветных. Параметры PNG-8 абсолютно аналогичны GIF, в PNG-24 есть только переключение режимов Transparency (Прозрачность), Interlaced (Чересстрочная развертка)
и параметров Matting (Матовый/Обработка краев).
Для сохранения воспользуйтесь Меню File (Файл) – Save as… (Сохранить как…). В поле тип файлов выберите TIFF.
TIFF поддерживает сжатие без потерь за счет большого увеличения размеров файла по сравнению с JPG. Этот формат считается лучшим для сохранения результатов сканирования, отправки факсов, распознавания текста и в полиграфии для печати. Имеется возможность сохранять изображение с разными алгоритмами сжатия и без сжатия вообще.
В TIFF сохраняется прозрачность и альфа‑каналы. В PhotoShop вы можете сохранить файл, содержащий слои.
В TIFF сохраняется информация о профиле ICC . Это дает возможность сохранить цвета без изменения при просмотре на разных мониторах и при выводе на печать.
TIFF широко распространен и на IBM PC, и на Apple. Это позволяет использовать его для передачи изображений с одной аппаратной платформы на другую без потери содержания. Также этот формат можно использовать для передачи данных между различными приложениями, «не понимающими» форматы друг друга, но «знающими» TIFF. При такой передаче будут сохранены многие атрибуты изображения, теряющиеся, например, при передаче данных через буфер обмена Windows.
Сохранение в формат PDF
PDF – это формат для представления электронных документов (безбумажный офис). Главное достоинство состоит в том, что документы выглядят одинаково на любых устройствах (экраны, принтеры). Элементы оформления не смещаются в разные стороны.
Для сохранения воспользуйтесь Меню File (Файл) – Save as… (Сохранить как…). В поле тип файлов выберите PDF.
В разделе Система защиты можно поставить пароль на открытие файла, на печать, на сохранение и на редактирование.
Сохранение в формат PSD
PSD – это собственный формат PHOTOSHOP. В нем можно сохранить слои, маски, обтравочные маски, контуры, текст и другие моменты не законченной работы.
Вопросы:
- Какой формат файла не поддерживает сжатие без потерь?
- Какой алгоритм интерполяции лучше всего подходит для увеличения разрешения изображения?
– Nearest Neighbor(По соседним пикселам)
– Bilinear (Билинейный)
– Bicubic (Бикубический)
– Bicubic Smoother (Бикубическая глаже)
– Bicubic Sharper (Бикубическая четче)
- Какое разрешение нужно установить, чтобы сохранить изображения для интернета?
- Что нужно сделать в окне Image Size (Размер изображения), чтобы изменение размеров изображения происходило c сохранением исходного разрешения?
– Установить галочку Scale Styles (Масштабировать стили).
– Установить галочку Constrain Proportions (Сохранить пропорции).
– Установить галочку Resample Image (Интерполяция/Отслеживать изменения).
– Снять галочку Resample Image (Интерполяция/Отслеживать изменения).
– Снять галочку Scale Styles (Масштабировать стили).
- Можно ли в окне Save for Web (Сохранить для Web) изменить размер изображения?
- Какой формат файла нельзя выбрать в окне Save for Web (Сохранить для Web)?
Домашнее задание:
1. Откройте фотографию кораблик.jpg. Сохраните в формат JPG при помощи Save for Web (Сохранить для Web). Добейтесь следующих показателей: размер изображения 600*800 пикс; 39,49 к;
8сек /56,6 кбит в сек.
2. Откройте фотографию кораблик.jpg. Сохраните в формат GIF при помощи Save for Web (Сохранить для Web). У меня получилось сжать ее до 75 кб и добиться скорости загрузки 14 сек при 56 кбит/сек. Попробуйте добиться лучшего результата.
Придется изменять цвета.
В этой статье мы рассмотрим, как разрешение изображения влияет на качество печати.
Вы когда-нибудь скачивали картинку из Интернета, а затем при печати получали результаты, которые были, ну, меньше, чем вы ожидали? Изображение выглядело великолепно на экране вашего компьютера, но когда вы распечатали его, оно либо выводилось на печать в размере почтовой марки или в нормальном размере, но выглядело размытым или «с кубиками «? Причина в разрешении изображения.
На самом деле, это не совсем справедливо. Это не так, что разрешение изображения специально указывается таким образом, чтобы сделать вас несчастными, когда вы печатаете фото из Интернета. Проблема заключается в том, что большинство фотографий в Интернете имеют очень маленькие размеры в пикселях, как правило, в районе 640 пикселей в ширину и 480 пикселей в высоту. Или даже меньше.
Потому что изображение не должно быть очень большим, чтобы нормально выглядеть на экране компьютера. А также потому, что маленькие изображения загружаются намного быстрее, чем более крупные (это уже совсем другой вопрос, который мы не будем затрагивать в этой статье ).
Так что мы можем сделать, чтобы фотографии, загруженные из Интернета, выглядели при печати как качественные фотографии с цифровой камеры? Ответ — абсолютно ничего. В большинстве случаев интернет-снимки просто не имеют достаточно пикселей, чтобы обеспечить печать с высоким качеством. По крайней мере, если не печатать их в формате почтовой марки. Давайте выясним, почему.
Прежде всего, давайте немного отойдем от темы загрузки изображений из Интернета, так как таковой, и от того, что мы на самом деле в любом случае не должны делать это без разрешения владельца авторских прав. Давайте рассмотрим разрешение изображений в целом.
Термин «разрешение изображения
» означает, сколько пикселей вашего снимка будет помещаться на каждом дюйме бумаги при печати.
Очевидно, что, так как ваша фотография имеет фиксированное количество пикселей, чем больше пикселей содержится в одном дюйме, тем меньше изображение будет выглядеть на бумаге. Аналогично, чем меньше пикселей на дюйм при печати, тем больше изображение.
Количество пикселей на дюйм при печати и называется «разрешением изображения «. Разрешение изображения определяет качество печати изображения. Оно не имеет ничего общего с тем, как изображение выводится на экране компьютера. Поэтому фото, загруженные из Интернета, как правило, имеют гораздо более высокое качество на экране, чем когда вы выводите их на печать.
Давайте в качестве примера рассмотрим фотографию:
Не слишком качественное фото лошади
Я не могу удержаться от смеха каждый раз, когда вижу эту фотографию лошади, которую я сделал проезжая по сельской местности. Обычно эта лошадь — гордое, мощное, полное достоинства животное, но я, кажется, поймал его в довольно неприглядном положении. Она стоит под немного странным углом, солома свисает у нее с гривы и, кажется, я застал ее во время пережевывания пищи.
Либо так, либо она отчаянно пытается мне улыбнуться. В любом случае, этой лошади уже неловко, что я застал ее в такой момент. Давайте используем это изображение в качестве примера.
Во-первых, давайте посмотрим, что Photoshop может рассказать нам о текущем размере этой фотографии. Я захожу в меню «Изображение » в верхней части экрана и выбираю пункт «Размер изображения », после чего появляется диалоговое окно с соответствующим названием «Размер изображения «:
Диалоговое окно «Размер изображения» показывает нам текущий размер фото
Диалоговое окно «Размер изображения » делится на две основные части: «Размеры в пикселях » в верхней части и «Размер документа » непосредственно под ней.
«Размеры в пикселях » указывают, сколько пикселей содержит наше изображение. «Размер документа » сообщает нам, насколько большим изображение будет выглядеть на бумаге, если мы распечатаем его. Если мы посмотрим на раздел «Размеры в пикселях », то видим, что эта фотография имеет ширину 1200 пикселей и высоту 800 пикселей. Это может показаться огромным количеством пикселей (1200 на 800 = 960000 пикселей !).
И это, конечно, было бы так, если бы мы отображали изображение на экране компьютера. В самом деле, в 1200 на 800, это может быть слишком большим изображением, чтобы уместиться полностью на вашем мониторе!
Но только то, что оно выглядит красивым и большим на экране, не означает, что оно будет красивым и большим на печати. По крайней мере, не с высокой степенью качества. Давайте внимательнее посмотрим на то, что говорит нам раздел «Размер документа »:
Раздел «Размер документа» говорит о том, насколько большой или маленькой фотография будет при печати в определенном разрешении
Раздел «Размер документа » диалогового окна «Размер изображения » позволяет нам узнать две вещи: какое текущее разрешение у нашего изображения и насколько большим или маленьким будет изображение, если мы распечатаем его на основе данного разрешения.
В настоящее время у нас установлено значение разрешение в 72 пикселя / дюйм, что означает, что из 1200 пикселей, которые составляют размер от правого до левого края фото (ширину ), на каждый дюйм бумаги будет идти 72 пикселя. И из 800 пикселей, которые составляют размер изображения сверху вниз (высоту ), также на каждый дюйм бумаги будет идти 72 пикселя.
Значение в поле «Разрешение » определяется для ширины и высоты, а не общего количества пикселей. Другими словами, на каждый квадратный дюйм бумаги, по 72 пикселя будет идти на дюйм высоты и ширины. Общее количество пикселей, печатаемых в каждом квадратном дюйме бумаги, в таком случае будет 72 на 72 (72 пикселя по ширине и 72 пикселя по высоте ). Что дает нам 5184 пикселей!
Давайте произведем некоторые простые математические вычисления, чтобы убедиться, что ширина и высота, показываемая нам в разделе «Размер документа » верна. Мы знаем из раздела «Размер в пикселях », что мы имеем 1200 пикселей слева направо и 800 пикселей сверху вниз. Разрешение печати в настоящее время установлено на 72 пикселей / дюйм.
Чтобы выяснить, насколько велико будет наше изображение на печати, нам нужно всего лишь разделить количество пикселей слева направо на 72, что даст нам наш ширину изображения при печати. А также разделить количество пикселей сверху вниз на 72, что даст нам высоту при печати. Давайте сделаем это:
1200 пикселей в ширину, разделенные на 72 пикселей на дюйм = 16,667 дюймов ширины
800 пикселей делится на 72 пикселей на дюйм = 11,111 дюйма высоты
Исходя из наших собственных простых вычислений, при разрешении 72 пикселя / дюйм (ppi для краткости ), наше изображение при печати будет иметь 16,667 дюймов в ширину и 11,111 дюймов в высоту. И если мы посмотрим на раздел «Размер документа » еще раз:
Подтверждение размеров печати в разделе «Размер документа»
Это именно то, что здесь указано! Ничего себе, фото 1200 на 800 пикселей является достаточно большим для того, чтобы распечатать его в размере 11 на 14 дюймов, мы даже можем его немного уменьшить! Замечательно!
К сожалению, нет. Если бы в жизни все было так просто.
Дело в том, что 72 пикселей на дюйм не достаточно, чтобы дать нам на печати резкое, хорошего качества, профессионально выглядящее изображение. Даже близко нету. Чтобы дать Вам представление о том, что я имею в виду, вот грубое приближение того, как фото будет выглядеть на бумаге, если бы мы попытались распечатать его с разрешением 72 пикселя на дюйм.
Вы должны будете немного использовать свое воображение. Попробуйте представить себе, что это 11 на 16 дюймов:
Как будет выглядеть фото на бумаге при печати в разрешении всего лишь 72 пикселя на дюйм
Выглядит не слишком хорошо, не так ли? Проблема в том, что 72 пикселя на дюйм дают слишком мало информации об изображении, чтобы распечатать на бумаге резкое и четкое фото. Как будто на большой кусок тоста намазали слишком мало арахисового масла. Фото теперь выглядит размыто, скучно и вообще непривлекательно.
Мы не видим этого на экране компьютера, потому что компьютерными мониторами, как правило, называют устройства с низким разрешением. Даже фото с относительно небольшими размерами в пикселях, например, 640 на 480, будет отлично смотреться на экране компьютера.
Принтеры, однако, являются устройствами высокого разрешения, и если вы хотите, чтобы ваши фотографии печатались четко и на них были видны все мелкие детали, вам нужно разрешение намного выше, чем 72 пикселя на дюйм.
Так какое максимальное значение разрешения нужно для печати профессионального качества? Принято считать, что это 300 пикселей на дюйм. Печать изображения с разрешением 300 пикселей на дюйм достаточно сжимает пиксели, чтобы сохранить резкость.
На самом деле, 300, как правило, даже немного больше, чем нужно. Вы часто можете видеть фото с разрешением 240 точек на дюйм, без заметной потери качества изображения. Однако профессиональный стандарт — это 300 пикселей на дюйм.
Давайте возьмем то же изображение, с теми же 1200 пикселями ширины и 800 пикселями высоты, а затем изменим разрешение с 72 пикселей на дюйм до 300 пикселей на дюйм, и посмотрим, что получится.
Вот диалоговое окно «Размер изображения » с новым разрешением в 300 пикселей на дюйм. Заметьте, что в разделе «Размер в пикселях » в верхней части у нас по-прежнему значится 1200 пикселей по ширине и 800 пикселей по высоте.
Единственное, что изменилось, это наше разрешение — с 72 до 300:
Разрешение печати было изменено на 300 пикселей на дюйм
То, что разрешение увеличилось с 72 до 300 пикселей на дюйм, означает, что из 1200 пикселей, которые имеет наше изображение в ширину, 300 пикселей печатаются на один дюйм бумаги. И из 800 пикселей высоты 300 печатаются на каждый дюйм бумаги по высоте. Естественно, с таким большим количеством пикселей на каждый дюйм бумаги, фотография на печати будет намного меньше.
И, конечно, в разделе «Размер документа» теперь значится, что наше фото будет печататься в размере всего 4 дюйма в ширину, 2,667 дюйма в высоту:
Фото теперь будет печататься в гораздо меньшем размере, чем прежде
Откуда же взялись эти новые значения ширины и высоты? Опять же, немного простой математики:
1200 пикселей в ширину делится на 300 пикселей на дюйм = 4 дюйма
800 пикселей в высоту делится на 300 пикселей на дюйм = 2,667 дюйма
Фото теперь будет печататься в гораздо меньшем размере, чем это было при разрешении 72 точек на дюйм. Но то, что мы теряем в физическом размере, мы более чем компенсируем за счет качества изображения. При 300 пикселях на дюйм (или даже при 240 пикселях на дюйм ) мы будем наслаждаться четким, профессионального качества результатом:
Более высокое разрешение печати ведет к уменьшению размеров фотографии, но при этом изображение имеет гораздо более высокое качество
Конечно, большинство людей не печатают свои фотографии в нестандартных форматах, таких как 4 на 2,667. Так как нам убедиться, что мы получим результаты профессионального качества при печати в более стандартном формате, например, 4 на 6? Отличный вопрос, и получить ответ мы можем, снова обратившись к скучной арифметике.
Допустим, вы взяли фотографии с вашего недавнего семейного отдыха, сделанные с помощью цифровой камеры, и вы хотите распечатать некоторые из них на принтере в формате 4 на 6. Теперь мы знаем, что для того, чтобы достичь профессионального качества снимков, мы должны установить разрешение изображений минимум на 240 пикселей на дюйм. Хотя официальный стандарт 300 пикселей на дюйм.
Давайте рассмотрим оба этих значения разрешения, чтобы увидеть, насколько большими должны быть изображения с камеры для того, чтобы распечатать их в хорошем качестве в формате 4 на 6. Во-первых, давайте рассмотрим 240 пикселей на дюйм.
Чтобы выяснить, насколько велики в пикселях должны быть наши изображения, чтобы они печатались в формате 4 на 6 в профессиональном качестве, нам всего лишь нужно умножить 240 на 4 по ширине, а затем 240 на 6 по высоте (или наоборот, в зависимости от того, имеют ли ваши фотографии ландшафтную или портретную ориентацию ).
Давайте сделаем это:
240 пикселей на дюйм х 4 дюйма в ширину = 960 пикселей
240 пикселей на дюйм х 6 дюймов в высоту = 1440 пикселей
Исходя из этих расчетов, мы видим, что для того, чтобы напечатать цифровую фотографию в формате 4 на 6 с разрешением 240 пикселей на дюйм, и чтобы при этом сохранялось отличное качество, размер фото в пикселях должен быть как минимум 960 на 1440. Мы видим также, сколько пикселей должна содержать фотография в целом, 960 умножить на 1440 дает нам 1382400 пикселей.
Давайте округлим это значение до 1400000 пикселей. Это может показаться слишком большим числом, но на самом деле так и есть. 1,4 миллиона — это минимальное количество пикселей, которое необходимо, чтобы напечатать фотографию в формате 4 на 6 при минимально допустимом для нормального качества разрешении 240 пикселей на дюйм.
Хорошая новость заключается в том, что на сегодняшний день большинство цифровых камер на рынке имеют 5 Мп («мега пикселей» или «миллионов пикселей ») и выше. Так что у вас не возникнет проблемы с печатью хорошего качества в формате 4 на 6 даже при разрешении 300 пикселей на дюйм.
Конечно, мы еще не подсчитали точно, сколько пикселей мы должны иметь, чтобы распечатать фото в формате 4 на 6 с профессиональным качеством при разрешении 300 пикселей на дюйм. Так что давайте сделаем это. Мы будем использовать ту же простую формулу, которая была описана выше.
Мы умножим 300 на 4, а затем 300 на 6, чтобы получить размеры в пикселях, которые нам понадобятся:
300 пикселей на дюйм х 4 дюйма в ширину = 1200 пикселей
300 пикселей на дюйм х 6 дюймов в высоту = 1800 пикселей
Давайте сделаем еще одно быстрое вычисление, чтобы узнать, сколько пикселей нам нужно в общей сложности:
1200 пикселей в ширину умножаем на 1800 пикселей в высоту = 2160000
Итак, для того, чтобы напечатать фотографии в формате 4 на 6 в хорошем качестве с использованием профессионального стандарта 300 пикселей на дюйм для разрешения, наша фотография должна иметь 1200 пикселей в ширину и 1800 пикселей в высоту (или наоборот ). Это означает, что мы должны в общей сложности иметь 2160000 пикселей. Что опять-таки не должно стать проблемой для большинства цифровых камер на рынке, которые имеют 5Mп и больше.
Но что, если у вас есть фото, которые вы обожаете и считаете, что оно заслуживает того, чтобы распечатать его в формате 8 на 10, а не 4 на 6? Насколько большое изображение должно быть, чтобы при печати в формате 8 на 10 оно выглядело нормально? Ответ на этот вопрос также легко дать, как ранее.
Все, что вам нужно сделать, это умножить значение разрешения в пикселях на дюйм на ширину в дюймах, а затем сделать то же самое для высоты.
Давайте сначала используем разрешение 240 пикселей на дюйм:
240 пикселей на дюйм х 8 дюймов в ширину = 1920 пикселей
240 пикселей на дюйм х 10 дюймов в высоту = 2400 пикселей
Общее количество пикселей = 1920 пикселей в ширину х 2400 пикселей в высоту = 4608000 пикселей.
По результатам вычислений мы видим, что для того, чтобы напечатать фотографию в хорошем качестве в формате 8 на 10, изображение должно иметь 1920 пикселей в ширину и 2400 пикселей в высоту (или наоборот ). В общей сложности около 4,6 миллионов пикселей.
Теперь мы начинаем приближаться к границе технических возможностей цифровых камер. 4-мегапиксельной цифровой камеры нам уже будет недостаточно, чтобы иметь возможность распечатать изображение в формате 8 на 10 с разрешением 240 пикселей на дюйм. Потеря порядка 600 000 пикселей это не слишком значительно. Вы все еще сможете распечатать изображение в формате 8 на 10, но, скорее всего, вы уже не получите профессионального качества.
Давайте сделаем такие же вычисления для формата 8 на 10 при разрешении 300 пикселей на дюйм:
300 пикселей на дюйм х 8 дюймов в ширину = 2400 пикселей
300 пикселей на дюйм х 10 дюймов в высоту = 3000 пикселей
Общее количество пикселей = 2400 пикселей в ширину х 3000 пикселей в высоту = 7200000 пикселей
Теперь мы действительно выходим за ограничения, существующие для некоторых цифровых фотоаппаратов. Для того, чтобы иметь возможность распечатать фотографию в формате 8 на 10 с разрешением 300 пикселей на дюйм, наша фотография должна быть 2400 пикселей в ширину и 3000 пикселей в высоту (или наоборот ), в общей сложности 7,2 миллиона пикселей! Теперь это на самом деле много!
Это означает, что вы должны иметь, по крайней мере, 7.2-мегапиксельную цифровую камеру. В этом случае вы будете иметь возможность печатать свои фотографии в формате 8 на 10, и при этом все еще сможете получить снимки профессионального качества. Конечно, не забудьте, что большинство фотографий требуется хотя бы немного обрезать, а значит, вы теряете еще несколько пикселей.
12:36 pm — FAQ | Какое надо ставить разрешение у фотографии?Итак, сегодняшний вопрос, который мне задают регулярно, как только речь заходит о сохранении обработанных фотографий на диск:
#16 Какое надо ставить разрешение у фотографии?
Речь идёт о загадочных dpi , про которых часто к месту и не к месту упоминают заказчики в технических требованиях к фотографиям. А ведь и не везде ещё найдёшь такое — чаще в интерфейсах программ попадается ppi и никакого dpi . А заказчики всё пишут и пишут «пришлите нам фотографию не менее 300dpi !» Что же это всё такое и зачем оно фотографам?
Краткий вариант:
Если кратко, то это плотность расположения:
И, что самое интересное, все эти вещи не имеют никакого отношения к растровой цифровой фотографии до тех пор, пока вы не собираетесь её напечатать! То есть, если вы не печатаете свои снимки (а сейчас таких фотографов стало больше чем тех, кто печатает), то можно вообще не забивать себе голову этими параметрами, они вам не понадобятся.
Но, на всякий случай, в окошке разрешения можете поставить значение 300. В Lr, например, это можно сделать при экспорте изображений, здесь:
Для всех остальных есть развёрнутый вариант ответа. =:)
Развёрнутый вариант ответа:
Цифровая фотография в компьютере имеет только одну характеристику размера — количество пикселей по вертикали и горизонтали (или их произведение, исчисляемое сейчас в мегапикселях). Вот эта карточка, например:
Имеет размер 900 х 600 пикселей (или 540 000 пикселей, что равно 0.54 мегапикселя). Исходный кадр, с которого была сделана эта уменьшенная копия, был размером 3600 х 2400 пикселей (или 8.64 мегапикселя). И эти значения в пикселях — и есть единственный параметр, отвечающий за размер фотографий в цифровом виде.
Проблемы могут возникнуть тогда, когда появится желание напечатать фотографию. Разные печатные машины и принтеры, в зависимости от их устройства и предназначения резульата печати, позволяют делать изображения с разным размером пикселей. То есть, можно пиксели печатать крупными и тогда на одном дюйме (около 2.5 см) их поместится немного:
А можно воспроизводить пиксели чуть меньшего размера и тогда их уже на одном дюйме уместится больше:
А можно их сделать крохотными и тогда на том же линейном дюйме их будет уже много:
В результате, если одно и то же изображение взять и напечатать с разной плотностью пикселей на дюйм (ppi ), то оно будет иметь на бумаге разный размер:
Считается, что когда на одном линейном дюйме умещается более 300 пикселей, то человеческий глаз уже не способен разделить их, и это даёт качественную, «гладкую» печать, без заметной пикселизации. Подавляющее большинство глянцевых журналов использует именно такую (или около того) плотность печати и результат вы сами можете увидеть, купив «глянцевую» полиграфию в любом киоске.
Фактически, сейчас плотность 300 ppi считается неким негласным стандартом, на который ориентирутся большинство издателей. Хотя нигде, насколько мне известно, именно эта цифра в официальных стандартах не фигурирует. Ну, пусть меня поправят, если я ошибаюсь.
При этом, если речь идёт о печати, например, наружных рекламных плакатов (билбордов) большого размера (3 х 6 метра, к примеру), то нет такой необходимости делать пикселы микроскопическими и печатать их плотно друг к дуруг — всё равно на плакат зрители будут смотреть с изрядного расстояния, не так, как на журнал. Поэтому, очень часто при печати материалов для таких билбордов используют разрешение около 50 ppi (на одном дюйме распечатанного плаката насчитывается 50 пикселей изображения).
В идеале, вы должны сами знать какая вам понадобится плотность печати и соответственно подготавливать свои фотографии. Если говорить о Ps, то там это можно сделать в пункте меню Image -> Image Size:
В верхней части этой палетки мы можем видеть размер фото в пикселях (3600 х 2400):
А в нижней — размер в сантиметрах (127 х 85 см) при плотности в 72 пикселя на дюйм.
Эти 72 пикселя на дюйм сейчас, в общем-то, выглядят как некий сферический конь в вакууме, потому что это чисто раритетный показатель, который сейчас традиционно присваивается всем цифровым изображениям по умолчанию. И он не имеет никакого реального воплощения, потому что кто-то сейчас смотрит на изображение на мониторе с диагональю 15″ и разрешением 1024 х 768 пикселей и у него плотность изображения будет одна, а кто-то может смотреть на 25″ с 2560 х 1600 и у него плотность будет другая. Но уж так традиционно принято, что цифровым фото присваивается именно такая цифра — 72 ppi. «Ответ на главный вопрос жизни, вселенной и всего такого — 42!»
Кстати, инженеры Apple не зря так подробно расписывали достоинства экранов у iPhone4, когда они только появились на рынке. При диагонали в 3.5 дюйма размеры изображения составляют 960 х 640 пикселей, что даёт разрешение 326 ppi. Что, как вы понимаете, вполне сопоставимо с качеством хорошей печатной полиграфии. И в будущем, уверен, количество устройств с высоким ppi будет неуклонно расти.
Если снять вот эту галочку:
То можно посмотреть как меняется размер изображения в зависимости от плотности ppi (и при неизменном размере изображения в пикселах — 3600 х 2400). При плотности 5 ppi (каждый пиксель будет печататься квадратом 5 х 5 мм) размер картинки будет составлять 1829 х 1219 см:
При «журнальной» плотности 300 ppi размер будет уже 30 х 20 см (почти формат А4, то есть — обложка, например):
При 600 ppi фотография займёт на бумаге 15 x 10 («фотография, 10 на 15 с наивной подписью…»):
А при 10.000 ppi размер этого фото будет уже меньше одного сантиметра по большей его стороне:
Понятно, что печатать с разрешением 10.000 ppi в общем нет смысла, особенно, если учесть, что порогом, при котором видны пикселы, считается разрешение в 300 ppi.
Если всё же захочется непременно выводить картинку с разрешением 300 ppi, но на большем носителе, то тогда надо будет включить обратно галочки и менять размер картинки в сантиметрах:
Одновременно с этим, обратите внимание, будет расти и размер изображения в пикселях. Это неизбежно, потому что плотность печати вы хотите оставить высокую и размер хочется больше, значит — пикселей в изображении станет больше. Ps добавит недостающие пиксели, рассчитав их из соседних. Качество изображения при этом может заметно пострадать.
Ну, а что же тогда такое dpi , про которые так любят писать заказчики в требованиях к качеству изображений? Это плотность печати точек выводным устройством. И этот параметр сугубо технический, он может рассказать специалисту сколько точек способен напечатать, например, тот или иной принтер на одном дюйме изображения.
Строго говоря, dpi не всегда равно ppi . Ведь один пиксель изображения нужно передавать несколькими точками печатного устройства:
Здесь мы можем видеть, что каждый квадратик (пиксель цифрового изображения) отображается при помощи нескольких кружков разного диаметра. За счёт их разного размера получается сделать разную плотность цвета, и, как следствие, — получать на печати полноцветные изображения с полутонами. Но печатная машина не умеет делать точки разного размера, она может создавать только пятна определённого диаметра, заложенного в конструкции. Поэтому, видимые нами кружки на самом деле состоят из множества мелких точек:
Плотность этих точек на дюйм и есть параметр, который обозначается как dpi . И если посчитать, то ppi этого примера окажется, допустим, равным 25, то dpi будет во много раз больше.
Но в современной практике так уже сложилось, что в требованиях к качеству фотографи очень часто ставят знак равества между ppi и dpi . И приходят в результате требования, типа «финальное изображение должно быть размером 6 х 3 метра при 50 dpi» , что в переводе на язык цифровых изображений означает, что картинка должна быть размером 11811 х 5905 пикселей. Равно как и попадаются требования, типа «картинка должна быть не мнее 3600 х 2400 при 300 dpi» , что, как вы теперь понимаете, выглядит даже не как «масло маслянное», а как «масло квадратное». =:)
Изменение размера изображений в Lightroom — Красивые предустановки для Lightroom
Как изменить размер изображения в Lightroom
Если вы новичок в Lightroom (или не новичок, поскольку мне потребовалось время, чтобы понять), вы можете быть немного сбиты с толку относительно того, как вы можете изменять размер изображений в Lightroom. Долгое время я искал вариант изменения размера повсюду, но ничего не нашел! На самом деле я использовал Photoshop для изменения размера, но как только я понял, как изменять размер в Lightroom, я понял, что это кусок пирога!
Вы найдете опцию изменения размера в диалоге экспорта.Итак, перейдите на верхнюю панель инструментов, выберите Файл, Экспорт, и вы увидите это поле:
Когда вы увидите окно выше, используйте стрелку справа, чтобы прокрутить вниз, пока не увидите «Размер изображения», затем установите флажок «Изменить размер по размеру».
На этом этапе у вас будет несколько вариантов изменения размера, поэтому давайте посмотрим, как они работают:
Изменение размера изображения: ширина и высота
При всех параметрах изменения размера вы можете выбрать свои размеры в пикселях, дюймах или сантиметрах, а также выбрать разрешение.В приведенном ниже примере я использую пиксели размером 2048 X 2500. Это быстрый, простой и индивидуальный способ установки пикселей и разрешения.
Изменение размера изображения: размеры
Как вы можете видеть ниже, я изменил свои размеры на дюймы и ввел 8X10. Эту функцию не следует путать с кадрированием в Lightroom. Если вы не кадрировали изображение в Lightroom перед экспортом с помощью этого метода, Lightroom изменит размер изображения как можно ближе к введенным вами размерам, но может не получить его точно. Обрезка изображения до формата 8×10 перед экспортом гарантирует, что изображение идеально соответствует этим размерам.
Изменение размера изображения: длинный край и короткий край
С помощью этой функции вы можете редактировать или : длинный или короткий край изображения, а Lightroom автоматически настроит остальные размеры за вас. Это очень удобно, если вы редактируете фотографию для публикации в Интернете, поскольку веб-сайты и блоги часто требуют определенного измерения пикселей на одном крае изображения.
Разрешение изображения
Еще одним важным фактором, о котором следует помнить, является разрешение. Если вы редактируете для Интернета, разрешения 72 пикселей на дюйм более чем достаточно для отображения на экране, однако, если вы собираетесь сделать крупный отпечаток, вам понадобится высокое разрешение 240–300 пикселей на дюйм.
Мегапикселей
Если фактический размер файла является важным фактором при экспорте, вы можете установить количество мегапикселей. Это отличный вариант, если вы ограничены не конкретными размерами, а размером файла.Эта функция используется для отправки изображений на соревнования или если для определенных веб-сайтов разрешен максимальный размер файла при загрузке. Эта функция также полезна, если вы отправляете свои фотографии по электронной почте или просто не хотите использовать слишком много места в своем блоге или веб-сайте.
Создание предустановок размеров
Еще одна полезная уловка в диалоговом окне «Экспорт» — это возможность создавать предустановки для часто используемых размеров. Чтобы создать свой собственный набор настроек размера, сначала установите именно те параметры экспорта, которые вам нужны, в диалоговом окне «Экспорт».Затем в диалоговом окне «Экспорт» выберите «Добавить» (в нижнем левом углу поля над кнопкой «Диспетчер подключаемых модулей»).
После того, как вы назвали свой пресет, нажмите Create. В будущем вы найдете свой пресет в разделе «Пользовательские настройки» в левой части диалогового окна и сможете быстро применить те же настройки к своим изображениям.
Изменить размер без перезаписи оригинала
Как вы, наверное, знаете, одним из самых больших преимуществ Lightroom является неразрушающее редактирование.Таким образом, вы можете изменять размер изображений в Lightroom, не беспокоясь о случайной перезаписи исходного изображения меньшей версией. Много раз я случайно перезаписывал исходную редакцию уменьшенной версией в Photoshop, навсегда уничтожая оригинал.
Lightroom не перезаписывает оригинал при изменении размера. Это можно сделать, но вам действительно нужно изо всех сил сказать ему перезаписать файл. Если файл собирается перезаписать, Lightroom спросит вас, хотите ли вы перезаписать исходный файл или использовать уникальные имена.Всегда выбирайте «Использовать уникальное имя» на всякий случай.
У вас есть вопросы или комментарии по поводу изменения размера изображений в Lightroom? Оставьте нам комментарий ниже — Мы будем рады услышать от вас! И ПОЖАЛУЙСТА, ПОДЕЛИТЬСЯ этим сообщением с помощью кнопок социальных сетей (мы очень ценим это)!
Качество изображения и как вы это делаете неправильно
Ой, страх!
Среди фотографов распространено заблуждение, что значение PPI изображения определяет его разрешение, что отпечаток журнального качества был похищен из изображения 600 x 400 пикселей и 300 пикселей на дюйм, загруженного из веб-галереи.
Ну, это правда, если ширина отпечатка всего 2 дюйма. Но еще важнее то, что значение PPI изображения — пикселей на дюйм и — не имеет отношения к его разрешению.
Веб-модульPPI и DPI НЕ являются взаимозаменяемыми терминами.
Lightroom экспортирует изображения с разрешением 240 PPI и не предлагает возможности изменить это значение, и я слышал от многих фотографов, которые этим сильно обеспокоены. Паника из-за того, что их изображения с высоким PPI могут быть использованы в прибыльных и незаконных целях.Я им все одно и то же:
Не беспокойтесь об этом; PPI не имеет значения.
Whaaaaaat?!?!?
PPI и DPI — это взаимозаменяемые термины НЕ .
Прекратите это делать.
пикселей на дюйм (PPI) — это произвольное значение, определяющее для принтера размеры, которые следует рассматривать в масштабе 100% для изображения. PPI требует печати только размеров , а не качества .
Качество, также известное как разрешение, является функцией общего числа пикселей, составляющих изображение, в зависимости от размера напечатанного изображения.
точек на дюйм (DPI) относится к количеству точек, нанесенных на квадратный дюйм пространства на распечатанной странице, или к способности принтера распылять точки на дюйм пространства на бумаге. Принтеры могут быть оценены по их возможностям DPI, причем более высокие числа указывают, что принтер может печатать изображения более высокого качества.
Чтобы увидеть, что PPI и DPI на самом деле отличаются, вы можете провести эксперимент. В Photoshop создайте новое изображение размером 1 пиксель с черным фоном, 1 PPI.
Распечатайте это.
Несмотря на то, что файл изображения состоит только из одного пикселя, отпечаток будет представлять собой черный квадрат шириной 1 дюйм. Сколько точек распылил принтер, чтобы отобразить этот 1 пиксель? Это зависит от рейтинга DPI вашего принтера, но, уверяю вас, больше 1.
Вот что имеет значение
Факт : Разрешение изображения полностью зависит от количества пикселей, составляющих изображение.
При печати изображения единственным показателем качества является то, достаточно ли пикселей в изображении для поддержки визуализации деталей заданного размера.Значение PPI — это метаданные, ориентир, который диктует вашей программе обработки изображений физический размер изображения в масштабе 100%.
Итак, давайте рассмотрим файл изображения 600 x 400 пикселей, 300 пикселей на дюйм. Печать изображения в масштабе 100% приведет к высококачественному отпечатку, если его ширина всего два дюйма. Печать того же файла в формате 10 x 8 приведет к более тонкому распространению его ширины в 600 пикселей по бумаге, что приведет к печати с разрешением всего 60 пикселей на дюйм.
Это масштаб 500%!
Поле, в котором я пишу, не такое уж большое, но, чтобы проиллюстрировать мою точку зрения, вот файл шириной 109 пикселей и 300 PPI.
При масштабе 100% изображение сохраняет исходные детали. При масштабе 500% детали изображения разваливаются. Новости flash! Изображение, напечатанное в масштабе 500%, бесполезно.
Как это выглядит в реальном мире
Давайте продолжим это и проведем несколько более простых экспериментов. Ниже представлены три версии одного и того же изображения, каждая по 546 пикселей в ширину, с разными значениями пикселей на дюйм.
Ширина 546 пикселей, 100 пикселей на дюйм
Ширина 546 пикселей, 300 пикселей на дюйм
546 пикселей в ширину, 1500 пикселей на дюйм.
Загрузите эти три изображения. Осмотрите их, и вы обнаружите, что, несмотря на разные значения пикселей на дюйм, все они имеют одинаковый размер (172 КБ).
Распечатайте три файла фиксированного размера 2,5 дюйма в ширину, и они будут идентичными.
Теперь снова распечатайте файлы в масштабе 100%. Каждое изображение будет напечатано с разным физическим размером в соответствии с рекомендациями по PPI. Изображение 100 PPI будет напечатано шириной 5,46 дюйма и будет выглядеть ужасно, в то время как изображение 1500 PPI будет практически микроскопическим, но распечатайте изображение снова с 5.46 ″, и он будет неотличим от версии 100 PPI.
Таким образом, мы можем заметить, что значение пикселей на дюйм не имеет отношения к разрешению изображения. Разрешение используется только для определения масштаба изображения при печати на физическом носителе.
Вы ни о чем не беспокоились
Теперь мы понимаем, что значение PPI не влияет на разрешение наших файлов изображений.
Разрешение = количество пикселей, составляющих изображение; PPI нельзя использовать в наших интересах.
Мы понимаем, что изображение 960 x 640 пикселей имеет более высокое разрешение и может быть напечатано больше, чем изображение 600 x 400 пикселей, независимо от значений PPI изображения; у него просто больше пикселей. Мы не можем защитить наши изображения, публикуя их с низкими значениями PPI, и не причиняем себе вреда, публикуя изображения с 240 PPI в наших блогах или веб-галереях.
Итак, как мы можем эффективно защитить наши изображения?
Страж
Как я ранее писал о X-Equals, водяные знаки изображений очень важны, и создание эффективного водяного знака должно быть вашей первой линией защиты от незаконного использования изображений.
Вы также можете использовать сжатие JPEG в своих интересах. Для просмотра на экране я обычно экспортирую изображения из Lightroom размером от 960 до 1500 пикселей по длинной стороне с качеством 69%. В редких случаях, если изображение выглядит нечетким, я повышаю качество до 76%.
Важно понимать, как Lightroom сжимает изображения, и для этого вам следует прочитать блестящий анализ Джеффри Фридла слайдера Lightroom «Качество экспорта JPEG».
That Darn Resolution Field — Lightroom Killer Tips
Один из наиболее постоянных вопросов, которые я получаю в почтовом ящике или встречаю на любом форуме, посвященном фотографиям, связан с использованием поля «Разрешение» в диалоговом окне экспорта Lightroom Classic.Я хочу сосредоточиться на конкретном сценарии использования, в котором экспортированные копии предназначены только для совместного использования / просмотра на экране (а не для печати).
Как раз сегодня я столкнулся с кем-то, кто отправлял ответ в ответ на вопрос о настройках экспорта для фотографии, которую собирались отправить в виде вложения электронной почты (конечно, есть вещи, которые мы можем сказать о лучших вариантах, чем отправка фотографий в виде вложений, но возможно в другой день). Человек, задающий вопрос, поделился настройками, которые они использовали, и, поскольку это относится к этой проблеме, настройки для панели изменения размера изображения были такими, что параметр «Подогнать размер» был снят, а в поле «Разрешение» было установлено значение 300 PPI.Первый ответ на этот вопрос был примерно таким: «Если вы уменьшите количество пикселей на дюйм до 100, это поможет сэкономить место». Это хорошо задумано, но неверно.
Я не пытаюсь проявить неуважение к благонамеренному человеку, который пытался ответить на вопрос, но это еще раз подчеркнуло, что это чертово поле является причиной большого замешательства, и легко понять, почему . Мы используем слово разрешение для описания размеров фотографии в пикселях, размеров нашего экрана / дисплея, размера сенсора камеры, размера печати и, возможно, других вещей, которые не сразу приходят в голову.В каждом случае это может иметь немного другое значение. Нам также нравится использовать дескрипторы, такие как с высоким разрешением и с низким разрешением , без какого-либо другого контекста для того, что означают эти термины, как будто существует общепринятое значение для точного порога, когда фотография пересекает с высоким разрешением и с низким разрешением (чего нет).
Итак, почему его благонамеренный ответ был неправильным? Просто потому, что флажок «Подогнать по размеру» был снят. Если флажок «Подогнать по размеру» не установлен, то экспортированная копия будет иметь те же размеры в пикселях, что и исходная фотография (обрезанная), и единственные факторы, влияющие на размер файла, находятся на панели «Параметры файла» (в зависимости от типа файла и связанных параметров).
Когда параметр «Изменить размер по размеру» не установлен, поле «Разрешение» представляет собой просто тег метаданных, хранящийся в экспортированной копии. Вы можете ввести любое число в это поле и экспортировать его 10 раз с 10 различными значениями разрешения, а размеры в пикселях и размер файла в байтах будут одинаковыми для всех 10 копий (при условии, что вы каждый раз использовали одни и те же настройки на панели настроек файла. ). Идите и проверьте это сами. Вот мои результаты из трех операций экспорта, где единственной переменной, которую я изменил, было значение в поле «Разрешение» (и имя файла, соответствующее значению «Разрешение»).Один — 3000 PPI, один — 300 PPI, а третий — 3 PPI.
Затем я открыл все 3 в Photoshop и использовал команду «Изображение»> «Размер изображения» в каждом из них, чтобы убедиться, что размеры в пикселях одинаковы для каждого из них, и единственной разницей было значение в поле «Разрешение».
Теперь, если бы я собирался напечатать любое из этих изображений, значение в поле «Разрешение» было бы важным, но, как я сказал в начале, мы говорим только о фотографиях, которые когда-либо публикуются только на экране. Кроме того, просто снять флажок «Resample» в диалоговом окне «Размер изображения» и установить для поля разрешения значение, которое мне нужно для печати (но я не делаю этого здесь).
Итак, это очень длинный способ сказать, что если вы экспортируете фотографии только для того, чтобы их можно было публиковать на экране, и вы не изменяете размер фотографии в процессе экспорта до определенного размера печати, то вы можете поместить любой число, которое вы хотите в этом поле разрешения, и оно не повлияет на размер файла или размеры в пикселях.
То же самое происходит, если вы просто изменяете размер до определенных размеров в пикселях (не в дюймах или сантиметрах). Значение «Разрешение» здесь также является просто тегом метаданных.
Единственный раз, когда поле «Разрешение» влияет на размеры в пикселях, — это если вы установите флажок «Изменить размер по размеру» И выберите размер в дюймах (или см), тогда значение в поле «Разрешение» будет использоваться для расчета требуемых размеров в пикселях. Именно тогда вы хотите подумать, какое значение вы вводите для разрешения. Надеюсь это поможет.
Настройки экспорта Lightroom + Шпаргалка по размеру изображения
Разрешение, PPI, качество JPEG, изменение размера… когда дело доходит до путаницы с параметрами экспорта изображения, нет никакой дискриминации.Они ставят в тупик как начинающих фотографов, так и профессионалов.
Все они собраны вместе в диалоговом окне «Экспорт изображений» Adobe Lightroom, и неверные настройки означают, что вы не создаете высококачественные изображения, которых заслуживает ваша работа.
Ага! Мой бедный мозг…
Эта статья помогает прояснить эти концепции, так что правильные параметры экспорта больше не являются случайностью.
Даже если вас не интересуют технические детали, в конце есть «шпаргалка», в которой будут указаны мои рекомендуемые настройки для различных видов использования в Интернете и печати.
(В этой статье предполагается, что у вас уже есть Lightroom — если у вас его нет, ознакомьтесь с этой статьей о различных способах покупки Lightroom.)
Сводка настроек экспорта Lightroom
Изображения, экспортированные из Lightroom для печати, должны быть максимально возможным разрешением и качеством, поскольку скорость не является проблемой. Однако для электронных целей они должны быть достаточно хороши только для размера, в котором они будут отображаться, и именно здесь важно меньшее разрешение и более высокое сжатие.
Изменение размера изображения в Lightroom
Диалоговое окно «Экспорт изображений в My Lightroom», в котором отображается файл JPEGMini, который я использую для уменьшения размеров файлов (см. Здесь).
Зачем нужно изменять размер изображения? Обычно это происходит потому, что большинство платформ в Интернете и социальных сетях не отображают изображения с полным разрешением. Вы также можете использовать изображение подходящего размера, что сэкономит время загрузки и место для хранения.
Другая причина заключается в том, что некоторые веб-сайты доставляют изображение на устройство зрителя в том же разрешении, в котором оно было загружено, что позволяет устройству клиента правильно масштабировать его.Если он слишком большой, это может снизить производительность вашего сайта и снизить SEO.
Разрешение изображения — это размер в пикселях его горизонтальных и вертикальных краев, обычно выражаемый примерно как 6016x4014px.
Другой важный фактор — это размер дисплея — количество пикселей, которые изображение будет занимать на экране, на котором оно отображается.
Как эти двое связаны. Ключевым моментом является недопущение несоответствия:
- Правильно: Если размер изображения совпадает с размером дисплея, то данные не теряются, и изображение не нужно растягивать, поэтому оно будет высокого качества.Если вы знаете, что ваше изображение будет отображаться с фиксированным, известным размером, тогда это замечательно. Во многих случаях, как на веб-сайте, ваше изображение будет отображаться по-разному на разных устройствах, поэтому не всегда возможно сопоставить эти два.
- Изображения большего размера: Если размер изображения больше, чем размер дисплея, обычно это нормально, поскольку веб-сайт или платформа социальных сетей обычно обеспечивают его отображение в нужном размере. изображение 42MP для веб-страницы, которое будет отображать его с разрешением 800×400 пикселей, тогда вы без необходимости используете огромный объем данных.Это влияет на хранилище и скорость веб-сайта без видимого выигрыша. Некоторые платформы веб-сайтов, такие как Squarespace, автоматически создают уменьшенные версии ваших изображений, чтобы попытаться минимизировать эту проблему.
- Изображения меньшего размера: Если размер изображения меньше, чем размер экрана, у вас проблемы. Изображение будет либо слишком маленьким, либо растянутым, что приведет к снижению резкости изображения.
Примечание об этих концепциях.Их все время неправильно используют, как взаимозаменяемые, но они очень разные. Кроме того, к счастью, большинство из нас, фотографов, могут полностью игнорировать их, поскольку они связаны с тем, как изображения отображаются или печатаются.
PPI просто относится к разрешению устройства отображения, а не к изображению. Это относится к тому, сколько пикселей имеет экран на дюйм площади дисплея.
Если вы это знаете, вы можете использовать эту информацию, чтобы управлять изменением размера изображения, чтобы оно было представлено в нужном физическом размере (в дюймах или сантиметрах).
Таким образом, вместо того, чтобы указывать разрешение в пикселях, вы можете указать размер изображения и PPI. Это просто разные способы представления числа пикселей в изображении .
Когда нужно указывать разрешение таким образом? Обычно никогда, потому что ваша дружелюбная типография будет печатать в том размере, который вы их просите. Честно говоря, игнорируйте это.
DPI (точек на дюйм) — это минимальное разрешение, с которым принтер может печатать. Это интересно только типографиям и полиграфическим компаниям.Хорошие новости; вы также можете игнорировать это.
Резюме: для всех электронных дисплеев вашего изображения PPI почти всегда не имеет значения.
Сжатие изображения
Сжатие данных уменьшает количество байтов, используемых для хранения или передачи данных, с приемлемой потерей качества.
Сжатие изображения направлено на уменьшение физического объема данных, используемых файлом, и совершенно не связано с разрешением или размером изображения. Тем не менее, это ключ к качеству изображения.
У вас может быть изображение с разрешением 24 МП, которое чрезмерно сжато с низким качеством и выглядит ужасно, и вы можете изменить размер изображения до 3 МП и слегка сжать, чтобы оно выглядело идентично оригиналу на экране.
Музыка, видео, изображения и файлы PDF сжаты для экономии места, необходимого для хранения и передачи данных. Сжатие бывает двух видов: без потерь и с потерями.
Сжатие без потерьКажется, это невозможно, но есть способы кодировать данные так, чтобы они становились меньше, не удаляя ничего, что не может быть воспроизведено точно после распаковки.
Самый распространенный пример этого — когда мы «заархивируем» файл на Mac или ПК. Если данные каким-либо образом повреждены, наш компьютер не сможет их прочитать. Данные могут стать меньше, потому что в них всегда есть повторяющиеся шаблоны, которые можно использовать.
Рассмотрим текстовый документ с часто повторяющейся фразой. Если вместо того, чтобы каждый раз сохранять эту фразу в виде текста, вы заменили ее цифрой «1», вы будете сохранять данные (сжимать).
Когда вы реконструируете документ, заменяя «1» исходным текстом (распаковка), вы выполняете сжатие и распаковку без потери данных, и он был сжат без потерь.
К сожалению, существуют ограничения на степень сжатия, которую вы можете получить таким способом, возможно, только сокращение размера файла вдвое, поэтому в большинстве изображений используются схемы сжатия с потерями, такие как JPEG.
Сжатие с потерямиБольшинство изображений сжимаются с помощью JPEG, который является форматом сжатия с потерями. С потерями означает, что в дополнение к методам, используемым вышеупомянутым сжатием без потерь, некоторые данные отбрасываются в процессе. Когда вы его распаковываете, это не совсем то же самое.
Алгоритмы, используемые для этого, очень умны при определении того, какие данные он может выбросить, даже если вы этого не заметите.
Сжатие с потерями позволяет сохранить гораздо больше данных, чем без потерь: нередко удаляют 90–95% данных без значительного ущерба для качества. Сжатие с потерями используется для всех потоковых видео, Mp3 и изображений.
Формат JPEGИтак, как JPEG узнает, какие данные можно выбросить? В конце концов, если вы избавитесь от части изображения, вы заметите пробел, верно?
JPEG использует довольно сложные математические вычисления для преобразования изображения из фактических данных пикселей в набор частот.Подробности того, что все это означает, выходит за рамки данной статьи.
Все, что вам нужно знать, это то, что когда изображение преобразуется в набор частот, низкие частоты, как правило, представляют собой большие области одного цвета. Высокие частоты — это «края» изображения.
Оказывается, некоторые частоты менее заметны для человека, поэтому вы действительно можете уменьшить объем данных, используемых для их представления. Таким образом, когда изображение распаковано, мы не замечаем значительного снижения качества изображения.Умно, а?
Количество сбрасываемых частотных данных определяется настройкой JPEG «Качество». Используя этот элемент управления, вы можете добиться значительного уменьшения размера при почти незаметном снижении качества.
Качество 100 — 486 КБ
Качество 25 — 176 КБ
Качество 5 — 126 КБ
Как видите, даже при качестве 100 по краям все еще есть артефакты. Это слабое место алгоритма JPEG. Вот почему его никогда нельзя использовать в медицинских или других критических целях.
На отметке 25 появляется блочность, но к этому моменту мы удалили две трети данных по сравнению с качеством 100. Впечатляет!
На пятом этапе, хотя сейчас мы обрабатываем только четверть данных, ясно, что этот образ не годится для использования. Еще одна особенность алгоритма заключается в том, что при слишком сильном нажатии качество резко падает, поэтому будьте осторожны с этим ползунком качества!
Никогда не редактируйте повторно JPEGАлгоритм JPEG избавляется от всей информации об изображении, которую мы действительно не видим.Вы можете немного настроить яркость, контраст и насыщенность, но если вы попытаетесь поднять тени в JPEG, вы обнаружите, что в конечном итоге получите беспорядок.
Это потому, что JPEG мог удалить все детали в этих частях изображения.
Вернитесь к исходному RAW, отредактируйте его там и заново создайте JPEG. На этот раз алгоритм JPEG знает, что он не может удалить эту деталь изображения, поскольку она видна, и сосредоточит свое сжатие в другом месте.
Также не следует кодировать JPEG более одного раза.Он будет работать и еще больше уменьшит размер, но вы ухудшите качество изображения. Лучше запустить его один раз с более агрессивной настройкой качества.
JPEG Mini
Существуют инструменты, которые будут работать даже сильнее, чем стандартный алгоритм JPEG, встроенный в Lightroom.
Большинство механизмов сжатия JPEG заботятся о скорости сжатия, а не об общем размере, потому что они были созданы, когда вычислительная мощность была намного меньше, чем сейчас.
JPEG Mini возьмет ваш JPEG, добавит серьезную вычислительную мощность и некоторые даже более умные математические вычисления в ваше изображение и удалит еще больше данных, прежде чем перекодировать его в половину размера как JPEG.
Цветовое пространство
Это снова одна из областей, которую я рекомендую вам оставить в покое. Цветовое пространство — это выбор цветов, доступных для вашей камеры.
Значение по умолчанию sRGB означает, что все цвета должны состоять из комбинации трех цветов: красного, зеленого и синего.Этот формат поддерживается всеми мониторами и поэтому является лучшим вариантом.
AdobeRGB был разработан, чтобы позволить принтерам высокого класса использовать больше цветов. Технически это лучше, но поддержка ниже, поэтому придерживайтесь sRGB.
Панель настроек Lightroom
Итак, как вся эта теория может быть использована в панели экспорта Lightroom? Вот как это сделать:
Параметры размера изображения Lightroom
В этом разделе диалогового окна экспорта можно изменить размер экспортируемого изображения, чтобы сделать его меньше, чем версия с полным разрешением в Lightroom.
Изменить размер можно несколькими способами:
- Ширина и высота: Используйте это, если точно знаете, какие размеры вам нужны. Однако вам нужно будет вручную убедиться, что соотношение сторон остается правильным.
- Размеры : Никто не знает, что это делает и чем отличается от приведенного выше. Нет, говорю вам!
- Длинный край: Вы указываете Lightroom, какой размер вы хотите использовать для самого длинного края (горизонтальный для пейзажного, вертикальный для портретного изображения), и это гарантирует, что меньший край соответствует соотношению сторон изображения.Это для меня самое полезное.
- Короткая кромка: То же, что и выше, но с более короткой кромкой.
- мегапикселей : вы указываете Lightroom, сколько данных вы хотите использовать в изображении, и оно сжимает его в соответствии с этим требованием. Не понимаю, зачем тебе это нужно.
- Процент : полезно, если вы хотите уменьшить все изображения в той же пропорции, но будьте осторожны, так как вы получите конечные изображения разного размера, если начнете с оригиналов разного размера.
Если вы укажете размер больше исходного изображения, Lightroom может увеличить размер за вас. Опять же, будьте осторожны с этим, поскольку вы больше не получаете фото — вы просто растягиваете изображение.
Lightroom делает это, используя алгоритм, который смотрит на два исходных пикселя, интерполирует то, что могло быть между ними, и помещает туда это значение. При этом смягчаются края.
РазрешениеРазрешение — это наиболее неправильно понимаемый параметр на этой панели. Следует помнить следующее: если вы указали «пиксели» в приведенных выше параметрах для изменения размера изображений, этот параметр ничего не делает. Вообще ничего. Для любого электронного использования и 99% использования в печати это неактуально.
Вы можете проверить это: экспортируйте изображение с разрешением 3000×2000 пикселей (или что-то еще) с разрешением 1 и 1000, они абсолютно одинаковы во всех отношениях. Я думаю, что его следует затенять, когда вы имеете дело со значениями пикселей (т.е. почти всегда), поскольку это сбивает людей с толку.
Это поле действительно используется только тогда, когда вы указываете желаемый размер в дюймах или сантиметрах.
В этом случае Lightroom требует, чтобы вы указали ему, какой PPI он должен использовать, чтобы он мог выполнить математические вычисления и определить, какой должен быть размер пикселя. Но в этом никогда не должно быть необходимости.
Параметры файла: формат и качествоСуществует множество вариантов формата изображения. Существуют варианты экспорта в DNG (формат Adobe RAW) или TIFF (очень высокое качество), что без потерь и полезно там, где вы не хотите жертвовать качеством изображения и можете работать с файлами большего размера.Как правило, наиболее распространенным вариантом является JPEG.
Если вы выберете JPEG, формат сжатия с потерями, у вас есть несколько способов указать алгоритму, насколько он агрессивен:
- Качество: Задав значение 0-100, вы можете решить, сколько данных нужно выбросить. Я обнаружил, что 75% дает хорошее уменьшение размера файла без заметной разницы в качестве при нормальном размере дисплея.
- Размер файла: Вы можете дать алгоритму цель и позволить ему делать то, что ему нужно, чтобы получить файл до указанного размера.Это полезно, когда вам нужно пожертвовать качеством ради меньшего размера файла (т.е. времени загрузки), что вы можете захотеть сделать, например, при публикации изображений в блогах.
Шпаргалки по экспорту Lightroom
Это настройки экспорта Lightroom, которые я использую в различных ситуациях — не стесняйтесь копировать их!
Для окончательной доставки:
Мне нужны файлы JPEG самого высокого качества с достаточно высоким разрешением, чтобы клиенты могли печатать:
| Настройка | Выбор | |
| Формат изображения | JPEG с качеством 90, без ограничения размера файла | |
| Цветовое пространство | sRGB | |
| Изменить размер | Длинный край 6016 пикселей | |
| Не увеличивать | Проверено | |
| Не имеет значения | РазрешениеSharpen For | Matte Paper |
| Amount | Standard | |
| Extra Steps | JPEG Mini |
(Если вам нужно увеличить фотографии без потерь, ознакомьтесь с Topaz Gigapixel review.)
Для Facebook и Instagram:
Эти платформы будут изменять размер всего, что превышает 2048 пикселей, и сильно сжимать. Итак, я хочу убедиться, что мое изображение имеет правильный размер и высокое качество, чтобы оно не сжималось дважды, что повлияет на качество.
| Настройка | Выбор |
| Формат изображения | JPEG с качеством 90, без ограничения размера файла |
| Цветовое пространство | sRGB |
| 2048 пикселей | |
| Не увеличивать | Проверено |
| Разрешение | Не имеет значения |
| Повышение резкости для экрана | |
| Количество | Стандартное Mini |
Для моего веб-сайта:
В отличие от приведенного выше, Squarespace создает изображения разного размера, но не сжимает их дальше.Итак, в данном случае я хочу сам сжать его, чтобы файлы, передаваемые на клиентское устройство, были как можно меньше, чтобы повысить эффективность SEO моего веб-сайта с фотографиями.
| Настройка | Выбор |
| Формат изображения | JPEG с качеством 60, без ограничения размера файла |
| Цветовое пространство | sRGB |
| 2500 пикселей | |
| Не увеличивать | Проверено |
| Разрешение | Не имеет значения |
| Повышение резкости для экрана | |
| Количество | 475 Стандарт | Mini, а затем TinyPNG.com, чтобы по-настоящему уменьшить размер файла для хорошего SEO
Заключительные слова
Ваши изображения будут использоваться для различных целей или в электронных, и в печатных целях, и, как показано в этой статье, вы должны учитывать каждый из них независимо при выборе настройки экспорта в Lightroom.
Изображения, отправляемые на печать, должны быть максимально возможного качества, поскольку скорость не является проблемой. Но для электронных целей они должны быть достаточно хороши только для размера, в котором они будут отображаться, и именно здесь важно меньшее разрешение и более высокое сжатие.
Что-нибудь еще может снизить скорость просмотра и, возможно, SEO вашего сайта.
Если у вас есть вопросы, не стесняйтесь оставлять их в комментариях ниже.
Заявление об ограничении ответственности: все рекомендации беспристрастны и основаны на опыте пользователей, без предвзятого отношения к продуктам или бренду. Продукты в этом посте могут содержать партнерские ссылки.
Как изменить размер изображения в Lightroom (Пошаговое руководство!)
Одна уловка постобработки, которую вы должны знать, — как изменить размер изображения в Adobe Lightroom.Этому легко научиться и полезно.
В этой статье я покажу вам все, что вам нужно знать об изменении размера изображений в Lightroom.
Примечание перед тем, как мы начнем. Я использую Lightroom 5. Если вы используете другую версию программного обеспечения, ваш экран может выглядеть иначе. Но процесс изменения размера такой же.
Как пиксели связаны с изменением размера фотографий
Пиксель — это наименьшая часть информации, из которой состоит цифровое изображение. Фактически, ваши фотографии состоят из множества пикселей, расположенных в определенном порядке.
Когда вы достаточно увеличиваете фотографию, вы можете увидеть пиксели как маленькие квадратики.
Большинство современных камер снимают изображения с огромным количеством пикселей (миллионы!).
Количество пикселей на фотографии также зависит от модели камеры и количества пикселей в сенсоре.
Наличие большого количества пикселей — это здорово, когда вы работаете с большими отпечатками. Это позволяет получать четкие изображения.
Но чем больше пикселей, тем больше данных в файле фотографии. Из-за этого размер файла ваших фотографий будет большим.
Проблема с большими файлами в том, что они делают веб-сайты тяжелыми и медленными. А платформы социальных сетей их не принимают.
Вы можете решить эту проблему, изменив размер изображений в Lightroom. Но сначала вам нужно знать, сколько пикселей у вашего изображения.
Как проверить размеры пикселей в Lightroom
Как только ваше изображение импортировано в Lightroom, вы можете легко это проверить.В модуле «Библиотека» выберите изображение в режиме «Лупа» (щелкнув по его миниатюре).
Если вы нажмете ярлык «I» на вашем ключевом слове, вы начнете цикл обзора информации. При первом нажатии «I» появится имя файла, дата и время, когда вы сделали снимок, а также размеры в пикселях.
Размеры пикселей указаны в формате ширины и высоты (белая стрелка на изображении ниже).
Нажмите «I» еще раз. Теперь вы можете получить доступ к некоторым настройкам изображения, таким как диафрагма, выдержка, фокусное расстояние и т. Д.
Чтобы выйти из обзора информации, просто нажмите «I» в последний раз.
Изменение размера фотографий в Lightroom — рабочий процесс
В Lightroom вы можете изменять размер изображений при их экспорте. Для этого перейдите в режим «Сетка» модуля «Библиотека» (нажав ярлык «G»). Выберите изображение или изображения, размер которых вы хотите изменить.
Чтобы выбрать изображения, нажмите на их миниатюру, удерживая Ctrl (или Cmd, если вы используете Mac).
Если изображения расположены рядом друг с другом, щелкните первое, а затем выберите последнее, используя Shift + Ctrl + щелчок (Shift + Cmd + щелчок на Mac).
После того, как вы выбрали все изображения, размер которых хотите изменить, откройте диалоговое окно «Экспорт Lightroom». Щелкните по кнопке «Экспорт».
На панели отображается несколько параметров экспорта, включая местоположение экспорта, имя файла, метаданные и водяные знаки. Если хотите, вы можете дать своим изображениям собственные имена здесь.
Сегодня мы сосредоточимся на части «Размер изображения», которая находится в разделе «Параметры файла».
На этой панели вы также можете выбрать разрешение вашего изображения и экспортировать его. Этот вариант не требует изменения размера.
Окончательное изображение будет иметь такое же количество пикселей, что и исходное. Его размер в дюймах / см будет зависеть от разрешения.
Изменение размера изображения в Lightroom в соответствии с шириной и высотой
Чтобы изменить размер изображения, вам нужно установить флажок «Изменить размер».
Если вам не нужно увеличивать фотографию, установите флажок «Не увеличивать», чтобы убедиться, что Lightroom этого не сделает. Помните, что увеличение всегда снижает качество изображения.
В раскрывающемся меню вы можете выбрать один из нескольких вариантов изменения размера.Первый — «Вес и рост».
Здесь вы можете выбрать ширину (W) и высоту (H). В раскрывающемся меню вы можете выбрать пиксели, дюймы или сантиметры.
Lightroom подгонит фотографию под ее размеры, насколько это возможно. Окончательное изображение может отличаться от представленного вами размера.
Изменение размера изображения в Lightroom с помощью настроек размера
«Размер» — вторая опция в раскрывающемся меню изменения размера. Он очень похож на ширину и высоту.Но на этот раз вы записываете размеры длинных и коротких краев ваших изображений вместо ширины и высоты.
Этот параметр действительно полезен при пакетном изменении размера альбомных и портретных фотографий. Lightroom проигнорирует ширину и длину, а вместо этого обнаружит короткие и длинные края.
Изменение размера по длинному или короткому краю
Если вас беспокоит размер одного из краев изображения, лучшим вариантом изменения размера является «По размеру».
Вы можете изменить размер так, чтобы соответствовать длинному или короткому краю изображения.
Введите необходимую длину, и Lightroom рассчитает другую сторону, чтобы сохранить пропорции фотографий.
Это вариант, который я использую чаще всего.
Изменение размера с использованием параметра мегапикселей
Это действительно полезно, если у вас есть ограничение на размер файла и вас не заботит длина краев изображения в пикселях.
Обычно это происходит, когда вы отправляете изображения на конкурс или на определенные веб-сайты. Скорее всего, они укажут ограничение на размер в своих рекомендациях.
Чтобы использовать параметр мегапикселей, вам просто нужно указать размер файла и его разрешение, и Lightroom изменит его размер соответствующим образом!
Как выбрать размер пикселя, который вам нужен
Теперь вы знаете свои параметры изменения размера, но как решить, какой размер пикселя вам нужен?
Веб-сайты и платформы социальных сетей имеют изображения определенного размера. Всегда полезно проверить их и соответствующим образом изменить размер изображений.
Мне показалось очень полезным поискать в сети шпаргалки для социальных сетей.Они собирают информацию с наиболее распространенных социальных сетей.
Например, размеры изображения в Instagram прямо сейчас составляют 1080 × 1080 пикселей для квадратных фотографий, 1080 × 1350 пикселей для портретных фотографий и 1080 × 566 пикселей для альбомных.
Учтите, что вы не можете добавлять пиксели к изображению. Убедитесь, что новые размеры меньше размеров исходной фотографии.
Как выбрать правильное разрешение
Теперь, когда вы знаете размеры в пикселях, вам нужно определиться с разрешением изображения.
Разрешение — это количество пикселей, которое имеет изображение в определенном пространстве. Он также известен как плотность пикселей и обычно измеряется в пикселях на дюйм (ppi).
Изображение 72ppi будет иметь 72 пикселя на дюйм. Изображение 300ppi будет иметь 300 пикселей на дюйм и так далее.
Изображения с более высоким разрешением четче, но их файлы больше. По этой причине изображения с высоким разрешением сохраняются для печати. Это не лучший вариант для веб-сайтов и социальных сетей.
Так ваше разрешение зависит от того, как вы планируете использовать фотографию: цифровую или печатную?
Лучшее разрешение для цифровых изображений
Принято считать, что 72ppi — хорошее разрешение для веб-сайтов и фотографий в социальных сетях.Это разрешение большинства экранов.
Это все еще достаточно маленькое разрешение, чтобы веб-сайты могли загружать изображения быстро и плавно.
Однако есть экраны со 100ppi и даже 150ppi. Если вы предпочитаете использовать эти разрешения, скорость загрузки вашего сайта будет медленнее.
Вам решать, что важнее: более высокое разрешение или более высокая скорость.
Лучшее разрешение для печати
Если вы собираетесь распечатать свое изображение, оно должно иметь более высокое разрешение, чем для веб-сайта.Например, это может быть 300 пикселей на дюйм.
Если вы хотите напечатать фотографию на холсте, достаточно более низкого разрешения, например 150 пикселей на дюйм. Пиксельные размеры вашей фотографии вместе с вашим разрешением будут определять размер в дюймах / см вашей окончательной напечатанной фотографии.
Если исходная фотография имеет 4874 пикселя по длинной стороне, и я хочу напечатать ее с разрешением 300 пикселей на дюйм, выполнение математических расчетов даст окончательный отпечаток длиной 16,25 дюйма.
Заключение
Поначалу изменение размера всегда немного сбивает с толку.К счастью, Lightroom значительно упрощает этот процесс!
Во-первых, вам нужно определить окончательный размер изображения вашей фотографии. Это будет зависеть от того, хотите ли вы распечатать фотографию или поделиться ею в сети или социальной сети.
В любом случае, с помощью всего нескольких простых шагов вы можете изменить размер изображений в Lightroom, чтобы они соответствовали нужным размерам и разрешению.
И это очень быстрый процесс, так как вы также можете изменять размер нескольких изображений одновременно.
У нас есть отличная статья о создании контактного листа Lightroom, которую мы прочтем в следующий раз!
Как изменить размер и экспортировать изображения из Lightroom для Facebook и распечатать
Одна из самых запутанных функций Adobe Lightroom для многих пользователей — это получение окончательных результатов из программы, демонстрация их друзьям или отправка клиентам. .В отличие от других программ, есть только один способ «сохранить» вещь из Lightroom — это экспорт изображений. В этой статье вы познакомитесь с некоторыми вариантами, которые помогут вам прояснить эту часто сбивающую с толку функцию, чтобы вы могли публиковать свои изображения на Facebook и распечатывать их, используя все необходимые размеры.
Причина в том, что Lightroom на самом деле не хранит ваши изображения, их нет в его базе данных. Lightroom просто хранит список мест, где находятся ваши исходные изображения, генерирует собственные внутренние превью этих изображений для работы и сохраняет изменения, которые вы выбрали для внесения в файлы.Но до этого этапа все, что вы видите в Lightroom, является чисто визуализацией, а готовых изображений еще не создано.
Для этого вам нужно научиться использовать функцию экспорта. Хотя это одна из основных функций Lightroom, кажется, что с самого начала она сбивает с толку многих. Часть путаницы, безусловно, возникает из-за огромного количества опций, которые Lightroom предлагает при попытке сохранить изображения:
Итак, давайте рассмотрим наиболее распространенные случаи использования функции экспорта для достижения наилучших результатов:
Экспорт изображения для Facebook
Существует много дискуссий о том, как сохранить изображение для Facebook.Я больше всего доверяю собственным рекомендациям Facebook, и у меня был хороший опыт использования этой статьи. Обычно я экспортирую изображения с максимальным разрешением, которое принимает Facebook, 2048 пикселей, упомянутых в статье справки.
Итак, прежде всего, вы должны указать Lightroom, где мы хотим сохранить ваше изображение. Lightroom предлагает множество вариантов, один из которых — сохранить новое полученное изображение в той же папке, что и исходное. Помните, что до сих пор на вашем жестком диске существует только исходный образ, никаких изменений в него не вносилось.
Может быть хорошей идеей хранить оригинал и ваши окончательные копии в одном месте. Однако я обычно сохраняю изображения в подпапке оригинала, например, с названием «Для Facebook», поэтому, когда мое исходное изображение RAW находится в структуре папок по дате «2016/05/06», я сохранял свои изображения Facebook в папке подпапка «2016/05/06 / Для Facebook».
Другой вариант, который я регулярно использую на этом этапе, — это определить «Определенную папку» для моих выходных данных.Это позволяет отправлять все экспортированные изображения в одно и то же место на жестком диске, например, чтобы сохранить определенную папку, содержащую все изображения, которые вы загрузили в Facebook. Это также отлично подходит для автоматического сохранения файлов в онлайн-облачном хранилище, например, в папке Dropbox на вашем диске.
Формат файла
Далее на экране «Экспорт» вы можете выбрать формат файла, в котором хотите сделать экспортируемое изображение. Для использования в Интернете вы обычно выбираете JPEG в качестве желаемого формата файла.JPG — это сжатый формат, который позволяет быстрее передавать изображения, поэтому большинство интернет-платформ используют этот формат для хранения фотографий. PSD и TIFF позволят вам хранить изображения с полной детализацией в более широком диапазоне цветов (16 бит вместо 8 бит). Некоторые принтеры (фотолаборатории) принимают файлы TIF из-за дополнительной информации, хранящейся в изображениях, но вы должны убедиться, что ваш принтер это делает, прежде чем пытаться отправлять файлы, размер которых может превышать 100 МБ.
В формате JPEG вам также необходимо выбрать уровень качества.Поскольку JPEG пытается найти области с похожими цветами, чтобы уменьшить размер файла, настройка качества определяет, насколько «разными» должны быть цветовые участки до применения сжатия. Чем ниже качество, тем больше артефактов сжатия вы можете увидеть в конечном изображении в обмен на меньший размер файла. В большинстве случаев значения около 80-90% не будут отображать критических изменений по сравнению с полными 100%, и только в редких случаях (когда размер файла очень критичен) вы должны опуститься ниже 60%.
Цветовой профиль
Помимо настроек формата и качества, в этом разделе есть еще одно раскрывающееся окно, показывающее используемый цветовой профиль.Проще говоря, цветовой профиль определяет, сколько (и какие) цвета можно точно сохранить. Чем меньше цветовой профиль, тем меньше информации о цвете он содержит, но также тем меньше будет размер файла.
В целом, sRGB — лучший выбор для всех изображений, которые предназначены для отображения на электронных экранах, от больших компьютерных мониторов до смартфонов, на вашем веб-сайте или в Facebook. Другие варианты (AdobeRGB и ProPhoto RGB) содержат больше информации о цвете, что может быть полезно, если вы хотите применить дальнейшие изменения к изображениям на более позднем этапе, например, в Photoshop или при предпечатной обработке.
Как и при создании файлов TIF или PSD, вы должны использовать эти другие цветовые пространства при отправке изображений только в том случае, если вы заранее знаете, что получатель в целевом расположении может работать с ними. Большинство онлайн-сервисов печати сегодня готовы принимать изображения в формате JPEG и цветовом пространстве sRGB, поскольку это то, что большинство потребителей создают с помощью своих фотоаппаратов.
Изменение размера изображений
Последний раздел, который необходимо решить перед экспортом изображений, — это параметры изменения размера:
Для изображений, которые вы планируете загружать в Интернет — будь то ваш блог, Facebook или Instagram — вы, вероятно, не захотите загружать изображения с полным разрешением 16 или 24 мегапикселей, которое, вероятно, снимает ваша камера.Как упоминалось в связанной статье справки выше, Facebook принимает только до 2048 пикселей по ширине, и если вы загружаете изображения большего размера, они автоматически уменьшаются. Поэтому предпочтительно сохранять файл рекомендуемого размера, чтобы сэкономить время загрузки.
С этими настройками теперь вы можете экспортировать изображение для публикации на Facebook. Ниже приведены несколько разделов, таких как Повышение резкости вывода (вы можете выбрать «Экран» и «Стандартный» и сравнить результаты с версией без повышения резкости вывода, чтобы увидеть разницу) или автоматическое добавление водяного знака к изображениям, но это темы для еще одна статья в будущем.Но просто подождите секунду, прежде чем вы нажмете кнопку «Экспорт» прямо сейчас, есть кое-что еще, на что мы должны сначала обратить внимание.
Сохраните ваши настройки как экспортный пресет в Lightroom
Теперь, когда вы нашли время, чтобы понять настройки на экране экспорта и пришли к результату, которым вы довольны, вы хотите иметь возможность использовать те же настройки в будущем, не думая о том, чтобы все было правильно. для каждого нового изображения. Вот почему Lightroom позволяет сохранить эти настройки в качестве предустановки экспорта.Просто нажмите кнопку «Добавить» под списком сохраненных пресетов в левой половине окна, чтобы добавить свой личный пресет — вы даже можете отсортировать их по папкам для разных целей:
После сохранения в качестве предустановки экспорта, выбор тех же настроек выполняется одним щелчком мыши. Как вы можете видеть на следующем снимке экрана, я определил свои личные предустановки экспорта для различных социальных сетей, таких как мой блог, Facebook и Instagram, а также для использования в качестве нового фона рабочего стола для моего собственного компьютера.
Обрезка изображений для нужного формата перед экспортом
Со всеми настройками, которые мы рассмотрели в первой части этой статьи, есть одна важная часть, которую необходимо выполнить перед переходом на экран экспорта: обрезка изображений, когда вы хотите использовать их в формате (пропорции), который не соответствует выходному сигналу вашей камеры.
Большинство современных камер создают изображения с соотношением сторон 3: 2, поэтому длинная сторона изображения на 50 процентов длиннее короткой — в 24-мегапиксельной камере это соответствует 6000 x 4000 пикселей.Однако традиционно существуют разные популярные форматы, особенно если речь идет о печати изображений:
- Со времен широкоформатных фотоаппаратов формат 5: 4 (или отпечатки 8 × 10) по-прежнему очень популярен в некоторых регионах.
- Камеры среднего формата обычно производили изображения в формате 6 x 4,5 (то есть соотношение 4: 3) или в квадратном формате 6 x 6.
- Квадратный формат до недавнего времени был уникальным форматом Instagram.
- телевизионных экранов и растущее число компьютерных мониторов соответствуют стандарту 16: 9, определенному для телевидения высокой четкости.
Печать полного изображения в одном из этих разных форматов может вызвать искажение, так как информацию об изображении придется сжать, чтобы уместить ее на более короткие стороны. Как правило, принтеры не искажают изображение, а обрезают его сбоку. Чтобы избежать случайной обрезки при печати, вам нужно обрезать изображения, чтобы они соответствовали желаемому формату вывода.
Создание виртуальных копий
Бонусный совет: Если вы хотите сохранить исходный формат для легкого доступа и / или предложить своим клиентам различные форматы печати, я рекомендую создать виртуальную копию (сочетание клавиш: Command / Control + ‘или щелкните изображение правой кнопкой мыши и выберите Создайте виртуальную копию (см. Снимок экрана ниже) с вашего изображения перед обрезкой.Таким образом, у вас будет две (или более) версии ваших изображений, одна с исходным соотношением сторон, а другие в обрезанном формате. В Lightroom это займет минимальное количество места, так как виртуальные копии не дублируют исходный файл, а представляют собой лишь дополнительный набор данных в базе данных.
Когда вы выбираете инструмент «Кадрирование» в модуле «Разработка» Lightroom, в раскрывающемся меню вы найдете список предустановок, охватывающий самые популярные соотношения сторон. Выберите нужный формат из списка или выберите собственный формат, если вы не можете найти нужное соотношение сторон.
Если вы выберете кадрирование 5 × 4, вы увидите направляющие кадрирования, выделяющие части изображения, которые останутся в конечном результате, и затемненные части с обеих сторон фотографии, которые будут обрезаны. Теперь вы можете переместить область кадрирования вправо или влево по своему усмотрению или перетащить один из углов, если вы хотите немного приблизиться к основному объекту. Напоминание: как и все в Lightroom, это неразрушающий процесс, вы можете изменить выбранную обрезку на любом этапе и даже вернуться к исходному размеру.
Чтобы дать вам представление о том, как различные кадры могут повлиять на изображение, я создал пять виртуальных копий в дополнение к моему исходному изображению в формате 3: 2 и применил пять самых популярных соотношений сторон, как показано ниже:
Настройки размера изображения
Когда вы довольны своим урожаем, вы можете вернуться к экрану «Экспорт» из модуля «Библиотека». Теперь давайте снова взглянем на раздел «Размер изображения». Как видите, теперь я решил настроить Lightroom под размер изображения для формата печати 8 x 10 дюймов.Обратите внимание, что для этого я изменил меру с «пикселей» на «in» в раскрывающемся списке — если вы предпочитаете метрическую систему, для сантиметров также есть опция «см».
Я также установил разрешение 300 пикселей на дюйм, что является типичным требованием для большинства принтеров. С этими настройками Lightroom теперь автоматически сохранит изображение с желаемым соотношением сторон и размером файла. Не забудьте сохранить эти настройки как другой набор настроек экспорта, если вас устраивают результаты, чтобы вы могли использовать те же настройки для будущего экспорта.
Также обратите внимание, что я изменил настройки файла в этом случае на TIFF и AdobeRGB на 16-бит, чтобы показать настройки, которые сохранят большую часть информации в файле. Как обсуждалось в первой части, это рекомендуется только в том случае, если вы знаете, что принтер может обрабатывать файлы большого размера. Если вы хотите доставлять файлы для печати своим клиентам, я бы порекомендовал вам придерживаться JPEG и sRGB, поскольку вы не можете заранее сказать, какие принтеры они будут использовать, и большинство служб также смогут обрабатывать эти изображения.
Сводка
Я надеюсь, что эта статья помогла вам понять основы экспорта изображений в различные форматы из Lightroom. Если у вас есть вопросы, не стесняйтесь оставлять комментарии под этой статьей или присоединяться к группе Школы цифровой фотографии на Facebook, где я тоже могу ответить на вопросы.
Для получения дополнительной информации об использовании Lightroom ознакомьтесь с нашим новым курсом Lightroom Mastery!
Лучшие настройки экспорта Lightroom для Instagram и Facebook
Lightroom предлагает простые решения для экспорта ваших изображений для публикации в социальных сетях, таких как Instagram и Facebook.
Может быть, вы здесь, потому что ваши любимые фотографии были преобразованы в пиксельный мусор после их загрузки в Instagram. Возможно, вам кажется, что настройка параметров печати и публикации фотографий в Интернете занимает слишком много времени. В любом случае, мы можем сказать вам заранее, что предварительный набор настроек экспорта Lightroom для Instagram и Facebook упростит процесс обмена изображениями и сохранит качество ваших фотографий на должном уровне.
Самое приятное, что вы можете сохранить свои настройки экспорта в виде предустановок и даже связать их с приложением планирования, чтобы еще больше повысить эффективность рабочего процесса.
Это руководство является частью нашей серии советов по Lightroom, в которой мы даем вам простое руководство по более эффективному и действенному использованию Lightroom.
шагов для набора в настройках экспорта Lightroom для Instagram и Facebook
Эти шаги необходимо выполнить. ПОСЛЕ , когда вы отредактировали свои фотографии в Lightroom. Вы можете найти несколько дополнительных советов в разделе ниже (ближе к концу статьи) относительно размера кадрирования и других факторов, которые можно учесть при редактировании в модуле разработки Lightroom.
Шаг 1. Откройте диалоговое окно экспорта
После того, как вы выбрали фотографии, которые хотите экспортировать, откройте диалоговое окно экспорта, что можно сделать одним из двух способов:
- Нажмите CTRL + Shift + E (Windows) или CMD + Shift + E (Mac)
- Щелкните правой кнопкой мыши по выбранным изображениям и выберите «Экспорт»
Шаг 2 — Выберите место для экспорта
Когда откроется диалоговое окно «Экспорт», вы увидите раскрывающееся меню чуть выше раздела «Местоположение экспорта»; вы можете экспортировать изображения на жесткий диск, по электронной почте или на CD / DVD.Выбор за вами, но для целей этой статьи (подготовка изображений для Instagram и Facebook) мы рекомендуем выбрать ваш жесткий диск.
2а. Выберите вариант конкретной папки
Затем у вас будет возможность экспортировать изображения, среди прочего, в определенную папку или на рабочий стол. Идеальный вариант — сохранить в определенной папке, так как это пригодится на последующих этапах создания ваших собственных предустановок экспорта.
2б. Создайте и назовите новую папку экспорта
Мы собираемся настроить систему папок для экспорта изображений в разные места, поэтому нам нужно начать с общей папки, в которой будут находиться другие подпапки, используемые для экспорта изображений для печати, Instagram и Facebook.
Выберите конкретную папку в диалоговом окне экспорта в LightroomВыберите «Экспорт в: определенную папку», а затем откройте раскрывающееся меню, чтобы создать папку на рабочем столе (или в другом удобном месте). После того, как вы назвали папку, нажмите кнопку «Выбрать папку» в правом нижнем углу.
2С. Создание и имя новой подпапки
Экспорт подпапки в диалоговом окне экспорта LightroomУстановите флажок «Поместить в подпапку» и назовите новую подпапку. Назовите эту папку что-то вроде «01_Instagram.”
- Вы также увидите флажок с надписью «Добавить в этот каталог», но мы обычно избегаем этого варианта, поскольку он создает дублирующиеся файлы в каталоге.
- Наконец, выберите вариант «Спросить, что делать» в раскрывающемся меню «Существующие файлы», чтобы избежать случайной потери или неправильного размещения файлов.
Шаг 3. Переименуйте фотографии
При желании вы можете добавить суффикс типа «_IG» к именам файлов в этой первой подпапке, чтобы четко идентифицировать ваши изображения, привязанные к Instagram.Для этого установите флажок «Переименовать файл» в разделе «Именование файлов» диалогового окна «Экспорт».
Обычно мы предпочитаем переименовывать файлы внутри Lightroom и сохранять эти имена при экспорте, чтобы имена экспортируемых файлов совпадали с именами в каталоге Lightroom. Тем не менее, мы, как правило, НЕ выбираем поле «Переименовать в» в диалоговом окне «Экспорт». Это будет зависеть от ваших личных предпочтений.
Шаг 4. Выберите настройки файла
4а. Формат изображения и цветовое пространство
Вы можете создать несколько типов изображений, но для целей данного руководства мы рекомендуем выбрать вариант «JPEG» для формата изображения и «sRGB» для вашего цветового пространства.Эти рекомендации основаны на общем предпочтении большинства веб-приложений.
4б. С помощью ползунка качества выберите качество изображения
Настройки файла экспорта Lightroom для Instagram и FacebookПри настройке ползунка качества вы также регулируете размер файла. Чем выше качество, которое вы выбираете, тем больше размер файла, и наоборот. В Интернете вы найдете разные настройки для этого параметра, но мы рекомендуем не опускаться ниже 76%, чтобы обеспечить хороший баланс между размером файла и качеством изображения для публикации в Instagram.Обычно мы устанавливаем наши ползунки на 85% для онлайн-целей и оставляем за собой настройку 100%, когда мы отправляем изображения на печать.
Шаг 5. Следуйте рекомендациям Instagram и Facebook, чтобы указать размер изображения
В разделе «Размер изображения» диалогового окна «Экспорт» у вас будет возможность установить размер изображения. У Instagram и Facebook есть свои ограничения по размеру; если разрешение вашего изображения выходит за пределы, установленные Instagram или Facebook, в зависимости от того, на какой платформе вы публикуете публикацию, то вероятность того, что ваша фотография будет сжата (вероятно, в менее лестную версию оригинала), практически гарантирована.Вы можете найти инструкции ниже:
- Рекомендации Instagram по размеру ограничивают разрешение изображения до 1080 пикселей в ширину
- Рекомендации по размеру изображения Facebook предлагают вам использовать следующие размеры разрешения:
- Обычные фотографии: 720 пикселей, 960 пикселей или 2048 пикселей в ширину
- Фотографии на обложке: 851 на 315 пикселей
- Чтобы избежать сжатия при загрузке обложки сохраняйте размер файла не более 100 КБ.
- Бонус: Из приложения Facebook для iPhone или Android вы можете настроить параметры своей учетной записи, чтобы всегда загружать фотографии в формате HD.
Как правило, вы можете выбрать поле «Подогнать под размер» и отрегулировать «длинный край» в пикселях, используя рекомендации, указанные выше (см. Также изображение выше). Стоит отметить, что вам не нужно настраивать разрешение (пикселей на дюйм), если вы установили флажок «Изменить размер по размеру».
Вы можете игнорировать высоту и ширину и выбрать только 300 (или даже 360) пикселей на дюйм в разделе «Разрешение», если вы отправляете изображения на печать.
См. Наши рекомендации по обрезке под Дополнительные советы ниже.
Шаг 6. Добавьте резкость для онлайн-приложений
Возможность увеличения резкости вывода для экспорта в Instagram и Facebook из LightroomХотя мы не рекомендуем добавлять «Повышение резкости на выходе» для печати, мы ДЕЙСТВИТЕЛЬНО рекомендуем его для публикации фотографий в Instagram и Facebook. Он просто добавляет дополнительный уровень резкости к любым вашим настройкам после редактирования фотографии в Lightroom. Мы рекомендуем выбирать «Экран» и «Стандартное количество» при публикации изображений в Интернете.
Шаг 7. Выберите, какие метаданные включить
Здесь мы выбрали «Только авторские права» в настройках метаданных в Lightroom для экспорта в Instagram и Facebook.У вас есть несколько вариантов выбора различных метаданных для включения в ваши изображения, но обычно мы выбираем «Только авторские права и контактная информация».”
Шаг 8. Включите (или не включайте) водяной знак
Выберите свой водяной знак (если он у вас готов) или настройте его, выбрав «Редактировать водяные знаки» и см. Примечания ниже.Решение о добавлении водяного знака является полностью субъективным. Единственный раз, когда вы определенно НЕ добавляете водяной знак, — это когда вы отправляете изображение на печать; в противном случае это ваше право. Обычно мы добавляем водяной знак DO при публикации в Instagram или Facebook.
Если вы никогда не устанавливали водяной знак, вы можете сделать это, выполнив следующие действия:
- Выберите «Редактировать водяные знаки» в раскрывающемся меню в разделе «Водяные знаки» (см. Изображение выше).Пользователям Windows нужно будет выбрать «Редактировать водяные знаки» в меню «Правка».
- Выберите тип водяного знака: «текстовый» или «графический». Если вы выберете «графику», вам нужно будет загрузить заранее подготовленное изображение. Водяные знаки лучше всего работают с файлами PNG с прозрачным фоном.
- Выберите параметры водяного знака из списка, представленного в Lightroom. Эти параметры включают размер, непрозрачность, расположение и т. Д. Мы рекомендуем поэкспериментировать с различными параметрами, чтобы выбрать наиболее подходящий для вас.
- Сохраните водяной знак в Lightroom для использования в настоящем и будущем.
- Обязательно выберите параметр «Добавить водяной знак» в диалоговом окне «Экспорт», чтобы при необходимости добавить водяной знак.
Шаг 9. Выберите параметры постобработки для действий, которые необходимо выполнить после экспорта
Lightroom включает в себя несколько вариантов того, что должно произойти после экспорта файла. Если вы хотите выполнить дальнейшее ретуширование файлов, например, в Photoshop, вы можете выбрать параметр «Открыть в Adobe Photoshop CC 2020».Если вы не хотите, чтобы он что-либо делал, вы можете буквально выбрать «Ничего не делать».
Шаг 10 — Сохраните настройки как предустановку экспорта
После того, как вы закончите заполнение различных разделов диалогового окна «Экспорт», как описано в шагах выше, вы можете сохранить свои настройки как набор настроек экспорта. Для этого выполните следующие действия:
10а. Создайте новую папку для предустановки и назовите предустановку
. Создайте новую папку для сохранения настроек экспорта в качестве предустановки в LightroomНажмите кнопку «Добавить» под полем «Предустановка» и выберите «Новая папка» в раскрывающемся меню (см. Изображение выше).Дайте папке имя. Вам будет ТАКЖЕ нужно назвать пресет (что-то вроде «Instagram_Export» должно работать). Вы можете создать разные предустановки экспорта для каждого параметра, который вы можете регулярно использовать, например «Facebook_Cover_Photo» и так далее.
10б. Экспорт изображений
Выберите «Экспорт» после того, как вы создали новую папку и дали имя своему предустановке. Теперь вы сможете использовать этот набор настроек экспорта для будущего экспорта. Поговорим об экономии времени!
Дополнительные советы по импорту и редактированию фотографий для Instagram и Facebook
Совет 1 — Обрезка 4 × 5 по вертикали
Этот коэффициент кадрирования занимает больше места на экране, что позволяет вашей фотографии занимать больше всего места на устройстве зрителя.Важно отметить, что вам следует игнорировать это соотношение, если оно не соответствует вашему имиджу. Однако если вы решите использовать это соотношение сторон, сделайте это в модуле «Разработка» при редактировании фотографии.
- Выберите инструмент кадрирования в Lightroom
- Выберите соотношение сторон и выберите 4 × 5 (по умолчанию будет горизонтальный макет, но вы можете преобразовать его в вертикальное кадрирование, щелкнув «X» при наведении курсора на инструмент наложения кадрирования ( изображение ниже)
- Примечание: Ниже приведены другие соотношения сторон Instagram:
- Квадрат — 1: 1 (максимальная длинная сторона: 1200 пикселей)
- Пейзаж — 1.91: 1 (максимальная длинная сторона: 1080 пикселей)
- Универсальный — 4: 3/3: 4 (максимальная длинная сторона: 1200 пикселей, если портретная ориентация, или 1080 пикселей, если пейзажная ориентация)
Совет 2 — Планируйте свои публикации заранее, используя Метод передачи качественных файлов / услуга
При передаче файлов вы захотите использовать метод, который не сжимает файлы, которые вы переносите. Пользователи Apple могут предпочесть использовать AirDrop, а другие — Dropbox или Google Drive. Вы можете помочь себе в двумя способами одновременно. , когда вы используете приложение для планирования, такое как Later, Planoly или Buffer (в зависимости от пункта назначения).
Заключение
В конце концов, платформы социальных сетей, такие как Instagram и Facebook, будут в некоторой степени сжимать ваши изображения, но, выполнив шаги, описанные выше, вы можете минимизировать разрушение и максимизировать эффективность рабочего процесса.
Если вы используете камеру с возможностью Wi-Fi для беспроводной передачи изображений на телефон, вы можете выполнить описанные выше действия на мобильном устройстве и отключить передачу файлов с ноутбука на телефон или планшет. Наши предустановки Visual Flow, которые также доступны для использования на вашем телефоне или планшете, предлагают еще один способ придать вашим фотографиям окончательный вид и готовность к публикации за меньшее время.Узнайте больше о нашем Modern Pack и Retouching Toolkit здесь.
Видеоуроки премиум-класса
Вы можете найти полный семинар по освоению Lightroom здесь.
.

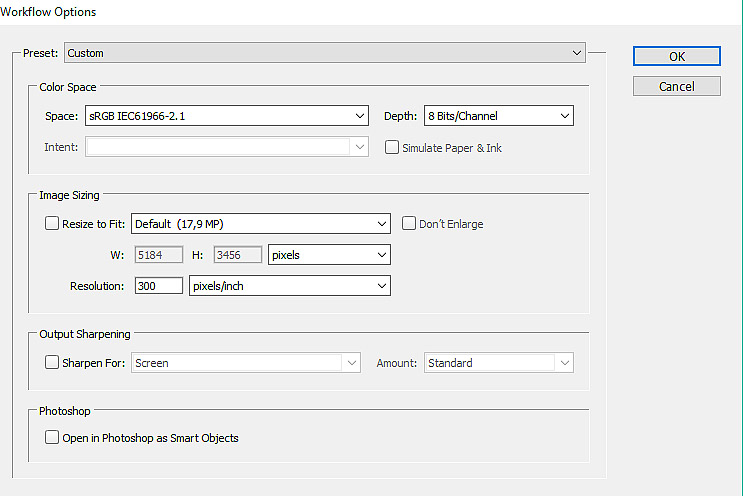
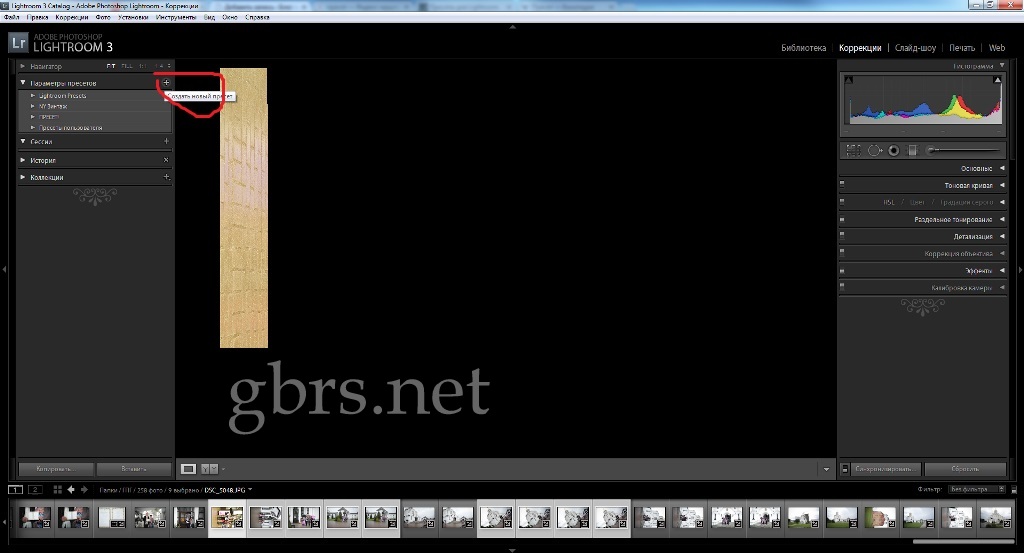 Все изменения на изображении никак не повлияют на исходники, что очень удобно. Чтобы открыть фото в программе, можно воспользоваться двумя способами:
Все изменения на изображении никак не повлияют на исходники, что очень удобно. Чтобы открыть фото в программе, можно воспользоваться двумя способами:
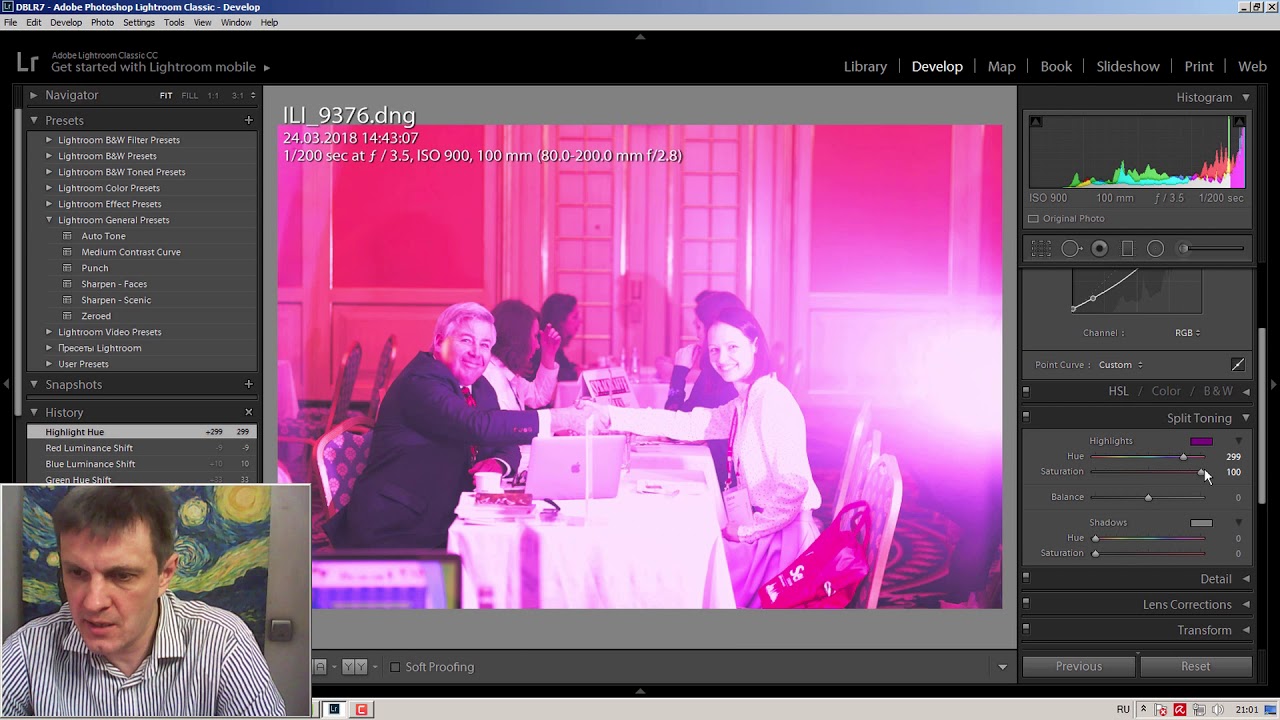 Эта функция поможет открывать все файлы данного типа, вне зависимости от того, какой камерой сделан снимок.
Эта функция поможет открывать все файлы данного типа, вне зависимости от того, какой камерой сделан снимок.
 Также при работе с изображениями в левом верхнем углу находится панель «Preview» — Просмотр, или «Navigator». В данном окне вы можете увидеть миниатюру фото. Выделив определенную область, можно увеличить или уменьшить изображение.
Также при работе с изображениями в левом верхнем углу находится панель «Preview» — Просмотр, или «Navigator». В данном окне вы можете увидеть миниатюру фото. Выделив определенную область, можно увеличить или уменьшить изображение.

 Это происходит из-за немного другого принципа работы программы. Так как Лайтрум не применяет изменения к оригинальным изображениям, а лишь записывает изменения на отдельный файл. Соответственно, изменения хранятся в базе данных или файлах в формате «XMP». Чтобы изменения сохранились, нужно нажать кнопку «Экспорт».
Это происходит из-за немного другого принципа работы программы. Так как Лайтрум не применяет изменения к оригинальным изображениям, а лишь записывает изменения на отдельный файл. Соответственно, изменения хранятся в базе данных или файлах в формате «XMP». Чтобы изменения сохранились, нужно нажать кнопку «Экспорт».
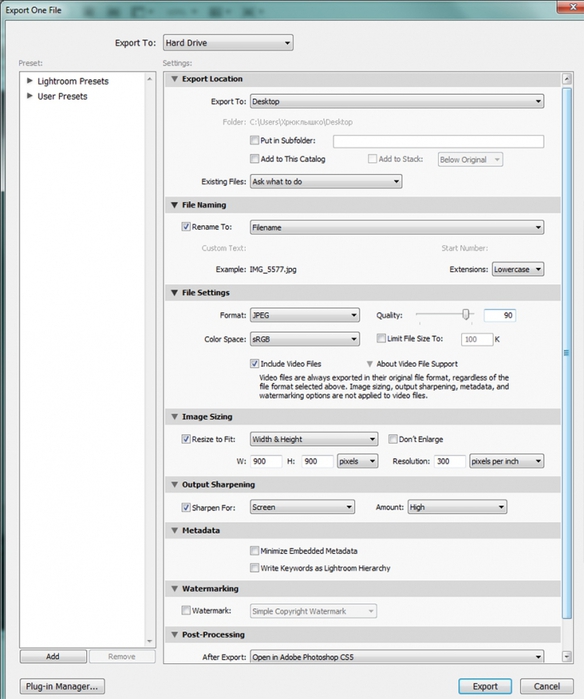
 Выберите на рабочей области или в каталоге те фото, которые вы хотите распечатать. Вы можете выбрать один из шаблонов компоновки страницы. Так фото может размещаться с учетом максимального размера – оно займет максимум пространства на фотобумаге. Есть функция запрета поворота фотографий, если вы хотите, чтобы фото располагались всегда вертикально или горизонтально.
Выберите на рабочей области или в каталоге те фото, которые вы хотите распечатать. Вы можете выбрать один из шаблонов компоновки страницы. Так фото может размещаться с учетом максимального размера – оно займет максимум пространства на фотобумаге. Есть функция запрета поворота фотографий, если вы хотите, чтобы фото располагались всегда вертикально или горизонтально.

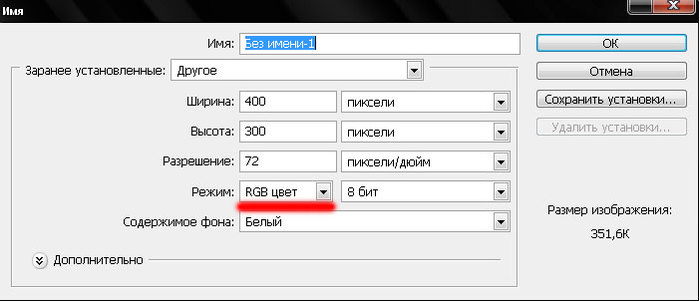 Время обработки зависит от размера, количества фото, а также мощности компьютера.
Время обработки зависит от размера, количества фото, а также мощности компьютера.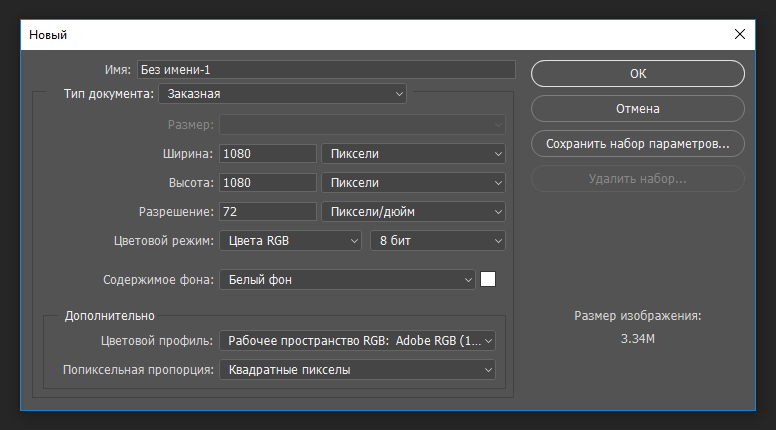 Это облегчит вам жизнь, ведь вы сможете вернуться в любое время к тем фотографиям, над которыми работали. Для этого перейдите в контекстное меню и наведите на «Установить рейтинг».
Это облегчит вам жизнь, ведь вы сможете вернуться в любое время к тем фотографиям, над которыми работали. Для этого перейдите в контекстное меню и наведите на «Установить рейтинг».