Как поменять цвет волос в фотошопе
184
02.07.2011 | Автор: Трофименко Владимир | Просмотров: 14556 | видео + текстВ этом уроке я расскажу как поменять цвет волос. Мы будем использовать самый распространенный — через режим быстрой маски и создание слоя-заливки.
Первым делом выбираем инструмент «Кисть». В параметрах инструмента выбираем кисть с мягкими краями. Далее выбираем основным черный цвет и заходим в режим быстрой маски.

Следующим шагом заходим в режим «Быстрой маски» и начинаем проходить кистью по волосам, чтобы их выделить красным цветом. Квадратными скобками [ и ] мы можем уменьшать или увеличивать размер кисти.

Если вдруг вы вышли за границы волос, то просто переключитесь на белый цвет и уберите кистью этот участок.

После того как все волосы выделены, выходим из режима быстрой маски.

После выхода из быстрой маски можно заметить, что на фотографии выделено все кроме волос. Для того, чтобы выделить волосы, нам нужно инвертировать выделенную область. Заходим в пункт меню «Выделение -> Инверсия» или нажимаем сочетание клавиш «Shift+Ctrl+I».

Теперь у нас выделены только волосы. Осталось скопировать их на новый слой-заливку. Заходим в пункт меню «Слой -> Новый слой-заливка -> Цвет».

Появляется новое окно с настройками слоя. Выбираем режим наложения «Мягкий свет» и нажимаем «Ок».

Будет создан новый слой с маской и появится еще одно окно с выбором цвета заливки. Указывая цвет в палитре, вы можете поменять цвет на фотографии.

Теперь давайте поговорим о том как пользоваться маской слоя.

Сначала выбираем слой, щелкнув по нему левой клавишей мыши, а затем щелкаем по иконке маски. Теперь, с помощью обычного инструмента кисть, мы можем вернуть девушке прежние волосы. Для этого выбираем основным черный цвет и проходим кистью по волосам, к примеру, когда мы выделили где-то лишний участок. Ну и конечно же наоборот, можем закрасить те участки, которые не выделены и на которых нет нового цвета, с помощью кисти белого цвета.

Видеоурок:
Источник: https://psdmaster.ru
Узнайте как скачать видеоурок с сайта
Что еще посмотреть:

29.12.2013 | Просмотров: 7588
Красивый фотошоп видеоурок по созданию завораживающего холодного взгляда на ваших фотографиях

26.01.2015 | Просмотров: 6430
Новый фотошоп видеоурок от Алексея Кузьмичева по ретуши фотографий в фотошопе из которого вы узнаете как добавить коже мягкий бронзовый оттенок, а также как тонировать снимок в приятных коричневых оттенках.

14.03.2016 | Просмотров: 17390 | текст
Улучшаем качество фотографии на компьютере с помощью программы Домашняя фотостудия

04.01.2018 | Просмотров: 995
Из этого урока узнаете о сервисе, который позволяет сделать черное белое фото цветным в автоматическом режиме

14.09.2015 | Просмотров: 2898
В этом фотошоп видеоуроке Братский Валентин покажет как создавать абстрактные картины
Как в Фотошопе изменить цвет волос
 Данный урок в Photoshop позволит вам научиться изменять цвет волос так, чтобы это выглядело естественно и красиво. Скажем, вы хотите в реальной жизни покрасить волосы, но не уверенны, что желаемый цвет будет вам к лицу. Воспользуйтесь Фотошопом, чтобы наглядно посмотреть свой новый образ в целом!
Данный урок в Photoshop позволит вам научиться изменять цвет волос так, чтобы это выглядело естественно и красиво. Скажем, вы хотите в реальной жизни покрасить волосы, но не уверенны, что желаемый цвет будет вам к лицу. Воспользуйтесь Фотошопом, чтобы наглядно посмотреть свой новый образ в целом!
Для начала нужно подобрать фотографию. Откройте её в программе Photoshop. Лучше всего взять снимок с контрастным фоном, где основная часть волос находятся за спиной, а спереди нет хаотично расположенных прядей.
Просто следуйте поэтапной инструкции.
Выделяем волосы инструментом Lasso Tool. Альтернативный вариант – использование режима «Быстрая маска», он работает в Brush Tool. Применяя этот инструмент, можно изменять размер и плотность кисти для удобства закрашивания выбранной области. Когда вы закончите работу, нажмите кнопку Q, чтобы выйти из режима и тогда наложенная маска будет выделенной.
Следующий этап заключается в инвертировании. Заходим в меню Select, выбираем Inverse. Выделенные волосы получают пунктирный контур. Дальнейшая замена цвета может происходить несколькими путями.
Самый простой и быстрый способ изменения цвета волос в Фотошопе осуществляется при помощи режима «Soft Light». Кроме того, можно воспользоваться пунктом «New Fill Layer» и сделать заливку «Solid color». Программа предложит вам выбрать любой нужный цвет из палитры. Выполнив задачу, вам может показаться, что новый цвет выглядит как-то неестественно, некрасиво. Всё можно подправить, изменив режим наложения «Soft Light». Отдельные пряди можно подправить кисточкой, окрасив их в цвет общей заливки. Здесь нужно помнить, что чёрная кисть рисует маску, а вот белая кисть, наоборот, стирает её.
Применение корректирующего слоя даст возможность легко поменять цвет волос в программе Photoshop. Выделите участок волос режимом быстрой маски, создайте новый слой «Hue/Saturation» и задайте желаемый цвет. Вы можете поиграть с настройками в этом слое, перемещая бегунок для изменения насыщенности, оттенка волос и яркости по своему вкусу. Если вы уже определились с цветом, то возьмите кисть и подправьте локоны черной и белой кистью.
Изменение цвета волос без выделения
Открыв фотографию в Фотошопе, создайте новый прозрачный слой. Далее нужно установить наложение цвета. Чтобы разрисовать пряди другим цветом, возьмите инструмент Brush Tool, плотной кистью прорисуйте локоны, которые хотите изменить. С помощью этой техники можно изменить оттенок нескольких прядей или полностью поменять цвет волос. Просто меняйте прозрачность этого слоя!
Экспериментируйте со своим образом, Photoshop станет для вас отличным помощником! Создавайте различные оттенки, контролируя яркость и насыщенность цвета. Смешивайте несколько цветов, чтобы сделать эффектный образ!
Кстати, вышеуказанную технику можно применять даже для изменения цвета шерсти животных. Попробуйте это сделать с фотографией своего домашнего любимца, результат вас наверняка порадует и приведёт в восторг!
© online-photoshop.org
Изменить цвет волос в Photoshop
Если Вы случайно выделили лишнюю область, нажимайте комбинацию Ctrl+Alt+Z для отмены этого шага. У Вас должно получится нечто вроде этого:

Теперь нам необходимо скорректировать края выделенной области, сделаем мы это с помощью инструмента Photoshop «Уточнить край» (Refine Edge Tool).
При активном любом инструменте выделения, в т.ч. и «Быстрое выделение», а также имеющейся на документе выделенной области, на панели параметров Photoshop`а активна кнопка «Уточн. край» (Refine Edge…):

Нажимаем на эту кнопку, и нам открывается диалоговое окно инструмента «Уточнить край» (Refine Edge Tool), с помощью которого мы откорректируем выделение. Более подробно о выделении волос описано здесь, но, в данном случае, высокая точность нам не нужна, поэтому мы сначала воспользуемся инструментом «Умный радиус» (Smart Radius), с помощью которого мы увеличим границу выделения для мелких деталей, затем выберем кисть, с помощью которой удалим или, наоборот, добавим области к выделению:

После того, как закончите корректировать выделение, нажимаем кнопку ОК для принятия изменений и закрытия диалогового окна инструмента.
Если после выхода Вам не понравится Ваша выделенная область, можно опять активировать этот инструмент и исправить недоработку.
А теперь добавляем корректирующий слой «Выборочная коррекция цвета» (Selective Color). Именно этот слой и позволит нам управлять цветом волос:

Всё, что нам нужно сделать — это изменить положение ползунков в панели своойст корректирующего слоя. Например, для того, чтобы сделать волосы красно-рыжими, следует насколько увеличить голубые, пурпурные и жёлтые тона, а чёрные уменьшить:

Захотелось сделать бирюзовые волосы — нет ничего проще.
Облегчим средние тона за счет уменьшения черных и увеличим жёлтые, что увеличит зелёный оттенок. Вот что получилось:

Таким образом, мы можем перекрасить волосы девушки абсолютно в любой цвет, и даже включить в причёску разноцветные пряди.
Узнаем, как в «Фотошопе» изменить цвет волос :: SYL.ru
Хотите изменить жизнь – начните с прически! Не зря самые успешные женщины планеты следуют этому принципу. Ведь действительно — вся жизнь кардинально меняется, стоит только поменять стиль стрижки или цвет своих волос. И не нужно бояться экспериментировать, ведь в наше время высоких технологий существует возможность в графической программе подставить любую, даже самую экстремальную прическу и посмотреть, как она смотрится в сочетании с вашим типом лица.
Изменить цвет волос в «Фотошопе» из брюнетки в блондинку тоже элементарно. При этом вы не наткнетесь на такую нелепую ситуацию, которая случается достаточно часто у девушек, когда блонд вам не подходит. Вы сэкономите деньги на парикмахере и одновременно убережете здоровые волосы от осветления пергидролем.

И вам совсем не нужно быть профессиональным пользователем программы «Фотошоп», чтобы научиться менять цвет своих волос. К тому же для этой цели не имеет значения, какую модификацию ресурса использовать. Будет вполне достаточно возможностей портативной версии Photoshop.
Загрузка фотографии в графическую программу «Фотошоп»
Как в «Фотошопе» изменить цвет волос? Для начала необходимо выбрать фотографию хорошего качества и экспортировать ее в рабочую область программы. С самого начала «Фотошоп» вам может показаться сложным, но как только вы узнаете, какими инструментами пользоваться и на какие кнопки нажимать, весь процесс вашей трансформации будет казаться развлечением.
Итак, загружаем фотографию. Существует три способа экспорта:
- Обычное перетаскивание фотографии в рабочее поле программы.
- Нажатие горячих кнопок CTRL+O. Затем в открывшемся окошке выбираем путь к вашей заранее подготовленной фотографии. Не забываем о том, что сочетание всех кнопок предусмотрено на английском языке. Если вы нажмете русскую букву «О», программа создаст новый слой вместо того, чтобы загрузить необходимую фотографию.
- И самый распространенный способ перехода по пути «Файл» -> «Открыть». Файл находится в верхней строчке меню. Далее, как и в предыдущем пункте, выбираем путь к фотографии и нажимаем на кнопку «Открыть».
Инструменты программы, необходимые для изменения цвета сложного объекта
Теперь мы рассмотрим необходимые инструменты и их возможности, после этого можно переходить к интересующему нас пункту.
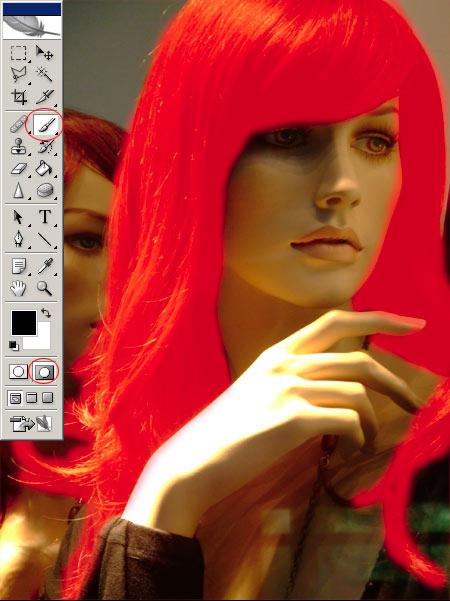
Как изменять цвет волос в «Фотошопе». Прежде всего, необходимо понять, где находится панель инструментов. Обычно это вертикальная панель слева рабочей области. На ней нарисовано множество значков, к тому же она не прикреплена, то есть ее можно таскать мышкой по всей рабочей области. Многие паникуют, когда эта панель случайно закрывается. Ведь как в «Фотошопе» изменить цвет волос, не используя кисть, маску и прочие инструменты? Чтобы открыть ее, необходимо в панели меню перейти во вкладку «Окно» и поставить галочку возле пункта «Инструменты».
Переходим к тому, какие инструменты мы будем использовать. Прежде всего, необходимо найти на панели значок быстрой маски. Что он собой представляет? Это прямоугольник, в середине которого нарисован пунктирной линией кружок. Этот инструмент находится в самом низу. Но кто не смог его найти, может нажать кнопку клавиатуры Q, и программа автоматически включит данный режим редактирования фотографии.
Нам понадобятся кисть и ластик. Все это можно найти с помощью клика курсором мыши. При этом появится название и описание любого инструмента.
Быстрая маска для смены цвета волос в «Фотошопе»
Изменяем цвет волос в «Фотошопе» с помощью редактирования в режиме «Быстрая маска». Нажимаем на значок маски или одним нажатием кнопки клавиатуры Q переходим в нужный режим редактирования, после этого выбираем кисть. Выставляем параметры кисти, а именно жесткость. Чем больше жесткость, тем точнее будет выделяться край волос. Начинаем зарисовывать волосы. Не пугайтесь, область закрашивания должна выделяться в яркий красный цвет. Если вы случайно вылезли за область волос, можно взять ластик и немного подтереть неточность.
Как только объект выделен, нажмите на значок быстрой маски, и вы увидите, как красный цвет пропал, а появилась пунктирная линия, выделяющая область, противоположную той, которую мы выделяли. Нажимаем правой кнопкой мыши на фотографию и выбираем инверсию выделенной области. Волосы выделены, но вы все еще не понимаете, как изменять цвет волос в «Фотошопе».

Теперь необходимо нажать сочетание кнопок клавиатуры Ctrl+J. Данная функция скопирует выделенную область на новый слой. Если вы хотите посмотреть на свои волосы в нескольких цветовых гаммах, нажмите данное сочетание клавиш соответствующее количество раз. Чтобы увидеть слой, с которым вы сейчас работаете, посмотрите справа в области редактирования фотографии. Там должен быть фон и слои под номером 1, 2, 3 и т.д.
И вот, наконец, мы дошли до главного вопроса — о том, как в «Фотошопе» изменить цвет волос. Нажимаем на пункт «Изображение» в панели меню. Далее нажимаем на «Коррекция» –> «Цветовой баланс». Перед нами появляется окно с тремя основными каналами смены цвета. Выбираем необходимый нам цвет и сохраняем результат.
Советы по замене цвета волос
Многие женщины, не умеющие работать с графической программой, при первой же неудаче бросают это дело. Не бойтесь делать ошибки! Ведь это все ради того, чтобы вы выглядели привлекательно и озаряли окружающих своей улыбкой.

Рекомендации по работе с Photoshop
Существуют маленькие секреты по работе с графической программой. Если вы заинтересовались вопросом о том, как в «Фотошопе» изменить цвет волос, и уже принялись устанавливать программу, делаете фотографию, будьте готовы к тому, что не с первого раза получится произвести все точно и аккуратно. И если вы забыли сделать инверсию выделенного объекта или неправильно выделили его, существует комбинация кнопок, которая вернет вас на шаг назад – это Ctrl+Alt+Z. Пользуйтесь и будьте красивы!
Как изменить цвет волос в фотошопе

Урок рассчитан на новичков, которые только знакомятся с программой. Мы с вами научимся делать из блондинки брюнетку.
Я работаю в Adobe Photoshop CS6, но нам подойдет абсолютно любая версия.
Приступаем к работе
Открываем наше изображение: File-Open (Файл – Открыть) либо Ctrl+O:

Нажимаем F7, чтобы перейти к палитре слоев.
Разблокируем слой «Background», дважды щелкнув на нем левой кнопкой.
Создаем дубликат слоя, для того, чтобы не затронуть редактированием исходный слой, чтобы в случае чего нам было к чему вернуться. Для этого правой кнопкой щелкаем по слою и во всплывающем меню выбираем «Duplicate layer». Работаем на втором слое.

Делаем выделение
Выбираем на панели инструментов Pen Tool (P).

Приближаем изображение, чтобы было удобно работать (Сtrl +).
C помощью инструмента Pen Tool обводим по контуру наши волосы. Работаем следующим образом: ставя точки, удерживайте левую кнопку мыши и вытягивайте направляющие для каждой точки, чтобы потом было легче редактировать направление линии в зависимости от изгиба контура.  Замкните контур.
Замкните контур.

Далее нажимаем «A», чтобы выбрать инструмент «Path Selection Tool» (стрелочка), щелкаем правой кнопкой мыши по контуру, в контекстном меню выбираем «Make Selection» — «Ок», чтобы образовать выделение.
После этого контур превратится в движущуюся пунктирную линию.

Делаем цветокоррекцию
Дальше идем в меню «Image» – «Adjustment» – «Selective color». (Изображение – Настройки – Выборочная коррекция цвета).
В появившемся окне меняем в строке «Colors» цвета «Red» на «Neurtals».

Выставляем следующие настройки: Cyan +51, Magenta +18, Yellow -7, Black +70.

Цвет стал темнее, но не хватает контраста. Идем в меню «Image» — «Adjustment» – «Brightness/Contrast». Делаем такие настройки: Brightness -86, Contrast +72.

Чтобы снять выделение, нажмите Ctrl+D.
Готово!

Надеюсь этот урок вам понравился!
Как перекрасить волосы в фотошопе
Автор: NON. Дата публикации: . Категория: Обработка фотографий в фотошопе.
Кликните сюда, чтобы сразу решить все свои проблемы по обработке портрета в фотошопе
Существует довольно много способов изменить цвет волос в фотошопе. В этом уроке по работе с фотошопом мы продолжим эту тему и покажем интересный, а самое главное гибкий метод перекраски волос, который позволяет менять как оттенок волос, их контрастность и позволяет сделать цвет сильнее. Мы создадим три корректирующих слоя с разными режимами наложения, которые и позволят менять цвет волос, усиливать их контрастность и делать цвет «глубже».
Так как перекрасить волосы в фотошопе?

Подобные публикации:
Откроем исходное изображение.

На передний план установим цвет, которым будем окрашивать волосы. Цвет, который я выбрал, Вы видите ниже на скриншоте.

В палитре «Слои» щёлкаем по средней иконке и в раскрывшемся списке выбираем корректирующий слой «Цвет».

Откроется окно «Выберите цвет заливки». Так как мы уже выбрали цвет, то в этом окошке ничего не меняем, а просто нажимаем «Да».

Создаём ещё две копии слоя «Цветовая заливка 1», для чего два раза нажимаем сочетание клавиш Ctrl+J.

Для верхнего слоя ставим режим наложения «Цветность» и непрозрачность 50%.

Для слоя «Цветовая заливка 1 (копия)» ставим режим наложения «Перекрытие» и непрозрачность 25%.

Для слоя «Цветовая заливка 1» ставим режим наложения «Умножение» и непрозрачность 10%. Это опорные значения, от которых мы, как говорится, будем «плясать».

Удерживая клавишу Shift , выделим три верхних слоя.

Нажмём сочетание клавиш Ctrl+G — выделенные слои объединятся в группу.

Удерживая клавишу Alt, щёлкнем по третьей слева иконке — на верхний слой загрузится чёрная маска слоя, изображение вернётся к исходному состоянию.

Выберем инструмент «Кисть» (В) с параметрами, установленными по умолчанию, на передний план установим белый цвет.

Кистью проведём по волосам, но к краям волос не приближаемся — закрашиваем только внутреннюю часть волос.

Теперь жёсткость кисти установим примерно на 50% и уменьшим её непрозрачность примерно до 80%.

Вот теперь аккуратно, меняя диаметр кисти, «проходимся» по краям волос. Получаем вот такой интересный результат.

А, теперь меняя непрозрачность корректирующих слоёв, Вы можете подобрать такой результат, который Вас устраивает. Мои изменения непрозрачности слоёв Вы видите на скриншотах ниже.



Получаем вот такой симпатичный результат. Как Вы могли заметить, это способ позволяет гибко изменять полученный результат.

Сравните изображение девушки до, и после обработки фотографии в фотошопе.

Мы с Вами ответили на вопрос: «Как перекрасить волосы в фотошопе?».
Кликните сюда, чтобы сразу решить все свои проблемы по обработке портрета в фотошопе
Если Вы не хотите пропустить интересные уроки по обработке фотографий — подпишитесь на рассылку.
Форма для подписки находится ниже.

Добавить комментарий
Как изменить цвет волос в фотошопе
Автор: NON. Дата публикации: . Категория: Обработка фотографий в фотошопе.
Как
изменить цвет волос в фотошопе
Существует много способов окраски волос в фотошопе. Практически у каждого фотографа есть коллекция специально замеренных спектрофотометром образцов окрашенных волос, которые используются при раскрашивании причёски модели. В этом уроке мы как раз будем использовать один из таких образцов. Способ, показанный в этом уроке по работе с фотошопом, используют в своей работе профессиональные фотографы. Он основан на создании трёх корректирующих слоёв с разными режимами наложения, которые позволяют изменить цвет, усилить контрастность и затемнить волосы. Так как изменить цвет волос в фотошопе?

Подобные публикации:
Откроем исходное изображение.

Щёлкнем по иконке цвета переднего плана — появится окно «Палитра цветов (Основной цвет)», в котором в поля цветового режима Lab ставим цифры образца цвета окрашенных волос.

В палитре «Слои» щёлкаем по средней иконке и в раскрывшемся списке выбираем корректирующий слой «Цвет».

Открывается окно «Выберите цвет заливки», в котором ничего не делаем, а просто нажимаем «Да».

Создаём две копии корректирующего слоя «Цветовая заливка 1», для чего два раза нажимаем сочетание клавиш Ctrl+J.

Для верхнего слоя устанавливаем режим наложения «Цветность» и непрозрачность 50%.

Для слоя «Цветовая заливка 1 (копия)» устанавливаем режим наложения «Перекрытие» и непрозрачность 25%.

Для слоя «Цветовая заливка 1» устанавливаем режим наложения «Умножение» и непрозрачность 10%.

Пока получаем вот такой неприглядный результат.

Удерживая клавишу Ctrl, выделяем три корректирующих слоя (просто щёлкаем по ним левой клавишей мыши).

Нажимаем сочетание клавиш Ctrl+G — мы объединили три ранее выделенных слоя в одну группу.

Удерживая клавишу Alt, щёлкаем по третьей слева иконке в палитре «Слои», на верхний слой загрузится чёрная маска слоя, изображение вернётся в исходное состояние.

Выбираем инструмент «Кисть» (В), цвет переднего плана — белый (нажмите поочерёдно клавиши «D» и «Х»). Кистью обводим волосы девушки, к ним возвращается цвет окрашенных волос, образец которых мы выбрали в самом начале урока. Вот так сейчас выглядит маска слоя.

Получаем вот такую симпатичную девушку с окрашенными волосами.

Сравните изображение девушки до, и после обработки фотографии в фотошопе.

Мы с Вами увидели, как можно профессионально изменить цвет волос в фотошопе.
Скачать урок (280 Кб) в формате PDF можно здесь.
Если Вы не хотите пропустить интересные уроки по обработке фотографий — подпишитесь на рассылку.
Форма для подписки находится ниже.

