Пять простых программ для разделения и склейки видео
Недавно я рассказывал об утилитах для разделения больших файлов. Чаще всё-таки приходится разделять и склеивать видео. Поэтому в сегодняшнем посте я расскажу о пяти простых программах для разделения и склейки видео.
MP4Tools
MP4Tools — набор кроссплатформенных утилит для работы с .mp4 файлами.
MP4ToolsНабор состоит из двух программ. MP4Joiner поможет объединить несколько файлов без перекодирования и потери качества. MP4Splitter — то же самое, только наоборот. У обеих программ минимум настроек и вам не придётся долго разбираться с ними.
Avidemux
Avidemux больше подойдёт профессионалам, так как это полноценный редактор для видеофайлов.
AvidemuxПри помощи этой программы можно не только обрезать или склеить видео. Здесь вы сможете наложить различные фильтры, перекодировать файл и всё это с поддержкой автоматизации. Программа доступна на Linux, BSD, Mac OS X и Windows under the GNU GPL license.
Machete Video Editor
Machete Video Editor поставляется в двух редакциях: платной и бесплатной. Для нашей задачи хватит и бесплатной версии.
Machete Video EditorКак и Avidemux, это программа для редактирования видеофайлов: удаление лишних сцен, копирование и перемещение сцен, удаление/замена аудиодорожки и многое другое.
В бесплатной версии поддерживается меньшее число форматов (.avi и .wmv) и недоступно редактирование аудиодорожки. В остальном различий нет.
Format Factory
Format Factory — именно эту программу я скачиваю, если хочу быстро произвести какие-то действия с медиафайлами.
Format FactoryЭта программа — «швейцарский нож», она умеет не только клеить и разделять. Здесь доступна конвертация между форматами, небольшое редактирование файлов и прочие полезные ништяки. А ещё она русифицирована.
Freemake Video Converter
Freemake Video Converter, как и программа выше, умеет почти всё, разве что не приносит кофе.
Freemake Video ConverterКонвертация между форматами, подготовка видео для воспроизведения на различных устройствах, скачивание видео с Ютуба и… объединение и разделение видеофайлов.
Как склеить видео на компьютере за 5 минут
Хотите создать интересный и качественный видеоролик своими руками? Это можно легко сделать, даже если вы никогда раньше не занимались монтажом. Для этого вам понадобится популярный видео редактор на русском языке «ВидеоМОНТАЖ» от AMS Software. В этой инструкции мы расскажем вам о том, как склеивать видео при помощи этой утилиты, а также дадим несколько полезных советов по созданию эффектных видео сюжетов. Все, что от вас потребуется – это просто внимательно следовать указаниям нашей инструкции.
Шаг 1. Скачайте программу
Сначала необходимо скачать программу для монтажа видео с нашего сайта. Дистрибутив утилиты весит всего 65 Мб, что позволит вам быстро дождаться окончания загрузки. Затем распакуйте скачанный установочный файл посредством двойного клика мыши. Появится Мастер Установки, с помощью которого вы сможете настроить оставшиеся компоненты «ВидеоМОНТАЖА» на свой компьютер. Не забудьте создать значок приложения на рабочем столе, чтобы всегда иметь быстрый доступ к нему. Далее можно сразу же приступать к работе.
Шаг 2. Добавьте видеофайлы
Добавьте материалы на монтажный стол
Шаг 3. Настройте переходы
Перед тем как склеить видео, рекомендуется разбавить его яркими анимированными переходами, располагающимися в одноименной вкладке. Ознакомьтесь с представленными в каталоге шаблонами, а затем перетащите наиболее понравившиеся в специальную ячейку между слайдами. Если нажать на тот или иной переход, то в окне настроек ему можно задать определенное время воспроизведения.
Установите между фрагментами переходы
Шаг 4. Наложите эффекты
Если вы хотите наложить на видеоряд причудливые спецэффекты, зайдите во вкладку «Редактирование» > «Эффекты». Отметьте галочками те варианты, которые больше всего подходят, после чего посмотрите, что получилось. При желании вы можете повернуть ролик в любую сторону на 90 или 180 градусов.
Применяйте к видео оригинальные эффекты
Шаг 5. Озвучьте музыкой
Программа для склеивания видео позволяет вам озвучить будущий ролик любой музыкой. Чтобы это осуществить, откройте раздел «Музыка» > «Добавить музыку». Далее вы получите возможность выбрать произвольный аудиофайл со своего компьютера или выбрать фоновую композицию из встроенной коллекции. В данной коллекции вы найдете мелодии на любой вкус – спокойную, романтическую, торжественную, праздничную, в стиле кантри и т.д. Если выбор сделан, нажмите кнопку «Добавить выбранное».
Добавьте фоновую музыку для видео и при необходимости обрежьте трек
Шаг 6. Создайте видео
Посмотрим, как склеить видео при помощи программы для монтажа видео «ВидеоМОНТАЖ». Перейдите в раздел «Создать», где вам будет предложено конвертировать ролик в один из многочисленных форматов. Среди возможных вариантов преобразования – создание DVD-видео, закачка в мобильное устройство и публикация на YouTube. Кликните по нужному способу, настройте параметры и дождитесь, когда утилита закончит работу.
резка и склейка видео «без потерь» / Программное обеспечение
Если вы зададитесь целью подыскать простую программу для выполнения таких несложных операций, как резка и склейка видео, любой поисковик выдаст вам десятки ссылок на разные «джойнеры» и «сплиттеры». К сожалению, на практике оказывается, что большинство из них в процессе выполнения операции повторно пережимают файл. В результате, конечно же, страдает качество изображения.
Однако решения, позволяющие объединять и разрезать видеофайлы, не ухудшая при этом качество картинки, все же есть. При этом во многих случаях обойтись одной программой не удается, так как подобные приложения нередко являются узконаправленными: например, одно работает только с файлами MPEG, а другое «понимает» только формат AVI.
В этом обзоре мы поможем вам разобраться с возможностями и ограничениями программ для резки и склейки и подобрать наилучший вариант.
Briz Video Joiner 1.10 — склейка видео без потери качества
Разработчик: BRIZ Software
Размер дистрибутива: 493 Кб
Распространение: shareware
Русский интерфейс: нет
Briz Video Joiner поможет «собрать» несколько видеофайлов воедино и при этом не ухудшить качество картинки. Программа работает с файлами AVI, MPEG, WMV и RealVideo. Никаких настроек в программе нет: вы просто загружаете файлы, а затем выбираете команду Join Files в меню File. Дополнительно предусмотрена возможность сохранения списка выбранных файлов, который затем можно быстро загрузить в программу.
Кроме сохранения качества изображения, у Briz Video Joiner есть еще одно преимущество перед другими программами для склейки видеофайлов – благодаря тому, что не происходит повторного сжатия файлов, операция выполняется гораздо быстрее, чем при рекомпрессии. Так, объединение трех файлов размером около 350 Мб и продолжительностью около 40 минут каждый заняло не более двух минут.
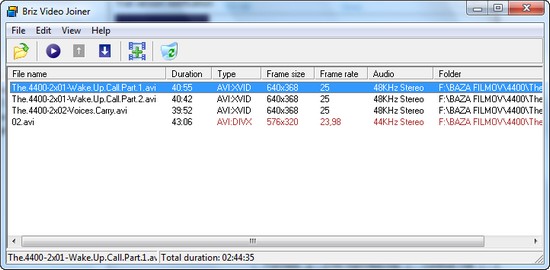
С другой стороны, такой подход накладывает некоторые ограничения. «Склеивать» файлы MPEG и AVI воедино можно только в том случае, если параметры видео совпадают. Так, файлы должны быть сжаты одним и тем же кодеком, иметь одно расширение, разрешение и одинаковую частоту кадров в секунду. Если хоть один из параметров будет отличаться, программа откажется соединить файлы. Для наглядности можно выбрать пункт Highlight Differents в меню View, и тогда Briz Video Joiner подсветит те параметры, по которым видеофайл отличается от первого, который был загружен в программу.
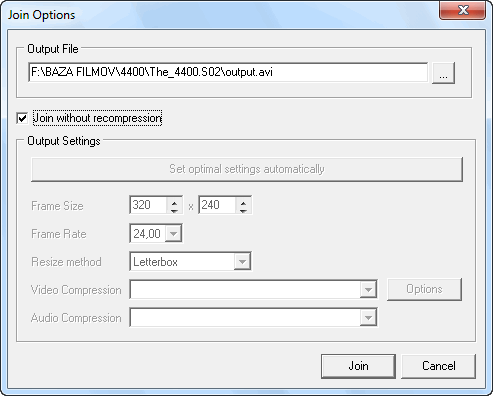
Отметим, что при необходимости Briz Video Joiner может работать и как обычный видеоконвертер. Если в списке загруженных файлов есть такие, которые невозможно соединить без повторного сжатия, программа предложит пользователю выбрать желаемый кодек, битрейт, другие настройки, а затем объединит файлы, преобразовав их в указанный формат.
MovieToolbox Movie
Разработчик: MovieToolBox
Размер дистрибутива: 6,4 Мб
Распространение: shareware
Русский интерфейс: нет
По своим возможностям MovieToolbox Movie Joiner схож с предыдущей утилитой, однако список поддерживаемых форматов немного отличается. Работая с этой программой, можно иметь дело с файлами AVI, MPEG, WMV, MP4, MOV, VOB.
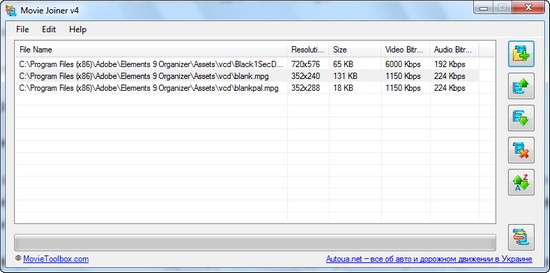
Функции выделения отличий между загруженными видеофайлами тут нет, однако если какие-нибудь параметры не совпадают, то при попытке объединения MovieToolbox Movie Joiner сразу же сообщит, что склейка без повторной компрессии невозможна, и предложит настроить параметры выходного файла.
Среди дополнительных настроек программы можно отметить возможность автоматического удаления исходных файлов после их объединения. Эта функция может быть полезной, если на жестких дисках не очень много свободного места. Кроме этого, MovieToolbox Movie Joiner может автоматически запускать получившееся видео сразу же после завершения обработки файлов.
AVI Splitter 2.12 — резка файлов AVI без повторной компрессии
Разработчик: BRIZ Software
Размер дистрибутива: 538 Кб
Распространение: shareware
Русский интерфейс: нет
Если потребуется выполнить обратную операцию – вырезать из видеофайла небольшой фрагмент – можно воспользоваться утилитой AVI Splitter. Как понятно по названию, утилита работает лишь с файлами AVI.
Окно программы напоминает медиаплеер: загрузив видеофайл, можно просмотреть его, быстро переместиться к предыдущему или следующему кадру, воспользоваться режимом быстрой перемотки. Когда в окне предварительного просмотра будет открыт тот кадр, который должен стать первым на вырезанном фрагменте, нажмите кнопку Select Start. Для установки последнего кадра нажмите на кнопку Select End, после чего сохраните выделенный участок.
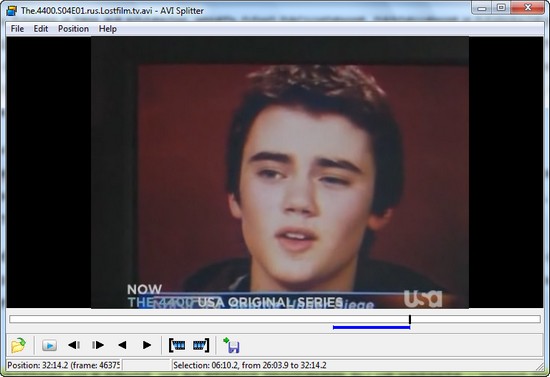
По умолчанию сохранение выполняется без повторного сжатия, но если по каким-то причинам нужно изменить параметры видео (например, если требуется уменьшить размер видео для загрузки на портативное устройство), можно выбрать видео и аудио кодеки и настроить их.
AVI Splitter имеет и некоторые дополнительные возможности – с помощью программы можно сохранить текущий кадр в виде графического файла JPG или BMP. Если вашей целью является не вырезания фрагмента видео, а разрезание файла на части (например, для последующей записи на диски), программа может автоматически поделить его на фрагменты одинакового размера. Все, что нужно сделать – указать желаемое число частей. При этом еще на этапе настройки вы будете видеть примерный размер каждого файла, который получится на выходе.

MPEG Splitter 2.3 — резка файлов MPEG без повторной компрессии
Разработчик: Kaksoft Studio
Размер дистрибутива: 428 Кб
Распространение: shareware
Русский интерфейс: нет
Для разрезания файлов MPEG можно использовать другую специализированную утилиту – MPEG Splitter. Программа может работать в одном из трех режимов: разрезание по указанным пользователем кадрам, по размеру и по времени.
При выборе первого варианта есть возможность просмотреть загруженный видеофайл (при этом видео открывается в отдельном окне) и, остановив его на нужном моменте, указать первый, а затем и последний кадры вырезаемого фрагмента.
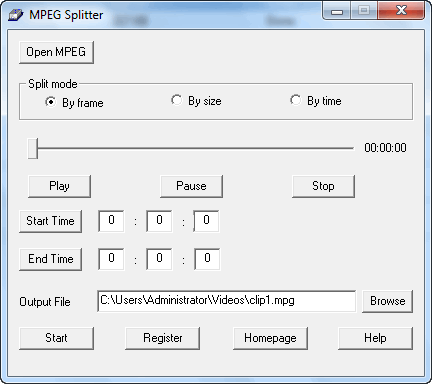
Если нужно разрезать файл на части меньшего размера, достаточно выбрать вариант By Size, после чего указать желаемое число частей. При этом MPEG Splitter автоматически подсчитает размер каждой части, и можно будет уменьшить или увеличить число частей, чтобы подогнать их размеры под требуемый.
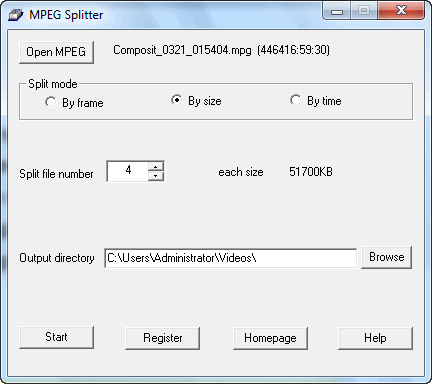
Наконец, при использовании варианта By Time предлагается использовать в качестве ориентира для разрезания продолжительность клипа. Укажите, через сколько секунд после начала клип должен завершаться, и программа разрежет видео в нужных местах.
MovieToolBox Movie Splitter – резка разных файлов «без потерь»
Разработчик: MovieToolBox
Размер дистрибутива: 217 Кб
Распространение: shareware
Русский интерфейс: нет
Программа MovieToolBox Movie Splitter отличается от описанных выше решений для резки видеофайлов поддержкой большого числа форматов. С ее помощью можно разрезать на части файлы AVI, MPEG, VOB, WMV, ASF, а также вырезать из них фрагменты.
В Movie Splitter предусмотрено несколько режимов работы. Если нужно вырезать из фильма один или несколько фрагментов произвольной продолжительности, необходимо использовать режим Custom parts, выбрав его в раскрывающемся списке. В этом режиме можно вручную указать начальную и конечную точки разрезания. В процессе добавления таких точек программа будет заносить временной код для каждой из них в список заданий.
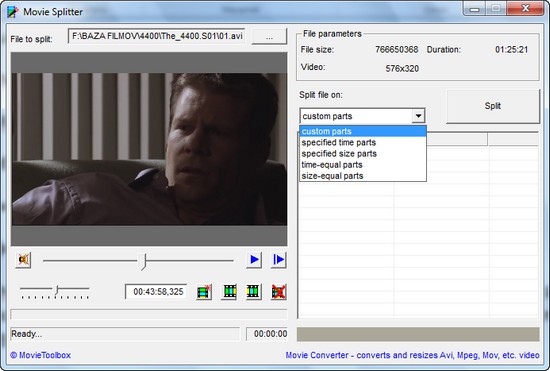
Режим работы Specified time parts позволяет указать продолжительность каждой части. При переходе в этом режим программа покажет окно, в котором выведет информацию об общей продолжительности клипа, а также предложит определиться с продолжительностью фрагментов. После автоматической обработки видеофайла в списке заданий появится временной код каждого фрагмента.
Режим Time-equal parts позволяет разбить файл на указанное число частей таким образом, что каждая из них будет иметь одинаковую продолжительность, а при использовании режима Size-equal parts видео будет разбито на выбранное число фрагментов одинакового размера. Наконец, при переходе в режим Specified size parts программа позволяет указать размер каждой части вручную, а затем формирует список фрагментов.
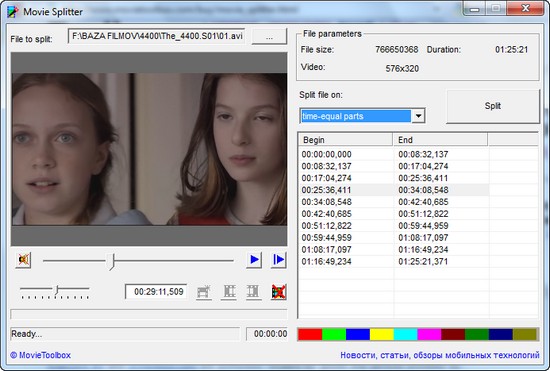
VirtualDub 1.9.10 – все то же самое, но бесплатно
Разработчик: Avery Lee
Размер дистрибутива: 1,7 Мб
Распространение: бесплатно
Русский интерфейс: есть
У всех программ, о которых шла речь выше, есть один большой недостаток – к сожалению, все они распространяются на коммерческой основе. Однако решить проблему резки и склейки видео «без потерь» все же можно, не прибегая к платным решениям. Поможет в этом VirtualDub – одно из наиболее универсальных решений для обработки видео. При помощи этой программы можно как разрезать видео на части, так и объединять несколько видеофайлов в один.
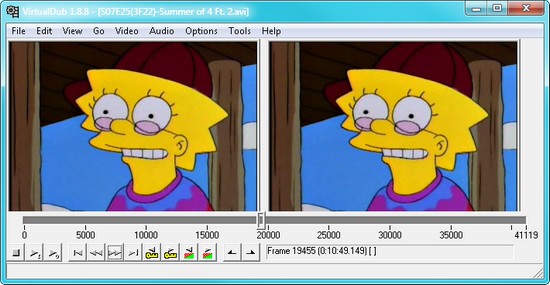
Если требуется объединить два видеофайла, откройте первый клип в программе (для этого его достаточно перетащить на открытое окно VirtualDub из файлового менеджера или с рабочего стола), а затем выберите команду Append AVI Segment в меню File и укажите путь ко второму файлу. Чтобы программа не выполняла повторную компрессию видео и звука, поочередно выберите пункт Direct Stream Copy в меню Audio и Video.
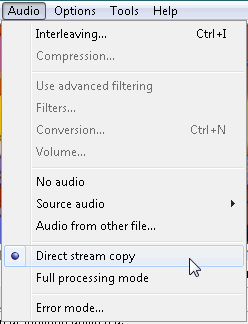
Для сохранения объединенного файла выполните команду File > Save As AVI. Заметим, что, как и в случае с другими приложениями, эта операция работает только в том случае, если параметры сжатия объединяемых видеофайлов идентичны.
При помощи VirtualDub можно объединить и сразу несколько файлов, правда, для этого их необходимо предварительно переименовать по маске video.avi, video01.avi, video02.avi (при этом номера должны отражать последовательность фрагментов в конечном видеофайле) и поместить в одну папку. После того, как подготовительная работа будет проделана, загрузите файл video.avi в программу и добавьте второе видео командой Append AVI Segment. VirtualDub распознает группу файлов и добавит их к заданию автоматически. Далее сохранение выполняется по описанному выше алгоритму.
Для того чтобы вырезать часть видео в VirtualDub, нужно, загрузив клип в программу, в окне предварительного просмотра передвинуть ползунок на тот кадр, с которого должен начинаться вырезаемый фрагмент. Для установки отметки на нужном месте, выполните команду Edit > Set Selection Start. Затем передвиньте ползунок на последний кадр фрагмента и выберите в том же меню команду Set Selection End. Для наглядности VirtualDub выделит на шкале фрагмент, который будет вырезан, цветом. Не забудьте выбрать режим Direct Stream Copy в меню Audio и Video, после чего сохраните файл.
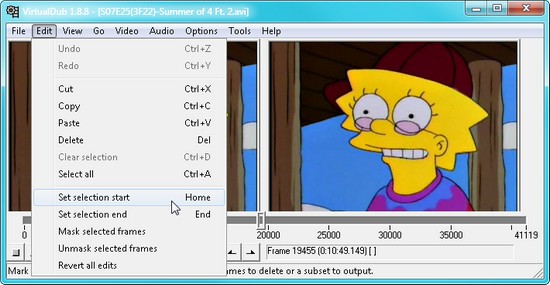
Заключение
Несмотря на то, что пользователи привыкли отдавать предпочтение бесплатным решениям, в данном случае мы видим, что VirtualDub имеет достаточно много интересных коммерческих альтернатив. В VirtualDub доступны простые функции резки и склейки, а коммерческие аналоги предлагают немало дополнительных удобств. Так, например, в таких программах есть возможности автоматического разрезания видеофайлов на части заданного размера или одинаковые по продолжительности. Кроме этого, в коммерческих решениях удобнее реализовано объединение нескольких файлов в один, так как файлы не нужно предварительно помещать в одну директорию и переименовывать.
Если Вы заметили ошибку — выделите ее мышью и нажмите CTRL+ENTER.
Как склеить и соединить два и более видео в один файл // урок по видеомонтажу
 Всем всего доброго!
Всем всего доброго!
Довольно популярная задача по обработке видео — это соединение нескольких роликов в один видеофайл.
Это может понадобится, например, когда вы наснимали домашнего видео, и теперь хотите упорядочить свои записи и сделать один ролик или клип, который в последствии продемонстрировать остальным…
Вообще, решать подобную задачу можно по-разному, и программ для «склейки» видео — тоже не счесть. Но как бы вы не решали задачу, есть определенный ряд проблем, с которыми приходится сталкиваться. 👀
Я озвучу их сразу же:
1) форматы видео: дело в том, что каждое видео (часто так бывает) сохранено в своем формате, с разными кодеками. Это могут быть файлы: AVI, MPG, WMV, MP4, MKV, FLV, и пр. Многие программы при работе — просто выдают ошибки и отказываются работать с такой разношерстной «командой»;
2) количество кадров: дело в том, что у каждого видео есть определенное количество кадров, и когда вы соединяете между собой два видео, нужно «искать» среднее, чтобы склеить их. В общем, это не так просто (да и углубляться сейчас в это не хочу, мы избежим этого!).
Важнее знать, что в случае какой-либо ошибки с количеством кадров — вы можете получить эффект рассинхронизации звука с видео — т.е. либо звук будет отставать, либо наоборот опережать видео.
Теперь напишу свои мысли по поводу быстрого и простого решения перечисленных проблем (причем, пользователю, о них не нужно даже задумываться). 👌
*
Соединение двух-трех и более видео в один файл
Для дальнейшей работы нам понадобиться программа — Видео-МОНТАЖ (чуть ниже 👇 приведу пару доводов почему именно она).
Видео-МОНТАЖ
Сайт: http://video-editor.su/
Кстати, есть цикл уроков по созданию своего видео.

Видео-МОНТАЖ — простой и удобный редактор видео, полностью на русском языке (с поддержкой Windows 7, 8.1, 10).
Позволяет легко и быстро создавать собственные ролики, проходя через удобную последовательность шагов (по сути: сама программа — это и есть пошаговый мастер создания видеоролика). Почему рекомендую ее использовать для склеивания нескольких видео:
- она открывает и соединяет между собой любые форматы видео: AVI, MKV, MPG, WMV и т.д.;
- от пользователя требуется только лишь расставить ролики в нужном порядке и выбрать переходы между ними;
- нет проблемы с рассинхронизацией (о которой я говорил выше).
*
Соединяем 3 видео в 1 — по шагам
1) Создание проекта
После запуска программы, перед нами появится окно с выбором — щелкаем по пункту «новый проект» (как на скрине ниже).
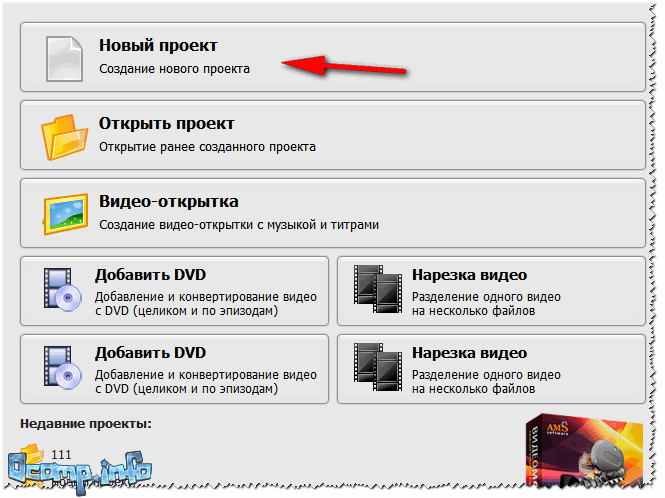
Начало проекта // новый проект
2) Выбор соотношения сторон
В следующем окне нас попросят установить соотношение сторон видео, можно выбрать:
- автоматическое (выставляется по первому видео);
- 16:9 — широкоформатное видео (👍 одно из самых популярных, рекомендуется);
- 4:3 — формат для старых телевизоров (некогда был популярен, сейчас уже новый тренд);
- другой формат (который зададите сами).
На мой взгляд нужно выбрать: либо автоматический вариант, либо 16:9. Выбирать вам…

Установить автоматически // соотношение сторон видео
3) Добавление видео
Следующий шаг — добавление всех своих видео в проект. Рекомендую добавлять их в той последовательности, в которой вы хотите их соединить. Я для примера добавил 3 видеоролика (скриншот ниже).
Чтобы добавить видео: слева у вас представлены все диски и папки, находите в них вашу папку с видео.
Далее выбирайте то видео, которое хотите добавить, и жмете кнопку «Добавить видео».
Обратите внимание, что ВСЕ добавленные видео начинают отображаться на нижней шкале в определенной последовательности (в зависимости от того, когда какое видео вы добавили). См. красные стрелки на скрине ниже. 👇

Выбор видео и добавление в проект
4) Редактирование
Далее рекомендую открыть раздел «Редактирование» (см. верхнее меню программы).
В этом меню вы сможете увидеть все ваши ролики, которые вы добавили (см. в нижнюю часть окна). Порядок роликов вы можете переставить (просто перетащите их мышкой, либо используйте вариант — правка/копировать, правка/вставить, правка/удалить)!
Еще один момент — между всеми роликами программа по умолчанию ставит 2-х секундный переход (ну т.е. видео не сразу начнет показываться, а как-нибудь с эффектом затухания, с перелистыванием страницы и пр.). Для просмотра всех переходов — можно использовать соответствующий раздел.
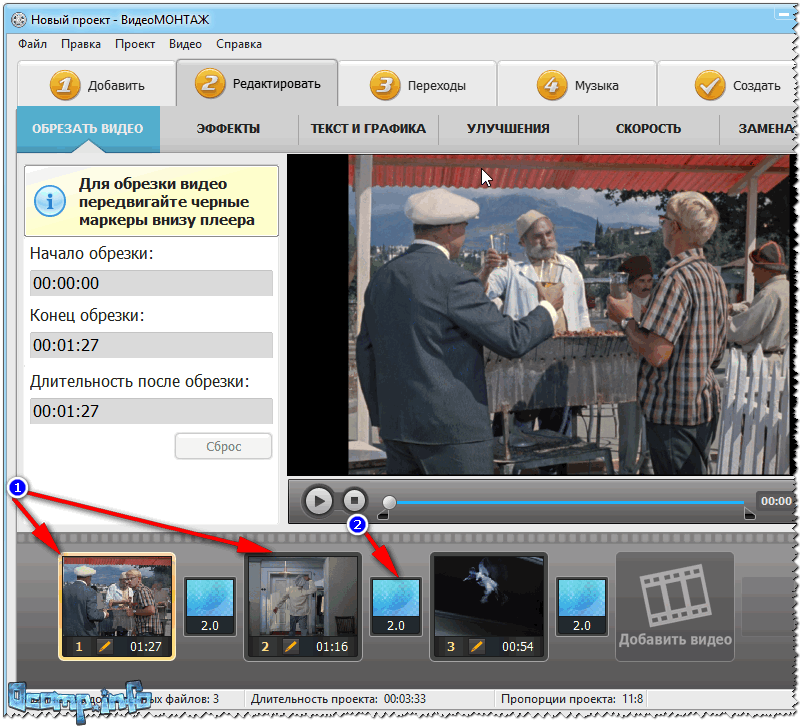
Порядок роликов — и переходы
5) Удаление переходов (ну или добавление…)
Так как мне переходы были не нужны (думаю, возможно и вам), то их можно и нужно удалить. Обратите внимание на нижнюю часть окна: между большими квадратами с видео — есть маленькие. Это и есть переходы…
Чтобы удалить переход: щелкните по этому квадрату правой кнопкой мышки, а затем выберите в меню «Удалить».
Прим.: на удаленным переходе отображается цифра 0 (вместо 2-х секунд, которые были по умолчанию).

Удаление переходов
6) Выбор формата для сохранения
В общем-то, когда все видеофайлы добавлены и расставлены в нужном порядке, а вопросов к переходам нет — выбирайте раздел «Создать», а затем выберите вариант «Создать AVI-видеофайл» (см. скриншот ниже).
Примечание: кстати, программа «Видео-МОНТАЖ» может сохранить видео и в другие форматы, например, создать полноценный DVD-диск, HD-видео, видео для телефонов (планшетов, смартфонов) и пр.
В общем-то, как я считаю, это все существенно облегчает и помогает начинающим пользователям быстро и легко сохранять свои видео. Я в своем примере выбираю вариант с AVI — так как, он самый популярный формат на сегодняшний день!

Сохранение ролика
7) Выбор кодека и указание размера итогового видео
Далее нужно указать кодек, расширение видео, и битрейт (видео и аудио). В этом плане программа «Видео-МОНТАЖ» заслуживает самых высоких похвал:
- во-первых, вы можете самостоятельно выбрать кодек: Xvid, Divx, H.264 — в целом, они примерно одинаковые и обеспечивают отличное качество видео;
- во-вторых, вы можете менять разрешение самостоятельно;
- в-третьих, программа заранее подсказывает вам какого размера будет итоговой файл. Это СУПЕР! Представьте, у вас на флешке (или диске CD/DVD) осталось ~500 МБ и туда нужно уместить конкретный видеофайл. Да нет проблем — введите вручную размер, который вам нужен, и программа сама подберет нужный битрейт!

Выбор кодека
В общем-то, после выбрать кодека и размера видео, жмите кнопку «Создать видео» (внизу окна).
8) Кодирование видео
Далее настанет самая скучная часть — компьютер начнет кодировать ваши видеоролики.
Время на кодирование, какую бы вы программу не использовали, всегда довольно значительно! Вообще зависит от: мощности вашего ПК, его загрузки в данный момент, от количества роликов (точнее от их общей длины), от кодека, которым сжаты исходные видео (и в который вы хотите сжать).

Время кодирования
Отмечу, что склеить видео быстро без перекодирования — занятие довольно сложное (для каждого типа файлов нужно использовать свои спец. утилиты). А если у вас файлы разного формата (и кодированы разными кодеками) — то без перекодирования в один формат, это невозможно. Поэтому, в любом случае — только ждать…
9) Готово!
Если все прошло успешно — появиться небольшое окно, о завершении конвертации (пример показан ниже 👇).

Все OK!
*
Собственно, на этом моя мини-инструкция по соединению нескольких видео в одно завершена.
Надеюсь, вы легко сможете склеить всё, что необходимо.
Всего наилучшего!
👋
Первая публикация: 05.02.2017
Корректировка: 15.01.2020
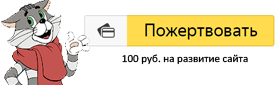
Полезный софт:
-

- ВидеоМОНТАЖ
Отличное ПО для начала создания своих собственных видеороликов (все действия идут по шагам!).
Видео сделает даже новичок!
-

- Ускоритель компьютера
Программа для очистки Windows от мусора (ускоряет систему, удаляет мусор, оптимизирует реестр).
Другие записи:


