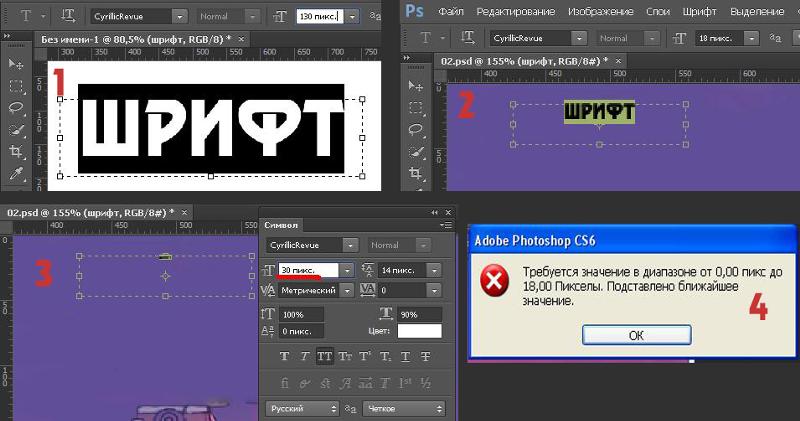Как установить шрифты в Windows 10: инструкция по добавление шрифтов
Установить новый шрифт в Windows довольно просто — после этого вы получите новый красивый вариант для оформления текстов в разных программах. Это будет полезно при работе с документацией или верстке крупных графических проектов.
Расширение шрифта для Windows
Шрифты в Windows — это самые обычные файлы, которые содержат информацию об оформлении текста. Как правило, они имеют формат ttf или otf, что расшифровывается как TrueType и OpenType. Иногда встречается тип woff — его можно конвертировать в более популярный формат с помощью онлайн-конвертеров.
Оригинальные и пользовательские шрифты также могут иметь тип PostScript Type 1 — это набор файлов (до 4 штук) с расширениями pfm, p, afm и inf.
Папка со шрифтами Windows 10
Все установленные шрифты Windows 10 находятся в одноименной папке по адресу C:\Windows\Fonts. Можете скопировать его в адресную строку проводника или забить в поиске ключевое слово «Шрифты» — нужная папка будет первой в списке.
Где скачать новый шрифт для Windows
Перед установкой шрифт надо скачать. Для этого подходят как специализированные сайты, так и магазин Microsoft Store, доступный в Windows 10.
Чтобы загрузить шрифты из магазина, надо открыть «Пуск» и перейти к разделу «Параметры» — «Персонализация» — «Шрифты». Если нажать на кнопку «получить дополнительные шрифты в Microsoft Store», то попадете к списку доступных для загрузки вариантов.
Если хотите загрузить шрифт из интернета, загляните на сайт www.fonts-online.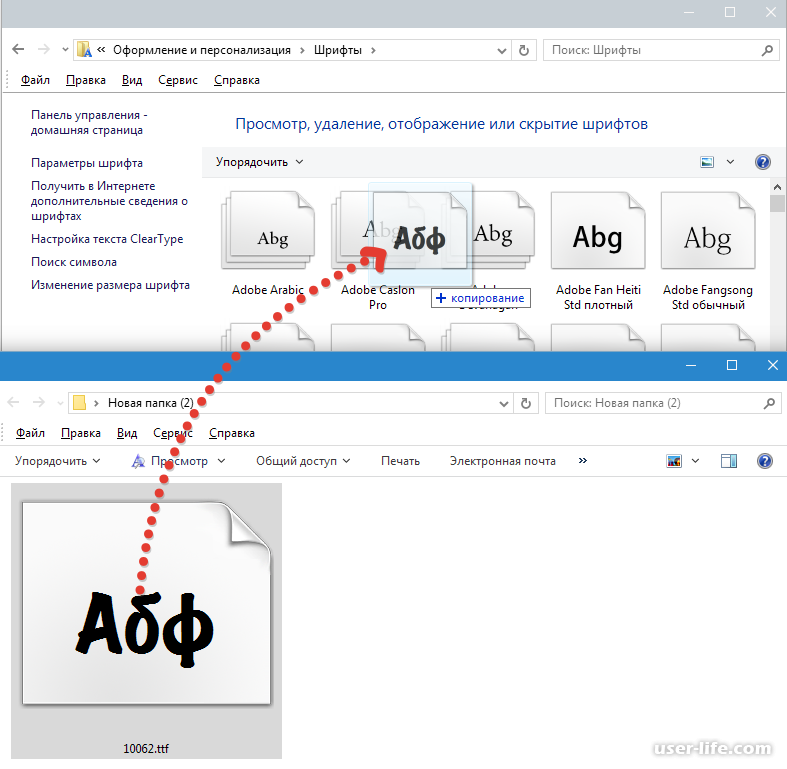 ru. У него понятный интерфейс, почти нет рекламы и большой выбор бесплатных и красивых шрифтов.
ru. У него понятный интерфейс, почти нет рекламы и большой выбор бесплатных и красивых шрифтов.
Как установить шрифт на компьютере Windows 10
Для примера мы скачали красивый шрифт Courier Prime. Его можно установить тремя способами.
Скачанный на компьютер шрифт легко установить прямо из папки с загрузками, не открывая файл. Достаточно кликнуть по нему правой кнопкой мыши и выбрать пункт «Установить».
Также это можно сделать, открыв шрифт. Он отобразится в виде отдельного окна с примерами фраз — можно сразу оценить, как они будут выглядеть в текстовом редакторе и при печати. В левом верхнем углу будет кнопка «Установить» — кликните на нее, и за пару секунд шрифт пропишется в системе.
Еще один способ установки — простой перенос файла шрифта в папку Fonts. Зацепите его мышкой и перетащите в раздел со шрифтами — и он установится автоматически.
После этого установленный шрифт появится во всех программах, которые позволяют работать с текстом: Word, Excel, Photoshop.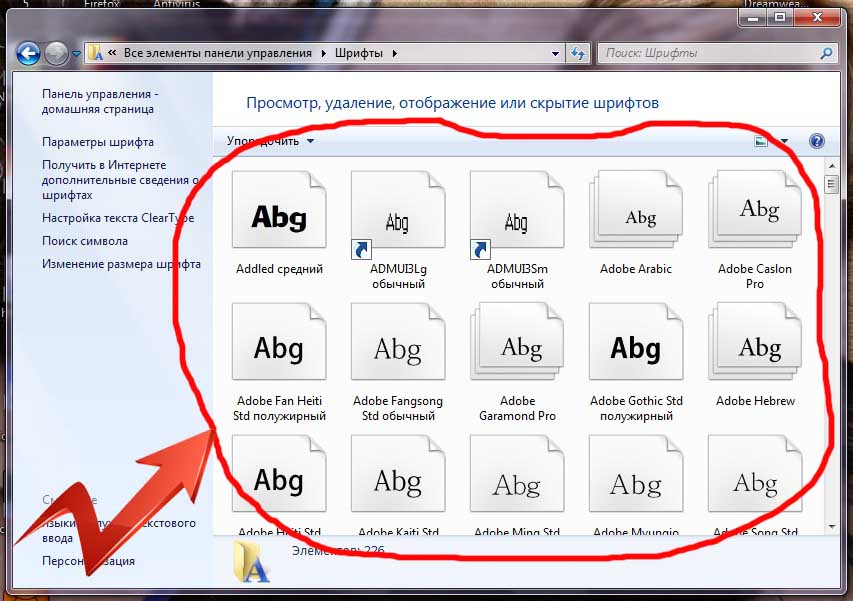
Читайте также:
Как установить новый шрифт в Windows
Если вам не хватает стандартных шрифтов, которые есть в Windows, то всегда можно найти в Интернете подходящий и добавить его в систему. Если же вы хотите красиво оформить текст на странице или на изображении, и вас волнует, как установить новый шрифт в Word, Photoshop или другую программу, то начинать надо с того же — установите шрифт в систему и он появится в нужной программе автоматически.
Поэтому давайте сейчас разберемся, как добавить новый шрифт в Windows, чтобы потом им можно было пользоваться в любой утилите. Например, установили шрифт, открыли Ворд и уже им печатаете новый текст.
Например, установили шрифт, открыли Ворд и уже им печатаете новый текст.
Для начала, нужно скачать файл со шрифтом из Интернета. На нашем сайте есть набор из 179 разных шрифтов для Windows, переходите по ссылке и скачивайте его. Думаю, вы там найдете что-то интересное.
Нужный нам файл должен иметь расширение *.otf, *.ttf, *.pfm. Чаще всего они упакованы в архив (1), как показано на скриншоте ниже. Так что, заходите в архив и извлекайте файлы шрифта (2) в любую папку на компьютере (я почти всегда выбираю Рабочий стол).
После этого можно переходить к установке. Выбирайте один из способов ниже и вперед!
В Windows XP
Для установки шрифта в Windows XP нужно кликнуть по «Пуску» и выбрать там раздел «Панель управления». Дальше из доступных пунктов выберите «Шрифты».
Откроется список тех, что уже установлены в системе и используются популярными программами. Для добавления нового, просто перетащите файлик в формате, например, *.ttf (тот, что вы извлекли из архива) в данную папку.
После этого перезапустите программу, например, Фотошоп и в списке шрифтов найдете только что установленный. Можете его использовать для набора текста.
В Windows 7 и 8
Начиная с операционной системы Windows 7, появился еще один способ для установки.
- Если у вас несколько различных форматов одного шрифта, в примере он называется The Circus, то выбирайте один из них и заходите в папку.
- В ней будут необходимые установочные файлы. Выделите их мышкой, нажмите правой кнопкой по любому и выберите в контекстном меню «Открыть».
Для быстрого выделения большого количества файлов выделите первый, зажмите и удерживайте Shift, и выделите последний. Если из десяти нужно выделить 2 и 7, то удерживайте Ctrl при выделении.
- После этого откроется столько окон, сколько было выделено файлов. В примере их два. Посмотрите, как выглядит шрифт, если он вам не подходит, закрывайте окно, нажатием на крестик.

- Дожидайтесь окончания установки и переходите к следующему окну.
Хотя никакого окна об успешно завершенной операции не появится, выбранные шрифты благополучно установятся и ими можно пользоваться в других программах.
Если у вас много файлов и все они подходят, то описанный выше способ покажется долгим. Чтобы быстро установить много шрифтов в Windows, откройте «Панель управления» — раздел «Шрифты», точно так же, как в XP (1). Затем просто перетащите мышкой файлы в это окно (2).
Эти же способы подойдут и тем, кто пользуется операционной системой Windows 8.
Подробнее про установку шрифтов в Windows 7, и как их установить с помощью ярлыков, описано в статье, прочесть которую можно, перейдя по ссылке.
В Windows 10
Разумеется, в «десятке» реализован быстрый способ установки новых шрифтов, через прямое их добавление в системную папку. Находится она по пути: C:\Windows\Fonts (2) (по этому же пути можно найти шрифты и в XP, 7, 8). Или можно открыть «Шрифты» через «Панель управления», как было описано выше.
Или можно открыть «Шрифты» через «Панель управления», как было описано выше.
- Итак, открывайте архив со скачанными шрифтами (1), а рядом системную папку с ними же (2). Теперь в архиве выделите файлы, которые хотите установить (3), и мышкой перетаскивайте их в папочку (4).
- Ждите окончания установки.
- После этого перезапустите нужную программу и в списке шрифтов найдете новый. В примере в Windows был установлен The Circous и он же появился в MS Word.
Еще в операционную систему Windows 10 разработчики добавили возможность устанавливать шрифты прямо из магазина Microsoft Store. Для этого у вас на компьютере должна быть создана учетная запись Майкрософт и вход в систему должен быть выполнен из-под нее.
Проверить это можно зайдя в «Параметры» — «Учетные записи». На вкладке «Ваши данные» посмотрите, чтобы под именем пользователя была надпись «Управление учетной записью Майкрософт».
Как создать учетную запись Майкрософт в Windows 10
- Для входа в магазин нажмите «Пуск» и найдите в списке всех программ «Microsoft Store».
- Затем в поле для поиска набирайте «шрифт» и нажимайте на лупу.
- Пролистайте страницу немного вниз до раздела «Приложения» и жмите на кнопку «Показать все».
- Шрифты, которые подходят нам, отображаются в самом верху. Список здесь совсем небольшой. Выбирайте подходящий и жмите по нему.
- Дальше нажимаем кнопку «Получить» и выбранный шрифт будет установлен.
Не устанавливается нужный шрифт
Бывают случаи, что установить выбранный шрифт в Windows не получается. Если вы с ним столкнулись, тогда попробуйте что-то из ниже перечисленных способов.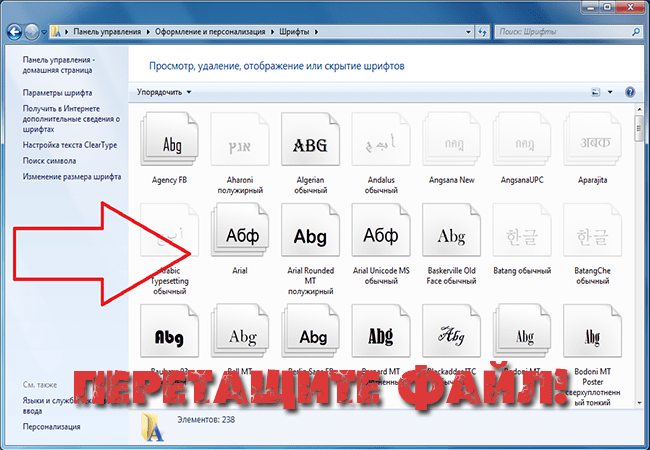
- Зайдите из под другого пользователя. Лучше всего воспользоваться учетной записью с правами администратора или выполнить вход с помощью встроенной учетки Администратор.
- Если у вас возникла проблема на Windows 10, при этом в системе отключен встроенный брандмауер, то попробуйте его включить.
- Когда появляется сообщение: «Файл не является файлом шрифта», то выбранный шрифт нужно скачать с другого источника. Еще обратите внимание не расширение. Если оно не *.otf, *.ttf, *.pfm, тогда воспользуйтесь онлайн-конвертером и конвертируйте ваш файлик, например, в *.ttf.
Теперь, независимо от того, какая операционная система установлена на компьютере: Windows XP или 7, 8-ка или 10-ка, вы сможете без проблем установить нужный шрифт и пользоваться им в любой нужной программе: Word, Corel Draw или другой.
Смотрим видео по теме:
youtube.com/embed/ZjaUYXmDUro?rel=0″ frameborder=»0″ allowfullscreen=»allowfullscreen»/>Оценить статью: Загрузка… Поделиться новостью в соцсетях
Об авторе: Олег Каминский
Вебмастер. Высшее образование по специальности «Защита информации». Создатель портала comp-profi.com. Автор большинства статей и уроков компьютерной грамотности
Как добавить шрифты в фотошоп cs5
Важно не только что написано, но и как. По почерку можно узнать много чего о характере человека. Конечно, по шрифтам для фотошопа вряд ли что-то можно сказать о личности пишущего. Но все равно к выбору шрифта стоит отнестись серьезно. Всякое может быть!
Шрифты в Photoshop
Вся работа со шрифтами в графическом редакторе осуществляется с помощью инструмента « Текст ». Он доступен на главной панели инструментов слева.
Главным плюсом работы с текстом в Photoshop является большой выбор настроек. Кроме этого каждая текстовая надпись располагается на отдельном слое.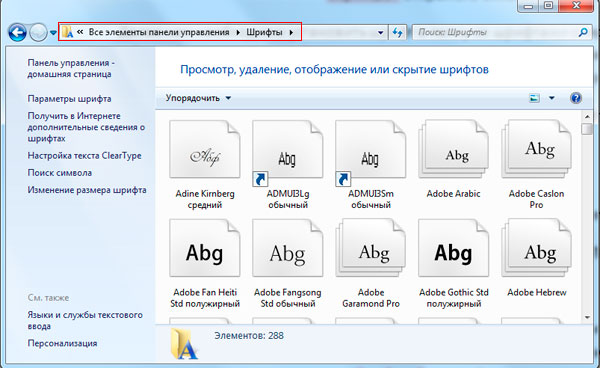 Благодаря этому диапазон модификации любого из шрифтов расширяется за счет применения настраиваемых эффектов слоя.
Благодаря этому диапазон модификации любого из шрифтов расширяется за счет применения настраиваемых эффектов слоя.
Кроме описанных параметров настройки отображения текста, как и в любом редакторе, в Photoshop можно задать:
- Семейство шрифта;
- Размер символов;
- Стиль написания (« острый », « живой », « плавный »).
Если говорить о наборе шрифтов для фотошопа, то его состав ограничивается лишь теми, которые установлены на компьютере. Но не всегда среди этих шрифтов можно найти нужный. Тем более что большая часть из них поддерживает лишь латинскую раскладку.
Столкнувшись с таким ограничением, многие подумывают о написании своего шрифта. Конечно, такой вариант сможет обеспечить не только оригинальность, но и высокую уникальность изображения. Но лучше покопаться в интернете и установить уже готовый образец.
Установка новых шрифтов
Как уже отмечалось, ассортимент доступных шрифтов в Photoshop напрямую зависит от набора, установленного в операционной системе компьютера. Рассмотрим, как установить шрифты на компьютер, работающий под управлением операционной системы Windows 7 .
Рассмотрим, как установить шрифты на компьютер, работающий под управлением операционной системы Windows 7 .
- Скачиваем новый шрифт к себе на компьютер. Если шрифт заархивирован, то его нужно распаковать на рабочем столе ( для удобства ). Как видно на скриншоте, файл шрифта имеет расширение ttf ( TrueType ) или otf :
Затем выделяем файл и в контекстном меню, вызванном щелчком правой кнопкой мыши, выбираем пункт « Установить ».
Теперь посмотрим на стиль написания только что установленного нами шрифта. Для примера добавим еще одну строку в наш список « волшебных заклинаний».
К сожалению, новое заклинание пришлось написать на английском языке. Потому что установленный нами шрифт поддерживает только латинскую раскладку. Поэтому перед тем, как добавить шрифт в фотошоп, следует проверить, на что он сгодится.
Но это не единственный способ установки. Рассмотрим еще один вариант. Его реализация основана на инсталляции через « Панель управления ».
- Скачиваем шрифт;
- Извлекаем инсталлятор из архива;
- Заходим через меню « Пуск » в « Панель управления »;
Но есть еще один вариант того, как добавить шрифты. Он оправдывает себя, если устанавливаемые шрифты имеют другие расширения и будут использоваться лишь в Photoshop . Тогда новые элементы путем перетаскивания или копирования добавляются в специальную папку, где хранятся все шрифты приложения. Директория находится по адресу « C:Program FilesCommon FilesAdobeFonts ».
Устанавливать шрифты мы научились. Теперь нужно разобраться, где их можно найти и скачать.
Где найти новые шрифты
Конечно же, в интернете. Вот только теперешние размеры всемирной паутины можно сравнить разве что с масштабами нашей галактики. Поэтому сузим рамки наших поисков и укажем несколько проверенных источников:
Вот только теперешние размеры всемирной паутины можно сравнить разве что с масштабами нашей галактики. Поэтому сузим рамки наших поисков и укажем несколько проверенных источников:
- fontov.net – сервис может похвастаться самым широким ассортиментом. Если бы существовали супермаркеты шрифтов, то этот ресурс можно было бы легко назвать гипермаркетом. В общей сложности здесь размещено более 7 000 шрифтов, рассортированных по категориям. Также для удобства пользователей в рамках данного ресурса реализована своя система поиска нужных « букв »:
- fonts-online.ru – этот ресурс может похвастаться не только огромной коллекцией шрифтов, рассортированных по категориям. Здесь можно не только скачивать нужные, но и добавлять свои. Кроме этого данный сервис имеет большие поля, демонстрирующие стилистику написания каждого шрифта с возможностью настройки цвета фона и символов:
- xfont.ru – этот ресурс обладает самым большим ассортиментом шрифтов для скачивания.
 Конечно, мы не пересчитывали, но по заверению создателей сайта, на его страницах для скачивания и установки доступно более 24 000 образцов. Кроме этого каждый шрифт расположен на отдельной странице, где представлена подробная информация о нем. Здесь также можно рассмотреть, как выглядят все буквы алфавита, написанные этим шрифтом:
Конечно, мы не пересчитывали, но по заверению создателей сайта, на его страницах для скачивания и установки доступно более 24 000 образцов. Кроме этого каждый шрифт расположен на отдельной странице, где представлена подробная информация о нем. Здесь также можно рассмотреть, как выглядят все буквы алфавита, написанные этим шрифтом:
Надеемся, теперь у вас не возникнет проблем с тем, как вставить шрифт и где его взять. Мы постарались осветить все стороны этого вопроса, чтобы даже у начинающего пользователя не возникло затруднений при работе со шрифтами в Photoshop . Если мы что-то упустили, напишите об этом в своих комментариях к статье.
Используя Adobe Photoshop, вы можете добавить текст к любой композиции изображения, над которой работаете. Однако без хорошего набора шрифтов текст может оказаться не таким визуально динамичным, как вам хотелось бы.
Стоит заметить, что у Photoshop нет собственного процесса установки шрифтов, что является еще одним процессом для изучения.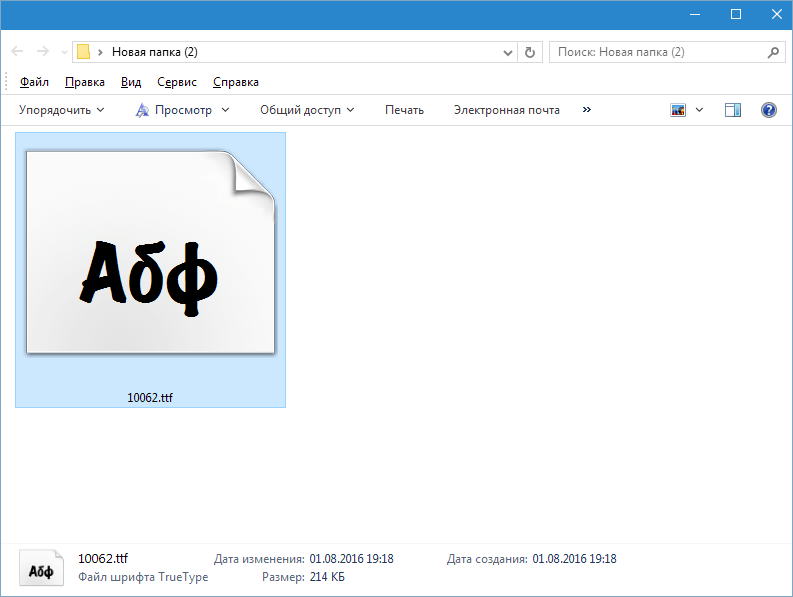 Вместо этого для добавления нового шрифта в Photoshop возникает необходимость их установки на ваш компьютер. Таким образом, приложение Photoshop использует все шрифты, которые установлены на вашем компьютере/ноутбуке.
Вместо этого для добавления нового шрифта в Photoshop возникает необходимость их установки на ваш компьютер. Таким образом, приложение Photoshop использует все шрифты, которые установлены на вашем компьютере/ноутбуке.
Что такое Photoshop и где он используется?
Adobe Photoshop – одно из лучших программ для управления изображениями, которое можно использовать для многих целей. Огромное количество фотостудий используют данное приложение для того, чтобы придать блеск фотографии или изображению. Таким образом, ни одна фотография в глянцевом журнале не публикуется без обработки в приложении Photoshop.
Помимо этого, фотошопом пользуются веб-дизайнеры, 3D-архитекторы, художники, а также разработчики рекламных баннеров и объявлений. Популярность и всесторонность использования программы основана на наличии широкого, гибкого функционала, огромного количества различных фильтров, шрифтов и других возможностей.
Как установить шрифты в Photoshop CS5, CS6, CC на Windows?
Установка шрифтов на Windows 7, 8. 1 и 10 для программы Photoshop CS5, CS6, CC происходит следующим образом:
1 и 10 для программы Photoshop CS5, CS6, CC происходит следующим образом:
- Скачайте набор шрифтов, либо файл шрифта.
Рекомендация. Скачать бесплатные шрифты для Photoshop, вы можете на следующих сервисах: Fonts-online , Allfont , AllShrift , Font.mega8 .
- После того, как шрифт был загружен, найдите его, а затем щелкните по нему правой кнопкой мыши и выберите «Установить». Перед установкой шрифта, обязательно закройте Photoshop, чтобы шрифт отображался в списке.
- Затем выскочит окно, которое оповестит вас об установке шрифта. Обычно шрифт устанавливается в течение 20-30 секунд.
- После окончания установки, шрифт готов к использованию в Photoshop. Как вы видите на изображении ниже, наш установленный шрифт появился в списке.
Как установить шрифты в Photoshop CS5, CS6, CC на Mac?
При создании и редактировании изображений вы можете захотеть использовать шрифт, который выглядит красивее, чем стандартные.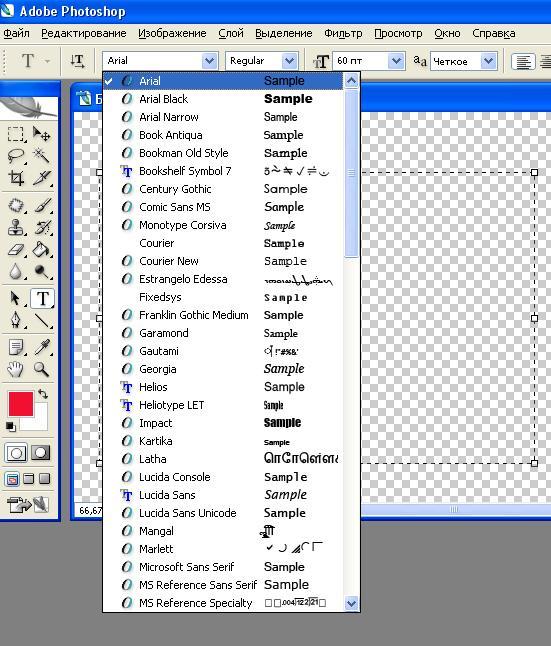 Существует множество веб-сайтов, которые предоставляют бесплатные шрифты, некоторые из самых популярных – Fonts-online , Allfont , AllShrift , Font.mega8 и другие.
Существует множество веб-сайтов, которые предоставляют бесплатные шрифты, некоторые из самых популярных – Fonts-online , Allfont , AllShrift , Font.mega8 и другие.
Перед процессом установки шрифтов, давайте приведем список форматов шрифтов, распознаваемых Mac OS X:
- .otf (OpenType)
- .ttf (TrueType)
- .ttc (TrueType Collection)
- .dfont
- Type 1 (Postscript)
Теперь перейдем непосредственно к процессу установки, который отличается для каждой операционной системы. Итак, вот пошаговое руководство по установке шрифтов в Photoshop, если вы используете Mac OS:
- Закройте все открытые приложения, связанные с Adobe, особенно важно закрыть приложение Photoshop. Это необходимо для того, чтобы файл шрифта был установлен на ваш Mac, а также импортирован в список шрифтов в Photoshop.
- Загрузите шрифт, который вы хотите использовать в Photoshop.
 В нашем случае, мы загружаем шрифт Albertus Bold Regular.
В нашем случае, мы загружаем шрифт Albertus Bold Regular.
- После того, как шрифт будет загружен, извлеките его с архива. Для этого просто дважды щелкните по архиву, если извлечь файл шрифта не получается, то воспользуйтесь утилитой управления шрифтами Stuffit Expander.
- Теперь вам необходимо установить шрифт. Версия Mac OS 10.3 и выше поставляется со встроенной утилитой, которая упрощает установку, но если ваше устройство Mac имеет версию ниже, то придется устанавливать шрифт(ы) вручную. Оба метода перечислены ниже:
Ручная установка шрифтов на Mac (Версия OS 10.2 и ниже)
Mac OS X позволяет устанавливать шрифты в разных папках. Они будут находиться в следующих директориях:
- Пользователи/Имя пользователя/Библиотека/Шрифты – Папка, которая содержит шрифты для определенного пользователя. Поэтому, если вы хотите, чтобы шрифты были доступны только для вас, то используйте данную директорию для загрузки шрифтов.

- Библиотека/Шрифты – Папка, содержащая шрифты для всех пользователей, которые используют компьютер. Вы можете получить к ней доступ, войдя в систему с правами администратора.
- Сеть/Библиотека/Шрифты – Шрифты, установленные в этой папке, будут доступны для совместного использования внутри сети.
- Системная папка/Шрифты. Шрифты должны быть установлены в этой папке, если вы используете Mac OS 9 или ниже.
Как только вы выберите директорию в которую будет перемещен шрифт, вам останется нажать кнопку «Установить шрифт».
Автоматическая установка шрифтов на Mac (Версия OS 10.3 и выше)
Автоматическая установка на свежих версиях Mac OS относительно проста, чем ручная установка. Все, что вам нужно сделать в этом случае, – открыть функцию «Шрифты» в разделе «Программы».
- Как только откроется панель шрифтов, в левой панели щелкните «Пользователи».
 Появятся все встроенные шрифты с предварительным просмотром в правой панели. Перетащите шрифты из окна «Загрузка» на панель «Шрифт». Затем дважды щелкните по шрифту и выберите «Установить шрифт» в правом нижнем углу.
Появятся все встроенные шрифты с предварительным просмотром в правой панели. Перетащите шрифты из окна «Загрузка» на панель «Шрифт». Затем дважды щелкните по шрифту и выберите «Установить шрифт» в правом нижнем углу.
- После того, как вы установили шрифт на устройство Mac, он будет автоматически доступен для всех приложений, работающих в среде OS X. Для классических приложений потребуется Adobe Type Manager (ATM), однако это не нужно для Photoshop. Чтобы просмотреть загруженные шрифты в Photoshop, откройте программу. Чтобы получить доступ к своим шрифтам, нажмите на большой значок с надписью «T» на левой панели инструментов. Шрифты появятся в горизонтальной панели над окном. Прокрутите вниз по различным параметрам шрифта, и вы обязательно найдете загруженный шрифт.
Красивые шрифты для фотошопа: примеры для фотографий, подписи, изображений
На сегодняшний день, интернет пестрит миллиардным количество различных, и в тоже время бесплатных шрифтов для Photoshop. В связи с этим, определить какой шрифт выглядит презентабельным и красивым для открытки или фотографии, очень трудно. Поэтому ниже мы перечислили самые красивые шрифты для фотошопа, которые только доступны в 2018 году.
В связи с этим, определить какой шрифт выглядит презентабельным и красивым для открытки или фотографии, очень трудно. Поэтому ниже мы перечислили самые красивые шрифты для фотошопа, которые только доступны в 2018 году.
1. Painter – винтажный, презентабельный, шрифт для дизайнерских проектов
2. Scriptina Family – латинский винтажный шрифт для изображений, подписи
Скачать “Шрифт Scriptina Family” Шрифт_ScriptinaFamily.rar – Загружено 293 раза – 45 KB
3. Sweet Sensations – шрифт для детских комиксов, журналов
Скачать “Шрифт_Sweet Sensations” Шрифт_SweetSensations.rar – Загружено 287 раз – 17 KB
4. A Sensible Armadillo – восточный шрифт с небольшими засечками для фотографий
Скачать “Шрифт_A Sensible Armadillo” Шрифт_ASensibleArmadillo.rar – Загружено 298 раз – 40 KB
5. Birds of Paradise – подобие шрифта, используемого в Angry Birds
Скачать “Шрифт_Birds of Paradise” Шрифт_BirdsofParadise.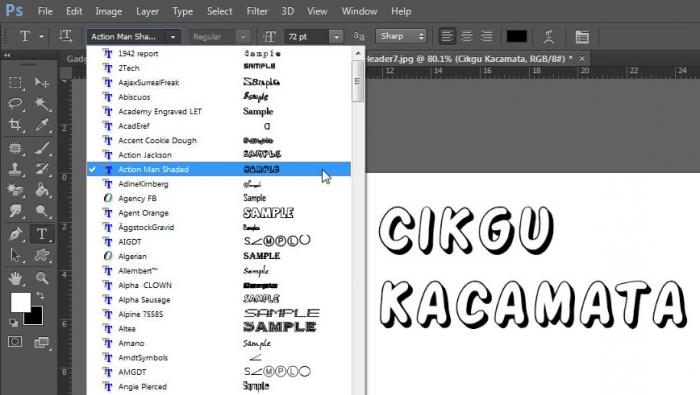 rar – Загружено 266 раз – 41 KB
rar – Загружено 266 раз – 41 KB
6. Blessed Day – винтажный шрифт для студийных фотографий, подписи
Скачать “Шрифт_Blessed Day” Шрифт_BlessedDay.rar – Загружено 245 раз – 14 KB
7. Honey Script – шрифт с интенсивным засечками, для фотосессий, подписи
Скачать “Шрифт_Honey Script” Шрифт_HoneyScript.rar – Загружено 302 раза – 72 KB
8. Angel Tears – приятный шрифт с засечками для подписи к фотографиям
Скачать “Шрифт_Angel Tears” Шрифт_AngelTears.rar – Загружено 257 раз – 127 KB
9. Ginga – винтажный, мерцающий шрифт
Скачать “Шрифт_Ginga” Шрифт_Ginga.rar – Загружено 229 раз – 112 KB
10. Mixtape Mike – жирный полу-курсив, шрифт для дизайнерских проектов
Скачать “Шрифт_Mixtape Mike” Шрифт_MixtapeMike.rar – Загружено 286 раз – 34 KB
На этом мы закончим нашу статью! Поделитесь статьей в социальных сетях!
Очередь просмотра
Очередь
- Удалить все
- Отключить
YouTube Premium
Хотите сохраните это видео?
Пожаловаться на видео?
Выполните вход, чтобы сообщить о неприемлемом контенте.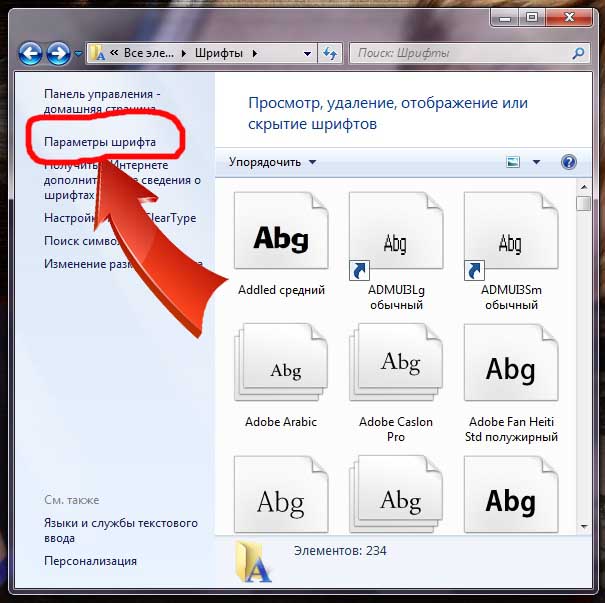
Понравилось?
Не понравилось?
В данном видеоуроке мы расскажем как установить новые шрифты для Photoshop.
http://youtube.com/teachvideo – наш канал
http://www.teachvideo.ru/course/349 – еще больше обучающих роликов о графике.
http://facebook.com/teachvideo – присоединяйтесь к нам на facebook
https://plus.google.com/1010516339869. – наша группа в Google+
http://vk.com/club19054655 – наша группа ВКонтакте
http://www.softkey.ru/catalog/company. – здесь можно купить наши видеокурсы и смотреть видео без доступа к Интернет.
Как установить шрифты в Photoshop?
Зачастую, при работе с изображениями в редакторе «Adobe Photoshop» приходится добавлять в проект различные текстовые блоки. При выполнении задач, требующих дизайнерских решений, приходится подбирать шрифты, подходящие к изображению по стилю. В этом случае вы можете не найти необходимый шрифт в наборе стандартных шрифтов. В этом уроке мы расскажем вам, как добавить шрифт в редактор «Adobe Photoshop».
Сначала нам понадобится шрифт, который мы будем устанавливать. Шрифты вы можете легко скачать в сети интернет. В данном случае мы используем уже скаченный шрифт. Для начала скопируем шрифт в буфер обмена. Для этого кликните на нем правой кнопкой мыши и в появившемся контекстном меню выполните команду «Копировать».
Нельзя не отметить, что установить шрифты отдельно для редактора не получится, поскольку в нем используются стандартные шрифты «Windows». Поэтому мы обратимся к системной папке, в которой установлена операционная система. Для этого откройте меню «Компьютер» и откройте локальный диск, на котором установлена операционная система.
После чего откройте папку «Windows».
Здесь необходимо раскрыть содержимое папки «Fonts», поскольку все шрифты, установленные в системе, хранятся именно в этой папке.
После чего кликните по свободной области окна открытой папки правой кнопкой мыши и в появившемся контекстном меню выполните команду «Вставить». Вы также можете воспользоваться сочетанием клавиш «Ctrl+V».
После выполнения данных действий шрифт будет установлен. Теперь необходимо запустить программу «Adobe Photoshop». Нельзя не отметить, что шрифт, установленный во время использования программы, не будет отображаться в списке доступных шрифтов и потребуется перезапуск программы для его активации. Теперь осталось только найти установленный шрифт в ниспадающем списке и создать текстовый блок на изображении.
Таким образом, вы сможете устанавливать огромное количество шрифтов для редактора «Adobe Photoshop» и использовать их, создавая новые интересные изображения. Также установленные шрифты будут доступны и в других программах, использующих работу с текстом.
Как добавить шрифты в фотошоп — Как
В этой статье: Добавление шрифтов в Window (все версии) Добавление шрифтов в Mac O X7 Ссылки Adobe Photohop — одна из лучших программ для редактирования изображений в мире, которая используется профес
В этой статье: Добавление шрифтов в Windows (все версии) Добавление шрифтов в Mac OS X7 СсылкиAdobe Photoshop — одна из лучших программ для редактирования изображений в мире, которая используется профессионалами и любителями. Наиболее распространенная функция в этой программе — добавить e на изображения или фотографии, и она предлагает большую коллекцию шрифтов в дополнение к уже установленным на вашем компьютере. В Photoshop легко добавить шрифты, потому что для этого нужно просто добавить их на жесткий диск, а остальное сделает программное обеспечение.
Наиболее распространенная функция в этой программе — добавить e на изображения или фотографии, и она предлагает большую коллекцию шрифтов в дополнение к уже установленным на вашем компьютере. В Photoshop легко добавить шрифты, потому что для этого нужно просто добавить их на жесткий диск, а остальное сделает программное обеспечение.
этапы
Способ 1 Добавление шрифтов в Windows (все версии)
Скачать шрифты в интернете. Вы можете искать онлайн, набрав бесплатные шрифты, а затем нажмите на него, чтобы загрузить те, которые вы хотите. В Интернете существуют сотни сайтов, которые предлагают шрифты, и обычно первая страница вашего поиска безопасна и имеет несколько вариантов.- Вы также можете купить шрифтовые компакт-диски в компьютерных магазинах.
- Для лучшей организации будет проще, если вы сохраните все свои шрифты в папке на рабочем столе. Однако никаких проблем не возникнет, если вы знаете, где вы сохранили загруженные шрифты.

Откройте окно для просмотра шрифтов. Версия используемой операционной системы не важна. Вы можете установить шрифты даже в Windows XP, которая больше не поддерживает или больше не принимает обновления. Если шрифты поставляются в виде сжатых файлов, щелкните правой кнопкой мыши и извлеките файлы. Затем найдите нужный шрифт, ища расширение (точка «.», Которая идет после имени файла). Шрифты Photoshop имеют следующие расширения:
Щелкните правой кнопкой мыши на шрифте и выберите устанавливать. Если вам повезет, вы увидите эту опцию доступной и сможете установить все! Вы также можете нажать Ctrl или Shift-Click, чтобы установить несколько шрифтов одновременно.
Используйте Панель управления добавить шрифты, если опция устанавливать недоступно На некоторых компьютерах у вас будут проблемы с установкой, но добавление нового шрифта — детская игра. Нажмите на меню началозатем на Панель управления, Отсюда:
Нажмите на меню началозатем на Панель управления, Отсюда:- нажмите на Внешний вид и настройка (обратите внимание, что в Windows XP этот шаг пропускается),
- нажмите на шрифты,
- щелкните правой кнопкой мыши в окне шрифта и выберите Установите новый шрифт (Обратите внимание, что в Windows XP этот параметр находится под запись),
- выберите шрифты, которые вы хотите установить и сделать хорошо когда вы закончите.
Метод 2 из 3: Добавьте шрифты в Mac OS X
Найти и скачать новые шрифты. Поиск в Интернете, набрав Бесплатные шрифты Photoshop для Mac, У вас будут сотни вариантов из исследования. Эти параметры могут быть легко загружены и добавлены. Сохраните их в новой папке на рабочем столе под таким именем, как Временные шрифты для большей безопасности.
Закройте все запущенные приложения. Большинство приложений предлагают поддержку шрифтов, а это значит, что они всегда будут искать шрифты, которые вы можете использовать на своем Mac. Вам нужно будет установить шрифты до того, как программы для них запустятся. Обязательно закройте все приложения перед началом работы.
Большинство приложений предлагают поддержку шрифтов, а это значит, что они всегда будут искать шрифты, которые вы можете использовать на своем Mac. Вам нужно будет установить шрифты до того, как программы для них запустятся. Обязательно закройте все приложения перед началом работы.
Дважды щелкните точный шрифт, чтобы отобразить Список шрифтов. Шрифты могут входить в сжатую папку, в которой вы можете дважды щелкнуть, чтобы открыть. Оттуда, просто дважды щелкните на целевой шрифт, чтобы открыть его в Список шрифтов, Шрифты, которые вы найдете, имеют в конце следующие расширения:
Нажмите на Установить шрифт когда окно Книга шрифтов souvrira. Новый файл .ttf или .otf должен появиться в Книга шрифтов в левом нижнем углу, чтобы установить на свой Mac.Фотошоп найдет этот шрифт и сделает все остальное.
В противном случае просмотрите список шрифтов в Finder и разместите шрифты вручную. Вы можете разместить шрифты в двух местах, которые легко найти. Вы также можете напрямую ввести следующие ссылки в строку поиска, конечно же, заменив свое имя пользователя на , Найдите одно из этих мест, используя первое, если у вас есть права администратора. Тем не менее, оба места будут работать.
Вы можете разместить шрифты в двух местах, которые легко найти. Вы также можете напрямую ввести следующие ссылки в строку поиска, конечно же, заменив свое имя пользователя на , Найдите одно из этих мест, используя первое, если у вас есть права администратора. Тем не менее, оба места будут работать.- / Library / Fonts /
- / Users // Library / Fonts /
Нажмите и перетащите новые шрифты в папку, чтобы активировать их. Когда они там, вы можете начать использовать их. Снова откройте свои приложения, чтобы начать использовать новые шрифты в Photoshop.
Как установить шрифт в Windows и macOS
Как установить шрифт в Windows
Кликните правой кнопкой по файлу шрифта. Если в контекстном меню отображается вариант «Установить», то процесс будет автоматическим. Воспользуйтесь этим пунктом и просто дождитесь завершения установки. Если вы хотите добавить в систему сразу несколько шрифтов, выделите их файлы, кликните правой кнопкой по любому из них и выберите «Установить».
Возможно, в контекстном меню в вашей версии Windows не окажется нужного пункта. Тогда придётся установить шрифт вручную. Для этого откройте раздел «Панель управления» → «Оформление и персонализация» → «Шрифты». Или нажмите Win + R, введите команду %windir%\fonts и кликните ОК. Затем просто перетащите один или несколько файлов шрифтов в открывшуюся папку.
В этой директории вы также можете удалять шрифты и скрывать их в установленных на компьютере программах. На верхней панели инструментов в папке «Шрифты» есть соответствующие кнопки.
После завершения установки перезагрузите компьютер. Добавленные шрифты появятся во всех программах.
Как установить шрифт в macOS
Если вы хотите добавить в систему один шрифт, проще всего открыть его файл двойным щелчком и нажать «Установить шрифт». Он будет доступен только текущему пользователю компьютера.
Чтобы быстро установить несколько шрифтов, откройте программу «Шрифты». Её можно найти по названию в поиске Spotlight. Чтобы шрифты были доступны всем пользователям Mac, перетащите файлы на вкладку «Компьютер» на боковой панели программы «Шрифты». Чтобы со шрифтами могли работать только вы, перетащите файлы на вкладку «Пользователь». Система может запросить пароль администратора.
Чтобы шрифты были доступны всем пользователям Mac, перетащите файлы на вкладку «Компьютер» на боковой панели программы «Шрифты». Чтобы со шрифтами могли работать только вы, перетащите файлы на вкладку «Пользователь». Система может запросить пароль администратора.
Программа «Шрифты» также позволяет удалять и временно отключать установленные шрифты с помощью контекстного меню. В общем списке вы можете увидеть названия серого цвета. Эти шрифты отсутствуют на вашем Mac, но, кликнув по любому из них, его можно будет загрузить с сайта Apple.
После операций со шрифтами не забудьте перезапустить компьютер, чтобы они стали доступны во всех ваших программах.
Где скачивать шрифты и в каких форматах
Шрифты можно бесплатно загружать с Google Fonts и других подобных ресурсов. Как для Windows, так и для macOS подходят файлы в форматах TrueType (TTF) и OpenType (OTF).
Почти всегда файлы шрифтов скачиваются в виде архивов. Чтобы распаковать их, вам могут понадобиться программы-архиваторы вроде 7zip или WinRaR.
Как установить и добавить шрифт в GIMP любой версии
В этом руководстве объясняется, как установить и добавить шрифт в редактор GIMP любой версии. Предложенный способ заключается в установке шрифтов напрямую в операционную систему компьютера. Это позволит вам использовать новые шрифты не только в ГИМП. А также в текстовых редакторах, установленных на вашем ПК.
Скачайте бесплатные шрифты для GIMP из нашей библиотеки. Все шрифты проверены на совместимость с программой.
Установка шрифта в ОС Windows для работы в GIMP
Чтобы установить новый шрифт для его использования в GIMP, проделайте ряд простых шагов.
Шаг 1
Сделайте двойной клик по файлу шрифта, который желаете добавить на компьютер.
Шаг 2
Откроется окно мастера установки шрифта. Нажмите кнопку Установить.
Установка шрифтов на ОС Windows происходит очень быстро.
Шаг 3
Закройте окно мастера установки.
Пакетная установка шрифтов для использования в GIMP
Иногда возникает необходимость добавить целое семейство шрифтов в программу. Например, для работы по дизайну.
Шаг 1
Выделите все файлы шрифтов в папке, которые желаете добавить на ПК. Нажмите сочетание клавиш Ctrl+A.
Шаг 2
Сделайте правый клик мыши на любом файле. И в контекстном меню выберите Установить.
Установка шрифтов пройдёт в фоновом режиме, без открытия окна мастера установки.
Как добавить установленные шрифты в GIMP
Чтобы начать работу с новыми шрифтами в программе GIMP, воспользуйтесь следующими советами.
Вариант 1
Если вы установили шрифты до запуска GIMP в работу, запустите редактор снова. Новые шрифты будут сразу доступны в параметрах инструмента Текст.
Вариант 2
Если вы добавили шрифт во время работы в GIMP, нажмите кнопку Обновить во вкладке диалогового окна Шрифты.
Программа повторно просканирует файлы шрифтов на компьютере и обновит список.
На этом установка и добавление новых шрифтов в редактор GIMP закончены.
Понравилось? Поделитесь с друзьями!
Как добавить шрифт в Фотошоп?
Приветствую вас друзья, на своем блоге. В этой небольшой, но тем не менее, крайне полезной статье, я хочу рассказать вам о процессе добавления различных шрифтов в программу Photoshop. Буквально несколько дней назад, мною был заказан дизайн обложки для видеоуроков, которые постепенно будут прикреплены к каждой значимой статье на блоге (поэтому уже сейчас можете подписываться на мой канал, будет интересно). Так вот, вместе с дизайном обложки в psd-формате (формат программы Adobe Photoshop), мне было отправлена 2 файла со шрифтами, которые используются именно в этой заготовке.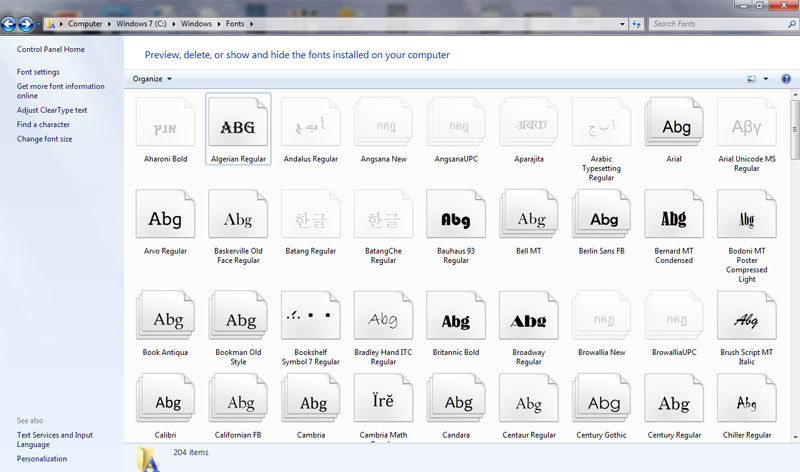 Первым делом, я открыл сам дизайн, но программа выдала предупреждающее сообщение, что указанные шрифты на рисунке отсутствуют, и они будут заменены другими. Меня это, конечно же не устраивало, и я начал искать способы исправления этой ошибки. В первую очередь, вспомнил о тех двух файлах, которые шли вместе с рисунком.
Первым делом, я открыл сам дизайн, но программа выдала предупреждающее сообщение, что указанные шрифты на рисунке отсутствуют, и они будут заменены другими. Меня это, конечно же не устраивало, и я начал искать способы исправления этой ошибки. В первую очередь, вспомнил о тех двух файлах, которые шли вместе с рисунком.
Но, что с ними делать, я не имел малейшего представления. Поэтому, пришлось искать нужную информацию, и теперь я хочу поделится с вами, самыми эффективными и быстрыми способами добавления шрифтов в Photoshop.
А для чего вообще нужно добавлять новые шрифты, спросите вы меня, ведь их достаточно много и в стандартном наборе?
Согласен, но не совсем. К примеру, вы попали на классный сайт, где вам очень сильно понравился какой-то шрифт, и вы бы хотели использовать его у себя на ресурсе. Но в вашем стандартном наборе он попросту отсутствует. Именно по этой причине необходимо знать, как добавить шрифт в фотошоп и использовать его в своих задачах.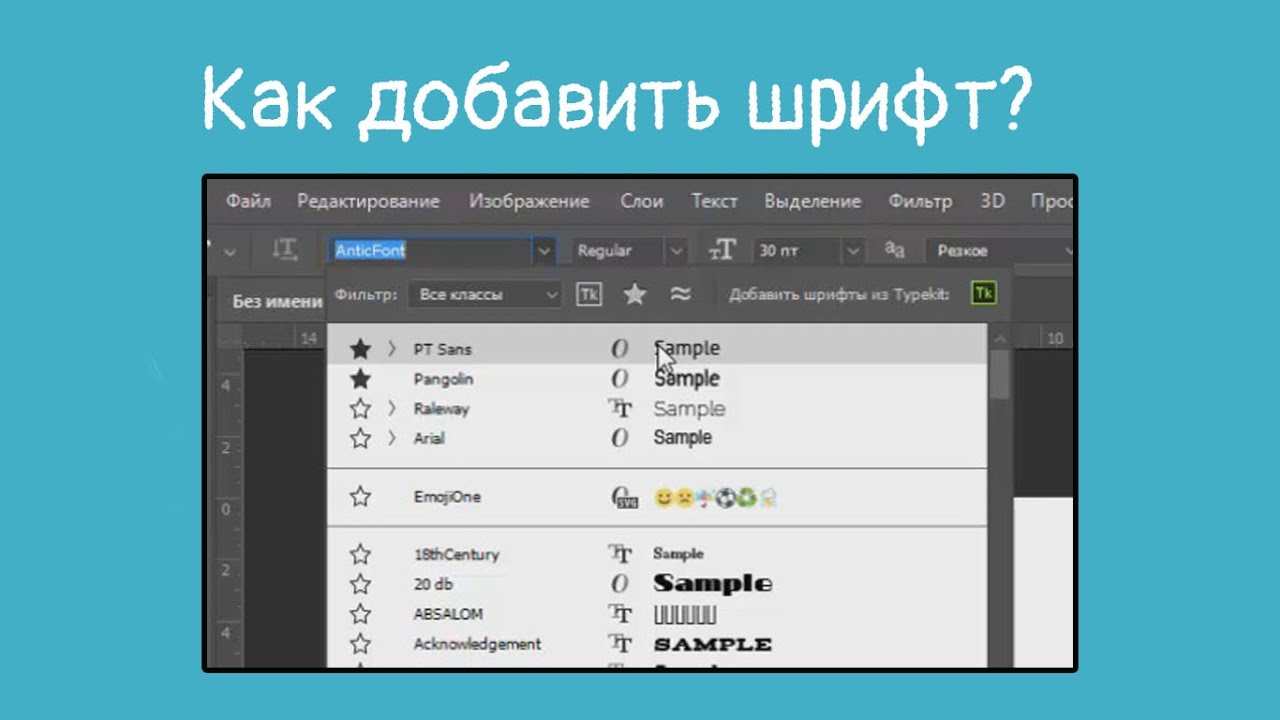
Программа Фотошоп работает со следующими типами шрифтов: TrueType или OpenType.
Итак, перед тем как мы перейдем к способам добавления шрифтов, я хочу поделится с вами списком ресурсов где есть тысячи самых разнообразных вариантов шрифтов:
— http://7fonts.ru
— http://www.fontov.net
— http://www.xfont.ru
— http://ru.ffonts.net/
— http://www.dafont.com/
Все они полностью бесплатны и доступны к скачиванию. Поэтому, выбирайте любой понравившейся шрифт и с радостью используйте по назначению.
Ну а теперь, давайте рассмотрим, как добавить шрифт в фотошоп за несколько минут.
Способ №1. Откройте скачанный архив и извлеките оттуда файл с расширением .ttf (может быть несколько таких файлов – полужирный, курсив и т.д.).
Внимание! Шрифт имеет строго разрешение .ttf и в работе используется только оно.
Скопируйте этот шрифт или шрифты, и вставьте его в папку Fonts по пути:
C:\Windows\Fonts\
Способ №2. Нажмите кнопку Пуск – Панель Управления – Оформление и персонализация
Нажмите кнопку Пуск – Панель Управления – Оформление и персонализация
и выберите в самом низу окна папку Шрифты (для Windows 7).
Для Windows XP этот путь будет таким:
Пуск - Панель управления - Шрифты
Пере вами появится окно в которое просто нужно вставить заранее скопированные шрифты.
Добавлять новые шрифты, необходимо под учетной записью Администратора (позаботьтесь об этом заранее).
На этом установка шрифтов закончена. Если, шрифт не удалось установить приведенными выше способами, то тогда кликните 2 раза мышкой по отдельному шрифту и нажмите кнопку Установить.
В случаи, когда у вас запущен Фотошоп, его необходимо перезапустить, для появления новых добавленных шрифтов.
Кстати, когда вы добавляете новые шрифты, они отображаются не только в программе Photoshop, а и в Word и многих других (универсальных процесс).
Ну и на самый конец. Все скачанные вами шрифты сохраняйте в отдельную папку, которая располагается не на диске C, тогда в случае переустановки Windows, вам не придется заново искать эти шрифты, а просто скопировать их, и вставить в папку Fonts.
Все друзья, теперь вы знаете как добавить шрифт в фотошоп, чтобы в дальнейшем, самим пользоваться этой функцией. А если в процессе прочтения статьи, у вас возникли проблемы, то просто посмотрите видео, в котором я подробно описал весь процесс.
Буду с вами прощаться, до новых встреч. Пока!
С уважением, Александр Мельничук
- 5
- 4
- 3
- 2
- 1
Как установить шрифты на Mac и Windows
Для установки шрифтов Type 1 или OpenType .otf в Mac OS 8.6–9.2 или Mac OS X «Classic» требуется ATM Light 4.6 или более поздней версии (4.6.2 для Mac OS X Classic).
Если вы используете Mac OS X, решите, хотите ли вы устанавливать шрифты как в классической среде, так и в собственной среде OS X. Если вы хотите, чтобы ваши шрифты были доступны как для классических, так и для Carbon / нативных приложений, установите их в классической среде.Если шрифты должны быть доступны только для Carbon / собственных приложений, вместо этого установите их в родную среду OS X.
Если вы хотите, чтобы ваши шрифты были доступны как для классических, так и для Carbon / нативных приложений, установите их в классической среде.Если шрифты должны быть доступны только для Carbon / собственных приложений, вместо этого установите их в родную среду OS X.
Примечание. Не перемещайте всю папку, содержащую шрифты, в папку «Система». Mac OS может читать только файлы шрифтов, которые находятся в свободном месте расположения системных шрифтов; он не может читать файлы в другой папке.
Чтобы установить шрифты с помощью утилиты управления шрифтами (например, Extensis Suitcase, Font Reserve, FontAgent Pro или MasterJuggler), обратитесь к документации этой утилиты за инструкциями по добавлению и активации шрифтов.
Если вы используете ATM Light без утилиты управления шрифтами. используйте следующие инструкции для установки шрифтов:
- Перед установкой шрифтов закройте все активные приложения.
- Найдите шрифты, которые вы хотите установить на жесткий диск, или перейдите в папку, в которую вы загрузили шрифты.
 Каждый пакет или коллекция шрифтов будет в отдельной папке.
Каждый пакет или коллекция шрифтов будет в отдельной папке. - Установите шрифты в системную папку: папку Fonts, переместив или скопировав все файлы шрифтов из отдельных папок шрифтов в системную папку: папку Fonts.Для шрифтов PostScript Type 1 сюда входят как файлы шрифтов контура (красные значки A), так и наборы шрифтов. Часто семейство контурных шрифтов связано с одним чемоданом шрифтов. Шрифты OpenType .otf являются однофайловыми шрифтами и не включают наборы шрифтов.
- Шрифты установлены и появятся в меню шрифтов ваших приложений.
В начало
Как добавить шрифты в Adobe Photoshop на Windows и Mac
Вы хотите использовать в своем дизайне шрифт, которого нет в Photoshop? К счастью, вы можете легко добавлять новые шрифты и использовать их в своих проектах Photoshop.Ваши недавно добавленные шрифты будут выглядеть и работать так же, как ваши существующие шрифты.
Независимо от того, используете ли вы Windows или macOS, мы рассказали, как импортировать и использовать новые шрифты в Adobe Photoshop на обеих платформах.
Как добавить шрифты в Adobe Photoshop в Windows
Windows использует универсальную систему шрифтов, в которой вы можете установить шрифт один раз и использовать его во всех своих приложениях.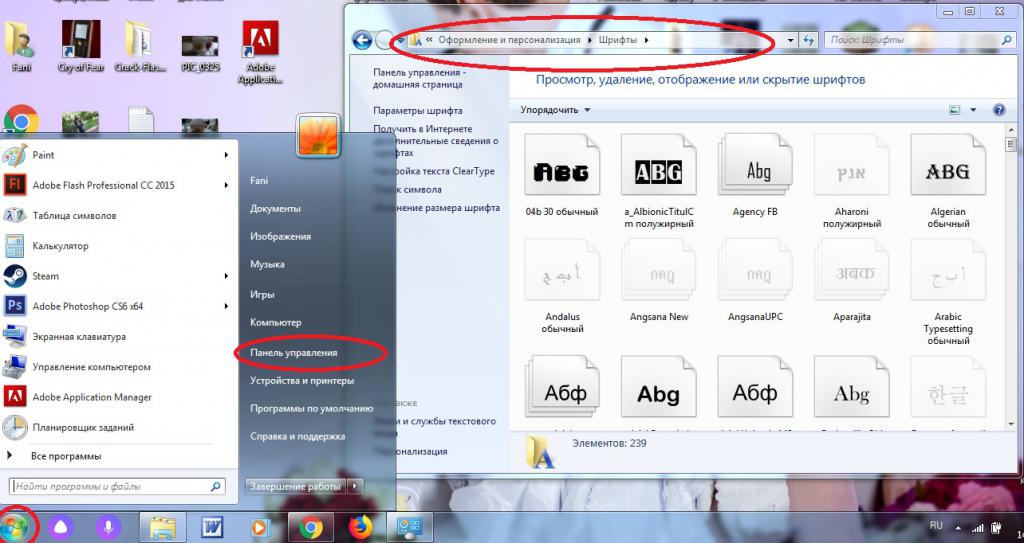 Это позволяет использовать установленные шрифты в Adobe Photoshop без каких-либо дополнительных действий.
Это позволяет использовать установленные шрифты в Adobe Photoshop без каких-либо дополнительных действий.
Здесь мы рассмотрим, как вы можете загрузить, установить и использовать шрифт в Photoshop в Windows.
1.
 Загрузите и установите шрифт на свой компьютер
Загрузите и установите шрифт на свой компьютерПервое, что нужно сделать, это загрузить и установить шрифт в вашей системе Windows.Если вы это уже сделали, переходите к следующему разделу. Если вы еще не установили шрифт, закройте Photoshop на своем компьютере и выполните следующие действия:
- Загрузите нужный шрифт и сохраните его на свой компьютер.
 Посетите одни из лучших веб-сайтов с бесплатными шрифтами, если не знаете, где их взять.
Посетите одни из лучших веб-сайтов с бесплатными шрифтами, если не знаете, где их взять. - Если вы скачали шрифт в виде ZIP-файла, распакуйте содержимое архива в папку.
- Дважды щелкните извлеченный файл шрифта, и вы увидите предварительный просмотр шрифта.
- Нажмите Установить вверху, чтобы установить шрифт в вашей системе.
Шрифт сразу становится доступным для использования, не требуя перезагрузки компьютера.
2.
 Используйте загруженный шрифт в Adobe Photoshop
Используйте загруженный шрифт в Adobe PhotoshopТеперь, когда ваш шрифт установлен, вы можете использовать его в любом из ваших приложений, включая Photoshop.
Вот как его использовать в Photoshop:
- Откройте Photoshop и создайте новое изображение или откройте существующее.

- Щелкните значок T слева, чтобы открыть текстовый инструмент. Если вы не видите это меню, нажмите на опцию Window вверху и выберите Tools .
- Щелкните раскрывающееся меню шрифтов вверху, и вы увидите все установленные шрифты.
- Выберите шрифт, который вы только что установили, и он будет доступен для использования на вашей фотографии.
- Используйте раскрывающееся меню рядом со шрифтами, чтобы стилизовать текст с такими эффектами, как Light и Bold .
Как добавить шрифты в Adobe Photoshop на Mac
Adobe Photoshop работает на Mac практически так же, как и в Windows. Это означает, что вы можете установить шрифт, а затем использовать его в Photoshop.
Это означает, что вы можете установить шрифт, а затем использовать его в Photoshop.
Сделать это можно следующим образом.
1.
 Загрузите и установите шрифт на свой Mac
Загрузите и установите шрифт на свой MacЕсли вы еще этого не сделали, вам необходимо загрузить и установить шрифт на свой Mac, чтобы использовать его в Photoshop.
Вот как это сделать, если вы никогда не добавляли шрифт на свой Mac:
- Загрузите свой шрифт и извлеките содержимое архива шрифтов в папку.

- Дважды щелкните файл шрифта, и он откроется в Книге шрифтов.
- Предварительно просмотрите свой шрифт, а затем нажмите Установить шрифт , чтобы установить шрифт на свой Mac.
2. Используйте загруженный шрифт в Adobe Photoshop
Ваш установленный шрифт теперь готов к использованию в Photoshop, и вот как вы получите к нему доступ:
- Откройте Photoshop и щелкните значок T (текстовый инструмент) слева.

- Выберите загруженный шрифт в раскрывающемся меню вверху.
- Если хотите, выберите вариант шрифта в меню рядом с названием вашего шрифта.
- Начните печатать выбранным шрифтом.
Как установить новый шрифт в качестве шрифта по умолчанию в Adobe Photoshop
Вам не нужно ничего делать, чтобы установить только что добавленный шрифт в качестве шрифта по умолчанию в Photoshop. Просто откройте текстовый инструмент, выберите новый шрифт, и этот шрифт станет основным шрифтом для инструмента.
Просто откройте текстовый инструмент, выберите новый шрифт, и этот шрифт станет основным шрифтом для инструмента.
В следующий раз, когда вы получите доступ к инструменту, выбранный вами шрифт будет предварительно выбран и готов для ввода текста.
Как удалить шрифты из Adobe Photoshop
Если вы установили слишком много шрифтов и вам сложно выбрать шрифт в меню шрифтов Photoshop, вы можете удалить некоторые из них.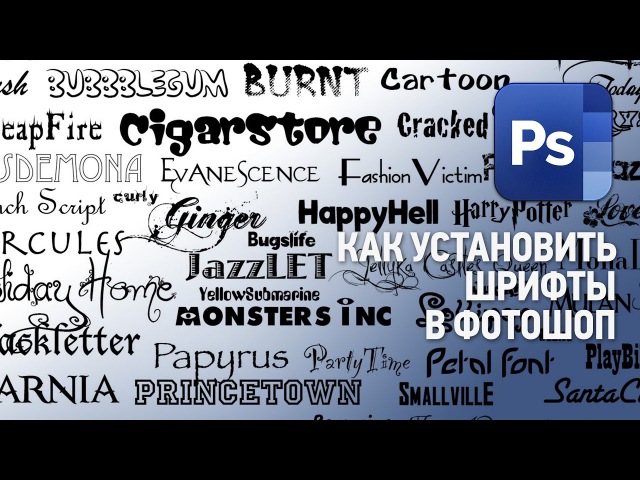 Это потребует от вас удаления шрифтов из вашей системы, потому что, как мы уже говорили ранее, Photoshop полагается на вашу систему для всех ваших шрифтов.
Это потребует от вас удаления шрифтов из вашей системы, потому что, как мы уже говорили ранее, Photoshop полагается на вашу систему для всех ваших шрифтов.
Если вы не хотите удалять шрифт навсегда, вы можете временно отключить его в своей системе.Это возможно с помощью бесплатного стороннего приложения в Windows, но Mac имеет эту функцию, встроенную в операционную систему.
Вот как вы справляетесь с этой задачей.
1.
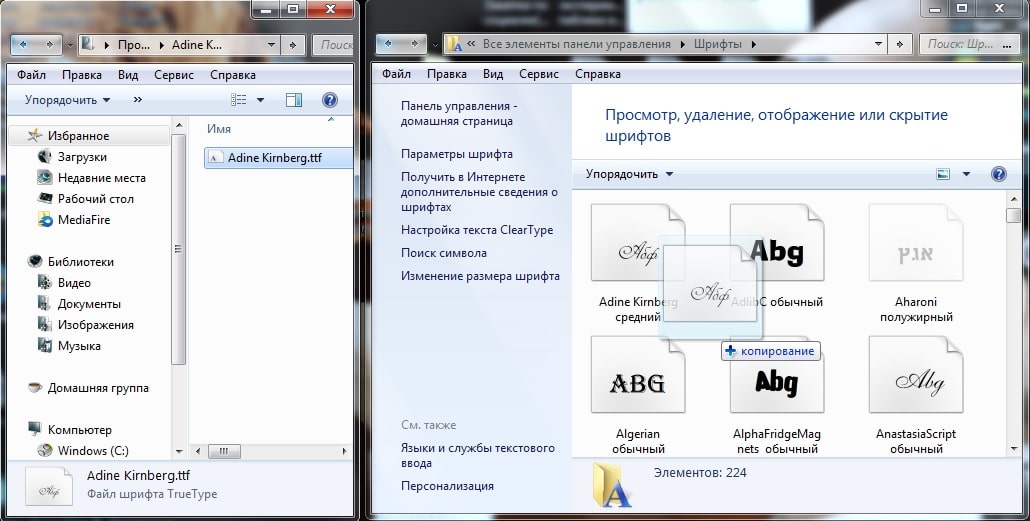 Удалите шрифты из Adobe Photoshop на ПК
Удалите шрифты из Adobe Photoshop на ПКWindows 10 позволяет удалять установленные шрифты из приложения «Настройки».Вот как:
- Откройте приложение Settings и щелкните Personalization.

- Выберите шрифтов на левой боковой панели.
- Щелкните справа шрифт, который хотите удалить, и выберите Удалить.
- В следующем запросе снова выберите Удалить .
Если вы хотите только отключить шрифт, установите на свой компьютер бесплатное приложение FontBase. Это приложение работает как менеджер шрифтов и позволяет отключать шрифты, которые вы не хотите использовать. Когда вы снова будете готовы, вы можете включить свои шрифты, и они появятся в Photoshop.
2.
 Удаление шрифтов из Adobe Photoshop на Mac
Удаление шрифтов из Adobe Photoshop на MacВаш Mac позволяет удалять шрифты, а также отключать шрифты без использования сторонних менеджеров шрифтов для вашего Mac.
Чтобы удалить шрифт с вашего Mac:
- Откройте утилиту Font Book , используя предпочитаемый вами метод.

- Щелкните шрифт, который хотите удалить.
- Щелкните меню File вверху и выберите Remove .
Чтобы временно отключить шрифт на Mac:
- Найдите свой шрифт в утилите Font Book.
- Щелкните шрифт правой кнопкой мыши и выберите Отключить .

- Нажмите Отключить в приглашении.
- Чтобы включить отключенный шрифт, щелкните его правой кнопкой мыши и выберите Включить .
Модернизация изображений с помощью новых шрифтов в Photoshop
Если вы не можете найти шрифт, который хотите использовать в своих проектах, или если вы создали свой собственный шрифт, описанные выше методы помогут вам добавить шрифты и сделать их пригодными для использования в Adobe Photoshop.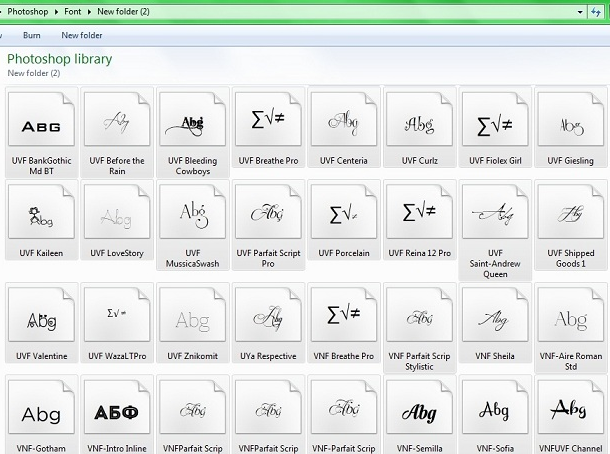
Более того, вы также можете использовать свои новые шрифты во многих других приложениях, включая Microsoft Word.
Как добавить новые шрифты в Microsoft Word Не можете найти шрифт, который вы хотите использовать для своего документа, в Microsoft Word? Установите нужный новый шрифт, выполнив следующие действия.
Махеш — технический писатель в MakeUseOf.Он пишет технические практические руководства около 8 лет и охватывает множество тем. Он любит учить людей тому, как они могут максимально эффективно использовать свои устройства.
Более От Махеша МакваныПодпишитесь на нашу рассылку новостей
Подпишитесь на нашу рассылку, чтобы получать технические советы, обзоры, бесплатные электронные книги и эксклюзивные предложения!
Еще один шаг…!
Подтвердите свой адрес электронной почты в только что отправленном вам электронном письме.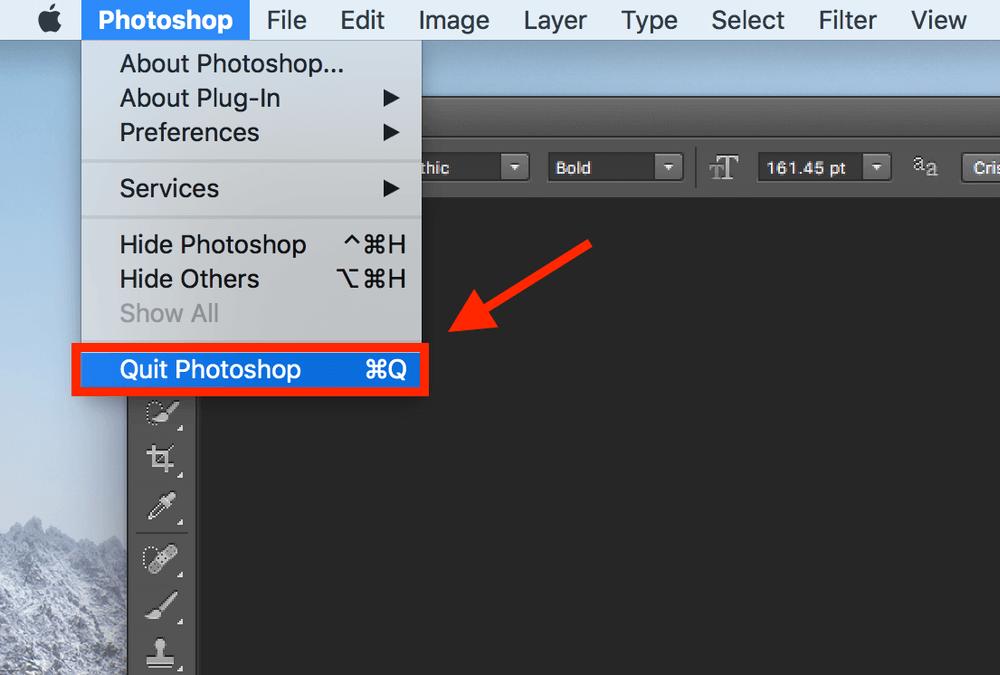
Как мне получить новые шрифты для использования в Photoshop? | Small Business
Привлекательная типографика — жизненно важный элемент большинства дизайнерских и настольных издательских проектов. Ваша копия Photoshop использует свою библиотеку шрифтов из набора шрифтов, установленных для общесистемного использования на вашем компьютере. Это означает, что чтобы получить новые шрифты для использования в Photoshop, вы должны загрузить и установить их с помощью стандартного инструмента установки шрифтов на вашем ПК.
Скачать шрифты
В Интернете доступно множество репозиториев шрифтов (ссылки в ресурсах). Большинство шрифтов сгруппированы по стилистическим категориям. Чтобы загрузить шрифт, просмотрите категории, а затем следуйте процедуре сайта для загрузки файлов. На большинстве сайтов вы просто нажимаете ссылку для загрузки, а затем выбираете место на своем компьютере, где вы хотите сохранить файлы шрифтов.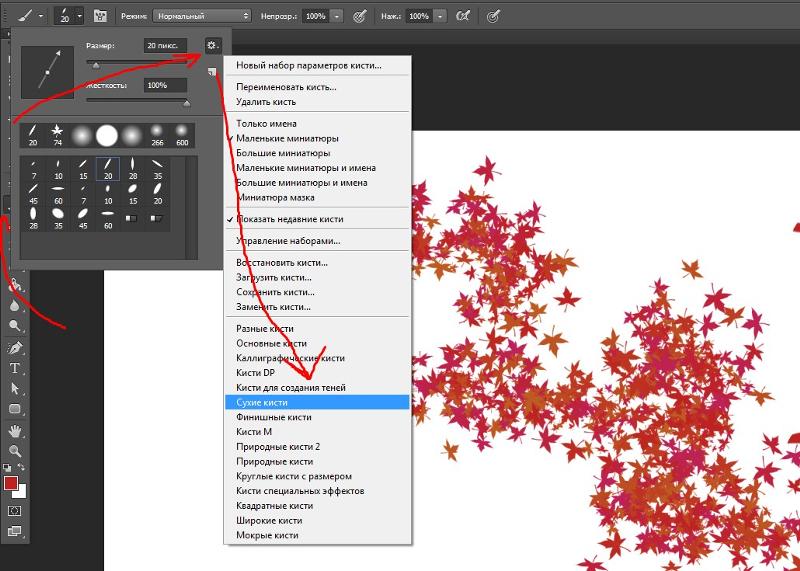 Обратите внимание, что хотя многие шрифты состоят исключительно из одного файла, шрифты с несколькими весами или форматами, выделенными курсивом, состоят из нескольких файлов, содержащихся в одном общем файле загрузки.
Обратите внимание, что хотя многие шрифты состоят исключительно из одного файла, шрифты с несколькими весами или форматами, выделенными курсивом, состоят из нескольких файлов, содержащихся в одном общем файле загрузки.
Типы шрифтов
Ваш компьютер с Windows 8 совместим с различными форматами шрифтов, включая OTF, TTF, PFB и PFM. Большинство шрифтов, которые вы можете скачать с веб-сайтов шрифтов, имеют формат OTF или TTF. При поиске шрифтов для загрузки обратите внимание как на формат шрифта, так и на лицензии, прилагаемые к шрифтам. Некоторые шрифты бесплатны для использования на любом носителе, некоторые бесплатны только для личного использования, некоторые являются условно-бесплатными, а некоторые требуют денег.
Установить шрифты
Откройте проводник, перейдите в папку на вашем компьютере, где вы сохранили загруженные файлы шрифтов, дважды щелкните отдельные шрифты, чтобы открыть окно предварительного просмотра шрифта, а затем нажмите кнопку «Установить», чтобы установить шрифт. Если вы загрузили несколько разных шрифтов, вы также можете установить их сразу: нажмите и удерживайте клавишу «Ctrl» на клавиатуре, щелкая каждый из шрифтов, которые хотите установить, а затем щелкните правой кнопкой мыши группу выбранных шрифтов. и выберите «Установить» в контекстном меню, чтобы установить все шрифты.
Если вы загрузили несколько разных шрифтов, вы также можете установить их сразу: нажмите и удерживайте клавишу «Ctrl» на клавиатуре, щелкая каждый из шрифтов, которые хотите установить, а затем щелкните правой кнопкой мыши группу выбранных шрифтов. и выберите «Установить» в контекстном меню, чтобы установить все шрифты.
Рекомендации
Если Photoshop открыт во время установки новых шрифтов, закройте и снова откройте программу, чтобы новые шрифты были доступны для использования.
Ссылки
Ресурсы
Биография писателя
Эндрю Теннисон пишет о культуре, технологиях, здоровье и многих других предметах с 2003 года.Он был опубликован в The Gazette, DTR и ZCom. Он имеет степень бакалавра искусств в области истории и степень магистра изящных искусств в области письма.
Как добавить новые шрифты в Photoshop в Windows 10 [Обновление]
Главная »Как добавить новые шрифты в Photoshop в Windows 10 Adobe Photoshop — одна из лучших программ для редактирования изображений во всем мире, используемая как профессионалами, так и новичками.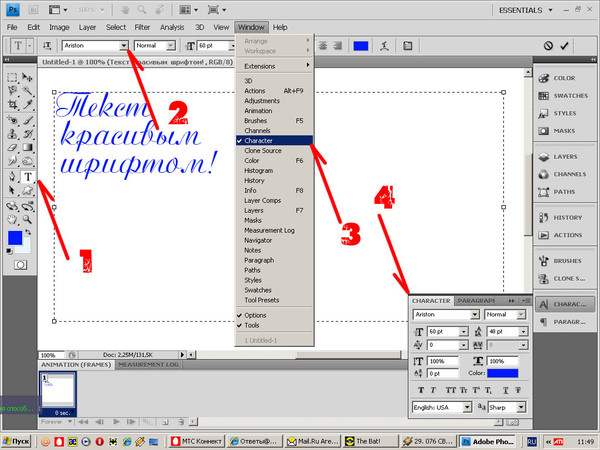 Добавление содержимого или текста к изображениям и фотографиям — популярная функция программного обеспечения, оно предоставляет широкий выбор стилей шрифтов, а также позволяет использовать файл «Шрифты» на компьютере с Windows или Mac. Итак, как установить шрифты в Photoshop ? Это была популярная проблема среди пользователей, и в этом мы собираемся вам помочь.
Добавление содержимого или текста к изображениям и фотографиям — популярная функция программного обеспечения, оно предоставляет широкий выбор стилей шрифтов, а также позволяет использовать файл «Шрифты» на компьютере с Windows или Mac. Итак, как установить шрифты в Photoshop ? Это была популярная проблема среди пользователей, и в этом мы собираемся вам помочь.
В этом уроке OMG! HowTo покажет вам , как добавлять шрифты в Photoshop на Windows или Mac. Photoshop работает с теми же шрифтами, которые установлены в вашей ОС.Следовательно, нет необходимости устанавливать шрифты отдельно в фотошопе. Просто установите шрифты в свою ОС и используйте их в программе Photoshop. Давайте узнаем, как устанавливать шрифты.
Топ-15 лучших бесплатных редакторов PDF для Windows 10 — обновлено
Как добавить новые шрифты в Photoshop
Шаг 1. Сначала позвольте найти и загрузить шрифт, который вы хотите использовать.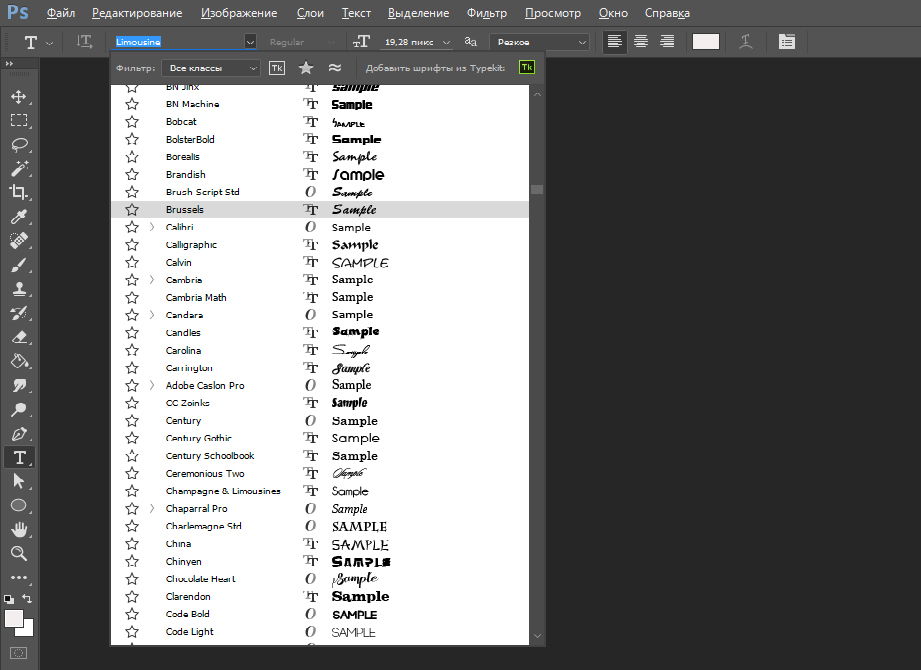 Вы можете увидеть множество веб-сайтов с бесплатными шрифтами. В этой статье мы будем использовать 1001freefonts.com и загрузить «Gabrielle» в качестве тестового шрифта.
Вы можете увидеть множество веб-сайтов с бесплатными шрифтами. В этой статье мы будем использовать 1001freefonts.com и загрузить «Gabrielle» в качестве тестового шрифта.
Шаг 2: Нажмите кнопку «Загрузить» справа от нужного шрифта. Затем новый файл шрифта в формате (.zip или .rar) будет загружен на ваш жесткий диск. В этом руководстве используется браузер Google Chrome и когда файл был загружен. Он будет сохранен в папке загрузки.
Чтобы открыть папку «Загрузки», щелкните значок со стрелками и щелкните «Открыть».
Если вы используете разностный браузер, позвольте найти ваш файл в другой папке, которая предпочтительнее в вашем браузере настроек.
Шаг 3: Теперь позвольте разархивировать файл шрифта, щелкнув его правой кнопкой мыши и выбрав «Извлечь сюда» или «Извлечь в {Имя папки}». Шрифт будет распакован в папку с именем «Габриель».
Шаг 4: Откройте папку в разархивированном виде.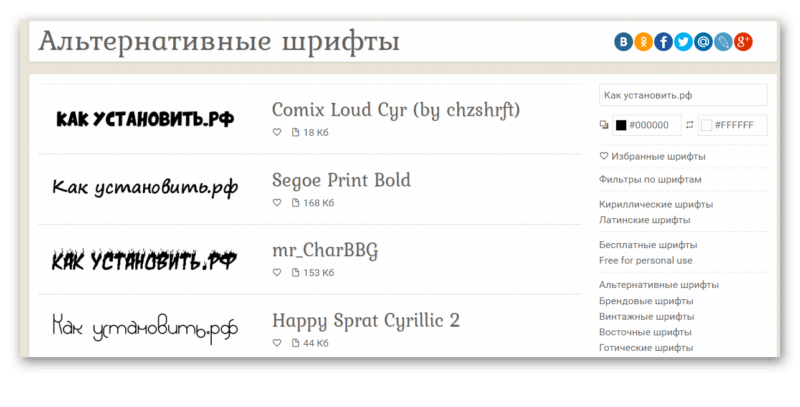 Здесь вы увидите файл шрифта в формате .ttf, который мы и используем.
Здесь вы увидите файл шрифта в формате .ttf, который мы и используем.
Чтобы установить шрифт в Windows, щелкните этот файл правой кнопкой мыши и выберите «Установить».
Дополнительные способы установки шрифтов в Windows см. Здесь.
Чтобы установить шрифт на Mac, дважды щелкните этот файл и нажмите «Установить».
Чтобы узнать о других способах установки шрифтов на Mac, щелкните здесь.
Шаг 5: Наконец, вы можете найти и использовать этот шрифт в программе Photoshop.
Откройте Photoshop. Теперь, чтобы быстро найти, откройте панель символов или выберите инструмент горизонтального выбора (сочетание клавиш Shift + T, пока вы его не увидите). Вы можете найти там установленный шрифт.
назад в меню ↑См. Видеоурок: Добавление шрифтов в Photoshop
5 лучших бесплатных веб-приложений для добавления забавных эффектов к вашим фотографиям
Как добавлять шрифты в Photoshop | Adobe Tutorial
Вот как можно добавлять шрифты для Photoshop. Хорошая новость в том, что как только вы научитесь загружать шрифты, вы сможете использовать их и в других программах!
Хорошая новость в том, что как только вы научитесь загружать шрифты, вы сможете использовать их и в других программах!
- Выполните поиск «скачать бесплатные шрифты» или аналогичный, чтобы найти сайт, предлагающий загружаемые шрифты.
- Выберите шрифт и нажмите скачать
- Извлеките файл шрифта, если он находится в архиве Zip, WinRAR или 7zip.
- Щелкните правой кнопкой мыши файл шрифта и выберите «Установить».
- Перезапустите Photoshop и любые программы, в которых вы хотите использовать новый шрифт.
- Ваш недавно установленный шрифт теперь можно использовать во всех ваших приложениях
Если вы создали шедевр, используя новую типографику, и готовы печатать, перейдите на www.solopress.com, где вы найдете быструю и качественную печать по низким ценам.
Видеоурок: Как добавлять шрифты в Photoshop
Наша новая серия видеоуроков — отличный источник информации о программах Adobe для дизайна.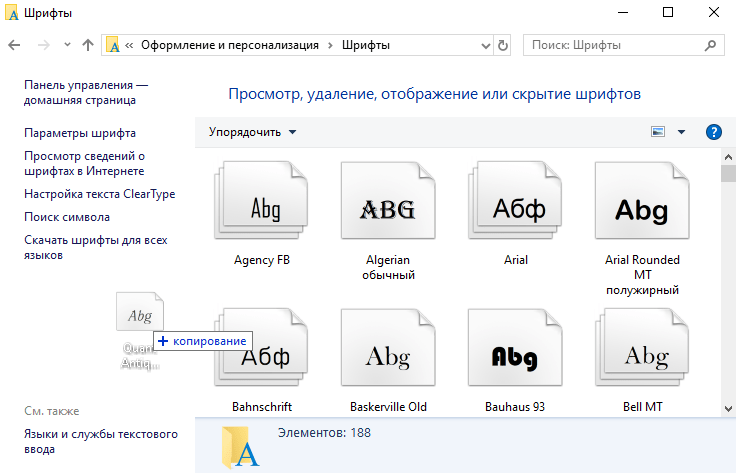 Если вы хотите и дальше осваивать новые навыки цифрового дизайна, подпишитесь на наш канал YouTube, чтобы получать регулярные обновления.
Если вы хотите и дальше осваивать новые навыки цифрового дизайна, подпишитесь на наш канал YouTube, чтобы получать регулярные обновления.
Всем привет,
Меня зовут Дэн из Solopress, и добро пожаловать в наше руководство по добавлению шрифтов в Photoshop в рамках нашей серии руководств по графическому дизайну.Мы создаем много бесплатного дизайнерского контента, поэтому не забудьте нажать кнопку «Подписаться» и значок колокольчика, чтобы получать уведомление о том, когда мы загружаем.
Добавление шрифтов в Photoshop как на Windows, так и на Mac — простой процесс, но вместо того, чтобы просто добавлять их в Photoshop, вы добавляете их в свою фактическую библиотеку шрифтов. Это означает, что их можно использовать в любом месте вашей системы, включая другие программы Adobe, Microsoft Office и видеоредакторы.
Шрифты легко найти с помощью быстрого поиска в Google, на многих веб-сайтах предлагается бесплатное коммерческое использование, но вы должны быть осторожны с тем, чтобы ваш шрифт можно было использовать для ваших целей, поскольку для многих шрифтов требуются лицензии.
Во-первых, найдите шрифт, который вы хотите добавить, загрузите его, и он, скорее всего, будет в архиве ZIP, RAR или 7z. Для них я предпочитаю использовать WinRAR или 7-zip для извлечения архивов, но в Windows и Mac вы уже можете извлекать стандартные ZIP-файлы.
В Windows просто щелкните правой кнопкой мыши и установите или, если вы хотите предварительно просмотреть шрифт, который вы устанавливаете, дважды щелкните, чтобы увидеть образец текста в разных размерах. Затем у вас будет возможность установить в этом окне, и как только вы это сделаете, шрифт будет доступен для использования в рамках всей системы.
На Mac аналогично. Дважды щелкните шрифт, и он покажет вам шрифт в верхнем и нижнем регистре от A до Z, который включает числа, с кнопкой в углу для установки шрифта. Затем он появится в вашей общесистемной «Книге шрифтов».
Это действительно так просто! Если вы нашли это видео полезным, оставьте лайк, а если у вас есть какие-либо вопросы или предложения, не стесняйтесь их комментировать.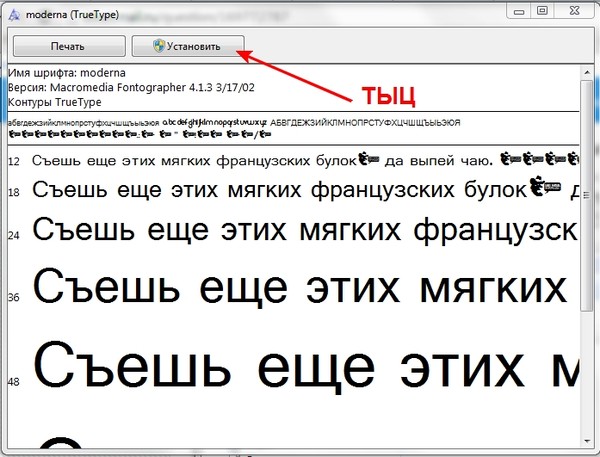 Мы создаем всевозможные учебные пособия по программам Adobe, так что подпишитесь и наслаждайтесь нашим контентом.
Мы создаем всевозможные учебные пособия по программам Adobe, так что подпишитесь и наслаждайтесь нашим контентом.
Меня зовут Дэн, спасибо за просмотр.
| ||
| ||
| ||
| ||
| ||
| ||
| ||
|
Добавление новых шрифтов Google в Adobe Photoshop CC
** Это вторая часть серии статей о с использованием шрифтов Google при разработке веб-сайта (если вы пропустили часть 1, узнайте, как добавить шрифты Google в Dynamik Website Builder) **
Слишком много разных шрифтов на веб-сайте — все равно что носить полосатые брюки с клетчатой рубашкой, которая скомкана на полу возле вашей кровати.
Конечно, может быть легко просто пощечинить, но это выглядит не очень хорошо, когда вы закончите.
Последовательность является ключевым моментом при создании веб-сайта для ваших клиентов, и она ничем не отличается при использовании шрифтов.
Конечно, Google Fonts отлично подходит для заголовков страниц, стилей заголовков и пунктов навигационного меню … но что происходит, когда вы хотите создать баннер или кнопку в Photoshop с тем же шрифтом Google?
Вот как.
ПРИМЕЧАНИЕ. Этот процесс одинаков для любой версии Photoshop или любой программы графического дизайна.
ШАГ 1. Загрузите шрифт Google
После того, как вы сузили миллиард шрифтов Google до одного идеального шрифта, который вам нравится, вы увидите экран, который будет выглядеть следующим образом:
Видите синюю кнопку справа с надписью Добавить в коллекцию ?
Щелкните это.
Синяя кнопка должна теперь измениться на серую с надписью Удалить из коллекции , например:
Ваш экран так выглядит? Хороший!
На этом этапе вы можете добавить больше шрифтов Google в свою коллекцию, но в этом руководстве давайте остановимся на одном.
В правом верхнем углу экрана находится кнопка со стрелкой вниз, она выглядит так…
Щелкните по нему.
Когда вы это сделаете, появится всплывающее сообщение с некоторыми опциями
Вы хотите нажать на . zip файл в первом варианте… как вы понимаете — это просто означает, что мы собираемся загрузить шрифт Google на наш компьютер.
zip файл в первом варианте… как вы понимаете — это просто означает, что мы собираемся загрузить шрифт Google на наш компьютер.
Конечным результатом является то, что на моем Desktop теперь у меня это:
Вы можете выбрать и другие варианты, но мы поговорим о них в другом руководстве.
Куда делся файл?
Еще один важный момент — убедиться, что вы знаете, куда ваш компьютер сохраняет файлы, когда вы загружаете что-то из Интернета.
По умолчанию большинство браузеров сохраняют файл в папке Загрузки или Мои загрузки .
У меня есть набор для сохранения на моем рабочем столе (таким образом, я должен иметь дело с ними немедленно, и я не позволяю загруженным файлам накапливаться)
ШАГ 2. Установка на компьютер
После того, как файл был загружен на ваш компьютер , теперь его необходимо установить . Одна вещь, которую я должен упомянуть, это то, что мы используем Mac, и процесс, который мы собираемся объяснить, немного отличается для пользователей Windows (вот довольно неудачное руководство от Microsoft).
Одна вещь, которую я должен упомянуть, это то, что мы используем Mac, и процесс, который мы собираемся объяснить, немного отличается для пользователей Windows (вот довольно неудачное руководство от Microsoft).
Поскольку вы не устанавливаете файл .zip в качестве шрифта, нам необходимо извлечь этот файл .zip. На Mac вы просто дважды щелкните , и у вас останется папка, например:
Когда вы откроете эту папку, вы увидите кучу шрифтов (файлы .ttf) и текстовый файл с кучей юридических материалов, которые никто никогда не читает (файлы.текст. файл). Должно получиться так:
Ваш экран так выглядит?
Теперь выберите все эти файлы .ttf с помощью мыши, щелкните его правой кнопкой мыши и выберите Открыть с помощью> Книга шрифтов
Когда вы это сделаете, появится всплывающее окно, содержащее образец шрифта, который вы собираетесь установить, и кнопку «Установить шрифт» , нажмите ее.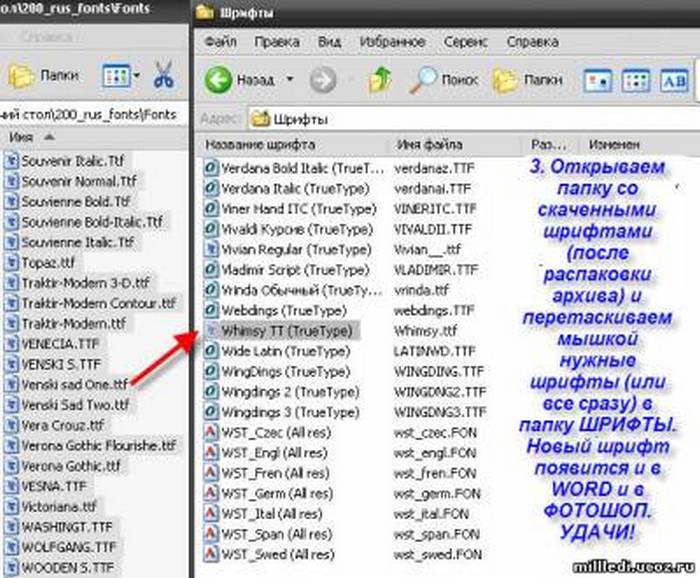


 Конечно, мы не пересчитывали, но по заверению создателей сайта, на его страницах для скачивания и установки доступно более 24 000 образцов. Кроме этого каждый шрифт расположен на отдельной странице, где представлена подробная информация о нем. Здесь также можно рассмотреть, как выглядят все буквы алфавита, написанные этим шрифтом:
Конечно, мы не пересчитывали, но по заверению создателей сайта, на его страницах для скачивания и установки доступно более 24 000 образцов. Кроме этого каждый шрифт расположен на отдельной странице, где представлена подробная информация о нем. Здесь также можно рассмотреть, как выглядят все буквы алфавита, написанные этим шрифтом: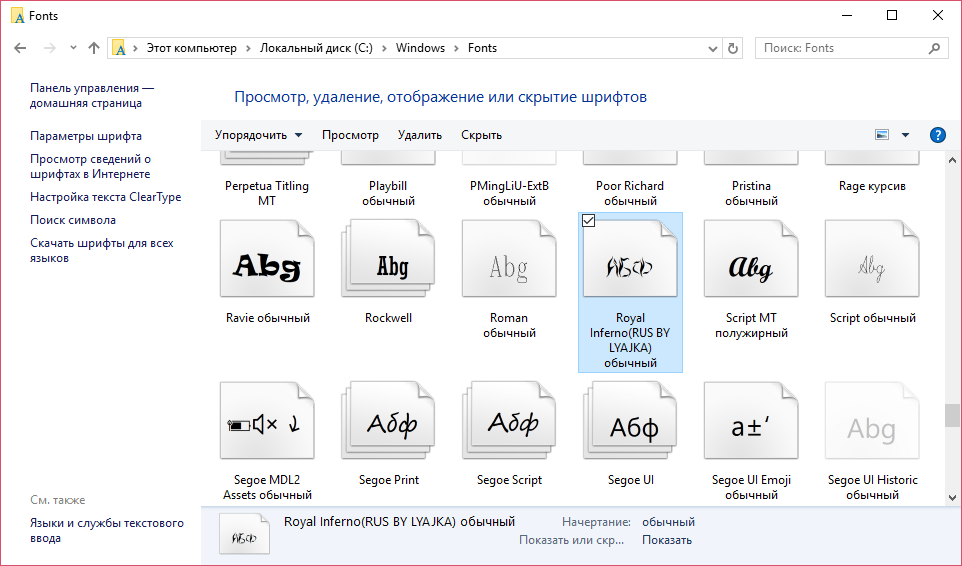 В нашем случае, мы загружаем шрифт Albertus Bold Regular.
В нашем случае, мы загружаем шрифт Albertus Bold Regular.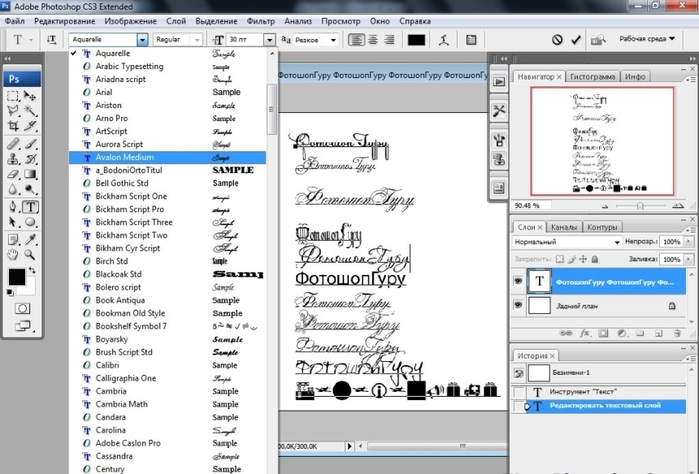

 Нажмите на меню началозатем на Панель управления, Отсюда:
Нажмите на меню началозатем на Панель управления, Отсюда: Большинство приложений предлагают поддержку шрифтов, а это значит, что они всегда будут искать шрифты, которые вы можете использовать на своем Mac. Вам нужно будет установить шрифты до того, как программы для них запустятся. Обязательно закройте все приложения перед началом работы.
Большинство приложений предлагают поддержку шрифтов, а это значит, что они всегда будут искать шрифты, которые вы можете использовать на своем Mac. Вам нужно будет установить шрифты до того, как программы для них запустятся. Обязательно закройте все приложения перед началом работы.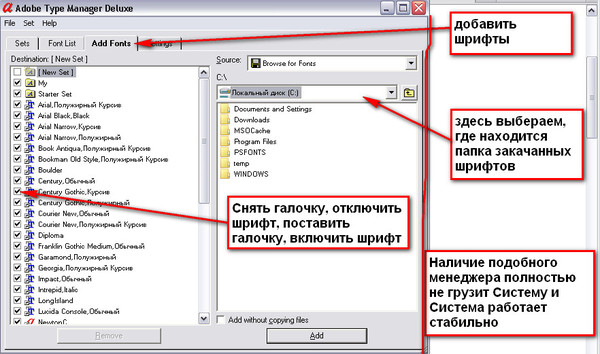 Вы можете разместить шрифты в двух местах, которые легко найти. Вы также можете напрямую ввести следующие ссылки в строку поиска, конечно же, заменив свое имя пользователя на , Найдите одно из этих мест, используя первое, если у вас есть права администратора. Тем не менее, оба места будут работать.
Вы можете разместить шрифты в двух местах, которые легко найти. Вы также можете напрямую ввести следующие ссылки в строку поиска, конечно же, заменив свое имя пользователя на , Найдите одно из этих мест, используя первое, если у вас есть права администратора. Тем не менее, оба места будут работать. Каждый пакет или коллекция шрифтов будет в отдельной папке.
Каждый пакет или коллекция шрифтов будет в отдельной папке. Посетите одни из лучших веб-сайтов с бесплатными шрифтами, если не знаете, где их взять.
Посетите одни из лучших веб-сайтов с бесплатными шрифтами, если не знаете, где их взять.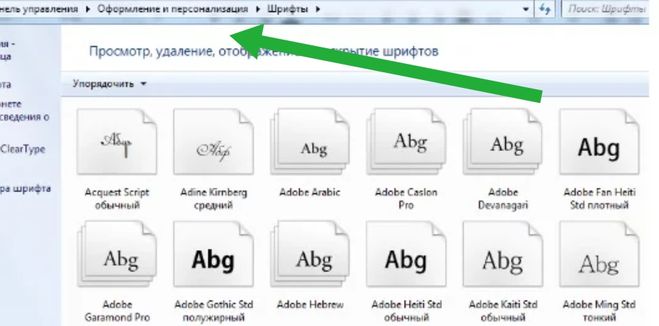

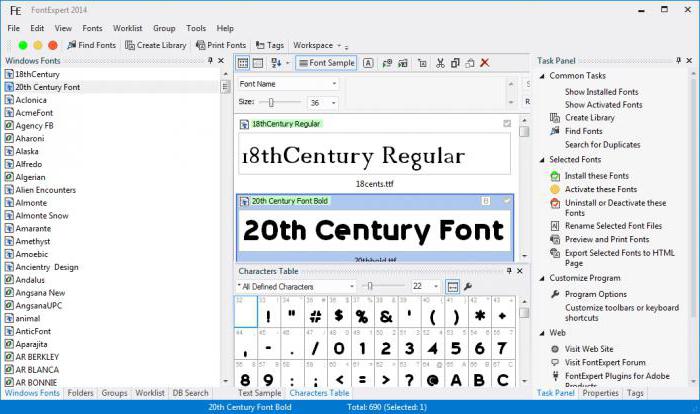
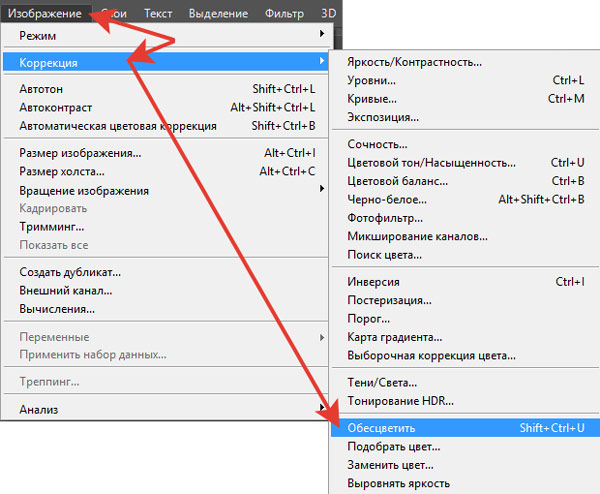

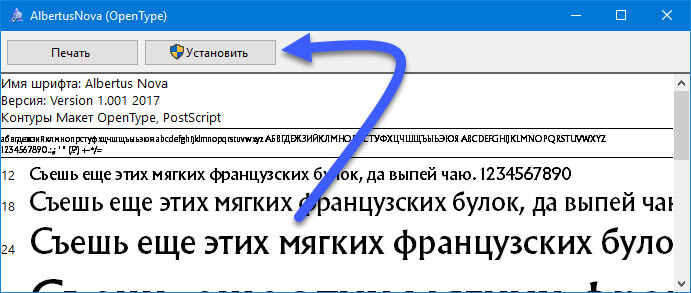
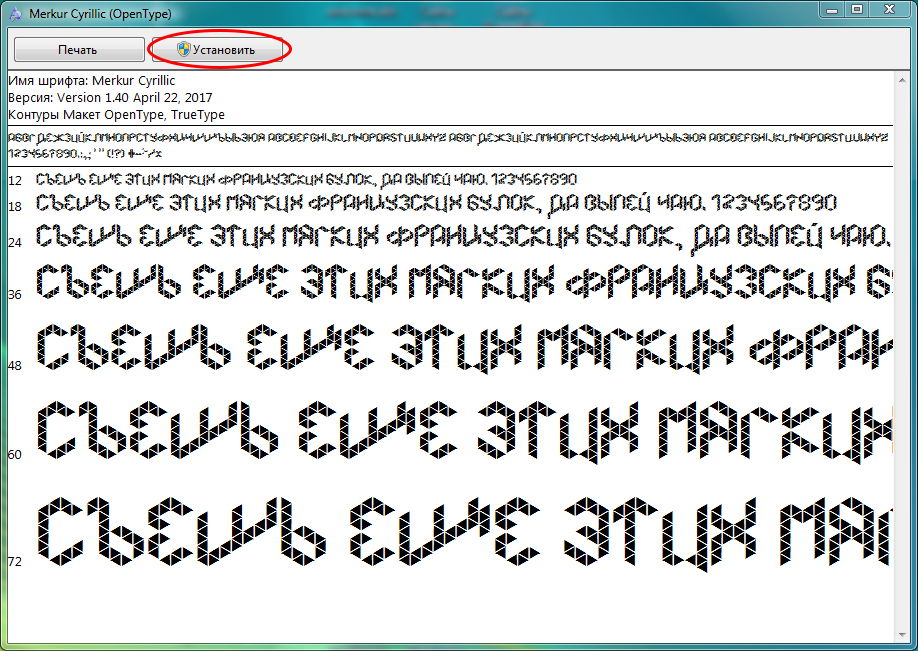 1:13:08 GMT -8
1:13:08 GMT -8 
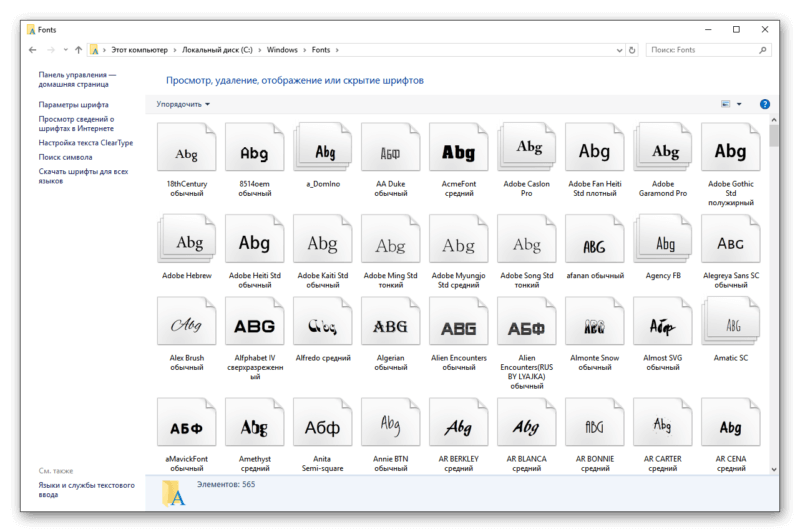
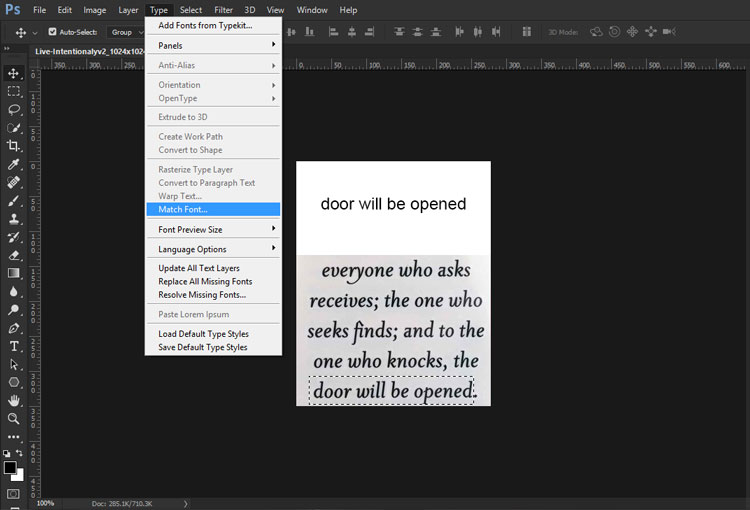 5:24:43 GMT -8
5:24:43 GMT -8