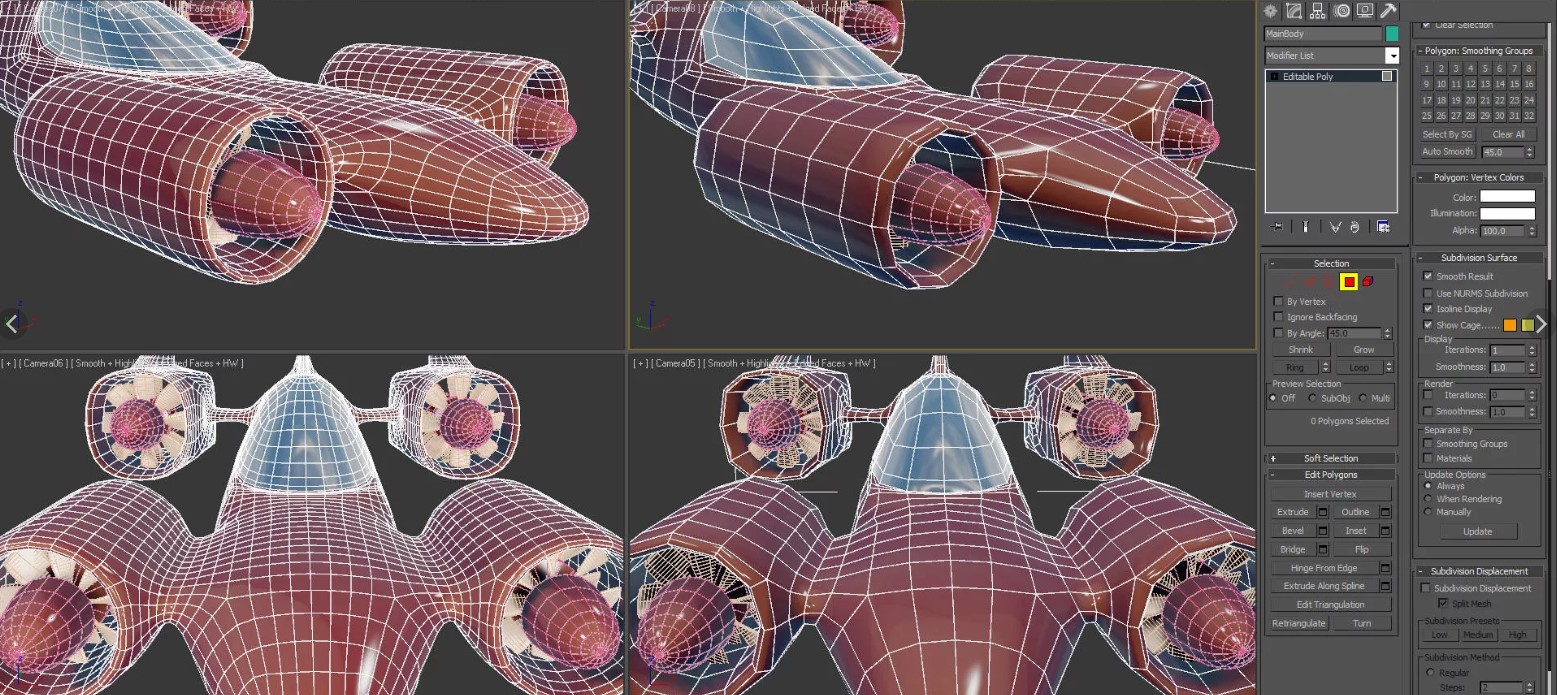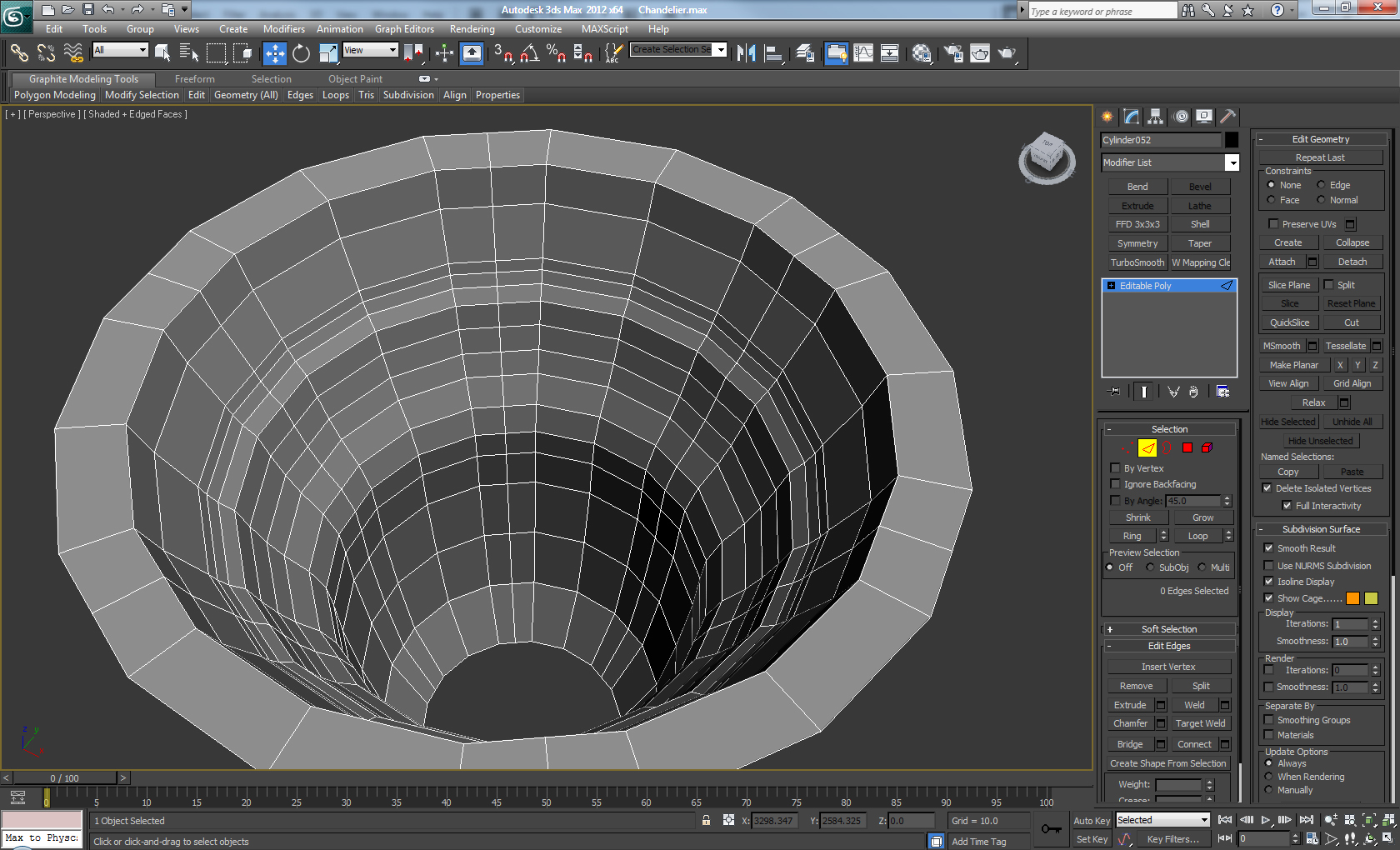Как объединить объекты в 3ds max
Часто, при моделировании в 3ds Max, приходится объединять несколько объектов. Есть 3 удобных способа объединения.
Способ № 1. Объединение объектов в группу
При создании группы объекты объединятся в единый контейнер. У группы общий пивот. Все трансформации (перемещение, поворот, масштабирование) применяются целиком к группе. Для создания группы нужно выделить объекты и в меню выбрать Group — Group…
Задаем имя группы латинскими буквами, нажимаем ОК, группа создана.
Мы можем открыть группу, для редактирования отдельно взятого объекта. Для этого выбираем группу, в меню выбираем Group — Open. Аналогичным способом происходит закрытие группы: Group — Close.
Чтобы уничтожить группу выбираем Group — Explode. Группа разрушится и связи между объектами разорвутся.
Можно присоединить к группе новый объект, например, сферу. Для этого выделяем сферу, затем жмем Group — Attach и кликаем по закрытой группе «Primer 1».
Чтобы исключить объект из группы, нужно открыть группу Group — Open, выделить объект, который хотим исключить, далее выбираем Group — Detach. Объект исключен. Не забываем закрыть группу Group — Close, иначе изрядно напортачить)) Например, при переносе объектов или привязке их к другим объектам моделирования.
Способ № 2. Объединения объектов на уровне полигонов
Рассмотрим объединение объектов на полигональном уровне. Предположим, это будет чайник и подставка под него в виде куба.
Чтобы объединить объекты, необходимо их конвертировать в редактируемые полигоны. Для этого выбираем все объекты, нажимаем ПКМ — Convert to: — Convert to Editable Poly.
Выбираем один из объектов, переходим на вкладку Modify раздел Edit Geometry функция Attach и выбираем второй объект.
Таким образом два примитива объединены в один объект.
Способ № 3. Быстрое объединение
Рассмотрим один из самых быстрых способов объединения объектов.
Для этого необходимо выделить все имеющиеся объекты, на вкладке Utilities нажимаем Collapse — Collapse Selected.
Наши объекты объединены, но имеют формат «Editable Mesh». Обязательно конвертируем их в «Editable Poly», как мы делали выше.
Как видите, все примитивы объединены в один объект. Данный способ менее трудоемкий, чем способы описанные выше, поэтому мы рекомендуем его использовать в вашей работе. Этот способ существенно сэкономит ваше время.
Не удается найти страницу | Autodesk Knowledge Network
(* {{l10n_strings.
{{l10n_strings.CREATE_NEW_COLLECTION}}*
{{l10n_strings.ADD_COLLECTION_DESCRIPTION}}
{{l10n_strings.COLLECTION_DESCRIPTION}} {{addToCollection.description.length}}/500 {{l10n_strings.TAGS}} {{$item}} {{l10n_strings.PRODUCTS}} {{l10n_strings.DRAG_TEXT}} LANGUAGE}}
{{$select.selected.display}}
LANGUAGE}}
{{$select.selected.display}}{{l10n_strings.AUTHOR_TOOLTIP_TEXT}}
{{$select.selected.display}} {{l10n_strings.CREATE_AND_ADD_TO_COLLECTION_MODAL_BUTTON}} {{l10n_strings.CREATE_A_COLLECTION_ERROR}}Как объединить объекты в 3d max
Для того, чтобы объединить объекты в один с помощью 3ds max, нужно для начала определиться, для какой цели это необходимо. Потому что есть несколько способов объединения и каждый из них имеет свои плюсы и свои минусы. 2 самых популярных способа:
Потому что есть несколько способов объединения и каждый из них имеет свои плюсы и свои минусы. 2 самых популярных способа:
- Объединение в группу;
- Объединение на полигональном уровне.
Содержание страницы:
Объединение в группу
Группирование
Чтобы объединить 3d-объекты в группу, их необходимо выделить. Например, у нас есть столешница и 4 ножки (см.рис.ниже). Выделяем все эти объекты (1), получается 5 выделенных объектов. Затем переходим в Group (2), кликаем на команду группировать Group (3). Теперь нам осталось только дать имя нашей группе (4) и нажать OK. Напоминаем, что имя(название) группы лучше писать английскими буквами.
Открытие группы
Чтобы открыть группу на время, поработать с объектами внутри ее, нам достаточно выделить нашу группу Stol, кликнув по любому объекту группы. Например, по ножке или столешнице. Выделится вся группа. Теперь переходим вверху в Group и выбираем Open — открыть группу (3). Розовый контейнер вокруг группы показывает нам, что группа открыта.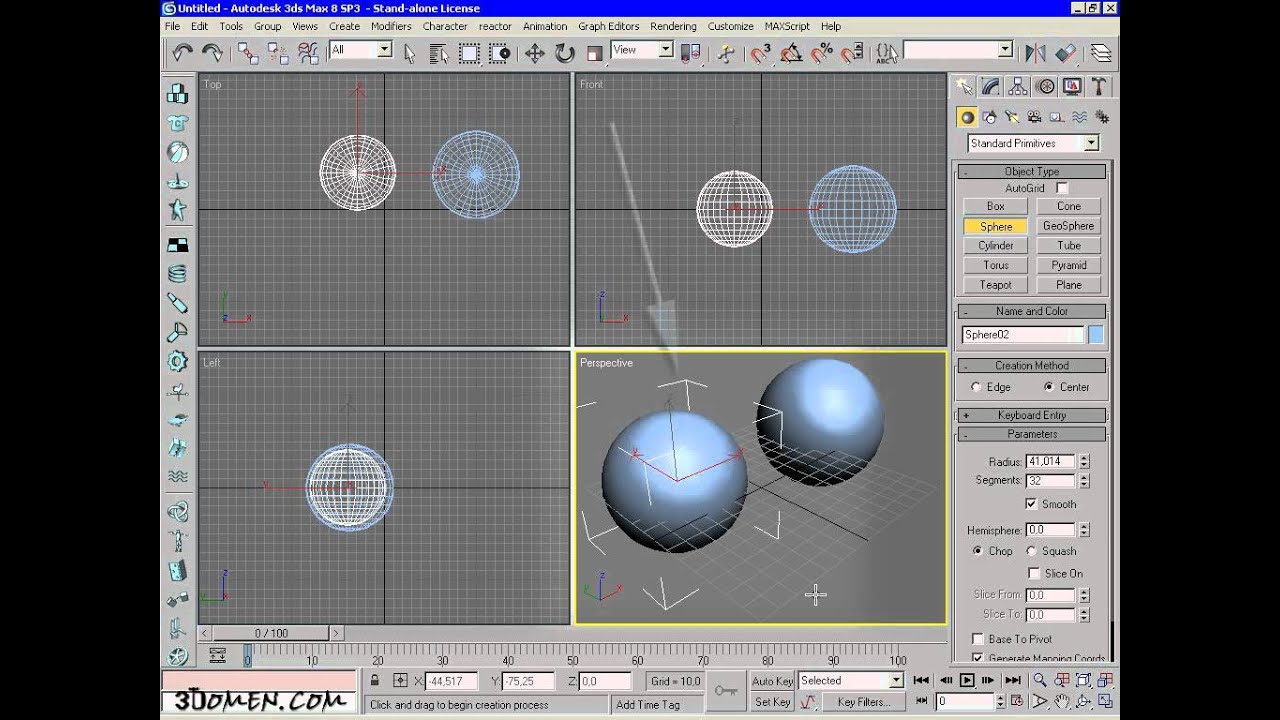
Теперь можно редактировать любой объект внутри группы, а как закончим, то группу следует закрыть.
Закрытие группы
Для закрытия группы достаточно выделить любой объект группы, в том числе и розовый контейнер, и нажать Group — Close.
Уничтожение группы
Чтобы уничтожить группу, нужно выделить ее и нажать Group — Explode. Тогда группа разрушится и связи между объектами больше не будет. При необходимости объединения придется снова их группировать, как описано вначале.
Присоединение к группе нового объекта
Чтобы присоединить к группе новый объект, например, чайник, нужно выделить сам чайник, затем нажать Group — Attach. Потом кликнуть по закрытой группе Stol, либо, если группа открыта, то кликнуть по контейнеру группы. Все, готово! Чайник теперь присоединен к группе Stol и группа содержит уже 6 объектов.
Исключение объекта из группы
Чтобы исключить объект из группы, нужно открыть группу Group — Open, затем выделить объект, который хотим исключить, потом кликаем Group — Detach. Всё, объект исключен. Не забываем закрыть основную группу Group — Close.
Всё, объект исключен. Не забываем закрыть основную группу Group — Close.
Теперь рассмотрим объединение объектов на полигональном уровне.
Объединение на полигональном уровне
Этот метод применяется, если у нас есть 2 объекта, которые имеют цельную сетку и не сгруппированы. Цельная сетка — это значит, что при выделении этого объекта кликом и перемещении его, он не распадается на отдельные части, а перемещается весь. Пример: объект box. Этот объект — полигональная сетка, состоящая их 6 граней(полигонов), соединенных между собой 12-ю ребрами и 8-ю вершинами. Т.е. все грани относятся к одному объекту, и, если вы выделите одну грань, то выделится весь объект box. Но любую грань (полигон) можно отсоединить от основного объекта.
Для начала научимся отсоединять.
Отсоединение на полигональном уровне
Для этого нужно перейти в редактирование объекта на полигональном уровне (редактирование полигональной сетки). Сейчас наш box имеет только основные параметры (длина, ширина, высота, сегменты).
Чтобы получить возможность редактировать объект на полигональном уровне, нам необходимо преобразовать его в редактируемую полигональную сетку. Для этого на выделенном объекте нажимаем правую кнопку мыши и в контекстном меню выбираем внизу Convert to — Convert to Editable Poly.
Как мы видим, параметры нашего объекта справа поменялись. Теперь мы не видим там высоты, ширины, длины. Есть вершины, ребра, границы, полигоны, элементы. Это и есть наши подобъекты, с которыми теперь можно работать. Т.е. теперь мы можем выделить вершину(группу вершин) и перемещать их в любом направлении. Аналогично с ребрами и полигонами.
Но нам сейчас не это важно, а мы попробуем отсоединить полигон от основного объекта. Для этого переходим (см.рис.ниже) в режим редактирования полигонов (1) и выделяем полигон слева у нашего объекта box (2).
Теперь переместим панель прокруткой немного вниз до раздела Edit Geometry (см.рис.ниже). Затем нажимаем кнопку Detach (отсоединить).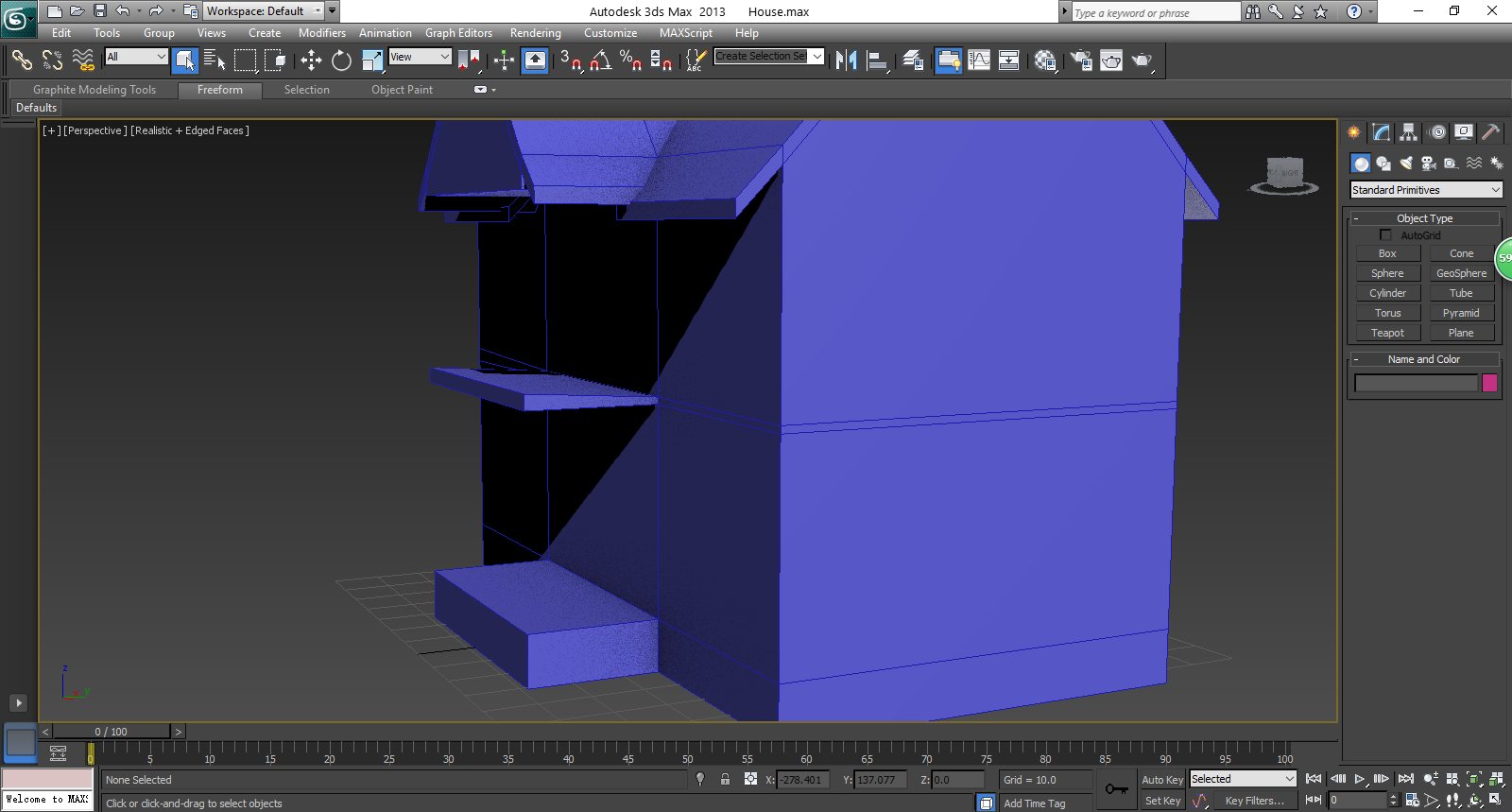 В появившемся окошке при необходимости даем имя отсоединяемому полигону(объекту), нажимаем OK. Готово! Теперь наш полигон стал независимым.
В появившемся окошке при необходимости даем имя отсоединяемому полигону(объекту), нажимаем OK. Готово! Теперь наш полигон стал независимым.
ВАЖНО! Не забываем выключить режим редактирования полигонов, иначе вы не сможете выделять другие объекты.
Сейчас мы можем перемещать отсоединенный полигон (кстати, он теперь уже отдельный объект) в любом направлении. К объекту box он не имеет никакого отношения.
Единственный момент: у него точка опоры (Pivot) смещена к центру box, что не очень хорошо. Как редактировать точку опоры Pivot, мы рассмотрим в другой статье.
А сейчас главное.
Присоединение нового объекта на полигональном уровне
Чтобы присоединить к одной полигональной сетке другую, нужно выделить первую, нажать в ее параметрах кнопку Attach и кликнуть по второй сетке(объекту). Все достаточно просто. Объекты теперь объединены в одну полигональную сетку. Напомним, что чайник является обычным стандартным объектом, пока вы не преобразуете его в редактируемую полигональную сетку (Editable Poly). Как это делается, мы рассматривали выше.
Как это делается, мы рассматривали выше.
Вывод
Чаще используются, естественно, группы. Но помните, что группы внутри редактировать гораздо легче, чем полигональную сетку. Поэтому используйте первый способ, а со временем, когда набьете руку и станете профессионалами в своем деле, вы сами придете ко второму способу.
Как объединить элементы в 3d max.
- Объединение в группу;
- Объединение на полигональном уровне.
Группирование
Чтобы объединить 3d-объекты в группу, их необходимо выделить. Например, у нас есть столешница и 4 ножки (см.рис.ниже). Выделяем все эти объекты (1), получается 5 выделенных объектов. Затем переходим в Group (2), кликаем на команду группировать Group (3).
Открытие группы
Чтобы открыть группу на время, поработать с объектами внутри ее, нам достаточно выделить нашу группу Stol, кликнув по любому объекту группы. Например, по ножке или столешнице. Выделится вся группа. Теперь переходим вверху в Group и выбираем Open — открыть группу (3). Розовый контейнер вокруг группы показывает нам, что группа открыта.
Теперь можно редактировать любой объект внутри группы, а как закончим, то группу следует закрыть.
Закрытие группы
Для закрытия группы достаточно выделить любой объект группы, в том числе и розовый контейнер, и нажать Group — Close.
Уничтожение группы
Чтобы уничтожить группу, нужно выделить ее и нажать Group — Explode. Тогда группа разрушится и связи между объектами больше не будет. При необходимости объединения придется снова их группировать, как описано вначале.
Присоединение к группе нового объекта
Чтобы присоединить к группе новый объект, например, чайник, нужно выделить сам чайник, затем нажать Group — Attach. Потом кликнуть по закрытой группе Stol, либо, если группа открыта, то кликнуть по контейнеру группы. Все, готово! Чайник теперь присоединен к группе Stol и группа содержит уже 6 объектов.
Исключение объекта из группы
Чтобы исключить объект из группы, нужно открыть группу Group — Open, затем выделить объект, который хотим исключить, потом кликаем Group — Detach. Всё, объект исключен. Не забываем закрыть основную группу Group — Close .
Теперь рассмотрим объединение объектов на полигональном уровне.
Объединение на полигональном уровне
Этот метод применяется, если у нас есть 2 объекта, которые имеют цельную сетку и не сгруппированы. Цельная сетка — это значит, что при выделении этого объекта кликом и перемещении его, он не распадается на отдельные части, а перемещается весь.
Для начала научимся отсоединять.
Отсоединение на полигональном уровне
Для этого нужно перейти в редактирование объекта на полигональном уровне (редактирование полигональной сетки). Сейчас наш box имеет только основные параметры (длина, ширина, высота, сегменты).
Чтобы получить возможность редактировать объект на полигональном уровне, нам необходимо преобразовать его в редактируемую полигональную сетку. Для этого на выделенном объекте нажимаем правую кнопку мыши и в контекстном меню выбираем внизу Convert to — Convert to Editable Poly.
Как мы видим, параметры нашего объекта справа поменялись. Теперь мы не видим там высоты, ширины, длины.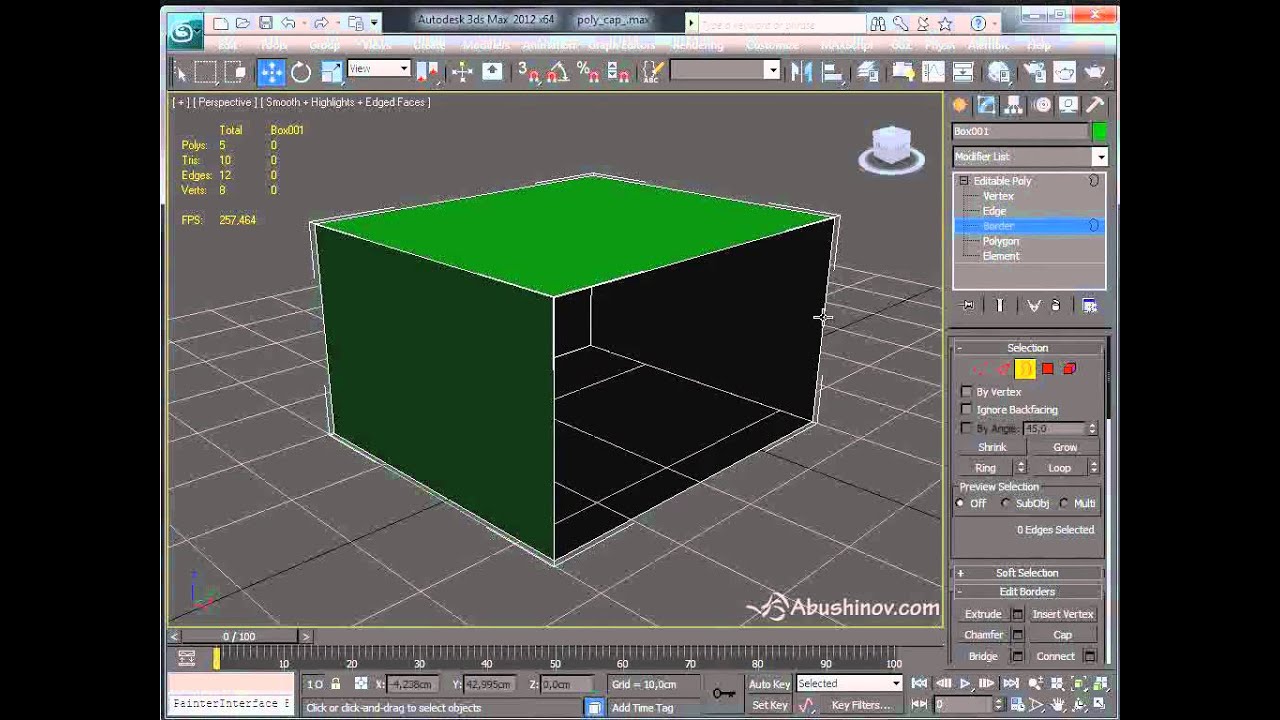 Есть вершины, ребра, границы, полигоны, элементы. Это и есть наши подобъекты, с которыми теперь можно работать. Т.е. теперь мы можем выделить вершину(группу вершин) и перемещать их в любом направлении. Аналогично с ребрами и полигонами.
Есть вершины, ребра, границы, полигоны, элементы. Это и есть наши подобъекты, с которыми теперь можно работать. Т.е. теперь мы можем выделить вершину(группу вершин) и перемещать их в любом направлении. Аналогично с ребрами и полигонами.
Но нам сейчас не это важно, а мы попробуем отсоединить полигон от основного объекта. Для этого переходим (см.рис.ниже) в режим редактирования полигонов (1) и выделяем полигон слева у нашего объекта box (2).
Теперь переместим панель прокруткой немного вниз до раздела Edit Geometry (см.рис.ниже). Затем нажимаем кнопку Detach (отсоединить). В появившемся окошке при необходимости даем имя отсоединяемому полигону(объекту), нажимаем OK. Готово! Теперь наш полигон стал независимым.
ВАЖНО! Не забываем выключить режим редактирования полигонов, иначе вы не сможете выделять другие объекты.
Сейчас мы можем перемещать отсоединенный полигон (кстати, он теперь уже отдельный объект) в любом направлении.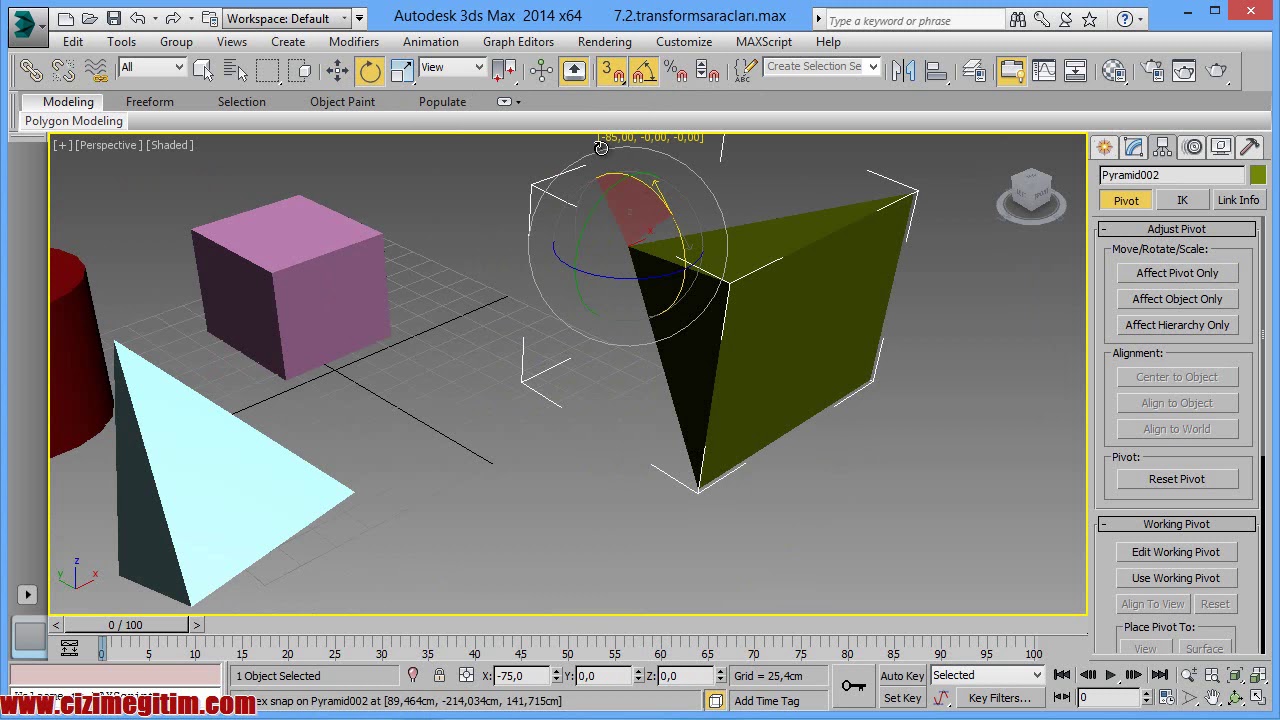 К объекту box он не имеет никакого отношения.
К объекту box он не имеет никакого отношения.
Единственный момент: у него точка опоры (Pivot) смещена к центру box, что не очень хорошо. Как редактировать точку опоры Pivot, мы рассмотрим в другой статье.
А сейчас главное.
Присоединение нового объекта на полигональном уровне
Чтобы присоединить к одной полигональной сетке другую, нужно выделить первую, нажать в ее параметрах кнопку Attach и кликнуть по второй сетке(объекту). Все достаточно просто. Объекты теперь объединены в одну полигональную сетку. Напомним, что чайник является обычным стандартным объектом, пока вы не преобразуете его в редактируемую полигональную сетку (Editable Poly). Как это делается, мы рассматривали выше.
Вывод
Чаще используются, естественно, группы. Но помните, что группы внутри редактировать гораздо легче, чем полигональную сетку. Поэтому используйте первый способ, а со временем, когда набьете руку и станете профессионалами в своем деле, вы сами придете ко второму способу.
Конвертируем объект из примитива в полигональный (если этого ещё не сделано). Правой кнопкой мыши по объекту и в контекстном меню пункт «Convert to editable poly».
В меню полигонального объекта (на любом из уровней работы с сеткой) есть команда «Attach» (подцепить) вынесенная в отдельную одноимённую кнопку. Нажимаешь на неё и жми на объект, который хочешь подцепить к текущему, что бы их объединить.
Операция Boolean
Полигональные объекты можно «сварить» булевским методом. Визуально объединяешь (или пододвигаешь друг к другу) объекты которые хочешь «сварить». Выделяешь один объект, выполняешь операцию «boolean» (или улучшенную ProBoolean), в секции объектов-участников жмёшь «Pick object» и указываешь второй объект участвующий в операции. Там играй с настройками операции, чтобы достичь лучшего результата «сварки».
Операция boolean, вынесенная в отдельную кнопку, находится в списке «Compound Objects» (составные объекты) в секции «Object type».
Группировка
Объекты можно просто сгруппировать.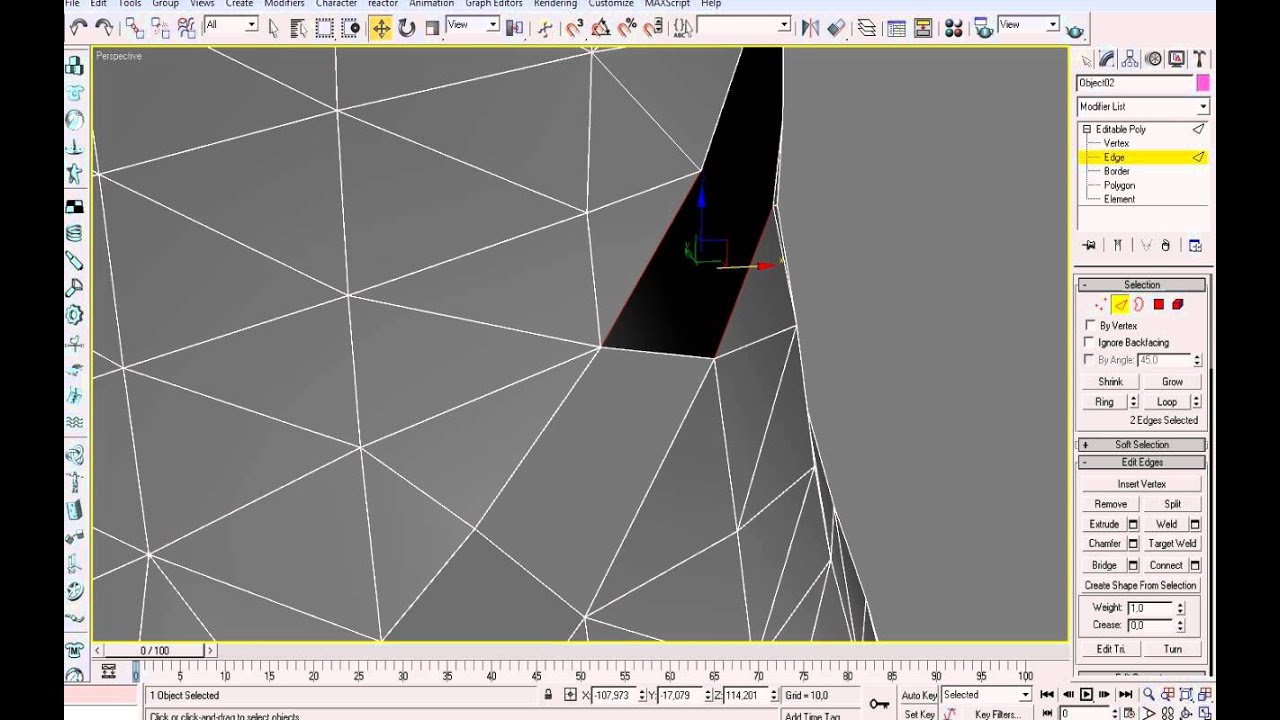 Выделяешь нужные объекты и в главном меню, которое сверху, выбираешь пункт «Group» и жмёшь на пункт «group». Группировка это не совсем объединение. Это не совсем то, что нужно. Состоять в одной полигональной сетке объекты не будут, но будут сцеплены друг с другом.
Выделяешь нужные объекты и в главном меню, которое сверху, выбираешь пункт «Group» и жмёшь на пункт «group». Группировка это не совсем объединение. Это не совсем то, что нужно. Состоять в одной полигональной сетке объекты не будут, но будут сцеплены друг с другом.
Клонировать объекты в 3ds max можно с помощью банального Ctrl+C на выделенном объекте и последующего Ctrl+V. Новый объект появится точно на месте выделенного. Но такой способ практически не используется.
Гораздо правильнее копировать 3D-объект в помощью одного из режимов трансформации . Надо выбрать одну из опций трансформации, чаще всего для клонирования используется Select and Move (выбрать и переместить), зажать клавишу Shift и потянуть за одну из осей, после чего откроется окно выбора опций клонирования Clone Options.
Вот как выглядит это окно:
В свитке «Object» можно выбрать режим копирования, это:
- Copy (Простое копирование)
- Instance (Экземпляр)
- Reference (Ссылка)
При выборе Copy , клон объекта будет точной копией оригинала. Этот новый объект ничем не будет связан с оригиналом и будет иметь свои собственные настройки и параметры. Его изменение не затронет оригинал и наоборот, изменение оригинала не затронет клон. Иными словами, мы получаем независимую копию.
Этот новый объект ничем не будет связан с оригиналом и будет иметь свои собственные настройки и параметры. Его изменение не затронет оригинал и наоборот, изменение оригинала не затронет клон. Иными словами, мы получаем независимую копию.
При выборе Instance , скопированный объект будет связан с объектом-источником и наоборот. Например, если применить модификатор к клону, то и к оригинальному объекту автоматически будет применён точно такой же модификатор. Это же случится, если модификатор будет применён к объекту-оригиналу. На трансформации и материалы зависимость не распространяется.
Если клонировать объект в режиме Reference , то полученный клон будет ссылкой оригинала. Он полностью зависим от изменений настроек оригинала, однако, при изменении настроек у объекта-ссылки, в отличии от режима Instance, оригинал, затронут не будет. Также, на трансформации и материалы зависимость не распространяется.
В поле ввода «Number of Copies» Вы можете ввести желаемое количество копий оригинала, по умолчанию это единица.
В поле «Names» вводится имя копий, кроме того, если копий больше одной, то 3ds max присоединит к имени второй копии индекс 001, третьей — 002 и т.д.
Для завершения копирования нажмите ОК, если же Вы нажмёте «Cancel», то операция по клонированию будет отменена и клонирование не произойдёт.
Цель работы : Изучение основных приемов размножения объектов с помощью функции «массив»; изучение технологии создания объектов с помощью булевых операций.Булевы операции
Булевы операции (часто их называют логическими) пришли в 3D графику из математики, точнее, из булевой алгебры (названной в честь ее создателя — Джорджа Буля) и основаны на понятиях объединения, пересечения и исключения. В 3D Studio Max существует три основных булевых операции, результаты применения которых показаны на рисунке 1:- Объединение (соединение объектов в один).
- Пересечение (в булевый объект входят только общие части исходных объектов).
- Исключение (вырезание).
 Результаты применения булевых операций.
Результаты применения булевых операций. Объединение . Результирующий объект, полученный объединением двух объектов, содержит все точки двух исходных объектов-операндов, за исключением дубликатов общих точек.
Пересечение . Объект, полученный в результате операции пересечения, содержит только те точки, которые являются общими для двух исходных объектов.
Вычитание . Объект, который получается в результате выполнения этой логической операции, содержит только точки первого объекта за исключением тех точек, которые являются общими для двух объектов. Операция логического вычитания одного объекта из другого является некоммутативной. Другими словами, разность А — В – это не то же самое, что разность В — А .
Использование булевых операций
Булевы операции в 3D Studio Max можно выполнять только над двумя объектами. Эти объекты должны пересекаться, т.е. содержать общие точки. Булевы операции позволяют создавать составные объекты, выполняя операции объединения, вычитания и пересечения частей двух объектов. К булевым операциям можно получить доступ следующим образом (рис. 2).
К булевым операциям можно получить доступ следующим образом (рис. 2).
Рисунок 1. Получение доступа к булевым операциям.
Вначале требуется выделить объект, который будет участвовать в операции первым, т.е. будет объектом А в одном из окон проекций. Затем необходимо щелкнуть на вкладке Create (Создать) панели команд и на кнопке Geometry (Геометрия). В раскрывающемся списке под этой кнопкой выберите режим Compound Objects (Составные объекты). В ветви Object Type (Тип объекта) щелкните на кнопке Boolean (Булевы операции). В панели команд появится свиток с операциями, которые можно выполнять применительно к объектам. Булевы операции упоминают в сочетании с еще одним термином – операндом. Операнд – это переменная, присвоенная выбранным объектам во время выполнения операции. Операнд во многом подобен переменным, используемым в алгебре при составлении уравнений. Например, переменные А и В можно использовать для представления двух объектов, к которым будет применена булева операция.
- Union (Объединение). Эта функция объединяет два объекта в один и удаляет перекрывающиеся или накладывающиеся области.
- Intersection (Пересечение). Эта функция создает объект, который содержит только перекрывающиеся области обоих объектов.
- Substraction (Вычитание [А-В]) и Substraction (Вычитание [В-А]). Эта операция позволяет удалить один из объектов и любые перекрывающиеся области объектов. При операции данного типа выбор А-В приводит к вычитанию объекта В из объекта А, а В-А – к вычитанию объекта А из В.
- (Добавлена в старших версиях программы) Cut (Разрез). Эта функция рассекает операнд А операндом В. Она работает аналогично модификатору Slice (Сечение), который позволяет рассечь каркас. Обратите внимание на наличие четырех вариантов вырезания: Refine (Уточнение), Split (Расщепление), Remove Inside (Удаление внутри), Remove Outside (Удаление снаружи).
- Операция Refine добавит в операнд А новые вершины и ребра в местах его пересечения с операндом В.
 Операция Split рассечет объект на два куска. Операции Remove Inside и Remove Outside удалят из операнда А все грани, которые находятся, соответственно, внутри и снаружи операнда В.
Операция Split рассечет объект на два куска. Операции Remove Inside и Remove Outside удалят из операнда А все грани, которые находятся, соответственно, внутри и снаружи операнда В.
Объекты типа Boolean (Булевы) создаются за счет применения к оболочкам двух трехмерных тел операций булевой алгебры. Оболочки исходных тел, участвующих в булевой операции – операнды (operands ), обязательно должны пересекаться. Из двух объектов, участвующих в булевой операции, один должен быть выделен до ее начала (операнд А), а другой (операнд В) указывается в ходе операции. После выделения одного из объектов, необходимо выбрать переключатель той операции, которую нужно выполнить. После того, как эти элементы выбраны, следует выбрать переключатель одного из типов копирования:
- Move (Переместить) – в этом случае в логической операции участвует сам объект. Он пропадет после выполнения операции.
- Сору (Копия) – в операции участвует копия второго объекта.
 Сам объект остается при этом без изменения.
Сам объект остается при этом без изменения. - Reference (Ссылка) – в операции принимает участие ссылка на второй объект.
- Instance (Экземпляр) – в операции принимает участие экземпляр второго объекта.
 Это может уменьшить вероятность получения нежелательных результатов.
Это может уменьшить вероятность получения нежелательных результатов.Группирование объектов предполагает постоянную или пролжительную работу с определенными объектами сцены. При помещении объектов в группу дальнейшая работа с ними проиодится аналогично работе с единичным объектом. Преобразовия, анимация и иные изменения будут распространяться на все объекты группы до того момента, пока группа не будет открыта или разгруппирована.
Для создания группы объектов нужно выполнить следующие действия:
1. Выделить все объекты, которые будут включены в группу
Рис. 10.1. Выделенные объекты в сцене
Рис. 10.2. Диалоговое окно Group (Группа)
2. Выбрать команду Group (Группы) | Group (Группировать) .
3. В открывшемся диалоговом окне Group (Группа ) ввести имя создаваемой группы и нажать кнопку OK (рис. 10.2).
После группирования объектов на командной панели появлтся название группы. Группа при этом автоматически выделяея (рис. 10.3).
10.3).
В списках объектов группы помечаются пиктограммой в скобках (рис. 10.4).
Рис. 10.3. Созданная группа объектов
Рис. 10.4. Список объектов и групп
Операции с группами
ДОБАВЛЕНИЕ ОБЪЕКТОВ В ГРУППУ
В существующие группы можно добавлять как отдельные объекты, так и другие группы.
Для того чтобы присоединить к группе объект, необходимо выделить этот объект и выбрать команду Group (Группы) | Attach (Присоединить).
Чтобы вложить одну группу в другую, ее следует выделить и выбрать команду Group (Группы) | Group (Группировать).
ОТКРЫТИЕ И ЗАКРЫТИЕ ГРУППЫ
Выделить отдельные объекты группы невозможно. Чтобы сделать это, нужно открыть группу. Для этого следует выбрать соответствующую группу и выполнить команду Group (Группы) | Open (Открыть) .
Габаритный контейнер открытой группы отображается розым цветом.
В открытой группе единичные объекты можно перемещать отдельно от всей группы, а также выполнять иные операции, тие как отсоединение объектов и др.
Чтобы закрыть группу, следует ее выделить и выбрать комау Group (Группы) | Close (Закрыть) .
Отсоединять объекты можно только в открытых группах. Если группа открыта, то для отсоединения объекта нужно его выделить и выполнить команду Group (Группы) | Detach (Отсоединить) .
Примечание. Начиная с 3ds Max 6.0, в редакторе появился тип груы Assemble (Собрание) . Его особенностью является наличие ведущо объекта (Head Object) , через который осуществляются многие модификации.
РАЗГРУППИРОВАНИЕ ОБЪЕКТОВ
Чтобы разгруппировать объекты, следует выбрать соответсующую группу и выполнить команду Group (Группы) | Ungroup (Разгруппировать) . При этом все вложенные в нее группы и обкты сохранятся.
Для одновременного разбития всех групп (включая вложеые) следует использовать команду Group (Группы) | Explode (Разбить) .
Источник: Харьковский, Александр Викторович, 3ds Max 2013. Лучший самоучитель / А. В. Харьковский. — изд. 4-е, доп. и перераб. — Москва: Астрель, 2013. — 480 с. — (Учебный курс).
В. Харьковский. — изд. 4-е, доп. и перераб. — Москва: Астрель, 2013. — 480 с. — (Учебный курс).
Объединение объектов в 3D Max
Объединение объектов в 3D Max. Необходимо объединить несколько объектов в один. Например, при разработке сложной сцены из очень большого числа полигонов можно каждую их часть разрабатывать отдельно. В конце работы все объекты в 3D Max объединенить в один.
• Записаться на БЕСПЛАТНЫЙ курс 3D Max
Для объединения объектов в 3D Max используются специальные инструменты. В видеоуроке показано, как это можно сделать. Данный приём применяют как новички, так и профессионалы в 3D-моделировании. Прежде чем объединить объекты в 3D Max, их нужно перевести в режим редактирования – Editable Poly. После этого можно просто выбрать один из них и в списке команд справа применить к нему команду Attach. Затем достаточно выделить второй объект, с которым нужно соединить выбранный, после чего они превратятся в единую модель.
Перед тем как объединить отдельные элементы в 3D Max, надо вспомнить, что разъединить их потом будет не так просто. Все соединенные модели становятся единой структурой, и для отделения какой-либо части нужно выбрать все ее полигоны, и только потом с помощью команды Detach можно будет ее «отсоединить». Этим объединение отличается от группировки, где объекты не соединяются друг с другом физически.
Все соединенные модели становятся единой структурой, и для отделения какой-либо части нужно выбрать все ее полигоны, и только потом с помощью команды Detach можно будет ее «отсоединить». Этим объединение отличается от группировки, где объекты не соединяются друг с другом физически.
Объединение объектов в 3D Max. Необходимо объединить несколько объектов в один. Например, при разработке сложной сцены из очень большого числа полигонов можно каждую их часть разрабатывать отдельно. В конце работы все объекты в 3D Max объединенить в один.
• Записаться на БЕСПЛАТНЫЙ курс 3D Max
Для объединения объектов в 3D Max используются специальные инструменты. В видеоуроке показано, как это можно сделать. Данный приём применяют как новички, так и профессионалы в 3D-моделировании. Прежде чем объединить объекты в 3D Max, их нужно перевести в режим редактирования – Editable Poly. После этого можно просто выбрать один из них и в списке команд справа применить к нему команду Attach. Затем достаточно выделить второй объект, с которым нужно соединить выбранный, после чего они превратятся в единую модель.
Затем достаточно выделить второй объект, с которым нужно соединить выбранный, после чего они превратятся в единую модель.
Перед тем как объединить отдельные элементы в 3D Max, надо вспомнить, что разъединить их потом будет не так просто. Все соединенные модели становятся единой структурой, и для отделения какой-либо части нужно выбрать все ее полигоны, и только потом с помощью команды Detach можно будет ее «отсоединить». Этим объединение отличается от группировки, где объекты не соединяются друг с другом физически.
Объединение вершин (welding) в 3ds max
1 |
2 |
3 |
Теперь перейдем к Editable Poly. В режиме редактирования вершин (Vertex sub-object mode) мы увидим те же опции Selected и Target, но если мы попробуем их использовать, то получим следующее сообщение:
Первой мыслью будет, что пороговое
расстояние слишком маленькое, и из-за этого вершины и не
объединяются, но вы можете устанавливать любое
расстояние и все равно получите то же сообщение. Дело в
том, что не выбрано вершин, которые могут быть
объединены.
Дело в
том, что не выбрано вершин, которые могут быть
объединены.
Что же, выходит в Editable Poly нельзя объединять вершины? Да, но с одним исключением — чтобы объединить вершины в Editable Poly необходимо выбрать связывающие их грани и свернуть их (collapse). Главный плюс этого подхода это то, что при этом не создается дубликатов граней как в Editable Mesh.
Попробуем воспользоваться опцией Target — тоже без эффекта. Мы не получим даже сообщения об ошибке и не сможем даже выбрать вершины … — в этом случае альтернативы нет .. увы.
Резонный вопрос — зачем же тогда эти опции
вынесены на панель Editable Poly если они не действуют?
Они действуют! Их функции работают, но в очень
ограниченных, но при этом в очень важных случаях. Объект
Editable Poly предоставляет новый уровень редактирования
— Border. Идея состоит в том, что на этом уровне можно
производить операции над всеми гранями, образующими
бордюр. Например, если выделить верхний полигон куба и
удалить его, то в режиме Border можно будет выделить все
грани, образующие бордюр.
Объект
Editable Poly предоставляет новый уровень редактирования
— Border. Идея состоит в том, что на этом уровне можно
производить операции над всеми гранями, образующими
бордюр. Например, если выделить верхний полигон куба и
удалить его, то в режиме Border можно будет выделить все
грани, образующие бордюр.
Проще говоря — объединить вершины можно только в случае, если эти вершины окружают пустое пространство объекта. Основным достоинством Editable Mesh является то, что он позволяет объединить два отдельных объекта и получить один. Этот прием используется повсеместно когда необходимо соединить два объекта вместе (например зеркальные половинки объекта)
Editable Poly — это новинка для
пользователей Max и еще несколько недоделанная, но
создатели Max двигаются в правильном направлении. Опытным пользователям конечно будет трудно
переориентироваться на использование нового объекта, но
это стоит того. Новички же, по моему мнению, должны
сразу осваиваться с ним. Editable Poly является гораздо
более надежным, в нем нет багов, которые свойственны
Editable Mesh. Возможно впоследствии Editable Poly будет
способен полностью заменить Editable Mesh.
Опытным пользователям конечно будет трудно
переориентироваться на использование нового объекта, но
это стоит того. Новички же, по моему мнению, должны
сразу осваиваться с ним. Editable Poly является гораздо
более надежным, в нем нет багов, которые свойственны
Editable Mesh. Возможно впоследствии Editable Poly будет
способен полностью заменить Editable Mesh.
1 |
2 |
3 |
Как соединить фигуры в 3d max
Группирование объектов предполагает постоянную или пролжительную работу с определенными объектами сцены. При помещении объектов в группу дальнейшая работа с ними проиодится аналогично работе с единичным объектом. Преобразовия, анимация и иные изменения будут распространяться на все объекты группы до того момента, пока группа не будет открыта или разгруппирована.
Для создания группы объектов нужно выполнить следующие действия:
1. Выделить все объекты, которые будут включены в группу
Рис. 10.1. Выделенные объекты в сцене
Рис. 10.2. Диалоговое окно Group (Группа)
2. Выбрать команду Group (Группы) | Group (Группировать) .
3. В открывшемся диалоговом окне Group (Группа ) ввести имя создаваемой группы и нажать кнопку OK (рис. 10.2).
После группирования объектов на командной панели появлтся название группы. Группа при этом автоматически выделяея (рис. 10.3).
В списках объектов группы помечаются пиктограммой в скобках (рис. 10.4).
Рис. 10.3. Созданная группа объектов
Рис. 10.4. Список объектов и групп
Операции с группами
ДОБАВЛЕНИЕ ОБЪЕКТОВ В ГРУППУ
В существующие группы можно добавлять как отдельные объекты, так и другие группы.
Для того чтобы присоединить к группе объект, необходимо выделить этот объект и выбрать команду Group (Группы) | Attach (Присоединить).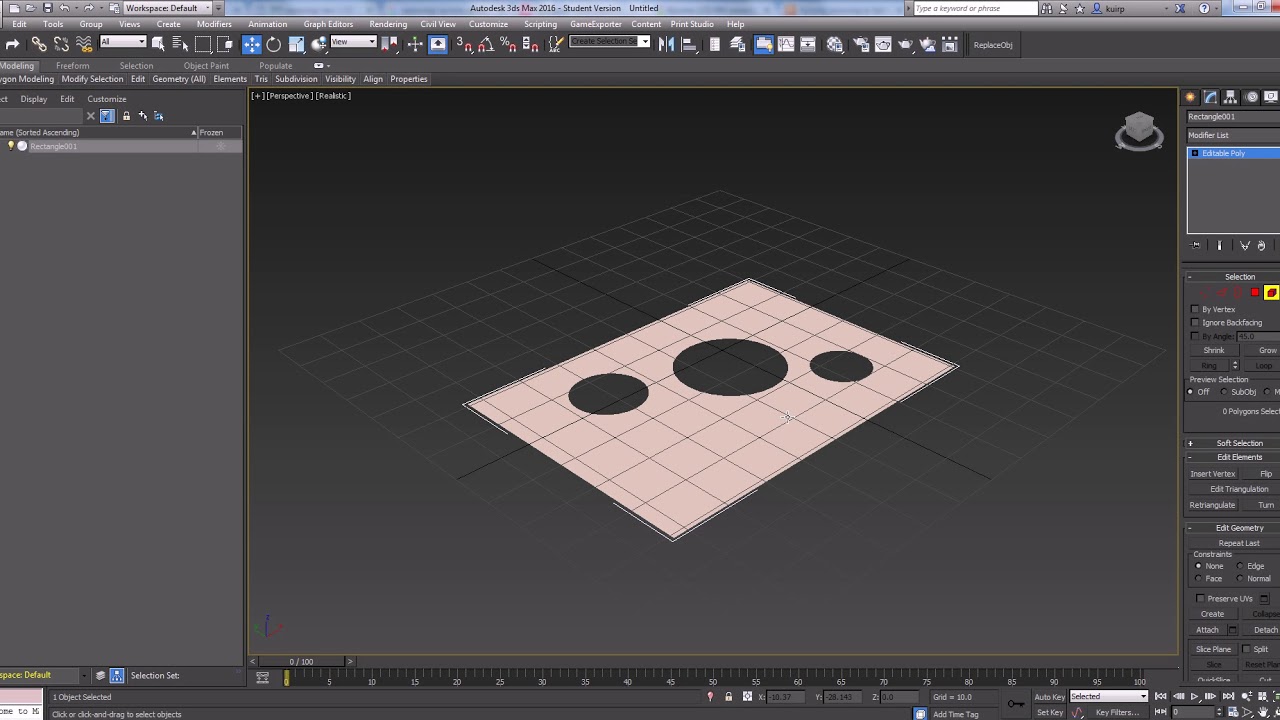
Чтобы вложить одну группу в другую, ее следует выделить и выбрать команду Group (Группы) | Group (Группировать).
ОТКРЫТИЕ И ЗАКРЫТИЕ ГРУППЫ
Выделить отдельные объекты группы невозможно. Чтобы сделать это, нужно открыть группу. Для этого следует выбрать соответствующую группу и выполнить команду Group (Группы) | Open (Открыть) .
Габаритный контейнер открытой группы отображается розым цветом.
В открытой группе единичные объекты можно перемещать отдельно от всей группы, а также выполнять иные операции, тие как отсоединение объектов и др.
Чтобы закрыть группу, следует ее выделить и выбрать комау Group (Группы) | Close (Закрыть) .
Отсоединять объекты можно только в открытых группах. Если группа открыта, то для отсоединения объекта нужно его выделить и выполнить команду Group (Группы) | Detach (Отсоединить) .
Примечание. Начиная с 3ds Max 6.0, в редакторе появился тип груы Assemble (Собрание) . Его особенностью является наличие ведущо объекта (Head Object) , через который осуществляются многие модификации.
Его особенностью является наличие ведущо объекта (Head Object) , через который осуществляются многие модификации.
РАЗГРУППИРОВАНИЕ ОБЪЕКТОВ
Чтобы разгруппировать объекты, следует выбрать соответсующую группу и выполнить команду Group (Группы) | Ungroup (Разгруппировать) . При этом все вложенные в нее группы и обкты сохранятся.
Для одновременного разбития всех групп (включая вложеые) следует использовать команду Group (Группы) | Explode (Разбить) .
Источник: Харьковский, Александр Викторович, 3ds Max 2013. Лучший самоучитель / А.В. Харьковский. — изд. 4-е, доп. и перераб. — Москва: Астрель, 2013. — 480 с. — (Учебный курс).
Клонировать объекты в 3ds max можно с помощью банального Ctrl+C на выделенном объекте и последующего Ctrl+V. Новый объект появится точно на месте выделенного. Но такой способ практически не используется.
Гораздо правильнее копировать 3D-объект в помощью одного из режимов трансформации . Надо выбрать одну из опций трансформации, чаще всего для клонирования используется Select and Move (выбрать и переместить), зажать клавишу Shift и потянуть за одну из осей, после чего откроется окно выбора опций клонирования Clone Options.
Вот как выглядит это окно:
В свитке «Object» можно выбрать режим копирования, это:
- Copy (Простое копирование)
- Instance (Экземпляр)
- Reference (Ссылка)
При выборе Copy , клон объекта будет точной копией оригинала. Этот новый объект ничем не будет связан с оригиналом и будет иметь свои собственные настройки и параметры. Его изменение не затронет оригинал и наоборот, изменение оригинала не затронет клон. Иными словами, мы получаем независимую копию.
При выборе Instance , скопированный объект будет связан с объектом-источником и наоборот. Например, если применить модификатор к клону, то и к оригинальному объекту автоматически будет применён точно такой же модификатор. Это же случится, если модификатор будет применён к объекту-оригиналу. На трансформации и материалы зависимость не распространяется.
Если клонировать объект в режиме Reference , то полученный клон будет ссылкой оригинала. Он полностью зависим от изменений настроек оригинала, однако, при изменении настроек у объекта-ссылки, в отличии от режима Instance, оригинал, затронут не будет. Также, на трансформации и материалы зависимость не распространяется.
Также, на трансформации и материалы зависимость не распространяется.
В поле ввода «Number of Copies» Вы можете ввести желаемое количество копий оригинала, по умолчанию это единица.
В поле «Names» вводится имя копий, кроме того, если копий больше одной, то 3ds max присоединит к имени второй копии индекс 001, третьей — 002 и т.д.
Для завершения копирования нажмите ОК, если же Вы нажмёте «Cancel», то операция по клонированию будет отменена и клонирование не произойдёт.
Объединение объектов в 3D Max. Необходимо объединить несколько объектов в один. Например, при разработке сложной сцены из очень большого числа полигонов можно каждую их часть разрабатывать отдельно. В конце работы все объекты в 3D Max объединенить в один.
Записаться на БЕСПЛАТНЫЙ курс 3D Max
Для объединения объектов в 3D Max используются специальные инструменты. В видеоуроке показано, как это можно сделать. Данный приём применяют как новички, так и профессионалы в 3D-моделировании. Прежде чем объединить объекты в 3D Max, их нужно перевести в режим редактирования – Editable Poly. После этого можно просто выбрать один из них и в списке команд справа применить к нему команду Attach. Затем достаточно выделить второй объект, с которым нужно соединить выбранный, после чего они превратятся в единую модель.
Перед тем как объединить отдельные элементы в 3D Max, надо вспомнить, что разъединить их потом будет не так просто. Все соединенные модели становятся единой структурой, и для отделения какой-либо части нужно выбрать все ее полигоны, и только потом с помощью команды Detach можно будет ее «отсоединить». Этим объединение отличается от группировки, где объекты не соединяются друг с другом физически.
После этого можно просто выбрать один из них и в списке команд справа применить к нему команду Attach. Затем достаточно выделить второй объект, с которым нужно соединить выбранный, после чего они превратятся в единую модель.
Перед тем как объединить отдельные элементы в 3D Max, надо вспомнить, что разъединить их потом будет не так просто. Все соединенные модели становятся единой структурой, и для отделения какой-либо части нужно выбрать все ее полигоны, и только потом с помощью команды Detach можно будет ее «отсоединить». Этим объединение отличается от группировки, где объекты не соединяются друг с другом физически.
Объединение объектов в 3D Max. Необходимо объединить несколько объектов в один. Например, при разработке сложной сцены из очень большого числа полигонов можно каждую их часть разрабатывать отдельно. В конце работы все объекты в 3D Max объединенить в один.
Для объединения объектов в 3D Max используются специальные инструменты. В видеоуроке показано, как это можно сделать. Данный приём применяют как новички, так и профессионалы в 3D-моделировании. Прежде чем объединить объекты в 3D Max, их нужно перевести в режим редактирования – Editable Poly. После этого можно просто выбрать один из них и в списке команд справа применить к нему команду Attach. Затем достаточно выделить второй объект, с которым нужно соединить выбранный, после чего они превратятся в единую модель.
Данный приём применяют как новички, так и профессионалы в 3D-моделировании. Прежде чем объединить объекты в 3D Max, их нужно перевести в режим редактирования – Editable Poly. После этого можно просто выбрать один из них и в списке команд справа применить к нему команду Attach. Затем достаточно выделить второй объект, с которым нужно соединить выбранный, после чего они превратятся в единую модель.
Перед тем как объединить отдельные элементы в 3D Max, надо вспомнить, что разъединить их потом будет не так просто. Все соединенные модели становятся единой структурой, и для отделения какой-либо части нужно выбрать все ее полигоны, и только потом с помощью команды Detach можно будет ее «отсоединить». Этим объединение отличается от группировки, где объекты не соединяются друг с другом физически.
Для того, чтобы объединить объекты в один с помощью 3ds max, нужно для начала определиться, для какой цели это необходимо. Потому что есть несколько способов объединения и каждый из них имеет свои плюсы и свои минусы. 2 самых популярных способа:
2 самых популярных способа:
- Объединение в группу;
- Объединение на полигональном уровне.
Группирование
Чтобы объединить 3d-объекты в группу, их необходимо выделить. Например, у нас есть столешница и 4 ножки (см.рис.ниже). Выделяем все эти объекты (1), получается 5 выделенных объектов. Затем переходим в Group (2), кликаем на команду группировать Group (3). Теперь нам осталось только дать имя нашей группе (4) и нажать OK. Напоминаем, что имя(название) группы лучше писать английскими буквами.
Открытие группы
Чтобы открыть группу на время, поработать с объектами внутри ее, нам достаточно выделить нашу группу Stol, кликнув по любому объекту группы. Например, по ножке или столешнице. Выделится вся группа. Теперь переходим вверху в Group и выбираем Open — открыть группу (3). Розовый контейнер вокруг группы показывает нам, что группа открыта.
Теперь можно редактировать любой объект внутри группы, а как закончим, то группу следует закрыть.
Закрытие группы
Для закрытия группы достаточно выделить любой объект группы, в том числе и розовый контейнер, и нажать Group — Close.
Уничтожение группы
Чтобы уничтожить группу, нужно выделить ее и нажать Group — Explode. Тогда группа разрушится и связи между объектами больше не будет. При необходимости объединения придется снова их группировать, как описано вначале.
Присоединение к группе нового объекта
Чтобы присоединить к группе новый объект, например, чайник, нужно выделить сам чайник, затем нажать Group — Attach. Потом кликнуть по закрытой группе Stol, либо, если группа открыта, то кликнуть по контейнеру группы. Все, готово! Чайник теперь присоединен к группе Stol и группа содержит уже 6 объектов.
Исключение объекта из группы
Чтобы исключить объект из группы, нужно открыть группу Group — Open, затем выделить объект, который хотим исключить, потом кликаем Group — Detach. Всё, объект исключен. Не забываем закрыть основную группу Group — Close .
Теперь рассмотрим объединение объектов на полигональном уровне.
Объединение на полигональном уровне
Этот метод применяется, если у нас есть 2 объекта, которые имеют цельную сетку и не сгруппированы. Цельная сетка — это значит, что при выделении этого объекта кликом и перемещении его, он не распадается на отдельные части, а перемещается весь. Пример: объект box . Этот объект — полигональная сетка, состоящая их 6 граней(полигонов), соединенных между собой 12-ю ребрами и 8-ю вершинами. Т.е. все грани относятся к одному объекту, и, если вы выделите одну грань, то выделится весь объект box. Но любую грань (полигон) можно отсоединить от основного объекта.
Для начала научимся отсоединять.
Отсоединение на полигональном уровне
Для этого нужно перейти в редактирование объекта на полигональном уровне (редактирование полигональной сетки). Сейчас наш box имеет только основные параметры (длина, ширина, высота, сегменты).
Чтобы получить возможность редактировать объект на полигональном уровне, нам необходимо преобразовать его в редактируемую полигональную сетку. Для этого на выделенном объекте нажимаем правую кнопку мыши и в контекстном меню выбираем внизу Convert to — Convert to Editable Poly.
Для этого на выделенном объекте нажимаем правую кнопку мыши и в контекстном меню выбираем внизу Convert to — Convert to Editable Poly.
Как мы видим, параметры нашего объекта справа поменялись. Теперь мы не видим там высоты, ширины, длины. Есть вершины, ребра, границы, полигоны, элементы. Это и есть наши подобъекты, с которыми теперь можно работать. Т.е. теперь мы можем выделить вершину(группу вершин) и перемещать их в любом направлении. Аналогично с ребрами и полигонами.
Но нам сейчас не это важно, а мы попробуем отсоединить полигон от основного объекта. Для этого переходим (см.рис.ниже) в режим редактирования полигонов (1) и выделяем полигон слева у нашего объекта box (2).
Теперь переместим панель прокруткой немного вниз до раздела Edit Geometry (см.рис.ниже). Затем нажимаем кнопку Detach (отсоединить). В появившемся окошке при необходимости даем имя отсоединяемому полигону(объекту), нажимаем OK. Готово! Теперь наш полигон стал независимым.
ВАЖНО! Не забываем выключить режим редактирования полигонов, иначе вы не сможете выделять другие объекты.
Сейчас мы можем перемещать отсоединенный полигон (кстати, он теперь уже отдельный объект) в любом направлении. К объекту box он не имеет никакого отношения.
Единственный момент: у него точка опоры (Pivot) смещена к центру box, что не очень хорошо. Как редактировать точку опоры Pivot, мы рассмотрим в другой статье.
А сейчас главное.
Присоединение нового объекта на полигональном уровне
Чтобы присоединить к одной полигональной сетке другую, нужно выделить первую, нажать в ее параметрах кнопку Attach и кликнуть по второй сетке(объекту). Все достаточно просто. Объекты теперь объединены в одну полигональную сетку. Напомним, что чайник является обычным стандартным объектом, пока вы не преобразуете его в редактируемую полигональную сетку (Editable Poly). Как это делается, мы рассматривали выше.
Вывод
Чаще используются, естественно, группы. Но помните, что группы внутри редактировать гораздо легче, чем полигональную сетку.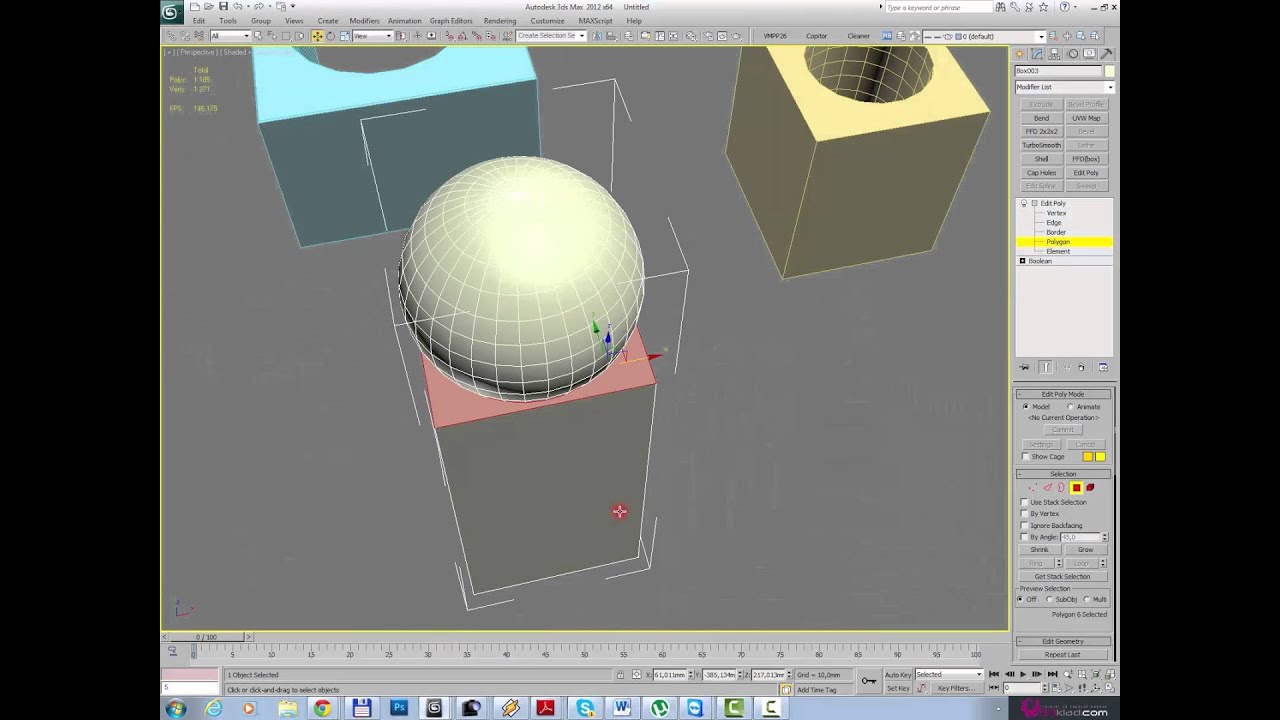 Поэтому используйте первый способ, а со временем, когда набьете руку и станете профессионалами в своем деле, вы сами придете ко второму способу.
Поэтому используйте первый способ, а со временем, когда набьете руку и станете профессионалами в своем деле, вы сами придете ко второму способу.
Тематические материалы:
Обновлено: 27.09.2019
103583
Если заметили ошибку, выделите фрагмент текста и нажмите Ctrl+Enter
Мы не можем найти эту страницу
(* {{l10n_strings.REQUIRED_FIELD}})
{{l10n_strings.CREATE_NEW_COLLECTION}} *
{{l10n_strings.ADD_COLLECTION_DESCRIPTION}}
{{l10n_strings.COLLECTION_DESCRIPTION}} {{addToCollection.description.length}} / 500 {{l10n_strings.TAGS}} {{$ item}} {{l10n_strings. PRODUCTS}}
{{l10n_strings.DRAG_TEXT}}
PRODUCTS}}
{{l10n_strings.DRAG_TEXT}}{{l10n_strings.DRAG_TEXT_HELP}}
{{l10n_strings.ЯЗЫК}} {{$ select.selected.display}}{{article.content_lang.display}}
{{l10n_strings.AUTHOR}} {{l10n_strings. AUTHOR_TOOLTIP_TEXT}}
AUTHOR_TOOLTIP_TEXT}}
Мы не можем найти эту страницу
(* {{l10n_strings.REQUIRED_FIELD}})
{{l10n_strings.CREATE_NEW_COLLECTION}} *
{{l10n_strings.ADD_COLLECTION_DESCRIPTION}}
{{l10n_strings.COLLECTION_DESCRIPTION}} {{addToCollection.description.length}} / 500 {{l10n_strings. TAGS}}
{{$ item}}
{{l10n_strings.ТОВАРЫ}}
{{l10n_strings.DRAG_TEXT}}
TAGS}}
{{$ item}}
{{l10n_strings.ТОВАРЫ}}
{{l10n_strings.DRAG_TEXT}}{{l10n_strings.DRAG_TEXT_HELP}}
{{l10n_strings.LANGUAGE}} {{$ select.selected.display}}{{article.content_lang.display}}
{{l10n_strings. AUTHOR}}
AUTHOR}}{{l10n_strings.AUTHOR_TOOLTIP_TEXT}}
{{$ select.selected.display}} {{l10n_strings.CREATE_AND_ADD_TO_COLLECTION_MODAL_BUTTON}} {{l10n_strings.CREATE_A_COLLECTION_ERROR}}1.5- Клей к поверхности
МЕСТО ПЛАВУЧИКА
<НАЗАД>
ПАРАМЕТРЫ КЛЕЯ ДЛЯ ПОВЕРХНОСТИ
Подраздел GLUE TO SURFACE PARAMS позволяет пользователю приклеивать элементы PLACE PEOPLE к любой поверхности, составленной из списка геометрических объектов сцены.
Персонажи из этого списка будут приклеены к верхней поверхности под ними. Если под ним нет поверхности, персонаж вернется к своей исходной высоте (координата Z).
Если символы прикреплены к 3D-сплайну, но [Glue] активен (отмечен), координата Z будет получена с поверхности.
Все смещения вручную или с помощью параметров преобразования модификатора сохранят символы, приклеенные к поверхности, в их новом положении после смещения.
ПРИМЕЧАНИЕ: геометрические объекты, составляющие поверхность, хранятся плагином по имени, а не по идентификатору узла. Следовательно, если в сцене есть два или более объекта с одинаковым именем, плагин будет использовать только первый найденный, и поведение может быть не таким, как ожидалось. Поверхностные объекты не сохраняются в XRefScenes, и персонажи получат свое «склеенное поведение» только тогда, когда текущая сцена имеет геометрические объекты с теми же именами, что и те, которые составляли список поверхностей.
[Клей]
Установите этот флажок, чтобы разрешить «склеивание».Если этот флажок не установлен, символы не будут приклеиваться к выбранной поверхности.
[Выбрать поверхность]
Нажмите этот элемент, чтобы начать собирать объекты, составляющие поверхность, один за другим. Когда закончите, щелкните правой кнопкой мыши. Имена выбранных объектов появятся в списке « Выбранная поверхность ». Этот элемент будет зеленым (и, следовательно, активным) до тех пор, пока не будет щелкнуть правой кнопкой мыши. Только выбираемые узлы будут доступны для выбора.
[M]
Нажмите этот элемент, чтобы выбрать объекты поверхности по имени.Появится диалоговое окно 3ds Max «Выбрать по имени», в котором будут показаны только выбираемые узлы.
[X]
Нажмите этот элемент, чтобы отменить выбор объектов поверхности по имени. Появится диалоговое окно 3ds Max «Выбрать по имени», в котором будут показаны только узлы, уже выбранные в списке поверхностей. Выберите те, которые вы хотите удалить из списка поверхностей.
Выберите те, которые вы хотите удалить из списка поверхностей.
[В вертикальном положении]
Если этот флажок установлен, символы будут оставаться в вертикальном положении (локальная ось Z следует за мировой осью Z). Если этот флажок не установлен, локальная ось Z символов будет следовать вектору нормали к поверхности, к которой они приклеены.
<НАЗАД>
Снос под снос | Студия RayFire
Недвижимость под снос
В этом свитке вы можете определить свойства для функций «Клей» и «Интерактивный снос».
Интерактивные варианты сноса
Interactive Demolition работает только в режиме Bake Animation. Обратите внимание, что перед запуском интерактивного моделирования сноса RayFire копирует все моделируемые объекты, скрывает исходные объекты и создает моделирование с копиями.
Важно знать, что Interactive Demolition работает вместе с материалом объекта, что означает, что он принимает во внимание плотность и твердость материала, прежде чем решить, следует ли объект снести или нет. Например, если вы столкнетесь с бетоном и стеклом, RayFire снесет стекло, но бетон не будет снесен. Также следует знать, что нельзя сносить предметы с помощью металлического материала.
Например, если вы столкнетесь с бетоном и стеклом, RayFire снесет стекло, но бетон не будет снесен. Также следует знать, что нельзя сносить предметы с помощью металлического материала.
Снос геометрии: активирует интерактивный снос геометрических объектов.
Прочность материала: глобальный коэффициент прочности материала. Например, если вы хотите столкнуть бетон со стеклом и разбить их оба, вам следует уменьшить глобальную твердость материала.
Уровень глубины: определяет, сколько раз каждый объект может быть фрагментирован. 1 означает, что исходный объект будет фрагментирован не более одного раза. 2 означает, что исходный объект будет фрагментирован, и КАЖДЫЙ созданный фрагмент может быть фрагментирован снова и так далее.
Depth ration: определяет, насколько итерация фрагментации будет использовать фрагменты на следующем уровне глубины от родительского.Например, если вы снесли объект с итерацией фрагментации 100, с коэффициентом глубины 0,4 каждый фрагмент будет снесен с итерацией фрагментации 40.
Time Delay: Определяет количество «безопасных» кадров для вновь созданного фрагмента. Например, вы устанавливаете уровень глубины на 2, ваш объект только что был снесен, и новые фрагменты сталкиваются друг с другом достаточно сильно, чтобы их можно было разрушить дальше. Если вы хотите сохранить свои фрагменты в течение некоторого времени от мгновенного повторного уничтожения, увеличьте свойство Time Delay.В этом случае фрагменты успеют смоделироваться вдали друг от друга и будут доступны для повторного уничтожения чуть позже.
Вероятность: определяет процент фрагментов, доступных для сноса. Иногда нужно понизить уровень Solidity, чтобы получить желаемый эффект, но из-за этого RayFire сносит почти все фрагменты при их первом столкновении. Установка вероятности на 50% спасет 50% ваших фрагментов от разрушения даже при самой низкой прочности.
Ограничение минимального размера: объект не будет снесен, если расстояние между его самыми дальними углами ограничивающей рамки меньше минимального значения размера.
Снос с помощью бомбы: можно сносить объекты и группы с помощью RF_Bomb или Pbomb. В этом случае RayFire фрагментирует объекты с учетом силы взрыва, а затем взрывает их. Значение счетчика работает как множитель силы взрыва. Увеличьте его, если вы уже установили разумную силу для Бомбы, но этого недостаточно для сноса объектов. Эта функция отключена от значений 0.
Видеоурок
Варианты клея
Клей Снесенные предметы: склеивает фрагменты только что снесенных предметов.
Клей, разрушенный арматурными стержнями: склеивает вместе фрагменты только что снесенных объектов, но пересекаются только с арматурными стержнями (формами), определенными в списке помощников.
Склеивать объекты в группы: склеивать объекты в группы.
Радиус склеивания: даже если группа фрагментов в одной группе, RayFire будет склеивать их вместе только в том случае, если ограничивающие прямоугольники пересекаются друг с другом, если они не пересекаются, вы можете увеличить их размер, используя это свойство.
Прочность: определяет прочность клея.Меньше прочности — склеенные предметы легче сломать. Чтобы клей не разбивался, установите это значение на 100.
Присоединение к сетчатым объектам — База знаний Blender
В зависимости от контекста, для дальнейшего редактирования выбора может потребоваться присоединение нескольких Объектов-сетей. В Blender 2.8+ это можно сделать с помощью Join .
Примечание разработчика : в качестве альтернативы соединению теперь можно редактировать несколько объектов одновременно с помощью редактирования нескольких объектов — каждый объект остается отдельным, но может редактироваться как часть более широкого группового выбора.
Редактирование нескольких объектов позволяет редактировать отдельные объекты одновременно, что исключает необходимость всегда объединять сетки для одновременного изменения.
Соединить объекты
Как и большинство аспектов Blender, соединение основано на выборе. Чтобы соединить несколько объектов вместе, сначала они должны быть выделены — в Object Mode выберите исходный объект, затем Shift + L / R, чтобы выбрать и включить дополнительные элементы. После того, как коллекция объектов сетки станет доступной, в меню Object в верхнем левом углу 3D View выберите Join из доступных опций — Object »Join .Или нажмите Ctrl + J). Выбранные элементы объединятся в единую редактируемую сетку ( Edit Mode / Tab).
Чтобы соединить несколько объектов вместе, сначала они должны быть выделены — в Object Mode выберите исходный объект, затем Shift + L / R, чтобы выбрать и включить дополнительные элементы. После того, как коллекция объектов сетки станет доступной, в меню Object в верхнем левом углу 3D View выберите Join из доступных опций — Object »Join .Или нажмите Ctrl + J). Выбранные элементы объединятся в единую редактируемую сетку ( Edit Mode / Tab).
Примечание разработчика : вообще говоря, объединение применимо только к сетчатым объектам и объектному режиму . Чтобы соединить элементы вместе в Edit Mode , например соединяя вершины вместе, используйте Merge (или Remove Doubles).
Присоединение отдельных объектов к единой редактируемой сетке с помощью Join — выберите объекты, которые нужно объединить (в режиме объектов), затем используйте Object »Join для завершения.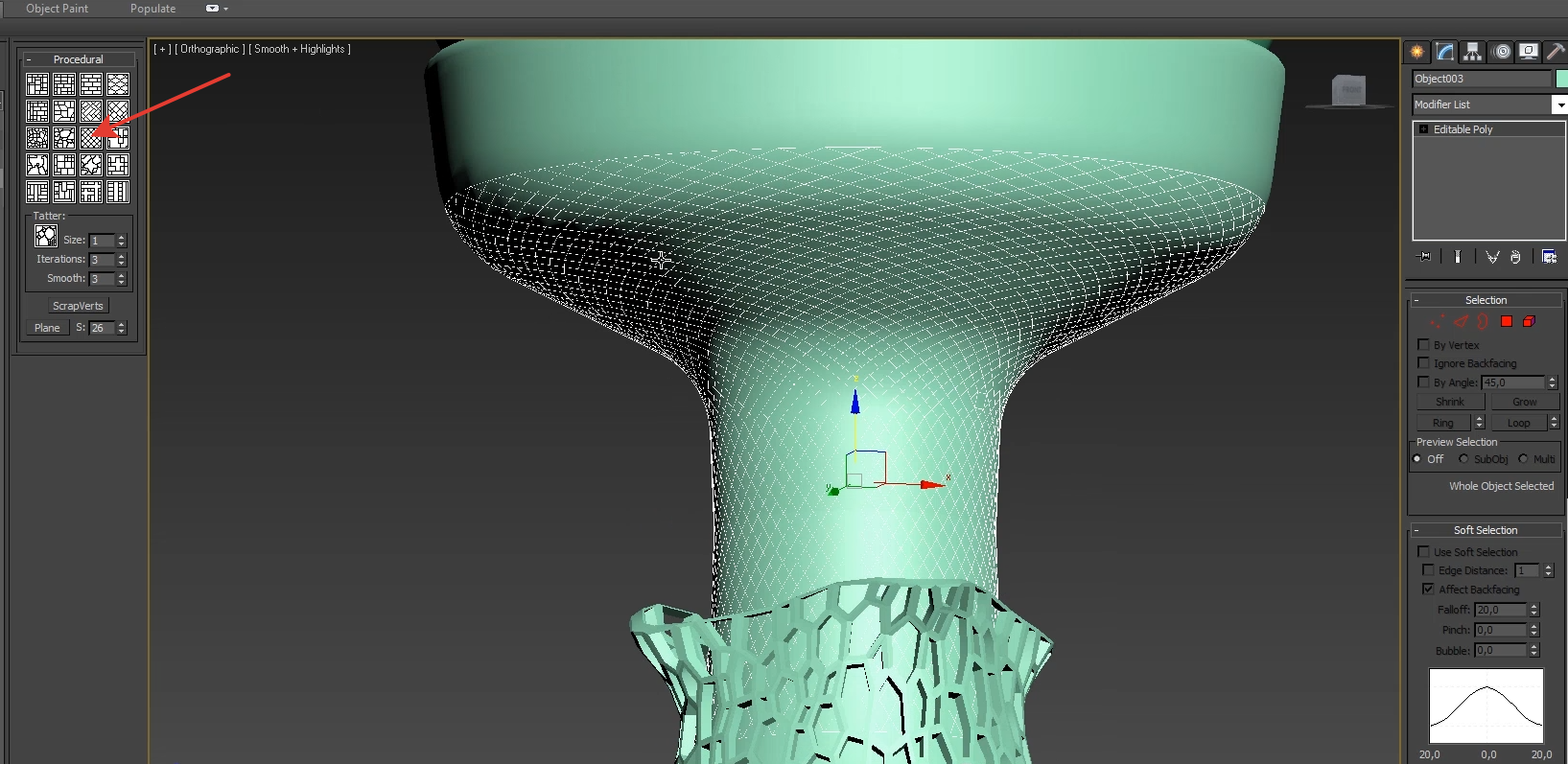
Раздельные соединенные объекты
Как только объекты объединяются, результатом становится единый унифицированный объект, что обычно означает, что их нельзя легко повторно разделить — за пределами определенной точки Отменить (Ctrl + Z) больше не будет практично. Разделение в этом случае потребует ручного выбора частей, принадлежащих каждому соединенному объекту. Для этого выделите и нажмите Object »Separate» [option] (или нажмите P).
Примечание разработчика : выбор общего выбора может быть выполнен с помощью различных инструментов выбора (петля, лассо, круг, прямоугольник) или, если это предусмотрено соответствующим образом, Выбор материала — в свойствах Материал выберите соответствующий материал и щелкните Кнопка выбора.
Если объекты соединены вместе и их необходимо повторно разделить, это можно сделать вручную, выбрав каждый элемент, принадлежащий ранее отдельным объектам, или используя Выбор назначения материала.
Разделение соединенных сеток обычно требует выбора элементов, ранее принадлежавших каждому объекту, перед присоединением, а затем их разделения как единиц.
Разъединить объекты
После того, как объекты были соединены, они обычно не могут быть разъединены или разделены способом, который в противном случае отменил бы операцию как функцию инструмента, потому что они стали единой объединенной сеткой.Другими словами, если объединенные вместе объекты не были заранее идентифицированы каким-либо образом, Blender не имеет возможности отличить одну секцию от другой.
Примечание разработчика: в этом контексте Отменить / Вернуть , Ctrl + Z / Ctrl + Shift + Z, может оказаться недостаточно, особенно там, где имело место дальнейшее редактирование.
Для решения этой проблемы, хотя это может быть не всегда практично, перед объединением объектов присвойте каждому уникальное назначение Материал и / или Vertex Group каждому элементу, когда они будут объединены, они будут идентифицироваться и независимо выбираться и отделяться с помощью Separate — Сетка »Отдельная» [опция] (P), если требуется.
Лучшие плагины и скрипты 3ds Max для визуализации архитектуры 2021
Списки плагинов и скриптов 3ds Max
MultiScatter
Плагин, основанный на технологии VRayScatter, предназначен для работы не только с V-Ray, но и с Arnold, Mental Ray, Corona, Octane, Maxwell, FStormRender (другие могут быть добавлены с помощью нашего SDK)
Позволяет движкам рендеринга создавать огромное количество объектов в массиве.
- Для создания и визуализации леса или даже города в мгновение ока.
- Быстрое создание объектов во время рендеринга с оптимизированным управлением RAM делает процесс создания сцены очень эффективным.
- Бессрочная лицензия и бесплатные обновления. Без абонентской платы.
Купить: https://rendering.ru/multiscatter.html
FloorGenerator 2.10
FloorGenerator — это плагин для 3ds Max (с 2013 по 2021 год), который генерирует объекты пола, состоящие из отдельных досок, которые можно легко текстурировать с помощью MultiTexture. Это отличный инструмент, если вы выполняете визуализацию архитектуры и вам нужно сделать полы, которые НЕ собираются плиткой и которые вы можете видеть вблизи без какой-либо пикселизации.
Это отличный инструмент, если вы выполняете визуализацию архитектуры и вам нужно сделать полы, которые НЕ собираются плиткой и которые вы можете видеть вблизи без какой-либо пикселизации.
Купить / скачать: https://cg-source.com/FloorGenerator
Бесплатно: только стандартный рисунок пола
Цена: Начиная с 20 €
Floor Material использует MultiTexture для загрузки отдельных деревянных досок. Показать текстуры во вьюпорте (вкл. / Выкл.)
Простая кнопка проверки, которую можно разместить на панели инструментов, чтобы показать или скрыть текстуры для всех материалов в сцене.Должен обрабатывать практически любой материал или движок рендеринга.
Дата выпуска: 29.01.2019. Требования к версии: 3ds Max 2012 и выше.
Скачать бесплатно: http://www.splinedynamics.com/free-3dsmax-scripts/
Профиль развертки
Sweep Profile поможет быстро выбрать желаемую архитектурную лепнину при создании 3D модели интерьера или экстерьера, а также скорректировать ее размер. Плагин работает на основе стандартного модификатора Sweep.
Плагин работает на основе стандартного модификатора Sweep.
Содержит 37 подготовленных для использования архитектурных профилей
Купить: https://3d-kstudio.com/product/sweep-profile/
Руководитель проекта
Project Manager значительно упрощает большие и сложные проекты, систематизируя файлы по проектам, объектам, разделам и т. Д. Пользователь может определить столько категорий и папок, сколько пожелает.
Интерфейс с перетаскиванием и перетаскиванием , представленный в Диспетчере проектов, также значительно сокращает время и усилия, затрачиваемые на выполнение проектов, обеспечивая интуитивно понятный и удобный способ работы даже для неопытных пользователей 3DS Max.
Купить: https://3d-kstudio.com/product/project-manager/
Модификатор клонирования IToo
Clone — это модификатор для 3ds Max, который создает копии объекта путем постепенного перемещения, поворота и масштабирования входной геометрии . В некотором смысле он похож на встроенный в 3ds Max инструмент Array с одним важным преимуществом: Clone является полностью параметрическим , поэтому вы можете изменить количество дубликатов и их распределение в любое время. Другие особенности включают способность рандомизировать преобразования и идентификаторы материалов ; плюс вы можете добавить несколько клонов в стек модификаторов для создания одномерных, двухмерных и даже трехмерных массивов, каждый со своими настройками.
В некотором смысле он похож на встроенный в 3ds Max инструмент Array с одним важным преимуществом: Clone является полностью параметрическим , поэтому вы можете изменить количество дубликатов и их распределение в любое время. Другие особенности включают способность рандомизировать преобразования и идентификаторы материалов ; плюс вы можете добавить несколько клонов в стек модификаторов для создания одномерных, двухмерных и даже трехмерных массивов, каждый со своими настройками.
Бесплатно: https://www.itoosoft.com/freeplugins/clone
Машина для дробления полигонов
Polygon Cruncher — это программа для 3D-оптимизации, которая работает внутри вашего 3D-конвейера. Независимо от того, связаны ли ваши действия с архитектурой, видеоиграми, САПР, 3D-печатью или историей (3D-сканирование), Polygon Cruncher предлагает решения для упрощения ваших 3D-сеток.
Polygon Cruncher доступен в различных версиях, в зависимости от ваших конкретных потребностей:
- Плагин, интегрированный в 3DS Max, Maya, Lightwave или в комплекте с 3DBrowser для повышения производительности
- Версия командной строки для автоматизации оптимизации с MagicCruncher.

- Автономная версия , включая широкую поддержку стандартных форматов 3D (FBX, Modo, Cinema4D, Sketchup…), что делает ее пригодной для использования, например, в контексте Revit, ArchiCAD, Modo или Cinema 4D.
- Polygon Cruncher SDK версия для более тесной интеграции с вашими конкретными инструментами.
Купить: https://www.mootools.com/en/software/polygon-cruncher
Население: Местность
.Помогает в создании и оптимизации поверхностей ландшафта. Заполнить: Terrain исправляет импортированные сетчатые модели САПР или напрямую преобразует горизонтальные линии.В результате получается чистая полигональная поверхность на основе четырехугольников с определяемым пользователем размером сетки.
URL домашней страницы: http://populate3d.com
URL загрузки: http://populate3d.com/products/terrain/
http://www.scriptspot.com/3ds-max/scripts/populate-terrain
Утилита iToo Glue
Glue для 3ds Max — это фактически два инструмента в одном.
- Утилита позволяет перемещать выделение отдельных объектов на любую поверхность, проецируя точку поворота вдоль оси X, Y или Z .У вас есть возможность сориентировать объекты по нормали к поверхности или сохранить их существующее вращение.
- Вы можете использовать Glue для согласования сплайна с поверхностью с опциями для добавления дополнительных вершин с использованием фиксированного числа или шага в зависимости от длины сплайна или сохранения существующих узлов сплайна.
Загрузить: https://www.itoosoft.com/freeplugins/glue
Автохед
Autohedge визуализирует живые изгороди, кусты и кустарники, заполняющие форму.Формы — это просто сетки 3dsMax, поэтому вы можете редактировать их в любое время и даже создавать свои собственные!
- Autohedge автоматически заполняет все необходимые ветви и листья во время рендеринга!
- Каждая ветка и листок детализированы материалами и картами, сделанными с реальных фотографий.

Autohedge не занимает много места в ваших файлах сцен, и его легко изменить даже после того, как вы его настроили. Просто сделать работу намного проще.
Системные требования:
Autodesk 3ds Max 2016-2021 и V-Ray 3.6, V-Ray NEXT или V-Ray 5.
Ссылка для скачивания: https://happy-digital.com/autohedge
Автограсс
AutograssHappy Digital работает, добавляя траву к объекту, который уже находится в вашей сцене. Это может быть просто плоскость на земле или детальная многоугольная сетка.
Системные требования:
Autodesk 3ds Max 2013-2021 и V-Ray 3.6, V-Ray NEXT или V-Ray 5.
Ссылка для скачивания: https: // happy-digital.com / autograss
iToo RailClone
Удобный для художников плагин параметрического моделирования и клонирования сплайнов для 3ds Max, быстрый, эффективный и простой в освоении.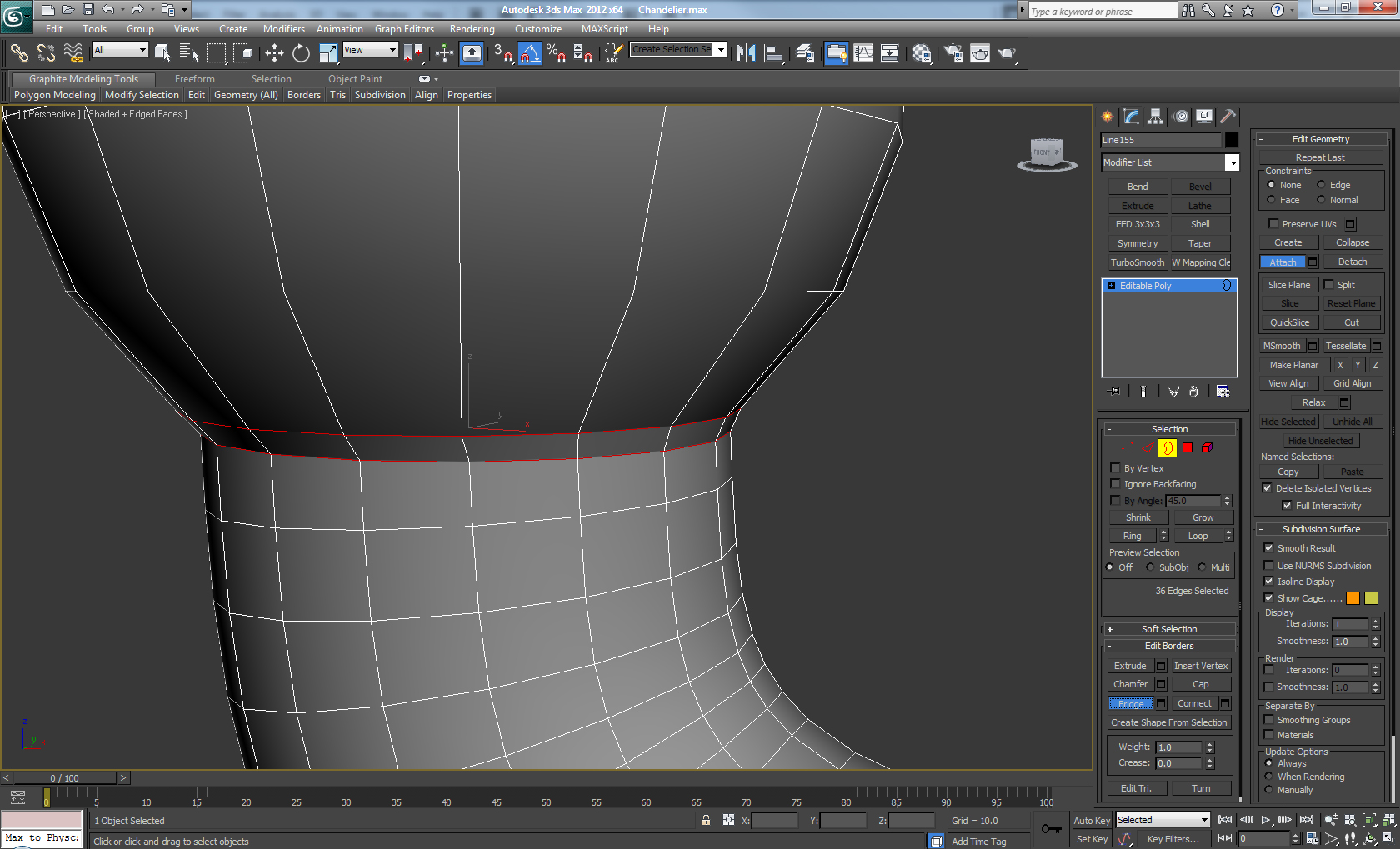
Подробнее: https://www.itoosoft.com/railclone
Конвертер материалов v.1.24
Это простая утилита, облегчающая задачу перемещения сцен из одного механизма рендеринга в другой.
В настоящее время позволяет преобразование с большей или меньшей точностью среди TheaRender, Vray, Mental Ray, Maxwell и Final Render.Нет поддержки для всех типов материалов и источников света, но постепенно мы будем добавлять недостающие
Бесплатно: https://www.motivacg.com/downloads/scripts-3dsmax/
Копировать / Вставить объекты
С помощью сценария CopyTo вы можете копировать объекты и вставлять их в текущую сцену или между открытыми окнами 3Ds Max.
Вставка объектов будет работать даже после повторного открытия 3Ds Max или перезагрузки компьютера.
Копирование также может происходить между различными версиями 3Ds Max.Например, вы можете копировать объекты из 3Ds Max версии 2016 в 2013 или наоборот.
Бесплатно: https://3dground.net/prod/copyto-2211507
QuadRemesher
QuadRemesher ™ позволяет выполнять четырехкратное изменение сетки из любой входной сетки одним щелчком мыши. Он принимает в качестве входных данных сетку, состоящую из треугольников или многоугольников, и возвращает сетку, в основном состоящую из четырехугольников, следующих естественным направлениям.
Quad Remesher для 3ds Max — Краткое руководство.
 URL домашней страницы
URL домашней страницы: https: // exoside.com / quadremesher /
МВт RoofGen V1.3 | Марк Уилан
MW RoofGen — это Maxscript для быстрого и простого создания точной геометрии скатной крыши из граничного шлица и угла крыши. Несмотря на то, что все усилия направлены на то, чтобы его можно было использовать в любой ситуации, у него есть свои ограничения, связанные с более сложными формами. При этом, если вы создаете реалистичный тип крыши, а не крышу со смайликами, она должна работать хорошо, просто попробуйте!
МВт RoofGen
URL домашней страницы: https: // cgtricks.com / mw-roofgen-v1-3-mark-whelan /
ATiles
Стандартная (бесплатная) версия скрипта может создавать различные объекты с повторяемой геометрией, определяя размер и смещение между отдельными элементами.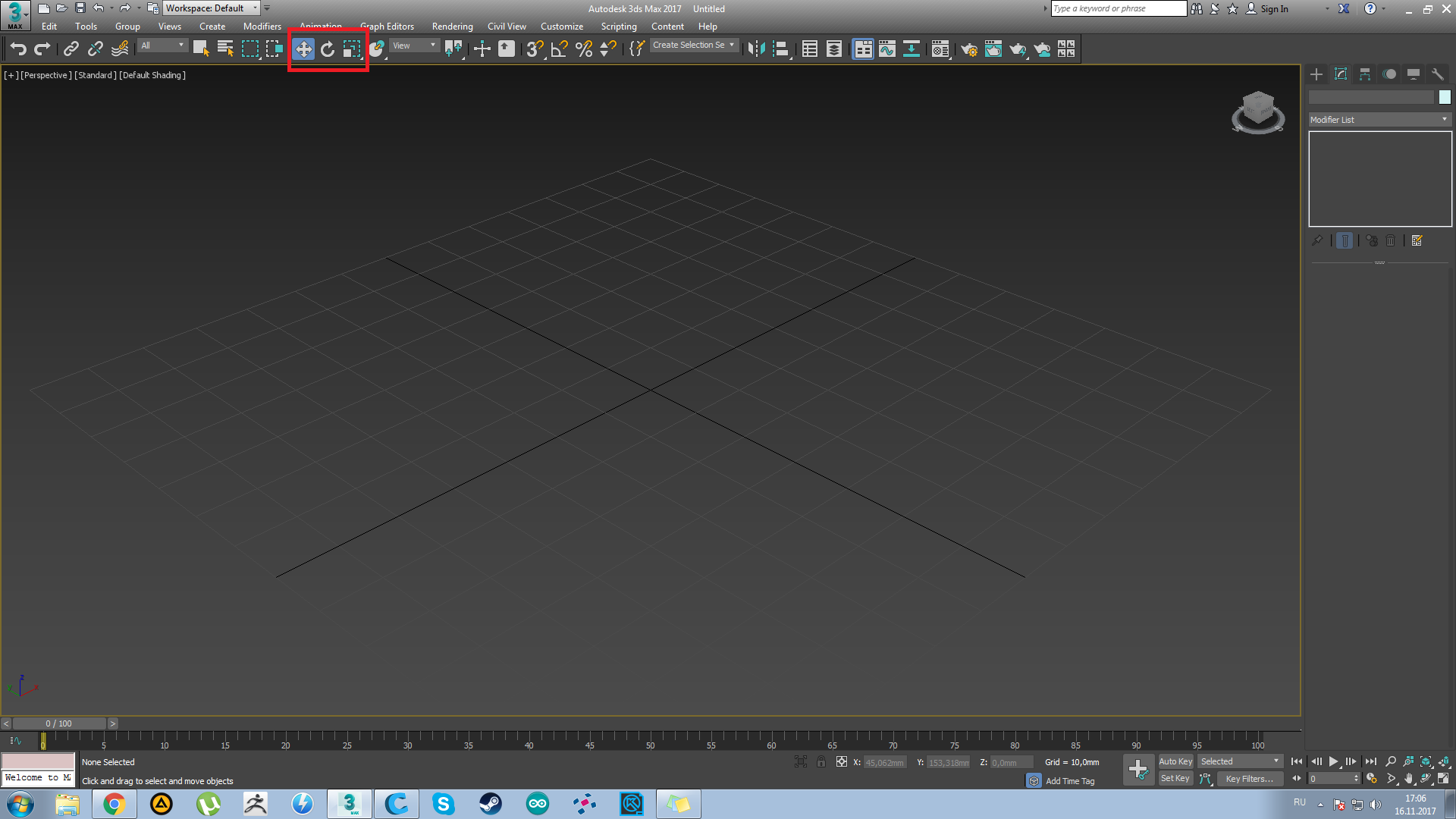 Также вместо смещения вы можете определить количество плиток, и они будут равномерно распределены в соответствии с введенными размерами. Пользователь может определить угол наклона объекта (полезно для черепицы), ограничение области и многие другие параметры в параметрах объекта ATiles.
Также вместо смещения вы можете определить количество плиток, и они будут равномерно распределены в соответствии с введенными размерами. Пользователь может определить угол наклона объекта (полезно для черепицы), ограничение области и многие другие параметры в параметрах объекта ATiles.
URL для загрузки: https://www.avizstudio.com/tools/atiles/
Генератор плюща | Гильермо М. Леаль Ллагуно
Плагин / Maxscript для создания плюща для 3Ds Max. Этот плагин основан на отличной программе, созданной Thomas Luft Ivy Generator.
Плагин выполняет всю тяжелую работу по выращиванию плюща и генерации сеток. Часть maxscript — это просто пользовательский интерфейс, материалы и создание рассеяния короны.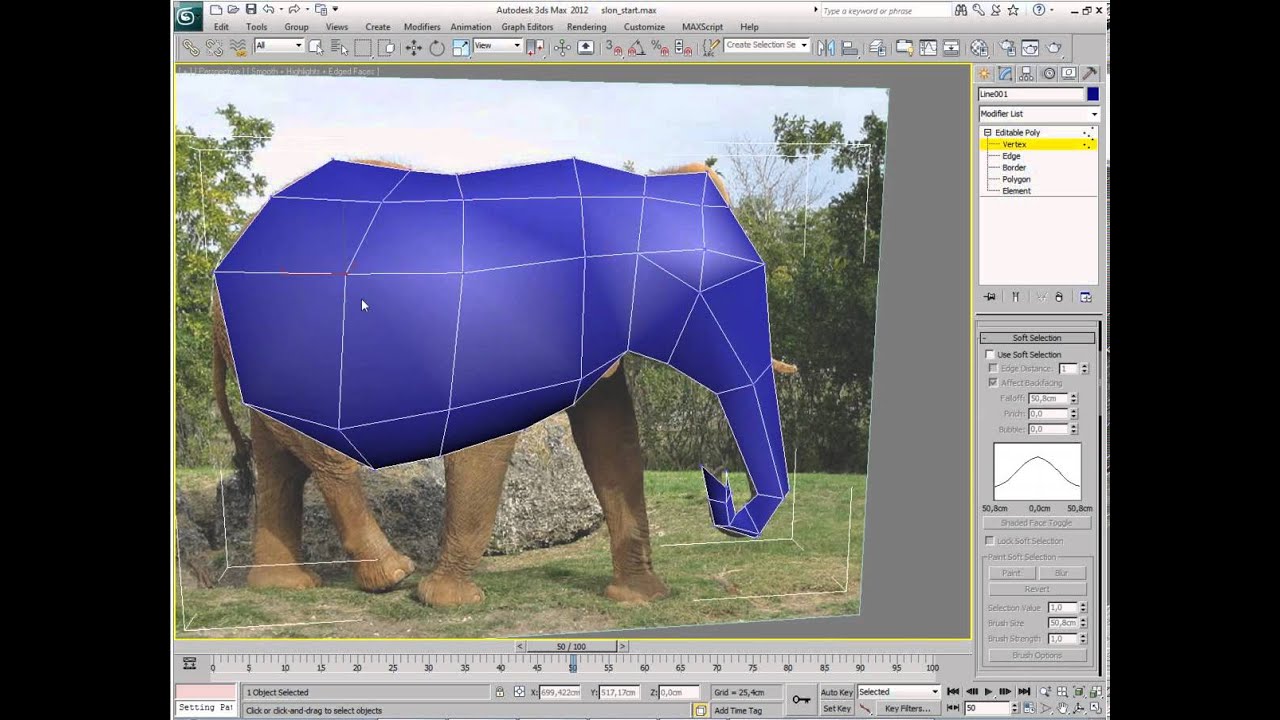
Требуется: 3DMax 2018, 2019, 2020
Бесплатно / Пожертвование: http://www.evvisual.com/ivy/
Перейти к экземпляру
Этот великолепный скрипт, созданный Миледом Ризком, преобразует уникальный объект / объекты в экземпляры выбранного исходного объекта. Больше возможностей описано в его видео. Бесплатное использование. Ссылка для скачивания (turntoinstance.mcr) доступна в описании его видео на YouTube. После установки его можно будет найти в категории «MIRI-Tools».
Всегда показывать закрашенный материал во вьюпорте
Постоянное нажатие кнопки «Показать затененный материал в окне просмотра» очень раздражает. Скрипт — альтернатива автоматизации этого процесса. Бесплатное использование.
Скрипт — альтернатива автоматизации этого процесса. Бесплатное использование.
- Загрузите скрипт.
- Вставьте сценарий в папку C: \ Program Files \ Autodesk \ 3ds Max 201x \ scripts \ Startup
- Перезапустите 3ds Max.
Источник: Лукас Родригес https://www.facebook.com/groups/183831411996004/permalink/827804714265334/
Клей BIM 360
Оценка навыков и анализ потребностей в обучении для BIM 360 Glue.Этот тест состоит из вопросов, охватывающих ряд базовых навыков BIM 360 Glue.
Охватываемые модули: Объекты, коллизии, администрирование, управление моделями и общие операции.
Autodesk Navisworks — популярный программный инструмент, используемый дизайнерами и инженерами, работающими над проектами в среде информационного моделирования зданий (BIM).
Оценка дефицита навыков и анализ потребностей в обучении персонала для постоянных пользователей Navisworks.Этот тест включает вопросы, охватывающие ряд базовых навыков Navisworks, в том числе: количественная оценка, рендеринг, TimeLiner, профилировщик внешнего вида, детектив столкновений, пользовательский интерфейс, форматы файлов, измерения и операции.
InfraWorks 360
Подробная оценка навыков и анализ потребностей в обучении для InfraWorks 360.
Этот тест состоит из вопросов, охватывающих ряд базовых навыков InfraWorks 360, касающихся импорта данных, параметров, стилей, изучения моделей, меню, тем, объектов и измерений.
3ds Max
Подробная оценка навыков и отзывы об обучении для 3ds Max и 3ds Max Design. Тест разбит на 4 отдельных модуля; Основы 3ds Max, рендеринг 3ds Max, моделирование 3ds Max и материалы и карты 3ds Max.
Убежище
Подробная оценка навыков и анализ потребностей в обучении для Vault.
Этот тест состоит из вопросов, охватывающих ряд базовых навыков работы с Vault, связанных с извлечением файлов, папками, поиском, отношениями между файлами, сохранением файлов и версиями файлов.
Об авторах
Дэрил Макклелланд
Дэррил МакКлелланд окончил Университет Пердью и имеет 27-летний практический опыт проектирования в сфере инженерных коммуникаций. Хотя его основное внимание уделяется проектированию механических систем, он потратил 11 лет на проектирование электрических и сантехнических систем.Также он 8 лет управлял собственным бизнесом. Его опыт проектирования варьируется от сложных исследовательских лабораторий и институциональных учреждений до медицинских и профессиональных офисных зданий и всего, что между ними. Его обширные знания в отрасли помогли ему еще больше определить рабочие процессы и процессы BIM, а также внедрить новые технологии, которые можно использовать во всех дисциплинах MEP, чтобы помочь в решении задач проектирования и дальнейшего сотрудничества между членами проектной группы. Он является членом ASHRAE, ASPE и LEED AP.Дэррил является соавтором 6 общенациональных книг, посвященных процессу BIM.
Джош Модглин
От отмеченного наградами регионального менеджера по САПР в национальной инженерной фирме, входящей в топ-500, до работы с международной инженерной фирмой над внедрением AutoCAD Civil 3D в период зарождения программного обеспечения в 2006 году — Джош признан лидером в использовании, обучении , внедрение, консультирование и настройка продуктов Autodesk ENI.
Джош начал с AutoCAD Release 12 более 18 лет назад, и в каждом выпуске сейчас создает .Net-приложения для AutoCAD Civil 3D 2014. Последние 3 года Джош работал техническим редактором бестселлера Civil 3D. Основы. Помимо написания и работы с программным обеспечением, Джош уже четыре года является ведущим докладчиком в университете Autodesk.
В настоящее время Джош является управляющим партнером InMotion Consulting, поставщика технических консультационных решений и члена сети разработчиков Autodesk.Его страсть к помощи другим в использовании продуктов Autodesk сильнее, чем когда-либо.
http://www.inmotioncon.com
Скотт Онстотт
Скотт Онстотт — независимый консультант, автор, редактор, видеопродюсер и бывший преподаватель университета, имеющий 16-летний опыт преподавания и написания статей о программном обеспечении для архитектурного проектирования и визуализации. Он получил степень в области архитектуры в Калифорнийском университете в Беркли, работал в ряде архитектурных и инженерных фирм и обладает экспертными знаниями в области 3ds Max, Photoshop, AutoCAD, Revit и SketchUp.
Веб-сайт Скотта: http://www.scottonstott.com
Джон Эванс
Джон Эванс — управляющий директор и технический специалист в Design & Motion, консалтинговой фирме, занимающейся исследованиями и разработками, которая помогает клиентам в разработке, проверке, моделировании, управлении данными, внедрении и обучении. Он ветеран с 30-летним опытом работы в аэрокосмической отрасли в области машиностроения, проектирования, изготовления, производственных процессов с ЧПУ и, в последнее время, технологий гражданского строительства.Работа Джона была опубликована в журналах CadDigest и AUGI World Magazine и по-прежнему является редактором колонки AUGI по производству.
Джон имеет профессиональные сертификаты USAF, Autodesk и NSPS. Он говорит на английском и японском языках и продолжает свое образование в области японской культуры, одновременно получая степень в области авиационной техники.
Веб-сайт Джона Эванса: www.designandmotion.net
.
 Операция Split рассечет объект на два куска. Операции Remove Inside и Remove Outside удалят из операнда А все грани, которые находятся, соответственно, внутри и снаружи операнда В.
Операция Split рассечет объект на два куска. Операции Remove Inside и Remove Outside удалят из операнда А все грани, которые находятся, соответственно, внутри и снаружи операнда В. Сам объект остается при этом без изменения.
Сам объект остается при этом без изменения.