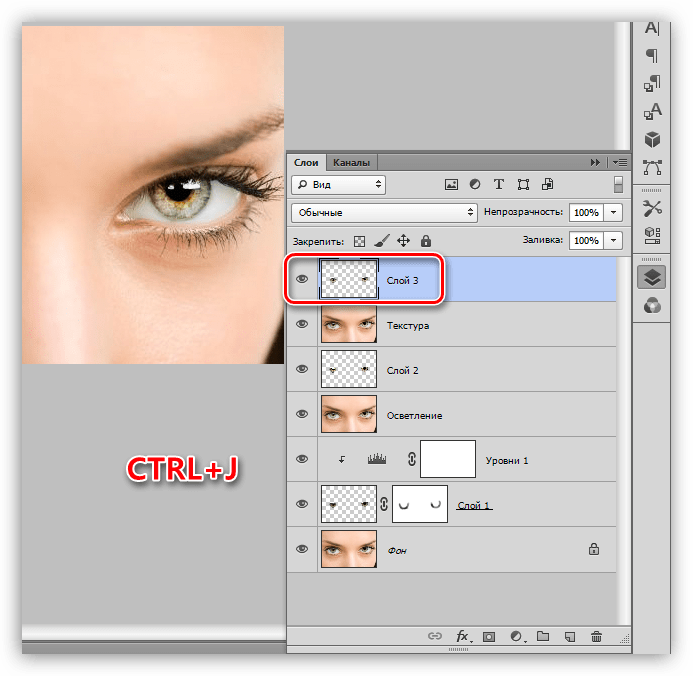Эффект зернистости. Применение фильтров «Grain» и «Film Grain» — Фильтры в Photoshop — Статьи и уроки
Эффект зернистости.Зернистость фотопленки (появляется из-за крупинок серебра в светочувствительном материале) при ближайшем рассмотрении несколько напоминает пиксели цифровых изображений. В сущности, чем больше размер крупинок серебра, тем выше чувствительность фотопленки. Другими словами, фотопленка с большей зернистостью более пригодна для съемки в условиях недостаточной освещенности, с меньшей выдержкой или меньшей диафрагмой. Поэтому, как вы понимаете, зернистость всегда была, есть и будет неотъемным элементом традиционной фотографии.
Но если с этим явлением бороться бесполезно, значит его нужно принять как должное. На самом деле, повышенную зернистость можно обратить во благо. Например, с ее помощью можно скрывать изъяны кожи на лице главного объекта съемки или же (как и с помощью высококонтрастного эффекта) обнажать невидимую на первый взгляд сущность снимка.
В традиционной фотографии эффект чрезмерной зернистости снимка можно создать с помощью нескольких способов. Первый и самый простой из них заключается в использовании пленки с высокой чувствительностью, которой присуща чрезмерная зернистость. Помимо этого можно увеличить время обработки недодержанной фотопленки, повысить температуру проявителя, использовать «зернистые» кальки во время печати фотографий и т.п.
В программе Photoshop для создания эффекта зернистости предусмотрены следующие фильтры: Film Grain (Зернистость пленки), Grain (Зернистость), Add Noise (Добавить Шум) и Mezzotint (Меццо-тинто). В качестве примера на следующем рисунке показано диалоговое окно программного средства Filter Gallery (Галерея фильтров) с активизированным фильтром Film Grain.
Для активизации этого фильтра достаточно в главном меню программы выбрать команду Filter>Artistic>Film Grain (Фильтр>Художественный>Зернистость пленки). Однако все вышеперечисленные фильтры хорошо работают только с черно-белыми снимками.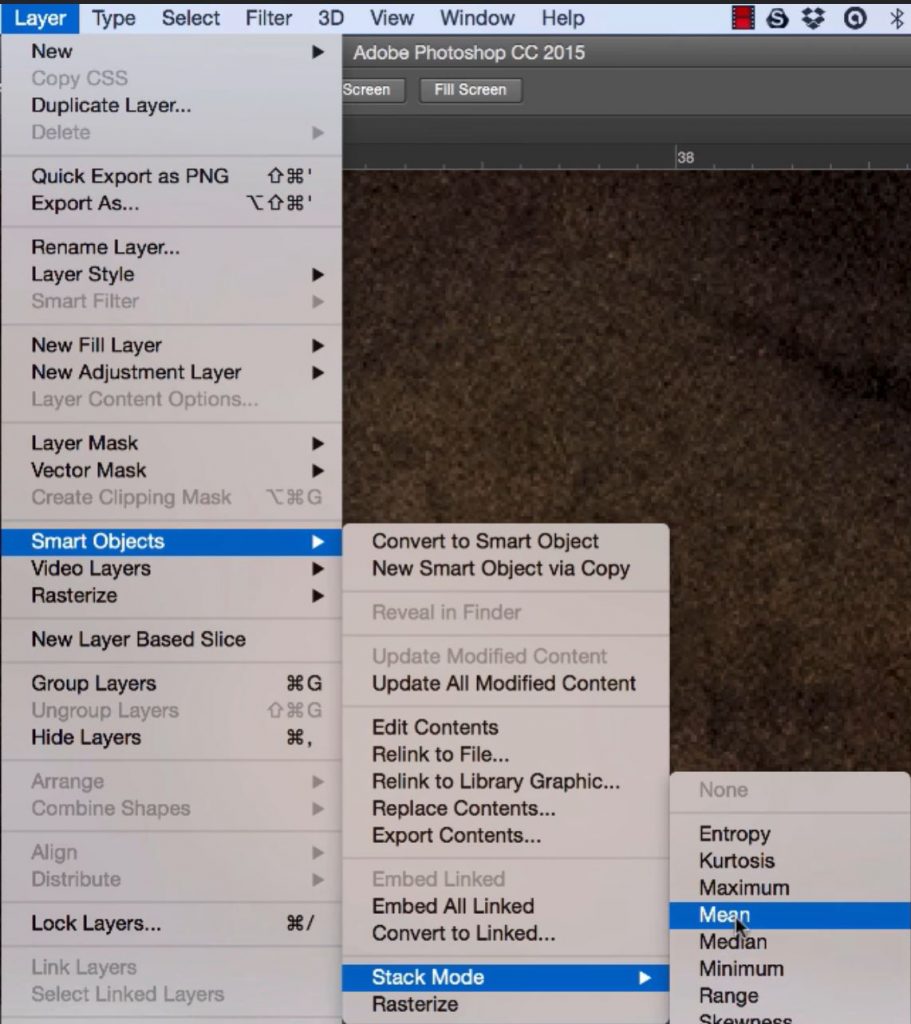 Дело в том, что после применения этих программных средств цветные снимки выглядят, мягко говоря, неестественно.
Дело в том, что после применения этих программных средств цветные снимки выглядят, мягко говоря, неестественно.
Применение фильтра «Film Grain».
Для того чтобы воспользоваться этим фильтром в главном меню программы, выберите команду Filter>Filter Gallery (Фильтр>Галерея фильтров). Затем из раскрывающегося списка, расположенного в правой части появившегося диалогового окна галереи фильтров, выберите элемент Film Grain (Зернистость пленки). Для фильтра Film Grain предусмотрено три параметра, которые также расположены в правой части диалогового окна галереи фильтров. Это параметры Grain (Количество зерен), Highlight Area (Светлые области) и Intensity (Интенсивность).
Значением параметра Grain определяется плотность небольших черных точек (зерен), которые в случайном порядке покрывают изображение. Чем больше значение этого параметра, тем менее отчетливым выглядит снимок. В результате использования фильтра Film Grain в светлых фрагментах изображения появляется большее количество зерен, чем в полутоновых и темных фрагментах.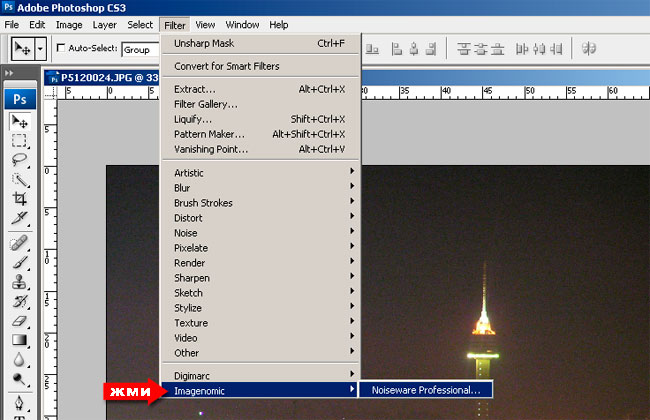
Установите максимальное значение этого параметра, и зернистость появится во всех без исключения фрагментах изображения. Значением параметра Intensity определяется плотность зернистости в светлых фрагментах изображения.
Применение фильтра «Grain».
Для того чтобы воспользоваться фильтром Grain, в главном меню программы выберите команду Filter>Filter Gallery (Фильтр>Галерея фильтров). Затем из раскрывающегося списка, расположенного в правой части появившегося диалогового окна галереи фильтров, выберите элемент Grain. В отличие от фильтра Film Grain, с помощью которого управляют плотностью зернистости в светлых фрагментах изображения, фильтр Grain (Зернистость) позволяет манипулировать контрастностью и формой зерен. Другими словами, фильтр Grain предназначен для изменения формы (раскрывающийся список Grain Type), а также контрастности зерен (ползунок Contrast) по отношению к окружающим эти зерна фрагментам изображения.
Как упоминалось ранее, с помощью раскрывающегося списка Grain Type выбирают тип или форму зерен. В этом списке предусмотрены несколько типов зернистости, часто встречающихся в традиционной фотографии, а также несколько других типов, которые можно использовать для создания оригинальных спецэффектов. Данный список содержит следующие элементы: Regular (Обычная), Soft (Мягкая), Sprinkle (Обрызгивание), Clumped (Массивная), Contrasty (Контрастная), Enlarged (Увеличенная), Stippled (Фактурная), Horizontal (Горизонтальная), Vertical (Вертикальная) и Speckle (Гранулярный шум). Откровенно говоря, мне не всегда удается отличить один тип зернистости от другого. Например, если выбран элемент Stippled, то для окрашивания зерен используются текущие цвета переднего и заднего плана, которые в данный момент выбраны в программе Photoshop. Если же из вышеупомянутого раскрывающегося списка выбран элемент Sprinkle, то для окрашивания зерен используется только текущий цвет переднего плана.
Интересный факт.
Почему в арсенале программы Photoshop вместо одного предусмотрено два отдельных фильтра, предназначенных для создания эффекта зернистости? Во-первых, результаты применения этих фильтров немного отличаются друг от друга. Во-вторых, первоначально фильтр Film Grain входил в состав отдельного набора фильтров Aldus Gallery Effects, который стоил 199 долларов. Этот набор фильтров стал настолько популярен, что компания Aldus Corporation выпустила в свет очередную его версию, в состав которого вошел новый фильтр Grain. Затем, сразу после выхода третьей версии набора фильтров Gallery Effects, компания Aldus Corporation вошла в состав компании Adobe (после этой сделки приложение PageMaker и набор фильтров Gallery Effects стали выходить с торговой маркой Adobe). В течение непродолжительного периода времени набор фильтров Gallery Effects продавался как самостоятельный программный продукт, а затем стал неотъемлемой частью программы Photoshop, начиная с ее четвертой версии.
удаление шума / Фотообработка в Photoshop / Уроки фотографии
Дата публикации: 22.09.2017
Удаление шума
Любую обработку фотографии можно сравнить с проявкой плёнки — без этого получить впечатляющий результат не получится. В самом простом случае кадр редактирует камера. Мы этого даже не замечаем. Но внутрикамерные алгоритмы не всегда работают идеально. Во-первых, возможности фотоаппарата ограничены (процессор там не такой мощный, как в компьютере). Во-вторых, автоматика не может точно предугадать ваши творческие задумки, поэтому будет выдавать усреднённый результат.
Кстати, авторские задумки не всегда воплощаются даже в идеальных для съёмки условиях. Например, фотографируя при недостаточном освещении, мы часто получаем «шумные» кадры. Что делать, если камера не справляется с шумами самостоятельно? В этой ситуации следует прибегнуть к постобработке в фоторедакторе.
В статье мы разберём, как удалить шум с изображения. Это одна из первых операций, с которой начинается ретушь фотографии.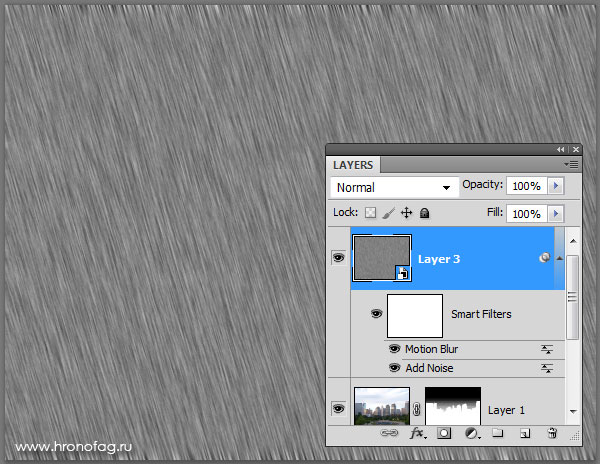 Мы будем работать в Photoshop CC. Все скриншоты сделаны в операционной системе MacOS, но в Windows окна и диалоги настроек выглядят аналогично.
Мы будем работать в Photoshop CC. Все скриншоты сделаны в операционной системе MacOS, но в Windows окна и диалоги настроек выглядят аналогично.
Удалять шум в Adobe Photoshop можно несколькими способами, мы рассмотрим два самых простых.
Рекомендуем продублировать исходный слой и все операции с шумом производить на копии слоя. Если коррекция окажется очень сильной, всегда можно будет уменьшить прозрачность слоя или добавить к нему маску, чтобы убрать воздействие с определённых участков изображения.
Чтобы продублировать слой, воспользуйтесь комбинацией клавиш Command+J либо выберите пункт меню Layer/«Слой» → Duplicate Layer/«Дублировать слой».
Удаление шума в RAW-конвертере
Начинать работу с шумом следует ещё на этапе RAW-конвертации. Именно это позволит получить изображение максимального качества без потери в деталях. Кстати, иногда лучше оставить немного шума, но сохранить детали на изображении, чем получить «чистую», но замыленную и недетализированную картинку.
Но даже если вы обрабатываете уже сконвертированый снимок или снятый в JPEG-формате, можно воспользоваться модулем Adobe Camera Raw для конвертации, он отлично работает на любых изображениях.
Чтобы запустить Camera Raw, нужно либо открыть RAW-файл в Photoshop, либо воспользоваться пунктом меню Filter/«Фильтр» → Camera Raw Filter/«Фильтр Camera Raw».
В Adobe Camera Raw управление подавлением шума находится на вкладке Detail/«Детализация».
Шум принято разделять на две составляющие: цветовую (Color) и яркостную (Luminance). Цветовая составляющая визуально выражена в виде разноцветных крупинок и довольно хорошо поддаётся удалению. Яркостная составляющая — это зерно. И тут при корректировке главное — найти баланс между тем моментом, когда шум мешает восприятию изображения, и тем, когда фотография становится «пластиковой» из-за чрезмерного размытия деталей в процессе борьбы с шумом.
Часто бывает достаточно убрать только цветовой шум.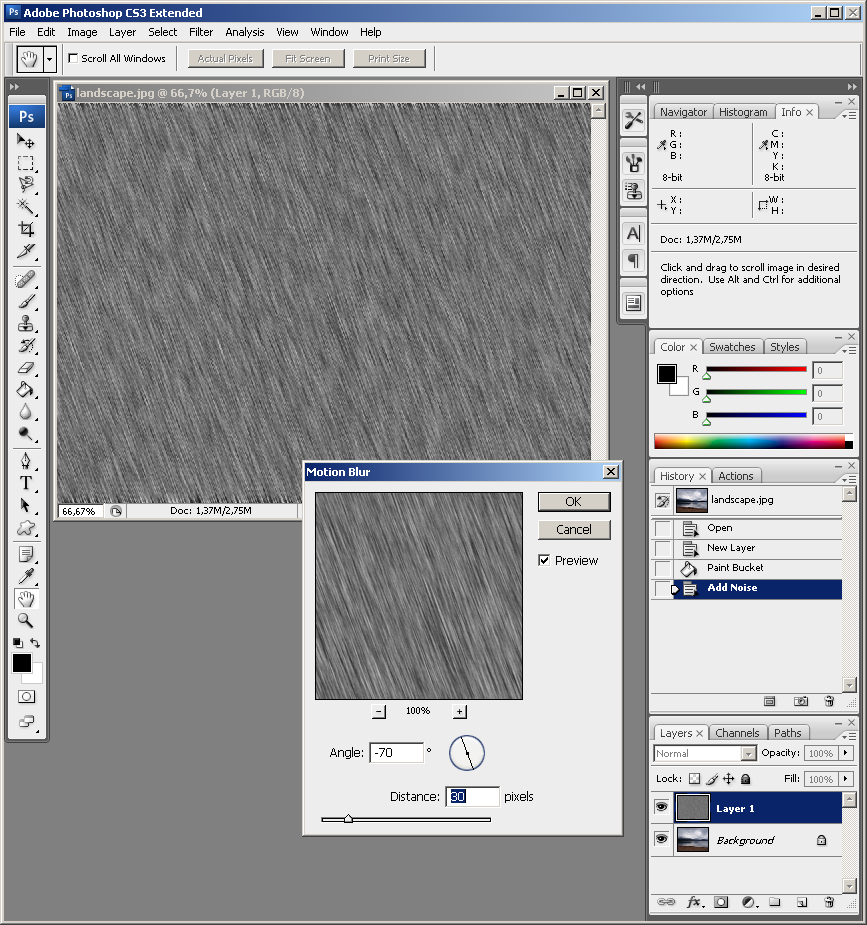 Яркостный оставляют потому, что он больше похож на плёночное зерно и не так мешает восприятию изображения. Работу с удалением шума стоит вести при 100% увеличении изображения и подбирать значения всех параметров исходя из структуры и размера фотографии.
Яркостный оставляют потому, что он больше похож на плёночное зерно и не так мешает восприятию изображения. Работу с удалением шума стоит вести при 100% увеличении изображения и подбирать значения всех параметров исходя из структуры и размера фотографии.
Давайте теперь разберёмся с теми параметрами, на которые можно воздействовать при удалении шума в Adobe Camera Raw.
Цветовой шум:
Color/«Цветность» — сила воздействия инструмента. Чем больше значение, тем сильнее воздействие на цветовую составляющую. 0 — степень воздействия равна 0, параметр не применяется.
Color Detail/«Сведения о цвете» сохраняет цветовые детали на граничных участках. Высокие значения защищают тонкие, детализированные границы цветовых переходов, однако могут вызвать цветовые пятна. Низкие значения позволяют лучше справляться с шумом, но могут вызвать потерю цвета. Всё, что вне этого радиуса, будет восприниматься как шум и давиться.

Smoothness/«Плавность цвета» помогает бороться с оставшимися цветовыми артефактами. Поднимайте значения, если цветовые пятна не уходят.
Яркостный шум (по умолчанию выключен):
Luminance/«Светимость» — сила воздействия.
Luminance Detail/«Сведения о яркости» — всё, что вне этого радиуса, будет восприниматься как шум и давиться. Чем меньше это значение, тем больше потеря детализации и тем мягче становится изображение, но удаляется больше шума. При повышении значения этого параметра сохраняется больше деталей, но и шума остаётся больше.
Contrast/«Контраст яркости» — добавление локального контраста на граничных участках с сохранением деталей. Если увеличивать значения, шум вернётся, но изображение станет более контрастным.
Все эти и многие другие приёмы ретуши снимков подробно рассматриваются и описываются в курсе «Ретушь фотографий в Photoshop CC.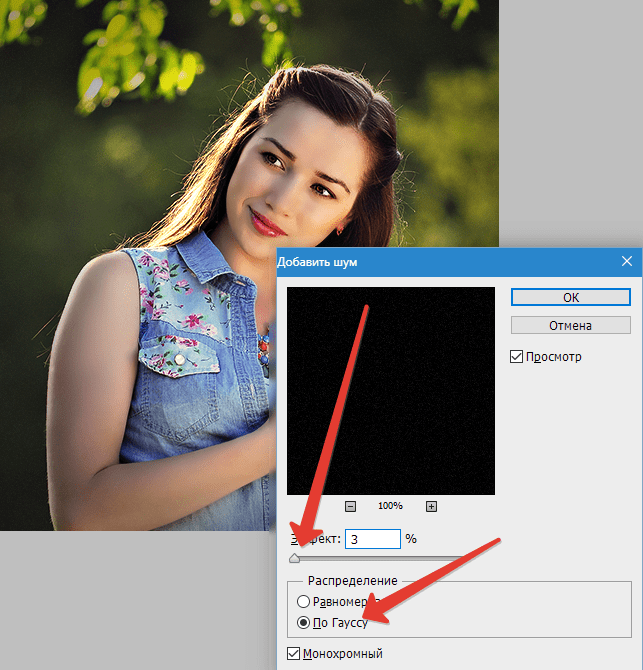 Основы» в Fotoshkola.net.
Основы» в Fotoshkola.net.
Вот 100% фрагменты кадров на разных этапах удаления шума:
Исходный снимок
Снимок с подавленной цветовой составляющей шума
Снимок с подавленной яркостной составляющей шума
Исходный снимок
Снимок после удаления шума
Удаление шума фильтром Reduce Noise
Второй способ удаления шума — использование фильтра Reduce Noise/«Уменьшить шум»: Filter/«Фильтр» → Noise/«Шум» → Reduce Noise/«Уменьшить шум».
Возьмём снимок, снятый на ISO 12800, с ярко выраженным шумом.
Этот фильтр имеет два режима работы: Basiс/«Основной» и Advanced/«Дополнительно». И любой набор параметров можно сохранить в виде пресета, если кликнуть на пиктограмму в шапке блока параметров. Потом подобранные настройки можно будет использовать для всех снимков из серии или для всех снимков, снятых на том же значении ISO.
Для регулировки здесь доступны следующие параметры:
Strength/«Интенсивность» — сила воздействия.

Preserve Detail/«Сохранить детали» — сколько деталей нужно сохранить. Чем меньше значение, тем лучше удаляется шум, но тем более размытым становится изображение.
Reduce Color Noise/«Уменьшить шумы цветов» — степень удаления цветового шума.
Sharpen Details/«Детали резкости» — добавление резкости на мелкие детали после удаления шума.
В расширенном режиме становится доступна возможность регулировать степень удаления шума по каналам. При этом параметры Strength/«Интенсивность» и Preserve Detail/«Сохранить детали» в каждом канале будет аналогичны по смыслу описанным ранее.
Фрагмент исходного снимка на 100% увеличении
Снимок после удаления шума
Все эти и многие другие приёмы ретуши снимков подробно рассматриваются и описываются в курсе «Ретушь фотографий в Photoshop CC. Основы» в Fotoshkola.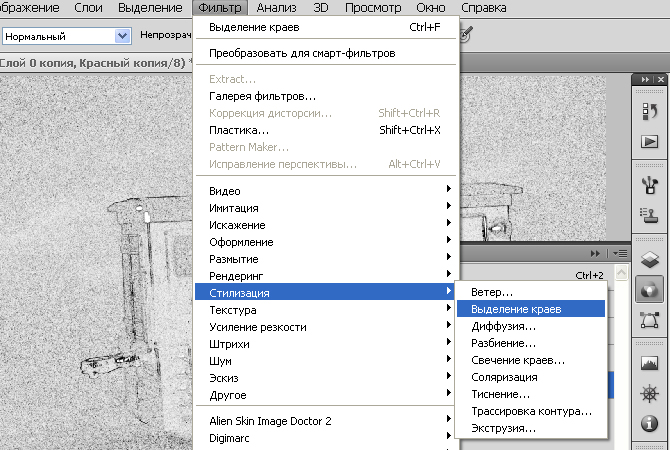 net.
net.
Ирина Калмыкова
УРА!!! Невероятно рада представить вам долгожданный набор экшенов для работы над качеством фото! Теперь вы сможете сделать эффектную резкость, чистый цвет фото, уменьшить шум, сохранить фото в верном профиле и многое другое всего одним кликом!
Более 10 лет вы успешно пользовались моим классическим набором экшенов, который вам так полюбился. Спасибо вам за такое доверие! Но с опытом у меня появились ещё потрясающие экшены, лучшие из которых я собрала в новый набор «PERFECT QUALITY» («ИДЕАЛЬНОЕ КАЧЕСТВО») для резкости, устранения шума, паразитных цветов и т.д. 2020г. !
Описание набора
- Подробное видео с инструкцией, где вы найдёте информацию о том, как установить экшены, как использовать каждый из них на разных примерах и другие полезные рекомендации;
- 15 умных экшенов.

Подробное описание каждого экшена:
- Web 900. Один клик = тройное действие! Безупречная резкость для интернета + уменьшение фото до 900 пикселей + верный профиль сохранения.
- Web 1400. Один клик = тройное действие! Безупречная резкость для интернета + уменьшение фото до 1400 пикселей + верный профиль сохранения.
- Красивый контур. Это не резкость, а красиво очерченные линии. Просто идеальнейший вариант для ресниц, бровей, локонов и контрового света. Выглядит всегда безупречно.
- Общая резкость. Самый популярный экшен. Вы делаете один клик, а экшен сам создаёт сложным 2х и 3х этапным механизм, чтобы сделать фото максимально резким, но при этом сохранить качество.*Если фото не в фокусе, то разумеется его не восстановить.
- Локальная резкость. Резкости много не бывает! Поэтому для отдельных деталей предусмотрен другой деликатный способ.
 Можно использовать самостоятельно или в паре с общей резкостью.
Можно использовать самостоятельно или в паре с общей резкостью. - Объединение слоёв. Всё просто. Это экшен-ускоритель процесса. Перед запуском любых экшенов, необходимо, чтобы все предыдущие слои были сведены в один. Теперь это можно сделать одним кликом.
- sRGB для сохранения. Путаетесь в профилях? Ингода фото сохраняется не таким цветом как было в Photoshop? Или в интернет загружается с зеленоватым тоном? Этот экшен гарантируют, что фото будет сохранено в правильном цветовом профиле!
- Устранение хроматических аберраций. Если объектив даёт такой дефект, как фиолетово — салатовые полосы по краям, то этот экшен значительно их сократит. Устранить их на 100% невозможно, но зато можно значительно уменьшить!
- Устранение шума. Этот экшен способен устранить шум очень заметно. Да, полностью его конечно не убрать никаким способом, но можно добиться отличного результата, чтобы фото стало значительно качественней.
 Проверенный годами ж механизм.
Проверенный годами ж механизм. - Виньетка. Классические приём, который сразу добавляет художественности.
- ЧБ. Отличный вариант перевода изображения в выразительный ч/б вариант.
- Растушовка. Экшен, который естественно смягчает резкие границы, например границу крыш зданий с небом, горизонт ( не размытие!). Можно использовать и для проработки переднего плана, чтобы сделать его несколько не в фокусе и отделить от объекта.
- Устранение паразитных оттенков. Гарантирую, что вы влюбитесь в этот экшен бесповоротно! Он творит чудеса. Один клик и паразитный оттенок исчезает с фото, а цвета становятся более динамичными.
- А4. Грамотное уменьшение фото до стандартных размеров фото A4. отлично подойдёт для подготовки к печати.
- WEB Пакет. Хотите сразу всю папку с фотографиями уменьшить для интернета и добавить эффектную резкость? Именно этот экшен и воздействует сразу на пакет фотографий.
 Можно за минуту уменьшить сотни фото.
Можно за минуту уменьшить сотни фото.
*Экшены предназначены для английской версии Photoshop.
Преимущества экшенов- Экшены построены на самых деликатных способах коррекции, которые максимально сохранят качество снимков, при этом создавая даже сильные эффекты! *В основе экшенов лежит профессиональная работа с кривыми и каналами. Работа с ними требует отличных знаний и опыт работы, поэтому имея возможность пользоваться ими автоматически в экшенах — это идеальное решение для тех, кто ещё только на пути, чтобы подружиться с ними.
- Экшены подходят под любую стилистику и типы фотографий! Это делает их применение более широким.
- Экшены автоматизированы до предела! Всё сделано для того, чтобы вам нужно было сделать минимум действий и ни о чём не задумываться, больше оставляя времени для ваших творческих задач, а не технических.

- Экшены не обязывают использование других материалов с сайта, в том числе другой набор классических экшенов или новых видеоуроков. Но если они у вас есть, то это будет просто бомбическая смесь!!! Все материалы НЕ заменяют друг друга, НЕ требуют друг друга, а просто ИДЕАЛЬНО ДОПОЛНЯЮТ друг друга, выводя ваши работы на другой уровень.
ВАЖНО! Технические требования
- Adobe Photoshop, начиная с верcии Photoshop CC (2017г) и все версии выше.
- ВНИМАНИЕ!!! Английский интерфейс. Если у вас русский интерфейс, то его легко можно поменять и всё будет безупречно работать. Как поменять язык.
Рекомендую к этим экшенам
Если вы решились на экшены, то вы уже на шаг впереди!
Остались вопросы? Напишите мне через форму обратной связи и я с радостью всё подскажу.
Как добавить зернистость и шум на фото: 5 лучших приложений?
Как добавить зернистость и шум на фото, прибавив ему немного раритетной атмосферы? Для вас мы собрали лучшие приложения, с помощью которых вы сможете преобразить ваши снимки.
Afterlight
Эффект зернистости на фото можно создать в приложении Afterlight. В программе представлено 4 типа Зернистости на любой вкус с выбором насыщенности. Также в приложении во вкладке с 2 кружочками можно найти функцию Пыль, которая добавит немного шума и песчинок на снимки.
Минус: версия Afterlight 2 является платной.
Nebi
Не знаете, как добавить зернистость и шум на фото? Попробуйте приложение под названием Nebi. Программа создана специально для таких эффектов.
Совет: еще больше крутых фильтров можно получить, если авторизоваться в программе через Facebook или Google+.
Moldiv
Сделать зернистость и шум на фото можно также в фоторедакторе Moldiv. В нижнем меню в пункте Текстуры можно найти невероятное количество подобных эффектов: пыль, песчинки, снег, дождь, блики, звезды и многое другое.
В нижнем меню в пункте Текстуры можно найти невероятное количество подобных эффектов: пыль, песчинки, снег, дождь, блики, звезды и многое другое.
Минус: редактор является относительно бесплатным, за некоторые фильтры придётся доплатить.
VSCO
Эффект зернистости на айфоне и андроиде можно сделать в приложении VSCO. Если вам нужен простой эффект без вычурности, то в фоторедакторе в Настройках просто найдите пункт Зернистость и перемещайте ползунок на нужный уровень.
Snapseed
И еще одна программа, в которой можно добавить зернистость и шум на фото, – это любимый многими Snapseed. Путь: Инструменты – Крупное зерно. Далее из десятка фильтров можно выбрать самый полюбившийся. Также в меню есть возможность подкорректировать интенсивность стиля и насыщенность зернистости (верхняя шкала).
Сорви овацииБудьте самыми стильными! Используйте суперэффекты:
- Маски для инстаграма.

- Обложки для актуальных историй.
- Красивые шрифты.
- Топ-20 лучших фильтров VSCO.
- Анонимно смотреть истории.
- Видеоредакторы.
- Как убрать предмет с фото.
- Рамки (большая коллекция).
- Мемоджи.
- Акварельные мазки.
- Flat Lay раскладка.
- Надпись в круге на фото.
- Двойная экспозиция.
- Снимки в стиле Полароид.
- Красивый инстаграм в маленьком городе.
Еще куча лайфхаков, секретов обработки, лучших фильтров и необычных масок. А также о том, как сделать радугу на лице, наложить текст, правильно разложить раскладку на фото, описано в сборной большой статье. Кликайте на картинку!
Теперь вы знаете, как сделать зернистость и шум на фото. Пользуйтесь этими простыми приложениями, придавая своим снимкам необычную атмосферу и магнетический антураж. Пускай ваши фотографии собирают огромное количество лайков!
Спасибо за ваше потраченное время
Как исправить зернистое небо в Photoshop | Small Business
Съемка с более низким ISO или уменьшение выдержки камеры может предотвратить зернистость ваших фотографий, но это не всегда возможно. Вы можете решить проблему во время постобработки с помощью такого программного обеспечения, как Photoshop. Хотя в Photoshop есть фильтр шумоподавления, вы можете добиться более естественного эффекта, используя фильтр размытия поверхности и работая с отдельными каналами. Используя слои, вы можете сосредоточиться на определенных частях фотографии, таких как небо, не изменяя другие области.
Вы можете решить проблему во время постобработки с помощью такого программного обеспечения, как Photoshop. Хотя в Photoshop есть фильтр шумоподавления, вы можете добиться более естественного эффекта, используя фильтр размытия поверхности и работая с отдельными каналами. Используя слои, вы можете сосредоточиться на определенных частях фотографии, таких как небо, не изменяя другие области.
Откройте фотографию, которую вы хотите отредактировать в Photoshop, и нажмите «Слой» в строке меню. Выберите «Дублировать слой» и нажмите «ОК», чтобы создать резервный слой исходного изображения.
Щелкните инструментами «Быстрый выбор» или «Волшебная палочка» на Панели инструментов и выберите часть неба на вашем изображении. Используйте инструмент «Лассо», если вы предпочитаете делать выделение вручную.
Щелкните «Выбрать» в строке меню и выберите «Изменить». Выберите «Растушевка» и введите «10» в качестве радиуса растушевки.Нажмите «ОК», чтобы растушевать выделение и смягчить его очертания.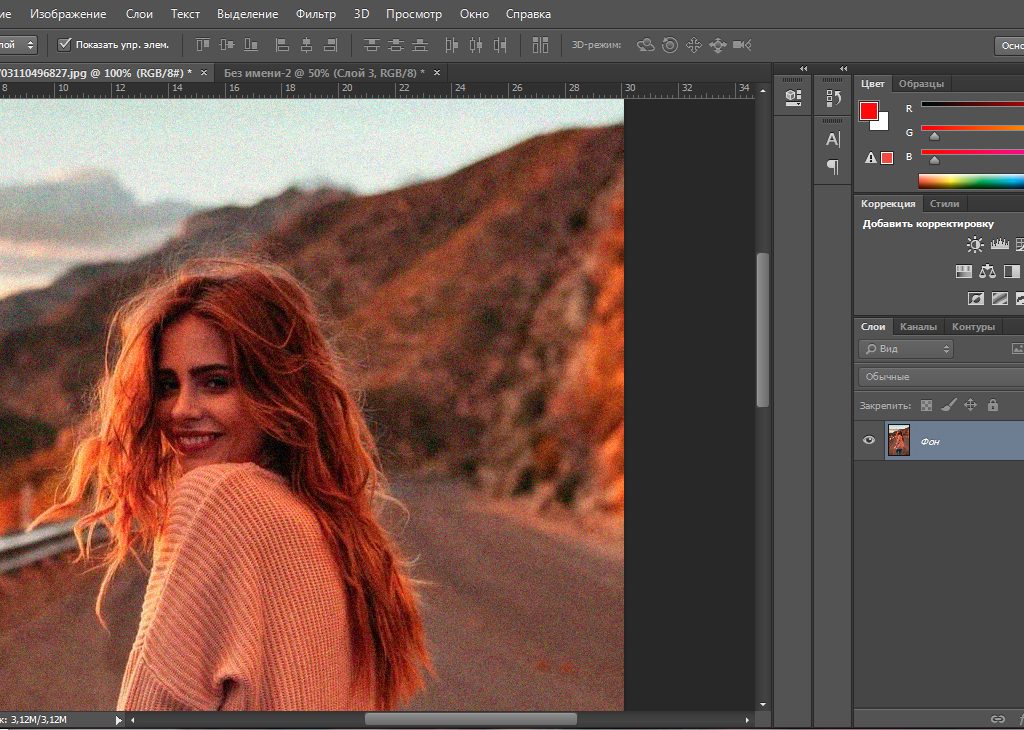
Щелкните «Слой» в строке меню и выберите «Создать». Выберите «Layer Via Copy», чтобы создать новый слой, содержащий только выделение — в данном случае это зернистое небо.
Щелкните «Окно» в строке меню и выберите «Каналы». Щелкните «Красный» в окне «Каналы», чтобы просмотреть степень зернистости красного канала.
Щелкните «Фильтр» в строке меню и выберите «Размытие». Выберите «Размытие поверхности» и установите флажок рядом с «Предварительный просмотр», если он еще не установлен.
Отрегулируйте уровни «Радиус» и «Порог» с помощью ползунков, проверяя окно предварительного просмотра. Фильтр размытия поверхности сглаживает зернистость, сохраняя края вашего выделения. Значения радиуса и порога зависят от зернистости вашего изображения, при этом более высокие значения обеспечивают более плавные результаты.
Нажмите «ОК» после того, как вы будете удовлетворены предварительным просмотром, а затем повторите процесс для зеленого и синего каналов.
Сохраните изображение под новым именем после исправления зернистого неба, если вы хотите также сохранить исходную фотографию.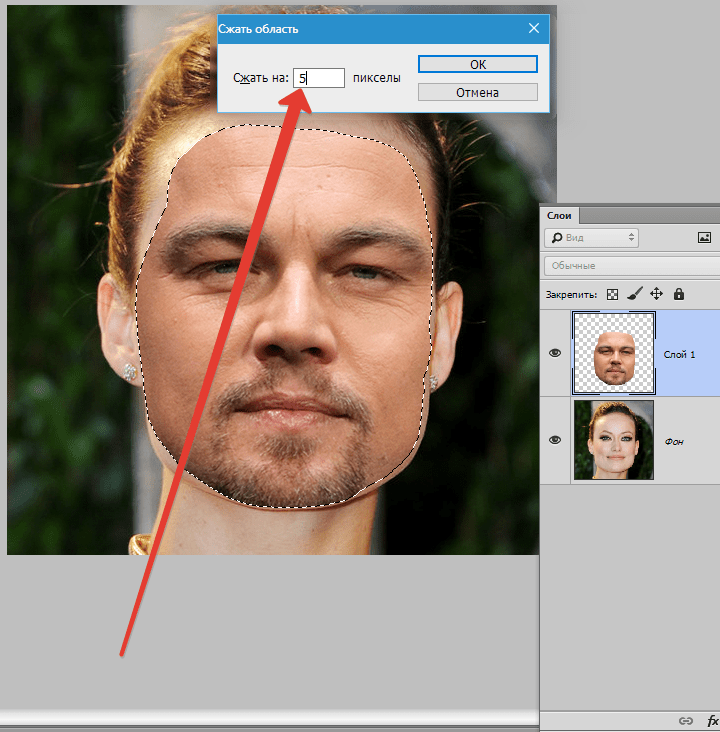
Ссылки
Предупреждения
- Информация в этой статье относится к Adobe Photoshop CS6. Он может незначительно или значительно отличаться от других версий или продуктов.
Writer Bio
Практически выросшая в мастерской по ремонту компьютеров, Наоми Болтон была страстью столько, сколько себя помнила. После получения диплома о четырехлетнем курсе графического дизайна в колледже Cibap, Болтон открыла собственный фотографический бизнес.Ее работы были представлены в Blinklist, Gameramble и многих других.
Уменьшите шум камеры за 3 простых шага в Photoshop
Дэнни Джореги (Danny Jauregui) — пищевой блогер из Лос-Анджелеса. Прочтите его полезные советы по фотографии еды и ведению блога на Food Bloggers Unite!
Съемка с более высоким значением ISO иногда может разрешить ситуации съемки при слабом освещении, но также может вызвать целый ряд других проблем. Более высокие значения ISO позволяют снимать в условиях низкой освещенности, но сочетание низкой освещенности и высокого ISO создает идеальный шторм, когда дело касается шума и текстуры камеры.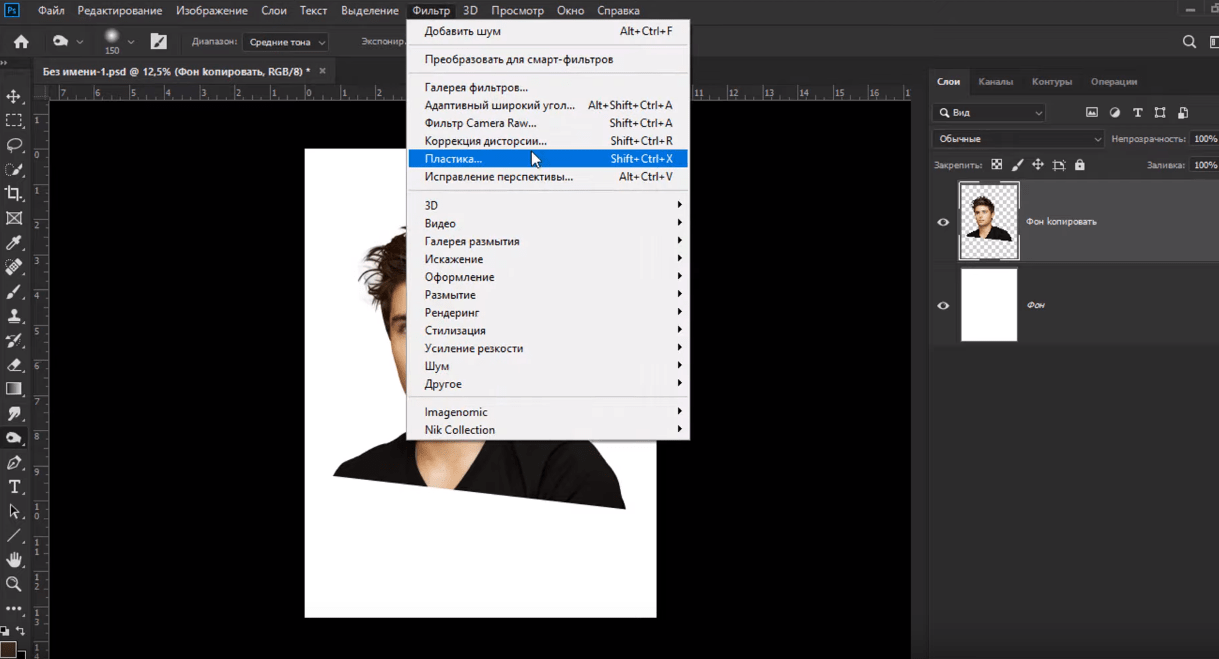
Шум камеры наиболее очевиден в более темных средних и темных областях изображения и часто напоминает маленькие цветные точки, которые могут испортить идеально хорошее изображение.
Существует бесчисленное множество способов уменьшения шума камеры с помощью Photoshop, и этот урок ни в коем случае не является окончанием всего лишь снижения цветового шума. Фактически, этот метод лучше всего подходит для уменьшения небольшого количества цветового шума, поскольку он в первую очередь уменьшает цвет, а не текстуру. За счет уменьшения цвета создается впечатление меньшего шума.Это простой метод, ориентированный на новичков, который может принести огромную пользу!
Шаг 1
Дублируйте фоновый слой. Вы можете сделать это, просто перетащив фоновый слой на значок «Новый слой» в нижней части окна «Слои».
Шаг 2
Измените режим наложения слоя с «Нормальный» на «Цветной».
Шаг 3
Примените фильтр размытия по Гауссу из меню «Фильтр». Степень размытия определяет степень уменьшения.Будьте осторожны, не допускайте чрезмерного размытия, потому что добавление слишком большого размытия приведет к обесцвечиванию цветовой информации в вашем изображении.
Степень размытия определяет степень уменьшения.Будьте осторожны, не допускайте чрезмерного размытия, потому что добавление слишком большого размытия приведет к обесцвечиванию цветовой информации в вашем изображении.
Поскольку мы изменили режим наложения на слое, размывается только информация о цвете. Яркость (подробная информация) остается неизменной. Опять же, это только уменьшит цвет шума, но не саму текстуру … иногда этого достаточно, иногда нет, но я считаю этот метод хорошей первой линией защиты.
На этом этапе к размытому слою можно добавить маску слоя, и слой можно выборочно закрасить, чтобы не повлиять на все изображение.Это необязательно, но настоятельно рекомендуется.
Эту технику можно также использовать для удаления муаровых узоров с ткани!
Какие методы вы используете для уменьшения цветового шума? Есть поправка к описанной выше технике? Дай мне знать в комментариях!
Фильтр шума Photoshop
Учебные пособия по фильтрам и инструментам Photoshop
Кривые | Цветовой баланс | каналы | Белая точка | Burn & Dodge | Палитра цветов | Штамп | Фильтр шума
Все тексты и изображения учебников — Copyright © 2011 KHI, Inc.
Цифровые уровни шума в фотографии
Этот учебник Photoshop разработан для того, чтобы научить использовать фильтр Photoshop «Шум», который можно использовать для удаления пиксельного шума или для добавления шума, который теряется после ретуширования. Термин «шум» относится к зернистости пикселей, которая равномерно распределена по изображению, но уровни шума обычно более выражены в теневых областях изображения. Минимальный уровень шума на фотографии также помогает создавать плавные переходы, когда крайние значения градации схожи по цвету и тону.Без шума градация имела бы ярко выраженный ступенчатый эффект, называемый «полосатостью», который особенно заметен в файлах JPEG, которые изначально содержат сжатое количество цветов.
Шум присущ как цифровой, так и пленочной фотографии, и каждая камера, объектив камеры и настройка ISO в данной цифровой камере имеют свою собственную уникальную шумовую сигнатуру. Когда фотография снимается с более высоким значением ISO или снимается в условиях низкой освещенности, что автоматически заставляет камеру устанавливать более высокое значение ISO (в автоматическом режиме), это может значительно увеличить уровень шума.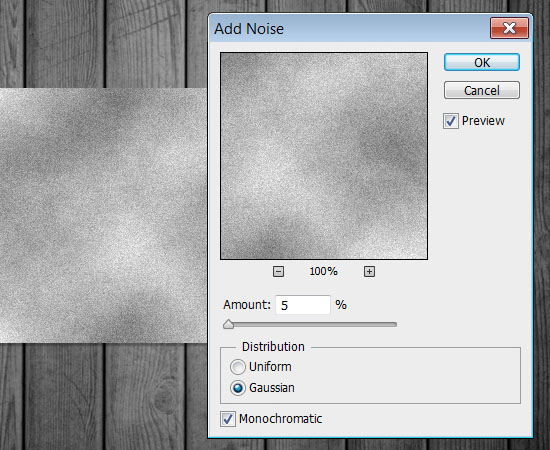 Во многом это зависит от возможностей сенсора вашей цифровой камеры и поэтому неизбежно.
Во многом это зависит от возможностей сенсора вашей цифровой камеры и поэтому неизбежно.
Когда вы ретушируете цифровую фотографию, любой новый элемент, который вы добавляете в нее, должен быть полностью интегрирован, чтобы выглядеть реалистично. Часть этого процесса включает сопоставление точных характеристик шума, обнаруженных на вашей фотографии при большом увеличении (более 200%). Если пиксельный шум не совпадает, отретушированная область будет значительно более заметной.
Использование Photoshop Добавить фильтр шума
Чтобы соответствовать существующей фотографии, вы будете использовать различные фильтры, чтобы добиться близкого соответствия по уровню шума и качеству.Этот метод также полезен при клонировании части другой фотографии с более высоким разрешением. Процесс включает в себя серию шагов, которые необходимо выполнять в правильной последовательности.
В этом руководстве предполагается, что вы уже отретушировали область фотографии, используя кисть или инструмент клонирования, и что отретушированная область находится на отдельном слое — над исходным слоем. Отретушированный слой следует продублировать, отключить одну или две резервные копии и сохранить под исходным слоем для сохранности.Сначала вы увеличите масштаб отретушированной области, при этом 50 процентов экрана будет занято исходным слоем (внизу, B) и 50 процентов — новой областью, которая будет отфильтрована (внизу, A). Масштабирование должно составлять 300% или больше, и чем больше, тем лучше.
Отретушированный слой следует продублировать, отключить одну или две резервные копии и сохранить под исходным слоем для сохранности.Сначала вы увеличите масштаб отретушированной области, при этом 50 процентов экрана будет занято исходным слоем (внизу, B) и 50 процентов — новой областью, которая будет отфильтрована (внизу, A). Масштабирование должно составлять 300% или больше, и чем больше, тем лучше.
Теперь, когда у вас есть параллельное сравнение, должно быть легко увидеть, что новая область не имеет шума, в то время как исходная область имеет значительный шум. Следующим шагом будет переход к фильтру шума (Фильтр> Шум> Добавить шум), и появится диалоговое окно «Добавить шум».Используя ползунок «Количество», вы начнете с низкого процента шума — около 5% — и начнете экспериментировать с уровнем в каждом направлении. Вы также захотите попробовать настройки «Равномерное» и «Гауссовское» в разделе «Распределение». Параметр Гаусса имеет немного более рандомизированный образец.
Вы также можете проверить настройку «Монохроматический» в диалоговом окне «Добавить шум», потому что иногда это работает лучше, чем непроверенная версия, которая может добавить слишком много цвета к шуму. Я предпочитаю делать один слой с каждой настройкой и использовать настройку «Непрозрачность» палитры слоев, чтобы немного уменьшить каждый, а затем объединить их вместе, когда они будут соответствовать фотошуму. Все это потребует некоторых экспериментов, чтобы получить наилучшее возможное совпадение, но есть еще один важный шаг, прежде чем совпадение будет доведено до совершенства — размытие.
Я предпочитаю делать один слой с каждой настройкой и использовать настройку «Непрозрачность» палитры слоев, чтобы немного уменьшить каждый, а затем объединить их вместе, когда они будут соответствовать фотошуму. Все это потребует некоторых экспериментов, чтобы получить наилучшее возможное совпадение, но есть еще один важный шаг, прежде чем совпадение будет доведено до совершенства — размытие.
После того, как вы добавите уровень шума, который наиболее близок к размеру и рандомизации оригинала, вы заметите, что на данном этапе невозможно получить идеальное соответствие.Это связано с тем, что фильтр «Добавить шум» создает очень резкое пятно шума, которое не соответствует собственному шуму камеры, который слегка размыт. Это не проблема, потому что мы добавим шуму немного размытия.
На этом этапе вы еще раз сделаете дубликат вашего отретушированного (зашумленного) слоя, только на этот раз мы будем использовать оба слоя — копию и исходный слой шума. Мы собираемся вернуть верхний слой шума к непрозрачности около 50%, а затем перейдем в Фильтр> Размытие> Размытие по Гауссу.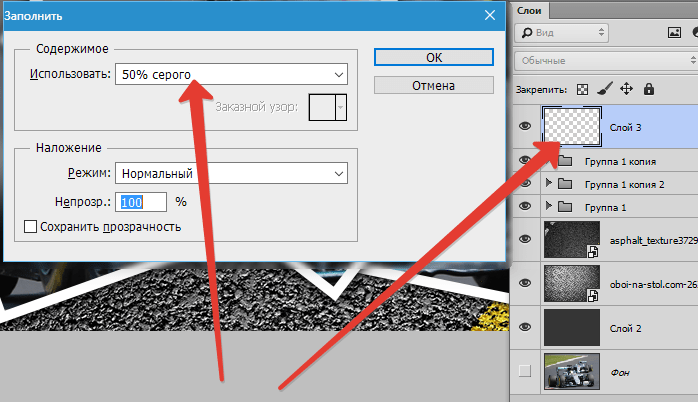 После появления диалогового окна «Размытие по Гауссу» вы будете использовать ползунок для регулировки радиуса размытия до тех пор, пока он не будет визуально соответствовать исходной фотографии. Затем вы можете настроить непрозрачность размытого слоя, пока не будет достигнуто совпадение. Это комбинация добавления шума и размытия этого шума, которая даст вам очень близкое приближение к исходной фотографии.
После появления диалогового окна «Размытие по Гауссу» вы будете использовать ползунок для регулировки радиуса размытия до тех пор, пока он не будет визуально соответствовать исходной фотографии. Затем вы можете настроить непрозрачность размытого слоя, пока не будет достигнуто совпадение. Это комбинация добавления шума и размытия этого шума, которая даст вам очень близкое приближение к исходной фотографии.
Фильтр для удаления пятен в Photoshop
Я не рекомендую использовать фильтр «Удаление пятен» для удаления шума на фотографии, поскольку он слишком сильно размывает, теряя важные резкие края.Если вы хотите устранить или уменьшить шум, лучшим решением будет удвоить или утроить разрешение изображения перед применением этого фильтра, а затем уменьшить его до исходного разрешения. Вы также можете создать дублированный слой оригинала и после применения фильтра «Удаление пятен» вернуть его к приемлемому уровню.
Примечание: В этом руководстве использовалось следующее оборудование и программное обеспечение: настольный компьютер Apple Mac Pro, планшет для рисования Wacom Intuos 6×8, программное обеспечение для редактирования фотографий Adobe Photoshop CS-CS5 и правильно откалиброванный монитор.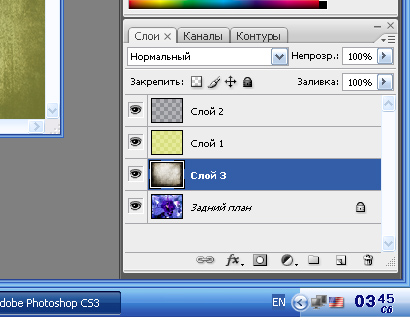
Вернуться к: Учебные пособия по иллюстрациям
Домой | Автомобильная иллюстрация | Линия искусства иллюстрации | Автомобиль фондовых изображений | Учебные пособия по иллюстрациям
Авторские права © 1996-2012 KHI, Inc. и AutomotiveIllustrations.com. Все права защищены.
Фильтрация шума в Photoshop Elements
Инструмент удаления шума в Photoshop Elements очень похож на инструмент Photoshop. Хотя ни один из них не является таким продвинутым, как специализированные плагины и приложения для фильтрации шума, иногда они могут пригодиться в качестве инструментов быстрого исправления, и, что наиболее важно, они чрезвычайно просты в использовании.
Загрузить фотографию в Photoshop Elements
Наверняка все вы уже делали снимки с настройкой высокой чувствительности (значение ISO). Если не по собственному желанию, то из-за слабого, затененного места и автоматических настроек вашей камеры. При последующем просмотре этих фотографий со 100% увеличением на мониторе дождь из цветных пятен и пепельно-серых пикселей может действительно раздражать.
Скрываясь в тени
Эта проблема может сильно повлиять на тех, кто использует компактную цифровую камеру, но пользователи цифровых зеркальных фотокамер также могут столкнуться с ней при использовании настроек высокой чувствительности.Первичные проблемные зоны — это темные, затененные участки и однородные поверхности. Если посмотреть на часть изображения выше с увеличением 200% , действительно легко заметить шум.
Так называемый цветовой шум выглядит как красновато-зеленоватые пятна, а яркостный шум — как размытые серые пиксели, убивающие детали. Одна из причин размытия — встроенная в камеру программа фильтрации шума, которая проделала некоторую работу раньше вас. Однако его результаты далеки от совершенства, поэтому мы должны подправить его с помощью Photoshop Elements .
Три мушкетера
Щелкните Фильтр / Шум / Уменьшить шум , чтобы отобразить диалоговое окно фильтрации шума.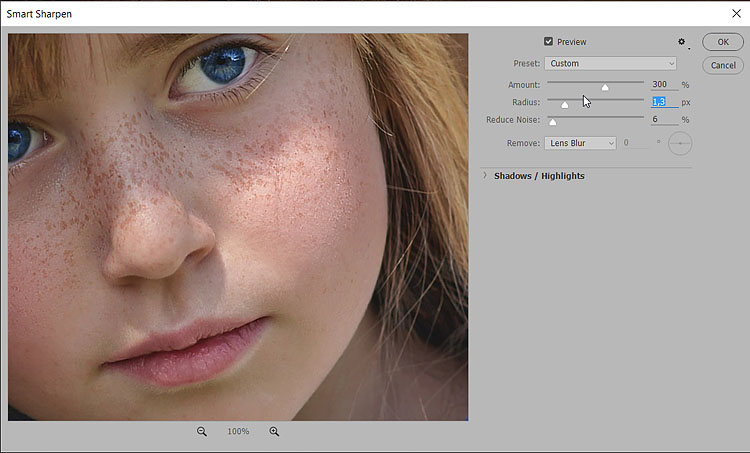 Часть фотографии видна в области предварительного просмотра слева. Вы должны просматривать изображение с увеличением не менее 100% , чтобы вы могли контролировать процедуру фильтрации.
Часть фотографии видна в области предварительного просмотра слева. Вы должны просматривать изображение с увеличением не менее 100% , чтобы вы могли контролировать процедуру фильтрации.
Область Settings справа содержит три наиболее важных ползунка в диалоговом окне.
Я всегда сначала настраиваю Уменьшить цветовой шум , так как он не влияет на размытость деталей, а только уменьшает обилие красновато-зеленоватых пятен цветового шума.Это может отрицательно сказаться на смазывании насыщенных цветов изображения, как это сделала бы стиральная машина. Нам пришлось использовать настройку 100% для правильного результата, но вам придется постоянно проверять эффекты при предварительном просмотре при определении оптимальной настройки для вашей фотографии.
Strength управляет интенсивностью удаления яркостного шума. Используйте его очень осторожно, так как он сильно размывает детали на картинке! Доступные значения: от 0 до 10 , но обязательно проверяйте результаты каждого шага в предварительном просмотре, чтобы увидеть, сколько деталей это испортит.
У вас есть помощник в работе по консервации — средний ползунок под названием Preserve Details . Перетащите его вправо, чтобы освободить от фильтрации шума больше областей по краям. Для областей изображения, содержащих много деталей, например листва, шум почти не раздражает, в отличие от размытия, вызванного фильтрацией. Установите этот ползунок на более высокое значение, чтобы фильтрация воздействовала только на однородные области, такие как стены или чистое небо, где есть только несколько деталей, но шум легко покрывается пятнами.После установки Strength осторожно увеличьте Preserve Details , чтобы найти хрупкий баланс между фильтрацией шума и сохранением деталей изображения.
Слева на заднем плане
Наведите указатель мыши на картинку, чтобы увидеть исходное состояние. Я бы не сказал, что удаление шума оказалось идеальным, но инструмент приемлемо сдерживает это нежелательное явление.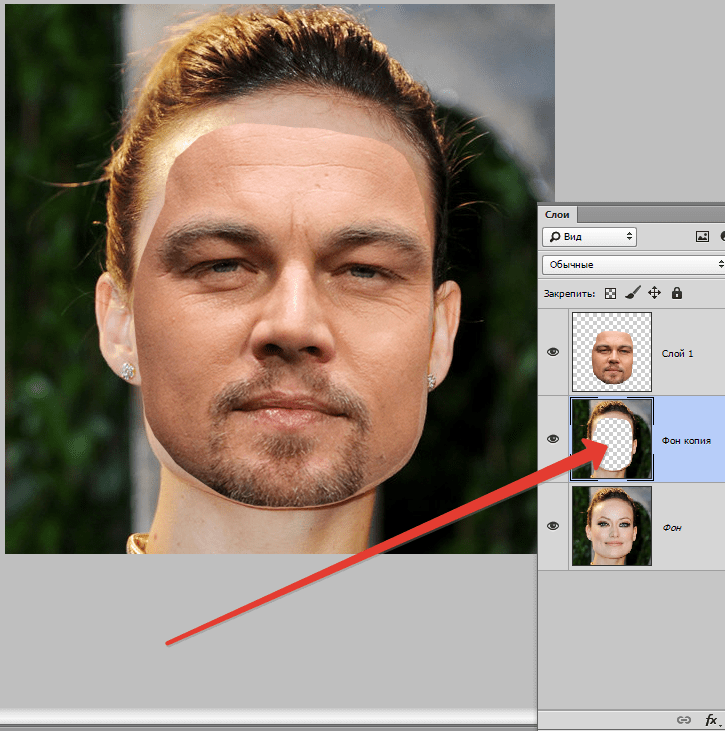
Если вам нужен более точный, хотя и не такой простой в использовании инструмент, мы рекомендуем плагины NoiseWare, Neat Image или Noise Ninja.
Как исправить зернистость фотографий в Photoshop за 5 простых шагов
Вы можете получить зернистые фотографии из-за низкого качества камеры или более темного фона, с чем действительно сложно иметь дело. Никогда не нужно отвлекающее фото низкого качества. В этом случае ретушь фотографий необходима, чтобы исправить зернистость фотографий в фотошопе.
Из этой статьи вы узнаете, как избавиться от зерна в фотошопе, а также о стратегии предотвращения. Программное обеспечение Adobe Photoshop может помочь исправить зернистые фотографии, поскольку Photoshop — лучший инструмент для редактирования фотографий.
Убрать шум в фотошопе из ваших изображений не так-то просто. Чтобы получить фотографии без зернистости, вам нужно выполнить различные шаги ретуши в фотошопе.
Зернистые фотографии не подходят для профессионального портфолио или Shutterstock.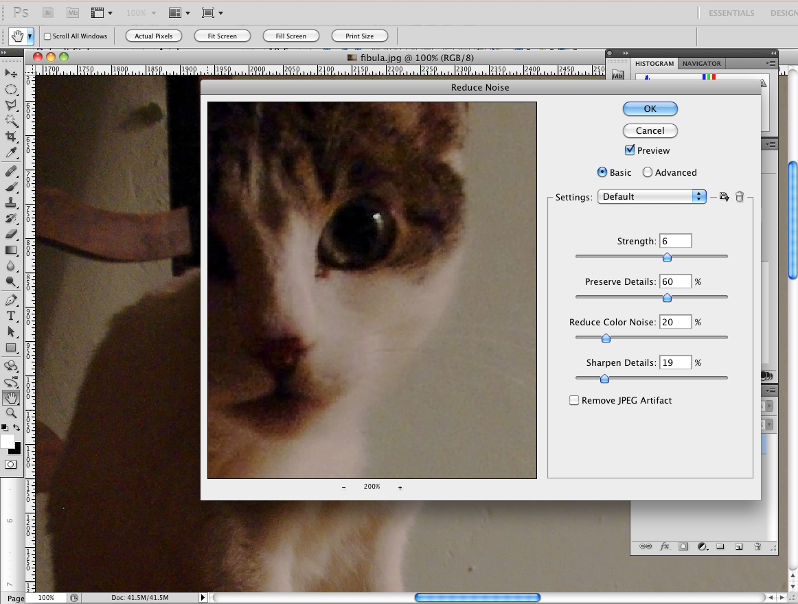 Если вы страдаете от зернистых изображений, просмотрите мою статью, вы получите лучшее решение.
Если вы страдаете от зернистых изображений, просмотрите мою статью, вы получите лучшее решение.
Зернистость изображения или шум похожи на визуальное искажение. Это сильно ухудшает качество изображения.Этот отвлекающий дефект может произвести на зрителей плохое впечатление.
Причины зерна и профилактика:Изображения, снятые при дневном свете, имеют низкий риск получения зернистости. Но не всегда можно снимать при дневном свете. Есть несколько причин появления зернистости или цифрового шума на фотографии. Причины и идеи профилактики приведены ниже:
Недостаточно света:
Освещение — ключевой фактор в создании зернистости или цифрового шума на изображениях.Когда камера не может исправить правильный свет, фотография становится зернистой. Итак, вы должны попробовать правильную настройку освещения, чтобы избежать зернистых фотографий.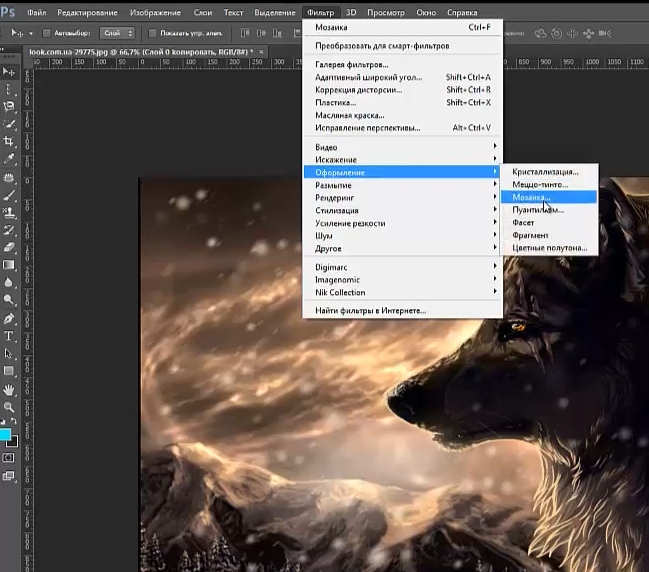
Профессиональные изображения должны быть безупречными и привлекательными. Так что будьте осторожны с освещением, чтобы избавиться от зерен в фотошопе. Вы можете использовать вспышку, чтобы усилить освещение. В случае студийной фотографии вы должны использовать отражатель, чтобы уменьшить темные участки. Это может помешать получению зернистых изображений.
Когда вы используете маленькую CMOS или CCD-матрицу, изображение становится более зернистым.Большой сенсор содержит множество светочувствительных пятен, которые делают изображение без зернистости или шума. Когда вы используете смартфоны и камеры низкого качества, зернистые изображения — это естественно. Итак, вам просто нужно исправить зернистость фото в фотошопе .
Итак, вам нужно исследовать и узнать точное значение ISO, чтобы избежать зернистости и шума, но получить кристально чистые изображения. Вы можете использовать штатив, который уменьшает выдержку, чтобы получить низкий ISO.
Камера низкого качества также дает зернистую фотографию. Если у вас проблемы с бюджетом, выполните постобработку. Если у вас нет проблем с бюджетом, купите качественную камеру, чтобы получать фотографии без зернистости.
Если у вас проблемы с бюджетом, выполните постобработку. Если у вас нет проблем с бюджетом, купите качественную камеру, чтобы получать фотографии без зернистости.
Вы можете выбрать Nikon Z50 или Canon Powershot и т. Д. Высококачественная камера защищает вас от зернистых снимков благодаря современным технологиям. В случае хорошей камеры вероятность получения зернистых изображений мала.
Зернистость также может происходить из пленки. Профилактика — это всегда хороший шаг, который упрощает постобработку и экономит драгоценное время.Если вы примете достаточную профилактику, все равно получите зернистую фотографию, не волнуйтесь. Я расскажу о том, как исправить зернистость или как удалить цифровой шум. Оба похожи. Постобработка — единственный способ уменьшить зернистость в фотошопе. Давай узнаем дорогу.
Постобработка для удаления зернистости PhotoshopШаг 1. Откройте файл изображения в Photoshop
. Откройте программу Photoshop на вашем компьютере.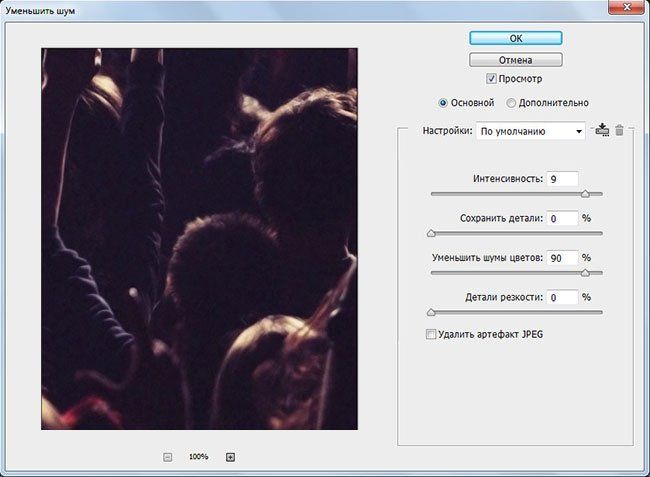 Теперь откройте зернистую фотографию из фотошопа. Затем выберите Файл> Сохранить как> Переименовать имя файла.Это поможет вам сохранить исходную фотографию для дальнейшего редактирования. См. Изображение ниже, которое я выбрал для уменьшения зернистости в фотошопе. Изображение слишком отвлекает и делает изображение некачественным.
Теперь откройте зернистую фотографию из фотошопа. Затем выберите Файл> Сохранить как> Переименовать имя файла.Это поможет вам сохранить исходную фотографию для дальнейшего редактирования. См. Изображение ниже, которое я выбрал для уменьшения зернистости в фотошопе. Изображение слишком отвлекает и делает изображение некачественным.
Шаг 2: Усиление фильтра шумоподавления
В меню выберите «Фильтр»> «Шум», а затем нажмите «Уменьшить шум».
Когда вы выбираете «Уменьшить шум», вы видите всплывающее окно, где вы можете выбрать «Сила», «Наблюдать за деталями», «Уменьшить цветовой шум» и «Увеличить резкость».
Шаг 3: Регулировка
Теперь настройте три ползунка ниже. Это сила, уменьшение цвета и резкость деталей. Вы попробуете эти настройки, чтобы сделать фотошоп без зернистости фотографий. Итак, вы будете применять разные значения, пока не сможете удалить зернистость Photoshop и получить желаемый вид.
После нахождения всех значений этих ползунков просто нажмите ОК, чтобы увидеть улучшение изображения.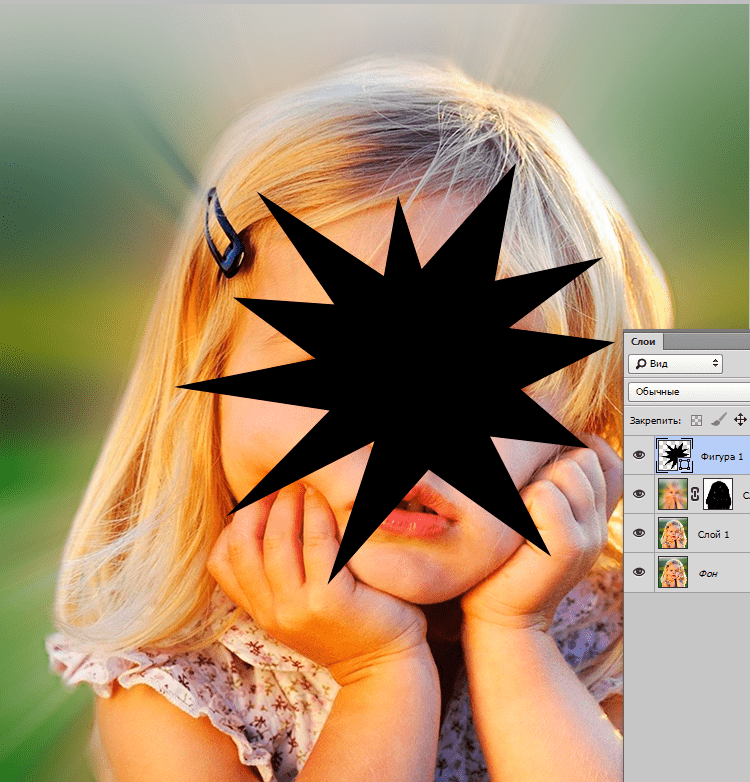 Или вы можете щелкнуть Удалить артефакт JPEG, чтобы проверить качество изображения.
Или вы можете щелкнуть Удалить артефакт JPEG, чтобы проверить качество изображения.
Найти подходящую стоимость не так-то просто. Опыт — хороший способ узнать это значение раньше. Если вам не удается правильно установить значение или у вас нет времени, обратитесь к специалистам по ретуши фотографий на аутсорсинг. Они могут точно установить стоимость и предоставить вам идеальное высококачественное фото.
См. Мой анализ, установите значение Strength от 6 до 10, уменьшите цветовой шум до 98% и выберите для параметра Sharpen Details значение 10%.
Теперь посмотрите на изображение ниже, чтобы увидеть разницу или улучшение моего шага.Этого трюка достаточно, чтобы свести к минимуму зерна и дать вам фотографию с меньшим количеством зерен, о чем я упоминал ранее. Теперь оставшийся процесс ремонта становится проще.
Поскольку вы можете легко сравнить эффект до и после, здесь я прикрепляю обе фотографии вместе. Увидьте оба качества и визуализируйте изменение.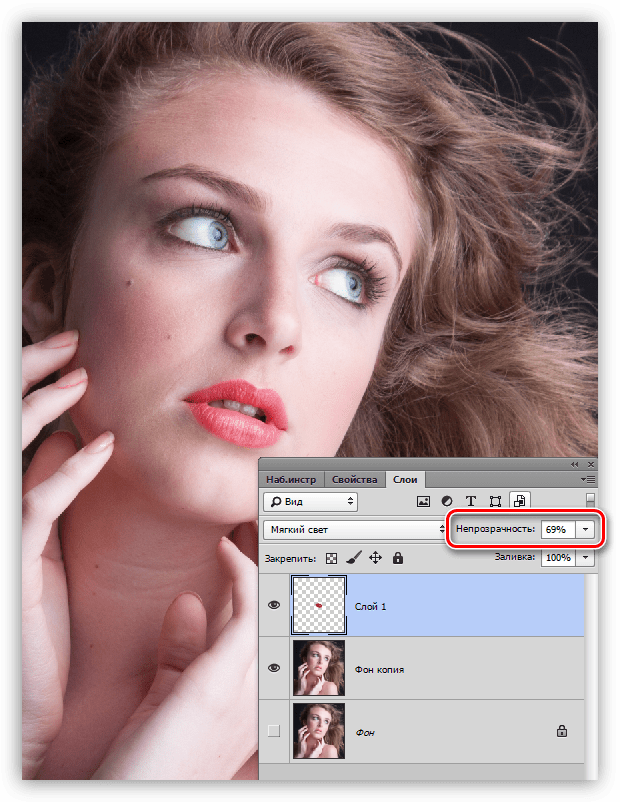
Шаг 4: Доработка работ с помощью Smudge Tool
После завершения шага 3, если какая-либо часть изображения все еще зернистая или тусклая, вам нужно выбрать инструмент «Размытие» на панели инструментов.Если вам нравится совершенство, увеличьте фото.
Теперь выберите зернистые области на фотографиях и прокрутите их. Он преобразует зернистые области в более резкие и гладкие.
Шаг 5: Исправление несовершенных деталей с помощью Blur Tools
Еще один совет: попробуйте инструмент «Размытие». Если изображение до сих пор содержит зернистость, выберите «Фильтр»> «Размытие»> «Умное размытие». См. Изображения ниже.
Когда вы нажмете на Smart Blur, вы увидите новое всплывающее окно, в котором вы найдете новый ползунок для регулировки резкости изображения.
Вы можете выбрать значение ползунка для получения точной резкости. Этот шаг аналогичен шагу 3. Если вы запутались или не можете, поскольку вы не являетесь экспертом, вам лучше обратиться за помощью в службу обтравочного контура или службу Photoshop. Я часто пользуюсь их помощью, чтобы сэкономить свое время, а они просто творит чудеса. Я был впечатлен качеством изображения. На опыте всегда важно удалить зерно фотошопом. Профессиональный поставщик услуг знает хитрости, позволяющие найти идеальное соотношение цены и качества, обеспечивающее потрясающий внешний вид.
Я часто пользуюсь их помощью, чтобы сэкономить свое время, а они просто творит чудеса. Я был впечатлен качеством изображения. На опыте всегда важно удалить зерно фотошопом. Профессиональный поставщик услуг знает хитрости, позволяющие найти идеальное соотношение цены и качества, обеспечивающее потрясающий внешний вид.
После внесения изменений нажмите OK, чтобы сохранить вашу работу. Кроме того, вы можете прочитать «Уточнение края» в руководстве по фотошопу.
Вы можете прочитать:
Как исправить цвет и исправить тон с помощью уровней в Photoshop
Советы по фотографии и постобработке продукта для начинающих
Аутсорсинг службы редактирования фотографий для исправления зернистых фотографийДействительно сложно сделать ваши изображения полностью беззернистыми. Скорее вы можете уменьшить зернистость фотошопа, которая выглядит заметной.В случае снимков крупным планом и ночных фотографий ситуация более сложная. В этом случае удалить зерно полностью невозможно.
Лучше отдать на аутсорсинг лучший фотошоп для этой сложной фиксации зернистости. У некоторых поставщиков услуг ретуши фотографий есть опытная команда, которая сделает ваши изображения полностью беззернистыми. Если вы тот человек, который хочет совершенства, чтобы ваши изображения были стандартными и уникальными, альтернативы аутсорсингу услуги ретуши фотографий нет.
Поставщик услуг обтравочного контура может вырезать зернистый фон и прикрепить выступающий фон, соответствующий объекту. Вырезать фон по нарисованному от руки контуру не так просто, это требует внимания и эффективности. Если вы попробуете мои советы и уловки должным образом и будете внимательно следить за этим случаем, вы сможете творить чудеса, исправляя зернистые фотографии в фотошопе. Вам нужна практика, целеустремленность и опыт. Все дело в ваших навыках редактирования и допущениях, позволяющих точно улучшить качество изображения.
Есть некоторые исключения в случае сложных изображений, когда вам необходимо воспользоваться услугой фотошопа. Если вы продавец или профессиональный фотограф, вы знаете цену качественной фотографии. Интернет-бизнес сильно зависит от изображений. Так что никогда не идите на компромисс с качеством изображения за небольшие деньги. Это может разрушить ваш бизнес. Итак, выберите лучшую доступную услугу фотошопа, чтобы получать высококачественные фотографии, которые могут привлечь внимание клиента и прославить вашу компанию.
Заключительные слова об исправлении зернистых фотографий в Photoshop
Мои советы и идеи обязательно уменьшат шум в фотошопе. Если вы страдаете зернистостью, воспользуйтесь моими приемами по избавлению от зернистости в фотошопе. Я также поделюсь некоторыми советами по профилактике, чтобы облегчить вашу задачу. Если вы все еще сталкиваетесь с зернистостью после всех этих шагов, вам необходимо передать фотошоп на аутсорсинг. Итак, это полноценное решение для исправления зернистости фотографий в фотошопе. Если вы хотите выделить свое изображение или рассказать о городе, примените этот процесс в миллионе веб-фотографий.Вы обязательно получите высокопрофессиональные броские изображения, которые исполнят вашу мечту.
Для получения наилучшего результата вам нужно умно поэкспериментировать с моими шагами с зернистыми фотографиями. Если вы умеете правильно применять уловки, вы должны добиться ярких результатов. Существует так много способов исправить зернистые фотографии, но выбор остается за вами.
Вы также можете прочитать:
Как оптимизировать изображения веб-сайтов [Инфографика]
Окончательное руководство по фотографии продукта на белом фоне
инструментов шумоподавления в Lightroom, Photoshop и не только
При высоких значениях ISO увеличивается шум.И хотя этот шум в современных камерах гораздо менее выражен, чем в первые дни цифровой революции, повышенный шум по-прежнему коррелирует с увеличением ISO. И хотя ISO 6400 очень легко использовать, при внимательном рассмотрении вы все равно увидите шум. Так почему бы не научиться минимизировать этот шум и сделать изображение еще чище? Есть несколько простых и эффективных способов сделать это в Lightroom, Photoshop и других программах.
Если вы снимаете файлы изображений в формате RAW — а это вам определенно следует делать — у вас есть идеальная возможность уменьшить шум в Adobe Camera Raw или Lightroom.Оба этих подхода используют одну и ту же технику для уменьшения шума.
В ACR выберите третий значок на панели вкладок «Настройка изображения» в правой части диалогового окна. Это настройка детализации, которая напрямую связана с элементами управления шумоподавлением. Ползунки повышения резкости находятся вверху, но ниже — элементы управления шумоподавлением. Верхний раздел шумоподавления, Яркость, по умолчанию равен нулю, но может быть увеличен по мере необходимости, чтобы минимизировать «шум яркости» или пиксели, которые усиливаются до более ярких пятнышек там, где их не должно быть.Это происходит, когда сигнал усиливается за счет высокого ISO или длинной выдержки. Некоторые пиксели становятся «горячее», чем другие, и шум яркости преувеличен, что дает текстурированный вид, похожий на зернистость пленки с высоким ISO.
Ползунок «Яркость» помогает снизить этот шум, а ползунок «Яркость» помогает сохранить детализацию изображения. Слишком сильное шумоподавление может создать искусственный пластиковый вид. Ползунок детализации помогает смягчить этот эффект; он появляется автоматически при перемещении ползунка «Яркость» и оттуда может быть отрегулирован вручную.Ползунок Luminance Contrast помогает сохранить изображение от мутного и плоского, поддерживая яркость в пикселях, которые в этом нуждаются. Не существует конкретной формулы для определения того, какая из этих настроек является идеальной, но слишком много никогда не будет хорошей идеей, поскольку это снижает реализм изображения. Чтобы не перестараться, увеличивайте масштаб до 100 процентов, чтобы видеть изменения, внесенные при настройке этих ползунков. И включите просмотр до и после (нажав Q или щелкнув значок просмотра в правом нижнем углу окна предварительного просмотра), чтобы увидеть параллельное сравнение того, насколько сильно влияют ваши настройки.
Следующий раздел панели «Детализация» предназначен для исправления цветового шума, который часто проявляется как радужный узор из усиленных пикселей, часто особенно заметный в более темных тонах и однородных областях без особых деталей, таких как, например, небо. Ползунки работают так же, как и с ярким шумом, но вместо этого они специально предназначены для нацеливания на цветовой шум. Более высокое значение ползунка «Цвет» снижает цветовой шум — слишком много снова создает этот пластиковый вид. Color Detail помогает сохранить важную информацию, формирующую изображение, особенно в небольших областях с мелкими деталями и краями, а Color Smoothness гарантирует, что крапчатые или пятнистые области цвета в конечном итоге будут более гладкими и однородными.Когда закончите с шумоподавлением, нажмите кнопку «Открыть изображение», чтобы открыть фотографию в Photoshop для дальнейшего редактирования.
Если вы пользователь Lightroom, хорошие новости: движок обработки в Lightroom тот же, что и в Adobe Camera Raw. Это означает, что подход к снижению шума, а также интерфейс практически идентичны. Единственная небольшая разница в названиях ползунков, хотя их эффекты одинаковы. В Lightroom элементы управления шумоподавлением находятся в модуле «Разработка» на вкладке «Подробности».Под ползунками повышения резкости найдите заголовок «Шумоподавление», где вы найдете ползунки «Яркость», «Детализация» и «Контраст» для коррекции яркостного шума, а под ползунками «Цвет», «Детализация» и «Гладкость» для устранения цветового шума. Они работают точно так же, как описано выше для соответствующих ползунков в Adobe Camera Raw.
Тем, кто не снимает файлы изображений в формате RAW, немного сложнее удалить шум, но это все равно можно сделать в Lightroom, а также в Photoshop.Откройте изображение в Photoshop и найдите параметр «Уменьшить шум» под заголовком «Шум» в меню «Фильтр». Появится всплывающее окно, предлагающее сначала установить флажок, который показывает предварительный просмотр примененных эффектов. Убедитесь, что это отмечено. Затем основной или расширенный переключатель делает его простым и понятным или добавляет возможность применять эти эффекты шумоподавления к каждому отдельному цветовому каналу. Например, если вы серьезно относитесь к исправлению шума зеленого канала, это может быть идеальным подходом для локализации корректировок именно там, где они необходимы, помогая сохранить важные детали и нацелить коррекцию именно на шум.В противном случае ползунки уменьшения шума могут называться несколько иначе, но они будут иметь такое же влияние, как ползунки уменьшения шума в ACR и Lightroom. Верхний — сила по шкале от 1 до 10. Чем выше сила, тем больше шума (и деталей) сглаживается. Ползунок «Сохранить детали» помогает сфокусировать эффект на шуме, не разрушая информацию, формирующую изображение; большее число здесь означает большее количество деталей с меньшим шумоподавлением. Пока что эти ползунки относятся к шуму яркости.Однако этот третий ползунок предназначен для устранения цветового шума. Ползунок «Повышение резкости» помогает поддерживать контрастность мелких краев, гарантируя, что не вся информация, формирующая изображение, сливается с шумом. Наконец, это новый вариант (по сравнению с Lightroom или ACR), специально созданный для файлов JPEG. Это флажок Удалить артефакт JPEG. Когда сохраняется JPEG, сжатие создает артефакты, которые по существу становятся «шумом» для «сигнала» фактических деталей изображения. При установке этого флажка снижается шум, создаваемый при сохранении файлов JPEG, особенно сжатых файлов JPEG.
Одним из основных преимуществ применения шумоподавления в Photoshop является возможность изолировать эффект в определенных областях кадра. Например, выбрав фон и оставив объект нетронутым, можно применить различную степень шумоподавления к областям первичного и вторичного изображения — идеально для устранения большего количества шума на заднем плане и меньшего шума в объекте, где необходимо сохранить детали.
Помимо Adobe, множество компаний-разработчиков программного обеспечения также работали над проблемой минимизации шума из файлов цифровых изображений.Коллекция NIK от DxO включает великолепный плагин для шумоподавления под названием DFine, доступный как часть набора плагинов, который продается за 69 долларов. Другой вариант — Topaz Labs и ее плагины для Photoshop DeNoise (79 долларов США) и DeJPEG (29 долларов США). DeNoise — более традиционный инструмент шумоподавления, в то время как DeJPEG устраняет артефакты сжатия и восстанавливает поврежденные области файлов JPEG, превращая файлы низкого качества в изображения более высокого качества.
Программное обеспечение Noise Ninja отPictureCode долгое время было популярным плагином Photoshop, специально предназначенным для уменьшения шума в файлах изображений всех типов, но теперь эта функциональность была добавлена в отдельное приложение для обработки RAW, известное как Photo Ninja.Помимо простого шумоподавления, Photo Ninja предлагает альтернативное решение для обработки изображений RAW за 129 долларов.
Первоначально опубликовано 29 октября 2018 г.
Как избавиться от шума в Photoshop
Home Как избавиться от шума в фотошопе2021-07-29
Популярный вопрос, как избавиться от шума в фотошопе. Хотя Photoshop может редактировать фотографии любым мыслимым способом, это, тем не менее, сложное в использовании приложение.В этом руководстве мы покажем вам, как избавиться от шума на изображении с помощью Photoshop, и дадим рекомендации по другим инструментам.
Также читайте: 15 лучших инструментов Denoise AI для легкого снижения шума 2021
Что вызывает шум на фотографии?
Может быть несколько причин, по которым изображение имеет высокий уровень шума. Съемка фотографий при слабом освещении может привести к появлению шума на изображении, а также к высокому ISO. Шум возникает из-за неисправности датчиков камеры.Также существует несколько типов шумов изображения, наиболее распространенным и известным является цветной шум. Цветовой шум — это то, что вызывает красные, синие и зеленые контуры на всем изображении.
Лучший рекомендованный продукт — Vance AI Image Denoiser
Продукт AI Image Enhancer от Vance AI — это комплексное приложение для редактирования изображений онлайн и офлайн, которое выполняет несколько типов задач редактирования изображений, таких как увеличение изображения, повышение резкости изображения, раскрашивание и многое другое.С Vance AI Image Denoiser вы можете автоматически уменьшить шум изображения и получить результат за очень короткое время. Если вы не хотите выполнять процесс повышения резкости изображения вручную, то Vance AI Image Denoiser — идеальное приложение для вас.
Если вам нравится Vance AI Image Denoiser, нажмите кнопку «Проголосовать», чтобы помочь ему попасть на Producthunt!
Как избавиться от шума в фотошопе?
1. Как избавиться от шума в фотошопе: Color Noise
Теперь мы рассмотрим, как избавиться от шума в Photoshop.Выполните следующие действия, чтобы упростить понимание и выполнение процесса.
1. Сначала запустите программу Photoshop и перейдите в меню, чтобы открыть нужное изображение. Оттуда перейдите в «Фильтр», выберите «Шум» и, наконец, нажмите «Уменьшить шум».
2. Вы увидите диалоговое окно с несколькими настройками шума изображения. Отрегулируйте их и проверьте, как они применяются, чтобы увидеть эффект на изображении.
3.Наконец, используйте полосу «Уменьшение цветового шума», чтобы максимально уменьшить шум изображения. К сожалению, полностью избавиться от шума даже с помощью Photoshop не удается. Рекомендуется минимизировать его, что вы можете сделать с помощью автоматических инструментов уменьшения шума изображения.
Также прочтите: Как уменьшить шум на фото с помощью Vance AI.
2. Как избавиться от шума в Photoshop: Luminance Noise
Другим типом шума считается шум яркости, который в основном выглядит как зернистость, которую мы обычно видим на изображениях.Итак, это руководство, как избавиться от зернистости в Photoshop. Яркость шума определяется оттенками серого цвета.
1. Опять же, если вы хотите избавиться от зернистости с помощью Photoshop, вам сначала нужно открыть изображение в программе. После этого перейдите в Фильтр> Шум и выберите Уменьшить шум. Это откроет диалоговое окно.
2. Держите величину силы равной нулю и продолжайте настраивать параметр «Сохранить детали», пока изображение не станет наилучшим из возможных.
3. Кроме того, вы можете перейти на вкладку «Дополнительно» и внести в нее изменения.
Заключение
AI Denoiser и Photoshop имеют разные способы борьбы с шумом изображения. С Photoshop вы можете полностью контролировать, как именно вы хотите избавиться от шума, в то время как с сильным шумом изображения может быть сложно справиться. В таких ситуациях вы можете переключиться на инструмент AI Denoiser, который автоматически устраняет шум, хотя он не предлагает никакого ручного управления.Читайте также: Селективные инструменты для уменьшения шума изображения 2021.
Часто задаваемые вопросы
1. Как избавиться от зернистости в фотошопе?
Зернистость, которую мы упоминаем и обычно видим на фотографиях, также можно описать как шум яркости, который отмечает фотографию шумом, имеющим оттенки серого цвета.

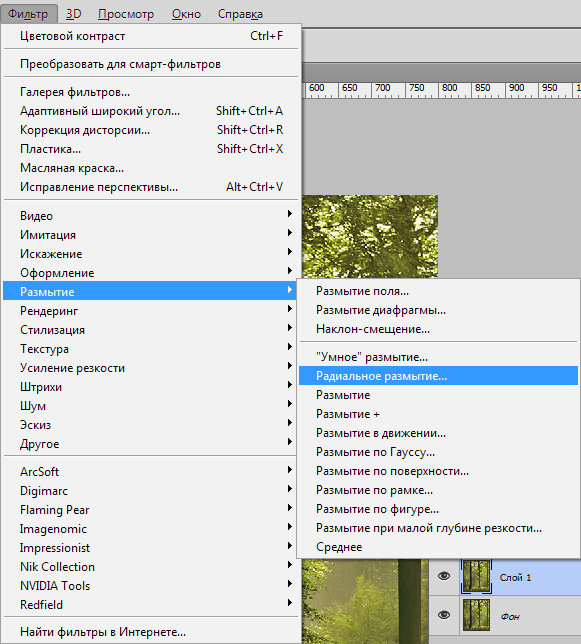
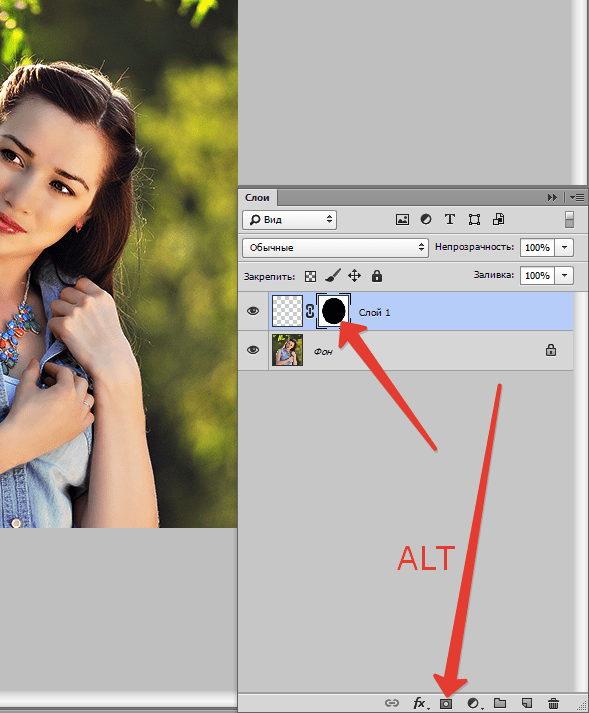

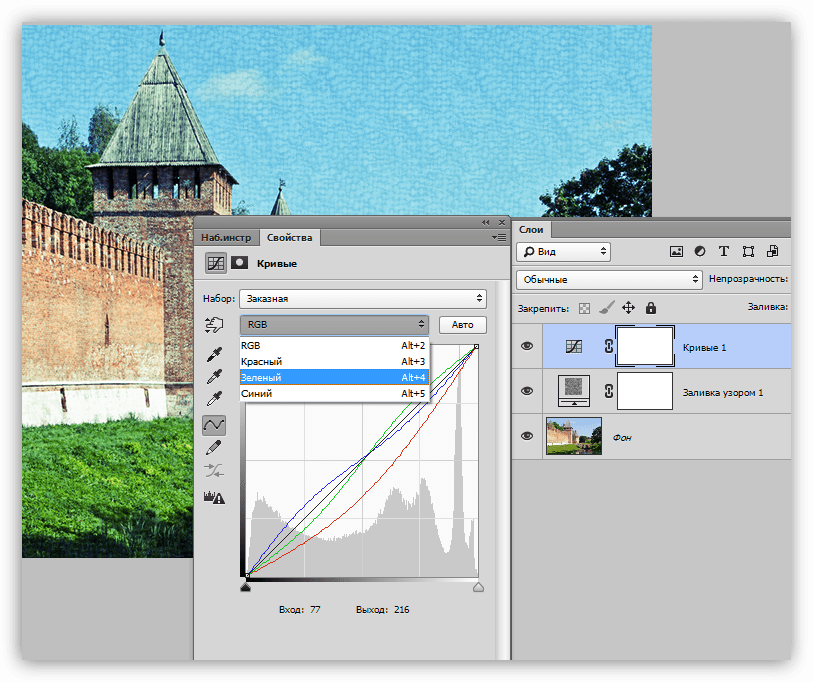 Можно использовать самостоятельно или в паре с общей резкостью.
Можно использовать самостоятельно или в паре с общей резкостью.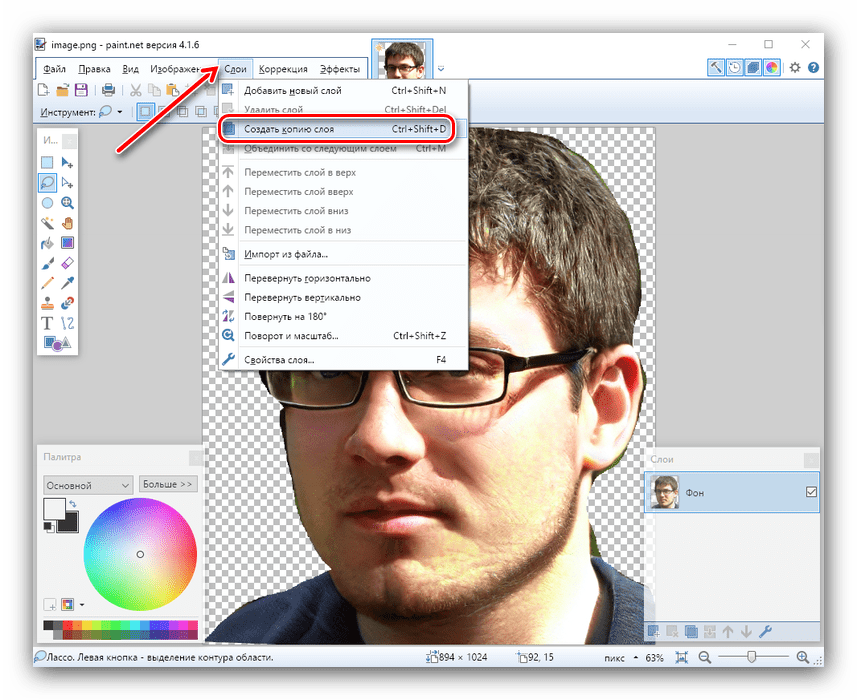 Проверенный годами ж механизм.
Проверенный годами ж механизм. Можно за минуту уменьшить сотни фото.
Можно за минуту уменьшить сотни фото.