Создаем Новогодний коллаж. (Продолжение) | Создаем Новогодний коллаж. Урок Фотошоп.
Страница 2 из 2
ШАГ 12
Переименуем слой placeholder middle в placeholder right, как это было описанно в шаге 10.
ШАГ 13
Сейчас нам нужно выделить все 3 слоя с серыми прямоугольниками, для этого кликаем левой кнопки мыши на верхнем слое с прямоугольником, а затем удерживая клавишу Shift на нижнем. Теперь у вас должно быть выделено 3 слоя.
ШАГ 14
Убедитесь что у вас выбран инструмент «Перемещение», если он не выбран то загляните в шаг 8, там описано как его выбрать, для тех, кто не помнит. И теперь взгляните наверх на панель параметров данного инструмента. Нам необходимо выровнять наши прямоугольники по горизонтали, а то на глаз мы могли выстроить их неровно, для этого нажмем кнопку выравнивания по горизонтали (см. рисунок ниже)
рисунок ниже)
В итоге прямоугольники должны выстроиться вот так
ШАГ 15
Теперь откроем первую фотографию, я взял вот такую.
ШАГ 16
Теперь выделим наше фото нажав комбинацию клавиш Ctrl+A, а затем копируем ее в буфер обмена нажав комбинацию клавиш Ctrl+С.
ШАГ 17
Вернемся в предыдущий документ и выберем на палитре слоев слой placeholder left.
ШАГ 18
Вставим фотографию скопированную в буфер обмена нажав комбинацию клавиш Ctrl+V, фотошоп поместит эту фотографию в новый слой
Единственная проблема в том, что я хочу чтобы изображение появилось в левой рамке, а оно оказалось посредине и еще за средней рамкой.
ШАГ 19
Что бы это исправить просто выберете инструмент «Перемещение» и перетащите эту фотографию на левую рамку.
ШАГ 20
Как только вы выставили и выравнили фотографию пройдите в меню Layer/Слой и выбираем пункт
Фотошоп автоматически вставит фотографию в подготовленную нами рамку, главное чтобы были соблюдены описанные выше условия.
ШАГ 21
Теперь можно подкорректировать размер фотографии в рамке если вдруг например важная ее часть осталась за рамкой. Для этого включим режим свободного трансформирования нажав комбинацию Ctrl+T. Сразу появятся узелки трансформирования, нажав и удерживая клавишу Shift скорректируйте размер (если это необходимо) потянув за один из угловых узелков.
Нажмите Enter , чтобы закончить и применить трансформирование.
ШАГ 22
Добавьте еще 2 фотографии, повторив то, что мы проделали в шагах 15-22 только для 2-х других рамок. Сделайте это самостоятельно для закрепления материала.
ШАГ 23
Теперь создадим из этого результата шаблон.В который с легкость сможем вставлять другие фото. Вберем слой с первой фотографией этот слой называется Layer 1/Слой 1.
Далее кликнем на нем правой кнопкой мыши. И выберем пункт Convert to Smart Object/Преобразовать в смарт-объект.
В углу значка слоя появится соответствующий значок (см. рисунок ниже).
То же самое проделайте и с двумя другими фотографиями.
ШАГ 24
Теперь чтобы заменить фотографию на другую просто кликните на ней правой кнопкой мыши и выберите пункт Replace Contents/Заменить содержимое.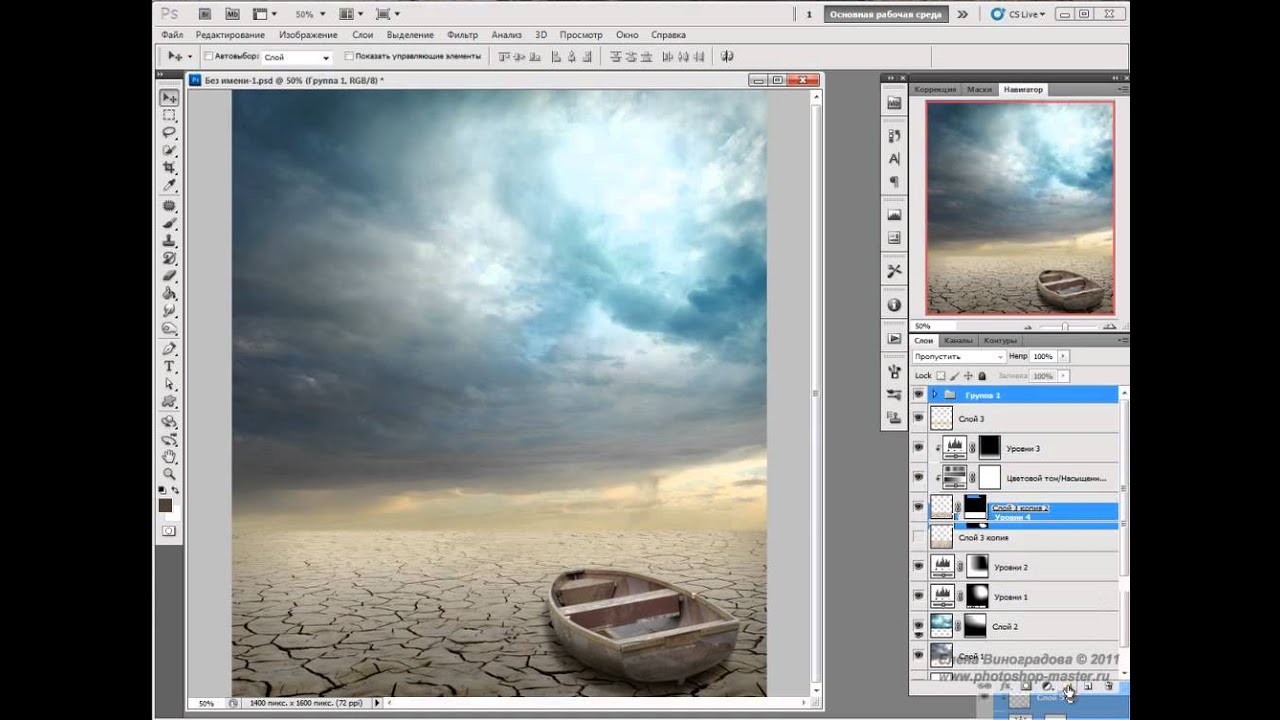
В открывшемся диалоговом окне просто укажите путь к новой фотографии. (Диалоговые окна от версии к версии имеют разный вид, но функции у них неизменны)
Открыв фотографию скорректируйте ее размер и положение как описано в шаге 21. Итем же образом замените остальные фото.
Вот и все.
Автор: Steve Patterson
Перевод: Александр Ипполитов
Как сделать коллаж в фотошопе онлайн?
Для создания красивых коллажей лучше использовать популярный графический редактор Adobe Photoshop.
Многие начинающие фотошоп пользователи часто задают вопрос: Как сделать коллаж в фотошопе? В данном бесплатном уроке по работе с программой Adobe Photoshop мы наглядно покажем Вам процесс создания простейшего коллажа в Photoshop. Изучив данный урок, Вы научитесь делать простые коллажи из Ваших фотографий.
Шаг 1.

Откроем фотографию красивого заката на побережье моря в программе Adobe Photoshop.
Шаг 2.
Откроем фотографию красивой девушки в программе Adobe Photoshop.
Шаг 3.
При помощи инструмента «Перемещение (V)», выделив фотографию с красивой девушкой, переместите изображение девушки на фотографию красивого заката в фотошопе.
Шаг 4.
Совместив фотографию девушки и фото красивого заката в фотошопе, необходимо подогнать размеры фотографии девушки, чтобы они соответствовали нашему коллажу.
Выберите инструмент «Редактирование -> Свободное трансформирование контура (Edit -> Free Transform)» или Ctrl+T, удерживая клавишу Shift, для сохранения пропорций фотографии, масштабируем фотографию с красивой девушкой в фотошопе.
Шаг 5.
Изменив масштаб фотографии с девушкой на нашем коллаже, установим режим наложения «Осветление основы». Вы можете выбрать такой режим наложения, который подойдет Вам, в данном случае режим наложения «Осветление основы» подошел очень хорошо.
Шаг 6.
Выберите инструмент «Ластик (E)» и настройте подходящий диаметр и жесткость кисти, чтобы удалить виднеющийся ровный контур на фотографии с красивой девушкой. Во время работы с ластиком не забывайте выбрать слой с фотографией девушки.
После удаления контура на фотографии, Вы можете переместить фотографию в подходящее место на коллаже с фоновым изображением красивого заката на берегу моря.
В результате, всего за шесть шагов мы сделали с Вами простой и в тоже время красивый коллаж в Photoshop.
Применив простейшие приемы в фотошопе, Вы сможете на основе этого не сложного урока, создавать красивые, романтические и незабываемые коллажи с Вашими фотографиями в программе Adobe Photoshop. Это простейший урок для новичков в фотошопе, который должен Вам помочь
Похожие Фотошоп записи:
Векторный коллаж, урок для Фотошопа
Помещаю свой старый урок с старого сайта на его законное место. Написано просто и дотошно. Все действия разобраны до мелочей. Конечный вариант, для тех, кто уже видел, выглядел вот так:
Написано просто и дотошно. Все действия разобраны до мелочей. Конечный вариант, для тех, кто уже видел, выглядел вот так:
Приветствую всех любителей фотошопить. Сегодня мы пофотошопим коллаж в лучших традициях советского модернизма. Иначе говоря заделанный под вектор. Для этого мы возьмем фотографию модели в парке. Фотография скажем так, не лучшего качества. Даже отвратного. Детализация отсутствует, разглядеть ничего невозможно. Края размыты, можно сказать они отсутствуют как класс. Четкие края присутствуют только в очень контрастных местах ( Для этого я предлагаю два варианта на выбор. Вообще-то их намного больше, (см инструменты
Для этого я предлагаю два варианта на выбор. Вообще-то их намного больше, (см инструменты 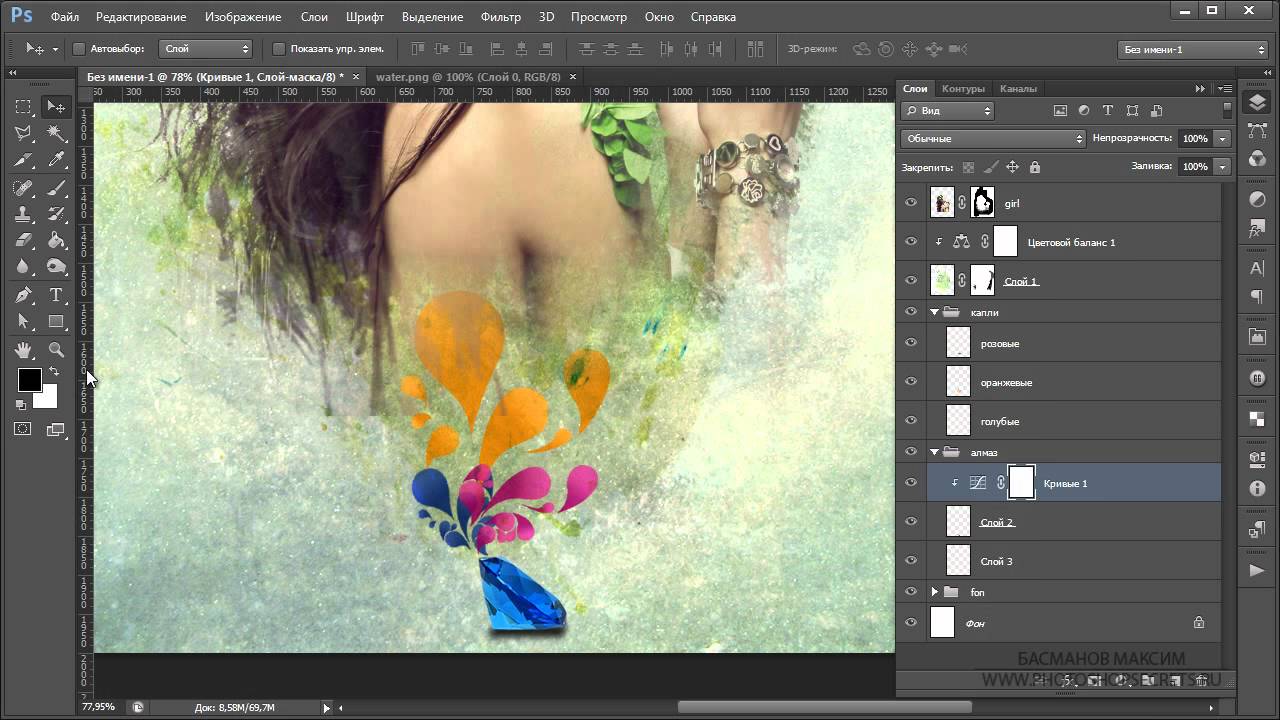 Ежели вы с инструментом Pen Tool пока что не в ладах, и вообще, оказались тут случайно, а про вектор слышали только на уроках математики – пользуйтесь инструментом Polygonal Lasso Tool. В отличии от Pen Tool, этот инструмент создает не векторный контур, а линию выделения. Причем прямую. Поэтому щелкать мышкой придется часто, чтобы создать более менее прямые окружности. Но ничего, нам не привыкать. Допустим мы выделили при помощи инструмента Pen Tool нашу модель. Не забудьте вместе с ней выделить и скамейку. Теперь векторные контуры нужно преобразовать в область выделения. Откройте вкладку Path. В этой вкладке содержатся все контуры. Сейчас там, только один контур, который называется Work Path. Это рабочий слой для всех контуров. Контуры с него нужно преобразовывать в отдельные слои. Если так не делать, контуры со слоя Work Path будут волшебным образом пропадать. Кликните дважды по этому слою.
Ежели вы с инструментом Pen Tool пока что не в ладах, и вообще, оказались тут случайно, а про вектор слышали только на уроках математики – пользуйтесь инструментом Polygonal Lasso Tool. В отличии от Pen Tool, этот инструмент создает не векторный контур, а линию выделения. Причем прямую. Поэтому щелкать мышкой придется часто, чтобы создать более менее прямые окружности. Но ничего, нам не привыкать. Допустим мы выделили при помощи инструмента Pen Tool нашу модель. Не забудьте вместе с ней выделить и скамейку. Теперь векторные контуры нужно преобразовать в область выделения. Откройте вкладку Path. В этой вкладке содержатся все контуры. Сейчас там, только один контур, который называется Work Path. Это рабочий слой для всех контуров. Контуры с него нужно преобразовывать в отдельные слои. Если так не делать, контуры со слоя Work Path будут волшебным образом пропадать. Кликните дважды по этому слою. Появится меню. Напишите имя контура. Нажмите ОК. Теперь у нас есть контур Модель. Преобразуем Модель в выделение. Для этого зажмите Ctrl и кликните по тумбу контура Модель. Это быстрый метод. А есть медленный, для тех кто действует продуманно и не любит спешки. Кликните правой кнопкой мышки по контуру Модель, и в выпадающем меню выберете Make Selection. Прочитав все вышесказанное аккуратно выделите нашу модель любым из доступных вам способов. Закончив выделение нажмите Ctrl+C или Ctrl+X. Скопировав или вырезав девушку, нажмите Ctrl+P. Девушка появится на полотне. Теперь у нас два слоя. Задний фон и девушка. Переключитесь в вкладке Layers на слой заднего фона и закрасьте его серым цветом #464646. Мне совершенно все равно как вы это сделаете. Кистью, заливкой или как то иначе. Но в итоге у нас должно быть два слоя.
Появится меню. Напишите имя контура. Нажмите ОК. Теперь у нас есть контур Модель. Преобразуем Модель в выделение. Для этого зажмите Ctrl и кликните по тумбу контура Модель. Это быстрый метод. А есть медленный, для тех кто действует продуманно и не любит спешки. Кликните правой кнопкой мышки по контуру Модель, и в выпадающем меню выберете Make Selection. Прочитав все вышесказанное аккуратно выделите нашу модель любым из доступных вам способов. Закончив выделение нажмите Ctrl+C или Ctrl+X. Скопировав или вырезав девушку, нажмите Ctrl+P. Девушка появится на полотне. Теперь у нас два слоя. Задний фон и девушка. Переключитесь в вкладке Layers на слой заднего фона и закрасьте его серым цветом #464646. Мне совершенно все равно как вы это сделаете. Кистью, заливкой или как то иначе. Но в итоге у нас должно быть два слоя. Девушка и серый фон. Кстати говоря, наш задний фон имеет свойство Заднего фона. Что не удивительно. Он называется Background, на нем висит замочек, и он весьма ограничен в действиях. Это недопустимо! Кликните дважды на слое Background. Появится специальное окно. Нажмите ОК. Теперь задний фон стал обычным слоем. Для наших целей модель должна стать монохромной. Менять режимы цветовой палитры ни к чему. Просто выберите Image > Adjustments > Desaturate. Убедитесь в том, что в закладке Layers выбрана именно девушка. Выделение можно снять. Теперь нам нужно немного поработать кистью. Выберите инструмент Brush Tool. В настройках кисти, (а настройки кисти находятся в верхнем меню) установите Opacity – 50, а Flow – 30. Размер кисти выберите в зависимости от того, какого размера ваша картинка. Честно говоря, настройки не обязательно должны быть именно такими.
Девушка и серый фон. Кстати говоря, наш задний фон имеет свойство Заднего фона. Что не удивительно. Он называется Background, на нем висит замочек, и он весьма ограничен в действиях. Это недопустимо! Кликните дважды на слое Background. Появится специальное окно. Нажмите ОК. Теперь задний фон стал обычным слоем. Для наших целей модель должна стать монохромной. Менять режимы цветовой палитры ни к чему. Просто выберите Image > Adjustments > Desaturate. Убедитесь в том, что в закладке Layers выбрана именно девушка. Выделение можно снять. Теперь нам нужно немного поработать кистью. Выберите инструмент Brush Tool. В настройках кисти, (а настройки кисти находятся в верхнем меню) установите Opacity – 50, а Flow – 30. Размер кисти выберите в зависимости от того, какого размера ваша картинка. Честно говоря, настройки не обязательно должны быть именно такими. Попробуйте разные кисти, разные настройки невидимости. Смысл в том, что изображение должно стать более серым. Не забудьте при этом зажать Ctrl и кликнуть по тумбу девушки в закладке Layers. Нам не нужно что бы наше рисование вышло за пределы модели. Обработайте ноги, руки, тело, но не трогайте перчатки и волосы. Контраст – это прекрасно. Волосы и перчатки могли бы быть темнее чем есть. Поэтому я выбрал инструмент Burn Tool. В настройках установил минимальный процент для Exposure (3%-5%). Что касается Shadows, Midtonesи Highlights, то для темных перчаток и волос подойдет либо Midtones либо Shadows. Этот же метод я использовал чтобы обработать ножки скамейки. При помощи инструмента Burn Tool я сделал их более рваными, гранджевыми. Конечно, здесь уже я работал с настройкой Shadow, чтобы особенно сильно зачернять темные области скамейки.
Попробуйте разные кисти, разные настройки невидимости. Смысл в том, что изображение должно стать более серым. Не забудьте при этом зажать Ctrl и кликнуть по тумбу девушки в закладке Layers. Нам не нужно что бы наше рисование вышло за пределы модели. Обработайте ноги, руки, тело, но не трогайте перчатки и волосы. Контраст – это прекрасно. Волосы и перчатки могли бы быть темнее чем есть. Поэтому я выбрал инструмент Burn Tool. В настройках установил минимальный процент для Exposure (3%-5%). Что касается Shadows, Midtonesи Highlights, то для темных перчаток и волос подойдет либо Midtones либо Shadows. Этот же метод я использовал чтобы обработать ножки скамейки. При помощи инструмента Burn Tool я сделал их более рваными, гранджевыми. Конечно, здесь уже я работал с настройкой Shadow, чтобы особенно сильно зачернять темные области скамейки.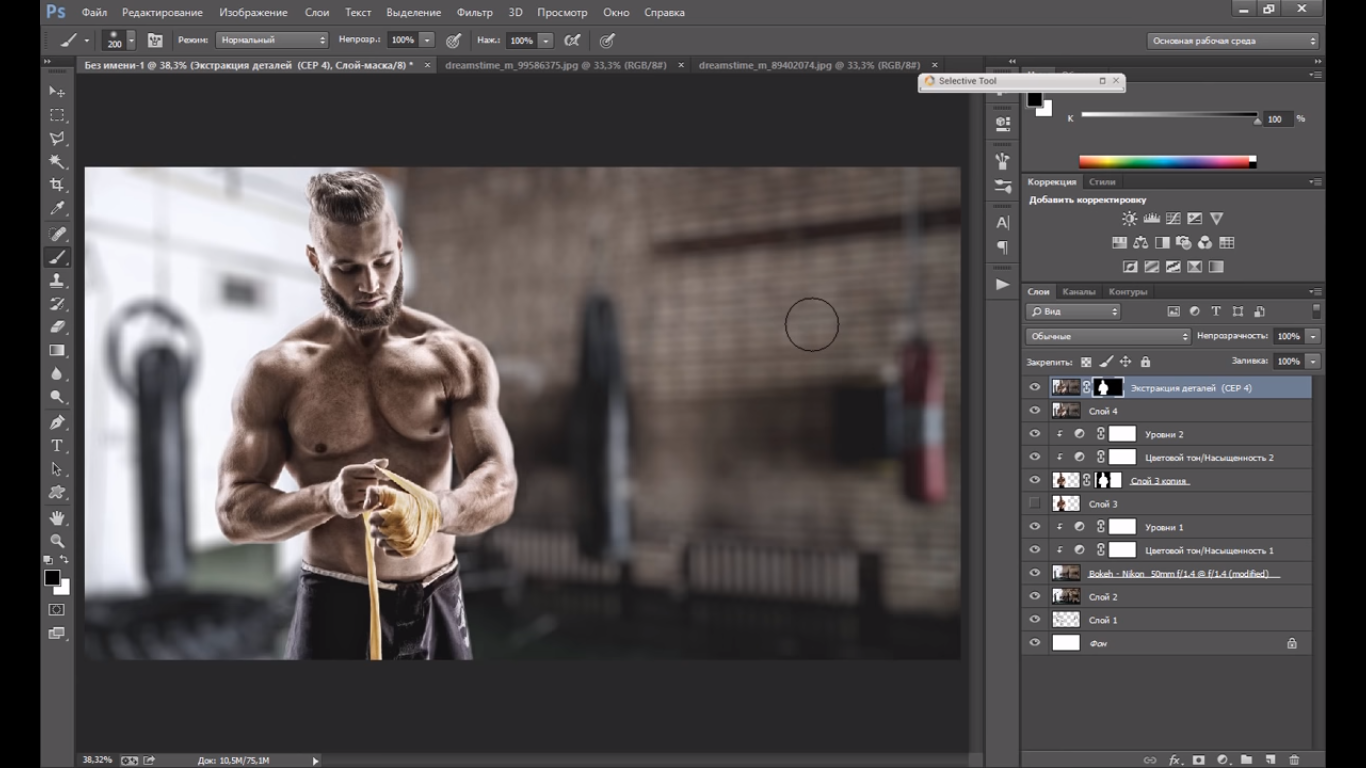 Результат ниже. Следующий этап не более сложный чем предыдущий. Нам нужно откопать наш контур во вкладкеPath и сделать его активным. Затем кликнуть по нему правой кнопкой мыши и в выпадающем меню выбрать Stroke Path, что означает обводить наш шедевр. Именно это нам и нужно, обводка для модели. Модель очень серая, и сливается с задним фоном, а это никуда не годится. Чтобы не портить модель, перед тем как будете рисовать обводку, создайте новый слой. Назовите его – Обводка. Теперь можно смело выбирать Stroke Path. Но перед этим, выберите инструмент Brush Tool. Дело в том, что обводить мы будем именно им, поэтому обводка задействует те настройки, которые в данный момент включены в инструменте Brush Tool. Выберите в настройках Brush кисть с твердыми краями. Размер подберите сами, если не угадаете, всегда можно вернуться и попробовать другую кисть. После того как мы выбрали Stroke Path появилось окошко.
Результат ниже. Следующий этап не более сложный чем предыдущий. Нам нужно откопать наш контур во вкладкеPath и сделать его активным. Затем кликнуть по нему правой кнопкой мыши и в выпадающем меню выбрать Stroke Path, что означает обводить наш шедевр. Именно это нам и нужно, обводка для модели. Модель очень серая, и сливается с задним фоном, а это никуда не годится. Чтобы не портить модель, перед тем как будете рисовать обводку, создайте новый слой. Назовите его – Обводка. Теперь можно смело выбирать Stroke Path. Но перед этим, выберите инструмент Brush Tool. Дело в том, что обводить мы будем именно им, поэтому обводка задействует те настройки, которые в данный момент включены в инструменте Brush Tool. Выберите в настройках Brush кисть с твердыми краями. Размер подберите сами, если не угадаете, всегда можно вернуться и попробовать другую кисть. После того как мы выбрали Stroke Path появилось окошко. Пусть в выпадающем меню остаетсяBrush, так как именно им мы хотим обвести модель. Галочка – Simulate Pressure, означает имитацию нажатия кисти. Это нам не нужно. После всех мучений вокруг модели должна появится вот такая обводка. Обведите точно так же и другие части тела. Например те, где у нас не были нарисованы контуры (см. рукова). Если же вы вообще не рисовали контуры, нарисуйте их. По правде говоря без разницы как вы создадите контур, путем рисования векторных путей, и создания на их основе контура. Или вручную мышкой и кистью. Главное другое – модель должна быть огранена контуром. И да, сотрите контур вокруг волос, если он у вас там есть. И последнее, если вы удалили заднюю часть скамейки, то этого делать не нужно было. Верните её, обесцветьте, обработайте так же как переднюю часть, и соедините с моделью. Наша композиция выглядит весьма обрезано. И не удивительно, обрезаны ноги и скамейка. Во время так называемой фотосессии я сделал десятки фотографий.
Пусть в выпадающем меню остаетсяBrush, так как именно им мы хотим обвести модель. Галочка – Simulate Pressure, означает имитацию нажатия кисти. Это нам не нужно. После всех мучений вокруг модели должна появится вот такая обводка. Обведите точно так же и другие части тела. Например те, где у нас не были нарисованы контуры (см. рукова). Если же вы вообще не рисовали контуры, нарисуйте их. По правде говоря без разницы как вы создадите контур, путем рисования векторных путей, и создания на их основе контура. Или вручную мышкой и кистью. Главное другое – модель должна быть огранена контуром. И да, сотрите контур вокруг волос, если он у вас там есть. И последнее, если вы удалили заднюю часть скамейки, то этого делать не нужно было. Верните её, обесцветьте, обработайте так же как переднюю часть, и соедините с моделью. Наша композиция выглядит весьма обрезано. И не удивительно, обрезаны ноги и скамейка. Во время так называемой фотосессии я сделал десятки фотографий. Конечно я мог выбрать сразу фотографию с ножками, но лучше всего модель вышла на этой фотографии, поэтому я просто вырезал туфли и ножки скамейки с других фото, проделал с ними все те же манипуляции. Обесцветил, обработал серой кистью и соединил с девушкой. Наконец мы подошли к главному. Выберите слой с девушкой и нажмите Filter > Artistic > Poster Edges Настроек говорить не буду, смысла в этом нет никакого, учитывая то, что вы работаете с другой фотографией. Поиграйте с ползунками и найдите тот вариант который вам придется по душе. Основную работу мы проделали. Осталось смешное, нарисовать дома, пейзаж, луну, и все остальное. Правда, для ночного пейзажа на полотне довольно светло. Откройте Image > Adjustments > Levels и сделайте потемнее задний фон и модель. Кстати, если вы до сих пор не слили в один слой модель и обводку для модели – сделайте это. Для этого выделите два слоя во вкладке Layers. Кликните по ним правой кнопкой мыши, и из выпадающего меню выберите Merge Layers.
Конечно я мог выбрать сразу фотографию с ножками, но лучше всего модель вышла на этой фотографии, поэтому я просто вырезал туфли и ножки скамейки с других фото, проделал с ними все те же манипуляции. Обесцветил, обработал серой кистью и соединил с девушкой. Наконец мы подошли к главному. Выберите слой с девушкой и нажмите Filter > Artistic > Poster Edges Настроек говорить не буду, смысла в этом нет никакого, учитывая то, что вы работаете с другой фотографией. Поиграйте с ползунками и найдите тот вариант который вам придется по душе. Основную работу мы проделали. Осталось смешное, нарисовать дома, пейзаж, луну, и все остальное. Правда, для ночного пейзажа на полотне довольно светло. Откройте Image > Adjustments > Levels и сделайте потемнее задний фон и модель. Кстати, если вы до сих пор не слили в один слой модель и обводку для модели – сделайте это. Для этого выделите два слоя во вкладке Layers. Кликните по ним правой кнопкой мыши, и из выпадающего меню выберите Merge Layers.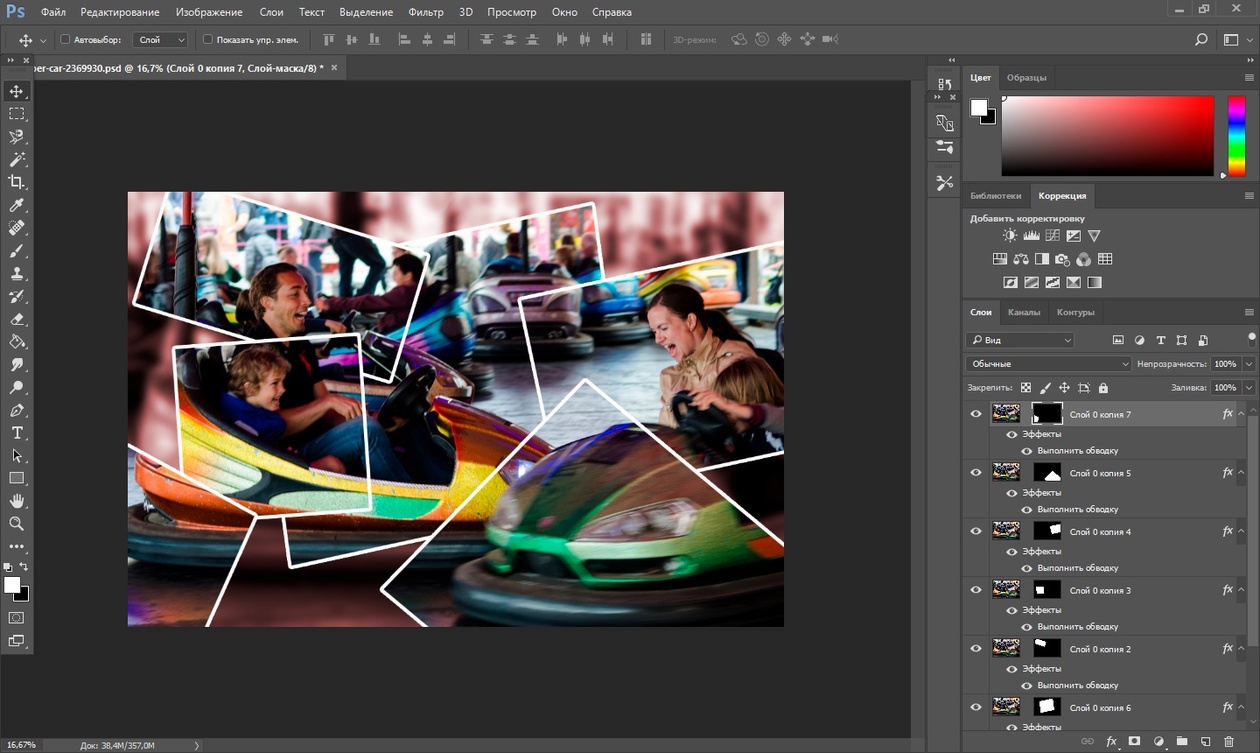 Тоже самое можно сделать и через меню Layers > Merge Layers Займемся задним фоном. Для этого коллажа я заготовил много фотографий улочек своего города. Я хочу создать некий пейзаж за спиной девушки. Для этого я вырежу здания с этих фотографий и помещу их на полотно, за спину девушки. Для вырезания я использую инструмент Pen Tool. О нем уже велась речь выше. А с домами я проделаю простую операцию. Вначале обесцвечу Image > Adjustments > Desaturate Затем стилилизую Filter > Artistic > Cutout Получились здания под вектор. Но слишком светлые на мой взгляд. Поэтому я решил поиграть с цвето-смешением. И вам советую играть с ним постоянно. Выбрав слой с старым домом я установил цвето-смешение в режим Overlay. Конечно похожего можно было бы добиться и через Levels. Но тем Фотошоп и прекрасен. Всего можно добиться по разному. Точно так же я обработал и левое здание. Теперь обработаем землю.
Тоже самое можно сделать и через меню Layers > Merge Layers Займемся задним фоном. Для этого коллажа я заготовил много фотографий улочек своего города. Я хочу создать некий пейзаж за спиной девушки. Для этого я вырежу здания с этих фотографий и помещу их на полотно, за спину девушки. Для вырезания я использую инструмент Pen Tool. О нем уже велась речь выше. А с домами я проделаю простую операцию. Вначале обесцвечу Image > Adjustments > Desaturate Затем стилилизую Filter > Artistic > Cutout Получились здания под вектор. Но слишком светлые на мой взгляд. Поэтому я решил поиграть с цвето-смешением. И вам советую играть с ним постоянно. Выбрав слой с старым домом я установил цвето-смешение в режим Overlay. Конечно похожего можно было бы добиться и через Levels. Но тем Фотошоп и прекрасен. Всего можно добиться по разному. Точно так же я обработал и левое здание. Теперь обработаем землю. Она совершенно пустая. Было бы неплохо придать ей векторообразность. Возьмете инструмент Brush Tool c параметрами – Opacity – 30, Flow – 100. Создайте новый слой позади зданий и девушки и закрасьте все область земли. Затем отступите немного оставляя пустую полосу и закрасьте опять. Создайте градиентную лесенку как изображено ниже. Создайте новый слой позади слоя с землей. Назовите его Небо. Нажмите Ctrl и кликните по тумбу с слоем правого здания. Таким образом здание выделится. Не отпускайте Ctrl и прибавьте Shift – кликните левому зданию. Теперь у нас одновременно выделена как правая область, так и левая. Теперь нажмите Select > Inverse и залейте слой Небо любым цветом. Вы спросите, зачем выделять небо огибая здания, если слой находится позади девушки, домов, земли? Дело в том, что на наших зданиях установлен режим смешивания Overlay.
Она совершенно пустая. Было бы неплохо придать ей векторообразность. Возьмете инструмент Brush Tool c параметрами – Opacity – 30, Flow – 100. Создайте новый слой позади зданий и девушки и закрасьте все область земли. Затем отступите немного оставляя пустую полосу и закрасьте опять. Создайте градиентную лесенку как изображено ниже. Создайте новый слой позади слоя с землей. Назовите его Небо. Нажмите Ctrl и кликните по тумбу с слоем правого здания. Таким образом здание выделится. Не отпускайте Ctrl и прибавьте Shift – кликните левому зданию. Теперь у нас одновременно выделена как правая область, так и левая. Теперь нажмите Select > Inverse и залейте слой Небо любым цветом. Вы спросите, зачем выделять небо огибая здания, если слой находится позади девушки, домов, земли? Дело в том, что на наших зданиях установлен режим смешивания Overlay. Грубо говоря, наша неаккуратная мазня будет проглядывать сквозь дома. Поэтому вот так. Согласитесь, одноцветное небо – не дело. Нужно срочно задать ему градиент. Выберите слой с небом, и нажмите небольшую кнопочку во вкладке Layer с надписью fx. В открывшемся окне найдите градиенты (Gradient Overlay) и установите следующие настройки: Пришло время луны. Откройте Google Images либо Яндекс Картинки. Наберите в поисковике «Moon» либо «Луна». Желательно искать среди картинок большого разрешения. Не буду повторять, как вырезать луну из найденной картинки. Все эти операции уже были рассмотрены выше. Важно, когда поместите луну на наше полотно, примените к нему все те же методы стилилизации, которые мы применяли для зданий. Image > Adjustments > Desaturate Затем Filter > Artistic > Cutout Сейчас ясно одно, луну нужно поместить либо в центре, что не красиво.
Грубо говоря, наша неаккуратная мазня будет проглядывать сквозь дома. Поэтому вот так. Согласитесь, одноцветное небо – не дело. Нужно срочно задать ему градиент. Выберите слой с небом, и нажмите небольшую кнопочку во вкладке Layer с надписью fx. В открывшемся окне найдите градиенты (Gradient Overlay) и установите следующие настройки: Пришло время луны. Откройте Google Images либо Яндекс Картинки. Наберите в поисковике «Moon» либо «Луна». Желательно искать среди картинок большого разрешения. Не буду повторять, как вырезать луну из найденной картинки. Все эти операции уже были рассмотрены выше. Важно, когда поместите луну на наше полотно, примените к нему все те же методы стилилизации, которые мы применяли для зданий. Image > Adjustments > Desaturate Затем Filter > Artistic > Cutout Сейчас ясно одно, луну нужно поместить либо в центре, что не красиво. Либо так, что бы она выглядывала из-за дома. Но вот проблема. Как помните, у наших зданий стоит режим смешения Overlay, и все слои стоящие позади них проглядывают насквозь. В свое время мы ставили этот режим чтобы сделать здания темнее. Конечно есть секретный способ, как оставить здания выглядеть такими же, а решим смешения слоев вернуть на Normal. Но это всего лишь упростит нам задачу. Луну придется поставить позади здания и все веселье кончится. Поэтому мы поступим иначе. Нажмите Ctrl и кликните по тумбу с правым зданием. Здание выделится. Теперь переключитесь на слой с луной и включите маску Layer > Layer Mask > Hide Selection Либо кликните по маленькой кнопочке внизу закладки Layers. Кусок луны, лежащий на здании, исчезнет. Конечно, его можно было бы просто стереть, но в этом случае луну невозможно будет восстановить после сохранения. А это никуда не годится. Вам не кажется, что пейзаж и девушка слишком серы и темны? Предлагаю осветлить девушку.
Либо так, что бы она выглядывала из-за дома. Но вот проблема. Как помните, у наших зданий стоит режим смешения Overlay, и все слои стоящие позади них проглядывают насквозь. В свое время мы ставили этот режим чтобы сделать здания темнее. Конечно есть секретный способ, как оставить здания выглядеть такими же, а решим смешения слоев вернуть на Normal. Но это всего лишь упростит нам задачу. Луну придется поставить позади здания и все веселье кончится. Поэтому мы поступим иначе. Нажмите Ctrl и кликните по тумбу с правым зданием. Здание выделится. Теперь переключитесь на слой с луной и включите маску Layer > Layer Mask > Hide Selection Либо кликните по маленькой кнопочке внизу закладки Layers. Кусок луны, лежащий на здании, исчезнет. Конечно, его можно было бы просто стереть, но в этом случае луну невозможно будет восстановить после сохранения. А это никуда не годится. Вам не кажется, что пейзаж и девушка слишком серы и темны? Предлагаю осветлить девушку. Для этого наложим на коллаж корректирующий фильтр Layers > New Adjustments Layers > Levels. Осветлите пейзаж совсем чуть-чуть. Корректирующие слои хороши тем, что в отличии от манипуляций с Image > Adjustments они сохраняются в вкладке Layers и представляют из себя разновидность слоев. В эти слои в любой момент можно зайти, и изменить настройки. Таким образом, все изменения, которые мы проводим с изображением – восстанавливаемы. Корректирующий слой в работе, но что такое? Вместо девушки, осветлилось все полотно. Придется использовать маску. В этот раз мы воспользуемся быстрой маской. Нажмите маленькую кнопочку у основания панели с инструментами. Выберите кисть в твердыми краями. Все настройки на 100% Обведите пальто девушки как изображено ниже. Когда работа будет сделана, кликните опять по быстрой маске и выделение готово. Приступим к созданию самой маски. Select > Inverse для начала. Область выделения инверсировалась.
Для этого наложим на коллаж корректирующий фильтр Layers > New Adjustments Layers > Levels. Осветлите пейзаж совсем чуть-чуть. Корректирующие слои хороши тем, что в отличии от манипуляций с Image > Adjustments они сохраняются в вкладке Layers и представляют из себя разновидность слоев. В эти слои в любой момент можно зайти, и изменить настройки. Таким образом, все изменения, которые мы проводим с изображением – восстанавливаемы. Корректирующий слой в работе, но что такое? Вместо девушки, осветлилось все полотно. Придется использовать маску. В этот раз мы воспользуемся быстрой маской. Нажмите маленькую кнопочку у основания панели с инструментами. Выберите кисть в твердыми краями. Все настройки на 100% Обведите пальто девушки как изображено ниже. Когда работа будет сделана, кликните опять по быстрой маске и выделение готово. Приступим к созданию самой маски. Select > Inverse для начала. Область выделения инверсировалась. Теперь маска скроет все, кроме девушки. Выделите слой с корректирующей заливкой и нажмите кнопочку у основания закладки Layers, как показано ниже. Добавим луне немного свечения. Выделите слой с луной и кликните Layer > layer Style > Blending Options Того же самого можно добиться просто дважды кликнув по слою. В меню настроек стилей слоя поставьте следующее: Проведем разъяснительные работы и с фонарем. Создадим новый слой, выделим стекла. Скопируем их на новый слой, и применим к ним знакомые Layer > layer Style > Blending Options (либо двойной щелчок по слою). Настройки свечения мы уже разбирали. Они почти такие же как те, что мы использовали для луны. Мы практически подошли к концу. Теперь нам нужно применить к изображению текстуру. Пусть картинка будет похожа на комикс. Создадим новый слой. Зальем его черным цветом. В настройках слоя в закладке Layers установим Fill на 0% Слой перестанет быть видимым.
Теперь маска скроет все, кроме девушки. Выделите слой с корректирующей заливкой и нажмите кнопочку у основания закладки Layers, как показано ниже. Добавим луне немного свечения. Выделите слой с луной и кликните Layer > layer Style > Blending Options Того же самого можно добиться просто дважды кликнув по слою. В меню настроек стилей слоя поставьте следующее: Проведем разъяснительные работы и с фонарем. Создадим новый слой, выделим стекла. Скопируем их на новый слой, и применим к ним знакомые Layer > layer Style > Blending Options (либо двойной щелчок по слою). Настройки свечения мы уже разбирали. Они почти такие же как те, что мы использовали для луны. Мы практически подошли к концу. Теперь нам нужно применить к изображению текстуру. Пусть картинка будет похожа на комикс. Создадим новый слой. Зальем его черным цветом. В настройках слоя в закладке Layers установим Fill на 0% Слой перестанет быть видимым.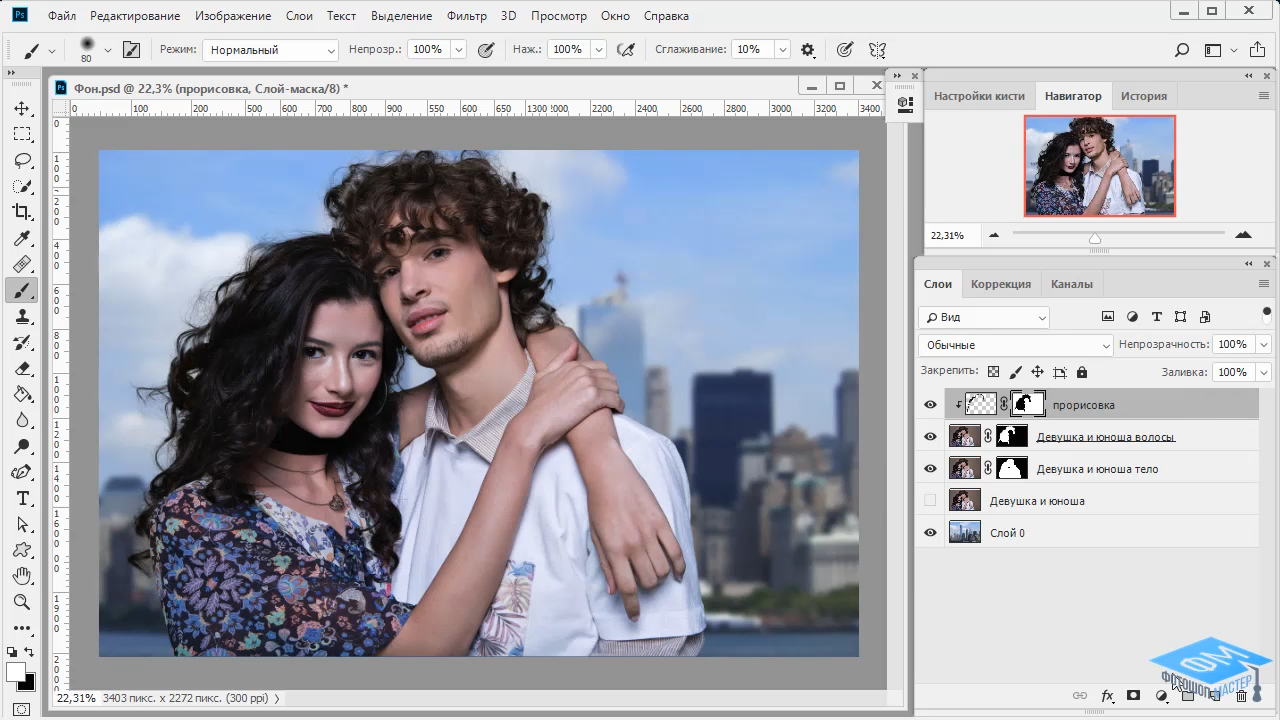 Но эффекты, которые мы к нему применим – нет. Выбираем Layer > layer Style > Blending Options либо двойной клик. Я решил поставить паттерн на выбор. Чтобы паттерн не закрыл собой изображение, я понизил его прозрачность и поставил режим смешения. Однако, опять та же проблема. Паттерн закрыл собой и небо и луну и девушку и все. Так не пойдет. Придется опять использовать маску. Знакомыми движениями зажимайте Ctrl и кликайте по тумбу девушки. Затем не отпуская Ctrl и прибавив Shift по луне, и небу. Эти зоны необходимо вырезать из слоя с текстурой при помощи маски. Если вы устали от маски можете просто удалить его. Да хоть в ручную закрасьте его резинкой. Лишь бы это было аккуратно. Но могу уверить вас, я при помощи Ctrl+Shift закрою нужные области за секунду. В заключении добавим к коллажу синего оттенка. Для этого нам понадобится новый корректирующий слой, который мы разместим на самом верху. Layers > New Adjustments Layers > Channel Mixer Вот и все.
Но эффекты, которые мы к нему применим – нет. Выбираем Layer > layer Style > Blending Options либо двойной клик. Я решил поставить паттерн на выбор. Чтобы паттерн не закрыл собой изображение, я понизил его прозрачность и поставил режим смешения. Однако, опять та же проблема. Паттерн закрыл собой и небо и луну и девушку и все. Так не пойдет. Придется опять использовать маску. Знакомыми движениями зажимайте Ctrl и кликайте по тумбу девушки. Затем не отпуская Ctrl и прибавив Shift по луне, и небу. Эти зоны необходимо вырезать из слоя с текстурой при помощи маски. Если вы устали от маски можете просто удалить его. Да хоть в ручную закрасьте его резинкой. Лишь бы это было аккуратно. Но могу уверить вас, я при помощи Ctrl+Shift закрою нужные области за секунду. В заключении добавим к коллажу синего оттенка. Для этого нам понадобится новый корректирующий слой, который мы разместим на самом верху. Layers > New Adjustments Layers > Channel Mixer Вот и все. Окончательный результат вы увидите ниже. Стоит заметить что я добавил тень для фонаря и тень для крыши. Сделал я это используя все те же приемы, которые описаны в этом уроке. Новый слой, выделение, закраска, трансформация, немного ручной работы. Экспериментируйте со своими фотографиями и у вас все получится. Всего хорошего.
Окончательный результат вы увидите ниже. Стоит заметить что я добавил тень для фонаря и тень для крыши. Сделал я это используя все те же приемы, которые описаны в этом уроке. Новый слой, выделение, закраска, трансформация, немного ручной работы. Экспериментируйте со своими фотографиями и у вас все получится. Всего хорошего.
Автор:
Всё для фотошопа — Коллаж «Выше облаков»
Всем привет! В этот раз я расскажу, как можно за несколько шагов создать такой несложный коллаж. Все необходимые материалы находятся внутри урока.
Откройте изображение в программе фотошоп. Инструментом «Быстрое выделение» (W) обводим фигуру девушки как показано в примере.
Кликаем правой кнопкой внутри области выделения и выбираем пункт «Скопировать на новый слой». Назовём его «girl». Отключаем видимость нижнего слоя. Он нам больше не понадобится.
Отключаем видимость нижнего слоя. Он нам больше не понадобится.
Создаем новый пустой слой (Shift + Ctrl + N) и даем ему название «sky». Заливаем этот слой градиентом (G) с цветами 7a8aae и c0cfe0 сверху вниз.
Затем перетаскиваем его под слой «girl».
Теперь займёмся устранением дефектов на слое с девушкой. Для этих целей нам подойдёт инструмент «Ластик» (Е) с мягкими краями (жёсткость 0%). Аккуратно сотрите им кусочек неба возле волос. Если нужно, увеличивайте масштаб изображения и регулируйте размер ластика.
Далее будем добавлять реалистичные облака. Скачайте и установите этот набор кистей. Создайте новый слой «clouds» и расположите его между слоями «girl » и «sky». Выберите понравившиеся кисти из установленного набора, проверьте, что в качестве основного цвета установлен белый и начинайте рисовать облака. Уменьшайте размеры кистей, когда это необходимо. Если Вам не нравится результат, отменить изменения можно сочетанием клавиш Alt + Ctrl + Z (Или командой «Шаг назад» в пункте «Редактирование» — это одно и то же). Я использовал кисти с номерами 324, 1096, 1516 и 1453. В результате должно получиться примерно следующее:
Наконец, последний штрих — добавим солнце и блики. Скачайте себе Optical Flares для Photoshop. Откройте из папки Light фото под номером 12. Инструментом «Перемещение» (V) перетащите изображение в свою рабочую область. Назовите слой «Sun» и расположите его между слоями «clouds» и «sky». Нажмите Ctrl + T (Свободное трансформирование) и подгоните изображение под размер холста. Затем поднимите немного вверх, чтобы солнце было видно из-за девушки. Примените изменения.
Теперь измените режим наложения слоя «sun» на «Экран (Осветление)» (Screen). Возьмите мягкий ластик и сотрите нижний край на этом слое.
Вот теперь коллаж «Выше облаков» полностью готов. Порядок расположения слоёв (сверху вниз): girl, clouds, sun и sky.
{jcomments on}
Как сделать цифровой коллаж
Попробуйте свои силы в создании коллажей, даже не беря в руки ножницы и клей, с помощью Adobe Photoshop! Современный цифровой коллаж стал фундаментальным стилем графического дизайна. Созданные в Photoshop, эти произведения искусства, как правило, курируются командой дизайнеров с доступом к неограниченному количеству стоковых изображений, о чем свидетельствует добавление, казалось бы, бессмысленных элементов, которые не придают четкости графике и служат только для украшения.В течение многих лет существовало правило дизайна, согласно которому на странице не может быть ничего, не служащего цели, но современные интернет-коллажи нарушают это правило, включая такое количество элементов, что зачастую перегрузка становится эстетической. Вы видели их в журналистике, на таких сайтах, как The Cut и The Lily, а также в рекламе. Они безошибочно цифровые, потому что многие элементы генерируются компьютером, например узоры или векторные изображения.
Вы наверняка видели коллажи в рекламе и средствах массовой информации.Как создать цифровой коллаж
- Проведите мозговой штурм для вашего дизайна. Если вы создаете коллаж, который будет использоваться в качестве дополнения к истории, кампании или проекту, подумайте о некоторых элементах, которые вы, возможно, захотите включить. Хорошо сделанный коллаж состоит из частей, которые связаны с общей концепцией, даже если аудитория не может сразу определить связь между всеми элементами. Вы можете подготовиться к созданию коллажа, найдя все необходимые материалы.Найдите фотографии или рисунки всех элементов или символов, которые вы хотите включить. Также может быть полезно найти несколько узоров для использования в качестве фона или текстуры — поищите цветную бумагу, линованную бумагу, миллиметровку, мятую бумагу, статические изображения, узоры и т. Д. Пример хорошего наложения текстур. (Они пригодятся на последнем этапе!) Если у вас нет доступа к бесплатным или недорогим стоковым изображениям, вы можете просмотреть свои собственные библиотеки фотографий. Не беспокойтесь о качестве! Коллажи часто выглядят грубыми, грубоватыми, и даже пиксельное изображение телефона не будет неуместным.Если вы не планируете публиковать конечный продукт, вы также можете найти изображения в Google или листая журналы и фотографируя то, что вам интересно или полезно. Однако, если вы хотите опубликовать окончательное изображение публично, вам следует придерживаться тех изображений, которые принадлежат вам.
- Создайте свой файл. Создайте файл Photoshop любого размера. Обычные формы включают квадрат (1600 x 1600 пикселей для Интернета) и прямоугольник 2: 3 (2400 пикселей в ширину, 1600 пикселей в высоту).Затем перетащите все свои изображения внутрь.
- Вырежьте изображения. Сделайте вырезы перед тем, как составлять коллаж. Вы хотите удалить части каждого изображения, чтобы остался только желаемый объект. Лучший метод для этого — создать маску с черным цветом, покрывающим те части, которые вы хотите скрыть, и белым, покрывающим те части, которые вы хотите показать. Вы можете узнать больше о методах маскировки и вырезах здесь. Делать правильные вырезы слишком утомительно и отнимает много времени? Создание зубчатых масок с помощью инструмента «Многоугольное лассо» позволяет получить крутой эффект за очень короткое время.Просто нарисуйте неровный контур на своем слое и нажмите кнопку маски, когда закончите.
- Граница некоторых (или всех!) Изображений. (Слева направо) Гладкий аккуратный контур по сравнению с неровным вырезом из искусственной бумаги. Если вы хотите, чтобы вокруг вашего изображения был гладкий, равномерный контур, перейдите в меню «Слой»> «Стиль слоя»> «Обводка» и выберите ширину. Чтобы сделать коллаж из бумаги более аутентичным, добавьте в файл узор. Нарисуйте зубчатую форму вокруг одного из элементов коллажа и нажмите кнопку маски.
- Составьте коллаж! Пришло время разместить ваши объекты! Переместите слои Photoshop, содержащие каждый объект, и расположите их так, чтобы получилось приятное изображение. Если вы застряли, попробуйте создать коллаж, который «плавает», где ни один из ваших элементов не касается краев файла. Не торопитесь и помните, что вы всегда можете переставить их позже. Часто коллажи являются «плавающими», что означает, что никакие элементы не выходят за края изображения.
- Нарисуйте недостающие части.Вы хотели добавить каракули в коллаж? А как насчет текста? Может быть, векторные изображения? Когда вырезанные изображения окажутся во временных местах, пора добавить любые элементы, не относящиеся к фотографии. Вы также можете добавить графические штрихи к своим фотографиям. Например, вы можете прикрыть неудобные концы запястий или ног, добавив круги на концах частей тела, как показано. Обычный способ работы с незавершенными частями тела — рисование кружков на концах.
- Раскрасьте некоторые (или все!) Слои с фотографиями.Вы могли заметить, что из-за такого большого количества событий ваши изображения могут не совпадать или не хорошо смотреться вместе. Иногда бывает хорошо, если хаос множества цветов. Но если вы хотите создать больше единства в своем коллаже, раскраска вам пригодится. Нажмите на любой слой, который хотите перекрасить, и выберите Image> Adjustments> Hue / Saturation . Щелкните поле «Раскрасить» в правом нижнем углу. Переместите ползунки для каждого из значений (оттенок, насыщенность, яркость), чтобы создать яркий оттенок.(Вы можете узнать больше о перекрашивании изображений здесь.) Повторите этот шаг для любого количества слоев, окрашивая каждый в один и тот же оттенок или используя дополнительные оттенки, пока изображение не станет более однородным и художественным.
- Необязательно: Добавьте текстуру. В качестве последнего шага вы можете добавить последний слой сцепления, поместив текстуру поверх готового коллажа. Это сделает произведение более однородным и винтажным, но если вы хотите сохранить чистый и современный вид цифрового коллажа, пропустите этот шаг. Использование текстурированного наложения придает коллажу более осязательное ощущение, как коллаж, созданный с помощью ножниц, клея и бумаги. Найдите в Интернете стандартное изображение текстуры, выполнив поиск по запросу «статическая текстура», «зернистая текстура» или «гранж-текстура». Затем перетащите его в свой файл и измените размер, чтобы он покрыл все. Установите режим наложения на «наложение» и отрегулируйте непрозрачность, пока она не станет тонкой. И вуаля! Коллаж готов.
Если вам понравилось создавать цифровой коллаж, возможно, вы захотите использовать эти навыки для создания сообщений в социальных сетях.Щелкните здесь, чтобы узнать больше о том, как использовать Adobe Spark для создания цифровой графики! Вы нынешний студент? Узнайте, как можно сэкономить более 60%.
Коллажирование в Photoshop Учебное пособие по Photoshop
Step 1
Вы уже знаете, как это сделать, создайте новый документ и перетащите оба изображения в документ. Создайте новый слой для фона и залейте белым. (Я знаю его черный цвет на пикселе, но позже передумал)Выберите верхний слой (щелкнув его имя в палитре слоев)
Щелкните значок добавления маски слоя в палитре слоев, чтобы добавить маску к слою. слой рук.
Step 2
Убедитесь, что маска выбрана, вы можете это сказать, потому что на значке будет отображаться квадрат с кружком внутри. (См. Иллюстрацию) (ПОЛЬЗОВАТЕЛИ CS: они удалили этот значок в CS2. В верхней части строки состояния будет отображаться маска)
Сделав черный цвет вашим цветом переднего плана, выберите инструмент «Кисть» и большую мягкую кисть.
Step 3
Когда вы начнете рисовать, обратите внимание, как верхнее изображение исчезает, когда вы его раскрашиваете. На маске слоя все, что окрашено в черный цвет, становится невидимым.Все, что белое, видно.
Step 4
После того, как мы закрасим все части, которые хотим скрыть, вы можете заметить некоторые области, которые вы перекрашиваете. Не волнуйся.
Шаг 5
Нажмите клавишу «X», чтобы переключить цвета переднего плана и фона. Выбрав белый цвет на переднем плане, выберите кисть меньшего размера и закрасьте области, которые вы хотите сохранить. Обратите внимание, когда вы рисуете белым, изображение возвращается. Разве вам не нравятся многослойные маски!
Step 6
Теперь вы готовы сделать следующий шаг? Дублируйте слой 1 (шестеренка), выбрав слой и слой> дублировать или просто перетащив имя слоя на значок нового слоя.
Перетащите новый слой в верхнюю часть палитры слоев, как показано на рисунке.
Не снимая выделения с верхнего слоя, Ctrl / Cmd + щелкните миниатюру слоя 4 (крошечное изображение рук в палитре слоев)
Шаг 7
A) Вы должны увидеть выделение «марширующие муравьи», подобное этомуB) Щелкните Добавить маску слоя, и выделение автоматически заполнит маску. Щелкните миниатюру маски, чтобы выбрать маску слоя.
C) Инвертируйте маску, нажав Ctrl / Cmd + I или изображение> инвертировать.
Теперь вы снова увидите стрелки.
Step 8
Мы собираемся закрасить часть шестеренки. Но чтобы отчетливо это видеть, мы снизим непрозрачность слоя с руками (слой 4). Выделите слой и уменьшите непрозрачность до 58%.Шаг 9
Снова выберите верхний слой. Как и раньше, с активной маской слоя и белой кистью нарисуйте края шестеренки, чтобы сделать их видимыми.Это поможет использовать жесткую щетку меньшего размера для детализации зубцов шестеренки.Используйте большую мягкую кисть для более плавного перехода в руки.
Step 10
Снова установите непрозрачность на 100% на слое 4 (слой с руками). Здесь у нас есть интересное сочетание изображений.
Готовы пойти дальше? Поехали…
Шаг 11
К настоящему моменту, если вы прошли другие уроки на photoshopcafe.com, вы уже хорошо знакомы с моей техникой раскрашивания.
Выберите оттенок / насыщенность и раскрасьте руки теплым цветом с очень небольшой насыщенностью цвета, максимум 30%.
Уменьшите непрозрачность всех слоев до 70 — 80%
Щелкните по миниатюре «слой с руками», чтобы выбрать его. затем прямо слева от других эскизов щелкните поле и увидите, как появляется маленький значок «цепочка». Это означает, что слои связаны. Свяжите 3 слоя вместе, не связывайте цветной фоновый слой. Выберите «Слои»> «Объединить связанные». (Пользователи CS2: удерживайте Cmd / Ctl и щелкайте каждый слой, чтобы выбрать его. Выберите «Объединить слои» в меню параметров палитры)
Теперь у вас всего 2 слоя.Составной слой с нашим рисунком и белый фоновый слой, давайте сделаем что-нибудь крутое и веселое…
Step 12
Выберите белый слой «Layer 3»
С помощью прямоугольного выделения «M» нарисуйте меньший прямоугольник внутри изображения. рамку и залейте черным. Должно выглядеть слева.
Шаг 13
Выберите верхний слой и сделайте другой прямоугольник больше, чем последний
Инвертируйте выделение, нажав Ctrl + Shift + I или Mac Cmd + Shift + I
Выделение> ввод растушевки около 10 пикселей
12
Нажмите удалить 3 раза и вот что у нас есть.
13
В завершение я добавил несколько шрифтов в режиме экрана.
Я очень надеюсь, что вам понравился этот урок и вы узнали кое-что о коллажах. Разместите некоторые из ваших готовых проектов на форуме.
Чтобы узнать больше о таких крутых техниках в удобном для понимания формате видео, посмотрите видео в Photoshop на photoshopCD.com
Будьте в курсе событий!
CS6 Superguide
Присоединяйтесь к нашему списку, чтобы получать больше руководств и советов по Photoshop. Получите эксклюзивные обучающие программы, скидки и бесплатные супер-руководства.Никакого спама, весь контент, не чаще одного раза в неделю.
Если вы внесены в наш список, вы получите его бесплатно по электронной почте, как только он станет доступен. Если нет, зарегистрируйтесь сейчас и получите CS6 Superguide бесплатно. Или щелкните изображение ниже.
Цифровой коллаж в Photoshop: композиция и визуальные эффекты (Ник Педерсен). Онлайн-курс
«Мои работы в первую очередь вдохновлены моим опытом работы с природой и защитой окружающей среды, мотивированным моей заботой о будущем из-за последствий изменения климата, загрязнения, обезлесения и других воздействий на окружающую среду, которые люди оказали на планете.”
Ник Педерсен — цифровой художник и иллюстратор, который использует коллаж для изображения современных конфликтов человека и природы. В этом курсе он учит, как создавать сложные, реалистичные цифровые композиции с сильным и значимым посланием. Используя Photoshop, изучите профессиональные методы Ника для создания отмеченных наградами цифровых коллажей для таких брендов, как Adobe, Vogue и Patagonia.
Начните свой курс с встречи с Ником и узнав о его опыте художника. Он познакомит вас с некоторыми из своих самых интересных проектов и представит нескольких своих любимых художников в области фотографии, цифровых изображений и современного искусства.Затем узнайте об общей структуре этого курса и подготовьтесь к созданию цифрового коллажа.
Узнайте, как добавлять сообщения и смысл в свои изображения, и узнайте, как начать создавать концепцию, создавая наброски и доску настроения. Изучите некоторые важные концепции фотографии и коллажа, такие как правило третей и золотое сечение. Ник показывает вам, где собрать высококачественный исходный материал и как организовать и редактировать ваши визуальные ресурсы.
Взгляните на рабочее пространство Photoshop, узнайте, как настроить шаблон фона, и узнайте, как импортировать изображения с помощью Camera Raw.Попрактикуйтесь в различных техниках выделения и отделения изображения от фона с помощью масок слоев. Затем узнайте, как создавать и комбинировать слои, чтобы создать законченный макет для коллажа.
В последнем разделе сконцентрируйтесь на использовании методов ретуширования, чтобы добавить глубину, размер и уникальные штрихи к вашему изображению. Ознакомьтесь с некоторыми полезными инструментами и фильтрами для ремонта, прежде чем узнавать, как использовать корректирующие слои для цвета, контраста и освещения. Узнайте, как применять специальные эффекты, используя режимы наложения для теней, бликов и другие методы для улучшения вашего проекта.Завершите курс, узнав, как Ник заканчивает свои изображения и готовит их для различных сред, от социальных сетей до крупномасштабной печати.
Создайте уникальный привлекательный цифровой коллаж, используя собственные фотографии или изображения с онлайн-ресурсов.
Этот курс предназначен для фотографов, дизайнеров, иллюстраторов и начинающих цифровых художников, которые заинтересованы в изучении основ высококачественного композитинга и ретуширования.
Для прохождения этого курса вам потребуются некоторые базовые знания в области цифровой фотографии и обработки изображений (импорт, организация и т. Д.)). Понятия Adobe Photoshop тоже неплохо.
Вам понадобится компьютер с установленным Photoshop. Adobe Bridge, Lightroom и графический планшет также рекомендуются, но не обязательны.
2 бесплатных шаблона коллажей Photoshop с видеоуроками
Вы любите делать коллажи для своего блога, Facebook или просто для развлечения? Я делаю!
Хотя есть несколько сайтов для редактирования фотографий (например, PicMonkey) , которые хорошо подходят для создания коллажей, мне нравится использовать Photoshop.
Итак, когда я недавно хотел сделать коллаж из двух фотографий, я решил сделать шаблон, который я мог бы использовать снова и снова, вместо того, чтобы каждый раз начинать с нуля.
Угадайте, что это значит? Я делюсь с вами своими шаблонами!
Хотите увидеть коллажи в действии?
Сначала я создал такой горизонтальный коллаж.
Эти фотографии моих мальчиков были сделаны не в январе, а в марте, когда это был «технически» Sprin g.
Затем я создал такой вертикальный коллаж.
Эти фотографии нашего сада были сделаны за день до снежной бури. С тех пор мой муж обрабатывал это место еще пару раз. Я думаю, мы почти готовы посадить свой сад.
Я предлагаю оба файла, которые я создал, для бесплатной загрузки. Файлы заархивированы, поэтому вам придется распаковать их, чтобы получить доступ к файлам psd.
Горизонтальный коллаж из 2 фото
2 фото Вертикальный коллаж
Я подожду, пока вы их скачаете.
(Вставьте сюда музыку из лифта.)
Вы загрузили их, но не знаете, как ими пользоваться?
Не бойтесь, у меня для вас есть видеоурок.
Примечание для себя: если вы не хотите сделать 7 дублей в следующий раз, когда будете делать видеоурок, подождите, пока малыш заснет. 😉
Если вы читаете этот пост по электронной почте или в программе для чтения, вам, возможно, придется щелкнуть мышью, чтобы просмотреть видео.
Что делать, если у вас нет Photoshop и / или вы считаете его слишком дорогим?
Многие люди используют альтернативу Adobe Photoshop Elements 11. Вы даже можете загрузить бесплатную пробную версию Elements с веб-сайта Adobe.
Надеюсь, вам понравятся эти шаблоны. Если у вас возникнут вопросы, обязательно дайте мне знать.
А теперь я собираюсь сделать еще несколько шаблонов коллажей, потому что они мне очень понравились.
Мне нравится это сообщение в:
Этот пост содержит партнерскую ссылку.Спасибо за поддержку этого сайта.
Видеоруководство по работе сPicasa — блог Lauren-Likes
Моя мама попросила меня сделать ей этот урок, и я подумал, что он идеален, чтобы поделиться с вами, ребята. Я поделился другими хитростями Fauxtoshop (посмотрите, что я там сделал) здесь и здесь, и вам, ребята, они действительно понравились. Так что я подумал, что поделюсь другим. Если вы меня плохо знаете, вам нужно знать две вещи. Во-первых, я скупердяй. Во-вторых, мне нравится делать все легко.Так что Photoshop стоит дорого, и его сложно освоить. (Поверьте, я изучаю его сейчас, потому что получил его бесплатно на школьном компьютере)
Ваша дилемма: Самый дешевый способ распечатать фотографии — распечатать фотографии 4 × 6 в магазине принтеров с купоном. Но как напечатать несколько фотографий на одном отпечатке? Как обрезать фотографии до разных размеров? Как получить эти милые крошечные фотографии, которые есть у всех? Использование фотографий из Instagram или квадратных обрезанных фотографий в ваших проектах НАСТОЛЬКО весело, но заказ фотографий в Instagram — это так дорого и немного раздражает.
Мое решение: Используйте Picasa *! Быстро и легко поместите несколько фотографий на одну карточку 4 × 6 в большом количестве разных форм и размеров!
Хорошо, поэтому посмотрите видео, а затем вернитесь сюда, чтобы увидеть примеры того, как фотографии выглядят в альбоме, и увидеть измерения фактических размеров (потому что я не был уверен в них, когда снимал).
Обожаю эту технику. Таким образом я могу получать фотографии такого уникального размера. Чем больше фотографий вы поместите на карту, тем они будут меньше.И когда вы меняете ориентацию используемого фона (4 × 6), это также изменяет размер. Я думаю, это весело! Так что поиграйте с этим и посмотрите, что у вас получится. Если вы знаете какие-либо другие уловки с Picasa, дайте мне знать!
Вверху: Эти квадратные фотографии имеют размер примерно 2,5 × 2,5 и являются моими самыми любимыми фотографиями размера, которые я могу здесь использовать. Они идеально подходят для карт 3 × 4 и занимают ровно столько места, чтобы стоять отдельно, но не превосходят карту. Вы можете разместить 2 на одной фотографии размером 4 × 6.
Ниже : это фотографии 2 × 2, 6 из которых вы распечатали бы на одной карточке. Видите, насколько меньше они занимают места? Это отличный способ использовать украшения на карточке и напечатать 6 фотографий на одной 4 × 6, но мне все еще нравятся эти большие квадраты.
Вверху: Это тоже действительно весело. Эта нижняя квадратная фотография имеет размер 3 × 3 и идеально подходит для больших карточек 4 × 6. Чтобы получить их, поместите только одну квадратную фотографию на фотографию 4 × 6 в Picasa.
Ниже: Эта страница — хороший пример использования широкоформатных фотографий.Это не совсем 3 × 4, но это хороший способ получить широкие фотографии и использовать карту. При их создании все зависит от того, какого размера вы хотите, чтобы они знали, следует ли вам положить одну или две на карту. Чем больше фотографий вы поместите на карту, тем они будут меньше. Но поэкспериментируйте с добавлением разных количеств, размеров и изменения ориентации и посмотрите, как они вам понравятся!
*** Picasa — это бесплатная программа для редактирования фотографий, которую может загрузить каждый.
Как сделать видеоколлаж | Инструменты и инструкции
Ваш браузер не поддерживает теги видео.
Все мы знаем и любим хороший фотоколлаж — набор изображений, которые дополняют друг друга, аккуратно расположенные в сетке или искусно составленные в эстетический коллаж. Давайте накачать движение, давайте, и узнаем, как добавить движения в ваш коллаж с помощью видео!
Видеоколлаж идеально подходит, чтобы привлечь внимание, рассказать историю или продать серию шагов. И они идеально подходят для социальных сетей, подумайте: одна публикация, поста, а — много изображений. Вот как сделать видеоколлаж, а также четыре вдохновляющие идеи о том, как использовать видео в коллаже для ярких публикаций в социальных сетях, онлайн-рекламы и для брендинга вашего бизнеса.
Как создать видеоколлаж за 5 шагов
Создать красивый видеоколлаж так же просто, как раз, два, три, четыре, пять! Начните свой дизайн с пустого макета коллажа (см. Шаги ниже) или начните с одного из наших многочисленных шаблонов дизайна коллажей.
Шаг 1. Получите учетную запись PicMonkey
Если у вас еще нет учетной записи PicMonkey, сначала зарегистрируйтесь, а затем перейдите к инструменту создания коллажей. Вы можете бесплатно попробовать PicMonkey в течение семи дней перед подпиской.
Шаг 2: Выберите размер и макет
На шаге 2 выберите предварительно установленный размер холста для вашего коллажа или введите свои собственные размеры в верхнем правом углу
Выберите размер коллажа, который вы хотите сделать из готовых пустых холстов размеры — пост в Instagram, история в Facebook, флаер и т. д.—Или введите свои размеры в верхнем правом углу окна выбора и нажмите Сделать!
После выбора размера вы выбираете макет коллажа — сколько ячеек вы хотите заполнить? Вы всегда можете изменить макет позже, добавив больше ячеек или удалив те, которые вы в конечном итоге не используете.
Шаг 3: Заполните ячейки коллажа видео и изображениями
Пора загрузить ваш коллаж изображениями! Перейдите на вкладку Фото и видео. Перетащите любые из наших стоковых фотографий или видео слева в ячейку вашего коллажа или нажмите кнопку «Добавить фото или видео» вверху, чтобы загрузить одно или несколько своих собственных, а затем перетащите их в ячейки.
Шаг 4. Настройте размер и интервал между ячейками.
Ваш браузер не поддерживает теги видео.
Чтобы изменить размер отдельной ячейки, щелкните ее и перетащите горизонтальный или вертикальный маркер, чтобы растянуть или сжать. Обратите внимание на то, что размер других ячеек изменяется относительно той, которую вы изменяете. Если хотите, измените размер изображения в ячейке.
Нужно добавить ячейку? Просто перетащите изображение на свой коллаж и наведите указатель мыши между ячейками, пока не увидите синюю полосу, отпустите курсор, и новая ячейка будет создана автоматически.
Ваш браузер не поддерживает теги видео.
Помимо изменения размера ячеек, вы также можете настроить интервал и границы вокруг ячеек . Чтобы увеличить интервал между ячейками, используйте ползунок Интервал на панели редактирования коллажа. Вы заметите замок (значок цепочки) рядом с ползунком Spacing . Когда функция интервала заблокирована , размер внешней границы изменяется до того же размера, что и внутренние границы.Когда функция интервала разблокирована , вы можете изменять интервал внешней границы и внутренней границы ячеек независимо друг от друга.
Шаг 5: Добавьте текст и / или графику в свой видеоколлаж
Добавьте немного графики и / или текста в свой коллаж. Если вы добавите эти элементы в коллаж, они будут располагаться «поверх» коллажа, и вы увидите их в виде отдельных слоев в палитре Layers . Вы можете настроить графику и текст так же, как обычно!
Совет от профессионалов: Хотя графика и текст не попадают в ячейки, вы все равно можете идеально выровнять их, если включите инструменты выравнивания на нижней панели инструментов (доступной через Настройки — значок колеса).
Предварительно просмотрите видеоколлаж, нажав кнопку воспроизведения, а когда вы закончите, просто загрузите готовый видеоколлаж в виде видеофайла на свой рабочий стол.
Создайте рекламный видеоколлаж для Facebook или Instagram
Ваш браузер не поддерживает теги видео.
Начните быстро создавать видео-коллаж с этих шаблонов
В наши дни видео используется во все большем количестве рекламных объявлений, потому что социальные сети все чаще позволяют использовать видеоформаты для сообщений и рекламы.Это отличная новость для маркетологов, потому что реклама с видео будет привлекать больше внимания, чем реклама без видео. Имеет смысл, правда? Видео определенно бросается в глаза при прокрутке, а добавление видеоклипа может помочь передать эстетику или тон вашего продукта или услуги.
Самое замечательное в коллаже — это то, что вы можете продемонстрировать свой продукт как неподвижное изображение, добавив видео, чтобы задать определенное настроение, как в примере выше (вы чувствуете запах тропического морского воздуха?).
Дополнительные ресурсы для создания видеорекламы в PicMonkey:
Руководства и дополнительные материалы по созданию видеорекламы:
Создайте обложку для видеоколлажа на Facebook и порадуйте своих подписчиков
Ваш браузер не поддерживает теги видео.
Просмотрите больше шаблонов Facebook для создания обложек
Ваша обложка Facebook является первым индикатором того, о чем ваша страница, поэтому позвольте вашим новым посетителям и вашим верным последователям узнать все о вашем бренде с помощью видеоколлажа Обложка Facebook.Обложка или баннер Facebook, расположенный прямо вверху, — это ваша витрина и ваша визитная карточка в одном визуальном элементе, поэтому создание коллажа из нескольких изображений и / или графики — идеальный способ включить больше информации о вас.
Как сделать видео коллаж произвольной формы Обложка Facebook:
Начните свой видеоколлаж обложки Facebook с помощью шаблона подходящего размера для обложек страниц или событий (обратите внимание, что личные обложки не поддерживают видео).
Выбрав шаблон, щелкните его, чтобы открыть.
В этом примере мы выбрали коллаж произвольной формы / эстетического искусства, как на изображении выше.
Сложите и расположите графику, фотографии и видео в своем шаблоне.
Когда вы закончите создавать свой видеоколлаж, загрузите его на свой компьютер в виде видеофайла. Загрузите на Facebook!
Дополнительные ресурсы для создания обложек Facebook в PicMonkey:
Руководства и дополнительные материалы по коллажу Обложки Facebook:
Покажите свою работу с помощью видеоколлажа Pinterest
Ваш браузер не поддерживает теги видео.
Просмотрите все шаблонов Pinterest , чтобы быстро начать разработку дизайна булавки
Скажите честно, сколько раз вы заходили в кроличью нору (шикарно оформленную) на Pinterest? Вы начинаете искать идеи тщеславия для ванной и заканчиваете исследованием истории марокканского искусства. Я не говорю, что в этом что-то не так, но иногда хочется сесть, посмотреть, что нужно увидеть, и пойти сделать это.
Введите инфографику видеоколлажа для Pinterest — используйте ячейки коллажа, чтобы четко и кратко показать каждый этап процесса.Pinterest утверждает, что самые популярные видеоролики сразу же привлекают внимание зрителей и «действенны», поскольку они учат чему-то или демонстрируют что-то классное, что зрители захотят попробовать. Те, у кого есть бизнес-аккаунт, могут продвигать свои пины и даже превращать их в рекламу.
Коллажи с несколькими видео полностью доступны в PicMonkey. Выберите шаблон булавки Pinterest, откройте коллаж, выберите макет и перетащите видео в ячейки.
Дополнительные ресурсы для создания дизайна Pinterest в PicMonkey:
Учебные пособия и дополнительные материалы по созданию коллажей Pinterest:
Создайте коллаж из видеодоски настроения, чтобы отразить свои идеи для коллажа — в любом случае, они созданы на небесах с множеством изображений.Итак, зачем делать мудборд? Рассмотрим эти очень веские причины:
Чтобы визуально поделиться своими идеями с дизайнером, партнером или продавцом.
Чтобы организовать ваше видение новой бизнес-идеи или провести ребрендинг существующей.
Для сбора идей и визуальных эффектов для предстоящего проекта.
Чтобы разместить разрозненные элементы рядом, чтобы увидеть, как все они работают вместе.
Чтобы просто повеселиться! Почему нет?
Дополнительные ресурсы для создания видеобордов настроения в PicMonkey:
Учебные пособия и дополнительные материалы по созданию досок брендов / настроения / визуализации:
Что еще вы хотите сделать сегодня?
retouchme crack apk Центр образцового наставничества при Университете Массачусетского технологического института (UCEM) был основан в 2015 году Альфредом П.Конвертер Adobe DNG. Найдите последние новости Minnesota Vikings, слухи, торги, бесплатные обновления агентств и многое другое от инсайдеров и аналитиков на Viking Age 01 февраля 2010 г. · Adobe Lightroom Classic CC 8. exe — это общие имена файлов, указывающие на установщик этой программы. Хотя Pro Panel была разработана фотографом-пейзажистом и путешественником, она была реализована с помощью мощных инструментов для любого фотографа. Dolce & Gabbana, 1,7 OZ. Панели RA Panels были успешно протестированы на официально лицензированном Adobe Photoshop CC на компьютерах Mac OS и Windows.Рейтинг: 4. Эта программа для защиты от вредоносных программ и троянцев установлена до 19 июля 2021 г. · Perfect Me Mod Apk — это потрясающий редактор изображений, который позволяет вам бесплатно настраивать свое лицо и тело. Наш встроенный антивирус просканировал эту загрузку и признал ее полностью безопасной. Я отретушировал несколько фотографий самого сексуального мужчины, когда-либо жившего, в приложении для редактирования на моем телефоне, просто потому, что я хотел увидеть молодого Спока, аааа, и я мертв. Размещено: (1 неделю назад) В общем, приложение Auto Face Swap Store App может помочь вам быстро менять лица людей на ваших фотографиях, полагаясь на функции перетаскивания.febrero 19, 2021 ru Без рубрики por. 6/5. RetouchMe — популярное приложение, в котором профессиональные дизайнеры могут редактировать ваши фотографии за 10-15 минут. Наша цель — обеспечить выполнение заказа в течение 24 часов после того, как вы разместите заказ. DeepNude — это программа для создания фейковых изображений обнаженной натуры. Он поставляется с настраиваемыми предустановками, которые помогают автоматически ретушировать фотографии. 18 октября 2021 г. · GIMP (программа обработки изображений GNU) — лучший бесплатный редактор фотографий. Локализация на 35 языков.Насчет TouchRetouch. Как только установщик завершит загрузку, дважды щелкните по нему, чтобы начать процесс установки. 99 БЕСПЛАТНО !! 140 кредитов Touch Retouch 4 доллара США. Вы можете добавить эффекты наброска карандашом и великолепный фон, чтобы сделать ваши карикатуры еще веселее с помощью редактора карикатурных фотографий. Программа для удаления одежды Бесплатный ПК без водяных знаков. В любом случае, лучшая часть BeFunky — это не 21 октября 2021 г. · Скачать Best Body Editor: Retouch Face App 4. apkwarrior. Используйте свой смартфон или планшет Android в качестве свободно настраиваемого вспомогательного экрана.exe, чтобы начать установку. Это приложение может спланировать полную механическую сборку этой эпохи. Recurrent — это инновационная цифровая медиа-компания, которая дает возможность брендам расти и связывает потребителей со СМИ таким образом, чтобы это было приятно, устойчиво, вдохновляюще и прибыльно, при этом сохраняя редакционную целостность. Magic Retouch 1. Загрузите последнюю версию приложений apk 15 августа 2017 г. · Facetune2 2. PortraitPro — лучшая в мире программа для ретуширования. Приложение Retouchme для удаления одежды с фото — это практически онлайн-игра для каждого владельца смартфона.Фотографии, видео и данные о трафике на этом веб-сайте используются UDOT Traffic, местными новостями, национальными организациями и Retouch Pro 2021 || Как установить панель RETOUCH PRO PANEL В ADOBE PHOTOSHOP 2017,2018 2019, 2020,2021, полная загрузка ретуши Pro, загрузка бесплатная ретушь 14 марта 2021 г. · CorelDRAW Graphics Suite 2021 x64 Crack Download. Наше мощное приложение для красоты может похудеть, изменить размер, форму, исправить и удлинить любую часть вашего тела и лица, чтобы вы выглядели выше, стройнее, стройнее и красивее на снимках.Спасение цифровых носителей — Ремонт фотографий. 50 МЛ. Цена: Бесплатная пробная версия. Обеспечение действий по очистке изображения, затемнению и затемнению, частотному разделению, а также цветокоррекции. Luminar разработан для получения профессиональных результатов за меньшее время и для помощи фотографам в получении лучших снимков. Ваша фотография. е «Альбомы» и «Учебники». Выберите нужный вариант нанесения и учитывайте интенсивность ретуши. Единственная фигура среди бесплатных компьютерных программ — Компьютер — это антивирус.Это может помочь вам изменить формы тела, чтобы получить стройное тело и идеальную фигуру. 3 ноября 2021 г. · Photo Editor New Version 2021. Чтобы сделать наше сообщество самой стимулирующей и поддерживающей академическую среду в мире для инноваций, мы предлагаем классы, наставничество, руководство и ресурсы, специально предназначенные для студентов, преподавателей, аспирантов и выпускников-предпринимателей. Если у вас его еще нет, вы можете загрузить Snapseed для iPhone (iOS App Store) или Android (Google Play Store). Распродажа! 10% Новинка! Добавить в список желаний. Скачать Mega Photo 1.Mastercam 2021 Crack с серийным ключом Полная версия! Оборудование Mastercam 2020 Crack с легкостью регулирует и разрезает все детали. com. 09.07.2021 — Разное (+5). Android Игры Golf Impact — World Tour Apk Mod Unlock All. PortriatPro имеет простой в использовании и понятный интерфейс, который помогает улучшать фотографии. Получите максимум удовольствия от любимых гоночных симуляторов с помощью приложения SIM Dashboard Companion. Технологии, сотрясающие души, которым мы не можем противостоять, несмотря на самих себя. Программное обеспечение сглаживает проблемы с кожей, такие как носогубные складки, мешки под глазами, неровности кожи, вены на руках и ногах, нелестные тени и т. Д.Разрешить неизвестные источники. 6. 03 за изображение. В сети любой файл трещины Photoshop обычно доступен в виде Photoshop KeyGen, патча или мастера загрузки. Загрузки: 1000000-5000000. В течение большей части года мы выполняем заказы даже быстрее! Если у вас жесткие сроки, отметьте заказ как срочный или позвоните нам напрямую по телефону (888) 700-3686. Изучите наш каталог ТОиР для авиации и подключитесь напрямую к вторичным товарам, услугам, производителям и поставщикам коммерческой авиации.18. 16 февраля 2021 г. · Последняя версия. Во-первых, вы должны перейти в меню настроек на вашем устройстве и разрешить установку. Загрузите бесплатные приложения онлайн. PicsArt Pro — приложение №1 для редактирования фотографий и создания коллажей. 5 марта 2021 г. · Несколько супер-фанатов Бейонсе взломали код и узнали, что Бейонсе использует приложение под названием Phhhoto, чтобы делать отдельные селфи. Какое приложение лучше всего для селфи? Приложения для селфи-камеры Topoid — 2019. 25 июля 2020 г. · AVG Antivirus Crack — это механизм идентификации вредоносных программ, защищающий от вирусов и идентификационных данных.Retouch Me: Body & Face Editor Online Hack & Cheat Tool Особенности: 20 кредитов на фильтры для селфи 0 $. Извлекайте файлы с помощью Winrar v5. Устали от десятков приложений для применения фильтров к фотографиям? Пора заказывать ретушь у профессиональных фото-дизайнеров! Это займет всего 7 минут и стоит денег. 3 января 2017 г. · С одной стороны, Retouch Pilot может быстро и легко исправить пятна, царапины, трещины и другие мелкие дефекты на старых фотографиях, тем самым сделав ваши фотографии более совершенными. Там есть . Скачайте отдельно файл русификатора (патча), затем распакуйте его с помощью Winrar.Неважно, женщина это или мужчина, готовый опубликовать молодой и свежий образ на своей странице в социальной сети. 4 APK + Mod (Бесплатная покупка) для Андроя 22 сен, 2021 · Скачать Photo Retouch apk 2. Попробуйте последнюю версию APK Editor для Android 01 марта 2019 · Pcgamesapps. Threema — это самый продаваемый в мире безопасный мессенджер, который защищает ваши данные от хакерских корпораций и правительств. Поддержка пакетного процесса. Скачать бесплатно. Задайте вопрос или добавьте ответы, посмотрите видео-уроки и поделитесь своим мнением об этой игре / приложении.Честно говоря, это, вероятно, сделает весь ваш день. apk файлы из APKFlame. Положение PIHL в 2021 году до ноября. Плей-офф штата — привычная территория для региональной мужской футбольной команды Франклина, но первое место для ее тренера. Он позволяет восстанавливать поврежденные изображения JPEG, JPG и GIF в хорошем состоянии. Революционные инструменты и технологии искусственного интеллекта в Luminar выводят на новый уровень редактирование фотографий. И ты мог бы сделать меня худой, получить длинные ноги и упругий пресс, а также сделать реалистичную татуировку. APK-файл Skinny app находится в категории «Фотография» и был разработан компанией modavailable.Загрузите Adobe Photoshop CC 2017 Full Crack. Это лучший бесплатный редактор фотографий. Футболист недели Trib HSSN на 2021 год. Неделя 10. Точные цифровые копии — eTRIB! 21 июля 2021 г. · VIP TALISMAN — это более 12200 фотоэффектов, которые вы можете бесплатно, быстро и легко создавать в Интернете. 10 можно бесплатно скачать с нашего сайта. От каркаса до вау! Начните свой путь в дизайне с правильного пути с CorelDRAW Graphics Suite 2021 x64 Crack: полным набором профессиональных приложений для графического дизайна для векторных иллюстраций, макетов, редактирования фотографий и многого другого.Не нужно быть ниндзя Photoshop, чтобы сделать любую фотографию смешной, а любой портрет — красивым. Отключите интернет-соединение на компьютере. 0 Mastercam 2021 Crack с полной версией серийного ключа! Оборудование Mastercam 2020 Crack с легкостью регулирует и разрезает все детали. 29.01.2020 · Монетизация мобильных приложений, Разработка стартапов. Текущая версия: 3. Найдите информацию и контактные данные для всех ведущих аэрокосмических и авиационных компаний. Photoshop Express запускает функции ретуши. 0 24 сен 2021 · Описание приложения Retouch Me: Body & Face Editor.T Y Rad Pro Re Exe Windows Cracked Полная версия 2001_una_odisea_del_espacio_descargar Ученые выращивают новые зубы из семян стволовых клеток, посаженных мышам! НОВИНКА! BEH 8, UMOgp-2mBWQ @iMGSRC. Он может определить пол, лицо и возраст человека. Ваш лучший источник для Лоуренса, местных работодателей KS. Из этой статьи вы узнаете, как извлечь файлы APK из магазина Google Play с помощью онлайн-загрузчика APK. Меня зовут Лу, и мой целевой телефон — 29 января 2020 г. · Разработка стартапа. Полиция: вооруженный мужчина застрелен сотрудниками полиции Нью-Йорка после противостояния на Манхэттене.Описание TouchRetouch. 99 Threema — компетентное и довольно популярное приложение для обмена личными сообщениями. Также сделайте ретушь для тонкого лица, более высокого носа и больших глаз. Рекламное объявление. 200,00 ₾ 160,00 ₾ В корзину. Старые версии. Изображений. 2 Обнаруживает черты лица, кожу, волосы, предметы и фон. Отрегулируйте размер штампа, высокую степень очистки, удалите ненужные фотографии с изображения, удалите элементы с фотографии и вырезайте OneSafe JPEG Repair. Мой мальчик! — это сверхбыстрый эмулятор для запуска игр GameBoy Advance на самом широком спектре устройств Android, от недорогих телефонов до современных планшетов.Шаг 1. Доступ к инструменту «Исцеление» в Snapseed. Обработка изображений — это одновременно производственная необходимость и эстетическое решение. 17 миллионов установок в 150 странах. ДОБРО ПОЖАЛОВАТЬ в eTRIB компании Trib Total Media. Теперь вы можете быть уверены, что на всех ваших портретах изображена только лучшая версия вас — независимо от того, собираетесь ли вы использовать их для профессиональной съемки 19 февраля 2021 г. · мега-фотография. 0d Скачать Temps Weather Time & Netatmo 1 13 6 Duy Plugins Pc 24 Hour Results *. com ›Самые популярные изображения Новые на www. Получайте push-уведомления на телефон о новых записях формы.UDOT Traffic — это управление дорожного движения штата Юта. APK-файл Skinny app находится в категории «Фотография» и был разработан компанией modavailable; Средняя оценка на нашем сайте — вне звезд; Тем не менее, это приложение имеет рейтинг 9. Оно делает больше, чем просто эмулирует всю систему. PhotoScissors не только очень эффективно удаляет нежелательный фон с фотографий, но и чрезвычайно прост в использовании. Бесплатное программное обеспечение для удаления одежды на ПК для загрузки. Получайте последние новости о дельфинах, расписание, фотографии и слухи из Dolphins Wire, лучшего доступного блога о дельфинах. Загрузите APK-файлы приложений на свое устройство Android.7 ноября 2021 г., 17:15 EST. 1 Определяет лицо, пол и возраст объекта. Программное обеспечение исправляет небольшие дефекты кожи, такие как прыщи, пятна, прыщи, постакне, расширенные поры и т. Д. Более 700 накладных видеокамер и 1500 датчиков дорожного движения постоянно снимают фотографии, видео и данные о дорожном движении во всех крупных департаментах штата Юта. Транспортные дороги. 270 Скачать [63. 31 мая 2017 г. · Загрузите TouchRetouch для Windows 10 для Windows, чтобы touchRetouch — это отмеченный наградами редактор фотографий, который позволяет удалять нежелательный контент или объекты с любой фотографии, используя только палец и 8/10 (1161 голос) — Скачать DeepNude бесплатно .Подробности. Средняя оценка на нашем сайте — вне звезд. Как взломать приложение Auto Face Swap Store — rustamsoft. С другой стороны, вы также можете использовать Retouch Pilot как средство удаления нежелательных объектов для изображений. Также отключите антивирус и Защитник Windows. 2MB] Процесс загрузки и установки BeautyPlus APK на вашем устройстве Android очень прост, как и другие APK на вашем устройстве Android. Преобразуйте свою фотографию в рисунок раскраски по номерам. — Бесплатные игры-симуляторы для Android. 8 июля 2010 г. · AudioRetoucher может изменять высоту звука и темп звуковой дорожки в реальном времени.1 для устройств Android. 3 — Фотолаборатория DxO 2. Без водяных знаков. Как сменить лицо на ПК — 5 простых программ для ›Лучшие изображения с www. Они могут удалять ненужные объекты с фотографий, такие как здания, линии электропередач, мосты и т. Д., Чтобы сделать фоновую сцену фотографии приятной. Часть 2. Создание фотоколлажей. Загрузите мощный контент и рабочие процессы для разработчиков. Я дал ссылку на последнюю версию приложения picsart, которая поможет вам мгновенно загрузить приложение. Ulead PhotoImpact X3 Deutsch: 30-тестовая версия Bildbearbeitung «Ulead PhotoImpact X3».North Allegheny побеждает соперника Шалера в мгновенной классической игре Download Alight Motion Pro Mod Apk. Линии электропередач, телефонные провода. Сроки — примерно за 3 рабочих дня до даты публикации. Обновление: я сожалею о том, что сменил его подбородок, но это тоже. Просто выберите несколько изображений, и Photo Editor мгновенно превратит их в крутой фотоколлаж. pullDownSection Solidworks 2010 Crack Keygen Патчи Troga Translate Забыть вспомнить Повторить 1 7 8 Akvis Artwork 9 1 — Преобразование фотографий в картины Пейзажи Аска Кензан ПК Скачать Airy 3 6 200 Скачать бесплатно Persona 3 Dancing Moon Night Ost Скачать Nandpro 2.ретушь трещина apk
.