Альтернатива подписи фото-штамп | Журнал Ярмарки Мастеров
В данном уроке хотелось бы показать, как можно оригинально подписывать свои фото. Это ставить печать или штамп на свои фото.
Делается штапм достаточно просто.
Создайте новый документ 300х300 с белым фоном.
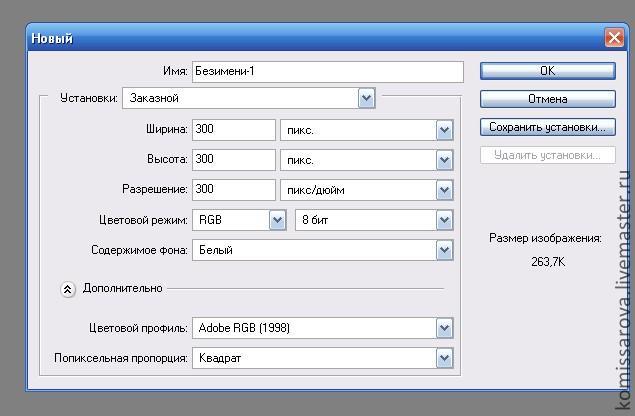
Напишите недлинную строчку текста

В палитре слоёв выделите слой с текстом, и щелкните на панели вверху по кнопке с буквой Т и дугой под ней. Установите следующие значения

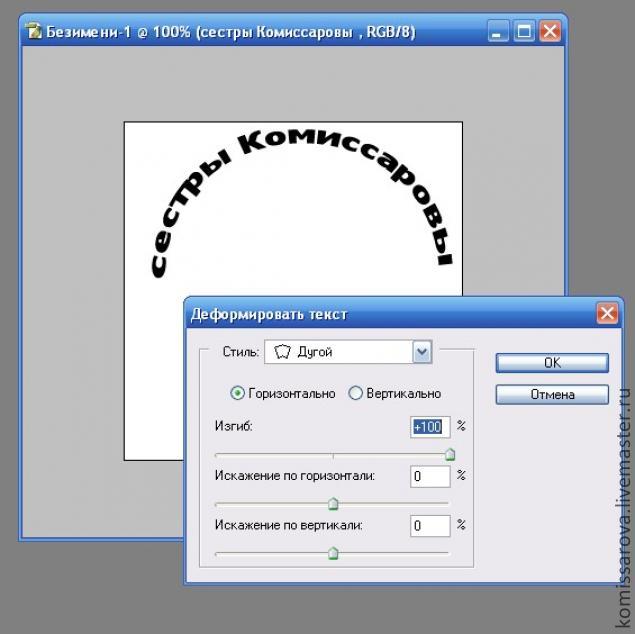
Скопируйте слой и поверните копию на 180 градусов Редактирование-Трансформирование- Поворот на 180 . Переместите копию так, чтобы она располагалась под оригиналом

Создайте новый слой. Выделите область с текстом инструментом «Овальная область».
Затем выберите Редактирование- Выполнить обводку — установите значение 5px, а цвет — черный.
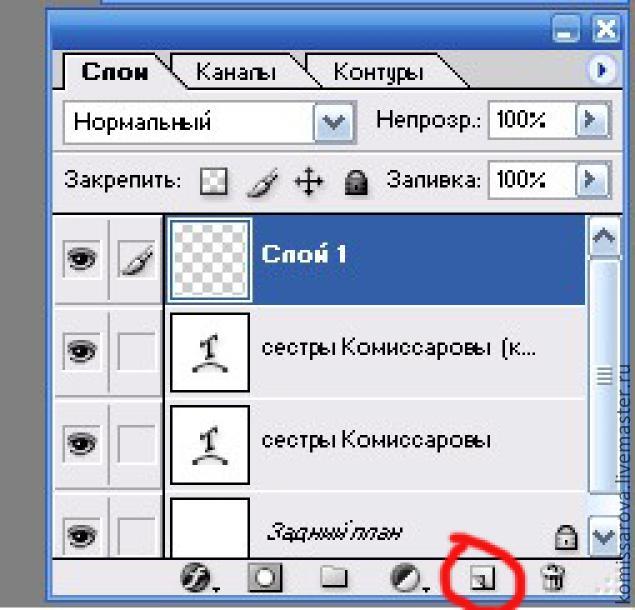
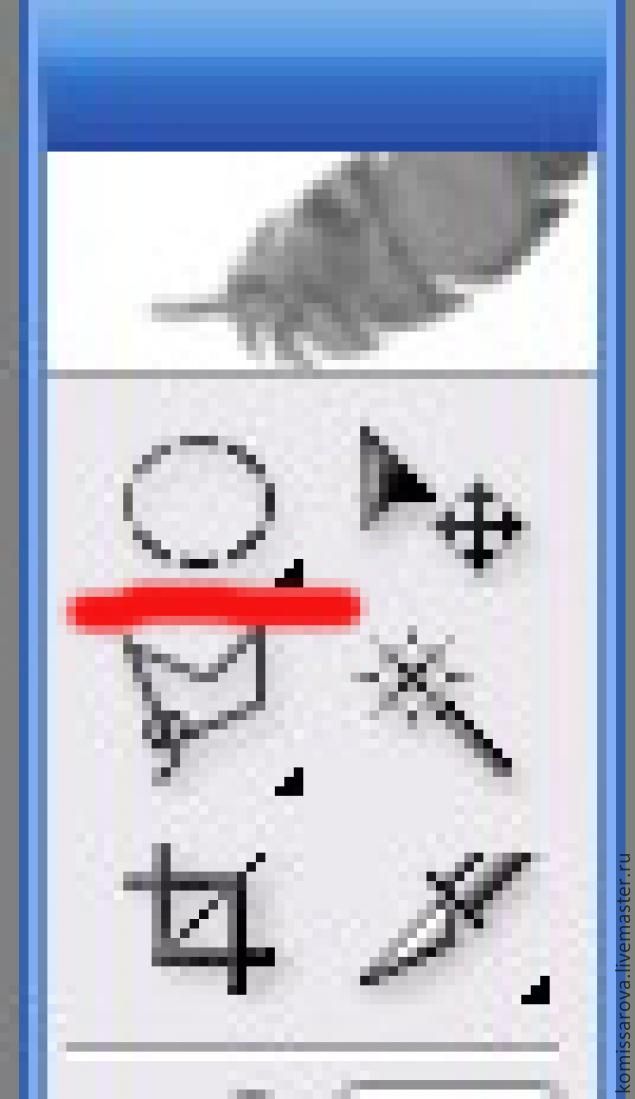
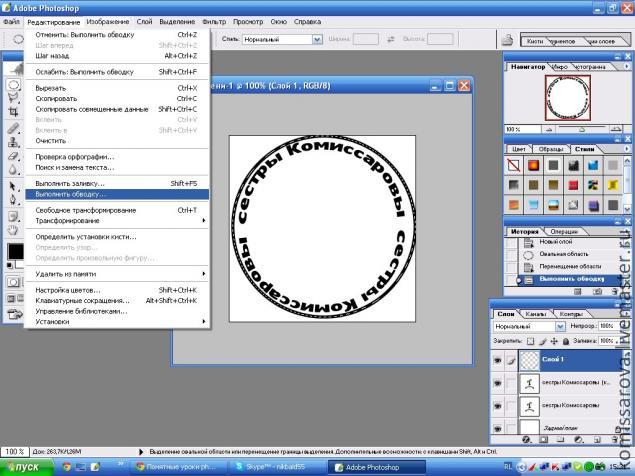
Повторите действие, на этот раз окружность сделайте поменьше и обводку 3 px
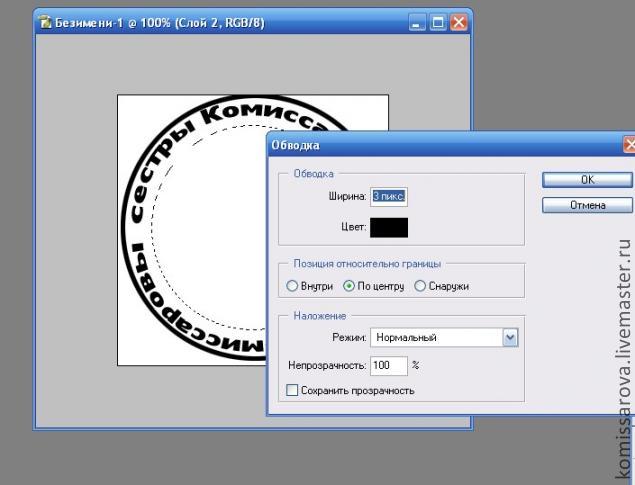
получилось:
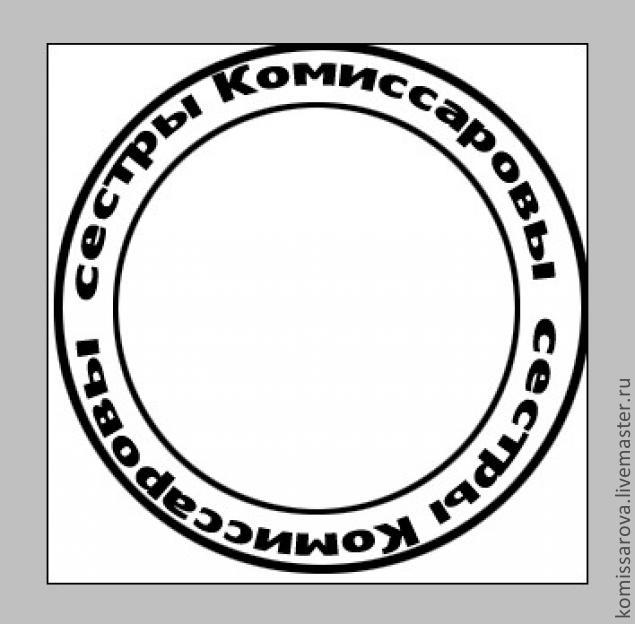
На новом слое (Shift+Ctrl+N) напишите нужный текст

Теперь все слои необходимо растрировать. Для этого правой кнопкой мышки щелкаете по слою с надписью и выбираете «Растрировать слой»
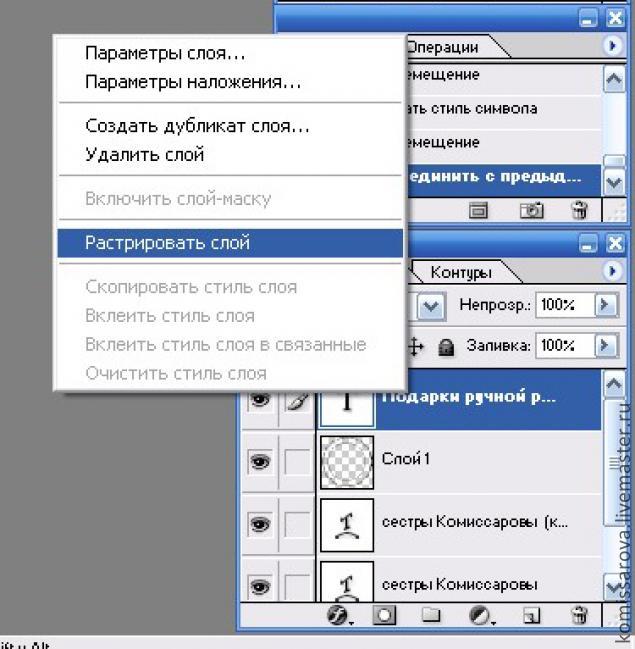
Соединим все слои, кроме последнего «Заднего фона», нажав Ctrl+E

Для большей реалистичности добавим шумов. Фильтр-Шум-Добавить шум

И повернем нашу печать (Редактирование-Трансформирование-Поворот):
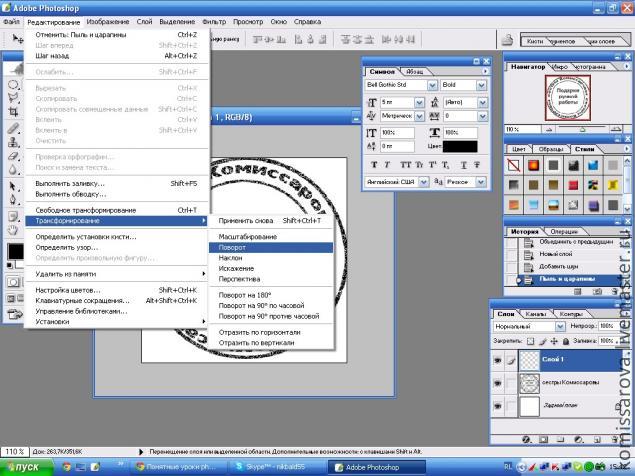
Готово!

Можно удалить нижний слой «Задний фон», и сохранить на прозрачном фоне в формате PNG или PDF
вот в синем варианте:

P.S. Также штампу можно сделать еще «рваные края».
P.S.S. Рады будем , если поделитесь и покажите свои штампики получившиеся! 🙂
Загружайте в коментариях. Хвастайтесь!
Как поставить копирайт на свою фотографию. Создаем кисть-штамп.
Оригинал взят у katcya_design в Как поставить копирайт на свою фотографию. Создаем кисть-штамп. Этот метод я придумала давно, не знаю, возможно до меня его тоже использовали, но я не подсматривала. Просто опробовав разные варианты нашла этот самым удобным.Для быстрого проставления копирайта, при чем любого цвета и прозрачности, я использую свою специально созданную кисть. Как это делаеть — читайте дальше.
1. Создаем новый документ (Файл — создать новый — или комбинация Ctrl+N). Размер в целом неважно, например 800 на 100 пикселей. Разрешение 72 dpi. Цветовая модель — экранная RGB.
Автоматически созданный слой Background разблокируем (двойно клик на слое — кнопка OK)
2. Слой (на данный момент единственный) заливаем черным цветом и ставим ему прозрачность 30%
3. Инструментом Текст (с клавиатуры активируется клавишей Т) пишем черным цветом нужный нам текст. Я написала адрес этого блога. Моим шрифтом это размер 75. У другого шрифта может быть другой параметр. Пишите крупно, но оставляйте достаточно пространства вокруг надписи.
4. Меню Edit — Define brush preset ( Правка — Создать образец кисти)
5. В появившемся окне задаем название кисти.
Все, кисть готова. Теперь использование. Новая кисть появляется в панели выбора кистей.
6. Открываем свою фотографию, на которой хотим поставить копирайт.
Обычно я выкладываю фотографии шириной 900 пикселей. Кисть создалась по размеру файла — 800 пикселей. Подгоняем ее размер под фото. Например под мои 900 — обычно я использую 350 пикселей кисть. Можно СРАЗУ создавать ее именно такого размера.
Обычно я создаю на фото новый слой, и ставлю как штампом кистью копирайт.
Цвет будет совпадать с выбранным основным цветом, в чем я нахожу несомненное достоинство этого метода. Размер и цвет меняются легко и просто. Недостаток — все созданные пользователем паттерны, кисти и прочие элементы теряются при переустановке фотошопа. Но я позе научу как сохранить свои кисти.

========================================
1. Почему я использую английскую версию Photoshop — это давняя привычка. Русские переводы бывают разные, одни и те же вещи переводят по разному. А английская — униварсальна. Я стараюсь переводить, плюс давать скриншоты — тогда можно найти нужные вещи по картинке.
2. Я предполагаю, что базовые знания фотошопа у читающих уже есть, потому стараюсь рассказывать хоть подробно, но в то же время уж слишком очевидные вещи опускаю.
ВОПРОСЫ В КОММЕНТАРИИ
Как сделать штамп в Фотошопе
Для чего вообще нужно создавать штамы и печати в Фотошопе? Потребности у всех разные – кому-то хочется в дальнейшем использовать их на своих веб-сайтах, а кому-то хочется создать макет для того, чтобы производить реальную печать.
В сегодняшнем уроке мы поговорим о том, как достаточно быстро создать штамп прямоугольного типа. Поехали!
Рисуем штамп
Для начала нужно открыть Photoshop и создать новый документ желаемого размера. Мы выбрали размер 1000×450 пикс:

После создания проекта нужно создать новый прозрачный слой.

Затем выбираем инструмент для выделения – “Прямоугольная область”:

Выделяем нужную часть холста:

Теперь нужно кликнуть ПКМ (правой кнопкой мыши) по любому месту внутри выделенной области и, в раскрывшемся меню, выбрать «Выполнить обводку».

В открывшемся окне настроек мы выставим наш фирменный цвет и ширину в 11 пикселей. В пункте “Расположение” выбираем “Внутри”. Вы же, в свою очередь, экспериментируйте и выбирайте те настройки, которые подходят вам.
 Используя комбинацию горячих клавиш
Используя комбинацию горячих клавиш
CTRL+D, снимаем выделение. Обводка (границы) для нашего штампа готова:

Теперь нам нужно создать новый слой и написать текст – в нашем случае “MyPhotoshop.ru”.
Берем инструмент “Горизонтальный текст”:

Создаем надпись (мы используем шрифт “Fira Sans: SemiBold Italic”):

Чтобы начать обработку текста, нужно его растрировать. Для дальнейшей обработки текст необходимо растрировать. Для этого просто кликните на слой, где находится текст ПКМ и в раскрывшемся меню выберите “Растрировать текст”.

После, нужно снова нажать на растрированный слой с текстом ПКМ и выбрать “Объединить с предыдущим”, как показано на скриншоте ниже:
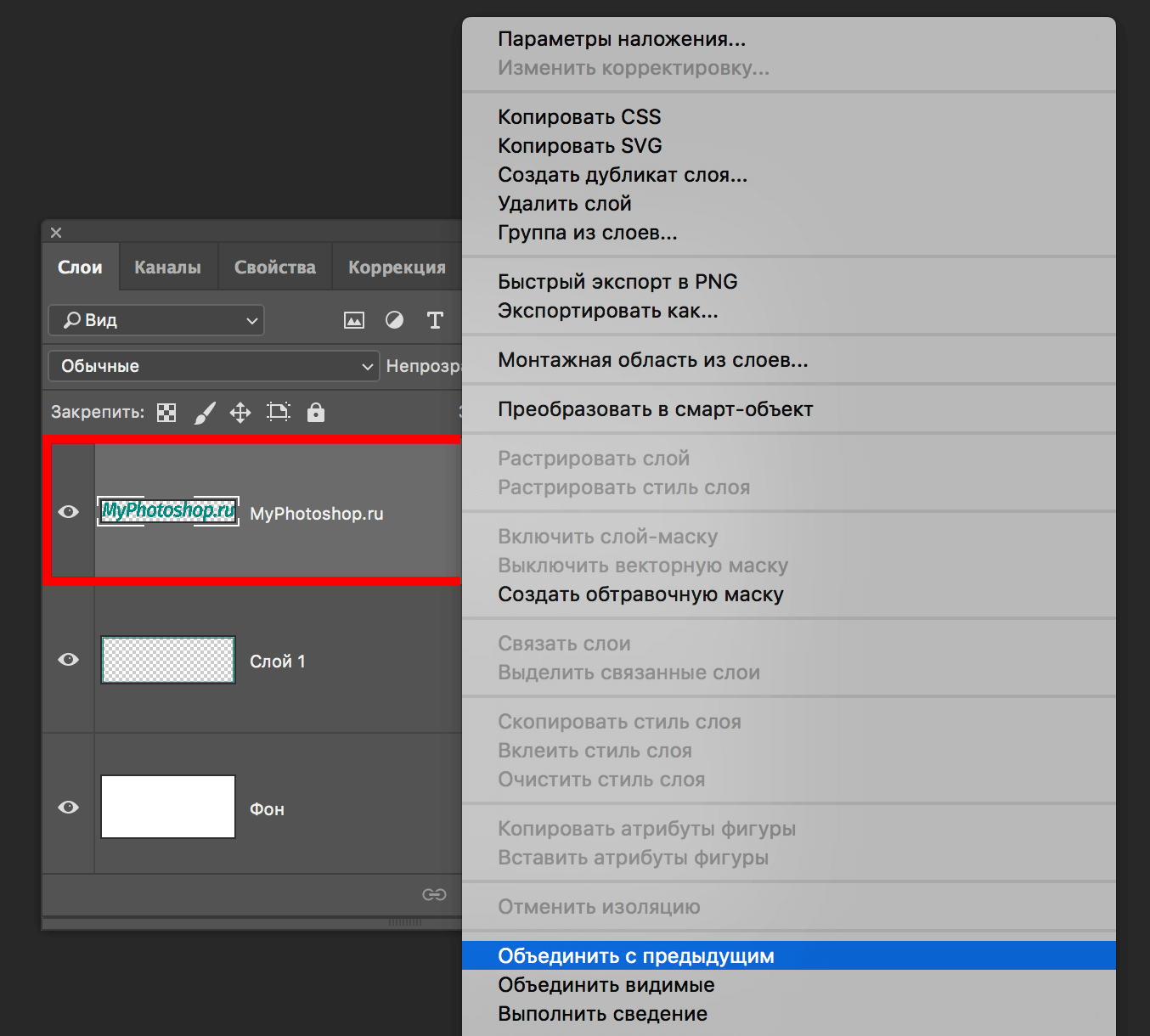
Подбор/применение фильтров
Теперь нужно немного поработать с фильтрами. Переходим в самое главное меню, находим “Фильтр”

Примечание! Убедитесь, что основным цветом должен быть выбран тот, который использовался в создании штампа, а фоновым выберите любой другой контрастный цвет.

Вернемся к нашей галерее эффектов. Находим подраздел “Текстура” и выбираем “Текстуризатор” (Вы можете выбрать любой другой эффект). Устанавливаем необходимые настройки для этого фильтра и кликаем
 Результат применения этого фильтра:
Результат применения этого фильтра:

После, можно еще “поколдовать” над нашим штампом.
Еще раз заходим в меню “Галерея фильтров” и добавим еще один эффект – “Эскиз” -> “Мокрая бумага”.

Применяем фильтр нажатием на “ОК”. Вот и все, наш штамп почти готов:

Осталось только придать ему реалистичности.
Для этого берем инструмент “Волшебная палочка”

и в верхней панели настроек инструмента задаем нужные настройки (не забываем снять галку с пункта “Смеж.пикс”.):

Далее нужно приблизить наш холст на свое усмотрение, выбрать какой-нибудь оттенок и кликнуть по нему “волшебной палочкой”. Программа создаст выделение:


Нам остается лишь нажать клавишу DEL, а после снять выделение горячими клавишами CTRL+D.
Теперь уже можно сказать, что у нас получился достаточно неплохой и реалистичный штамп, который мы сделали в Фотошопе за минут 5.

На этом наш урок подошел к концу и теперь вы знаете, как создавать штампы и, надеемся, вам все было понятно. Если остались вопросы, обязательно задайте их в комментариях.
До встречи в наших других уроках!
Как сделать штамп в Фотошопе

Цели создания штампов и печатей в Фотошопе разные – от необходимости создания эскиза для производства реальной печати до клеймения изображений на сайтах.
Один из способов создания печати мы обсудили в этой статье. Там мы рисовали круглую печать, используя интересные приемы.
Сегодня я покажу еще один (быстрый) способ создания штампов на примере прямоугольной печати.
Начнем…
Создаем новый документ любого удобного размера.

Затем создаем новый пустой слой.

Берем инструмент «Прямоугольная область» и создаем выделение.


Кликаем правой кнопкой мыши внутри выделения и выбираем «Выполнить обводку». Размер подбирается экспериментально, у меня 10 пикселей. Цвет сразу подбираем тот, который будет на всем штампе. Положение обводки «Внутри».
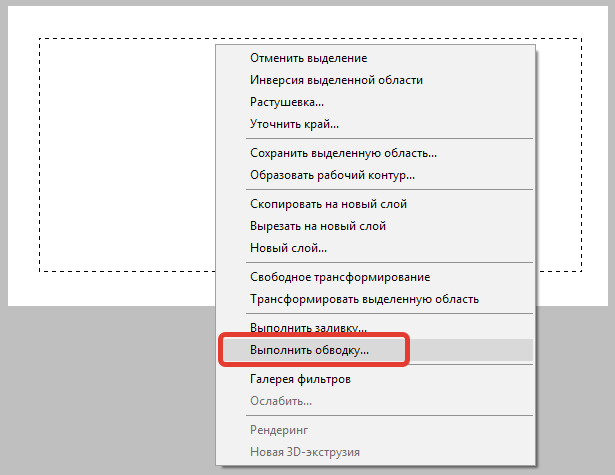

Снимаем выделение сочетанием клавиш CTRL+D и получаем окантовку для штампа.

Создаем новый слой и пишем текст.

Для дальнейшей обработки текст необходимо растрировать. Нажимаем на слой с текстом правой кнопкой мыши и выбираем пункт «Растрировать текст».
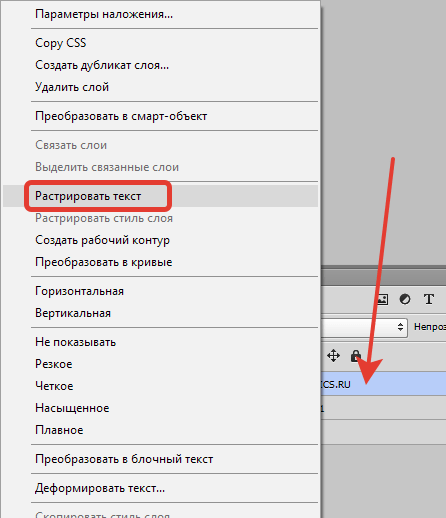
Затем еще раз кликаем по слою с текстом правой кнопкой мыши и выбираем пункт «Объединить с предыдущим».

Далее идем в меню «Фильтр – Галерея фильтров».

Обратите внимание, что основной цвет должен быть цветом штампа, а фоновый любой, контрастный.

В галерее, в разделе «Эскиз» выбираем «Тушь» и настраиваем. При настройке руководствуйтесь результатом, показанным на скрине.
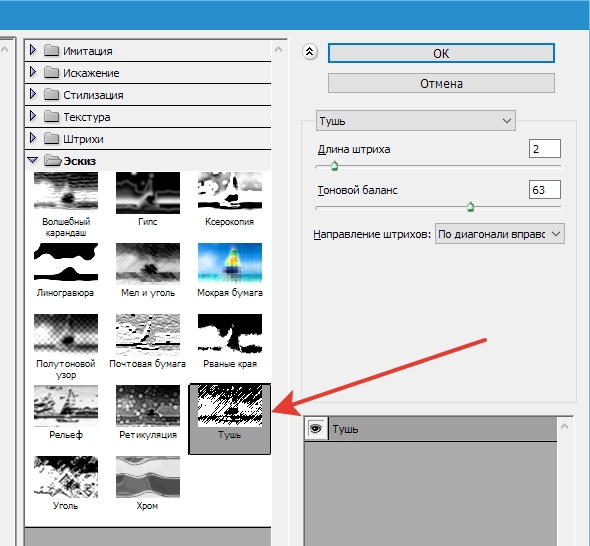

Нажимаем ОК и переходим к дальнейшим издевательствам над изображением.
Выбираем инструмент «Волшебная палочка» с такими настройками:


Теперь кликаем по красному цвету на штампе. Для удобства можно увеличить масштаб (CTRL+плюс).

После того, как появится выделение, нажимаем DEL и снимаем выделение (CTRL+D).

Штамп готов. Если читали эту статью, то Вы знаете, что делать дальше, а у меня только один совет.
Если панируется пользоваться штампом как кистью, то начальный его размер должен быть таким, которым Вы будете пользоваться, иначе, при масштабировании (уменьшении размера кисти), рискуете получить размытие и потерю четкости. То есть, если нужен маленький штамп, то и рисуйте его маленьким.
А на этом все. Теперь в Вашем арсенале имеется прием, который позволяет быстро создать штамп.
 Мы рады, что смогли помочь Вам в решении проблемы.
Мы рады, что смогли помочь Вам в решении проблемы. Опишите, что у вас не получилось.
Наши специалисты постараются ответить максимально быстро.
Опишите, что у вас не получилось.
Наши специалисты постараются ответить максимально быстро.Помогла ли вам эта статья?
ДА НЕТПростой способ создать в фотошопе стильный гранжевый штамп | DesigNonstop
Простой способ создать в фотошопе стильный гранжевый штамп
38
 Очень полезный урок для новичков, в котором мы создадим стильный гранжевый штамп с царапинами и потертостями. Для этого мы напишем слово, которое будет на нашей печати, сделаем обводку, придадим потертость с помощью фильтра «Аэрограф», особым режимом наложим текстуру с царапинами, воспользуемся инструментом «Уровни» и слегка повернем изображение.
Очень полезный урок для новичков, в котором мы создадим стильный гранжевый штамп с царапинами и потертостями. Для этого мы напишем слово, которое будет на нашей печати, сделаем обводку, придадим потертость с помощью фильтра «Аэрограф», особым режимом наложим текстуру с царапинами, воспользуемся инструментом «Уровни» и слегка повернем изображение.
Шаг 1.
Создаем новый документ. Заливаем его белым цветом. Шрифтом Impact, размер 72 пикс, пишем любое слово. Цвет красный. Щелкаем правой кнопкой мыши по слою с текстом и выбираем пункт «Растрировать текст».
Шаг 2.
На новом слое выделяем прямоугольник немного больше самого слова.
Шаг 3.
Заливаем этот прямоугольник красным цветом. Потом в верхнем меню выбираем «Выделение» > «Модификация» > «Сжать» и в открывшемся диалоговом окошке ставим значение 5 пикс.
Шаг 4.
Удаляем внутреннюю часть прямоугольника. Получилась обводка для текста. Объединяем два слоя: слой с текстом и слой с обводкой.
Шаг 5.
В верхнем меню выбираем «Фильтр» > «Штрихи» > «Аэрограф…». Ставим значения как на рисунке ниже. Внимание! Для тех у кого CS5 нужно под надпись подложить слой с допустим белым цветом и слить вместе, тогда фильтр сработает.
Получился такой вот результат.
Шаг 6.
Воспользуемся подходящей текстурой с царапинами. Например этой.
Шаг 7.
Вставляем текстуру в наш документ. Меняем режим наложения на «Замена светлым».
Шаг 8.
Находясь на слое с текстурой, в верхнем меню выбираем «Изображение» > «Коррекция» > «Уровни». Сдвигая белый и черный ползунки, выставляем значения, как на рисунке ниже.
Получился такой результат.
Шаг 9.
Находясь на слое с текстурой, нажимаем Ctrl+I, для того чтобы инвертировать изображение. Теперь вручную двигаем текстуру, пока не найдем подходящую часть текстуры, на которой царапины лягут самым удачным образом.
Финал
Можно уменьшить прозрачность слоя с текстурой до 85% и слегка повернуть изображение.
- 5
- 4
- 3
- 2
- 1
Делаем свой штамп-логотип «кустарным» способом
Этот мастер-класс — как дополнение к моему первому мастер-классу
Приступаем!
Надо:
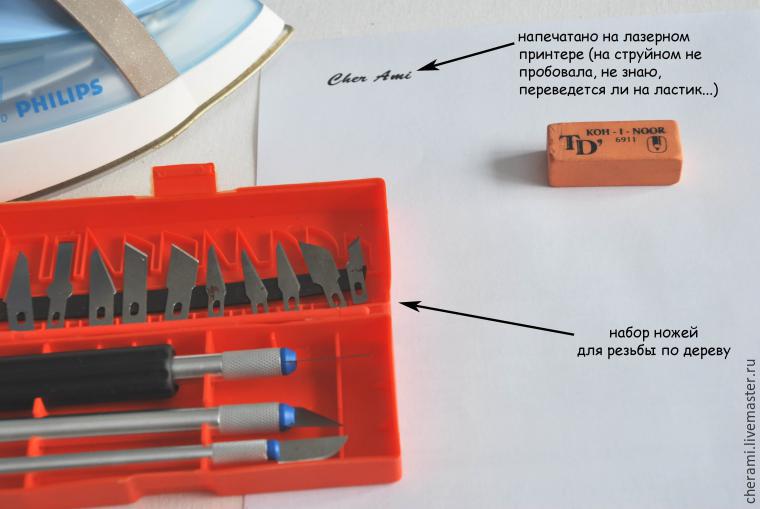
Размер логотипа подбираем под ластик (или наоборот). Ластик нужен не мягкий.
Вырезаем логотип и кладем ровненько на ластик лицом вниз:

Гладим недолго, я ставила температуру на хлопок:

Должно перевестись более четко (ластик у меня высокий, утюг плясал на нем), но главное контуры видны!

Ножом для резьбы по дереву очень аккуратненько вырезаем фон (оставляем объемными буквы, а можно и наоборот).



Красим буковки маркером в нужный цвет.

И штампуем:
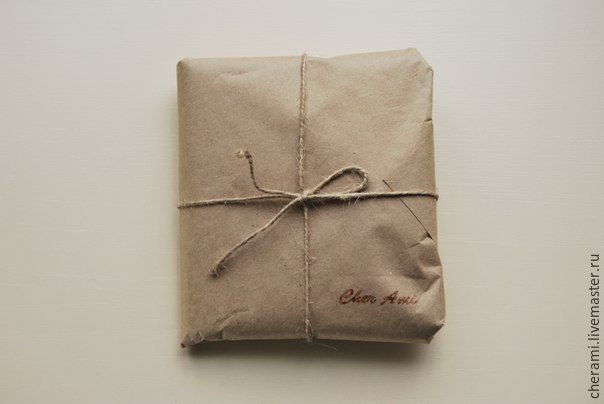

Любуемся, что натворили 🙂
Оригинальные штампы для творчества | Журнал Ярмарки Мастеров
Как-то я умудрялась всегда пройти мимо темы «Штампы и их роль в творчестве и в оформлении упаковки». Теперь поняла! Попадались мне исключительно скучные стандартные штампы из детских наборов. А они — хуже некуда — правильные, симметричные и неживые. То ли дело, когда штамп самобытный и оригинальный!


Штампы наносят на бумагу просто акварелью, или чернилами.

Штампы вырезают из резины, любого пригодного материала, хоть сырой картошки…


… хоть кукурузы:
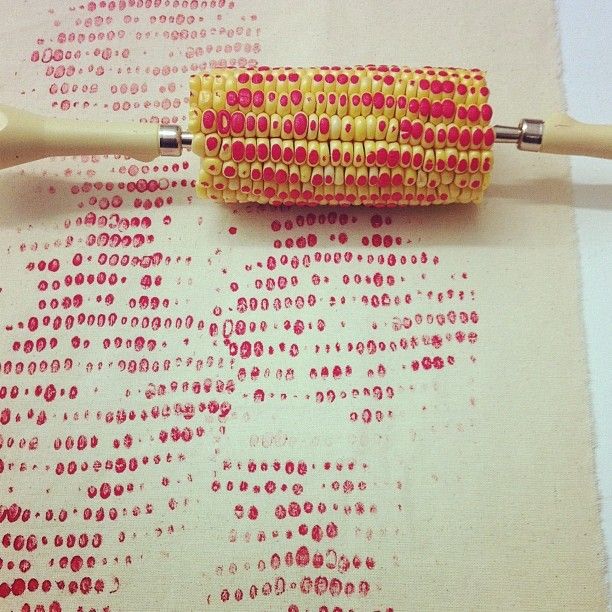
В общем, в ход может пойти любой интересный материал. Вот здесь мы видим толстые нитки:

Сделать вот такой штамп совершенно не сложно самому, втулка от туалетной бумаги нам в помощь:

Похоже здесь использовали конструкцию хитрого валика.

Да что там валик, хитрая скалка напечатает нам целую картину. Кстати, археологи подтвердят, что такая такая печать в виде валика применялась уже в глубокой древности, и ее очень любили фараоны и приближенные к нему архивариусы.

Говорят, резьба мелких орнаментов успокаивает и настраивает на позитивный лад. Какое полезное занятие!

Очень понравилась упаковка — это для чего-то большого и ценного:

А вот такой штамп всегда хорошо иметь под рукой. Клиент всегда будет доволен, даже если подарок к новому году приедет в январе 🙂

