Как писать в фотошопе красивым шрифтом
Как сделать красивый текст в Фотошопе
В Adobe Photoshop CS6 можно не только создавать рисунки или ретушировать фотографии. В нём доступна работа с текстом. И не с обычными символами, которые есть и в Microsoft Word. Фотошоп ведь графический редактор — в нём можно сделать надпись с оригинальным дизайном. Хотя стандартные печатные знаки в утилите тоже есть. Разберитесь, как повернуть текст в Фотошопе, добавить к нему эффекты или текстуры, выбрать размер, форму. И вообще, как взаимодействовать с символами в данной программе.
В Фотошопе часто приходится сталкиваться с работой с текстом
Вы можете оформить открытку, листовку или поздравление, добавить красивый шрифт к фотоколлажу, создать ему обводку или тень, придать объём, освещение, градиент. Так у вас получится уникальный и привлекательный набор символов.
Обычный текст
Для начала надо разобраться, как вставить текст в Фотошопе. После этого уже можно с ним что-то делать.
- Создайте новый рисунок. Или откройте картинку, к которой хотите добавить подпись.
- На панели слева найдите кнопку в виде заглавной буквы «T». Если навести на неё курсор, появится всплывающая подсказка «Горизонтальный» или «Вертикальный».
- Щёлкните по ней правой кнопкой мыши. Выберите направление надписи.
- Кликните на место, куда надо добавить символы. Или выделите область, в которой они должны располагаться.
- Следует написать то, что вам нужно.
- Если вы щёлкнули в произвольном месте, границы текста будут «растягиваться» по мере ввода. Можете переносить строки, нажимая Enter. Если выделяли область, придётся менять размеры рамки вручную.
- Чтобы расширить поле для печати, «потяните» мышью за маркеры на этой границе. Они будут активны, если нажата кнопка «T».
- Чтобы переместить блок с текстом, нажмите на пиктограмму в виде чёрного курсора и перекрестья. Она находится на панели слева. Обычно в самом верху. После этого просто перетащите объект.
 Это аналогично перемещению ярлыков в Windows.
Это аналогично перемещению ярлыков в Windows.
Сделать что-то с любым объектом можно лишь в том случае, если выделен слой, на котором он находится. Список всех слоёв отображён справа снизу. Чтобы поработать с одним из них, кликните на соответствующий пункт.
Редактирование
В Photoshop CS6 есть средства для редактирования надписей. Можно выбрать красивый шрифт, способ начертания, размер, цвет, выравнивание. Настройки появятся на верхней панели, если выделить слой с буквами и нажать на «T».
- Чтобы изменить каллиграфию, кликните на выпадающий список слева вверху. Появятся все шрифты, которые есть у вас на компьютере. Рядом с названием находится пример того, как будут выглядеть знаки. Можете скачать новые наборы символов, если не хватает предустановленных. Их надо вставить в папку «Шрифты», в которую можно войти через Пуск — Панель управления. И при следующем запуске Photoshop они появятся в списке. Каллиграфия имеет формат .TTF или .OTF.
- Чтобы поменять оттенок знаков, надо их выделить и нажать на прямоугольник вверху.
 Он того же цвета, что и текст. Эта кнопка открывает палитру. Можно задать оттенок вручную, перемещая ползунок по шкале и подбирая яркость. Можно ввести параметры в виде цифр. А можно сразу написать название цвета, если оно вам известно. Оно выглядит, как код из цифр и латинских символов. Для акцентирования внимания на надписи создайте обводку другого оттенка.
Он того же цвета, что и текст. Эта кнопка открывает палитру. Можно задать оттенок вручную, перемещая ползунок по шкале и подбирая яркость. Можно ввести параметры в виде цифр. А можно сразу написать название цвета, если оно вам известно. Оно выглядит, как код из цифр и латинских символов. Для акцентирования внимания на надписи создайте обводку другого оттенка. - Чтобы перевернуть строку, нажмите ни иконку в виде буквы «T» с маленькими стрелочками. Она тоже находится наверху.
- Размер задаётся в выпадающем списке, в котором отображены числа с припиской «пт» (этот параметр измеряется в пикселях или пунктах — сокращённо «пт»).
- Для выстраивания по линии используйте кнопки «Выключка слева», «Выключка справа», «Выключка по центру». Это аналог опций «Выравнивание по левому краю», «Выравнивание по правому краю».
- Чтобы изменить начертание, выделите фрагмент надписи и кликните по нему правой кнопкой мыши. В контекстном меню будут пункты «Псевдополужирный» и «Псевдокурсивный».

- Там же можно настроить сглаживание: чёткое, насыщенное, плавное, жёсткое.
Чтобы применить изменения нажмите на галочку на верхней панели. Чтобы вернуть изначальное форматирование — на зачёркнутый круг.
Подобные опции доступны практически в любом текстовом процессоре. Их недостаточно для создания дизайнерских надписей. Однако это основа, без которой невозможно работать с символами. В Photoshop есть и другие инструменты. Самое время разобраться, как сделать красивый текст в Фотошопе CS6.
Деформация
На верхней панели есть кнопка «Деформация». Она отображена в виде искривлённой буквы «T» и полукруга.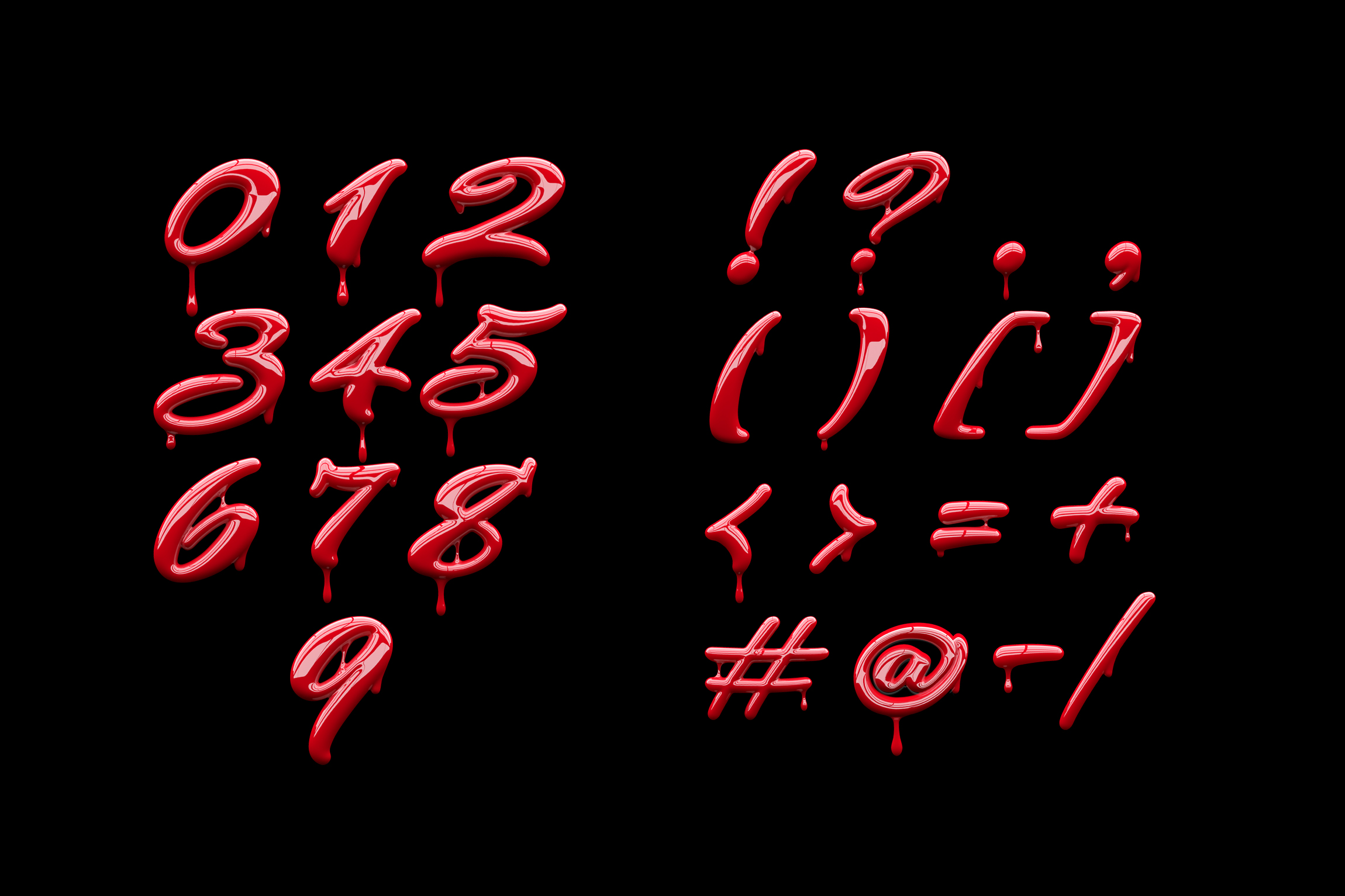 К этой же настройке можно перейти, если нажать правой кнопкой мыши на имя слоя. В выпавшем меню будет строчка «Деформировать текст».
К этой же настройке можно перейти, если нажать правой кнопкой мыши на имя слоя. В выпавшем меню будет строчка «Деформировать текст».
В открывшемся окне в поле «Стиль» выберите, как должна отображаться строка: дугой, аркой, волной, рыбой, пузырём. Так можно сделать неординарное оформление.
Эффекты
Самое сложное и разнообразное меню — это «Эффекты». В нём можно задать огромное число параметров. Настройки подробные — доступны даже незначительные детали. Веб-дизайнеры, используя эти опции, создают уникальные и удивительные творения.
Покажем возможности эффектов на конкретном примере. Вот как сделать обводку текста в Фотошопе CS6:
- Кликните на слой с надписью правой кнопкой мыши.
- Выберите «Параметры наложения».
- В списке слева найдите пункт «Создать обводку» или что-то подобное. Нажмите на него и отметьте его маркером.
- Там можно задать оттенок рамки, ширину, положение (снаружи, внутри, из центра), прозрачность, режим наложения.
- Чтобы изменить фактуру нажмите на список «Тип».
 Будет выбор между «Цвет», «Градиент» и «Узор».
Будет выбор между «Цвет», «Градиент» и «Узор». - Градиент — это несколько оттенков. Изображение с ним переходит из одного цвета в другой. То есть в одной части рисунка будет насыщенный синий, в другой — светло-фиолетовый. Можно даже оформить обводку в виде радуги.
- Узор — это текстура. Перейдите к данному пункту — появится пример рисунка. Нажмите на стрелочку рядом с ним, указывающую вниз — там буде выбор между разными изображениями. В появившемся меню кликните на ещё одну стрелочку, направленную вбок. Откроется меню, в котором можно выбрать наборы стилей — в каждом своя коллекция текстур. Доступна загрузка новых узоров — они должны иметь формат .PAT.
Написать предложение и добавить к нему рамку — это самое простое.
Можете поэкспериментировать с настройками. При изменении какой-то опции результат сразу отобразиться на картинке. В утилите есть список уже готовых эффектов. Он находится во вкладке «Стили». В них все параметры уже выставлены.
Профессиональные дизайнеры и художники работают сразу с несколькими слоями. Например, копируют надпись, делают прозрачной, добавляют освещение и накладывают на изначальные буквы. Потом опять дублируют, используют другие атрибуты, и снова помещают поверх предыдущих символов. Получается многослойная структура. Эффекты совмещаются.
Объём
Написать красивый текст можно и по-другому. Создать из него объёмные фигуры.
- Выберите слой. Не выделяйте область с надписью.
- Нажмите на «3D» в строке меню.

- Если у вас есть какая-то модель в виде 3D-файла, можете загрузить её и использовать.
- Чтобы сделать объёмный объект из самой надписи, наведите курсор на «Новая сетка из градаций серого». В данном меню очень скудный выбор характеристик.
- Параметр «Новая структура из слоя» преобразует весь слой. Он складывается в фигуру, как лист бумаги. В этом разделе много объектов: пирамида, конус, цилиндр, шар, куб и тому подобное.
Для создания 3D-текста лучше использовать меню эффектов. Можно поменять освещение, добавить тени — и полученная надпись будет выглядеть правдоподобно и естественно. Среди готовых стилей тоже есть объёмные.
Готовые эффекты
Текстовые эффекты можно скачать из сети. С ними вы сможете сделать удивительную надпись без всяких усилий. Создавать её с нуля, несомненно, интереснее. И конечный результат получается именно таким, какой вам нужен. Но вдруг вам подойдёт один из существующих дизайнов.
Неоновые вывески, отражения, буквы из лент, металла, дерева, песка и даже мороженого. Просто введите в любом поисковике «Текстовые эффекты для Photoshop CS6» и просмотрите несколько сайтов. Возможно, желаемый шрифт уже кем-то создан, и вам незачем делать его самостоятельно.
Просто введите в любом поисковике «Текстовые эффекты для Photoshop CS6» и просмотрите несколько сайтов. Возможно, желаемый шрифт уже кем-то создан, и вам незачем делать его самостоятельно.
Стили распространяются в файлах .psd (их часто упаковывают в архивы RAR или ZIP). Это не надстройка или плагин, а изображения, которые можно редактировать. Там уже настроены все нужные цвета и эффекты. Достаточно открыть рисунок в Фотошопе и вставить свой текст. Копируйте и добавляйте его в другие картинки.
В некоторых стилях могут использоваться шрифты, которых нет у вас. Перед загрузкой эффекта проверьте, поставляется ли с ним файл с нужной каллиграфией. Или посмотрите, какой там набор символов (если эта информация есть в описании) и установите его заранее.
Если не хотите искать дополнительные шрифты, но вам понравился стиль, можете смело его качать. При открытии файла Фотошоп предупредит, что в его базе нет нужной каллиграфии, и заменит её на свою. Потом выберите любой набор символов из тех, что уже есть в программе.
Можно понять, как написать текст в Фотошопе и отредактировать его. Однако в утилите множество разнообразных текстур, стилей, эффектов, числовых параметров, в которых легко запутаться. Чтобы изучить программу и запомнить все её функции потребуется время. Но сделать интересную и необычную подпись сможет каждый. Для этого не надо досконально разбираться в Photoshop. Также в сети доступны уже готовые стили. В них эффекты уже расставлены. Достаточно вписать свой текст.
О шрифтах в Photoshop
Шрифт
Шрифт . — это полный набор символов — букв, цифр и символов — которые имеют общий вес, ширину и стиль, например 10-пт Adobe Garamond Bold.
Гарнитура
Гарнитуры (часто называемые семействами шрифтов или семействами шрифтов ) — это наборы шрифтов, которые имеют общий внешний вид и предназначены для совместного использования, например Adobe Garamond. Гарнитуры включают много символов в дополнение к тем, которые вы видите на клавиатуре. В зависимости от шрифта эти символы могут включать лигатуры, дроби, росчерки, орнаменты, порядковые номера, названия и стилистические альтернативы, старшие и второстепенные символы, фигуры в старом стиле и фигурные линии.
В зависимости от шрифта эти символы могут включать лигатуры, дроби, росчерки, орнаменты, порядковые номера, названия и стилистические альтернативы, старшие и второстепенные символы, фигуры в старом стиле и фигурные линии.
Глиф
Символ — это особая форма символа. Например, в некоторых шрифтах заглавная буква A доступна в нескольких формах, например в виде перекоса и маленькой заглавной буквы.
Тип типа
Стиль шрифта — это вариантная версия отдельного шрифта в семействе шрифтов.Как правило, член семейства шрифтов Roman или Plain (фактическое имя меняется от семейства к семейству) является базовым шрифтом, который может включать такие стили шрифтов, как обычный, полужирный, полужирный, курсив и полужирный курсив. Если шрифт не включает в себя нужный стиль, вы можете применить faux стилей — имитированные версии полужирного, курсивного, надстрочного, подстрочного, только прописных и маленьких стилей.
Чтобы сделать шрифты доступными для Photoshop и других приложений Adobe Creative Cloud, см. Раздел Активация шрифтов на вашем компьютере.
Как определять и находить шрифты по изображениям
В последних выпусках Photoshop CC добавлена новая функция шрифта под названием Match Font, о которой вы могли не знать.
В этом видео я покажу вам, как Photoshop может помочь вам найти отличные шрифты для вашего дизайна, найдя шрифты в изображении или фотографии.
Вот несколько фотографий, которые я сделал на днях, когда был вне дома.
Я попытаюсь определить шрифт на этой фотографии. Я мог бы попытаться найти этот шрифт в моих существующих шрифтах, которые у меня уже есть в Photoshop, просмотрев их, но у меня установлены тысячи, и это может занять у меня очень много времени.
Вместо этого, если у меня есть фотография с латинским шрифтом, например английским, мы можем использовать новую функцию Match Font в Photoshop, чтобы идентифицировать шрифт на фотографии.
Для начала откройте изображение в Photoshop, выберите инструмент «Прямоугольная область» на панели инструментов и перетащите, чтобы выделить область изображения, содержащую текст.
Затем выберите «Тип», «Соответствие шрифту». Photoshop показывает мне возможные шрифты, которые я уже установил на моем компьютере, а также выполняет поиск в библиотеке Typekit и определяет шрифты, доступные для вашего уровня подписки Creative Cloud, так что даже если у вас не установлен шрифт, вы Вы можете щелкнуть этот маленький значок облака в диалоговом окне Match Font, которое синхронизирует шрифт вашего компьютера.
Чтобы использовать это, резко обрежьте текст, который вы хотите идентифицировать, и обратите внимание, что вы можете изменить или переместить выделенный фрагмент в другую часть изображения, чтобы идентифицировать другие шрифты.
Я выберу этот шрифт Quimby, который у меня есть, и нажму OK. Теперь я использую шрифт Quimby, идентифицированный Photoshop, чтобы добавить текст в этот дизайн. Думаю, этот шрифт работает хорошо.
Думаю, этот шрифт работает хорошо.
Теперь вы знаете, как находить шрифты в Photoshop CC с помощью Match Font. Чтобы узнать о других темах типографики, таких как добавление иллюстративных элементов и графики, а также об использовании 3D-эффектов Photoshop для таких вещей, как выдавливание текста, ознакомьтесь с дополнительными руководствами на Adobe.com.
Вы можете сопоставить шрифты, отображаемые на изображениях или фотографиях, с помощью функции «Подобрать шрифт» в Adobe Photoshop. Узнайте, как найти существующие шрифты, соответствующие выбранному тексту, или загрузить новые шрифты, соответствующие выбранному тексту, с помощью Typekit.
- Откройте изображение в Photoshop и выберите инструмент Rectangular Marquee Tool. Используйте этот инструмент, чтобы выбрать область изображения, содержащую текст, который вы хотите сопоставить.
- На панели инструментов выберите «Текст»> «Подобрать шрифт».
- Выберите один из подходящих шрифтов, уже установленных на вашем компьютере, или загрузите из Typekit, щелкнув значок облака.

- Теперь добавьте текст к изображению, используя подобранный шрифт.
Устранение проблем со шрифтами в Adobe Photoshop
Рекомендации! Убедитесь, что у вас есть только одна версия каждого шрифта, расположенная только в одной из следующих папок шрифтов:
- / Пользователи / [имя пользователя] / Библиотека / Шрифты
- / Библиотека / Шрифты
Для тестирования изолируйте проблемные шрифты, создав две папки на рабочем столе: одну с именем «fonttest» и одну с именем «goodfonts».
Поищите шрифты в этих местах для шрифтов для тестирования.Выполните это тестирование для всех следующих папок, содержащих шрифты:
- / Пользователи / [имя пользователя] / Библиотека / Шрифты
- / Библиотека / Шрифты
- / [сетевой диск] / Библиотека / Шрифты
Чтобы проверить наличие поврежденного шрифта, поместите половину шрифтов в одну из папок Library / Fonts, а половину в папку fonttest и проверьте условие, вызвавшее проблему.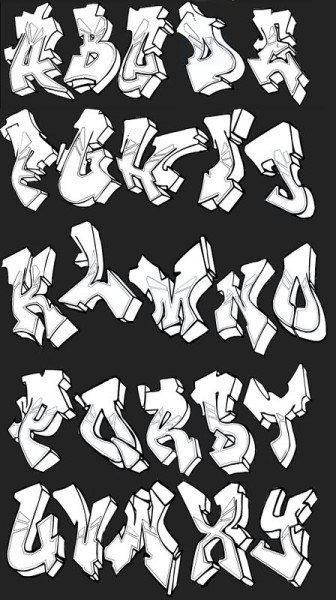
- Если проблема повторяется, поврежденный шрифт все еще находится в папке Font, а шрифт отсутствует в папке fonttest.Переместите шрифты из папки fonttest в папку goodfonts.
- Если проблема больше не возникает, поврежденный шрифт находится в папке fonttest. Переместите шрифты из папки официальных шрифтов в папку goodfont. Переместите половину шрифтов обратно в официальную папку шрифтов для следующего раунда тестирования.
- Продолжайте тестировать половину оставшихся шрифтов и продолжайте без проблем перемещать шрифты в папку goodfonts.
- Когда вы определили один шрифт, вызывающий проблему, удалите его из папки официальных шрифтов.Переместите все шрифты из папки goodfonts обратно в соответствующую папку официальных шрифтов, которую вы тестируете. Выполните эти тесты для каждой папки официальных шрифтов, содержащей шрифты.
Важно: Если такая же проблема возникает после удаления шрифта, это означает, что один или несколько шрифтов имеют такую же или похожую проблему. Продолжайте выполнять эти действия, пока все поврежденные шрифты не будут удалены.
Продолжайте выполнять эти действия, пока все поврежденные шрифты не будут удалены.
Устранение проблем со шрифтами в Adobe Photoshop
Важно: Apple сделала папку пользовательской библиотеки скрытой по умолчанию с выпуском Mac OS X 10.7. Чтобы получить доступ к файлам в скрытой папке библиотеки для устранения неполадок, связанных с Adobe, используйте методы, описанные в разделе Как получить доступ к скрытым файлам пользовательской библиотеки.
Убедитесь, что ваши шрифты находятся только в одной папке шрифтов:
- / Пользователи / [имя пользователя] / Библиотека / Шрифты
- / Библиотека / Шрифты
Если ваши шрифты не дублируются, перейдите к оставшейся части шага.Если они дублируются, удалите их из одного места.
Создайте две папки на рабочем столе, которые называются fonttest и goodfonts.
Есть три места, которые могут содержать шрифты для тестирования. Выполните это тестирование для всех следующих папок, содержащих шрифты:
Выполните это тестирование для всех следующих папок, содержащих шрифты:
* / Users / [имя пользователя] / Library / Fonts
* / Library / Fonts
* / [сетевой диск] / Library / Fonts
Чтобы проверить наличие поврежденного шрифта, поместите половину шрифтов в папку Library / Fonts. Переместите половину в папку fonttest и проверьте условие, вызвавшее проблему.
- Если проблема повторяется, поврежденный шрифт все еще находится в папке Font, а шрифт отсутствует в папке fonttest. Переместите шрифты из папки fonttest в папку goodfonts.
- Если проблема не повторяется, поврежденный шрифт находится в папке fonttest. Переместите шрифты из папки официальных шрифтов в папку goodfont. Переместите половину шрифтов обратно в официальную папку шрифтов для следующего раунда тестирования.
- Продолжайте тестировать половину оставшихся шрифтов и продолжайте без проблем перемещать шрифты в папку goodfonts.
- Когда вы определили один шрифт, вызывающий проблему, удалите его из папки официальных шрифтов.
 Переместите все шрифты из папки goodfonts обратно в соответствующую папку официальных шрифтов, которую вы тестируете. Выполните эти тесты для каждой папки официальных шрифтов, содержащей шрифты.
Переместите все шрифты из папки goodfonts обратно в соответствующую папку официальных шрифтов, которую вы тестируете. Выполните эти тесты для каждой папки официальных шрифтов, содержащей шрифты.
Важно: Если такая же проблема возникает после удаления шрифта, это означает, что один или несколько шрифтов имеют такую же или похожую проблему. Продолжайте выполнять эти действия, пока все поврежденные шрифты не будут удалены.
.Реалистичные 3D-казино Стиль Лампы Вход Фотошоп Учебник
В сегодняшнем уроке мы собираемся поиграть в Photoshop, чтобы создать освещенную лампочку, похожую на ту, которая используется в казино Лас-Вегаса и на бродвейских театрах. Знак будет создан в виде отдельного фрагмента текста с использованием мощных 3D-инструментов Photoshop для имитации гиперреалистичной обстановки на складе. Затем мы добавим множество тонких световых эффектов, чтобы добавить серию ярких лампочек. Если вы когда-нибудь хотели видеть ваше имя в огнях, это ваша возможность!
Вот иллюстрация, которую мы будем создавать как часть этого урока.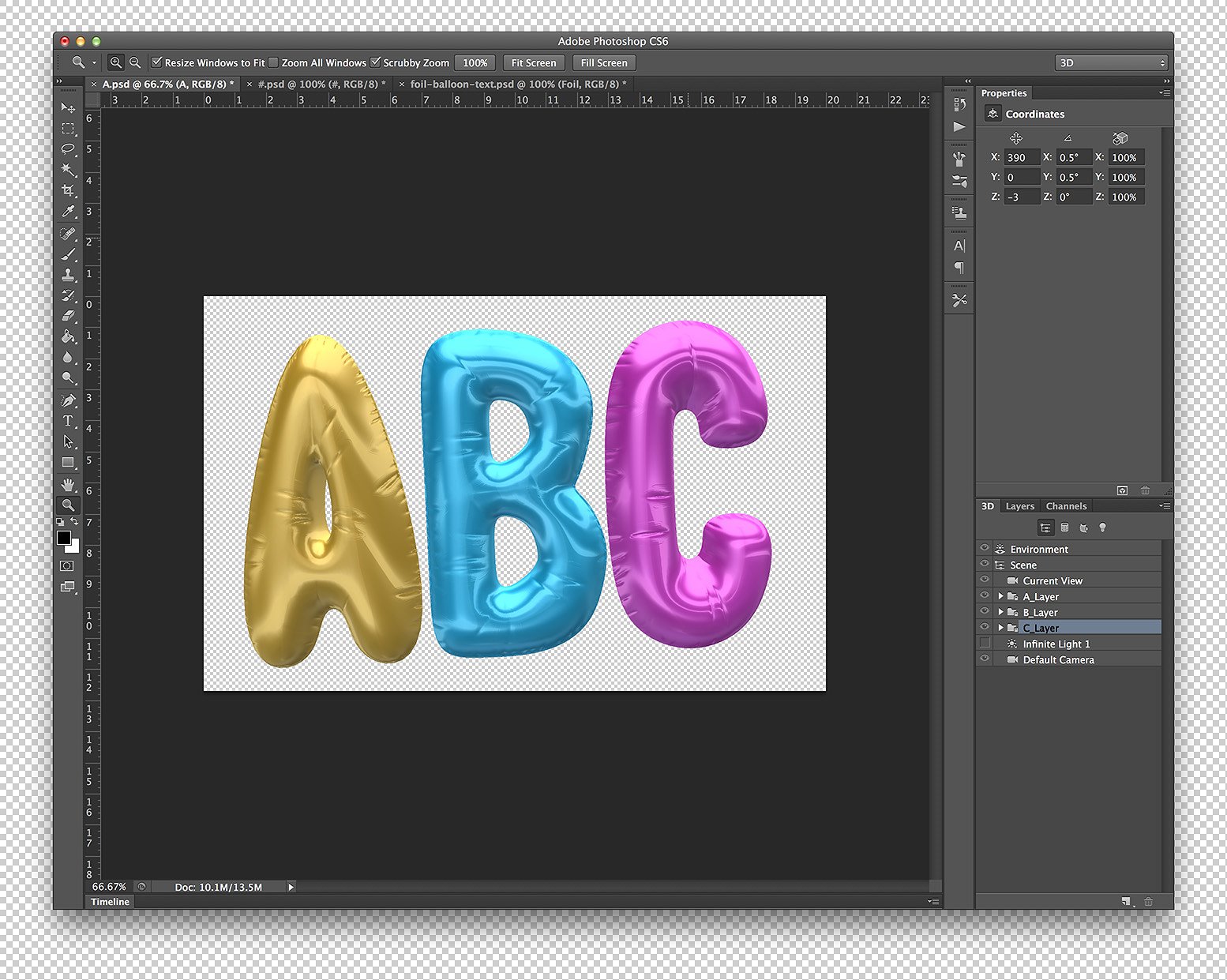
Найдите фотографию современной гостиной или пустой складской сцены, на которой будут подписаны буквы вашего казино. Я использую это старое заброшенное пустое складское изображение интерьера от Shutterstock.
Используйте инструмент «Текст», чтобы ввести выбранную вами формулировку. Выберите хороший толстый шрифт, чтобы было достаточно места для добавления лампочек в центре. Я использую шрифт с именем Eleveth, который я взял из недавнего набора шрифтов, которым я поделился в своем информационном бюллетене .
Перейдите в 3D> Новое 3D-выдавливание из выбранного слоя, чтобы активировать 3D-инструменты. Переместите текст, чтобы он находился на уровне земли, используя зеленую стрелку оси Z, затем используйте инструмент «Повернуть 3D-объект» из заголовка, чтобы выровнять текст с перспективой фоновой фотографии.
Переместите текст, чтобы он находился на уровне земли, используя зеленую стрелку оси Z, затем используйте инструмент «Повернуть 3D-объект» из заголовка, чтобы выровнять текст с перспективой фоновой фотографии.
Под панелью свойств нажмите кнопку Cap, чтобы открыть параметры. Отрегулируйте ширину скоса до 30% и угол около -75 °, чтобы создать эффект вставки. Измените выделение Contour на кривые с именем Gaussian, чтобы сгладить края,
Удерживайте Shift и выберите 5 параметров материала, относящихся к вашему объекту, на панели 3D, затем щелкните значок папки рядом с параметром «Диффузия» на панели «Свойства» и выберите «Загрузить текстуру». Примените металлическую или бетонную структуру как это .
Измените цвет материала Specular на черный, перетащив выделение в левый нижний угол окна Color Picker.
Измените Shine до 100%, затем уменьшите параметр Bump до 0% на панели свойств.
Вернувшись на панель 3D, выберите Бесконечный источник света, присутствующий в сцене. Нажмите и перетащите меньший конец формы стиля спутника, чтобы отрегулировать направление света. Направьте его на окно или источник света на заднем плане.
Нажмите и перетащите меньший конец формы стиля спутника, чтобы отрегулировать направление света. Направьте его на окно или источник света на заднем плане.
Оставив «Бесконечный свет» по-прежнему выбранным, уменьшите интенсивность до 70%, а мягкость тени — до 45% на панели «Свойства».
Нажмите значок лампочки внизу панели 3D, чтобы добавить новый свет в сцену. Выберите New Spot Light, затем переместите меньший круг к окну, используя красные и зеленые стрелки. Увеличьте размер больших кругов, чтобы охватить текст.
Измените интенсивность светового пятна до 35% и мягкость тени до 20% из панели свойств.
Элемент трехмерного текста теперь готов к визуализации. В настоящее время он выглядит довольно некрасиво в форме низкого разрешения, поэтому нажмите кнопку Render, чтобы Photoshop смог обработать эффекты. Рендеринг может занять очень много времени! Перекусите, чтобы поесть, почитать книгу или посмотреть фильм, пока вы ждете.
Еще в декабре я сфотографировал лампочку с рождественской ярмарки. Загрузите и откройте это изображение в Photoshop и используйте инструмент выделения, чтобы сделать копию.
Вставьте лампочку в ваш основной рабочий документ и уменьшите его по размеру, чтобы он соответствовал одной из букв.
Дважды щелкните слой, чтобы открыть параметры стиля слоя. Начните с добавления эффекта Outer Glow. Цвет выберите светло-желтый из колбы, затем измените настройки на Color Dodge, размером около 20px и положительной кривой из контура. Уменьшите непрозрачность, чтобы смягчить вибрацию этого эффекта. Я закончил с 77%.
В настоящее время есть острый край от того, чтобы вырезать лампочку из фотографии. Добавьте Inner Glow, используя настройки Color Dodge, непрозрачность 15% и размер 9px, чтобы тонко смешать лампочку с лампой накаливания.
Наконец, добавьте эффект Drop Shadow. Измените режим смешивания на Linear Burn и уменьшите непрозрачность примерно до 20%. Измените направление на 90 °, затем отрегулируйте расстояние до 2px, распространение до 18px и размер до 8px.
Удерживая клавишу Alt, перетащите лампочку, чтобы создать дубликат. Поместите эту лампочку в противоположный конец буквы.
Сделайте еще один дубликат и поместите его по центру между ними, затем продолжайте добавлять дополнительные дубликаты, чтобы заполнить письмо равномерно расположенными лампочками.
Продолжите процесс добавления лампочек, чтобы отслеживать контуры вашего текста, располагая лампочки по центру букв и следя за тем, чтобы они были равномерно распределены.
Сдвиньте и выделите все слои лампочек и перетащите их на значок «Новый слой», чтобы создать дубликат. Нажмите CMD + E, чтобы объединить их вместе, затем нажмите CMD + T и выберите Flip Vertical. Переместите зеркальные лампочки под основной текст, чтобы сформировать отражение.
В меню «Преобразование» выберите параметр «Перспектива» и перетащите углы, чтобы сопоставить отражения с углом земли.
Перейдите в Filter> Blur> Gaussian Blur и введите 5px, чтобы убрать детали с отражений лампочки.
Измените режим смешивания слоя отражений лампы на Overlay, чтобы цвета взаимодействовали с фоном. Уменьшите заливку примерно до 50%, чтобы смягчить воздействие бликов.
Добавьте маску слоя к слою отражений от колбы, затем с помощью мягкой кисти удалите конечности, чтобы отражения исчезали по мере удаления от источника.
Цвет выберите светло-желтый из лампочек, затем нанесите случайные пятна по тексту с помощью кисти с мягкими краями.
Измените режим смешивания этих желтых пятен на Overlay и уменьшите Fill примерно до 45%. Этот тонкий эффект осветляет некоторые луковицы, чтобы уменьшить однородность между ними.
Сделайте другой выбор цвета из луковиц, затем нарисуйте пятна под каждой буквой на новом слое. Нажмите CMD + T и раздавите эти пятна в форме эллипса.
Измените режим смешивания на Overlay и уменьшите Fill примерно до 60%, затем CMD + Щелкните по миниатюре слоя 3D текста, чтобы загрузить его выделение. Удалить этот выбор из слоя пятна.
Добавьте больше мягких мест, на этот раз используя более теплый оранжевый цвет, выбранный из луковиц. Нарисуйте вокруг земли прямо перед буквами. Измените режим смешивания на Overlay и уменьшите Fill примерно до 30%.
Используйте инструмент «Текст», чтобы сделать копию оригинального текста того же оранжевого цвета. Масштабируйте и выравнивайте текст по размеру трехмерного объекта.
Перейдите в Filter> Blur> Gaussian Blur. Согласитесь растеризовать слой, а затем смягчить края примерно на 5 пикселей.
Измените режим смешивания нового текстового слоя на Soft Light, чтобы внутри 3D-знака было ярко-оранжевое свечение.
3D-инструменты Photoshop отлично поработали над созданием базового знака с гиперреалистичными текстурами и затенением, а затем добавление света и цветовых эффектов осветило дизайн, чтобы создать крутой винтажный знак в стиле казино.
Дьявольский 3D-текст в Фотошопе · Мир Фотошопа
Конечный результат:
Ресурсы урока:
Шаг 1
Откройте изображение лавы в Фотошопе и перейдите в меню Edit ? Define Pattern. Это нужно для того, чтобы создать узор.
Шаг 2
Создайте новый документ с такими параметрами:
Шаг 3
Возьмите инструмент Horizontal Type Tool (T) и шрифтом «Evil Dead» напишите слово «DEVIL». Откройте панель Character (Window ? Character) и настройте шрифт:
Шаг 4
Кликните правой кнопкой мыши на текстовом слое и выберите пункт Convert to Smart Object. Назовите смарт-объект «Main» и откройте его двойным кликом по иконке. Примените стили, показанные ниже:
Шаг 5
Поместите смарт-объект в группу (Ctrl + G) и внутри неё создайте корректирующий слой Hue/Saturation.
Шаг 6
Сохраните смарт-объект (File ? Save) и вернитесь в основной документ. Примените следующие стили к самому смарт-объекту:
Шаг 7
Создайте копию слоя «Main» и удалите с неё стили. Примените другие стили:
Шаг 8
Создайте копию слоя, с которым работали, и удалите стили. Примените стиль Color Overlay. Затем сдвиньте слой на 1 пиксель вверх и влево.
Шаг 9
Продублируйте последний слой и снова сдвиньте его на 1 пиксель вверх и влево. Сделайте это 7 раз, чтобы получить 3D-эффект.
Шаг 10
Перейдите на слой «Main» и нажмите Ctrl + Shift + ], чтобы переместить его на самый верх панели слоёв.
Шаг 11
Примените следующие стили:
Шаг 12
Создайте копию фонового слоя (Ctrl + J) и удалите стили. Уменьшите заливку до 0% и примените стиль Pattern Overlay:
Шаг 13
Вставьте изображение пламени в наш документ и наложите его на текст при помощи режима наложения Screen.
Шаг 14
Выделите текст (удерживая Ctrl, кликните на миниатюре слоя). Инвертируйте выделение (Ctrl + Shift + I) и добавьте маску к слою пламени. Уберите выделение (Ctrl + D).
Шаг 15
Создайте новый слой на самом верху, установите цвета по умолчанию (D) и примените фильтр Clouds (Filter ? Render ? Clouds). Уменьшите непрозрачность до 30%. Создайте копию этого слоя (Ctrl + J) и смените режим наложения Overlay, уменьшите непрозрачность до 15%.
Шаг 16
Так как мы работали со смарт-объектами, мы запросто можем изменить текст. Просто откройте смарт-объект «Main», измените текст и сохраните документ. В основном документ изменения появятся автоматически.
Конечный результат:
KMPlayer 2.9.4 | Portable | 19 mb
Tags: KMPlayer, portable
Google Nexus 5, Samsung Galaxy S4 | PSD | 12.2 MB
Tags: Google Nexus 5, photoshop, psd, Samsung Galaxy S4
WordPress одностраничные темы | 15 бесплатных шаблонов
Tags: wordpress шаблон, worpress template free, одностраничный шаблон
Виски 5 HQ фото | 79 mb
Tags: HQ photo, stock photo, whiskey, виски
70 текстур паркета | 2500×1500 jpg | 228 mb
Tags: textures, wood, дерево, паркет, текстуры
224 векторные иконки | png | 24 mb
Tags: Graphicriver, vector icons, векторные иконки
GraphicRiver — Snow Night Flyer | 78 mb
Tags: Graphicriver, Snow Night Flyer, флаер
max, 3ds, obj, fbx, lwo, c4d | 390 mb
No tags for this post.
PSD | Print Dimensions 8.3×11.7 | 42 Mb
Tags: Graphicriver, poster, флаер
Как Сделать 3Д Шрифт в Фотошопе
Июнь 18, 2016 – 14:25
Создаём деревянный 3D текст в Фотошоп
26 355 просмотров | Сложность:
В этом уроке мы будем создавать объемный деревянный текст в Photoshop CS6 Extended. Можно также использовать версию CS5, но это должна быть расширенная версия для работы с 3D проектами.
Финальное изображение:
Ресурсы урока:
Шрифт
Деревянная текстура
Деревянный фон
Шаг 1
Создайте новый документ размером 1000х1000 пикселей с разрешением 72. Назовите этот документ «3D Text».
Шаг 2
Начнем создавать фон. Залейте фоновый слой цветом #ccb79f.
Шаг 3
Откройте изображение деревянного фона, выделите самую четкую часть и перенесите ее на новый документ. Слой с деревянным фоном назовите «Wood». При помощи инструмента Свободное трансформирование (Free Transform Tool) (Ctrl + T) растяните слой с деревянным фоном по размеру документа. Измените режим наложения слоя с деревянной текстурой на Умножение (Multiply), уменьшите его непрозрачность до 77%, и уменьшите параметр Заливка до 84%.
Шаг 4
Добавьте корректирующий слой Цветовой тон/Насыщенность (Hue/Saturation)и установите такие значения:
Цветовой тон (Hue): 28;
Насыщенность (Saturation): 21;
Яркость (Lightness): -32;
Включите флажок Тонирование (Colorize).
Шаг 5
Установите шрифт в Фотошоп, напишите слово PSD. Для шрифта используйте цвет #9d8365 и размер 24 пункта.
Шаг 6
К текстовому слою примените фильтр Экструзия (3D – Новая 3D Экструзия из выделенного слоя) (3D>New 3D Extrusion from Selected Layer). Палитра Слоев автоматически примет вид 3D палитры. В панели свойств Вы увидите камеру. В верхнем левом углу Вы увидите плавающее окно: это Ваша текущая камера. В верхнем плавающем окошке камера показывает текст сверху.
Шаг 7
Выберите инструмент (Move Tool ) и Вы заметите, что станет активна команда Поворот 3D объектов (Rotate the 3D Object). В палитре 3D выберите кнопку Вращать – после этого курсор примет вид стрелки. Поверните текст.
Шаг 8
В 3D палитре Вы найдете 3D слои. Ниже слоя «Текущий вид» (Current View) Вы найдете слой с пиктограммой Т, который называется PSD. Этот значок показывает, какое содержимое находится внутри слоя. Внутри также Вы найдете еще 5 слоев, из которых состоит 3D объект.
При активном слое PSD панель свойств изменится. Войдите в нее и измените глубину экструзии до 347.
Шаг 9
Теперь в панели свойств выберите команду Капитель (Cap). В секции Фаска (Bevel) измените параметр Ширина (Width) до 2% и в параметре Полукруг (Contour) выберите круглый. В секции Inflate измените параметр Угол (Angle) до 90º. После этого, начнется процесс изменения.
Источник: photoshop-master.ruТОП ноутбуков для дизайнеров от Цитруса
Выбрать ноутбук в 2020 году задача не из легких. Невероятное разнообразие брендов, моделей и параметров сбивает с толку даже опытных пользователей. В этой статье Цитрус предлагает ноутбуки, которые идеально подойдут дизайнерам для работы с графикой. Графический / веб / motion дизайнер это непростое призвание, которое требует не только разнообразного набора качеств и креативности, но еще и мощного железа.
Бюджетные модели
Если Вы новичок и не располагаете большим капиталом для покупки, то хорошим выбором станет Asus TUF Gaming FX505GT ( 21 999 грн) — дисплей NanoEdge уровня IPS, 8 Гб оперативной памяти, новейший процессор Intel Core 9-го поколения и графика NVIDIA GeForce GTX 1650. Это минимальный набор параметров для качественной работы с стандартным набором графического/веб/motion дизайнера без зависаний и мучений еще и по разумной цене!
Еще один недорогой вариант для работы с графикой Lenovo IdeaPad L340-15IRH (24 699 грн). Здесь нас встречает процессор Intel Core i7, 8 Гб оперативной памяти, видеокарта NVIDIA GeForce GTX 1050, диагональ экрана 15,6 дюйма, разрешение матрицы дисплея — 1920х1080 пикселей. Если вы проводите слишком много времени за работой (а кто из нас не проводит?), это может повлиять на здоровье глаз. Но с помощью режима защиты зрения Lenovo Vantage, можно снизить интенсивность излучения синего света и отрегулировать цветовой тон дисплея, минимизируя нагрузку на глаза и уменьшая риск зрительного утомления.
Производительные и эксклюзивные
Утонченным натурам стоит обратить свое внимание на Acer ConceptD 5 (55 999 грн), он просто создан для творчества! Экран яркостью в 400 нит и разрешением 4K , сертификация PANTONE Validated и 100% покрытия цветовой палитры Adobe RGB гарантируют профессиональную точность цветопередачи. Мощный процессор Intel Core i7 8-го поколения и видеокарта Radeon RX Vega M GL обеспечивают высокую скорость обработки тяжелых файлов. Кроме того, такой красавец впишется в интерьер как современного офиса, так и в уютную домашнюю обстановку.
Еще один монстр по работе с графикой — Lenovo Legion Y740 (56 999 грн). Он оснащен новейшим высокопроизводительным процессором Intel Core 9-го поколения, яркостью экрана до 500 нит, видеокартой NVIDIA GeForce RTX 2060, лучшей в своем классе RGB-подсветкой Corsair iCUE и объемом накопителя в один терабайт (с ним все ваши исходники точно поместятся на компьютер). Система Legion ColdFront убережет компьютер от перегрева и не доставит хлопот с шумом от охлаждения.Это устройство по настоящему подойдет под любые задачи — гейминг, 3D моделирование, обработка фото, рендеринг видео и все что вы только сможете придумать.
Изящный Asus ROG Zephyrus S15 GX502LWS-HF119T (скоро в продаже)–в равной мере хорошо подходит и для игр, и для профессиональной графической работы. Его тонкий корпус вмещает процессор Intel Core i7 десятого поколения и видеокарту NVIDIA GeForce RTX 2070 Super, а инновационная система охлаждения позволяет раскрыть весь скоростной потенциал этих компонентов. IPS-дисплей ноутбука диагональю 15,6 дюймов, имеет уже упомянутую сертификацию PANTONE, частота обновления экрана 300 Гц, объем SSD накопителя 512 Гб, а время автономной работы составляет до 8 часов. Для такой мощной машины это довольно таки приличная цифра. Также, Rog Zephyrus S15 имеет толщину всего 1,89 см и весит всего 1,9 кг, что делает его намного тоньше среднестатистического мощного 15,6 дюймового ноутбука, а изящный корпус, изготовленный из прочного металла, отличается утонченным дизайном и долговечностью при повседневном использовании.
Для яблочных фанатов
Ну и, конечно, нельзя сбрасывать со счетов единственный и неповторимый Apple с их непревзойденными Mac. Это уже благородная классика в мире ноутбуков — стильные, производительные,автономные и узнаваемые в долю секунды.
Apple MacBook Air 13″ — весит всего 1290 г, размер экрана 13,3 дюйма, операционная система macOS Catalina, процессор Intel Core i5. Высокое разрешение 2560×1600 и более четырех миллионов пикселей обеспечат максимально качественное выполнение практически любой задачи. Отзывчивая, удобная и тихая клавиатура Magic Keyboard повысит эргономичность, да чего уж там, и удовольствие от выполнения задач будет на высшем уровне. Технология Touch ID обеспечит повышенную безопасность и удобство. А сидение с маком в самом модном эспрессо баре вашего города — просто бесценно!
Ну и еще более мощный из семейства Mac — MacBook Pro Touch Bar 16″. Дисплей Retina 16 дюймов, процессор Intel Core i7. Мощность ноутбука позволит работать с десятками аудио треков и эффектов, рендерингом 3D‑моделей или компиляцией и тестированием кода — любые процессы будут выполняться предельно быстро. Графический процессор AMD Radeon Pro серии 5300M обеспечит самую высокую скорость обработки графики среди всех MacBook Pro.
Подводя итоги, можем сказать, что в категории ноутбуков для дизайнеров нет изобилия и действительно достойных моделей мало, но в топе предложений от Цитруса, каждый сможет найти для себя фаворита, кто-то в цене, кто-то в мощном железе, кто-то в любви к бренду.
Для настоящего творчества и детальной прорисовки незаменимым атрибутом также станет графический планшет. Работая с пером, привычным для нашей руки формы, вы абстрагируетесь от окружающего мира и начинаете творить. Если вы никогда прежде не пробовали, то советуем начать с простенького, но качественного Wacom Intuos S.
Это партнерский материал. Информацию для этого материала предоставил партнер.
Редакция отвечает за соответствие стилистики редакционным стандартам.
Заказать материал о вас в формате PR-статьи вы можете здесь.
25+ лучших 3D-шрифтов 2022 (бесплатно и премиум)
Каждый дизайнер хочет, чтобы его дизайн выделялся и выглядел по-разному. Тем не менее, они продолжают использовать одни и те же шрифты в своих проектах. Единственный способ создавать уникальный дизайн — мыслить нестандартно и использовать новые тенденции. А что, если вы использовали 3D-шрифт в своем следующем дизайн-проекте?
3D-шрифты не новы, но они редко используются в печатном и цифровом дизайне. Давай изменим это. Чтобы показать вам, насколько потрясающими могут быть 3D-шрифты, мы составили список лучших 3D-шрифтов, которые вы можете загрузить и использовать в своих проектах.
Независимо от того, работаете ли вы над дизайном плаката, флаера, футболки или даже над дизайном заголовка веб-сайта, эти 3D-шрифты помогут вам создавать заголовки и заголовки, которые будут выделяться из толпы.
Что такое 3D-шрифт?
Прежде чем вы изучите список шрифтов, мы хотели бы кое-что прояснить о 3D-шрифтах.
Несмотря на то, что эти шрифты считаются «трехмерными», на самом деле они не являются трехмерными. Эти шрифты только имитируют трехмерный вид. Вы не можете вращать буквы или делать что-то еще, что вы обычно делаете с трехмерными объектами.Они неплохо справляются с одной задачей, благодаря чему ваши заголовки и заголовки выглядят действительно круто.
Некоторые 3D-шрифты доступны только в формате OpenType Fonts (OTF) или в формате SVG Font. Или в виде многослойных шрифтов, которые позволяют добавлять слой поверх текста для создания трехмерного эффекта. Эти шрифты могут некорректно работать со старым программным обеспечением и операционными системами.
Для вдохновения ознакомьтесь с нашим списком 3D-шрифтов ниже.
Sevastian — уникальный многослойный шрифт с реалистичным трехмерным изображением.Он поставляется с 7 различными стилями шрифтов с различными типами трехмерных теневых эффектов. Вы можете использовать этот шрифт с таким программным обеспечением, как Illustrator CC или Photoshop CC, чтобы смешивать и сопоставлять разные слои для создания ваших собственных уникальных 3D-заголовков и заголовков.
Euphoria — это семейство из 11 различных шрифтов. Он включает в себя различные стили шрифтов, такие как контурные шрифты, градиентные шрифты, шрифты в викторианском стиле и 3D-шрифты. Вы также можете добавить к своим творениям множество глифов. Эти шрифты отлично подходят для создания не только заголовков и заголовков, но также логотипов и значков.
Этот шрифт сделает ваши заголовки и заголовки похожими на Minecraft. Шрифт разработан в стиле ретро-видеоигр. И он имеет 3D-эффект в пиксельном стиле, чтобы ваш текст выглядел более интересным. Поставляется с набором заглавных букв и в формате OTF.
Технически это не 3D шрифт. Но в нем есть набор креативных букв с трехмерным дизайном. По сути, это похоже на то, что буквы состоят из желейных бобов. И это позволяет шрифту хорошо сочетаться с любым цветом, который вы хотите.Шрифт имеет форматы OTF и TTF.
Maze — это бесплатный 3D-шрифт, который вы можете использовать в своих личных проектах. Шрифт поставляется с набором уникальных букв, созданных вручную. Он идеально подходит для создания постеров к фильмам и рекламных листовок.
Это очень уникальный 3D-шрифт, благодаря которому каждая буква в его дизайне выглядит как строящаяся структура. Он идеально подходит для создания заголовков и заголовков, привлекающих внимание. Цветной шрифт SVG совместим с Photoshop CC 2017 и Illustrator CC 2017 и более поздних версий.
Еще один стильный 3D-шрифт SVG для создания уникальных заголовков. Этот шрифт придаст вашему тексту вид, будто он сделан из деревянных досок. Немного изменив тени, освещение и фон, вы можете создавать блестящие поделки, используя этот шрифт.
Signyard — это семейство трехмерных шрифтов с 4 различными стилями слоев, которые можно комбинировать для создания трехмерного текста. Вы можете бесплатно скачать и использовать этот шрифт в своих личных проектах.
Chivels — это многослойный шрифт с набором букв в трехмерном стиле.Гарнитура включает в общей сложности 6 шрифтов с различными 3D-стилями, такими как контур, тень, внутренний и другие. Вы даже можете комбинировать шрифты и слои, чтобы создать свой собственный уникальный дизайн шрифтов.
Хотите создать заголовок, похожий на 3D-знак? Тогда этот шрифт пригодится. Showbiz — это шрифт заголовка с вытянутым буквенным дизайном. Он поддерживает несколько стилей слоев, которые мгновенно преобразуют обычный текст в трехмерные буквы. Шрифт совместим с Adobe Illustrator.
Этот очаровательный шрифт идеально подходит для создания заголовков с трехмерным дизайном для всех видов плакатов, флаеров и других дизайнов, связанных с детьми.Шрифт имеет форматы OTF и TTF. Он работает со всеми современными программами для графического дизайна, а также с MS Word. Вы можете использовать его как пустое или с цветной заливкой.
Butter Layer — это шрифт OpenType, имеющий 4 разных стиля. Вы можете выбрать один из стилей шрифтов: сплошной, контурный, теневой и вытянутый. А также объедините их вместе, чтобы создать уникальный заголовок и дизайн заголовков. Он особенно подходит для дизайна, связанного с школой и образованием.
Подлинный ретро-винтажный вид этого шрифта, безусловно, поможет придать индивидуальный вид вашему дизайну заголовков.Шрифт поставляется с 6 различными стилями в форматах OTF и TTF, включая наклон, вытягивание, контур и многое другое. Кроме того, есть несколько экшенов Photoshop, которые можно использовать для придания стиля своим проектам.
Шрифт ручной работы в винтажном стиле. Этот шрифт также включает в себя набор символов, которые имеют трехмерный точеный вид. Это шрифт, состоящий только из заглавных букв, цифр и знаков препинания. Вы также можете изменить цвета этого шрифта, чтобы создавать заголовки в своих стилях.
Еще один бесплатный 3D-шрифт в винтажном стиле.Этот шрифт отличается очень тонким 3D-эффектом, который отлично подойдет для дизайна этикеток и значков. Его можно использовать в личных проектах.
Alfabeto — это бесплатный набор 3D-надписей, который включает уникальные 3D-буквы в отдельных прозрачных файлах PNG. Вы можете комбинировать буквы, чтобы создавать свои собственные уникальные названия для различных дизайнов.
Если вы разрабатываете флаер или плакат для креативного бренда, вы можете использовать этот шрифт, чтобы привлечь внимание аудитории с помощью уникального названия. Это цветной 3D-шрифт в формате SVG OpenType.Этот шрифт будет работать только с последними версиями программного обеспечения, включая Photoshop CC 2017 и Illustrator CC 2018 и выше.
Симпатичный 3D-шрифт с дружелюбным дизайном. Он идеально подходит для создания названий, плакатов, обложек книг, баннеров и многого другого для школьных и детских рисунков. Шрифт включает как прописные, так и строчные буквы. И он доступен в версиях OTF, TTF и WebFont.
Этот многослойный шрифт с классическим винтажным дизайном букв и стильным 3D-эффектом выделит ваш дизайн из толпы.Шрифт состоит из заглавных букв. Кажется, это отличный выбор для дизайна заголовков и логотипов.
Vhiena — многослойный шрифт с уникальным трехмерным эффектом. Шрифт поставляется с обычным шрифтом и 7 различными стилями слоев для создания ваших собственных 3D-заголовков и заголовков. Шрифт хорошо впишется с брендами напитков и алкоголя, а также со многими другими.
Этот цветной шрифт имеет уникальный текстурированный 3D-дизайн, который придает ему очень реалистичный вид. Ваши заголовки и текст будут выглядеть так, как если бы они были сделаны из файлов cookie.Шрифт имеет формат OpenType SVG.
Поразительно реалистичное металлическое текстурирование этого шрифта делает его отличным выбором для создания ярких плакатов, баннеров и флаеров. Это набор для 3D-надписей, в который входят все буквы в прозрачных файлах PNG.
Сделайте свои заголовки похожими на металлические трубы с помощью этого набора для 3D-надписей. В этот комплект также входят 3D-буквы в файлах PNG с высоким разрешением. Вы можете легко расположить эти буквы, чтобы создавать уникальные заголовки для ваших дизайнерских проектов.
Для получения более уникальных шрифтов ознакомьтесь с нашей коллекцией лучших геометрических шрифтов.
Коллекции шрифтов
Это наша серия красивых, вдохновляющих коллекций шрифтов и гарнитур. В этих статьях используются жирные шрифты для плакатов, декоративные шрифты и все, что между ними! Найдите идеальный шрифт для своего следующего дизайн-проекта с помощью одной из этих коллекций.
Прочитать статью →новых уроков по эффектам 3D-текста (26 новых уроков) | Учебники
Приближается Новый год 2017, и здесь мы собрали потрясающие уроки 2D и 3D текстовых эффектов. Эти учебные пособия помогут создать новогодних плаката, , флаера, календарь и придать вашей типографике свежий вид с использованием традиционных и цифровых материалов, смешивая узоры и текстуры, чтобы придать вашей работе выдающийся блеск. Вы можете использовать иллюстрированные надписи и типографику на плакатах, брошюрах или даже визитках.
Эти уроки очень полезны для изучения наиболее захватывающей и замечательной типографики , 3D-эффектов и эффектов огня. Вот некоторые из руководств по Photoshop и Illustrator.В этой статье вы найдете недавно выпущенные учебники по текстовым эффектам .
Вас также могут заинтересовать следующие статьи по теме.
Неограниченное количество загрузок
Более 1500000+ шрифтов, мокапов, бесплатных материалов и материалов для дизайна
Учебные пособия по удивительным эффектам 3D-текста на 2017 год
Photoshop и иллюстратор — просто потрясающий инструмент для создания фотоэффектов и текстовых эффектов от простого до продвинутого преобразования и для исправления, редактирования отличных снимков, где свет, балансировка цвета и резкость требуют небольшой корректировки или некоторых элементов. удалить.
Как создать эффект сверкающего, праздничного 3D-текста в Adobe Photoshop
Из этого туториала Вы узнаете, как использовать инструменты Photoshop 3D, корректирующие слои и несколько текстур для создания ослепительного, блестящего, праздничного текстового эффекта.
Ссылка на учебное пособие
Создание эффекта губчатого текста в Adobe Illustrator
В следующем уроке вы узнаете, как создать подробный текстовый эффект губки в Adobe Illustrator.
Ссылка на учебное пособие
Как создать реалистичный эффект сшитого текста в Photoshop
Из этого туториала Вы узнаете, как использовать фильтры формы слоя, пути и размытия.
Ссылка на учебное пособие
Как создать текст, вдохновленный «Восставшим из ада», в Adobe Photoshop
Из этого туториала Вы узнаете, как создать текстовый эффект, вдохновленный персонажем Pinhead из фильма «Восставший из ада», используя текстуры, формы, стили слоев и несколько других инструментов и приемов.
Ссылка на учебное пособие
Как создать текстовый эффект винтажного шрифта в Illustrator
В этом уроке Illustrator шрифтовой художник из Мельбурна Бобби Хайкался подробно описывает, как он создает предметы в винтажном стиле за счет интересного использования оригинальных справочных материалов, методичного подхода и разумного использования функций смешивания и смещения контура Illustrator.
Ссылка на учебное пособие
Как создать красочный эффект 3D-текста в Adobe Illustrator
Из этого туториала Вы узнаете, как создать простой фон и как добавить текст. Воспользовавшись всеми преимуществами панели «Оформление» и используя набор заливок и эффектов, вы узнаете, как создать свой полностью редактируемый текстовый эффект. Наконец, вы узнаете, как легко сохранять и использовать графические стили.
Ссылка на учебное пособие
Как создать текстовый эффект космической плитки в Photoshop
Из этого урока вы узнаете, как создать текстовый эффект космических плиток в этом простом уроке Photoshop.Стили слоев — это мощная функция Photoshop, которая поможет вам легко и быстро добиться великолепных эффектов. Слои этих стилей — отличный способ добавить эффекту объемности и деталей.
Ссылка на учебное пособие
Текстовый эффект электрической молнии в Photoshop
В этом уроке вы узнаете, как создать текстовый эффект электрической молнии в Photoshop, используя текстуры молний и кисти. Вы можете использовать этот эффект молнии для текстовых слоев и фигур.
Ссылка на учебное пособие
Adobe Illustrator Учебное пособие Музыка Типография Поп-арт
Из этого вы узнаете, как создать классную типографику под музыку в стиле поп-арт с помощью Adobe Illustrator
.Ссылка на учебное пособие
Создание эффекта текстурированного деревянного текста с помощью 3D-возможностей Photoshop
Ссылка на учебное пособие
Как создать эффект стилизованного текста мелом в Adobe Photoshop
Из этого туториала Вы узнаете, как быстро и легко создать эффект стилизованного текста мелом, используя некоторые фильтры и эффекты тени.
Ссылка на учебное пособие
Включите! Обработка текста вектор неоновым светом
Сделайте свой день ярче с этой фантастической обработкой векторных текстов неоновым светом! Мы будем использовать собственные кисти и панель «Оформление», чтобы превратить любой текст в яркий неоновый свет!
Ссылка на учебное пособие
Создание дьявольского эффекта 3D-текста в Photoshop
В сегодняшнем уроке Photoshop вы узнаете, как создать дьявольский эффект 3D-текста.
Ссылка на учебное пособие
Как создать эффект средневекового металлического текста в Adobe Photoshop
В этом уроке я покажу вам, как создать металлический средневековый текстовый эффект, используя узор и стили слоя.
Ссылка на учебное пособие
Как создать крутой редактируемый эффект ретро-текста в Photoshop
В этом уроке мы увидим, как создать эффект ретро-текста в Adobe Photoshop, который можно будет редактировать с помощью слоев смарт-объектов. Посмотрите видео целиком, чтобы увидеть пошаговый процесс лечения стрептококка.
Ссылка на учебное пособие
Как создать эффект цветного дерева в Illustrator
В этом уроке я покажу вам, как создать эффект мореного дерева в Illustrator.Мы собираемся использовать эффект Paint Daubs и Live Trace в Illustrator, чтобы настроить его. Затем мы переместим иллюстрацию в Photoshop, наложим ее на деревянный фон и добавим к нему текстовые эффекты.
Ссылка на учебное пособие
Как создать классический текстовый эффект в стиле 80-х в Illustrator
Создайте культовую типографику или логотип в стиле 80-х с этим хромированным текстом.
Ссылка на учебное пособие
Как создать акварельную типографику в Illustrator
Из этого урока вы узнаете, как легко создать акварельную типографику в Illustrator, используя 3 различных метода.
Ссылка на учебное пособие
Как воссоздать текстовый эффект «Очень странные дела» в Illustrator
В этом руководстве вы узнаете, как воссоздать текстовый эффект «Очень странные дела», который присутствует в последовательности заголовков шоу и рекламных изображениях в Illustrator.
Ссылка на учебное пособие
Создание текстового эффекта мультяшных игр в Adobe Illustrator
В этом новом руководстве вы узнаете, как создать текстовый эффект мультяшных игр в Adobe Illustrator.
Ссылка на учебное пособие
Как создать реалистичный текстовый эффект Chrome в Adobe Photoshop
Этот очень простой и быстрый урок покажет вам, как использовать пару текстур и стилей слоя для создания блестящего, отражающего эффекта хромированного текста.
Ссылка на учебное пособие
Создание неонового 3D-знака ночного клуба в Photoshop CS6 Extended
Изучение 3D-возможностей Photoshop может быть непростым процессом. Тем не менее, вы можете сказать то же самое, когда впервые изучите маскировку или панель настроек.
Ссылка на учебное пособие
Как создать текстовый эффект 3D-вида с разнесенными частями в учебнике Illustrator
В этом уроке я покажу вам, как взять несколько букв и создать текстовый эффект трехмерного вида с разнесенными частями. Вы узнаете, как применить изометрический трехмерный вид к вашим буквам, а затем разобрать его.
Ссылка на учебное пособие
Создание текстового эффекта бильярдного стола в Adobe Illustrator
В этом уроке иллюстратора вы узнаете, как создавать основные формы, используя базовые инструменты, а также некоторые базовые техники построения векторных форм.Затем мы поработаем с цветами и добавим некоторые эффекты вместе с текстурой дерева для текста. Наконец, мы добавим несколько бликов и теней в некоторые ключевые места букв, чтобы придать им более реалистичный вид.
Ссылка на учебное пособие
Как создать текстовый эффект личинки в Adobe Illustrator
В этом уроке вы узнаете, как настроить простую сетку и как создавать основные формы, используя базовые инструменты и эффекты, а также функцию «Живые углы». Воспользовавшись всеми преимуществами панели «Оформление» и простой каллиграфической кистью, вы научитесь раскрашивать основную личинку.
Ссылка на учебное пособие
Как создать 3D-макет черно-золотого текста и логотипа
Ссылка на учебное пособие
3D текстовый эффект — 2009
Из этого урока вы узнаете, как создать эффект красочного 3D-текста в фотошопе.
Создайте новый файл ( Файл> Новый ) размером 1280 × 1024 пикселей и 72 dpi . Затем выберите инструмент Rectangle Tool (U) , чтобы растянуть прямоугольник на всю рабочую зону.
Установите затем Параметры наложения> Наложение градиента (на том же слое на панели слоев). Следуйте следующим указаниям:
Выберите инструмент Custom Shape Tool (U) и выберите следующий продемонстрированный элемент:
Поместите это так же, как показано ниже:
Установите такой же уровень непрозрачности, как показано ниже:
Установить следующие Параметры наложения :
Вы должны получить следующий результат:
Используя инструмент Ellipse Tool (U) и инструмент Rounded Rectangle Tool (U) с радиусом 10 пикселей , мы можем изобразить облако из нескольких кругов, представляющих также эффект окрашивания пятна.
Выберите следующие Параметры наложения для каждого элемента:
Сделайте копии для всех слоев. Выделите скопированные слои ( Ctrl + левый щелчок ) и соедините их ( Ctrl + E ). Поместите новый слой под исходный, применив к нему следующие указанные Параметры наложения :
На этом этапе вы получите следующее изображение:
Откройте Adobe Illustrator , чтобы представить 2009 год в 3D.Выделите те же требования к тексту, что и на следующем изображении. Выберите также цвет # FC0101 .
Затем напишите первый шифр 2, применив настройки Effect> 3D> Extrude & Bevel …
Запишите шифр 0, следуя следующим требованиям:
Второй 0-й шифр…
… и наконец 9.
Поместите полученные шифры, как показано ниже, отметьте их и переместите в Photoshop.
Как создать: Эффект искусственного трехмерного текста в Photoshop
R
Реалистичные трехмерные эффекты — это то, что всегда ускользало от тех из нас, кто неграмотен в программном обеспечении для трехмерного моделирования.Конечно, Photoshop поставляется с инструментами для 3D-редактирования, но если вы, как и я, раскачиваете медленный iMac, вы, вероятно, знакомы с 15-минутным ожиданием для каждого простого действия для рендеринга.Сегодня я поделюсь с вами тем, как я создаю искусственный 3D-текст в Photoshop, используя только смарт-объекты и свойства слоя. Этот эффект полностью редактируется, и, поскольку он создается с помощью смарт-объектов, последующие изменения текста можно легко внести, просто обратившись к одному слою смарт-объекта. Вы можете изменить его положение, изменить перспективу или даже вставить в него логотипы и формы — все, что находится в смарт-объекте, примет форму созданных вами 3D-эффектов.
Но прежде чем я начну, эскиз слева дает быстрый взгляд на то, как я использовал для создания искусственного трехмерного текста в Photoshop. Он состоит из двух текстовых слоев, расположенных на расстоянии друг от друга и соединенных путем соединения краев двух слоев вместе с помощью инструмента многоугольного лассо и заливки его цветом. Конечно, это быстрая и простая 10-минутная работа, но она требует растеризации одного или обоих текстовых слоев. Другими словами, воссоздать все с нуля, если вам понадобится изменить текст позже, — заноза в заднице.
Я буду воссоздавать трехмерный текст «MOD SQUAD» на моем постере для этого урока. Во-первых, вам нужно открыть новый документ с размером изображения 2000 на 2000 пикселей. Затем создайте новый текстовый слой, нажав «T» на панели инструментов и введя нужные слова в 3D. Лучше всего подходит толстый блочный шрифт — в моем примере я использую Futura Black.
Цвет фона на самом деле не имеет значения, но поскольку мой пример предназначен для белого трехмерного текста, более темный фон подойдет лучше всего.Выделив текстовый слой, перейдите в «Слои > Смарт-объект> Создать ». В углу миниатюры слоя появится небольшой значок «документ» — это означает, что слой является смарт-объектом. Чтобы отредактировать смарт-объект, дважды щелкните миниатюру, и откроется новое окно с объектом (с расширением .psb). Любые изменения, внесенные в окно .psb, будут отражены в основном документе после его сохранения и закрытия.
В этом новом окне вы заметите, что размер документа сильно обрезан по краям текстового слоя.Нажмите CMD + Option + C , чтобы изменить размер холста на 2000 пикселей на 2000 пикселей. Щелкните CMD + S , чтобы сохранить смарт-объект и закрыть документ ( CMD + W ).
После центрирования смарт-слоя в документе нажмите CMD + J 14 раз, чтобы продублировать смарт-объект. Всего у вас должно получиться 15 слоев. Переименуйте их в порядке убывания от 100% с уменьшением 0,5% для каждого слоя (100%, 99,5%, 99%, 98,5% и т. Д.). Маркировка слоев не важна, но она поможет вам понять, что происходит на следующих этапах.
Как вы уже, наверное, догадались, следующим шагом будет масштабирование каждого слоя до соответствующего процента. Щелкните CMD + T , чтобы открыть параметры Transform и уменьшить значения ширины и высоты на 0,5%. Повторите для всех слоев ниже.
Как только вы закончите с этим, похлопайте себя по спине, потому что утомительная часть позади. Я знаю, это совсем не похоже на текст на плакате — терпение, мой юный падаван.
Дважды щелкните слой «100%», чтобы открыть диалоговое окно стиля слоя , чтобы добавить внутреннюю тень и наложение градиента к самому верхнему слою.Вы можете скопировать точно такие же значения, указанные выше (щелкните, чтобы увеличить изображение), или сдвиньте переключатели, чтобы поэкспериментировать. Светло-серые оттенки, используемые в градиенте: # C8C8C8 и # E9E4E6. Если вы возитесь со своими настройками, просто помните, что внутренняя тень смягчает «свет» по краям, а наложение градиента обеспечивает затенение. Любые изменения, внесенные в этот слой, являются «лицом» вашего 3D-текста.
Затем дважды щелкните слой «99,5%» и добавьте внутреннюю тень , скос и тиснение и наложение градиента .Когда вы закончите, щелкните правой кнопкой мыши и выберите « Copy Layer Style ». Щелкните правой кнопкой мыши и « Paste Layer Style » для каждого отдельного слоя смарт-объекта под этим ( щелкните + shift , чтобы выбрать несколько слоев). Это добавляет штриховку и трехмерные края, которые создают иллюзию глубины.
Прелесть этой техники в том, что вам просто нужно дважды щелкнуть любой из слоев смарт-объекта, чтобы внести изменения, и это отразится на всех слоях.Перемещая текст внутри смарт-объекта (примеры показаны выше), вы также можете создавать различные перспективы.
Последний шаг — придать трехмерному тексту некоторую глубину на фоне, продублировать самый нижний слой смарт-объекта (93%) и вызвать диалоговое окно стиля слоя , чтобы добавить тень (непрозрачность: 50%) , угол: 90 °, расстояние: 75 пикселей, распространение: 15%, размер: 75 пикселей) — или, если вы ленивы, как я, вы можете CMD + c лизнуть миниатюру слоя, чтобы выделить текст, а затем заполнить с помощью инструмента Paint Bucket Tool и примените размытие по Гауссу .
Как бы утомительно это ни звучало, вам нужно будет создать уменьшенные интеллектуальные объекты только один раз, и тогда вы сможете повторно использовать тот же файл для других проектов, требующих трехмерной перспективы (или записать его как действие, чтобы вы нужно будет всего лишь нажать одну кнопку, чтобы уменьшить все слои).
Спасибо за чтение! Если вы нашли этот урок полезным, вы можете выразить свою признательность, подписавшись на меня в Instagram, Twitter или Facebook. Здесь вы найдете мои последние работы в Photoshop, в которых используются методы, которыми я поделился здесь.
Как создать 3D-текст в Photoshop для начинающих
Если вы хотите разнообразить типографику и создать привлекательные текстовые эффекты, мы рекомендуем поэкспериментировать с трехмерными текстами. В этом обзоре мы покажем вам, как сделать 3D-текст в Photoshop. Прочитав его, вы сможете создавать целые 3D-арт-объекты и текстовые эффекты.
ШАГ 1. Создайте новый документ
Первое, что вам нужно сделать, это установить Photoshop.Поскольку для 3D-моделирования требуется много ресурсов процессора, отсутствие VRAM может стать камнем преткновения при создании 3D-текста в Photoshop.
Создайте новый документ, щелкнув Файл в главном меню. Вы можете использовать сочетания клавиш Photoshop, чтобы ускорить рабочий процесс. Чтобы создать файл, нажмите клавиши Ctrl + N / Cmd + N .
Как только появится Новый документ , вам необходимо установить параметры. В приведенном выше примере мы использовали следующие значения: ширина — 1200 пикселей , высота — 630 пикселей , разрешение — 300 пикселей / сантиметр .
Затем нажмите кнопку Создать . На экране появится новый документ.
ШАГ 2. Напишите свой текст
Сначала вы добавляете текст в документ. Выберите инструмент Type Tool (T) на панели инструментов. Затем введите новый текст, пусть это будет «3D ТЕКСТ». Лучше использовать заглавные буквы и установить размер шрифта, скажем, 22 пункта. Вы также можете выбрать любой цвет для текста.
ШАГ 3.Выберите шрифт
Выбрав инструмент «Текст», вы можете настроить параметры текста на панели параметров. Вы можете выбрать любой шрифт для текста на панели инструментов. Выберите один из бесплатных шрифтов Adobe и установите его размер. Мы рекомендуем использовать крупные и полужирные шрифты для создания трехмерного текста в Photoshop.
Чтобы настроить размер текста с помощью параметра Free Transform , используйте комбинацию клавиш Ctrl + T / Cmd + T. Вы также можете перетащить края текстового поля, чтобы изменить его размер.
ШАГ 4. Добавьте текстуру в текст
Следующий шаг — выбрать текстуру и применить ее к тексту. Чтобы добавить текстуру в рабочую область, поместите ее поверх текста и нажмите Alt + G / Opt + G , чтобы обрезать слои.
Затем щелкните текстовый слой, удерживая Shift . Когда оба слоя станут активными, вам нужно нажать Ctrl + E / Cmd + E , чтобы объединить слои в Photoshop.
ШАГ 5.Создайте 3D-слой
Вам необходимо проверить, активен ли текстовый слой. Сделать это можно в окне «Слои». Затем щелкните текстовый слой, перейдите к панели 3D и выберите New 3D Extrusion from Selected Layer .
После преобразования текста в 3D-объект вы увидите окно 3D Workspace на экране. Вы также увидите новое окно свойств в правом верхнем углу. В этом окне установите следующие параметры:
Отображение текстуры: Масштаб
Глубина экструзии: 10 мм
ШАГ 6.Отрегулируйте освещение
Вы можете использовать опцию Infinite Light на панели 3D для регулировки света. Используйте контроллер для настройки теней.
ШАГ 7. Внесите изменения
Чтобы изменить настройки 3D-текста, вам нужно выбрать Shape Preset на панели Properties и настроить выдавливание.
ШАГ 8. Управляйте скосом и накачиванием текста
Вкладку Cap можно использовать для регулировки наклона и наклона передней и / или задней поверхностей 3D-объекта.Вам также может потребоваться отредактировать угол текста.
ШАГ 9. Преобразование 3D-текста в смарт-объект
Также необходимо преобразовать трехмерный текст в смарт-объект. Чтобы ускорить преобразование, щелкните правой кнопкой мыши (Win) / щелкните, удерживая клавишу Ctrl (Mac), на слое на панели «Слои». Поскольку смарт-объекты не разрушают, вы можете преобразовать их без потери качества.
Типовой слой интегрирован в смарт-объект. Таким образом, вы можете открыть объект и отредактировать текст в любое время.
ШАГ 10. Измените цвет фона
Используя Color Picker, вы можете изменить цвет фона текста. В приведенном ниже примере мы сделали фон черным вместо белого.
Бонусные инструменты
Если вам надоели базовые шрифты Photoshop и вы хотите расширить свою библиотеку, взгляните на эту коллекцию. Хотя большинство высококачественных шрифтов в Интернете являются платными, у нас есть бесплатный выбор привлекательных шрифтов.Вы можете скачать их в несколько кликов.
Они пригодятся всем, кто умеет добавлять шрифты в Photoshop. С их помощью вы можете значительно улучшить свой дизайн и фотографии.
19 изображений PSD 3D шрифтов
Это простая галерея графических ресурсов PSD 3D Font. Иногда кажется, что этот psd 3d может предоставить вам в качестве справки какой-либо вклад. Вы можете увидеть что-то новое в 3D-шрифтах, PSD-шрифтах с 3D-текстовыми эффектами Photoshop и в PSD-шрифтах, можете ли вы использовать их в качестве вдохновения для создания нашей собственной графической работы.
Кроме того, здесь вы можете увидеть другие шрифты PSD 3D, такие как текстовые эффекты в стиле ретро в формате PSD, 3D текст в формате PSD и текстовые эффекты в формате 3D в PSD. Можно изменить цвета и заменить все элементы после загрузки среди них. Я надеюсь, что моя коллекция здесь может принести вам больше творчества и стимул для дальнейшего развития.
Мы просто делимся ссылкой на источник на каждом изображении, и вы должны получить на нем исходный файл. Мы надеемся, что вам понравится и вы захотите поделиться, давайте нажмем кнопку «Поделиться», которая вам нравится, чтобы больше людей тоже могли вдохновить.
Советы по дизайну:
Photoshop 3D текстовый эффект PSD через
PSD шрифты Бесплатная загрузка через
Photoshop 3D текстовый эффект PSD через
3D шрифты Бесплатная загрузка через
Ретро PSD 3D текстовые эффекты через
Photoshop 3D текст PSD Скачать бесплатно через
Photoshop 3D текстовые эффекты через
Текстовый эффект Pop Candy Photoshop через
3D текст PSD через
3D текст PSD через
Бесплатный 3D текстовый макет логотипа через
Бесплатные текстовые эффекты Photoshop PSD через
Текст Groovy Music через
Бесплатные текстовые эффекты Photoshop PSD через
Текстовые эффекты Photoshop 3D PSD через
3D текст PSD через 905
Текстовые эффекты Photoshop PSD через
Учебные пособия по 3D текстовым эффектам Photoshop v ia
3D шрифты для логотипов Бесплатная загрузка через
Указанные изображения являются собственностью их владельцев
20 обязательных 3D-шрифтов
Последнее обновление 9 ноября 2021 г.
Так много дизайнерских тенденций приходили и уходили, уступая место новым.Например, в последние годы мы наблюдаем рост плоского дизайна и поражаемся тому, насколько простым и минималистичным он может быть, но при этом выглядеть стильным и вдохновляющим.
Однако бывают времена, когда простота и минимализм не являются решением при создании дизайна вашей мечты. Иногда вам также необходимо вернуться к тому весу, который 3D-дизайн добавляет к окончательному результату.
Трехмерный дизайн прокладывал путь в будущее и фактически считался самым модным дизайном, который когда-либо видели, когда он был впервые запущен.В тот момент, когда дизайнеры увидели их, все внезапно показалось, как будто весь 2D опыт, который был до этого, был таким скучным и полностью лишенным жизни.
С появлением 3D жизнь быстро изменилась.
И речь шла не только о дизайне, но и о 3D в целом. Люди начали понимать, что мы на самом деле трехмерные фигуры, идущие по самой земле, а не просто двухмерные изображения, которые заставляют нас казаться, будто мы нарисованы на бумаге.
Это осознание было захватывающим.Внезапно иллюстраторы и дизайнеры получили возможность воплощать вещи в жизнь, независимо от того, что они собой представляют и какова может быть обстановка.
Например, простые формы могут внезапно восприниматься как нечто более реалистичное, с тенями и скошенными краями, придающими им трехмерный вид. Вы, наверное, можете себе представить, какое огромное влияние оказывает 3D-эффект на буквы.
Когда 3D-шрифты были впервые использованы в дизайне, эффект был поразительным. Плакаты теперь стали более живыми, и эффект был ошеломляющим.На веб-страницах использовалось трехмерное изображение, чтобы выделить заголовки и заголовки страниц, придавая их общей привлекательности больше драматизма.
Ниже приведены 20 трехмерных шрифтов, которые должен иметь каждый дизайнер. Они окажутся очень полезными для любых дизайнерских проектов, которые могут быть у вас в данный момент, а также для проектов, над которыми вы будете работать в будущем.
Несмотря на то, что все внимание уделяется плоскому дизайну, они все равно пригодятся. Фактически, будучи креативным дизайнером, вы можете попробовать смешать немного обоих элементов (плоский и трехмерный), чтобы придумать смелый дизайн, который мог бы сделать ваше имя больше в той специализации, в которой вы выбрали преуспеть.
1. Луло Клин
Lulo Clean от Yellow Design Studio — это не поврежденная версия оригинального текстурированного семейства Lulo. Он дружелюбный, ретро и удивительно трехмерный.
Можно создать бесконечные эффекты, добавляя разные цвета к каждому из 5 слоев, которые можно накладывать друг на друга. Lulo Clean состоит только из заглавных букв, включает обычный и полужирный шрифт, а также обширную языковую поддержку.
Загрузить
2. 3D от Turtle Arts
3D — это нарисованный вручную шрифт с иррациональной перспективой и перекошенными символами.Детали в каждой из букв этого алфавита делают его особенно крутым, когда он напечатан или проштампован БОЛЬШОЙ. Этот уникальный алфавит отлично подходит для заголовков страниц журналов и альбомов, а также может использоваться для всех бумажных художественных проектов.
Загрузить
3. AZ Открытка 3D
AZ Postcard был вдохновлен необходимостью разработать трехмерный шрифт без засечек с ощущением винтажной ручной работы. Этот шрифт был разработан для использования в качестве забавного жирного заголовка или подзаголовка.
Загрузить
4. Dolce Caffe 3D
Dolce Caffe — рукописный шрифт, разработанный в 2011 году, вдохновленный некоторым берлинским меню. Теперь он был обновлен до версии 3D, 3D Rough и Shadow. Они очень разборчивы, имеют высокий стиль и тщательно построены заглавными буквами.
Загрузить
5. Core Circus
Core Circus — это семейство слоистых шрифтов, состоящее из семи слоев с трехмерным эффектом, восьми слоев с двухмерным эффектом и одного слоя с эффектом тени.Прописные и строчные буквы разделены такими признаками, что счетчики открываются или закрываются.
Загрузить
6. Festivo Letters
Festivo Font Family — это многослойный шрифт ручной работы, который включает в себя несколько текстур, теней. Различные типы шрифтов могут быть созданы с использованием различных комбинаций шрифтов и цветов Festivo.
Загрузить
7. Ядро Эшера
Буквы в этом семействе шрифтов структурно скручены и сложны, но выглядят просто из-за простых штрихов.А для упрощения цветовых вариаций он разделен на два шрифта: Core Escher A Left и Right.
Ядро Эшера Б имеет другую оптическую иллюзию. Буквы Core Escher B выглядят как трехмерные, если просто нанести тонкие линии на жирные буквы. Также у B есть две подсемейства, которые имеют разные точки зрения.
Загрузить
8. Элиза
Elise — симпатичный многослойный экранный шрифт с несколькими слоями, но множеством вариантов. От женственности до веселья и ностальгии — Elise — это способный и представительный набор.Лучше всего использовать БОЛЬШОЙ и цветной, вы всегда найдете повод для очарования Элизы.
Загрузить
9. Bizzle-Chizzle
Bizzle-Chizzle — это расширение набросков надписей, изначально сделанных для моего личного веб-сайта. Каждый глиф нарисован вручную и накрашен кистью, чтобы имитировать текстуру букв, высеченных из камня. Bizzle-Chizzle предназначен для использования в динамических макетах и предпочитает быть как можно большим.
Загрузить
10.Спархок
Sparhawk в своей очевидной форме представляет собой трехмерный многослойный дисплейный шрифт, но он содержит более 300 штрихов, что крайне редко встречается в мире трехмерных шрифтов. Каждый взмах нарисован вручную для обеспечения исключительного органического реализма.
Строчные буквы — это маленькие заглавные буквы, а росчерки предназначены для использования в основном со строчными буквами (верхние и опускающиеся росчерки), но падающие (нижние) росчерки также хорошо работают со всеми заглавными буквами. Большой набор символов Sparhawk и множество альтернативных вариантов делают его идеальным для шрифтов, дней рождения, свадеб, музыкальных групп… список можно продолжить.
Загрузить
11. Том
Volume — это трехмерный шрифт с взаимосвязанными символами, вдохновленный старинными деревянными заглавными буквами! Накладываемые друг на друга грузы создают свет и тень на конструкции и допускают множество цветовых комбинаций.
Загрузить
12. Core Bandi
Core Bandi — это 3D-шрифт в стиле гранж, поддерживаемый эквивалентными «плоскими» стилями под названием Core Bandi Face. Этот шрифт очень милый, с ритмичными плавными линиями, но не отвлекает.
И вы можете легко создавать различные комбинации цветов с CoreBandi и CoreBandi Face. Очень сложно найти трехмерные корейские (хангыль) шрифты с рисунками даже в Корее, потому что хангыль состоит из 11 172 символов.
Загрузить
13. Берфорд
ПакетBurford Pro содержит все 18 многослойных шрифтов, включая 5 базовых слоев, 3 верхних слоя, 5 нижних слоев и 2 набора графических элементов. Они стратегически созданы, чтобы строить друг на друге, создавая сплоченное и простое в использовании семейство на основе слоев.Каждый шрифт также поставляется с набором стилистических альтернатив для букв A C E F G H P Q R.
Загрузить
14. Фасад
Frontage — это очаровательная многослойная система шрифтов с бесконечными возможностями дизайна с использованием различных комбинаций шрифтов и цветов. Добейтесь реалистичного 3D-эффекта, добавив теневой шрифт или просто используйте заглавные буквы обычного и жирного шрифта для ярких изображений.
Дизайн шрифта основан на простой сетке, которая создает дружелюбный вид ручной работы фасадных вывесок.Он имеет достаточно места для максимального воздействия вашего сообщения.
Загрузить
15. Брон
Bron основан на Zelek, разработанном в 70-х годах польским шрифтовиком Брониславом Зелеком. Этот шрифт изначально создавался для букв с сухим переводом.
Он был нарисован в соответствии с принципами невозможной геометрии и получен из простых геометрических форм (идеальных кругов, треугольников и квадратов). Он был тщательно перерисован и обновлен и теперь доступен с учетом современных технологий и дизайна.
Загрузить
16. CA Spy Royal
Spy Royal — это шрифт без стыков, который представлен в 6 стилях. Это гибрид скрипта и так называемых упрощенных шрифтов. Истоки основаны на рекламе Japan Airlines, датированной примерно 1954 годом, предлагающей полеты в Сан-Франциско, Гонолулу и Окинаву на новом самолете DC-6B «Pacific Courier».
Были использованы только буквы для слов «JAPAN AIR LINES», так что творческая часть заключалась в переосмыслении полного шрифта из нескольких прописных букв.
Загрузить
17. Куба
Куба вдохновлена вывеской ресторана La Flor de Cuba на Бергенлайн-авеню в Юнион-Сити, штат Нью-Джерси. Его блочные объемные формы напоминают формы букв, которые можно увидеть на знаках по всей Латинской Америке, от Колумбии до Мексики, Испании и Юнион-Сити. Его причудливые формы призваны вызвать ощущение ручной росписи вывесок.
Загрузить
18. FT Скандинавский Титан
Загрузить
19.Мешуггенех
Мешуггенех означает «сумасшедший дурак» на идиш. Шрифт перед вами тоже немного сумасшедший: он трехмерный, скрученный, со светом и тенями во всех направлениях.
Загрузить
20. Бумажный куб
Семейство шрифтовPaper Cube состоит из букв с прямыми горизонтальными и вертикальными линиями, заключенными в квадрат. То, что началось как эксперимент, превратилось в семейство трехмерных дисплеев из трех гирь, каждая из которых приобретает глубину и соединяется в плоскости.
Загрузить
Теги: 3 d тип 3 шрифт 3 в разных шрифтах 3d 3d алфавитный шрифт 3d блок 3d блочный шрифт 3d блочный буквенный шрифт 3d текстовый блок полужирный текст 3d навигация 3d поле мультфильм 3d пузырьковые буквы 3d пузырь письменный создатель 3d китайский шрифт 3d кубический шрифт 3d курсивный шрифт 3d курсивные буквы 3d английские шрифты 3d шрифт 3d шрифт алфавит 3d шрифт копировать и вставить 3d шрифт dafont 3d шрифт скачать 3d эффект шрифта 3d эффект шрифта фотошоп 3d генератор шрифтов 3d генератор шрифтов онлайн бесплатно 3d шрифт mac 3d font maker 3d font maker бесплатно 3d font maker программное обеспечение скачать бесплатно 3d шрифт фотошоп 3d шрифт ttf 3D шрифты 3d девушки tumblr 3d дизайн букв текстовый редактор 3D текстовый редактор бесплатно 3D тип 3D типография 3D типография скачать 3D типография бесплатно 3D Word Art 3D слова 3D рисование слов 3D письмо 3DX бесплатно шрифт надписи 70-х годов 70-х годов рок шрифт 70-х годов шрифт сценария 80-х годов неоновый шрифт g enerator 90-е 3d-арт 90-е текстовый генератор эстетическое имя шрифта эстетический переводчик шрифтов генератор аниме-шрифтов аниме японский шрифт — это шрифты Google без лицензионных отчислений спортивный числовой шрифт потрясающий 3d текст bebas шрифт google лучшие 3d шрифты лучшие блочные шрифты лучший стиль шрифта для баннеров лучшие шрифты для баннеров блочный шрифт генератор блочных букв имена шрифтов блок текстовый шрифт пузырьковые буквы с теневым строительным шрифтом бесплатно burbank шрифт burbank шрифт dafont мультфильм генератор шрифтов мел шрифт dafont chalk генератор шрифтов мел рукописный шрифт шрифт для классной доски dafont шрифты для классной доски dafont рождественский шрифт копировать и вставлять рождественский шрифт dafont круговой генератор шрифтов цирк шрифты классные алфавитные шрифты бетонный римский шрифт крутые 3d шрифты крутые блочные шрифты крутые блочные буквы шрифты крутые пузырьковые буквы классные шрифты крутые футбольные шрифты крутые игровые шрифты крутые шрифты крутые текстовые пузыри копировать и вставлять эстетические шрифты сумасшедший алфавит шрифтов сумасшедший генератор шрифтов сумасшедшие шрифты копировать и вставьте сумасшедшие буквенные шрифты сумасшедшие буквы f онт сумасшедшие футбольные кривые сумасшедший текстовый шрифт креативные шрифты курсивный 3d шрифт курсивный шрифт мелом курсивный шрифт классной доски милые 3d шрифты милые шрифты клавиатуры d шрифт d шрифты генератор цифровых шрифтов дискотека светлый шрифт disney print шрифт скачать бесплатно скачать шрифт arial для android генератор драматических шрифтов драматические шрифты легкий 3d шрифт ed шрифт бесплатно английский 3d необычные 3d пузырьковые буквы фэнтезийный шрифт онлайн fond tumblr шрифт 3d дизайн шрифт Deal шрифт picsay pro keren шрифт, используемый для номеров гоночных автомобилей Шрифты шрифты для названия игры шрифт букв футбольных букв Бесплатные 3D шрифты бесплатные 3D шрифты для Windows бесплатно 3d генератор бесплатный 3d текст бесплатный шрифт баннера бесплатный футбольный шрифт бесплатные спортивные шрифты для Mac бесплатные шрифты для видеоигр забавные красочные шрифты забавные шрифты алфавит забавные шрифты копирование и вставка забавные числовые шрифты забавные шрифты для копирования и вставки забавные текстовые шрифты генератор шрифтов Futura номера шрифтов Futura игровые шрифты шрифты игрового стиля графические номера шрифты рисованные шрифты рисованные шрифты рукописный 3d шрифт герой новый шрифт скачать бесплатно как т o рисовать трехмерные шрифты как рисовать трехмерные буквы от а до я как сделать буквы выглядящими трехмерными как писать трехмерные буквы ударный шрифт скачать вводный шрифт бесплатно вводный текст скачать джерси генератор шрифтов ножницы трехмерный логотип многослойные шрифты логотип дистрибутив Керен металлический генератор шрифтов шрифт mtv логотип mtv название шрифта 3d эффект номер 3 шрифты числовые шрифты старый номер шрифт онлайн дым генератор шрифтов пакет de letras 3d para banner pc gamer font phonto fonts picsart наброски picsay online бесплатные игривые шрифты поп-буквы шрифт премиум реалистичный 3d текст ретро 3d шрифт ретро эстетические шрифты ретро шрифты ретро номер шрифт рок буквы шрифт скрипт герой бесплатно zip скачать сквозь шрифт затененные пузырьковые буквы теневой эффект фильм скачать бесплатно тени шрифты простые числовые шрифты генератор дымовых шрифтов футбольный номер шрифт сложные шрифты Google спортивные блочные шрифты спортивные шрифты в словах штабелируемые шрифты стандартный блочный шрифт звездный буквенный шрифт стильный номер шрифты супергерой буквы шрифт шрифт супермена шрифт супермена бесплатно генератор шрифтов супермена супермен f ont generator бесплатно онлайн супермен письмо шрифт текстурированные шрифты три d буквы раз новый генератор римских шрифтов раз новый генератор римских шрифтов прозрачный генератор шрифтов tumblr алфавитные шрифты tumblr бесплатные шрифты различные комбинации шрифтов генератор шрифтов видеоигр старинные имена шрифтов windows Movie maker шрифты скачать.
 Это аналогично перемещению ярлыков в Windows.
Это аналогично перемещению ярлыков в Windows. Он того же цвета, что и текст. Эта кнопка открывает палитру. Можно задать оттенок вручную, перемещая ползунок по шкале и подбирая яркость. Можно ввести параметры в виде цифр. А можно сразу написать название цвета, если оно вам известно. Оно выглядит, как код из цифр и латинских символов. Для акцентирования внимания на надписи создайте обводку другого оттенка.
Он того же цвета, что и текст. Эта кнопка открывает палитру. Можно задать оттенок вручную, перемещая ползунок по шкале и подбирая яркость. Можно ввести параметры в виде цифр. А можно сразу написать название цвета, если оно вам известно. Оно выглядит, как код из цифр и латинских символов. Для акцентирования внимания на надписи создайте обводку другого оттенка.
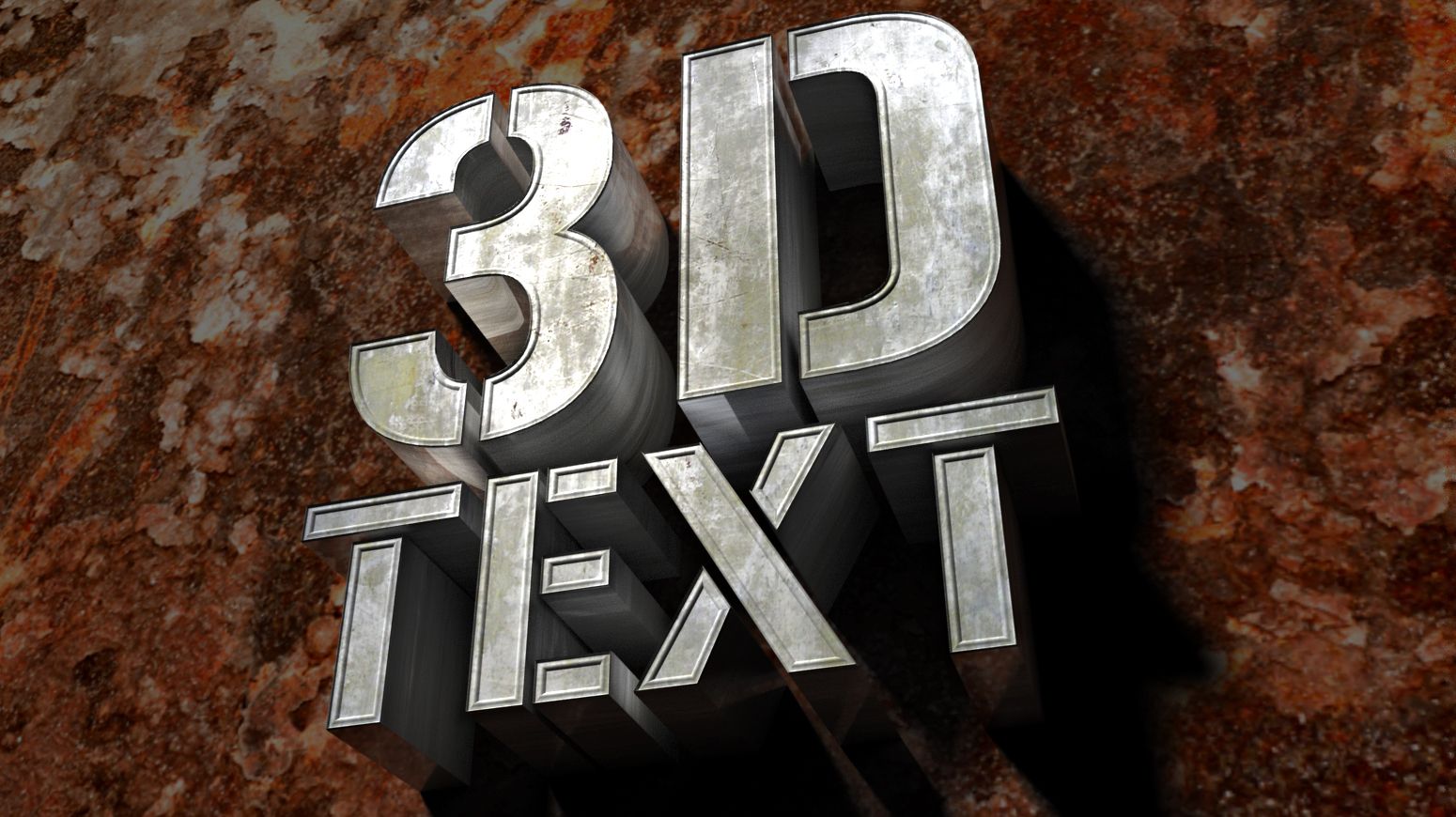 Будет выбор между «Цвет», «Градиент» и «Узор».
Будет выбор между «Цвет», «Градиент» и «Узор».

 Переместите все шрифты из папки goodfonts обратно в соответствующую папку официальных шрифтов, которую вы тестируете. Выполните эти тесты для каждой папки официальных шрифтов, содержащей шрифты.
Переместите все шрифты из папки goodfonts обратно в соответствующую папку официальных шрифтов, которую вы тестируете. Выполните эти тесты для каждой папки официальных шрифтов, содержащей шрифты.