Новые фильтры Photoshop на базе ИИ имеют функцию редактирования эмоций
Adobe расширила возможности программного обеспечения для редактирования изображений Photoshop. Компания добавила в программу улучшенный ИИ, включив в него функции мгновенной замены неба, несколько обновлений инструментов и раннюю версию нейронных фильтров для изменения эмоций лица.
Бета-версия интеллектуальных фильтров позволяет использовать ползунки для изменения степени счастья, удивления или гнева на лице, а также для изменения угла наклона головы, возраста человека и направления взгляда. Однако результаты могут выглядеть странно, если попробовать использовать сразу все возможности.
Настройка эмоции счастье. Фото: newatlas.comВсе это было выпущено в обновлении для подписчиков Creative Cloud. Вероятно, наиболее полезными для опытных редакторов изображений будут новые инструменты выделения, которые используют алгоритмы Adobe Sensei AI для улучшения способности программного обеспечения быстро рисовать линии выделения вокруг сложных объектов.
Замена неба — еще одна новая функция, которая заменяет небо на исходном изображении и добавляет фон из пары десятков стандартных альтернатив — или позволяет пользователю загрузить собственную замену. Функция также изменяет цвета остальной части изображения в соответствии с новым фоном. Этот инструмент создает отдельные слои для новых изображений неба, которые можно редактировать отдельно, чтобы позже добавить размытие и другие эффекты.
Новый Photoshop открывает доступ к галерее «нейронных фильтров», которые добавляют новые возможности обработки портретов. Здесь есть инструмент для сглаживания кожи, функция раскраски черно-белых снимков, усилитель разрешения суперзума, инструмент для переноса макияжа, эффект объемной дымки и умный портрет.
Последняя функция позволяет настраивать ползунки чтобы изменить уровень счастья, гнева, удивления, возраст, объем волос, направление взгляда, угол головы и направление света на лице человека на фотографии.
Система работает отлажено и может выдавать результаты за минуты (зависит от мощности устройства). Однако если наложить слишком много фильтров, ИИ может радикально изменить вид человека, его черты лица, стрижку и даже зубы.
Некоторых функций явно не хватает в наборе инструментов. Например, автоматическое улучшение глаз, удаление мешков под глазами, отбеливание зубов в сочетании с более продвинутым инструментом для разглаживания кожи и удаления морщин. Бета-версия и функциональность, несомненно, будет продолжать развиваться по мере усовершенствования и расширения ИИ Adobe.
Обзор всех новых функций Photoshop и интеллектуального портрета, доступен в видео ниже (на английском языке).
Источник
Neural Filters (Нейронные фильтры) в Adobe Photoshop 2021 онлайн фотоэффекты
Neural Filters (Нейронные фильтры) в Adobe Photoshop 2021 позволяют за несколько секунд применить фотоэффекты для фото даже начинающим фотошоп мастерам. Фотоэффекты обрабатываются в облачном хранилище, а Вы получаете только результат на компьютере. Самые популярные фильтры: разглаживание кожи, перенос стиля, смарт-портрет, перенос макияжа, дымка с учетом глубины, колоризация, активное масштабирование и удаление дефектов.
Фотоэффекты обрабатываются в облачном хранилище, а Вы получаете только результат на компьютере. Самые популярные фильтры: разглаживание кожи, перенос стиля, смарт-портрет, перенос макияжа, дымка с учетом глубины, колоризация, активное масштабирование и удаление дефектов.
Очень много нейронных фильтров еще будут добавляться, они находятся в разработке (Восстановление старых фотографий, удаление пыли и царапин, уменьшение шума, очищение лица, от фото к эскизу, от эскиза к портрету, рисунок карандашом и от фото к карикатуре).
Чтобы перейти к нейронным фильтрам (Neural Filters) в фотошопе 2021, необходимо выбрать раздел: Фильтры -> Neural Filters, а затем нужный фильтр, применив необходимые настройки и за несколько секунд вы получите результат.
Перенос макияжа
Вы загружаете фото человека с макияжем и свое фото куда необходимо нанести макияж и за несколько секунд работа будет готова.
Neural Filters (Нейронные фильтры) в Adobe Photoshop 2021 на разработке
Восстановление фотографий
Пыль и царапины
При помощи данного фильтра устраняются повреждения и запыленность старых фото
Уменьшение шума
Применив данный фильтр, фотографии становятся более четкими с насыщенной колоризацией
Очищение лица
Данный фильтр помогает очистить лицо от изъянов
От фото к эскизу
Данный фильр позволяет сделать эскиз из фотогафии
Рисунок карандашом
При помощи данного фильтра Вы без труда сделаете из фото картину карандашем.
От фото к карикатуре
Данный фильтр в фотошопе позволяет сделать из фото смешную карикатуру.
К каждому нейронному фильтру можно применить отдельные настройки, сделав свою работу более реалистичной.
Похожие Фотошоп записи:
Эффект звездного фильтра в фотошопе
Создать эффект звездного фильтра в фотошопе с любым количеством лучей очень просто. В статье я опишу как создать эффект 4-х лучевого фильтра и расскажу как это количество можно изменить. Также прикреплю записанный мной набор экшнов (операций) для быстрого создания этого эффекта.
Исходный снимок должен содержать в кадре активные блики или открытые источники света. Тёмный фон на фотографии сделает эффект звездного фильтра более выразительным. В примере я использую снимок серёг а чёрном фоне. Анализирую какие блики наиболее активны и на каких будет наиболее эффектно смотреться расходящийся луч.
Далее создаю корректирующий слой уровни (Levels) (Слои — новый слой коррекции — уровни) и смещаю точки чёрного вправо и белого влево так, чтобы на снимке максимально выделялись только блики.
Объединяю результат видимости слоев в новый растровый слой выше нажав сочетание клавишь CTRL+ALT+SHIFT+E(WIN)/CMD+OPTION+SHIFT+E(MACOS).
Инструментом Кисть (Brush) с чёрным цветом закрашиваю лишние светлые участки.
Отлючаю видимость слоя Уровни, а на слое с выделенными бликами меняю режим смешения на Экран(Screen).
Создаю такое количество копий «Слоя 1», сколько лучей хочу получить. Я создал 4 копии, т.к. мне нужный 4 луча света.
Применяю к верхнему слою Фильтр — Размытие — Размытие в движении (Filter — Blur — Motion blur).
Устанавливаю угол в 45 градусов и выбираю степень размытия. Угол расчитывается в зависимости от нужного количества лучей (360/4=90, т.е. для 4-х лучей необходимое смещение между лучами по 90 градусов), а степень размытия выбирается исходя из личных предпочтений. Я выбрал максимальную степень размытия, если её недостаточно, то фильтр к слою можно применить повторно.
На слой ниже аналогично применю Размытие в движении (Motion blur).
И под тем же углом (45 градусов) выполню размытие чуть меньшей интенсивности. Этот шаг можно пропустить, но повторное наложение лучей меньшей длины создаёт более реалистичный эффект.
Вибираю следующий слой и выполняю аналогичную последовательность действий Фильтр — Размытие — Размытие в движении (Filter — Blur — Motion blur).
Устанавливаю угол в -45 градусов и выбираю степень размытия аналогичную предыдущему шагу.
На последний слой применяю Фильтр — Размытие — Размытие в движении (Filter — Blur — Motion blur).
Но устанавливаю меньшую степень размытия чем в слое выше. На этом шаге можно остановиться, но я внесу еще пару коррекций (немного усилю яркость лучей).
Объединяю предварительно выделив слои с лучами в отдельную группу.
Создам дубликат группы (CTRL+J (WIN) / CMD+J(MACOS)), после чего лучи стали ярче.
Тонко скорректирую яркость изменив непрозрачность слоя (25%).
Готово, можно сравнить полученный результат.
Видео процесса создания эффекта звездного фильтра.
Экшн для скачивания
Видео загрузки и использование экшна star filters.
Профессионально освоить фотошоп вы можете на онлайн курсе «Фотошоп для фотографов». Это курс подходит как новичкам без опыта обработки, так и фотографам, которые уже освоили «минимум» и чувствуют потребность профессионального и творческого роста.
⚡Adobe добавляет в Photoshop нейронные фильтры, которые могут изменить выражение лица и возраст человека на фотографии одним щелчком мыши | Приложения | Новости
Развитие искусственного интеллекта и нейронных сетей позволило создать массу приложений, позволяющих «состарить» человека на фотографии или изменить его лицо. Теперь эти функции доступны и в одном из самых популярных редакторов фотографий Adobe Photoshop.
Сегодня компания Adobe выпустила обновление версии 22.0 для приложения Photoshop. В обновление входит несколько новых инструментов, в частности «Замена неба», улучшенное выделение объекта на основе ИИ и набор нейронных фильтров для редактирования.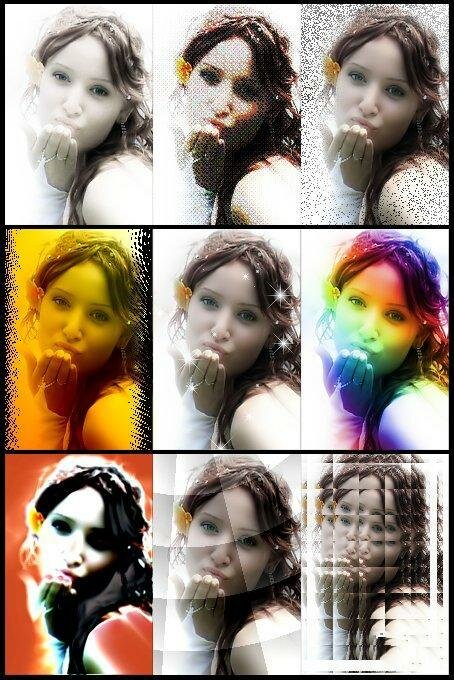
Новые функции позволяют простыми наложениями менять какие-либо детали на фотографии, например, «Замена неба» позволяет в один клик мыши заменить небо на фотографии на любое другое, предложенное в выпадающем меню. Кроме того, «новое» небо можно редактировать, подбирая тени, температуру и прочие эффекты.
21,47.87,34,48,34,48s21.79-0.13,27.1-1.55c2.93-0.78,4.64-3.26,5.42-6.19C67.94,34.95,68,24,68,24S67.94,13.05,66.52,7.74z’></path><path fill=#fff d=’M 45,24 27,14 27,34′></path></svg></a>» frameborder=»0″ allow=»accelerometer; autoplay; encrypted-media; gyroscope; picture-in-picture» allowfullscreen=»»/>
Нейронные фильтры, изменяющие человека на фотографии, позволяют с помощью ползунка менять возраст, эмоции на лице или, например, снять очки, либо разгладить какие-то пятна. Чтобы проделать все эти манипуляции даже нет необходимости быть профессионалом Photoshop, так как редактирование осуществляется автоматически. Кроме того, доступны другие функции для редактирования фото, например, изменение стиля фотографии или «окрашивание» черно-белого изображения.
youtube.com/embed/215LgUkkUlI?origin=https://club.dns-shop.ru&autoplay=1><img src=https://img.youtube.com/vi/215LgUkkUlI/hqdefault.jpg><svg width=68 height=48><path fill=#f00 d=’M66.52,7.74c-0.78-2.93-2.49-5.41-5.42-6.19C55.79,.13,34,0,34,0S12.21,.13,6.9,1.55 C3.97,2.33,2.27,4.81,1.48,7.74C0.06,13.05,0,24,0,24s0.06,10.95,1.48,16.26c0.78,2.93,2.49,5.41,5.42,6.19 C12.21,47.87,34,48,34,48s21.79-0.13,27.1-1.55c2.93-0.78,4.64-3.26,5.42-6.19C67.94,34.95,68,24,68,24S67.94,13.05,66.52,7.74z’></path><path fill=#fff d=’M 45,24 27,14 27,34′></path></svg></a>» frameborder=»0″ allow=»accelerometer; autoplay; encrypted-media; gyroscope; picture-in-picture» allowfullscreen=»»/>
Для обучения своей нейронной сети Adobe использовала технику машинного обучения GAN, которая ранее показала наибольшую эффективность в создании визуальных образов. Для обучения нейронной сети компания использовала тысячи снимков, сделанных профессиональными фотографами. Примечательно, что нейронные фильтры Adobe не требуют производительного ПК, так как большая часть работы выполняется на удаленном сервере, но часть нагрузки все равно падает на рабочую машину пользователя.
Примечательно, что нейронные фильтры Adobe не требуют производительного ПК, так как большая часть работы выполняется на удаленном сервере, но часть нагрузки все равно падает на рабочую машину пользователя.
По словам представителя Adobe, функция не может быть идеальной при запуске, но Adobe надеется на отзывы пользователей, чтобы в дальнейшем корректировать и улучшать нейронные фильтры и развивать это направление в приложении.
Источник: Reportdoor
Фотофильтр в фотошопе. — fotomeridian — LiveJournal
В этом уроке фотошопа мы расскажем, как можно изменить оттенок изображения с помощью “Фотофильтра”/”Photo Filter” в фотошопе. “Фотофильтр”/”Photo Filter” не столь часто используемое средство работы с изображением, но он заслуживает более пристального внимания. Фильтр очень прост в использовании и это единственный инструмент фотошопа, позволяющий выбрать цвет по названию из списка! Он имеет несколько способов применения. Один из способов мы рассмотрим в этом уроке.
Один из способов применения фотофильтра — придание изображению или его отдельным участкам теплых или холодных оттенков. Мы будем работать с корректирующим слоем и с маской слоя и будем использовать несколько фильтров индивидуально на разных участках снимка.
Вот изображение, с которым мы будем работать. Эта фотография снята во время заката. На небе были видны оттенки розового и фиолетового цвета, а земля светилась чудными оранжевыми тонами.
К сожаления, цифровая камера «увидела» картинку иначе.
И цвета на фото выглядят скучновато:
Благодаря фотофильтру мы легко сможем вернуть цвета, которые видел человеческий глаз. Мы сможем сделать их даже более выразительными.
Цвета выглядят намного ярче и красочнее, само изображение стало более привлекательным, и все это было сделано с помощью всего лишь несколько простых слоев с фотофильтрами. Давайте начнем!
Шаг 1: Выделите область, с которой вы хотите работать
Как мы уже говорили, мы будем использовать несколько слоев с фотофильтрами для того, чтобы индивидуально менять цвета в разных частях фотографии. Начнем с неба. Поэтому сначала выделяем небо. Вы можете использовать любой инструмент выделения. Выберите наиболее комфортный для вас инструмент (Lasso Tool, Pen Too и др.). Мы будем использовать лассо (Lasso Tool), поэтому мы выбираем его из панели инструментов:
Начнем с неба. Поэтому сначала выделяем небо. Вы можете использовать любой инструмент выделения. Выберите наиболее комфортный для вас инструмент (Lasso Tool, Pen Too и др.). Мы будем использовать лассо (Lasso Tool), поэтому мы выбираем его из панели инструментов:
Вы можете также нажать L на клавиатуре, чтобы получить доступ с лассо с помощью горячих клавиш. Выделяем небо:
На изображении вы видите контур выделения.
Шаг 2: Добавьте корректирующий слой “Фотофильтр”
Теперь, когда у нас выделено небо, мы можем добавить наш первый фотофильтр. Нажмите на значок “Создать корректирующий слой” внизу палитры слоев:
Выбираем “Фотофильтр” из списка корректирующих слоев:
Появляется диалоговое окно “Фотофильтр” и, поскольку мы выбрали часть изображения перед добавлением “Фотофильтра”, он будет влиять только область, которую мы выбрали.
Шаг 3: Выберите цвет
Функции фотофильтра программы похожи на функции фотофильтров в фотокамерах.
Но в программе фотошоп его можно применять более гибко, так как мы можем в любое время изменить его настройки и зону его действия.
У нас есть два способа выбора цвета. В верхней части диалогового окна есть две опции, фильтр и цвет. Обе опции делают одно и то же, позволяют выбрать оттенок цвета. Единственное различие между ними в том, что в «Фильтр» позволяет нам выбрать цвет из списка готовых цветов. Здесь указано их разделение на теплые и холодные. В «Color» мы можем выбрать цвет по нашему вкусу. В нашем случае мы будем придерживаться готовых цветов, так как они хорошо подходят к нашей фотографии. В нём нет розовых и пурпурных оттенков, которыми было окрашено небо в момент съёмки, но в нём есть оттенок MAGENTA, который вполне подойдёт для работы.
Выбираем MAGENTA из выпадающего списка установок:
Теперь, когда цвет выбран, мы немного увеличим интенсивность цвета. Интенсивность цвета мы будем регулировать с помощью ползунка DENSITY (ПЛОТНОСТЬ) Выбираем значение 30%:
Убедитесь, что у вас стоит галочка на опции Preserve Luminosity (Сохранить свечение).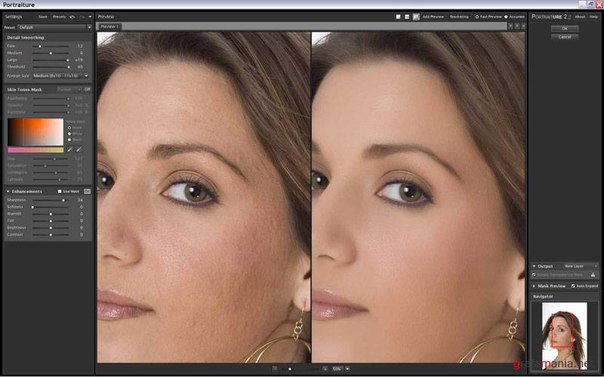 Если галочку снять, то изображение станет значительно темнее. Если вы довольны результатом, нажмите на OK, чтобы покинуть диалоговое окно.
Если галочку снять, то изображение станет значительно темнее. Если вы довольны результатом, нажмите на OK, чтобы покинуть диалоговое окно.
Вот наше изображение — обратите внимание, что только небо поменяло оттенок. Все остальные участки изображения остались нетронутыми.
Теперь небо выглядит более красочным. Возможно оно не совсем реалистично, но нам нравится общий эффект и в обработке нет закона, что мы должны на 100% стремиться к реализму.
Земля, безусловно, выглядит еще скучновато, но мы не хотели бы делать ее розовой или фиолетовой. Земле мы можем добавить оранжевые оттенки. То есть нам нужен второй фильтр другого цвета.
Шаг 3: Выделяем землю
Так как мы хотим поменять только оттенок земли, теперь мы должны выделить землю так же, как мы это делали с небом. Мы опять будем работать с фотофильтром на корректирующем слое.
Это можно сделать несколькими способами. Я сделаю так – вновь загружу выделение неба, а затем инвертирую его. Удерживая Ctrl (для Windows) и Command (для Mac), кликаем по значку маски слоя фотофильтра.
Если вы внимательно посмотрите на миниатюру маски слоя, вы заметите, что верхняя часть маски белого цвета, а нижняя часть черного. Белая область на маске — небо, которое мы выделяли первоначально. Эта область на которую влияет фотофильтр. На область внизу маски (черного цвета) фотофильтр не влияет. Поэтому земля не была тонирована в розово-фиолетовый цвет.
Удерживая «Ctrl кнопкой мыши» (Win) / «Command кнопкой мыши» (Mac) и кликая на иконку слоя маски, мы загружаем наше первоначальное выделение:
В настоящее выделено небо, а мы хотим выделить землю. Поэтому мы должны инвертировать выделение. Это можно сделать, нажав на клавиши Ctrl + I (Win) / Shift + Ctrl + I (Mac). Первоначальное выделение будет снято, теперь будет выделен участок, которого выделенее ранее не касалось. Другими словами, мы перевернули выделение, теперь земля выделена земля, а не небо:
Единственная проблема, мы выбрали не только землю, а также небольшой участок воды слева.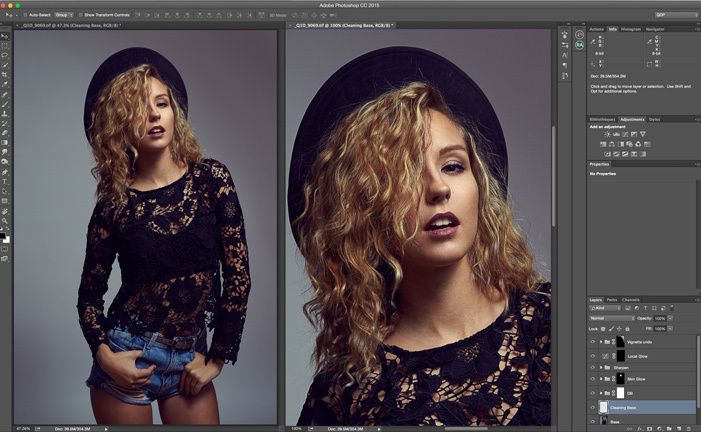 Мы не хотели бы, чтобы на него влияли фотофильтры. Мы можем это легко исправить позже, поэтому не будем об этом сейчас беспокоиться.
Мы не хотели бы, чтобы на него влияли фотофильтры. Мы можем это легко исправить позже, поэтому не будем об этом сейчас беспокоиться.
Шаг 5: Добавьте второй фотофильтр
Теперь создадим второй фотофильтр, нажав на значок “Создать корректирующий слой” внизу палитры слоев:
Опять выбираем “Фотофильтр”/ “Photo Filter” из выпадающего списка:
Фотошоп добавляет второй фотофильтр в виде корректирующего слоя над первым фотофильтром в палитре слоев. Открывается диалоговое окно фотофильтра.
Шаг 6: Выбор цвета второго фотофильтра
Мы хотим, чтобы земля имела теплый оттенок. Пусть это будет оранжевый. Можно воспользоваться параметрами фильтра из выпадающего списка Orange (Оранжевый), можно выбрать цвет при помощи пипетки, я же просто выберу готовый фильтр который называется Warming Filter (85):
В настройках есть два других «тёплых» фильтра – «Warming Filter (LBA) и Warming Filter (81). Экспериментируем со всеми тремя, я выбираем 85, тк. он хорошо подходит к снимку. Плотность (Density) по умолчанию – 25%. Увеличиваем ее до 85%. Такой вариант хорошо соответствует оттенкам неба.
он хорошо подходит к снимку. Плотность (Density) по умолчанию – 25%. Увеличиваем ее до 85%. Такой вариант хорошо соответствует оттенкам неба.
Нажимаем на OK, чтобы выйти из диалогового окна. Вот наше изображение после применения фотофильтра:
Как мы уже упоминали, действие фотофильтра теперь распространяется и на водный участок. Чтобы удалить влияние фильтра на этом участке, мы будем работать с инструментом “Кисть”/”Brush Tool” Мы будем работать на маске слоя. Везде, где будет действовать кисть, маска будет удалена и соответственно мы уберем эффект фотофильтра.
Выбираем кисть из панели инструментов:
Мы также могли нажать B, чтобы выбрать кисть с помощью клавиш.
Нам нужен чёрный цвет, и мы должны установить его, как цвет переднего плана.
Сделать это можно, нажав на D:
Теперь мы можем убрать действие фотофильтра на воде. Чтобы изменить размер кисти, можно использовать две клавиши – открывающуюся и закрывающуюся квадратную скобку. Кисть можно сделать также жестче или мягче, используя Shift + левую квадратную скобку (делает кисть мягче) или Shift + правую квадратную скобку (делает кисть жёстче). Начинаем закрашивать участок с водой на маске и оригинальный синий цвет воды восстанавливается на изображении:
Кисть можно сделать также жестче или мягче, используя Shift + левую квадратную скобку (делает кисть мягче) или Shift + правую квадратную скобку (делает кисть жёстче). Начинаем закрашивать участок с водой на маске и оригинальный синий цвет воды восстанавливается на изображении:
Вот результат:
Итак мы тонировали изображение, но снимку не хватает контраста. Контраст изображения мы увеличим с помощью с помощью корректирующего слоя “Кривые”/”Curves”.
Шаг 7: Повышение контрастности
С помощью кривых мы повысим контраст снимка. Не волнуйтесь, если вы ничего не понимаете в “Кривых”/”Curves”. Всё что вам здесь необходимо уметь – это работать мышью и вы прекрасно справитесь с тем, чтобы придать изображению необходимую степень контрастности. Активируем верхний слой в палитре слоев, так как мы хотим, чтобы корректирующий слой с кривыми добавился выше всех других слоев. Затем нажмите на значок “Создать корректирующий слой” внизу палитры слоев и выберите “Кривые”/”Curves” из списка:
Фотошоп добавляет корректирующий слой и открывается диалоговое окно «Кривые».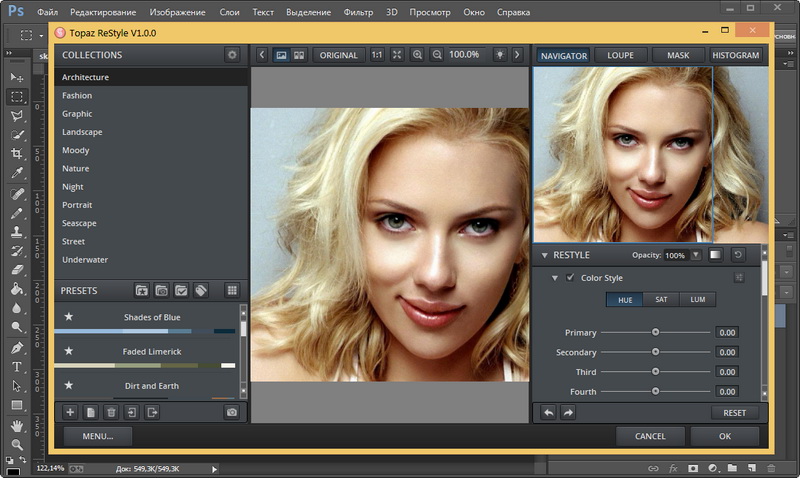 По умолчанию вы увидите окно, покрытое сеткой линий, делящих окно на 16 квадратов (4х4). Удерживая Alt (Windows) или Option (для Mac) кликнем где-нибудь внутри этой сетки. Её вид сразу изменится. Окно теперь будет разделено на 100 квадратов (10х10).
По умолчанию вы увидите окно, покрытое сеткой линий, делящих окно на 16 квадратов (4х4). Удерживая Alt (Windows) или Option (для Mac) кликнем где-нибудь внутри этой сетки. Её вид сразу изменится. Окно теперь будет разделено на 100 квадратов (10х10).
Мы видим диагональную линию, пересекающую окно из левого нижнего угла в правый верхний. Постараемся придать этой прямой форму буквы S. Так мы сможем увеличить контраст изображения. Кликнем по линии где-либо в месте её пересечения с линиями сетки вверху справа. В месте «клика» вы сразу увидите небольшую точку. Перетащите эту точку немного вверх (это можно сделать или с помощью мыши, или, нажав клавишу со стрелкой вверх на клавиатуре несколько раз). Не поднимайте точку слишком высоко, иначе вы потеряете детали на светлых участках изображения. В данном случае вы можете 4 раза нажать на клавишу со стрелкой вверх.
Теперь тоже самое сделаем с противоположной стороны, в левом верхнем углу. Щелкните мышью на точку пересечения сетки в левом нижнем углу и перетащите точку немного вниз с помощью мыши или опустить ее, используя клавишу со стрелкой вниз на клавиатуре.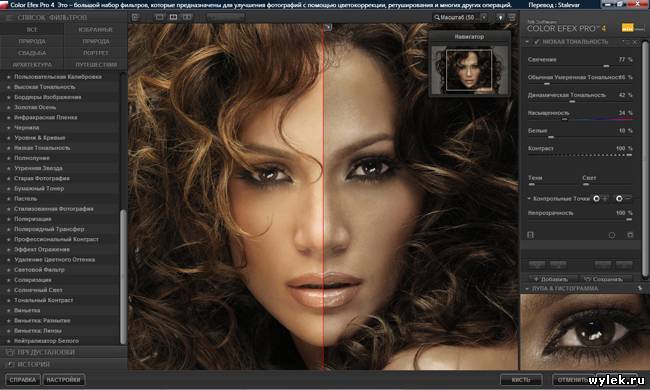 Попробуем опустить ее на такое же расстояние, на которое подняли кривую в верхнем правом углу. Вы увидите, диагональная линия будет приближаться к форме «S» и, что темные области изображения становятся темнее.
Попробуем опустить ее на такое же расстояние, на которое подняли кривую в верхнем правом углу. Вы увидите, диагональная линия будет приближаться к форме «S» и, что темные области изображения становятся темнее.
Нажимаем OK, чтобы выйти из диалогового окна “Кривые”/”Curves”. Мы сделали яркие участки в изображении немного ярче, а темные участки — темнее, благодаря настройкам «Кривой» и увеличили общий контраст изображения. Не зная больше ничего о том, как работают кривые, вы теперь можете использовать этот метод, чтобы поднять контраст всех ваших изображений, которые в этом нуждаются!
Вот наше исходное изображение еще раз для сравнения:
И вот результат:
Автор Steve Patterson
Перевод www.fotomeridian.ru
Источник
Объяснение 10 различных типов флитеров в Photoshop
Фильтр Photoshop — одна из наиболее важных функций Adobe, которая может изменить весь внешний вид изображения путем добавления специальных эффектов. Он в основном используется профессиональными фотографами, графическими дизайнерами и фоторедакторами для улучшения качества изображения за счет устранения искажений. Кроме того, он также используется любителями и любителями в своих проектах. Вы можете встретить множество сторонних фильтров, которые обычно представлены в Интернете в виде надстроек.Однако само программное обеспечение предоставляет широкий спектр фильтров, которые вы можете использовать для удовлетворения ваших потребностей.
Он в основном используется профессиональными фотографами, графическими дизайнерами и фоторедакторами для улучшения качества изображения за счет устранения искажений. Кроме того, он также используется любителями и любителями в своих проектах. Вы можете встретить множество сторонних фильтров, которые обычно представлены в Интернете в виде надстроек.Однако само программное обеспечение предоставляет широкий спектр фильтров, которые вы можете использовать для удовлетворения ваших потребностей.
Как использовать фильтр Photoshop?
Фильтры, предоставляемые Adobe Photoshop , можно найти в меню «Фильтр». Есть два способа применения фильтров: один из меню фильтров, а другой из галереи фильтров. Выполните следующие инструкции, чтобы узнать, как его использовать:
Применение из меню фильтров
- Выберите нужный слой или конкретную область слоя или смарт-объекта.

- Выберите нужный фильтр из подменю.
- Если откроется диалоговое окно или Галерея, введите желаемый вариант и нажмите OK. Если нет, можете быть уверены, что эффект уже применен.
- Выберите нужный слой или конкретную область слоя или смарт-объекта.
Применение из галереи фильтров
- Выберите нужный слой или определенную область слоя или смарт-объекта.
- Выберите галерею фильтров.
- Щелкните имя фильтра по вашему выбору, чтобы добавить его. Вы также можете щелкнуть значок перевернутого треугольника, чтобы увидеть его полный список.
- Для кумулятивного приложения щелкните значок «Новый слой эффекта» и выберите дополнительный фильтр. Чтобы изменить порядок примененных фильтров, перетащите их на новое место в примененном списке, который находится в правом нижнем углу диалогового окна «Галерея».
 Чтобы удалить примененные фильтры, выберите их и затем нажмите кнопку «Удалить слой».
Чтобы удалить примененные фильтры, выберите их и затем нажмите кнопку «Удалить слой». - Когда все будет готово, нажмите ОК.
Типы фильтров Photoshop?
С фильтрами Photoshop можно многое сделать. Вы можете создавать привлекательные и реалистичные композиции. Вы можете создавать новые изображения с нуля,
Вы можете добавить впечатляющие эффекты к своим изображениям, используя различные типы фильтров Photoshop, которые упомянуты ниже:
Фильтры размытия
Это набор фильтров, которые в основном используются для ретуши. Его можно применить к определенной области или ко всему изображению.
 Кроме того, вы также можете контролировать величину и тип размытия по вашему выбору.
Кроме того, вы также можете контролировать величину и тип размытия по вашему выбору.- Среднее значение
Это поможет вам идентифицировать изображение или выделение, имеющее средний цвет, чтобы вы могли заполнить его желаемым цветом, чтобы придать ему более гладкий вид.
- Размытие в движении
Используется для добавления реалистичных эффектов движения. Например, этот эффект можно использовать, чтобы изображение выглядело так, как будто оно содержит движущийся объект с фиксированной выдержкой времени.
- Размытие формы
Вы можете создать размытие с помощью ядра, которое можно выбрать из списка предустановок формы. Для регулировки его размера используйте ползунок радиуса.
- Размытие поверхности
С помощью этого фильтра вы можете создать размытие, сохранив края изображения.
 Обычно он используется для удаления зернистости и шума с изображений.
Обычно он используется для удаления зернистости и шума с изображений. - Размытие объектива
Обеспечивает эффект меньшей глубины резкости, чтобы сосредоточить внимание на основных объектах, присутствующих на снимках, и при этом размыть неважные.
- Размытие по Гауссу
Придает размытость или нечеткость выбранной области изображения с регулируемой степенью. Кроме того, он также дает низкочастотную детализацию.
- Радиальное размытие
Вы можете добавить мягкое размытие к уменьшенной или вращающейся камере, выбрав параметр «Вращение», а затем указав степень поворота.
- Интеллектуальное размытие
Здесь опция фильтра позволит вам размыть изображение с точностью после того, как вы укажете желаемый порог, радиус и качество размытия.

- Среднее значение
Фильтры эскиза
Эти типы фильтров используются для создания трехмерных эффектов в изображениях с использованием текстур. Кроме того, вы также можете использовать его для создания эффекта рисования или изобразительного искусства и его можно применить через галерею фильтров.
- Марка
Этот фильтр создает впечатление, что изображение создано с помощью деревянного или резинового штампа.Кроме того, это лучше всего реализовать для черно-белых изображений.
- Графическое перо
Он предлагает мелкие чернильные мазки для передачи деталей изображения. Здесь цвет фона используется для бумаги, а цвет переднего плана — для чернил.
- Фотокопия
С этим эффектом изображение выглядит так, как если бы оно было фотокопировано.
 Здесь темные области копируются по краям, а средние тона либо сплошные, либо белые.
Здесь темные области копируются по краям, а средние тона либо сплошные, либо белые. - Цветной карандаш
Дает точную текстуру контурных карандашей на картинке. Здесь цвет переднего плана используется для темных областей, а цвет фона — для светлых областей.
- Бумага для заметок
Этот эффект создает впечатление, что изображение создано вручную.Его темная область используется для демонстрации цвета фона.
- Мел и уголь
Эффект угля будет придан цвету переднего плана, а эффект мела — цвету фона изображения.
- Марка
Фильтр мазка кистью
Он включает в себя различные эффекты мазков кисти и чернил, чтобы сделать фотографии более привлекательными.
 Используя фильтры мазков кисти, вы можете добавлять к изображениям различные функции, такие как шум, текстуру, детализацию краев, рисование и т. Д.
Используя фильтры мазков кисти, вы можете добавлять к изображениям различные функции, такие как шум, текстуру, детализацию краев, рисование и т. Д.- Брызги
Этот эффект аналогичен эффекту брызг аэрографа, который можно использовать для упрощения общих эффектов изображения.
- Темные штрихи
Позволяет закрашивать более светлые области длинными белыми мазками, а более темные — короткими темными мазками соответственно.
- Штрихи
Используя распыленные штрихи, вы можете использовать доминирующие цвета для перерисовки изображения, применяя распыленные и угловые штрихи.
- Углы штрихов
Это поможет вам перекрасить изображение, нанося диагональные штрихи, т.
 Е. Штрихи в противоположном направлении, к более светлым и темным областям.
Е. Штрихи в противоположном направлении, к более светлым и темным областям. - Штриховка
Это поможет вам добавить текстуру и сделать края цветных областей изображения шероховатыми за счет имитации штриховки карандашом.
- Брызги
Искажающие фильтры
Это набор фильтров, который может изменять общую геометрию изображения, изменяя его в 3D или других формах.Однако эти типы эффектов требуют большого объема памяти и требуют достаточного количества оперативной памяти для работы.
- Сфериз
Он придаст трехмерный эффект изображению или выделению, искажая его и оборачивая вокруг сферической формы, чтобы она соответствовала кривой.
- Зигзаг
Здесь нужно указать радиус пикселя и понять, как его следует сместить, чтобы выделенная область изображения соответствующим образом исказилась.

- Пульсация
В этом случае нужно указать размер и количество ряби в зависимости от того, какой волнообразный узор будет создан на нужном участке.
- Ocean Ripple
Используя его, вы можете добавить произвольно расположенные ряби на поверхность изображения, чтобы создать ощущение, будто изображение находится под водой.
- Стекло
Этот эффект выглядит так, как если бы вы просматривали изображение через разные типы очков. Вы можете использовать его или создать свой собственный стеклянный эффект для нанесения.
- Вытеснение
Используя эту функцию, вы можете выбрать одну из различных настроек по умолчанию, предусмотренных для карты смещения, чтобы создать искажения для изображения или определенного выделения.

- Сфериз
Фильтры шума
Фильтры шума играют важную роль в добавлении и удалении пикселей или шума путем распределения случайных уровней цвета на фотографии. С его помощью вы можете создавать необычные текстуры и удалять ненужные участки.
- Уменьшить шум
Это повлияет на изображение в целом или на отдельные выделения, уменьшив шум и сохранив края.
- Добавить шум
Добавляя случайные пиксели, вы можете придать более реалистичный вид изображениям, которые отретушированы.
- Пыль и царапины
В этом случае можно уменьшить шум и добиться баланса между повышением резкости изображения и скрытием недостатков.
- Медиана
Он смешивает яркость пикселей в выделении для уменьшения шума.
 Вы также можете использовать фильтр для уменьшения эффектов движения.
Вы также можете использовать фильтр для уменьшения эффектов движения.
- Уменьшить шум
Стилизованные фильтры
Этот эффект сместит пиксели и повысит контраст для создания эффекта рисования на выделенной области изображения.
- диффузный
Вы можете использовать его для смягчения фокуса, перетасовывая пиксели в выделенной области в соответствии с различными параметрами, такими как нормальный, только светлее, только затемнение и т. Д.
- Ветер
Этот фильтр может придать изображениям эффект ветра. Он включает в себя различные опции, такие как Wind, Blast и Stagger.
- Найдите края
Этот эффект поможет вам найти те части изображения, которые претерпели различные трансформации, с выделением краев.

- Плитка
Он может разбить изображение на серию плиток, где область между ними может быть заполнена различными параметрами, такими как обратное изображение, цвет переднего плана, цвет фона, неизмененное изображение и т. Д.
- Светящиеся края
Его можно применять кумулятивно, определяя цветные края изображений и добавляя к ним неоновое свечение.
- диффузный
Фильтры рендеринга
Этот фильтр можно использовать для создания различных типов трехмерных форм (кубических, цилиндрических или сферических), различных моделей преломления и отражения, облачных структур, освещения и т. Д.
- Облака
Он может создать узор мягких облаков, используя случайные значения, которые различаются между цветами фона и переднего плана.

- Световые эффекты
Вы можете использовать этот фильтр для создания бесконечных световых эффектов на изображениях RGB, изменяя различные стили, типы и свойства.
- Волокна
Этот фильтр использует цвет фона и переднего плана, чтобы создать видимость тканых волокон на изображении.
- Блики линз
В этом случае вы можете направить яркий свет в объектив камеры для создания эффекта преломления внутри изображения.
- Облака
Художественные фильтры
Эти эффекты будут копировать естественные или традиционные материалы, чтобы придать вашим изображениям художественный или рисованный вид. Его можно применить через галерею фильтров и в основном использовать для изобразительного искусства или коммерческих проектов.

- Зернистость пленки
Позволяет удалить полосы наложения и придать более насыщенный узор теневым и средним тонам.
- Пластиковая пленка
Создает эффект жидкого или блестящего пластикового покрытия, которое лучше всего подчеркивает детали поверхности изображения.
- Малярные мазки
Придает изображениям эффект рисования, позволяя пользователям выбирать из широкого диапазона размеров и типов кистей.
- Акварель
В этом варианте используется кисть среднего размера, заполненная цветами и водой, чтобы придать изображениям эффект акварели.
- Цветной карандаш
Этот эффект обеспечивает грубую штриховку изображений с использованием карандашных цветов на сплошном фоне.

- Мастихин
С помощью этой опции вы можете уменьшить детализацию изображения, тем самым создав эффект тонко нарисованного холста.
- Вырез
Опция этого типа обеспечивает точный внешний вид грубо вырезанных кусков цветной бумаги на изображении.
- Неоновое свечение
С помощью этого параметра вы можете добавлять к изображению различные типы свечения, чтобы придать цвету и смягчить его внешний вид.
- Смазочная палочка
Попробуйте использовать его короткими диагональными мазками, чтобы размыть более темные области. Если применить к более светлым областям, он может потерять детали.

- Кисть для сухой уборки
Эта функция добавляет эффект сухой кисти при закрашивании краев изображения за счет уменьшения его цветового диапазона до общих цветовых областей.
- Зернистость пленки
Текстурные фильтры
Вы можете использовать текстурные фильтры, чтобы добавить больше глубины и содержательности или придать изображению органичный вид.
- Зерна
Для добавления текстуры к изображению моделируются различные типы зернистости, такие как комкованная, пунктирная, регулярная, вертикальная и горизонтальная зернистость.
- Витраж
В этом типе эффекта изображение перекрашивается в одноцветные соседние ячейки, которые обведены цветом переднего плана.

- Мозаика
С этим эффектом фотография выглядит так, как будто она состоит из небольших плиток или фишек.
- Пэчворк
Этот фильтр разбивает изображение на преимущественно цветные квадраты, увеличивая или уменьшая глубину мозаики для воссоздания теней и светов.
- Зерна
Пикселатные фильтры
Эти наборы фильтров используются для определения выделения путем группировки пикселей одного цвета в ячейках.
- Цвет полутона
Создается впечатление, что на каждом канале используется полутоновый экран большего размера, где изображение делится на прямоугольники, а затем заменяется кругом.
- Фасет
С этим эффектом вы обнаружите, что сплошные или похожие цветные пиксели собираются вместе, образуя блоки пикселей одного цвета.
 Обычно он используется для придания отсканированному изображению вида ручной росписи.
Обычно он используется для придания отсканированному изображению вида ручной росписи. - Меццотинт
С помощью этого фильтра вы можете преобразовать полностью насыщенные цвета в цветное изображение или обычное изображение в случайный черно-белый узор.
- Пуантилизм
В этом типе эффекта вы можете разбить цвета изображения на точки, которые размещаются случайным образом, как в картине пуантилистов.
- Цвет полутона
прочие
В этом подменю вы можете нажать «Другие», чтобы создать свои собственные фильтры, сбалансировать выбор изображений, настроить цвета и изменить маски изображений.
- Максимум и минимум
Они используются для изменения масок.
 Фильтр «Максимум» даст эффект спреда, тогда как фильтр «Минимум» даст эффект дросселирования.
Фильтр «Максимум» даст эффект спреда, тогда как фильтр «Минимум» даст эффект дросселирования. - На заказ
Используя эту опцию, вы можете настроить свой собственный эффект и отрегулировать яркость каждого пикселя в соответствии со сверткой, то есть предопределенной математической операцией.
- Высокий Паас
Этот эффект поможет вам сохранить края изображения в соответствии с заданным радиусом, позволяя скрыть остальное.Это полная противоположность размытию по Гауссу.
- Максимум и минимум
Как повысить эффективность фильтра?
Некоторые эффекты фильтров могут потреблять много памяти. Например, если у вас недостаточно памяти для обработки эффекта, вы не сможете применить его и получите сообщение об ошибке. Точно так же эти эффекты нельзя применить к изображениям с битовым кодом или индексированным цветом. Однако для повышения производительности фильтра вы можете воспользоваться советами, приведенными ниже:
Точно так же эти эффекты нельзя применить к изображениям с битовым кодом или индексированным цветом. Однако для повышения производительности фильтра вы можете воспользоваться советами, приведенными ниже:
- Повышение скорости работы фильтров, интенсивно использующих память, таких как Cutout, Chrome, Ripple, Stained Glass, Splatter, Lighting Effects, Glass Filters и т. Д.изменив настройки.
- Если возможно, добавьте в Photoshop больше ОЗУ и выйдите из других запущенных приложений, чтобы освободить больше места.
- Перед запуском фильтра попробуйте освободить место в памяти с помощью команды «Очистить».
- Если вы собираетесь распечатать изображение на принтере с оттенками серого, сначала преобразуйте копию в оттенки серого, прежде чем применять эффекты.
- Если вам нужно обработать изображение с высоким разрешением, вы можете применить эффекты к отдельным каналам.
- Попробуйте применить эффекты или настройки к небольшой части изображения.

Фильтр Photoshop — одна из основных функций, с которой вам следует познакомиться, чтобы улучшить свои навыки Photoshop. Без каких-либо предварительных знаний вы не сможете использовать весь потенциал фильтров для создания желаемых эффектов в изображении. Даже если вы выбираете фильтры сторонних производителей, общее представление о фильтрах Photoshop поможет вам выполнить преобразование изображения более творчески и эффективно.
Как использовать фотографические фильтры для создания лучших фотографий
Большое спасибо за то, что поделились этой страницей — она действительно нам помогает 🙂
Обрезанная версия «Hoya Filter and Wine Bottle» от davidgsteadman, используемая по лицензии CC BYУ вас Adobe ® Photoshop ® , верно. Так зачем вам использовать фильтр на вашей зеркальной камере?
Что ж, есть вещи, которые вы можете сделать с определенными фильтрами, которые вы просто не можете легко сделать с помощью редактора фотографий. И есть некоторые эффекты, которых невозможно достичь, если свет, падающий на ваш цифровой датчик, не будет изменен на этапе принятия.
И есть некоторые эффекты, которых невозможно достичь, если свет, падающий на ваш цифровой датчик, не будет изменен на этапе принятия.
Прочтите, чтобы узнать, какие фотографические фильтры необходимо иметь в сумке с комплектом…
Если вы думаете, что, поскольку у вас есть программное обеспечение для редактирования изображений, вы можете выбросить все свои фотографические фильтры, вы ошибаетесь. Они по-прежнему важны для фотографов, которые хотят получить больше возможностей, когда вернутся к своему компьютеру.
До появления Adobe ® Photoshop ® одним из наиболее распространенных применений фотофильтра в черно-белой фотографии было изменение соотношения между различными цветами. Красный фильтр затемняет голубое небо и усиливает разделение между облаками и небом. Оранжевый и желтый фильтры тоже подойдут, но с более тонкими эффектами.
Сегодня аналогичные результаты могут быть достигнуты с помощью фоторедактора, как показано в этом сравнении, взятом из статьи «Начало работы с красивой черно-белой фотографией»:
Атрибуция изображения: Misty Morning Sunrise — Alaska Landscape by blmiers2Теперь посмотрите на то же изображение, но преобразованное в черно-белое, с примененными эффектами различных цветных фильтров:
В соответствии с требованиями blmiers2 вы можете использовать это изображение, используя эту лицензию Creative Commons.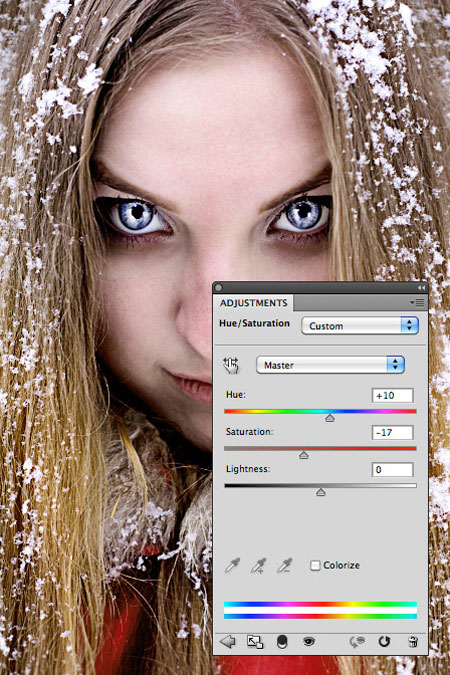
При цветной фотографии согревающий фильтр добавляет цветовой сцене тонкий золотистый оттенок. Синие фильтры могут имитировать ночное время или охладить снимок, не прибегая к «ручной печати», что может быть очень дорогостоящим.
Сегодня художественное выражение, когда-то полученное с помощью фильтров, часто достигается в редакторе изображений. И, мальчик, они хорошо работают. Теперь с помощью графических редакторов можно создавать эффекты, которые были невозможны до цифровой фотографии.
Так зачем вообще заморачиваться с фильтрами?
Некоторые фильтры могут делать то же самое, что и редакторы изображений, даже Photoshop ® .Это связано с тем, что определенные фильтры позволяют захватывать детали, которые иначе были бы потеряны для цифрового датчика — даже до того, как они стали изображениями в формате RAW.
Полезный совет!
Если вы когда-либо использовали цветной фильтр для тонирования сцены, обязательно отключите «Автоматический баланс цвета» и выберите соответствующую ручную настройку.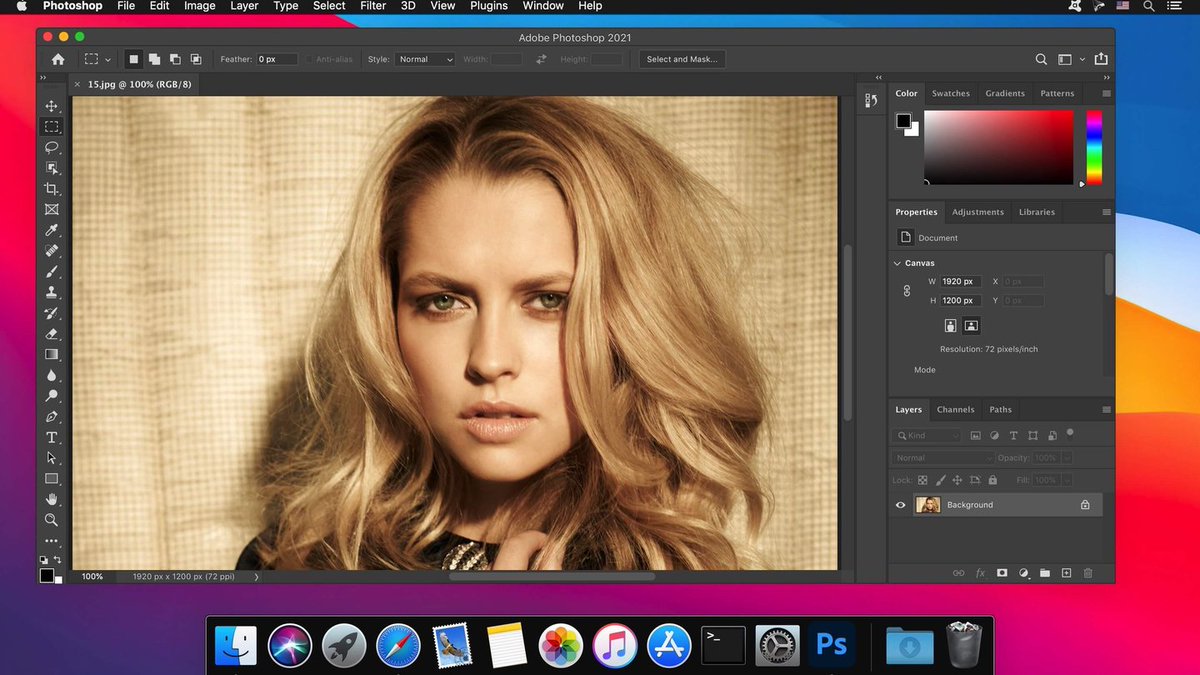 Если оставить его включенным, эффект вашего фильтра может быть потерян, поскольку камера автоматически пытается удалить добавленный цвет.
Если оставить его включенным, эффект вашего фильтра может быть потерян, поскольку камера автоматически пытается удалить добавленный цвет.
Полученная фотография может выглядеть намного интереснее, потому что некоторые детали, которые раньше не были заметны, внезапно выделяются.Однако, поскольку современные цифровые камеры часто устанавливаются на «Автоматический баланс цвета», эффект тонких фотографических фильтров может быть невидимым на конечном изображении. Это связано с тем, что камера может уменьшить или удалить тот самый цветовой оттенок, который вы пытались добавить. Кроме того, эффекта тонких фильтров часто легче достичь в редакторе фотографий с дополнительным преимуществом, заключающимся в том, что вы можете выбрать точное количество оттенка, которое вам нужно, или полностью удалить его.
Многие фотографы сегодня пренебрегают изучением того, как использовать фильтры в фотографии, потому что они полагаются на обработку изображения с помощью компьютера после того, как оно было снято.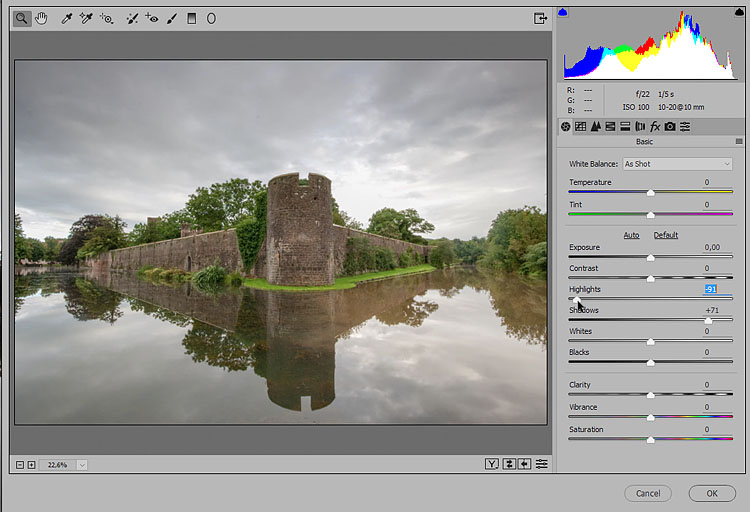 Однако есть результаты, которые можно получить с помощью лучшего светофильтра объектива, которые невозможно воспроизвести с помощью цифровых манипуляций. По этой причине работа с фильтрами может повысить творческий потенциал фотографа.
Однако есть результаты, которые можно получить с помощью лучшего светофильтра объектива, которые невозможно воспроизвести с помощью цифровых манипуляций. По этой причине работа с фильтрами может повысить творческий потенциал фотографа.
Поляризационные фильтры
Поляризационные фильтры — отличный пример ситуации, когда на этапе съемки можно добиться чего-то, чего трудно или невозможно достичь после того, как фотография была сделана.
Поляризаторы могут создавать уникальные изображения в пейзажной фотографии.Поляризационные фильтры блокируют не цвет, а свойство света, невидимое человеческим глазом. Свет от прямых солнечных лучей часто «поляризован». Надев на камеру поляризационный фильтр и повернув его, вы можете уменьшить или удалить часть поляризованного света до того, как он попадет в камеру. В результате могут быть гораздо более четкие изображения, а цвет может быть существенно изменен.
Пожалуй, наиболее впечатляющим применением поляризационного фильтра является его способность удалять множество нежелательных отражений и бликов на фотографиях вне помещения. Эффект фильтра меняется в зависимости от угла, под которым он установлен, поэтому фильтр спроектирован таким образом, что его можно легко поворачивать после того, как он был прикреплен к камере, для достижения желаемых результатов.
Эффект фильтра меняется в зависимости от угла, под которым он установлен, поэтому фильтр спроектирован таким образом, что его можно легко поворачивать после того, как он был прикреплен к камере, для достижения желаемых результатов.
Взгляните на это изображение до и после, как пример того, насколько хорошо можно удалить отражения на этапе съемки. Изображения не подвергались ретушированию, чтобы скрыть или добавить недостающие детали. Вместо этого отраженный свет был удален поляризационным фильтром, позволяя видеть детали внизу:
Атрибуция изображения: эффект поляризатора от sachinchitaleЭтот эффект практически невозможно воспроизвести с помощью программного обеспечения, поскольку детали на нижнем снимке выгорели и отсутствуют.Чтобы заполнить детали после того, как изображение было снято, скорее всего, у вас уйдет много времени, а качество результата будет больше зависеть от ваших навыков ретушера, чем от точной записи истинной сцены. Второй пример демонстрирует тот же эффект — отражения от кожи этого человека были устранены с помощью поляризационного фильтра:
Авторство изображения: Больше удовольствия от поляризатора от Томса Бауциса Чтобы прояснить это, не использовался редактор фотографий для удаления отражений.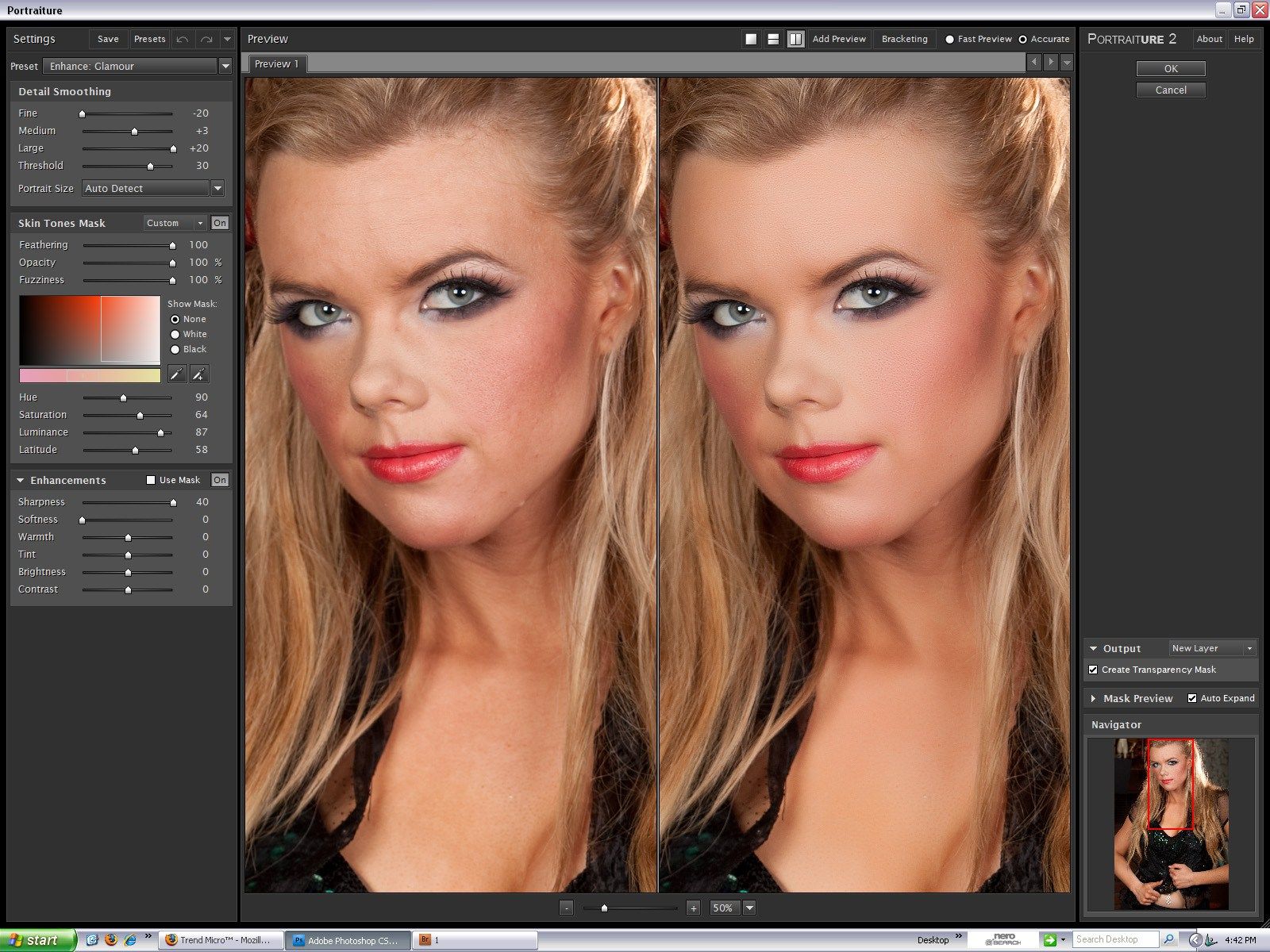 Поляризационный фильтр удалил отражения до того, как они достигли камеры!
Поляризационный фильтр удалил отражения до того, как они достигли камеры!
Ультрафиолетовые фильтры
Большинство фотографических фильтров названы в честь цвета, через который они проходят. Например, красный фильтр пропускает красный свет. УФ-фильтры, с другой стороны, блокируют «цвет», упомянутый в их названии. УФ-фильтр блокирует УФ-свет; предотвращая его прохождение через объектив камеры к датчику.
Ультрафиолет — это форма света, которую человеческий глаз не видит. Он дальше по радуге, дальше синего и фиолетового.Многие насекомые могут видеть ультрафиолет, так же как и многие фотопленки и электронные датчики. Этот тип света часто приводит к тому, что фотография выглядит более синей, чем мы видим сцену, поэтому часто рекомендуется отфильтровать его.
Кроме того, ультрафиолетовый свет «рассеивается» легче, чем видимый свет, поэтому использование УФ-фильтра может немного повысить резкость ваших изображений.
Многие цифровые камеры имеют встроенный УФ-фильтр, чтобы датчик камеры не улавливал слишком много этого света. Дополнительный внешний УФ-фильтр не только снижает пропускание УФ-света через линзу, но и помогает защитить переднюю линзу объектива от царапин.
Дополнительный внешний УФ-фильтр не только снижает пропускание УФ-света через линзу, но и помогает защитить переднюю линзу объектива от царапин.
Что бы вы предпочли сломать, дешевый УФ-фильтр или дорогой объектив ?!
Фильтры нейтральной плотности
Фильтр нейтральной плотности (ND) выглядит как кусок серого стекла. Он не делает ничего особенного, кроме уменьшения количества света, попадающего в ваш объектив.Другими словами, это заставляет камеру думать, что мир темнее, чем он есть на самом деле. Это может быть полезно при съемке в очень ярких условиях. Это позволяет вам выбирать более длинные выдержки, чем обычно для той диафрагмы, которую вы выбрали для использования.
Фильтры ND обычно помечаются числом, которое указывает, какая часть света, исходящего от сцены, будет проходить через фильтр. Таким образом, фильтр ND4 пропускает 1/4 света. Или, другими словами, фильтр ND4 сделает сцену на два ступени темнее.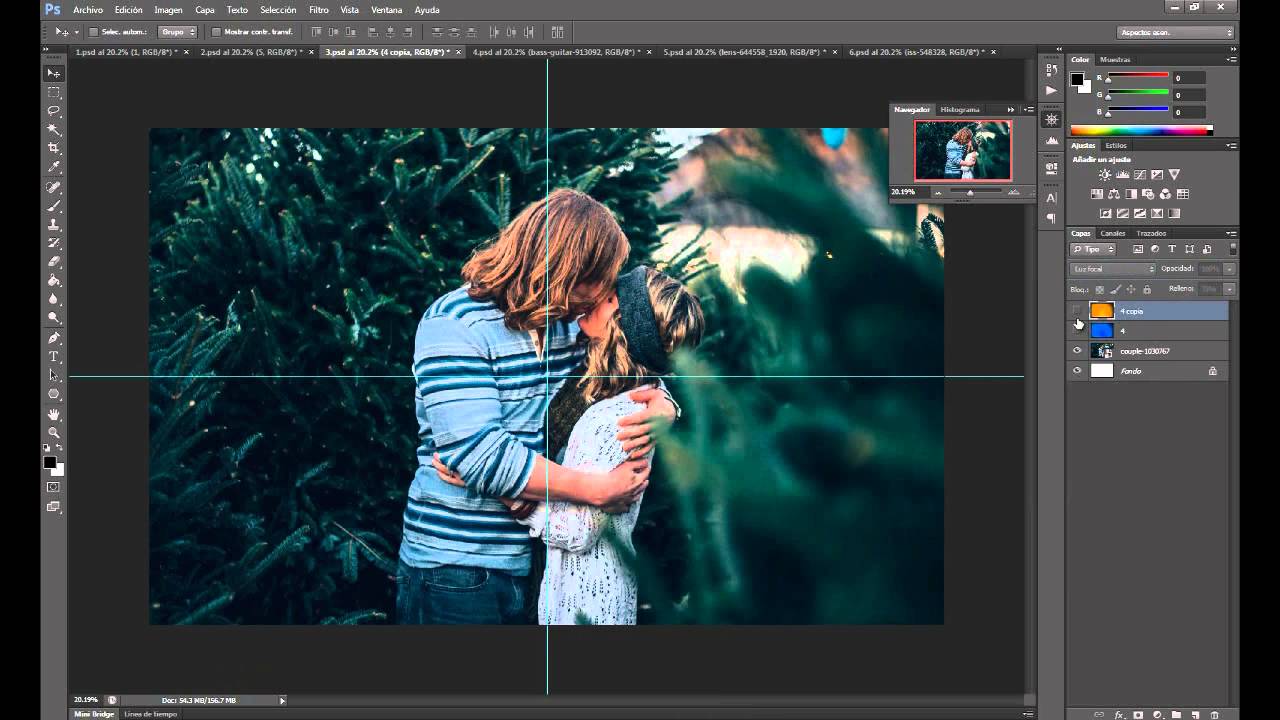 Фильтр ND512 пропускает только 1/512 света, блокируя девять ступеней!
Фильтр ND512 пропускает только 1/512 света, блокируя девять ступеней!
ND-фильтр с высокими значениями часто используется, чтобы позволить фотографам выбирать очень медленную (длинную) выдержку.
Если вы хотите сфотографировать сцену, в которой есть люди, но вы хотите убрать людей из кадра, сегодня вы, вероятно, остановите свой выбор на Photoshop ®: вы бы поставили камеру на прочный штатив и сделали серию снимков, пока люди в сцене передвигались. Затем вы загружали все снимки в Photoshop, выравнивали слои, а затем «закрашивали» всех людей, покидающих явно заброшенное здание или сцену.
До редакторов изображений мы использовали фильтры нейтральной плотности для достижения этого эффекта.
Уловка заключалась в использовании очень длинной выдержки. Поскольку люди склонны передвигаться, а окружение — нет, можно сделать общественное место безлюдным, используя выдержку в несколько минут. Люди так расплываются, что их вообще не видно. (Конечно, нет никакой гарантии, что кто-то не остановится, глядя в витрину магазина, и в конечном итоге его увидят на окончательном изображении — так что вам, возможно, придется проявить терпение, чтобы получить идеальный снимок!)
Сегодня фильтры нейтральной плотности все еще используются для достижения эффектов, которых трудно добиться с помощью редакторов изображений.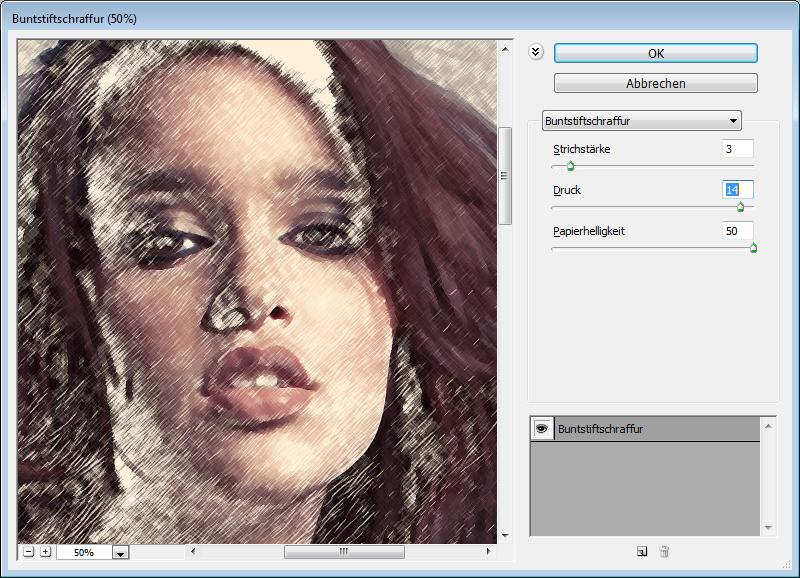 На следующей фотографии мы видим эффект размытия морских волн настолько, что они становятся нечеткими и туманными. Без фильтра нейтральной плотности часто невозможно получить достаточно длинную выдержку, остановив объектив настолько, чтобы добиться этого эффекта.
На следующей фотографии мы видим эффект размытия морских волн настолько, что они становятся нечеткими и туманными. Без фильтра нейтральной плотности часто невозможно получить достаточно длинную выдержку, остановив объектив настолько, чтобы добиться этого эффекта.
Фильтры коррекции цвета
Фильтр компенсации цвета исправит цвета на фотографии, если цвета искажаются источником света. Это часто достижимо с использованием настроек цифровой камеры, но невозможно для пленочной камеры.Преимущество использования этого типа фильтра с цифровой камерой заключается в том, что вы не полагаетесь на камеру, которая сделает работу за вас, что иногда бывает непредсказуемо или может не обеспечить наивысшего качества. Будьте осторожны и убедитесь, что ваш параметр «Автоматический баланс цвета» выключен — иначе ваша камера автоматически проигнорирует эффект вашего фильтра! Ключевым моментом здесь является тестирование.
Диффузионный или «смягчающий» фильтр
Диффузионный фильтр часто используется в портретной фотографии. Создает смягченный образ, имеющий романтичный, туманный вид. Этот тип фильтра также полезен при фотографировании пожилых людей, поскольку он размывает линии и морщины. В результате вид будет гораздо менее резким, чем на фотографии с высоким разрешением.
Создает смягченный образ, имеющий романтичный, туманный вид. Этот тип фильтра также полезен при фотографировании пожилых людей, поскольку он размывает линии и морщины. В результате вид будет гораздо менее резким, чем на фотографии с высоким разрешением.
Однако, если у вас есть хороший фоторедактор, такой как Adobe Photoshop, возможно, стоит использовать его вместо этого из-за уровня контроля, который позволяет манипуляция после съемки. С помощью манипуляций после съемки вы можете точно контролировать, сколько размытия вы добавляете, места, где оно было добавлено, и тип размытия.Недостаток такого подхода — время — фильтр сразу же выполнит свою работу. С манипуляциями после съемки вам придется потратить дополнительное время на работу с изображениями. Помните, что использование диффузионного фильтра постоянно — вы не сможете отменить это позже.
Градуированные фильтры
Градуированные фильтры полезны, если нужно отфильтровать только часть изображения. Часть этого фильтра прозрачная, а часть нейтральная (серая) или цветная.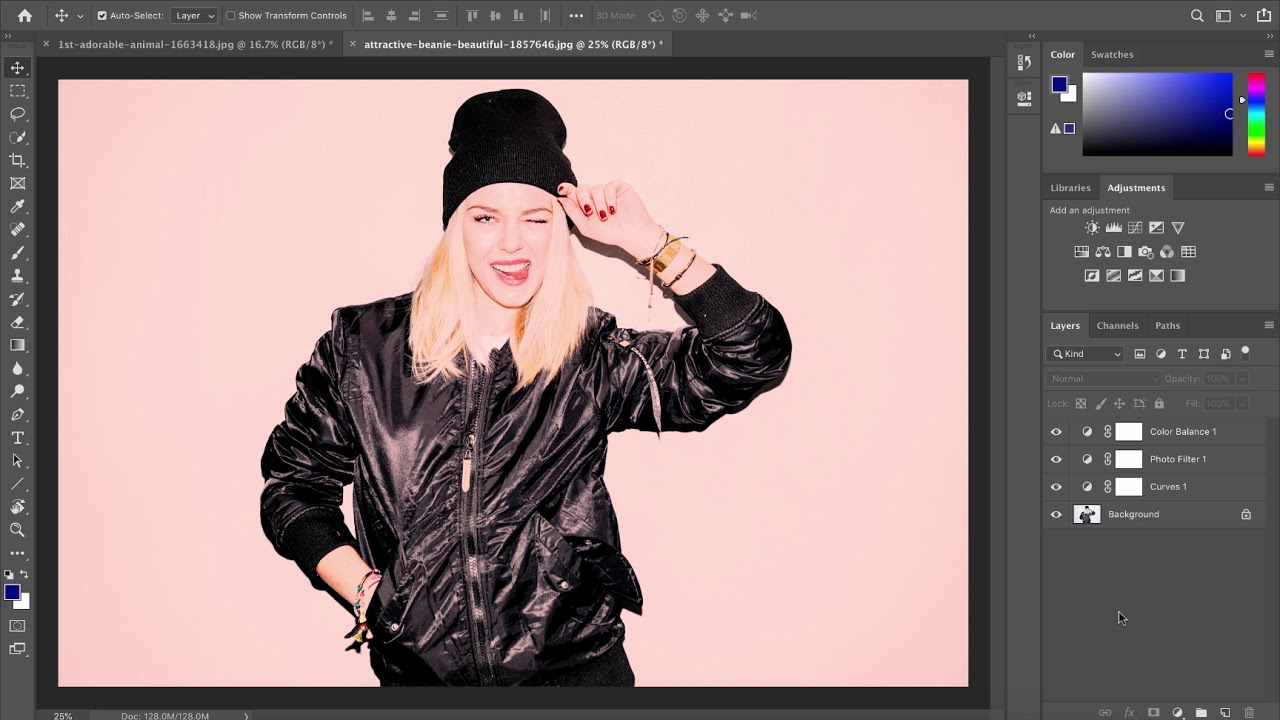 Это может быть полезно на некоторых фотографиях, где вы хотите выделить только небо или только землю.Во многих ситуациях небо намного ярче, чем земля, и в результате изображение теряет детали и драматизм, если не использовать градуированный фильтр. Градуированный фильтр может помочь сбалансировать эффект слишком большого количества света в небе и недостаточного света на земле, что приведет к гораздо лучшему балансу. Использование техники HDR (High Dynamic Range) может помочь вам добиться того же эффекта с помощью фоторедактора. Опять же, это требует времени, и вы можете предпочесть «мгновенный» эффект использования линзового фильтра.
Это может быть полезно на некоторых фотографиях, где вы хотите выделить только небо или только землю.Во многих ситуациях небо намного ярче, чем земля, и в результате изображение теряет детали и драматизм, если не использовать градуированный фильтр. Градуированный фильтр может помочь сбалансировать эффект слишком большого количества света в небе и недостаточного света на земле, что приведет к гораздо лучшему балансу. Использование техники HDR (High Dynamic Range) может помочь вам добиться того же эффекта с помощью фоторедактора. Опять же, это требует времени, и вы можете предпочесть «мгновенный» эффект использования линзового фильтра.
Типы фильтров камеры
Стеклянные фильтры из ламината довольно часто используются в фотографии.Они сделаны из цветного геля (кусочка цветного пластика) в середине двух слоев стекла. Этот тип фильтра имеет то преимущество, что он относительно дешев, но может иметь несколько недостатков, включая изменение цвета с течением времени и не такой оптически плоский, как более дорогие типы (что может приводить к менее резким изображениям).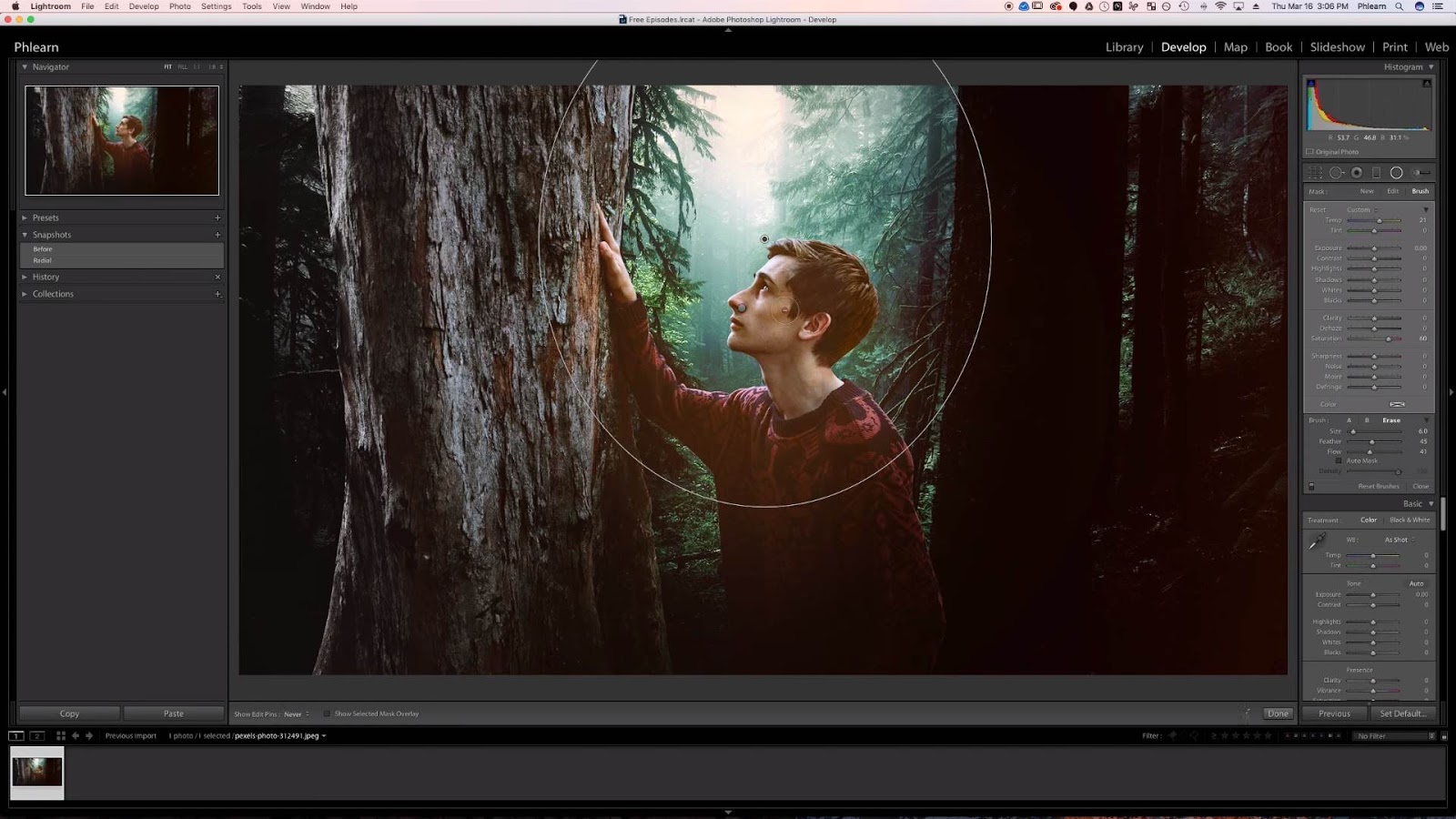
Лучшие фильтры для объективов для фотографии сделаны из оптического стекла, которое окрашивается до того, как стекло застынет. Этот тип материала можно шлифовать очень точно, чтобы получить очень ровную поверхность.В некоторых случаях стекло также может быть покрыто специальными химикатами для уменьшения бликов. Кольцо на краю фильтра может быть выполнено из латуни или алюминия.
Сводка
Фотофильтры вышли из моды из-за нашей способности манипулировать изображениями после того, как мы их сняли. Хотя это нормально, в большинстве случаев это занимает много времени, и результаты, которые вы получаете с помощью фоторедакторов, не всегда соответствуют качеству результата, который вы могли бы получить при грамотном использовании фильтров. Не отказывайтесь от фильтров для линз.Купите несколько и поэкспериментируйте с ними. Вы можете быть приятно удивлены. В Photography Incyder Info мы бы сказали, что как минимум хороший поляризационный фильтр должен быть у каждого фотографа. Добавьте к этому несколько стандартных фильтров нейтральной плотности, один или два градуированных фильтра, хороший защитный УФ-фильтр и эти инструменты, которые могут дать вам преимущество.
Добавьте к этому несколько стандартных фильтров нейтральной плотности, один или два градуированных фильтра, хороший защитный УФ-фильтр и эти инструменты, которые могут дать вам преимущество.
Пожалуйста, поделитесь!
Если вы нашли эту статью полезной, поделитесь ею. Акции помогают нам понять, что людям нравится наша работа, и мотивируют нас писать еще больше замечательных статей, подобных этой!
Ваше мнение имеет значение
Мы хотели бы узнать, что вы думаете об этой статье.У вас есть комментарии? Есть что-то, что нужно добавить, или что-то не так? Расскажите нам об этом в поле для комментариев.
Будьте в курсе
Чтобы получить ранний доступ к нашим новым курсам, книгам и руководствам, подпишитесь на нашу бесплатную рассылку новостей. Не пропустите нашу следующую публикацию — поставьте лайк на нашей странице в Facebook, подпишитесь на нас в Twitter или добавьте нас в свой круг в Google+. Вы также можете подписаться на наш канал на YouTube.
Большое спасибо за то, что поделились этой страницей — это действительно помогает нам 🙂
Лучшие фильтры и плагины Photoshop в 2021 году
Фильтры Photoshop или плагины Photoshop — это фотоэффекты или настройки Photoshop, которые вы можете применить, чтобы изменить внешний вид вашего изображения или дизайна (черно-белый, двойная экспозиция, винтаж, пленка, мультяшный вид, светлый и воздушный и т. Д.). Множество графических дизайнеров, блоггеров из Instagram и случайных поклонников селфи активно используют фильтры и плагины Photoshop, чтобы за несколько кликов превратить свои проекты или фотографии в настоящие шедевры.
Топ 20 лучших фильтров и плагинов для Photoshop
В список включены лучшие фильтры и плагины Photoshop, подходящие для всех жанров — от портрета до фотографии недвижимости. С их помощью вы можете превратить свои фотографии в произведение искусства, не обладая обширными навыками работы с Photoshop.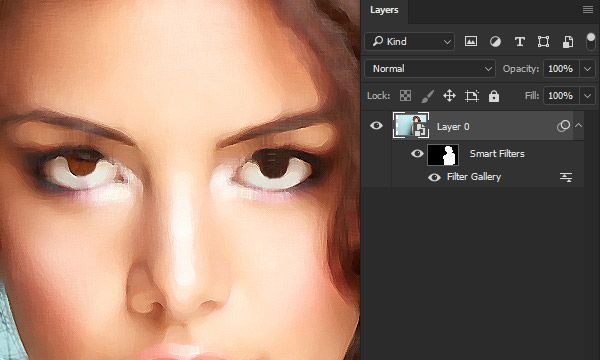
1. Портретные фильтры Photoshop
Этот пакет плагинов и фильтров для портретной Photoshop оптимизирует тонирование снимков без дополнительных усилий. Он состоит из 290 экшенов, разработанных специально для жанра портретной живописи. Все действия имеют свой эксклюзивный тонирующий эффект, который органично впишется в любой портретный снимок.
2. Фильтры Photoshop с двойной экспозицией
Эффект двойной экспозиции заключается в объединении двух разных снимков в один, в результате чего получается необыкновенно красивый снимок.Эти действия покажут вам, как это сделать эффективно, и помогут создать эффект двойной экспозиции за секунды. Набор из 10 действий гарантирует удовлетворительный и быстрый результат.
3. Элегантные свадебные плагины для Photoshop
Самым большим преимуществом этого свадебного набора является то, что определенная часть действий направлена на улучшение портретных снимков. Общее количество действий — 125. Применяйте их, чтобы улучшить кожу, а именно ее тон, устранить морщины, поры и другие недостатки, изменить цвет глаз и сделать их ярче, отбелить зубы, поработать с губами и волосами, нанести макияж. Кроме того, этот пакет позволяет вам настраивать цвет и свет, изменяя атмосферу и стиль ваших снимков. Для пакетной цветокоррекции мы предлагаем использовать свадебные пресеты Lightroom.
Кроме того, этот пакет позволяет вам настраивать цвет и свет, изменяя атмосферу и стиль ваших снимков. Для пакетной цветокоррекции мы предлагаем использовать свадебные пресеты Lightroom.
4. Плагины Photoshop для рисования карандашом
Чтобы добиться результата, напоминающего рисунок карандашом, вам необходимо иметь в своем арсенале специальные действия, подобные этим. Они нанесут слой с эскизом на исходный. Кроме того, можно настроить интенсивность размытия нового слоя.
5. Цветные пейзажи Photoshop Filters
Большинство пейзажных и путешествующих фотографов оценят этот пакет плагинов фильтров Photoshop. Основная цель предлагаемых инструментов — добавить яркости и цвета пейзажным снимкам и снимкам природы.
Эти 45 действий придут на помощь всякий раз, когда вам нужно настроить тонирование, подсветку и насыщенность для достижения оптимальных результатов, не переусердствовав.
6. Плагины для Photoshop с эффектами мультфильмов
Эти плагины фильтров Photoshop позволяют эффективно создавать картинки из комиксов или сказок из обычных снимков. Выберите фотографию и посмотрите, как эти инструменты будут творить чудеса, превращая ее в увлекательный мультяшный образ.
Выберите фотографию и посмотрите, как эти инструменты будут творить чудеса, превращая ее в увлекательный мультяшный образ.
Набор состоит из 10 экшенов, подходящих для тех, кто не боится творческих экспериментов и желает воплощать в жизнь невообразимые идеи.
7. Черно-белые фильтры Photoshop
Создание черно-белого эффекта в Photoshop на самом деле несложно. Но как насчет имитации монохромного эффекта на более продвинутом уровне?
Если это то, где вы боретесь, воспользуйтесь этим пакетом действий B&W.Он состоит из 20 экшенов с потрясающими монохромными эффектами, которые можно без труда применить к портретным снимкам.
8. Плагины HDR для Photoshop
Попробуйте эти классные фильтры Photoshop и успешно настройте цвета и тени, увеличьте яркость неба и добавьте эффект HDR к пейзажным изображениям. Инструменты будут работать со всеми видами пейзажных изображений, такими как вода, путешествия, улица, панорамные, городские, астрономические и т. Д. Вы также можете попробовать предустановки HDR Lightroom.
Д. Вы также можете попробовать предустановки HDR Lightroom.
9.Матовые фильтры Photoshop
Добавьте нежности и романтического настроения своим снимкам с помощью этих невероятных матовых экшенов. Они помогут добиться карамельных тонов на фотографиях, которые так популярны в наши дни.
Действия идеально сочетаются с такими жанрами съемки, как свадьба, беременность и семейный портрет, а также с фотографиями пар, сделанными на улице в теплое время года.
10. Кинематографические фильтры Photoshop HDR
Эти плагины фильтров Photoshop незаменимы для энтузиастов фотографии природы и просто тех, кто любит фотографировать на улице.Пакет состоит из 18 экшенов, созданных для различных снимков, сделанных на открытом воздухе.
Примененные эффекты будут иметь кинематографический оттенок, визуально напоминающий сцену из фильма или сериала.
11. Модные плагины для Photoshop
Данные экшены пригодятся для портретных снимков, когда вы захотите имитировать великолепный кинематографический матовый эффект, подобный кинематографическому.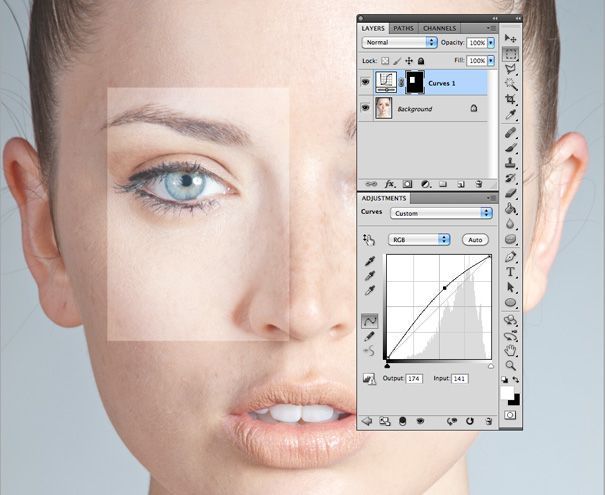 Они совместимы с Photoshop CS3 и более поздними версиями.
Они совместимы с Photoshop CS3 и более поздними версиями.
Если вам нужно глубокое ретуширование портретов или высококачественная пост-обработка, вы можете обратиться к одной из этих онлайн-служб ретуширования фотографий.
12. Винтажные фильтры для Photoshop
Яркое кинематографическое тонирование — главная особенность этих плагинов фильтров Photoshop. После нанесения ваши фотографии будут более теплыми и мягкими. Это универсальные инструменты для любого фотографа, независимо от жанра, в котором он работает.
13. Фильтры Photoshop Образ жизни
Фотографам-портретистам и фотографам стиля жизни обязательно стоит заполучить этот пакет. Приобретенная тонировка выглядит более реалистичной, делая снимок более привлекательным и изысканным.
14. Ретро-плагины для Photoshop
Замечательный набор для всех любителей ретро-эффектов и фильтров в пейзажных и портретных снимках. В нем 17 экшенов, имитирующих великолепные эффекты в стиле инди.
Кроме того, вы найдете более 100 карт градиентов, чтобы настроить эффект по своему вкусу. NЕсли вы тоже записываете видео, загрузите эти наложения зернистости пленки, чтобы сделать ваши клипы такими же кинематографичными.
15.Фильтры для фотошопа Instagram
Если вы используете Photoshop для редактирования визуального контента для Instagram и других социальных сетей, эти классные фильтры Photoshop вам очень помогут. 30 различных экшенов с яркими и запоминающимися эффектами превратят любой снимок в более эстетичный.
16. Действия Photoshop с коррекцией цвета
Еще один обязательный набор действий для тех, кто любит экспериментировать с цветами. Эти 10 действий могут добавить визуальной привлекательности вашему ландшафту и снимкам на открытом воздухе.Каждое действие изменяет цвета на снимке, поэтому вы можете выбрать любой оттенок, который вам больше нравится.
17. Плагины Photoshop для старых тонов
Эти экшены отлично справятся с задачей наложения хитрого винтажного эффекта на портретные снимки.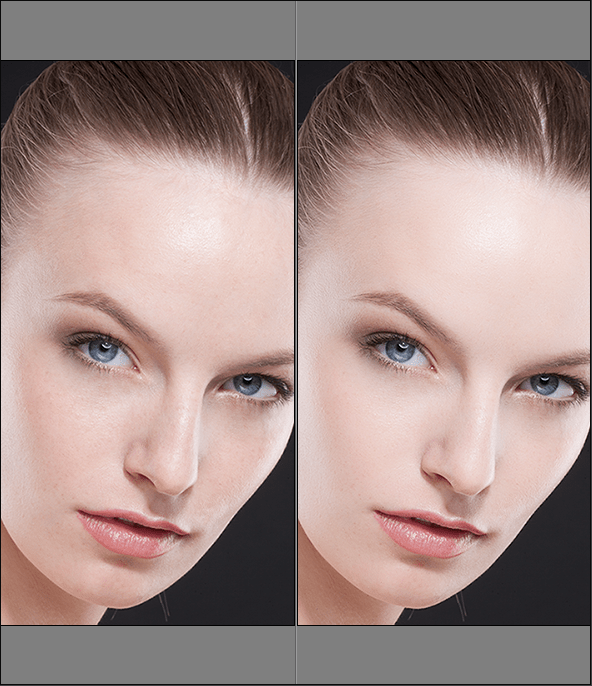 Эффект доступен в 9 различных вариантах, которые можно настроить в соответствии с конкретным стилем и типом изображения.
Эффект доступен в 9 различных вариантах, которые можно настроить в соответствии с конкретным стилем и типом изображения.
18. Фильтры Photoshop Soft Effect
Поиграйте с цветами с помощью этого пакета экшенов Photoshop.Они нацелены на то, чтобы сделать ваши снимки теплее и придать им нотку ретро.
19. Матовые выцветшие фильтры Photoshop
Многим фотографам нравится, когда в своих снимках создается реалистичное сдержанное настроение. Для этого они добавляют в Photoshop замечательные матовые или блеклые эффекты, подобные тем, которые предоставляются этими экшенами. В паке вы найдете 17 вариаций таких эффектов, которые подойдут практически для всех жанров съемки.
20. Реалистичные фильтры Photoshop
Вот еще один пакет экшенов Photoshop для тех, кто одержим блеклыми эффектами.Они добавят реалистичности и четкости вашим снимкам, создавая безупречный вид фотографий для ваших учетных записей в социальных сетях, не переусердствуя. Для пакетной работы лучше использовать пресеты Adobe Lightroom.
СКАЧАТЬ БЕСПЛАТНО ПОЛНАЯ КОЛЛЕКЦИЯ
ТОП
11 лучших альтернатив Adobe Photoshop и Illustrator на 2020 год
Adobe давно зарекомендовала себя как фактический лидер в области инструментов и программного обеспечения для дизайна.Фактически, Photoshop стал синонимом графического редактирования и дизайна, как и Illustrator в области векторной графики.
Тем не менее, что, если вы не хотите или не можете использовать продукты Adobe? Может быть, вы не хотите тратить деньги на Creative Cloud, а может быть, Photoshop и Illustrator кажутся вам слишком сложными? Не стоит ли искать альтернативы Adobe Photoshop и Illustrator?
Какова бы ни была причина, но если вы не хотите ехать на подножке Adobe, то не обязательно! Существуют различные другие не менее мощные инструменты дизайна, к которым вы можете обратиться вместо Photoshop и Illustrator.
В этом посте мы рассмотрим некоторые популярные бесплатные и платные альтернативы Adobe Photoshop и Illustrator.
Альтернативы Adobe Photoshop и Illustrator
Affinity Photo — одно из самых точных, быстрых и профессиональных программ для редактирования фотографий для Mac. Он тщательно фокусируется на улучшении рабочего процесса и предлагает большое количество инструментов для улучшения, редактирования и ретуширования ваших изображений в невероятно интуитивно понятном интерфейсе.
Affinity Photo — это профессиональный инструмент для фотографии, который нельзя использовать для дизайна логотипа или редактирования баннеров.Он может занять все пространство виртуального рабочего стола для легкого маневрирования. Вы можете переключаться между Affinity Photo и другими приложениями, просто проведя пальцем по экрану, а такими инструментами, как управление масштабированием, можно управлять простым движением пальцев.
Affinity Photo также использует интерфейс OS X по умолчанию для импорта изображений с подключенных внешних устройств.
Основные характеристики
- Комплексное редактирование RAW
- Работа в любом цветовом пространстве: RGB, CMYK, LAB, Grayscale со сквозным рабочим процессом и управлением цветом.
- Непревзойденная совместимость файлов
- Always LIVE панорамирование и масштабирование с предварительным просмотром и инструментами в реальном времени.
- Профессиональные настройки, такие как экспозиция, четкость, блики и т. Д.
- Расширенная коррекция объектива
- Разнообразные инструменты, такие как растушевка, обрезка, затемнение, кисть и многое другое.
Если вы хотите просто редактировать фотографии или что-то для ретуширования изображений, Affinity Photo — отличный выбор.
Стоимость: £ 39.99
Affinity Designer — это приложение для современного графического дизайна для Mac (хотя вскоре оно будет доступно и для пользователей Windows). Это невероятно точная программа для создания векторных иллюстраций, которая чувствует себя быстро и как дома в руках творческих профессионалов. Пользовательский интерфейс Affinity Designer для Mac — это все, что вы ожидаете от современного приложения — более удобный для новичков и очень интуитивно понятный.
Affinity Designer включает специальные инструменты градиента и прозрачности. Это позволяет применять несколько градиентов в течение нескольких минут без необходимости открывать какие-либо диалоговые окна.
Основные характеристики
- Вы получаете несколько персонажей:
- Рисование персонажа: здесь находятся все ваши векторные инструменты для создания ваших дизайнов.
- Pixel persona: здесь вы получаете полный просмотр в пикселях и можете редактировать изображение, используя неограниченные инструменты, что позволяет вам разрезать ваш дизайн и делать его снимки.
- Различные предустановки формы, такие как слеза, сердце, пирог, пончик, звезда, стрелка и многие другие.
- Расширенные возможности масштабирования
- Предварительный просмотр эффектов в реальном времени
- Маскировка живого вектора
Affinity Designer для Mac привносит свежий глоток воздуха в традиционные приложения для векторного рисования.
Стоимость: 49,99 $
GNU Image Manipulation Program (GIMP) — это кроссплатформенный редактор изображений, доступный для GNU / Linux, OS X, Windows и многих других операционных систем. Это абсолютно бесплатное программное обеспечение, независимо от того, сколько раз вы его загружаете или какую платформу вы выбираете для использования.Независимо от того, являетесь ли вы графическим дизайнером, фотографом, иллюстратором или ученым, GIMP предоставляет вам сложные инструменты для выполнения вашей работы.
GIMP предоставляет инструменты, необходимые для обработки изображений высокого качества. От ретуши до восстановления и творческой композиции.
Основные характеристики
- Он дает пользователям возможность и гибкость для преобразования изображений в поистине уникальные творения.
- Его можно использовать для создания значков и других элементов графического дизайна для компонентов пользовательского интерфейса.
- GIMP предоставляет первоклассные функции управления цветом для обеспечения точного воспроизведения цвета на цифровых и печатных носителях.
- GIMP обеспечивает расширяемость за счет интеграции со многими языками программирования, включая Schema.org, Python, Perl и другие.
Стоимость: Бесплатно!
Inkscape — это программа для работы с векторной графикой профессионального качества, работающая в Windows, Mac OS X и GNU / Linux. Он используется профессионалами в области дизайна и любителями во всем мире для создания разнообразной графики, такой как иллюстрации, значки, логотипы, диаграммы, карты и веб-графика.Как и GIMP, это бесплатное программное обеспечение с открытым исходным кодом.
Inkscape имеет свежий пользовательский интерфейс, в котором различные инструменты и функции представлены в очень доступной форме. Он имеет сложные инструменты рисования с возможностями, сопоставимыми с Adobe Illustrator. Он может импортировать и экспортировать файлы различных форматов, включая SVG, AI, EPS, PDF, PS, а также предлагает многоязычную поддержку и расширяемость. Пользователи могут настраивать функциональность Inkscape с помощью надстроек и плагинов.
Проект Inkscape имеет растущее международное сообщество пользователей, и существует множество учебных материалов, которые помогут вам начать работу с вашими творениями и воображением.Однако, поскольку это бесплатное программное обеспечение, может быть недоступна индивидуальная приоритетная поддержка.
Стоимость: Бесплатно!
Corel DRAW — это не просто отличный редактор векторной графики, но и полноценный графический пакет, который удовлетворит ветеранов отрасли, а также пользователей, только начинающих заниматься графическим дизайном.
Одна из самых больших проблем с графическими наборами — перегрузка инструментов, так как предложение различных инструментов может привести к раздутому пользовательскому интерфейсу. Corel DRAW решает эту проблему с помощью готовых рабочих пространств.Примените необходимое рабочее пространство, и макет панели инструментов мгновенно изменится в соответствии с вашими потребностями. Corel DRAW также предлагает мощные инструменты для работы со шрифтами, позволяющие задавать стилистические варианты.
Основные характеристики
- Выбор рабочего пространства
- Быстрая настройка
- Шрифт детская площадка
- Интерфейс для нескольких документов
- Инструменты редактирования фотографий в Photo-Paint (упомянутые ниже)
- Встроенный обмен контентом
- Увеличение фото
- Corel Capture для захвата экрана и аннотаций
- Corel Website Creator для создания простых веб-страниц
- Приложение для создания векторных иллюстраций и верстки
Corel DRAW — векторный редактор с большой пользовательской базой.Corel DRAW упрощает начало работы, независимо от того, являетесь ли вы начинающим пользователем или опытным дизайнером.
Стоимость: 669 $
Corel Photo-Paint — это усовершенствованный редактор изображений с такими функциями, как профессиональное ретуширование и улучшение фотографий, мощное редактирование изображений RAW, расширенное создание растровых изображений и цифровое рисование, а также оптимизированный экспорт в Интернет. Это приложение предлагает профессиональные инструменты редактирования и поддержку новейших файлов PSD, а также обширную поддержку файлов RAW для более чем 300 типов камер.
Отличные функции, особенно диалоговое окно инструмента «Редактировать заливку», которое упрощает работу с различными текстурами. Инструменты Liquid в Corel Photo-Paint могут значительно улучшить ваши фотографии и проекты. Corel Photo-Paint, как и Photoshop, предлагает множество специальных функций, таких как поддержка нескольких мониторов, поддержка 4K и стилуса в реальном времени, новые стартовые туры, параметры настройки рабочего пространства, расширенные диалоговые окна редактирования, размытие линз и многое другое.
Стоимость: 699 долларов (входит в Corel DRAW Suite)
Paint Shop Pro была создана Jasc Software, но с тех пор была приобретена Corel.Он поставляется с такими функциями, как расширенные слои, более точные инструменты выбора, более быстрые кисти и обширные улучшения, повышающие производительность.
Paint Shop Pro — это универсальное программное обеспечение, предназначенное для энтузиастов фотографии, которым нужно программное обеспечение, которое может выступать в качестве менеджера, редактора и корректора фотографий в одном удобном пакете, который не обойдется вам дорого.
Основные характеристики
- Перенос текста
- Коррекция объектива
- Предварительный просмотр градиента
- Параметры инструмента выбора
- Более быстрый и отзывчивый интерфейс (потребляется меньше памяти)
- Рабочий процесс слоев
- Лабораторная камера RAW
Paint Shop Pro включает три приложения в одном: «Управление», «Регулировка» и «Редактирование», что дает вам доступ к инструментам, специфичным для этой конкретной задачи, поддерживая чистоту интерфейса и упрощая его использование и понимание.
Стоимость: 79,99 $
Acorn от Flying Meat — это мощная программа для редактирования фотографий Mac. Он удобен в использовании, имеет различные инструменты редактирования, предоставляет несколько способов обмена фотографиями и поддерживает различные форматы файлов. Этот редактор фотографий Mac имеет интерфейс, аналогичный другим приложениям для редактирования фотографий, что делает его узнаваемым и легким в навигации. В нем есть стандартные инструменты редактирования, включая выделение, изменение размера, обрезку и кисти.
Acorn поддерживает использование слоев, что позволяет сохранить исходный файл фотографии в процессе редактирования.Вы можете добавить текст к своим фотографиям и даже создать классные текстовые эффекты, чтобы слова выделялись. В редакторе есть 210 стилей шрифтов на выбор. С помощью 108 творческих фильтров вы можете изменить цвет, текстуру и внешний вид ваших фотографий. Программа предлагает пакетную обработку. Вы также можете создавать изображения HDR.
Acorn поддерживает восемь распространенных типов файлов, включая RAW, JPG, TIFF, PNG, GIF, PSD и PDF. Кроме того, с помощью Acorn вы можете публиковать свои изображения прямо в своей учетной записи Flickr или в онлайн-галереях или отправлять их в виде вложений по электронной почте.
Стоимость: 29,99 $
Sketch — это инновационный и свежий взгляд на векторную графику для Mac. Sketch дает вам мощность, гибкость и скорость, которые вы всегда хотели, в легком и простом в использовании пакете. Он создан для современных графических дизайнеров и проявляется во всех частях приложения. Благодаря гибкому рабочему процессу с поддержкой нескольких страниц и артбордов, мощным функциям, таким как символы и общие стили, Sketch — это то, что вы могли бы использовать, когда хотите работать, не имея дело с каким-либо раздутым ПО.
Sketch имеет намеренно минималистский дизайн, основанный на пространстве для рисования неограниченного размера и слоях, свободных от палитр, панелей, меню, окон и элементов управления. Хотя он прост в использовании, он предлагает мощные инструменты для векторного рисования и текста, такие как совершенные логические операции, символы и мощные линейки, направляющие и сетки.
Sketch может создавать сложные формы с помощью векторных логических операций и обширных стилей слоев.
Стоимость: $ 99
Krita — это программа / инструмент для создания эскизов и рисования с открытым исходным кодом, предназначенная для цифровых художников, иллюстраторов и художников по текстурам, а также для индустрии визуальных эффектов.
Krita находится в разработке более 10 лет, и в последнее время наблюдается бурный рост. Он был создан с учетом концепт-арта, рисования текстур, а также комиксов. Он предлагает множество общих и инновационных функций, которые помогут как любителям, так и профессионалам.
Основные характеристики
- Интуитивно понятный пользовательский интерфейс, который не мешает вам. Панели можно перемещать и настраивать для вашего конкретного рабочего процесса.
- Стабилизаторы кисти, то есть добавляют в кисть стабилизатор, чтобы сгладить дрожь в руке. Всплывающая палитра
- , которую можно использовать для быстрого выбора цвета и кисти, щелкнув правой кнопкой мыши на холсте.
- Двигатели кистей для настройки кисти.
- Добавить текстуры в режиме обтекания.
Krita, несмотря на то, что это бесплатный инструмент, обладает уникальными функциями, такими как помощники по рисованию, инструменты зеркального отображения, управление слоями, маски слоев и другие.
Стоимость: Бесплатно!
Figma — это инструмент для совместного проектирования интерфейсов, с помощью которого вы можете проектировать, работать в сети, редактировать и одновременно работать с другими над одним дизайном.Ваши дизайны постоянно сохраняются. Он может работать в любой операционной системе, потому что это онлайн-инструмент.
Да, вы прочитали правильно. Figma работает из облака и не требует загрузки. Это относительно новый участник в этой области, и еще неизвестно, сможет ли Figma произвести впечатление и привлечь последователей или нет. Он все еще находится на предфинальной стадии, и вы можете зарезервировать свое место на данный момент для предложений раннего выпуска.
К вам
Поскольку Photoshop является универсальным и широко поддерживаемым программным обеспечением, найти альтернативу, которая действительно стоит вашего времени, может оказаться сложной задачей.Поэтому попробуйте протестировать различные приложения и инструменты, чтобы убедиться, что вы выбрали правильное.
Sketch — широко популярный выбор среди дизайнеров, и он не лишен недостатка в дизайнерских ресурсах. Еще одно приложение, заслуживающее вашего внимания, — это Adobe XD, которое сейчас быстро растет с момента его запуска в качестве бесплатного приложения.
Если вы ищете простой фоторедактор для редактирования фотографий или оформления сообщений для социальных сетей, ознакомьтесь с нашим списком лучших веб-фоторедакторов.
Похожие сообщения
Развлечения с фильтрами искажения
В Photoshop так много инструментов, которые часто остаются неизведанными.Будь то потому, что мы не знаем, как их использовать, мы не знаем, что они существуют, или, может быть, мы никогда не интересовались тем, что Photoshop может предложить помимо того, что, по нашему мнению, нам нужно! Что ж, сегодня я хочу показать вам, как развлечься с несколькими различными фильтрами искажения! Есть несколько фильтров, которые могут дать вам интересные и уникальные эффекты с вашими изображениями всего за несколько кликов! Я собираюсь кратко познакомить вас с некоторыми из них, которые очень удобны в использовании и предлагают забавные эффекты.Некоторые из них, возможно, вам не пригодятся, но вы никогда не знаете! Надеюсь, это поможет развить ваше творчество, чтобы вы могли найти новые способы использования или редактирования своих изображений. Давайте начнем!
Исходное изображение
Мне нравится эта фотография. Для меня это имеет особое значение. Это было сделано на старой ферме моих прадедов и бабушек в Коквилле, штат Вайоминг. Цвета такие пышные, холмы зовут меня, и воспоминания, которые у меня остались в детстве, останутся со мной навсегда.Теперь вы можете использовать любое изображение, но это говорило со мной в тот момент, поэтому я пошел на это! Теперь посмотрим, что мы можем сделать со всеми этими фильтрами искажения!
Фильтры искажения
Фильтры искажения можно найти в Photoshop, открыв меню Filters в верхней строке меню, а затем спустившись до Distort.
Фильтры искажения делают именно это! Они каким-то образом искажают ваш образ. Фильтр «Смещение» — отличный инструмент для людей, занимающихся графическим дизайном, которые хотят «отображать» созданные ими изображения на реальных объектах с помощью компьютера.Например, если вы создали что-то, что хотите рекламировать на изображении свернутой рубашки, вы можете загрузить карту смещения поверх своего рисунка, чтобы он выглядел так, как будто он обслуживает складки вашей рубашки. Однако это очень удивительный инструмент, который выходит за рамки моих возможностей! У меня есть инструменты, использующие карты смещения, но я никогда не создавал своих собственных! Так что давайте пока пропустим это!
Пережимной фильтр
При использовании щипкового фильтра вы просто выбираете процентное значение от -100 до 100, чтобы сжать изображение.
Вот несколько примеров:
Это изображение использует пинч-фильтр на + 100%. Вы можете увидеть, как изображение выглядит так, будто оно действительно было сжато или сдвинуто к середине.
На изображении ниже использован пинч-фильтр с -100%. Похоже, его почти растянули от центра кнаружи.
Фильтр полярных координат
Чтобы использовать фильтр полярных координат, вам нужно только выбрать, хотите ли вы его: от прямоугольных до полярных или от полярных до прямоугольных.Теперь все фильтры основаны на математике, и этот фильтр требует более подробного объяснения! Вероятно, было бы легче увидеть, если бы я сделал это на изображении только с прямыми линиями, но, увы, я здесь не для того, чтобы объяснять технический аспект каждого из этих фильтров, просто чтобы показать вам, что иногда вам нужно играть, чтобы наткнуться на новое вдохновение!
На этом первом изображении ниже используется настройка Rectangular to Polar .
На изображении ниже используется настройка от полярной до прямоугольной .
Фильтр пульсаций
Параметры фильтра пульсации требуют, чтобы вы выбрали две вещи. Значение от -999% до 999%, а также размер ряби (маленький, средний или большой).
В этом первом примере установлено значение 999% с размером «Большой».
В приведенном ниже примере установлено значение 999% и маленькое. Мне нравится, как это почти похоже на маленькие мазки кистью. Думаю, от этого эффекта можно было бы извлечь много пользы!
Сдвиговый фильтр
Сдвиговый фильтр можно использовать несколькими способами.Вы устанавливаете точки, по которым хотите срезать изображение. Если вы оставите выделение вертикальным, но переместите его из стороны в сторону, оно буквально обрежет ваше изображение и заменит обрезанный конец на другую сторону.
Если вы сделаете выбор по диагонали, он растянется по диагонали и заменит концы разрезов на противоположных сторонах. (БОНУСНЫЙ СОВЕТ: с помощью этой настройки вы можете создавать свои собственные листы бумаги с диагональными полосами из горизонтальных или вертикальных полос!)
Вы также можете добавлять точки к выделению и перемещать их из стороны в сторону, чтобы получить забавный сумасшедший эффект!
Сферический фильтр
Фильтр Spherize создает эффект рыбьего глаза или превращает изображение в сферу.Вы можете выбрать режим и процент, в котором вы хотите, чтобы это происходило. Нормальный превращает его в шар, как фотографию. По горизонтали и вертикали изображение растягивается только в этом направлении. Мне нравится думать об этом, как о глобусе, который раскладывают на карте. 😉
Это изображение было установлено на 100% в нормальном режиме.
Вихревой фильтр
С фильтром Twirl вам нужно выбрать только угол от -999 градусов до 999 градусов. Чем больше или меньше угол, тем сильнее закручивается изображение.
Это изображение было установлено под углом 999 градусов.
Это изображение было установлено на -500 градусов. Вращение не такое выраженное, и, поскольку оно отрицательное, оно также вращается в другом направлении.
Волновой фильтр
Есть много интересных настроек, которые можно изменить, когда вы играете с волновым фильтром! Опять же, все дело в математике. Играя с ним, вы получите лучшее представление о том, как он работает. Вы устанавливаете минимальную длину волны с помощью верхнего ползунка и максимальную длину волны с помощью нижнего ползунка, чтобы отрегулировать ширину длин волн.Амплитуда определяет высоту вашей длины волны. Вы также можете использовать кнопку рандомизации, чтобы Photoshop выбрал для вас случайные значения!
Зигзагообразный фильтр
Фильтр «Зигзаг» предлагает несколько интересных эффектов, один из моих любимых — рябь в пруду! Каждая настройка зигзагообразного фильтра придает вам вид ряби.
Это изображение было создано с использованием стиля Вокруг центра с размером 54 и выступами 10.
А этот был сделан с использованием стиля Pond Ripples с теми же значениями, что и выше.
Уф! Это много фильтров! Теперь я знаю, что это не всесторонний анализ каждого фильтра, но я надеюсь, что он даст вам представление о том, что делает каждый из фильтров искажения, и, возможно, вдохновит их использовать в следующем проекте. Даже если это просто для создания крутого фона! Я призываю вас поиграть, и пока вы работаете, проверьте также некоторые другие фильтры! Этот пост даже не коснулся всех доступных фильтров!
Как всегда, спасибо, что заглянули! Надеюсь, вы узнали что-то новое или были вдохновлены проверить что-то новое на себе.До скорого!
PhotoFiltre Studio — Загрузите
Отличный бесплатный редактор изображений и оптимизатор
PhotoFiltre — это бесплатный редактор изображений, который представляет собой отличную легкую альтернативу Photoshop для пользователей, которым требуется что-то более простое и легкое в использовании.
ВведениеPhotoFiltre — это относительно небольшое приложение, которое, в отличие от Photoshop, устанавливается и запускается очень быстро. Интерфейс, наполненный всеми функциями и опциями, на первый взгляд может сбивать с толку, но вы скоро к нему привыкнете.Правая часть состоит из инструментов формы и рисования, а также настраиваемой цветовой палитры. На верхней панели есть все необходимые параметры редактирования и модификации изображений. К сожалению, PhotoFiltre не позволяет настраивать интерфейс и выбирать любимые инструменты.
ФункцииСреди всех инструментов модификации изображения особенно полезны кнопки быстрого контраста / оттенка и насыщенности , потому что вы можете проверить эффекты и сразу и легко исправить изображение, если вы не удовлетворены его качественный.Если вы доверяете PhotoFiltre, вы также можете позволить ему настроить эти параметры автоматически.
Как и любое уважающее себя приложение для редактирования изображений, PhotoFiltre включает в себя наиболее широко используемых фильтров для преобразования вашего изображения, но если вам нужно внести действительно значительные изменения, вы окажетесь в ограниченном количестве. Кроме того, в отличие от Photoshop, PhotoFiltre не включает слои, что усложняет работу с разными элементами изображения по отдельности.
Подобно отличной бесплатной программе просмотра изображений Irfanview, PhotoFiltre охватывает большинство форматов изображений и может выполнять пакетную обработку и быстро конвертировать изображения .PhotoFiltre имеет пять различных вариантов масштабирования , но они кажутся более или менее похожими. Лупа, вероятно, менее точна, чем раскрывающаяся панель процентов, а автоматическое масштабирование регулирует размер изображения в соответствии с размером окна PhotoFiltre.
Обозреватель изображений расположен в нижней части экрана, и если вы установите его в соответствии с файлом изображения, вы сможете быстро просмотреть все свои изображения. Однако, если вы работаете с несколькими файлами изображений, это может быстро запутать, так как вам придется каждый раз открывать панель дерева проводника, чтобы искать свои изображения.
PhotoFiltre содержит все необходимые инструменты и параметры для редактирования и оптимизации изображений.
Исправление ошибок и теперь включает локальный ini файл
Изменения
Лучшие фильтры Photoshop и плагины для Creative Effects
Плагины фильтров Photoshop дают вам много преимуществ в экономии времени на редактирование фотографий. Они подходят практически для всех видов фотожанров, а также для проектов графического дизайна, таких как создание баннеров, значков и логотипов.
Использовать фильтры очень просто.Вам нужно нажать на раздел «Фильтры» и выбрать фильтр из списка.
InPixio Photo Studio 10 Окончательный
Photo Studio 10 Ultimate предлагает высококачественные функции редактирования и упорядочивания изображений, потрясающие визуальные эффекты — все это собрано в одном пакете для редактирования фотографий.
Обрезайте и выравнивайте фотографии, настраивайте цвет, яркость и эффект «красных глаз» одним щелчком мыши. Вы можете выполнять разглаживание кожи, отбеливание зубов, а также улучшать, восстанавливать и исправлять старые фотографии.
10 лучших фильтров Photoshop и плагинов для творческих эффектов
Не знаете, как использовать фильтры Ps? Все фильтры — это в основном эффекты или настройки, которые применяются к изображению, чтобы улучшить его и сделать более визуально красивым. Предлагаемые инструменты совместимы с Ps CS3-6, CC и PSE 11-19.
1. Зимние фильтры для фотошопа
Эта коллекция включает 130 высококачественных экшенов, 20 кистей Ps и 17 снежных наложений Photoshop, которые можно использовать для различных зимних манипуляций в Photoshop.Набор предлагает хороший баланс эффектов и подходит для съемки свадьбы, пейзажа, путешествий, портретов, города, недвижимости, еды и образа жизни, сделанных зимой.
2. Плагины для Photoshop с двойной экспозицией
В комплекте 26 экшенов и 13 кистей Ps. Действия предлагаются в формате ATN и полностью совместимы с CS3-6, CC и PSE 11-19. Плагины фильтров Photoshop с двойной экспозицией идеально подходят для маркетинга, веб-дизайна, постеров с фильмами и всех видов печатных СМИ.
3. Фильтры Photoshop с эффектом мультфильма
Любите мультфильмы? Используя эти экшены, вы можете создавать потрясающие мультяшные изображения, не приобретая никаких специальных навыков. Этот набор содержит 7 действий и 40 дополнений. Включенные файлы находятся в форматах ATN и JPG.
4. Кинематографические цвета Фильтры Photoshop
Хотите улучшить свои фотографии с помощью потрясающего кинематографического эффекта? В эту коллекцию входят 50 лучших фильтров Photoshop для цветокоррекции изображений на основе жанров фильмов, таких как ужасы, триллер, вестерн и т. Д.Для улучшения ваших клипов и историй Instagram используйте видео LUT для цветокоррекции и наложения видео для добавления необычных эффектов.
5. Плагины Photoshop для классического портрета
В этом паке 80 качественных экшенов. Достаточно одного щелчка мыши, чтобы применить эти действия и улучшить ваши фотографии, придавая им сказочный вид, а также сбалансировать цвета. Эти инструменты совместимы с Photoshop CS3 и выше, а также с CC.
6. Фильтры Photoshop Pastel Dreams
В этот набор входят 60 оригинальных экшенов для обогащения изображений мягкими пастельными тонами, нежной дымкой или кремовым освещением.Он идеально подходит для портретов, помолвки, детских и свадебных фотографий. Для создания пастельных фотографий в Lightroom используйте лучшие пресеты Lightroom.
7. Плагины для Photoshop «День дождя»
Коллекция содержит 30 инструментов для добавления реалистичного дождя на изображение. Эффекты варьируются от сильного дождя до мороси, и вы можете настроить их, изменив непрозрачность или применив несколько наложений к одной и той же фотографии.
8. Солнечные лучи Фильтры Photoshop
Солнечные блики — лучшие фильтры Photoshop для создания более радостной атмосферы на фотографии.Дополнительное естественное освещение делает всю сцену более захватывающей и добавляет тепла. В этот комплект входит 40 оверлеев, которые помогут вам в этом!
9. Плагины для Photoshop в сказках
Вы хотите добавить волшебные штрихи к своим изображениям? Эта коллекция содержит 344 оверлея и набор фильтров 6-в-1. Он также позволяет вам применять различные цветовые палитры для улучшения ваших детских, свадебных, праздничных и семейных фотографий. Вы можете использовать эти инструменты в Ps Elements, Photoshop, GIMP, Paint.Net и несколько других программ, которые работают с оверлеями png.
10. Плагины для Photoshop Bright Fireworks
Этот набор был создан для добавления праздничных элементов или объектов к фотографиям и улучшения изображений с помощью красочных фейерверков. Он идеально подходит для того, чтобы подчеркнуть веселую атмосферу праздника. Будь то событие, день рождения, свадьба или портретная фотография — вы найдете подходящие классные фильтры Photoshop в этом наборе, поскольку их здесь 55.
11. Фильтры Photoshop «Лунный свет»
Эта коллекция включает 45 оригинальных лунных оверлеев и фильтров перекрестной обработки.Особенно хорошо они смотрятся на городских пейзажах и изображениях с темным фоном. Добавленный лунный свет добавляет голубоватые и желтые тона, которые помогают создать ощущение сумерек / рассвета. Попробуйте эти наложения на свои свадебные, архитектурные, природные и ночные фотографии.
12. Плагины для Photoshop Natural Tree
Этот комплект содержит 100 оригинальных текстур для Photoshop, которые можно использовать для всех видов работ графического дизайна. Например, текстура ствола дерева может быть удобным инструментом для создания фотографии продукта для онлайн-каталога или улучшения фотографий интерьера.
13. Черные плагины Photoshop
Эта коллекция включает 30 текстур, которые можно применять к слоям с почти черными текстурными узорами или для создания темного фона для веб-сайтов и проектов графического дизайна. Внутри вы найдете гранж, потрескавшиеся, тартановые и многие другие текстуры.
14. Плагины для Photoshop Зеленая трава
В этот набор входит 40 текстур травы, большинство из которых бесшовные. Вы можете использовать их как для фотографий недвижимости в формате RAW, так и в формате JPEG.Если у вас много фотографий недвижимости, которые нужно быстро отредактировать, обратитесь в профессиональную службу ретуши фотографий.
15. Плагины Photoshop для кирпичной стены
Коллекция включает 30 оригинальных текстур, которые можно использовать в качестве гранжевого фона для вашей уличной или интерьерной фотографии. Если вы собираетесь оформить стену из кирпича или граффити, внутри вы найдете несколько полезных инструментов. В комплект также входят фильтры Photoshop CC: от старых потрескавшихся кирпичей до современных изысканных архитектурных текстур с уникальным рисунком.
СКАЧАТЬ БЕСПЛАТНО
ПОЛНАЯ КОЛЛЕКЦИЯ
.

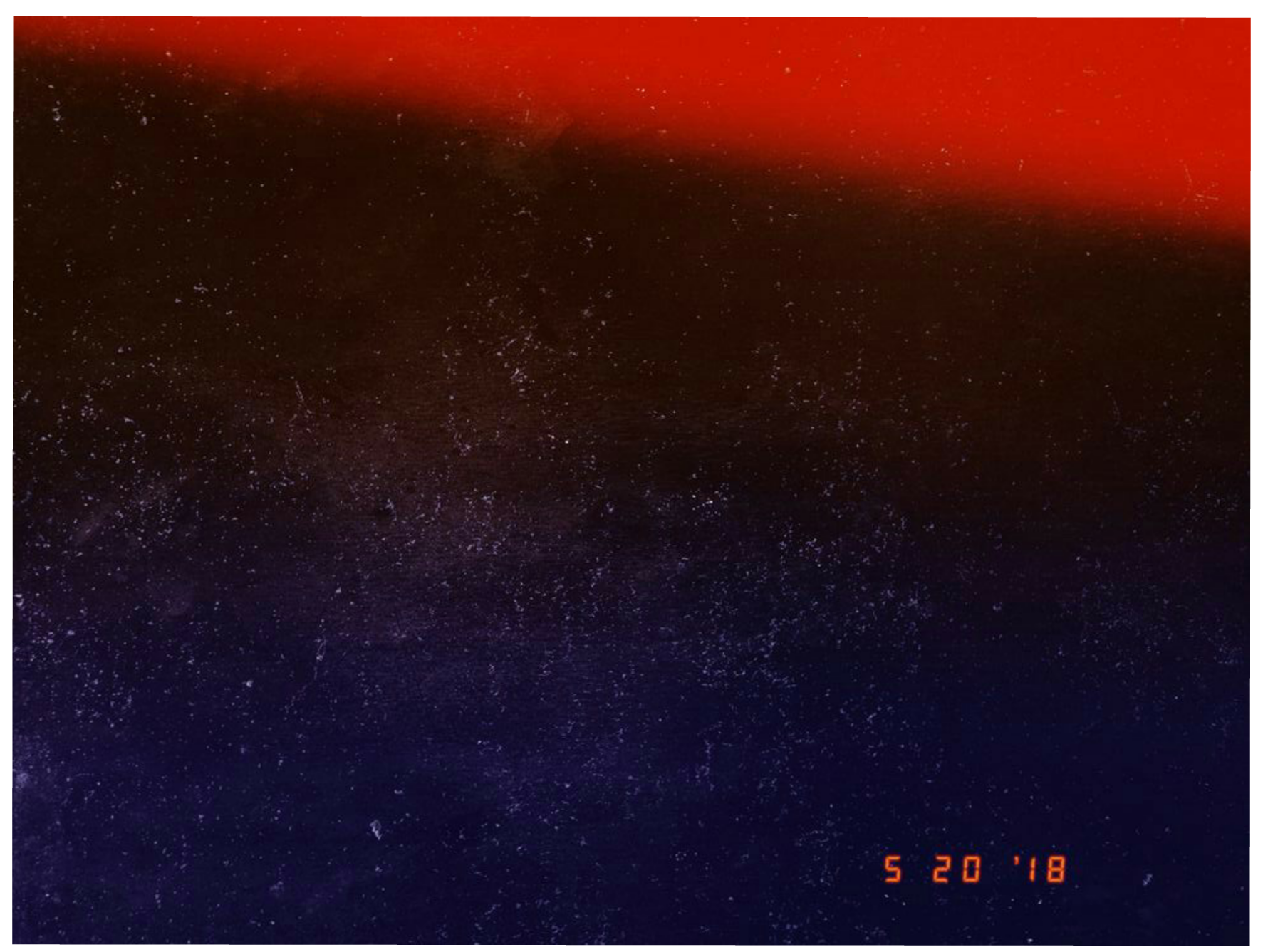 Чтобы удалить примененные фильтры, выберите их и затем нажмите кнопку «Удалить слой».
Чтобы удалить примененные фильтры, выберите их и затем нажмите кнопку «Удалить слой». Кроме того, вы также можете контролировать величину и тип размытия по вашему выбору.
Кроме того, вы также можете контролировать величину и тип размытия по вашему выбору.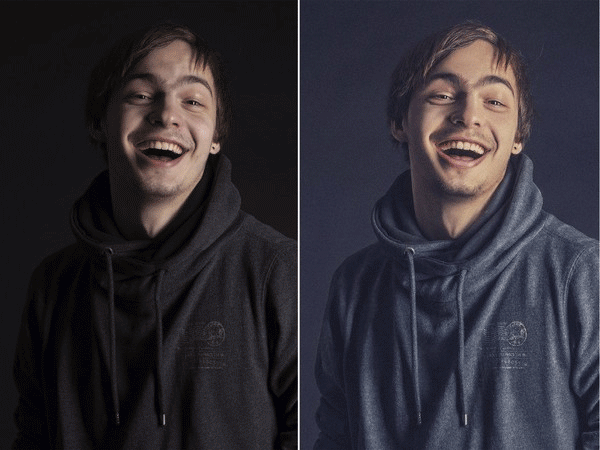 Обычно он используется для удаления зернистости и шума с изображений.
Обычно он используется для удаления зернистости и шума с изображений.
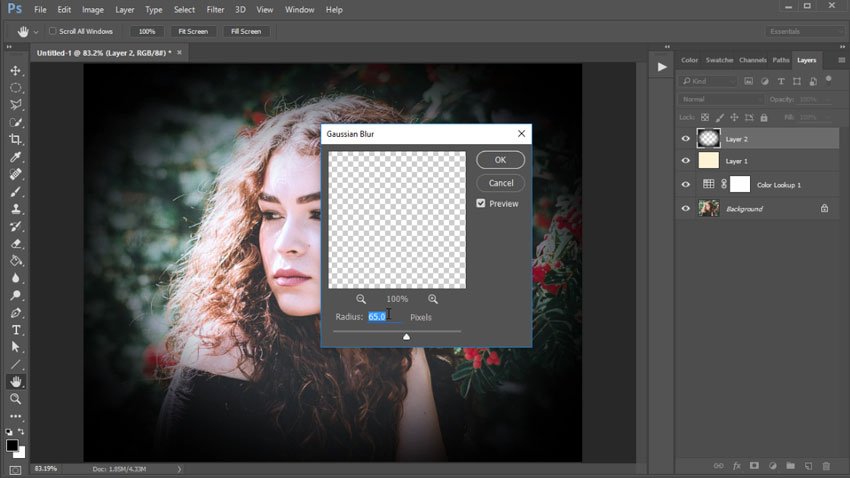 Здесь темные области копируются по краям, а средние тона либо сплошные, либо белые.
Здесь темные области копируются по краям, а средние тона либо сплошные, либо белые.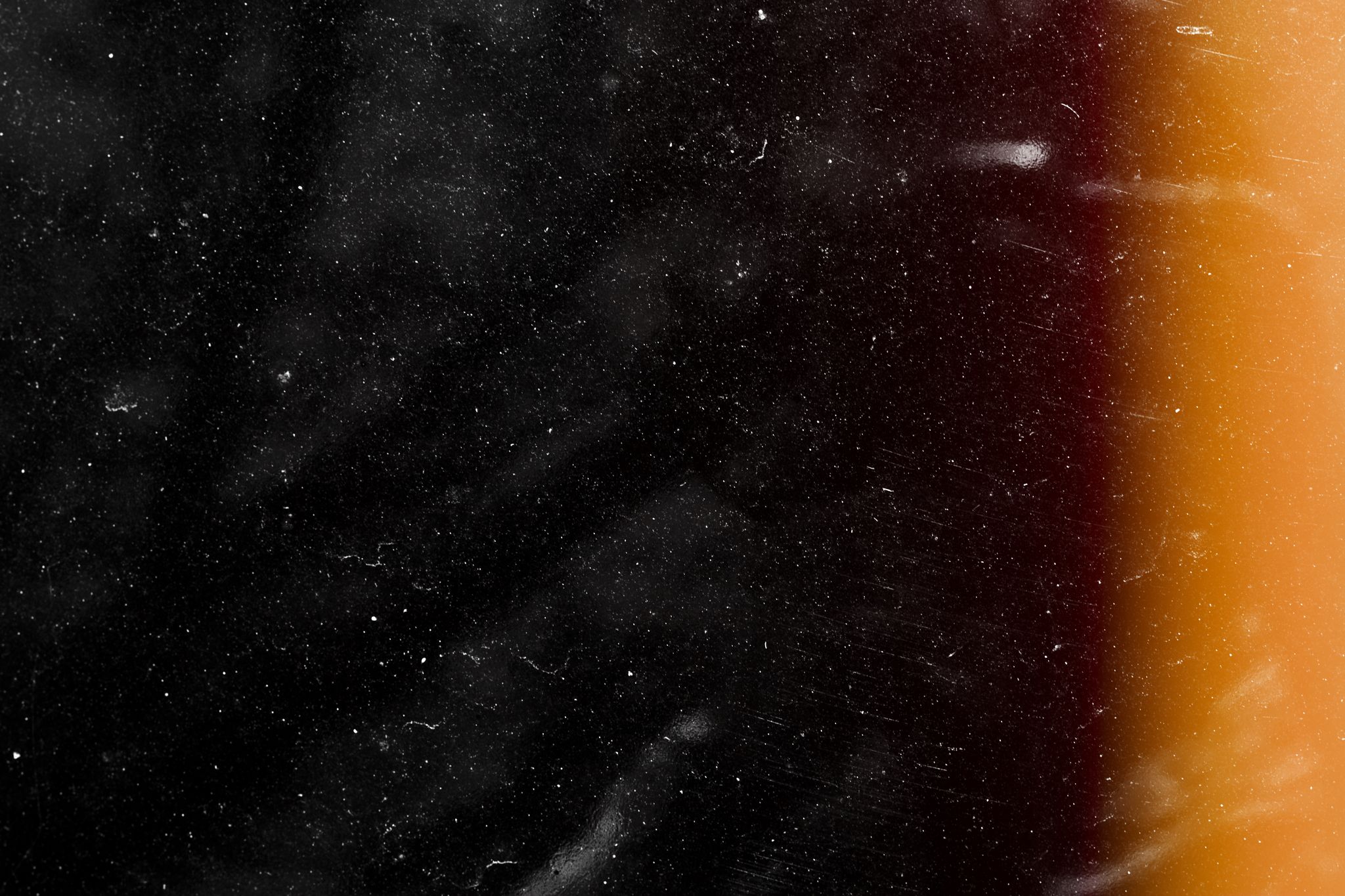 Используя фильтры мазков кисти, вы можете добавлять к изображениям различные функции, такие как шум, текстуру, детализацию краев, рисование и т. Д.
Используя фильтры мазков кисти, вы можете добавлять к изображениям различные функции, такие как шум, текстуру, детализацию краев, рисование и т. Д. Е. Штрихи в противоположном направлении, к более светлым и темным областям.
Е. Штрихи в противоположном направлении, к более светлым и темным областям.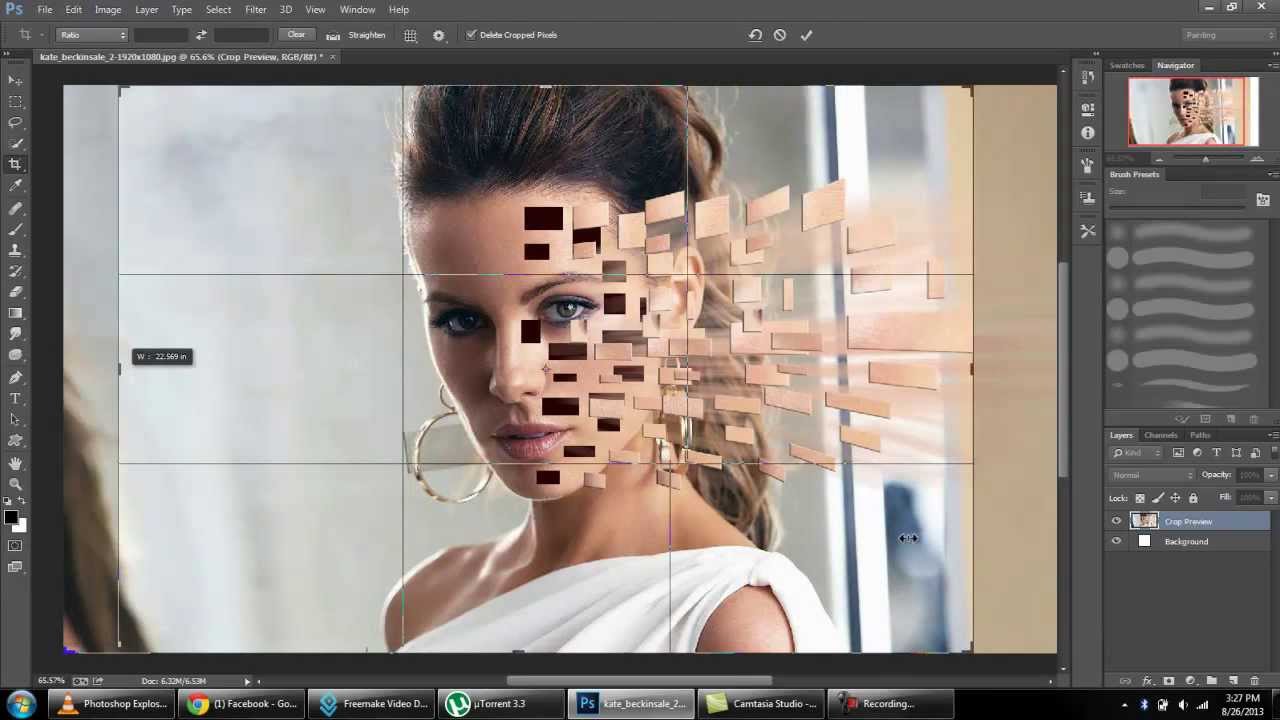

 Вы также можете использовать фильтр для уменьшения эффектов движения.
Вы также можете использовать фильтр для уменьшения эффектов движения.





 Фильтр «Максимум» даст эффект спреда, тогда как фильтр «Минимум» даст эффект дросселирования.
Фильтр «Максимум» даст эффект спреда, тогда как фильтр «Минимум» даст эффект дросселирования.