Узнаем как в Фотошопе снять выделение: четыре способа
Хоть программа «Фотошоп» и является наиболее популярным фоторедактором, но это не отменяет того факта, что работать с ней — дело не из легких. В процессе изучения всех особенностей будет возникать куча вопросов.
В статье поговорим о том, как снять в «Фотошопе» CS6 выделение какой-то области. Конечно, данный вопрос для опытных пользователей покажется смехотворным, ведь данная манипуляция является базовой в работе с программой, но если человек только-только начал познавать азы редактирования фотографий, то, скорее всего, он и этого не будет знать.
Перед рассказом о том, как в «Фотошопе» снять выделение, стоит сказать, что способов существует очень много, и все они рассмотрены не будут. В статье будут предоставлены вашему вниманию наиболее популярные методы. И конечно же, рекомендуется прочесть статью до конца, чтобы выбрать метод для себя. А в заключении мы поговорим о нюансах, с которыми вы можете столкнуться.
Снятие выделения
Итак, ниже в списке будут представлены вам способы, как в «Фотошопе» снять выделение. Всего их будет четыре, но все они в значительной мере будет отличаться друг от друга.
Способ 1: горячие клавиши
Самым простым и быстрым по праву считается метод, который подразумевает использование горячих клавиш. Это очень удобно, ведь таким образом у вас получится снять выделение за несколько секунд, не используя даже мышки. Для снятия нажмите CTRL+D.
Способ 2: использование мыши
Если комбинацию клавиш вы никак не можете запомнить или же возникли какие-то другие проблемы, то снять выделение можно также и с помощью мыши. Для этого просто нажмите левую кнопку за границами выделения (в любом месте). Однако стоит оговориться, ведь если для выделения объекта вы использовали «Быстрое выделение», то снять его можно лишь по нажатии ЛКМ внутри него. Обратите внимание также на то, что функция инструмента должна быть «Новое выделение».
Способ 3: через контекстное меню
Если вы запутались во всех нюансах предыдущего метода, то третий способ, как в «Фотошопе» снять выделение, вам точно подойдет. Для его реализации вам необходимо нажать внутри выделенной области правую кнопку мыши (ПКМ) и в контекстном меню выбрать пункт «Отменить выделение». Но и здесь не обошлось без нюансов. Дело в том, что при использовании различных инструментов программы данный пункт меню может менять свои позиции, однако он там сто процентов будет.
Для его реализации вам необходимо нажать внутри выделенной области правую кнопку мыши (ПКМ) и в контекстном меню выбрать пункт «Отменить выделение». Но и здесь не обошлось без нюансов. Дело в том, что при использовании различных инструментов программы данный пункт меню может менять свои позиции, однако он там сто процентов будет.
Способ 4: через раздел «Выделение»
Последний, четвертый способ заключается в том, что вам необходимо будет войти в раздел «Выделение». Его вы можете отыскать на верхней панели программы. Нажмите на эту кнопку, перед вами развернется меню, в котором для снятия выделения вам необходимо нажать соответствующий пункт — «Отменить выделение». Как можно заметить, именно он имеет горячие клавиши CTRL+D.
Нюансы
Вот вы и знаете целых четыре способа, как в «Фотошопе» снять выделение. Но, как и говорилось выше, стоит затронуть нюансы, с которыми вы можете столкнуться.
Первый нюанс возникает в том случае, если вы использовали инструмент «Волшебная палочка» или «Лассо». Выделив область с их помощью, вы не сможете задействовать второй способ, вы просто сделаете новое выделение.
Выделив область с их помощью, вы не сможете задействовать второй способ, вы просто сделаете новое выделение.
Так, даже зная все методы, как снять выделение в «Фотошопе», вы не сможете это сделать, если работа с ним не разрешена.
Клавишу нужно нажать, чтобы снять выделение? клавишу S клавишу А клавишу Е
Потскажите пожайлуста
помогите ………..
помогите срочняк пжпжпж, информатика 7 класс
100 баллов)1. Дан ряд утверждений. Выберите неверное утверждение.Наименьшая составная часть таблицы – ячейка.Столбцом называются две ячейки, находящие
… ся в середине таблицы.Горизонтальный ряд ячеек, от одного края таблицы до другого, образует строку2. Какую форму представления информационной модели следует выбрать при описании объекта, который обладает одинаковыми наборами свойств?Таблицу «объект — объект»ДеревоВзвешенный графТаблицу «объект — свойство»3. Какую форму представления информационной модели необходимо использовать, если нужно отразить взаимосвязь между объектами одного или нескольких классов?ДеревоТаблицу «объект — объект»Таблицу «объект — свойство»Взвешенный граф4. Примером какой модели является расписание движения поездов?Графической информационной моделиМатематической информационной моделиКомпьютерной информационной моделиТабличной информационной модели5. Какие из примеров можно отнести к табличным информационным моделям?Расписание уроковСписок гостейТаблица умноженияАлфавит6. Как называется матрица, состоящая из нулей и единиц? Ответ введите строчными буквами.7. Как называется табличная информационная модель, отражающая качественный характер связей между объектами (есть дорога – нет дороги, посещает – не посещает и так далее)? Ответ введите строчными буквами.8. Что содержит в себе двоичная матрица?Цифры и числаЕдиницы и двойкиНули и единицыДве строки9. Что представляет собой табличная информационная модель?Описание иерархической структуры строения моделируемого объекта.Систему математических формул.Описание объектов (или их свойств) в виде совокупности значений, размещаемых в таблице.Последовательность предложений на естественном языке.Набор графиков, рисунков, чертежей, схем, диаграмм.
Примером какой модели является расписание движения поездов?Графической информационной моделиМатематической информационной моделиКомпьютерной информационной моделиТабличной информационной модели5. Какие из примеров можно отнести к табличным информационным моделям?Расписание уроковСписок гостейТаблица умноженияАлфавит6. Как называется матрица, состоящая из нулей и единиц? Ответ введите строчными буквами.7. Как называется табличная информационная модель, отражающая качественный характер связей между объектами (есть дорога – нет дороги, посещает – не посещает и так далее)? Ответ введите строчными буквами.8. Что содержит в себе двоичная матрица?Цифры и числаЕдиницы и двойкиНули и единицыДве строки9. Что представляет собой табличная информационная модель?Описание иерархической структуры строения моделируемого объекта.Систему математических формул.Описание объектов (или их свойств) в виде совокупности значений, размещаемых в таблице.Последовательность предложений на естественном языке.Набор графиков, рисунков, чертежей, схем, диаграмм.

Конспект информатика 7 класс программное обеспечение компьютера
помогите срочняк пжпжпж, информатика 7 класс
помогите срочняк пжпжпж, информатика 7 классЭти 2 вопроса пожалуйста
ПОЖАЛУЙСТА ПОМОГИТЕ ОЧЕНЬ СРОЧНО Черепашке был дан для Повтори 11 [Вперёд 40 Налево 15 Налево зо] Какая фигура появится на экране? 1) правильный шести … угольник 2) правильный восьмиугольник 3) правильный девятиугольник 4) незамкнутая ломаная линия Ответ:
доклад про клавиатуру (помогите пожалуйста)
Значення властивостей ефектів анімації можна переглянути в__________.
Області анімації
В групі Хронометраж
Рядку стану
В режимі демонстрації
Питання №
… 4 ?
2 бали
Для видалення ефектів анімації використовують клавішу _______________. Alt
Delete
Ctrl
Baсkspace
Питання №5 ?
2 бали
Щоб переглянути, як відтворюється ефект анімації об’єкта можна вибрати кнопку _______________.
Перегляд
Попередній перегляд
Анімація
Властивості
Питання №6 ?
2 бали
Для додавання анімаційного ефекта до об’єкта потрібно:
Відкрити вкладку Анімація→Вибрати потрібний об’єкт
Відкрити вкладку Анімація→Вибрати потрібний ефект
Вибрати ефект→Відкрити вкладку Анімація→Відкрити список ефектів→Вибрати потрібний об’єкт
Вибрати об’єкт→Відкрити вкладку Анімація→Відкрити список ефектів→Вибрати потрібний ефект
Alt
Delete
Ctrl
Baсkspace
Питання №5 ?
2 бали
Щоб переглянути, як відтворюється ефект анімації об’єкта можна вибрати кнопку _______________.
Перегляд
Попередній перегляд
Анімація
Властивості
Питання №6 ?
2 бали
Для додавання анімаційного ефекта до об’єкта потрібно:
Відкрити вкладку Анімація→Вибрати потрібний об’єкт
Відкрити вкладку Анімація→Вибрати потрібний ефект
Вибрати ефект→Відкрити вкладку Анімація→Відкрити список ефектів→Вибрати потрібний об’єкт
Вибрати об’єкт→Відкрити вкладку Анімація→Відкрити список ефектів→Вибрати потрібний ефект
Выделение в 3ds Max |
Выделять можно объекты и под-объекты (составляющие объектов) инструментом выделения – , инструментами трансформаций – и несколькими командами… Наиболее употребительные команды, располагающиеся в меню Edit:
- Select All (Ctrl+A) – выделить всё,
- Select None (Ctrl+D) – снять выделение со всего (сделать все невыделенным).
- Select By Color (Выделить по цвету) – можно выбрать цвет объекта (не путать с цветом материала), который хотим выделить.

- Select By Name (Ctrl+H) – выбрать объекты из диалогового окна с перечисленными объектами. Существует также окно, которое не закрывается, в отличие от этого, когда мы выделили объект из списка – Selection Floater, в последних версиях 3ds max его можно вынести в меню Edit только через настройку меню Customize -> Customize User Interface -> вкладка Menus, и выбрать в большом нижнем списке Selection Floater, после чего перетащить его в правый список в строку меню Edit.
- Select by Layer – выделить по слою. То же самое можно сделать и в панели слоев Manage Layers (Управлять Слоями) , нажав на кнопку .
- Select Similar – выделяет объекты, похожие с тем, что выделен: того же типа (mesh/poly/nurbs) или набора материалов, или модификаторов. Конкретные значения параметров объекта (кол-во граней, высота и т.д.) или модификаторов не учитываются.
Выделение участков протягиванием мышки с зажатой левой клавишей…
- 1 – …Прямоугольных участков
- 2 – Окружности
- 3 – Произвольной области, заданной прямыми линиями
- 4 – Произвольной области, очерченной курсором (aka лассо)
- 5 – Выделение «спреем».
 Другими словами, выделение рисованием. Радиус спрея задается в Customize -> Preferences ->вкладка General -> Paint Selection Brush Size (Размер кисти выделения рисованием).
Другими словами, выделение рисованием. Радиус спрея задается в Customize -> Preferences ->вкладка General -> Paint Selection Brush Size (Размер кисти выделения рисованием).
– кнопка, имеющая два состояния-опции: в нажатом состоянии будут выделяться только те объекты/под-объекты, которые попали в область (участок) выделения. В отжатом состоянии – выделятся
– можно выбирать из списка тип объектов, которые будут выделяемы. Например, если выбрать Lights (Светильники), то при щелчке мышью в месте, где находятся одновременно и геометрический объект, и светильник, будет выделен только светильник (Light). Эта опция удобна в сложных сценах, в которых объекты перекрываются и трудно выделить нужный из них.
– в этот список можно внести только что выделенное, чтобы потом выделить это снова одним щелчком на строке из этого списка, так удобно выделять часто используемые и трудно выделяемые вещи.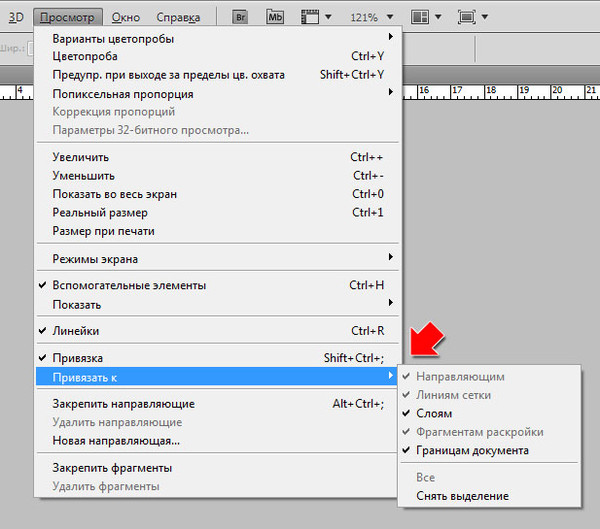
Вышеуказанные методы выделения применимы как к объектам, так и к под-объектам (составляющим объекта). Рассмотрим подробнее выделение под-объектов на примере типа объекта, называемого Editable Poly (щелчок правой кнопкой мыши на объекте -> Convert To -> Editable Poly). Editable Poly представляет собой тип объекта, или метод, которым описывается геометрия объекта в 3ds max. Editable Poly имеет больший спектр инструментов, нежели его предшественник Editable Mesh. Кстати, небольшая заметка о Editable Mesh. Этот тип все еще полезен тем, что он менее требователен к ресурсам компьютера, и поэтому в Editable Mesh можно переводить готовые объекты, с тем чтобы сцена с большим количеством объектов не «тормозила».
Вкладка Selection
Режимы выделения составляющих объекта:
Вершины (Vertices) – режим выделения вершин (точкек), определяющих объект.
Ребра (Edges) – соединяют вершины и образуют полигоны.
Границы (Borders) – группа последовательных ребер, ограничивающих «открытые» участки объекта, т.е. промежутки между ребрами, не заполненные полигонами.
Полигоны (Polygons) – или грани, плоскости, ограниченные ребрами.
Элементы (Elements) – элементом считается группа полигонов, имеющих общие точки (т.е. соединенных между собой), но не имеющих общих точек с другими полигонами (и соответственно, элементами).
Выбрав одну или несколько (с зажатой клавишей Shift) из этих кнопок, можно выделять нужные составляющие объекта Editable Poly (будем точки, ребра, полигоны и т.д. называть «составляющими»).
Выделения можно преобразовывать одно в другое, например, выделив точки, можно выделить полигоны, образуемые этими точками (нажав на кнопку «Polygons» с зажатой клавишей Shift) или полигоны, содержащие данные точки (с клавишей Ctrl). Подобные операции работают и для остальных составляющих, то есть возможно преобразование выделения из полигонов в точки, из точек к ребра и так далее.
By Vertex (По вершине) – составляющие будут выделяться только при щелчке на вершину. Например, если в режиме выделения полигонов щелкнуть на вершину, то выделятся все полигоны, которым принадлежит эта вершина.
Ignore Backfacing (Игнорировать оборотку) – выделяться будут только те составляющие, которые не перекрываются в виде другими составляющими, иными словами, те, которые находятся не с «той», а с «этой» стороны объекта. Если эту опцию отключить (а она отключена по умолчанию), то будут выделяться все составляющие, даже те, которые находятся на «той», оборотной, стороне объекта (даже если мы их видим, например в режиме каркаса – Wireframe).
Shrink (Сужение) – уменьшение количества выделенных составляющих в направлении «к» центру выделения.
Grow (Рост) – увеличение кол-ва выделенных составляющих в направлении «от» центра выделения.
Preview Selection (Предпросмотр выделения) – это поле предоставляет три опции для выбора того, как будут подсвечиваться составляющие при наведении на них курсора мышки (сделано для удобства понимания того, что мы собираемся выделить):
- Off (Выкл.
 ) – предпросмотр выключен;
) – предпросмотр выключен; - SubObj (ПодОбъект) – по мере того как вы двигаете курсор мыши по объекту, будут выделяться те виды составляющих, в режиме выделения которых вы находитесь (вершины, полигоны и т.д.).
- Multi (Много) – будут подсвечиваться все виды составляющих.
X Vertices Selected – сколько вершин (X) выделено в данный момент. Аналогично – с полигонами, ребрами и т.д..
Y Vertices Highlighted – сколько вершин (Y) находятся в данный момент под курсором мыши (и подсвечены). Аналогично – с полигонами, ребрами и т.д..
Вкладка Soft Selection
Use Soft Selection (Использовать мягкое выделение) – включает мягкое выделение. Мягкое выделение удобно в случаях, когда сетка объекта плотная, и нужно внести изменения в его форму. Величина области «мягкости» задается параметром Falloff (Спад).
Таковы некоторые из основных методов выделения в 3ds max.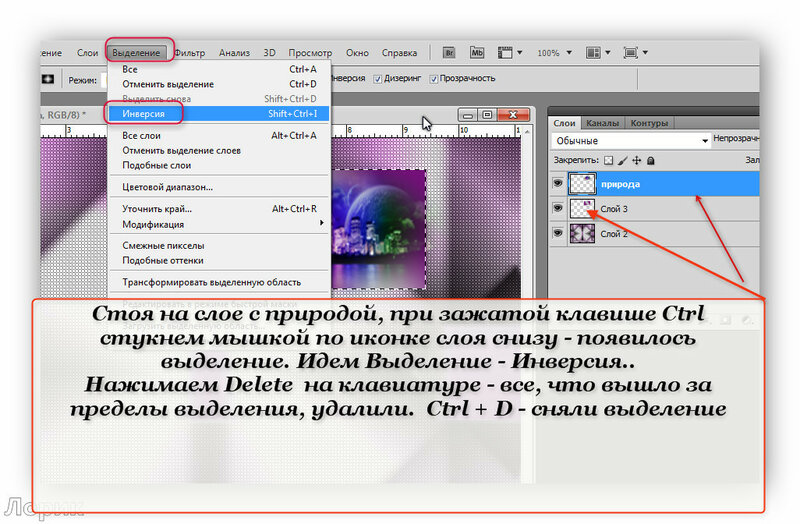
Иллюстрированный самоучитель по Microsoft Word 2003 › Работа с текстовыми блоками › Как снять выделение. Копирование блока. Как переместить блок. [страница — 50] | Самоучители по офисным пакетам
Как снять выделение. Копирование блока. Как переместить блок.
Теперь, когда у вас появился выделенный фрагмент текста, как вы намерены с ним работать? Каким образом вернуться к нормальной работе? Как убрать с экрана этот черный фон? Сейчас узнаете!
Отменить выделение можно с помощью нескольких способов.
- Нажмите клавишу ←. При этом вы снимаете выделение и возвращаете курсор в начало блока (или в начало документа, если был выделен весь документ). Данный метод применим в тех случаях, когда для выделения текста вы использовали мышь или клавишу SHIFT.
- Щелкните кнопкой мыши. Это действие снимает выделение и переводит курсор в ту область, на которой вы щелкнули кнопкой мыши. Подходит для случаев, когда операция выделения выполняется с помощью мыши или клавиши SHIFT.

- Нажмите клавишу Esc, а затем клавишу ←. Так вы снимете выделение, выполненное в расширенном режиме выделения блоков текста (с использованием клавиши F8 и подсвеченными буквами ВДЛ, помните?).
- Не забывайте о команде SHIFT + F5! Эта комбинация не только снимает выделение с текстового блока (как бы он ни выделялся – с помощью клавиш SHIFT, F8 или мышью), но и возвращает вас к тексту, который вы редактировали до того, как взялись за процедуру выделения.
Копирование блока
Выделенный блок можно копировать в любую часть документа. Текст блока при этом никак не меняется. Чтобы скопировать блок из одной части документа в другую, выполните следующее.
- Выделите текстовый блок.
Подробное описание этого процесса вы найдете в предыдущих разделах данной главы.
- Выполните команду Правка › Копировать.
Word перемещает копию отмеченного блока в буфер обмена – специальное место для хранения текста или графического изображения, только что вырезанного или скопированного и вставляемого в определенную область. Чтобы завершить операцию копирования, осталось только вставить блок в документ. О том, как это сделать, будет рассказано ниже, в разделе «Как вставить блок».
Чтобы завершить операцию копирования, осталось только вставить блок в документ. О том, как это сделать, будет рассказано ниже, в разделе «Как вставить блок».
- В Word (равно как и в Windows) для копирования выделенного текста используется комбинация клавиш CTRL + C.
- Чтобы скопировать выделенный блок текста, можно также щелкнуть на кнопке Копировать стандартной панели инструментов.
- Если комбинация клавиш CTRL + C случайно была нажата дважды, появится область задач Буфер обмена. Более подробно об этом можно прочесть ниже в этой же главе, в разделе «Копирование в буфер обмена нескольких блоков (собрать и вставить)».
- Дополнительную информацию о работе с буфером обмена также можно найти в разделе «Копирование в буфер обмена нескольких блоков (собрать и вставить)».
Как переместить блок
Чтобы переместить текстовый фрагмент, его необходимо вырезать и вставить. Такими суровыми терминами назвали эти операции ребята из Microsoft. Перемещение текста– это достойная работа для любого текстового процессора. А вот вырезают и вставляют слова первоклассники в школе. Но не будем отвлекаться!
Перемещение текста– это достойная работа для любого текстового процессора. А вот вырезают и вставляют слова первоклассники в школе. Но не будем отвлекаться!
Перемещение блока напоминает процесс копирования, только вместо CTRL + C используется комбинация CTRL + X (или команда Правка › Вырезать). При этом выделенный блок исчезает из текста. Пусть вас это не пугает! На самом деле блок всего лишь переместился в буфер обмена. А оттуда его теперь можно вставить в любую часть документа.
Конечно, становится страшно, когда блок исчезает. Но так уж работает команда перемещения. Вырезанный блок можно будет вставить в любую часть текста. (Об этом вы подробнее узнаете из следующего раздела.)
- Чтобы переместить блок, можно использовать кнопку Вырезать стандартной панели инструментов.
- Дополнительную информацию о том, как выделить блок, ищите в первых двух разделах данной главы.
- Комбинация клавиш CTRL + Z отменяет операцию перемещения блока.

- После того, как блок будет скопирован, его можно вставить в документ еще раз. Как это сделать, рассказывается ниже, в разделе «Как вставить блок».
Как отменить выбор в Photoshop
Выделение — это основа Photoshop. Без них программа не была бы такой мощной. Для большинства людей, изучающих Photoshop, процесс выбора довольно прост. Можно использовать несколько различных инструментов, и у каждого свой способ выбора. Проблема в том, что вы делаете после того, как сделали его? В отличие от выделения, научиться снимать выделение в Photoshop не так очевидно.
К счастью, отменить выбор можно одним нажатием кнопки.Здесь вы узнаете, как лучше всего это сделать, независимо от того, имеете ли вы дело с выделениями, текстом или слоями.
Как отменить выбор в Photoshop
Выборки можно делать с помощью широкого набора различных инструментов. Независимо от того, как они созданы, выделение заканчивается чем-то, что называется «марширующими муравьями». Эта черно-белая линия является индикатором, показывающим вашу активную область выделения.
Эта черно-белая линия является индикатором, показывающим вашу активную область выделения.
К сожалению, вы не можете просто щелкнуть мышью вне выделения, чтобы избавиться от него.Вместо этого вам нужно развернуть простое сочетание клавиш.
Чтобы отменить активный выбор, просто нажмите Command + D (Mac) или Control + D (ПК). Это отключит ваш выбор и полностью избавится от него.
Вместо использования этого ярлыка вы также можете перейти к Select> Deselect.
Вам может понравиться: Лучшие инструменты выделения для вырезания изображений
Как отменить выбор текста в Photoshop
Когда вы редактируете текст в Photoshop, непонятно, как его закрепить.Чтобы отменить выделение текста, вы можете использовать три разных метода.
Лучше всего нажать клавишу ESC после того, как вы закончите работу с текстом. Это сохранит все изменения и отменит выбор текста, над которым вы работаете. Это самый быстрый вариант, поскольку вам не нужно делать никаких дополнительных щелчков мышью.
Это сохранит все изменения и отменит выбор текста, над которым вы работаете. Это самый быстрый вариант, поскольку вам не нужно делать никаких дополнительных щелчков мышью.
Выбранный текст
Текст отменен с помощью клавиши ESC
Второй вариант — установить флажок в верхней части экрана. Это сохранит ваши изменения и отменит выбор текста.Флажок также виден во многих других настройках, таких как инструмент формы и инструмент преобразования.
Использование флажка для снятия выделения и фиксации моего текста.
Наконец, третий вариант — щелкнуть далеко от текста. Если вы нажмете рядом, вы сможете только изменить его положение. Когда вы перемещаете курсор дальше, вы снимаете выделение с текста одним щелчком мыши.
Щелкните далеко от активного текста, чтобы отменить его выбор.
Как отменить выбор слоев в Photoshop
Если нет активного выделения, слои можно выбирать только с помощью инструмента перемещения или инструмента преобразования.
Когда вы используете инструмент преобразования (Cmd / Ctrl + T), нажмите Введите , чтобы отменить выбор слоя и сохранить изменения. Вы также можете нажать галочку вверху экрана.
При использовании инструмента перемещения галочки отсутствуют. Поскольку инструмент перемещения имеет только одну цель (выбрать и переместить слой), все, что вам нужно сделать, это поменять местами инструменты.
Например, если вы нажмете B , чтобы переключиться на инструмент кисти, рамка преобразования исчезнет вокруг вашего слоя, поскольку инструмент перемещения больше не активен.
При переходе с инструмента «Перемещение» блок трансформации будет удален.
Что касается панели слоев, слой всегда выбирается. Вы можете определить, какой из них выбран, по выделению над определенным слоем. Вы можете щелкать между разными слоями, чтобы выбрать или отменить выбор слоев по мере необходимости!
Как сделать повторное выделение в Photoshop
Не переживайте, если вы случайно избавились от выделения. С помощью одного сочетания клавиш вы можете вернуть все недавние выборы, которые вы не выбрали.
С помощью одного сочетания клавиш вы можете вернуть все недавние выборы, которые вы не выбрали.
Просто нажмите Shift + Command + D (Mac) или Shift + Control + D (ПК), чтобы повторно выбрать предыдущий выбор.
Вы можете сделать это вручную, перейдя в Select> Reselect.
Заключение
Есть несколько отличных ярлыков, которые помогут вам отменить выбор в Photoshop. Сначала этот процесс неочевиден, но, по крайней мере, он прост! Теперь вы мастер отменить выбор чего угодно!
Хотите больше уроков, подобных этому? Подпишитесь на нашу еженедельную рассылку, чтобы получать больше фотографий и советов по редактированию фотографий прямо на ваш почтовый ящик!
— Брендан
Определение для изучающих английский язык из Словаря учащихся Merriam-Webster
отменить выбор / ˌDiːsəˈlɛkt / глаголотменяет выбор; снято с выбора; отмена выбора
отменяет выбор; снято с выбора; отмена выбора
Определение DESELECT, данное учащимся
[+ объект]
1 компьютеры : удалить (что-то) из списка вариантов, особенно щелкнув компьютерной мышью 2Британский, политика : принять решение не выдвигать (действующего члена парламента) снова в качестве кандидата на следующих выборах
— отмена выбора
имя существительное [noncount]DESelect, поставщик облачных решений для маркетинга Salesforce, выходит на международные рынки с новым инвестиционным раундом
Основанная в 2019 году Энтони Ламотом и Джонатаном Ван Дризеном, DESelect помогает компаниям, использующим Salesforce Marketing Cloud, эффективно и независимо запускать кампании с помощью интуитивно понятного решения сегментации DESelect Segment , первого готового к подключению решения SFMC компании. Компания стремится использовать свои недавно привлеченные средства для ускорения своего роста на международном уровне, а также добавить больше решений, чтобы помочь предприятиям максимизировать рентабельность инвестиций SFMC.
Компания стремится использовать свои недавно привлеченные средства для ускорения своего роста на международном уровне, а также добавить больше решений, чтобы помочь предприятиям максимизировать рентабельность инвестиций SFMC.
«Каждый маркетолог должен бороться с вопросом поиска наиболее быстрого и эффективного способа охвата своей целевой аудитории. В настоящее время маркетологам часто приходится полагаться на ИТ-специалистов для настройки специальных фильтров или выполнения индивидуального поиска в чрезвычайно сложных базах данных. Мы разработали DES Выберите сегмент специально для пользователей, не имеющих технического образования.Этот инструмент позволяет им определять правильную целевую группу для своих кампаний за считанные минуты »- Энтони Ламот.
DESelect является официальным партнером Salesforce и доступен через Salesforce AppExchange . Глобальные бренды, такие как Volvo Cars Europe, HelloFresh, T-Mobile, уже являются клиентами DESelect, равно как и Merlin Entertainments и Cambridge University Press.
Мелани Беккер, старший менеджер по CRM в Европе в Merlin Entertainments: «Наше портфолио весьма разнообразно, и с 67 миллионами посетителей в год наши потребности в сегментации сложны.Нам приходилось выполнять много работы с SQL через ИТ, что не является идеальным долгосрочным сценарием. DESelect действительно преодолел разрыв между нами, экспертами по CRM, и Salesforce, так как ей нужно было обрабатывать так много запросов. Это та часть пазла, которой нам действительно не хватало в Salesforce Marketing Cloud ».
Глобальное расширение
В настоящее время DESelect расширяет свою клиентскую базу в Европе и пользуется высоким спросом в США и Азии. потенциал, DESelect нацелен на капитальный раунд серии A в третьем квартале 2021 года.
Ожидается, что в категории маркетинга и коммерции мировой рынок приложений SaaS вырастет с 24 до 41 миллиарда долларов в следующие 4 года.
Луи Йонкхир, инвестор DESelect и основатель Showpad: «За очень короткий промежуток времени DESelect удалось разработать продукт, который удовлетворяет реальную потребность многих маркетологов. Я полностью доверяю обоим основателям и считаю, что у компании отличные результаты. будущее с нетерпением «.
Я полностью доверяю обоим основателям и считаю, что у компании отличные результаты. будущее с нетерпением «.
О DESelect
DESelect — это ведущее решение SFMC с функцией перетаскивания, разработанное специально для Salesforce Marketing Cloud.Маркетологи, которые использовали DESelect Segment, сообщили, что им удалось запустить свои кампании на 23% быстрее и сэкономить в среднем 52% времени, затрачиваемого на управление данными.
SOURCE DESelect
Как отменить выбор в GIMP
Большинство альтернатив Photoshop работают совсем иначе, чем Photoshop, часто имея совершенно другие горячие клавиши и способы выполнения некоторых очень простых функций. Это основная проблема GIMP, которая часто отвлекает людей от его использования.
Однако, если вы пока не хотите отказываться от этой альтернативы Photoshop, у вас могут возникнуть проблемы с отменой выбора в GIMP и поиском решений этой проблемы.Не бойтесь, поскольку отменить выбор в GIMP не так уж сложно — это просто другое. В этой статье мы покажем вам, как это сделать.
В этой статье мы покажем вам, как это сделать.
Отмена выбора всего
Если что-то нужно отменить, обычно это все, что было выбрано ранее. Вы могли заметить, что Ctrl + D, обычный ярлык для другого аналогичного программного обеспечения, такого как Photoshop, не отменяет выделение сцены, а скорее создает идентичную копию вашего текущего проекта.
Фактический ярлык для отмены выбора в GIMP — Shift + Ctrl + A .Если вы используете Mac, сочетание клавиш Command + Shift + A выполнит действие отмены выбора.
Вы также можете получить к нему доступ из строки меню, выбрав «Выбрать» и нажав «Нет».
Имейте в виду, что есть способы отменить выделение только части текущего выделения, функция, которая очень часто используется графическими дизайнерами. Ниже приведен краткий обзор инструментов выбора GIMP и того, что вы можете делать с каждым из них.
Инструменты выбора
GIMP предлагает множество способов выбрать определенную часть изображения. На боковой панели, которая по умолчанию расположена в левой части экрана, вы заметите, что есть довольно много инструментов выбора. Кроме того, вы можете получить к ним доступ, открыв меню «Инструменты» и выбрав «Инструменты выделения». Вот самые важные из них:
На боковой панели, которая по умолчанию расположена в левой части экрана, вы заметите, что есть довольно много инструментов выбора. Кроме того, вы можете получить к ним доступ, открыв меню «Инструменты» и выбрав «Инструменты выделения». Вот самые важные из них:
- «Инструмент выбора прямоугольника» позволяет выбрать любую прямоугольную область.
- «Ellipse Select Tool» позволяет сделать эллиптическое выделение.
- С помощью инструмента «Свободное выделение», также известного как «Лассо», вы можете свободно выбирать любую часть изображения.
- Инструмент «Нечеткое выделение» (или «Волшебная палочка») формирует особую область, цвет которой похож на цвет точки на выбранном вами изображении.
- «Инструмент выделения по цвету» работает аналогично инструменту «Нечеткое выделение», но выделяет все области с похожими цветами, а не только тот, на который вы нацеливаетесь.
- «Инструмент выделения ножницами» напоминает «Магнитное лассо» Photoshop, поскольку он пытается использовать контраст для выделения объекта.

Режимы выбора
Каждый инструмент выделения, который есть в GIMP, предлагает те же четыре режима выбора:
- «Заменить текущий выбор» позволяет иметь только один активный выбор за раз, отменяя все предыдущие при создании нового. выбор.
- «Добавить к текущему выделению» расширяет предыдущее выделение новым. Этот режим не требует предварительного выбора.
- «Вычесть из текущего выделения» удаляет выбранный регион из ранее выбранного региона, по крайней мере, до тех пор, пока есть перекрытия.
- «Пересечь с текущим выделением» проверяет, пересекается ли какая-либо часть вашего выделения со старым выделением. Если так, остается только эта часть. В противном случае все будет отключено.
Меню выбора
Меню «Выбор» в строке меню дает вам еще несколько вариантов выбора и отмены выбора. К важным из них относятся следующие:
- «Все» ( Ctrl + A или Command + A ) выбирает весь холст.

- «Нет» ( Shift + Ctrl + A или Command + Shift + A ) отменяет выбор всего, что вы выбрали.
- «Инвертировать» ( Ctrl + I или Command + I ) инвертирует текущий выбор, меняя местами выбранные и невыделенные области.
- «Плавающий» ( Shift + Ctrl + L или Shift + Command + L ) делает выделение «плавающим», то есть вы можете работать только с этой частью изображения, пока не закрепите ее. Чтобы привязать слой, либо перейдите в «Слой» и затем нажмите «Якорь слоя», либо просто нажмите Ctrl + H. Если вы сделали плавающее выделение, щелчок за его пределами также закрепит его.
Другие более продвинутые параметры, такие как «Растушевка», «Увеличить», «Сжать» и «Граница», могут помочь с уточнением первоначального выбора.
Выберите свой путь
Как видно из этой статьи, в GIMP есть много способов как выбрать, так и отменить выбор. Программа сильно отличается от Photoshop, и, конечно же, ей пришлось изменить имена функций, но если вы сможете это преодолеть, вы все равно получаете бесплатную альтернативу Photoshop с аналогичными возможностями.
Довольны ли вы GIMP? Какой инструмент выделения вы используете чаще всего? Поделитесь своими мыслями и расскажите нам о своих любимых инструментах выбора в комментариях ниже.
Как отменить выбор в Adobe Illustrator (шаги и примеры)
Вы не всегда хотите создавать форму с помощью инструмента «Перо», иногда вам просто нужно отменить выделение текущего пути и создать новый, верно? Вполне понятно. Даже я сам немного боролся, когда был новичком в использовании инструмента «Перо».
Вы просто продолжаете соединять точки привязки, даже когда не хотите. Звучит знакомо?
Не волнуйтесь, вы найдете решение в этой статье.
Когда вы используете инструмент «Перо» или инструменты для создания фигуры, чтобы создать контур или объект, он автоматически выделяется.Как показано ниже, либо контур объекта выделен цветом слоя, либо вы увидите ограничивающую рамку.
Два наиболее часто используемых инструмента выделения в Adobe Illustrator: Selection Tool ( V ) и Direct Selection Tool ( A ). С другой стороны, вы также можете использовать эти два инструмента для отмены выделения объектов.
С другой стороны, вы также можете использовать эти два инструмента для отмены выделения объектов.
Стандартный инструмент выделения хорош для перемещения, масштабирования, поворота или редактирования всего объекта (ов), в то время как инструмент прямого выделения позволяет редактировать части объекта, такие как точки привязки и пути.
В этой статье я покажу вам, как отменить выбор в Adobe Illustrator, используя три практических примера.
Продолжайте читать, чтобы узнать больше.
Как отменить выбор в Adobe Illustrator (3 примера)
Независимо от того, хотите ли вы отменить выбор объектов или контуров, самый простой способ отменить выбор объектов, контуров или текста в Illustrator — выбрать объект с помощью любого из инструментов выделения и щелкнуть пустую область монтажной области. Буквально два шага.
Примечание: скриншоты взяты из версии Adobe Illustrator CC 2021 для Mac.Windows или другие версии могут выглядеть иначе. Пользователи Windows меняют клавишу Command на Control .
Пользователи Windows меняют клавишу Command на Control .
1. Отмена выбора с помощью инструментов выбора
Например, я хочу отменить выбор только что созданного круга. Если инструмент «Эллипс» все еще активирован, при нажатии на монтажную область он попросит вас создать еще один эллипс, и вы увидите это диалоговое окно.
Шаг 1: Выберите инструмент выделения ( V ) или Инструмент прямого выбора ( A ) на панели инструментов.Либо работает.
Шаг 2: Щелкните любое пустое место на монтажной области, выделение круга должно быть снято, и вы не увидите ограничивающую рамку.
Те же действия выполняются для контура, созданного с помощью инструмента «Перо». Прежде всего, вам нужно отключить инструмент «Перо» (выбрав инструмент выделения или использовать ярлык V ), а затем щелкнуть пустое место на монтажной области.
Но если вы хотите отменить выбор пути и начать новый путь, используя инструмент «Перо», есть еще один быстрый трюк.
2. Отмена выбора при использовании Pen Tool
Вы можете использовать описанный выше метод, чтобы отменить выбор контура с помощью инструмента выделения, а затем снова выбрать инструмент «Перо», чтобы начать новый контур, но есть более простой способ, и вы можете избежать переключения инструментов. Используйте Option или Return key! См. Этот быстрый пример ниже.
Например, вы хотите нарисовать несколько волнистых путей, очевидно, вы не хотите закрывать путь, но если вы щелкните в любом месте монтажной области, путь продолжится.
Решение состоит в том, что в точке, где вы больше не хотите, чтобы путь продолжался, нажмите клавишу Return на клавиатуре или удерживайте клавишу Option , а затем щелкните пустое место на монтажной области.
Теперь вы можете начать работу над новым путем, щелкнув по монтажной области, где вы хотите, чтобы новый путь был, и старый путь будет автоматически отменен.
3. Отмена выбора
Вы, вероятно, уже знаете, как выбрать все объекты в Illustrator, простую команду + A или щелкнуть и перетащить объекты для выбора.Что ж, отменить выбор также очень просто.
Вы можете использовать сочетание клавиш Command + Shift + A , чтобы отменить выбор всех выделений. Но если вы хотите отменить выделение части выделения, удерживайте клавишу Shift и щелкните объект, с которого нужно отменить выделение.
Например, я удерживал клавишу Shift и щелкал по тексту, чтобы отменить выделение текста, поэтому теперь выделены только два пути и круг.
Вот и все
В большинстве случаев вы можете отменить выбор, просто щелкнув пустую область на монтажной области, используя любой из инструментов выбора.Если вы хотите отменить выбор контура и начать новый при использовании инструмента «Перо», вы можете использовать клавишу «Return» или «Option».
Окончил специальность «Креативная реклама», более восьми лет проработал графическим дизайнером, специализируясь на брендинге и иллюстрации. Да, Adobe Illustrator — мой лучший друг, и я увлечен искусством и дизайном.
Отменить выбор | Altium Designer 21 Руководство пользователя
Применяемые параметры: Область действия = Лассо
Сводка
Эта команда используется для отмены выбора объектов дизайна в определенной пользователем области «лассо».Функция обеспечивает два режима работы:
- Произвольная форма — как настоящий лассо, вы можете нарисовать произвольную область выбора для включения требуемых объектов дизайна.
- Полилиния — обеспечивает многоугольное «лассо», этот режим может быть предпочтительнее режима произвольной формы, когда необходимо более точно отменить выбор объектов. Этот режим очень полезен для проектов, в которых компоненты повернуты на 45 градусов, или при работе с гибкостью, когда дизайн не всегда ортогонален.

Вы даже можете использовать комбинацию обоих режимов, чтобы получить область отмены выбора именно так, как вы хотите.
Доступ
Доступ к этой команде можно получить из редактора плат и редактора библиотек плат по:
- Выбор Правка »Отменить выбор» Лассо Отменить выбор команды в главном меню.
- Нажмите X в главном окне дизайна, чтобы открыть всплывающее меню «Отмена выделения», затем выберите команду « Лассо» Отменить выделение .
Использование
После запуска команды курсор изменится на перекрестие, и вы войдете в режим отмены выбора лассо. Отмена выбора производится выполнением следующей последовательности действий:
- Щелкните или нажмите Введите , чтобы привязать начальную точку лассо.
- Текущий режим отображается в строке состояния . Нажмите пробел для переключения между режимами произвольной формы и полилинии .

- В режиме произвольной формы переместите курсор, чтобы создать контур для требуемой области отмены выбора. Когда форма станет необходимой, щелкните или нажмите Введите , чтобы программа завершила форму от последней позиции курсора до начальной точки.
- В режиме полилинии щелкните, чтобы закрепить набор вершинных точек, чтобы определить форму многоугольной области отмены выбора. Когда форма станет необходимой, нажмите Введите , чтобы программа завершила форму от последней вершины до начальной точки.
- Все объекты, которые полностью попадают в границы определенной области лассо, будут отменены, и вы выйдете из режима отмены выбора лассо.
Из режима отмены выбора лассо можно выйти на любом этапе, щелкнув правой кнопкой мыши или нажав клавишу Esc .
подсказок
- Доступные ресурсы по выбору объектов дизайна см. В команде «Выбрать».
Партнер Salesforce и маркетинговый стартап DESelect привлекает 5,5 млн долларов в виде начального финансирования
Помощь в ускорении запуска маркетинговых кампаний
Стартап-компания планирует использовать привлеченное финансирование для своей глобальной экспансии и продолжить разработку передовых решений для обработки маркетинговых данных, созданных для Salesforce Marketing Cloud (SFMC). DESelect утверждает, что его конечная цель — помочь маркетологам управлять своими данными с помощью удобных для пользователя решений.
DESelect утверждает, что его конечная цель — помочь маркетологам управлять своими данными с помощью удобных для пользователя решений.
Флагманский продукт новой компании, DESelect Segment, был разработан, чтобы позволить маркетологам сегментировать свои данные в SFMC. По словам начинающей компании, сегментация продуктов позволяет маркетологам развертывать свои кампании на 23% быстрее, а также сокращает время, необходимое для управления данными, более чем на 50%.
«Благодаря вливанию капитала в размере 5,5 миллионов долларов мы хотим ускорить нашу международную экспансию.Мы открываем офис в Остине, штат Техас, еще в этом году; раньше, чем планировалось. Я ожидаю, что он будет запущен на полную мощность в начале следующего года. Мы значительно расширим нашу команду в США и Европе; поскольку мы планируем заполнить десятки вакансий, чтобы в ближайшие 12 месяцев увеличить численность персонала в четыре раза », — сказал Энтони Ламот, основатель и генеральный директор DESelect.
DESelect также выпустила новые продукты, в том числе DESelect Connect и DESelect Search. Эти продукты позволяют пользователям легко интегрировать внешние источники данных и мгновенно находить любой объект или данные.
Стартап-компания, которая недавно объявила, что ее годовой регулярный доход (ARR) превышает 1 миллион евро (1,16 миллиона долларов), обслуживает таких клиентов, как Volvo Cars Europe, HelloFresh, A1 и T-Mobile.
Нико Виттенборн, основатель Adjacent, собирается войти в совет директоров стартап-компании в результате нового раунда финансирования. Соучредитель Copado Федерико Ларсен также присоединится к ранее существовавшему совету консультантов DESelect.
Copado — это комплексное решение DevOps, а также партнер Salesforce.Компания-стартап также закрыла собственный раунд финансирования, в результате чего оценка бизнеса оказалась на территории единорога.
Сэм Гутманн, генеральный директор платформы для разработчиков OwnBackup, также войдет в совет консультантов DESelect.
«Наряду с недавним обновлением от Salesforce, показывающим, что рыночный потенциал партнеров Marketing Cloud продолжает стремительно расти, мы видим огромные возможности роста для DESelect», — добавил Ламот.
Технический директор начинающей компании Джонатан Ван Дриссен утверждает, что DESelect следует сосредоточиться на глобальном расширении, а также на разработке эффективной многопродуктовой стратегии.Компания-стартап предложила свое решение для интеграции без кода, заметив, «что, хотя клиенты широко использовали возможности сегментации, [клиенты] далеки от управления всеми своими данными в Salesforce Marketing Cloud», — сказал Ван Дриссен.
Еще один заказчик, который добился значительных результатов после интеграции платформы DESelect, — это оператор крупномасштабных прямых трансляций Emerald. Компания-стартап сообщила, что решения DESelect помогли повысить ее эффективность на 50%, поскольку позволили полностью задействовать центральную команду и сами создать сегменты.
Сводка
Маркетинговая стартап-компания DESelect объявила о привлечении 5,5 млн долларов в рамках раунда финансирования посевного бизнеса, проводимого компанией Adjacent. Стартап планирует использовать привлеченное финансирование для поддержки международной экспансии и дальнейшего развития своей многопродуктовой стратегии.
Об авторе
Адриан, аналитик по глобальным вопросам, имеет степень магистра медицины в Оксфорде и имеет различные интересы в области цифровой экономики, развлечений и бизнеса.Он является специализированным тренером в области расширенной аналитики и медиа.


 Другими словами, выделение рисованием. Радиус спрея задается в Customize -> Preferences ->вкладка General -> Paint Selection Brush Size (Размер кисти выделения рисованием).
Другими словами, выделение рисованием. Радиус спрея задается в Customize -> Preferences ->вкладка General -> Paint Selection Brush Size (Размер кисти выделения рисованием). ) – предпросмотр выключен;
) – предпросмотр выключен;




