Описание работы «Выборочной коррекции цвета» (Selective Color)
Цветокоррекцией изображения посредством «Selective Color» (Выборочная коррекция цвета) пользуются немногие, по крайней мере даже если и пользуются, то не так часто.
Слои — Новый корректирующий слой — Выборочная коррекция цвета (Layer — New Adjustment Layer — Selective Color) на примере Photoshop CC (2014) (Rus)Выборочная коррекция цвета — очень полезный инструмент и его можно достаточно гибко использовать в том случае, когда скорректировать цвет при помощи Hue/Saturation (Цветовой тон/Насыщенность) и Color Balance (Цветовой баланс) вам не удается.
Вообще это очень полезный инструмент для ретуши, и не только для ретуши кожи, а для выборочной коррекции цвета чего угодно.
Для этого урока я выбрал фотографию Jennifer Morrison.
Откройте нужное вам изображение в Фотошопе и добавьте корректирующий слой «Selective Color» (Выборочная коррекция цвета), выбрав через меню Layer — New Adjustment Layer — Selective Color (Слои — Новый корректирующий слой — Выборочная коррекция цвета) или нажав на иконку «
Итак, приступим к цветокоррекции. Ползунки в окошке «Selective Color» (Выборочная коррекция цвета) следует сдвигать на небольшую величину, т.к. в противном случае изображение можно очень легко испортить. Существует 2 вещи, которые вы должны знать.
Первое — действие корректирующего слоя распространяется на все слои на панели слоев (если этот корректирующий слой не находится в режиме обтравочной маски).
Второе — вы обязательно должны определиться, какую часть изображения вы хотите скорректировать и выбрать в соответствии с этим нужный цветовой канал. К примеру, в данном случае, нам нужно уделить внимание желтому (yellow) и красному (red) каналу, поскольку они являются основными цветами человеческой кожи. Например, изменения в пурпурном канале (Magenta) в этом примере не повлияют на цвет кожи. Перед тем, как вы начнете менять что-либо в настройках «Selective Color» (Выборочная коррекция цвета), посмотрите на ваше изображение и определитесь, в какой канал вам требуется внести изменения.
В нашем примере кожа модели имеет зеленоватый оттенок и цвет ее слишком желтый.
Я хочу придать коже более натуральный оттенок и буду использовать для этого только выборочную коррекцию.
В окне настроек «Selective Color» (Выборочная коррекция цвета) выберите желтый канал и «поэкспериментируйте» с настройками. Экспериментировать в прямом смысле слова, конечно же, не нужно, т.к. вы должны иметь представление о том, что вы делаете, поскольку фотографию очень легко испортить. Установите настройки для желтого канала, как показано на рисунке. Объяснение по «
Как видите, оттенок кожи уже изменился, хотя мы произвели настройки только в желтом канале.
Теперь выберите красный канал и установите следующие настройки:
Результат до и после.
Объяснение настроек
Причина, по которой многие используют цветокоррекцию при помощи Hue/Saturation (Цветовой тон/Насыщенность) вместо «Selective Color» (Выборочная коррекция цвета), кроется в том, что пользователь просто не знают, как работает выборочная коррекция.
Обратите внимание — для всех цветовых каналов существуют 4 ползунка: Голубой (Cyan), Пурпурный (Magenta), Желтый (Yellow) и Черный (Black). Первые три используются для изменения значений цвета, а последний, черный — для регулирования яркости текущего канала (например — красного, как на рисунке ниже). Отрицательные значение на шкале «Black» (Черный) сделают картинку более яркой (вы понижаете значения черного цвета в областях), а положительные, соответственно, делают изображение более темным.
Остальные три ползунка работают немного по другому принципу. Положительные значения на шкале «Cyan» (Голубой) будут добавлять голубой оттенок к выбранному каналу. Но что произойдет, если мы установим отрицательное значение на этой шкале? Мы уменьшим содержание голубого цвета, но усилим содержание красного цвета. Это частенько вводит пользователей в заблуждение. Итак, уменьшая содержание голубого цвета, мы добавляем содержание красного цвета.
Посмотрите на картинку:
Мы видим, что в выбранном красном канале при уменьшении содержания голубого цвета на 4% на шкале «Cyan» (Голубой), содержание красного цвета в красном канале увеличивается на 4%. На шкале «Magenta» (Пурпурный), мы увеличили содержание пурпурного цвета на 5% и, тем самым, уменьшили на 5% содержание зеленого цвета в красном канале.
Аналогично и на шкале «Yellow» (Желтый): увеличили содержание желтого на 9% и уменьшили содержание синего на 9%. Как только вы начнете понимать, что происходит при передвижении ползунков, вы будете с легкостью достигать желаемых цветов.
В данном примере изменить оттенок было достаточно просто, поскольку мы не использовали много цветов. Когда вы добавляете корректирующий слой, он создается вместе с маской, которую вы можете использовать для скрытия областей, к которым вам не нужно применять выборочную коррекцию.
Автор: Andrei Oprinca;
Перевод: Mangorielle;
Ссылка на источник;
Урок взят с Демиарта
Другие материалы по теме:
- Перевод и месторасположение Layer — New Adjustment Layer — Selective Color (Слои — Новый коррект. слой — Выборочная коррекция цвета) на примере Photoshop CC (Eng/Rus).
Принцип работы Selective Color в Фотошопе | Капля света
Главная » Работа с фотографиями и коллажи » Принцип работы Selective Color в Фотошопе
Рубрика «Работа с фотографиями и коллажи»
Тема цветокоррекции — одна из важных тем в освоении Photoshop’a. Методов существует в программе много, у каждого художника есть свой принцип работы с цветом. Но всегда лучше знать больше и иметь на вооружении дополнительные способы. В этой статье 
В статье подробно объясняется, как меняются цвета на изображении от изменения настроек Selective Color.
Корректирующий слой Selective Color среди других корректирующих настроек в Photoshop’e многие не используют, ну или используют крайне редко. На самом деле это очень удобная и полезная настройка, когда другие, как Hue/Saturation (цветовой тон/насыщенность) и Color Balance (цветовой баланс) не помогают. В этом уроке я покажу, как пользоваться корректирующим слоем на практическом примере: корректировке цвета кожи человека.
Эта настройка полезна не только для ретуши кожи, с ней также легко выборочно изменить цвет чего угодно.
В уроке я использую фотографии Дженнифер Моррисон, которые вы можете скачать по ссылкам ниже:
http://www.psdbox.com/wp-content/uploads/2011/08/2006-04-05-Jennifer.Morrison…jpg
http://www.psdbox.com/wp-content/uploads/2011/08/elisha-cuthbert.jpg (Используется в видеоуроке, данном в конце статьи. Видео на английском языке)
ШАГ 1
Откройте скаченную фотографию (по первой ссылке) и добавьте к ней корректирующий слой Selective Color. Это можно сделать двумя способами. Первый — из верхнего меню: Layer>New Adjustment Layer> Selective Color — Слой>Новый корректирующий слой>Выборочная корректировка цвета. Второй способ: в нижней части окна слоёв, в панели быстрого доступа к командам.
Это можно сделать двумя способами. Первый — из верхнего меню: Layer>New Adjustment Layer> Selective Color — Слой>Новый корректирующий слой>Выборочная корректировка цвета. Второй способ: в нижней части окна слоёв, в панели быстрого доступа к командам.
Теперь перейдём к корректировкам. Следует использовать небольшие изменения, так как очень легко вовсе испортить фотографию. Здесь важно знать 2 правила. Первое, созданный вами корректирующий слой будет влиять на все слои ниже него. Хоть вы всегда можете и изменить действие корректирующих слоёв, я дальше покажу, как применять его только к нужному слою.
Второе правило связано с цветовыми каналами. Вы должны будете определить, какой из них будет иметь большее влияние на те области фотографии, цвет которых вы хотите поменять. В нашем примере, это красный и желтый канал, так как эти цвета являются основными цветами  Например, если вносить изменения в пурпурный канал (Magenta), то это не будет никак влиять на цвет кожи. Прежде, чем начать что-то менять, остановитесь на несколько мгновений и внимательно осмотрите фотографию, и решите с чего начать.
Например, если вносить изменения в пурпурный канал (Magenta), то это не будет никак влиять на цвет кожи. Прежде, чем начать что-то менять, остановитесь на несколько мгновений и внимательно осмотрите фотографию, и решите с чего начать.
На нашей фотографии кожа модель имеет легкий зеленоватый оттенок, как и желтый. Нужно сделать, чтобы она выглядела более естественно, для чего буду использовать только корректирующий слой Selective Color.
Выберите Жёлтый канал и «поиграйте с ползунками». На самом деле, я не играю, вы должны знать, что делаете, иначе такая корректировка будет портить ваше изображение. Внесите изменения в жёлтый канал, как на картинке ниже. Я объясню, как работают эти ползунки позже.
Вы заметите, что цвет кожи стал лучше от одной только корректировки этого канала. Теперь выберите Красный канал, и сделать следующие настройки:
Результат: до и после корректировок. Наведите курсором на фотографию, чтобы увидеть изменения.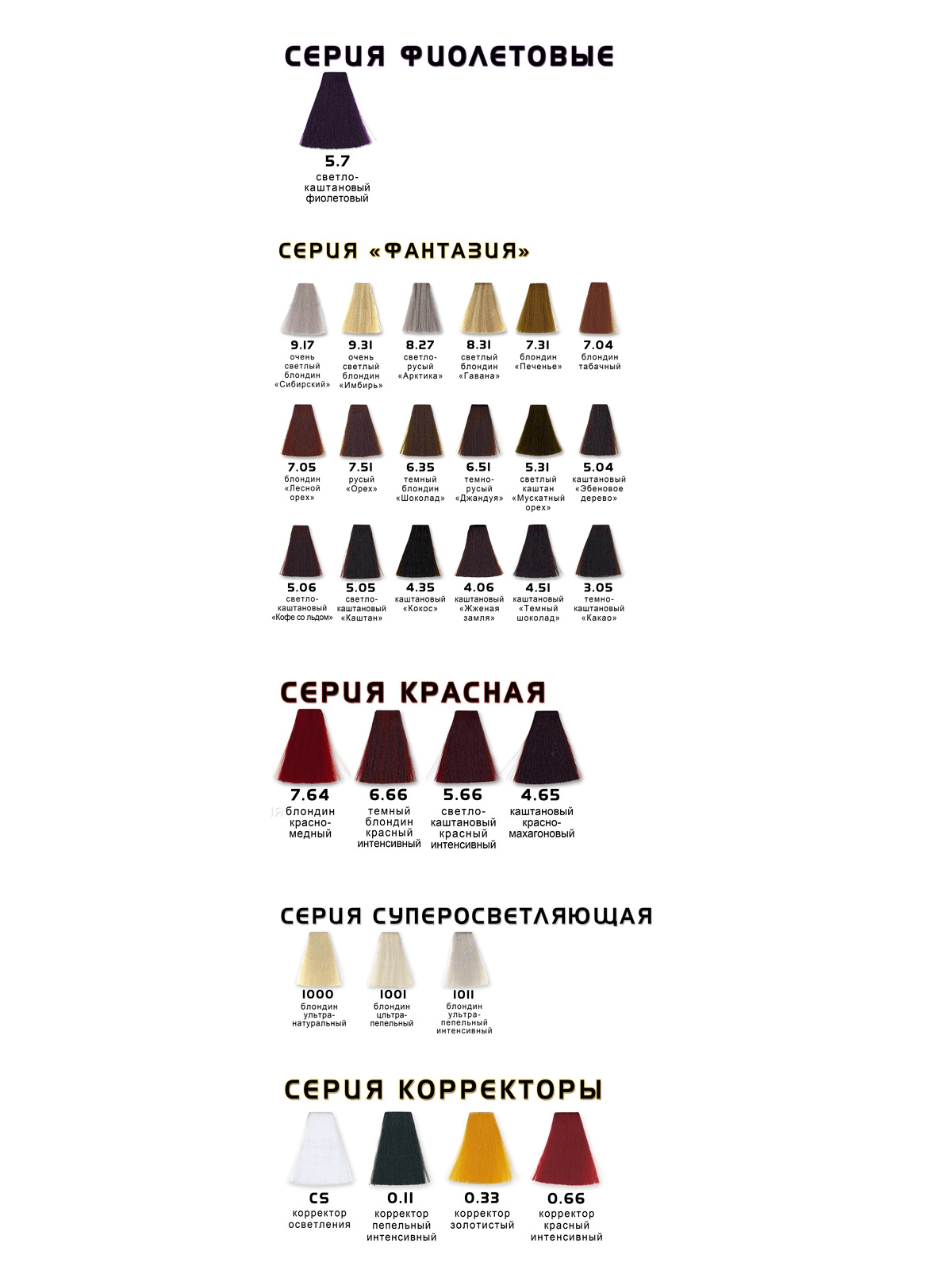
Объяснение корректировок.
Причина, по которой большинство не использует Selective Color, а работают с Hue/Saturation в том, что они просто не знают, как работает эта настройка. Конечно, вы можете использовать Hue/Saturation, но во многих ситуациях она вам не сможет помочь.
Обратите внимание на то, что для каждого цветового канала есть 4 шкалы: Cyan, Magenta, Yellow, Black (Голубой, Пурпурный, Жёлтый и Чёрный). Первые три шкалы используются для изменения количества цвета, а Чёрный канал — для изменения общей яркости выбранного цветового канала. Отрицательные настройки чёрной шкалы сделают изображение ярче (убираете чёрные оттенки), а положительные — темнее (добавляете тёмных).
Три другие шкалы работают аналогично, но с некоторыми отличиями. Положительные значения на голубой шкале добавят больше голубого к выбранному цветовому каналу. ![]() Вот именно это сбивает людей с толку. Уменьшая голубой, вы увеличиваете красный, посмотрите:
Вот именно это сбивает людей с толку. Уменьшая голубой, вы увеличиваете красный, посмотрите:
Ранее на фотографии, в красном канале мы снизили 4% голубого, тем самым, добавили 4% красного. На пурпурной шкале добавили 5% пурпурного, чем снизили зелёный на 5%. В жёлтом канале мы увеличили жёлтый цвет на 9% и в то же время снизили синий на 9%. Главное понять, что происходит с цветами, когда вы перемещаете ползунки, тогда вы сможете изменить совершенно любой цвет.
Пример в уроке был лёгким, так как на фотографии мы изменяли немного цветов. При добавлении нового корректирующего слоя, по умолчанию он идет с маской слоя. Эту маску слоя можно использовать, когда нужно скрыть изменения корректировки на ненужных областях. Например, если вы применили настройки Selective Color для фона и не хотите, чтобы они воздействовали на кожу человека, вы легко можете это скрыть на маске.
А это видеоурок. Язык английский, но после прочтения статьи всё должно быть интуитивно понятно.
Вам понравилась статья? Поделитесь ею со своими друзьями, нажав кнопку соц. сервиса или «retweet».
Ещё почитать:
К записи 4 комментария
Вопросы, жалобы, предложения, пожелания и замечания
по данной статье можете оставить здесь:
Что такое Selective Color в Photoshop
В фотошопе есть много хороших инструментов для цветокоррекции, один из них зовется «Selective Color». Расположен данный инструмент здесь (Image / Ajustment / Selective Color).
Внешний вид инструмента
Окно «Selective Color»1 — (Preset) Можно сохранить, часто используемое, расположение ползунков и это состояние инструмента можно будет выбирать из выпадающего меню.
2 — (Colors) В этом меню выбираем цвет, с которым будем работать.
3-6 — Краски документа (у нас документ CMYK поэтому краски — cyan, magenta, yellow, black, соответственно для RGB будет — red, green, blues), которые можно добавлять или убирать в выбранном цвете (пункт 2). Убавить или добавить краску можно с помощью ползунка, который расположен справа от названия цвета. Двигаем влево — убираем, двигаем вправо — добавляем.
7 — Тут все ясно и так.
8 — (Method) Метод работы инструмента. Absolute — в этом случае за 100% берется, то количество краски, которое есть до редактирования. То есть, например в документе 50% Cyan и я добавляю еще 10%, в результате получается не 60%, а 50% + (10% от 50%). Таким образом, работая этим методом, мы добавляем краски больше туда, где ее больше и меньше, где ее меньше. Relative — если честно, то не знаю как описать словами принцип работы этого метода, лучше покажу на примере.
Отличие работы метода Absolute от метода RelativeСделал шкалу из квадратов и закрасил каждый краской (Magenta) от 10% до 100% с шагом 10% — верхний ряд. С помощью Selective Color и метода Absolute убираю из Magenta 10% Magenta — средний ряд. Далее делаю с исходником тоже самое, но методом Relative — нижний ряд. Числа на квадратах это количество краски в процентах.
С помощью Selective Color и метода Absolute убираю из Magenta 10% Magenta — средний ряд. Далее делаю с исходником тоже самое, но методом Relative — нижний ряд. Числа на квадратах это количество краски в процентах.
Как использовать «Selective Color»
Исходное фото (слева) и более контрастное после применения кривых (справа)Известно что CMYK-цвет состоит из трех красок, а точнее из двух и одной загрязняющей краски. Например красный цвет, это magenta + yellow, а cyan будет грязнить красный цвет. Значит можно использовать данный инструмент, что бы сделать цвета чище, но не все, а только те которые нужно. Рассмотрим на примере. Не очень яркое фото, предварительно кривыми сделал его чуть контрастней. А теперь с помощью «Selective Color» сделаю цвета более чистыми.
Теперь некоторые цвета постараюсь сделать чище.
Настройка инструмента
И вот что получилось.
Слева — исходное фото, в центре — после кривых, справа — после Selective Сolor
Еще один вариант использования инструмента был описан в материале «Что делать, если Total Inc выше нормы».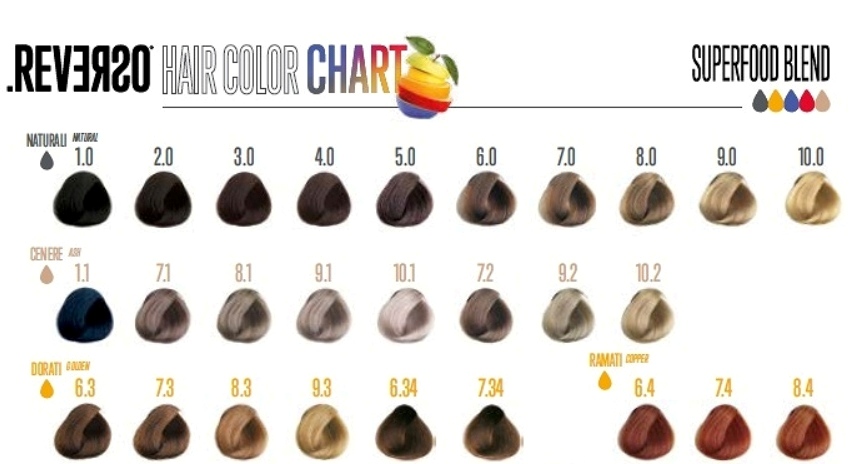
Selective Color (Избранный цвет). Photoshop CS3: Обучающий курс
Читайте также
Color Grad (Градиентный цвет)
Color Grad (Градиентный цвет) Окрашивает изображение в градиентный цвет. Особенностью этого фильтра является то, что с помощью его настроек можно задавать направление и характер градиента. Очень удобно использовать данный фильтр для фотографий, на которых необходимо
Color Temperature (Цветовая температура)
Color Temperature (Цветовая температура) Предназначен для управления характеристиками спектральных свойств света (рис. 4.8). Рис. 4.8. Исходное изображение (слева) и пример использования фильтра Color Temperature (Цветовая температура) (справа) – изменена температура
Selective Color Correct (Коррекция выбранного цвета)
Selective Color Correct (Коррекция выбранного цвета)
Управляет яркостью, насыщенностью, контрастностью и оттенками выбранного цвета изображения (рис. 4.34). Рис. 4.34. Исходное изображение (слева) и пример использования фильтра Selective Color Correct (Коррекция выбранного цвета)
4.34). Рис. 4.34. Исходное изображение (слева) и пример использования фильтра Selective Color Correct (Коррекция выбранного цвета)
Selective Soft Focus (Выборочный мягкий фокус)
Selective Soft Focus (Выборочный мягкий фокус) Создает эффект мягкого размытия, позволяя управлять границами смазывания (рис. 4.35). Рис. 4.35. Исходное изображение (слева) и пример использования фильтра Selective Soft Focus (Выборочный мягкий фокус)
Selective Saturation (Выборочная насыщенность)
Selective Saturation (Выборочная насыщенность)
Позволяет изменять насыщенность цвета изображения (рис. 4.36). Особенность данного фильтра заключается в возможности изменения этого параметра отдельно для полутонов, ярких и затененных участков рисунка. Рис. 4.36. Исходное
Рис. 4.36. Исходное
nik Color Efex
nik Color Efex Если вам часто приходится редактировать фотографии в Adobe Photoshop, вы наверняка знаете, сколько инструментов приходится использовать для достижения желаемого результата. Чтобы подкорректировать яркость, изменить оттенки цветов и исправить резкость фотографии,
nik Color Efex Pro 2.0 Selective
nik Color Efex Pro 2.0 Selective Для упрощения работы с фильтрами nik Color Efex Pro в состав плагина также входит специальная панель nik Color Efex Pro 2.0 Selective (рис. 5.1). Она позволяет применять фильтры не ко всему изображению, а только к выбранному участку. Для вызова этой панели выполните команду File ?
Color Cast & Color Balance (Оттенки цвета и цветовой баланс)
Color Cast & Color Balance (Оттенки цвета и цветовой баланс)
Наконец мы дошли до завершающего режима коррекции изображения плагина Dfine. Как понятно из названия данного режима, он дает возможность улучшать и изменять цветовую гамму фотографии, управляя балансом цветов,
Как понятно из названия данного режима, он дает возможность улучшать и изменять цветовую гамму фотографии, управляя балансом цветов,
Wavy Color (Волнообразный цвет)
Wavy Color (Волнообразный цвет) Последний фильтр из набора Creative Pack – Wavy Color (Волнообразный цвет) – служит для создания на изображении градиентных переходов цветов и окрашивания рисунка в другие тона (рис. 7.7). Рис. 7.7. Исходное изображение (слева) и пример использования фильтра
Color Effects (Эффекты цвета)
Color Effects (Эффекты цвета)
Группа фильтров, содержащая различные цветовые эффекты. С помощью данных фильтров можно придать изображению необычный вид, преобразовав цвета на нем (рис. 10.4). Рис. 10.4. Фильтры группы Color Effects (Эффекты цвета). Например, можно создать из цветной
Например, можно создать из цветной
Color Filters (Фильтры цвета)
Color Filters (Фильтры цвета) В эту группу входят различные цветовые фильтры, позволяющие корректировать цветопередачу на фотографии. Часто такие фильтры используются для того, чтобы сделать цвета на изображении более насыщенными (фильтр Color Booster (Насыщенность цвета)), изменить
Панель Color (Цвет)
Панель Color (Цвет) При помощи панели Color (Цвет) (рис. 4.6) мы можем узнать, подкорректировать и непосредственно задать RGB-значение выбранного вами цвета. Как видите, здесь значение каждого канала выражается не только цифрой, но и ползунком, так что достаточно просто увеличить
Solid Color (Монотонный цвет)
Solid Color (Монотонный цвет)
Solid Color (Монотонный цвет) позволяет осуществить заливку изображения монотонным цветом при помощи создания отдельного заполняющего слоя. Выберите данный пункт, и у вас появится окно предварительной настройки создаваемого заполняющего слоя
Выберите данный пункт, и у вас появится окно предварительной настройки создаваемого заполняющего слоя
Color Balance (Баланс цвета)
Color Balance (Баланс цвета) Color Balance (Баланс цвета) – корректирующий слой, позволяющий увеличить насыщенность отдельных оттенков цвета на изображении. В частности, он позволяет как добавлять определенные оттенки, так и избавляться от них.Откройте любое изображение, например
Класс Color
Класс Color При создании перьев или кистей применялся класс Color. Он позволяет задавать цвет либо с помощью предопределенного названия, либо указывая составные части цвета в модели RGB. Например, для создания красного цвета можно использовать код, приведенный в листинге
SELECTIVE COLOR CHARGE Средство д/ухода и тонирования волос Фиолетовый 250мл
Идеально подойдет для окрашенных, обесцвеченных или мелированных волос.
Действие:
— одновременно окрашивает, увлажняет, дарит роскошный блеск и восстанавливает структуру волоса.
Преимущества:
— дарит волосам силу и энергию.
— усиливает природный блеск и мягкость волос.
— благодаря глубокому увлажнению волосы становятся гладкими и шелковистыми.
— легкое расчесывание: волосы не спутываются.
Не содержит аммиака: деликатно окрашивает и не утяжеляет волосы.
— дарит волосам насыщенный и стойкий цвет.
— подчеркивает контрастные пряди в окрашенных волосах.
Активные компоненты:
— масло жожоба — содержит натуральные липиды и витамин Е, которые увлажняют, разглаживают и оказывают противоокислительное действие.
Ваши волосы сияют и легко расчесываются.
— витамин E — предотвращает окисление цвета.
— эффективные красящие пигменты — гарантируют деликатное и естественное окрашивание.
— масло семян пенника лугового — содержит большое количество жирных кислот, которые укрепляют окрашенные волосы и гарантируют долгий насыщенный цвет.
Парфюмерная композиция на основе ягод асаи придает средству цитрусово-цветочный аромат.
Selective Professional Color Charge:
— дарит сияние обесцвеченным или мелированным волосам.
— дарит насыщенный цвет поблекшим волосам и устраняет нежелательные контрасты.
— держится от 5 до 7 процедур мытья головы.
Способ применения:
— нанесите на чистые влажные волосы.
— расчешите волосы, чтобы средство распределилось равномерно.
— в зависимости от типа волос держите от 3 до 5 минут.
— тщательно промойте волосы и приступайте к укладке.
Рекомендуется использовать перчатки.
Палитры профессиональных красителей для волос Selective ColorEvo
Перманентная крем-краска COLOREVO Selective Professional (Италия)Характеристика красителя:
Инновационная версия красителя EVO – перманентная крем-краска COLOREVO Ceraflux Plus*, палитра которого составляет 105 базовых нюансов.
Особенность технологии нового красителя состоит в том, что позволяет дополнительно создавать 68 персонализированных и концептуальных оттенков, объединенные в группы — Фрукты, Ткань, Металл, Пустыня, Пряности, Электрик, Акварель.
Базовая палитра – 105 нюансов + 68 концептуальных оттенков = более 170 оттенков — безграничные возможности для творчества.
Непревзойденные результаты окрашивания COLOREVO достигаются благодаря новой технологии инновационных керамидов Ceraflux Plus и системе оптимизации формулы красителя Color Diffusion Sistem.
* — Ceraflux Plus
— Это биоидентичный концентрат липидов.
— Его состав повторяет состав липидов, обычно присутствующих в кутикуле волос.
— Только биоидентичный комплекс позволяет вносить активные компоненты в нужном качестве и количестве, чтобы создать идеальный косметический эффект.
— Он состоит из трех различных классов керамидов: КЕРАМИД 1, 3 и 6 II, с добавлением жирных кислот, фитосфингозина и холестерина растительного происхождения, для полной имитации липидов, естественным образом присутствующих в волосах.
Color Diffusion System
Система оптимизации формулы для максимальной диффузии цвета. Термин «диффузия цвета» может обозначать два разных эффекта:
1.ФИЗИЧЕСКАЯ ДИФФУЗИЯ цветовых пигментов внутрь волоса.
Сбалансированные поверхностно-активные вещества позволяют ослабить поверхностное натяжение красящей смеси, обеспечивая более быстрое и более эффективное воздействие.
Пигменты с высокой степенью чистоты идеально сбалансированы и обеспечивают формирование чистого цвета без нежелательных оттенков.
Микро-размеры красящих прекурсоров, равномерно проникают в самые глубокие слои волоса для обеспечения более устойчивого цвета.
2. ОПТИЧЕСКАЯ ДИФФУЗИЯ цвета снаружи волоса (то, что мы видим).
Защищенная керамидами кутикула обеспечивает оптимальное оптическое преломление света, что позволяет воспринимать цвета более яркими и живыми.
Блеск, кроме того, усиливается благодаря двум активным компонентам:
Растительный экстракт семян Лимнантеса Белого (Limnanthes Alba), который обеспечивает более интенсивный цвет, продлевает устойчивость пигмента при воздействии солнечного света, замедляя выцветание и стабилизируя цветовые нюансы даже после многократного мытья.
Липидный экстракт подсолнечника, который защищает косметический цвет от воздействия моющих средств, сохраняя блеск в течение длительного времени.
Selective COLOREVO дополнительно содержит:
— Активные вещества растительного происхождения (фитостеролы), с увлажняющим, кондиционирующим и защитным действием.
— Соответствующим образом сбалансированные эмульгаторы и регуляторы консистенции для обеспечения одинаковой вязкости, устойчивой к изменениям окружающей среды.
— Увлажняющий компонент для наилучшей адгезии (прилипания) к волосам.
— Хелатирующий агент для нейтрализации металлических примесей, которые могут помешать при проявлении цвета.
— Антиоксиданты, которые сохраняют неизменным продукт с течением времени.
— Приятный цветочный аромат.
— Контролируемый уровень аммиака: минимальное количество для максимального результата.
Волосы – насыщенные и здоровые благодаря комплексам ингредиентов, действующим на каждом этапе процесса окрашивания.
Цвета – яркие, блестящие и устойчивые благодаря новой сбалансированной системе окрашивания, усиленной защитными ингредиентами.
Результат – здоровые волосы, равномерные цвета, устойчивый к вымыванию, живые и сверкающие оттенки.
Selective COLOREVO дает возможность оказать в салоне красоты высокопрофессиональную и эффективную услугу окрашивания, имеющую несомненные преимущества как для мастера, так и для конечного клиента.
— Запатентованная технология для эксклюзивного использования в салоне.
— Максимально широкий выбор оттенков.
— Идеальное закрашивание седых волос.
— Великолепные результаты сразу после окрашивания и сохранение цвета окрашенных волос в течение длительного времени.
— Крем-краска с питательными и ухаживающими компонентами.
— Максимальная удовлетворенность и лояльность клиентов.
— Волосы более плотные и послушные при последующей обработке.
— Экономическая эффективность
СТРАНИЧКА НАПОЛНЯЕТСЯ
Selective Color — возможно, лучший инструмент для фотографов
К моему большому разочарованию, я недавно обнаружил, что многие фотографы не знают о силе выборочной окраски. Я убежден, что благодаря его универсальности это один из самых мощных инструментов для фотографов на сегодняшний день. Это звучит безумно, но я использовал выборочную окраску для большинства своих фотографий за последние несколько лет, и мои техники произвели впечатление на всех. И нет, я тебя не троллю.
Я убежден, что благодаря его универсальности это один из самых мощных инструментов для фотографов на сегодняшний день. Это звучит безумно, но я использовал выборочную окраску для большинства своих фотографий за последние несколько лет, и мои техники произвели впечатление на всех. И нет, я тебя не троллю.
Прежде чем вы высмеете этот пост, позвольте мне объяснить.Я не говорю о том, чтобы сделать цветы красными, в то время как остальная часть фотографии черно-белая. Я не говорю о том, чтобы голубые глаза младенцев выделялись на тусклом сером фоне. Я говорю о мощном инструменте Adobe Photoshop, который позволяет вам работать с цветовой гистограммой несложным образом.
Несмотря на то, что он получил название одной из худших техник фотографии со времен моделей с крыльями ангела на железнодорожных путях, Selective Color — это инструмент, который можно найти в Photoshop, чтобы помочь правильно настроить тон и кросс-обработку изображений.Все еще не уверены? Что, если бы я сказал вам, что это основной инструмент, который сегодня используют некоторые ведущие фотографы мира? Хорошо, я победил твой скептицизм.
Что такое выборочная раскраска?
Выборочная раскраска — это инструмент, используемый в Photoshop, который позволяет перекрестно смешивать отдельные цветовые каналы с помощью ползунков в Photoshop. Это позволяет вам добавлять синие оттенки к вашим теням, золотые / желтые тона к вашим светлым участкам и все, что между ними, чтобы ваша фотография выглядела великолепно.Диалоговое окно «Выборочный цвет» можно найти на панелях настройки в Photoshop, и я обнаружил, что его лучше всего использовать при наложении на маску слоев. Сама панель разбита на 9 различных цветовых каналов (красный, желтый, зеленый, голубой, синий, пурпурный, белый, нейтральный и черный), каждый с собственными настройками цветовых каналов (голубой, пурпурный, желтый и черный). Звучит сложно, но это не так.
Цветовые каналы (красный, желтый, зеленый, голубой, синий, пурпурный, белый, нейтральный и черный) будут там, где вы выбираете цвета в вашем изображении.Например, если у вас есть голубое небо, которое вы хотите немного смягчить, вы можете отрегулировать цвет в каналах голубого и синего цветов. Когда вы выбрали свой цветовой канал, вы можете отрегулировать его, добавляя и вычитая различные оттенки голубого, пурпурного, желтого и черного.
Когда вы выбрали свой цветовой канал, вы можете отрегулировать его, добавляя и вычитая различные оттенки голубого, пурпурного, желтого и черного.
Работа с противоположностями
Общая разбивка настроек цветового канала следующая —
Абсолютное или относительное
Разница между этими двумя настройками на панели довольно проста.Относительный будет гораздо более тонкой техникой для этого инструмента. Что делает Relative, так это то, что он берет значение цветового тона в изображении, а затем изменяет его на процент от общего количества. Итак, если ваше изображение состоит на 50% из красных тонов, добавление 10% к красному ползунку фактически добавит 50% от 10% … доведя общую сумму до 55%.
Absolute будет работать с абсолютными значениями, это означает, что настройка 10% изменит этот цвет на 10%. Для простоты подумайте о том, что относительный — это гораздо более тонкий вариант для использования, а абсолютный — гораздо более драматичный в своих настройках. Лично я использую относительный, потому что предпочитаю точную настройку, которую вы можете получить от него.
Лично я использую относительный, потому что предпочитаю точную настройку, которую вы можете получить от него.
Использование выборочного цвета для настройки оттенков кожи
Иногда бывает сложно добиться правильного тона кожи. Использование инструмента «Выборочный цвет» позволяет легко вносить глобальные корректировки в оттенки кожи и на маску слоя, что затем позволяет выполнять коррекцию там, где это необходимо. Для этого вы будете использовать три цветовых канала: красный, желтый и иногда зеленый (только для оливковых тонов кожи).Используя это, вы можете отодвинуть розовые тона на кожу и придать ей более приглушенный и красивый оттенок.
Использование выборочного цвета для общего тонирования
Вот где проявляется истинная сила выборочного раскрашивания. Используя белые, нейтральные и черные цвета, вы можете легко перекрестно обрабатывать изображения, работая над базовой гистограммой для настройки изображений. Идея довольно проста — белые будут контролировать цветовой оттенок ваших светов, нейтральные — ваши средние тона, а черные — ваши тени.Используя эту технику, вы можете с легкостью сделать свои тени резкими, блеклыми или даже с синим оттенком.
Как использовать выборочную окраску
Как упоминалось выше, основная часть моих применений заключается в тонировании самого изображения. Хотя я использую другие методы для исправления проблем с тоном кожи, нет ничего, что могло бы сравниться с универсальностью инструментов тонирования для диалогового окна выборочной окраски. Чаще всего я вхожу в диалог и начинаю со средних тонов, так как это должно регулировать большую часть изображения в целом.Затем я беру свои ползунки по одному и сдвигаю их до упора влево, а затем вправо. Это мой способ, так сказать, «очистить нёбо». Оттуда я снова центрирую ползунок, а затем делаю тонкие корректировки, чтобы тонировать изображение по мере необходимости. Затем я часто использую свой черный цвет и при необходимости корректирую его. Лично мне нравятся сильные точки черного и белого на моих изображениях, поэтому настройки этого выбора цвета обычно минимальны. Однако, если вы хотите получить приглушенные тона пленки, которые обычно встречаются в современной фотографии, вы можете внести коррективы в черный цвет, чтобы приглушить тени, придавая вашим изображениям винтажный вид.Затем я внесу все необходимые коррективы и цвета в изображение.
Для меня каждое изображение отличается, поэтому у меня нет предустановок или стилей, которые я могу использовать в своих изображениях. Но, включив видимость слоя во время корректировок, я могу видеть изменения в реальном времени.
Заключение
Нет правильного или неправильного способа использовать эту технику для тонирования изображений. Независимо от того, используется ли ваша техника тонко или нарушая крайнюю сторону редактирования, я убежден, что инструмент Выборочная окраска является одним из лучших инструментов по умолчанию в Photoshop, и что каждый фотограф должен экспериментировать с ним.
Веб-сайт | Facebook | Instagram
Как использовать выборочный цвет в Photoshop
Как использовать выборочный цвет в Photoshop
Когда вы слышите слова «селективный» и «цветной» рядом, вы можете немного нервничать, но я обещаю вам, что я не говорю о тенденции селективной цветной фотографии 1990-х годов.
Вместо этого я покажу вам одну из самых мощных, но недостаточно используемых функций Photoshop: Selective Color Tools .
Большинство концептуальных фотографов, которых я знаю, используют панель выборочного цвета для каждой фотографии, которую они редактируют, но, похоже, это немного реже среди фотографов-портретистов и фотографов, занимающихся стилем жизни. Фотографы-портретисты и фотографы стиля жизни, слушайте: панель Selective Color хочет стать вашим новым лучшим другом!
Теперь давайте рассмотрим, как вы можете использовать инструменты выборочного цвета в рабочем процессе редактирования:
1. Выборочная регулировка цвета
Возможно, наиболее полезной особенностью этой панели для фотографов является то, насколько легко вы можете исправить цветовые оттенки на изображениях.
Начнем с создания нового корректирующего слоя «Выборочный цвет»:
- Метод A : Выбор слоя> Новый корректирующий слой> Выборочный цвет -ИЛИ-
- Метод B : Выбор значка «Новый корректирующий слой» на панели «Слои»
Метод A
Метод B
Как вы можете видеть на изображении панели выборочного цвета ниже, имеется шесть основных цветовых каналов, а также каналы для белого (светлые участки), нейтрального (средние тона) и черного (тени).
Это портретное изображение, с которым мы работаем, содержит довольно много красного, особенно на лице объекта, поэтому сначала мы собираемся отредактировать в канале Reds.
Вы также заметите, что существует два различных режима обработки цвета: относительный и абсолютный. Относительный отображает изменения, которые гораздо более тонкие, чем Абсолютный.
Для базового управления цветом достаточно редактирования в относительном. Если на вашем изображении проявляется сильный цветовой оттенок (например, вы использовали вольфрамовый баланс белого при съемке на прямом солнце), вы можете редактировать в Абсолютном.
Как вы можете видеть ниже, ползунок голубого цвета в канале Reds в Relative установлен на +75, тогда как голубой в Absolute должен быть установлен только на +20 для достижения того же эффекта, что и Relative при +75:
.В каждом цветовом канале (красный, желтый, зеленый, голубой, синий, пурпурный, белый, нейтральный и черный) у вас будет возможность настроить голубой, пурпурный, желтый и черный.
Как вы можете видеть на изображении панели выборочного цвета ниже, вы можете видеть, на какой цвет влияет каждый ползунок.Перемещение ползунка вправо увеличивает цвет, а перемещение ползунка влево увеличивает цвет, противоположный этому. Например, при использовании ползунка пурпурный — если ползунок перемещается вправо, он на увеличит пурпурного, но если ползунок влево, он сместится в противоположность пурпурному (который является зеленым).
Для моего изображения я хочу уменьшить красный оттенок, поэтому в канале «Красные» я переместу свой голубой ползунок вправо, на от от красного, потому что я хочу увеличить голубой (и уменьшить красный).
После применения корректировки вы можете использовать мягкую черную кисть, чтобы удалить корректировки в областях, которые вы хотели бы оставить нетронутыми. В моем примере изображения я хочу, чтобы лицо объекта было менее красным, но я все же хочу сохранить тепло на паркетных полах позади нее, поэтому я уберу настройку Selective Color с полов:
Чтобы сделать ее голубые глаза и свитер более привлекательными, я перейду на канал Blues, увеличу голубой и черный до +100, чтобы придать свитеру и ее глазам много синего и контраста, а также уменьшить желтый до -45.
Затем я снова воспользуюсь черной кистью, чтобы удалить эффект со всего , кроме ее глаз и свитера:
Затем я хочу добавить немного тепла к лицу модели (добавление голубого сделало ее кожу очень прохладной), не делая ее снова красной, поэтому, вернувшись в канал Reds, я собираюсь увеличить желтый ползунок:
Я также удалил добавление желтого со всего, кроме ее лица:
После того, как вы будете удовлетворены выборочными настройками цвета, вы можете сгруппировать слои — Ctrl + G (ПК), Command + G (Mac) — чтобы сохранить их организованность.
Вы также можете уменьшить непрозрачность группы, чтобы минимизировать эффект выборочной настройки цвета:
Вот до и после всех корректировок, которые мы только что завершили, с сгруппированными корректировками и уменьшенной непрозрачностью до 50%:
2. Выборочная регулировка контрастности
Поскольку панель «Выборочный цвет» дает вам возможность редактировать черные, белые и нейтральные цвета, вы можете использовать ее для увеличения или уменьшения контрастности изображения.
Давайте посмотрим, как перемещение черного ползунка в канале Blacks влияет на изображение:
Как вы можете видеть ниже, увеличение (перемещение вправо) черного добавляет больше контраста — это связано с тем, что этот конкретный канал влияет на тени на вашем изображении (поэтому, увеличивая черный, вы увеличиваете контраст).
Верно и обратное: если переместить ползунок влево, тени станут светлее и постепенно сгладятся. Это один из способов создания размытых мягких оттенков черного.
3. Выборочная регулировка экспозиции
Вы также можете настроить экспозицию изображения при работе в каналах Whites и Neturals.
Для своего изображения я добавил немного голубого в канал «Белые», чтобы придать холодный тон моим светлым участкам (это также помогло мне уменьшить оставшийся красный цвет на лице объекта).
Я также уменьшил черный ползунок, чтобы осветлить светлые участки всего изображения:
На канале Neturals я сделал то же самое, что и на канале Whites.Поскольку изображение состоит в основном из полутонов (нейтральных), это оказало большее влияние на мое изображение, поэтому я сделал более тонкую настройку ползунков, чем в предыдущем (Белом) канале:
Вот до и после исходного изображения и изображение после ВСЕХ шагов, описанных выше:
Заключение
Мы надеемся, что это было полезным введением в панель «Выборочный цвет» в Photoshop! Когда дело доходит до редактирования цвета, у каждого есть свой стиль и представление о том, как, по их мнению, должны выглядеть их изображения, поэтому обязательно используйте эту панель в соответствии с вашим стилем.
У вас есть вопросы или комментарии о том, как использовать выборочный цвет в Photoshop? Оставьте нам комментарий ниже — мы будем рады услышать от вас! И ПОЖАЛУЙСТА, ПОДЕЛИТЬСЯ нашим учебником с помощью кнопок социальных сетей (мы очень ценим это)!
Руководство по использованию выборочного цвета в LR
Использование выборочного цвета в Lightroom www.sleeklens.com
Здравствуйте, сегодня мы собираемся рассмотреть возможность использования Selective Color в предустановках Lightroom.
Выборочный цвет — это когда вы берете цветное изображение и удаляете большую часть цвета из этого изображения, оставляя только один цвет, на котором вы хотите сфокусироваться.
Фотография, которую мы будем использовать сегодня, предоставлена sleeklens.com , это прекрасный снимок двух маленьких детей, играющих в осенних листьях.
Для этого я собираюсь сделать все на черном белом фоне, сосредоточив внимание на листьях, детях и их красочных нарядах.
Установка предустановок Lightroom делает это очень легко, и для всех продуктов Adobe есть несколько различных способов сделать это.Я собираюсь показать вам, как я это делаю и чему меня учили.
Сначала перейдите к панели HSL / B & W / Color , которая находится в модуле разработки.
Щелкните вкладку «Насыщенность», и мы собираемся убрать все цвета, которые нам не нужны.
Хорошо, вы заметите, что здесь 8 цветов. Вы захотите обесцветить цвета, которые, по вашему мнению, не слишком сильно повлияют на целевую область.
Итак, я откажусь от всего остального, за исключением красных и оранжевых для начала.По мере прохождения мы можем вернуться и отредактировать заново, как сочтем нужным.
Как вы можете видеть на картинке, у нас есть некоторые другие цвета на заднем плане, например, листья на деревьях и ствол дерева, которые делают его немного грязным и незаконченным, поэтому, чтобы избавиться от тех, кого вы хотите нажать на инструмент «Кисть «.
Щелкните кисть или нажмите (K) для ярлыка.
Примечание: если ваша кисть имеет другие предыдущие настройки, нажмите Alt , и там, где вы увидите Effect , написанную рядом с Custom , , он изменится на Reset . щелкните по нему, и вы перейдете в режим кисти по умолчанию.
Щелкните Пользовательское поле и в раскрывающемся списке щелкните Насыщенность.
Для этого вам нужны следующие настройки.
Насыщенность на -100. Немного растушуйте кисть и установите флажок «Автоматическая маска».
Итак, теперь мы собираемся закрасить области, которые мы хотим насыщать, при этом вы можете использовать клавиши скобок ( [] ), чтобы изменить размер кисти.
У вас должно получиться что-то вроде этого.
Во время рисования вы будете сталкиваться с областями с мелкими деталями, в таких ситуациях уменьшите растушевку кисти, чтобы края были четкими. Таким образом, детали, которые вы хотите раскрасить, не будут сильно проступать.
Сегодня коротко, но сразу по делу. Если вы поиграете с этой техникой, вы сможете создать прекрасные изображения. Я считаю, что эту технику лучше всего использовать в таком образе жизни, а также для свадеб и т. Д., Когда вы можете сосредоточиться на цветах или чем-то подобном.
В любом случае, это некоторые идеи, которые вы, возможно, захотите рассмотреть, так что я надеюсь, что вы что-то поняли из моего руководства. Вы также можете посмотреть мой урок о балансе белого в Lightroom.
Ознакомьтесь с некоторыми из наших коллекций Lightroom , где у вас будет эксклюзивный доступ к нашей частной группе справки и руководств по Lightroom на Facebook и вы получите больше полезных советов и рекомендаций.
Рейтинг: 012345 5.00 на основе 1 Рейтинг
Следующие две вкладки изменяют содержимое ниже.Закончив колледж в 2002 году по специальности «Искусство и дизайн», я начал изучать свой путь в области графического дизайна и профессионального постпродакшна. Фрилансер, работающий полный рабочий день с 2011 года.
Самые популярные сообщения в марте
Как использовать выборочный цвет в Photoshop для потрясающего эффекта
Как использовать выборочный цвет в Photoshop для потрясающего эффекта Творческие фото проекты Обработка в Photoshop Крейг ХаллПодпишитесь ниже, чтобы сразу загрузить статью
Вы также можете выбрать свои интересы для бесплатного доступа к нашему премиальному обучению:
Эффект выборочного цвета в Photoshop — отличный способ сделать интересные настенные рисунки.
Или, возможно, уникальное изображение, чтобы продемонстрировать свои навыки на Behance, Flickr или даже Facebook.
Это очень простой способ сделать что-нибудь творческое. Следуйте этим шагам и начните прямо сегодня!
Что такое селективный цветовой эффект?
Эффект выборочного цвета — действительно отличный способ выделить цвет из изображения и сделать его центром всей сцены.
Мы делаем это, превращая всю фотографию в черно-белую, но сохраняя цвет объекта.
Это очень простой способ добавить интереса к вашему изображению. Это заставляет зрителя сначала смотреть на цвет, делая его более заметным и мощным.
Посмотрим, как это делается.
Как создать селективный цветовой эффект?
Во-первых, вам нужно открыть ваше изображение в Photoshop. Это будет работать для любой версии Photoshop, 4 и выше.
NB. Ищите изображения с одним ярким и ярким цветом, так как это облегчит их разделение. Здесь наше изображение состоит из одного предмета, одного цвета.
По мере освоения метода вы можете пробовать более сложные изображения.
Скопируйте изображение, щелкнув и перетащив его на Создайте новый слой в нижней части панели слоев.
Это позволит вам редактировать изображение без разрушения.
NB: Если что-то пойдет не так и вам нужно начать заново, удалите слой копии, над которым вы работали, и работайте с оригиналом. Не забудьте скопировать его еще раз, прежде чем начать.
Сначала нам нужно выбрать изображение.Мне кажется, что для этого проще использовать Color Range , поскольку мы фокусируемся на цвете, а не на форме или форме.
Есть много способов выбора объектов или частей изображения. Смотрите здесь все возможные варианты выбора.
После выбора цветового диапазона вы получите инструмент «пипетка / пипетка». Щелкните цвет, который хотите выбрать.
В данном случае это оранжево-желтый цвет на автофургоне.
Сразу выделит все пиксели этого цвета.Частей будет не хватать, так как оттенки в цвете изменятся.
Давайте это исправим.
I Выберите инструмент «Волшебная палочка» на левой панели инструментов. Удерживая нажатой клавишу Shift, я нажимаю на невыделенные области фургона.
Держатель S hift позволяет добавить к выбору. Если вы ошиблись, удерживание Alt уберет области одним щелчком мыши.
Shift + Click = сложить
Alt + Click = вычесть
Затем, когда вы удовлетворены, нам нужно инвертировать выделение.Это потому, что мы хотим сделать остальную часть изображения черно-белой, а не фургон.
Если бы мы не инвертировали наше выделение, мы бы сделали только выделенные пиксели черными и белыми. Перейдите к Select> Inverse.
Вы увидите, что инверсия прошла успешно, так как марширующие муравьи будут видны по краям фотографии.
Далее нам нужно изменить изображения на черно-белые. Для этого перейдите к Create New Fill or Adjustment Layer .
Щелкните по нему, а затем по Black and White .
Превращение изображения в черно-белое
Вот и все. Изображение теперь черно-белое, за исключением выбранного цвета фургона.
Появится окно с вариантами настройки цветовой информации.
NB: Черно-белое изображение по-прежнему содержит информацию о цвете, и вы можете использовать зелень, синий, красный и т. Д., Чтобы изменить тона и внешний вид других областей фотографии.
Здесь я переместил ползунки, чтобы создать более желаемое и яркое изображение.
Не стесняйтесь экспериментировать и перемещать их.
Вот наше окончательное изображение. Он будет отличным подарком для тех, кто ищет уникальные настенные рисунки.
До и после. Обратите внимание, как цвет фургона не изменился.
Некоторые примеры
Это несколько изображений, которые я сколотил за десять минут.
Это может занять больше времени, но у меня было много практики в областях, упомянутых выше.
Найдите несколько простых кадров для практики. Мы рекомендуем Unsplash для бесплатных стоковых изображений.
Ищете еще несколько отличных советов по Photoshop? Ознакомьтесь с нашей статьей о том, как использовать частотное разделение для потрясающих портретов или как делать портретные фотографии в Photoshop.
Об авторе
[type = ‘text’]
[type = ‘text’]
[type = ‘password’]
[type = ‘password’]
[‘rmockx.RealPlayer G2 Control’, ‘rmocx.RealPlayer G2 Control.1’, ‘RealPlayer.RealPlayer ™ ActiveX Control (32-бит)’, ‘RealVideo.RealVideo ™ ActiveX Control (32-бит) ‘, ‘RealPlayer’]
[‘rmockx.RealPlayer G2 Control’, ‘rmocx.RealPlayer G2 Control.1’, ‘RealPlayer.RealPlayer ™ ActiveX Control (32-бит)’, ‘RealVideo.RealVideo ™ ActiveX Control (32-бит)’, ‘RealPlayer’]
[type = ‘text’]
[type = ‘text’]
[type = ‘password’]
[type = ‘password’]
[‘rmockx.RealPlayer G2 Control’ , ‘rmocx.RealPlayer G2 Control.1’, ‘Реальный игрок.RealPlayer ™ ActiveX Control (32-разрядная версия) ‘, ‘RealVideo.RealVideo ™ ActiveX Control (32-бит)’, ‘RealPlayer’]
[‘rmockx.RealPlayer G2 Control’, ‘rmocx.RealPlayer G2 Control.1’, ‘RealPlayer.RealPlayer ™ ActiveX Control (32-бит)’, ‘RealVideo.RealVideo ™ ActiveX Control (32-бит)’, ‘RealPlayer’]
[type = ‘text’]
[type = ‘text’]
[type = ‘password’]
[type = ‘password’]
[‘rmockx.RealPlayer G2 Control’ , ‘rmocx.RealPlayer G2 Control.1 ‘, ‘RealPlayer.RealPlayer ™ ActiveX Control (32-бит)’, ‘RealVideo.RealVideo ™ ActiveX Control (32-бит)’, ‘RealPlayer’]
[‘rmockx.RealPlayer G2 Control’, ‘rmocx.RealPlayer G2 Control.1’, ‘RealPlayer.RealPlayer ™ ActiveX Control (32-бит)’, ‘RealVideo.RealVideo ™ ActiveX Control (32-бит)’, ‘RealPlayer’]
[type = ‘text’]
[type = ‘text’]
[type = ‘password’]
[type = ‘password’]
[‘rmockx.RealPlayer G2 Control ‘, ‘rmocx.RealPlayer G2 Control.1’, ‘RealPlayer.RealPlayer ™ ActiveX Control (32-бит)’, ‘RealVideo.RealVideo ™ ActiveX Control (32-бит)’, ‘RealPlayer’]
[‘rmockx.RealPlayer G2 Control’, ‘rmocx.RealPlayer G2 Control.1’, ‘RealPlayer.RealPlayer ™ ActiveX Control (32-бит)’, ‘RealVideo.RealVideo ™ ActiveX Control (32-бит)’, ‘RealPlayer’]
[type = ‘text’]
[type = ‘text’]
[type = ‘password’]
[type = ‘password’]
[‘rmockx.RealPlayer G2 Control ‘, ‘rmocx.RealPlayer G2 Control.1’, ‘RealPlayer.RealPlayer ™ ActiveX Control (32-бит)’, ‘RealVideo.RealVideo ™ ActiveX Control (32-бит)’, ‘RealPlayer’]
[‘rmockx.RealPlayer G2 Control’, ‘rmocx.RealPlayer G2 Control.1’, ‘RealPlayer.RealPlayer ™ ActiveX Control (32-бит)’, ‘RealVideo.RealVideo ™ ActiveX Control (32-бит)’, ‘RealPlayer’]
[type = ‘text’]
[type = ‘text’]
[type = ‘password’]
[type = ‘password’]
[‘rmockx.RealPlayer G2 Control ‘, ‘rmocx.RealPlayer G2 Control.1’, ‘RealPlayer.RealPlayer ™ ActiveX Control (32-бит)’, ‘RealVideo.RealVideo ™ ActiveX Control (32-бит)’, ‘RealPlayer’]
[‘rmockx.RealPlayer G2 Control’, ‘rmocx.RealPlayer G2 Control.1’, ‘RealPlayer.RealPlayer ™ ActiveX Control (32-бит)’, ‘RealVideo.RealVideo ™ ActiveX Control (32-бит)’, ‘RealPlayer’]
[type = ‘text’]
[type = ‘text’]
[type = ‘password’]
[type = ‘password’]
[‘rmockx.RealPlayer G2 Control ‘, ‘rmocx.RealPlayer G2 Control.1’, ‘RealPlayer.RealPlayer ™ ActiveX Control (32-бит)’, ‘RealVideo.RealVideo ™ ActiveX Control (32-бит)’, ‘RealPlayer’]
[‘rmockx.RealPlayer G2 Control’, ‘rmocx.RealPlayer G2 Control.1’, ‘RealPlayer.RealPlayer ™ ActiveX Control (32-бит)’, ‘RealVideo.RealVideo ™ ActiveX Control (32-бит)’, ‘RealPlayer’]
[type = ‘text’]
[type = ‘text’]
[type = ‘password’]
[type = ‘password’]
[‘rmockx.RealPlayer G2 Control ‘, ‘rmocx.RealPlayer G2 Control.1’, ‘RealPlayer.RealPlayer ™ ActiveX Control (32-бит)’, ‘RealVideo.RealVideo ™ ActiveX Control (32-бит)’, ‘RealPlayer’]
[‘rmockx.RealPlayer G2 Control’, ‘rmocx.RealPlayer G2 Control.1’, ‘RealPlayer.RealPlayer ™ ActiveX Control (32-бит)’, ‘RealVideo.RealVideo ™ ActiveX Control (32-бит)’, ‘RealPlayer’]
[type = ‘text’]
[type = ‘text’]
[type = ‘password’]
[type = ‘password’]
[‘rmockx.RealPlayer G2 Control ‘, ‘rmocx.RealPlayer G2 Control.1’, ‘RealPlayer.RealPlayer ™ ActiveX Control (32-бит)’, ‘RealVideo.RealVideo ™ ActiveX Control (32-бит)’, ‘RealPlayer’]
[‘rmockx.RealPlayer G2 Control’, ‘rmocx.RealPlayer G2 Control.1’, ‘RealPlayer.RealPlayer ™ ActiveX Control (32-бит)’, ‘RealVideo.RealVideo ™ ActiveX Control (32-бит)’, ‘RealPlayer’]
[type = ‘text’]
[type = ‘text’]
[type = ‘password’]
[type = ‘password’]
[‘rmockx.RealPlayer G2 Control ‘, ‘rmocx.RealPlayer G2 Control.1’, ‘RealPlayer.RealPlayer ™ ActiveX Control (32-бит)’, ‘RealVideo.RealVideo ™ ActiveX Control (32-бит)’, ‘RealPlayer’]
[‘rmockx.RealPlayer G2 Control’, ‘rmocx.RealPlayer G2 Control.1’, ‘RealPlayer.RealPlayer ™ ActiveX Control (32-бит)’, ‘RealVideo.RealVideo ™ ActiveX Control (32-бит)’, ‘RealPlayer’]
[type = ‘text’]
[type = ‘text’]
[type = ‘password’]
[type = ‘password’]
[‘rmockx.RealPlayer G2 Control ‘, ‘rmocx.RealPlayer G2 Control.1’, ‘RealPlayer.RealPlayer ™ ActiveX Control (32-бит)’, ‘RealVideo.RealVideo ™ ActiveX Control (32-бит)’, ‘RealPlayer’]
[‘rmockx.RealPlayer G2 Control’, ‘rmocx.RealPlayer G2 Control.1’, ‘RealPlayer.RealPlayer ™ ActiveX Control (32-бит)’, ‘RealVideo.RealVideo ™ ActiveX Control (32-бит)’, ‘RealPlayer’]
[type = ‘text’]
[type = ‘text’]
[type = ‘password’]
[type = ‘password’]
[‘rmockx.RealPlayer G2 Control ‘, ‘rmocx.RealPlayer G2 Control.1’, ‘RealPlayer.RealPlayer ™ ActiveX Control (32-бит)’, ‘RealVideo.RealVideo ™ ActiveX Control (32-бит)’, ‘RealPlayer’]
[‘rmockx.RealPlayer G2 Control’, ‘rmocx.RealPlayer G2 Control.1’, ‘RealPlayer.RealPlayer ™ ActiveX Control (32-бит)’, ‘RealVideo.RealVideo ™ ActiveX Control (32-бит)’, ‘RealPlayer’]
[type = ‘text’]
[type = ‘text’]
[type = ‘password’]
[type = ‘password’]
[‘rmockx.RealPlayer G2 Control ‘, ‘rmocx.RealPlayer G2 Control.1’, ‘RealPlayer.RealPlayer ™ ActiveX Control (32-бит)’, ‘RealVideo.RealVideo ™ ActiveX Control (32-бит)’, ‘RealPlayer’]
[‘rmockx.RealPlayer G2 Control’, ‘rmocx.RealPlayer G2 Control.1’, ‘RealPlayer.RealPlayer ™ ActiveX Control (32-бит)’, ‘RealVideo.RealVideo ™ ActiveX Control (32-бит)’, ‘RealPlayer’]
[type = ‘text’]
[type = ‘text’]
[type = ‘password’]
[type = ‘password’]
[‘rmockx.RealPlayer G2 Control ‘, ‘rmocx.RealPlayer G2 Control.1’, ‘RealPlayer.RealPlayer ™ ActiveX Control (32-бит)’, ‘RealVideo.RealVideo ™ ActiveX Control (32-бит)’, ‘RealPlayer’]
[‘rmockx.RealPlayer G2 Control’, ‘rmocx.RealPlayer G2 Control.1’, ‘RealPlayer.RealPlayer ™ ActiveX Control (32-бит)’, ‘RealVideo.RealVideo ™ ActiveX Control (32-бит)’, ‘RealPlayer’]
[type = ‘text’]
[type = ‘text’]
[type = ‘password’]
[type = ‘password’]
[‘rmockx.RealPlayer G2 Control ‘, ‘rmocx.RealPlayer G2 Control.1’, ‘RealPlayer.RealPlayer ™ ActiveX Control (32-бит)’, ‘RealVideo.RealVideo ™ ActiveX Control (32-бит)’, ‘RealPlayer’]
[‘rmockx.RealPlayer G2 Control’, ‘rmocx.RealPlayer G2 Control.1’, ‘RealPlayer.RealPlayer ™ ActiveX Control (32-бит)’, ‘RealVideo.RealVideo ™ ActiveX Control (32-бит)’, ‘RealPlayer’]
[type = ‘text’]
[type = ‘text’]
[type = ‘password’]
[type = ‘password’]
[‘rmockx.RealPlayer G2 Control ‘, ‘rmocx.RealPlayer G2 Control.1’, ‘RealPlayer.RealPlayer ™ ActiveX Control (32-бит)’, ‘RealVideo.RealVideo ™ ActiveX Control (32-бит)’, ‘RealPlayer’]
[‘rmockx.RealPlayer G2 Control’, ‘rmocx.RealPlayer G2 Control.1’, ‘RealPlayer.RealPlayer ™ ActiveX Control (32-бит)’, ‘RealVideo.RealVideo ™ ActiveX Control (32-бит)’, ‘RealPlayer’]
[type = ‘text’]
[type = ‘text’]
[type = ‘password’]
[type = ‘password’]
[‘rmockx.RealPlayer G2 Control ‘, ‘rmocx.RealPlayer G2 Control.1’, ‘RealPlayer.RealPlayer ™ ActiveX Control (32-бит)’, ‘RealVideo.RealVideo ™ ActiveX Control (32-бит)’, ‘RealPlayer’]
[‘rmockx.RealPlayer G2 Control’, ‘rmocx.RealPlayer G2 Control.1’, ‘RealPlayer.RealPlayer ™ ActiveX Control (32-бит)’, ‘RealVideo.RealVideo ™ ActiveX Control (32-бит)’, ‘RealPlayer’]
[type = ‘text’]
[type = ‘text’]
[type = ‘password’]
[type = ‘password’]
[‘rmockx.RealPlayer G2 Control ‘, ‘rmocx.RealPlayer G2 Control.1’, ‘RealPlayer.RealPlayer ™ ActiveX Control (32-бит)’, ‘RealVideo.RealVideo ™ ActiveX Control (32-бит)’, ‘RealPlayer’]
[‘rmockx.RealPlayer G2 Control’, ‘rmocx.RealPlayer G2 Control.1’, ‘RealPlayer.RealPlayer ™ ActiveX Control (32-бит)’, ‘RealVideo.RealVideo ™ ActiveX Control (32-бит)’, ‘RealPlayer’]
[type = ‘text’]
[type = ‘text’]
[type = ‘password’]
[type = ‘password’]
[‘rmockx.RealPlayer G2 Control ‘, ‘rmocx.RealPlayer G2 Control.1’, ‘RealPlayer.RealPlayer ™ ActiveX Control (32-бит)’, ‘RealVideo.RealVideo ™ ActiveX Control (32-бит)’, ‘RealPlayer’]
[‘rmockx.RealPlayer G2 Control’, ‘rmocx.RealPlayer G2 Control.1’, ‘RealPlayer.RealPlayer ™ ActiveX Control (32-бит)’, ‘RealVideo.RealVideo ™ ActiveX Control (32-бит)’, ‘RealPlayer’]
[type = ‘text’]
[type = ‘text’]
[type = ‘password’]
[type = ‘password’]
[‘rmockx.RealPlayer G2 Control ‘, ‘rmocx.RealPlayer G2 Control.1’, ‘RealPlayer.RealPlayer ™ ActiveX Control (32-бит)’, ‘RealVideo.RealVideo ™ ActiveX Control (32-бит)’, ‘RealPlayer’]
[‘rmockx.RealPlayer G2 Control’, ‘rmocx.RealPlayer G2 Control.1’, ‘RealPlayer.RealPlayer ™ ActiveX Control (32-бит)’, ‘RealVideo.RealVideo ™ ActiveX Control (32-бит)’, ‘RealPlayer’]
[type = ‘text’]
[type = ‘text’]
[type = ‘password’]
[type = ‘password’]
[‘rmockx.RealPlayer G2 Control ‘, ‘rmocx.RealPlayer G2 Control.1’, ‘RealPlayer.RealPlayer ™ ActiveX Control (32-бит)’, ‘RealVideo.RealVideo ™ ActiveX Control (32-бит)’, ‘RealPlayer’]
[‘rmockx.RealPlayer G2 Control’, ‘rmocx.RealPlayer G2 Control.1’, ‘RealPlayer.RealPlayer ™ ActiveX Control (32-бит)’, ‘RealVideo.RealVideo ™ ActiveX Control (32-бит)’, «RealPlayer»]
Произошла ошибка при настройке пользовательского файла cookie
Этот сайт использует файлы cookie для повышения производительности.Если ваш браузер не принимает файлы cookie, вы не можете просматривать этот сайт.
Настройка вашего браузера для приема файлов cookie
Существует множество причин, по которым cookie не может быть установлен правильно. Ниже приведены наиболее частые причины:
- В вашем браузере отключены файлы cookie. Вам необходимо сбросить настройки своего браузера, чтобы он принимал файлы cookie, или чтобы спросить вас, хотите ли вы принимать файлы cookie.
- Ваш браузер спрашивает вас, хотите ли вы принимать файлы cookie, и вы отказались.Чтобы принять файлы cookie с этого сайта, нажмите кнопку «Назад» и примите файлы cookie.
- Ваш браузер не поддерживает файлы cookie. Если вы подозреваете это, попробуйте другой браузер.
- Дата на вашем компьютере в прошлом. Если часы вашего компьютера показывают дату до 1 января 1970 г., браузер автоматически забудет файл cookie. Чтобы исправить это, установите правильное время и дату на своем компьютере.
- Вы установили приложение, которое отслеживает или блокирует установку файлов cookie.Вы должны отключить приложение при входе в систему или проконсультироваться с системным администратором.
Почему этому сайту требуются файлы cookie?
Этот сайт использует файлы cookie для повышения производительности, запоминая, что вы вошли в систему, когда переходите со страницы на страницу. Чтобы предоставить доступ без файлов cookie потребует, чтобы сайт создавал новый сеанс для каждой посещаемой страницы, что замедляет работу системы до неприемлемого уровня.
Что сохраняется в файле cookie?
Этот сайт не хранит ничего, кроме автоматически сгенерированного идентификатора сеанса в cookie; никакая другая информация не фиксируется.
Как правило, в cookie-файлах может храниться только информация, которую вы предоставляете, или выбор, который вы делаете при посещении веб-сайта. Например, сайт не может определить ваше имя электронной почты, пока вы не введете его. Разрешение веб-сайту создавать файлы cookie не дает этому или любому другому сайту доступа к остальной части вашего компьютера, и только сайт, который создал файл cookie, может его прочитать.
(БЕСПЛАТНО) Экшен Photoshop «Выборочный цвет» ⚡️ Photoshop Supply
Экшен Photoshop «Выборочный цвет», который можно бесплатно загрузить с сайта PhotoshopSupply.Используйте этот экшен, чтобы быстро и легко заменить цвет в Photoshop!
Экшен Photoshop «Выборочный цвет»
Создайте в Photoshop эффект выборочного цвета с помощью этого бесплатного экшена. Если вы хотите улучшить цвет изображения и сделать его центром внимания, попробуйте это действие!
Если вы хотите изменить цвет в Photoshop более легко, вы также можете использовать этот экшен Photoshop.
Этот экшен Photoshop с селективным цветом 👍 содержит бонусный экшен, который полезен, если вы хотите заменить цвет в Photoshop.
Заменить цвет в Photoshop
В Photoshop замените цвет на определенный цвет, используя один из следующих методов:
- Регулировка оттенка / насыщенности (Цветовые каналы)
- Выборочная регулировка цвета (Цвета)
- Заменить регулировку цвета
- Инструмент замены цвета
В Photoshop измените цвет выделения, используя те же методы.
Что внутри этого пакета
Загрузив этот бесплатный пакет, вы получите файл ABR (кисти Photoshop) и файл ATN (экшены Photoshop). Вы должны загрузить оба файла в Photoshop.
Файл ATN содержит 2 действия:
- Выборочный цветной эффект Photoshop
- Заменить цветовой эффект Photoshop (воспроизвести это действие после первого)
1. Выборочный цвет. Что такое выборочный цвет?
Чтобы получить эффект выборочного цвета , просто выберите цвет на фотографии и сделайте его точкой фокусировки.
Как выделить цвет в Photoshop? Вы делаете это, превращая фотографию в черно-белую. А затем вы возвращаете цвет фокусной точки, используя маску слоя и кисть.
Эффект выборочного цвета — действительно крутой фотоэффект. Это также очень простой способ добавить интереса к вашему изображению.
Черно-белое фото с красным акцентом — самый популярный пример эффекта выборочного цвета.
2. Заменить цвет. Что такое заменить цвет?
Замена цвета заключается в изменении цвета изображения на другой цвет.
Как заменить цвет в Photoshop? Чтобы получить эффект замены цвета , выберите цвет на фотографии и измените оттенок цвета .
Вы можете использовать настройку Оттенок / Насыщенность для легкого изменения цвета.
Как использовать действие «Выборочный цвет»
Чтобы использовать этот экшен Photoshop, необходимо выполнить следующие действия:
- Загрузите файл ATN в Photoshop (это основной файл пакета)
- Загрузите ABR файл в Photoshop (включает круглую кисть, используемую для маски)
- Откройте изображение в Photoshop
- Сначала воспроизведите действие Selective Color
- Затем вы можете воспроизвести действие Replace Color (слои остаются нетронутыми, поэтому вы можете редактировать результат)
Надеюсь, вам понравится использование наших действий Selective Color и Replace Color для создания потрясающих фотоэффектов.
Как установить и использовать экшены Photoshop
Если вы никогда раньше не использовали экшены Photoshop и не знаете, как их использовать, уделите пару минут и ознакомьтесь с этими замечательными ресурсами:
Подробная информация об элементе
Эта халява содержит 1 файл ATN, 1 файл ABR
Выборочный цвет
Выборочный цвет
Выборочный цвет — это эффект, который позволяет полностью или частично обесцветить видео или фотографию с сохранением одного или нескольких основных цветов.Например, вы можете сохранить ярко-желтый цвет такси, сделав все остальное в сцене черно-белым.
Selective Color позволяет сохранить один или несколько основных цветов.
Применение эффекта «Выборочный цвет»1 На временной шкале выберите клип.
2 Откройте панель «Редактор», выберите «Эффект»> «Цвет» и щелкните миниатюру «Выборочный цвет».
Примечание. Стрелка появляется, когда вы наводите указатель на полосу миниатюр эффектов. Это позволяет прокручивать доступные эффекты.
3 Щелкните инструмент «Пипетка» и на панели «Проигрыватель» выполните одно из следующих действий:• Щелкните цвет, который вы хотите сохранить — все остальные цвета будут ненасыщенными (в зависимости от настройки ползунка «Обесцвечивание»).
• Проведите пальцем по области, чтобы задать прямоугольную область образца — все остальные цвета будут ненасыщенными.
Чтобы добавить к вашему выбору цвета, удерживайте клавишу CTRL, пока вы щелкаете или перетаскиваете инструмент «Пипетка».
Чтобы отменить выбор всех цветов, выберите «По умолчанию» в раскрывающемся меню «Выбрать предустановку».
Примечание. Установите флажок Реверс, если область, которую вы хотите обесцветить, имеет меньшее изменение цвета (например, лужайка, небо или вода), чем область, которую вы хотите сохранить.
В этом случае был установлен флажок «Обратный», что позволяло легко щелкнуть лужайку и оставить объект в цвете.
4 Чтобы скорректировать результаты, выполните одно из следующих действий:
• Чтобы изменить выбранный цвет, нажмите кнопку «Редактировать» рядом с инструментом «Пипетка» и в палитре цветов оттенка перетащите верхнюю стрелку, чтобы перейти к новому цвету.
