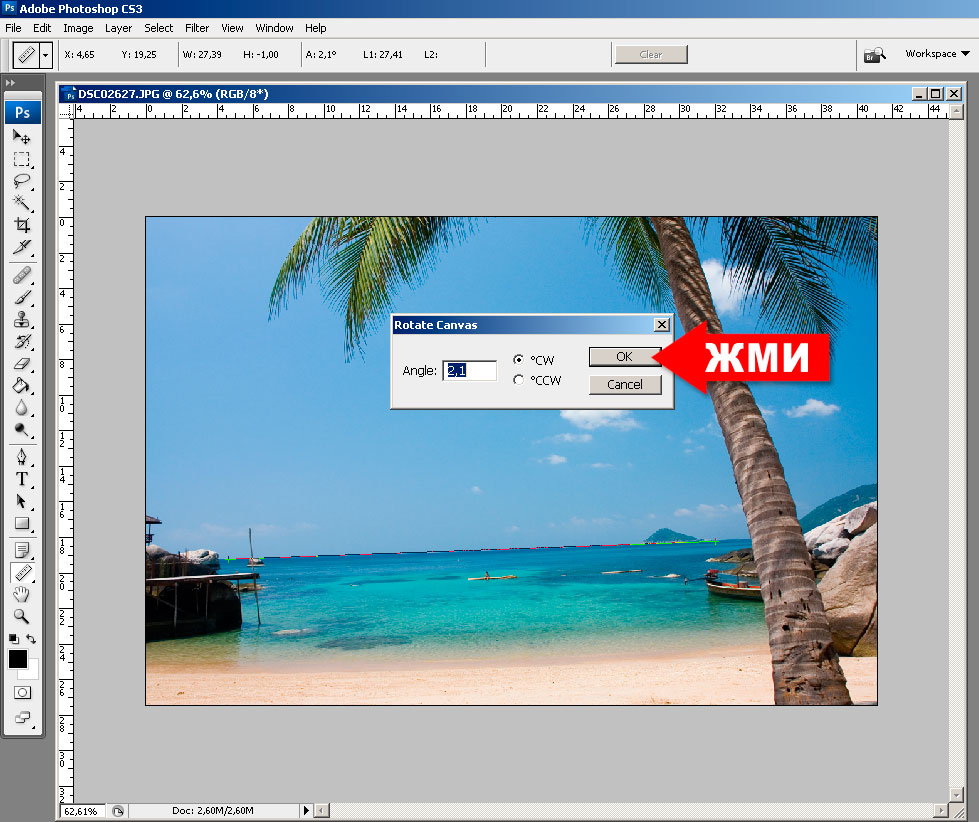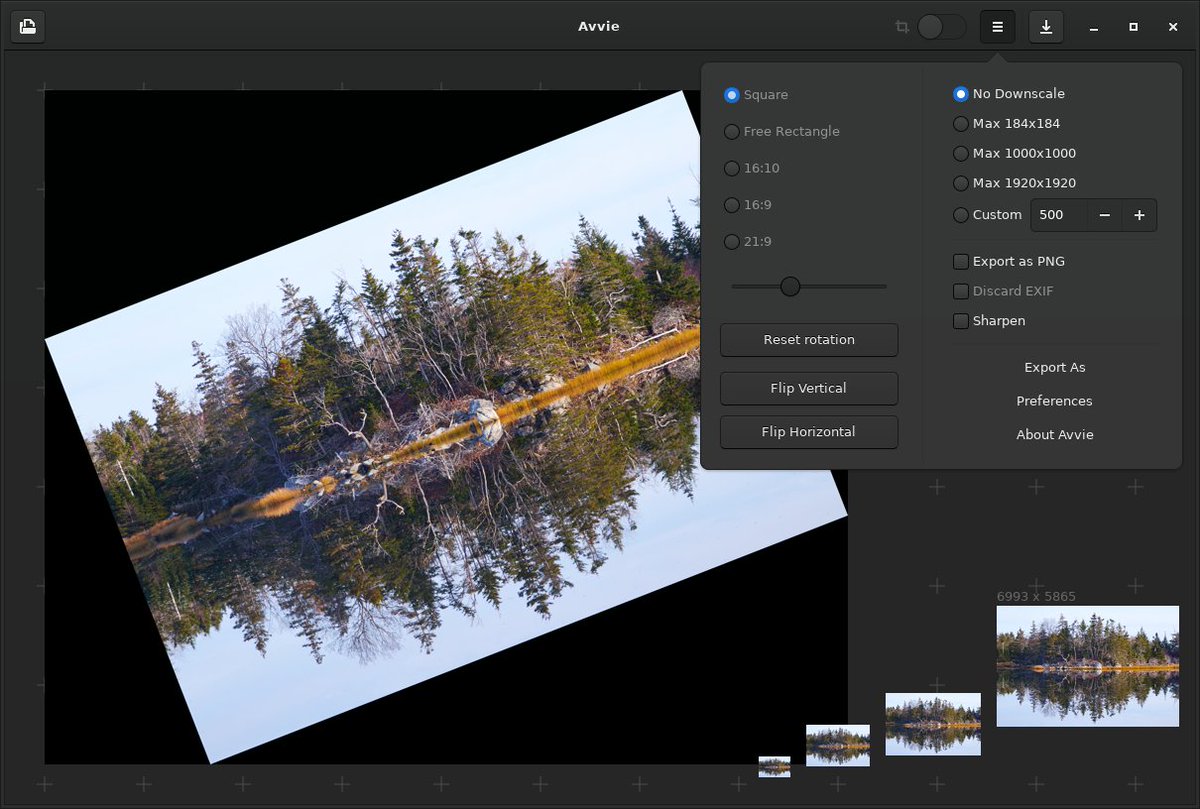Как повернуть картинку в другую сторону
Доброго всем времени! Сегодня в программе фотошоп будем учиться вращать картинки. Эта функция может быть нужна нам не так часто, однако при фотомонтаже или создании коллажей вращение фотографий или картинок просто незаменимо. Лично меня всегда восхищало, как хорошо некоторые люди умеют делать эффектные постеры и открытки располагая несколько изображений на одном.
Вращать картинку можно по разному. Это может быть вращение на 90 или 180 градусов, а так же на любое другое значение. Так же это может быть и зеркальное отображение, или отображение по горизонтали и вертикали, и вращение вокруг своей оси. Каждый из этих вариантов мы и рассмотрим, применим разные инструменты.
Как повернуть картинку зеркально?
Зеркальное отображение картинки проводится в двух плоскостях: по горизонтали и вертикали. В этой процедуре нет ничего сложного. Все делается парой кликов. Но в начале…
Загружаем картинку в фотошоп и дублируем слой с ней.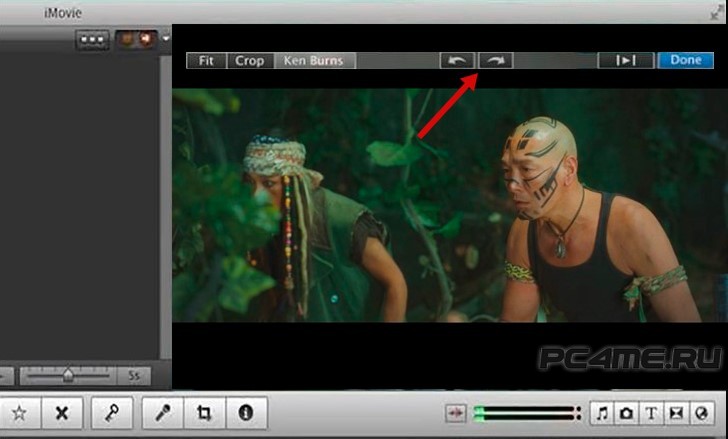
В результате получим открытый для редактирования слой, в отличии от исходного, где у него нарисован замок. Исходный слой несет название «Фон», а рабочий «Фон копия». В принципе для удобства вы можете свои слои переименовать.
Кроме того, иконка слева от картинки слоя в виде глаза отображает видимость слоя. Чтобы при работе со вторым слоем исходный не отображался, необходимо нажать на «глаз» и отключить его.
После всех этих манипуляций можно приступать к процедуре отображения картинки по горизонтали и вертикали, то есть зеркально. Для этого заходим в меню «Редактирование», там нажимаем на «Трансформирование» и в открывшемся меню в самом низу видим две строчки: «Отобразить по вертикали» и «Отобразить по горизонтали».
Нажав на каждую из этих надписей мы отобразим картинку в соответствующем положении.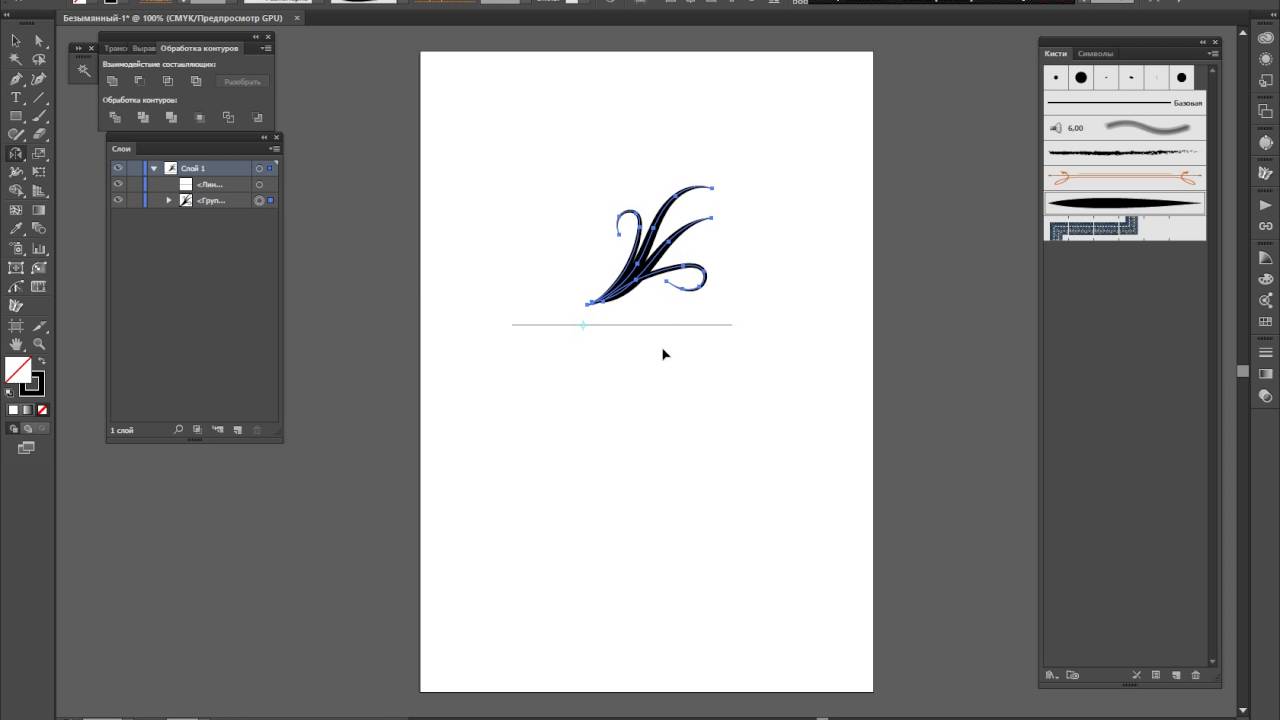 Ниже показаны результаты такого отображения. Вот и вся процедура, как видите ничего сложного.
Ниже показаны результаты такого отображения. Вот и вся процедура, как видите ничего сложного.
Поворачиваем картинку на несколько градусов
Поворот картинки на определенное количество градусов бывает нам необходим в качестве художественного приема. Эта операция совершается через меню «Редактирование» и «Трансформирование». Только здесь мы видим строки поворота на 180 градусов, а так же на 90 по часовой и против часовой стрелки.
Чтобы совершить поворот картинки на иное значение по градусам необходимо аналогично через меню «Редактирование» открыть вкладку «Трансформирование» и там выбрать – «Поворот».
Далее, переключаемся на верхнюю панель. Здесь мы видим различные варианты изменения картинки:
- Перемещение по координатам Х или Y, то еесть вверх, вниз, или вправо, влево.
- Изменение размера по ширине и высоте в процентном соотношении.
- Поворот с использованием угла поворота, наклона по вертикали и наклона по горизонтали.

Вокруг картинки имеется рамка и, если подвести курсор к одному из ее углов, увидим появившуюся изогнутую стрелку. Зажимая левую клавишу мыши, можно поворачивать картинку в любом направлении. Опять же, для более точного поворота, на верхней панели указываем нужные значения угла поворота:
Что касается изменений значений наклона по вертикали и горизонтали, то они вызывают искажение картинки в соответствующих направлениях. Так, с помощью изменения вышеуказанных показателей можно повернуть картинку на нужное количество градусов. Вот короткое видео на тему статьи:
Делаем поворот картинки вокруг оси в Photoshop
Поворот картинки вокруг своей оси осуществляется при помощи все того же трансформирования, которое расположено в меню «Редактирование». Так же можно использовать и «Свободное трансформирование» расположенное здесь же. Эту команду можно вызвать и горячими клавишами «Сtrl + T».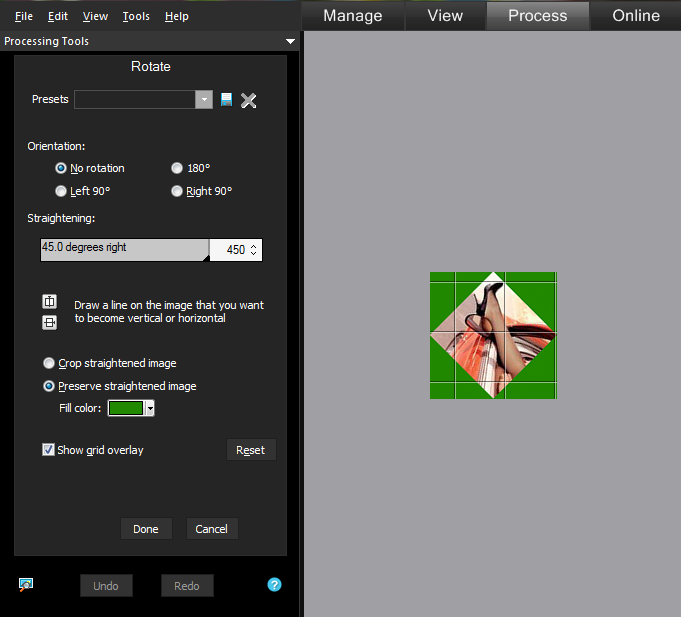
Таким образом, загружаем картинку, создаем ей дубликат слоя, с которым будем работать и вызываем меню «Сободное трансформирование» («Сtrl + T»). Вокруг картинки появилась рамка с квадратиками по углам и по середине. А так же имеется такой же маркер и в центре.
Поскольку нам надо вращать снимок, то понадобятся маркеры по углам – любой. Подводим к нему курсор, он изменяется на изогнутую стрелку. Зажимая левую клавишу мыши тянем за нее в любую сторону и видим, как картинка поворачивается. Но здесь кроется главное.
В центре имеется маркер. Так вот, картинка вращается вокруг него. Если он расположен точно по середине, то картинка повернется симметрично. Если мышкой передвинуть этот маркер в любое место картинки, то она будет уже поворачиваться относительно этой точки. Например, смещаем влево к верхнему углу и поворачиваем картинку.
Картинка поворачивается уже не симметрично. Таким образом, используя эти возможности, можно повернуть картинку вокруг своей оси так, как необходимо и делать оригинальные
Как в Photoshop повернуть картинку по горизонтали
Выше уже говорилось о том, как повернуть картинку по горизонтали или же отразить ее с помощью команды «Трансформирование» — «Отразить по горизонтали», которая находится в меню «Редактирование».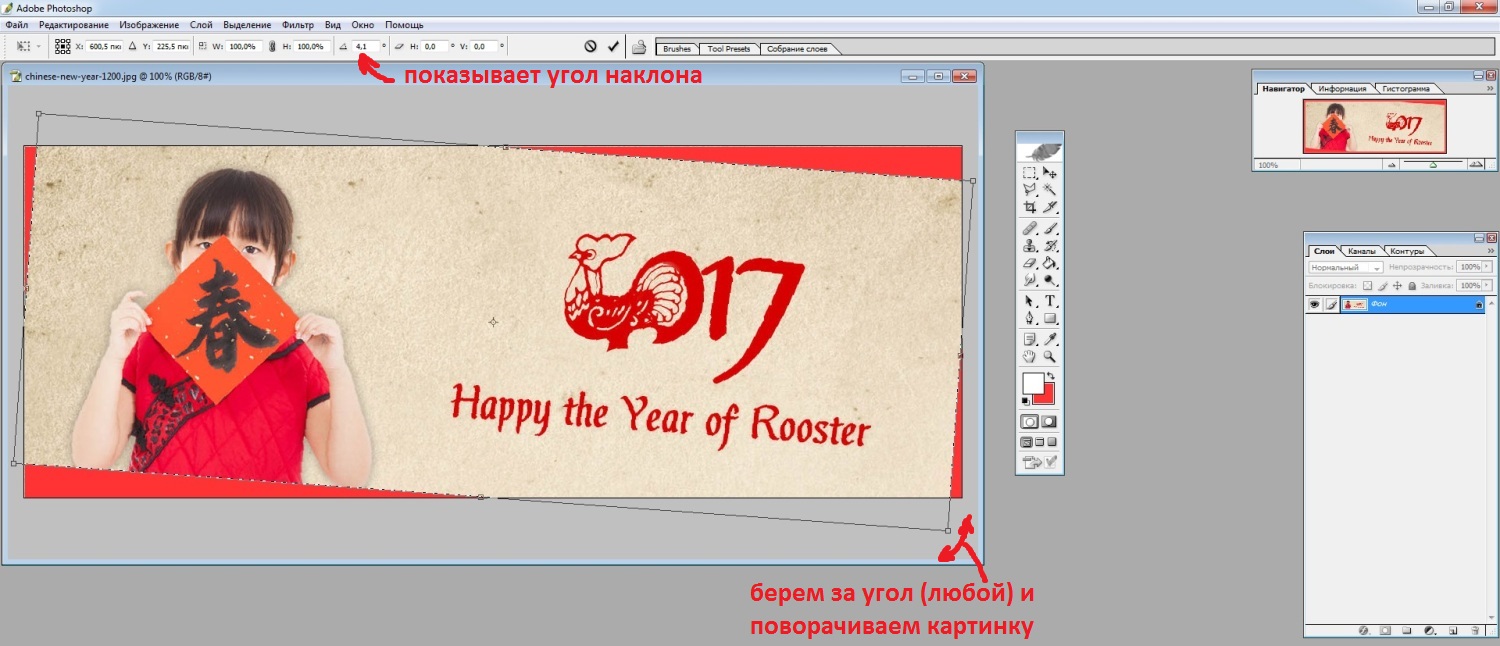 Но сделать это можно и из меню «Изображение». Открыв вкладку находим «Вращение изображения» — «Отобразить по горизонтали».
Но сделать это можно и из меню «Изображение». Открыв вкладку находим «Вращение изображения» — «Отобразить по горизонтали».
Применив эту команду мы повернем картинку в горизонтальном положении. Вот такие приемы были у нас сегодня в теме. Удачи вам!
При обработке цифровых фотографий иногда требуется повернуть их на 90, 180 или 270 градусов без фотошопа. Теперь это можно сделать в нашем сервисе без установки и изучения сложных программ. Снятые боком цифровым фотоаппаратом снимки можно будет сохранить, повернув на необходимое количество градусов. Вы сможете за несколько секунд перевернуть фотографию, повернуть ее вправо или влево.
Для этого загрузите на сервер фотографию, которую нужно повернуть или отразить зеркально. Выберите в выпадающем меню значение, как вы хотите перевернуть картинку и нажмите клавишу «Повернуть».
Этот сервис также позволяет не только повернуть фото, но и отразить картинку зеркально. Зеркальное отражение фотографий ― это дизайнерский прием.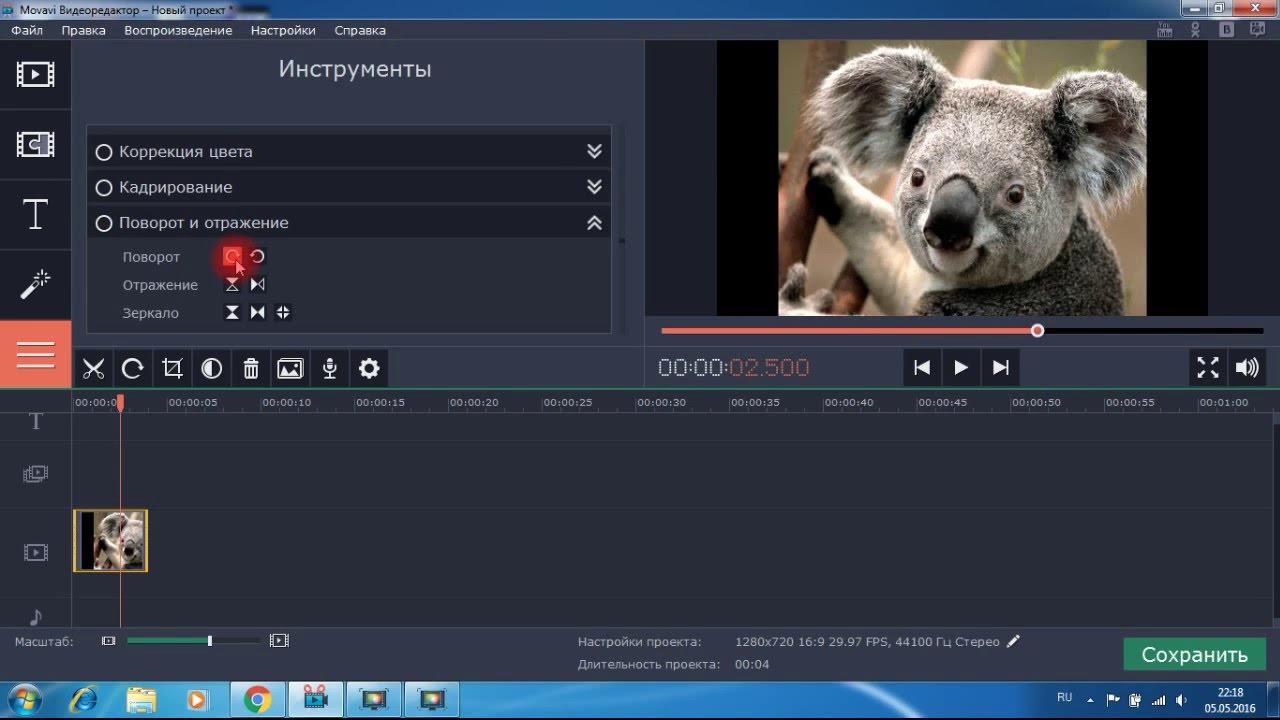
Этот сервис вместе с другими дополнительными возможностями нашего сайта по обработке фотографий – изменения размера, обрезка картинки, обработка фото в стиле инстаграм позволяет выполнять минимально необходимую художественную коррекцию фото. Этого вполне достаточно, чтобы вести блог с красивыми картинками, самостоятельно сделать интересную шапку для своего блога из фотографий или выложить интересные снимки в соцсетях.
Больше не нужно изучать сложные программы, возиться со слоями в фотошопе, устанавливать условно бесплатные программы, которые перестают работать в самый неподходящий момент. Вместо этого можно зайти на наш сайт и выбрать нужное действие во вкладке «Работа с изображениями».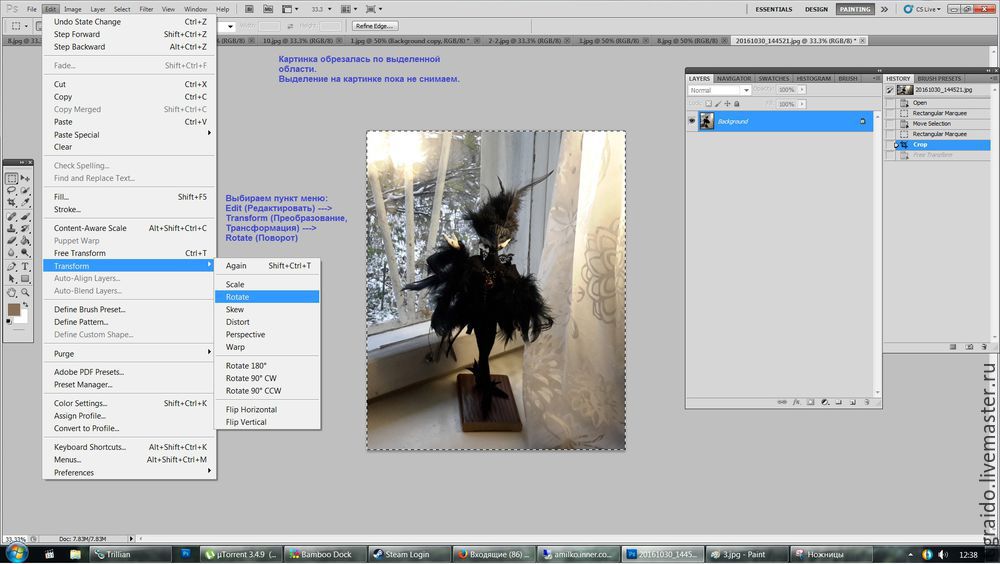 Обрезать картинку онлайн, повернуть фото или отразить его зеркально, добавить красивые эффекты или рамку – все это делается в несколько кликов на inettools.net.
Обрезать картинку онлайн, повернуть фото или отразить его зеркально, добавить красивые эффекты или рамку – все это делается в несколько кликов на inettools.net.
В век облачных технологий в компьютере ценится скорость работы, которая достигается за счет того, что на нем установлен только необходимый минимум программ. Если доступ к интернету есть практически везде, то зачем засорять свой ноутбук или планшет ненужными программами? Достаточно просто знать, где можно быстро и удобно обработать фото онлайн.
Доброго всем времени суток, мои дорогие друзья и читатели моего блога. Сегодня я хочу вам рассказать, как повернуть картинку в фотошопе в другую сторону , зеркально или даже буквально на несколько градусов. Я тут недавно подумал, что пишу вот статьи всякие разные про фотошоп, но иногда забываю осветить самые простые моменты, которые могут вызвать ступор у некоторых пользователей. И тогда начинают идти вопросы. Так что. Уверен, что после этого урока у вас не останется никаких вопросов по данному поводу.
Зачем нужно переворачивать изображение
Причин разворота картинки может быть целое множество:
- Неправильно или поставлен кадр
- Завален горизонт
- Создание своей композиции
- Поворот отдельных элементов при монтаже или создании коллажей
- Изображение снято вверх огами или боком
- И многое другое
Поэтому я постараюсь рассказать так, чтобы затронуть все аспекты.
Как повернуть изображение 90 и 180 градусов
По желанию вы можете просто повернуть какое либо изображение по вертикали, горизонтали или вообще на 180 градусов. Если вы ранее читали мою статью о том, как сделать зеркальное отражение, то скорее всего уже помните как это примерно делается, ну а если нет, то тогда читаем дальше.
Когда у вас будет открыт фотошоп и загружена туда какая-либо картинка, то для начала убедитесь, что она не является фоновым слоем. А если ваше загруженное изображение является фоновым и единственным слоем, и вам надо повернуть именно его, то не забудьте снять замочек на самом слое, что находится в палитре с правой стороны.
Теперь идите в главное меню и выберите пункт «Редактирование» — «Трансформирование» . Там вы увидите сразу несколько пунктов поворота: Повернуть боком на 90 градусов по часовой и против часовой стрелки, а также поворот на 180 градусов, то есть вверх тормашками.
Как повернуть фотографию зеркально
Если вам нужен не сам повортот, а способ отразить картинку в фотошопе зеркально, то это делается немного по другому.
Когда вы откроете фотографию, нажмите на меню «Редактирование» — «Трансформирование». Среди прочих пунктов вы увидите два любопытных: отразить по горизонтали и по вертикали. Именно они и отвечают за зеркальное отражение изображения.
Многие скажут, что какой в этом смысл, если можно воспользоваться функцией поворота на 180 градусов. Но если вы сравните две этих функции, то вы увидите, что положение картинок абсолютно противоположное, то есть зеркальное. Можете сами в этом убедиться.
Свободный поворот
Ну а теперь рассмотрим, как делать повороты на любое количество градусов, чтобы подогнать положение под свои нужды.
Для этого снова идем в трансформирование и выбираем «Свободное трансформирование» . Но еще проще вам будет нажать комбинацию клавиш CTRL+T. Наверное уже многие знают или поняли, что нужно делать дальше. Но если таких вдруг нет, то я расскажу.
Вам просто-напросто нужно будет зажать левую кнопку мыши на любом из четырех углов этой фотографии, ну а дальше просто вертеть мышкой и подгонять под нужное нам положение. Вот только один нюанс появился. Если мы повернем фотку, то получится, что она выходит за границы, и если мы такой поворот применим, то часть изображения съестся. Что же тогда делать?
Есть несколько выходов из данной ситуации:
Нужно уменьшить данную картинку с помощью того же свободного трансформирования, чтобы она влезла в рамки.
Если вы не хотите ничего уменьшать, то нужно увеличить размер холста. Для этого идем в главное меню и выбираем пункт «Изображение» — «Размер холста» . А еще лучше воспользуйтесь комбинацией клавиш ALT+CTRL+C.
Когда перед вам откроются настройки холста, то увеличьте размеры на то количество, чтобы быть уверенным, что теперь все поместится. И не бойтесь, что вы переборщите. Ну а расположение оставьте относительно центра по всем сторонам, как показано на скриншоте. После чего просто жмем ОК.
Как видите я переборщил, и это нормально. Как вы думаете, что мы сделаем теперь? Правильно, воспользуемся инструментом «Рамка» . И теперь просто обрежем с помощью него всё лишнее. Тут кстати разработчики нам помогли сильно. Когда мы начнем приближать «Рамку» к любому из повернутых углов или краев, то он автоматически примагничивается. Таким образом нам самим до миллиметра подгонять ничего не нужно.
После того, как мы всё откадрировали, нам остается лишь сохранить документ в нужном формате и наслаждаться.
Конечно всеми этими инструментами гораздо удобнее пользоваться, когда изображение находится не на фоновом слое, а на отдельном. А, например так делаю, когда создаю картинки для анонсов статей на блоге.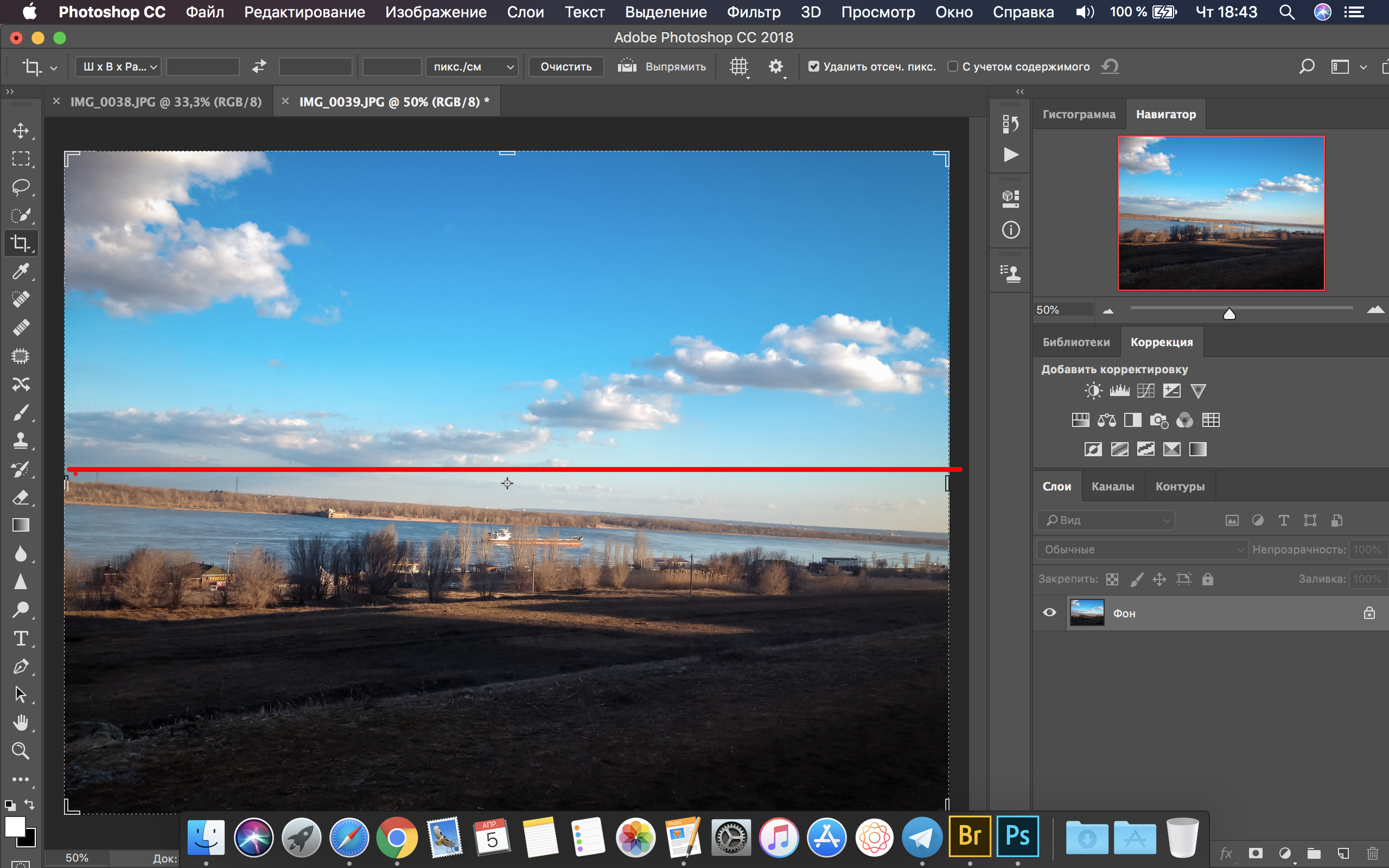 Получается, фон вы не трогаете, а работаете с другими картинками. Это гораздо удобнее и легче.
Получается, фон вы не трогаете, а работаете с другими картинками. Это гораздо удобнее и легче.
Ну и конечно, данный способ незаменим, если вам нужно повернуть отдельный элемент на изображении, который вы вставили независимо. Например, вы хотите приложить бороду к мужчине, а у него голова наклонена. Тогда проще будет повернуть только бороду, чтобы все было четко.
Как повернуть картинку, если завален горизонт на несколько градусов
Очень часто бывает такое, что фотография снята очень криво и появляется эффект так называемого заваленного горизонта. Причем, вроде бы он отклоняется всего на несколько градусов, а смотрится уже некрасиво. Для того, чтобы все исправить, можно воспользоваться вышеуказанным способом, но я хочу вам предложить кое-что интересное и необычное. Мы с вами попробуем повернуть картинку в фотошопе с помощью линейки.
- Выберитте инструмент «Линейка» . Для этого зажмите левой кнопкой мыши на «Пипетке» , после чего увидите необходимый инструмент.

- Теперь, вам нужно будет найти на фотографии какой-либо объект, по которому мы будем ориентироваться. Например, в моем случае я могу использовать мост, так как он расположен криво, но я знаю, что он должен быть прямо. После этого, с помощью линейки прочертите линию, параллельную заваленному объекту.
- Далее, пройдите в меню «Изображение» — «Вращение изображения» , после чего выберите пункт «Произвольно» .
- Так как мы начертили ориентировочную линию, то нам предложат повернуть картинку уже на посчитанное число градусов. Нам только остается согласиться с этим, после чего изображение выровняется.
- Теперь берем инструмент «Рамка» и начинаем кадрировать изображение так, чтобы не осталось пустых областей. Для этого нужно тянуть за края, пока не достигнем нужного эффекта.
Вообще, подробнее об испралении заваленного горизонта вы можете прочитать в этой статье . Там целая уйма способов, причем как с помощью фотошопа, так и без него.
Минусом данного способа является то, что при выравнивании съедается часть изображения.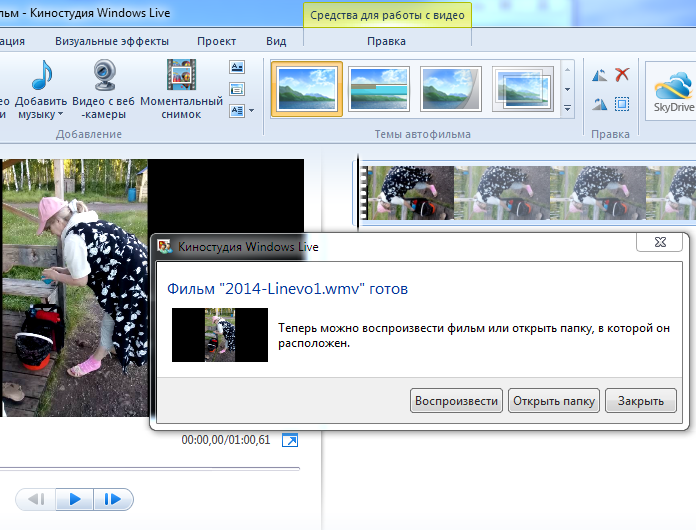 Но в большинстве случаев, это не самая важная часть.
Но в большинстве случаев, это не самая важная часть.
Как повернуть холст в фотошое
Кроме поворота самого изображение вы можете повернуть холст, а точнее вид отображения.
- В боковой панели зажмите левую кнопку мыши на инструменте «Рука» и выберите «Поворот вида» .
- Теперь зажмите левую кнопку мыши на картинке и начинайте двигать его в разные стороны, чтобы сам холст принял нужный вид.
Как правило, данный инструмент используют в тех случаях, когда нужно работать с изображениями, которые расположены сбоку или вверх ногами. Поэтому, вместо того, чтобы вертеть головой или пользоваться инструментами типа трансформирования (что крайне неудобно), лучше периодически вращать холст. Изображение при этом не страдает, а вам работать гораздо удобнее.
Но я вам хочу сказать, что если вы хотите с нуля обучиться фотошопу за короткий срок, то рекомендую вам ознакомится с этим видеокурсом . Он просто потрясающий и я считаю его самым доходчивым, простым и информативном в сегменте российского интернета. Всё разложено по полочкам и после его просмотра у вас вряд ли останутся какие-либо вопросы.
Всё разложено по полочкам и после его просмотра у вас вряд ли останутся какие-либо вопросы.
Ну в общем это всё, о чем я бы вам хотел поведать сегодня. Надеюсь, что моя сегодняшняя статья вам понравилась, и теперь вы поняли как повернуть любою картинку в фотошопе с помощью различных способов. И конечно же обязательно заходите на мой блог снова. Поверьте, будет еще интереснее. Удачи вам. Пока-пока!
Как повернуть фотографии на компьютере. Поворачиваем фотографию онлайн
Главное нужно указать картинку на вашем компьютере или телефоне, при необходимости указать вид зеркального отражения, нажать кнопку OK внизу. Остальные настройки уже выставлены по умолчанию.
Примеры с зеркально отражёнными фотографиями:
Первый вышеуказанный пример — это оригинальная фотография жёлтого огуречного цветка, то есть без изменений. Для создания второго примера было применено зеркальное отражение фотографии по горизонтали (слева-направо), для третьего примера — зеркальное отражение по вертикали. Фото батарейки Kodak было отражено стандартным методом — по горизонтали.
Фото батарейки Kodak было отражено стандартным методом — по горизонтали.
Данный онлайн инструмент может работать без повторного пересжатия и без потери качества при сохранении в формате jpg. Для этого нужно поставить соответствующую галку в настройках «формата изображения на выходе».
Применение зеркального отражения позволит не только правильно скорректировать положение фотографии или картинки, но и даст взглянуть на неё по-новому. Попробуйте и убедитесь в этом сами! На этом сайте ещё есть похожие эффекты: зеркальный коллаж , зеркальное отражение под картинкой и эффект зазеркалья .
Исходное изображение никак не изменяется. Вам будет предоставлена другая обработанная картинка.
Хотя некоторые онлайн-сервисы, сторонние или те же «контактики» предлагают повернуть загруженную фотографию
Повернуть изображение можно легко с помощью практически любой графической программы – Photoshop, ACDSee, PhotoScape или даже «родной» программы Windows Paint, например.
Однако повернуть фотографию по часовой или против часовой стрелке можно без использования графических программ (редакторов изображений), а воспользовавшись встроенными средствами Windows.
Для поворота изображения (фотографии) против или по часовой стрелки, нужно кликнуть на ней правой кнопкой мышки и выбрать пункт меню: «Повернуть по часовой стрелке» или «Повернуть против часовой стрелки» и всё. А вы думали будет что-то нереально сложное?
Можно повернуть сразу несколько фотографий. Для этого выделяем все нужные картинки и кликаем на любой их них правой кнопкой мышки.
Итак, выделили фотографии, которые нужно повернуть, кликнули правой кнопкой мышки, указали подходящий пункт меню для поворота: по часовой — против часовой.
Через несколько мгновений (секунд — если фотографий много) изображения повернутся в указанном направлении.
Кстати, чтобы было удобно выбирать фотографии для поворота, нужно указать отображение файлов в папке удобным для просмотра. Для этого нажимаем на черную стрелочку рядом с кнопкой «Дополнительно» справа вверху открытой папки с файлами.
Для этого нажимаем на черную стрелочку рядом с кнопкой «Дополнительно» справа вверху открытой папки с файлами.
Выбираем в меню пункт «Обычные…», «Крупные…» или «Огромные знчки».
До новых встреч на страницах моего блога!
А пока предлагаю посмотреть необычное видео «Лошадиный переворот»
В данной программе также довольно часто приходится выделять различные части рисунка, чтобы вырезать их, заменить или повернуть. В статье, выделение объектов в Фотошопе , описаны различные способы, как это можно сделать.
А сейчас давайте разберемся, что можно сделать, если нужно перевернуть изображение в Фотошопе зеркально или на несколько градусов. Пригодится это, если картинка или фотография, хранящиеся на компьютере, повернуты на 90 градусов по или против часовой стрелке, из-за того, что во время съемки человек держал фотоаппарат или телефон не под тем углом. Или нужно сделать коллаж из нескольких фото или картинок. Тогда повернутые на различный угол кадры будут смотреться на нем интереснее.
Как повернуть фото через меню
Открывайте в Photoshop то изображение, с которым будете работать. Дальше нажмите вверху по пункту меню «Image» (Изображение) и выберите из списка «Image Rotation» (Вращение изображения). В дополнительном меню будет несколько различных пунктов.
Здесь можно выбрать поворот на 180 градусов или на 90 по часовой стрелке («CW» ) или против «CCW» . «Flip Canvas Horizontal» (Отразить холст по горизонтали) – используется, если нужно повернуть зеркально. Соответственно «Flip Canvas Vertical» (Отразить холст по вертикали) – это отражение картинки по вертикали.
Выбрав пункт «Arbitrary» (Произвольно) появится вот такое окошко. В нем укажите точный угол для поворота картинки или фотографии в поле «Angle» (Угол). Дальше маркером отметьте, в какую сторону вращать: «CW» – по часовой, «CCW» – против часовой стрелки. Нажмите «ОК» .
Рисунок будет перевернут на указанный угол: четко на 90 или 180 градусов или на произвольное значение.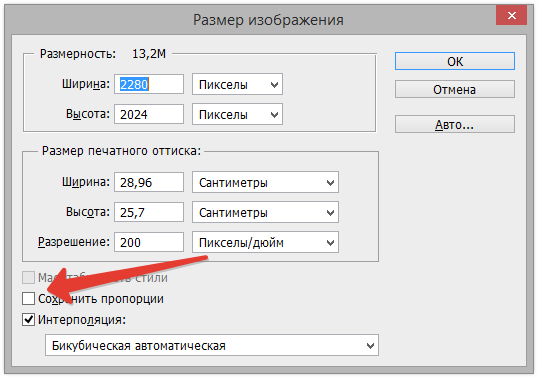
Используем свободное трансформирование
Повернуть изображение можно и следующим способом. Но перед тем как активировать данный режим, необходимо убедиться, что слой с рисунком, который будем крутить, не заблокирован – напротив него не должно быть замочка.
В примере слой заблокирован. Чтобы убрать замочек, кликните два раза мышкой по слою. Появится вот такое окно. В нем ничего изменять не нужно, просто нажмите «ОК» .
Теперь нажмите на клавиатуре «Ctrl+T» . Вокруг объекта появится рамка с маркерами. Подведите курсор мышки за пределами картинки к любому маркеру. Когда курсор примет вид стрелочки, нажимайте левую кнопку мыши и поворачивайте рисунок. После того, как повернете, отпустите кнопку.
В режиме свободного трансформирования можно повернуть изображение, как захочется, или же укажите точное значение поворота в соответствующем поле верхнего меню.
Если, во время поворота картинки с помощью мышки, на клавиатуре зажать и удерживать «Shift»
, то поворот будет происходить на четко заданный шаг: каждый раз плюс 15 градусов.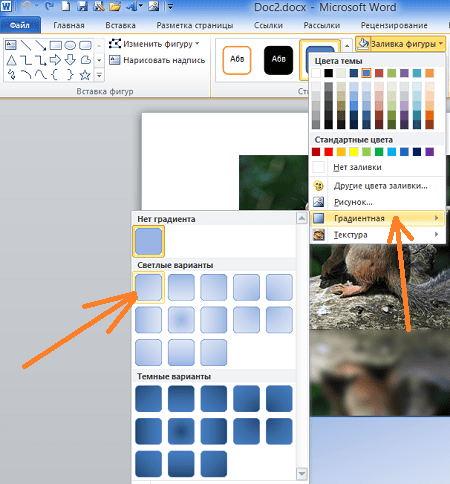 То есть: 15, 30, 45, 60, 75, 90 градусов и так далее.
То есть: 15, 30, 45, 60, 75, 90 градусов и так далее.
Активировав свободное трансформирование, можно поворачивать отдельно активный слой или заранее выделенную область на данном слое. Чтобы выйти из режима нажмите на кнопку «ESC» .
Поворачиваем слой с помощью инструмента Поворот вида
Еще один способ, который можно использовать – это кнопка «Rotate View Tool» (Поворот вида). Можно выбрать соответствующий пункт меню на панели инструментов, а можно использовать горячие клавиши и нажать «R» .
После этого наведите курсор на рисунок. Кликните по нему левой кнопкой мышки и, не отпуская ее, поворачивайте. При этом появится стрелка, подобная на стрелку компаса. Когда повернете изображение на нужный угол, отпустите кнопку мыши.
Выбирайте подходящий для Вас способ, чтобы повернуть нужный слой с картинкой. Поворот через меню «Изображение»
подойдет, если у один слой: картинка или фотография. Если делаете коллаж, тогда лучше воспользоваться свободным трансформированием, чтобы была возможность повернуть определенный слой или выделенный объект на рисунке в Фотошоп. А Поворот вида используйте, чтобы посмотреть, как будет выглядеть слой под определенным углом.
А Поворот вида используйте, чтобы посмотреть, как будет выглядеть слой под определенным углом.
Если вы любите путешествовать и фотографировать, то наверняка к концу каждой поездки у вас накапливается множество замечательных снимков. К сожалению, некоторые фотографии получаются повернутыми на 90 градусов влево или вправо, что доставляет неудобства при просмотре на компьютере или мобильном устройстве. Еще более неприятна ситуация, когда на снимке «завален горизонт». Из-за этого фотографии выглядят непрофессионально и не производят желаемого эффекта. Но это не значит, что вам нужно удалять такие фотографии, покупать штатив и всюду носить его с собой! Решить эти проблемы вам поможет правильно выбранная программа для обработки фотографий.
Мы предлагаем вам воспользоваться Фоторедактором Movavi. С его помощью вы сможете не только перевернуть фото и выровнять линию горизонта, но и также изменить настройки цвета, наложить текст, удалить ненужные объекты со снимка и многое другое.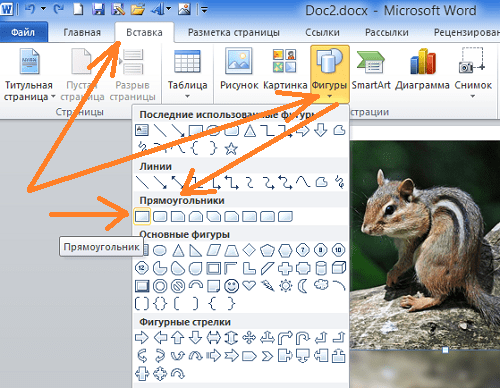 Простой и понятный интерфейс позволит вам без труда справиться со всеми этими задачами, даже если у вас нет опыта в редактировании фотографий. Чтобы убедиться в этом, скачайте наш Фоторедактор и следуйте инструкции ниже, которая подходит как для Windows-версии, так и для Mac-версии программы.
Простой и понятный интерфейс позволит вам без труда справиться со всеми этими задачами, даже если у вас нет опыта в редактировании фотографий. Чтобы убедиться в этом, скачайте наш Фоторедактор и следуйте инструкции ниже, которая подходит как для Windows-версии, так и для Mac-версии программы.
1. Установите редактор фото
Откройте скачанный файл и следуйте инструкциям на экране вашего компьютера. По окончании установки запустите Фоторедактор Movavi, кликнув дважды по иконке программы.
2. Загрузите файл в программу
Нажмите Открыть файл и выберите изображение, которое вы хотите отредактировать, или просто перетащите файл в окно Фоторедактора.
3. Поверните изображение
В верхней части окна программы находится панель инструментов для редактирования фотографий. Выберите Поворот . Под заголовком Поворот находятся две кнопки: нажмите левую или правую, чтобы повернуть фото на 90 градусов в соответствующем направлении. Кнопки под заголовком Отражение служат для зеркального отражения снимка по вертикали и горизонтали.
Выровнять линию горизонта в Фоторедакторе Movavi можно двумя способами. Первый способ – настроить угол наклона изображения вручную. Для этого потяните бегунок на шкале Угол выравнивания в ту сторону, куда необходимо повернуть снимок. Справа от шкалы показывается, на сколько градусов повернуто изображение. Здесь вы сможете самостоятельно выставить точное значение угла наклона, если это необходимо.
Второй способ – воспользоваться инструментом Уровень для автоматического выравнивания. Для этого нажмите кнопку Задать уровень и с помощью левой кнопки мыши проведите на изображении черту вдоль линии, которая на итоговом снимке должна быть строго горизонтальной/вертикальной. Например, цепь, на которой подвешен тяжелый светильник, всегда вертикальна, а граница неба и воды при съемке морского пейзажа должна быть строго горизонтальной. Сразу после проведения черты фотография будет автоматически повернута и кадрирована в соответствии с выставленным уровнем.
Сталкивались ли вы с ситуацией, когда на компьютере картинка выглядит правильно, но при выгрузке на Интернет сайт она оказывается перевёрнутой набок? Я много и часто выгружаю фото на веб-сайты и сталкиваюсь с этим часто. Иногда проблема легко решается, например, в консоли WordPress при управлении медиа файлами любую фотографию можно повернуть. Но не все веб-сайты позволяют это сделать, например, для эта проблема актуальна для пользователей mail.ru, а также для ряда других сайтов, в том числе сайтов, основанных на самописных движках.
Самый простой способ избежать этого — предварительно повернуть фотографии на компьютере. Но ведь в том-то и проблема — на компьютере фотографии выглядят правильно, но эти самые фотографии при загрузке в Интернет «стоят боком»:
Дело в том, что программы на компьютере «умные», они умеют читать мета-информацию EXIF, а в этой информации сказано — фотография должна быть повёрнута. Соответстнно, на компьютере вы всегда видите картинки в правильном ракурсе. А вот среди интернет-сервисов далеко не все такие «умные» – некоторые не умеют работать с данными EXIF, вот и получается, что в Интернете картинки выглядят неправильно.
Стандартными программами Windows это сделать нельзя, приходится искать другие решения. Я нашёл для себя два таких решения, оба они требуют установки дополнительных программ, но эти программы полностью бесплатны.
1) Поворот картинок с помощью GIMP
Скрыто от гостей
Открываете фотографию, которая при загрузке в Интернете лежит на боку программой GIMP:
Сразу при открытии файла программа спрашивает, нужно ли его повернуть. Соглашаемся с программой и сразу же сохраняем наш файл. В GIMP вместо «Сохранить» нужно выбрать «Export as».
Таким образом я обработал несколько фотографий, но этот способ быстро меня разочаровал: если фотографий много, то мы не можем знать, какая из них перевёрнута, т. к. стандартный проводник их показывает правильно. Поэтому можно запутаться. К тому же, открыть, нажать кнопку «Повернуть», выбрать опция экспортировать, там ещё изменить настройки — честно, это очень долго и не подходит для современной суетной жизни. Поэтому я стал искать другой вариант.
2. FastStone Image Viewer – продвинутый просмотрщик фотографий
Отец мне посоветовал программу
Скрыто от гостей
Скрыто от гостей
). Эта программа бесплатная для персонального использования. Эта программа обладает огромным количеством преимуществ именно для просмотра фотографий — понимает разные жесты, при наведении на разные стороны экрана предлагает дополнительные функции, легко увеличивает фото для детального изучения и т. д. – очень полезная и очень функциональная программа — но сейчас нас интересует немного другое, я рекомендую вам самим изучить её.
Я попробовал программу и при беглом знакомстве она не оправдала моих ожиданий — картинки все выгладили правильно, хотя среди них были и проблемные.
Я перешёл в настройки и довольно быстро нашёл там то, что мне нужно:
Нужно снять галочку в пункте «Автоповорот согласно тэгу ориентации в EXIF ». И ещё нужно очистить базу миниатюр :
А как вы поступаете в этой ситуации, какие программы используете?
Читайте также…
Как отзеркалить изображение в ворде. Делаем зеркальное отражение фотографий и текста
Часто при оформлении изображения возникает необходимость отразить картинку или текст. Сделать это можно несколькими способами, которые не займут много времени.
Зачем нужна функция зеркального отражения
Допустим, нужно сделать красивую композицию для какого-либо сайта, где в зеркале будет отражаться симпатичная девушка на фоне природы. Или же нужно просто сделать зеркальное отражение картинки, скачанной с какого-либо сайта для того, чтобы она была не сильно похожа на исходное изображение. Или фото получилось не очень удачное, но если его зеркально повернуть, то будет лучше.
Это далеко не полный список причин, почему делают зеркальное отражение. Даже если эта функция не нужна, то ещё не значит, что и завтра она не понадобится. Зеркально отразить картинку можно в любом редакторе и практически в каждой программе для просмотра изображений. Делается это очень просто: нужно всего-навсего открыть редактор или программу, найти кнопку «зеркальное отражение» или «отразить» (по горизонтали или по вертикали выбираем по необходимости), после чего фото перейдет в нужное нам состояние. Единственная трудность в том, что эта функция в различных программах находится в разных местах, поэтому рассмотрим самые популярные утилиты для просмотра и редактирования графических файлов на предмет данной функции.
Просмотрщики
Практически все просмотрщики графических файлов имеют функцию зеркального отражения. Кроме встроенной утилиты «Просмотр фотографий Windows», которая не располагает такой возможностью.
Диспетчер рисунков Microsoft Office
Этот просмотрщик входит в пакет программ Microsoft Office. Обладает небольшим набором функций: убрать красные глаза, подкорректировать яркость и контрастность, обрезание и зеркальное отражение фото. Отразить зеркально можно следующим образом: запускаем утилиту и открываем фото (или открываем фото с помощью диспетчера рисунков), в верхней панели инструментов кликаем на «Рисунок», где из выпадающего списка выбираем «Повернуть и отразить». Теперь в панели справа определяем, как именно отразить, и сохраняем.
FastStone Image Viewer
Довольно мощный просмотрщик графических элементов, который обладает массой разных функций и эффектов, среди них «Зеркальное отражение». Идем двумя путями:
- открываем утилиту и находим нужное изображение в дереве файлов;
- открываем фото с помощью этой программы напрямую.
Теперь кликаем правой клавишей мыши в любом месте рисунка, находим пункт «Изменить» и выбираем «перевернуть по горизонтали» (по вертикали).
Paint
Всем известная с малых лет рисовалка также может перевернуть рисунок. Порядок действия тот же, что и с другими программами: запускаем рисовалку и открываем картинку (можно перетянуть) либо открываем «с помощью». Теперь на верхней панели инструментов находим значок с двумя треугольниками и поворачивающей стрелочкой (находится рядом с функцией «Выделить»). Нажимаем на треугольники и кликаем на пункты «Отразить по горизонтали» или «Отразить по вертикали».
С помощью графического редактора Adobe Photoshop
Photoshop — это, пожалуй, самый известный графический редактор. Всё благодаря его внушительным функциям для редактирования и создания графических файлов. Само собой, отразить эта утилита сможет фото без проблем.
Открываем картинку с помощью Photoshop, заходим во вкладку «Изображение». В появившемся списке находим пункт «Повернуть холст». Наводим на него и видим, как возникает ещё один список, в котором нужно нажать «Отразить холст по горизонтали», либо «Отразить холст по вертикали».
Отражаем текст
Кроме отражения картинки, многие текстовые и графические редакторы способны на зеркальное отражение текста. Все программы рассматривать не будем, остановимся на самых популярных — Microsoft Word и Adobe Photoshop.
Зеркально отразить текст в «Ворде» можно следующим образом. Открываем документ и переходим во вкладку «Вставка» в верхней панели инструментов. Здесь находим инструмент «WordArt», нажимаем на него и выбираем понравившийся шаблон. Далее пишем нужный текст. Теперь у нас есть два пути, как отразить написанное:
- нажимаем на текст, в результате чего вокруг него появляются точечки для изменения размера. Зажимаем одну такую точку, которая находится посередине с любой стороны, и перетягиваем в противоположную сторону;
- нажимаем на текст, после чего в панели инструментов появляется вкладка «Формат», подсвеченная определенным цветом и подписанная «Работа с объектами WordArt». Переходим на нее и находим инструмент «Повернуть» (с изображением двух треугольников со стрелкой).
Adobe Photoshop
Действуем так же, как и с изображением. Но сначала нужно написать текст. В панели с инструментами нажимаем на кнопку «Т» (или комбинацию Shift+T), кликаем на листе курсором и набираем текст. После заходим во вкладку «Изображение», «Вращение изображения» и «Отразить холст». Но перед тем как сделать зеркальное отражение написанного, нужно, чтобы был выделен именно этот слой, иначе отражено будет что-то ещё.
Множество программ имеют функцию «зеркальное отражение». Но далеко не все люди умеют ими пользоваться на достаточном уровне. В таком случае на помощь придут различные онлайн-сервисы, которых в интернете более чем предостаточно. С их помощью пользователь, без особых усилий сможет произвести нужные манипуляции. Нужно только в поисковой системе задать имя сервиса, перейти по ссылке, загрузить нужную фотографию и выполнить требуемое действие.
Подобных сервисов в интернете большое количество, ниже рассмотрим подробнее самые популярные:
IMGOnline
Данный сервис специализируется исключительно на обработке и редактировании изображений. IMGOnline включает в себя множество функций: зеркальное отражение, изменение расширения и размера картинки которые можно производить в онлайн режиме. Также присутствуют инструменты для обработки фотографий.
Для редактирования фотографий следует:
ReflectionMaker
Онлайн-сервис с звучным названием ReflectionMaker, которое говорит само за себя. Ресурс специализируется на создании зеркального отражения в онлайн режиме и не имеет больше никаких дополнительных функций. ReflectionMaker полностью на английском языке, но это никак не усложняет работу с ним. Количество функций на сайте минимальное, поэтому разобраться с ними не составит труда.
Примечание! Можно производить отражение на фотографии строго по вертикале, подобно отражению в воде. Если данный способ вас не устраивает, рекомендуем перейти к следующему варианту.
Порядок действий для создание зеркального отражения картинки:
MirrorEffect
Идеологически данный сервис похож на предыдущий. Его возможности ограничиваются только отзеркаливанием изображений. MirrorEffect полностью на английском языке, но малое количество функций и удобный интерфейс помогут быстро в нём разобраться. Отличие от предыдущего сервиса в том, что присутствует возможность выбора стороны отражения.
Для того, чтобы повернуть фотографию зеркально онлайн потребуется выполнить следующие действия:
Croper
Онлайн фоторедактор без каких-либо излишеств с минималистичным интерфейсом. Преимуществом Croper является загрузка фото для отзеркаливания онлайн с разных источников.
Как обработать фотографию:
Inettools
Сайт схож с предыдущим сервисов. Выполнен без каких-либо излишеств, всё максимально просто и понятно.
Чтобы зеркально отобразить фото онлайн в Inettools нужно:
Как отзеркалить изображение в Paint
В эру доступности интернета случаются и такие моменты, когда возможности использовать онлайн-сервисы нет. Если вы попали как раз в такую ситуацию, а сделать отзеркаливание нужно срочно, на помощь придёт стандартная утилита Windows, графический редактор Paint. Большая часть пользователей ПК знакома с данным редактором, но не все знают про его возможности.
В Ворде изо дня в день по всему миру создаётся огромное количество текстовых документов. У кого-то это отчет по работе, дипломная, реферат, курсовая работа. И каждый второй пользователь сталкивается с добавлением картинок в документ. Хотя многие по мере своих возможностей или незнании опускают данный момент. Ведь это только кажется, что вставка картинки занимает длительное время. А если вдруг понадобится сделать зеркальное отражение картинки, то более взрослое поколение, вероятно попросит знакомого или близкого человека о помощи, а может и вовсе пропустит этот шаг, ссылаясь на нехватку времени. Давайте, вместе разберёмся с нагрянувшей проблемой.
Отражение картинки «зеркально»
Зеркально отобразить рисунок можно с помощью следующих шагов. Изначально вставьте картинку в документ Ворд:
Чтобы отразить изображение нужно:
Горизонтальное отражение рисунка
Бывают ситуации, когда необходимо сменить направление рисунка. В данном случае, необходимо сменить направление дедушки мороза в левую сторону. Чтобы отразить картинку по горизонтали нужно сделать следующее:
Примечание. Если нужно расположить две картинки рядом с исходным результатом как на скриншоте выше, надо скопировать картинку и потом уже задавать нужное отражение.
Настройка для зеркального отображения рисунка
Для достижения нужного эффекта во время отражения фото можно настроить все параметры вручную. Кликнув по фото, перейдите во вкладку «Формат».
В окне «Формат рисунка» установите нужный вид «Заготовки», к примеру «Среднее… касание».
Примечание. Отзеркалить фото можно со смещением на несколько пунктов от оригинального рисунка, для этого нужно выбрать вариант «Отражение в 4 пт или 8 пт».
Любой сдвиг можно наблюдать даже при открытом активном окне «Формат рисунка». Для этого сдвиньте окно параметров левее или правее от изображения, что находится на листе документа Ворд.
Меню «Изображение» в Paint.NET объединяет в себя команды, которые выполняются для всех слоев текущего изображения одновременно.
Обрезать изображение по границе выделенной области в Paint.NET
Пункт меню «Обрезать по выделению» в меню «Изображение» графического редактора Paint.NET доступен, если на изображении существует выделенная область. Использование этой команды приведет к тому, что размер изображения будет уменьшен так, что останется только выделенная область. Если выделенная область отличается от прямоугольника, то изображение будет обрезано до прямоугольной формы, включающей в себя область выделения. Однако участки изображения, которые не входили в область выделения, в этом случае станут прозрачными.
Приведем пример. На первом рисунке с автомобилем при помощи инструмента выделения области лассо была выделена область. Результат, полученный после использования команды «Обрезать по выделению», для этого изображения приведен на втором рисунке.
Обратите внимание, что размер самого рисунка после применения команды «Обрезать по выделению» был уменьшен по размеру прямоугольника, содержащего выделенную область. Участки изображения, не попавшие в область выделения, отображаются в виде шахматного узора. Шахматный узор не является частью рисунка, он просто обозначает в Paint.NET прозрачные участки изображения.
Как изменить размер картинки в Paint.NET
Команда «Изменить размер» в Paint.NET позволяет изменить размеры всего изображения путем растягивания его или сжатия. Для изменения размера картинки можно указать изменение в процентах относительно текущего размера или явно задать размеры ширины и высоты желаемого нового рисунка. Если установлен флажок «Сохранять пропорции», то при изменении одного из параметров: ширина или высота, второй параметр будет рассчитан автоматически, исходя из их текущего соотношения.
Команда «Изменить размер» в Paint.NET позволяет управлять размером печати изображения. Размер печати определяется параметром «разрешение», значения которого по умолчанию 96 точек (пикселей) на дюйм, или что тоже самое 37,8 точек (пикселей) на сантиметр. Например, если указать ширину размера печати изображения как 10 сантиметров, то при разрешении 37,8 точек на сантиметр, ширина изображения будет составлять 378 пикселей.
Изменить размер печати изображения можно в диалоговом окне, просто изменив параметр «разрешение». Обратите внимание, что при изменении разрешения картинки, размер самого пикселя не меняется. Размер изображения автоматически меняется за счет перерисовки: прореживания или восстановления, в зависимости от того в какую сторону был изменен параметр «разрешение».
Существует несколько вариантов перерисовки изображения при изменении разрешения. Выбор варианта перерисовки определяет, каким способом будут рассчитываться цвета новых точек на основании цветов уже имеющихся на рисунке точек. Для выбора доступны билинейная и бикубическая перерисовки, а также перерисовка с учетом соседних пикселей. При варианте по умолчанию «наилучшее качество» Paint.NET самостоятельно использует, либо бикубическую перерисовку, либо выборку Supersampling , в зависимости от того, как были изменены размеры изображения.
Проиллюстрируем изменения размеров изображения на примере следующих рисунков. Ниже приведена исходная картинка.
На первом рисунке показан результат увеличения рисунка, на втором результат сжатия. Для улучшения резкости рисунка после изменения его размеров можно использовать стандартный эффект «резкость».
Размер холста в Paint.NET
Команда «Размер полотна» позволяет изменить размер холста в Paint.NET без изменения размеров самого изображения. Данная команда имеет диалоговое окно, как и в предыдущем пункте меню, однако в этом случае в окне есть дополнительный параметр привязки «Закрепить». Если новый размер холста больше, чем имеющееся изображение, то свободное пространство будет заполнено цветом, выбранным как дополнительный цвет в палитре цветов .
Приведем пример изменения размеров холста в Paint.NET на уже известной нам картинке автомобиля.
На первом рисунке показан результат увеличения холста в Paint.NET, рисунок был закреплен по центру, а в качестве дополнительного цвета использован белый цвет. На втором рисунке приведен пример уменьшения холста, используя так же закрепление по центру.
Как повернуть картинку в Paint.NET слева направо или зеркально отразить её
Команды «Повернуть горизонтально» или «Повернуть вертикально» в Paint.NET позволяю повернуть рисунок справа налево по горизонтали или отразить его зеркально по вертикали. Иллюстрация действий этих команд приведена на примере уже известной нам картинки автомобиля на двух следующих рисунках.
Как повернуть картинку в Paint.NET по часовой или против часовой стрелки
Серия команд «Повернуть…» позволяет в Paint.NET повернуть изображение на 90 градусов по часовой стрелке или против часовой стрелки, а так же перевернуть его на 180 градусов.
Объединить слои изображения в Paint.NET
Пункт меню «Объединить все слои» доступен в Paint.NET только если изображение содержит несколько слоев. В этом случае, при выполнении этой команды, все слои изображения будут объединены в один слой.
Вконтакте
Одноклассники
Google+
Зеркальное фото — сделайте зеркальное отображение фотографии на разных платформах
Фото красных глаз Для любителей снимать портреты в темных местах — это нормальное явление. Вы обнаружите, что портреты на фотографиях обладают парой красных глаз, поскольку публикации с фотографиями становятся все более распространенными, обычная фотография может не привлекать внимания в социальных сетях. Вы можете использовать передовые технологии для захвата специальных изображений, например 360-градусный объектив. На самом деле, вы можете сделать свои снимки особенными и привлекательными без использования недоступного оборудования. Зеркальные фоторедакторы — полезный метод, который вы можете принять во внимание.
Сделав обычное фото, вы можете сделать зеркальный фотоэффект с помощью соответствующего фоторедактора. Иногда зеркальные фоторедакторы могли создать неожиданный эффект, используя обычные фотографии. В статье подробно изложены инструкции лучших зеркальных фоторедакторов. Вы можете изучить несколько методов создания эффектов зеркального изображения за несколько минут.
Часть 1: Самый простой способ сделать зеркальное фото
Когда вам нужно отразить большое количество фотографий или выбрать случайную фотографию из всей папки с фотографиями, WidsMob Viewer — это нужный редактор зеркальных фотографий для зеркального отображения, поворота, переворота, создания слайд-шоу, просмотра эскизов, отображения информации и даже добавления в папку «Избранное» с легкостью.
1. Просмотрите фотографии, Файл RAW в высоком качестве с улучшенным аппаратным ускорением.
2. Ярлык для поворота, переворота, перехода в полноэкранный режим, настройки рабочего стола, обрезки, копирования и т. Д.
3. Обеспечьте превосходное качество просмотра фотографий с легкостью.
4. Применяйте дополнительные эффекты и мгновенно настраивайте различные параметры цвета.
Как мгновенно просмотреть зеркальный фотоэффектШаг 1. Загрузите WidsMob Viewer с официального сайта и следуйте инструкциям на экране, чтобы установить его на свой Mac. Щелкните любую фотографию в папке, чтобы запустить программу для просмотра всех изображений для всей папки.
Шаг 2. Когда вы загружаете фотографии, вы можете использовать ярлык, например Command + R или Command + L, чтобы повернуть фотографии. Вы также можете щелкнуть правой кнопкой мыши любую фотографию, чтобы сделать зеркальную фотографию с помощью «Отразить по горизонтали» или «Отразить по вертикали».
Шаг 3: Чтобы сохранить фотографии, вы можете нажать кнопку «Добавить в избранное» в левом нижнем углу, чтобы добавить в папку для пакетной обработки, или напрямую выбрать опцию «Сохранить как», чтобы сохранить эффект зеркального фото.
Примечание. Если вас не устраивает эффект, вам нужно только использовать мышь, чтобы перейти к следующей фотографии. Обработка большого количества фотографий в пакетном режиме позволит сэкономить время.
Часть 2: Как создать эффект зеркального фото в Photoshop
Photoshop профессиональный редактор зеркальных фото. Если у вас есть Photoshop на вашем ПК или Mac, вы можете воспользоваться программой для создания зеркального фотоэффекта. Это должно быть немного сложно, если вам нужно обрабатывать большое количество фотографий. Просто узнайте больше о процессе, как показано ниже.
Как создать зеркальное фото в PhotoshopШаг 1. Запустите Photoshop на своем компьютере и откройте изображение, которое хотите редактировать в фотошопе.
Шаг 2: Перейдите в меню «Изображение» и выберите «Размер холста», чтобы открыть диалоговое окно холста. Если вы хотите создать эффект горизонтального зеркального отражения, удвойте значение ширины. Если вы хотите создать вертикальный зеркальный фотоэффект, удвойте значение высоты.
Шаг 3: Разверните меню «Слой» и выберите «Дублировать слой» из списка. Выберите второй слой и перейдите к опции «Редактировать», чтобы выбрать «Отразить по горизонтали» или «Отразить по вертикали» под опцией «Преобразовать».
Шаг 4: Выберите первый слой и перетащите изображение в сторону. Затем выберите второй слой и перетащите перевернутое изображение на другую сторону. Перейдите в меню «Слой» и выберите «Объединить видимые», чтобы объединить два слоя.
Шаг 5: Откройте меню «Файл» и выберите «Сохранить как» во всплывающем окне, выберите имя и формат изображения. После того, как вы нажмете кнопку «Сохранить», зеркальное изображение сохранится на вашем компьютере.
Примечание: процесс создания зеркального фотоэффекта в Photoshop может оказаться не таким сложным, как вы думали, если вы будете следовать инструкциям выше.
Часть 3: онлайн-редактор зеркал для просмотра фотографий в Интернете
В качестве простой функции редактирования фотографий вы также можете использовать некоторые онлайн-редакторы зеркальных фотографий, чтобы без проблем переворачивать или зеркалировать фотографию в Интернете. Онлайн-редакторы зеркальных фотографий становятся альтернативным решением для зеркального отражения фотографии. Если вы поищете в Google редактор зеркальных фотографий, то получите длинный список. Зеркальный эффект это специализированный онлайн-производитель зеркальных фото.
Как отразить фотографии онлайн с помощью зеркального эффектаШаг 1. Зайдите на сайт Mirror Effect в браузере. Нажмите кнопку «Обзор» слева. Когда появится окно проводника, вы можете выбрать изображение, которое хотите изменить, и загрузить его в Mirror Effect.
Шаг 2: Найдите раздел «Тип отражения» и решите, хотите ли вы отразить изображение снизу, справа, слева или сверху. Этот редактор зеркальных фотографий также позволяет настраивать размер отражения и ширину границы.
Шаг 3: Если вы выберете «Прозрачность», отражающая часть будет автоматически сделана прозрачной. После настройки вы можете нажать кнопку «Загрузить сейчас», чтобы завершить зеркальное отображение фотографии.
Шаг 4: Через несколько секунд появится зеркальное фото. Затем вы можете загрузить его на локальный жесткий диск, нажав кнопку «Загрузить». Вы также можете напрямую опубликовать результат в социальных сетях.
Примечание. К сожалению, в Mirror Effect нет других функций для редактирования фотографий. Когда вам нужно дальше редактировать фотографииили примените желаемый фильтр, возможно, это не лучший вариант для редактирования зеркальных фотографий.
Заключение
Зеркальные изображения завораживают, от художественного оформления до популярного искусства. Это имеет смысл, если учесть, что симметрия — это закон природы. Листья, наши лица и тела симметричны. Это также может быть причиной того, что зеркальные фотографии удивительны и привлекательны. В статье представлены несколько редакторов зеркальных фото и их инструкции. Photoshop — это профессиональный фоторедактор, способный создавать зеркальные фотоэффекты. Mirror Effect — это онлайн-редактор зеркальных фотографий, который позволяет пользователям Интернета зеркалировать фотографии, не устанавливая ничего на ПК. Если вы ищете наиболее экономичный способ создания зеркального фотоэффекта, WidsMob Viewer всегда будет самым простым и самым профессиональным методом, который вы можете принять во внимание.
Онлайн фоторедактор Canva: обзор возможностей
Сегодня я хотела бы рассказать про сервис Canva — онлайн редактор фотографий, с которым познакомилась совсем недавно. Мне понравилось то, что работать с ним просто, настройки интуитивно понятны, а результат радует глаз.
Путешествия хороши воспоминаниями, а фото из путешествий – основной носитель этих воспоминаний. Можно сложить фото в папку и периодически просматривать, но действительно качественным изображением хочется делиться со всеми. В этом поможет Canva – в графическом редакторе можно создавать невероятные дизайны из своих фото, обрабатывать и дополнять их для публикации в соцсетях и даже для распечатки.
к оглавлению ↑Возможности оформления
Фотографии из путешествия могут быть дополнены, обработаны и собраны в целые композиции при помощи инструментов:
- Фоторедактор.
- Добавление стикеров.
- Добавление значков и наклеек.
- Создание коллажей.
- Создание мудбордов, раскадровок.
Оформим фото в разных вариантах при помощи графического сервиса Canva.
к оглавлению ↑Фоторедактор
Независимо от того, будет фото использоваться в дизайне или просто размещено в соцсетях, часто его нужно обработать для улучшения передачи цветов и коррекции изображения. Встроенный фоторедактор предлагает несколько возможностей.
Добавьте свои фото через кнопку загрузки и приступите к редактированию. Можно добавить фильтры и настроить их насыщенность, отредактировать настройки белого цвета, яркости, тона.
Изображение можно выравнивать, чтобы исправить «горизонт», обрезать по соотношению сторон или просто менять размер по пикселям. Есть возможность отзеркалить, перевернуть фото. Когда настройка будет завершена, скачайте работу зеленой кнопкой. Её можно использовать для дальнейшего создания дизайна.
к оглавлению ↑Стикеры, значки, наклейки
Любое фото можно сделать ярче, живее, интереснее, добавив цветные стикеры и значки. Многие программы для оформления соцсетей, да и сами соцсети, предлагают наборы стикеров для оформления. Но они быстро надоедают и используются повсеместно – нельзя назвать это уникальным дизайном. Canva предлагает нечто другое.
Добавьте свое фото через «Загрузки», а затем перетащите мышкой на рабочее поле. Теперь можно оформить его дополнительной графикой. Найдите подходящую на вкладке «Элементы» — «Графика». В поисковой строке можно вписать ключевое слово и подобрать иллюстрацию по любой тематике.
Понравившуюся графику легко перетащить на фото, а затем отредактировать кнопками сверху: выбрать цвет, прозрачность, размеры, отцентровать относительно сторон изображения.
к оглавлению ↑Создание коллажей
Коллаж фото – один из лучших способов объединить несколько фото одной серии, особенно, если сложно определиться, какое из них лучше. Найти большое количество заготовок для коллажей можно на вкладке «Элементы» — «Сетка».
Выберите понравившийся вариант и добавьте на рабочее поле. Теперь остаётся добавить свои фото из «Загрузки» в ячейки сетки. Тут же можно обработать их встроенными кнопками фоторедактора. Добавьте стикеры, чтобы получить цельную композицию!
Добавить любую надпись на фото с авторским шрифтом можно через вкладку «Текст», а затем настроить цвета и выделение при помощи инструментов над макетом.
к оглавлению ↑Мудборды и скрапбуки
Это современное направление создания дизайнерских коллажей – такие работы можно не только распространять в социальных сетях, но и распечатывать на фотобумаге, как целые картины.
Мудборд – это своеобразная доска визуализации, на которой можно разместить несколько фото одного стиля, подобрать оттенки и другие элементы оформления. Доступны любые конфигурации коллажей, комбинации с раскадровками.
Скрапбуки – это еще одна возможность сохранить памятные моменты путешествий, но более акцентировано на одну фотографию. Она дополняется графическими элементами, редактируется и обрабатывается теми же инструментами, что выше.
Сервис предлагает наборы для скрапбуков – от 4 до 6 страниц. Оформите их своими фото, распечатайте и поместите в одну книгу воспоминаний о конкретной стране – ее будет приятно пересмотреть через месяц или десять лет. Достаточно распечатать на качественной фотобумаге и поместить в фотоальбом, посвященный одному путешествию.
Шаблоны для скрапбуков и мудбордов можно подбирать сразу по своим тематикам или полностью редактировать, менять значки, стикеры, цвета, надписи. Создайте свою уникальную историю путешествия и сохраните все памятные моменты при помощи расширенных инструментов Canva!
Как сделать эффект зеркала — MOREREMONTA
Главное нужно указать картинку на вашем компьютере или телефоне, при необходимости указать вид зеркального отражения, нажать кнопку OK внизу. Остальные настройки уже выставлены по умолчанию.
Примеры с зеркально отражёнными фотографиями:
Первый вышеуказанный пример – это оригинальная фотография жёлтого огуречного цветка, то есть без изменений. Для создания второго примера было применено зеркальное отражение фотографии по горизонтали (слева-направо), для третьего примера – зеркальное отражение по вертикали. Фото батарейки Kodak было отражено стандартным методом – по горизонтали.
Данный онлайн инструмент может работать без повторного пересжатия и без потери качества при сохранении в формате jpg. Для этого нужно поставить соответствующую галку в настройках «формата изображения на выходе».
Применение зеркального отражения позволит не только правильно скорректировать положение фотографии или картинки, но и даст взглянуть на неё по-новому. Попробуйте и убедитесь в этом сами! На этом сайте ещё есть похожие эффекты: зеркальный коллаж, зеркальное отражение под картинкой и эффект зазеркалья.
Исходное изображение никак не изменяется. Вам будет предоставлена другая обработанная картинка.
При обработке цифровых фотографий иногда требуется повернуть их на 90, 180 или 270 градусов без фотошопа. Теперь это можно сделать в нашем сервисе без установки и изучения сложных программ. Снятые боком цифровым фотоаппаратом снимки можно будет сохранить, повернув на необходимое количество градусов. Вы сможете за несколько секунд перевернуть фотографию, повернуть ее вправо или влево.
Для этого загрузите на сервер фотографию, которую нужно повернуть или отразить зеркально. Выберите в выпадающем меню значение, как вы хотите перевернуть картинку и нажмите клавишу «Повернуть».
Этот сервис также позволяет не только повернуть фото, но и отразить картинку зеркально. Зеркальное отражение фотографий ― это дизайнерский прием. Он позволяет переместить акценты на фотографии и подчеркнуть в ней что-то важное. Очень часто зеркальное отражение фото полностью меняет его восприятие. Для того чтобы сделать красивый коллаж тоже иногда требуется отразить фото зеркально. Поставив рядом исходную фотографию и отраженную зеркально по вертикали или горизонтали, можно получить неожиданно красивую картинку.
Этот сервис вместе с другими дополнительными возможностями нашего сайта по обработке фотографий – изменения размера, обрезка картинки, обработка фото в стиле инстаграм позволяет выполнять минимально необходимую художественную коррекцию фото. Этого вполне достаточно, чтобы вести блог с красивыми картинками, самостоятельно сделать интересную шапку для своего блога из фотографий или выложить интересные снимки в соцсетях.
Больше не нужно изучать сложные программы, возиться со слоями в фотошопе, устанавливать условно бесплатные программы, которые перестают работать в самый неподходящий момент. Вместо этого можно зайти на наш сайт и выбрать нужное действие во вкладке «Работа с изображениями». Обрезать картинку онлайн, повернуть фото или отразить его зеркально, добавить красивые эффекты или рамку – все это делается в несколько кликов на inettools.net.
В век облачных технологий в компьютере ценится скорость работы, которая достигается за счет того, что на нем установлен только необходимый минимум программ. Если доступ к интернету есть практически везде, то зачем засорять свой ноутбук или планшет ненужными программами? Достаточно просто знать, где можно быстро и удобно обработать фото онлайн.
В последнее время большую популярность приобрело украшение современных интерьеров “бесконечными зеркалами”. В основе конструкции лежит светодиодная лента, которую часто используют дизайнеры интерьеров для воплощения в реальность своих самых смелых и креативных идей.
В данной статье мы раскроем все нюансы изготовления такого необычного светового оформления комнаты как – бесконечный световой колодец. Вы узнаете, что это такое, и как сделать такое зеркало самостоятельно.
Из статьи вы узнаете, сколько необходимо зеркальных поверхностей для создания светового туннеля со светящимися точками, а также какие материалы нужны и как сделать светильник с эффектом вечного своими руками.
Что такое зеркальный тоннель с 3D подсветкой в отражении?
Бесконечное зеркало – это отражающая поверхность, в которой мы видим многократное отражение, которого на самом деле не существует.
Такой эффект можно получить прибегнув к помощи яркого света сторонних источников, и их неоднократного отражения в 2 зеркалах, которые установлены параллельно друг к другу.
Теоретическая основа эффекта бесконечности
Еще наши предки пользовались иллюзорным эффектом бесконечного зеркала (во время гаданий на Святки, девушки ставили горящую свечку между двумя зеркалами). Бесконечность в отражении от зеркальной поверхности возникала за счет многократного отражения источника света от реального и мнимого зеркала.
Если вы заинтересовались, каким образом реальная и мнимая отражающая поверхность имеют одинаковые оптические свойства – вам поможет учебник по изучению квантовой физики.
Как сделать своими руками?
Ваша задача заключается в том, чтобы сотворить плоскую отражающую поверхность, глядя на которую возникнет оптическая иллюзия бесконечного зеркала. Для изготовления вам понадобится:
Естественно, вы всегда можете прибегнуть к старинным методам наших бабушек, и соорудить зеркальную систему открытого типа, в которой фокусировка взгляда смотрящего человека будет параллельна зеркальным плоскостям. В таком случае, уровень высоты светильника будет равен ширине отражающей поверхности, что априори будет не очень удобно.
Наша цель – зеркальная плоскость, которая не уменьшит высоту помещения. Для ее создания нужна оптическая система закрытого типа, в ней взгляд человека будет направлен перпендикулярно зеркальным поверхностям.
Одно из зеркал должно пропустить порцию фотоновых протоков от светового источника, если не соблюдать этот пункт – вам не удастся сделать и увидеть бесконечное зеркало.
Для самостоятельного изготовления светового колодца вам понадобится:
- световой источник;
- зеркало, отражающее только с одной стороны;
- стекло, которое отчасти имеет отражающий эффект;
- конструкция, с помощью которой можно будет поддерживать зеркальные поверхности на расстоянии 1-2 см друг от друга.
Реализация 3Д конструкции
Соорудить конструкцию с эффектом оптической иллюзии “бесконечного зеркала” можно разными способами, в зависимости от вида, количества и качества материалов, которые у вас есть. Далее в статье вы узнаете один из самых простых способов по созданию светового туннеля.
Зеркальная поверхность
Для начала приобретите классическое зеркало (можно обрезать до необходимого размера уже имеющееся). Затем, возникает вопрос – где же взять вторую отражающую поверхность с частичным зеркальным эффектом?
Ответ довольно прост – вам понадобится стекло, плотность которого равна 3-4 мм, полупрозрачную отражающую поверхность можно получить обклеив его автомобильной пленкой для тонировки стекол. Идеальный вариант – пленка, пропускающая 50% света.
Каркас
Для изготовления основы, которая будет удерживать зеркальную систему, приобретите деревянные бруски, сторона которых будет равна 2-3 см. Для того чтобы качественно и надежно прикрепить такой каркас к зеркальной поверхности воспользуйтесь герметиком на силиконовой основе, в идеале если он будет бесцветный.
Перед тем, как приступить к работе, в каркасе из деревянных брусков необходимо сделать отверстие с помощью сверла, которое будет параллельным по отношению к зеркальной плоскости. Через отверстие нужно провести источники питания диодного провода.
Не спешите крепить все рейки одновременно, клейте их поочередно, параллельно выравнивая бруски по внешним краям зеркальной поверхности.
Источник
После окончания процесса сборки, полость системы с оптической иллюзией станет воздухонепроницаемая и максимально герметичная.
В роли источника света в такой системе может выступать только тот, который не выделяет тепло. Самым подходящим вариантом для такой конструкции является лента со светодиодами, в идеале RGB – она позволит сделать в тоннеле различные оптические эффекты.
Также обратите внимание на номинал рабочего напряжения светодиодной ленты, он должен быть равен 24 вольтам. Такие ленты одни из самых ярких, что позволит им максимально пробиться сквозь такую преграду как тонировочная пленка.
Сборка
Разберем по полочкам процесс сборки светового тоннеля. От вас требуется предельная аккуратность, внимательность, и наличие всех нижеперечисленных материалов под рукой.
- Вооружившись силиконовым герметиком, приклейте поочередно рейки каркаса к зеркалу (со стороны отражающей поверхности).
- Возьмите RGB светодиодную ленту, и аккуратно прикрепите на поверхность каркаса изнутри, шнур питания проведите через отверстие в рейке, которое необходимо сделать перед сборкой каркаса.
- Вырежьте из тонировочной пленки кусок соответствующий ширине каркасной конструкции.
- На деревянный каркас нанесите герметик на силиконовой основе, затем сверху положите стекло оклеенное пленкой, чтобы оно легло внутрь зеркальной стороной.
И, наконец, финальный этап сборки конструкции. В нем вы узнаете, что делать с торцами, которые остались открытыми, и что необходимо для того чтобы закрыть деревянный каркас.
- Если деревянные бруски были качественно обработаны, и работа выполнена аккуратно – их можно просто закрасить, выбрав подходящий оттенок.
- Если ваш интерьер выполнен в стиле Hi-Tech, стильно и красиво оформить световой тоннель можно с помощью обычного алюминиевого профиля.
- Также торцы деревянного каркаса можно прикрыть с помощью кабельного канала из пластика, предварительно сняв крышку.
Для крепления всех вышеперечисленных материалов идеально подойдет герметик на силиконовой основе.
Варианты конструкции ленты
Самым простым вариантом расположения светодиодной ленты является – ее проведение вдоль всего периметра деревянного каркаса. Визуальный эффект при таком расположении будет выглядеть как множество одинаковых рядов света, стоящих друг за другом.
Если вы хотите сделать более интересный и эффектный световой тоннель – прикрепите на зеркальную поверхность с помощью герметика несколько геометрических или каких-либо других фигур, составить их необходимо из таких же деревянных реек.
По всему периметру ваших вставок прикрепите ленту со светодиодами. Обязательно уделите внимание тому, чтобы ее длина была кратна расстоянию между всеми монтажными точками, по которым можно будет разрезать в нужном месте.
При помощи сверла с алмазным напылением нужно сделать отверстие в зеркале, и провести через него провод питания светового источника.
Подключение светодиодной ленты
При подключении светодиодной RGB-ленты к блоку питания напрямую – она будет излучать белый свет. При подключении с помощью контролера – можно сделать разнообразные цветовые эффекты. Такое устройство управления работает в паре с пультом. Но если вам хочется видеть цветомузыку, надо выбирать модели, совместимые с компьютером.
Полезное видео
Предлагаем посмотреть видео о том, как изготовить зеркало с эффектом бесконечности своими руками:
Как сделать фотографию в зеркальном отражении. Зеркальное отражение фото с помощью онлайн-сервисов. Отражение картинки «зеркально»
День добрый всем друзьям блога сайт
Иногда бывает нужно получить картинки в зеркальном отражении и на это есть несколько простых способов при помощи стандартного или стороннего софта, а также различных онлайн-сервисов. В рамках этой статьи рассмотрим все перечисленные варианты.
Как сделать зеркальное отражение в Paint
Любой операционной системе Windows предустановлен графический редактор Paint, с которого начнем список. Поисковой строке надо написать «paint»⇒запустить приложение.
После выбора нужного изображения на компьютере Файл ⇒ Открыть.
Нажмите на вкладку Изображение ⇒ Повернуть ⇒ Отразить по горизонтали или по Вертикали зависимости от необходимости.
Как сделать зеркальное отражение в Ворде
Текстовый редактор Worrd, наверное, многим более привычен нежели, графический и на нем немало чего можно делать помимо формирования документов. Итак:
Создаем новый документ или открываем существующий
Вставляем картинку
Кликаем по ней ПКМ
Раскроется меню, где выберите вкладку Формат рисунка.
Здесь нас интересуют три пункта Вращения вокруг оси, но в данном случае для зеркального отображения выбираем пункт «Х» прописываем 180° после чего цель будет достигнута.
Зеркальное отражение в фотошопе
Настоящий способ также очень быстр и прост как два предыдущих, но подразумевает под собой наличие графического редактора «Фотошоп» который не у каждого есть в арсенале.
Запускаем программу вставляем картинку путем перетаскивания или Файл ⇒ Открыть ⇒ Выбор картинки.
Редактирование ⇒ Трансформирование ⇒ Отразить по горизонтали. На этом все действия закончены рисунок примет нужный вид.
Как сделать зеркальное отражение онлайн
Если у вас нет ни одной вышеприведенной программы то не беда, есть специальные онлайн-сервисы и один из таких сейчас покажу. Переходим по этой ссылке на сайт, откроется окно:
Нажмите кнопку Обзор для поиска изображения на ПК
Отразить зеркально: выбор направления
Остальное оставьте как есть, нажмите ОК.
В этом окне можно сразу Скачать обработанное изображение, Открыть для просмотра или вернуться назад.
Ну вот все четыре способа, показанных в статье очень просты в управлении и не затратны по времени все делается несколькими кликами менее чем за минуту. На этом сегодняшняя тема завершена до новых встреч.
P.S Благодаря зеркальному отражению картинка уникализируется естественно при условии, если ее уже до этого не переворачивали.
Посмотрите видео от которого захватывает дух, о 10 самых страшных сооружений мира.
Когда при работе в MS Word возникает необходимость повернуть текст, далеко не все пользователи знают, как это можно сделать. Для эффективного решения данной задачи следует взглянуть на текст не как на набор букв, а как на объект. Именно над объектом можно выполнять различные манипуляции, в числе которых и поворот вокруг оси в любом точном или произвольном направлении.
Тема поворота текста нами уже была рассмотрена ранее, в этой же статье хочется поговорить о том, как в Ворде сделать зеркальное отражение текста. Задача хоть и кажется более сложной, но решается тем же методом и парой дополнительных кликов мышкой.
1. Создайте текстовое поле. Для этого во вкладке «Вставка» в группе «Текст» выберите пункт «Текстовое поле» .
2. Скопируйте текст, который необходимо отразить зеркально (CTRL+C ) и вставьте в текстовое поле (CTRL+V ). Если текст еще на напечатан, введите его непосредственно в текстовое поле.
3. Выполните необходимые манипуляции над текстом внутри текстового поля — измените шрифт, размер, цвет и другие важные параметры.
Зеркальное отражение текста
Отразить текст зеркально можно в двух направлениях — относительно вертикальной (сверху вниз) и горизонтальной (слева направо) осей. В обоих случаях сделать это можно с помощью инструментов вкладки «Формат» , которая появляется на панели быстрого доступа после добавления фигуры.
1. Кликните мышкой по текстовому полю дважды, чтобы открыть вкладку «Формат» .
2. В группе «Упорядочить» нажмите кнопку «Повернуть» и выберите пункт «Отразить слева направо» (горизонтальное отражение) или «Отразить сверху вниз» (вертикальное отражение).
3. Текст внутри текстового поля будет зеркально отражен.
Сделайте текстовое поле прозрачным, для этого выполните следующие действия:
- Правой кнопкой мышки кликните внутри поля и нажмите на кнопку «Контур» ;
- В выпадающем меню выберите параметр «Нет контура» .
Горизонтальное отражение также можно сделать и вручную. Для этого необходимо просто поменять местами верхнюю и нижнюю грань фигуры текстового поля. То есть, нужно кликнуть по среднему маркеру на верхней грани и потянуть его вниз, расположив под нижней гранью. Фигура текстового поля, стрелка ее поворота тоже будет внизу.
Теперь вы знаете, как зеркально отобразить текст в Word.
Иногда для создания красивого изображения требуется обработка с помощью различных редакторов. Если никаких программ нет под рукой или вы не умеете ими пользоваться, то онлайн-сервисы уже давно могут сделать всё за вас. В этой статье мы поговорим об одном из эффектов, который может украсить ваше фото и сделать его особенным.
Одной из особенностей обработки фото является эффект зеркала или отражения. То есть, фотография раздваивается и совмещается, делая иллюзию того, что рядом стоит двойник, или же отражения, будто объект отражаются в стекле или зеркале, которого не видно. Ниже представлены три онлайн-сервиса для обработки фотографии в зеркальном стиле и способы работы с ними.
Способ 1: IMGOnline
Онлайн-сервис IMGOnline полностью посвящен работе с изображениями. На нём присутствуют как функции конвертера расширений изображений, так и изменение размера фото, и огромное количество способов обработки фотографий, что делает этот сайт отличным выбором для пользователя.
Для того, чтобы обработать ваше изображение, сделайте следующее:
Способ 2: ReflectionMaker
Из названия данного сайта сразу становится понятно, для чего он был создан. Онлайн-сервис полностью ориентирован на создание «зеркальных» фотографий и больше не имеет никакого функционала. Ещё один из минусов заключается в том, что сего интерфейс полностью на английском, но разобраться в нём будет не так уж и трудно, так как количество функций для отзеркаливания изображения минимальное.
Чтобы зеркально отразить интересующее вас изображение, выполните следующие действия:
Способ 3: MirrorEffect
Как и предыдущий, этот онлайн-сервис создан только для одной цели — создания отзеркаленных изображений и также имеет очень мало функций, но по сравнению с предыдущим сайтом, на нём есть выбор стороны отражения. Он тоже полностью направлен на зарубежного пользователя, но разобраться в интерфейсе не составит труда.
Чтобы сгенерировать изображение с отражением, необходимо выполнить следующее:
Вот так просто, с помощью онлайн-сервисов, пользователь сможет создать эффект отражения на своей фотографии, наполняя её новыми красками и смыслами, и самое главное — это очень легко и удобно. Все сайты имеют довольно минималистичный дизайн, что идёт им только в плюс, а английский язык на некоторых из них никак не помешает обработать изображение так, как захочет пользователь.
05.02.2015 27.01.2018
Мы сделаем зеркальное отражение в фотошопе за несколько минут. Я распишу подробно каждый шаг и проиллюстрирую все картинками. Этим эффектом очень часто пользуются дизайнеры и обработчики фотографий.
Я покажу как сделать зеркальное отражение на примере этих фруктов. Откройте фотографию в фотошопе.
Для начала нам нужно выделить фрукты. Для этого используйте инструмент Лассо, его можно найти на панели инструментов.
Кстати я записал специальный бесплатный видеокурс по фотошопу на тему «Как выделять в фотошопе» . Вы можете его скачать на . Просмотрев этот курс вы без труда научитесь выделять любые объекты в фотошопе.
Выделяем фрукты. Верхнюю часть можно выделять с белым фоном — ничего страшного. А вот нижнюю надо постараться выделить ровно, без лишнего фона, только фрукты. Так как эта часть будет ложиться под изображение фруктов и служить отражением.
Нажмите CTRL+C — чтобы скопировать выделенное изображение. После этого нажмите CTRL+V чтобы вставить изображение, оно автоматически появится на новом слое. Так мы продублировали изображение фруктов. Из этой копии мы и сделаем отражение.
Теперь нажмите на CTRL+T появится форма трансформирования. Нажмите на фрукты правой кнопкой мыши, появится меню — выберите пункт «Отразить по вертикали». Этим самым мы перевернули изображение.
Переместите отраженные фрукты вниз.
Далее нужно подставить их под фрукты которые наверху. Нажмите CTRL+T, появится форма для трансформирования. Подведите курсор к углу этой формы, вы увидите как курсор примет форму для поворота изображения. Теперь зажмите левую кнопку мышки и поворачивайте изображение. Поверните его чтобы оно встало ровно под фрукты, как бы служила их продолжением.
Теперь для этого слоя сделайте непрозрачность 40%, чтобы зеркальное отражение было реалистичным и немного прозрачным.
Получится вот так:
Из вчерашнего урока Photoshop вы могли узнать вокруг своей оси. Сегодня я публикую еще один простенький урок-справку о том, как отразить зеркально изображение на картинке по вертикали или по горизонтали. Этот простой прием Фотошопа часто используется при подготовке сложных иллюстраций, коллажей и баннеров. Например, для создания эффекта отражения объекта в воде, зеркале или от полированной поверхности.
Моделью для этого урока послужит лесная девушка из , изображение которой мы успешно вращали под разными углами.
Подробная инструкция для новичков как сделать зеркальное отражение фотографии в Фотошопе
1. Открываем Фотошоп и загружаем в него выбранное изображение, которое мы хотим отражать: File -> Open…
2. Из главного меню программы Photoshop выбираем Image -> Rotate Canvas -> Flip Canvas Horizontal :
В результате выполнения команды получим зеркально отраженное изображение по горизонтали:
Аналогично можно отразить картинку зеркально и по вертикали. Для этого достаточно выполнить похожую команду Image -> Rotate Canvas -> Flip Canvas Vertical . В результате получим такую картинку:
3. Сохраняем результат зеркального отражения картинки с помощью пункта меню File -> Save for Web and Devices…
При создании сложных коллажей и иллюстраций в Фотошопе зеркальное отражение используется наряду с вращением объекта, дублированием слоя, частичным удалением рисунка, и многими другими эффектами.
страниц сборки, переворачивая Flash-слайд-шоу с изображениями. [FlipBuilder.com]
I. Характеристики продукта
- Простой импорт с различными опциями
- 1. Легко конвертируйте коллекцию изображений в цифровые альбомы с переворачивающимися страницами на основе Adobe © Flash®.
- 2. Импортируйте изображения напрямую с компьютера или цифровых камер.
- 3.Импортируйте почти все форматы изображений: JPEG / JPG / JPE, BMP / Bitmap, PNG, TIF / TIFF, PSD, PCX, JPEG2k / JP2 / J2K, RAW, DCM / DIC / DICOM и другие.
- 4. Организуйте макет страницы для страниц с изображениями.
- 5.Установите рамку и текст виджета для страниц.
- 6. Определите размер бумаги, качество вывода, поля, ширину рамки, непрозрачность и т. Д.
- 7. Сохраните и загрузите определенные страницы как проект.
- 8. Определите качество и размер для обычной версии и мобильной версии.
- Гибкие форматы вывода
- 1.Вывод в различных форматах: HTML, EXE, Zip и запись на CD.
HTML позволяет загружать на веб-сайт для просмотра в Интернете (с определенным заголовком, ключевыми словами и другими метаданными).
EXE (с настройкой заголовка, значка и размера открытого окна) и Zip позволяют отправлять пользователю по электронной почте для просмотра на его компьютере.
«Запись на компакт-диск» позволяет записывать на диск, чтобы вы могли отправлять физический носитель пользователю для просмотра на его компьютере.
- Настроить на предварительно разработанных шаблонах
- 1.Загрузите различные шаблоны в Интернете (http://flipbuilder.com/templates.html).
- 2. Примените заранее разработанный шаблон.
- 3. Мгновенный предварительный просмотр выходного эффекта.
- 4. Определить пропорции книги, размер полей, тени вручную.
- 5. Установите цвет фона и изображение.
- 6. Вставьте фоновую музыку либо для непрерывного воспроизведения (цикл), либо для заданного времени.
- 7. Задайте цвета и положение (верх / низ) для панели инструментов.
- 8. Установите панели управления на «отображение» или «скрытие» в полноэкранном режиме.
- 9.Установите чтение электронных книг справа налево (для языков с письмом справа налево, например, арабского).
- 10. Выберите твердую обложку для электронных книг.
- Предоставить несколько инструментов управления
- 1. Установите ручной или автоматический перелистывание страниц.
- 2. Определите язык для своей опубликованной электронной книги с переворачивающимися страницами.
- 3.Добавьте пароль для защиты вашей переворачивающейся электронной книги.
- 4. Установите разрешения для загрузки, печати, совместного использования, кнопки «Справка» и др.
- 5. Измените закладку вручную и настройте отображение панели закладок слева или справа.
- 6. Экспортируйте и сохраните настройки для использования в будущем.
II. Функции Image Flash Slideshow
- 1.Перетащите угол, чтобы перевернуть страницу.
- 2. Щелкните тени страницы, чтобы перевернуть страницу.
- 3. Введите пароль для разблокировки зашифрованных страниц.
- 4. Просмотр с предварительно загруженными важными страницами для быстрого открытия, не нужно ждать загрузки всех страниц.
- 5. Используйте кнопки «Предыдущая», «Следующая», «Первая» или «Последняя» для перемещения по страницам.
- 6. Автоматическое перелистывание страниц.
- 7.Несколько раз просматривайте флипбук.
- 8. Просматривайте переворачивающуюся электронную книгу на весь экран.
- 9. Используйте эскизы страниц для навигации.
- 10. Распечатайте всю электронную книгу или выбранный диапазон страниц.
- 11. Загрузите загруженную электронную книгу с переворачивающимися страницами прямо с веб-сайта.
- 12. Дважды щелкните, чтобы увеличить или уменьшить масштаб.
- 13. Увеличьте / уменьшите обе страницы.
- 14.Поделиться ссылкой на электронную книгу по электронной почте
- 15.Включите / выключите звук при переворачивании страниц.
- 16. Откройте в браузере определенную страницу, добавив индекс страницы к своему URL-адресу. НАПРИМЕР. www.yourdomain.com/index.html?pageIndex=4.
Созданная вами электронная книга с перелистыванием страниц позволит вашим читателям:
Как выполнить базовое редактирование изображений в WordPress (кадрирование, поворот, масштабирование, отражение)
Знаете ли вы, что вы можете выполнять базовое редактирование изображений в административной области WordPress? Это включает в себя обрезку изображения, поворот, масштабирование размеров изображения и их переворачивание по вертикали или горизонтали.
Эти функции пригодятся, когда вы находитесь вдали от основного компьютера и загружаете изображения на ходу. WordPress позволяет быстро изменять размер изображений без использования программного обеспечения для редактирования изображений.
В этой статье мы покажем вам, как использовать WordPress в качестве базового редактора изображений, который позволяет обрезать, вращать, масштабировать и переворачивать изображения.
Видеоурок
Подписаться на WPBeginner
Если вам не нравится видео или вам нужны дополнительные инструкции, продолжайте читать.
Редактирование изображений в админке WordPress
Первое, что вам нужно сделать, это загрузить изображение в WordPress. Вы можете загрузить изображение через редактор сообщений во время написания сообщения или на странице Media »Добавить новый .
После того, как вы загрузили изображение, вам необходимо перейти на страницу Медиа »Библиотека . Теперь найдите изображение, которое вы только что загрузили, и щелкните по нему.
Это откроет изображение во всплывающем окне. Вы увидите детали изображения в правом столбце и предварительный просмотр изображения слева.
Теперь есть два способа открыть изображение с помощью встроенного редактора изображений WordPress.
Первый вариант — нажать кнопку «Редактировать изображение» под предварительным просмотром изображения, чтобы открыть редактор изображений во всплывающем окне. Второй вариант — нажать ссылку «Изменить сведения об изображении»
.Если щелкнуть ссылку редактирования сведений об изображении, всплывающее окно закроется, и вы перейдете на страницу редактирования мультимедиа.
Отсюда вы можете нажать кнопку «Редактировать изображение» под предварительным просмотром изображения.Откроется экран редактирования изображения.
Вы увидите панель инструментов с несколькими кнопками поверх изображения. В правом столбце вы увидите несколько вариантов изменения размера изображения.
Давайте посмотрим, что делает каждый из этих параметров и как их использовать для редактирования изображения в WordPress.
1. Обрезка — позволяет обрезать изображения, просто нажмите кнопку, а затем выберите область изображения, которую вы хотите вырезать из исходного изображения.
2. Повернуть — две кнопки поворота позволяют вращать изображение по и против часовой стрелки.
3. Отразить — Кнопки переворота позволяют переворачивать изображение по горизонтали или вертикали.
4. Отменить / повторить — Если вам не нравятся внесенные вами изменения, просто отмените их или повторите их, чтобы вернуться назад.
Теперь давайте посмотрим на параметры, которые есть у вас в правом столбце экрана редактирования изображения.
1.Масштабировать изображение — Вы можете использовать этот параметр, чтобы вручную масштабировать изображение с сохранением исходных пропорций. Используйте эту опцию перед обрезкой изображения, иначе вы не сможете сохранить пропорции изображения.
Примечание. Уменьшать изображение можно только в WordPress. Вы не можете увеличить изображение, увеличивая размер изображения.
2. Соотношение сторон — Если вы хотите сохранить определенное соотношение сторон неизменным, этот параметр позволяет вам установить его. После этого вы можете нажать кнопку кадрирования, чтобы выбрать область с использованием заданного вами соотношения.
3. Настройки эскизов — Здесь вы можете выбрать, хотите ли вы применить эти изменения ко всем размерам изображения, только к эскизу или ко всем размерам изображения, кроме эскиза. Имейте в виду, что этот эскиз является наименьшим размером изображения, созданным WordPress для этого изображения. Это не то же самое, что изображение или миниатюра публикации.
Когда вы будете удовлетворены внесенными изменениями, не забудьте нажать кнопку «Сохранить», «Масштабировать» или «Обновить», чтобы сохранить изменения.
WordPress применит ваши изменения к изображению и создаст новую копию изображения на вашем сервере.
Как восстановить исходное изображение после редактирования
Если вас не устраивает отредактированное изображение, вы можете легко вернуться к исходной версии. Просто отредактируйте изображение еще раз, и на этот раз вы увидите новое мета-поле с надписью «Восстановить исходное изображение».
Щелкните, чтобы развернуть его, а затем нажмите кнопку «Восстановить изображение». WordPress восстановит исходное изображение, и вы снова сможете его отредактировать или оставить как есть.
Мы надеемся, что эта статья помогла вам узнать, как выполнять базовое редактирование изображений в админке WordPress. Вы также можете ознакомиться с нашим списком распространенных проблем с изображениями в WordPress и узнать, как их исправить.
Если вам понравилась эта статья, то, пожалуйста, подпишитесь на наш канал YouTube для видеоуроков по WordPress. Вы также можете найти нас в Twitter и Facebook.
Обрезать изображение онлайн
Средство обрезки изображений позволяет обрезать изображения с помощью уникальных параметров обрезки изображения.
Он предоставляет возможность настроить соотношение сторон, ширину и высоту изображения за доли секунды.
Как использовать обрезку изображений?
Чтобы обрезать изображения в интерактивном режиме, выполните следующие действия:
- Загрузите изображение из системы.
- Обрезайте, переверните, поверните или попробуйте любые другие параметры обрезки.
- Нажмите кнопку «Обрезать изображение».
После того, как вы нажмете кнопку, инструмент для обрезки быстро обрежет указанную часть изображения.
Кроме того, он позволяет загружать обрезанное изображение в формате JPEG.
Зачем использовать этот онлайн-инструмент для обрезки изображений?
С помощью этой утилиты легко обрезать фотографии онлайн.Вы можете легко обрезать фотографию, перетащив ее или выбрав определенное соотношение сторон.
Кроме того, он предоставляет следующие параметры обрезки изображения:
Загрузка изображения
Эта функция предоставляет возможность загрузки изображения из системы, которое вы хотите обрезать.
Установить размер изображения
Этот параметр помогает пользователям установить размер изображения, вводя его ширину и высоту в пикселях.
Соотношение сторон
Эта функция позволяет выбрать желаемое соотношение сторон.Его бесплатная опция обрезки поможет вам обрезать изображение, не выбирая какое-либо конкретное соотношение.
Он также дает возможность сбросить соотношение сторон одним щелчком мыши.
Масштабирование изображения
При кадрировании фотографии эта функция позволяет мгновенно увеличивать и уменьшать масштаб изображения.
Перетаскивание изображения
Обрезка дает возможность перетаскивать загруженное изображение влево, вправо, вверх или вниз.
Поворот изображения
Инструмент обрезки изображения позволяет вращать загруженное изображение по часовой стрелке или против часовой стрелки.
Параметры переворота
Эта интерактивная утилита позволяет перевернуть изображение как по горизонтали, так и по вертикали.
Загрузить кадрированное изображение
После кадрирования фотографии в Интернете вы можете одним щелчком мыши загрузить кадрированное изображение в формате JPEG.
Я использую HUE для онлайн-обучения, и мое изображение перевернуто — HUE
При нормальном использовании все камеры HUE предназначены для захвата изображений в правильной ориентации, если они расположены в нижней части документа (как показано на рисунке ниже).Это связано с тем, что HUE предназначен для использования в качестве многоцелевой камеры, выступающей в качестве документ-камеры, веб-камеры и устройства для презентаций.
Камера HUE не переворачивает и не зеркально отображает видео ; то, что вы видите на экране, обычно должно быть точно таким, как показано на рисунке. Некоторые версии Skype и Google Meet (Hangouts) переворачивают локальное изображение предварительного просмотра, но ваши абоненты по-прежнему будут видеть видео правильно. Это часть дизайна этих приложений, и мы не можем ее изменить. В некоторых случаях «зеркальный эффект» можно отключить в настройках.
Некоторые автономные приложения (например, Photo Booth) всегда отображают изображение зеркально и не имеют возможности изменить это. Мы рекомендуем избегать этих приложений; Встроенное приложение Apple QuickTime и встроенный инструмент Microsoft Windows 10 Camera позволяют правильно отображать изображение.
Что делать, если мне нужно использовать перевернутую или зеркальную камеру?
Если вы работаете локально, вы можете использовать такое программное обеспечение, как HUE Intuition или HUE Camera Viewer, чтобы свободно переворачивать и зеркалировать видео в реальном времени.
Вы также можете поделиться представлением из локального программного обеспечения во многих приложениях для видеоконференций, используя демонстрацию экрана . Пошаговые инструкции см. В наших руководствах по Google Meet, Microsoft Teams и Zoom.
В противном случае, если вы используете сторонний инструмент видеоконференцсвязи для передачи видео, элементы управления будут частью этого программного обеспечения. Существуют учебные пособия по Blackboard и Zoom. В настоящее время кажется, что функция поворота ограничена версией Zoom для Windows; пожалуйста, свяжитесь с Zoom напрямую, если это вас коснется.Во всплывающем меню выбора камеры есть дополнительные настройки камеры («Настройки видео»).
Некоторые приложения не содержат собственных инструментов зеркального отражения. В этих случаях для доступа к дополнительным элементам управления можно установить сторонние приложения, такие как ManyCam или SplitCam (только для Windows).
В macOS iGlasses также можно использовать для переворачивания и зеркального отображения видео в реальном времени в большинстве приложений, включая сторонние инструменты видеоконференцсвязи.
OBS Studio работает в Windows, macOS и Linux и включает множество опций для настройки камеры.
Обратите внимание, что мы не можем сами предлагать поддержку сторонних инструментов, но можем подтвердить, что перечисленные выше будут работать с HUE.
Преобразование, редактирование или составление цифровых изображений
Используйте ImageMagick ® для создания, редактирования, компоновки или преобразования цифровых изображений. Он может читать и записывать изображения в различных форматах (более 200), включая PNG, JPEG, GIF, WebP, HEIC, SVG, PDF, DPX, EXR и TIFF. ImageMagick может изменять размер, переворачивать, зеркально отражать, вращать, искажать, сдвигать и преобразовывать изображения, настраивать цвета изображения, применять различные специальные эффекты или рисовать текст, линии, многоугольники, эллипсы и кривые Безье.
ImageMagick — это бесплатное программное обеспечение, поставляемое в виде готового к запуску двоичного дистрибутива или в виде исходного кода, который вы можете использовать, копировать, изменять и распространять как в открытых, так и в проприетарных приложениях. Он распространяется под производной лицензией Apache 2.0.
ImageMagick использует несколько вычислительных потоков для повышения производительности и может читать, обрабатывать или записывать изображения мегапиксельных, гига- или терапиксельных размеров.
Текущий выпуск — ImageMagick 7.0.11-14. Он работает в Linux, Windows, Mac Os X, iOS, Android OS и других.
Авторитетный веб-сайт ImageMagick: https://imagemagick.org. Авторитетный репозиторий исходного кода https://github.com/ImageMagick/ImageMagick. Мы продолжаем поддерживать устаревшую версию ImageMagick версии 6 по адресу https://legacy.imagemagick.org.
Особенности и возможности
Вот лишь несколько примеров того, что ImageMagick может для вас сделать:
| Анимация | создать последовательность анимации GIF из группы изображений. |
| Двустороннее размытие | нелинейный сглаживающий фильтр с сохранением границ и шумоподавлением. |
| Управление цветом | — точное управление цветом с помощью цветовых профилей или вместо встроенного гамма-сжатия или расширения в соответствии с требованиями цветового пространства. |
| Пороговое значение цвета | переводит все пиксели в цветовом диапазоне в белый цвет, в противном случае — в черный. |
| Обработка из командной строки | использует ImageMagick из командной строки. |
| Сложный макет текста | поддержка и формирование двунаправленного текста. |
| Композитный | перекрывают одно изображение над другим. |
| Маркировка подключаемых компонентов | однозначно помечает связанные области на изображении. |
| Выпуклый корпус | выпуклых многоугольников наименьшей площади, содержащих объекты переднего плана изображения. Кроме того, также создаются минимальная ограничивающая рамка и угол поворота. |
| Украсить | добавить рамку или рамку к изображению. |
| Очертить элементы изображения | Обнаружение канни края, линии Хафа. |
| Дискретное преобразование Фурье | реализует прямое и обратное ДПФ. |
| Распределенный кэш пикселей | выгружает промежуточное хранилище пикселей на один или несколько удаленных серверов. |
| Ничья | добавить фигуры или текст к изображению. |
| Зашифровать или расшифровать изображение | конвертирует обычные изображения в неразборчивую тарабарщину и обратно. |
| Преобразование формата | конвертирует изображение из одного формата в другой (например, PNG в JPEG). |
| Обобщенное искажение пикселей | корректирует или вызывает искажения изображения, включая перспективу. |
| Гетерогенная распределенная обработка | определенные алгоритмы поддерживают OpenCL, чтобы воспользоваться преимуществами ускорения, предлагаемого за счет согласованного выполнения на разнородных платформах, состоящих из ЦП, ГП и других процессоров. |
| Изображения с высоким динамическим диапазоном | точно отображает широкий диапазон уровней интенсивности, встречающихся в реальных сценах, от самого яркого прямого солнечного света до самых глубоких темных теней. |
| Выравнивание гистограммы | Используйте адаптивное выравнивание гистограммы для улучшения контрастности изображений. |
| Кэш изображений | эффективно хранить и извлекать изображения. |
| Калькулятор изображений | применяет математическое выражение к изображению, последовательности изображений или каналам изображений. |
| Градиенты изображения | создают постепенное смешение двух цветов, имеющих горизонтальную, вертикальную, круглую или эллиптическую форму. |
| Идентификация изображения | описывают формат и атрибуты изображения. |
| ImageMagick на iPhone | конвертировать, редактировать или составлять изображения на вашем устройстве iOS, таком как iPhone или iPad. |
| Поддержка больших изображений | считывает, обрабатывает или записывает изображения с размерами мегапикселей, гига или терапикселей. |
| Монтаж | совмещают миниатюры изображений на холсте изображения. |
| Морфология форм | извлекает элементы, описывает формы и распознает узоры на изображениях. |
| Поддержка фильмов | считывает и записывает стандартные форматы изображений, используемые при работе с цифровыми фильмами. |
| Подавление шума и цвета | Фильтр Кувахары, средний сдвиг. |
| Перцепционный хэш | сопоставляет визуально идентичные изображения с одним и тем же или подобным хешем — полезно при поиске изображений, аутентификации, индексировании или обнаружении копирования, а также для добавления цифровых водяных знаков. |
| Спецэффекты | : размытие, резкость, порог или оттенок изображения. |
| Текст и комментарии | : вставка описательного или художественного текста в изображение. |
| Нити поддержки исполнения | ImageMagick является потокобезопасным, и большинство внутренних алгоритмов выполняются параллельно, чтобы воспользоваться преимуществами ускорения, обеспечиваемого микросхемами многоядерных процессоров. |
| Преобразовать | : изменение размера, поворот, выравнивание, обрезка, отражение или обрезка изображения. |
| Прозрачность | делает части изображения невидимыми. |
| Поддержка виртуальных пикселей | удобный доступ к пикселям вне границ изображения. |
Примеры использования ImageMagick показывает, как использовать ImageMagick из командной строки для выполнения любой из этих задач и многого другого. Также см. Скрипты ImageMagick Фреда: множество скриптов командной строки, которые выполняют геометрические преобразования, размытие, резкость, обрезку, удаление шума и манипуляции с цветом.С Magick.NET используйте ImageMagick без необходимости устанавливать ImageMagick на свой сервер или рабочий стол. Наконец, см. Поваренную книгу ImageMagick от Snibgo для написания сценариев ImageMagick для Windows.
Объявление на сайте IMAGEtools.com
В Browserling мы создаем сеть веб-сайтов с онлайн-инструментами. Каждый сайт в сети ориентирован на одну и только одну категорию инструментов. Каждый инструмент делает одно и только одно. Первые тринадцать веб-сайтов в сети — это Online CSV Tools, предназначенные для работы с файлами значений, разделенных запятыми, Online TSV Tools, которые предназначены для работы с файлами значений, разделенных табуляцией, Online JSON Tools, которые предназначены для работы с данными JSON. , Online XML Tools, который предназначен для работы с XML-документами, Online YAML Tools, который предназначен для работы с конфигурациями YAML, Online STRING Tools, который предназначен для работы со строками, Online RANDOM Tools, который предназначен для случайных действий , Online BINARY Tools, который предназначен для работы с двоичными нулями и единицами, Online PNG Tools, который предназначен для работы с изображениями PNG, Online HEX Tools, который предназначен для работы с шестнадцатеричными значениями, Online JPG Tools, что все о работа с изображениями JPEG, Online ASCII Tools, которая предназначена для работы с кодировкой ASCII, Online MATH Tools, которая занимается математическими вещами.
Сегодня мы выпускаем четырнадцатый сайт.
Четырнадцатый сайт в нашей сети — Online Image Tools. Online Image Tools — это набор простых, бесплатных и простых в использовании утилит для работы со всеми различными форматами изображений. Нет рекламы, всплывающих окон и прочего мусора. Просто утилиты изображений, которые работают в вашем браузере. Загрузите изображение и мгновенно получите результат.
www.onlineIMAGEtools.comВот список всех инструментов изображения:
Вот предстоящие инструменты изображения:
- Редактор изображений на основе браузера
- Конвертировать PNG в ICO
- Конвертировать ICO в PNG
- Конвертировать PNG в TIFF
- Конвертировать TIFF в PNG
- конвертировать JPG в ICO
- конвертировать ICO в JPG
- Конвертировать JPG в TIFF
- Конвертировать TIFF в JPG
- Конвертировать GIF в ICO
- Конвертировать ICO в GIF
- Конвертировать GIF в TIFF
- Конвертировать TIFF в GIF
- Преобразование GIF в анимированный PNG
- Преобразование анимированного PNG в GIF
- Конвертировать BMP в ICO
- Конвертировать ICO в BMP
- Конвертировать BMP в TIFF
- Конвертировать TIFF в BMP
- Конвертировать Webp в ICO
- Конвертировать ICO в Webp
- Конвертировать Webp в TIFF
- Конвертировать TIFF в Webp
- Создание анимированного GIF
- Создать эскиз
- Создание образа сбоя
- Преобразование цветового пространства PNG
- Сгенерировать ASCII Art из изображения
- Создание рисунка ANSI из изображения
Следующие несколько сайтов — это onlineUTF8tools, onlineHASHtools, onlineGIFtools, onlineBMPtools, onlinePDFtools, onlineBROWSERtools, onlineCRYPTOtools, onlineAUDIOtools, onlineCSStools, onlineJStools, а затем еще 10.
Если вам нравится то, что я делаю, вы можете подписаться на мой блог и / или подписаться на меня в Twitter и / или следить за браузером в Twitter и / или ничего не делать.
Увидимся в следующий раз!
С помощью этих онлайн-инструментов стало проще 14 наиболее распространенных задач редактирования фотографий
Хотя комплексные инструменты для редактирования фотографий, такие как Adobe Photoshop или GIMP, могут справиться со всеми задачами редактирования изображений, вам не нужно покупать и изучать такие сложные инструменты, чтобы редактировать обычные фотографии.
Существует множество онлайн-инструментов, которые можно использовать для выполнения обычных задач редактирования фотографий без необходимости загрузки какого-либо программного обеспечения.Я лично использую несколько инструментов для редактирования фотографий, таких как смешивание двух изображений или создание прозрачных изображений. Иногда мне приходится вносить такие правки, поэтому онлайн-инструменты отлично справляются с этой задачей, и мне не нужно устанавливать другое программное обеспечение.
Если вам не нужно часто редактировать фотографии, я знаю как раз подходящие онлайн-инструменты для редактирования фотографий, которые удовлетворят ваши общие потребности в редактировании фотографий. Ниже я перечислил некоторые из распространенных задач редактирования фотографий, а также лучший онлайн-инструмент для выполнения этой работы.
Удалить фон
Если у вас есть изображение с простым фоном, которое вы хотите удалить, тогда вам может помочь онлайн-инструмент. Однако производительность этих инструментов различается в зависимости от типа изображения, поэтому я собираюсь поделиться двумя инструментами для этой цели.
Remove.bg и Slazzer — два инструмента, которые я использую для удаления фона, и оба они автоматически определяют фон и удаляют его; вам просто нужно загрузить изображение.
Я порекомендую вам обработать ваше изображение с помощью обоих этих инструментов, так как в зависимости от вашего изображения любой из этих инструментов может предложить лучшее качество.
Но есть и другие онлайн-инструменты для удаления фона, если вы хотите изучить их.
Сжать изображения
Если вы хотите уменьшить размер изображений, Toolur предлагает отличный онлайн-инструмент для сжатия изображений, который является бесплатным и мощным. Он позволяет одновременно сжимать до 25 изображений с максимальным размером 30 МБ каждое. Помимо выбора процента сжатия изображения, он также позволяет вам выбрать тип и метод сжатия; включая сжатие с потерями и без потерь.
Кроме того, вы также можете попробовать TinyPNG для сжатия файлов PNG и JPEG.
Размытие фото онлайн
Честно говоря, для этой цели не так много инструментов, которые не потребовали бы от вас подписки на полный набор инструментов для редактирования изображений. Хотя в IMGonline есть базовый инструмент размытия, который может размыть все изображение с разной интенсивностью. Вам просто нужно загрузить свою фотографию, выбрать интенсивность размытия от 1-300 и нажать OK , чтобы получить размытое изображение. Он также позволяет при желании сжимать размытое изображение.
Отразить фото
Может быть много фотографий, которые могут стать более привлекательными с точки зрения композиции, если полностью перевернуть их по вертикали или горизонтали. FlipAPicture — отличный инструмент для этого, который позволяет переворачивать изображения как по вертикали, так и по горизонтали. Вы можете загружать по одному изображению за раз, и единственный вариант конфигурации, который он имеет, — это выбрать направление переворота.
Обработанное изображение откроется в полном разрешении, и вы сможете загрузить его с помощью встроенной в браузер опции Сохранить изображение .
Конвертировать фотографии онлайн
Онлайн-приложения и службы предъявляют разные требования к формату изображений, поэтому существует большая потребность в программном обеспечении для преобразования изображений. Для этой цели мне лично нравится Aconvert, так как это совершенно бесплатный сервис без каких-либо ограничений (хотя и с рекламой). Сервис поддерживает более 80 форматов изображений и позволяет массово конвертировать изображения.
Вы можете загружать файлы с ПК или онлайн-хранилища изображений, а также есть возможность изменить размер изображения перед преобразованием, если вы хотите изменить размер.
Объединить фото
Более 5 лет я использую Photo Joiner для этой цели, и это меня пока не разочаровало, поэтому я рекомендую вам этот инструмент. Используя этот инструмент, вы можете объединить 2-8 изображений вместе по вертикали или горизонтали. Мне лично нравится его опция изменения размера, которая позволяет мне выбирать окончательный размер изображения, поэтому размер всех изображений настраивается автоматически.
Как и большинство других инструментов здесь, его можно использовать бесплатно без каких-либо ограничений.
Изменить размер изображения
Еще одна распространенная задача редактирования изображений, поскольку большинство приложений и сервисов предъявляют фиксированные требования к размеру изображения для загрузки.Simple Image Resizer — отличный инструмент для быстрого изменения размера изображения в Интернете. После загрузки фотографии инструмент позволяет изменять размер изображения в процентах или с указанием точных размеров.
Наложение изображений онлайн
Если вы хотите наложить изображение на другое изображение, то функция LunaPic Blend two images идеально подходит для этого. Я лично использую его для многих своих фотографий в статьях, так как считаю его очень простым в использовании. Просто загрузите как фоновые, так и наложенные фотографии, и вы можете свободно изменять размер и перемещать накладываемое фото, чтобы применить его.
Мне также очень нравится их возможность сделать наложенное фото прозрачным, так как оно действительно заставляет фотографии казаться смешанными.
Если у вас есть изображение, содержащее много текста, которое вы хотели бы скопировать, тогда онлайн-инструмент OCR может помочь. Инструмент OCR может сканировать изображение и извлекать весь текст внутри него в редактируемый файл документа. Для этого я рекомендую OnlineOCR, который позволяет извлекать текст на 46 языках из любого изображения.
Вы можете извлечь текст из 15 изображений за час, и выходной документ будет в формате Word, Excel или Text.
Повышение резкости изображений онлайн
Из-за камеры и движения довольно часто мы получаем немного размытые фотографии. К счастью, вы можете легко повысить резкость изображений в Интернете, чтобы удалить эффекты размытия или искажения. Функция повышения резкости PINETOOLS позволяет легко повышать резкость изображений с помощью ползунка. Просто загрузите свои фотографии и используйте ползунок, чтобы установить интенсивность резкости, чтобы получить четкое изображение.
Вы можете повторять этот процесс, пока не получите идеально четкое изображение. Также есть возможность увеличить размер маски свертки для более сильного эффекта.
Просмотр метаданных фотографии
Камера сохраняет множество данных о фотографии, когда она сделана, включая тип и настройки камеры, местоположение, время, характеристики изображения и многое другое. Если вы хотите просмотреть эти данные любого изображения, то достаточно онлайн-инструмента. Metapicz позволяет просматривать метаданные любого загружаемого изображения.
Вы можете загрузить изображение с ПК или по URL-адресу, и внизу будут отображаться метаданные, организованные по категориям.
Удалить метаданные
Как вы, должно быть, заметили из приведенного выше описания, метаданные содержат конфиденциальную информацию, такую как местоположение или дата / время, которые могут оказаться неверными, если попадут в чужие руки.Если вы хотите передать свои фотографии кому-нибудь или загрузить их в Интернет, удаление метаданных важно для обеспечения конфиденциальности.
ExifRemove может удалить все метаданные любого изображения размером 10 МБ или меньше. Он может принимать только одно изображение за раз, но работает очень быстро по сравнению с другими инструментами, которые я тестировал.
Убрать эффект красных глаз
Красные глаза на фотографиях — не редкость; особенно при включенной вспышке камеры. Однако не стоит отказываться от хорошей фотографии из-за этого.С помощью FixRedEyes вы можете легко удалить готовые глаза со своих фотографий. В отличие от других подобных инструментов, этот инструмент позволяет вам указать приблизительное расположение глаз, что значительно увеличивает шансы на лучшее удаление.
Вам просто нужно загрузить изображение и использовать фиксированное поле, чтобы выбрать области, в которых присутствует эффект красных глаз, а все остальное обработает инструмент.
Добавить водяной знак
Если вы хотите защитить свои изображения от кражи, добавление водяного знака действительно важно.Для этого вы можете использовать Watermarkly, который позволяет наносить водяной знак на 50 фотографий за раз.
К сожалению, их бесплатная версия добавляет еще один крошечный водяной знак к вашему изображению; вам нужно будет перейти на профессиональную версию, чтобы удалить водяной знак и получить некоторые дополнительные функции. Помимо этого ограничения, этот инструмент действительно эффективен для создания и использования пользовательских водяных знаков.
Если вам нужен бесплатный инструмент без водяных знаков и ограничений, стоит попробовать uMark Online.Однако он предлагает только текстовые водяные знаки.
Конечные мысли
Для вышеперечисленных задач я выбрал лучшие инструменты, которые могут выполнить задачу бесплатно. Я уверен, что вы, должно быть, заметили, что многие из этих инструментов довольно просты по сравнению с аналогичным программным обеспечением для настольных компьютеров. Только потому, что такие инструменты обычно используются людьми, которые время от времени в них нуждаются и просто хотят быстро выполнить работу, поэтому более простые инструменты для них лучше. Если вы хотите быстро отредактировать фотографии, этих инструментов будет более чем достаточно.
Если вы блоггер или специалист по социальным сетям, вы можете изучить онлайн-инструменты для создания изображения.
.