Настройки печати мишеней для Adobe Photoshop
Важная информация:
Интересное наблюдение — в последний год начал расти процент неудавшихся профилей. И вроде по скриншотам народ делает всё верно, тем не менее профили не выходят. Случай позволил более детально разобраться с проблемой. Всему виной последние версии фотошопов, 18,19,20,21. Точнее скорее всего не они как таковые, а многообразие сборок с таблетками от жадности.
Разбираться в этом зоопарке версий нейронно-облачных технологий (это о 21 версии и попыток её отучения от жадности) нет никаких сил. А ситуация в ряде случаев доходила до абсурда, когда построенный профиль отлично работал в ACDSee, но напрочь отказывался выдавать вменяемый результат при печати через Фотошоп.
Для получения вменяемых результатов, мы меняем рекомендуемые методики печати профилей.
Для печати мишений и для проверки результатов работы профиля, рекомендуется использовать portable версию CS3.
Скачать версию portable CS3 Скаченный файл можно (и нужно) проверить на вирусы
Печать мишений для программ c поддержкой профилей (ACDSee, Photoshop и т.д. ):
Запускаем portable CS3 под администратором. Никаких дополнительных настроек производить не нужно.
Открываем файлы мишений D-3
Отправляем файлы на печать
В диалоговом окне настройки печати отключаем управление цветом и указываем настройки принтера (подробнее ниже).
Перед печатью фотошоп покажет два диалоговых окна, на которые не надо обращать внимания, просто нажать далее…
Мишени напечатаны, если нет визуальных дефектов (полосатости пятен, клякс и т.д.), можно упаковывать и отправлять на замер. Не забываем замерить расстояние между краями плашек по длинной стороне 245..246мм, это гарантирует, что не было масштабирования изображения при печати.
Настройка параметров принтера:
Наконец, мы добираемся до самых интересных пунктов, где собственно и начинается свобода эксперимента, а именно настройки принтера.
Для получения наилучших результатов, можно экспериментировать с типом бумаги и разрешением печати .
Чтобы установить параметры принтера, необходимо вызвать пункт ”параметры страницы».
С точки зрения получения максимального качества, оптимальным решением считается отключение любых цветовых корректировок.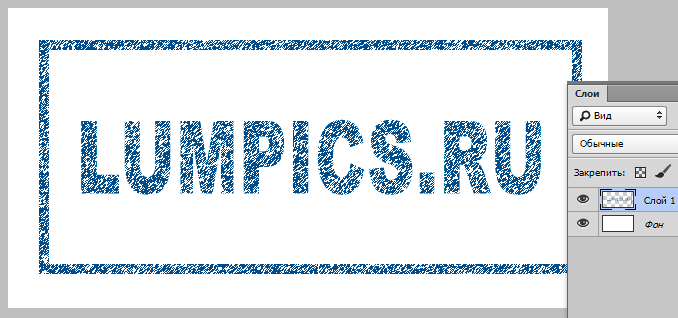
Пример установок режима «Без коррекции» в драйверах Epson:
Пример установок режима «Без коррекции» в драйверах Canon:
Для того, чтобы не путаться в настройках, почти все драйвера принтеров позволяют сделать готовый “пресет” включающий установку типа и размера бумаги качества печати и прочих настроек, который можно выбрать при печати одним кликом. Пользуйтесь этой функцией, это позволит избежать банальных ошибок. Из серии когда один лист мишени печатают с одними настройками, а второй с другими.
Проверка полученного профиля:
Установить полученный профиль в систему, для этого достаточно кликнуть правой кнопкой мыши на файле и выбрать соответствующий пункт.
Запускаем portable CS3 под администратором.Никаких дополнительных настроек производить не нужно.
Открываем фотографию для проверки профиля. Можно воспользоваться предлагаемыми ниже макетами: Фото для печати №1 Скачать №1 Фото для печати №2 Скачать №2
Отправляем тестовую фотографию на печать: 1) Настройки принтера -> (параметры страницы) устанавливаются такие же как и при печати мишеней для построения профилей. 2) Управление цветом -> отдаётся Фотошопу. 3) Профиль принтера -> выбираем тот профиль, который установили в систему. 4) Метод рендеринга -> ставится в зависимости от сюжета, хотя лучше уже на этапе обработки фото впихнуть в имеющийся цветовой профиль свои художественные задумки, а не отдавать это на откуп тупому автомату. Для фотографий подойдут два варианта Перцепционный и Относительный колориметрический. 5)Компенсация чёрной точки ->Не забываем ставить компенсацию чёрной точки. Почти все фотобумаги имеют точку чёрного значительно ниже чем на мониторе. Очень часто об этой галке забывают, а потом вопросы почему у меня отпечаток вроде по цвету совпадает, но белее тёмный — отвечаем именно из-за несоответствия точек чёрного.
В двух словах описание режимов рендеринга:
Перцепционный: самые насыщенные участки принимаем за границу диапазона цвета и сжимаем всё пространство на фотографии.
Примерно как это происходит: Таким образом насыщенное красное платье на фотографии может сделать всю фотографию значительно более тусклой, для того, чтобы вписать все цветовые вариации в возможности данного охвата профиля. При пересчёте учитывается цвет бумаги (точка белого). Если бумага с оттенком (обычно китайские синеватые) профиль попытается на сколько можно это поправить.
Абсолютный колориметрический: что входит в цветовой охват печатаем как есть, что не в ходит печатаем с максимально доступными значениями для данного профиля.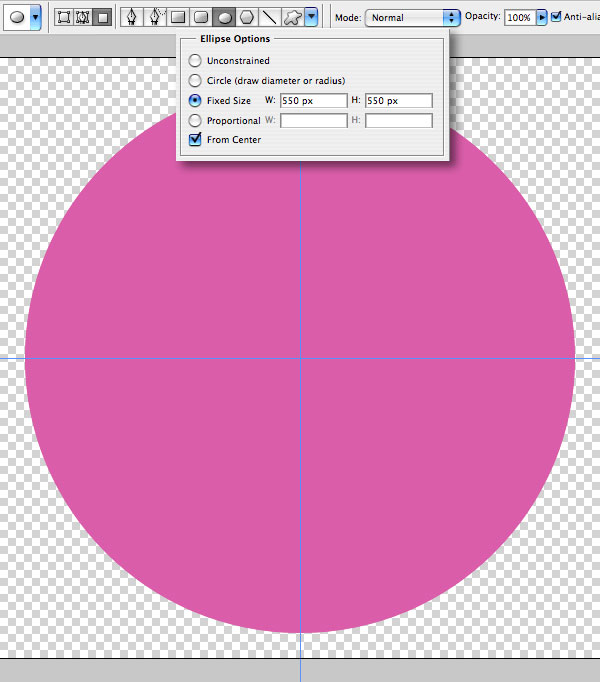
Примерно как это происходит: Условно на очень ярком красном платье могут исчезнуть складки, оно будет выглядеть пятном, без цветовых деталей. При пересчёте учитывается цвет бумаги (точка белого). Если бумага с оттенком (обычно китайские синеватые) профиль попытается на сколько можно это поправить.
Относительный колориметрический: Осуществляется пересчёт по яркостям относительно белой точки бумаги. При этом все цвета вписываются в имеющийся охват.
Примерно как это происходит: Детали на изображении не пропадают. Метод даёт яркие цвета. Но если бумага имеет паразитный оттенок или низкую яркость (серая) всё будет преобразовано к этому оттенку. Можно использовать только с качественными носителями. В Европе и Северной Америке это стандарт при допечатной подготовки.
Как видно, не один из предлагаемых вариантов не является оптимальным. Поэтому лучше на этапе предпечатной подготовки анализировать, как будет воспроизводится цвет после печати и корректировать самим, не давая на откуп тупым программам.
В добавок, надо помнить. Что Относительный колориметрический не компенсирует точку белого. А по статистике 95% бумажек на профилирование это китай с диким количеством отбелки непонятного содержания. Ну и соответственно точкой белого которая болтается в диапазоне a=2..3 и b= -6…-10 Т.е. для таких бумаг, если не хотим иметь рожи с синим отливом, вариант “Перцепционный” или «Абсолютный колориметрический»
Также хочется напомнить, что если тестовые мишени печатаются для проекта icc-ink.ru, то необходимо документировать все настойки в диалоговом окне принтера с помощью скриншотов. Для того, чтобы другие пользователи могли пользоваться данным профилем.
Применяем icm профиль. EPSON. Сделан по X-Rite-Lab. Photoshop. Windows.
∴ Содержание
#
Окно «Печать» в программе PhotoShop.
Теперь отправляем фото на печать.
Для печати используйте команду File/Print… После чего попадёте в окошко для печати.
Установки печати фото в программе Photoshop. Отправка на печать фото из программы Фотошоп
Нужно сделать следующие настройки.
Уникальные предложения на рынке построения цветовых профилей
- Блок. Print Settings… Делаем настройки вашего принтера. Настройки должны быть такие же как и при печати тестовых шкал. Тип бумаги, качество печати, скорость печати. Всё один в один. Напоминаю, тестовые шкалы печатались в режиме «X-Rite-Lab».
- Блок. Document. Напротив «Profile:» должно быть название внедренного в изображение цветового профиля. Обычно это sRGB, сейчас это уже Adobe RGB. Если там название какого либо другого цветового профиля — имеется серьёзный повод насторожится! Еще одно. На печать нужно отправлять только RGB изображение (не CMYK и не Lab файл).
- Блок. Color Handling: (Управление цветом). Кто управляет цветом. В нашем случае должно стоять «Цветом управляет принтер / Printer Manager Colors».
 Тогда Photoshop передаст управление цветом системе Windows и установленному по умолчанию цветовому профилю, настройки которого делались в самом начале текущей инструкции. Если выбрать «Отключить управление цветом» или «Цветом управляет Фотошоп», то профиль работать не будет, а само изображение распечатается очень тёмным!
Тогда Photoshop передаст управление цветом системе Windows и установленному по умолчанию цветовому профилю, настройки которого делались в самом начале текущей инструкции. Если выбрать «Отключить управление цветом» или «Цветом управляет Фотошоп», то профиль работать не будет, а само изображение распечатается очень тёмным! - Блок. Printer Profile должен стоять тот, который сейчас установлен в системе для вашего принтера «По умолчанию». Это важно и принципиально. Другого названия в этом окошке не должно быть.
- Блок. Rendering Intent: должно быть выбрано «Relative Colorimetric». Других вариантов не допускается.
Изображение центрировать. Если происходит сбой настроек в блоках 3, 4, 5, то снимаем галочку с «Центрировать» и устанавливаем поля сверху и слева равными 0.
После чего нажать «Print» и и ещё раз проверить правильность настроек своего принтера для печати. И это сделать при печати нескольких фото, хотя бы пару раз. Иногда настройки сбиваются на «дефолтные» (но редко, но сбиваются).
Иногда настройки сбиваются на «дефолтные» (но редко, но сбиваются).
#
Настройка принтеров EPSON для печати с профилем.
Итак, настроили Фотошоп и отправили изображение на печать. Теперь нужно проверить настройки самого принтера. Как уже говорилось ранее, при отправке на печать, согласно данной (текущей) инструкции, настройки принтера должны быть такие же как и при печати тестовых шкал. Давайте вспомним, какие же настройки должны быть.
Настройки принтеров Epson для печати с цветовым профилем
На что следует обратить особое внимание:
- В драйвере принтера нужно АКТИВИРОВАТЬ режим управления цветом — поставить галочку напротив ICM, но не ставить напротив «Без цветокоррекции». При «Универсальном» способе построения цветового профиля стояла ТОЛЬКО одна галочка напротив ICM.
- Тип бумаги выставляете тот, который был при печати тестовых шкал.
- Качество печати. Аналогично.
- Скорость печати.
 Как при печати тестовых шкал.
Как при печати тестовых шкал.
Цветовой профиль будет идеально работать только с теми же настройками, которые были при распечатке тестовых шкал. Очень частая ошибка — после построения профиля начинают играть с качеством печати и скоростью, так как не устраивает время печати изображений. Доподлинно известно, что одна и та же фотография, распечатанные с помощью одного и того же профиля на одной и той же бумаге, но с разным качеством печати и скоростью будут отличаться. Степень отличий зависит от модели принтера. Для более качественной печати чёрно-белых изображений лучше использовать режим печати в самом максимальном качестве и с минимальной скоростью.
#
Прочие нюансы при печати.
Рекомендуем сделать скриншот (снимок экрана) настроек принтера. Периодически систему переустанавливают. Цветовой профиль мы сможем выслать повторно по вашему запросу, а вот сказать, какие настройки были у вас во время печати тестовых шкал — уже не сможем.
Пусть у вас будет графическое изображение настроек принтера при печати тестовых шкал. В дальнейшем, вы всегда сможете открыть и просмотреть этот файл с настройками печати.
Именно эти настройки нужно будет устанавливать и в дальнейшем, при печати изображений, с использованием персонально построенного цветового профиля.
Можете сделать предварительные установки для вашего принтера Epson. Предварительные настройки (установки по умолчанию) позволяют вам всего одним нажатием кнопки сделать ВСЕ настройки (бумага, качество печати, режимы печати, скорость и прочие настройки). Для этого действуем согласно рисункам 9 и 10.
Быстрый доступ к печати на принтерах Епсон
При печати, вам нужно будет просто выбрать предварительные установки из выпадающего меню.
Информация для тех, у кого установлены не оригинальные СНПЧ. Знайте, что чернила подвержены расслоению, особенно это сильно проявляется на пигментных чернилах. Поэтому, раз в 20-30 дней, емкости с пигментными чернилами необходимо трясти (но не очень сильно), хотя бы секунд 20. Главное — перемешать верхний и нижний слои краски. Для водорастворимых чернил такую операцию желательно делать раз в 45-60 дней. При «тряске», емкости с чернилами нужно двигать в горизонтальном направлении (вправо-влево) на уровне головки принтера.
Главное — перемешать верхний и нижний слои краски. Для водорастворимых чернил такую операцию желательно делать раз в 45-60 дней. При «тряске», емкости с чернилами нужно двигать в горизонтальном направлении (вправо-влево) на уровне головки принтера.
Для оригинальных (родных) чернил — тряска не нужна. Для принтеров Epson «фабрика печати» тряска не нужна (СНПЧ встроена в принтер и сама взбалтывается при печати).
Даём время на стабилизацию чернил (сушка распечатанных изображений). Время сушки фотографий (стабилизация чернил) зависит от бумаги, на которой вы печатаете изображение. Для пигментных чернил примерно 1-2 часа, для водорастворимых чернил время зависит от типа бумаги, на которой происходит печать.
Наслаждаемся результатами печати.
∴ Содержание
Как перенести печать и подпись на документ в фотошопе
Главная » Разное » Как перенести печать и подпись на документ в фотошопеКак перенести объект в Фотошопе (Photoshop) — Компьютер + Интернет + блог = Статьи, приносящие деньги
Как перенести объект в Фотошопе
Много вопросов могу ли я сделать подобные работы на заказ?
Да, делаю.
Писать по поводу фотошопного заказа сюда.
Обычно постоянно в Скайпе и ВКонтакте, а в Одноклассниках и других нет.
Также надёжно, если в службу поддержки напишите.
Потребовалась моему заказчику в другом городе предоставить акт выполненных работ. Делал я ему новогоднюю световую вывеску. Естественно на документе должны быть синие подпись и печать.
Ехать в другой город, да к тому же в другую область передавать документы как-то не хотелось. Можно, конечно, отослать по обычной почте, но я привык пользоваться Интернетом и электронной почтой. Всё оперативно и качественно.
Плюс возникшие ошибки и требования заказчика можно быстро подправить. Экономия времени на лицо. Сканера у меня нет, да и отсканированного варианта они почему-то не желали, бухгалтерия была против.
Вспомнилось, как на заре своего ухода в проектирование наружной рекламы мне помогал поставить подпись на абонемент в бассейн коллега-инженер. Абонемент продлевался только тогда, когда пройдёшь очередное медицинское освидетельствование у врача бассейна.
После сам врач на новом пустом абонементе ставил печать. Можно было предоставить справку со своей поликлинике с печатью и тогда тебе ставили автоматически печать на абонементе и пропускали в бассейн без освидетельствования местного врача.
Очередь к врачу бассейна была всегда большой, и необходимо было приходить к определённому времени. Такое ощущение, что за свои же деньги стоишь в очередях. Одним словом, как зачастую у нас бывает, очень неудобно.
В поликлиниках у нас в стране очереди сами понимаете какие бывают. И извечный вопрос: «Что делать?»
Понятно, что медосмотр — условность и каждый квартал (если не ошибаюсь) стоять в очередях невыносимо. На выручку пришла программа Фотошоп, с помощью которой одна раз полученная печать перекочёвывала на ежеквартальные медицинские справки.
Как перенести объект в Фотошопе
Photoshop – необходимая программа для блогера , инфобизнесмена, интернет-предпринимателя, фотографа, но она также пригодится для любого человека с целью решения повседневных задач.
Я пользуюсь каждый день Photoshop и без него трудно представить свою работу.
Писал на блоге статью, как осветлить фотографию в Фотошопе и как вырезать объект из фона. Переходите после для ознакомления на статью «Как вырезать объект в Фотошопе (Photoshop)».
Готовимся к обработке подписи и печатиВ моём случае для заказчика требовалась именно документ с синей подписью и синей печатью, то есть ксерокопия не подходила и отсканированного варианта, как я говорил, они не желали. Поэтому я перенёс на документ в Фотошопе.
Для этого я сделал фотографию своей подписи и печати. Первую фотографию я сделал на фотоаппарат Canon PowerShot A480. Это мыльница, поэтому фотография получилась негодная для обработки.
Потом я сделал фотографию на новый свой фотоаппарат Nikon Coolpix P7800.
C этой фотографией печати и стал работать. Также поступил и с подписью.
Подпись пишите на белой бумаге яркими чернилами с достаточным нажимом.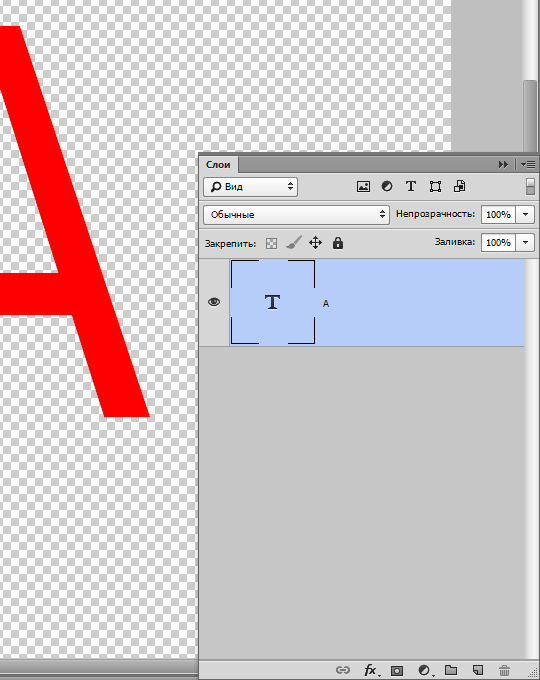 Вы можете и не фотографировать, если отсканированный вариант для вашей работы будет приемлемым.
Вы можете и не фотографировать, если отсканированный вариант для вашей работы будет приемлемым.
Отсканировать гораздо проще, чем сфотографировать, хотя сочность изображения съедается. К тому же для фотографирования мелких объектов нужен хороший фотоаппарат.
Операции в ФотошопеЯ рассказываю на примере работе в версии Фотошопа Photoshop CS5. Операции буду показывать на печати.
- Первым делом надо перенести сфотографированную картинку или отсканированный файл на компьютер;
- Далее необходимо обрезать картинку в Фотошопе инструментом «Рамка». В ранних версиях Photoshop этот инструмент назывался «Crop Tool» и переводился как «Кадрирование». Теперь у вас только белый прямоугольник с печатью;
- Затем выбираем инструмент «Magic Wand Tool», который переводится как «Волшебная палочка». Кликаем на фон нашей картинки;
- В связи с тем, что внутри печати есть раздельные от окружности слова, нужно эти слова выделить.
 Все их выделять, нажимая на них не надо. Необходимо использовать другие инструменты Фотошопа для выделения.
Все их выделять, нажимая на них не надо. Необходимо использовать другие инструменты Фотошопа для выделения.
Заходим вверху во вкладку «Select», то есть «Выделение» и нажимаем кнопку «Подобные оттенки». В старых версия Фотошопа это кнопка может называться «Подобно».
Вообще надо иметь ввиду, что версии Фотошопа не сильно друг от друга отличаются, но названия инструментов может переводиться иначе. Поэтому рекомендую ориентироваться по скриншотам, представленных в статье;
- После того, как подобные оттенки вы выделили, светлые области будут переливаться таким образом, как вы видите ниже;
- Далее, чтобы вырезать печать из фона необходима так называемая инверсия. Переходим во вкладку «Выделение» и нажимаем кнопку «Инверсия». В некоторых версиях Фотошопа этот инструмент будет звучать как «Инвертировать». Все эти действия, которые мы проводим с печатью, нужно будет сделать и с подписью;
- Для более чёткого изображения подписи необходимо выделить её пожирнее, а также не помешает сгладить изъяны.
 Для печати нет необходимости выделять и делать жирнее. Для выделения подписи идём в знакомую вкладку «Выделение», нажимаем на «Modify», т. е. «Модификация».
Для печати нет необходимости выделять и делать жирнее. Для выделения подписи идём в знакомую вкладку «Выделение», нажимаем на «Modify», т. е. «Модификация».
Откроется справа дополнительная вкладка и в ней выбираем «Расширить» и ставим значение 2;
- Для выравнивания и сглаживания подписи заходим во вкладку «Выделение», нажимаем «Модификация» , затем кликаем на «Сглаживание» и выбираем значение 2.
- Необходимо, чтобы был насыщенный цвет. Для этого раскрасим нашу подпись. Печать я не раскрашивал, в связи с тем, что она и так явно выражена.
Для придания нужного цвета, в моём случае синего, найдите в левой вертикальной панели кнопку «Выберите основной цвет» и из выскочившей палитры цветов выберите нужный цвет и нажмите кнопку «ОК».
Если нужен синий цвет, то он должен быть поверху других цветов.
После этого нажимаем на клавиатуре компьютера сочетание клавиш Alt+Backspace. На некоторых клавиатурах, таких как моя Genius, на клавише Backspace отсутствует слово и нарисована горизонтальная стрелка, направленная влево.
У меня кнопка Backspace находится под кнопкой «F12». После этих операций подпись становится ярко синей и жирной. Для снятия выделения ещё нужно нажать при включённой латинской раскладке сочетание клавиш Ctrl+D. Сочетание клавиш – это имеется ввиду одновременное нажатие на эти клавиши;
- У нас получились два отдельных изображения: качественная жирная подпись и красивая печать. Надо помнить, что размер печати d40 мм, поэтому на бумажном документе, документе WORD она должна быть такого же размера.
Для установки нужного размера при сохранении, перейдите во вкладку «Изображение» и нажмите на кнопку «Размер изображения».
Здесь выберите нужный размер. Для понимания какой размер поставить, можете ориентироваться на длину моих скриншотов и картинок в этой статье. Эта длина 500 пикселей (px).
- После набиваете нужный текст в документе WORD (у меня это акт выполненных работ) и переносите в этот файл получившиеся подпись и печать.
 Всё делаем в самом Ворде уже, а не в Фотошопе.
Всё делаем в самом Ворде уже, а не в Фотошопе.
Выбираем в меню кнопку «Вставка», затем «Рисунок» и в открывшемся окне выбираем из дисков и папок компьютера наши печать и подпись.
Как перенести объект в Фотошопе (Photoshop). ВИДЕО
Записал для наглядности видео как перенести объект используя Фотошоп.
P.S. Прикладываю скрин партнёрских комиссионных и приглашаю на обучение по заработку на партнёрских программах через блог.
Как добавлять подписи к документам с помощью предварительного просмотра на Mac
Используя собственное Mac-приложение Preview, вы можете легко добавлять электронные подписи к любому цифровому документу.
В эту цифровую эпоху подписание документов все чаще становится чем-то, что можно делать в Интернете, не распечатывая ни одной страницы. Сканеры не нужны!
Сканеры не нужны!
Не путайте с цифровыми подписями, использующими шифрование, электронные подписи — это простой способ добавить свою подпись к любым документам в формате PDF.
Пользователям Mac не нужно подписываться на какие-либо дополнительные услуги или загружать какое-либо дополнительное программное обеспечение, чтобы легко подписывать документы за секунды — все, что вам нужно, — это собственное приложение Mac Preview.
Как настроить подпись в предварительной версии
- Перейдите в Инструменты > Аннотации > Подпись > Управление подписями .
- Есть два способа сохранить вашу подпись. Более простой вариант (и вариант по умолчанию) — подписать лист бумаги и поднести этот лист к камере вашего Mac. Поднимите подпись так, чтобы она находилась над синей линией. Камера снимет подпись и создаст цифровую версию.
- Если вас устраивает подпись, нажмите Готово .
 Если вас не устраивает, нажмите Очистить , введите новую подпись и повторите процесс.
Если вас не устраивает, нажмите Очистить , введите новую подпись и повторите процесс.
Если вы особенно умеете писать с помощью трекпада, вы можете нажать кнопку трекпада и набросать подпись с помощью трекпада. Чтобы подпись выглядела более аккуратно, вы можете использовать стилус.
Чтобы увидеть оба процесса в действии, посмотрите видео ниже:
Одновременно можно сохранять только одну подпись.Чтобы удалить сохраненную подпись, нажмите кнопку аннотации в меню или перейдите в Инструменты > Аннотации > Подпись > Управление подписями . Щелкните серый значок X рядом с сохраненной подписью, чтобы удалить ее.
Как вставить подпись в предварительный просмотр
Теперь, когда ваша подпись сохранена, откройте PDF-файл, который хотите подписать. Если вы создаете PDF-файл самостоятельно, не забудьте оставить достаточно места для вашей подписи, которая будет вставлена как изображение.
Если вы создаете PDF-файл самостоятельно, не забудьте оставить достаточно места для вашей подписи, которая будет вставлена как изображение.
Открыв документ, сделайте следующее:
- Перейдите к Инструменты > Аннотации > Подпись .
- Теперь вы должны увидеть созданную подпись в меню. Щелкните по нему, чтобы вставить изображение в документ.
- Подпись будет вставлена в виде большого изображения в центре страницы. Вы можете щелкнуть, чтобы переместить его, и щелкните любой из маркеров в углу и перетащите, чтобы изменить размер.
- После того, как подпись будет размещена там, где вы хотите, вы можете закрыть документ, и предварительный просмотр должен автоматически сохранить его.
Также стоит отметить, что после закрытия документа подпись не может быть удалена.
25 безумно полезных сайтов, которые когда-нибудь пригодятся Найти полезные веб-сайты сложно. Их буквально миллиарды. Некоторые из них полезны, некоторые не очень. Некоторые из полезных веб-сайтов довольно популярны, и это правильно — такой инструмент, как Canva, — это жизнь …
Их буквально миллиарды. Некоторые из них полезны, некоторые не очень. Некоторые из полезных веб-сайтов довольно популярны, и это правильно — такой инструмент, как Canva, — это жизнь …
Нэнси — писательница и редактор, живущая в Вашингтоне.Ранее она работала редактором по Ближнему Востоку в The Next Web, а в настоящее время работает в аналитическом центре в Вашингтоне, посвященном коммуникациям и работе с социальными сетями.
Ещё от Nancy MessiehПодпишитесь на нашу рассылку новостей
Подпишитесь на нашу рассылку, чтобы получать технические советы, обзоры, бесплатные электронные книги и эксклюзивные предложения!
Еще один шаг…!
Подтвердите свой адрес электронной почты в только что отправленном вам электронном письме.
.Цифровая подпись не отображается в сохраненном PDF — Сообщество службы поддержки Adobe
У меня такая же проблема. Новый работодатель прислал мне несколько документов в формате PDF для подписи, поэтому я создал и добавил подпись (из файла EPS с моей подписью, сделанной на планшете). После долгих ругательств по поводу невидимости подписи в сохраненном документе я понял, что проблема в предварительном просмотре, поэтому я пошел в меню «Файл» Acrobat в поисках способа «сгладить» или иным образом экспортировать документ как «обычный» PDF-файл с подпись на месте как простое изображение, а не какое-то специальное поле.
После долгих ругательств по поводу невидимости подписи в сохраненном документе я понял, что проблема в предварительном просмотре, поэтому я пошел в меню «Файл» Acrobat в поисках способа «сгладить» или иным образом экспортировать документ как «обычный» PDF-файл с подпись на месте как простое изображение, а не какое-то специальное поле.
Где эта опция? Это простое решение, которое сделает документ разборчивым даже для ограниченных в использовании средств просмотра.
Я не собираюсь рисковать выглядеть как инструмент, отправляющий им все эти явно неподписанные документы или предполагающий сказать им, какое программное обеспечение им необходимо установить на все их машины. В результате мне теперь приходится отправлять им гигантские растровые изображения страниц, что противоречит цели PDF-файлов и делает Acrobat скорее препятствием, чем помощью.
.Практическое руководство: использование предварительного просмотра для добавления подписей к PDF-файлам, документам Pages и почтовым сообщениям
Как мы уже писали в предыдущих статьях, Preview — ценный инструмент в OS X, который не вызывает особого внимания прессы.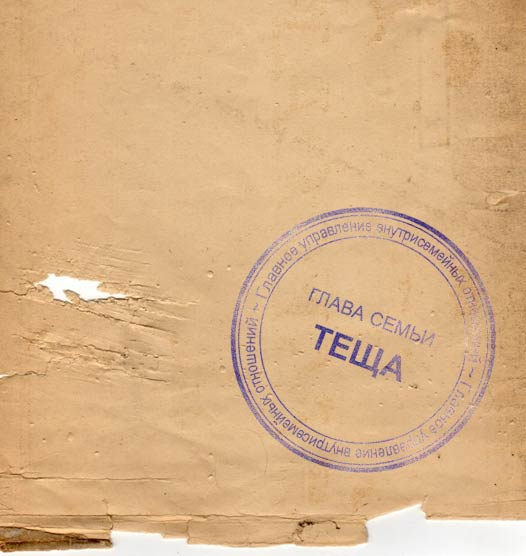 В этой статье мы рассмотрим, как вы можете использовать Preview для захвата вашей подписи с помощью камеры iSight на Mac, а затем использовать ее в документах Pages, для подписи PDF-документов и в качестве изображения в вашей подписи в приложении Mail.
В этой статье мы рассмотрим, как вы можете использовать Preview для захвата вашей подписи с помощью камеры iSight на Mac, а затем использовать ее в документах Pages, для подписи PDF-документов и в качестве изображения в вашей подписи в приложении Mail.
Откройте приложение предварительного просмотра и запишите свою подпись Если у вас уже есть PDF-файл, который вы хотите подписать, дважды щелкните его, чтобы открыть в режиме предварительного просмотра.Затем щелкните значок пера в правом верхнем углу, выберите значок Sig и выберите «Создать подпись из встроенного iSight…».
Кроме того, если у вас нет документа для подписи в данный момент, вы можете открыть меню «Инструменты» в предварительном просмотре, затем выбрать «Аннотировать»> «Подпись»> «Создать подпись из встроенного iSight…».
Откроется диалоговое окно «Захват подписи». Убедитесь, что установлен флажок «Сохранить эту подпись для использования после выхода из предварительного просмотра».Теперь возьмите лист бумаги и подпишите его. Я рекомендую использовать учетную карточку. Поднесите лист бумаги к камере iSight и отрегулируйте положение бумаги, пока камера не распознает и не отобразит вашу подпись. Нажмите кнопку «Принять», чтобы сохранить подпись.
Вы можете иметь более одной подписи или создать лучшую версию своей подписи, открыв Управление подписями. Для этого щелкните значок «Перо» в правом верхнем углу, затем значок «Sig» и выберите «Управление подписями».Используйте знаки + и — в левом нижнем углу, чтобы добавлять и удалять подписи. Щелчок по значку + снова запускает диалоговое окно Захват подписи.
Используйте свои подписи в PDF-файлах Чтобы подписать PDF-файл, щелкните значок «Перо» в правом верхнем углу, затем значок «Sig» и щелкните подпись, которую хотите использовать. Затем щелкните, удерживайте и перетащите PDF-файл в область, которую вы хотите подписать.
При необходимости вы также можете пометить PDF-файл текстовыми полями, используя тот же метод, щелкнув значок Aa слева от значка Sig.Подробные сведения о том, как создавать текстовые поля с помощью предварительного просмотра, приведены в предыдущей статье.
Используйте свою подпись в почтовом приложении Откройте PDF-файл, который вы подписали. Создайте снимок экрана своей подписи, используя Command & Shift & 4 на клавиатуре и перетаскивая подпись. Снимок экрана с вашей подписью будет на рабочем столе.
Теперь откройте приложение «Почта» и выберите меню «Почта», затем выберите «Настройки».Нажмите «Подписи» и создайте новую подпись с помощью кнопки «+». Перетащите изображение, созданное на предыдущем шаге, с рабочего стола на подпись и добавьте любую дополнительную информацию под ним.
Чтобы сохранить и использовать подпись, перетащите подпись из центрального столбца в учетную запись электронной почты, указанную слева. Затем выберите подпись по умолчанию для учетной записи электронной почты, используя всплывающее меню «Выбрать подпись» внизу.
Теперь, когда вы составляете, пересылаете или отвечаете на электронное письмо с помощью приложения «Почта», ваша подпись появляется автоматически.
Используйте свою подпись на страницах Снимок экрана, сделанный вами для вашей подписи на шагах выше, можно использовать практически везде, где вы хотите поставить свою подпись. В Pages вы можете использовать созданную вами подпись, перетащив ее в текст документа. Перетащив его внутрь, щелкните вкладку «Упорядочить» в правом верхнем углу и выберите «Нет» во всплывающем меню «Перенос текста». Теперь вы можете легко изменить размер и положение своей подписи, чтобы она выглядела так, как вы хотите.
На этом этапе вы можете сохранить его как шаблон, чтобы у вас был документ Pages с вашей подписью, сохраненный для будущего использования. В меню файла выберите «Сохранить как шаблон…», нажмите кнопку «Добавить в средство выбора шаблона» и сохраните его с таким именем, как «Подпись».
Возможность использовать свою подпись в различных приложениях, где это имеет смысл, добавляет удобства и стильно настраивает вашу переписку.
FTC: Мы используем автоматические партнерские ссылки для получения дохода. Подробнее.
Посетите 9to5Mac на YouTube, чтобы узнать больше новостей Apple:
.
изображений для печати в Photoshop Elements — инструкции
Печать изображений в Photoshop Elements: обзор
В этом уроке показано, как печатать изображения в Photoshop Elements. Чтобы распечатать изображения в Photoshop Elements на принтере по умолчанию, выберите «Файл | Печать… »в строке меню. Вы можете выбрать эту команду в окне «Фоторедактор» или «Органайзер». После этого откроется диалоговое окно «Печать». Здесь вы можете выбрать принтер и установить параметры печати.В зависимости от версии Elements, которую вы используете, ваше диалоговое окно может немного отличаться. Однако у вас есть те же возможности для печати изображений в Photoshop Elements.
На левой панели вы можете добавлять фотографии в задание на печать или удалять из него. Для этого нажмите кнопки «Добавить» и «Удалить» в нижнем левом углу экрана. Если вы нажмете «Добавить», вы можете добавить фотографии, находящиеся в данный момент в браузере, добавить весь каталог, добавить альбом или добавить фотографии людей, мест, событий или ключевых слов, щелкнув нужный вариант в диалоговом окне «Добавить фотографии», которое открывается.При необходимости используйте соседние раскрывающиеся списки, чтобы сделать выбор.
Варианты выбора появляются справа. Щелкните любой вариант, чтобы выбрать его. Вы также можете использовать кнопки «Выбрать все» и «Отменить все» под вариантами выбора, чтобы сделать выбор. Сделав свой выбор, нажмите кнопку «Готово». Или нажмите кнопку «Отмена», чтобы не добавлять фотографии в задание на печать. В этот момент вы вернетесь в диалоговое окно «Печать». Если у вас несколько фотографий, вы можете выбрать фотографию из списка в левой части экрана.Чтобы удалить выбранную фотографию из задания на печать, нажмите кнопку «Удалить» в нижней части левой панели.
Печать изображений в Photoshop Elements — инструкции: изображение диалогового окна «Добавить фотографии» в Photoshop Elements.
Если у вас выбрано несколько фотографий, вы можете использовать кнопки «Перейти на страницу вперед» и «Вернуться на страницу», которые выглядят как маленькие синие стрелки в средней панели диалогового окна, для выбора страницы задания на печать. отрегулировать. В средней панели диалогового окна «Печать» вы можете выбрать поворот выбранной страницы, нажав две кнопки «Повернуть».Чтобы повернуть изображение в заполнителе изображения, установите флажок «Только изображение», прежде чем нажимать кнопки «Повернуть». Чтобы масштабировать изображение в заполнителе изображения на странице, используйте ползунок справа от кнопок поворота или нажмите кнопку, показанную на любом конце ползунка, чтобы установить минимальное или максимальное возможное масштабирование.
В разделе «Положение» на средней панели диалогового окна вы также можете выбрать способ позиционирования изображения на странице при печати изображений в Photoshop Elements.Чтобы центрировать изображение на странице при печати изображений в Photoshop Elements, установите флажок «Центрировать изображение». Чтобы указать собственное положение, снимите флажок «Центральное изображение». Затем введите конкретные значения в поля «Сверху» и «Слева». Затем используйте раскрывающийся список «Единицы», чтобы указать единицы измерения для введенных вами значений.
На правой панели выберите параметры печати для печати изображений в Photoshop Elements. Выберите принтер, который будет использоваться для печати изображений в Photoshop Elements, из раскрывающегося списка в разделе «Выбор принтера».В разделе «Настройки принтера» показаны текущие настройки принтера. Вы можете нажать кнопку «Изменить настройки…», чтобы внести дополнительные изменения в выбранный принтер в появившемся диалоговом окне «Изменить настройки». Если вы откроете диалоговое окно «Изменить настройки», используйте раскрывающиеся списки для выбора и нажмите кнопку «ОК», чтобы применить их.
Печать изображений в Photoshop Elements — инструкции: изображение диалогового окна «Печать» в Photoshop Elements.
В разделе «Выбор размера бумаги» выберите размер бумаги для печати изображений в Photoshop Elements, используя раскрывающийся список.В разделе «Выбрать тип печати» выберите тип печати из раскрывающегося списка. Здесь отображаются варианты «Отдельные отпечатки», «Пакет изображений» или «Контрольный лист». В разделе «Выбрать размер печати» выберите размер печати из раскрывающегося списка. Чтобы обрезать фотографию до выбранного размера печати, установите флажок «Обрезать по размеру». Выберите количество копий для печати, введя значение в поле «Печать (количество) копий». Также можно щелкнуть соседние стрелки вверх и вниз в числовом поле, чтобы изменить его значение.
Чтобы изменить параметры настройки страницы для выбранного принтера, нажмите кнопку «Параметры страницы…». Затем откроется диалоговое окно для конкретного принтера, в котором можно настроить эти параметры, если они доступны. Внесите любые изменения, которые хотите, и затем нажмите кнопку «ОК» в этом диалоговом окне. При этом настройки будут применены, и вы вернетесь в диалоговое окно «Печать». Чтобы установить расширенные параметры печати, если вы с ними знакомы, нажмите кнопку «Дополнительные параметры…» в нижней части экрана. Откроется диалоговое окно «Дополнительные параметры».При необходимости отрегулируйте настройки. Затем нажмите кнопку «ОК», чтобы применить их и вернуться в диалоговое окно «Печать».
Чтобы распечатать изображения в Photoshop Elements после настройки параметров печати, нажмите кнопку «Печать…» в правом нижнем углу диалогового окна «Печать».
Печать изображений в Photoshop Elements: инструкции
- Для печати изображений в Photoshop Elements в «Редакторе фотографий» или в окне «Организатор» выберите «Файл | Печать… »из строки меню, чтобы открыть диалоговое окно« Печать ».
- Левая панель позволяет добавлять фотографии в задание на печать или удалять из него, нажимая кнопки «Добавить» и «Удалить» в нижнем левом углу экрана.
- Если вы нажмете «Добавить», вы можете добавить фотографии, которые находятся в данный момент в браузере, добавить весь каталог, добавить альбом или добавить фотографии людей, мест, событий или ключевых слов, щелкнув нужный вариант в диалоговом окне «Добавить фотографии». коробка, которая открывается.
- При необходимости используйте соседние раскрывающиеся списки, чтобы сделать выбор.
- Варианты выбора появятся справа.
- Щелкните любой вариант, чтобы добавить его, чтобы выбрать его.
- Вы также можете использовать кнопки «Выбрать все» и «Отменить все» под вариантами выбора, чтобы сделать выбор.
- Сделав свой выбор, нажмите кнопку «Готово».
- В качестве альтернативы нажмите кнопку «Отмена», если вы решили не добавлять фотографии в задание на печать.
- После этого вы вернетесь в диалоговое окно «Печать».
- Если у вас несколько фотографий , вы можете выбрать фотографию из списка в левой части экрана.
- Чтобы удалить выбранную фотографию из задания на печать , нажмите кнопку «Удалить» в нижней части левой панели.
- Если у вас выбрано несколько фотографий , вы можете использовать кнопки «Перейти на страницу вперед» и «Вернуться на страницу», которые выглядят как маленькие синие стрелки в средней панели диалогового окна, чтобы выбрать страницу задание печати для настройки.
- Средняя панель диалогового окна «Печать» позволяет вам повернуть выбранную страницу, нажав две кнопки «Повернуть».
- Чтобы повернуть изображение в заполнителе изображения , установите флажок «Только изображение» перед тем, как нажимать кнопки «Повернуть».
- Чтобы масштабировать изображение в заполнителе изображения на странице , используйте ползунок справа от кнопок поворота или нажмите кнопку на любом конце ползунка, чтобы установить минимальное или максимальное возможное масштабирование.
- В разделе «Положение» на средней панели диалогового окна вы также можете выбрать, как расположить изображение на странице.
- Чтобы центрировать изображение на странице , установите флажок «Центрировать изображение».
- Чтобы указать собственную позицию , снимите флажок «Center Image».
- Затем введите конкретные значения в поля «Сверху» и «Слева» и используйте раскрывающийся список «Единицы», чтобы указать единицы измерения для значений.
- На правой панели выберите параметры печати.
- Выберите принтер для использования из раскрывающегося списка в разделе «Выбор принтера».
- В разделе «Настройки принтера» вы можете сохранить текущие настройки принтера или нажать кнопку «Изменить настройки…», чтобы внести дополнительные изменения в выбранный принтер в появившемся диалоговом окне «Изменить настройки».
- Если вы откроете диалоговое окно «Изменить настройки», используйте раскрывающиеся списки, чтобы сделать свой выбор, а затем нажмите кнопку «ОК», чтобы применить их.
- В разделе «Выбор размера бумаги» выберите размер бумаги в раскрывающемся списке.
- В разделе «Выбор типа печати» выберите тип печати из раскрывающегося списка.Вы можете выбрать следующие варианты: «Отдельные отпечатки», «Пакет изображений» или «Контрольный лист».
- В разделе «Выберите размер печати» выберите размер печати в раскрывающемся списке.
- Чтобы обрезать фотографию до выбранного размера печати , установите флажок «Обрезать по размеру».
- Выберите количество копий для печати, введя значение в поле «Печать (количество) копий» или щелкнув соседние стрелки вверх и вниз в числовом поле, чтобы изменить его значение.
- Чтобы изменить параметры настройки страницы для выбранного принтера , нажмите кнопку «Параметры страницы…» в нижней части диалогового окна.
- После этого откроется диалоговое окно для конкретного принтера, в котором можно настроить эти параметры, если они доступны.
- Внесите здесь любые изменения, а затем нажмите кнопку «ОК» в диалоговом окне, чтобы применить их и вернуться в диалоговое окно «Печать».
- Чтобы установить расширенные параметры печати, если вы знакомы с ними , нажмите кнопку «Дополнительные параметры…» в нижней части экрана, чтобы открыть диалоговое окно «Дополнительные параметры».
- Измените настройки, если необходимо, а затем нажмите кнопку «ОК», чтобы применить их и вернуться в диалоговое окно «Печать».
- Чтобы распечатать изображения в Photoshop Elements после применения настроек , нажмите кнопку «Печать…» в правом нижнем углу диалогового окна «Печать».
Печать изображений в Photoshop Elements: видеоурок
В следующем видеоуроке под названием «Печать изображений» показано, как печатать изображения в Photoshop Elements. Этот видеоурок о том, как печатать изображения в Photoshop Elements, взят из нашего полного руководства по Photoshop Elements под названием «Освоение Photoshop Elements Made Easy v.2020. »
Практическое руководство по Photoshop: цветоделенная печать
Отдельные каналы в цвете легко увидеть в палитре «Каналы» в Photoshop — просто выберите «Цветные каналы в цвете» в меню «Настройки»> «Отображение и курсоры». Но что, если вы хотите распечатать каналы в цвете, скажем, в качестве образцов для трафаретной печати? Это требует еще нескольких шагов.
Каждый цветовой канал в 8-битном CMYK-изображении фактически является представлением изображения в градациях серого. Когда вы просматриваете один канал на экране в Photoshop, он по умолчанию отображается серым цветом.Настройки позволяют отображать каждый канал в цвете (что, как правило, значительно затрудняет просмотр деталей голубого и желтого каналов). Когда на палитре «Каналы» видны два или более каналов, отображение всегда цветное.
Как вы можете видеть, когда каналы отображаются серым цветом и виден один канал, он отображается таким образом как в палитре, так и в окне изображения (вверху слева). Когда каналы отображаются в цвете и виден один канал, он отображается в собственном цвете как на палитре, так и в окне изображения (вверху справа).Независимо от того, как палитра «Каналы» отображает каналы, когда видны два или более каналов, в окне изображения всегда отображается цвет (нижние образцы).
Независимо от того, отображаются ли каналы в оттенках серого или в цвете, отдельный канал всегда будет печататься в оттенках серого. «Разделения», отдельные каналы, напечатанные в оттенках серого, используются для изготовления печатных форм или трафаретов. Различные уровни серого определяют, сколько чернил этого канала будет размещено на странице в любом заданном месте.
Вот как можно распечатать цветоделение в цвете и даже показать «построение» четырех цветов по мере их применения:
ВНИМАНИЕ: Работайте с копией изображения, а не с оригиналом.
1. Откройте копию своей работы в Photoshop. Если изображение имеет слои, используйте команду меню «Слой»> «Свести изображение». В меню палитры «Каналы» выберите «Разделить каналы». (ПРИМЕЧАНИЕ. Эту команду нельзя отменить. Однако вы можете отменить процесс с помощью команды меню палитры «Каналы» «Объединить каналы».)
Для каждого цветового канала изображения создается отдельный файл. Изображения в градациях серого показывают распределение каждого цвета по всему изображению. На следующем изображении каналы помечены. Имена отдельных файлов включают цвет канала после расширения файла. Имейте в виду, что это соглашение об именах файлов может препятствовать распознаванию типа файла операционной системой. Возможно, вам придется переименовать файлы.
2. При активном голубом файле используйте команду меню Image> Mode> Duotone. В диалоговом окне «Двухцветный» выберите «Монотонный» (при использовании одинарных чернил). Щелкните образец цвета слева от названия краски и определите монотонную краску как CMYK 100/0/0/0. (Вы также можете выбрать Pantone Process Cyan из Custom Colors.)
Используя ту же процедуру, преобразуйте файл пурпурного в монотонный, используя CMYK 0/100/0/0, и файл желтого цвета в монотонный, используя CMYK 0/0/100/0. Черный файл можно оставить в оттенках серого.
Больше после прыжка! Продолжайте читать ниже ↓Члены бесплатной и премиальной версии видят меньше рекламы! Зарегистрируйтесь и войдите в систему сегодня.
Эти изображения теперь можно печатать по отдельности, создавая цветоделение с их собственными цветами. (Эти цветоделения не могут использоваться для изготовления печатных форм.)
3. Чтобы показать «построение» цвета, сделайте голубой файл активным и используйте команду меню Изображение> Дублировать, присвоив новому файлу имя Cyan-Magenta. Преобразуйте изображение из монотонного в многоканальный режим (Изображение> Режим> Многоканальный). В меню палитры каналов выберите команду New Spot Channel.Определите цвет нового плашечного канала как Пурпурный (CMYK 0/100/0/0) и нажмите OK.
Сделайте пурпурный файл активным, выделите все, скопируйте. Вернитесь к изображению Cyan-Magenta, убедитесь, что канал пятна Magenta активен, и вставьте. В палитре «Каналы» сделайте оба канала видимыми, чтобы увидеть, как две краски будут сочетаться.
Дублируйте это изображение, назовите его Cyan-Magenta-Yellow. Добавьте новый точечный канал (CMYK 0/0/100/0). Переключитесь на желтый файл, выделите все, скопируйте. Вернитесь к новому составному изображению, убедитесь, что желтый канал активен в палитре каналов, вставьте.
Хотя вы можете продолжить, добавив еще один точечный канал для черного канала, в этом нет необходимости — он просто дублирует ваше исходное изображение CMYK.
Эта история предоставлена вам Национальной ассоциацией профессионалов Photoshop (NAPP). Авторские права © 2004 KW Media Group. Photoshop является зарегистрированным товарным знаком Adobe Systems, Inc.
Photoshop CS3 — Печать с управлением цветом
Прежде чем я перейду к описанию различных Photoshop и драйверов печати конфигурации Мне нужно прояснить два аспекта печати, которые все еще похоже, сбивают с толку многих пользователей Photoshop:
Настольные струйные принтеры от Epson, Canon, Hewlett Packard и др. Могут использовать CMYK или несколько оттенков цветных чернил CMYK.Однако это не сделайте их CMYK-принтерами. Иногда вы увидите этот тип принтера называются принтерами, не поддерживающими Postscript. Причина, по которой я подчеркиваю это Дело в том, что драйверы устройств, поставляемые с этими принтерами не предназначены для печати документов в режиме CMYK. Так что будьте осторожны, любой попытаться создать документ CMYK прямо с рабочего стола струйный принтер приведет к разочарованию.
Пока не вы используете монитор, предназначенный для редактирования фотографий или видео, цветовая гамма отображаемого изображения не может быть полностью воспроизведена при печати.Мы можем часто приближаемся, но никогда не получаем точного совпадения, то есть, если мы не манипулируем изображение такое, что цветовая гамма значительно сокращается.
Обратите внимание, что в то время как начальные снимки экрана, используемые в этом руководстве, используют версию Photoshop для macOS, которую они все еще должен быть полезен тем из вас, кто использует Windows 10. Скриншоты драйвера принтера сделаны на основе Epson SureColor. SC-P700, но должен быть совместим с большинством других последних моделей от Epson.
Примечание: Пока все Драйверы печати Epson устанавливают набор профилей носителей ICC, которые они обычно содержится в установочном пакете, который Lightroom Classic и Photoshop может не иметь прямого доступа к файлам. Этот урок от Конрада Чавес дает подробную инструкцию, как сделать принтер ICC. профили видны — принтер профили отсутствуют в macOS: постоянное решение
Изготовление оттиска
На следующем снимке экрана показан Настройка принтера и Цвет Управление разделами в Photoshop Параметры печати чат.В частности, раздел Управление цветом позволяет определить параметры Color Handling и Printer Profile вместе с намерением рендеринга , используемым для преобразования документа между профиль документа и профиль принтера.
Справа от изображения предварительного просмотра и чтения сверху вниз имеем Настройка печати , которая дает доступ к драйверу принтера и параметрам. для позиционирования и масштабирования печатает.Нажатие кнопки «Параметры печати» откроет ваш принтер. диалогового окна драйвера, что дает вам доступ к различным настройкам цвета управление, макет страницы и т. д. Фактический вид диалогового окна будет отличаться в зависимости от к поставщику вашей ОС и принтера.
Управление цветом является представлением по умолчанию для диалогового окна «Печать». Окно предварительного просмотра полностью управляет цветом и включает возможность создания цветопробы. В программной цветопробой можно управлять с помощью трех флажков под изображение предварительного просмотра.Они помечены как Соответствие цветов печати, предупреждение о гамме и Show Paper White . Для простоты я сосредоточусь на только те настройки, которые попадают в рамки Color Management раздел на рисунке 1 выше. Я также дам краткое изложение каждого вариант и, надеюсь, даст вам лучшее представление о том, какие комбинации лучше всего подходит для конкретных задач печати:
Color Handling — это всплывающее окно меню, из которого вы выбираете предпочтительный метод управления цвет при печати из фотошопа.Принимая этот подход Adobe отделила аспекты рабочего процесса печати от выбор средств массовой информации. Есть три варианта обработки цвета, и каждому свой. связанная предустановленная конфигурация в диалоговом окне Параметры печати , тем самым помогая пользователю избежать ошибочных настроек.
Управление цветами принтера — с этим вариант Photoshop указывает принтеру выполнить преобразование между цветовым пространством документа и принтером поставщики предпочитают цветовое пространство.Фотошоп не изменится (преобразовать) документ, если выбран этот параметр. Это наиболее подходящий вариант, если у вас нет медиа-профилей ICC для вашей конкретной комбинации принтер / носитель.
Photoshop управляет цветами — с этим вариант Photoshop преобразует документ на принтер / носитель профиль, который вы выбрали в профиле принтера неожиданно возникнуть.Многие настольные принтеры теперь поставляются с универсальными носителями. профили, но можно получить гораздо более точные цветопередачи, если используются профили. Однако, как предупреждает желтый значок предупреждения, для правильной работы этой опции управление цветом должно быть отключено в драйвере принтера.
Разделения — используется эта опция при печати документов CMYK, где обрабатывается каждый канал раздельно.Если ваш документ RGB, опция будет серой из.
Профиль принтера — как следует из названия это всплывающее меню, из которого вы выбираете связанный профиль ICC с комбинацией принтер / носитель, которую вы будете использовать. Это всплывающее окно будет быть активным только тогда, когда Photoshop Manages Colors выбран в всплывающее окно Обработка цвета.По умолчанию на самом деле будет отображаться цветовое пространство документа, поэтому убедитесь, что вы не забыли выберите соответствующий профиль принтера / носителя, прежде чем нажимать кнопку печати. кнопка.
Обычная печать — цель рендеринга и компенсация черной точки — опять же, в зависимости от вашего выбора в Color Handling один или обе эти настройки могут быть неактивны. Независимо от того, он серый или нет, большинство настольных фотопринтеров (струйных) игнорируйте эти две настройки, когда принтер управляет цветами. выбран во всплывающем окне «Обработка цвета».
Поле Описание — полезная функция внутри диалоговое окно «Печать», поскольку в нем даются краткие пояснения. для каждой из настроек и опций. Само описание срабатывает, когда вы наводите указатель мыши на различные кнопки и всплывающие меню (например, «Обработка цвета», «Назначение рендеринга», Компенсация черной точки и т. Д.).
Положение и размер здесь вы можете разместить документ на странице и включить масштабирование по размеру страницы и т. д.
Секции развёртывания (например, Print Marks , Functions и Postscript Options ) можно игнорировать.
Все дело в Workflow
Как указано выше, есть три варианта или больше точные параметры рабочего процесса, содержащиеся в Color Handling неожиданно возникнуть. Однако в этом руководстве будут рассмотрены только два из них, оставив третий (т.е. Разлуки), чтобы другие объяснили.
Рабочий процесс печати 1Конфигурация по умолчанию для диалогового окна Печать показан ниже на рисунке 2. Обратите внимание, что Color Handling установлен на Принтер управляет цветами . Для этого урока мы назовите этот параметр Рабочий процесс печати 1 .
Выбирая Принтер управляет цветами , вы информирование Photoshop о том, что документ следует передать непосредственно в драйвер принтера с инструкциями по преобразованию цветов документа в оптимизированный для принтера эквивалент.Photoshop не конвертирует документ и не будет принимать во внимание средства массовой информации, указанные в драйвер вашего принтера. Используя этот параметр, Photoshop помечает документ чтобы у драйвера принтера была вся информация, необходимая для обеспечения точная цветопередача отпечатка. Управление цветом документа есть обрабатывается исключительно драйвером принтера.
Рабочий процесс печати 2Совет : В зависимости от модели вашего принтера, возможно, что Rendering Намерение может быть неактивным для этого рабочего процесса.Даже если он активен есть большая вероятность, что драйвер принтера проигнорирует ваш выберите и используйте Perceptual, но не волнуйтесь в любом случае.
Этот рабочий процесс, который часто называют приложение управления цветом , действительно предназначено для продвинутый / требовательный работник Photoshop, которому нужен полный контроль над тем, как их документы готовы к печати.С Color Handling Набор на Photoshop управляет цветами , которые вы можете выбрать: определенный ICC профили мультимедиа, намерение рендеринга , и независимо от того, Следует использовать компенсацию черной точки .
При выборе Photoshop обрабатывает цвета вы немедленно получить доступ к всплывающему окну профиля принтера . К по умолчанию профиль, показанный в этом всплывающем окне, — Рабочий RGB профиль (определенный в Photoshop Color Settings ), но вы очень Редко хочется оставлять его на Рабочий RGB .Как упоминалось выше, это Важно, чтобы ваш фактический выбор Профиль принтера соответствовал носитель и модель принтера, которые вы будете использовать, иначе плохое качество принты — это виртуальная уверенность. Наилучшее качество будет получено, когда вы используете медиа-профиль ICC, созданный для вашего конкретного принтер. Они могут быть созданы вами с помощью специального программного обеспечения / оборудования. или приобретены у третьей стороны.
Рисунок 3 — Рабочий процесс печати 2
Обратите внимание, что после выбора профиля принтера и Назначение рендеринга и Компенсация черной точки «(BPC) являются активирован.Обычно вы хотите использовать Perceptual или Относительный колориметрический, и проверьте BPC . Это стоит отмечая, что для многих новых моделей от Epson, вероятно, что выбор Относительный колориметрический даст более приятные отпечатки.
Совет : Важное замечание по этому поводу рабочий процесс заключается в том, что драйвер принтера ДОЛЖЕН быть настроен таким образом, чтобы что ВСЕ функции управления цветом отключены.Часто ты см. этот рабочий процесс, называемый No Color Adjustment (NCA) или рабочий процесс управления цветом приложения.
Когда диалоговое окно Печать настроено на в соответствии с вашими требованиями пора нажать кнопку Печать .
Каждый операционная система имеет собственную уникальную конфигурацию драйвера принтера и в некоторых случаях драйверы отличаются от принтера к принтеру.Учитывая это вариант, я не могу указать конкретные настройки для в каждом случае, но следующее должно дать хорошее представление о том, как соответствующая комбинация ОС / драйвера должна быть настроена.
Рабочий процесс печати 1 (продолжение)Когда вы нажимаете кнопку Print Настройки кнопка (т.е. верхний правый угол диалогового окна Photoshop Print Settings ) диалоговое окно « System » Print , как показано на рисунке 4, должно появляться.Диалоговое окно «Системная печать» может кажутся довольно сложными, поскольку включают в себя несколько пунктов меню. К счастью, вам не понадобятся такие параметры, как: Макет, , Цвет. Соответствие , Работа с бумагой , Обложка и Планировщик . Кроме того, я действительно не могу не подчеркнуть, насколько важен , что вы настраиваете драйвер принтера в последовательности , которую я описываю в противном случае есть большая вероятность, что одна из настроек вернется по умолчанию Epson.
Рисунок 4 — Печать «Система» диалог
Нажмите всплывающее окно с надписью Layout . Затем выберите Параметры печати из списка параметров. Модель Появится панель настроек принтера (рис. 5).
Рисунок 5 — Принтер Epson Диалог — Главное окно
Для целей этого урока я буду сконцентрируйтесь на типе Media Type ( 1 ), Настройки цвета ( 2 ), Печать Качество ( 3 ) и принтер конкретные параметры ( 4 ), такие как скорость а поподробнее.
Для достижения наилучших результатов убедитесь, что настройки Media Тип ( 1 ) настроен на соответствие бумага, на которой вы будете печатать, и Качество печати ( 3 ) обычно должно быть установлено наивысшее доступное разрешение, то есть совместим с используемой комбинацией принтер / носитель. В целом, High Speed ( 4 ) должен быть включен для максимальной скорости (двунаправленный Finest Detail должен быть включен для лучшего качества.
На оставшейся части этой страницы обсуждаются варианты, доступные для . Настройки цвета ( 2 ) и разделенный на две части, первая касается Рабочий процесс печати 1 и второй Print Workflow 2 .
Настройки цвета ( 2 ) имеет четыре варианта: Epson Standard (sRGB) , Adobe RGB , PhotoEnhance и выкл. (Без цвета Регулировка) . Workflow 2 использует Off (Нет цвета Регулировка) вариант. Также помните что, когда этот параметр выбран, диалоговое окно Photoshop Print должен быть настроен, как показано на рисунке 2 выше.
Рисунок 6 — Драйвер принтера Epson: Рабочий процесс печати 1
Из четырех подвариантов доступно в настройках цвета, я думаю, Epson Standard (sRGB) и Adobe RGB — лучший выбор для фотопечати. изображений.
Я не рекомендую использование Advanced Color Settings , в котором перечислены ползунки регулировки. Тем не менее, я показал панель для информации. Оставив это с настройками по умолчанию и исправлением тональных или цветовых проблем в Photoshop с большей вероятностью даст лучшие результаты, потому что у вас есть предварительный просмотр корректировок в реальном времени. Использование ползунков регулировки Epson обычно требует нескольких итераций настройки и печати прежде всего верно.
Рисунок 6 — Расширенный цвет Панель управления
Рабочий процесс печати 2 (продолжение)Параметр Color Settings обозначается как . Выкл. (Без регулировки цвета) — это ТОЛЬКО подходит, когда вы используя управление цветом приложения (т. е. вы выбрали носитель ICC во всплывающем окне Профиль принтера Photoshop (рис. 3).Другими словами, вы должны использовать только это настройка, если вы выбрали настройку Photoshop Диалоговое окно печати как показано в Печать Рабочий процесс 2 (Рисунок 3). Эта опция производится Наилучшее качество печати. Также стоит упомянуть, что если вы найдете ваши окончательные отпечатки светлые и пурпурные на вид, тогда есть очень велика вероятность, что вы выбрали Color Controls по ошибке.
7 лучших бесплатных альтернатив Adobe Photoshop | by Printful — Custom Printing & Warehousing
Вы провели исследование рынка, выбрали идеальную тему для своего бренда и построили планы покорить мир штурмом! Но внезапно вы понимаете, что есть баннеры, фотографии продуктов и рекламные материалы, которые вам нужно создать, чтобы запустить и расширить свой магазин — вам нужна программа для редактирования фотографий.
Если вы слышали о Photoshop, вы, вероятно, также знаете, что это довольно выгодное вложение. Не волнуйтесь, существует множество бесплатных альтернатив Photoshop. Я поговорил с командой графики Printful, и мы составили список опций, подходящих как для новичков в редактировании графики, так и для опытных пользователей Photoshop.
Итак, если вы хотите переосмыслить свои идеи в виде дизайна, продемонстрировать свои продукты в своем магазине или продвигать их в своем блоге и аккаунтах в социальных сетях, мы поможем вам!
Но, прежде чем погрузиться в подробности, давайте рассмотрим Photoshop.
Источник: Adobe Blogs
Adobe Photoshop — ведущий в отрасли редактор растровых (пиксельных) изображений, используемый для создания уникальной графики и редактирования фотографий. В нем есть множество полезных инструментов для изменения размера, настройки цвета и ретуширования изображений. Раньше Photoshop был программой, которую вы могли купить у Adobe и использовать в свое удовольствие. Но с 2013 года это часть ежемесячной подписки Creative Cloud. Photoshop включен в несколько тарифных планов, начиная с тарифного плана «Фотография» (9 долларов США).99 / мес).
Creative Cloud — прекрасное программное обеспечение для опытных дизайнеров, которое является отличным вложением, если вы планируете расширить свой бизнес или нанять команду дизайнеров. Creative Cloud предлагает множество полезных функций, таких как хранение и обмен вашими проектами и даже работа над ними одновременно. Это идеальная среда для графического дизайна.
Если вы обычный пользователь или новичок в графическом редактировании, Creative Cloud может показаться непосильной или непрактичной. Это потому, что даже малейшее изменение изображения — например, украшение на рекламном баннере — или даже просто открытие файлов, связанных с программным обеспечением, например.psd (файл данных Photoshop) требует подписки для доступа к программному обеспечению для редактирования.
Итак, если вы тестируете воду и не хотите вкладывать средства в Photoshop или имеете опыт использования Photoshop и хотите попробовать что-то немного другое,
вас могут заинтересовать бесплатные альтернативы Photoshop.
Используйте его для: DTG, Cut & Sew, печати плакатов и холста, сублимации, УФ-печати, редактирования фотографий, графики в социальных сетях
Это может быть швейцарский армейский нож среди бесплатных альтернатив Photoshop.Он не только выглядит как Photoshop, но и имеет множество его функций. Photopea предлагает готовые размеры и шаблоны для плакатов и графики для социальных сетей. В общем, это идеальное программное обеспечение как для пользователей Photoshop, так и для новичков в графическом дизайне.
Используйте его для: DTG, Cut & Sew, печати плакатов и холста, сублимации, УФ-печати, редактирования фотографий
Ни один список бесплатных альтернатив Photoshop не будет полным без GIMP. Это программное обеспечение зарекомендовало себя в мире редактирования графики и сформировало сильное сообщество.Это идеальное программное обеспечение для редактирования небольших файлов и создания простых дизайнов.
Используйте его для: DTG, Cut & Sew, печати плакатов и холста, сублимации, УФ-печати, редактирования фотографий
Krita — единственное программное обеспечение для растровой графики в списке, подходящее для создания бесшовных сплошных рисунков. Он отлично подходит для базового редактирования фотографий, однако к нему нужно привыкнуть. Поскольку он создан для художников, он имеет настраиваемый инструмент «Кисть» и может быть связан с графическими планшетами.
Используйте его для: DTG, Cut & Sew, вышивки, печати плакатов и холста, сублимации, УФ-печати
Если вы хотите вывести вещи на новый уровень, я предлагаю проверить программное обеспечение для редактирования векторных изображений. Таким образом, InkScape — удобная программа для создания файлов печати любого размера. Это связано с тем, что векторы состоят из таких объектов, как линии, кривые и многоугольники, а размеры рисунков, созданных в векторных редакторах, можно изменять без ущерба для их качества. Это означает, что каждый дизайн, созданный в InkScape, может использоваться как для небольших отпечатков (изображение личного бренда на внутренней этикетке), так и для более крупных — или.Инструменты IncScapes Measure также делают его удобной программой для создания дизайнов вышивания. InkScape не имеет ограничений по размеру и даже предлагает варианты настройки файла документа. Но, как и в таких программах, как Photoshop, у него есть кривая обучения.
Используйте его для: графики социальных сетей, печати плакатов и холста
может быть не самым очевидным выбором из альтернатив Photoshop, но все же это полезная платформа для любого дизайнера. Их бесплатный набор инструментов довольно обширен, и они предлагают еще больше возможностей для редактирования.Отлично подходит для создания плакатов. Он также позволяет публиковать свои творения прямо в Facebook, Twitter, LinkedIn, Pinterest, Tumblr и других. Canva for Work также предлагает функцию под названием Brand kit, которая упрощает брендирование каждого изображения.
Используйте его для: Графики для социальных сетей , Печать плакатов и холстов
Desygner — это онлайн-платформа, которая отлично подходит для создания дизайнов плакатов и графики для социальных сетей — вы можете публиковать дизайны прямо в Facebook, Twitter и Pinterest .У него есть настольное приложение, а также отдельные мобильные приложения (iOS и Android) для более конкретных потребностей в дизайне. Desygner Premium предлагает функцию Brand kit, которая является отличным инструментом для создания единого стиля для каждой созданной графики.
Используйте его для: Графика для социальных сетей
от Buffer — отличная отправная точка для новичков в социальных сетях и графическом дизайне — это совершенно бесплатно! Программа позволяет публиковать свои творения прямо в Facebook, Twitter, Pinterest и Instagram.Не стесняйтесь экспериментировать с вариантами дизайна Пабло, но помните, что он не предназначен для создания печатных дизайнов!
Интернет-браузер, также доступен как расширение Google Chrome Цена: Платформы:
Формат файла: .PNG
- Простота использования
- Широкий выбор изображений
(предоставленоUnsplash) - Возможность привязки к учетной записи Buffer для ускорения планирование социальных сетей
- Подходит только для графики социальных сетей
- Ограниченный выбор шаблонов
- Ограниченный выбор шрифтов
- Мало интеграции с социальными сетями
- Только 72 DPI
Если вы ищете программное обеспечение для создания печатных дизайнов, посмотрите не дальше, чем Photopea, Gimp, Krita и InkScape.Посетите Canva и Desygner для создания дизайнов плакатов и канвы.
Редактирование фотографий
Наша команда графиков также рекомендует заказать образцы цвета и ознакомиться с нашим руководством по коррекции цвета . Для получения дополнительных сведений ознакомьтесь с нашим заявлением об отказе от ответственности за соответствие цветов .
Для получения дополнительной информации о требованиях к печати обязательно посетите наши блоги на Все, что вам нужно знать для подготовки файла идеальной печати и RGB vs CMYK: Guide to Color Systems .Не забудьте прочитать руководство по файлам для печати под каждым продуктом, чтобы узнать, какие форматы и размеры подойдут лучше всего в каждом конкретном случае!
Графика в социальных сетях
Для редактирования изображений для вашего интернет-магазина и блога используйте Krita, Photopea или Gimp.
Для создания интересного контента в социальных сетях лучше всего использовать Canva, Desygner, Photopea или Pablo.
Первый шаг — определить, что вы хотите, чтобы программа делала. Когда это будет сделано, выберите программы, которые хотите опробовать, и поиграйте с ними.Если вы хотите увидеть программное обеспечение в действии, посмотрите наше видео о 5 лучших бесплатных приложениях для графического дизайна — найдите самое подходящее для вас!
Если, однако, вам нужна хорошо продуманная бесплатная альтернатива Photoshop, я бы посоветовал Photopea — его можно использовать в качестве инструмента дизайна, он имеет набор шаблонов для социальных сетей и имеет те же параметры корректирующего слоя и инструмента для редактирования фотографий, что и Adobe. Фотошоп.
К настоящему времени вы, вероятно, либо готовы погрузиться в огромный мир редактирования фотографий, либо запутались еще больше, чем когда-либо.Если второе, не волнуйтесь, я с радостью отвечу на любые ваши вопросы. А если ничего не помогает, вы всегда можете нанять профессионального — наши дизайнеры знают, что лучше всего для выполнения Printful. Желаю вам удачи в ваших начинаниях!
Как распечатать 13×19 в Photoshop?
Учебное пособие — Печать из Photoshop CC на струйные принтеры Epson
- Откройте файл в Adobe Photoshop CC.
- Измените размер и сориентируйте файл так, как вы хотите, чтобы он напечатал и знал размеры вашего изображения.
- Перейдите в Файл> Распечатайте .
- Нажмите кнопку Печать Настройки.
- В раскрывающемся меню «Размер бумаги» выберите «Управление нестандартными размерами»…
Щелкните, чтобы увидеть полный ответ
Следовательно, как напечатать точный размер в Photoshop?
Чтобы просмотреть текущий размер печати и / или изменить его, просто перейдите в Image — Image Size и убедитесь, что он указан в дюймах, как показано на скриншоте ниже. Вы можете изменить размер печати на , который вы хотите, затем перейдите в Просмотр — Размер печати , и он увеличится, чтобы вы могли увидеть, как изображение будет выглядеть при фактическом размере печати .
Аналогично, как изменить размер бумаги в Photoshop? Как изменить размер холста в Photoshop CS6
- Выберите «Изображение» → «Размер холста». Откроется диалоговое окно «Размер холста».
- Введите новые значения в текстовые поля «Ширина» и «Высота». Вы также можете изменить единицу измерения с помощью всплывающих меню.
- Укажите желаемое размещение якоря.
- Выберите цвет холста во всплывающем меню «Цвет расширения холста» и нажмите «ОК».
Имея это в виду, как мне печатать до определенного размера?
Чтобы изменить размер печати , используйте Изображение → Размер печати , чтобы открыть диалоговое окно « Размер печати ». Выберите размер , который вам удобен, например «дюймы». Задайте одно измерение, и пусть GIMP изменит другое пропорционально. Теперь рассмотрим изменение разрешения.
IS 100 в реальном размере Photoshop?
При 100 % ваша линейка размеров будет просматривать с их фактическим размером .Текущий Photoshop даст вам фактический распечатанный размер , если вы выберете View> Print Size . В этом случае процент масштабирования будет зависеть как от разрешения вашего монитора, так и от разрешения документа.
Как напечатать большой плиточный плакат на отдельных листах бумаги формата Letter с помощью Adobe Photoshop и Illustrator — DAYDULL
Есть некоторые программы, которые делают это сами по себе, но если вы используете программы Adobe, вы можете придерживаться их, а не экспериментировать с новым программным обеспечением, которое может работать или не работать.
Adobe Photoshop можно принудительно сделать это, но вы должны сделать это вручную — либо путем нарезки, либо с использованием различных методов (с помощью линейки, установки направляющих и выбора фрагментов размером 7,5 × 10, а затем вставки в новый файл для каждого фрагмента размера буквы изображение).
Однако лучший способ сделать это — использовать Adobe Illustrator (если он у вас есть). Этот учебник настроен с использованием Adobe CS3, но, безусловно, работает в CS2 и CS4, а также в Adobe CC, последней версии.
Альтернативный способ печати больших размеровВ качестве примечания, если вы хотите напечатать большие фотографии, близкие к плакату, это можно сделать на удивление дешево с Canon Pro-100.Я использовал этот и его предшественник Canon Pro-9000 MK II в течение многих лет, и вы можете печатать до 13 дюймов в ширину по очень доступной цене за страницу. Это еще один способ избежать ручной распечатки и объединения страниц вместе. Если у вас есть принтер (который часто имеет большие скидки на Amazon), вы можете распечатать фотографии высочайшего качества без полей размером 13 × 19 дюймов всего за 1 доллар США с учетом затрат на чернила и бумагу.
Если в настоящее время действует скидка (часто скидка около 30%), она будет отображаться только на странице фактического продукта Amazon.
Как напечатать плиточный плакат с помощью Adobe Illustrator
1. Создайте новый файл в Illustrator и установите размеры страницы в соответствии с желаемым окончательным размером печати.
2. Перейдите в меню «Просмотр» и выберите «Показать мозаику страницы
«.3. Перейдите в Файл, выберите Печать
4. На главном экране настройки печати найдите область «Носитель» с нужным размером и установите размер бумаги Letter (или любой другой размер / наибольший размер бумаги, доступный для вашего принтера. Обычно это Letter, 8.5 × 11 ″).
5. Убедитесь, что в настройках вашего принтера также задан размер Letter, нажав кнопку «Настройка» в нижнем левом углу окна настроек «Печать». На панели управления принтера выберите параметры цвета, скорости и качества.
6. В небольшом поле с разными подзаголовками щелкните «Настройка» (в разделе «Общие»).
7. Перейдите в Tiling, выберите «мозаичные области изображения». При этом будут учтены поля / область печати вашего принтера. Перетащите иллюстрацию так, чтобы стыки страниц находились в менее детализированных областях изображения.Это упростит согласование конечного продукта и в целом улучшит его внешний вид. Вы можете сделать это, перетащив изображение в нижнем левом углу экрана настройки печати.
8. Щелкните «Печать». При этом автоматически распечатываются все страницы, которые впоследствии будут сопоставлены для создания изображения большего размера.
9. Обрезка распечатанных страниц. Вам придется вручную обрезать поля ваших страниц, если ваш принтер не может печатать без полей. Я нашел лучший способ сделать это с помощью ножа (точного или универсального) и металлической линейки.Если вы планируете делать это часто, самовосстанавливающийся коврик для резки является хорошей режущей поверхностью, в противном случае вы можете использовать плотный (не гофрированный) картон, мазонит или любую деревянную доску для резки поверх. Затем склейте все страницы вместе или приклейте их на кусок картона / картона и т. Д. Резиновый клей или аэрозольный клей были идеальными, но подойдет любой клей.
Как увеличивать, расширять и делать гигантскую графику
Печать плакатов и рекламных щитов гигантского размера уже давно ставит проблему получения очень больших изображений для воспроизведения без ухудшения качества или пикселизации.
Даже самая последняя цифровая камера с самым высоким разрешением не может запечатлеть достаточно пикселей, чтобы обеспечить поистине фотографическое качество на объектах размером с грузовик или даже корабль. Итак, как получить произведение искусства, особенно то, что должно выглядеть как фотография, вплоть до огромного размера?
За прошедшие годы появилось множество техник. Однако в первую очередь следует подумать, действительно ли вам нужно что-либо делать. Необходимость разрешения тесно связана с расстоянием просмотра и используемым полутоновым экраном.Если ваш большой отпечаток размещен на рекламном щите, предназначенном для просмотра с расстояния 50 метров и напечатанном с разрешением 80 dpi, вам может не понадобиться резкое увеличение количества пикселей.
Мы поговорили с Остином Коутсом, менеджером студии PressOn, специализирующейся на большом формате в Великобритании, который сказал: «Большая часть того, что мы печатаем, предназначена для просмотра на большом расстоянии. Мы всегда стараемся печатать с разрешением 100 dpi и просим наших клиентов самое низкое 75 dpi ». Это окончательный размер печати: если вы начинаете с обычной фотографии, которую нужно увеличить, для начала все равно потребуется много пикселей.
Увеличение пикселей
Методы увеличения (или уменьшения) количества пикселей обычно называются интерполяцией или повторной дискретизацией. Любая достойная программа для редактирования фотографий будет иметь встроенную интерполяцию, которую вы обычно найдете в меню размера изображения.
Естественно, в Photoshop это было с самого начала. Его параметры менялись с годами, и текущая версия CC 2015 дает вам выбор из нескольких автоматических методов увеличения или уменьшения.
Для увеличения, которое нас в основном интересует, есть выбор между «Сохранить детали» или «Бикубическое сглаживание».Preserve Details пытается сохранить резкость краев вокруг мелких деталей, но это также может увеличить шум изображения, который может выглядеть некрасиво. Таким образом, Photoshop предоставляет вам ползунок, который позволяет постепенно уменьшать шум, хотя он также может размыть реальные детали. Bicubic использует другой метод, чтобы избежать зернистости, но он может немного сгладить детали.
Если увеличить от 300% до 500%, между этими тремя вариантами будет заметна разница. Что вы выберете, зависит от изображения, но я обнаружил, что параметр «Сохранить детали» с 10 или 10% -ным шумоподавлением лучше всего подходит для тех технических изображений, которые я часто фотографирую.Лица на косметических изображениях могут лучше работать с Bicubic Smoother.
Существуют сторонние ресамплеры пикселей, из которых, вероятно, наиболее известен Perfect Resize от On1 Software. До 2012 года это называлось Genuine Fractals, которое изначально было запущено в 1990-х годах компанией Altamira Group. Текущая цена составляет 39,98 долларов США (около 36,50 евро), и он работает как плагин к Photoshop, хотя запускается в собственном отдельном окне. Perfect Resize предоставляет гораздо больше возможностей управления настройками, чем Photoshop, и может импортировать и сохранять предустановки.
Alien Skin Software использует другую технику со своим программным обеспечением Blow Up, которое стоит 99 долларов (около 90 евро). Это анализирует изображение и преобразует его в векторные фигуры, которые затем увеличиваются. Это особенно хорошо работает для отсканированных логотипов и т.п. с четкими формами.
И Perfect Resize, и Blow Up имеют дополнительные элементы управления для повышения резкости при изменении размера, а также для восстановления небольшой зернистости, которая может выглядеть более естественно. Оба могут также обрезать и масштабировать до предварительно установленных соотношений сторон и размеров, что может сэкономить время и сэкономить ошибки, если вы будете делать много этого.
В нашем тесте были обнаружены небольшие различия во внешнем виде между Photoshop, Perfect Resize и Blow Up. При внимательном рассмотрении на экране Blow Up дал немного лучшие результаты, но маловероятно, что вы заметите большую разницу в печати.
Трудно показать увеличение на веб-страницах, но эта серия изображений демонстрирует эффекты 300% -ного увеличения небольшого участка исходного изображения в Photoshop CC2015, Alien Skin BlowUp 3 и OnOne Perfect Resize 9.BlowUp немного лучше, но Photoshop по-прежнему очень хорош и «бесплатный», который вы подписали в Creative Cloud (с некоторыми ограничениями).
Здесь исходная фотография была преобразована в полноцветное векторное изображение с помощью Live Trace Adobe Illustrator. При воспроизведении в том же масштабе, что и при увеличении пикселей выше, трудно сказать, что это больше не контурная фотография.
Остин Коутс из PressOn соглашается: «Мы пробовали Genuine Fractals и тому подобное несколько лет назад, и, честно говоря, я не заметил никакой разницы в том, что Photoshop делает бесплатно.Поэтому сейчас мы просто используем Photoshop и различные фильтры для всего ».
При использовании любого из этих методов вы все равно можете получить неровные края на кривых и диагоналях. Здесь может помочь немного разумного размытия, используя фильтр или ползунок «Размытие», предлагаемый в элементах управления увеличением, или зайдя в синее меню Photoshop. Вы можете использовать маски с мягкими краями или кисть Photoshop Blur, чтобы ограничить размытие там, где это необходимо.
Что делать с PDF-файлами?
Поставщики услуг печати могут не получать оригинальные графические файлы, которые можно легко редактировать в Photoshop или Illustrator.Многие из них будут предоставлены в виде файлов PDF, которые по-прежнему содержат растровые и векторные элементы, но до них немного сложнее добраться.
К счастью, вы можете разделять PDF-файлы и редактировать различные элементы. Adobe Illustrator может сделать это до определенной степени, но специальный редактор PDF предоставляет больше возможностей. Enfocus PitStop широко используется, по разумной цене и включает в себя широкий спектр инструментов для редактирования. Семейство инструментов редактирования pdfToolbox Калласа имеет аналогичные функции. В число высокопроизводительных рабочих процессов решений OneVision для допечатной подготовки входят Asura для ручного редактирования PDF-файлов и Amendo для автоматизированных улучшений.
Векторное совершенство
Обычно вам нужно беспокоиться об увеличении изображения только в том случае, если у вас есть фотографии или отсканированные изображения в задании. Они называются растровой или растровой графикой и состоят из пикселей, образующих ячейки изображения.
Векторная графика, состоящая из математически описанных контуров и заливок, может быть увеличена или уменьшена до любого размера без потери качества. Логотипы часто создаются в виде векторной графики, хотя они могут отображаться в виде пикселей, если кто-то отсканировал их с продукта.
Adobe Illustrator и Corel Draw — самые известные программы для создания векторной графики. Однако программы верстки, такие как Adobe InDesign или QuarkXPress, также используют векторы в рисованных фигурах.
Все современные компьютерные шрифты также являются векторными, поэтому работают с любым коэффициентом увеличения (очень маленькие и очень большие символы обычно автоматически модифицируются для наилучшего оптического внешнего вида с использованием «подсказок» в их коде).
Действительно, даже шрифт в Photoshop начинается со стандартных векторов.Об этом стоит помнить, если вы добавляете шрифт в составное изображение Photoshop, предназначенное для увеличения. Лучше всего сохранить шрифт в исходном векторном слое до тех пор, пока элементы пиксельного изображения не будут увеличены, и только затем «сгладить» весь файл, что преобразует шрифт и форму пикселей с тем же разрешением, что и другие слои.
Также возможно преобразовать растровое изображение в векторное, чтобы изображение превратилось в тысячи форм на основе схожих тонов и контуров изображения.Вы можете представить, что это означает, что вы можете увеличивать изображение без ограничений. В некоторых случаях это будет так, но в других края контура между тонами станут более очевидными. Однако, если вы хотите сделать снимок и увеличить его до размера 20-этажного здания, возможно, стоит поэкспериментировать.
Несколько лет назад Adobe представила Live Trace, усовершенствованный конвертер, встроенный в Illustrator. Это преобразует фотографии с полным тональным диапазоном в векторы, где большинство сторонних автономных программ трассировки действительно предназначены для преобразования отсканированных логотипов в векторизованные линии.Illustrator Live Trace имеет широкий набор элементов управления и предустановок, позволяющих максимально эффективно использовать все цвета и тона, а также такие вещи, как создание логотипов или преобразование в черно-белый. Corel Corel для Windows CorelDRAW X7 и CorelDRAW Graphics Suite X7 включают CorelTRACE X7, аналогичный растрово-векторный преобразователь.
Есть еще несколько специализированных программ трассировки, которые в основном предназначены для логотипов, включая некоторые облачные сервисы. Например, Vectormagic предлагает онлайн-систему коммерческого отслеживания, в которую вы просто загружаете свои изображения.Это происходит автоматически, хотя услуга отслеживания рук также предлагается для элементов, которые нарушают работу программного обеспечения.
Гигапикселей
На самом деле есть способ получить действительно огромные растровые фотографии с высоким разрешением, хотя он работает только для определенных типов изображений. Эта техника называется гигапиксельной фотографией из-за идеи, что изображения могут содержать тысячу миллионов пикселей, точно так же, как жесткий диск Gigabyte вмещает тысячу миллионов байтов.
Истинных гигапиксельных изображений может быть недостаточно даже для рекламных щитов.В основном это пейзажи и городские пейзажи, сделанные энтузиастами и специалистами и часто выставляемые на Гигапане. В нем есть средство просмотра, которое позволяет увеличивать и увеличивать эти изображения и видеть мельчайшие детали: например, птицу, сидящую на вершине далекой башни. Он даже позволяет заказывать широкоформатную печать с веб-сайта.
Техника создания состоит в том, чтобы увеличить камеру для небольшого угла обзора с максимальной детализацией, а затем сделать много перекрывающихся изображений, перемещая камеру на небольшое расстояние между каждым кадром.Затем их можно сшить электронным способом и смешать с помощью специального программного обеспечения для вышивания или, в некоторых случаях, меню автоматического смешивания изображений, которое было встроено в Photoshop в течение многих лет.
Моя пейзажная фотография прекрасного Олдерли-Эдж в Чешире имеет относительно скромную ширину 24 000 пикселей, но даже этого будет достаточно для 6-метровой печати с разрешением 100 lpi. Он был сшит из девяти наложенных друг на друга фотографий 6000 x 4000 пикселей, чтобы получить окончательные 24 323 x 5629 пикселей, занимающие 396 МБ.
В заключение, есть широкий выбор маршрутов с подходящим качеством изображения для очень больших форматов при удивительно скромных затратах.


 Никаких дополнительных настроек производить не нужно.
Никаких дополнительных настроек производить не нужно.
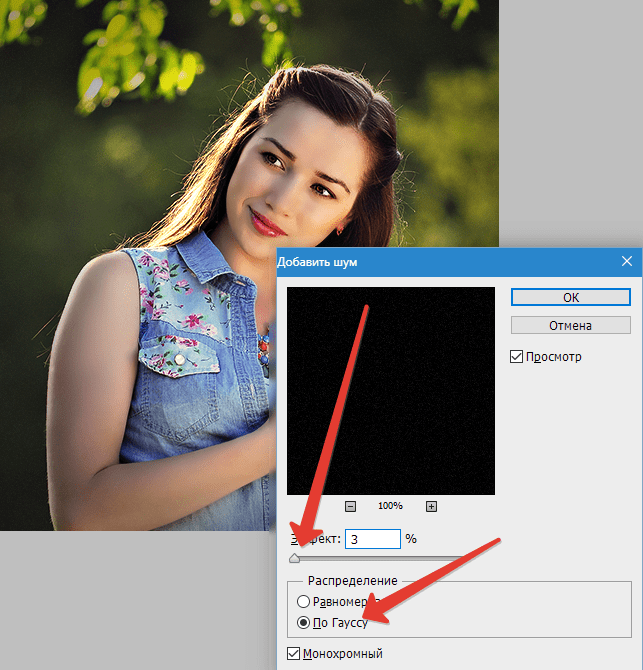 Почти все фотобумаги имеют точку чёрного значительно ниже чем на мониторе. Очень часто об этой галке забывают, а потом вопросы почему у меня отпечаток вроде по цвету совпадает, но белее тёмный — отвечаем именно из-за несоответствия точек чёрного.
Почти все фотобумаги имеют точку чёрного значительно ниже чем на мониторе. Очень часто об этой галке забывают, а потом вопросы почему у меня отпечаток вроде по цвету совпадает, но белее тёмный — отвечаем именно из-за несоответствия точек чёрного.

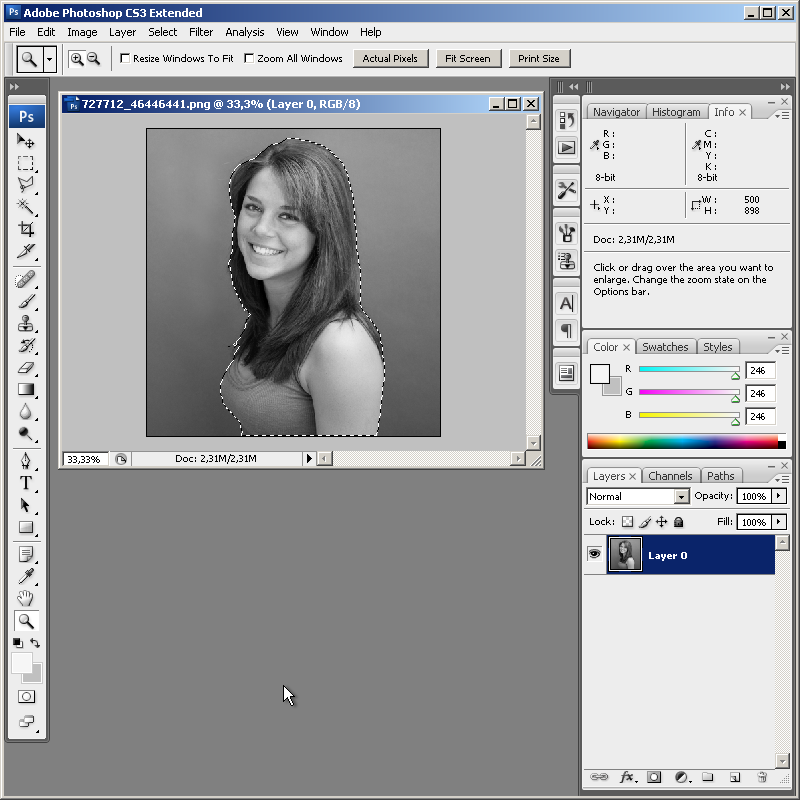 Тогда Photoshop передаст управление цветом системе Windows и установленному по умолчанию цветовому профилю, настройки которого делались в самом начале текущей инструкции. Если выбрать «Отключить управление цветом» или «Цветом управляет Фотошоп», то профиль работать не будет, а само изображение распечатается очень тёмным!
Тогда Photoshop передаст управление цветом системе Windows и установленному по умолчанию цветовому профилю, настройки которого делались в самом начале текущей инструкции. Если выбрать «Отключить управление цветом» или «Цветом управляет Фотошоп», то профиль работать не будет, а само изображение распечатается очень тёмным! Как при печати тестовых шкал.
Как при печати тестовых шкал. Писать по поводу фотошопного заказа сюда.
Писать по поводу фотошопного заказа сюда.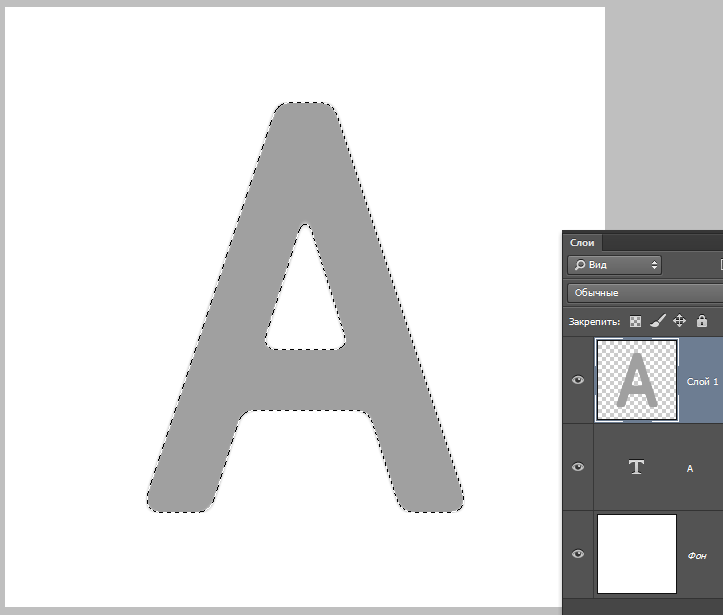 Все их выделять, нажимая на них не надо. Необходимо использовать другие инструменты Фотошопа для выделения.
Все их выделять, нажимая на них не надо. Необходимо использовать другие инструменты Фотошопа для выделения. Для печати нет необходимости выделять и делать жирнее. Для выделения подписи идём в знакомую вкладку «Выделение», нажимаем на «Modify», т. е. «Модификация».
Для печати нет необходимости выделять и делать жирнее. Для выделения подписи идём в знакомую вкладку «Выделение», нажимаем на «Modify», т. е. «Модификация». Всё делаем в самом Ворде уже, а не в Фотошопе.
Всё делаем в самом Ворде уже, а не в Фотошопе.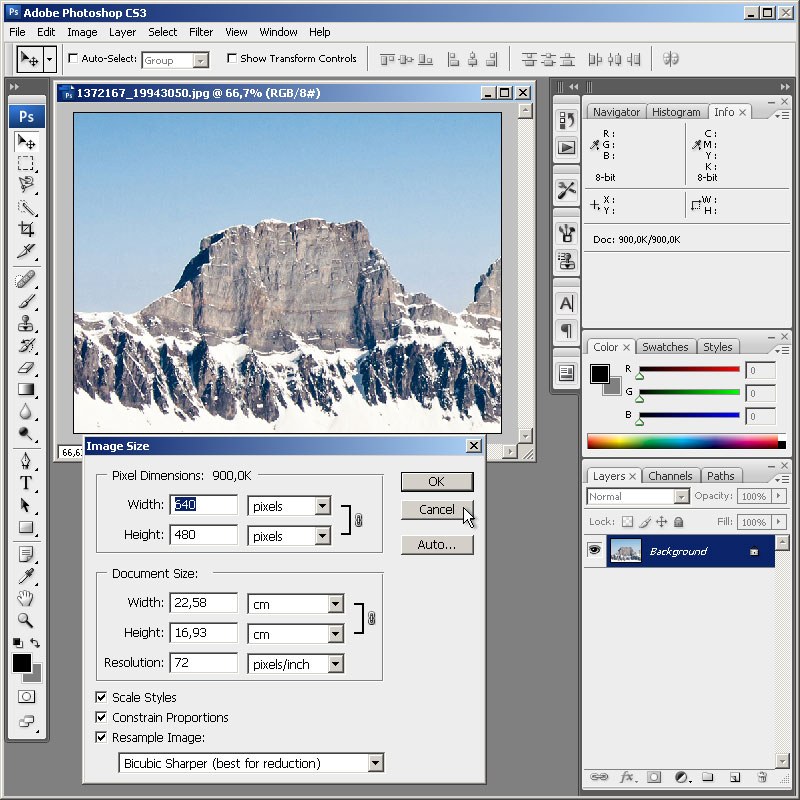 Если вас не устраивает, нажмите Очистить , введите новую подпись и повторите процесс.
Если вас не устраивает, нажмите Очистить , введите новую подпись и повторите процесс.