Пакетная обработка фотографий в программе AliveColors
В программе AliveColors существует возможность редактирования серии фотографий с помощью пакетной обработки файлов.
Посмотрите наш видеоурок, чтобы узнать, как автоматизировать процесс обработки изображений.
При пакетной обработке требуется вначале создать в программе операцию, а затем применить ее к папке с фотографиями.
Пакетная обработка может быть очень полезна и сэкономит много времени, если для редактирования серии фотографий требуется к каждой из них применить одни и те же настройки редактора.
Примечание. Не все команды редактора могут быть записаны в операцию.
Чтобы произвести обработку пакета фотографий, необходимо выполнить следующие действия:
Шаг 1. Создать две папки, например, «Source Files» и «Result Files».
Шаг 2. Открыть в редакторе AliveColors одну из исходных фотографий. Она нужна для подбора значений параметров фильтров и создания операции.
Одна из фотографийШаг 3. На панели Операции нажать кнопку Новый набор и задать имя для нового набора операций — к примеру, Sample. Имя становится доступным для редактирования по двойному клику мыши.
Панель ОперацииПримечание. Новый набор можно не создавать, а выбрать уже имеющийся.
Шаг 4. Теперь необходимо создать новую операцию. Нажать на кнопку Новая операция и указать ее имя — например, Resize.
Создание новой операцииПосле нажатия на кнопку Запись операция сразу же начнет записываться.
Шаг 5.
Нажать на кнопку OK. Диалоговое окно закроется, в окне редактора отобразится отредактированная фотография.
Шаг 6. Остановить запись экшена, нажав на кнопку Стоп внизу панели Операции.
Остановка записи операции
Шаг 7. Операция создана, теперь можно переходить к пакетной обработке фотографий. В меню Файл редактора выбрать команду
Поле Источник служит для указания папки с файлами, требующими обработки.
Поле Результат служит для указания места хранения обработанных файлов.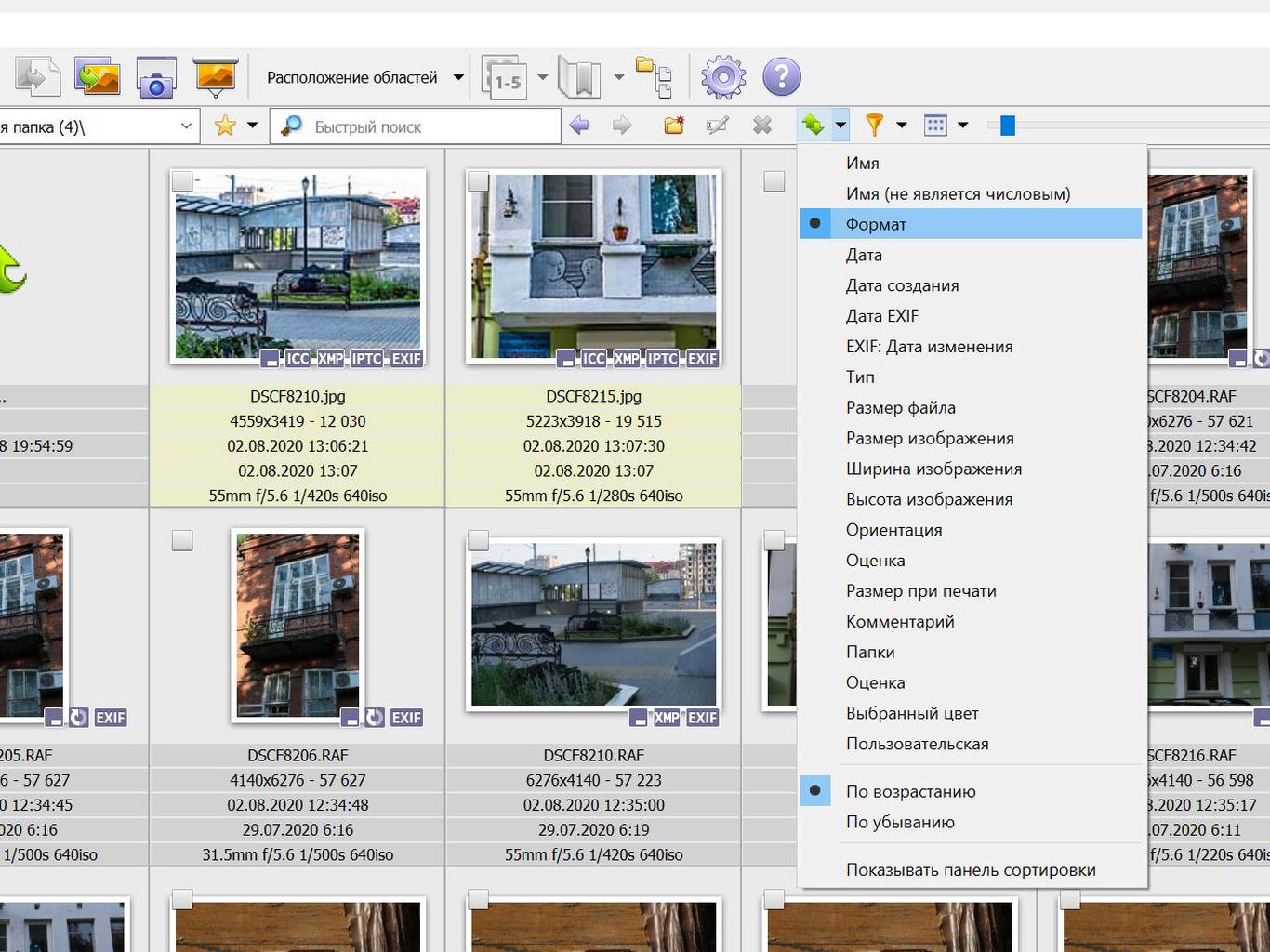
При отмеченном чек-боксе Включая подкаталоги будет произведена обработка всех вложенных подкаталогов (с сохранением структуры данных).
В списке Сохранить как выбрать расширение готовых фотографий.
В списке Сохранить RAW как выбрать расширение для сохранения обработанных RAW файлов.
При нажатии кнопки вызывается диалоговое окно, где можно настроить параметры сохранения для выбранного формата файла.
С помощью параметра Имя файла выбрать способ задания имени для обработанных файлов:
Исходное имя — обработанный файл сохранится под оригинальным именем.
Добавить суффикс — к оригинальному имени будет приписан набор символов, указанный в поле рядом.

Из списка операций выбрать группу «Sample», а затем только что созданную операцию «Resize».
Шаг 8. После нажатия кнопки
Чтобы прервать обработку, необходимо закрыть вкладку Пакетная обработка.
Примечание. Пакетная обработка не блокирует интерфейс программы, поэтому параллельно с ее выполнением можно заниматься редактированием других изображений.
Пакетная обработка фотографий в Photoshop. Пакетная обработка фотографий в Photoshop
После очередного праздника или другого мероприятия остаются множества хороших фотографий. И очень часто эти фотографии хочется как-нибудь обработать.
Пакетная обработка фотографий — это обработка большого количества фотографий одновременно. Для этого Вам необходимо всего лишь загрузить в программу все фотографии и настроить необходимые действия. После запуска обработки, программа будет применять выбранные действия к каждому изображению. Таким образом на выходе Вы получите те же изображения, с одинаковыми изменениями.
Естественно, возможности программ по пакетной обработке фотографией много ниже, чем у того же Photoshop`а. Но тут стоит отметить тот момент, что при пакетной обработке фотографий, обычно, изменяются только основные параметры изображения. Именно поэтому функционал таких программ состоит из инструментов переименования, изменения размера, яркости, резкости, контрастности, добавления водяных и обычных надписей, цветокоррекция. Кроме это к фотографиям можно применять некоторые эффекты, а так же конвертировать их в другие форматы.
Кроме это к фотографиям можно применять некоторые эффекты, а так же конвертировать их в другие форматы.
Бесплатные программы для пакетной обработки изображений
- Light Image Resizer. Платформа — Windows. Язык интерфейса — русский.
- XnConverter . Платформа — Windows, Mac OS, *nix. Язык интерфейса — русский.
- ImBatch . Платформа — Windows. Русский язык интерфейса.
- FastStone Photo Resizer . Программа с хорошим функционалом, который выше чем у других представленных программ. Платформа — Windows. Язык интерфейса — английский.
- Image Tools . Относительно слабый функционал. Плюсы — многопоточная обработка изображений и как следствие самый производительный вариант из представленных. Платформа — Windows. Русский язык интерфейса.
- Image Tuner . Платформа — Windows. Язык интерфейса — русский.
Те программы, которые не имеют описания, имеют средний функционал и среднюю производительность. Все представленные программы для пакетной обработки фотографий распространяются бесплатно. Скачать их можно на их официальных сайтах.
Скачать их можно на их официальных сайтах.
Можно обработать по записанному сценарию большое количество фотографий. Сделать это очень просто, при этом вы сэкономите массу времени.
Придумаем сценарий обработки фотографий, например:
1. уменьшить фотографию до размера 1000 пикселей по ширине;
2. применить функцию автоконтраст;
3. сделать белую рамочку;
4. подписать фотографию;
Если вы задаете Action впервые, возьмите какую-нибудь одну единственную ф-цию (например, уменьшить фотографии) и попробуйте пакетную обработку на ней.
Создадим новый Action.
Назовем наш сценарий «Рамочка и подпись». Обратите внимание, что мы можем вызывать данный Action горячими клавишами для открытой в Photoshop фотографии. Устанавливаем их, это будет Crtl+F12.
Нажимаем кнопку Record и Photoshop начинает записывать наш сценарий.
1. Открываем фотографию. Командой Image Size уменьшаем размер фотографии. Например, выставим ширину Width в 1000 pixels.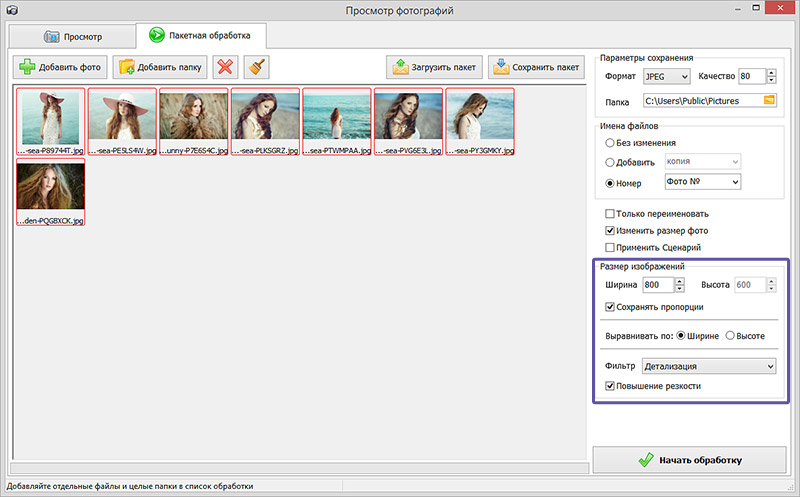 Если вы уверены, что у вас размеры исходных фотографий все одинаковые, то можно задать и высоту в пикселях. Но если такой уверенности нет(например, к некоторым фотографиям ранее применялось кадрирование и т.д.), лучше определить размер только какой-то одной стороны.
Если вы уверены, что у вас размеры исходных фотографий все одинаковые, то можно задать и высоту в пикселях. Но если такой уверенности нет(например, к некоторым фотографиям ранее применялось кадрирование и т.д.), лучше определить размер только какой-то одной стороны.
2. Применяем к фотографии функцию Автоконтраст.
3. Делаем рамочку командой Image / Canvas Size. Если ваши фотографии не одинаковые по высоте, лучше задать рамочку в процентах, поставим 115%. Следует помнить, что Actions записывают строго определенную последовательность действий и не могут сами определять, что и как им надо сделать. Как правило, для обработки горизонтальных и вертикальных фотографий применяют разные Actions. Но в данном случае мы привязались только к ширине фотографии и рамочку поставили в процентах, поэтому и вертикальную фотографию Photoshop обработает корректно.
4. Пишем текст на рамочке инструментом Horizontal Type Tool на левой панели инструментов. Переносим текст в нужное место, в данном случае это правый нижний угол. У нас все фотографии будут шириной 1000 пикселей, поэтому текст будет располагаться корректно у всех фотографий.
У нас все фотографии будут шириной 1000 пикселей, поэтому текст будет располагаться корректно у всех фотографий.
Далее необходимо слить слои (текст пишется в отдельном слое). Для сливания нажимаем Ctrl+E.
И сохраняем фотографию функциями Save или Save As. Выбираем нужный формат и качество.
Вот так выглядит изображение после обработки.
Далее нажимаем в окошке Actions кнопочку Stop Play и смотрим, что получилось в итоге. Теперь мы можем открыть любую фотографию в Photoshop, выбрать Action «Рамочка и подпись» , нажать Play и получить обработанное изображение за считанные секунды.
Заметьте, что напротив каждого действия стоит галочка. Вы можете выключать любое действие из сценария и включать обратно.
Вы можете применить Actions сразу для большого количества фотографий. Для этого воспользуемся функцией Batch во вкладке File->Automate.
Часто приходится делать обработку большого количества изображений. При этом каждое следующее обрабатывается так же как и предыдущее. Совсем не обязательно с каждым новым снимком проделывать всё вручную. Достаточно один раз записать все свои действия в экшен и запустить пакетную обработку.
Совсем не обязательно с каждым новым снимком проделывать всё вручную. Достаточно один раз записать все свои действия в экшен и запустить пакетную обработку.
Прежде всего, нужно провести подготовку. Исходные изображения скидываем в папку «Оригиналы». Их на всякий случай лучше сохранить. Также создаем папку «Результаты».
Шаг 2 Шаг 3Примечание! В процессе обработки нельзя делать обработку отдельных участков изображения, в том числе выделения. Это приведет к тому, что на всех снимках будут выделяться и обрабатываться те же места.
Шаг 4Теперь можно использовать записанный экшен для всех снимков в папке «Оригиналы». Переходим в меню Файл — Автоматизация — Пакетная обработка (File — Automate — Batch ). Теперь выбираем нашу папку с оригиналами и устанавливаем прочие настройки.
Примечание!!! Если предстоит обработать очень большое количество фотографий, то их лучше разбить на маленькие группы.
Средства автоматизации действий в Фотошопе позволяют значительно сократить время, потраченное на выполнение однотипных операций. Одним из таких средств является пакетная обработка изображений (фотографий).
Смысл пакетной обработки заключается в записи действий в особую папку (экшен), а затем применение этого экшена к неограниченному количеству фотографий. То есть мы один раз вручную производим обработку, а остальные снимки обрабатываются программой автоматически.
Пакетную обработку имеет смысл применять в тех случаях, когда необходимо, например, изменить размер фотографий, поднять или снизить освещенность, произвести одинаковую цветокоррекцию.
Итак, давайте приступим к пакетной обработке.
Для начала нужно поместить исходные снимки в одну папку. У меня для урока подготовлены три фотографии. Папку я назвал «Пакетная обработка» и поместил ее на рабочий стол.
Если Вы заметили, то в данной папке присутствует и подпапка «Готовые фото» .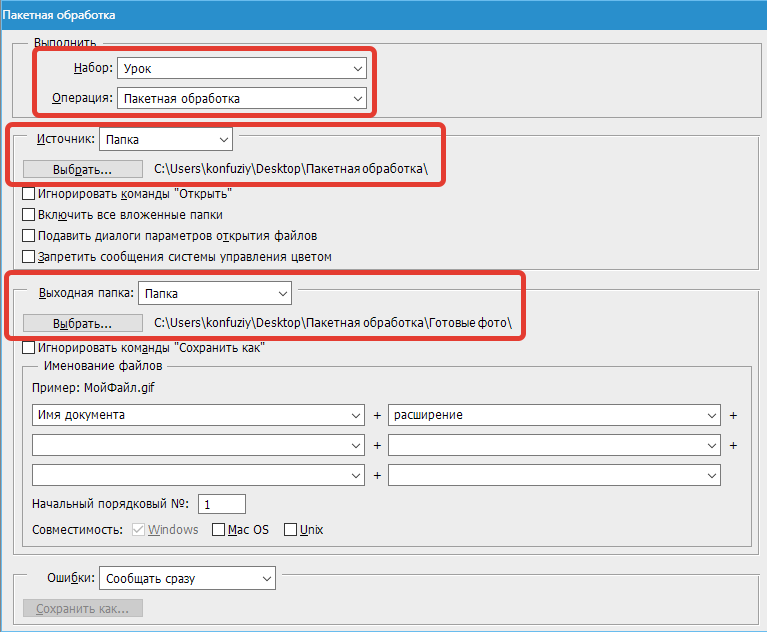 В нее будут сохраняться результаты обработки.
В нее будут сохраняться результаты обработки.
Сразу стоит заметить, что в данном уроке мы лишь научимся процессу, поэтому много операций с фото производиться не будет. Главное понять принцип, а дальше Вы уже сами решите, какую обработку производить. Порядок действий всегда будет один и тот же.
И еще один момент. В настройках программы необходимо отключить предупреждения о несовпадении цветового профиля, иначе, каждый раз при открытии фотографии придется нажимать кнопку ОК .
Идем в меню «Редактирование – Настройки цветов» и снимаем галки, указанные на скриншоте.
Теперь можно начинать…
Проанализировав снимки, становится ясно, что все они немного затемнены. Поэтому мы их осветлим и немного затонируем.
Открываем первый снимок.
Затем вызываем палитру «Операции» в меню «Окно» .
В палитре необходимо нажать на значок папки, дать новому набору какое-нибудь название и нажать ОК .
Затем создаем новую операцию, также как-нибудь ее называем и нажимаем кнопку «Записать» .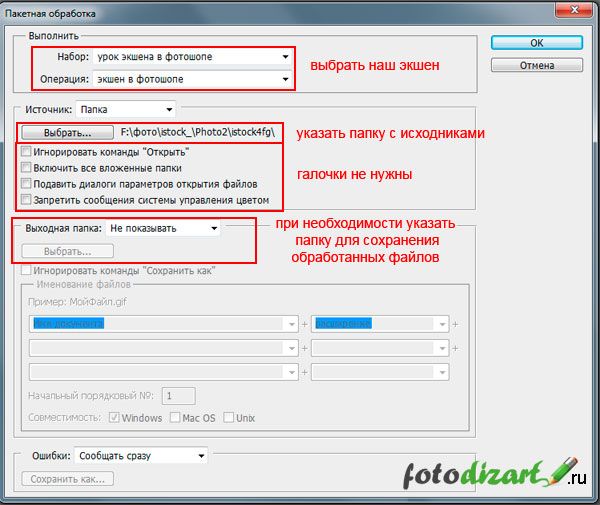
Для начала изменим размер изображения. Скажем, нам понадобятся картинки шириной не более 550 пикселей.
Идем в меню «Изображение – Размер изображения» . Меняем ширину на нужную и нажимаем ОК .
Как видим, в палитре операций произошли изменения. Наше действие успешно записано.
Для осветления и тонирования воспользуемся «Кривыми» . Вызываются они сочетанием клавиш CTRL+M .
В открывшемся окне ставим току на кривой и тянем в сторону осветления до достижения желаемого результата.
Затем переходим в красный канал и немного откорректируем цвета. К примеру, вот так:
По окончании процесса нажимаем ОК .
При записи экшена существует одно важное правило: если Вы пользуетесь инструментами, корректирующими слоями и другими функциями программы, где значения различных настроек меняются «на лету», то есть без необходимости нажатия кнопки ОК, то эти значения необходимо прописывать вручную и нажимать клавишу ENTER.
Если это правило не соблюсти, то Фотошоп запишет все промежуточные значения, пока Вы тянете, к примеру, ползунок.
Продолжаем. Предположим, что все действия мы уже выполнили. Теперь нужно сохранить фотографию в нужном нам формате.
Нажимаем комбинацию клавиш CTRL+SHIFT+S , выбираем формат и место для сохранения. Я выбрал папку «Готовые фото» . Жмем «Сохранить» .
Последним шагом будет закрытие изображения. Не забудьте это сделать, иначе все 100500 фотографий останутся открытыми в редакторе. Кошмар…
От сохранения исходника отказваемся.
Давайте взглянем на палитру операций. Проверяем, все ли действия записались корректно. Если все в порядке, то нажимаем на кнопку «Стоп» .
Экшен готов.
Теперь нам необходимо применить его ко всем фотографиям в папке, причем автоматически.
Идем в меню «Файл – Автоматизация – Пакетная обработка» .
В окне функции выбираем наш набор и операцию (автоматически прописываются последние созданные), прописываем путь к папке с исходниками и путь к той папке, в которую необходимо сохранить готовые снимки.
После нажатия кнопки «ОК» начнется обработка. Время, затраченное на процесс, напрямую зависит от количества фото и от сложности операций.
Используйте автоматизацию, предоставляемую Вам программой Фотошоп, и сэкономите уйму времени на обработке своих снимков.
Пакетная обработка файлов незаменима при работе с большим количеством изображений, требующих однотипного редактирования. Практически любую рутинную операцию, связанную с обработкой (англ. batch mode), таким образом можно выполнить гораздо быстрее.
Для графических форматов возможны различные варианты преобразований: от изменения размера и формата изображения, добавления водяного знака и текста до наложения эффектов и фильтров. Примечательно, что во многие программы для просмотра изображений уже встроены подобные функции. Кроме того, как альтернатива существуют отдельные программы для обработки — конвертеры.
Далее будут рассмотрены способы пакетной обработки изображений по уровню сложности от самого простого до использования функций таких пакетов, как Adobe Photoshop и Adobe Lightroom. В конце обзора — сравнительная таблица (Таблица 1) и тест выполнения преобразования (Диаграмма 1).
В конце обзора — сравнительная таблица (Таблица 1) и тест выполнения преобразования (Диаграмма 1).
Image Tuner
Простая программа, работающая по принципу «одного окна» и не слишком усложненная настройками. В левой части окна добавляются файлы для обработки, справа — указываются параметры конвертации. Доступен предосмотр по клику на эскиз изображения.
Среди возможностей преобразования — изменение оттенка, размера, ориентации изображения, добавление водяного знака. В наличии есть фильтры, но они настолько простые, что даже не имеют настроек и почему-то спрятаны в секции «Изменить размер». Половина настроек — на английском, оставшаяся часть переведена на русский.
Количество форматов для сохранения невелико — всего 5. На входе Image Tuner поддерживает такие популярные форматы, как JPEG, BMP, PNG, GIF, TIFF, а также RAW, NEF и другие.
Таким образом, очень простой конвертер для самой базовой обработки изображений.
Просмотрщик IrfanView, при своей бесплатности и небольшом размере, поддерживает и включает в себя функции конвертера, доступные через меню «Batch Conversion/Rename…». На выбор — один из трех режимов: пакетное переименование, преобразование и смешанный.
На выбор — один из трех режимов: пакетное переименование, преобразование и смешанный.
Для сохранения доступно около 20 форматов (меню «Output format»), при этом параметры доступны не для каждого из них.
Выбор других преобразований возможен только при активации «Use advanced options…», по нажатию кнопки «Advanced». Настройки позволяют изменить размеры, кадрировать изображение, отразить по горизонтали или вертикали, добавить водяной знак — стандартный набор для просмотрщика графики.
Однако на практике становится понятно, что «продвинутые» опции совершенно не интуитивны: все дело в том, что окна предосмотра не предполагается (предосмотр в главном окне относится к исходному изображению). Конечно, кадрировать фото или изменить его размер можно попиксельно. А как обойтись с фильтрами настройки яркости, баланса и других цветовых параметров, когда нужно указывать цифры? Исходя из вышесказанного, после применения преобразований и выхода из «Advanced» изменения можно будет увидеть только по окончанию конвертации. А вот для пакетного переименования файлов доступен тестовый режим.
А вот для пакетного переименования файлов доступен тестовый режим.
Таким образом, назвать IrfanView удобным конвертером изображений нельзя. Его можно использовать лишь для базовых преобразований, не требующих предосмотра: изменение ориентации изображения, размера и формата сохранения.
AVS Image Converter является частью набора программ для работы с изображениями AVS4You. Видимо, поэтому в дистрибутив размером в 27 МБ (что не так и мало для конвертера), входят вспомогательные утилиты Software Navigator и Update Manager.
Поддерживаемых форматов изображений для записи — 8, для чтения — чуть больше 20. Для обработки можно импортировать фото из аккаунтов Flickr или Facebook (после предварительной авторизации).
Графический интерфейс дружелюбно расположен к неопытному пользователю: некоторые функции упрощены или заменены предустановками. При изменения размера изображения доступны преднастройки для разных мониторов и стандартных пропорций фотоснимков, что особенно полезно при публикации в Интернете.
Настроек преобразования (вкладка «Коррекция») немного: изменение яркости, контраста, цветовой температуры; эффекты размытия/резкости, добавление текстуры. Крайняя вкладка — «Водяной знак», позволяющий наложить изображение или текст на фото.
FastStone Photo Resizer
Больше всего здешнее пакетное преобразование напоминает IrfanView. Но, в отличие от последнего, FastStone Photo Resizer не так «враждебно» настроен по отношению к пользователю и предоставляет удобные расширенные параметры.
Интерфейс разделен на две части — что не очень рационально, поскольку область для выбора файлов занимает большую часть рабочего пространства.
Добавив изображения в очередь конвертации, можно указать формат выходного изображения («Output Format») и папку сохранения («Output Folder») .
Для доступа к инструментам преобразований активируется опция «Use Advanced Options (Resize…)». Набор преобразований сугубо базовый: изменение размеров, перспективы, добавление текста, водяного изображения, рамки.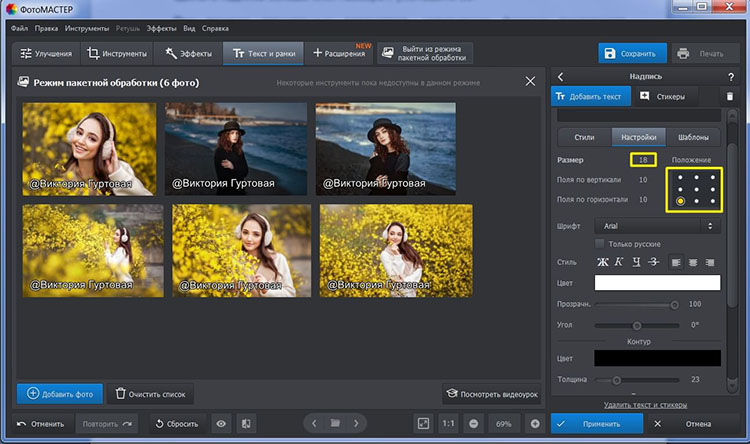 Настройки можно сохранить или загрузить из файла конфигурации, равно как в большинстве обозреваемых программ. Окна предосмотра нет.
Настройки можно сохранить или загрузить из файла конфигурации, равно как в большинстве обозреваемых программ. Окна предосмотра нет.
В отдельную вкладку «Batch Rename» вынесен инструмент для пакетного переименования файлов. Помимо стандартной смены имени по маске, интересна функция «Search and Replace», с ее помощью легко подкорректировать название файлов без полной смены имени.
XnConvert — «отпочкование» от популярного просмотрщика изображений XnView. По сути, все те же самые действия, производимые в среде XnConvert, можно произвести и в XNView (о чем ниже), однако автономный конвертер имеет ряд отличий. Прежде всего, он не предназначен для просмотра. С одной стороны, ничего не отвлекает от функционала. С другой — если нужно узнать самую базовую информацию об исходном файле, приходится обращаться к другой программе-просмотрщику.
Вначале работы с программой нужно указать файлы для обработки (поддерживается перетаскивание, можно также указать с помощью кнопок). Следует обратить внимание, что сверху находятся столбцы для сортировки. При клике но любому из них в контекстном меню можно выбрать из множества других вариантов — список огромен. Впрочем, было бы удобней, если бы файлы отображались в виде таблицы, а не эскизов — тогда было бы удобно просматривать информацию об исходных файлов, а так ее попросту нет, и сортировка носит несколько «условный» характер — непонятно, для чего она.
При клике но любому из них в контекстном меню можно выбрать из множества других вариантов — список огромен. Впрочем, было бы удобней, если бы файлы отображались в виде таблицы, а не эскизов — тогда было бы удобно просматривать информацию об исходных файлов, а так ее попросту нет, и сортировка носит несколько «условный» характер — непонятно, для чего она.
Основная вкладка, где собран список преобразований — «Действия». Для бесплатной программы количество настроек приятно удивляет. Делятся преобразования на 4 группы:
- Изображение — по большей части, работа с трансформацией и свойствами файла.
- Коррекция — работа с уровнями, цветом.
- Фильтр — применение эффектов размытия, усиления резкости, изменения фокуса.
- Разное — по большей части, все те же эффекты.
Во вкладке выходные данные указываются опции сохранения обработанных файлов: маска наименования, расположение и графический формат. Для популярных форматов (JPG, GIF, PNG и т. п.) есть возможность указать дополнительные параметры сохранения. Имеется малоприметная, но весьма полезная опция по экспорту — можно загрузить обработанные фото на Picasa- или Flickr-аккаунт, упаковать или отправить по FTP или на email.
Имеется малоприметная, но весьма полезная опция по экспорту — можно загрузить обработанные фото на Picasa- или Flickr-аккаунт, упаковать или отправить по FTP или на email.
Импорт/экспорт сценариев (настроек преобразований) доступны в нижней части окна, кнопка «Загрузить сценарий».
Для чтения также доступно огромное количество форматов — более 500 (из тех, которые поддерживаются просмотрщиком XNView), с тем нюансом, что специфические требуют установки GhostScript либо плагина CAD.
Вкратце — о возможностях пакетной обработки фото в XnView. Окно настроек можно вызвать через меню «Инструменты — Пакетная обработка…».
Прежде всего, интерфейс отличается от XNConvert. Состоит всего из двух вкладок, в первой указывается формат и параметры сохранения. Во второй вкладке — список преобразований, которые, для активации и настройки, нужно добавить в правую часть окна. Возможность сохранения сценариев также предусмотрена, но формат не совместим с XnConvert: здесь XBS, в XNConvert — BAT.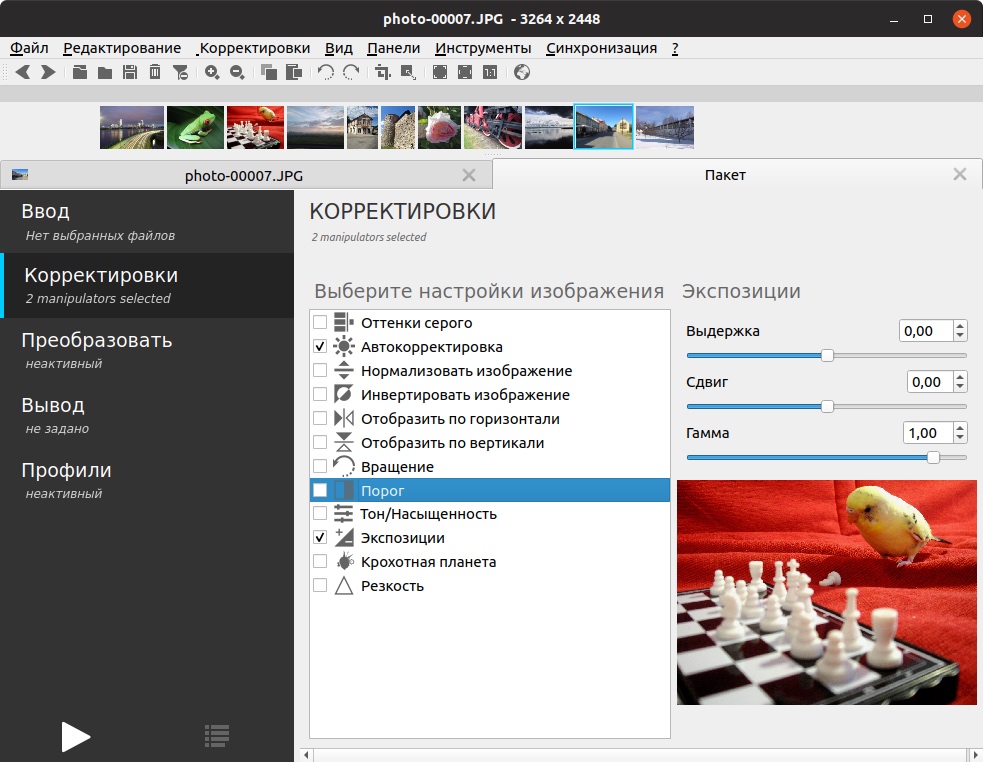
Настройка преобразований в «Фотоконвертере»
Adobe Photoshop
Страница загрузкиБезусловно, в графический пакет Adobe Photoshop встроены необходимые инструменты по пакетному преобразованию фото. Актуальная на данный момент версия — CS6, в обзоре рассматривается CS5. Обработку можно производить с помощью экшенов (англ. «actions» — действия), операции Batch («File — Automate — Batch…») или скрипта Image Processor («File — Scripts — Image Processor…»).
Первый способ
Вначале, через палитру Actions записывается действие, которое будет применяться к каждому изображению. Лучше всего для этой цели взять «тестовый образец». На данном шаге список возможных преобразований ограничен лишь средствами Photoshop. Далее Action сохраняется в определенный набор (Set). По окончанию, экшен можно отредактировать в любом месте: например, оптимизировать, удалив лишние действия.
Для массового применения экшена, после его записи и редактирования нужно зайти в меню «File — Automate — Batch…».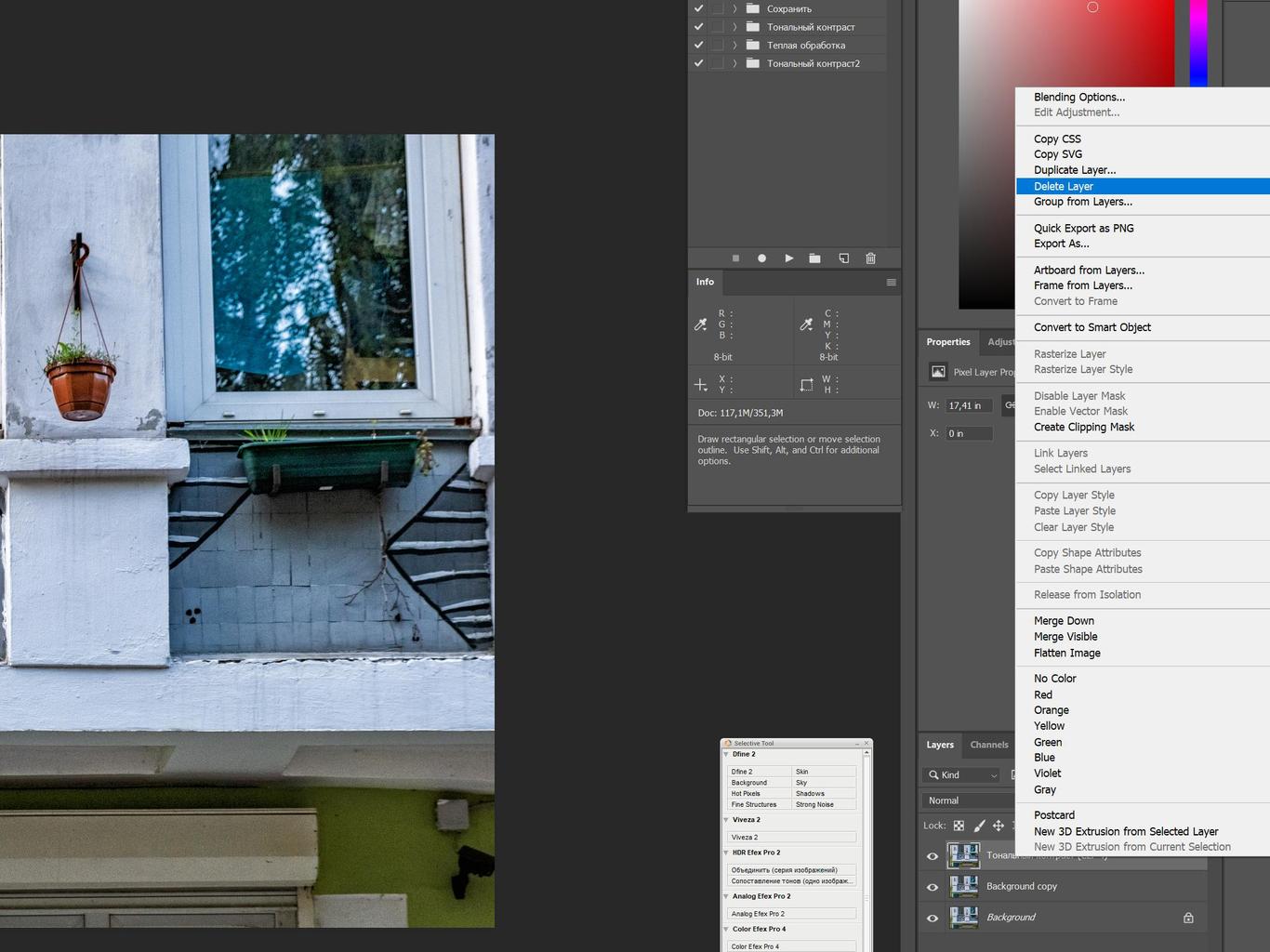 В группе настроек «Play» выбирается нужный экшен, определяются источник и папка назначения. Дополнительно можно указать маску для наименования файлов.
В группе настроек «Play» выбирается нужный экшен, определяются источник и папка назначения. Дополнительно можно указать маску для наименования файлов.
Второй способ
Чаще всего более приемлемым будет второй метод обработки с использованием скрипта Image Processor. Он удобен для выполнения таких простых действий, как смена формата или изменение размера изображения. Вызвать настройки можно через меню «File — Scripts — Image Processor…». Удобство подхода состоит в том, что не нужно записывать экшен. Все остальные настройки практически аналогичны вышеуказанному способу. Сохранение возможно только в JPEG/PSD/TIFF.
| Программа | Условия распространения | Функциональность | Форматы | ||
| Фильтры / эффекты | Предосмотр | Чтение | Запись | ||
| Image Tuner | Freeware | Да | Да | 30+ | 5 |
| IrfanView | Freeware | Да | Нет | 80+ | 20+ |
| AVS Image Converter | Shareware | Да | Да | 20+ | 8 |
| FastStone Photo Resizer | Freeware | Нет | Да | 30+ | 500+ |
| XnConvert | Freeware | Да | Да | 500+ | 30+ |
| XnView | Freeware | Да | Нет | 500+ | 30+ |
| Фотоконвертер (Pro) | trial | Да | Да | 400+ | 30+ |
| Adobe Photoshop | trial | Да | Нет | JPG | |
| Adobe Lightroom | trial | Да | Нет | 3 | |
Конвертирование изображений 4288×2848 → 1024×680, формат JPG 100% (все настройки установлены по умолчанию, качество 100%), алгоритм преобразования и прогрессивный метод отключены.
Диаграмма 1. Сравнение скорости обработки в режиме изменения размера изображений
В программе «Фотоконвертер» не удалось выяснить скорость работы, поскольку в shareware-версии доступна обработка только 5 изображений.
Photo Database — Пакетная обработка
Для быстрой обработки нескольких изображений Вы можете использовать функционал пакетной обработки изображений. Выберите необходимое действие из окна проводника, как показано на изображении ниже. Вы можете выбрать любое количество изображений для обработки. Если в компьютере процессор с несколькими ядрами, то обработка будет происходить сразу в несколько потоков для ускорения процесса.
Опция «Изменить размер» позволяет увеличить или уменьшить изображения, в том числе и полупрозрачные PNG изображения с сохранением информации об альфа канале. Опция «Конвертировать» позволяет перевести изображение в другой формат. Пункт меню «Экспорт изображений» включает уменьшение изображений и добавление текстовых водяных знаков на изображение. Ниже показана форма пакетной обработки изображений.
Ниже показана форма пакетной обработки изображений.
Конвертирование фото и изображений
При конвертировании изображений вы можете использовать любые поддерживаемые форматы файлов. Список поддерживаемых форматов для конечного изображения:
- JPEG изображения (*.jpeg)
- TIFF изображения (*.tiff)
- GIF (при сохранени используется алгоритм Floyd–Steinberg для уменьшения цветового пространства фото)
- PNG изображения (*.png)
- BMP изображения (*.bmp)
- Truevision изображения (*.tga)
При изменении формата PNG и BMP сохраняется альфа канал. Для JPEG изображений можно выбрать настройки сжатия (кнопка «настройки JPEG»)
Изменение размера фото и изображений
Вы можете уменьшить или увеличить изображение используя предустановленные настройки высоты и ширины или выбрать свои пропорции для изображения. Если сохранение пропорций не нужно, то уберите галочку «Сохранять пропорции».
Помните, что изменение размера влечёт за собой неизбежную потерю качества изображения. Если надо сделать несколько изображений разного размера — используйте только оригинальное изображение как источник.
Поворот и автоматический поворот фото и изображений
Вы можете автоматически повернуть Ваши фото и изображения, если камера сохраняет ориентацию кадра. Для этого просто выберите в выпадающем списке «Согласно EXIF». Эта опция особенно удобна если имеется большое количество изображений, которые надо автоматически повернуть.
Для JPEG файлов поворот происходит без потери качества и пересжатия JPEG изображения если другие опции (изменение размера, конвертация и водяной знак) не выбраны. Если выбраны другие опции то JPEG изображение будут пересжато, что может повлечь потерю качества.
Добавление текстовых водяных знаков
Программа поддерживает нанесение водяных знаков на фото. Вы можете выбрать количество блоков, цвет и параметры шрифта для нанесения текста на изображение. Эта опция может быть полезная с связке с уменьшением размера изображения для формирования небольших копий фото для публикации в интернете.
Для каждой опции генерируется предпросмотр, смотрите изображение ниже.
Если исходное изображение было зашифровано, то для его обработки необходимо ввести пароль. При этом конечное изображение будет зашифровано тем же паролем. Работу с зашифрованными изображениями смотрите на странице шифрования.
Пакетная обработка фотографий в фотошопе. Пакетная обработка фотографий: пошаговая инструкция
Часто приходится делать обработку большого количества изображений. При этом каждое следующее обрабатывается так же как и предыдущее. Совсем не обязательно с каждым новым снимком проделывать всё вручную. Достаточно один раз записать все свои действия в экшен и запустить пакетную обработку.
Шаг 1Прежде всего, нужно провести подготовку. Исходные изображения скидываем в папку «Оригиналы». Их на всякий случай лучше сохранить. Также создаем папку «Результаты».
Шаг 2 Шаг 3Примечание! В процессе обработки нельзя делать обработку отдельных участков изображения, в том числе выделения. Это приведет к тому, что на всех снимках будут выделяться и обрабатываться те же места.
Шаг 4Теперь можно использовать записанный экшен для всех снимков в папке «Оригиналы». Переходим в меню Файл — Автоматизация — Пакетная обработка (File — Automate — Batch ). Теперь выбираем нашу папку с оригиналами и устанавливаем прочие настройки.
Примечание!!! Если предстоит обработать очень большое количество фотографий, то их лучше разбить на маленькие группы.
Фотошоп обладает многими удобными функциями, которые значительно облегчают жизнь фотографа или веб-дизайнера. Одной из таких полезных функций является пакетная обработка, которая позволяет довести процесс редактирования изображения до полного автоматизма. Данный функционал будет очень удобен в случаях, если вам требуется обработать большое количество изображений по одному и тому же принципу.
К примеру, у вас имеется с два десятка фотографий, которые нужно сделать одного размера, черно-белыми и прибавить яркости. Действия с каждым фото будут одни и те же — открыть, обесцветить, прибавить яркость, обрезать и сохранить. Представьте каким нудным и долгим будет процесс обработки каждого фото по отдельности. Функция пакетной обработки в фотошопе как раз-таки решает данную проблему и позволяет вам поручить все эти нудные действия программе. Принцып действия данной функции заключается в том, ято фотошоп записывает (запоминает) все действия пользователя, после чего применяет эти действия в той же очередности к выбранным изображениям (фото).
Давайте рассмотрим все это дело на практике. Для примера возьмем несколько картинок (фото) бабочек разного размера.
Допустим, что нам необходимо сделать все фото (картинки) одинаковыми по ширине (450px), обесцветить их (сделать черно-белыми), прибавить яркости и сохранить в формате jpg в высоком качестве.
Первым делом, открываем одну из картинок (фото) программой фотошоп, в верхней панели меню выбираем «Окно» — «Операции», либо просто нажимаем комбинацию клавиш «Alt + F9».
После этого в всплывающем окошке вводим название нашей новой операции, в данном случае «Бабочки» и нажимаем кнопку «Записать».
После данных манипуляций фотошоп начнет записывать все наши действия, поэтому нужно действовать четко и в нужной очередности. И так, запись пошла и для начала разблокируем наше изображение в панели слоев справа, кликнув по замочку левой клавишей мыши. Если мы не разблокируем изображение, то не сможем его редактировать.
Значок замочка у слоя с изображением пропал, а это значит что оно разблокировано, теперь зададим нужную нам ширину изображения (450 пикселей). Для этого в верхней панели меню выбираем «Изображение» — «Размер изображения», либо нажимаем комбинацию клавиш «Alt+Ctrl+I».
В открывшемся окошке устанавливаем необходимую ширину картинки (450 пикселей), при этом должна быть нажата кнопка закрепления размера, для того, чтобы ширина изображения изменилась пропорционально высоте, иначе картинка получится искаженной.
Выставили нужную ширину и нажимаем кнопку «Ок». Следующим шагом мы будем обесцвечивать фото, т.е. делать его черно-белым, для этого в верхней панели меню выбираем «Изображение» — «Обесцветить» или нажимаем комбинацию клавиш «Shift+Ctrl+U».
Теперь прибавим яркость, для этого в верхней панели меню выберем «Изображение» — «Коррекция» — «Яркость/Контрасность».
В всплывающем окошке выставим ползунок яркости, допустим на 40 и нажмем кнопку «Ок».
Остается последний шаг — сохранить изображение в формате jpg высокого качества. Для этого в верхней панели меню выбираем «Файл» — «Экспортировать» — «Сохранить для Web», либо комбинацию клавиш «Alt + Shift + Ctrl + S» и в появившемся окне настроек выбераем формат JPG и выставляем значение качества на 80, после чего нажимаем кнопку «Сохранить» и выбираем место сохранения нашего изображения.
И последним шагом будет закрытие окна с редактируемым изображением, просто закрываем его, без сохранения изменений.
Теперь обратим внимание на окошко операций, в котором все это время вилась запись наших действий. Остановим запись, нажав на кнопку стоп, мы увидим, что красная точка погасла, т.е. запись действий прекратилась. Теперь видно, что мы создали операцию с рядом действий, все действия, которые мы производили фотошоп записывал и они содержаться в списке по порядку.
Теперь можно применить созданную нами операцию в пакетной обработке ко всем нужным нам изображениям (фото). Для этого в верхней панели меню выбираем «Файл» — «Автоматизация» — «Пакетная обработка» и в появившемся окне устанавливаем следующие настройки:
1) В пункте «Операция» выбираем созданную нами операцию.
2) В пункте «Источник», нажатием на кнопку «Выбрать» выбираем папку с нашими изображениями «Фото», которые будут обрабатываться;
3) Ставим галочки на подавление диалогов и на запрет управления цветом;
4) В пункте «Выходная папка», нажатием на кнопку «Выбрать» выбираем на компьютере папку, в которую будут сохраняться обработанные изображения.
5) Жмем кнопку «Ок»
В результате фотошоп автоматически обработает все ваши изображения по указанной операции.
Бесплатная программа Easy Image Modifier предназначена для пакетного уменьшения размера изображений. При помощи программы можно будет уменьшить размер сразу нескольких фотографий с заданными настройками. Естественно, уменьшать размер и изменять свойства изображения можно будет и поодиночке, обрабатывая в программе Easy Image Modifier только одну конкретную фотографию.
В программе Easy Image Modifier также можно увеличивать изображения. Только нужно иметь в виду, что при увеличении размера изображения, может пострадать качество фотографии.
Изменить размер изображения бывает необходимо во многих случаях. Значительно чаще может понадобиться уменьшение размера фотографий, чем например, увеличение изображений. Загрузка изображений в интернет, пересылка изображений по электронной почте, все это требует уменьшения веса фотографий.
Для уменьшения размера изображения можно использовать простую, крошечную бесплатную программу Easy Image Modifier. Скачать программу Easy Image Modifier можно с официального сайта разработчика.
easy image modifier скачать
У бесплатной программы Easy Image Modifier есть старшая платная версия — Easy Image Modifier Plus, в которой в программу добавлены некоторые опции (сохранение в форматы JPG2000, PDF, более подвинутое редактирование).
Программа Easy Image Modifier имеет поддержку русского языка и не требует установки на компьютер. После загрузки программы на компьютер, вам нужно будет распаковать архив с программой. Для запуска программы, нужно будет открыть папку и запустить файл «EasyImageModifier» (тип — приложение).
Так как эта программа переносная (portable), то запускать Easy Image Modifier можно будет с любого удобного для вас места на компьютере или, например, с флешки. Для удобства запуска можно создать ярлык программы на Рабочем столе.
После запуска откроется главное окно программы Easy Image Modifier. Под панелью меню слева расположены разделы с кнопками, для выполнения определенных действий. Справа расположены кнопки» «Загрузить изображение», «Загрузить папку», «Обработать». Под этими кнопками расположена рабочая область программы.
С помощью кнопок «Загрузить изображения» и «Загрузить папку», в программу добавляются изображения для обработки.
Добавление изображений
Для добавления фотографии в программу Easy Image Modifier нужно будет нажать на кнопку «Загрузить изображения». Откроется окно Проводника, в котором вы можете выбрать нужные изображения для добавления в программу. Можете добавить только один графический файл или выделить для добавления несколько изображений.
Файлы также можно добавлять перетаскиваем в окно программы.
После этого, в области «Загруженные изображения», которая расположена в центральной части окна программы, вы увидите список добавленных фотографий. Вы можете обработать одно изображение или добавить в программу несколько фотографий для изменения размера фото.
Добавленное изображение будет отображаться в специальном окне, которое расположено вплотную к главному окну программы.
Вы можете начать редактирование одной фотографии или добавить в этот список еще несколько графических файлов для пакетной обработки.
Если вы не желаете больше редактировать некоторые изображения, то вы можете удалить их из программы Easy Image Modifier, предварительно выделив эти фотографии, при помощи кнопки «Удалить выделенные». При необходимости, вы можете удалить все добавленные в программу фотографии, нажав для этого на кнопку «Очистить список».
Для добавления в Easy Image Modifier содержимого папки, необходимо будет нажать на кнопку «Загрузить папку». Все изображения из папки будут добавлены в программу Easy Image Modifier, включая те папки, которые находятся внутри выбранной папки.
Затем можно будет перейти к редактированию, выбрав соответствующий пункт в разделе «Редактирование».
В этом обзоре я добавил в программу одно изображение. При пакетном уменьшении фотографий производятся точно такие же действия. В большинстве случаев, будет достаточно только выбрать размер для изображений, формат, в котором будут сохранены изображения, выбрать папку для сохранения. После этого можно будет запустить процесс обработки фотографий.
Изменение размера фотографий
Для уменьшения или увеличения размера нужно будет нажать на пункт «Изменить размер», в левой части окна программы. В новом окне программы необходимо будет активировать пункт «Активировать изменение размера». В соответствующих полях вы можете изменить размер изображения, выбрав числовые размеры, предложенные программой.
Вы можете установить в соответствующие поля, для изменения размера изображения, свои собственные значения. Изображения можно также изменять в процентах, если активировать соответствующий пункт. Фотография будет изменена в процентном отношении от оригинального размера.
По умолчанию в программе активирован пункт «Сохранить пропорции». В зависимости от того, что именно вы будете делать, вы можете снять флажок напротив пунктов «Уменьшения» или «Увеличения».
Поворот и зеркальное отражение
Если вам нужно будет повернуть изображение или сделать зеркальное отображение, то тогда нажмите на кнопку «Повернуть/Отразить».
Далее активируйте пункт «Активировать реориентацию». После этого вам нужно будет в раскрывшемся списке выбрать соответствующую настройку для поворота на требуемое число градусов, или выбрать зеркальное отображение по горизонтали или вертикали.
В специальном окне вы можете наблюдать за изменениями, которые отображаются сразу после произведенных настроек.
При помощи пункта «Добавить обивка» можно заполнить каким-нибудь цветом фон вокруг изображения, выбрав цвет и размер фона. Это своего рода рамка для фотографии.
Добавление водяного знака
Вы можете нанести на изображение водяной знак для защиты от копирования и использования вашего изображения в интернете другими лицами. Для этого, нажмите на кнопку «Добавить водяной знак», а в открывшемся окне активируйте пункт «Активировать водяной знак».
В поле «Водяной знак» введите нужную запись или название своего сайта.
Затем нажмите на кнопку напротив пункта «Шрифт» (на кнопке отображен тип шрифта и его размер). После этого откроется окно «Шрифт», в котором можно будет выбрать шрифт для нанесения водяного знака. Можно будет выбрать тип шрифта, его начертание, размер, набор символов.
После настройки шрифта нажмите на кнопку «ОК».
В завершении, при помощи кнопок с выпадающим меню, можно будет выбрать расположение водяного знака на изображении.
Удаление метаданных с изображения
Если вы будете размещать свои изображения в интернете, то тогда вам можно порекомендовать удалить метаданные (EXIF), которые хранятся в изображениях. Для этого в разделе «Дополнительно» нажмите на кнопку «Редактировать свойства файлов».
В открывшемся окне активируйте пункт «Удалять мета-данные». Здесь вы можете, при необходимости, также изменить дату файла, активировав для этого пункт «Изменить дату файла».
Сохранение изображений
В разделе «Сохранение» можно будет выбрать формат для сохранения изображения. В программе по умолчанию изображения будут сохранены в формате JPG.
В программе Easy Image Modifier доступны такие форматы для сохранения изображений:
- JPG — сжатие с потерей качества, малый размер файла.
- PNG — сжатие без потери качества, средний размер файла.
- BMP — без сжатия, наибольший размер файла.
После активации пункта «Качество» вы можете дополнительно, если это необходимо, скорректировать качество изображения, перемещая ползунок по шкале регулировки качества.
После нажатия на кнопку «Переименовать», при необходимости, вы можете активировать пункт «Активировать изменение имени» для переименования изображений.
После нажатия на кнопку «Установить назначение», в открывшемся окне вы можете выбрать место для сохранения обработанных изображений. Здесь, по умолчанию активирован пункт «Активировать место назначения» для того, чтобы обработанные фотографии сохранялись в другом месте, и не заменяли собой оригинальные файлы.
В программе выбрана папка, которая будет создана на Рабочем столе. Вы можете выбрать для сохранения любую другую папку на своем компьютере.
В завершении, в главном окне программы нажмите на кнопку «Обработать» для запуска процесса преобразования изображений. Далее происходит процесс преобразования файла или файлов, если фотографии обрабатываются в пакетном режиме.
После завершения обработки изображений, вы можете открыть папку и посмотреть на результат.
Выводы статьи
Пакетное изменение фотографий в бесплатной программе Easy Image Modifier позволяет уменьшить размер изображений, выбрать способ отображения, добавить водяной знак, удалить метаданные из изображения.
Easy Image Modifier — пакетная обработка изображений (видео)
В одной из прошлых статей я писал о том, что такое actions в Photoshop и как с ними работать .
В этой статье я расскажу о простом и очень удобном способе обработки большого количества фотографий для публикации в интернете. С помощью actions в Photoshop мы сделаем экшен, который будет сам изменять размер, увеличивать резкость и сохранять превью ваших фотографий для интернета.
Превью фотографии — это очень важная вещь, так как именно по превью зрители будут оценивать качество ваших работ. Многие фотографы не придают превью большого значения, мол, «фулсайз надо смотреть, чтобы оценить качество фотографии». Они, безусловно, правы. Но на практике 99% людей увидят только превью ваших фотографий — в блоге, фотогалерее или на страничке Вконтакте.
Именно поэтому превью ваших фотографий должны выглядеть максимально качественно. И прежде всего это касается резкости изображения . При ресайзе фотографии резкость неизбежно ухудшается, и на превью необходимо увеличивать резкость. Если вы этого не сделаете, зритель будет уверен, что на вашей фотографии проблемы с резкостью. А хорошая, «звенящая» резкость на превью сразу делает кадр более привлекательным.
Просто сравните эти две фотографии, превью с увеличенной резкостью смотрится значительно лучше.
Но обрабатывать каждую фотографию вручную крайне утомительно. Если надо подготовить 3-5 фотографий, это, безусловно, не займет много времени. А если речь идет о 20-30 кадрах или 300-500? В статье о съемке репортажа я писал, насколько важно предоставить заказчику вместе с фулсайзами и превью всех фотографий. И без экшенов тут никак не обойтись.
Одно из самых главных преимуществ работы с actions в том, что надо потратить немного времени и один раз написать экшн, а дальше вы сможете сэкономить массу времени, используя его в обработке.
Именно такой action мы и напишем сегодня. Он универсален, и вы сможете использовать его с любыми своими фотографиями.
Наша задача — сделать action, который будет сам ресайзить фотографии до нужного размера, увеличивать резкость и сохранять фотографии в нужном нам качестве.
Написание подобного экшена невозможно без одной очень удобной функции в Photoshop — Fit Image .
Fit Image позволяет подогнать изображение под заданный размер. Обычно для изменения размера фотографии используется Image Size , но у него есть один серьезный недостаток. В Image Size нельзя просто указать значение длинной стороны изображения, можно только выставить значение высоты и ширины изображения. Из-за этого возникает проблема с вертикально и горизонтально ориентированными фотографиями.
Допустим, мы поставим ширину изображения 700 px. С горизонтальными кадрами все будет в порядке, но вертикальные кадры станут значительно больше горизонтальных. Потому что у них длинная сторона — вертикальная (то есть высота), а размер 700 px установлен для ширины изображения.
Частично эту проблему решает процентное изменение размера изображения, например, сделать размер превью 20% от размера оригинала. Но если оригиналы фотографий различаются в размере, то и превью их будут разными. Для пакетной обработки фотографий этот способ не подходит.
Нам нужен универсальный экшен, который будет одинаково работать со всеми фотографиями. Именно поэтому нужно использовать функцию Fit Image .
Вам достаточно выставить в значении высоты и ширины одно и тоже число, и Photoshop будет сам определять длинную сторону изображения и изменять ее размер.
Создаем новый экшен и начинаем запись:
1. Открываем любую фотографию в Photoshop и над ней будем проводить манипуляции, которые запишутся в action.
2. Теперь конвертируем в sRGB — Edit=>Convert To Profile , на тот случай, если вы работаете с Adobe RGB или ProPhoto RGB. Дело в том, что sRGB — это стандартный цветовой профиль, который правильно понимают все интернет-браузеры. Adobe RGB и ProRGB не поддерживаются большинством распространенных браузеров. Если вы работаете только с sRGB, это действие можно не вписывать в экшн.
3. Применяем Fit Image со значением 700 px. На мой взгляд, 700 px — это оптимальный размер превью фотографии. Хотя вы можете выставить там любое другое значение, конечно.
4. Займемся увеличением резкости. Открываем Filter=>Sharpen=>Smart Sharpen . В зависимости от ваших личных предпочтений устанавливаем настройки резкости. Я, как правило, делаю такие настройки:
5. Наше превью готово, осталось только сохранить фотографию — File=>Save As .
В этом окне важно обратить внимание на строку Embed Color Profile. Поставив галочку рядом с этим пунктом, вы прикрепляете к файлу ICC профиль.
Затем откроется окно настроек — для публикации в интернете качества 9-10 будет более чем достаточно.
6. Закрываем фотографию — это действие тоже должно быть записано в экшене.
Вот и все, нажимаем Stop и наш action готов.
О том, как применить экшен сразу на большое количество фотографий, можно прочитать в нашей статье об основах работы с actions в Photoshop .
Но есть одна вещь, с помощью которой обработка фотографий для интернета становится еще проще и удобнее. Это Droplet в Photoshop.
Создаем Droplet
Droplet — это очень удобная функция для работы с экшенами.
Суть ее работы в том, что вы можете создать файл, запускающий работу нужного вам экшена.
Создав Droplet, вам будет достаточно перетащить на его икону фотографии, и автоматически запустится Photoshop, а выбранные фотографии будут обработаны экшеном.
Сделать Droplet из экшена очень просто :
1. Заходим в File=>Automate=>Create Droplet
2. Настраиваем параметры Droplet’а
- Выбираем, куда сохранить файл дроплета
- Какой сет и экшн использовать
- Куда сохранять получившиеся фотографии
Все остальные настройки практически аналогичны настройкам окна Batch при работе с actions.
Теперь у вас есть файл-дроплет экшена, и вы можете просто перетаскивать в него фотографии, которые хотите обработать для интернета.
Привет всем! На этот раз я покажу вам некоторые из основ автоматизации в Photoshop, а также их практическое применение. Мы создадим сложное действие, на основе его построим Droplet и проведем операцию пакетного редактирования с целой папкой.
Часть I — Как создать Action в Photoshop
Шаг 1 — Приступим!
Не каждый пользователь фотошопа — дизайнер. Есть множество людей, которым необходимы графические инструменты, которые могут сделать их жизнь легче. Если вы фотограф или веб-мастер, этот урок поможет вам.
Во-первых, поместите все фотографии, которые вы хотите обработать в отдельную папку. Затем откройте любую из этих картинок.
Мы будем использовать ее для создания Actions в фотошопе.
Шаг 2 — Настройка экшенов в фотошопе
Для начала откройте окно Actions (выберите Window > Actions или нажмите Alt + F9). Создадим новую группу Action.
После создания группы — создадим конкретное действие. Щелкните на листочек внизу панели Action. Назовем новое действие «Vintage Halftone».
После создания обратите внимание на три маленькие иконки: стоп, запись и воспроизведение. Для следующего шага необходимо, чтобы была активна иконка записи.
Шаг 3 — Изменение размера изображения при помощи Image size
Построим действие. Я объясню, как и что нужно делать. Будьте внимательны и следуйте инструкциям.
После того как вы открыли свою фотографию и иконка записи активна, приступайте к записи шагов.
Первым шагом будет изменение размера изображения. Поскольку я собираюсь использовать фотографии в веб-галерее необходимо уменьшить их. Для этого я выбираю Image > и установливаю значение ширины в 700px и ставлю галочку, чтобы сохранить пропорции. Кроме того, необходим флажок Resample Image и выбрать Bicubic Shaper (best for reduction).
Не изменяйте размер изображения с помощью других методов (например Free Transform). Потому как на вертикальных изображениях такое не пройдет.
Нажмите ОК и перейдите к следующему шагу.
Шаг 4 — Копируем изображение.
Теперь, хорошо бы сбросить цвета которыми мы рисуем. Для этого можно просто использовать D на клавиатуре.
Не меняйте цвета с помощь выбора цвета или пипетки.
Затем дважды щелкните на слое «Background» в палитре слоев. И нажмите «OK»
Перетащите слой на значок «Great new layer» , будет создана копия слоя.
Убедитесь, что «Layer 0 copy» выбран и перейдите к следующему шагу.
Шаг 5 — Добавляем Diffuse Glow
Слой «Layer 0 copy» выбран и мы собираемся добавить фильтр Diffuse Glow к нему. Это увеличит освещение и придаст драматический вид изображению. Зайдите в Filter> Filter Gallery и выберите Distort> Diffuse Glow. Установите значения, как показано ниже, и нажмите кнопку ОК.
Шаг 6 — Изменение Opacity и Merge Layers
Не используйте ползунок, чтобы изменить значение непрозрачности, потому как Photoshop будет записывать каждый шаг на каждый процент (100, 99, 98, 97 … 75) а этого не хотим.
Итоговый слоя должен называться «Layer 0 copy».
Шаг 7 — Gaussian Blur Filter
Дублируйте слой «Layer 0 copy», как было описанно выше.
Убедитесь, что слой «Layer 0 copy 2» выбран и перейдите Filter> Blur> Gaussian Blur , установите радиус 2 пикселя и нажмите ОК.
Шаг 8 — Измененяем Blending Mode копии.
Измените Blending Mode слоя «Layer 0 copy 2» на Overlay.
Если вы хотите попробовать разные режимы смешивания нажмите на кнопку Stop в окне Actions и эксперементируйте! Затем нажмите Record, и выберите желаемый режим смешивания.
Наконец, установите значение непрозрачности на 70%.
Шаг 9 — Создаем заливку слоя
Теперь, давайте добавим черный фон к нашей работе.
Для этого перейдите Layer >New Fill Layer > Solid Color , нажмите ОК и выберите цвет # 000000.
Переместите слой «Color Fill 1» в самый низ.
Шаг 10 — Добавим маску слоя
Нажмите на миниатюру «Layer 0 copy» и выберите Layer> Layer Mask> Hide All.
Шаг 11 — Выберите маску слоя
Теперь мы собираемся создать случайную обводку на наших фотографиях.
После создания маски слоя, вы должны нажать на ее миниатюре, а затем выделить все, нажав Ctrl+ A на клавиатуре.
Это важный шаг, если вы не нажмете на миниатюре маски слоя, то в конце получите уродливый результат =)
Кроме того, когда Вы выбираете все, вы не можете использовать Marquee Tool и сделать произвольный выбор. Если вы это сделаете, Photoshop будет хранить координаты как точные цифры только для конкретной фотографии, и это не сработает на любой другой.
Шаг 12 — Преобразование выбора
Теперь выберите Marquee Tool в палитре инструментов. Правой кнопкой щелкаем на выделении, и выбираем опцию Transform Selection.
Обратите внимание на верхнюю панель, там есть два значения W и H (это ширина и высота, там должно быть 100%). Нажмите на маленькую цепочку в середине и измените значения до 95%. Таким образом, вы сократите выделение на 5%. Нажимаем на галочку и применяем преобразование.
Шаг 13 — Создание произвольной границы
Изменим выделение произвольно.
Убедитесь, что выбрана маска «Layer 0 copy».
Затем зайдите в Select> Refine edge , и установите значение как на скриншоте и нажмите кнопку ОК.
У вас должно получится что-то вроде этого.
Если вы работаете с другим размером изображения, вы должны немного поиграть со значениями Refine edge.
Шаг 14 — Заливаем выделение
Теперь заполните выделение белым цветом.
Сбросьте цвета клавишей D. Затем выберите инструмент Marquee в палитре инструментов, щелкните правой кнопкой мыши и выберите Fill… В диалоговом окне установите настройки как на скриншоте.
Наконец, нажмите Ctrl + D, чтобы снять выделение.
Шаг 15 — Копируем действия
Теперь давайте повторим процесс создания произвольной границы (шаги с 10 по 14), но на этот раз на слой «Layer 0 copy 2».
Эти действия можно просто дублировать в окне «Actions».
Чтобы скопировать шаги, сначала выберите «Layer 0 copy 2». Остановите запись.
Затем выберите (в окне Actions) все этапы процесса по созданию границ, т.е. от «Set Selection» до шага перед Select «Layer 0 copy 2».
Щелкните на кнопку справа и выбирите Duplicate. Они скопируются.
Теперь просто перетащите выбранные действия ниже шага «Select «Layer 0 copy 2″». Запустите воспроизведение выбранных фрагментов.
Наконец, щелкните на последнем шаге в окне «Actions» и запустите запись.
Шаг 16 — Обработка с Halftone Pattern
Затем щелкните на миниатюре маски слоя «Layer 0 copy.» Далее, войдите в Filter> Filter Gallery , и перейдите к Sketch> Halftone Pattern и установите значения, приведенные ниже, а затем нажмите кнопку ОК.
Шаг 17 — Добавиим Photo Filter
Выберите «Layer 0 copy 2» в палитре слоев, а затем идем в Create New Fill или Adjustment Layer> Photo Filter , выбираем цвет (# 957345) и установим Density 100%. Нажимаем ОК.
Шаг 18 — Hue / Saturation
После, идем Adjustment Layer > Hue Saturation , выберите значения как на скриншоте и нажмите кнопку ОК.
Шаг 19 — Заливаем новый слой
В палитре слоев создаем новый слой, и расположим его выше всех остальных. Оставим ему имя «Layer 1.» Затем Ctrl + A (выделить все) затем выберите инструмент Marquee, щелкните правой кнопкой мыши и выберем «Fill…» используем цвет переднего плана. Все должно залиться черным цветом.
Шаг 20
Теперь добавьте к «Layer 1» эффект Pattern Overlay. Я использую «Gray Granite» из пакета Grayscale Paper.
Шаг 21 — Растризуем эффекта слоя
Создаем еще один слой.
Затем Shift+клик на слое «Layer 1» в палитре слоев, чтобы выделить оба слоя. И жмем Ctrl + E, чтобы объединить их.
Шаг 22 — Изменения режима наложения и непрозрачности
Теперь изменим режим смешивания «Layer 2» на Multiply и непрозрачность на 75%.
Шаг 23 — Flatten image
В палитре слоев выбираем все слои. Щелкаем правой кнопкой и выбираем Flatten image. Наконец, в окне Actions можно нажать Стоп.
Вот и все! Теперь мы можем применять эти действия к любым фотографиям.
Конец Части I – проверяем!
Теперь пришло время проверить, правильно ли ваши действия работают на другой фотографии. Для этого открываем фотографию находим наше действие (Vintage Halftone) и нажимаем кнопку воспроизведения.
Прежде чем двигаться вперед, неплохо бы сохранить само действие.
Для этого выберите набор действий «сайт» а окне «Actions», а затем передите к дополнительным параметрам (значок в правой верхней части) и выберите Save Actions… Введите имя для своего действия и сохраняйте его где угодно.
Теперь можно перейти к пакетному редактированию.
Часть II — Пакетная обработка фотографий в фотошопе
Шаг 1 — Создание Droplet для пакетной обработки
Дроплеты применяют actions к одному или нескольким изображениям или даже к папке, если вы перетащите их на иконку капли.
Вы можете сохранить droplet где угодно и использовать его столько раз, сколько необходимо. Чтобы создать droplet, перейдите в меню File > Automate > Create droplet… Там вы можете посмотреть всё множество вариантов.
Сначала выберите исходную папку фотографий и сохраните droplet там.. Для папки назначения я выберу другую папку.
Кроме того, можно настроить имя результирующего изображения путем добавления пользовательского текста, последовательности чисел, расширения и щелкнуть максимальную совместимость. После того как Вы настроили droplet, нажмите кнопку ОК.
Шаг 2 — Работаем с droplet.
Теперь откройте вашу папку с изображениями. Выберите и перетащите нужные изображения на иконку дроплета.Вы увидите что Photoshop автоматом отредактирует выбранные изображения и сохранит их в указаную папку.
Заключение
Автоматизация действий в Photoshop подчас экономит очень много времени. Ей должны уметь пользоваться будущие дизайнеры, веб-мастера и фотографы.
Советую попробовать эти приемы со своей фотографией =)
Вконтакте
Одноклассники
Google+
Пакетная обработка фотографий в Blender / Хабр
Всем привет!
Свободно-распространяемый 3D-редактор Blender обладает потрясающими возможностями по созданию трехмерной графики, но это далеко не все, что он умеет делать. В данном туториале я хочу показать как с помощью этой замечательной программы делать быструю и качественную пакетную обработку фотографий для последующего использования их в создании анимации вращения (облет объекта, демонстрация со всех сторон, фото-360).
В данном уроке мы не станем углубляться в детальные настройки и будем использовать предварительно созданный шаблон. Никаких специальных знаний потребоваться не должно, будет достаточно небольшого опыта в обработке изображений.
Уже долгое время я участвую в различных проектах, так или иначе связанных с трехмерной графикой и визуализацией. Приходилось руководить студией, строить рендер-фермы, проектировать и воплощать «в железе» специальное оборудование для 3D-фото и 3D-сканирования.
Одним из проектов был веб-сервис, предоставляющий возможность интерактивной демонстрации товаров для интернет-магазинов. Наши попытки использовать для этого «настоящее» полигональное 3D разбились о стоимость масштабирования такого подхода, о проблемы с поддержкой необходимых технологий браузерами и «искусственность» конечного результата. Победителем оказался гораздо более простой метод: фотографии предметов с разных ракурсов сшивались в анимацию вращения и все это управлялось специальным плеером. Думаю многие видели подобные штуки.
Однако, получить стопку фотографий — далеко не достаточно, изображения нужно соответствующим образом подготовить к публикации: сделать цветокоррекцию, убрать лишнее, выровнять, откадрировать и т. д. И такой работы может быть очень много.
Ранее нашей командой уже создавались подобные уроки, тогда мы использовали иные инструменты:
Adobe Camera Raw:
Photoshop:
В настоящий момент, мы используем новый способ обработки, и, по совокупности параметров, считаем его лучшим.
Что умеет делать шаблон:
- Делает фон вокруг объекта абсолютно белым
- Добавляет логотип
- Дает возможность сделать качественную цветокоррекцию
- Оптимизирует секвенцию для быстрой загрузки из интернета
- Изменения цветов в отдельных элементах
Преимущества использования Blender:
- Бесплатный
- Кроссплатформенный
- Работает в Linux (Масштабируя ваш бизнес вам не придется тратить деньги на операционные системы и программы для обработки фотографий)
- Полноценная работа с видео
- Есть возможность пакетной оптимизации изображений перед публикацией
- Поддерживает GPU — для ускорения обработки
- Занимает мало дискового пространства, в отличии от его платных конкурентов
Оптимизируйте свой процесс обработки
Для однотипных объектов настройка параметров обработки делается один раз и после этого можно просто их открывать в одной сцене, запускать процесс рендеринга. Таким образом можно сохранить несколько шаблонов, которые будут обрабатывать свой тип объектов.
Скачать шаблон (Google Drive)
В качестве тестовой секвенции я взял белый кед, который сфотографирован на белом фоне.
Схема освещения создана с помощью четырех настольных диодных ламп из популярного мебельного магазина.
Результат обработки в виде GIF анимации
Полноразмерную секвенцию можно посмотреть на Google Drive
ШАГ 1 — Установите Blender
а)
Откройте подготовленную сцену как это продемонстрировано в видео.
б)
Импортируйте подготовленную секвенцию с исходниками в нашу сцену.
в)
Укажите нужное количество кадров, в нашей секвенции их
100.
г)
Для отображения текущего кадра нажмите кнопку на клавиатуре
F12или, в интерфейсе программы, кнопку
Render- Для передвижения холста нажмите на скролл мышки
- Для масштабирования холста вращайте скролл мышки
- В процессе импорта секвенции, для выбора всех файлов, нажмите на клавиатуре кнопку «A»
ШАГ 2 — Наложение и позиционирование вашего логотипа
Для тренировки можете использовать логотип из шаблона (Open Source проект) или сразу использовать свой.
Логотип можно использовать в формате png c прозрачностью.
ШАГ 3 — Редактирование маски для осветления краев кадра
Это градиентная маска, от черной к зеленой кривой идет плавный переход от прозрачного к белому цвету. Двигайте, редактируйте черную кривую и зеленая будет параллельно повторять ваши изменения. Чтобы изменить плавность перехода градиента, измените расстояние между черной и зеленой линией.
ШАГ 4 — Выравнивание вращающегося объекта относительно кадра
ШАГ 5 — Изменение размера фотографии фото-360 относительно пропорций рендеринга
ШАГ 6 — Цветокоррекция
ШАГ 7 — Редактирование уровней для настройки общей контрастности освещения объекта
ШАГ 8 — Замена цвета
ШАГ 9 — Настройка цветового тона и замена выбранного цвета
ШАГ 10 — Настройка света и теней
ШАГ 11 — Сохранение обработанной секвенции (render)
Выберете необходимое разрешение кадра для сохранение секвенции.
По умолчанию установлено 1920х1080.
Для начала процесса обработки нажмите кнопку Animation
Для ускорения процесса рендеринга, неиспользуемые ноды нужно отключить.
В данный момент, мы продолжаем свои эксперименты и если почтенной публике это будет интересно — я с удовольствием буду делиться результатами.
Изменить размер фотографий пакетно ACDSee Pro 10
В данной статье мы рассмотрим пакетную обработку отсканированных книг, в нашей ситуации это будет обрезка (кадрирование), при помощи программы ACDSee Pro 10.
Какие изменения чаще всего проводят с фотографиями?
Кадрирование, изменение размера, баланс белого, исправление погрешностей сделанных при фотографировании, или сканировании.
Когда рутина из нескольких десятков и сотен обработанных изображений достанет Вас, возникает мысль об автоматизации процесса обработки.
Вот тут и придет Вам на помощь – пакетная обработка изображений.
Существует множество программа для пакетной обработки фотографий. Каждая имеет свои плюсы и минусы.
Мы не будем рассуждать на тему, какая программа лучше, работает бесплатно, или быстрее. Мы покажем как осуществить пакетную обработку фотографий, при помощи ACDSee Pro 10, на примере групповой обрезки фотографий.
Наша задача:
1. Обрезать от сканированные страницы книги и откорректировать уровни цвета при необходимости.
Исходные данные:
Имеется от сканированная книга в формате .JPG либо .TIF с нумерацией страниц 1, 2, 3, 4, 5 и т.д.
Подготовка файлов для пакетной обработки
Порядок действий:
1. Создадим копию всех файлов которые необходимо отредактировать. На случай, если что-то пойдет не так!
2. Переместим в разные директории файлы с четными и нечетными наименованиями.
Для сортировки и перемещения файлов воспользуемся файловым менеджером «Total Commander» и его возможностью выделять файлов по маске.
(Напомним для тех кто забыл — F6 перемещение файлов, F5 копирование файлов)
Маска для выделения нечетных файлов выглядит так:
*1.*;*3.*;*5.*;*7.*;*9.*Открываем Total Commander и перейдем в директорию с файлами левым окном.
Выделение -> Выделить группу ->Вставляем маску и нажимаем Enter или ОК.
Правым окно Total Commander-а заходим в папку «НЕЧЕТНЫЕ», клавишей «TAB» на клавиатуре, переходим в левое окно и нажимаете F6 (для перемещения файлов).
Оставшиеся четные файлы, выделяем комбинациею «CTL + A» и перемещаем в папку «ЧЕТНЫЕ».
Таким нехитрым образом, мы разделили правую и левую части от сканированного документа.
Теперь осталось создать «заготовку» (шаблон) для пакетно обработки и запустить обработку.
Создание заготовки в ACDSee Pro 10
Для создания «заготовки» (шаблона) для пакетной обработки фотографий, открываем любой файл из папки «НЕЧЕТНЫЕ».
В правом верхнем углу выбираем «Режим коррекции»
Далее в левом верхнем углу выбираем «Геометрия»
Ниже выбираем Кадрирование.
Выделяем область кадрирования (обрезки).
После чего нажимаем на шестеренку и выбираем «Сохранить заготовку».
В ситуации показанной на примере, все нечетные страницы правые. Впишем буку «R» в окошке «Введите имя вашей заготовки» и поставьте чекбасик
«Обрезка» (думаю что это недочеты русификации, кадрирование и обрезка).
Нажмите Ок, для сохранения заготовки.
Пакетная обработка с использованием заготовки
После того как вы создали заготовку (шаблон для пакетной обработки), можно переходить к пакетной обработке нечетных файлов.
Для этого, в правом верхнем углу нажимаем на пункт меню «Управление». Нажимаем «Не сохранять изменения».
Перейдя в раздел управление, выделите все файлы комбинацией «CTL + A»
и выберете пункт меню «Пакетная обработка» -> «Пакетная коррекция»
Далее выбираете имя заготовки которую сделали ранее для нечётных файлов, в нашем случае это «r» и нажимаем «Коррекция».
Далее вы сможете созерцать процесс пакетной обработки. Выглядит это так.
После окончания обработки всех файлов с нечётными именами.
Вам останется лишь проверить правильность обрезки всех картинок визуально просмотрев их.
После чего можно создать заготовку для четных файлов из
запустить пакетную обработку для них.
Некоторые функции, на память:
В данной статье мы рассмотрим пакетную обработку отсканированных книг, в нашей ситуации это будет обрезка (кадрирование), при помощи программы ACDSee Pro 10.
Какие изменения чаще всего проводят с фотографиями?
Кадрирование, изменение размера, баланс белого, исправление погрешностей сделанных при фотографировании, или сканировании.
Когда рутина из нескольких десятков и сотен обработанных изображений достанет Вас, возникает мысль об автоматизации процесса обработки.
Вот тут и придет Вам на помощь – пакетная обработка изображений.
Существует множество программа для пакетной обработки фотографий. Каждая имеет свои плюсы и минусы.
Мы не будем рассуждать на тему, какая программа лучше, работает бесплатно, или быстрее. Мы покажем как осуществить пакетную обработку фотографий, при помощи ACDSee Pro 10, на примере групповой обрезки фотографий.
Наша задача:
1. Обрезать от сканированные страницы книги и откорректировать уровни цвета при необходимости.
Исходные данные:
Имеется от сканированная книга в формате .JPG либо .TIF с нумерацией страниц 1, 2, 3, 4, 5 и т.д.
Подготовка файлов для пакетной обработки
Порядок действий:
1. Создадим копию всех файлов которые необходимо отредактировать. На случай, если что-то пойдет не так!
2. Переместим в разные директории файлы с четными и нечетными наименованиями.
Для сортировки и перемещения файлов воспользуемся файловым менеджером «Total Commander» и его возможностью выделять файлов по маске.
(Напомним для тех кто забыл — F6 перемещение файлов, F5 копирование файлов)
Маска для выделения нечетных файлов выглядит так:
*1.*;*3.*;*5.*;*7.*;*9.*Открываем Total Commander и перейдем в директорию с файлами левым окном.
Выделение -> Выделить группу ->Вставляем маску и нажимаем Enter или ОК.
Правым окно Total Commander-а заходим в папку «НЕЧЕТНЫЕ», клавишей «TAB» на клавиатуре, переходим в левое окно и нажимаете F6 (для перемещения файлов).
Оставшиеся четные файлы, выделяем комбинациею «CTL + A» и перемещаем в папку «ЧЕТНЫЕ».
Таким нехитрым образом, мы разделили правую и левую части от сканированного документа.
Теперь осталось создать «заготовку» (шаблон) для пакетно обработки и запустить обработку.
Создание заготовки в ACDSee Pro 10
Для создания «заготовки» (шаблона) для пакетной обработки фотографий, открываем любой файл из папки «НЕЧЕТНЫЕ».
В правом верхнем углу выбираем «Режим коррекции»
Далее в левом верхнем углу выбираем «Геометрия»
Ниже выбираем Кадрирование.
Выделяем область кадрирования (обрезки).
После чего нажимаем на шестеренку и выбираем «Сохранить заготовку».
В ситуации показанной на примере, все нечетные страницы правые. Впишем буку «R» в окошке «Введите имя вашей заготовки» и поставьте чекбасик
«Обрезка» (думаю что это недочеты русификации, кадрирование и обрезка).
Нажмите Ок, для сохранения заготовки.
Пакетная обработка с использованием заготовки
После того как вы создали заготовку (шаблон для пакетной обработки), можно переходить к пакетной обработке нечетных файлов.
Для этого, в правом верхнем углу нажимаем на пункт меню «Управление». Нажимаем «Не сохранять изменения».
Перейдя в раздел управление, выделите все файлы комбинацией «CTL + A»
и выберете пункт меню «Пакетная обработка» -> «Пакетная коррекция»
Далее выбираете имя заготовки которую сделали ранее для нечётных файлов, в нашем случае это «r» и нажимаем «Коррекция».
Далее вы сможете созерцать процесс пакетной обработки. Выглядит это так.
После окончания обработки всех файлов с нечётными именами.
Вам останется лишь проверить правильность обрезки всех картинок визуально просмотрев их.
После чего можно создать заготовку для четных файлов из
запустить пакетную обработку для них.
Некоторые функции, на память:
1.Полученный файл «Портрет.tiff» открываем в программе просмотра (ACDSee), и сразу переходим в «Редактор» (Foto Canvas).
2..Сначала кадрируем (обрезаем) изображение чтобы выделить сюжетно важную часть снимка. Кадрировать важно и нужно.
Резать нужно без жалости, убирая бесполезные и мешающие детали. Инструмент — «Вид» — «Инструменты рисования» — «Обрезка». Обрезаем до подходящего размера растягивая и сужая границы инструмента, и подтверждаем двумя подряд
нажатиями левой кнопки мыши внутри обрезаемой части изображения. Не нравится — «Отмена». Повторяем эти операции до приемлемой кадрировки.
3.Пробуем применить «Автоуровни», иногда это даёт неплохой результат или помогает понять, что нужно делать дальше. Если
не устраивает результат жмём «Отменить».
4.Заходим на «Регулировки» — «Изменить». Играем с «Чёрным» и «Белым».
5.Потом — «Регулировки» — «Тон/Нас/Светлота», корректируем, если требуется. Иногда полезно чуть-чуть убрать «Насыщенность».
6.Следом — «Регулировки» — «Красный/Зел/Синий» — корректируем, иногда довольно долго, чтобы добиться хорошего результата.
7.Если требуется подавляем шум через «Шумоподавление». Но этот инструмент не настраиваемый, а работает уж слишком эффективно, в
результате получаются «кукольные» лица. Поэтому я чаще пользуюсь «Фильтры» — «Шум» — «Удаление медианного шума». Так как при уменьшении размера шум уходит сам собой, почти всегда, оставляю как есть.
8.Теперь уменьшаем размер. Внимание. Приведённые ниже размеры относятся к необрезанному файлу. Будем считать, что
пункт 2(кадрировка) мы не выполняли. Правило 50% процентного пошагового уменьшения действительно в любом случае.
Всегда следует уменьшать размер не более чем в 50% от исходного. Но и по 20% тоже не правильно. Например, полученный файл с моего сканера ACER ScanWit 2740S имеет размер около 2400x3600x24bit с размером около 26-27 мегабайт . В случае вертикального кадра, я привожу размер к, примерно, 470×310. Такой размер входит в окно браузера Интернета при просмотре без прокрутки 9для 15-ти дюймового монитора). В случае горизонтального — 670×445. Если будете делать рамочку, размер должен быть, соответственно, меньше на толщину рамки.
Итак. Уменьшаем вертикальный кадр — «Размер» — 50% (2400×3600 / 50% = 1200×1800). Ещё раз — «Размер» — 50% (1200×1800 / 50% = 600×900). Теперь — «Размер» — 53% и получаем около 310×470 (примерно).
Горизонтальный -«Размер» — 55% (3600×2400 / 55% = 1980×1320). Ещё раз — «Размер» — 55% (1980×1320 / 50% = 1089×726).
Теперь — «Размер» — 61% и получаем около 664×443 (примерно).
(Вышеуказанный способ относится к полному размеру кадра, в случае если Вы его не обрезали.)
9.Резкость, естественно, упала. Повышаем её — «Фильтры» — «Резкость». Здесь надо осторожно выбрать от 50 до 90 процентов, потому что ближе к 90 % появляется, так называемая, «зашарпленность», изображение становится плоским и появляются некрасивые контурные границы белого цвета.
10.Слегка упала яркость изображения. Можно добавить — «Регулировки» — «Тон/Нас/Светлота», пару делений в «Светлота». Чаще полезнее добавить — «Регулировки» — «Экспозиция» -«Белый».
11.Рамочка. «Изображение» — «Изменить размер холста». Меняем, скажем, 310×470 на 320×480, выбираем в «Цвет холста»
свой цвет — это и будет цвет рамки. Подтверждаем — ОК.
В принципе с обработкой всё.
Теперь главное — как всю эту красоту сохранить с минимальными потерями в *jpg — формате.
12.Файл «Портрет.tiff» — сохраняем через — «Файл» — «Сохранить как…» и в названии ставим дополнительный значок —
«Портрет1.tiff», чтобы не перезаписать исходный файл. Дело в том, что сразу в *jpg переводить не следует — почему-то сильно падает
качество, да и неудобно.
13.Поэтому переходим обратно в программу просмотра и находим отредактированный файл «Портрет1.tiff» ( Горизонтальный — около 850 кб, вертикальный — около 430 кб.) Правой кнопкой — контекстное меню — «Преобразовать», выбираем JPG-JPEG.
Регулируем «Параметры формата» экспериментально. Моя задача, как правило, не прывысить 100 кб при хорошем качестве.
В редких случаях я допускаю превышение размера до 140 кб для сохранения максимального качества. Вертикальный кадр
позволяет сохранять до 100% качества при размере до 100 кб. Горизонтальный — от 60 до 90 %.
Выставляем ползунок на 75% нажимаем ОК и ещё раз ОК. Рядом с «Портрет1.tiff» появляется «Портрет1.jpg».
Проверяем результат. Кликаем два раза на один из этих двух файлов, увеличивая его, и колёсиком туда-сюда сравниваем.
Если результат не устраивает, возвращаемся к «…Выставляя ползунок на —% нажимаем ОК и ещё…», только ставим не 75, а
85 или наоборот 65%, в зависимости от цели — качество или размер.
Можно сравнить с исходным файлом «Портрет.tiff» весом в 26 мегабайт.
Всё.
Пакетная Обработка Фото:(100)%Онлайн Сервис Обзор
Пакетная обработка фото для более быстрого редактирования фотографий – Онлайн сервис Вам поможет!
Здравствуйте, уважаемые друзья и гости блога Pribylwm.ru! Вы занимаетесь фотографией или просто Вам нужно быстро и без потери качества редактировать большое количество изображений. Тогда в этом должен помочь специальный онлайн ресурс – Пакетная Обработка Фото! Читайте обзор и пользуйтесь на здоровье! Поехали …
Вы знаете о том, что можете редактировать сотни фотографий одновременно? Нет?! Вот короткое видео, чтобы показать Вам, насколько эффективна Пакетная обработка фото:
Если Вы хотите добавить один и тот же фотофильтр к нескольким фотографиям из семейного отпуска или Вам нужно сделать двадцать фотографий для Вашего блога одинакового размера и формы, мы предоставим Вам все необходимые инструменты. И самое крутое, Вы можете создать свою собственную панель пакетной обработки, добавив свои любимые инструменты для редактирования фотографий для быстрого доступа. Все, что Вам нужно, это членство в BeFunky Plus, чтобы начать экономить серьезное время и почувствовать себя мастером редактирования фотографий со всей этой мощью.
Примечание: Фоторедактор BeFunky, о котором здесь пойдет речь не является бесплатным, но есть прекрасная замена ему – Приложение для телефона BeFunky Photo Editor. Его Вы сможете установить на свой мобильный и использовать совершенно бесплатно. Вот посмотрите небольшую видео-презентацию для данного приложения:
Ну, а теперь продолжим …
Добавить все фотографии, которые Вы хотите
Когда Вы нажмете кнопку «Новый пакет» в верхней части редактора фотографий, Вы сможете загрузить несколько изображений для редактирования в виде пакета. Просто нажмите кнопку «Добавить изображения» в меню «Пакетная обработка фото» и выберите все изображения, которые Вы хотите добавить с Вашего компьютера.
Пакетный процесс особенно полезен, если у Вас есть большая папка с фотографиями из Вашего последнего отпуска, фотосессии или изображений, которые Вы готовы отредактировать для записи в блоге. Если Вы хотите обрезать их в одинаковой ориентации, изменить их размер до определенного размера, повысить резкость с той же скоростью или добавить тот же фотофильтр. Небо это предел с пакетной обработкой!
Доступ ко всем инструментам редактирования фотографий, которые Вам нужны
Сразу после загрузки фотографий в пакетном режиме Вы увидите специальные инструменты из нашего редактора фотографий, указанные слева. Это Ваши варианты быстрого доступа. Вы можете нажимать на них один за другим, чтобы редактировать свои фотографии, используя каждый инструмент, или нажимать «х» рядом с любым инструментом, чтобы удалить его из Вашего быстрого меню.
Если у Вас есть определенный фотоэффект или инструмент, который Вы хотели бы видеть в списке, кнопка «Управление инструментами» в верхней части меню «Пакетная обработка фото» позволит вам искать инструменты в фоторедакторе BeFunky и добавлять их прямо в свой список. Быстрое меню. Таким образом, Вы всегда будете иметь под рукой свои любимые инструменты для редактирования фотографий при пакетной обработке изображений.
Обрезать фотографии все сразу
Обрезать все Ваши фотографии сразу легко с пакетной обработкой! После того, как Вы нажмете «Обрезать», Вы сможете использовать выпадающее меню для выбора предварительно измеренных параметров обрезки, таких как 4 x 6 Фото, Квадрат, Золотое сечение и другие.
Если Вы хотите обрезать фотографии в режиме произвольной формы, Вы можете выбрать опцию «Свободная форма» в раскрывающемся меню «Обрезать». Таким образом, Вы можете обрезать каждую фотографию в пакете до выбранных вами размеров.
Самая классная вещь в кадрировании фотографий в пакете состоит в том, что инструмент Обрезка настолько умен, что он автоматически обнаружит фокус Вашей фотографии и соответственно поместит цель обрезки, когда Вы нажмете кнопку «Авто» под Фокусной точкой!
Вы также можете перемещать цели обрезки по отдельности для пользовательского размещения или выбирать из меню заданного фокуса, щелкнув параметры «Выровнять» в меню «Обрезать». Как только все будет выглядеть так, как Вы хотите, нажмите синюю галочку. Слишком легко!
Изменить размер всех Ваших изображений в один клик
Даже если в Вашем пакете есть фотографии альбомной и портретной ориентации, щелкнув «Изменить размер» в меню «Пакетная обработка фото», Вы сможете изменить размеры изображений по шкале, наибольшему размеру, ширине, высоте и точному размеру. Например, если Вам нужно, чтобы каждое из Ваших изображений имело ширину 1280 пикселей, выберите параметр «Ширина» и введите 1280 в поле пикселей.
Исходный размер фотографии и новый размер фотографии будут отображаться в нижней части Ваших пакетных изображений. Нажмите на синюю галочку, чтобы подтвердить свой выбор и посмотреть, как все они изменяют размеры в считанные секунды!
Редактируйте фотографии с помощью сотен инструментов
В меню «Пакетная обработка фото» Ваш список инструментов слева – это быстрый доступ для редактирования Ваших фотографий. Если Вы не видите свой любимый инструмент или эффект в списке, не бойтесь! Нажав кнопку «Управление инструментами» в верхней части списка, Вы можете выбрать один из сотен инструментов и эффектов из библиотеки BeFunky. Вот несколько наших любимых возможностей редактирования для пакетных фотографий:
Отрегулируйте экспозицию
Это особенно удобно, если у Вас есть серия фотографий с той же фотосессии или времени суток. Если все они нуждаются в некоторой корректировке в отделе экспозиции, Вы можете щелкнуть Экспозиция и использовать ползунки, чтобы увеличить яркость, контрастность, блики и тени.
Вы сможете увидеть и увидеть, как тонкие изменения на панели «Экспозиция» улучшают все Ваши изображения одновременно!
Улучшить цвет
Инструмент «Цвет» в меню «Пакетная обработка фото» позволяет настроить цвет фотографий. Это удобно, когда Вы хотите увеличить или уменьшить насыщенность, изменить температуру изображений или сделать равномерную настройку оттенка.
Вы также можете использовать инструмент Vibrance для получения идеального количества цвета на каждой из Ваших фотографий без перенасыщения одного пикселя. Наш инструмент Vibrance настолько умен, что сканирует каждую фотографию в отдельности и выявляет области изображения, которые нуждаются в усилении цвета, и в то же время оставляет хорошо насыщенные области в покое.
Резкость Фотографии
Используйте инструмент «Резкость» для быстрой резкости изображений. После нажатия на Sharpen, просто используйте ползунок, чтобы увеличить или уменьшить степень резкости и получить кристально чистые изображения в считанные секунды.
Еще одним отличным инструментом для повышения резкости изображений является инструмент Clarity. Это улучшает Ваши изображения, добавляя контраст к полутонам каждого отдельного изображения, создавая супер четкие фотографии без резкой резкости!
Сделайте умные улучшения
Инструмент Auto Enhance идеально подходит для определения правильной экспозиции и цветового баланса для Ваших изображений. Это настолько умно, что будет чувствовать потребности каждой фотографии в отдельности, чтобы повысить цвет, сбалансировать экспозицию и дать Вашим изображениям опыт эксперта всего одним щелчком мыши.
После того, как Вы нажмете кнопку «Автоматическое улучшение», Вы можете использовать ползунок для настройки суммы, если Вы хотите сделать улучшения более тонкими или драматичными.
Добавьте Ваши любимые фотофильтры
Теперь у Вас есть доступ к огромной библиотеке фотофильтров на нашей вкладке «Эффекты» для использования в Ваших сеансах пакетной обработки! Выберите Ваши любимые и добавьте их в Ваше быстрое меню, чтобы создать целую серию черно-белых фотографий, добавить хроматический эффект или наложить несколько Ваших любимых образов, чтобы создать полностью индивидуальный фильтр для каждого отдельного изображения. Это так быстро, ты ущипнешь себя.
В сеансе пакетной обработки можно использовать множество инструментов для редактирования фотографий, поэтому не стесняйтесь вносить изменения в свое быстрое меню, нажав кнопку «Управление инструментами» в верхней части экрана «Пакетная обработка фото». Вам понравится быстрый доступ к избранному и простота редактирования всех этих фотографий одновременно!
Сохраните Ваши пакетные изображения фото в виде компактного Zip-файла
Когда Вы выполнили все свои пакетные улучшения и готовы сохранить, нажмите кнопку «Сохранить» в верхней части меню «Пакетная обработка фото». У Вас будет возможность сохранить файлы в формате .JPEG или .PNG, а также параметры именования для организации каждого файла изображения в пакете. Введите дескриптор в поле «Обновить имя файла», а затем выберите, хотите ли Вы, что Вы набрали перед именем файла или после имени файла, используя раскрывающийся список. Вы можете увидеть пример имени файла, которое Вы настроили, в желтом поле под разделом «Обновить имя файла», и когда Вы закончите делать выбор, нажмите кнопку «Сохранить изображения», чтобы выбрать место назначения на Вашем компьютере для Вашего пакета.
После того, как Вы нажали кнопку «Сохранить изображения», все изображения в Вашем пакете будут включены в ZIP-файл. Дважды щелкните по нему, чтобы расстегнуть молнию, и поразитесь всем своим красивым фотографиям со всеми улучшениями!
Также Вы можете ознакомиться с моим материалом, который был создан немного ранее на эту же тему. Вот ссылка!
С пакетной обработкой Вы сэкономите больше времени, чем когда-либо, когда дело доходит до редактирования фотографий. Всем удачи и благополучия! До новых встреч!
10 лучших приложений для пакетного редактирования фотографий для Windows — BatchPhoto
Когда вы имеете дело с множеством изображений, требующих одинаковых настроек, вы не можете позволить себе просматривать их одно за другим. Это потребует как времени, так и энергии. В этом случае лучший вариант — прибегнуть к инструменту с возможностями пакетной обработки, который сделает всю тяжелую работу за вас.
Может быть, вам нужно переименовать все фотографии с соответствующими именами, изменить их размер до определенных размеров, добавить логотип вашего бренда для защиты или из маркетинговых соображений или настроить экспозицию и насыщенность.Независимо от типа редактирования и количества фотографий с помощью инструментов пакетного редактирования вы можете автоматизировать процесс редактирования и использовать время, чтобы сосредоточиться на других задачах.
В этой статье мы создали список из 10 приложений для Windows, которые позволяют применять нужные изменения к большому количеству изображений одновременно.
серия Фото
BatchPhoto — это приложение для пакетного редактирования фотографий для Windows, разработанное для повышения вашей производительности. Приложение было создано в виде трехэтапного мастера, поэтому им довольно легко пользоваться.Все, что вам нужно сделать, это добавить изображения, отредактировать их и выбрать выходной формат и папку назначения. Затем программа автоматически применит внесенные вами изменения ко всем вашим изображениям.
BatchPhoto довольно богат функциями. Инструмент позволяет выполнять множество операций по оптимизации изображений, таких как изменение размера, поворот, обрезка, преобразование (обширная поддержка форматов RAW), добавление водяных знаков или штампа даты. В то же время вы можете увеличивать объем своих изображений, регулируя контраст, яркость или насыщенность, повышая их резкость или применяя широкий спектр специальных эффектов, таких как черно-белый и сепия.Вы также можете украсить свои изображения различными бордюрами и рамками.
Поскольку программа BatchPhoto была создана для повышения производительности, она дает вам возможность сохранять текущие настройки в виде профилей и легко загружать их позже, в том числе непосредственно из контекстного меню Windows Explorer. Таким образом, вы сможете щелкнуть правой кнопкой мыши любое изображение и автоматически применить предопределенные изменения, не открывая программу. Что касается экспорта, инструмент дает вам возможность сохранить ваши недавно отредактированные фотографии на вашем компьютере, загрузить их на FTP или поделиться ими по электронной почте.
ACDSee Photo Studio
ACDsee Photo Studio Ultimate — это сложное программное обеспечение для управления и редактирования фотографий. Поскольку он был разработан для профессионального использования, в нем есть все необходимое для правильной организации фотографий, оптимизации изображений и создания визуально привлекательного контента. С другой стороны, поскольку он объединяет так много опций и инструментов для управления изображениями и создания графики, может потребоваться некоторое время, чтобы привыкнуть к тому, как это работает.
Естественно, ACDSee Photo Studio Ultimate поставляется с функциями пакетной обработки, которые вы можете найти в режиме управления.В программе предусмотрены вкладки «до» и «после», чтобы вы могли понять сделанные настройки и позволять увеличивать определенную область фотографии. Что касается редактирования, вам не о чем беспокоиться. Эта программа для Windows дает вам возможность применять широкий спектр операций к нескольким изображениям одновременно.
С помощью Photo Studio Ultimate вы можете изменять размер, обрезать, вращать, добавлять водяные знаки, настраивать экспозицию, корректировать цвет или применять различные художественные эффекты. Одним из конкретных типов редактирования является Light EQ, который позволяет настраивать определенные области изображения, которые либо слишком светлые, либо слишком темные, без изменения остальной части изображения.Чтобы улучшить рабочий процесс, вы можете сохранить свои настройки как предустановленные и использовать их в другом сеансе.
Fotor
Fotor для Windows — это набор инструментов для редактирования с функцией пакетной обработки. Приложение имеет современный и интуитивно понятный дизайн, который позволяет легко ознакомиться с тем, как все работает. После того, как вы загрузили свои изображения, вы можете приступить к их редактированию, и да … когда дело доходит до настройки фотографий, существует множество возможностей.
Fotor позволяет обрезать, вращать, изменять размер или точно настраивать такие параметры, как контраст, экспозиция, тени или светлые участки.Программа содержит впечатляющее количество художественных эффектов и предлагает функцию, специально разработанную для ретуши портретов: вы можете исправить пятна на коже, удалить морщины и эффект красных глаз, отбелить зубы и многое другое. Вы также можете добавлять стикеры, рамки и различный текст к своим фотографиям.
Помимо редактирования изображений, Fotor хорошо известен своими возможностями создания коллажей. Приложение предлагает на выбор более сотни шаблонов и, когда вы закончите, позволяет вам сохранять ваши фотографии на свой компьютер или напрямую делиться ими в популярных социальных сетях.
Fotophire
Fotophire — это набор инструментов для редактирования изображений, позволяющий обрабатывать изображения в большом количестве. Программа включает три основных инструмента: Photo Editor для оптимизации формата ваших изображений, Photo Cutter для изменения фона и Photo Eraser для удаления нежелательных объектов с ваших фотографий.
Photo Editor дает вам несколько возможностей для улучшения ваших изображений. В зависимости от ваших потребностей вы можете кадрировать, выпрямлять или переворачивать изображения, настраивать баланс белого, температуру или четкость, добавлять творческий эффект виньетки или применять более двухсот художественных фильтров, таких как винтажные и кинематографические.Fotophire не только впечатляюще богат функциями, но и очень прост в использовании.
Довольно полезным является тот факт, что у вас есть возможность сохранить свои настройки в виде предустановок и использовать их в другом сеансе редактирования. Инструмент обеспечивает поддержку распространенных форматов изображений, таких как JPEG, PNG или TIFF, но не может читать файлы RAW. Вы можете сохранить новый набор изображений на своем ПК или поделиться ими на Facebook.
Полярный
Polarr — подходящий инструмент, если вы хотите придать своим изображениям профессиональный вид.Разработанный с возможностью пакетного экспорта, Polarr имеет свежий интерфейс и дает вам возможность оптимизировать и ретушировать ваши изображения множеством способов.
Процесс редактирования начинается с основных операций, таких как изменение размера, кадрирование или поворот, и продолжается множеством настроек для улучшения экспозиции, контраста или насыщенности, балансировки тона, устранения дымки и снижения шума на фотографиях и многого другого. Приложение предоставляет в ваше распоряжение специальные инструменты для лица, чтобы очистить кожу, удалить эффект красных глаз или отрегулировать размер подбородка и лба, а также десятки эффектов и фильтров для улучшения ваших фотографий.
Фотосайзер
Fotosizer — это простая и эффективная программа для массового редактирования для Windows. Программа имеет чистый интерфейс и предоставляет в ваше распоряжение все необходимое на главной панели управления (без меню для навигации). Процесс редактирования довольно прост: добавьте изображения в левую часть панели инструментов, примените нужные изменения в правой части и просто нажмите кнопку «Пуск».
Fotosizer обладает приличным набором функций. Вы можете изменять размер, обрезать или вращать изображения, защищать их текстовым водяным знаком или логотипом, балансировать насыщенность, яркость или контрастность или применять специальные эффекты, такие как поляроид, ломо или виньетка.Чтобы упростить выполнение задач, вы можете сохранить свои настройки в виде профилей и легко загрузить их в другом сеансе.
Конвертер изображенийпикселей
Pixillion Image Converter — это программа для пакетного редактирования для Windows, в которой особое внимание уделяется преобразованию изображений из различных форматов и в них. Инструмент имеет удобный интерфейс и упрощает обработку фотографий: просто добавьте изображения, выберите выходной формат и папку, и программа автоматически конвертирует их.
Конечно, помимо преобразования, этот инструмент дает вам возможность применять к изображениям другие типы редактирования, чтобы оптимизировать их для использования в Интернете, например изменение размера, переворачивание, поворот или добавление водяных знаков. Если вы хотите и дальше ретушировать изображения, вам необходимо установить родственное приложение PhotoPad.
FastStone Photo Resizer
Несмотря на ограничительное название, FastStone Photo Resizer позволяет выполнять множество других полезных операций помимо уменьшения размера файла.Этот инструмент пакетной обработки предназначен для переименования, кадрирования, поворота или преобразования изображений, а также для изменения глубины цвета, настройки яркости, контрастности или насыщенности. Кроме того, вы можете вставить водяной знак с текстом или логотипом или добавить границы к вашим изображениям.
Для экономии времени и энергии инструмент позволяет сохранить настройки и применить их позже к другой папке с изображениями. Если функций достаточно для базового редактирования изображений, разочарование в FastStone Photo Resizer вызывает дизайн.Интерфейс довольно устарел и требует немного времени на настройку по сравнению с другими аналогичными приложениями.
ImBatch
ImBatch — это инструмент пакетного редактирования изображений для ПК, созданный для автоматизации широкого круга задач. У программы не самый изящный интерфейс и она кажется устаревшей, но она компенсирует это разнообразием функций и быстрой обработкой.
С ImBatch вы можете оптимизировать ваши изображения, изменяя размер, обрезая, вращая, переворачивая или конвертируя их сразу.Вы также можете улучшить их общий вид, включив фильтры автоматического улучшения или вручную установив контраст, яркость и насыщенность, отрегулировав цветовой баланс и многое другое.
Инструмент позволяет сохранять часто используемые операции и применять их прямо из контекстного меню Проводника Windows, что делает их еще более эффективными. Когда вы закончите, вы можете загрузить новые изображения на FTP или напрямую опубликовать их на Facebook.
Изменение размера светового изображения
Light Image Resizer — наш последний вариант для одновременного редактирования нескольких изображений на ПК.Этот пакетный редактор изображений относительно прост в использовании и, несмотря на его ограничивающее название, предлагает приличное количество функций для оптимизации и улучшения общего вида ваших фотографий
С помощью этого инструмента вы можете не только изменять размер, но и переименовывать, конвертировать или добавлять водяные знаки на несколько изображений одновременно. Light Image Resizer также имеет функции для регулировки яркости и контрастности ваших фотографий, а также для изменения глубины цвета. Более того, вы можете создать коллаж из нескольких фотографий и распечатать его или напрямую поделиться им в популярных социальных сетях.
BatchPhoto Espresso — бесплатный онлайн-конвертер и редактор изображений
Вы можете загружать изображения в одном из следующих форматов: JPG, TIF, PNG, BMP, GIF, JP2, PICT и PCX.
Предустановка
Нет QVGAVGASVGAHDFull HD
Нет настроек для этого фильтра
Формат
BMP — Microsoft Windows BitmapPICT — Apple Macintosh QuickDraw / PICT файл GIF — CompuServe Graphics Interchange FormatJP2 — JPEG-2000 JP2 File Format SyntaxJPC — JPEG-2000 Code Stream SyntaxJPG — Joint Photographic Experts Group JFIF formatPCX — ZSoft IBM PC Paintbrush filePDF — Portable Document FormatPNG — Portable Document FormatPNG Portable Network GraphicsPSD — растровый файл Adobe Photoshop SGI — изображение Irix RGB TGA — изображение Truevision Targa TIF — формат файла изображения с тегами WBMP — растровое изображение беспроводной сети AVS — AVS X imageCGM — компьютерная графика MetafileCIN — Kodak Cineon Image FormatDCX — ZSoft IBM PC многостраничный Paintbrush imageDIB — устройство Microsoft Windows Независимый BitmapDPX — SMPTE Digital Moving Picture ExchangeEMF — Microsoft Enhanced Metafile (32-bit) FAX — Группа 3 TIFFFIG — Графический формат FIGFPX — Формат FlashPixGPLT — Файл графика GnuplotHPGL — Язык плоттера HP-GL JBIG — JBIG / BIE / JBG — Совместный двухуровневый Формат обмена файлами группы экспертов по изображениям JNG — Сетевая графика с несколькими изображениями MAN — страницы справочного руководства Unix MAT — M Формат изображения ATLAB MIFF — Формат файла изображения Magick MONO — Двухуровневое растровое изображение в первом порядке младших байтов MNG — MNG — Сетевая графика с несколькими изображениями MPC — Формат файла изображения Magick Persistent Cache MTV — Формат изображения трассировки лучей MTVOTB — Растровое изображение в эфире P7 — Xv’s Формат миниатюр Visual Schnauzer PALM — Palm pixmap PAM — Общий двухмерный формат растрового изображения PBM — Портативный формат растрового изображения (черно-белый) PCD — Photo CDPCDS — Photo CDPCL — HP Page Control Language PDB — Palm Database ImageViewer FormatPGM — Портативный формат серой карты (шкала серого) PICON — Персональный IconPNM — PNM / PBM / PGM / PPM — Portable anymapPPM — Портативный формат растровых изображений (цвет) PTIF — TIFFRAD, закодированный пирамидой — Файл изображения RadianceRGB — Необработанные образцы красного, зеленого и синего цветовRGBA — Необработанные образцы красного, зеленого, синего и альфа-каналаSUN — SUN RasterfileUIL — таблица UIL X-Motif UYVY — необработанное изображение YUV с чередованием VICAR — формат растрового файла VICAR VIFF — формат файла изображения визуализации ХоросаWMF — Windows MetafileWPG — Word Perfect Graphics FileXBM — система X Windows растровое изображение, только черно-белое изображение XPM — изображение системы X Windows XWD — файл системного окна X Windows YCbCr — необработанные образцы Y, Cb и Cr YCbCrA — необработанные образцы Y, Cb, Cr и альфа YUV — CCIR 601 4: 1: 1
Качество / Размер
Лучшее качество — самый большой размер Хорошее качество — Большой размер Среднее качество — Средний размер Низкое качество — Низкий размер Низкое качество — Самый низкий размер
BatchPhoto — покупка
Специальное предложение : Сэкономьте до 20 долларов, купив BatchPhoto сегодня!
Какая версия BatchPhoto предлагает вам подходящие функции? Увидеть Таблица сравнения функций.
(*) Для клиентов из Европейского Союза НДС будет применяться к общей сумме .
60-дневная гарантия возврата денег
Мы стоим за качество нашей продукции. Если он не оправдает ваших ожиданий (в течение 60 дней с покупка) мы вернем вам деньги.
Безопасные покупки в Интернете
Вы приобретете лицензию через один из крупнейших и наиболее безопасных в мире сервисов онлайн-платежей, FastSpring (компания из Калифорнии).Мы выбрали FastSpring из-за их многолетней репутации профессионализм и безопасность.
С каждой новой покупкой BatchPhoto вы получите 12 месяцев бесплатных обновлений. По истечении этого начального периода вы можете обновить его до последнюю версию, купив обновление .
Приобретение обновления похоже на повторную покупку BatchPhoto, но только в доля цены.Вы получите новый код активации, который позволит вам активировать полную версию последней BatchPhoto выпускать. Кроме того, вы получите дополнительные 6 месяцев бесплатных обновлений!
Купить обновление
Чтобы купить обновление, вам сначала необходимо подтвердить свой оригинальная покупка BatchPhoto. Пожалуйста, подтвердите вашу покупку введя либо исходный адрес электронной почты, либо код активации. получено по электронной почте в форме ниже:
По критериям поиска не найдено ни одной записи.Пожалуйста, попробуйте еще раз или свяжитесь с нами в службу поддержки Ваш заказ был возвращен по вашему запросу. Пожалуйста, попробуйте еще раз или свяжитесь с нами в службу поддержкиСкидки
Одно обновление действительно для одного экземпляра BatchPhoto. Чтобы для обновления нескольких экземпляров необходимо приобрести несколько обновлений. К выберите несколько единиц, просто перейдите в корзину и введите желаемое число в поле Количество.
BatchPhoto имеет три версии: Home, Pro и Enterprise. Для подробное сравнение редакций см. сравнительная таблица.
Для обновления вам нужно только заплатить разницу в цене с вашей текущей приобрел издание BatchPhoto. Вы получите новый код активации (по электронной почте), который позволит использовать новый функции из улучшенной версии.Например, если вы приобрели BatchPhoto Pro и позже решите, что вам нужно дополнительные функции BatchPhoto Enterprise, которые вы можете обновить до этой версии.
Купить апгрейд
Чтобы купить обновление, вам сначала необходимо подтвердить свою первоначальную покупку. из BatchPhoto. Подтвердите покупку, набрав исходное письмо или код активации, полученный по электронной почте в форме ниже:
По критериям поиска не найдено ни одной записи.Пожалуйста, попробуйте еще раз или свяжитесь с нами в службу поддержки Ваш заказ был возвращен по вашему запросу. Пожалуйста, попробуйте еще раз или свяжитесь с нами в службу поддержки Похоже, вы уже приобрели BatchPhoto Enterprise. Если вам нужно получить код активации, нажмите здесьСкидки
Одно обновление действительно для одного экземпляра BatchPhoto. Чтобы обновить несколько экземпляров вам необходимо приобрести несколько обновлений.Чтобы выбрать несколько единиц просто перейдите в корзину и введите желаемое число в поле количества. поле.
BatchPhoto — Набор инструментов для работы с фотографиями
Добавление текста к фотографиям может быть эффективным способом выделить ваш визуальный контент. Это отличный способ передать сообщение бренда, выделить что-то конкретное на картинке, объявить о предстоящем выпуске продукта, создать вдохновляющие цитаты или, возможно, вставить…
Одна из действительно полезных функций современных цифровых фотоаппаратов — это их возможности GPS.Наличие встроенного GPS дает пользователям возможность автоматически включать географические координаты в каждый сделанный ими снимок. Информация о географических координатах, такая как, например, широта,…
Обрезка фотографий — важный компонент обширного процесса редактирования изображений. Фотографы, дизайнеры, блогеры и все создатели контента прибегают к этой операции по многим причинам. Обрезка может помочь улучшить общую композицию изображения, удалить ненужные элементы из изображения, изменить изображение…
Публикация изображений в Интернете — это то, что сегодня так просто и полезно.Если вы фотограф, например, создатель контента или блогер о еде, постоянная публикация качественных изображений может помочь вам эффективно продвигать себя. Но размещение изображений на вашем сайте, в блоге…
В черно-белой фотографии есть что-то волшебное, что нас искренне привлекает. Эмоции, которые он пробуждает, ностальгию, которую он вызывает, эффект вневременности. Черно-белые кадры заставляют взглянуть на картинку под другим углом и дают возможность…
Преобразование файлов RAW с камеры Canon — это необходимая операция в течение всего процесса редактирования изображения.Файлы RAW типа CR2 не универсальны, их можно просматривать только с помощью специального программного обеспечения. В то же время эти файлы могут быть действительно большими…
JPG и PDF, без сомнения, являются двумя наиболее часто используемыми типами файлов сегодня. Преобразование JPG в PDF может быть действительно полезным, если вы хотите легко поделиться несколькими изображениями с другими. Это эффективная операция, позволяющая использовать…
Обрезка часто является необходимым этапом в процессе редактирования изображения.Эта опция может оказаться полезной с нескольких точек зрения. С его помощью можно удалить нежелательный фон или детали на фотографии, значительно улучшить композицию изображения в соответствии с…
Все мы это знаем. В современном мире визуальные эффекты — это все. И недвижимость не исключение. Изображения играют фундаментальную роль в процессе покупки дома, и это утверждение подтверждается соответствующими исследованиями. По данным Национальной ассоциации риэлторов, 89% жилья…
13 лучших пакетных фоторедакторов в 2021 году
Пакетные фоторедакторы — незаменимый инструмент для любого фотографа, который сталкивается с необходимостью применять одинаковые настройки к нескольким изображениям одновременно.Обычное программное обеспечение для редактирования изображений может применять тот или иной тип изменения к одному кадру. Программы пакетного редактирования изображений, напротив, являются хорошим выбором для свадебных фотографов и фотографов с мероприятий, поскольку они делают все быстро и экономят время.
13 лучших пакетных фоторедакторов
- Партия Фото
- Adobe Lightroom
- Двигатель
- Photoscape
- ImageConverterPro
- ImBatch
- Полярный
- IrfanView
- FastStone Photo Resizer — Инструмент для изменения размера фото
- Фотосайзер
- Fotophire
- XnConvert
- Конвертер изображений пикселей
Если вы искали надежный и способный пакетный редактор фотографий, лучший вариант находится где-то в этом списке.Используйте одну из этих программ или приложений для Win, Mac, iOS и Android, которые могут конвертировать, выполнять цветокоррекцию, изменять размер, добавлять примечания и водяные знаки к сотням изображений несколькими простыми щелчками мыши.
1. BatchPhoto
Оптимален для пакетного редактирования- Довольно проста в использовании
- Предназначен для автоматизации
- Множество опций оптимизации изображения
- Поддержка преобразования RAW
Вердикт: BatchPhoto — это эффективный пакетный редактор фотографий, совместимый как с Windows, так и с Mac.Он популярен среди пользователей, которые хотят улучшить свой обычный рабочий процесс.
Редактирование изображений здесь организовано как простой трехэтапный процесс, что делает инструмент действительно простым в использовании. Просто загрузите фотографии, отредактируйте их и экспортируйте результаты, выбрав подходящий формат и папку назначения. Программа автоматически применяет изменения ко всей партии добавленных изображений. Он также часто используется в качестве программного обеспечения для восстановления фотографий для решения основных задач.
BatchPhoto предлагает огромное количество удобных функций для оптимизации и ретуширования ваших фотографий.Вы можете найти все необходимые фильтры для редактирования изображений (изменение размера, обрезка, поворот и преобразование), воспользоваться преимуществами обширной поддержки формата RAW, вставить настраиваемый текст и водяные знаки с логотипом или добавить отметку даты к фотографиям. В то же время инструмент позволяет улучшать изображения, регулируя контраст, насыщенность и яркость, уменьшая шум или повышая резкость фотографий.
BatchPhoto специально разработан для повышения вашей производительности. В этом смысле он позволяет вам сохранять ваши настройки как профили и просто повторно использовать их в другом сеансе.Вы также можете автоматизировать рабочий процесс, воспользовавшись функцией Auto Folder Watch.
2. Adobe Lightroom
Лучшее профессиональное программное обеспечение- Камера и корректор объектива
- Инструменты профессионального уровня для высококачественной цветокоррекции
- Отличные возможности организации изображений
- Распознавание лиц и маркировка
- Компьютеры с недостаточной мощностью могут замедлить работу
Вердикт: Lightroom — это мощный и удобный редактор для преобразования фотографий, который поможет вам выполнять вашу работу в несколько раз быстрее.Самая важная особенность этого редактора изображений заключается в том, что вы можете использовать предустановки, специальные настройки, которые помогут вам обработать десятки или даже сотни фотографий в одном стиле и за несколько кликов. Кроме того, с каждой обновленной версией программы алгоритмы автоматической настройки работают все более безупречно. Поэтому я могу смело рекомендовать этот вариант, и как только вы научитесь пакетному редактированию в Lightroom, вы будете полностью удовлетворены.
1/2
1/2
2/2
3.Fotor
- Набор крутых фильтров и опций освещения
- Полезные шаблоны
- Конвертер файлов RAW
- Выделенная социальная сеть
- Все версии приложений залиты рекламой
- Не подходит для глубокого ретуширования изображений
Вердикт: Это современное программное обеспечение, которое было разработано, чтобы помочь даже неопытным пользователям легко выполнять свои проекты.Он имеет базовые инструменты для редактирования фотографий, способен обрабатывать пакеты изображений, а также может служить в качестве бесплатного программного обеспечения для упорядочивания фотографий.
Этот бесплатный пакетный редактор фотографий позволяет изменять размеры или ориентацию фотографии и вносить коррективы в контрастность, экспозицию, светлые и темные области, тем самым выполняя базовую цветокоррекцию. У него также есть очень специфические инструменты для портретной съемки, которые удаляют пятна и морщины, исправляют дефект «красных глаз» и отбеливают зубы. Другие функции более интересны, например, размещение наклеек и надписей или добавление рамок.
1/2
1/2
2/2
4.PhotoScape
С богатыми возможностями пакетного редактора фотографий- Снимок экрана
- Бесплатное использование
- Хорошая оптимизация
- Распознает множество форматов
- Лаги
- Возможная потеря качества
Вердикт: Это полезное программное обеспечение может решать множество задач редактирования изображений. Он отлично подходит для пакетного редактирования фотографий, поскольку вы можете импортировать пакет фотографий и начать вносить изменения или добавлять готовые эффекты и фильтры.Более того, многие пользователи утверждают, что это лучшая программа для редактирования фотографий для ПК.
Во-первых, вам нужно открыть назначенную опцию, которая отобразит окно дерева каталогов, где вы можете указать папку с изображениями для редактирования. Формируя очередь из картинок, требующих идентичных изменений, вы можете приступить к их реализации вручную или с помощью автоматизированных средств.
В правой части окна программы вы увидите три основные вкладки, в которых сортируются все возможные инструменты и объекты, которые вы можете использовать для улучшения одного изображения или их набора.
1/2
1/2
2/2
5.ImageConverterPro
Конвертирует в популярные форматы- Удобный инструмент для добавления водяных знаков
- Пакетный режим переименования
- Преобразование в один клик
- Поддерживает все популярные форматы
- Нет расширенных функций редактирования изображений
Вердикт: Забудьте о долгой и утомительной конвертации файлов! ImageConverterPro предлагает пакетный режим для преобразования наборов фотографий в мгновение ока.Вы даже можете установить качество для некоторых форматов. В первую очередь нужно установить формат и запустить процесс конвертации.
Кроме того, вы можете вращать изображения, регулировать размер, добавлять водяной знак, экспортировать или переименовывать их. ImageConverterPro также включен в список лучших программ для повышения резкости фотографий, поэтому вы можете в полной мере воспользоваться такими функциями. Если вам нужно конвертировать несколько картинок или несколько десятков из них, выберите нужные файлы или их все. Форматы экспорта включают JPG, PNG, BMP и TIF.
6. ImBatch
- Удобный интерфейс
- Гибкие возможности модификации
- Пакетное преобразование
- Быстро и просто
- Неприятный дизайн
- Без автоматического отключения по окончании больших проектов
Вердикт: Это мощный усилитель фотографий, с помощью которого можно выполнять сложные задачи редактирования изображений. Установите настройки, которые вы хотите применить, и увидите, как программа с легкостью обрабатывает сотни изображений.Базовые инструменты ImBatch для кадрирования и поворота, а также параметры тегов и преобразования формата — это лишь некоторые из тех, что вы можете использовать.
Вы можете работать с такими продвинутыми объектами, как движение или размытие по Гауссу, внутренняя или мягкая тень, а также с некоторыми эффектами искажения изображения, такими как имитация «рыбьего глаза» или мозаики. Если у вас есть какие-то постоянные настройки, их можно сохранить отдельно для более быстрого доступа. Их невероятно легко найти, просто щелкнув правой кнопкой мыши меню в проводнике, вы увидите все параметры. Результаты вашей работы могут быть сохранены на FTP или опубликованы напрямую в Facebook.Вы также можете использовать бесплатное программное обеспечение для водяных знаков, чтобы защитить свое авторство.
1/2
1/2
2/2
7.Polarr
Возможности пакетного экспорта- Позволяет просматривать файлы «до» и «после»
- Может обрабатывать изображения с разрешением до 30 МП
- Не требует интернета для работы
- Доступность с различных платформ
- Не удается открыть файлы RAW
- Нет поддержки сторонних плагинов
Вердикт: Этот автоматический редактор фотографий — идеальный инструмент для редактирования изображений более высокого уровня, особенно массовых.Благодаря продуманному макету и аккуратному дизайну, программа может использоваться редакторами изображений разными способами.
Пакетная обработка изображений начинается с установки размеров и ориентации изображений, а затем вы переходите к выполнению некоторых основных шагов редактирования, которые включают установку экспозиции, контраста, насыщенности и других значений. Устранение недостатков кожи особенно просто, потому что в программе есть отдельный набор инструментов для устранения любых недостатков и даже небольшого изменения функций.На заключительном этапе вы можете применить фильтры или эффекты и экспортировать результаты.
1/2
1/2
2/2
8.IrfanView
- Пакетное редактирование изображений
- Короткое время обработки
- Обширная библиотека поддерживаемых форматов
- Бесчисленные плагины
- Несколько неорганизованный интерфейс
- Только для пользователей Windows
Вердикт: Этот пакетный редактор фотографий является бесплатным, мощным и имеет набор очень полезных инструментов, которые легко улучшают внешний вид любой фотографии. Вы можете просматривать или редактировать изображения в более распространенных форматах, таких как JPG, RAW, GIF и даже в PDF.
Примените к изображениям готовые эффекты или установите каждое значение вручную, изменяя глубину и насыщенность цвета, яркость и резкость изображения. На ваши снимки также можно наносить надписи или водяные знаки, и это единственный возможный способ сделать это массово. Отсутствие функции предварительного просмотра может быть недостатком, но вы можете записывать внесенные вами изменения в виде личных шаблонов, которые могут сэкономить большую часть времени на редактирование фотографий.
1/2
1/2
2/2
9.FastStone Photo Resizer
С удобным интерфейсом- Работает с изображениями как из папок, так и не из папок
- Выполняет переименование с добавлением цифр
- Ищет и изменяет текст в именах изображений
- Отличные инструменты для работы с текстом и водяными знаками
Вердикт: Этот пакетный редактор изображений снабжен прекрасными функциями для простой организации и редактирования фотографий. Это программное обеспечение для редактирования фотографий для начинающих поставляется с отличными функциями для простой организации и редактирования фотографий.Набор инструментов далеко не ограничен, он позволяет изменять размеры, ориентацию, названия изображений, добавлять водяные знаки или надписи, корректировать оттенки и интенсивность цветов, включая рамки, и все это одинаково легко применимо к одному или большому количеству изображений.
Такая функция, как многопоточность, позволяет программному обеспечению быстрее справляться с любой большой задачей. Вы можете присвоить определенные имена пакетам изображений и точно настроить преобразование, управляя предварительным просмотром. Это универсальная программа для переименования, редактирования и конвертации пакетов изображений.
1/2
1/2
2/2
10.Фотосайзер
- Богатый набор функций
- Массовое изменение размера, добавление водяных знаков и вращение
- 35 языков
- Темный режим для большего комфорта
- Перегруженный пользовательский интерфейс
Вердикт: Fotosizer — еще одна отличная программа для пользователей Windows. Рабочее пространство хорошо организовано, с удобной приборной панелью, которая предоставляет в ваше распоряжение все доступные инструменты и опции.Слева вы видите панель, где вы можете выбрать, какие изображения следует редактировать, а на противоположной стороне расположены соответствующие инструменты. После завершения настройки нажмите «Пуск» и дождитесь завершения процесса.
Самого набора инструментов вполне достаточно для пакетной обработки изображений и точной цветокоррекции. Вы можете настроить размер и ориентацию изображений, вставить текст или логотипы, выполнить базовую цветокоррекцию со смещением значений яркости или контрастности и применить некоторые готовые эффекты для затемнения краев или создания рамки.Если вы делаете регулярные корректировки часто, сохраните их как личные профили, которые можно будет повторно применить через секунду в любое время в будущем.
1/2
1/2
2/2
11.Fotophire
- Удобный интерфейс
- Бесплатная пробная версия для тестирования функций
- Содержит основные инструменты для редактирования изображений
- Тип не по подписке
- Невозможно обработать изображения RAW
Вердикт: Программа предлагает отличные функциональные возможности для одновременного улучшения всей папки изображений. Инструменты делятся на три основные категории: первая для работы над общим видом изображения, вторая для работы с фоном и третья для удаления нежелательных объектов с изображения.
Пакетный редактор фотографий предоставляет несколько продвинутых инструментов для изменения размера и макета изображения, а затем работы с цветами, оттенками и светом, даже с возможностью использования некоторых художественных эффектов или фильтров, которые значительно экономят время. Все это и многое другое можно найти в разделе Photo Editor, который является интуитивно понятным и очень многофункциональным, что делает его достаточным для профессионального использования.
1/2
1/2
2/2
12.XnConvert
- Быстрая пакетная обработка
- Кроссплатформенное программное обеспечение
- Открывает более 500 форматов
- Удобно и интуитивно понятно
- Экран предварительного просмотра слишком мал
- Некоторые функции могут отставать
Вердикт: Являясь одним из лучших конвертеров файлов RAW, XnConvert может пакетно редактировать фотографии с помощью некоторых основных инструментов, которые отлично подходят для формирования и организации изображений.Вы можете использовать его как предварительный инструмент для подготовки изображений к высококлассной ретуши или как отдельный инструмент.
Если вам это нужно только для начальной обработки фотографий, вы можете легко изменить размер и повернуть весь пакет снимков, снабдить их текстом или логотипом, внести изменения в метаданные и экспортировать результаты в различных форматах. Программное обеспечение также может быть эффективным при цветокоррекции, поскольку оно имеет множество ручных и автоматических функций для балансировки цветов или освещения кадра, а также для его монохромного или применения какого-либо другого популярного эффекта.
1/2
1/2
2/2
13.Конвертер изображений Pixillion
Поддерживает широкий спектр форматов- Простота использования
- Совершенно бесплатно
- Может обрабатывать множество расширений файлов
- Позволяет наносить водяные знаки с уровнями прозрачности
- Некоторые опции необходимо загружать отдельно
Вердикт: Эта бесплатная программа для пакетного редактирования фотографий предназначена для тех, кому необходимо выполнить качественное преобразование между форматами изображений.Этот процесс очень прост в исполнении, все функции просты. Просто добавьте изображения, укажите формат и его характеристики, выберите папку для экспорта результатов, а все остальное будет сделано за вас.
Помимо простого преобразования, вы также можете настроить изображения несколькими способами и объединить две задачи. Если изображения предназначены для Интернета, вы можете изменить размеры и ориентацию, а также добавить водяные знаки. Если вам понадобится более сложное редактирование, это программное обеспечение можно расширить с помощью родственного приложения под названием PhotoPad.
1/2
1/2
2/2
Пакетное редактирование фотографий — руководство для начинающих
У вас есть набор фотографий, которые вы хотите редактировать таким же образом? В таком случае вы можете сэкономить время и силы с помощью пакетного редактирования фотографий.
Что такое пакетное редактирование фотографий?
Пакетное редактирование или пакетная обработка — это когда вы применяете одни и те же правки к нескольким фотографиям одновременно.
Например, если вы найдете предустановку, которая вам нравится, вы можете использовать пакетную обработку, чтобы добавить эту предустановку сразу к нескольким фотографиям.
Зачем нужно пакетное редактирование?
Пакетное редактирование полезно, когда у вас есть большой набор похожих фотографий для редактирования. Это экономит ваше время, редактируя все ваши фотографии за один раз.
Это также позволяет легко получить единообразный вид для набора фотографий, поскольку внесенные изменения будут точно такими же.
Например, если вы делаете набор фотографий на свадьбе, вы можете убедиться, что все они отредактированы в определенном стиле. В этом может помочь пакетное редактирование.
Как пакетно редактировать изображения в Photo Studio Pro
1. Редактировать фотографию
Откройте свою первую фотографию и отредактируйте ее, как обычно, с помощью предустановок, эффектов и т. Д.пока вы не будете довольны результатом. Теперь вы можете использовать пакетную обработку, чтобы вносить такие же изменения в другие фотографии.
2. Откройте параметры пакетного редактирования
Перейдите в верхнее левое меню и выберите «Пакетный процесс». Откроется окно параметров. Вы также можете использовать сочетание клавиш Ctrl + Shift + Alt + S.
3. Добавить фото в процесс
Нажмите «добавить» под «фотографиями для обработки» и импортируйте все фотографии, которые вы хотите редактировать в пакетном режиме. Вы можете удалить изображение, выделив его в списке и нажав «Удалить».
4. Выберите папку назначения
В «Экспорт в» выберите папку, в которую вы хотите сохранить отредактированные фотографии. Например, выберите «папку исходных изображений», чтобы сохранить их в той же папке.
inPixio переименовывает отредактированные изображения с суффиксом «_inPixio», чтобы сохранить исходные копии. Если хотите, можете изменить суффикс в соответствующем поле.
5. Дополнительные опции
Вы можете настроить параметры формата и качества изображения в «Параметры файла».Вы также можете пакетно изменить размер изображений, если хотите.
6. Экспорт изображений
После выбора настроек нажмите «Экспорт изображений», чтобы начать пакетную обработку. Вы найдете отредактированные изображения в ранее выбранной папке.
Какие правки можно обрабатывать в пакетном режиме?
В Photo Studio Pro можно выполнять пакетную обработку фотографий со следующими изменениями:
- Настройки (экспозиция, контраст, насыщенность и т. Д.)
- Выборочная ретушь
- Коррекция (удаление дымки, резкость и т. Д.)
- Эффекты (размытие, зернистость пленки и т. Д.)
- Стили LUT
- Текстуры
- Рамки
- пресетов
Какие правки нельзя обрабатывать в пакетном режиме?
Невозможно пакетное редактирование изменений фона / неба или стирания / клонирования изменений. Такой вид редактирования обычно требует индивидуального подхода к каждой фотографии.
Лучшее бесплатное программное обеспечение для пакетного редактирования фотографий для Windows 10
Редактирование фотографий — это метод постобработки, выполняемый для того, чтобы хорошее изображение выглядело еще лучше.Редактирование фотографий в основном делается для создания эффектов и повышения качества изображения. Постобработка изображения обычно включает в себя изменение размера, обрезку, установку экспозиции, установку контраста, уменьшение шума и удаление фона из изображения. Применить эти базовые правки к одному изображению довольно просто. Однако это невероятно утомительно, если вы хотите применить эти базовые правки к сотням изображений.
Бесплатное пакетное программное обеспечение для редактирования фотографий для ПК с Windows
В настоящее время многие корпорации имеют дело с большим количеством изображений, которые используются на сайтах бизнес-маркетинга, электронной коммерции и социальных сетей, и в таких случаях применяют постобработку к каждой дюжине изображения займут много времени.К счастью, существует множество бесплатных программ для редактирования фотографий, которые поддерживают пакетную обработку, что позволяет применять базовые правки к нескольким фотографиям одновременно. В этой статье мы расскажем о некоторых из лучших инструментов пакетного редактирования для Windows, позволяющих одновременно редактировать объемные изображения и в конечном итоге сэкономить вам много времени.
Мы рассмотрим следующее программное обеспечение Free Batch Photo Editor для Windows 10:
- ImBatch
- FastStone Photo Resizer
- rEASYze Batch Image Resizer & Photo Editor
- Polarr
- XnConvert
- Fast Image Resizer.
Давайте подробно рассмотрим их особенности:
1. ImBatch
ImBatch — это бесплатный инструмент для Windows, используемый для пост-обработки объемных цифровых изображений. Он предоставляет большое количество инструментов редактирования для обрезки, изменения размера, преобразования, поворота и переименования файлов массовых изображений. Уникальной особенностью ImBatch является то, что этот инструмент позволяет создавать проекты редактирования фотографий и автоматически редактировать объемные изображения, что позволяет сэкономить огромное количество времени.
2. FastStone Photo Resizer
FastStone Photo Resizer — это инструмент для редактирования фотографий с возможностью пакетной обработки, который идеально подходит для одновременной обработки объемных изображений.Он предоставляет удобный интерфейс, который позволяет пользователям легко изменять размер, вращать, обрезать, переименовывать, добавлять водяной знак, добавлять текст, изменять глубину цвета, применять цветовые эффекты и добавлять эффекты границ к объемным изображениям без потери качества. Инструмент поддерживает многопоточность для более быстрой одновременной обработки нескольких изображений. Он позволяет переименовывать изображения в пакетном режиме и предварительно просматривать преобразование. Редактор Fast Stone используется как конвертер изображений и инструмент для переименования. Загрузите инструмент здесь.
3. Пакетное изменение размера изображений и редактор фотографий rEASYze
Пакетное средство изменения размера изображений и фоторедактор rEASYze позволяет изменять размер нескольких изображений за одну операцию. Он сжимает, конвертирует и создает копии нескольких изображений одновременно. Это мощный инструмент, который можно использовать в качестве быстрого средства изменения размера фотографий для объемных изображений.
4. Polarr
Polarr — это бесплатный редактор фотографий для Windows, который поддерживает пакетное редактирование объемных изображений. Инструмент редактирования используется, по сути, как глазурь на торте после съемки изображения, чтобы придать вашей фотографии профессиональный вид.Инструмент предлагает удобный интерфейс и может использоваться для выполнения основных операций, таких как кадрирование, изменение размера, настройка экспозиции, настройка контрастности и т. Д. Инструмент редактирования Polarr может быть расширен для выполнения расширенных настроек и предлагает большое количество разнообразных фильтров и, эффекты для улучшения ваших изображений для бизнеса. Кроме того, этот инструмент поддерживает инструменты для лица для устранения эффекта красных глаз, уменьшения шума, тонкой настройки кожи, изменения формы подбородка и размеров лба. Инструмент Polarr является бесплатным, но пользователи также могут подписаться на членство в Polarr, чтобы получить неограниченный доступ к расширению фотографий, моделированию неба, цветовой маске, наложению, двойной экспозиции и другим премиальным функциям.Получите инструмент здесь.
5. XnConvert
XnConvert — это бесплатное программное обеспечение для пакетной обработки изображений для Windows, которое помогает конвертировать изображения в различные форматы; он поставляется с интересными функциями, такими как пакетная обработка и создание сценариев. Это универсальный инструмент для преобразования изображений, который очень прост в использовании и эксплуатации. Он также позволяет выполнять базовое редактирование, такое как обрезка, изменение размера, поворот и т. Д. Он даже позволяет добавлять фильтры и эффекты, такие как граница и т. Д.
У него простой интерфейс.На первой вкладке вы можете добавить изображения, которые хотите обработать. Вы можете добавить несколько файлов или просто выбрать целую папку, которую хотите добавить. XnConvert позволяет фильтровать добавленные файлы; вы можете выбирать, искать и удалять файлы фильтров. Есть еще один вариант удаления всех добавленных файлов. Во второй вкладке вы можете добавить различные действия, которые необходимо выполнить и применить к изображениям в списке обработки. Вы можете добавить действие, просто нажав кнопку «Добавить действие». Можно добавить четыре типа действий; это Изображение, Карта, Фильтр и Разное.
Действия с изображением включают такие действия, как кадрирование, изменение размера, глубина цвета, поворот, водяной знак, зеркальное отображение, DPI, добавление текста, преобразование ICC, очистка метаданных, IPTC / XMP и многие другие. В разделе «Карта» вы можете увидеть такие действия, как «Автоматическая настройка», «Цветовой баланс», «Выравнивание», «Экспозиция», «Логарифмическая шкала», «Нормализация», «Негатив», «Постеризация», «Сепия», «Выделение теней», «Насыщенность», «Соляризация» и т. Д.
С помощью этого программного обеспечения вы даже можете добавлять фильтры для изображения. Некоторые из фильтров: Blur, Sharpen, Noise Reduction, Median Cross, Gaussian Blur, Enhance Focus / Edges / Details, Emboss, Soften и т. Д.В разделе «Разное». К действиям вы можете добавить такие эффекты, как Шум, Цветение, Границы, Кристаллизация, Фантазия, Полутона, Старая камера и Ретро, а также доступно множество других эффектов.
После того, как вы закончите с добавлением различных действий, вы можете перейти на третью вкладку, которая является вкладкой «Вывод». Здесь вы можете выбрать настройки вывода. Вы можете выбрать выходной каталог, выходной формат, имена файлов и другую связанную информацию о выходе файлов.
На вкладке «Настройки» вы даже можете добавить параметр преобразования в контекстное меню.Я нашел эту функцию очень полезной, и ее стоит использовать.
В целом, XnConvert — хороший инструмент с хорошими функциями — это все в одной утилите для обработки изображений и пакетного переименования файлов, пакетного конвертера изображений, пакетного редактора изображений и инструмента для расширенного преобразования и базового редактирования изображений.

 Если это правило не соблюсти, то Фотошоп запишет все промежуточные значения, пока Вы тянете, к примеру, ползунок.
Если это правило не соблюсти, то Фотошоп запишет все промежуточные значения, пока Вы тянете, к примеру, ползунок.