Как сделать фигурный текст в powerpoint?
По умолчанию, когда мы добавляем на слайд PowerPoint текстовое поле, оно отображается горизонтально. Но иногда, с художественной целью (а то и просто — выделиться), хочется выйти за рамки прямоугольника. Что на счет того, чтобы вписать текстовую строчку в круг?
По логике вещей, никаких сложностей тут нет. Достаточно добавить на слайд надпись, перейти на панель «Формат«, в группе «Стили WordArt» выбрать инструмент «Текстовые эффекты«, и в раскрывшемся списке щелкнуть «Преобразовать«, выбрав в качестве шаблона текст идущий по кругу.
Однако в реальности произойдет что-то похожее на рисунок ниже, то есть строчку, на круг похожую довольно отдаленно. На самом деле, нам придется пойти на небольшую хитрость и помогут нам в этом наши любимые автофигуры.
Текст вписанный в круг: первый блин комом
Первым делом, добавьте на слайд автофигуру овал.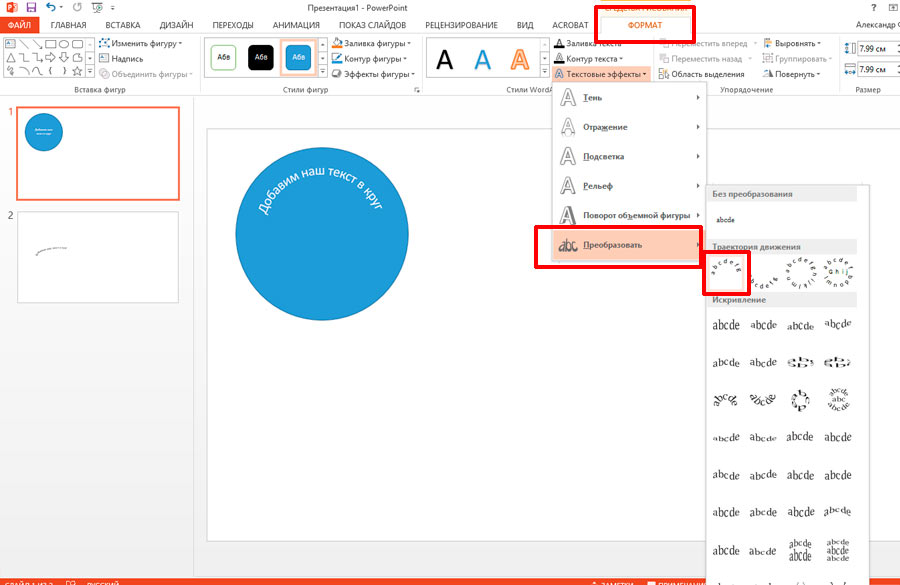
Текст вписанный в круг в PowerPoint. Но мы хотели чего-то другого, верно?
Снова идем в панель «Формат«, в группе «Стили WordArt» выбираем инструмент «Текстовые эффекты«, в раскрывшемся списке выбираем «
А вот это уже больше похоже на правду!
Теперь уберем лишнее. Выделяем сам круг двойным щелчком мыши, и на панели «Формат«, в группе «Стили фигур«, устанавливаем цвет заливки фигуры и контур фигуры белым.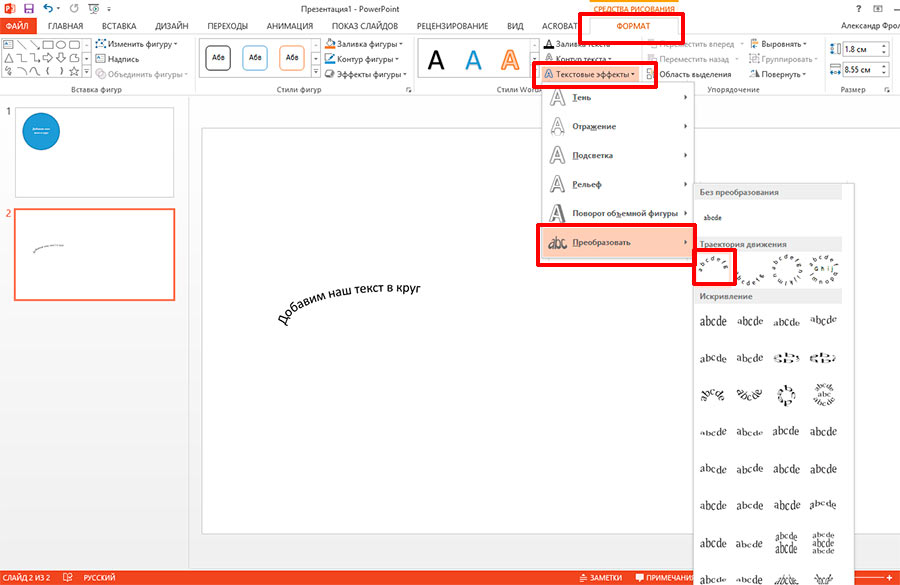 После этого круг должен «исчезнуть».
После этого круг должен «исчезнуть».
Теперь выделяем наш «несуществующий круг» и переходим на панель «Главная«, где в группе «Шрифт«, выбираем инструмент «Цвет» и выставляем в качестве цвета черный. Готово!
Цель достигнута, хотя пришлось постараться.
Как видите, иногда сложные на первый взгляд вещи решаются буквально одним нажатием мыши, а иногда для выполнения сравнительно простых (с виду) действий, требуется не только знание программы PowerPoint, но и изрядно поломать голову.
Вставка медиафайлов и таблиц далеко не всегда может вызывать такие затруднение, как простое добавление текста на слайд. Причин на то может быть уйма, намного больше, чем среднестатистический пользователь знает способов решения этой проблемы. Так что самое время залатать пробелы в знаниях.
Проблемы с текстом в PowerPoint
Даже если не идет работа с проектом, в котором используется абсолютно уникальный дизайн, проблем с областями для текстовой информации в PowerPoint хватает.
К счастью, способов добавления дополнительных текстовых окон достаточно для того, чтобы решить любую задачу. Всего способов 3 и каждый из них хорош в своей области применения.
Способ 1: Изменение шаблона слайда
Для случаев, когда потребуется попросту больше областей для текста, подойдет именно этот метод. Если использовать стандартные шаблоны, то можно создать до двух таких частей.
- Достаточно нажать правой кнопкой мыши по нужному слайду и навести на пункт всплывающего меню «Макет».
- Сбоку появится выбор из нескольких шаблонов для заданного слайда. Можно выбрать тот, который имеет в своем составе несколько областей для текста. Например, «Два объекта» или «Сравнение».
- Шаблон автоматически применится к слайду. Теперь можно использовать сразу два окна для введения текста.
Дополнительно есть возможность более подробно изучить шаблоны, а также создать свои, куда можно нагородить сколько угодно областей для ввода информации.
- Для этого нужно зайти во вкладку «Вид» в шапке презентации.
- Здесь потребуется нажать на кнопку «Образец слайдов».
- Программа перейдет в отдельный режим, где можно будет настраивать шаблоны. Здесь можно выбрать как имеющиеся, так и создать свой кнопкой «Вставить макет».
- Используя функцию «Вставить заполнитель», можно добавлять на слайд любые области. При нажатии на эту кнопку разворачивается меню с вариантами.
- На слайдах обычно используется «Содержимое» — то самое окно, куда хоть текст ввести можно, хоть элементы вставить с помощью иконок быстрого добавления. Так что этот выбор будет самым лучшим и универсальным. Если же точно нужен именно текст, то одноименный вариант значится ниже.
- Каждый вариант после нажатия нужно будет нарисовать на слайде, обозначив необходимый размер окон. Здесь же можно использовать широкий набор инструментов для создания уникального слайда.
- После этого лучше всего дать шаблону свое имя. Это можно сделать с помощью кнопки «Переименовать».
 Как можно видеть, над ней находится функция «Удалить», позволяющая избавиться от неудачного варианта.
Как можно видеть, над ней находится функция «Удалить», позволяющая избавиться от неудачного варианта. - Как только работа будет окончена, следует нажать на «Закрыть режим образца». Презентация вернется к своему обычному виду.
- Применить созданный шаблон к слайду можно вышеописанным способом через правую кнопку мыши.
Это – наиболее удобный и функциональный способ, позволяющий не только добавлять текст в любых количествах на слайд, но и в принципе придавать ему любой вид, который только вздумается.
Способ 2: Добавление надписи
Есть и более простой способ добавления текста. Этот вариант лучше всего подходит для добавления подписей под таблицами, диаграммами, картинками и прочими медиафайлами.
- Нужная нам функция находится во вкладке «Вставка» в шапке презентации.
- Здесь потребуется нажать на вариант «Надпись» в области «Текст».
- Курсор сразу изменится и станет напоминать перевернутый крест. Потребуется начертить на слайде область для введения текста.

- После этого нарисованный элемент станет доступен для работы. Сразу же активируется поле для набора текста. Можно написать что угодно и отформатировать информацию стандартными средствами.
- Сразу после закрытия режима ввода текста данный элемент будет восприниматься системой как единый компонент, вроде медиафайла. Его можно спокойно перемещать, как угодно. Могут сложиться проблемы в случаях, если область создана, но текста в ней мало – порой будет сложно выбрать область для ввода новых данных. Для редактирования в такой ситуации потребуется нажать правой кнопкой мыши на этот объект и нажать во всплывающем меню «Изменить текст».
- Это может пригодиться и для изменения размера, так как использование обычных маркеров для сужения или расширения области никак не влияют на сам текст. Поможет только уменьшение или увеличение шрифта.
Способ 3: Вставка текста
Наиболее простой метод вставить текст в PowerPoint для случаев, когда нет желания или времени возиться с другими вариантами, а вставить текст нужно.:max_bytes(150000):strip_icc()/FollowPathMicrosoft-5b745680c9e77c0057dae5b8.jpg)
- Достаточно просто произвести вставку текста правой кнопкой мыши или комбинацией «Ctrl» + «V». Само собой, перед этим какой-нибудь отрывок должен быть скопирован.
- Добавится имеющийся в буфере обмена текст в собственном окне. Не имеет значение, какой текст копировался, можно даже сохранить одно слово из написанного на этом же слайде и его вставить, а затем отредактировать. Эта область будет автоматически расширяться, подстраиваясь под объем вводимой информации.
Стоит отметить, что этот способ не совсем точно копирует форматирование текста в окне для вставки содержимого. Здесь придется вручную создавать маркировку абзацев и подгонять отступы. Так что вариант лучше всего подходит для создания небольших описаний к фото, дополнительным пометкам возле важных компонентов.
Дополнительно
Также в некоторых случаях могут подойти и альтернативные способы добавления текста. Например:
- Если требуется дописать описания или пометки к фотографиям, то это можно разместить на самом файле в редакторе, и готовый вариант вставить в презентацию.

- То же самое касается вставки таблиц или диаграмм из Excel – можно прямо в исходнике добавить описания, и вставить уже полноценный вариант.
- Можно воспользоваться средствами редактирования WordArt. Добавить такие компоненты можно во вкладке «Вставка» с помощью соответствующей функции. Хорошо подойдет для подзаголовков или названий к фото.
- Если совсем заняться нечем, то можно попробовать добавить тексты с помощью редактора в соответствующих местах на фото, копирующем фон слайда, и вставить его в качестве фона. Способ так себе, но не упомянуть про него тоже нельзя, благо, случаи использования в истории известны.
Подводя итоги, стоит сказать, что способов добавления текста в условиях, когда изначальных вариантов мало, на деле целая уйма. Достаточно лишь выбрать наиболее подходящий для конкретной задачи и верно его реализовать.
Мы рады, что смогли помочь Вам в решении проблемы.
Задайте свой вопрос в комментариях, подробно расписав суть проблемы.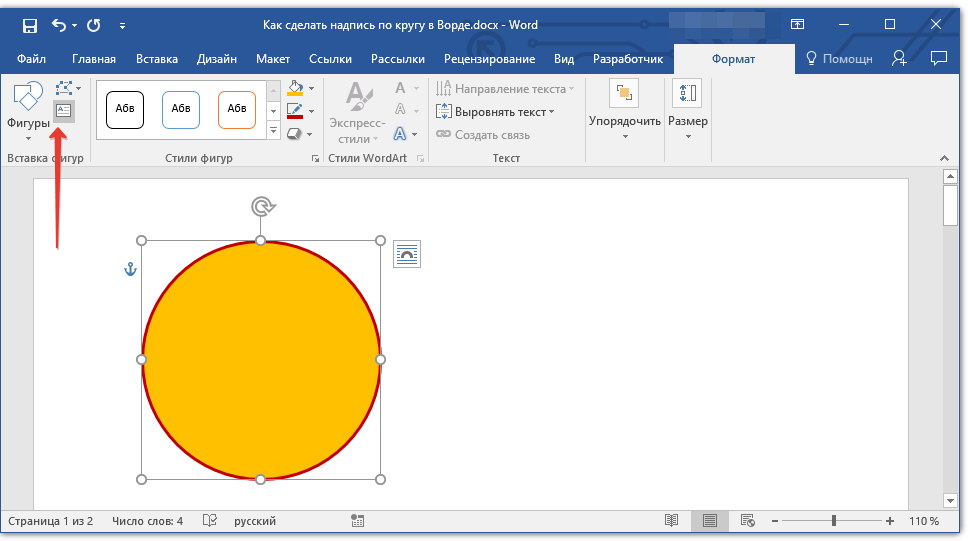 Наши специалисты постараются ответить максимально быстро.
Наши специалисты постараются ответить максимально быстро.
Помогла ли вам эта статья?
Да Нет
Существуют особые случаи , когда вы можете быть заинтересованы кривой текста в диаграммах PowerPoint или презентации. Как правило, изогнутый текст и эффекты WordArt не могут быть полезны на всех, если у вас нет конкретных потребностей. Например, проектирование круговой диаграммы в PowerPoint может потребовать от вас кривой текст внутри диаграммы цикла, чтобы добавить текст к каждому шагу и следовать по круговой траектории. Здесь мы покажем вам, как кривой текст в PowerPoint, так что вы можете создавать удивительные круговые диаграммы с текстом.
Мы начнем этот простой учебник с круговой дизайн диаграммы, созданной с фигурами в PowerPoint. Вы можете заметить, что текст на каждом шаге не изогнута, поэтому наша цель здесь, чтобы применить изогнутый стиль к тексту на каждом шагу, чтобы следовать по пути. На самом деле, мы будем использовать эффект Path Follow под текстовые эффекты.
Для того, чтобы кривой текст с помощью WordArt в PowerPoint вам нужно, чтобы выделить текст формы, а затем выберите Формат и нажмите на выпадающем меню Text Effects.
Затем, обратите внимание на опцию Transform и здесь вы можете увидеть несколько вариантов изогнутыми текста и дуговых эффектов в разделе Follow Path.
После того, как вы применили стиль, текст под выбранным текстовым полем будет изогнута, и вы можете увидеть пример на рисунке ниже. Обратите внимание на то, что вам нужно, чтобы отрегулировать положение текста, чтобы сделать его пригодным в изогнутой стрелкой.
Теперь вы можете повторить шаги по кривой другие шаги.
Наконец, мы получили хороший три шага диаграммы в PowerPoint 2010 с изогнутым текста (дуги) на каждом шаге описании.
Если вы хотите скачать круговую диаграмму для PowerPoint, то вы можете проверить слайды на SlideModel.com
Создание объемного текста в PowerPoint — это истинное удовольствие, если знаешь как! Процесс этот несколько отличается от создания объемной геометрической фигуры, поэтому хочу, не вдаваясь в особую детализацию, остановиться на некоторых нюансах, как можно быстро и с удовольствием создавать 3D текст в PowerPoint 2010.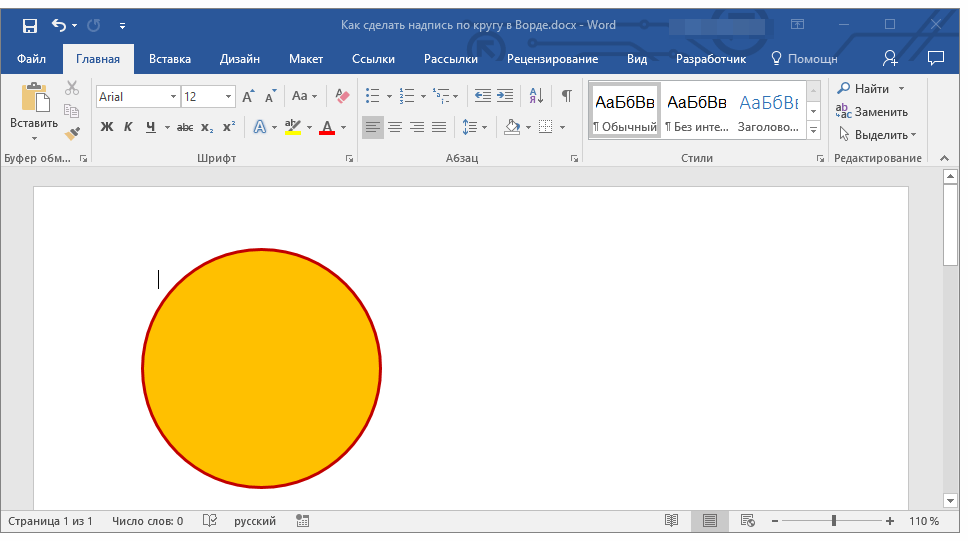
Итак, пошаговая инструкция по созданию объемного текста.
Заходим в PowerPoint, благо это стандартная программа Microsoft Office и найти ее не сложно
1. В разделе Вставка находим WordArt и выбираем приглянушийся вариант. Здесь нужно помнить, что цвет как самих букв, так и контура можно поменять в процессе работы. Я выбрала эту синюю букву просто для примера и даже не поменяла стандартный заголовок Поместите здесь Ваш текст.
2. Теперь щелкните правой клавишей мыши прямо внутри текста, и вы должны получить 2 выпадающих меню: короткое и длинное. Если вы хотите сразу же изменить цвет текста, размер и тип шрифта, поработайте с коротким. Что действительно очень удобно в PowerPoint, вы сразу же видите все соверщаемые действия, не закрывая меню. Для примера я изменила цвет текста на красный, но размер и тип шрифта не меняла. Здесь же вы можете поэкспериментировать с также с другими опциями. Отменить свое действие всегда можно стрелкой возврата в левом верхнем углу программы или просто сочетанием клавиш Ctrl+Z на клавиатуре.
Для непосредственного создания объемного текста нужно щелкнуть левой клавишей мыши по второй строке снизу Параметры анимации текста, отмеченного в длинном выпавшем меню предыдущего скриншота. Появится новое меню Формат текстовых эффектов. Здесь нас будут интересовать главным образом две опции Формат объемной фигуры (не спутайте с нижней строчкой предыдущего меню Формат фигуры) и Поворот.
3. Я специально не буду останавливаться на остальных пунктах меню нового выпавшего меню Формат текстовых эффектов, так как все это Вы можете попробовать и сами. А вот без опций Поворот и Формат объемной фигуры нам никак не обойтись. Мнения, с чего начинать сначала, расходятся. Кто-то сначала задает формат, а потом уже поворот. Однако по собственному опыту я предлагаю начать с опции Поворот, так как иначе все параметры, заданные в опции Формат объемной фигуры не будут отражаться в тексте сразу, как мы привыкли, так как объем становится виден именно при повороте фигуры.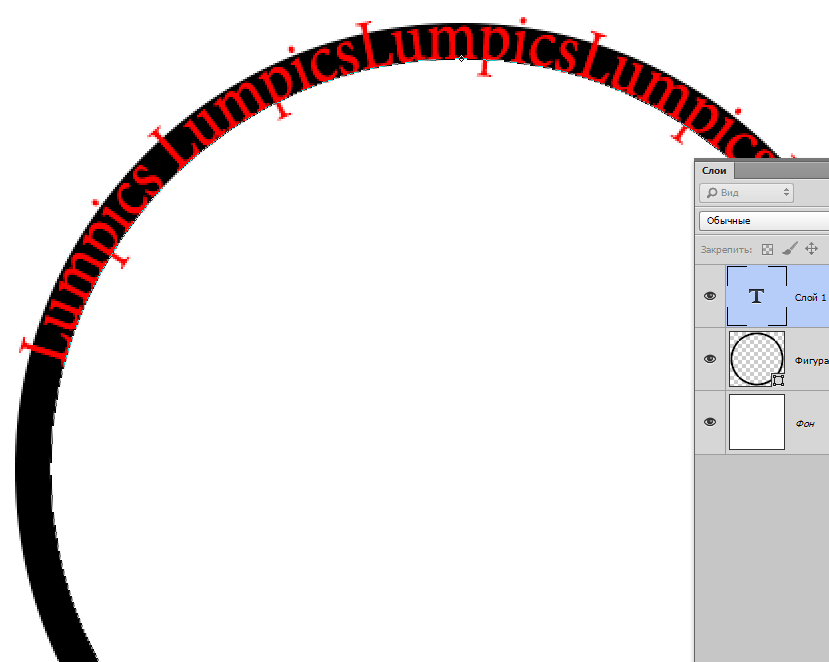 Пробуем разные варианты поворота. На скриншоте взят поворот из раздела Перспектива, но еще лучше смотрятся повороты из самого нижнего раздела Наклон.
Пробуем разные варианты поворота. На скриншоте взят поворот из раздела Перспектива, но еще лучше смотрятся повороты из самого нижнего раздела Наклон.
Если сдвинуть окно с опциями влево или вправо, чтобы освободить текст, то все ваши действия будут сразу же отражаться на рисунке, вы легко сможете выбрать желаемый поворот, не выходя из меню.
4. Вот теперь можно смело переходить к опции Формат объемной фигуры. И здесь основным параметром является Глубина, так как без Рельефа, Контура и Поверхности вполне можно обойтись, хотя это очень украшает. Лично я люблю задать различные Материал и Освещение, а также рельеф для большего эффекта. Но все-таки главным образом объем текста создается именно параметрами раздела Глубина.
Опять же, сдвинув опционное окно с Вашего текста, вы сразу же будете видеть создаваемую картинку, и таким образом устанавливать нужный цвет и величину глубины, не выходя из меню.
Вот собственно и все.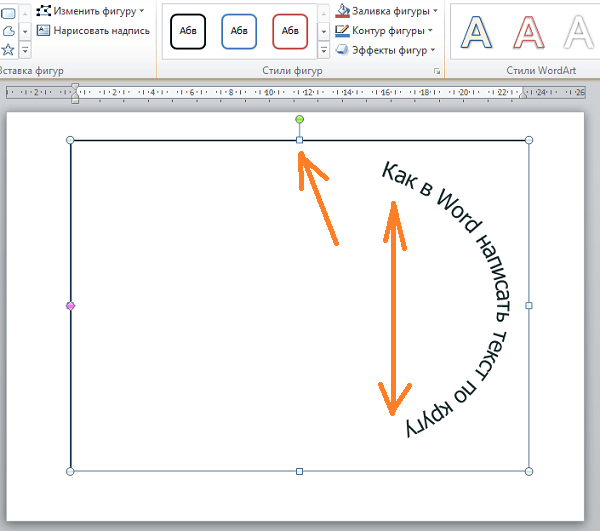 А в заключение хочу рассказать об еще одном интересном моменте. Вы, наверное обратили внимание, что когда текст обрамлен рабочей рамкой, то в верхнем правом углу оранжевым цветом выделен раздел Средства рисования. Здесь есть уже знакомые вам по предыдущему меню опции — Тень, Отражение, Свечение, Рельеф, Поворот (в PowerPoint вообще довольно часто можно встретить дублирующие опции в разных местах программы, что очень удобно), но есть здесь и новая опция Преобразовать. Здесь на скриншоте я применила вариант из раздела Траектория. Поработайте с другими вариантами и посмотрите, как будет меняться ваш объемный текст. Программа PowerPoint, на мой взгляд, позволяет испытать ни с чем ни сравнимое ощущение творца чего-то доселе недоступного и прекрасного, причем без таких титанических усилий, как, например, в Adobe Photoshop.
А в заключение хочу рассказать об еще одном интересном моменте. Вы, наверное обратили внимание, что когда текст обрамлен рабочей рамкой, то в верхнем правом углу оранжевым цветом выделен раздел Средства рисования. Здесь есть уже знакомые вам по предыдущему меню опции — Тень, Отражение, Свечение, Рельеф, Поворот (в PowerPoint вообще довольно часто можно встретить дублирующие опции в разных местах программы, что очень удобно), но есть здесь и новая опция Преобразовать. Здесь на скриншоте я применила вариант из раздела Траектория. Поработайте с другими вариантами и посмотрите, как будет меняться ваш объемный текст. Программа PowerPoint, на мой взгляд, позволяет испытать ни с чем ни сравнимое ощущение творца чего-то доселе недоступного и прекрасного, причем без таких титанических усилий, как, например, в Adobe Photoshop.
Всего вам доброго! Благодарю за внимательное прочтение статьи и возможный комментарий.
Размашистая роспись. Написание текста по кругу в Microsoft Word
По умолчанию, когда мы добавляем на слайд PowerPoint текстовое поле, оно отображается горизонтально. Но иногда, с художественной целью (а то и просто — выделиться), хочется выйти за рамки прямоугольника. Что на счет того, чтобы вписать текстовую строчку в круг?
Но иногда, с художественной целью (а то и просто — выделиться), хочется выйти за рамки прямоугольника. Что на счет того, чтобы вписать текстовую строчку в круг?
По логике вещей, никаких сложностей тут нет. Достаточно добавить на слайд надпись, перейти на панель «Формат «, в группе «Стили WordArt » выбрать инструмент «Текстовые эффекты «, и в раскрывшемся списке щелкнуть «Преобразовать «, выбрав в качестве шаблона текст идущий по кругу.
Однако в реальности произойдет что-то похожее на рисунок ниже, то есть строчку, на круг похожую довольно отдаленно. На самом деле, нам придется пойти на небольшую хитрость и помогут нам в этом наши любимые автофигуры.
Текст вписанный в круг: первый блин комом
Первым делом, добавьте на слайд автофигуру овал . Для этого на панели «Вставка » в группе «Иллюстрации » выберите инструмент «Фигуры » и найдите нужный значок. Чтобы нарисовать идеальный круг, рисуйте фигуру, зажав при этом кнопку shift на клавиатуре. Теперь правой кнопкой мыши щелкнув на круге, выберите пункт «Добавить текст «. Готово? Вот теперь переходим непосредственно к процессу трансформации.
Теперь правой кнопкой мыши щелкнув на круге, выберите пункт «Добавить текст «. Готово? Вот теперь переходим непосредственно к процессу трансформации.
Текст вписанный в круг в PowerPoint. Но мы хотели чего-то другого, верно?
Снова идем в панель «Формат «, в группе «Стили WordAr t» выбираем инструмент «Текстовые эффекты «, в раскрывшемся списке выбираем «Преобразовать «, а в качестве шаблона ставим текст идущий по кругу. Ну что, совсем другое дело?
А вот это уже больше похоже на правду!
Теперь уберем лишнее. Выделяем сам круг двойным щелчком мыши, и на панели «Формат «, в группе «Стили фигур «, устанавливаем цвет заливки фигуры и контур фигуры белым. После этого круг должен «исчезнуть».
Теперь выделяем наш «несуществующий круг» и переходим на панель «Главная «, где в группе «Шрифт «, выбираем инструмент «Цвет » и выставляем в качестве цвета черный. Готово!
Всем привет, дорогие друзья! Как ваше настроение? У меня прекрасное: погода супер, через две недели отпуск, день рождения и т. д. Но сейчас не об этом. Скажите, вы часто видели какой-то текст, который написан по кругу? Я думаю, что да. Ведь сегодня такие картинки часто используются, например в каких-либо логотипах и т.д.
д. Но сейчас не об этом. Скажите, вы часто видели какой-то текст, который написан по кругу? Я думаю, что да. Ведь сегодня такие картинки часто используются, например в каких-либо логотипах и т.д.
И вот сегодня я как раз и хочу вам показать, как написать текст по кругу в фотошопе, используя самые простые методы и безо всяких заморочек. Это очень легко, а главное быстро. Так, что запускайте наш редактор и вперед!
- Давайте создадим с вами , например 800*600, хотя это роли особой не играет.
- Теперь выберите и сделайте круг, ну то есть круглое выделение…Ну в общем вы меня поняли.
- Далее в верхнем меню выбираем «Окно» , а затем «Контуры» . Вообще это меню отвечает за отображение всех панелей в фотошопе, поэтому если у вас пропадет палитра «История» или что-нибудь еще, то вы сможете активировать ее снова в меню «Окно».
- Появилась новая панелька? Если нет, то посмотрите где-нибудь около панели слоев. Бывает такое, что она может быть прикреплена к ней.
 В общем теперь вам нужно нажать на маленькую кнопочку «Сделать выделение рабочей областью»
на этой маленькой панельке. Видите, что произошло? Выделение превратилось в контур. Вот это нам и нужно.
В общем теперь вам нужно нажать на маленькую кнопочку «Сделать выделение рабочей областью»
на этой маленькой панельке. Видите, что произошло? Выделение превратилось в контур. Вот это нам и нужно. - Теперь берем в руки и подведите курсор к нашей получившемуся круглому рабочему контуру. Когда при наведении курсор изменится, это будет означать, что можно нажимать левую кнопку мыши. Нажали? Молодцы. Теперь весь текст, который вы напишите, будет идти по кругу. Конечно текст не всегда полностью совпадет с размером круга, поэтому здесь подгоняйте сами, чтобы всё уместилось как надо.
- Теперь можете удалить или скрыть (CTRL+H ) рабочий контур, иначе он вам будет мешать, если вы захотите уменьшить или написанное вами. Ну и конечно же вы можете поиграться со для вашего текста, чтобы было красивее.
Альтернативный вариант
Ну и раз уж мы начали делать сие действие таким способом, то хотелось показать слегка альтернативный вариант. Способ абсолютно такой-же, просто он поможет сэкономить немного времени, так как 2,3 и 4 шаги заменяются одним.
Вам нужно выбрать инструмент «Эллипс» , а вверху поставить режим «контур» . И теперь, когда вы нарисуете этот эллипс, то вы точно также сможете писать по кругу любые тексты.
Ну а почему бы тогда постоянно не использовать второй способ? Дело в том, что благодаря изначальному методу, мы сможем делать надписи не только по кругу, но и по квадратной области, или вообще по кривой. Вот опробуйте проделать всё то же самое, что в в первом варианте, только выделение делайте с помощью . Что у нас получится? Клево, да? Грубовато и некрасиво у меня вышло, но это только для примера.
Вы даже можете перевернуть текст на этом контуре, чтобы он оказался внутри этой окружности. Для этого вам нужно выбрать инструмент «Выделение контура» , зажать левую кнопку мыши и перетащить текст внутрь выделенной области. Но если честно, то я это никогда не практикую.
Ну что? Сложно было? По-моему легче легкого. Теперь только надо бы что-нибудь внутрь загнать, чтобы наша писанина не выглядела пустой. Можно запихнуть хоть планету (как я это сделал на заглавной картинке), хоть монету, хоть логотип, хоть даже и не что-нибудь круглое. Решать вам.
Можно запихнуть хоть планету (как я это сделал на заглавной картинке), хоть монету, хоть логотип, хоть даже и не что-нибудь круглое. Решать вам.
Фотошоп — это такая палочка выручалочка, что я уже не знаю, как бы без него обходился. А если и вы хотите освоить фотошоп в кратчайшие сроки, то рекомендую вам просмотреть полный видеокурс по фотошопу с нуля . Это самые понятные уроки из всех, что я видел. Все замечательно преподнесено и схватывается на лету. Так что обязательно просмотрите.
Ну вот вроде и все, что я вам хотел бы рассказать в этом уроке. Надеюсь, что он вам понравился. Поэтому с нетерпением жду вас в моих следующих статьях. а что-бы ничего не пропустить, то обязательно подпишитесь на обновления моего блога. Удачи вам. Пока-пока!
С уважением, Дмитрий Костин.
3 голосаДоброго времени суток, уважаемые читатели. Продолжаем постигать основы фотошопа для создания крутых элементов, которые помогут создавать невероятные сайты и получать на этом неплохую прибыль.
Даже если вы не особенно хотите , знать, на что способен фотошоп и видеть различные приемы нужно. Это поможет вам взглянуть на свой сайт другими глазами и предлагать исполнителям новые приемы.
Сегодня я расскажу вам о трех способах как написать текст по кругу в фотошопе: два из них будут очень простыми, а еще один — интересный. Уверен, что большинство из вас сейчас даже не подозревает о таком видении задачи. Приступим?
Простой способ нарисовать текст по кругу для новичков
Итак, создаем новый документ. Мои размеры снова 800х800.
Заливаю документ вот таким красивым цветом и выбираю инструмент «Эллипс» в панели справа. Если вы его не видите, то скорее всего он «прячется» под прямоугольником или линией. Просто в течение нескольких секунд зажимайте левую кнопку мыши на клавишах с инструментами.
Очень важный момент. По умолчанию мы рисуем «фигуры», но сейчас вам надо выбрать в панели сверху «Контур».
Чтобы нарисовать ровный круг удерживайте кнопку Shift.
Теперь кликаем по инструменту «Текст».
Поводите курсором рядом с окружностью внутри круга или снаружи. Пока курсор не изменится со стандартного в тот, который показан на рисунке ниже.
Надеюсь, с этим у вас не возникло проблем. А на окружности появился вот такой курсор. Осталось только напечатать текст.
Теперь выбираем инструмент «Стрелка по контуру» в панели слева, скорее всего, он там стоит по умолчанию. Захватываем точку на окружности и начинаем двигать по или против часовой стрелки. Это не важно, главное пока не лезьте курсором в центр. Двигайтесь по окружности. Сейчас вы поймете почему.
Вот так у вас может получиться.
Если вы переместите курсор внутрь круга, то и текст расположится по внутренней части фигуры.
Кстати, обратите внимание что курсор тоже изменится и будет выглядеть так, как на рисунке внизу.
Если вы заедете за предел, то некоторые слова исчезнут.
Что делать в этом случае?
Вы также можете переместить изображение, потянув его за ту же самую точку.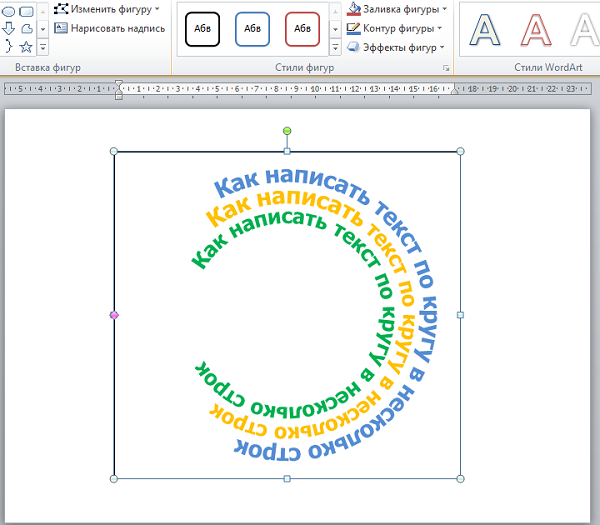 Не обязательно использовать какие-то дополнительные кнопки.
Не обязательно использовать какие-то дополнительные кнопки.
Ну, а чтобы избавиться от контура, просто кликните по любому слою, кроме текстового. Например, по фону.
Еще один интересный способ размещения: «Солнце слов».
Этот способ используется крайне редко, но он идеально подойдет для сайтов или картинок в советском стиле. Снова создаем новый документ.
Теперь выбираем инструмент «Вертикальный текст».
Выбираем цвет, которым будем писать.
Кстати, если у вас есть проблемы с сочетаниями или вы еще новичок и тратите много времени на выбор палитры, то можете воспользоваться сервисом www.colorscheme.ru . Он поможет найти идеальные сочетания для любого проекта. Как-нибудь позже, я напишу про него отдельную статью, он многофункциональный, но основные опции предельно понятны. Можете и сами попробовать разобраться.
Лучше всего этот метод создания использовать для отдельных слов или коротких фраз.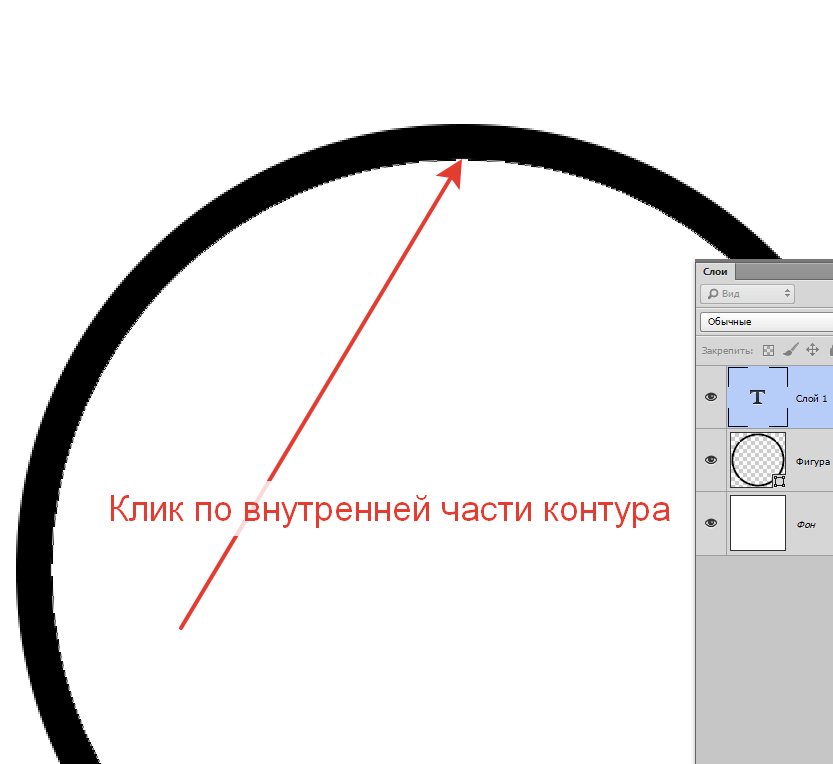 Напишите каждый из них на отдельном слое. Как в первом методе, который я показывал в этой статье. Далее перейдите в раздел «Фильтры» и найдите «Искажение».
Напишите каждый из них на отдельном слое. Как в первом методе, который я показывал в этой статье. Далее перейдите в раздел «Фильтры» и найдите «Искажение».
Здесь вам понадобятся «Полярные координаты».
Прежде чем применить этот фильтр придется растрировать фигуру. То есть перевести ее из текстового слоя в другой. Будьте внимательны. После этого уже будет невозможно поменять шрифт. Тем не менее, соглашаемся.
Теперь щелкаем по «Прямоугольные в полярные» и жмем на «Ок».
Так проделываем со всеми текстовыми слоями.
Если все-таки хочется поменять цвет текста, то зажимаем CTRL на клавиатуре и жмем на эскиз слоя.
Справа, на панели слоев, находим эту кнопку.
Появляется вот такое меню. Выбирайте что захотите: градиент, цвет или узор.
Если вы не умеете создавать градиенты или вам, как и мне, проще использовать готовые, то могу порекомендовать сервис www.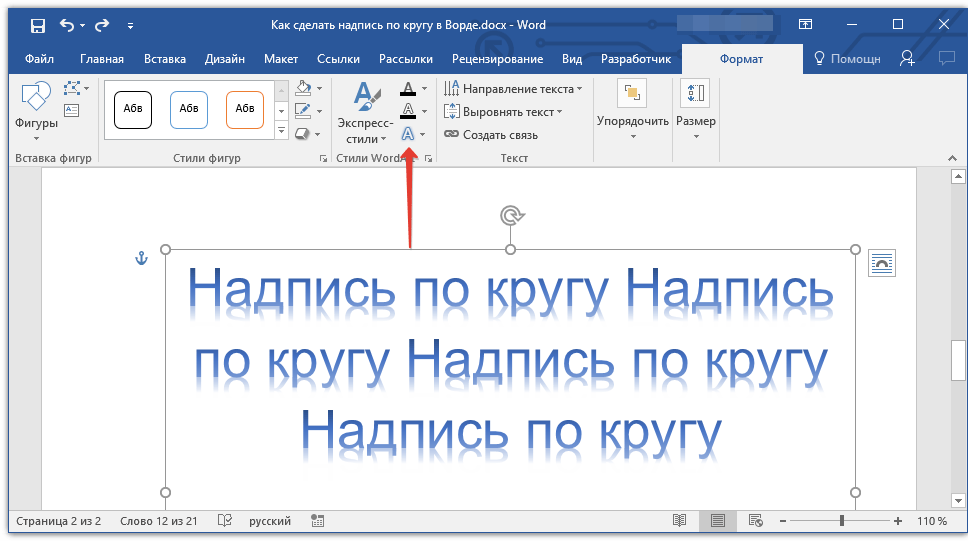 photoshop-master.ru . Тут можно все скачать бесплатно.
photoshop-master.ru . Тут можно все скачать бесплатно.
Вот здесь, в разделе «Дополнения» есть куча шрифтов, градиентов и так далее. Если не умеете их устанавливать, поищите статью в моем блоге на эту тему.
Чтобы работать с текстом дальше, нужно объединить слои. Выберите первый, а затем зажмите CTRL и кликните по второму. Чтобы понять, что к чему относится можете щелкать по глазам, рядом с эскизами слоев, они будут исчезать и все прояснится.
Итак, выделили.
Правая кнопка мыши и «объединить слои».
Проделайте так со всеми, затем выберите один из новых объединенных слоев и нажмите CTRL+T. Потяните за край нового, только что появившегося прямоугольника и текст увеличится.
Теперь вы знаете как можно сделать вот такое солнце из слов.
Если хотите, можете Скачать этот макет, открыть его в фотошопе и посмотреть более подробно.
Если вам нравится работать в фотошопом, то на том же сайте, что я вам уже рекомендовал в качестве источника дополнительных материалов для вашей программы можете также найти множество курсов (www.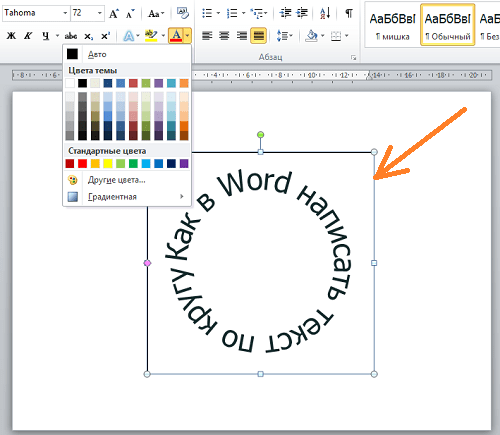 photoshop-master.org ). Они считаются одними из лучших во всем интернете.
photoshop-master.org ). Они считаются одними из лучших во всем интернете.
Этот курс идеально подойдет для тех, кто хочет разобраться в фотошопе в целом, но если вы мечтаете о карьере веб-дизайнера, то вам бы я мог посоветовать два варианта получше: «Секреты веб-дизайна » и «Веб-дизайнер: эффективный сайт от идеи до реализации ».
Второй вариант подороже, но и преподаватели тут крутейшие. Профессионалы из крупных компаний, настоящие мастера своего дела, которые не только дадут информацию по конкретным инструментам, но и поделятся опытом. Это очень полезно, особенно для новичков. По окончанию вам выдадут диплом, который станет билетом в мир больших заработков.
Уроки «ВЕБ-ДИЗАЙН для начинающих » попроще, а первые три дня можете попробовать все абсолютно бесплатно. В основном вы найдете информацию о инструментах. Это очень неплохо, но раскрывать секреты мастерства и нарабатывать опыт придется самому. Тоже неплохой вариант, но более длинный и тернистый.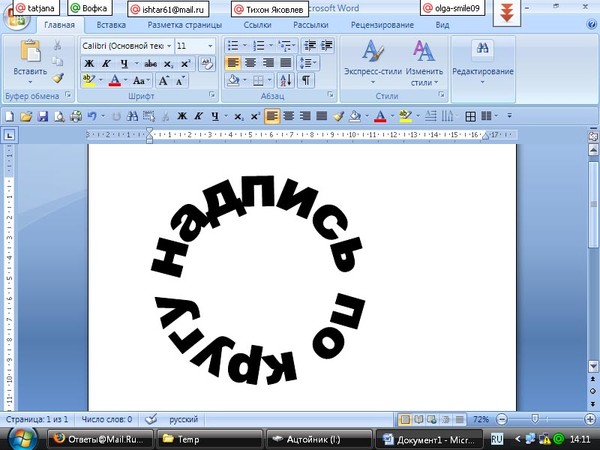
Если вам была полезна эта статья, подписывайтесь на рассылку и получайте информацию о новых интересных публикациях, которая обязательно поможет в вашей работе.
Как создать текст вокруг рисунка – это вопрос на который затруднится ответить даже пользователь, но немного повозившись можно найти как это сделать, а можно просто прочесть эту статью до конца.
Первоначально конечно мы размещаем рисунок в документе, изменяем , располагая его вокруг текста и по центру.
Чтобы сделать текст вокруг рисунка, необходимо выполнить следующие действия
1. В ворд 2010 печатаем текст и выделив его переходим на вкладку «Вставка», нажимаем кнопку «WordArt» и выбираем стиль текста.
1.1. В появившейся вкладке «Формат» нажимаем на кнопке «Текстовые эффекты», затем «Преобразовать» и выбираем шаблон «Круг».
Шаблон — Круг
1.2. Может в начале показаться, что круг не получился, чтобы завершить преобразованием, нужно с помощью маркеров изменить размер текстового блока, сделав его квадратным.

1.3. Перетаскиваем текст сверху изображения, предварительно выбрав обтекание для текста «Перед текстом» и для изображения «За текстом».
2. В ворд 2003 , чтобы включить панель Word Art, нажимаем « Вид » — « Панели инструментов » — « Word Art »
2.1. На панели Word Art нас интересуют две кнопки — « Добавить объект Word Art » и кнопка « Меню “Текст – Фигура” » (или « Форма Word Art »). Если на панели этих кнопок нет, то наша задача туда их поместить – для этого нажимаем на стрелочку «Параметры панели инструментов » — « Добавить и удалить кнопки » — « Word Art »
(можно кликать по рисунку)
(рисунок 1)
2.2. Теперь нажимаем на кнопку « Добавить объект Word Art » и пишем текст, затем наводим курсор на текст и нажимаем правую кнопку мыши, выбираем «Формат объекта Word Art »
(рисунок 2)
и так же как и с рисунком выставляем параметры по центру и вокруг текста, чтобы мы наш текст могли растягивать.
2.3. Теперь осталось сделать текст по кругу или вокруг рисунка.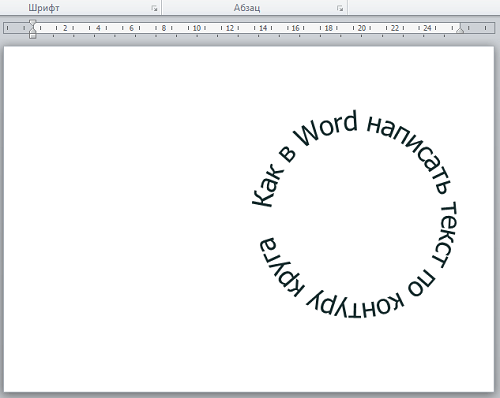 Не забываем выделить текст. Нажимаем кнопку « Меню “Текст – Фигура” » и выбираем форму – « По кольцу ».
Не забываем выделить текст. Нажимаем кнопку « Меню “Текст – Фигура” » и выбираем форму – « По кольцу ».
(рисунок 3)
2.4. Теперь осталось совместить два объекта и разместить один за другим – картинку за текстом… (наводим на рисунок, нажимаем правой кнопкой мыши и выбираем пункт меню – «Порядок» — «На задний план».
Вот и все – задача размещения текста вокруг рисунка решена:)
Кому нужно, можете скачать .
Спасибо за внимание.
Читайте также…
Черный контур ворд 7. Как в word сделать буквы пустыми внутри? Прозрачные буквы в PowerPoint
Если во время встречи используется мультимедийная презентация, то обычно дольше всего участники видят первый ее слайд. Т.е., чтобы не было скучно вовремя пришедшим, и они не забыли, зачем собрались, а также для проверки готовности оборудования, организаторы запускают , останавливая ее на титульном слайде. По сути презентация уже запущена, но в это время еще могут продолжаться организационные моменты встречи, типа рассаживания и записи опаздывающих, объяснений. Поэтому от качества первого слайда во многом зависит и первое впечатление о качестве самой презентации и профессионализме выступающего.
По сути презентация уже запущена, но в это время еще могут продолжаться организационные моменты встречи, типа рассаживания и записи опаздывающих, объяснений. Поэтому от качества первого слайда во многом зависит и первое впечатление о качестве самой презентации и профессионализме выступающего.
В подавляющем большинстве случаев титульный слайд на презентациях содержит ее название, т.е. добавленный текст. Достаточно интересно могут выглядеть прозрачные буквы в названии, когда только их контур окрашен в необходимый цвет, а вся внутренняя часть содержит просвет.
Рассмотрим, как можно добиться такого эффекта в PowerPoint 2010 и Word 2016, чтобы буквы не скрывали находящийся за ними фон:
Прозрачные буквы в PowerPoint
Как известно, при обычных задачах для добавления текста используют установки шаблона презентации. Если же нужно добавить текст в другом месте, то незаменимым помощником является кнопка «Надпись» во вкладке «Вставка».
Первым делом нужно добавить стандартным способом, в том числе и используя картинки или изображения.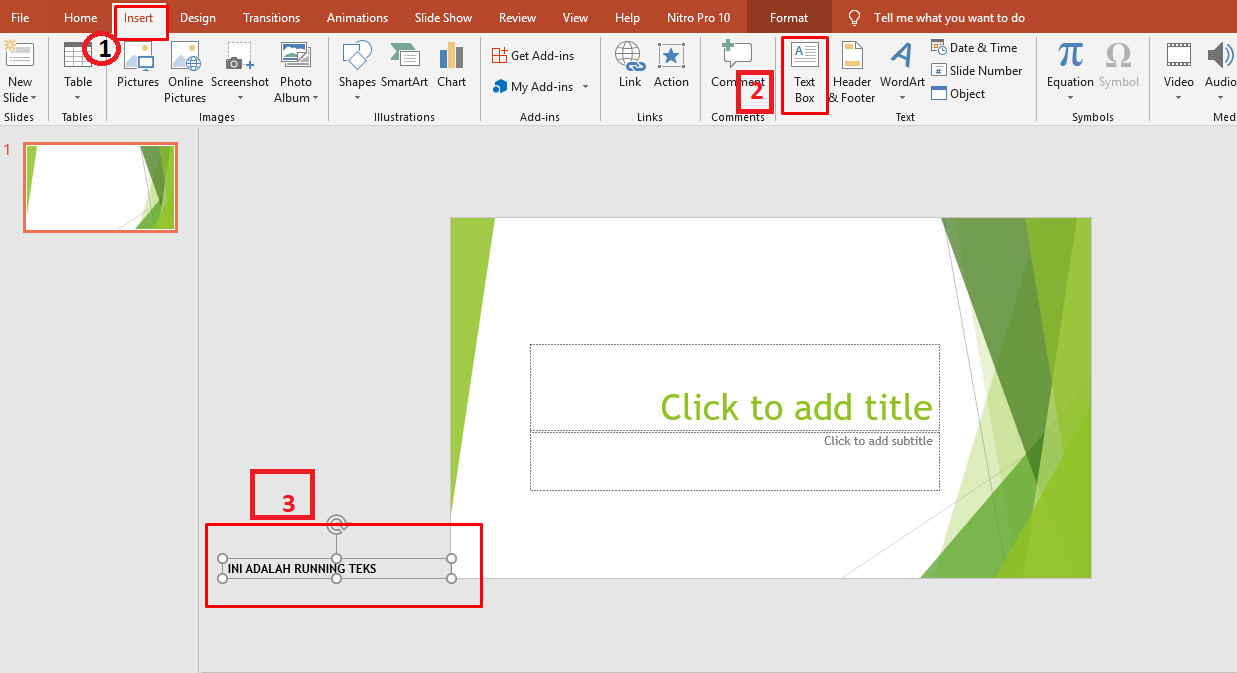
Далее в группе «Текст» находим кнопку добавления декоративного текста «Word Art» и выбираем один из стилей. В наборе присутствуют стили, которые изначально не имеют заливки. Но для демонстрации процесса будет выбран стиль с непрозрачной заливкой
После этого начинаем работать над содержанием и расположением объекта:
- ввести нужный текст,
- отрегулировать размер букв,
- расположить объект на слайде.
Активированный объект с текстом позволяет работать во вкладке «Формат», группе «Стили Word Art». Чтобы добиться эффекта прозрачности букв, нужно в «Заливка текста» выбрать «Нет заливки».
На этом этапе нужно отрегулировать толщину контура букв и их цвет. Сделать это можно с помощью кнопки «Контур текста», расположенной ниже «Заливка текста».
Таким образом, мы создали прозрачную надпись на титульном слайде презентации, подходящую для данного варианта фона. А бывает, что нужно , без изменения букв.
Как в ворде сделать прозрачные буквы
Чтобы точно научиться создавать буквы с прозрачным фоном в ворде и случайно не спутать с белой заливкой листа, изменим заранее цвет фона подложки с белого на светло-зеленый или другой по желанию. В процессе подготовки букв в дальнейшем это делать нет необходимости.
В процессе подготовки букв в дальнейшем это делать нет необходимости.
Вкладка «Дизайн» — группа «Фон страницы» — кнопка «Цвет страницы»
Одним из таких инструментов является «Text Warp». С помощью данного инструмента можно сделать текст, например, волнообразным, а также написать его по контуру круга и, конечно же, по многим другим замысловатым контурам.
Инструмент «Text Warp» входит в состав функционала «Word Art» и прячется от наших глаз во вкладке верхнего меню «Формат» относящейся к разделу «Средства рисования». Для того чтобы раздел «Средства рисования» предоставил весь свой функционал в наше полное распоряжение, нам необходимо воспользоваться опцией, ну или инструментом «Создать надпись» (мы говорим сегодня только о тексте), который (ая) находится на ленте опций вкладки «Вставка» верхнего меню:
А можно активизировать инструмент «Создать надпись» через функционал «Фигуры» всё той же вкладки «Вставка» верхнего меню:
Как только мы выберем инструмент «Создать надпись», курсор примет вид перекрестия из двух чёрточек. Его такое видоизменение есть сигнал о том, что можно приступать к созданию рабочего поля для будущего текста. Нарисованное нами поле будет иметь вид прямоугольника, который мы можем вытянуть по горизонтали (ширине) или вертикали (высоте) или сделать квадратным. Всё зависит от того, что мы хотим получить в результате. То есть от того, как мы хотим, чтобы текст обтекал тот или иной контур, ну и от редактирования самого текста.
Его такое видоизменение есть сигнал о том, что можно приступать к созданию рабочего поля для будущего текста. Нарисованное нами поле будет иметь вид прямоугольника, который мы можем вытянуть по горизонтали (ширине) или вертикали (высоте) или сделать квадратным. Всё зависит от того, что мы хотим получить в результате. То есть от того, как мы хотим, чтобы текст обтекал тот или иной контур, ну и от редактирования самого текста.
От выше сказанного, вполне может сложиться впечатление, что нам придётся попыхтеть в самом начале работы над нестандартной формой текста. Но это не так. Всё делаем без какого-либо напряжения, наслаждаясь творческим процессом.
Рисование поля происходит при нажатой и удерживаемой левой кнопки мыши:
Как только мы отпустим левую кнопку мыши, поле можно считать созданным:
Это созданное поле сразу же захватывают маркеры трансформирования. Схватившись мышкой за тот или иной маркер, поле можно растягивать в высоту, в ширину и увеличивать его размер, сохраняя пропорции (любой из угловых маркеров):
Внутри только что созданного поля появится пульсирующий курсор ввода текста:
Мы можем начинать ввод текста самым обычным способом. То есть, горизонтальный и при необходимости или желании даже несколько строк. Сделаем это, ограничившись пока одной строкой:
То есть, горизонтальный и при необходимости или желании даже несколько строк. Сделаем это, ограничившись пока одной строкой:
Нам не нужно беспокоиться по поводу того, что мы ввели текст, используя шрифт небольшого размера, или наоборот написали крупным шрифтом, или же и вовсе не той формы. Введённый в поле текст мы можем редактировать так, как только пожелаем. Это касается и будущего текста, на который воздействуем с помощью инструмента «Text Warp», который находится в разделе «Стили WordArt» вкладки «Формат»:
Сейчас и увеличу размер шрифта, введённого в поле текста, чтобы было лучше видно, ну и как доказательство возможности его редактирования внутри поля:
В моём случае и в данный момент вкладка «Формат» (мы можем видеть её как пункт меню) имеется, а вот содержащиеся внутри неё опции нам не видны (картинка выше). Щелчком левой кнопки мыши по названию этой вкладки я разверну её содержание:
Теперь функционал вкладки «Формат» полностью к нашим услугам. Как только щелчком левой кнопки мыши мы раскроем содержание «Text Warp» нам сразу же станет всё понятно, — каким образом мы можем писать текст по кругу и другим контурам, а также придавать ему другие причудливые формы. Сделаем этот самый щелчок и посмотрим на функциональные возможности данного инструмента:
Как только щелчком левой кнопки мыши мы раскроем содержание «Text Warp» нам сразу же станет всё понятно, — каким образом мы можем писать текст по кругу и другим контурам, а также придавать ему другие причудливые формы. Сделаем этот самый щелчок и посмотрим на функциональные возможности данного инструмента:
В раскрывшемся списке нужный нам инструмент будет значиться как опция «Преобразовать». Как только мы раскроем её функционал, очень даже может быть, что у нас сменяя друг друга, сразу же начнут появляться новые творческие идеи и замыслы:
Как видоизменяется наш текст в поле, мы можем видеть уже тогда, когда только лишь наведём курсор мыши на любую из предлагаемых форм:
Щелчком левой кнопки мыши мы подтверждаем выбор той или иной формы.
В большинстве случаев видимость поля текста, созданного нами инструментом «Создать надпись» оказывается очень некстати, но мы по этому поводу переживать не будем, так как это самое поле можем сделать полностью невидимым в любой момент.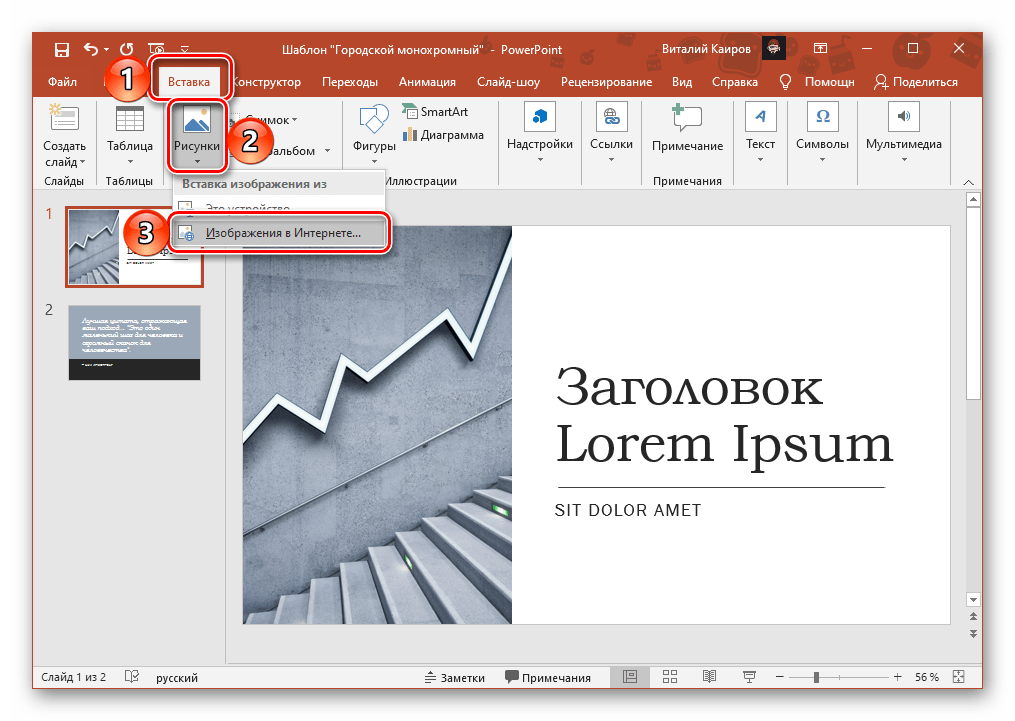 Но спешить делать поле невидимым мы не будем, а разберёмся с тем несоответствием, которое имеет место быть.
Но спешить делать поле невидимым мы не будем, а разберёмся с тем несоответствием, которое имеет место быть.
Это несоответствие выражается в том, что я, выбрав форму текста по контуру круга, в поле получил текст, написанный по контуру эллипса, а вовсе не по кругу. В чём же здесь дело? Почему получилось такое несоответствие? Ответы на эти вопросы скрываются за размером поля, размером шрифта и его длиной (количество слов и интервалы между словами). Мы можем воздействовать на текст комплексно, а можем, например, только изменить размер самого шрифта или интервалы между словами, или же только ширину и высоту поля и т.п. Всё зависит от того каким мы хотим видеть текст в результате. То есть, как текст будет обтекать какой-то объект по его контуру.
Давайте для начала поработаем с полем. Наведём курсор мыши на любую из его сторон и сделаем щелчок левой кнопкой мыши. Курсор примет вид перекрестия из четырёх маленьких стрелочек, а поле захватят маркеры трансформирования:
Схватим мышью средний верхний маркер и потянем поле в высоту, а затем отпустим кнопку мыши и посмотрим на изменения, которые претерпел текст:
Мы видим, что изгиб текста очень даже заметно распрямился и стал больше похож на текст, написанный по кругу, а точнее по части круга — его половине.
Поскольку вписанный внутрь квадрата круг является идеальным кругом, а никаким-то там эллипсом (шутливо), то сделав поле, пусть даже «на глазок», квадратным, мы вполне можем считать, что данный текст написан по контуру круга. Схватимся за любой из боковых маркеров поля мышкой и потянем в нужную сторону, делая, таким образом, из прямоугольного поля поле квадратное. И вот что получилось:
Как мы видим, текст не замыкается по кругу, а наша задача, допустим, сделать так, чтобы текст обтекал представляемый замкнутый контур круга. Самым простым способом сделать текст «замкнутым» является уменьшение поля с сохранением его пропорций. По мере уменьшения поля текст самостоятельно будет перестраиваться, чтобы уместиться в сужающемся пространстве поля согласно круглому шаблону, который мы выбрали. Также будет себя вести текст, когда мы выберем любой другой шаблон.
Для уменьшения размера поля с сохранением пропорций схватим мышкой любой из угловых маркеров и потянем к представляемому центру поля:
Можем делать остановки — отпускать левую кнопку мыши и смотреть на то, как изменился текст. Затем снова хватать мышью угловой маркер и продолжать тянуть, уменьшая размер поля, придерживаясь формы квадрата. В результате мы получим текст по контуру круга:
Затем снова хватать мышью угловой маркер и продолжать тянуть, уменьшая размер поля, придерживаясь формы квадрата. В результате мы получим текст по контуру круга:
При таком воздействии на текст нужно учитывать то, что размер шрифта уменьшится. Мы видим, насколько теперь меньше стали само поле и текст.
Поскольку мы больше говорим о техниках работы инструментом «Text Warp», а не об оформительстве и дизайне, то давать советы трудновато, ведь творчество процесс очень индивидуальный. К тому же поставленные нам в процессе учёбы или работы задачи, также очень различны. Это я говорю к тому, что текст мы можем замкнуть, увеличив его размер:
Для изменения размера шрифта и его формы, — например, меняем Tahoma на Arial или изменяем цвета шрифта — применяем к тексту стили WordArt:
или какие-то другие эффекты, для всех таких изменений достаточно щелчком левой кнопки мыши выделить само поле (поле захватят маркеры):
и затем воздействовать на текст так, как нам захочется. При этом мы должны учитывать то, что после применение некоторых эффектов и стилей, например WordArt, наш красивый круглый текст, станет не только ещё более красивым, но изменит своё расположение по контуру, да к тому же так, что нам придётся вновь заниматься его редактированием. Поэтому есть смысл сначала применять эффекты и стили, а затем работать с текстом, придавая нужную форму. Но это, конечно как один из вариантов, а так действуем исходя из собственных предпочтений.
При этом мы должны учитывать то, что после применение некоторых эффектов и стилей, например WordArt, наш красивый круглый текст, станет не только ещё более красивым, но изменит своё расположение по контуру, да к тому же так, что нам придётся вновь заниматься его редактированием. Поэтому есть смысл сначала применять эффекты и стили, а затем работать с текстом, придавая нужную форму. Но это, конечно как один из вариантов, а так действуем исходя из собственных предпочтений.
Давайте обратим внимание на ромбовидный розового цвета маркер, который появляется в момент выделения поля и накладывается на левый боковой маркер трансформирования:
Схватив это розовый маркер мышью, и перетаскивая его внутри поля, мы также можем воздействовать на текст, изменяя его обтекание контура, размер и начальную точку написания. Как только мы схватили маркер и начали его перемещать, то тут же внутри поля появятся направляющие линии, по которым может перемещаться маркер-регулятор, а вместе с ним и текст (выбранный шаблон формы):
Протащив маркер совсем немного, а затем, отпустив левую кнопку мыши, мы сможем видеть изменения, которые претерпел текст:
Затем снова ухватим маркер мышью и ещё немного переместим и, отпустив левую кнопку мыши, вновь посмотрим на то, что произошло с текстом:
Если мы совместим розовый маркер-регулятор с правым боковым маркером трансформирования, то наш текст снова станет прежним, только вот написан он уже будет иначе:
При выборе других вариантов искривления текста, мы можем видеть другое первоначальное положение маркера-регулятора, а при его перемещении совершенно другие линии-направляющие его движения:
При написании текста по контуру круга нам совсем не обязательно всё делать на глаз (трансформация поля «Создать надпись» до формы квадрата). Мы можем временно поместить какой-то внешний объект имеющий форму круга или же, используя функционал «Фигуры» вкладки верхнего меню «Вставка», нарисовать круг (окружность) и отрегулировать поле с помощью него. Рисование идеального круга (окружности) производим, удерживая нажатой клавишу Shift:
Мы можем временно поместить какой-то внешний объект имеющий форму круга или же, используя функционал «Фигуры» вкладки верхнего меню «Вставка», нарисовать круг (окружность) и отрегулировать поле с помощью него. Рисование идеального круга (окружности) производим, удерживая нажатой клавишу Shift:
Очень может быть, что кто-то сочтёт удобным сделать поле прозрачным ещё до ввода причудливо искривлённого текста. Давайте этой самой 100% прозрачности поля добьёмся.
Итак, мы хотим написать текст по контуру круга. Щелчком левой кнопки мыши развернём вкладку верхнего меню «Вставка», а затем содержание функционала «Фигуры», где выберем форму «Овал»:
Как только мы выбрали фигуру «Овал», курсор принял вид перекрестия из двух чёрточек. Нажмём клавишу Shift и продолжим её удерживать. Затем нажав и удерживая левую кнопку мыши, начнём рисовать круг:
Когда мы остановимся и отпустим левую кнопку мыши, тогда фигуру можно считать нарисованной. В любой момент мы фигуру можем увеличить или уменьшить, потянув за любой из угловых маркеров с нажатой и удерживаемой клавишей Shift для сохранения пропорций фигуры.
Круг нарисован, и можно приступать к созданию поля для будущего текста. Выберем инструмент «Создать надпись»:
Если после того как был нарисован круг мы не щелкали мышкой, то маркеры трансформации по-прежнему круг удерживают. Если охват круга маркерами пропал, то наведём курсор мыши на тело круга и щёлкнем левой кнопкой мыши для того, чтобы маркеры вновь захватили круг. Теперь вновь выберем инструмент «Создать надпись». Всё что нам нужно сделать, так это обвести квадратное выделение круга. Начать обводку выделения (создание квадратного поля для текста) можем с любого углового маркера. То есть, мы рисуем поле для будущего текста прямо по выделению круга:
Итак, поле для ввода текста создано:
Теперь вводим в поле текст:
По окончании ввода текста с помощью уже известного нам инструмента сделаем его написанным по контуру круга:
Итак, нужный шаблон выбран и вот что получилось в результате:
На мой глазомер текст по контуру немного вытянут по вертикали, так как созданное мной поле для ввода текста изначально получилось не совсем квадратным. Сейчас сделаем поле полностью прозрачным (без заливки белого цвета и контура).
Сейчас сделаем поле полностью прозрачным (без заливки белого цвета и контура).
В данный момент поле выделено маркерами трансформирования, что позволяет нам сразу же приступить к установке 100% прозрачности и удалению контура. С этой целью устремляемся курсором мыши в верхнее меню вкладки «Формат» и выбираем последовательно нужные опции (выделены жёлтым цветом):
Контур поля исчез. Вновь устремляемся в раздел «Стили фигур» вкладки «Формат» верхнего меню, но теперь пользуемся опциями функционала «Заливка фигуры»:
При выборе варианта «Нет заливки» белый фон поля исчезает. В некоторых случаях этого не происходит. Если вдруг, после выбора варианта «Нет заливки» желаемых и видимых изменений не произошло, то тогда мы можем воспользоваться другими опциями заливки фигуры. Делаем выбор градиентной заливки, а затем варианта других градиентных заливок:
И перед нами появляется окошко настроек, в котором мы путём перемещения ползунка устанавливаем уровень прозрачности 100%:
Щёлкнув мышкой вне круга, уберём выделение маркерами для того, чтобы посмотреть, как всё выглядит без посторонних линий (выделения):
Если мы сочтём, что текст написан не по идеальному кругу, то можем дополнительно подвигать боковые маркеры уже невидимого поля. Наведём курсор мыши на текст и сделаем обычный щелчок. Поле вместе с текстом захватят маркеры выделения, и в этот момент текст изменится, потеряв искривление по контуру круга:
Наведём курсор мыши на текст и сделаем обычный щелчок. Поле вместе с текстом захватят маркеры выделения, и в этот момент текст изменится, потеряв искривление по контуру круга:
Такие изменения не должны нас шокировать. Мы просто разворачиваем вкладку «Формат» и вновь придаём тексту нужную форму, выбрав форму искривления по контуру круга, а затем делаем нужную регулировку. А можем этого не делать, а сразу начать трансформацию поля. Как только мы начнём трансформацию, ухватившись мышью за какой-то маркер, текст тут же искривится по контуру круга, и мы сможем наблюдать за его изменениями.
Итак, мы поправили поле, а вместе с ним, соответственно, и текст. Поскольку в нашем примере круг играл роль вспомогательного элемента, то теперь нам нужно его удалить. Для того чтобы круг удалить нужно его сначала выделить (круг захватят маркеры выделения и трансформации). Сделать выделение круга мешает поле текста. Хотя мы поле и сделали полностью прозрачным, оно никуда не делось, а находится на переднем плане, закрывая собой круг.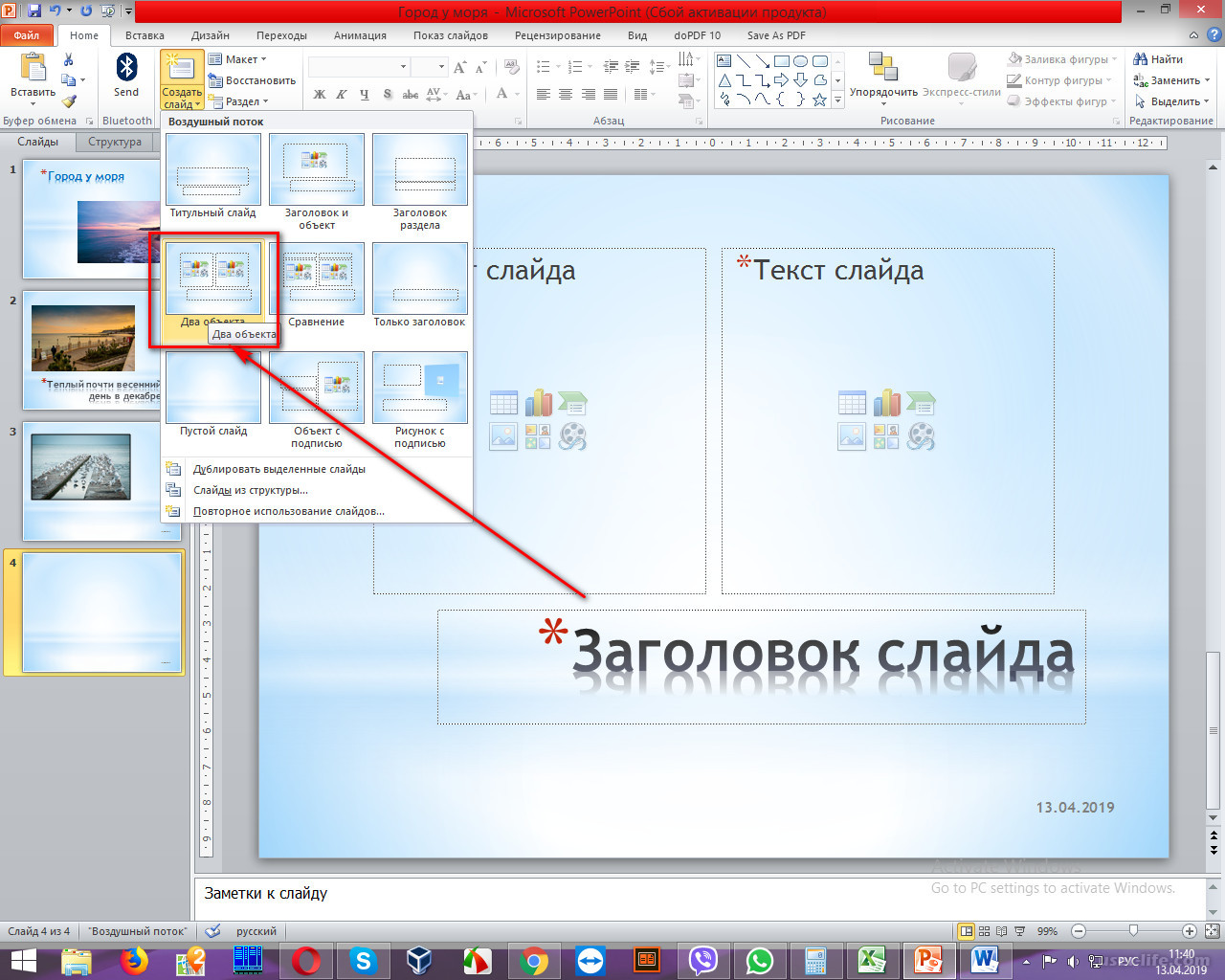 Сдвинем поле с текстом в сторону, выделим круг, а затем удалим его.
Сдвинем поле с текстом в сторону, выделим круг, а затем удалим его.
Давайте наведём курсор мыши на любую из сторон выделения поля и как только курсор примет вид перекрестия из 4-х маленьких стрелочек схватим поле мышью и сдвинем в любую сторону, открыв себе, таким образом, доступ к выделению круга:
Теперь наведём курсор мыши на тело круга и щёлкнем левой кнопкой для выделения:
Заключительным действием в процедуре избавления от круга будет нажатие клавиши Delete:
Другим вариантом удаления круга является перемещение поля с текстом на задний план, то есть за круг. Такого рода перемещение мы делаем двумя щелчками левой кнопки мыши. Первым щелчком выделяем поле с текстом, а вторым щелчком выбираем опцию «Переместить назад» или опцию «На задний план». Я выбрал опцию «На задний план»:
Поле с текстом расположилось за кругом. Теперь проделаем уже знакомые действия. Сделаем щелчок мышью на теле круга для выделения:
а затем нажмём клавишу Delete. Если мы сочли, что расстояние между словами, на которое указывает стрелка, великовато:
Если мы сочли, что расстояние между словами, на которое указывает стрелка, великовато:
то тогда нам нужно немного уменьшить поле, сохраняя его пропорции, чтобы не нарушить идеальное искривление текста по контуру круга. Или же немного сдвинуть маркер-регулятор:
К нашему тексту мы можем применить не только стили WordArt, но и повернуть его, наклонить или положить:
Сделать всё это можно, воспользовавшись опцией «Эффекты фигур»:
Ну что же, наш разговор о том, как в Word написать текст по кругу подходит к концу. Выбрав другие варианты причудливого искривления текста, мы уже знаем, как можем на него дополнительно воздействовать.
О том, как написать текст по контуру круга, состоящий из нескольких строк мы поговорим отдельно.
Здравствуйте. Как сделать прозрачным текст в Microsoft Word?
Ответ мастера:
Здравствуйте.
В процессе набора текста, создания страниц сайтов или интерфейса программ бывает нужно сделать часть текста или весь текст прозрачным. Прозрачность текста весьма условна на компьютере и в различных программах она реализуется по одному принципу. Способ создания прозрачного текста можно рассмотреть на примере текстового редактора Microsoft Word.
Прозрачность текста весьма условна на компьютере и в различных программах она реализуется по одному принципу. Способ создания прозрачного текста можно рассмотреть на примере текстового редактора Microsoft Word.
Начать создание прозрачного текста следует цвета фона, где будет набираться текст. Далее необходимо узнать код этого цвета. Для чего в главном меню редактора нужно выбрать «Формат», в появившемся подменю необходимо установить курсор на строку «Фон», а затем выбрать пункт «Другие цвета». Появится окно, где ниже спектра цветов будет подписан кода выбранного цвета. Его необходимо запомнить или записать.
Далее нужно открыть в главном меню редактора пункт «Формат», а затем «Шрифт». В открывшемся окне со свойствами шрифта выбрать вкладку «Шрифт». Далее необходимо нажать на полосу выбора цвета (под строкой «Цвет текста»), затем нужно выбрать пункт «Другие цвета». В открывшемся окне выбора цвета необходимо ввести записанный ранее код цвета фона. Таким образом, цвет текста будет сливаться с цветом фона, визуально текст будет казаться прозрачным (невидимым).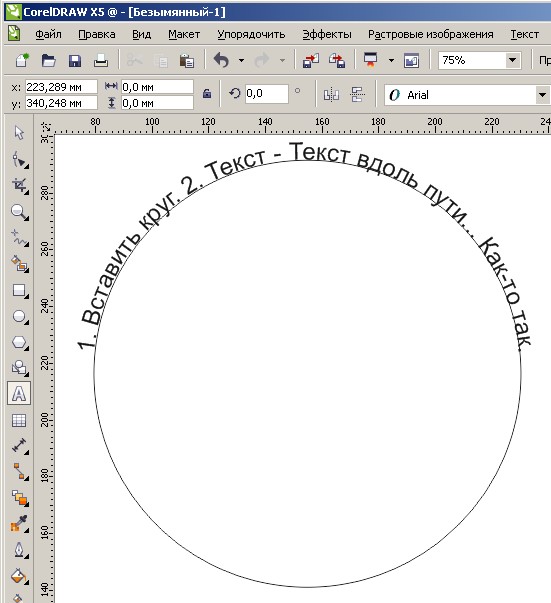
Чтобы прочесть прозрачный текст, его можно просто выделить при помощи мыши.
В некоторых случаях, по эстетическим соображениям, хочется сформировать так называемые «пустые внутри» знаки.
Технически – это знаки белого цвета, окаймленные темной (обычно черной) границей.
Такие знаки легко создать в Word с помощью опции Текстовые эффекты .
Для этого выделим один или несколько знаков (буквы, цифры, знаки препинания и т.д.) (для демонстрации белого цвета внутри они должны быть довольно большими).
Опция Текстовые эффекты в Word 2010 открывается следующим образом: вкладка Главная – группа Шрифт – стрелочка вызова диалогового окна Шрифт – кнопка Текстовые эффекты , открывающая окно Формат текстовых эффектов .
Устанавливаем контур текста в окне Формат текстовых эффектов : вкладка Контур текста – Сплошная линия – Цвет: Черный.
Далее устанавливаем заливку текста в том же окне Формат текстовых эффектов: вкладка Заливка текста – Сплошная заливка – Цвет: Белый .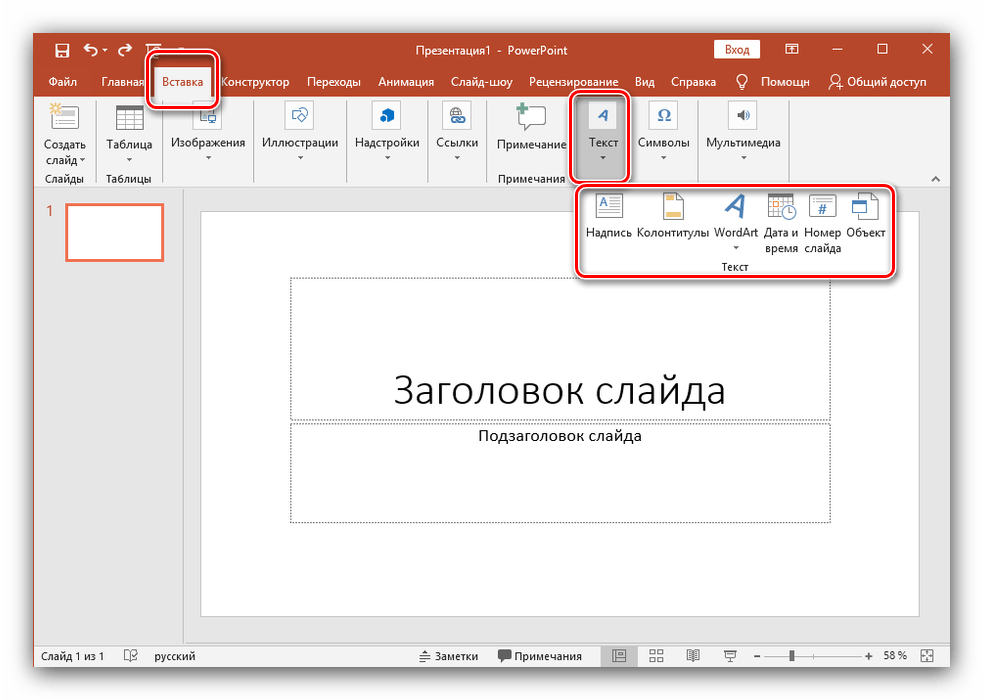
Закрываем окно Формат текстовых эффектов (кнопка Закрыть – кнопка OK ) и получаем знаки с требуемым эффектом.
Post’s attachments
Пустые знаки.jpg
Пустые знаки.jpg 6 Кб, 6 скачиваний с 2012-11-16
You don’t have the permssions to download the attachments of this post.
Удобной и приятной работы в Word!
Перевести спасибо на Яндекс кошелёк — 41001162202962; на WebMoney — R581830807057.
Статус темы: Закрыта.
Буквы — это обычный объект (со свойствами присущими тексту).
Заливка — нет заливки
Обводка — по желанию заказчика (и ни какой самодеятельности)
Сижу, никого не трогаю, примус:computer: починяю
Ответ: Как сделать буквы пустыми? Ну и сделайте им окантовку (Outline) а заливку (Fill) уберите.
Выберите объект, нажмите F12 — появится диалог Outline Pen, задайте тощину — активируются прочие элементы диалога.
 Там же можете задать цвет. Или же — правой кнопкой мыши щелкните на квадратике цвета в палитре.
Там же можете задать цвет. Или же — правой кнопкой мыши щелкните на квадратике цвета в палитре.Выберите объект, найдите в палитре такой квадратик перечеркнутый крестиком — это т.н. «no color well» — щелкните его и заливки не будет.
Ответ: Как сделать буквы пустыми? спасибо. Помогло.
Статус темы: Закрыта.
Лучший ответ
D1mkO 4 (2071) 1 4 8 лет
Набираешь нужный текст, потом выделяешь его, потом твои действия: ФОРМАТ -> ШРИФТ, там в подразделе «Видоизменение» ставишь галку рядом с «контур» 😉
Надеюсь понятно и по теме =)
Ответы
купи_слона 7 (30141) 5 19 86 8 лет
как в ворде незнаю, знаю что в фотошопе это filter -> stylize -> find egdes
blblblbl 8 (115667) 8 15 115 8 лет
Это делается в фотошопе
VuVuZeLa (27) 6 (9756) 5 21 62 8 лет
Тот кто понял тому надо памятник поставить
- Как сделать в Worde,чтобы в слове цвет букв был серым,а контур черным?
В меню Format->Font вроде…
- Как сделать в ворде, чтобы над буквой была чёрточка?
Вставка-Объект-Microsoft Equation
Insert-Object-Microsoft Equation
- Как в word 2007 в круглую фигуру поставить текст по контуру?
Вообще то Word это текстовый редактор и с графикой он работает по стольку-по скольку, а такой функции как текст по контуру он вообще не поддерживает.

- Как выделить контур картинки? Какой программой это легче всего сделать?
adobe photoshop — the magic one , esli eto , to o chem ja podumala ili lasso tool
- Word не исправляет ошибки в русских буквах?
для исправления ошибок в Ворде не обязателен Proofing Tools. надо просто настройки поставить в Ворде.
1. окрываем Ворд
2. tools
3. options
4. там одна из закладок есть — Spelling & Grammar
5. ставим галочки если нужна коррекция при написании, и т.д. - У меня проблема с Word’om! У меня гарумзиме не ставяться на буквы- i, l.В чем проблема может быть?
не ставяТся (что делаюТ)
Мешает драйвер интеловской видеокарты. Убирайте из процессов hkcmd.exe — всё заработает. И вообще, как это вы не следите, что за процессы загружаются при старте? Или ваш администратор не выполняет свои обязанности, опять же..
- почему Word не исправляет ошибки в русских буквах?
По умолчанию в Word-е нет проверки русской орфографии.
Установи Microsoft Proofing Tools. Если надо, пиши лично, как-нить скину.
Если надо, пиши лично, как-нить скину. - В Ворде курсор ставится на саму букву — как убрать?
кнопка инсерт
- Я на что-то нажала в Word. Теперь соседние буквы стираются, если я пишу новые. Как исправить?
Нажми Insert
- Интересно а можно добавить в ворде wordArt буквы помимо стандартных?
Я разрешаю))
добавь если ты хакер..
Придуманные анимации в PowerPoint — Дидактор
Мы часто любуемся эффектами анимаций в рекламных роликах, не подозревая о том, что в уже хорошо известном приложении PowerPoint можно придумать свои оригинальные эффекты анимации. Хочу показать вам новую порцию придуманных анимаций в данной программе презентаций.
1.Поворот надписи на 90 градусов.
Читатели Дидактора, вероятно, уже знают, что используя эффект анимации Вращение, можно развернуть надпись и установить её вертикально. Усложним задачу. Нам необходимо, чтобы после разворота надписи на её месте появился другой текст.
Для этого надпись должна не вращаться вокруг себя, а описать некоторую траекторию.
Для этого необходимо вставить надпись в какую-нибудь фигуру. Если мы не хотим замысловатых траекторий, то вставляем надпись в прямоугольник, но не посредине, а по верхнему краю.
Чтобы наша задумка осуществилась, необходимо совместить цвет фона слайда с цветом прямоугольника. К примеру, у меня белый фон. Теперь придаём эффект анимации не надписи, а фигуре: Анимация — Добавить анимацию в группе выделения — Вращение. Самой фигуры не видно. Надпись не просто вращается, а совершает более сложную траекторию за счёт того, что прямоугольника не видно.
В Параметрах эффектов указываем степень вращения Четверть оборота. Итак, посмотрим, что получилось. Заодно посмотрите другие слайды.
Думаю, вставка надписи на первом слайде у вас не вызвала затруднений.
2. Вращение надписи по кругу.
Иногда появляется необходимость разместить надпись по кругу. Обычная обработка надписи в WordArt далеко не всегда даёт нужный эффект, весьма далёкий от нашей задумки.
Обычная обработка надписи в WordArt далеко не всегда даёт нужный эффект, весьма далёкий от нашей задумки.
В таком случае лучше разместить надпись в овал, сделав его кругом: Вставка — Овал — Изменить текст.
А теперь размещаем надпись по кругу. Выделяем овал. Далее команды: Формат — Стили WordArt — Преобразовать — Траектория движения.
Выбираем по кругу. Теперь придаём анимацию по усмотрению и вводим другие анимированные объекты в зависимости от нашей задумки.
3. Вращение сгруппированных объектов.
На третьем слайде показан вращающийся «Калейдоскоп». Надеюсь, вы догадались, что все вставленные овалы были сгруппированы, и эффект вращения был придан всему сгруппированному объекту. Это может быть не только калейдоскоп. Рулетка дидактической игры, вращающееся колесо автомобиля и т.д.
О создании необычных эффектов анимации в среде PowerPoint можете ещё почитать и посмотреть в Дидакторе:
Как придумать новые анимации в PowerPoint?
Сложные анимации в программе PowerPoint
Усложнение эффектов анимации в PowerPoint
PowerPoint Art: Как создать трехмерный круг, чтобы показать циклический процесс
Относительно сложно удерживать внимание аудитории, когда все, что вам нужно, — это цифры и графики. Ваш разговор имеет значение, то, как вы говорите, важнее, и то, что вы показываете на слайдах PowerPoint, может быть вишенкой на торте.
С каждым улучшенным выпуском PowerPoint у докладчиков появляются лучшие инструменты для работы. Настолько, что вам не нужен полноценный графический редактор, чтобы творить чудеса с вашими слайдами. Вы можете сделать это в самой PowerPoint. Следующее руководство служит примером. Приведенные ниже шаги показывают, как создать трехмерную круговую диаграмму, иллюстрирующую четырехэтапный процесс. После ознакомления с ним вы можете изменить его, чтобы показать более четырех процессов. Это все очень просто.
Предварительный просмотр окончательной трехмерной круговой диаграммы
Вот к чему мы стремимся:
Рисование базовой круглой формы
1. Мы начинаем наш проект с пустого слайда и инструмента Auto Shapes. Вы можете получить фигуры из главного меню (в группе « Рисование ») или из меню « Вставка» . Выберите форму «Блочная дуга».
2. Удерживая клавишу Shift, нарисуйте дугу блока. Клавиша Shift помогает нарисовать идеальную полукруглую блочную дугу. Далее вы можете удалить цвет линии на фигуре ( щелкните правой кнопкой мыши — Формат фигуры — Цвет линии — Без линии ).
3. Теперь, чтобы показать наш процесс, мы должны взять эту основную дугу и повторить ее в соответствии с количеством этапов процесса. Например, если у нас есть четыре этапа — нажмите Shift, щелкните на внутреннем желтом якоре и перетащите его, чтобы разделить полукруглую форму на четверть.
4. Нажмите CTRL и перетащите мышью, чтобы создать копию вышеуказанной фигуры. Вы увидите знак «+» под стрелкой курсора, чтобы указать копию. Перейдите в Arrange — Position Objects — Rotate — Flip Horizontal, чтобы воссоздать дугу, но в двух отдельных частях.
5. Снова нажмите CTRL, чтобы создать копию вышеупомянутой дуги, и из команды меню « Упорядочить» сделайте вертикальный переворот, прежде чем выровнять две части вместе в одну круглую фигуру. Эта фигура теперь состоит из четырех разных частей, по одной для каждой стадии, которую мы хотим показать в циклическом процессе. Нажмите на каждую часть и покрасьте их по-разному ( щелкните правой кнопкой мыши — Формат фигуры — Заполнить — Сплошная заливка ).
6. Выберите все четыре квартала, нажав CTRL + A. Щелкните правой кнопкой мыши по кругу и выберите Group — Group, чтобы объединить все четыре части.
Предоставление Кругу 3-D Обработки
7. Щелкните правой кнопкой мыши по кругу и выберите « Формат объекта» — «Поворот 3D» . Нажмите на Presets — выберите Perspective Relaxed из выпадающего списка.
8. Это превращает плоское 2-мерное изображение в 3-мерное. Чтобы сделать его более реалистичным, мы идем в Формат — Объект — 3-D Формат — Скос — Верх — Поперечный скос . Чтобы еще больше украсить его более реалистичной глубиной, введите подходящее значение « Глубина» и измените цвет, если хотите. Как и на скриншоте, внешний цвет круга был изменен на светло-серый.
Добавление блеска и блеска
9. Вы можете добавить различные эффекты, чтобы сделать круг и придать ему блеск. Диалог Format Shape предоставляет вам выбор различных эффектов. Вы можете выбрать любой подходящий из вариантов в разделе Поверхность .
10. В том же диалоговом окне перейдите в Shadow и выберите Presets — Outer — Offset Diagonal Bottom Right . Вы можете поиграться с другими значениями, чтобы придать своему 3-D кругу более естественный вид.
Осталось только добавить текст и данные, чтобы завершить слайд презентации цикла процесса.
Это только один из способов творческого иллюстрирования информации с помощью трехмерной диаграммы. PowerPoint дает много возможностей для творчества. Вы можете попробовать эту диаграмму в PowerPoint 2007 и 2010. Есть ли у вас другие полезные советы PowerPoint, чтобы поделиться? Дайте нам знать, если вы нашли этот учебник полезным для будущей презентации, которую вы планируете.
Как сделать обтекание картинки текстом в PowerPoint
С определенной версии PowerPoint окно для текста превратилось в «Область содержимого». Данный участок теперь используется для вставки абсолютно всех возможных файлов. Вставить в одну область можно лишь один объект. Как следствие, текст вместе с изображением не могут сосуществовать в одном поле. В итоге, два этих объекта стали несовместимыми. Один из них всегда должен либо находиться позади другого в перспективе, либо спереди. Вместе – никак. Потому такой же функции настройки вписывания картинки в текст, как это есть, например, в Microsoft Word, в PowerPoint нет. Но это не повод отказываться от интересного визуального способа отображения информации.
Способ 1: Ручное обрамление текстом
В качестве первого варианта можно рассмотреть ручное распределение текста вокруг вставленного фото. Процедура муторная, но если другие варианты не устраивают – почему бы и нет?
- Для начала нужно иметь вставленное в нужный слайд фото.
- Теперь потребуется отправиться во вкладку «Вставка» в шапке презентации.
- Здесь нас интересует кнопка «Надпись». Она позволяет начертить произвольную область только для текстовой информации.
- Остается лишь нарисовать большое количество подобных полей вокруг фотографии так, чтобы вместе с текстом создавался эффект обтекания.
- Текст можно вводить как в процессе, так и после окончания создания полей. Проще всего создать одно поле, копировать его и затем вставлять многократно, а затем располагать вокруг фото. В этом помогут ориентировочные штриховки, которые позволяют располагать надписи ровно по отношению друг к другу.
- Если тонко настроить каждую область, то выйдет вполне себе похоже на соответствующую функцию в Microsoft Word.
Главный минус способа – это долго и нудно. Да и далеко не всегда удается ровно располагать текст.
Способ 2: Фото на заднем плане
Этот вариант несколько попроще, однако тоже может иметь определенные трудности.
- Нам понадобится вставленное в слайд фото, а также область содержимого с внесенной текстовой информацией.
- Теперь необходимо нажать правой кнопкой мыши на изображение, и во всплывшем меню выбрать вариант «На задний план». В открывающемся сбоку окне с вариантами выбираем аналогичный вариант.
- После этого нужно переместить фотографию в область текста туда, где изображение будет находиться. Либо можно наоборот, перетащить область содержимого. Картинка в таком случае окажется позади информации.
- Теперь остается отредактировать текст так, чтобы между словами были отступы в местах, где на фоне проходит фотография. Делать это можно как с помощью кнопки «Пробел», так и используя «Tab».
В итоге получится также неплохой вариант обтекания картинки.
Проблема же может появиться, если возникнут сложности с точным распределением отступов в тексте при попытке обрамить изображение нестандартной формы. Может получаться коряво. Также хватает других неурядиц – текст может сливаться с излишним фоном, фотография может оказаться позади других важных статичных компонентов декора, и так далее.
Способ 3: Цельное изображение
Последний наиболее годный метод, который является также самым простым.
- Нужно вставить необходимые текст и изображение в листок Word, и уже там произвести обтекание картинки.
- В Word 2016 данная функция может быть доступна сразу при выборе фото рядом в специальном окне.
- Если с этим трудности, то можно использовать и традиционный путь. Для этого нужно будет выделить требуемое фото и перейти в шапке программы во вкладку «Формат».
- Здесь потребуется нажать на кнопку «Обтекание текстом»
- Остается выбрать варианты «По контуру» или «Сквозное». Если фото имеет стандартную прямоугольную форму, то подойдет и «Квадрат».
- Полученный результат можно снять и вставить в презентацию в виде скриншота.
- Будет выглядеть очень хорошо, да и делается сравнительно быстро.
Читайте также: Как сделать скриншот на Windows
Проблемы здесь тоже свои есть. Во-первых, придется работать с фоном. Если у слайдов белый или однотонный задний план, то будет достаточно просто. Со сложными изображениями выйдет проблема. Во-вторых, такой вариант не предусматривает редактирования текста. Если придется что-то править, то останется лишь делать новый скриншот.
Подробнее: Как в MS Word сделать обтекание картинки текстом
Дополнительно
- В случае, если на фотографии имеется белый ненужный фон, рекомендуется его стереть, чтобы итоговый вариант смотрелся лучше.
- При использовании первого способа настройки обтекания может возникнуть необходимость переместить получившийся результат. Для этого не нужно двигать каждый элемент композиции в отдельности. Достаточно выделить все вместе – нужно нажать левой кнопкой мыши возле всего этого и выделить в рамочку, не отпуская кнопку. Все элементы будут перемещаться, сохраняя позицию относительно друг друга.
- Также эти методы могут помочь вписать в текст и другие элементы – таблицы, диаграммы, видео (особенно может пригодиться обрамить клипы с фигурной обрезкой) и так далее.
Приходится согласиться, что данные способы не совсем идеально подходят для презентаций и являются кустарными. Но пока разработчики в Microsoft не придумали альтернативы, выбирать не приходится.
Мы рады, что смогли помочь Вам в решении проблемы.Опишите, что у вас не получилось. Наши специалисты постараются ответить максимально быстро.
Помогла ли вам эта статья?
ДА НЕТАнимация текста и объектов — Інформатика
В PowerPoint вы можете анимировать текст и объекты, такие как клип, фигуры и изображения. Анимация или движение, на слайде может быть использована для обратить на внимание аудитории к конкретному содержанию или сделать легче читать слайд.
На этом уроке вы узнаете, как добавлять эффекты анимации в текст и объекты и настраивать их .
PowerPoint предлагает множество анимаций, которые вы можете использовать для улучшения своей презентации. Анимация может использоваться для отображения текста или объектов на слайде, выхода из слайда или выделения текста или объектов, уже находящихся на слайде. Вы можете даже использовать траектории движения для создания настраиваемой анимации.
Необязательно: этот пример можно загрузить для дополнительной практики.
Четыре типа анимаций
Есть много различных эффектов анимации, которые вы можете выбрать, и они организованы в четыре типа:
- Вход: они контролируют, как объект входит в слайд. Например, с анимацией Bounce объект будет падать на слайд и затем отказываться несколько раз.
- Акцент: эти анимации происходят, когда объект находится на слайде, и часто запускаются щелчком мыши . Например, вы можете установить объект на Spin при щелчке мышью.
- Выход: они контролируют, как объект выходит из слайда. Например, с анимацией Fade объект просто исчезнет.
- Движущиеся пути: они аналогичны эффектам выделения , за исключением того, что объект перемещается внутри слайда по заданному пути, как круг .
Чтобы применить анимацию к объекту:
- Выберите объект.
- Перейдите на вкладку Анимация .
- В группе « Анимация » нажмите стрелку « Больше» , чтобы просмотреть доступные анимации.
- Выберите желаемый эффект анимации.
- Теперь у объекта будет небольшое число рядом с ним, чтобы показать, что у него есть анимация. Кроме того , в панели слайдов, слайд теперь будет звезда символ рядом с ним.
В нижней части меню вы можете получить доступ к еще большему количеству эффектов.
Параметры эффекта
Некоторые эффекты будут иметь параметры, которые вы можете изменить. Например, с помощью Fly Ineffect вы можете контролировать, в каком направлении идет объект. Доступ к этим параметрам можно получить из команды « Параметры эффекта» в группе «Анимация».
Работа с анимацией
Чтобы добавить несколько анимаций к объекту:
Если вы выберете новую анимацию из меню в группе «Анимация», она заменит текущую анимацию объекта . Однако иногда вам захочется разместить несколько объектов на объекте, например, с эффектом входа и выхода . Для этого вам нужно будет использовать команду « Добавить анимацию» , которая позволит вам сохранить текущую анимацию при добавлении новых.
- Выберите объект.
- Перейдите на вкладку Анимация .
- В группе « Расширенная анимация » нажмите кнопку « Добавить анимацию», чтобы просмотреть доступные анимации.
- Выберите желаемый эффект анимации.
- Если объект имеет более одного эффекта, он будет иметь другое количество для каждого эффекта. Цифры указывают порядок, в котором будут возникать эффекты.
Важно рассмотреть, как вы хотите, чтобы анимация отображалась в вашем слайд-шоу. Хорошо размещенные анимации могут помочь подчеркнуть важные моменты или информацию, в то время как слишком много анимаций могут отвлекать аудиторию.
Чтобы скопировать анимации с помощью Animation Painter:
Иногда вы можете применить одни и те же эффекты к нескольким объектам. Вы можете сделать это, скопировав эффекты с одного объекта на другой с помощью Animation Painter .
- Щелкните объект, у которого есть эффекты, которые вы хотите скопировать.
- На вкладке « Анимации » нажмите команду « Анимация» .
- Щелкните объект, для которого хотите скопировать эффекты. Эффекты будут применены к объекту.
Чтобы изменить порядок анимации:
- Выберите номер эффекта, который вы хотите изменить.
- На вкладке « Анимации » нажмите команды « Переместить более ранние» или « Переместить позже», чтобы изменить порядок.
Для просмотра анимации:
Любые эффекты анимации, которые вы применили, будут отображаться при воспроизведении слайд-шоу. Тем не менее, вы также можете быстро просмотреть анимацию для текущего слайда, не просматривая слайд-шоу.
- Перейдите к слайду, который вы хотите просмотреть.
- На вкладке « Анимации » щелкните команду « Предварительный просмотр» . Будут воспроизводиться анимации для текущего слайда.
Панель анимации
Панель « Анимация» позволяет просматривать и управлять всеми эффектами, находящимися на текущем слайде. Вы можете изменять и переупорядочивать эффекты непосредственно с панели анимации, что особенно полезно, когда у вас есть несколько эффектов.
Чтобы открыть панель анимации:
- Из Animations вкладки нажмите Animation Pane команду.
- Панель «Анимация» откроется в правой части окна. Он покажет все эффекты для текущего слайда в том порядке, в котором они появятся.
Чтобы изменить порядок действий на панели «Анимация»:
- На панели «Анимация» нажмите и перетащите эффект вверх или вниз.
- Эффекты будут изменяться.
Чтобы просмотреть эффекты с панели анимации:
- На панели «Анимация» нажмите кнопку « Воспроизвести» .
- Эффект для текущего слайда будет воспроизводиться. С правой стороны панели «Анимация» вы увидите график , показывающий ход каждого эффекта.
Если временная шкала не отображается, нажмите стрелку раскрывающегося списка для эффекта, затем выберите « Показать расширенную временную шкалу» .
Чтобы изменить параметр запуска эффекта:
По умолчанию эффект начинает воспроизводиться при нажатии мыши во время слайд-шоу. Если у вас есть несколько эффектов, вам нужно будет щелкнуть несколько раз, чтобы начать каждый эффект индивидуально. Однако, изменяя параметр запуска для каждого эффекта, вы можете иметь эффекты, которые автоматически воспроизводятся одновременно или один за другим .
- На панели «Анимация» выберите эффект. Рядом с эффектом появится стрелка вниз.
- Нажмите стрелку раскрывающегося списка. Вы увидите три варианта запуска :
- Начать с клика: это начнет действие при нажатии мыши.
- Начало с предыдущим: это запустит эффект одновременно с предыдущим эффектом.
- Начать после предыдущего: это начнет действие, когда закончится предыдущий эффект.
- Выберите желаемый параметр запуска.
Когда вы просматриваете анимацию, все эффекты будут воспроизводиться автоматически. Чтобы проверить эффекты, которые настроены на « Начать по щелчку» , вам нужно будет воспроизвести слайд-шоу.
Диалоговое окно «Параметры эффекта»
На панели «Анимация» вы можете открыть диалоговое окно « Параметры эффекта », в котором содержатся более сложные параметры, которые можно использовать для точной настройки анимации.
Чтобы открыть диалоговое окно «Параметры эффекта»:
- На панели «Анимация» выберите эффект. Рядом с эффектом появится стрелка вниз.
- Нажмите стрелку раскрывающегося списка и выберите « Параметры эффекта» . Появится диалоговое окно «Параметры эффекта».
- Отсюда вы можете добавить различные улучшения в эффект:
- Звук : это добавляет звуковой эффект анимации.
- После анимации : это изменяет цвет или скрывает объект после окончания анимации.
- Анимационный текст : если вы анимируете текст, вы можете выбрать анимировать его все одновременно , по одному слову за раз или по одной букве за раз .
Некоторые эффекты имеют дополнительные параметры, которые вы можете изменить. Они будут варьироваться в зависимости от выбранного вами эффекта.
Чтобы изменить время срабатывания эффекта:
- В диалоговом окне « Параметры эффекта » выберите вкладку « Сроки ».
- Отсюда вы можете добавить задержку до начала эффекта, изменить продолжительность эффекта и контролировать, будет ли эффект повторяться .
Задание!
- Откройте существующую презентацию PowerPoint . Если вы хотите, вы можете использовать этот пример .
- Добавить эффект входа в объект. Если вы используете пример, используйте один из объектов на слайде 3.
- Используйте Animation Painter для копирования эффекта на другой объект.
- Используйте панель «Анимация» для изменения порядка эффектов.
- Поэкспериментируйте с различными параметрами запуска и таймингами .
- Добавьте два дополнительных эффекта к одному из объектов.
Как нарисовать идеальный круг в PowerPoint за 2 простых шага
Рисовать фигуры потрясающе просто благодаря обширному репертуару готовых фигур, доступных в PowerPoint. Вы можете легко вставить эти фигуры одним или двумя щелчками мыши, но время от времени вы можете попасть в тупик. Один из таких сценариев — когда вам нужно нарисовать круг — вы обнаружите, что в галерее форм PowerPoint нет формы круга! Не волнуйтесь — еще не все потеряно, потому что есть овальная форма, которую можно использовать, чтобы нарисовать идеальный круг.
Чтобы узнать, как это сделать, выполните следующие действия:
- Запустите PowerPoint. В большинстве случаев PowerPoint открывается с новым слайдом в презентации. Вы можете изменить макет слайда на Пустой , выбрав Вкладка «Главная» > Макет > Пустой .
- На вкладке Home или Insert ленты нажмите кнопку Shapes , чтобы открыть раскрывающуюся галерею Shapes , которую вы видите на рис. 1 .Выберите фигуру Oval (выделена красным в области , рис. 1, ).
Рисунок 1: Выбрана овальная форма
Используйте любой из этих двух вариантов, чтобы поместить идеальную форму круга на слайд: Щелкните в любом месте слайда, чтобы добавить овальную форму предопределенного размера (обычно 1 дюйм x 1 дюйм ), как показано на Рисунок 2 . Поскольку высота и ширина одинаковы, этот овал уже представляет собой круг!
Для изменения размера, удерживая Shift клавишу , перетаскивая любой из четырех угловых маркеров, чтобы сохранить пропорции круга (предотвращая превращение круга в овал).
Рисунок 2: Круговая форма, размещенная на слайде
Либо щелкните и перетащите слайд вместе с зажатой клавишей Shift , перетаскивая, чтобы ограничить пропорции высоты и ширины, чтобы они были равными, как показано в Рисунок 3 . При желании вы можете удерживать клавишу Ctrl (в дополнение к клавише Shift ), чтобы нарисовать круг из центра.
Рисунок 3: Рисование окружности с зажатой клавишей Shift
Размер результирующей окружности также можно изменить по мере необходимости.
- Сохраните презентацию.
Подсказка
Подсказка: если вы хотите нарисовать идеальный квадрат в PowerPoint, на вкладке Home или Insert ленты нажмите кнопку Shapes , чтобы открыть раскрывающуюся галерею Shapes что вы можете видеть на рис. 1 . Выберите фигуру Прямоугольник . Затем выполните те же действия, что и для рисования идеального круга 🙂
У вас есть какие-нибудь изящные приемы PowerPoint, которыми можно поделиться с классом? Расскажите нам в комментариях ниже!
Гитеш Баджадж — всемирно известный эксперт по PowerPoint, раскадровке, построению информационных диаграмм и презентаций, который ежегодно в течение 15 лет получает награду Microsoft PowerPoint MVP (Самый ценный профессионал).Гитеш из Хайдарабада в Индии считает, что любая презентация — это сумма ее элементов — эти элементы включают абстрактные элементы, такие как история, концепция, цвет, интерактивность и навигация, — а также элементы слайдов, такие как формы, графика, диаграммы, текст, звук. , видео и анимация. Он управляет популярным сайтом Indezine.com.
Если вам понравилась статья, сообщите нам об этом, нажав кнопку «Поделиться».
Если у вас есть идеи, какие темы электронного обучения вы хотели бы видеть в обсуждении, не стесняйтесь оставлять комментарии; мы всегда рады написать для вас новый контент.
Как изогнуть текст в PowerPoint?
Возможно, вы очень торопитесь создать свою презентацию, и у вас есть время только на то, чтобы создать ее с помощью обычного текста. Чтобы презентация была более интересной, необходимо заполнить фоновые изображения, красочный текст и декоративное искусство. Но эти усилия требуют времени, чтобы их совокупный эффект стал презентабельным.
Тем не менее, вы можете легко оживить представление обычного текста, придав тексту больше кривых. PowerPoint позволяет изгибать текст разными способами.Вы также можете превратить обычный текст в декоративный художественный текст, заставить текст следовать красивой кривой или кругу или делать все это одновременно.
Для упрощения мы создали несколько простых инструкций.
3 основных метода изгиба текста в PowerPoint.
- Изогнутый простой текст
- Изогнутый текст WordArt
- Изогнутый текст вокруг круглой формы
Преимущество изучения трех вышеуказанных методов заключается в том, что все три одинаково эффективны.Кроме того, вы можете легко реализовать их, чтобы быстро получить желаемый результат.
Приступим.
Метод № 1: Кривая простого текста Шаг 1. Откройте презентациюТекст, который нужно изогнуть, должен быть заключен в текстовое поле.
Начнем с пустой презентации.
Шаг 2: Вставьте текстовое полеЩелкните вкладку «Вставка» в верхней строке меню, чтобы изменить ленту.
В разделе «Текст» щелкните «Текстовое поле».
Курсор изменится на крест.
Щелкните и удерживайте мышь в точке, где должен появиться верхний левый угол текстового поля.
Перетащите мышь в правый нижний угол.
PowerPoint открывает текстовое поле с ручками по углам и бокам.
Используйте ручки соответствующим образом, чтобы расположить и изменить размер текстового поля.
Дважды щелкните внутри текстового поля и введите текст.
Щелкните за пределами текстового поля, чтобы выйти из текстового поля.
Шаг 3: Изогните текстВыделите весь введенный текст.
Щелкните вкладку «Формат» в верхней строке меню, чтобы изменить ленту.
В разделе «Стили WordArt» щелкните «Текстовые эффекты», чтобы открыть меню.
Щелкните «Преобразовать», чтобы открыть другое меню.
Меню предлагает три типа преобразований:
- No Transform (выход без создания изогнутого текста)
- Follow Path
- Warp
Вы можете выбрать любой из вышеперечисленных, и мы выбрали Arch: Warped в разделе Warp.
Шаг 4: Измените изогнутый текстЩелкните и перетащите белые кружки, чтобы расположить и изменить размер изогнутого текста.
Щелкните и перетащите желтый кружок вправо, чтобы увеличить высоту текста. Перетащите его влево, чтобы уменьшить высоту.
Щелкните и перетащите желтый кружок вертикально вверх, чтобы уменьшить угол между текстом.
Щелкните и перетащите желтый кружок вертикально вниз, чтобы увеличить угол между текстом.
Если вы удовлетворены результатами, щелкните за пределами текстового поля.
Метод 2: изогнуть текст WordArt
Этот метод аналогичен методу №1, вы заменяете только простой текст на WordArt.
Шаг 1. Откройте презентациюНачнем с пустой презентации.
Шаг 2. Вставьте объект WordArtЩелкните вкладку «Вставка» в верхней строке меню, чтобы изменить ленту.
В тексте раздела щелкните WordArt.
PowerPoint открывает несколько вариантов WordArt.
Выберите ваш WordArt.
PowerPoint открывает текстовое поле с ручками по углам и сторонам и WordArt в качестве содержимого.
Используйте ручки соответствующим образом, чтобы расположить и изменить размер текстового поля.
Дважды щелкните внутри текстового поля и замените текст своим.
Щелкните за пределами текстового поля, чтобы выйти из текстового поля.
Шаг 3: Изогните текстВыделите весь введенный текст.
Щелкните вкладку «Формат» в верхней строке меню, чтобы изменить ленту.
В разделе «Стили WordArt» щелкните «Текстовые эффекты», чтобы открыть меню.
Щелкните «Преобразовать», чтобы открыть другое меню.
Меню предлагает три типа преобразований:
- No Transform (выход без создания изогнутого текста)
- Follow Path
- Warp
Вы можете выбрать любой из вышеперечисленных, и мы выбрали Arch: Warped в разделе Warp.
Шаг 4: Измените изогнутый текстЩелкните изогнутый текст.
Щелкните и перетащите белые кружки, чтобы расположить и изменить размер изогнутого текста.
Щелкните и перетащите желтый кружок вправо, чтобы увеличить высоту текста. Перетащите его влево, чтобы уменьшить высоту.
Щелкните и перетащите желтый кружок вертикально вверх, чтобы уменьшить угол между текстом.
Щелкните и перетащите желтый кружок вертикально вниз, чтобы увеличить угол между текстом.
Если вы удовлетворены результатами, щелкните за пределами текстового поля.
Метод № 3. Обведите текст вокруг круглой формы
Для этого метода вы можете использовать обычный текст или WordArt.
Шаг №1: Откройте презентацию.Начинаем с пустой презентации
Вставьте круглую форму.
Шаг 2: Вставьте WordArtСледуйте методу №2, остановитесь после этапа №2.
Шаг № 3: Изогните текст по круговой траекторииВыделите весь введенный текст.
Щелкните вкладку «Формат» в верхней строке меню, чтобы изменить ленту.
В разделе «Стили WordArt» щелкните «Текстовые эффекты», чтобы открыть меню.
Щелкните «Преобразовать», чтобы открыть другое меню.
Фиг.6
Меню предлагает три типа преобразований:
- Без преобразования (выход без создания изогнутого текста)
- Follow Path
- Warp
Чтобы полностью изогнуть текст вокруг круглой формы, выберите Circle в разделе Follow path.
Шаг 4: Измените изогнутый текстЩелкните изогнутый текст.
Щелкните и перетащите белые кружки, чтобы расположить и изменить размер изогнутого текста.
Щелкните и перетащите желтый кружок вправо, чтобы увеличить высоту текста. Перетащите его влево, чтобы уменьшить высоту.
Щелкните и перетащите желтый кружок по часовой стрелке вдоль круглой формы, чтобы уменьшить угол между текстом.
Щелкните и перетащите желтый кружок против часовой стрелки вдоль круглой формы, чтобы увеличить угол между текстом.
Если вы удовлетворены результатами, щелкните за пределами текстового поля.
Заключение
С помощью трех вышеперечисленных методов вы теперь знаете, как украсить вашу простую презентацию изогнутыми текстами. Вы можете использовать эти знания, чтобы повысить привлекательность любой презентации в PowerPoint.
PowerPoint 2013: фигуры и WordArt
Урок 18: Фигуры и WordArt
/ ru / powerpoint2013 / форматирование изображений / содержание /
Введение
В PowerPoint есть множество функций и команд, которые можно использовать для создания визуально привлекательных слайдов.Двумя из этих функций являются WordArt и формы . WordArt позволяет создавать стилизованный текст с такими эффектами, как текстуры, тени и контуры. Вы также можете вставлять и изменять различных форм , таких как прямоугольники, круги, линии, стрелки, выноски и звезды.
Дополнительно: загрузите нашу практическую презентацию.
О WordArt
PowerPoint позволяет добавлять эффекты к тексту внутри текстового поля , известного как WordArt .По большей части типы эффектов, которые вы можете добавить, такие же, как те, которые вы можете добавить к фигурам и текстовым полям (тень, скос и т. Д.). Однако с помощью WordArt вы также можете Преобразовать текст, чтобы придать ему волнистый, наклонный или раздутый вид.
Чтобы применить стиль WordArt к тексту:
Стиль WordArt автоматически применит к тексту сразу несколько эффектов. Затем вы можете улучшить внешний вид вашего текста, добавив или изменив текстовые эффекты.
- Выберите текстовое поле или выделите текст внутри текстового поля.
- На вкладке Формат щелкните стрелку раскрывающегося списка Еще в группе Стили WordArt . Щелкните стрелку раскрывающегося списка Дополнительно
- Появится раскрывающееся меню стилей WordArt. Выберите стиль , который вы хотите использовать. Выбор стиля WordArt
- Текст будет отображаться в выбранном стиле. При желании вы можете изменить шрифт или цвет шрифта на вкладке Home .
Чтобы добавить или изменить текстовые эффекты:
- Выберите текстовое поле или выделите текст внутри текстового поля.Откроется вкладка Формат .
- На вкладке Формат щелкните команду Текстовые эффекты в группе Стили WordArt . Щелкните команду Текстовые эффекты
- Появится раскрывающееся меню с различными категориями эффектов. Наведите указатель мыши на категорию эффекта, затем выберите нужный эффект в появившемся меню. Добавление эффекта
- Эффект будет применен к вашему тексту. При желании можно комбинировать несколько разных эффектов.Готовый WordArt ,
. В группе «Стили WordArt» вы также можете использовать раскрывающиеся поля Text Fill и Text Outline , чтобы изменить цвет заливки и контура .
Изменение цвета заливки текстаРабота с фигурами и текстовыми полями
Большая коллекция фигурPowerPoint позволяет вам организовать и создать желаемое изображение. Хотя вам могут не понадобиться фигуры в каждой создаваемой презентации, они могут добавить визуальной привлекательности.
Чтобы вставить форму:
- Выберите вкладку Вставить , затем щелкните команду Фигуры в группе Иллюстрации . Появится раскрывающееся меню фигур.
- Выберите нужную фигуру . Выбор формы
- Щелкните, удерживайте и перетащите в нужное место, чтобы добавить фигуру на слайд. Вставка новой формы
При желании вы можете ввести текст в фигуру. Когда фигура появится в вашем документе, вы можете просто начать печатать.Затем вы можете использовать параметры форматирования на вкладке Home , чтобы изменить шрифт, размер шрифта или цвет текста.
Ввод текста в фигуруИзменение фигуры или текстового поля
Когда вы щелкаете фигуру или текстовое поле, появляются ручки , которые позволяют управлять фигурой. Есть несколько видов ручек:
- Ручки изменения размера: Щелкните, удерживайте и перетащите маркеры изменения размера , пока форма или текстовое поле не приобретут желаемый размер.Вы можете использовать угловые ручки для изменения размера, чтобы одновременно изменить высоту и ширину . Изменение размера формы
- Желтые ручки: Некоторые формы имеют одну или несколько желтых ручек , которые можно использовать для настройки формы . Например, с помощью формы стрелки вы можете отрегулировать ширину линии и кончика стрелки. Изменение формы
- Ручка поворота: Щелкните, удерживайте и перетащите ручку поворота , чтобы повернуть форму. Помимо изменения размера, настройки и поворота фигур, вы можете выравнивать, упорядочивать и группировать их.Чтобы узнать больше, посетите наш урок по расположению объектов.
Форматирование фигур и текстовых полей
PowerPoint позволяет изменять фигуры и текстовые поля различными способами, чтобы вы могли адаптировать их к своим проектам. Вы можете изменить формы и текстовые поля на различных форм , отформатировать их стиль и цвет , а также добавить теневых эффектов .
Для изменения формы:
- Выберите фигуру или текстовое поле, которое нужно изменить.Откроется вкладка Формат .
- На вкладке Формат щелкните команду Редактировать фигуру . В появившемся меню наведите указатель мыши на Изменить форму и выберите желаемую форму . Изменение формы
- Появится новая форма. Новая форма
Чтобы изменить стиль формы:
Выбор стиля фигуры позволяет применять предустановленные цвета и эффекты для быстрого изменения внешнего вида фигуры или текстового поля.
- Выберите фигуру или текстовое поле, которое нужно изменить.
- На вкладке Format щелкните стрелку раскрывающегося списка More в группе Shape Styles . Щелкните стрелку раскрывающегося списка More
- Появится раскрывающееся меню стилей. Выберите стиль , который вы хотите использовать. Выбор стиля фигуры
- Фигура или текстовое поле появятся в выбранном стиле.
Чтобы изменить цвет заливки фигуры:
- Выберите фигуру или текстовое поле, которое нужно изменить.
- На вкладке Формат щелкните стрелку раскрывающегося списка Заливка формы . Появится меню Shape Fill .
- Наведите указатель мыши на различные цвета. Выберите цвет , цвет , который вы хотите использовать. Чтобы просмотреть дополнительные параметры цвета, выберите Дополнительные цвета заливки . Изменение цвета заливки фигуры
- Фигура или текстовое поле появятся в выбранном цвете.
Если вы хотите использовать другой тип заливки, выберите Градиент или Текстура в раскрывающемся меню.Вы также можете выбрать Без заливки , чтобы сделать его прозрачным.
Чтобы изменить контур фигуры:
- Выберите фигуру или текстовое поле, которое нужно изменить.
- На вкладке Формат щелкните стрелку раскрывающегося списка Контур фигуры . Появится меню Shape Outline .
- Выберите цвет , который вы хотите использовать. Если вы хотите сделать контур прозрачным, выберите Без контура . Изменение цвета контура фигуры
- Фигура или текстовое поле появятся в выбранном цвете контура.
В раскрывающемся меню вы можете изменить контур , цвет , вес , (толщину), а также то, является ли это штриховой линией или нет.
Более толстый контурЧтобы изменить эффекты тени:
Добавление тени к фигуре может создать впечатление, будто она плавает над страницей, и может помочь добавить контраста между формой и фоном.
- Выберите фигуру или текстовое поле, которое нужно изменить.
- На вкладке Формат щелкните стрелку раскрывающегося списка Эффекты формы .В появившемся меню наведите указатель мыши на Shadow и выберите тень, которую вы хотите использовать. Выбор типа тени
- Форма появится с выбранной тенью.
Чтобы настроить цвет, размер и расстояние тени, выберите Параметры тени в раскрывающемся меню. Панель Format Shape появится в правой части окна PowerPoint, что позволит вам настроить тень.
Панель формата фигуры3D эффекты
Есть два типа эффектов, которые вы можете применить к своим фигурам и текстовым полям, чтобы придать им трехмерный вид: Bevel и 3-D Rotation . Bevel добавляет формам толщину и закругленные края, но не работает со всеми типами форм. 3-D Rotation создает впечатление, будто вы смотрите на объект под другим углом, и его можно применить к любой форме.
Чтобы добавить фаску:
- Выберите фигуру или текстовое поле, которое нужно изменить.
- На вкладке Формат щелкните стрелку раскрывающегося списка Эффекты формы . В появившемся меню наведите указатель мыши на Bevel и выберите желаемую предустановку bevel .Выбор предустановки скоса
- Форма появится в выбранном эффекте скоса. Форма скоса
При желании вы можете настроить эффект скоса. В раскрывающемся меню выберите 3-D Options . Панель Format Shape появится в правой части окна PowerPoint. Отсюда вы можете изменить ширину, высоту и глубину скоса. Вы также можете изменить материал формы, чтобы придать ей металлический, пластиковый или полупрозрачный вид, а также выбрать тип освещения, чтобы изменить способ освещения фигуры.
Настройка фаскиЧтобы добавить трехмерное вращение:
- Выберите фигуру или текстовое поле, которое нужно изменить.
- На вкладке Формат щелкните стрелку раскрывающегося списка Эффекты формы . В появившемся меню наведите указатель мыши на 3-D Rotation и выберите нужный 3D-эффект . Выбор эффекта 3-D вращения
- Форма появится в выбранном 3D-эффекте вращения.
Если хотите, вы можете настроить трехмерное вращение.В раскрывающемся меню выберите Параметры поворота 3-D , и в правой части окна PowerPoint появится панель Format Shape . Отсюда вы можете настроить значения поворота.
Настройка трехмерного вращенияВызов!
- Открыть существующую презентацию PowerPoint . Если хотите, можете скачать нашу практическую презентацию.
- Добавьте к тексту эффектов WordArt . Если вы используете пример, используйте текст на слайде 6.
- Вставьте форму .
- Изменить форму на другую форму .
- Изменить цвет заливки .
- Измените цвет контура .
- Попробуйте различные эффекты тени .
- Попробуйте различные 3D-эффекты .
/ ru / powerpoint2013 / аранжировка-объекты / содержание /
Самый простой способ рисовать круглые стрелки в PowerPoint
Есть два вида презентаций.Один содержит обычные скучные формы SmartArt по умолчанию, а другой привлекает внимание аудитории с помощью креативной графики, которую она раньше не видела. Нет сомнений в том, что все хотели бы иметь последнее, но миф о том, что эти цифры сложно нарисовать и требуют времени, удерживает большинство пользователей в страхе.
Круглые стрелки — одна из наиболее часто используемых графических изображений в бизнес-презентациях, и вы можете использовать это в своих интересах, отображая эти творческие круговые стрелки и завоевывая свою аудиторию.
Круглые стрелки, которые могут вам понравиться
круговые стрелки
Следующая цветная круглая стрелка определенно поможет вам заинтересовать аудиторию в вашей презентации. Фигура простая, но привлекательная. Создать эту красочную круглую стрелку еще проще. Шаги, описанные в этой статье, помогут вам создать указанную ниже круговую стрелку менее чем за 5 минут.
Шаги по созданию разноцветных круговых стрелок в PowerPoint 20131.Перейдите в ВСТАВКА> ФОРМЫ> ОСНОВНЫЕ ФОРМЫ> ФОРМА ПОНЧИКА .
2. Отрегулируйте ширину внутреннего круга, перемещая желтую ручку к внешней границе (см. Снимок экрана ниже).
3. Нарисуйте два прямоугольника (найдите форму прямоугольника в меню Фигуры ) и поместите их на пончик, как показано ниже.
4. Сначала выберите пончик, нажмите Shift и выберите два прямоугольника.Перейдите к ФОРМАТИРОВАТЬ> УСТАНОВИТЬ> ВЫРАВНИТЬ ПО ЦЕНТРУ> ВЫРАВНИТЬ СРЕДНЮЮ .
5. Теперь еще раз выберите пончик, а затем прямоугольники. Перейти к ФОРМАТ> ОБЪЕДИНЕНИЕ ФОРМ> ФРАГМЕНТ
6. Удалите ненужные цифры (мы отметили их желтым для вашего понимания).
Теперь у вас есть основа диаграммы, на заполнение которой ушло менее 3 минут.
7. Теперь, чтобы увидеть кончики стрелок, перейдите к Basic Shape s и выберите ТРЕУГОЛЬНИК.
8. Используйте ALT и СТРЕЛКУ ВПРАВО и переместите треугольник, чтобы установить его под углом 90 градусов, а затем поместите его на кончике данной формы.
9. Вы можете уменьшить размер треугольника (как показано ниже на изображении), чтобы он точно соответствовал фигурам, созданным ранее.
10.Создайте еще три похожих треугольника, скопировав исходный и поместив их в соответствующие места.
Примечание : Не забудьте повернуть остальные треугольники на угол 90 градусов, чтобы получить форму круговых стрелок. Чтобы повернуть треугольники на 90 градусов, выберите Упорядочить> Повернуть> Повернуть вправо на 90 градусов (как показано ниже).
11. Сгруппируйте треугольник и прилегающую кривую, чтобы создать круговую стрелку, нажав Ctrl + G .Сделайте это, чтобы все 4 фрагментированные части имели 4 круглые стрелки. Вы можете настроить цвет каждой стрелки в соответствии с вашими предпочтениями. Для этого щелкните правой кнопкой мыши стрелку, перейдите в меню Outline (см. Снимок экрана ниже) и щелкните No Outline , чтобы удалить границы. Залейте фигуру цветом по вашему выбору (используя Fill ), и у вас будет потрясающая диаграмма с круговой стрелкой, которую вы можете использовать в своей презентации PowerPoint.
12.Выровняйте текст по форме стрелок. Выделите текст> перейдите к Format> Text Effects> Transform . Выберите первый вариант Arch Up для двух верхних стрелок и второй вариант Arch Down для двух нижних стрелок.
У вас есть творчески разработанная круглая стрелка.
Вы также можете ошеломить свою аудиторию, добавив потрясающую графику Circular Arrows.Вот несколько креативных слайдов PowerPoint с круговыми стрелками, которые могут сразу привлечь внимание вашей аудитории.
Профессиональные шаблоны с круговыми стрелкамиНиже приведены некоторые потрясающие диаграммы с круговыми стрелками, разработанные нашей командой Presentation Design Services . Все они полностью редактируются в PowerPoint, так что вы можете изменить их в соответствии с вашими требованиями к презентации:
Профессиональный Шаблон PowerPoint # 1
Щелкните здесь, чтобы загрузить эту удивительную диаграмму.
Professional Шаблоны презентаций PowerPoint # 2
Загрузите эту креативную схему, добавьте свой контент и объясните шесть этапов бизнес-процесса. Да, это та же графика, которую мы использовали в визуальном оформлении нашего баннера вверху.
Professional Шаблоны презентаций PowerPoint № 3
Возьмите этот креативно разработанный шаблон, щелкнув здесь.
Профессиональный Шаблон PowerPoint # 4
Загрузите эту диаграмму и просто добавьте свое содержание на этот слайд.
Вот несколько дополнительных диаграмм со стрелками, которые могут вам понравиться
круговые стрелки
Сколько времени вы потратили на создание круговых стрелок? Это заняло у нас меньше 5 минут. Поделитесь с нами своими отзывами об этом руководстве по PowerPoint в комментариях ниже. И следите за новостями!
Ищете инновационный дизайн слайдов PowerPoint? Позвольте нам помочь вам. Свяжитесь с нашим агентством по дизайну презентаций, чтобы облегчить вашу работу.
Добавьте аннотации в PowerPoint с помощью Apple Pencil: история App Store
Хотите добавить аннотации к слайдам в Microsoft PowerPoint ? Apple Pencil — самый простой способ.
Он упростит процесс, если вам нужно набросать заметки в классе, обновить коммерческое предложение или исправить орфографию вашего начальника.
Чтобы попробовать, подключите Apple Pencil к совместимому iPad или iPad Pro и нажмите вкладку «Рисование» в PowerPoint .Здесь вы найдете инструменты для письма, рисования, редактирования, выделения и рисования. Конечно, вы также можете использовать Apple Pencil для выделения объектов и текстовых полей.
Прочтите, чтобы узнать о трех интересных способах использования Apple Pencil с PowerPoint . А если у вас нет Apple Pencil, просто представьте, что вся статья посвящена вашему пальцу.
PowerPoint позволяет делать все, кроме запаха кофе.
Овладейте основами
‣ Вкладка «Рисование» содержит ряд функций, которые, вероятно, покажутся вам знакомыми, в том числе различные маркеры, карандаши и маркеры.Коснитесь одного из них, чтобы выбрать его, затем коснитесь еще раз, чтобы открыть меню, в котором можно настроить цвет и толщину.
Чтобы отменить сделанную заметку или набросок, просто коснитесь ластика, и последнее изменение исчезнет.
Значительно улучшите свой почерк
‣ Если вы родились в посткурсивную эпоху, велика вероятность, что ваш почерк испорчен.Но это нормально! PowerPoint прикрывает вашу спину.Напишите прямо на слайде с помощью Apple Pencil, затем нажмите кнопку Ink to Text в правом верхнем углу. Выберите набросок с помощью инструмента «Выбор лассо», и приложение автоматически преобразует текст в читаемый текст (или предложит несколько вариантов для этого).
Привести идеальную форму
‣ Если верить в себя, в жизни нет ничего невозможного. Кроме рисования от руки геометрически идеального круга.PowerPoint и Apple Pencil тоже могут помочь.
Нарисуйте что-то похожее на круг (теоретически, квадрат, треугольник или ромб, хотя мы не можем себе представить, зачем вам нужен ромб) и коснитесь Ink to Shape в правом верхнем углу.
Теперь выделите аморфную форму с помощью инструмента лассо, и PowerPoint преобразует ее в форму с идеальными пропорциями, которая заставит вашего учителя геометрии плакать от радости.
Microsoft PowerPoint
Дизайн слайд-шоу презентаций
ПОСМОТРЕТЬВыровнять текст по внутренней границе круга в PPT 2013
Если вы хотите разместить текст рядом с внутренней границей круга, вам нужно будет сделать несколько шагов.В PPT нет функции, позволяющей размещать текст после внешней или внутренней границы круга.Используя вкладок и функцию Merge Shapes , вы можете достичь желаемого.
Предположим, вы хотите создать следующий пример. Вы можете использовать круг с фоном изображения и только одно текстовое поле . Вдобавок ко всему, размер объединенных объектов должен быть изменен. Так что не нужно возиться с несколькими текстовыми полями.
Шаг 1
Нажмите Alt + F9 , чтобы активировать направляющие, проходящие через середину слайда.
Нажмите Insert — Shape — выделите овал и перетащите его на , начиная с пересечения двух направляющих, используя Ctrl + Shift , чтобы нарисовать идеальный круг. Вы можете добавить фоновую картинку сейчас или дождаться конца.Шаг 2
Нарисуйте текстовое поле, соответствующее ширине круга. Введите весь текст, используя клавишу ввода после каждого абзаца. При необходимости отрегулируйте размер шрифта и измените интервал после абзаца, чтобы текст был равномерно распределен.
Выберите круг и текстовое поле и выровняйте их по центру.
Шаг 3
Теперь нажмите кнопку dialogstarter в группе Paragraph , в диалоговом окне нажмите кнопку Tabs . Наверху рядом с Закладки по умолчанию поместите низкое значение, например. 0,19 дюйма, нажмите ОК.
Линейка выглядит примерно так
Шаг 4
Щелкните перед каждым абзацем и нажмите клавишу табуляции один или несколько раз , чтобы текст идеально выровнялся по границе круга.
Шаг 5
В качестве последнего шага выберите круг, а затем текстовое поле. Щелкните вкладку Формат , в группе Вставить фигуры нажмите кнопку Объединить фигуры и выберите Объединить . Наконец, нажмите кнопку контура фигуры в группе стилей формы и нажмите Без контура . Как только этот последний шаг будет выполнен, вы можете перемещать, изменять размер, изменять фон объединенной формы.
Как создать диаграмму со стрелками в PowerPoint
В этом посте я продемонстрирую, как создать диаграмму, состоящую из четырех изогнутых стрелок, как показано на изображении ниже:
Учебное пособие в значительной степени основано на функциях Merge Shapes PowerPoint 2013/2016.Чтобы использовать эти функции в PowerPoint 2010, сначала необходимо настроить панель инструментов ленты, как описано здесь.
Вот точные шаги, которые необходимо выполнить, чтобы создать циклическую стрелочную диаграмму:
- Добавьте на слайд фигуру Oval (удерживайте клавишу Shift во время рисования, чтобы сделать его кругом).
- Выделите круг и нажмите Ctrl + D , чтобы дублировать его.
- Переместите новый круг поверх существующего.
- Уменьшите размер круга, взяв ручку мышью и перетащив ее (удерживайте Ctrl + Shift при изменении размера).
- Выберите большой круг.
- Удерживая клавишу Shift , щелкните маленький кружок, чтобы добавить его к выделению.
- Выберите ФОРМАТ → Объединить фигуры → Вычтите , чтобы вырезать маленький круг из большого.
- Добавьте форму треугольника и продублируйте ее три раза ( Ctrl + D ).
- Переместите и поверните треугольники так, чтобы они образовали головки четырех стрелок (удерживайте Shift при повороте, чтобы сделать шаг в 15 градусов).
- Выберите круг и треугольники.
- Выберите ФОРМАТ → Объединить фигуры → Фрагмент , чтобы разбить фигуры на более мелкие части.
- Выделите и удалите фрагменты, которые не нужны для диаграммы.
- Выберите часть круга.
- Удерживайте Shift и выберите соответствующую стрелку, чтобы добавить ее к выделению.
- Выберите ФОРМАТ → Объединить фигуры → Объединить , чтобы превратить выбранные формы в одну.
- Повторите вышеуказанные шаги для всех четырех стрелок.
- Выберите четыре стрелки и измените их заливку на градиент ( FORMAT → Shape File → Gradient ).
- Увеличьте ширину контура фигур до 3 пунктов ( FORMAT → Shape Outline → Weight ).
- При необходимости измените цвет контура на белый ( FORMAT → Shape Outline ).
- Добавьте на слайд текстовое поле и заполните его текстом для первой стрелки.
- Увеличьте размер шрифта для текстового поля до 32 пунктов.
- Выберите FORMAT → Стили WordArt → Текстовые эффекты → Transform → Follow Path → Arch Up .
- Увеличьте размер текстового поля, чтобы он почти соответствовал размеру круга, и отцентрируйте его внутри круга.
- Возьмитесь за розовую ручку слева от текста и поместите текст внутри первой стрелки.
- Измените текст на полужирный и измените цвет шрифта на белый.
- Дублируйте текстовую форму стрелки и с помощью розового маркера переместите текст ко второй стрелке.
- Снова продублируйте текстовую форму и измените ее текстовый эффект на Arch Down ( FORMAT → WordArt Styles → Text Effects → Transform → Follow Path → Arch Down ).
- Измените выравнивание текста на По правому краю ( Ctrl + R ).
- Переместите текст к третьей стрелке и немного увеличьте размер текстового поля (удерживайте Ctrl + Shift + Alt при изменении размера).

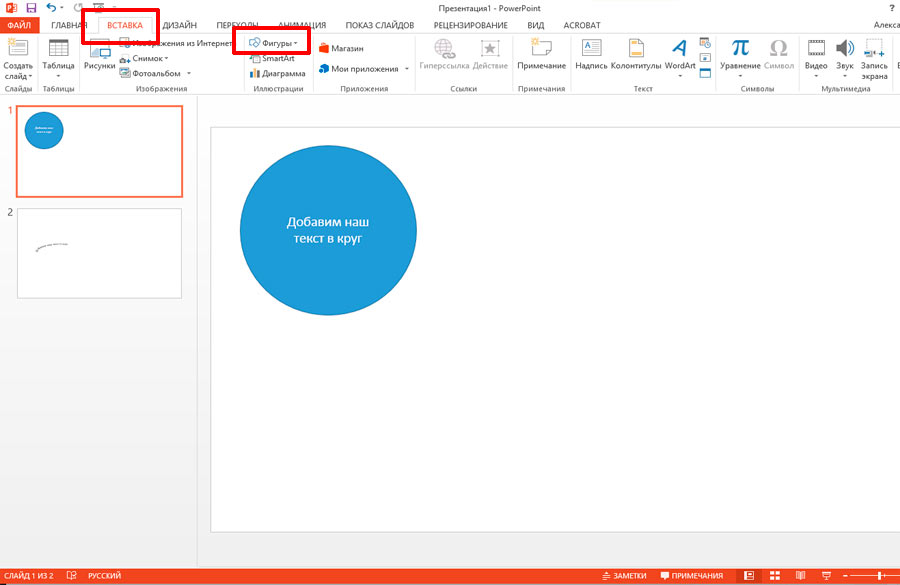 Как можно видеть, над ней находится функция «Удалить», позволяющая избавиться от неудачного варианта.
Как можно видеть, над ней находится функция «Удалить», позволяющая избавиться от неудачного варианта.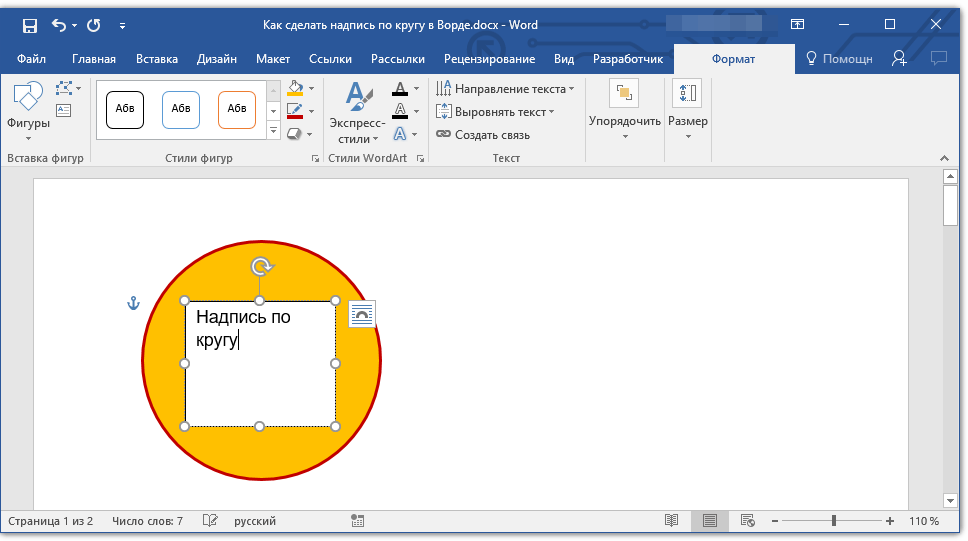

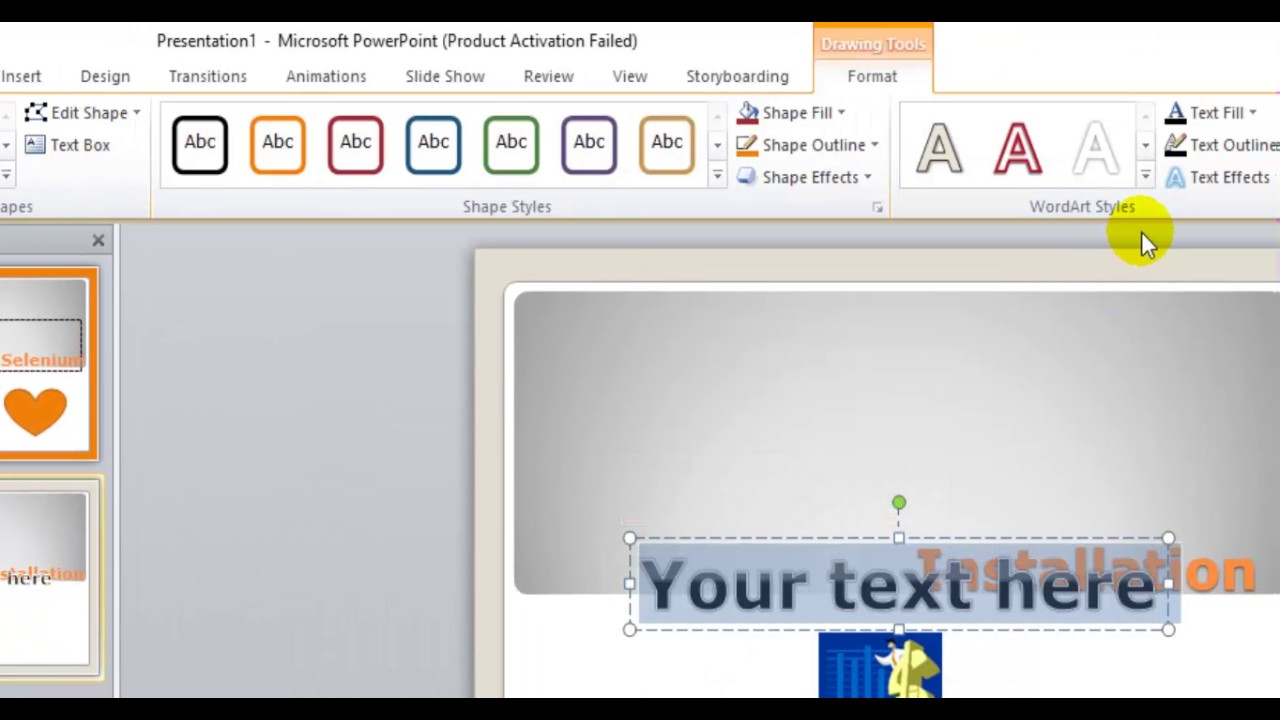 В общем теперь вам нужно нажать на маленькую кнопочку «Сделать выделение рабочей областью»
на этой маленькой панельке. Видите, что произошло? Выделение превратилось в контур. Вот это нам и нужно.
В общем теперь вам нужно нажать на маленькую кнопочку «Сделать выделение рабочей областью»
на этой маленькой панельке. Видите, что произошло? Выделение превратилось в контур. Вот это нам и нужно. Там же можете задать цвет. Или же — правой кнопкой мыши щелкните на квадратике цвета в палитре.
Там же можете задать цвет. Или же — правой кнопкой мыши щелкните на квадратике цвета в палитре.
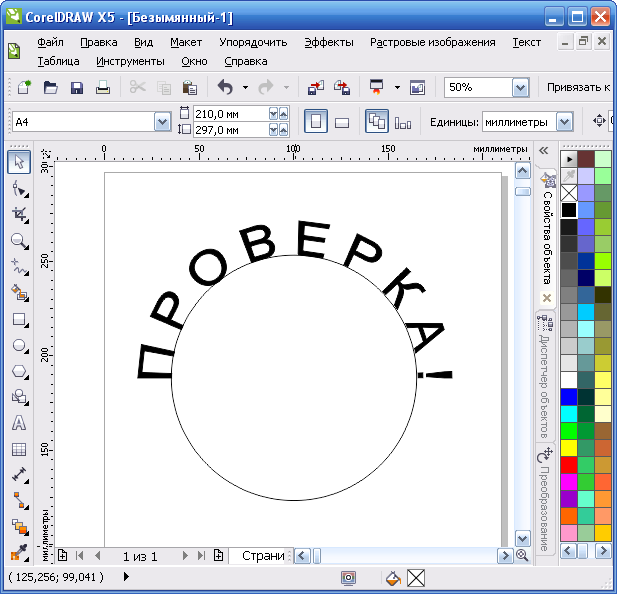 Если надо, пиши лично, как-нить скину.
Если надо, пиши лично, как-нить скину.