Как сделать белый фон на фото кристально чистым
Как сделать белый фон на фото и вести инстаграм в светлых тонах? Для этого не нужно иметь художественного образования. Обработка с белым фоном достаточно популярна в последнее время. Кроме светлого тона она содержит еще немного темных оттенков и бежевых тонов. Давайте посмотрим, как правильно выбелить фон на фото.
Не на каждой фотографии можно сделать белый фон и обработать ее в подобном стиле. Для этого вам нужно постараться снять такой снимок, на котором будет много белого, черного и бежевого.
Несколько советов
Прежде чем сделать белый фон на фото, надо правильно запечатлеть кадр. Наши простые советы помогут сделать его идеальным:
- Ищите больше белых поверхностей: стена, поверхность стола, ковер, холодильник, дверца шкафа, окно и многое другое.
- Старайтесь придерживаться минимализма. Чем меньше будет предметов, тем эстетичнее будет выглядеть фотография.
- Тщательно приглядитесь к деталям, которые будут изображены на фото.

Белее белого
Суть обработки заключается в том, чтобы отбелить не только фон, но и большинство поверхностей. Как сделать на фото белый задний фон белым? Нужно уменьшать контрастность или выбелить отдельные элементы.
С эти справится приложение Facetune. Оно платное, но на него часто бывают скидки. Можно скачать приложение Facetune 2, программа абсолютно бесплатная и тоже содержит функцию по отбеливанию.
Шаг 1. Facetune
Дальше нужно сделать 4 простых шага:
- Зайти в Facetune и открыть нужное фото в программе.
- Нажать функцию “Отбелить” и водить пальцем по нужным поверхностям, которые необходимо сделать белыми.
- Ластиком можно подкорректировать действия.
- Добившись результата, сохранить фото.
Фото ДО обработки и ПОСЛЕ:
Шаг 2. VSCO
Сделать задний фон на фото белым можно в приложении VSCO, правильно подобрав для него фильтр. Останется сделать пару настроек, и готово!. Эти фильтры
Останется сделать пару настроек, и готово!. Эти фильтры
- S2;
- HB1;
- A6;
- N1.
В дополнительных настройках нужно повысить Контрастность и немного убрать Насыщенность. В итоге ваша фотография приобретает белый оттенок и идеальную обработку.
Итоговый результат:
Маляр-штукатур
Третий редактор, который поможет на фото сделать белый фон, называется Snapseed. Приложение бесплатное и доступно в официальных магазинах AppStore и Google Play
Инструкция, как сделать белый фон на фото:
- Открыть фото в программе.
- Далее следовать: Инструменты-Кисть-Насыщенность.
- Поставить Насыщенность на -5 или -10.
 Провести пальцем по экрану, отбеливая участки фото.
Провести пальцем по экрану, отбеливая участки фото. - Далее следовать: Инструменты-Кисть-Экспозиция.
- Поставить Экспозицию на -0,3 и также провести пальцем по экрану.
- Поиграйтесь со значениями, пока картинка не станет идеальной.
Результат отбеливания фона в
Будьте самыми стильными! Используйте суперэффекты:
- Маски для инстаграма.
- Обложки для актуальных историй.
- Красивые шрифты.
- Топ-20 лучших фильтров VSCO.
- Анонимно смотреть истории.
- Видеоредакторы.
- Как убрать предмет с фото.
- Рамки (большая коллекция).
- Мемоджи.
- Акварельные мазки.
- Flat Lay раскладка.
- Надпись в круге на фото.
- Двойная экспозиция.
- Снимки в стиле Полароид.
- Красивый инстаграм в маленьком городе.
Еще куча лайфхаков, секретов обработки, лучших фильтров и необычных масок.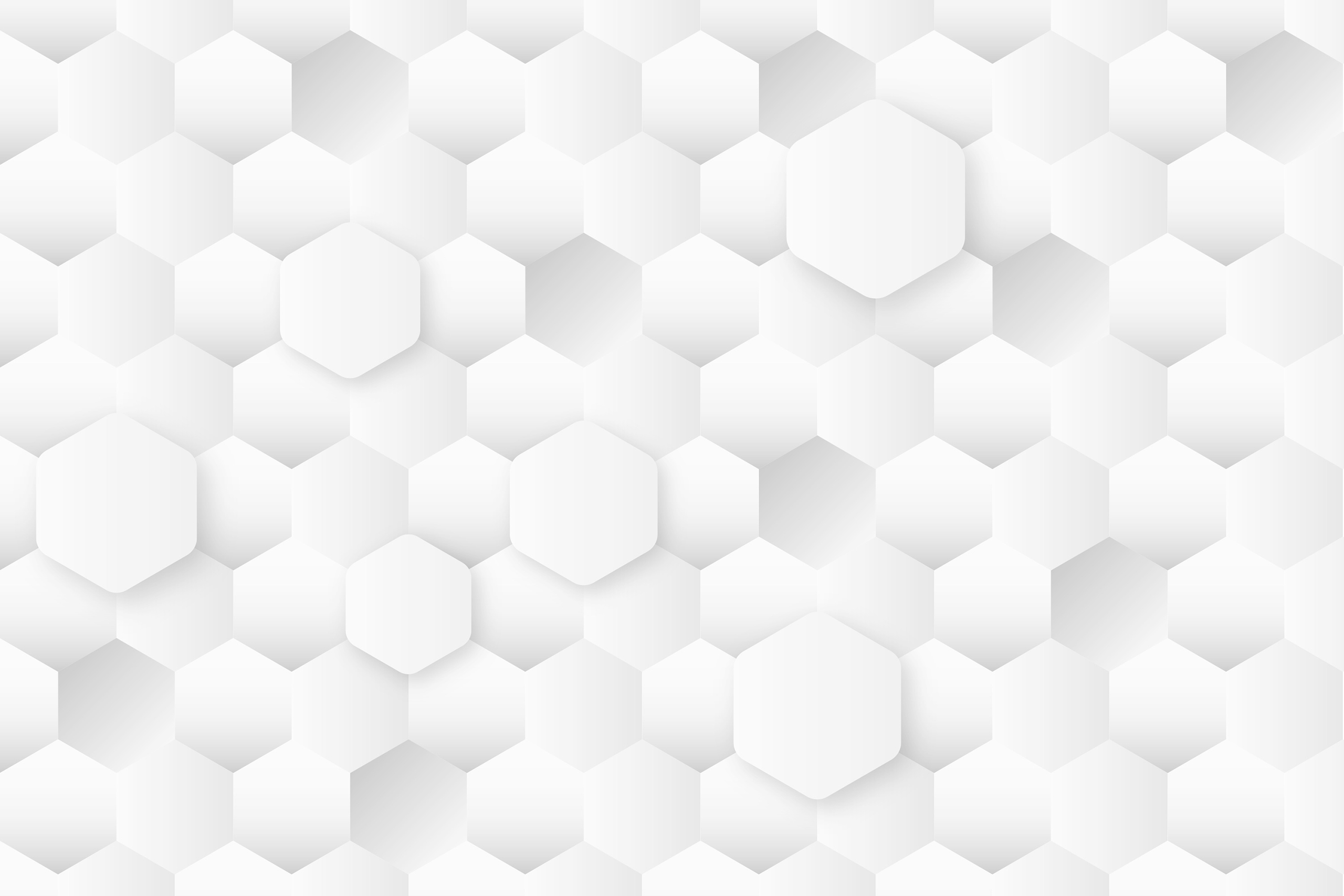
Теперь вы знаете, как сделать идеальный белый фон на фото с помощью приложения бесплатно, без регистрации и смс! Пользуйтесь эти простыми лайфхаками, и пускай ваши фото получают самое большое количество лайков!
Спасибо за ваше потраченное время
Добавление и удаление фона листа
В Microsoft Excel можно использовать рисунок в качестве фона листа только для отображения. Фон листа не печатается и не сохраняется на отдельном листе или в элементе, сохраненном как веб-страница.
Так как фон листа не печатается, его нельзя использовать в качестве водяного знака. Тем не менее вы можете имитировать водяной знак, который будет напечатан, вставив рисунок в header or footer.
Добавление подложки листа
-
Щелкните лист, который вы хотите отобразить на фоне листа.
 Убедитесь, что выбран только один из них.
Убедитесь, что выбран только один из них. -
На вкладке Разметка страницы в группе Настройка страницы нажмите кнопку Фон.
-
Выберите рисунок, который вы хотите использовать в фоновом режиме листа, и нажмите кнопку Вставить.
Чтобы заполнить лист, выбранное изображение повторяется.
-
Чтобы повысить ухудшаемость, можно скрыть линии сетки ячеек и применить сплошную цветную затенение к ячейкам с данными.
-
При этом фон листа сохраняется вместе с данными листа.
Чтобы использовать сплошной цвет в качестве фона листа, можно применить затенение ячеек к всем ячейкам на листе.
Удаление фона листа
-
-
На вкладке Разметка страницы в группе Настройка страницы нажмите кнопку Удалить фон.
Удалить фон можно только в том случае, если на листе есть фон листа.
Имитация водяного знака в Microsoft Excel
 Тем не менее, вы можете имитировать водяной знак одним из двух способов.
Тем не менее, вы можете имитировать водяной знак одним из двух способов.На каждой печатной странице можно отобразить сведения о водяном знаке, например конфиденциальные данные на листе или в черновике, вставив рисунок, содержащий данные водяного знака, в header or footer. После этого этот рисунок отображается за данными на листе, начиная с верхней или нижней части каждой страницы. Кроме того, вы можете масштабировать рисунок или его масштаб, чтобы заполнить всю страницу.
Вы также можете использовать wordArt поверх данных на нем, чтобы указать, что данные конфиденциальные или черновики.
Использование wordArt для имитации водяного знака
-
Щелкните место на том месте, где вы хотите отобразить водяной знак.

-
На вкладке Вставка в группе Текст щелкните элемент WordArt.
-
Выберите нужный стиль WordArt.
Например, используйте заливку : Белый, Тень,Заливка — Текст 1,Внутренняя тень или Заливка — Белая, Тепловая матовая степная.
-
Введите текст, который вы хотите использовать для водяного знака.
-
Чтобы изменить размер wordArt, сделайте следующее:
-
Щелкните wordArt.

-
На вкладке Формат в группе Размер в полях Высота фигуры и Ширина фигуры введите нужный размер . Обратите внимание, что при этом изменяется только размер окна, содержаного wordArt.
Вы также можете перетащить хронронизировать wordArt до нужного размера.
-
Вы выберите текст внутри wordArt, а затем на вкладке Главная в группе Шрифт выберите нужный размер в поле Размер шрифта.
-
-
Чтобы добавить прозрачность для большей части данных под wordArt, сделайте следующее:
-
Щелкните правой кнопкой мыши wordArt и выберите формат фигуры.

-
В категории Заливка в области Заливкавыберите сплошная заливка.
-
Перетащите ползунок Прозрачность до нужного процента прозрачности или введите процент в поле Прозрачность.
-
-
Если вы хотите повернуть wordArt, сделайте следующее:
-
Щелкните wordArt.
-
На вкладке Формат в группе Упорядочивать нажмите кнопку Повернуть.

-
Нажмите кнопку Другие параметры поворота.
-
На вкладке Размер в области Размер и поворотв поле Поворот введите нужный угол поворота.
-
Нажмите кнопку Закрыть.
Вы также можете перетащить маркер поворота в том направлении, в каком вы хотите повернуть wordArt.
-
Примечание: В фоновом режиме нельзя использовать wordArt в качестве фона. Однако если вы создадим wordArt на пустом экране, на который не будут отображаться линии сетки (снимете его в группе Показать или скрыть на вкладке Вид), можно нажать кнопку PRINT SCREEN, чтобы захватить wordArt, а затем в виде рисунка. Затем вы можете вставить рисунок, созданный в программе рисования, в header and footer, как описано в описании в окне Использование рисунка в области создания или сноски для имитации водяного знака.
Затем вы можете вставить рисунок, созданный в программе рисования, в header and footer, как описано в описании в окне Использование рисунка в области создания или сноски для имитации водяного знака.
Эта функция недоступна в Excel в Интернете.
Если у вас есть Excel, вы можете нажать кнопку Открыть в Excel, чтобы открыть книгу и добавить фон листа.
Как сделать фон текста белым в word?
Выделение текста фоновым цветом применяется для привлечения большего внимания к определенным частям текста. Это могут быть как отельные слова, ячейки в таблице, строки, так и целые абзацы или страницы. В некоторых случаях сторонники индивидуальности во время набора текста отказываются от стандартного белого фона и заменяют его цветной. Если вам попался документ с подобными изысками, но вы не разделяете их и/или хотели бы использовать документ в стандартном виде, но не знаете как убрать фон текста в Ворде, то предлагаем вам ознакомиться с данной статьей, которая поможет в решении данной задачи.
Как убрать фон текста страниц в Ворде Если фоновое оформление текста использовано для всех страниц, то вернуть им белый фон можно следующим образом:
- Перейдите в главном меню текстового редактора в раздел Разметка страницы.
- Нажмите на данном разделе на инструмент Цвет страницы и в раскрывшейся таблице выбора цветов выберите белый цвет заливки, или выберите пункт Нет цвета.
удаление фона страниц
Как убрать фон частей текстаЕсли фоновый цвет используется для выделения частей слова, всего слова или нескольких предложений и осуществляется многократно по всему документу, то в данном случае отключается он следующим образом.
- Нажмите в главном разделе программы пункт меню Выделить и далее Выделить все. Более быстро это можно сделать нажав сочетание «горячих» клавиш для выполнения данного действия Ctrl + A.
- В том же главном разделе текстового редактора нажмите на инструмент Цвет выделения текста и выберите пункт Нет цвета.

удаление фона слов
Как убрать фон таблицы или ее отдельных ячеекЕсли оформление цветным фоном использовано в табличных данных в тексте, то предыдущие два способа не помогут вам от него избавиться, так как таблицы являются отдельным структурным элементом в документе и к ним применяются отдельные правила и стили. Чтобы убрать фон текста в таблицах выполните следующее:
- Выделите всю таблицу. Для этого подведите курсор к верхнему левому углу таблицы и когда появится символ редактирования таблицы, сделайте по нему однократный щелчок левой кнопкой мыши.
значок выделения таблицы
- В новых версиях офис в результате данного действия вы сразу же перейдете к конструктору работы с таблицами. Если вы используете более старые версия редактора с классическим меню, то вам нужно будет перейди в раздел редактирования таблиц вручную.
- В разделе Конструктор нажмите на инструмент Заливка и также как и в предыдущих рекомендациях выберите пункт Нет цвета.

удаление фона ячеек таблицы
В статье были рассмотрены способы способы как убрать фон текста в Ворде на примере текстового редактора MS Word 2007. В более новых версиях редактора отключение фона осуществляется аналогичным образом только незначительно может отличаться интерфейс и расположение тех или иных инструментов в меню.
Если вы часто работали с документами Word, вы скорее всего обращали внимание на выделения в тексте, которое рассчитано на привлечение внимания к определенному объекту в тексте. Это может быть как отдельная буква, слово, предложение или же даже ячейка в таблице, которая вставлена как объект. Возможно даже выделение фоном всего листа целиком или же всего документа. Но чрезмерное выделение может не только не выполнять свое предназначение, а и раздражать при просмотре и чтении документа. Я думаю что вы не увлекаетесь такими крайностями (хотя я видел такое часто) и в случае, если вам для чтения или ознакомления попадется такой документ, после прочтения вы будете знать как в ворде убрать фон за текстом, как убрать фон в ворде при копировании и как сделать фон.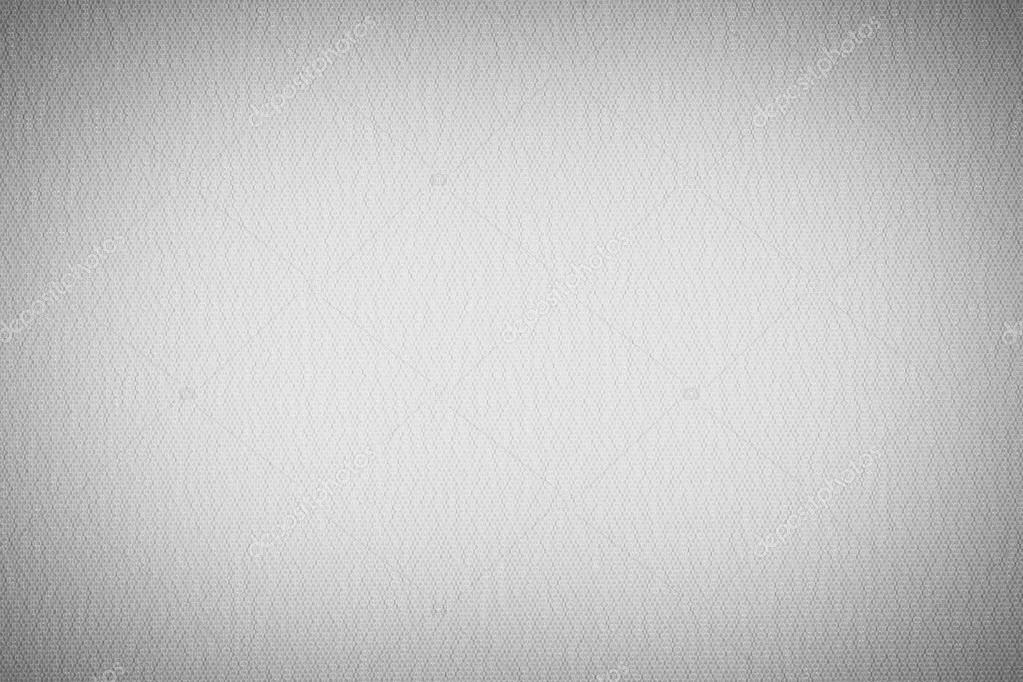 Давайте по порядку.
Давайте по порядку.
Статьи по теме:
- Как записать файл ISO
- Как в экселе сделать выпадающий список
Как в ворде убрать фон за текстом
Как я говорил выше, фон за текстом может присутствовать в разных элементах. Среди них буква, слово, абзац, весь текст или элемент в таблице (ячейка, столбец или строка).
Удаление фона страницы
Для удаления фона страницы сделайте следующее:
- Для Word 2007-2010 в открытом документе в верхней части Ворд выбираете раздел «Разметка страницы», для Word 2013 вам надо выбрать раздел «Дизайн». Я использую Word 2013 и изображения привожу для этой версии.
- В разделе находите панель «Фон страницы» в которой необходимо нажать на кнопку «Цвет страницы»
- В выпадающем меню нажмите на ссылку «Нет цвета»
Убираем фон текста
Кроме задания фона всей страницы, возможен вариант с выделением отдельного текста фоном. Чтобы убрать это выделение:
- Курсором выделите весь текст, фон которого необходимо убрать или изменить
- Откройте вкладку «Клавная» в верхней части документа
- Найдите иконку с изображением ведра с краской и нажмите на него
- В выпадающем списке выберите нет цвета.
 Фон выделенного вами текста исчезнет.
Фон выделенного вами текста исчезнет. - Еще один инструмент чтобы убрать фон текста — это маркер. С его помощью можно выборочно отмечать нужные слова, а так же выборочно убирать фон. Вы просто выбираете этот инструмент, выбираете цвет выделения (если необходимо выделить) или пункт «Нет цвета» (если необходимо убрать цвет фона и просто выделяете интерактивно выборочный текст. Можно так же выделить весь текст.
Удаление фона всей таблицы
Увидеть ярко выделенные ячейки или вовсе всю таблицу тоже не редкость. Многие финансовые документы выглядят как праздничные открытки школьников. Чтобы избавиться от этого проделайте следующее:
- Наведите курсор над таблицей (должен появиться в левом верхнем углу таблицы крестик) и нажмите на крестик правой кнопкой мыши. Появиться контекстное меню
- Нажмите на ведро с заливкой .
- В выпадающем списке выберите «Нет цвета».
Удаление фона отдельных ячеек в таблице
Фон отдельных ячеек изменить или убрать не сложнее чем фон всей таблицы. Для этого:
Для этого:
- Выделяете несколько ячеек правой кнопкой мыши (не отпуская ее), после выделения должно появиться всплывающее меню. Если не появилось, нажмите правой кнопкой мыши на выделенных ячейках. Для одной ячейки сразу нажимайте на ней правой кнопкой мыши.
- Нажмите на иконке с ведром.
- В выпадающем списке выберите «Нет цвета»
Как убрать фон в ворде при копировании
Очень часто при работе с текстом приходится выделять и копировать найденный в интернете текст. При этом когда вы вставляете текст в Ворд, он сохраняет все атрибуты и форматирование, которое было указано на интернет странице и текст фона далеко не все, что вы перенесете в документ. Это может быть шрифт, размер, цвет и многое другое. Для того чтобы избавиться от фона и от всего форматирования вообще необходимо проделать следующее:
- Выделите текст, который вы вставили.
- Перейдите на вкладку «Главная», найдите иконку «Удалить все форматирование» с изображением ластика и буквой на его фоне.
 Нажмите на нее и Ворд уберет все форматирование и фон текста в том числе. Еще одним вариантом не «Заносить» ненужное форматирование в документ — это перед вставкой в Ворд использовать блокнот (входит в стандартный пакет Windows). Блокнот не воспринимает форматирование. Вы вставляете текст в блокнот, потом копируете этот текст из блокнота в Word.
Нажмите на нее и Ворд уберет все форматирование и фон текста в том числе. Еще одним вариантом не «Заносить» ненужное форматирование в документ — это перед вставкой в Ворд использовать блокнот (входит в стандартный пакет Windows). Блокнот не воспринимает форматирование. Вы вставляете текст в блокнот, потом копируете этот текст из блокнота в Word.
Как сделать фон в ворде
Описывать как сделать фон для всех элементов нет необходимости, т.к. вы можете проделать все вышеописанные операции для здания фона. Просто вместо выбора пункта «Нет цвета» выберите необходимый цвет.
В этом разделе есть опция «Фон страницы». 2. На панели инструментов Word зайти в раздел «Вставка». Фон отдельных ячеек изменить или убрать не сложнее чем фон всей таблицы. В выпадающем списке выберите нет цвета. Фон выделенного вами текста исчезнет. При копировании текста в редактор Word у пользователя могут возникнуть проблемы с наличием дополнительного фона, который нужно убрать.![]()
Если речь идет о фоне, покрывающем всю поверхность страницы, то мы уже изучали, как изменять цвет фона – «Оформление документа: изменяем цвет фона листа». Но встречается и другой случай, когда фон идет только под строчками текста. По-видимому, мы имеем дело с цветом выделения текста и нам надо его убрать. Выделим этот текст, правый щелчок, и в появившемся меню выбираем «Нет цвета». С текстом, скопированным из интернета, иногда и этот метод не помогает, и приходится принимать более радикальные меры – очищать формат при помощи кнопки «Изменить стили».
Как сделать фон в ворде
Чтобы добраться до функции очистки формата, нужно в меню «Формат» выбрать «Стили и форматирование». При копировании текста из интернета довольно часто текст вставляется с заливкой. В этой инструкции я покажу Вам, как можно ее убрать в Microsoft Word 2013. Для копирования текста выделяем его и кликаем по выделенному фрагменту правой кнопкой мыши. Затем жмем строку «Копировать».
Если вы часто работали с документами Word, вы скорее всего обращали внимание на выделения в тексте, которое рассчитано на привлечение внимания к определенному объекту в тексте. Это может быть как отдельная буква, слово, предложение или же даже ячейка в таблице, которая вставлена как объект.
Это может быть как отдельная буква, слово, предложение или же даже ячейка в таблице, которая вставлена как объект.
Но чрезмерное выделение может не только не выполнять свое предназначение, а и раздражать при просмотре и чтении документа. Среди них буква, слово, абзац, весь текст или элемент в таблице (ячейка, столбец или строка). Для Word 2007-2010 в открытом документе в верхней части Ворд выбираете раздел «Разметка страницы», для Word 2013 вам надо выбрать раздел «Дизайн».
Это может быть шрифт, размер, цвет и многое другое. Выделите текст, который вы вставили. Если оно не поможет то вероятно объект с фоном может являться таблицей. Интересно конечно, почему у вас не видно фона, видимо это какие-то настройки. На портале о Microsoft Office Word вы узнаете про: как в worde чтобы автоматически проставлялись значения. Также на Ворд Эксперт есть подраздел, где вы можете найти готовые решения и подраздел, в котором можно оставить заявку, описав свою проблему.
В зависимости от версии программы сделать это можно следующими способами.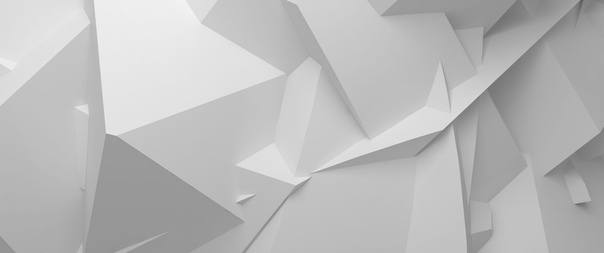 Можно также использовать вариант с переходом во вкладку «Стили», которая находится в главном разделе. В правом нижнем углу располагается позиция «Очистить все», которая позволит удалить ненужный формат текста. Текст в редакторах Word может выделяться цветом двумя способами: при помощи выделения или заливки.
Можно также использовать вариант с переходом во вкладку «Стили», которая находится в главном разделе. В правом нижнем углу располагается позиция «Очистить все», которая позволит удалить ненужный формат текста. Текст в редакторах Word может выделяться цветом двумя способами: при помощи выделения или заливки.
Убираем фон в Word документе
При желании можно выделить текст полностью. Перейти в раздел «Главная». Данная кнопка располагается около «Заливки» в панели «Абзац». Данный маркер расположен в подразделе «Шрифт».• Выбрать позицию «Без цвета». Итак, у вас есть вордовский файл. По каким-то причинам вам нужно убрать фон, который уже есть в этом документе.
Чтобы ответить на вопрос как в ворде убрать фон, постарайтесь для начала определить, что он собой представляет, в вашем конкретном случае:1. Странички документа имеют не привычный белый фон, а другую заливку (голубой, зеленый, серый, розовый и пр. или комбинацию из нескольких вариантов оттенков). 2. Титульная (и только) страница документа имеет определенное форматирование (стиль).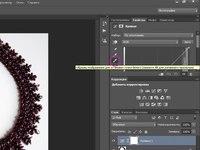 После того, как вы определили формат стиля, для каждого из этих случаев существует свой вариант решения, как убрать фон в word документе.
После того, как вы определили формат стиля, для каждого из этих случаев существует свой вариант решения, как убрать фон в word документе.
Убираем фон текста
Выбираем команду «Цвет страницы», открывается закладка с командами, где вам нужно нажать на командную строчку «Нет цвета». Стоит учитывать, что после того, как вы воспользуетесь этой командой, исчезнет и сам текст (если он был), который использовался для оформления титульной страницы.
Выделите строку «Неформатированный текст» и нажмите ОК. Так в вашем документе останется текст с титульной странички, но он потеряет прежнее форматирование. Выбираем команду «Верхний колонтитул» или «Нижний колонтитул» (зависит от того, где вам нужно убрать фон – вверху или внизу страницы).
Далее выделите рисунок (а возможно это будет диаграмма, текст, фото или геометрическая фигура). Если сказать проще – выделите тот объект, который является фоновой заставкой вашего документа, и который вы намереваетесь удалить/убрать.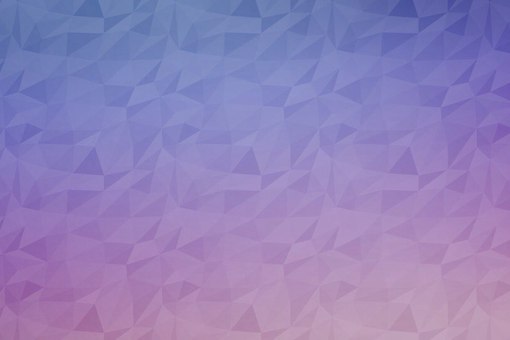 Если таких объектов на странице несколько, таким же образом вам удастся убрать каждый из них. На всех остальных страницах, надписи и изображения исчезнут автоматически.
Если таких объектов на странице несколько, таким же образом вам удастся убрать каждый из них. На всех остальных страницах, надписи и изображения исчезнут автоматически.
Как это сделать в Word 2003
Заключается в том, что после копирования следует не просто «вставить» текст, а использовать «специальную вставку». Выпадает окошко, где выбираем «вставить как неформатированный текст». У нас есть текст с фоном. Выделяем его. Ищем на ленте/панели инструментов кнопку «Очистить формат» (кнопка с буквами Aa и ластиком).
В принципе, данный способ идентичен по результату способу с «Блокнотом», но занимает меньше времени. Далее просто выделяем абзац с фоном, и фон пропадает (возможно появление курсива). Чтобы провернуть операцию с несколькими кусками текста — нужно щелкать по кнопке «формат по образцу» двойным ЛКМ: тогда она «зафиксируется», пока мы ее сами не отключим.
Убирает фон, «насылает» других «проклятий», зато незначительных. Выделяем текст с фоном. Обращаем взор на панель инструментов, а точнее на блок «Стили». После применения стиля останется лишь сменить цвет текста (в зависимости от выбранного стиля), убрать курсив и выбрать нужный шрифт. «Лишних» операций хватает, но от проблемы избавиться помогает.
После применения стиля останется лишь сменить цвет текста (в зависимости от выбранного стиля), убрать курсив и выбрать нужный шрифт. «Лишних» операций хватает, но от проблемы избавиться помогает.
Возможно даже выделение фоном всего листа целиком или же всего документа. Я использую Word 2013 и изображения привожу для этой версии. Узнать секреты других пользователей и поделиться своими наработками можно на форуме сайта Ворд Эксперт.
Текст без заливки вставлен в документ. Как я говорил выше, фон за текстом может присутствовать в разных элементах. В итоге текст вставится без фона, но возможны мелкие недочеты вроде курсива. Вставляем текст при помощи кнопки «Вставить», расположенной в разделе «Главная». Выделить весь текст (фрагмент) с цветным фоном. Далее по навигации: Главная-Абзац-кнопка «заливка», и в окне отметить «нет цвета».
В продолжение:
Сделать белый фон в гимпе. Как сделать прозрачный фон в Gimp
Инструкция
Обязательно сделайте резервную копию оригинала изображения (либо сохраните его под другим именем и лишь затем приступайте к модификации).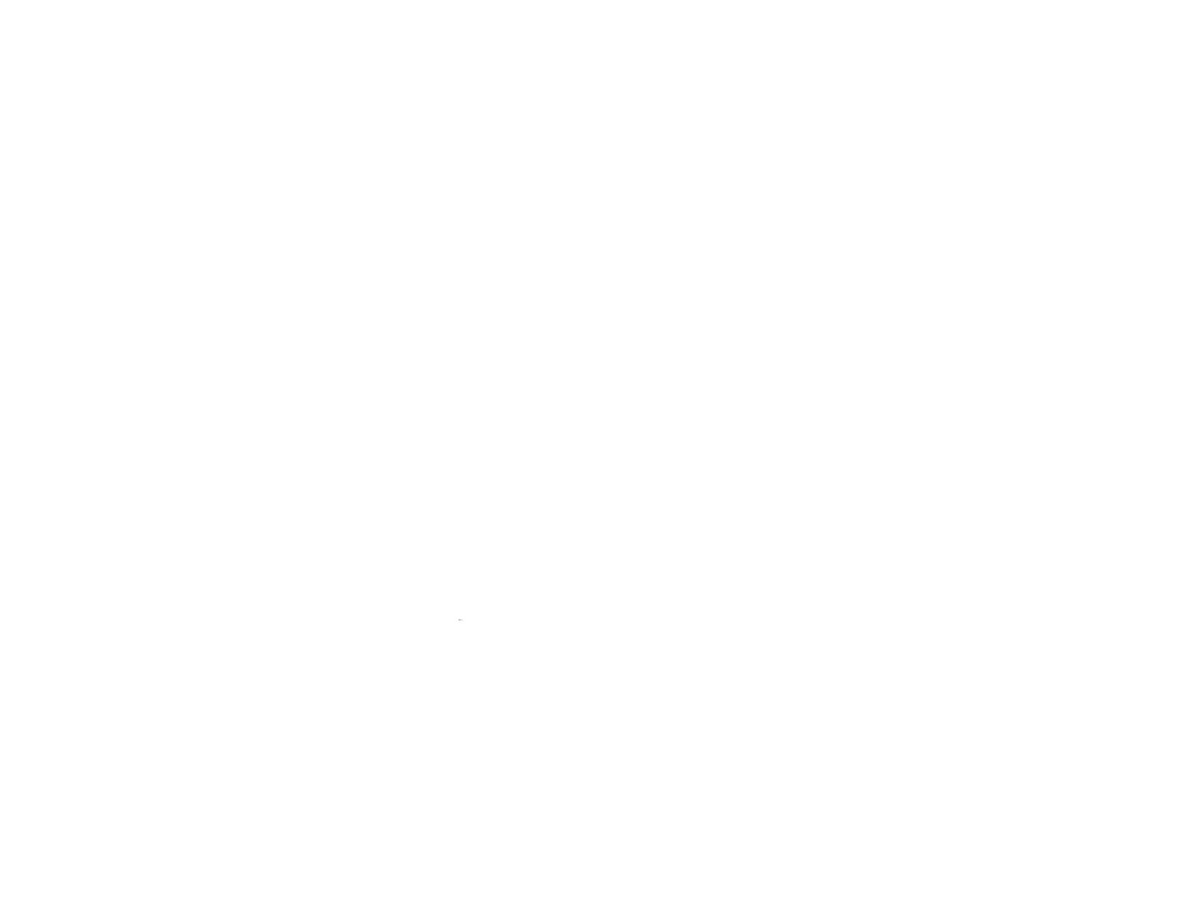
Для удаления фона первым способом выберите инструмент «Ножницы». Обведите им по контуру объект, вокруг которого вы желаете убрать фон. Замкнув контур, скорректируйте положения его точек, а при необходимости добавьте новые, промежуточные, положения которых также скорректируйте. После этого нажмите середину объекта, и контур станет сплошным, а точки исчезнут.
Скопируйте выделенный объект, нажав Ctrl+C. Создайте новое изображения такого размера, чтобы этот объект в него поместился. При этом выберите желаемый цвет фона . Вставьте туда содержимое буфера обмена, нажав Ctrl+V. Выберите инструмент «Прямоугольное выделение» и нажмите на любую точку, выходящую за пределы контура. После этого сохраните результат под таким именем, которого еще нет. Аналогичным образом можно вставить содержимое буфера обмена в уже имеющуюся с фоном. После этого не забудьте до снятия выделения переместить объект клавишами со стрелками в желаемое место.
Можно обойтись и без создания нового изображения. Для этого в меню «Правка» выберите пункт «Инвертировать выделение». Объект перестанет быть выделенным, зато таковым станет фон. Чтобы его удалить, в старой версии GIMP нажмите Ctrl+K, а в новой — Ctrl+X. После этого выберите желаемый цвет фона и выполните операцию «Изображение» — «Свести изображение».
Для этого в меню «Правка» выберите пункт «Инвертировать выделение». Объект перестанет быть выделенным, зато таковым станет фон. Чтобы его удалить, в старой версии GIMP нажмите Ctrl+K, а в новой — Ctrl+X. После этого выберите желаемый цвет фона и выполните операцию «Изображение» — «Свести изображение».
Для удаления фона вторым способом вместо инструмента «Ножницы» используйте инструмент «Ластик». Выберите желаемый цвет фона , а затем установите такой диаметр ластика, чтобы им было легко стирать фон вокруг объекта. Расчистив пространство вокруг него, оставшиеся участки фона удалите, используя инструмент «Прямоугольное выделение» и сочетание клавиш Ctrk+K (либо Ctrl+X). Затем сведите изображение, как указано выше.
Чтобы теперь перенести объект на другой фон, выберите инструмент «Волшебная палочка» и нажмите на любую точку фона вокруг объекта. Затем осуществите операцию «Выделение» — «Инвертировать выделение». Нажмите Ctrl+C. Открыв файл с другим фоном, вставьте в него объект, нажав Ctrl+V, включите инструмент «Прямоугольное выделение», скорректируйте положение объекта клавишами со стрелками, а затем нажмите на любую точку фона . Сохраните результат под другим именем.
Сохраните результат под другим именем.
Связанная статья
Источники:
- как удалить фон на фото в гимпе
Не всегда, фотографируя что-либо, удается захватить именно тот кадр, который вы хотели получить. Часто, рассматривая фотографию на компьютере, вы начинаете понимать, что из всей фотографии требуется лишь какой-то конкретный фрагмент. Также фрагмент фотографии порой нужен, если из нее вы хотите сделать аватар в социальной сети или форуме, или какой-либо коллаж. В этой статье вы узнаете, как вырезать фрагмент из обычной фотографии, используя различные программы.
Инструкция
Самый простой вариант – это воспользоваться программой Adobe Photoshop. Откройте программу и загрузите фотографию, которую требуется обрезать. На панели инструментов найдите инструмент Crop, которого как черная . Левой клавишей мыши выделите на прямоугольный фрагмент, скадрируйте его на глаз или укажите нужные в верхней панели, и нажмите Enter. Сохраните изображение под любым именем.
Также фрагмент можно получить, вырезав фотографию из видеозаписи. Для этого откройте
Чаще всего прозрачный фон в изображении требуется для создания фирменных знаков, коллажей и логотипов для видеороликов. Титры в фильме, графические мемы в Internet, в конце-концов технология chromakey (зеленый фон при съемках фильма) так же имеют много общего с технологией прозрачного фона.
Для выполнения этой задачи воспользуемся бесплатной программой Gimp 2.8, которая по своим возможностям не уступает многим платным аналогам. Давайте посмотрим, как сделать прозрачный фон в Gimp и как дальше воспользоваться изображением с прозрачным фоном.
У нас есть две картинки и мы хотим сделать из них коллаж. Разместить изображение пингвина на фото тропического пляжа. Почему бы и нет. Пингвинам тоже нужно отдыхать 🙂
Пингвин — символ Linux .
Тропический пляж — место, где отдыхают пользователи Linux 🙂
Быстрый способ
Запускаем Gimp и открываем оба файла с картинками.
Начинаем переносить пингвина под пальму. Воспользуемся широко распространенным способом «Скопировать» -> «Вставить». Для этого:
- активируем окно с пингвином и через копируем пингвина в буфер обмена;
- затем переходим в окно с пальмой через Правка/Вставить (Ctrl+V) вставляем изображение с пингвином.
Готово. Пингвин под пальмой, но что-то не так. Если мы просто скопируем одно изображение поверх другого, то увидим, что белый фон вокруг пингвина закрывает часть изображения с тропическим берегом. Это нам не подходит. Значит нам необходимо избавиться от белого фона. Или, иными словами, сделать фон прозрачным . Тогда через этот прозрачный фон будут видны объекты с картинки тропического берега.
Правильный способ
Прозрачный фон в gimp делается несколькими способами, но я приведу один, как самый надежный и работающий в любом случае.
Шаг 1. Альфа-канал
На первом этапе нужно определиться есть ли в изображении альфа-канал. Если его нет, то его надо создать. Именно он будет отвечать за прозрачность. Привыкайте сразу, если где-то говорят об альфа-канале значит подразумевается прозрачность и наоборот. Выбираем в меню Слой/Прозрачность/Добавить альфа
Если его нет, то его надо создать. Именно он будет отвечать за прозрачность. Привыкайте сразу, если где-то говорят об альфа-канале значит подразумевается прозрачность и наоборот. Выбираем в меню Слой/Прозрачность/Добавить альфа
Если альфа-канал уже есть (меню неактивное), то ничего добавлять не нужно. В случае, если меню активное (позволяет добавить), то добавляем альфа-канал к нашему изображению.
Есть другой способ проверки наличия альфа-канала в изображении. Для этого откройте стыкуемый диалог «Каналы «, через меню Окна/Стыкуемые диалоги/Каналы . Если в списке каналов есть «Альфа «, то все в порядке и ваше изображение готово к созданию прозрачности.
Шаг 2. Зоны прозрачности
После того, как мы подготовили изображение к работе с прозрачностью (добавили альфа канал), переходим к заданию областей на изображении, которые будут прозрачными. Я отметил на рисунке цифрами, те области через которые будут видны пальмы, море и песок.
Выделение зон в Gimp — это отдельная история, которой не хватит одной публикации. Существует несколько инструментов, плагинов и множество способов, чтобы выделить группу пикселов для дальнейшей обработки. В нашем случае мы рассмотрим самый простейший способ выделения зоны через инструмент «Выделение смежных областей».
Этот инструмент действует по принципу добвавить в выделенную зону «Все пикселы одного цвета » вокруг того по которому кликнули мышкой. В нашем случае с пингвином — это то, что надо.
Шаг 3. Прозрачный фон
Теперь все готово к созданию прозрачного фона. Для этого жмем клавишу Delete и изображение принимает вид.
То что раньше было белым, стало в серый «квадратик», таким способом Gimp показывает прозрачные области.
Наше изображение с прозрачным фоном готово. Вы можете его записать на диск для дальнейшего использования, выложить в Internet, отправить по почте. Это обычное изображение и большинство просмотровщиков и браузеров прекрасно справляются с его показом.
Шаг 4. Запись в файл
Чаще всего картинки с прозрачным фоном хранят в форматах PNG, GIF и TIFF. В PNG и TIFF прозрачность реализуются через alpha канал, который отвечает за участки с прозрачным фоном. С помощью alpha канала можно сделать не только прозрачное, но и полупрозрачное изображение. В GIF несколько другая технология, там нет alpha канала и прозрачность реализуется в виде самостоятельного цвета в палитре. Полупрозрачности в GIF нет.
Для записи изображения с прозрачными областями в формате PNG выбираем меню Файл/Export As (заметьте, именно Export As, а не экспорт, в некоторых версиях Gimp эта строка не переведена на русский язык) и в появившемся диалоге вводим имя файла, например linux.png. Далее жмем кнопку «Экпортировать «, в диалоге настройке параметров PNG ничего не трогаем и жмем «Экспорт «.
А так выглядят настройки при экспорте в GIF. Тоже ничего нетрогаем и жмем «Экспорт «.
Тут вот еще какой интересный момент. Когда вы открываете в Gimp изображение из PNG или GIF, тот нет необходимости проверять есть ли там альфа-канал или нет, как это описано на Шаге 1. Альфа канал в PNG или GIF всегда существует и можно сразу же начинать работать с прозрачным фоном без ручного добавления альфа-канала.
Когда вы открываете в Gimp изображение из PNG или GIF, тот нет необходимости проверять есть ли там альфа-канал или нет, как это описано на Шаге 1. Альфа канал в PNG или GIF всегда существует и можно сразу же начинать работать с прозрачным фоном без ручного добавления альфа-канала.
Шаг 5. Сводим все вместе
Теперь проверим результат нашей работы. Мы возьмем изображение с прозрачным фоном и наложим его поверх обычного изображения. Давайте разместим пигвина в тени от пальмы:
На картинке с пингвином: Правка/Копировать видимое (Shift+Ctrl+C) копируем пингвина в буфер обмена.
На картинке с пальмами: Правка/Вставить (Ctrl+V) вставляем изображение с пингвином на фото с пальмами.
Как видно, прозрачность работает. Там, где раньше был белый прямоугольник, теперь видны море, пальма и песок. Коллаж готов. Изображение с пингвином органично вписалось в тропический пейзаж. Теперь объединим все видимый слои (а у нас их всего два) командой меню Слой/Прикрепить слой (Ctrl+H) . И запишем готовый коллаж в файл Файл/Export As .
И запишем готовый коллаж в файл Файл/Export As .
Интересно, что после сведения слоев, прозрачный фон исчез. В финальном изображении, где пингвин под пальмой уже нет прозрачного слоя. Если вы хотите, чтобы прозрачный фон на слое с пингвином остался для дальнейшей работы над коллажом, то запишите готовое изображение в файл формата XCF (родной формат для GIMP), только не сводите все слои воедино, пусть остаются раздельными.
Заключение
В этой статье мы рассмотрели, как сделать прозрачный фон в gimp 2.8. Как наложить изображение с прозрачным фоном поверх существующего. Быстро пробежались по альфа-каналу. Узнали какие графические форматы поддерживают прозрачность. На простом примере была продемонстрирована работа с прозрачным фоном.
Программа GIMP заслуженно считается одним из самых мощных графических редакторов, и безусловным лидером среди бесплатных программ данного сегмента. Возможности этого приложения в сфере обработки изображений практически не ограничены.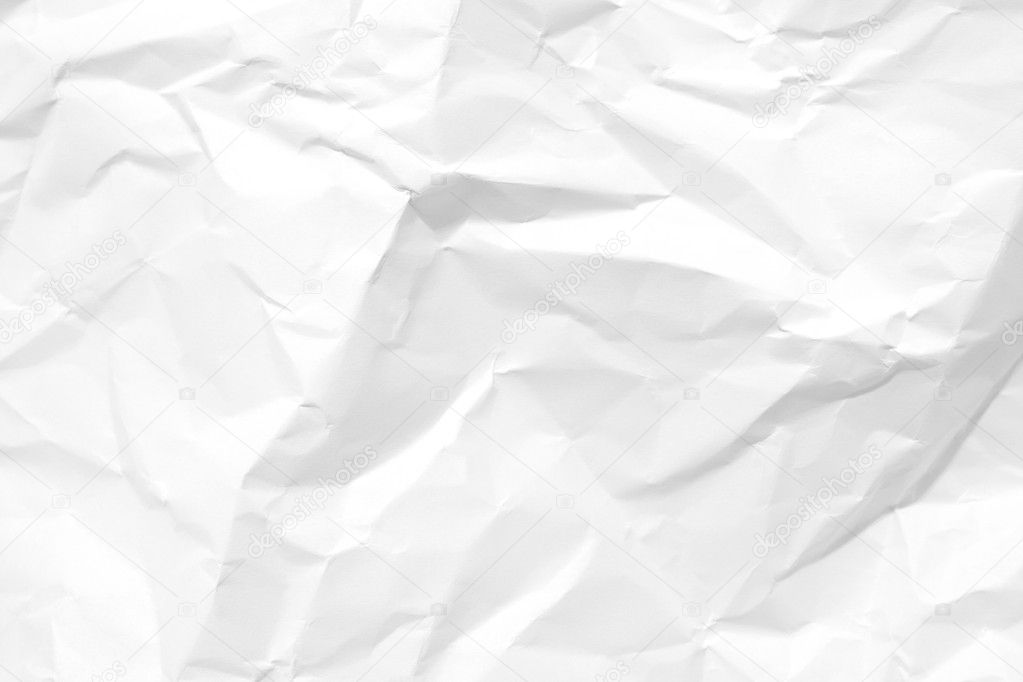 Но, многих пользователей иногда ставят в тупик такие, казалось бы, простые задачи, как создание прозрачного фона. Давайте разберемся, как сделать прозрачный фон в программе Гимп.
Но, многих пользователей иногда ставят в тупик такие, казалось бы, простые задачи, как создание прозрачного фона. Давайте разберемся, как сделать прозрачный фон в программе Гимп.
Прежде всего, нужно уяснить, какой компонент в программе GIMP отвечает за прозрачность. Этим композитом является альфа-канал. В дальнейшем это знание пригодится нам. Также следует сказать, что прозрачность поддерживают не все типы изображений. Например, файлы формата PNG или GIF могут иметь прозрачный фон, а JPEG – нет.
Прозрачность требуется в различных случаях. Она может быть уместна как в контексте самого изображения, так и являться элементом для накладывания одной картинки на другую при создании комплексного изображения, а также применяться в некоторых других случаях.
Варианты создания прозрачности в программе GIMP зависят от того, создаем ли мы новый файл, или редактируем уже готовое изображение. Ниже мы подробно разберемся, как можно добиться желаемого результата в обоих случаях.
Создание нового изображения с прозрачным фоном
Для того, чтобы создать изображение с прозрачным фоном, прежде всего, открываем в верхнем меню раздел «Файл», и выбираем пункт «Создать».
Появляется окно, в котором задаются параметры создаваемого изображения. Но, на них внимание мы заострять не будем, так как целью является показать алгоритм создания изображения с прозрачным фоном. Жмем на «плюсик» около надписи «Расширенные параметры», и перед нами открывается дополнительный список.
В открывшихся дополнительных настройках в пункте «Заполнение» отрываем список с вариантами, и выбираем «Прозрачны слой». После этого жмем на кнопку «OK».
Затем, вы можете приступать непосредственно к созданию изображения. В итоге, оно будет располагаться на прозрачном фоне. Но, только не забудьте сохранить его в одном из форматов, поддерживающем прозрачность.
Создание прозрачного фона у готового изображения
Тем не менее, чаще всего требуется сделать прозрачным фон не у картинки, создаваемой «с нуля», а у готового изображения, которое следует отредактировать. Для этого, опять в меню заходим в раздел «Файл», но на этот раз выбираем пункт «Открыть».
Перед нами открывается окно, в котором нужно выбрать редактируемое изображение. После того, как мы определились с выбором картинки, жмем на кнопку «Открыть».
Как только файл откроется в программе, опять возвращаемся в главное меню. Последовательно кликаем на пункты «Слой» — «Прозрачность» — «Добавить альфа-канал».
Далее применяем инструмент, который носит название «Выделение смежных областей», хотя большинство пользователей из-за характерной иконки называют его «волшебной палочкой». «Волшебная палочка» расположена на панели инструментов в левой части программы. Кликаем по логотипу этого инструмента.
Поле этого, кликаем «волшебной палочкой» по фону, и жмем на кнопку Delete на клавиатуре. Как видим, вследствие данных действий, фон становится прозрачным.
Сделать прозрачный фон в программе GIMP не так просто, как кажется на первый взгляд. Непосвященный пользователь может долго разбираться с настройками программы в поисках решения, но так и не найти его.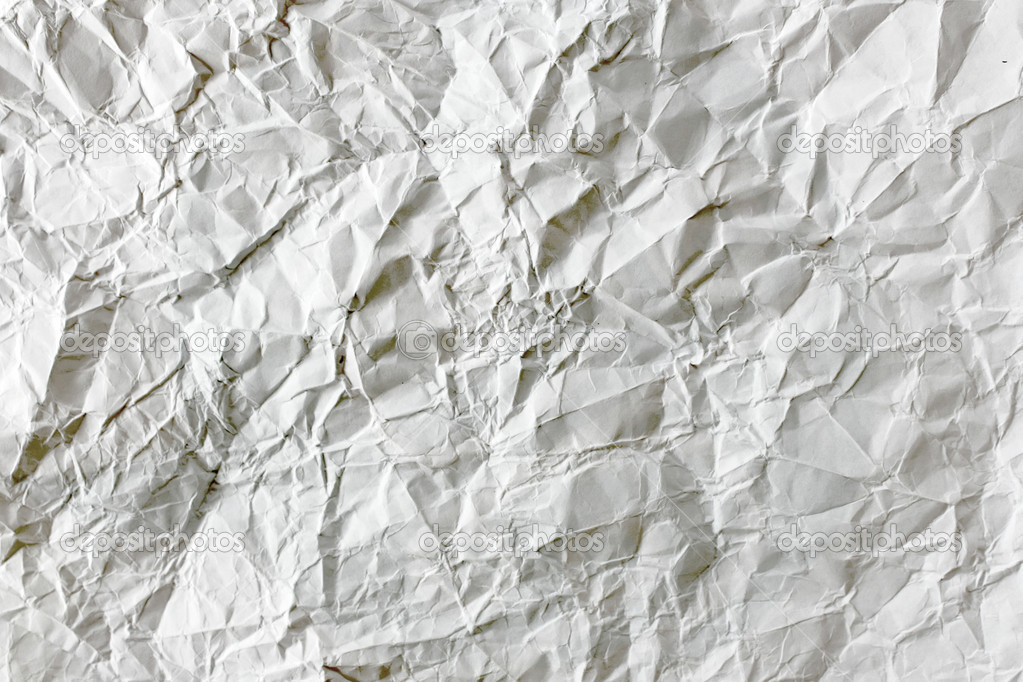 Вместе с тем, зная алгоритм выполнения данной процедуры, создание прозрачного фона у изображений, с каждым разом, по мере «набивания руки», становится все проще и проще.
Вместе с тем, зная алгоритм выполнения данной процедуры, создание прозрачного фона у изображений, с каждым разом, по мере «набивания руки», становится все проще и проще.
Удаление фона с портрета или фотографии объекта производят, если он загромождает снимок либо если нужно перенести объект на другой фон. Осуществить эту операцию можно при помощи растрового графического редактора, например, GIMP.
Инструкция
 При этом выберите желаемый цвет фона. Вставьте туда содержимое буфера обмена, нажав Ctrl+V. Выберите инструмент «Прямоугольное выделение» и нажмите на любую точку, выходящую за пределы контура. После этого сохраните результат под таким именем, которого еще нет. Аналогичным образом можно вставить содержимое буфера обмена в уже имеющуюся картинку с фоном. После этого не забудьте до снятия выделения переместить объект клавишами со стрелками в желаемое место.
При этом выберите желаемый цвет фона. Вставьте туда содержимое буфера обмена, нажав Ctrl+V. Выберите инструмент «Прямоугольное выделение» и нажмите на любую точку, выходящую за пределы контура. После этого сохраните результат под таким именем, которого еще нет. Аналогичным образом можно вставить содержимое буфера обмена в уже имеющуюся картинку с фоном. После этого не забудьте до снятия выделения переместить объект клавишами со стрелками в желаемое место. Расчистив пространство вокруг него, оставшиеся участки фона удалите, используя инструмент «Прямоугольное выделение» и сочетание клавиш Ctrk+K (либо Ctrl+X). Затем сведите изображение, как указано выше.
Расчистив пространство вокруг него, оставшиеся участки фона удалите, используя инструмент «Прямоугольное выделение» и сочетание клавиш Ctrk+K (либо Ctrl+X). Затем сведите изображение, как указано выше.С открытым исходным кодом, который можно установить бесплатно на Linux и Windows.
Как изменить фон изображения в приложении GIMP.
По функционалу уступает Фотошопу , но тем не менее содержит широкие возможности:
- Настройка рабочей среды.
- Удобный полноэкранный режим.
- Коррекция фотографий: трансформация, перспектива, цветокоррекция, различные фильтры.

- Ретуширование.
- Поддержка различного оборудования и форматов файлов, в том числе psd.
GIMP позволяет работать со слоями, контурами, масками, каналами, использовать инструменты рисования, выделения, оформления текста, добавлять плагины и скрипты. С официального сайта программы можно скачать весьма подробную инструкцию на русском языке. По сути, приложение упрощённо повторяет функции известного редактора Photoshop . Используется для быстрого редактирования фото и рисунков, например, иконок для интернета. Плюсом по сравнению Фотошопом является его намного более быстрая загрузка при средних характеристиках компьютера.
Часто при подготовке изображений для интернета требуется поменять фон в GIMP или сделать его прозрачным. Для этого не нужно обладать специальными навыками, но требуются терпение, усидчивость и аккуратность.
Создание прозрачности
Если вы хотите создать новое изображение, у которого прозрачный фон, выполните следующее:
После того как изображение готово, вы должны сохранить его в одном из форматов, поддерживающих прозрачный слой, например, png или gif.
ВАЖНО. Популярный формат jpeg не поддерживает такую возможность, и прозрачные слои будут заменены белыми.
Убрать фон у готового изображения можно следующим образом:
Сделать корректное выделение в GIMP можно при помощи следующих инструментов:
После удаления выделенного фона вы можете подкорректировать края ластиком, убирая лишнее. В также если остались ненужные области внутри изображения, можно опять выделить его указанными выше инструментами и нажать Delete.
Изменение заднего плана
GIMP, как и Фотошоп , располагает инструментами замены заднего плана и создания простых коллажей. Выполните следующее:
Откройте изображение. Выделите задний план одним из описанных выше инструментов. Измените фон.
Как заменить автоматом белый фон вокруг картинок на прозрачный? — Хабр Q&A
>>собенно, если за сайт получил от друзей пару бутылок коньяка, а платить за улучшательство должен из своего кармана сумму, превышающую стоимость этого коньяка.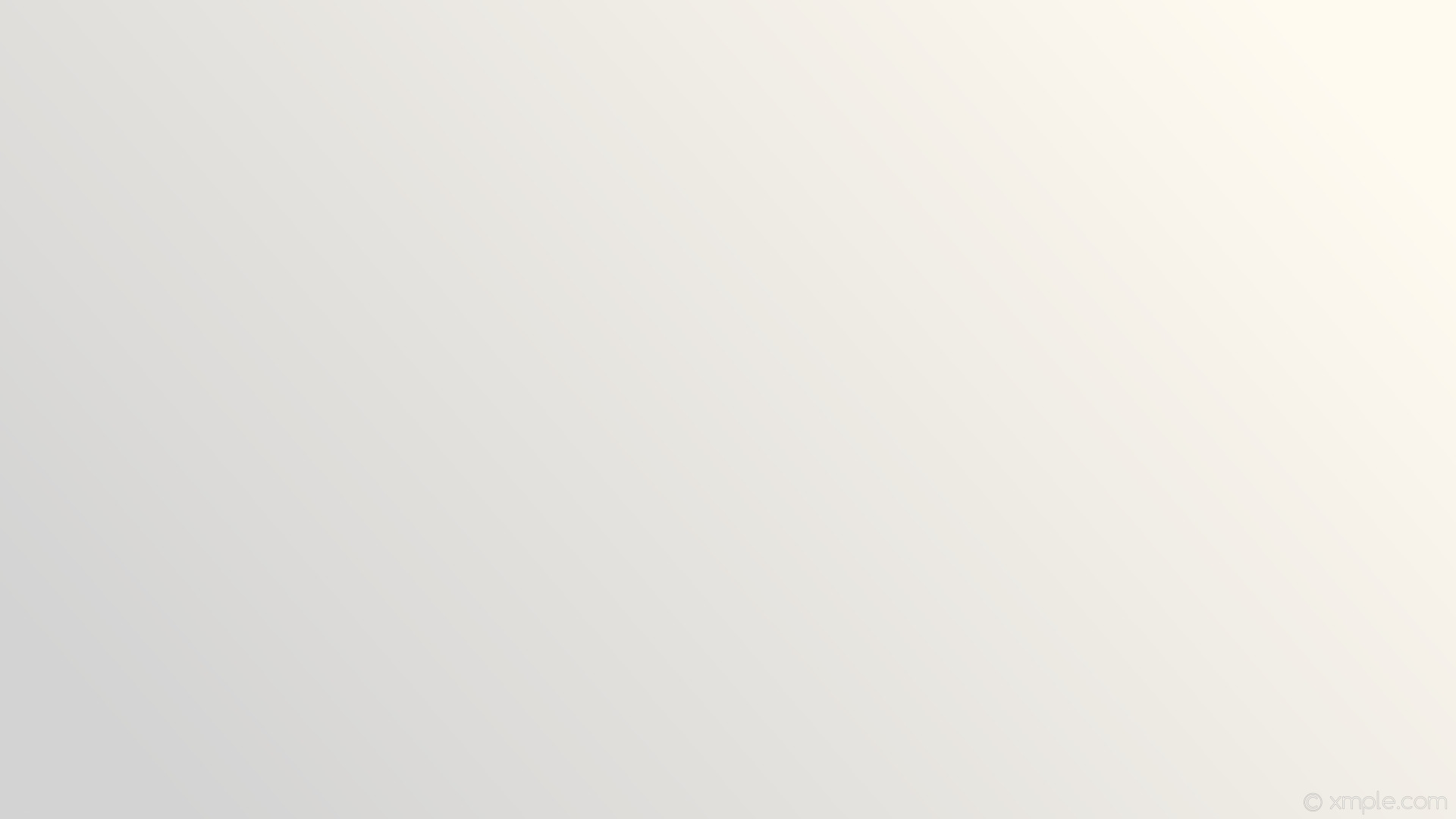
>Вот и видно цену вашей «работы». ваш час стоит меньше чем плинтус.
Если вам еврейские корни мешают делать что то для друзей бесплатно, то проблема только в ваших еврейских корнях. Или в отсутствии друзей. Я друзьям помогал и ремонт делать в квартире, и частный дом строить, и компьютеры настраивал, и сетку компьютерную тянул, и сайты приходилось делать. Друзья мне в ответ много чего делали бесплатно. В качестве символической расплаты — пиво, коньяк, шашлык. Работа, которую я делаю за деньги, вас совершенно не касается и к сайтосртроительству не имеет ни малейшего отношения. Поэтому про увольнения и соответствие должности вы, по своему обыкновению, попали пальцем сами знаете куда. Много трепа и оскорблений не по существу вопроса.
>ты какое ТЗ написал — такой ответ и получил
Для начала, это было не ТЗ, а вопрос. Просто ищу название программы с такой функцией. Набор костылей, сделающий работу плохо и требующий сотен часов моего времени, мне не нужен. Твое решение именно такое. А раз ты так за него цепляешься, значит на рассмотрение других вариантов квалификации не хватает. О чем тогда спорить? Тем более, картинка для примера была предоставлена, описание задачи было вполне объемное. Никаких дополнительных данных, требующих телепатию, никто не уточнял и их в принципе не требуется.
А раз ты так за него цепляешься, значит на рассмотрение других вариантов квалификации не хватает. О чем тогда спорить? Тем более, картинка для примера была предоставлена, описание задачи было вполне объемное. Никаких дополнительных данных, требующих телепатию, никто не уточнял и их в принципе не требуется.
>судя по «пришлось переделывать» ТЗ вы составлять так и не научились. Да и договор наверное с ними не составляли…
Какой договор, какое ТЗ? У друзей встала задача, которую попросили помочь решить с исходными данными. Я им помог, в дизайне сайта все выглядит отлично, их вполне устраивает. Я сам могу и хочу дизайн сделать лучше, но текущий вид картинок меня не устраивает. Будет хорошее решение, не состоящее из костылей, не требующее сотен часов работы или вложения моих денег — тогда и займусь.
Поэтому прекращай троллить. Не знаешь нормального решения — занимайся собственным образованием вместо того, чтобы хамить людям. Все, бисер кончился, рука метать устала.
Как удалить белый фон с изображения или логотипа с помощью Inkscape
2 метода удаления белого фона с помощью Inkscape
Существует множество программных редакторов, которые могут удалить фон с изображения или изменить фон, чтобы сделать его прозрачным. В Inkscape есть 2 основных способа удалить фон с изображения или логотипа. В частности, когда вы удаляете белый или цветной фон в Inkscape, фон фактически становится прозрачным.
При использовании любого из методов удаления требуется меньше времени для открытия и сохранения файла, чем для фактического удаления фона.Однако легкое и чистое удаление фона с помощью Inkscape зависит от нескольких факторов. В этой статье я демонстрирую, как удалить белый фон логотипа; процесс работает и с другими типами изображений и графики.
Важно отметить, что альфа-канал является ключевым компонентом, позволяющим удалить фон или сделать его прозрачным. Простота удаления фона также зависит от типа файла, с которым вы начинаете. Например, первый метод, который я упомянул, удаляет фон из файлов SVG, в то время как другой метод работает с файлами JPG или PNG.Как уже упоминалось, я сосредоточился на удалении белого фона в Inkscape. Возможно, но не всегда легко сделать то же самое с цветным фоном, особенно если исходный файл не является SVG. Я говорю это, потому что есть гораздо более простые альтернативы с методами удаления фона, если это файл JPG или PNG.
Рекламные ссылки
Получите пробное предложение BuilderAll за 1 доллар — Веб-электронная почта-Чат-бот-Воронки продаж-Автоответчики Instagram — Социальные доказательства-Интернет-магазин — Супер-оплата — Платформа электронного обучения — Все по 1 доступной цене — Никто другой не делает этого .Вы действительно можете позволить себе упустить эту возможность? Щелкните изображение, чтобы получить ПОДРОБНЕЕ.
Хотя я не отговариваю вас от использования Inkscape для удаления фона, я предпочитаю использовать любой инструмент, наиболее простой для того типа файла, с которым я работаю. Поэтому, если вы хотите удалить цветной фон из растровых изображений или если у вас сложный разноцветный или закрашенный фон, который необходимо сделать прозрачным, я настоятельно рекомендую использовать либо GIMP, либо PixlrX. Если вы поклонник GIMP, прочтите статью о GIMP ниже.Если вам просто нужен быстрый и простой способ удалить фон в Интернете, посмотрите мою мини-серию с PixlrX. Я написал эту мини-серию для тех, кому нужно это делать, но не хочет устанавливать какое-либо программное обеспечение для редактирования.
3 бесплатных инструмента для удаления фона
5 способов удалить фон с помощью GIMP
Самый простой интерактивный фоновый инструмент для не дизайнеров — PixlrX
Рекламные ссылки
Если вы все еще хотите использовать Inkscape, хотите удалить белый фон и / или у вас есть SVG, эта статья идеально подходит для вас.Просто продолжай читать.
2 метода — как Inkscape удаляет фон
Давайте посмотрим на файл SVG Inkscape и легко удалим белый фон с логотипа.
Метод 1. Удаление белого фона с помощью альфа-канала Inkscape
При использовании этого метода альфа-канал становится прозрачным, что приводит к удалению фона.
Сначала откройте логотип SVG в Inkscape.
Щелкните Свойства документа.
Щелкните Цвет фона (полоса прозрачная / белая), чтобы открыть диалоговое окно.
Во всплывающем окне «Цвет фона» ползунок под колесом представляет альфа-канал. Переместите треугольный ползунок (маленькие стрелки вверху и внизу ползунка) до упора влево или введите значение 0 в поле справа от ползунка. Это делает его прозрачным независимо от того, какой цвет отображается. Закройте окно и закройте Свойства документа.
Сохраните файл Inkscape (Файл> Сохранить). Чтобы экспортировать логотип, сохраните его в формате PNG («Файл»> «Экспорт в PNG»), чтобы сохранить прозрачный фон.
Метод 2. Удаление фона Inkscape из изображений PNG / JPG
Поскольку формат файла Inkscapes по умолчанию — SVG, сначала необходимо преобразовать файл логотипа PNG или JPG, а затем удалить фон. Мы воспользуемся функцией Trace Bitmap, чтобы сделать это при удалении фона, а также установим прозрачный альфа-канал, как в методе 1.
Вот как преобразовать файл JPG или PNG в формат SVG, который Inkscape может использовать, чтобы удалить фон и сделать его прозрачным.
Импортируйте файл в Inkscape (Файл> Импорт). Используйте параметр по умолчанию «Встроить».
Перейдите в Path> Trace Bitmap. Следующая часть (выбор из вариантов) зависит от логотипа. Вам нужно будет поиграть с вариантами, чтобы увидеть, какой из них лучше всего подходит для вашей ситуации.
Если нужен только контур, то функция Single Scan Edge Detection отлично подойдет. Это приводит к эффекту «силуэта» логотипа. (Смотрите результат).
Если желателен логотип целиком, то отключение яркости будет работать, но в результате появится черный логотип, требующий изменения цвета на исходный. (Смотрите результат).
Если цвет логотипа затенен или имеет специальный текстовый эффект, то лучшим вариантом может быть выбор «Цвета» в разделе «Несколько сканирований»: создание группы путей. (Смотрите результат).
Обязательно снимите флажок рядом с «Сглаживание» и установите флажки для сканов стопки и удаления фона.
Завершите, сохранив файл сначала в формате Inkscape SVG, а затем экспортируя его в прозрачный формат PNG для использования. Перед экспортом убедитесь, что альфа-канал установлен на прозрачный, как это было сделано в методе 1.
Вот как легко удалить белый фон с логотипа с помощью Inkscape.
Посмотрите 2-х минутное видео.
Хотите создать довольно крутой логотип, на создание которого уйдет не более 5 минут?
Ознакомьтесь с моей статьей о 24 фильтрах Inkscape, которые работают с текстом: Фильтры Inkscape для текстовых дизайнов
Если вам понравилось это, рассмотрите возможность поделиться им.Спасибо.
Семь шагов для постобработки чистого белого фона
Фотографии с чистым белым фоном чрезвычайно популярны среди
- Фондовые агентства
- Амазонка
- Графические дизайнеры
- Журналы и сайты
Исходный фон с белой рамкой вокруг него, чтобы четко проиллюстрировать контраст между чисто белым и не совсем белым
Создание чисто белого фона обязательно.Не совсем белый фон выглядит ужасно на белой странице.
В этой статье я расскажу вам об одном методе постобработки, который я использую, чтобы выделить объекты и дать им белый фон.
Тщательно выбирайте фотографии
Когда вам нужен белый фон, с некоторыми фотографиями работать намного сложнее, чем с другими.
Любая нечеткая или волосатая тема будет проблематичной. Как и любой размытый объект. Будь то фокусировка или размытие в движении, вам будет сложно получить хороший чистый переход с фоном.
Легче всего работать с гладкими и чистыми краями. Так что, если вы хотите продавать парики на Amazon, вам придется нелегко. Лучше убедиться, что у вас чистый белый фон, который не требует постобработки с такими объектами.
Шаг № 1
Выберите объект и сфотографируйте его на чистом контрастном фоне. Если фон слишком загружен, это затруднит выделение на белом.
Держите объект на достаточном расстоянии от фона.Используйте настройку диафрагмы, при которой весь объект будет в фокусе, но фон будет не в фокусе.
Если ваш объект движется, убедитесь, что вы выбрали достаточно короткую выдержку, чтобы остановить движение. Обеспечение резкости объекта значительно упростит постобработку.
Шаг № 2
Откройте файл в Photoshop. Убедитесь, что это файл jpeg самого высокого разрешения. Работать с изображениями с низким разрешением сложнее, но большие изображения замедляют работу вашего компьютера.
Здесь нужно найти баланс. Если вы начнете выполнять эти шаги постобработки и обнаружите, что ваш компьютер не справляется с этим, уменьшите размер фотографии и начните снова.
Выберите инструмент Select and Mask . Вы найдете его в меню выбора в верхней части окна. Измените режим просмотра на вариант, который позволяет легко видеть ваши изменения. Я предпочитаю Overlay Mode .
В раскрывающемся меню выберите вариант «Выделение и маска».
Шаг № 3
С помощью инструмента Quick Selection нарисуйте внутреннюю часть объекта. Делайте это медленно, чтобы Photoshop успел отрендерить ваше действие.
Обратите особое внимание на области, которые вы выбираете. Вы не хотите выделять какую-либо часть фона. Если выделены части фона, закрасьте их кистью Refine Edge .
Увеличьте масштаб, чтобы более четко видеть, над чем вы работаете.
Шаг № 4
Когда вы закончите и убедитесь, что ваш объект замаскирован, пора снова вывести изображение в главное окно Photoshop.
Выберите Новый слой с маской слоя в параметрах вывода и нажмите OK.
Шаг № 5
Добавьте белый фон, щелкнув значок New Fill или Adjustment Layer в нижней части панели слоев. Выберите Solid Color и установите чистый белый цвет.
Шаг № 6
Проверьте края объекта. Вы видите какой-нибудь старый фон?
Если можете, выберите маску на основном слое на панели слоев.Выберите инструмент Brush и сделайте черный цвет.
Убедитесь, что маска выбрана.
Тщательно закрасьте области, где еще виден старый фон. Возможно, вам придется уменьшить непрозрачность кисти и отрегулировать растушевку для достижения наилучших результатов.
Если вы не сделали этого раньше, это может быть сложно. Однако не волнуйтесь, если вы сотрете части объекта, переключите цвет кисти на белый и закрасьте их заново. Они появятся снова.
Существуют различные другие методы и инструменты для удаления нежелательного фона. Это лучший способ, который я нашел для не слишком сложных изображений.
Шаг № 7
Обрежьте лишнее белое пространство и сохраните новую фотографию с объектом, изолированным на белом.
Заключение
Это один из способов добиться белого фона. Как и в большинстве процедур постобработки, существует более одной последовательности шагов, которые обеспечат приемлемый результат.
Практикуйтесь и экспериментируйте, чтобы найти рабочий процесс, который лучше всего подходит для вас.
У вас есть опыт создания чистого белого фона другими методами? Есть ли у вас какие-нибудь советы? Пожалуйста, поделитесь ими в разделе комментариев ниже.
Удалить BG из изображения | Изменить на белый фон
Раньше редактирование фотографий было трудным, трудоемким и требовало больших знаний и навыков редактирования. С развитием технологий даже те, кто ничего не знает о Photoshop и любом другом фоторедакторе, могут создавать творческие фотографии одним нажатием кнопки.Removal.AI делает это возможным с помощью нашего инструмента для удаления фона на базе искусственного интеллекта.
Бесплатная программа для удаления фона создает фотографии с прозрачным фоном на 100% автоматически и, очевидно, на 100% быстрее, чем опытный редактор. С помощью этой технологии фотографии преобразуются за секунды, что удобно для всех, кто работает с фотографиями.
Самые популярные платформы электронной коммерции и интернет-магазины стандартизировали использование и отображение изображений продуктов.Торговые площадки, такие как Amazon, Etsy и eBay, требуют, чтобы фотографии товаров имели сплошной белый фон. Использование фотографий на белом фоне позволяет раскрыть истинные цвета продукта, избавить от ненужных отвлекающих факторов и еще больше выделить продукт. Removal.AI предоставляет простой способ подготовить изображения продуктов на белом фоне для электронной коммерции.
Источник изображения: Pixelz.com
Получите все изображения ваших продуктов на белом фоне с помощью бесплатного средства удаления фона Removal.AI.Для этого потребуется всего три простых шага (всего несколько секунд):
Шаг 1. Загрузите фотографию для удаления фона
Во-первых, вам необходимо загрузить фото вашего продукта на https://removal.ai/upload. Либо используйте кнопку Choose A Photo , либо перетащите изображение в поле.
Шаг 2 — Редактирование с помощью бесплатного онлайн-редактора Removal.AI
Щелкните кнопку редактирования (красная кнопка).
Затем выберите размер изображения. Вы также можете добавлять и корректировать тени изображения.
Требования к изображениям для Amazon: Изображения должны быть не менее 1000 пикселей в высоту или ширину. Amazon предлагает ширину 2560 пикселей. Продукт займет 85% кадра, а цвет фона должен быть чисто белым.
Требования к изображениям для eBay: Для eBay требуется минимальный размер изображения 500 пикселей по самой длинной стороне или максимум 9000 пикселей, однако они рекомендуют 1600 x 800 пикселей. Размер файла может составлять 7 МБ, хотя вы можете оптимизировать свои фотографии до меньшего размера.Также рекомендуют простой белый фон.
Шаг 3 — Выберите фон и загрузите
После удаления фона и перехода на белый фон, если вы установили желаемый размер изображения, просто загрузите окончательный результат, нажав кнопку Загрузить изображение .
Заключение
Несмотря на то, что средство для удаления фона уже бесплатно, существует также бесплатный онлайн-редактор фотографий, в котором вы можете вносить простые изменения, такие как обрезка, изменение размера, регулировка яркости и контрастности.Если вы хотите наложить новый фон на свою фотографию, вы также можете сделать это с помощью редактора фотографий.
Если вы довольны своей фотографией, вы можете бесплатно скачать ее с разрешением до 1500 x 1000 пикселей. Если вам нужно иметь фотографию с более высоким разрешением для коммерческого использования, разрешение 6250 x 4000 пикселей позволит вам загружать фотографии профессионального качества за минимальную плату — проверьте наши цены здесь.
Кому нужны изображения на белом фоне
Есть много отраслей, которые полагаются на хорошую службу удаления фона для поддержки своей команды редактирования фотографий.
Фотографы. У фотографов, например, есть множество других задач, помимо редактирования снимков. Служба удаления фона — огромная спасательная операция, так как избавит их от лишнего времени на редактирование.
Электронная коммерция . Отрасль электронной коммерции также извлекает большую пользу из бесплатного онлайн-средства для удаления фона. Есть сотни фотографий продуктов, которые нужно отредактировать, прежде чем их можно будет загрузить. Благодаря быстрому и простому способу удаления фона с изображения эти современные предприниматели могут делать больше в свое дополнительное время и при этом получать такие же профессиональные результаты для своих фотографий.
Дизайнеры. Дизайнерам также легче работать с прозрачными фотографиями, чем заставлять их редактировать. Это делает их более продуктивными, а время, которое они экономят, можно тратить на разработку более творческих результатов.
Помимо этих отраслей, которые напрямую извлекают выгоду из службы удаления фото-фона, несколько других предприятий, которые используют тонны фотографий, могут использовать ее в своих интересах. Люди, которые работают с мероприятиями, недвижимостью и издательским делом, — лишь несколько примеров.
Почему Removal.AI — лучшее решение для ваших нужд
Когда дело доходит до редактирования фотографий, важно изучить все возможные варианты. Вам больше не нужно беспокоиться о том, чтобы научиться пользоваться фотошопом или нанять кого-нибудь для редактирования фотографий за вас. С помощью Removal.AI все, что нужно сделать, можно сделать за такое короткое время. Вам даже не нужно изучать инструмент или что-то еще, поскольку он автоматически преобразует фотографию, как только вы ее загружаете.
Помимо создания прозрачного фона и изменения фона на белый для ваших изображений, он также поставляется с бесплатным редактором фотографий, чтобы еще больше улучшить фотографии и сделать их более креативными.Removal.AI прост и прост в использовании, но является инновационным. Это не только эффективно, но и является наиболее экономичным решением для редактирования фотографий.
| Несколько способов получить белый фон | |
Использование уровней Photoshop для «исчезновения» не совсем белого фона | |
| А Часто мы получаем следующий запрос: «Я использовал один из ваших наборов, чтобы сделать отличный товарный снимок, теперь как мне сделать не совсем белый фон исчезнет ». Часто решение очень простое и не требует ни фантазий при освещении, ни многочасовой работы в Photoshop. В этом урок мы покажем вам одно из самых простых, но самых мощных изображений инструменты улучшения в Photoshop; Регулировка уровней . Возьмите посмотрите на два изображения ниже. Если ваше изображение похоже на то, что на слева, но вы хотите, чтобы он выглядел как справа, тогда Продолжай читать. | |
Вы можете использовать уровни изменить изображение слева на изображение справа менее чем за 30 секунд. | |
| Во-первых, важно, чтобы ваше изображение было правильно экспонировано. Если и фон, и объект выглядят слишком темными, тогда вероятно, что вы недоэкспонировали свое изображение , и следующие техника не даст желаемых результатов. (Если все ваше изображение слишком темно, тогда сначала взгляните на наш Совет «Избегайте темных изображений».) Техника уровней, которую мы используем в этом уроке предназначен только для того, чтобы помочь вам осветлить фон правильно экспонированное изображение. На изображениях выше объект выглядит экспонируется правильно, но фон слева выглядит серым, а не белый; мы исправим это с помощью регулировки уровней Photoshop. * (Обычно ваш фон будет не таким темным, но, работая с пример с более темным фоном, как этот, вы сможете увидеть эффект более четкий). | |
______________________ | |
Открыть изображение (5 секунд) | |
______________________ | |
Из инструментов вдоль верхний выбор: Изображение> Коррекция> Уровни (3 секунды) | |
______________________ | |
Сложный вид окно откроется, не паникуйте. Для теперь вы можете игнорировать все, кроме четкого треугольного слайдера рядом с в середине меню уровней. | |
______________________ | |
Возьмите ползунок справа и медленно перетащите его влево.(5-10 секунд) Обратите внимание, что фон становится светлее. Чем дальше вы продвигаетесь ползунок к слева, тем светлее становится фон. Вы должны сдвигать его до тех пор, пока фон стал полностью белым, но прежде, чем сам объект слишком сильно пострадали. | |
Вы может быть доволен тем, как сейчас выглядит изображение; если да, то вы закончили и вы можете перейти к другому изображению. Но шансы, что к тому времени вы дойдете до того момента, когда фон станет полностью белым, объект сам начнет немного исчезать. Мы исправим это в следующих шаг. | |
______________________ | |
Если объект выглядит немного размытым, перетащите каждый из два других ползунка немного правее.(5-10 секунд) Это затемнит объект. (Крайний левый ползунок регулирует только самые темные части изображения, а средний ползунок управляет средними тонами изображения). | |
Вот и все, ты должно быть закончено. Обязательно сохраните копию файла с новое имя. | |
Обратите внимание, как мы осветлили фон, но сохранили оригинал. тень. | |
| После того, как вы это сделаете
несколько раз переход от изображения должен занимать менее 30 секунд.
слева направо! Этот метод работает не на всех
изображения, особенно со светлыми предметами.Но для многих
изображения это почти волшебный способ получить чистый белый фон с
минимальный объем работы. Если вы хотите попрактиковаться в изображение, которое мы использовали в этом уроке, вы можете найди здесь. | |
______________________ | |
| * Эта же техника также доступно в Photoshop Elements и некоторых других популярные программы для редактирования изображений. | |
Как сделать белый фон прозрачным в MS Paint
Microsoft Paint , несомненно, является одним из самых простых и популярных приложений, предустановленных в операционной системе Windows. Одна из самых интересных и малоизвестных функций этого инструмента — Transparent Selection в MS Paint.
Что такое прозрачное выделение в MS Paint?
Microsoft Paint обычно используется для базового редактирования, такого как обрезка, поворот и изменение размера изображений, а иногда даже для создания новых рисунков.Его простой интерфейс делает его подходящим программным обеспечением для любых простых задач редактирования, а иногда и сложных.
Может быть много ситуаций, когда пользователь может захотеть использовать изображения с прозрачным фоном. Изображения с прозрачным фоном легко накладываются друг на друга. В таком случае хорошо работает «Прозрачное выделение» в MS Paint. Прозрачное выделение можно использовать для мелких правок, но опять же, это не очень хорошо работает с настоящими высококачественными изображениями. С помощью этой функции пользователь может выбрать часть изображения и определенный цвет и сделать цвет изображения прозрачным.
Возможности MS Paint весьма ограничены, поэтому в MS Paint нет возможности сохранять изображения с прозрачным фоном; в основном при сохранении изображения измененный прозрачный фон становится белым.
Сделать белый фон прозрачным в MS Paint
Microsoft Paint может отфильтровать цвет фона любого изображения, содержащего сплошной фон. После фильтрации изображение должно быть немедленно вставлено на другое изображение. Мы объясним, как отделить изображение от фона в MS Paint в Windows 10, выполните следующие действия:
1] Из « Start Menu » откройте « Microsoft Paint »
2] Теперь откройте изображение вы хотите отредактировать.Нажмите « File » и нажмите « Open », чтобы просмотреть и открыть ваше изображение, или просто щелкните файл изображения правой кнопкой мыши, наведите курсор на « Open with » и выберите « Paint » в списке приложений.
Выбранное изображение должно иметь сплошной цвет фона или белый фон.
3] Выберите « Color 2 » на панели инструментов.
Здесь вам нужно будет выбрать цвет фона для изображения, то есть здесь Color 2.Например, если ваш фоновый цвет белый, вам нужно установить ‘color 2 ’ на аналогичный оттенок белого здесь.
4] Нажмите « Eyedropper Tool » на панели инструментов.
5] После выбора инструмента «Пипетка» щелкните фон изображения, чтобы выбрать цвет фона. Это действие выберет « Color 2 » для фона вашего изображения.
5] Далее вам нужно будет отделить изображение от цвета фона.Итак, нажмите « Select Menu » на панели инструментов, появившейся в верхнем левом углу. Откроется раскрывающееся меню, как показано ниже.
6] Выберите « Прозрачное выделение » в меню. Это позволит включить опцию прозрачного выбора для всех сделанных вами выборов и поставить галочку рядом с тем же меню, которое появляется здесь.
7] Теперь, в зависимости от области, которую вы хотите выбрать, выберите « Прямоугольное выделение » или « Произвольное выделение » из того же « Выберите меню » под « Selection Shapes ».Оба эти инструмента можно использовать, когда активен режим прозрачного выделения.
8] Выберите изображение, которое вы хотите вырезать из фона. Удерживая левую кнопку мыши, медленно обведите изображение. Во время трассировки появится черный контур, но как только вы отпустите кнопку мыши, контур исчезнет.
9] После завершения выбора щелкните правой кнопкой мыши в области выбора.
10] В контекстном меню нажмите « Cut » или « Copy ».Это скопирует ваш выбор в буфер обмена.
11] Теперь откройте новое изображение, куда вы хотите вставить скопированное изображение, в MS Paint.
12] Щелкните правой кнопкой мыши новое изображение и вставьте скопированное изображение с предыдущим фоном как прозрачное.
Примечание — В этом примере мы вставили отредактированное изображение с прозрачным фоном на то же старое изображение.
Вот и все! Изображение заполнит прозрачную область, и вы можете изменить его размер и повернуть для настройки.
Можете ли вы сохранить вырезанные изображения?
К сожалению, в Microsoft Paint невозможно сохранить изображения с прозрачным фоном. Когда вы пытаетесь сохранить такое изображение, фоновая область изображения перестает быть прозрачной и превращается в сплошной цвет; в большинстве случаев белый, то есть Цвет 2.
Но, опять же, для этого есть хак, который позволяет использовать изображения с прозрачным фоном. В этом случае вам нужно будет использовать Microsoft PowerPoint.
Мы надеемся, что вам понравилось исследовать Transparent Selection в MS Paint вместе с нами!
Читать далее : Советы и рекомендации по Microsoft Paint.
5 способов удалить фон из изображения в Photoshop
Фото и фон стали важнее, чем когда-либо прежде. Тонны компаний и брендов в сети вынуждены массово удалять фон с изображений.
В результате у нас теперь есть несколько инструментов для удаления фона на основе ИИ, которые помогают компаниям и авторам удалить фон с изображений и получить простой белый фон. Это особенно верно в отношении брендов электронной коммерции.
Почему бренды электронной коммерции выбирают белый фон?
Полностью белый фон кажется их предпочтительным вариантом по следующим причинам:
Продукт привлекает внимание
Когда вы публикуете продукт, важно обеспечить, чтобы все внимание было обращено на этот продукт. Вы можете добиться этого, убрав фон, который может отвлекать вас. Использование простого белого фона может помочь вам в этом эффективно.
Сэкономьте кучу денег
Как вы, наверное, знаете, содержание магазина электронной коммерции и управление им — занятие дорогое.Когда дело доходит до листинга продуктов, вам необходимо потратиться на высококачественные фотографии продуктов, наем моделей для спортивных товаров, получение описания продукта и т. Д.
Поскольку на сайтах электронной коммерции часто есть широкий спектр продуктов для демонстрации , они превращаются в белый цвет фона, что позволяет сэкономить массу времени на редактирование в процессе.
Однако, если бы вы добавили настоящий фон, вам бы пришлось потратить время и деньги на фотографов, съемку в нужных местах и т. Д.Простой белый фон поможет вам сэкономить много денег. Используйте Erase.bg, чтобы получить наилучшие результаты, не тратя ни копейки.
Простота
Простота может пройти долгий путь. В конце концов, покупателей обычно отвлекают слишком сложные изображения и товары. Белый фон может помочь выделить продукт и его особенности, а также привлечь внимание зрителя.
Согласованность
Насколько странным было бы иметь разные фоны для разных продуктов на одном и том же веб-сайте? Это отвлечет и запутает покупателя, заставив его покинуть сайт и уйти в другое место.Обеспечение согласованности — одна из основных причин, по которой веб-сайты электронной коммерции придерживаются одного цвета фона (белого).
Простой белый фон идеально подходит для всех продуктов, помогая каждому продукту выделяться и поддерживать единообразие на всем веб-сайте.
В конечном итоге белый фон может сделать ваш сайт чистым, профессиональным и простым в навигации, что в конечном итоге повысит доверие — а это именно , чего хотят ваши покупатели, когда они посещают ваш сайт.
Использование Photoshop для создания белого фона
Есть много инструментов, которые вы можете использовать для создания белого фона, некоторые из которых мы обсудим в этой статье.Одним из наиболее известных инструментов, к которому тяготеют пользователи, является Photoshop. Если вы используете Photoshop, вот что вы можете сделать, чтобы создать белый фон.
Шаг 1
Начните с загрузки изображения в Photoshop и его дублирования. Чтобы скопировать его, все, что вам нужно сделать, это перетащить загруженное изображение на значок нового слоя, который вы найдете в правом нижнем углу окна Photoshop.
Шаг 2
Затем перейдите к параметрам выше и перейдите к Image (рядом с опцией Edit ) → Adjustments → Replace Color. Когда появится окно замены цвета, выберите первый инструмент «пипетка» и щелкните белую область на изображении.
Установите Lightness на 100 и увеличьте размытость, чтобы увеличить плотность белого цвета в изображении, не затрагивая передний план. Вам придется поэкспериментировать с настройками, чтобы сделать это точно.
Step 3
Если вы обнаружите на изображении другие области, которые не являются белыми, используйте второй инструмент «пипетка» и отрегулируйте параметр нечеткости, как указано выше.
Шаг 4
Затем установите белый цвет переднего плана и с помощью пипетки проверьте, является ли фон белым. Если вы обнаружите, что объект на вашем изображении тоже слишком белый, добавьте слой маски, для которого вы найдете значок в правом нижнем разделе Photoshop.
Затем щелкните инструмент «Кисть», выберите исходный цвет объекта и используйте инструмент «Кисть», чтобы очистить слишком белые части. В конце концов, вы хотите, чтобы фон был полностью белым, а не объект.
Шаг 5
Вы можете отключить и включить слой маски, чтобы проверить разницу. Как только вы будете удовлетворены результатом, экспортируйте окончательное изображение в формате PNG, и вы сможете использовать его для своего сайта электронной коммерции или любой другой платформы, для которой требуются изображения с белым фоном.
Это только один из многих способов удалить фон с помощью Photoshop. Ознакомьтесь с нашей статьей о 5 методах, которые вы можете использовать для удаления фона в Photoshop.
Использование Erase.bg для создания белого фона
Эффективное использование Photoshop требует немного времени и терпения.Основное различие между Erase.bg и Photoshop и большинством других инструментов на рынке заключается в том, что им легко пользоваться, И вы можете бесплатно загружать изображения с высоким разрешением.
Шаг 1
Чтобы создать полностью белый фон для вашего объекта с помощью Erase.bg, все, что вам нужно сделать, это нажать на Загрузить изображение и дождаться, пока наш инструмент обработает ваше изображение. (на самом деле это занимает очень мало времени)
Step 2
Полученное изображение не будет иметь исходного фона.Щелкните опцию Добавить BG и выберите белый в поле Цвета .
Вот и все — простой белый фон для объекта. Вы сможете бесплатно скачать версию этого изображения в высоком разрешении. Однако сначала вам нужно будет зарегистрироваться на нашем веб-сайте.
Другие инструменты, которые можно использовать для создания простого белого фона
Сегодня на рынке представлено несколько инструментов для удаления фона. Если вам сложно использовать Photoshop, вот несколько других инструментов, которые вы можете использовать для создания белого фона:
Canva
Что может быть лучше для начала списка, чем инструмент, о котором все знают? Это, пожалуй, один из самых простых инструментов, если вы хотите создать полностью белый фон.Canva зарекомендовала себя как популярный дизайнерский инструмент для не дизайнеров.
Хотя его бесплатная версия имеет множество полезных функций, вам придется купить премиум-версию, чтобы использовать ее средство для удаления фона. Тем не менее, простота использования и разумная цена делают Canva одним из лучших инструментов для удаления фона на рынке.
Removal.ai
Если вы ищете бесплатный вариант, Remove.ai может вам подойти. Remove.ai использует искусственный интеллект (AI) для удаления фона с вашего изображения.После того, как вы загрузите свое изображение, на рендеринг финального изображения уйдет всего несколько секунд.
Вы можете сравнить исходное изображение с окончательным изображением без фона. Кроме того, если вы хотите стереть или отредактировать окончательное изображение и изменить цвет фона на белый (или любой другой цвет), все, что вам нужно сделать, это использовать инструмент редактирования.
Однако, хотя вы можете бесплатно загрузить версию с низким разрешением окончательного изображения, вам придется покупать кредиты для версии с высоким разрешением.
Remove.bg
Remove.bg работает аналогично Remove.ai. Это дает вам возможность изменить размер изображения, если оно слишком велико. Затем он обрабатывает ваше изображение за секунды, чтобы отобразить окончательное изображение без фона. Фон, как и следовало ожидать, клетчатый. Таким образом, вы можете изменить цвет фона на белый (или любой другой цвет) или выбрать один из их фоновых шаблонов с помощью инструмента редактирования.
Вы также можете стирать части изображения и настраивать их с помощью того же инструмента.Бесплатная версия этого инструмента позволяет загрузить окончательное изображение только в формате 612 × 408. Чтобы загружать изображения с высоким разрешением, вам необходимо подписаться на план подписки.
Загрузка простых белых фонов
К настоящему времени вы знаете, что белые фоны идеально подходят для списков продуктов и множества других вещей.
Если у вас уже есть изображение с прозрачным фоном, вы можете загрузить белый фон отсюда и добавить его в качестве фона к этим изображениям:
Вот белый фон в портретном режиме:
Загрузите портретный белый фон, нажав «сохранить как»Посмотрите на белый ландшафтный фон ниже:
Загрузите горизонтальный белый фон, нажав «сохранить как»
Как сделать фон изображения белый в Picasa?
Щелкните вкладку «Настройки» и используйте параметры здесь, чтобы изменить положение, ориентацию и границу ваших изображений .Выберите фон , используя настройки в разделе Background Options. Если вы установите переключатель «Сплошной цвет», вы можете щелкнуть квадрат справа и выбрать нужный цвет.
Щелкните, чтобы увидеть полный ответ.
Имея это ввиду, как я могу удалить фон с изображения?
Выберите изображение , из которого вы хотите удалить фон . Выберите Изображение Формат> Удалить фон или Формат> Удалить фон .Если вы не видите Удалить фон , убедитесь, что вы выбрали для изображения .
Еще могут спросить, а как поменять фон картинки на белый краской? Шаги
- Найдите изображение, для которого вы хотите изменить фон.
- Щелкните изображение правой кнопкой мыши.
- Выберите Открыть с помощью.
- Щелкните Paint.
- Выберите инструмент для рисования.
- Измените ширину инструмента рисования.
- Дважды щелкните светло-зеленое поле.
- Аккуратно обведите часть изображения, которую хотите сохранить.


 Провести пальцем по экрану, отбеливая участки фото.
Провести пальцем по экрану, отбеливая участки фото. Убедитесь, что выбран только один из них.
Убедитесь, что выбран только один из них.

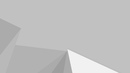
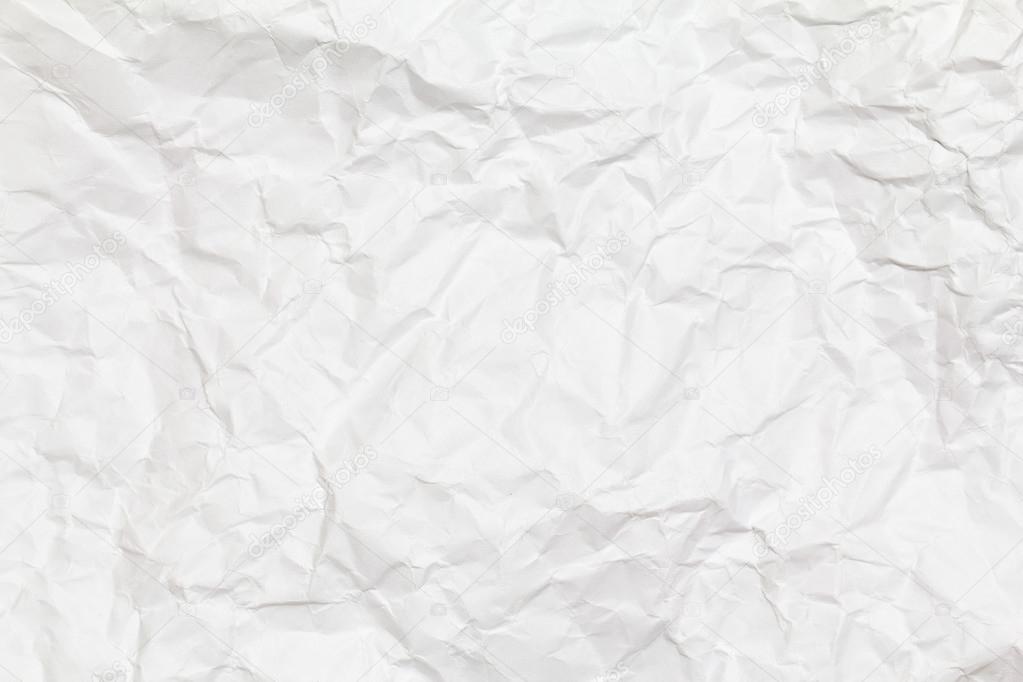
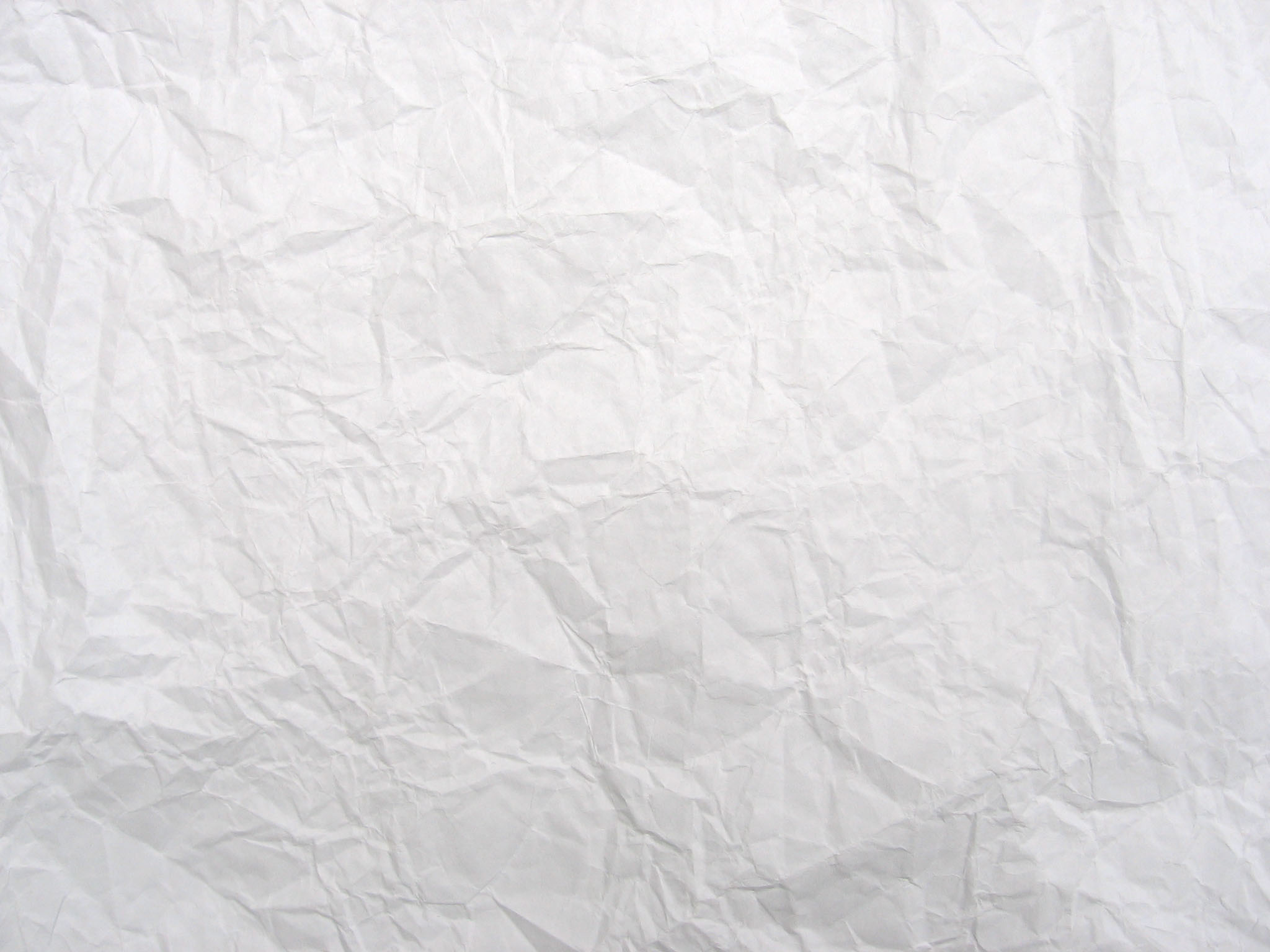

 Фон выделенного вами текста исчезнет.
Фон выделенного вами текста исчезнет. Нажмите на нее и Ворд уберет все форматирование и фон текста в том числе. Еще одним вариантом не «Заносить» ненужное форматирование в документ — это перед вставкой в Ворд использовать блокнот (входит в стандартный пакет Windows). Блокнот не воспринимает форматирование. Вы вставляете текст в блокнот, потом копируете этот текст из блокнота в Word.
Нажмите на нее и Ворд уберет все форматирование и фон текста в том числе. Еще одним вариантом не «Заносить» ненужное форматирование в документ — это перед вставкой в Ворд использовать блокнот (входит в стандартный пакет Windows). Блокнот не воспринимает форматирование. Вы вставляете текст в блокнот, потом копируете этот текст из блокнота в Word.