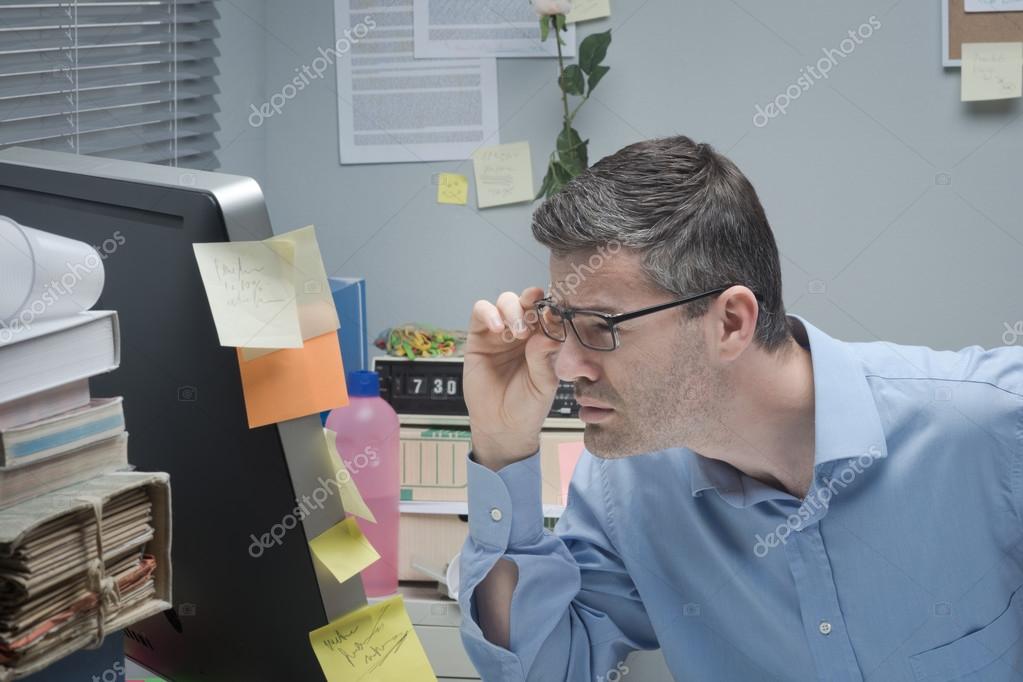Как ухудшить качество фотографии в Фотошопе
Вариант 1: Сохранение в формате JPEG
По необходимости Adobe Photoshop можно использовать для ухудшения качества изображений, задействовав множество инструментов, в том числе комбинируя между собой. Самый простой метод достижения нужного результата заключается в сохранении снимка с расширением .JPEG, что, в свою очередь, позволяет регулировать качество.
Читайте также: Выбор формата и сохранение фото в Adobe Photoshop
- Выполнив открытие нужной фотографии в программе, разверните меню «Файл» с помощью верхней панели и выберите опцию «Сохранить как». Для упрощения можете воспользоваться стандартным сочетанием клавиш «CTRL+SHIFT+S».
- С помощью выпадающего списка «Тип файла» установите формат «JPEG», по необходимости измените имя в соответствующей строке и нажмите кнопку «Сохранить».
- Через всплывающее окно «Параметры JPEG» измените качество результата, используя представленный ползунок.

Прямо в процессе сохранения можно ознакомиться с результатом, установив галочку «Просмотр» в правой колонке. Тут же учитывайте, что лучше использовать «Базовый» вариант формата.
К сожалению, повторное применение подобного эффекта к уже сохраненному снимку не принесет видимых изменений. Поэтому, если ухудшения оказалось недостаточно, придется воспользоваться другими инструментами, которые, однако, могут отрицательно повлиять на конечный размер файла.
Вариант 2: Изменение разрешения
Фотографии с большим разрешением, как правильно, имеют лучшее качество, нежели маленькие снимки. В связи с этим ощутимого падения качества можно добиться, воспользовавшись функцией изменения размера, в том числе комбинируя вместе с параметрами JPEG.
Читайте также: Изменение размера и уменьшение фото в Adobe Photoshop
- С помощью главного меню программы откройте список «Изображение» и выберите опцию «Размер изображения».
 В качестве альтернативы можете использовать сочетание клавиш «ALT+CTRL+I».
В качестве альтернативы можете использовать сочетание клавиш «ALT+CTRL+I». - Оказавшись в одноименном окне, снизьте значение в поле
- Еще один вариант уменьшения заключается в редактировании значения «Разрешение», которое автоматически уменьшит качество снимка. Какой бы из вариантов не был выбран, для сохранения используйте кнопку «ОК».
- При желании после уменьшения размера можно вернуть исходное разрешение, выполнив те же действия, но установив большие значения. В итоге на изображении появится эффект размытия и разного рода артефакты.
Обратите внимание, что хотя повторное сохранение уже сжатого снимка в формате JPEG и не принесет видимых результатов, это не распространяется на файл с измененным размером. Таким образом, если дополнительно выполнить сохранение с низким качеством, нужный эффект наверняка будет достигнут.
Вариант 3: Применение эффектов
При ухудшении качества фотографии с помощью Фотошопа можно попросту использовать разного рода инструменты и фильтры, избыточное влияние которых также повлияет на качество. Мы рекомендуем уделить особое внимание эффектам коррекции цвета, размытию, усилению резкости и шуму.
Читайте также: Цветокоррекция, увеличение резкости, осветление и добавление размытия в Adobe Photoshop
Рассматривать каждый такой инструмент мы не будем, так как применение напрямую зависит от поставленной цели, но ознакомиться с процедурой можно в отдельных инструкциях. В целом, именно избыточное количество пересвета, размытия, зернистости, красных глаз и артефактов, создаваемых в процессе сохранения снимка в формате JPEG, наверняка нужным образом отразится на качестве.
Мы рады, что смогли помочь Вам в решении проблемы.Опишите, что у вас не получилось. Наши специалисты постараются ответить максимально быстро.

Помогла ли вам эта статья?
ДА НЕТКак уменьшить качество фото онлайн
Способ 1: Canva
Встроенный в популярный веб-сервис для создания дизайнов графический редактор позволяет обрабатывать и изменять фотографии, применять к ним различные эффекты и фильтры, улучшать качество, а также решать такую двусмысленную задачу, как его уменьшение. В зависимости от того, что подразумевается под последним (непосредственно ухудшение или банальное сжатие), сделать это можно несколькими методами.
Перейти к онлайн-сервису Canva
- Кликните по указанной выше ссылке-кнопке, чтобы перейти на главную страницу сайта. Обязательным условием для дальнейшей работы является авторизация, поэтому воспользуйтесь расположенными на верхней панели кнопками «Войти» или «Зарегистрироваться».
Введите данные от существующего аккаунта, создайте новый или используйте учетные записи в сервисах Google, Facebook, Apple.
Выберите нужный профиль, если таковых у вас сохранено несколько.

- Нажмите на кнопку «Создать дизайн».
- В развернувшемся списке доступных действий кликните по одному из двух элементов:
- Если на предыдущем шаге вами был выбран пункт «Редактировать фото», переходите к следующему. В случае же с «Настраиваемым размером», оказавшись в рабочей области веб-сервиса Canva, на боковой панели перейдите во вкладку
Затем воспользуйтесь кнопкой «Устройство», если необходимый графический объект сохранен на диске ПК, либо одним из значков социальных сетей Facebook и Instagram, облачных хранилищ Google Drive и Dropbox, если нужный объект находится в них.
Перейдите к расположению изображения, чтобы затем «Открыть» его и добавить на сайт.
Ожидайте, пока загрузка будет завершена. Продолжительность данного процесса зависит от изначального размера файла и скорости интернет-соединения.

- Дальнейший алгоритм действий определяется тем, каким образом вы хотите уменьшить качество фотографии. Так, если под этим подразумевается именно ухудшение изображения, а не сжатие самого файла, можно пойти по одному из следующих путей:
- Увеличение разрешения
Если растянуть картинку с одним (меньшим) разрешением, например, 1280*720 до другого (большего) 1920*1080, ее качество точно уменьшится. Чтобы сделать это с помощью Canva:- Выделите изображение и поочередно переместите расположенные по углам его рамки маркеры до границ рабочей области;
- Либо нажатием правой кнопки мышки (ПКМ) вызовите контекстное меню и выберите
Оценить результат можно, если изменить масштаб картинки или открыть ее в режиме полноэкранного просмотра – для этих целей на нижней панели предусмотрены соответствующие элементы.
- Изменение размера
Размер графического файла можно подогнать и под вполне конкретные значения, большие или меньшие в сравнении с изначальными – зависит от ваших целей, — либо выбрать определенный тип публикации, например, предназначенный для социальных сетей. Важно отметить, что данная функция сервиса является платной, но для ее использования вполне можно оформить и пробную 30-дневную версию Canva Pro. Более детально о том, как это сделать, мы ранее писали в отдельной статье (пункт №2 ее части
Важно отметить, что данная функция сервиса является платной, но для ее использования вполне можно оформить и пробную 30-дневную версию Canva Pro. Более детально о том, как это сделать, мы ранее писали в отдельной статье (пункт №2 ее части Подробнее: Как подключить подписку Canva Pro
- Эффекты
Сделать качество изображения более низким можно посредством применения к нему различных художественных эффектов. Для этого:- Выделите рабочую область, откройте вкладку «Эффекты» на верхней панели, выберите подходящий набор (оптимальным, по нашему мнению, является «Photogenic»), нажмите «Показать все»;
- Отыщите подходящий эффект и кликните по нему;
- Отрегулируйте «Интенсивность» и «Примените» внесенные изменения.
- Фильтр
Также для уменьшения качества картинки можно задействовать один из множества доступных в рамках веб-сервиса Canva фильтров.
- Для этого перейдите в соответствующую вкладку на верхней панели, примените вариант обработки, который сочтете подходящим (например, «Retro»), и задайте значение его «Интенсивности».
- Настроить
Ухудшить изображение можно и полностью вручную, отрегулировав некоторые параметры его отображения.- Выделив расположенное в рабочей области фото, кликните по наименованию вкладки
- Дополнительно можно изменить на свое усмотрение «Яркость», «Контраст» и «Насыщенность», добиваясь того, чтобы картинка стала выглядеть хуже;
- Помимо этого, можете немного увеличить показатель «Прозрачности», что сделает изображение более блеклым.
- Выделив расположенное в рабочей области фото, кликните по наименованию вкладки
- Эффект старины
Комбинируя различные средства обработки, эффекты и фильтры, доступные во встроенном в Canva фоторедакторе, можно состарить изображение, сделав его таким образом менее качественным. Более детально об этом ранее рассказывалось в отдельной инструкции на нашем сайте.
Более детально об этом ранее рассказывалось в отдельной инструкции на нашем сайте.Подробнее: Как состарить фотографию с помощью онлайн-сервиса Canva
Обратите внимание! Для достижения оптимального результата в решении такой задачи, как уменьшение качества изображения, вы вполне можете комбинировать все или некоторые предложенные в рамках данного пункта методы, а также те, что будут рассмотрены в следующем.
- Увеличение разрешения
- В случае если под уменьшением качества подразумевается именно сжатие графического файла с целью уменьшения его размера, потребуется выполнить одно из следующих действий:
Обрезка
- Выделите изображение, вызовите меню доступных действий, кликнув по выполненной в виде трех точек кнопке, и выберите «Обрезка»;
- Перемещая границы рамки внутрь, выделите ту область картинки, которую хотите сохранить – все ненужное должно остаться за пределами выделения;
- Подтвердите внесенные изменения нажатием на «Готово».

Сжатие при экспорте
- Если графический файл, изначально имеющий формат PNG, сохранить в JPG, он будет иметь меньший размер, что также вполне способно уменьшить качество.
- Для владельцев подписки Canva Pro также доступна возможность «Сжать файл» при его непосредственном скачивании на компьютер.
- Кроме того, для картинок в JPG можно вручную определить как размер (разрешение), так и качество, что, очевидно, позволяет его уменьшить.
- Достигнув желаемого результата любым из предложенных выше методов уменьшения качества фотографии или путем их комбинирования, для сохранения ее на компьютер воспользуйтесь расположенной на верхней панели кнопкой «Скачать», выберите предпочтительный «Тип файла» (формат) и подтвердите свои намерения. Как уже было сказано в предыдущем пункте, изображения формата JPG будут иметь меньший размер, чем PNG, а при условии наличия подписки Canva Pro вы также сможете «Сжать файл» и/или самостоятельно изменить его качество и разрешение.

После повторного нажатия кнопки «Скачать» ожидайте завершения процедуры экспорта,
а затем в системном «Проводнике» укажите место, куда желаете «Сохранить» изображение.
Если под задачей уменьшения качества фотографии подразумевается именно ухудшение данного показателя, с помощью доступных в рамках веб-сервиса Canva инструментов, эффектов, фильтров и средств обработки сделать это не составит труда. Однако если же необходимо выполнить непосредственно сжатие файла, потребуется наличие Pro-версии – бесплатного пробного периода будет достаточно.
Читайте также: Как сделать изображение / фон прозрачным с помощью онлайн-сервиса Canva
Способ 2: OptimiZilla
OptimiZilla — простой онлайн-сервис, позволяющий сжимать фотографии без потери качества. Благодаря встроенной в него функции данный инструмент можно использовать и для целенаправленного уменьшения качества снимка, что происходит так:
Перейти к онлайн-сервису OptimiZilla
- Оказавшись на главной странице сайта, щелкните по кнопке «Загрузить».

- В окне обозревателя отыщите необходимое для изменения изображение.
- После открытия ожидайте, пока онлайн-сервис автоматически определит оптимальные параметры для сжатия без потерь.
- Наведите курсор на само изображение и нажмите на появившийся значок «Настройки».
- При переходе ниже по вкладке вы увидите две разных картинки в исходном и сжатом состоянии. Следите и за их размером, чтобы определить, как снижение качества влияет на объем файла. Регулируйте расположенный справа ползунок, чтобы вручную выставить оптимальное качество.
- Если результата вас устраивает, нажмите на «Сохранить» для применения изменений.
- Несколько секунд потребуется на повторную обработку файла, а затем остается только кликнуть «Скачать все».
- Ожидайте окончания загрузки архива и откройте его для просмотра.
- Теперь вы можете приступить к дальнейшему взаимодействию с картинкой уже со сниженным качеством.

Способ 3: IMGonline
Если во время понижения качества фотографии вы хотите изменить и дополнительные параметры, например, уменьшить размер в мегапикселях или удалить метаданные, точно стоит обратить внимание на онлайн-сервис IMGonline. В нем для этого понадобится отметить маркерами всего несколько пунктов.
Перейти к онлайн-сервису IMGonline
- Воспользуйтесь ссылкой выше, чтобы попасть на требуемую страницу сайта. Нажмите «Выберите файл» для перехода к загрузке картинки.
- В Проводнике отыщите требуемый элемент и откройте его.
- Второй этап заключается в выборе параметров сжатия. Здесь укажите, насколько вы хотите уменьшить размер в мегапикселях, измените количество цветовых переходов и решите, стоит ли удалять метаданные файла (дату, место снимка и другие сведения).
- В поле «Качество» измените значение на необходимое. Чем оно ниже, тем качество хуже.
- При готовности остается только кликнуть «ОК», чтобы запустить процесс сжатия.

- Вы получите информацию о том, каким стал размер итогового снимка и на сколько процентов его получилось сжать. Перед скачиванием откройте картинку для просмотра, чтобы убедиться в том, что она полностью удовлетворяет требования по снижению качества, а затем загрузите ее в локальное хранилище.
Способ 4: Online JPG Tools
Веб-сервис Online JPG Tools обладает огромным количеством разных инструментов для работы с изображениями, например, он позволяет конвертировать их, изменять разрешение или сжимать. Для изменения качества снимка выделен отдельный модуль, поэтому весь процесс займет не больше минуты.
Перейти к онлайн-сервису Online JPG Tools
- При открытии сайта Online JPG Tools нажмите по левой панели, чтобы перейти к загрузке картинки.
- Уже привычным образом выберите, какое изображение хотите редактировать.
- Опуститесь ниже по вкладке и задайте проценты сжатия качества.
- Следите за изменениями в реальном времени через второй блок.

- Если результат вас устраивает, щелкните «Save as».
- Еще раз нажмите на «Download».
- Ожидайте завершения загрузки и переходите к работе с полученной картинкой в низком качестве.
Если вас интересует именно процесс сжатия фотографии, добиться этого можно и другими путями, не трогая при этом качество. Инструкции по этому поводу вы найдете в других статьях на нашем сайте.
Подробнее:
Сжатие изображений формата PNG онлайн
Сжатие изображений формата JPEG без потери качества онлайн
Опишите, что у вас не получилось. Наши специалисты постараются ответить максимально быстро.
Помогла ли вам эта статья?
ДА НЕТ6 онлайн сервисов для сжатия фотографий без потери качества
Уменьшение размера файла позволяет хранить больше изображений на диске или на хостинге, значительно сокращается время необходимое для отправки их через интернет. Плюс, часто бывает, что некоторые сайты имеют ограничение на размер загружаемого файла.
Плюс, часто бывает, что некоторые сайты имеют ограничение на размер загружаемого файла.
Некоторые графические редакторы поставляются с встроенными инструментами для сжатия. Однако, по моему опыту, онлайн-сервисы часто являются лучшим вариантом, поскольку они были специально разработаны для этого и являются кросс-платформенными, что позволяет использовать их как на компьютере, так и на телефоне. В этой статье мы рассмотрим лучшие из них!
TinyPNG
TinyPNG — это, пожалуй, самый полезный и простой в использовании онлайн-сервис для сжатия изображений, который может обрабатывать до 20 фотографий одновременно. Однако максимальный размер каждого файла не должен превышать 5 Мб. Если говорить о форматах, то здесь есть только поддержка PNG или JPG.
Как им пользоваться? Просто перетяните фотографии в область загрузки! После этого сервис сожмет их и выдаст ссылку на скачивание или сохранение в учетную запись Dropbox.
Compress Now
CompressNow, похоже, самый быстрый инструмент в этом обзоре. Он может сжимать несколько изображений в течение секунды. Можно загружать сразу несколько фотографий за раз, но максимальный размер файла составляет 9 Мб. Можно использовать различные форматы, включая JPG, JPEG, PNG и GIF.
Он может сжимать несколько изображений в течение секунды. Можно загружать сразу несколько фотографий за раз, но максимальный размер файла составляет 9 Мб. Можно использовать различные форматы, включая JPG, JPEG, PNG и GIF.
Будучи умным инструментом, он показывает панель, которую можно использовать для изменения уровня компрессии. Если её установить на 50% то качество вообще не теряется, но размер файла уменьшается в 3,5 раза. При 90% компрессии — уменьшается в 13 раз, но сжатие довольно сильно заметно, хотя и не критично.
Toolur
Преимущество Toolur в том, что вы можете загружать до 25 изображений одновременно, но каждый файл не должен быть более 30 Мб. Сервис имеет разные уровни сжатия, некоторые из которых могут ухудшить качество, поэтому необходимо выбирать с умом. Для максимального эффекта используйте метод A. Среди поддерживаемых форматов PNG, JPEG, а также BMP. Все файлы будут автоматически удалены с сервера через 1 час.
Методы от A до E — это сжатие и конвертация в JPEG с потерями. Обратите внимание, что преобразование графических файлов из других форматов (например, PNG, BMP) в JPEG приведет к снижению качества. Однако обработка существующего рисунка JPEG методами F и G не затрагивает пиксельных пропорций, что позволяет уменьшать размер без потери качества.
Обратите внимание, что преобразование графических файлов из других форматов (например, PNG, BMP) в JPEG приведет к снижению качества. Однако обработка существующего рисунка JPEG методами F и G не затрагивает пиксельных пропорций, что позволяет уменьшать размер без потери качества.
Lossless методы F и G могут быть осуществлены только при условии сохранения ширины и высоты картинки. Чтобы исходное качество графики не ухудшилось, оставьте эти параметры без изменений, установив нулевое значение в полях W и H.
Optimizilla
Если у вас много изображений, то можно порекомендовать сервис Optimizilla, который позволяет загружать по 20 файлов одновременно. Когда файлы будут помещены в очередь обработки, можно, кликая по их миниатюрам, настроить желаемые критерии качества. Есть возможность загружать разные форматы одновременно, но только два — PNG и JPEG.
По завершении процесса вы увидите попарное сравнение исходного и оптимизированного снимка. Вы можете увеличивать или уменьшать масштаб, чтобы более внимательно изучить оба варианта и отрегулировать настройки качества на расположенной справа шкале.
Kraken
Kraken.io – инструмент категории freemium, на который стоит обратить внимание, если вы серьезно относитесь к оптимизации изображений и в дальнейшем готовы внести небольшую плату для доступа к расширенным опциям и получения наилучших результатов.
С помощью бесплатного функционала вы сможете загрузить на сайт отдельные файлы или ZIP-архивы до 1 Мб с персонального компьютера или из облачного хранилища. Оптимизация подразумевает применение одного из трех современных методов сжатия: Lossy, Lossless или с настраиваемыми параметрами.
Бесплатная версия Kraken.io работает вполне удовлетворительно, но если этого окажется недостаточно, приобретите премиум тариф, стоимость которого всего $5 в месяц. Он позволит обрабатывать большие файлы и расширит набор функций, таких как обрезка фото, доступ к API, использование плагина для WordPress и многое другое.
Помимо компьютера или мобильного устройства, можно выбирать изображения и из других источников, например, Box, Google Диск, Dropbox.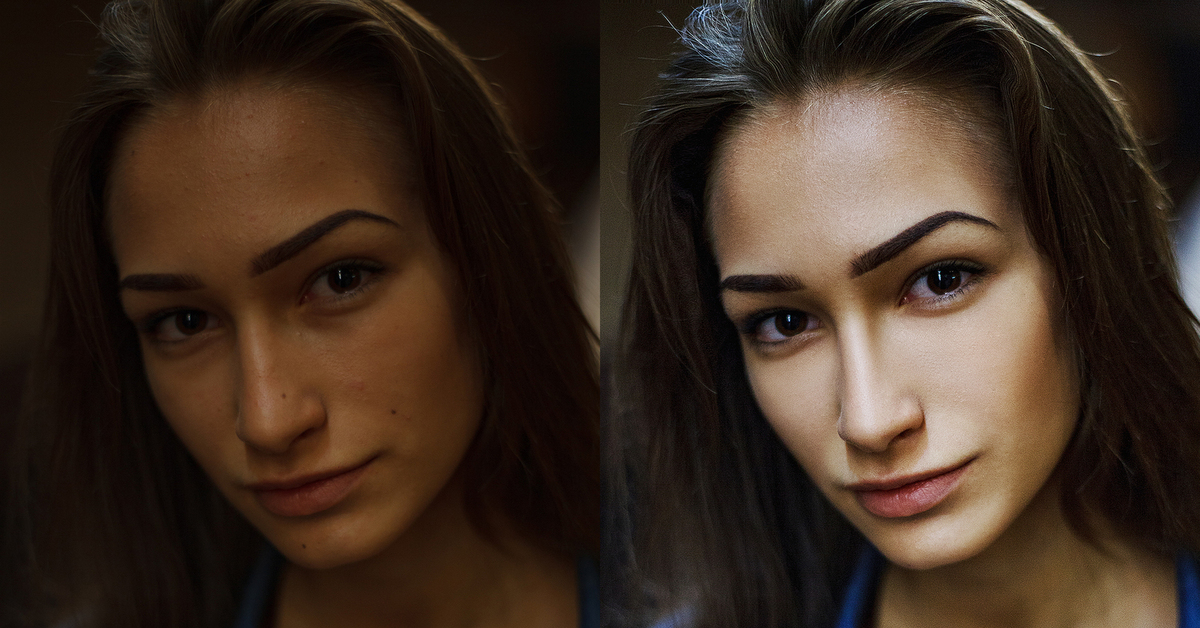
Compressor.io
Compressor.io – это фантастический инструмент, имеющий неоспоримое преимущество перед TinyPNG, поскольку здесь можно оптимизировать не только файлы PNG и JPEG, но и GIF и SVG.
Сервис использует технологии с высокой степенью сжатия с потерями и без потерь, что позволяет уменьшить размер фотографий до 90 процентов. Единственным недостатком этого сервиса является отсутствие функции массовой загрузки.
Если у вашего изображения формат, отличный от стандартного JPEG или PNG (например GIF или SVG), то этот инструмент вам пригодится. Действует ограничение на размер файла в 10 Мб, и вы можете загружать только один файл за раз. После завершения сжатия можно увидеть разницу на экране, но скорее всего, визуально определить разницу между оригиналом и конечным результатом вам не удастся.
4.4. Сжатие изображений
4.4. Сжатие изображений
Рисунок 3. 21. Пример изображения для сохранения в формате JPEG
21. Пример изображения для сохранения в формате JPEG
Если у вас есть изображения, которые занимают много места на диске, их размеры можно уменьшить, не изменяя размер изображения. Наилучшее сжатие достигается форматом JPG, но даже если изображение уже в этом формате, его всё равно можно уменьшить, так как у формата JPG есть адаптивная схема сжатия, позволяющая сохранять изоражение с разной степенью сжатия. Компромис здесь заключается в том, что чем меньше места занимает изображение, тем больше деталей теряется при сжатии. Нужно также помнить, что повторные сохранения в формате JPG также приводят к ухудшению качества изображения.
Начиная с версии GIMP-2.8, изображения загружаются и сохраняются как файлы .XCF. Пользовательские изображения JPG загружаются как XCF. GIMP предлагает вам выбрать меню Перезаписать картинка.jpg или → , чтобы открыть диалог «Экспорт изображения».
Рисунок 3. 22. Диалог «Экспорт изображения»
22. Диалог «Экспорт изображения»
Диалог запускается с уже введённым в поле имени названием файла, с расширением .png по умолчанию. Удалите существующее расширение, введите вместо него JPG, и GIMP определит тип файла по расширению. Используйте список расширений файлов, обведённый на иллюстрации ниже красным кружком, для просмотра типов файлов, поддерживаемых в GIMP. Поддерживающиеся расширения могут меняться в зависимости от конкретных установленных библиотек. Если GIMP выведет сообщение о невозможности сохранения, или если расширение «JPEG» обесцвечено в меню расширений, нажмите отмену для всех диалогов и пройдите Раздел 4.7, «Изменить режим». После этого нажмите на кнопку Сохранить. Откроется диалог «Экспортировать изображение как JPEG» с возможностями настройки качества.
Диалог «Экспортировать изображение как JPEG» использует значения по умолчанию, позволяющие уменьшить объём занимаемой памяти, при этом сохраняя хорошее визуальное качество. Это самый быстрый и безопасный способ сохранения.
Это самый быстрый и безопасный способ сохранения.
Рисунок 3.23. Диалог «Экспортировать изображение как JPEG» с качеством по умолчанию.
Снижайте Качество изображения для дальнейшего уменьшения изображения. Сниженное качество ухудшает изображение, поэтому обязательно отметьте параметр «Предварительный просмотр в окне изображения». Параметр Качество со значением 10 даст изображение очень низкого качества, занимающее очень мало места на диске. На рисунке ниже показано более приемлемое изображение. Значение «качества» в 75 даёт изображение с разумным качеством, которое займёт гораздо меньше дискового пространства, и в свою очередь, будет гораздо быстрее загружаться на веб-странице. Хотя изображение и потеряло в качестве, оно полностью подходит для нужных целей.
Рисунок 3.24. Диалог «Экспортировать изображение как JPEG» с качеством 75.
И наконец, сравнение той же картинки и разными степенями сжатия:
Рисунок 3.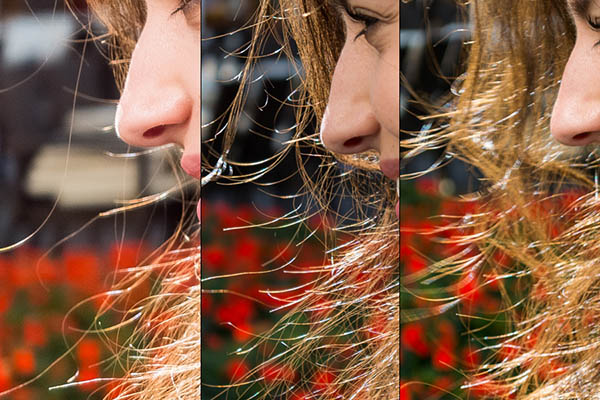 25. Пример высокого сжатия JPEG
25. Пример высокого сжатия JPEG
Рисунок 3.26. Пример среднего сжатия JPEG
Как сжимать фотографии на iPhone и iPad (2021 г.) • Оки Доки
Время от времени вы можете столкнуться с ситуацией, когда вам нужно будет уменьшить размер ваших фотографий, будь то для удобного обмена в социальных сетях или загрузки на сайт, у которого есть ограничение на размер файла. Вот где эффективный инструмент, который может сократить размер файла без потери качества, становится необходимостью. Хотя уменьшить размер изображений на настольном компьютере относительно просто, на iOS этот процесс не так прост из-за отсутствия встроенного инструмента. Но не расстраивайтесь, так как существует довольно много сторонних приложений, которые позволяют без проблем сжимать фотографии на вашем iPhone или iPad.
Как уменьшить размер файлов фотографий на iPhone и iPad
Опробовав ряд приложений для сжатия фотографий, я нашел три приложения на должном уровне — как с точки зрения быстрого уменьшения размера файлов изображений, так и с точки зрения выполнения работы с необходимой эффективностью.
Лучшие приложения для сжатия фотографий для iOS
Photo Compress: очень немногие приложения могут сжимать изображения так же эффективно, как Photo Compress. Более того, он имеет простой интерфейс и довольно быстро уменьшает размер файла. Помимо обработки изображений, это также неплохо с точки зрения уменьшения размера видео. Вы можете использовать его на своем iPhone, iPad и iPod touch под управлением iOS 10.3 или новее.
Установить: Свободный (предлагает покупки в приложении)
Сжатие фотографий и изображений: это уже давно надежный способ уменьшить размер фотографий. 4,5 звезды из 5,7 тыс. Также показывают, что он в значительной степени оправдал ожидания. Он доступен бесплатно и поддерживает iPhone, iPad и iPod touch под управлением iOS 10.3 или новее.
Установить: Свободный (предлагает покупки в приложении)
Легко сжимайте и изменяйте размер изображений: хотите ли вы сжать изображения или изменить их размер, с этим можно справиться с непревзойденной легкостью. В зависимости от ваших потребностей вы можете сжимать изображения до определенного размера или процента. Не говорите, что его бесплатная версия ограничена, поэтому вам нужно будет перейти на профессиональную версию, чтобы расширить функциональность.
В зависимости от ваших потребностей вы можете сжимать изображения до определенного размера или процента. Не говорите, что его бесплатная версия ограничена, поэтому вам нужно будет перейти на профессиональную версию, чтобы расширить функциональность.
Установить: Свободный (предлагает покупки в приложении)
Сжатие фотографий на iOS с помощью Photo Compress
В этом руководстве я собираюсь использовать Photo Compress. Поскольку шаги для всех трех упомянутых выше приложений практически одинаковы, вы можете использовать любое приложение для сжатия фотографий.
- После того, как вы загрузили Photos Compress на свое устройство iOS / iPadOS, запустите его. Затем нажмите кнопку «+» вверху по центру.
2. Теперь нажмите «ОК», чтобы разрешить приложению доступ ко всем вашим фотографиям для правильной работы.
Заметка:
- В iOS 14 или новее вы можете получить всплывающее окно с запросом вашего разрешения на доступ к вашим фотографиям.

- Если вы не хотите, чтобы приложение имело доступ ко всей вашей библиотеке фотографий, нажмите «Выбрать фотографии». И если вы хотите предоставить ему доступ ко всем вашим фотографиям, выберите Разрешить доступ ко всем фотографиям.
3. Затем выберите изображения и нажмите Готово вверху в центре.
Заметка:
- В iOS 14 или новее вам нужно будет снова выбрать изображения и нажать Готово, если вы разрешили приложению доступ только к определенным изображениям.
4. На следующем экране вы должны увидеть исходный размер файла изображений и уменьшение размера файла в процентах. После этого нажмите «Продолжить», чтобы продолжить.
5. После сжатия изображений нажмите «Готово». Теперь вы можете перейти в приложение «Фото», чтобы проверить сжатые изображения.
Сжимайте фотографии с легкостью на вашем iPhone или iPad
Таким образом, вы можете уменьшить размер файла изображений на вашем устройстве iOS. Как указано выше, эти приложения полностью оснащены, чтобы не просто заполнить пустоту. Помимо быстрого сжатия изображений, они также не ухудшают качество. Таким образом, ваши фотографии будут продолжать выглядеть хорошо даже после сжатия.
Как указано выше, эти приложения полностью оснащены, чтобы не просто заполнить пустоту. Помимо быстрого сжатия изображений, они также не ухудшают качество. Таким образом, ваши фотографии будут продолжать выглядеть хорошо даже после сжатия.
Хотя приложение для стоковых фотографий имеет несколько полезных улучшений, таких как сортировка изображений, фильтрация фотографий и даже редактирование видео, в нем отсутствует полезный инструмент сжатия. Надеюсь, Apple добавит его раньше, чем позже.
Кстати, какое из этих приложений вы выбрали, чтобы уменьшить размер файлов изображений на вашем устройстве. Также расскажите нам о том, оправдало ли приложение ваши ожидания.
Шесть способов улучшить качество съемки на смартфоне — Российская газета
Давно прошли те времена, когда люди фотографировали на фотоаппараты. Теперь главным инструментом в руке фотографа по праву считается именно смартфон. Главный редактор Ferra.ru Евгений Харитонов в беседе с «РГ» назвал шесть способов улучшить качество фотографий, которые получаются с помощью смартфона.
— Самый простой способ принудительно улучшить качество съемки на любом смартфоне — включить режим HDR. В нём смартфон вместо одного снимка делает фото несколько раз с разной экспозицией (утрируя — яркостью), а потом склеивает их в один файл. И снимок на выходе получается более качественным, чем съёмка в авто-режиме. Следует, однако, учитывать, что бюджетные смартфоны фотографируют в HDR медленнее, чем в авто-режиме, и для съемки движущихся объектов такой режим не подойдет.
— В смартфонах среднего класса и флагманах качество фото можно улучшить при использовании ручного режима. Не обязательно разбираться во всех параметрах — достаточно снизить уровень ISO (грубо говоря — зернистости) ниже 400, в идеале — до 100-250, а выдержку оставить автоматической. Во всех случаях, кроме съёмки ночью, это улучшит качество снимка.
— Для всех, кто умеет обрабатывать фото на компьютере, будет не лишним включить в смартфоне сохранение фото в формат RAW. Такие снимки придётся переделывать в JPG в программе для фотомонтажа, зато в этих «цифровых негативах» получится отредактировать яркость, убрать цифровой шум или отредактировать цветопередачу в гораздо больших пределах, чем при обработке готового jpg-снимка, снятого в авто-режиме.
— В смартфонах с 48, 64 и 108 Мп в основной камере нежелательно включать режим фото с максимальным количеством мегапикселей. Такие экстремальные настройки улучшат качество снимков только в яркий солнечный день при съёмке неподвижных предметов. В пасмурную погоду переключение с 12 или 16 Мп на 48, 64 и т.д. лишь дополнительно ухудшит светочувствительность камеры и сделает изображение более размытым.
— При съемке фото в ночном режиме стоит вручную коснуться дисплея и навести фокусировку на яркие предметы — после этого смартфон дополнительно «прищурится» и сделает картинку темнее, но итоговое фото будет с натуральными цветами. Если этого не делать, смартфоны среднего класса и бюджетные модели в ночном режиме отобразят на снимке неестественно яркое и светлое небо, будто в обеденное время, и темно-коричневые оттенки асфальта вместо натурального серого/черного цвета ночью.
— Последний совет по улучшению качества съемки подойдет для энтузиастов — установка так называемой GCam (она же Google Camera). Это приложение для съёмки фото с очень умными алгоритмами, заимствованными у флагманских смартфонов Google Pixel. С ним смартфон в авто-режиме «вытягивает» качество так, будто съёмкой фото занимался профессионал при ручных настройках. Подходящую к камере конкретной модели смартфона версию GCam следует искать на тематических форумах смартфонных энтузиастов.
Это приложение для съёмки фото с очень умными алгоритмами, заимствованными у флагманских смартфонов Google Pixel. С ним смартфон в авто-режиме «вытягивает» качество так, будто съёмкой фото занимался профессионал при ручных настройках. Подходящую к камере конкретной модели смартфона версию GCam следует искать на тематических форумах смартфонных энтузиастов.
Сжатие фотографий без видимой потери качества: опыт Yelp / Хабр
На Yelp хранится более 100 миллионов пользовательских фотографий, от картинок ужинов и причёсок до одной из наших последних фич,
#yelfies. Эти изображения составляют основную часть трафика для пользователей приложения и веб-сайта, а их хранение и передача обходятся недёшево. Стараясь предоставить людям наилучший сервис, мы усиленно работали над оптимизацией всех фотографий и добились среднего уменьшения размера на 30%. Это экономит людям время и трафик, а также сокращает наши расходы на обслуживание этих изображений. Ах да, и мы сделали это без ухудшения качества фотографий!
Исходные данные
Yelp хранит пользовательские фотографии уже 12 лет. Мы сохраняем lossless-форматы (PNG, GIF) как PNG, а все остальные форматы в JPEG. Для сохранения файлов используются Python и
Мы сохраняем lossless-форматы (PNG, GIF) как PNG, а все остальные форматы в JPEG. Для сохранения файлов используются Python и
, а загрузки фотографий начинаются примерно с такого сниппета:
# do a typical thumbnail, preserving aspect ratio
new_photo = photo.copy()
new_photo.thumbnail(
(width, height),
resample=PIL.Image.ANTIALIAS,
)
thumbfile = cStringIO.StringIO()
save_args = {'format': format}
if format == 'JPEG':
save_args['quality'] = 85
new_photo.save(thumbfile, **save_args)После этого мы начинаем искать варианты для оптимизации размера файла без потери качества.
Оптимизации
Во-первых, нужно решить, обрабатывать файлы самим или позволить CDN-провайдеру
магическим образом изменить наши фотографии. Поскольку мы ставим приоритетом высокое качество контента, то имеет смысл самим оценить варианты и потенциальные компромиссы между размером и качеством. Мы приступили к исследованию текущего положения дел с оптимизацией размера файлов — какие изменения могут быть сделаны и как поменяется размер/качество с каждым из них. По окончании исследования мы решили работать по трём основным направлениям. Остальная часть статьи посвящена рассказу о том, что мы сделали и какую выгоду извлекли из каждой оптимизации.
По окончании исследования мы решили работать по трём основным направлениям. Остальная часть статьи посвящена рассказу о том, что мы сделали и какую выгоду извлекли из каждой оптимизации.
- Изменения в Pillow
- Флаг Optimize
- Progressive JPEG
- Изменения в логике фотоприложения
- Распознавание больших PNG
- Динамическое качество JPEG
- Изменения в энкодере JPEG
- Mozjpeg (треллис-квантование, кастомная матрица квантования)
Изменения в Pillow
Флаг Optimize
Это одно из самых простых изменений, которые мы сделали: передать Pillow ответственность за дополнительную экономию размера файла за счёт времени CPU (
optimize=True). По определению, это никак не отразится на качестве фотографий.
Для JPEG этот флаг означает указание энкодеру найти оптимальный код Хаффмана, сделав дополнительный проход при сканировании каждого изображения. Каждый первый проход, вместо записи в файл, вычисляет статистику вхождений по каждому значению, эта информация нужна для идеального кодирования. В стандарте PNG используется zlib, так что флаг оптимизации в данном случае указывает энкодеру использовать
Каждый первый проход, вместо записи в файл, вычисляет статистику вхождений по каждому значению, эта информация нужна для идеального кодирования. В стандарте PNG используется zlib, так что флаг оптимизации в данном случае указывает энкодеру использовать gzip -9 вместо gzip -6.
Такое изменение было просто сделать, но выяснилось, что оно не является идеальным решением, сокращая размер файлов всего на несколько процентов.
Progressive JPEG
При сохранении JPEG можно выбрать несколько различных типов:
- Baseline JPEG, которые загружаются сверху вниз
- Progressive JPEG, которые загружаются от размытых к чётким. Опцию прогрессирующих изображений легко активировать в Pillow (
progressive=True). В результате, качество субъективно повышается (так и есть, легче заметить частичное отсутствие изображения, чем его неидеальную резкость)
Вдобавок, метод упаковки прогрессирующих изображений таков, что обычно это приводит к меньшему размеру файла. Как более полно объясняется в
Как более полно объясняется в
, в формате JPEG применяется зигзагообразная проходка по блоку 8×8 пикселей для энтропийного кодирования. Когда значения этих блоков пикселей не упакованы и расположены по порядку, то обычно сначала идут ненулевые значения, а затем последовательности нулей, и такой паттерн повторяется и чередуется для каждого блока 8×8 на изображении. С прогрессивным кодированием изменяется порядок обработки пиксельных блоков. Первыми в файле идут большие значения для каждого блока (что даёт первым сканам прогрессирующего изображения такую характерную блочность), а ближе к концу хранятся длинные диапазоны малых значений, включая больше нулей, эти диапазоны обеспечивают тонкую детализацию. Такое перераспределение данных в файле не меняет само изображение, но увеличивает количество нулей в ряду друг за другом (которые легче сжать).
Сравнение Baseline JPEG и Progressive JPEGПример, как работает рендеринг Baseline JPEG
Пример, как работает рендеринг Progressive JPEG
Изменения в логике фотоприложения
Распознавание больших PNG
Yelp работает с двумя форматами для пользовательского контента — JPEG и PNG.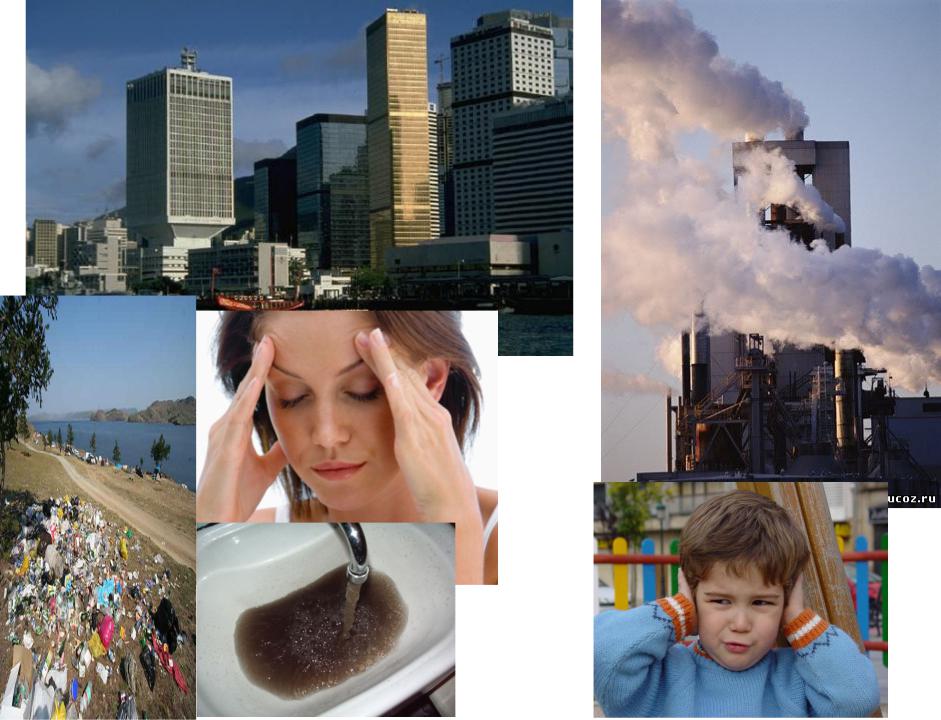 JPEG отлично подходит для фотографий, но обычно не справляется с высококонтрастным дизайнерским контентом (таким как логотипы). В отличие от него, PNG сжимает изображение абсолютно без потерь, отлично подходит для графики, но слишком громоздок для фотографий, где маленькие искажения всё равно не заметны. В тех случаях, когда пользователи загружают фотографии в формате PNG, мы можем сэкономить много места, если распознаем такие файлы и сохраним их в JPEG. Один из основных источников фотографий PNG на Yelp — это скриншоты с мобильных устройств и приложений, которые изменяют фотографии, накладывая эффекты и добавляя рамки.
JPEG отлично подходит для фотографий, но обычно не справляется с высококонтрастным дизайнерским контентом (таким как логотипы). В отличие от него, PNG сжимает изображение абсолютно без потерь, отлично подходит для графики, но слишком громоздок для фотографий, где маленькие искажения всё равно не заметны. В тех случаях, когда пользователи загружают фотографии в формате PNG, мы можем сэкономить много места, если распознаем такие файлы и сохраним их в JPEG. Один из основных источников фотографий PNG на Yelp — это скриншоты с мобильных устройств и приложений, которые изменяют фотографии, накладывая эффекты и добавляя рамки.
Слева: типичный скомбинированный PNG с логотипом и рамкой. Справа: типичный PNG, полученный со скриншота
Мы хотели уменьшить количество таких необязательных PNG, но было важно не переусердствовать, изменяя форматы или ухудшая качество логотипов, графики и т. д. Как мы можем определить, что изображение является фотографией? По пикселям?
Проведя проверку на экспериментальной выборке из 2500 изображений, мы выяснили, что сочетание размера файла и количества уникальных пикселей позволяет довольно точно определить фотографии. Мы генерируем уменьшенную копию на максимальном разрешении и проверяем, если размер файла больше 300 КиБ. Если так, то проверяем пиксели изображения, есть ли там больше 216 уникальных цветов (Yelp конвертирует загруженные изображения RGBA в RGB, но если бы мы этого не делали, то всё равно проверяли бы это).
Мы генерируем уменьшенную копию на максимальном разрешении и проверяем, если размер файла больше 300 КиБ. Если так, то проверяем пиксели изображения, есть ли там больше 216 уникальных цветов (Yelp конвертирует загруженные изображения RGBA в RGB, но если бы мы этого не делали, то всё равно проверяли бы это).
На экспериментальной выборке такие ручные настройки по определению «больших картинок» выявляет 88% всех файлов, которые потенциально подходят для оптимизации без ложных срабатываний на графику.
Динамическое качество JPEG
Первый и самый известный способ уменьшить размер файлов JPEG — настройка под названием
quality. Многие приложения, способные сохранять в формате JPEG, определяют
qualityв виде числа.
Качество — это некая абстракция. На самом деле, существуют отдельные уровни качества для каждого из цветовых каналов изображения JPEG. Уровни качества от 0 до 100 соответствуют различным таблицам квантования для цветовых каналов и определяют, сколько данных будет потеряно (обычно в высоких частотах). Квантование сигнала — это один из шагов в процессе кодирования JPEG, когда теряется информация.
Квантование сигнала — это один из шагов в процессе кодирования JPEG, когда теряется информация.
Простейший способ уменьшить размер файла — это ухудшить качество изображения, допустив больше шума. Впрочем, не каждое изображение теряет одинаковое количество информации при одном и том же уровне качества.
Мы можем динамически изменять настройки качества, оптимизируя их для каждого отдельного изображения, чтобы достичь идеального баланса между качеством и размером. Есть два способа сделать это:
- Снизу вверх (Bottom-up): Эти алгоритмы генерируют настроенные таблицы квантования, обрабатывая изображение на уровне блоков 8×8 пикселей. Они одновременно рассчитывают, сколько теоретического качества было потеряно и как эти потерянные данные усиливают или сокращают видимость искажений для человеческого глаза.
- Сверху вниз (Top-down): Эти алгоритмы сравнивают целое изображение с его оригинальной версией и определяют, сколько информации было потеряно. Последовательно генерируя кандидатов с различными настройками качества, мы можем выбрать того, который соответствует минимальному уровню оценки, смотря какой алгоритм оценки мы используем.

Мы оценили работу алгоритма bottom-up и пришли к выводу, что он не обеспечивает должных результатов на высших настройках качества, которые мы хотели использовать (хотя кажется, что у него есть потенциал в среднем диапазоне качества, где энкодер может быть более смелым относительно выбора отбрасываемых байтов). Многие
научныеработыпо этой стратегии были опубликованы в начале 90-х, когда вычислительные ресурсы были в дефиците, так что было сложно использовать ресурсоёмкие методы, которые использует вариант Б, такие как оценка взаимосвязей между блоками.
Так что мы обратились ко второму подходу: использование делённого пополам алгоритма для генерации изображений-кандидатов на разных уровнях качества и оценка падения качества каждого изображения путём вычисления его индекса структурного сходства (SSIM) с помощью pyssim до тех пор, пока это значение находится в пределах настраиваемого, но статичного порога. Это позволило нам выборочно понизить средний размер файла (и среднее качество) только для изображений, которые были выше воспринимаемого порога.
На диаграмме внизу мы отобразили значения SSIM для 2500 изображений, заново сгенерированных с тремя разными настройками качества.
- Оригинальные изображения, созданные с помощью текущего метода при
quality = 85, показаны синим цветом. - Альтернативный подход для снижения размера файлов, со снижением настройки качества до
quality = 80, показан красным цветом. - И наконец подход, на котором мы в итоге остановились, динамическое качество
SSIM 80-85, показан оранжевым цветом. Здесь качество выбирается из диапазона от 80 до 85 (включительно), в зависимости от совпадения или превышения соотношения SSIM: предварительно вычисляемого статической величины, которая совершает этот переход где-то посредине диапазона изображений. Это позволяет нам снизить средний размер файла без понижения качества плохо выглядящих изображений.
Индексы SSIM для 2500 изображений с тремя разными стратегиями изменения настроек качества
SSIM?
Существует несколько алгоритмов изменения качества изображений, которые пытаются имитировать человеческую систему зрения. Мы оценили многие из них и думаем, что SSIM, хотя и более старый, но лучше всех подходит для такой итеративной оптимизации благодаря своим характеристикам:
- Чувствителен к ошибке квантования JPEG
- Быстрый, простой алгоритм
- Может быть рассчитан на нативных объектах PIL без конвертации изображений в PNG и передачи их в приложения CLI (см. #2)
Пример кода для динамического качества:
import cStringIO
import PIL.Image
from ssim import compute_ssim
def get_ssim_at_quality(photo, quality):
"""Return the ssim for this JPEG image saved at the specified quality"""
ssim_photo = cStringIO.StringIO()
# optimize is omitted here as it doesn't affect
# quality but requires additional memory and cpu
photo.save(ssim_photo, format="JPEG", quality=quality, progressive=True)
ssim_photo.seek(0)
ssim_score = compute_ssim(photo, PIL.Image.open(ssim_photo))
return ssim_score
def _ssim_iteration_count(lo, hi):
"""Return the depth of the binary search tree for this range"""
if lo >= hi:
return 0
else:
return int(log(hi - lo, 2)) + 1
def jpeg_dynamic_quality(original_photo):
"""Return an integer representing the quality that this JPEG image should be
saved at to attain the quality threshold specified for this photo class.
Args:
original_photo - a prepared PIL JPEG image (only JPEG is supported)
"""
ssim_goal = 0.95
hi = 85
lo = 80
# working on a smaller size image doesn't give worse results but is faster
# changing this value requires updating the calculated thresholds
photo = original_photo.resize((400, 400))
if not _should_use_dynamic_quality():
default_ssim = get_ssim_at_quality(photo, hi)
return hi, default_ssim
# 95 is the highest useful value for JPEG. Higher values cause different behavior
# Used to establish the image's intrinsic ssim without encoder artifacts
normalized_ssim = get_ssim_at_quality(photo, 95)
selected_quality = selected_ssim = None
# loop bisection. ssim function increases monotonically so this will converge
for i in xrange(_ssim_iteration_count(lo, hi)):
curr_quality = (lo + hi) // 2
curr_ssim = get_ssim_at_quality(photo, curr_quality)
ssim_ratio = curr_ssim / normalized_ssim
if ssim_ratio >= ssim_goal:
# continue to check whether a lower quality level also exceeds the goal
selected_quality = curr_quality
selected_ssim = curr_ssim
hi = curr_quality
else:
lo = curr_quality
if selected_quality:
return selected_quality, selected_ssim
else:
default_ssim = get_ssim_at_quality(photo, hi)
return hi, default_ssimЕсть несколько других статей в блогах об этой технике,
здесьодна от Кольта Маканлиса. И когда мы собирались публиковаться, Etsy тоже
опубликоваласвою! Дай пять, быстрый интернет!
Изменения в энкодере JPEG
Mozjpeg
Mozjpeg
— это open-source форк
libjpeg-turbo, который пожертвовал временем выполнения ради размера файлов. Такой подход хорошо совместим с офлайновыи конвейером по регенерации файлов. С потреблением ресурсов в 3-5 раз больше, чем libjpeg-turbo, этот алгоритм делает изображения меньше по размеру!
Одно из отличий mozjpeg в том, что он использует альтернативную таблицу квантования. Как упоминалось выше, качество — это абстракция таблиц квантования для каждого цветового канала. Всё указывает на то, что дефолтные таблицы квантования JPEG довольно легко превзойти. Как говорится в спецификациях JPEG:
Эти таблицы приводятся только как примеры и необязательно подходят для какого-то конкретного приложения.
Так что естественно, вас не должно удивлять, что эти таблицы используются по умолчанию в большинстве реализаций энкодеров…
Mozjpeg сделал за нас трудную работу сравнительного тестирования альтернативных таблиц и при генерации изображений использует альтернативные таблицы, которые проявляют себя лучше всего.
Mozjpeg + Pillow
В большинстве дистрибутивов Linux по умолчанию установлен libjpeg. Так что mozjpeg под Pillow не работает
по умолчанию, но это не слишком сложно настроить в конфигурации. При сборке mozjpeg используйте флаг
--with-jpeg8и убедитесь, что он может быть залинкован с Pillow. Если вы используете Docker, то можно сделать такой Dockerfile:
FROM ubuntu:xenial
RUN apt-get update \
&& DEBIAN_FRONTEND=noninteractive apt-get -y --no-install-recommends install \
# build tools
nasm \
build-essential \
autoconf \
automake \
libtool \
pkg-config \
# python tools
python \
python-dev \
python-pip \
python-setuptools \
# cleanup
&& apt-get clean \
&& rm -rf /var/lib/apt/lists/* /tmp/* /var/tmp/*
# Download and compile mozjpeg
ADD https://github.com/mozilla/mozjpeg/archive/v3.2-pre.tar.gz /mozjpeg-src/v3.2-pre.tar.gz
RUN tar -xzf /mozjpeg-src/v3.2-pre.tar.gz -C /mozjpeg-src/
WORKDIR /mozjpeg-src/mozjpeg-3.2-pre
RUN autoreconf -fiv \
&& ./configure --with-jpeg8 \
&& make install prefix=/usr libdir=/usr/lib64
RUN echo "/usr/lib64\n" > /etc/ld.so.conf.d/mozjpeg.conf
RUN ldconfig
# Build Pillow
RUN pip install virtualenv \
&& virtualenv /virtualenv_run \
&& /virtualenv_run/bin/pip install --upgrade pip \
&& /virtualenv_run/bin/pip install --no-binary=:all: Pillow==4.0.0Это всё! Собирайте и сможете использовать Pillow с mozjpeg в нормальном процессе обработки изображений.
Эффект
Насколько каждое из этих улучшений было важным для нас? Мы начали со случайной выборки из 2500 бизнес-фотографий Yelp, пропустили их через наш конвейер обработки и измерили изменение размера.
- Изменения в настройках Pillow дали экономию 4,5%
- Определение больших PNG дало экономию 6,2%
- Динамическое качество дало экономию 4,5%
- Переход на энкодер mozjpeg дал экономию 13,8%
Всё вместе это привело к сокращению среднего размера изображений примерно на 30%, что мы использовали для наших самых больших и самых распространённых разрешений фотографий, сделав сайт быстрее для пользователей и сэкономив на передаче данных терабайты в день. Как зафиксировано на уровне CDN:
Изменение среднего размера файла со временем, у CDN (вместе с другими файлами, которые не являются изображениями)
Чего мы не делали
Этот раздел посвящён описанию нескольких других типичных оптимизаций, которые вы можете использовать, но они не подходили для Yelp либо по причине дефолтных настроек наших инструментов, либо по причине сознательного отказа идти на такой компромисс.
Субдискретизация
Субдискретизация
— основной фактор в определении и качества, и размера файлов веб-изображений. В интернете можно найти более подробное описание субдискретизации, но для этой статьи достаточно сказать, что мы уже выполняем субдискретизацию до
4:1:1(это настройки по умолчанию Pillow, если не указать другие настройки), так что мы вряд ли получим какой-то выигрыш при дальнейшей оптимизации.
Кодирование PNG с потерями
Зная то, что мы делаем с PNG, вариант с сохранением этих изображений в прежнем формате, но используя энкодер с потерями вроде
pngmini, имеет смысл, но мы всё равно выбрали вариант сжатия в JPEG. Тем не менее, автор энкодера говорит о сжатии файлов на 72-85%, так что это альтернативный вариант с обоснованными результатами.
Более современные форматы
Поддержка более современных форматов вроде WebP или JPEG2k определённо рассматривалась нами. Но даже если бы мы реализовали этот гипотетический проект, всё равно остался бы длинный хвост пользователей, которым нужны изображения JPEG/PNG, так что усилия по их оптимизации в любом случае были не напрасными.
SVG
Мы применяем SVG во многих местах на сайте, например, для статических изображений, которые создали наши дизайнеры к
руководству по стилю. Хотя этот формат и инструменты оптимизации вроде
svgoхорошо сокращают размер страницы, для нашей задачи они не подходят.
Магия вендора
Существует слишком много компаний, которые предлагают доставку, изменение размера, кадрирование, транскодирование изображений как сервис. В том числе open-source
thumbor. Может быть, для нас в будущем это самый простой способ реализовать поддержку отзывчивых изображений, динамических типов контента и остаться на острие прогресса. Но сейчас мы справляемся своими силами.
Дополнительная литература
Две упомянутые здесь книги абсолютно самодостаточны за пределами контекста этой статьи и крайне рекомендуются для дальнейшего чтения по предмету.
Об изображениях JPEG и ухудшении их качества
Информация теряется при сохранении изображения в формате JPEG. Это приемлемо, если вы не сохраните одно и то же изображение более одного раза. Давайте посмотрим, сколько информации вы действительно теряете.
Формат файла JPEG широко используется из-за его небольшого размера. Вы можете использовать его в Интернете, социальных сетях, а также в типографиях и альбомах. Размер файла может быть таким маленьким из-за его интеллектуальных алгоритмов, которые могут сжать файл, выбрасывая менее важные данные изображения.Хотя есть более умные и лучшие способы сделать это, на данный момент JPEG по-прежнему является стандартом.
Во-первых, я думаю, что самым разумным решением будет использовать необработанные данные изображения с камеры и самостоятельно выполнить постобработку изображений. Если ваша камера может снимать в формате RAW, то есть. Необработанный формат позволяет использовать максимальный объем информации, генерируемой датчиком. Вы можете корректировать цвета, экспозицию и контраст без потери качества изображения. Конечно, до определенной суммы.Но вы также можете напрямую сохранить свою фотографию в формате JPEG.
Программное обеспечение камеры может быть использовано для придания встроенному в камеру JPEG определенного вида. Но это очень ограничено, и это труднее по ряду различных причин. Сохраняя изображение в формате JPEG в вашей камере, даже в самом лучшем качестве, вы выбросите информацию. Не только дополнительная информация датчика, но и сжатие изображения.
Если вы используете встроенные в камеру изображения JPEG в том виде, в каком они были сняты с карты памяти, и больше ничего не меняете, то это нормально.С большинством камер качество изображения более чем приемлемое, если вы сохраняете его в самом высоком доступном размере JPEG. Но будьте осторожны с этим файлом. Каждый раз, когда вы меняете что-либо в этом JPEG, вы снова отбрасываете информацию при ее повторном сохранении. И снова в третий раз, и в четвертый раз. И так далее.
Мне стало любопытно, как скоро эта потеря информации станет видимой. Мы все читаем об этом, мы все знаем, что это происходит, но многие фотографы не понимают, каковы эффекты, когда вы сохраняете JPEG несколько раз.Вот почему я нашел время, чтобы сгенерировать изображение JPEG с разрешением 1280 пикселей из необработанного файла в наилучшем возможном качестве и сохранить его снова и снова. Я хотел посмотреть, как часто это можно делать без потери имиджа.
Я решил открыть исходный файл JPEG в Photoshop 2020 и сохранить его как новое второе изображение. Я открыл это второе изображение, чтобы сохранить его в третий раз как новое изображение. Затем я открыл третье изображение и снова сохранил его как четвертое новое изображение. И так далее, пока не сохранил 99 раз.С каждым новым файлом программное обеспечение сжимало изображение, снижая качество изображения. Это то, что я видел, происходит
Когда изображение было сохранено в десятый раз, я обнаружил, что он уже непригоден для использования. Я мог бы остановиться на этом, но мне хотелось увидеть результат через 99 раз. Было шокирующим видеть потерю качества всего за несколько раз.
Для этого эксперимента я не выполнял постобработку. Я просто открыл файл и сохранил его как новый файл. Я проводил тот же эксперимент с обратным фильтром каждый раз, когда открывал и сохранял файл, и конечный результат был тем же.
Тщательный осмотр показал мне, что изображение JPEG уже значительно потеряло качество после того, как вы его шесть раз сохранили, и, честно говоря, если вы посмотрите очень близко к пятикратному сохраненному изображению, уже заметна некоторая потеря качества.
Хотя я знал, что это произойдет, меня удивляет, сколько вы теряете всего за шесть раз. В некотором смысле это изменило мои представления о формате файлов JPEG.
Я знаю, что есть фотографы, которые настаивают на съемке в формате JPEG.И хотя я бы не советовал так поступать, но понимаю почему. Возможно, они не знают, как обращаться с необработанным файлом, или, возможно, они убеждены, что это единственный честный способ фотографии. Или, возможно, их камера имеет уникальную имитацию пленки, которая дает потрясающие результаты даже в формате JPEG. Есть также фотографы, у которых нет камеры, которая может сохранять необработанное изображение.
Независимо от того, по какой причине, я могу посоветовать тем, кто снимает JPEG, быть осторожными со своими файлами JPEG и никогда не сохранять этот файл второй раз в формате JPEG.Потому что каждый раз вы теряете качество. Если вы настаиваете на использовании JPEG, просто убедитесь, что вы храните исходный JPEG на своем компьютере и используете его в качестве отправной точки для каждого исправления, которое вы можете сделать с этим файлом. Всегда сохраняйте измененный файл как новый файл, никогда не перезаписывайте оригинал. Таким образом, вы будете относиться к исходному JPEG как к цифровому негативу, с которого можно будет работать в качестве отправной точки.
Также было бы интересно узнать несколько вещей:
- Хотя вы, возможно, не захотите ничего менять в формате JPEG, вы можете иметь меньшую версию, или, возможно, вы хотите выровнять горизонт или обрезать его, или вы можете открыть его и сохранить по ошибке.Повторное сохранение может происходить чаще, чем вы думаете.
- Копирование файла JPEG не повлияет на качество, это повлияет только на его открытие и повторное сохранение.
- Открыв файл JPEG и сохранив его как файл TIFF или DNG без потерь, вы предотвратите дальнейшее ухудшение качества при работе с файлом.
- При сохранении JPEG как файла TIFF или DNG лучше в первую очередь снимать файл необработанного формата.
Я просто хочу отметить, что вы должны быть осторожны при съемке в формате JPEG.Не трогайте исходный файл. Если вы это сделаете, все будет в порядке.
Знаете ли вы, как скоро произойдет ухудшение качества изображения при повторном сохранении файла JPEG? А если вы снимаете в формате JPEG, рассматриваете ли вы в будущем использование необработанных файлов или продолжите съемку в формате JPEG и защитите свои файлы от повторного сохранения? Я хотел бы прочитать об этом в комментариях ниже.
Сжатие и изменение размера изображений и фотографий JPEG в Интернете
Этот онлайн-компрессор изображений позволяет сжимать и изменять размер изображений JPG или PNG для экономии места на диске.
Вы можете указать степень сжатия изображения и размеры изображения, чтобы значительно уменьшить размер файла.
Выберите несколько изображений в формате JPEG, PNG или BMP (он преобразует PNG в формат JPG):
Загрузить изображения
Image Resizer
Вы можете загрузить до 25 изображений, от 0 до 30 МБ на файл, от 0 до 50 МП на изображение.
Все ваши изображения будут автоматически удалены через час.
Сжать изображения
Изменить размер изображения
Image Resizer
PNG в JPG
Создатель GIF
Нажмите кнопку «Сжать изображения», чтобы сжать (оптимизировать) изображения в формате JPEG.
Ссылки
1.Метод A — метод E — сжатие с потерями. JPEG — это формат с потерями, преобразование изображения из других форматов (например, PNG, BMP) в формат JPEG приведет к потере качества. Однако сжатие существующего изображения JPEG с помощью методов F и G не изменит качества, преобразование выполняется без потерь, что позволяет легко уменьшить размер изображения без потери качества.
2. Сжатие без потерь работает только тогда, когда не применяется изменение размера. Если вы не хотите потерять качество изображения, пожалуйста, не изменяйте размер изображения, установив оба поля «W» и «H» на ноль.
3. С помощью этого бесплатного онлайн-оптимизатора изображений вы можете оптимизировать свои фотографии, снятые на iPhone 6S, iPhone 7S, GoPro HERO4, Canon, Nikon, Sony, Olympus, или фотографии актеров, актрис, певцов, через Интернет. комики, которые вам нравятся, такие как PewDiePie, SNSD, Yoona, OneHallyu и т. д.
лучших способов управления утомительным сжатием изображений в Instagram
способов управления сжатием изображений в Instagram www.sleeklens.com
Вы когда-нибудь делали потрясающие высококачественные снимки с помощью своей камеры, а затем, когда они загружались в Instagram, это выглядело так, как если бы вы использовали телефон? Добро пожаловать в руководство, в котором мы расскажем, как загружать качественные фотографии в Instagram. Это можно рассматривать как сжатие изображения. Для тех, кто не знает, что такое сжатие изображений, вот краткое изложение. Итак, начнем.
По сути, это уменьшение размера изображения без ухудшения его качества.Это часто позволяет больше использовать дисковое пространство на заданном пространстве памяти или на диске. Однако, если у вас есть зоркий глаз, вы часто можете увидеть, где изображения теряют свое качество при загрузке на социальную платформу, такую как Instagram. Качество будет хорошо смотреться на камерах и на вашем телефоне, будь то iPhone или Android при просмотре, но при загрузке все это качество и разрешение, кажется, просто исчезают. В этой статье я дам вам несколько советов о том, как можно управлять этой проблемой и как ее обойти.Эти советы должны сделать ваши изображения в Instagram такими же, как на вашей камере или телефоне, и поразить ваших зрителей.
1. Попробуйте уменьшить размер файла
Размер файла играет огромную роль в сжатии изображений, поэтому чем больше файл, тем сильнее сжатие изображения. Это в конечном итоге удаляет некоторые данные, которые считаются неактуальными, и вы получаете ухудшенное изображение. Чтобы избежать этого, лучше всего уменьшить размер файла перед отправкой изображения на телефон или попытаться загрузить или опубликовать фотографии в Instagram с помощью приложения.Вы можете уменьшить размер файла во время постобработки разными способами, кроме одного. Например, шум может фактически добавить некоторый размер к изображению или даже к размеру самого изображения. Попробуйте поиграть с некоторыми из этих вещей, чтобы уменьшить размер изображения, или, если возможно, сделайте необходимые настройки в камере для достижения наилучших результатов.
2. Экспорт из VSCOcam
Я обнаружил, что если фотография, сделанная вашей цифровой зеркальной камерой, экспортируется из приложения VSCOcam, она, как правило, сохраняет свое лучшее качество.Если вы не уверены, что такое VSCOcam, вот краткое изложение, чтобы убедиться, что вы знаете. VSCO — это, по сути, приложение для редактирования фотографий, которое бесплатно доступно в вашем игровом магазине или магазине приложений. Он оснащен множеством различных предустановок для редактирования фотографий, которые упрощают вашу жизнь, если вы пытаетесь следить за определенным внешним видом или эстетикой в своем Instagram. Он также имеет предустановленные настройки для продажи, чтобы соответствовать вашим потребностям в эстетике или редактировании фотографий. На мой взгляд, одно из лучших приложений для редактирования фотографий на вашем мобильном устройстве.
3.Изменение размера и кадрирование
Масштабирование фотографий вручную в Photoshop — еще один вариант, который поможет вам управлять степенью сжатия ваших изображений. Имейте в виду, что масштаб и формат ваших изображений также будут влиять на размер файла, который, таким образом, влияет на степень сжатия. Я часто настраиваю размеры пикселей в Photoshop, устанавливая ширину около 2000 пикселей (что довольно максимум) при определенном соотношении сторон, и позволяю пикселям для высоты настраиваться самостоятельно.Это изменит размер фотографии и уменьшит ее более чем до половины исходного размера, сохраняя при этом наилучшее качество, которое вы ищете.
Профессиональный совет: всегда помните цвет пользовательского интерфейса Instagram
4. Фильтр высоких частот
Хотя инструмент высоких частот в Photoshop технически не является фильтром для повышения резкости, он выполняет свою работу. Использование этого инструмента в конечном итоге увеличивает резкость исходного изображения от угла до угла, оставляя вам четкое, детализированное вертикальное изображение.Это несложно сделать, если бы вы были похожи на меня и не разбирались в инструментах фотошопа. Вот пошаговое изложение того, как можно эффективно применить фильтр высоких частот к любому изображению.
— Создайте копию фонового слоя
— Измените режим наложения на Мягкий свет
— Перейдите на панель фильтров в верхней части Photoshop
— Затем прокрутите вниз до других и нажмите кнопку High Pass
Затем появится предварительный просмотр изображения в сером цвете, но не возражайте, так как оно исчезнет после применения.Старайтесь поддерживать радиус где-то между 1,2 и 1,5, потому что все будет выглядеть немного сумасшедшим, когда вы превысите эти значения. Однако это полностью зависит от вас и зависит от того, насколько четким вы хотите, чтобы ваше изображение выглядело. После того, как все это будет сделано, вы можете просто объединить свои слои и сохранить, как обычно, с любым другим JPEG. Это может повлиять на размер вашего файла, но в более позитивном свете. Этот шаг обещает поразить вас своими результатами, когда он будет опубликован в приложении Instagram. Вы сможете даже увеличить изображение и не потерять большую часть качества изображения.
Эти советы и рекомендации должны помочь вам в процессе создания идеального Instagram с изображениями отличного качества. Когда вы сжимаете изображение, у него есть свои плюсы и минусы в фотографии. К сожалению, некоторые платформы социальных сетей немного раздражают при загрузке фотографий или вашей работы на эти платформы. Тем не менее, всегда есть способ обойти препятствия.
Наконец, спасибо, что прочитали статью. Поделитесь этим в социальных сетях или расскажите другим людям!
Рейтинг: 012345 3.45 на основе 40 рейтингов
Следующие две вкладки изменяют содержимое ниже.Майкл Муди — фотограф-фрилансер и фотожурналист. Он любит снимать образ жизни и путешествовать, одновременно занимаясь творчеством!
Самые популярные сообщения в августе
Уменьшает ли многократное сохранение JPEG качества изображения?
Нажмите, чтобы увеличить. На двух изображениях нет заметной разницы, хотя теоретическая разница очевидна.Эта статья представляет собой подробное объяснение из моей статьи «12 мифов о фотографии, которые должна знать каждая фотография».
Когда фотографы начинают обсуждать преимущества съемки в формате RAW, а не в формате JPEG, я неизбежно слышу, что одно из преимуществ съемки в формате RAW состоит в том, что вы можете сохранять его несколько раз без снижения качества изображения.
Теоретически это абсолютно верно. Каждый раз при сохранении изображения JPEG запускаются алгоритмы сжатия для уменьшения размера файла. Это означает, что некоторые данные теряются каждый раз, когда вы вносите изменения в фотографию и сохраняете ее.Напротив, RAW — это то, что называется форматом без потерь. Не имеет значения, сколько раз вы редактируете файл RAW, он всегда будет содержать одни и те же данные.
Даже при увеличении до 100% видно, что в качестве фотографий нет разницы.Без сомнения, формат RAW имеет явные преимущества перед съемкой в формате JPEG. Наиболее важным из этих преимуществ является возможность редактировать экспозицию и стиль изображения. Информация, добавленная в файл RAW, делает редактирование более успешным.
Однако я часто нахожу, что фотографы заходят слишком далеко и воображают, что многократное сохранение JPEG приносит больше вреда, чем есть на самом деле. Чтобы точно увидеть, насколько сильно изменяются пиксели, я сохранил одно изображение, сохранив JPEG несколько раз, при сжатии изображения. Затем я закрасил файл белым цветом в один пиксель, чтобы он не оставался нетронутым, а затем взял полученный JPEG и повторил процесс. Всего я 30 раз сохранял исходное фото.
Даже после 30-кратного сохранения фото заметного снижения качества изображения не обнаружил. Никто.
Конечно, этот тест, безусловно, был бы совсем другим, если бы тест проводился с сохранением изображений JPEG более низкого качества при каждом сохранении. В моем тестировании я сохранил фотографию как JPEG максимального качества, чтобы доказать свою точку зрения. Ясно, что этого не произойдет, если вы сохраните фотографию в низком качестве.
Если вам нравятся эти ежедневные советы по фотосъемке, пожалуйста, НРАВИТСЯ «Улучшите фотографию» на Facebook, чтобы не пропустить ни один из них!
Как разные фото-приложения для iPhone влияют на качество изображения
Знаете ли вы, что одни фото-приложения для iPhone создают более крупные и качественные изображения, чем другие? Хотя вы можете не заметить разницы в качестве на маленьком экране вашего iPhone, она может стать намного более очевидной на большом экране или при печати изображений.Итак, как узнать, какие приложения будут создавать изображения самого высокого качества? Чтобы выяснить это, мы протестировали некоторые из самых популярных приложений для фотосъемки на iPhone. В этом руководстве вы узнаете, как работают эти приложения, включая подробные сравнительные таблицы, которые помогут вам выбрать лучшие приложения для ваших нужд.
Что определяет качество изображения?
Когда вы сохраняете фотографию на iPhone во время съемки или после редактирования, используемое приложение определяет несколько факторов, влияющих на размер и качество изображения.И не все приложения одинаковы.
Целью данной статьи не является предоставление технических объяснений того, почему возникают эти различия, но она поможет, если у вас есть базовое представление о том, что происходит, когда вы сохраняете изображение на свой iPhone.
Итак, давайте рассмотрим три важных фактора, которые влияют на размер и качество ваших изображений при съемке и редактировании фотографий на iPhone.
Фактор 1: Разрешение (количество пикселей)
Разрешение относится к количеству пикселей в изображении, например.грамм. 3264 пикселей в ширину и 2448 пикселей в высоту. Если вы умножите эти два числа, вы получите общее количество пикселей изображения, например 8 миллионов пикселей, иначе называемые 8 мегапикселями (МП).
Чем больше пикселей в изображении, тем больше его можно просматривать и печатать с высоким качеством. Поэтому лучше всего использовать приложение, которое сохраняет изображение с максимально возможным количеством пикселей.
Имейте в виду, что датчики камеры в разных моделях iPhone допускают разное максимальное количество мегапикселей.Все iPhone 4s, 5, 5s, 6 и 6 Plus имеют камеры 8MP, тогда как новые iPhone 6s и 6s Plus имеют камеры 12MP.
Еще одна вещь, которую следует учитывать: чем больше пикселей содержит изображение, тем больше места для хранения (мегабайт) оно займет на вашем телефоне.
Фактор 2: сжатие
Когда фотография сохраняется на вашем телефоне, во время съемки или после редактирования, большинство приложений сжимают изображение, чтобы уменьшить размер файла. Это позволяет разместить на телефоне больше фотографий, не исчерпывая места для хранения.
Хотя это и хорошо с точки зрения хранения, чем сильнее сжимается изображение, тем больше данных теряется из исходного изображения.
Если изображение имеет высокую степень сжатия, фотография низкого качества может выглядеть нечеткой или «блочной», особенно при просмотре или печати большого размера.
Когда вы посмотрите на результаты наших тестов в этой статье, вы обнаружите, что степень сжатия может значительно различаться между приложениями. Обратите внимание, что чем меньше размер файла в мегабайтах (МБ), тем сильнее было применено сжатие.
Фактор 3: Формат файла
Большинство приложений сохраняют изображения в формате JPG, который является наиболее распространенным форматом файлов для цифровых фотографий. Однако некоторые приложения также позволяют сохранять в формате TIFF и даже в некоторых других форматах изображений.
Самое замечательное в файлах TIFF то, что они не сжимаются, как JPEG (или, если они сжаты, они не теряют своего качества).
Хотя это приводит к увеличению размера файлов, которые занимают больше места на вашем iPhone, качество изображений будет лучше.
Какие приложения мы тестировали?
Хотя мы не можем протестировать все приложения, представленные на рынке, мы протестировали несколько самых популярных приложений для камеры и редактирования изображений.
Этот выбор наглядно продемонстрирует широкий разброс качества изображения, который можно найти в приложениях для фотографий iPhone. Даже если вы не видите здесь свои любимые приложения, принципы проверки качества изображения, скорее всего, применимы и к ним.
Приложения камеры, которые мы протестировали, включают собственное приложение камеры iPhone, Camera +, ProCamera 8, Hipstamatic и PureShot.
Приложения для редактирования включают встроенное приложение iPhone Photos, Snapseed, Filterstorm Neue, Enlight, VSCO, Instagram, TouchRetouch, SKRWT и Superimpose.
Все приложения были протестированы на iPhone 5s. Если вы используете другую модель iPhone, ваши результаты, скорее всего, будут отличаться, но различия между одними и теми же приложениями должны быть пропорциональны показанным здесь результатам.
Настройка съемки
Чтобы обеспечить честное сравнение, я установил своего верного помощника Кермита в моей домашней студии.Я использовал профессиональные фонари и штатив для iPhone.
Таким образом, каждое приложение камеры сможет делать одно и то же изображение при одинаковых условиях освещения.
Хотя, безусловно, есть небольшие различия в том, как каждое приложение камеры измеряет экспозицию (все они были настроены на «авто»), эти различия не должны существенно влиять на результаты.
Результаты приложения камеры
Ниже приводится сравнение размеров файлов, показанных в мегабайтах (МБ), и разрешения изображений, снятых мною с помощью популярных приложений для камеры.
Результаты были записаны для четырех различных форматов файлов / настроек сжатия (JPG и TIFF), хотя не все приложения включали все эти параметры.
Итак, что на самом деле означают эти результаты? Главное, что вам нужно иметь в виду, это то, что чем меньше размер файла, показанного в мегабайтах (МБ), тем хуже будет качество изображения.
Почему? Потому что чем больше он сжат, тем меньше данных из исходного изображения он содержит.
Давайте подробнее рассмотрим результаты, чтобы вы лучше понимали, как получить наилучшее изображение с помощью различных приложений камеры, которые вы можете использовать.
Разрешение для приложений камеры
Прежде всего, следует отметить, что все изображения были сняты в оригинальном полном разрешении камеры iPhone 5s (3264 x 2448 пикселей).
Таким образом, различия в размерах файлов (показанных в мегабайтах) были связаны со сжатием изображения, а не с разрешением.
Однако имейте в виду, что некоторые приложения камеры позволяют уменьшить разрешение / количество пикселей при съемке. Если приложение, которое вы используете, позволяет это делать, я бы порекомендовал снимать с максимальным разрешением, чтобы запечатлеть как можно большее количество пикселей.
Сжатие и форматы файлов для приложений камеры
В приведенной выше таблице результатов указаны четыре различных формата файлов: два для формата JPG и два для формата TIFF.
«Обычный JPG» относится к настройке по умолчанию для большинства приложений камеры и обычно представляет собой средний или средне-высокий уровень сжатия изображения. Сжатие — это когда данные пикселей буквально «сжимаются» до некоторой степени, чтобы уменьшить размер файла.
Для изображений JPG это сжатие может привести к потере некоторых деталей изображения, но обычно это незаметно, если вы не просматриваете или не печатаете в больших размерах.
Некоторые приложения, такие как собственное приложение iPhone Camera и Hipstamatic, не предлагают никакого контроля над сжатием сохраненных изображений в формате JPG и поэтому создают только то, что можно было бы считать изображением JPG «нормального» качества.
Но некоторые расширенные приложения для камеры, такие как Camera +, ProCamera 8 и PureShot, дают вам дополнительный контроль над настройками сжатия JPG. Столбец «Макс. JPG» в таблице результатов относится к максимально возможному значению JPG, при котором используется наименьшее сжатие.
Параметры качества в приложении Camera +
Если вы снимаете с помощью одного из этих расширенных приложений для камеры, всегда проверяйте настройки и выбирайте настройку качества, которая лучше всего соответствует вашим потребностям.
Некоторые приложения для камеры также позволяют сохранять фотографии в виде файлов TIFF. Файлы TIFF обычно имеют более высокое качество, чем файлы JPG. Несжатые файлы TIFF могут быть очень большими, о чем свидетельствуют размеры, указанные в таблице результатов для ProCamera 8 и PureShot.
Однако одним из больших преимуществ использования формата TIFF является то, что можно сжимать файлы TIFF, используя формат сжатия под названием «LZW», который представляет собой форму сжатия без потерь.
Сжатие без потерь просто означает, что файл становится значительно меньше, но данные изображения не теряются в процессе (в отличие от сжатия JPG с потерями). Это может показаться нелогичным и даже невозможным, но это правда.
Если у вас есть доступное пространство для хранения и вы не возражаете против небольшого увеличения времени обработки, съемка в формате TIFF позволит получить фотографии высочайшего качества, которые может создавать ваш iPhone.
Как видно из информации в таблице выше, результаты сильно различались для разных приложений и настроек камеры.Хорошей новостью является то, что все полученные изображения выглядели одинаково невооруженным глазом при просмотре на экране iPhone.
Различия в качестве будут очевидны только в том случае, если вы распечатываете изображения или просматриваете их в большом размере на экране.
Результаты приложения для редактирования
Ниже приводится сравнение размеров файлов, показанных в мегабайтах (МБ), и разрешения изображений, которые я редактировал с помощью популярных приложений для редактирования фотографий.
Все приложения для редактирования были протестированы с использованием одного и того же исходного изображения.Я использовал фотографию, которую сделал с помощью приложения камеры PureShot с настройкой Max JPG, поскольку она произвела одно из лучших изображений JPG с точки зрения размера файла (5,59 МБ).
Для приложений Enlight и Filterstorm Neue я также выполнил редактирование с использованием исходного изображения TIFF из PureShot, чтобы проверить их способность обрабатывать изображения TIFF от импорта до экспорта.
Давайте подробнее рассмотрим результаты, чтобы вы лучше понимали, как сохранить качество изображения при редактировании фотографий.
Как и результаты в приложении камеры, имейте в виду, что чем меньше размер файла, показанного в мегабайтах (МБ), тем хуже качество изображения.
Разрешение для редактирования приложений
По результатам вы заметите, что все изображения сохранили исходное полное разрешение камеры iPhone 5s (3264 x 2448 пикселей). Это означает, что приложения для редактирования не уменьшили количество пикселей отредактированной фотографии при сохранении.
Таким образом, все различия в размерах файлов связаны с степенью сжатия, применяемого приложениями при сохранении отредактированной фотографии.
При этом некоторые приложения, такие как VSCO и Superimpose X, позволяют настраивать разрешение фотографий при сохранении отредактированного изображения.
Помните о настройках экспорта ваших приложений для редактирования, поскольку они могут предлагать возможность настройки разрешения вывода.
Уменьшение выходного разрешения фотографий приведет к уменьшению размера файла, но ухудшит качество изображения. В большинстве случаев для сохранения нужно использовать максимальное разрешение, предлагаемое приложением, чтобы изображения оставались максимально возможными.
Сжатие и форматы файлов для приложений для редактирования
Как видно из результатов в приведенной выше таблице приложений для редактирования, размеры файлов отредактированной фотографии сильно различались в зависимости от того, какое приложение использовалось.
Хотя разница в качестве, вероятно, будет заметна только при просмотре или печати изображений большого размера, определенно стоит учитывать эти результаты при выборе приложений для редактирования фотографий.
Еще один фактор, который следует учитывать, — это то, что некоторые приложения для редактирования позволяют изменять параметры сжатия / качество экспорта при сохранении изображений JPG.
Например, Enlight предлагает широкий диапазон настроек сжатия JPG. При минимальном уровне качества (наивысший уровень сжатия) размер изображения составлял всего 223 КБ, по сравнению с размером файла 2,41 МБ (2410 КБ) при сохранении с максимальным качеством (минимальный уровень сжатия).
Чтобы сохранить максимальное качество изображения, сохраните с максимальным качеством (наименьшее сжатие), предполагая, что приложение предоставляет вам эту возможность.
Если вам нравится редактировать фотографии с помощью нескольких приложений, имейте в виду, что каждый раз, когда вы открываете, редактируете и сохраняете изображение JPG, это приведет к небольшой потере деталей из-за сжатия, которое применяется каждый раз при сохранении изображения. .
Таким образом, если вы загружаете изображение в несколько приложений во время редактирования, качество будет постепенно снижаться на небольшую величину каждый раз, когда вы редактируете и сохраняете.
Если приложение позволяет сохранять отредактированную фотографию в формате TIFF, эта потеря качества при сохранении не будет проблемой из-за того, что любое сжатие файла TIFF выполняется без потерь. Enlight — одно из таких приложений, которое позволяет сохранять изображения в формате TIFF без потерь.
Возможность сохранять изображения в формате TIFF особенно важна, если вы начинаете с изображений TIFF, снятых в приложении камеры, поскольку это помогает сохранить высокое качество исходной фотографии.
Filterstorm Neue — еще одно отличное приложение для редактирования, которое позволяет сохранять изображения в формате TIFF без потерь. Это также лучший способ сохранить полный размер импортированных изображений JPG.
TouchRetouch и Superimpose, похоже, также сохранили полный размер исходных изображений JPG. Но все другие приложения для редактирования, которые я тестировал, сжимали сохраненные файлы JPG, что приводило к гораздо меньшим размерам файлов и, вероятно, к потере дополнительных мелких деталей.
Заключение
Итак, что все это означает для вашей фотографии на iPhone? Что ж, все зависит от ваших личных целей.
Вы хотите публиковать фотографии в Интернете только через социальные сети, где они будут отображаться в небольшом размере?
В таком случае вам не нужно слишком беспокоиться о съемке и редактировании с использованием самых высоких настроек качества и приложений, поскольку вы вряд ли заметите какие-либо проблемы с качеством при просмотре в таком маленьком размере.
Встроенное в iPhone приложение «Камера» идеально подходит для съемки, и вы можете использовать любое приложение для редактирования, какое захотите.
Если вас беспокоит объем памяти на вашем iPhone, съемка с помощью встроенного приложения «Камера» — хороший вариант, поскольку в нем используются более высокие уровни сжатия, чем в других более продвинутых приложениях камеры.Это приводит к уменьшению размеров файлов, что означает, что вы можете хранить больше фотографий на своем телефоне.
Если на вашем телефоне мало места для хранения, рассмотрите возможность использования приложения для редактирования, такого как Enlight или Filterstorm Neue, которое позволяет увеличить степень сжатия при сохранении изображений.
Благодаря этому ваши изображения останутся маленькими, что позволит максимально увеличить объем памяти на вашем iPhone. Но учтите, что качество изображения не будет таким высоким, как могло бы быть.
С другой стороны, если вы очень требовательны к качеству изображения вплоть до пиксельного уровня или хотите распечатать свои фотографии, вам необходимо тщательно продумать, какие приложения использовать для съемки и редактирования.
Для получения изображений наилучшего качества снимайте с помощью таких приложений, как ProCamera 8 или PureShot, чтобы можно было снимать изображения в формате TIFF.
Затем вы можете попытаться ограничить большую часть своих правок такими приложениями, как Filterstorm Neue и Enlight, которые позволяют сохранять изменения в формате TIFF. При этом сохраняется исходный формат файла и высочайшее качество мелких деталей.
В заключение, iPhone способен создавать высококачественные изображения независимо от того, как вы их снимаете. Однако есть шаги, которые вы можете предпринять, чтобы обеспечить максимально возможное качество ваших изображений, если вы не возражаете пожертвовать дополнительным пространством для их сохранения.
Определив, что для вас наиболее важно, просто выберите подходящие приложения и настройки, которые помогут вам наилучшим образом достичь ваших целей.
Как сжимать файлы изображений без потери качества
Файлы изображенийJPEG, формат, обычно используемый для фотографий и других сложных неподвижных изображений в Интернете, представляют собой изображения, допускающие сжатие с потерями. Сжатие с потерями уменьшает размер файла, навсегда удаляя то, что выглядит как лишние детали. Он использует определенные «уловки», основанные на том, как работает зрительная система человека, чтобы отбирать информацию, и эта информация практически незаметна.Однако он экономит байты. В результате мелкие детали в определенных областях изображения стираются. Однако, если ваше изображение уже имеет высокое разрешение, это изменение трудно различить. Это объясняет, почему мы всегда стараемся делать снимки с максимальным разрешением. Сжатие изображений JPEG снижает качество изображения. Однако есть приятный момент, когда вы можете найти компромисс между размером файла и качеством изображения. Эта статья предоставит вам представление о том, насколько приемлемо ухудшение качества изображения по сравнению с тем, какой размер файла слишком велик.
Во-первых, вы можете задаться вопросом, в чем разница между уменьшением «разрешения» и «размера файла». Разрешение изображения, обычно описываемое в пикселях на дюйм (PPI), относится к количеству пикселей в изображении. Чем больше в нем информации о пикселях, тем выше разрешение, в результате чего изображение становится четким. Таким образом, пиксели не имеют установленного размера, они просто расширяются или сжимаются, чтобы заполнить доступное пространство. Давайте посмотрим на изображения ниже.
У этих изображений разное количество пикселей, но они соответствуют размеру изображения, увеличивая каждый пиксель.В результате разрешение каждого изображения значительно отличается. Если вы уменьшите разрешение, количество пикселей будет уменьшено, что приведет к пиксельному изображению.
Однако при уменьшении размера файла будет применяться другой алгоритм. Он уменьшает размер изображения, не теряя ни единого пикселя исходного файла. Он регулирует качество изображения, отбрасывая ненужные данные, например, ограничивая цвета, используемые в изображении; чем меньше цветов, тем меньше данных для бега.Давайте сделаем это легким для понимания.
Перед сжатием изображения каждый пиксель имеет различное значение; 0,12, 0,1234, 12,1, 12,123, 21,12, 21,1234. После сжатия изображения значения будут 0, 0, 10, 10, 20. Раньше изображение имело 6 значений, тогда как после сжатия в изображении присутствуют только 3 значения, что позволяет сэкономить 50%. Это преобразование нельзя отменить, но оно повысит скорость загрузки изображения. Короче количество пикселей остается неизменным.Вместо этого подробная информация будет удалена при сжатии изображения.
Конечно, у каждого человека свой стандарт приемлемого качества изображения. Возможно, вам придется найти золотую середину, поэкспериментируя с качеством и размером, чтобы понять, какое соотношение даст максимальную экономию при наилучшем уровне качества. Чтобы сэкономить ваше время и избавиться от проблем с выяснением этого вопроса, используйте приведенную ниже таблицу в качестве руководства. Вы также можете сравнить каждый виртуальный 3D-тур по разной степени сжатия.В качестве примера взгляните на сравнение качества изображения в 3D-туре ниже. (встроить ссылку Нажмите на эту ссылку)
Как вы можете видеть на изображениях выше, к тому времени, когда вы дойдете до сжатия 40%, вы начнете видеть заметно разные пиксельные цвета и ореолы. Поэтому рекомендуемая степень сжатия составляет около 40%.
Этот график обратной пропорции показывает корреляцию между размером файла и качеством изображения. Как видите, размер файла резко падает при снижении качества изображения со 100% до 90%.После того, как вы снизите качество изображения до 90%, наклон будет становиться все меньше и меньше по мере того, как вы перемещаетесь вправо. По этой причине качество изображения более важно, чем размер файла, когда уровень качества изображения меньше 90%.
PTGui можно использовать для уменьшения размера файла JPEG при создании панорамных фотографий. Как вариант, вы также можете использовать Lightroom или Photoshop. Следует отметить, что сжимать фотографии нужно в Photoshop индивидуально. Вы также можете использовать бесплатные веб-приложения, такие как Toolur, чтобы уменьшить размер файла JPEG.
После сшивания панорамных фотографий в формате 360º в PTGui вы можете выбрать качество вывода в формате JPEG. Качество колеблется от 0 до 100 и вставлять можно. желаемое значение. Рекомендуется выбирать диапазон от 50 до 100 процентов.
Уменьшить качество JPEG в PTGui
В Lightroom вы можете изменять размер сразу нескольких изображений. Выберите изображение или все изображения, которые вы хотите экспортировать из Lightroom. Перейдите в меню «Файл»> «Экспорт» (Ctrl + Shift + E) и отрегулируйте ползунок «Качество» или введите значение.Мы рекомендуем устанавливать качество от 40 до 80 процентов для виртуального веб-тура и трехмерного виртуального тура. Вы можете выбрать более высокое значение, если вам нужно распечатать файлы.
Уменьшить качество JPEG в Lightroom
В Photoshop вы можете определить качество JPEG, нажав кнопку «Сохранить» или «Сохранить как». Затем вы можете выбрать идеальное качество изображения, отрегулировав процентную шкалу, где вы можете выбрать число в шкале от 0 до 12. Рекомендуемая шкала — от 4 до 7.
Уменьшить качество JPEG в Photoshop
Насколько плохо сжатие в Google Фото?
Google Фото уже давно предлагает одно из лучших предложений по хранению фотографий: он бесплатно выполняет резервное копирование всей вашей библиотеки, если позволяет немного сжимать изображения. Но с завтрашнего дня, 1 июня, эта сделка прекращается, и теперь вы используете хранилище Google (за которое, возможно, придется платить), независимо от того, сжаты ваши изображения или нет.
С приближением изменения, я задавался вопросом, насколько плохо на самом деле сжатие Google.Сохраняет ли сжатие мои фотографии в «высоком качестве», как годами заявлял Google? Или сжатие ухудшает качество моих фотографий настолько, что стоит использовать больше места для хранения, переключившись на резервное копирование «Исходное качество»?
Сегодня утром я провел несколько быстрых тестов, чтобы выяснить это. Я сделал несколько фотографий и видео со своего Pixel 5 (один из немногих телефонов, которые будут продолжать получать бесплатное сжатое хранилище) и фотографию с моего Fuji X-T30 и загрузил их в две отдельные учетные записи Google Фото, один с включенным сжатием и тот, который сохранил оригинальное качество.
Результаты были неоднозначными. Что касается фотографий, сжатые версии часто были неотличимы от своих несжатых аналогов. Но как только вы теряете разрешение, сжатие действительно начинает проявляться.
Вот что я обнаружил в ходе нескольких тестов. Вы можете щелкнуть изображения, чтобы просмотреть их в большем размере.
Оригинальное качественное фото. Сжатое фото.Вот фотография моей кошки Крендель, которую я недавно сделал. Я увеличил масштаб его волос, его глаз и книг на заднем плане и не нашел разницы. Фотография, сделанная на Pixel 5, изначально была 3,4 МБ, но была сжата до 1,5 МБ.
Оригинальное качественное фото. Сжатое фото.Я сделал этот снимок в кампусе Йельского университета на прошлых выходных с помощью сверхширокоугольной камеры Pixel 5.Обе версии отлично смотрятся в полноэкранном режиме на моем компьютере. Вы, вероятно, могли бы поспорить о том, есть ли еще какие-то шумы по краям листьев в сжатой версии, но я в целом придерживаюсь мнения, что если вам нужно искать проблемы с изображением, они на самом деле не имеют значения.
Здесь не очень много места: сжатие Google увеличивает размер файла с 7,3 МБ до 5,7 МБ.
Оригинальное качественное фото.Сжатое фото.Вот фотография кренделя, сделанная мной сегодня утром на моем Fuji X-T30. Я увеличил масштаб его лица и не смог найти разницы, даже когда оба были взорваны настолько сильно, насколько это было возможно в Google Фото.
Сначала казалось, что это была ситуация, в которой сжатие Google Фото победило: размер файла уменьшился с 12 МБ до 662 КБ, а изображения выглядят практически одинаково.
Но есть одно очень заметное отличие.Google ограничивает разрешение фотографии до 16 мегапикселей, что значительно уменьшает фотографию по сравнению с исходным 26-мегапиксельным файлом, сохраненным моей камерой. Вот увеличенное изображение, показывающее, как детали начинают исчезать при появлении блочного шума:
Слева: оригинал. Справа: сжатый.Послушайте, я не знаю, что мне нужны все 26 мегапикселей этого изображения на данный момент. Но если бы я когда-либо захотел распечатать эту фотографию в большем формате, обрезать ее по дороге или иным образом внести в нее изменения, эти дополнительные пиксели были бы огромным преимуществом, чтобы сохранить.
Кадры из видео. Слева: оригинал. Справа: сжатый.По сути, в видео 1080p нет ничего плохого, но что-то не так с тем, как Google его обрабатывает. И, к сожалению, если вы используете сжатие Google, все ваши видео будут сжаты с разрешением 1080p.
Когда это происходит, все становится нечетким, детали просто исчезают, а некоторые цвета даже теряют свою яркость. Это действительно серьезное снижение качества.Я не могу встроить сюда видео из Google Фото, поэтому я включил сравнение скриншотов выше. Я думаю, вы можете увидеть большую часть различий, хотя гораздо яснее, насколько размытым становится текст при больших размерах.
Изначально я записал это видео в формате 4K на свой Pixel 5 еще в феврале. На экране моего компьютера, не поддерживающего разрешение 4K, это выглядит достаточно красиво. Уличные знаки, лица и падающий снег выглядят резкими. Но сжатая версия — это своего рода беспорядок — похоже, я записал ее со слоем смазки на объективе камеры.
Потеря (или экономия) данных здесь велика: она упала с 55 МБ для этого 10-секундного клипа до всего 6 МБ. Неудивительно, что это выглядит намного хуже.
Я все еще ушел в основном впечатлен качеством, сохраненным после сжатия Google. Для фотографий результат может быть почти неразличимым, если исходный файл меньше 16 мегапикселей. Но что касается видео, то несжатое видео — лучший способ. Жаль, что Google не позволяет вам устанавливать разные параметры для фото и видео.
Настоящий недостаток заключается в том, что сжатие фотографий не всегда позволяет сэкономить много места. Это дополнительное пространство определенно увеличивается, поскольку вы каждый год загружаете в облако тысячи новых фотографий.


 В качестве альтернативы можете использовать сочетание клавиш «ALT+CTRL+I».
В качестве альтернативы можете использовать сочетание клавиш «ALT+CTRL+I».

 Важно отметить, что данная функция сервиса является платной, но для ее использования вполне можно оформить и пробную 30-дневную версию Canva Pro. Более детально о том, как это сделать, мы ранее писали в отдельной статье (пункт №2 ее части
Важно отметить, что данная функция сервиса является платной, но для ее использования вполне можно оформить и пробную 30-дневную версию Canva Pro. Более детально о том, как это сделать, мы ранее писали в отдельной статье (пункт №2 ее части 
 Более детально об этом ранее рассказывалось в отдельной инструкции на нашем сайте.
Более детально об этом ранее рассказывалось в отдельной инструкции на нашем сайте.